Принудительная очистка очереди печати в Windows без перезагрузки
Очередь печати в Windows не редко подвисает, причем подвисает довольно основательно, так что обычная, «мягкая» очистка текущей очереди печати принтера из панели управления не помогает. Соответсвенно застрявшие там документы мешают отправке на печать новых файлов.
Конечно, в большинстве случаев проблему решает перезагрузка, однако не всегда есть возможность её выполнить, особенно если это сервер. Сегодня расскажу как принудительно очистить зависшую очередь печати, если она заблокирована системой или драйвером самого принтера без перезагрузки.
Сразу хочу предупредить, что данный способ очистки очереди печати УДАЛЯЕТ ВСЕ ЗАДАНИЯ НА ВСЕХ ПРИНТЕРАХ.
Для начала немного теории. При печати любого документа в Windows, службой печати (Print Spooler) в каталоге спулера %systemroot%\System32\spool\PRINTERS создается два файла: один с расширением .shd (содержит настройки задания печати), второй — .
Наглядный пример зависшей очереди печати одного из принтеров (файлы там торчали уже несколько дней):
Перед принудительной очисткой содержимого этой папки (спулера печати), нам следует остановить саму службу печати Windows. Сделать это можно как через «Панель управления компьютером» в соответствующем разделе «Службы» остановив службу «Диспетчер печати», так и из командной строки (естественно запустив её правами администратора):
net stop spooler del %systemroot%\system32\spool\printers\*.shd /F /S /Q del %systemroot%\system32\spool\printers\*.spl /F /S /Q net start spoolerДумаю пояснения особые не нужны — останавливаем службу, удаляем файлы с расширением *.
 shd и *.spl, далее заново запускаем диспетчер печати. Конечно можно удалить эти файлы просто зайдя в каталог %systemroot%\system32\spool\printers\. Тут уж кому как удобнее. Подписывайтесь на канал Яндекс.Дзен и узнавайте первыми о новых материалах, опубликованных на сайте.
shd и *.spl, далее заново запускаем диспетчер печати. Конечно можно удалить эти файлы просто зайдя в каталог %systemroot%\system32\spool\printers\. Тут уж кому как удобнее. Подписывайтесь на канал Яндекс.Дзен и узнавайте первыми о новых материалах, опубликованных на сайте.Если считаете статью полезной,
не ленитесь ставить лайки и делиться с друзьями.
Перезапуск службы печати в Windows
перезапуск службы печати
Добрый день уважаемые читатели блога pyatilistnik.org, сегодня хочется рассказать о том как выполнить Перезапуск службы печати в Windows 7 — 10, а также в Windows Server 2008R2 — 2012R2, на английский манер данная служба называется print spooler. Для чего вам может потребоваться выполнить перезапуск службы печати, бывает та, что в какой-то момент принтер перестает печатать и его очередь печати просто забивается ли может такое возникнуть если клиент заходит на сервер терминалов, пытается печатать и чем-то тоже забивает спуллер, в данном случае и нужно произвести перезапуск службы. Ниже представлен рисунок изображающий диспетчер очереди печати, и в нем как вы может обратить внимание ошибка.
Ниже представлен рисунок изображающий диспетчер очереди печати, и в нем как вы может обратить внимание ошибка.
Перезапуск службы печати в Windows -01
Есть два способа перезапуска графический и через командную строку.
1. Как перезапустить службы печати Windows через оснастку службы
Открываем-Пуск-Панель управления-Администрирование-Службы
Перезапуск службы печати в Windows -02
Перезапуск службы печати в Windows -03
Перезапуск службы печати в Windows -04
либо нажимаем win+R и пишем services.msc и жмем enter. У вас откроется оснастка Службы.
Перезапуск службы печати в Windows -05
Находим нашу с вами службу, а именно Диспетчер печати, видим, что статус у нее сейчас Выполняется.
Перезапуск службы печати в Windows -06
Щелкаем правым кликом и из контекстного меню выбираем Перезапустить.
Перезапуск службы печати в Windows -07
Служба быстро перезапустится и ваш принтер начнет снова печатать.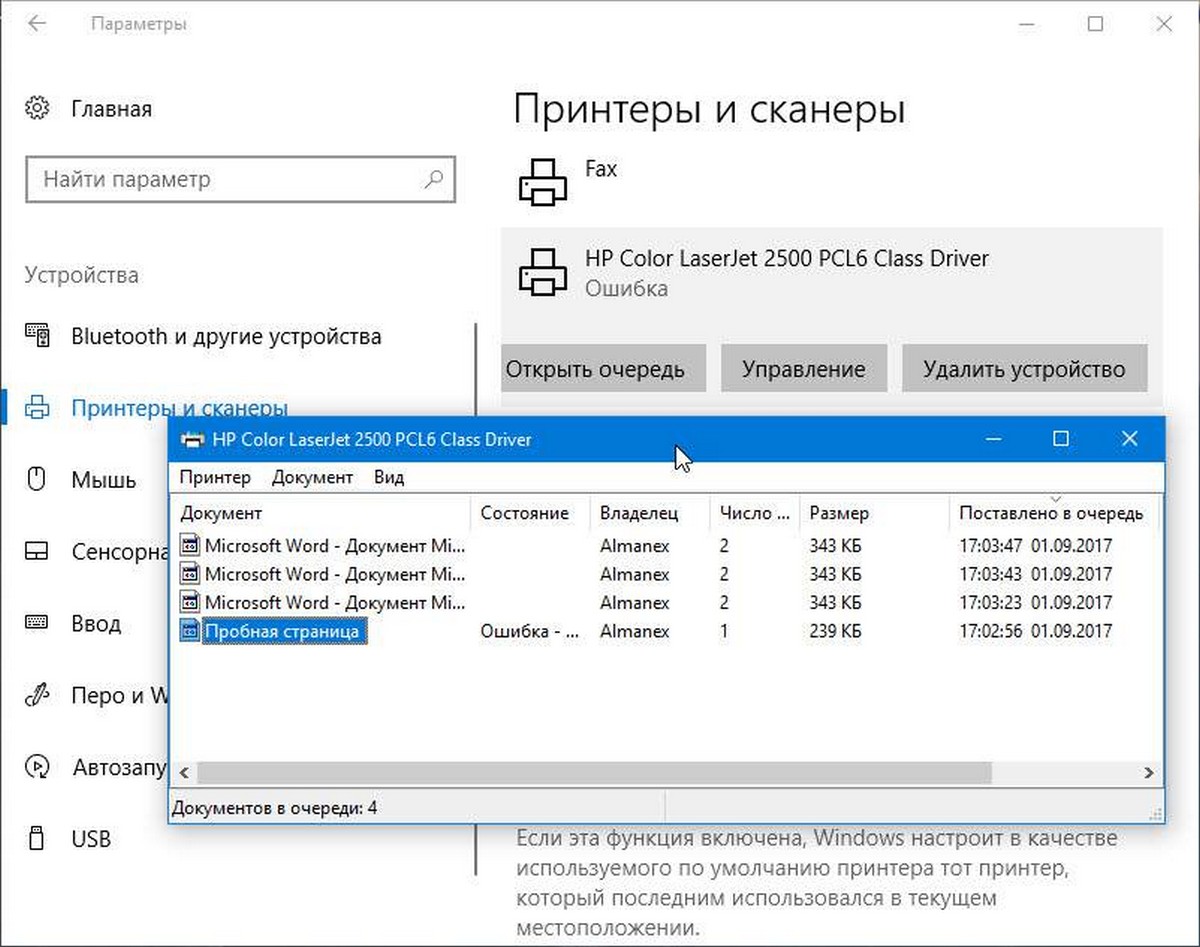
Перезапуск службы печати в Windows -08
2. Как перезапустить службы печати Windows через консоль.
Открываем cmd через Пуск.
Перезапуск службы печати в Windows -09
Напомню запускать его нужно обязательно от имени администратора.
Перезапуск службы печати в Windows -10
И пишем в нем две волшебные команды
net stop spooler
net start spooler
В идеале вы может написать небольшой батник, который легко можно будет запустить. Кому лень вот ссылка на скачивание: Скачать Перезапуск службы печати. Так же советую вам обратить внимание на статью Постоянно вылетает диспетчер печати Имя сбойного модуля: zSDNT5UI.dll
Не удается запустить службу печати windows
Все с запуском и остановкой службы печати я вас ознакомил, теперь покажу, что делать если у вас не удается ее запустить. Откройте свойства службы и перейдите на вкладку Зависимости.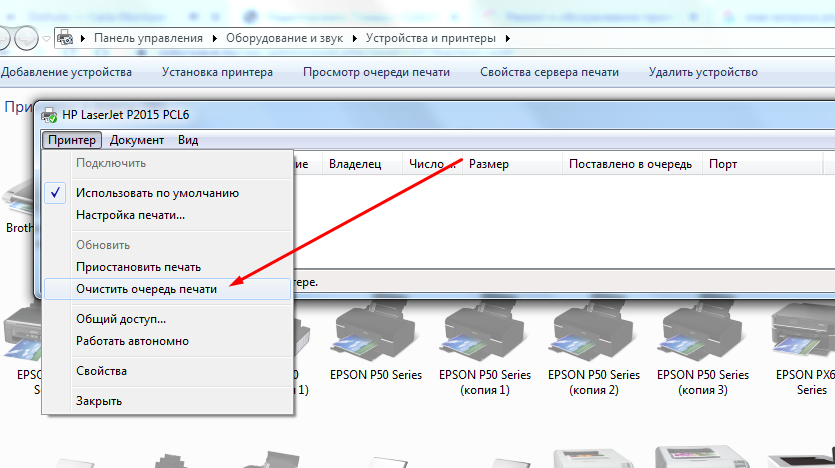 Обратите внимание, что для того чтобы она работала, требуется выполнение службы HTTP-служба и если она не работает, то системе не удалось запустить службу диспетчер печати.
Обратите внимание, что для того чтобы она работала, требуется выполнение службы HTTP-служба и если она не работает, то системе не удалось запустить службу диспетчер печати.
Чтобы этого избежать, откройте редактор реестра Windows и перейдите в ветку
HKEY_LOCAL_MACHINE\SYSTEM\CurrentControlSet\services\HTTP
Убедитесь, что там есть параметр Start и у него значение 3, если не такое, то меняйте его на тройку.
Так же вы можете запустить средство диагностики работы принтера в Windows и проверить его работу. Запускаете утилиту и жмете принтер.
Далее выбираете нужный принтер из списка и следуете указаниям мастера.
Как видите перезапускать запускать и устранять неполадки в службе печати Windows очень просто, если есть вопросы, то пишите их в комментариях.
Очистка очереди печати в Windows
Простые способы очистки очереди печати
Способ 1. Очистка очереди печати Иногда обычные методы очистки очереди печати не работают.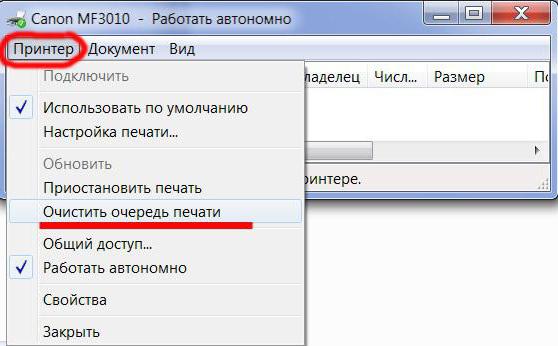 Под ними понимаются команды очистить очередь печати (Пуск > настройка > Устройства и принтеры – правая кнопка мыши на принтере – очистить очередь печати) и манипуляции в панели управления принтером (там же, «двойной клик» или «открыть» на нужном принтере, используем команды из меню Документ).
Под ними понимаются команды очистить очередь печати (Пуск > настройка > Устройства и принтеры – правая кнопка мыши на принтере – очистить очередь печати) и манипуляции в панели управления принтером (там же, «двойной клик» или «открыть» на нужном принтере, используем команды из меню Документ). 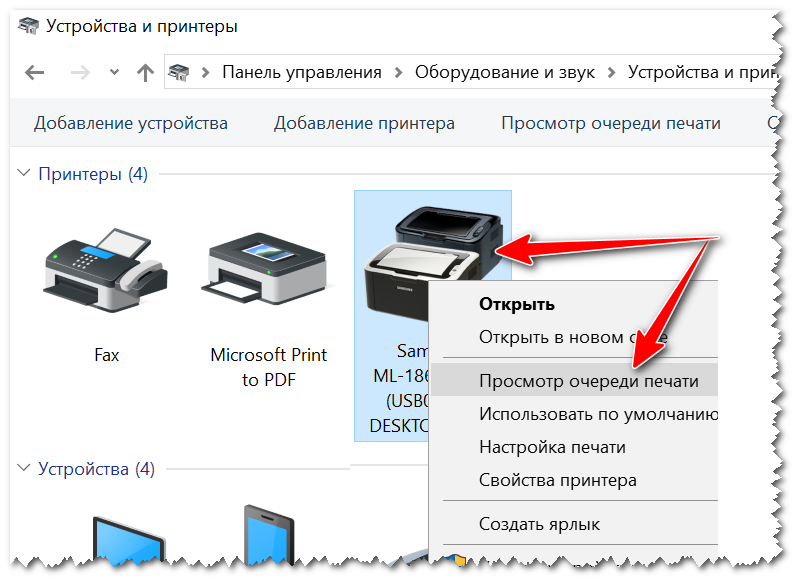 Для решения проблемы нужно зайти в систему под учетной записью с правами администратора и уже под ней очистить очередь печати принтера. В некоторых случаях для очистки очереди печати может потребоваться перезагрузка ПК. То есть, если у вас есть права администратора но очередь печати не очищается, есть смысл перезагрузить компьютер и попробовать проделать то же самое еще раз. Также может помочь перезапуск диспетчера очереди печати. Чтобы его перезапустить нужно зайти в панель управления, в раздел администрирование, там выбрать раздел Службы, найти в списке Диспетчер очереди печати, выделить его и Перезапустить службу (левый верхний угол окна Службы). Также при проблемах с очисткой очереди печати можно попробовать:
• Отключить двухсторонний обмен данными. Заходим в свойства проблемного принтера, Выбираем закладку Порты и снимаем галку с пункта «Разрешить двухсторонный обмен данными».
• Переустановить / сменить драйверы. При некорректной работе драйверов принтера, случается, возникают проблемы с очередью печати.
Для решения проблемы нужно зайти в систему под учетной записью с правами администратора и уже под ней очистить очередь печати принтера. В некоторых случаях для очистки очереди печати может потребоваться перезагрузка ПК. То есть, если у вас есть права администратора но очередь печати не очищается, есть смысл перезагрузить компьютер и попробовать проделать то же самое еще раз. Также может помочь перезапуск диспетчера очереди печати. Чтобы его перезапустить нужно зайти в панель управления, в раздел администрирование, там выбрать раздел Службы, найти в списке Диспетчер очереди печати, выделить его и Перезапустить службу (левый верхний угол окна Службы). Также при проблемах с очисткой очереди печати можно попробовать:
• Отключить двухсторонний обмен данными. Заходим в свойства проблемного принтера, Выбираем закладку Порты и снимаем галку с пункта «Разрешить двухсторонный обмен данными».
• Переустановить / сменить драйверы. При некорректной работе драйверов принтера, случается, возникают проблемы с очередью печати.
Проблема со службой Print Spool
Одна из предположительных причин, которые вызывают «вылеты» сервера печати и ее решение будут описаны ниже.
1. Описание проблемы
Вы не можете распечатать PDF-файл на Acrobat Reader 7,8 и 9 под операционной системой семейства Windows или на MacOS X. Чаще всего это происходит при использовании принтеров HP (в особенности на LaserJet 1020) . При попытке отослать PDF-файл на печать, вы получаете сообщение о том, что работа Print Spool завершена либо программа не отвечает. Таким образом, Вы не можете ни распечатать выбранные документы, ни получить доступ к другим возможностям принтера.
2. Причина
В подобных ситуациях причиной того, что Print Spool «ловит» ошибку является баг драйвера для принтеров HP. Чаще всего этот баг замечается при работе с устройством HP LaserJet 1020 и некоторых других принтерах.
Определив доступность расширенных параметров печати, Adobe Acrobat попытается применить их. При запросе драйвер HP шлет отчет, об их доступности. Все это приводит к созданию в системе bad-файла Print Spooler, который и приводит к ошибке в работе сервиса. HP уже предупреждали о возникновении подобной проблемы в течение нескольких месяцев, однако всячески открещиваются от того, что ошибка вызвана спецификой работы их оборудования.
3. Решение
Если bad-файл Print Spooler еще не удален с вашего компьютера, для начала необходимо удалить его. Для этого делаем следующее:
- Останавливаем работу сервиса печати Print Spool, кликнув правой кнопкой мыши по значку «Мой компьютер» и выбрав пункт «Управление».
- Далее необходимо перейти во вкладку «Службы и приложения» и выбрать пункт «Службы».
- Найдите в списке служб «Диспетчер очереди печати» (Print Spooler).
- Выберите его правой кнопкой мыши и нажмите «Остановить». Если же данный пункт помечен светло серым цветом и недоступен, вместе с опцией «Запустить», значит служба уже остановлена.
- Далее необходимо перейти в папку С:\Windows\System32\Spool\Printers.
- Здесь Вы найдете несколько файлов с расширением .SHD и .SPL. Перед тем, как удалить эти файлы необходимо сделать их резервную копию.
- Теперь можно либо перезапустить компьютер, либо запустить диспетчер очереди печати вручную. После того, как Вы очистите диспетчер печати от лишних файлов, можно приступить непосредственно к решению возникающей проблемы.
Прежде всего, нужно будет отключить расширенные возможности печати, доступные для Вашего принтера:
- Жмем «Пуск» — «Панель управления» — «Устройства и принтеры».
- Нажимаем правой кнопкой мыши на принтере HP LaserJet 1020 (или другую модель) и выбираем «Свойства».
- Далее нужно выбрать вкладку «Дополнительно».
- Здесь необходимо снять галочку напротив пункта «Включить расширенные свойства печати».
- Нажимаем «Ок» и закрываем окно.
После этого необходимо убедиться в том, что Вы не создали новые задачи для печати на Вашем принтере, с которыми он все еще не может работать:
- Открываем любой PDF-файл программой Adobe Reader.
- Переходим в раздел «Файл» — «Печать».
- Найдите кнопку «Дополнительно» в верхнем левом углу и нажмите на нее.
- Здесь должна появиться опция «Распечатать как изображение». Ставим здесь галочку и жмем «Ок».
- Теперь можно нажать «Печать». Все должно работать, как надо. Перед распечаткой документа не забывайте отмечать пункт «Распечатать как Изображение».
Также можно использовать другие PDF-редакторы, например Foxit – здесь дополнительные возможности печати отсутствуют, что не будет приводить к подобным проблемам в дальнейшем.
Диспетчер очереди печати spoolsv.exe — что это?
Откройте Диспетчер задач на вашем компьютере и после внимательного изучения большого списка запущенных процессов вы обнаружите интересный процесс под названием Диспетчер очереди печати, он же spoolsv.exe или Spooler SubSystem App. В этой статье мы расскажем о том, что такое spoolsv.exe, для чего он нужен и можно ли его как-нибудь закрыть или удалить.
Что такое Диспетчер очереди печати
Процесс называется Диспетчером очереди печати (Spooler Subsystem App) неспроста. Он отвечает за процесс печати документов и работу факсов в Windows. В Диспетчере задач найдите этот процесс, кликните по нему правой кнопкой мыши и выберите Подробности. На соответствующей вкладке вы увидите, что название файла процесса – spoolsv.exe.
Когда вы печатаете что-то на своем МФУ или обычном принтере, система отправляет файл в Диспетчер очереди печати. Этот диспетчер в свою очередь управляет самой очередью на печать и отправляет файлы непосредственно в принтер, образно выражаясь. Если в принтере закончилась бумага, он отключен или не функционирует, Диспетчер очереди печати задерживает отправленный файл и подождет, пока принтер не подаст сигнал о готовности к работе. После этого уже выполняется сам процесс печати.
Spoolsv.exe отвечает не только за непосредственную печать. Процесс работает с другиит процедурами, связанными с принтерами, вроде их конфигурации и настройки. Если отключить Диспетчер очереди печати, тогда вы не сможете даже просмотреть список доступных принтеров, не говоря уже о какой-нибудь печати на них. Как вы понимаете, spoolsv.exe является весьма важным системным процессом, который всегда должен работать. Лишний раз его не надо трогать. Хотите, чтобы ваш принтер работал как надо? Тогда придется смириться с тем, что Диспетчер очереди печати постоянно висит в Диспетчере задач. Это норма.
Для справки: заметьте, что spoolsv.exe или Диспетчер очереди печати будет отображаться в списке процессов даже того компьютера, к которому физически не подключен ни один принтер. Это не значит, что Диспетчер очереди печати не нужен. Как уже было сказано выше, он отвечает за работу компонентов Windows, связанных с печатью. Кроме того, Windows 10 оснащена «виртуальными принтерами». К примеру, утилита для «печати» файла в PDF (конвертация) является неким виртуальным принтером, поэтому для ее корректной работы нужен spoolsv.exe.
Диспетчер очереди печати spoolsv.exe сильно грузит процессор
В штатном режиме Диспетчер очереди печати работает очень тихо и не привлекает к себе лишнего внимания. Нагрузка на процессор должна равняться нулю, а объем используемой оперативной памяти не должен превышать лишь пары мегабайт. Spoolsv.exe начинает потреблять больше ресурсов процессора, когда вы даете системе указание на печать какого-нибудь файла. Опять же, это норма. По завершению печати нагрузка должна снова опуститься до фактического нуля.
Все же, бывают случаи, когда Диспетчер очереди печати сильно грузит процессор. От подобного никто не застрахован. В конце концов, система такая же несовершенная, как и любой другой человеческий продукт, поэтому порой может лагать или некрректно работать.
В определенных сценариях нагрузка не падает и spoolsv.exe начинает сильно грузить процессор на протяжении долгого времени. Зачастую причина спрятана где-то в системе печати Windows, что вполне очевидно. Проблема может заключатьяс в чрезмерно большой очереди на печать (много файлов поставлены на печать), забагованных драйверах принтера или неправильной конфигурации последнего.
Первым делом попробуйте обратиться к встроенной системе устранения неполадок. Нажмите Win + I и перейдите в раздел Обновление и безопасность – Устранение неполадок.
В самом первом списке найдите Принтер, нажмите на него, а затем на Запустить средство устранения неполадок. Следуйте всем инструкциям и указаниям мастера. После завершения работы средства проследите за работой Диспетчера очереди печати. Если он перестал грузить процессор, тогда проблема решена. Если нет, читайте эту инструкцию дальше.
Второй вариант – проверка очереди печати.
- Откройте Параметры (клавиатурное сокращение Win + I, либо любой другой удобный вам способ), а затем Устройства – Принтеры и сканеры.
- В списке доступных принтеров и сканеров найдите тот, что в данный момент подключен к вашему компьютеру (физический принтер). Нажмите на него, а затем на Открыть очередь.
- Проверьте, нет ли в очереди большого количества файлов. Если да, тогда нажмите в верхнем меню Принтер и затем Очистить очередь печати. Повторите эту процедуру для всех остальных принтеров, включая виртуальные (Факс, Microsoft Print to PDF, Microsoft XPS Document Writer и Send to OneNote 2016).
Третья опция – перезапуск самой службы. Возможно, система просто столкнулась с багом, поэтому перезапуск службы печати теоретически может исправить проблемы с нагрузкой.
- Нажмите Win + R (команда «Выполнить») и введите services.msc.
- В списке найдите службу Диспетчер печати. Кликните на нее, а затем в левой части нажмите на Перезапустить службу.
- После перезапуска службы откройте Диспетчер задач и понаблюдайте за spoolsv.exe.
Если и третий метод не помог, тогда удалите принтер из Параметров Windows. Для этого в разделе Параметры – Устройства – Принтеры и сканеры нажмите на нужный принтер и выберите Удалить устройство. После этого кликните на Добавить принтер или сканер и следуйте указаниям системы для повторного добавления принтера в систему. Есть смысл также попробовать удалить драйвер принтера и установить его обратно, либо установить предыдущую или более новую версию. Быть может, свежее или предыдущее ПО не имеет багов, причиняющих высокую нагрузку на процессор Диспетчером очереди печати.
Как отключить Диспетчер очереди печати spoolsv.exe
Windows позволяет вам отключить этот процесс, но это надо сделать правильным способом. Простое «убийство» процесс в Диспетчере задач не приведет к желанному результату, поскольку Windows очень быстро восстановит spoolsv.exe обратно. Если вам правда хочется отключить Диспетчер очереди печати или ни один из методов решения проблемы не помогает, тогда надо воспользоваться панелью управления службами Windows. Имейте в виду, что печать после этого будет недоступна.
- Нажмите Win + R и введите services.msc.
- В открывшемся окне найдите среди списка служб Диспетчер печати. Нажмите на эту службу, а затем в левой части окна кликните на Остановить службу.
После этого Диспетчер очереди печати исчезнет из списка процессов. Опять же, теоретически, это должно избавить ваш процессор от лишней нагрузки. Вы только не забывайте, что отключенная служба Диспетчера печати лишает вас любой возможности пускать на печать любые файлы или работать с факсом (если с ним еще кто-нибудь вообще работает).
Вирус spoolsv.exe
Этот процесс является нормальной частью Windows, но различное вредоносное ПО маскируется под spoolsv.eve, чтобы избежать раскрытия. Чтобы убедиться в подлинности вашего процесса, кликните по нему правой кнопкой мыши и выберите Открыть расположение файла.
Система должна открыть Проводник по адресу C:\Windows\System32. Кликните по файлу spoolsv.eve и затем нажмите Свойства.
Перейдите на вкладку Подробно и проверьте, совпадают ли все подписи с теми, что на скриншоте. Если так, тогда spoolsv.exe не является вирусом и причина повышенной нагрузки на процессор или другого аномального поведения скрыта в другом месте.
Если же Проводник открылся на другом месте, значит ваш компьютер нуждается в лечении. Скорее всего, его покоцал какой-нибудь вирус, хитро замаскированный под Диспетчер очереди печати Windows.
Очистить очередь печати в Windows 10, 8, 7 (решено)
Симптомы: Когда я пытаюсь распечатать документ, он не печатается и застревает в очереди печати.
Разберитесь, как работает очередь печати: если какая-либо предыдущая команда печати уже застряла в диспетчере печати по какой-либо причине, а затем вы пытаетесь напечатать другую. Он не будет печататься, пока не будет завершена предыдущая команда печати. После того, как команда печати напечатана, задание печати исчезнет автоматически, и оно перейдет к следующему заданию печати.
Теперь возникает вопрос, как вручную очистить очередь печати? , если не очищается автоматически .
Решение: Как очистить очередь печати в Windows
Есть только одно решение для решения этой проблемы: вам нужно вручную очистить очередь печати . Это можно сделать четырьмя способами. Здесь мы привели все возможные методы. Следуйте приведенным ниже инструкциям и узнайте , как принудительно удалить задания на печать .
Следующие шаги предназначены для Windows 7, Windows 8, Windows 10, Windows Vista и Windows XP. Вы применяете те же шаги и для Windows Server. Это будет работать, если у вас есть принтеры Canon, HP, Brother, Dell, Epson, Samsung.
Исправление 1: Отмените очередь печати через диспетчер заданий печати.
Дважды щелкните на значке принтера с правой стороны панели задач, чтобы открыть окно диспетчера заданий печати.
Щелкните правой кнопкой мыши на задании печати, которое нужно удалить, и щелкните отменить .
Исправление 2: Очистить очередь печати через CMD (командная строка)
Нажмите кнопку start и затем введите CMD в строку поиска. Щелкните правой кнопкой мыши найденный cmd.exe и выберите опцию « Запуск от имени администратора ». Появятся окна командной строки.
Теперь скопируйте следующие команды одну за другой (net stop spooler) и вставьте в окно командной строки и нажмите кнопку ввода , чтобы запустить его.
net stop намотчик del / F / q% SYSTEMROOT% \ system32 \ spool \ PRINTERS \ *. * чистая начальная очередь
Следуйте шагам анимации, чтобы скопировать команды.
Вы можете скопировать все команды вместе и вставить их в текстовый файл, сохранить файл в «clear-print-queue.bat» и запустить его, чтобы очистить очередь диспетчера очереди печати с помощью командного файла (сценарий PowerShell).
Исправление 3. Как очистить очередь очереди печати вручную (папка принтера)
Здесь мы покажем вам, как можно очистить папку очереди печати вручную.
Метод 1 исправления 4
- Остановите службу диспетчера очереди печати в командной строке
- Нажмите кнопку start и затем введите CMD в строке поиска. Щелкните правой кнопкой мыши найденный cmd.exe и выберите опцию « Запуск от имени администратора ». Появятся окна командной строки.
- Теперь введите следующую команду (net stop spooler) в командной строке и нажмите Enter.
Net stop spooler
- Удалите файлов, которые находятся в папке spool >> printers folder
- Откройте этот путь
- C: \ windows \ system32 \ spool \ printers \
- Затем удалить всех файлов, которые находятся в папке spool >> printers .
Что делать, если очередь печати не очищается в Windows 10?
Это может расстраивать, если вы хотите использовать принтер, но в очереди находится предыдущий документ. Вы пытаетесь распечатать несколько других файлов, чтобы увидеть, начнется ли печать, но все они выстраиваются в линию. Сообщение об ошибке не поступает, но статус «Печать» остается неопределенным.
Почему это происходит?
В Windows файлы печати не отправляются напрямую на принтер.Сначала они поступают в диспетчер очереди печати — программу, которая управляет всеми заданиями на печать. Диспетчер очереди печати полезен, так как он позволяет вам изменить порядок ожидающих заданий на печать или удалить их.
Когда возникает проблема, файлы просто остаются в очереди. И как только первый файл не может быть напечатан, то и те, кто за ним, не смогут.
Иногда решением было бы отменить файл, который не печатается правильно.
Чтобы удалить задание печати в Windows 10, просто выполните следующие действия:
- Перейдите в Настройки и выберите Принтеры.
- Щелкните Open Queue и выберите проблемный файл.
- Отмените задание на печать.
Если принтер по-прежнему не отвечает, перейдите в меню принтера и отмените все документы. Если по-прежнему нет результата, следующим шагом будет перезагрузка компьютера и принтера. Отключите все проводные соединения и снова подключите их до завершения перезагрузки системы.
Вы пробовали простые исправления, описанные выше, но безрезультатно.Не бойся. Это обычная проблема. И есть простые способы исправить очередь печати, которая не очищается в Windows 10.
Вы можете использовать три решения:
- Очистите очередь печати в Windows вручную.
- Очистите очередь печати с помощью командной строки.
- Настройте пакетный файл для очистки очереди печати.
Исправление 1. Очистить очередь печати вручную
Необходимо вручную отключить службу диспетчера очереди печати и удалить файлы в очереди.Процесс прост. Вот как это сделать:
- Выключите принтер .
- Нажмите кнопку Windows 10 Cortana. Введите Services в поле поиска.
- В окне «Службы» перейдите к Диспетчер очереди печати .
- Дважды щелкните Диспетчер очереди печати.
- В окне нажмите кнопку Stop , чтобы отключить диспетчер очереди печати.
- Откройте проводник на панели задач Windows 10.
- Перейдите к C: \ Windows \ System32 \ spool \ PRINTERS. В очереди печати вы найдете папку, содержащую журнал документов.
- Нажмите Ctrl + A на клавиатуре, чтобы выбрать все файлы в папке. Удалите их.
- Снова откройте диалоговое окно диспетчера очереди печати. Нажмите кнопку Start , чтобы включить диспетчер очереди печати.
- Включите принтер и попробуйте распечатать файл.
Исправление 2: используйте командную строку для очистки очереди печати
Самый быстрый способ очистить очередь печати — через командную строку.Все, что вам нужно сделать, это ввести и выполнить несколько команд:
- Выключите принтер.
- Нажмите Клавиша Windows + X.
- В окне командной строки (администратор) введите net stop spooler и нажмите , введите на клавиатуре. Это выключит диспетчер очереди печати.
- Введите C: \ Windows \ System32 \ spool \ PRINTERS и нажмите клавишу Return . Очередь заданий принтера будет удалена.
- Введите net start spooler и нажмите Enter на клавиатуре.Это снова включит диспетчер очереди печати.
- Включите принтер и распечатайте файл.
Исправление 3: Настройка пакетного файла для очистки очереди печати
Чтобы очистить отложенную очередь печати с помощью пакетного файла, выполните следующие действия:
- Выключите принтер.
- В поле поиска Cortana введите Блокнот и нажмите , введите на клавиатуре.
- Скопируйте текст ниже и вставьте в Блокнот:
- @ эхо выкл
- echo Остановка очереди печати
- эхо
- остановка сетки намотки
- echo Erasing Temporary Junk Printer Documents
- эхо
- del / Q / F / S «% systemroot% \ System32 \ Spool \ Printers \ *.*
- echo Запуск диспетчера очереди печати
- эхо
- начальный спулер сети
- Перейти к файлу > Сохранить как . В окне в раскрывающемся меню Сохранить как тип , выберите Все файлы.
- В поле Имя файла удалите * .txt и введите Printer Queue.bat (Вы можете сохранить файл с любым именем. Но каким бы оно ни было, .bat должен быть в конце).
- Нажмите Сохранить. Обратите внимание на папку, в которой хранится файл.
- Откройте папку, содержащую командный файл. Чтобы запустить его, щелкните пакет Printer Queue .
- Включите принтер. Попробуйте распечатать документ.
Эти три быстрых исправления эффективны для очереди печати, которая не очищается в Windows 10.
Что делать, если моя очередь принтера не очищается?
Если вы часто получаете файлы в очереди принтера, которые не печатаются или не очищаются, это может быть проблема совместимости с данными для печати.Это обычное явление, когда вы пытаетесь напечатать веб-страницу со шрифтами или стилями, которые ваш принтер не может идентифицировать или преобразовать в печатный текст. Описанные выше исправления должны решить проблему.
Однако, в любом случае, если вы безрезультатно пробовали предварительные средства устранения неполадок и все три исправления, которые были предоставлены, скорее всего, у вас устаревшие драйверы принтера. К счастью, вы можете легко исправить это с помощью Auslogics Driver Updater.
РЕКОМЕНДУЕТСЯ
Устранение проблем с ПК с помощью средства обновления драйверов
Нестабильная работа ПК часто вызвана устаревшими или поврежденными драйверами.Auslogics Driver Updater диагностирует проблемы с драйверами и позволяет обновлять старые драйверы сразу или по одному, чтобы ваш компьютер работал более плавно
СКАЧАТЬ СЕЙЧАСПроблемы конфигурации также могут вызвать сбой в очереди заданий на печать — например, когда вы пытаетесь выполнить сетевую печать с отсутствующим IP-адресом. Удалите и переустановите программное обеспечение принтера, чтобы исправить это.
Другой вариант — запустить средство устранения неполадок принтера Windows. Это исправит любую ошибку, которая может задерживать выполнение ваших заданий на печать, или предоставит вам информацию о наиболее вероятных причинах.
Надеемся, вы найдете эти решения полезными…
Обязательно оставьте комментарий в разделе ниже.
Нравится ли вам этот пост? 🙂
Оцените, поделитесь им или подпишитесь на нашу рассылку
6 голосов, в среднем: 4.50 из 5
Загрузка …как очистить очередь принтера
Вы когда-нибудь сталкивались с ситуацией, когда вы хотите распечатать документ, а он зависает? Или вы прекратили печать, но принтер все еще печатает документы? Я уверен, что вы должны это сделать. Если вы заядлый пользователь принтера, вы наверняка сталкивались с этой ситуацией. Если это так, давайте посмотрим , как очистить очередь принтера.
Я знаю, что вам может быть интересно, какова связь между проблемами, которые я указал выше, и очередью очистки . Позвольте мне сказать вам, что между ними обоими существует большая связь. Я объясню как.
Когда вы пытаетесь что-то напечатать, но ничего не происходит или принтер застревает. Эта ситуация возникает, когда в очереди принтера застряло задание на печать или застряла бумага.
Позвольте мне объяснить вам, как это происходит. Например, вы пытались что-то напечатать, но по какой-то причине принтер не смог это распечатать.Или вы нажимаете кнопку печати, но понимаете, что она вам не нужна, и сразу выключаете принтер или убираете бумагу. В таких ситуациях Windows сохраняет это как задание на печать.
Фактически, когда вы нажимаете кнопку print , Windows сохраняет это как задание на печать. Вы также можете печатать этикетки в Word. Вот простое руководство по печати этикеток в MS Word.
И всякий раз, когда позже вы включаете принтер для печати любого документа, принтер начинает автоматически печатать предыдущий материал, который вам даже не нужен.Таким образом, чтобы избежать такой ситуации, мы должны либо перезапустить диспетчер очереди печати , либо , чтобы отменить задание печати. Это то, что мы рассмотрим в сегодняшнем руководстве.
Как принудительно очистить очередь печати в Windows
В этой статье мы увидим , как отменить задание на печать. Кроме того, мы узнаем , как перезапустить диспетчер очереди печати , просто следите за обновлениями с помощью руководства и научитесь управлять очередью печати в Windows.
Ниже я рассказал о трех различных методах очистки очереди печати в Windows.Так зачем тратить много времени, давайте начнем с руководства. Если вы хотите подключить беспроводной принтер, вот кое-что для вас о подключении беспроводного принтера.
# Метод 1: очистить очередь печати с помощью панели управления
Шаг 1: Прежде всего, перейдите к , запустите , введите Control Printers и нажмите Enter или нажмите ok.
Шаг 2: Когда вы нажмете кнопку ОК, вы увидите экран, на котором появятся все устройства, подключенные к системе.Вам нужно перейти в раздел принтеров и щелкнуть правой кнопкой мыши на принтере по умолчанию. Теперь нажмите и посмотрите, что печатает вариант .
Шаг 3: После того, как вы нажмете на опцию просмотра того, что печатает, появится новое окно. Здесь вам нужно перейти к опции принтера в строке меню. И нажмите Отменить все документы. Все незавершенные задания в очереди будут отменены. Если вы не поняли, что я имел в виду, посмотрите скриншот ниже.
# Метод 2: очистить очередь печати с помощью командной строки
Однако описанный выше метод — лучший и самый простой способ отменить отложенные задания в очереди печати.Но в случае, если даже после выполнения описанного выше метода вы по-прежнему сталкиваетесь с той же проблемой или документ застрял в очереди печати или , вы также можете использовать этот метод. В этом методе все, что вам нужно сделать, это использовать какую-нибудь команду в командной строке.
Давайте посмотрим, что шаги приведены ниже.
Шаг 1: Прежде всего перейдите в командную строку. Чтобы перейти в командную строку, щелкните правой кнопкой мыши нижний левый угол экрана и выберите «Командная строка». Помните, что вам нужно выбрать тот, у кого есть права администратора.В противном случае вы получите ошибку «Доступ запрещен».
Шаг 2: После открытия командной строки сначала введите команду для остановки службы диспетчера очереди печати. команда приведена ниже.
Спулер Net Stop
Шаг 2: По завершении введите команду, указанную ниже, и нажмите Enter.
del% systemroot% \ System32 \ spool \ printers \ * / Q / F / S
Теперь снова перезапустите службу диспетчера очереди печати, введя следующую команду.
Спулер Net Start
И готово.Служба диспетчера очереди печати успешно запущена. Посмотрите скриншот ниже.
Первая и последняя команды очень очевидны, поскольку они запускают и останавливают службу диспетчера очереди печати. Средняя команда, т.е. « del% systemroot% \ System32 \ spool \ printers \ * / Q / F / S» , предназначена для удаления всего в папке принтеров.
В команде Q относится к тихому режиму. Это означает, что вы не получите подтверждения, если хотите удалить каждый файл.F удалить все файлы только для чтения. И S удаляет все подкаталоги, если они существуют.
# Метод 3: очистить очередь печати вручную
Если вас не устраивают команды или первый метод, который я описал, не беспокойтесь. Вы все еще можете очистить очередь печати вручную. Для этого выполните следующие действия.
Шаг 1: Перейдите в меню «Пуск» и затем перейдите в Панель управления .
Шаг 2: В панели управления перейдите в Администрирование. При нажатии на инструмент администрирования вы увидите несколько вариантов. Один из вариантов — Services. Дважды щелкните по нему. В случае каких-либо сомнений обратитесь к приведенному ниже снимку экрана.
Шаг 3: После нажатия на услуги, вы снова увидите много вариантов там. Просто прокрутите вниз и перейдите к диспетчеру очереди печати . Щелкните его правой кнопкой мыши и выберите остановку . Посмотрите скриншот ниже.
Шаг 4: После этого перейдите в следующий каталог: C: \ WINDOWS \ System32 \ spool \ PRINTERS и нажмите Enter.Вы также можете использовать % windir% \ System32 \ spool \ PRINTERS.
Это немедленно очистит все очереди печати. После выполнения всех вышеперечисленных шагов перейдите в консоль служб, щелкните правой кнопкой мыши и выберите Start для службы диспетчера очереди печати! Вы также можете ввести команду, как я сказал выше, в описанном выше методе.
В любое время, если вы хотите остановить службу диспетчера очереди печати. просто выполните указанные выше действия или выполните команду « Net Start Spooler»
Итак, это все о том, как очистить очередь печати.

