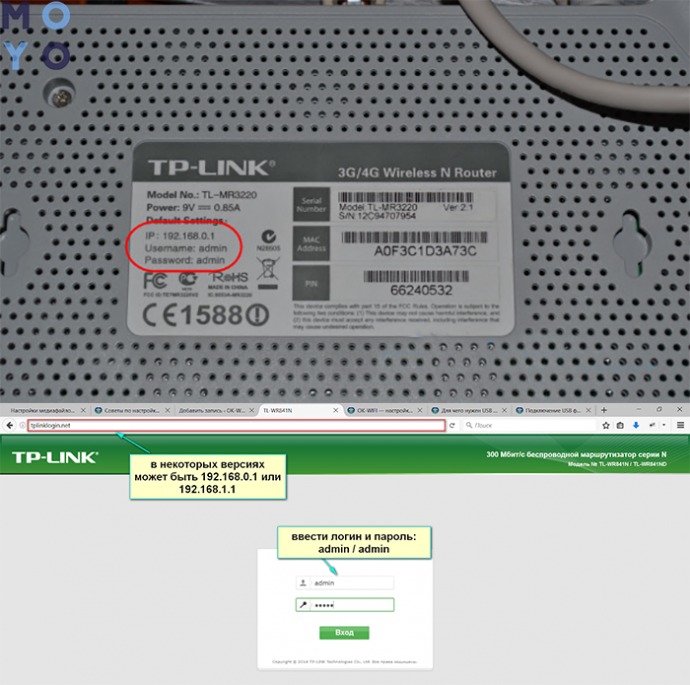Как узнать IP-адрес роутера и вашего устройства
Довольно часто возникает вопрос: как узнать IP-адрес маршрутизатора или своего конечного устройства. Особенно, если вы подключаетесь к чужой сети или вам требуется подключится к вашему домашнему роутеру, а его IP-адрес не по-умолчанию. Примечание: Данные инструкции подойдут лишь в том случае, если к подключаемой вами сети установлена автоматическая выдача сетевых адресов с помощью DHCP или статический сетевой адрес заранее прописан на конечно устройстве. Обычно на всех домашних роутерах данная функция включена и работает по умолчанию, а статические адреса уходят в прошлое даже на промышленных предприятиях и сетях провайдера.
IP-адрес на роутере по-умолчанию
Первое с чего нужно начать, если вы не опытный в этом деле человек, проверить, правильный ли вы ip адрес вводите, чтобы попасть в панель управления маршрутизатора. Подойдите к вашему роутеру, переверните его, на обратной стороне любого сетевого маршрутизатора, есть наклейка, в которой обычно указывают модель, характеристики и некоторые параметры, такие как: mac-адрес, ip-адрес (обычно 192.
Узнаем IP-адрес с помощью CMD
Есть несколько способов для того, чтобы узнать IP-адрес роутера или своего устройства, воспользуемся универсальным способом, который практически одинаков, что на Windows XP, что на Windows 10. Нам нужно запустить интерпретатор командной строки и с его помощью мы узнаем локальный IP-адрес, а не внешний сетевой адрес.
Если у вас операционная система Windows, воспользуйтесь поиском, к примеру в Windows 7: «Пуск» — «Найти программы и файлы», введите cmd.exe и запустите её.
Вводим в командной строке команду ipconfig и нажимаем «Enter». И видим результат выполнения.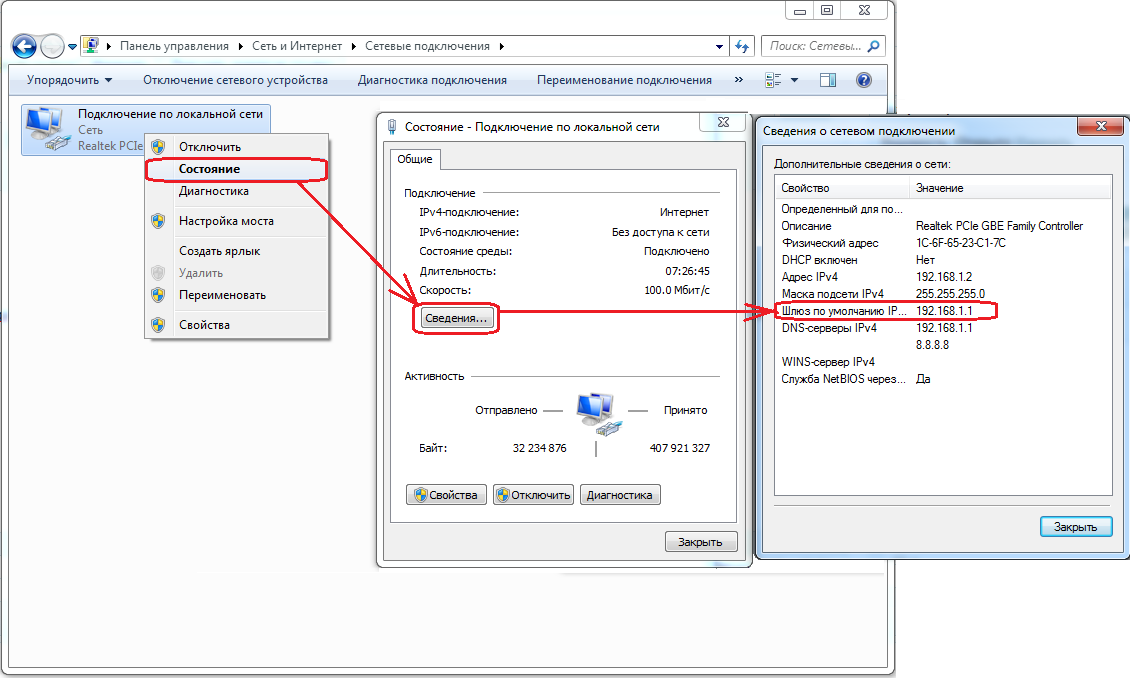
Выбираем соответствующий Ethernet адаптер, который подключён к нужной сети. IPv4-адрес, в данном случае 192.168.0.102 — это адрес компьютера, который ему присвоил DHCP-сервер установленный в современных маршрутизаторах по-умолчанию. А «Основной шлюз» — это адрес маршрутизатора.
Узнаём адрес роутера и компьютера через Windows
Воспользуемся графическим интерфейсом операционной системы Windows. Данный способ ничем не отличается от способа описанного выше, кроме как более «медленный», но зато привычный всем пользователям данной ОС. Для этого нам нужно зайти в «Центр управления сетями», что находится в «Панели управления» (Панель управления\Сеть и Интернет\Центр управления сетями и общим доступом)
Быстро попасть в «Центр управления» можно нажав на иконку сети, находящаяся в нижнем правом углу. Обычно если вы подключены по Wi-Fi у вас изображены «палочки» показывающие качества беспроводного сигнала от роутера или изображена иконка компьютер, если вы подключены к роутеру через кабель.
Продолжение вариант 1, показан на картинке выше, где показан способ через панель управления. Второй вариант более наглядный, так как вы смотрите параметры, каждого сетевого адаптера. Это удобно, когда их у вас много, к примеру: несколько Wi-Fi и проводных сетевых плат, виртуальных интерфейсом и т.д.
Как узнать IP-адрес роутера
У каждого устройства, работающего с интернетом, существует собственный IP-адрес. Это касается не только стационарного компьютера, но также и других гаджетов и, в частности, маршрутизаторов, которые больше известны под термином «роутеры». Как правило, большинство пользователей после настройки не испытывают необходимости в этих данных, но иногда возникает потребность узнать этот адрес для смены ключевых настроек. Как это делается, будет изложено в дальнейшем материале.
Способ узнать IP-адрес с компьютера
Необходимость получения информации об IP-адресе часто возникает, когда интернет прекращает работать стабильно. Может появиться необходимость смены настроек сети Wi-Fi либо смены пароля к ней. Посмотрим, как это сделать, используя персональный компьютер, который чаще всего установлен в офисе или дома. Чтобы посмотреть сведения о шлюзе, нужно обратиться к нашему подключению.
Может появиться необходимость смены настроек сети Wi-Fi либо смены пароля к ней. Посмотрим, как это сделать, используя персональный компьютер, который чаще всего установлен в офисе или дома. Чтобы посмотреть сведения о шлюзе, нужно обратиться к нашему подключению.
Итак, первым делом открываем один из разделов проводника компьютера — «Сетевые подключения». Здесь обычно отображается информация о всех адаптерах, с которыми мы работаем. Находим значок, обозначающий подключения к интернету и кликаем на нём правой кнопкой мышки. Выбираем подраздел, называемый «Центр управления сетями…». Ищем раздел для изменения параметров адаптера (он так и будет называться).
Теперь выбираем то подключение, которое установлено на нашем ПК, в настройках сети Windows. Оно может быть сделано по локальной сети, либо с использованием Wi-Fi. Необходимо выбрать состояние нашего подключения и нажать на клавишу с его сведениями. Во вновь развернувшемся окошке нужно найти строку «Шлюз по умолчанию…» — в ней и будет указан искомый IP-адрес маршрутизатора, которым мы пользуемся.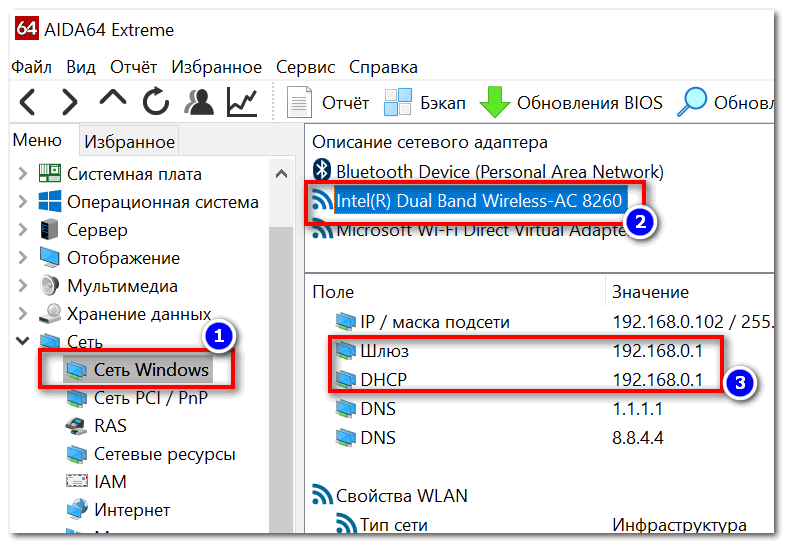
Ещё один вариант получить эти данные — использовать возможности командной строки. Нажимаем на клавиатуре сочетание клавиш Win+R, после чего пишем cmd и подтверждаем действие. Перед нами на дисплее появится командная строка, где нам следует написать команду такого вида «ipconfig/all». Откроется окно с протоколом, в котором IP-адрес будет написан в строке «Шлюз».
Допустим, необходимо иметь представление, где взять IP-адрес, с которым работает наш маршрутизатор. Тут нужно улавливать разницу, ведь они бывают внешние и внутренние. Внешний представляет собой адрес, который присваивается устройству при каждом новом подключении к глобальной сети. Локальный адрес назначается любому гаджету, который подключается при помощи роутера, в том числе, и ему самому. Обычно он выглядит в виде комбинации цифр, которая начинается с «192.168…».
Существует вариант, как узнать IP-адрес роутера при помощи специальных утилит, которые были разработаны как раз для этих нужд. Их очень много предлагается в сети, и многие из них придут на помощь пользователю совершенно бесплатно. Однако мы не станем описывать каждую, а остановимся на парочке наиболее доступных:
Их очень много предлагается в сети, и многие из них придут на помощь пользователю совершенно бесплатно. Однако мы не станем описывать каждую, а остановимся на парочке наиболее доступных:
- программа от создателей CCCleaner, которая называется Piriform Speccy. Работает она совершенно бесплатно и предоставляет разнообразные сведения про оборудование в нашей системе. Однако нас в нашем случае должна интересовать только вкладка Network. Она предоставляет разнообразную информацию по используемым сетевым интерфейсам. Напротив нужного будет пункт gateway server, в котором будут отражены данные нашего шлюза;
- примерно аналогичным способом работает утилита Interfaces New Default Gateway. По вышеуказанному порядку действий мы доберёмся до пункта с данными IP-соединения по умолчанию.
Как узнать IP-адрес с телефона или планшета
Допустим, нам понадобилось узнать свой IP-адрес с телефона, планшета или другого подобного устройства. Рассмотрим это на примере гаджетов, работающих на ОС Android, поскольку далее будет рассмотрен тот же вопрос для iOs.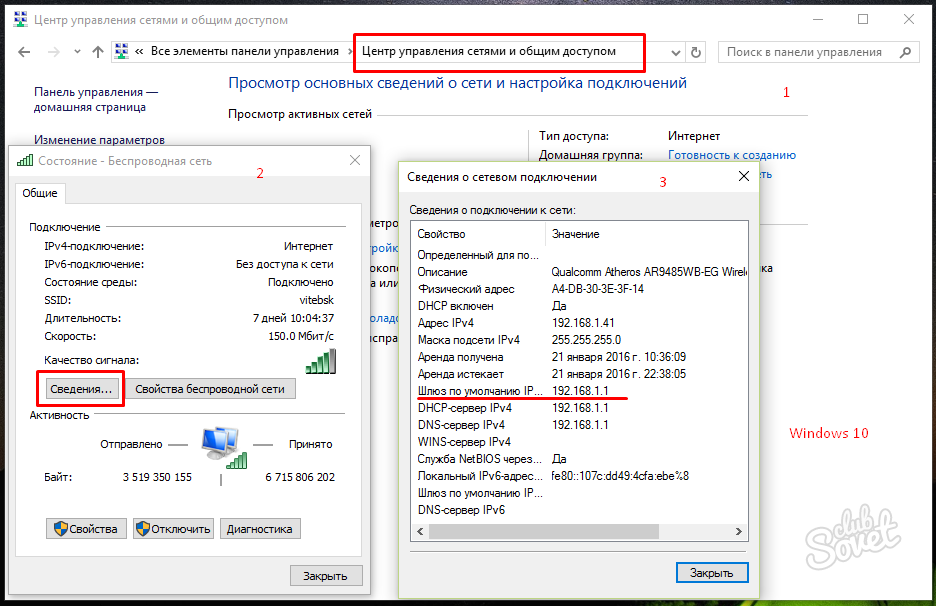
Чтобы узнать внутренний шлюз, делаем следующее:
- Открываем меню с настройками, предварительно подключившись к интернету.
- Ищем раздел со сведениями о телефоне, планшете, устройстве, который будет называться как раз таким образом.
- В нём находим пункт «Состояние» или «Общая информация».
- Далее отыщем строчку, которая именуется «IP-адрес», и в нём он будет прописан.
Немного по-другому придётся действовать, если нам надо установить внешний шлюз, а не локальный, например, для входа в какое-то из приложений. Лучше всего выполнить это через любой браузер с функцией поиска. Например, открываем Яндекс и пишем в строке «мой IP». Нажимаем на поиск и получаем готовые сведения.
Можно искать при помощи приложений. Воспользуемся программой IP Tools. Достаточно найти её с проверенного сервиса, скачать и установить на свой смартфон. После запуска автоматически будет представлена информация о внутреннем и внешнем шлюзах, а также других характеристиках соединения.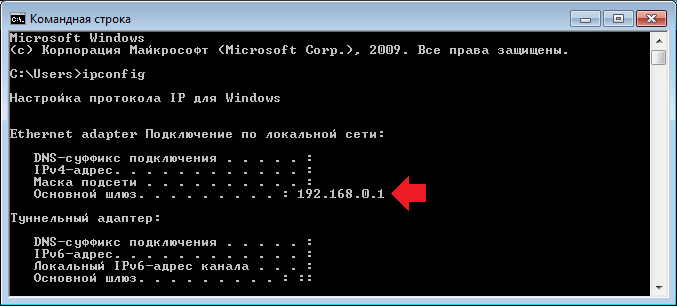
На iPhone и iPad
Определить IP-адрес бывает необходимо и на этих гаджетах всемирно известной корпорации Apple. Для этого необходимо перейти в настройки устройства. Если это iPhone, то выбираем раздел Wi-Fi. Перед нами откроется полный список доступных сетей, которые ловит смартфон. Но мы выбираем тот, к которой подключены в настоящий момент. В новом окне на экране перед нами предстанет информация о нашем IP-шлюзе. Такие сведения могут быть полезны, когда хочется поиграть в онлайн-игру, в которой запрашивают данную информацию.
Аналогичным образом происходит определение шлюза у владельцев iPad. Алгоритм будет идентичным, ведь оба этих гаджета функционируют на базе одной и той же операционной системы. Поэтому IP-адрес нужно искать в таком же диалоговом окне, как и в случае с iPhone. Для этого нужно перейти в меню в свойства соединения.
Как узнать IP-адрес роутера на macOS
Итак, допустим, что мы пользуемся операционной системой macOS и возникла необходимость получить IP-шлюз для каких-либо дальнейших действий. На компьютере с ОС macOS есть пара способов для установления этих сведений. Алгоритм самого простого будет выглядеть следующим образом:
На компьютере с ОС macOS есть пара способов для установления этих сведений. Алгоритм самого простого будет выглядеть следующим образом:
- Сначала ищем в меню пункт «Системные настройки». В нём нажимаем на раздел «Сеть».
- Выбираем то сетевое подключение, которое у нас используется. Нажимаем на клавишу «Дополнительно».
- Переходим во вкладку с названием TCP/IP, где наш искомый адрес будет находиться вместе с пунктом «Маршрутизатор».
В рамках другого сценария понадобится через терминал запустить команду netstat. Нужно найти пункт Программы, а в нём Утилиты, где будет предоставлена возможность запустить Терминал.
Как узнать шлюз на Linux
В большинстве случаев настройки соединения устанавливаются один раз, но иногда может возникнуть необходимость их изменить или уточнить данные. Для того, чтобы выполнить подобные операции в системе Linux, воспользуемся одной из четырёх команд ОС:
- используя команду с названием route.
 Её преимущественно применяют для установления сведений и управления IP-маршрутизацией;
Её преимущественно применяют для установления сведений и управления IP-маршрутизацией; - с ещё одной командой — IP. С её помощью можно определить IP-шлюз, путь соединения по умолчанию и другие полезные сведения;
- через команду netstat. Это инструмент, с которым можно собирать разнообразную статистику сети. Например, всё, что касается входящих либо исходящих сетевых соединений, шлюзов, таблиц маршрутизации, номеров сетевых интерфейсов и прочего;
- с помощью функции routel. Она тоже поможет с выводом данных о списке маршрутов с указанным форматом.
Как узнать внешний IP-адрес роутера
Сразу стоит сказать, что эти сведения не являются скрытыми, если не зашифровать их принудительно. Существует ряд способов, как узнать внешний IP-адрес роутера, а потом решить, стоит ли прятать эту информацию. Для тех, кто желает обеспечить себе конфиденциальность в данном вопросе, нужно прибегнуть к помощи vpn-серверов.
Чтобы впоследствии снова узнать свой шлюз, придётся искать веб-сайт, который сможет вернуть информацию пользователю. Можно воспользоваться для этих целей утилитой PowerShell. В неё нужно будет ввести следующую команду: (Invoke-WebRequest inconfig.me/ip). Content.Trim ().
Можно воспользоваться для этих целей утилитой PowerShell. В неё нужно будет ввести следующую команду: (Invoke-WebRequest inconfig.me/ip). Content.Trim ().
В сети функционирует немало сервисов, которые с удовольствием выполнят за вас эту работу. Достаточно ввести запрос в Google в строке «поиск IP-адрес» и выбрать то, которое кажется наиболее предпочтительным. Когда удастся добыть желаемые данные, лучше сделать скриншот страницы и сохранить в какую-то папку на своём ПК или другом устройстве. Несмотря на то, что информация не является секретной, не стоит делиться ею с другими посторонними пользователями в целях безопасности. Если у вас остались вопросы или соображения по теме сегодняшнего обзора, поделитесь ими в комментариях!
Как узнать IP адрес своего компьютера в сети- 192. 168.0.1
168.0.1
Иногда, при настройке роутера, могут возникнуть сложности с доступом в веб-интерфейс.чтобы правильно определить причину — надо, как минимум, знать как настроен протокол TCP/IP. Чтобы узнать какой IP адрес компьютера в данный момент используется, нужно воспользоваться одним из представленных ниже методов.
Способ 1. Сведения о сетевом подключении
Посмотреть свой IP адрес на компьютере можно через сетевые подключения Windows.
В системном лотке, рядом с часами, находим значок сети и кликаем по нему правой копкой мышки.
Откроется меню. В нём находим пункт Центр управления сетями и общим доступом. Щёлкаем на нём мышкой и попадаем вот в это окно:
Здесь надо в меню из левой стороны окна выбрать пункт Изменить параметры адаптера.
Выбираем то, через которое мы подключены к роутеру и кликаем на нём правой кнопкой мыши.

В нём надо кликнуть на строчку «Состояние», чтобы получить информационное окно о состоянии сетевого подключения Windows:
Чтобы узнать IP адрес на компьютере, используемые в данный момент, надо нажать на кнопочку «Сведения». Откроется ещё одно окошко. Вот такое:
В строке Адрес IPv4 Вы можете посмотреть Айпи компьютера, с которым он работает в локальной сети или Интернете в зависимости от того, к какой сети и как подключен.
Способ 2. Команда ipconfig
Ещё один простой и быстрый способ узнать IP адрес компьютера — это воспользоваться командной строкой. Для этого надо выбрать пункт меню «Пуск» -> «Выполнить». В Windows 10 надо нажать комбинацию кнопок Win+R. Этим мы откроем окно «Выполнить»:
В строчке «Открыть» вводим команду cmd и нажимаем на ОК. Таким образом Вы запустите командную строку Windows. Она ещё называется системная консоль. в ней надо набрать простенькую команду:
ipconfig /all
Должно получится так:
Результат выполнения команды будет примерно такой:
Утилита выведет все имеющиеся сетевые подключения (Ethernet, WiFi, PPPoE, L2TP и т.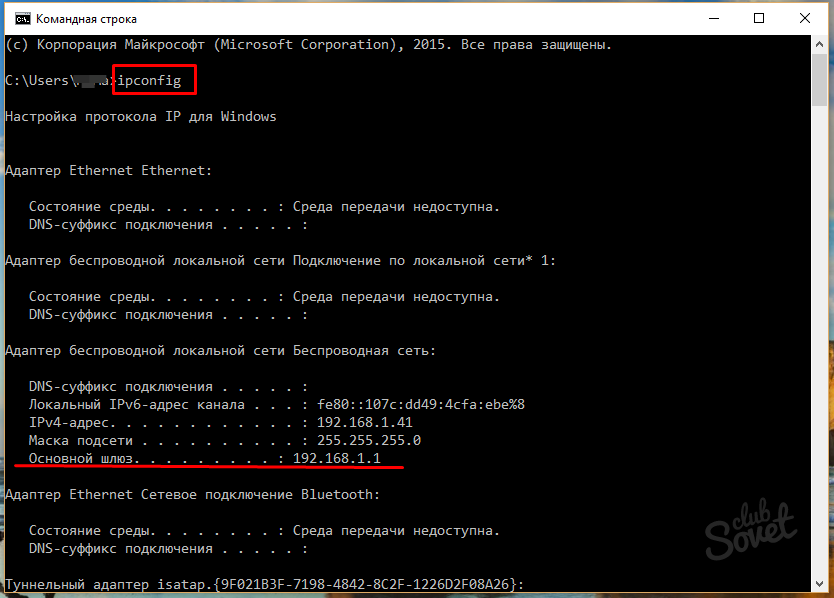 п.) Находим нужный из них. Здесь будет отображена вся имеющаяся информация по подключению и тут же Вы сможете определить ай-пи адрес компьютера в сети.
п.) Находим нужный из них. Здесь будет отображена вся имеющаяся информация по подключению и тут же Вы сможете определить ай-пи адрес компьютера в сети.
Как узнать IP адрес роутера в сети
Как и все остальные устройства в локальной сети, роутер имеет свой IP-адрес, с помощью которого осуществляется доступ к нему. Обычно после окончания первоначальных настроек маршрутизатора об этом адресе забывают и вспоминают только в том случае, когда нужно изменить какие-либо настройки сети. Давайте разберемся, как можно легко и просто узнать IP-адрес вашего роутера.
Содержание статьи:
Этикетка на корпусе девайса
Как правило, производители указывают адрес роутера непосредственно на корпусе девайса (чаще всего на этикетке внизу). Просто переверните ваше устройство, и вы увидите там необходимую информацию. Для разных производителей данные могут отличаться.
TP-Link
Производитель на роутерах TP-Link может указать либо явный IP, либо хостнейм. Вы можете воспользоваться любым из вариантов.
Вы можете воспользоваться любым из вариантов.
ASUS
На роутере ASUS также несложно отыскать его IP-адрес и пароль.
ZyXEL
NetGear
Здесь требуемая информация представлена не так явно, но она также присутствует.
С помощью инструментов операционной системы
Если в целях безопасности производились изменения в настройках роутера, то, к сожалению, информация на корпусе и коробке девайса вам не поможет – придется воспользоваться другими средствами.
В настройках Windows
Адрес маршрутизатора можно посмотреть с помощью стандартных инструментов Windows. Щелкаем правой кнопкой мышки по иконке беспроводной сети в области уведомлений, в меню выбираем «Центр управления сетями и общим доступом».
Далее выбираем текущее активное подключение, кликаем его правой кнопкой и переходим на «Состояние», где жмем «Сведения».
Открывается окно «Сведения о сетевом подключении», где интересующие нас сведения будут находиться в строке «Шлюз по умолчанию IP».
В командной строке Windows
Определить IP-адрес роутера можно также и в командной строке. Запустить ее и пишем следующее:
ipconfig /all
После выполнения на экран будет выведена информация о текущем подключении к сети. Искомый IP-адрес вы найдете в строке «Основной шлюз».
На Android-смартфоне
Информацию о маршрутизаторе можно узнать с помощью смартфона, подключенного к беспроводной сети. Открываем настройки, находим нашу сеть, и тапаем на ее свойства (в зависимости от версии Android эти операции могут отличаться для конкретного смартфона). Адрес вы найдете в пункте «Шлюз» или «Маршрутизатор».
Вместо послесловия
Мы узнали с вами, как легко и быстро можно определить IP-адрес роутера в сети. Самое главное – проверьте чтобы компьютер или смартфон, с которого вы будете производить все действия был подключен к нужному маршрутизатору.
Как узнать IP-адрес своего роутера — hidemy. name
name
Любое устройство, способное подключиться к интернету, получает в ходе соединения уникальный идентификатор, который называется IP-адресом. Свой IP есть и у роутера, который подключает к интернету гаджеты во внутренней сети. Иногда нужно знать этот адрес — для настройки беспроводной сети или получения доступа к своей «локалке» извне». Рассказываем, как можно быстро и без проблем узнать IP собственного роутера.
Попробуйте стандартные ip адреса для роутеров
Самый простой способ — просто перевернуть роутер и посмотреть, что написано на стикере снизу. Производители сетевых устройств обычно указывают не только IP, но и данные доступа к веб-интерфейсу устройства. Что касается адреса, то он чаще всего пишется так: 192.168.1.1 или 192.168.0.1.
IP-адрес не может превышать значение 255.255.255.255. Чаще всего у роутера, который подключает внутреннюю сеть к интернету, IP 192.168.1.1 или 192.168.0.1. Большинство производителей указывает адреса роутеров на самих устройствах — на наклейках, которые размещаются на нижней части устройства.
Кроме того, IP указывается в инструкции к роутеру.
Если нет ни инструкции, ни наклейки, то есть и другие способы узнать адрес устройства.
Узнайте IP с помощью интерфейса Windows
Если нужные данные на роутере уже стерлись,IP можно узнать при помощи Windows. Этот способ работает, если устройство соединено с компьютером Ethernet-кабелем или по беспроводной сети. Если связь есть, достаточно открыть панель управления операционной системой, затем — «Центр управления сетями и общим доступом». После этого выбрать «Просмотр активных сетей» и «Подключения», кликнув на названии собственной сети.
Windows всегда показывает IP роутера.
Узнайте IP адрес роутера с помощью команды Ipconfig
Еще один способ — воспользоваться командной строкой. Ее вызов выполняется нажатием клавиш «Win» и «R» одновременно. Появится меню «Выполнить», в строке которого необходимо набрать cmd. После нажатия на Enter откроется командная строка. Теперь введите команду ipconfig и снова нажмите Enter. Это покажет информацию о всех сетевых устройствах компьютера, а также данные об активных подключениях. Пункт «Основной шлюз» — как раз IP роутера.
Это покажет информацию о всех сетевых устройствах компьютера, а также данные об активных подключениях. Пункт «Основной шлюз» — как раз IP роутера.
Как узнать IP адрес Wi Fi роутера на Android
Если к роутеру подключен мобильный телефон на Android, IP-адрес шлюза отобразится в настройках Wi-Fi сети, к которой он подключен.
В поле «Шлюз» будет прописан IP-адрес роутера.
Как узнать IP адрес роутера на iphone и ipad
Операционная система iOS также предоставляет возможность узнать IP-адрес роутера. Для этого зайдите в «Настройки»->»WiFi», выберите иконку i рядом с названием активного подключения и посмотрите, что прописано в пункте «Маршрутизатор».
Как узнать IP адрес роутера на mac os
Если у вас MacBook, то посмотреть IP-адрес роутера можно в «Системных настройках»-›»Сеть». Здесь кликните на активное соединение и нажмите на кнопку «Дополнительно»->TCP/IP -> «Маршрутизатор».
Как узнать внешний ip адрес роутера
Внешний IP — это адрес роутера, который он получает при подключении к глобальной сети. Он отличается от IP локальной сети. Узнать внешний адрес можно, выбрав один из сервисов определения IP в интернете. В поисковой строке следует введите «My IP address».
Он отличается от IP локальной сети. Узнать внешний адрес можно, выбрав один из сервисов определения IP в интернете. В поисковой строке следует введите «My IP address».
В итоге появится окно с нужными данными.
Определение ip адреса программным путем
Если ни один из перечисленных выше способов не подходит, то можно воспользоваться специальными утилитами (специальными компьютерными программами). У каждой из них — простой интерфейс и очень небольшое количество функций, что упрощает использование. Вот некоторые из них.
Adapterwatch
Это несложное приложение отображает всю информацию о сетевых адаптерах компьютера. Есть и статистика каждого из активных сетевых протоколов. Но главное — есть строка «Default Gateway», где указан интернет-адрес маршрутизатора.
Netadapterrepair
Это приложение показывает не только подробную информацию о сетевых подключениях, но и позволяет обнаружить нарушения в работе соответствующего оборудования или программного обеспечения и исправить нарушения.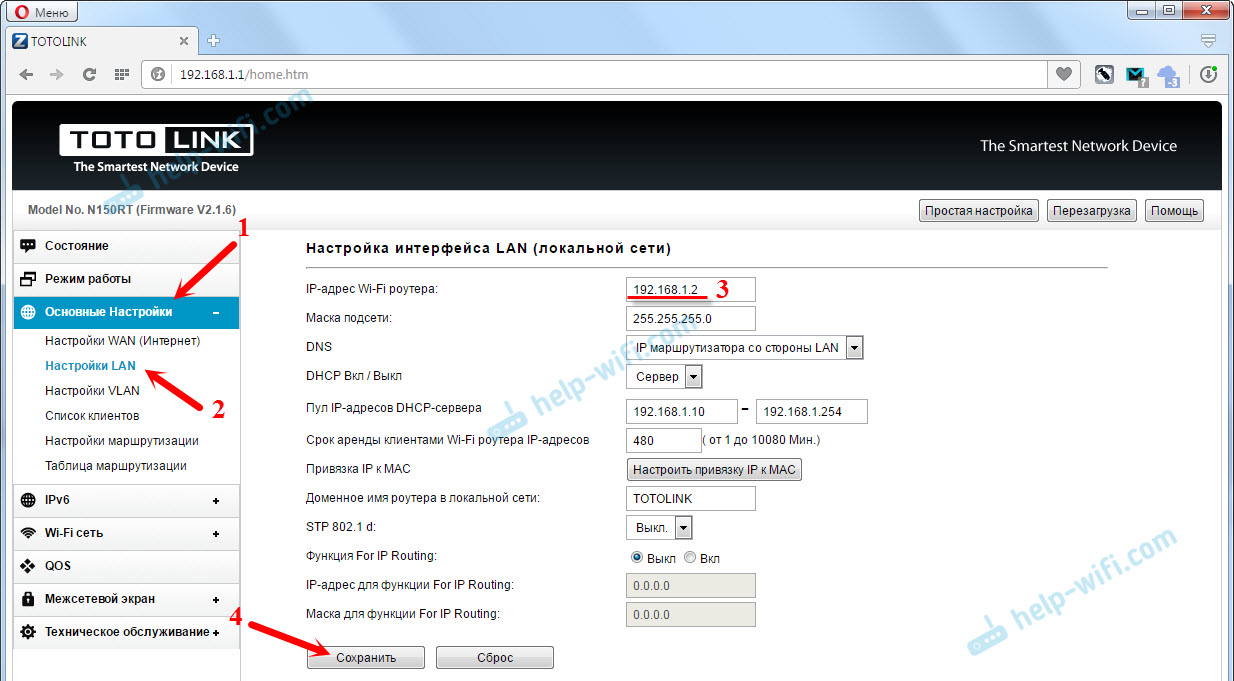
Mylanviewer
Самое продвинутое приложение из перечисленных выше. Mylanviewer представляет собой IP-сканер. Он дает возможность проверить внутреннюю сеть и вывести адреса всех подключенных к локальной сети устройств.
Как узнать ip-адрес роутера — ПК Консультант
Большинство домашних сетей получают доступ к интернету через маршрутизаторы или модемы. Нам не так часто нужно менять настройки маршрутизатора, но временами возникает такая необходимость.
Обычно эти настройки можно открыть, набрав локальный ip адрес маршрутизатора в строке браузера. Также иногда может понадобится узнать ip адрес роутера для других действий или тестирования работы сети.
К сожалению, нет одного стандартного адреса, который бы использовали все маршрутизаторы, очень часто используется 192.168.1.1, но это не является правилом и можно встретить любые адреса из диапазона локальных сетей. На самом деле есть множество способов как узнать ip роутера wifi, так и в обычной сети.
Как узнать ip роутера в linux?
Первое место, где стоит посмотреть независимо от вашей операционной системы — это документация для вашего роутера. Там точно есть инструкция по настройке и в ней указан адрес, на котором можно открыть веб-интерфейс.
ЛОКАЛЬНЫЙ АДРЕС РОУТЕРА
Далее, вы можете использовать утилиты просмотра информации о сети. Компьютер активно взаимодействует с роутером для передачи данных в сеть и мы можем посмотреть адрес шлюза, который и будет адресом роутера. Команда ip:
ip route show
Здесь в первой же строке будет отображен адрес шлюза, через который передается весь трафик по умолчанию, в моем случае тот же самый 192.168.1.1. Если вы не хотите использовать команду ip, можно посмотреть таблицу маршрутизации пакетов командой route:
- route -n
- Тут тоже первая запись будет означать адрес маршрутизатора. Еще один путь узнать ip маршрутизатора — посмотреть таблицу записей ARP:
- arp -a
- Здесь все еще проще, если компьютер взаимодействует только с роутером, то будет выведена одна запись — адрес роутера.
 Подобную информацию может выдать и утилита netstat:
Подобную информацию может выдать и утилита netstat: - netstat -r -n
ВНЕШНИЙ АДРЕС РОУТЕРА
- Если вы счастливый обладатель белого IP адреса или даже серого, который на спрятан за NAT и вас интересует как узнать внешний ip роутера, то для этого тоже есть простая команда:
- curl http://ipecho.net/plain
- Еще можно открыть эту же страницу в браузере:
- Или ifconfig.me:
- curl ifconfig.me
Как узнать ip адрес роутера в windows?
- Самый простой способ узнать ip адрес роутера в Windows — использовать утилиту командной строки ipconfig. Кликните правой кнопкой по значку пуск, затем выберите «Командная строка»
- В открывшемся окне наберите:
- ipconfig
Адрес роутера будет отображен напротив «Основной адрес шлюза». Еще один способ узнать IP адрес роутера — это использовать стандартную утилиту настроек. Кликните по значку сетевые подключения, выберите «Открыть центр управления сетями и общим доступом»:
- Кликните по сети, к которой вы подключены:
- Затем нажмите кнопку сведения:
Здесь и будет отображен адрес шлюза среди прочей другой информации. Если вам нужен внешний адрес, вы можете открыть в браузере те же сайты, что и для Linux.
Если вам нужен внешний адрес, вы можете открыть в браузере те же сайты, что и для Linux.
ВЫВОДЫ
В этой статье мы рассмотрели как узнать ip роутера в сети. Как видите, это совсем не сложно, и существует множество методов, из которых вы можете выбрать тот, который будет более удобным для вас. Если у вас остались вопросы, спрашивайте в х!(1
Источник: https://losst.ru/kak-uznat-ip-routera
Как узнать IP-адрес роутера, несколько простых способов
Для большинства пользователей настройка домашней сети заканчивается с уходом мастера. Пришел какой-то молодой человек, что-то включил, показал, как заходить в «Одноклассники» сидя на диване и все.
Пока сеть работает и Wi-Fi раздается, никого не интересует IP-адрес модема. Однако соблюдая требования безопасности, роутер все-таки желательно настроить.
Как минимум, сменив на нем заводские настройки доступа, чтобы любой желающий не мог воспользоваться вашим Wi-Fi бесплатно.
Настройка домашней сети начинается с того, что вы узнаете адрес модема. После этого к нему можно подключаться с помощью патч-корда или по беспроводной сети.
Если у вас новый роутер или вы ничего с ним не делали после установки монтажниками провайдера, то заводской адрес можно посмотреть на его дне.
Перевернув устройство вверх ногами, вы увидите айпи модема, который обычно выглядит следующим образом:
Там же указываются логин и пароль, задаваемые по умолчанию.
Некоторые производители могут вместо IP модема указывать его хостнейм. Для того чтобы войти в настройки роутера его тоже можно использовать.
Если сохранилась документация к вашему модему, стандартный адрес можно посмотреть в ней. Обычно он прописывается в разделе, посвященном быстрой настройке.
Использование ОС Windows
Пользователи Windows могут не утруждаться поисками документации, им не придется добираться до расположенного в неудобном месте роутера, чтобы перевернуть его. IP-адрес модема можно посмотреть, используя возможности операционной системы.
IP-адрес модема можно посмотреть, используя возможности операционной системы.
Windows 7
Выпущенная восемь лет назад Windows 7 пользуется популярностью у пользователей благодаря низкой требовательности к ресурсам и хорошей поддержке «железа» и установлена на 48,9% компьютеров. Без малого на каждом втором. По этой причине основное внимание мы уделим действиям пользователя в ней.
В системном трее найдите значок интернет-соединения и перейдите в центр управления подключениями.
Здесь нужно найти свое подключение, и кликнуть мышкой по интерактивному меню, подчеркнутому на скриншоте, чтобы получить о нем подробные данные.
Открывшееся окно отображает общие параметры сетевого соединения. Узнать подробности подключения можно, нажав на кнопку «Сведения».
Шлюз по умолчанию, сетевой адрес которого выделен на скриншоте, будет искомым адресом роутера.
Описанный метод можно назвать «классическим», воспользоваться им может любой пользователь, знакомый с управлением мышкой.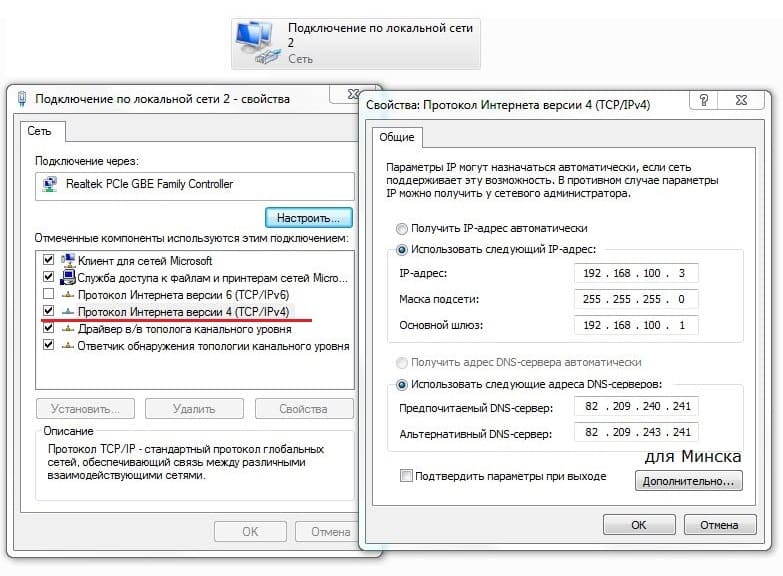 Следующий способ позволяет добраться до нужной информации быстрее, но нужно знать несколько команд и клавиатурных комбинаций.
Следующий способ позволяет добраться до нужной информации быстрее, но нужно знать несколько команд и клавиатурных комбинаций.
Звонки на мобильный телефон через интернет
Меню «Выполнить» Microsoft в каждой версии операционной системы переносит в разные разделы. «Шаловливые» руки парней из Редмонда не добрались только до «горячих» клавиш. Win+R по-прежнему срабатывает в любой версии ОС, в том числе и в новейшей Windows 10. Введя приведенную на скриншоте команду, вы прямиком попадаете в раздел сетевых подключений.
Правой кнопкой мыши нажимаете на работающее соединение и в контекстном меню выбираете отмеченный пункт. Откроется состояние подключения, а далее, как в «классическом» методе. Нажимаете «Сведения» и получаете детализацию, в которой указан айпи адрес модема.
Оптимально быстрым способом будет использование командной строки Windows. Потребуется снова вызвать меню «Выполнить» и ввести показанную на скриншоте команду.
Командная строка изначально лучше всего подходит для использования сетевых инструментов.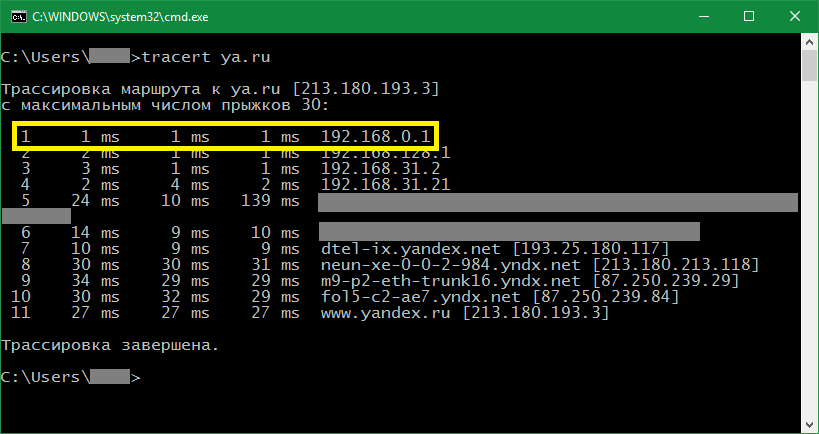 У пользователей она не пользуется популярностью по причине отсутствия графического интерфейса и больше по душе сетевым администраторам. Посмотрим, как узнать IP модема с ее помощью.
У пользователей она не пользуется популярностью по причине отсутствия графического интерфейса и больше по душе сетевым администраторам. Посмотрим, как узнать IP модема с ее помощью.
Гибкость этого инструмента говорит сама за себя. IP-адрес Wi-Fi роутера вы получили в два действия. Вызвали командную строку и ввели команду «ipconfig /all». Здесь же выводятся и все остальные параметры подключения, включая MAC адрес вашего компьютера.
Windows 10
Изменения в этой системе достаточно глубокие и пункты меню существенно отличаются. К примеру, «классический» метод, когда пользователь все делает с помощью мышки, отправит нас в сетевой центр, внешне не имеющий ничего общего с таковым в Windows 7.
Меню системного трея открывается при нажатии левой кнопки мыши. Отсюда надо перейти в параметры сети и промотать их длинный перечень до самого конца.
Внизу страницы вы найдете показанное на скриншоте меню. Воспользовавшись выделенным пунктом, откройте окно свойств сетевого подключения.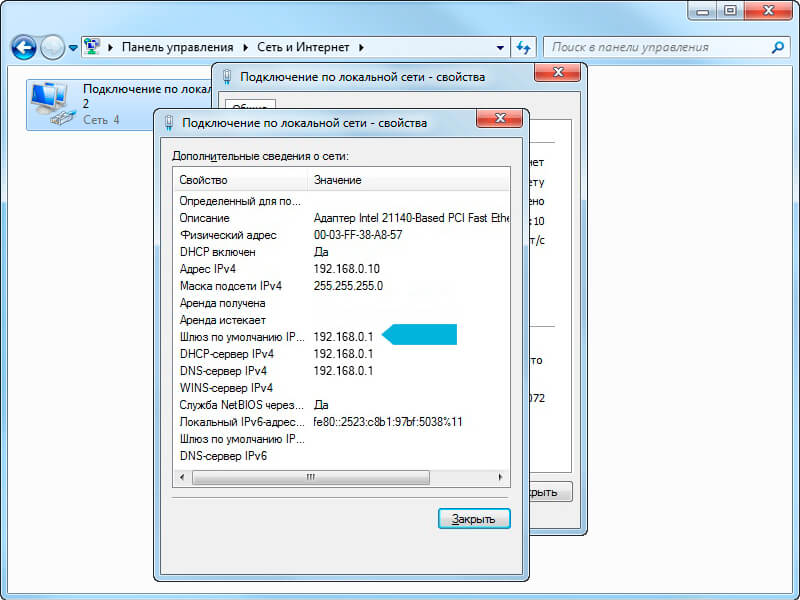
По структуре подачи информации похоже на вывод по команде ipconfig, только в привычном графическом интерфейсе. Шлюз по умолчанию будет адресом роутера.
Командная строка в «десятке» вызывается точно таким же образом, как и в «семерке». В новой ОС на смену этой утилите Microsoft активно продвигает оболочку PowerShell. Это прогрессивный инструмент администрирования с поддержкой сценариев и объектно-ориентированного языка. Давайте посмотрим, как узнать IP-адрес модема с ее помощью и какие она может открыть преимущества для пользователя.
Найти оболочку PowerShell можно, развернув меню программ Windows 10.
Как настроить интернет в Windows 10
На 64-битной версии ОС пунктов будет четыре, на 32-битной всего два. ISE представляет собой объектно-ориентированную оболочку, а нам нужен простой PowerShell. Подаем в него ту же самую команду ipconfig, что и в командной строке.
Как видите, вывод данных осуществляется в компактной форме. Его можно выделить и скопировать в текстовый редактор, при этом форматирование не будет нарушено.
Сохранив выходные данные в виде файла, вы будете постоянно иметь под рукой необходимую информацию об адресах в домашней сети.
Еще один инструмент командной оболочки – tracert. Это команда трассировки, показывающая путь информационного пакета от вашего компьютера до выбранного получателя. Работает она во всех версиях Windows одинаково.
На скриншоте показан начальный результат трассировки для сайта mail.ru. Первым в списке узлов будет стоять ваш роутер, поскольку именно с него уходит запрос в «большой» интернет.
Типовые адреса роутеров и безопасность
В первых строках мы вскользь упомянули о минимальных требованиях безопасности. Вернемся к этому вопросу, рассмотрев типовые конфигурации, задаваемые производителями роутеров в качестве начальных. Если не считать модели, в которых модем получает по умолчанию не IP, а хостнейм, стандартных адресов всего два:
Связка логин/пароль в начальной конфигурации выглядит еще более удручающе. 90% роутеров получают ее в виде admin/admin. Некоторые модели Zuxel решительно продвинулись в области безопасности. В них используется связка admin/1234. Ну а самый криптостойкий пароль можно найти в аппаратах D-Link – это пустая строка.
90% роутеров получают ее в виде admin/admin. Некоторые модели Zuxel решительно продвинулись в области безопасности. В них используется связка admin/1234. Ну а самый криптостойкий пароль можно найти в аппаратах D-Link – это пустая строка.
Разумеется, не у всех соседи хакеры, но ведь и ключи от входной двери никто под коврик не кладет. Поэтому если не хотите, чтобы вашим Wi-Fi пользовались все желающие, потрудитесь сменить начальные настройки и задать более интересный пароль своему роутеру.
Если обратили внимание, на приведенных скриншотах адрес замен на 192.168.7.1. В вашем распоряжении любое число от 2 до 254.
Конечно, чтобы подключиться в вашей сети нужно знать пароль. Но ведь и его монтажники провайдера обычно берут на обороте вашего модема, используя серийный номер. Для потенциального злоумышленника такая сеть просто подарок.
В заключение
Теперь, вы знаете, как найти забытый адрес своего роутера и зачем нужно его менять. Выбирайте способ, который вам по душе и не забудьте сделать свою сеть безопасной.
Источник: https://pcfaq.info/internet-i-seti/kak-uznat-ip-adres-routera.html
Три простейших способа узнать IP роутера
В большинстве случаев узнать IP-адрес маршрутизатора довольно легко. Для этого достаточно перевернуть роутер и посмотреть данные на стикере, который был наклеен производителем. Кроме адреса для входа в панель управления роутером, на этой же наклейке обычно указаны данные учётной записи, используемые по умолчанию.
IP-адрес состоит из четырёх групп цифр, разделённых точками. Для выполнения настройки маршрутизатора эту комбинацию символов необходимо ввести в любом интернет-браузере.
Важно! Если на роутер была установлена нестандартная прошивка, его IP может отличаться от указанного на наклейке или в инструкции. Если стандартный адрес не подходит, вы можете узнать IP средствами Windows.
Определение IP адреса программным путём
В некоторых случаях узнать IP роутера на наклейке не получается (например, данные затёрты или стикер отклеился).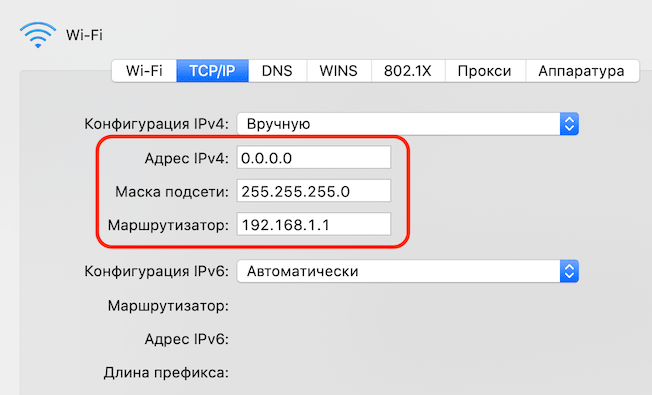 Уточнить адрес вы сможете через компьютер, который подключен к устройству.
Уточнить адрес вы сможете через компьютер, который подключен к устройству.
Для подключения используйте Wi-Fi или Ethernet-кабель. Когда связь будет установлена, откройте панель управления, выберите «Центр управления сетями и общим доступом».
В пункте «Просмотр активных сетей -> Подключения» нажмите на название вашей сети.
В окне с данными о подключении нажимаем кнопку «Сведения».
Нужный нам параметр называется «Шлюз по умолчанию IPv4». Именно в этом пункте будет написан IP-адрес роутера.
Для использования альтернативного способа уточнения IP роутера нажмите комбинацию клавиш «Win+R» и введите название программы: cmd. Если окно выполнения не открывается, выберите пункт «Выполнить», нажав правой кнопкой на меню «Пуск».
После запуска текстового интерфейса введите команду ipconfig и нажмите Enter.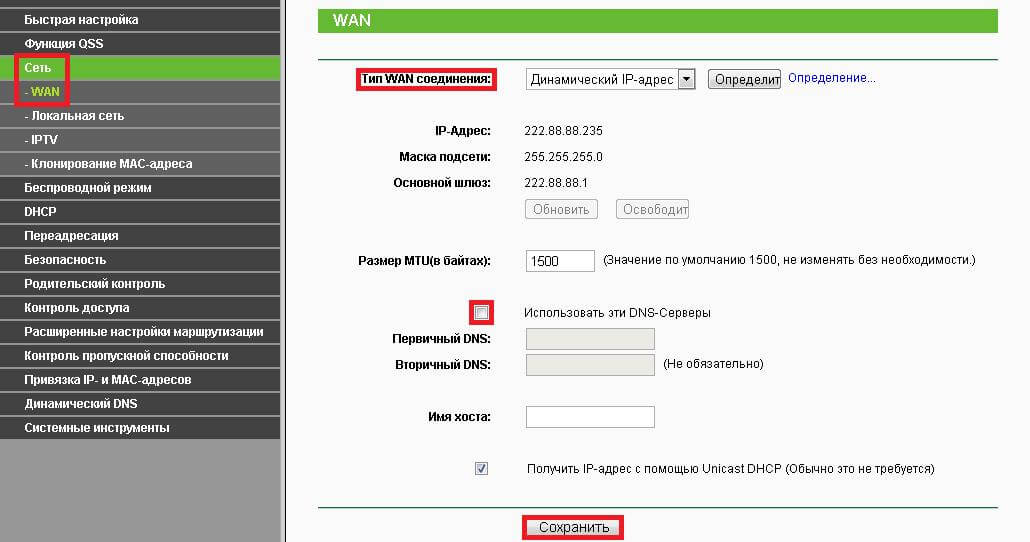 В окне отобразятся все данные о ваших сетевых устройствах и активных подключениях. IP роутера можно узнать в строке «Основной шлюз». Как правило, он имеет формат «192.168.X.X» или «10.10.Х.Х», так как эти диапазоны IP зарезервированы для внутренней адресации.
В окне отобразятся все данные о ваших сетевых устройствах и активных подключениях. IP роутера можно узнать в строке «Основной шлюз». Как правило, он имеет формат «192.168.X.X» или «10.10.Х.Х», так как эти диапазоны IP зарезервированы для внутренней адресации.
Если после выполнения команды статистика недоступна или вы не можете найти необходимый сетевой адаптер, используйте альтернативную команду: tracert.
В отличие от предыдущей, она не отображает сетевую статистику, а показывает весь путь, который проходит запрос на доступ к определённому сайту или IP-адресу. Поэтому, после самой команды через пробел необходимо указать любой сетевой адрес. К примеру, на скриншоте используется ya.ru.
Первым шагом при маршрутизации (перенаправлении запроса) является обращение к роутеру. Поэтому узнать IP роутера можно в первой строке трассировки маршрутов.
Для других операционных систем действия по определению адреса маршрутизатора могут отличаться. Но в большинстве случаев IP роутера можно проверить в свойствах текущего подключения.
Универсальные IP-адреса роутеров
В прошивках некоторых современных маршрутизаторов имеются универсальные адреса.
В отличие от IP, они выглядят как обычный интернет-адрес, а значит, состоят не только из наборов цифр и точек между ними.
При переходе по такому адресу устройство самостоятельно определит свой текущий IP и перенаправит вас на него. Иногда производитель указывает универсальный адрес на наклейке, вместо реального IP-адреса.
Безусловно, это упрощает процесс настройки, однако для того, чтобы узнать реальный адрес роутера, потребуется выполнить дополнительный шаг. Откройте веб-интерфейс аппарата по указанному универсальному адресу и введите стандартные данные для входа. В панели управления вы сможете уточнить настоящий IP-адрес. Например, на устройствах TP-Link — во вкладке «Состояние», раздел «Локальная сеть».
Обратите внимание! Универсальный IP-адрес можно посмотреть в инструкции к роутеру или уточнить на сайте производителя.
Видео: Узнаем IP роутера
Источник: http://WiNetwork.ru/nastrojka-routera/uznat-ip-adres.html
Как узнать IP-адрес роутера в сети: найти в компьютере или телефоне, адреса по умолчанию
Бывает так, что у вас дома или в офисе интернет настроен и работает, и вы не задумываетесь о том, как это происходит. Но вдруг что-то пошло не так и возникает необходимость перенастроить роутер. А его IP-адрес вы не знаете. И спросить не у кого. И человек, который настраивал вам сеть вне зоны досягаемости. О том, как узнать IP-адрес вашего роутера мы расскажем в этой статье.
Адрес по умолчанию
Если на роутере не менялся заводской IP-адрес, можно использовать его. Узнать его можно, посмотрев на наклейке в нижней части устройства. Там обычно указывается IP-адрес, МАС-адрес, логин и пароль по умолчанию и параметры беспроводной сети.
Обычно при настройке сети IP-адрес не меняют, поэтому этот способ должен сработать в большинстве случаев. На наклейке также может быть указан не IP, а сетевой адрес. Например, на роутерах TP-Link обычно пишут вместо стандартного адреса http://tplinkwifi.net. С помощью этого адреса вы также можете попасть в веб-интерфейс устройства. А, если нужно знать именно IP, его можно посмотреть там.
Например, на роутерах TP-Link обычно пишут вместо стандартного адреса http://tplinkwifi.net. С помощью этого адреса вы также можете попасть в веб-интерфейс устройства. А, если нужно знать именно IP, его можно посмотреть там.
Если вам не удается подключиться, используя сетевой адрес, например tplinkwifi.net, даже если он указан на этикетке, попробуйте 192.168.0.1 или 192.168.1.1.
Но может случиться, что наклейка удалена или повреждена. И прочитать IP-адрес невозможно.
В этом случае стоит попробовать стандартные IP-адреса. Большинство производителей используют всего два адреса – 192.168.0.1 и 192.168.1.1. Если не подходит ни один из них, попробуйте 192.168.2.1, 192.168.3.1. Или найдите описание вашей модели роутера в интернете. Там наверняка будет указан IP-адрес по умолчанию.
Если же стандартные адреса не работают, то скорее всего заводской IP вашего роутера был изменён при настройке.
Дальше есть два варианта. Можно сбросить настройки роутера до заводских с помощью кнопки RESET.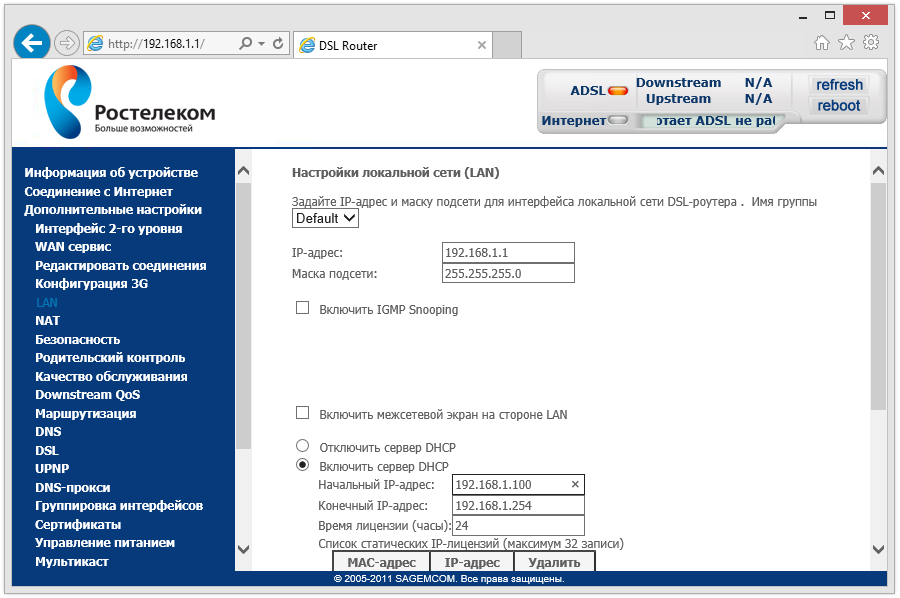 Метод радикальный и не всегда подходит, потому что после этого сеть придётся настраивать заново с нуля. Если у вас домашняя сеть с двумя-тремя устройствами, это не страшно. А вот если устройств много или же у вас офис с десятком рабочих мест, сетевым принтером и ещё кучей разного оборудования?
Метод радикальный и не всегда подходит, потому что после этого сеть придётся настраивать заново с нуля. Если у вас домашняя сеть с двумя-тремя устройствами, это не страшно. А вот если устройств много или же у вас офис с десятком рабочих мест, сетевым принтером и ещё кучей разного оборудования?
Тогда следует воспользоваться одним из следующих способов определения IP-адреса вашего роутера.
Узнаем IP-адрес с компьютера
Если у вас в сети есть компьютер под управлением ОС Windows, узнать IP-адрес вашего роутера в сети не составит большого труда. Для этого достаточно воспользоваться одним из стандартных способов.
В командной строке Windows
Можно найти роутер в компьютере с помощью команды ipconfig. Для этого запускаем командную строку. Сделать это можно через меню «Пуск» – «Все программы» – «Стандартные» – «Командная строка». Или же нажмите сочетание клавиш Win+R, введите в окошке команд cmd и нажмите ОК.
В командной строке введите команду ipconfig/all.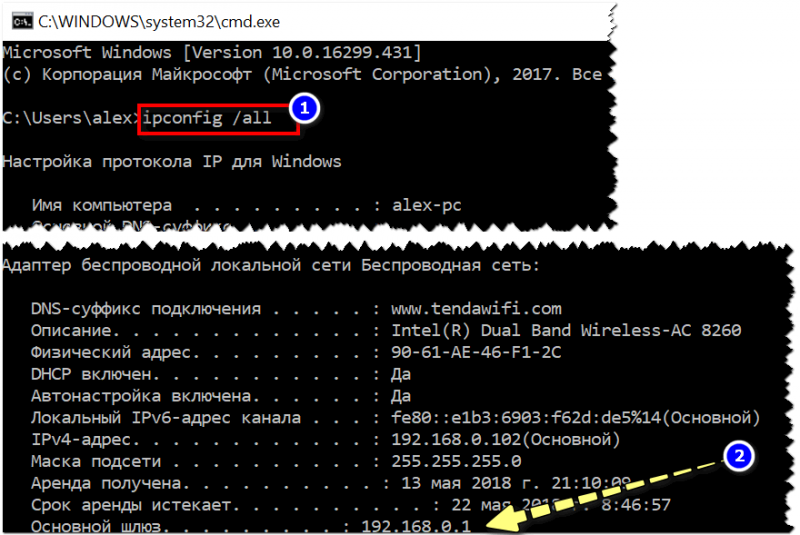 На экране появится много разной информации, а внизу вы увидите строку «Основной шлюз», где будет указан IP-адрес. Это и есть адрес вашего роутера.
На экране появится много разной информации, а внизу вы увидите строку «Основной шлюз», где будет указан IP-адрес. Это и есть адрес вашего роутера.
В интерфейсе Windows
Можно обойтись без командной строки и посмотреть локальный IP-адрес своего роутера в интерфейсе Windows. Для этого заходим в Центр управления сетями и общим доступом.
После этого можно на выбор:
- Выбрать пунккт «Изменение параметров адаптера» и в открывшемся окне выбираем то подключение, которое вы используете для выхода в интернет.
- Или можно туда попасть, кликнув на “Ethernet” в основных сведениях о сети напротив нужной активной сети.
Это либо подключение по кабелю (Ethernet) либо беспроводное (Wi-Fi). Кликаем на него првой кнопкой мыши и выбираем пункт «Состояние». В появившемся окне жмём кнопку «Сведения». Откроется новое окно с параметрами сетевого подключения. Здесь нас интересует строка «Шлюз по умолчанию». Указанный в этой строке IP и будет адресом роутера.
На Linux
Если у вас на компьютере установлена ОС Linux, вы также можете узнать IP роутера с помощью командной строки. Для этого запустите терминал и выполните команду $ ip route show. Появится много текста с цифрами. Адрес роутера будет указан в первой строке.
С помощью утилит
Также узнать сетевой адрес роутера можно с помощью одной из специальных утилит, которых существует немало.
Воспользуйтесь, например, утилитой NetAdapter Repair All In One. Она предназначена для диагностики и устранения сетевых неполадок. Чтобы узнать IP роутера, не нужно ничего делать. Просто запустите программу и на главном экране найдите строку «Основной шлюз» (Default Gateway). Рядом будет указан IP-адрес роутера.
Узнаём IP-адрес с телефона или планшета
Если у вас в сети нет компьютера, а только мобильные устройства – не беда. Здесь всё аналогично – можно определить адрес роутера, посмотрев свойства подключения.
Откройте список сетей Wi-Fi. Обычно этот путь выглядит так: «Настройки» – «Подключения» – «Wi-Fi». Ваша сеть, к которой вы подключены, будет в самом верху списка. Она выделена как «Текущая сеть». Просто коснитесь её пальцем. Откроется окно с информацией о подключении. Если там есть строка «Шлюз», это и будет адрес вашего роутера.
Обычно этот путь выглядит так: «Настройки» – «Подключения» – «Wi-Fi». Ваша сеть, к которой вы подключены, будет в самом верху списка. Она выделена как «Текущая сеть». Просто коснитесь её пальцем. Откроется окно с информацией о подключении. Если там есть строка «Шлюз», это и будет адрес вашего роутера.
Но в разных версиях Android может по-разному отображаться информация о подключении. И там может отсутствовать строка «Шлюз». В примере на рисунке ниже сделанном на Samsung Galaxy S8, следует смотреть на пункт «Управление маршрутизатором».
Более того, ссылка с адресом маршрутизатора кликабельна. Если на неё нажать, можно сразу перейти к его настройке.
Если не удалось получить информацию в параметрах Wi-Fi подключения — придётся воспользоваться одним из сторонних приложений для определения IP-адреса роутера.
С помощью приложений
Рассмотрим утилиту WiFi analyzer. Она проста в использовании и не потребует от вас специальных знаний.
Теперь, зная адрес роутера, вы можете ввести его в адресной строке вашего браузера в Windows, Linux или Android и войти в веб-интерфейс устройства, указав логин и пароль.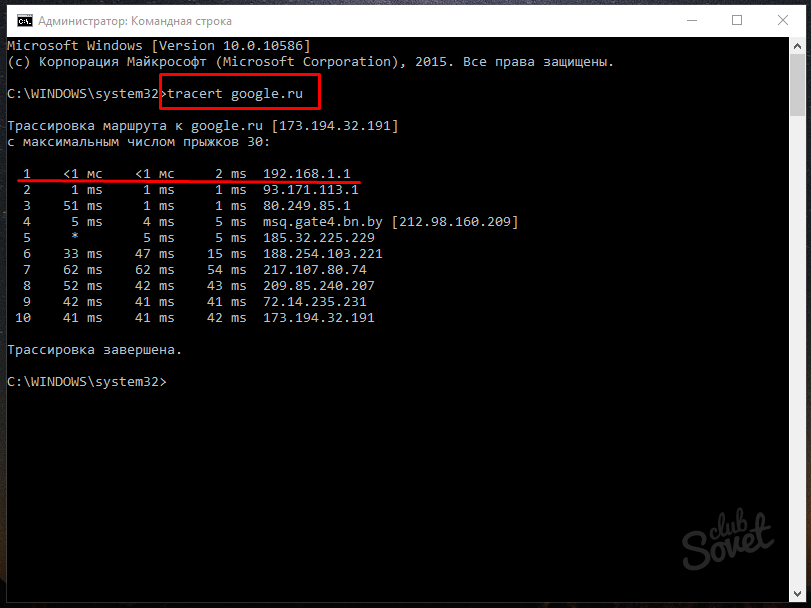 Если же логин и пароль вам неизвестны, вы можете прочесть как восстановить доступ к роутеру в этом случае в отдельной статье на нашем сайте.
Если же логин и пароль вам неизвестны, вы можете прочесть как восстановить доступ к роутеру в этом случае в отдельной статье на нашем сайте.
Источник: https://naseti.com/o-routerah/uznat-ip-adres.html
Как узнать стандартный IP адрес роутера: несколько способов
Раз вы ищите эту информацию, то скорее всего вам нужно изменить настройки маршрутизатора. Если это новый аппарат, пахнущий свежим пластиком – то посмотреть стандартный IP адрес роутера можно, взглянув на нижнюю часть. На этикетке и будет заветные циферки или DNS-адрес.
В строке IP вы увидите 4 цифры, разделенные точкой. Чтобы зайти в настройки роутера, просто введите это адрес в адресную строку браузера. Далее вас попросят ввести имя пользователя и пароль. Если быть более внимательным, то можно заметить там же под этикеткой логин и пароль. Чаще всего используют:
- Login: admin;
- Password: admin – или и вовсе без пароля, просто оставьте поле пустым.
В настройках сети windows
На старых моделях этикетка может просто выцвести или её содрали. Тогда IP роутера можно узнать через операционную систему компьютера или ноутбука, который подключен к локальной сети маршрутизатора.
Тогда IP роутера можно узнать через операционную систему компьютера или ноутбука, который подключен к локальной сети маршрутизатора.
Напомню, что комп или ноут, с которого будут осуществляться настройки должен быть подключен через обычный Ethernet-кабель или по вай-фай сети.
- Нажимаем «Пуск» и переходим в раздел «Панель управления».
- В верхнем правом углу ставим режим просмотра «Крупные значки» и идём в «Центр управления сетями и общим доступом».
- Нажимаем по ссылке «Подключение по локальной сети», после этого переходим в «Сведения».
- В поле «Шлюз по умолчанию IPv4» и будет написан адрес маршрутизатора. Часто такие устройства в доме выступают также DHCP серверами, так что в следующем поле будет стоять тоже значение.
Через командную строку
- Надо зайти в командную строку – это можно сделать несколькими способами:
- Заходим в пуск и в поле поиска в самом низу прописываем «cmd» нажимаем Enter и запускаем консоль.

- Нажимаем вместе кнопку «Windows+R» прописываем cmd и нажимаем «ОК».
- «Пуск» – «Все программы» – «Стандартные» – «Командная строка».
- Заходим в пуск и в поле поиска в самом низу прописываем «cmd» нажимаем Enter и запускаем консоль.
- Прописываем команду ipconfig. Жмём
- В поле с тем же названием «Основной шлюз». Также тут будет IP адрес компьютера, с которого вы выходите в сеть.
Если данные в полях не заполнены, тогда скорее всего роутер не подключен к компу.
Проверьте соединение и целостность кабеля. Для этого загляните в разъём сетевой карты и посмотрите мигает ли лампочка.
Можно также посмотреть на индикатор LAN порта роутера – он должен гореть или мигать. На картинке ниже первый порт подключен и имеет соединение.
Второй способ
- Если вы не увидите этих данных, то можно попробовать отправить пакет на URL адрес и просмотреть его путь.
 То есть мы сделаем трассировку. Для этого прописываем: tracert и любой доступный адрес.
То есть мы сделаем трассировку. Для этого прописываем: tracert и любой доступный адрес.Например – tracert yandex.ru.
- Далее пакет пойдет информация о движении пакета, но нас интересует первая остановка, которой будет являться наш роутер.
Так что в первой строке и будет IP-
Как узнать IP адрес роутера на Mac OS?
Первый способ
- Нажимаем на яблоко в левом верхнем углу и выбираем «Системные настройки».
- Выбираем «Сеть». В поле маршрутизатор и будет нужный адрес.
Второй способ
- Там же вверху нажимаем на «Finder».
- Переходим в «Программы».
- В разделе «Утилиты» запускаем терминал.
- Далее всё как в винде прописываем команду ifconfig и жмём Enter.
Как узнать шлюз на Linux?
Прописываем команду ip route show. Смотрим в строку defoult via.
Также можно посмотреть адрес прописав route -n.
Та же информация находится в таблице записей ARP. Команда – arp -a.
С телефона android
К сожалению, не всегда есть под рукой ноутбук или ПК чтобы определить ай пи адрес. Тогда на помощь может прийти смартфон.
- Заходим в настройки.
- В раздел «Сеть и интернет».
- Включаем Wi-Fi. Теперь нажимаем сюда же для просмотра доступных подключений. Если роутер новый и подключения нет, то надо включить WPS. Идём к роутеру и на задней части ищем эту кнопку. На роутерах Zyxel она располагается на верхней крышке и обозначена значком волны или ключика. После этого телефон должен поймать сеть.
- Выбираем нашу сеть. Если будет требоваться пароль, то посмотрите заводской на этикетке. Если пароля нет, то опять нажмите на WPS кнопку для доступа.
- В поле «Шлюз» вы увидите адрес.
Универсальные адреса
Самыми частыми являются два адреса:
Есть также более удобные DNS адреса:
- ASUS – http://router.
 asus.com
asus.com - TP-Link – http://tplinklogin.net
- Zyxel Keenetic – my.keenetic.net
Для доступа чаще используется:
| admin | admin |
| admin | |
| admin | 1234 |
Не заходит даже после сброса настроек
Вот вы сбросили настройки до заводских, но по каким-то невиданным причинам с ПК нельзя зайти на роутер, хотя вы вводите стандартный IP, которые по идее должен был сброситься. Открою вам небольшой секрет – IP адрес девайса сбросился до заводских настроек, но зайти вы не можете по другой причине.
Скорее всего в настройках вашей сетевой карты, стоит другая подсеть её просто надо изменить. Такое часто бывает в офисах, где стоит статические адреса.
- Правой кнопкой нажимаем на соединение в правом углу. И переходим в «Центр управления сетями и общим доступом».
- Далее переходим в раздел «Изменение параметров адаптера».
- Если у вас ноутбук, то выберите тип подключения беспроводной или по кабелю, смотря как идёт коннект.
 Правой кнопкой, «Свойства».
Правой кнопкой, «Свойства». - Нажимаем тип TCP/IPv4 и опять «Свойства».
- Опа, обратите внимание на ИП компа – 192.168.34.32. А router имеет IP 192.168.1.1. Мы не можем зайти, потому что маршрутизатор находится в 1-ой подсети, а компьютер в 34-ой. Менять ничего не нужно, просто поставьте галочку «Получать IP-адрес автоматически».
- Жмём «ОК». Теперь система попробует подсоединиться к сети роутера и все будут счастливы.
Если данные для доступа не подходят, то скорее всего данным девайсом пользовался кто-то другой. Взламывать мы его не будем и поступим куда проще. На каждом аппарате, есть кнопка, которая сбрасываем конфигурацию девайса до заводских настроек. Сбрасывается абсолютно всё, от настроек, до логина, пароля и настроек сети (IP, маска и доступ к интернету).
Кнопка обычно находится на задней панели, где расположены все порты. Она обычно утоплена в корпус и имеет надпись RESET или СБРОС.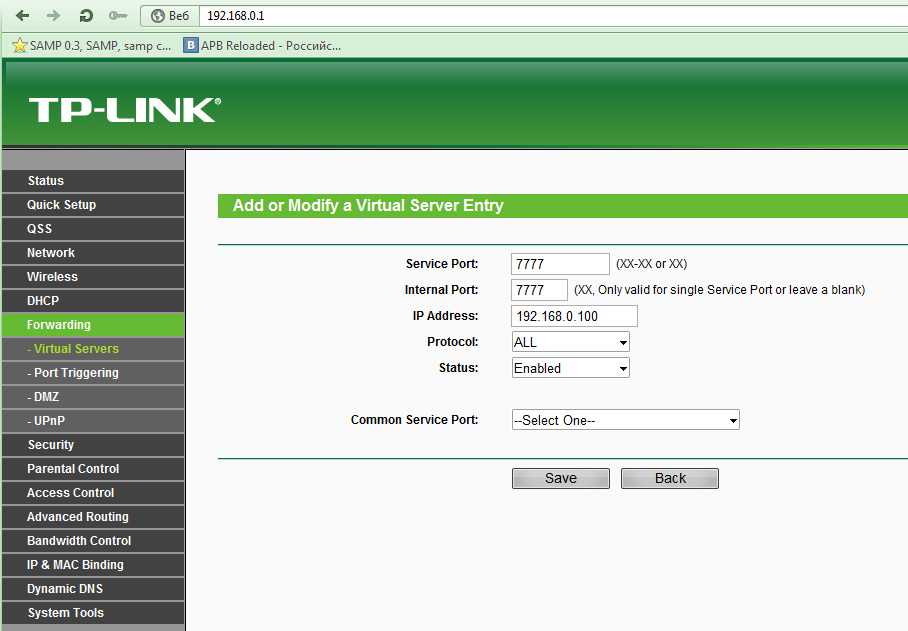 Берём скрепку и зажимаем кнопку на 6-10 секунд. Роутер начнёт мигать, моргать и перезагрузится. Теперь доступ к аппарату будет по стандартному IP и логину с паролем.
Берём скрепку и зажимаем кнопку на 6-10 секунд. Роутер начнёт мигать, моргать и перезагрузится. Теперь доступ к аппарату будет по стандартному IP и логину с паролем.
Как изменить IP роутера
И так дорогие друзья, сейчас мы побудем в шкуре настоящего системного администратора. Надеваем накладную бороду, старый оборванный свитер, включаем кондиционер на -16. И вот сосцы напряглись, и мы готовы делать настройки.
Объясню для чего это надо сделать. Как вы заметили, большинство роутеров имеют стандартный адрес, из-за чего зайти на него куда легче. Плюс иногда надо развести машины на разные подсети. Для начала прописываем стандартный адрес в адресной строке и вводим логин и пароль.
ПРИМЕЧАНИЕ! Изменяйте только подсеть, то есть вторую цифру с конца. Например, была 192.168.0.1 и ставим 192.168.34.1. После изменения попасть на роутер можно будет по этому адресу, главное его не забыть.
- В левом меню ТП-Линк переходим в «Сеть» и в открывшемся списке переходим на «Локальная сеть».

- Теперь просто меняем значение IP.
- Сохраняем и перезагружаем роутер – для этого просто выключаем и включаем питание аппарата. Или переходим во вкладку «Системные инструменты» переходим в раздел «Перезагрузка» и жмём на кнопку.
- На главной вы увидите стандартный ай-пи роутера, просто нажмите на него.
- Устанавливаем значение IP и диапазон с 1 по 100 машину.
ASUS
- В нижнем левом меню «Дополнительные настройки» нажимаем на «Локальная сеть».
- Изменяем значение подсети и применяем настройки.
Netgear
- Включаем расширенный режим настроек.
- Переходим в «Параметры локальной сети».
- Нажимаем «Редактировать» меняем значение сохраняем.
Другие модели
В целом принцип изменения ясен. Заходим в конфиг, ищем любое напоминание локальной сети и меняем настройки.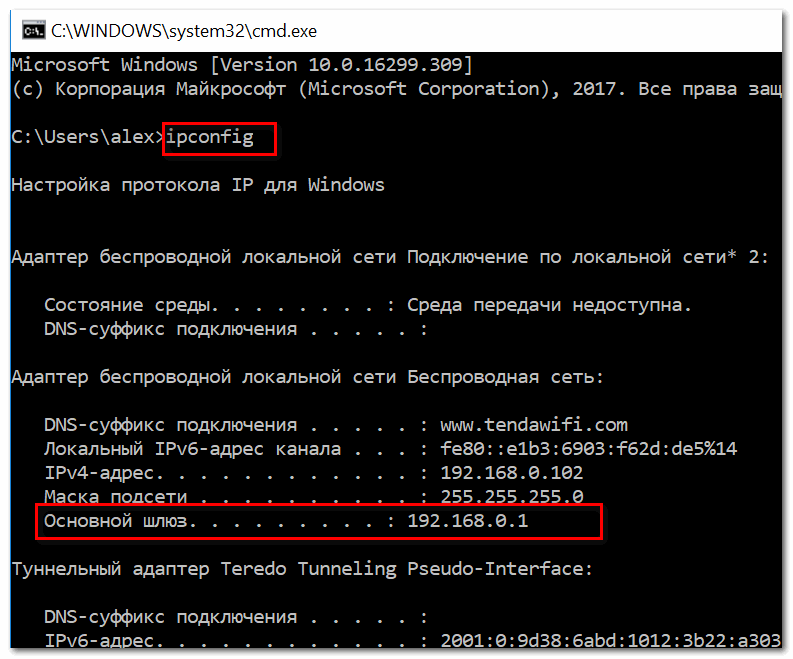 А после, перезагружаем роутер, если не знаете как – то просто нажимаем на кнопку включения на девайся. Или выдёргиваем шнур питания, а потом снова его вставляем.
А после, перезагружаем роутер, если не знаете как – то просто нажимаем на кнопку включения на девайся. Или выдёргиваем шнур питания, а потом снова его вставляем.
Как посмотреть внешний адрес
Иногда требуется посмотреть внешний IP с которого идут пакеты из глобальной сети. Но для этого надо знать внутренний адрес. В строке браузера как обычно вводим IP. Далее логин и пароль. На главной почти всех моделей должна отображаться статистика подключения. В строке IPv4 вы увидите внешний адрес.
Источник: https://WiFiGid.ru/sovety-po-nastrojke-routerov/adres-routera
Как узнать адрес роутера в сети
WiFi-роутер это самостоятельное сетевое устройство — эдакий мини-сервер, основная задача которого поддерживать Интернет-соединение с провайдером и и раздавать его в локальную сеть через LAN-порт или WiFi. В наших с Вами квартирах и домах WiFi-роутер является ещё и центром локальной сети, объединяя в неё все подключенные устройства.
В 90% случаев роутер настраивается один раз при подключении и в идеале больше никакого обслуживания не требует. Многие простые пользователи годами не заходят в настройки и поэтому даже не помнят адрес роутера в локальной сети.
Многие простые пользователи годами не заходят в настройки и поэтому даже не помнят адрес роутера в локальной сети.
Когда же возникает необходимость что-либо исправить в настройках устройства — вспомнить адрес маршрутизатора оказывается проблемой. И несмотря на то, что эта задача выеденного яйца не стоит — для некоторых она становиться по истине не разрешимой. На самом же деле узнать адрес роутера совсем не сложно и сегодня я расскажу как это сделать.
Начать я думаю стоит с того, что у некоторых роутеров даже не нужно знать IP-адрес в сети, достаточно ввести в адресной строке браузера хостнейм роутера (символьное имя хоста): для машрутизаторов Zyxel Keenetic хостнейм my.keenetic.net, у роутеров TP-Link используется tplinklogin.net а у Netgear — routerlogin.net.
По своей сути хостнейм — это универсальный адрес роутера, который не измениться даже в случае смены IP-адреса роутера. Но такая «фишка» есть не у всех маршрутизаторов, к сожалению.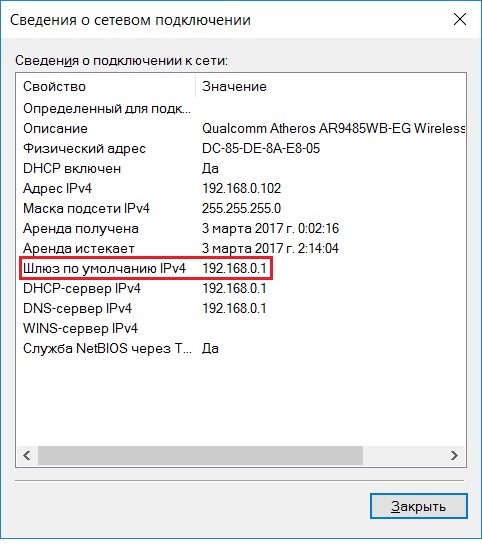
Первый способ как узнать адрес роутера в сети
Самый простой способ узнать адрес роутера в сети — это перевернуть его и посмотреть на наклейку. На ней, как правило, указан серийный номер, MAC-адрес и IP-адрес роутера. Вот пример такой наклейки на ADSL-роутере D-Link:
А вот наклейка с адресом роутера у TP-Link:
Обратите внимание, что на наклейке можно так же узнать MAC-адрес роутера. Он, как правило, так и подписан — MAC-address или MAC ID.
Теперь запускаем веб-браузер (лучше всего Internet Explorer или Chrome) и пробуем зайти в настройки роутера.
Проблема может в том случае, если подсеть локальной сети маршрутизатора изменили при первоначальной настройке. Как в этом случае узнать адрес роутера — смотрите ниже.
Ещё один вариант узнать адрес роутера в локальной сети — посмотреть на адрес шлюза сетевого подключения компьютера. Для этого идем в «Сетевые подключения Windows». Чтобы долго не бродить по дебрям «Панели управления», нажимаем комбинацию клавиш Win+R и в меню открыть пишем ncpa.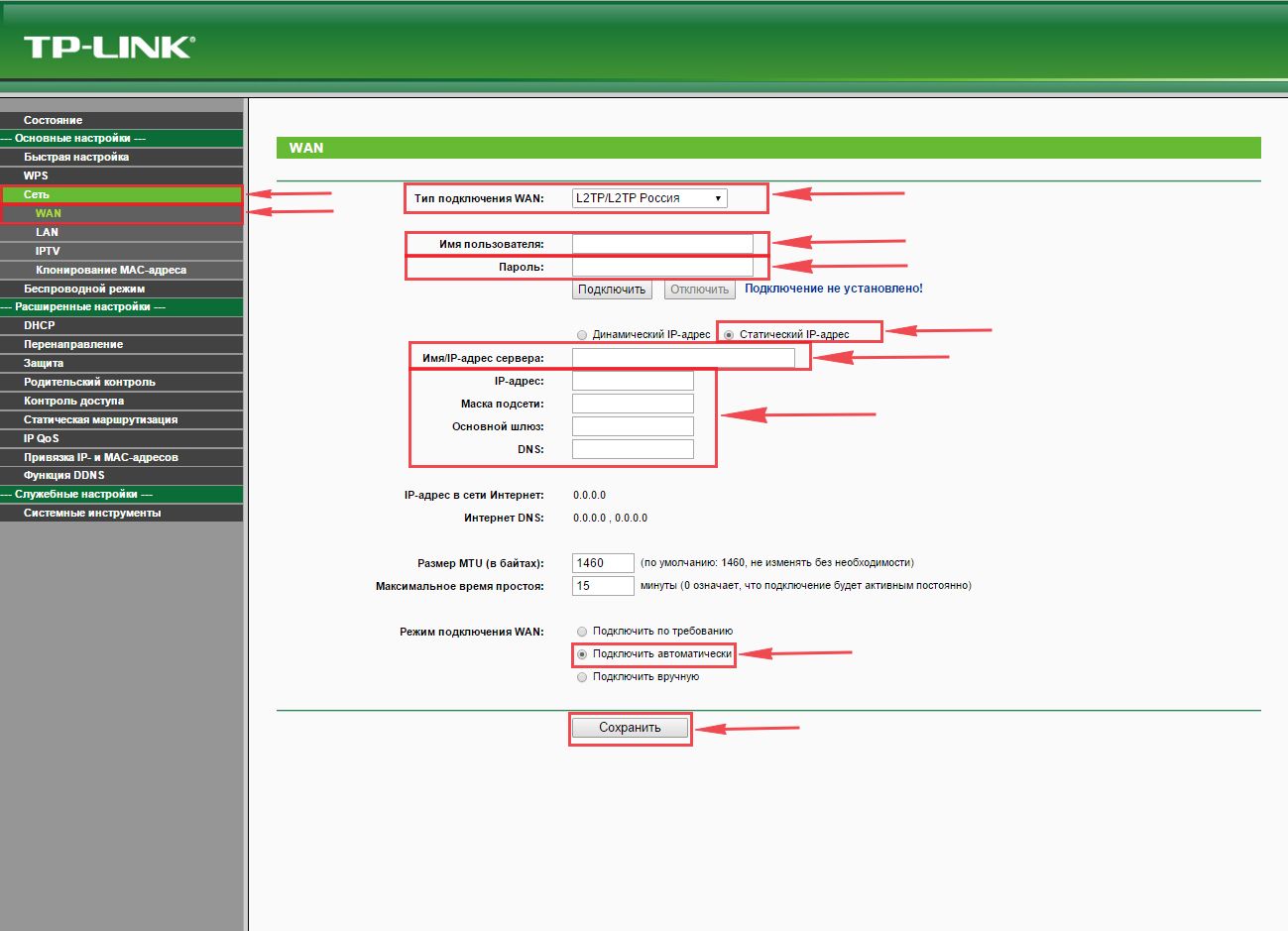 cpl или control netconnections:
cpl или control netconnections:
Нажимаем кнопку ОК. Откроется окно сетевых подключений. Выбираем то, через которое подключены к роутеру и кликаем на нем правой кнопкой мыши. В контекстном меню выбираем пункт Состояние:
В окне состояния подключения нажимаем кнопку Сведения. В открывшемся окне сведений о сетевом подключении смотрим на «адрес Шлюза IPv4» — это и есть адрес роутера в локальной сети.
Сведения о сетевом подключении в Windows 7 и Windows 8, в том числе и адрес роутера, можно посмотреть ещё и в командной строке. Для этого надо нажать комбинацию клавиш WIN+R, в окне Выполнить набрать команду cmd и нажать кнопку ОК.
Откроется окно командной строки Windows. В нем надо набрать команду ipconfig /all. Результат будет примерно такой:
В строке «Основной шлюз» и будет прописан IP-адрес роутера, так как в сети он является шлюзом.
IP-адреса популярных ADSL и WiFi-роутеров:
Роутеры D-Link
У большинства ADSL, WiFi и GPON роутеров компании D-Link имеют адрес в сети — 192. 168.0.1, URL веб-интерфейса http://192.168.0.1, логин admin, пароль admin или пустая строка.
168.0.1, URL веб-интерфейса http://192.168.0.1, логин admin, пароль admin или пустая строка.
ADSL-модемы: DSL-2300U,DSL-2500U,DSL-2520U,DSL-2540U, DSL-2600U, DSL-2640U, DSL-2650U, DSL-2740U, DSL-2750U.
Ethernet-роутеры: DIR-100,DIR-120, DIR-130, DIR-140L, DIR-300, DIR-320,DIR-615,DIR-620,DIR-651,DIR-655,DIR-815, DIR-825.
Исключения. У этих роутеров IP-адрес — 192.168.1.1:
DSL-2640U B1A T3A, DSL-2640U BRU C, DSL-2640U BRU C2, DSL-2640U BRU CB, DSL-2640U BRU D, DSL-2640U RA U1A, DSL-2740U BRU C2, DSL-2750U B1A T2A.
Роутеры Asus
Адрес роутеров ASUS в локальной сети — 192.168.1.1, URL веб-интерфейса http://192.168.1.1, логин admin, пароль admin.
ADSL-модемы: DSL-N13, DSL-N11, DSL-N10, DSL-N12U, DSL-X11, DSL-N55U, DSL-N12E, DSL-N10E.
Ethernet-роутеры: WL-520gU, WL-520gC, WL-500gP, V2RT-N15, RT-N11, RT-N13, RT-N16, RT-N13U, RT-N10, RT-N12, RT-N56U, RT-G32 v.B1, RT-N66U, RT-N10U, RT-N13U B1, RT-N53, RT-N12LX, RT-N10LX, RT-N15U, RT-N12, RT-N65U, RT-N10E, RT-N12E, RT-AC66U, RT-AC56U, RT-N12HP, RT-N10E, RT-N10+, RT-N14U.
Роутеры Zyxel:
Адрес роутеров ZyXEL в локальной сети — 192.168.1.1, URL веб-интерфейса http://192.168.1.1, логин admin, пароль 1234.
ADSL-модемы: OMNI ADSL LAN EE, OMNI ADSL WLAN EE, P-660H EE, P-660HT EE, P-660HTW EE, P-660HW EE, P-660HW EE, P-660R EE, P-660RT EE, P-660RU EE, P-662H EE, P-662HW EE, P660HN EE, P660HT2 EE, P660HT3 EE, P660HTN EE, P660HTW2 EE, P660RT2 EE, P660RT3 EE, P660RU2 EE, P660RU3 EE, Keenetic DSL.
Ethernet-роутеры: BG318S EE, NBG334W EE, NBG460N EE, P-330W EE, P-334 EE, Keenetic, Keenetic 4G, Keenetic 4G II, Keenetic Giga, Keenetic Giga II, Keenetic II, Keenetic Lite, Keenetic Lite II,
Keenetic Omni, Keenetic Start, Keenetic Viva, Keenetic Ultra, Keenetic Extra.
Роутеры TP-Link:
С адресами роутеров TP-Link к сожалению не всё так однозначно. В основном, это — 192.168.1.1, URL веб-интерфейса http://192.168.1.1, логин admin, пароль admin. Но на некоторых прошивках может использоваться IP-адрес 192.168.0.1.
ADSL-модемы: TD-W8901N, TD-W8950ND, TD-W8951NB, TD-W8951ND, TD-W8960N, TD-W8961NB, TD-W8961ND, TD-W8968, TD-W8970.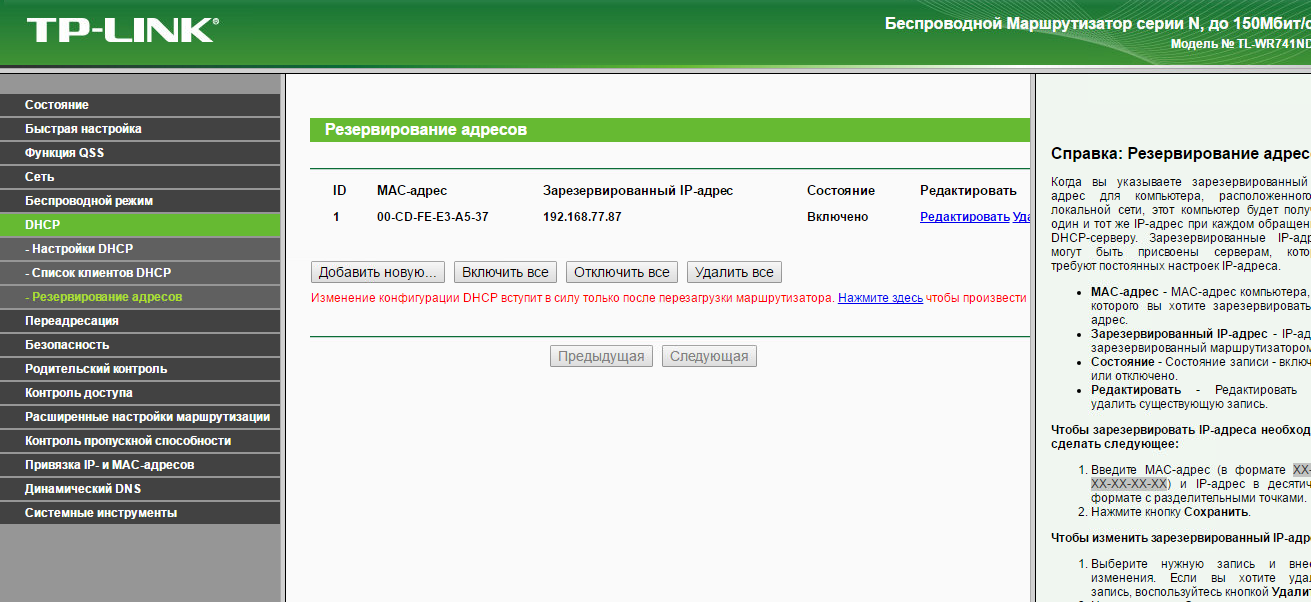
Ethernet-роутеры: TL-WA701ND, TL-WA730RE, TL-WA750RE, TL-WN7200ND, TL-WN721N, TL-WN721NC, TL-WN722N, TL-WN722NC, TL-WN723N, TL-WN725N, TL-WN727N, TL-WN751N, TL-WN751ND, TL-WN781ND, TL-WR702N, TL-WR720N, TL-WR740N, TL-WR741ND, TL-WR743ND, TL-WA830RE, TL-WA850RE, TL-WA901ND, TL-WN8200ND, TL-WN821N, TL-WN821NC, TL-WN822N, TL-WN823N, TL-WN851ND, TL-WN881ND, TL-WN951N, TL-WR1042ND, TL-WR1043ND, TL-WR841HP, TL-WR841N, TL-WR841ND, TL-WR842ND, TL-WR940N, TL-WR941ND, TL-WA5210G, TL-WA7510N, TL-WR743ND, TL-WR843ND, TL-WA5210G, TL-WN310G.
Роутеры NetGear:
Адрес роутеров NETGEAR в локальной сети — 192.168.1.1, URL веб-интерфейса http://192.168.1.1, логин admin, пароль admin.
ADSL-модемы: D6300, D6200, DGND3700, DGND3300v2, JDGN1000.
Ethernet-роутеры: R6300, R6200, WNDR4700, WNDR4500, WNDR4300, WNDR4000, WNDR3800, WNDRMACv2, WNR3500L, WNR3500Lv2, JNR3210, WNR2200, JWNR2000, JWNR2000v2, WNR1000v2, JNR1010, WNR612v3, WNR612v2.
Источник: https://nastroisam.ru/router-ip-address/
Как узнать IP-адрес роутера?
Хотя IP-адрес маршрутизатора не требуется для получения информации в большинстве дней, в некоторых случаях она понадобится.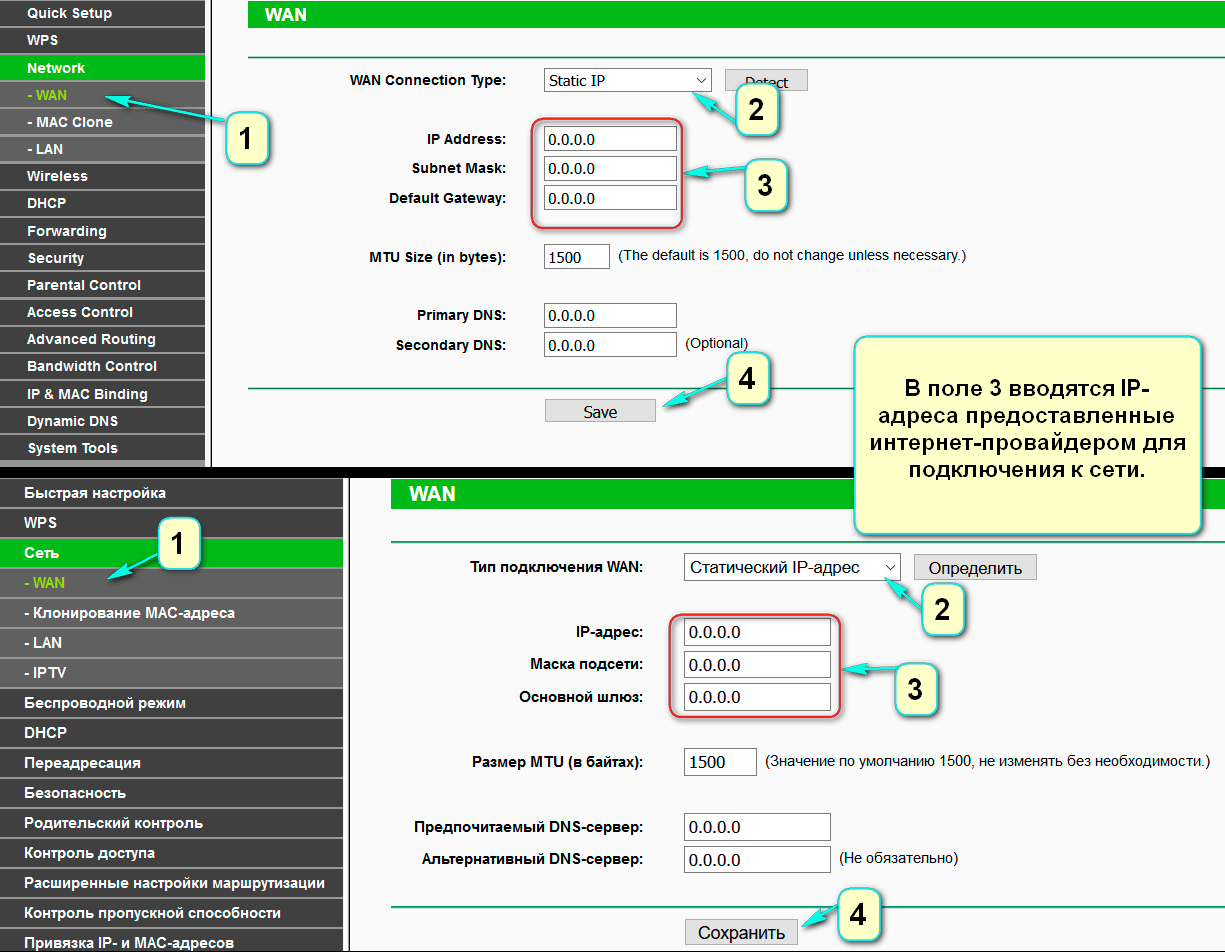
Например, может потребоваться изменить настройки устройства через веб-панель управления, и, хотя эту информацию довольно просто получить, многие люди не уверены, с чего начать, особенно когда речь идет о разных операционных системах.
Находитесь ли вы на своем компьютере или на мобильном устройстве, как узнать IP-адрес вашего маршрутизатора на разных платформах …
Для чего нужен мой IP-адрес маршрутизатора?
Хотя некоторые маршрутизаторы используют текстовые URL-адреса, многие используют IP-адрес, который можно использовать в браузере для доступа к панели администратора устройства. На этой панели вы можете изменять настройки, устанавливать обновления прошивки, устранять неполадки и настраивать свои предпочтения.
Более подробную информацию о том, как получить доступ к маршрутизатору, вы можете найти в нашем руководстве по этому вопросу.
Многие маршрутизаторы в частной сети используют IP-адрес по умолчанию 168.192.168.0.1 или 192. 168.1.1 . Если ваш маршрутизатор не использует эти конкретные адреса по умолчанию, он, скорее всего, будет использовать один из 192.168.xx.
168.1.1 . Если ваш маршрутизатор не использует эти конкретные адреса по умолчанию, он, скорее всего, будет использовать один из 192.168.xx.
Однако единственный способ точно узнать IP-адрес вашего маршрутизатора — это проверить его напрямую через подключенное устройство, такое как ваш компьютер. В противном случае вы будете застревать, набирая все варианты IP-адресов общего маршрутизатора, пока не поймете правильно.
Это может занять некоторое время.
Выяснить, какой IP-адрес у вашего роутера, довольно просто, но шаги отличаются в зависимости от операционной системы вашего ПК или мобильного устройства. Посмотрите наши краткие учебники ниже, как найти этот IP-адрес на различных платформах …
Как найти IP-адрес маршрутизатора в Windows
Существует два основных способа найти IP-адрес маршрутизатора в Windows, используя Windows PowerShell или посетив Центр управления сетями и общим доступом на панели управления.
Windows PowerShell
Самый простой способ найти IP-адрес маршрутизатора в Windows — использовать Windows PowerShell.
Щелкните правой кнопкой мыши Пуск, чтобы найти Windows PowerShell, и введите ipconfig . Нажмите Enter, чтобы просмотреть различные IP-адреса.
Вы найдете IP-адрес вашего маршрутизатора рядом со Шлюзом по умолчанию .
Панель управления
Другой способ найти IP-адрес маршрутизатора в Windows — использовать панель управления.
Откройте панель управления и выберите « Сеть и Интернет»> «Просмотр состояния сети и устройств» .
Вы попадете в Центр управления сетями и общим доступом, который покажет вам сеть, к которой вы подключены.
Рядом с Подключения вы увидите синий текст, который описывает тип сетевого подключения, например, Wi-Fi или Ethernet. Нажмите на этот текст
Откроется небольшое окно статуса с информацией о вашем соединении. Затем нажмите кнопку Подробности .
Появится дополнительное всплывающее окно с более подробной информацией о вашем соединении.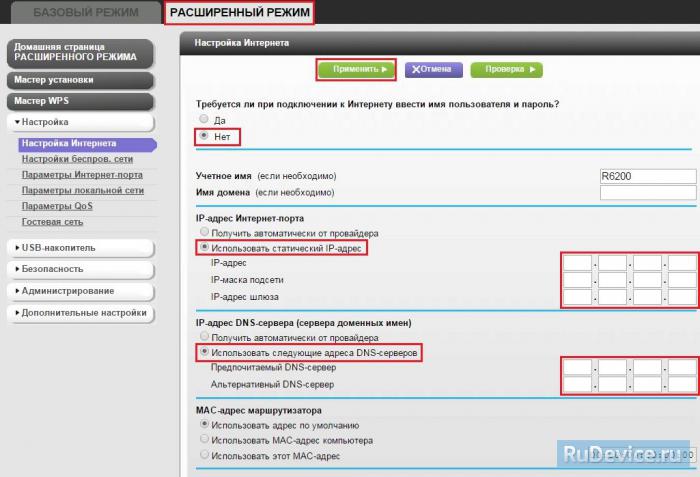 Рядом со шлюзом по умолчанию IPv4 вы увидите IP-адрес вашего маршрутизатора.
Рядом со шлюзом по умолчанию IPv4 вы увидите IP-адрес вашего маршрутизатора.
Как найти IP-адрес маршрутизатора в macOS
Чтобы найти IP-адрес вашего маршрутизатора в macOS, перейдите в Системные настройки и выберите Сеть .
Откроется окно с доступными сетевыми подключениями. Выберите подключение к Интернету, а затем кнопку « Дополнительно» в правом нижнем углу окна.
В этом окне выберите вкладку TCP / IP . Здесь вы найдете IP-адрес вашего маршрутизатора рядом с маршрутизатором , в маске подсети.
Как найти IP-адрес роутера на Android
Хотя существуют приложения для Android, которые могут идентифицировать IP-адрес вашего маршрутизатора, проще и безопаснее проверить его отдельно в настройках сети.
Точная формулировка пунктов меню может отличаться в зависимости от марки смартфона Android, но основной процесс остается тем же.
Чтобы найти IP-адрес маршрутизатора на Android, перейдите в « Настройки» и выберите меню «Беспроводная связь / Соединения / Сеть».
Затем выберите сеть, к которой вы в данный момент подключены, и получите доступ к дополнительным или расширенным настройкам. Вы можете сделать это, удерживая название сети (Huawei P40 Lite) или выбрав значок шестеренки (Samsung Galaxy S20 Ultra).
В этих дополнительных настройках измените настройки IP-адреса с DHCP или динамического на статический . IP-адрес маршрутизатора будет отображаться в разделе « Шлюз» .
Нет необходимости сохранять этот новый параметр, так как теперь у вас есть необходимая информация. Вернитесь к динамическому IP-адресу или выйдите без сохранения, чтобы избежать недостатков статических IP-адресов .
Найдите свой IP-адрес маршрутизатора на iOS
Поиск IP-адреса вашего роутера на iOS не может быть проще. Перейдите в Настройки> Wi-Fi и выберите свою текущую сеть.
Это показывает вам больше деталей и настроек вашего Wi-Fi соединения. Проверьте раздел, в котором указан ваш IPv4-адрес, и вы найдете IP-адрес вашего маршрутизатора рядом с маршрутизатором .
Как найти IP-адрес маршрутизатора в Linux
Пользовательские интерфейсы разных версий Linux могут различаться, но относительно легко проверить IP-адрес маршрутизатора в операционной системе.
Просто нажмите на значок сети и выберите Информация о подключении или Параметры сети в раскрывающемся меню. Откроется окно с информацией о вашей текущей сети. В некоторых средах рабочего стола вы можете просто навести указатель мыши на значок сети.
(пожалуйста, добавьте скриншот здесь, Кристиан)
Вы найдете IP — адрес маршрутизатора по умолчанию рядом с путем или по умолчанию шлюза.
Есть способы найти IP-адрес маршрутизатора в Linux с помощью команд терминала, но точные команды различаются в зависимости от выбранного распределения.
Узнайте больше о роутере
Теперь вы знаете, как найти IP-адрес вашего маршрутизатора на различных платформах. Но вы можете узнать больше о вашем роутере.
Почему бы не прочитать способы улучшить скорость маршрутизатора ? От планов перезапуска до изменения настроек, есть несколько простых способов ускорить подключение к маршрутизатору без замены всего устройства.
Читайте полную статью: Как найти IP-адрес маршрутизатора?
Связанный
Определите IP-адреса сетевого оборудования в локальной сети
Прежде чем вы сможете устранить большинство проблем с сетью или подключением к Интернету, вам необходимо знать IP-адреса, назначенные аппаратным устройствам в вашей сети.
Инструкции в этой статье применимы к Windows 10, Windows 8 и Windows 7.
Lifewire / Бритни УилсонКак найти фиксированный IP-адрес устройства в локальной сети
Большинство шагов по устранению неполадок связаны с работой с командами и другими инструментами, которые требуют, чтобы вы знали IP-адреса вашего устройства. Вам необходимо узнать частный IP-адрес вашего маршрутизатора и IP-адреса всех коммутаторов, точек доступа, мостов, повторителей и другого оборудования в сети.
Вам необходимо узнать частный IP-адрес вашего маршрутизатора и IP-адреса всех коммутаторов, точек доступа, мостов, повторителей и другого оборудования в сети.
Почти все сетевые устройства предварительно настроены на заводе для работы с IP-адресом по умолчанию. Большинство людей не меняют этот IP-адрес по умолчанию при установке устройства.
Перед выполнением следующих шагов проверьте свое устройство в наших списках паролей Linksys, NETGEAR, D-Link и Cisco по умолчанию.
Если IP-адрес был изменен или вашего устройства нет в списке, следуйте приведенным ниже инструкциям.
Определение IP-адресов сетевого оборудования в вашей сети
Прежде чем начать, найдите IP-адрес шлюза по умолчанию для сетевого подключения вашего компьютера. В большинстве случаев это частный IP-адрес маршрутизатора, самой внешней точки в локальной сети.
Затем используйте IP-адрес маршрутизатора в следующих шагах, чтобы определить IP-адреса устройств, которые находятся между компьютером и маршрутизатором в вашей локальной сети.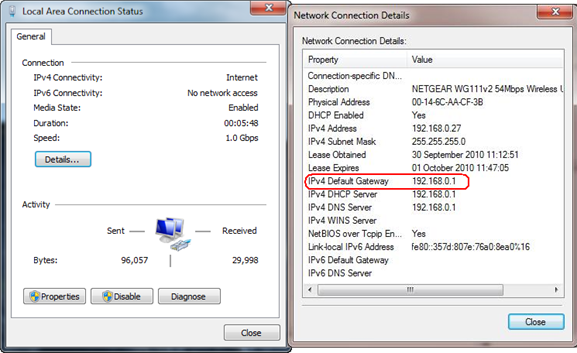
IP-адрес маршрутизатора в этом контексте является его частным, а не общедоступным IP-адресом. Общедоступный или внешний IP-адрес взаимодействует с сетями за пределами вашей собственной сети и здесь не применяется.
Откройте командную строку. В современных версиях Windows найдите cmd на начальном экране или в меню «Пуск». Используйте диалоговое окно «Выполнить» ( WIN + R ) в любой версии Windows.
Командная строка работает одинаково в операционных системах Windows, поэтому эти инструкции должны одинаково применяться к любой версии Windows, включая Windows 10, Windows 8 и Windows 7.
В командной строке выполните команду tracert как tracert 192.168.1.1 , затем нажмите Введите . Команда tracert показывает каждый переход на пути к вашему маршрутизатору. Каждый переход представляет собой сетевое устройство между компьютером, на котором вы запускаете команду tracert, и маршрутизатором.

Замените 192.168.1.1 IP-адресом вашего маршрутизатора, который может совпадать, а может и не совпадать с IP-адресом в этом примере.
Когда команда будет завершена и появится приглашение, появится сообщение, подобное Tracing route to 192.168.1.1, максимум 30 переходов. отображает отдельную строку для каждого элемента оборудования, находящегося между вашим компьютером и маршрутизатором.
Например, первая строка может гласить:
1 <1 мс <1 мс <1 мс testwifi.here [192.168.86.1]
Вторая строка могла бы сказать:
2 1 мс <1 мс <1 мс 192.168.1.1
IP-адреса, которые появляются перед IP-адресом маршрутизатора, представляют собой сетевое оборудование, находящееся между вашим компьютером и маршрутизатором.
Если вы видите более одного IP-адреса перед IP-адресом маршрутизатора, значит между вашим компьютером и маршрутизатором находится более одного сетевого устройства.

Если вы видите только IP-адрес маршрутизатора, у вас нет никакого управляемого сетевого оборудования между вашим компьютером и маршрутизатором, хотя у вас могут быть простые устройства, такие как концентраторы и неуправляемые коммутаторы.
Сопоставьте IP-адреса с оборудованием в вашей сети. Это не должно быть трудным, если вы знаете о физических устройствах, которые являются частью вашей сети, например коммутаторами и точками доступа.
Устройства, которые находятся в конечной точке сети, такие как другие компьютеры, беспроводные принтеры и смартфоны с поддержкой беспроводной связи, не отображаются в результатах tracert, потому что эти устройства не находятся между вашим компьютером и местом назначения — маршрутизатором в этом пример.
Команда tracert возвращает переходы в найденном порядке. Это означает, что устройство с IP-адресом 192.168.86.1 физически находится между используемым вами компьютером и следующим устройством, которым является маршрутизатор.

Теперь вы знаете IP-адреса вашего сетевого оборудования.
Этот простой метод определения IP-адресов оборудования в вашей локальной сети требует базовых знаний об установленном вами оборудовании. Из-за этого он, вероятно, предоставит четкую информацию о ваших IP-адресах только в простых сетях, таких как домашние или небольшие сети.
Спасибо, что сообщили нам!
Расскажите, почему!
Другой Недостаточно деталей Трудно понятьКак найти IP-адрес вашего маршрутизатора с помощью различных устройств
IP-адрес (Интернет-протокол) — это номер, присвоенный устройству в сети, например маршрутизатору, компьютеру или мобильному устройству.Вашему мобильному телефону назначен уникальный номер телефона, поэтому вы можете использовать его для совершения и приема звонков. IP-адрес — это сетевой эквивалент номера телефона. Каждое устройство в сети, такой как ваша локальная, домашняя сеть или Интернет, должно иметь уникальный IP-адрес, чтобы оно могло подключаться к другим устройствам в этой сети. Например, маршрутизатор в вашей сети имеет уникальный IP-адрес, который позволяет вашему компьютеру и другим устройствам получить к нему доступ в вашей домашней сети.
Например, маршрутизатор в вашей сети имеет уникальный IP-адрес, который позволяет вашему компьютеру и другим устройствам получить к нему доступ в вашей домашней сети.
При первоначальной настройке маршрутизатора вы ввели IP-адрес маршрутизатора в адресную строку браузера, чтобы получить доступ к веб-странице настройки маршрутизатора.Может быть, вы хотите внести какие-то изменения в настройки своего роутера, но забыли IP-адрес роутера? Сегодня мы покажем вам, как легко найти IP-адрес вашего маршрутизатора в домашней сети с помощью Windows, Mac, iOS и Android.
Шлюз по умолчанию — частный IP-адрес вашего маршрутизатора
Шлюз по умолчанию в сети — это IP-адрес, на который отправляется трафик, когда он выходит за пределы текущей сети. Как правило, в вашей домашней сети есть один маршрутизатор, к которому подключаются несколько устройств.Частный IP-адрес этого маршрутизатора является шлюзом по умолчанию. Этот IP-адрес также может называться «шлюзом» или просто «маршрутизатором».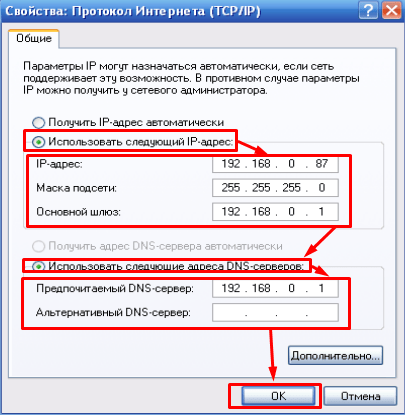 По умолчанию все устройства в вашей домашней сети отправляют трафик на этот IP-адрес.
По умолчанию все устройства в вашей домашней сети отправляют трафик на этот IP-адрес.
IP-адрес или шлюз по умолчанию для вашего маршрутизатора важен, поскольку он позволяет получить доступ к веб-странице настройки на маршрутизаторе с помощью браузера. Для большинства внутренних домашних сетей IP-адрес вашего маршрутизатора, скорее всего, имеет вид 192.168.x.x .
Найдите IP-адрес вашего маршрутизатора с помощью Windows
В Windows есть два метода определения IP-адреса вашего маршрутизатора.Командная строка предоставляет быстрый и простой способ. Однако, если вам неудобно пользоваться командной строкой, вы можете использовать панель управления.
Найдите IP-адрес вашего маршрутизатора с помощью командной строки
Чтобы узнать IP-адрес маршрутизатора с помощью командной строки, воспользуйтесь командой « ipconfig ». Для начала нажмите « Windows key + R », чтобы открыть диалоговое окно «Выполнить».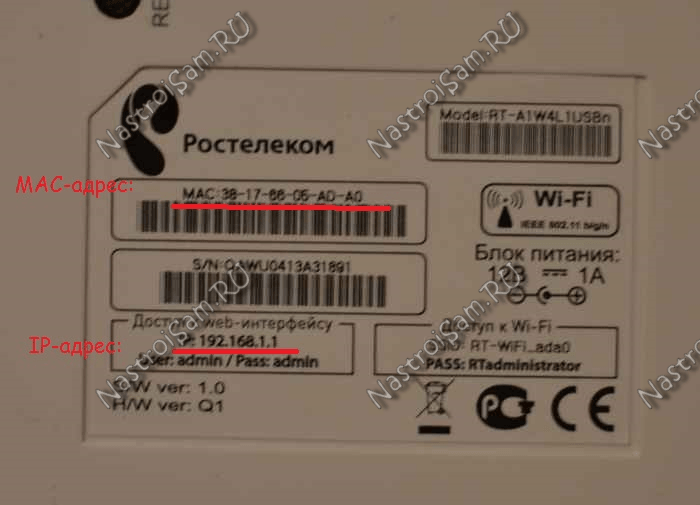 Затем введите « cmd.exe » в поле « Открыть » и нажмите « OK » или нажмите « Enter ».
Затем введите « cmd.exe » в поле « Открыть » и нажмите « OK » или нажмите « Enter ».
Введите в командной строке следующую команду и нажмите « Enter ».
ipconfig
Вы увидите список сетевых подключений, которые использует ваш компьютер. Найдите IP-адрес « Default Gateway » в разделе « Wireless LAN adapter Wi-Fi », если вы подключены к Wi-Fi, или « Ethernet adapter Local Area Connection », если ваш компьютер подключен к ваш маршрутизатор с помощью кабеля Ethernet.
Найдите IP-адрес вашего маршрутизатора с помощью панели управления Windows
Если вы предпочитаете использовать графический интерфейс для определения IP-адреса вашего маршрутизатора, вы можете использовать панель управления.
Чтобы открыть панель управления, нажмите кнопку или поле поиска на панели задач. Введите « панель управления » в поле поиска, а затем нажмите « Панель управления » под « Лучшее совпадение ».
В окне «Панель управления » щелкните ссылку « Сеть и Интернет ».
Затем щелкните ссылку « Просмотр состояния сети и задач » в разделе « Центр управления сетями и общим доступом ».
В правой части экрана « Центр управления сетями и общим доступом » щелкните ссылку « Connections » с названием вашей сети.
Щелкните « Details » в диалоговом окне « Wi-Fi Status ».
« IPv4 Default Gateway » — это IP-адрес вашего маршрутизатора.
Найдите IP-адрес вашего маршрутизатора с помощью Mac
Найти IP-адрес маршрутизатора на Mac очень просто.Перейдите в меню « Apple » и выберите « Системные настройки ».
Щелкните значок « Сеть » в диалоговом окне « Системные настройки ».
В диалоговом окне « Сеть » выберите тип подключенной сети слева, например « Wi-Fi » или « Ethernet ». Затем щелкните « Advanced ».
Затем щелкните « Advanced ».
Щелкните вкладку « TCP / IP » на экране « Wi-Fi ».Вы найдете IP-адрес вашего маршрутизатора рядом с « Router ».
Найдите IP-адрес маршрутизатора с помощью устройства iOS
Если у вас под рукой нет ПК с Windows или Mac, не волнуйтесь. Вы можете легко узнать IP-адрес своего маршрутизатора с помощью iPhone или iPad.
Нажмите значок « Настройки » на главном экране, а затем нажмите « Wi-Fi ».
На экране « Wi-Fi » коснитесь имени своей сети.
По умолчанию активна вкладка « DHCP ». DHCP расшифровывается как Dynamic Host Configuration Protocol , и это сервер, который автоматически назначает IP-адреса устройствам в сети. Большинство домашних сетей работают с использованием DHCP, и это обычно используется по умолчанию при настройке домашнего маршрутизатора.
Неважно, какую вкладку вы выберете. IP-адрес вашего маршрутизатора указан рядом с « Router » и остается неизменным независимо от того, какая вкладка активна.
IP-адрес вашего маршрутизатора указан рядом с « Router » и остается неизменным независимо от того, какая вкладка активна.
Вероятно, вы обнаружите, что вкладка « Static » пуста. IP-адрес « статический » — это тот, который не меняется. Обычно вам не нужен статический IP-адрес для домашней сети, и они могут быть довольно дорогими. « BootP » (протокол начальной загрузки) — это протокол, который позволяет устройству в сети автоматически получать IP-адрес, например DHCP. Однако BootP также позволяет автоматически загружать операционную систему на устройстве без участия пользователя.
Найдите IP-адрес маршрутизатора с помощью устройства Android
Android не предоставляет встроенного способа определения IP-адреса вашего маршрутизатора, как в Windows, Mac или iOS. Однако есть бесплатное приложение под названием Wifi Analyzer, которое помогает.
Установите Wifi Analyzer и откройте его. Затем нажмите « Просмотр » в верхней части экрана.
Затем нажмите « Просмотр » в верхней части экрана.
Нажмите « AP list » во всплывающем меню.
Отображаются все доступные сети Wi-Fi.Коснитесь сети « подключен к » вверху списка.
« Gateway » в диалоговом окне — это IP-адрес вашего маршрутизатора.
Вы использовали другой тип устройства, чтобы узнать IP-адрес вашего маршрутизатора? Используете ли вы другое приложение на своем устройстве Android, чтобы узнать IP-адрес вашего маршрутизатора? Дайте нам знать об этом в комментариях.
Как найти свой локальный и внешний IP-адрес
Фото: amophoto_au (Shutterstock) IP-адрес вашего устройства — это важная информация, о которой вы, вероятно, не особо задумываетесь.Иногда он понадобится вам для настройки, связанной с сетью (если вы пытаетесь пробить дыру в своей сети, чтобы получить доступ к содержимому вашего NAS-сервера, запустить веб-сервер или подключиться к своей собственной VPN, чтобы назвать несколько примеров), поэтому важно понимать, как его найти.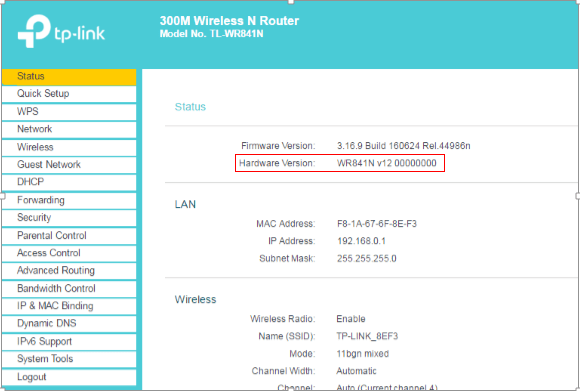 Кроме того, у вас есть два разных. Вроде, как бы, что-то вроде.
Кроме того, у вас есть два разных. Вроде, как бы, что-то вроде.
В обычной домашней сети, в которой вы выходите в Интернет с помощью кабельного модема, который подключен к вашему крутому Wi-Fi-роутеру, у вас есть внешний IP-адрес и внутренний IP-адрес .
Проще говоря, внешний IP-адрес позволяет устройствам в Интернете находить вас. Это все равно что позвонить в компанию, в которой кто-то работает, когда вы пытаетесь с ними связаться. В данном случае внешним IP-адресом будет номер телефона компании.
Ваш внутренний IP-адрес — это то, что ваш маршрутизатор передает всем подключенным к нему устройствам. Он обрабатывает всю «маршрутизацию», отсюда и название, пакетов данных, которые входят в вашу сеть и выходят из нее. Думайте об этом как о секретарше в указанной компании, которому приходится обрабатывать все входящие телефонные звонки.Они слышат, что вы говорите, и перенаправляют вас к конкретному человеку, с которым вы пытаетесь связаться, а также защищают этого человека — если использовать метафору — не позволяя случайным людям получить доступ к их прямым номерам телефонов.
Понял? Вроде, как бы, что-то вроде? Давай продолжим.
Как найти свой внешний IP-адрес
Это просто. Посетите постоянно полезный веб-сайт « WhatIsMyIP.com ». Справа вверху страницы вы увидите свои внешние адреса IPv6 и IPv4.Вероятно, пока вы будете заботиться только о последнем, но (когда-нибудь) вы будете использовать первое для всех сетевых вещей, которые вы делаете.
G / O Media может получить комиссию
Если вы хотите сделать еще проще, есть также ipconfig.me . Нажмите на нее, и вы увидите свой IPv4-адрес. Это оно. Ничего больше. Простую версию этого сайта для IPv6 можно найти на удивительно названном icanhazip.com . Нет ничего проще.
Как найти свой внутренний IP-адрес
Получить внутренний IP-адрес немного сложнее, чем щелкнуть гиперссылку, но это не так сложно.
Windows
Откройте командную строку через меню «Пуск» Windows.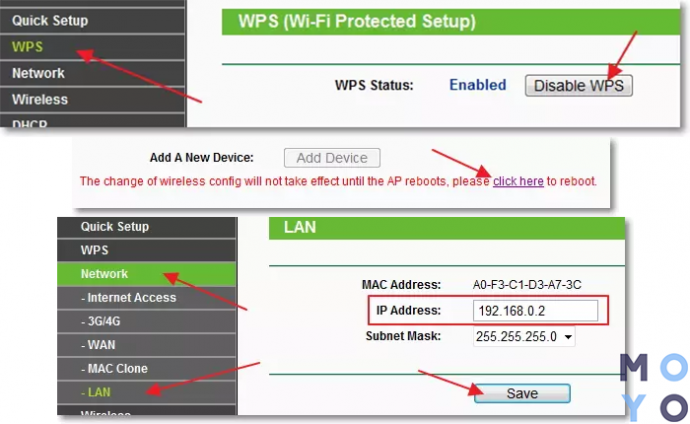 Введите « ipconfig » и нажмите Enter. Найдите строку с надписью «IPv4-адрес». Число напротив этого текста — ваш локальный IP-адрес.
Введите « ipconfig » и нажмите Enter. Найдите строку с надписью «IPv4-адрес». Число напротив этого текста — ваш локальный IP-адрес.
Вы также можете пофантазировать и использовать такую утилиту, как BgInfo или более крупное приложение, например Rainmeter , для постоянного отображения вашего IP-адреса на рабочем столе. Скорее всего, это перебор, если вы не ИТ-специалист или сетевой администратор, но это определенно вариант.
Mac
Сначала щелкните значок Apple в верхнем левом углу рабочего стола и откройте «Системные настройки». Затем щелкните Сеть. Найдите свой тип подключения — Wi-Fi или Ethernet — и щелкните его. (На нем должна быть зеленая точка, если он активен.)
Посмотрите направо, и вы увидите предложение, которое выглядит как «… подключен к … и имеет IP-адрес …» Следующее число — это IP-адрес вашего ноутбука.
Снимок экрана: Дэвид Мерфи Если это слишком много работы, вы всегда можете использовать утилиту с умным названием « IP в строке меню », чтобы сделать именно это — поместите свой IP-адрес прямо в строку меню macOS. Опять же, нет ничего проще, чем это.
Опять же, нет ничего проще, чем это.
Android
У меня есть Google Pixel 3 XL, поэтому я опишу инструкции по поиску IP-адреса на нем. Ваше устройство Android будет похоже, но эти инструкции могут не совпадать в зависимости от того, что вы используете.
Нажмите в приложении «Настройки» и нажмите «Сеть и Интернет». Нажмите на Wi-Fi, который, я полагаю, вы используете, раз уж кто подключает свой смартфон к Ethernet? Нажмите на значок шестеренки справа от беспроводной сети, к которой вы подключены, а затем нажмите «Дополнительно» в нижней части следующего экрана.Прокрутите немного вниз, и вы увидите IPv4-адрес своего устройства.
Снимок экрана: Дэвид МерфиiOS
Нажмите в приложении «Настройки», а затем нажмите «Wi-Fi». Нажмите на букву «i» с кружком справа от сети, к которой вы подключены, и вы увидите свой IPv4-адрес прямо здесь, а ваш IPv6-адрес прямо под ним.
Снимок экрана: Дэвид МерфиВсе остальные ваши устройства
Если есть сомнения, IP-адрес вашего устройства — , вероятно, , указанный где-то в параметрах конфигурации сети с его меню настроек — говорим ли мы о вашем Smart TV, вашем сетевое хранилище, игровая консоль или что-то еще. Если у вас не получается найти IP-адрес таким способом, вы всегда можете воспользоваться обратным подходом и работать через маршрутизатор. Где-то в настройках вашего роутера будет список всех устройств, которые к нему подключены. Предполагая, что вы можете найти имя своего устройства или знать его MAC-адрес, вы сможете найти его внутренний IP-адрес.
Если у вас не получается найти IP-адрес таким способом, вы всегда можете воспользоваться обратным подходом и работать через маршрутизатор. Где-то в настройках вашего роутера будет список всех устройств, которые к нему подключены. Предполагая, что вы можете найти имя своего устройства или знать его MAC-адрес, вы сможете найти его внутренний IP-адрес.
Этот рассказ был первоначально опубликован Адамом Дачисом в 2011 году. Он был обновлен Дэвидом Мерфи в мае 2019 года с добавлением новой информации и методов, а также 21 октября 2020 года, чтобы обновить устаревшие ссылки и привести контент в соответствие с текущим стилем Lifehacker.
Найти IP-адрес маршрутизатора — сеть маршрутизатора
Чтобы настроить и отредактировать существующие настройки вашего роутера, вам необходимо сначала авторизоваться на нем. Для этого вы должны знать его IP-адрес.
Здесь вы можете просмотреть IP-адрес маршрутизатора по умолчанию. Ваш средний IP-адрес будет содержать четыре числа, разделенных точками (точками).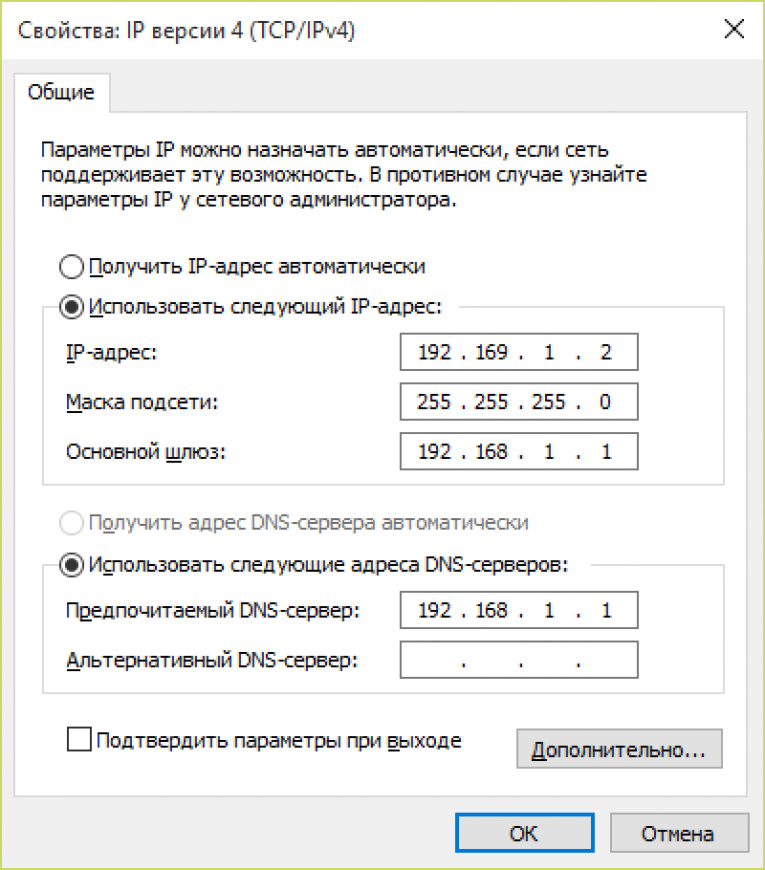 IP-адрес из домашней сети начинается с 192.168.0.1. Маршрутизаторы обычно имеют IP-адреса, например 192.168.1.1 или 192.168.0.1. Метод определения IP-адреса вашего маршрутизатора будет меняться в зависимости от вашего устройства или компьютера. Следующие шаги помогут вам найти свой IP-адрес в соответствующем программном обеспечении.
IP-адрес из домашней сети начинается с 192.168.0.1. Маршрутизаторы обычно имеют IP-адреса, например 192.168.1.1 или 192.168.0.1. Метод определения IP-адреса вашего маршрутизатора будет меняться в зависимости от вашего устройства или компьютера. Следующие шаги помогут вам найти свой IP-адрес в соответствующем программном обеспечении.
Для пользователей Windows этот процесс относительно прост. Сначала вам нужно открыть «командную строку». Нажмите кнопку Windows или войдите в меню «Пуск» Windows, затем введите «cmd» в строку поиска, это приведет вас к приложению «командная строка». Появится черное окно.Здесь введите следующее: ipconfig. Некоторая информация теперь появится на экране; вам нужно просмотреть результаты и записать «адрес шлюза по умолчанию».
Вот самые простые шаги для проверки IP-адреса вашего маршрутизатора для пользователей MAC. Сначала нажмите «Меню Apple», которое должно быть в верхнем левом углу экрана, затем выберите «Системные настройки». Затем щелкните значок «Сеть» и выберите соответствующее сетевое соединение. После этого нажмите кнопку «Дополнительно», здесь мы найдем IP-адрес.Щелкните вкладку «TCP / IP», чтобы найти IP-адрес на правой стороне маршрутизатора.
Затем щелкните значок «Сеть» и выберите соответствующее сетевое соединение. После этого нажмите кнопку «Дополнительно», здесь мы найдем IP-адрес.Щелкните вкладку «TCP / IP», чтобы найти IP-адрес на правой стороне маршрутизатора.
Пользователи Linux найдут этот процесс относительно простым. Сначала перейдите к «Приложениям», затем к «Системным инструментам» и, наконец, к «Терминалу». После доступа к «Терминалу» введите «ipconfig». Вы увидите IP-адрес вашего маршрутизатора рядом с inet addr.
Если ваше устройство использует iOS9 или iOS8, вам сначала нужно перейти в «Настройки». Затем нажмите «WiFi» и найдите беспроводную сеть, к которой в настоящее время подключен ваш телефон, затем нажмите.В настройках Wi-Fi найдите раздел под названием «DHCP», здесь вы найдете IP-адрес вашего маршрутизатора. One Руководство по настройке маршрутизатора iOS
Для пользователей Android этот процесс немного более запутан, но так же прост в использовании. Стороннее приложение под названием «Wi-Fi Analyzer» — самый простой способ для устройств Android получить доступ к своему IP-адресу. Загрузите это приложение, прежде чем продолжить. После установки приложения нажмите на меню «Просмотр» и выберите «Список точек доступа». Здесь вы увидите «Подключено к: [Имя сети]».’Если вы нажмете на это, появится окно и отобразит информацию о вашей сети, включая IP-адрес вашего маршрутизатора.
Стороннее приложение под названием «Wi-Fi Analyzer» — самый простой способ для устройств Android получить доступ к своему IP-адресу. Загрузите это приложение, прежде чем продолжить. После установки приложения нажмите на меню «Просмотр» и выберите «Список точек доступа». Здесь вы увидите «Подключено к: [Имя сети]».’Если вы нажмете на это, появится окно и отобразит информацию о вашей сети, включая IP-адрес вашего маршрутизатора.
Для устройств Chrome OS, как правило, Chromebook, вам необходимо выполнить следующие действия, чтобы найти свой IP-адрес. Находясь на главном экране, найдите панель задач и щелкните область уведомлений. Затем щелкните «Подключено к [Имя сети]» в появившемся списке. Затем найдите имя своей беспроводной сети и щелкните вкладку «Сеть», чтобы отобразить результаты.На этой странице вы найдете IP-адрес вашего маршрутизатора.
Безопасность маршрутизатора — подсети и IP-адреса
Как и следовало ожидать, каждый компьютер в сети имеет уникальный номер. Под «компьютером» я подразумеваю любые вычисления.
устройства (телефоны, планшеты, боксы ROKU, роутеры, Amazon Echos и т. д.). Уникальные номера называются IP-адресами, и они
записываются в виде четырех десятичных чисел, разделенных точками (а не запятыми). Обычный IP-адрес — 192.168.1.1.
Технически каждое число может находиться в диапазоне от нуля до 255.
Под «компьютером» я подразумеваю любые вычисления.
устройства (телефоны, планшеты, боксы ROKU, роутеры, Amazon Echos и т. д.). Уникальные номера называются IP-адресами, и они
записываются в виде четырех десятичных чисел, разделенных точками (а не запятыми). Обычный IP-адрес — 192.168.1.1.
Технически каждое число может находиться в диапазоне от нуля до 255.
отличаются от других вычислительных устройств тем, что у них есть (как минимум) два IP-адреса: публичный и частный. Открытая сторона роутера видна в Интернете. Общедоступная сторона также называется стороной маршрутизатора WAN или глобальной сети. Маршрутизатор не контролирует публичный IP-адрес, он назначается провайдером (Comcast, Verizon, Spectrum и т. Д.). Публичный IP-адрес не является секретом, и существует множество веб-сайтов, которые его отображают (ipchicken.com, checkip.dyndns.com и www.ip-adress.com/what-is-my-ip-address).
Напротив, маршрутизатор имеет полный контроль над IP-адресами частной стороны (также известной как LAN или сторона локальной сети) как для себя, так и для всех вычислительных устройств, которые к нему подключаются.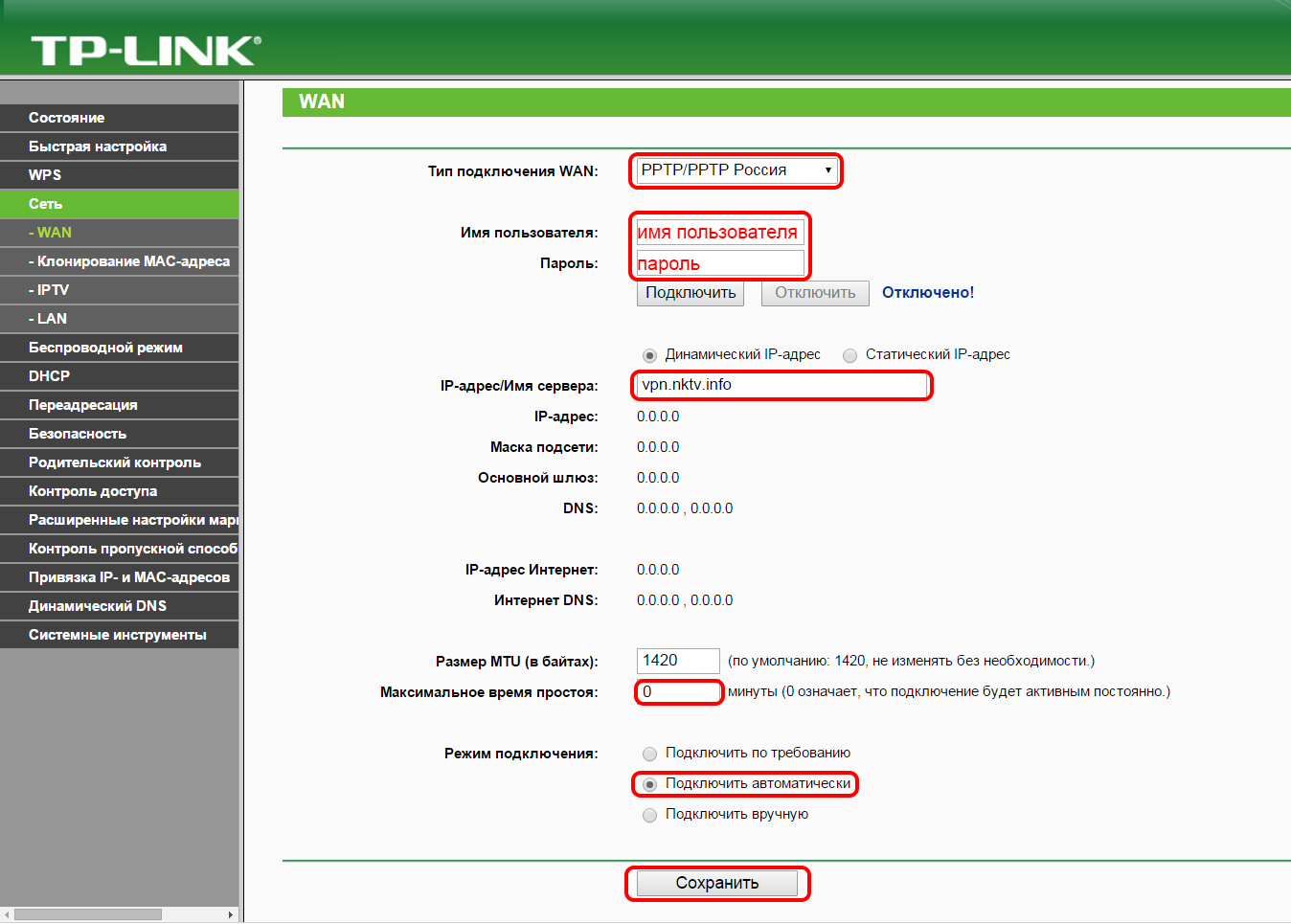
Диапазон допустимых IP-адресов на стороне LAN называется подсетью (например, в подсети, например, используйте только эти несколько номеров из всех миллиардов возможных номеров). Очень распространенная подсеть (диапазон номеров) — это номера, начинающиеся с 192.168.1 и различаются только четвертым / последним числом. Это часто записывается как 192.168.1.x, где x является заполнителем для всех возможных чисел в четвертой позиции (от 0 до 255).
Устройствам, которые подключаются к маршрутизатору, назначается IP-адрес на стороне LAN одним из трех способов.
- Чаще всего они просят маршрутизатор назначить им IP-адрес при первом подключении к маршрутизатору. Это называется DHCP, где D означает динамический, поскольку IP-адрес динамически назначается по запросу.Обычно устройство использует IP-адрес в течение дня, а затем запрашивает у маршрутизатора другой, но маршрутизатор может это контролировать.
- Небольшой вариант этого также использует DHCP, но маршрутизатор всегда будет давать одному и тому же устройству один и тот же IP-адрес снова и снова, снова и снова.
 Обычный термин для этого — резервирование DHCP.
Обычный термин для этого — резервирование DHCP. - Наименее популярный метод — настроить устройство на постоянное использование одного и того же IP-адреса. То есть он никогда не запрашивает у маршрутизатора IP-адрес. В противоположность динамическому, это называется статическим IP-адресом.Если статический IP-адрес не находится в правильной подсети, волосы будут вырваны.
Вот решения, которые необходимо принять в отношении IP-адресов на стороне LAN:
- Выберите подсеть (полный диапазон допустимых IP-адресов)
- Назначьте фиксированный IP-адрес внутри подсети для маршрутизатора
- Определите, какие IP-адреса в подсети будут выдаваться динамически (по запросу) устройствам, которые подключаются к маршрутизатору. Это, в свою очередь, определяет IP-адреса, которые могут быть присвоены постоянно / статически.Обратите внимание, что резервирование DHCP может использоваться для выдачи любого IP-адреса в подсети (кроме того, который используется маршрутизатором).

Каждый маршрутизатор имеет значения по умолчанию для трех вышеперечисленных решений, и значения по умолчанию, конечно, будут работать. Работа с IP-адресами и подсетями не обязательна. — Не обязательна, но рекомендуется по нескольким причинам.
Во-первых, вы будете в большей безопасности, если не будете использовать значения по умолчанию. Это связано с тем, что некоторые вредоносные программы нацелены на маршрутизаторы по их IP-адресу по умолчанию.Кроме того, некоторые устройства в локальной сети лучше всего работают со статическим / постоянным IP-адресом, а настройки по умолчанию для вашего маршрутизатора могут не допускать статических IP-адресов. Использование подсети, которая находится вне проторенного пути, также может пригодиться для VPN. Если когда-нибудь в будущем вы настроите VPN между сайтами, то использование каждым сайтом собственной подсети будет проще и проще. И, если вам когда-нибудь понадобится или понадобится подключить один маршрутизатор к другому (что я предлагаю при настройке нового маршрутизатора в первый раз), это не будет работать, если каждый маршрутизатор использует одну и ту же подсеть.
Обратной стороной настройки IP-адресов и подсетей является то, что ошибка может полностью испортить ситуацию. Итак, три решения, упомянутые выше (и подробно описанные ниже), лучше всего принимать в начале игры. Таким образом, если изменение что-то испортит, маршрутизатор можно будет перезагрузить без потери каких-либо других изменений конфигурации, которые вы, возможно, сделали.
Выбор подсети
Первое решение — это подсеть, которая определяет диапазон допустимых IP-адресов в локальной сети. Этот диапазон также определяет максимальное количество устройств, которые могут подключаться к маршрутизатору.Для большинства людей в большинстве случаев достаточно диапазона, позволяющего подключить 250 устройств. Практически каждый домашний маршрутизатор использует подсеть, которая поддерживает максимум 250 (плюс-минус) подключенных устройств.
Подсеть, допускающая 250 устройств, указывается первыми тремя числами из четырех чисел в IP-адресе с символом X в качестве подстановочного знака.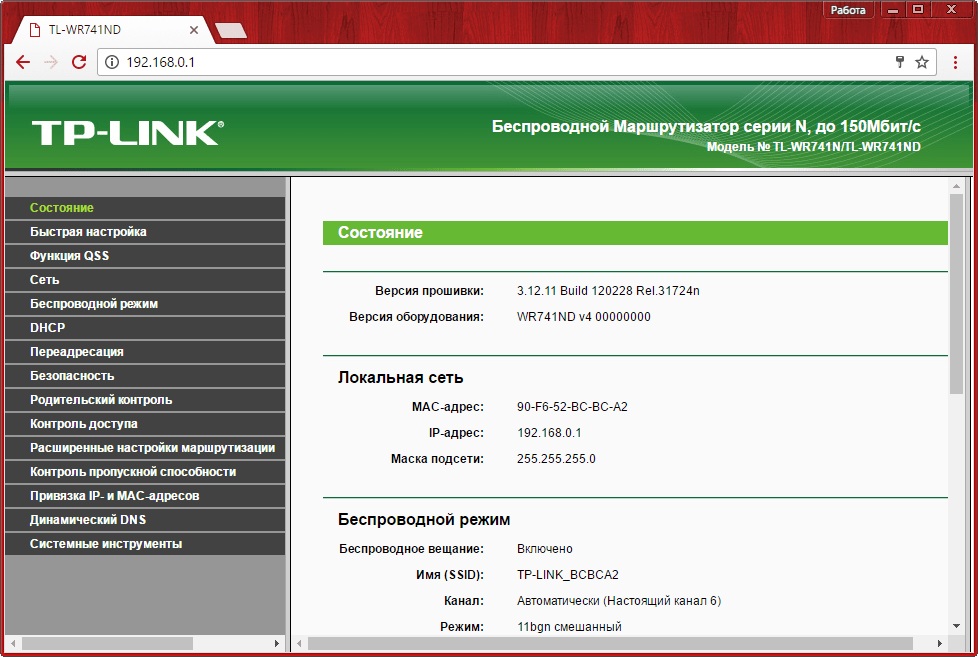 Например, очень популярными подсетями являются 192.168.0.x, 192.168.1.x и 192.168.2.x. Поскольку они популярны, их лучше избегать.Использование такой подсети, как 192.168.200.x, делает вас более безопасным, поскольку ни один маршрутизатор не использует подсеть 192.168.200.x по умолчанию.
Например, очень популярными подсетями являются 192.168.0.x, 192.168.1.x и 192.168.2.x. Поскольку они популярны, их лучше избегать.Использование такой подсети, как 192.168.200.x, делает вас более безопасным, поскольку ни один маршрутизатор не использует подсеть 192.168.200.x по умолчанию.
Почему такое внимание уделяется подсетям, начинающимся с 192.168?
Некоторые IP-адреса не разрешены в общедоступном Интернете, они зарезервированы только для внутреннего (со стороны LAN) использования. То есть вы можете и должны использовать их дома или в офисе. IP-адреса, начинающиеся с 192.168, находятся в этом зарезервированном списке. То же самое со всеми IP-адресами, начинающимися с 10. Вы никогда не найдете в общедоступном Интернете IP-адреса, который начинается с 10 или 192.168. Между тем, каждый дом в мире может без проблем использовать подсеть 192.168.1.x.
Независимо от того, выберете ли вы подсеть, которая начинается с 192.168, или подсеть, которая начинается с 10, лучше избегать подсетей, используемых другими устройствами.
Если вы предпочитаете 192.168, то избегайте сетей, где третье число — 0, 1, 2, 3 (Amped Wireless, Huawei), 4 (Zoom), 5 (используется Hawking), 7 (Eero), 8 (используется GLi и Huawei), 9 (Gryphon), 10 (Motorola, NetComm), 11 (Buffalo), 15 (D-Link, Linksys), 16 (Linksys), 19 (Anonabox), 20 (Motorola, NetComm), 30 (Motorola ), 50 (Peplink), 55 (Luma), 62 (Motorola), 72 (Asus Lyra), 85 и 86 (Google), 88 (используется MikroTik), 100 (используется различными кабельными модемами и Huawei), 102 ( Motorola), 121 (маршрутизатор Ubiquiti Alien), 123 (LevelOne, Sitecom), 168 (Sonicwall), 178 (используется FRITZ! Box), 218 (Firewalla), 223 (Trendnet) и 254 (D-Link, Actiontec) .
В сентябре 2018 года было обнаружено, что вредоносное ПО ищет маршрутизаторы в подсетях 192.168 dot 0, 1, 2, 15, 25 и 100, что является дополнительной веской причиной избегать их.
Если вы предпочитаете IP-адреса, начинающиеся с 10, следует избегать подсетей 10.0.0.x (Netgear, Asus, Cisco, 2Wire и т. Д.), 10.0.1.x (Apple), 10.1.1.x (Belkin, D-Link), 10.1.10.x (SMC), 10.10.1.x (Asus), 10.10.10.x (используется HooToo в их устройстве совместного использования Wi-Fi TripMate Titan HT-TM05) и 10.90.90. х (D-Link). Для некоторых легко запоминающихся сетей будет 10.11.12.x и 10.20.30.x. Тем не менее, легкость запоминания не должна быть приоритетом, безопасность должна быть. Так что то, о чем никто не догадывается, например, 10.43.27.x лучше. Если вы живете по адресу 123 Main Street, то 10.123.123.x — отличный выбор.
Д.), 10.0.1.x (Apple), 10.1.1.x (Belkin, D-Link), 10.1.10.x (SMC), 10.10.1.x (Asus), 10.10.10.x (используется HooToo в их устройстве совместного использования Wi-Fi TripMate Titan HT-TM05) и 10.90.90. х (D-Link). Для некоторых легко запоминающихся сетей будет 10.11.12.x и 10.20.30.x. Тем не менее, легкость запоминания не должна быть приоритетом, безопасность должна быть. Так что то, о чем никто не догадывается, например, 10.43.27.x лучше. Если вы живете по адресу 123 Main Street, то 10.123.123.x — отличный выбор.
Чтобы действительно выжить в глуши, вы можете выбрать подсеть между 172.16.x.x и 172.31.x.x. Их немного сложнее реализовать, и поэтому они являются наименее популярными подсетями только для внутреннего использования.
Если вам известны другие подсети по умолчанию, используемые маршрутизаторами, пришлите мне электронное письмо.
Маски подсети
Вместе с выбором подсети идет концепция маски подсети. Маска — это то, что определяет вашу подсеть для маршрутизатора.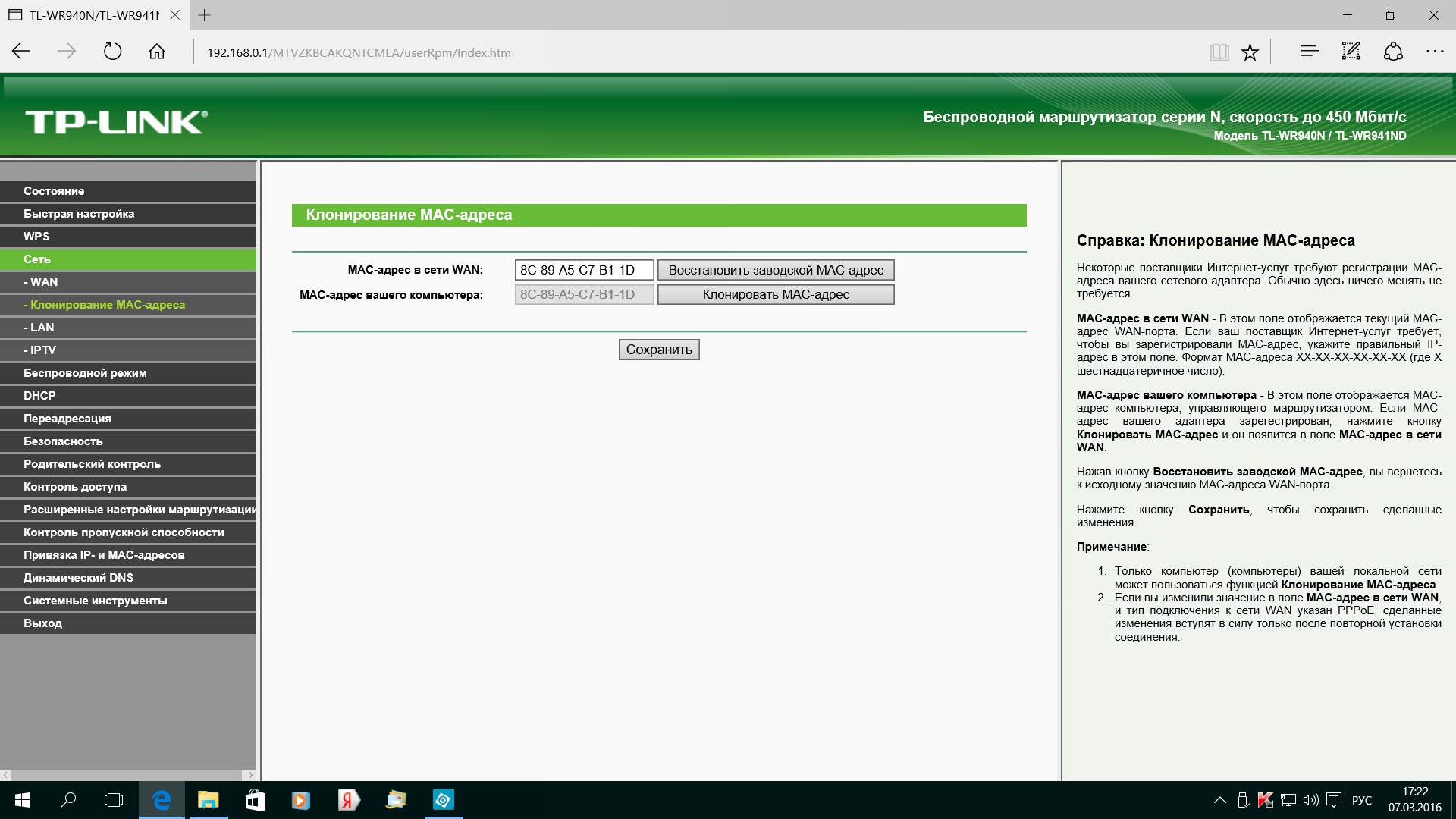 Плохая новость заключается в том, что маски подсети являются битовыми (двоичными) масками и, следовательно, гораздо более запутанными, чем это необходимо для нетехнических специалистов. Хорошая новость заключается в том, что почти каждая домашняя сеть использует одну и ту же маску подсети, поэтому мы можем пропустить детали.
Плохая новость заключается в том, что маски подсети являются битовыми (двоичными) масками и, следовательно, гораздо более запутанными, чем это необходимо для нетехнических специалистов. Хорошая новость заключается в том, что почти каждая домашняя сеть использует одну и ту же маску подсети, поэтому мы можем пропустить детали.
Подсеть 192.168.200.x означает, что все устройства в сети будут иметь IP-адреса, начинающиеся с 192.168.200. Это также означает, что сеть не может содержать более 255 устройств. Самый высокий и самый низкий IP-адреса часто имеют особое значение, поэтому я бы ограничил эту подсеть до 192.168.200.1 (избегая нуля) через 192.168.200.253 (пропуская 254 и 255). Таким образом, максимум 253 одновременно работающих устройства, чего хватит практически всем.
Маска подсети для любой сети, в которой первые три числа совпадают, — 255.255.255.0. 255 означает, что эта часть IP-адреса является частью подсети, 0 означает, что это не так.Итак, 255.255.255.0 означает, что первые три числа используются для определения подсети. Маска подсети 255.255.255.0 на самом деле состоит из 24 двоичных единиц, за которыми следуют 8 двоичных нулей. По этой причине вы можете увидеть его как 255.255.255.0/24.
Маска подсети 255.255.255.0 на самом деле состоит из 24 двоичных единиц, за которыми следуют 8 двоичных нулей. По этой причине вы можете увидеть его как 255.255.255.0/24.
На изображении выше показано, как вы определяете подсеть для маршрутизатора Asus. Маска подсети идет рука об руку с назначением маршрутизатору IP-адреса (наша следующая тема ниже).
На изображении выше показано, как определить подсеть для маршрутизатора Peplink / Pepwave.Маска подсети используется как при определении IP-адреса для маршрутизатора, так и при определении диапазона DHCP (подробнее ниже). Обратите внимание, что после маски подсети Peplink отображает косую черту, за которой следует число 24. Это болтовня о 24 двоичных, которые являются реальной маской подсети. «Время аренды» — это время, в течение которого устройство может использовать назначенный маршрутизатором IP-адрес. По прошествии времени он должен спросить снова. Пока не обращайте внимания на средний раздел, посвященный VLAN.
Подсети между 172.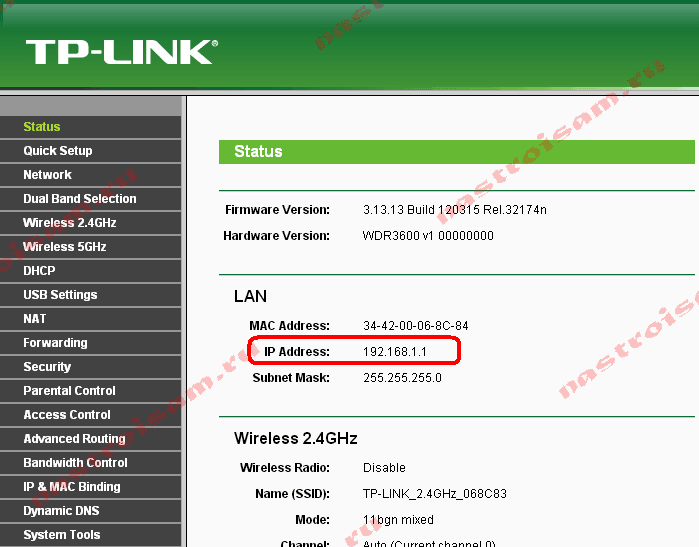 16.x.x и 172.31.x.x необходимо использовать маску подсети 255.240.0.0 (/ 12). Не спрашивай.
16.x.x и 172.31.x.x необходимо использовать маску подсети 255.240.0.0 (/ 12). Не спрашивай.
IP-адресов, начинающихся с 10, очень гибкие. На нижнем уровне они могут имитировать подсеть 192.168.1.x, и все первые три числа будут одинаковыми, что позволяет использовать 253 устройства. В приведенных выше примерах (10.11.12.x, 10.20.30.x и 10.123.123.x) я предполагал, что это так. Как и раньше, маска подсети будет 255.255.255.0.
На высоком уровне, они могут просто иметь только 10 одинаковых, а все остальные числа могут изменяться.В этом случае 10.1.2.3, 10.4.5.6 и 10.123.123.123 все являются частью одной подсети. Вы должны указать это с помощью маски подсети 255.0.0.0 или 255.0.0.0/8. Не делай этого. Вам не нужно, чтобы к вашему маршрутизатору было подключено 16 миллионов компьютеров.
Уф.
Выбор IP-адреса роутера
Внутри данной подсети маршрутизаторам обычно присваивается номер 1. Для этого нет технических требований, это просто заказ. Таким образом, в подсети 192. 168.1.x маршрутизатору почти всегда будет назначено 192.168.1.1. Точно так же в подсети 192.168.200.x маршрутизатор, скорее всего, будет 192.168.200.1.
168.1.x маршрутизатору почти всегда будет назначено 192.168.1.1. Точно так же в подсети 192.168.200.x маршрутизатор, скорее всего, будет 192.168.200.1.
Однако эта особенность упрощает поиск маршрутизатора вредоносным ПО, поэтому вы будете в большей безопасности, если ваш маршрутизатор не является устройством номер 1.
Например, в сентябре 2018 года было обнаружено вредоносное ПО, нацеленное на маршрутизаторы в 7 разных подсетях, но в каждом случае предполагалось, что IP-адрес маршрутизатора заканчивается на 1.
Второй по популярности IP-адрес для маршрутизатора — это тот, который заканчивается на 254, как показано в этом декабре.Статья 2017: Список общих IP-адресов маршрутизаторов по умолчанию. Итак, 254 тоже нет.
Ноль часто имеет особое значение, когда речь идет о компьютерных сетях, поэтому также лучше не использовать ноль. Остается от 2 до 253.
Но Trend Micro не рекомендует использовать для маршрутизатора IP-адреса, оканчивающиеся на 100. См. Раздел Защита домашних сетей: начните с защиты маршрутизатора 18 мая 2017 г.
См. Раздел Защита домашних сетей: начните с защиты маршрутизатора 18 мая 2017 г.
Итак, что делать?
Наибольшую гибкость можно получить при использовании низкого (2,3,4, 5) или высокого (250, 251,252,253) числа.
IP-адрес маршрутизатора на стороне LAN всегда статичен (никогда не меняется).
Собираем все вместе
Подводя итог: сначала мы должны выбрать подсеть, которая находится вне проторенного пути, затем выбрать IP-адрес в этой подсети для маршрутизатора (снова один из проторенных путей), а затем выбрать диапазон IP-адресов для DHCP. IP-адрес маршрутизатора должен быть вне диапазона DHCP.
На снимке экрана выше показан маршрутизатор Asus со всеми значениями по умолчанию. Ему присвоено 192.168.1.1 к маршрутизатору и позволяет DHCP использовать все остальное (с 192.168.1.2 по 192.168.1.254). Цель этой страницы — сделать лучший выбор.
Примечание. Срок аренды указывает на то, как долго вычислительное устройство может использовать свой динамический IP-адрес, прежде чем ему придется вернуться к маршрутизатору и запросить другой. Роутеры Asus заставляют указывать время в секундах. Peplink позволяет указать время в днях, часах и минутах.
Роутеры Asus заставляют указывать время в секундах. Peplink позволяет указать время в днях, часах и минутах.
По крайней мере, я бы изменил IP-адрес маршрутизатора на стороне LAN.Но имейте в виду, что это повлияет на пул IP-адресов, которые может использовать DHCP. Если, например, маршрутизатору Asus на этих снимках экрана было присвоено значение 192.168.1.3, а DHCP не было изменено, то вполне возможно, что DHCP предоставит 192.168.1.3 iPhone. Это было бы очень плохо. Однако мой опыт показывает, что большинство маршрутизаторов достаточно умны, чтобы автоматически настраивать диапазон DHCP самостоятельно при изменении IP-адреса маршрутизатора.
Следующее предложение — оставить IP-адрес вне диапазона DHCP.Я говорю это потому, что некоторые устройства лучше работают со статическим IP-адресом. Двумя наиболее очевидными примерами являются общий сетевой принтер и устройство NAS (сетевое хранилище). На снимке экрана Peplink выше мы видим, что DHCP может использовать только 192. 168.200.10–192.168.200.211. Остальные IP-адреса могут использоваться устройствами со статическим IP-адресом. Чтобы повторить то, что я сказал ранее, когда вы используете резервирование DHCP, он может выдавать любой IP-адрес подсети, кроме адреса маршрутизатора.
168.200.10–192.168.200.211. Остальные IP-адреса могут использоваться устройствами со статическим IP-адресом. Чтобы повторить то, что я сказал ранее, когда вы используете резервирование DHCP, он может выдавать любой IP-адрес подсети, кроме адреса маршрутизатора.
Попался
Использование нестандартной подсети и присвоение маршрутизатору нестандартного IP-адреса делает вашу сеть более безопасной, но это не идеальная защита.
Во-первых, служба WebRTC, работающая в браузере, может вызвать утечку внутреннего IP-адреса маршрутизатора. На странице «Протестируйте свой маршрутизатор» есть ссылки на несколько страниц онлайн-тестеров, которые сообщают, включен ли WebRTC в вашем браузере. Если вы не используете WebRTC, для вас будет безопаснее отключить его в каждом используемом вами веб-браузере. На многих страницах тестера есть инструкции по его отключению. Расширение браузера Ublock Origin может отключать WebRTC, но не отключает его по умолчанию.
Другой способ утечки IP-адреса внутреннего маршрутизатора — это жестко закодированные доменные имена, используемые некоторыми маршрутизаторами. Чтобы упростить доступ к веб-интерфейсу маршрутизатора, Netgear позволяет своим клиентам использовать www.routerlogin.com вместо IP-адреса. Точно так же Asus использует router.asus.com. Более длинный список этих псевдонимов маршрутизаторов находится на странице Введение в маршрутизаторы. Теоретически Javascript, работающий внутри веб-страницы, может использовать эти псевдонимы для доступа к маршрутизатору.
Чтобы упростить доступ к веб-интерфейсу маршрутизатора, Netgear позволяет своим клиентам использовать www.routerlogin.com вместо IP-адреса. Точно так же Asus использует router.asus.com. Более длинный список этих псевдонимов маршрутизаторов находится на странице Введение в маршрутизаторы. Теоретически Javascript, работающий внутри веб-страницы, может использовать эти псевдонимы для доступа к маршрутизатору.
Все это говорит о том, что если злоумышленники узнают IP-адрес маршрутизатора на стороне локальной сети, существует еще много способов предотвратить их взаимодействие с маршрутизатором.Само собой разумеется, что не использовать пароль по умолчанию, но у разных маршрутизаторов есть другие средства защиты, такие как ограничение доступа к устройствам, подключенным к Ethernet, ограничение доступа по IP-адресу и многое другое. Список этих других средств защиты находится на странице Контрольный список безопасности в разделе ЛОКАЛЬНАЯ АДМИНИСТРАЦИЯ.
VLAN
Как будто этого было недостаточно, вы получите еще большую безопасность с помощью VLAN (виртуальных локальных сетей). VLAN — это еще одна подсеть. То есть некоторые устройства, подключенные к маршрутизатору, могут использовать 192.168.1.x, в то время как другие подключенные устройства могут использовать подсеть 192.168.11.x, а третьи могут использовать подсеть 192.168.111.x. Обычно это делается для сегментирования доверенных устройств от ненадежных (обычно IoT). Например, кто-то, кто работает из дома, может захотеть убедиться, что никакие другие устройства в его доме не могут связываться или даже видеть устройства, которые они используют для работы.
VLAN — это еще одна подсеть. То есть некоторые устройства, подключенные к маршрутизатору, могут использовать 192.168.1.x, в то время как другие подключенные устройства могут использовать подсеть 192.168.11.x, а третьи могут использовать подсеть 192.168.111.x. Обычно это делается для сегментирования доверенных устройств от ненадежных (обычно IoT). Например, кто-то, кто работает из дома, может захотеть убедиться, что никакие другие устройства в его доме не могут связываться или даже видеть устройства, которые они используют для работы.
На потребительских маршрутизаторах гостевая сеть Wi-Fi, вероятно, реализована под крышкой как подсеть, отличная от основной сети.Но потребительские маршрутизаторы не поддерживают настоящие VLAN, для этого вам нужен маршрутизатор с более технической аудиторией. Подробное описание сетей VLAN находится здесь, на странице VLAN.
Атаки на маршрутизатор по IP-адресам
Одним из примеров атаки на маршрутизатор, зависящей от его IP-адреса, является ошибка в маршрутизаторах D-Link, о которой было сообщено в январе 2015 г. (перехват DNS
ошибка затрагивает маршрутизатор D-Link DSL, возможно, другие устройства). Цитата:
(перехват DNS
ошибка затрагивает маршрутизатор D-Link DSL, возможно, другие устройства). Цитата:
«Уязвимость, обнаруженная в модели DSL-маршрутизатора от D-Link, позволяет удаленным хакерам изменять настройки DNS (системы доменных имен) и перехватывать трафик пользователей… Злоумышленникам не нужно иметь учетные данные для доступа к уязвимым устройствам, чтобы воспользоваться этой уязвимостью, но они должны иметь возможность получить доступ к своим веб-интерфейсам администрирования … Незаконный код, загруженный с веб-сайта, может указать браузеру отправлять специально созданные HTTP-запросы на IP-адреса LAN, которые обычно связаны с маршрутизаторами ».
Критическим моментом является то, что , использующий те же IP-адреса LAN, что и все остальные, делает вас более уязвимыми для определенных типов атак .
Вот пример вредоносного JavaScript, атакующего модемы и маршрутизаторы: Молчаливое владение модемами и маршрутизаторами.
Этот тип атаки требует от злоумышленников угадать IP-адрес устройства жертвы. Если вы используете нестандартный IP-адрес, вы в большей безопасности.
Если вы используете нестандартный IP-адрес, вы в большей безопасности.
Дамп данных WikiLeaks за март 2017 г., Vault 7: CIA Hacking Tools Revealed, включал страницу под названием JQJDISRUPT — WAG200G, на которой обсуждался взлом маршрутизатора Linksys. О конкретном нападении сотрудник ЦРУ написал: «Было установлено, что марионетка.py не собирался запускать Cannoli на цель Linksys. При запуске puppetmon.py он всегда возвращает ошибки. Пользователь xxx сообщил, что это сработает только в том случае, если цель находится в пространстве 192.168.x.x ». На той же странице описана другая атака, которая сработала, только если IP-адрес маршрутизатора был 192.168.1.1.
Другие атаки, при которых необходимо знать (или угадывать) внутренний IP-адрес маршрутизатора:
- Атака на основе JavaScript: брутфорсирование маршрутизаторов TP-Link с помощью JavaScript Февраль.4, 2015.
Эта атака может узнать IP-адрес на стороне локальной сети компьютера, на котором она запущена, поэтому предполагается, что IP-адрес маршрутизатора заканчивается на 1.
 Ее можно предотвратить с помощью
изменение пароля роутера.
Ее можно предотвратить с помощью
изменение пароля роутера. - CSRF, Backdoor и Persistent XSS на кабельных модемах ARRIS / Motorola, Тод Бердсли из Rapid7, 5 июня 2015 г. Хотя в заголовке используется Под термином «модем» уязвимое устройство — это шлюз (комбинация модем-маршрутизатор). Цитата: «Злоумышленник должен успешно знать или угадывать IP-адрес внутреннего шлюза жертвы «.
ПРИМЕЧАНИЕ. В январе 2018 года эта страница была радикально переписана. В декабре 2018 года было внесено много мелких изменений. В ноябре 2020 года еще много изменений.
Как определить IP-адрес маршрутизатора
Чтобы получить доступ к веб-странице настройки маршрутизатора, вам понадобится IP-адрес маршрутизатора. Если вы забыли этот адрес, вы не сможете получить доступ к странице конфигурации. Но не волнуйтесь, потому что найти IP-адрес роутера совсем несложно.
См. Также: Как заблокировать веб-сайт в Windows и на вашем устройстве Android
youtube.com/embed/xEIBIOpDBSU?feature=oembed» frameborder=»0″ allow=»accelerometer; autoplay; clipboard-write; encrypted-media; gyroscope; picture-in-picture» allowfullscreen=»»/>
Как узнать IP-адрес маршрутизатора
В этой статье мы покажем вам, как найти IP-адрес маршрутизатора на ПК с Windows , Mac OS X, устройства iOS и Android.Просто следуйте инструкциям для устройства, которое вы используете, и вы быстро найдете адрес.
Как узнать IP-адрес маршрутизатора на ПК с Windows
Когда дело доходит до ПК с Windows, есть два очень простых метода определения IP-адреса.
Метод 1
- Нажмите «Пуск», введите CMD в поле поиска и затем выберите «Командная строка».
- Когда откроется новое окно, введите ipconfig и нажмите Enter.
- Вы увидите IP-адрес рядом со шлюзом по умолчанию (в приведенном ниже примере IP-адрес: 192.168.0.1).
Метод 2
- Щелкните значок сети, расположенный в правом нижнем углу
- Щелкните этот значок правой кнопкой мыши и выберите «Открыть центр сети и общего доступа».

- Щелкните ссылку, находится рядом с надписью «Подключения».
- Затем нажмите «Подробнее»
- Вы увидите IP-адрес рядом с шлюзом IPv4 по умолчанию.
Как узнать IP-адрес маршрутизатора в Mac OS X
Чтобы узнать IP-адрес маршрутизатора на Mac, вы можете использовать один из следующих методов:
Метод 1
- Перейдите в Утилиты> Терминал
- Когда откроется экран, введите следующее: netstat -nr | grep default
- Вы увидите IP-адрес рядом с «default» (в приведенном ниже примере IP-адрес: 192.168.137.1).
Метод 2
- В меню Apple откройте Системные настройки
- Затем щелкните Сетевые ссылки
- Выберите Wi-Fi (для проводного подключения щелкните LAN), а затем щелкните Дополнительно> TCP / IP
- IP-адрес появится рядом с «Маршрутизатором».
Как узнать IP-адрес маршрутизатора на устройствах IOS
Найти IP-адрес маршрутизатора на iPhone или iPad очень просто. Выполните следующие действия:
Выполните следующие действия:
- Перейдите к настройкам
- Нажмите Wi-Fi, а затем нажмите (i) рядом с вашей сетью.
- Вы увидите адрес рядом с «Маршрутизатором».
Как найти адрес роутера на Android
Вы можете найти IP-адрес на своем телефоне или планшете Android. Вот как:
- Зайдите в настройки
- Нажмите Wi-Fi
- Щелкните свою сеть
- Там будет различная информация, такая как статус, мощность сигнала, скорость соединения, безопасность и, конечно же, ваш IP-адрес.
Страница не найдена | MIT
Перейти к содержанию ↓- Образование
- Исследование
- Инновации
- Прием + помощь
- Студенческая жизнь
- Новости
- Выпускников
- О MIT
- Подробнее ↓
- Прием + помощь
- Студенческая жизнь
- Новости
- Выпускников
- О MIT
Попробуйте поискать что-нибудь еще! Что Вы ищете? Увидеть больше результатов
Предложения или отзывы?
.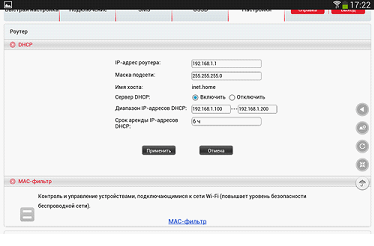


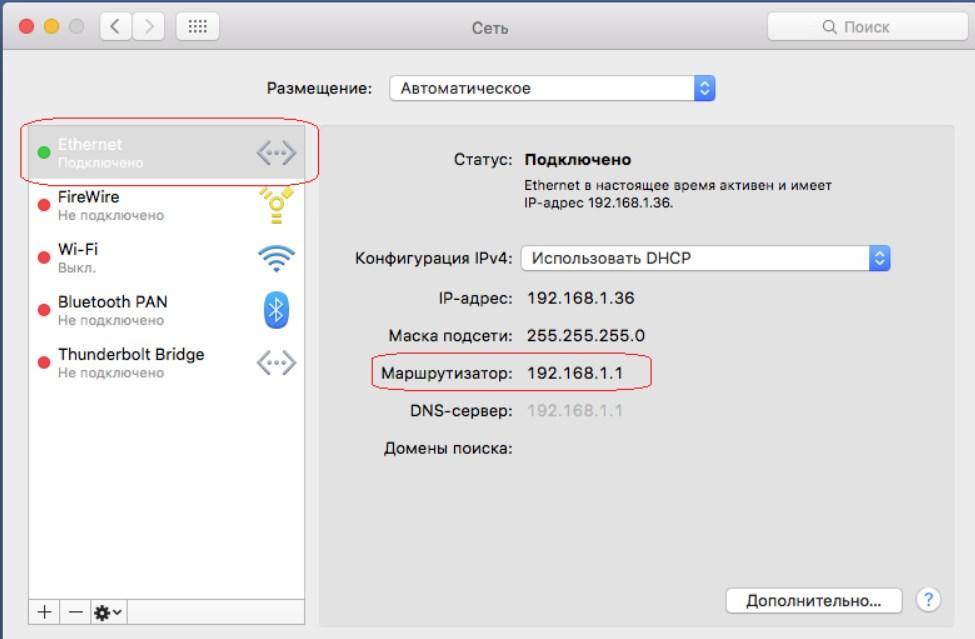 Её преимущественно применяют для установления сведений и управления IP-маршрутизацией;
Её преимущественно применяют для установления сведений и управления IP-маршрутизацией; 168.0.1
168.0.1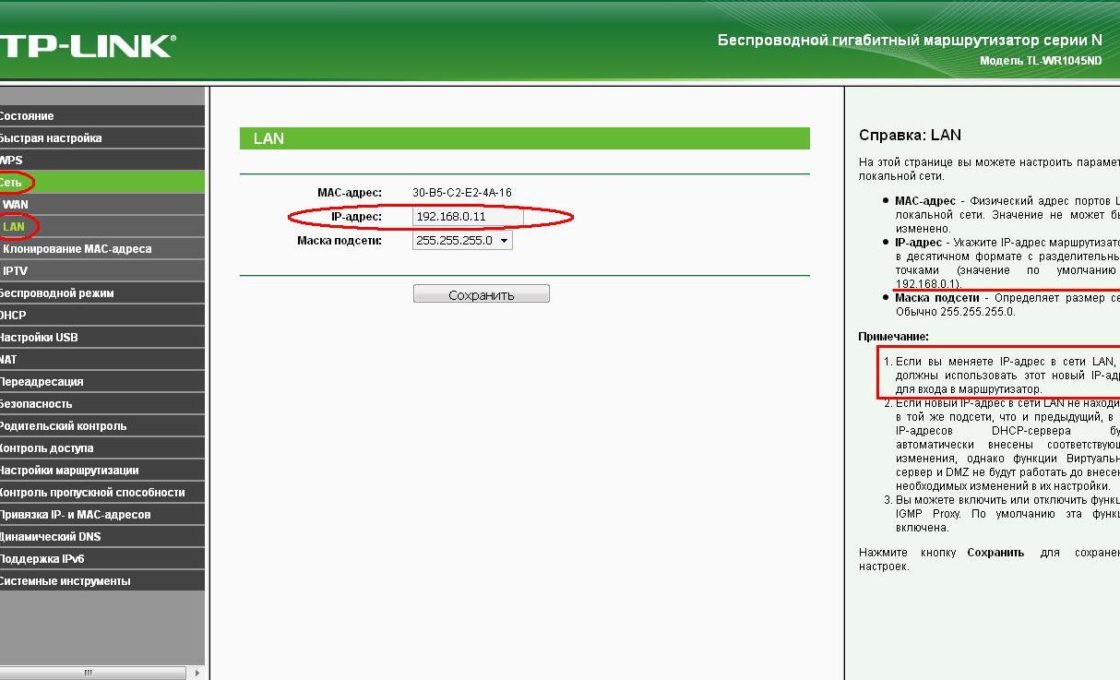 name
name Подобную информацию может выдать и утилита netstat:
Подобную информацию может выдать и утилита netstat: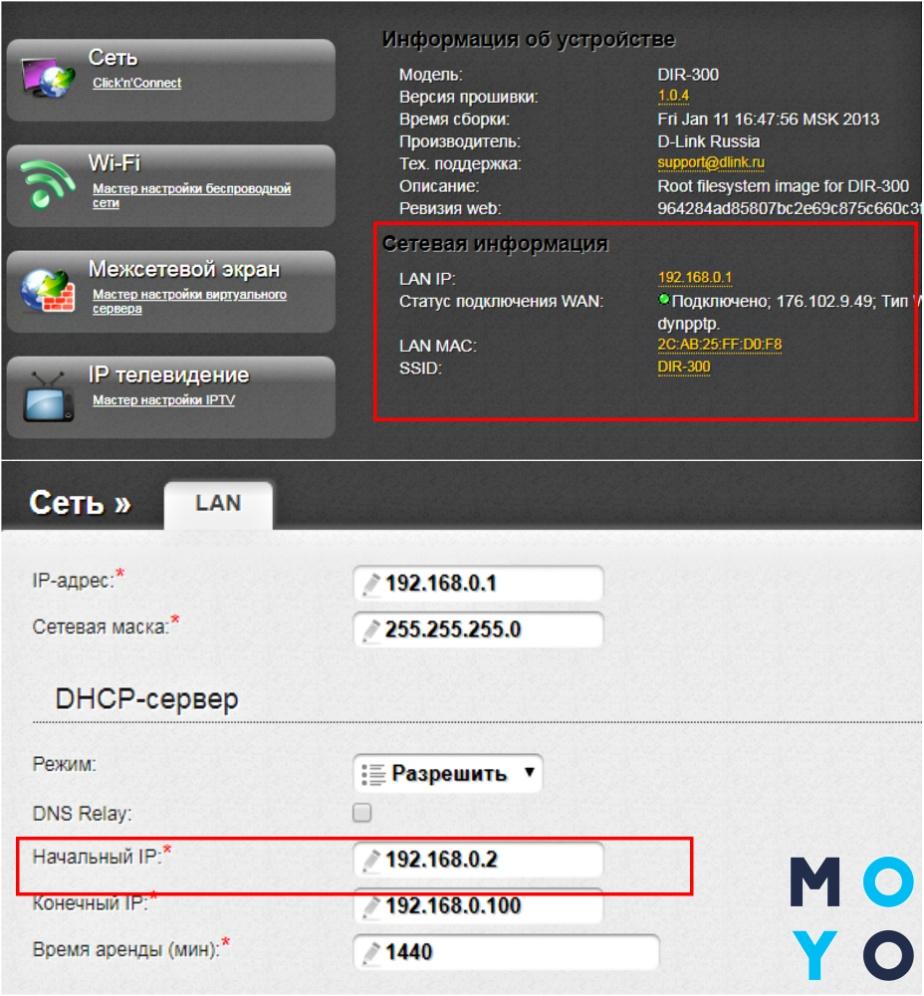
 То есть мы сделаем трассировку. Для этого прописываем: tracert и любой доступный адрес.
То есть мы сделаем трассировку. Для этого прописываем: tracert и любой доступный адрес.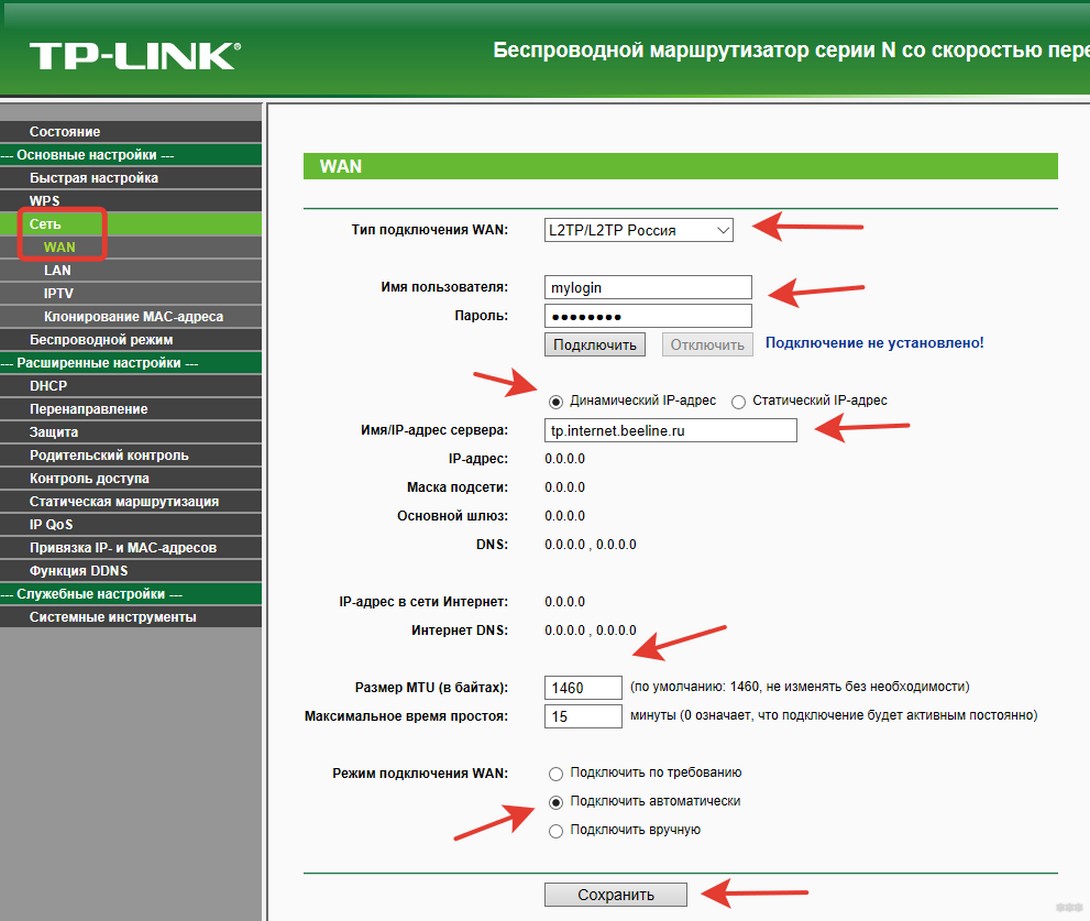 asus.com
asus.com Правой кнопкой, «Свойства».
Правой кнопкой, «Свойства».
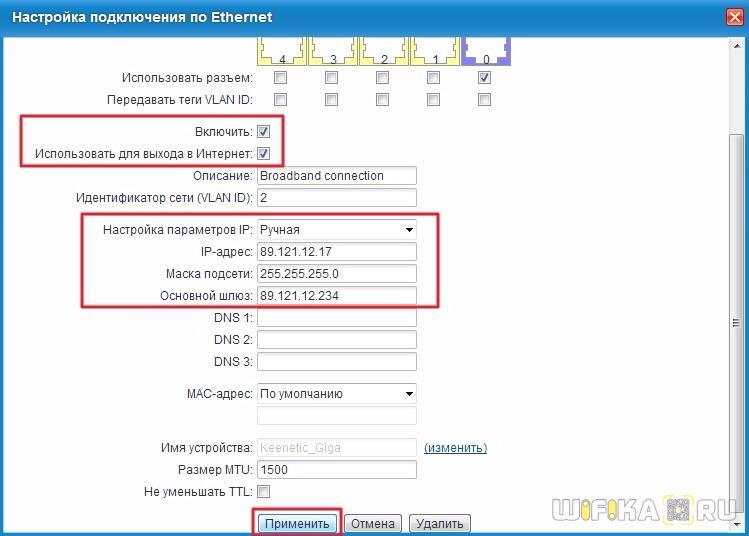

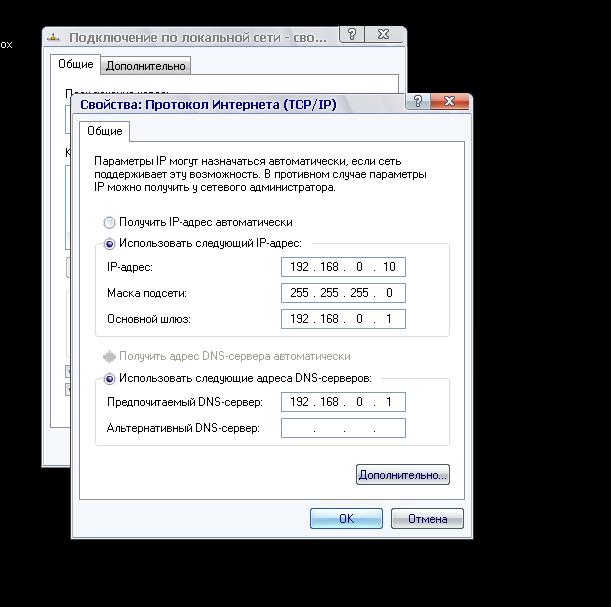
 Обычный термин для этого — резервирование DHCP.
Обычный термин для этого — резервирование DHCP.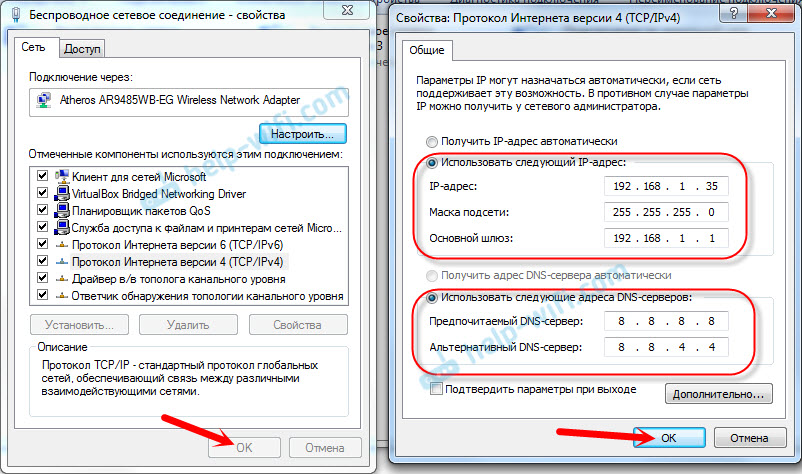
 Ее можно предотвратить с помощью
изменение пароля роутера.
Ее можно предотвратить с помощью
изменение пароля роутера.