| 1Предварительные действия с роутером и компьютером |
| Достаём из коробки нашего красавчика и всё, что к нему прилагается. Прикручиваем антенну и подключаем в наше устройство блок питания, желательно рядом с компьютером, ибо кабель для подключения к ПК обычно не очень длинный (после настройки беспроводного подключения это условие уже работать не будет). Берем небольшой длины кабель с наконечниками RJ-45, который у нас идет так же в комплекте и вставляем один его конец в разъём LAN на коммутаторе, а второй в сетевой разъем в Вашем компьютере. Кабель «интернета», тот, который идет из подъезда (от провайдера), вставляем в разъем нашего Асуса под названием WAN. Если не понимаете где какой вход и что куда втыкать, — почитайте небольшую статью. |
| Теперь нам необходимо убедиться, что настройки сетевой карты компьютера стоят на «автомате». Для этого заходим в Пуск Панель управления Сеть и Интернет Центр управления сетями и общим доступом Изменение параметров адаптера (сверху слева) Тут у нас (обычно) есть подключение под названием «Подключение по локальной сети» Нажимаем на него ПРАВОЙ кнопкой мыши и выбираем «Свойства» Листаем список протоколов в центре окошка вниз Жмем два раза на «Протокол интернета 4 (TCP/IPv4)» Убеждаемся, что у нас стоят галочки «Получить IP-адрес автоматически» и «Получить адрес DNS-сервера автоматически», если нет, то ставим соответствующие галочки и жмём на «ОК». Пока настройка компьютера на этом закончена. Если не понимаете куда входить и что нажимать, — почитайте небольшую статью |
| !Если наш Asus не новый, то есть б\у и уже использовался, то во избежание непонятных ситуаций, мы его сбросим на стандартные настройки. Для этого берем его в руки и смотрим на заднюю сторону устройства, где у нас расположились наши выходы и входы для кабелей. Найдите там слово «Reset», а вместе с ним и дырочку рядом – там у нас кнопочка сброса. Берем ручку или что-то похожее, чем можно было бы нажать эту кнопку. Включаем роутер в сеть (розетку) и видим, как прекрасно у нас загорелись и замигали лампочки на передней панели. Ждем пару минут, пока он загрузится. Берем ручку или что Вы там подобрали и нажимаем и держим кнопку «Reset» 30 секунд. Должны мигнуть индикаторы на передней панели (там, где загорелось и замигало). Усе, отпускаем и ждем загрузки устройства. Так, теперь нас не должно остановить какое-то недоразумение. |
| 2Вход в настройки роутера Asus |
| Открываем любой браузер (Internet Explorer, Mozilla Firefox, Opera, Safari или любой другой), в адресной строке вбиваем это: 192.168.1.1 и смело жмём Enter. Должно появиться окошко с запросом User Name и Password, в оба вводим слово admin и жмём кнопочку Вход. |
| При первом входе в панель администратора нас встречает меню быстрой настройки, в нашем случае мы его пропускаем, нажав на |
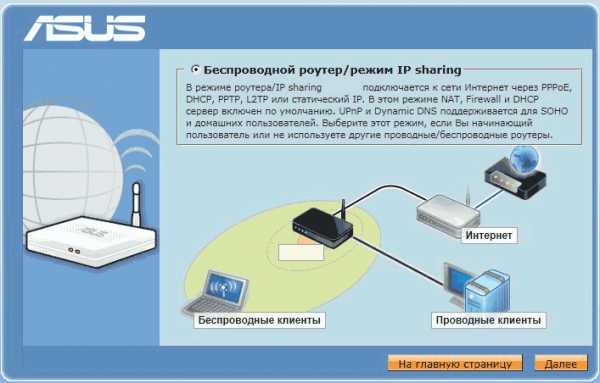 |
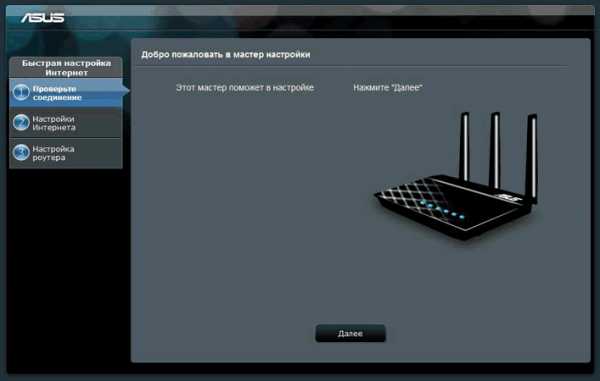 |
| 3Непосредственно настройка роутера Asus делится на два варианта: |
!Настройка роутера Asus на новой версии прошивки (ASUSWRT) |
DHCP и привязка по МАК-адресу |
| Потребуется MAC-адрес нашего роутера, его можно узнать на нижней стороне самого маршрутизатора, где расположен штрих код: |
| Вспоминаем номер договора и на кого он зарегистрирован, если узнали – звоним в техподдержку своего провайдера и говорим, что Вы хотите подключить Wifi у себя дома, у Вас попросят продиктовать МАК-адрес устройства, а вы уже подготовлены (возможны ситуации, где и этого не потребуется – просто попросят подключить их кабель к Вашему агрегату и сделают привязку сами). Не лишним было бы сразу расспросить техническую поддержку о наличии средств на счёте и какой тип подключения используется в Вашем случае. Оператор скажет, что привязка будет произойдет в течение 10 минут и попросит перезагрузить устройство (выключаем–включаем питание и ждем заветные 10 минут) !В случае подключения БЕЗ привязки по МАК-адресу этого делать не требуется. |
Выбираем слева снизу раздел Интернет и следуем инструкции:
|
Статический IP-адрес |
Выбираем слева снизу раздел Интернет и следуем инструкции:
|
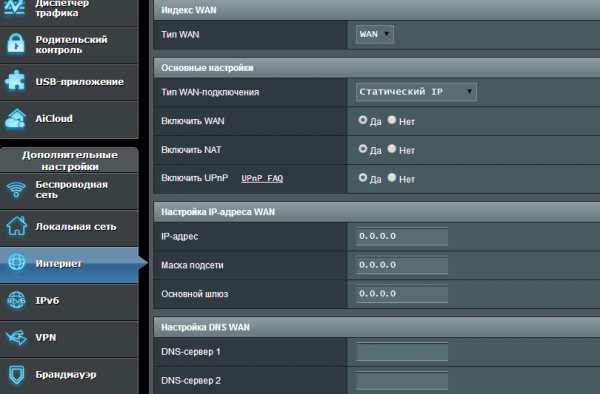 |
PPPoE подключение |
Выбираем слева снизу раздел Интернет и следуем инструкции:
|
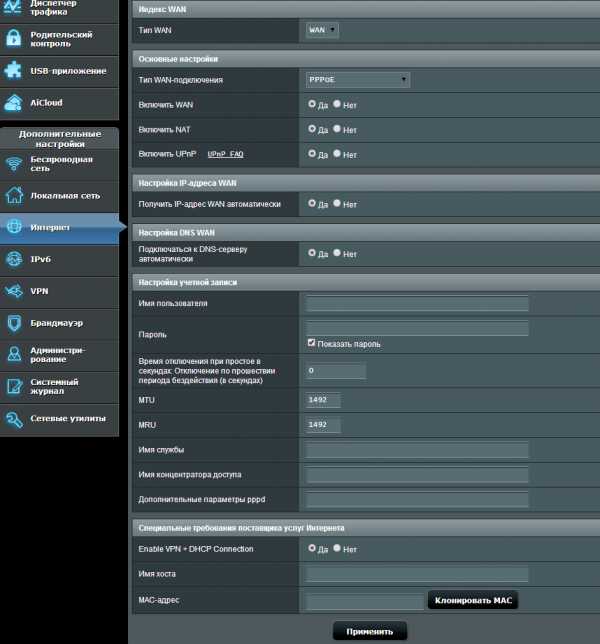 |
L2TP подключение (VPN) |
Выбираем слева снизу раздел Интернет:
|
PPTP подключение (VPN) |
Выбираем слева снизу раздел Интернет и следуем инструкции:
|
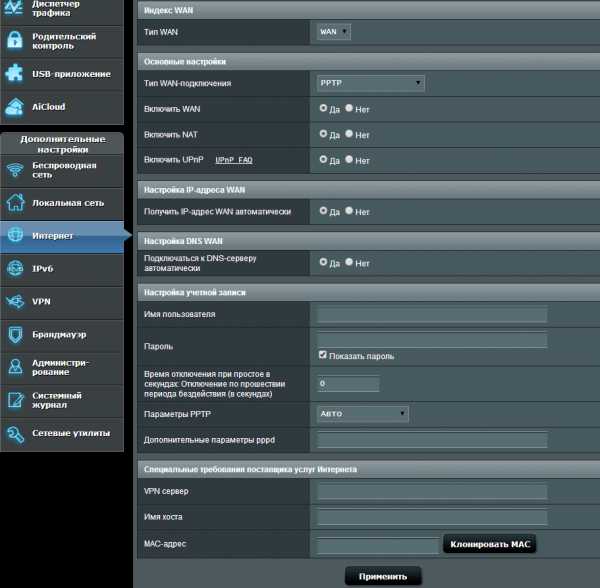 |
Настройка Wi-fi |
Нажимаем в меню слева на пункт Карта сети и видим справа модуль для настройки беспроводного соединения с надписью «Состояние системы», вводим в поля:
|
Как настроить IPTV |
Слева в меню выбираем пункт Локальная сеть и переходим во вкладку IPTV. Для настройки TV-приставки нам потребуется:
|
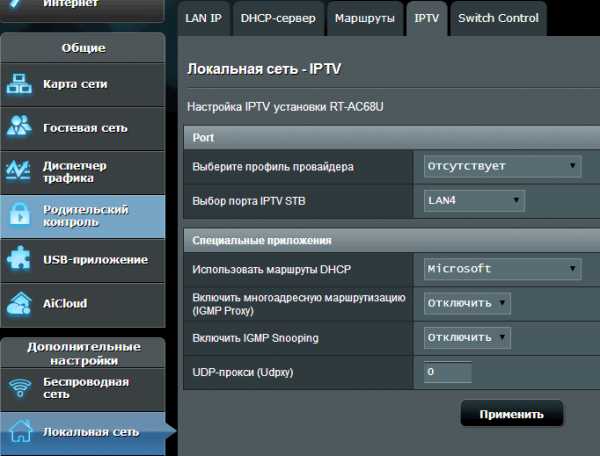 |
Прошивка роутера Asus |
| Если Вас не устраивает «как» работает устройство или нужны дополнительные возможности можно попробовать прошить роутер. Всё просто: скачиваем прошивку с сайта, указанного на картинке ниже, разархивируем, указываем в нашем меню кнопкой на наш распакованный файлик формата BIN и жмём Upload, заранее налив чай, ибо прошивка может длиться около пяти минут. Попасть в это меню можно нажав слева в меню Администрирование и выбрав подпункт Обновление микропрограммы. |
Сервер DHCP |
Возможность сменить IP-адрес устройства, пул адресов и отключить автоматическую раздачу IP-адресов устройствам, подключенных к маршрутизатору. Иногда возникает необходимость сменить IP-адрес роутера, к примеру:
|
!Настройка роутера Asus на старой версии прошивки |
DHCP и привязка по МАК-адресу |
| Потребуется MAC-адрес нашего роутера, его можно узнать на нижней стороне самого маршрутизатора, где расположен штрих код: |
| Вспоминаем номер договора и на кого он зарегистрирован, если узнали – звоним в техподдержку своего провайдера и говорим, что Вы хотите подключить Wifi у себя дома, у Вас попросят продиктовать МАК-адрес устройства, а вы уже подготовлены (возможны ситуации, где и этого не потребуется – просто попросят подключить их кабель к Вашему агрегату и сделают привязку сами). Не лишним было бы сразу расспросить техническую поддержку о наличии средств на счёте и какой тип подключения используется в Вашем случае. Оператор скажет, что привязка будет произойдет в течение 10 минут и попросит перезагрузить устройство (выключаем–включаем питание и ждем заветные 10 минут) !В случае подключения БЕЗ привязки по МАК-адресу этого делать не требуется. |
Выбираем слева раздел Дополнительные настройки и переходим в подменю WAN:
|
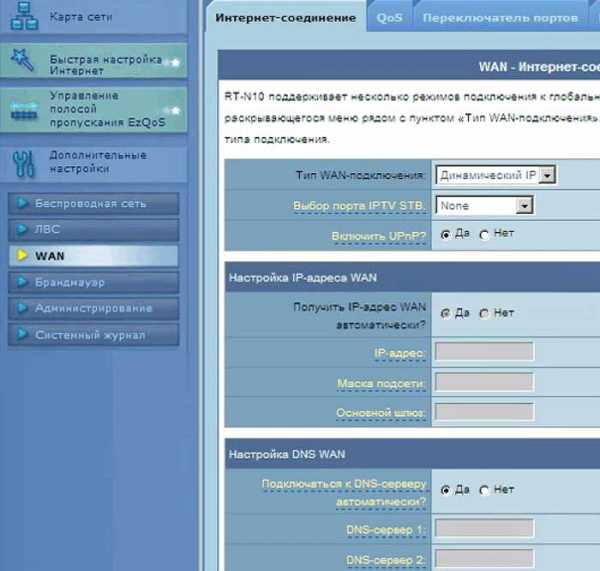 |
Статический IP-адрес |
Выбираем слева раздел Дополнительные настройки и переходим в подменю WAN:
|
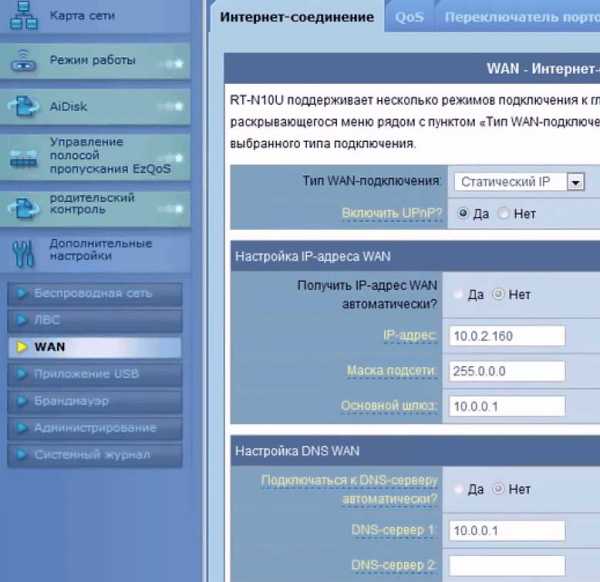 |
PPPoE подключение |
Выбираем слева раздел Дополнительные настройки и пункт WAN:
|
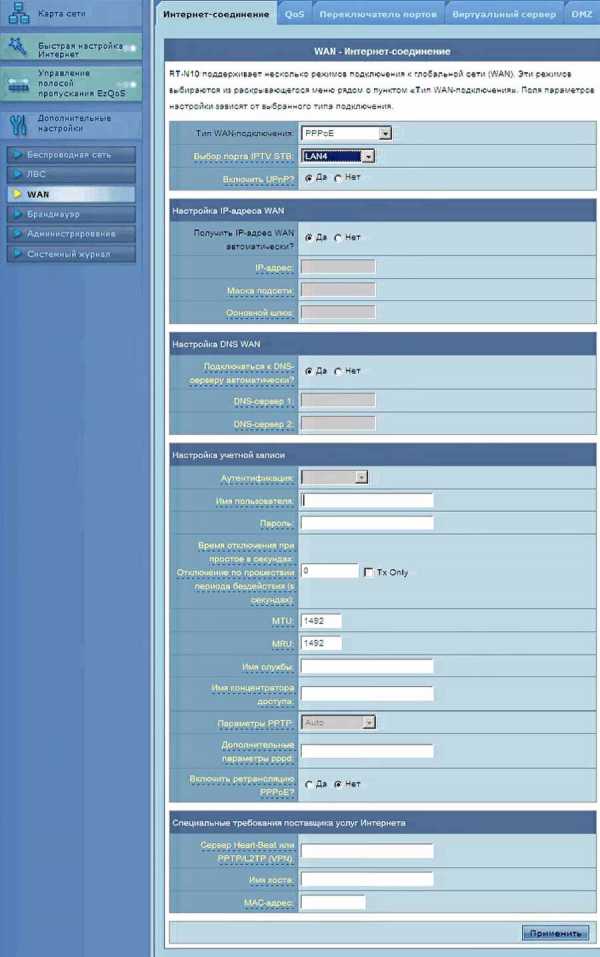 |
L2TP подключение (VPN) |
Выбираем слева раздел Дополнительные настройки и пункт WAN:
|
 |
PPTP подключение (VPN) |
Выбираем слева раздел Дополнительные настройки и пункт WAN:
|
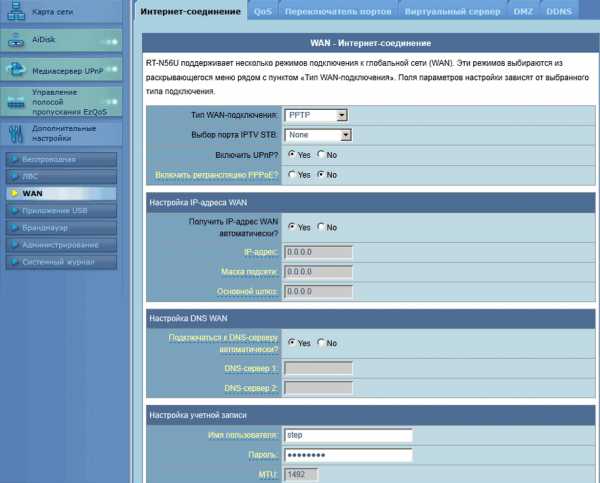 |
Настройка Wi-fi |
Нажимаем в меню слева на пункт Карта сети и видим справа модуль для настройки беспроводного соединения с названием Вашего роутера, вводим в поля:
|
 |
Как настроить IPTV |
| IPTV настраивается во время настройки подключения к интернету, а параметр, который необходимо выбрать это Выбор порта IPTV STB. В этом меню Вы можете выбрать тот порт роутера, в который будет вставлен кабель идущий от приставки, к примеру, LAN4. |
Установка микропрограммы |
| Если Вас не устраивает «как» работает устройство или нужны дополнительные возможности можно попробовать прошить роутер. Всё просто: скачиваем прошивку с сайта, указанного на картинке ниже, разархивируем, указываем в нашем меню кнопкой на наш распакованный файлик формата BIN и жмём Upload, заранее налив чай, ибо прошивка может длиться около пяти минут. Попасть в это меню можно нажав слева в меню Администрирование и выбрав подпункт Обновление микропрограммы. |
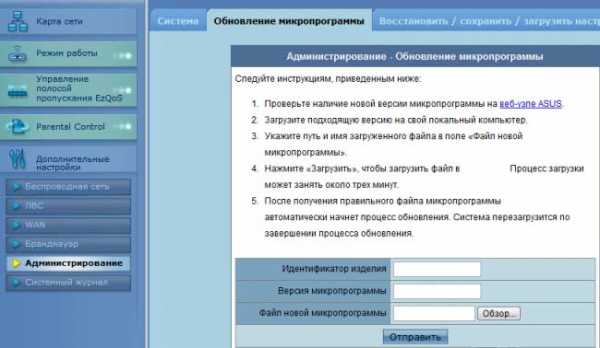 |
DHCP-сервер |
Возможность сменить IP-адрес устройства, пул адресов и отключить автоматическую раздачу IP-адресов устройствам, подключенным к маршрутизатору. Иногда возникает необходимость сменить IP-адрес роутера, к примеру:
|
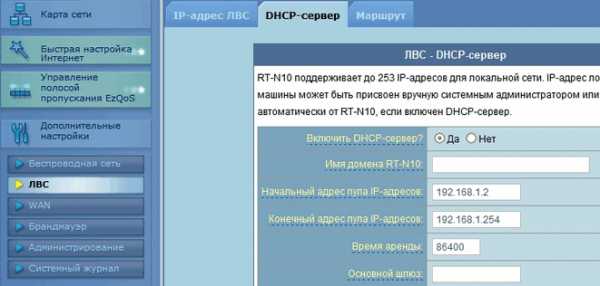 |
nastroikarouterov.ru
адрес входа и решение проблем
Привет! Я уже писал здесь универсальные инструкции, но народ требует хлеба и конкретных зрелищ. Так что сегодня на повестке дня будет – как зайти в настройки роутера ASUS. Да! На любой роутер ASUS. Еще одна универсальная инструкция, но именно для этого вендора.
Если у вас не получается войти в настройки – напишите об этом в комментариях, будем вместе разбираться. Другой вариант – сделайте поиск на нашем сайте по своей конкретной модели (например, ASUS RT-N12). В нужной статье будет много полезной информации!
Горячая инструкция
Перейдите по ссылке, должно открыться окно авторизации настроек маршрутизатора:
192.168.1.1
Логин – admin. Пароль – admin
Если что-то не получилось – читайте подробное описание ниже.
Полная инструкция
Вход в настройки любого роутера, включая и ASUS можно разложить на следующие этапы:
- Подключение к роутеру.
- Переход на страницу авторизации вебконфигуратора.
- Ввод логина и пароля.
Далее подробно распишу каждый этап. А на следующем видео перед настройкой как раз и показывается процесс входа:
Подключение
К роутеру можно подключиться двумя способами – через провод и Wi-Fi.
Если вы уже подключены любым способом к роутеру – переходите к следующему шагу.
Я рекомендую для первого подключения устанавливать соединение исключительно через провод!
С проводом самая большая сложность – правильно выбрать порты:

Обратите внимание на рисунок. Нам важно подключить компьютер или ноутбук именно к LAN портам – их обычно несколько. Если подключен кабель провайдера в WAN порт – его можно оставить на месте, это нам не помешает. Итого – один конец кабеля в роутер, другой – в разъем сетевой карты компьютера или ноутбука:

Если вы собираетесь подключаться по Wi-Fi – здесь может быть другая сложность. Либо сеть не раздается сразу, и придется все-таки искать провод, либо пароли не подходят. Общие подсказки для подключения:
- Сделайте поиск сетей. Обычно нужная нам имеет лучший сигнала и в названии содержит ASUS (если ничего не меняли до этого). Как правило, она дает подключиться в первый раз без пароля. В другом случае загляните на днище роутера – там иногда на наклейке пишут название Wi-Fi сети и нужные нам логин и пароль, если таковые имеются:
 Нужная нам точка доступа имеет название ASUS
Нужная нам точка доступа имеет название ASUS- Если вы не знаете пароля и не можете его найти, или просто забыли – сделайте сброс настроек на заводские. Обычно на задней панели любого роутера ASUS есть кнопка Reset (она может быть утоплена, что достать ее получится только скрепкой-иголкой) – зажмите ее при включенном роутере на 10 секунд. Роутер перезагрузится и настройки встанут на заводские.
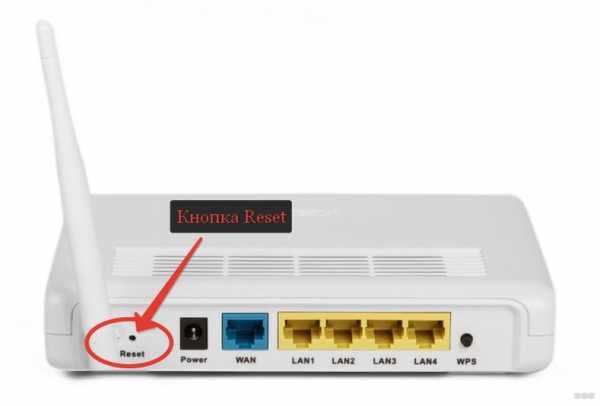
Вот и вся наука по этому разделу. В результате вы должны подключиться любым из этих способов к своему роутеру. Если возникает сложность – ниже доступны комментарии, пишите!
Страница авторизации
Вся настройка роутера осуществляется через так называй веб-конфигуратор – на роутере расположен «сайт», который вы открываете через браузер, и делаете все, что нужно. Этот процесс еще некоторые называют «вход в меню» или «вход в админку». Адрес по умолчанию для роутеров ASUS:
192.168.1.1
Другая альтернатива, если адрес был вдруг изменен:
http://router.asus.com
Адреса идентичны, второй просто преобразуется в первый, но зато полезен при возможных других адресах. Символьный адрес доступен не на всех роутерах! Цифровой IP-адрес работает всегда!
Перешли? Появилась форма ввода? Или может сразу открылась страница? Если да – читайте следующий раздел. Если нет – переходите в раздел возможных ошибок или сделайте вышеописанный сброс.
Подходит абсолютно любой браузер – Google Chrome, Opera, Яндекс Браузер, Mozilla Firefox, Apple Safari и т.д. А также для любой операционной системы – Windows 7, Windows 10, Mac OS, Linux, Android и iOS.
Логин и пароль
Обычно на моей памяти на Асусах при первом входе в настройки вы попадаете в панель без ввода логина и пароля, а уже там их в дальнейшем устанавливаете. Если же все равно просит логин и пароль, стандартные значения учетной записи:
Логин – admin
Пароль – admin
Кроме того, их снова можно уточнить на наклейке на днище вашего маршрутизатора:

Не путайте пароль от роутера с паролем от Wi-Fi – это две разные вещи!
Возможные проблемы
Если действия выше не помогли, начинаем углубленный разбор. Вариантов событий может быть очень много, так что рекомендую пробежаться глазами по каждому из пунктов, а при полном провале – написать в комментах со всеми подробностями свою ситуацию.
При любой непонятной ситуации – перезагрузите свой компьютер и роутер. По статистике – это помогает очень часто!
Другие пункты, на которые стоит обратить внимание при возникновении сложностей с подключением:
- Проверьте кабель – есть ли подключение? А работает ли это с другого компьютера?
- Если не подключается по кабелю, попробуйте Wi-Fi! И наоборот. Работает? Тоже смена способов нередко решает проблему с настройками.
- Основная причина проблемы с подключением – либо измененные настройки роутера (решается сбросом через кнопку RESET), либо измененные настройки сетевой карты на компьютере (решается перезагрузкой или установкой Автоматического получения IP адресов).
- Очень редко – попробуйте открыть настройки из другого браузера.
Вот и все. Надеюсь, у вас все получилось благодаря этой понятной как табуретка инструкции. Если нет – комментарии ниже. Всем до скорого! Ботан и портал WiFiGid.ru.
wifigid.ru
Настройка роутера ASUS: интернет, Wi-Fi, родительский контроль
Данная компания выпускает достаточно неплохие маршрутизаторы, который входят в топ самых популярных в России и странах СНГ. Роутеры хорошо ведут себя как в небольшом помещении, не конфликтуя с соседскими беспроводными сетями, так и отлично проявляются при покрытии большой территории загородного дома или офиса.
Настройки достаточно простые, так как прошивка предназначена для неопытного пользователя. Сегодня я расскажу, как быстро и правильно настроить роутер компании ASUS. Сейчас операционная система у всех аппаратов одинаковая, так что данная инструкция подойдёт для всех моделей. А настроить как интернет, так и вайфай вы сможете с любого компьютера с ОС – Windows 7, 8, 10 и iOS.
Как подключить маршрутизатор
Сначала нам надо настроить роутер, для этого лучше всего использовать проводное подключение. В коробке будет стандартный сетевой провод. Один конец воткните в разъём на ноуте или компе (там всего один такой порт – не перепутаете). А второй конец в любой из LAN-портов. Они имеют жёлтый цвет. На некоторых моделях цвета одинаковые, но сверху порта есть циферка, вот где она есть – туда можно вставлять кабель.

Теперь провод от провайдера вставляем в WAN-порт, который имеет синий цвет или эмблемку планеты. Вставьте также в разъём питания специальный блок, который идёт в комплекте.
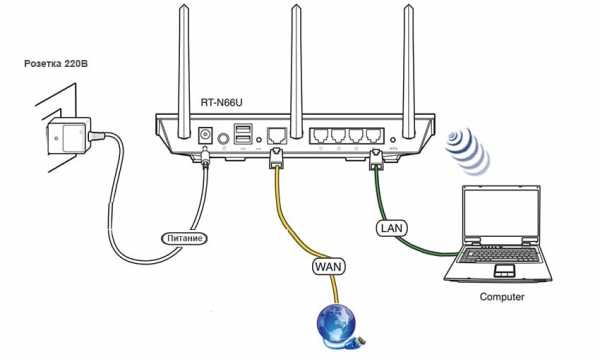
Если у вас идёт интернет через модем, то от него сетевой провод аналогично надо вставить в синий порт. Если вы используете 3G/4G модем, то флэшку вставьте в USB разъём.
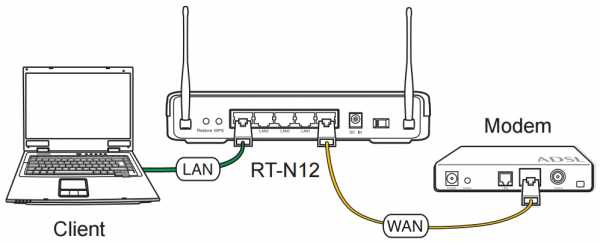
Если у вас нет компьютера или ноутбука, то можно настроить с помощью планшета или телефона, подключившись по WiFi сети.
Как подключиться по Wi-Fi с телефона
Тут всё зависит от модели роутера. Самым лучшим и быстрым вариантом будет подключиться по WPS.
- Нажимаем эту кнопку на роутере. Она находится на задней панели где порты.
- Теперь ищем новую беспроводную сеть. Она будет иметь имя модели роутера АСУС – по умолчанию.
- Вас попросят вписать PIN или пароль. Он находится на этикетке под корпусом. Если этикетка сорвана, то просто опять нажмите на эту кнопку. Дождитесь, пока вы подключитесь к сети.
ПРИМЕЧАНИЕ! Обратите внимание, что тут есть информация с логином и паролем от админки, а также стандартный АйПи от этой коробочки.
Заходим в админку
- Вписываем в любом браузере адрес – http://router.asus.com. Если адрес не подходит, попробуйте стандартные IP адреса роутеров ASUS – 192.168.1.1 или 192.168.0.1.
- На новых моделях, при первой настройке пароль не запрашивается. У старых по стандарту логин и пароль имеют значение «admin».
Если пароль не подходит, то скорее всего ранее им кто-то пользовался. Сбросьте конфиг до заводских настроек. Для этого найдите кнопку или разъем сзади с надписью RESET или СБРОС. Зажмите её на 15 секунд, пока индикаторы не начнут мигать. Далее придётся подождать минуты 2-3 пока роутер перезапишет заводские конфигурации.
Быстрая настройка роутера ASUS
Если режим быстрой настройки не включился при первом запуске, нажмите на самую первую кнопку в левом верхнем меню «Быстрая настройка».
- Сначала вас попросят ввести новый пароль от этого Web-интерфейса. Укажите тот, который не забудете.
- Если у вас провайдер использует автоматическое распределение IP адресов, то интернет уже должен быть подключен, а вас попросят ввести данные для настройки вай-фай сети.
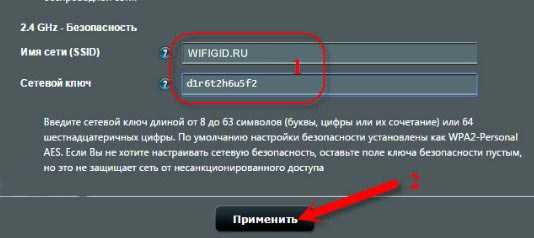
- «Имя сети (SSID)» – укажите имя, которые будет отображаться при поиске другими устройствами.
- «Сетевой ключ» – пароль для доступа.
- После нажатия на кнопку «Применить», роутер перезагрузится. Если вы подключались по беспроводной сети, то вам надо будет вновь подключиться по воздуху, но уже по тому паролю и имени, который вы установили ранее.
Если ваш провайдер использует не динамические адреса, то вы увидите вот такое окно, где надо будет выбрать типы подключения: PPPoE, Статический IP, PPTP, L2TP. Какое именно соединение используется у вас, можно посмотреть в договоре поставщика услуг. Обязательно посмотрите, нет ли привязки MAC-адреса в вашем случае. Если листочек с информацией потерялся, то звоните в техническую поддержку и уточняйте эту информацию там.
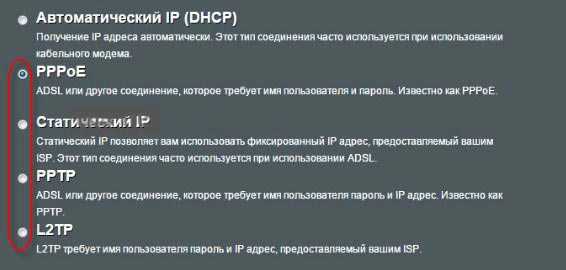
- PPPoE – Указывается логин и пароль для доступа.
- Статический IP – указывается IP адрес, маска, шлюз и хотя бы один DNS-адрес.
- PPTP и L2TP – понадобится логин, пароль, IP, маска, шлюз и ДНС.
После этого шага будет настройка воздушной сети, о которой я говорил выше, и после этого первичные настройки роутером будут выполнены, и вы спокойно можете им пользоваться.
Но вы всегда можете перенастроить интернет. Для этого зайдите во вкладку «Интернет» в разделе «Основные настройки» и выберите нужное подключение в «Тип WAN-подключения».
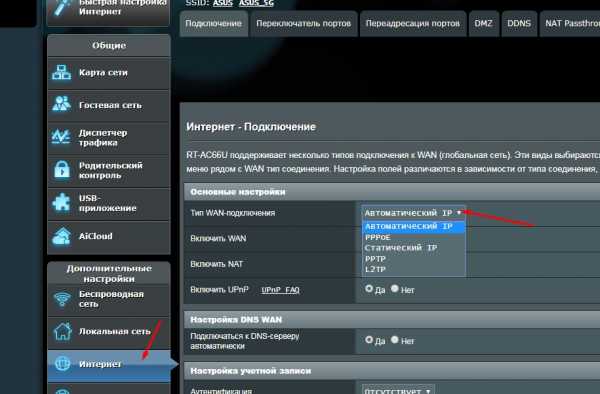
Настройка 3G/4G модем (Beeline, Megafon, MTS, YOTA, PrimTel)
- В главном меню слева находим «USB-приложение».
- Если функция USB отключена – активируйте.

- Теперь нажимаем на «3G/4G».
- Местоположение – указываем нашу страну
- ISP – наш провайдер, выбираем из списка.
- APB сервис – должен заполниться автоматически, но если этого не произошло, то посмотрите данные в договоре или на коробке от модема.
- Dial Number – номер для подключения.
- PIN-код – тут всё понятно.
- Имя пользователя и пароль для доступа.
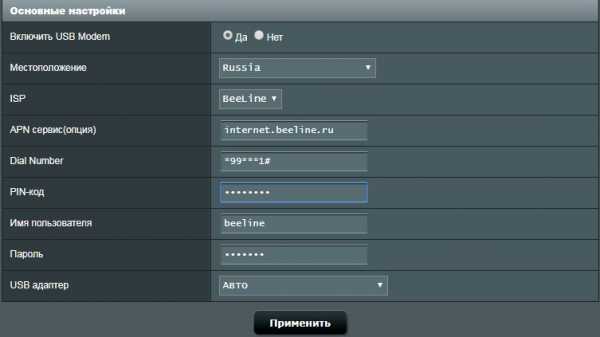
- Нажимаем «Применить». Если по каким-то причинам что-то не подошло, то скорее всего данные введены неверно. Узнайте их более точно из договора или позвоните в техническую поддержку мобильного провайдера.
Поменять пароль от Wi-Fi
- Итак, в главном меню перейдите в раздел «Беспроводная сеть».
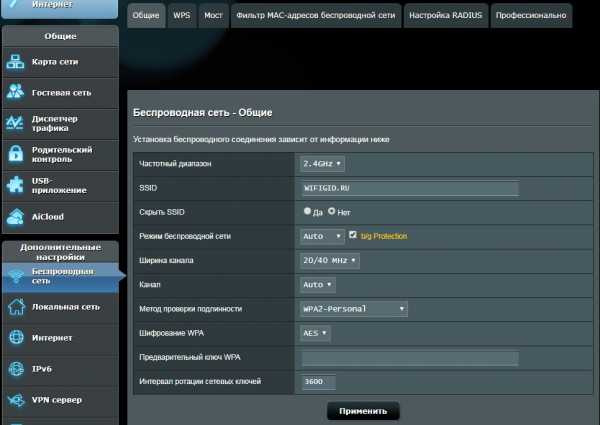
- В поле SSID – будет отображаться название сети. Для смены пароля, если его не было ранее установите «Метод проверки подлинности» как «WPA2-Personal». Появится окно «Предварительный ключ WPA», куда и надо будет ввести новый пароль. Обязательно используйте в пароле как цифры, так и буквы.
- В поле «Канал» должно стоять значение «Auto», чтобы роутер сам искал свободные каналы и подключался к ним.

- Если вы подключались по WPS, то выключите эту функцию, так как она небезопасна, и такую сеть можно легко взломать. Для этого в том же разделе «Беспроводная сеть» перейдите во вкладку «WPS» и деактивируйте простое соединение, нажав на бегунок.
- Нажимаем «Применить».
Детальная настройка и улучшения связи Wi-Fi
ВНИМАНИЕ! Данные инструкции предназначены, только тем людям, у кого есть проблемы со связью, интернет плохо ловит или есть обрывы, отключения. Если у вас всё хорошо, то, возможно, вы сделаете хуже, пытаясь улучшить данными методами.
- В разделе «Беспроводная сеть» перейдите во вкладку «Профессионально».
- Если у вас маленькая квартира, и вам большой диапазон не нужен, установите в «Частотный диапазон» – 5 ГГц. Но помните, что данный тип подключения быстрее затухает, но имеет более высокую скорость и чистые каналы.
- Для 2,4 поставьте на вкладке «Общие» в поле «Каналы» самый последний канал. Включите «Режим беспроводной сети» в «N» формат.
Для общих рекомендаций – установите антенны под углом 45 градусов. Если их три или более, то центральные надо установить под углом 90, а боковые под 45 градусов. Уберите микроволновые печи, радиоприемники, телефоны, которые излучают радиоволны. Установите аппарат так, чтобы на пути следования волны было как можно меньше препятствий. Железо и зеркала полностью убивают волну.
Карта сети
При заходе в админку будет отображаться вот такое окошко, где представлена вся необходимая информация для быстрого реагирования.
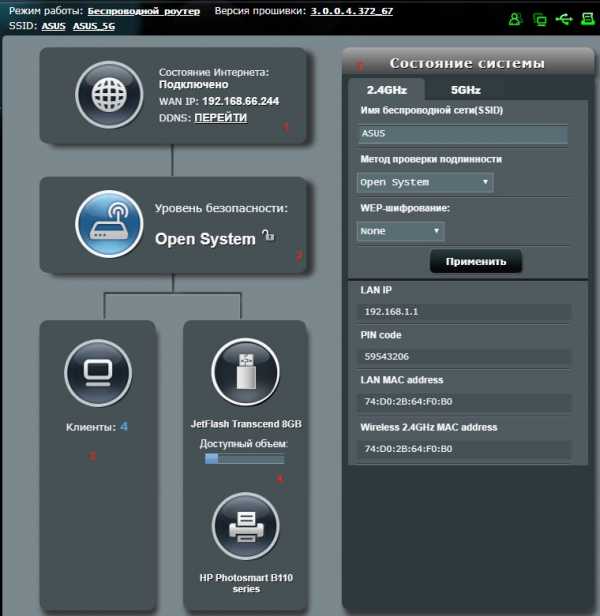
- Внешний IP-адрес. Если его нет, то, возможно, есть проблемы с подключением интернета.
- Уровень безопасности – тип шифрования и есть ли пароль от вай-фай. Нажав на неё слева появится окошко быстрой смены пароля и имени беспроводного соединения.
- Сколько клиентов подключено к роутеру. Можно следить за соседями-халявщиками, которые взломали сеть.
- Здесь отображается подключение по USB-кабелю. Туда можно подключить флэшку или принтер.
- Состояние системы, если у вас двухдиапазонный роутер, то будет две вкладки: 2,4 и 5 ГГц.
Гостевая сеть
В целом – это полезная вещь, разделить группу пользователей на несколько локальных беспроводных сетей. Заходим в раздел «Гостевая сеть». Там будет присутствовать по одной сети в каждом диапазоне. Если нажать кнопку «Включить», то она добавится ещё одна есть. Нажав на неё, вы сможете внести конфигурации:
- Имя сети (SSID).
- Метод проверки подлинности – ставьте WPA2-Personal.
- Ключ как пароль для доступа
- В конце можно указать время для доступа к интернету.
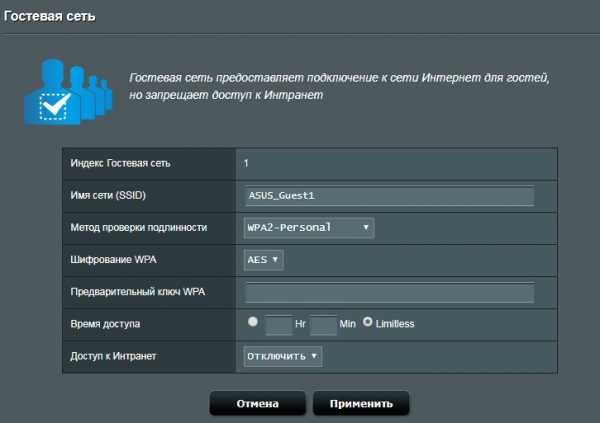
Родительский контроль
Здесь можно установить время использования интернета, а также защитить своё чадо от вредоносных взрослых сайтов.
- Данный раздел находится сразу в левом меню или во вкладке «AirProtection». Включите режим бегунком.
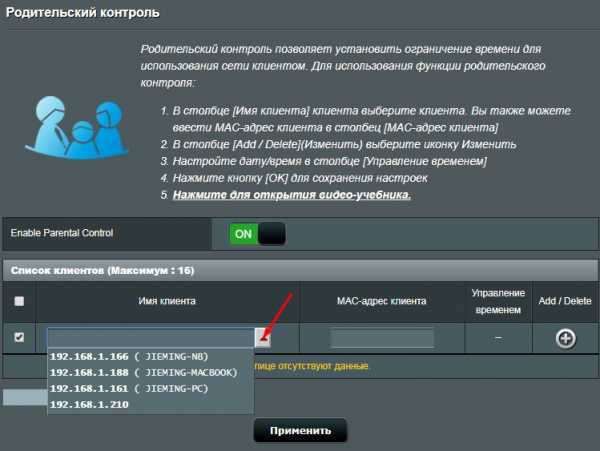
- Сначала надо выбрать устройство, к которому будут применены более жёсткие правила. Нажмите на стрелочку в поле «Имя клиента». Чтобы добавить несколько устройств, надо нажать на крестик (Add/Delete).
- Для настройки расписанием «Время и расписание», а для фильтра сайтов можно перейти на соседнюю вкладку. Они обе находится в правом верхнем углу этого окошка.
- Есть несколько режимов блокировки интернет контента:
- Взрослые – тут всё понятно.
- Мгновенные сообщения и связь – переписка в социальных сетях.
- P2P – для онлайн-игр.
- Потоковое вещание и развлечение – различные видеохостинги типа YouTube.
На каких сайтах сидят клиенты
Данная функция есть не на всех моделях роутеров. Для просмотра истории сайтов, на которые заходят клиенты, надо зайти в раздел «Адаптивная QOS» и далее «Веб-история» Если нажать на кнопку обновить, список обнулится. Очень полезная функция как дома, чтобы следить куда заходят дети, так и в офисе, чтобы бухгалтерия не засиживалась в «Одноклассниках» или «ВКонтакте».
Заблокировать пользователя в Wi-Fi, настройка доступа
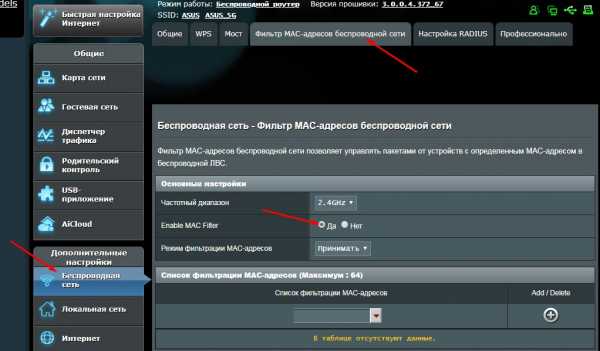
- «Беспроводная сеть» – «Фильтр MAC-адресов беспроводной сети».
- Включаем службу, нажав на «Да» напротив «Eneble MAC Filter».
- Теперь в «Режим фильтрации MAC-адресов»:
- «Принимать» (белый список) – все нижеперечисленные адреса смогут иметь доступ к сети, а остальные нет.
- «Отклонять» (Черный список) – эти устройства не смогут зайти в сеть.
- Для добавления адреса, надо нажать на крестик.
Блокировка сайтов
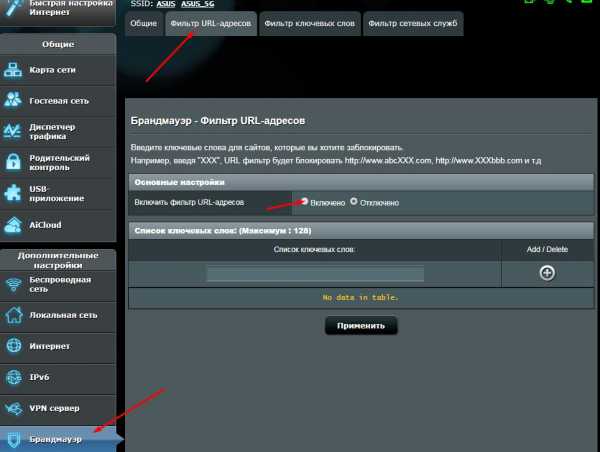
- Заходим в раздел «Брандмауэр» и включаем его – если служба выключена.
- Далее переходим во вкладку сверху «Фильтр URL-адресов».
- Далее всё просто – вписываем адрес, нажимаем на плюсик для добавления.
- Аналогично делается фильтрация по ключевым словам в соседнем разделе.
Обновление прошивки
- Во втором разделе «Дополнительные настройки» переходим в «Администрирование».
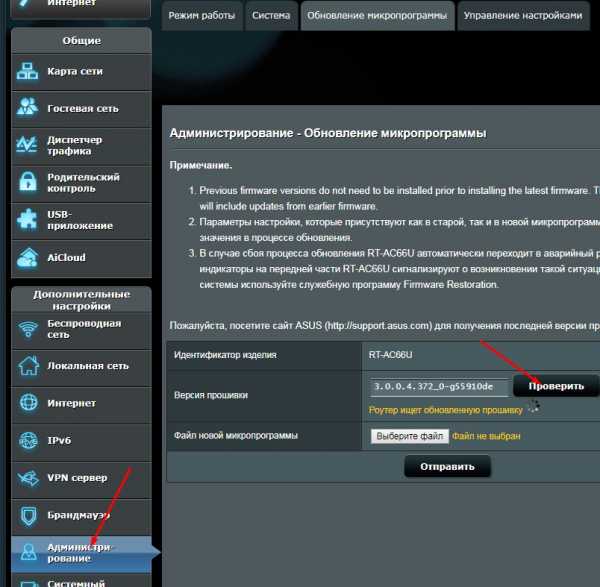
- Теперь в третью вкладку «Обновление микропрограммы» (может называться по другому в зависимости от прошивки).
- Жмём кнопку «Проверить». Если обновление есть – то вас попросят установить новую версию ПО.
- Можно также установить прошивку вручную. Для этого заходим на сайт – https://www.asus.com, находите вашу модель и скачиваете обновление.
- В этом же месте админки просто нажимаем «Выберите файл» и потом «Отправить».
Я советую регулярно проверять обновление, чтобы система работала на максимум. Так компания регулярно исправляет ошибки и ускоряет работу системы, что увеличивает скорость в локальной сети.
Видео инструкция
wifigid.ru
Адрес роутера asus: как самостоятельно настроить
Фирма ASUS выпускает многофункциональные сетевые роутеры для офиса и для дома, в которых качество аппаратной части, а в большинстве случаев и программной – не вызывает нареканий. Интерфейс настройки, при этом, имеет минимальные отличия почти у всех моделей этой фирмы. Поэтому, инструкция по настройке базовых опций, соединения c Интернет и беспроводной сети, для всех «домашних» роутеров – будет универсальной. Рассмотрим, как настроить роутер ASUS на базовый набор функций.
Необходимо запомнить, что IP-адрес всех роутеров ASUS по умолчанию равен 192.168.1.1 (две последние единицы). Пароль и логин для входа в web-интерфейс – пара «admin». Собственно, больше для выполнения настройки ничего знать не нужно.
Дополнительно, будет рассмотрено, как настраивать интернет-соединение в роутерах, не имеющих точки доступа Wi-Fi (на примере сетевого маршрутизатора rx3041).

Кнопка reset на задней панели роутера
Дополнительно, перед тем, как выполнять настройку, лучше всего будет, если настройки устройства – вернутся к значениям «по умолчанию». Для выполнения сброса необходимо включить питание роутера, подождать 1 минуту. Затем, нажать reset/restore, не отпуская 5-10 секунд. Значения настроек будут «сброшены».
Сначала будет рассмотрено, как настроить роутер Асус, чтобы работала беспроводная сеть. Но перед настройкой – необходимо правильно подключить роутер.
Предварительные действия перед настройкой
Выполняем кабельные подключения
Чтобы зайти в web-интерфейс, необходимо подключить роутер к компьютеру. Что выполняется с помощью патч-корда, который идет в комплекте: соедините патч-кордом любой LAN-порт роутера (желтый) с портом сетевой карты ПК.
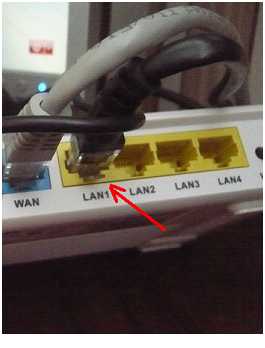
Аппаратные соединения роутера
Далее, необходимо подключить к роутеру кабель провайдера (для чего используется порт WAN). Затем, лучше сразу проверить настройки проводного соединения компьютера:
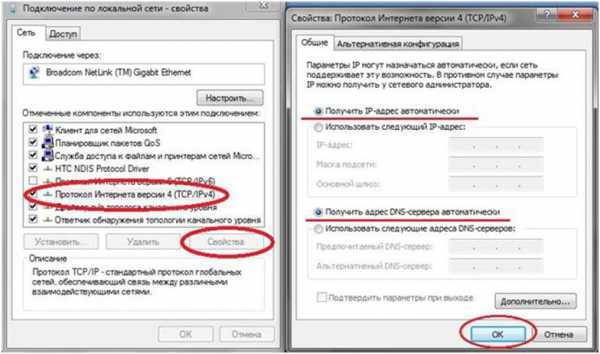
Настройка проводной сетевой карты
В последнюю очередь включается блок питания – адаптер роутера. А компьютер надо отправить на перезагрузку.
Роутер после включения загружается 20-30 секунд. Затем, компьютер должен получить от него значение IP-адреса. От пользователя потребуется только открыть браузер, и перейти к адресу: 192.168.1.1.
Вход в web-интерфейс
На компьютере, подключенном к роутеру, надо открыть любой браузер. Затем:
- В адресной строке – надо установить значение 192.168.1.1, нажать «Enter»
- На запрос логина и пароля – отправить роутеру имя пользователя «admin» с таким же паролем (нажав «OK»):
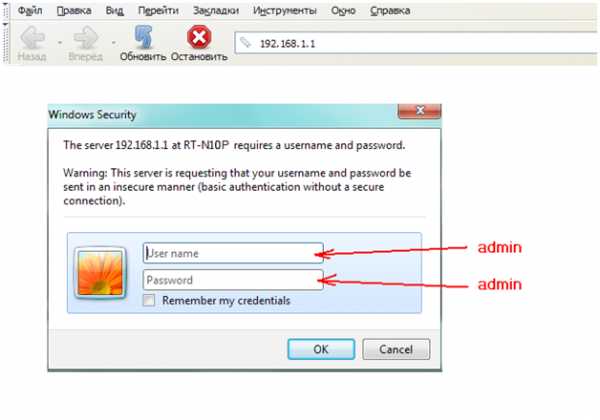
Открываем web-интерфейс
- На открывшейся стартовой вкладке – необходимо переключить язык интерфейса (на «Русский», разумеется)
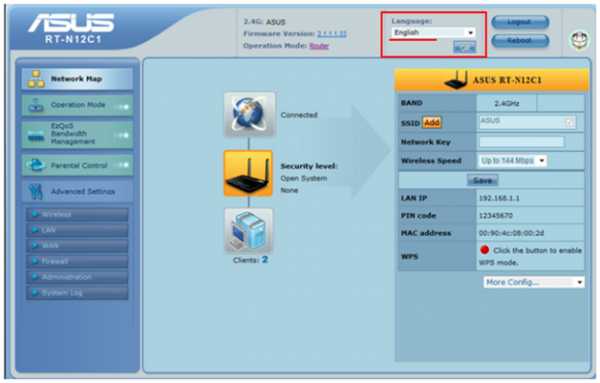
Стартовая вкладка интерфейса
Как настроить WiFi роутер ASUS – рассмотрено далее. В первую очередь, мы включим беспроводную сеть.
Настройка базовых функций
Включение сети Wi-Fi
Сначала, рассмотрим и выясним пару основных моментов. Без чего не может работать беспроводная сеть? Без имени (по-другому называется SSID). Кстати, имя может быть «скрытым», но оно все равно есть и единственное.
Протоколы Wi-Fi (802.11 b, g, n) различаются по скорости связи, самый быстрый – последний. Интересно, что эти протоколы используют частотные диапазоны разной ширины. Значение измеряется в Мегагерцах (5, 10, 20 или 40 МГц). Если в сети будут абоненты, которые работают по протоколу 802.11 n, надо использовать 40 МГц (настроив роутер на «20/40 MHz», но лучше – просто «40»).
Как настроить вайфай роутер ASUS, чтобы скорость беспроводной связи была максимальна (и в то же время – сеть работала с любыми устройствами), показано далее. Для выполнения настройки надо открыть вкладку «Дополнительные настройки» -> «Беспроводная»:
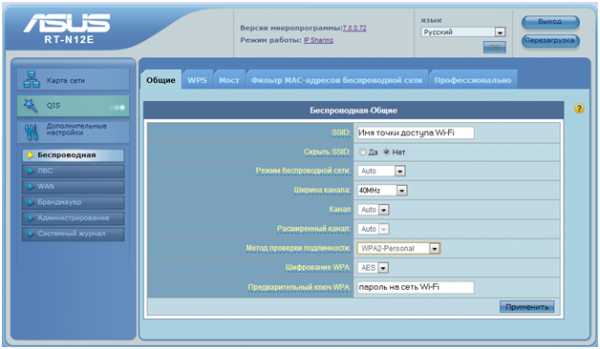
Настройка беспроводной сети
Установить значения можно так:
- Поле SSID будет содержать требуемое имя сети
- «Скрыть SSID» – установим «Да», только если нужно «скрытое имя»
- Режим – это выбор протокола, здесь мы оставили «Auto», что означает использование роутером «смешанного» режима (b/g/n)
- «Канал», первичный и вторичный, – не что иное, как номера используемых радиоканалов (всего доступно 13 значений). «Auto» означает, что роутер сам подбирает наименее зашумленный канал.
Далее, идут настройки шифрования. Рекомендуем использовать WPA2 с алгоритмом AES. В последнем поле надо будет установить значение ключа (пароль), ключ должен содержать 8 или более символов. После установки необходимых пользователю значений – нажимают «Применить». Новая беспроводная сеть появится через минуту.
Дополнительно, отметим, что WPA2 правильно «понимают» только ПК с Windows версии XP SP3 или выше (можно использовать «обычный» WPA).
Как настроить WiFi роутер Асус на работу с беспроводной сетью – мы рассмотрели. Роутер данной модели использует два отдельных радиоканала (для достижения максимально возможной скорости Wi-Fi), как было замечено в п. 4. В моделях устройств попроще – используется одна основная частота, а не две, и скорость ограничена значением 150 Мбит/с. Пример настройки «150-мегабитного» роутера – может выглядеть так:
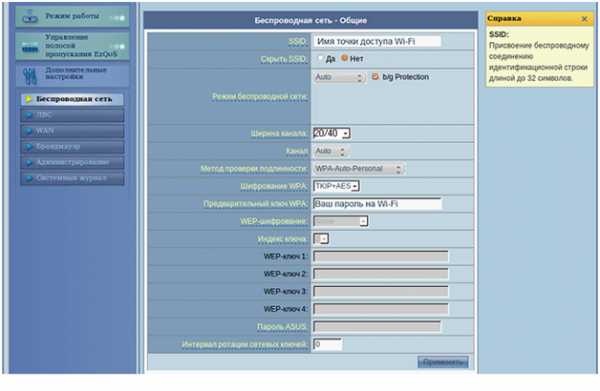
Настройка беспроводной сети (вариант для «N150»)
Ширину канала «20/40» рекомендуется устанавливать только в случаях возникновения проблем при работе в режиме «40» (что сделано выше). Успешной настройки!
Настройка Интернет-соединений (вариант «DHCP»)
Настройка соединения с провайдером, который раздает Интернет по протоколу DHCP, выглядит проще всего. Если провайдер проверяет значение адреса MAC, используемое оборудованием абонента, то это не является помехой, так как MAC-адрес в роутере можно подменить.
Переходим к настройке. Открываем вкладку «Дополнительные настройки» -> «WAN», выбираем тип подключения – «Динамический IP»:
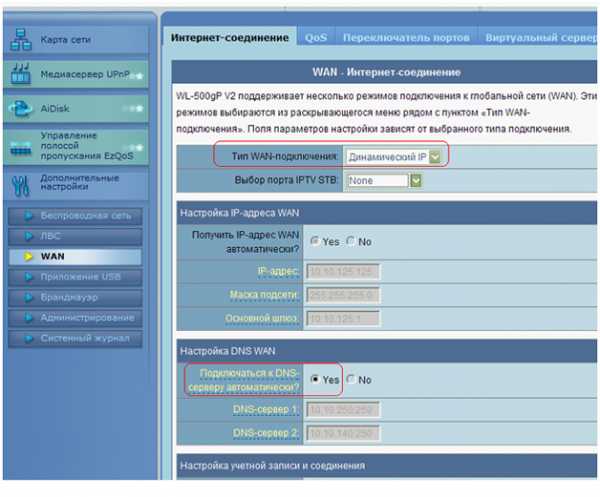
Настройка соединения «под DHCP»
Роутер автоматически будет получать значение IP, маски подсети, адресов DNS… В общем, на вкладке все правильно настроено «по умолчанию».
Единственное, что можно в случае необходимости выполнить – установить аппаратный адрес MAC для порта WAN роутера:
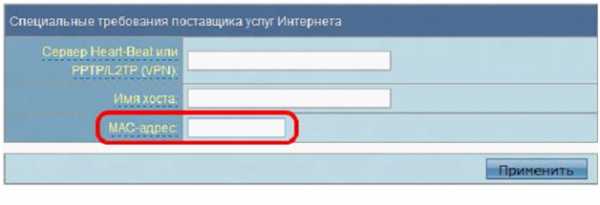
MAC-адрес роутера
Чтобы определить значение MAC сетевой карты пользователя: щелкните на «Состоянии» соединения, перейдите к вкладке «Поддержка», щелкните кнопку «Подробности». Первая (старшая) цифра MAC – не является значимой, так как всегда равна «0».
Как правильно настроить роутер ASUS на соединение DHCP – мы рассмотрели (к сожалению, «клонировать» адрес MAC здесь нельзя). В завершение, надо нажать «Применить», и соединение автоматически появится через минуту.
А теперь, такую же настройку выполним в роутере другой модели (где Wi-Fi модуль – не предусмотрен). Интерфейс в таких роутерах, как ни странно, выглядит иначе:
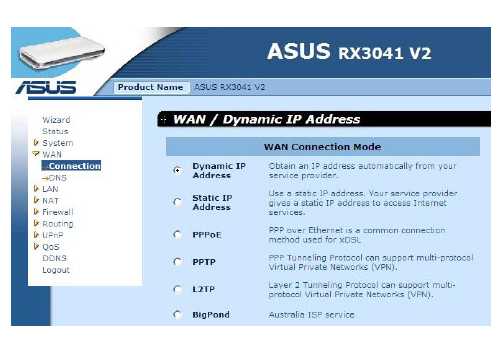
Настройка соединения в проводных роутерах
Выбирается вкладка «WAN» -> «Connection», где в селекторе надо включить «Dynamic IP». Затем, нажимается кнопка «OK», и должна появиться вкладка:
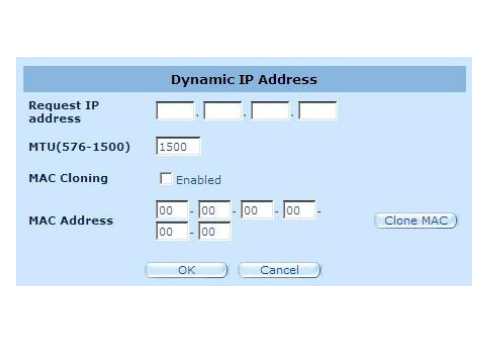
Настройка соединения (продолжение)
Самое сложное здесь – понять, что значит «Request IP». Рассмотрим небольшой пример.
Допустим, хотим «клонировать» MAC (причем, с компьютера, с которого происходит настройка). Надо выставить галочку «Enabled», ячейки «Request IP» заполнить цифрами IP-адреса компьютера (192, 168 и так далее). И только после этого нажать «Clone MAC» (затем – «OK»).
Теперь смысл «Request IP» понятен. Собственно, кроме установки MAC-адреса, при настройке DHCP-соединения можно менять только MTU (лучше оставить «1500»). Мы рассматривали, как настроить роутер ASUS rx3041. Если не надо клонировать MAC – на вкладке просто нажимаем «OK».
Отметим, что увидеть IP-адрес компьютера можно в «Состоянии» соединения, перейдя к вкладке «Поддержка». Удачного роутинга!
Настройка Интернет-соединений (вариант «PPPoE»)
С телефонными проводами, скорее всего, используется протокол «PPPoE» либо «PPtP» (последний – когда есть VPN). Роутер, не оснащенный ADSL-модулем, настраивать «под PPPoE» можно в одном случае: когда модем, который подключен к нему, уже настроен как bridge (мост).
Пользователь должен знать следующие сведения:
- Логин абонента
- Пароль
- Значения MTU и MRU (не путать с VPI/VCI), их знать желательно (но можно попробовать оставить по умолчанию)
Мы рассматриваем пример для DNS и IP, получаемых «автоматически». Вкладка «Дополнительные настройки» -> «WAN» – будет выглядеть так:
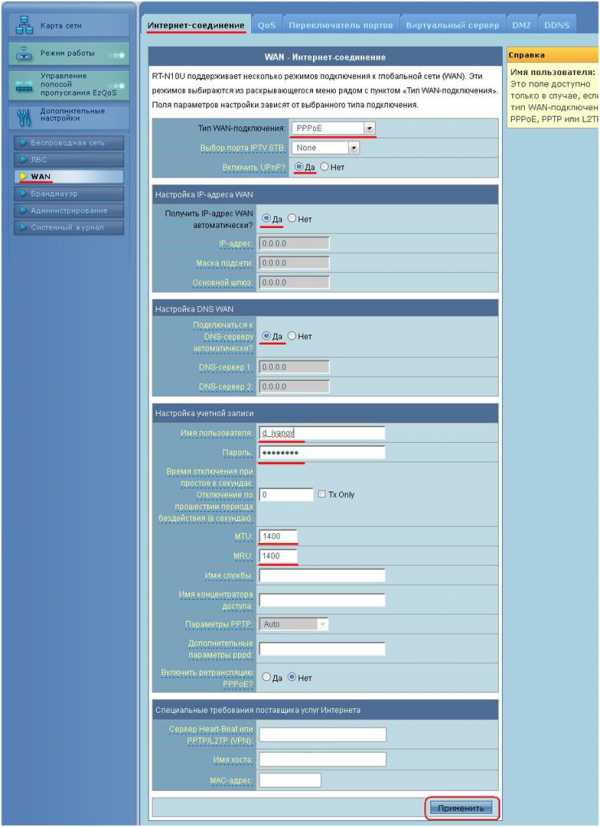
Настройка соединения «PPPoE»
Установив необходимые значения на вкладке, нажимают «Применить», и соединение автоматически появляется через 1-2 минуты.
А еще – есть фильм, где показано, как настроить роутер «под L2TP»:
27sysday.ru
Как зайти в настройки роутера Asus?

Для всех маршрутизаторов данного производителя в целом существует одна и та же схема входа в панель настроек. Для этого следует подключиться к нему, используя провод либо Wi-Fi сеть, затем выбрать любой удобный браузер и с его помощью осуществить вход. Для этой цели вы можете воспользоваться как стандартным компьютером, так и ноутбуком, планшетом или даже мобильным телефоном.
В первых двух случаях вам открыты два варианта для входа — посредством кабеля или беспроводной сети. В последних двух — только при помощи беспроводного подключения. Вы можете выбрать любой из этих вариантов, однако специалисты все же советуют выполнять вход через ноутбук или компьютер по проводу — это в случае, если вам необходимо наладить работу маршрутизатора.
В этой статье мы рассмотрим, как зайти в настройки Asus, данная схема подойдет для любой модели, включая RT N12, RT N11P, RT G32, AC 51U, RT N10. Вы узнаете, как осуществить вход с помощью сетевого кабеля или через Wi-Fi.
Как зайти с помощью кабельного подключения

Прежде чем заходить в настройки роутера Asus, необходимо его подключить и установить соединение по проводу. У вас не возникнет с этим проблем, просто найдите кабель, который идет в одной коробке с маршрутизатором Asus. Один конец подсоедините к разъему LAN, а второй к специальному разъему на вашем устройстве.
Дальше включите в розетку роутер, подождите, пока он загрузится. Дальше можно заходить в настройки.
Как зайти с помощью Wi-Fi
Если маршрутизатор у вас уже был настроен, то подключитесь к своей беспроводной сети, кликнув по ее имени. Если он у вас новый, то сразу же после включения питания он станет показывать сеть под стандартным названием «Asus» и она не будет защищена паролем. Вам всего лишь нужно к ней подсоединиться с помощью того устройства, с которого вам удобнее всего будет заходить в административную панель.
Что делать, если забыли пароль от Wi-Fi
Если такое случилось и у вас нет устройств, на которых он сохранился, то воспользуйтесь проводом. Если у вас в наличии только телефон или планшет, и по кабелю нет возможности зайти, то придется сбросить настройки маршрутизатора. Чтобы сделать это, найдите на панели устройства кнопку «Reset» и жмите на нее 10 секунд. После этого произойдет сброс и вам придется заново настраивать роутер.
Заходим в настройки роутера
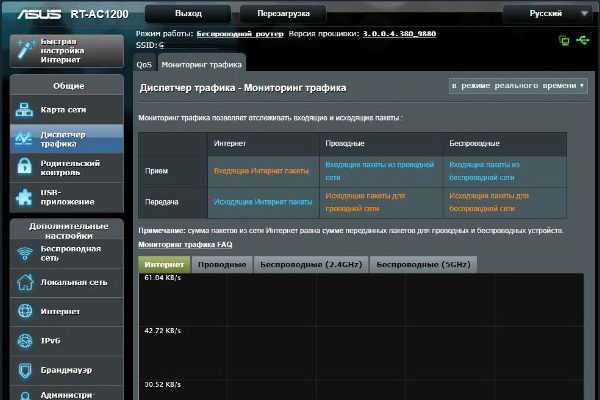
Так как вы подключились к аппарату, откройте любой из браузеров, доступных на вашем устройстве. Это может быть как стандартный Internet Explorer, так и Chrome, Firefox и другие. В адресной строке браузера необходимо ввести IP-адрес роутера, по стандарту это 192.168.1.1. Чтобы узнать точно, возьмите маршрутизатор, переверните его, на задней панели находятся нужные для вас сведения. Обычно они находятся сразу под надписью Factory Default Settings, там вы отыщите «IP Adress» — цифры напротив и следует ввести, ниже есть «User Name» (логин), и «Password» (пароль).
Примечание. Адресная строка — это где вы обычно вводите адрес любой страницы https:// или http://.
После того, как вы ввели IP-адрес, выскочит диалоговое окно, где в полях «Имя пользователя» и «Пароль» введите ваш логин и пароль, обычно это admin — если это первый вход в систему, и вы не меняли доступы. Если вы меняли доступы, вводите свои. Желательно всегда их записывать в личном блокноте или тетради, чтобы не пришлось потом производить сброс.
После авторизации в системе, вам откроется стартовая страница, которая в устройствах Asus называется «Карта сети».
Решение проблем со входом в админпанель
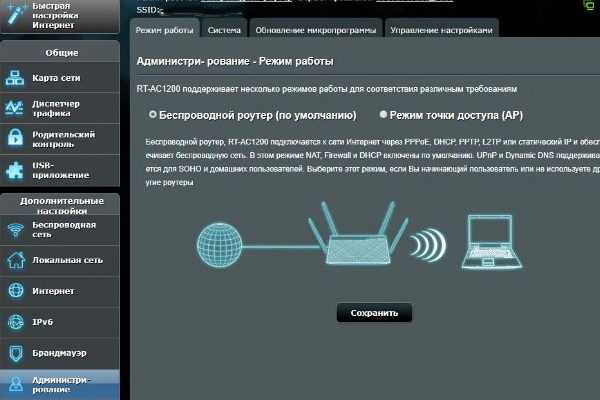
Если не получилось зайти с первого раза, можно попробовать несколько способов решения этой проблемы. Зачастую все проблемы начинают возникать на самой стадии подсоединения проводов к роутеру. Также часто возникает проблема на стадии ввода IP-адреса устройства в адресную строку — в браузере показывает «Страница недоступна».
Попробуйте сделать такие шаги:
- Проверьте, правильно ли вы ввели IP-адрес — еще раз посмотрите на обороте аппарата.
- Нужно проверить в настройках, какой механизм соединения использует ваш провайдер интернета — выставлено ли автоматическое получение IP и DNS.
- Если же стоит автоматическое получение, но вы все так же не можете воспроизвести вход в административную панель, то удостоверьтесь, что вы правильно подсоединили провод к своим устройствам. Возможно, вы использовали не тот разъем.
- Если вы используете беспроводное соединение, то посмотрите на панели маршрутизатора, горит ли значок Wi-Fi — он должен гореть.
- Если все гаджеты подсоединены правильным способом, но все равно не удается зайти, то попытайтесь зайти с иного устройства.
- Если не получается зайти по кабелю, то попытайтесь зайти через Wi-Fi — или наоборот.
- Произведите сброс настроек роутера, нажимая и не отпуская кнопку «Reset» на продолжении десяти секунд, и попытайтесь еще раз войти через браузер, вводя IP-адрес в адресную строку.
Если ни один из способов не помогает, следует зайти на официальный сайт Asus и связаться с технической поддержкой онлайн или найти телефон горячей линии.
Выводы
Зачастую при входе в настройки у пользователей не возникает проблем, а если все же это происходит, то удается быстро найти источник и все исправить. Для удобства клиентов методы входа для каждой модели маршрутизатора одинаковы.
asusgid.ru
Настройка роутеров Asus Интернет-провайдер RiNet.
1. Откройте любой браузер (Internet Explorer, Chrome и пр.) и в адресной строке введите http://192.168.1.1 .
В появившемся окне в полях «Имя пользователя» и «Пароль» введите admin. После этого нажмите кнопку «Вход».

2. Откроется страница настроек.
Нажмите на меню «IP Config» в левом столбце и в выпадающем списке выберите категорию «WAN & LAN».
В строке «Wan connection type:» выберите значение «Automatic IP». Убедитесь, что в cтроках «Get IP automatically?» и «Get DNS server automatically?» точка стояла на опции «Yes».
Нажимаем на кнопку «Apply» внизу страницы.
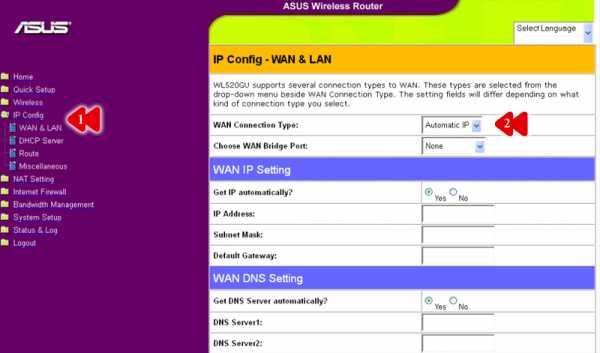
3. Теперь переходим к настройкам Wi-Fi.
Нажмите на пункт «Wireless» и выберите категорию «Interface».
В строке «SSID» вводим имя беспроводной сети, в строке «Authentification method» выберите «WPA-Auto-Personal». а в строке «WPA Pre-shared key» впишите пароль на беспроводную сеть. Имя не должно содержать русских букв, лучше всего использовать латинские символы и цифры.
Нажмиаем на кнопку «Finish» внизу страницы.
Роутер перезагрузится, после этого настройки вступят в силу.
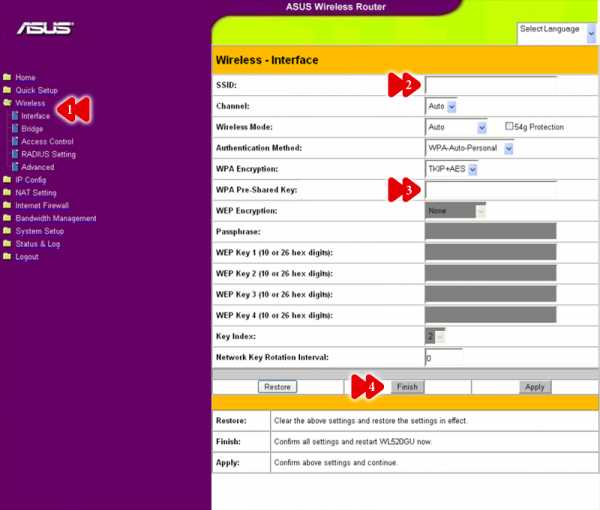
4. В меню «Status & Log» — «Status» можно посмотреть настройки, которые получил роутер.
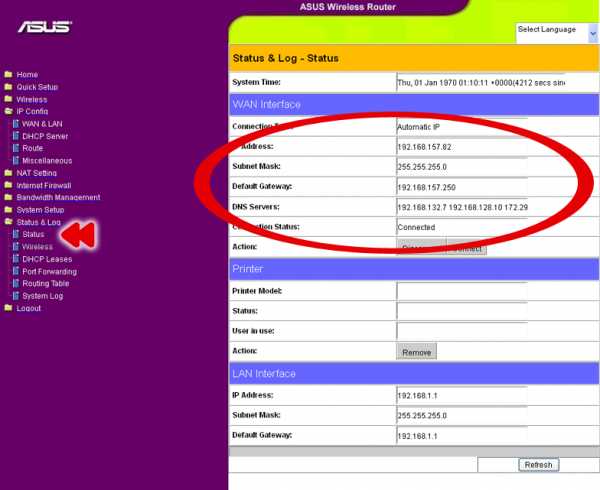
Настройка роутера закончена.
Привязка физического адреса устройства к IP-адресу
После подключения нового устройства необходимо привязать физический адрес роутера к ip-адресу, выданному RiNet.
Это можно сделать в личном кабинете RiNet во вкладке «настройка доступа» или позвонить по телефону +7 (495) 981-45-71 в службу технической поддержки и сообщить им WAN MAC-адрес роутера.
WAN MAC-адрес роутера можно посмотреть на наклейке, приклеенной на нижней панели роутера.
Без привязки физического адреса устройства к IP-адресу доступа к интернету не будет!
www.rinet.ru
Как настроить роутер Asus

Всем известный бренд Asus помимо ноутбуков и смартфонов выпускает также очень качественные роутеры. В ассортименте есть множество моделей, которые очень похожи как по внешнему виду, так и по методам настройки устройства. Отличия состоят только в количестве антенн, наличии USB входов и областью распространения сигнала. Для тех, кто уже когда-то пользовался маршрутизаторами данного производителя, не составит труда разобраться в настройках. А легкий и понятный интерфейс административной панели Asus, позволит разобраться с регулировкой тем, кто еще не имел возможности оценить работу устройства.
Как уже было написано выше, настройка разных моделей принципиально не отличается — большинство из них подключается одинаково, с некоторыми небольшими отличиями. Но все же прежде, чем приступать, следует разобраться в некоторых особенностях этого процесса. В этой статье мы рассмотрим все нюансы, а также пошаговую инструкцию по подсоединению на примере некоторых наиболее популярных моделей.
Особенности маршрутизаторов Asus

Прежде чем включать роутер, нужно правильно подсоединить к нему кабеля. То есть, не включайте в розетку устройство до этого момента. Маршрутизаторы этой фирмы в большинстве своем обладают одним портом для подсоединения шнура (синий разъем), проводящего интернет, и четыре порта для включения ноутбуков или компьютеров (желтые разъемы).
Сетевой кабель, предоставленный вашим провайдером интернета, подключите к синему порту, а ноутбук или компьютер — к желтому. Далее включите гаджет в розетку, он автоматически начнет загружаться. Подождите пока роутер установит соединение, обычно это происходит за тридцать секунд.
Вам нужно перевернуть маршрутизатор, и найти следующую информацию, обычно она находится сразу под надписью Factory Default Settings:
- IP Adress.
- User Name (логин).
- Password (пароль).
Эти сведения вам понадобятся для входа на страницу настройки. Для начала настройки, включите интернет-браузер, которым вам удобнее всего пользоваться (Chrome, Firefox, Opera, Internet Explorer, Yandex), введите в адресной строке IP-адрес вашего маршрутизатора (вместо https:// вводите цифры, найденные на задней панели аппарата) Появится диалоговое окно, где заполняется Имя пользователя и Пароль — обычно и логин и пароль одинаковы — admin, разве что вы раньше их меняли.
Если вы меняли доступы, то лучше всего обязательно записывать их в каком-либо блокноте, который вы точно не выбросите и не потеряете.
После авторизации, откроется начальная страница. Скорее всего, браузер предложит вам сохранить пароль и логин, можете подтвердить действие, чтобы каждый раз, когда необходимо зайти на страницу, не вводить данные вручную.
Ниже в статье мы подробно рассмотрим, как настроить роутер, на примере этих моделей: RT-N12, RT-N11P, RT G32, RT N10P, RT-AC51U.
Единственное, что стоит отметить, это определение типа подключения — для всех маршрутизаторов есть несколько доступных вариантов: Автоматический IP, L2TP, Статический IP, PPPoE, или PPTP. При Автоматическом IP настройку производит роутер, нужно только нажать на кнопку «Применить». Если у вас тип соединения любой из вышеперечисленных, то необходимо вручную добавить некоторые данные.
Чтобы вам было удобнее, все сведения, которые нужно выбрать или вписать, предоставлены в таблице:
| L2TP | PPTP при статическом локальном IP адресе
| PPPoE | PPTP при автоматическом получении локального IP адреса
| |
| Тип WAN-подключения | L2TP
| PPTP | PPPoE
| PPTP |
| Включить WAN. Включить NAT. Включить UPnP | ДА | ДА | ДА | |
| Получить IP-адрес. Подключиться к DNS-серверу автоматически | ДА | НЕТ | ДА | ДА |
| IP-адрес | — | Согласно с договором | — | — |
| Маска подсети | — | Согласно с договором
| — | — |
| Основной шлюз | — | Согласно с договором
| — | — |
| DNS сервер 1 и DNS сервер 2 | — | Согласно с договором
| — | — |
| Сервер Heart-Beat или PPTP/L2TP(VPN) | — | В контракте
| — | В контракте
|
| Имя хоста | — | — | — | Пишите название на английском языке (согласно с вашими предпочтениями) |
| Имя пользователя. Пароль | Указано у вас в договоре о предоставлении интернет-услуг | Указано у вас в договоре о предоставлении интернет-услуг
| Указано у вас в договоре о предоставлении интернет-услуг
| Указано у вас в договоре о предоставлении интернет-услуг
|
| MTU | 1472 | — | 1472 | — |
| Enable VPN + DHCP Connection | НЕТ | — | НЕТ | — |
Настройка RT-N12
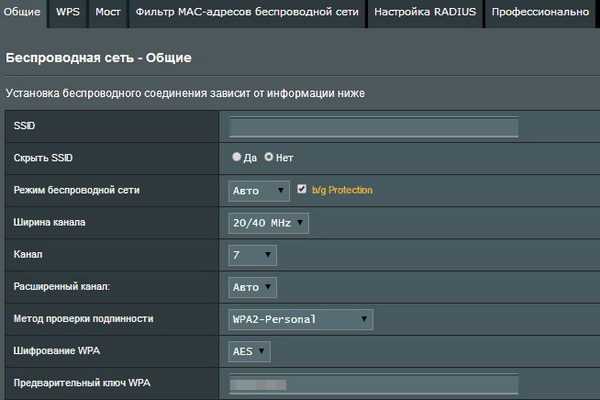
Обычно в первый раз открывается меню автоматической настройки. Нажимайте «Далее» и заполняйте необходимые поля. Вам предложат сменить пароль для входа в административную панель, дальше произойдет определение типа соединения, если оно происходит успешно, то вам дадут возможность ввести логин и пароль для интернета, и указать Имя сети (SSID) и Сетевой ключ — с его помощью вы сможете подключать такие устройства, как смартфоны и планшеты к беспроводной сети.
Если все это произошло, значит ваш провайдер использует Автоматический IP. Если нет, то воспользуйтесь таблицей, потом укажите нужные сведения. После этого, маршрутизатор установит соединение и предложит вам отрегулировать Wi-Fi сеть — задать имя и пароль.
Asus RT-N11P
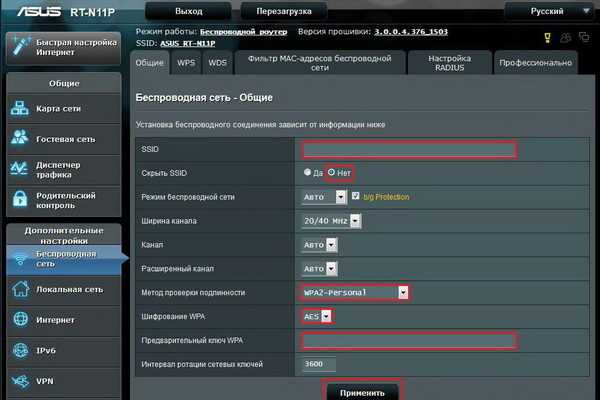
Если вы впервые входите в админ-панель, то появится мастер быстрой настройки. Вам позволят сменить пароль для входа на страницу (тот, который был admin). Система попытается определить тип соединения. Если у вас Автоматический IP, то вы сможете сменить имя Wi-Fi сети (SSID) и пароль.
Обратите внимание! Если вы в данный момент используете Wi-Fi, то после смены этих данных и нажатия на кнопку «Применить», роутер перезагрузится и вам нужно будет вводить новые данные и опять заходить в настройки.
Если у вас не Автоматический IP, то воспользуйтесь таблицей, потом укажите нужные сведения.
Настройка RT G32
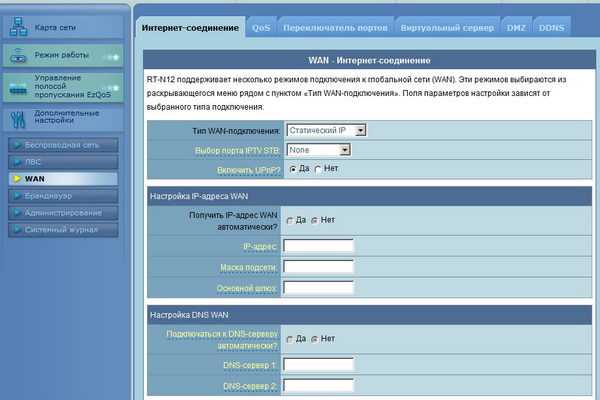
Перед началом, специалисты настоятельно рекомендуют скачать последнюю версию прошивки ASUS RT-G32 на официальной странице. Для того, чтобы найти ее, зайдите на страницу, сверху в ряде «Продукты», «Для бизнеса», «Сервис», нажмите на «Сервис», там кликните по категории «Поддержка».
Откроется новая страница, выберите в ряде «Беспроводное оборудование». Откроется еще одно окно, слева в боковой панели в списке кликните по «Центр загрузок».
Справа вы найдете пункт «Введите название модели вашего продукта», вводите буквы и цифры в поле вручную, как только внизу появится ваша модель, кликните по ней. Справа вы найдете «Драйверы и Утилиты», укажите свою операционную систему и скачайте найденный файл.
Для ее установки, включите интернет-браузер, введите в адресной строке IP-адрес вашего маршрутизатора, заполняется Имя пользователя и Пароль. Откроется «Карта Сети», сверху вы найдете «Версия прошивки» — тут будет указан номер актуальной версии на данный момент. Кликните по ней, вы окажетесь в разделе Обновление микропрограммы. Внизу вы увидите «Файл новой микропрограммы», жмите на «Выбрать файл». Загрузите файл, система обновит прошивку.
Если вы не желаете устанавливать новую прошивку, то вы вольны пропустить этот шаг.
При первом входе в админ-панель появится мастер быстрой настройки. Можно сменить пароль для входа на страницу — стандартный admin. Система попытается определить тип соединения. Если у вас Автоматический IP, то вы сразу же перейдете к смене имени Wi-Fi сети (SSID) и пароля для подсоединения.
Если тип другой, то воспользуйтесь подсказками из таблицы выше.
Asus RT-N10P
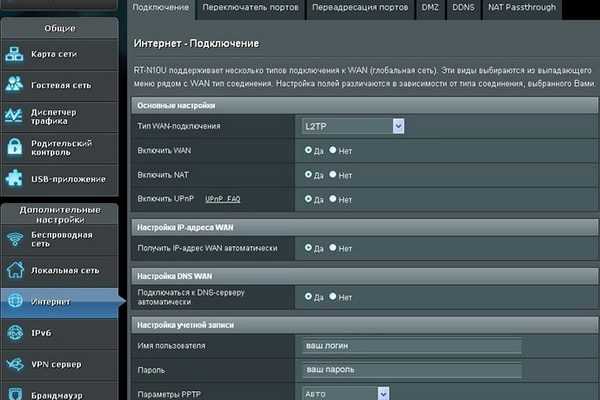
Когда вы зайдете в админ-панель, вы сразу же окажетесь в разделе «Карта Сети». Далее сделайте эти шаги:
- Кликните по категории “WAN” (иногда это категория «Интернет») в меню слева.
- В «Тип WAN-подключения» выберите Автоматический IP.
- MAC-адрес своего устройства можно ввести нажав на «Клонирование MAC» или связавшись со службой технической поддержки.
- Сохраните изменения.
Дальше найдите слева в меню пункт «Беспроводная сеть». Там придумайте название для SSID и задайте сложный пароль.
Asus RT-AC51U
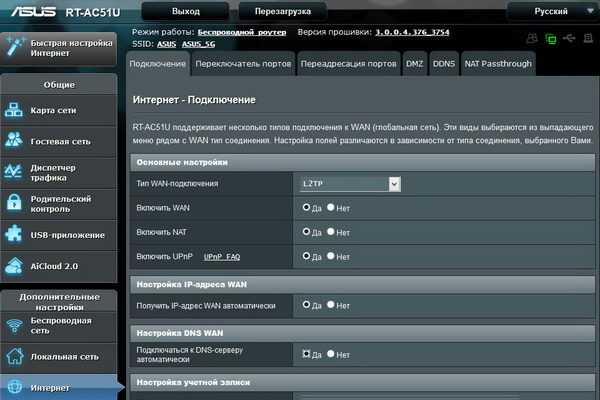
Зайдите в административную панель в раздел «Карта Сети». Кликните по категории «Интернет». В «Тип WAN-подключения» выберите тот, который предоставляет провайдер, если это не Автоматический IP, то воспользуйтесь таблицей выше и укажите все данные. Сохраните все изменения.
Дальше переходим слева в категорию «Беспроводная сеть». Укажите такие параметры:
- SSID — придумайте имя.
- Метод проверки подлинности — WPA2-Personal
- Предварительный ключ WPA — придумайте сложный пароль.
- Сохраните изменения.
Заключение
Большинство роутеров этого производителя очень легко и удобно настраивать. Примечательно еще и то, что если у вы уже пользовались моделью данного бренда, то проблем не будет. А новым пользователям нужно всего лишь пройти быструю настройку, а дальше воспользоваться инструкцией.
asusgid.ru

