Как узнать mac адрес компьютера разными способами
Автор admin На чтение 4 мин. Просмотров 12 Опубликовано Обновлено
Многим пользователям домашнего проводного интернета приходится самостоятельно настраивать подключение, так как услуги специализированных мастеров могут стоить недешево, а все необходимые действия довольно просты. Часто приходится разбираться в том, как узнать mac адрес компьютера, так как некоторые провайдеры осуществляют по этой комбинации привязку услуги для выхода в интернет. Узнать искомое сочетание можно несколькими способами, поэтому каждый может найти для себя подходящий вариант и при необходимости им воспользоваться.
Для чего это нужно
MAC-адресом называют уникальный идентификатор, который присваивается любому сетевому оборудованию для его безошибочной идентификации в сети.
По большому счету сам компьютер не имеет MAC-адреса, он присвоен сетевой карте, а их может быть несколько. Например, может быть встроенный модуль Ethernet для осуществления проводного подключения и дополнительная карта WiFi для беспроводного соединения между роутером и компьютерами. По этой причине правильнее говорить о том, как узнать mac адрес сетевой карты.
Знать, что такое сетевой адрес, и каково его значение необходимо в нескольких случаях, но для обычного пользователя это может понадобиться в случае замены оборудования для выхода в интернет. Если провайдер использует привязку по физическому адресу, то доступ к всемирной паутине будет потерян до тех пор, пока оператор не внесет изменения в базу.
Первый способ
Самый простой метод определить мак адрес, которым обладает сетевая карта – воспользоваться командной строкой Windows. Не все пользователи компьютеров знают, что это такое, и как этим пользоваться, но эта стандартная служба позволяет значительно упростить и ускорить некоторые процессы.
Чтобы посмотреть свой MAC-адрес, необходимо открыть «Пуск» в левом нижнем углу и выбрать строчку «Выполнить». Можно воспользоваться альтернативной командной, нажав одновременно клавиши «Windows» и «R». В появившемся окошке нужно ввести команду «cmd» без пробелов и нажать клавишу «Enter».
Откроется расширенное окно для ввода команд, в нем необходимо прописать «ipconfig/all» сразу после имени пользователя и подтвердить действие клавишей «Enter». Появится список параметров сетевых подключений, определить MAC-адрес можно, найдя строчку «Физический адрес».
Таким образом можно проверить сетевой адрес в Windows 10, 8, 7, Vista или XP.
Второй способ
Не все пользователи любят пользоваться командной строкой, некоторых она пугает, поэтому имеет место и другой метод, при помощи которого можно узнать мак адрес сетевой карты. Для Windows XP алгоритм следующий:
- Открыть меню «Пуск».
- Пройти в «Панель управления».

- Выбрать «Сетевые подключения».
- Найти иконку действующего подключения, вызвать контекстное меню, кликнув по ней правой кнопкой мыши, выбрать пункт «Состояние».
- Нужную комбинацию вы найдете в строчке «Физический адрес».
Алгоритм для Windows 7, 8 или 10 практически аналогичен, разница состоит лишь в названиях разделов, по которым необходимо перейти. Вместо «Сетевых подключений» в Панели управления вы найдете «Сеть и интернет», а в этом разделе будет подраздел «Центр управления сетями и общим доступом». В открывшемся окне нужно будет найти пункт «Изменения параметров адаптера», и произвести те же действия, что описаны выше.
Третий способ
Тем, кто по каким-либо причинам не может узнать свой MAC-адрес через стандартные средства Windows, можно воспользоваться специальной программой, где будет достаточно одного клика для отображения нужной информации. Она самостоятельно подключится к необходимым службам и выведет комбинацию на экран.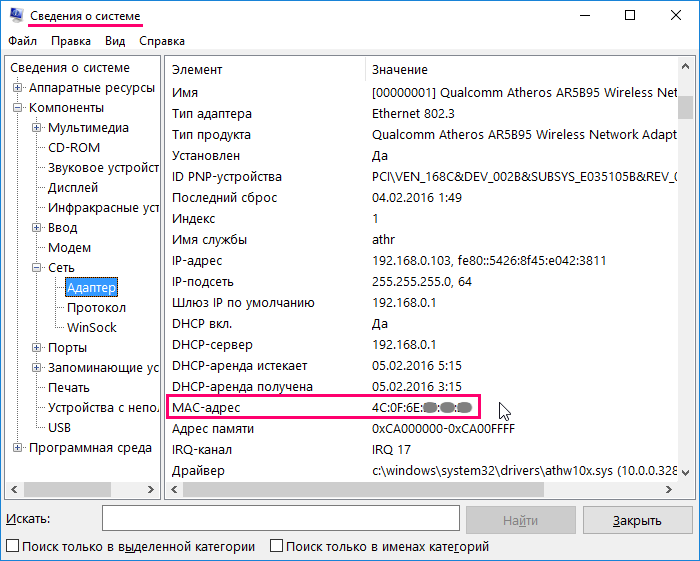
Самой популярной программой считается «Macshift», ее можно скачать на официальном сайте, и она не требует установки. Необходимо лишь запустить ярлык двойным щелчком левой кнопки мыши и откроется окошко с необходимыми сведениями. Действующий адрес будет указан в строчке Physical Address (MAC). При необходимости его можно изменить в строчке ниже, сохранив изменения.
Как определить mac адрес компьютера, за минуту
Добрый день уважаемые гости блога Pyatilistnik.org. Иногда перед системным администратором встает задача: максимально быстро узнать MAC адрес компьютера с Windows Server 2008 R2, например для анализа сетевых логов warshark, давайте разбираться как этого добиться.
1-й Способ определить MAC-адрес компьютера
В windows ее можно решить многими способами, но есть несколько быстрых и самых действенных методов, тем более они встроенные уже в Windows Server 2008 R2 или любую другую версию Windows, например в десятке. Открываем центр управления сетями (Пуск-Панель управления или правым кликом в правом углу трее, по значку сети). Выбираем нужный сетевой интерфейс, правым кликом свойства-Сведения. Откроется табличка с Ip и mac адресом.
Открываем центр управления сетями (Пуск-Панель управления или правым кликом в правом углу трее, по значку сети). Выбираем нужный сетевой интерфейс, правым кликом свойства-Сведения. Откроется табличка с Ip и mac адресом.
2-й Способ найти MAC-адрес компьютера
2-й метод, это открыть командную строку и ввести команду getmac, она также вам покажет нужные значения. Пишем команду:
Кстати если нужно узнать MAC адрес удаленного компьютера, то вы можете добавить ключ /S, вот пример:
getmac /s имя удаленного компьютера /u имя пользователя /p пароль (если не указывать /u /p, то будут подставляться данные текущего пользователя)
Все поставленная задача успешно выполнена.
3-й Способ узнать MAC-адрес компьютера
Это безусловно использование утилиты ipconfig. Оставаясь в командной строке введите команду:
В итоге вы получите информацию, по всем вашим сетевым устройствам.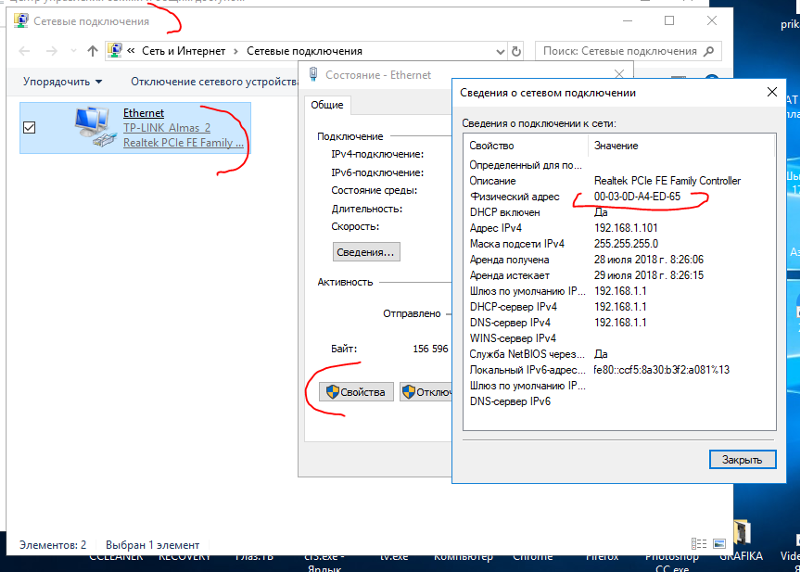 Среди прочей информации вы должны отыскать поле «Физический адрес», это и будет mac адрес компьютера в windows
Среди прочей информации вы должны отыскать поле «Физический адрес», это и будет mac адрес компьютера в windows
4-й Способ как узнать MAC адрес
Сейчас в Windows основным инструментом Microsoft продвигает PowerShell и это логичное, его преимущество неоспоримо. Запустите PowerShell оболочку и введите команду:
На выходе вы увидите полный список ваших сетевых адаптеров, где будет один столбец с физическим адресом устройства «MacAddress».
Так же вы можете воспользоваться функцией вот такого вида:
function Get-MACAddress {param ($strComputer)
$colItems = get-wmiobject -class «Win32_NetworkAdapterConfiguration» -computername $strComputer |Where{$_.IpEnabled -Match «True»}
foreach ($objItem in $colItems) {
$objItem |select Description,MACAddress
}
}
После ее использования вы можете ввести Get-MACAddress localhost, чтобы получить mac адрес сетевой карты.
5-й Способ как узнать MAC адрес в Windows 10
С выходом операционной системы Windows 10, интерфейс стал сильно меняться и появилось окно «Параметры», в которое можно попасть через меню «Пуск» или через сочетание клавиш WIN+I. Выбираем пункт «Сеть и Интернет‘
Выбираем пункт «Сеть и Интернет‘
Выбираем раздел «Ethernet» и нужный вам сетевой интерфейс.
Найдите поле «Физический адрес (MAC)», это и есть нужное вам значение.
6-й Способ как узнать MAC адрес через WMI
Если вам необходимо получить mac адрес сетевой карты, то вы всегда можете воспользоваться WMI запросом, например вот такими:
Get-WmiObject win32_networkadapterconfiguration | select description, macaddress
или
Get-CimInstance win32_networkadapterconfiguration | select description, macaddress
7-й Способ найти MAC адрес через nbtstat
Есть такая замечательная утилита командной строки nbtstat, которой мы и воспользуемся., но перед этим вам нужно узнать свой IP-адрес того сетевого интерфейса для которого мы будем получать физический адрес (MAC). В моем случае, это 192.168.0.12. в итоге пишем команду:
найдите в результате вывода команды поле «Адрес платы (MAC)», это то, что нам нужно.
На этом у меня все, мы с вами разобрали большое количество методов позволяющих вам узнать физический адрес вашей сетевой карты. С вами был Иван Семин, автор и создатель UT портала Pyatilistnik.org.
Как узнать MAC-адрес по ip-адресу или имени хоста? | PingMeUp
Достаточно часто бывают ситуации когда нужно выяснить аппаратный адрес сетевого устройства, но кроме стандартной консоли под рукой ничего нет, или просто хочется сэкономить время не устанавливая дополнительных программ, или не открывая консоли управления, такие как DHCP Management Console и т.д.
Как можно узнать MAC-адрес по ip-адресу или имени хоста имея просто рабочую станцию под управлением ОС Windows?
Ответ прост — с помощью стандартной командной строки.
Чтобы узнать адрес MAC удаленного компьютера или компьютера в локальной сети, необходимо:
1. В командной строке выполнить пинг этого компьютера (пинг ip-адреса или dns-имени).
Для этого нажмите комбинацию клавиш Win+R, введите cmd.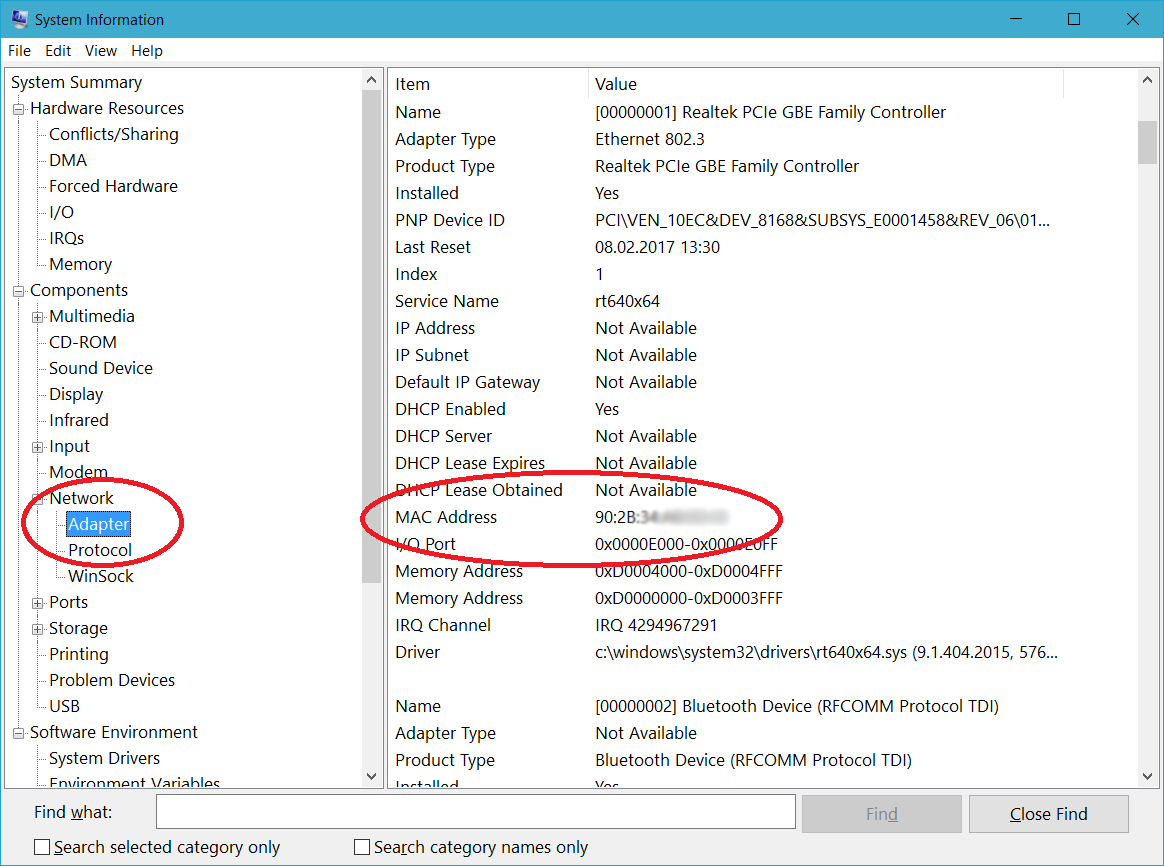 В окне командной строки введите: ping ip-адрес или ping dns-имя.
В окне командной строки введите: ping ip-адрес или ping dns-имя.
Если вы выполнили пинг имени хоста, то это имя в процессе будет преобразовано в ip-адрес.
2. По окончанию отработки комманды ping, введите команду arp -a. В результатах вывода команды найдите нужный вам ip-адрес и соответсвующий ему MAC-адрес.
Узнаем требуемый MAC-адресarp — это отображение и изменение таблиц преобразования ip-адресов в физические, используемые протоколом разрешения адресов (ARP).
Так же можно пропинговать броадкастовый адрес вашей сети.
Например, если у вас сеть 192.168.31.0 с маской 255.255.255.0, ваш адрес тогда будет 192.168.31.1-254, а броадкастовый — самый последний 192.168.31.255. Его то мы и должны пропинговать, потом дать команду: arp -a
Вы увидите все ip адреса в вашей сети с их маками, останется лишь найти нужный.
Если нужно узнать MAC по ip, то вводим команду: nbtstat -A 192.168.31.5
Хочу заметить, что данная команда не работает в powershell только в cmd.
Пожалуй, это всё.
Возможно вам так же понадобится узнать IP адрес по MAC адресу. Об этом методе описано в другой моей статье.
Мой мир
Вконтакте
Одноклассники
Google+
Как найти свой MAC-адрес в Windows 10
Есть несколько причин, по которым вы хотели бы знать, как найти свой MAC-адрес.
Возможно, вы настраиваете маршрутизатор и хотите отфильтровать некоторые устройства из своей сети для дополнительной безопасности. Возможно, ваш маршрутизатор перечисляет подключенные устройства по их MAC-адресам, и вы хотите выяснить, какое устройство является каким. Или есть вероятность, что вам потребуется узнать MAC-адрес вашего компьютера, чтобы диагностировать или устранить некоторые сетевые ошибки компьютера.
В любом случае, мы можем помочь вам найти MAC-адрес вашего компьютера в Windows 10, используя несколько различных методов.
Что такое MAC-адрес?
MAC-адрес — это уникальный буквенно-цифровой идентификатор оборудования для устройства, которое подключается к Интернету. Каждое сетевое устройство или интерфейс, например адаптер Wi-Fi вашего ноутбука, имеет MAC-адрес (или «управление доступом к среде»).
MAC-адрес назначается производителями и встроен в сетевую карту устройства — он постоянно привязан к устройству, что означает, что MAC-адрес не может быть изменен.
MAC-адрес представлен в виде последовательности из 12 цифр в шести парах (например, 00: 1A: C2: 7B: 00: 47).
MAC-адрес необходим для взаимодействия вашего устройства с другими устройствами в локальной сети. Когда ваше устройство обнаруживает маршрутизатор, оно отправляет свой MAC-адрес для установления соединения. Здесь на помощь приходит IP-адрес — ваш маршрутизатор назначит вам IP-адрес, чтобы вы могли подключиться к Интернету.
Так в чем разница между MAC-адресом и IP-адресом? Частично MAC-адреса постоянно записываются в ваше устройство, в то время как IP-адреса могут меняться в зависимости от вашего местоположения.MAC-адреса используются в локальной сети, а IP-адреса могут использоваться для идентификации сетевых устройств по всему миру.
Метод 1. Как найти свой MAC-адрес в Windows 10 с помощью командной строки
Самый быстрый способ найти MAC-адрес — через командную строку.
1. Откройте командную строку. Выполните поиск «Командная строка» на панели задач или, если у вас более старая версия Windows, вы можете щелкнуть правой кнопкой мыши кнопку «Пуск» и выбрать в меню «Командная строка».
2. Введите ipconfig / all и нажмите Enter. Это отобразит вашу конфигурацию сети.
3. Найдите физический адрес адаптера. Прокрутите вниз до своего сетевого адаптера и найдите значения рядом с «Физическим адресом», который является вашим MAC-адресом.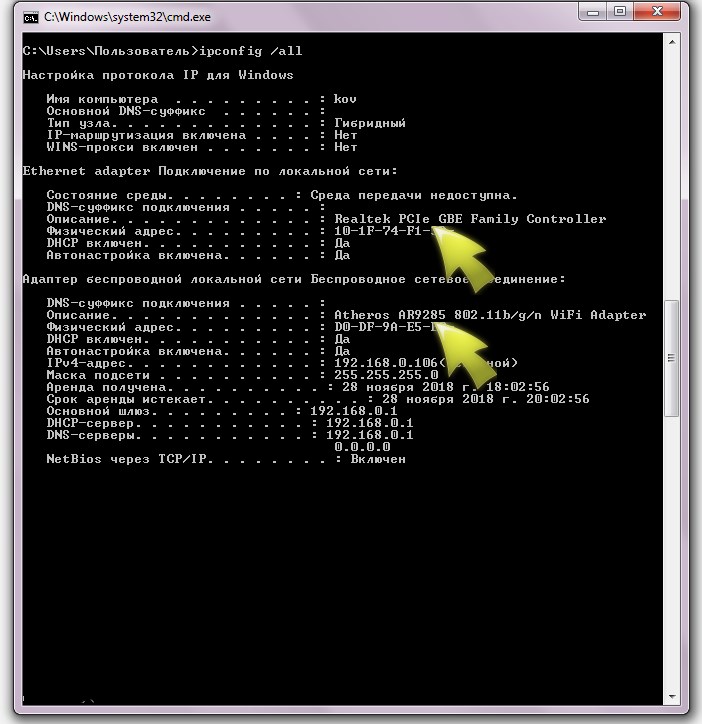
Как найти свой MAC-адрес в Windows 10 без использования командной строки
(Изображение предоставлено: будущее)Возможно, вы не хотите возиться с командной строкой по той или иной причине.Вот несколько способов получить MAC-адрес без доступа к командной строке.
Метод 2: Как найти свой MAC-адрес в Windows 10 в настройках сетевого подключения
Вы также можете узнать MAC-адрес, просмотрев сведения о своем сетевом адаптере в Windows.
1. Найдите «Просмотр состояния сети и задач» на панели задач и щелкните его. (Или перейдите в Панель управления> Сеть и Интернет> Центр управления сетями и общим доступом)
2. Щелкните ваше сетевое соединение.
3. Нажмите кнопку «Подробнее».
4. Найдите физический адрес. Значение физического адреса в окне «Сведения о сетевом подключении» — ваш MAC-адрес.
Метод 3: Как получить свой MAC-адрес, открыв панель задач
Другой способ, который вы можете использовать для поиска MAC-адреса вашего устройства, — это щелкнуть значок на панели задач, чтобы быстро перейти к идентификатору оборудования вашего ПК.
1. Щелкните значок сети на панели задач Windows 10. Он должен быть рядом с часами.
(Изображение предоставлено: Future)2. Щелкните «Свойства» в своем соединении. Откроется окно настроек вашей сети.
(Изображение предоставлено в будущем)3. Прокрутите вниз до раздела «Свойства». Ваш MAC-адрес должен быть прямо рядом со словами «Физический адрес».
(Изображение предоставлено в будущем)Безопасность и сеть Windows 10
Как определить имя хоста и аппаратный (MAC) адрес вашего компьютера — SCS Computing Facilities
Как определить имя хоста и аппаратный (MAC) адрес вашего компьютера
В сетевой среде узлы (сетевое оборудование или объекты в сети) имеют уникальные идентификаторы.MAC-адрес — это физический адрес сетевого интерфейса. Он уникален на уровне производителя оборудования, и SCS Computing Facilities использует эти аппаратные адреса для однозначного доступа к нашей сети.
Физический адрес: Обращается к физическому адресу Ethernet-соединения с вашим компьютером или сервером. Он также может называться вашим MAC-адресом (управление доступом к среде) , идентификатором хоста
Каждый компьютер, которому назначен IP-адрес в нашей сети, также должен иметь имя хоста (также известное как имя компьютера). В одной сети не должно быть одинаковых имен компьютеров.
Примечание: Windows не разрешает имена компьютеров, длина которых превышает 15 символов, и вы не можете указать имя хоста DNS , которое отличается от имени хоста NETBIOS Имя хоста: Уникальный идентификатор, служащий именем вашего компьютера или сервера, может иметь длину до 255 символов и состоит из цифр и букв.
Ниже вы найдете шаги по определению имени хоста вашего компьютера SCS.
Поиск имени хоста в Windows
Шаг 1: Нажмите Пуск, найдите cmd . Щелкните правой кнопкой мыши и выберите запустить от имени администратора . При появлении запроса подтвердите да .
Примечание: Если у вас нет доступа к командной строке, обратитесь в свой ИТ-отдел или к кому-нибудь с правами администратора на вашем компьютере, чтобы помочь вам найти информацию.
Шаг 2: В командной строке введите: ipconfig / all (затем нажмите Enter / return)
Имя вашего хоста появится вверху в разделе Windows IP Configuration.
C: \ WINDOWS \ system32> ipconfig / allКонфигурация Windows IP
Имя хоста. . . . . . . . . . . . : hostname
Первичный суффикс DNS. . . . . . . : andrew.ad.cmu.edu
Тип узла. . . . . .. . . . . . : Peer-Peer
IP-маршрутизация включена.. . . . . . . : Нет
Прокси-сервер WINS включен. . . . . . . . : Нет
Список поиска DNS-суффиксов. . . . . . : scs.ad.cs.cmu.edu
Найдите аппаратный адрес в Windows
- Нажмите кнопку Start , введите cmd , затем нажмите Enter, чтобы запустить командную оболочку
- Тип ipconfig / все
- Аппаратный адрес будет указан в разделе «Физический адрес»
Поиск имени хоста в Linux
Шаг 1. Откройте терминал (в Ubuntu вы можете выполнить поиск терминала).
Шаг 2: В терминале введите: hostname (затем нажмите Enter / return)
ИД пользователя ~ $ имя хоста
имя хоста.fac.cs.cmu.edu
Найдите аппаратный адрес в Linux
- Выполнить / sbin / ifconfig -a
- Аппаратный адрес для каждого интерфейса Ethernet будет указан в выходных данных после строки «HWaddr».

Найдите имя хоста в macOS
Шаг 1. Откройте терминал (в macOS вы можете искать терминал через прожектор).
Шаг 2: В терминале введите: hostname (затем нажмите Enter / return)
Найдите аппаратный адрес в macOS
- Выберите «Системные настройки» в меню Apple.
- Выбрать Сеть
- Выберите адаптер Ethernet в меню слева
- Нажмите кнопку Advanced
- Щелкните вкладку Оборудование
- Аппаратный (MAC) адрес будет показан ниже.
3.2.2.4 Лабораторная работа — определение MAC-адреса хоста. Ответы
Последнее обновление: 9 февраля 2019 г., администратор
.3.2.2.4 Лабораторная работа — определение MAC-адреса хоста отвечает
Лабораторная работа — определение MAC-адреса хоста (версия ответов)
Ответы Примечание : Красный цвет шрифта или серые выделения обозначают текст, который появляется только в копии ответов.
Топология
Таблица адресации
| Устройство | Интерфейс | IP-адрес | Маска подсети |
| ПК | VLAN 1 | 192.168.1.2 | 255.255.255.0 |
Цели
- Определите MAC-адрес компьютера под управлением Windows в сети Ethernet с помощью команды ipconfig / all .
- Проанализируйте MAC-адрес, чтобы определить производителя.
Предпосылки / сценарий
Каждый компьютер в локальной сети Ethernet имеет адрес управления доступом к среде (MAC), который записан в карту сетевого интерфейса (NIC). MAC-адреса компьютеров обычно отображаются в виде 6 наборов двух шестнадцатеричных чисел, разделенных дефисом или двоеточием (например: 15-EF-A3-45-9B-57).Команда ipconfig / all отображает MAC-адрес компьютера. Вы можете работать индивидуально или в команде.
Вы можете работать индивидуально или в команде.
Необходимые ресурсы
- ПК под управлением Windows 10 с хотя бы одной сетевой картой Ethernet (NIC)
- Возможность подключения к Интернету
Часть 1. Определение MAC-адреса на компьютере
В этой части лабораторной работы вы определите MAC-адрес компьютера с помощью команды Windows ipconfig .
Шаг 1. Откройте окно командной строки Windows
Щелкните правой кнопкой мыши кнопку Start и выберите Command Prompt .
Шаг 2. Используйте команду ipconfig / all
Введите команду ipconfig / all в командной строке. Нажмите Ввод. (Типичные результаты показаны на следующем рисунке, но ваш компьютер будет отображать другую информацию.)
Шаг 3. Найдите MAC-(физические) адреса в выходных данных команды ipconfig / all
Используйте приведенную ниже таблицу, чтобы ввести описание адаптера Ethernet и физический (MAC) адрес:
| Описание | Физический адрес |
Сколько MAC-адресов вы обнаружили на своем ПК? ___________
Ответы будут отличаться в зависимости от настройки ПК.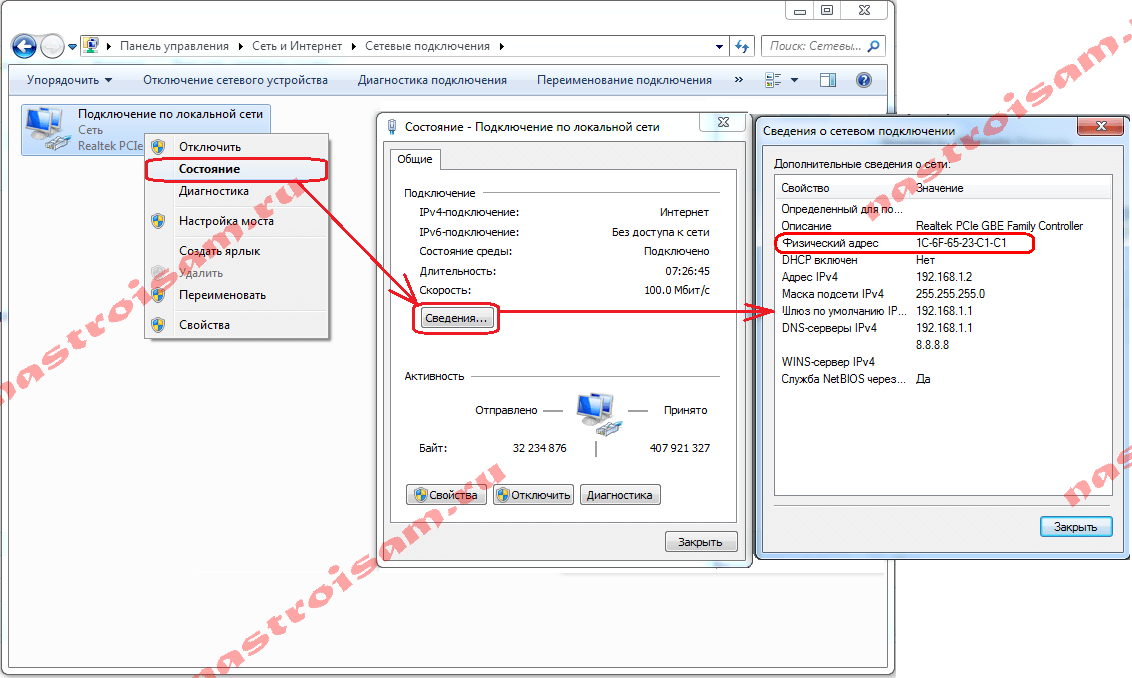
Часть 2: Анализ частей MAC-адреса
Каждый сетевой интерфейс Ethernet имеет физический адрес, присвоенный ему при изготовлении. Эти адреса имеют длину 48 бит (6 байтов) и записываются в шестнадцатеричной системе счисления. MAC-адреса состоят из двух частей. Одна часть MAC-адреса, первые 3 байта, представляют поставщика, изготовившего сетевой интерфейс. Эта часть MAC называется OUI (Организационно уникальный идентификатор). Каждый поставщик, который хочет производить и продавать сетевые интерфейсы Ethernet, должен зарегистрироваться в IEEE, чтобы ему был назначен OUI.
Вторая часть адреса, оставшиеся 3 байта — это уникальный идентификатор интерфейса. Все MAC-адреса, начинающиеся с одного и того же OUI, должны иметь уникальные значения в последних 3 байтах.
В примере, показанном в лабораторной работе, физический MAC-адрес для интерфейса Ethernet LAN — D4-BE-D9-13-63-00.
| Производитель OUI | Уникальный идентификатор интерфейса | Имя поставщика |
| D4-BE-D9 | 13-63-00 | Корпорация Dell |
Шаг 1. Перечислите MAC-адреса, обнаруженные вами и вашими одноклассниками в части 1, шаг 3a.
Перечислите MAC-адреса, обнаруженные вами и вашими одноклассниками в части 1, шаг 3a.
Укажите 3-байтовый OUI производителя и 3-байтовый уникальный идентификатор интерфейса. На шаге 2 необходимо ввести имя поставщика.
| Производитель OUI | Уникальный идентификатор интерфейса | Имя поставщика |
| D4-BE-D9 | 13-63-00 | Корпорация Dell |
Шаг 2. Найдите поставщиков, которые являются зарегистрированными владельцами OUI, которые вы указали в таблице.
- Wireshark.org предоставляет простой в использовании инструмент поиска по адресу https://www.wireshark.org/tools/oui-lookup.html. Используйте этот инструмент или воспользуйтесь Интернетом для поиска других способов идентификации OUI.
- Используйте полученную информацию, чтобы обновить столбец поставщика в диаграмме на шаге 1a.
 Сколько различных поставщиков вы обнаружили? ___________________________________________________
Сколько различных поставщиков вы обнаружили? ___________________________________________________
Ответы будут различаться в зависимости от настройки ПК.
Отражение
- Почему компьютер может иметь более одного MAC-адреса? _____________________________________________________________________________________________________________________________________________________________________________________________________________________________________________________________________
Компьютер может иметь несколько сетевых адаптеров, включая два или более сетевых адаптеров Ethernet и беспроводных сетевых адаптеров. - Пример выходных данных команды ipconfig / all , показанный ранее, имел только один MAC-адрес. Предположим, что вывод был с компьютера, который также имел возможность беспроводной сети Ethernet. Как может измениться выход? _____________________________________________________________________________________________________________________________________________________________________________________________________________________________________________________________________
На экране будет отображаться информация для всех сетевых адаптеров, включенных на компьютере.
- Попробуйте подсоединить и отсоединить сетевой кабель (и) к сетевому адаптеру (ам) и снова использовать ipconfig / all . Какие изменения вы видите? MAC-адрес все еще отображается? Изменится ли когда-нибудь MAC-адрес? _____________________________________________________________________________________________________________________________________________________________________________________________________________________________________________________
Хотя IP-адреса могут изменяться, MAC-адреса всегда остаются неизменными. - Какие еще имена для MAC-адреса? _____________________________________________________________________________________________________________________________________________________________________________________________________________________________________________________
MAC-адрес также называется аппаратным адресом, адресом Ethernet или встроенным адресом (BIA).
MAC-адрес ноутбука — горячо, чтобы получить MAC-адрес вашего ноутбука
MAC-адрес эквивалентен серийному номеру сетевой карты. Каждый MAC-адрес уникален и идентифицирует сетевую карту, установленную на вашем компьютере.
Каждый MAC-адрес уникален и идентифицирует сетевую карту, установленную на вашем компьютере.
MAC-адрес вашего компьютера в сочетании с вашим IP-адресом используется для предоставления вам наиболее безопасных услуг, которые может предложить ITS.
Иногда нам нужно знать MAC-адрес ноутбука . Например, Fox, вы хотите, чтобы ваш ноутбук подключался к беспроводной сети, для которой требуется аутентификация MAC-адреса. Итак, вы должны сначала получить MAC-адрес вашего ноутбука, и вот как это сделать.
Получите MAC-адрес ноутбука в Windows XP
- Щелкните меню «Пуск».
- Щелкните «Выполнить».
- Введите cmd без кавычек и нажмите Enter.
- В командной строке введите «ipconfig / all» без кавычек. (пробел между g и /)
- В качестве альтернативы, если вы используете Windows XP, вы можете использовать команду getmac.
- Ваш MAC-адрес указан в разделе «Физический адрес» в виде серии из 6 групп из двух цифр, букв и цифр, разделенных тире, как на изображении ниже.






 Перечислите MAC-адреса, обнаруженные вами и вашими одноклассниками в части 1, шаг 3a.
Перечислите MAC-адреса, обнаруженные вами и вашими одноклассниками в части 1, шаг 3a.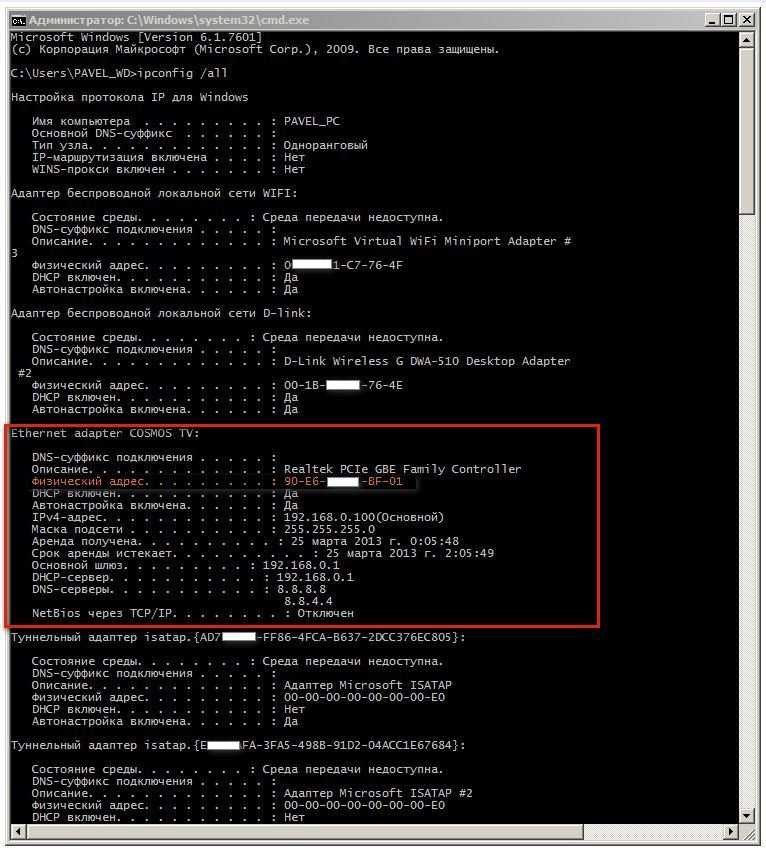 Сколько различных поставщиков вы обнаружили? ___________________________________________________
Сколько различных поставщиков вы обнаружили? ___________________________________________________ 
