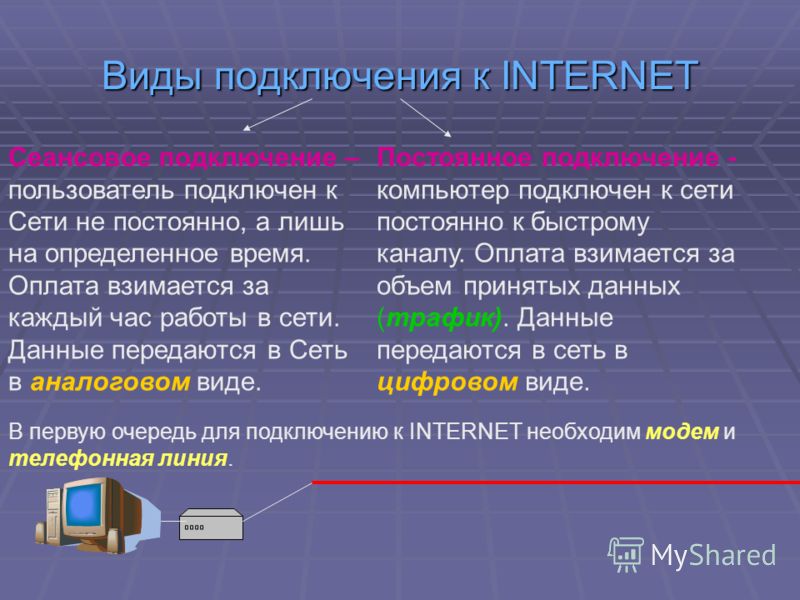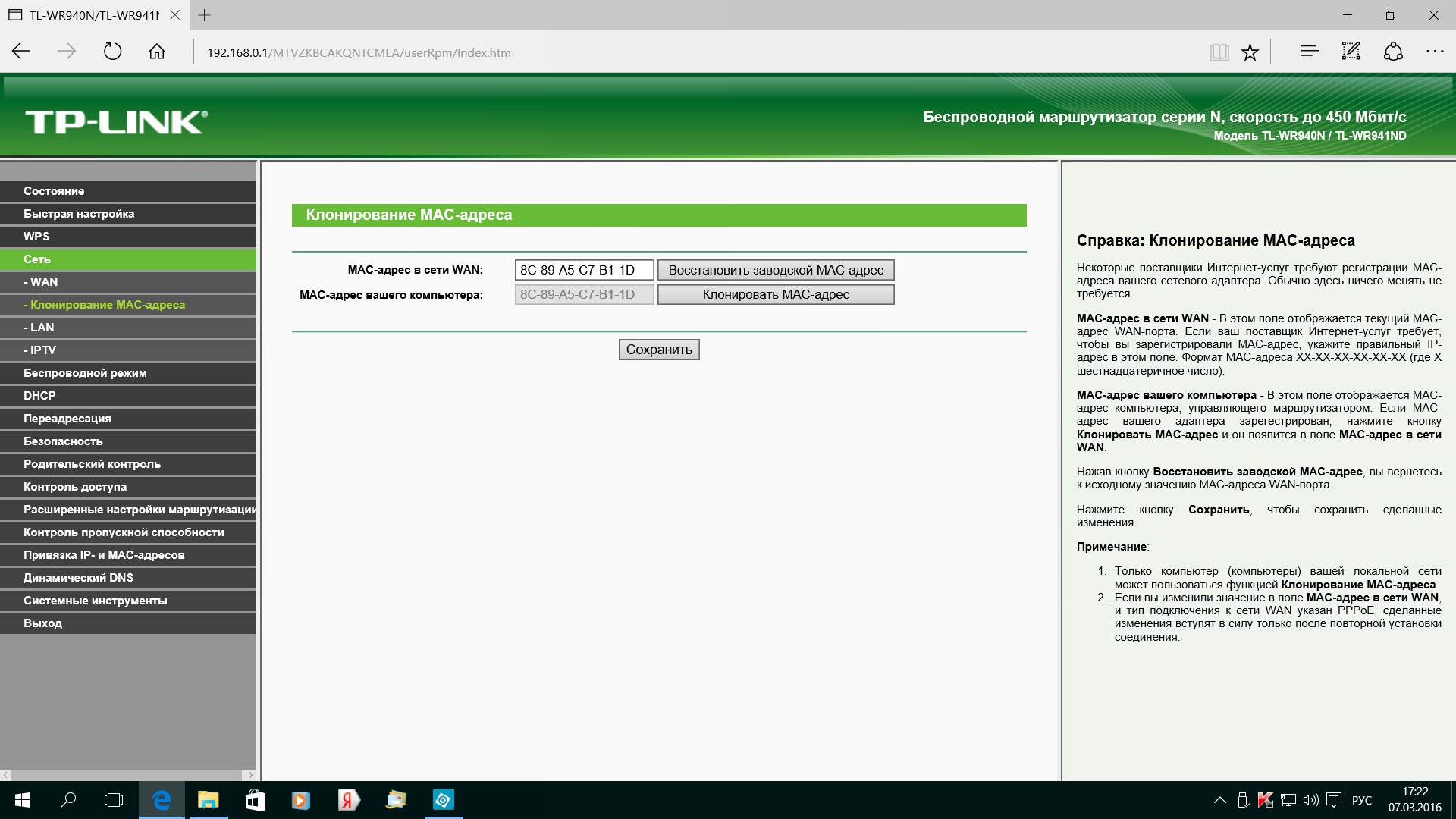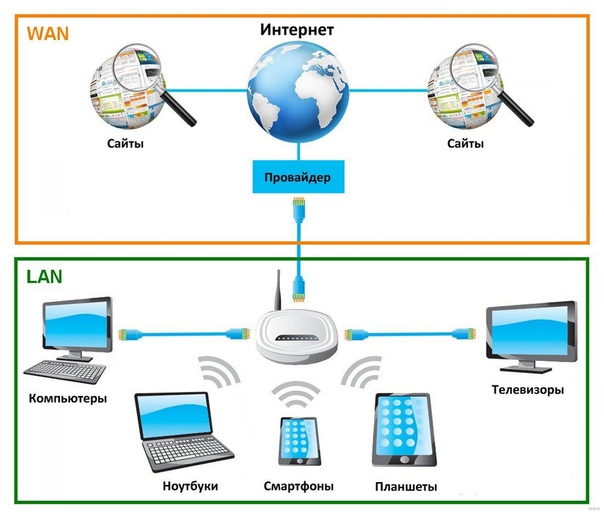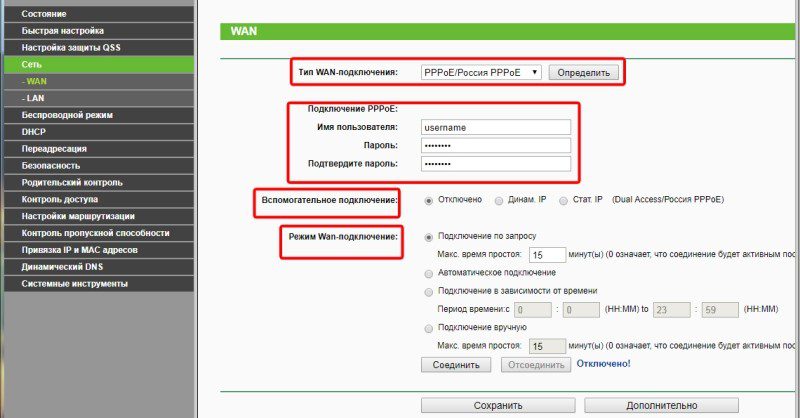Какие бывают типы подключения к интернету и как выбрать подходящий
Какие бывают типы подключения к сети интернет
Коммутируемый доступ
Это модемное подключение через телефонную сеть. Для настройки необходимо иметь домашний телефон и оператора связи, оборудование которого достаточно мощное для обеспечения доступа в сеть.
Неудобство коммутируемой связи заключается в том, что соединение с сетью происходит через ту же линию, что и дозвон. Поэтому одновременное использование интернета и телефона невозможно. Кроме того, в среднем такое соединение позволяет выходить в сеть на скорость до 56 Кбит/с. При таком соединении работают немногие онлайн-игры, а скачивание файлов может растянуться на несколько недель.
Сейчас коммутируемое подключение распространено в местностях, в которых плотность населения или особенности территории не позволяют провести широкополосный интернет.
Подключение через асимметричную цифровую абонентскую линию
По-другому он называется ADSL. Это еще один тип модемного соединения. Для него тоже требуется телефонная линия, но цифровой модем позволяет одновременно дозваниваться и выходить в сеть. Пропускная способность линии при этом типе подключения к сети интернет выше, чем в способе, описанном выше. Она обеспечивает абоненту достаточно высокую скорость доступа в сеть – в среднем до 24 Мбит/с. Нагрузка на линию распределяется асимметрично – входящее соединение происходит быстрее, чем исходящее (скорость до 1,4 Мбит/с). Из-за этого загружать файлы на сервер приходится дольше.
Подключение через кабельное телевидение
Это тип доступа, который обеспечивается по стандарту DOCSIS – передача данных через телевизионный кабель. Обычно его используют в случае отсутствия в доме интернет-провайдеров. С его помощью можно получить скорость от 27 до 50 Мбит/с. Для настройки доступа необходимо наличие в доме кабельного телевидения и специальный модем.
Доступ через Ethernet-кабель
Ethernet – выделенная линия. Ее используют для подключения компьютера к сети напрямую или через Wi-Fi-роутер. Пропускная способность такого канала выше, чем в случае с ADSL или телевизионным кабелем. Скорость передачи данных от 50 Мбит/с в обоих направления – как от компьютера к серверу, так и обратно. Подключиться можно только при наличии широкополосного интернета в доме абонента.
Подключение через GPON
GPON – это технология настройки доступа в сеть через персональную оптоволоконную линию. Она проводится от оборудования провайдера непосредственно в квартиру абонента. Этот тип настройки соединения с сетью обеспечивает максимальную скорость передачи данных – до 1 Гб/с. Для подключения необходимо протянуть от общей линии кабель в квартиру абонента и установить оптический модем. Пока технология доступна не во всех регионах.
Более распространенным, чем GPON, является подключение по оптоволокну и витой паре. При этом оптический кабель тянут до многоквартирного дома, а по абонентам интернет разводят с помощью витой пары. Пропускная способность такого канала ниже.
Настройка доступа через антенну
К этой группе относятся радио, мобильный, спутниковый интернет. Для настройки доступа с помощью перечисленных каналов необходимы антенны.
Радиоинтернет работает через точку доступа, обеспечиваемую провайдером. Сигнал от нее распространяется на определенный радиус и поступает на оборудование абонента через антенну, установленную в квартире. Далее с помощью модема сигнал поступает на компьютер. Если точка доступа находится далеко, сигнал может оказаться слишком слабым. В таком случае помимо антенны используют усилители сигнала.
Мобильная связь работает через антенны, установленные в сотовых телефонах или USB-модемах, дополнительное оборудование не требуется. Этот тип подключения к сети интернет самый доступный, но отличается невысокой пропускной способностью в сравнении с проводным подключением по выделенной линии.
Спутниковая связь устанавливается через уличные антенны, направленные на спутник. Из-за больших расстояний, которые должен преодолевать сигнал, обычно он поступает с задержкой. К другим недостаткам подключения относятся невысокая скорость соединения, нестабильная работа в плохую погоду, высокая стоимость оборудования и абонентской платы. Однако в некоторых местностях спутниковая связь является единственным доступным каналом подключения.
Как узнать тип подключения к интернету
Если ваше устройство подключено к сети, вы можете узнать способ доступа через настройки. Достаточно зайти в «Центр управления сетями и общим доступом» на компьютерах с Windows или в «Сеть» для Mac. Там будет информация о доступных вариантах соединения и текущем способе подключения. Если на данный момент интернет не работает или вам нужна более детальная информация, свяжитесь со службой технической поддержки своего провайдера.
Какой тип подключения к интернету выбрать
Многое зависит от доступных в доме операторов связи и ваших потребностей. Коммутируемый доступ обеспечивает низкую скорость соединения и неудобен для использования. Его можно выбрать только в том случае, если другие типы настройки сети вам недоступны.
Если вы хотите подключить интернет через телефон, больше подойдет ADSL. По такому каналу вы получите скорость, достаточную для обычного серфинга: запуска большинства онлайн-игр, скачивания фильмов, просмотра онлайн-видео. Если вы планируете использовать технологию «умного дома» и хотите настроить цифровое ТВ через интернет, узнайте о возможности замены телефонного кабеля на оптоволокно по технологии GPON, с одновременным подключением телефона, интернета и телевидения. Это обойдется дороже, зато все три услуги будут предоставлены через один кабель. Пропускная способность такой линии намного выше, чем у аналогов.
Типы подключения к сети интернет какие бывают— (6 типов). — Lovely life
Стоимость подключения к интернету и скорость напрямую зависят от типа подключения к сети интернет. Типы подключения бывают проводные и беспроводные. К проводным относятся все виды подключения, при которых к квартире абонента протягивают кабель. Беспроводное подключение к сети интернет осуществляется через специальную антенну. Далее мы расскажем, какой тип подключения к интернету выбрать.
Типы подключения бывают проводные и беспроводные. К проводным относятся все виды подключения, при которых к квартире абонента протягивают кабель. Беспроводное подключение к сети интернет осуществляется через специальную антенну. Далее мы расскажем, какой тип подключения к интернету выбрать.
Содержание статьи:
Какие типы подключения к сети интернет существуют:
1. Коммутируемый доступ к интернет;
3. DOCSIS;
4. Через Ethernet-кабель;
5. GPON;
6. Через антенну:
-спутниковый интернет;
-радиоинтернет;
-мобильный интернет.
Узнать, какой у вас тип интернет подключения.
Какой тип подключения к интернету выбрать?
Итак, какие типы подключения к сети интернет существуют:
- Коммутируемый доступ к интернет.
Подключение к интернету через телефонную сеть с помощью модема. Для установки данного типа подключения необходимо иметь домашний телефон. Относительно медленный тип подключения к интернету. Существенным минусом является невозможность одновременного использования интернета и домашнего телефона.
Устаревший тип подключения, используется в местностях, куда нерентабельно проводить широкополосный интернет.
- ADSL (подключение через асимметричную цифровую абонентскую линию).
Подключение к интернету также с помощью модема и домашнего телефона. Но, в отличие от предыдущего типа подключения, позволяет одновременно выходить в сеть и звонить по телефону.
Скорость при данном типе соединения выше, чем в предыдущем. Но, тем не менее, файлы в сеть загружаются достаточно долго.
- DOCSIS (подключение через кабельное телевидение).
Используется в случаях, когда в доме нет интернет-провайдеров. Установка данного типа подключения осуществляется с помощью телевизионного кабеля и специального модема.
- Подключение через Ethernet-кабель.

Подключение к интернету по выделенной линии. Компьютер подключается к сети напрямую или через Wi-Fi-роутер. Скорость при таком типе подключения выше, чем в случае с ADSL или телевизионным кабелем. Подключиться к интернету по выделенной линии можно, если в доме есть широкополосный интернет.
Подключение к сети интернет по оптоволокну. Персональная оптоволоконная линия проводится от оборудования провайдера до квартиры абонента, затем устанавливается оптический модем.
При подключении по оптоволокну достигается максимальная скорость передачи данных (до 1 Гб/с). На данный момент подключение GPON доступно не во всех городах.
Более распространенным чем доступ в сеть через персональную оптоволоконную линию, является способ, при котором оптический кабель тянется только до дома, а по квартирам абонентов разводится с помощью витой пары.
- Доступ к интернет через антенну.
К данному типу относятся спутниковый, радио и мобильный интернет.
Доступ к мобильному интернету осуществляется с помощью сотового телефона или USB-модема. Перспективный способ подключения к интернету, с каждым годом скорость мобильного интернета растет и все больше людей предпочитают мобильный интернет Вай-Фаю.
Спутниковая связь устанавливается через антенну, направленную на спутник. Из минусов данного типа подключения к интернету: задержка сигнала, зависимость связи от погоды, высокая стоимость. Но во многих труднодоступных местностях установка спутниковой антенны— единственно возможный способ подключения к интернету.
Радиоинтернет работает через радиоточку, которая распространяет сигнал на определенный радиус. Затем поступает на антенну, которую устанавливают в квартире абонента. Если точка доступа находится далеко, используют усилители сигнала.
.png)
На Windows:
Нужно зайти в Настройки/ «Сеть и интернет»/ «Центр управления сетями и общим доступом». Там отображается информация о текущем способе подключения.
На Mac:
Нужно войти в «Сеть». Там вы увидите информацию о доступных вариантах соединения и текущем способе подключения.
Очень многое зависит от доступных в вашем доме провайдеров и ваших потребностей.
Если вы хотите установить «умный дом» и цифровое ТВ через интернет, узнайте о возможности установки оптоволокна в вашем доме.
Если возможности провести в квартиру проводной интернет нет, рассмотрите радиоинтернет или мобильную связь.
Спутниковый доступ стоит рассмотреть только если у вас нет возможности подключиться к сети другим способом. Например, если вы живете в частном доме.
SkyNet — вопросы и ответы.
Подключение роутера
Настройка роутера предоставлена с целью облегчения подключения нескольких компьютеров к локальной и интернет-сети в пределах квартиры.
кабель сети SkyNet Telecom соедините с портомWAN (выделен другим цветом) на роутере;
стационарные компьютеры иприставки IPTV внутренней сети соедините с портами LAN на роутере.
ВНИМАНИЕ! Категорически запрещается соединять кабель сети SkyNet Telecom с портами LAN.
Настройка интернета и доступа к Wi-Fi
После подключения роутера к компьютеру откройте браузер (Firefox, Google Chrome, Opera или Safari), в адресной строке наберите: 192.168.0.1 Появится страница авторизации. Введите «admin»в два поля и нажмите «Вход».
Зайдите на вкладку «Состояние». В разделе «WAN» найдите поле«MAC-адрес». Это значение необходимо для регистрации роутера в сети SkyNet Telecom.
Узнать о способах регистрации устройства можно здесь.
Зайдите на вкладку «Сеть». В разделе «WAN» в поле «Тип WAN соединения» выберите из списка «ДинамическийIP-адрес».
Если изменения внесены, нажмите кнопку «Сохранить». Если потребуется, перезагрузите роутер.
Зайдите на вкладку «Беспроводной режим». В разделе «Настройки беспроводного режима» установите настройки,аналогичные представленным на рисунке.
После внесения изменения, нажмите кнопку «Сохранить». Если потребуется, перезагрузите роутер.
В разделе «Защита беспроводного режима» выберите шифрование данных «WPA-Personal/WPA2-Personal (Рекомендуется)».В поле «Версия» из выпадающего списка выберите «WPA2-Personal» и в поле «Шифрование»из выпадающего списка выберите «AES» В поле «Пароль PSK» введите ключ защиты.Он в дальнейшем будет использоваться как пароль для ограничения доступа к Вашей беспроводной сети.
По окончании настроек нажмите на кнопку «Сохранить», чтобы применить внесенные изменения. Если потребуется,перезагрузите роутер.
Настройка IPTV
Зайдите на вкладку «Сеть», в раздел «IPTV». В поле «Режим» из выпадающего списка выберите «Мост». В поле «Порт для IPTV» выберите тот порт(ы), к которому будет подключена IPTV приставка.
Не работает интернет и VPN, что делать?Отключите VPN, проверьте работу интернета. Если не работает интернет – обратитесь в техническую поддержку вашего интернет-провайдера. Если вы абонент фиксированного интернета МГТС, позвоните по телефону 8 495 636-0-636 или оставьте заявку на сайте mgts.ru кликнув на кнопку «Свяжитесь со мной». Интернет работает, не работает только VPN, что делать?Для начала надо узнать тип подключения VPN, который вы используете. Это поможет определить дальнейшие шаги. Вы можете уточнить тип подключения у системного администратора или сотрудника ИТ-подразделения вашего работодателя, или с помощью нашей пошаговой инструкции: Для Windows 7
1. 2. Правой кнопкой мыши кликните на значке VPN-подключение и выберите Свойства. 3. В открывшемся окне выберите вкладку Безопасность (Рисунок ⇓). Найдите строку Тип VPN и разверните список. В нем будут указаны доступные вам типы подключения VPN. 1. Нажмите значок Пуск (Windows) ⇒ Параметры ⇒ Сеть и Интернет ⇒ и далее кликните на Настройка параметров адаптера (Рисунок ⇓). 2. Правой кнопкой мыши кликните на значке VPN-подключения (Рисунок ⇓) и выберите Свойства. 3. В открывшемся окне выберите вкладку «Безопасность» (Рисунок ⇓). Найдите строку Тип VPN и разверните список. Там будут указаны доступные вам типы подключения VPN. От типа подключения VPN будут зависеть дальнейшие шаги по настройке доступа. Недоступен тип подключения VPN PPTP/GRE. Не работает VPN Как правило, этот тип подключения VPN не работает при запуске с «серого» IP-адреса. Пожалуйста, проверьте свой IP-адрес. Вы можете это сделать у своего интернет-провайдера или самостоятельно, например, на сайте 2ip.ru. «Серый» адрес начинается на 109.*». Если ваш IP-адрес начинается на эти цифры, то для корректной работы PPTP/GRE вы можете подключить у своего интернет-провайдера услугу Статический IP-адрес либо использовать другой доступный тип подключения VPN. Если вы абонент МГТС, то вы можете узнать подробнее об услуге Статический IP-адрес здесь.
Если вы хотите использовать другой доступный тип подключения VPN, свяжитесь с системным администратором или сотрудником ИТ-подразделения вашего работодателя, так как тип подключения VPN на вашем ПК должен быть таким же, как и на корпоративной сети вашего работодателя. Недоступен тип подключения VPN L2TP \ IPSec (SSL и TLS и или другие типы подключения). Не работает VPN Обратитесь в техническую поддержку МГТС по телефону 8 (495) 636-0-636. Не работает VPN. Пишет, что подключение есть, но выдает ошибку Запишите на бумаге информацию из сообщения об ошибке или сделайте его скриншот, проверьте тип используемого VPN по инструкции выше и позвоните в техническую поддержку МГТС по телефону 8 (495) 636-0-636. Передайте сотруднику техподдержки точную информацию из сообщения об ошибке. Не пониманию ничего, ноутбук настраивал системный администратор с работы Отключите VPN, проверьте подключение интернета – открываются ли страницы в браузере. Если не работает интернет, обратитесь в техническую поддержку своего интернет-провайдера. Если есть интернет, но нет VPN подключения, свяжитесь, пожалуйста, с системным администратором или сотрудником ИТ-подразделения вашего работодателя для проверки настроек. *Данные варианта ip-адресов принадлежат только нашим абонентам и однозначно говорят о том, что у абонента «серый адрес». |
Технологии Настройка Дополнительные услуги Проблемы с доступом |
Настройка беспроводной сети
С помощью домашней беспроводной сети можно получить доступ к Интернету в разных местах вашего дома. В этой статье описаны основные действия по настройке беспроводной сети и началу ее использования.
Приобретение необходимого оборудования
Чтобы создать собственную беспроводную сеть, необходимы указанные ниже компоненты.
Широкополосное подключение к Интернету и модем. Широкополосное подключение к Интернету — это высокоскоростное подключение.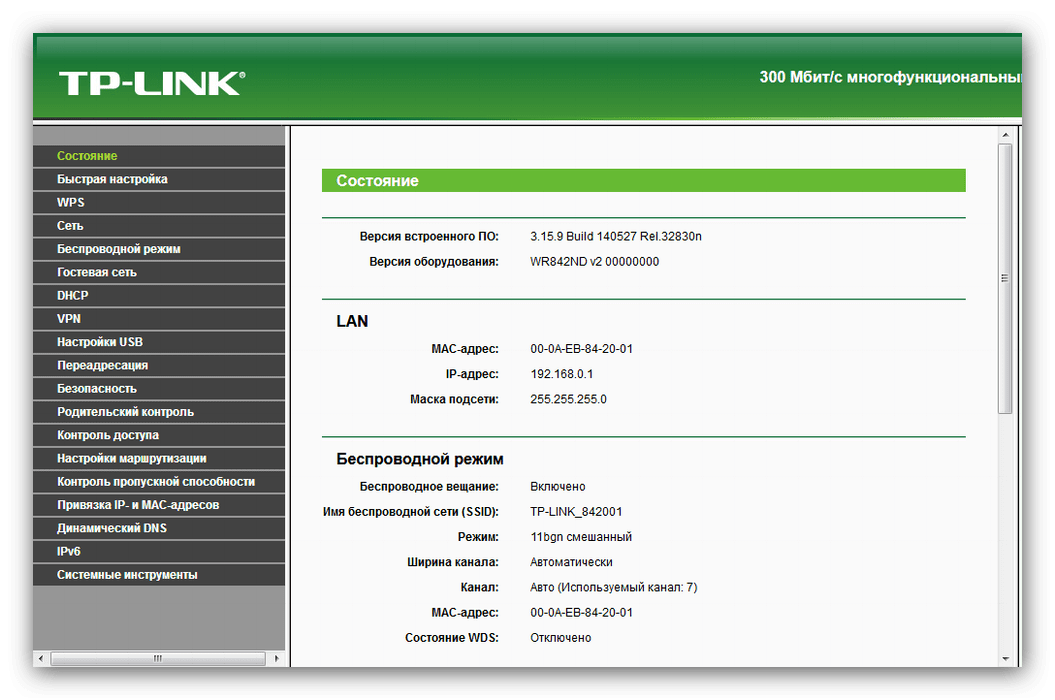 Наиболее распространены следующие типы широкополосного подключения: с помощью технологии DSL и с помощью кабеля. Чтобы получить услуги широкополосного подключения, обратитесь к поставщику услуг Интернета. Обычно технологию DSL используют телефонные компании, а подключение с помощью кабеля — компании кабельного телевидения. Часто поставщики услуг Интернета предлагают широкополосные модемы. Кроме того, в дополнение к модемам некоторые поставщики услуг Интернета предлагают беспроводные маршрутизаторы. Вы также можете найти это оборудование в магазинах электроники и компьютерной техники или в интернет-магазинах.
Наиболее распространены следующие типы широкополосного подключения: с помощью технологии DSL и с помощью кабеля. Чтобы получить услуги широкополосного подключения, обратитесь к поставщику услуг Интернета. Обычно технологию DSL используют телефонные компании, а подключение с помощью кабеля — компании кабельного телевидения. Часто поставщики услуг Интернета предлагают широкополосные модемы. Кроме того, в дополнение к модемам некоторые поставщики услуг Интернета предлагают беспроводные маршрутизаторы. Вы также можете найти это оборудование в магазинах электроники и компьютерной техники или в интернет-магазинах.
Беспроводной маршрутизатор. Маршрутизатор пересылает данные между вашей сетью и Интернетом. При использовании беспроводного маршрутизатора вы можете подключить компьютеры к своей сети, используя радиосвязь вместо проводов. Существует несколько различных типов технологий беспроводных сетей, в том числе 802.11a, 802.11b, 802.11g, 802.11n и 802.11ac.
Беспроводной сетевой адаптер. Беспроводной сетевой адаптер — это устройство, с помощью которого ваш компьютер подключается к беспроводной сети. Чтобы подключить портативный или настольный компьютер к беспроводной сети, он должен быть оснащен беспроводным сетевым адаптером. Многие ноутбуки и планшеты, а также некоторые настольные компьютеры поставляются с беспроводными сетевыми адаптерами.
Чтобы проверить, оснащен ли ваш компьютер беспроводным сетевым адаптером, выполните указанные ниже действия.
-
Нажмите кнопку Пуск , в поле поиска введите диспетчер устройств, а затем выберите Диспетчер устройств.
-
Разверните узел Сетевые адаптеры.
-
Найдите необходимый сетевой адаптер. В его имени может встречаться слово беспроводной.

Настройка модема и подключения к Интернету
После того как у вас будет в наличии все необходимое оборудование, вам потребуется настроить модем и подключение к Интернету. Если модем не настроен поставщиком услуг Интернета, самостоятельно подключите модем к компьютеру и Интернету, выполнив инструкции, поставляемые в комплекте с модемом. Если в модеме используется технология DSL, подключите его к телефонной розетке. Если используется подключение по кабелю, подключите модем к разъему для кабеля.
Размещение беспроводного маршрутизатора
Разместите беспроводной маршрутизатор в месте, в котором уровень его сигнала будет максимальным, а уровень помех — минимальным. Для достижения наилучших результатов следуйте указанным ниже советам.
Разместите беспроводной маршрутизатор в центре дома или квартиры. Разместите маршрутизатор как можно ближе к центру дома или квартиры, чтобы его радиосигнал равномерно охватывал все уголки дома.
Разместите беспроводной маршрутизатор над полом вдали от стен и металлических объектов, например от металлических шкафов. Чем меньше физических препятствий между компьютером и беспроводным маршрутизатором, тем сильнее будет его сигнал.
Уменьшите уровень помех. Некоторое сетевое оборудование использует радиоканал с частотой 2,4 ГГц. Эту же частоту использует большая часть микроволновых печей и многие беспроводные телефоны. Если вы включите микроволновую печь или вам позвонят на беспроводный телефон, то сигнал беспроводного маршрутизатора может быть временно прерван. Вы можете избежать большей части таких проблем, используя беспроводный телефон, работающий на более высокой частоте, например на частоте 5,8 ГГц.
Обеспечение безопасности беспроводной сети
Безопасность сети всегда важна. При использовании беспроводной сети этот вопрос становится еще более актуальным, так как сигнал вашей сети может выходить за пределы дома. Если вы не обезопасите свою сеть, посторонние люди с компьютерами могут получить доступ к вашим подключенным к сети компьютерам и воспользоваться вашим подключением к Интернету.
При использовании беспроводной сети этот вопрос становится еще более актуальным, так как сигнал вашей сети может выходить за пределы дома. Если вы не обезопасите свою сеть, посторонние люди с компьютерами могут получить доступ к вашим подключенным к сети компьютерам и воспользоваться вашим подключением к Интернету.
Чтобы повысить безопасность своей сети, выполните указанные ниже действия.
Измените имя пользователя и пароль по умолчанию.Это помогает защитить маршрутизатор. Большинство изготовителей маршрутизаторов указывают на маршрутизаторах имя пользователя, пароль и имя сети (SSID), используемые по умолчанию. Посторонние могут воспользоваться этой информацией для доступа к вашему маршрутизатору втайне от вас. Чтобы избежать этого, измените имя пользователя и пароль для доступа к маршрутизатору, используемые по умолчанию. Инструкции можно найти в документации по эксплуатации устройства.
Настройте ключ безопасности (пароль) беспроводной сети. В беспроводных сетях используются ключи безопасности сети, позволяющие защитить сети от несанкционированного доступа. Мы рекомендуем использовать протокол WPA2, если ваш маршрутизатор его поддерживает. Дополнительные сведения о том, какие типы защиты поддерживаются и как настроить ее, можно найти в документации маршрутизатора.
Некоторые маршрутизаторы поддерживают протокол WPS. Если ваш маршрутизатор поддерживает протокол WPS и подключен к сети, выполните следующие действия, чтобы настроить ключ безопасности сети:
-
В зависимости от того, какая версия Windows установлена на вашем компьютере, выполните одно из следующих действий.
-
В Windows 7 или Windows 8.1 нажмите кнопку Пуск, начните вводить Центр управления сетями и общим доступом, а затем выберите его в списке.

-
В Windows 10 нажмите кнопку Пуск и выберите Параметры> сеть & Интернет > состояние > сеть и общий доступ.
-
-
Выберите Настройка нового подключения или сети.
-
Выберите Создание и настройка новой сети, а затем нажмите кнопку Далее.
Мастер поможет вам создать имя сети и ключ безопасности. По умолчанию мастер настроит шифрование WPA или WPA2 (если маршрутизатор поддерживает их). Рекомендуется использовать шифрование WPA2, так как оно обеспечивает более высокий уровень безопасности, чем шифрование WPA или WEP. При использовании шифрования WPA2 или WPA вы можете использовать парольную фразу, и вам не нужно будет помнить загадочную последовательность букв и цифр.
Запишите ключ безопасности и храните его в надежном месте. Кроме того, вы можете сохранить ключ безопасности на USB-устройстве флэш-памяти, выполнив инструкции мастера. (Сохранить ключ безопасности на USB-устройство флэш-памяти можно в Windows 8 и Windows 7, но не в Windows 10.)
Используйте брандмауэр. Брандмауэр — это оборудование или программное обеспечение, защищающее ваш компьютер от несанкционированного доступа и вредоносного программного обеспечения (вредоносных программ). Если на каждом компьютере в вашей сети работает брандмауэр, вы можете контролировать распространение вредоносного программного обеспечения в сети и защитить свои компьютеры при доступе в Интернет. Брандмауэр Windows включен в состав данной версии Windows.
Подключение компьютера к беспроводной сети
-
В области уведомлений щелкните значок Сеть или .

-
В списке сетей выберите сеть, к которой необходимо подключиться, а затем — пункт Подключиться.
-
Введите ключ безопасности (часто называемый паролем).
-
Следуйте всем дополнительным инструкциям, если они появятся.
Если у вас возникли проблемы с сетью Wi-Fi при использовании Windows 10, см. раздел Устранение проблем беспроводной сети в Windows 10, чтобы получить дополнительные рекомендации по устранению неполадок.
Справочник абонента ТТК — Настройка Wi-Fi-маршрутизатора D-Link DIR 300 NRU B5 / B6 на прошивке 1.4.9 и D-Link DIR 615 на прошивке 2.0.17
1. Проверяем настройки сетевого подключения на компьютере.
Windows XP (Панель управления-Сеть и Интернет-Сетевые подключения-Подключение по локальной сети.)
Windows 7 / 8 (Панель управления – Сеть и Интернет – Центр управления сетями и общим доступом – Изменение параметров адаптера – Подключение по локальной сети)
2. Запускаем любой интернет-браузер (Internet Explorer, Opera, Google Chrome и прочие). В адресной строке браузера прописываем IP-адрес роутера – 192.168.0.1 и нажимаем клавишу Enter (для первичной настройки роутера, доступ в интернет не нужен).
3. Вводим имя пользователя и пароль, по умолчанию – логин: admin, пароль – admin. Нажимаем Вход
4. Попадаем в главное меню роутера, выбираем Расширенный режим.
Переходим в раздел Сеть – WAN.
5. По умолчанию создано подключение Динамический IP.
Кликаем по нему левой кнопкой мыши, попадаем в настройки.
Теперь нам нужно удалить это подключение, оно нам не пригодится. Прокручиваем список вниз, нажимаем кнопку удалить.
Прокручиваем список вниз, нажимаем кнопку удалить.
6. Теперь создаем новое подключение, нажав кнопку Добавить.
7. Выбираем тип соединения – PPPoE. В разделе Ethernet, необходимо указать MAC Вашего компьютера, иначе придется обратится в тех.поддержку, для снятия привязки по MAC-адресу
Переходим в раздел PPP. Указываем имя пользователя и пароль, которые указаны в договоре. MTU должен быть равен 1492. Нажимаем кнопку Сохранить.
Для корректной работы услуги IP-TV, как по кабелю, так и по Wi-Fi, необходимо добавить еще одно подключение – Статический IP. Снова нажимаем кнопку Добавить.
Тип соединения – Статический IP
Переходим в раздел IP, указываем следующие значения, указанные на скриншоте. Обязательно ставим галочку напротив Включить IGMP, нажимаем кнопку Сохранить.
После всех манипуляций с настройками, должно получится вот так. Шлюз по умолчанию – PPPoE.
Для настройки Wi-Fi в расширенном режиме переходим в раздел W-Fi – Основные настройки, проверяем, чтобы ползунок был в состоянии Вкл.
Настройки Wi-Fi – здесь нас интересует только SSID (название Вашей сети, моно изменять), канал (желательно auto), нажимаем кнопку Изменить.
При первоначальной настройке сеть W-Fi не защищена, необходимо установить пароль, чтобы никто не смог к ней подключиться без разрешения. Переходим Wi-Fi – Настройки Безопасности.
Сетевая аутентификация – WPA-PSK/WPA2-PSK Mixed, это гарантирует высокую надежность сети от взлома.
Устанавливаем пароль на Wi-Fi в поле Ключ шифрования PSK, желательно от 8-ми символов и выше. Нажимаем кнопку Изменить.
После всех манипуляций с настройками, необходимо их сохранить, чтобы при следующей перезагрузке роутера не пришлось его перенастраивать.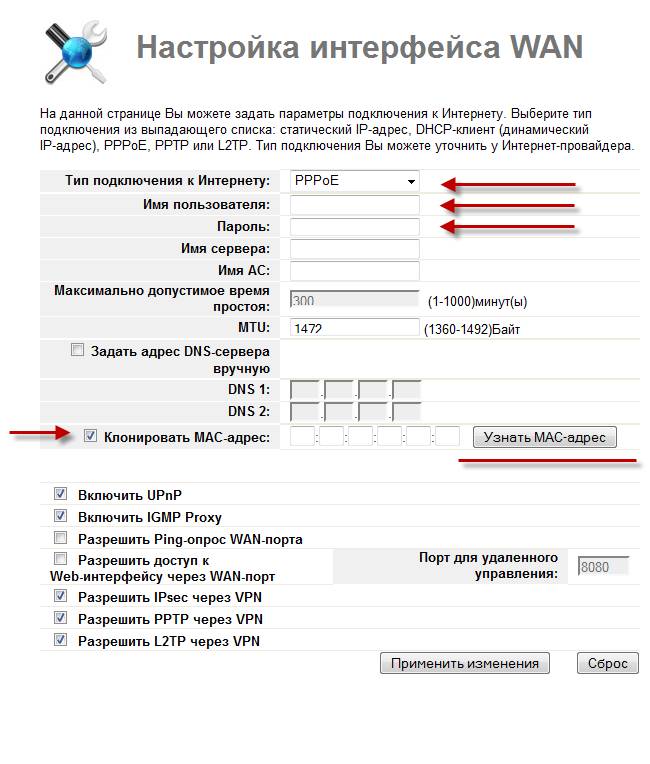 Нажимаем кнопку Сохранить и перезагрузить.
Нажимаем кнопку Сохранить и перезагрузить.
Появится следующие сообщение.
Для того, чтобы найти Вашу сеть, необходимо щелкнуть по значку Сеть, расположенному рядом с часами, в правом нижнем углу, и выбрать Вашу сеть Wi-Fi. Нажмите по ней левой кнопкой мыши, затем Подключение, и введите пароль от сети.
Настройка завершена.
Для уточнения вашей технологии подключения обратитесь к провайдеру.
Истекло время обнаружения типа подключения
Настройка роутера — это то, что пугает большинство не опытных пользователей. Но, этот страх совершенно не оправдан. Современные роутеры настраиваются очень просто. Сейчас мы это докажем рассмотрев процесс настройки роутера ASUS RT-N12. Данная инструкция также подходит для модификаций ASUS RT-N12 VP, ASUS RT-N12 D1 и ASUS RT-N12E.
Подготовка к настройке роутера ASUS RT- N12
Перед тем как приступать к настройке роутера ASUS RT-N12 его нужно правильно подключить. К счастью, подключается роутер очень просто. Первое, что вам нужно сделать, это подключить роутер к сети электропитания. После этого подключите кабель от вашего Интернет провайдера в WAN порт роутера. На роутере ASUS RT-N12 данный порт обозначен синим цветом (фотография ниже).
Также вам необходимо подключить компьютер к одному из желтых LAN портов (фотография ниже). Для подключения компьютера используется сетевой кабель, который идет в комплекте.
Еще один важный момент. Ваш компьютер должен использовать автоматическое получение IP адресов. В большинстве случаев именно так и есть. Но, перед началом настройки роутера лучше зайти и проверить, чтобы потом не отвлекаться на такие мелочи.
Для этого после подключения роутера перейдите по пути: Пуск – Панель управления – Сеть и Интернет – Центр управления сетями и общим доступом – Подключение по локальной сети – Свойства – Свойства для компонента IPv4. В данном окне должно быть выбрано автоматическое получение IP и DNS адресов.
В данном окне должно быть выбрано автоматическое получение IP и DNS адресов.
Автоматическая настройка роутера ASUS RT-N12
Рекомендуем вам пользоваться автоматической настройкой роутера. В большинстве случаев автоматической настройки будет вполне достаточно для того чтобы удачно настроить роутер ASUS RT-N12.
Для того чтобы запустить автоматическую настройку роутера ASUS RT-N12 достаточно просто открыть браузер. Если вы правильно подключили все кабели к роутеру, то автоматическая настройка должна сама появиться окне браузера. Если в окне браузера появилось вот такое окно, как на скриншоте ниже, значит все нормально. Нажимайте на кнопку «Перейти» и продолжайте настройку роутера в автоматическом режиме. Если же по каким-то причинам автоматическая настройка не запустилась, то введите в адресную строку браузера IP адрес роутера 192.168.1.1 и страница с автоматической настройкой роутера должна появиться. Если роутер уже настраивался ранее, то запустить автоматическую настройку можно с помощью кнопки «Быстрая настройка Интернета» в веб-интерфейсе.
После нажатия на кнопку «Перейти» появится страница для установки пароля. Здесь нужно выбрать новый пароль для входа в роутер. Данный пароль пройдется вводить каждый раз, когда вы захотите изменить настройки роутера. Поэтому нужно выбрать что-то такое, что вам будет легко запомнить. При этом пароль не должен быть слишком короткими или слишком простым. Вводим пароль и нажимаем на кнопку «Далее» для того чтобы перейти к следующему этапу автоматической настройки.
Дальше роутер запустит автоматическое определение типа подключения. В зависимости от способа подключения вашего провайдера этот шаг может пройти в автоматическом режиме или появится окно с требованием ввести данные для подключения. В нашем случае определение типа подключения прошло автоматически. Нужно отметить, что в некоторых случая определение типа подключения может ошибаться и вбирать не тот тип подключения, который нужен.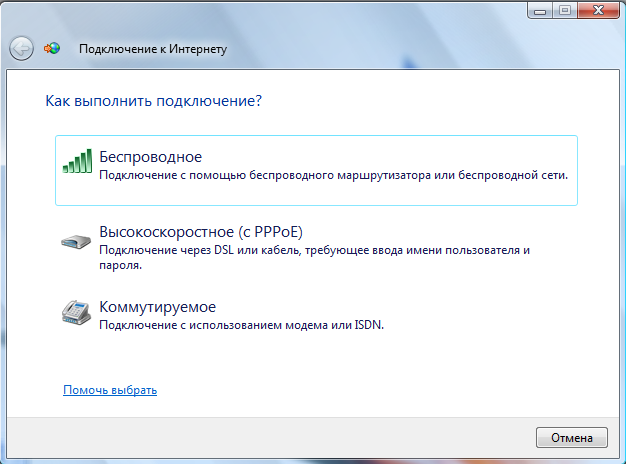 Но, это всегда можно исправить в ручном режиме.
Но, это всегда можно исправить в ручном режиме.
Следующий шаг — это настройка Wi-Fi сети. Здесь нужно ввести только название вашей Wi-Fi сети (можно оставить просто ASUS или ввести любое другое имя) и пароль для доступа к Wi-Fi (сетевой ключ). Остальные настройки роутер установит автоматически. По умолчанию, используется способ защиты WPA2-Personal AES. Данный способ защиты является оптимальным для домашнего использования. Поэтому в большинстве случаев никаких ручных настроек после завершения работы автоматической настройки – не требуется.
На этом автоматическая настройка роутера ASUS RT-N12 завершена. На экране появится информация о текущих настройках. Здесь просто нажимаем на кнопку «Далее».
После нажатия на кнопку «Далее» откроется окно с предложение ввести логин и пароль для входа в роутер. Введите логин admin (логин не менялся на этапе автоматической настройки) и пароль, который вы выбрали. После ввода логина и пароля на экране появится веб-интерфейс роутера.
Ручная настройка роутера ASUS RT-N12
После завершения автоматической настройки следует проверить работу Интернета на компьютере. Если интернет есть, то никакая дополнительная ручная настройка уже не нужна. Все что от вас требовалось в плане настройки роутера вы уже сделали на этапе автоматической настройки.
Но, довольно часто случаются ситуации, когда после завершения автоматической настройки Интернет не работает. Наиболее распространенные проблемы — это неправильное определение или настройка типа подключения и привязка к MAC. Сейчас мы рассмотрим оба этих случая.
Настройка типа подключения к Интернету
Для того чтобы вручную настроить тип подключения к Интернету вам необходимо перейти в раздел настроек «Интернет». Ссылка на данный раздел настроек находится в левом боковом меню веб-интерфейса, в блоке «Дополнительные настройки».
В разделе «Интернет» можно настроить все параметры, которые касаются вашего подключения к Интернету.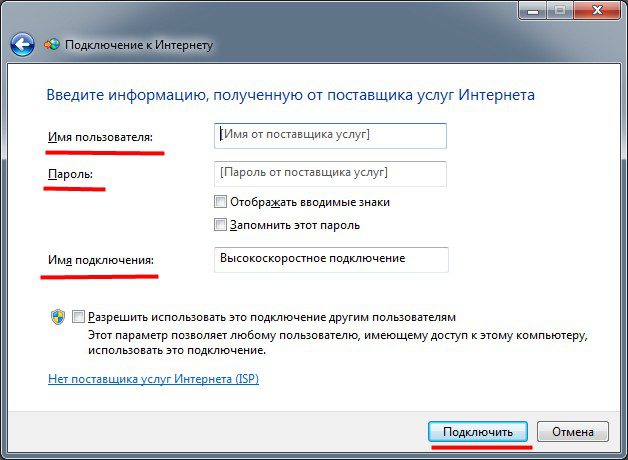 Разные интернет провайдеры используют разные настройки. Поэтому вы должны выяснить у техподдержки вашего Интернет провайдера, какие настройки вам нужно использовать.
Разные интернет провайдеры используют разные настройки. Поэтому вы должны выяснить у техподдержки вашего Интернет провайдера, какие настройки вам нужно использовать.
Самое главное не ошибиться с выбором типа подключения (на скриншоте внизу выделено красным). После выбора типа подключения меняется список доступных настроек. Поэтому если вы правильно укажете тип подключения, то дальнейшая настройка пойдет для вас намного проще. Для примера демонстрируем, как должны выглядеть настройки для Интернет провайдера Билайн (см. скриншот ниже).
Настройка MAC адреса
Не редко автоматическая настройка роутера ASUS RT-N12 правильно определяет тип подключения, но Интернет все равно не работает из-за того, что Интернет провайдер привязан к другому MAC адресу. Для того чтобы решить эту проблему вам нужно изменить MAC адрес в настройках роутера.
Для этого вам нужно зайти в все тот же раздел настроек «Интернет», о котором мы говорили выше. В самом низу страницы «Интернет» есть поле «MAC адрес» в которое можно ввести тот MAC адрес, к которому привязан ваш Интернет провайдер.
Если Интернет провайдер привязан к MAC адресу компьютера, с которого вы выполняете настройку, то вы можете просто нажать на кнопку «Клонировать MAC». В этом случае роутер автоматически скопирует нужный MAC адрес и вам останется только нажать на кнопку «Применить».
Автор Parahat MVP задал вопрос в разделе Интернет
истекло время обнаружения типа подключения к интернет вот так пишет роутер Asus RT-N12 и получил лучший ответ
Ответ от сергей волков[гуру]
Asus RT-12 периодически подглючивает. заходи через браузер 192.168.1.1 потом ЛОГИН И ПАРОЛЬ admin-admin.Выбиреш быстрая настройка, запустиш потом вставиш логин и пароль от МГТС провайдера когда настройка закончится нажмёш перегрузпть, когда перегрузится нажмёш Выйти. и вперёд.
Здравствуйте.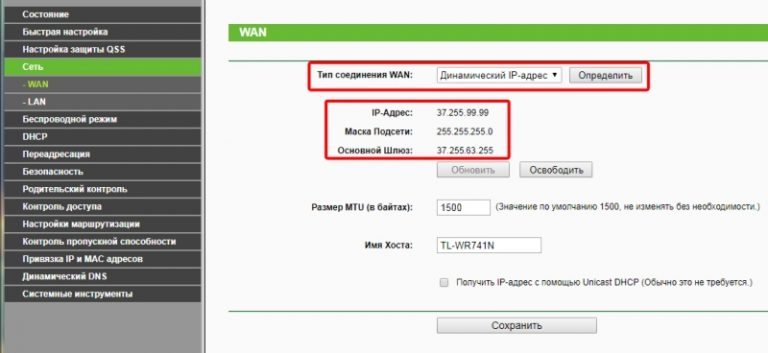
Имеются: проблема с роутером (1 шт.) и блондинка (1 шт.)
Перестал нормально раздаваться интернет. С моей точки зрения проблема выглядит как «сидела ничего не трогала, как вдруг ни с того ни с сего». Что важно упомянуть, а что нет, я не знаю, поэтому опишу проблемы пошагово с самого начала (возможно, что с множеством бессмысленных и ненужных деталей), буду отвечать на вопросы и прикладывать скриншоты, если понадобятся.
Выручайте, пожалуйста! Мама очень страдает, что я ей интернет не раздаю, да и мне без нетбука неудобно, а я ничего не могу сделать.
1) У Асусов и впрямь бывают проблемы с прошивками.
2) Вопрос: на страницах, случайно, не всплывают всякие рекламные окошки (а так же просто белые пустые окна с крестиком закрытия)?
fire-dragon, спасибо, сейчас попробую.
www.asus.com/ru/Networking/RTN12_D1/HelpDesk_do. верхнее – это то, что мне надо? или я не те утилиты смотрю?
И если это оно, то там файл *.trx, что с ним делать?
С перегревом проблем не должно быть, у меня всегда прохладно.
Анк-Келгорн, не, нету ничего такого. Вообще я проверяю компьютер на вирусы даже немножко слишком много))
У меня очень большая надежда на то, что прошивка действительно поможет решить проблему, но я не знаю, как это сделать))
ASUS RT-N12 D1 Firmware version 3.0.0.4.374.5517
Заходите в роутер 192.168.1.1 насколько я понял. Переходите на вкладку администрирование, и выбираете пункт «обновить ПО». Сразу скажу я могу ошибаться в дословности, но такой пункт есть.
Там выбираете этот файл и следуете инструкциям
Сделала. Не помогает. Та ж ситуация: раздаётся «без доступа к интернет». Пишет такое:
Если перейти на страницу настроек (за последние дни я пробовала это множество раз), он просит сперва тип соединения, потом логин и пароль от провайдера, на этой стадии постоянно вылезает ошибка «не удалось определить, время ожидания истекло».
Dark Dragon, не совсем «через раз», он не подключался, пока я не отключила TCP/IP протоколы в «подключении по локальной сети», созданном роутером. Он совершенно отлично работает без роутера и никак не работает с ним, так что я боюсь, что это не решит проблему.
Он совершенно отлично работает без роутера и никак не работает с ним, так что я боюсь, что это не решит проблему.
Я попробую в любом случае, просто я живу в провинции, по выходным никто ничего не ремонтирует, так что решит ли вопрос замена кабеля, пока не выяснить.
А можно как-то сведения о роутере удалить и всё сделать с нуля?
Orange Lynx, попробовала. Не зная, в каком именно, поставила в обоих. После этого случился шаг вперёд (или назад): как и в самом начале проблемы, интернет раздаётся, говорит, что я в сети, показывает список онлайн в скайпе (актуальный, надо сказать), но сообщения не отправляет и страницы не грузит, причём не сразу говорит «не загружена», а ооооочень долго ждёт, как если бы у меня был модем 64 кбит.
даже не знаю, есть ли там что скринить, но послушно сделала Так выглядят мои подключения:
Так выглядит подключение, когда подключение раздаётся, но без доступа к инету.
Свойства подключений:
Свойства TCP/IP скринить смысла особо нет, там везде и всё «подключать автоматически».
Хмм а ведь у меня вроде бы должен быть статический айпи.
здравствуйте ещё раз,
я вернулась и с новыми силами вгрызлась в настройки, но проблема не решилась.
Orange Lynx, поискала. и единственное, что я нашла на эту тему, это
стенания с картинками
если выбрать «нет», там такое
вообще настройки точно такие же, как были изначально, сразу после установки, и раньше всё работало.
теперь оно мне пишет такое:
я перехожу на эту быструю настройку по ссылке, попадаю сюда:
раньше там можно было выбрать тип подключения (я выбирала РРРоЕ), потом вбить логин и пароль от провайдера, а потом оно запускало определение типа подключения, писало «время определения истекло, попробовать снова?» – и так до бесконечности. теперь даже этого нет, после нескольких секунд вот этой надписи про запуск определения он сразу перескакивает на настройку роутера.
та же фигня сегодня: пишет, что раздаёт, на ноутах пишет «доступ к интернет», по факту – ничего опять не грузится.
я не знаю, можно ли грешить на кабель в подъезде, если через воткнутый в компьютер кабель всё отлично работает. по-моему, это у меня проблема с настройкой, которую я не могу найти и решить.
вопрос, с которого я начинала: можно ли как-то удалить с компьютера все сведения об имевшемся роутере и созданным им подключении по локальной сети, чтобы сделать всё с нуля?
Meredith and her Templar, установите галочку на «нет» и вбейте:
DNS-сервер 1: 8.8.8.8
DNS-сервер 2: 8.8.4.4
Строго говоря, компьютер вообще ничего не знает о роутере. Он знает, что через Ethernet разъем есть готовое интернет-подключение, свой IP он либо запросит автоматически, либо установит статический, а чтобы перевести названия сайтов в IP-адреса, ему нужно обратиться к указанному DNS-серверу либо найти его автоматом.
Так что установив все пункты на Автоматически, вы по сути вернете все назад.
И да, зайдите в Панель управления – Сеть – Свойства обозревателя, зайдите во вкладку Подключения, нажмите Настройка сети и посмотрите, не указан ли там адрес прокси сервера.
Orange Lynx, вы, пожалуйста, не сердитесь на мою блондиночность, но я не нашла, где в панели управления вот точно то, что вы назвали. У меня семёрка, если что.
DNS я вбила. Пока подвижек нет, тут возникла другая проблема.
Вот так всё было, когда всё работало:
Теперь он не может определить тип подключения (я ему ставлю галку на PPPoE, но ему нужно самому убедиться, наверное), и там, где WAN IP, он мне пишет 0.0.0.0
Ладно, я иду в настройки, чтобы выставить 192.168.2.119, но ему требуется что-то ещё.
8001 Руководство пользователя
Маршрутизатор 8001 Руководство пользователя Чтобы настроить широкополосный маршрутизатор с USB-сервером печати, необходимо выбрать тип WAN в пользовательском веб-интерфейсе маршрутизатора.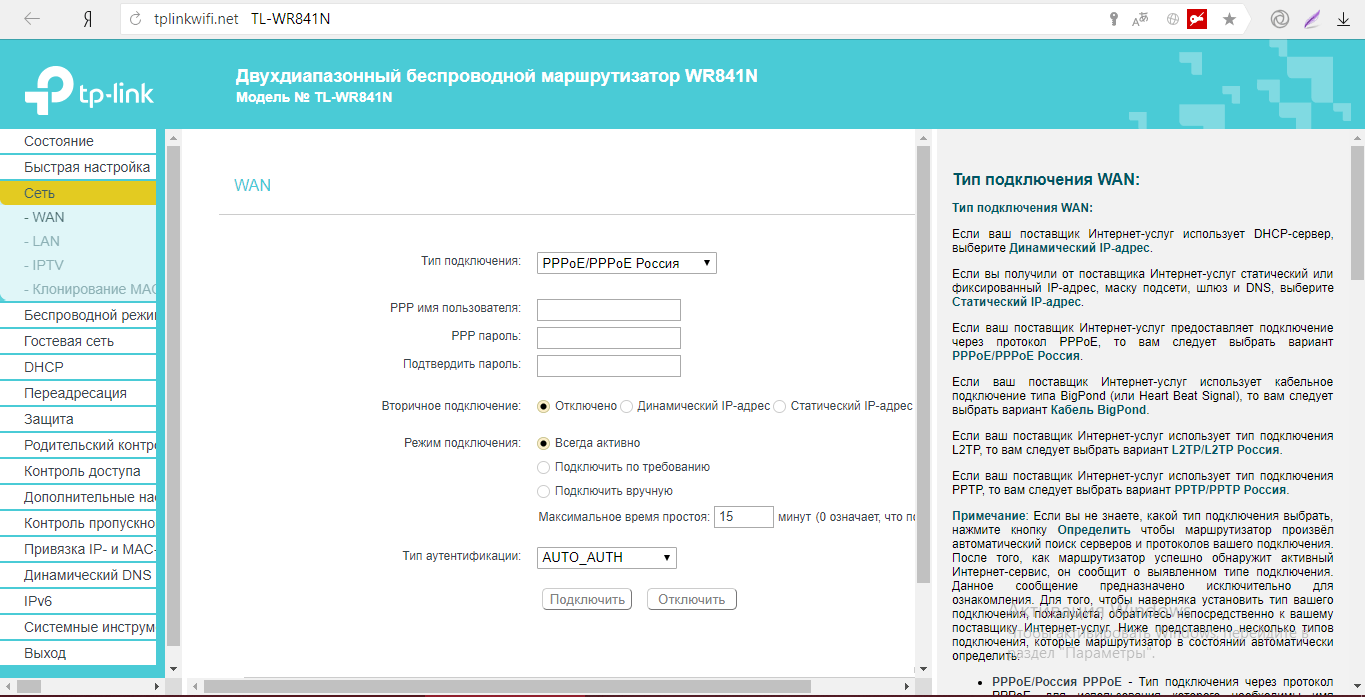 В зависимости от вашего типа глобальной сети вам может потребоваться предоставить дополнительную информацию о вашем подключении к Интернету. Если вам уже известен тип WAN, выберите его из следующего списка, чтобы узнать, какую дополнительную информацию вы должны предоставить:
В зависимости от вашего типа глобальной сети вам может потребоваться предоставить дополнительную информацию о вашем подключении к Интернету. Если вам уже известен тип WAN, выберите его из следующего списка, чтобы узнать, какую дополнительную информацию вы должны предоставить:
Приведенные ниже рекомендации помогут большинству пользователей правильно выбрать тип WAN.У некоторых пользователей, однако, менее распространенные конфигурации. В таких случаях только ваш интернет-провайдер может точно сказать, какой тип соединения вы используете.
Первым признаком вашего типа WAN является тип модема, который вы используете для доступа в Интернет:
Модем DSL
Большинство интернет-провайдеров DSL используют PPPoE для предоставления услуг своим клиентам. Если вы используете модем DSL, ваш тип WAN, вероятно, PPP over Ethernet.
Другой широкополосный модем
Если вы используете модем, не поддерживающий DSL, например кабельный, беспроводной или спутниковый, для подключения к поставщику услуг Интернета, типом WAN, вероятно, будет динамический IP-адрес.Вы можете определить свой тип WAN, проверив свойства IP на вашем компьютере. Следующие инструкции помогут вам получить тип подключения от ваш компьютер с Windows. Щелкните здесь для получения инструкций для Macintosh.
Пользователи Windows
- Отобразите настройки TCP / IP следующим образом:
- Щелкните Windows Пуск > Панель управления .
- Щелкните значок Сеть и подключения к Интернету .
- Щелкните значок Сетевые подключения .
- Щелкните правой кнопкой мыши значок сетевого подключения и выберите Свойства .
- Щелкните Windows Пуск > Настройки > Панель управления .
- Дважды щелкните Сеть и удаленное подключение .

- Дважды щелкните Подключения по локальной сети и выберите Свойства .
- Щелкните Windows Пуск > Настройки > Панель управления .
- Дважды щелкните Сеть .
- Щелкните вкладку Configuration .
- Щелкните Windows Пуск > Настройки > Панель управления .
- Дважды щелкните Сеть .
- Щелкните вкладку Протоколы .
- Выберите элемент TCP / IP для сетевого адаптера модема и щелкните Свойства .
Windows XP пользователей:
Windows 2000 пользователей:
Пользователи Windows Me, 98 и 95: пользователи:
Windows NT пользователей:
- Если Получить IP-адрес автоматически опция выбрана, ваш IP-адрес назначается динамически, и ваш тип WAN, вероятно, является динамическим IP-адресом.
- Если для Использовать следующий IP-адрес выбран вариант , у вас есть статический IP-адрес, и ваш тип WAN, вероятно, является статическим IP-адресом.Изучите и запишите значение каждого свойства, потому что вам нужно будет ввести эти значения в мастере настройки. При использовании статического IP-адреса типа WAN вы должны изменить свой компьютер на использование динамического IP-адреса, который он получает от маршрутизатора.
- Выберите Получить IP-адрес автоматически и нажмите ОК .
- При необходимости нажмите ОК еще раз, чтобы закрыть окно «Свойства сети».
- Если вам будет предложено перезагрузить компьютер, нажмите Да .
Вернуться к основным инструкциям по установке.
Пользователи Macintosh
- Пользователи Macintosh OS X: Щелкните Apple > Системные настройки > Сеть и измените параметр Показать на Встроенный Ethernet .

Macintosh OS 9.x Пользователи: Щелкните Apple > Панели управления > TCP / IP и измените параметр Подключиться через на Ethernet .
- Если для параметра Configure: установлено значение Using DHCP , ваш IP-адрес назначается динамически, и ваш тип WAN, вероятно, является динамическим IP-адресом.
- Установите для параметра Configure: значение Using DHCP .
- Щелкните Сохранить и закройте окно TCP / IP или Сеть.
Если Configure: опция не установлена с на Использование DHCP , у вас есть статический IP-адрес, и ваш тип WAN, вероятно, является статическим IP-адресом. Изучите и запишите значение каждого свойства TCP / IP, потому что вам нужно будет ввести эти значения в мастере настройки.При использовании статического IP-адреса типа WAN вы должны изменить свой компьютер на использование динамического IP-адреса, который он получает от маршрутизатора.
Вернуться к основным инструкциям по установке.
различных типов подключения к Интернету
Существует множество способов подключения персонального электронного устройства к Интернету.Все они используют разное оборудование, и у каждого есть диапазон скоростей подключения. По мере изменения технологий для обработки этих изменений необходимы более быстрые интернет-соединения. Я подумал, что было бы интересно перечислить некоторые из различных типов интернет-соединений, доступных для домашнего и личного использования, в сочетании с их средней скоростью.
Dial-Up (аналоговый 56K).
Коммутируемый доступ дешевый, но медленный. Модем (внутренний или внешний) подключается к Интернету после того, как компьютер набирает телефонный номер.Этот аналоговый сигнал преобразуется в цифровой через модем и отправляется по наземной линии связи, обслуживаемой телефонной сетью общего пользования. Телефонные линии различаются по качеству, и временами связь может быть плохой. Линии регулярно испытывают помехи, и это влияет на скорость в диапазоне от 28К до 56К. Поскольку компьютер или другое устройство использует ту же линию, что и телефон, они не могут быть активными одновременно.
Телефонные линии различаются по качеству, и временами связь может быть плохой. Линии регулярно испытывают помехи, и это влияет на скорость в диапазоне от 28К до 56К. Поскольку компьютер или другое устройство использует ту же линию, что и телефон, они не могут быть активными одновременно.
DSL. DSL означает цифровую абонентскую линию. Это постоянное подключение к Интернету.Для этого используются 2 линии, поэтому ваш телефон не отвлекается при подключении компьютера. Также нет необходимости набирать телефонный номер для подключения. DSL использует маршрутизатор для передачи данных, а диапазон скорости соединения, в зависимости от предлагаемой услуги, составляет от 128 КБ до 8 Мбит / с.
Кабель. Cable обеспечивает подключение к Интернету через кабельный модем и работает по линиям кабельного телевидения. Существуют разные скорости в зависимости от того, загружаете ли вы передачу данных или скачиваете. Поскольку коаксиальный кабель обеспечивает гораздо большую пропускную способность по телефонным линиям коммутируемого доступа или DSL, вы можете получить более быстрый доступ.Скорость кабеля варьируется от 512K до 20 Мбит / с.
Беспроводной. Wireless или Wi-Fi, как следует из названия, не использует телефонные линии или кабели для подключения к Интернету. Вместо этого он использует радиочастоту. Беспроводное соединение также всегда доступно, и к нему можно получить доступ практически из любого места. Зоны покрытия беспроводных сетей растут с каждой минутой, поэтому, когда я имею в виду доступ практически из любого места, я действительно имею в виду это. Скорости будут различаться, и диапазон составляет от 5 Мбит / с до 20 Мбит / с.
Спутник. Спутник выходит в Интернет через спутник на околоземной орбите. Огромное расстояние, которое проходит сигнал от Земли до спутника и обратно, обеспечивает задержку соединения по сравнению с кабелем и DSL. Скорость спутникового подключения составляет от 512 КБ до 2,0 Мбит / с.
Сотовая связь. Сотовая связь обеспечивает беспроводной доступ в Интернет через сотовые телефоны. Скорости различаются в зависимости от провайдера, но наиболее распространенными являются скорости 3G и 4G.3G — это термин, который описывает сотовую сеть поколения 3 -го , обеспечивающую мобильную скорость около 2,0 Мбит / с. 4G — это четвертое поколение стандартов сотовой беспроводной связи. Целью 4G является достижение максимальной скорости мобильной связи 100 Мбит / с, но в настоящее время реальная скорость составляет около 21 Мбит / с.
Как узнать, какой тип подключения к Интернету у вас дома
Сегодня в США существует множество типов Интернета, доступных для домашнего использования. DSL, кабельное, спутниковое, оптоволоконное, фиксированное беспроводное соединение — все это есть на рынке.Есть также некоторые провайдеры, такие как AT&T, которые используют широкий набор технологий для предоставления различного типа интернет-соединения в разных местах обслуживания — в зависимости от их сетевой инфраструктуры в той или иной зоне. Это означает, что вы не можете определить тип подключения к Интернету по провайдеру и / или пакету, на который вы подписаны.
Но важно ли знать, какой у вас тип подключения к Интернету? Вы можете спросить. Что ж, позвольте нам сказать вам, что это ключ к пониманию того, способен ли провайдер и / или пакет даже выполнить свое обещание.
Прочтите, чтобы узнать больше о том, почему вам необходимо знать, какой у вас тип подключения к Интернету, а также как его определить.
Зачем нужно знать тип подключения к Интернету
Посмотрим правде в глаза. Никогда прежде люди не были так зависимы от Интернета, как сегодня. Поскольку пандемия сказывается на всех сферах жизни миллионов людей в США, единственным способом обеспечить финансовое, эмоциональное и повседневное выживание является Интернет.Учитывая эти высокие ставки, становится необходимым получить информацию о том, как работают различные типы интернет-соединений и что они могут сделать для вас.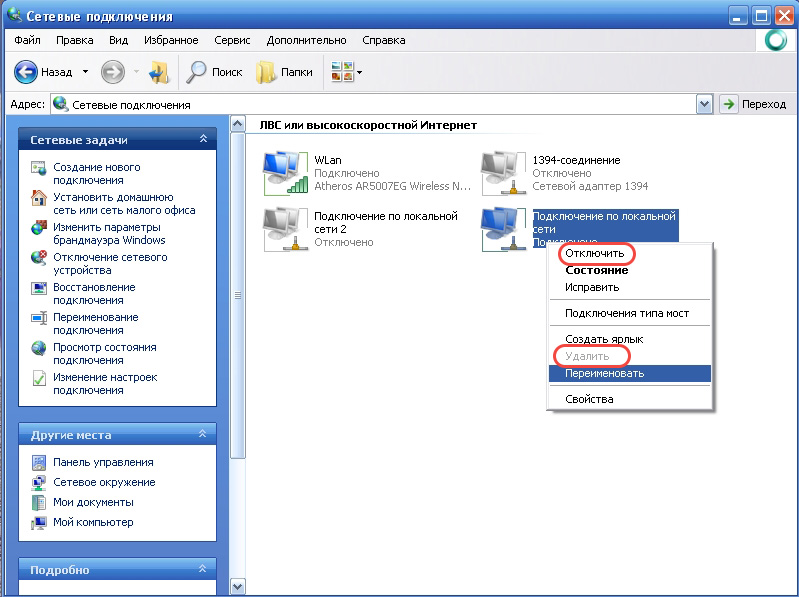
Чаще всего при подписке на тарифный план в Интернете люди заботятся только о двух вещах: скорости и данных. Конечно, они являются очень важными факторами, которые следует учитывать при выборе провайдера и / или пакета, но сами по себе они не гарантируют качественного интернет-сервиса. Когда вы также достаточно хорошо знаете типы Интернета, вы вооружаетесь знаниями, чтобы оценить, действительно ли поставщик услуг и / или пакет услуг лучше всего подходят для вас.
Может оказаться, что ваши потребности могут быть легко удовлетворены с помощью другого типа подключения к Интернету, которое является менее дорогостоящим. Или возросшее потребление Интернета в вашем доме теперь требует более высоких скоростей и большего объема данных, что возможно только при использовании другого типа широкополосного подключения к Интернету. В любом случае, как только вы узнаете о типах подключения к Интернету, вы сможете достоверно оценить производительность вашего текущего провайдера. И определите курс своего будущего выбора и действий.
Типы подключения к Интернету
Скорее всего, если вы не знаете, какое широкополосное подключение к Интернету используете, вы не участвовали в процессе принятия решения или в вашем новом арендуемом доме уже было подключение к Интернету, когда вы переехали. Какой бы ни была причина, давайте посмотрим какие типы подключения к Интернету доступны для домашнего потребления и для чего лучше всего. Исходя из вашего текущего шаблона использования, вы сможете лучше решить, соответствует ли поставщик и / или пакет, который у вас есть, вашим потребностям или пришло время для изменений.
Набор номера
Это практически устаревшая технология, которая больше не широко используется. Однако в сельских регионах, где выбор ограничен, некоторые провайдеры по-прежнему предлагают коммутируемое соединение, что делает его экономичным вариантом, который позволяет вам позаботиться о ваших основных потребностях в Интернете, таких как проверка электронной почты или просмотр веб-страниц.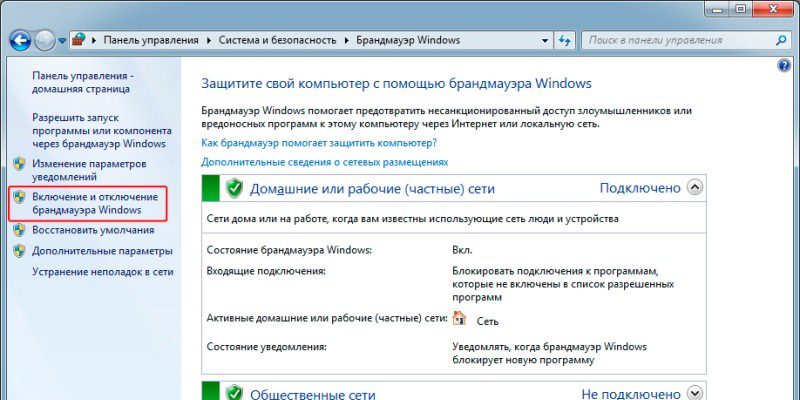
DSL
Высокоскоростной DSL идеально подходит для умеренных пользователей, тогда как традиционный DSL подходит для легкого использования Интернета. CenturyLink Internet, Frontier Internet и AT&T Internet являются одними из лучших, когда речь идет о DSL.Эти провайдеры обновили свою сетевую емкость, расширив оптоволоконную магистраль в сети и используя новейшие сетевые протоколы. И теперь мы можем предоставлять высокоскоростной DSL в районах, расположенных рядом с центральным узлом провайдера. В то время как в регионах, расположенных дальше от центра провайдера, вы можете использовать традиционные скорости DSL, которые ниже.
Интернет DSL также является одним из наиболее широко доступных типов подключения к Интернету в США.
Кабель
Отлично подходит для умеренного и интенсивного использования — если вы принадлежите к семье, где взрослые работают из дома, а дети ходят в школу в Интернете, а также вы используете Интернет для проведения досуга, например, для видеочатов, потоковой передачи и игр в Интернете.Провайдеры кабельного широкополосного доступа, такие как Optimum и Suddenlink от Altice, Mediacom, RCN и WOW! быстро адаптировались к новым доступным сетевым технологиям и теперь даже предоставляют гигабитные услуги благодаря своим гибридным волоконно-коаксиальным сетям.
Благодаря широкому охвату Spectrum, Xfinity от Comcast и Cox входят в число ведущих поставщиков кабельного Интернета в США.
Волоконно-оптический Интернет
Обладая молниеносной скоростью, он идеально подходит для любой онлайн-активности, а также для большого количества пользователей.Все больше и больше провайдеров расширяют свою инфраструктуру оптоволоконных сетей, чтобы предлагать оптоволоконные подключения к Интернету в местах их обслуживания. Но у таких компаний, как AT&T, CenturyLink и Frontier, все продумано до T. И вы получите 100% оптоволоконное соединение с оптоволоконными линиями, идущими прямо к вашему порогу.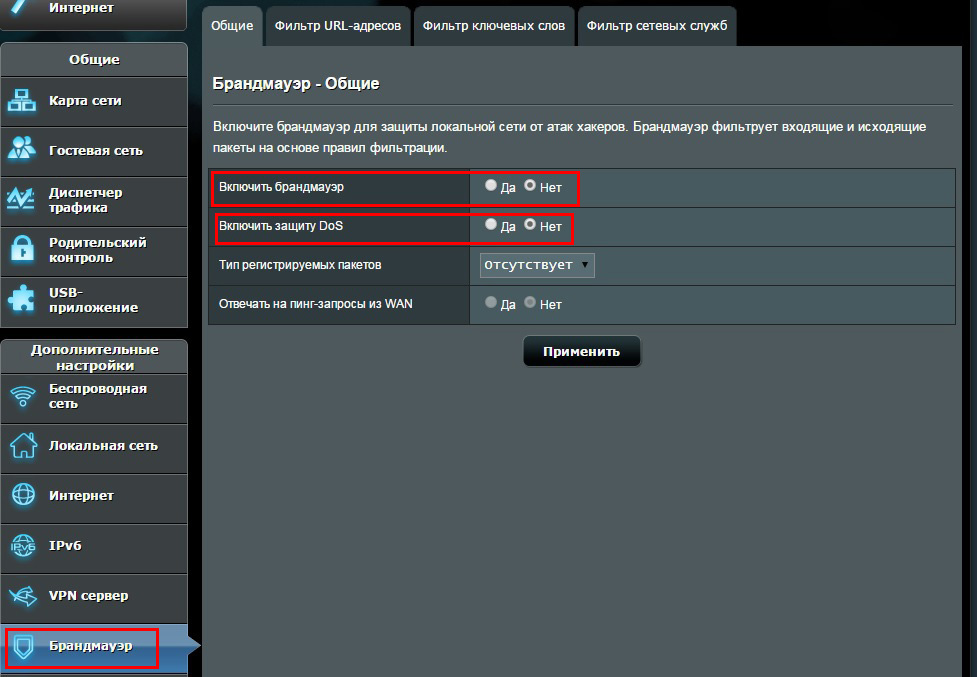
В целом, чисто оптоволоконное интернет-соединение не так широко доступно в США. Хотя мы продвигаемся вперед во времени, ожидается, что этот тип подключения к Интернету расширит свой охват за пределы более процветающих городских и пригородных районов.
Фиксированная беспроводная связь
Этот тип Интернета подходит для пользователей с легким и умеренным весом, он является идеальным выбором для сельской Америки. Вы можете работать или учиться, транслировать или играть с легкостью. Итак, если вы находитесь в зоне прямой видимости точки доступа провайдера фиксированной беспроводной связи, фиксированный беспроводной доступ в Интернет — отличный вариант. Rise Broadband — крупнейший провайдер фиксированного беспроводного Интернета в США. Он использует целевые беспроводные устройства точка-точка для направления сильного сигнала к вашему местоположению, а не полагается на технологию LTE, которая транслирует сигнал в общем направлении.
Спутник
Умеренная скорость и скромные ограничения на передачу данных — это находка для людей из удаленных районов, которые хотят подключиться к Интернету. Несмотря на то, что спутниковый Интернет был печально известен своей задержкой, учитывая то, как он работает, в последнее время провайдеры, такие как HughesNet, добились прорыва с Интернетом HughesNet Gen-5. Опираясь на многолетний опыт в области спутниковых и интеллектуальных технологий, поставщик теперь обеспечивает высокую скорость с меньшей задержкой, на которой вы даже можете играть в онлайн-игры. Большой плюс в том, что с HughesNet Internet вы также можете получить подключение к спутниковому телевидению, потому что провайдер сотрудничает с DISH, чтобы предоставить своим подписчикам комбинацию Интернета и телевидения.
Как определить, какой тип подключения к Интернету у вас есть
Есть несколько способов определить, какой у вас тип подключения к Интернету. Вот некоторые из них, с которых можно начать. Будьте уверены, разобраться в этом несложно.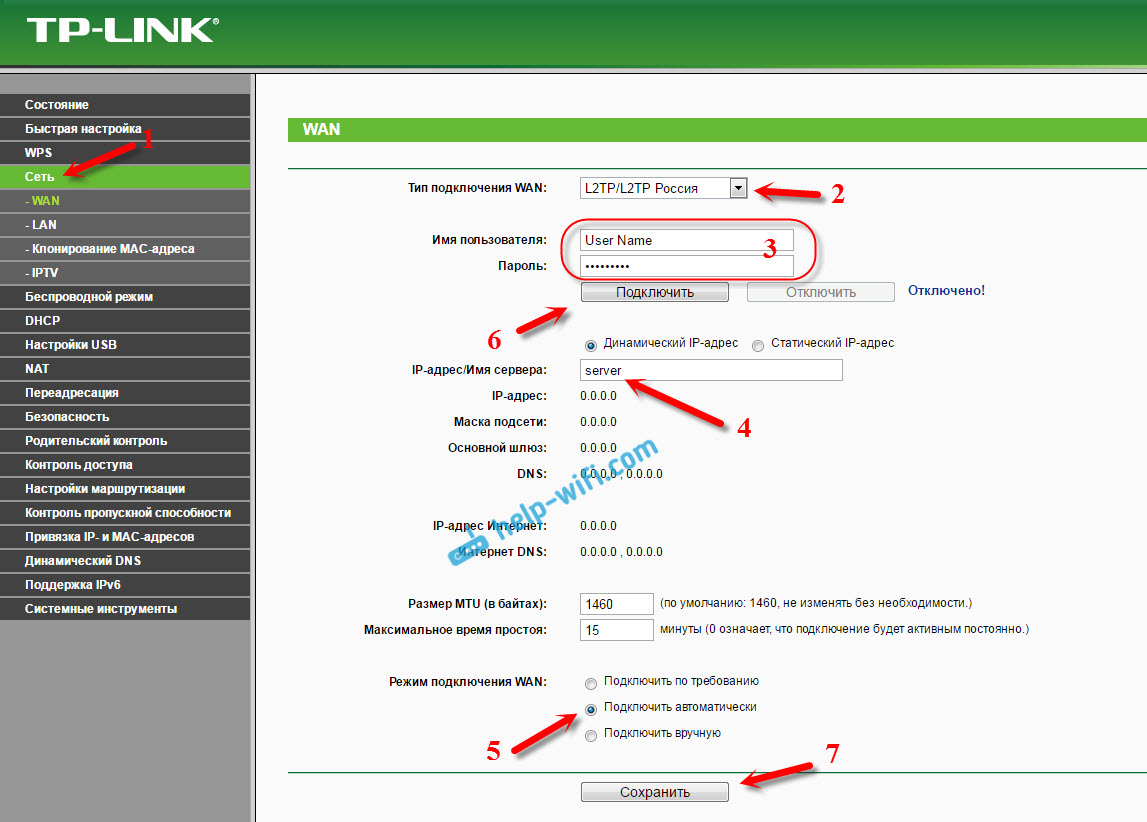
Проверьте свое интернет-оборудование
Интернет-оборудование, которое вы используете, является лучшим помощником, когда дело доходит до определения типа вашего подключения. Хотя в настоящее время большинство шлюзовых устройств имеют этикетку с подробным описанием того, для какого типа подключения к Интернету они предназначены, если эта информация отсутствует, вы все равно можете проверить, чтобы получить ответ.Просто возьмите свой модем или комбинацию модем-маршрутизатор, называемую устройством шлюза, и посмотрите, какие провода к нему подключены. И сравните с описаниями ниже, чтобы увидеть, какая из них соответствует вашей системе.
- С другой стороны, если ваш модем подключен к телефонной линии, у вас, скорее всего, будет DSL или модемное подключение к Интернету. Итак, как узнать, что это на самом деле? Что ж, выяснить это довольно просто. Если вы можете использовать телефон и Интернет одновременно, у вас есть DSL, но если на ваше соединение влияет какой-либо звонок, который вы получаете, у вас есть модемное соединение.
- Проверьте, к какому типу розетки подключен ваш модем на стене. Если вы обнаружите, что к нему подключен коаксиальный кабель, значит, у вас есть кабельное подключение к Интернету. Но если этот кабель подключается к спутниковой антенне за пределами вашего дома, у вас будет спутниковое соединение.
- Есть ли на вашем модеме порт с пометкой «ONT», к которому подключен провод? Если да, то у вас оптоволоконное соединение.
- Ваш модем или шлюз подключается непосредственно к розетке через разъем Ethernet? В таком случае, скорее всего, у вас есть беспроводное подключение к Интернету.Модем или шлюз будут подключены с помощью кабеля CAT5, проложенного между настенной розеткой и спутниковой антенной, установленной снаружи вашего дома.
- У вас есть спутниковая антенна на крыше вашего дома, контролирующая ваш Интернет? Если да, то у вас есть спутниковое подключение к Интернету.
Использование компьютера для определения типа подключения к Интернету
Для правильного определения типа Интернета критически важно проверить настройки модема или шлюза.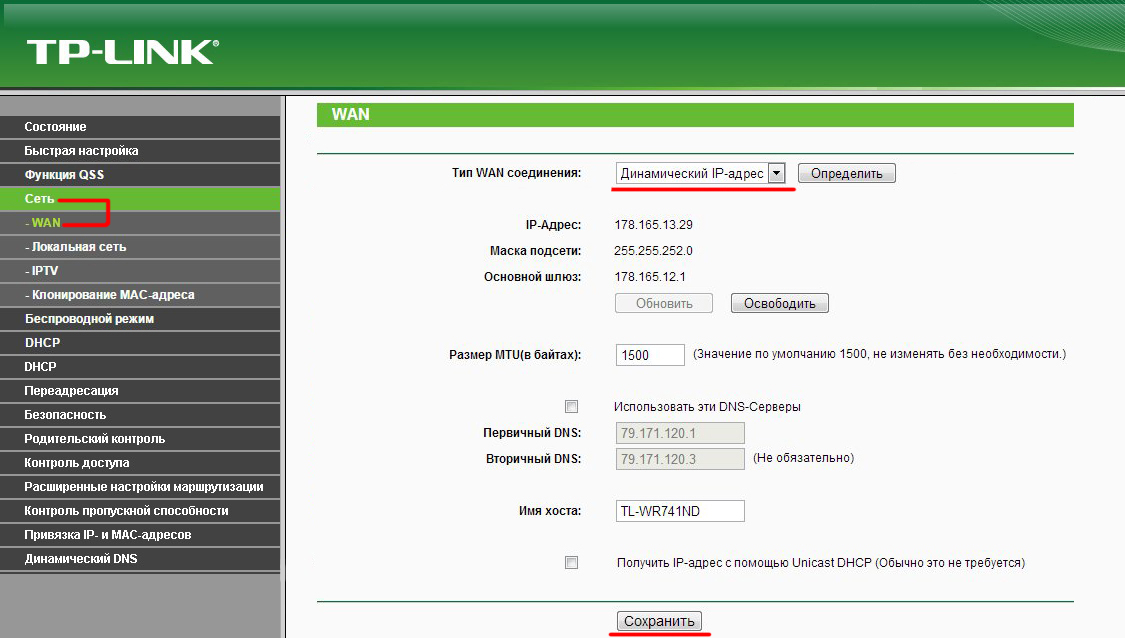 Однако для быстрого обоснованного предположения вы также можете запустить тест скорости на своем компьютере. Для получения наилучших результатов теста скорости мы рекомендуем вам подключить компьютер или ноутбук к Интернету с помощью кабеля Ethernet. Это даст вам более точные показания по сравнению с тем, что вы получаете при беспроводном подключении. Основываясь на этом чтении, вы поймете, какой у вас тип подключения к Интернету:
Однако для быстрого обоснованного предположения вы также можете запустить тест скорости на своем компьютере. Для получения наилучших результатов теста скорости мы рекомендуем вам подключить компьютер или ноутбук к Интернету с помощью кабеля Ethernet. Это даст вам более точные показания по сравнению с тем, что вы получаете при беспроводном подключении. Основываясь на этом чтении, вы поймете, какой у вас тип подключения к Интернету:
- 56 Кбит / с или меньше: у вас модемное подключение к Интернету
- До 25 Мбит / с: у вас есть DSL, кабельное, фиксированное беспроводное или спутниковое подключение к Интернету
- До 100 Мбит / с: у вас есть DSL, кабельное или фиксированное беспроводное подключение к Интернету
- До 500 Мбит / с: у вас есть подключение к Интернету через кабель или оптоволокно
- До 1000 Мбит / с: у вас есть кабельное или оптоволоконное подключение к Интернету
С учетом сказанного, как вы можете видеть, одни только результаты теста скорости не могут помочь вам сделать гораздо больше, чем обоснованное предположение — даже если вы можете оценить разницу в общей производительности вашего соединения и сделать хорошее предположение, чтобы получить окончательный ответ. , лучшим вариантом остается информация, которую выдает используемое в Интернете оборудование, установленное у вас дома.
Какой тип подключения к Интернету лучше всего?
Как только вы узнаете, какой у вас тип подключения к Интернету, вам нужно задать следующий вопрос: подходит ли он вам? Учитывая то влияние, которое тип подключения к Интернету может оказать на вашу работу в сети, вы не должны упускать из виду это. Насколько вам известно, изменение типа подключения может решить все проблемы с подключением. Итак, вот сравнение типов подключения к Интернету, которое поможет вам найти наиболее подходящий для вашего образа жизни.
Интернет-активность | Идеальная скорость | Кабель | DSL | Спутниковая | Волокно | Фиксированная беспроводная связь | |
Проверка электронной почты, просмотр веб-страниц и потоковая передача музыки (1-2 устройства) | 1-5 Мбит / с | ? | ? | ? | ? | ? | |
Работа из дома, онлайн-школа, видеозвонки и потоковое видео или онлайн-игры (1-3 устройства) | 5-40 Мбит / с | ? | ? | ? | ? | ? | |
Потоковое HD-видео, онлайн-игры, удаленная работа, онлайн-школа, видеоконференцсвязь (1-4 устройства) | 40-100 Мбит / с | ? | ? | Х | ? | Х | |
Для семьи среднего размера, которая занимается всеми вышеперечисленными видами деятельности (1-7 аппаратов) | 100-500 Мбит / с | ? | Х | Х | ? | Х | |
Для большой семьи, которая занимается всеми вышеперечисленными видами деятельности (10 устройств) | 500–1000 Мбит / с | ? | Х | Х | ? | Х | |
В этой таблице показаны возможности каждого из этих типов подключения к Интернету.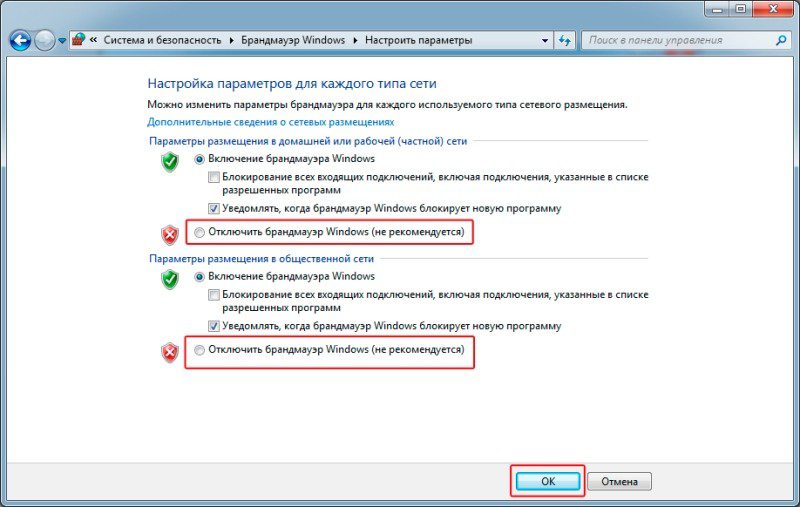 Чтобы получить более подробную информацию о том, какая скорость вам нужна для любой указанной онлайн-активности, щелкните здесь. Как только вы поймете, какая скорость вам нужна, чтобы удовлетворить потребности каждого в Интернете, вы сможете лучше оценить, какой тип подключения к Интернету лучше всего подходит для использования в вашей семье.
Чтобы получить более подробную информацию о том, какая скорость вам нужна для любой указанной онлайн-активности, щелкните здесь. Как только вы поймете, какая скорость вам нужна, чтобы удовлетворить потребности каждого в Интернете, вы сможете лучше оценить, какой тип подключения к Интернету лучше всего подходит для использования в вашей семье.
Заключительные слова
Почему важно знать тип подключения к Интернету? Какие типы Интернета доступны на рынке? Какая модель использования Интернета поддерживается этими типами подключения? Ответы на все эти вопросы помогут составить более точное представление о том, что лучше всего подходит для вашей семьи.
Итак, если вы не знаете, за какой тип подключения к Интернету вы платите и что вы можете сделать, чтобы улучшить свою онлайн-жизнь — продолжайте и применяйте то, что вы узнали, на практике. Одно только название провайдера не может помочь определить, какой тип Интернета вы используете. CenturyLink предоставляет как высокоскоростной DSL, так и Интернет-сервис по чисто оптоволоконному кабелю, поэтому разница в скорости покажет вам, что вы используете. Но с AT&T вам, возможно, придется проверить оборудование, чтобы узнать, является ли ваш тарифный план 100 Мбит / с подключением IPBB или оптоволоконным Интернетом.И, если у вас тарифный план на 25 Мбит / с и на крыше установлено оборудование типа приемника тарелки, вы не сможете легко определить, является ли это спутниковым интернетом HughesNet или фиксированной беспроводной связью от Rise Broadband. Чаще всего легче всего отличить оптоволоконное интернет-соединение.
Итак, вы нашли эту статью полезной? Мы надеемся, что благодаря простым шагам вы сможете во всем разобраться самостоятельно. Тип подключения к Интернету так же важен, как и скорость, которую вы получаете, и, узнав больше о нем, вы только улучшите свой онлайн-опыт.
Часто задаваемые вопросы
Сколько существует типов подключений к Интернету?
В настоящее время на жилищном рынке США доступны следующие типы интернет-соединений: коммутируемое соединение, DSL, кабельное, фиксированное беспроводное соединение, спутниковое и оптоволоконное соединение. Также можно учитывать мобильную широкополосную связь, но вам потребуется установка точки доступа, чтобы использовать ее в семье.
Также можно учитывать мобильную широкополосную связь, но вам потребуется установка точки доступа, чтобы использовать ее в семье.
Какой тип подключения к Интернету лучше?
Лучше всего иметь оптоволоконное подключение к Интернету, поскольку оно обеспечивает высокую скорость загрузки и выгрузки и сверхнизкую задержку.Однако он не так широко доступен и в большинстве случаев стоит дороже. Поэтому, если у вас невысокий уровень использования Интернета, использование оптоволоконного Интернета может быть для вас не лучшим вариантом.
Какой тип интернет-соединения самый медленный?
Коммутируемое Интернет-соединение является самым медленным, максимальная скорость составляет всего 56 Кбит / с.
6 типов подключения к Интернету
Современные технологии прошли долгий путь, особенно за последние несколько лет. Мы можем сделать многое, что казалось невозможным всего десять или два года, например, мгновенно общаться с людьми по всему миру, и ваши возможности для этого растут с каждым днем.Интернет-услуги — одна из быстро развивающихся отраслей, и бывает сложно определить, какие услуги вам могут понадобиться или какие доступны. Clarus Broadband хочет, чтобы у вас был доступ к удивительному высокоскоростному Интернету независимо от того, где вы живете, поэтому мы поставили перед собой задачу предоставить интернет-услуги тем сообществам, которые в них больше всего нуждаются. Продолжайте читать, чтобы узнать больше обо всех различных видах интернет-соединений, и изучите наш сайт сегодня, чтобы узнать, что вы можете сделать, чтобы обеспечить молниеносную интернет-услугу в вашем родном городе!
Dial-Up
Когда появился Интернет, доступ по телефонной линии был единственным возможным соединением.Ваш компьютер набирает номер телефона, чтобы предоставить вам доступ к всемирной паутине, что связано с некоторыми очевидными проблемами. Самой большой проблемой для большинства был тот факт, что вы не можете совершать или принимать телефонные звонки, пока кто-то пользуется компьютером. Многие современные взрослые, вероятно, помнят, как их отрывали от клавиатуры, чтобы их родители могли пользоваться телефоном. Такая проблема, вероятно, сейчас даже не возникнет у большинства детей, и это потому, что многие отказались от коммутируемого доступа в Интернет. Это может быть дешево, но медленно и неэффективно.
Многие современные взрослые, вероятно, помнят, как их отрывали от клавиатуры, чтобы их родители могли пользоваться телефоном. Такая проблема, вероятно, сейчас даже не возникнет у большинства детей, и это потому, что многие отказались от коммутируемого доступа в Интернет. Это может быть дешево, но медленно и неэффективно.
Если вы проживаете в сельской местности Техаса, коммутируемое соединение может быть одним из немногих доступных вам подключений к Интернету, поэтому Clarus Broadband так усердно работает с местными сообществами в Белтоне, Копперас-Коув, Гейтсвилле и других местах, чтобы дать вам варианты лучше. Узнайте, как стать чемпионом и улучшить качество интернет-услуг в вашем городе уже сегодня!
Спутник
Спутниковый Интернет — еще один вариант, часто доступный там, где нет широкополосного доступа, о котором мы поговорим чуть позже, что означает, что это еще один из наиболее распространенных типов подключения, используемых в сельской местности.Как и следовало ожидать, спутниковый Интернет предлагает вашему компьютеру соединение со спутником на орбите Земли. Для этого требуется спутниковая антенна с прямой видимостью, что является лишь одним недостатком. Еще одна серьезная проблема, с которой вы можете столкнуться? Сигнал от вашей спутниковой тарелки должен пройти долгий путь — тысячи миль, — поэтому соединение может быть отложено по сравнению с широкополосным доступом. Он может обеспечить высокоскоростной Интернет, но это не лучший вариант для онлайн-игр или потокового видео, потому что вы разделяете пропускную способность с другими людьми в этом районе.
Широкополосный
Термин «широкополосный» является сокращением от «широкополосного доступа», и он предлагает значительно лучшие высокоскоростные соединения, чем коммутируемое соединение. Однако вы должны знать, что слово «широкополосный доступ» часто используется для описания самых разных типов подключения к Интернету, и не всегда технически правильно. Для наших целей в этой статье мы собираемся использовать его в более общем смысле, а затем объясним более конкретные типы подключения, которые могут быть правильно или неправильно отнесены к категории «широкополосное».
Для наших целей в этой статье мы собираемся использовать его в более общем смысле, а затем объясним более конкретные типы подключения, которые могут быть правильно или неправильно отнесены к категории «широкополосное».
DSL
DSL означает «цифровая абонентская линия», и в простейшей форме ее можно объяснить как лучшую, более высокотехнологичную версию коммутируемого доступа в Интернет. Он по-прежнему использует телефонные линии для подключения, но использует две линии и оставляет место для вас, чтобы продолжать совершать и принимать звонки. Это значительно более быстрое и качественное интернет-соединение по сравнению с модемом.
Кабель
Кабельный Интернет работает не по телефонным линиям, а по линиям кабельного телевидения, как вы уже догадались.Кабельный Интернет предлагает большую пропускную способность, чем DSL, и, следовательно, более быстрый доступ. Однако скорость может зависеть от того, как вы используете свой доступ, а также от того, загружаете ли вы или скачиваете какие-либо файлы.
Беспроводная связь
В наши дни сокращение «WiFi» стало почти синонимом «Интернет», но оно относится к определенному типу подключения к Интернету, в котором используются радиочастоты, а не телефонные или кабельные линии. Он всегда включен, и к нему можно получить доступ из любого места в пределах сети.Это один из самых быстрых вариантов на рынке.
Волоконная оптика
Если вам нужно самое лучшее интернет-соединение, вам нужна оптоволоконная связь. Волоконная оптика стала инновационным и относительно новым способом передачи сигналов с использованием света, передаваемого по кабелям, сделанным из специального гибкого пластика или стекла. Ничто во Вселенной не движется так быстро, как свет, и это одна из причин, почему оптоволокно обеспечивает такую невероятно высокую скорость интернета. Это отличный вариант для домов с несколькими используемыми устройствами, и скорость вашего соединения не зависит от использования Интернета вашими соседями, чего не могут требовать многие другие типы интернет-услуг.
Интернет-соединение с таким обещанием может показаться несбыточной мечтой, если вы живете в сельской местности, но Clarus Broadband хочет, чтобы это произошло в вашем районе. Благодаря высокоскоростному Интернету у вас есть шанс стимулировать экономический рост в вашем районе, привлечь новых работодателей и рабочие места, а также привлечь новых жителей в ваш город. Все, что вам нужно сделать, это взять на себя обязательство! Вместе мы сможем обеспечить, чтобы все оставались на связи. Заполните нашу онлайн-контактную форму, чтобы рассказать нам больше о потребностях вашего района и узнать о том, что мы можем предложить!
Объяснение типов подключения к Интернету— CNET
Майкл Смит / Getty ImagesПокупка тарифных планов для интернета быстро сбивает с толку, особенно если вы не знакомы с различными технологиями, используемыми для подключения к вашему дому.Между тарифами на оптоволокно, фиксированную беспроводную связь, кабельное, DSL, спутниковое и сотовое подключение к Интернету очень многое нужно соблюдать, и если вы не понимаете различий, вы рискуете застрять с подключением, которое не так быстро и надежно, как вы хотели или по доступной цене. Это бесполезно, когда потенциально возможны долгосрочные контракты.
Мы здесь, чтобы помочь. Это руководство проведет вас через множество типов интернет-соединений, которые могут быть доступны в вашем регионе, как они работают и какие ограничения вы можете ожидать от них, если таковые имеются.
Кабельный Интернет обеспечивает подключение к вашему дому через медный коаксиальный кабель — так же, как и при традиционном кабельном телевидении.
Кабельный Интернет
Кабель — один из наиболее распространенных типов подключения к Интернету, и вы часто найдете его в комплекте с домашними телефонными услугами и телевизионными пакетами. В этом есть смысл, потому что для кабельного Интернета используются те же коаксиальные соединения, что и для кабельного телевидения.
Как это работает? Ваш интернет-провайдер, или ISP, пришлет специалиста к вам домой, чтобы убедиться, что в вашем доме есть правильная проводка для работы. Затем они будут использовать коаксиальные кабели для соединения этой проводки с модемом или беспроводным шлюзом. На другом конце этого соединения находится узел района, который обслуживает все дома в этом районе. Вот откуда приходит ваше подключение.
При кабельном соединении скорость вашего интернета будет зависеть от вашего региона, выбранного вами тарифного плана и других факторов.Средняя скорость загрузки может составлять от 10 до 500 мегабит в секунду.
Известные кабельные интернет-провайдеры:
- Comcast Xfinity
- Charter Spectrum
- Cox Communications
Сравните интернет-планы, доступные в вашем почтовом индексе
DSL internet
DSL относится к цифровой абонентской линии, и вы часто найдите его в местах, где у вас может не быть доступа к кабельному или оптоволоконному Интернету. При использовании DSL подключение к Интернету осуществляется через телефонные линии.Однако в отличие от коммутируемого доступа, когда он нарушает ваше соединение с вызовом, с DSL вы можете использовать свой Интернет, не беспокоясь о том, что входящий вызов нарушит ваше соединение.
Интернет DSL лучше всего подходит для тех, кто живет в сельской местности и ищет надежное и доступное подключение к Интернету. Хотя скорость у него немного ниже по сравнению с тарифными планами на кабельный Интернет (средняя скорость загрузки колеблется от 3 до 50 Мбит / с), он может быть более дешевой альтернативой спутниковому Интернету.
Известные интернет-провайдеры DSL:
- AT&T
- CenturyLink
- Verizon
- Frontier Communications
- Windstream
При использовании спутникового Интернета ваше соединение осуществляется с радиооборудованных спутников на орбите Земли.Для приема сигнала вам понадобится блюдо.
Эрик Мак / CNETСпутниковый Интернет
Спутниковый Интернет — один из наиболее широко доступных типов Интернета, поскольку он не зависит от наземной инфраструктуры, такой как кабели, вышки сотовой связи или соединения антенн прямой видимости. Вместо этого вы будете использовать специальную антенну для связи со спутниками, вращающимися далеко над головой. Если у вас есть хороший вид на небо, вполне вероятно, что есть спутниковый провайдер, способный обеспечить подключение к Интернету в ваш дом.
Чтобы установить его, ваш провайдер установит спутниковую антенну либо на крыше вашего дома, либо в земле, обращенной на юг. Он лучше всего подходит для тех, кто живет в сельской местности, не имея доступа к другим возможностям, тем более, что плохая погода и другие препятствия могут повлиять на вашу работу так, как вы не можете контролировать.
В среднем современные провайдеры спутникового интернета предлагают скорости от 12 до 100 Мбит / с. В большинстве случаев это делает его подходящим вариантом для небольших домашних хозяйств, которые хотят транслировать потоковое видео, играть в игры и загружать файлы в Интернете.Спутниковые услуги, как правило, немного дороже, но это потому, что они часто достигают тех областей, где им не приходится конкурировать с другими технологиями.
Новые провайдеры, а именно сеть Starlink Илона Маска, которая в этом году начала расширять свои услуги в отдельных регионах, обещают увеличить эту скорость за счет использования спутников на низкой околоземной орбите, которые находятся ближе к Земле.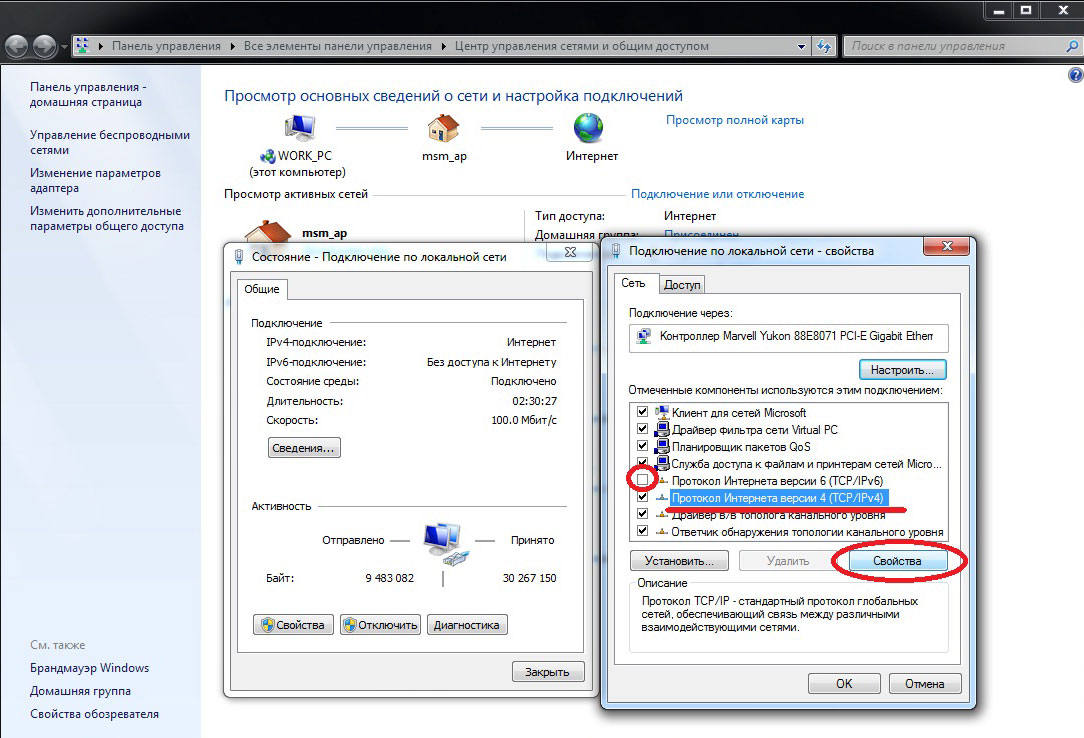 Это означает, что сигналу не нужно распространяться так далеко, что также снижает задержку или задержку.Другие громкие имена тоже стремятся принять участие в космической гонке в Интернете, в том числе Project Kuiper от Amazon.
Это означает, что сигналу не нужно распространяться так далеко, что также снижает задержку или задержку.Другие громкие имена тоже стремятся принять участие в космической гонке в Интернете, в том числе Project Kuiper от Amazon.
Известные провайдеры спутникового Интернета:
Фиксированный беспроводной Интернет
Другой вариант для сельских общин — фиксированный беспроводной Интернет. Как это работает, вы устанавливаете антенну на крыше. Антенна принимает сигнал, передаваемый от беспроводного концентратора, чтобы обеспечить вам подключение к Интернету.
Фиксированные беспроводные соединения лучше всего подходят для сообществ, которым не хватает ресурсов, необходимых для DSL.Чтобы получить самый сильный сигнал, вам нужно разместить антенну в месте с хорошим обзором неба. Если поблизости есть холмы, деревья или другие препятствия, это может нарушить ваше соединение.
Фиксированная скорость беспроводного Интернета составляет от 5 до 50 Мбит / с, но есть много переменных, которые могут повлиять на качество входящего сигнала, поэтому ваш пробег может отличаться. Тем не менее, многие провайдеры предлагают удобные ограничения данных, позволяющие вам получать доступ к Интернету столько, сколько вам нужно.
Известные провайдеры фиксированного беспроводного интернета:
- Rise Broadband
- Etheric Networks
- Непроводное широкополосное соединение
Установщики AT&T прокладывают оптоволоконный кабель в Сан-Карлосе, Калифорния.
Стивен Шенкленд / CNETВолоконный Интернет
Как следует из названия, оптоволокно относится к интернет-соединению, которое приходит к вам домой по оптоволоконному кабелю, который использует световые импульсы вдоль тонких нитей — или волокон — из стекла или пластика для передачи данных. Это самое быстрое из традиционных интернет-соединений со скоростью загрузки до 2 гигабит (2000 Мбит / с). Этого достаточно, чтобы загрузить двухчасовой фильм в HD менее чем за минуту.
Этого достаточно, чтобы загрузить двухчасовой фильм в HD менее чем за минуту.
Оптоволоконный интернет намного быстрее, чем кабельный, из-за этих оптоволоконных кабелей. При использовании кабельного Интернета ваш интернет-трафик проходит по медным кабелям, что приводит к искажениям и снижению скорости. С другой стороны, оптоволоконные кабели уменьшают искажения, поэтому вы сможете скачивать игры, транслировать фильмы и многое другое в мгновение ока.
Оптоволоконный Интернет имеет только два реальных недостатка. Во-первых, это может быть дорого, а во-вторых, это доступно не везде.Прокладка достаточного количества оптоволоконных кабелей в землю для соединения целых городов и регионов представляет собой огромную логистическую задачу, и из-за большого количества конкуренции и бюрократических проволок, которые необходимо преодолеть, любой из крупных поставщиков услуг медленно продвигается к расширению покрытия на недостаточно обслуживаемые районы. .
Известные оптоволоконные интернет-провайдеры:
- AT&T
- CenturyLink
- Verizon
- Google Fiber
Этот портативный мобильный маршрутизатор Netgear Nighthawk принимает входящий сигнал 5G и транслирует его как сеть Wi-Fi, которую могут использовать ближайшие устройства. чтобы выйти в интернет.Если вы подключите его к выделенному маршрутизатору Wi-Fi, соединение может охватывать более широкую область.
NetgearСотовый Интернет
Другой вариант — подключиться к Интернету по воздуху через сотовую связь. С помощью этой опции ваш оператор сотовой связи подключает ваш маршрутизатор или точку доступа к ближайшей к вам вышке сотовой связи, как это делается с вашим телефоном. Скорость может варьироваться в зависимости от того, где вы живете и насколько близко вы находитесь к башне.Если вы живете в городе или другом районе с развитой сотовой инфраструктурой, вы можете подключиться через 5G.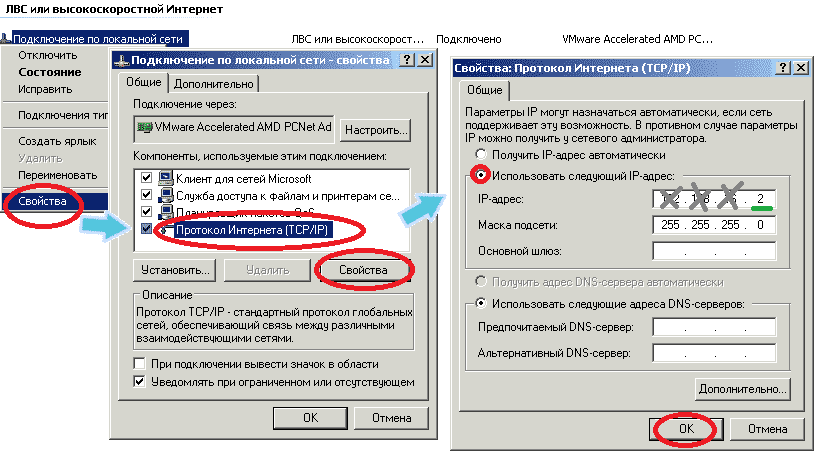 Вы также найдете тарифные планы сотового доступа в Интернет, в которых используется LTE, технология предыдущего поколения.
Вы также найдете тарифные планы сотового доступа в Интернет, в которых используется LTE, технология предыдущего поколения.
Другой вариант — использовать ваш телефон в качестве точки доступа, что означает, что он будет принимать входящий сотовый сигнал и ретранслировать его как сигнал Wi-Fi, который другие устройства могут использовать для доступа в Интернет без проводов. Просто имейте в виду, что скорость загрузки будет зависеть от вашего оператора связи, вашего местоположения и других факторов, таких как перегрузка сети.
Вот почему рекомендуется проконсультироваться с вашим провайдером, чтобы узнать, какие скорости вы получите, и узнать, есть ли у них какие-либо выделенные тарифные планы для сотового интернета, которые вы могли бы связать со своей телефонной службой со скидкой. .
Известные провайдеры сотового Интернета:
CNET Умный дом и бытовая техника
Получите обзоры и рейтинги умного дома, видеообзоры, руководства по покупке, цены и сравнения от CNET.
Выбор подходящего тарифного плана для вас
Итак, какой тип подключения к Интернету подходит вам? Это зависит от нескольких факторов. Первое, о чем следует подумать, — это ваше типичное использование и то, какая скорость вам действительно нужна. Если вы планируете просматривать веб-страницы и проверять только электронную почту, вы можете обойтись более медленным подключением, но небольшие семьи с пользователями, которые транслируют видео, играют в онлайн-игры или загружают файлы для работы или учебы, в идеале захотят получить доступ к скорости загрузки минимум 25 Мбит / с.
Очевидно, что затраты — еще один ключевой фактор. Некоторые поставщики объединяют свои различные услуги, чтобы предложить вам скидку, но имейте в виду, что рекламные цены могут не длиться так долго, как контракт на обслуживание. В этом случае вы, например, заплатите больше за ту же услугу в течение второго года.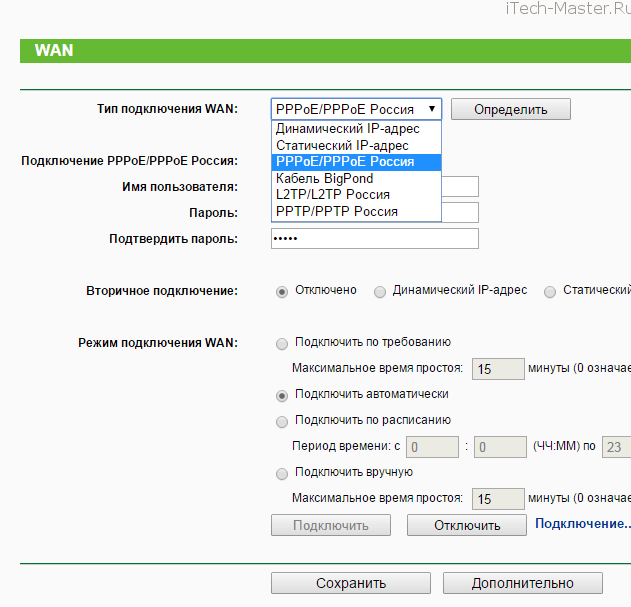
В конце концов, самый важный фактор, вероятно, находится вне вашего контроля, и это ваше местоположение. В некоторых частях США есть много вариантов выхода в Интернет, в то время как в других почти нет вообще.Какой бы выбор вам ни был доступен, понимание различных используемых технологий поможет вам узнать, чего ожидать, прежде чем вы зарегистрируетесь.
Дополнительные консультации в Интернете
Офис общественного адвоката штата Мэн
Найдите своего поставщика:
https://www.maine.gov/connectme/communities-resources/Broadbandmapping
У ConnectMaine Authority есть новый инструмент, который поможет жителям штата Мэн открыть для себя варианты местных интернет-услуг. Эта карта — лучшая информация о доступности широкополосного доступа в штате Мэн.Однако ConnectMaine знает, что эта информация не отражает фактические услуги, доступные для клиентов, особенно на уровне адреса или улицы. ConnectMaine продолжает работать с поставщиками для повышения точности этих данных. Карта действительно является отправной точкой для сообществ и потребителей, чтобы определить, какие услуги широкополосного доступа могут быть доступны в их районе.
Типы услуг широкополосного доступа в Интернет
DSL — Кабель — Оптоволокно — Спутник — Беспроводной
DSL
Цифровая абонентская линия (DSL), которая доставляется с использованием существующей медной телефонной сети, на сегодняшний день является наиболее широко доступной технологией доступа в Интернет в штате Мэн.Скорость загрузки варьируется от 1,5 до 25 Мбит / с. Доступ в Интернет через DSL-соединение редко сопровождается ограничением данных, что позволяет вам транслировать видео или просматривать веб-страницы, не беспокоясь о чрезмерных расходах. Однако скорость вашего соединения зависит от того, как далеко вы живете от ближайшего терминала в сети телефонной компании. Чтобы узнать скорость, предлагаемую по вашему конкретному адресу, вам нужно будет позвонить поставщику и спросить у него скорости загрузки и выгрузки, доступные в вашем доме.
Кабель
Если у вас уже есть доступ к кабельному телевидению в вашем доме, вы, вероятно, также сможете получить доступ в Интернет от своего поставщика услуг кабельного телевидения. В целом, кабель обеспечивает более высокую скорость загрузки, чем DSL. Скорость загрузки с использованием кабеля варьируется от 3 Мбит / с до более 100 Мбит / с. В настоящее время большинство кабельных компаний предлагают доступ в Интернет без ограничения количества данных.
Волокно
Для бытовых клиентов оптоволоконный кабель, который использует световые волны для передачи сигнала, обеспечивает доступ в Интернет на самых высоких скоростях, доступных в штате Мэн, с возможностью загрузки до 1 Гбит / с.Волокно доступно не везде, но с каждым годом его объем растет.
Спутник
Те, кто живет в местах, где отсутствует DSL, кабельное или оптоволоконное подключение к Интернету, должны полагаться на беспроводные технологии для доступа в Интернет. Самый известный вариант — через спутник. Как и спутниковое телевидение, покупателям необходимо установить тарелку у себя дома. Большинство планов включают ограничения на объем данных, которые ограничивают объем данных, которые вы можете использовать каждый месяц без дополнительной платы. Сигнал также может пропасть, если плохая погода нарушит связь со спутником.Спутниковые провайдеры предлагают различные скорости в зависимости от типа используемого спутника. Важно спросить, какие скорости загрузки и выгрузки предлагаются и какая задержка связана с их технологией.
Беспроводная связь
Беспроводной доступ в Интернет быстро растет в штате Мэн. Существуют «фиксированные» варианты беспроводной связи: технология предназначена для достижения вашего адреса и удовлетворения ваших потребностей дома. Как и в случае с DSL, эта технология зависит от расстояния.Ваш дом должен находиться рядом с вышкой или ретрансляционной точкой для доступа в Интернет с надежным и быстрым подключением. Бытовые клиенты с сильным сигналом беспроводного сотового телефона в своем доме также должны подумать о том, чтобы связаться со своим оператором сотовой связи, чтобы узнать, какие варианты доступны для интернет-услуг в сети сотовой связи. Скорость беспроводной загрузки варьируется от 1,5 Мбит / с до 25 Мбит / с.
Бытовые клиенты с сильным сигналом беспроводного сотового телефона в своем доме также должны подумать о том, чтобы связаться со своим оператором сотовой связи, чтобы узнать, какие варианты доступны для интернет-услуг в сети сотовой связи. Скорость беспроводной загрузки варьируется от 1,5 Мбит / с до 25 Мбит / с.
Объяснение скорости Интернета
Большинство современных интернет-услуг измеряются в мегабитах в секунду или Мбит / с.Соединение со скоростью 1 Мбит / с обеспечивает скорость 1 миллион бит в секунду или примерно 100 страниц простого текста в секунду. Обычно услуги широкополосного доступа рекламируют скорость как загрузки, так и выгрузки. Скорость загрузки — это скорость, с которой вы можете получить информацию из сети (например, при загрузке песни), а скорость загрузки — это скорость, с которой вы можете отправить информацию обратно (например, отправив электронное письмо с вложением). В штате Мэн скорость загрузки для бытовых услуг широкополосного доступа колеблется от 768 кбит / с до 15 Мбит / с.На практике скорость загрузки влияет на то, сколько времени требуется веб-странице для загрузки или загрузки изображений, или на качество потокового видео. Например, Netflix рекомендует широкополосное соединение со скоростью не менее 1,5 Мбит / с для потоковой передачи фильмов в Интернете, не менее 3 Мбит / с для потоковой передачи видео с качеством DVD и не менее 5 Мбит / с для видео с качеством HD.
Знайте свои варианты подключения к Интернету: DSL, кабель, оптоволокно
При покупке высокоскоростного Интернета вы, скорее всего, встретите эти три типа: цифровая абонентская линия, известная как DSL, кабельная и оптоволоконная.
Все три являются услугами широкополосного доступа, что является причудливым способом сказать, что они быстрее, чем старые модемные соединения.
Понимание основных различий между DSL, кабельным и оптоволоконным сервисом поможет вам определить, какой тип лучше всего соответствует вашим потребностям в Интернете.
Интернет-служба DSL
Служба DSL использует вашу местную телефонную линию для предоставления высокоскоростного Интернета. В отличие от услуги коммутируемого доступа, DSL использует отдельные частоты для телефона и Интернета, поэтому вы можете использовать их одновременно.
Из трех основных вариантов широкополосного доступа DSL обычно является самым медленным.
Скорость загрузки пакетов DSL обычно варьируется от примерно 1 мегабит в секунду, что подходит для основных задач, таких как просмотр веб-страниц и электронная почта, до 6 или 7 Мбит / с, которых достаточно для потоковой передачи музыки и стандартного видео, но может быть немного. медленно для видеопотоков высокой четкости, если к вашему Wi-Fi подключено несколько устройств. Некоторые интернет-провайдеры предлагают уровни скорости DSL до 12 Мбит / с, 20 Мбит / с и даже 45 Мбит / с.
Пакеты кабельного Интернета обычно начинаются со скорости от 15 Мбит / с до 25 Мбит / с, а оптоволоконные — от 25 Мбит / с. Самая быстрая и самая дорогая доступная услуга DSL часто может быть медленнее, чем самый медленный и дешевый вариант кабеля или оптоволокна.
Рассмотрим эту выборку планов начального уровня в Шарлотте, Северная Каролина:
DSL: Windstream Communications, 40 долларов в месяц для скорости загрузки до 6 Мбит / с.
Cable: Time Warner Cable Spectrum, 39,99 долл. США в месяц при скорости загрузки до 50 Мбит / с.
Оптоволоконный кабель: Google Fiber, 50 долларов в месяц за скорость загрузки до 100 Мбит / с.
Интернет-услуги — провайдеры, планы, цены и доступные скорости — сильно различаются от города к городу. Даже в пределах одного города то, что доступно, может отличаться от квартала к кварталу.
Плюсы
Доступный по сравнению с оптоволоконным или спутниковым интернет-сервисом.
Минусы
Медленнее, чем кабельный или оптоволоконный Интернет.

Фактическая скорость загрузки обычно ниже, чем скорость «до», которую рекламируют провайдеры. Это не относится к кабелю или оптоволокну.
Популярные провайдеры, предлагающие услуги DSL
Услуги кабельного интернета
В этой услуге для предоставления высокоскоростного интернета используются кабельные провода, а не телефонные. Результат — более быстрое обслуживание.
Максимальные уровни скорости загрузки варьируются от 100 Мбит / с до 300 Мбит / с, по сравнению с максимальным значением 45 Мбит / с в большинстве предложений DSL.Конечно, 100 Мбит / с быстрее, чем нужно большинству домашних хозяйств, даже при использовании нескольких подключенных к Интернету устройств. Также доступны более низкие уровни скорости, обычно начиная с 15 или 25 Мбит / с.
Кабельный Интернет обычно более надежен, чем DSL. В отчете Федеральной комиссии по связи за декабрь 2016 года было обнаружено, что большинство провайдеров кабельного и оптоволоконного Интернета обеспечивают скорость загрузки не ниже заявленной. Провайдеры DSL этого не сделали.
Плюсы
Быстрее, чем DSL и оптоволокно, в зависимости от вашего пакета.
Надежнее, чем услуги DSL.
Минусы
Дороже, чем DSL и другие варианты.
Кабельный Интернет может быть недоступен там, где вы живете. Если да, то может быть только один провайдер.
Популярные провайдеры, предлагающие услуги кабельного интернета
Оптоволоконные услуги интернета
Оптоволоконный кабель часто является самым быстрым вариантом доступа в Интернет, но достижения в области кабельных технологий быстро сокращают этот пробел.
Уровни скорости загрузки варьируются от 25 Мбит / с до 75 Мбит / с для оптоволоконных интернет-провайдеров. Это наравне с кабельным телевидением. Но когда дело доходит до скорости загрузки, оптоволоконный кабель превосходит кабель и DSL.
Скорость загрузки влияет на качество видеоконференций и вашу способность отправлять большие файлы. Пакет кабельного Интернета с объявленной скоростью загрузки 25 Мбит / с может иметь скорость загрузки менее 1 Мбит / с. А пакет DSL с заявленной скоростью загрузки 6 Мбит / с может иметь скорость загрузки только примерно 0.5 Мбит / с.
Напротив, оптоволоконный пакет со скоростью загрузки 25 Мбит / с может иметь скорость загрузки 5 Мбит / с. А у некоторых оптоволоконных интернет-провайдеров скорость загрузки равна скорости загрузки.
Оптоволоконный Интернет не так широко доступен, как DSL или кабельный Интернет. Это потому, что служба не использует существующие кабельные или телефонные линии. Вместо этого необходимо установить новые оптоволоконные кабели, чтобы обеспечить обслуживание в заданном районе. Эти кабели используют легкие и крошечные стеклянные волокна для отправки и получения данных.
Плюсы
Более высокая скорость загрузки, чем у DSL, более высокая скорость загрузки, чем у кабеля.
Минусы
Не так широко доступны, как кабельные или DSL.
Популярные провайдеры, предлагающие услуги оптоволоконного Интернета
Другие варианты
Спутниковый
Спутниковый доступ в Интернет может быть как медленнее, так и дороже, чем другие варианты, но это может быть единственным выбором для тех, кто в сельские районы.С другой стороны, он часто работает лучше, чем коммутируемый доступ, и не использует телефонную линию, поэтому стационарный телефон можно использовать бесплатно, пока вы подключены к Интернету.
Модем и горячие точки
Не любите традиционных интернет-провайдеров? Подумайте об использовании сотовой связи на вашем смартфоне для подключения к Интернету. Вы можете сделать это через модем, который соединяет ваш мобильный телефон с компьютером через USB-кабель, или используя свой телефон или другое устройство в качестве мобильной точки доступа.
Этот вариант доступен только в том случае, если у вас минимальное использование Интернета — подумайте об электронной почте и обычном просмотре веб-страниц — потому что он основан на ограниченном выделении данных, часто из вашего тарифного плана для мобильного телефона.
Мобильная широкополосная связь
Операторы беспроводной связи, такие как Verizon и AT&T, также предлагают услуги мобильной широкополосной связи. Он подключается к Интернету через сотовые сети, аналогично услуге передачи данных на вашем смартфоне, но использует отдельную мобильную точку доступа или беспроводной модем.
Пакеты мобильного широкополосного доступа работают так же, как тарифные планы сотовой связи; вы платите определенное количество гигабайт каждый месяц плюс плату за подключение вашего устройства, будь то планшет, мобильная точка доступа или USB-модем.
План 2 ГБ с горячей точкой составляет 40 долларов в месяц через Verizon без учета налогов и сборов, поэтому это не самый доступный вариант по сравнению с кабельным, DSL и оптоволоконным Интернетом, которые обычно не ограничивают объем данных, которые вы можете использовать. Но это позволяет вам использовать подключение к Интернету в дороге.
Dial-up
Dial-up интернет-сервис не пошел путем динозавров. Фактически, AOL, ведущий интернет-провайдер в период своего расцвета, все еще сообщил о более чем двух.1 миллион активных абонентов коммутируемого доступа по состоянию на март 2015 года. В настоящее время AOL принадлежит Verizon.
Коммутируемый доступ подключается к Интернету через телефонную линию, аналогично услуге DSL. Основное отличие: коммутируемое соединение передает телефонные и интернет-сигналы на одной и той же частоте. Это означает, что нельзя одновременно разговаривать по телефону и в Интернете.
Это также означает, что вы не всегда подключены к Интернету, как при использовании широкополосного доступа. Вместо этого вам нужно каждый раз устанавливать новое соединение.


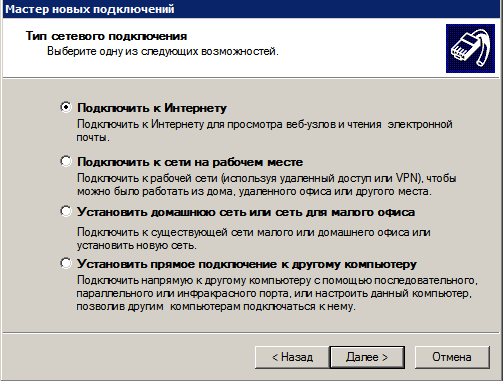
.png) Нажмите значок Пуск (Windows) ⇒ Панель Управления ⇒ Сетевые подключения ⇓.
Нажмите значок Пуск (Windows) ⇒ Панель Управления ⇒ Сетевые подключения ⇓.