Как настроить wifi роутер самому, без сторонней помощи
Одно из благ человечества это интернет. Всемирная паутина зашла почти в каждый дом. Благодаря интернету люди общаются, работают, смотрят видео, играют. Мир техники также не отстает, появляются все новые и новые гаджеты. Практически все они рассчитаны на подключение по технологии Wi Fi к всемирной паутине. Чтобы это реализовать, необходимо приобрести в магазине роутер. Сделать это несложно, а вот как можно настроить wifi роутер? Далеко не каждый знает. Поэтому эту статью мы решили посвятить вопросу настройки wi fi роутера.
Как соединить компьютер с роутером
Распаковав коробку, вы увидите: роутер, антенны (они могут быть съемные или встроенные), блок питания, диск, патч-корд (это полметра сетевого кабеля, обжатого с двух сторон штекерами RG 45). Поставьте все это возле компьютера.
Возьмите роутер, к нему нужно подключить блок питания и включите в розетку. Патч-корд одной стороной необходимо подключить в любой разъем LAN 1,2,3,4, а второй конец воткните в сетевую плату. Если у вас ноутбук, тогда обычно сетевая плата расположена сбоку корпуса, а если стационарный компьютер, тогда сзади системного блока. Сетевой провод, который домой завел провайдер, нужно воткнуть в порт под названием Internet или WAN. После того как вы выполните все эти действия, вы увидите, что загорелись ещё несколько светодиодов на маршрутизаторе.
Если у вас ноутбук, тогда обычно сетевая плата расположена сбоку корпуса, а если стационарный компьютер, тогда сзади системного блока. Сетевой провод, который домой завел провайдер, нужно воткнуть в порт под названием Internet или WAN. После того как вы выполните все эти действия, вы увидите, что загорелись ещё несколько светодиодов на маршрутизаторе.
Настраиваем сетевую карту на ПК
Соединив все необходимые провода, переходим к первичной настройке сетевого адаптера на компьютере.
Первый вариант установки
В параметрах ищем «Центр управления сетями…». Далее «Изменения параметров адаптера», жмем на сетевом модуле правой кнопкой мыши и выбираем «Свойства».
Или можно быстро вызвать окно «Сетевые подключения» нажмите «Win+R», потом пропишите команду «ncpa.cpl».
Выскочит окно, выбираем «IP версии 4 (TCP/IPv4)». Расставляем галочки в разделах «Получить айпи адрес автоматически», и «Получить адрес ДНС сервера автоматически».
Второй вариант установки
Жмем на «IP версии 4 (TCP/IPv4)» ставим точки «Использовать следующий айпи адрес» и прописываем IP c отличием от роутера (к примеру, роутер у вас имеет IP – 192.168.80.1, значит, на сетевой карте компьютера вам нужно вбить 192.168.80.8). Маска подсети ставим 255.255.255.0. Все, жмем «ОК».
Подключение к роутеру через браузер
Когда вы соедините интернет кабелем маршрутизатор с компьютером и выполните настройки на сетевом адаптере, тогда можно будет заходить в меню установок роутера.
Смотрим IP адрес роутера, переверните его вверх ногами (пример приведен ниже на фото).
Открываем любой браузер (Internet Explorer, Opera). Прописываем IP в адресной строке браузера. Нажимаем «Enter». Появится окно авторизации, в котором необходимо указать имя пользователя, пароль (обычно найти их можно там же, где и айпи адрес, на нижней стороне). Выполнив данные действия, вы окажетесь на главном меню роутера.
Выполнив данные действия, вы окажетесь на главном меню роутера.
Поэтапная установка настроек на роутер
Принцип настройки всех маршрутизаторов одинаковый. Многие производители по разному называют все пункты в меню настроек. Мы возьмем за основу самые популярные названия, которые встречаются чаще всего.
Выясняем, какой у вас тип подключения
Когда вы подключаетесь к интернету, провайдер должен дать договор, который вы заполняете, а так же ваши настройки, где будет указаны все данные необходимые для настройки роутера. Если у вас нет настроек, не беда, попробуйте зайти на сайт провайдера и найти раздел «Личный кабинет». Обычно в нем пишут ваши настройки и краткое описание как можно настроить wi fi роутер. Или банально позвоните в техническую поддержку, назовите свои данные и оператор продиктует установки.
Настройка интернета на маршрутизаторе
Настроить интернет можно разными способами, все зависит, как устанавливается соединение с провайдером. Давайте рассмотрим все варианты, как настроить вай фай роутер, при разном соединении:
Настраиваем PPPoE соединение
Наиболее распространенный тип WAN подключения это PPPoE. Вот его и рассмотрим в первую очередь. В меню настроек раскрываем пункт «Сеть», из раскрывшегося списка выбираем «WAN». Дальше переходим в центральное окно. Тип WAN соединения выбираем «PPPoE/Россия PPPoE», Вносим данные от провайдера — имя пользователя (логин), пароль и подтверждения пароля. Раздел режим WAN подключения отмечаем «Подключить автоматически». Обязательно нажимаем кнопку «Сохранить».
Вот его и рассмотрим в первую очередь. В меню настроек раскрываем пункт «Сеть», из раскрывшегося списка выбираем «WAN». Дальше переходим в центральное окно. Тип WAN соединения выбираем «PPPoE/Россия PPPoE», Вносим данные от провайдера — имя пользователя (логин), пароль и подтверждения пароля. Раздел режим WAN подключения отмечаем «Подключить автоматически». Обязательно нажимаем кнопку «Сохранить».
Настройка PPPoE + статический IP
Данный способ предусматривает введения настроек вручную: айпи адрес, сетевая маска, айпи адрес шлюза, первичный и вторичный ДНС сервер. В пункте PPP необходимо ввести «Пароль, логин».
Настраиваем PPPoE + динамический IP
Настройки выставятся автоматически, вводить нужно только логин, пароль в разделе PPP.
Настраиваем PPTP + Статический IP или Динамический IP
Эти настройки схожи с вышеописанными типами. Разница только в том, что здесь необходимо знать как правильно нужно настроить VPN туннель. Пример, мы разместим ниже на фото.
Привязка по MAC-адресу
Когда вы будете настраивать вайфай роутер рекомендуется выполнить клонирование MAC адреса. Выполнить это можно в пункте «WAN», пункт «Ethernet». Напротив надписи MAC увидите MAC-адрес вашего вай фай роутера, для того чтобы заменить его нажмите кнопку «Клонировать». У вас он смениться на мак адрес вашего компьютера. Если необходим другой мак адрес, тогда просто сотрите и вбейте руками необходимый вам MAC. Для чего это нужно спросите вы? Дело в том, что многие провайдеры в целях безопасности, когда подключают к интернету нового клиента, фиксируют мак адрес вашего устройства, на котором настраивают интернет. И в случае, если у вас поменялся гаджет, вам нужно старый мак адрес внести на новое устройство. Или позвонить в техподдержку, оператор сможет изменить мак адрес на сервере.
Создаем домашнюю сеть LAN
Входим в раздел «Сеть», «LAN». Вписываем любой айпи адрес и сетевую маску. Дальше опускаемся ниже в разделе «DHCP-сервер» прописываем начальный и конечный DNS.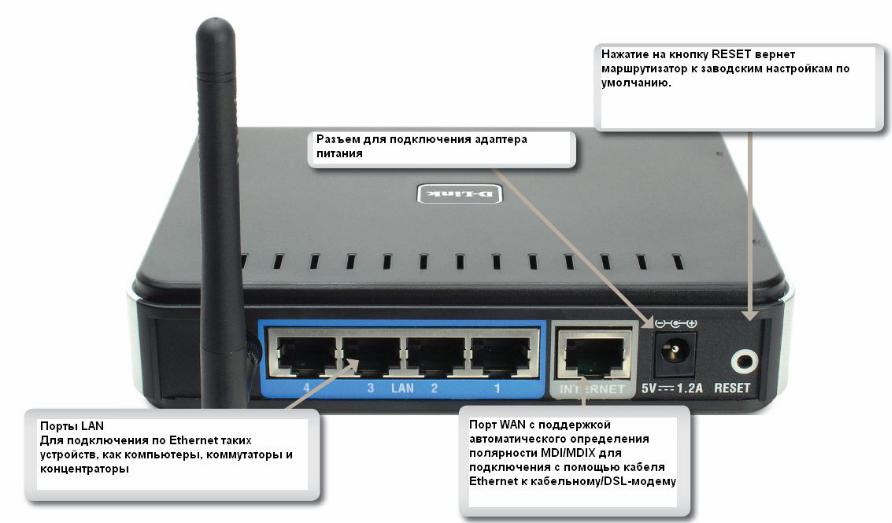
Настраиваем беспроводной режим WiFi
Приступаем к настройкам беспроводной сети. Входим в раздел «Wi-Fi», «Основные настройки». Придумываем и вводим имя сети (SSID), выбираем страну, канал можно выставить самому или поставить «Авто», тогда роутер самостоятельно определит какие каналы менее замусаренные. Беспроводной режим рекомендуем выбрать «802.11 B/G/N mixed», можно выставить по желанию максимальное количество клиентов которые могут пользоваться этой беспроводной сетью.
Дальше переходим в пункт «Настройка безопасности», сетевую аутентификацию лучше выставить максимально современную, в нашем случаи это «WPA2-PSK». Ключ шифрования PSK прописываем не меньше восьми символов, идеально, если будут буквы, цифры, большие и маленькие. Шифрование WPA выбираем «AES».
Следующий раздел «Mac-фильтр», сюда можно внести все мак адреса ваших устройств, которые есть в доме. Чтобы кроме них никто не смог подключиться. Хотя опытному хакеру не составит большого труда вычислить подходящий мак адрес, для дальнейшего подключения. Поэтому, выбирать вам, нужен этот мак фильтр или нет.
Поэтому, выбирать вам, нужен этот мак фильтр или нет.
Замена пароля на роутере
Сменить пароль, конечно же, надо, это ваша безопасность. Для смены нужно войти «Система», «Пароль администратора». Придумываем новый пароль, два раза вводим, жмем «Применить». Готова. Вот и все, как легко настроить роутер мы разобрались. Теперь можно подключать по Wi Fi ноутбук,гаджеты, а вот как их настроить можете почитать в статье о настройках вай фай на ноутбуках.
Лучшее место расположения для роутера
Идеальный вариант выбрать место маршрутизатору в центре дома, повесить на стене. Чем меньше преград, тем равномернее и качественнее будет распределяться вай фай сигнал. Это повлечет за собой стабильную, максимальную скорость интернета.
Замена прошивки на Wi-Fi роутере
Зашли на роутер, а там все на китайском языке? Неприятный сюрприз. Можете в настройках поискать смену языка, но далеко не в каждом есть русский язык. В таком случае поможет только перепрошивка. Находите прошивку с русским языком в интернете. Заходим в меню «Система», «Обновление ПО», «Локальное обновление», выбираем нашу прошивку и жмем кнопку «Обновить».
Можете в настройках поискать смену языка, но далеко не в каждом есть русский язык. В таком случае поможет только перепрошивка. Находите прошивку с русским языком в интернете. Заходим в меню «Система», «Обновление ПО», «Локальное обновление», выбираем нашу прошивку и жмем кнопку «Обновить».
Обновлять ПО необходимо регулярно. Производители всегда прошивки обновляют, они устраняют всяческие мелкие неполадки, добавляют функционал, улучшают безопасность. Поэтому не ленимся, периодически проверяем версию прошивки в интернете.
Заключение
Надеемся, благодаря нашей статье вы поймете как можно быстро настроить вай фай роутер самому. И вам не придется вызывать мастера, и платить деньги. В качестве примера мы использовали роутер D-Link, настройки на других торговых марках существенно не отличаются. Если вам пришлось настраивать маршрутизатор самому и в процессе настройки у вас возникли вопросы, пишите нам в комментарии, с радостью поможем.
Вы также можете почитать:
Пошаговая настройка роутера Wi-Fi: как справиться самостоятельно
Настройкой роутеров обычно занимаются специалисты провайдера при подключении интернета. Однако бывают ситуации, когда вызвать мастера возможности нет. Можно ли справиться с настройкой самому? Как войти в настройки роутера и какие именно параметры нужно поменять, чтобы появился интернет?
Где поставить роутер в квартире: советы по размещению
Придерживайтесь вот каких правил при выборе места для устройства у себя в доме:
- Не ставьте роутер рядом с металлическими конструкциями, зеркалами, трубами отопления (чтобы девайс не перегревался), резервуарами с водой, а также рядом с бытовой техникой (холодильник, микроволновка и т. д.). Всё это будет блокировать сигнал от роутера в той или иной мере.
- Выберите место в центре квартиры: чтобы расстояние от роутера до всех комнат квартиры было равным. Например, это может быть прихожая. В этом случае не будет «мёртвых» зон (где «Вай-Фай» не ловит).
 Если не получается поставить ближе к центру, выберите комнату, в которой вы чаще всего «сёрфите» в интернете.
Если не получается поставить ближе к центру, выберите комнату, в которой вы чаще всего «сёрфите» в интернете. - Разместите устройство как можно выше. Например, повесьте его на стене либо поставьте на высокий шкаф. Но только не ставьте его в шкаф. Стенки мебели уже будут помехой для сигнала — общая зона покрытия уменьшится.
Повесьте роутер на стену — как можно выше, чтобы сигнал от него распространялся максимально далеко
Если у вас большой дом или квартира и после настройки роутера оказалось, что он достаёт не до всех комнат, приобретите дополнительно репитер Wi-Fi. Это небольшой адаптер, который вставляется в розетку. Он подхватывает сеть роутера и передаёт её в «мёртвые» зоны — зона покрытия значительно увеличивается.
Репитер поможет увеличить зону покрытия вашего маршрутизатора
Для поиска места можно использовать специальные программы. Например, бесплатное приложение NetSpot.
Специальные программы помогут сделать визуализацию действующей зоны покрытия вашего роутера и понять, где есть «мёртвые» точки в квартире
Подключение роутера к компьютеру
Перед настройкой установите связь между компьютером, на котором вы собираетесь настроить «Вай-Фай», и роутером. Соединение может быть через кабель Ethernet (он идёт обычно в комплекте с роутером, но не всегда) или по Wi-Fi (устройство начинает раздавать сигнал уже после включения, даже если к нему не подключён кабель провайдера). Лучше выбрать подключение через шнур — так надёжнее:
- Кабель, который провёл вам в квартиру провайдер, вставляем в разъём WAN. Он может называться Internet или DSL (если подключение идёт через телефонную линию). Выход находится на роутере сзади — обычно его размещают отдельно от локальных выходов (LAN).

Синий разъём WAN презназначен для кабеля провайдера
- Шнур Ethernet подключаем одним концом в любое гнездо LAN (обычно жёлтого цвета), а другим — в выход сетевой карты на ПК. На «ноуте» он расположен справа или слева, а на стационарном — сзади.
На ноутбуках сетевой выход находится на одной из боковых панелей
- Подключаем роутер к электрической сети с помощью адаптера питания в комплекте. Включаем его с помощью клавиши Power.
Всего к роутеру вы должны подключить три кабеля: адаптер питания, локальный шнур от ПК и кабель от провайдера
Подготовка к настройке роутера
Настройки роутера находятся, как правило, на странице в браузере — веб-интерфейсе. Чтобы получить доступ к этой странице, в системе Windows нужно сделать следующее:
- Жмём на кнопки Windows и R на клавиатуре одновременно — в строчке вбиваем слово на английском control. Чтобы выполнить команду, кликаем по ОК.

Выполните команду control в небольшом окошке
- На панели нас интересует центр с сетями — жмём по ссылке.
Зайдите в центр управления сетями и общим доступом
- Переходим в раздел с адаптерами (вторая ссылка слева).
Перейдите к изменению параметров адаптера
- Выбираем сетевое подключение Ethernet либо локальное соединение (для Windows 7 и ниже) правой клавишей мышки — заходим в свойства.
Раскройте свойства локального подключения или соединения Ethernet
- Ищем в списке компонент с IPv4 в названии. Выделяем его курсором и кликаем по «Свойства».
Щёлкните по IPv4 и нажмите на «Свойства» под перечнем
- Ставим для IP и DNS значение «Получить адрес автоматически». Щёлкаем по ОК для сохранения.
Где находятся настройки роутера: вход в веб-оболочку
Соединение между ПК и роутером установлено и настроено — пора переходить в настройки роутера. Сейчас и в последующих инструкциях для примера будем использовать роутер D-Link DIR-300:
- Скопируйте с помощью Ctrl + C один из локальных адресов: 192.
 168.0.1 или 192.168.1.1. В новой вкладке любого браузера на ПК вставьте его в строчку сверху и нажмите на «Энтер». Мы дали два адреса, так как только один из них будет рабочим для вашего роутера.
168.0.1 или 192.168.1.1. В новой вкладке любого браузера на ПК вставьте его в строчку сверху и нажмите на «Энтер». Мы дали два адреса, так как только один из них будет рабочим для вашего роутера.Интерфейс вашего роутера может находится по одному из адресов: 192.168.0.1 или 192.168.1.1
- Точные данные находятся на нижней панели роутера. Вы всегда там увидите адрес IP веб-интерфейса по умолчанию (Default router settings).
Ознакомьтесь внимательно с информацией на этикетке роутера
- Дальше заходим в личный кабинет роутера. Обычно для авторизации достаточно ввести admin в два поля, например, в случае роутеров D-Link и TP-Link. Но на вашем маршрутизаторе могут действовать другие комбинации — смотрим опять же на этикетку.
Используйте admin в качестве логина и пароля для входа в настройки роутера
Как поменять пароль настроек роутера
Измените пароль, чтобы никто, кроме вас, не смог зайти в веб-оболочку и изменить параметры вашей сети:
- После входа, скорее всего, в интерфейсе появится сообщение с предложением поставить новый пароль на веб-интерфейс.
 Согласитесь на смену.
Согласитесь на смену. - Если сообщения нет, зайдите в расширенные настройки (панель справа внизу). На плитке «Система» нажмите на «Пароль администратора».
Зайдите в раздел «Пароль администратора»
- Вбейте два раза новый пароль (чем сложнее, тем лучше). Запишите его на всякий случай где-то в блокноте отдельно. Щёлкаем по «Применить».
Настройка через встроенный мастер в веб-интерфейсе — подойдёт новичкам
В веб-оболочках роутеров обычно есть мастеры быстрой настройки, которые просят указать только самые важные параметры. Если вы начинающий юзер, используйте такой мастер. Возьмём для примера опять же оболочку D-Link:
- Во вкладке «Быстрая настройка». Щёлкните по ссылке на плитке «Сеть».
Откройте раздел «Быстрая настройка», а в нём блок «Сеть»
- Подключите кабель провайдера к роутеру, если вы ещё этого не сделали. Кликните по «Далее».
Вставьте кабель в разъём WAN и нажмите на «Далее»
- Выберите тип подключения: PPPoE (некоторые филиалы Ростелекома), PPTP, L2TP (Beeline), статический или динамический IP.
 Выделите тот вид, что используют именно ваш провайдер с учётом типа IP — статический или динамический. Статический будет в том случае, если вы приобрели у оператора дополнительную услугу персонального адреса в интернете. Щёлкните по «Далее». Правильно укажите тип соединения, который использует ваш провайдер
Выделите тот вид, что используют именно ваш провайдер с учётом типа IP — статический или динамический. Статический будет в том случае, если вы приобрели у оператора дополнительную услугу персонального адреса в интернете. Щёлкните по «Далее». Правильно укажите тип соединения, который использует ваш провайдер - Введите данные из договора. Для PPPoE это логин и пароль от сети. Если это PPTP или L2TP, указывается ещё дополнительно сервер VPN. Сервер у «Билайна» — tp.internet.beeline.ru.
Чтобы роутер смог войти в сеть провайдера, напишите данные для авторизации из договора
- Если вы выбрали динамический IP, вводить ничего не нужно, просто нажмите на «Далее».
При необходимости поменяйте название подключения
- Сверьте все введённые данные с теми, что в договоре, ещё раз и щёлкните по «Применить».
Нажмите на «Применить» в правом нижнем углу
- Теперь во вкладке «Быстрая настройка» перейдите по ссылке во второй плитке Wi-Fi, чтобы настроить сеть роутера.

- Выберите точку доступа — нажмите на «Далее».
В качестве режима работы поставьте «Точка доступа»
- Напишите имя для своей точки доступа — оно может быть любым. Единственное — нужно использовать английские буквы. Щёлкните по «Далее».
Вбейте название сети или же оставьте имя по умолчанию
- Выберите «Защищённая сеть». Придумайте сложный ключ для сети и вбейте его. Кликните по «Далее».
Поставьте обязательно защиту на точку доступа
- Ознакомьтесь с информацией, при необходимости перепишите вбитый пароль и щёлкните по «Применить».
Примените изменения, которые только что внесли в настройки точки доступа
Настройка роутера вручную — уверенным пользователям
Если вы более опытный юзер ПК, можете переходить сразу к ручной настройке роутера (расширенным параметрам).
Настройка интернета
Первая задача — установить тип подключения, который использует ваш провайдер. Если у вас нет такой информации, ознакомьтесь внимательно с договором либо свяжитесь с поддержкой провайдера.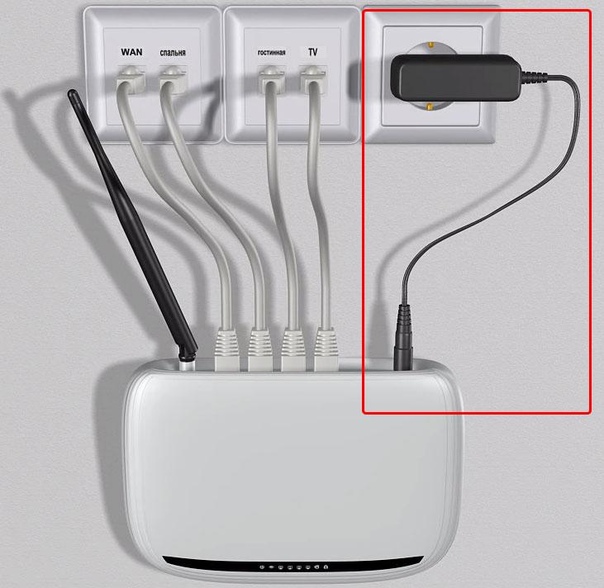
PPPoE-подключение
Сначала рассмотрим протокол PPPoE:
- В разделе с расширенными настройками на плитке «Сеть» кликните по WAN.
Перейдите в раздел WAN через плитку «Сеть»
- Нажмите на «Добавить» справа внизу.
Щёлкните по кнопке «Добавить» в правом нижнем углу
- Выберите в первом меню PPPoE. Имя и MTU не меняйте.
Выберите PPPoE в качестве типа подключения
- В разделе PPP укажите данные, предоставленные оператором: логин, ключ безопасности от самого подключения.
Напишите информацию для авторизации в сети вашего провайдера
- Имя сервиса указывать, только если того требует провайдера. В противном случае не заполняйте. Все остальные настройки оставьте стандартные.
- В разделе «Разное» поставьте галочки рядом с NAT и «Сетевой экран». Щёлкните по «Применить».
Отметьте NAT и «Сетевой экран» и сохраните настройки
- В разделе WAN поставьте отметку для подключения PPPoE.

L2TP или PPTP-соединение
Эти два протокола относятся к сетям VPN (частным сетям). Настройка у них идентичная:
- Снова зайдите в WAN через плитку «Сеть». Нажмите на «Добавить». Выберите в меню PPTP или L2TP — с учётом вида IP (динамический или статический). Обычно идёт статический — не все покупают дополнительную услугу «Статический IP» у провайдера.
Укажите один из двух протоколов — PPTP или L2TP
- Имя сети можно оставить без изменений. Установите отметку рядом с «Разрешить».
- MTU не меняем. Если провайдер использует привязку по МАС-адресу, вбейте МАС-адрес вашего сетевого адаптера. Либо нажмите на круглую иконку справа со стрелками, чтобы включить клонирование MAC-адресов. Если привязка не нужна, оставляем всё как есть.
Если того требует провайдер, активируйте копирование MAC-адресов
- Если выбрали тип подключения со статическим IP, напишите адрес и все сопутствующие данные из договора — шлюз, маска, два адреса DNS-серверов.

- Включаем NAT и «Сетевой экран». Если пользуетесь цифровым ТВ, выделите ещё и технологию IGMP.
- В разделе VPN укажите такие данные: имя юзера, два раза пароль, адрес сервера VPN вашего провайдера.
Заполните анкету VPN данными из договора
- Тип шифрования поставьте MPPE AUTO, если ваш провайдер использует MPPE. В противном случае оставьте значение «Без шифрования».
- В алгоритме аутентификации значение не меняем — нужно, чтобы стояло «Авто».
Установите «Авто» для алгоритма и щёлкните по «Применить»
- Кликните по «Применить» для сохранения настроек.
Статический IP
Если интернет вам поставляют по протоколу «Статический IP», настроить роутер нужно следующим образом:
- Щёлкните по «Добавить» в разделе WAN. В типе соединения выберите второй пункт «Статический IP». Галочку рядом с «Разрешить» оставьте. Имя можно не менять, как и MTU.
Выделите в меню строчку «Статический IP»
- Если провайдер требует привязку, введите MAC-адрес своего провайдера либо щёлкните по иконке со стрелками.

Нужно указать не только IP-адрес, но и маску вместе со шлюзом и адресами DNS
- В блоке IP вбейте комбинации из договора, включая сам адрес IP. DNS-сервер должен быть указан хотя бы один, но лучше написать два.
- Включите NAT, «Сетевой экран» и при необходимости IGMP (если пользуетесь цифровым ТВ от провайдера).
После заполнения анкеты не забудьте сохраниться
- Кликните по «Применить». В разделе WAN установите только что созданное подключение «Статический IP» — оно должно стоять по умолчанию.
Динамический IP
Чаще всего провайдеры подключают интернет по технологии «Динамический IP». Это соединение настраивать проще всего, так как никаких данных указывать не нужно в большинстве случаев:
- Перейдите к созданию нового подключения в разделе WAN. В типе укажите «Динамический IP».
Поставьте «Динамический IP» в выпадающем меню
- MTU не меняйте, при необходимости настройте клонирование MAC-адресов (щёлкните по круглой иконке справа от строки).

- Vendor ID и имя устройства не заполняйте.
Поля для имени девайса и Vendor ID можно оставить пустыми
- Если нужно ввести адреса DNS-серверов вручную, уберите галочку с «Получить адрес автоматически» и вбейте их самостоятельно.
Впишите два адреса DNS
- Отметьте «Сетевой экран», NAT. Кликните по «Применить» и выделите в блоке WAN подключение «Динамический IP» точкой.
Выделите строчку «Динамический IP» в списке
Настройка беспроводной сети (точки доступа)
Тип подключения определили — пора изменить некоторые настройки вашей точки доступа «Вай-Фай»:
- В расширенных настройках на плитке Wi-Fi щёлкните по ссылке «Основные настройки».
На плитке «Вай-Фай» выберите основные настройки
- Поставьте галочку «Включить соединение». Укажите название сети — SSID. Используйте цифры и английские буквы.
Поменяйте, если нужно, название вашего «Вай-Фая»
- Страну оставьте. Выберите канал — с 1 по 11 (можно протестировать скорость интернета в разных каналах и определить лучший для вашего роутера).
 Либо оставьте «Авто».
Либо оставьте «Авто». - В беспроводном режиме укажите стандарт сети — лучше поставить смешанный, чтобы роутер самостоятельно выбирал, в каком работать.
Укажите смешанный стандарт сети, если ваш роутер поддерживает несколько
- В максимальном количестве клиентов поставьте 0, только если не хотите ограничить число посетителей вашей сети.
- Щёлкните по «Применить».
- Через плитку Wi-Fi перейдите в настройки безопасности. В сетевой аутентификации поставьте WPA-PSK/WPA2-PSK. Придумайте сложный пароль — комбинацию из цифр, латинских букв. Ключ должен включать не менее 8 символов.
Задайте сложный пароль для сети
- В шифровании установить AES, чтобы роутер не резал скорость.
- WPA оставьте по умолчанию. Кликните по «Применить».
Видео: поэтапная настройка роутера D-Link DIR-300
Перепрошивка роутера
В работе роутера могут возникать проблемы из-за того, что на нём стоит неактуальная версия прошивки (ПО). В этом случае нужно обновить её. Как сделать апдейт на D-Link DIR-300:
В этом случае нужно обновить её. Как сделать апдейт на D-Link DIR-300:
- Перейдите на официальный сайт компании по этой ссылке — сразу попадёте на страницу с моделью DIR-300. Если у вас другая модель или другой производитель, переходите на главную страницу компании и с помощью поиска на сайте ищите свою модель.
Загрузите последнюю версию прошивку для вашего роутера с сайта производителя
- В разделе «Загрузки» найдите последнюю версию прошивки (смотрите на дату релиза). Кликните по ссылке, чтобы загрузите файл bin.
- Зайдите в интерфейс с настройками роутера. На плитке «Система» щёлкните по стрелке — выберите «Обновление ПО».
Перейдите к разделу «Обновление ПО»
- Щёлкните по «Обзор».
Нажмите на «Обзор», чтобы запустился «Проводник» с файлами
- Откройте только что скачанный файл bin.
Выделите файл и нажмите на «Открыть»
- Кликните по «Обновить».
Запустите апдейт прошивки
- Подождите, пока система завершит обновление.
 Ни в коем случае не отключайте роутер от электрической сети во время апдейта. Неудачная перепрошивка может стоить вам устройства — оно придёт в негодность.
Ни в коем случае не отключайте роутер от электрической сети во время апдейта. Неудачная перепрошивка может стоить вам устройства — оно придёт в негодность.Не выключайте устрйоство — дождитесь завершения апдейта
Как сбросить настройки до заводских
Сброс нужен в разных ситуациях: когда вы забыли пароль от веб-интерфейса с настройками или когда исчез доступ к интернету. После сброса происходит повторная настройка роутера.
Есть два способа вернуть исходные настройки роутера: с помощью кнопки Reset (или Default) на задней панели роутера либо через веб-интерфейс. Зажмите клавишу на 5 – 10 секунд. Скорее всего, вам понадобится тонкий заострённый предмет по типу иголки, так как часто производители помещают клавишу вглубь устройства, чтобы до неё было непросто добраться.
Удерживайте кнопку Reset в течение нескольких секунд
Мигание индикаторов будет означать завершение сброса — роутер перезагрузится уже с заводскими параметрами. Как сделать возврат через веб-оболочку D-Link:
- Наведите стрелку на меню «Система» в самом верху справа.

На панели «Система» справа сверху выберите «Заводские настройки»
- Выберите предпоследний пункт «Заводские настройки».
- Подтвердите сброс.
Кликните по «Да» в диалоговом окне
- Подождите, пока система применит изменения и перезагрузит маршрутизатор.
Подождите, пока система сбросит всё до исходных параметров
Как выполнить проброс портов
Настраивают проброс, когда нужно получить удалённый доступ к какому-либо устройству в локальной сети, например, компьютеру, видеокамере и т. д. Как сделать проброс портов на D-Link:
- На плитке «Межсетевой экран» кликните по ссылке «Виртуальные серверы».
Перейдите в раздел «Виртуальные серверы»
- Щёлкните по кнопке «Добавить», чтобы создать новый интерфейс для проброса.
Перейдите к созданию нового интерфейса
- В первом выпадающем меню укажите шаблон либо же поставьте стандартное Custom.
Укажите необходимый шаблон в первом же меню
- Дайте любое имя настройкам.
 В следующем меню выберите интерфейс, для которого создаётся проброс.
В следующем меню выберите интерфейс, для которого создаётся проброс.Поставьте интерфейс из списка для проброса
- Уточните, по какому протоколу работает сервис — TCP, UDP, TCP/UDP.
Выделяем нужный протокол в меню
- Поставьте порт или определённый диапазон портов, по которым будет приходить запрос — параметры для внешнего порта (начальный и конечный).
Определите диапазон портов
- То же самое сделайте для внутренних портов — на них уже будут направляться пакеты данных.
- Во внутреннем IP поставьте локальный адрес IP устройства, до которого пробрасываются порты.
- Щёлкните по «Применить» для сохранения.
Настроить роутер можно без посторонней помощи. Основное, что нужно сделать, — указать тип подключения и при необходимости данные для входа в сеть провайдера. Они все должны быть прописаны в вашем договоре с провайдером. Далее меняется пароль на точку доступа, чтобы никто не смог проникнуть в вашу локальную сеть без разрешения. Если у вас пропал доступ к интернету, вы можете попробовать сбросить параметры устройства до заводских с помощью кнопки Reset и настроить его повторно.
Если у вас пропал доступ к интернету, вы можете попробовать сбросить параметры устройства до заводских с помощью кнопки Reset и настроить его повторно.
Как установить роутер?
Wi-Fi-роутер, интернет-центр, беспроводной маршрутизатор… У данного устройства множество названий, но основной его функцией является раздача интернета по Wi-Fi-сети. Благодаря роутеру с Wi-Fi вы можете сделать интернет «общим» для всех устройств, находящихся в вашем доме, будь то планшет, смартфон или ноутбук с вай-фай. Стоимость беспроводных маршрутизаторов невысока, а с установкой справится и обычный пользователь Сети. Как установить роутер?
Приобретя роутер, первым делом нужно определиться с местом его размещения. Место расположения зависит от количества и типа подключаемых устройств. Если у вас имеется только компьютер и вы изредка пользуетесь интернетом на смартфоне или планшете, то лучше провести кабель Ethernet прямо к ПК и установить роутер рядом. В случае если вы собираетесь использовать беспроводной интернет во всех комнатах дома или квартиры, то лучше выбрать точку в середине жилища, дабы сигнал от роутера распространялся равномерно..jpg) Нельзя устанавливать роутер за стеллажами или шкафами. Лучше подвесьте его на стене, и чем выше, тем лучше. Не спешите закреплять роутер. Для начала вам потребуется убедиться в хорошем качестве сигнала во всех комнатах.
Нельзя устанавливать роутер за стеллажами или шкафами. Лучше подвесьте его на стене, и чем выше, тем лучше. Не спешите закреплять роутер. Для начала вам потребуется убедиться в хорошем качестве сигнала во всех комнатах.
Теперь вы в курсе, как установить Wi-Fi-роутер дома. После установки роутера вам нужно будет подключить его к компьютеру и к «провайдеру». Обычно на задней части корпуса имеется несколько LAN-портов и один WAN-порт (иногда он именуется Internet). К LAN нужно подключить компьютер кабелем из комплекта. В WAN-порт подключается кабель провайдера. Вставляем кабель питания в роутер и включаем его в сетевую розетку. На роутере должны загореться светоиндикаторы.
Достаем диск из коробки с роутером, вставляем в компьютер и начинаем установку роутера. Если нет диска в комплекте, то откройте в браузере адрес 192.168.1.1. и настройте роутер самостоятельно. Инструкции по настройке определенной модели роутера можно найти в Сети. Обязательно установите на админпанель роутера и вай-фай-сеть пароли. Тем самым вы защитите свою беспроводную сеть от несанкционированного доступа.
Тем самым вы защитите свою беспроводную сеть от несанкционированного доступа.
После настройки вы можете отключить роутер от компьютера и пользоваться беспроводной сетью. Роутер способен в дальнейшем работать и без ПК. Если же вам потребуется сменить пароль, тогда заново придется подключать маршрутизатор к компьютеру. Более подробно об установке роутера вы можете узнать из следующего ролика:
Домашняя беспроводная сеть | Конфигурация и настройка
Как можно использовать wi-fi роутер
Сегодня во многих семьях уже давно имеется парочка компьютеров или ноутбуков, а иногда и то, и другое. Плюс ко всему этому еще и умные телефоны, а может и планшет. Ну и, конечно же, центом развлечений каждого члена семьи – это большой телевизор. До какого-то момента все обычно идет нормально, пока все домашние пользуются своими девайсами, но потом появляется желание чего-то большего.
Для этого необходима домашняя беспроводная сеть. Она помогает избавиться от лишних проводов, быть более мобильными, конечно же, делает доступным для всех весь медиа контент, накопленный членами семьи.
Такая домашняя беспроводная сеть организуется при помощи wi-fi роутера, который раздает сигнал на многие устройства, поддерживающие беспроводное соединение. Или же можно присоединиться к раздаче при помощи сетевых кабелей, но для этого нужно будет прописывать IP адреса для каждого подключенного устройства.
Для большего комфорта доступа контенту, пользуются NAS сервером. Это может быть как отдельный системный блок с несколькими HDD дисками, так и готовое коробочное решение. Такой домашний сервер позволяет подключать по беспроводной сети любое устройство и просматривать HD-видео, музыку, играть в игры и многое другое, а самое главное хранить все это на своих дисках. Подключается домашний сервер также к wi-fi роутеру.
Для доступа к NAS серверу необходимо установить специальные программы на ваши мобильные устройства, которые обеспечивают доступ ко всей вашей домашней сети, а на компьютере и ноутбуке вы можете получить доступ к мультимедиа контенту и без них.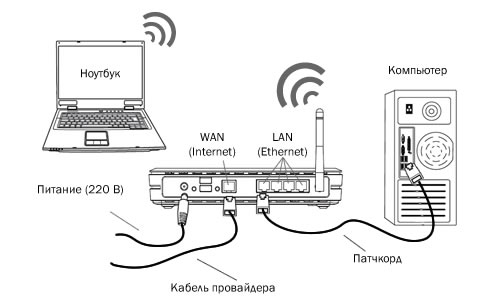 В настоящее время любой смартфон или планшет на операционной системе iOS (Apple) или Android (Google) может открывать файлы с домашнего NAS с помощью файлового менеджера. Главное, чтобы он обладал возможностью (или даже правильнее будет сказать функциональностью) доступа к устройствам в локальной сети. Например, на своем планшете я использую файловый менеджер ES проводник, с помощью которого легко получаю доступ к любому устройству в сети с расшаренным контентом.
В настоящее время любой смартфон или планшет на операционной системе iOS (Apple) или Android (Google) может открывать файлы с домашнего NAS с помощью файлового менеджера. Главное, чтобы он обладал возможностью (или даже правильнее будет сказать функциональностью) доступа к устройствам в локальной сети. Например, на своем планшете я использую файловый менеджер ES проводник, с помощью которого легко получаю доступ к любому устройству в сети с расшаренным контентом.
Например, компания Microsoft давно предложила пользователям своих операционных систем оболочку Windows Media Center с интеграцией в ОС, начиная со специального издания Windows XP. Данная возможность современных ОС Windows позволяет воспроизводить HD-видео с ПК на вашей приставке XBOX 360, минуя домашний NAS сервер, так как его функцию выполняет компьютер. Не говоря уже о популярных Смарт телевизорах с поддержкой DLNA технологии (Samsung Allshare, Домашний медиа-сервер и т.п.), с помощью которой мультимедиа контент с ПК доступен для воспроизведения на телевизоре.
Итак, хватит теории и для начала настройки беспроводной домашней сети необходимо позаботиться о настройке wi-fi роутера. Кстати сказать, все перечисленное можно настроить благодаря инструкциям на этом сайте, пользуйтесь поиском или картой сайта.
Как настроить wi-fi роутер
Поверьте, настраивать wi-fi роутер гораздо проще, чем вы думаете.
Допустим, вы подключены к интернету у себя дома: сетевой кабель проведен в вашей квартире и подключен к компьютеру. Перед вами стоит задача, получить одновременный беспроводной доступ в Интернет с других устройств (ноутбук, смартфон или планшет). Для этого и необходим беспроводной маршрутизатор, который чаще называют wi-fi роутер.
Откройте краткое руководство к wi-fi роутеру (Quick Start — Быстрый старт) для получения общей картины, прежде чем я расскажу о том, как настроить wi-fi роутер.
Роутер нам необходим, чтобы все устройства в сети получали свой сетевой адрес (IP-адрес) из домашней подсети, так как при использовании некорректно введенного IP обмен данными будет недопустим. Роутер как раз и организует ту самую небольшую подсеть (домашняя беспроводная сеть), раздавая всем устройствам IP. А интернет-провайдер, в свою очередь, выделяет каждому абоненту только один IP-адрес, который мы и используем под маршрутизатор.
Наша домашняя беспроводная сеть будет на основе технологии Wi-Fi. Те IP-адреса, которые будет раздавать wi-fi роутер будут другими, несовместимыми с адресами, принятыми в сети провайдера. Соединение сети провайдера и домашней локальной беспроводной сети будет обеспечивать роутер, передавая интернет на устройства с wi-fi подключением дома.
Чтобы избежать лишних вопросов, сразу скажу, что другие типы сетевых устройств: хаб (сетевой концентратор) , свитч (коммутатор) или точка доступа, невозможно использовать для этой цели.
Современные wi-fi роутеры обладают рядом других полезных функций:
- защита домашней сети
- встроенные FТР-клиенты
- USВ-порты (для подключения жестких дисков, флешек и принтеров) и т.д.
Внимание!
Инструкция по настройке роутеров для дома не имеет индивидуальный характер. Настройка различных моделей беспроводных маршрутизаторов примерно одинакова. Стоит лишь отметить, что у каждого производителя (модели) присутствуют свои нюансы настройки.
Подготовка к настройке wi-fi роутера
Настройка роутера выполняется проводным подключением всех устройств. Предположим, что у вас подключение по выделенной линии (Ethernet, витая пара), то есть в квартиру проведен сетевой кабель с разъемом RJ45. Берем беспроводной wi-fi роутер и подключаем к порту с названием WAN (или Internet), расположенному на его задней панели интернет-кабель провайдера (Ethernet).
Далее, к одному из LАN портов роутера подключите сетевым кабелем компьютер, с помощью которого вы будете выполнять настройку (когда она завершится, его можно будет отсоединить).
Схемы подключения роутера для настройки может быть следующей:
1. С участием классического wi-fi роутера (подключение к интернет витой парой (Ethernet))
2. С участием wi-fi роутера с функциональностью DSL модема (подключение к интернет телефонным кабелем)
В качестве устройства для настройки может выступать ПК или ноутбук. Использование той или иной схемы будет зависеть от типа вашего подключения, который предоставляет интернет-провайдер.
Как происходит IP адресация между устройствами:
- WAN порт на wi-fi роутере — подключение интернет-кабеля провайдера. IP назначает провайдер (либо он в договоре, либо присваивается автоматически)
- LAN порты на wi-fi роутере — IP адреса, устройствам подключенным к этим портам, назначаются автоматически или вручную (в момент настройки к нему подключен ПК) Интервал IP адресов 192.168.1.1 — 192.168.1.xx, где xx от 2 до 254)
- LAN порт сетевой карты ПК — к нему подключен кабель от LAN порта Wi-Fi роутера. IP назначаются автоматически или вручную (в соответствии с адресами, настроенными на роутере).
Мы разобрались с подключением роутера к ПК. Теперь включите компьютер, но не включая роутер в розетку.
Теперь немного общей информации, прежде чем приступить к деталям:
Общий алгоритм настройки роутера
2 способа настройки wi-fi роутера
- Автоматический. С помощью специальной программы-мастера, которая находится на диске с программным обеспечением, прилагаемым в комплекте с беспроводным маршрутизатором. Вам необходимо лишь вставить диск с ПО в оптический привод компьютера.
- Ручной. Используя веб-интерфейс роутера. Настройка производится через браузер ПК.
Первый способ самый простой: мастер настройки роутера попросит ввести необходимые данные (в лучшем случае бывает достаточно выбрать из списка вашего интернет-провайдера) и программа сама настроит беспроводное подключение. Вам необходимо обратиться к руководству пользователя, чтобы выяснить, когда следует включать питание беспроводного маршрутизатора — до запуска программы настройки или после, так как это важно для корректной работы программы-настройщика.
Конечно, может получиться так, что ваш провайдер отсутствует в списке предлагаемых программой. В подобных ситуациях приходится вручную настраивать роутер через его веб-интерфейс. На этой процедуре я остановлюсь более подробно и опишу 3 основных шага настройки маршрутизатора:
- настройка связи между компьютером, подключенным к LAN-порту роутера, и самим роутером для получения доступа к его веб-интерфейсу
- настройка подключения к интернету (параметра WAN — порта), используя данные от провайдера
- настройка беспроводной сети, включающая в себя установки параметров безопасности (пароль, выбор метода шифрования и т.п.), а также физических параметров, таких как сила сигнала и выбор беспроводных каналов
Это конечно не все, опционально можно настроить и другие пара метры, связанные с защитой и
дополнительными функциями, но последние зависят от модели роутера.
Статические и динамические IP адреса
Информация о том, какой тип IP адреса вы получили от провайдера, очень важна при настройке роутера. Если
ваш компьютер, находившийся ранее на проводном подключении имел определенный IP-адрес (обычно прописан в договоре), то ваш IP-адрес — статический.
Если об IP ничего не упоминается, а, допустим, есть только логин и пароль, то роутер будет получать
его автоматически. Таким образом ваш IP-адрес — динамический.
Как сбросить настройки роутера
Сбросить настройки роутера (вернуть настройки маршрутизатора к заводским значениям) необходимо, когда возникают проблемы при настройке, вы запутались или что-то пошло не так. Для таких случаев на корпусе wi-fi роутера имеется специальная кнопка — RESET. В какой момент на нее нажимать и сколько удерживать нажатой, сказано в руководстве пользователя, либо ориентируйтесь на изменение поведения индикаторов с передней стороны роутера, которые подскажут если сброс удался.
Хочу обратить ваше внимание, что это единственный способ поменять забытый пароль на роутере.
На этом теоретическая подготовка к настройке закончена. Далее я подробно расскажу о каждом из 3 шагов.
Настройка связи с роутером на компьютере
Для начала установим связь между роутером и компьютером, подключенным по вышеуказанной схеме.
А. Если на роутере по умолчанию включен DHCP-сервер, который автоматически раздает IP-адреса подключенным
устройствам, убедитесь , что и на компьютере включено автоматическое получение сетевого адреса. Для этого выполните следующие действия.
1. Щелкните по значку компьютера в области задач (трей), нажмите «Центр управления сетями и общим доступом»
и в открывшемся окне выберите «Подключение по локальной сети».
2. В окне состояния подключения по локальной сети нажмите на «Свойства».
3. После этого в следующем окне выберите «Протокол интернета версии 4 (TCP/IPv4)» и кликните по кнопке «Свойства».
4. В окне «Свойства: Протокол интернета версии 4 (TCP/IPv4)» на вкладке «Общие» переключатели должны
быть в положении «Получить IP-адрес автоматически» и «Получить DNS-сервера автоматически». Если это не так, установите их в нужное положение и закройте все окна щелчком по «Ок».
Б. Если роутеру по умолчанию присвоен статический IP-адрес, выполните следующие действия.
1. Найдите в руководстве пользователя роутера его IP-адрес по умолчанию (частенько, его указывают на наклейке, расположенной на дне устройства). Повторите пункты 1-3, приведенные выше.
2. В окне «Свойства: Протокол интернета версии 4 (TCP/IPv4)» на вкладке «Общие» установите переключатели в положение «Использовать следующий IP-адрес» и «Использовать следующие DNS-сервера». Если это не так, установите их в нужное положение и закройте все окна щелчком по «Ок».
3. В поле «IP-адрес:» введите IР-адрес, последнее (после точки) число которого больше соответствующего числа в IP-адресе роутера. Например, если по умолчанию роутеру назначен адрес 192.168.1.1, можно ввести 192.168.1.2.
4. В поле «Маска подсети:» введите значение 255.255.255.0, а в поле «Основной шлюз:» и «Предпочитаемый DNS-сервер:» — IP-адрес wi-fi роутера.
Закройте все окна щелчком по кнопке «ОК». Теперь все готово для настройки роутера.
Настройка роутера с помощью мастера
В этой процедуре нет ничего хитрого. Вставьте компакт-диск с ПО из комплекта Wi-Fi роутера. Запустите мастер установки, приняв лицензионное соглашение при запросе.
Нажимайте далее до запроса о данных беспроводного подключения. Введите в соответствующих полях SSID беспроводной сети (имя вашей сети, которое будет отображаться при поиске) и пароль, либо оставьте предложенные, их можно будет сменить позже.
Настройки подключения к интернету wi-fi роутер определит автоматически. Если в вашем типе подключения используется Логин и пароль, то вы их можете ввести позже, в веб-интерфейсе, ну и в любом другом случае им можно воспользоваться, если после автоматической настройки интернет не появился. Только не забудьте записать Логин и пароль для доступа к веб-интерфейсу маршрутизатора (в том случае, если роутер их генерирует сам, в окне мастера установки).
В самом конце настройки роутера вы автоматически перейдете к его веб-интерфейсу для настройки подключения к интернету вручную.
Внимание!
Если вы все сделали по инструкции мастера установки и не получили сообщений о ошибке, но, к сожалению,
связи с интернет не получили, возможны 2 варианта решения проблемы:
- Как я писал выше, необходимо ввести дополнительные настройки подключения в веб-интерфейсе.
- Возможен вариант, что провайдер разрешает доступ к своей сети только устройствам с определенным MAC -адресом — индивидуальным номером устройства. Работает это следующим образом: оборудование провайдера запоминает MAC — адрес клиентского устройства при первом подключении к сети и в дальнейшем открывает доступ лишь ему. В сведениях о настройке подключения эта информация может отсутствовать. Чтобы устранить эту проблему, в роутерах предусмотрена специальная функция клонирования и ручного ввода MAC-адреса,о которой я рассажу чуть позже.
Настройка роутера вручную (на примере роутера Asus)
Если настроить соединение с помощью мастера не удается или необходимо настроить какие-либо параметры, не предусмотренные в мастере установки роутера, то можно сделать настройки вручную через веб-интерфейс.
Откройте любой браузер и наберите в адресной строке IP-адрес роутера:
Введите имя и пароль в появившемся окне в соответствующие поля (их значения по умолчанию указаны в руководстве пользователя роутера) для доступа к веб-интерфейсу. Имейте в виду, что после настройки подключения рекомендуется сменить имя и пароль по соображениям безопасности.
В разделе ЛВС интерфейса роутера выберите закладку «DHCP-сервер» и поставьте галочку в поле «Включить DHCP — сервер» — «Yes». Тем самым вы дадите возможность роутеру раздавать IP подключающимся к нему устройствам автоматически.
В разделе WAN в закладке «Интернет-соединение» выберите тип подключения к интернету.
Какой именно тип подключения к интернету следует выбрать, посмотрите в документах, выданных вам провайдером или воспользуйтесь статьей: «Как определить тип подключения к интернету».
Самые распространенные варианты подключения к интернету
- С динамическим IP (Автоматический IP или DHCP)
- Со статическим IP-адресом (Конфигурирование вручную поле Настройка IP-адреса WAN, маску, шлюз…)
Будем рассматривать 2-ой вариант, со статическим IP адресом. Как только вы его выберите станут активными поля для ввода параметров статического подключения — «Настройка IP-адреса WAN», которые необходимо заполнить согласно данным, полученным от интернет-провайдера.
Нажмите «No» и последовательно заполните все поля.
Стоит отметить, что в этом случае IР-адрес и прочие сетевые параметры фиксированы, их следует вводить в точности так, как указано у провайдера.
Если выбран вариант с динамическим IP-адресом, либо PPPoE или L2TP, то настройка упрощается и все параметры подключения роутер получит от провайдера автоматически. Только для двух последних типов подключения необходимо указать имя и па роль, которые выдает провайдер (или в редких случаях «Имя службы»).
Завершите настройки, нажав кнопку «Применить» или «Сохранить».
В некоторых случаях провайдер привязывает пользователя к MAC-адресу (физическому адресу) его компьютера, чтобы никто другой не мог подключиться вместо него. В этом случае, попытка доступа в интернет с помощью роутера станет невозможной.
Чтобы избежать этого, MAC-адрес внешнего интерфейса маршрутизатора следует изменить так, чтобы он совпадал с MAC-адресом, к которому привязал вас провайдер (обычно это адрес сетевого интерфейса вашего компьютера).
Эта операция называется клонированием MAC-адреса, правда, эта функция в веб-интерфейсе роутера не всегда имеет одноименное название.
Чтобы клонировать MAC-адрес вашего компьютера, который был подключен кабелем к интернету до установки роутера, впишите его в поле MAC раздела «Специальные требования поставщика услуг Интернета» в разделе WAN, закладка Интернет-соединение.
Сохраните настройки, нажав кнопку «Применить».
Как узнать MAC-адрес компьютера
Чтобы узнать MAC-адрес компьютера и ввести его при настройке подключения к интернету на роутере,
проделайте следующее:
1. Щелкните по значку компьютера в области задач (трей), нажмите «Центр управления сетями и общим доступом»
и в открывшемся окне выберите «Подключение по локальной сети».
2. Нажмите на кнопку «Сведения», чтобы увидеть MAC-адрес.
MAC-адрес будет расположен в поле «Физический адрес».
Настройка параметров Wi-Fi вручную
Если вы все сделали правильно и указали корректные параметры подключения, то после перезагрузки роутера вы получите доступ в интернет с компьютера, на котором выполняли настройки. Откройте браузер и наберите
адрес любого веб-сайта, например MediaPure.Ru. Страница сайта открылась, следовательно, можно приступать
к настройке беспроводной сети (wi-fi).
В меню веб-интерфейса роутера выберите раздел «Беспроводная», закладка «Общие».
Обратите внимание, что некоторые роутеры поддерживает работу беспроводной сети сразу в двух диапазонах (5 ГГц и 2,4 ГГц). Настройте беспроводную сеть в более востребованном диапазоне 2,4 ГГц.
Укажите режим работы беспроводной сети. Лучший вариант — универсальная настройка, обеспечивающая совместимость как с новыми, так и старыми версиями стандарта Wi-Fi. Она имеет название «Смешанный» или «Auto» (автоматический режим).
Укажите SSID сети (Имя сети, которое будет отображаться при сканировании) в одноименном поле. Выберите вариант защиты в поле «Метод проверки подлинности», рекомендую WPA2-Personal, почему, читайте в рубрике Wi-Fi. Укажите пароль (или ключ) в поле «Предварительный ключ WPA». Данный ключ и имя сети (SSID) потребуются для настройки доступа на ваших беспроводных устройствах, поэтому рекомендуется сохранить их в файл или записать где-нибудь, храня в надежном месте.
Рекомендуется скрыть SSID, чтобы ваша домашняя беспроводная сеть не была видна извне, но вы все равно сможете подключиться к ней, так как SSID вам уже известен. Для сохранения настроек нажмите на кнопку «Применить» или «Сохранить». К слову, беспроводная сеть в диапазоне 5 ГГц настраивается аналогично.
Внимание! Будьте осторожны при обновлении прошивки роутера. Необходимость в ней обуславливается некорректной работой роутера и неполадками связи. Внимательно изучите раздел руководства пользователя об обновлении программного обеспечения роутера и строго следуйте рекомендациям. Обновление прошивки роутера — крайнее средство, не стоит прибегать к нему без крайней необходимости, так как при начальной настройке беспроводной сети такой надобности нет.
Вопрос настройки wi-fi сети также подробно освещен в статье: Как настроить wi-fi роутер или wi-fi точку доступа.
P.S. Буду очень благодарен, если вы укажете на те моменты, которые необходимо разобрать подробнее.
Как настроить роутер TP LINK
Сегодня обзор по быстрой настройке роутера Tp-Link. В качестве примера я буду использовать модель TL-WR841, но хочу сказать, что точно так же будут настраиваться и другие роутеры данной компании.
Собственно статью пишу с целью ответа на вопрос, который вчера задала мне юная девушка через форму обратной связи: «Задать вопрос». Вы тоже можете задать мне любой вопрос, связанный с компьютером и программным обеспечением, в кратчайшие сроки я буду давать развернутые ответы.
Как настроить роутер TP LINK
Суть вопроса девушки сводилась к тому, что она пытается настроить роутер, не только для работы с wi-fi сетью, но и параллельно подключить доступ к интернету на персональный компьютер (системный блок). Исходя из нескольких советов, у нее получилось подключить кабель и сделать доступ к интернету на ПК, но вай-фай сеть осталась не активной.
Хотел помочь девушке в текстовом формате, но по какой-то причине ее родители утилизировали коробку от роутера, в которой осталась инструкция и установочный диск. Исходя из данной проблемы, я постараюсь подробно расписать решение ситуации с несколькими вариантами. А в конце вы сможете посмотреть видео обзор, где я на своем ноутбуке покажу все необходимые действия, настройки.
Итак, приступим к решению всех вопросов по порядку, но пока я не начал подробно описывать необходимые действия советую вам ознакомиться со статьей, что такое wi-fi. Это позволит Вам быть грамотнее в решение вопросов данной тематики.
Настройка роутера при наличии полной комплектации
Для того чтобы приступить к установке роутера, проверьте необходимые комплектующие, приготовьте их, чтобы потом не бегать. Для настройки понадобится: роутер, кабель питания, сетевой шнур, установочный диск
(если установочный диск отсутствует, то сначала нужно скачать образ диска. Для этого перейдите к следующему разделу, а потом вернитесь сюда).
Порядок действий может немного меняться, но я делаю в таком порядке:
- — Сначала включаю роутер, для этого вставляем кабель питания одной стороной в специальное гнездо (не ошибетесь, такое там одно), второй стороной в розетку. Обычно сзади расположена кнопка включения, нажимаем ее, должны загореться некоторые из лампочек.
- — Затем берем интернет кабель, который у нас уже должен быть проведен в дом или квартиру и втыкаем его в слот на задней части роутера. Данный слот выделен отдельным цветом.
- — Теперь берем сетевой кабель, который идет в комплекте. Одной стороной вставляем в любой свободный слот на задней части роутера, а другой вставляем в слот сетевого подключения на ПК или ноутбуке.
- — После этого переходим к установке драйверов. Вставляем установочный диск и запускаем программу быстрой настройки.
Получается вот такая схема подключения
Внимательно следите за картинками и повторяйте тоже самое у себя.
Запустили диск, на нем как правило предусмотрено несколько установок для разных роутеров. Выбираем свою модель.
В следующем окне выбираем язык и нажимаем начало установки.
После появления других окон нажимаем всегда далее. Появится проверка и настройка параметров, загораются галочки об успешной установке.
Внимательно заполняем все всплывающие окна или ставим галочку на строчку «я не нашел нужные настройки».
Если у вас вылетело такое окно, то вам необходимо выбрать тип подключения. Узнать какой тип подключения у вас, можно прочитав договор, который вы заключили с провайдером. Самое популярное это – PPPoE. Но для верности обязательно проверьте, либо вы просто не завершите установку.
Теперь переходим к самому неприятному, ищем в договоре с провайдером свой логин и пароль для доступа и вводим в соответствующие окна. Снова нажимаем далее (если такое окно у вас не появилось, то просто переходите дальше).
В следующем окне напишите название своей сети английскими буквами.
Придумываем пароль для доступа к своей сети.
Теперь подтверждаем свои данные.
Проявим немного терпения и просто ждем, в этом этапе идет финальная настройка.
Так примерно за 5 минут мы полностью настроили роутер и сеть готова к использованию. После успешной настройки, вы можете закрыть программу. Достать и убрать установочный диск и отключить сетевой кабель, который соединял роутер и компьютер.
Проверяем wi-fi сеть с помощью любого поддерживающего устройства (смартфона или ноутбука), убедились, что сеть работает, и вы можете выйти в интернет. Теперь можно поставить роутер на удобное вам место.
Что делать если вы потеряли установочный диск от роутера?
Чтобы выйти победителем из такой ситуации, вам понадобится, скачать образ или утилиту для этого установочного диска с сайта производителя.
Для этого заходим на сайт, ищем модель своего роутера. Переходим на вкладку поиск и набираем модель своего роутера, на некоторых сайтах это может быть раздел поддержки. Кстати, образ установочного диска вы можете скачать и из других источников, но не зацепите ли вы при этом пару вирусов никому не известно.
В качестве примера, я захожу на сайт Tp-Link, перехожу в поле поиск, ввожу интересующий меня роутер.
Ниже появятся несколько результатов поиска из них выбираем нужный нам и листаем пока не увидим примерно такую строчку, в корой есть раздел «загрузки».
В разделе загрузки нам необходимо найти программное обеспечение и скачать нужную нам версию утилиты.
Чтобы узнать какая версия вам нужна переверните роутер и на обратной стороне увидите наклейку на которой есть версия вашего оборудования.
Как только мы определились с версией, нажимаем на нужный раздел и листаем почти в самый конец страницы. До момента, где будет возможность скачать утилиту на свой компьютер.
Теперь возвращаемся к первому этапу настройки. В момент, когда нужен диск, просто запускаем утилиту или файл образа диска и благополучно продолжаем быструю настройку.
Подключение роутера к системному блоку ПК
Если вы благополучно завершили настройку вай-фай сети, то можно перейти к следующему этапу. А именно, подключению роутера к персональному компьютеру, где нет возможности работы через wi-fi сеть.
Для этого нужно всего лишь взять сетевой кабель, который был в комплекте и одной стороной вставить в слот роутера, а второй в сетевой слот ПК или другого оборудования. Подождать около минуты и проверить появилось ли соединение с интернетом на вашем компьютере.
Кстати, скорее всего сетевой кабель в комплекте будет очень коротким, что доставляет некоторые неудобства. Рекомендую приобрести кабель нужной вам длины, они не дорогие.
Видео обзор по настройке роутера с помощью быстрой установки
Если у вас появились дополнительные вопросы по теме, то не стесняйтесь писать их в комментариях статьи. Только с вашей помощью будет возможность своевременно добавлять и обновлять информацию на сайте.
Загрузка…Как настроить маршрутизатор — шаг за шагом
Шаги настройки маршрутизатора
Шаг 1. Решите, где разместить маршрутизатор
Лучшее место для беспроводного бизнес-маршрутизатора — открытое пространство на рабочем месте, так как вы получите равномерное покрытие. Однако иногда бывает непросто найти место на открытом воздухе, потому что вы должны подключить маршрутизатор к широкополосному шлюзу от вашего интернет-провайдера, который обычно подключается к кабелю у внешней стены.
Шаг 2. Подключитесь к Интернету
Подключите маршрутизатор к кабелю или выберите сетчатый маршрутизатор
Чтобы решить проблему «большого расстояния» при подключении маршрутизатора, вы можете использовать кабель CAT5e или CAT6 для подключения маршрутизатора к порту Ethernet шлюза поставщика услуг Интернета. Другой вариант — провести кабели Ethernet через стены вашего офиса к выбранному центральному месту для маршрутизатора.
Еще один вариант — установить ячеистую сеть с маршрутизатором. Ячеистая сеть позволяет размещать несколько передатчиков Wi-Fi в вашем доме или офисе в одной сети. В отличие от повторителей, которые можно использовать с любым беспроводным маршрутизатором, для ячеистых сетей требуется маршрутизатор со встроенной этой возможностью.
Независимо от того, какой вариант вы выберете, вы будете использовать основной кабель Ethernet, подключенный к глобальной сети (WAN) или к Интернет-порту маршрутизатора. Интернет-порт обычно выделяется другим цветом от других портов.
Проверьте индикаторы маршрутизатора
Светодиодные индикаторы вашего маршрутизатора сообщают вам, успешно ли вы установили активное подключение к Интернету. Если вы не видите индикаторов, подтверждающих такое подключение, убедитесь, что вы подключили кабель к правильному порту.
Проверить соединение с устройством
Убедитесь, что у вашего роутера есть рабочее соединение, подключив портативный компьютер к одному из портов устройства на задней панели роутера. Если все пойдет хорошо, вы сможете установить проводное соединение, как и при подтверждении активного подключения к Интернету.
Шаг 3. Настройте шлюз беспроводного маршрутизатора
В некоторых случаях интернет-провайдеры предлагают клиентам шлюзы со встроенными маршрутизаторами. В большинстве случаев эти комбинированные устройства не предназначены для бизнес-сред и не имеют дополнительных портов, безопасности и других опций, которые позволяют добавлять службы и расширять сети по мере роста бизнеса.
Если у вас есть шлюз со встроенным маршрутизатором, вам необходимо настроить шлюз, чтобы отключить маршрутизатор и передать IP-адрес WAN — уникальный адрес интернет-протокола, который интернет-провайдер назначает вашей учетной записи, — и весь сетевой трафик, проходящий через ваш новый роутер.
Если вы не сделаете этого шага, вы можете столкнуться с конфликтами, которые мешают правильной работе устройств. Возможно, вам потребуется обратиться к своему интернет-провайдеру за помощью на этом этапе.
Шаг 4. Подключите шлюз к маршрутизатору
.Сначала выключите шлюз. Если кабель Ethernet уже подключен к порту локальной сети (LAN) шлюза, отсоедините кабель и подключите его к порту WAN маршрутизатора.Снова включите шлюз и подождите несколько минут, пока он загрузится. Подключите питание маршрутизатора и включите его, снова подождав несколько минут.
Шаг 5. Используйте приложение или веб-панель
Самый простой способ продолжить настройку маршрутизатора — использовать мобильное приложение, если оно есть у производителя маршрутизатора. Если приложения нет или вы предпочитаете использовать веб-панель управления маршрутизатора, подключите маршрутизатор к компьютеру с помощью кабеля Ethernet.
Вы можете найти IP-адрес маршрутизатора, напечатанный на задней панели самого устройства; Если нет, введите 192.168.1.1, общий адрес маршрутизатора, в строку поиска браузера.
Шаг 6: Создайте имя пользователя и пароль
Для настройки маршрутизатора вам необходимо войти в систему, используя имя администратора и пароль по умолчанию. Обычно эту информацию можно найти на самом маршрутизаторе или в сопроводительном руководстве пользователя.
Затем введите необходимые учетные данные. Как только вы войдете, вы должны немедленно создать новое имя пользователя и пароль. По умолчанию обычно используются что-то вроде «admin» и «password1234», что явно небезопасно, поэтому не забудьте изменить их при первой возможности.
Шаг 7: Обновите прошивку роутера
Ваш роутер может нуждаться в обновлении «прошивки» или программного обеспечения, с которым он работает.Обновите его как можно скорее, так как новая прошивка может исправить ошибки или предложить новые средства защиты.
Некоторые маршрутизаторы могут загружать новую прошивку автоматически, но многие этого не делают. Возможно, вам потребуется проверить наличие обновлений через приложение или интерфейс браузера.
Шаг 8: Создайте пароль Wi-Fi
Так же, как большинство маршрутизаторов поставляются с предварительно назначенными именами пользователей и паролями администратора, большинство из них также имеют предварительно установленные имена пользователей и пароли Wi-Fi.Вероятно, вам будет предложено изменить имя пользователя и пароль Wi-Fi, но даже если вы не видите такого запроса, запланируйте это как можно скорее.
Шаг 9: По возможности используйте инструменты автоконфигурации
Если ваш маршрутизатор оснащен функциями автоматической установки, положитесь на них, чтобы завершить настройку. Например, вы должны иметь возможность использовать автоконфигурацию для управления IP-адресами с помощью протокола динамической конфигурации хоста (DHCP), который автоматически назначает IP-адреса устройствам.Вы всегда можете изменить эти адреса позже.
Шаг 10. Настройте безопасность
Многие производители маршрутизаторов предоставляют функции безопасности для защиты конфиденциальности сети и пользователей. Вы можете войти в веб-панель управления и включить дополнительные функции безопасности, такие как брандмауэр, веб-фильтрация и контроль доступа, чтобы защитить себя от вредоносного трафика. Вы также можете настроить виртуальные частные сети (VPN) для обеспечения конфиденциальности.
Как установить роутер
Если вы решили установить wi-fi дома, на работе или в любом другом месте, то вам обязательно нужно приобрести специальное устройство, называемое роутером, или роутером. Это специальное устройство, выдающее беспроводной доступ в Интернет на определенном расстоянии. Маршрутизаторы классифицируются по мощности, количеству подключаемых объектов, скорости, дальности действия и т. Д. Поэтому, если вы хотите приобрести маршрутизатор, обязательно ознакомьтесь с его характеристиками.Купив это устройство, вам необходимо его установить. Я уверен, что у 99% пользователей одновременно возникнут проблемы, поэтому в этой статье основное внимание уделяется тому, как установить роутер.
Как установить роутер — пошаговое руководство
Существует много разных производителей роутеров, но самый популярный из них — компания D-Link. Поэтому собираемся разобраться, как установить wi-fi роутер D-Link.
1) Откройте коробку с купленным устройством, выньте его и подключите к электросети.Спереди должна загореться лампочка. Если они не загораются, с роутером проблемы. Сзади мы видим несколько портов. Нам нужен порт с пометкой «Интернет», мы должны увидеть его штекер, который был подключен к компьютеру.
2) В любой из остальных портов вставьте кабель, который был в комплекте с роутером. Этот кабель необходимо подключить к компьютеру (в том месте, где мы протянули провод Интернет).
3) Откройте любую программу, которая дает доступ в Интернет. В адресной строке напишите следующие числа: 192.168.0.1. Эта страница — главная страница настроек. Для подключения к нему не требуется подключение к Интернету.
Рекомендуется
Как выйти из «Скайпа» на «Андроиде» и не только
Как выйти из «Скайпа» «Андроид»? Этот вопрос беспокоит многих пользователей. Все дело в том, что мессенджер не так уж и сложен. Но есть функции, которые есть только в мобильных версиях. Выйти из Skype в этом случае сложнее, чем кажется. Но я …
Как добраться из Штормграда в Танарис: практические советы
World of Warcraft — культовая MMORPG, объединяющая миллионы игроков по всему миру.Здесь много локаций и головоломок, секретных троп и больших, но довольно опасных троп. Рано или поздно каждый игрок выберет сторону Альянса, мы должны …
4) Продолжаем выяснять, как установить роутер. Мы открыли страницу входа с полями имя пользователя и пароль. В поле имени напишите admin, а поле пароля оставьте пустым.
5) На открывшейся странице выберите «Настройка» (Setup), затем щелкните слева от пункта «Internet Setup» (Настройка Интернета), а затем щелкните «Manual Internet Connection Setup» (Настройка подключения к Интернету вручную).
6) в разделе Internet Connection Type (Интернет-соединение) выберите пункт под названием PPPoE user name / password и выберите Dynamic PPPoE. В полях Имя, Пароль и Подтверждение пароля вы вводите данные, которые прописаны в договоре с вашим интернет-провайдером.
7) Посмотрите чуть ниже и увидите «клонированный Mac-адрес». Нажмите здесь. В пункте Выбрать режим подключения (Select Internet connection) поставить напротив пункта Always. Остальные абзацы менять не нужно.
8) Обсуждение того, как установить wifi роутер, практически завершено. Осталось только разобраться в настройках беспроводной сети. В меню устройства, которое находится слева, выберите «Настройка беспроводной сети», затем на центральной кнопке появится «Ручная настройка беспроводного подключения», щелкните ее и просмотрите основные настройки меню. В разделе «Настройки беспроводной сети» установите флажок «Включить беспроводную сеть» и в поле «Имя беспроводной сети» введите любое имя. Также заполните поле Ключ беспроводной сети и запомните его.В этом поле будет храниться пароль от вашего Wi-Fi. Ему нужно к роутеру подключить соседей и других посторонних.
Надеюсь, что после прочтения этой статьи вы разобрались, как установить роутер.
Учебное пособие по Vue Router
Введение
В веб-приложении JavaScript маршрутизатор — это часть, которая синхронизирует отображаемое в данный момент представление с содержимым адресной строки браузера.
Другими словами, это часть, которая заставляет URL-адрес изменяться, когда вы нажимаете что-то на странице, и помогает отображать правильное представление, когда вы нажимаете определенный URL.
Традиционно Интернет строится на основе URL-адресов. Когда вы нажимаете определенный URL-адрес, отображается определенная страница.
С появлением приложений, которые запускаются внутри браузера и изменяют то, что видит пользователь, многие приложения прервали это взаимодействие, и вам пришлось вручную обновлять URL-адрес с помощью History API браузера.
Маршрутизатор необходим, когда вам нужно синхронизировать URL-адреса с представлениями в вашем приложении. Это очень распространенная потребность, и теперь все основные современные фреймворки позволяют управлять маршрутизацией.
Библиотека Vue Router — лучший вариант для приложений Vue.js. Vue не требует использования этой библиотеки. Вы можете использовать любую общую библиотеку маршрутизации, которую хотите, или также создать свою собственную интеграцию с History API, но преимущество использования Vue Router заключается в том, что это официальный .
Это означает, что его поддерживают те же люди, которые поддерживают Vue, поэтому вы получаете более последовательную интеграцию в фреймворк и гарантию того, что он всегда будет совместим в будущем, несмотря ни на что.
Установка
Vue Router доступен через npm с пакетом vue-router .
Если вы используете Vue через тег скрипта, вы можете включить Vue Router, используя
unpkg.com — очень удобный инструмент, который делает каждый пакет npm доступным в браузере по простой ссылке
Если вы используете Vue CLI, установите его с помощью
После того, как вы установите vue-router и сделаете его доступным либо с помощью тега скрипта, либо через Vue CLI, вы можете импортировать его в свое приложение.
Вы импортируете его после vue и вызываете Vue.use (VueRouter) с на , устанавливаете внутри приложения:
импортировать Vue из 'vue'
импортировать VueRouter из vue-router
Vue.use (VueRouter)
После того, как вы вызовете Vue.use () , передав объект маршрутизатора, в любом компоненте приложения у вас будет доступ к этим объектам:
-
this. $ Router— это объект маршрутизатора -
this. $ Route— текущий объект маршрута
Объект маршрутизатора
Объект маршрутизатора, доступ к которому осуществляется с помощью this.$ router из любого компонента, когда Vue Router установлен в корневом компоненте Vue, предлагает множество приятных функций.
Мы можем заставить приложение переходить по новому маршруту с помощью
-
this. $ Router.push () -
this. $ Router.replace () -
this. $ Router.go ()
, которые напоминают методы pushState , replaceState и идут методы History API.
push () используется для перехода к новому маршруту, добавляя новый элемент в историю браузера. replace () то же самое, за исключением того, что он не помещает новое состояние в историю.
Примеры использования:
this. $ Router.push ('about') // именованный маршрут, см. Позже
this. $ router.push ({путь: 'о'})
this. $ router.push ({path: 'post', query: {post_slug: 'hello-world'}}) // с использованием параметров запроса (post? post_slug = hello-world)
this. $ router.replace ({путь: 'about'})
go () перемещается вперед и назад, принимая число, которое может быть положительным или отрицательным, чтобы вернуться в историю:
это.$ router.go (-1) // вернуться на 1 шаг
this. $ router.go (1) // вперед на 1 шаг
Определение маршрутов
В этом примере я использую однофайловый компонент Vue.
В шаблоне я использую тег nav , который содержит 3 компонента router-link , которые имеют метку (Home / Login / About) и URL-адрес, назначенный через атрибут –.
Компонент router-view — это то место, куда Vue Router помещает контент, соответствующий текущему URL-адресу.
<шаблон>
Компонент router-link по умолчанию отображает тег a (вы можете это изменить). Каждый раз, когда маршрут изменяется, либо при нажатии на ссылку, либо при изменении URL-адреса, класс router-link-active добавляется к элементу, который ссылается на активный маршрут, что позволяет вам стилизовать его.
В части JavaScript мы сначала включаем и устанавливаем маршрутизатор, затем определяем 3 компонента маршрута .
Мы передаем их в инициализацию объекта router , и мы передаем этот объект корневому экземпляру Vue.
Вот код:
<сценарий>
импортировать Vue из 'vue'
импортировать VueRouter из vue-router
Vue.use (VueRouter)
const Home = {
шаблон: ' Главная '
}
const Login = {
шаблон: ' Войти '
}
const About = {
template: Начало работы с Vue — Изучение веб-разработки
Теперь давайте представим Vue, третий из наших фреймворков.В этой статье мы немного рассмотрим фон Vue, узнаем, как его установить и создать новый проект, изучим высокоуровневую структуру всего проекта и отдельного компонента, посмотрим, как запустить проект локально, и подготовьте его, чтобы приступить к построению нашего примера.
| Предварительные требования: | Знакомство с основными языками HTML, CSS и JavaScript, знание терминала / командной строки. КомпонентыVue написаны как комбинация объектов JavaScript, управляющих данными приложения, и синтаксиса шаблона на основе HTML, который сопоставляется с базовой структурой DOM.Для установки и использования некоторых из более продвинутых функций Vue (например, однофайловых компонентов или функций рендеринга) вам понадобится терминал с установленным node + npm. |
|---|---|
| Цель: | Чтобы настроить локальную среду разработки Vue, создайте начальное приложение и разберитесь с основами его работы. |
Vue — это современный фреймворк JavaScript, который предоставляет полезные возможности для прогрессивного улучшения — в отличие от многих других фреймворков, вы можете использовать Vue для улучшения существующего HTML.Это позволяет использовать Vue как замену библиотеке, такой как JQuery.
При этом вы также можете использовать Vue для написания полных одностраничных приложений (SPA). Это позволяет вам создавать разметку, полностью управляемую Vue, что может улучшить опыт разработчика и производительность при работе со сложными приложениями. Он также позволяет при необходимости использовать библиотеки для маршрутизации на стороне клиента и управления состоянием. Кроме того, Vue использует «средний» подход к инструментам, таким как маршрутизация на стороне клиента и управление состоянием.Хотя основная группа разработчиков Vue поддерживает рекомендуемые библиотеки для этих функций, они не входят в состав Vue напрямую. Это позволяет вам выбрать другую библиотеку маршрутизации / управления состоянием, если они лучше подходят для вашего приложения.
В дополнение к возможности постепенной интеграции Vue в ваши приложения, Vue также обеспечивает прогрессивный подход к написанию разметки. Как и большинство фреймворков, Vue позволяет создавать повторно используемые блоки разметки с помощью компонентов. В большинстве случаев компоненты Vue пишутся с использованием специального синтаксиса HTML-шаблона.Если вам нужен больший контроль, чем позволяет синтаксис HTML, вы можете написать JSX или простые функции JavaScript для определения ваших компонентов.
По мере работы с этим руководством вы можете оставить руководство Vue и документацию по API открытыми на других вкладках, чтобы вы могли обращаться к ним, если хотите получить дополнительную информацию по любой подтеме.
Хорошее (но потенциально необъективное) сравнение Vue и многих других фреймворков см. В Vue Docs: Сравнение с другими фреймворками.
Чтобы использовать Vue на существующем сайте, вы можете перетащить на страницу один из следующих элементов
Production Script (Оптимизированная версия, минимальные предупреждения консоли. Рекомендуется указывать номер версии при включении Vue на свой сайт, чтобы любые обновления фреймворка не нарушили работу вашего действующего сайта без вашего ведома.)
Однако у этого подхода есть некоторые ограничения. Чтобы создавать более сложные приложения, вам нужно использовать пакет Vue NPM.Это позволит вам использовать расширенные функции Vue и воспользоваться преимуществами таких сборщиков, как WebPack. Чтобы упростить создание приложений с помощью Vue, существует интерфейс командной строки для оптимизации процесса разработки. Для использования пакета npm и интерфейса командной строки вам потребуется:
- Установлен Node.js 8.11+.
- нпм или пряжа.
Чтобы установить интерфейс командной строки, выполните в терминале следующую команду:
npm install --global @ vue / cli Или, если вы предпочитаете пряжу:
пряжа global add @ vue / cli После установки для инициализации нового проекта вы можете открыть терминал в каталоге, в котором хотите создать проект, и запустить vue create .После этого интерфейс командной строки предоставит вам список конфигураций проекта, которые вы можете использовать. Есть несколько предустановленных, и вы можете сделать свои собственные. Эти параметры позволяют настраивать такие вещи, как TypeScript, линтинг, vue-router, тестирование и многое другое.
Мы рассмотрим это ниже.
Чтобы изучить различные функции Vue, мы создадим пример приложения со списком задач. Мы начнем с использования Vue CLI для создания новой платформы приложения, в которую будет встроено наше приложение. Выполните следующие действия:
- В терминале
cdтуда, где вы хотите создать образец приложения, затем запуститеvue create moz-todo-vue. - Используйте клавиши со стрелками и Введите , чтобы выбрать параметр «Выбрать функции вручную».
- Первое меню, которое вам будет представлено, позволяет вам выбрать, какие функции вы хотите включить в свой проект. Убедитесь, что выбраны «Babel» и «Linter / Formatter». Если это не так, используйте клавиши со стрелками и пробел, чтобы включить их. После того, как они выбраны, нажмите Введите , чтобы продолжить.
- Затем выберите конфигурацию для линтера / форматтера.Перейдите к «Eslint только с предотвращением ошибок» и нажмите , введите еще раз. Это поможет нам отловить типичные ошибки, но не будет чрезмерно самоуверенным.
- Далее вас попросят настроить, какой вид автоматического линтинга нам нужен. Выберите «Lint on save». Это позволит проверить наличие ошибок при сохранении файла внутри проекта. Нажмите Введите , чтобы продолжить.
- Теперь вы выберете, как мы хотим, чтобы ваши файлы конфигурации управлялись. «В выделенных файлах конфигурации» поместит ваши параметры конфигурации для таких вещей, как ESLint, в их собственные выделенные файлы.Другой вариант, «В package.json», поместит все ваши настройки конфигурации в файл
package.jsonприложения. Выберите «В специальных файлах конфигурации» и нажмите , введите . - Наконец, вас спросят, хотите ли вы сохранить это как предустановку для будущих опций. Это полностью зависит от вас. Если вам нравятся эти настройки по сравнению с существующими пресетами и вы хотите использовать их снова, введите y , в противном случае введите n .
Теперь интерфейс командной строки начнет формировать ваш проект и устанавливать все ваши зависимости.
Если вы никогда раньше не запускали Vue CLI, у вас возникнет еще один вопрос - вам будет предложено выбрать диспетчер пакетов. Вы можете использовать клавиши со стрелками, чтобы выбрать тот, который вам больше нравится. С этого момента интерфейс командной строки Vue по умолчанию будет использовать этот диспетчер пакетов. Если после этого вам нужно использовать другой менеджер пакетов, вы можете передать флаг --packageManager = , когда вы запустите vue create . Итак, если вы хотите создать проект moz-todo-vue с помощью npm и ранее выбрали yarn, вы должны запустить vue create moz-todo-vue --packageManager = npm .
Если все прошло успешно, интерфейс командной строки должен был создать серию файлов и каталогов для вашего проекта. Наиболее значимые из них:
-
.eslintrc.js: это файл конфигурации для eslint. Вы можете использовать это для управления своими правилами линтинга. -
babel.config.js: это файл конфигурации для Babel, который преобразует современные функции JavaScript, используемые в коде разработки, в более старый синтаксис, который более совместим с кроссбраузерностью в производственном коде.Вы можете зарегистрировать в этом файле дополнительные плагины babel. -
.browserslistrc: это конфигурация для списка браузеров. Вы можете использовать это, чтобы контролировать, для каких браузеров ваш инструментарий оптимизирует. -
public: этот каталог содержит статические ресурсы, которые публикуются, но не обрабатываются Webpack во время сборки (за одним исключением;index.htmlполучает некоторую обработку). -
src: этот каталог содержит ядро вашего приложения Vue.-
main.js: это точка входа в ваше приложение. В настоящее время этот файл инициализирует ваше приложение Vue и указывает, к какому элементу HTML в файлеindex.htmlдолжно быть прикреплено ваше приложение. В этом файле часто регистрируются глобальные компоненты или дополнительные библиотеки Vue. -
App.vue: это компонент верхнего уровня в вашем приложении Vue. См. Ниже более подробное описание компонентов Vue. -
компоненты: в этом каталоге вы храните свои компоненты.В настоящее время у него есть только один примерный компонент. -
активы: Этот каталог предназначен для хранения статических ресурсов, таких как CSS и изображения. Поскольку эти файлы находятся в исходном каталоге, они могут обрабатываться Webpack. Это означает, что вы можете использовать препроцессоры, такие как Sass / SCSS или Stylus.
-
Примечание : В зависимости от параметров, которые вы выбираете при создании нового проекта, могут присутствовать другие каталоги (например, если вы выбираете маршрутизатор, у вас также будет каталог просмотров ).
Как и во многих интерфейсных фреймворках, компоненты являются центральной частью создания приложений на Vue. Эти компоненты позволяют разбить большое приложение на отдельные стандартные блоки, которые можно создавать и управлять ими отдельно, а также передавать данные между собой по мере необходимости. Эти небольшие блоки могут помочь вам продумать и протестировать свой код.
В то время как некоторые фреймворки рекомендуют разделять код шаблона, логики и стиля в отдельные файлы, Vue использует противоположный подход. Используя компоненты из одного файла, Vue позволяет вам группировать ваши шаблоны, соответствующий скрипт и CSS в один файл, заканчивающийся на .vue . Эти файлы обрабатываются инструментом сборки JS (например, Webpack), что означает, что вы можете воспользоваться инструментами времени сборки в своем проекте. Это позволяет вам использовать такие инструменты, как Babel, TypeScript, SCSS и другие, для создания более сложных компонентов.
В качестве бонуса проекты, созданные с помощью Vue CLI, настроены на использование файлов .vue с помощью Webpack из коробки. Фактически, если вы заглянете в папку src в проекте, который мы создали с помощью интерфейса командной строки, вы увидите свой первый файл .vue файл: App.vue .
Давайте рассмотрим это сейчас.
App.vue
Откройте файл App.vue - вы увидите, что он состоит из трех частей: ,


 Если не получается поставить ближе к центру, выберите комнату, в которой вы чаще всего «сёрфите» в интернете.
Если не получается поставить ближе к центру, выберите комнату, в которой вы чаще всего «сёрфите» в интернете.

 168.0.1 или 192.168.1.1. В новой вкладке любого браузера на ПК вставьте его в строчку сверху и нажмите на «Энтер». Мы дали два адреса, так как только один из них будет рабочим для вашего роутера.
168.0.1 или 192.168.1.1. В новой вкладке любого браузера на ПК вставьте его в строчку сверху и нажмите на «Энтер». Мы дали два адреса, так как только один из них будет рабочим для вашего роутера. Согласитесь на смену.
Согласитесь на смену. Выделите тот вид, что используют именно ваш провайдер с учётом типа IP — статический или динамический. Статический будет в том случае, если вы приобрели у оператора дополнительную услугу персонального адреса в интернете. Щёлкните по «Далее». Правильно укажите тип соединения, который использует ваш провайдер
Выделите тот вид, что используют именно ваш провайдер с учётом типа IP — статический или динамический. Статический будет в том случае, если вы приобрели у оператора дополнительную услугу персонального адреса в интернете. Щёлкните по «Далее». Правильно укажите тип соединения, который использует ваш провайдер
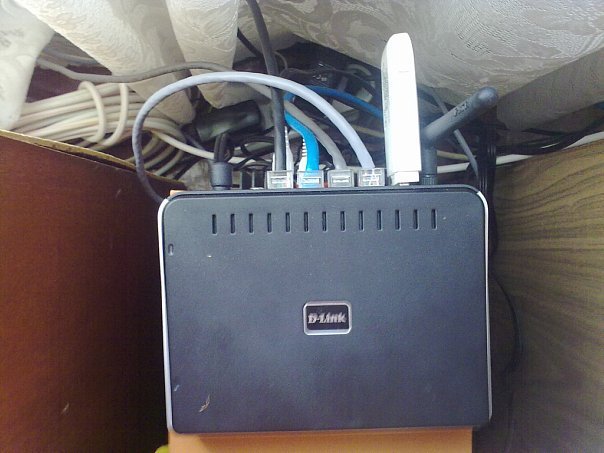



 Либо оставьте «Авто».
Либо оставьте «Авто». Ни в коем случае не отключайте роутер от электрической сети во время апдейта. Неудачная перепрошивка может стоить вам устройства — оно придёт в негодность.
Ни в коем случае не отключайте роутер от электрической сети во время апдейта. Неудачная перепрошивка может стоить вам устройства — оно придёт в негодность.
 В следующем меню выберите интерфейс, для которого создаётся проброс.
В следующем меню выберите интерфейс, для которого создаётся проброс.