Версия БИОСа — как узнать её на компьютере?
Перед тем как выполнять обновление BIOS материнской платы следует сначала определяется версия БИОСа. Как узнать её на компьютере разными способами – с включением ПК и без, расскажу в этом детальном обзоре. Начнем с самых простых ситуаций и методов.
Внимание! Если система работает без нареканий, то не стоит что-то менять. Бывают случаи, когда после апдейта ноутбук начинает функционировать со сбоями. Поэтому, если не уверены в своих действиях, то лучше оставить все как есть, или обратиться за помощью к профессионалам.
СОДЕРЖАНИЕ СТАТЬИ:
Стандартное решение, как узнать версию BIOS
Проще всего до загрузки Windows 7 (или любой другой версии ОС) зайти в БИОС, используя специальные клавиши для входа. Они отличаются у каждого производителя лэптопов. Но чаще всего используются следующие кнопки:
Обычно нужная информация отображается на стартовом экране загрузки компьютера. Главное – успеть прочитать и нажать.
Главное – успеть прочитать и нажать.
Как только отобразится графическая оболочка, обратите внимание на строку «Version», которая содержи нужные данные:
Теперь перейдем к способам просмотра из-под Виндовс. Если же комп вообще не включается, то рекомендую пролистать статью ниже, где будут рассмотрены соответствующие рекомендации.
Как узнать, какая версия БИОСа установлена через реестр
- Нажимаем на клавиатуре сочетание Win + R для вызова консоли «Выполнить» и пишем команду:
regedit
- Слева увидите дерево папок. Следует перейти по пути:
HKEY_LOCAL_MACHINE / HARDWARE / DESCRIPTION / System / BIOS
- Справа отобразится перечень ключей. Нас интересует «BIOSVersion», значение которого и хранит нужную нам информацию:
Используем сторонний софт
Существует множество программ, позволяющих узнать версию БИОСа ASUS (или любого другого производителя чипсетов). Но самой простой утилитой является бесплатный CPU-Z. Скачать его можно с официального сайта по ссылке.
Но самой простой утилитой является бесплатный CPU-Z. Скачать его можно с официального сайта по ссылке.
После запуска софт соберет базовую информацию и выведет её на в окне с несколькими вкладками. Переходим на «Mainboard» (Материнская плата), где и показана необходимая инфа:
Быстро, просто, бесплатно!
Нравится мне еще приложение Piriform Speccy от создателей популярного оптимизатора CCleaner. Здесь сможете увидеть массу полезных данных, в том числе – и какая видеокарта установлена на компьютере:
Как узнать прошивку БИОСа с помощью CMD
В данном случае нам предстоит воспользоваться командной строкой, о способах запуска которой я написал отдельную статью. Самым простым вариантом является вызов через строку поиска:
Как только загрузится «черное окно», копируем следующую команду:
wmic bios get smbiosbiosversion
Вставляем её в консоль щелчком правой кнопки мыши (чтобы не набирать вручную) и жмем Enter для запуска на исполнение. Спустя несколько секунд увидите то, что искали:
Спустя несколько секунд увидите то, что искали:
Просмотр сведений о системе
Еще одно простейшее решение, как узнать версию БИОС в Windows 7 8 10.
Снова обратимся к окну «Выполнить» (вызов через Win + R ) и пропишем запрос:
msinfo32
Запуститься стандартная программа «Сведения о системе», где сразу же в главном окне показана информация по теме:
Можно также запустить диагностическую утилиту DirectX (команда «dxdiag»), но она не всегда отображает корректную информацию.
Можно ли получить информацию, не включая ноутбук?
Многих интересует вопрос — как узнать, какой БИОС, если комп не включается? Увы, такое случается нередко. Вот парочка полезных рекомендаций:
- Если Виндовс не загружается, но запуск ПК возможен, то BIOS / UEFI Version можно посмотреть на экране в первые секунды после включения. Дабы успеть запечатлеть в памяти важную информацию, стоит нажать на клавиатуре кнопку Pause/Break (справа вверху).
 Это позволит поставить на паузу все процессы. Если на дисплее не видите ничего стоящего, то пробуйте несколько раз нажать Tab для вызова информационного окна (актуально не для всех ревизий).
Это позволит поставить на паузу все процессы. Если на дисплее не видите ничего стоящего, то пробуйте несколько раз нажать Tab для вызова информационного окна (актуально не для всех ревизий).
- Вдруг «железо» вообще отказывается запускаться, то продеться проводить непосредственный осмотр материнской платы. Нужно отыскать чип с характерной надписью. Но это не всегда актуально, ведь БИОС могли обновить, а на микросхеме будет указана начальная версия:
Тоже самое касается и документации к «материнке», комплектному диску с драйверами. На крайний случай следует обратиться за информацией на официальные сайты производителей, предварительно посмотрев модель чипсета (в инструкции или посредством визуального осмотра «железа»):
Видео
Мы разобрались в теме «версия БИОСа — как узнать разными методами». Вроде ничего не забыл. Но если Вам известны иные пути (более простые), то поделитесь ими в комментариях.
Автор рекомендует:
Как узнать версию БИОС – Сам Себе Admin
Если Вы решили обновить БИОС на своем компьютере или ноутбуке, то сначала желательно узнать, какая версия БИОС установлена на данный момент, а уже после этого отправляться на сайт производителя, чтобы посмотреть, можно ли скачать новую версию (инструкция в равной мере подойдет вне зависимости от того, старая у вас материнская плата или новая с UEFI).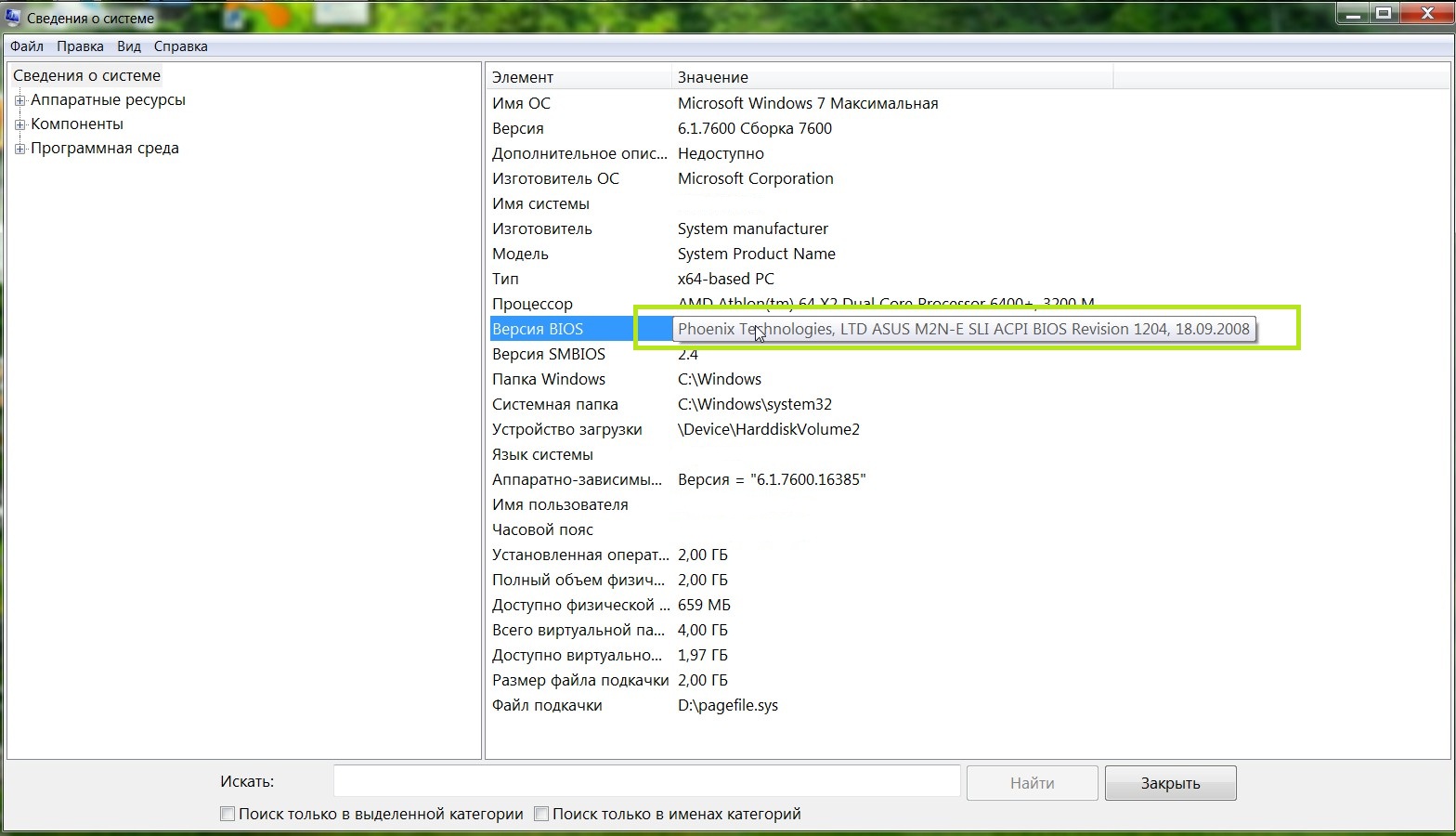
Один из самых простых методов — зайти в БИОС и посмотреть версию там, однако, узнать версию БИОС (UEFI) можно и в Windows, причем для этого есть несколько различных методов. В этой простой инструкции расскажу подробно о простых способах просмотра версии БИОС материнской платы на компьютере или ноутбуке, различными способами в Windows 10, 8.1 и Windows 7.
Как узнать версию БИОС в сведениях о системе
В Windows 10, 8.1 и Windows 7 присутствует встроенная утилита для просмотра сведений о характеристиках ОС и компьютера. Она же позволяет узнать и текущую версию БИОС материнской платы ПК или ноутбука:
- Нажмите клавиши Win + R (клавиша Win — это клавиша с эмблемой Windows), введите msinfo32 и нажмите Enter .
- Откроется утилита «Сведения о системе», в ней Вы увидите раздел «Версия БИОС», где будет отображаться производитель, версия и дата установленного БИОС.
Смотрим версию БИОС в редакторе реестра Windows
- Запустите редактор реестра, для этого Вы можете нажать клавиши Win + R на клавиатуре и ввести regedit в диалоговое окно «Выполнить».

- В редакторе реестра откройте раздел (папки слева) HKEY_LOCAL_MACHINE\HARDWARE\DESCRIPTION\System\BIOS
- Посмотрите на значение параметра BIOSVersion — это и есть Ваша версия БИОС.
Используем командную строку для определения версии
Вы можете использовать командную строку или Windows PowerShell, чтобы узнать установленную версию БИОС, причем несколькими способами.
- Запустите командную строку. Это можно сделать разными способами: например, нажмите клавиши Win + R и введите cmd.
- Введите команду wmic bios get smbiosbiosversion и Вы увидите сведения о версии БИОС.
Вторая команда, выполняющая то же самое, но в другом формате
systeminfo | findstr /I /c:bios
С помощью программы для просмотра сведений о материнской плате
Есть множество программ, позволяющих узнать параметры компьютера, в том числе и информацию о материнской плате, что нас и интересует.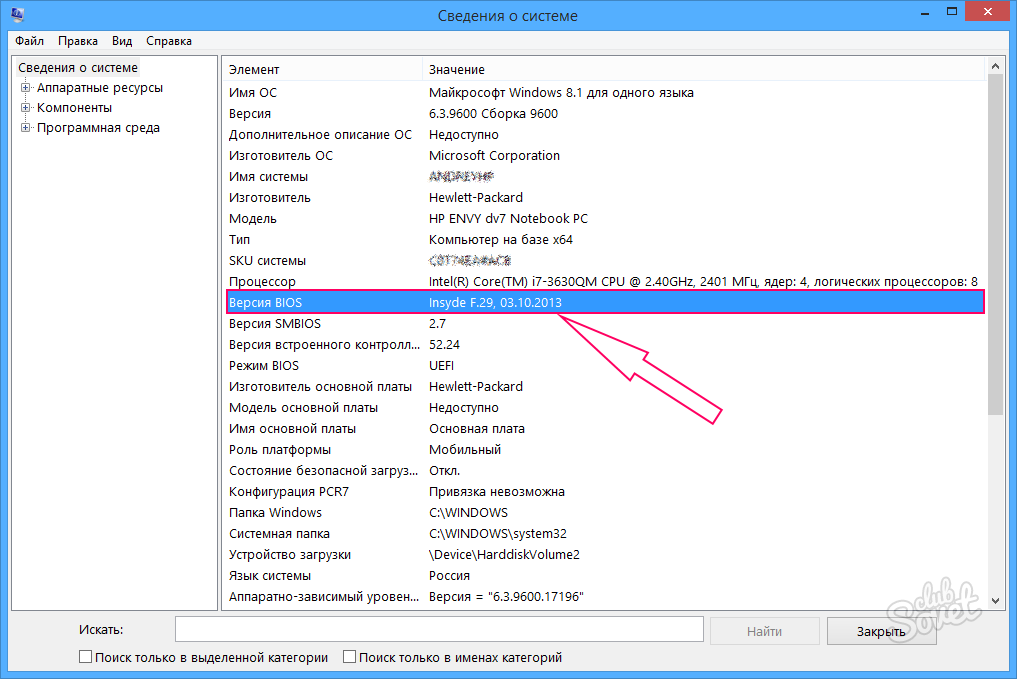 Все перечисленные программы позволяют узнать версию БИОС, я рассмотрю один из самых простых примеров, с использованием бесплатной утилиты Speccy, но то же самое вы сможете найти и в других аналогичных утилитах.
Все перечисленные программы позволяют узнать версию БИОС, я рассмотрю один из самых простых примеров, с использованием бесплатной утилиты Speccy, но то же самое вы сможете найти и в других аналогичных утилитах.
После загрузки программы и ее запуска, Вы увидите окно с основными параметрами Вашего компьютера или ноутбука. Откройте пункт «Материнская плата» (или Motherboard). В окне с информацией о материнской плате Вы увидите раздел BIOS, а в нем — его версию и дату выпуска, то есть именно то, что нам требуется.
Думаю, описанных способов будет достаточно для определения, последняя ли у Вас версия и есть ли возможность обновить БИОС — делайте это с осторожностью и внимательно читайте инструкции производителя.
Мне нравитсяНе нравитсяКак узнать версию BIOS материнской платы
В данной статье показаны различные способы, с помощью которых можно узнать версию BIOS материнской (системной) платы.
Если возникает необходимость узнать версию BIOS материнской платы, например перед обновлением BIOS, то для этого существует множество различных способов, которые и рассмотрены ниже.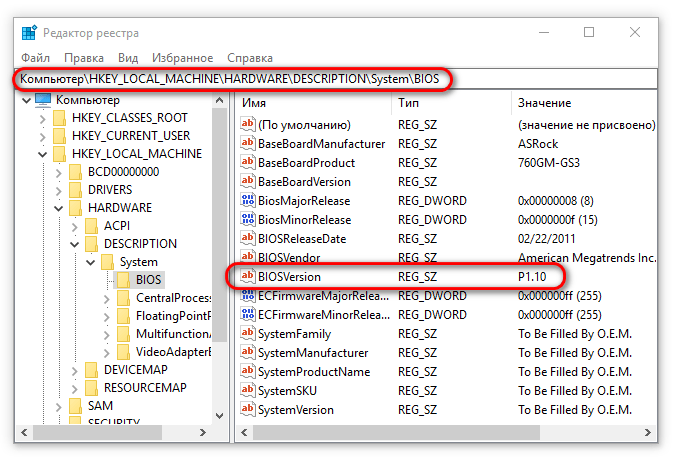
Как узнать версию BIOS в командной строке
Чтобы узнать версию BIOS материнской (системной) платы, запустите командную строку от имени администратора и выполните следующую команду:
wmic bios list brief
Также как вариант узнать версию BIOS материнской платы можно выполнив следующую команду:
systeminfo | findstr /I /c:bios
Как узнать версию BIOS используя Windows PowerShell
Чтобы узнать версию BIOS материнской платы данным способом, запустите консоль Windows Powershell от имени администратора и выполните следующую команду:
Get-WmiObject win32_bios
Как узнать версию BIOS используя утилиту «Сведения о системе» (msinfo32)
Данный способ использует встроенную утилиту «Сведения о системе» (msinfo32.exe).
Нажмите сочетание клавиш + R, в окне «Выполнить» введите msinfo32 и нажмите клавишу Enter ↵.
В правой части окна утилиты «Сведения о системе», в пункте Версия BIOS указана информация о версии BIOS.
.
Как узнать версию BIOS используя средство диагностики «DirectX»
Данный способ использует средство диагностики «DirectX».
Нажмите сочетание клавиш + R, в окне «Выполнить» введите dxdiag и нажмите клавишу Enter ↵.
После запуска средства диагностики DirectX, в пункте BIOS на вкладке «Система», вы увидите информацию о версии BIOS.
.
Как узнать версию BIOS в редакторе реестра
Узнать версию BIOS можно используя редактор реестра, для этого нажмите сочетание клавиш + R, в открывшемся окне «Выполнить» введите regedit и нажмите клавишу Enter ↵.
В открывшемся окне редактора реестра перейдите по следующему пути:
HKEY_LOCAL_MACHINE\\HARDWARE\\DESCRIPTION\\System\\BIOS
В правой части окна, в значении строкового параметра BIOSVersion указана версия BIOS.
Также узнать версию BIOS используя редактор реестра, можно в разделе «System», для этого перейдите по следующему пути:
HKEY_LOCAL_MACHINE\\HARDWARE\\DESCRIPTION\\System
В правой части окна, в значении мультистрокового параметра SystemBiosVersion указана версия BIOS.
Как узнать версию BIOS в меню настроек
Чтобы использовать данный способ, необходимо войти в настройки BIOS
В современных материнских платах использующие BIOS UEFI найти информацию о версии BIOS очень легко, обычно данный раздел называется Information или Информация о системе.
В старых версиях BIOS, информация о версии обычно находится в разделах Information, System Information в пункте System BIOS Version или BIOS Version.
.
Как узнать версию BIOS используя утилиту «CPU-Z»
Чтобы узнать версию BIOS материнской платы, можно воспользоваться утилитой «CPU-Z». Данная утилита абсолютно бесплатная и не требует установки.
Скачать утилиту «CPU-Z» можно на официальном сайте ➯
www.cpuid.com/softwares/cpu-z.html/ или на сайте
http://cpuz.ru/cpuz_download.htm на котором представлены русскоязычные версии утилиты.
Запустите утилиту, выберите вкладку Плата (Mainboard) и в разделе BIOS, вы увидите информацию о версии BIOS.
.
Как узнать версию BIOS используя утилиту «Speccy»
Также, узнать версию BIOS материнской платы можно используя утилиту «Speccy». Утилита «Speccy» предоставляет детальную информацию о системе и устройствах установленных в компьютере.
Скачать бесплатную портативную версию утилиты можно по ссылке ➯
➯
https://www.ccleaner.com/speccy/download/portable
После запуска утилиты, выберите категорию Системная плата и в разделе BIOS вы увидите информацию о версии BIOS.
.
Как узнать версию BIOS используя утилиту «AIDA64»
Узнать версию BIOS материнской платы можно используя утилиту «AIDA64».
Запустите утилиту и последовательно выберите Системная плата ➯ BIOS, в пункте Версия BIOS, вы и увидите информацию о версии BIOS.
С помощью рассмотренных выше способов, можно узнать версию BIOS материнской платы.
Как узнать версию БИОСа
Здравствуйте админ! Хочу посоветоваться по такому вопросу. Мне нужно узнать версию БИОСа моей материнской платы, ввожу в командной строке команду «msinfo32» и открывается окно «Сведения о системе», в котором видно, что версия моего BIOS: — «American Megatrends Inc. 2003», а режим BIOS — «Устаревший».
Мне нужно узнать версию БИОСа моей материнской платы, ввожу в командной строке команду «msinfo32» и открывается окно «Сведения о системе», в котором видно, что версия моего BIOS: — «American Megatrends Inc. 2003», а режим BIOS — «Устаревший».
Это значит, что у меня на БИОС стоит такая старая прошивка, аж 2003 года? Значит мне его нужно срочно обновлять?
Как я могу точно узнать версию своего БИОСа, желательно средствами самой винды, без применения программ стороннего разработчика?
Как узнать версию БИОСа
Привет друзья, успокоим нашего читателя! Номер 2003, это просто номер версии БИОСа. Номер версии может быть 1805, 1908, 2104, 0506 или 0605 и так далее. К примеру, обратите внимание на страничку скачивания обновлений на БИОС производителя моей материнской платы. Самая последняя версия прошивки, которую можно скачать, имеет номер 2104! А какая версия прошивки стоит на моём БИОСе сейчас и стоит ли его обновлять? Вот это мы и узнаем в сегодняшней статье!
Если вы хотите узнать версию БИОСа вашей материнской платы, то сделать это можно несколькими простыми способами. Также в конце статьи мы узнаем, как скачать самую последнюю прошивку на официальном сайте производителя материнской платы и как обновить сам БИОС.
Также в конце статьи мы узнаем, как скачать самую последнюю прошивку на официальном сайте производителя материнской платы и как обновить сам БИОС.
Узнаём версию БИОСа с помощью командной строки.
Открываем командную строку с правами администратора и вводим команду: SYSTEMINFO
В появившемся окне будут отображены сведения о конфигурации нашего компьютера и установленной на него операционной системы. Также в сведениях будет указана Версия БИОС, в нашем случае — American Megatrends Inc. 2003, дата создания 10.05.2013.
На всякий случай ещё одна команда: wmic bios get smbiosbiosversion
видим версию БИОСа — 2003.
Также можете использовать команду msinfo32
Откроется окно «Сведения о системе», в котором тоже будет информация о версии вашего БИОС.
Все мы знаем, что сразу после включения компьютера, BIOS начинает проверку аппаратного обеспечения, называется этот процесс — «POST», в это время на экране монитора мы видим результаты этой проверки. Так вот, очень простой способ узнать версию БИОСа — это в момент прохождения процедуры «POST», нажать на клавиатуре кнопку «Pause/Break» (находится рядом с клавишами «Print Screen» и «Scroll Lock»), тем самым остановить процесс проверки устройств и посмотреть версию БИОСа.
Так вот, очень простой способ узнать версию БИОСа — это в момент прохождения процедуры «POST», нажать на клавиатуре кнопку «Pause/Break» (находится рядом с клавишами «Print Screen» и «Scroll Lock»), тем самым остановить процесс проверки устройств и посмотреть версию БИОСа.
Если войти в сам BIOS на вкладку Main (Основные настройки), то и здесь мы узнаем что нам нужно.
Узнать версию БИОС можно с помощью реестра. В редакторе реестра откройте раздел
HKEY_LOCAL_MACHINE\HARDWARE\DESCRIPTION\System\BIOS
и посмотрите на значение параметра BIOSVersion — это и есть версия вашего БИОСа.
Может у вас материнская плата от ASUS, тогда скачайте на официальном сайте утилиту ASUS — AI Suite II и запустите её.
Если на вашем компьютере установлена программа AIDA64, то узнать версию BIOS проще простого.
Системная плата—>BIOS. Видим производителя, версию и дату выпуска.
Практически у всех пользователей установлена очень полезная программа — CPU-Z.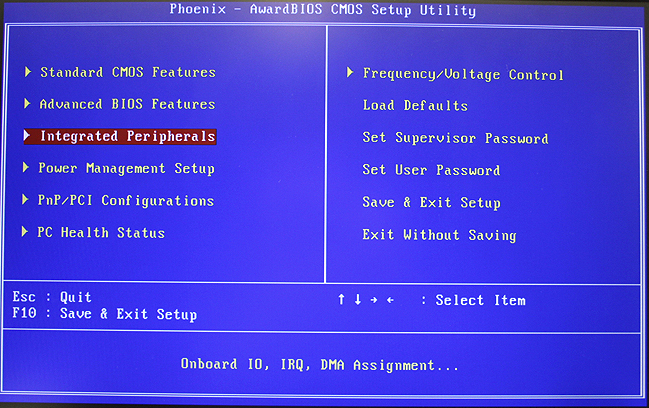 Запустите программу и перейдите на вкладку «Mainboard»
Запустите программу и перейдите на вкладку «Mainboard»
Как обновить БИОС
Друзья, если у вас материнская плата от ASUS, то сделать это лучше всего в самом БИОСе, при помощи встроенной утилиты ASUS EZ flash.
В окне этой утилиты вам нужно указать скачанный на оф. сайте https://www.asus.com/ru файл последнего обновления БИОС, который лучше расположить на флешке с файловой системой FAT32. Предлагаю сделать это в следующей статье.
- Примечание: Не обновляйте БИОС вашей материнской платы без должной необходимости, даже если у вас на BIOS стоит не самая новая прошивка. Иногда новая прошивка работает не лучше старой. Обновляйте БИОС, если на то есть веские причины — крайне нестабильная работа компьютера (и переустановка Windows не помогает). Если вы ни разу не обновляли БИОС и не уверены в себе, то лучше обратиттся за помощью в сервисный центр по ремонту компьютеров.
Метки к статье: BIOS
Как узнать версию Windows, если система не запускается
Привет всем. Недавно один мой приятель попросил меня переустановить на его ноутбуке операционную систему, но к сожалению ОС не загружалась и определить, какая именно версия Windows установлена на ноутбуке было невозможно. А знать это очень важно! Например, если на компьютерном устройстве с магазина была установлена Windows 10 Домашняя для одного языка, то её и надо устанавливать, только в этом случае операционная система активируется автоматически сразу после процесса инсталляции. Я спросил у друга, помнит ли он версию своей системы, но он отрицательно покачал головой и сказал, что пользовался в основном браузером. Ноутбук был не новым и абсолютно без наклеек, по моим данным на нём могла быть установлена даже Windows 7.
Недавно один мой приятель попросил меня переустановить на его ноутбуке операционную систему, но к сожалению ОС не загружалась и определить, какая именно версия Windows установлена на ноутбуке было невозможно. А знать это очень важно! Например, если на компьютерном устройстве с магазина была установлена Windows 10 Домашняя для одного языка, то её и надо устанавливать, только в этом случае операционная система активируется автоматически сразу после процесса инсталляции. Я спросил у друга, помнит ли он версию своей системы, но он отрицательно покачал головой и сказал, что пользовался в основном браузером. Ноутбук был не новым и абсолютно без наклеек, по моим данным на нём могла быть установлена даже Windows 7.
Как узнать версию Windows, если система не запускается
Друзья, если вам нужно узнать версию Windows, но в саму систему вы попасть не можете, то вам необходимо загрузить компьютер с Live CD. Вы можете воспользоваться моим, созданным лично мною, Дмитрием Малышевым программой AOMEI PE Builder Live CD с некоторой подборкой программ, а можете использовать более мощный аварийный Live CD от Сергея Стрельца. Но, давайте обо всём подробнее.
Но, давайте обо всём подробнее.Live CD от Дмитрия Малышева
Скачиваем Live CD в моём облачном хранилище, затем создаём из него загрузочную флешку, с которой можно загрузить простой компьютер с обычным БИОС, а также самый новый ноутбук с интерфейсом UEFI. Друзья, если вы не знаете, как создать такую загрузочную флешку, то вот очень подробная инструкция. Теперь мы загружаем с флешки наш ноутбук с Windows, версию которой нам нужно установить. Выбираем в загрузочном меню ноутбука флешку и загружаемся с неё.
Нажмите «Ок».
Появляется рабочий стол Live CD.
Заходим в папку «Софт».
Заходим в папку WinNTSetup3.
Запускаем исполняемый файл WinNTSetup_x64.
Открывается главное окно программы WinNTSetup3.
Щёлкаем правой кнопкой мыши на верхней части окна программы.
И открывается следующее окно, в котором мы видим версию установленной на нашем ноутбуке Windows 10 Home Single Language (Windows 10 Домашняя для одного языка), также видим лицензионный ключ системы. Таким простым способом, с помощью программки WinNTSetup3, мы узнали версию Windows. Но это ещё не всё.
Таким простым способом, с помощью программки WinNTSetup3, мы узнали версию Windows. Но это ещё не всё.
Я уверен, вам понравится ещё один способ. Возвращаемся в папку «Софт». Заходим в папку ProduKey.
Запускаем программу ProduKey.
Как видим, ProduKey назвала версию неправильно, но это не беда, нужно просто правильно настроить программу.
Нажмите File—>Select Source.
Отметьте пункт «Load the product keys from external Windows directory» и жмите «Browse».
В открывшемся проводнике вы должны указать программе папку Windows с установленной операционной системой. Раскрываем в окне проводника диск (C:) и выделяем левой мышью папку Windows, затем жмём ОК.
Важно знать, что все LiveCD путают буквы дисков и они почти всегда отличаются от тех, которые мы видим в работающей операционной системе. Простыми словами, диск с установленной системой может быть не (C:), а (D:) или (E:) и т.д, но в нашем случае всё оказалось правильно и Windows 10 оказалась на диске (C:), так как мы видим здесь папки установленной ОС: Program Files, C:\Program Files (x86) и Windows.
ОК.
Теперь программа правильно показала нам версию установленной Windows.
LiveDisk by Sergei Strelec
Друзья, вы можете записать на DVD или флешку мощный аварийный LiveDisk by Sergei Strelec и загрузиться с него. В составе LiveDisk by Sergei Strelec есть программа Recover Keys.Она сканирует компьютер на предмет наличия на нём лицензионных ключей Windows и установленных внутри неё сторонних программ.
В результатах сканирования увидим подробности обо всех установленных на компьютере системах Windows. В частности, узнаем редакцию операционной системы.***
Метки к статье: LiveDisk LiveDisk by Sergei Strelec WinNTSetup
Как узнать версию БИОСа на компьютере и ноутбуке
Очень часто в Интернете на форумах для решения тех или иных аппаратных проблем с компьютерами и ноутбуками специалисты советуют обновить версию BIOS на материнской плате. Базовая система ввода вывода, как ни крути, один из важнейших элементов и относительно несложная процедура её обновления очень часто исправляет ошибки и баги, которые были допущены производителем ранее. Но тут перед пользователем встаёт другой вопрос — а как посмотреть версию БИОСа, которая установлена сейчас.
Но тут перед пользователем встаёт другой вопрос — а как посмотреть версию БИОСа, которая установлена сейчас.
Самый простой и удобный способ, позволяющий сделать это прямо из-под Windows — воспользоваться бесплатной утилитой CPU-Z.
На вкладке Mainboard представлена вся доступная информация о материнской плате. Здесь же есть отдельный раздел, где можно узнать всё о БИОСе — производитель, модель, версия и т.д. Одно из преимуществ программы в том, что она умеет работать и с новыми системами EFI и UEFI.
Примечание: На этой же вкладке будет отображаться информация и о дискретной видеокарте, если она установлена.
В современных версиях ОС Windows тоже есть пара инструментов, которые тоже могут нам помочь. Первый — оснастка «Сведения о системе». Чтобы в неё попасть, надо нажать комбинацию клавиш Win+R и ввести команду msinfo32. Откроется вот такое окно:
В главном разделе есть строчка «Версия BIOS», в которой отражена необходимая информация.
Второй инструмент — командная строка WIndows и команда:
wmic bios get smbiosbiosversion
Вот результат её выполнения:
Конечно, результат получается менее информативный, чем в предыдущих способах, но тем не менее, узнать версию биоса материнской платы он позволяет.
P.S.: Не стоит забывать и ещё один способ, самый просто и самый старый. Им пользовались ещё на старых 486-x. Смысл его заключается в том, чтобы в момент включения компьютера нажать на клавиатуре кнопку «Pause» и тем самым остановить процесс загрузки устройства.
На экране будет отображена информация процедуры POST и в ней можно так же посмотреть версию BIOS. К сожалению, срабатывает это не на всех компьютерах и ноутбуках, но, попробовать можно.
Определение версии BIOS Мобильное устройство Планшет HP Планшет HP Pro 10 EE G1 Руководство пользователя
Восстановление заводских настроек в программе настройки компьютера
ПРИМЕЧАНИЕ:
Восстановление значений по умолчанию не изменит режим жесткого диска.
Чтобы вернуть все настройки в программе настройки компьютера к значениям, установленным на заводе, выполните следующие действия:
1.
Выключите планшет.
2.
Нажмите кнопку питания, а когда Нажмите и удерживайте кнопку уменьшения громкости или клавишу ESC на
внешняя клавиатура для входа в меню запуска. отображается сообщение, нажмите кнопку уменьшения громкости.
Отображается меню запуска.
3.
Нажмите F10 BIOS Setup , чтобы войти в программу настройки компьютера.
4.
Выберите Main , а затем нажмите Restore Defaults .
5.
Следуйте инструкциям на экране.
6.
Сделайте выбор, чтобы сохранить изменения и выйти.
Ваши изменения вступят в силу после перезагрузки планшета.
ПРИМЕЧАНИЕ:
Настройки пароля и безопасности не изменяются при восстановлении заводских настроек.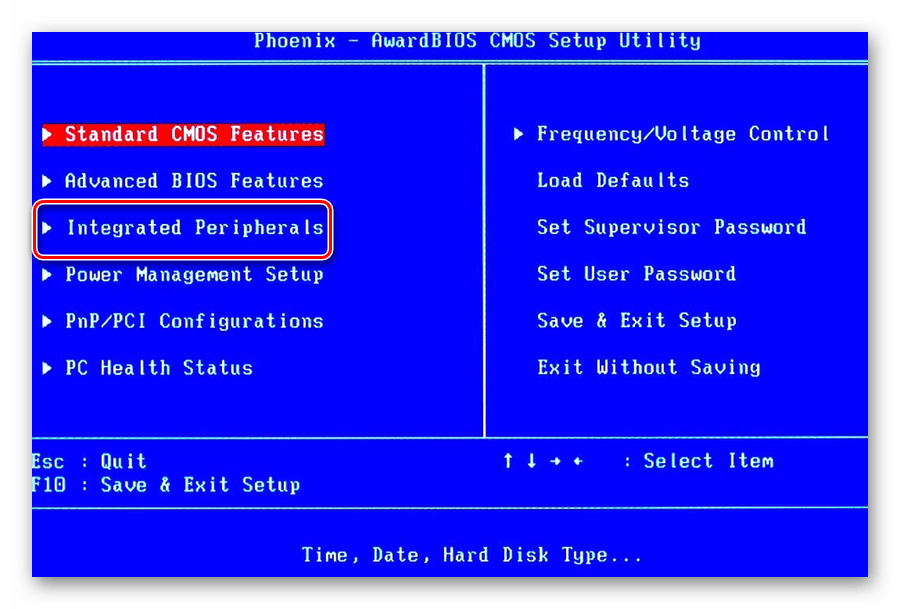
Обновление BIOS
Обновленные версии BIOS могут быть доступны на веб-сайте HP.
Большинство обновлений BIOS на веб-сайте HP упакованы в сжатые файлы, называемые SoftPaqs .
Некоторые загружаемые пакеты содержат файл Readme.txt, который содержит информацию об установке
и устранение неполадок с файлом.
Определение версии BIOS
Чтобы определить, содержат ли доступные обновления BIOS более поздние версии BIOS, чем те, которые в настоящее время установлены на
, необходимо знать текущую версию системного BIOS.Информация о версии
BIOS (также известная как ROM date и System BIOS ) может быть получена в службе поддержки HP
Ассистент. Вы также можете узнать версию из BIOS Setup.
1.
Выключите планшет.
2.
Нажмите кнопку питания, а когда Нажмите и удерживайте кнопку уменьшения громкости или клавишу ESC на
внешняя клавиатура для входа в меню запуска. отображается сообщение, нажмите кнопку уменьшения громкости.
отображается сообщение, нажмите кнопку уменьшения громкости.
Отображается меню запуска.
3.
Нажмите F10 BIOS Setup , чтобы войти в программу настройки компьютера.
4.
Выберите Main , выберите System Information , а затем запишите версию BIOS.
5.
Сделайте выбор для выхода без сохранения изменений.
34
Глава 11 Использование программы настройки компьютера (BIOS)
Найдите версию BIOS компьютера
Большинство людей сегодня знакомы с компьютерами, потому что они использовали бы их для работы, для некоторых развлечений и так далее.Но немногие из них будут знать, что существует прошивка, которая управляет основными компонентами, обеспечивающими правильную работу компьютеров. И прошивка называется BIOS .
BIOS предназначен для проверки всех аппаратных компонентов, подключенных к компьютеру, а затем для загрузки программного обеспечения на загрузочное устройство. Таким образом, вы можете использовать его для настройки оборудования на вашем компьютере. Вы можете изменить настройки для жестких дисков, микросхем RAM, процессора и другого оборудования. Поскольку это важный атрибут, влияющий на систему, стоит поддерживать ее эффективность.Вам следует внимательно сравнить текущую версию BIOS с последней версией. А как узнать версию BIOS компьютера? Здесь мы вам их покажем.
Таким образом, вы можете использовать его для настройки оборудования на вашем компьютере. Вы можете изменить настройки для жестких дисков, микросхем RAM, процессора и другого оборудования. Поскольку это важный атрибут, влияющий на систему, стоит поддерживать ее эффективность.Вам следует внимательно сравнить текущую версию BIOS с последней версией. А как узнать версию BIOS компьютера? Здесь мы вам их покажем.
- Найдите версию BIOS в информации о системе
- Найдите версию BIOS с помощью команды
- Найдите версию BIOS в реестре Windows
Найдите версию BIOS в информации о системе
Шаг 1. Перейдите в меню «Пуск» и введите запустить в строку поиска, затем нажмите « Выполнить » в списке результатов.
Шаг 2. В открывшемся диалоговом окне введите msinfo32 в текстовое поле и нажмите OK .
Шаг 3. В окне Информация о системе прокрутите вниз и найдите элемент под названием Версия / дата BIOS .
Найдите версию BIOS с помощью команды
Шаг 1. Перейдите в меню «Пуск» , затем введите командная строка в строку поиска, чтобы открыть командное окно.
Шаг 2: Введите wmic bios, получите smbiosbiosversion в командном окне и нажмите Введите .
Примечание. Эта команда предназначена только для отображения номера версии BIOS. Если вы хотите получить более подробную информацию о своей версии BIOS, вы можете попробовать ввести wmic bios get biosversion в команде, чтобы найти подробную информацию о версии BIOS.
Найдите версию BIOS в реестре Windows
Шаг 1. Перейдите в меню «Пуск» и введите regedit в строку поиска.
Перейдите в меню «Пуск» и введите regedit в строку поиска.
Шаг 2: Затем вы должны пройти по указанному ниже пути, чтобы перейти к версии BIOS.
HKEY_LOCAL_MACHINE \ HARDWARE \ DESCRIPTION \ System \ BIOS
Статьи по теме:
Использование программы настройки (BIOS) и диагностики системы
Определение версии BIOS
Чтобы определить, содержат ли доступные обновления BIOS более поздние версии BIOS, чем те, которые в настоящее время установлены на компьютере, необходимо знать версию установленной в настоящее время системы BIOS.
Информацию о версии BIOS(также известную как дата ПЗУ и системный BIOS) можно отобразить, нажав сочетание клавиш fn + esc (если вы уже находитесь в Windows) или с помощью служебной программы настройки (BIOS).
1. Запустите программу настройки (BIOS).
2.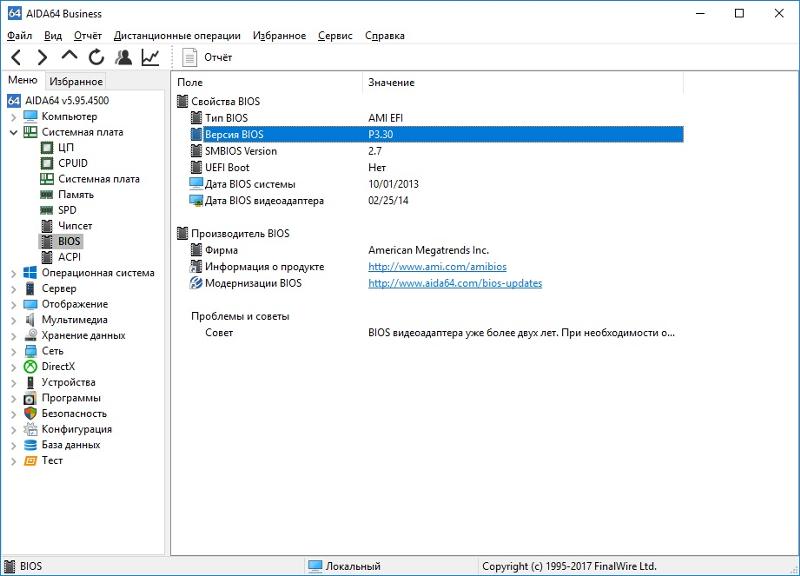 С помощью клавиш со стрелками выберите Main.
С помощью клавиш со стрелками выберите Main.
3. Чтобы выйти из программы настройки (BIOS) без сохранения изменений, с помощью клавиши табуляции и клавиш со стрелками выберите Exit> Exit Discarding Changes, а затем нажмите Enter.
Загрузка обновления BIOS
ВНИМАНИЕ. Чтобы снизить риск повреждения компьютера или неудачной установки, загружайте и устанавливайте обновление BIOS только в том случае, если компьютер подключен к надежному внешнему источнику питания с помощью адаптера переменного тока.Не загружайте и не устанавливайте обновление BIOS, пока компьютер работает от батареи, установлен в док-станцию или подключен к дополнительному источнику питания. Во время загрузки и установки следуйте этим инструкциям:
Не отключайте питание компьютера, вынимая шнур питания из розетки переменного тока.
Не выключайте компьютер и не переходите в спящий режим или гибернацию.
Не вставляйте, не извлекайте, не подключайте и не отключайте какие-либо устройства, кабели или шнуры.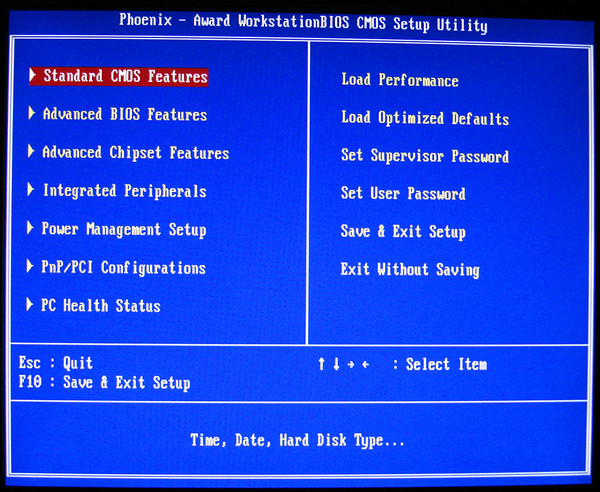
1. Выберите Пуск> Справка и поддержка> Обслуживание.
2. Следуйте инструкциям на экране, чтобы определить свой компьютер и получить доступ к обновлению BIOS, которое вы хотите загрузить.
3. В области загрузки выполните следующие действия:
A. Определите, что обновление BIOS более поздней, чем версия BIOS, установленная на данный момент на вашем компьютере. Запишите дату, имя или другой идентификатор. Эта информация может понадобиться вам, чтобы найти обновление позже, после его загрузки на жесткий диск.
b. Следуйте инструкциям на экране, чтобы загрузить выбранный вами вариант на жесткий диск. Запишите путь к тому месту на жестком диске, куда загружено обновление BIOS. Вам понадобится доступ к этому пути, когда вы будете готовы установить обновление.
ПРИМЕЧАНИЕ. Если вы подключаете компьютер к сети, проконсультируйтесь с сетевым администратором перед установкой любых обновлений программного обеспечения, особенно обновлений BIOS системы.


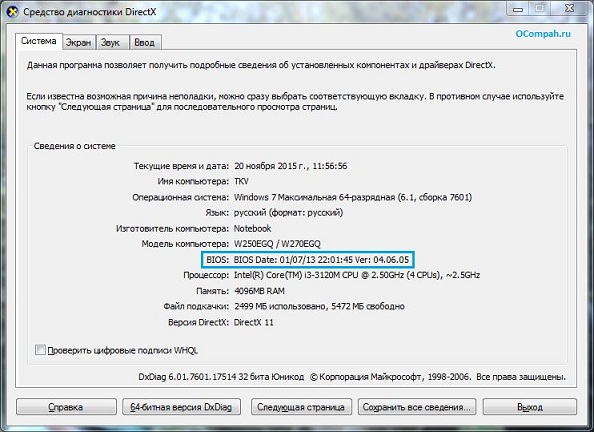 Это позволит поставить на паузу все процессы. Если на дисплее не видите ничего стоящего, то пробуйте несколько раз нажать Tab для вызова информационного окна (актуально не для всех ревизий).
Это позволит поставить на паузу все процессы. Если на дисплее не видите ничего стоящего, то пробуйте несколько раз нажать Tab для вызова информационного окна (актуально не для всех ревизий).