Как раздать интернет с iPhone или iPad по Wi-Fi, USB, Bluetooth
В iOS есть замечательная функция «Режим модема» (точки доступа), которая позволяет раздать интернет с iPhone или iPad на любые устройства — другие смартфоны, ноутбуки или стационарный компьютер. С помощью функции расшарить интернет можно через Wi-Fi или посредством USB-кабеля и Bluetooth.Как включить «Режим модема» на iPhone или iPad
Прежде всего необходимо проверить, включены ли у вас 3G и «передача данных» в настройках телефона. Как правило, у заядлого пользователя мобильного интернета они постоянно находятся в активированном состоянии.Проверив, запускаем приложение «Настройки», переходим в раздел «Режим модема» и активируем функцию. После этого следует задать пароль для подключения.
Теперь девайс работает в «Режиме модема» и нам просто нужно подключиться к нему с устройства, с которого необходимо выйти в интернет.
Как раздать интернет с iPhone через Wi-Fi
Как уже было упомянуто, выполнить подключение можно через Wi-Fi, Bluetooth или USB-кабель.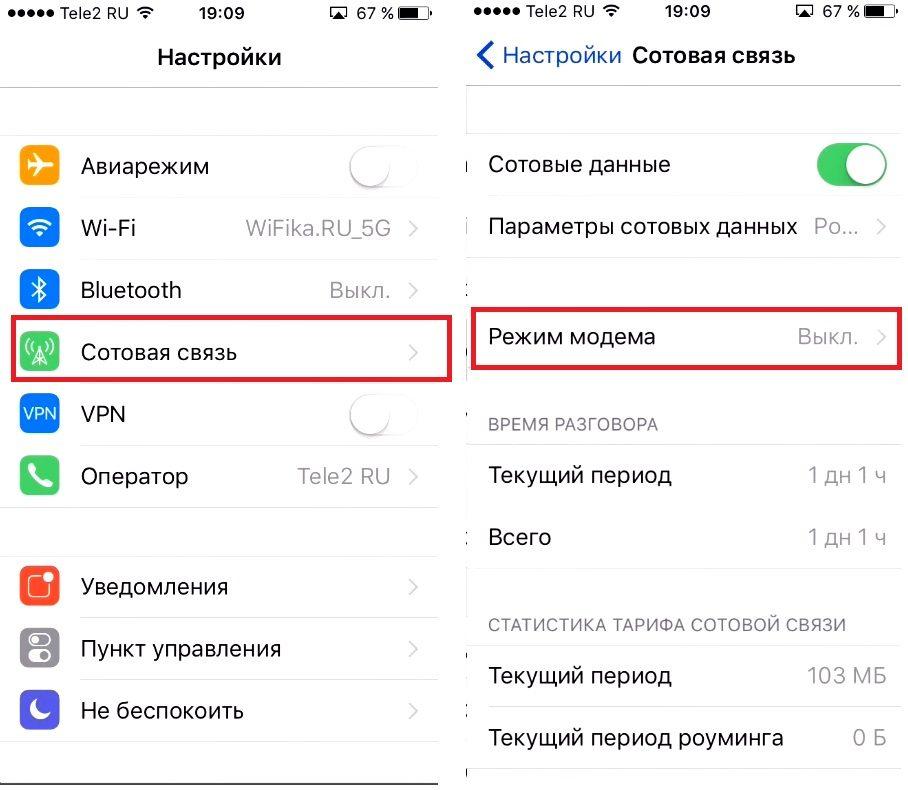
Для раздачи интернета с iPhone или iPad через Wi-Fi на другое устройство необходимо в его настройках отыскать имя раздающего Интернет iOS-девайса. Затем указать пароль при запросе.
Как раздать интернет с iPhone через Bluetooth
Для раздачи интернета через Bluetooth связать свой iPhone или iPad с другим устройством. На своем iOS-девайсе нажать «Создать пару», чтобы ввести код, высветившийся на стороннем устройстве. После этого подключение к iPhone или iPad будет выполнено.Раздача интернета с iPhone, iPad по USB-кабелю
Для выполнения такого способа раздачи интернета, необходимо подключить iPhone, iPad к компьютеру по USB-кабелю. При этом система может поинтересоваться, какое соединение будем использовать. Выбираем «Только USB».Затем операционная система сама определить новое устройство, которое можно будет выбрать в сетевых службах и подключиться к сети интернет. Далее в списке сетевых служб на ПК выберите свой iPhone, iPad.
Проблемы могут возникнуть в том случае, если, при подключении через кабель, ваш iOS-гаджет не всегда определяется системой.
Как настроить 3G/LTE интернет на iPhone, iPad. Настройки APN сотовых операторов
Напоследок пару слов о том, как настроить интернет на iOS.Для начала должна быть подключена соответствующая услуга у вашего оператора – мобильный интернет.
Следуем по пути Настройки > Сотовая связь
Тут необходимо включить:
- Сотовые данные
- 3G/LTE
Иногда может потребоваться ввести настройки APN вашего оператора, если они еще не заполнены автоматически. Для этого идем в Настройки > Сотовая связь > Сотовая сеть передачи данных
Мегафон:
- APN: internet
- Имя пользователя: [оставляем пустым]
- Пароль: [оставляем пустым]
- APN: internet.beeline.ru
- Имя пользователя: beeline
- Пароль: beeline
- APN: internet.
 mts.ru
mts.ru - Имя пользователя: mts
- Пароль: mts
Если вы не нашли ответа на свой вопрос или у вас что-то не получилось, а в комментаряих ниже нет подходящего решения, задайте вопрос через нашу форму помощи. Это быстро, просто, удобно и не требует регистрации. Ответы на свой и другие вопросы вы найдете в данном разделе.
Присоединяйтесь к нам во Вконтакте, Telegram, Facebook или Twitter.
Порядок вывода комментариев: По умолчаниюСначала новыеСначала старые
Как раздать интернет с iPhone или iPad по Wi-Fi, USB, Bluetooth
В iOS есть замечательная функция «Режим модема» (точки доступа), которая позволяет раздать интернет с iPhone или iPad на любые устройства — другие смартфоны, ноутбуки или стационарный компьютер. С помощью функции расшарить интернет можно через Wi-Fi или посредством USB-кабеля и Bluetooth.Как включить «Режим модема» на iPhone или iPad
Прежде всего необходимо проверить, включены ли у вас 3G и «передача данных» в настройках телефона.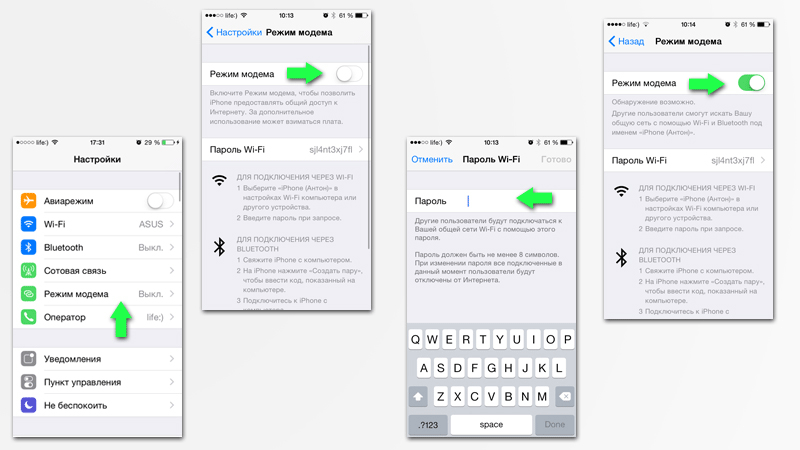 Как правило, у заядлого пользователя мобильного интернета они постоянно находятся в активированном состоянии.
Как правило, у заядлого пользователя мобильного интернета они постоянно находятся в активированном состоянии.Проверив, запускаем приложение «Настройки», переходим в раздел «Режим модема» и активируем функцию. После этого следует задать пароль для подключения.
Теперь девайс работает в «Режиме модема» и нам просто нужно подключиться к нему с устройства, с которого необходимо выйти в интернет.
Как раздать интернет с iPhone через Wi-Fi
Как уже было упомянуто, выполнить подключение можно через Wi-Fi, Bluetooth или USB-кабель.Для раздачи интернета с iPhone или iPad через Wi-Fi на другое устройство необходимо в его настройках отыскать имя раздающего Интернет iOS-девайса. Затем указать пароль при запросе.
Как раздать интернет с iPhone через Bluetooth
Для раздачи интернета через Bluetooth связать свой iPhone или iPad с другим устройством. На своем iOS-девайсе нажать «Создать пару», чтобы ввести код, высветившийся на стороннем устройстве. После этого подключение к iPhone или iPad будет выполнено.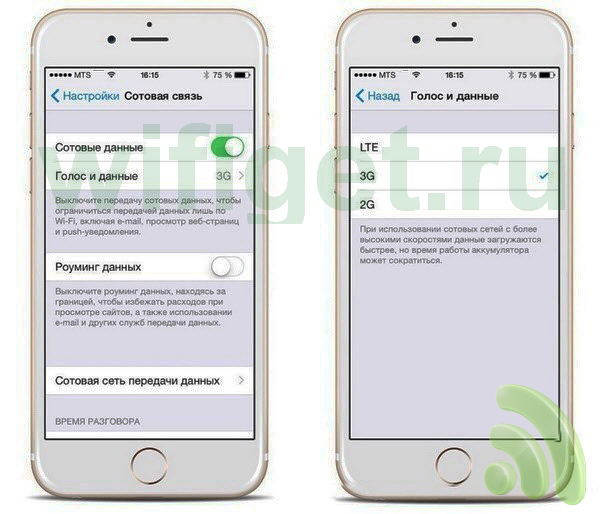
Раздача интернета с iPhone, iPad по USB-кабелю
Для выполнения такого способа раздачи интернета, необходимо подключить iPhone, iPad к компьютеру по USB-кабелю. При этом система может поинтересоваться, какое соединение будем использовать. Выбираем «Только USB».Затем операционная система сама определить новое устройство, которое можно будет выбрать в сетевых службах и подключиться к сети интернет. Далее в списке сетевых служб на ПК выберите свой iPhone, iPad.
Проблемы могут возникнуть в том случае, если, при подключении через кабель, ваш iOS-гаджет не всегда определяется системой. В остальном трудностей возникнуть не должно.
Как настроить 3G/LTE интернет на iPhone, iPad. Настройки APN сотовых операторов
Напоследок пару слов о том, как настроить интернет на iOS. Для начала должна быть подключена соответствующая услуга у вашего оператора – мобильный интернет.Следуем по пути Настройки > Сотовая связь
Тут необходимо включить:
- Сотовые данные
- 3G/LTE
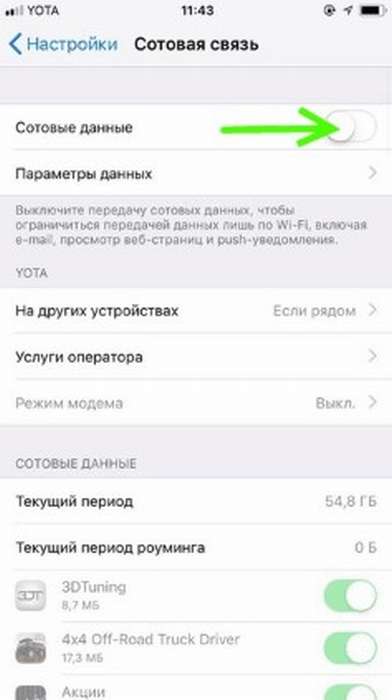
Иногда может потребоваться ввести настройки APN вашего оператора, если они еще не заполнены автоматически. Для этого идем в Настройки > Сотовая связь > Сотовая сеть передачи данных
Мегафон:
- APN: internet
- Имя пользователя: [оставляем пустым]
- Пароль: [оставляем пустым]
- APN: internet.beeline.ru
- Имя пользователя: beeline
- Пароль: beeline
- APN: internet.mts.ru
- Имя пользователя: mts
- Пароль: mts
Если вы не нашли ответа на свой вопрос или у вас что-то не получилось, а в комментаряих ниже нет подходящего решения, задайте вопрос через нашу форму помощи. Это быстро, просто, удобно и не требует регистрации. Ответы на свой и другие вопросы вы найдете в данном разделе.
Присоединяйтесь к нам во Вконтакте, Telegram, Facebook или Twitter.
Порядок вывода комментариев: По умолчаниюСначала новыеСначала старые
iPhone в Режиме Модема — 3 Способа, Как Раздать Интернет
Сегодня поговорим про режим модема на iPhone. Служит он для того, чтобы раздавать интернет от сотового оператора по usb кабелю или беспроводному сигналу WiFi на другие устройства — смартфоны Android, ноутбуки или компьютеры Windows, планшеты и так далее. В этой инструкции я буду использовать iPhone 7 как модем, однако она подойдет для любой модели, начиная от 5, 5S, 6 и 6S и заканчивая более современными 8, X, XS, XR, 11, 11 Pro, а также их старшими версиями Plus и Max. Весьма часто случается ситуация, когда необходимо раздать интернет по wifi с iPhone на другой телефон Android или ноутбук на Windows.
Служит он для того, чтобы раздавать интернет от сотового оператора по usb кабелю или беспроводному сигналу WiFi на другие устройства — смартфоны Android, ноутбуки или компьютеры Windows, планшеты и так далее. В этой инструкции я буду использовать iPhone 7 как модем, однако она подойдет для любой модели, начиная от 5, 5S, 6 и 6S и заканчивая более современными 8, X, XS, XR, 11, 11 Pro, а также их старшими версиями Plus и Max. Весьма часто случается ситуация, когда необходимо раздать интернет по wifi с iPhone на другой телефон Android или ноутбук на Windows.
Способы раздать интернет с телефона iPhone по WiFi на компьютер или ноутбук
Вообще, есть три способа раздать интернет с вашего айфона на другой смартфон, ноутбук или компьютер.
- По WiFi в режиме точки доступа
- По USB кабелю в качестве модема, или wifi адаптера для компьютера
- По Bluetooth
В данной публикации рассмотрим самый первый вариант — как раздать wifi с телефона, если использовать айфон в качестве беспроводной точки доступа. В iOS эта функция называется «в режиме модема». При этом в качестве источника интернета будет использоваться мобильное подключение.
В iOS эта функция называется «в режиме модема». При этом в качестве источника интернета будет использоваться мобильное подключение.
Так что удостоверьтесь, что тарифный план сотового оператора позволит скачивать большие объемы файлов без потери средств из вашего кошелька.
Режим модема на iPhone — раздаем интернет по WiFi на iOS
Для включения режима модема, как он здесь называется, а по сути беспроводной точки доступа, активируем на iPhone WiFi и идем в меню iOS «Настройки — Сотовая связь»
и далее «Режим модема»
Здесь активируем значок соответствующего режима и задаем пароль для подключения к WiFi из восьми знаков.
После этого для подключения к интернету появится новая сеть с названием вашего iPhone, который работает в режиме модема — остается только подключиться к ней, ввести заданный пароль и пользоваться!
Видео, как раздать интернет с айфона в режиме точки доступа
youtube.com/embed/WhQ6nClCcs8?feature=oembed» frameborder=»0″ allow=»accelerometer; autoplay; clipboard-write; encrypted-media; gyroscope; picture-in-picture» allowfullscreen=»»/>Как раздать WiFi пароль с одного iPhone на другой?
Тема немного другая, но решил осветить ее в этой же статье. Недавно в iOS появилась удобная функция, позволяющая раздать пароль от WiFi с одного iPhone на другой. Теперь не нужно вводить его на каждом новом телефоне вручную, а можно просто поделиться с айфона, который уже подключен к роутеру.
Для этого необходимо соблюсти два условия:
- На обоих айфонах должен быть активировать Bluetooth
- Email абонента, которому мы будем раздавать пароль от wifi, должен быть привязан к контакту на первом айфоне и использоваться для учетной записи iCloud
Знаю, пока не очень понятно, постараюсь объяснить на пальцах.
Итак, есть у вас подруга, назовем ее Лена. У нее есть айфон и учетная запись iCloud.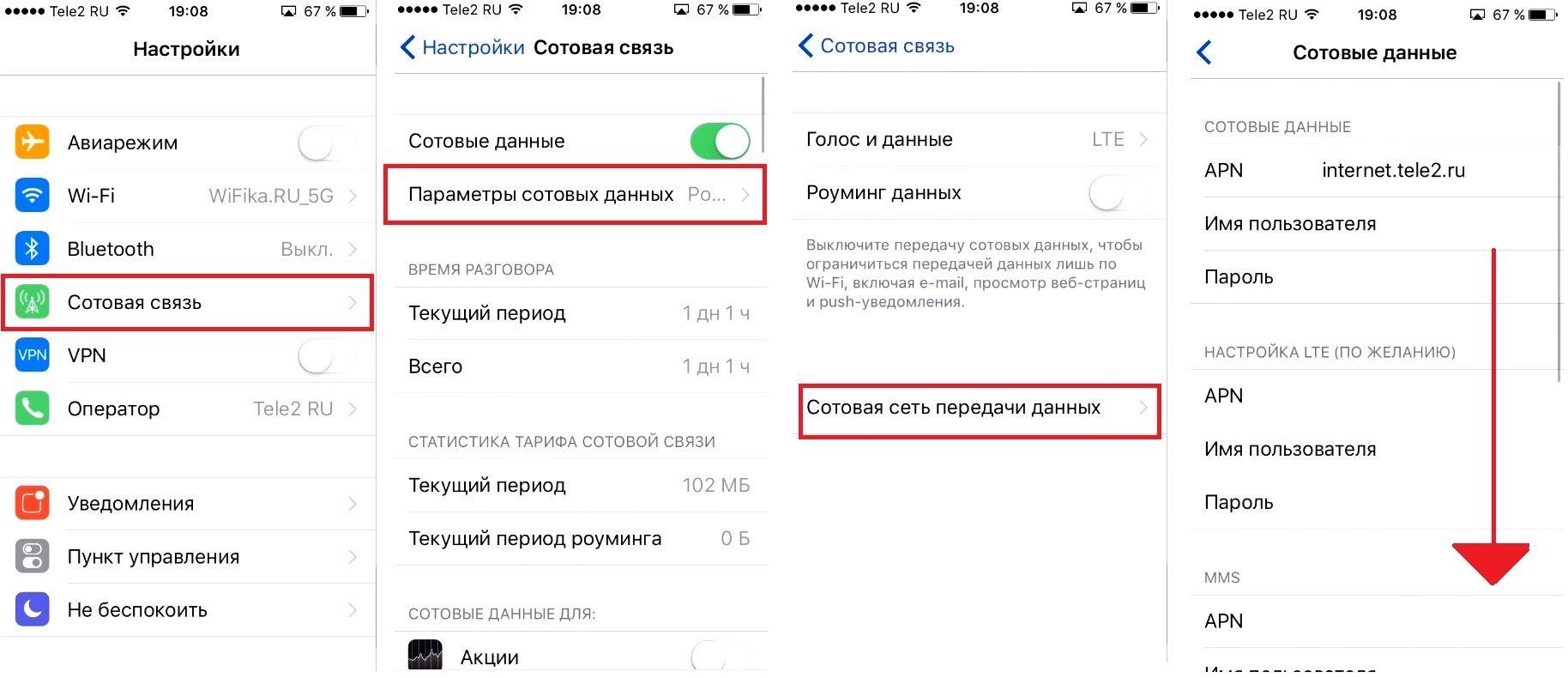
Заходим в приложение «Контакты» и добавляем ее в список.
Далее вносим в ее профиль адрес электронной почты, привязанный к учетной записи Apple ID. И даем ему пометку «iCloud»
Далее включаем на обоих айфонах блютуз и заходим в настройки WiFi с телефона подруги. Выбираем ту же сеть, к которой подключен ваш iPhone.
После чего на вашем смартфоне выскочит запрос на раздачу пароля от WiFi на второй айфон.
Разрешаем — и все, второй iPhone подключен к интернету
Спасибо!Не помоглоЦены в интернете
Александр
Специалист по беспроводным сетям, компьютерной технике и системам видеонаблюдения. Выпускник образовательного центра при МГТУ им. Баумана в Москве. Автор видеокурса «Все секреты Wi-Fi»
Задать вопрос
Как использовать iPhone и iPad в качестве модема, точки доступа Wi-Fi
Наверное, каждый пользователь хоть раз сталкивался с ситуацией, когда позарез нужно раздать интернет. Например, с iPhone или iPad на ноутбук или с одного гаджета с 3G-карточкой от Utel или Интертелеком на другой гаджет с неспешным или вовсе не грузящимся EDGE. Такая возможность предусмотрена во всех актуальных устройствах и включается элементарно, да и настраивается просто — стоит прописать APN.
Такая возможность предусмотрена во всех актуальных устройствах и включается элементарно, да и настраивается просто — стоит прописать APN.
Cтатьи этого цикла пишутся для новичков и рассказывают простым языком про полезные приемы и возможности iOS/OS X.
Советы на UiP выходят по вторникам и четвергам.
Для работы режима модема и раздачи интернета по Wi-Fi необходимо прописать точку доступа вашего оператора. Для этого открываем системный настройки, меню «Сотовая связь» и заходим в раздел «Сотовая сеть передачи данных». Вкладка содержит три блока заполняемых полей: «Сотовые данные», «MMS» и «Режим модема».
В поле APN последнего блока вводим следующие данные (поля «Имя пользователя» и «Пароль» оставляем пустыми):
- Оператор Life:): internet
- Оператор Kievstar, контракт: www.kyivstar.net
- Оператор Kievstar, припейд: www.ab.kyivstar.net
- Оператор Djuice: www.djuice.com.ua
- Оператор MTS: www.
 umc.ua
umc.ua - Оператор Beeline: internet.beeline.ua
- Оператор 3mob: 3g.utel.ua
(Абонентам Интертелеком вручную прописывать настройки не нужно)
Нажимаем «Назад», для верности перезагружаем устройство.
Чтобы включить режим модема, идем в «Сотовая связь» > «Режим модема» и перемещаем ползунок в активное состояние. Из дополнительных параметров только выбор пароля доступа. Его непременно нужно задать, но нет нужды придумывать что-то сложное — едва ли у кого-то будет время и желание взламывать ваш пароль путем подбора символов.
Теперь раздел «Режим модема» продублировался в главном меню настроек, сразу под «Сотовой связью». Когда модем включен, статусная строка iOS 7 окрашивается в синий цвет, тапом по ней можно перейти в настройки. Кроме того, система пишет, сколько к вашему девайсу подключено устройств.
Если есть идеи, о чем бы стоило рассказать (возможно, ситуация из практики), пишите в комментариях или на почту joniqus@uip.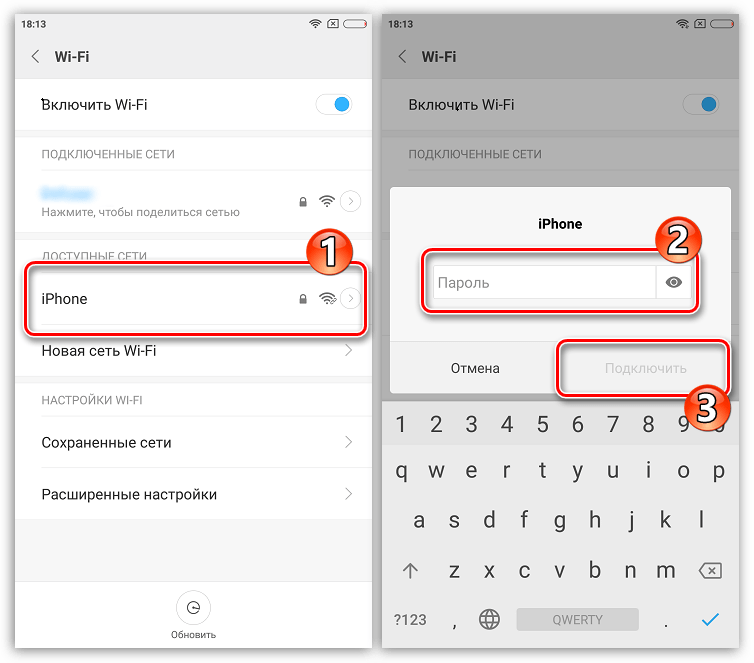 me
me
Если вы нашли ошибку, пожалуйста, выделите фрагмент текста и нажмите Ctrl+Enter.
Как включить режим модема на iphone, настройка режима модема для iphone 5, 6, 7
Случается, что позарез нужен Wi-Fi, а раздобыть его ну нигде не получается. Что делать, если нужно поработать в интернете за ноутбуком или компьютером, а из доступных ресурсов — только мобильная связь? Для всех пользователей iPhone эта проблема не такая уж и существенная. Нужно просто перевести телефон в режим модема, и вы сможете раздавать Wi-Fi себе и при необходимости друзьям.
Как активировать режим модема на iPhone
Настройка в данном случае займет всего пару минут:
- На телефоне выберите Настройки, далее Сотовая связь.
- Дальше выберите «Режим модема».
- Установите соответствующий режим переключателем.
Здесь же можно установить или поменять пароль на Wi-Fi, если вы выберите этот способ подключения. В пароле желательно использовать только латинские буквы и цифры, в противном случае устройства могут не подключаться к сети.
Способы подключения с использованием режима модема
К айфону в режиме модема можно подключиться через:
При подключении через Bluetooth стоит убедиться, что второе устройство «нашлось». Создайте с ним пару, выбрав пункт Bluetooth в Настройках iPhone.
При подключении через USB также стоит проверить подключение. Для этого перейдите в Панель управления —Сеть и Интернет — Просмотр состояния сети и задач. Если соединение не работает, возможно, стоит переустановить iTunes (нужна более новая версия) или перезагрузить компьютер и подключить телефон заново.
Если не получается включить режим модема, проверьте возможность его использования у вашего провайдера. Также бывает, что этот режим не активен или пропал после обновления до более новой версии iOS. Тогда, скорее всего, понадобится прописать настройки APN. Для этого перейдите в Настройки — Сотовая связь — Сотовая сеть передачи данных и заполните необходимые поля. Информацию о настройках можно взять у вашего мобильного оператора.
Отключить функцию модема можно там же, в Настройках вашего iPhone.
iPhone ios 9 устанавливает режим модема
Айфоны – универсальные устройства. Они позволяют не только совершать звонки и посещать интернет, но также могут сами выступать в качестве модема. С их помощью можно раздавать трафик выбранным абонентам, в пределах радиуса действия сети (или длины USB — кабеля). Для этого предусмотрен специальный режим, достаточно его активировать и настроить, чтобы снабдить интернетом любые устройства: от смартфонов или «умных» часов, до компьютера.
Нет модемного режима?
Часто после установки в iPhone очередных обновлений, без видимых причин «слетают» некоторые сетевые настройки. Так перестаёт работать режим модема, или система бесконечно виснет на окне запущенного процесса. Но проблема не нова, каждый раз ситуация повторяется с разной частотой и от неё никто не застрахован.
Не избежала подобных неполадок и следующая – девятая по счёту версия iOS. После обновления, у пользователей, просто пропал соответствующий пункт в меню, или при попытке его включения – смартфон надолго зависал в состоянии запуска.
После обновления, у пользователей, просто пропал соответствующий пункт в меню, или при попытке его включения – смартфон надолго зависал в состоянии запуска.
Но по факту сама-то функция модемной раздачи никуда не делась. Оказалось, Apple просто отключила по умолчанию этот режим – мол, им всё равно редко кто пользуется. Ну и конечно отчасти это было сделано, чтобы избежать ответственности за его работу, учитывая особенности интернет-настроек операторов разных стран мира. Ведь объяснять это пользователям каждый раз требует от службы техподдержки массу времени. А так владелец iPhone, на свой страх и риск, открывает сторонним лицам доступк нему, и значит претензий к производителю – нет никаких.
Однако, на деле, многие пользователи привыкли использовать айфон как точку доступа, и теперь они чувствуют себя как без рук. Например, в дороге гораздо удобнее работать на ноутбуке, получая трафик со смартфона «по воздуху» или через кабель, без дополнительного маршрутизатора. Так что давайте разбираться, как вернуть возможность раздачи интернета посредством вашего iPhone.
Так что давайте разбираться, как вернуть возможность раздачи интернета посредством вашего iPhone.
Как активировать?
Если в iOS 9 не работает соединение в режиме модема, нужно будет сначала его включить и затем вручную прописать данные вашего оператора.
Итак, для этого находим в настройках раздел сотовой связи, листаем до пункта — Режим модема, и ставим напротив- «включить».
Готово, режим модема активирован. Теперь нужно внести настройки своего оператора в предусмотренные для этого вкладки сотовых данных. На приведённом ниже примере указаны сетевые настройки Мегафона.
Также предлагаем соответствующие настройки для самых популярных отечественных операторов связи.
— Если вы подключены к Билайн, в первом пункте – APN, прописываем: internet.beeline.ru, во втором — Имя пользователя, ставим: beeline, в третьем – пароль, опять же — beeline.
— У Tele2 все гораздо проще: в строке APN вводим: internet. tele2.ru, а пункты имени пользователя и пароля нужно просто оставить незаполненными.
tele2.ru, а пункты имени пользователя и пароля нужно просто оставить незаполненными.
— В настройках дляYota также заполняется только строка с APN, где указывается -internet.yota, две другие остаются незаполненными.
— Для МТС все выглядит так: в первом пункте ставим — internet.mts.ru, в двух оставшихся – mts.
— Пользователи Motivtelecom вносят: в APN — inet.ycc.ru, в качестве логина и пароля – motiv.
После внесения в iPhone настроек сотового оператора функция «Режим модема» становится доступной. Если ваш оператор не представлен в списке выше, можете связаться непосредственно с ним, чтобы получить настройки модема.
Обратите внимание на важный момент — при запущенном модемном режиме айфон будет автоматически раздавать интернет компьютеру, при любом подсоединении USB – кабелем. Даже если это очередная синхронизация для создания резервных копий через iTunes. Поэтому чтобы избежать чрезмерных трат за мобильный трафик – не забывайте отключать данную опцию, если она не используется.
Проблемы остались?
Попробуйте выполнить следующие действия:
- Рекомендуем после введения данных сразу же перезагрузить устройство, нажав на клавишу питания и сдвинув «вниз». Так все изменения настроек вступят в силу, и можно будет без проблем включить на своём iPhone режим модема.
- Также следует убедиться — является ли актуальной установленная на iPhone версия iOS 9 — так как в первых двух её выпусках отмечались разного рода сетевые сбои. После обновления проблема может решиться сама собой, или придётся ещё раз повторить процедуру внесения модемных настроек.
- Как ни странно но, не помешает проверить подключение к сети самого айфона-донора. Никто не исключал какие-то технические сбои у оператора, просто перейдите по любой ссылке, чтобы убедиться, что соединение есть.
- Если явные причины неполадок, такие как отключённый режим модема, устаревшая версия iOS и отсутствие настроек были исключены, а iPhone все равно отказывается раздавать интернет, можно попробовать сбросить сетевые настройки и попытаться заново установить соединение.
 Обычно это самое эффективное средство борьбы с любыми неполадками.
Обычно это самое эффективное средство борьбы с любыми неполадками.
Чтобы выполнить избирательный сброс заходим в раздел – «Основные» настроек. Листаем до пункта сброса и в нём жмём на предложение о сбросе настроек сети.Эта операция требует повторного подтверждения путём ввода пароля блокировки (если таковой был установлен). После вашего согласия будут стёрты все сохранённые сетевые параметры, вплоть до паролей и настроек Wi-Fi. В процессе стирания на экране iPhone появится логотип компании и строка состояния. Весь остальной контент на смартфоне останется на месте.
По завершении процесса iPhone должен автоматически перезагрузиться. Если этого не произошло, обязательно перезагрузите его самостоятельно. После этого снова внесите вручную модемные настройки, описанные в начале статьи.
- Ещё один альтернативный вариант избирательного сброса настроек – через меню сотовой связи.
Снова находим в нём пункт сотовой сети передачи данных, и выбираем в нём вкладку сброса настроек.
И снова напоминаем о необходимости перезагрузки по окончании процесса сброса, чтобы iOS ввела в действие внесённые изменения.
В обоих случаях сброса обнуляются все сохранённые сетевые настройки, никакие другие пользовательские данные не пострадают. Придётся только заново внести нужные сведения или запросить у поставщиков сотовых услуг автоматические настройки, если таковые у них предусмотрены.
- Также после обновления оболочки многие столкнулись с проблемами в работе Wi-Fi модуля. Вы заново прописываете сетевые настройки, вводите правильный пароль, сопрягаетесь со сторонними устройствами, но система отказывается их принимать. Понятно, что без наличия подключения между двумя аппаратами, айфон и раздать ничего не сможет.
В таких ситуациях помогает операция «забывания» выбранной сети.
Найдите в настройках интересующую сеть Wi-Fi, выберите «забыть». После этого запустите поиск и заново введите настройки соединения.Если Вы переживаете о сохранности информации во время сбросов, т.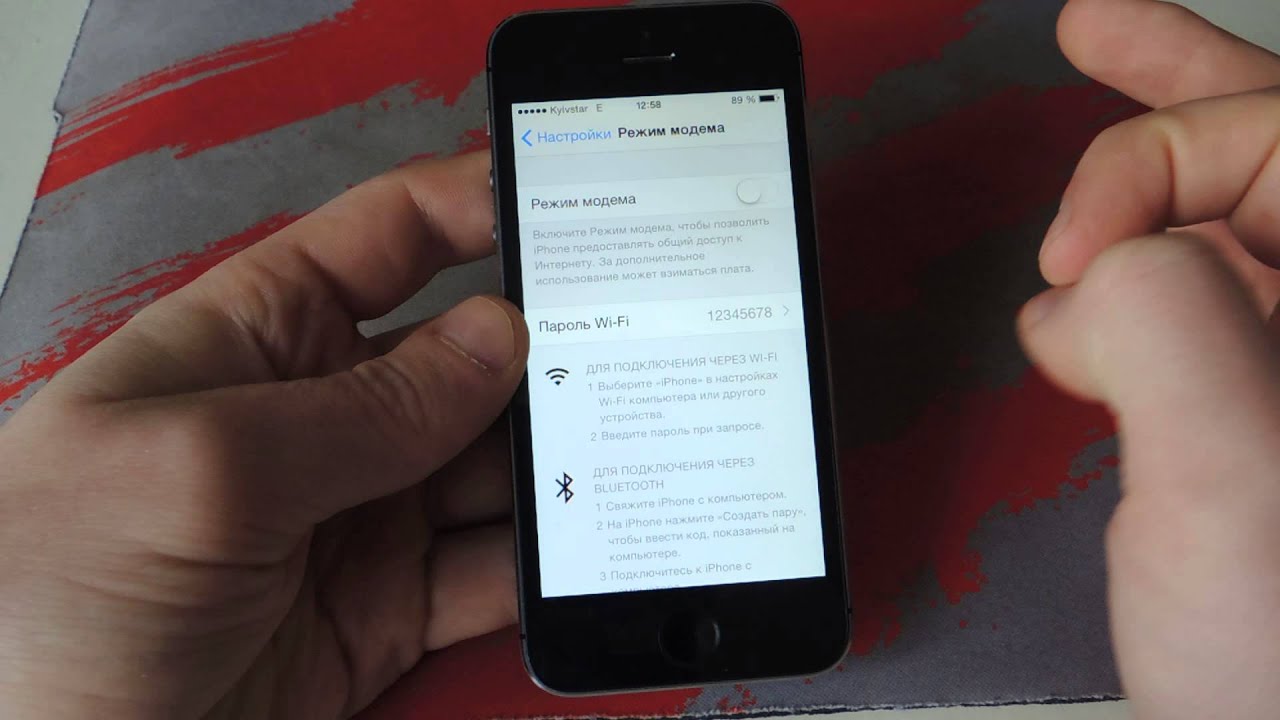 к. иногда что-то идёт не так, рекомендуем перед любыми серьёзными вмешательствами всегда делать свежую резервную копию. С её помощью удастся восстановить гаджет из любого состояния (кроме физической поломки).
к. иногда что-то идёт не так, рекомендуем перед любыми серьёзными вмешательствами всегда делать свежую резервную копию. С её помощью удастся восстановить гаджет из любого состояния (кроме физической поломки).
Другие причины сбоев
Описанные советы не помогли и нужная функция всё ещё не работает? Приводим ниже перечень других возможных неполадок и методы борьбы с ними.
- Случается, что ранее успешные раздачи внезапно перестают работать. В таких ситуациях помогает повторное включение-выключение сервиса.
- Во время входящих вызовов точка доступа может временно заблокироваться. Обычно по завершении разговора она активируется автоматически, но в редких случаях приходится это делать вручную.
- Кроме того некоторые сотовые операторы ограничивают количество одновременно подключённых по Wi-Fi устройств, поэтому советуем за один сеанс подсоединять не более трёх аппаратов.
- Иногда невозможность раздачи, вызвана тем, что устройство-реципиент просто не поддерживает получение высокоскоростных сетей.
 В идеале оно должно распознавать 802.11g/n стандарт, с шифрованием WPA2.
В идеале оно должно распознавать 802.11g/n стандарт, с шифрованием WPA2. - И ещё одна возможная причина, почему не работает модемный режим, это то, что оператор просто не поддерживает данную услугу в выбранном вам тарифном плане.
- Точка доступа может не открываться и из-за неустойчивого соединения айфона с сетью. Постоянные разрывы блокируют выполнение запущенной операции. В этом случае помогает перезагрузка и прибытие в зону со стабильным покрытием.
Как видим, в подавляющем большинстве случаев, причиной неполадок в работе модемной связи является не столько сам айфон или его система, а скорее особенности работы и настройки оператора. Поэтому нужно в первую очередь обращаться к предоставителю мобильных услуг. А все аппаратные неполадки смартфона устраняются перезагрузкой, сбросом, либо обновлением прошивки до текущей версии.
Как раздать интернет с Mac на iPhone
Многие пользователи знают о полезной фишке экосистемы Apple – режиме модема, когда мобильный интернет с iPhone можно раздать на Mac. Есть и менее известная, но при этом очень нужная опция, которая позволяет раздавать проводной интернет с компьютера на смартфон по Wi-Fi.
Есть и менее известная, но при этом очень нужная опция, которая позволяет раздавать проводной интернет с компьютера на смартфон по Wi-Fi.
Это может пригодиться при наличии только проводного соединения или отсутствии Wi-Fi маршрутизатора.
? Спасибо re:Store за полезную информацию. ?
Как настроить раздачу интернета с Mac по Wi-Fi
1. Перейдите в Системные настройки – Общий доступ.
2. Выберите раздел Общий интернет в боковом меню.
3. Укажите тип общего подключения Ethernet.
4. Выберите тип раздачи сети по Wi-Fi.
5. Нажмите на кнопку Параметры Wi-Fi, задайте название создаваемой Wi-Fi сети, тип шифрования и пароль.
6. Включите флаг Общий интернет в боковом меню.
После задания всех настроек в строке меню Mac появится индикатор раздачи проводного интернета по Wi-Fi. Теперь можно подключиться к беспроводной сети с iPhone и пользоваться интернетом через Mac.
Теперь можно подключиться к беспроводной сети с iPhone и пользоваться интернетом через Mac.
Артём Суровцев
@artyomsurovtsevЛюблю технологии и все, что с ними связано.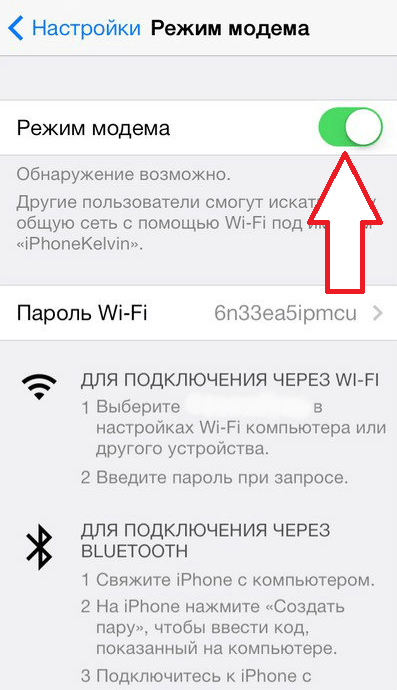 Верю, что величайшие открытия человечества еще впереди!
Верю, что величайшие открытия человечества еще впереди!
- До ←
10 самых популярных онлайн игр, в которые играет весь мир
- После →
Apple придумала, как превратить два iPad в ноутбук-трансформер
Как я могу использовать Интернет-соединение моего iPhone (без доплаты Verizon)
В прошлом году Федеральная комиссия по связи сообщила Verizon Wireless, что она должна прекратить блокировать приложения, которые позволяют абонентам сотовой связи использовать свои телефоны в качестве мобильных точек доступа. Verizon может по-прежнему требовать дополнительных платежей за модем от клиентов с устаревшими безлимитными тарифными планами, но FCC заявила, что потребители с ограниченными планами должны иметь возможность использовать свои ограниченные данные, как им нравится.
Я немного накачал кулаком, когда услышал новости. У меня был безлимитный тарифный план в течение многих лет, но я знал, что могу отказаться от него, чтобы получить свой следующий телефон по субсидированной цене и сэкономить 450 долларов. Наконец настало время, когда Apple представила iPhone 5S, который теперь заменил мой верный старый iPhone 4, который сам заменил мой первый смартфон Motorola Droid.
У меня был безлимитный тарифный план в течение многих лет, но я знал, что могу отказаться от него, чтобы получить свой следующий телефон по субсидированной цене и сэкономить 450 долларов. Наконец настало время, когда Apple представила iPhone 5S, который теперь заменил мой верный старый iPhone 4, который сам заменил мой первый смартфон Motorola Droid.
Хотя мне пришлось отказаться от устаревшего неограниченного объема данных, чтобы получить субсидированный iPhone 5S, мне не нужно было отказываться от прежних цен.Я все еще плачу 75 долларов в месяц (плюс около 5 долларов налогов и сборов) за 450 минут разговора, 250 текстовых сообщений и 2 ГБ данных. Интересно, что у меня было , только смог сохранить эту более выгодную цену, купив свой телефон в интернет-магазине Apple. Попытка обновить мой телефон на веб-сайте Verizon вынудила бы меня платить не менее 100 долларов в месяц.
Теперь, когда мой тарифный план ограничивает меня до 2 ГБ в месяц, я могу подключиться к сети без дополнительной оплаты Verizon, верно? Не совсем. Verizon на самом деле не обязана включать модем для выполнения приказа FCC, который является результатом покупки Verizon лицензий на использование спектра, запрещающих блокировку приложений.Вместо этого Verizon просто не может возражать против сторонних приложений для модема.
Verizon на самом деле не обязана включать модем для выполнения приказа FCC, который является результатом покупки Verizon лицензий на использование спектра, запрещающих блокировку приложений.Вместо этого Verizon просто не может возражать против сторонних приложений для модема.
Тем не менее, я позвонил в Verizon, чтобы узнать, добавит ли компания модем в мой план без дополнительной платы. К моему полному удивлению, это не сработало, потому что я не плачу ни за один из планов Verizon «Поделиться всем». В iPhone есть собственный инструмент модема, но он не виден пользователю, если оператор связи не разрешит его. Включение модема добавляло бы мне как минимум 20 долларов в месяц, чего я надеялся избежать. Так какие у меня были варианты?
РекламаНе так просто, как вы думаете
Вариант номер один: модем приложений.Если бы я все еще использовал Android, я мог бы подключиться к чему-то вроде PdaNet. И даже если определенные приложения недоступны в магазине Google Play, Android позволяет пользователям загружать приложения без рутинга или взлома.
Это не тот случай с прошивкой, конечно же, и Apple, упорно отказывается принять привязывать приложений в официальном магазине. Самым простым способом привязки было бы взломать телефон, что я сделал на своем iPhone 4, прежде чем отказаться от побег из тюрьмы, чтобы получить более новую версию iOS.Ожидание надежного взлома каждой новой версии iOS, безусловно, может быть проблемой, но взломанные телефоны могут использовать такие приложения, как TetherMe, без ежемесячной дополнительной платы.
Второй вариант — найти приложение со скрытыми возможностями модема. Иногда разработчик приложения создает что-то похожее на очень простую часть программного обеспечения — приложение для рисования или инструмент календаря, — но которое на самом деле позволяет пользователям совместно использовать Интернет-соединение своего телефона с другими устройствами. Как только Apple обнаружит истинную функциональность приложения, оно будет удалено из App Store.Это произошло несколько месяцев назад с iRinger, приложением-календарем, которое становится приложением для модема, когда вы создаете событие под названием Tethering123:
.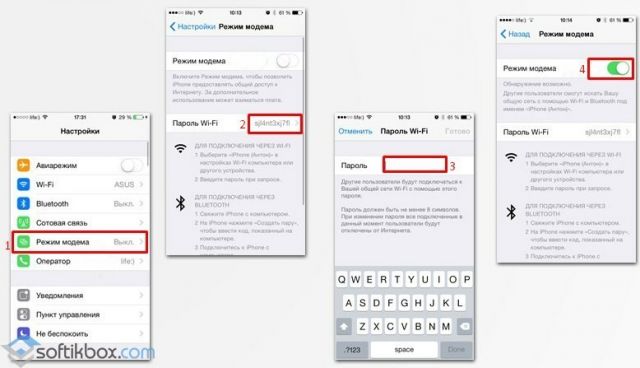
Я купил iRinger за 2 доллара как-то до того, как Apple выбросила его в дыру в памяти. Теперь я никогда бы не подумал об использовании скрытой возможности привязки приложения, пока я все еще был на безлимитном тарифном плане, потому что это нарушило бы политику привязки Verizon.
20th Century Fox
Но теперь, когда у меня ограниченный тарифный план, я могу использовать любое приложение для модема, которое захочу.Мне не удалось загрузить iRinger на свой новый телефон из iOS App Store, но я смог перенести его со своего компьютера, потому что я сделал резервную копию всех своих приложений локально через iTunes.
РекламаИспользование iRinger далеко не так удобно, как встроенная в iPhone система модема. Вместо того, чтобы создавать точку доступа Wi-Fi, к которой может подключаться любое устройство, iRinger позволяет вам делиться своим интернет-соединением через специальную сеть — при условии, что вы можете следовать 15-шаговым инструкциям.
Во-первых, вы должны настроить одноранговую сеть на вашем компьютере с Windows или Mac. Вам необходимо изменить IP-адрес и маску подсети как на компьютере, так и на телефоне.
Вам необходимо изменить IP-адрес и маску подсети как на компьютере, так и на телефоне.
После этого и ваш телефон может подключиться к сети, iRinger создает прокси-сервер Socks или HTTP-прокси, который позволит вашему компьютеру просматривать веб-страницы, используя сотовые данные телефона. Работает очень хорошо.
Совместное использование соединения с iPad намного сложнее — вам даже потребуется изменить язык вашего iPhone с английского на французский, и я так и не смог заставить его работать.Но все, что мне действительно нужно, это время от времени подключаться к моему ноутбуку, когда у меня нет Wi-Fi и мне нужно поработать.
К сожалению, iRinger не поможет будущим пользователям модема, если только они не приобрели его в то короткое время, когда оно было в App Store. Единственный совет, который я могу дать, — это периодически выполнять поиск в Интернете приложений со скрытыми возможностями модема. Если история — это какое-то руководство, оно обязательно появится рано или поздно, но вам нужно действовать быстро. (Сторонний сервис также обещает модем за 30 долларов в год без взлома с использованием клиента на основе браузера HTML5 вместо приложения, но я его не тестировал.)
(Сторонний сервис также обещает модем за 30 долларов в год без взлома с использованием клиента на основе браузера HTML5 вместо приложения, но я его не тестировал.)
Конечно, я бы сам хотел улучшить систему модема, и я буду следить за новыми приложениями и взломами iOS 7. Однако пока я в хорошей форме, и Verizon не может возражать против моего метода модема.
Это небольшое упражнение действительно иллюстрирует нелепости, с которыми часто сталкиваются клиенты беспроводной связи только потому, что они пытаются использовать данные, за которые платят каждый месяц. Но в следующий раз, когда я буду в аэропорту и не могу получить хорошее соединение Wi-Fi, я достану свой телефон, подключусь к Интернету и в миллионный раз пойму, насколько удивительны технологии — даже если мой оператор беспроводной связи это сложнее в использовании или дороже, чем должно быть.
Как исправить неработающие мобильные данные на iPhone 6s [Руководство по поиску и устранению неисправностей]
Чтобы исправить проблему, связанную с неработающими мобильными данными на iPhone 6s, проверьте, включены ли сотовые данные. Если да, выключите и включите снова, чтобы обновить функцию. Затем проверьте, работают ли уже мобильные данные снова. Если ваши мобильные данные по-прежнему не работают, читайте дальше, чтобы узнать, как устранить неполадки.
Если да, выключите и включите снова, чтобы обновить функцию. Затем проверьте, работают ли уже мобильные данные снова. Если ваши мобильные данные по-прежнему не работают, читайте дальше, чтобы узнать, как устранить неполадки.
Как исправить неработающие мобильные данные на iPhone 6s
Невозможно получить доступ к Интернету на iPhone 6s.Данные не работают на iPhone 6s plus. Нет доступа к сети 3G на iPhone. Нет доступа в Интернет без подключения к Wi-Fi. Мобильные данные работают и выключаются, или вообще не работают на iPhone 6s или 6s plus.
Решение
Если у вас возникли проблемы с доступом в Интернет через мобильные данные на вашем устройстве, вот несколько шагов, которые вы можете попытаться решить:
- Перейдите в Настройки > WiFi и убедитесь, что ВЫКЛЮЧЕН (если проблема связана с вашим подключением к Wi-Fi, щелкните здесь, чтобы устранить проблемы с Wi-Fi).
- Перейдите в Настройки> Сотовая связь и убедитесь, что сотовые данные включены.

- Если ваши мобильные данные включены, перейдите в «Настройки »> «Основные»> «Сбросить » и выберите «Сбросить настройки сети» . (Для получения подробного руководства о том, как сбросить настройки сети, нажмите здесь) Примечание. Это ничего не сотрет на iPhone. Однако он удалит ваши сохраненные пароли Wi-Fi, поэтому вам придется повторно подключиться к соединениям Wi-Fi.
- iPhone отобразит логотип Apple и перезагрузится.Как только устройство снова включится, проверьте свое интернет-соединение, открыв страницу сафари.
- Если проблема не исчезнет, обратитесь к своему оператору сети. Возможно, продолжающийся сбой влияет на службу мобильной передачи данных на вашем устройстве. Если их нет, их служба поддержки клиентов предоставит дополнительную помощь и рекомендации.
Надеюсь, мы смогли помочь вам решить проблему с мобильными данными на вашем устройстве. Мы будем признательны, если вы поможете нам распространить информацию, поэтому, если вы нашли его полезным, поделитесь этим постом.
Свяжитесь с нами
Мы стремились помочь нашим читателям исправить проблемы с их телефонами, а также узнать, как правильно ими пользоваться. Если у вас возникли другие проблемы, посетите нашу страницу Справочного руководства. Мы опубликовали статьи, в которых содержатся решения общих проблем. У нас также есть канал YouTube, на котором есть видеоуроки и материалы по устранению неполадок для смартфонов. Перейдите по этой ссылке и не забудьте подписаться. Спасибо за чтение!
Как привязать iPhone к ПК через Bluetooth?
В этой статье показано, как привязать iPhone к компьютеру через Bluetooth.Это необходимо, если вы хотите связать соединение 4G / LTE или Wi-Fi вашего iPhone с соединением Wi-Fi или Ethernet на вашем ПК. Однако, хотя Bluetooth — удобный и беспроводной способ подключения к Интернету с вашего iPhone на ваш компьютер, он ограничен скоростью 1 Мбит / с (Bluetooth 4) или 2 Мбит / с (Bluetooth 5). Если у вас высокая скорость LTE на вашем iPhone, вы можете получить лучшие результаты с помощью USB или Wi-Fi-модема.
Требования к оборудованию: внутренний адаптер Bluetooth, внешний USB-адаптер Bluetooth (опционально)
Шаг 1. Включите функцию «Персональная точка доступа » на вашем iPhone.
Для этого нажмите «Настройки» на главном экране и перейдите в «Личную точку доступа».
Шаг 2: Подключите (или «привяжите») ваш iPhone к компьютеру с помощью Bluetooth.
Если вы используете внешний USB-адаптер Bluetooth, убедитесь, что вы устанавливаете его, следуя инструкциям, прилагаемым к устройству. Возможно, вам потребуется перезагрузить компьютер, прежде чем вы сможете его использовать.
Убедитесь, что на вашем iPhone включен Bluetooth (Настройки> Bluetooth).
На вашем ПК перейдите в «Настройки Bluetooth» (либо в правом нижнем углу панели задач — системная область — либо выполнив поиск по слову «bluetooth»).Включите переключатель Bluetooth — это сделает ваш компьютер видимым для других устройств.
Щелкните «Добавить Bluetooth другого устройства», и пусть ваш компьютер обнаружит iPhone. Это может занять некоторое время, поэтому подождите пару минут. Завершите процесс сопряжения, следуя инструкциям на вашем ПК и на вашем iPhone.
Шаг 3. Подключите компьютер к Интернету с помощью iPhone, привязанного к Bluetooth.
Перейдите в раздел «Сетевые подключения» (клавиша Windows + X — выберите «Сетевые подключения») и справа нажмите «Изменить параметры адаптера».
Найдите «Сетевое соединение Bluetooth».
Если он подключен — все готово. Если это не так, дважды щелкните, чтобы просмотреть устройства Bluetooth. Если ваш iPhone не появляется здесь автоматически, нажмите «Добавить устройство» и добавьте его.
Нажмите кнопку «Подключиться с помощью» выше и выберите «Точка доступа». Windows настроит подключение как «Сеть X», и вы сможете подключиться к Интернету.
Использование приложения Systems Manager iOS для дополнительных функций
Приложение Meraki SM iOS предоставляет дополнительные функции и еще один метод регистрации устройств iOS в сети Systems Manager. Приложение совместимо с iPhone, iPad и iPod Touch и требует iOS 9 или выше. Хотя установка приложения iOS не требуется для регистрации / управления устройством iOS, оно предоставляет дополнительные функции, которые иначе недоступны. Установка и включение приложения SM в настоящее время поддерживает следующие дополнительные функции:
Приложение совместимо с iPhone, iPad и iPod Touch и требует iOS 9 или выше. Хотя установка приложения iOS не требуется для регистрации / управления устройством iOS, оно предоставляет дополнительные функции, которые иначе недоступны. Установка и включение приложения SM в настоящее время поддерживает следующие дополнительные функции:
- Отслеживание GPS: При запуске приложение может сообщать местоположение устройства по GPS.
- Уведомления: Сообщения можно отправлять на управляемые устройства iOS с установленным приложением.
- Использование сотовых данных: Во время работы SM будет отслеживать использование данных устройством в течение месяца.
- SSID: Последнее зарегистрированное соединение SSID отображается на странице Monitor> Devices .
- IP-адрес LAN: Последний зарегистрированный IP-адрес LAN устройства отображается на странице сведений о клиенте , а также на странице Monitor> Devices .

- Рюкзак: Раздайте файлы конечным пользователям.
Приложение SM можно загрузить / установить после того, как устройство уже зарегистрировано в System Manager, или в качестве начального метода регистрации устройства iOS. В этой статье базы знаний обсуждаются оба варианта:
Приложение Android SM предоставляет аналогичные функции, но оно обязательно для регистрации и устанавливается как часть процесса установки.
Примечание. В ll предоставленные снимки экрана для Варианта 1 выглядят так, как они отображаются на самом устройстве iOS. Вариант 2 включает снимки экрана как с устройства iOS, так и с панели инструментов.
Регистрация в Systems Manager через приложение iOS
1. Откройте iTunes App Store и выполните поиск по запросу «Meraki».
2. Загрузите / установите Meraki Systems Manager .
3. Введите идентификатор сети, указанный на странице Системный менеджер> Управление> Добавить устройства , и выберите Зарегистрировать это устройство .
Введите идентификатор сети, указанный на странице Системный менеджер> Управление> Добавить устройства , и выберите Зарегистрировать это устройство .
- Если идентификатор сети не отображается на странице Системный менеджер> Управление> Добавить устройства (вкладка iOS), действующий push-сертификат Apple еще не загружен в панель мониторинга.Инструкции для этого можно найти на странице Организация> Настройки .
- Если устройство iOS подключается к Интернету через точку доступа Meraki, приложение SM будет сканировать любые сети Systems Manager в той же организации Dashboard, что и точки доступа Meraki. Эта функция « Automatic Network Discovery » включена по умолчанию. Чтобы отключить эту функцию, обратитесь к этой статье базы знаний.
- Вы также можете заполнить поле идентификатора сети, выбрав « Использовать QR-код » и наведя камеру устройства на QR-код, который находится на вкладке «iOS» на странице Системный менеджер> Управление> «Добавить устройства» .
 .Этот QR-код может быть распечатан или иным образом распространен среди конечных пользователей вместо предоставления 10-значного идентификатора сети.
.Этот QR-код может быть распечатан или иным образом распространен среди конечных пользователей вместо предоставления 10-значного идентификатора сети.
4. Установите профиль управления Meraki SM.
В iOS 12+ перенаправление регистрации не происходит автоматически из-за изменения безопасности в iOS. Вместо этого профиль Meraki Management загружается в приложение «Настройки» и может быть установлен оттуда.
5. При появлении запроса выберите OK , чтобы приложение SM сообщало о местоположении устройства через GPS. Если выбран Не разрешать , Systems Manager будет использовать альтернативный метод определения местоположения.
6. Подтвердите, что устройство зарегистрировано в желаемой сети Systems Manager (имя будет соответствовать имени сети SM на панели управления при нажатии на запись Enrolled )
Развертывание приложения iOS на уже управляемом устройстве
Для увеличения функциональности приложение Meraki SM iOS может быть установлено на устройствах iOS, уже управляемых в сети SM. Приложение SM можно загрузить вручную с каждого устройства (выполните шаги 1-2 из Вариант 1 выше) или развернуть через SM, как любое другое приложение iOS, из Systems Manager> Управление> Приложения.
Приложение SM можно загрузить вручную с каждого устройства (выполните шаги 1-2 из Вариант 1 выше) или развернуть через SM, как любое другое приложение iOS, из Systems Manager> Управление> Приложения.
1. Перейдите на страницу Системный менеджер> Управление> Приложения .
2. Выбрать + Добавить; , затем приложение iOS .
3. Найдите ‘Meraki’ и добавьте приложение « Meraki Systems Manager».
4. С помощью тегов настройте область целевых устройств в разделе Targets на странице сведений о приложении.
5. Выберите Сохранить изменения .
6. Когда устройство в рамках целевого приложения SM регистрируется с помощью Systems Manager, пользователю устройства будет предложено загрузить / установить приложение Meraki SM iOS.
7. После загрузки приложения SM необходимо открыть приложение для синхронизации с текущей сетью SM устройства. Эта синхронизация должна быть автоматической при запуске приложения, и пользователю устройства не нужно вводить идентификатор сети.
8. Приложение Meraki SM будет синхронизироваться с сетью SM, привязанной к уже установленному профилю управления Meraki на устройстве.
9. Приложение Meraki SM теперь установлено и включено на устройстве iOS.
Общие советы по поиску и устранению неисправностей
- Как и любое другое приложение для iOS, приложение Meraki SM iOS должно быть запущено, чтобы сообщать информацию об устройстве, включая местоположение GPS, SSID и IP-адрес LAN.В большинстве случаев приложение SM не будет работать, так как iOS выгружает неиспользуемые приложения. Сетевые администраторы могут предложить пользователю устройства запустить приложение из раздела Команды MDM на странице сведений о клиенте .
 Сообщение можно настроить, чтобы побудить пользователя устройства принять приглашение на уведомление. Это запустит приложение и позволит устройству обновить информацию в Dashboard.
Сообщение можно настроить, чтобы побудить пользователя устройства принять приглашение на уведомление. Это запустит приложение и позволит устройству обновить информацию в Dashboard.
- Если приложение SM развертывается с помощью Option 2 , а пользователю устройства не предлагается установить приложение даже после регистрации устройства с помощью Systems Manager, это может быть связано с тем, что приложение уже установлено на устройстве.В этом случае сообщение об ошибке будет зарегистрировано в журнале активности в нижней части страницы сведений о клиенте .
- Если приложение SM установлено на устройстве (подтверждено либо на самом устройстве, либо в разделе инвентаризации приложений на странице сведений о клиенте ), но уведомление или Местоположение GPS команда не может быть отправлена (уведомление для установки Вместо этого появляется приложение SM iOS), вероятно, потому что приложение SM не было запущено на устройстве и, следовательно, не синхронизировалось с существующей сетью Systems Manager устройства.
 Запуск и синхронизация приложения решат эту проблему.
Запуск и синхронизация приложения решат эту проблему.
Приложение Meraki SM iOS предоставляет дополнительный метод регистрации устройств iOS в сети Systems Manager. Кроме того, приложение SM поддерживает расширенные функциональные возможности и функции, недоступные для сетевых администраторов SM. Для более полного мониторинга устройства, включая более точное отслеживание местоположения, следует рассмотреть возможность установки и включения приложения Meraki SM.
Как У.S. Санкции не позволяют iPhone Apple попасть в некоторые страны
Еще 36 стран получат поставки Apple iPhone 6 в этом месяце, а более 115 стран планируют получить смартфоны с большим экраном к концу года. Но несколько стран вообще не получат никаких продуктов Apple.
Среди стран без Apple — Сирия, Северная Корея, Судан и Куба, которые столкнулись с торговыми санкциями со стороны США. Это означает «экспорт, реэкспорт, продажу или поставку» любых товаров Apple из США. В соответствии с правилами международной торговли Apple, С. или американец где бы то ни было в этих странах запрещен. Добавьте к этим странам без Apple несколько стран Африки и Ближнего Востока, а также другие страны, в которых, как указывает локатор продаж Apple, нет ни магазинов Apple Store, ни авторизованных реселлеров продуктов Apple.
В соответствии с правилами международной торговли Apple, С. или американец где бы то ни было в этих странах запрещен. Добавьте к этим странам без Apple несколько стран Африки и Ближнего Востока, а также другие страны, в которых, как указывает локатор продаж Apple, нет ни магазинов Apple Store, ни авторизованных реселлеров продуктов Apple.
Apple не ответила на вопрос о том, существуют ли авторизованные каналы распространения в странах, на которые не распространяются санкции США.S. но по-прежнему присутствует сложный деловой климат, как в Эфиопии, Афганистане и Йемене. Эксперты в области технологий и торговли неохотно обсуждали, почему Apple может не проникнуть на эти рынки, но некоторые указывали на отсутствие спроса или инфраструктуры.
На карте ниже страны без Apple показаны незатененными:
Недавно мир стал свидетелем того, что произошло, когда Китай, не подпадающий под санкции США, был лишен первоначального выпуска iPhone 6: серый рынок взорвался, а ходили слухи о том, что «Китайская мафия» штурмовала магазины Apple по всему миру, собирая айфоны для перепродажи покупателям с высокими доходами.
Тот же бум серого рынка происходит в странах, которые действительно сталкиваются с санкциями США, хотя и по другим причинам. В то время как китайские покупатели просто не хотели ждать официального выпуска iPhone 6 в своей стране, покупатели с высоким доходом в странах, находящихся под санкциями, создают спрос на продукт, который, скорее всего, никогда не будет продан в их стране. Этот спрос удовлетворяется неофициальными поставщиками, такими как «Apple Syria Store» и «Tehran Apple Store», например, два неофициальных канала распространения Apple на Ближнем Востоке.
Однако отсутствие iPhone в некоторых странах является проблемой только для самых богатых жителей этих стран. Действительно, безумное увлечение iPhone затмевает битву с более высокими ставками: доступ к менее разрекламированным, но важным американским технологиям в странах, где такие технологии по-прежнему ограничены.
США ввели санкции против Сирии, Северной Кореи, Судана, Кубы и Ирана, чтобы воспрепятствовать этим странам нарушать права человека, спонсировать терроризм или запускать ядерные программы. Хотя санкции в значительной степени предназначались как экономическое эмбарго, они также нарушили свободный поток информации, серьезно ограничив доступ жителей к коммуникационным технологиям, говорят правозащитники. Эта технология включает не только электронику, такую как iPhone от Apple, но также американское программное обеспечение и веб-сайты, такие как Apple App Store, Adobe Flash, электронную почту Yahoo и образовательные платформы, такие как Khan Academy и Coursera. Во многих странах, находящихся под санкциями, попытки доступа к этим сайтам приводят к «заблокированной» странице.В некоторых странах также запрещено обновлять любое доступное американское программное обеспечение, что оставляет уязвимые места в системе безопасности в странах, где слежка и цензура являются обычным явлением.
Хотя санкции в значительной степени предназначались как экономическое эмбарго, они также нарушили свободный поток информации, серьезно ограничив доступ жителей к коммуникационным технологиям, говорят правозащитники. Эта технология включает не только электронику, такую как iPhone от Apple, но также американское программное обеспечение и веб-сайты, такие как Apple App Store, Adobe Flash, электронную почту Yahoo и образовательные платформы, такие как Khan Academy и Coursera. Во многих странах, находящихся под санкциями, попытки доступа к этим сайтам приводят к «заблокированной» странице.В некоторых странах также запрещено обновлять любое доступное американское программное обеспечение, что оставляет уязвимые места в системе безопасности в странах, где слежка и цензура являются обычным явлением.
«Это все еще довольно новая проблема, потому что только во время арабской весны люди начали осознавать коммуникационные технологии как инструмент свободы выражения», — сказала Даниэль Кель, аналитик технической политики из Института открытых технологий Фонда Новой Америки. .
.
Наблюдатели впервые начали обращать внимание на влияние санкций США на коммуникационные технологии во время Зеленого движения Ирана в 2009 году, когда протестующие, требующие отставки президента, использовали Интернет в качестве инструмента активистов, по словам независимого исследователя технической политики Коллина Андерсона. В течение нескольких лет активисты убедили официальных лиц США, которые освободили определенные технологии от американских санкций в отношении Ирана, чтобы усилить протестующих. Это еще не повторилось в других странах, подпадающих под санкции.
Андерсон также сказал, что давление со стороны иранской диаспоры способствовало решению официальных лиц США об освобождении от санкций, которое позволило экспортировать или реэкспортировать «определенные услуги, программное обеспечение и оборудование, связанные с личным общением» иранцам. Затем Apple «незаметно обновила свою политику соответствия», чтобы соответствовать изменениям, сказал Андерсон.
«Недооценивают Apple как одного из самых отзывчивых сторонников политики США [отменяющих санкции в отношении технологий]», — сказал Андерсон.
У Apple был некоторый рыночный стимул, чтобы быстро отреагировать на это изменение. По данным Андерсона и данных Международного союза электросвязи, в большинстве из этих стран, находящихся под санкциями, значительное количество абонентов мобильных телефонов покупают устройства, приобретенные в странах или компаниях за пределами США.
Несмотря на всех этих потенциальных клиентов Apple и других технологических компаний, аналитики технической политики согласились, что ответственность за изменения лежит на официальных лицах США.Но тот факт, что Apple и несколько других компаний решили применить сложные санкции с высоким риском в Иране, показывает, что при изменении политики компании, как правило, следуют их примеру.
Тем не менее, Кель сказал, что другой способ избежать риска для компаний — это «чрезмерное соблюдение» иранских санкций или обращение с законами, как если бы они были полным эмбарго, чтобы снизить их ответственность. Именно это произошло в 2009 году, когда LinkedIn заблокировал сирийские аккаунты и Google заблокировал свой code.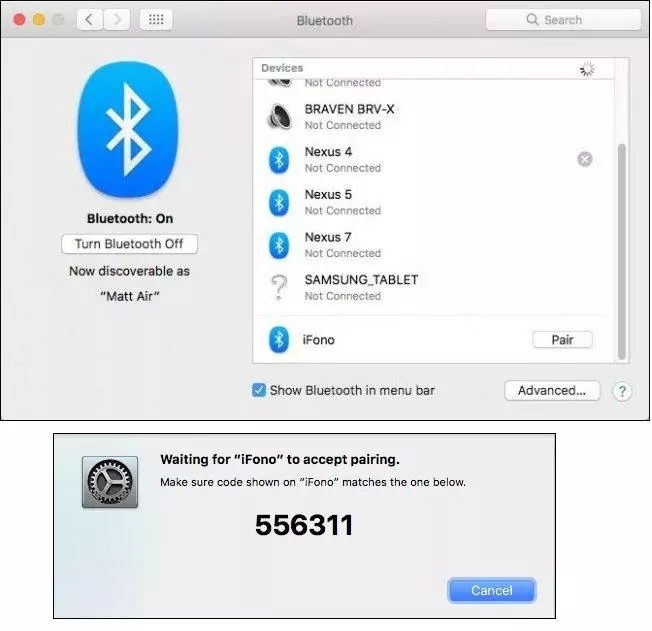 google.com в Судане.
google.com в Судане.
Даже Apple, похоже, переборщила в 2012 году, когда сотрудник Apple Store в Альфаретте, штат Джорджия, отказался продавать iPad американке иранского происхождения после того, как услышал, что женщина говорит по-персидски, по словам Джамаля Абди, политического директора National Iranian American Совет. «Если у [Apple] были основания полагать, что вы собираетесь привезти продукт Apple в Иран, или если вы собирались его перепродать, [Apple] должна была принять меры, чтобы остановить людей», — объяснил Абди, который назвал эту практику дискриминационной. в газете New York Times , op-ed.Позже женщина получила извинения от сотрудника службы поддержки Apple, как тогда отметило NPR.
Однако наибольшее давление к переменам исходит из стран, на которые распространяются санкции. Иранские блоггеры обсуждают запрещенные технологии, рискуя привлечь к уголовной ответственности, суданские студенты, изучающие информатику, потребовали больше учебных материалов, а сирийцы призвали импортировать в США основные технологические потребности.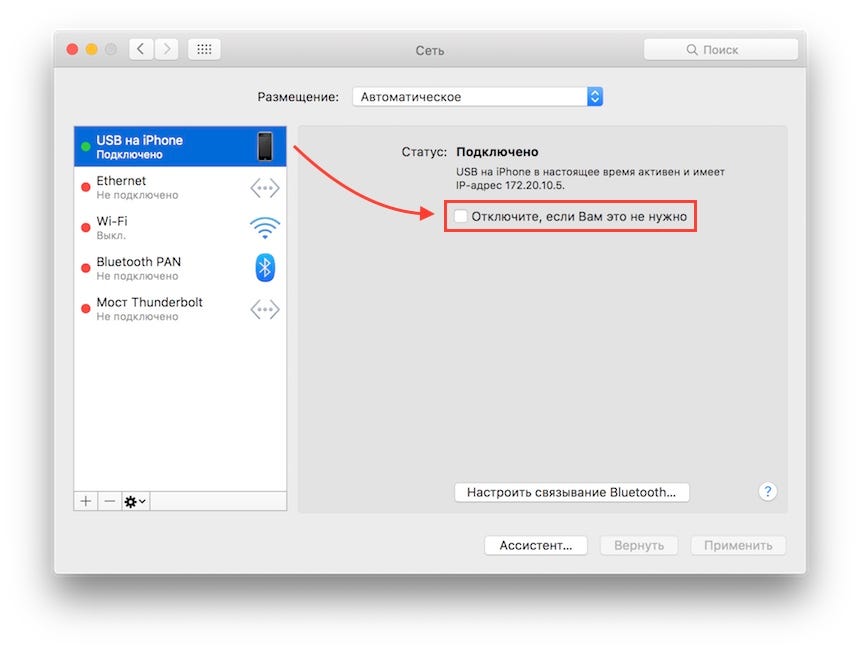 Несколько некоммерческих организаций сообщили, что введение санкций в отношении технологий США очень пагубно сказывается на росте затронутых стран, в то время как Абди добавил, что санкции препятствовали электронной доставке гуманитарной помощи или ежедневным денежным транзакциям, поскольку пострадали многие банки.
Несколько некоммерческих организаций сообщили, что введение санкций в отношении технологий США очень пагубно сказывается на росте затронутых стран, в то время как Абди добавил, что санкции препятствовали электронной доставке гуманитарной помощи или ежедневным денежным транзакциям, поскольку пострадали многие банки.
Тем не менее, технологические компании в последние годы проявляют большую готовность взаимодействовать с правительственными чиновниками по вопросам политики, особенно после утечек информации о наблюдениях бывшего подрядчика АНБ Эдварда Сноудена.Ранее в этом месяце Twitter подал в суд на Министерство юстиции США с требованием раскрыть запросы правительства на предоставление пользовательских данных, в то время как популярные веб-сайты, такие как Netflix, Mozilla и Reddit, присоединились к онлайн-протесту против предложенных Федеральной комиссией по связи правил, которые, по их словам, могут разделить Интернет на «быстрые полосы» и « медленные переулки ». В рамках наиболее заметной на сегодняшний день активности, поддерживаемой технологиями, Википедия и Reddit «затемняли» свои веб-страницы, а Google подвергал цензуре свой логотип в знак протеста против Закона «Остановить пиратство в Интернете», который позже был отложен его автором.
Аналитики не ожидают, что Apple будет в авангарде борьбы за отмену санкций США. Но поскольку несколько организаций и сторонников настаивали на изменении торговой политики США в отношении Ирана, было бы трудно поверить, что они откажутся от поддержки Apple.
«[Apple] очень умалчивает об этих вещах — например, Apple либо лучшая, либо худшая. Но похоже, что это лучший вариант, — сказал Андерсон. «Признание [Apple] [изменений в политике в отношении Ирана] было первой моральной победой для всех, кто так много работал над этим.”
Краткое руководство. Беседы с самыми влиятельными лидерами в сфере бизнеса и технологий.
Спасибо!
Для вашей безопасности мы отправили письмо с подтверждением на указанный вами адрес. Щелкните ссылку, чтобы подтвердить подписку и начать получать наши информационные бюллетени. Если вы не получите подтверждение в течение 10 минут, проверьте папку со спамом.
Щелкните ссылку, чтобы подтвердить подписку и начать получать наши информационные бюллетени. Если вы не получите подтверждение в течение 10 минут, проверьте папку со спамом.Свяжитесь с нами по письму@time.com.
iMessage не работает? Как исправить iMessage на iPhone, iPad и Mac
У вас проблемы с отправкой или получением текстовых сообщений с помощью iPhone, iPad или Mac? Ваши обычно синие речевые пузыри стали зелеными? Сообщения отображаются не в правильном порядке? IMessage сообщает вам, что ваш текст не был доставлен? Вам интересно, почему iMessage не работает?
В этой функции мы рассмотрим причины сбоя iMessage и предложим простые советы по устранению неполадок, которые помогут вам исправить приложение сообщений на вашем iPhone, iPad или Mac.Узнайте, как узнать, не работает ли iMessage, что делать, если iMessage перестает работать на вашем iPhone, и что делать, если iMessage не работает на вашем Mac.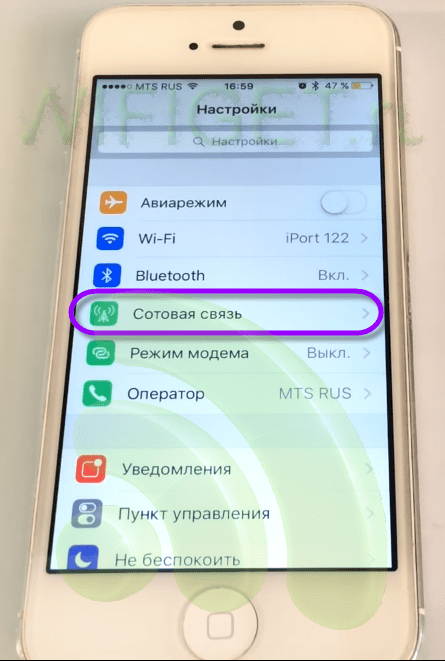 Мы поможем вам решить все ваши проблемы с iMessage.
Мы поможем вам решить все ваши проблемы с iMessage.
Если вы просто хотите настроить службу, см. Как включить iMessage на iPhone.
Есть сообщения о том, что уведомления о сообщениях не отображаются в iOS 14. Кроме того, некоторые владельцы iPhone 12 сообщали, что текстовые сообщения не доставляются. Узнайте больше о проблемах в последней версии iOS 14.
Почему iMessage не работает?
Существует множество причин, по которым iMessage может перестать работать: это может быть проблема с сервером Apple iMessage, проблема с приложением «Сообщения» или ваши настройки могут нуждаться в корректировке.
Прежде чем мы перейдем к конкретным трудностям, давайте проработаем девять простых шагов по устранению неполадок, которые решат наиболее распространенные проблемы с iMessage.
1. Проверьте, не работает ли iMessage.
Первая возможность заключается в том, что сервер, с которого запущен iMessage, не работает, что может означать, что iMessage ни для кого не работает. Это редко, но иногда случается.
Это редко, но иногда случается.
Проверить, нет ли сбоев в работе каких-либо онлайн-сервисов Apple, можно на странице «Состояние системы».
На этой веб-странице Apple сообщит вам обо всех услугах, для которых запланировано техническое обслуживание, а также сообщит обо всех недавно решенных проблемах в любой из своих услуг. Однако, если ваша проблема только что появилась, имейте в виду, что частота обновления веб-сайта, как правило, измеряется в минутах, а не в секундах — возможно, иногда до 30 — поэтому проблема, возможно, еще не обнаружена.
Даже если сайт состояния системы Apple говорит о том, что все в порядке, возможен локальный сбой. В качестве альтернативы странице Apple вы можете попробовать Down Detector, который предоставляет график с подробными отчетами о сбоях за последние 24 часа и даже карту сбоев, чтобы узнать, находитесь ли вы в пострадавшей зоне.
Вы также можете выполнить поиск слова iMessage и связанных с ним терминов в Twitter; Если о проблеме говорят много людей, то явно не только вы.
Исправление
Хорошая новость в том, что даже если iMessage не работает, вы все равно сможете общаться с друзьями с помощью обычных текстовых сообщений.
Если iMessage дает сбой, ваше сообщение должно автоматически вставляться в текстовые сообщения с зелеными пузырьками вместо iMessages с синими пузырьками. Зеленый означает, что сообщение отправляется как текст, а не как iMessage). (Вот как отличить iMessage от стандартного текста SMS.)
Если это не работает для вас, прочтите наше руководство по отправке текстов, когда получатель не получает ваши iMessages. Если iMessage не отправляется, если вы сильно нажимаете на сообщение, вы должны увидеть опцию «Отправить как текст».
2. Убедитесь, что у вас есть соединение (и достаточно данных)
iMessage для работы требуется подключение для передачи данных, поэтому вам необходимо убедиться, что у вас есть 3G или 4G или хороший сигнал WiFi. Без Wi-Fi или сотовой связи ваш iMessage не будет отправлять.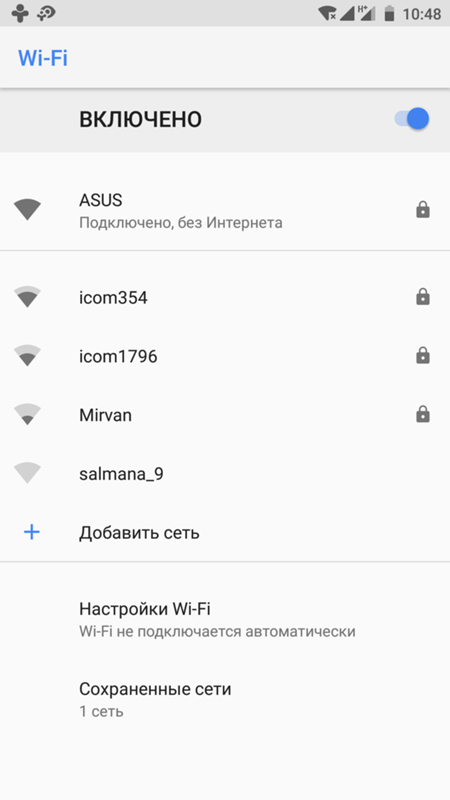
Убедитесь, что у вас есть доступ в Интернет, выполнив быстрый поиск в Safari. Если вы не видите результатов, значит, вы определили корень своей проблемы.
Если у вас нет хорошего соединения 3G или 4G, вы можете попробовать включить и выключить режим полета, чтобы посмотреть, сможете ли вы улучшить качество приема.В зависимости от вашего iPhone проведите пальцем по экрану сверху справа или снизу вверх, а затем выберите и отмените выбор режима полета — значок самолета.
Даже при хорошем сотовом соединении у вас может не хватить данных. Есть ли шанс, что вы израсходовали все свои данные за месяц? Вы вообще уверены, что данные включены в ваш контракт? Свяжитесь с вашим оператором сети, чтобы проверить. (О том, как сохранить данные на вашем iPhone, читайте здесь.)
Исправление
Если у вас закончились данные или соединение 3G / 4G плохое, попробуйте одно из следующего:
- Помимо включения и выключения антенн в режиме полета, включение и выключение iPhone также может помочь ему найти более сильный сигнал.

- Войдите в ближайшую сеть Wi-Fi, чтобы отправить iMessage. Чтобы найти ближайшую сеть, перейдите в «Настройки»> «Wi-Fi» и посмотрите, есть ли поблизости бесплатная сеть Wi-Fi.
- Если проблема связана с подключением к Wi-Fi, выключите Wi-Fi и используйте 3G / 4G.
- Если ни один из этих советов не помог, возможно, вам потребуется сбросить настройки сети. Нажмите «Настройки»> «Основные»> «Сброс»> «Сбросить настройки сети» и посмотрите, решит ли это проблему.
- Если у вас по-прежнему нет подключения для передачи данных и нет доступного Wi-Fi, вы должны иметь возможность нажать и удерживать недоставленное сообщение и выбрать «Отправить как текстовое сообщение» из появившихся вариантов.Текстовое сообщение должно проходить даже через соединение GPRS.
3. Убедитесь, что iMessage включен и правильно настроен
Убедитесь, что вы настроены на отправку и получение сообщений iMessage, выбрав «Настройки»> «Сообщения» и убедившись, что iMessage включен.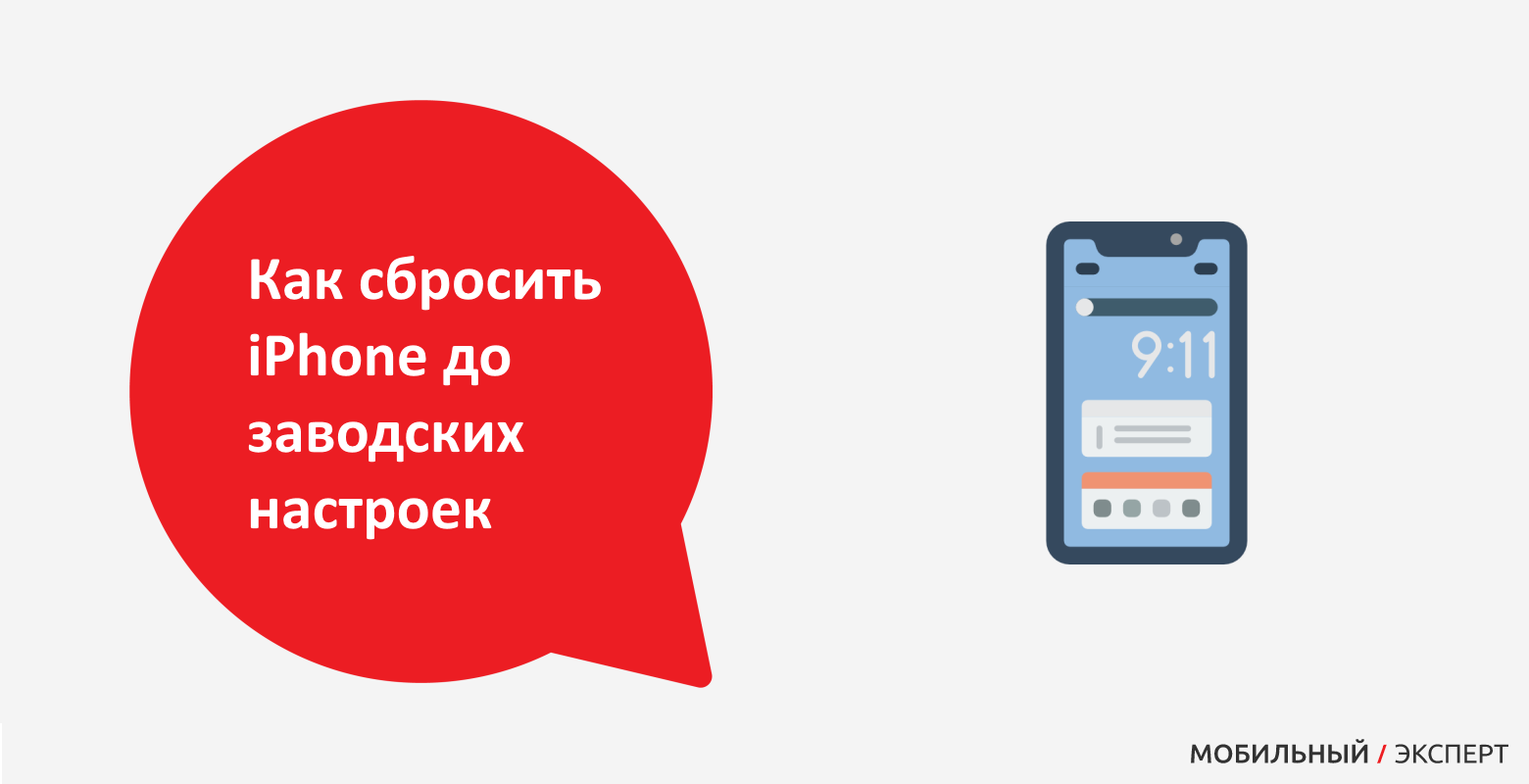
Если при переходе на эту страницу вы видите сообщение о том, что iMessage находится в состоянии «Ожидание активации» или «Активация не удалась», прочтите эту статью: Что делать, если iMessage не активируется на вашем iPhone.
Если iMessage включен и нет сообщения об активации, убедитесь, что ваш телефон правильно настроен для получения сообщений iMessage: перейдите в «Настройки»> «Сообщения» и проверьте адреса и номер мобильного телефона, указанные в поле «Отправить и получить».
Исправление
Предполагая, что это не проблема активации, выполните следующее:
- Выключите свой номер мобильного телефона или адрес электронной почты в списке мест, откуда вы можете отправлять и получать. Мы предлагаем попробовать процесс исключения, чтобы увидеть, работает ли iMessage только с вашим номером мобильного телефона или только с адресом электронной почты.
- Убедитесь, что рядом с вашим номером телефона стоит галочка в разделе «Начать новый разговор с», если вы используете iPhone.

4. Выключите, снова включите и перезапустите Сообщения
Как и во всех хороших статьях по поиску и устранению неисправностей, один важный совет — выключить и снова включить его. Вы можете начать с двойного нажатия кнопки «Домой» и смахивания вверх по приложению «Сообщения» перед его перезапуском. Если приложение зависало, это вполне может решить проблему.
Исправление
Если что-то по-прежнему не работает, попробуйте следующее:
- Перезагрузите iMessage, выбрав «Настройки»> «Сообщения» и выключив iMessage, затем выключите iPhone, нажав и удерживая переключатель включения / выключения, сдвиньте его, чтобы выключить, а затем подождите, пока iPhone снова запустится.
- После перезагрузки вернитесь в «Настройки»> «Сообщения» и снова включите iMessage.
- Выйдите из своего Apple ID, а затем войдите снова. Вы можете сделать это в «Настройки»> «Сообщения», затем нажмите «Отправить и получить», а в верхней части страницы нажмите на свой Apple ID и выберите «Выйти».

- Затем войдите в систему еще раз и посмотрите, устранило ли это проблему.
Для получения соответствующих советов вы также можете прочитать Как отправлять и получать текстовые сообщения на Mac и Как использовать сообщения на iPhone.
5. Удалить некоторые сообщения
Если в вашем приложении «Сообщения» много фото и видео, работа может немного замедлиться. Удаление некоторых из ваших сообщений iMessage, особенно тех, которые содержат много фотографий, может решить проблему (но обратите внимание, что изображения, отправленные через iMessage, не будут автоматически отображаться в вашем приложении «Фото»).
Исправление
Есть несколько способов уменьшить размер вашей библиотеки iMessage.
- Чтобы удалить сообщения, вы можете провести справа налево по сообщению в списке сообщений и выбрать «Удалить».
- Или вы можете нажать кнопку «Изменить» в верхнем левом углу окна «Сообщения» и удалить сообщения таким образом.

- Также есть опция «Сохранить сообщения» в «Настройки»> «Сообщения». Найдите журнал сообщений и нажмите «Сохранить сообщения» — вы можете выбрать «Навсегда», «1 год» или «30 дней».Прежде чем вы решите удалить сообщения через 30 дней, убедитесь, что вы не потеряете несколько важных сообщений! (Чтобы получить соответствующий совет, у нас есть функция о том, как восстановить удаленные текстовые сообщения.)
- Пока вы здесь, вы также можете изменить свои настройки, чтобы отправлять изображения с низким разрешением, которые занимают меньше места. Перейдите в «Настройки»> «Сообщения» и включите «Режим низкого качества изображения». (Это последний вариант, прямо внизу страницы.)
6. Убедитесь, что iOS обновлена.
Если ваше программное обеспечение не обновлено, возможно, из-за ошибки оно не работает должным образом.
Исправление
Чтобы проверить, доступна ли обновленная версия iOS (и загрузить и установить ее, если это так), перейдите в «Настройки»> «Основные»> «Обновление ПО».
Более подробную информацию о процессе обновления и проблемах, которые он может повлечь, см. В разделе Как обновить iOS.
7. Проверьте настройки сети
Убедитесь, что это не проблема с настройками вашей сети.
Исправление
Вот как сбросить настройки сети, если сообщения не отправляются.
- Выберите «Настройки»> «Основные»> «Сброс»> «Сбросить настройки сети». После этого вам придется снова ввести свои пароли.
- Вы также можете попробовать отключить Wi-Fi Assist. Wi-Fi Assist переключится на сотовый сигнал, если он сильнее, чем ваша локальная сеть Wi-Fi. Отключение его помогло некоторым людям. Откройте «Настройки»> «Мобильные данные», прокрутите вниз до «WiFi Assist» и выключите его, если он включен.
8. Проверьте настройки часового пояса
Некоторые пользователи обнаружили, что у них были проблемы с отправкой сообщений, когда часовой пояс не обновлялся автоматически.Непонятно, что было причиной проблемы, возможно, это связано с настройками оператора связи.
Исправление
Вот как изменить настройки часового пояса:
- Выберите «Настройки»> «Основные»> «Дата и время» и убедитесь, что часовой пояс установлен автоматически.
- Установите автоматически в положение ВКЛ.
9. Сбросить все настройки
В крайнем случае, вы можете выполнить полный сброс…
В настройках выберите «Основные»> «Сброс».
10.Спросите Apple
Если у вас все еще есть проблемы, то, вероятно, пришло время записаться на прием к гению в Apple Store, вот как.
Конкретные проблемы с iMessage
Ниже мы рассмотрим некоторые конкретные проблемы с iMessages — дайте нам знать, если у вас возникнут какие-либо проблемы с сервисом, или если вы обнаружите собственное исправление.
Почему мой друг не получает сообщения iMessages?
Если вы знаете, что у вашего друга есть iPhone, iPad или Mac, он должен иметь возможность получать сообщения iMessage, но у него может не быть активирована функция iMessage или он не зарегистрирован для этого.
Также возможно, что они недавно сменили сеть и им нужно активировать iMessage.
Как вариант, возможно, ваш друг перешел на использование устройства Android или Windows? Они могут по-прежнему получать сообщения iMessages на iPad и Mac, но не будут получать их на своем новом телефоне. Если они больше не хотят получать сообщения iMessage, им необходимо отменить регистрацию в iMessage.
Исправление
Если вы знаете, что у вашего друга есть iPhone, возможно, ему просто нужно включить службу.В таком случае скажите им:
- Откройте «Настройки»> «Сообщения».
- Включите iMessage.
Однако это может быть не так просто, поэтому у нас есть отдельное руководство о шагах, которые необходимо предпринять, чтобы убедиться, что iMessages пройдут.
Если у вашего друга больше нет iPhone, вы все еще можете отправлять iMessages, но они не будут доставлены на его новый телефон. Если они предпочитают выключить iMessage, чтобы не пропустить текст, они могут сделать следующее:
- Если у них все еще есть старый iPhone, они могут перейти в «Настройки»> «Сообщения».

- Выключите iMessage.
- Здесь также можно деактивировать iMessage с помощью веб-инструмента.
После выключения iMessage текстовые сообщения, отправляемые на iPhone, будут зелеными, а не синими.
Не работают визуальные эффекты iMessage
Еще в iOS 10 Apple представила несколько забавных анимационных эффектов, которые можно использовать для улучшения сообщений iMessages.
Например, вы можете нажать и удерживать речевой пузырь, чтобы добавить большой палец вверх или сердечко, вы можете отправлять эскизы, а если вы нажмете и удерживаете стрелку, которую вы обычно нажимаете, чтобы отправить сообщение, вы получите доступ к забавным эффектам например «Отправить с эхом», «Прожектор», «Воздушные шары», «Конфетти», «Любовь», «Лазеры», «Фейерверки», «Падающие звезды» и «Празднование».
Исправление
Если проблема в том, что некоторые из этих визуальных эффектов не принимаются получателем, попробуйте следующее:
- Убедитесь, что у получателя установлена iOS 10 или iOS 11.

- Некоторые эффекты также не будут работать, если у вашего друга активировано уменьшение движения на своем iPhone (возможно, они изменили настройку для экономии заряда батареи в соответствии с советами в этой функции). В этом случае им нужно перейти в «Основные»> «Специальные возможности»> «Уменьшить движение»> «Выкл.».
Обратите внимание, ваши эффекты не будут работать, если они не отправлены как iMessage; если у вашего друга нет iPhone, iPad или Mac, он их не увидит.
Не могу отправить группу iMessage
Если у вас возникли проблемы с отправкой сообщений группам людей, одна из причин может заключаться в том, что у одного из ваших контактов больше нет iPhone.
Когда вы отправляете групповое сообщение в iMessage, все ваши контакты будут отображаться синим цветом, пока вы не добавите кого-то, у кого нет iMessage, все они станут зелеными, поскольку группа iMessage не будет поддерживаться.
Если у вас была группа iMessage, и один из ваших контактов перестал использовать свой iPhone, это нарушило бы работу группы iMessage. Чтобы выяснить, так ли это, начните новое групповое сообщение, а не продолжайте старое.
Чтобы выяснить, так ли это, начните новое групповое сообщение, а не продолжайте старое.
Также возможно, что вы не можете отправить групповое сообщение в существующую беседу, потому что вы покинули беседу.
Исправление
Если вы считаете, что закрылись для группового сообщения, как мы описали выше, вам необходимо сделать следующее:
- Откройте приложение «Сообщения» и коснитесь группового сообщения, на которое вы пытаетесь ответить.
- Если вы вышли из беседы, об этом сообщит сообщение.
- Вы не можете повторно присоединиться к беседе в одностороннем порядке: вам нужно, чтобы один из оставшихся участников добавил вас снова.
- В качестве альтернативы, вы можете просто начать новый разговор со всеми теми же участниками и продолжить его.
Что делать, если вы собираетесь отправлять групповые сообщения своим друзьям, но не у всех из них есть iPhone? В этом случае лучший вариант — использовать Whatsapp. У нас есть это руководство по использованию WhatsApp здесь.
Утерянные или случайно удаленные сообщения
Если вы случайно удалили важные сообщения или обновили свой iPhone и обнаружили, что некоторые сообщения исчезли, не волнуйтесь: возможно, вы сможете их вернуть.
Существует пять основных способов вернуть потерянные или удаленные сообщения iMessages:
- Получить из резервной копии iCloud.
- Получить с веб-сайта iCloud.
- Обратитесь к своему оператору связи.
- Получить из резервной копии iTunes.
- Получить с помощью стороннего приложения.
Мы рассмотрим все это в отдельной статье: Как восстановить удаленные текстовые сообщения.
Сообщения на iPhone не отображаются (или не в порядке) на Mac / iPad
Соответствующие приложения «Сообщения» на iOS и Mac должны позволить вам легко и удобно вести беседы iMessage на двух платформах. Но иногда два приложения не могут правильно синхронизироваться, и сообщения iMessages, отправленные с iPhone (или полученные на него), не отображаются на Mac, или наоборот.
Исправление
Не волнуйтесь. Это настолько распространенная жалоба, что Apple сделала возможным хранить все ваши данные в iCloud — это означает, что они всегда будут синхронизированы на всех ваших устройствах. Для получения дополнительной информации у нас есть это руководство по использованию iMessages в iCloud.
Если вы не хотите включать iMessages в iCloud (это может повлиять на доступное хранилище), вы можете попробовать следующее:
- Выберите «Настройки»> «Сообщения»> «Отправить и получить».Убедитесь, что отмечены все адреса электронной почты (не только номера телефонов), которые вы хотите связать с этой учетной записью iMessage. (Возможно, вам потребуется нажать «Использовать свой Apple ID для iMessage» вверху, чтобы появились адреса.)
- Теперь откройте приложение «Сообщения» на вашем Mac. Нажмите «Сообщения» в верхней строке меню, затем «Настройки». Щелкните Учетные записи, затем еще раз отметьте соответствующие адреса электронной почты.
 Для некоторых из них вам может потребоваться ввести дополнительные сведения.
Для некоторых из них вам может потребоваться ввести дополнительные сведения. - Наконец, перезапустите Сообщения на каждом устройстве и (надеюсь) вы обнаружите, что проблема решена.
Дополнительные сведения см. В разделе Как синхронизировать беседы iMessage на iPhone, iPad и Mac.
| Asus | Телефон ROG | |
| Asus | ROG Phone II | |
| Asus | ROG Phone III | поддерживает API глубины |
| Asus | Zenfone 6 | |
| Asus | Zenfone 7/7 Pro | |
| Asus | Zenfone AR | |
| Asus | Zenfone ARES | |
| Fujitsu | Стрелки 5G | поддерживает API глубины |
| Fujitsu | Arrows NX9 F-52A | поддерживает API глубины |
| General Mobile | GM 9 плюс | |
| Nexus 5X | Требуется Android 8. 0 или новее 0 или новее В настоящее время не включен в файл CSV, предоставляемый консолью Google Play | |
| Nexus 6P | Требуется Android 8.0 или новее | |
| пикселей | ||
| Pixel XL | ||
| пикселей 2 | Поддерживает частоту кадров захвата 60 кадров в секунду на задней камере Поддерживает несколько разрешений текстур графического процессора — 1080p, 720p, 480p Поддерживает API глубины | |
| Pixel 2 XL | Поддерживает частоту кадров захвата 60 кадров в секунду на задней камере Поддерживает несколько разрешений текстур графического процессора — 1080p, 720p, 480p Поддерживает API глубины | |
| пикселей 3 | Поддерживает частоту кадров захвата 60 кадров в секунду на задней камере Когда активен режим захвата камеры 60 кадров в секунду, камера использует фиксированный фокус Поддерживает несколько разрешений текстур графического процессора — 1080p, 720p, 480p Поддерживает API глубины | |
| Pixel 3 XL | Поддерживает частоту кадров захвата 60 кадров в секунду на задней камере Когда активен режим захвата камеры 60 кадров в секунду, камера использует фиксированный фокус Поддерживает несколько разрешений текстур графического процессора — 1080p, 720p, 480p Поддерживает API глубины | |
| Pixel 3a | Поддерживает несколько разрешений текстур графического процессора — 1080p, 720p, 480p Поддерживает API глубины | |
| Pixel 3a XL | Поддерживает несколько разрешений текстур графического процессора — 1080p, 720p, 480p Поддерживает API глубины | |
| пикселей 4 | Поддерживает частоту кадров захвата 60 кадров в секунду на задней камере на Android 10 декабря 2019 OTA или новее Поддерживает несколько разрешений текстур графического процессора — 1080p, 720p, 480p Поддерживает API глубины | |
| Pixel 4 XL | Поддерживает частоту кадров захвата 60 кадров в секунду на задней камере на Android 10 декабря 2019 OTA или новее Поддерживает несколько разрешений текстур графического процессора — 1080p, 720p, 480p Поддерживает API глубины | |
| Пиксель 4a | поддерживает API глубины | |
| Pixel 4a 5G | поддерживает API глубины | |
| Пиксель 5 | Поддерживает частоту кадров захвата 60 кадров в секунду на задней камере Поддерживает несколько разрешений текстур графического процессора — 1080p, 720p, 480p Поддерживает API глубины | |
| HMD Global | Nokia 3. 4 4 | |
| HMD Global | Nokia 5.4 | |
| HMD Global | Nokia 6 (2018) | Также известен как Nokia 6.1 |
| HMD Global | Nokia 6.1 Plus | |
| HMD Global | Nokia 6.2 | Требуется Android 10.0 или новее |
| HMD Global | Nokia 7 Plus | |
| HMD Global | Nokia 7.1 | |
| HMD Global | Nokia 7.2 | Требуется Android 10.0 или новее |
| HMD Global | Nokia 8 | Требуется Android 8.0 или новее |
| HMD Global | Nokia 8 Sirocco | |
| HMD Global | Nokia 8.1 | |
| HMD Global | Nokia 8.3 5G | |
| Huawei | Честь 8X | |
| Huawei | Честь 10 | Поддерживает несколько разрешений текстур графического процессора — 1440×1080, 1280×960, 480p Поддерживает Depth API |
| Huawei | Honor View 10 Lite | |
| Huawei | честь V20 | Поддерживает несколько разрешений текстур графического процессора — 1440×1080, 1280×960, 480p Поддерживает Depth API |
| Huawei | Mate 20 Lite | поддерживает API глубины |
| Huawei | Mate 20 | поддерживает API глубины |
| Huawei | Mate 20 Pro | поддерживает API глубины |
| Huawei | Mate 20 X | поддерживает API глубины |
| Huawei | Новая 3 | Поддерживает несколько разрешений текстур графического процессора — 1440×1080, 1280×960, 480p Поддерживает Depth API |
| Huawei | Nova 3i | поддерживает API глубины |
| Huawei | Новая 4 | Поддерживает несколько разрешений текстур графического процессора — 1440×1080, 1280×960, 480p Поддерживает Depth API |
| Huawei | P20 | Поддерживает несколько разрешений текстур графического процессора — 1440×1080, 1280×960, 480p Поддерживает Depth API |
| Huawei | P20 Pro | Поддерживает несколько разрешений текстур графического процессора — 1440×1080, 1280×960, 480p |
| Huawei | P30 | Поддерживает несколько разрешений текстур графического процессора — 1440×1080, 1280×960, 480p Поддерживает Depth API |
| Huawei | P30 Pro | Поддерживает несколько разрешений текстур графического процессора — 2048×1536, 1280×960, 480p Поддерживает Depth API |
| Huawei | Порше Дизайн Мате RS | |
| Huawei | Порше Дизайн Мате 20 RS | |
| Huawei | Y9 2019 | |
| Infinix Mobile | Примечание 6 | |
| Infinix Mobile | Примечание 7 | |
| Infinix Mobile | Ноль 8 | |
| Kyocera | Момент G04 | |
| LG | G6 | Требуется Android 8. 0 или новее 0 или новее |
| LG | G7 Fit | |
| LG | G7 Один | |
| LG | G7 тонкий Q | ARCore использует широкоугольную заднюю камеру с фиксированным фокусом для отслеживания AR |
| LG | G8 тонкий Q | Поддерживает несколько разрешений текстур графического процессора — 1080p, 720p, 480p |
| LG | G8S тонкий | |
| LG | G8X Тонкий | поддерживает API глубины |
| LG | G Pad 5 10.1 FHD | |
| LG | K61 | |
| LG | К71 | |
| LG | K92 | поддерживает API глубины |
| LG | Q6 | Поддерживает несколько разрешений текстур графического процессора — 1080p, 720p, 480p |
| LG | Q70 | |
| LG | Q8 | |
| LG | Q92 | поддерживает API глубины |
| LG | style2 | ARCore использует широкоугольную заднюю камеру с фиксированным фокусом для отслеживания AR |
| LG | style3 | |
| LG | Stylo 5 | |
| LG | Stylo 6 | |
| LG | V30 | Требуется Android 8. 0 или более поздняя версия 0 или более поздняя версия ARCore использует широкоугольную заднюю камеру с фиксированным фокусом для отслеживания AR |
| LG | V30 + | Требуется Android 8.0 или более поздняя версия ARCore использует широкоугольную заднюю камеру с фиксированным фокусом для отслеживания AR |
| LG | V30 + JOJO | Требуется Android 8.0 или более поздняя версия ARCore использует широкоугольную заднюю камеру с фиксированным фокусом для отслеживания AR |
| LG | LG Signature Edition 2017 | Требуется Android 8.0 или более поздняя версия ARCore использует широкоугольную заднюю камеру с фиксированным фокусом для отслеживания AR |
| LG | V35 тонкий Q | ARCore использует широкоугольную заднюю камеру с фиксированным фокусом для отслеживания AR Поддерживает API глубины |
| LG | LG Signature Edition 2018 | ARCore использует широкоугольную заднюю камеру с фиксированным фокусом для отслеживания AR |
| LG | V40 Тонкий Q | ARCore использует широкоугольную заднюю камеру с фиксированным фокусом для отслеживания AR |
| LG | V50 тонкий Q | Поддерживает несколько разрешений текстур графического процессора — 1080p, 720p, 480p |
| LG | V50S Тонкий Q | Поддерживает несколько разрешений текстур графического процессора — 1080p, 720p, 480p Поддерживает API глубины |
| LG | LG Signature Edition 2019 | Поддерживает несколько разрешений текстур графического процессора — 1080p, 720p, 480p |
| LG | V60 ThinQ 5G | Поддерживает несколько разрешений текстур графического процессора — 1080p, 720p, 480p Поддерживает API глубины Поддерживает аппаратный датчик глубины времени пролета (ToF) |
| LG | БАРХАТ 5G | поддерживает API глубины |
| LG | КРЫЛО 5G | поддерживает API глубины |
| Motorola | moto g⁵ˢ plus | Поддерживает несколько разрешений текстур графического процессора — 1080p, 720p, 480p |
| Motorola | moto g⁶ | Поддерживает несколько разрешений текстур графического процессора — 1080p, 720p, 480p |
| Motorola | moto g⁶ plus | Поддерживает несколько разрешений текстур графического процессора — 1080p, 720p, 480p |
| Motorola | moto g⁷ | |
| Motorola | moto g⁷ play | |
| Motorola | moto g⁷ plus | |
| Motorola | мото g⁷ мощность | |
| Motorola | moto g⁷ play | |
| Motorola | moto g⁸ | Поддерживает несколько разрешений текстур графического процессора — 1080p, 720p, 480p |
| Motorola | moto g⁸ play | Поддерживает несколько разрешений текстур графического процессора — 1080p, 720p, 480p |
| Motorola | moto g⁸ plus | Поддерживает несколько разрешений текстур графического процессора — 1080p, 720p, 480p |
| Motorola | мото g⁸ мощность | Поддерживает несколько разрешений текстур графического процессора — 1080p, 720p, 480p |
| Motorola | moto g⁸ power lite | Поддерживает несколько разрешений текстур графического процессора — 1080p, 720p, 480p |
| Motorola | moto g⁹ play | |
| Motorola | moto g⁹ plus | поддерживает API глубины |
| Motorola | мото g⁹ мощность | поддерживает API глубины |
| Motorola | мото г 5G | поддерживает API глубины |
| Motorola | мото г мощность | Поддерживает несколько разрешений текстур графического процессора — 1080p, 720p, 480p |
| Motorola | moto g pro | Поддерживает несколько разрешений текстур графического процессора — 1080p, 720p, 480p |
| Motorola | Стилус moto g | Поддерживает несколько разрешений текстур графического процессора — 1080p, 720p, 480p |
| Motorola | Стилус moto g (2020) | поддерживает API глубины |
| Motorola | край моторола | поддерживает API глубины |
| Motorola | моторола край плюс | поддерживает API глубины |
| Motorola | моторола один | |
| Motorola | Motorola One 5G | поддерживает API глубины |
| Motorola | моторола одно действие | |
| Motorola | Motorola One Fusion | поддерживает API глубины |
| Motorola | Motorola One Fusion + | поддерживает API глубины |
| Motorola | моторола один гипер | Поддерживает несколько разрешений текстур графического процессора — 1080p, 720p, 480p |
| Motorola | моторола один макрос | |
| Motorola | моторола одна мощность | |
| Motorola | моторола одно видение | |
| Motorola | motorola one zoom | |
| Motorola | мото x⁴ | Требуется Android 8. 0 или новее 0 или новее |
| Motorola | moto z² force | Требуется Android 8.0 или новее |
| Motorola | мото z³ | |
| Motorola | moto z³ play | |
| Motorola | moto z⁴ | |
| OnePlus | OnePlus 3T | Требуется Android 8.0 или новее |
| OnePlus | OnePlus 5 | |
| OnePlus | OnePlus 5T | |
| OnePlus | OnePlus 6 | Поддерживает несколько разрешений текстур графического процессора — 1080p, 720p, 480p Поддерживает API глубины |
| OnePlus | OnePlus 6T | Поддерживает несколько разрешений текстур графического процессора — 1080p, 720p, 480p Поддерживает API глубины |
| OnePlus | OnePlus 7 | Поддерживает несколько разрешений текстур графического процессора — 1080p, 720p, 480p Поддерживает API глубины |
| OnePlus | OnePlus 7 Pro | Поддерживает несколько разрешений текстур графического процессора — 1080p, 720p, 480p Поддерживает API глубины |
| OnePlus | OnePlus 7 Pro 5G | Поддерживает несколько разрешений текстур графического процессора — 1080p, 720p, 480p Поддерживает API глубины |
| OnePlus | OnePlus 7T | Поддерживает несколько разрешений текстур графического процессора — 1080p, 720p, 480p Поддерживает API глубины |
| OnePlus | OnePlus 7T Pro | Поддерживает несколько разрешений текстур графического процессора — 1080p, 720p, 480p Поддерживает API глубины |
| OnePlus | OnePlus 8 | поддерживает API глубины |
| OnePlus | OnePlus 8 Pro | поддерживает API глубины |
| OnePlus | OnePlus 8T | поддерживает API глубины |
| OnePlus | OnePlus Nord | поддерживает API глубины |
| Оппо | A52 | |
| Оппо | A72 | |
| Оппо | A72 5G | |
| Оппо | A92 | |
| Оппо | A92s | |
| Оппо | F11 Pro | |
| Оппо | F15 | |
| Оппо | F17 Pro | |
| Оппо | Найти X2 | поддерживает API глубины |
| Оппо | Найти X2 Pro | поддерживает API глубины |
| Оппо | К3 | Поддерживает несколько разрешений текстур графического процессора — 1440×1080, 1280×960, 480p |
| Оппо | К5 | Поддерживает несколько разрешений текстур графического процессора — 1080p, 720p, 480p |
| Оппо | R17 Pro | |
| Оппо | Рино | |
| Оппо | Reno2 | Поддерживает несколько разрешений текстур графического процессора — 1440×1080, 1280×960, 480p |
| Оппо | Reno2 F | |
| Оппо | Reno2 Z | Поддерживает несколько разрешений текстур графического процессора — 1080p, 720p, 480p |
| Оппо | Reno3 | |
| Оппо | Reno3 5G | поддерживает API глубины |
| Оппо | Reno3 A | |
| Оппо | Reno3 Pro | |
| Оппо | Reno3 Pro 5G | |
| Оппо | Reno4 4G | |
| Оппо | Reno 10-кратный зум | Поддерживает несколько разрешений текстур графического процессора — 1440×1080, 1280×960, 480p |
| Оппо | Рино А | Поддерживает несколько разрешений текстур графического процессора — 1080p, 720p, 480p |
| Оппо | Reno Z | |
| Realme | 5 | |
| Realme | 5 Pro | |
| Realme | 6 | |
| Realme | 6 Pro | |
| Realme | 7 | |
| Realme | 7i | |
| Realme | 7 Pro | |
| Realme | Нарзо 20 Про | |
| Realme | Q | |
| Realme | Х | |
| Realme | X Lite | |
| Realme | XT | |
| Realme | X2 | |
| Realme | X2 Pro | |
| Realme | X3 Super Zoom | |
| Realme | X7 5 г | |
| Realme | X7 Pro 5G | |
| Realme | X50 Pro | |
| Realme | X50t 5G | |
| Realme | V5 5G | |
| Samsung | Galaxy A3 (2017) | Требуется Android 8.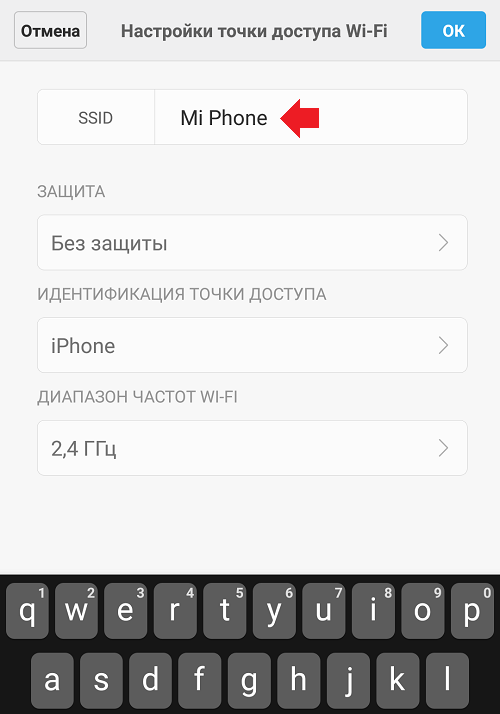 0 или новее 0 или новее ARCore всегда работает с включенным режимом автофокуса на задней камере Поддерживает несколько разрешений текстур графического процессора — 1080p, 720p, 480p |
| Samsung | Galaxy A5 (2017) | Поддерживает несколько разрешений текстур графического процессора — 1440×1080, 960×720, 480p |
| Samsung | Galaxy A6 (2018) | |
| Samsung | Galaxy A7 (2017) | Некоторые модели поддерживают только OpenGL ES 3.0 и более ранние |
| Samsung | Galaxy A7 (2018) | Некоторые модели поддерживают только OpenGL ES 3.0 и более ранние версии Требуется Android 9.0 или более поздние версии |
| Samsung | Galaxy A8 | |
| Samsung | Galaxy A8 + (2018) | |
| Samsung | Galaxy A20 | |
| Samsung | Galaxy A20s | |
| Samsung | Galaxy A20e | |
| Samsung | Galaxy A30 | |
| Samsung | Galaxy A30s | |
| Samsung | Galaxy A31 | |
| Samsung | Galaxy A40 | |
| Samsung | Galaxy A41 | |
| Samsung | Galaxy A50 | Поддерживает несколько разрешений текстур графического процессора — 1080p, 720p, 480p |
| Samsung | Galaxy A50s | Поддерживает несколько разрешений текстур графического процессора — 1080p, 720p, 480p |
| Samsung | Galaxy A51 | |
| Samsung | Galaxy A51 5G | поддерживает API глубины |
| Samsung | Galaxy A60 | |
| Samsung | Galaxy A70 | |
| Samsung | Galaxy A70s | Требуется Android 10 или новее |
| Samsung | Galaxy A71 | |
| Samsung | Galaxy A71 5G | поддерживает API глубины |
| Samsung | Galaxy A80 | Поддерживает API глубины Поддерживает аппаратный датчик глубины времени пролета (ToF) |
| Samsung | Galaxy A90 5G | поддерживает API глубины |
| Samsung | Galaxy Fold | |
| Samsung | Galaxy Z Fold2 5G | поддерживает API глубины |
| Samsung | Galaxy J5 (2017) | Модели SM-J530 Некоторые модели поддерживают только OpenGL ES 3.  0 и более ранние версии 0 и более ранние версии Поддерживает несколько разрешений текстур графического процессора — 960×720, 480p |
| Samsung | Galaxy J5 Pro | Модели SM-J530 Некоторые модели поддерживают только OpenGL ES 3.0 и более ранние версии Поддерживает несколько разрешений текстур графического процессора — 960×720, 480p |
| Samsung | Galaxy J7 (2017) | Модели SM-J730 Некоторые модели поддерживают только OpenGL ES 3.0 и более ранние версии Некоторые модели поддерживают только OpenGL ES 3.1 и более ранние версии |
| Samsung | Galaxy J7 Pro | Модели SM-J730 Некоторые модели поддерживают только OpenGL ES 3.0 и более ранние версии Некоторые модели поддерживают только OpenGL ES 3.1 и более ранние версии |
| Samsung | Galaxy M20 | Требуется Android 10 или новее |
| Samsung | Galaxy M21 | |
| Samsung | Galaxy M30s | |
| Samsung | Galaxy M31 | |
| Samsung | Galaxy M31s | |
| Samsung | Galaxy M51 | |
| Samsung | Galaxy Note8 | Поддерживает несколько разрешений текстур графического процессора — 1080p, 720p, 480p Поддерживает API глубины |
| Samsung | Galaxy Note9 | поддерживает API глубины |
| Samsung | Galaxy Note10 | Поддерживает несколько разрешений текстур графического процессора — 1080p, 720p, 480p Поддерживает API глубины |
| Samsung | Galaxy Note10 5G | Поддерживает несколько разрешений текстур графического процессора — 1080p, 720p, 480p Поддерживает API глубины |
| Samsung | Galaxy Note10 + | Поддерживает несколько разрешений текстур графического процессора — 1080p, 720p, 480p Поддерживает API глубины Поддерживает аппаратный датчик глубины времени пролета (ToF) |
| Samsung | Galaxy Note10 + 5G | Поддерживает несколько разрешений текстур графического процессора — 1080p, 720p, 480p Поддерживает API глубины Поддерживает аппаратный датчик глубины времени пролета (ToF) |
| Samsung | Galaxy Note10 Lite | |
| Samsung | Galaxy Note20 5G | поддерживает API глубины |
| Samsung | Galaxy Note20 Ультра 5G | поддерживает API глубины |
| Samsung | Galaxy S7 | Поддерживает несколько разрешений текстур графического процессора — 1080p, 720p, 480p |
| Samsung | Galaxy S7 край | Поддерживает несколько разрешений текстур графического процессора — 1080p, 720p, 480p |
| Samsung | Galaxy S8 | Поддерживает несколько разрешений текстур графического процессора — 1080p, 720p, 480p Поддерживает API глубины |
| Samsung | Galaxy S8 + | Поддерживает несколько разрешений текстур графического процессора — 1080p, 720p, 480p Поддерживает API глубины |
| Samsung | Galaxy S9 Exynos | Поддерживает несколько разрешений текстур графического процессора — 1080p, 720p, 480p Поддерживает API глубины |
| Samsung | Galaxy S9 Qualcomm | Поддерживает несколько разрешений текстур графического процессора — 2048×1536, 1280×960, 480p Поддерживает Depth API |
| Samsung | Galaxy S9 + Exynos | Поддерживает несколько разрешений текстур графического процессора — 1080p, 720p, 480p Поддерживает API глубины |
| Samsung | Galaxy S9 + Qualcomm | Поддерживает несколько разрешений текстур графического процессора — 2048×1536, 1280×960, 480p Поддерживает Depth API |
| Samsung | Galaxy S10e Exynos | Поддерживает несколько разрешений текстур графического процессора — 1080p, 720p, 480p Поддерживает API глубины |
| Samsung | Galaxy S10e Qualcomm | Поддерживает несколько разрешений текстур графического процессора — 1440×1080, 1280×960, 480p Поддерживает Depth API |
| Samsung | Galaxy S10 Exynos | Поддерживает несколько разрешений текстур графического процессора — 1080p, 720p, 480p Поддерживает API глубины |
| Samsung | Galaxy S10 Qualcomm | Поддерживает несколько разрешений текстур графического процессора — 1440×1080, 1280×960, 480p Поддерживает Depth API |
| Samsung | Galaxy S10 + Exynos | Поддерживает несколько разрешений текстур графического процессора — 1080p, 720p, 480p Поддерживает API глубины |
| Samsung | Galaxy S10 + Qualcomm | Поддерживает несколько разрешений текстур графического процессора — 1440×1080, 1280×960, 480p Поддерживает Depth API |
| Samsung | Galaxy S10 5G | Поддерживает несколько разрешений текстур графического процессора — 1080p, 720p, 480p Поддерживает API глубины Поддерживает аппаратный датчик глубины времени пролета (ToF) |
| Samsung | Galaxy S10 Lite | |
| Samsung | Galaxy S20 | поддерживает API глубины |
| Samsung | Galaxy S20 5G | поддерживает API глубины |
| Samsung | Galaxy S20 + | Поддерживает API глубины Поддерживает аппаратный датчик глубины времени пролета (ToF) |
| Samsung | Galaxy S20 + 5G | Поддерживает API глубины Поддерживает аппаратный датчик глубины времени пролета (ToF) |
| Samsung | Galaxy S20 Fan Edition | |
| Samsung | Galaxy S20 Fan Edition 5G | |
| Samsung | Galaxy S20 Ультра 5G | Поддерживает API глубины Поддерживает аппаратный датчик глубины времени пролета (ToF) |
| Samsung | Galaxy Tab A7 | |
| Samsung | Galaxy Tab Active 3 | |
| Samsung | Galaxy Tab Active Pro | |
| Samsung | Galaxy Tab S3 | ARCore всегда работает с включенным режимом автофокусировки на задней камере |
| Samsung | Galaxy Tab S4 | Поддерживает несколько разрешений текстур графического процессора — 1440×1080, 960×720, 480p |
| Samsung | Galaxy Tab S5e | |
| Samsung | Galaxy Tab S6 | |
| Samsung | Galaxy Tab S6 Lite | |
| Samsung | Galaxy Tab S7 | поддерживает API глубины |
| Samsung | Galaxy Tab S7 + | поддерживает API глубины |
| Samsung | Galaxy XCover Pro | |
| Samsung | Galaxy Z Flip | |
| Samsung | Galaxy Z Flip 5G | поддерживает API глубины |
| Sharp | AQUOS R3 | |
| Sharp | AQUOS R5G | |
| Sharp | AQUOS sense3 | |
| Sharp | AQUOS sense3 базовый | |
| Sharp | AQUOS sense3 plus | |
| Sharp | AQUOS sense4 | поддерживает API глубины |
| Sharp | AQUOS sense4 базовый | поддерживает API глубины |
| Sharp | AQUOS sense4 lite | поддерживает API глубины |
| Sharp | AQUOS zero2 | |
| Sharp | AQUOS zero5G basic | поддерживает API глубины |
| Sharp | AQUOS zero5G basic DX | поддерживает API глубины |
| Sharp | S7 | |
| Sony | Xperia XZ Premium | Требуется Android 8.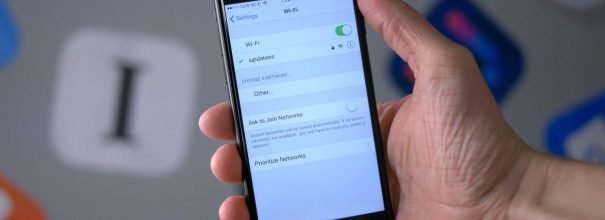 0 или новее 0 или новее Поддерживает несколько разрешений текстур графического процессора — 1080p, 720p, 480p |
| Sony | Xperia XZ1 | Требуется Android 8.0 или новее |
| Sony | Xperia XZ1 Compact | Требуется Android 8.0 или новее |
| Sony | Xperia XZ2 | Требуется Android 8.0 или новее с обновлением программного обеспечения после августа 2018 г. (уровень безопасности 2018-08-05 или новее) Поддерживает API глубины |
| Sony | Xperia XZ2 Compact | Требуется Android 8.0 или более поздней версии с обновлением программного обеспечения после августа 2018 г. (уровень исправления безопасности 2018-08-05 или более поздней версии) Поддерживает Depth API |
| Sony | Xperia XZ2 Premium | Требуется Android 8.0 или новее с обновлением программного обеспечения после августа 2018 г. (уровень безопасности 2018-08-05 или новее) Поддерживает API глубины |
| Sony | Xperia XZ3 | поддерживает API глубины |
| Sony | Xperia 1 | |
| Sony | Xperia 1 Professional Edition | |
| Sony | Xperia 1 II | поддерживает API глубины |
| Sony | Xperia 5 | поддерживает API глубины |
| Sony | Xperia 5 II | поддерживает API глубины |
| TCL | 10 5G UW | поддерживает API глубины |
| Tecno | Camon 12 Pro | |
| Tecno | Camon 16 Premier | |
| Tecno | Camon 16 Pro | |
| Tecno | Фантом 9 | |
| Umx (Ultimate Mobile Experience) | U3AR | Устройство без фронтальной камеры, не поддерживает фронтальную камеру ARCore |
| Vivo | Nex 3 | Поддерживает несколько разрешений текстур графического процессора — 1440×1080, 1280×960, 480p |
| Vivo | Nex 3 5G | Поддерживает несколько разрешений текстур графического процессора — 1440×1080, 1280×960, 480p |
| Vivo | NEX S | |
| Vivo | NEX Dual Display Edition | |
| Vivo | iQOO 3 4G | |
| Vivo | iQOO 3 5 г | |
| Vivo | V17 | |
| Vivo | V20 | |
| Vivo | V20 Pro | |
| Vivo | Х23 | |
| Vivo | Х50 | |
| Vivo | X50 Pro | |
| Vivo | X50e 5G | |
| Wiko | Просмотр 3 Pro | |
| Xiaomi | Ми 8 | |
| Xiaomi | Mi 8 SE | |
| Xiaomi | Ми 9 | |
| Xiaomi | Ми 9 Лайт | |
| Xiaomi | Mi 9 SE | |
| Xiaomi | Ми 10 | |
| Xiaomi | Mi 10 Lite 5G | поддерживает API глубины |
| Xiaomi | Mi 10 Lite Zoom | |
| Xiaomi | Mi 10 Pro | поддерживает API глубины |
| Xiaomi | Mi 10T Pro | |
| Xiaomi | Mi A3 | |
| Xiaomi | Mi Mix 2S | Поддерживает несколько разрешений текстур графического процессора — 1920×1440, 1280×960, 480p |
| Xiaomi | Mi Mix 3 | |
| Xiaomi | Mi Примечание 10 | |
| Xiaomi | Mi Примечание 10 Lite | |
| Xiaomi | Pocophone F1 | поддерживает API глубины |
| Xiaomi | POCO X2 | |
| Xiaomi | POCO X3 | |
| Xiaomi | POCO X3 NFC | |
| Xiaomi | POCO M2 Pro | |
| Xiaomi | Редми K20 | |
| Xiaomi | Редми K20 Pro | |
| Xiaomi | Редми K30 | Только версия 4G |
| Xiaomi | Редми K30 Pro | |
| Xiaomi | Редми Примечание 7 | Поддерживает несколько разрешений текстур графического процессора — 1080p, 720p, 480p |
| Xiaomi | Redmi Примечание 7 Pro | |
| Xiaomi | Редми Примечание 8 | |
| Xiaomi | Redmi Примечание 8 Pro | |
| Xiaomi | Redmi Примечание 8T | |
| Xiaomi | Redmi Примечание 9 Pro | |
| Xiaomi | Redmi Note 9 Pro Max | |
| Xiaomi | Redmi Примечание 9S | |
| Зебра | ET51s 8-дюймовый планшетный ПК Enterprise | поддерживает API глубины |
| Зебра | ET56s 8-дюймовый планшетный ПК Enterprise | поддерживает API глубины |
| Зебра | TC52 Сенсорный компьютер WLAN | |
| Зебра | TC52x Сенсорный компьютер WLAN | поддерживает API глубины |
| Зебра | TC57 WWAN Сенсорный компьютер | |
| Зебра | TC57x WWAN Сенсорный компьютер | поддерживает API глубины |
| Зебра | TC72 Сенсорный компьютер WLAN | |
| Зебра | TC77 WWAN Сенсорный компьютер |
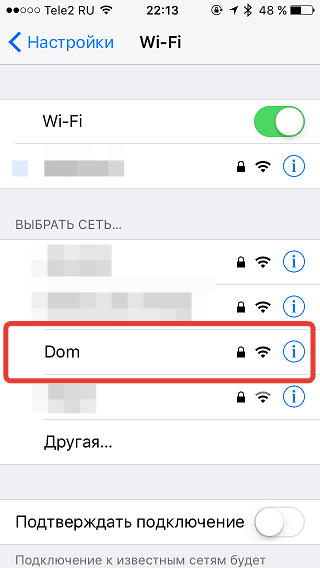


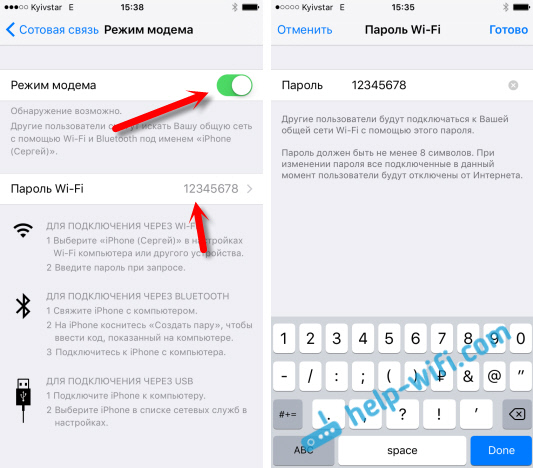 mts.ru
mts.ru umc.ua
umc.ua Обычно это самое эффективное средство борьбы с любыми неполадками.
Обычно это самое эффективное средство борьбы с любыми неполадками. В идеале оно должно распознавать 802.11g/n стандарт, с шифрованием WPA2.
В идеале оно должно распознавать 802.11g/n стандарт, с шифрованием WPA2.
 .Этот QR-код может быть распечатан или иным образом распространен среди конечных пользователей вместо предоставления 10-значного идентификатора сети.
.Этот QR-код может быть распечатан или иным образом распространен среди конечных пользователей вместо предоставления 10-значного идентификатора сети. Сообщение можно настроить, чтобы побудить пользователя устройства принять приглашение на уведомление. Это запустит приложение и позволит устройству обновить информацию в Dashboard.
Сообщение можно настроить, чтобы побудить пользователя устройства принять приглашение на уведомление. Это запустит приложение и позволит устройству обновить информацию в Dashboard.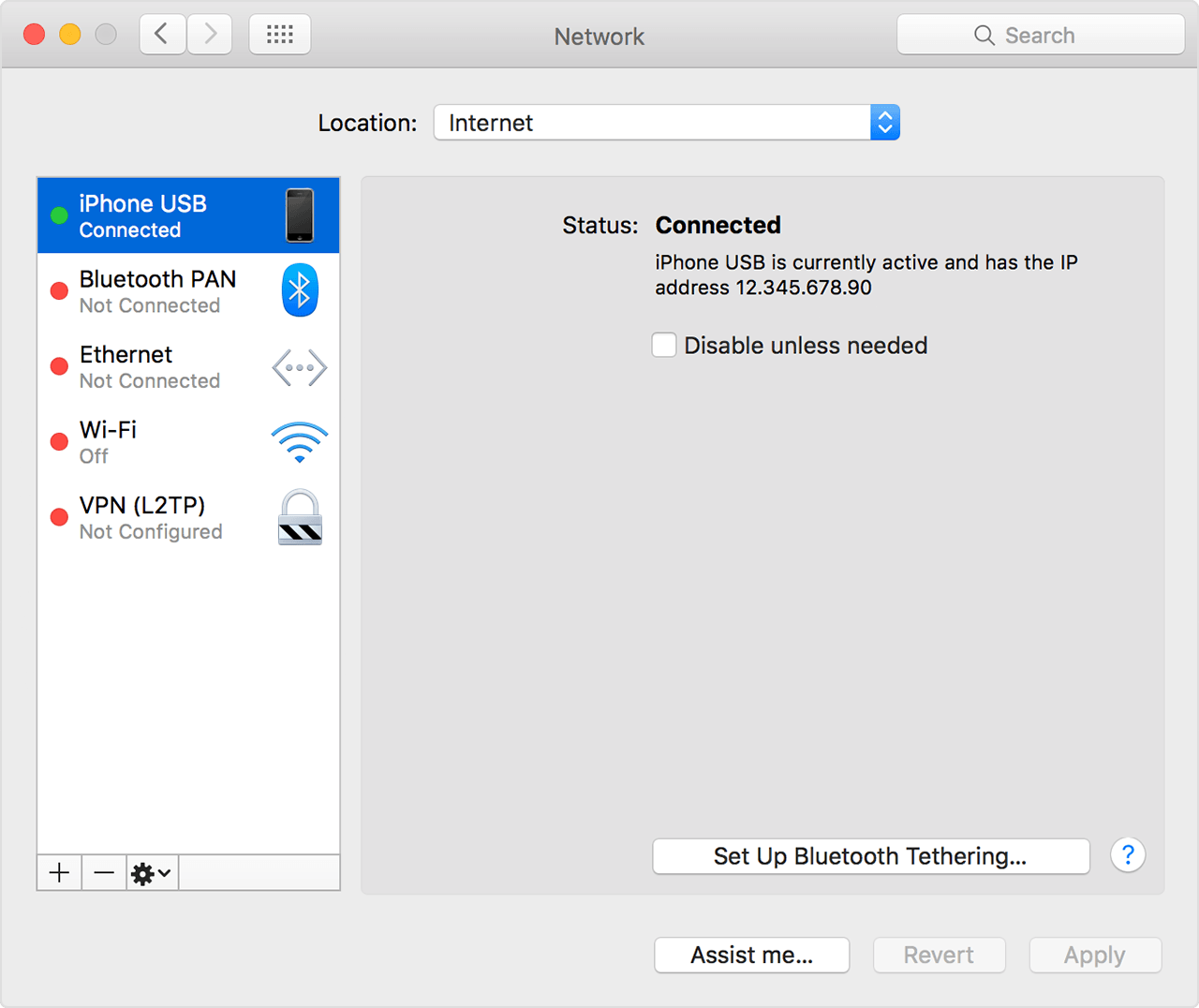 Запуск и синхронизация приложения решат эту проблему.
Запуск и синхронизация приложения решат эту проблему.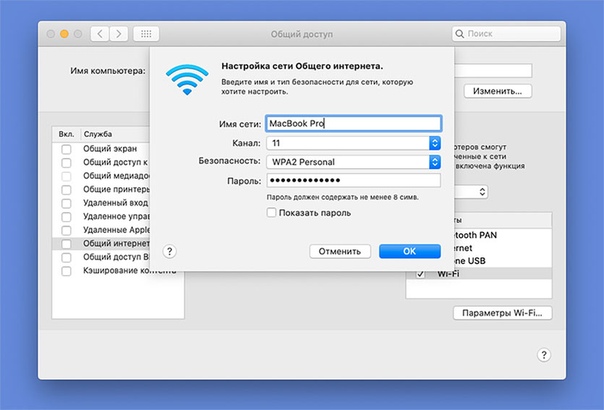
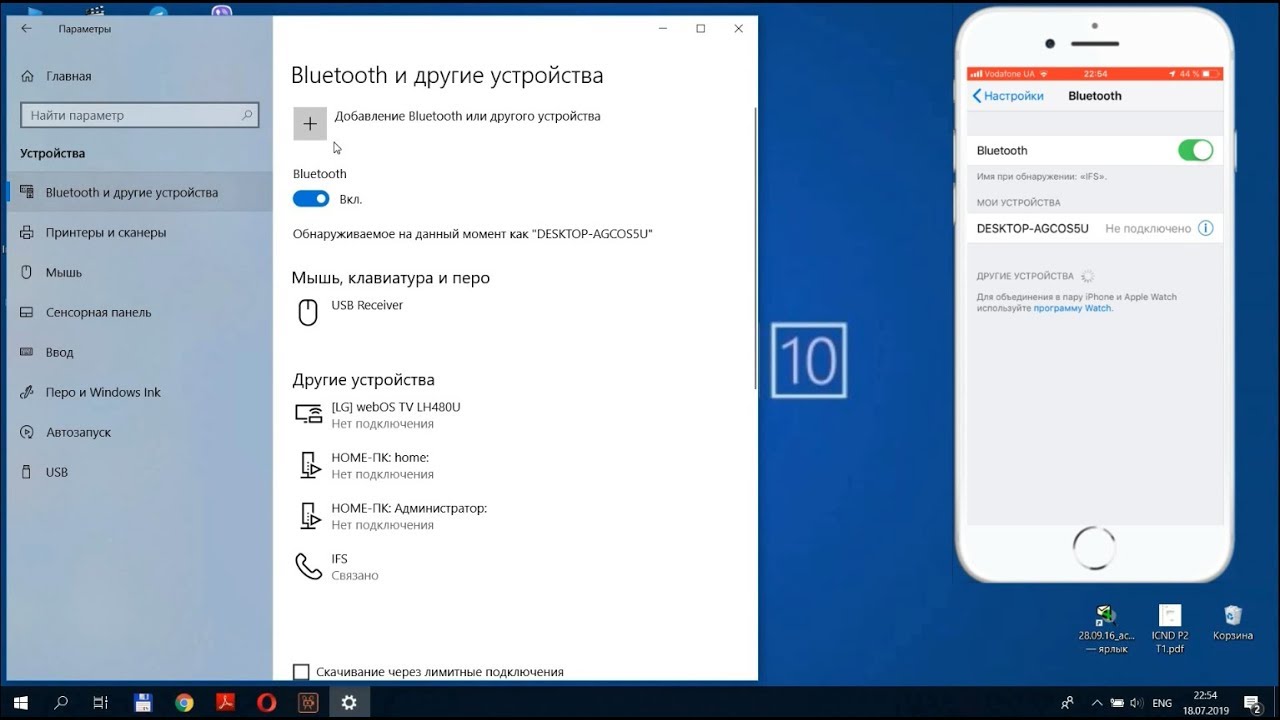
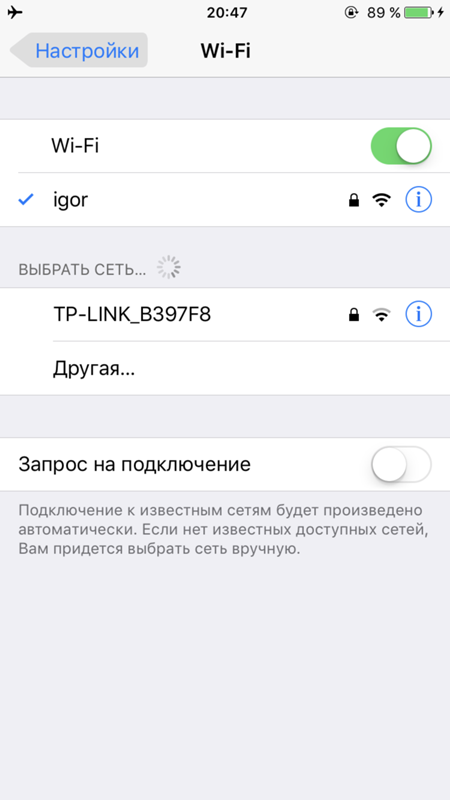

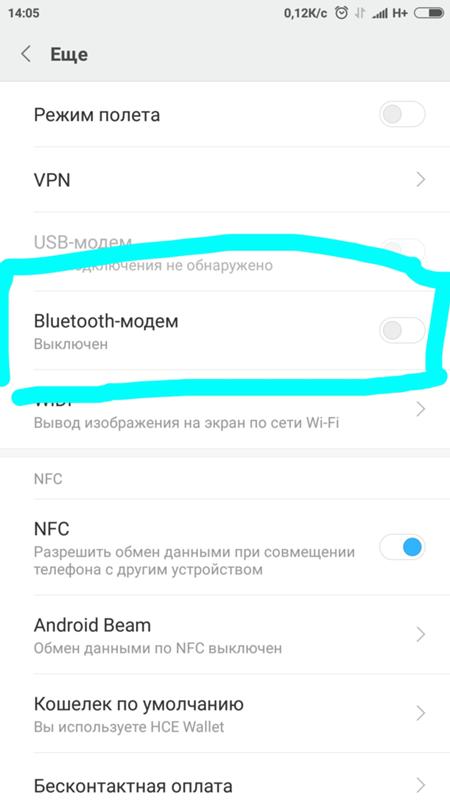
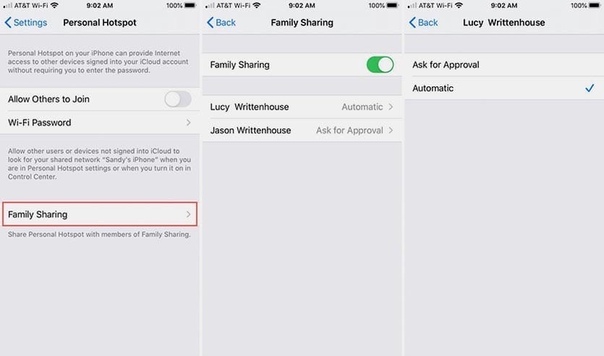
 Для некоторых из них вам может потребоваться ввести дополнительные сведения.
Для некоторых из них вам может потребоваться ввести дополнительные сведения.