Как отформатировать жесткий диск: 5 простых способов
Форматирование накопителя может потребоваться по самым разным причинам. Без него не обойтись при покупке нового жесткого диска, оно незаменимо, когда вам нужно стереть с него все файлы, переустановить операционную систему или банально попытаться продлить жизнь накопителя при появлении у него поврежденных секторов. И сегодня мы расскажем о том, как отформатировать жесткий диск несколькими разными способами.
Содержание
- Каким бывает форматирование
- В какой файловой системе форматировать жесткий диск
- Как полностью отформатировать жесткий диск
- Итоги
Фактически, обычным пользователям доступен выбор лишь из двух видов форматирования — быстрого и полного. Быстрое форматирование занимает считанные секунды, но и информацию после такой процедуры восстановить достаточно легко. Все из-за того, что при быстром форматировании информация с накопителя не удаляется, но данные о ее местонахождении стираются, а само дисковое пространство помечается как неиспользуемое. И лишь при дальнейшей эксплуатации HDD эти данные постепенно замещаются новой информацией.
И лишь при дальнейшей эксплуатации HDD эти данные постепенно замещаются новой информацией.
При полном форматировании диска во все его секторы записываются нули. Восстановить данные после этой процедуры практически невозможно. Но ее ценность даже не в этом, а в том, что в процессе полного форматирования проверяется работоспособность накопителя, и при выявлении битых (поврежденных) секторов они восстанавливаются, а если это невозможно — помечаются, как неисправные и больше не используются. Ну а это, в свою очередь, позволяет избавиться от большинства сбоев при работе с накопителем. Правда, и сама процедура такого форматирования занимает намного больше времени.
Файловых систем придумано великое множество, но широкое распространение получило лишь несколько из них. А в последние годы потребительские компьютеры под управлением Windows повсеместно используют NTFS. И именно эту файловую систему стоит выбирать, если вы работаете на компьютере с современной операционной системой Microsoft.
Если же ваш выбор – операционные системы Linux, то при форматировании HDD или SSD стоит выбирать файловую систему Ext4. Ну а тем, кто хочет добиться максимальной совместимости со всеми существующими ОС, прямой путь в сторону универсальных FAT32 и exFAT.
Но еще раз повторимся, подавляющему большинство пользователей Windows-компьютеров нужно форматировать жесткий диск в файловой системе NTFS.
Разработчики предусмотрели несколько способов форматирования жесткого диска, рассчитанных на разные жизненные ситуации. Принципиальной разницы между ними нет, и результат в любом случае будет одинаковым.
🔹 Яндекс.Дзен🔹 Вконтакте🔹 Телеграм🔹 Пульс Mail.ru
Форматирование жесткого диска через проводник Windows
Этот способ форматирования подойдет в том случае, если вы собираетесь отформатировать жесткий диск, на котором не установлена работающая операционная система. При этом перед запуском процедуры обязательно убедитесь, что на накопителе нет нужной вам информации — фотографий, видео, музыки и других данных, резервные копии которых вы не сделали. Все эти файлы окажутся уничтожены, и восстановить их можно будет только с большим трудом.
При этом перед запуском процедуры обязательно убедитесь, что на накопителе нет нужной вам информации — фотографий, видео, музыки и других данных, резервные копии которых вы не сделали. Все эти файлы окажутся уничтожены, и восстановить их можно будет только с большим трудом.
Откройте «Проводник», выберите нужный жесткий диск, после чего кликните по нему правой кнопкой мышки и в выпадающем меню нажмите на пункт «Форматировать».
В открывшемся окне выберите файловую систему, в которой будет происходить форматирование, придумайте название жесткого диска (Метка тома) и снимите галку напротив пункта «Быстрое форматирование», если вы собираетесь произвести полное форматирование накопителя с исправлением возможных ошибок.
Нажмите «Начать» для запуска форматирования, подтвердите ваш выбор и дождитесь окончания процедуры.
Если вы выбрали «Быстрое форматирование», то уже через несколько секунд диск будет «очищен» от всех файлов.
Форматирование жесткого диска с помощью Управления дисками
Как отформатировать внешний или внутренний жесткий диск другим способом? Еще один предусмотренный в Windows способ форматирования накопителя происходит через встроенную утилиту «Управление дисками».
Для ее запуска нажмите сочетание клавиш Win + R и выполните команду diskmgmt.msc.
Утилита предлагает намного более широкие возможности управления накопителями, позволяя разбивать их на отдельные тома или объединять уже созданные разделы. Впрочем, если вам нужно просто отформатировать диск, то все максимально просто.
Выберите нужный вам том или физический накопитель, кликните по нему правой кнопкой мыши и нажмите «Форматировать».
Подберите название накопителя (Метка тома), выберите файловую систему и снимите или поставьте галку в чекбоксе напротив пункта «Быстрое форматирование». После этого нажмите «ОК» и подтвердите свое желание отформатировать жесткий диск с потерей всех хранящихся там данных.
Остается дождаться завершения процедуры, и перед вами окажется девственно чистый диск.
Форматирование жесткого диска с помощью стороннего софта
Если вас по какой-то причине не устраивают встроенные средства Windows, то для форматирования винчестера вы вполне можете воспользоваться любым сторонним программным обеспечением. Благо такого ПО придумано великое множество. Это могут быть популярная Acronis Disk Director или менее распространенные, но от этого не более плохие MiniTool Partition Wizard, Paragon Partition Manager и т.д.
Расписывать процедуры форматирования в каждой из этих программ нет смысла. Тем более, что во многом они не отличаются ни друг от друга, ни от алгоритма работы стоковых средств Windows. Вам потребуется выбрать жесткий диск, который требуется очистить, нажать пункт «Форматировать» (или «Форматирование»), после чего указать «Метку тома», нужную файловую систему и подтвердить начало форматирования.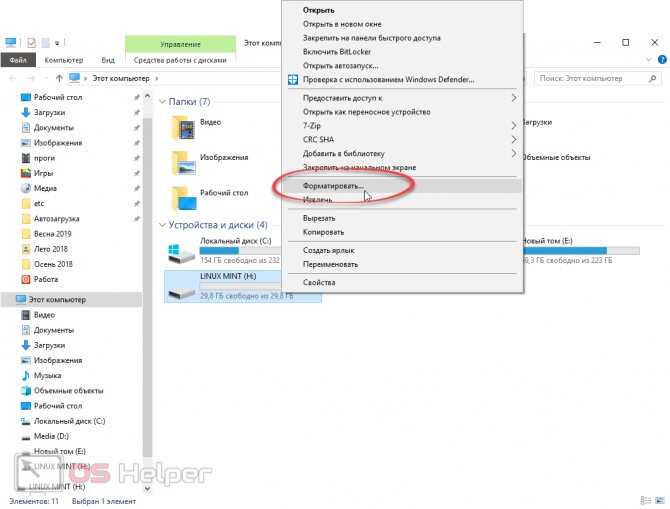
Как отформатировать диск с Windows 10 (системный диск)
Встроенные средства Windows и стороннее ПО не помогут, когда вам нужно отформатировать системный раздел компьютера или ноутбука — операционная система просто не сможет стереть сама себя. А это рекомендуется делать при каждой переустановке Windows. Поэтому здесь нет иного выбора, кроме как отформатировать диск через биос.
Для форматирования системного раздела нам потребуется загрузочная флешка или DVD-диск. Как его создать, мы уже писали в предыдущих статьях, поэтому не будем расписывать эту процедуру еще раз.
Установите загрузочную флешку в USB-порт компьютера или вставьте диск в DVD-привод, после чего перезагрузите компьютер и войдите в его BIOS/UEFI. Для этого при загрузке ПК нажмите кнопку «DEL», «F1», «F2», «F8», «F10» или зажмите сочетание клавиш «Ctrl»+«Alt»+«Esc» или «Ctrl»+«Alt»+«S». В зависимости от производителя материнской платы, эти кнопки или их сочетания могут отличаться, а более подробно о способах входа в BIOS/UEFI мы написали здесь.
Когда вы вошли в BIOS/UEFI, найдите там вкладку BOOT или пункт меню Advanced BIOS Features и измените приоритет загрузки на вашу флешку (DVD-привод). В большинстве случаев это можно сделать, выбрав соответствующий пункт в строке First Boot Device или Boot Priority. Сохраните изменения и выйдите из BIOS/UEFI. Теперь компьютер будет загружаться с флешки.
Теперь у вас есть несколько вариантов форматирования жесткого диска. Если вы пока не планируете устанавливать на системный раздел новую операционную систему, вы можете загрузиться с флешки, выбрать пункт «Восстановление системы -> Диагностика» -> «Поиск и устранение неисправностей» -> «Командная строка».
Введите команду «format /FS:NTFS X: /q» (без кавычек) для форматирования накопителя в файловой системе NTFS, «format /FS:FAT32 X: /q» — в FAT32 или «format X: /q» — для быстрого форматирования без изменения файловой системы. Во всех трех случаях вместо буквы «X» подставьте букву накопителя, который нужно отформатировать. Нажмите Enter и дождитесь завершения процедуры.
Нажмите Enter и дождитесь завершения процедуры.
Ремонт
Установка Windows с флешки: пошаговая инструкция
Для форматирования системного накопителя и последующей установки Windows достаточно следовать указаниям мастера установки. При этом на этапе выбора типа установки кликните на пункт «Выборочная: только установка Windows».
В открывшемся окне выберите накопитель или раздел, где будет установлена операционная система. Затем нажмите кнопку «Настройка диска» и кликните «Форматировать». Все остальное установщик сделает сам, после чего продолжит установку Windows.
Мы разобрали несколько способов форматирования жесткого диска, в том числе и тот, как отформатировать диск с Windows. Ну а какой их них выбрать, зависит от вас. Просто помните, что форматирование стирает всю информацию с накопителя, и перед тем, как решиться на такой шаг, обязательно убедитесь, что на нем нет важных данных, резервную копию которых вы не сделали. Причем храниться эта резервная копия должна на другом диске.
Ну а какой их них выбрать, зависит от вас. Просто помните, что форматирование стирает всю информацию с накопителя, и перед тем, как решиться на такой шаг, обязательно убедитесь, что на нем нет важных данных, резервную копию которых вы не сделали. Причем храниться эта резервная копия должна на другом диске.
Содержание
- Как установить Windows 10 и 11: несколько проверенных способов
- Как узнать версию Windows: два простых способа
Как отформатировать жесткий диск с Windows 10
Главная » Windows 10
Автор admin На чтение 4 мин Просмотров 146 Опубликовано
И снова приветствуем всех на нашем сайте. Жесткий диск или винчестер — это энергонезависимое устройство для хранения данных пользователя.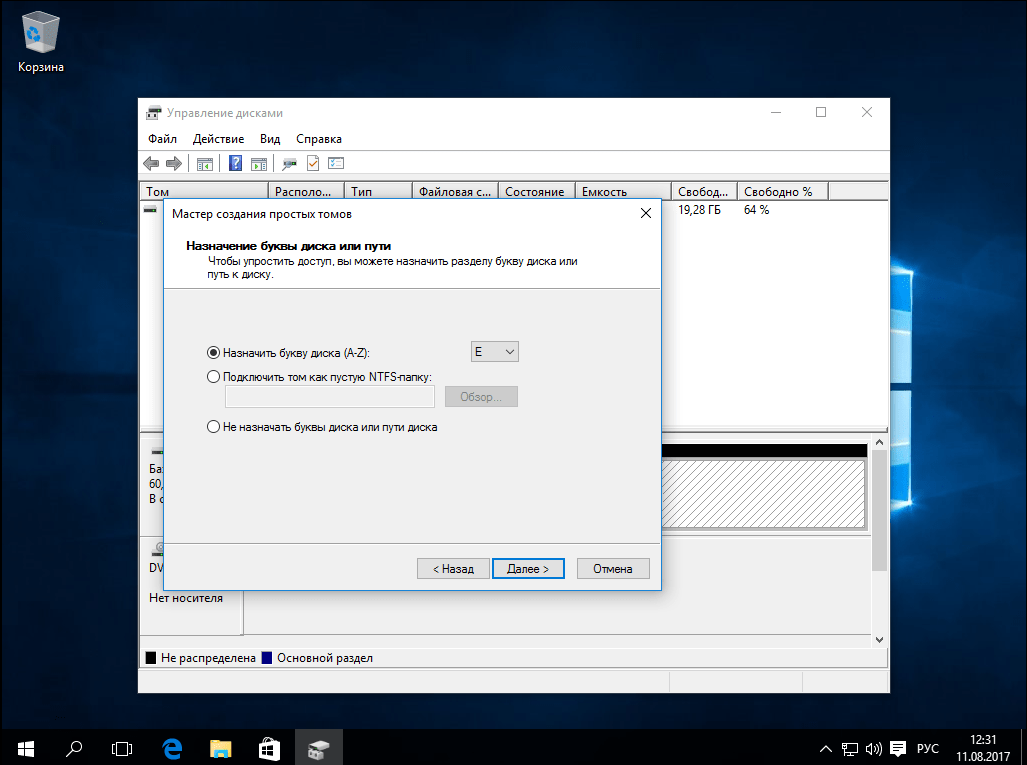 Для этого на его алюминиевые пластины наносится магнитный слой, который размечается специальной таблицей. Именно в нее и записываются все файлы. Для того чтобы полностью перезаписать таблицу и удалить все данные нужно запустить специально процедуру. Именно об этом мы и поговорим в нашей сегодняшней статье. Вы узнаете, как отформатировать жесткий диск на Windows 10.
Для этого на его алюминиевые пластины наносится магнитный слой, который размечается специальной таблицей. Именно в нее и записываются все файлы. Для того чтобы полностью перезаписать таблицу и удалить все данные нужно запустить специально процедуру. Именно об этом мы и поговорим в нашей сегодняшней статье. Вы узнаете, как отформатировать жесткий диск на Windows 10.
Содержание
- Используем штатный функционал Windows 10
- Как отформатировать диск с операционной системой
- Форматирование проблемных дисков
- Видеоинструкция
- В заключение
Используем штатный функционал Windows 10
Самый простой вариант — это использование встроенных возможностей операционной системы. Рассмотрим, как ими пользоваться:
- Сначала переходим в «Проводник» Windows. Запустить его можно либо через иконку «Этот компьютер», либо нажать кнопку на панели задач.
- Выбираем раздел, который хотим отформатировать, и жмем по нему правой кнопкой мыши. Из контекстного меню выбираем нужный пункт.

- Далее выбираем файловую систему, размер, единицы распределения, при необходимости, назначаем метку тома и ставим галочку быстрого форматирования. Когда это будет сделано кликаем по «Начать».
- В новом окошке подтверждаем свое намерение, нажав, кнопку «ОК».
- Дожидаемся завершения процесса.
После появления соответствующего уведомления ваш накопитель окажется отформатированным. В зависимости от выбранного режима, быстрое форматирование или полное удаление данных, вы получите два разных результата. Первый вариант предусматривает лишь очистку файловой таблицы в то время как 2 полную ее перезапись.
Естественно, форматировать вы сможете только тот том, на котором не установлена операционная система.
Как отформатировать диск с операционной системой
Для того чтобы полностью очистить системный диск нам нужно сделать следующие шаги:
- Создаем загрузочный носитель, например, при помощью этой пошаговой инструкции.

- Далее запускаем ПК с той же флешки и приступаем к установке Windows 10. Выбираем чистую инсталляцию и удаляем все имеющиеся разделы, превратить их в одно общее свободное место. После этого создаем новые тома нужного размера.
- Форматирование будет произведена автоматически.
Более подробно Весь процесс инсталляции «Десятки» описан в данной пошаговой инструкции. Здесь каждое наше действие сопровождается скриншотом и пунктом точного описания.
Мнение эксперта
Василий
Руководитель проекта, эксперт по модерированию комментариев.
Задать вопрос
Вы должны понимать, что после данных манипуляций придется устанавливать и саму операционную систему. В противном случае в следующий раз компьютер или ноутбук попросту не запустится.
Форматирование проблемных дисков
Иногда, ввиду проблемы с файловой системой, разделы жесткого диска попросту не хотят форматироваться. Выйти из такой ситуации мы тоже можем. Для этого следует:
Для этого следует:
- Скачиваем специальную утилиту с официального сайта. Программа полностью бесплатно и никаких финансовых вливаний не потребует.
- Запускаем приложение и переходим во вкладку низкоуровневого форматирования.
- Убираем галочку с пункта быстрой проверки и запускаем наш процесс.
Данная процедура может потребовать очень много времени. Особенно если объем диска более 300 Гб. Терпеливо дожидаемся завершения форматирования и пользуемся новой файловой системой на устройстве.
То же самое можно сделать и в более жестком режиме. Для этого следует использовать командную строку Windows 10. Сам вариант работы с нею в данном случае описан в этом обучающем материале.
Видеоинструкция
Все то, что было написано выше, можно посмотреть в видео, в котором автор подробно и наглядно показывает, как форматировать жесткий диск на «Десятке». Ознакомившись с роликом, читать статью вам точно не придется.
youtube.com/embed/x3FF8tHFx70?feature=oembed» frameborder=»0″ allow=»accelerometer; autoplay; clipboard-write; encrypted-media; gyroscope; picture-in-picture» allowfullscreen=»»/>В заключение
На этом мы свой рассказ можем заканчивать так как вы отлично понимаете суть вопроса. Теперь каждый пользователь способен самостоятельно отформатировать свой винчестер и даже научить этому знакомых.
Но если в итоге все же останутся какие-то вопросы, можете написать их в комментариях. форма обратной связи находится в самом низу страницы и всегда доступна. Как только вы оставите свой вопрос мы сразу ответим на него и дадим ответ, способный помочь в любой ситуации.
Как эффективно отформатировать жесткий диск из BIOS в Windows 10
Скорее всего, вы пытаетесь отформатировать жесткий диск из BIOS по определенным причинам. Но можете ли вы действительно отформатировать жесткий диск из загрузки? Если можно, то как сделать? Не волнуйтесь, и вы можете получить ответы из этого поста.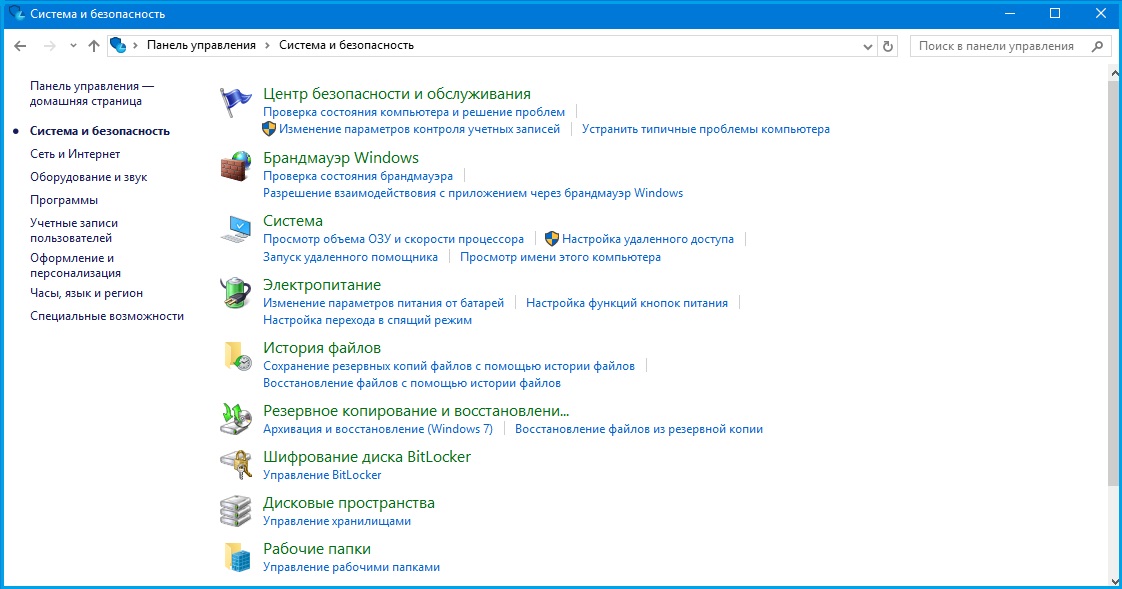 MiniTool Partition Wizard — один из лучших менеджеров загрузки, помогающий отформатировать жесткий диск из BIOS в Windows 10.
MiniTool Partition Wizard — один из лучших менеджеров загрузки, помогающий отформатировать жесткий диск из BIOS в Windows 10.
Форматирование жесткого диска для установки Windows или других целей — обычная операция. Также многие пользователи спрашивают на форуме о форматировании жесткого диска из-под биоса. Вот типичный случай форматирования жесткого диска из BIOS, поднятый пользователем Windows:
Мой компьютер находится в цикле загрузки, и он даже не доходит до логотипа Windows. Мне нужен способ отформатировать из биоса, потому что у меня нет другого способа отформатировать диск. Могу ли я отформатировать жесткий диск из биоса? Спасибо за любую помощь! www.reddit.com
Если у вас такая же проблема и вы хотите выполнить эту операцию, вам нужно сначала выяснить, можете ли вы успешно отформатировать жесткий диск из BIOS в Windows 10.
Можно ли отформатировать жесткий диск из BIOS?
Можно ли отформатировать жесткий диск из загрузки? Правда мы не можем! На самом деле, мы не можем отформатировать какой-либо диск или раздел напрямую из настроек BIOS.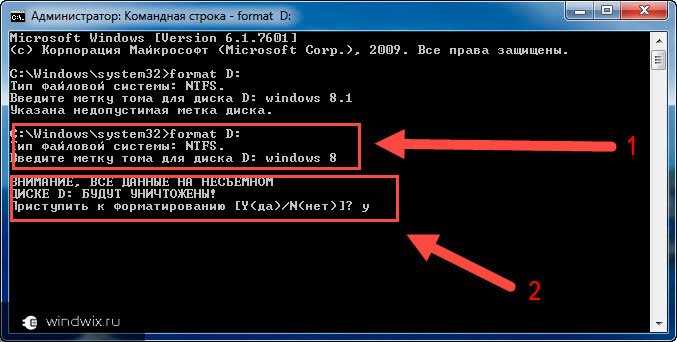
BIOS является неотъемлемой частью вашего компьютера и представляет собой программу, которая доступна для микропроцессора на стираемой программируемой микросхеме постоянной памяти. BIOS определяет, все ли вложения на месте и работают, когда вы загружаете компьютер. Кроме того, он загружает операционную систему в оперативную память вашего компьютера с жесткого диска.
Следует знать, что BIOS поддерживает только определение жесткого диска и позволяет загружать компьютер с него. Это загружаемая операционная система, которая позволяет форматировать жесткий диск, кроме текущего системного диска.
Теперь, когда мы не можем отформатировать жесткий диск из BIOS, почему многие пользователи все еще задаются вопросом, существует ли какой-либо метод? Причины следующие:
- Для форматирования системного раздела или системного диска в личных целях. Если компьютер загружается с жесткого диска, невозможно отформатировать системный раздел/диск, так как ОС установлена на этом диске.

- Для переустановки операционной системы. Переустановка операционной системы требует форматирования раздела C, и этот формат не может быть выполнен, если компьютер загружается нормально.
- Что-то пошло не так с загрузочным разделом , и компьютер не может загрузиться с него должным образом.
Хотя вам не разрешено форматировать жесткий диск из BIOS, вы можете загрузить свой ПК с Windows 10 с загрузочного CD/DVD или USB-накопителя, изменив настройки BIOS, а затем выполнить форматирование. Вот 2 эффективных способа для вас.
Примечание: В процессе форматирования будут удалены все данные системного раздела. Настоятельно рекомендуется заранее сделать резервную копию раздела перед форматированием любым из этих методов.
Форматирование жесткого диска из BIOS с помощью установочного носителя Windows
Вы можете использовать установочный носитель Windows (USB-накопитель или DVD-диск) для установки новой копии Windows, выполнения чистой установки или переустановки Windows 10. можно отформатировать системный раздел с помощью установочного носителя Windows.
можно отформатировать системный раздел с помощью установочного носителя Windows.
Чтобы создать установочный носитель Windows, вам понадобится помощь Windows 10 Media Creation Tool. Если вы создали установочный носитель с помощью этого инструмента, либо загрузочную флешку USB, либо файл ISO, записанный на DVD, просто продолжайте читать.
Имея в руках установочный носитель, вы можете отформатировать жесткий диск из BIOS через командную строку или во время установки Windows. Давайте посмотрим на конкретные шаги.
Форматирование через командную строку
При использовании установочного носителя Windows вы можете отформатировать системный раздел с помощью Командная строка . Вы можете успешно отформатировать его с помощью нескольких простых команд, но все может быть немного сложнее, когда вы пытаетесь найти системный раздел в командной строке. Вот учебник.
Шаг 1 : Загрузите компьютер с этого установочного носителя, установив его в качестве загрузочного диска в BIOS.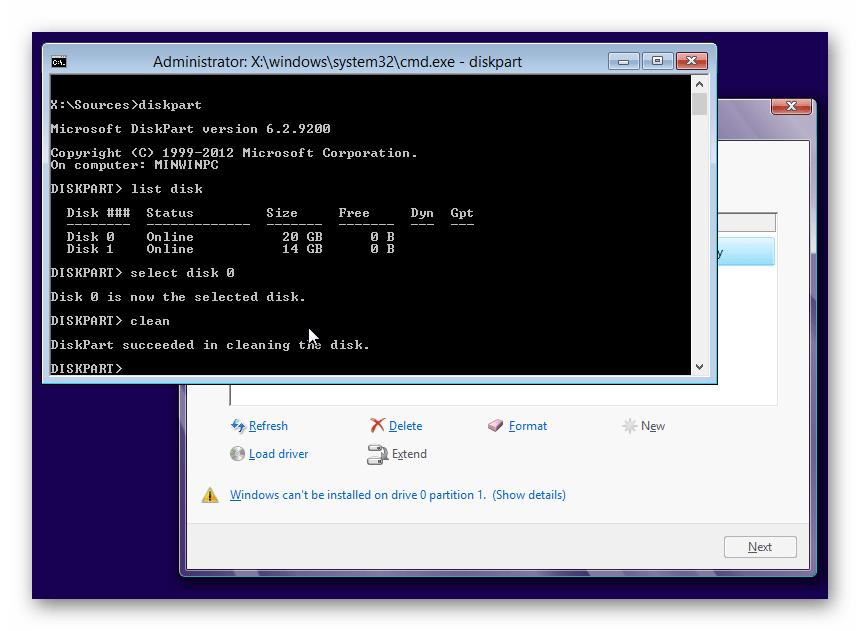
Шаг 2 : После загрузки Программа установки Windows откроется окно установки Windows, как показано на следующем снимке экрана. В этом интерфейсе вам нужно установить предпочтительные Язык , Время и текущий формат и Клавиатура , затем нажмите Далее .
Шаг 3 : Нажмите Восстановите компьютер .
Шаг 4 : Выберите Устранение неполадок среди этих вариантов.
Шаг 5 : Затем вы получите дополнительные параметры на следующей странице, просто нажмите Командная строка , чтобы открыть ее.
Шаг 6 : Сначала вам нужно найти системный раздел , потому что системный раздел может отображаться здесь с другой буквой диска вместо буквы C. Для этого просто введите следующие команды одну за другой и нажмите Введите клавишу после ввода каждой команды:
- diskpart (для входа в diskpart.
 exe)
exe) - список томов (чтобы перечислить все существующие тома)
- выход (для выхода из diskpart.exe)
- dir F: (для отображения каталога выбранного тома. F: можно заменить буквой диска любого существующего тома.)
Примечание: Чтобы узнать системный раздел , нужно просмотреть каталог томов один за другим, пока не найдете. Если в каталоге выбранного тома отображается Windows , то это системный раздел, который вы находите.
Шаг 7 : Найдя системный раздел, введите отформатируйте F: /fs:ntfs ( F должна быть буквой диска системного раздела, который вы нашли) и нажмите Введите , чтобы отформатировать его в NTFS. Обычно мы рекомендуем форматировать системный раздел в файловую систему NTFS, а не в FAT32 или exFAT, для большей стабильности и безопасности.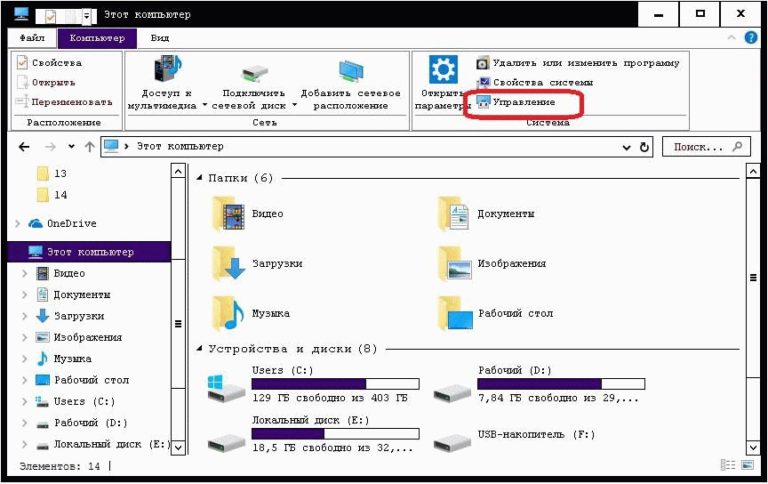
Примечание: Если выбранный том имеет метку, вы получите приглашение, требующее Введите текущую метку тома для диска F: после ввода команды форматирования. Метку можно найти после ввода команды список томов в diskpart.exe .
Шаг 6 : Когда появится предупреждение о том, что вы потеряете все данные на выбранном томе, введите Y и нажмите Введите для подтверждения форматирования. Тогда вам просто нужно дождаться завершения процесса.
Примечание: Формат нельзя отменить! Убедитесь, что вы хотите отформатировать системный раздел, потому что это удалит вашу операционную систему и не позволит вашему компьютеру запуститься, пока вы не установите новую. Кроме того, как упоминалось ранее, вы должны убедитесь, что диск действительно является системным диском .
Форматирование во время установки Windows
Кроме того, вы можете отформатировать системный раздел при выборе установки Windows с установочного носителя. Подробный учебник предоставляется для вас, а также.
Подробный учебник предоставляется для вас, а также.
Шаг 1 : Когда вы получите следующий интерфейс после завершения шагов 1 и 2, упомянутых выше, выберите Установить сейчас вместо Восстановить компьютер .
Шаг 2 : Затем вы получите страницы, требующие от вас Введите ключ продукта Windows и Примите условия лицензии . Просто сделайте так, как подсказывают сообщения.
Шаг 3 : Выберите установку Custom , когда откроется следующая страница.
Шаг 4 : Затем вы сразу получите следующий интерфейс, и все разделы установленных дисков будут обнаружены и отображены здесь. Чтобы отформатировать системный раздел, вы должны сначала выбрать раздел, а затем нажать Формат среди перечисленных вариантов.
Шаг 5 : Вы получите следующее предупреждающее сообщение после нажатия кнопки Формат, просто нажмите кнопку OK для продолжения. После этого система будет успешно отформатирована.
После этого система будет успешно отформатирована.
Форматирование жесткого диска из BIOS с помощью MiniTool Boot Manager
Помимо Windows 10 Media Creation Tool, вы также можете использовать MiniTool Boot Manager Pro Ultimate для создания загрузочного CD/DVD или USB-накопителя для форматирования жесткого диска. диск из биоса.
Купить сейчас
Будучи профессиональным менеджером разделов, MiniTool Partition Wizard может помочь вам создать резервную копию файлов с одного диска на другой, чтобы защитить данные и обновить жесткий диск без переустановки Windows.
По сравнению с установочным носителем Windows загрузочный носитель, созданный мастером разделов MiniTool, позволяет вам войти в среду восстановления MiniTool, а не в Win-PE. Самое главное, вам не нужно тратить время на поиск системного раздела потому что MiniTool Partition Wizard отображает его прямо и интуитивно понятно в основном интерфейсе.
Чтобы отформатировать системный раздел с помощью этого удобного инструмента, просто следуйте инструкции ниже.
Переместить 1. Создать загрузочный USB или CD/DVD
Сначала необходимо создать загрузочный USB или CD/DVD. Создание обоих носителей практически одинаково, здесь я в качестве примера создам загрузочную флешку.
Примечание: Все содержимое USB-накопителя будет удалено при создании загрузочного носителя. Убедитесь, что созданы резервные копии всех важных файлов.
Шаг 1 : Подготовьте USB-накопитель достаточного размера для хранения загрузочного носителя и подключите его к нормально работающему компьютеру. Запустите Мастер создания разделов MiniTool, чтобы открыть основной интерфейс, и щелкните Bootable Media на верхней панели инструментов.
Шаг 2 : Затем вы получите всплывающее окно, подобное следующему снимку экрана. Щелкните Носитель на основе WinPE с подключаемым модулем MiniTool .
Шаг 3 : Далее вам нужно выбрать место для загрузочного носителя. Чтобы создать загрузочный USB, выберите USB-накопитель .
Шаг 4 : В этом интерфейсе вы можете увидеть процесс создания загрузочной флешки. После завершения операции нажмите Готово .
Перемещение 2. Форматирование жесткого диска
После того, как вы закончите создание загрузочного USB-накопителя, подключите его к компьютеру, на котором вы хотите отформатировать жесткий диск из BIOS. Затем установите его в качестве первого загрузочного устройства в BIOS для загрузки с этого загрузочного USB.
Подготовительные работы выполнены, пришло время отформатировать жесткий диск. Просто выполните следующие действия, чтобы легко отформатировать жесткий диск.
Шаг 1 : Мастер создания разделов MiniTool будет запущен автоматически после успешной загрузки. Если нет, щелкните Partition Wizard в списке на следующей странице, чтобы запустить программу в WinPE.
Примечание: Вы также можете выбрать модуль Command Console для входа в командную строку для форматирования с помощью cmd. Используемая здесь команда такая же, как и при форматировании с помощью командной строки в Windows. Пожалуйста, обратитесь к процессу Форматирование через командную строку упоминалось ранее.
Шаг 2 : В главном интерфейсе выберите раздел, который вы хотите отформатировать, и нажмите Форматировать раздел на левой панели. Кроме того, вы можете щелкнуть его правой кнопкой мыши и выбрать Формат из контекстного меню.
Примечание: При работе с системным разделом вы получите предупреждение о том, что форматирование системного раздела может привести к невозможности загрузки компьютера . Просто нажмите Да , чтобы продолжить, если вы подтвердите это изменение.
Шаг 3 : Установите Метка раздела , Файловая система и Размер кластера для отформатированного раздела, затем нажмите OK .
Шаг 4 : Нажмите кнопку Применить для подтверждения предстоящей операции.
Совет: После форматирования вы также можете использовать MiniTool Partition Wizard для восстановления потерянных данных этого раздела.
Выше приведены все шаги по форматированию жесткого диска из BIOS с помощью мастера Bootable MiniTool Partition Wizard.
Я изучил два эффективных инструмента, которые помогут мне отформатировать мой жесткий диск из BIOS: установочный носитель Windows и Мастер создания загрузочных разделов MiniTool. Оба надежны, и шаги не так сложны. Я делюсь со всеми вами и надеюсь, что они будут вам полезны. Нажмите, чтобы твитнуть
Я отдельно представил, как отформатировать жесткий диск из BIOS с помощью установки Windows и диспетчера загрузки MiniTool. Вы можете выбрать любой упомянутый инструмент для форматирования системного раздела с помощью приведенных выше руководств.
Если у вас возникли проблемы с использованием двух упомянутых методов, сообщите нам об этом, отправив электронное письмо на адрес [email protected] или оставив свои сомнения в зоне комментариев.
Часто задаваемые вопросы о форматировании жесткого диска в BIOS
Можно ли переформатировать жесткий диск в BIOS?
Вы не можете отформатировать любой жесткий диск из BIOS. Если вы хотите отформатировать диск, но Windows не загружается, вам необходимо создать загрузочную флешку или CD/DVD и загрузиться с нее, чтобы выполнить форматирование. Вы также можете использовать профессиональный сторонний форматтер.
Как полностью отформатировать жесткий диск?
Если вы хотите полностью переместить данные на жесткий диск, выполнения форматирования недостаточно, так как другие могут восстановить исходные данные после форматирования.
Мастер MiniTool Partition Wizard предоставляет функцию очистки раздела, которая помогает полностью очистить данные. После запуска просто выберите целевой диск и выберите Wipe Partition. Затем выберите метод очистки, нажмите «ОК» и «Применить», чтобы начать очистку.
Как отформатировать жесткий диск в Windows 10?
Чтобы отформатировать жесткий диск, вы можете использовать Управление дисками, встроенный инструмент в Windows 10.
- Нажмите Windows + R, введите diskmgmt.msc и нажмите OK.
- Щелкните правой кнопкой мыши диск, который хотите отформатировать, и выберите «Форматировать».
- Подтвердите метку тома и файловую систему для диска.
- Проверить Выполнить быстрое форматирование.
- Нажмите OK, чтобы начать форматирование.
Как отформатировать жесткий диск из командной строки?
Чтобы отформатировать жесткий диск из командной строки, вам просто нужно выполнить следующую команду одну за другой (* относится к номеру диска или раздела):
- Список дисков
- Выберите диск *
- Раздел списка
- Выбрать раздел *
- Формат fs=ntfs быстрый
После этого выбранный диск необходимо отформатировать в файловую систему NTFS.
- Фейсбук
- Твиттер
- Линкедин
- Реддит
Как отформатировать новый внутренний жесткий диск или твердотельный накопитель
Если вы читаете это, значит у вас новый HDD (жесткий диск) или SSD (твердотельный накопитель).
Возможно, он забит вредоносными программами, и вы хотите стереть его и начать с нуля. Или вы купили у кого-то подержанный диск и не верите, что он правильно его очистил. Или, возможно, диск был отформатирован для другой операционной системы, такой как Mac или Linux, и в этом случае он может быть непригоден для использования в Windows или, по крайней мере, может вызвать проблемы совместимости.
В любом случае, вы всегда должны форматировать новый диск с данными, потому что вы никогда не знаете, что спрятал на нем предыдущий владелец — не только вредоносные программы, но и вредоносные программы, вирусы, кейлоггеры и другие страшные вещи. Продолжайте читать пошаговые инструкции о том, как это сделать.
Форматирование жестких дисков и твердотельных накопителей в Windows
Форматирование диска с данными означает его очистку и сброс внутренней файловой системы диска для использования определенного формата: FAT32, NTFS, EXT4 и т. д. Для конкретного файла формат определяет, как именно отдельные биты должны храниться на диске. .
д. Для конкретного файла формат определяет, как именно отдельные биты должны храниться на диске. .
Windows 10 позволяет очень легко форматировать диски, так что это не процесс , который сложен. Трудная часть состоит в том, чтобы обрести уверенность, чтобы следовать инструкциям и делать это самостоятельно, и даже это не очень сложно. Никогда не делали этого раньше? Расслабляться. Вам будет хорошо.
1. Запустите Управление дисками
Большинство пользователей делают это, открыв меню «Пуск» и выполнив поиск «Управление дисками», что вызывает параметр панели управления под названием Создание и форматирование разделов жесткого диска . Щелкните ее, чтобы запустить Управление дисками.
Но есть более быстрый способ: в Windows 8.1 или 10 нажмите Win + X , чтобы запустить меню питания, затем нажмите Управление дисками . Есть и другие способы, но они не нужны, когда можно просто сделать это.
2.
 Разделите диск с данными (дополнительно)
Разделите диск с данными (дополнительно)Вы можете разделить физический диск данных на несколько отдельных частей, называемых разделами. Это позволяет вам взять диск объемом 500 ГБ и разделить его, скажем, на один раздел на 300 ГБ и один раздел на 200 ГБ. Затем Windows распознает его как два отдельных диска (например, C: и D:).
Вы также можете взять несколько разделов и объединить их.
Большинство современных дисков уже подготовлены производителем как один раздел, поэтому этот шаг не обязательно продолжать, но вам следует рассмотреть возможность разделения диска для лучшей организации. Или, если диск используется, вы должны переразметить его по своему вкусу.
Ознакомьтесь с нашим руководством по разбиению дисков в Windows, чтобы получить подробные инструкции о том, как это сделать.
3. Отформатируйте правый диск
Просмотрите список томов вверху и найдите диск, который хотите отформатировать. Обратите внимание, что хотя я сказал диск , Управление дисками фактически форматирует отдельные разделы . Помните, что Windows рассматривает каждый раздел как отдельный диск, поэтому вы действительно можете отформатировать их отдельно.
Помните, что Windows рассматривает каждый раздел как отдельный диск, поэтому вы действительно можете отформатировать их отдельно.
Чтобы отформатировать, щелкните правой кнопкой мыши диск и выберите Format . Будьте абсолютно уверены, что это именно тот диск, который вам нужен! Форматирование неправильного диска может иметь катастрофические последствия, начиная от потери личных данных и заканчивая неработоспособной системой.
Совет для профессионалов: Новые неформатированные диски будут отображаться как RAW в столбце «Файловая система», тогда как подготовленные диски будут иметь файловую систему FAT32 или NTFS. Диски Linux обычно имеют расширение EXT4.
Обратите внимание, что вы не можете форматировать системный диск Windows (обычно диск C:, но не всегда). Для форматирования диска Windows требуются более сложные методы, и это выходит за рамки этой статьи.
4. Выберите правильные настройки
Этикетка тома — это имя диска. Это то, что появляется в проводнике, когда вы просматриваете этот компьютер. Вы можете назвать его как хотите, если вы используете только буквы и цифры.
Это то, что появляется в проводнике, когда вы просматриваете этот компьютер. Вы можете назвать его как хотите, если вы используете только буквы и цифры.
Для файловой системы вам нужно выбрать NTFS. Это самая последняя файловая система, используемая Microsoft на момент написания этой статьи, и большинство современных дисков с данными оптимизированы для этой файловой системы, особенно твердотельные накопители. Если вы не можете использовать NTFS по какой-либо причине, подойдет FAT32 (если только вам не нужна поддержка файлов размером более 4 ГБ, в этом случае вам следует использовать exFAT).
Не беспокойтесь о Размер единицы размещения и просто оставьте значение По умолчанию .
Мы рекомендуем снять флажок Выполнить быстрое форматирование . Когда он включен, предполагается, что диск не содержит ошибок, и все его содержимое имеет только , помеченный как удаленный. Запуск стандартного формата фактически пройдет и перезапишет весь диск нулями.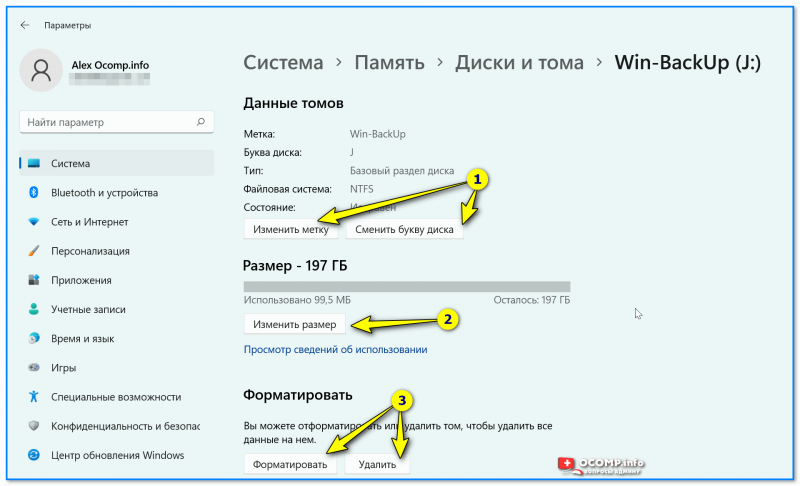 Недостатком является то, что это занимает намного больше времени, тогда как быстрое форматирование выполняется почти мгновенно.
Недостатком является то, что это занимает намного больше времени, тогда как быстрое форматирование выполняется почти мгновенно.
Мы также рекомендуем снять флажок Включить сжатие файлов и папок , так как это может отрицательно повлиять на вашу повседневную производительность диска. Эта функция была более полезной, когда место на диске было ограничено, но теперь вы можете купить огромные диски по очень низкой цене.
5. Форматирование и отделка
Нажмите OK и вы увидите предупреждение о потере данных.
Прежде чем продолжить, убедитесь, что на диске нет ничего важного. И если это произойдет, убедитесь, что вы создали резервную копию этих данных в безопасном месте.
Нажмите OK еще раз, и ваш диск будет отображаться как «Форматирование» в столбце «Статус» в «Управлении дисками». Подождите, пока он завершится — это может занять несколько минут или часов, если вы выбрали стандартный формат.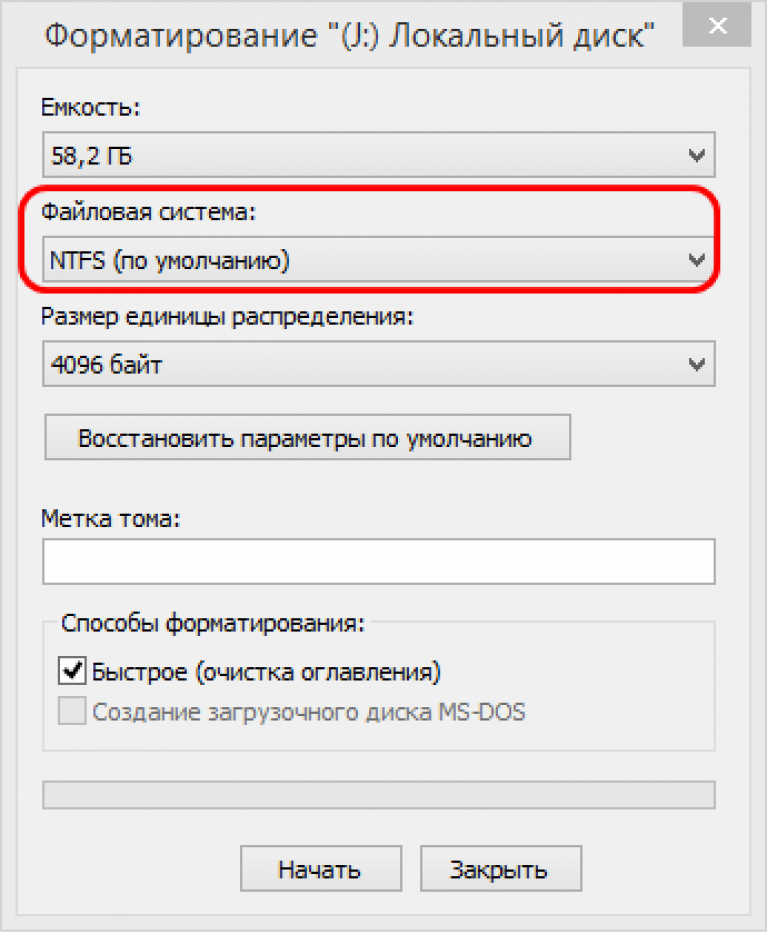


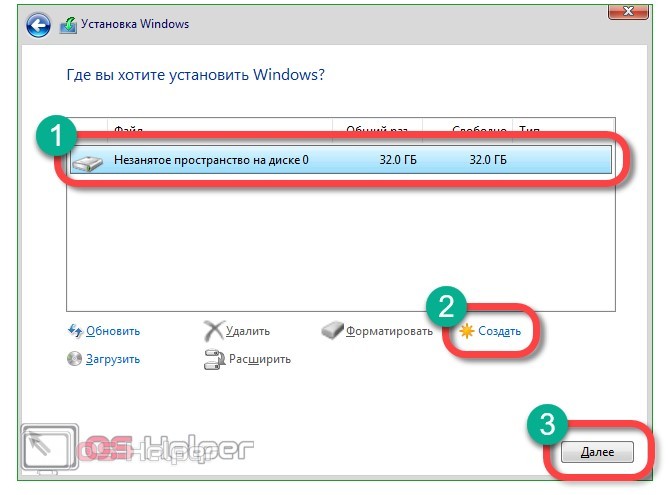
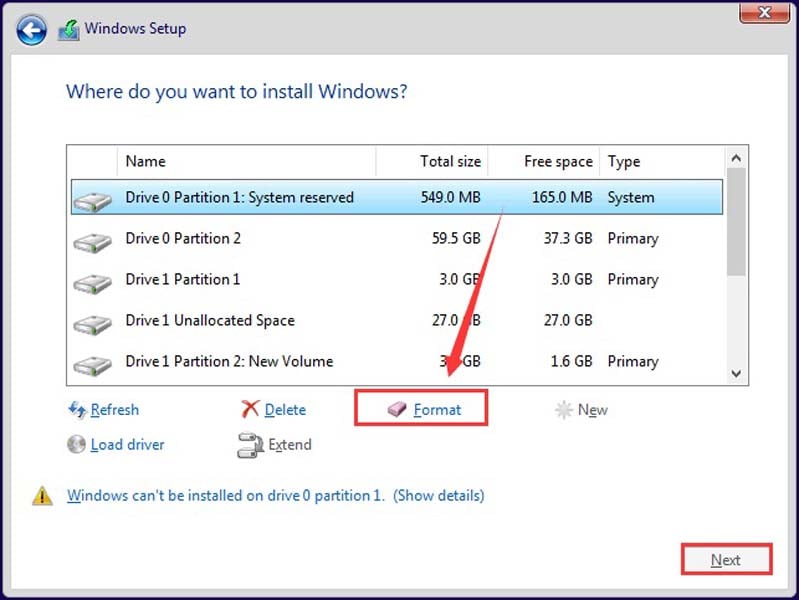
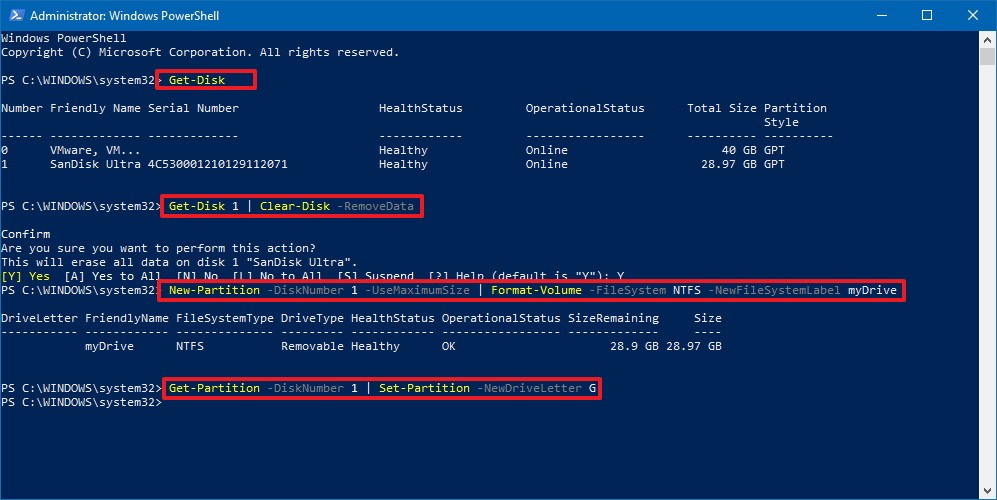
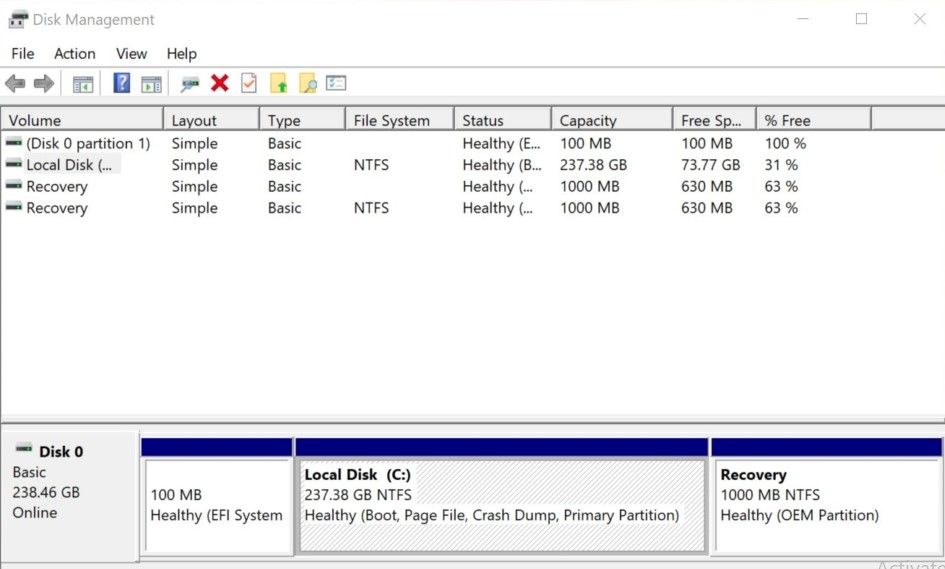 exe)
exe)