Что делать если пишет приложение не найдено
Компьютеры admin 0 комментариев
Коротко о многом. Научно-популярный веб-журнал
Зачастую при попытке открыть флешку появляется сообщение «Приложение не найдено»:
Как правило, такое бывает после вирусной атаки, точнее, после лечения от вирусов: антивирус удаляет расположенный в корневой директории флешки исполняемый файл вируса и сопутствующий ему файл autorun.inf, – но в Реестре Windows остается запись о том, что флешка должна открываться не с помощью Проводника Windows, а с помощью, например, файла AutoRun.exe:
При этом в Реестре Windows создаются, например, такие разделы и параметры:
[HKEY_CURRENT_USERSoftwareMicrosoftWindowsCurrentVersionExplorerMountPoints2Fshell]
@=»AutoRun»
[HKEY_CURRENT_USERSoftwareMicrosoftWindowsCurrentVersionExplorerMountPoints2FshellAutoRun]
@=»Установить или выполнить программу с носителя пользователя»
«SetWorkingDirectoryFromTarget»=»»
[HKEY_CURRENT_USERSoftwareMicrosoftWindowsCurrentVersionExplorerMountPoints2FshellAutoRuncommand]
@=»F:\AutoRun. exe»
exe»
– в текстовое поле Найти программы и файлы введите regedit;
– под заголовком Программы нажмите правой кнопкой мыши regedit.exe;
– из контекстного меню выберите Запуск от имени администратора;
– введите пароль администратора, если появится соответствующий запрос;
– в открывшемся окне Редактор реестра найдите раздел
[HKEY_CURRENT_USERSoftwareMicrosoftWindowsCurrentVersionExplorerMountPoints2];
– откройте подраздел, соответствующий букве съемного диска, удалите в нем все подразделы;
– закройте Редактор реестра.
В целях профилактики:
– отключите автозапуск съемных носителей;
– открывайте флешку с помощью вызываемого правой кнопкой мыши контекстного меню –> Открыть;
– своевременно обновляйте антивирусные базы;
– регулярно делайте резервное копирование информации.
При каждом входе на рабочий стол пишет ,,приложение не найдено,, и дает какую-то ссылку на файл или приложение в интернете (браузере),как убрать это сообщение навсегда?
у міня также при запуске Windows 7 вілізаєт окно і пішит приложение не найдено і сверху пішит какойта сайт( hxxp//imatiro.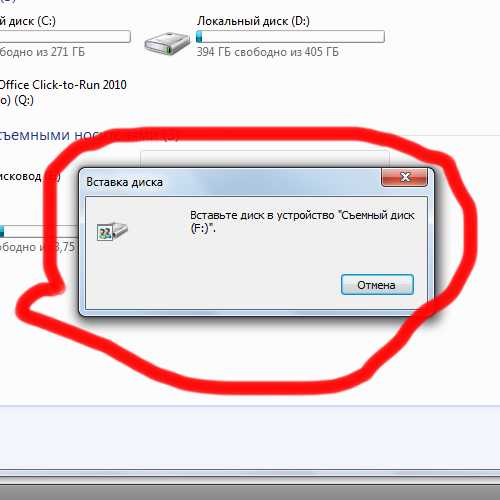 ru)
ru)
Ruslan, вам необходимо проверить планировщик заданий. Смотрите мой ответ ниже.
Если появляется сообщение «приложение не найдено» при запуске компьютера, то значит это приложение добавлено в автозапуск. Вам нужно найти где это прописано и удалить эту запись.
Попробуйте следующее:
Скачайте и запустите HijackThis http://www.spyware-ru.com/download/hijackthis .Выполните сканирование, нажав кнопку Do a system scan only. В результатх сканирования внимательной просматрите все строчки. Особое внимание уделяйте разделу O4, который описывает автоматический запуск программ.Если в строчке найдете имя файла, из-за которого выскакивает сообщение «приложение не найдено», то выделите эту строчку галочкой слева. После чего кликните по кнопке Fix checked и подтвердите свои действия, кликнув по кнопке YES.
Если через HijackThis ничего не найдете, то проверьте ещё планировщик заданий. Смотрите эту инструкцию http://www.spyware-ru.com/reklamnyj-virus-v-planirovshhike-zadanij/ . Только в вашем случае ищите задание, которое запускает файл приведенный в сообщении операционной системы.
Только в вашем случае ищите задание, которое запускает файл приведенный в сообщении операционной системы.
Skacivayte Glary Utilities (Eto ne reklama). Moduli => Fayli i papki => Bistriy Poisk
Zdes poisite ssilku kotoruyu u vas vixodit pri zapuske. Po rezultate u vas doljen viyte .ink formate dokument udalite eqo i vse. Enjoy 🙂
Posle etoqo pokazivayu s «ss»ami.
Win+R => «regedit» => HKEY_CURRENT_USER => Software => Microsoft => Windows => CurrentVersion => Run
i udalite cmd.exe fayl s saytom posle etoqo perezaqruzite.
Кто подскажет ни как не мойму в чем проблема.
На компе когда открываешь сд привот вылетает такая ошибка Е: Приложение не найдено
В диспечере устройств пишет, что все ок .
В управление дисками пишет нет носителя я как понимаю не диска.
Пробовал вот это:
1. Так попробуй!
1.Нажмите кнопку Пуск и выберите пункт Выполнить.
2.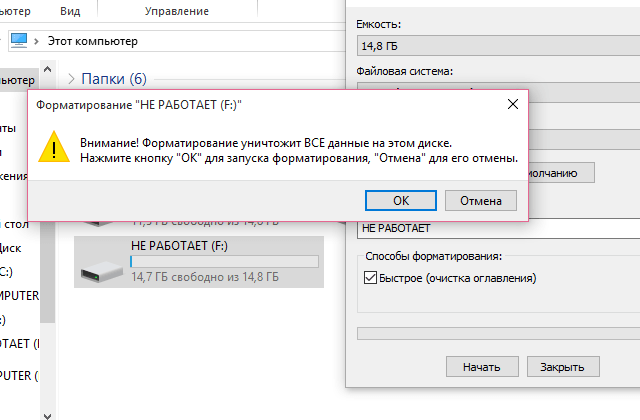
3.Найдите и выделите следующий раздел реестра:
HKEY_LOCAL_MACHINESystemCurrentControlSetServic esCDRom
4.Дважды щелкните параметр Autorun и посмотрите, какое значение (0 или 1) установлено в поле Значение.
oЕсли значение параметра Autorun равно 1 (автозапуск включен)
oЕсли значение параметра Autorun равно 0, правой кнопкой мыши щелкните параметр Autorun и выберите команду Изменить. В поле «Значение» введите 1 и нажмите кнопку ОК.
5.Закройте редактор реестра.
Проверьте, удалось ли устранить данную проблему.
2. читал но вроде ничего полезного не нашел
тут
3. Ни как не могу понять как обновить драйвер
сд/вдв lg
как через гугл найтим дрова hl-dt-st dvdram gh32ns50 scsi cdrom device
«Приложение не найдено» ошибка в Windows 10
Автор Белов Олег На чтение 15 мин. Просмотров 9.6k. Опубликовано
Многие пользователи используют оптические носители или флэш-накопители USB для обмена файлами, но некоторые пользователи жаловались на ошибку Приложение не найдено в Windows 10. Кажется, что эта ошибка появляется всякий раз, когда пользователь вставляет CD, DVD или любой другой съемный место хранения. Это может быть досадной проблемой, поэтому сегодня мы собираемся показать вам, как ее исправить.
Содержание .
- Используйте опцию Заполнить
- Изменить настройки автозапуска
- Изменить ваш реестр
- Изменить стандартную программу zip
- Отключить проигрыватель Windows Media
- Установите VLC плеер
- Используйте команду Open для доступа к вашим файлам
- Удалить файл autorun.inf
- Изменить букву диска
- Переустановите ваш браузер
- Используйте Сброс настроек по умолчанию для AutoCAD
- Попробуйте флешку на другом компьютере
- Используйте CCleaner
- Замените свой DVD-привод
- Обновите драйверы USB
Исправлено – «Приложение не найдено» Windows 10
Решение 1.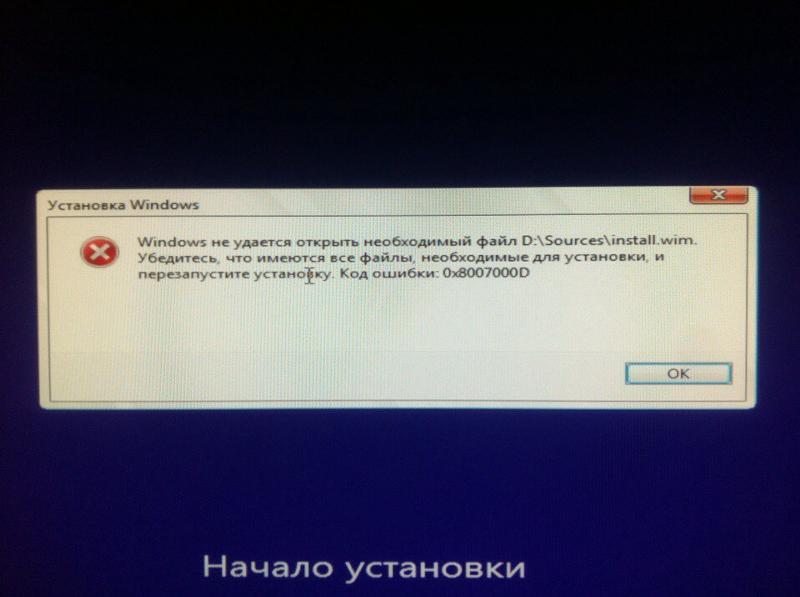 Используйте параметр “Заполнить” .
Используйте параметр “Заполнить” .
Пользователи сообщали, что ошибка Приложение не найдено появляется каждый раз, когда пользователь вставляет DVD-диск в дисковод DVD. Пользователь не может получить доступ к DVD и просмотреть его содержимое, что может быть большой проблемой. Чтобы решить эту проблему, пользователи предлагают проверить свойства вашего DVD-привода и использовать опцию Заполнить. Для этого выполните следующие действия:
- Откройте Этот компьютер .
- Найдите свой DVD-привод, щелкните его правой кнопкой мыши и выберите в меню Свойства .
- Перейдите на вкладку Оборудование и выберите свой DVD-привод. Теперь нажмите кнопку Свойства .
- Перейдите на вкладку Объемы и нажмите кнопку Заполнить .
- После этого перезагрузите компьютер и проверьте, устраняет ли это проблему.
Решение 2.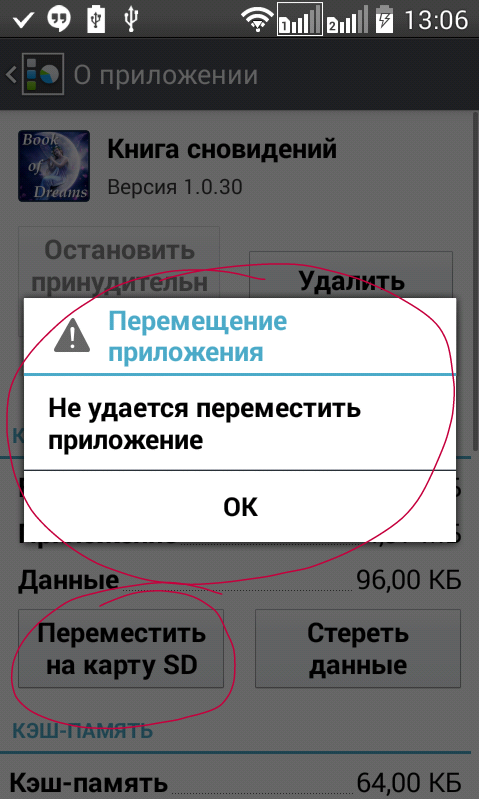 Изменить настройки автозапуска
Изменить настройки автозапуска
Многие пользователи используют функцию автозапуска, чтобы автоматически открывать любое съемное хранилище или DVD. Эта функция полезна тем, что позволяет быстро воспроизводить мультимедиа, сканировать диск на наличие вирусов или просто открывать его для просмотра файлов. При желании вы можете даже настроить автоматическое выполнение этих действий каждый раз, когда вставляете диск DVD или USB-накопитель. Функция автозапуска весьма полезна, но, по мнению пользователей, иногда может вызвать ошибку
- Откройте Этот компьютер .
- Найдите проблемный диск и щелкните его правой кнопкой мыши. Выберите Открыть автоигру .
- Выберите в меню Не предпринимать никаких действий .
- ЧИТАЙТЕ ТАКЖЕ: как управлять настройками автозапуска Windows 8.
 1, 10
1, 10
После отключения автозапуска для этого накопителя проблема будет исправлена. Мы должны отметить, что это не лучшее решение, особенно если вы склонны использовать функцию автозапуска, но это обходной путь, поэтому обязательно попробуйте его.
Немногие пользователи сообщили, что изменение настроек автозапуска на Спрашивать каждый раз также решает эту проблему. По словам пользователей, они изменили настройки автозапуска, чтобы съемный носитель автоматически открывался в определенном приложении. Это привело к появлению ошибки, но вы должны быть в состоянии решить проблему, изменив настройки автозапуска. Для этого сделайте следующее:
- Нажмите Windows Key + I , чтобы открыть приложение настроек .
- Перейдите в раздел Устройства и перейдите на вкладку Автозапуск .
- В разделе Выберите значения по умолчанию для автозапуска установите для Съемный диск и Карта памяти значение Спрашивать меня каждый раз .

Вы также можете изменить настройки автозапуска с помощью панели управления. Для этого выполните следующие действия:
- Откройте Панель управления . Вы можете сделать это быстро, нажав Windows Key + X и выбрав в меню Панель управления .
- Когда откроется Панель управления , выберите Автозапуск .
- Когда откроется окно Автозапуск , установите Каждый раз спрашивать меня для съемного диска и карты памяти .
- Необязательно: Если у вас возникла эта проблема с компакт-дисками и DVD-дисками, вы также можете изменить их параметры автозапуска в этом окне.
- После этого нажмите кнопку Сохранить , чтобы сохранить изменения.
Оба метода похожи, но если вам нужно изменить настройки автозапуска для DVD-привода или вы хотите установить специальные настройки для разных типов файлов, мы рекомендуем вам настроить параметры автозапуска с панели управления.
Решение 3 – отредактируйте свой реестр
Если при вставке DVD-диска вы получаете сообщение об ошибке Приложение не найдено , вы можете исправить это, внеся несколько изменений в реестр. Изменение реестра может быть потенциально опасным, поэтому, прежде чем вы начнете редактировать его, мы рекомендуем вам экспортировать реестр и использовать его в качестве резервной копии на случай, если что-то пойдет не так.
- ЧИТАЙТЕ ТАКЖЕ. Как просматривать файлы реестра без импорта в Windows 10
Чтобы отредактировать реестр, сделайте следующее:
- Нажмите Windows Key + R и введите regedit . Нажмите ОК или нажмите Enter .
- Когда откроется Редактор реестра , на левой панели перейдите к HKEY_CURRENT_USER Программное обеспечение Microsoft Windows .
 Клавиша CurrentVersion Explorer MountPoints2 .
Клавиша CurrentVersion Explorer MountPoints2 . - Необязательно: Нажмите правую кнопку MountPoints2 и выберите в меню Экспорт . Сохраните файл в безопасном месте на вашем компьютере. Этот файл является резервной копией этого раздела реестра, и вы можете использовать его для восстановления вашего реестра до прежнего состояния.
- Нажмите правую кнопку MountPoints2 и выберите в меню Удалить .
- Закройте Редактор реестра и перезагрузите компьютер.
- После перезагрузки компьютера проверьте, работает ли DVD-привод.
Решение 4. Измените стандартную почтовую программу .
По словам пользователей, при попытке открыть ZIP-файл может возникнуть ошибка Приложение не найдено . Пользователи сообщили, что эта ошибка возникает из-за того, что zip-файлы не настроены для работы со стандартным zip-файлом Это может произойти, если вы устанавливаете новое программное обеспечение zip-архиватора и Windows 10 не изменяет ассоциации файлов автоматически. Чтобы решить эту проблему, вам нужно изменить приложение по умолчанию для файлов .zip. Это относительно просто, и вы можете сделать это, выполнив следующие действия:
Чтобы решить эту проблему, вам нужно изменить приложение по умолчанию для файлов .zip. Это относительно просто, и вы можете сделать это, выполнив следующие действия:
- Нажмите Ключ Windows + I , чтобы открыть Приложение настроек .
- Когда откроется Приложение настроек , перейдите в Система> Приложения по умолчанию .
- Прокрутите страницу до конца и выберите Выбор приложений по умолчанию по типу файла .
- Появится список типов файлов и приложений по умолчанию. Найдите .zip и выберите для него нужное приложение по умолчанию.
- Закройте Настройки приложения и проверьте, устранена ли проблема.
Если вы не хотите использовать приложение «Настройки», вы также можете использовать программы по умолчанию из панели управления. Для этого выполните следующие действия:
- Нажмите Windows Key + X , чтобы открыть меню Win + X.
 Выберите Панель управления из списка.
Выберите Панель управления из списка. - Когда откроется Панель управления , выберите Программы по умолчанию .
- Выберите Связать тип файла или протокол с программой .
- Когда откроется список расширений файлов, найдите расширение .zip и дважды щелкните его.
- Выберите нужное приложение по умолчанию для .zip файлов.
- ЧИТАЙТЕ ТАКЖЕ: Исправлено: файл Dropbox Zip слишком велик
Мы должны отметить, что эта проблема может повлиять на другие типы файлов, а не только на .zip. Если у вас возникла эта проблема при открытии любого другого типа файла, обязательно измените приложение по умолчанию для этого типа файла.
Решение 5. Отключите проигрыватель Windows Media .
Ошибка Приложение не найдено может иногда появляться из-за проблем с проигрывателем Windows Media. Однако пользователи сообщили, что вы можете решить эту проблему, просто отключив проигрыватель Windows Media и снова включив его. Это довольно просто, и вы можете сделать это, выполнив следующие действия:
Однако пользователи сообщили, что вы можете решить эту проблему, просто отключив проигрыватель Windows Media и снова включив его. Это довольно просто, и вы можете сделать это, выполнив следующие действия:
- Нажмите Windows Key + S и введите функции Windows . Выберите в меню Включить или выключить функции Windows .
- Когда откроется окно Функции Windows , разверните папку Функции мультимедиа . Найдите Проигрыватель Windows Media и снимите его.
- Появится меню подтверждения. Нажмите Да .
- Теперь нажмите ОК , чтобы сохранить изменения.
- Перезагрузите компьютер.
- После перезагрузки компьютера повторите те же действия и снова включите проигрыватель Windows Media.
Решение 6. Установите проигрыватель VLC
По словам пользователей, при вставке фильма на DVD появляется ошибка Приложение не найдено . Пользователи сообщили, что воспроизведение не начинается, и вместо этого они получают сообщение об ошибке. Эта проблема возникает из-за отсутствия приложения по умолчанию для DVD-дисков. Чтобы решить эту проблему, пользователи предлагают установить VLC Player. После этого вы сможете без проблем воспроизводить любой фильм на DVD. Если вы не являетесь поклонником VLC Player, вы можете установить любой другой мультимедийный проигрыватель, который поддерживает воспроизведение DVD.
Пользователи сообщили, что воспроизведение не начинается, и вместо этого они получают сообщение об ошибке. Эта проблема возникает из-за отсутствия приложения по умолчанию для DVD-дисков. Чтобы решить эту проблему, пользователи предлагают установить VLC Player. После этого вы сможете без проблем воспроизводить любой фильм на DVD. Если вы не являетесь поклонником VLC Player, вы можете установить любой другой мультимедийный проигрыватель, который поддерживает воспроизведение DVD.
Решение 7. Используйте команду Open для доступа к вашим файлам
Это просто быстрый обходной путь, но он должен помочь вам, если вам нужен быстрый доступ к оптическому приводу или съемному накопителю. Ошибка Приложение не найдено появляется, если у вас есть проблемы с настройками автозапуска. Кроме того, эта ошибка появится, если вы попытаетесь получить доступ к съемному хранилищу, дважды щелкнув по нему.
- ЧИТАЙТЕ ТАКЖЕ: Исправлено: отставание медиаплеера VLC в Windows 10
Это может быть большой проблемой, особенно если вы спешите и вам нужен доступ к вашим файлам. Существует быстрый обходной путь, и хотя этот метод не решит проблему, он позволит вам просматривать и получать доступ к вашим файлам. Чтобы получить доступ к вашим файлам, сделайте следующее:
Существует быстрый обходной путь, и хотя этот метод не решит проблему, он позволит вам просматривать и получать доступ к вашим файлам. Чтобы получить доступ к вашим файлам, сделайте следующее:
- Откройте Этот компьютер .
- Когда откроется окно Этот компьютер , найдите диск, к которому у вас нет доступа, и щелкните его правой кнопкой мыши.
- Выберите в меню Открыть .
После этого вы сможете без проблем получить доступ к своим файлам. Помните, что это всего лишь обходной путь, но вы сможете избежать появления сообщения об ошибке, используя это решение.
Решение 8. Удалите файл autorun.inf
Если на вашем компьютере появляется ошибка Приложение не найдено , когда вы вставляете съемный носитель, это можно исправить, удалив файл autorun.inf. Для этого выполните следующие действия:
- Вставьте съемный носитель.
- Откройте съемное хранилище, следуя инструкциям предыдущего решения.
 Если параметр Открыть не работает, выберите параметр Исследовать .
Если параметр Открыть не работает, выберите параметр Исследовать . - Получив доступ к съемному хранилищу, откройте меню Вид и включите параметр Скрытые элементы .
- Найдите файл autorun.inf и удалите его.
- Отключите съемный накопитель и подключите его снова.
Немногие пользователи сообщили, что autorun.inf недоступен на их съемном носителе, и в этом случае вам нужно будет использовать командную строку, чтобы решить эту проблему. Для этого выполните следующие действия:
- Нажмите Windows Key + X и выберите Командная строка (Администратор) .
- Когда откроется Командная строка , введите следующие строки. Помните, что вам нужно заменить X на букву, обозначающую ваш диск:
- attrib -s -r -h X: autorun.inf
- del X: autorun.inf
- После выполнения этих команд закройте командную строку и проверьте, работает ли ваше съемное хранилище.

- Читайте также: Microsoft не удаляет командную строку в обновлении для создателей Windows 10
Решение 9. Изменить букву диска
Немногие пользователи сообщили, что можно исправить ошибку Приложение не найдено , просто изменив букву диска. Это довольно простая процедура, и вы можете выполнить ее, выполнив следующие действия:
- Нажмите Windows Key + X и выберите в меню Управление дисками .
- Найдите свой DVD-привод или съемное хранилище и щелкните правой кнопкой мыши Выберите Изменить букву диска и пути .
- Нажмите кнопку Изменить .
- Выберите нужную букву для диска и нажмите ОК .
После изменения буквы диска ваш диск должен снова начать работать без проблем.
Решение 10. Установите текущий браузер в качестве браузера по умолчанию
Пользователи сообщили, что эта проблема также появляется при попытке открыть ссылки в настольных приложениях, но вы можете решить эту проблему, установив текущий браузер в качестве браузера по умолчанию. Этот процесс довольно прост, и вы можете сделать это, выполнив следующие действия:
Этот процесс довольно прост, и вы можете сделать это, выполнив следующие действия:
- Откройте приложение Настройки , нажав сочетание клавиш Ключ Windows + I .
- Перейдите в раздел Система и перейдите на вкладку Приложения по умолчанию .
- Прокрутите вниз до раздела Веб-браузер и убедитесь, что ваш текущий браузер установлен по умолчанию.
- Необязательно: Вам также необходимо проверить, настроен ли ваш браузер для работы с определенными протоколами. Для этого нажмите Выбрать приложения по умолчанию по протоколу .
Найдите протоколы FTP, HTTP и HTTPS и убедитесь, что они настроены на работу по умолчанию браузер. - Необязательно: Если вы хотите, вы также можете проверить, настроен ли ваш браузер по умолчанию для работы с необходимыми расширениями файлов. Чтобы узнать, как назначать приложения для работы с определенными типами файлов, обязательно проверьте Решение 4 .

Вы также можете изменить браузер по умолчанию прямо из панели управления. Для этого выполните следующие действия:
- Откройте Панель управления и выберите Программы по умолчанию .
- Выберите Установить программы по умолчанию .
- Появится список всех установленных приложений. Выберите текущий веб-браузер и выберите Установить эту программу в качестве опции по умолчанию .
- Необязательно: нажмите Выберите значения по умолчанию для этой программы и проверьте, назначены ли ей необходимые типы файлов и протоколы.
Если нет, вы можете назначить их, выполнив аналогичные действия, как в Решение 4 .
Решение 11. Переустановите браузер .
По словам пользователей, ошибка Приложение не найдено появляется, когда они пытаются запустить определенную видеоигру, которая использует ваш браузер в качестве средства запуска. Вместо запуска игры вы получите вышеупомянутое сообщение об ошибке. Это может быть большой проблемой, но пользователи сообщили, что исправили ошибку, просто переустановив браузер. После переустановки браузера проблема была полностью решена.
Вместо запуска игры вы получите вышеупомянутое сообщение об ошибке. Это может быть большой проблемой, но пользователи сообщили, что исправили ошибку, просто переустановив браузер. После переустановки браузера проблема была полностью решена.
- ЧИТАЙТЕ ТАКЖЕ: ссылки запуска Battle.net ломают ваш браузер: что делать
Решение 12. Используйте настройки по умолчанию для AutoCAD .
Пользователи сообщили, что эта проблема возникает при попытке открыть файлы AutoCAD. По их словам, AutoCAD не запускается, и вместо этого они получают сообщение об ошибке Приложение не найдено . Чтобы решить эту проблему, вам необходимо перерегистрировать AutoCAD с соответствующими действиями. Этот процесс полностью автоматический, и вам просто нужно запустить приложение Сбросить настройки по умолчанию для AutoCAD . Это приложение должно находиться где-то в вашем каталоге AutoCAD, поэтому обязательно поищите его. После запуска приложения AutoCAD снова начнет работать.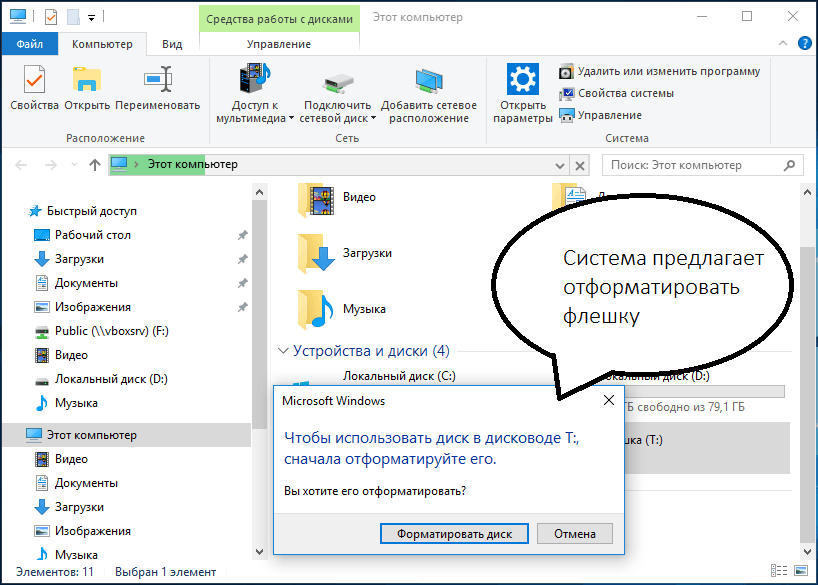 Если проблема все еще сохраняется, вам, возможно, придется переустановить AutoCAD для ее устранения.
Если проблема все еще сохраняется, вам, возможно, придется переустановить AutoCAD для ее устранения.
Решение 13. Попробуйте использовать флэш-накопитель USB на другом компьютере .
Как вы знаете, ошибка Приложение не найдено возникает при подключении съемного хранилища к вашему ПК. По мнению немногих пользователей, вы можете решить эту проблему, просто подключив съемное хранилище к другому компьютеру. Если у вас есть дополнительный ПК или ноутбук, попробуйте подключить к нему USB-накопитель. Если ошибка не появляется на другом компьютере, отключите флэш-диск и попробуйте использовать его на своем компьютере. Немногие пользователи утверждают, что этот обходной путь исправил ошибку для них, поэтому обязательно попробуйте ее.
Решение 14 – используйте CCleaner
По словам пользователей, эта ошибка возникает при попытке открыть файлы на DVD-диске. Пользователи утверждают, что они не могут получить доступ к DVD-приводу.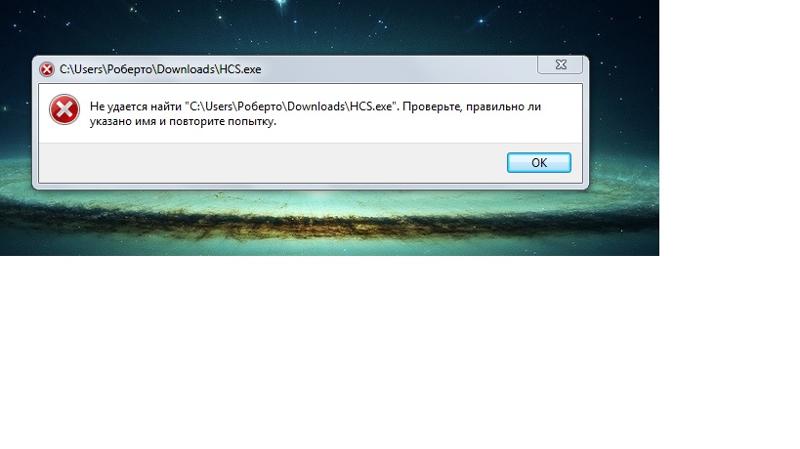 Некоторые пользователи сообщили, что они решили проблему, просто запустив CCleaner на своем ПК. После сканирования их ПК и реестра, CCleaner исправил все проблемы вместе с ошибкой Приложение не найдено .
Некоторые пользователи сообщили, что они решили проблему, просто запустив CCleaner на своем ПК. После сканирования их ПК и реестра, CCleaner исправил все проблемы вместе с ошибкой Приложение не найдено .
Решение 15 – замените привод DVD
Если при вставке DVD-диска у вас все еще остается проблема, возможно, стоит подумать о замене вашего DVD-привода. Немногие пользователи утверждают, что замена DVD-привода устранила проблему для них, поэтому вы можете сделать это, если все другие решения не работают.
Решение 16. Обновление драйверов USB
Если ни одно из представленных выше решений не помогло решить проблему, мы попробуем обновить драйверы USB. Вот как обновить драйвер USB в Windows 10:
- Перейдите в Поиск, введите devicemngr и откройте Диспетчер устройств.
- Разверните Контроллеры универсальной последовательной шины и найдите свое устройство.
- Нажмите правой кнопкой мыши на маршрутизаторе и перейдите в раздел Обновить драйвер.

- Следуйте дальнейшим инструкциям на экране и завершите установку драйверов.
- Перезагрузите компьютер.
Обновлять драйверы автоматически
Если вы не хотите самостоятельно искать драйверы, вы можете воспользоваться инструментом, который сделает это автоматически. Конечно, поскольку в настоящее время вы не можете подключиться к Интернету, этот инструмент не будет полезен. Однако, как только вы подключитесь к Интернету, это поможет вам поддерживать актуальность всех ваших драйверов, поэтому вы больше не будете в этой ситуации.
Модуль обновления драйверов Tweakbit (одобрен Microsoft и Norton Antivirus) поможет вам автоматически обновлять драйверы и предотвращать повреждение ПК, вызванное установкой неправильных версий драйверов. После нескольких тестов наша команда пришла к выводу, что это наиболее автоматизированный решение.
Вот краткое руководство о том, как его использовать:
- Загрузите и установите средство обновления драйверов TweakBit
- После установки программа начнет сканирование вашего компьютера на наличие устаревших драйверов автоматически.
 Driver Updater проверит установленные вами версии драйверов по своей облачной базе данных последних версий и порекомендует правильные обновления. Все, что вам нужно сделать, это дождаться завершения сканирования.
Driver Updater проверит установленные вами версии драйверов по своей облачной базе данных последних версий и порекомендует правильные обновления. Все, что вам нужно сделать, это дождаться завершения сканирования. - По завершении сканирования вы получите отчет обо всех проблемных драйверах, найденных на вашем ПК. Просмотрите список и посмотрите, хотите ли вы обновить каждый драйвер по отдельности или все сразу. Чтобы обновить один драйвер за раз, нажмите ссылку «Обновить драйвер» рядом с именем драйвера. Или просто нажмите кнопку «Обновить все» внизу, чтобы автоматически установить все рекомендуемые обновления.
Примечание. Некоторые драйверы необходимо установить в несколько этапов, поэтому вам придется нажмите кнопку «Обновить» несколько раз, пока все его компоненты не будут установлены.
Ошибка Application not found не позволит вам получить доступ к съемным носителям и оптическим дискам, но мы надеемся, что вы решили эту проблему с помощью одного из наших решений.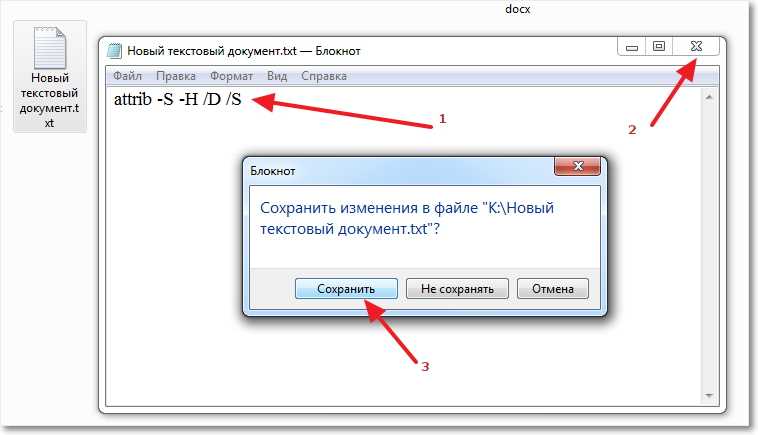
Примечание редактора . Этот пост был первоначально опубликован в феврале 2017 года и с тех пор был полностью переработан и обновлен для обеспечения свежести, точности и полноты.
Как исправить Приложение не найдено Ошибка в Android
В Android KitKat вы не можете получить доступ к внешнему хранилищу с полными правами из-за проблем с безопасностью. Возможно только чтение карты памяти. В Lollipop появилась новая возможность использовать карту памяти, и это решило проблемы многих пользователей. С Lollipop пользователь теперь может без проблем перемещать приложения Android на SD-карту. Но иногда это вызывает такую проблему, как « Application not found Error in Android » и создание пустого значка в меню приложения.
Эта проблема возникает по следующим причинам:
1) Предположим, вы переместили некоторые приложения на SD-карту и при их удалении — если они не удаляются должным образом.
2) После переноса приложений на SD-карту, если вы обновляете системное программное обеспечение.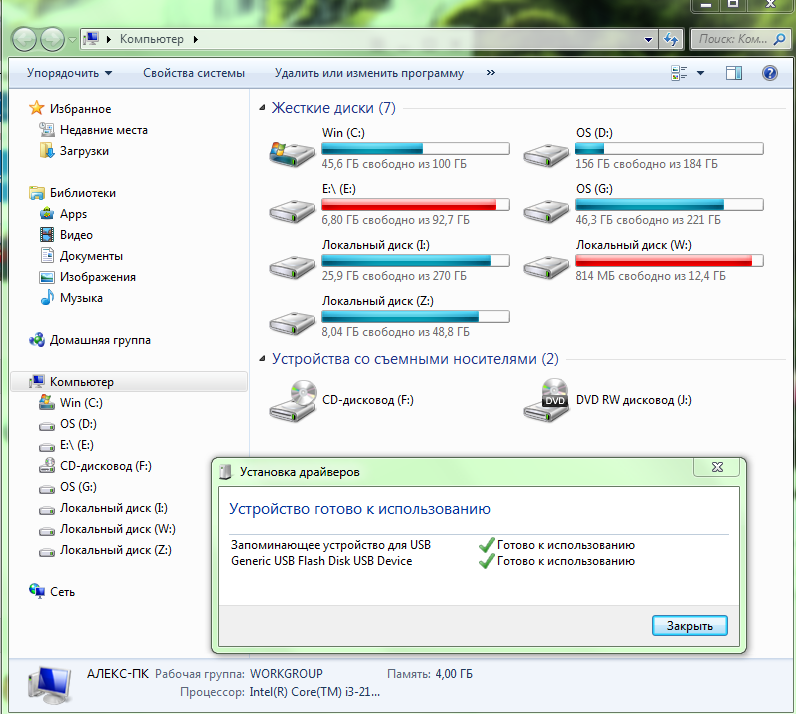
3) Если ваш телефон потерял связь с SD-картой.
4) Если в приложениях отсутствуют некоторые файлы.
Если ссылка на приложение полностью не работает и при попытке удалить его из панели приложений отображается сообщение о том, что « Приложение не найдено в списке установленных приложений ».
Есть несколько решений, которые могли бы исправить ошибку «Приложение не найдено» в Android. Следуйте решениям, чтобы удалить пустые значки.
Перезагрузите телефон
Это простое решение многих проблем. Если приложения внутри SD-карты не обнаруживаются должным образом, это может произойти. Просто перезагрузите телефон, чтобы вернуть свои приложения.
Переустановите отсутствующие приложения
Знаете ли вы названия приложений, ссылки на которые не работают и показывают, что приложение не найдено Ошибка? Если да, то установите их снова. Они установятся на вашу внутреннюю память, и ваша проблема будет решена.
Попробуйте удалить
Если некоторые файлы отсутствуют и вы не можете открыть это приложение из-за этой проблемы, это может вам помочь. Нажмите и удерживайте отсутствующий значок, и вы увидите значок Uninstall . Перетащите приложение на этот значок, чтобы удалить это приложение.
Если ваш телефон не поддерживает прямое удаление из панели приложений, откройте Настройки телефона >> Приложения и откройте нужное приложение Приложение не найдено. Здесь вы можете удалить его.
Использовать другую программу запуска приложений
Средство запуска приложений Android используется для отображения списка установленных приложений. Если ваш лаунчер по умолчанию показывает неработающие значки, вы можете попробовать лаунчер Blackberry Priv или некоторые уникальные приложения для запуска Android, чтобы скрыть эти значки. Мы также разместили несколько других приложений для запуска в нашем блоге. Вы можете попробовать их или поискать в магазине Google Play.
Очистить данные текущей программы запуска (работает на 100 %)
Иногда текущая программа запуска оставляет пустой значок приложения, которое не было правильно удалено. Это означает, что данные отсутствующего приложения все еще хранятся в программе запуска. Чтобы очистить данные, откройте Настройки >> Приложения >> Все и найдите текущее приложение запуска. Откройте это приложение и нажмите кнопку « CLEAR DATA ». Теперь Перезагрузите телефон, чтобы устранить проблему.
Форматирование SD-карты (100% работает)
Это 100% рабочее решение для ошибки «приложение не найдено». Перед форматированием переместите все приложения с SD-карты в память телефона, а затем сохраните резервную копию медиафайлов на своем ПК. Отформатируйте карту памяти на своем компьютере или вы можете отформатировать ее, перейдя в Настройки >> Память .
Это простые решения для исправления приложение не найдено ошибка в Android. Если вы знаете какое-либо другое решение этой проблемы, поделитесь с нами.
Если вы знаете какое-либо другое решение этой проблемы, поделитесь с нами.
Android — ошибка приложения не найдена для некоторых пользователей после обновления
Задавать вопрос
спросил
Изменено 6 лет, 7 месяцев назад
Просмотрено 1к раз
У меня есть приложение для Android в магазине игр. Я только что выпустил новую версию, но некоторые пользователи сообщают, что после обновления они не могут открыть приложение, потому что получают ошибку «Приложение не установлено», но они могут открыть приложение через рынок, нажав кнопку «Открыть». В новой версии я использовал тот же файл .jks, я изменил AndroidManifest.xml, потому что хотел изменить основное действие с .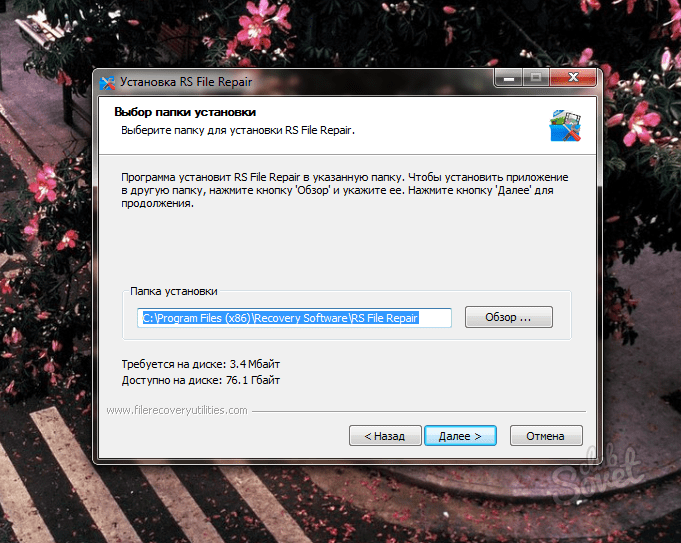 MainActivity на .Landing, поэтому mainActivity больше не является основным. Может проблема из-за этого? Кстати не все пользователи пострадали от этой проблемы. Вот старые и новые файлы AndroidManifest, не могли бы вы проверить эти файлы? Может быть, другая строка вызывает эту проблему?
MainActivity на .Landing, поэтому mainActivity больше не является основным. Может проблема из-за этого? Кстати не все пользователи пострадали от этой проблемы. Вот старые и новые файлы AndroidManifest, не могли бы вы проверить эти файлы? Может быть, другая строка вызывает эту проблему?
Растворы; — Некоторые пользователи перезагружают свой телефон, и он работает — Но некоторые пользователи не могут исправить это, перезагрузив свой телефон, поэтому они удаляют и устанавливают снова, чтобы исправить это
Но почему это происходит с некоторыми пользователями?
СТАРЫЙ AndroidManifest.xml
<манифест xmlns:android="http://schemas.android.com/apk/res/android"
пакет = "com.test.example"
андроид: код версии = "9"
андроид: имя_версии = "2.0.0"
Android: installLocation = "только для внутреннего"
>
 GcmIntentService" />
<активность android:name="com.google.android.gms.ads.AdActivity"
android:configChanges="клавиатура|клавиатураСкрытая|ориентация|макет экрана|режим пользовательского интерфейса|размер экрана|наименьший размер экрана"
android:theme="@android:style/Theme.Translucent" />
GcmIntentService" />
<активность android:name="com.google.android.gms.ads.AdActivity"
android:configChanges="клавиатура|клавиатураСкрытая|ориентация|макет экрана|режим пользовательского интерфейса|размер экрана|наименьший размер экрана"
android:theme="@android:style/Theme.Translucent" />
НОВЫЙ AndroidManifest.xml
<манифест xmlns:android="http://schemas.android.com/apk/res/android" пакет = "com.test.example" андроид: код версии = "10" андроид: имя_версии = "2.0.1" Android: installLocation = "только для внутреннего" >permission.ACCESS_NETWORK_STATE"/> <приложение Android: разрешить резервное копирование = "истина" Android:icon="@drawable/ic_launcher" android:label="@string/имя_приложения" android:theme="@style/AppTheme" > Landing" android:label="@string/app_name" android:screenOrientation="portrait"> <намерение-фильтр> <получатель Android: имя = ".GcmBroadcastReceiver" android:permission="com.google.android.c2dm.permission.SEND" > <намерение-фильтр> <категория android:name="com.test.example" /> <сервис android:name=".


 1, 10
1, 10 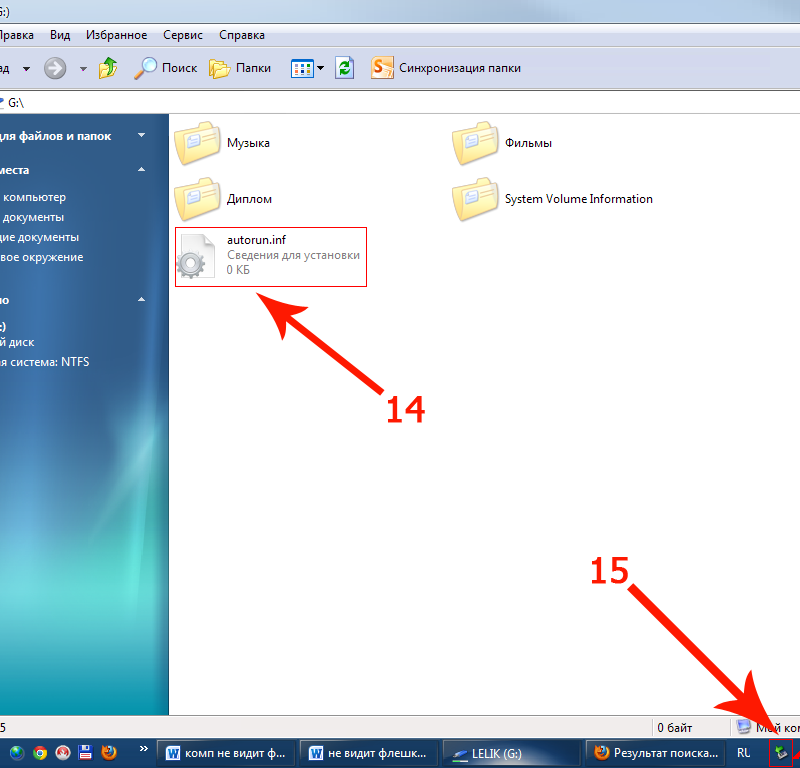
 Клавиша CurrentVersion Explorer MountPoints2 .
Клавиша CurrentVersion Explorer MountPoints2 .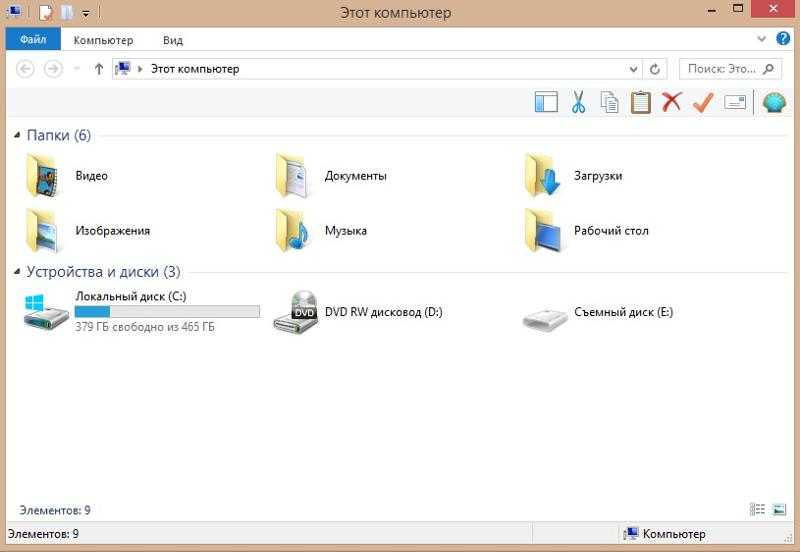 Выберите Панель управления из списка.
Выберите Панель управления из списка. Если параметр Открыть не работает, выберите параметр Исследовать .
Если параметр Открыть не работает, выберите параметр Исследовать .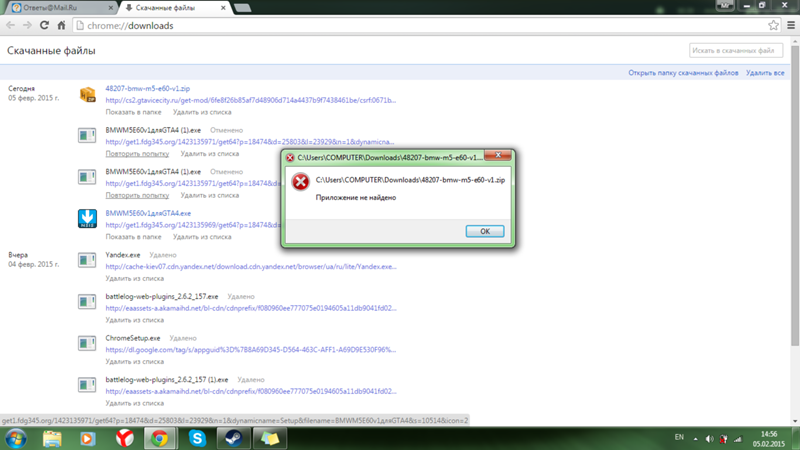

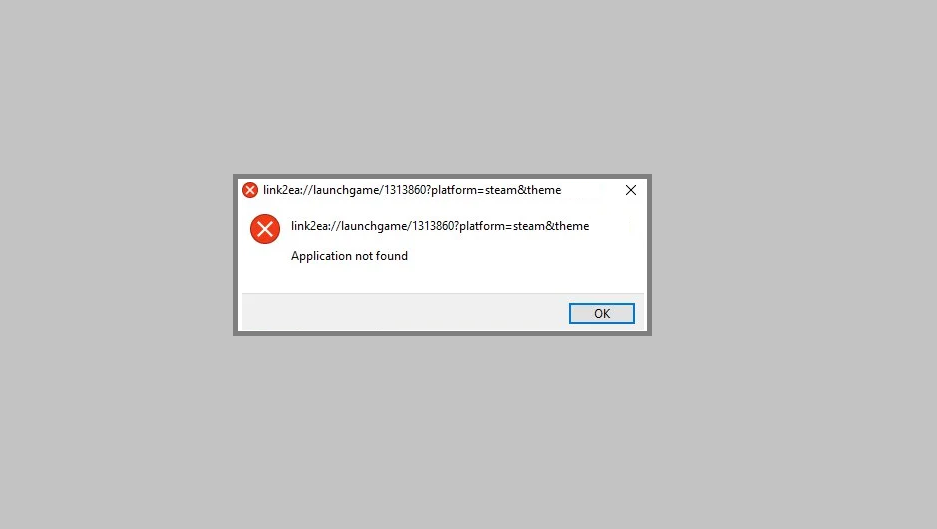
 Driver Updater проверит установленные вами версии драйверов по своей облачной базе данных последних версий и порекомендует правильные обновления. Все, что вам нужно сделать, это дождаться завершения сканирования.
Driver Updater проверит установленные вами версии драйверов по своей облачной базе данных последних версий и порекомендует правильные обновления. Все, что вам нужно сделать, это дождаться завершения сканирования.  GcmIntentService" />
<активность android:name="com.google.android.gms.ads.AdActivity"
android:configChanges="клавиатура|клавиатураСкрытая|ориентация|макет экрана|режим пользовательского интерфейса|размер экрана|наименьший размер экрана"
android:theme="@android:style/Theme.Translucent" />
GcmIntentService" />
<активность android:name="com.google.android.gms.ads.AdActivity"
android:configChanges="клавиатура|клавиатураСкрытая|ориентация|макет экрана|режим пользовательского интерфейса|размер экрана|наименьший размер экрана"
android:theme="@android:style/Theme.Translucent" />
