Как форматировать флешку, диск защищен от записи
USB-накопитель также называют флешкой. Все мы используем ее для личных целей. Внешние устройства хранения данных играют важную роль в нашей повседневной жизни. Они очень полезны, когда дело доходит до операций с перемещением файлов с одного компьютера на другой.
Если флешка непонятным образом преобразуется в устройство, защищенное от записи, возникает серьезная проблема. Это означает, что теперь вы не можете ее форматировать. Даже записывать и редактировать файлы. У вас есть только один вариант использования накопителя — копирование данных. В этом случае, функция обычного форматирования не работает.
Чтобы раз и навсегда убрать защиту от записи, выполните дополнительные действия. В этой статье мы поделимся пошаговыми инструкциями по решению этой проблемы.

Как форматировать флешку, диск защищен от записи
Что такое защита от записи? Как ее обнаружить?
Защита от записи — это условие, при котором пользователь не может ничего записывать на USB-накопитель/флешку. У него нет доступа к созданию папки или копированию данных на устройстве. Однако, перенос содержимого с защищенного от записи накопителя все еще возможен. Поэтому, если вы столкнулись с этим типом проблемы, то ваша флешка определенно пребывает в режиме защиты от записи. К тому же, теперь вы не можете отформатировать ее.
Почему это случилось?
Причины возникновения данной проблемы могут быть разные. Например, чаще всего это вирус. Если система заражена вредоносным ПО, то вероятность возникновения защиты от записи на внешних устройствах высокая. Например, вы изъяли флешку именно во время переноса данных с компьютера. В итоге появилась защита от записи. Даже при использовании алгоритмов шифрования данных на USB-носителе также может возникнуть вышеупомянутая проблема.

Причиной невозможности отформатировать флешку может выступать вирус
Какие флешки чаще всего становятся защищенными от записи?
Все зависит от способа использования устройства. Оно может легко конвертироваться в защищенный от записи диск. Производитель (Sony, HP, Toshiba, SanDisk, Stronium, Samsung, Kingston и т. д.) не играет роли.
Правда, что в большинстве случаев заражается именно SandDisk Cruzer Blade?
Да, в основном флешки компании SanDisk сталкиваются с проблемой защиты от записи. Если быть более точными, то уязвима модель Cruzer Blade.

В основном флешки компании SanDisk сталкиваются с проблемой защиты от записи
Могу ли я отключить/разрешить защиту от записи?
Да, вы легко можете исправить эту ошибку на любом устройстве. В зависимости от операционной системы компьютера шаги могут отличаться. Например, защиту от записи в Windows 7/8/10 или Linux легко снять, используя незамысловатые способы.
Действия по удалению защиты от записи на накопителе в Windows 7/8/10
Существует много способов снятия/отключения защиты от записи на USB-устройстве в среде Windows. Во-первых, мы решим эту проблему с помощью редактора реестра.
Снятие защиты от записи в редакторе реестра
Шаг 1. Подключите USB-накопитель.
Шаг 2. Нажмите клавиши Windows + R. Введите «regedit» и нажмите Enter.
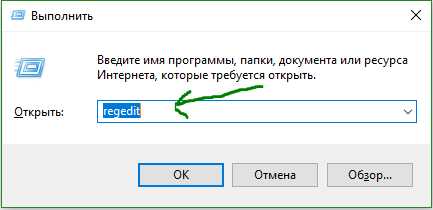
В командной строке вводим regedit
Шаг 3. Теперь перейдите в HKEY_LOCAL_MACHINE\SYSTEM\CurrentControlSet\Control\StorageDevicePolicies.

Переходим в HKEY_LOCAL_MACHINE\SYSTEM\CurrentControlSet\Control\StorageDevicePolicies
Шаг 4. Затем дважды щелкните по параметру WriteProtect. Здесь вам нужно установить значение 0.
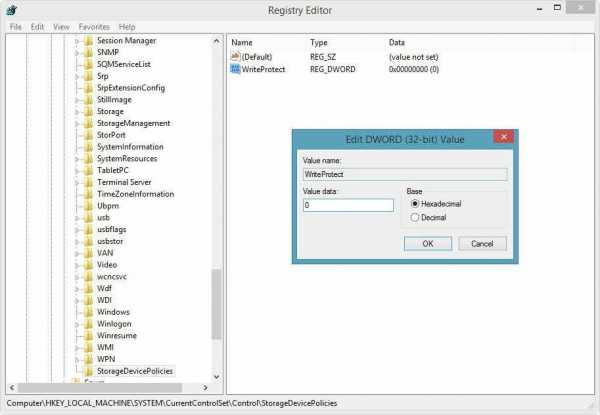
Щелкаем по параметру WriteProtect и устанавливаем значение 0
Готово! Осталось только перезапустить систему.
После выполнения вышеуказанных шагов вы можете легко отформатировать флешку. Таким образом, это самый простой способ решения ошибки защиты от записи. Если он не помог, тогда выполните следующие действия.
Сканирование USB-накопителя и удаление вируса
Подключите флешку к компьютеру, затем найдите ее в проводнике Windows, щелкните правой кнопкой мыши и выберите опцию сканирования.
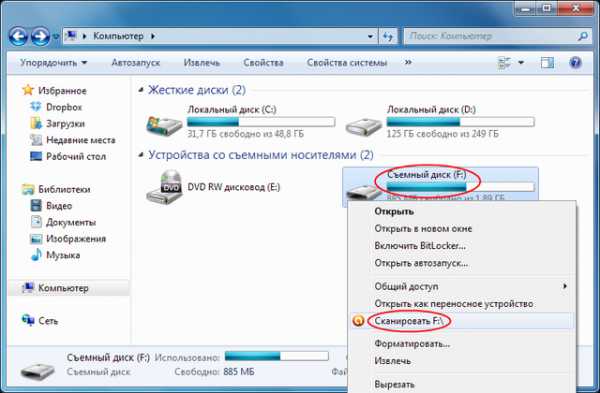
Сканируем флешку
После обнаружения вредоносного ПО удалите его с помощью антивирусного программного обеспечения. Перезапустите компьютер и отформатируйте флешку.
Решение проблемы защищенного накопителя с помощью командной строки и функции Diskpart
Diskpart — это инструмент разделения дисков, интегрированный в Windows. К нему можно получить доступ, запустив командную строку. Diskpart предоставляет информацию о разделах и томах, позволяет удалять и создавать их, расширять тома NTFS и т. д.
- Нажмите «Пуск» (или «Поиск в Windows» в Windows 8 и 10) и введите cmd в поле поиска. Затем сделайте правый щелчок мышью по cmd.exe и выберите тип запуска от имени администратора.
- Введите команду, как на фото ниже, и нажмите Enter.

Вводим данную команду и нажимаем Enter
- Снова введите команду, как изображено ниже, и нажмите Enter. Появятся два доступных варианта: жесткий диск (HDD) под цифрой 0 и флеш-накопитель USB в качестве 1.
Снова вводим команду, как изображении
- Выберите диск, как на фото ниже, и нажмите Enter.
Выбираем диск
- Пропишите указанную в желтом квадрате команду, а затем нажмите клавишу Enter. Первая строка сообщит: «Текущее состояние только для чтения: «Да»».
Прописываем данную команду
- Чтобы удалить защиту от записи с помощью Diskpart, введите изображенную на нижнем фото команду. Если она сработает, вы увидите подтверждение: «Атрибуты диска успешно очищены». Вводим изображенную команду
Отформатируйте USB-накопитель
Последняя процедура заключается в форматировании флешки. Это действие должно вернуть ей возможность чтения/записи. Перед началом форматирования проверьте тип файловой системы накопителя. Давайте посмотрим, как это сделать:
- Перейдите в «Проводник Windows», щелкните правой кнопкой мыши на USB-накопителе и выберите «Свойства». На вкладке «Общие» вы можете видеть, что файловая система имеет тип NTFS.

Тип файловой системы NTFS
- Закройте окно «Свойства» и снова щелкните правой кнопкой мыши на USB-накопителе, отыскав вариант «Форматировать…».

Нажимаем «Форматировать…»
- Выберите тип файловой системы NTFS, а затем нажмите кнопку «Начать».

Выбираем тип файловой системы NTFS, а затем кнопку «Начать»
- Когда появится диалоговое окно прогресса, просто нажмите «OK», чтобы подтвердить действие.

Подтверждаем действие
По завершении нажмите «Готово». Затем вы можете скопировать небольшой файл на USB-накопитель. Все должно работать. Если нет, тогда попробуйте еще один вариант.
Простой способ устранения неполадок: проверка корпуса устройства хранения данных
Некоторые USB-накопители имеют на корпусе механический переключатель, который автоматически включает режим защиты от записи.

Механический переключатель
Следовательно, проверьте, есть ли на нем какой-либо небольшой ползунок, поскольку он может сменить положение под воздействием внешних факторов.
На заметку! Если это так, то просто сдвиньте переключатель в положение разблокировки и проверьте, решена ли проблема. В ином случае накопитель, скорее всего, поврежден. Обратитесь к компьютерному специалисту или приобретите новое устройство.
Видео — Флешка пишет диск защищен от записи
Понравилась статья?
Сохраните, чтобы не потерять!
pc-consultant.ru
Как отформатировать флешку защищенную от записи
При работе с флешками иногда возникают определенные трудности. Например, нередко система на попытки скопировать на носитель какую-либо информацию или отформатировать его вдруг выдает сообщение, что диск защищен от записи. В итоге нельзя ни перенести файлы на съемный накопитель, ни удалить или изменить их. Что же делать в такой ситуации? А самое главное, как отформатировать защищенную от записи флешку и вернуть ее в привычное рабочее состояние?
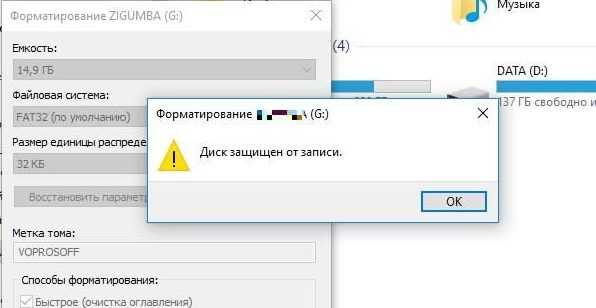
Первым делом
Для начала рекомендуем вам внимательно посмотреть на сам носитель. На некоторых USB-флешках и картах памяти есть специальный переключатель. У него два положения: одно – активирует блокировку от записи, а другое – снимает ее.
Значит, достаточно передвинуть рычажок, чтобы снять защиту. Вместе с тем, на флешку можно будет снова записывать любую информацию. Правда, сперва нужно еще отформатировать накопитель стандартными средствами Windows.

Если никакого переключателя на флешке нет, то просто проверьте ее антивирусным софтом. Возможно, съемный диск заражен вредоносной программой, которая принудительно защищает его от записи и не дает отформатировать его.
Для справки! Если вы пользуетесь картридером, то стоит проверить и его. Иногда из-за неисправности данного устройства система пишет, что «диск защищен от записи».
Снимаем защиту с диска с помощью утилиты Diskpart
На операционных системах (ОС), начиная с Windows XP, есть консольная утилита. Называется она diskpart. Так, вот используя данный инструмент можно управлять различными дисками. В том числе, получить доступ к «проблемному» носителю. Работать с утилитой несложно:
- Первым делом открываем командную строку. Например, на ОС виндовс 8 и выше это делается через нажатие «windows+r». Есть и другой вариант – кликните на «Пуск» правой кнопкой мыши. Тогда также откроется меню, в котором можно запустить командную строку (главное, с правами администратора!).
- В появившемся окне вводим «diskpart» (без кавычек), затем жмем кнопку «enter».

- Следующая команда – «list disk». Благодаря ей отобразится список подключенных дисков. Находим нашу флешку и обращаем внимание на то, какой номер ей присвоила система.
- Далее вводим команду «select disk №». Понятно, что «№» – это номер накопителя, который мы узнали ранее. При этом будьте внимательны! Не перепутайте номера дисков. Иначе неправильный выбор носителя может обернуться потерей всех данных с винчестера.
- Затем нужно подобрать команду, которая удалит атрибут «флешка защищена от записи». Это «attributes disk clear readonly». Вводим ее и снимаем защиту.
- На этом еще не всем. Теперь вводим «clean». Лучше всего даже несколько раз. Еще одна рекомендуемая команда – «active». С ее помощью вы сделаете флешку активной.
- Также желательно произвести форматирование флешки в nfts. Это наиболее популярный формат, который поддерживает большинство современных устройств. Достаточно написать команду «format fs=ntfs» и нажать «Enter».
- Выходим из командной строки через «exit».
После всех манипуляций флешка, защищенная от записи, должна поменять файловую систему. Кроме того, на нее снова можно будет скидывать любую информацию.
Однако примите к сведению, что есть различные системы защиты от записи. Не все можно снять, используя утилиту diskpart. Поэтому если процедура не дала желаемого результата, то попробуйте другой способ. О нем и расскажем дальше.
Убираем защиту флешки от записи через редактор групповой политики
Еще один метод, который позволяет форматировать флешку даже, если она защищена от записи. Основывается он на использовании возможностей редактора локальной групповой политики:
- Зажимаем клавиши Win+R. В строке появившегося окна пишем «gpedit.msc». Кликаем «Ок».
- Откроется меню редактора. Здесь нужно слева перейти по ветке «Конфигурация» — «Административные шаблоны» — «Система». Далее выбрать «Доступ к съемным запоминающим устройствам».
- Теперь смотрим на правую часть меню. Находим параметр «Съемные диски: запретить запись». Скорее всего, напротив него будет значение «Включено». Естественно, меняем его на «Отключено».

- Жмем «Ок» и выходим из редактора.
- Проверяем работоспособность флешки. Пробуем отформатировать ее.
Как снять защиту с карты памяти при помощи утилиты diskmgmt.msc?
Есть еще один штатный компонент виндовс для управления дисками. Называется он утилита diskmgmt.msc. Чтобы задействуя данный инструмент ОС снять защиту от записи, необходимо:
- Жмем комбинацию Win+R. Вводим «diskmgmt.msc» и кликаем кнопку «Enter».
- Далее нужно немного подождать, пока система отобразит конфигурацию дисков.
- После чего находим флешку и щелкаем по ней правой кнопкой.
- Выбираем операцию «Удалить том». Раздел будет определяться, как «не распределен».
- Далее жмем на него правой кнопкой мыши. Кликаем на «Создать том».
- Система запустит приложение «Мастер создания нового тома». Несколько раз жмем «Далее», оставляя все параметры по умолчанию.
- В конце нажимаем «Готово». Дожидаемся окончания процесса форматирования флешки.
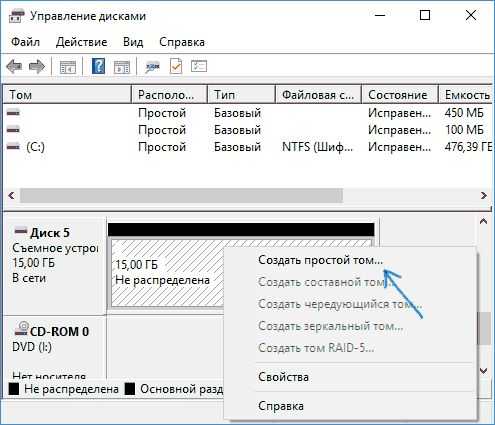
Можно ли отформатировать защищенную от записи флешку с помощью сторонних программ?
Иногда стандартные средства Windows не помогают решить проблему, связанную с работой съемного носителя. Поэтому не стоит пренебрегать специальными утилитами. Они как раз и созданы для восстановления и форматирования USB-флешек, SD-карт и пр. Так что можно воспользоваться:
- Специальным фирменным софтом, который выпускает непосредственно сам производитель. К примеру, у продукции Transcend это программа JetFlash Recovery.
- Если по каким-то причинам невозможно использовать фирменные утилиты, то скачайте и опробуйте в деле другие программы для форматирования. Их очень много. Одни из самых популярных и удобных – Hp disk format tool, HDD low level format, Recuva, SDFormatter и пр.
Что еще может помочь снять защиту от записи файлов?
- Изменяя параметры реестра Windows, в некоторых случаях получается убрать защиту. Для этого открываем строку «Выполнить». Вводим «regedit». В запустившемся меню слева проходим в папку StorageDevicePolicies. Найти ее можно по следующему пути HKEY_LOCAL_MACHINE\SYSTEM\CurrentControlSet\Control. Здесь нас интересует параметр «WriteProtect» в правой панели. Дважды кликаем на него. Затем изменяем цифру 1 в поле «Значение» на 0. Остается лишь подключить флешку и отформатировать ее.
- Иногда снять защиту от записи и форматирования можно через обновление прошивки накопителя. Сделать это можно по-разному. Мы рекомендуем использовать программы CheckUDisk, UsbIDCheck, USBDeview или ChipGenius. Через них вы узнаете коды VID и PID, которые необходимы для определения модели микросхемы вашей флешки. После чего можно без труда найти и скачать из сети свежую прошивку для носителя. Если вдруг на этом этапе возникли трудности, то воспользуйтесь сайтом FlashBoot.ru.
- Если на карту невозможно скопировать информацию или сохранить какие-нибудь файлы, то попробуйте снять защиту таким способом. Зайдите в «Мой компьютер». Найдите там нужный флеш-накопитель. Кликните на него вспомогательной кнопкой мыши. Выберите строку «Свойства». Затем перейдите во вкладку «Доступ». Далее нажмите на «Расширенная настройка». Поставьте галочку напротив строки «Открыть общий доступ».
- Бывает и так, что проблема, связанная с невозможностью записи или форматирования съемных носителей, вызвана неправильной установкой или некорректной настройкой программ для создания виртуальных дисководов. Например, Alcohol 120%, DAEMON Tools, Virtual CD и пр. Поэтому следует попробовать удалить данный софт. Возможно, каким-то образом он блокирует работу с картой памяти.
Если вы испробовали в деле все описанные выше способы, но флешка все равно не форматируется, то, скорее всего, она вышла из строя. Такое бывает довольно часто. Отдавать накопитель в сервисный центр – не самое рациональное решение. Ремонт флешки обычно обходится дороже, чем ее покупка. Поэтому лучше всего приобрести новый съемный носитель.
www.orgtech.info
Диск защищен от записи (как снять защиту с disk)
Что это значит
При работе с портативными носителями можно встретить следующее сообщение: «Диск защищен от записи…».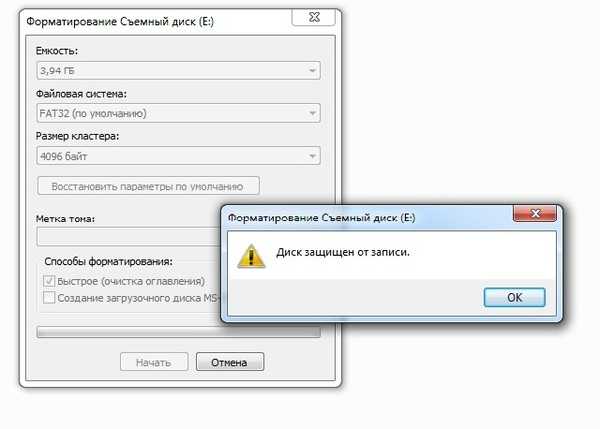
Такой статус не позволяет совершать какие-либо действия с файлами, загруженными на DVD-RW, флешку, sd карту или другой носитель.
Но не обязательно приобретать новое устройство, вполне реально исправить проблему самостоятельно, используя определенные алгоритмы.
Что делать, если флешка пишет ошибку
Механическая проверка карты
Некоторые накопители имеют на своем корпусе небольшой переключатель, который запрещает действия с файлами на носителе.
Перед началом форматирования и использования других методов необходимо убедиться в том, что такой рычаг не переключен.
Убрать защиту в командной строке
Часто выбирается именно способ отмены защиты через командную строку благодаря отсутствию необходимости использования стороннего программного обеспечения.
Алгоритм действий:
- Запустить командную строку. Открытие должно производиться «От имени администратора».

- Ввести «Diskpart» и нажать Enter. Далее водится «list disk», что выведет на экране список всех подключенных носителей, среди которых будет и неисправная флешка.

- Ввести «Select disk *», где * – номер, под которым указана флешка в списке.
- Очистить диск командой «attributes disk clear readonly».
- Выйти из строки, введя «exit».
Исправить ошибку в редакторе реестра windows
Также использование сторонних программ не потребуется, если решать проблемы через реестр Windows:
- Вызвать его можно введя в командную строку «regedit».

- Слева необходимо пройти по пути: «HKEY_LOCAL_MACHINE \ SYSTEM \ CurrentControlSet \ Control \ StorageDevicePolicies». В правой части должен появиться параметр под именем WriteProtect, который имеет значение «1». Его необходимо заменить на стандартный «0», для чего нужно дважды нажать на значение и ввести цифру.
- Для завершения микро SD извлекается, а компьютер перезагружается. После запуска компьютера можно проверять работоспособность носителя.

Если пути «HKEY_LOCAL_MACHINE \ …» нет, то нужно действовать по-другому:
- В папке Control требуется создать раздел StorageDevicePolicies.
- Внутри нового раздела необходимо выбрать «Параметр DWORD 32/64» (число зависит от разрядности установленной системы) и назвать его WriteProtect. Значение параметра также должно быть равно «0».

- Далее процедура действия проверки работоспособности идентична вышеописанному способу использования реестра Windows.
Решение проблемы с помощью утилиты
Универсальной утилитой, работающей для носителей всех производителей, является Formatter SiliconPower. Она позволяет избавляться от ошибки, не позволяющей совершать действия с файлами на флешке.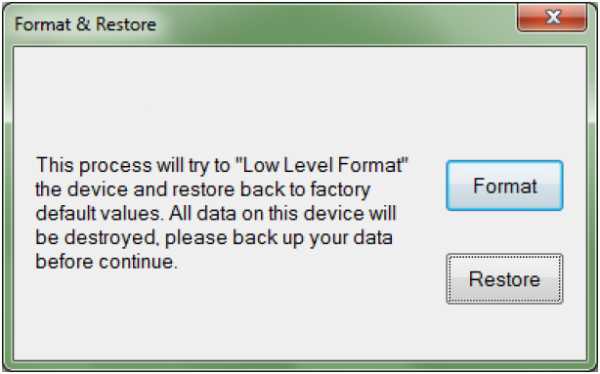
Лучше всего оставить в компьютере из внешних носителей только тот, который имеет эту проблему, после чего запустить программу. После нужно подтвердить форматирование ЮСБ-носителя. В ходе этого процесса все файлы удаляются. Пока программа работает, флешка должна находиться в компьютере. Когда процедура завершится, выскочит окно с текстом «Restore completed…».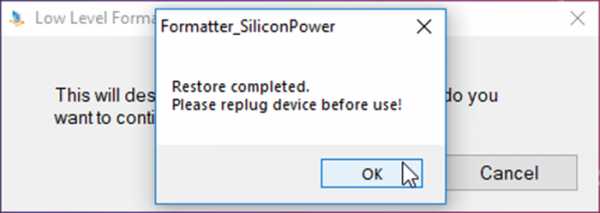
Удалить в total commander
Разблокировать СД карту можно через стандартную программу Total Commander:
- Запустить утилиту через администратора.
- Изменить атрибуты неисправного диска — необходимо убрать галочку с пункта «Только для чтения».

Если же этот способ не помог, то необходимо:
- Выбрать неисправную карту памяти и нажать «Форматировать…» в контекстном меню.
- Выбрать для флешки файловую систему NTFS.

Как форматировать диск
Необходимо внимательно подходить к этому пункту, чтобы избежать случайного удаления информации с жесткого диска. Форматирование флешки, которая защищена от записи, проводится по отличному пути от стандартного.
Алгоритм действий включает в себя 2 шага:
- Идентификация устройства.
- Использовать подходящее ПО.
Для каждого из шагов есть несколько утилит, которые смогут справиться с поставленной задачей.
Для идентификации карты используют:
- Flash Drive Information Extractor. Для получения полной информации о флешке достаточно запустить программу и нажать одну кнопку. Диагностика занимает не более половины минуты. Если во время диагностики программа перестала отвечать, то нужно вытащить флешку, и будет выдана необходимая информация.

- ChipGenius. Программа постоянно обновляется разработчиками для работы со всеми флешками. Диагностика может проводиться не только для USB-флешек, но и для плееров и microSD.

- CheckUDisk. Старая программа, которая давно не обновлялась. Лучше всего работает со старыми флешками.

Для форматирования устройства используют следующие бесплатные утилиты:
- AlcorMP. Версия программы выбирается в зависимости от контроллера. Для использования не требуется установка, но это не влияет на количество возможностей утилиты. Перед форматированием необходимо настроить AlcorMP. Может не определять некоторые флешки, поэтому нужно подобрать сборку программы, так для Oltramax потребуется пытаться провести форматирование сразу несколькими версиями. То, почему так происходит, зависит от внутренних настроек каждой версии, определяемых индивидуально под определенные карты.

- Kingston Format Utility. Простой интерфейс. Работа возможна только с флешками от Kingston, другие носители не видит.

- HP USB Disk Storage Format Tool. Простая программа, в которой нужно только выбрать файловую систему и начать процесс.

- Silicon Power Low Level Formatter. Подойдет для флешек, использующих контроллер Phison, например, Sundisk.

Как снять защиту с usb-флешки Transcend
Для владельцев USB-устройства от Transcend имеется специальная утилита JetFlash Recovery от производителя флешки, облегчающая задачу по снятию блокировки для пользователя. С ее помощью можно убрать эту и другие ошибки, выдаваемые при подключении носителя.
Скачать утилиту можно с официального сайта компании Transcend.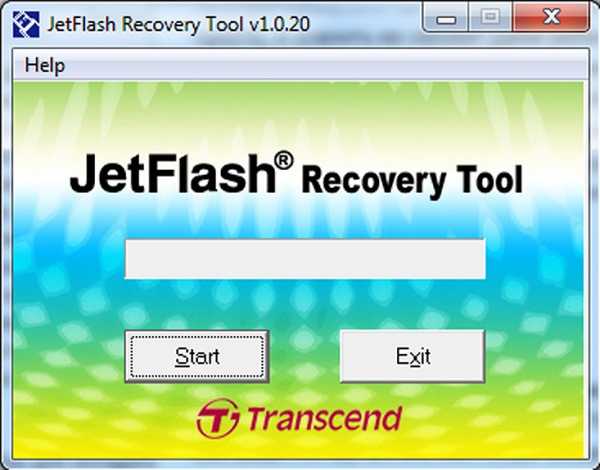
Дополнительные методы для Windows 7 и Windows 10
Windows 7 и Windows 10 созданы на одной платформе. Благодаря этому сохраняются основные методы, используемые для исправления ошибки записи диска. Единственным отличием могут быть используемые утилиты. Не все программы, которые работают на Windows 7, будут работать на системе последней версии.
Видео по теме:
osnov-computer.ru
Как очистить защищенную флешку и отформатировать защищенную карту памяти SD
Некоторые карты памяти и usb флешки имеют механическую защиту от записи. Когда она включена файлы на съемном носителе защищены от удаления. Но тем не менее вы можете поместить на носитель новые файлы. Механизм убережет вас ошибочного форматирования карты памяти или флэш-накопителя.
Однако, бывает, что носитель не дает себя отформатировать, а система сообщает, что она защищен от записи, хотя карта или флешка вообще не имеет функции защиты от удаления (или защита отключена). Вы можете считывать данные, хранящиеся на носителе, но вам не удастся их каким-либо образом удалить. Иногда система кажется удалять их без проблем, но данные так и не пропадают.
 За блокировку носителя соответствует подраздел „StorageDevicePolicies” в Реестре.
За блокировку носителя соответствует подраздел „StorageDevicePolicies” в Реестре.Ниже приведены два способа, которые должны помочь вам в разблокировке носителя и его форматирование. Однако имейте однако в виду, что они могут не принести ожидаемого результата. В случае физического повреждения носителя любые попытки форматирования могут оказаться неэффективными. Тогда остается только приобретать новый носитель и скопировать на него все данные. Отдельные действия демонстрируют на примере Windows 7, но процедура идентична, или очень похожа на Windows 8 и Windows 10.
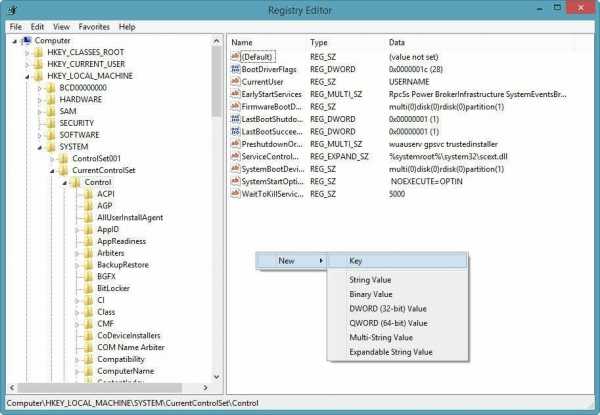 Если в вашем Реестре нет такого ключа, вы можете его создать.
Если в вашем Реестре нет такого ключа, вы можете его создать.Защищенная флешка – разблокировка через Реестр
Вызовите Редактор реестра. Достаточно нажать клавиши [Windows R], введите команду regedit и подтвердите выбор кнопкой [Enter]. Перейти в раздел „КомпьютерHKEY_LOCAL_MACHINESYSTEMCurrentControlSetControlStorageDevicePolicies” в дереве слева. Дважды щелкните параметр „WriteProtect” в правой панели окна. Изменить цифру 1 в поле Данные значения на 0. Закройте Редактор реестра и перезапустите Windows. Теперь снова вставьте флешку в USB-порт. Теперь вы можете отформатировать его обычным образом, и поэтому, нажав на его значок правой кнопкой мыши в окне Проводника и выберите пункт Форматировать.
Если в рамках раздела „Control” нет подраздела „StorageDevicePolicies”, создайте его, щелкнув правой кнопкой мыши и выберите пункт «Создать | Раздел. Убедитесь, что правильно указали имя. Выберите созданный раздел правой кнопкой мыши, выберите пункт «Создать | параметр DWORD. Присвойте новое значение имя „WriteProtect” и назначить ей цифру 0 в поле Данные значения. Подтвердите кнопкой ОК, закройте Редактор реестра и перезагрузите систему.
Если описанный метод окажется неэффективным, попробуйте выполнить следующие советы.
Чтобы отформатировать заблокированную флешку достаточно ввести несколько команд в текстовой консоли.Удаление защиты от записи – удаление блокировки с помощью утилиты Diskpart
Подключите usb-накопитель к разъему USB, после чего вызовите консоль. Введите для этого cmd.exe в поле поиска меню «Пуск», щелкните найденный элемент правой кнопкой мыши и выберите команду Запуск от имени администратора. Права администратора позволят вам избежать сообщение Отказано в доступе.
Затем введите последовательно следующие команды, подтверждая каждую нажатием клавиши [Enter].
diskpart
list disk
select disk x („x” означает номер дисковода)
attributes disk clear readonly
clean
create partition primary
format fs=fat32 (можно применить опцию ntfs вместо fat32 если вы собираетесь использовать с носителя только на компьютерах с ос Windows)
exit
itbusiness.com.ua
Как отформатировать флешку если она защищена от записи: 6 способов
Флешка — универсальное и очень удобное средство для хранения информации. Однако, и при работе с ней могут возникнуть вопросы. Наверняка многие пользователи сталкивались с тем, что записать что-либо на флеш-накопитель не представляется возможным, так как на ней стоит защита. Итак, из данной статьи вы узнаете, как отформатировать флешку, если она защищена от записи.

Но прежде чем предпринять какие-либо серьезные действия, убедитесь, что проблема именно в защите от записи. Возможна и такая ситуация, когда компьютер отказывается записывать информацию на носитель из-за повреждения USB-порта или самой флешки. Кроме того, бывают внешние накопители, у которых на корпусе есть специальный переключатель защиты от записи. Также стоит на всякий случай проверить, нет ли на носителе вирусов. Если дело не в этом, удалить защиту от записи можно несколькими способами.
Использование утилиты diskpart
Один из самых простых и часто используемых способов. Для работы с diskpart не нужно скачивать посторонние программы, он уже установлен на компьютерах с операционной системой Windows XP и более поздних. Порядок действий:
- Открываем командную строку от имени администратора;
- Вводим «diskpart»;
- Вводим «list disk»;
- Нам высвечивается список подключенных носителей (которые отображаются как Диск 0, Диск 1 и т.д.). С его помощью определяем номер нужного нам Диска. Очень важно не перепутать номера, так как вы рискуете потерять все данные с других носителей, например, с жесткого диска. Чтобы исключить ошибку, нужно точно знать размер памяти на флешке.
- Вводим «attributes disk clear readonly». Если операция выполнена успешно, появится сообщение об очистке диска. На данном этапе стоит остановиться тем, кто хочет просто снять защиту от записи и не форматировать данные сразу;
- Для полной очистки флешки вводим «clean»;
- Вводим «create partition primary«;
- Для форматирования в FAT32 вводим команду «format fs=fat32», для NTFS — «format fs=ntfs»;
- Выходим из утилиты с помощью команды «exit».
Обращение к редактору локальной групповой политики Windows
Для его запуска одновременно нажимаем на клавиши Win и R, в появившемся окне вводим «gpedit.msc». Открываем ветку: Конфигурация компьютера/Административные шаблоны/Система/Доступ к съемным запоминающим устройствам. Здесь вверху есть пункт «Съемные диски: запретить запись/чтение». Ставим галочку напротив надписи «Отключить». Теперь можно снова попробовать отформатировать носитель. Если же параметр «Отключить» уже там стоял, значит, дело не в системных ограничениях, а в самой флешке, и надо попробовать другой способ.
Проверка системного реестра Windows
Иногда запрет на форматирование может быть связан с неправильными настройками реестра. Чтобы удостовериться в этом, открываем командную строку от имени администратора и набираем «regedit». Открывается окно редактора реестра. Выбираем папку HKEY_LOCAL_MACHINE, оттуда спускаемся в System и далее в CurrentControlSet, там щелкаем на Services и дальше на USBSTOR. Нам высветятся сразу несколько параметров, но нас интересует только Start. Его значение (указанное в скобках после кода) должно равняться 3. Если там какая-либо другая цифра, то нужно её исправить. Для этого щелкаем по параметру правой кнопкой мыши, выбираем функцию изменить и в открывшейся панели набираем 3 (выбранная система счисления значения не имеет). Если же значение реестра изначально было правильное, то придется попытаться снять с флешки защиту другим методом.
Также можно попробовать другой способ решения проблемы, не выходя из реестра. Уже описанным выше путем добираемся до папки CurrentControlSet, но оттуда идём в папку Control. В ней должен быть раздел StorageDevicePolicies. Здесь нас интересует параметр WriteProtect. Его значение должно быть 0 в шестнадцатеричной системе счисления. Если параметр задан неправильно, переправляем его. Если значение верное изначально, смело выходим из реестра и пробуем снять защиту по-другому.
Использование утилиты diskmgmt.msc
Данная утилита уже установлена в систему. Вызываем командную строку и вводим «diskmgmt.msc». Находим Диск, который хотим отформатировать. Щелкаем по нему правой кнопкой мыши и нажимаем на «Удалить том», и подтверждаем. Теперь в контекстном меню находим опцию «Создать том», выбираем «primary partition». Все настройки в нем оставляем по умолчанию.
Использование Apacer USB3.0 Repair Tool
Это довольно эффективное и максимально простое приложение, которое, правда, придется скачивать из интернета. В меню приложения только две функции: Format (форматировать) и Restore (восстановить). Первая функция полностью удалит с флешки все данные, а вторая возвратит заводские настройки (то есть уберет защиту от записи).
Обращение к сайту производителя
Некоторые крупные производители создают для своих покупателей сайты, где можно получить бесплатную консультацию или даже замену неисправного носителя. На них также можно найти специальный софт для форматирования.
hddiq.ru
Как отформатировать флэшку, если диск защищен от записи
Иногда может появиться необходимость выполнить форматирование flash-карты. Чаще всего она возникает в случае попадания на носитель вирусных программ. Но иногда выполнить форматирование устройства обычным методом невозможно, так как на нем может быть установлена защита от записи. Для форматирования защищенной флешки понадобится:
— персональный компьютер или ноутбук;
— flesh-карта;
— программа JetFlash Recover;
— программа HP USB Disk Storage Format Tool.
Инструкция
- Многие flash-накопители оснащены специальными перемычками, блокирующими возможность их форматирования. Внимательно осмотрите используемую flash-карту, если на ней присутствует подобный переключатель, то переведите его в другое положение и попробуйте отформатировать устройство. В большинстве случаев данное действие приведет к положительному результату.
- Для форматирования flash-карты можно использовать приложение JetFlash Recover. Воспользуйтесь любой поисковой системой для поиска утилиты в интернете и скачайте ее на свой компьютер. Установите программу и подключите flash-карту к компьютеру. Откройте установленную программу и нажмите на кнопку «Старт». Спустя некоторое время программа снимет ограничения с карты и ее можно будет отформатировать обычным способом.
 Приложение JetFlash Recover
Приложение JetFlash Recover - Форматирование съемного накопителя может не выполнятся из-за использования системой одного из файлов, хранящегося на карте. Для решения этой проблемы закройте все окна и приложения, которые могут использовать документы с накопителя, и выполните его форматирование.
- Для решения проблем с форматированием также можно использовать утилиту HP USB Disk Storage Format Tool. Она является бесплатной. Скачайте ее из интернета и установите на свой компьютер.
- Подключите flash-карту и откройте приложение HP USB Disk Storage Format Tool. В основном меню программы выберите необходимый накопитель (если к компьютеру подключено несколько flash-карт, то все они будут отображены в меню). Запустите процесс форматирования нажатием на кнопку «Старт».
 Приложение HP USB Disk Storage Format Tool
Приложение HP USB Disk Storage Format Tool - Программа автоматически снимет с flash-карты все ограничения и запустит процесс форматирования. Данная операция займет определенное время, зависящее от размера карты, типа выбранного форматирования, причины блокировки носителя и других показателей. В конце форматирования программа выдаст соответствующее уведомление, после этого можете извлекать карту или записывать на нее необходимые файлы.
Если вам так и не удалось отформатировать флешку, то советуем вам обратиться к нашим специалистам, заказав услугу IT-аутсорсинг. Предложение актуально для юридических лиц Москвы и Москвоской области!
Видео: Флешка не форматируется. Флешка RAW. Убрать защиту с флешки.
besthard.ru
Как снять с USB-флешки защиту от записи
Хотя оптические диски до сих пор пользуются спросом, ни о какой популярности этого типа носителей говорить уже не приходится. Сегодня их практически вытеснили портативные флеш-накопители или попросту флешки. Эти небольшие устройства отличаются универсальностью, надежностью и способностью хранить большие объемы информации в течение длительного времени. И все же, несмотря на свою надежность и устойчивость к физическим повреждениям, флешки, как и все устройства, со временем могут начать работать с ошибками.
Одной из таких ошибок, и, кстати, весьма распространенной, является самопроизвольная активация защиты от записи. Проявляется она в том, что при попытке записать или удалить с носителя файл система выдает сообщение «Диск защищен от записи». Бывает и такое, что флешка не форматируется средствами Windows, но обычно это происходит в более сложных ситуациях. Тем не менее, проблема не является такой уж неразрешимой, и сегодня мы как раз рассмотрим основные способы ее устранения.
Почему появляется ошибка «Диск защищен от записи»
Причины появления описанной выше неисправности могут быть разными, но, как правило, все они связаны либо со сбоем конфигурации настроек Windows, либо с выходом из строя flash-памяти устройства, либо с повреждением файловой системы. Нельзя исключать аппаратные поломки и сбои в микроконтроллере. Часто случается так, что пользователь сам блокирует устройство, переключив специальный аппаратный тумблер, но это касается только тех флешек, которые оснащены подобным механизмом.
Блокировка накопителя также может быть вызвана отсутствием свободного места на диске, вирусами, естественным износом флеш-памяти (устройство переводится в режим «только чтение»), некорректным форматированием, извлечением из USB-разъема во время записи данных, тепловым и электрическим воздействием, попаданием внутрь влаги, удалением или повреждением соответствующего драйвера, появлением большого количества bad-секторов, реже изменением файловой системы после использования флешки на устройствах с другой операционной системой. Итак, как же снять защиту с флешки, на которую не получается записать данные?
Снятие защиты с флешки аппаратным способом
Некоторые производители флешек оснащают накопители небольшим механическим переключателем, позволяющим включать и отключать защиту от записи. Если на вашем устройстве имеется подобный тумблер, убедитесь, что он установлен в положение UnLock (в сторону значка в виде открытого замка).
viarum.ru


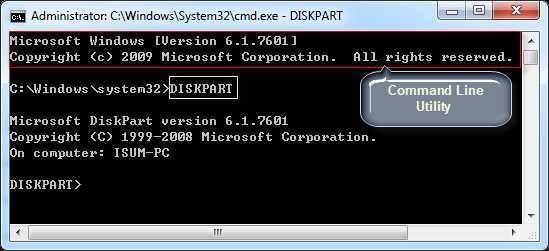
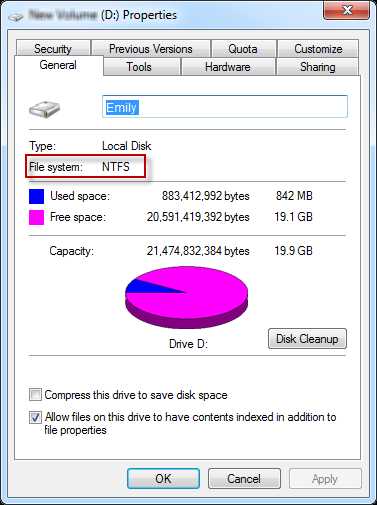
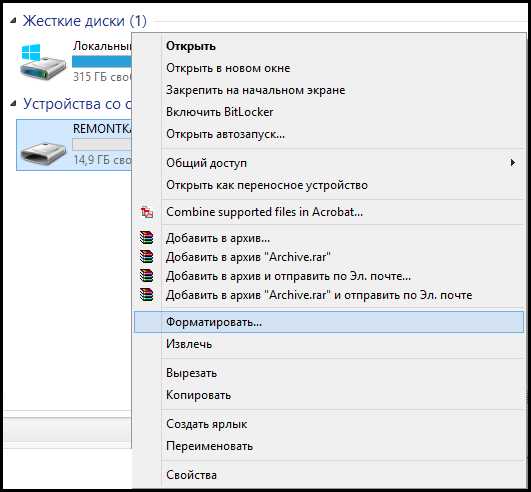
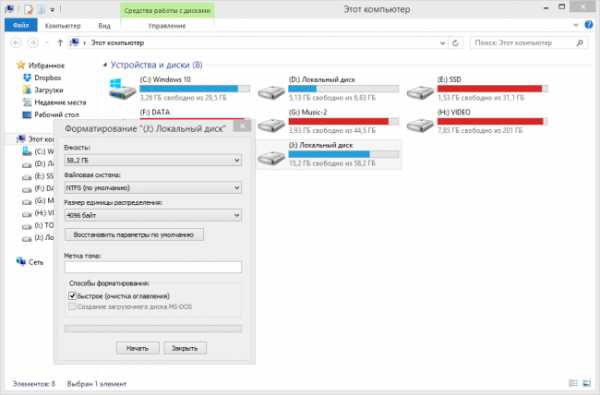
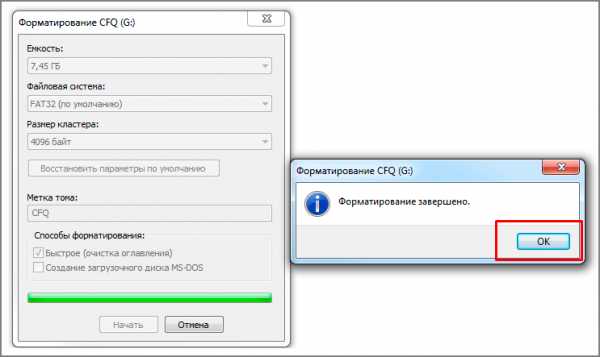
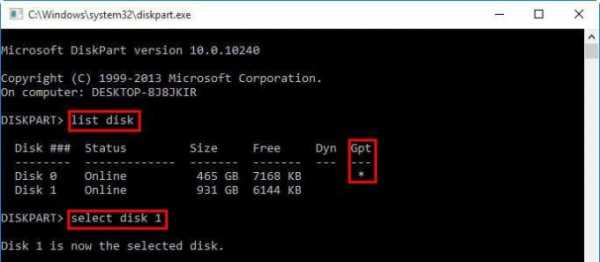
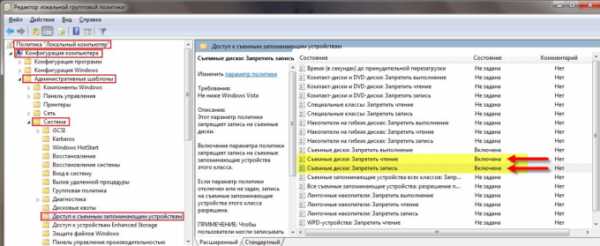
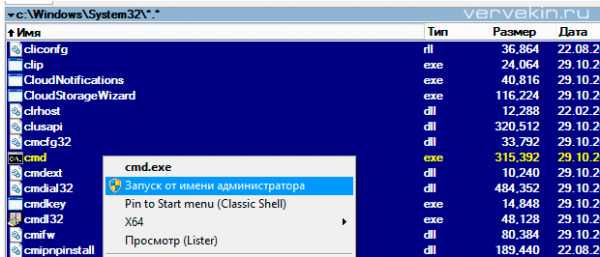
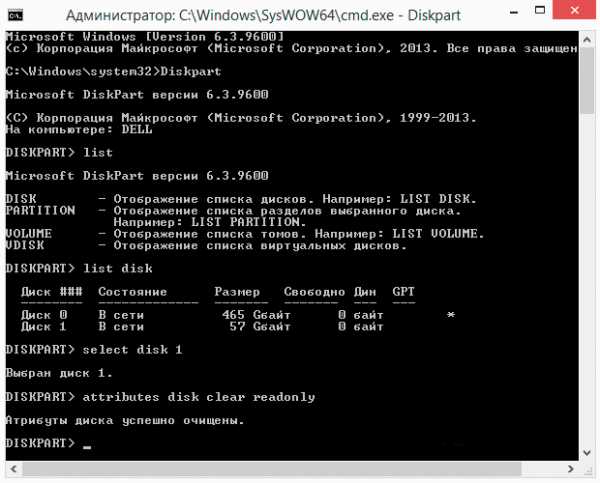
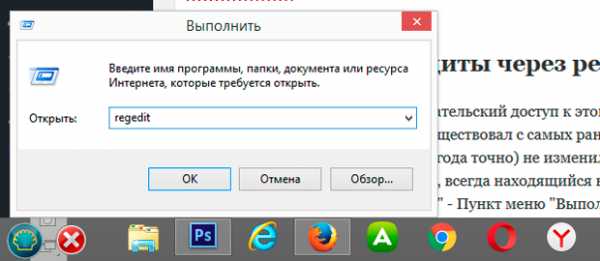
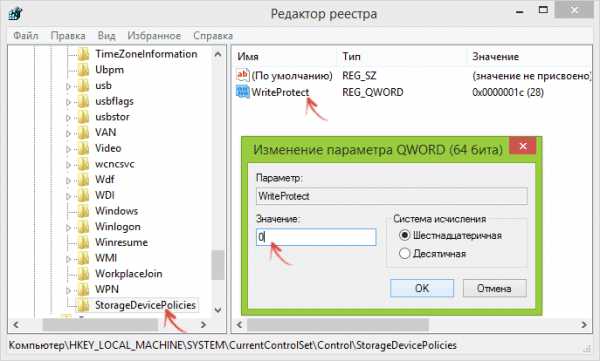

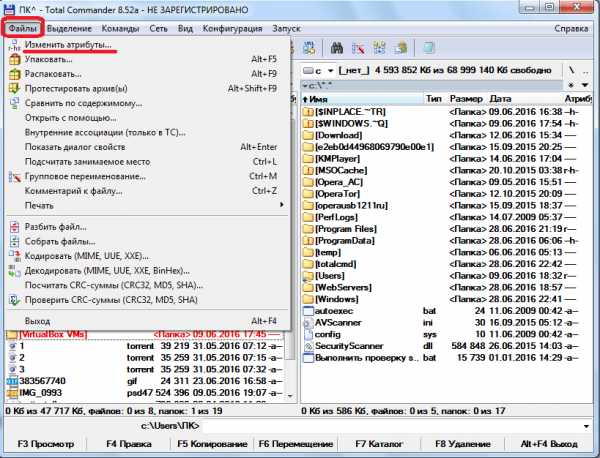
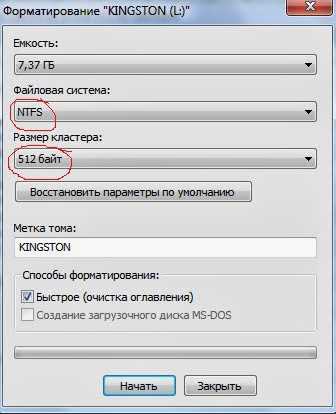
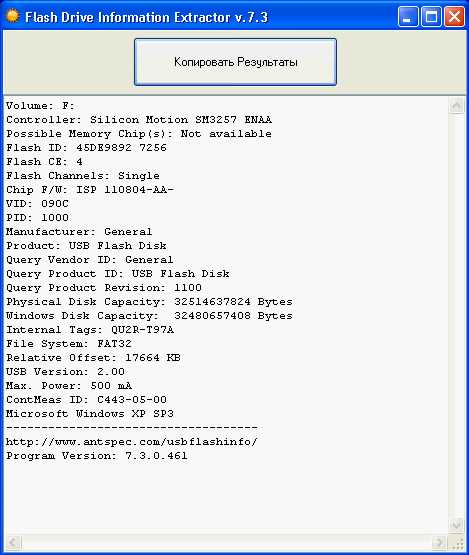
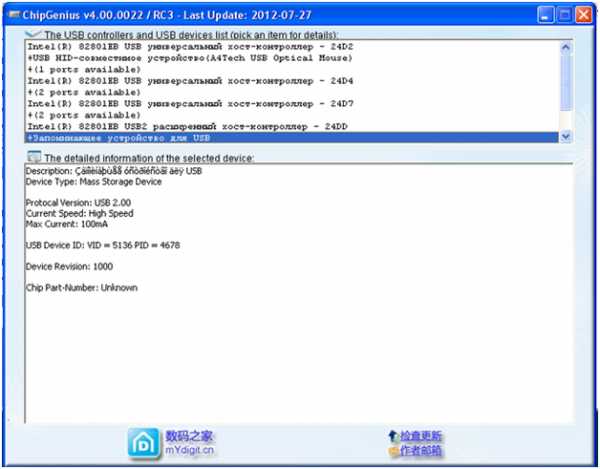
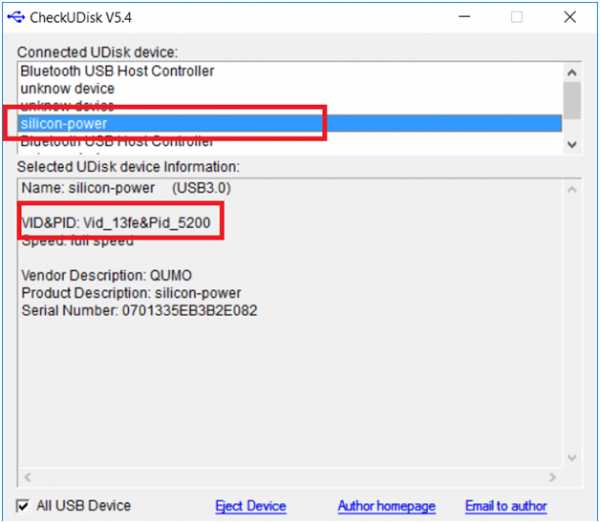
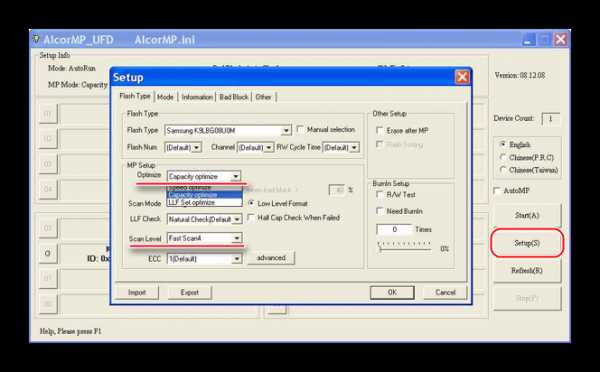
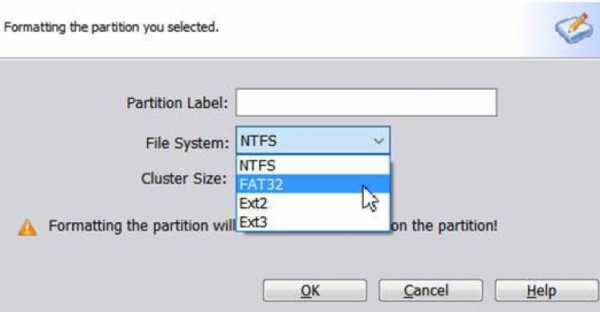
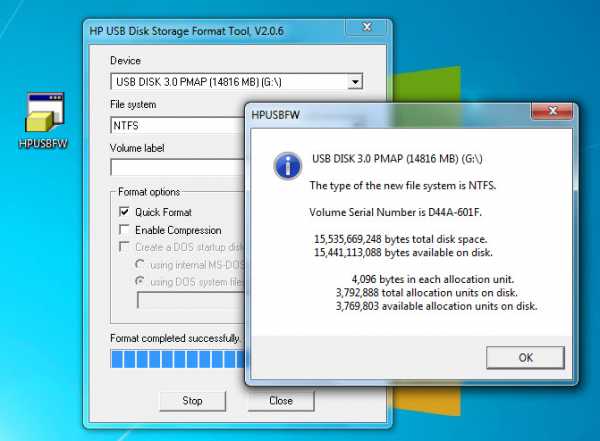
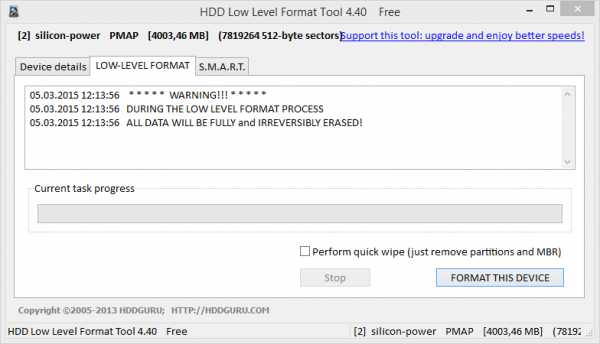
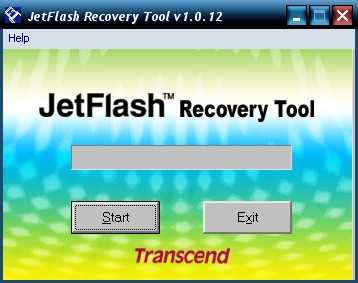 Приложение JetFlash Recover
Приложение JetFlash Recover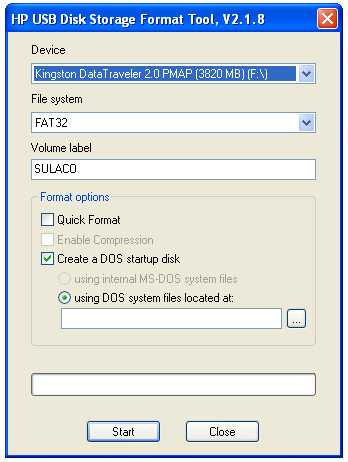 Приложение HP USB Disk Storage Format Tool
Приложение HP USB Disk Storage Format Tool