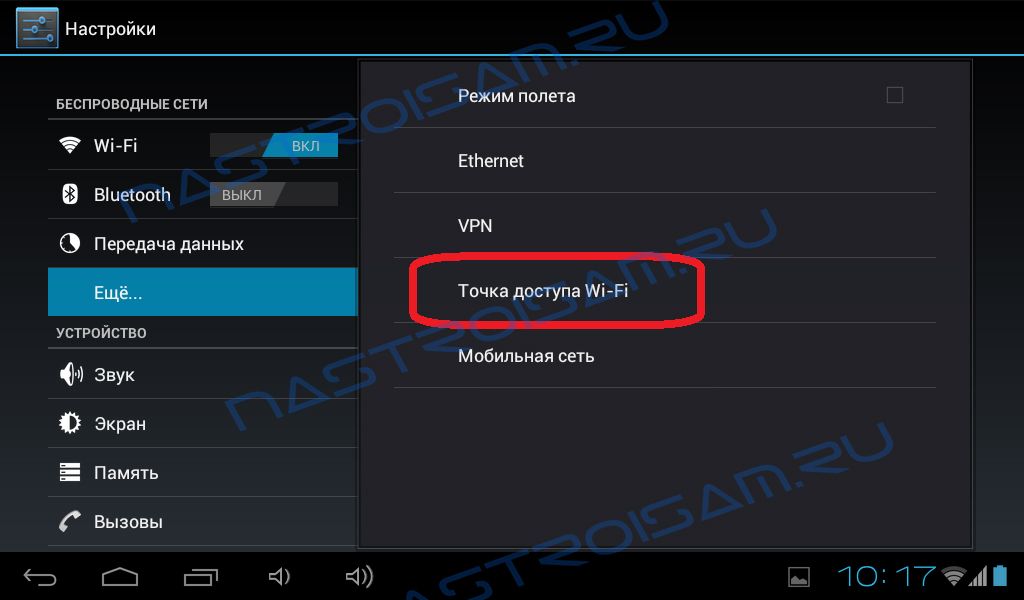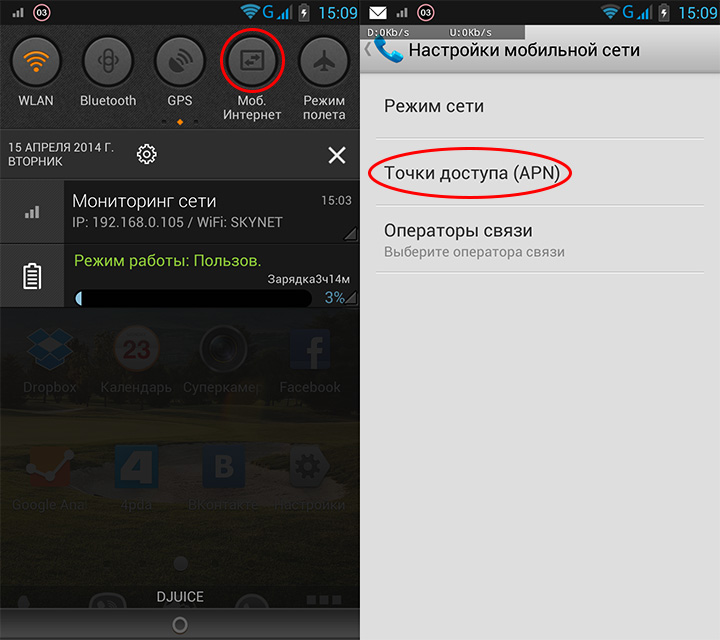Что такое WLAN на смартфоне Lenovo
Автор gadgetman На чтение 3 мин. Просмотров 108 Опубликовано
В настоящее время все чаще возникает необходимость доступа к информации в интернете в любое время и любой точке земного шара. Такую возможность предоставляет технология беспроводного соединения WLAN (Wireless Local Area Network). Данная технология для соединения и передачи информации использует не проводные системы, а радиочастоты, это позволяет находиться в сети Интернет одновременно огромному числу пользователей.
В принципе, это обычный беспроводной интернет, которым можно пользоваться не только с ноутбука или планшета, но и со смартфона.
На сегодняшний день такое удобство имеется в большинстве современных моделей самых разных производителей. Воспользоваться функцией можно бесплатно и независимо от того, есть в устройства сим-карта или нет.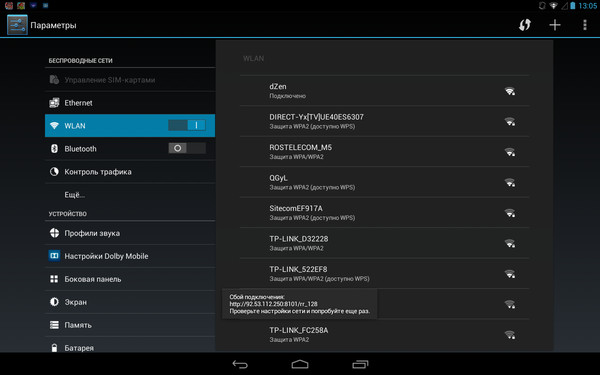
Настройка беспроводного подключения
При приобретении смартфонов от китайских производителей многие пользователи не принимают во внимание имеющуюся почти во всех мобильных устройствах технологию Wi-Fi, дающую возможность пользоваться интернетом через хот-споты или точки доступа.
Сейчас очень многие заведения предоставляют возможность бесплатного пользования интернетом. Но как же активировать данную функцию в своем телефоне? В приведенной ниже инструкции рассказано как за пару минут настроить в своем Lenovo беспроводную связь с интернетом.
- Необходимо, чтобы в смартфоне была заранее произведена настройка GPRS.
- В меню устройства следует найти иконку Wi-Fi или WLAN.

- Открыть, и появившемся меню выбрать «Поиск доступных сетей».
- Выбрать значок не заблокированной сети.
- В опциях отметить пункт «Подключить».
Если все выполнено верно, то смартфон Lenovo подключится к свободной сети и на экране соответствующая иконка приобретет зеленый или синий цвет. После того, как такое подключение произведено, необходимо зайти в браузер и пользоваться Интернетом.
В опциях необходимо выбрать профиль сети и «Режим профиля» нажать кнопку «Пользовательские настройки». Далее требуется осуществить выбор SIM-карты, через которую будет происходить выход в интернет, и в «Профиль Java для СИМ» нажать WLAN и ОК, затем выбрать «Запуск». На этом подключение окончено, и теперь можно свободно пользоваться интернетом.
Предостережение!
Говоря обо всех достоинствах бесплатного беспроводного доступа в интернет, не стоит забывать и о недостатках. Дело в том, что такое использование Wi-Fi в общественных местах, подразумевает незащищенное соединение, поскольку нет необходимости вводить пароль.
Следовательно, другие участники локальной сети могут видеть посещаемые вами интернет-ресурсы и вводимые данные, а злоумышленники в состоянии перехватить их в своих целях. Поэтому не желательно в таких местах вводить пароли и проводить финансовые операции.
Планшет Леново не подключается к wi-fi
Планшет Lenovo не подключается к WI-FI
Wi-Fi технологии облегчают жизнь пользователям компьютерной техники, избавляя от лишних проводов. Потому ситуация, когда планшет не видит сеть, становится серьезной неприятностью для пользователя – использование только 3G или LTE вносит ограничения по трафику и сказывается на личном бюджете. Потому, когда устройство оказывается вне сети и вместо подключения на экране отображается лаконичная надпись: «Сохранено», пользователю это приносит дополнительные неудобства. При этом неважно какая модель планшета Lenovo в руках (Tab2, Tab3, Miix, IdeaTab) – в этом плане девайсы не имеют принципиальных отличий.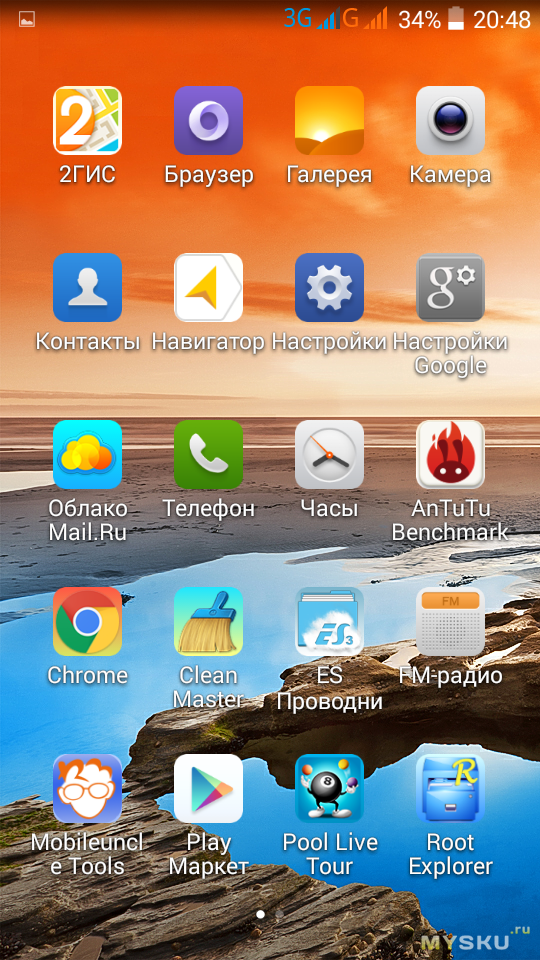
- в настройках маршрутизатора активирован МАС-фильтр;
- несоответствие между устройствами используемых типов шифрования;
- в меню маршрутизатора указан неверный регион;
- проблема вызвана несовпадением каналов подключения;
- ошибка в написании пароля в меню планшета;
- сбой настроек безопасности используемого маршрутизатора;
- смена режима беспроводной сети с Auto на Only;
- недостаточная ширина канала.
По указанным причинам становится понятно, что в большинстве случаев фактор, приводящий к тому, что планшет Lenovo не видит сеть – это некорректные настройки роутера. Потому чтобы восстановить подключение таблета к Wi-Fi, придется погрузиться в изучение вопроса или принять решение воспользоваться помощью специалиста, который сможет качественно исправить возникшее положение.
Планшет Леново не видит wi-fi
Кроме того, возникает проблема, по которой планшет Lenovo не просто не подключается, а вообще не видит беспроводную сеть. В этой ситуации неполадки сетевого оборудования и неисправности комплектующих таблета сказываются в равной степени. Неполадки вызывают следующие факторы:
В этой ситуации неполадки сетевого оборудования и неисправности комплектующих таблета сказываются в равной степени. Неполадки вызывают следующие факторы:
- влияние вредоносных программ;
- последствия скачка напряжения в сети, после чего планшет перестал видеть роутер;
- в настройках ошибочно указано время и дата;
- поломка вайфай модуля на планшете Леново.
Здесь решением проблемы уже выступает ремонт планшета. Чтобы стать клиентом сервисного центра и воспользоваться помощью сотрудников СЦ, позвоните в службу приема заявок. Операторы работают круглосуточно – они оформляют заказы и консультируют пользователей по вопросам ремонта компьютерной техники в сервис-центре. При необходимости отремонтировать таблет срочно, оповестите оператора об этом. В этом случае ремонтные работы выполнят вне очереди.
Но на вопрос о том, сколько стоит устранение поломки, из-за которой планшет не подключается к Wi-Fi, оператор ответ не даст – цена определяется по результатам диагностики. Это бесплатная услуга, которая не влияет на стоимость ремонта. Мастер с помощью соответствующего диагностического оборудования проверяет функциональность комплектующих и определяет какая деталь не работает. Так, если неполадка вызвана залитием планшета, то кроме замены Wi-Fi модуля потребуется ультразвуковая чистка платы и, возможно, перепайка отдельных чипсетов или токопроводящих дорожек, контактных групп. Потому стоимость ремонта заказчику сообщит менеджер сервисного центра после проведения тестирования устройства в инженерном отделе.
Это бесплатная услуга, которая не влияет на стоимость ремонта. Мастер с помощью соответствующего диагностического оборудования проверяет функциональность комплектующих и определяет какая деталь не работает. Так, если неполадка вызвана залитием планшета, то кроме замены Wi-Fi модуля потребуется ультразвуковая чистка платы и, возможно, перепайка отдельных чипсетов или токопроводящих дорожек, контактных групп. Потому стоимость ремонта заказчику сообщит менеджер сервисного центра после проведения тестирования устройства в инженерном отделе.
В ходе ремонтных работ сотрудники мастерской, в зависимости от поломки, используют специализированное оборудование:
- осциллограф;
- инфракрасная паяльная станция;
- термовоздушная паяльная станция;
- ультразвуковая ванночка.
После восстановления девайса его функциональность проверяют в отделе контроля качества. Это обязательный этап восстановления устройства, который исключает проявление заводского брака комплектующих или недоработок мастеров. Еще один обязательный этап – бесплатная доставка. Курьеры сервисного центра транспортируют компьютерную технику до мастерской и обратно. Они выезжают на расстояние до восьмидесяти километров от города чтобы избавить заказчиков от временных затрат на поездку до сервисного центра или приемного пункта. Когда планшет Lenovo отремонтирован, сервис-центр оформляет гарантию на его дальнейшую работу.
Еще один обязательный этап – бесплатная доставка. Курьеры сервисного центра транспортируют компьютерную технику до мастерской и обратно. Они выезжают на расстояние до восьмидесяти километров от города чтобы избавить заказчиков от временных затрат на поездку до сервисного центра или приемного пункта. Когда планшет Lenovo отремонтирован, сервис-центр оформляет гарантию на его дальнейшую работу.
Как настроить Wi-Fi соединение на планшете с Android. Планшет Леново не подключается к Wi-Fi
Стационарные компьютеры уходят в небытие. На смену им пришли более удобные и портативные вещи, имя которым планшеты. Развитие современной технической мысли уже сейчас позволяет их создавать в формальном выражении ничуть не уступающими обычным ПК.
Девайсы нового поколения многофункциональны, «выносливы», максимально портативны и оснащены клавиатурой. Они позволяют использовать безграничные информационные возможности интернета в любом времени и месте, но для этого, вне зависимости от выбранной модели, допуск к Сети придётся устанавливать.
Зачем подключать планшет к Интернет
Переносные ПК многофункциональны и удобны, но не лишены недостатков обычной техники. Портативные компьютеры нуждаются в настройке соединения со Всемирной паутиной. Единственным исключением из правила можно считать более дорогие модели со встроенными 4 и 3G-модемами.
Но и такой расклад не освобождает от проведения элементарных настроек.
Обладатели бюджетных моделей не могут рассчитывать на раздачу в любой точке, где есть прием сотового оператора. А ведь, по сути, планшет не может нормально функционировать без Интернета. Слаженная работа всех приложений зависит от него. Именно поэтому необходимо знать основные способы подключения гаджета через WIFI-интерфейс.
Настройка Wi-Fi
Почти все современные планшеты позволяют подключаться к Интернету через wifi-точку доступа.
Существуют два основных способа настройки:
- автоматическая;
- в ручном режиме.
Для домашнего подключения лучше всего подойдёт режим роутера (когда модем раздаёт интернет для всех устройств).
Автоматическая
Для того чтобы устройство выполнило настройку соединения в автоматическом режиме необходимо провести ряд следующих действий:
После проведения всех необходимых действий нужно закрыть все вкладки и проверить работоспособность заданных параметров. Иногда бывают проблемы, которые требуют ручного вмешательства.
Нужно отметить, что скорость Wi-Fi-соединения намного выше, чем у встроенных 3 и 4G-модулей.
Ручная
На некоторых портативных ПК необходим
Как на ноутбуке Леново включить WiFi
Главное преимущество ноутбука — мобильность. С ним можно оставаться «в работе» даже вне офиса. Единственная загвоздка — это Интернет-соединение. Поэтому пользователи частенько интересуются вопросом, как активировать беспроводную связь. Изучить тему будет проще на конкретном примере. Сегодня поговорим о том, как включить Вай-Фай на ноутбуке Леново. Для владельцев данного устройства это достаточно актуальная тема.
Как включить Wi-Fi на ноутбуке Lenovo
Как на ноутбуке Леново включить Вай-Фай? Для этого существует сразу несколько способов, с которыми справится даже новичок. Сделать это можно с помощью комбинации горячих клавиш, адаптера и др.
Стоит отметить, что разработчики этой фирмы всегда заботятся о своих пользователях и поэтому добавляют специальные кнопки, отвечающие за то или иное действие. Ярчайший пример — клавиша для перехода в меню BIOS. Но, к сожалению, они забывают указать в инструкции о месте нахождения заветного переключателя. Поэтому пользователям приходится думать, как подключить на ноутбуке Леново Вай-Фай, и своими силами искать, где кнопка включения Wi-Fi на Леново.
Включение беспроводного адаптера
Включить Wi-Fi на ноутбуке Lenovo можно с помощью беспроводного адаптера, который необходимо активировать. Для начала требуется проверить, работает ли адаптер и все ли с ним в порядке.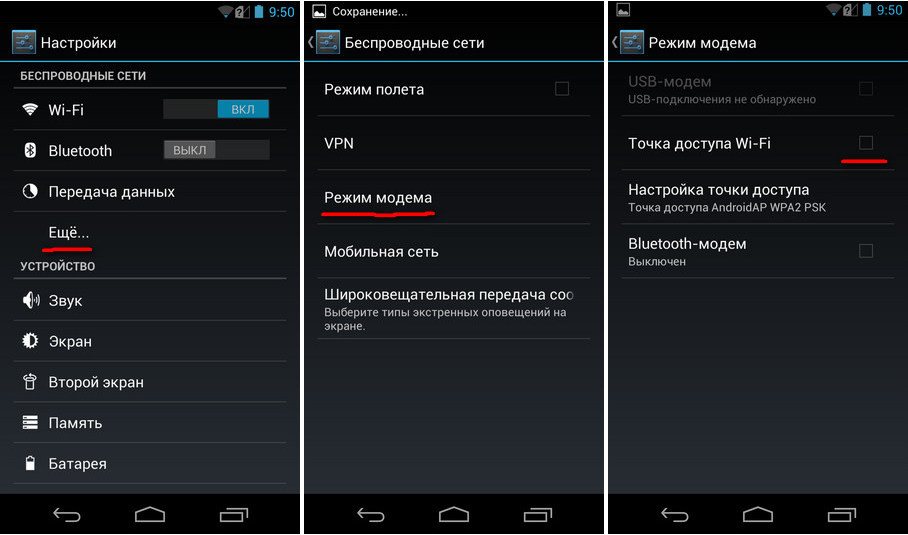
- Для этого переходим в командную строку «Выполнить». Это можно сделать, зажав кнопку «Виндоус» на ноутбуке Леново + «R».
- В появившемся окне пишем «ncpa.cpl»;
- Нажатием клавиши «Enter» подтверждаем поиск;
- Система переносит нас в сетевой список. Необходимо найти значок с названием «Беспроводное соединение»;
- Если по нему щелкнуть мышью, то откроется список действий, в котором требуется выбрать пункт «Включить». Если вместо этого будет кнопка «Отключить», значит, адаптер активен и можно спокойно работать.
Но как включить Wi-Fi на ноутбуке Леново, если адаптер активен, а соединения как не было, так и нет? Зайдите в то же меню, деактивируйте Wi-Fi-адаптер, а далее переходите к следующему пункту.
Проверка установленного драйвера
Первый способ, как включить беспроводную связь на ноутбуке Lenovo, если адаптер вроде бы и работает, но Интернет-соединение не появляется, заключается в том, чтобы проверить, установлен ли нужный драйвер. Рассмотрим, как включить Wi-Fi на Lenovo 560. План действий следующий:
Рассмотрим, как включить Wi-Fi на Lenovo 560. План действий следующий:
- Проверить, был ли вообще необходимый драйвер на устройстве. Для этого необходимо вызвать командную строку и ввести команду «devmgmt.msc». Система переносит в список драйверов, где можно все проконтролировать;
- Далее требуется выбрать в списке «Сетевые адаптеры». В появившемся перечне необходимо найти пункт «Ethernet», иногда он может называться «Wireless»;
- Если данный пункт отсутствует вообще или отображается, но с символом треугольника, это означает, что драйвер не установлен. Вполне возможно, что система будет отображать какое-то неопознанное устройство;
- В таком случае, чтобы решить проблему, придется скачивать специализированный драйвер с официального сайта для конкретной модели ноута (в нашем случае для Lenovo V560).
Переключатель
Включить Wi-Fi на Lenovo можно и другим способом. Как уже было сказано выше, чаще всего разработчики данной марки размещают специальные переключатели.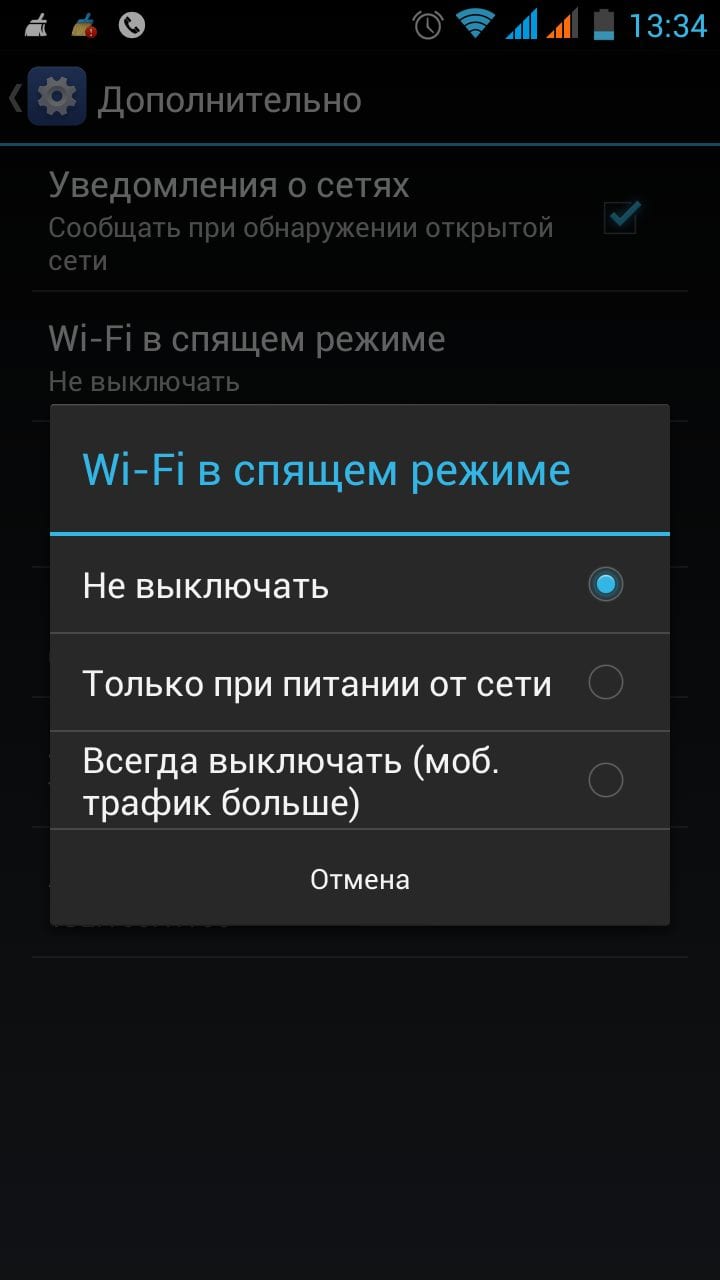 Остается только найти их.
Остается только найти их.
Для начала необходимо изучить боковую панель устройства. Кнопка сети будет похожа на ползунок, который можно переместить либо вправо, либо влево.
Также часто бывает, что кнопка включения Wi-Fi на ноутбуке Lenovo расположена рядом с кнопкой включения питания. Тогда она имеет зеленый цвет и выглядит как обычная клавиша с иконкой компьютера. В этом случае рядом будут находиться еще и переключатели для входа в BIOS, и кнопка полного сброса системы к заводским параметрам. Но не стоит бояться нажать ее случайно, например во время транспортировки устройства: так быстро система не вернет всё к стандартным настройкам.
Если подобные клавиши, которые, кстати, очень упрощают жизнь пользователям, на вашем ноуте отсутствуют, тогда в помощь — следующий способ.
Горячие клавиши
К счастью всех владельцев техники Леново, инженеры хорошо продумывают свои разработки. Если кнопки, отвечающей за работу беспроводного соединения, нет, то можно использовать горячие клавиши.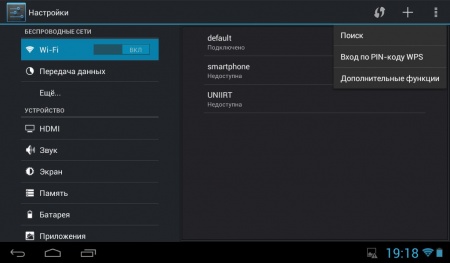 Здесь есть два варианта включения Вай-Фая на ноутбуке Леново.
Здесь есть два варианта включения Вай-Фая на ноутбуке Леново.
Среди встроенной клавиатуры есть набор специальных клавиш, которые активируют некоторые программы. Среди них можно попробовать поискать невзрачную кнопку с изображением соединения Вай-Фай.
Если такая кнопка не обнаружена, можно использовать сочетание «Fn» (эта кнопка уж точно есть!), например, с «F2». Но при переустановке операционной системы сочетания могут меняться. Главной всегда остается клавиша «Fn», а вот чтобы определить, какую еще кнопку требуется зажать одновременно с ней, придется экспериментировать.
Если «тыкать» все подряд не хочется, тогда можно открыть «Панель управления» и изучить там, какая комбинация за что отвечает в данной версии ПО.
Не стоит паниковать, если клавиша «Fn» вообще отсутствует на стандартной клавиатуре. Некоторые владельцы Леново до сих пор используют устаревшие модели, на которых данная кнопка не предусмотрена.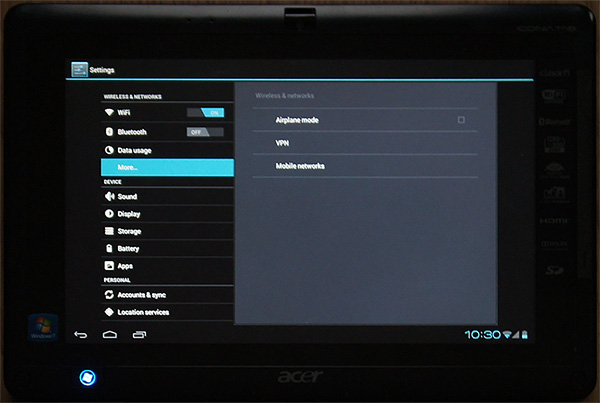 В таком случае можно использовать кнопки, которые есть на любом ПК и ноутбуке, — это набор от «F1» до «F12». На старых ноутбуках данные клавиши работают без помощи дополнительной «Fn».
В таком случае можно использовать кнопки, которые есть на любом ПК и ноутбуке, — это набор от «F1» до «F12». На старых ноутбуках данные клавиши работают без помощи дополнительной «Fn».
Вполне может быть и такое, что горячие клавиши просто не срабатывают. Дело в том, что разработчики иногда ленятся и не ставят на них драйверы. Если такое произошло, необходимо скачивать их самостоятельно на официальном сайте производителя.
Включение с помощью крышки монитора
Для того чтобы на Lenovo Z50 включить Wi-Fi, существует особый метод, который позволит быстро справиться с проблемой. Если предыдущие способы оказались неэффективны, есть еще один, запасной. Это самое банально действие, которое на конкретной модели оказывается очень даже эффективным. Достаточно просто закрыть крышку монитора ноутбука, подержать ее в закрытом состоянии несколько минут, а затем опять открыть.
Данное действие заставляет сетевой адаптер перезапуститься и начать поиск доступных сетей заново.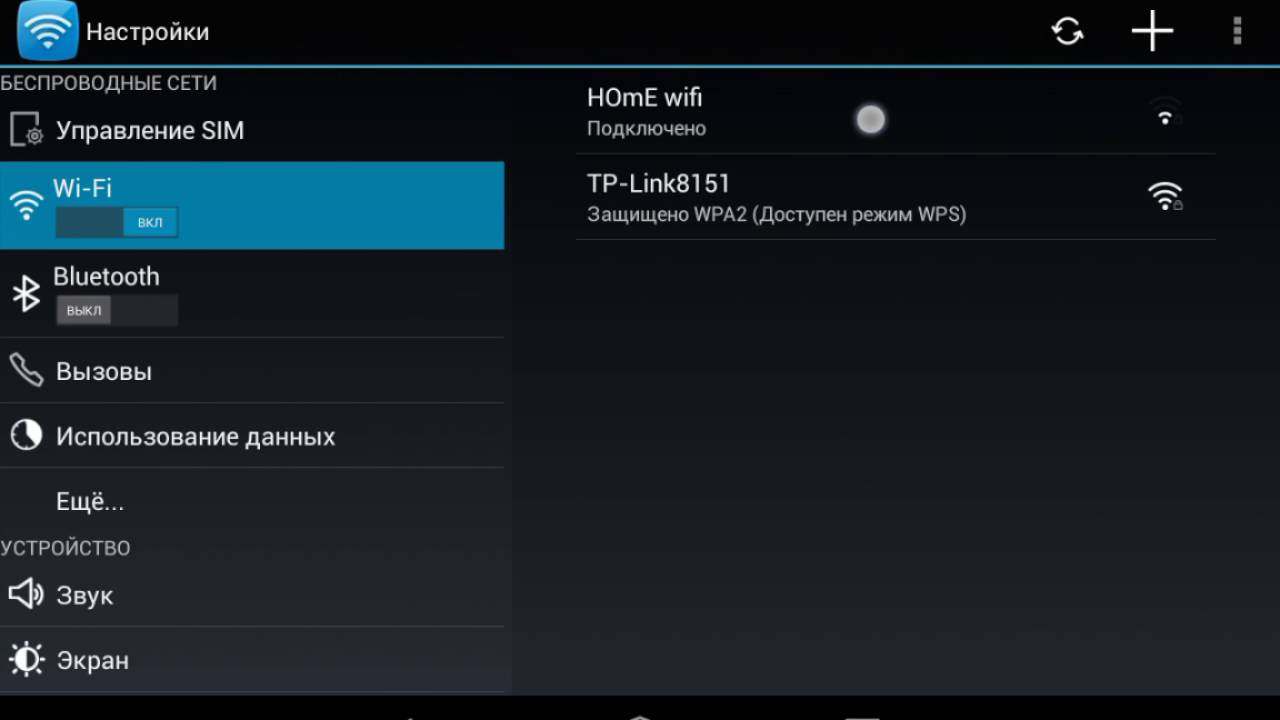 Как ни странно, «фишка» отлично срабатывает. Поэтому перед тем, как пробовать все остальные способы, необходимо проверить, сработает ли такое с вашим ноутом. Последнее время такая манипуляция стала срабатывать на большинстве моделей Леново.
Как ни странно, «фишка» отлично срабатывает. Поэтому перед тем, как пробовать все остальные способы, необходимо проверить, сработает ли такое с вашим ноутом. Последнее время такая манипуляция стала срабатывать на большинстве моделей Леново.
С помощью Lenovo Energy Management
Если беспроводная сеть на ноутбуке Lenovo так и не заработала, придется принимать более серьезные меры в виде установки дополнительного ПО. Оно поможет сделать активными горячие клавиши и решить проблему.
Скорее всего, главной причиной, из-за которой не срабатывает беспроводная сеть, является выключенный адаптер. А зачастую включить его можно только с помощью специальных клавиш. Поэтому обязательно понадобится утилита для включения Wi-Fi на ноутбуке Lenovo.
Самая актуальная на данный момент программа — это Lenovo Energy Management. Найти её можно без проблем на официальном сайте производителя. Для установки подойдет любая версия. После того как утилита будет загружена и установлена, для корректной работы рекомендуется полностью перезагрузить ноутбук. После включения гаджета можно смело использовать комбинации клавиш.
После включения гаджета можно смело использовать комбинации клавиш.
Если все пошло по плану, то в системе появится диалоговое окно, в котором можно выбрать «Активировать» или «Деактивировать» беспроводную сеть. При активации ноутбук должен начать поиск всех доступных для подключения сетей. Проверить это можно в правом нижнем углу.
Главный плюс утилиты в том, что после включения адаптера через набор горячих клавиш повторять действие каждый раз после нового запуска ноутбука не требуется. Система будет запускать поиск в автоматическом режиме.
В редких случаях этот способ может не сработать, это будет сигнализировать о том, что с общим драйвером на клавиатуру случилось что-то нехорошее. Тогда необходимо перейти на официальный сайт Леново и скачать его заново.
Подключение на материнской плате
Если с драйвером и адаптером вроде все в полном порядке, но в ноутбуке Леново включить Вай-Фай не удается и поиск беспроводных сетей все равно не осуществляется, то осталось только проверить, подсоединены ли антенны адаптера к материнской плате.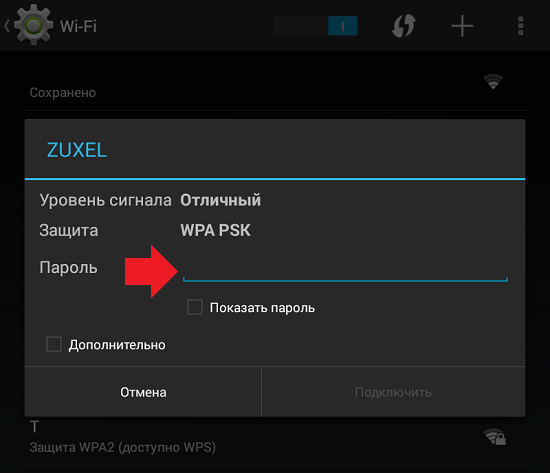 Вполне возможно, что разработчики просто забыли их подключить либо они отпали во время транспортировки. При этом, если Интернет будет раздаваться с мобильного устройства, то сеть будет работать стабильно, а вот если в роли «раздатчика» выступает, например, роутер, то функционировать Интернет не будет.
Вполне возможно, что разработчики просто забыли их подключить либо они отпали во время транспортировки. При этом, если Интернет будет раздаваться с мобильного устройства, то сеть будет работать стабильно, а вот если в роли «раздатчика» выступает, например, роутер, то функционировать Интернет не будет.
Чтобы все проверить, необходимо открутить заднюю крышку ноутбука и найти подключение кабелей. Они должны быть подключены в соответствующие разъемы. После таких манипуляций остается только запустить гаджет и проверить работу беспроводной сети. Такая ситуация может случиться даже с совершенно новым ноутбуком, поэтому нужно быть внимательнее, а самое главное — вести себя аккуратнее с электроникой.
Причин, почему нет Вай-Фая на ноутбуке Леново, может быть огромное количество. Но не все они связаны конкретно с сетевым адаптером. Мог произойти сбой в операционной системе или появиться вирус. Поэтому если с помощью простых действий, прописанных выше, «оживить» работу беспроводного Интернета не удалось, то рекомендуется обратиться с данным вопросам к специалистам.
Как подключить к Wi-Fi телефон (планшет) на ОС Андроид?
Привет! Возможно Вы прочитав заголовок этой статьи улыбнулись и подумали, что подключить телефон к Wi-Fi это проще простого, и в этом нет ничего сложного. Да, для многих подключиться к Wi-Fi это не проблема, но есть новички, которые например купив тот же телефон на Андроиде (сегодня поговорим именно о этой ОС) просто не знают как включить этот Wi-Fi, где найти доступные сети, как подключиться и т. д.
Показывать я буду на примере телефона HTC One V, который работает на Android 4.0. Но в нашем случае, модель телефона не столь важна. Если говорить о Android, то в этой операционной системе, как и в других, процесс подключения к Wi-Fi быстрый простой и продуманный.
Я пересмотрел еще раз комментарии, которые были оставлены к статьям по Wi-Fi на этом сайте, и сделал выводы, что много читателей не всегда могут справится с такой простой процедурой, как подключение к Wi-Fi .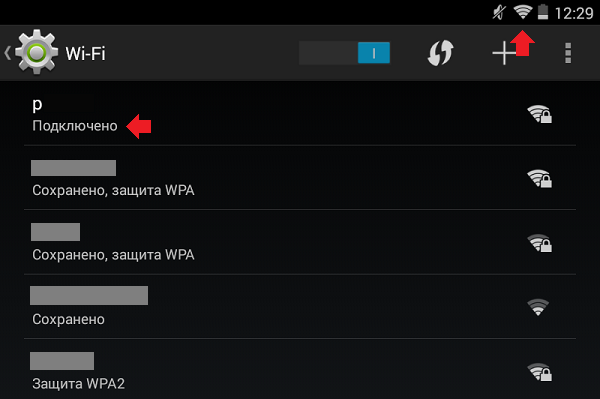 Ладно, нужно уже переходить к сути, а то растянул эту статью, а планировал небольшую инструкцию 🙂 .
Ладно, нужно уже переходить к сути, а то растянул эту статью, а планировал небольшую инструкцию 🙂 .
Подключаем телефон на Андроид к Wi-Fi
Первым делом, нам нужно включить сам модуль Wi-Fi на телефоне. В Android это можно сделать с помощью виджета, который можно разместить на одном из рабочих столов, или же зайти в настройки и перетянуть ползунок, который находится справа от надписи Wi-Fi в положение On.
Виджет, на котором можно активировать Wi-Fi:
Включаем Wi-Fi в настройках:
После того, как мы включили Wi-Fi, телефон сам должен найти доступные для подключения беспроводные сети. Для того, что бы их просмотреть, нужно снова зайти в настройки и нажать на саму надпись Wi-Fi (которая возле переключателя).
Откроется список доступных сетей.
Нажмите на сеть, к которой Вы хотите подключить свой телефон. Если сеть защищена паролем, то вводим пароль и для подключения нажимаем “Подключить”.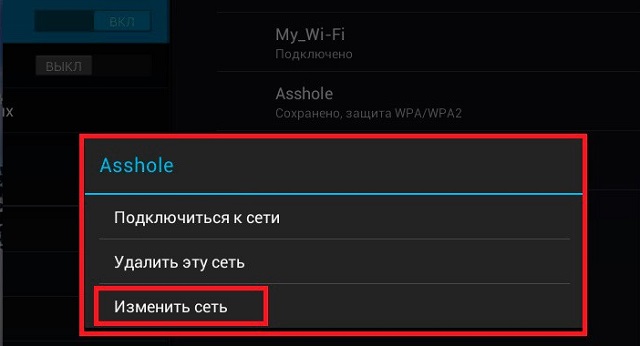
Если Вы все сделали правильно, и ввели правильный пароль, то Ваш телефон, ну или планшет должен подключиться к беспроводной Wi-Fi сети. Надеюсь мой совет кому-то пригодится.
Статья по решению проблемы, когда устройство на Android к Wi-Fi подключается, но интернет не работает – https://f1comp.ru/internet/android-smartfon-planshet-k-wi-fi-podklyuchaetsya-no-internet-ne-rabotaet/
Если видите статус «Сохранено, защита WPA\WPA2» и подключения нет, то смотрите статью
Не подключается телефон (планшет) к Wi-Fi, пишет «Сохранено, защита WPA\WPA2».
Всего хорошего!
Как подключить планшет к роутеру по Wi-Fi сети
Довольно давно цифровые устройства вошли в нашу жизнь и закрепились в ней основательно, а беспроводные технологии поспособствовали развитию рынка планшетных компьютеров. Однако, не смотря на стремительное развитие информационных технологий, часто неопытные пользователи спрашивают, как подключить планшет к роутеру по беспроводной сети Wi-Fi.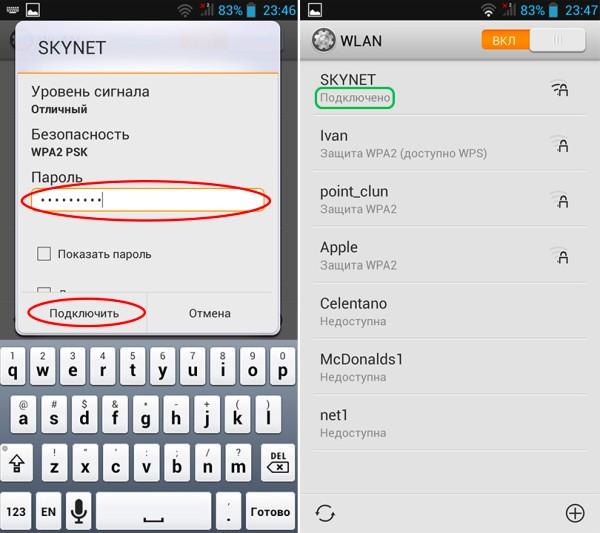 Поскольку данный вопрос для некоторых пользователей еще на поверхности, то предлагаю подробно разобрать его в этой публикации. Первым делом рекомендую проверить на сетевом устройстве некоторые параметры.
Поскольку данный вопрос для некоторых пользователей еще на поверхности, то предлагаю подробно разобрать его в этой публикации. Первым делом рекомендую проверить на сетевом устройстве некоторые параметры.
Для этого нужно зайти в интерфейс управления роутера, найти протокол автоматической конфигурации сети DHCP и при необходимости его включить. Таким образом активированный в маршрутизаторе DHCP-сервер автоматически присвоит планшету IP-адрес и избавит нас от ручного ввода сетевого параметра устройства. Обязательно убедитесь в том, что беспроводная сеть Wi-Fi настроена и активирована. Если вы не имеете представление о каких сетевых настройках идет речь, то ниже я привел несколько примеров.
Проверяем сетевые параметры.
Например, в интерфейсе роутера ASUS с новой прошивкой ASUSWRT протокол автоматической конфигурации сети находится в пункте меню «Локальная сеть» на вкладке «DHCP-сервер».
По умолчанию беспроводная сеть Wi-Fi включена, но для общего представления на изображении показан путь активации функции Wi-Fi в интерфейсе.
Теперь рассмотрим месторасположения этих же настроек на роутере TP-LINK. Итак, первым делом нужно войти в настройки маршрутизатора и перейти на вкладку «Настройки DHCP». Как вы понимаете функция должна быть активирована с указанием начального и конечного IP-адреса.
Далее нужно убедиться в том, что беспроводная сеть Wi-Fi работает. Как правило по умолчанию данная опция на сетевом устройстве активирована. Ниже я представил изображение с двумя страницами на которые нужно обратить свое внимание.Как видите, за активацию Wi-Fi в TP-LINK отвечает параметр «Включить беспроводное вещание роутера». Кроме этого не забудьте заглянуть в пункт меню «Защита беспроводного режима» и записать пароль для доступа в Wi-Fi сеть. Настройки на сетевом устройстве мы проверили и активировали DHCP, чтобы не прописывать IP-адрес в ручную. Теперь осталось подключить планшет к Wi-Fi роутеру.
Подключаем планшет с Android к сети Wi-Fi.
Войдите в настройки планшета и включите модуль Wi-Fi. Для этого нужно всего лишь нужно переключить ползунок в положение ВКЛ.
Для этого нужно всего лишь нужно переключить ползунок в положение ВКЛ.
В моем случае на данный момент, он нашел всего две беспроводных сети. Замок на сигнале Wi-Fi, говорит о том что обе сети закрыты паролем. Здесь нужно выбрать ту сеть, которую вещает Ваш роутер. У меня это «Fast connect».
В открывшемся окне нужно ввести пароль (ключ безопасности) от сети Wi-Fi указанный Вами в настройках защиты беспроводного режима и нажать кнопку «Подключить».
После этого будет выполнена аутентификация и планшет получит доступ к беспроводной сети Wi-Fi роутера. Если интернет подключение на маршрутизаторе настроено, то вы уже можете выходить в глобальную сеть.
Вот так легко и просто вы можете подключить планшет к Wi-Fi роутеру. Думаю никаких сложностей у Вас возникнуть не должно. В заключении статьи напомню, что если в настройках роутера будет отключена функция DHCP, то настройки в планшет нужно будет ввести в ручную. Например, прописать IP-адрес: 192.168.1.95; шлюз: 192.168.1.1; DNS 8.8.8.8 или 8.8.4.4 (это адреса публичных серверов для DNS-запросов от Google).
Например, прописать IP-адрес: 192.168.1.95; шлюз: 192.168.1.1; DNS 8.8.8.8 или 8.8.4.4 (это адреса публичных серверов для DNS-запросов от Google).
То есть, если маршрутизатор раздает беспроводную сеть с IP-адреса 192.168.1.1, то IP-адрес устройству (планшет, смартфон) нужно прописать в диапазоне от 192.168.1.2 до 192.168.1.254. Шлюз у многих маршрутизаторов или точек доступа обычно имеет вид 192.168.0.1 или 192.168.1.1. Если нужно будет указать маску сети, то исходя из указанных диапазонов нужно прописать 255.255.255.0. Надеюсь все понятно. Как видите удобнее подключаться автоматически включив протокол конфигурации сети DHCP.
Если вы нашли ошибку, пожалуйста, выделите фрагмент текста и нажмите Ctrl+Enter.
Читайте также
Поделитесь в соцсетях:
0
0
Ну, как у вас всё просто.
 .. А как в ручную на планшете поставить IP-адрес, шлюз и где рыть?
.. А как в ручную на планшете поставить IP-адрес, шлюз и где рыть?1
0
Привет. Забыл пароль от wifi не могу зайти через смартфон в интернет. У меня wifi модем и Smart TV захожу без проблем. Как можно узнать пароль или посмотреть или как-то поменять пароль.
0
0
Спасибо большое за эту статью. Живём вместе с подругой и никто не разбирается в технике, а планшет необходимо было подключить к Wi-Fi роутеру. Главное, все пункты выполнять правильно и в нужном порядке. Оказывается это не сложно. Желаю всем удачи!
org/Comment» itemscope=»»>0
0
Большое спасибо автору. Я не селен в этих тонкостях, а статья очень помогла.
0
0
По сути вопрос освещен довольно полно. Есть пара моментов. От себя настоятельно не рекомендовал бы оставлять пароль установленный производителем по умолчанию, так как сам лично сталкивался с тем, что в вашей домашней сети может оказаться «пришелец». Удачи!
Как подключить планшет Android к сети Wi-Fi
- Бытовая электроника
- Планшеты
- Планшеты Android
- Как подключить планшет Android к сети Wi-Fi
Это хорошая идея для доступа Wi-Fi, когда это возможно, чтобы избежать платы за передачу данных. После того, как вы активировали радио Wi-Fi на планшете Android, вы можете подключиться к доступной беспроводной сети. Выполните следующие шаги:
После того, как вы активировали радио Wi-Fi на планшете Android, вы можете подключиться к доступной беспроводной сети. Выполните следующие шаги:
Откройте приложение «Настройки».
Выберите Wi-Fi.
На некоторых планшетах Samsung вы найдете пункт Wi-Fi на вкладке «Подключения». Выберите Wi-Fi, чтобы просмотреть список доступных сетей Wi-Fi в правой части экрана. В противном случае список отображается на весь экран.
Выберите беспроводную сеть из списка.
Если в списке нет беспроводных сетей, вам не повезло с доступом к Wi-Fi из вашего текущего местоположения.
При появлении запроса введите сетевой пароль.
Установите флажок Показать пароль, чтобы видеть, что вы вводите; некоторые из этих сетевых паролей могут быть длиной .
Коснитесь кнопки Connect.
Сеть подключается немедленно. Если нет, попробуйте ввести пароль еще раз.
Когда планшет подключен к беспроводной сети, вы видите значок состояния «Wi-Fi Connected». Этот значок указывает, что Wi-Fi планшета включен, подключен и обменивается данными с сетью Wi-Fi.
Этот значок указывает, что Wi-Fi планшета включен, подключен и обменивается данными с сетью Wi-Fi.
Некоторые беспроводные сети не передают свои имена, что повышает безопасность, но также затрудняет подключение. В таких случаях коснитесь значка «Добавить». Этот значок также может быть помечен как «Добавить Wi-Fi» или «Подключиться вручную». Чтобы установить соединение, введите имя сети или SSID, и выберите тип безопасности.
Вам также понадобится пароль, если он используется. Вы можете получить эту информацию от девушки с розовыми волосами, которая продала вам кофе, или от того, кто отвечает за беспроводную сеть в вашем регионе.
Не в каждой беспроводной сети есть пароль. Еще:
Будьте осторожны при подключении к сети, не защищенной паролем. Возможно, что злоумышленники могут отслеживать такую сеть, крадут пароли и другую информацию.
Некоторые общедоступные сети открыты для всех, но вы должны использовать приложение веб-браузера, чтобы найти веб-страницу входа в систему, которая позволит вам получить доступ к сети: просто перейдите на любую страницу в Интернете, и появится веб-страница входа.

Планшет Android автоматически запоминает каждую сеть Wi-Fi, к которой он когда-либо был подключен, и автоматически повторно подключается при обнаружении той же сети снова.
Lenovo ThinkPad Yoga 14 Устранение неполадок
Yoga 14 не включается
Возможно, ваш ноутбук просто разрядился. Подключите зарядное устройство и подключите его к ноутбуку. Подождите 20 минут, а затем попробуйте снова включить.
В крайнем случае, вы можете использовать секретный код кнопки питания. Это может показаться безумным, но для некоторых это работает!
- Отключите портативный компьютер от зарядного устройства и убедитесь, что он выключен.
- Вынуть аккумулятор.
- Нажмите кнопку питания 10 раз с интервалом в 1 секунду.
- Нажмите и удерживайте кнопку питания в течение 30 секунд.
- Вставьте аккумулятор обратно, выполнив действие, противоположное пункту 2.

- Нажмите кнопку питания, чтобы снова включить его.
Экран не всегда реагирует на прикосновения, а иногда и сам регистрирует прикосновения, даже когда я не касался экрана!
Чтобы откалибровать сенсорный экран, выполните следующие действия:
- На начальном экране введите touch. Затем выберите «Калибровать экран для перьевого или сенсорного ввода».
- В окне «Параметры планшетного ПК» нажмите кнопку «Калибровать».
- Начиная с левого верхнего угла, пальцем или стилусом коснитесь каждого пересечения, на котором отображаются две короткие черные линии, образующие перекрестие.
- Выберите ОК, если вы не думаете, что что-то пошло не так. В этом случае выберите Отмена.
Возможно, возникла внутренняя проблема с сенсорным экраном, и его необходимо заменить.
Отключается при подаче питания.
Перезаряжаемые батареи могут прослужить только до тех пор, пока не разряжаются. Попробуйте заменить старую батарею на новую, следуя этому руководству
Попробуйте заменить старую батарею на новую, следуя этому руководству
Посмотрите наше руководство по ремонту выводов переключателя , чтобы узнать, как решить эту проблему.
Кнопки залипли. Письма повторяются.
При частом использовании клавиатуры под ней скапливается грязь, крошки и другие частицы.
- Возьмите маленькую кисточку и вытолкните ею мусор из клавиатуры.
- Выньте клавиши и очистите клавиатуру.
- Используйте баллончик со сжатым воздухом для удаления мусора.
Если чистка клавиатуры не помогает или кнопки продолжают печатать буквы после того, как вы отпустите клавишу, это может быть проблема с программным обеспечением.
- Пытаюсь перезагрузить компьютер.
- Если это не сработает, проверьте, все ли у вас установлены последние обновления для ваших программ
При использовании коврика для мыши курсор не перемещается.
Lenovo Smart Tab M10 HD 2-го поколения Wi-Fi Google Assistant, Lenovo Smart Tab M10 FHD Plus Wi-Fi Alexa
Сравнение между: Lenovo Smart Tab M10 HD 2-го поколения Wi-Fi Google Assistant, Lenovo Smart Tab M10 FHD Plus Wi-Fi Алекса Главная| Lenovo Smart Tab M10 HD 2-го поколения Wi-Fi Google Ассистент | Lenovo Smart Tab M10 FHD Plus Wi-Fi Alexa | |
| Псевдоним модели | TB-X306X | TB-X606FA ZA6M000 |
| Ширина | 149.38 мм. 0,801 фута 9,614 дюйма | |
| Толщина | 8,25 мм 0,825 см 0,027 фута 0,325 дюйма | 8,15 мм 0,815 см 0,027 фута 0,321 дюйма | Вес | Вес | 93 фунта 14,82 унции | 460 г 1,01 фунта 16,23 унции |
| Объем | 297,67 см³ 18,08 дюйм³ | 305,1 см³ 18,53 дюйм³ | Материалы корпуса | Пластик Металл | Пластик |
| Операционная система (ОС) | Android 10 | Android 9. 0 Pie 0 Pie |
| SoC | MediaTek | MediaTek MediaTek 6 Helio P22T (MT6762) | ||
| Технологический процесс | 12 нм | 12 нм | ||
| CPU | 4x 2.ARM Cortex-A53 с тактовой частотой 3 ГГц, 4 ядра ARM Cortex-A53 с частотой 1,5 ГГц | 4 ядра Cortex-A53 с тактовой частотой 2,3 ГГц, 4 процессора ARM Cortex-A53 с частотой 1,5 ГГц | ||
| ЦП | 64 бит | 64 бит | ||
| набор | ARMv8-A | ARMv8-A | ||
| Количество ядер ЦП | 8 | 8 | ||
| Частота ЦП | 2300 МГц | 2300 МГц | ||
| Частота графического процессора | 650 МГц | 650 МГц | ||
| Емкость ОЗУ | 2 ГБ 4 ГБ | 2 ГБ 4 ГБ | ||
| Тип оперативной памяти | LPD16DR4X | LPD16DR4X 9016 Каналы RAM | Двойной канал | Двойной канал |
| Частота RAM | 1600 МГц | 1600 МГц |
| Stora ge | 32 ГБ 64 ГБ | 32 ГБ 64 ГБ 128 ГБ |
| eMMC | eMMC |
| Типы | microSD microSDX1 9016 microSDC 9016 microSDC 9016 |
| Тип / технология | IPS | IPS | |
| Размер по диагонали | 10. 1 дюйм 1 дюйм 256,54 мм 25,65 см | 10,3 дюйма 261,62 мм 26,16 см | |
| Ширина | 8,56 дюйма 217,55 мм 21,75 см | 8,73 дюйма 221 2216,85 | 9016,85 5,35 дюйма 5,46 дюйма 138,66 мм 13,87 см |
| Соотношение сторон | 1,6: 1 16:10 | 1,6: 1 16:10 | Разрешение 1280 x 800 пикселей | 1920 x 1200 пикселей |
| Плотность пикселей | 149 ppi 58 ppcm | 220 ppi 86 ppcm | |
| Глубина цвета | 24 бит 16777216 цветов бит | 24 бит24 бит | |
| Область отображения | 82.24% | 82,44% | |
| Другие функции | Емкостный Мультитач | Емкостный Мультитач | |
| TDDI Direct Bonding 400 кд / м² 60% NTSChobic 60% NTSChobic Склеивание 330 кд / м² 70,3% NTSC Сертификат TÜV Rheinland Low Blue Light |
| Датчики | Proximity Light Accelerometer Compass Hall | 9016 9016 Proximity Вибратор | Вибратор |
| Тип датчика | CMOS | CMOS |
| Разрешение изображения | 3264 x 2448 пикселей 7.  99 MP 99 MP | 3264 x 2448 пикселей 7,99 MP |
| Разрешение видео | 1280 x 720 пикселей 0,92 MP | 1280 x 720 пикселей 0,92 MP |
| Видео FPS | 30 кадров в секунду | |
| Характеристики | Автофокус Непрерывная съемка Цифровой зум Географическая привязка Панорама Сенсорный фокус Настройки баланса белого Настройки ISO Компенсация экспозиции Автоспуск Сюжетный режим | Автофокус Непрерывная съемка Панорама Цифровое масштабирование Сенсорный фокус Настройки баланса белого Настройки ISO Компенсация экспозиции Автоспуск Сюжетный режим |
| Разрешение изображения | 2560 x 1920 пикселей 4.92 МП | 2560 x 1920 пикселей 4,92 МП |
| Разрешение видео | 1280 x 720 пикселей 0,92 МП | 1280 x 720 пикселей 0,92 МП |
| Видео FPS | 30 кадров в секунду | 30 кадров в секунду
| Динамик | Громкоговоритель Стереодинамики | Громкоговоритель Стереодинамики |
| Dolby Atmos Двойные микрофоны (с выделенным DSP) | Dolby16 Atmos |
| Отслеживание / позиционирование | GPS ГЛОНАСС Beidou | GPS ГЛОНАСС Beidou |
| Wi-Fi | 802.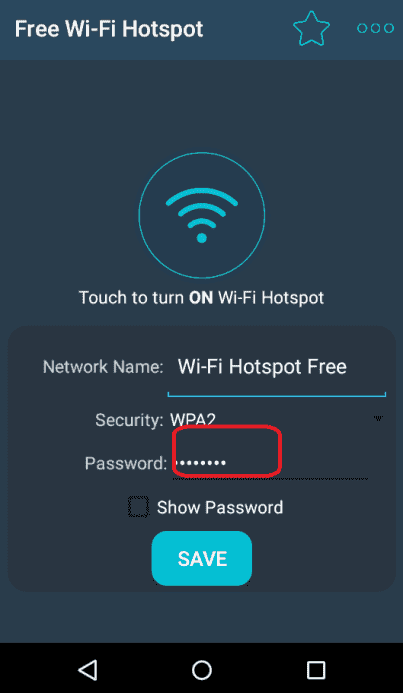 11a 11a 802.11b 802.11g 802.11n 802.11n 5 ГГц 802.11ac Двухдиапазонный Точка доступа Wi-Fi Wi-Fi Direct Дисплей Wi-Fi | 802.11a 802.11b 802.11g 802.11n 802.11 n 5 ГГц 802.11ac Двухдиапазонный Точка доступа Wi-Fi Wi-Fi Direct Дисплей Wi-Fi |
| Версия | 5,0 | 5,0 |
| Функции | EDR6 LE LE |
| Тип разъема | USB Type-C | USB Type-C |
| Версия | 2.0 | 2.0 |
| Характеристики | Зарядка Накопитель On-The-Go | Зарядка Накопитель On-The-Go |
| Возможности подключения | Синхронизация с компьютером OTA Синхронизация с компьютером OTA | Синхронизация с компьютером OTA-синхронизация Модем |
| Браузер | HTML HTML5 CSS 3 | HTML HTML5 CSS 3 |
| AAC AMR eAAC + FLAC MIDI MP3 OGG WMA WAV | форматы видео файлов263 H.  264 264 MKV MP4 WebM WMV Xvid | 3GPP AVI H.263 H.264 MKV MP4 WebM WMV Xvid | 9016 9016 9016 9016 мАч5100 мАч |
| Тип | Литий-полимерный | Литий-полимерный |
| Выходная мощность зарядного устройства | 5 В / 2 А | 5 В / 2 А |
| Характеристики Несъемный | Несъемный | |
| Smart Charging Station | Smart Charging Station |
Информация на этом веб-сайте предоставляется «как есть, насколько доступно» без каких-либо гарантий.DeviceSpecifications не несет ответственности за любые упущения, неточности или другие ошибки в публикуемой информации. Все гарантии в отношении этой информации не предоставляются. Воспроизведение любой части этого веб-сайта полностью или частично, в любой форме или на любом носителе без предварительного письменного разрешения запрещено. Торговые марки, марки и логотипы производителей устройств, программного обеспечения, оборудования и т. Д. Являются собственностью соответствующих владельцев.
Торговые марки, марки и логотипы производителей устройств, программного обеспечения, оборудования и т. Д. Являются собственностью соответствующих владельцев.
политика в отношении файлов cookie |
Условия эксплуатации
о нас |
свяжитесь с нами |
новости |
отзывы
© 2020 Технические характеристики устройств.com
Возникли проблемы с подключением на Android Pie? Отключите «Автоматически включать Wi-Fi» «Android :: Gadget Hacks
Если вы обновили свой телефон до Android 9.0 Pie, вы можете заметить периодические проблемы с подключением к Интернету. Это связано с тем, что функция «Автоматическое включение Wi-Fi», доступная в Android Oreo на некоторых телефонах, теперь включена по умолчанию на всех телефонах под управлением Android Pie. Если ваше устройство Essential или OnePlus не работает, вам стоит это проверить.
Для ясности, у использования этой настройки есть свои плюсы и минусы. С одной стороны, этот параметр позволяет отключать Wi-Fi в течение дня, а затем подключаться к Wi-Fi, когда вы вернетесь домой, без необходимости делать это вручную. С другой стороны, это также относится к любым другим сохраненным соединениям Wi-Fi, которые запоминает ваше устройство Android. Таким образом, ваш телефон может автоматически подключиться к этому Starbucks Wi-Fi, даже если вы находитесь слишком далеко, чтобы соединение было каким-либо хорошим.
С другой стороны, это также относится к любым другим сохраненным соединениям Wi-Fi, которые запоминает ваше устройство Android. Таким образом, ваш телефон может автоматически подключиться к этому Starbucks Wi-Fi, даже если вы находитесь слишком далеко, чтобы соединение было каким-либо хорошим.
Как отключить этот параметр
К счастью, отключить функцию «Включить Wi-Fi автоматически» очень просто.Откройте приложение «Настройки» и нажмите «Сеть и Интернет». Выберите «Wi-Fi» вверху следующей страницы, затем нажмите «Настройки Wi-Fi».
Все, что осталось сделать, это убедиться, что параметр «Включить Wi-Fi автоматически» отключен.
Вы можете обнаружить, что эта функция уже отключена после обновления до Android Pie. Скорее всего, у вас есть устройство Pixel, которое ранее работало под управлением Android Oreo, где эта функция была отключена по умолчанию. Если это так, возможно, вам придется поискать проблемы с подключением в другом месте.Убедитесь, что «Подключаться к открытым сетям» также отключено, так как ваше устройство может подключаться к бесплатному общедоступному Wi-Fi без вашего ведома.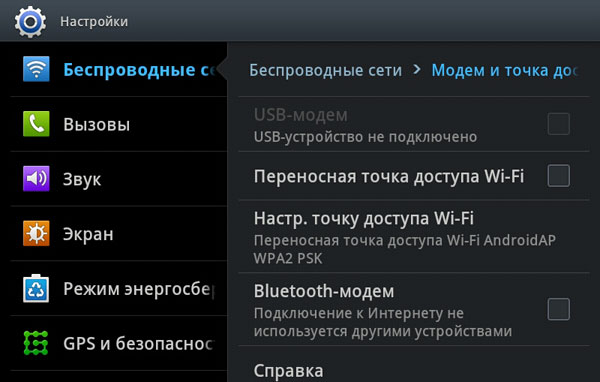
Не пропустите: вот как жесты iPhone X-Like работают в Android Pie
Обеспечьте безопасность подключения без ежемесячного счета . Получите пожизненную подписку на VPN Unlimited для всех своих устройств, сделав разовую покупку в новом магазине Gadget Hacks Shop, и смотрите Hulu или Netflix без региональных ограничений, повышайте безопасность при просмотре в общедоступных сетях и многое другое.
Купить сейчас (80% скидка)>
Изображение на обложке и скриншоты Джейка Петерсона / Gadget HacksDell, Lenovo, Acer — BestusefulTips
В этой статье объясняется, как подключить Wi-Fi на настольном компьютере с Windows 7 или ноутбуке Dell. Если на вашем ПК или ноутбуке с Windows возникла проблема с подключением через любую сеть Wi-Fi. Затем в первую очередь проверьте, включены ли настройки беспроводного подключения на вашем Windows 7 или ноутбуке. Прежде всего, настройте беспроводное соединение на вашем ПК с Windows.Используя Wi-Fi, вы можете легко искать или просматривать веб-страницы на своем ПК с Windows / ноутбуке в диапазоне Wi-Fi. Мы должны использовать сети Wi-Fi в домах, офисах, деловых местах, гостиницах и т. Д.
Прежде всего, настройте беспроводное соединение на вашем ПК с Windows.Используя Wi-Fi, вы можете легко искать или просматривать веб-страницы на своем ПК с Windows / ноутбуке в диапазоне Wi-Fi. Мы должны использовать сети Wi-Fi в домах, офисах, деловых местах, гостиницах и т. Д.
Просто включить и добавить сеть Wi-Fi в Windows 7 или ноутбуке. Wi-Fi полезен для прямого подключения компьютера к другому компьютеру без точки доступа. Вы также можете использовать в качестве точки доступа Wi-Fi на своем мобильном телефоне или планшете Android. Регулярно обновляйте или меняйте пароль Wi-Fi для защиты от неизвестных пользователей.Выполните следующие действия, чтобы включить Wi-Fi на ПК с Windows 7 / Windows / ноутбуке.
Читайте также:
Как включить или отключить Wi-Fi на ПК с Windows 7 или Windows 10
Шаг 1: Перейдите в «Меню Пуск» на ПК / ноутбуке с Windows 7.
Шаг 2: Нажмите «Панель управления».
Шаг 3: Откройте категорию «Сеть и Интернет» .
Шаг 4: Нажмите «Центр управления сетями и общим доступом».
Шаг 5: В верхнем левом углу нажмите «Изменить настройки адаптера».
Вы можете видеть, что «Беспроводное сетевое соединение» отключено.
Шаг 6: Щелкните правой кнопкой мыши подключение по локальной сети и «Включить» , чтобы включить Wi-Fi в Window 7 / Laptop.
Теперь ваш компьютер с Windows подключается к сети Wi-Fi Центра управления сетями и общим доступом.
Включить Wi-Fi на ПК или ноутбуке с Windows 10
Вы можете подключить ближайшую сеть Wi-Fi, чтобы легко получить доступ к Интернету на полной скорости на настольном ПК с Windows 10.
Шаг 1: Откройте Параметры Windows на портативном или настольном компьютере с Windows 10.
Шаг 2: Нажмите на Сеть и Интернет .
Шаг 3: Нажмите на Wi-Fi .
Шаг 4: Нажмите Показать доступные сети .
Шаг 5: Нажмите на Подключает .
Также разрешите автоматическое подключение при нахождении в зоне действия.
Выше вы можете увидеть полный процесс включения Wi-Fi на ПК с Windows 7 / Windows.Вы нашли полезным описанный выше процесс включения Wi-Fi на ПК с Windows? Пожалуйста, дайте нам знать в поле для комментариев и свяжитесь с нами для получения ежедневных последних технологических обновлений!
Как включить и выключить Wi-Fi в операционных системах Windows *
Использование поиска Intel.com
Вы можете легко выполнить поиск по всему сайту Intel.com несколькими способами.
- Название бренда: Core i9
- Номер документа: 123456
- Кодовое имя: Kaby Lake
- Специальные операторы: «Ледяное озеро», Лед И Озеро, Лед ИЛИ озеро, Лед *
Быстрые ссылки
Вы также можете воспользоваться быстрыми ссылками ниже, чтобы увидеть результаты наиболее популярных поисковых запросов.



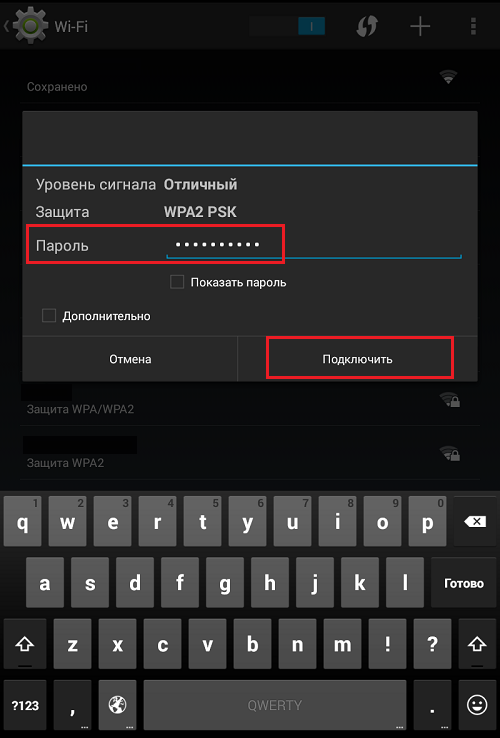 .. А как в ручную на планшете поставить IP-адрес, шлюз и где рыть?
.. А как в ручную на планшете поставить IP-адрес, шлюз и где рыть?