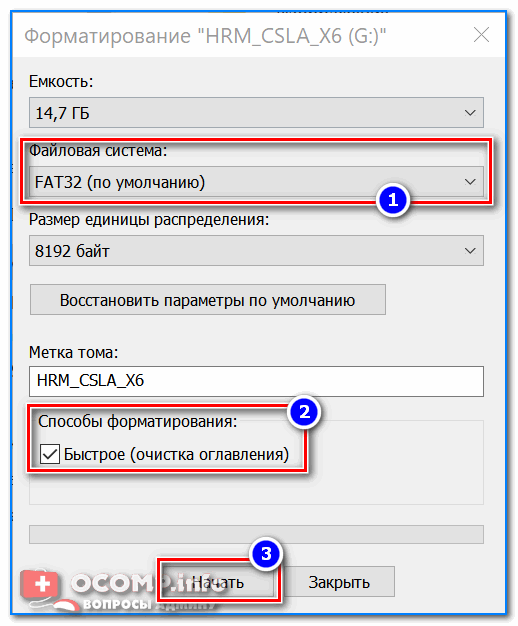Как отформатировать флешку
Во время форматирования диск или флешка размечаются особым образом на специальные секторы и дорожки (треки). Без данного процесса запись и считывание информации с носителей данных была бы невозможной. Иногда форматирование используют для быстрой очистки раздела от большого количества данных или скрытых вирусов и вредоносных скриптов. В данной статье подробно описано, как можно отформатировать свою флешку и что делать в случае, если не удается завершить форматирование в ОС Виндовс 7.
Содержание
- Кратко о процессе
- Контекстное меню
- Решение проблем
- Командная строка
- D-soft Flash Doctor
Кратко о процессе
Во время этой процедуры на носителе создаются специальные метки, разделяющие его на отдельные части – дорожки и секторы.
Существует множество различных файловых систем, однако наиболее популярными считаются FAT32 и NTFS. Windows умеет работать и с тем, и с другим, но рекомендуется пользоваться именно NTFS.
Поэтому многим пользователям будет полезно узнать, как отформатировать флешку с Фат32 в систему НТФС.
Так как во время процесса все хранящиеся данные бесследно исчезают, вы можете использовать форматирование для удаления большого количества информации с какого-либо раздела. Также это может быть полезно сделать, если устройство было заражено вирусами, и вы не уверены, что ваш антивирус смог справиться с ними.
Не стоит забывать, что перед тем, как отформатировать флешку, необходимо скопировать все нужные вам файлы в надежное место.
Контекстное меню
Это способ самый простой – вам нужно просто открыть проводник Windows («Мой компьютер»), и кликнуть ПКМ по интересующему вас разделу. В открывшемся ниспадающем контекстном меню необходимо выбрать пункт «Форматировать».
В новом окне вам будет предложено выбрать файловую систему (NTFS или FAT32). Если вам нужен НТФС – можно будет указать размер кластера. Его следует задавать, исходя из того, как вы будете использовать носитель.
Далее вы можете установить отметку напротив параметра «Быстрое форматирование». Оно занимает значительно меньше времени, но не может устранить проблемы с «битыми» нечитаемыми секторами. После него все еще можно попытаться восстановить хранимые данные. Если у вас есть возможность, и вы твердо уверены, что ничего ценного на флешке нет – лучше выполнить полный процесс.
Решение проблем
Иногда пользователи могут увидеть сообщение об ошибке «Не удается завершить форматирование устройства». В этом случае стоит попробовать другие, более «продвинутые» утилиты. Чтобы узнать, как отформатировать флешку в случае возникших проблем – ознакомьтесь с данной инструкцией:
- Откройте меню «Пуск» с помощью кнопки «Windows» или щелчком по соответствующему значку в левой части панели быстрого доступа.

- Зайдите в «Панель управления» Windows.
- Перейдите в раздел «Система и безопасность».
- В графе «Администрирование» выберите пункт «Создание и форматирование разделов жесткого диска».
- Здесь пользователям необходимо выбрать свое устройство, кликнуть по нему ПКМ и в ниспадающем списке выбрать «Форматировать…».
- Выберите файловую систему, размер кластеров и начните процесс.
Если вы снова увидели сообщение о том, что не удается завершить форматирование, стоит попробовать следующий способ.
Командная строка
- Вызовите диалоговое окно с помощью клавиш Windows + R.
- Введите в текстовом поле «cmd» и нажмите Энтер.
- В открывшейся консоли Виндовс вам необходимо ввести команду «format /FS:файловая_система буква_флешки:». Например, «format /FS:NTFS E:».
- В случае, если вам необходимо быстрое форматирование, в конце строки требуется дописать «/q».
- Нажмите Энтер и дождитесь окончания операции.
D-soft Flash Doctor
С помощью данной утилиты можно восстановить флешку, если Windows не удается завершить форматирование. Управление программой очень простое – просто установите ее, откройте, выберите нужный носитель и кликните по кнопке «Восстановить».
Управление программой очень простое – просто установите ее, откройте, выберите нужный носитель и кликните по кнопке «Восстановить».
Похожие статьи
Как из загрузочной флешки сделать обычную: простейшие способы
Достаточно часто пользователи сталкиваются с проблемой правильного создания загрузочных флешек, которые могут быть использованы для установки операционных систем или выполнения действий по их восстановлению, если Windows по каким-то причинам стартовать не может. Но как из загрузочной флешки сделать обычную, если надобность в таком носителе отпала? Вопрос довольно серьезный, однако не стоит раньше времени сгущать краски, поскольку для выполнения необходимых действий можно предложить несколько простых методов, доступных пользователям любого уровня подготовки.
Возвращение флешки к обычному состоянию
Первое, что необходимо отметить — банального форматирования будет недостаточно. Дело в том, что во время превращения флеш-накопителя в загрузочный, в недоступный пользователю сектор памяти записывается специальный служебный файл, который нельзя стереть обычными методами. Данный файл заставляет систему распознавать не реальный объем флешки, а занятый образом системы: например, только 4 Гб (образ Windows 7) из, допустим, 16 Гб (фактическая емкость). Вследствие этого форматировать можно только эти 4 гигабайта, что, само собой, не подходит.
Дело в том, что во время превращения флеш-накопителя в загрузочный, в недоступный пользователю сектор памяти записывается специальный служебный файл, который нельзя стереть обычными методами. Данный файл заставляет систему распознавать не реальный объем флешки, а занятый образом системы: например, только 4 Гб (образ Windows 7) из, допустим, 16 Гб (фактическая емкость). Вследствие этого форматировать можно только эти 4 гигабайта, что, само собой, не подходит.
Решений у данной задачи существует несколько. Первое — использовать специализированное ПО, предназначенное для работы с разметкой накопителя. Второе — воспользоваться встроенными средствами Windows. Каждый вариант хорош по-своему, поэтому давайте же их рассмотрим.
Обратите внимание! Каждый из нижеописанных способов предполагает форматирование флешки, что вызовет удаление всех имеющихся на ней данных!
Способ 1: HP USB Disk Storage Format Tool
Небольшая программа, созданная для возвращения флешкам работоспособного состояния. Она и поможет нам решить сегодняшнюю задачу.
Она и поможет нам решить сегодняшнюю задачу.
- Подключайте вашу флешку к компьютеру, затем запускайте программу. Первым делом обратите внимание на пункт
«Device»
- .
В нем необходимо выбрать подключенную перед этим флешку. Дальше — меню «File System». В нем надо выбрать файловую систему, в которую будет отформатирован накопитель.
Если колеблетесь с выбором — к вашим услугам статья ниже.
Подробнее: Какую файловую систему выбрать Пункт «Volume Label» можно оставить без изменений — это смена имени флешки.
О: это, во-первых, сэкономит время, а во-вторых, сведет к минимуму возможность появления проблем при форматировании.
Проверьте настройки еще раз. Удостоверившись, что выбрали нужное, нажимайте кнопку «Format Disk».
Запустится процесс форматирования. Он займет время около 25-40 минут, так что запаситесь терпением.
- По окончании процедуры закрывайте программу и проверьте накопитель — он должен вернуться в обычное состояние.

Просто и надежно, однако некоторые флешки, особенно производителей второго эшелона, могут не распознаваться в HP USB Disk Storage Format Tool. В таком случае используйте другой способ.
Способ 2: Rufus
Сверхпопулярная утилита Руфус используется в основном для создания загрузочных носителей, но способна и вернуть флешке обычное состояние.
- Запустив программу, первым делом изучите меню
«Устройство»
- — там нужно выбрать вашу флешку.
В списке «Схема раздела и тип системного интерфейса» ничего менять не нужно.
- В пункте «Файловая система» надо выбрать одну из трех доступных – для ускорения процесса можно выбрать NTFS.
Размер кластера тоже лучше оставить по умолчанию. - Вариант «Метка тома» можно оставить без изменений или поменять имя флешки (поддерживаются только английские буквы).
Важнейший шаг – отметка особых опций. Итак, у вас должно получиться так, как показано на скриншоте.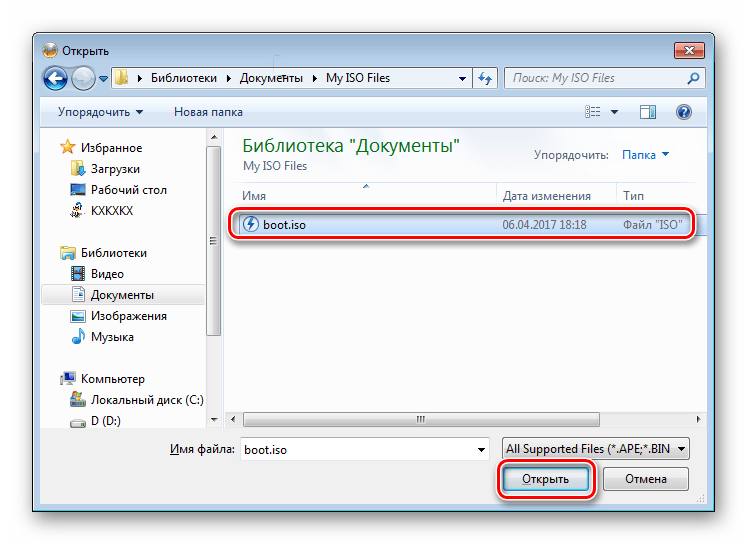
Пункты «Быстрое форматирование» и «Создать расширенную метку и значок устройства» должны быть о и «Создать загрузочный диск» — нет! Проверьте настройки еще раз, а затем запускайте процесс нажатием на «Старт».
- По окончании восстановления обычного состояния отключите флешку от компьютера на несколько секунд, потом подключайте снова – она должна распознаваться как обычный накопитель.
Как и в случае с HP USB Disk Storage Format Tool, в Руфус дешевые флешки китайских производителей могут не распознаваться. Столкнувшись с такой проблемой, переходите к способу ниже.
Способ 3: Системная утилита diskpart
В нашей статье о форматировании флешки с помощью командной строки можно узнать об использовании консольной утилиты diskpart. Она обладает более широким функционалом, чем встроенное средство форматирования. Есть в числе ее возможностей и те, что пригодятся для выполнения нашей сегодняшней задачи.
- Запускайте консоль от имени администратора и вызовите утилиту diskpart , введя соответствующую команду и нажав
Enter
- .
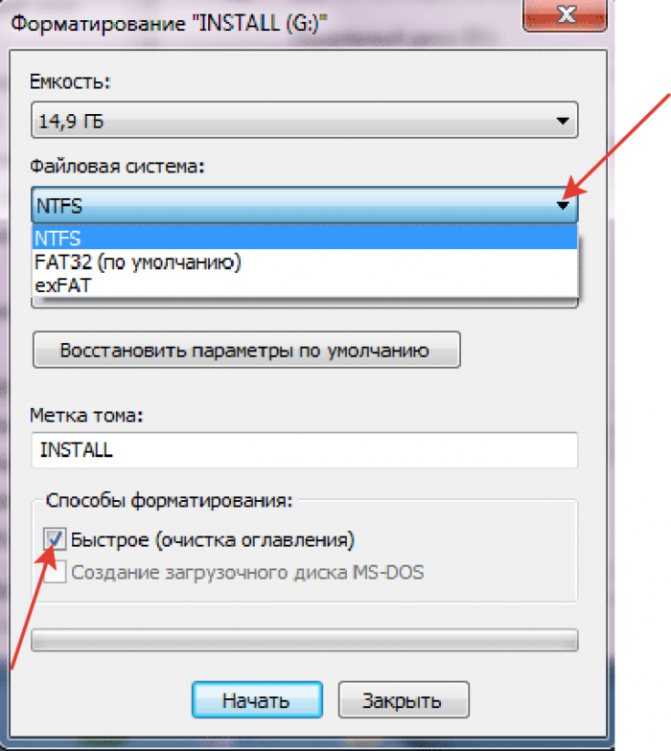
Введите команду list disk .
Здесь нужна предельная точность – ориентируясь по объему диска, следует выбрать необходимый накопитель. Чтобы выбрать его для дальнейших манипуляций, напишите в строке select disk , а в конце через пробел добавьте номер, под которым в списке находится ваша флешка.
Введите команду clean – это полностью очистит накопитель, удалив в том числе и разметку разделов.
Следующий шаг – набрать и ввести create partition primary : это пересоздаст уже корректную разметку на вашей флешке.
Далее следует пометить созданный том как активный – напишите active и нажимайте Enter для ввода.
Используем Mac OS
Для этого способа нам необходима операционная система Mac OS, нам необязательно устанавливать её на одно из наших устройств, хватит и виртуальной машиной с установленной на ней системой. Не забываем подключить флешку к виртуальной машине.
Открываем строку поиска и вводим слово «disk», в выпавшем меню с результатами нас интересует строчка «Дисковая утилита».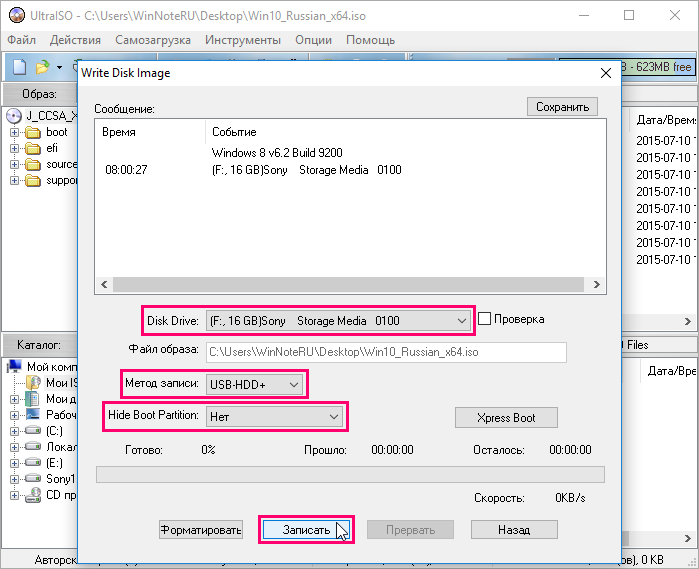 Скорее всего, этот результат будет на первом месте с пометкой «Лучшее совпадение».
Скорее всего, этот результат будет на первом месте с пометкой «Лучшее совпадение».
Открывается новое окно с дисковой утилитой, выполняем следующие действия:
- Слева в колонке находим наше устройство, выбираем его.
- В области «Схема разделов» выбираем «Раздел 1» в выпадающем меню.
- Спускаемся чуть ниже на кнопку «Параметры» и в появившемся окне ставим радиопереключатель в состояние «Основная загрузочная запись».
- Устанавливаем формат «MS-DOS (FAT)».
- Задаём любое имя.
- Жмём кнопку «Применить».
- В появившемся окне нажимаем на кнопку «Раздел диска».
- После выполнения операции окно можно закрывать и отключать накопитель от виртуальной машины.
- Открываем проводник на нашей родной Windows и радуемся ожившему устройству.
Возвращение флешки в исходное состояние
При достаточном объеме памяти на загрузочную флешку можно по-прежнему записывать любые данные. Другой вопрос, если компьютер не видит USB-устройство, оно работает некорректно, места на нем стало меньше, чем должно быть, или появились ненужные дополнительные разделы. В этом случае придется отформатировать накопитель либо средствами Windows, либо сторонними программами.
В этом случае придется отформатировать накопитель либо средствами Windows, либо сторонними программами.
Способ 1: Rufus
Руфус – небольшая утилита, благодаря которой можно создавать загрузочные флешки, диски и карты памяти из ISO-образов, а затем возвращать их в штатный режим работы. Полезна при работе с системами без операционной системы, а также при прошивке BIOS. Есть функция поиска плохих блоков и замены их на рабочие.
- Запускаем Rufus и в разделе «Устройство» выбираем USB-накопитель, который будем восстанавливать. Если программа его не обнаружила, ставим галочку напротив пункта «Список USB дисков», но в этом случае Rufus определит и подключенные внешние диски. Главное, случайно их не отформатировать.
- В разделе «Метод загрузки» выбираем «Незагрузочный образ». Параметры под ним оставляем без изменений.
В поле «Новая метка тома» присваиваем флешке имя.
Выбираем одну из доступных файловых систем. Размер кластера оставляем тот, который программа установила по умолчанию.
В расширенных параметрах форматирования ставим галочку напротив первых двух пунктов – «Быстрое форматирование» и «Создать расширенную метку и значок устройства».
После всех настроек нажимаем «Старт». Программе понадобится 5-10 минут чтобы вернуть загрузочную флешку в обычное состояние.
Руфус определяет только внешние устройства хранения информации. Это сделано для того, чтобы неопытный пользователь по ошибке не стер данные с внутреннего HDD.
Способ 2: Paragon Partition Manager
Инструмент для управления жесткими дисками и USB-накопителями. Изменяет размеры и структуру разделов, восстанавливает их после случайного удаления, проверяет на наличие ошибок и исправляет их, форматирует HDD, USB-устройства хранения данных, карты памяти и SSD.
- Запускаем программу и выбираем раздел
«Disks & Volumes»
- .
Щелкаем по области, отображающей свободное и занятое пространство USB-устройства, и нажимаем «Format volume».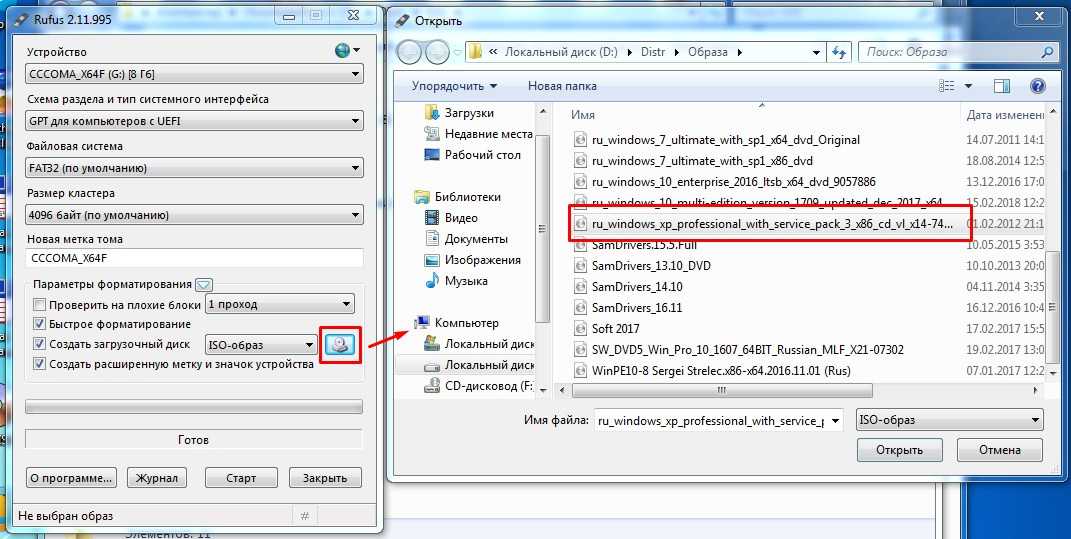
В графе «File system» выбираем файловую систему, в поле «Volume label» назначаем флешке имя.
В области расширенных настроек можно изменить размер кластера, либо оставить значение, заданное по умолчанию.
Нажимаем «Format now».
Подтверждаем действие и щелкаем «Next». Когда программа закончит работу, USB-накопитель вернется в обычное состояние.
Способ 3: Diskpart
В Windows есть своя утилита diskpart, с помощью которой в командной строке можно управлять дисками, томами и разделами, а также форматировать их.
- Через поиск Windows находим командную строку, щелкаем правой кнопкой мыши и запускаем ее от имени администратора.
Вводим команду diskpart и нажимаем Enter.
Вписываем list volume и в списке томов ищем тот, который собираемся форматировать. В данном случае таким является том №7.
Задаем команду select volume 7 , чтобы выбрать том.
В строке прописываем clean , чтобы полностью очистить накопитель.
Создаем на флешке новый специальный раздел с помощью команды create partition primary .
Чтобы активировать том, вводим active . Если структура разделов флешки GPT, а не MBR, то эта команда не нужна, и утилита сообщит об этом. В любом случае продолжаем дальше.
Форматируем накопитель. Для этого прописываем format fs=ntfs quick . Вместо NTFS можно выбрать файловую систему FAT32 (подходит только для флешек менее 4 ГБ, но в целом предпочтительнее NTFS). Значение quick добавляем, если необходимо быстрое форматирование.
Чтобы присвоить имя диску, вводим assign .
Для корректного завершения работы набираем exit .
Консольная утилита diskpart действует безотказно, но для данных на дисках она небезопасна. Чтобы работать в ней, необходимы определенные знания и навыки. Пользователь должен понимать, какие действия совершает и каковы могут быть последствия.
Эпилог
Что же касается советов напоследок, отдельно стоит сказать, что в случае форматирования применительно ко всем описанным методам не всегда целесообразно использовать быструю очистку. В некоторых случаях, чтобы быть полностью уверенным в том, что доступный объем будет восстановлен, имеет смысл применять полное форматирование. Времени это, конечно, займет намного больше, зато в случае наличия ошибок и поврежденных секторов даст стопроцентный результат, причем даже без выполнения проверок используемых накопителей.
В некоторых случаях, чтобы быть полностью уверенным в том, что доступный объем будет восстановлен, имеет смысл применять полное форматирование. Времени это, конечно, займет намного больше, зато в случае наличия ошибок и поврежденных секторов даст стопроцентный результат, причем даже без выполнения проверок используемых накопителей.
Как стереть загрузочную флешку
Всем привет !) Не нашел раздела для флешек, решил написать здесь, надеюсь правил не нарушил..)
Сделал из флешки загрузочную, не понадобилась, хотел ее вернуть как есть. Форматнул через управление компом в Fat32. Не помогло, все равно писалась в моём компе не кингстон, а multiboot. Форматнул ее в Acronis*Disk Director Suite в NTFS. сделал еще хуже.. Ее комп видит, но в моём компе ее нету. Через управление дисками на нее тоже зайти нельзя..
Как ее вернуть в прежние состояние?))
Заранее всем благодарен за подсказки !)
Скрытый текст
:Как удалить раздел на флешке Рассмотрим небольшую программу DiskPart для работы с дисками, как жесткими, так и флешка (USB flash drive). В ряде случаем при работе с нашей флешкой мы можем обнаружить, что ее объем резко сократился, либо вместо, например, 16 GB осталось несколько сот мегабайт. Как правило это не неисправность устройства, а его настройка. Ряд программ для своей работы специально резервируют требуемый объем по средством создания отдельно раздела на диске, и скрывают его от пользователя. Среди таких программ можно отметить программы резерного копирования, создающие на флешке раздел с образом системы для восстонавления к «заводским настройкам». Размер такого раздела обычно фиксирован, и может составлять 16-32 GB, остальной объем остается не размечен. Так же программы эмуляции CD-ROM создают отдельный раздел. Но вот мы решили что флешка нам нужна для других целей и хотим ее просто отформатировать и использовать для хранения файлов. Стандартными средствами форматирования через контекстное меню диска, может отформатировать ее, но только в тот объем который видет, т.е. объем текущего раздела на ней. Если зайти в оснастку Управление диском (Правая кнопка мыши по значку Компьютер->выбрать Управление), то там можно увидеть не занятое пространство на флешки, но удалить раздел и создать новый не всегда получится (эта опция не доступна или заблокированна в оснастке).
В ряде случаем при работе с нашей флешкой мы можем обнаружить, что ее объем резко сократился, либо вместо, например, 16 GB осталось несколько сот мегабайт. Как правило это не неисправность устройства, а его настройка. Ряд программ для своей работы специально резервируют требуемый объем по средством создания отдельно раздела на диске, и скрывают его от пользователя. Среди таких программ можно отметить программы резерного копирования, создающие на флешке раздел с образом системы для восстонавления к «заводским настройкам». Размер такого раздела обычно фиксирован, и может составлять 16-32 GB, остальной объем остается не размечен. Так же программы эмуляции CD-ROM создают отдельный раздел. Но вот мы решили что флешка нам нужна для других целей и хотим ее просто отформатировать и использовать для хранения файлов. Стандартными средствами форматирования через контекстное меню диска, может отформатировать ее, но только в тот объем который видет, т.е. объем текущего раздела на ней. Если зайти в оснастку Управление диском (Правая кнопка мыши по значку Компьютер->выбрать Управление), то там можно увидеть не занятое пространство на флешки, но удалить раздел и создать новый не всегда получится (эта опция не доступна или заблокированна в оснастке).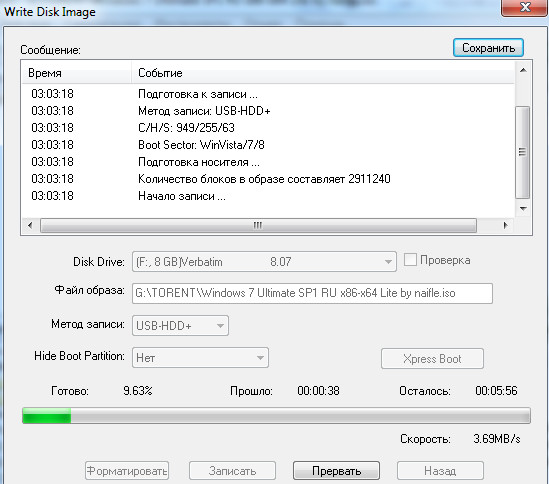 Для того, чтобы вернуть флешки исходный объем, необходимо ее полностью очистить и создать новый раздел. С этой задачей отлично справится DiskPart, входящая в систему (начиная с ОС Vista). Можно воспользоваться программой Acronis Disk Director, но она требует лицензии и ее необходимо установливать. Запускаем командную строку: Пуск->Все программы->Стандартные->Командная строка или Выполнить->cmd В некоторых случаях, если не получается работать с диском, возможно требуется запустить коммандную стоку через «Запуск от имени администратора». Запускаем DiskPart (вводим название программы) Набираем: list disk, программа отобразит все диске в системе. Выбираем нашу флешку, будте предельно ОСТОРОЖНЫ, выбрав не тот диск, Вы можете УДАЛИТЬ ВСЕ ДАННЫЕ не с того диска. Определям номер нашего диска (в нашем случае это 1) и вводим команду select disk 1 Для надежности (не обязательно), лучше проверить диск, который выбран (тип — usb, нзвание диска, например — Kingston DataTraveler ). Вводим команду detail disk Теперь польностью очищаем флешку, УДАЛЯЯ С НЕЕ ВСЕ ДАННЫЕ.
Для того, чтобы вернуть флешки исходный объем, необходимо ее полностью очистить и создать новый раздел. С этой задачей отлично справится DiskPart, входящая в систему (начиная с ОС Vista). Можно воспользоваться программой Acronis Disk Director, но она требует лицензии и ее необходимо установливать. Запускаем командную строку: Пуск->Все программы->Стандартные->Командная строка или Выполнить->cmd В некоторых случаях, если не получается работать с диском, возможно требуется запустить коммандную стоку через «Запуск от имени администратора». Запускаем DiskPart (вводим название программы) Набираем: list disk, программа отобразит все диске в системе. Выбираем нашу флешку, будте предельно ОСТОРОЖНЫ, выбрав не тот диск, Вы можете УДАЛИТЬ ВСЕ ДАННЫЕ не с того диска. Определям номер нашего диска (в нашем случае это 1) и вводим команду select disk 1 Для надежности (не обязательно), лучше проверить диск, который выбран (тип — usb, нзвание диска, например — Kingston DataTraveler ). Вводим команду detail disk Теперь польностью очищаем флешку, УДАЛЯЯ С НЕЕ ВСЕ ДАННЫЕ.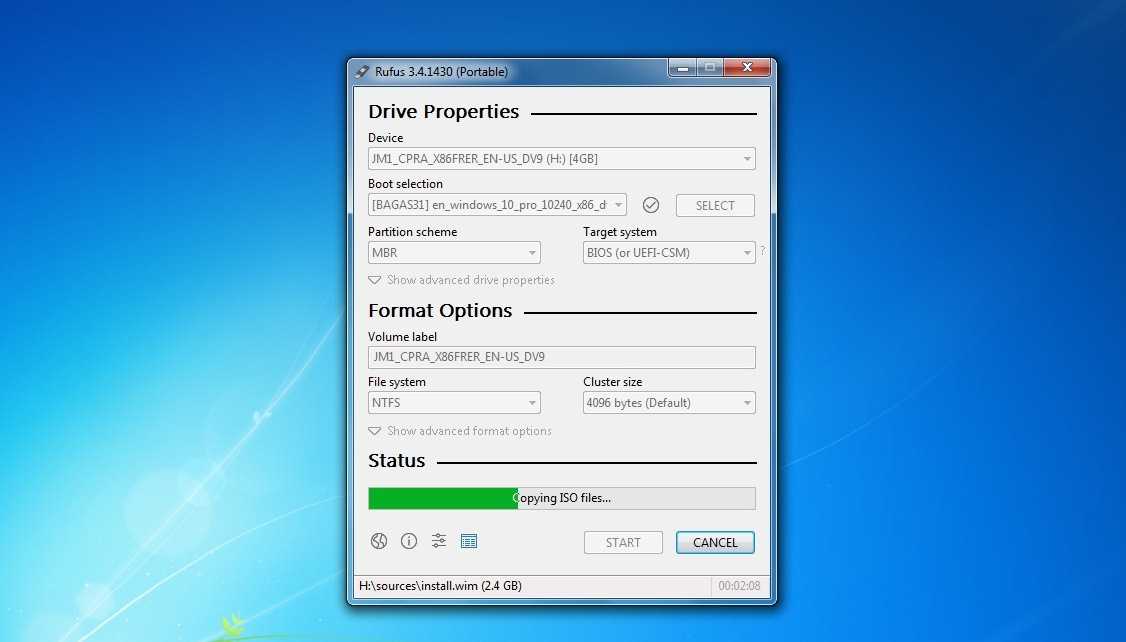 Вводим команду clean Создаем новый раздел create partition primary Выбираем его select partition 1 Форматируем с параметром quick. Файловая система ntfs или fat32, в зависимости от того, что тредуется (ntfs — быстрее и надежней, но не во всех плеерах и устройствах видется). Вводим format fs=ntfs quick Диск отформатирован и готов к использованию.
Вводим команду clean Создаем новый раздел create partition primary Выбираем его select partition 1 Форматируем с параметром quick. Файловая система ntfs или fat32, в зависимости от того, что тредуется (ntfs — быстрее и надежней, но не во всех плеерах и устройствах видется). Вводим format fs=ntfs quick Диск отформатирован и готов к использованию.
diskpart list disk select disk 1 detail disk clean create partition primary select partition 1 format fs=ntfs quick
Более подробную информаци по комндам DiskPart можно почитать на сайте Microsoft.
Автор: Гриневич Александр 2013г.
Как на USB флешке удалить разделы, которые не видит компьютер
Сегодня узнаете, как удалить разделы на флешке USB или карте памяти. Проблема дает о себе знать, когда на внешнем накопителе имеется несколько томов, но операционная система Виндовс обнаруживает лишь один (первый), а остальные остаются невидимыми.
Как результат, мы теряем свободное пространство и вместо заявленного производителем количества гигабайт фактически имеем в разы меньше.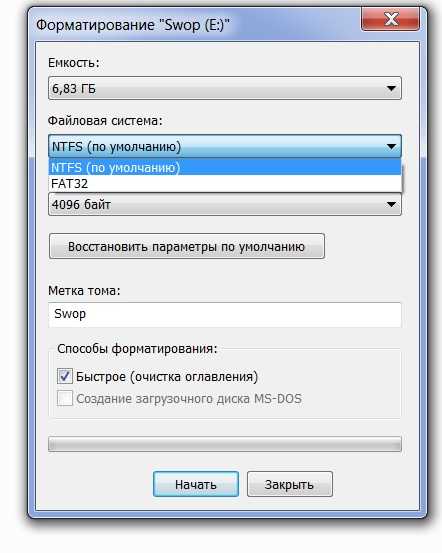 Как исправить ситуацию, почему так происходит, и какие препятствия могут встретиться на пути – обо всём расскажу в данной статье.
Как исправить ситуацию, почему так происходит, и какие препятствия могут встретиться на пути – обо всём расскажу в данной статье.
Упс! Windows не видит все разделы флешки.
Многие пользователи уже давно используют возможность разбиения USB носителей на несколько томов, по аналогии с жесткими или SSD дисками. Это имеет свои преимущества. Но есть и свои проблемы, которые возникают чаще всего после некорректного форматирования сторонними утилитами или же, когда Вы создали на одном из разделов загрузочную область.
При попытке подключить флеш-накопитель к ПК обнаружится, что система Виндовс определяет лишь первый «диск». На зарубежных форумах предлагают простейшее решение, связанное со штатным инструментом ОС – «Управление дисками». Но в некоторых случаях упомянутый способ непригоден, поскольку большинство нужных действий попросту заблокированы (недоступны, подсвечиваются серым цветом).
Сейчас поведаю обо всех вариантах, чтобы Вы точно смогли подобрать рабочий инструмент для исправления ошибки.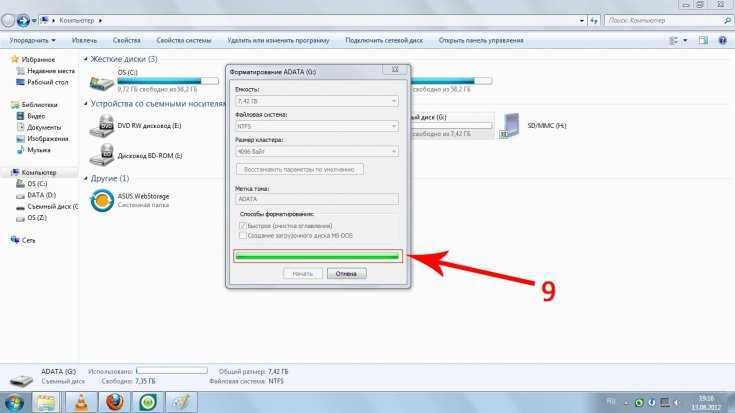
Автор рекомендует:
Использование сторонних программ
Выше предложенная методика рядовым пользователям может показаться достаточно сложной и требующей определенных временных затрат. Поэтому давайте посмотрим, как из загрузочной флешки сделать обычную более простым способом, используя для этого специализированные приложения сторонних разработчиков. Среди всего того, что сейчас можно найти в интернете, лучше всего подходят утилиты Rufus и USB Disk Storage Format Tool.
В первой программе нужно выбрать свое устройство из списка, схему раздел оставить без изменений, установить тип файловой системы на выходе, а затем в обязательно порядке отметить пункты быстрого форматирования и создания расширенной метки, как показано на изображении выше, после чего активировать процесс форматирования.
Как отформатировать флешку
Поиск Kingston.com
Чтобы начать, нажмите «Принять» ниже, чтобы открыть панель управления файлами cookie.
Ваш веб-браузер устарел. Обновите свой браузер сейчас, чтобы лучше работать с этим сайтом. https://browser-update.org/update-browser.html
сен 2021
- Личное хранилище
- Мобильный образ жизни
- USB-накопители
Дом блога
Большинство пользователей компьютеров не задумываются о форматировании USB-накопителя, так как большинство дисков уже отформатировано и готово к большинству случаев использования. Однако может наступить момент, когда вам нужно будет полностью стереть все данные на вашем диске или вам нужно сделать диск совместимым с компьютером другого типа, чем тот, для которого он уже был отформатирован. Если вы когда-нибудь сталкивались с тем, что флешка работает на ПК, но не работает на Mac или наоборот, то обычно виновато форматирование накопителя. В этой статье объясняется, как отформатировать диск в Windows и Mac OS 10+.
Что такое форматирование?
Форматирование — это процесс подготовки устройства хранения, например жесткого диска, твердотельного накопителя, флэш-накопителя и т. д., к хранению информации. Он создает файловую систему, которая упорядочивает ваши данные и позволяет максимально увеличить пространство для ваших файлов. Обычно диск форматируют, когда планируется использовать новую операционную систему или требуется дополнительное пространство.
Существует два типа форматирования USB-накопителя:
- Быстрое форматирование: Удаляет таблицу файловой системы и корневую папку. Этот параметр часто используется для флэш-накопителей USB, чтобы эффективно освободить доступное пространство для передачи или хранения других файлов. Это не самый безопасный способ удаления ваших файлов, потому что данные все еще могут быть восстановлены с помощью инструментов восстановления данных.
- Полный формат: Сканирует поврежденные сектора и записывает нули во все сектора, что безвозвратно удаляет все данные.
 Это действие может занять много времени, в зависимости от емкости диска.
Это действие может занять много времени, в зависимости от емкости диска.
Параметры файловой системы
При форматировании диска важно понимать различные параметры форматирования, доступные для идеального использования. Файловые системы, наиболее часто используемые на USB-накопителях:
- FAT32 — это распространенный вариант, который вы услышите, потому что он распознается как операционными системами Mac, так и Windows, но он не обеспечивает безопасности и ограничивает файлы размером 4 ГБ. Большинство USB-накопителей имеют файловую систему FAT32 «из коробки». Это наиболее совместимая файловая система для старых/современных компьютеров (ПК и Mac), а также игровых консолей и других устройств с портом USB.
- exFAT — идеальная файловая система для USB-накопителей. Он не имеет ограничения на размер файла в 4 ГБ и совместим с большинством операционных систем Windows и Mac. Для более старых операционных систем может потребоваться обновление для правильного чтения и записи на USB-накопитель с файловой системой exFAT.

- Формат NTFS — это файловая система, которую Windows любит использовать по умолчанию для внутренних дисков, работающих под управлением операционной системы, или используемых в качестве дополнительного накопителя. Он имеет гораздо больший максимальный размер файла, но доступен только для чтения в Mac OS X (если вы не установите стороннюю утилиту чтения/записи NTFS).
- Mac OS Extended — это собственное решение для пользователей Mac, которое имеет максимальный размер файла среди всех. Используйте этот параметр только в том случае, если диск будет использоваться только в Mac OS. Windows не обнаружит эту файловую систему без сторонней утилиты.
Существуют инструменты для использования NTFS на Mac (Fuse) или HFS на ПК (HFSExplorer). Другой вариант для тех, кто регулярно использует как Windows, так и Mac OS, — разбить жесткий диск на разделы и отформатировать часть диска для каждой ОС.
Форматирование дисков в Windows
- Вставьте USB-накопитель в USB-порт.

- Откройте Проводник.
- Щелкните Этот компьютер на левой панели.
- В разделе «Устройства и диски» щелкните правой кнопкой мыши флэш-накопитель и выберите параметр «Форматировать».
- Используйте раскрывающееся меню «Файловая система» и выберите нужный вариант.
- В раскрывающемся меню «Размер единицы распределения» используйте значение по умолчанию.
- В поле «Метка тома» подтвердите имя диска, которое появится в проводнике. Например, Кингстон USB.
- В разделе «Параметры формата» выберите параметр «Быстрое форматирование» или не выбирайте его в зависимости от варианта использования.
- Нажмите кнопку Пуск.
- Нажмите кнопку Да.
- После завершения форматирования флэш-накопитель USB будет готов для хранения документов, изображений, видео и других файлов на съемном диске.
Форматирование дисков в Mac OS 10+
- Вставьте USB-накопитель в USB-порт.
- Запустите «Дисковую утилиту» (в меню «Приложения» > «Утилиты» > «Дисковая утилита»).

- Выберите USB-накопитель из списка слева.
- Выберите «Стереть» вверху.
- Введите «Имя» для диска, затем выберите «Формат» (файловая система).
- Выберите «Стереть».
- После завершения выберите «Готово».
- После завершения форматирования флэш-накопитель USB будет готов для хранения документов, изображений, видео и других файлов на съемном диске.
Заключение
Форматирование флэш-накопителя USB может быть отличным вариантом, если вы хотите стереть данные с флэш-накопителя быстро и эффективно или если вы хотите использовать флэш-накопитель в другой операционной системе. Потратив время на форматирование USB-накопителя, вы в конечном итоге оптимизируете его производительность.
#Кингстонс тобой
Выберите линейку продуктов
- USB
- SSD
Фильтр Фильтры Применяется
Сортировать по По умолчанию
- Конструкция с подвижной крышкой
- Цвет по емкости
- Совместимость с USB 3.
 2 Gen 1
2 Gen 1 - 32 ГБ, 64 ГБ, 128 ГБ, 256 ГБ
- Цветная петля для брелоков
- USB 3.2, поколение 1
- 32 ГБ, 64 ГБ, 128 ГБ, 256 ГБ
- Стильный металлический корпус без колпачка
- Производительность USB 3.2 Gen 1
- 32 ГБ, 64 ГБ, 128 ГБ, 256 ГБ
- До 200 МБ/с при чтении, 60 МБ/с при записи
- Высокопроизводительный порт USB Type-C и Type-A
- USB 3.
 2 Gen 2
2 Gen 2 - 256 ГБ, 512 ГБ, 1 ТБ
- До 1000 МБ/с при чтении, 900 МБ/с при записи
- Интерфейс USB-C для ПК и мобильных устройств
- USB 3.2 Gen 1 производительность
- 32 ГБ, 64 ГБ, 128 ГБ
- Компактный и прочный USB Type-C
- Производительность USB 3.2 Gen 1
- 32 ГБ, 64 ГБ, 128 ГБ, 256 ГБ
- До 200 МБ/с при чтении, 60 МБ/с при записи
- Сверхкомпактный дизайн без колпачка в металлическом корпусе
- USB 3.
 2, поколение 1
2, поколение 1 - 64 ГБ, 128 ГБ, 256 ГБ
- Скорость чтения до 200 МБ/с
- Двойной интерфейс USB Type-C и Type-A
- USB 3.2, поколение 1
- 64 ГБ, 128 ГБ, 256 ГБ
- Скорость чтения до 200 МБ/с
- Защита потребительского класса
- Аппаратное шифрование XTS-AES
- Автоматическое резервное копирование в персональное облако
- USB 3.
 2, поколение 1
2, поколение 1 - 16 ГБ, 32 ГБ, 64 ГБ, 128 ГБ
- До 145 МБ/с при чтении, 115 МБ/с при записи
- Защита бизнес-класса
- XTS-AES 256-битное шифрование
- USB 3.2 Gen 1
- 8 ГБ, 16 ГБ, 32 ГБ, 64 ГБ, 128 ГБ, 256 ГБ
- До 250 МБ/с при чтении, 180 МБ/с при записи
- Безопасность военного класса
- Сертификация FIPS 140-3 уровня 3 (ожидается)
- Независимый от устройства/ОС
- Опция с несколькими контактами
- 8 ГБ, 16 ГБ, 32 ГБ, 64 ГБ, 128 ГБ
- До 145 МБ/с при чтении, 115 МБ/с при записи
- Повышенный уровень безопасности
- Доступно в управляемой модели
- 4 ГБ, 8 ГБ, 16 ГБ, 32 ГБ, 64 ГБ, 128 ГБ
- Скорость USB 3.
 1 Gen 1
1 Gen 1
- Крипточип на устройстве
- USB 3.1 Gen 1 (USB 3.0)
- 4 ГБ, 8 ГБ, 16 ГБ, 32 ГБ, 64 ГБ, 128 ГБ
- До 230 МБ/с при чтении, 240 МБ/с при записи
- Сложный пароль или кодовая фраза безопасности
- XTS-AES 256-битное шифрование
- USB 3.1 Gen 1 (USB 3.0)
- 4 ГБ, 8 ГБ, 16 ГБ, 32 ГБ, 64 ГБ, 128 ГБ
- До 250 МБ/с при чтении, 85 МБ/с при записи
- Автоматическое резервное копирование через USB в облако
- USB 3.
 1 Gen 1 (USB 3.0)
1 Gen 1 (USB 3.0) - 16 ГБ, 32 ГБ, 64 ГБ, 128 ГБ
- До 135 МБ/с при чтении, 40 МБ/с при записи
- Защита бизнес-класса
- USB 3.1 Gen 1 (USB 3.0)
- 4 ГБ, 8 ГБ, 16 ГБ, 32 ГБ, 64 ГБ, 128 ГБ
- До 250 МБ/с при чтении, 85 МБ/с при записи
- Аппаратное шифрование буквенно-цифровой клавиатуры
- USB 3.1 Gen 1 (USB 3.
 0)
0) - 4 ГБ, 8 ГБ, 16 ГБ, 32 ГБ, 64 ГБ, 128 ГБ
- До 135 МБ/с при чтении, 40 МБ/с при записи
Загрузи больше
Товаров, соответствующих вашему выбору, не найдено
Создать загрузочную флешку
Редактировать
Твиттер LinkedIn Фейсбук Эл. адрес
- Статья
- 2 минуты на чтение
Применяется к: Windows Server 2016 Essentials, Windows Server 2012 R2 Essentials, Windows Server 2012 Essentials
Вы можете создать загрузочный флэш-накопитель USB, который будет использоваться для развертывания Windows Server Essentials. Первый шаг — подготовить флэш-накопитель USB с помощью DiskPart, утилиты командной строки. Дополнительные сведения о DiskPart см. в разделе Параметры командной строки DiskPart.
Первый шаг — подготовить флэш-накопитель USB с помощью DiskPart, утилиты командной строки. Дополнительные сведения о DiskPart см. в разделе Параметры командной строки DiskPart.
Совет
Чтобы создать загрузочный USB-накопитель для восстановления или переустановки Windows на ПК вместо сервера, см. раздел Создание диска восстановления.
Дополнительные сценарии, в которых может потребоваться создать или использовать загрузочный USB-накопитель, см. в следующих разделах:
Полное восстановление системы из существующей резервной копии клиентского компьютера
Восстановление или ремонт сервера под управлением Windows Server Essentials
Для создания загрузочной флешки
Вставьте флешку в работающий компьютер.
Откройте окно командной строки от имени администратора.
Тип
diskpart.В новом открывшемся окне командной строки для определения номера флешки или буквы диска в командной строке введите
перечислите диски нажмите ВВОД. Команда
Команда list diskотображает все диски на компьютере. Запишите номер или букву диска USB-накопителя.В командной строке введите
select disk, где X — номер или буква диска флэш-накопителя USB, а затем нажмите ENTER.Введите
cleanи нажмите ENTER. Эта команда удаляет все данные с USB-накопителя.Чтобы создать новый основной раздел на USB-накопителе, введите
create partition primaryи нажмите ENTER.Чтобы выбрать только что созданный раздел, введите
выберите раздел 1и нажмите ENTER.Чтобы отформатировать раздел, введите
format fs=ntfs quickи нажмите ENTER.Важно
Если платформа вашего сервера поддерживает унифицированный расширяемый интерфейс встроенного ПО (UEFI), вам следует отформатировать флэш-накопитель USB как FAT32, а не как NTFS. Чтобы отформатировать раздел как FAT32, введите
format fs=fat32 quickи нажмите ENTER.



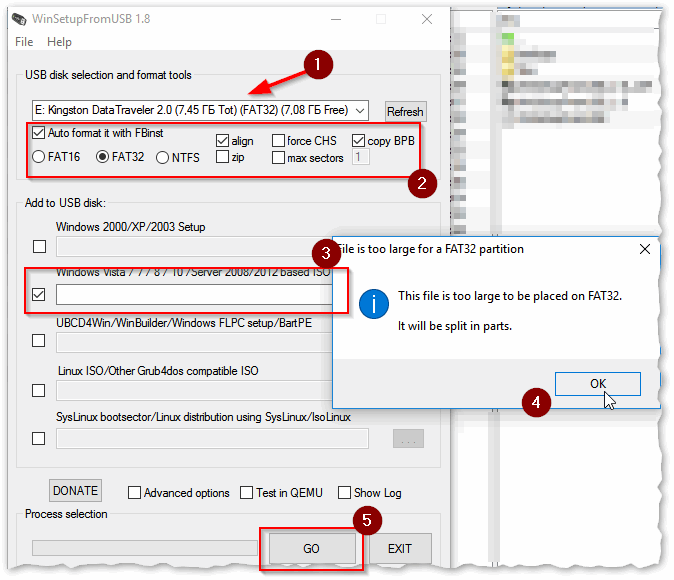

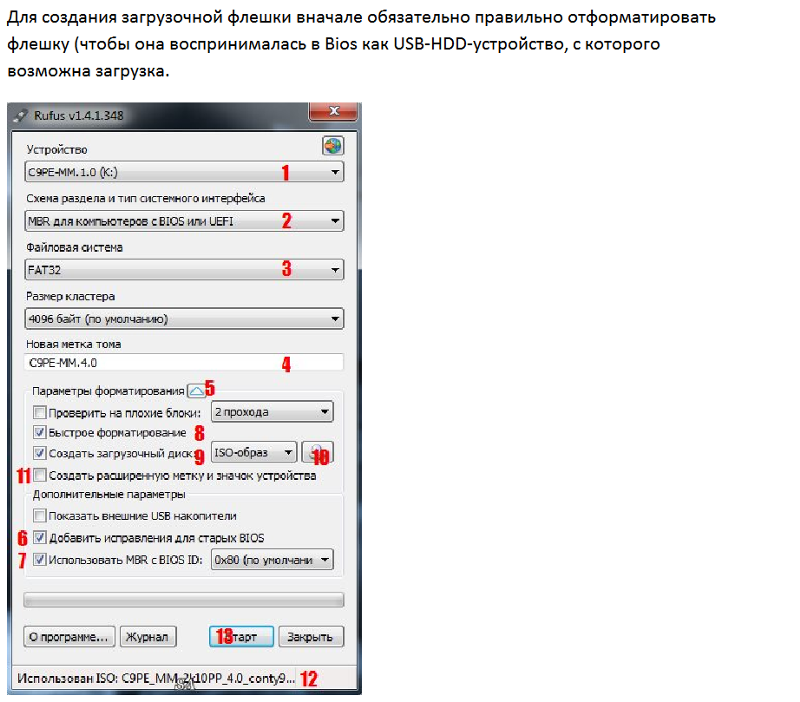 Это действие может занять много времени, в зависимости от емкости диска.
Это действие может занять много времени, в зависимости от емкости диска.

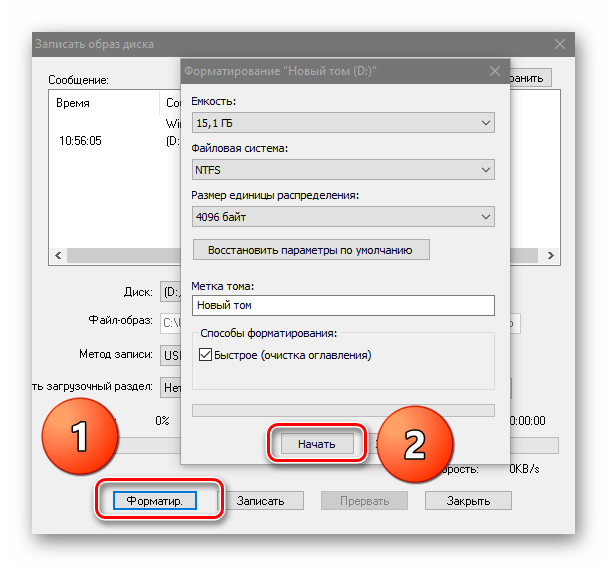
 2 Gen 1
2 Gen 1 2 Gen 2
2 Gen 2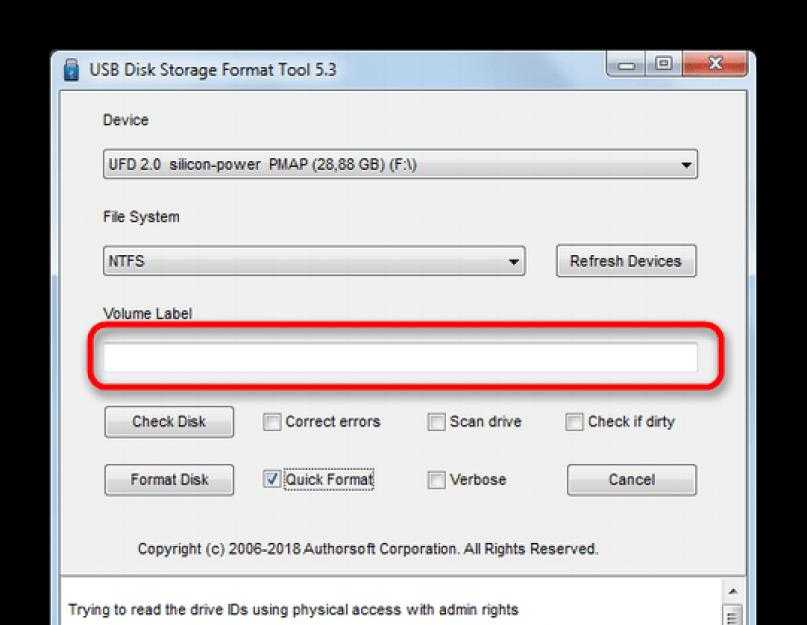 2, поколение 1
2, поколение 1 2, поколение 1
2, поколение 1 1 Gen 1
1 Gen 1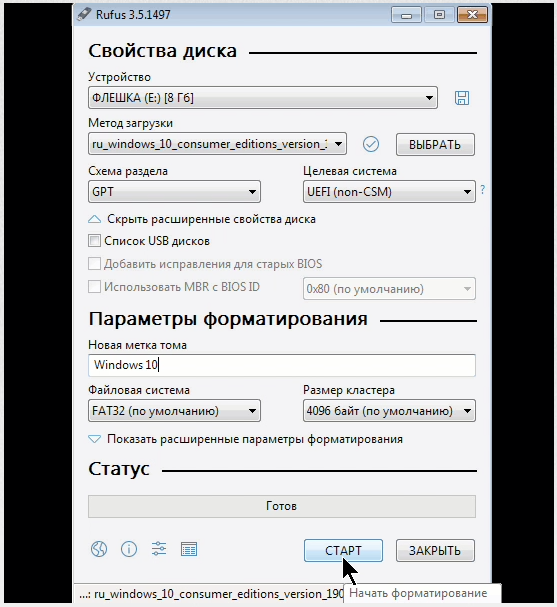 1 Gen 1 (USB 3.0)
1 Gen 1 (USB 3.0) 0)
0) Команда
Команда