Очищаем компьютер без переустановки Windows
Со временем производительность компьютера падает. И связано это прежде всего с «захламлением» операционной системы временными файлами, логами и т.д. Лучшее решение в данной ситуации – переустановка ОС. Но что делать, если самостоятельно этим заняться страшно, или попросту не хватает времени на настройку первичных параметров и распаковки софта? Читать нашу статью. Она подскажет, как полностью очистить компьютер, не удаляя Windows.
Виды очистки компьютера
Для решения поставленной задачи нужно применить все известные способы увеличения производительности ПК. Выполнение только одного из пунктов не гарантирует успешное устранение проблемы.
Удаление мусора с помощью CCleaner
Данный софт подчищает все хвосты после деинсталляции программ, серфинга в интернете и удаления файлов. Поэтому для начального этапа очистки лучшего приложения не найти. Итак, выполните следующее:
- Скачайте CCleaner по этой ссылке, если его у вас нет.
- Установите на компьютер, следуя подсказкам «Мастера установки».
- Откройте приложение и перейдите во вкладку «Очистка» – «Windows».
- В появившемся списке поставьте галочку напротив тех полей, выполнение которых хотите запустить.
Внимание! Удаление временных файлов, очистку корзины и т.д. отменить невозможно. Данные будут утеряны навсегда!
- Далее перейдите во вкладку «Приложения» и тоже активируйте нужные поля. Данный модуль отлично справляется с очисткой кэша, cookie и истории браузера.
Внимание! Обратите внимание на пункт «Сохраненные пароли». При его активации все данные для входа на сайты будут удалены. Создайте резервную копию или снимите галочку.
- Теперь осталось нажать клавишу «Очистка», подтвердить действие и дождаться окончания операции.
- После окончания этого модуля перейдите во вкладку «Реестр». Здесь по умолчанию выбраны все параметры, редактировать которые не рекомендуется.

- Теперь нажмите «Поиск проблем», а после сканирования – «Исправить».
- В новом окне откажитесь от создания резервной копии.
Совет! При удалении программ в будущем рекомендуется использовать CCleaner. Соответствующие функции найдете в подразделе «Сервис».
Освобождение оперативной памяти
Заполненность ОЗУ – один из наиболее важных факторов. Для ее очистки не существует кратких инструкций, к вопросу нужно подходить со всей серьезностью. Поэтому рекомендуем ознакомиться со статьей: «Как освободить оперативную память на компьютере?»
Дефрагментация жесткого диска
Данное мероприятие не только увеличивает производительность системы, но и продлевает срок эксплуатации оборудования. Пользователи постоянно копируют, перемещают и удаляют файлы. Это оставляет серьезный отпечаток на функционировании винчестера.
Дело в том, что во время вышеприведенных манипуляций с объектом, данные записываются в свободные ячейки памяти. Если же файл слишком большой и не помещается на определенной площади, он делится (фрагментируется) и записывается на разных участках HDD. Это, в свою очередь, увеличивает время отклика винчестера на предоставление информации и вызывает «подтормаживания».
Для выполнения перераспределния данных нужно выполнить следующее:
- Перейдите в «Панель управления» – «Дефрагментация и оптимизация дисков».
- Активируйте нужное устройство.
- Нажмите кнопку «Оптимизировать» и дождитесь окончания операции.
- Повторите подобные действия со всеми локальными дисками и логическими томами.
Форматирование винчестера
Если вы решили пойти на крайние меры, то почему бы и не переустановить одновременно Windows? Но в случае принципиального решения сохранить ОС выполните следующие действия:
- Перейдите в «Мой компьютер».
- Нажмите ПКМ по нужному локальному диску и выберите «Форматировать».
- Установите файловую систему NTFS, галочку возле пункта «Быстрое (очистка оглавления)» и нажмите кнопку «Начать».

- Подтвердите намерение удалить все содержимое локального диска.
Внимание! Эта операция полностью удалит все данные. Создайте резервную копию важных файлов. Не форматируйте системный раздел!
На этом я буду заканчивать. Теперь вы знаете, как полностью очистить компьютер не удаляя Windows. Будьте осторожны с форматирование и поддерживайте компьютер в программной чистоте. Удачи!
Как отформатировать компьютер, не удаляя Windows 7
Иногда по тем или иным причинам у пользователей может возникнуть необходимость форматирования жесткого диска. Если проводить процедуру как обычно, ОС со всеми пользовательскими настройками будет потеряна. Впрочем, есть способ очистить винчестер без удаления операционной системы.
Форматируем компьютер с сохранением Виндовс 7
Метод, который позволит вам очистить ПК или ноутбук и сохранить систему, заключается в использовании стороннего ПО, известного как Acronis True Image. Первым делом программу необходимо загрузить.
Скачать Acronis True Image
Собственно процедура состоит из нескольких этапов: подготовительного, создания резервной копии системы, форматирования диска и восстановления ОС из копии.
Этап 1: Подготовка
Первый и важнейший этап в достижении поставленной сегодня цели – подготовка, поскольку от корректно проведённых операций зависит итоговый успех. На этом этапе следует подготовить всё аппаратное и программное обеспечение.
- Из аппаратного обеспечения нам понадобятся флешка объёмом не менее 4 Гб и внешний жесткий диск на 256 Гб и более, либо стабильное подключение к интернету и аккаунт одного из популярных облачных хранилищ. Флешка будет использоваться в качестве загрузочного накопителя, внешний HDD – как хранилище резервной копии. Если диска нет, но есть быстрый интернет и учётная запись облачного сервиса Акронис, можно воспользоваться последним.
- Из программного обеспечения, кроме вышеупомянутой Acronis True Image, понадобится загрузочный образ с возможностью форматирования компьютера – это может быть Acronis Disk Director, один из WinPE-образов или любой иной подходящий пакет.

- После того как всё необходимое подобрано, создайте загрузочный носитель или носители с Acronis True Image и ПО для форматирования компьютера.
Подробнее:
Как создать загрузочную флешку с Acronis True Image
Как правильно создать флешку с LiveCD - Настройте BIOS целевого компьютера для запуска созданных носителей.
Урок: Как настроить BIOS для загрузки с флешки
Проверьте работоспособность всех накопителей и переходите к следующему этапу.
Этап 2: Создание резервной копии
Следующий шаг, который и позволит сохранить установленную ОС – создание её резервной копии. Делается это следующим образом:
- Подключите накопитель с Acronis True Image и загрузитесь с него. Подождите, пока запустится программное обеспечение.
- В меню слева выберите пункт резервного копирования – он не подписан, поэтому ориентируйтесь на скриншот ниже – затем кликните по большой кнопке «Выбор хранилища».
- Откроется меню с выбором предпочитаемого места хранения резервной копии. Нам нужен либо подключённый внешний диск, либо облачное хранилище.
Обратите внимание! В новейших версиях Акронис Тру Имедж доступен только собственный облачный сервис программы по платной подписке!
Выберите требуемый тип, для чего просто кликните по нему левой кнопкой мыши.
- После возвращения на предыдущий экран воспользуйтесь кнопкой «Создать копию».
- Начнётся процесс создания образа ОС – в зависимости от сохраняемого объёма, он может занять несколько часов, поэтому запаситесь терпением.
После того как программа просигнализирует об окончании процедуры копирования, закрывайте Acronis True Image.
- Сделайте также резервную копию пользовательских файлов, если это требуется, затем выключайте компьютер и переходите к следующему этапу.
Этап 3: Форматирование компьютера
На данной стадии мы будем очищать накопитель целевого компьютера.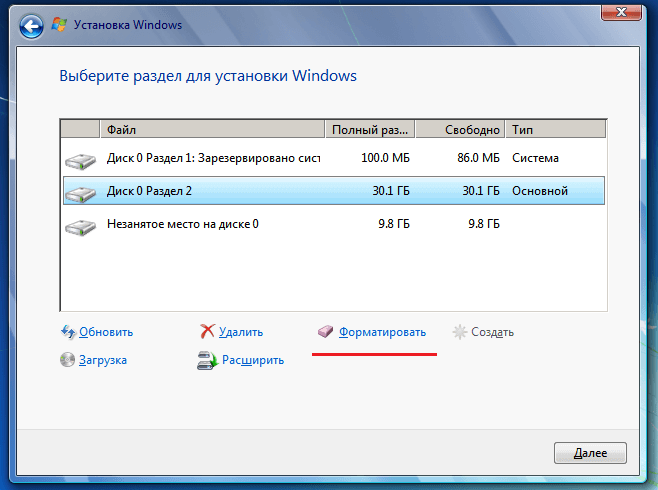 Для этой цели можно воспользоваться любым средством – главное, чтобы процесс проводился из-под загрузочного образа. Доступные варианты форматирования HDD описаны в отдельном разделе.
Для этой цели можно воспользоваться любым средством – главное, чтобы процесс проводился из-под загрузочного образа. Доступные варианты форматирования HDD описаны в отдельном разделе.
Урок: Как отформатировать жесткий диск
Для примера воспользуемся ещё одной программой от Acronis, Disk Director.
- Загрузитесь с флешки с образом программы. В появившемся меню опций выберите пункт, который соответствует разрядности вашей ОС.
- После непродолжительной загрузки появится список распознанных накопителей. Выделите нужный, затем воспользуйтесь меню слева, где выберите вариант
- Появится окно с опциями процедуры. Выберите предпочитаемую файловую систему, настройте размер кластера и нажмите «ОК».
- После окончания форматирования система сообщит об этом. Выключайте компьютер, вынимайте флешку с Диск Директор (или другим подобным софтом) и подключите к компьютеру накопитель с Acronis True Image.
Этап 4: Восстановление из резервной копии
После того как диск компьютера очищен, можно и нужно использовать сделанную на первом этапе резервную копию.
- Повторите шаги 1-2 последовательности из Этапа 1, но на этот раз переключитесь на вкладку «Восстановление». Выберите источник – внешний HDD или облачное хранилище.
- Теперь во избежание проблем советуем включить проверку резервной копии. Для этого кликните по кнопке «Параметры восстановления».
Далее переключитесь на вкладку «Дополнительно» и раскройте раздел «Проверка»
. Отметьте опции «Проверка резервной копии» и «Проверка файловой системы», после чего нажмите «ОК». - Проверьте, правильный ли образ вы собираетесь восстановить, после чего нажмите «Восстановить».
- Как и в случае с копированием, время восстановления зависит от объёма данных, так что эта процедура тоже займёт немало времени.
 В процессе работы программа попросит вас перезагрузиться – сделайте это.
В процессе работы программа попросит вас перезагрузиться – сделайте это.
Если операция прошла без ошибок, программа уведомит вас о её успешном завершении. Acronis True Image можно закрывать и выключать компьютер. Не забудьте вытащить флешку и переключить БИОС на загрузку с жесткого диска и проверьте результат – скорее всего, ваша система без последствий будет восстановлена на свежеотформатированном диске.
Решение некоторых проблем
Увы, но описываемый выше процесс не всегда проходит гладко – на том или ином этапе его выполнения можно столкнуться с определенными ошибками. Разберём наиболее распространённые из них.
Компьютер не распознаёт флешку или внешний винчестер
Одна из наиболее распространённых проблем, причин у которой может быть множество. Скорее всего, либо сам накопитель так или иначе неисправен, либо вы допустили ошибку на этапе подготовки. Лучшим решением будет его замена.
Во время создания резервной копии появляются ошибки
Если в процессе создания бэкапа возникают ошибки с разными кодами, это может означать проблемы с хранилищем, на котором этот бэкап создаётся. Проверьте внешний винчестер на предмет наличия ошибок.
Урок: Проверка работоспособности жесткого диска
Если с накопителем всё в порядке, проблема может быть на стороне программы. В этом случае обратитесь в техническую поддержку Acronis.
Страница технической поддержки на официальном сайте Acronis
Возникают ошибки при восстановлении из резервной копии
Если ошибки появляются при восстановлении бэкапа, скорее всего, резервная копия оказалась повреждена. В большинстве случаев это означает, что вернуть систему уже не получится. Впрочем, спасти некоторые данные всё-таки можно – для этого нужно открыть файл бэкапа в формате TIB и попробовать выполнить восстановление информации.
Подробнее:
Как открыть TIB
Восстанавливаем данные из образа диска
Заключение
Мы рассмотрели метод, посредством которого можно отформатировать компьютер, не удаляя ОС, в нашем случае Windows 7. Как видим, процедура простая, но занимающая немало времени.
Как видим, процедура простая, но занимающая немало времени.
Опишите, что у вас не получилось. Наши специалисты постараются ответить максимально быстро.
Помогла ли вам эта статья?
ДА НЕТКак не удаляя виндовс полностью очистить компьютер
Автор Анна Апрельская На чтение 6 мин. Опубликовано
Зачастую пользователи ПК сталкиваются с такой проблемой, когда компьютер начинает зависать, тормозить и отказывать в выполнении тех или иных функций и задач.
В таком случае необязательно запрашивать помощь специалиста, ведь всё возможно сделать самостоятельно, находясь дома. Ведь достаточно знать как полностью очистить компьютер, не удаляя виндоуз. Вы же не хотите потерять важную информацию?
Как полностью очистить компьютер
не удаляя виндовс
Приметим, что в системе уже существуют всевозможные инструменты для очистки жёсткого диска на компьютере. Причём способы очистки в целом аналогичны как для 7 версии Windows, так и для 8. В этой статье будут рассмотрены как способы с использованием стандартных средств, так и с помощью сторонних ПО.
Важность процесса профилактики
Периодически касательно компьютера требуется проводить, так сказать, профилактику. Стопроцентная очистка ПК не всегда приемлема, так как у пользователя могут на жёстком диске храниться важные данные. Но при этом папки со временем заполняются хаотично, и память ПК становится загрязнённой ненужными файлами, поэтому и возникает необходимость периодически очищать и приводить в порядок память. Например, одним из полезных процессов в этом плане является дефрагментация диска. Для этого могут применяться как сторонние программы, так и стандартные средства.
Для чего нужна дефрагментация?
Эту операцию можно отнести к одним из важнейших эксплуатационных моментов касательно жёсткого диска.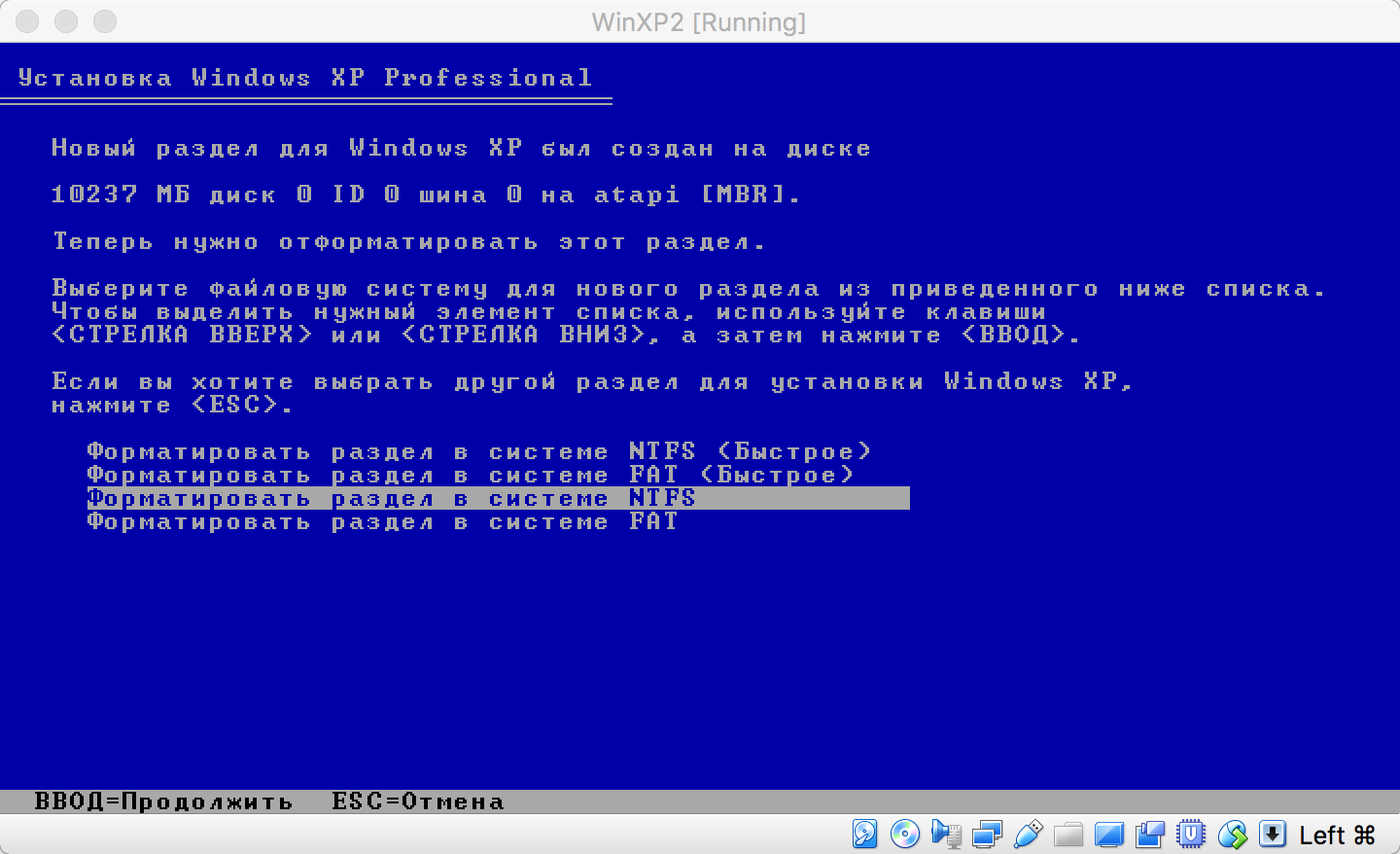 Суть в том, что пользователь ПК всегда что-либо перемещает на своём жёстком диске, либо удаляет файлы. Вследствие этого в памяти возникают своего рода «пробелы», которые заполняются новыми данными размером, превышающим освобождённое пространство. В итоге большие по размеру данные начинают дробиться, то есть фрагментироваться, вследствие чего жёсткий диск терпит большие нагрузки, и компьютер начинает тормозить. Поэтому дефрагментация и важна для компьютера. Но дефрагментацией всё не заканчивается, и для очистки ПК необходимо применять и другие методы.
Суть в том, что пользователь ПК всегда что-либо перемещает на своём жёстком диске, либо удаляет файлы. Вследствие этого в памяти возникают своего рода «пробелы», которые заполняются новыми данными размером, превышающим освобождённое пространство. В итоге большие по размеру данные начинают дробиться, то есть фрагментироваться, вследствие чего жёсткий диск терпит большие нагрузки, и компьютер начинает тормозить. Поэтому дефрагментация и важна для компьютера. Но дефрагментацией всё не заканчивается, и для очистки ПК необходимо применять и другие методы.
Очистка ПК: план действий
Сначала необходимо удалить все ненужные файлы, для чего используются как стандартные средства системы, так и сторонние. Так рекомендуем применять программу «Your Uninstaller». Она позволяет удалять даже остаточные файлы из системного реестра, что значительно экономит место на диске.
Как удалить данные безвозвратно?
Для безвозвратного удаления ненужных файлов вы можете воспользоваться специальной программой-утилитой под названием «CCleaner». Утилита является бесплатной. После загрузки осуществите запуск программы и следуйте таким действиям:
- Активирование вкладки «Сервис» (значок сундука слева).
- Переход на «Стирание дисков».
- Отметка необходимых для удаления пунктов.
- Нажатие «Стереть».
- Очистка без удаления системы
Некоторым может понадобиться информация о том, как полностью очистить компьютер, не удаляя Виндовс. Здесь вам поможет также «CCleaner». Для этого проделайте такие шаги:
- Активирование вкладки «Очистка» (знак метлы).
- Отметка требуемых пунктов.
- Нажатие «Анализ», а затем – «Очистка».
- Переход на «Реестр».
- Выбор требуемых пунктов и нажатие «Поиск проблем».
- Клик на «Исправить».
Стандартные средства «Windows» для удаления мусора
Система имеет сокрытый потенциал, и вы можете воспользоваться им, прибегнув к стандартным средствам для очистки системы. Для этого требуется выполнить:
Для этого требуется выполнить:
- Вход в «Пуск».
- Выбор «Компьютер».
- Наводка курсора на требуемый раздел и нажатие правой кнопкой мыши (вызов контекстного меню).
- Выбор «Свойства».
- Активирование вкладки «Общие».
- Нажатие «Очистка дисков» и отметка требуемых для удаления типов файлов.
- Подтверждение «Ок».
- Нажатие «Удалить файлы».
Освобождение оперативной памяти
Не все пользователи компьютеров знают о том, как очистить компьютер полностью, и не всем это надо. Многим необходимо, к примеру, просто очистить оперативную память. Это важно, и, если вы не знаете, как это сделать, то здесь мы вам раскроем этот вопрос.
Существует один действенный способ очистки данного вида памяти. Следует проделать следующие операции:
- Открытие стандартного блокнота.
- Ввод в нём команды FreeMem=Space (640000000).
- Сохранение записи и присвоение ей имени «ram_cleaner.vbs». Выбор формата «txt».
Для очистки ОЗУ требуется запустить сохранённый файл, когда это понадобится.
Специальные ПО для профилактики и оптимизации системы
Программ, помогающих в вопросе о том, как правильно очистить компьютер от ненужных файлов, существует множество. Некоторые из таких программ имеют настолько широкий функционал, что это позволит вас избавить от тягот по поводу ненужных данных в памяти жёсткого диска. К примеру, рекомендуем такую программу, как «TuneUp Utilites 2014». Она самостоятельным образом осуществляет слежение за производительностью системы и постоянно поддерживает её оптимизированной. Новичку как раз данная программа окажет огромную помощь. Стоит отметить, что в программе имеется специальная служба, позволяющая очищать оперативную память ПК. Это очень оптимальный вариант, когда пользователю не вариант досконально и подробно разбираться во всех нюансах работы системы.
Форматирование жёсткого диска
Когда пользователю требуется переустановить операционную систему, то следующий метод очистки как раз для такого случая. Перед установкой дистрибутива системы на ваш ПК вы можете форматировать какую-либо из областей жёсткого диска. Такой способ очистки диска является самым критическим, ведь при форматировании удаляется всё содержимое жёсткого диска, поэтому тут следует быть внимательными, так как, если на диске остались важные данные, то стоит их скопировать на другой носитель. Для форматирования достаточно нажать на диск правой клавишей мыши и выбрать «Форматировать».
Перед установкой дистрибутива системы на ваш ПК вы можете форматировать какую-либо из областей жёсткого диска. Такой способ очистки диска является самым критическим, ведь при форматировании удаляется всё содержимое жёсткого диска, поэтому тут следует быть внимательными, так как, если на диске остались важные данные, то стоит их скопировать на другой носитель. Для форматирования достаточно нажать на диск правой клавишей мыши и выбрать «Форматировать».
«Командная строка»
Для стирания данных с диска также применяется «Командная строка». При выборе такого метода очистки проделайте это:
- Одновременное нажатие «Win» и «R».
- Ввод в строке программы значения «cmd» и нажатие «ОК».
- В интерфейсе программы внесение значения «format», а через пробел – название раздела диска (после обязательно должно стоять двоеточие).
- В результате вы должны внести подобные данные: format C:. Где значение «С» — раздел жёсткого диска, в этом случае – системного.
Очистка карты памяти
Затрагивая тему очистки памяти, стоит упомянуть также о картах памяти. Ведь мусор может накапливаться также на внешних носителях, и используются карты в наше время довольно часто. Вследствие загрязнения карты памяти компьютер также может начать тормозить. Поэтому знание об очистке внешнего носителя от мусорных файлов всегда понадобится.
Перед началом очистки стоит сохранить важные данные отдельно, так как в процессе форматирования данные удаляются.
Итак, для очистки карты памяти проделайте:
- Наведите курсор на раздел карты памяти и жмите правой кнопкой мыши.
- Выберите «Форматировать».
- Остановите выбор на файловой системе под названием «FAT32». Это более приемлемая система для внешних накопителей.
Здесь стоит порекомендовать вам, чтобы вы не извлекали резким образом устройство из ПК, не подав для этого компьютеру соответствующую команду по извлечению. Так ваш компьютер прослужит дольше.
Так ваш компьютер прослужит дольше.
Заключение
Итак, теперь вы знаете как полностью очистить компьютер, но при этом не затрагивая виндоуз. Здесь даже не важно, какая у вас версия «Windows»: 7 или 8. Ведь в принципе своём методы для обеих систем одинаковы. Этот вопрос очень актуален для пользователей, потому что от чистоты системы зависит то, как будет работать компьютер в целом, ведь лишние файлы всегда являются помехой, и жёсткий диск с оперативной памятью подвергаются вследствие этого сильной нагрузке. Поэтому вникайте в вопрос и применяйте новые знания на практике. Облегчите работу ПК!
Как очистить системный диск Windows?
Здравствуйте, у меня на ноутбуке, на системном диске C:\ закончилось место, я удалял программы, но это не помогает, все равно место заканчивается. Папка Windows занимает объем 43 Гб, скажите как можно почистить диск? Может можно удалить что-нибудь из Windows 7?
Лучше, самому не удалять файлы из папки C:\Windows\ , а воспользоваться специальным для этого средством: очистка диска. Очистка диска бывает двух типов — стандартная и расширенная.
Стандартная очистка диска
С помощью стандартной очистки диска можно удалить:
- Содержимое папки Downloaded Program Files;
- Временные файлы интернета – файлы, сохраняемые браузером Internet Explorer во время просмотра веб-страниц;
- Автономные веб-страницы – сохраненные на компьютере веб-страницы, которые можно просматривать без подключения к интернету;
- Файлы статистики игр;
- Содержимое Корзины;
- Временные файлы, создаваемые некоторыми программами в процессе работы;
- Эскизы – созданные системой копии эскизов всех изображений и документов для последующего ускорения открытия папок, в которых они содержатся.
1. Щелкните правой кнопкой мыши по диску, который нужно очистить и выберите Свойства.
2. На вкладке Общие нажмите кнопку Очистка диска.
3. На вкладке Очистка диска установите флажки напротив файлов, которые нужно удалить, и нажмите OK.
4. На вкладке Дополнительно можно удалить все точки восстановления системы, кроме самой новой. Чтобы сделать это, нажмите кнопку Очистить.
5. Нажмите ОК.
Расширенная очистка диска
С помощью встроенной в Windows 7 расширенной очистки диска можно удалить все, что удаляет стандартная очистка, плюс:
- Временные файлы установки – временные файлы, созданные во время установки программ и более не нужные на компьютере;
- Debug dump files – файлы, созданные дебаггером Windows;
- Старые файлы программы Chkdsk – потерянные фрагменты файлов, созданные во время проверки диска и более не нужные на компьютере.
- Предыдущие установки Windows – файлы и папки от предыдущих версий Windows, перемещенные в папку Windows.old.
- Настройка файлов журнала;
- Файлы дампа памяти для системных ошибок – можно удалить эти файлы, если ваш компьютер работает исправно и не нуждается в диагностике;
- Файлы минидампа для системных ошибок;
- Файлы, выброшенные обновлением Windows – файлы прежних версий Windows, сохраненные во время обновления до Windows 7.
- Пользовательские архивы отчетов об ошибках – файлы, используемые для отчетов об ошибках и поиска решений;
- Пользовательские очереди отчетов об ошибках;
- Системные архивы отчетов об ошибках;
- Системные очереди отчетов об ошибках;
- Файлы журнала обновлений Windows – данные для определения и устранения проблем, связанных с установкой, обновлением и обслуживанием Windows.

1. Откройте меню Пуск > Все программы > Стандартные, щелкните правой кнопкой по значку командной строки и выберите Запуск от имени администратора.
2. Введите команду: cleanmgr и нажмите Ввод.
3. Выбираете необходимый диск и нажимаете OK
3. Отметьте флажками файлы, которые нужно удалить.
4. Нажмите OK
Как установить Windows 7 с диска или флешки
Загрузка с диска или флешки, типы установки Windows 7, настройка разделов диска, режимы работы SATA контроллера (AHCI и IDE), настройка параметров. |
В этой статье я расскажу вам об установке Windows 7, а в следующих рассмотрим установку Windows 8.1 и Windows 10. Если вы не читали наши предыдущие статьи, то возможно вам будет интересно:
- Как сделать резервную копию файлов в Windows
- Издания Windows 7, 8.1, 10 и подготовка к установке Windows
- Как сделать загрузочный диск и флешку Windows 7, 8.1, 10
- Как настроить BIOS для загрузки с диска или флешки
Содержание
Содержание
1. Загрузка с установочного диска или флешки
Используем самый простой способ загрузки – с помощью «Boot Menu» («Меню Загрузки»). Для вызова «Boot Menu» на разных материнских платах и ноутбуках могут использоваться клавиши «F8», «F9», «F10», «F11», «F12» или «Esc». Часто эта клавиша указывается в подсказках, которые появляются при включении компьютера.
Сразу после включения компьютера зажмите и удерживайте клавишу вызова «Boot Menu» до появления меню выбора загрузочного устройства.
С помощью стрелочек «вниз» и «вверх» перейдите на DVD-привод или флешку и нажмите «Enter».
Transcend JetFlash 790 8Gb
Если клавиша вызова не указывается в подсказках на начальном этапе загрузки компьютера, то эту информацию вы можете узнать из инструкции, на сайте производителя материнской платы или ноутбука, поиском в интернете или методом тыка.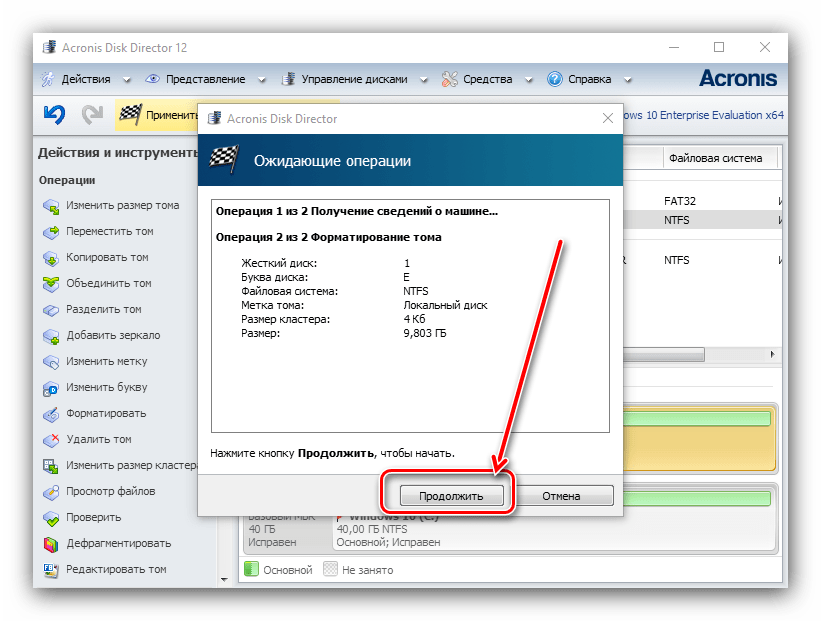
2. Первая загрузка компьютера
Первым, что вы должны увидеть после сообщений BIOS – это строка типа «Press any key to boot from CD or DVD…» («Нажмите любую кнопку для загрузки с CD или DVD…») или «Press any key to boot from USB…» («Нажмите любую кнопку для загрузки с USB…»), если вы загружаетесь с флешки.
Увидев это сообщение, вы в течение нескольких секунд должны нажать любую клавишу на клавиатуре, я обычно нажимаю «Пробел». Если вы прозеваете этот момент, то установка Windows не начнется и вам придется перезагружать компьютер заново из старой операционной системы, комбинацией клавиш «Ctrl-Alt-Del» или кнопкой «Reset» на системном блоке.
Обращаю ваше внимание на то, что в процессе установки Windows компьютер перезагружается несколько раз и каждый раз может появляться такое сообщение, но нажимать «любую клавишу» на клавиатуре больше НЕНУЖНО, иначе вы просто многократно запускаете переустановку Windows сначала и она у вас никогда не закончиться!
Иногда может еще появиться сообщение как на скриншоте ниже.
В таком случае нужно просто нажать клавишу «Enter» на клавиатуре. А переключившись клавишей «Tab» на пункт «Windows Memory Diagnostic» можно провести проверку оперативной памяти компьютера на исправность.
Дальше должна появиться белая полоса с надписью «Windows is loading files…» («Windows загружает файлы…»).
Дождитесь появления голубого окна «Установка Windows».
3. Начало установки Windows 7
Установка Windows 7 начинается с выбора языков.
3.1. Выбор языков
На данном этапе предлагается выбрать языки.
«Устанавливаемый язык» – это язык, на котором в операционной системе будут выводиться все сообщения. Если версия Windows многоязычная, то вам будет доступен выбор. Большинство редакций Windows имеют только один язык операционной системы и желательно, чтобы он был вам хорошо понятен.
«Формат времени и денежных единиц» – определяет названия месяцев, дней недели, основной валюты, принятых в вашей стране цифровых разделителей (точка или запятая) и т.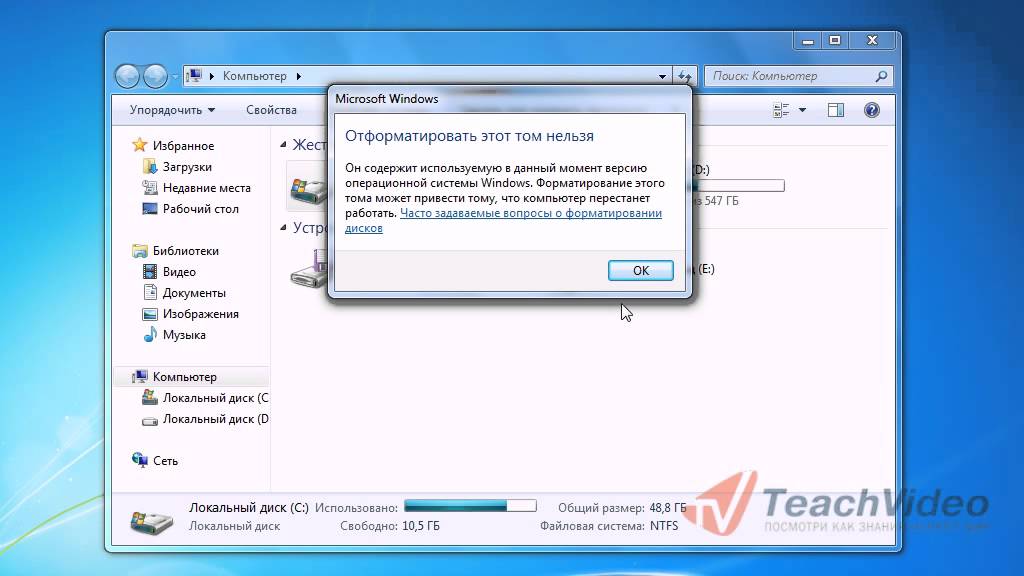 п. Что это значит? Ну, например, если вы выберете «Украинский», то в программах для набора текста и таблиц дни недели, месяцы и денежные единицы будут автоматически подставляться на украинском языке вне зависимости от языка всего документа. Поэтому выбирать национальный формат есть смысл, только если большинство ваших документов будет на национальном языке. Впрочем, это легко изменить в Windows в любое время.
п. Что это значит? Ну, например, если вы выберете «Украинский», то в программах для набора текста и таблиц дни недели, месяцы и денежные единицы будут автоматически подставляться на украинском языке вне зависимости от языка всего документа. Поэтому выбирать национальный формат есть смысл, только если большинство ваших документов будет на национальном языке. Впрочем, это легко изменить в Windows в любое время.
«Раскладка клавиатуры» – это всего лишь язык ввода по умолчанию, который будет использоваться при запуске Windows и всех программ. Есть смысл установить тот, на котором вы общаетесь и пишите. Если вы будете использовать компьютер в основном для программирования, то возможно удобней выбрать раскладку «США» (английский). После установки Windows вы сможете добавить и назначить по умолчанию любой язык.
Для русскоязычных жителей СНГ я рекомендую везде оставить «Русский», так как при установке некоторых программ, имеющих мультиязычный интерфейс, они могут оказаться не на русском языке, а на том, который вы указали в одном из полей при установке системы.
Для продолжения установки нажмите кнопку «Далее».
3.2. Запуск установки
В следующем окне нажимаем кнопку «Установить» под логотипом «Windows 7».
3.3. Лицензионное соглашение
Ставим галочку «Я принимаю условия лицензии» и нажимаем «Далее».
4. Тип установки Windows 7
Нам предлагают два типа установки.
«Обновление» – позволяет обновить предыдущую версию Windows (Vista) на новую Windows 7 с сохранением файлов, программ и настроек. Windows XP таким образом обновить нельзя. В любом случае я не рекомендую использовать этот способ установки, так как он наследует проблемы предыдущей операционной системы и вероятно, что компьютер будет тормозить и работать со сбоями.
«Полная установка» – установка новой копии Windows на новый или существующий раздел жесткого диска. При установке на новый компьютер на жестком диске создаются разделы, а при установке на старый компьютер разделы либо удаляются и создаются заново, либо выбирается раздел, на котором достаточно места для установки.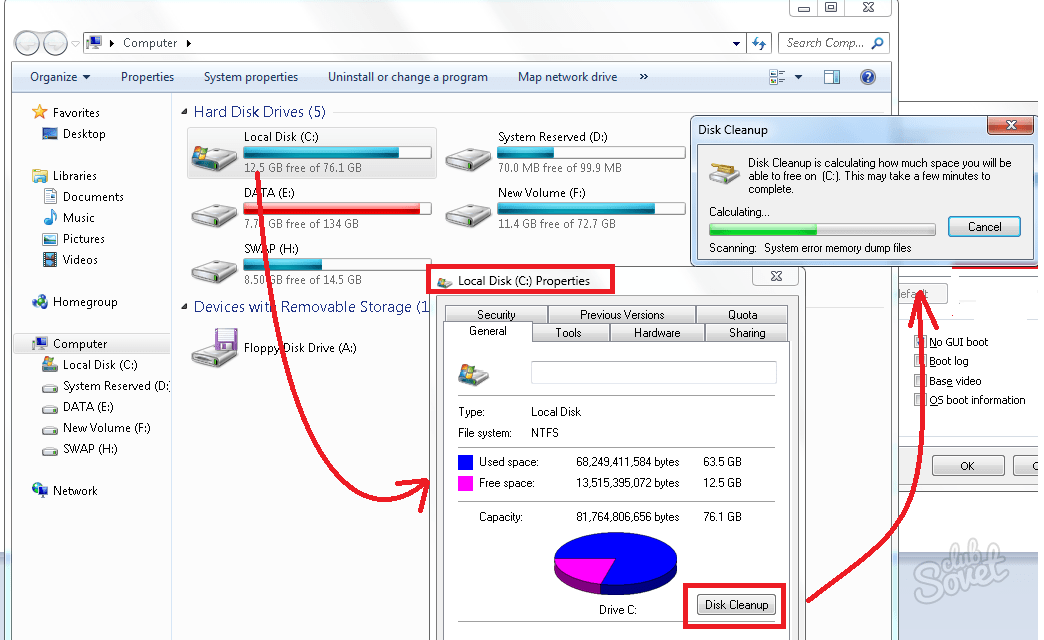 С помощью этого типа установки можно также установить Windows 7 второй операционной системой, например, вместе с уже имеющейся Windows XP. В таком случае при включении компьютера будет выдаваться запрос какую операционную систему вы хотите загрузить.
С помощью этого типа установки можно также установить Windows 7 второй операционной системой, например, вместе с уже имеющейся Windows XP. В таком случае при включении компьютера будет выдаваться запрос какую операционную систему вы хотите загрузить.
Выбираем «Полная установка» и перед нами откроется окно выбора диска для установки Windows 7.
5. Конфигурация диска
Конфигурацией диска называется процесс создания, удаления, форматирования разделов жесткого диска для установки на него Windows.
5.1. Конфигурация диска на старом компьютере
Если вы переустанавливаете Windows на старом компьютере, то на нем уже есть один («C») или несколько разделов («C», «D»…). Надеюсь, что вы не забыли сохранить ваши файлы и параметры с диска «C» на внешний диск, так как в процессе переустановки Windows диск «C» будет очищен.
Жесткий диск Transcend StoreJet 25M TS500GSJ25M 500 GB
Если на вашем диске всего один раздел, то лучше его удалить и создать два новых – один небольшого объема для операционной системы и программ, второй на все оставшееся место для ваших файлов. Такая конфигурация диска будет более удобной и надежной в плане резервного копирования и восстановления операционной системы и ваших файлов.
Если на вашем диске несколько разделов, то первый, на котором установлена Windows, можно удалить и создать на его месте новый, а второй с вашими файлами оставить как есть.
5.2. Конфигурация диска на новом компьютере
При установке на новый компьютер ваш диск абсолютно пустой и не имеет никаких разделов. Оптимальным вариантом будет создать два раздела – один небольшого объема для операционной системы и программ, второй на все оставшееся место для ваших файлов. Такая конфигурация диска будет удобнее и надежнее в плане резервного копирования и восстановления операционной системы и ваших файлов.
5.3. Конфигурация с двумя дисками
Если у вас два жестких диска, или один SSD и один обычный диск, то целесообразно на каждом из них создать по одному разделу и устанавливать Windows 7 на тот, который быстрее (SSD) или меньше по объему, а второй полностью отдать под хранение ваших файлов.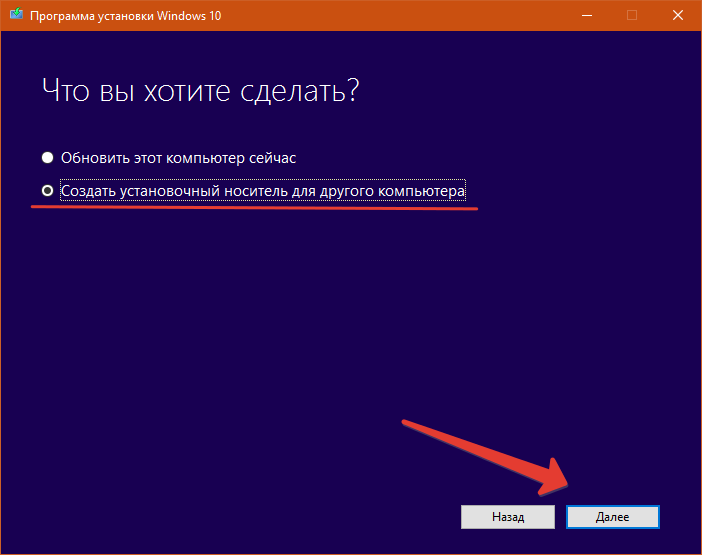
Если оба диска большие, то на первом можно создать два раздела – один небольшой для системы, один для хранения ваших файлов. На втором диске можно создать раздел на весь объем и использовать его для установки программ и игр, или также создать два раздела – первый для программ и игр, второй для файлов. Такая конфигурация обеспечит максимальную скорость загрузки программ и игр, так как Windows и файл подкачки будут на одном диске, а программы и игры на другом.
Я рекомендую отключить второй жесткий диск перед установкой Windows. Это позволит избежать возможных ошибок и сбоев при установке. Второй диск можно будет подключить после установки системы.
6. Настройка диска для Windows 7
На скриншоте ниже компьютер с диском 500 Гб.
Не удивляйтесь, что реальный размер 465.7 Гб. Производители округляют размеры жестких дисков до большего круглого числа. Таблицу с реальными размерами жестких дисков можно скачать в конце статьи в разделе «Ссылки».
Рекомендую создать два раздела – один небольшой для операционной системы и программ, второй для хранения пользовательских данных, игр, фильмов, музыки и т.п.
SSD диск лучше не разделять на несколько разделов, а полностью отдать под диск «C» для установки Windows, программ и игр. Тогда вы получите непревзойденную скорость работы компьютера!
Жесткий диск A-Data Ultimate SU650 120GBНажмите на надпись «Настройка диска» и появятся дополнительные кнопки.
Оптимальный размер системного раздела составляет 10-20% от общего объема жесткого диска. Для Windows 7 рекомендую размер раздела не менее 40 и не более 200 Гб.
Я беру обычно 10% от заявленного объема диска, то есть 50 Гб от диска на 500 Гб и 100 Гб от диска на 1000 Гб. Так как этого достаточно для установки основных программ, а игры лучше устанавливать на второй раздел вместе с остальными файлами, так как они занимают большой объем и затрудняют резервное копирование и восстановление системы, о чем мы поговорим позже.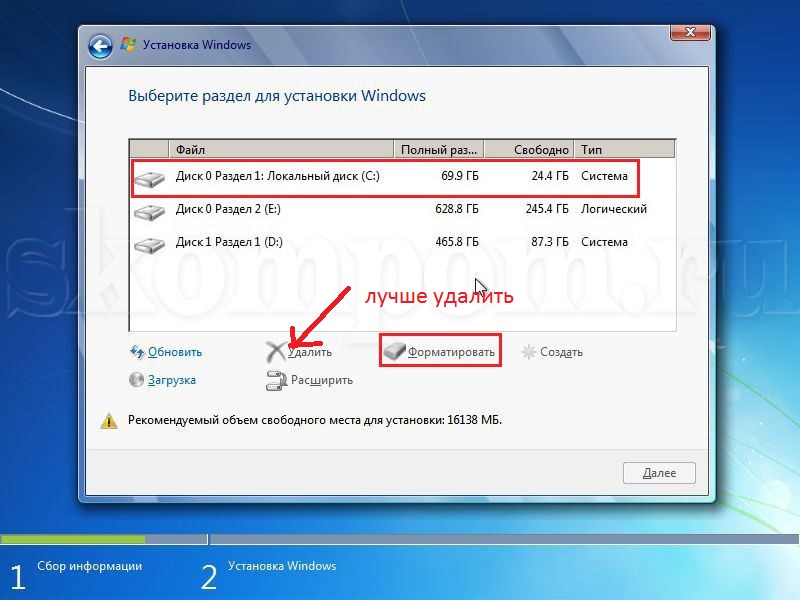
Но если вы любите экспериментировать и планируете устанавливать много серьезных программ и игр, то лучше сделать системный раздел побольше, порядка 20% от емкости диска или 100-200 Гб в натуральном выражении. Так как все равно часть данных попадает на системный раздел и в будущем может возникнуть нехватка места на нем.
Давайте, чтобы все было наверняка, создадим системный раздел размером 100 Гб. Для этого нужно нажать кнопку «Создать» и ввести размер в мегабайтах.
Учтите, что 1 Гб = 1024 Мб. Кроме того, Windows 7 забирает из этого объема 100 Мб для создания скрытого загрузочного раздела.
Я люблю, чтобы все было красиво и в системе отображался диск объемом 100 Гб, а не 97.6 Гб, поэтому высчитываю объем в мегабайтах следующим образом:
100 Гб х 1024 + 100 Мб = 102 500 Мб
Эту цифру и нужно ввести в поле «Размер» и нажать кнопку «Применить».
Вот результат выполненной операции.
Как видите, создалось два раздела. «Раздел 1» размером всего 100 Мб используется для загрузчика операционной системы и в Windows мы его не увидим. «Раздел 2» имеет размер ровно 100 Гб и на него мы будем устанавливать Windows 7.
Еще осталось «Незанятое место…» объемом 365.6 Гб, на котором мы создадим еще один раздел для хранения пользовательских файлов.
Рекомендую сразу же создать и отформатировать еще один раздел. Для этого выделяем оставшееся «Незанятое место…» и нажимаем «Создать».
По умолчанию под него отводиться все оставшееся место. Его можно разбить еще на несколько разделов, если вы знаете для чего это вам нужно. Но мы оставим все как есть, просто нажав кнопку «Применить».
В результате получаем «Раздел 3», который занял все оставшееся пространство. Теперь нужно нажать кнопку «Форматировать» и подтвердить это действие.
Создать этот раздел можно и после установки Windows, но действий производить придется больше и возможно еще менять буквы дисков. Такой вариант мы тоже рассмотрим после установки Windows.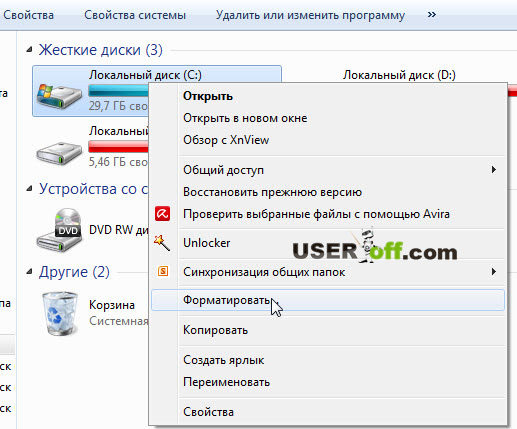
7. Нюансы разметки и диски большого объема
Скрытый загрузочный раздел объемом 100 Мб создается при условии создания нового раздела. Если вы устанавливаете Windows 7 на существующий раздел, то файлы загрузчика будут располагаться на нем и отдельный раздел создаваться не будет.
Такая конфигурация будет в случае, если установщик Windows 7 выполнит разметку диска в старой системе MBR. Если установщик Windows выполнит разметку диска в новой системе GPT, то может быть создано несколько служебных разделов.
MBR – это старый тип разметки, который поддерживает диски объемом до 2 Тб. GPT – новый тип разметки, который поддерживает диски объемом свыше 2 Тб и требует поддержки со стороны материнской платы.
С дисками, размеченными в MBR, обычно бывает меньше проблем, но это не принципиально. Если вы устанавливаете Windows 7 на диск объемом 3 Тб и более, то нужно, чтобы он имел разметку GPT, иначе будет использоваться не весь его объем (около 2.3 Тб).
Проблема в том, что установщик Windows 7 не всегда размечает большие диски в разметке GPT, даже при поддержке со стороны материнской платы. В таком случае проверьте, что в настройках BIOS вашей материнской платы или ноутбука в разделе «Boot» («Загрузка») в приоритете загрузочные устройства UEFI.
В современном графическом интерфейсе программы «Setup» материнской платы это может выглядеть следующим образом.
Если вы не знаете, что такое BIOS и UEFI, как туда попасть и настроить приоритет загрузочных устройств, читайте статью о настройке BIOS и UEFI.
Также можно попробовать сделать установочную флешку в режиме «GPT для компьютеров с интерфейсом UEFI» в файловой системе «FAT32».
Существует еще много способов заставить Windows 7 разметить диск в GPT и установиться на него. Но все они более или менее сложные и не всегда срабатывают. Я нашел простой, удобный и надежный способ разметки диска в GPT, при котором без проблем устанавливается Windows 7.
Сделайте установочный диск или флешку Windows 8. 1, запустите с него установку и создайте на диске раздел для установки системы. При этом диск будет преобразован в разметку GPT и на нем автоматически создадутся служебные разделы. Прервите установку Windows 8.1, загрузитесь с установочного диска или флешки Windows 7 и установите ее на созданный в Windows 8.1 раздел.
1, запустите с него установку и создайте на диске раздел для установки системы. При этом диск будет преобразован в разметку GPT и на нем автоматически создадутся служебные разделы. Прервите установку Windows 8.1, загрузитесь с установочного диска или флешки Windows 7 и установите ее на созданный в Windows 8.1 раздел.
8. Драйвер контроллера дисков
Иногда может возникнуть ситуация, что Windows 7 не обнаруживает вашего жесткого диска и в окне выбора диска для установки системы он не отображается.
Это чаще бывает при установке системы с использованием измененного дистрибутива (сборки). Лучше в таком случае использовать другой дистрибутив. Но есть и другие способы.
Проще всего изменить режим работы контроллера дисков в BIOS или UEFI вашей материнской платы или ноутбука с AHCI на IDE или обратно.
Если вы не знаете как это сделать, читайте об этом в статье о настройке BIOS и UEFI. Это практически не повлияет на работу жесткого диска. Но если у вас SSD, то рекомендуется выставить режим AHCI и если установщик Windows все равно не увидит диск, то воспользоваться способом, изложенным ниже.
Скачайте с сайта производителя материнской платы или ноутбука драйвер контроллера жестких дисков (SATA AHCI Controller) для вашей версии операционной системы: Windows 7 x64 (64-х разрядная) или Windows 7 x86 (32-x разрядная).
Если он имеет расширение *.exe (Приложение Windows), запустите его и распакуйте в чистую папку. Если он имеет расширение *.zip (Сжатая zip-папка), распакуйте его с помощью контекстного меню (правая кнопка мыши) или раскройте как обычную папку и перетащите файлы в чистую папку. Также распаковку в обоих случаях можно выполнить с помощью программы WinRAR, которую вы можете скачать в конце статьи в разделе «Ссылки».
Запишите эту папку на флешку и вставьте ее перед включением компьютера для установки Windows. При этом дистрибутив Windows 7 может располагаться как на установочном DVD-диске, так и на этой флешке.
Когда дойдете до окна выбора жесткого диска, в котором он не отображается, нажмите на кнопку «Загрузка» и укажите место расположения файлов драйвера (папку на флешке).
Если драйвер подойдет, то установщик должен обнаружить ваш жесткий диск и он появиться в окне выбора диска для установки. После этого на диске можно будет создавать разделы и выполнять установку на них Windows.
9. Копирование и распаковка файлов
Теперь выбираем «Раздел 2» размером 100 Гб, на который мы устанавливаем Windows 7 и нажимаем «Далее».
Начинается копирование и распаковка файлов, которая займет некоторое время.
Иногда этот процесс может остановиться на 0% или в любом другом месте на какое-то время, а потом быстро завершиться. Проявите терпение и не трогайте компьютер. Ждать может понадобиться 15-30 минут. Если после 30 минут ожидания ничего не происходит, то скорее всего компьютер завис или установочный диск плохо читается. Придется начать все сначала и при повторном зависании, возможно, заменить установочный диск. Также проблема может быть вызвана сбоями в работе жесткого диска, оперативной памяти или материнской платы.
После копирования и распаковки файлов компьютер несколько раз перезагрузится и продолжится процесс установки, требующий участия пользователя.
Напоминаю, что при появлении надписи «Press any key to boot from CD or DVD…», ничего нажимать уже НЕНУЖНО.
10. Настройка параметров Windows 7
Настройка параметров Windows 7 начинается с ввода имени пользователя.
10.1. Ввод имени пользователя и компьютера
В следующем окне нужно ввести имя основного пользователя, который будет являться администратором компьютера и имя компьютера в сети.
Рекомендую вводить имя английскими буквами без пробелов, так как такое же название будет иметь папка профиля пользователя, в которую могут сохраняться настройки программ и игр. А некоторые, даже современные, программы и игры не могут сохранять файлы в папки с русскими названиями.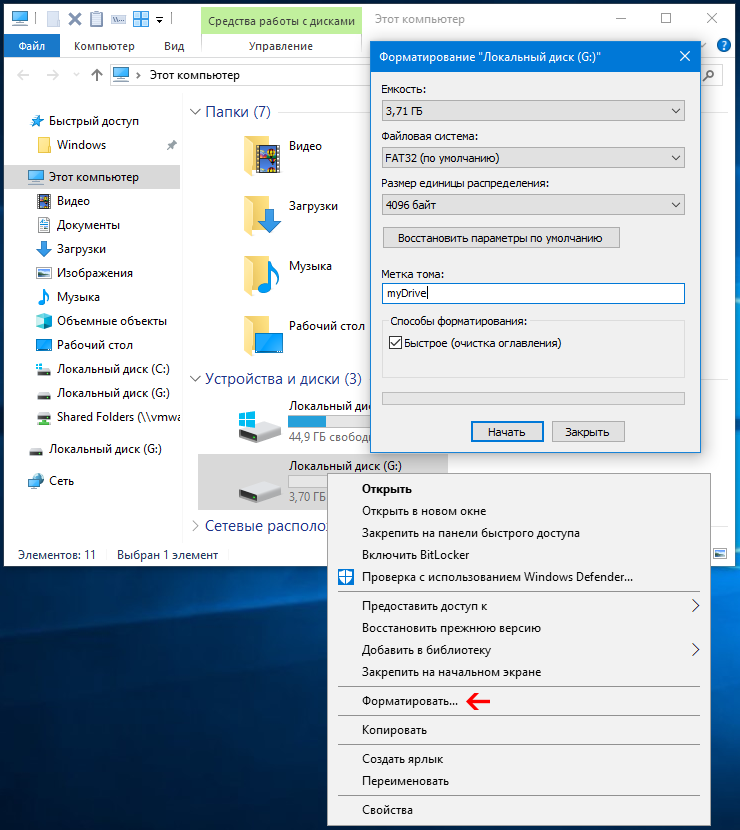
Имена могут иметь заглавные буквы и цифры, а переключение языка ввода производиться комбинацией клавиш «Alt-Shift».
Что касается имени компьютера, то мои рекомендации те же, но в названии можно использовать дефис (знак минус). Например, для основного домашнего компьютера, можно дать имя PC-1, PK-1 или Home-1, для второго компьютера – PC-2, PK-2 или Home-2, для ноутбука – HP, ACER, Samsung и т.п. Если у вас дома несколько ноутбуков, то к имени компьютера можно добавить имя пользователя, например, Notebook-Vera или Misha-PC. Так вам будет легче потом ориентироваться, но в принципе это не имеет большого значения и имя компьютера можно всегда поменять. Учтите также, что имя пользователя и компьютера не должны совпадать.
10.2. Ввод пароля
В следующем окне предлагается ввести пароль пользователя, имя которого вводилось в предыдущем окне, а также подсказку к этому паролю на случай, если вы его забудете.
Рекомендую на данном шаге не вводить пароль, так как в процессе настройки компьютера он будет не раз перезагружаться и вы просто запаритесь его вводить. Сделать это лучше после полной настройки компьютера и создания резервной копии системы. В принципе, если кроме вас пользоваться компьютером никто не будет, вам нечего скрывать и вы не планируете обмен файлами по локальной сети, то пароль можно вообще не использовать. В других случаях использование пароля крайне желательно и мы поговорим об этом в одной из статей о настройке Windows. Сейчас просто нажмите «Далее».
10.3. Ввод ключа и активация Windows 7
В следующем окне вам предлагается ввести лицензионный ключ Windows 7.
Вы можете купить лицензионный ключ Windows 7 и выполнить установку, руководствуясь следующим видео.
Если вы официально приобрели операционную систему и уверены, что этот ключ не использовался на другом компьютере, то введите 25-значный код указанный на диске или наклейке-сертификате. Галочку «Автоматически активировать Windows при подключении к Интернету» в таком случае можно оставить и нажать «Далее». Активация произойдет через 3 дня после первого входа в систему.
Если у вас еще нет лицензионного ключа или вы устанавливаете Windows 7 с ознакомительной целью, то ничего не вводите. Галочку автоматической активации в этом случае нужно снять и нажать кнопку «Далее». После установки у вас активируется пробный период на 30 дней. В дальнейшем можно его продлить 3 раза, увеличив тем самым время ознакомления с операционной системой до 120 дней.
10.4. Настройка обновлений Windows 7
В следующем окне нужно выбрать один из трех режимов установки обновлений Windows.
«Использовать рекомендуемые параметры» – автоматически будут устанавливаться все важные и рекомендуемые обновления. К важным относятся обновления безопасности и исправление ошибок. К рекомендуемым – обновление драйверов, программных компонентов и многое другое. Большинство специалистов советуют использовать этот режим.
«Устанавливать только наиболее важные обновления» – автоматически будут устанавливаться только обновления безопасности и исправление ошибок.
«Отложить решение» – не включать автоматическое обновление, а настроить его позже в операционной системе.
От себя хочу сказать, что если для вас важна защита ваших данных и вы не знаете как защититься от угроз безопасности в интернете, то важные обновления устанавливать необходимо. С другой стороны множественные обновления со временем приводят к замедлению работы компьютера, а вместе с рекомендуемыми обновлениями в операционную систему устанавливается большое количество ненужных компонентов. Если вы используете компьютер в основном для игр, у вас хорошо настроена безопасность, есть резервная копия системы и всех личных файлов, то в принципе можно обойтись без обновлений и компьютер будет работать максимально быстро. Но все же я рекомендую устанавливать хотя бы наиболее важные обновления.
10.5. Настройка даты и времени
На следующем шаге предлагается выбрать часовой пояс, дату и время.
В этом нет ничего сложного и хотя это можно настроить после установки системы, лучше сделать это сразу. Сначала нужно установить часовой пояс, а только после этого время. Если вашего населенного пункта нет в перечне часовых поясов, то выберете любой другой, находящийся с вами в том же часовом поясе, например, для Киева часовой пояс UTC +02:00 как в Афинах.
Если вы живете в России, то снимите галочку «Автоматический перевод на летнее время и обратно», так как в России перевод времени отменен. В остальных случаях руководствуйтесь принятыми нормами в вашей стране. Например, в Украине перевод времени все еще действует и галочку нужно оставить. Часы компьютера будут переводиться автоматически в нужное время и день. Нажмите кнопку «Далее».
10.6. Место расположения компьютера
Если ваш компьютер подключен к сети и при установке Windows удалось установить нужный драйвер для сетевой карты, то появится окно «Выберете текущее место расположения компьютера».
«Домашняя сеть» – выбирайте этот пункт, если компьютер или ноутбук находиться сейчас у вас дома, подключен к интернету через роутер, и вы хотите обмениваться файлами с другими домашними компьютерами.
«Рабочая сеть» – выбирайте этот пункт, если компьютер или ноутбук находиться сейчас у вас на работе, где есть компьютерная сеть для обмена файлами с другими рабочими компьютерами.
«Общественная сеть» – выбирайте этот пункт, если компьютер или ноутбук подключен к интернету кабелем напрямую. В таком случае будет задействована дополнительная защита от атак из интернета.
10.7. Домашняя группа
Далее, в случае наличия компьютерной сети, может появиться сообщение о создании или присоединении к домашней группе Windows.
Эта функциональность появилась в Windows 7 для упрощения обмена файлами между домашними компьютерами, но в принципе не является необходимой. Вам нужно поставить галочки к папкам с какими типами данных вы хотите предоставить доступ. Также можно включить общий доступ к принтеру, подключенному к данному компьютеру. Можно поставить все галочки, это вам не навредит.
Если в сети был обнаружен компьютер с Windows 7 или выше, то вам предложат ввести пароль домашней группы, который можно посмотреть на том компьютере. После ввода пароля нажмите «Далее». Если у вас не очень много времени, то пароль можно не вводить и нажать кнопку «Пропустить», а ввод пароля осуществить позже.
Если домашняя группа не была обнаружена, то она будет создана на этом компьютере и вам будет предоставлен случайный пароль. Его можно записать, а можно посмотреть потом в Windows в любое время. Но лучше запишите или сфотографируйте и нажмите кнопку «Далее».
11. Вход в систему
После этого должен произойти автоматический вход пользователя в систему и отобразиться главный экран Windows, называемый «Рабочий стол». На этом установка Windows 7 завершена.
12. Ссылки
По ссылкам ниже вы можете скачать сравнение редакций Windows 7, данные по объемам дисков и программу для распаковки драйверов.
Теперь нужно установить драйвера, все необходимые программы, настроить защиту от вирусов и сделать резервную копию системы.
Жесткий диск A-Data Ultimate SU650 240GB
Жесткий диск Transcend StoreJet 25M3 1 TB
Sandisk Cruzer
Как удалить одну операционную систему Windows с компьютера, если установлено две системы?
Решил сегодня подготовит небольшую статью, в которой рассказать о том, как удалить одну систему Windows с компьютера, на который вы установили две операционные системы, например, Windows 8 и Windows 7. Я уже писал статью, как правильно это сделать, как установить Windows 8, рядом с уже установленной Windows 7. Эту статью, можно считать небольшим дополнением.
Понятное дело, что если вы поставили на свой компьютер две операционные системы, например, с целью проверить Windows 8, то рано или поздно, вы захотите удалить одну из систем. Либо оставить свеженькую восьмерку, а удалить Windows 7, либо же наоборот, удалить Windows 8.
Не вижу большого смысла держать на компьютере две системы. Хотя, сейчас жесткие диски такого объема, что можно штук десять поставить 🙂 . Но, например, на моем SSD накопителе на 120 Гб, это не очень правильно. Поэтому, когда вы уже все проверили и определились, появляется вопрос, а как же удалить Windows 7, или Windows 8. Сейчас напишу, как это делал я.
Вы наверное уже подумали, мол что здесь сложного то, отформатировали раздел с ненужно системой, да и все дела. Но не все так просто, загрузчик все ровно остается. Нужно еще удалить систему с меню загрузки. В этом нет ничего сложно, сейчас продемонстрирую.
Полностью удаляем Windows (если установлено две системы)
Лучше всего, проводить удаление из той системы, которую вы решили оставить. Не знаю, насколько это важно, но лучше сделать это именно так.
Для примера, я решил оставить Windows 8, и покажу, как удалить Windows 7.
Значит, в этом случае, все действия проводим из восьмерки. Сначала сделаем нашу систему, которую мы решили оставить, основной (она должна загружаться по умолчанию), а затем, удалим из загрузки ненужную нам систему.
Перейдите на рабочий стол, и нажмите клавиши Win+R. В окне Выполнить, введите команду msconfig, и нажмите Ок.
В новом окне, переходим на вкладку Загрузка, выделяем операционную систему, которую мы хотим оставить (в нашем случае, это Windows 8), и нажимаем на кнопку Использовать по умолчанию (напротив OS, должен появится соответствующий статус “Загружаемая по умолчанию ОС”).
Теперь, выделяем систему, которую мы хотим удалить (в нашем случае, это WIndows 7), и нажимаем на кнопку Удалить.
Появится окно, советую выбрать Перезагрузка.
Компьютер перезагрузится, и уже без возможности выбора операционной системы, должна сразу загрузится система, которую мы оставили. В нашем случае, это Windows 8.
Что делать с файлами от старой системы?
Да, осталось только разобраться с разделом, на котором раньше была операционная система. Самый просто способ, это отформатировать его, и хранить на нем файлы.
Только будьте внимательны, когда будете форматировать раздел. Проверьте его содержимое, там должны быть папки: Program Files, Windows, Пользователи и т. д. И это не может быть диск C, у него будет другая буква.
Внимание! Форматирование удалит всю информацию на локальном диске. Если рассматривать конкретно наш случай, то будет удалена вся информация, которая хранилась на локальном диске C (рабочий стол, папка мои документы, мои фото и т. д.), в операционной системе, которую мы хотим удалить.
Второй способ.
Можно удалить раздел, а свободное пространство, которое появится после его удаления, добавить к уже существующему раздел. Не знаю, на сколько это нужная процедура, ведь намного проще, просто оставить этот раздел для хранения файлов.
Но, если вы надумаете удалить его полностью, то это можно сделать стандартным средством Управление дисками, о котором я писал в этой статье “Создаем раздел на жестком диске стандартным средством в Windows 7“. Не обращайте внимания, что статья написана для Windows 7, на восьмерке, все точно так же.
В “Управление дисками” нажмите правой кнопкой на раздел, который вы хотите удалить, и выберите “Удалить том…“.
Затем, нажмите правой копкой мыши на раздел, к которому вы хотите добавить память от удаленного раздела, и выберите Расширить том. Действуйте инструкциям, там все просто.
Послесловие
Вот такой, проверенный способ удаления операционной системы, если их у вас на компьютере две, или даже больше. Думаю, что каких либо проблем, возникнуть не должно. Главное, будьте внимательные, что бы не удалить что-то не то, или не отформатировать раздел с ценной информацией.
Если что, то задавайте свои вопросы в комментариях, постараюсь помочь. Делитесь информацией, возможно, вы делали эту процедуру как-то по-другому. Всего хорошего!
Удаление раздела жесткого диска в Windows 7
В этой статье вы узнаете, как удалить раздел жесткого диска в консоли управления дисками или с помощью встроенной в Windows 7 утилиты DiskPart.
Предупреждения
Для того, чтобы удалить том, необходимо войти в Windows 7 под учетной записью с правами администратора.
Удаление раздела стирает все данные, хранящиеся на нем. Перед удалением заархивируйте все данные, которые хотите сохранить.
Невозможно удалить из-под Windows 7 раздел, на котором находятся загрузочные или другие системные файлы этой же копии Windows 7, включая разделы, на которых находятся ее файлы подкачки. Поэтому если жесткий диск содержит только один раздел, вы сможете удалить его только в процессе установки Windows.
Перед тем, как начинать удаление, в настройках службы Дефрагментация дисков установите тип запуска Вручную. Если эта служба отключена, то при попытке удалить раздел появится сообщение об ошибке: Указанная служба не может быть запущена, поскольку она отключена или все связанные с ней устройства отключены.
Способ 1. Удаление раздела через Управление дисками Windows 7
1. Откройте меню «Пуск», введите в поисковую строку diskmgmt.msc и нажмите ENTER.
2. Щелкните правой кнопкой мыши раздел, который нужно удалить и выберите команду Удалить том.
3. Внимательно прочитайте появившееся предупреждение:
и нажмите кнопку Да, чтобы подтвердить удаление.
4. Теперь выбранный раздел удален и на его месте появилась неразмеченная область. В диспетчере управления дисками она отображается как нераспределенный раздел и помечена черным цветом.
В образовавшейся неразмеченной области можно создать новый раздел или расширить другой раздел, существующий на этом же физическом жестком диске.
Способ 2. Удаление тома жесткого диска с помощью DiskPart (командная строка)
1. Запустите командную строку от имени администратора.
2. Введите команду diskpart и нажмите ENTER.
Эта команда запускает встроенную в Windows 7 утилиту DiskPart, предназначенную для управления жесткими дисками, их томами и разделами.
3. Введите команду list volume и нажмите клавишу ENTER.
После этого на экране отобразятся все существующие разделы с присвоенными им номерами.
4. Введите команду select volume X (вместо X укажите номер раздела, который нужно удалить) и нажмите ENTER.
Этой командой вы выбираете том для дальнейших операций с ним.
5. Введите команду delete volume и нажмите ENTER.
Внимание! После выполнения этой команды будет безвозвратно удален раздел жесткого диска, выбранный на этапе 4 данного руководства. Эту операцию невозможно отменить. Выполняйте эту команду только убедившись, что все предыдущие действия были выполнены правильно.
Если после выполнения предыдущей команды том не удаляется, введите другую команду: delete volume override и нажмите ENTER.
6. Введите exit и нажмите ENTER, чтобы выйти из программы DiskPart. После этого можно закрыть окно командной строки.
Как стереть жесткий диск без удаления Windows 7/10
Источник: включен в сеть
Приобретаете новый компьютер и хотите продать или отдать старый? Следует ли сдавать свой компьютер на переработку другим сотрудникам той же компании? Прежде чем выполнять эти действия, вам нужно сделать одну вещь. То есть стереть жесткий диск. Это поможет вам защитить конфиденциальные данные, такие как финансовые записи, деловая информация, информация о заработной плате или что-либо еще личное от утечки.
И в некоторых особых сценариях, например, при передаче компьютера другим сотрудникам, у вас будут дополнительные требования — очистить жесткий диск, не удаляя Windows, чтобы новый владелец компьютера мог напрямую использовать его.Но как это сделать?
Как стереть данные с жесткого диска без удаления Windows
Некоторые пользователи могут удалить файлы или отформатировать диск вручную. Здесь я должен сказать, что это не лучший выбор, так как существует множество сторонних программ для восстановления данных, которые могут извлекать данные в таких ситуациях. Для достижения удовлетворительного результата, когда вы бросаете компьютер голым и больше ничего не можете найти, вам понадобятся два важных инструмента: [1] Бесплатное программное обеспечение для очистки жесткого диска — EaseUS Partition Master; [2] Программа восстановления Windows.Стороннему программному обеспечению требуется минута для загрузки, в то время как программа для Windows доступна в настройках. В качестве примера я представлю все шаги на собственном компьютере.
На моем персональном компьютере, как видите, всего шесть разделов. Если я планирую стереть все данные разделов, не затрагивая операционную систему, мне нужно пройти через два раздела.
- Во-первых, меня вообще не интересуют все пять разделов данных, поэтому используйте программу очистки жесткого диска EaseUS, чтобы промыть их все сразу.
- Во-вторых, у меня есть ОС Windows, а также некоторые личные данные и программы в системном разделе, поэтому мне нужно выполнить сброс к заводским настройкам, чтобы удалить все, кроме системы Windows.
Далее мы покажем вам, как стереть жесткий диск без удаления Windows. Это руководство доступно для всех версий Windows, включая Windows 10/8/7 / XP / Vista.
Часть 1. Удаление разделов данных с помощью бесплатного программного обеспечения для разделов EaseUS
Шаг 1: Запустите EaseUS Partition Master, щелкните правой кнопкой мыши раздел, из которого вы хотите удалить данные, и выберите «Wipe Data».
Шаг 2: В новом окне установите время, в течение которого вы хотите стереть свой раздел, затем нажмите «ОК».
Шаг 3: Нажмите кнопку «Выполнить операцию» в правом верхнем углу, проверьте изменения, затем нажмите «Применить», чтобы стереть данные в разделе.
ПРИМЕЧАНИЕ. Поскольку каждый раз вы можете стереть один раздел, вам потребуется одинаковое время для обработки всех разделов диска. В моем случае я должен повторить еще четыре раза из трех шагов.
Часть 2. Удалите данные раздела системы путем сброса
После восстановления заводской конфигурации Windows по умолчанию, сброс приведет к удалению всех личных данных и приложений в системном разделе.
Для этого перейдите по стандартному пути к Настройкам:
Щелкните меню Windows и выберите «Настройки»> «Обновление и безопасность»> «Сбросить этот компьютер»> «Начать работу»> «Удалить все»> «Удалить файлы и очистить диск», а затем следуйте инструкциям мастера, чтобы завершить процесс.
После выполнения всех вышеперечисленных шагов вы можете полностью и безопасно стереть с жесткого диска все, кроме ОС, и никто не сможет получить доступ к удаленным файлам.
Дополнение— Как стереть данные с жесткого диска и переустановить Windows
Комбинируя опции EaseUS Partition Master и Windows до заводских настроек, вы можете полностью достичь цели — оставить только ОС на брошенном ПК или ноутбуке. Хотя чем больше разделов данных вы настроили на жестком диске, тем больше времени потребуется для выполнения всей задачи, это наиболее полное решение для удаления программ, настроек, скрытых элементов, загрузок и файлов личных данных на выбранном жестком диске. тем временем не трогайте систему Windows и загрузочные файлы.
На всякий случай, если вам нужен более простой способ очистить жесткий диск за один раз, вы можете выполнить два других процесса.
- Сначала протрите весь жесткий диск, используя другую функцию загрузочного диска EaseUS Partition Master.
- Во-вторых, переустановите операционную систему Windows 7 или Windows 10 с нуля.
Часть 1. Как стереть весь жесткий диск
Поскольку вы собираетесь удалить все, включая операционную систему, на жестком диске, вам необходимо загрузить компьютер из среды WinPE, чтобы вы могли использовать функцию «Wipe Data» EaseUS Partition Master.Чтобы программное обеспечение вступило в силу, вам нужно сначала создать загрузочный диск, и на этот раз выбрать для запуска жесткий диск, а не отдельный раздел диска.
Шаг 1: Установите и запустите EaseUS Partition Master.
Выберите жесткий или твердотельный диск, который вы хотите стереть. И щелкните правой кнопкой мыши, чтобы выбрать «Wipe Data».
Шаг 2: Установите количество раз, чтобы стереть данные.
Можно установить не более 10. Затем нажмите «ОК».
Шаг 3: Проверьте сообщение.
Появится сообщение о том, что компьютер перезагрузится после того, как рекомендуется очистить диск.Затем нажмите «ОК».
Шаг 4: Нажмите «Применить», чтобы применить изменения.
Нажмите «Выполнить операцию», а затем нажмите «Применить», чтобы начать очистку данных.
Часть 2. Как правильно установить Windows
Используйте установочный носитель, например, для переустановки Windows 10.
Шаг 1: Перейдите на веб-сайт загрузки программного обеспечения Microsoft, загрузите средство создания носителя, затем используйте его для создания установочного носителя на DVD или USB-накопителе.
Шаг 2: Следуйте подробному руководству по переустановке Windows 10.
Как стереть жесткий диск без удаления Windows
Если вы думаете о продаже или повторной передаче своего компьютера в дар, убедитесь, что вы полностью удалили информацию с жесткого диска компьютера. Лучший способ сделать это — очистить жесткий диск системы, чтобы никто не мог получить доступ к вашей личной информации. Очистить жесткий диск компьютера относительно легко, но также легко сделать это неправильно. Читайте дальше, чтобы узнать, как это сделать!
Избегайте ручного удаления файлов
При попытке стереть данные с жесткого диска ПК многие люди совершают ошибку, вручную просматривая файлы и удаляя папки по своему усмотрению.Это не только не приведет к правильной очистке жесткого диска, но и может случайно удалить файлы, необходимые системе для работы. Например, если операционная система Windows удалена, компьютер больше не будет работать, если не будет установлена новая операционная система.
Кроме того, удаление информации вручную не мешает будущему владельцу ПК получить доступ к вашим «удаленным» файлам с помощью стороннего программного обеспечения для поиска.
Очистка жесткого диска для Windows 8, 8.1 или 10
Если вы работаете с Windows 8, Windows 8.1 или компьютер с Windows 10, вам повезло! Эти версии поставляются со встроенным инструментом или инструментами, которые упрощают очистку жесткого диска. Вы можете встретить варианты обновления, восстановления или сброса компьютера с Windows, и если вы хотите вернуть компьютер к заводским настройкам, вам нужно будет выбрать параметр «Сброс». Следуйте пути сброса для выбранной вами версии Windows:
- Windows 8 — выберите «Настройки» на панели чудо-кнопок> Изменить настройки ПК> Общие> выберите опцию «Приступить к работе» в разделе «Удалить все и переустановить Windows»> Далее> выберите, какие диски вы хотите стереть> выберите, хотите ли вы чтобы удалить файлы или полностью очистить диск> Сбросить
- Окна 8.1- Инструкции по сбросу для Windows 8.1 почти идентичны Windows 8, за исключением одного простого шага.
В разделе «Настройки ПК» выберите «Обновление и восстановление» перед тем, как выбрать «Удалить все и переустановить Windows».
- Windows 10 — Пуск> Настройки> Обновление и безопасность> Восстановление (будет на левой панели)> выберите опцию «Начать» в разделе «Сбросить этот компьютер»
Вам будет предоставлена возможность сохранить все ваши файлы или удалить все с жесткого диска.Если вы решите удалить все, ваш компьютер вернется к заводским настройкам.
Альтернативные методы
Если вы хотите попробовать другой маршрут, есть несколько дополнительных опций, которые вы можете выбрать для очистки жесткого диска. Во-первых, вы можете отформатировать свой компьютер, если у вас под рукой есть ремонтный или установочный диск. Вы можете начать форматирование либо с панели управления, что позволит вам получить доступ к управлению дисками, либо вы можете ввести diskmgmt.msc в поле «Выполнить», или ввести его прямо в строку поиска рядом с меню «Пуск», или вы можете просто использовать уничтожение данных или метод уничтожения данных.В «Управлении дисками» вы можете определить, какие диски вы хотите отформатировать, и начать процесс.
Есть также несколько сторонних инструментов, которые вы можете загрузить, которые помогут вам полностью стереть данные с жесткого диска. Будьте осторожны при выборе инструментов для загрузки и проверяйте отзывы, чтобы определить авторитетные услуги. Некоторые из наиболее популярных инструментов включают MiniTool Partition Wizard, DBAN (Darik’s Boot and Nuke), CCleaner, KillDisk и Eraser. Изучите, прежде чем выбрать подходящий инструмент.
Есть несколько методов, которые вы можете использовать при очистке вашего ПК. Если вы покупаете новый компьютер, вы можете даже подумать о том, чтобы оставить старый компьютер в качестве резервной копии. В любом случае, эти шаги нужно предпринимать осторожно, чтобы защитить вашу безопасность. После того, как компьютер будет должным образом очищен, ваши данные будут в безопасности и станут недоступны.
Как восстановить заводские настройки Windows 7 без компакт-диска
Форматирование ноутбука — это способ восстановить вашу операционную систему в исходное состояние.
Знайте, как можно сбросить Windows 7 до заводских настроек без компакт-диска. (Фото Макса ДеРоина из Pexels)
Форматирование или переформатирование — это процесс восстановления диска до свежеотформатированного состояния. Поэтому, если ваш ноутбук работает медленно или вы хотите передать свой ноутбук кому-либо, не передавая свои данные, вы можете легко отформатировать его за несколько минут без диска. Чтобы полностью отформатировать портативный компьютер, требуется выполнить ряд шагов.
После форматирования вы можете получить больше места для хранения, поскольку оно доступно без каких-либо ошибок или измененных настроек, которые могут замедлить работу вашего ноутбука.Это делается путем удаления всех данных на этом диске или в том разделе диска, где вы настраиваете файловую систему, совместимую с операционной системой, чтобы сохранить ваши немногочисленные данные.
Данные, удаленные в процессе форматирования, стираются навсегда. Поэтому, если вы хотите сохранить некоторые данные в безопасности, вернитесь к внешнему источнику, прежде чем начинать процесс.
Вот шаги, которые необходимо выполнить для сброса Windows 7 до заводских настроек без установочного диска:Шаг 1: Нажмите «Пуск», затем выберите «Панель управления» и нажмите «Система и безопасность».
Шаг 2: Выберите «Резервное копирование и восстановление», отображаемое на новой странице.
Шаг 3: После выбора окна резервного копирования и восстановления щелкните Восстановить системные настройки или ваш компьютер.
Шаг 4: Выберите Дополнительные методы восстановления.
Шаг 5: На экране отобразятся два варианта «Восстановить файлы из резервной копии образа системы» и «Вернуть компьютер в заводское состояние». Щелкните второй вариант «Вернуть компьютер в заводское состояние».
Шаг 6: Теперь у вас снова есть два варианта: первый — создать резервную копию сейчас, а второй вариант — пропустить его и продолжить восстановление заводских настроек без резервного копирования каких-либо из ваших текущих файлов. Если вам не нужна резервная копия, то можете пропустить). Так что щелкните соответственно.
Шаг 7: Нажмите кнопку «Перезагрузить», чтобы перезагрузить компьютер и начать процесс восстановления заводских настроек.
Окно закроется и через несколько минут снова запустится. После этого появится новое уведомление (опция восстановления системы) с просьбой выбрать метод ввода с клавиатуры.Нажмите «Далее».
После этого снова появятся три варианта («Выбрать тип восстановления»):
1. Восстановите операционную систему до заводских значений по умолчанию.
2. Восстановить операционные системы и сохранить данные пользователя (у вас все еще есть возможность восстановить данные)
3. Выйдите.
Выберите первую опцию «Восстановить операционную систему к заводским настройкам по умолчанию» . Затем нажмите «Далее», и снова «Далее», и, наконец, «ОК» .
Узнайте, как стереть данные с жесткого диска, не удаляя Windows
Нужно знать, как стереть жесткий диск без удаления Windows? Вы искали в Google «как стереть все с жесткого диска, кроме ОС» или «как стереть данные с жесткого диска, не удаляя операционную систему?» Не смотрите дальше, потому что вы нашли решение вышеуказанных вопросов и даже способ удаления данных с SSD без стирания Windows. Читать дальше!
Есть несколько способов стереть жесткий диск без удаления Windows.Однако это явно деликатные методы, поскольку вы хотите сохранить операционную систему.
Основная цель очистки жесткого диска — гарантировать, что никто не сможет восстановить стертые файлы в любом формате. Иногда вам нужно сохранить Windows, особенно если вы отдаете компьютер. Но использование типичных методов очистки данных с жесткого диска и сохранение Windows в целости и сохранности — трудная задача для большинства обычных пользователей компьютеров.
Хорошая новость заключается в том, что существуют проверенные способы безопасной очистки жесткого диска с сохранением операционной системы.Помните, что очистка жесткого диска — это не только удаление с него файлов. Файлы должны быть надежно удалены, чтобы их невозможно было восстановить.
Зачем нужно выполнять безопасную очистку жесткого диска
Вы можете переустановить Windows или восстановить раздел восстановления, но это не гарантирует, что кто-то не сможет получить данные с жесткого диска.
Как вы, наверное, знаете, встроенная функция удаления в Windows не удаляет «удаленный» файл мгновенно. Вместо этого Windows просто удаляет запись этого файла из своего индекса (Windows поддерживает индекс всех файлов в системе для более быстрого доступа к файлам).Фактический файл (или его содержимое) остается на жестком диске нетронутым. Вы просто не сможете получить доступ к файлу напрямую через проводник Windows.
Исходя из этого, становится ясно, почему необходимо тщательно протирать жесткий диск перед его утилизацией. Это единственный способ гарантировать, что на жестком диске не будет никаких следов ваших конфиденциальных данных.
Как стереть жесткий диск без удаления Windows
Предположим, вы выводите из эксплуатации старый компьютер, но не хотите его физически разрушать.Вы хотите получить машину с удаленными всеми вашими личными данными, но с полностью работоспособной Windows. Другими словами, вам нужно знать, как стереть жесткий диск без удаления Windows. Есть несколько способов добиться этого, в том числе следующие.
Обновить, сбросить или восстановить
Windows 8, 8.1 и 10 предлагает встроенные утилиты (в слегка измененных вариантах в зависимости от версии) для обновления, сброса или восстановления операционной системы. Каждый из этих методов лучше всего подходит для конкретного сценария и, следовательно, каждый метод влияет на ваши файлы по-разному.
Обновление переустанавливает Windows, но сохраняет все ваши файлы и настройки, поэтому этот метод не применим к нашей текущей потребности в очистке жесткого диска.
Восстановление ПК просто отменяет недавние системные изменения, поэтому этот метод тоже далек от того, что нам нужно.
Сброс удаляет все файлы и переустанавливает Windows, поэтому этот метод наиболее близок к тому, что мы хотим. Сброс — это, по сути, самый быстрый способ удалить файлы с жесткого диска при сохранении Windows.
Удаление вручную
Это и странно, и утомительно, но отчасти работает.Вы можете вручную удалить все файлы с жесткого диска, так как это никак не повлияет на операционную систему.
Тем не менее, это, вероятно, наименее безопасный и самый рискованный способ узнать, как стереть жесткий диск без удаления Windows, и его следует избегать.
Отформатируйте жесткий диск
Форматирование жесткого диска для удаления всего лучше всего выполнять с вторичного загрузочного устройства, например, с диска восстановления системы. Это особенно актуально, когда вы хотите отформатировать раздел C, содержащий Windows.
Используйте DBAN и переустановите Windows
Утилита, такая как DBAN (Darik’s Boot and Nuke), предлагает приемлемый уровень очистки жесткого диска, хотя и не на 100% безопасный. Однако этот метод не позволяет стереть жесткий диск без удаления Windows, так как он также удаляет вашу установку Windows и все разделы восстановления. После очистки жесткого диска вам придется заново переустанавливать Windows.
Когда все сказано и сделано, стоит отметить, что вы не можете стереть с жесткого диска все, кроме ОС, за одну операцию.Выделенные здесь методы предлагают следующий лучший способ сохранить ОС, удалив все на жестком диске или полностью очистив диск и начав заново с новой установки Windows. Это небезопасные способы очистки жесткого диска, не затрагивая ОС.
Этот процесс определенно лучше всего выполняется квалифицированными и опытными профессионалами. В Data Destruction Corporation вам поможет команда квалифицированных компьютерных профессионалов. Свяжитесь с нами сегодня, чтобы узнать больше.
Список литературы
Как обновить, сбросить или восстановить компьютер
Как стереть и отформатировать жесткий диск
Как стереть с жесткого диска все, кроме ОС
Как я могу безопасно удалить все, кроме операционной системы? Пять шагов, чтобы приблизиться к цели
Я собираюсь отдать свою машину, но хочу оставить Windows установленной. Как я могу безопасно удалить все, кроме операционной системы?
Ты не можешь.
Не совсем, не полностью и определенно ненадежно.
Я опишу несколько шагов, которые позволят удалить многое — возможно, достаточно для вашего беспокойства — но на самом деле это зависит от того, насколько вы параноидально относитесь к различным следам, которые все еще будут оставлены на машине, которую вы используете некоторое время.
Удалить все? Есть только один способ сделать это.
Хотя удалить все безопасно и не удастся, можно приблизиться.
- Удалите и удалите данные и программы.
- Удалить пользователей.
- Запустите утилиту очистки диска.
- Удалите некоторые системные файлы.
- Протрите свободное место.
Как вариант: стереть все, включая винду.
Удалите и удалите столько, сколько сможете
Процесс начинается с удаления ваших файлов данных и удаления всех программ, которые вы использовали или добавили и не хотите быть частью машины, когда ее повторно использует кто-то другой.
Для ваших файлов данных это означает удаление вещей из «Моих документов» и других мест, где вы хранили файлы данных.
Хороший старт для программ — пройтись по пунктам «Установка и удаление программ», «Программы и компоненты» в Панели управления или в приложении «Настройки» и просто начать удаление.
Для дополнительной безопасности вы можете вместо этого использовать Revo Uninstaller. Revo не только перечисляет больше вещей, но и удаляется более тщательно. Он использует несколько уровней «агрессивности», чтобы определить, что следует удалить, и это тот случай, когда имеет смысл действовать как можно более тщательно.Удалить всех пользователей, кроме одного
Если на вашем компьютере несколько учетных записей пользователей, удалите все, кроме одной учетной записи с правами администратора.Это должно удалить множество файлов и настроек, связанных с каждой учетной записью.
Чистая грязь
Запустите встроенную утилиту очистки диска или, что еще лучше, возьмите копию CCleaner (бесплатная загрузка — вам не нужно покупать поддержку) и используйте ее, чтобы очистить как можно больше.
Цель состоит в том, чтобы удалить следы из кешей браузера, временных файлов и множества других вещей — многие из которых могут быть безвредными, но многие другие могут непреднамеренно содержать вещи, которыми вы не хотели бы делиться с последующим владельцем вашего компьютера.
Рассмотрите возможность запуска сканирования реестра. Я не большой поклонник очистителей реестра, но это тот случай, когда они могут удалить дополнительную информацию, которую вы не хотите оставлять, а стоимость отказа (незагружаемая машина) относительно невысока. Вы можете сделать резервную копию образа перед очисткой на тот случай, если вы хотите иметь возможность восстановиться после этого наихудшего сценария.
Отключить некоторые системные файлы
Обнулите виртуальную память и удалите файлы подкачки. Отключите спящий режим и удалите файл гибернации.
Это скрытые файлы в корне системного диска, обычно C: \.
Отключите восстановление системы.
Все эти файлы могут содержать личную информацию и могут быть снова включены новым владельцем машины, если они того пожелают.
Надежно сотрите пустое пространство
Используя такой инструмент, как «Drive Wiper» CCleaner, безопасно сотрите неиспользуемое пространство на жестком диске.
Простое удаление файлов не перезаписывает данные, поэтому их все еще можно восстановить.Такие инструменты, как Drive Wiper, фактически перезаписывают все неиспользуемое пространство на жестком диске случайными данными, чтобы полностью удалить все следы того, что хранилось там раньше.
Это примерно то, что вы можете получить, используя этот подход.
Чего еще можно упустить
Проблема этого подхода в том, что вы не знаете, что могли пропустить.
Даже после удаления и очистки, описанных выше, могут остаться системные файлы, которые указывают на то, кем вы являетесь или для чего вы использовали машину.Например, в настройках реестра могут остаться настройки для программ (возможно, даже программ, которые больше не установлены).
Вы просто не знаете, , .
Вот почему я не рекомендую этот подход.
Nuke it вместо
Использование такого инструмента, как DBAN, полностью стирает жесткий диск. Это просто, и каждый бит каждого байта — операционная система, настройки, программы и данные — удаляется с жесткого диска…
… включая всю вашу личную информацию.
Затем, если хотите (и если можете), переустановите операционную систему с установочного диска.
Если у вас его нет, возможно, возьмите бесплатную копию дистрибутива Linux и установите ее.
Но полное стирание жесткого диска — это способ only быть абсолютно уверенным, что вы не оставили личную информацию на машине, прежде чем передать ее кому-то другому.
Если вы нашли эту статью полезной, вам понравится Confident Computing! Мой еженедельный информационный бюллетень по электронной почте полон статей, которые помогут вам решать проблемы, оставаться в безопасности (в том числе, что и когда нужно стирать), а также повышают вашу уверенность с помощью технологий.
Подпишитесь сейчас , до встречи,
Как отформатировать компьютер с Windows 7 без компакт-диска
Я знаю много людей, которые все еще используют Windows 7. Некоторые компании все еще используют ее, потому что Windows 10 стоит дорого, и у них есть программное обеспечение, разработанное специально для них в ОС. Другим людям просто нравится, что они это знают и придерживаются этого. 14 января 2020 года Windows 7 подошла к концу, и некоторые люди, наконец, сделали шаг.Готовясь к этому, как вы можете отформатировать свой компьютер, если у вас нет оригинального компакт-диска или DVD с Windows 7?
Обычно при форматировании диска операционной системы (ОС) для этого используется установочный носитель. Вы загружаетесь с компакт-диска или DVD, используете инструменты на компакт-диске для форматирования привода при подготовке к установке ОС. Если у вас нет компакт-диска, как можно стереть диск?
У вас есть несколько вариантов в зависимости от того, что вы собираетесь делать с накопителем или компьютером.Если вы хотите отформатировать диск для работы с Windows 10, для этого есть способ. Если вы хотите отформатировать диск, чтобы использовать его в качестве резервной копии вместо загрузочного, есть способ для этого. Если вы продаете свой старый компьютер на запчасти, для этого тоже есть способ.
Перед тем, как попробовать что-либо из этого, обязательно скопируйте все, что хотите сохранить, на другой диск или съемный носитель. Форматирование стирает диск, поэтому любые данные невозможно восстановить без специальных инструментов.
Отформатируйте компьютер с Windows 7, готовый к обновлению
Если вы готовитесь к обновлению до Windows 10, вам не нужен установочный носитель для Windows 7.Установочный носитель Windows 10 может позаботиться о формате. Все, что вам нужно сделать, это скопировать файлы, которые вы хотите сохранить, вставить установочный носитель Windows 10, перезагрузить компьютер и позволить загрузчику установить.
Как только вы увидите синий экран с выбором установки, нажмите его, и начнется процесс установки Windows 10. Форматирование выполняется при подготовке к установке, если вы не выбрали сохранение старых данных.
Форматирование Windows 7 для использования в качестве резервной копии
Если вы вложили средства в твердотельный накопитель или NVMe и хотите использовать свой старый жесткий диск в качестве резервного или запоминающего устройства, вы можете отформатировать его за несколько минут.Самый простой способ сделать это — сначала установить Windows 10 на новый диск и снова подключить старый. Откройте проводник Windows, выберите старый диск, щелкните правой кнопкой мыши и выберите «Форматировать». Подтвердите свой выбор, и Windows 10 отформатирует жесткий диск для использования.
Это будет работать, только если вы не используете Windows 7 в качестве операционной системы. Вы не можете выбрать диск C: и выбрать «Форматировать», поскольку Windows этого не допускает. Вы можете сделать это, только если вы установили другую ОС и не используете диск в качестве загрузочного.
Отформатируйте Windows 7 для продажи своего компьютера
Если вы планируете продать свой старый компьютер, вам нужно пойти дальше простого форматирования, чтобы защитить вашу конфиденциальность. Формат не удаляет данные, а только индекс, который сообщает Windows, где находятся эти данные. Любой, у кого есть инструменты для восстановления данных и немного знаний, может восстановить эти данные и снова сделать их пригодными для использования.
Если вы планируете продавать компьютер с жестким диском, вам необходимо использовать DBAN. Darik’s Boot and Nuke — популярное программное обеспечение для большинства компьютерных магазинов и для всех, кто не входит в АНБ.Он очень эффективен для защиты старого диска, стирая каждый байт данных, а затем перезаписывая его несколько раз, так что даже самое продвинутое программное обеспечение для восстановления данных не сможет восстановить его. Будьте внимательны, выбирая на странице бесплатное программное обеспечение DBAN.
Затем:
- Скопируйте программное обеспечение DBAN на компакт-диск или USB-накопитель.
- Удалите с компьютера все, кроме диска, который вы хотите стереть.
- Загрузка с носителя DBAN.
- Введите «autonuke» и нажмите Enter, когда увидите приглашение.
Вы заметите, что ваша мышь не работает в DBAN. Это потому, что он не загружает драйвер USB, поэтому вам нужно будет использовать клавиатуру только для ее работы. Опция «autonuke» заставит DBAN работать, стирая данные с диска и перезаписывая их три раза. Этого должно хватить для большинства случаев. Вы можете использовать расширенные инструменты, чтобы перезаписать больше, если вам нужно, опция «gutmann» хороша для безопасности.
Вы можете легко отформатировать компьютер с Windows 7 без установочного носителя, но выбор метода зависит от того, чего вы пытаетесь достичь.Все эти методы работают хорошо и позволят вам безопасно обновить или избавиться от старых технологий.
Как восстановить заводские настройки Windows 10
Если ваш компьютер с Windows 10 не работает, запуск инструмента Microsoft Refresh Windows или удаление последнего обновления может помочь. Но если ваш компьютер работает медленно или вы получаете тревожные сообщения об ошибках, возможно, пришло время сделать резервную копию ваших файлов и сбросить настройки компьютера до заводских. Приведенные ниже шаги (надеюсь) позволят вашему компьютеру снова работать без сбоев.
Параметры восстановления
Щелкните меню «Пуск» и выберите значок шестеренки в левом нижнем углу, чтобы открыть окно «Параметры». Вы также можете выбрать приложение «Настройки» из списка приложений. В разделе «Настройки» нажмите «Обновление и безопасность »> «Восстановление », затем выберите « Начать работу, » в разделе «Сбросить этот компьютер».
Сохранить или удалить файлы
На этом этапе у вас есть два варианта: вы можете либо сохранить свои личные файлы и удалить только загруженные приложения и настройки, либо вы можете стереть все и начать с нуля.Каждый выбор также дает вам дополнительную настройку для изменения.
Когда вы выбираете Сохранить мои файлы , приложения и настройки по умолчанию будут такими, какими они были, когда компьютер был совершенно новым, но ваши личные файлы будут сохранены. Все предустановленные приложения также будут возвращены, но вы можете предотвратить это, щелкнув Изменить настройки на экране дополнительных настроек и выключив его.
Если вы хотите удалить все, нажмите Удалить все , и Windows просто сотрет и сотрет все ваши файлы.Это вариант по умолчанию, и это самый быстрый способ удалить ваши личные файлы. Однако вы также можете выбрать полную очистку диска, щелкнув Изменить настройки на экране «Дополнительные настройки», а затем включив опцию Удаление данных .


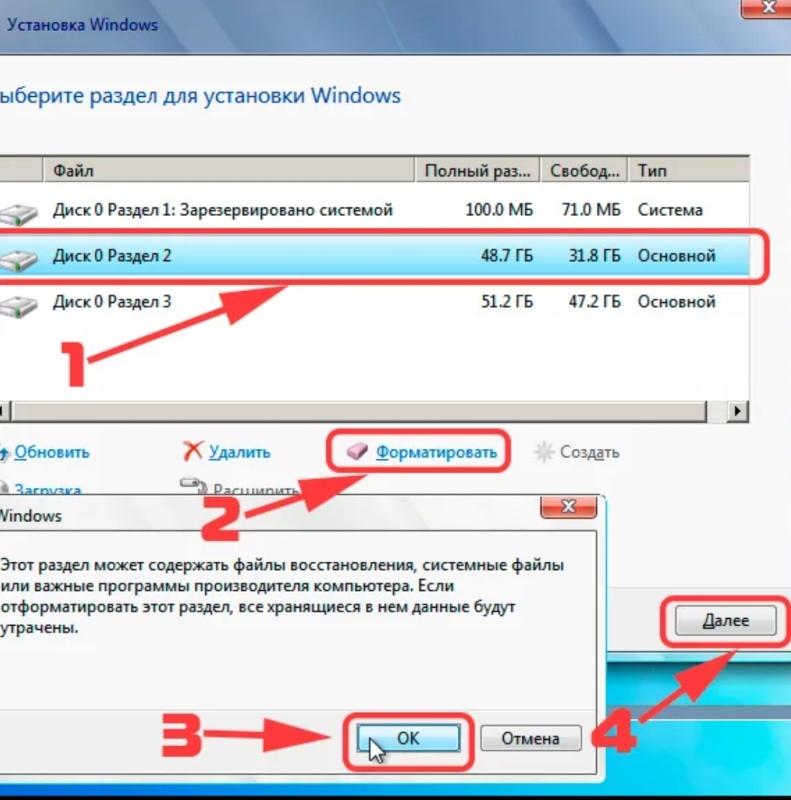
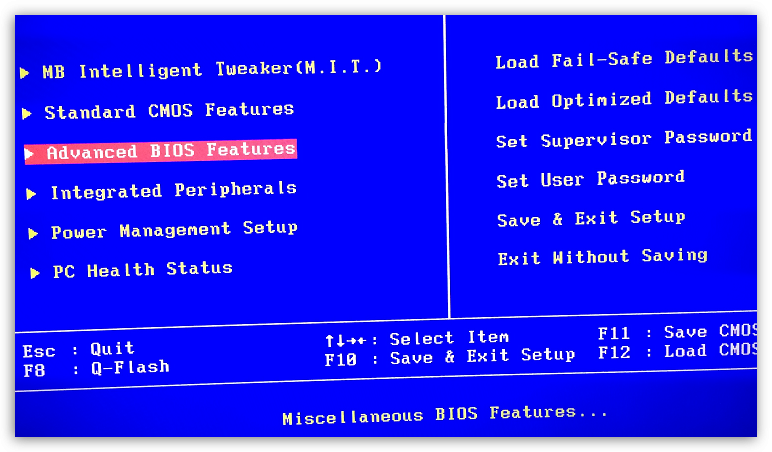
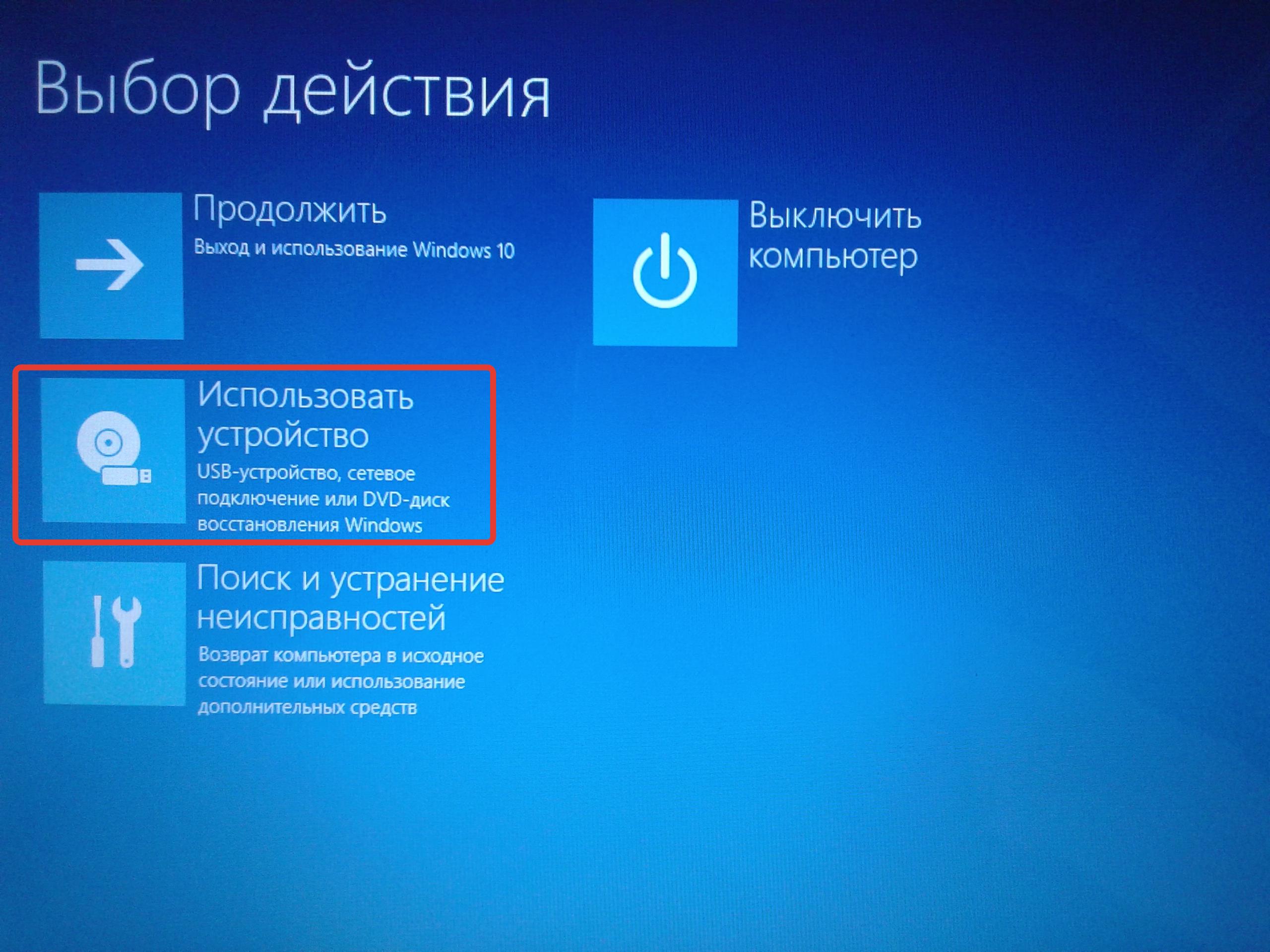
 В процессе работы программа попросит вас перезагрузиться – сделайте это.
В процессе работы программа попросит вас перезагрузиться – сделайте это.