Инструкция: как отформатировать ноутбук — Space Police
Выясняем, зачем форматировать ноутбук и как это можно сделать.
Что такое форматирование и зачем его нужно делать?
Под форматированием подразумевается полная очистка компьютера. Эта процедура необходима в том случае, если ваш ноутбук оказался заражен неудаляемым вирусом или начал работать слишком медленно. В 100 случаев из 100 переустановка системы или хотя бы полная очистка жесткого диска дают заметные результаты. Возрастает скорость работы, пропадают многие ошибки. Да и в целом система ощущается «свежее». На мой скромный взгляд, переустановку следует выполнять хотя бы раз в полгода, чтобы держать компьютер в тонусе. Главное при этом — сохранять данные в облаке или на внешних носителях.
Итак, если вы это читаете, то наверняка недовольны работой своего ноутбука. А значит, будем полностью зачищать HDD.
Используем встроенную функцию восстановления системы
Для очистки диска системными средствами делаем следующее:
- Кликаем по логотипу Windows в левом нижнем углу, чтобы попасть в меню «Пуск».

Это же меню можно открыть, нажав Win
- Потом переходим к настройкам.
В это же меню можно попасть, одновременно нажав Win + I
- Внизу окна (придется пролистать) найдется пункт «Обновление и безопасность». Заходим туда.
Вот нужный пункт настроек
- Потом ищем в боковой панели вкладку «Восстановление» и переходим в нее.
Заходим сюда
- В правой части окна ищем блок «Вернуть компьютер в исходное состояние». Под ним будет кнопка «Начать». Нажимаем на нее.
Эта кнопка отформатирует ваш ноутбук
- Система предложит два пути: сохранить существующие файлы или стереть. Мы их стираем, то есть выбираем второй пункт
Естественно, все важные файлы заблаговременно надо перенести в какое-нибудь облачное хранилище или на съемный USB-диск.
Удаляем все подчистую
Переустанавливаем Windows
Этот способ подойдет в том случае, если вам не удается загрузиться в операционную систему. Или же вы хотите вручную удалить все существующие разделы и создать новую разметку.
Или же вы хотите вручную удалить все существующие разделы и создать новую разметку.
В ином случае целесообразнее использовать метод, описанный выше.
Если вы хотите переустановить Windows, то делаем следующее:
- Создаем загрузочную флешку с Windows и подключаем ее к компьютеру. Возможно, придется делать это на другом компьютере (если ваш не работает как надо).
- Включаем свой ноутбук.
- Во время загрузки нажимаем на кнопку F8 и удерживаем ее. Или другим способом вызываем меню загрузки.
- Перед нами появится список доступных устройств для загрузки. Выбираем флешку с Windows.
- Затем нажимаем на кнопку «Установить».
Выбираем этот пункт, даже если на диске уже есть ОС
- Нажимаем на строчку «У меня нет ключа продукта», если хотите установить бесплатную версию Windows.
Ключ не обязателен для установки домашней версии. Если хотите установить Pro, то придется обзавестись ключом
- Выбираем подходящую версию Windows.

Без разницы
- Ставим отметку напротив строчки «Я принимаю условия лицензии».
Тут тоже ничего интересного
- На следующем этапе выбираем пункт выборочной установки системы.
Выбираем второй пункт
- По отдельности выделяем каждый раздел и нажимаем на кнопку «Удалить», чтобы стереть его.
Эта процедура сразу сотрет все данные без возможности восстановить их каким-либо способом.
Стираем так все доступные разделы
- После этого выделяем курсором все оставшееся пространство. Оно так и называется «Незанятое пространство на диске 0».
- Станет доступна кнопка «Создать». Нажимаем на нее, если хотим поделить диск на части. Это может понадобиться, если вы хотите держать систему в одном разделе, а личные данные в другом. Ну или, например, вас в семье несколько человек, и вы хотите, чтобы у каждого был свой раздел на HDD.
Если нет желания делать свою разметку, то просто выделяем незанятое пространство и переходим к следующему шагу
- После этого нажимаем «Далее» и следуем дальнейшим инструкциям установщика.
 Ничего сложного в процессе установки не будет. Проблем возникнуть не должно.
Ничего сложного в процессе установки не будет. Проблем возникнуть не должно.
Post Views: 7 937
Переустановка Windows 7 с форматированием жесткого диска ноутбук или компьютер asus dell acer lenovo sony apple samsung
Имеете проблемы с работоспособностью вашей операционной системы Windows ? Предлагаем выезд специалиста к вам на дом или в офис. Переустановим операционную систему и установим все необходимые программы. К нам можно обратиться по тел. 8(499) 75-55-021.
Ответы на часто задаваемые вопросы по установке Windows 7 с форматированием жесткого диска:
Удаляются ли данные при форматировании HDD (жесткого диска) ?
Да, вся информация с вашего накопителя будет полностью удалена.
Каким образом лучше всего отформатировать HDD ?
При установке ОС будет возможность форматирования, а так же разбивки HDD на несколько разделов. Можно произвести эту операцию альтернативными программами, однако как правило это не требуется.
Можно произвести эту операцию альтернативными программами, однако как правило это не требуется.
Как сделать переустановку Windows 7 с форматированием жесткого диска ?
О грамотной установке операционной системы, мы написали отдельную статью – “Как установить Windows 7 на ноутбук или компьютер”
Можно ли не форматировать жесткий диск при установке Windows 7 ?
Да, такая возможность имеется. Однако мы не рекомендуем рассматривать этот вариант, в виду того что такая установка не является технически грамотной и в дальнейшем вы можете испытать проблемы с работоспособностью и скоростью работы такой операционной системы.
Какую файловую систему лучше всего указывать при форматировании HDD ?
Для подавляющего большинства операционных систем семейства Windows лучше всего подходит файловая система NTFS ?
Какое форматирование необходимо делать, быстрое или полное ?
При переустановке ОС будет более чем достаточно быстрого форматирования жесткого диска (HDD).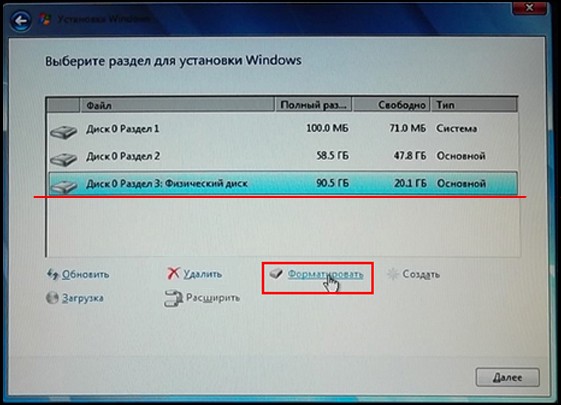
Сколько времени занимает форматирование жесткого диска ?
Быстрое форматирование должно происходить очень недолго, не более 1 минуты.
Сколько времени занимает переустановка Windows 7 ?
Все зависит от мощности компьютера и источника, с которого происходит установка Windows 7. Как правило это от 15 минут до 1 часа.
Краткая информация:
Рано или поздно практически все пользователи компьютеров сталкиваются с необходимостью переустановки операционной системы Windows на своих компьютерах. Это связано с тем, что структура Windows такова, что со временем ОС начинает работать медленнее, появляются различные ошибки, компьютер начинает зависать и т.д. Будет справедливо отметить тот факт, что в отличии от предшествующих операционных систем Microsoft, операционная система Windows 7 работает гораздо стабильнее и надежнее. Если изначально установка была произведена профессионально, с использованием оригинально дистрибутива, а так же корректной настройкой, установкой драйверов и всех остальных необходимых программ, то такая операционная система Windows 7 прослужит вам очень долго и успешно! Конечно же стоит иметь хорошую антивирусную защиту, т. к. на просторах интернета огромное количество вирусов и вредоносных программ, которые могут нанести большой вред вашей ОС. Рекомендуем использовать лицензионное программное обеспечение от ведущих производителей антивирусов, они помогут защитить ваш компьютер от злоумышленников и опасных программ. Наша компания предлагает выезд мастера на дом для переустановки Windows 7 или любой другой операционной системы.
к. на просторах интернета огромное количество вирусов и вредоносных программ, которые могут нанести большой вред вашей ОС. Рекомендуем использовать лицензионное программное обеспечение от ведущих производителей антивирусов, они помогут защитить ваш компьютер от злоумышленников и опасных программ. Наша компания предлагает выезд мастера на дом для переустановки Windows 7 или любой другой операционной системы.
Как отформатировать ноутбук или ПК Windows 7 без компакт-диска
Обновлено Трейси Кинг, 22 сентября 2022 г. Автор Седрик
СОДЕРЖАНИЕ СТРАНИЦЫ:
- Зачем нужно форматировать Windows 7
- 1. Как отформатировать Windows 7 без компакт-диска с помощью диспетчера разделов
- 2. Используйте установочный носитель Windows 10 для форматирования Windows 7 без компакт-диска для обновления
- 3. Отформатируйте Windows 7 без компакт-диска, чтобы использовать его в качестве накопителя
Microsoft представила Windows 11, о которой недавно было объявлено на крупном мероприятии. Однако большинство из нас по-прежнему используют операционную систему Windows 7. Поскольку поддержка Windows 7 заканчивается в 2020 году, продолжение использования Windows 7 стало проблемой безопасности. Именно поэтому нужно форматировать Windows 7. В сегодняшней публикации мы попробуем выяснить
Однако большинство из нас по-прежнему используют операционную систему Windows 7. Поскольку поддержка Windows 7 заканчивается в 2020 году, продолжение использования Windows 7 стало проблемой безопасности. Именно поэтому нужно форматировать Windows 7. В сегодняшней публикации мы попробуем выяснить
Зачем вам нужно форматировать Windows 7
Может быть несколько причин, которые должны вызвать необходимость форматирования вашей Windows 7. Некоторые из причин и сценариев, которые вам могут понадобиться для форматирования Windows 7, можно резюмировать как
Вы Подготовка к обновлению ПК
Если вы выполняете обновление до Windows 10 или любой другой операционной системы, важно отформатировать Windows 7. Однако в большинстве случаев вам не нужно форматировать диск, так как сама новая операционная система может справиться с задачей во время установки.
Вы можете просто выбрать, какие файлы оставить, а какие удалить, а установочный носитель позаботится о проблемах и файлах. Перед копированием новых файлов операционной системы выполняется форматирование диска.
Перед копированием новых файлов операционной системы выполняется форматирование диска.
Вы хотите продать свой компьютер
Продажа компьютера может быть одной из основных причин, по которой вы захотите отформатировать Windows 7. Это может быть правильным способом обеспечить вашу конфиденциальность, чтобы вам не нужно было беспокоиться о любые ваши файлы останутся после того, как вы продадите свое устройство
Обратите внимание, что ПК должен быть отформатирован без возможности восстановления. Любой, у кого есть мощное программное обеспечение для восстановления данных, может легко восстановить данные и создать угрозу вашей конфиденциальности. Всегда рекомендуется убедиться, что все данные были стерты и перезаписаны несколько раз.
Используйте свой компьютер в качестве устройства резервного копирования или хранения данных
Еще одна причина, по которой вы захотите отформатировать свой компьютер с Windows 7, — это использование его в качестве устройства хранения или резервного копирования.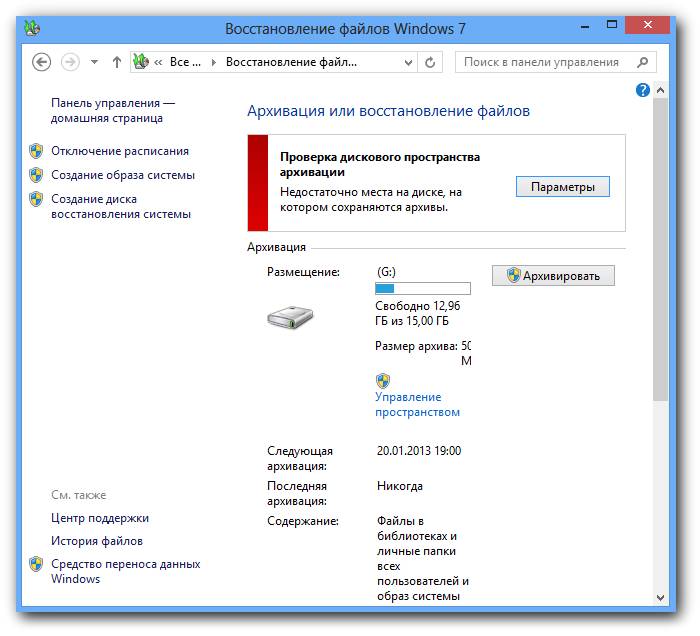
Правильный способ сделать это — удалить старый диск и установить другую операционную систему. После этого вы можете повторно подключить старый диск, а затем отформатировать его из интерфейса Windows. Обратите внимание, что вы не можете использовать Windows 7 в качестве операционной системы и отформатировать диск.
Хотя для форматирования Windows 7 можно использовать несколько способов, здесь мы обсудим три наиболее часто используемых метода.
1. Как отформатировать Windows 7 без компакт-диска с помощью диспетчера разделов
Это может быть одним из отличных способов форматирования Windows 7 без компакт-диска. Мы рекомендуем использовать EaseUS Partition Master, так как он предоставляет вам доступ к мощной функции удаления данных. Вы можете быть уверены в полном формате данных, так что они никогда не будут восстановлены в будущем.
Вот как вы можете использовать инструмент EaseUS Partition Master: сначала создайте загрузочный USB-накопитель EaseUS, а затем отформатируйте Windows 7 в среде WinPE.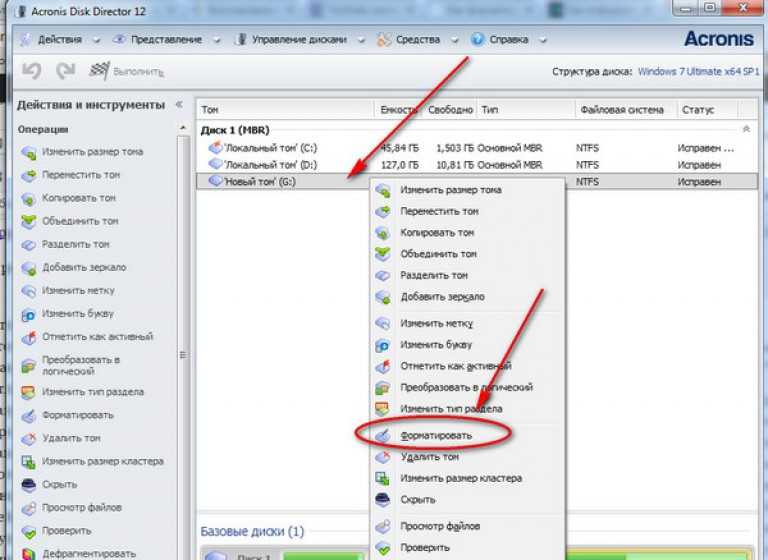
Создание загрузочного USB-накопителя
Шаг 1. Для создания загрузочного диска EaseUS Partition Master необходимо подготовить носитель, например USB-накопитель, флэш-накопитель или CD/DVD-диск. Затем правильно подключите диск к компьютеру.
Шаг 2. Запустите EaseUS Partition Master и найдите функцию «Загрузочный носитель» слева. Нажмите здесь.
Шаг 3. Вы можете выбрать USB или CD/DVD, когда дисковод доступен. Однако, если у вас нет под рукой запоминающего устройства, вы также можете сохранить файл ISO на локальный диск, а позже записать его на носитель. После выбора опции нажмите кнопку «Создать», чтобы начать.
- Проверьте предупреждающее сообщение и нажмите «Да».
Когда процесс завершится, вы успешно создали загрузочный диск EaseUS Partition Master WinPE. Теперь вы можете управлять своими жесткими дисками и разделами через загрузочный диск, когда компьютер не загружается нормально.
Если у вас есть диски RAID, сначала загрузите драйвер RAID, нажав «Добавить драйвер» в строке меню, что может помочь вам добавить драйвер вашего устройства в среду WinPE, поскольку некоторые конкретные устройства не могут быть распознаны в среде WinPE без установленных драйверов. например, RAID или какой-либо конкретный жесткий диск.
После завершения процесса ваш загрузочный USB-накопитель успешно создан. Вы можете использовать этот диск для форматирования ваших устройств.
Форматирование Windows 7 без компакт-диска с помощью EaseUS Partition Master Загрузочный USB
После создания загрузочного диска следующие шаги по форматированию Windows 7 должны быть довольно простыми и легкими с помощью диспетчера разделов EaseUS, описанного ниже.
- Подключите USB-накопитель к ПК и выполните функции форматирования и удаления в соответствии с вашими предпочтениями.
- Вам потребуется загрузить систему Windows 7 с загрузочного диска. Для этого вам нужно будет зайти в BIOS вашей системы и настроить загрузку ПК со «Съемных устройств».
 После этого перезагрузите компьютер и дайте ему загрузиться с загрузочного диска.
После этого перезагрузите компьютер и дайте ему загрузиться с загрузочного диска. - Когда загрузочный диск загрузится, выберите параметр в соответствии с вашими предпочтениями. Вы можете полностью стереть данные с диска или отформатировать диск с помощью программного обеспечения для управления разделами EaseUS.
Шаг 1. Запустите EaseUS Partition Master, щелкните правой кнопкой мыши раздел жесткого диска, который хотите отформатировать, и выберите «Форматировать».
Шаг 2. В новом окне задайте Метку раздела, Файловую систему (NTFS/FAT32/EXT2/EXT3/EXT4/exFAT) и Размер кластера для форматируемого раздела, затем нажмите «ОК».
Шаг 3. После этого вы увидите окно с предупреждением, нажмите в нем «Да» для продолжения.
Шаг 4. Нажмите кнопку «Выполнить 1 задание», чтобы просмотреть изменения, затем нажмите «Применить», чтобы начать форматирование раздела на жестком диске.
2. Используйте установочный носитель Windows 10 для форматирования Windows 7 без компакт-диска для обновления
Если вы хотите выполнить обновление до Windows 10 или даже до Windows 11, вам не нужно отдельно форматировать Windows 7.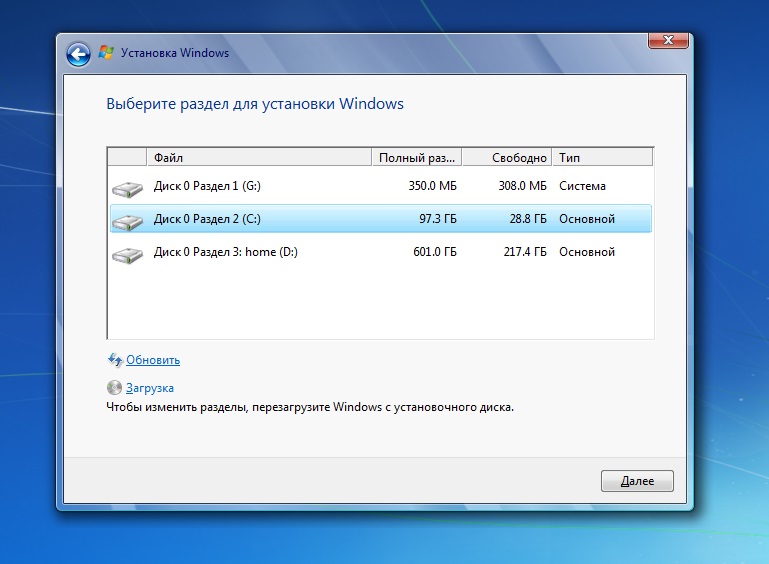 Вы можете просто использовать установочный носитель Windows для установки новых файлов операционной системы. О предыдущих системных файлах позаботятся автоматически.
Вы можете просто использовать установочный носитель Windows для установки новых файлов операционной системы. О предыдущих системных файлах позаботятся автоматически.
Загрузите установочный носитель Windows 10 и вставьте его в свою систему. Вы можете создать свой установочный носитель на USB-накопителе или даже на любом другом внешнем носителе.
Изменение параметров загрузки из BIOS. Вы можете сделать это, перейдя в настройки BIOS для вашего компьютера и изменив порядок загрузки. Выберите подходящий порядок загрузки с CD/DVD-ROM ИЛИ USB в зависимости от того, как вы создали загрузочный диск.
Вставьте носитель в компьютер и включите его. Загрузочный диск начнет выполняться сам. Следуйте инструкциям по установке Windows 10. Вы можете сохранить определенные файлы или полностью их удалить.
3. Отформатируйте Windows 7 без компакт-диска, чтобы использовать его в качестве накопителя
Если вы хотите использовать старый жесткий диск в качестве носителя, это может быть самый простой способ выполнить задачу.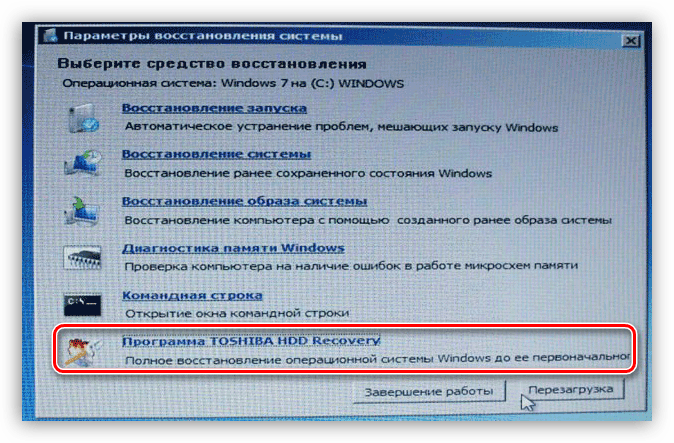 На самом деле, вы можете легко выполнить задачу, если вы перешли на SSD-накопитель и на SSD установлена операционная система.
На самом деле, вы можете легко выполнить задачу, если вы перешли на SSD-накопитель и на SSD установлена операционная система.
Для этого необходимо выполнить следующие шаги:
Шаг 1. Отключите старый жесткий диск от компьютера.
Шаг 2. Подключить новый диск к компьютеру.
Шаг 3. Установите Windows 10 или любую другую операционную систему на новый диск.
Шаг 4. Повторно подключите старый диск к компьютеру.
Шаг 5. Загрузите устройство с жесткого диска Windows 10, а затем используйте утилиту управления дисками Windows для форматирования старого диска.
Щелкните правой кнопкой мыши кнопку Windows и выберите утилиту «Управление дисками». Щелкните правой кнопкой мыши диск, который хотите отформатировать, и нажмите «Форматировать».
Заключительные мысли Что ж, форматирование устройства Windows 7 должно быть довольно простым вариантом.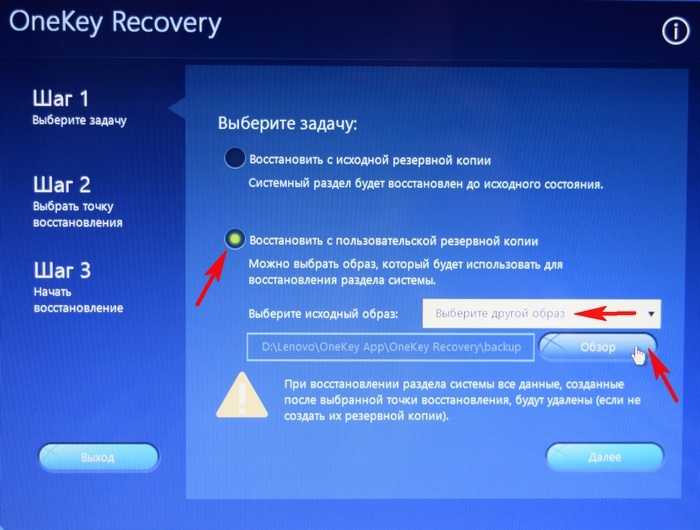 Множество вариантов, доступных для этой цели, в идеале должны помочь вам получить доступ к лучшему пониманию концепции. Мы предполагаем, что три основных или популярных метода, описанных здесь, должны помочь вам получить доступ к наилучшей возможной функциональности.
Множество вариантов, доступных для этой цели, в идеале должны помочь вам получить доступ к лучшему пониманию концепции. Мы предполагаем, что три основных или популярных метода, описанных здесь, должны помочь вам получить доступ к наилучшей возможной функциональности.
На случай, если вы продаете свой компьютер, мы рекомендуем использовать EaseUS Partition master в качестве одного из основных вариантов. Это действительно предоставляет вам доступ к высокой степени безопасности в защите вашей конфиденциальности.
Сброс Windows 7: шаг за шагом — IONOS
Существует множество веских причин для сброса операционной системы. Возможно, вы хотите удалить все личные данные на вашем компьютере с Windows перед его продажей. Возможно, ваш компьютер заразился вредоносным вирусом во время просмотра, и другого способа избавиться от него нет. Или производительность вашего ПК снизилась после многих лет использования. Если вы хотите решить проблемы в операционной системе Microsoft, повысить производительность и навсегда удалить файлы, стоит сброс Windows 7 . Мы покажем вам, как это делается.
Если вы хотите решить проблемы в операционной системе Microsoft, повысить производительность и навсегда удалить файлы, стоит сброс Windows 7 . Мы покажем вам, как это делается.
Содержание
- Какие варианты у вас есть для сброса Windows 7?
- Сброс Windows 7 с сохранением некоторых файлов — как это работает
- Сброс Windows 7 с помощью менеджера загрузки
- Восстановление заводских настроек Windows 7 — с установочным диском или без него
Хостинг с IONOS — быстро, гибко, безопасно
Откройте для себя быстрый и безопасный хостинг для любого проекта.
Мы позаботимся о вашем коде, независимо от того, работаете ли вы на бэкэнде, интерфейсе
или на переднем крае.
Масштабируемый
Безопасный
Устойчивый
Какие варианты у вас есть для сброса Windows 7?
Если вы хотите выполнить сброс и вернуть Windows 7 к заводским настройкам, у вас есть несколько вариантов.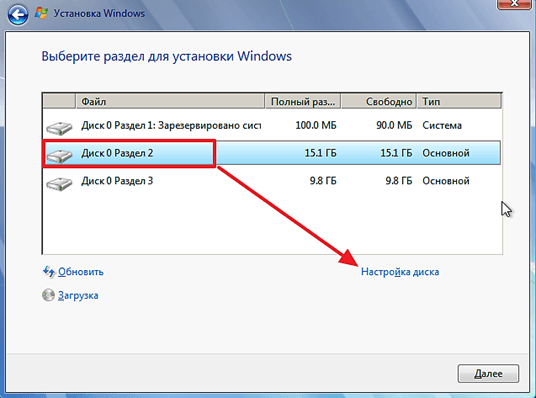 Лучший из них будет зависеть от результата, который вы ищете. Система Windows позволяет сбросить без потери личных данных , на вернуться к заводским настройкам , или сбросить с помощью менеджера загрузок .
Лучший из них будет зависеть от результата, который вы ищете. Система Windows позволяет сбросить без потери личных данных , на вернуться к заводским настройкам , или сбросить с помощью менеджера загрузок .
При сбросе у вас есть возможность просто сбросить системные файлы или вернуть Windows к точкам восстановления системы , определенным заранее. Эти возможности имеют смысл, если вы хотите восстановить систему до более раннего состояния. И, наконец, систему также можно вернуть в точное состояние, в котором она была, когда она была совершенно новой (ее заводское состояние). Это также будет означать потеря всех файлов и программ , если вы еще не создали их резервную копию. Ниже мы шаг за шагом пройдемся по вышеперечисленным вариантам.
Сброс Windows 7 и сохранение некоторых файлов – как это работает Иногда переустановки не избежать. Вредоносное программное обеспечение, проблемы с оборудованием или проблемы с производительностью часто требуют полного сброса.
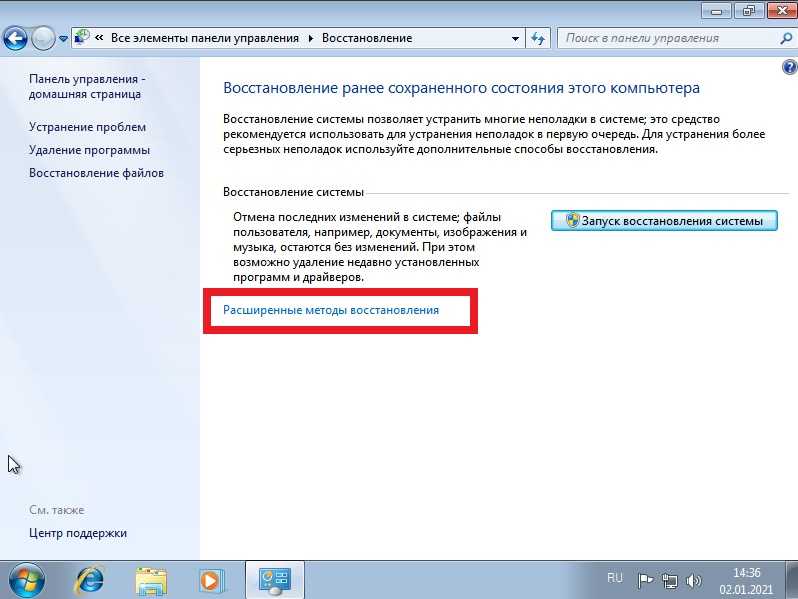 В то же время важные файлы должны быть сохранены . В этом случае система и ваши личные файлы могут быть очень легко заархивированы с помощью инструмента , предоставляемого Windows .
В то же время важные файлы должны быть сохранены . В этом случае система и ваши личные файлы могут быть очень легко заархивированы с помощью инструмента , предоставляемого Windows .В идеале вы должны создавать эти резервных копий через равные промежутки времени , чтобы обеспечить безопасность нужных файлов и обновить операционную систему в любое время. Сброс с помощью этого резервного инструмента работает следующим образом:
- В панели управления , найдите опцию «Система и безопасность». Нажмите «Резервное копирование и восстановление», а затем «Настроить резервное копирование».
- Выберите диск, на котором необходимо настроить резервное копирование, и файлы, которые вы хотите защитить.
Windows 7 автоматически защитит выбранные файлы. Если вам потребуется перезагрузить систему в экстренной ситуации, вы сможете восстановить эту резервную копию в любое время .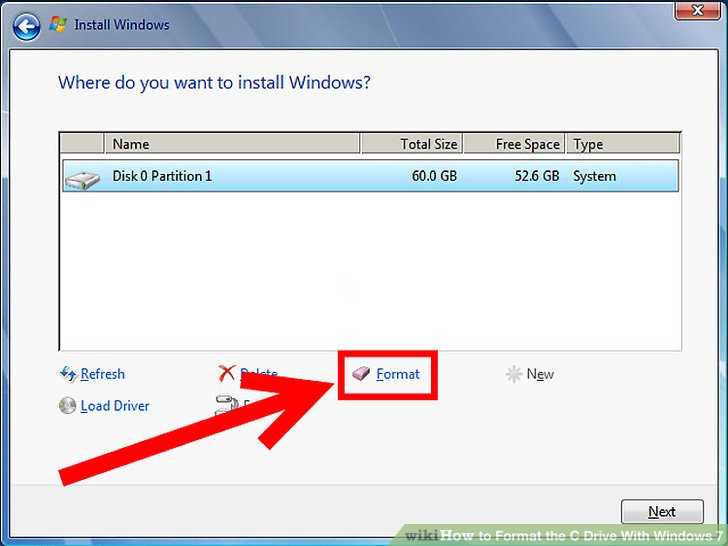 Для этого следуйте этим инструкциям:
Для этого следуйте этим инструкциям:
- Из различных точек восстановления системы , выберите тот, к которому вы хотели бы вернуться.
- Как только прежнее состояние будет восстановлено, вернитесь в панель управления, где вы сможете найти свою резервную копию в разделе «Резервное копирование и восстановление».
- Теперь вы можете восстановить все резервные копии файлов с помощью « Восстановить мои файлы ».
Другой способ сохранения файлов — ручное резервное копирование на внешние жесткие диски или USB-накопители .
Сброс Windows 7 с помощью менеджера загрузки
Средство создания Windows Media позволяет сбросить операционную систему, но в настоящее время оно доступно только для Windows 10 и Windows 8.1. Если Windows 7 необходимо сбросить, вам потребуется менеджер загрузок, который работает как Windows ISO Downloader . Программа может быть разработана не самой Microsoft, но тем не менее использует официально лицензированных загрузок от Microsoft .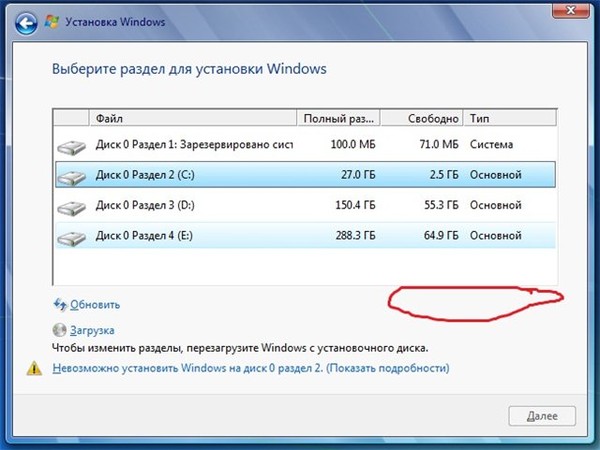 С помощью этого инструмента можно создать копию Windows 7, которую можно перенести на носитель данных или воспроизвести с помощью установки VirtualBox.
С помощью этого инструмента можно создать копию Windows 7, которую можно перенести на носитель данных или воспроизвести с помощью установки VirtualBox.
Руководство по сбросу с помощью загрузчика ISO.
- Установите загрузчик Windows ISO.
- На веб-сайте Microsoft можно выбрать версию операционной системы, для которой необходимо загрузить инструмент ISO.
- Ссылки для скачивания теперь будут создаваться как для 32-, так и для 64-битной версии.
- Начать загрузку.
- Обратите внимание, что для его использования вам необходима лицензия, так как он загружается легально через Microsoft.
Для сброса Windows 7 вам все равно потребуется загрузить и установить Средство загрузки USB/DVD для Windows 7 . Теперь у вас есть все необходимое для создания носителя для установки/восстановления Windows 7. Для этого выполните следующие действия:
- Откройте программу Windows 7 USB/DVD Download Tool .

- Затем вы можете выбрать файл ISO, загруженный на первом этапе, и нажать «Далее», чтобы продолжить.
- Теперь выберите носитель, на котором вы хотите сохранить файл ISO. Для этого нажмите « USB-устройство » или « DVD ».
- Подключите соответствующий носитель данных к вашему устройству и « Начать копирование ».
- Теперь носитель данных станет загрузочным носителем восстановления, который можно подключить или вставить перед включением компьютера. При загрузке вы можете получить доступ к Windows 7 версии , воспроизведенной на носителе, и запустить восстановление системы . Это особенно полезно, если ваша операционная система повреждена настолько, что вы больше не можете нормально запускать Windows с жесткого диска.
Восстановление заводских настроек Windows 7 – с установочным диском или без него
Если у вас все еще есть оригинальный установочный компакт-диск для Windows 7, просто загрузитесь с диска следующим образом:
- Откройте меню загрузки при запуске компьютера – в зависимости от компьютера или версии BIOS используйте клавиши F12, F8, DEL или ESC.

- В параметрах загрузки выберите привод CD/DVD, на котором хранится диск.
- Теперь выполните полную переустановку Windows. Для этого следуйте инструкциям на установочном компакт-диске.
- Установка может занять некоторое время.
Если на компьютере хранится установка Windows 7, сохраненная производителем , ее можно также восстановить до заводских настроек без компакт-диска, следуя приведенным ниже инструкциям.
- Выберите категорию « Система и безопасность » на панели управления.
- В разделе « Резервное копирование и восстановление » вы можете найти « Восстановление системных настроек на вашем компьютере », а затем нажмите « Дополнительные параметры восстановления ».
- Затем вам нужно нажать « Вернуть компьютер в заводское состояние ».
- Перезагрузите компьютер в соответствии с инструкциями.
Этот метод не работает, если не появляется опция «Вернуть компьютер в заводское состояние».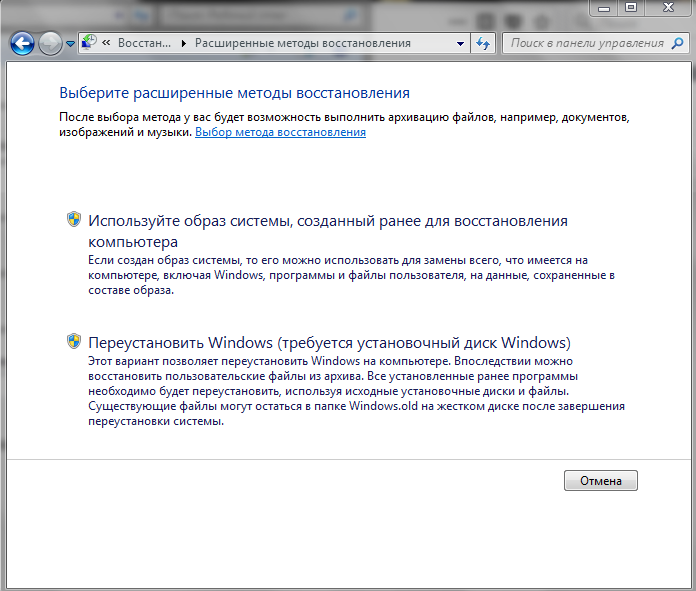 В этом случае вы можете сбросить его в режиме восстановления . Также необходимы следующие шаги:
В этом случае вы можете сбросить его в режиме восстановления . Также необходимы следующие шаги:
- Перезагрузка в режиме восстановления: при перезагрузке вы получите информацию о том, как перейти в режим в нижней части экрана — обычно с помощью F-клавиши, такой как F11 или F9, с ноутбуками это иногда будет в сочетании с клавишей «Fn».
- В режиме восстановления с помощью кнопок со стрелками выберите параметр « Recovery ».
- Теперь нажмите « Next », подтвердите, снова нажав «Next» и, если возможно, отключите клавиатуру и мышь от компьютера.
- После этого начнется восстановление заводских настроек.
- Конфигурация
- Учебники
- Windows
Как узнать ключ продукта для Windows 7



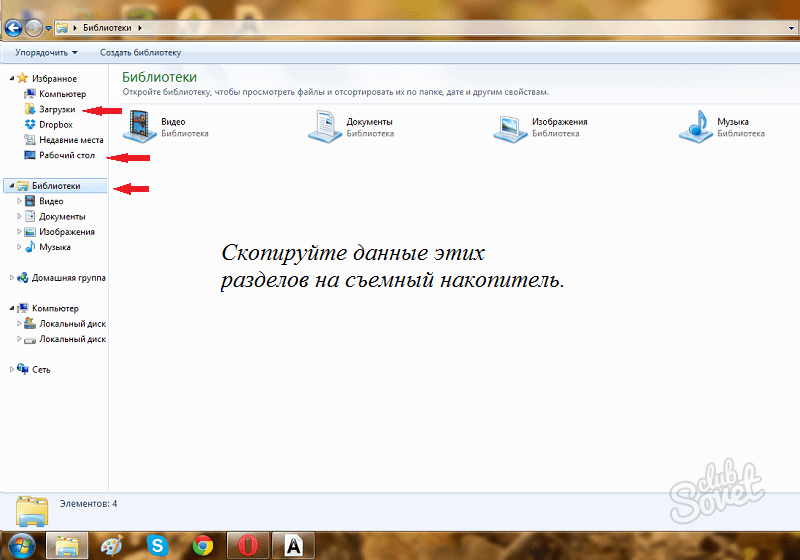
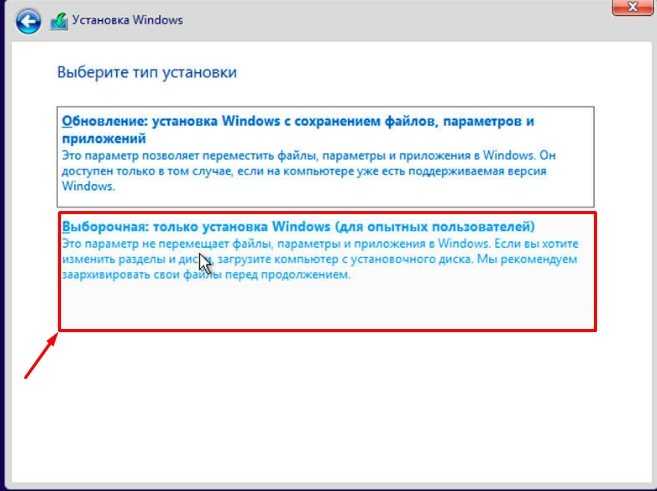 Ничего сложного в процессе установки не будет. Проблем возникнуть не должно.
Ничего сложного в процессе установки не будет. Проблем возникнуть не должно.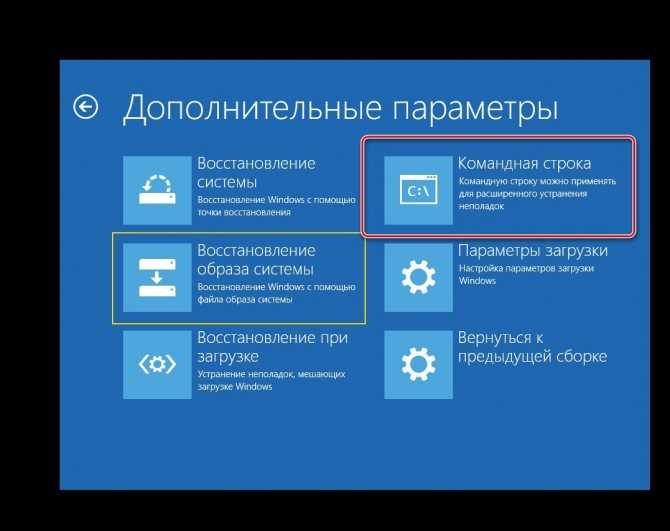 После этого перезагрузите компьютер и дайте ему загрузиться с загрузочного диска.
После этого перезагрузите компьютер и дайте ему загрузиться с загрузочного диска.
