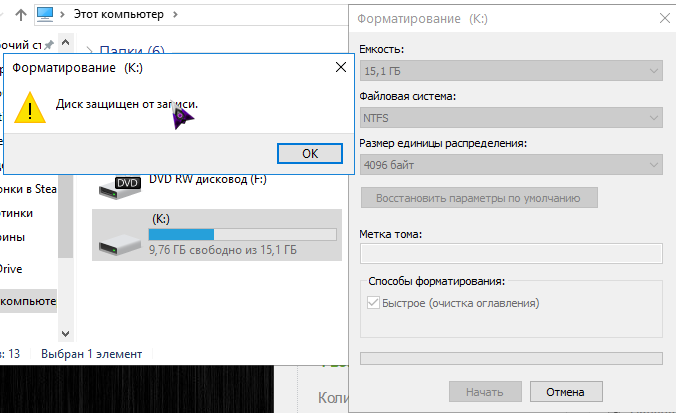Как отформатировать флешку в FAT32 Windows 10
Пользователи имеют возможность отформатировать карту памяти в любой файловой системе прямо на компьютере под управление операционной системы Windows 10. Тип файловой системы FAT32 установлен по умолчанию для большинства карт памяти разного типа. Перед форматированием не забудьте перенести все нужные данные на другой раздел жесткого диска компьютера.
Данная статья расскажет как правильно отформатировать флешку в файловой системе FAT32 на Windows 10. Способы форматирования несколько совпадают с решениями представленными в инструкции: как отформатировать жесткий диск с Windows 10. Так как процесс форматирования рассматривается только с использованием средств самой операционной системы.
Как отформатировать флешку на Windows 10
Перед форматированием флешки стоит выбрать способ форматирования. Чем отличается быстрое и полное форматирование данных подробно мы рассматривали ранее. Сейчас же рекомендуем обратить внимание, на основные отличия между быстрым и полным форматированием.
- Быстрое форматирование — очищает только оглавления, таким образом позволяя системе выполнять запись новых поверх предыдущих данных. Если говорить простыми словами, все предыдущие данные содержатся на диске до следующей перезаписи. После быстрого форматирования есть вероятность восстановления данных с помощью стороннего программного обеспечения.
- Полное форматирование — очищает полностью все данные. Именно по этой причине процесс полного форматирования занимает значительно больше времени. Восстановить данные после полного форматирования значительно сложнее, а в большинстве случаев и вовсе не возможно.
Важно! Будьте осторожны, так как форматирование уничтожит все данные на выбранном диске. Перед форматированием не забудьте сохранить все нужные файлы на другом диске компьютера.
Проводник
- В проводнике нажмите правой кнопкой мыши на флешку, и в контекстном меню выберите пункт Форматировать…
- Дальше в пункте файловая система выберите FAT32, и выбрав способ форматирования нажмите кнопку Начать.

После подтверждения уничтожения всех данных начнется процесс форматирования карты памяти. По завершению форматирования пользователь получит чистую флешку. Дальше при необходимости можно создать загрузочную флешку, чтобы всегда иметь средство восстановления системы под рукой. На ней Вы также сможете сохранять и другие данные, не удаляя файлы образа системы.
Управление дисками
Средство управления дисками позволяет создавать, удалять, форматировать, изменять, сжимать или проверять разделы жесткого диска. Так как нам необходимо просто выполнить форматирование, средство управления дисками отлично подойдёт. Пользователю достаточно выбрать флешку среди доступных дисков и в контекстном меню выбрать пункт
Так как флешка считается активным разделом, пользователю дополнительно придется подтвердить форматирование раздела. Дальше в открывшемся окне достаточно выбрать файловую систему FAT32, размер кластера оставить по умолчанию и указав способ форматирования нажать ОК.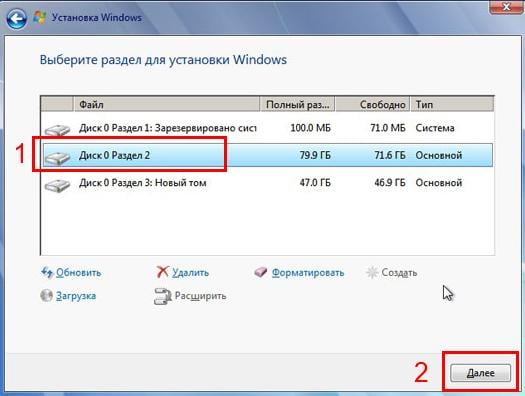
Командная строка
При использовании командной строки можно выполнить форматирование флешки разными способами. Ранее мы для форматирования использовали программу DiskPart. Сейчас же выполним форматирование несколько другим путём. Обязательным требованием есть запуск командной строки от имени администратора в Windows 10.
В окне командной строки выполните команду: format /FS:FAT32 H: /q. После выполнения команды необходимо подтвердить действие для начала форматирования флешки в FAT32 нажав Y.
В представленной выше команде файловая система выбирается в теге /FS:FAT32. При необходимости FAT32 с легкостью можно изменить на другую. Буква H: указывает на необходимый для форматирования раздел. Его можно узнать в проводнике операционной системы. Тег /q указывает на то, что будет выполнено быстрое форматирование.
Заключение
Средств операционной системы Windows 10 больше чем достаточно для полноценного форматирования любой флешки. Притом в отличие от форматирования на мобильных устройствах, компьютер позволяет выбрать не только способ форматирования, но и нужную файловую систему. Если же Вам не хватило возможностей системы, всегда можно загрузить программы для форматирования карт памяти. Смотрите также: Как снять защиту — флешка защищена от записи.
Притом в отличие от форматирования на мобильных устройствах, компьютер позволяет выбрать не только способ форматирования, но и нужную файловую систему. Если же Вам не хватило возможностей системы, всегда можно загрузить программы для форматирования карт памяти. Смотрите также: Как снять защиту — флешка защищена от записи.
Как отформатировать диск с Windows 10
С процессом форматирования съёмного диска знаком каждый пользователь и проблем не возникает, чего нельзя сказать о форматировании жёсткого диска. Здесь нужно не только правильно выполнить все действия, но и не допустить ошибки.
Изначально стоит отметить, что жёсткий диск необходимо разделять как на системный, так и несистемный, то есть диск D или Е, на котором зачастую хранят личную информацию: фильмы, музыку, фото и т д. Форматирование системного и несистемного жёсткого диска выполняется по-разному, а поэтому стоит ознакомиться с некоторыми способами выполнения данной операции.
Как отформатировать не системный диск в Windows 10?
Для того, чтобы отформатировать несистемный жёсткий диск, существует два простых способа.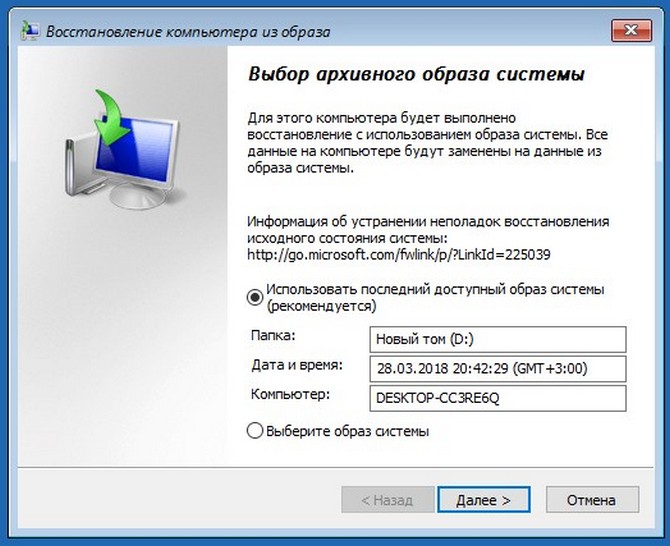
Первый способ заключается в том, что нужно нажать правой кнопкой мыши на диске D и выбрать команду «Форматировать». Откроется новое окно. Необходимо выбрать формат и подтвердить действие.
Второй способ заключается в использовании командной строки. Для этого жмём правой кнопкой мыши на значке «Пуск» и выбираем «Командная строка (Администратор)».
Далее вводим команду «format /FS:NTFS D: /q», где D – это буква несистемного диска.
Запустится форматирование диска.
Отформатировать несистемный диск в Windows 10 можно ещё таким способом. Для этого выполняем следующие действия:
- Включаем компьютер. Жмём «Пуск», «Панель управления», выбираем «Администрирование» (если выставлен режим мелких значков) или «Система и безопасность» и далее «Администрирование».
- Откроется новое окно. Переходим по ветке к «Управлению дисками». Здесь в правом окне появится список всех носителей, которые имеет данный компьютер.

- Если нажать правой кнопкой на диске, появится перечень операций. Выбираем «Форматировать». Подтверждаем действие и ждём завершения операции.
Способы форматирования системного диска с Windows 10
Следующим методом как отформатировать диск С с Windows 10 является использование среды восстановления или загрузки в безопасном режиме.
- Далее выбираем «Дополнительные параметры».
- На следующем этапе нужно выбрать «Командную строку».
- Чтобы форматирование диска прошло успешно, поочередности выполняем все действия.
- Вводим «diskpart», а после «list volume». Появится список дисков. Выбираем диск с Windows Чтобы определить какой именно, стоит ориентироваться по размеру накопителя.
- Для выбора вводим «select volume 2», где 2 – это цифра диска С.
- Для форматирования задаём команду «format quick fs=NTFS», где NTFS – это формат файловой системы.

Форматирование диска будет закончено через несколько минут. После необходимо перезагрузить компьютер.
Третьим способом, которым можно отформатировать жёсткий диск с Windows 10, является удаление всех данных на этапе чистой установки системы. Для этого выполняем следующие действия:
- Вставляем установочный диск в дисковод или подключаем флешку к ПК. Следуем указаниям установщика. Более подробная информация по ссылке. На этапе выбора диска для установки, выбираем системный диск и жмём «Форматировать».
- После удаления раздела, необходимо создать новый. Для этого в этом же окне нажимаем «Создать» и далее следуем инструкции.
Как отформатировать жесткий диск с помощью настроек в Windows 10
В Windows 10 рекомендуется отформатировать жесткий диск, чтобы стереть его текущие данные, и убедиться, что настроена поддерживаемая файловая система, которую операционная система сможет «понимать» для чтения и записи данных.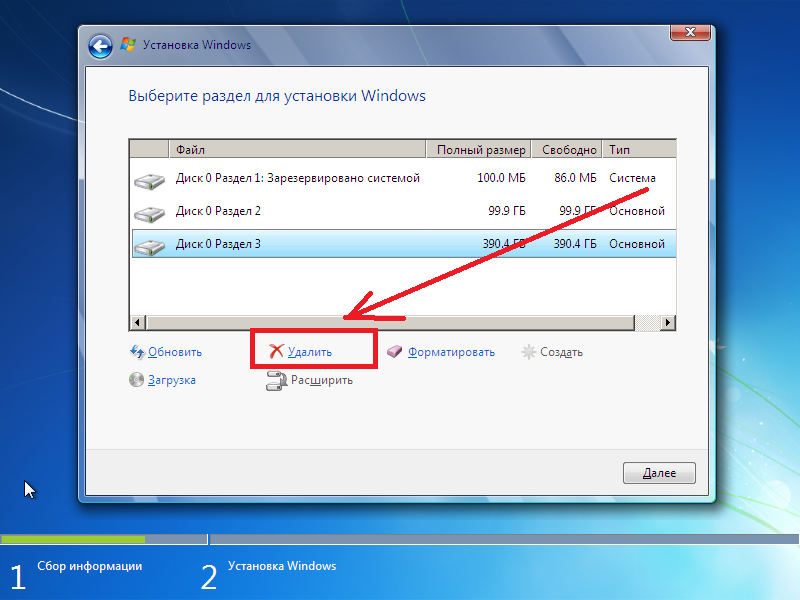
Кроме того, использование функции «Форматирование» может помочь удалить все ваши личные данные, когда вы планируете избавиться от диска, чтобы предотвратить доступ к вашим файлам.
Раньше чтобы отформатировать жесткий диск требовался инструмент управления дисками, но после сборки 20197 добавлены новые возможности, встроенные в параметры хранилища, которые упрощают эту процедуру.
Далее вы узнаете, как отформатировать жесткий диск с помощью настроек «Управление дисками и томами», доступных в Windows 10.
Форматирование жесткого диска в Windows 10
Чтобы отформатировать жесткий диск в настройках Windows 10, выполните следующие шаги:
Важно: процесс форматирования удалит все на диске. Поэтому перед продолжением рекомендуется сделать резервную копию всех важных данных.
Важно: процесс форматирования удалит все на диске. Поэтому перед продолжением рекомендуется сделать резервную копию всех важных данных.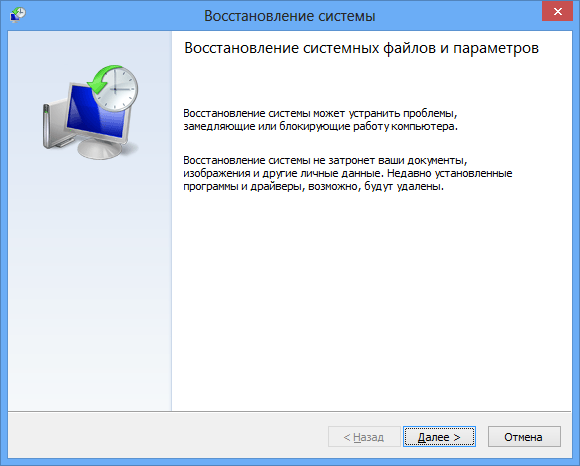
- Откройте Настройки в Windows 10.
- Щелкните Система.
- Щелкните Хранилище.
- В разделе «Дополнительные настройки хранилища» выберите параметр « Управление дисками и томами».
- Выберите жесткий диск с разделом, который вы хотите отформатировать.
- Нажмите кнопку со стрелкой в правом верхнем углу, чтобы просмотреть доступные разделы (если применимо).
- Выберите раздел.
- Щелкните кнопку Свойства.
- В разделе «Формат» нажмите кнопку «Форматировать».
- В поле «Метка» укажите имя, которое будет отображаться для жесткого диска в проводнике.
- Используйте раскрывающееся меню «Файловая система» и выберите параметр NTFS (если вы форматируете флешку, которую будете использовать в разных операционных системах, вы можете рассмотреть возможность использования файловой системы exFAT).
- Используйте значение по умолчанию для размера единицы распределения.

- (Необязательно) Снимите флажок « Выполнить быстрое форматирование», чтобы выполнить полное форматирование. Однако, в зависимости от размера жесткого диска, это может занять много времени. Обычно вы можете использовать эту опцию, если вы выводите устройство хранения из эксплуатации.
- (Необязательно) Установите флажок Включить сжатие файлов и папок, если вы хотите сэкономить место при хранении файлов. Использование этой опции может незначительно повлиять на производительность диска, поскольку процесс сжатия и распаковки будет происходить по мере использования хранилища.
- Нажмите кнопку «Форматировать».
После выполнения этих шагов раздел жесткого диска будет отформатирован. Вы не увидите никаких визуальных элементов, показывающих прогресс форматирования, но кнопка «Форматировать» будет неактивна до завершения процесса.
Как отформатировать жесткий диск без раздела в Windows 10
Если на устройстве хранения нет раздела, вам необходимо создать новый раздел, а затем отформатировать диск.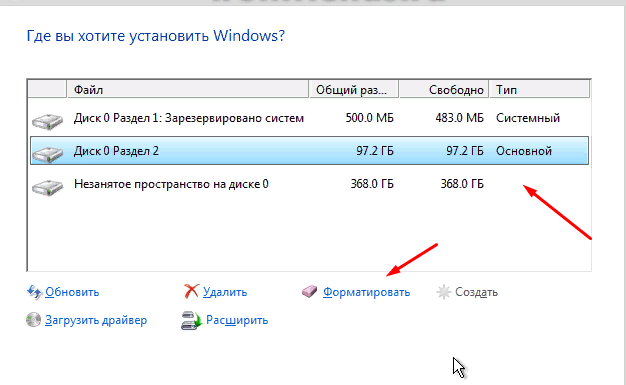 Чтобы создать и отформатировать внешний или внутренний жесткий диск, выполните следующие действия:
Чтобы создать и отформатировать внешний или внутренний жесткий диск, выполните следующие действия:
- Откройте настройки.
- Щелкните Система.
- Щелкните Хранилище.
- В разделе «Дополнительные настройки хранилища» выберите параметр «Управление дисками и томами».
- Выберите жесткий диск, который хотите отформатировать.
- Нажмите кнопку со стрелкой в правом верхнем углу, чтобы просмотреть доступное хранилище (если применимо).
- Выберите Незанятое пространство.
- Нажмите кнопку Создать том.
- В поле «Метка» укажите имя, которое будет отображаться для жесткого диска.
- Используйте Drive Letter выпадающего меню, чтобы назначить букву для диска.
- Используйте раскрывающееся меню «Файловая система» и выберите параметр NTFS.
- (Необязательно) В поле «Размер» укажите размер раздела в мегабайтах. Если вы планируете использовать один раздел для хранения данных, вам не нужно изменять этот параметр.

- Щелкните опцию Advanced.
- (Необязательно) В поле «Путь к папке для подключения» укажите путь к папке, в которую вы хотите подключить диск. (Это необычный вариант для обычных пользователей).
- Используйте значение по умолчанию для размера единицы распределения.
- (Необязательно) Снимите флажок « Выполнить быстрое форматирование», чтобы выполнить полное форматирование, но в зависимости от размера жесткого диска это может занять много времени.
- (Необязательно) Установите флажок Включить сжатие файлов и папок, если вы хотите сэкономить место при хранении файлов. Использование этой опции может незначительно повлиять на производительность диска, поскольку процесс сжатия и распаковки будет происходить по мере использования хранилища.
- Нажмите кнопку « Форматировать».
После того, как вы выполните эти шаги, новый раздел будет создан и отформатирован в соответствии с указанной вами файловой системой. После завершения процесса вы можете начать сохранять файлы с помощью проводника.
Процесс может занять некоторое время. Вы не увидите никаких визуальных эффектов, но вы получите уведомления, когда форматирование будет завершено, и диск появится в проводнике.
Если вы не видите параметры «Управление дисками и томами», скорее всего, вы не используете версию Windows 10, которая включает эту функцию. На момент написания эта функция доступна в сборке 20197 и более поздних версиях.
Связанные материалы
с флешки, форматирование диска перед установкой, особенности переустановки системы
Твердотельный диск SSD отличается по своим свойствам и способу работы от жёсткого HDD диска, но процесс установки Windows 10 на него будет не сильно отличаться, заметная разница есть только в подготовке компьютера.
Подготовка диска и компьютера к установке
Обладатели SSD дисков знают, что в предыдущих версиях ОС для корректной, долговечной и полноценной работы диска необходимо было изменить настройки системы вручную: отключить дефрагментацию, некоторые функции, гибернацию, встроенные антивирусы, файл подкачки и изменить ещё несколько других параметров. Но в Windows 10 разработчики учли эти недостатки, все настройки диска система теперь выполняем сама.
Но в Windows 10 разработчики учли эти недостатки, все настройки диска система теперь выполняем сама.
Особенно нужно остановиться на дефрагментации: раньше она сильно вредила диску, но в новой ОС она работает иначе, не нанося вред SSD, а оптимизируя его, поэтому отключать автоматическую дефрагментацию не стоит. То же самое и с остальными функциями — в Windows 10 не нужно настраивать работу системы с диском вручную, все уже сделано за вас.
Единственное, при разбивке диска на разделы рекомендуется оставить 10–15% от его общего объёма в качестве нераспределенного пространства. Это не увеличит его производительности, скорость записи останется та же, но срок службы может немного продлить. Но помните, скорее всего, диск и без дополнительных настроек прослужит дольше, чем вам нужно. Освободить свободные проценты можно как во время установки Windows 10 (во время процесса в нижеприведённой инструкции остановимся на этом), так и после него с помощью системных утилит или сторонних программ.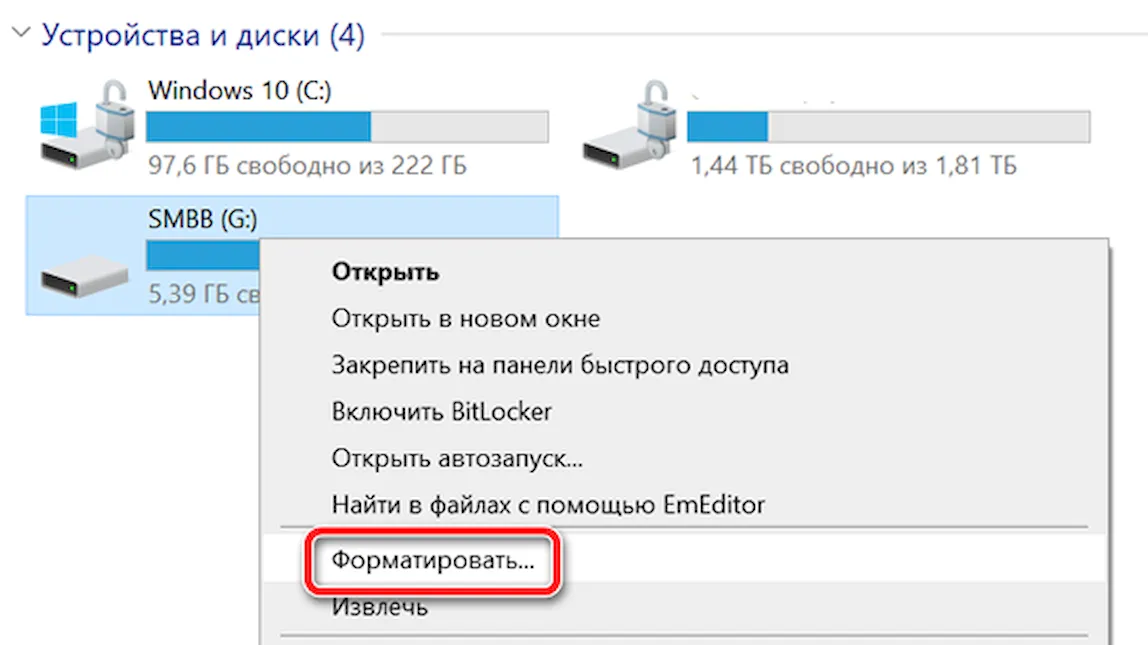
Предварительная настройка ПК
Для того чтобы установить Windows на SSD диск, необходимо переключить компьютер в режим AHCI и убедиться в том, что материнская плата поддерживает интерфейс SATA 3.0. Информацию о том, поддерживается ли SATA 3.0 или нет, можно найти на официальном сайте компании, разработавшей вашу материнскую плату, или с помощью сторонних программ, например, HWINFO (http://www.hwinfo.com/download32.html).
Переход в режим SATA
- Выключите компьютер.
Выключаем компьютер
- Как только начнётся процесс включения, нажмите специальную клавишу на клавиатуре для перехода в BIOS. Обычно используются кнопки Delete, F2 или другие горячие клавиши. Какая из них будет использоваться в вашем случае, будет написано в специальной сноске во время процесса включения.
Входим в BIOS
- Интерфейс BIOS в разных моделях материнских плат будет отличаться, но принцип перехода в режим AHCI на каждой из них практически идентичен. Сначала перейдите в раздел «Настройки».
 Для перемещения по блокам и пунктам используйте мышь или стрелочки с кнопкой Enter.
Для перемещения по блокам и пунктам используйте мышь или стрелочки с кнопкой Enter.Переходим к настройкам BIOS
- Перейдите к дополнительным настройкам BIOS.
Переходим к разделу «Дополнительно»
- Перейдите к подпункту «Встроенные периферийные устройства».
Переходим к подпункту «Встроенные периферийные устройства»
- В блоке «Конфигурация SATA» отыщите порт, к которому подключён ваш SSD диск, и нажмите Enter на клавиатуре.
Изменяем режим конфигурации SATA
- Выберите режим работы AHCI. Возможно, он уже будет выбран по умолчанию, но в этом нужно было убедиться. Сохраните внесённые в BIOS настройки и выйдете из него, загрузите компьютер, чтобы перейти к подготовке носителя с установочным файлом.
Выбираем режим AHCI
Подготовка установочного носителя
Если вы имеете уже готовый установочный диск, то можете пропустить этот шаг и сразу приступить к установке ОС. Если же его у вас нет, то вам понадобится USB-флешка, как минимум с 4 ГБ памяти. Создание на ней установочной программы будет выглядеть следующим образом:
Создание на ней установочной программы будет выглядеть следующим образом:
- Вставляем флешку USB-порт и дожидаемся, пока компьютер её распознает. Открываем проводник.
Открываем проводник
- Первым делом важно её отформатировать. Делается это по двум причинам: память флешки должна быть абсолютно пустая и разбита в нужной нам формате. Находясь на главной странице проводника, кликаем правой кнопкой мышки по флешке и в открывшемся меню выбираем пункт «Форматировать».
Начинаем форматирование флешки
- Выбираем режим форматирования NTFS и начинаем операцию, которая может продлиться до десяти минут. Учтите, что все данные, хранящиеся на форматируемом носителе, будут безвозвратно стёрты.
Выбираем режим NTFS и начинаем форматирование
- Переходим на официальную страницу Windows 10 (https://www.microsoft.com/ru-ru/software-download/windows10) и скачиваем установочное средство.
Скачиваем установочное средство
- Запускаем скаченную программу.
 Читаем и принимаем лицензионное соглашение.
Читаем и принимаем лицензионное соглашение.Принимаем лицензионное соглашение
- Выберите второй пункт «Создать установочный носитель», так как этот способ установки Windows более надёжен, потому что в любой момент можно начать все сначала, а также в будущем использовать созданный установочный носитель для установки ОС на другие компьютеры.
Выбираем вариант «Создать установочный носитель для другого компьютера»
- Выберите язык системы, её версию и разрядность. Версию надо брать ту, которая вам больше подходит. Если вы обычный пользователь, то не стоит загружать систему лишними функциями, которые вам никогда не пригодятся, устанавливайте домашнюю Windows. Разрядность зависит от того, во сколько ядер работает ваш процессор: в одно (32) или два (64). Информацию о процессоре можно узнать в свойствах компьютера или на официальном сайте компании, разработавшей процессор.
Выбираем версию, разрядность и язык
- В выборе носителя отметьте вариант USB-устройство.

Отмечаем, что хотим создать USB-носитель
- Выберите флешку, из которой будет создан установочный носитель.
Выбираем флешки для создания установочного носителя
- Дожидаемся, пока процесс создания носителя закончится.
Дожидаемся окончания создания носителя
- Перезагружаем компьютер, не вынимая носитель.
Перезагружаем компьютер
- Во время включения входим в BIOS.
Нажимаем клавишу Del, чтобы войти в BIOS
- Изменяем порядок загрузки компьютера: на первом месте должна стоять ваша флешка, а не жёсткий диск, чтобы при включении компьютер начал загружаться с неё и, соответственно, запустил процесс установки Windows.
Ставим флешку на первое место в порядке загрузки системы
Процесс установки Windows 10 на SSD
- Установка начинается с выбора языка, установите русский язык во всех строках.
Выбираем язык установки, формат времени и метод ввода
- Подтвердите, что хотите начать установку.

Кликаем по кнопке «Установить»
- Прочтите и примите лицензионное соглашение.
Прочитываем и принимаем лицензионное соглашение
- Вас могут попросить ввести лицензионный ключ. Если он у вас есть, то введите его, если нет, то пока что пропустите этот шаг, активируете систему после её установки.
Пропускаем шаг с активацией Windows
- Перейдите к ручной установке, так как этот способ позволит настроить разделы диска.
Выбираем ручной способ установки
- Откроется окошко с настройкой разделов диска, кликните по кнопке «Настройка диска».
Нажимаем кнопку «Настройка диска»
- Если вы устанавливаете систему впервые, то вся память SSD диска будет не распределена. В противном же случае необходимо выбрать один из разделов для установки и отформатировать его. Нераспределенную память или уже существующие диски разбейте следующим образом: на основной диск, на котором будет стоять ОС, отведите более 40 ГБ, чтобы в будущем не столкнуться с тем, что он засорён, 10–15% от общей памяти диска оставьте нераспределенной (если вся память уже распределена, удалите разделы и начните формировать их заново), всю оставшуюся память отдаём под дополнительный раздел (обычно диск D) или разделы (диски E, F, G…).
 Не забудьте отформатировать основной раздел, отданный под ОС.
Не забудьте отформатировать основной раздел, отданный под ОС.Создаем, удаляем и перераспределяем разделы диска
- Чтобы начать установку, выберите диск и нажмите кнопку «Далее».
Нажимаем кнопку «Далее»
- Дождитесь, пока система установится в автоматическом режиме. Процесс может занять больше десяти минут, ни в коем случае не прерывайте его. После окончания процедуры начнётся создание учётной записи и установка основных параметров системы, следуйте инструкции на экране и подбирайте настройки под себя.
Дождитесь, пока Windows 10 установится
Видеоурок: как установить Виндовс 10 на SSD
Установка Windows 10 на SSD ничем не отличается от того же процесса с HDD диском. Главное, не забудьте включить режим ACHI в настройках BIOS. После установки системы настраивать диск не стоит, система сделает это за вас.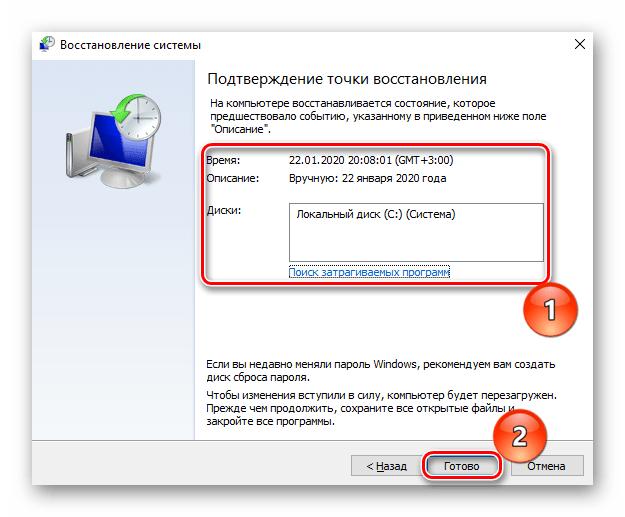
Как форматировать диск в Windows 10
В сегодняшней статье рассмотрим различные способы форматирования диска в Windows 10.
Форматирование – это процесс подготовки устройства хранения данных для первоначального использования. При форматировании вы можете выбрать файловую систему NTFS, REFS, exFAT, FAT32 или FAT. Вы также выбираете быстрое или полное форматирование. Во время полного форматирования файлы из тома удаляются и сам диск проверяется на наличие поврежденных секторов. Во время быстрого форматирования файлы из тома удаляются, но диск не проверяется на наличие поврежденных секторов.
Форматировать диск в проводнике
1. Откройте проводник => нажмите на диск, который вы хотите форматировать, правой клавишей мыши и выберите “Форматировать” (или выберите диск, который нужно форматировать, сверху в ленте нажмите на “Управление” и выберите “Форматировать”).
2. Выберите файловую систему и размер распределения единицы (лучше использовать выбранный по умолчанию), возле “Метка тома” напишите название для выбранного диска => для быстрого форматирования – поставьте галочку возле “Быстрое”, для полного форматирования – уберите галочку возле “Быстрое” и нажмите “Начать”.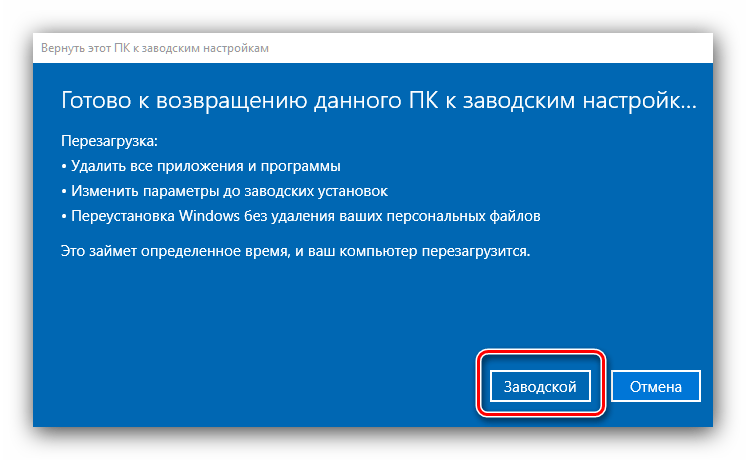
3. В окне появится предупреждение “Внимание! Форматирование уничтожит ВСЕ данные на этом диске. Нажмите кнопку “ОК” для запуска форматирования, “Отмена” для его отмены.” Нажмите “ОК” для продолжения.
По окончанию форматирования вы увидите окно “Форматирование завершено”, нажмите “ОК”.
Форматировать диск в управлении дисками
1. Откройте “Управление дисками”: один из способов – в строке поиска или в меню выполнить напишите diskmgmt.msc и нажмите клавишу Enter (также вы можете нажать на меню “Пуск” правой клавишей мыши и выбрать “Управление дисками”).
2. Нажмите на диск, который вы хотите форматировать, правой клавишей мыши и выберите из контекстного меню “Форматировать”.
3. Возле “Метка тома” напишите название для выбранного диска => выберите файловую систему => размер кластера рекомендуется оставить по умолчанию => уберите галочку с “Быстрое форматирование”, если вы хотите произвести полное форматирование => нажмите “ОК”.
4. “Форматирование тома уничтожит все данные на этом томе. Перед форматированием заархивируйте все данные, которые вы хотите сохранить. Хотите продолжить?
Установка Windows 10. Самая подробная пошаговая инструкция
Для установки Windows 10 вам в первую очередь понадобится утилита Media Creation Tool. С ее помощью вы создадите загрузочные DVD, флэшку или образ ISO.
Создание загрузочного накопителя
Загрузите ее с сайта Microsoft. Созданный с помощью утилиты установочный накопитель может использоваться даже при отсутствии доступа к интернету. Для загрузки утилиты и системы соединение с Сетью необходимо.
Запустите программу. Для продолжения потребуется согласиться с условиями использования.
Выберите пункт «Создать установочный носитель (USB-устройство флэш-памяти, DVD-диск или ISO-файл)». Щелкните мышью по кнопке «Далее».
Выберите язык системы и ее архитектуру: 32- или 64-битную. При объеме оперативной памяти 4 Гб и более, выбирайте x64, при меньшем объеме – x32. «Далее».
При объеме оперативной памяти 4 Гб и более, выбирайте x64, при меньшем объеме – x32. «Далее».
Следующий экран предлагает вам сразу создать загрузочный USB-носитель или образ ISO. Его вы сможете записать на DVD или флэшку.
В первом варианте вам будет предложено выбрать подключенный к компьютеру накопитель, емкость которого должна быть не менее восьми гигабайт. Во втором — указать место на жестком диске или твердотельном накопителе, где станет располагаться ISO-файл.
Далее экран показывает вам ход процесса загрузки системы. И это может продлиться довольно долго, поскольку объем Windows 10 — более четырех гигабайт.
Следующим шагом стартует создание носителя. В ходе выполнения этого действия данные размещаются на флэшке или формируется ISO-образ.
Установка системы
Вставьте установочную флэшку в USB-порт компьютера. Если используется DVD, он должен быть помещен в оптический привод. После перезагрузки компьютера перейдите в UEFI или BIOS так, как это предусмотрено в вашей модели. В перечне носителей устройства поменяйте приоритет загрузки таким образом, чтобы созданный вами накопитель находился на первом месте.
В перечне носителей устройства поменяйте приоритет загрузки таким образом, чтобы созданный вами накопитель находился на первом месте.
Компьютер стартует с загрузочного накопителя. Первым действием инструмент установки системы предложит вам определить язык, формат денежных единиц и приоритетную раскладку клавиатуры. Нажмите «Далее».
Щелкните мышью по кнопке «Установить».
Введите ключ активации системы. Если на данный момент он у вас отсутствует, выберите пункт «У меня нет ключа активации». Вы сможете активировать систему потом.
Вам будет предложен выбор версий системы для установки. В их числе: Домашняя, Домашняя для одного языка, для образовательных учреждений, Pro (базовая, для образовательных учреждений и для рабочих станций).
Рассмотрю на примере установки Windows 10 Pro. «Далее».
Вам будет предложено ознакомиться с лицензионным соглашением и принять его условия.
Установку вы сможете продолжить лишь после того, как подтвердите свое согласие, поставив «птичку» перед надписью «Я принимаю условия лицензии». «Далее».
«Далее».
Перед вами появится перечень из двух пунктов. Если у вас уже установлена Windows, вы можете выбрать «Обновление: установка Windows с сохранением файлов, параметров и приложений». В этом варианте ваши файлы и софт будут перенесены в новую систему.
«Выборочная: только установка Windows (для опытных пользователей)». Я рассмотрю этот вариант, при котором ваши данные, параметры и программы не сохранятся. Перед этим рекомендую еще раз вспомнить, сохранена ли на дополнительном носителе вся важная для вас информация. Если вы уверены в том, что нужные файлы сохранены, щелкните по данному пункту.
На экране появится инструмент работы с разделами. Вы можете выбрать один из доступных дисков для установки системы, создать новый, удалить, отформатировать существующий (что ведет к потере всех данных на нем) или расширить виртуальный диск. Фактический объем физического носителя не может быть увеличен программно. «Далее».
Стартует процесс установки, который включает в себя копирование файлов системы, их подготовку к установке, а также установку компонентов и обновлений.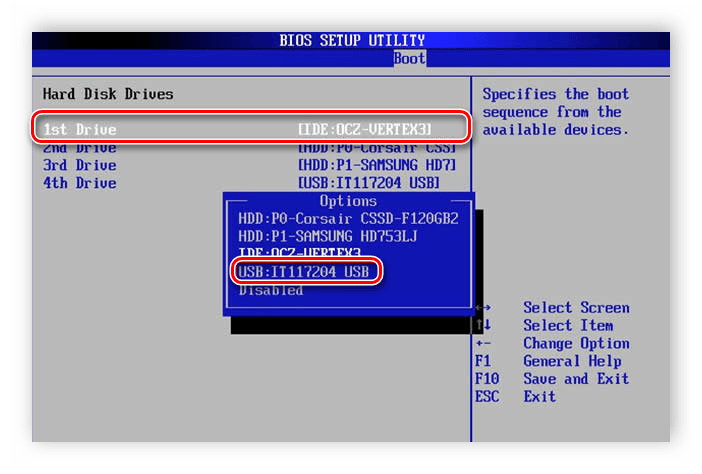 Он займет длительное время, которое во многом зависит от производительности вашего компьютера. Обладателям старых и слабых машин предстоит запастись терпением. В ходе установки на экране будет отображаться степень завершенности каждого процесса (в процентах).
Он займет длительное время, которое во многом зависит от производительности вашего компьютера. Обладателям старых и слабых машин предстоит запастись терпением. В ходе установки на экране будет отображаться степень завершенности каждого процесса (в процентах).
После завершения всех процессов, которые необходимы для инсталляции системы, компьютер будет автоматически перезагружен. После этого начнется настройка системы, которая состоит в запуске компонентов и ее подготовке к первому включению. На это также потребуется немалое время.
Важные настройки перед первым запуском Windows 10
Выберите регион и подтвердите нажатием кнопки «Да».
Как стереть все данные с ПК с Windows 10
- Техника и гаджеты
Вычисление
- Самый последний
- Великобритания
- Мир
- Заголовки новостей
- Шоу-бизнес
- Наука
- В этот день
- Янв
- Фев
- марш
- апреля
- май
- Июнь
- Июль
- Август
- Сентябрь
- Октябрь
- Ноя
- Декабрь
- BT Life
- Целенаправленный бизнес
- BT Newsdesk
- Больше от BT Life
- История БТ
- Викторины
- В картинках
- Видео
- образ жизни
- Путешествовать
- Семейная жизнь
- Еда
- Деньги
- Страхование
- Сбережения и банковское дело
- Инвестиции и пенсии
- Ипотека и векселя
- Денежные советы
- Фотографий
- Видео
- Техника и гаджеты
- Вычисление
- Windows 10
- Windows 7
- Ноутбуки
- Облако
- Безопасность
- Программного обеспечения
- Печать
- Дополнительно к ПК
- Игры
- Интернет
- Широкополосный доступ и Wi-Fi
- Сверхбыстрое волокно
- Социальные медиа
- Подключенный дом
- Мобильные данные
- Браузеры
- Техническая грамотность
- BT Smart Hub
- Интернет вопросы
- Сайты
- Больше
- Телефоны и планшеты
- Разжечь
- BT Mobile
- Что делать с новым планшетом
- Hudl
- Технологии будущего
- телевидение
- Домашний кинотеатр и колонки
- Фотография
- Вычисление
- Самый последний
6 способов чтения дисков в формате Mac в Windows
Мы покажем вам, как читать диск Mac, отформатированный с помощью HFS + или файловой системы Apple (APFS) в Windows.
Нужно читать диски Mac в Windows?
К сожалению, это непростой процесс; вы не можете просто подключить диск Mac и ожидать, что он заработает. Вот все, что вам нужно знать, чтобы он заработал.
Вот все, что вам нужно знать, чтобы он заработал.
Почему Windows не может читать диски Mac?
Windows и macOS используют разные файловые системы.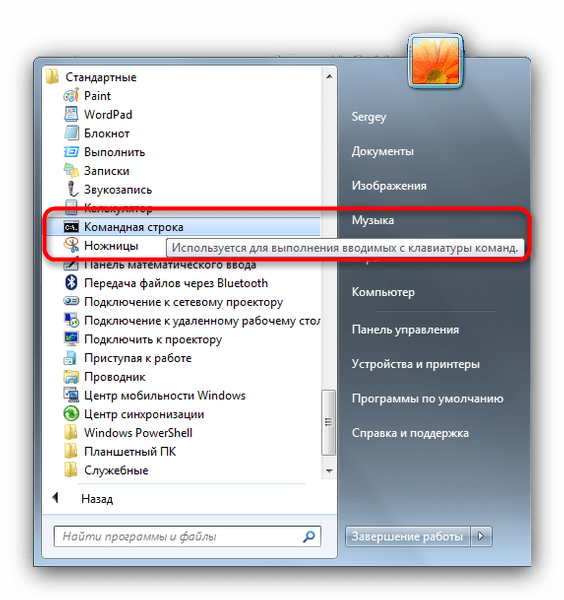 Windows использует файловую систему NTFS для своих внутренних дисков, тогда как Apple заменила HFS + его преемником — Apple File System (APFS) — в начале 2017 года. Сегодня APFS используется на компьютерах Mac, iPhone, iPad и Apple. Телевизоры.
Windows использует файловую систему NTFS для своих внутренних дисков, тогда как Apple заменила HFS + его преемником — Apple File System (APFS) — в начале 2017 года. Сегодня APFS используется на компьютерах Mac, iPhone, iPad и Apple. Телевизоры.
Внешние жесткие диски и USB-накопители обычно отформатированы в файловой системе Windows FAT32 для максимальной совместимости.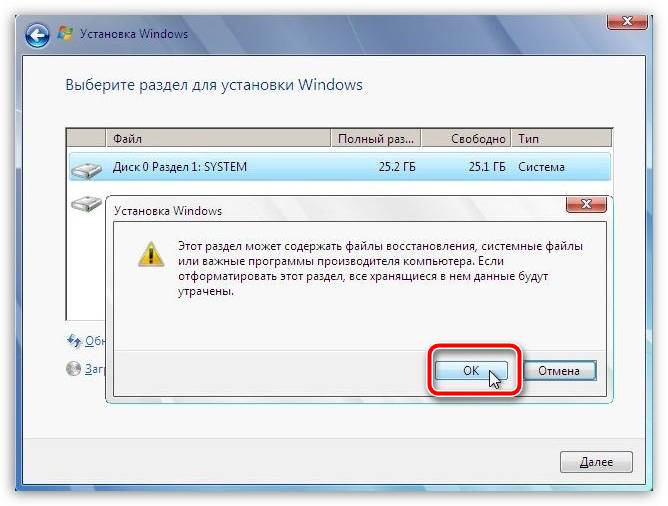 Большинство устройств, включая Mac, могут читать и писать с устройств FAT32. Есть даже способ заставить Mac читать NTFS-диск.
Большинство устройств, включая Mac, могут читать и писать с устройств FAT32. Есть даже способ заставить Mac читать NTFS-диск.
Все новые Mac будут отформатированы с APFS. Старые диски Mac могут быть отформатированы в файловой системе HFS +. По умолчанию Windows не может читать ни одну из файловых систем.
Мы покажем вам, как получить доступ к отформатированному на Mac APFS или HFS + диску в Windows.
Как читать APFS в Windows
Во-первых, давайте посмотрим, как читать новый формат файловой системы Apple в Windows. Все эти приложения позволят вам читать диски с любого обновленного устройства Apple, а не только с Mac.
Все эти приложения позволят вам читать диски с любого обновленного устройства Apple, а не только с Mac.
1.MacDrive
MacDrive долгое время был одним из популярных приложений. Первая версия была выпущена еще в 1996 году. Если вы готовы потратить немного денег, вам не нужно искать в другом месте.
Первая версия была выпущена еще в 1996 году. Если вы готовы потратить немного денег, вам не нужно искать в другом месте.
Приложение работает с дисками APFS и HFS +.
В отличие от некоторых вариантов, которые мы обсудим позже, MacDrive позволяет читать и записывать данные на диск, отформатированный для Mac, прямо из Windows.
Приложение сосредоточено на недавно переработанном окне управления дисками.Он действует как концентратор для всех дисков Mac, подключенных к Windows.
Вы также сможете видеть свой APFS или HFS + диск непосредственно в проводнике, что позволяет легко интегрироваться с остальной частью операционной системы Windows.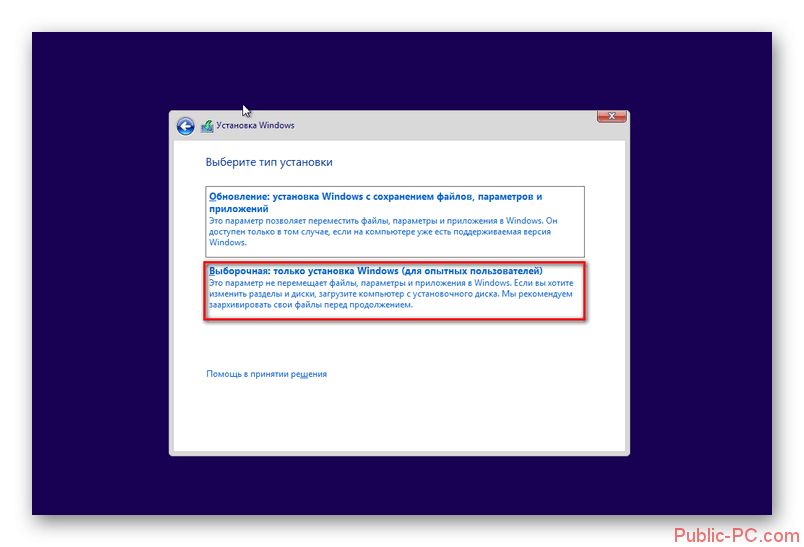
Другие полезные функции включают возможность создавать и разбивать диски Mac прямо с вашего ПК, мощную функцию восстановления дисков и надежные инструменты безопасности.
Стандартная версия стоит 49 долларов. 99. Также есть версия Pro. Он добавляет несколько дополнительных функций, включая автоматическую дефрагментацию файлов, поддержку настроек RAID и способ создания файлов Mac ISO.
99. Также есть версия Pro. Он добавляет несколько дополнительных функций, включая автоматическую дефрагментацию файлов, поддержку настроек RAID и способ создания файлов Mac ISO.
Windows 10 format nasıl atılır? CD’siz Windows 10 format atmak
Peki Windows 10 format nasıl atılır? Cdsiz Windows 10 formatı nasıl atılır inceleyelim. Sahip olduğunuz sabit veya harici disklerin ya da USB flash belleklerin içeriğini tamamen silmek ve dosya biçimini değiştirmenin yolu biçimlendirme yapmaktan geçiyor.
Sisteminizi Hızlandırmaya Ne Dersiniz?
«Формат атмак» оларак да табир эдилен бу ишлеми япмак чок басит. Eğer disklerinizi nasıl biçimlendireceğinizi bilmiyorsanız, Adım adım rehberimizi takip ederek siz de öğrenebilirsiniz.
Biçimlendirmeye Başlıyoruz
İlk olarak, Windows’ta Bilgisayarım ikonuna sağ tıklayın. Burada açılan menüde «Yönet» kısmına tıklayın.
Açılan ekranda bilgisayarınıza ait çeşitli verileri görebilir, ayarları yapabilirsiniz. Biz şimdilik sadece disk biçimlendirme yapacağımız için Depolama bölümünün altında yer alan Disk Yönetimi kısmına tıklıyoruz.
Biz şimdilik sadece disk biçimlendirme yapacağımız için Depolama bölümünün altında yer alan Disk Yönetimi kısmına tıklıyoruz.
Disk Yönetimi
class = ‘cf’>Disk Yönetimi kısmına geldiğinizde, sisteminize bağlı olan tüm depolama cihazlarını görebiliyorsunuz.
Biçimlendirme için bilgisayara taktığımız 8 GB’lık bir USB belleği tercih ettik. Listeden üzerine sağ tıkladığınızda açılan menüden «Biçimlendir» bölümüne tıklayın. Yeni Biçimi Oluşturmak
Açılan pencerede diskinizin yeni biçimini belirlemek için seçenekler karşınıza çıkıyor.Buradan sürücünüzün adını, dosya sistemini ве ayırma birimi boyutunu belirleyebilirsiniz.
Biçimi ayarladıktan sonra alt kısımda bulunan «Тамам» tuşuna basın.
Uyarıya Dikkat
Tamam tuşuna bastıktan sonra karşınıza bu şekilde bir uyarı çıkacak. Biçimlendirme yapmadan önce kaybetmek istemediğiniz verilerin yedeğini almanızı tavsiye ediyoruz.
Devam ettikten sonra, biçimlendirme için kısa bir süre bekliyoruz.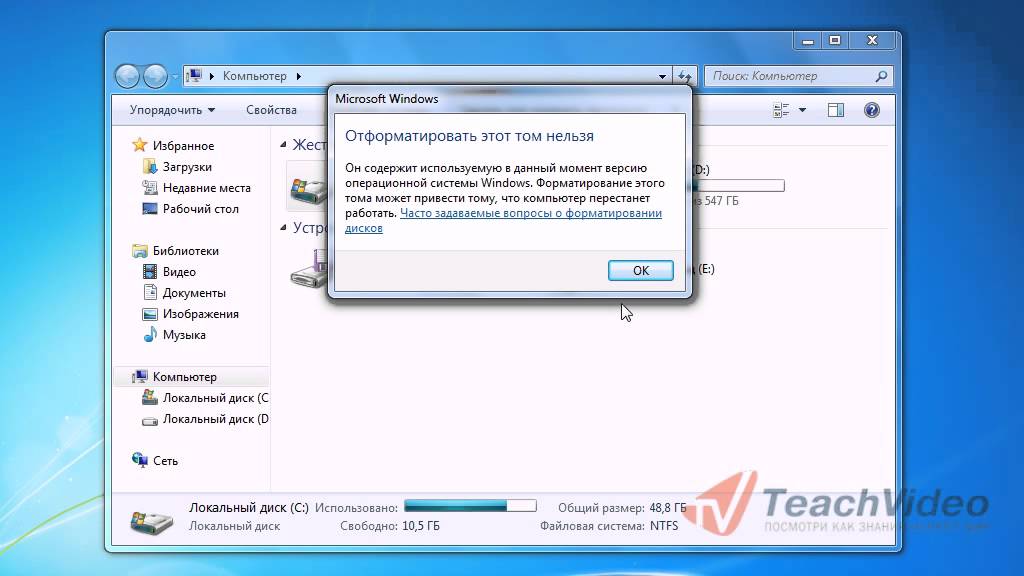
En sonunda, tamamen temizlenmiş ве bizim isteğimize göre biçimlenmiş sürücümüzü kullanabiliriz.
class = ‘cf’>USB Flash Bellek veya DVD ile «Temiz Windows 10 kurulum işlemi nasıl yapılır» veya bilinen diğer bir adıyla «Windows 10 format nasıl atılır?» konusunu ayrıntılı bir şekilde aktaracağız.
Temiz Windows 10 kurulum işlemi (Windows 10 Format atma), daha önceki Windows sürümlerinin temiz kurulum yani format işleminden çok farklı değil. .Önyüklenebilir destekli Windows 10 kurulum sürücüsünü (загрузочный драйвер для Windows 10) hazırlama işlemleri ve ardından Windows 10 yükleme işlemlerini tamamlamak adına yazımızdaki adımları takip et al. Формат Windows 10
Bilgisayarınıza Windows 10 işletim sistemini temiz bir şekilde kurmak istiyorsanız aşağıda bulunan adımları dikkatli bir şekilde uygulayınız.
USB Flash Bellek ile Temiz Windows 10 Kurulumu (USB Flash Bellek ile Windows 10 Format Atma) için Önyüklenebilir Kurulum Medyası Oluşturma
Eer temiz Windows 10 kurulum işlemini USB Flash Bellek или yapmaya Belizable flash Flash Disc) medyası oluşturmanız gerekmektedir. Bunu nasıl yapacağınıza dair detaylı bir makalemiz mevcut. Aşağıda bulunan bağlantıya tıklayarak bu işlemi nasıl yapacağınıza dair ayrıntılı bilgiye ulaşabilirsiniz. Windows 10 Format
Bunu nasıl yapacağınıza dair detaylı bir makalemiz mevcut. Aşağıda bulunan bağlantıya tıklayarak bu işlemi nasıl yapacağınıza dair ayrıntılı bilgiye ulaşabilirsiniz. Windows 10 Format
Eğer temiz Windows 10 islemini yani format atma işlemini USB Flash Bellek или yapmaya karar verdiyseniz, и т. Д. Olarak önyüklenebilir bir USB Flash Bellek (загрузочный USB-флеш-диск) medyası olureşturmanız. Формат Windows 10
class = ‘cf’>Yukarıda bağlantısını paylaşmış olduğumuz rehberdeki adımları ayrıntılı bir şekilde uygulayarak kurulum DVD’nizi oluşumçışizamışışıışışışışışışışışışışışışışışışıı.
Temiz Windows 10 Kurulum İşlemi (Windows 10 Format Atma) USB и DVD Ortak Aşamaları
Önyüklenebilir DVD’yi ya da USB Flash belleği bilgisyarınıza takın ve bilgisayarınızı yeniden başlatını. «BIOS> Önyükleme Ayarları», чтобы получить DVD-диск из USB’yi и т. Д. Olarak önyükleyenecek cihaz olarak berleyin.
BIOS bölümü üzerinden F10 tuşuna basarak yapmış olduğunuz ayarları kaydedip çıkış yapın. Bilgisayarınız tekrardan yeniden başlatma işlemi gerçekleştirecektir.
Bilgisayarınız tekrardan yeniden başlatma işlemi gerçekleştirecektir.
İşlemi doğru yaptığınızda karşınıza aşağıdaki gibi bir görüntü gelecek.Бу ekrandaki mesajın Türkçe karşılığı: «DVD’den / USB’den başlatmak için herhangi bir tuşa basın.» Siz de mesajda belirtildiği gibi klavyenizin herhangi bir tuşuna basıle veşılılemin.
Önyükleme işlemi tamamlandığında Windows 10 kurulum işleminin ilk penceresi karşınıza çıkacak. Bu pencere içerisinden Dilinizi, Para Biriminizi, Zaman Diliminizi ve Klavye Dilinizi kendinize uygun olarak ayarlayarak «Next (İleri)» butonuna tıklatın. Windows 10 Format
«Установить сейчас (Şimdi Yükle)» butonuna tıklatın.
Bu işlemlerin hemen ardından Ürün anahtarı penceresi karşınıza çıkacaktır. Эгер бир ürün anahtarınız hali hazırda var ise ürün anahtarı girişin yaparak devam edin. Eğer daha önceden ücretsiz yükseltme fırsatlarından yararlanarak Windows 10 işletim sistemine geçiş yapmışsanız ya da ürün anahtarını bilmiyor iseniz «Skip (Atla)» butonuna tıklatın. Bilgisayarınız internete bağlına ise Windows 10, otomatik olarak Microsoft sunucularına bağlanarak yükseltme kurulum işlemleri sırasında bilgisayarınıza tanımlanmış olan ürün anahtarıletemiştimerak Windows.Etkinleşme işlemi gerçeklemiyor ise bilgisayarınızı BIOS ekranında yazılı olan ürün anahtarını tespit ederk manuel olarak etkinleştirme işlemini gerçekleştirebilirsiniz. BIOS’da yazılı bulunan ürün anahtarınızı bulmak için aşağıda bağlantısını paylaştımız makalemizdeki aşamalardan yararlanabilirsiniz.
Bilgisayarınız internete bağlına ise Windows 10, otomatik olarak Microsoft sunucularına bağlanarak yükseltme kurulum işlemleri sırasında bilgisayarınıza tanımlanmış olan ürün anahtarıletemiştimerak Windows.Etkinleşme işlemi gerçeklemiyor ise bilgisayarınızı BIOS ekranında yazılı olan ürün anahtarını tespit ederk manuel olarak etkinleştirme işlemini gerçekleştirebilirsiniz. BIOS’da yazılı bulunan ürün anahtarınızı bulmak için aşağıda bağlantısını paylaştımız makalemizdeki aşamalardan yararlanabilirsiniz.
Как отформатировать диск C в Windows 10
Форматирование диска выполняется как подготовка к использованию любой операционной системы.Это обычный процесс, выполняемый многими пользователями ПК. Есть много способов выполнить эту задачу, поэтому, если один метод не работает, вы можете выбрать другой. В этой статье мы покажем вам, как отформатировать диск C на компьютере с Windows.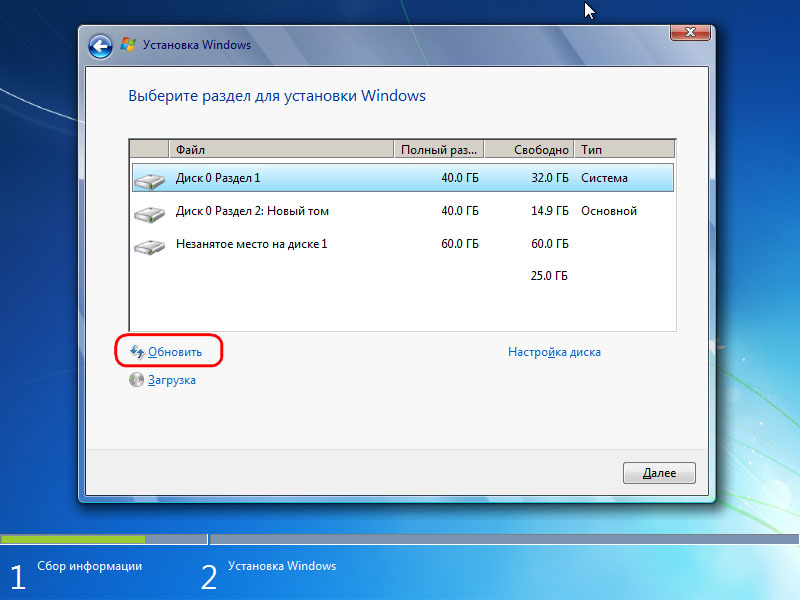
Зачем нужно форматировать диск C?
Для форматирования диска обычно используются три процесса. Это включает в себя низкоуровневое и высокоуровневое форматирование и разбиение на разделы. Если вам интересно, зачем вам вообще нужно выполнять форматирование диска C, мы объясним это. Обычно форматирование диска выполняется для обновления диска.При этом удаляются все данные на жестком диске (но не полностью, вы узнаете, почему, в решениях ниже).
Как отформатировать диск C в Windows 10
Как и было обещано, вот 5 способов форматирования диска C в Windows 10.
Решение 1. Используйте программу установки Windows или внешний носитель для форматирования C
Этот метод является наиболее удобным для форматирования диска C. Он не требует новой установки Windows, поэтому вам не понадобится копия Windows.Обратите внимание, что установка Windows автоматически отформатирует ваш диск. В этом случае вам больше не нужно форматировать диск C перед установкой.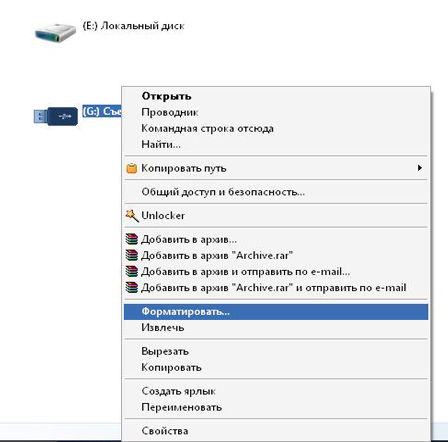 Вот пошаговое руководство, как это сделать.
Вот пошаговое руководство, как это сделать.
- Загрузитесь с установочного диска Windows. Просто вставьте компакт-диск в оптический жесткий диск и следуйте инструкциям.
- После установки Windows вы увидите экран. Выберите язык, который хотите использовать, и нажмите Далее.
- Нажмите Установить сейчас и дождитесь завершения.Этот процесс не устанавливает ОС Windows (она у вас уже установлена).
- Примите условия и нажмите Далее.
- Перейдите к опции Custom (расширенный) .
- Теперь вам будет предложено указать место для установки Windows. Вы увидите список всех существующих дисков. Щелкните Параметры диска (дополнительно).
- Выберите Формат среди вариантов.
- Теперь Windows начнет процесс форматирования вашего диска.
Решение 2. Используйте диск восстановления системы для форматирования C
Создание диска восстановления системы — один из лучших вариантов форматирования диска C. Это отличный способ, если у вас нет установочного носителя с операционной системой, но есть копия Windows 7, 8 или 10. Вы можете создать свой диск. и используйте его для загрузки, затем отформатируйте диск C. Следуйте инструкциям о том, как это сделать:
Это отличный способ, если у вас нет установочного носителя с операционной системой, но есть копия Windows 7, 8 или 10. Вы можете создать свой диск. и используйте его для загрузки, затем отформатируйте диск C. Следуйте инструкциям о том, как это сделать:
Во-первых, вы создали диск восстановления системы. Сделайте это, выполнив следующие действия:
а.Нажмите кнопку Пуск, затем перейдите к Все программы . Выберите Техническое обслуживание
б. Выберите Create a System Repair Disc и выберите место, где вы хотите записать его. Вставьте компакт-диск в оптический привод, прежде чем делать это или во время этого шага.
c. Просто следуйте инструкциям в процессе, чтобы продолжить.
- После создания диска используйте его для загрузки. Просто вставьте диск в оптический привод и перезагрузите компьютер. Вам будет показано приглашение нажать любую клавишу, чтобы вы могли загрузиться с компакт-диска.

- Дождитесь завершения установки. Выберите предпочтительный язык и продолжайте.
- Вы будете перенаправлены в Восстановление системы. Выберите вариант Использовать инструменты восстановления… и продолжайте.
Перейдите в командную строку. Введите следующую команду:
формат c: / fs: NTFS
ПРИМЕЧАНИЕ. С помощью этой команды мы форматируем диск в NTFS. Вы можете выбрать другой тип формата.
- Вам будет предложено указать уровень громкости.Введите этикетку.
- Перейдите к формату, набрав Y и нажав Введите .
- После завершения форматирования введите метку тома.
Решение 3. Используйте консоль восстановления
Консоль восстановления — это встроенная функция в большинстве ОС Windows, которая позволяет пользователям исправлять системные проблемы. Он использует команды для устранения ошибок. Вы можете использовать это с установочного компакт-диска Windows XP, а также используете Windows XP или, по крайней мере, установить ее на свой компьютер. Это может быть наиболее идеальным методом, если вы не пользуетесь новыми выпусками Windows.
Это может быть наиболее идеальным методом, если вы не пользуетесь новыми выпусками Windows.
Решение 4. Используйте программу для диагностики и ремонта
Существует множество утилит для диагностики и ремонта, которыми вы можете воспользоваться. Обычно их делают пользователи ПК и другие компании. Вы можете использовать этот шаг, если у вас нет новых версий Windows для создания ремонтных дисков.
Решение 5. Используйте программу уничтожения данных для удаления данных с накопителя
Просто выберите все файлы на диске, и окончательное их удаление может не сработать.Использование программы уничтожения данных гарантирует, что вы очистите свой диск от всех содержащихся на нем данных. Это оставляет вас с новым приводом. Это также можно рассматривать как сброс к заводским настройкам.
Форматирование любого из дисков вашего ПК не должно быть слишком утомительным. Если у вас есть компьютер, это важный процесс. С помощью всех вышеперечисленных решений вы обязательно найдете эффективный метод форматирования диска C.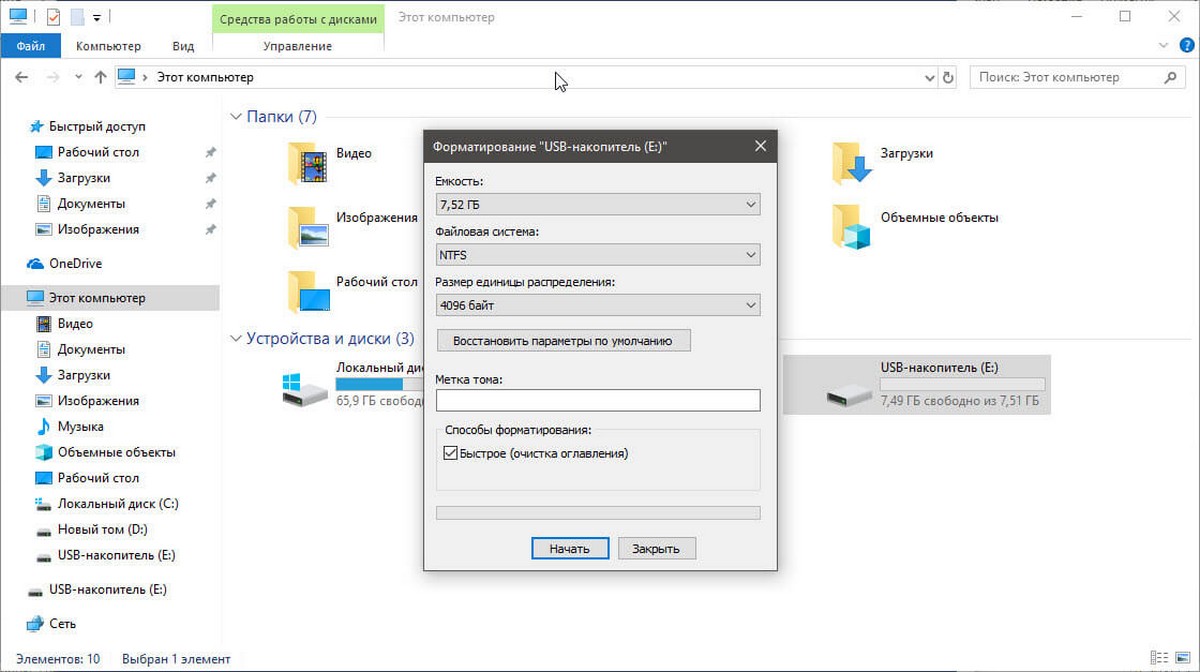
Видеоурок по восстановлению данных с отформатированного жесткого диска
Что не так с накопителем
- Восстановите свой диск
- Почини свой диск
- Форматирование / очистка диска
- Знай свой драйв
Windows 10 формат nasıl atılır? — BasiTTekniK — Teknoloji Haberleri
Windows 10 işletim sisteminin zaman zaman yavaşlama sorunlarından şikayet ediyorsanız Windows 10 formatlama zamanı gelmiştir.Windows 10 işletim sistemine format atmak için neler yapılır? Форматировать атарсак, нелер, гидер? Dosyalarımı nasıl yedeklerim? Sorularına yanıt arayacağız ve yanıtlayacağız.
Windows işletim sistemi her özelliğiyle beraber kendine hayran bir kitle kullanıcıya sahip.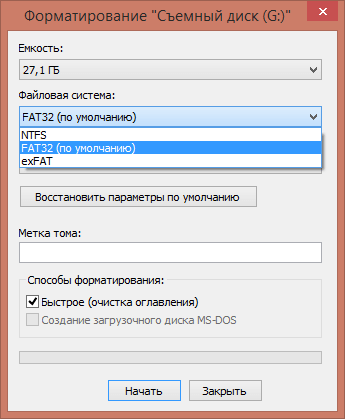 Ancak bazı kullanıcılar Windows 10 işletim sisteminin nasıl format atılacağını bilmiyor.
Ancak bazı kullanıcılar Windows 10 işletim sisteminin nasıl format atılacağını bilmiyor.
Формат Windows 10 atmak için nelere ihtiyacım var?
Bir adet bilgisayar.
Bir adet güç kablosu.
Мышь Bir adet.
Бир адет клавые.
Evet, dalga geçmiyoruz. Artık 2010 yılında yaşamıyoruz ве bilgisayarımıza формат atmak için herhangi bir ek araca ihtiyaç duymuyoruz. Peki ama Windows 10 işletim sistemine cd olmadan veya cd takmadan nasıl format atacağım? Восстановление яни Windows 10 işletim sisteminin içerisinde format cd dosyaları mevcut bu sayede başarılı olarak format atacaksınız. İlk olarak Windows 10 işletim sistemine sahip bilgisayarınızda merak ettiğiniz sorulara yanıt verelim.
Dosyalarım gider mi?
Windows 10 isletim sistemi size format atmadan önce Hangi diskin format atılmasını ve Hangi dosyaların format atılmasını soracak, siz herhangi bir dosya kaybı yaşamak istemiyorsanız burada seçeceğinirs. Windows 10 sadece полноформатный işleminde size sormadan tüm dosyaları siler.
Dosyalarıma bir şey olursa geri alabilirmiyim?
Maalesef, Windows 10 işletim sistemi format sırasında herhangi bir hata ile karşılaşması sonucunda tüm dosyalara erişim kaybı yaşayabilir erişim kaybı yaşadığından tüm disk silinebilir.Windows 10 isletim sistemine format atmadan önce diskte bulunan dosyaların yedeğini full backup olarak alınız ve harici hard disk veya flash üzerinde saklayınız. Аман диккат системы кендини йениден başlattığında dosyalarınıza erişemeyeceksiniz.
Dosyalarımı aldım ancak format atmaktan korkuyorum, ya yarıda kesilirse ne yapacağım?
Windows 10 işletim sistemi formatı yarıda kesmez, korkmaya gerek olmadığı gibi bilgisayarınızı kapatmadığınız sürece herhangi bir sorun ile karşılaşmazsınız.Ancak bilgisayarınızı yanlışlıkla kapattığınızda Windows yine bir sorun yaşatmadan format işlemine devam eder. Sadece biraz daha fazla beklemeniz gerekir.
Windows 10 format sırasında siyah ekranda kaldı ne yapacağım?
Windows 10 формат sırasında siyah ekranda 30 dakika kalabilir, saate bakarak siyah ekran geldiğinde 30 dakika bekleyin bu siyah ekran sorunu nadir de olsa bazı kullanıcıların başına gelen ancak sorözümümü. Bilgisayar 30 dk içerisinde siyah ekrandan çıkmazsa bilgisayarınızı HDMİ ile bir televizyon ekranına bağlayın imkanınız yoksa sistemi yani bilgisayarınızı güçatınınınunda kuçatınunda kuçatınunda.Windows бу adımdan sonra başlangıç onarma işlemi yapacak.
Bilgisayar 30 dk içerisinde siyah ekrandan çıkmazsa bilgisayarınızı HDMİ ile bir televizyon ekranına bağlayın imkanınız yoksa sistemi yani bilgisayarınızı güçatınınınunda kuçatınunda kuçatınunda.Windows бу adımdan sonra başlangıç onarma işlemi yapacak.
Windows 10 işletim sistemi format sırasında çöktü?
Windows 10 форматирует sırasında çökmez korkmanıza gerek yok.
Windows 10 в формате sonrası neler sorar?
Windows 10 в формате sonrası kişisel hesaplarınızı girmenizi isteyecek ve bundan başka bir kaç soru daha soracaktır.
Format sırasında şarj biterse?
Dediğimiz gibi Windows 10 işletim sistemini format atmadan önce bilgisayarınızın şarja takılı olduğundan ve şarjının tam olduğundan emin olun, bundan sonra format işlemine başlayabilirsiniz.
Windows format sırasında Hangi Hatayı Verir?
для Windows 10 işletim Систого формата sırasında Эгер диска Alanı yetersiz Ольса желчь бунун hatasını vermez, ancak для Windows 10 işletim sisteminin Генели olarak vereceği Тек хата bilgisayarın кинозал dosyalarının bulunamadığı Ile ilgili бир hatadır ки Буд формат işlemine başlarken кинозал tarafından Контрол edilir Эгер eksik Dosya вар ISE формат işlemine başlamaz.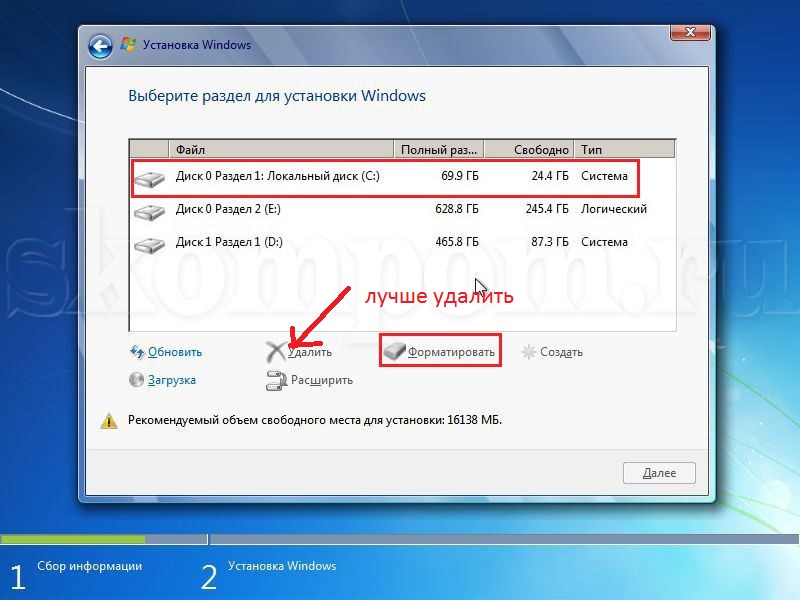 Bunlar dışında herhangi bir hata almanız imkansız gibi bir şeydir.
Bunlar dışında herhangi bir hata almanız imkansız gibi bir şeydir.
Sorulardan sonra Windows 10 isletim sistemini formatlayabilirsiniz.
Windows 10 bilgisayarınızın üst tarafta dediğimiz sorularla beraber uyumlu olduğundan emin olduktan sonra Windows 10 isletim sistemine format atabilirsiniz.
Sırasıyla format adımları.
Yedeklerinizi alınız.
Windows 10 işletim sistemi bildirim menüsüne basın.
Все настройки yani tüm ayalara basın.
Güncelleştirme ве kurtarma seçeneğine basın.
Bu seçeneğe bastıktan sonra kurtarma seçeneğine basın.
Bilgisayarı formatla seçeneğine basın ve format işlemini başlatın.
Windows 10 işletim sistemi format yaklaşık olarak 2 saat sürebilir, 30 dk içerisinde format işlemi biterse korkmanıza gerek yoktur dosya ve sistem boyutlarına göre süre değişkenlik gösterebilir.
Windows 10 Format Atma Resimli Anlatım
формата для Windows 10 атм resimli anlatım adımlarını takip ederek bilgisayarınızı virüslerden, калан программы artıklarından, yavaşlama problemlerinden, hatalardan Veya sistemle alakalı oluşabilecek Mavi Ekran sorunlarından kurtarıp в bilgisayarınızın Дах hızlanması sağlayabilir, sistemsel sorunları ortadan kaldırabilirsiniz.
Bizde Windows 10 Format Atma işlemini resimlerle adım adım görüntülü olarak size aktardık. Göreceksiniz ки формат atma gerçekten çok basit bir işlem olmakla birlikte sizi ödediğiniz servis ücretlerinden de kurtaracak.
Öncelikle belirtmek isterim Recovery bölümüne sahip notebooklarda ve paket bilgisayarlarda (toplama olmayan firma çıkışlı) CD в формате atmaya gerek yoktur. Bilgilerinizi yedekleyin ve Recovery ile bilgisayarınızı ilk satın aldığınız hale getirin.
Format atma işleminden önce cihazınızın marka modeline göre indireceğiniz driverları, firmanın web sayfasında Support & Destek bölümünden arayabilirsiniz. (Windows 10 daha yeni çıktığı için driverlarını bulamayabilirsiniz. Windows 8.1 ve Windows 8 sürümlerinin driverları da uyum sağlayacaktır)
CD YERİNE USBDEN FORMAT ATMAK İSTERSENİZ ÖNCELİKLE ŞU ADIMLARI İZLEYİNİZ !!!!! ТИКЛА
Формат Windows 10 Atma Resimli Anlatım Adımları
1.Адым:
Windows 10 kurmaya başlamadan после ее zaman yapacağımız ilk adım bilgisayarı windows kurulum CD’sinden başlatmanız gerektiğidir.
Bunun için yapmamız gereken bilgisayarı açtığımız gibi F2, F10 veya Delete tuşlarını (bilgisayara veya notebooka göre değişir) kullanarak BIOS ayarları kısmına girmektir.
Eğer harddiskinizi yeni aldıysanız BIOS ayarı yapmanıza gerek yoktur. Harddiskiniz boş ve bölümlendirilmemiş olduğu için başlarken direk CD’yi algılar ve windows kurulumu direk başlar.
Bölümlenmemiş diske windows kurmak istiyorsanız BIOS ayarı yapmanıza gerek yoktur. 4. Адымдан башлаярак девам един.
2. Adım:
BIOS ayarlarına girdikten sonra BOOT ayarlarını bulmalıyız ve buradan CD okuyucumuzu 1. sıraya getirmemiz gerekir. Bunu da (-) ве (+) tuşlarını kullanarak gerçekleştirebiliriz.
Bazı bilgisayarda bu farklı olabilir (F5-F6 veya U-I gibi). Bunu anlamak için BIOS ekranında sağa veya alt kısma dayalı bilgilerden Change’i bulup anlayabiliriz.
Ayarladıktan sonra F10 tuşuna basıp, Yes’i seçip enter’a basıp, kaydedip çıkıyoruz.
3. Adım:
Windows 10 Cdmizi taktıktan sonra CD’den veya DVD’den önyükleme için bir tuşa basın (Нажмите любую клавишу для загрузки с компакт-диска или DVD) gördüümüz anda klavyeden herhangi bir tuşa basıyoruz. Artık Windows 10 kurulumunuz başlamıştır.
4.Адым:
Gerekli önyüklemeleri yaptıktan sonra Windows 10 kurulum ekranı karşımıza gelecektir. İleri diyoruz.
5. Adım:
imdi yükle’yi tıklayın.
6. Adım:
Burada Lisans anahtarımızı giriyoruz daha sonra girmek istersen atla butonuna basabiliriz.
Daha sonra Lisans koşullarını kabul et kutucuğunu işaretleyip ileri diyoruz.
7.Адым:
Özel (Gelişmiş) seçeneğini tıklıyoruz.
8. Adım:
Karşımıza disk bölümlendirme ekranı geldiğinde;
- İlk defa windows kuruyorsak Ayrılmamış alan şeklinde tek parça bir bölüm çıkar.
- Formatlama yapacaksak eğer 2 veya daha fazla bölümleme ekranı karşımıza çıkar. (Daha önce kaç parçaya böldüysek ona göre değişir boyut)
9.Адым:
Burada 2 şekilde anlattım.
- Harddiskiniz yeniyse yada hiç bölümlendirilmemiş ise « Yeni bir diske windows kurmak için » adımlarını takip edin.
- Harddisinize daha önceden windows kurulmuşsa; формат atmak istiyorsanız « Bölümlenmiş diske windows kurmak için » adımlarını takip edin.
Окна Yeni bir diskte kurmak için;
- Diskin üstüne tıklayın.
- Yeni’yi tıklayın.
- C bölümünü oluşturup Uygulaya tıklayın. Sistem ayrıldı bölümü ve Birincil bölüm oluşacaktır. Bu bölümler sistem için ayırdığımız bölümler.
- Ardından kalanla diğer bölümleri oluşturun. Birkaç bölümü ayrı ayrı oluşturabilirsiniz. (Ben 2 bölüm oluşturdum. Sistem ayrıldı bölümü ufak bir bölümdür. Windows kurulduktan sonra gözükmez.)
Resimleri Takip Edin!
Ayrılmamış alanı seçip, Yeniye tıkladım. C bölümü için ayırdığım miktarı yazdıktan sonra uygulaya tıkladım.
Tıkladıktan sonra Sistem ayrıldı bölümü çıkar bu bölüm 1’dir. Altınada Bölüm 2 oluşur burası Windows kuracağımız C bölümüdür.
Geri kalan ayrılmamış alanı seçtim. Yeniye tıkladım. Уйгула дедим. D bölümü yani Bölüm 3’ü oluşturmuş oldum.
Windows 10 kurulumunu başlatmak için Bölüm 2’yi seçip, İleriyi tıklayın.
Bölümlenmiş diske windows kurmak için;
Öncelikle Diskiniz birkaç bölümden oluşuyorsa ve siz her şeyi silmek istiyorsanız tek tek tüm bölümleri silmeniz gerekir.
Ancak, sadece işletim sistemi kurulu olan diski silmek isterseniz, Windows’un kurulu olduğu bölümü silmelisiniz.
Окна kurulu olan disk bölümü bölüm 2dir. Siz sadece C bölümünü silmek istiyorsanız, emin olmak için windows kurmadan önce windows kurulu olan bölüme sağ tuş yeniden adlandır yapıp, diske SİL diye isim verebilirsiniz. Формат Böylece atarken Sileceğiniz bölümün ismi yazar.
- Öncelikle Sistem Ayrıldı bölümünü seçin, sil’e tıklayın ve tamam’ı tıklayın.
- Ardından Windows’un kurulu olduğu bölümü seçi, sil’e tıklayın ve tamam’ı tıklayın.
- Bölümler silindikten sonra Ayrılmamış alan çıkacaktır.
- Ayrılmamış alanın üstüne tıklayın ve Yeni’ye tıklayın. Uygulaya tıklayın.
- Sildiğimiz disk bölümleri tekrar oluşacaktır.
- Yeni oluşan bölümü seçip, ileriye tıkladığınızda windows 10 kurulumu başlamış olacaktır.
Resimlerle anlatalım.
Resimde önceden 3’e ayrılmış bir disk var.Bölüm 1 Sistem Ayrıldı (burası sistem dosyaları bölümüdür). Bölüm 2 C bölümü. Bölüm 3te D bölümüdür.
Önce Bölüm1: Sistem Ayrıldı kısmını siliyorum. Sil’e tıkladıktan sonra Tamam diyorum bölüm silinmiş oluyor.
Bu resimde görüldüğü üzere Bölüm 2 yani C bölümünü siliyorum. İşletim sistemim C’de kuruluydu.
Sistem Ayrıldı ve C bölümü sildikten sonra silinen toplam ayrılmamış alan oluşmuş oldu. Bunu tekrar oluşturmak için Yeni’ye tıklıyorum.
Uygula dedikten sonra bölümlerim sıfırdan oluştu. Diskimizi formatlamış olduk. Artık İleri deyip kurulum işlemini başlatabilirim.
Bölüm 3 D bölümüdür. Eğer D bölümünü formatlamak istiyorsak, üstüne tıklayıp biçimlendir diyebilirsiniz.
10. Адым:
Kurulum Başladı.
11. Adım:
Kurulum tamamlandıktan sonra ürün anahtarı girmenizi isteyecektir.Ürün anahtarını daha önceden girmediyseniz bu adımda girebilir yada Daha sonra yap diyerek daha sonra da girebilirsiniz.
12. Adım:
Açılan ekranda hızlı ayarları kullan’ı seçin.
13. Adım:
Bu adımda E-posta adresi (Microsoft hesabı) girmeniz istenecek ancak Microsoft hesabıyla oturum açmanızı tavsiye etmiyorum. Бу adımı atla’ya tıklayarak yerel hesap oluşturun.
14.Адым:
Parola ve kullanıcı adınızı oluşturun. İleri’yi tıklayın. Windows 10 kurulmuştur.
Tüm ayarlarımızı tamamlandık. Windows 10 ‘unuz artık hazır…
Arkadaşlar görüldüğü üzere windows kurmak bu kadar kolay adımlardan oluşuyor. Диск bölümlendirmesini doğru yaptıktan sonra geriye hiçbir şey kalmıyor. En ufak adımlara kadar anlatmaya çalıştım. Umarım Windows 10 Format Atma işlemini başarabilirsiniz.
SIFIRDAN BAŞLAMAK İYİDİR!
KURULUMDAN SONRA BİLGİSAYAR YAVAŞLIĞI EKİYORSANIZ BUNU OKUYUN TIKLA


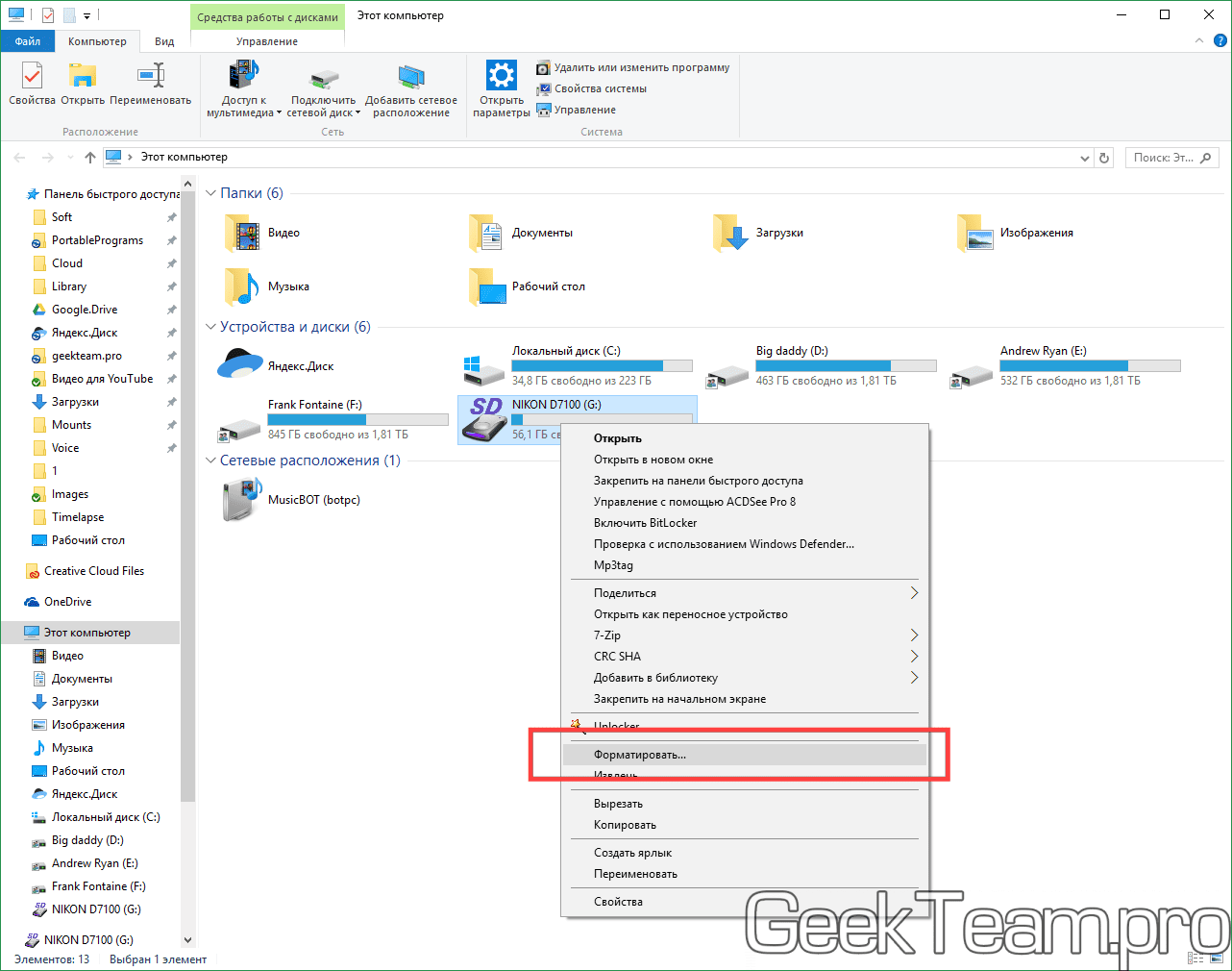

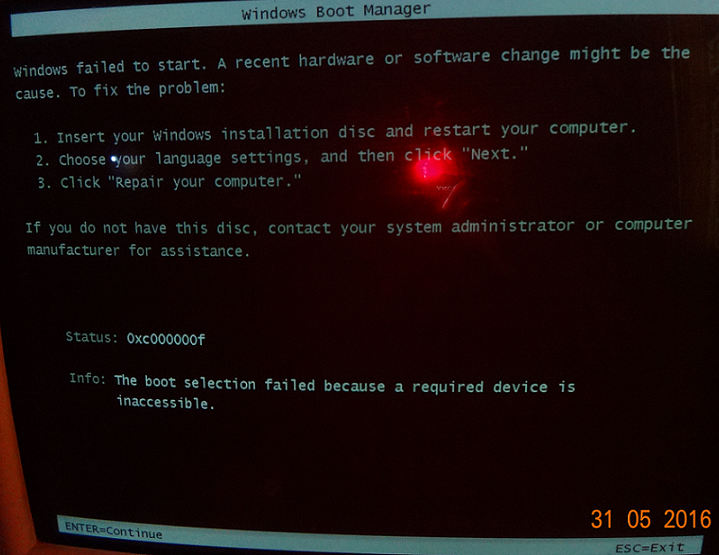


 Для перемещения по блокам и пунктам используйте мышь или стрелочки с кнопкой Enter.
Для перемещения по блокам и пунктам используйте мышь или стрелочки с кнопкой Enter. Читаем и принимаем лицензионное соглашение.
Читаем и принимаем лицензионное соглашение.
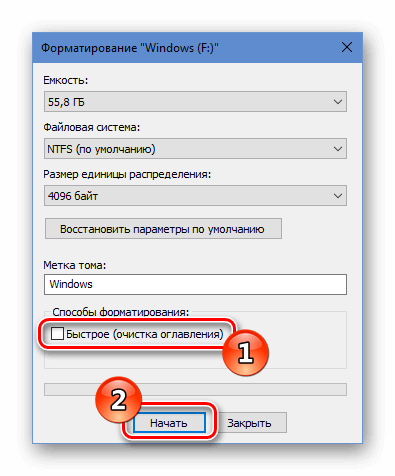
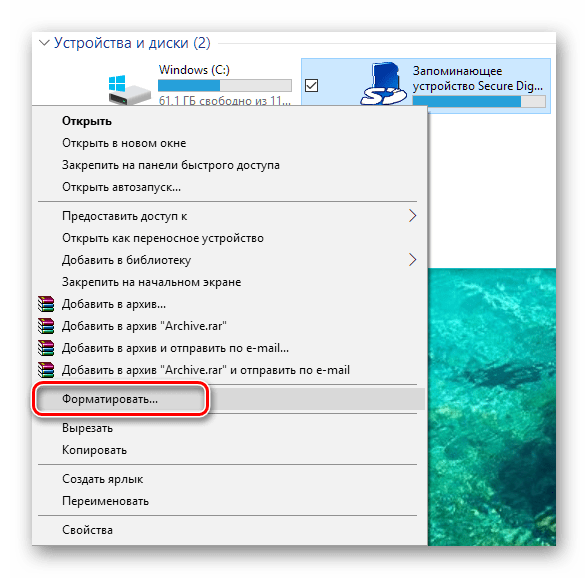 Не забудьте отформатировать основной раздел, отданный под ОС.
Не забудьте отформатировать основной раздел, отданный под ОС.