Фишки Windows 10: расширенные возможности работы с буфером обмена и снимками экрана | Программное обеспечение | Блог
В продолжении темы «Фишки Windows 10» рассмотрим расширенные возможности буфера обмена, а также создание снимков экрана и их редактирование «на лету».
Практически каждый пользователь Windows 10 сталкивается с такой функцией, как буфер обмена. Он позволяет быстро копировать данные в различных приложениях, избегая рутинной работы. Снимки экрана также упрощают задачу, помогая сохранить информацию с экрана компьютера в формате изображения для дальнейшего использования. Например, для заметок, социальных сетей, документов или медиаконтента.
Буфер обмена
Что такое буфер обмена? Это своего рода промежуточное хранилище данных, целью которого является перенос или копирование информации между различными приложениями, используя при этом стандартные функции операционной системы Windows — «Копировать» (Ctrl + C), «Вырезать» (Ctrl + X), «Вставить» (Ctrl + V).
При использовании обычного буфера обмена вы можете вставить только последние скопированные данные. Те данные, которые вы копировали ранее, не хранятся в буфере обмена. Но если вы пользователь Windows 10, то можете воспользоваться расширенным буфером обмена, также его называют мультибуфером обмена. По умолчанию функция отключена.
Чтобы воспользоваться функционалом, нажмите на кнопку «Пуск». В «Параметрах» надо выбрать кнопку «Система», а в ней — «Буфер обмена». Переведите ползунок в положение «Вкл». Там же можно настроить синхронизацию с другими устройствами, где активирована ваша учетная запись Microsoft. Для этого надо залогиниться под тем аккаунтом, который вы хотите использовать, и включить автоматическую синхронизацию.
Вы также можете включить буфер обмена быстрой комбинацией клавиш «Win + V».
Если ранее у вас не был активирован расширенный буфер обмена, система сообщит вам об этом в отдельном окне и предложит включить данный функционал.
После нажатия на кнопку «Включить» в окне появятся ранее скопированные данные, если таковые были, либо буфер будет чист.
В буфере обмена вы можете видеть все скопированные данные, включая изображения. Использовать их можно в любое время и в любом порядке. Размер файла в буфере (текст, HTML и изображения) ограничен 4 МБ. Стоит помнить, что буфер обмена очищается при выключении/перезапуске ПК. В этом случае в нем останутся только закрепленные блоки данных. Кроме того, при переполнении буфера (если в нем окажется более 25 элементов) журнал очищается автоматически, удаляя в первую очередь самые старые данные, если они не были закреплены.
Для выбора необходимых данных достаточно найти их в буфере и выбрать левой кнопкой мыши. У каждого элемента есть меню, в которое можно попасть, нажав на «…» в соответствующем блоке.
Меню дает возможность удалить сохраненные ранее данные или закрепить для того, чтобы информация всегда находилась в начале списка мультибуфера. Это удобно, когда у вас много скопированной информации и не хочется искать необходимую для вставки.
Практическое применение мультибуфера обмена
В обычном буфере обмена для копирования множества данных вам наверняка пришлось бы не раз переключиться на окно источника информации, а затем на окно приложения, куда эти данные необходимо вставить. Нетрудно запутаться в порядке действий или подустать.
Нетрудно запутаться в порядке действий или подустать.
При использовании расширенного буфера обмена вам достаточно в окне источника данных скопировать сразу все необходимые фрагменты, после чего перейти в окно приложения, куда надо вставить данные, и в необходимом вам порядке использовать скопированные фрагменты.
Для примера, на следующих снимках экрана была использована статья из Википедии. По кусочкам скопированы блок со значением слова, а также разделы «География» и «Экономика».
Вот как выглядит расширенный буфер обмена после вызова «Win + V».
После копирования переходим в необходимое приложение и по очереди вставляем данные. Можно увидеть, что копируется даже форматирование текста и ссылки. Аналогично можно использовать копирование и вставку в фоторедакторе или в некоторых видеоредакторах.
Если вы работали за чужим компьютером, не забудьте очистить историю в буфере обмена. Особенно это важно, если там могли остаться ваши пароли, данные банковских карт или другая конфиденциальная информация. Для этого кликните по меню «Пуск», зайдите в «Параметры», выберите «Система» и «Буфер обмена», найдите пункт «Очистить данные буфера обмена». Можно удалить историю гораздо быстрее, если нажать комбинацию клавиш «Win + V» и выбрать команду «Очистить всё» в выпадающем меню.
Для этого кликните по меню «Пуск», зайдите в «Параметры», выберите «Система» и «Буфер обмена», найдите пункт «Очистить данные буфера обмена». Можно удалить историю гораздо быстрее, если нажать комбинацию клавиш «Win + V» и выбрать команду «Очистить всё» в выпадающем меню.
Потенциал нового буфера обмена безграничен и может использоваться повсеместно: в работе, хобби или для общения в соцсетях. Более того, его возможности предоставляют нам бесплатно, чем не могут похвастаться многие сторонние приложения.
Расширенные снимки экрана и их редактирование на лету
При помощи снимка экрана можно сохранить в любом формате изображения для вставки в редакторы, соцсети и документы. В Windows для создания снимка экрана принято использовать клавишу Print Screen, которая находится возле цифрового блока клавиатуры.
Прежде нажатие на кнопку копировало снимок экрана в буфер обмена, откуда он мог быть вставлен в какой-либо редактор. В памяти ПК он не сохранялся по умолчанию.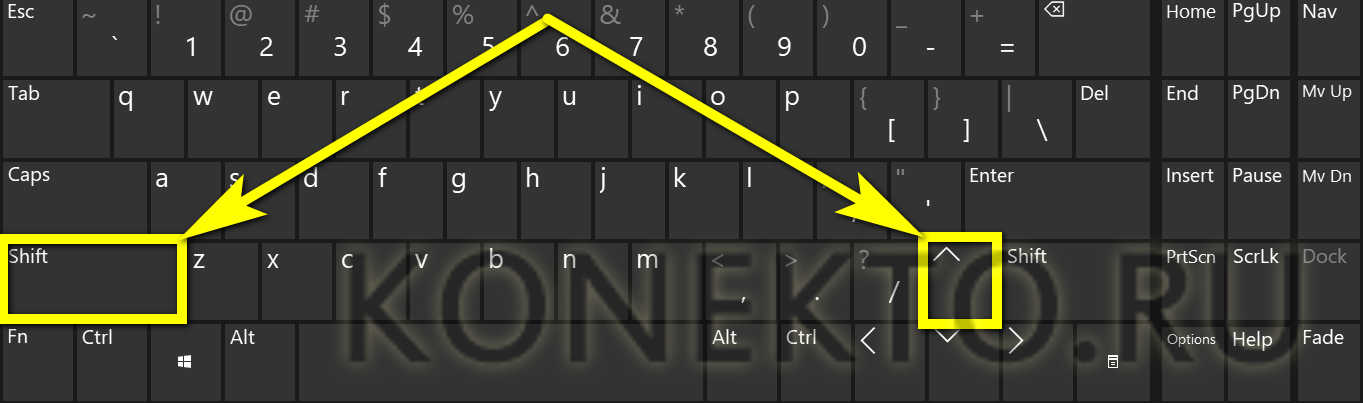 В редактор вставлялось полностью все изображение, даже если вам нужна была только часть снимка. Как следствие, снимок экрана приходилось обрезать в фоторедакторе, сохранять — и вновь забивать им буфер обмена.
В редактор вставлялось полностью все изображение, даже если вам нужна была только часть снимка. Как следствие, снимок экрана приходилось обрезать в фоторедакторе, сохранять — и вновь забивать им буфер обмена.
Windows 10 позволяет нам расширить возможности работы со снимками экрана и делает это быстрее, удобнее и практичнее. ОС с лихвой избавляет от необходимости использовать сторонние приложения.
Снимок экрана конкретного окна
Предположим, в разных местах экрана у вас открыто несколько окон различных приложений. Все они имеют разные размеры. Но вам нужен снимок одного конкретного окна. Для этого достаточно нажать мышкой на необходимое окно, чтобы сделать его активным. А затем с помощью комбинации «Alt + Print Screen» получить снимок выбранного окна. Изображение попадает в буфер обмена.
Снимок всего экрана, который сразу сохраняется в папку изображений
На случай, если вам необходимо сделать снимок всего экрана и сразу сохранить в память вашего ПК, минуя вставку в редакторы, достаточно использовать комбинацию «Win + Print Screen».
Найти ваш снимок экрана вы сможете в папке «Снимки экрана», которая в свою очередь находится в папке «Изображения».
Это крайне удобный и очень быстрый способ зафиксировать содержимое экрана, не тратя время на редакторы и придумывание имени файла.
Снимок экрана и его редактирование на лету
Windows 10 оснащена быстрым редактором снимков экрана, что позволяет не отвлекаться на сторонние редакторы. Этот редактор позволяет выбрать область снимка экрана, после чего предложит отредактировать его. Воспользуйтесь комбинацией клавиш «Win + Shift + S».
После нажатия этой комбинации, экран немного потемнеет, обозначая, что вы находитесь в режиме быстрого снимка экрана. Вверху по центру будут находиться кнопки выделения зоны будущего снимка экрана: «Прямоугольник», «Лассо» (возможность обвести любую фигуру для копирования), «Окно» (аналог комбинации «Alt + Print Screen»), «Весь экран». И кнопка отмены — на случай если вы вовсе передумали делать снимок экрана. По стандарту стоит последний использованный инструмент или «Прямоугольник», если вы впервые используете эту панель.
По стандарту стоит последний использованный инструмент или «Прямоугольник», если вы впервые используете эту панель.
Как только вы сделали снимок экрана, в углу вашего трея (там, где находятся часы) появится уведомление о том, что снимок экрана скопирован в буфер обмена.
Если сразу нажать на уведомление, откроется редактор снимка экрана. Кроме того, редактор можно открыть, запустив программы «Ножницы» или «Набросок на фрагменте экрана». Их можно найти в списке «Все программы». Редактор «Ножницы» позволяет сделать снимок экрана с задержкой до 5 секунд.
В верхней панели вы можете видеть инструменты для обработки снимка экрана.
Среди них:
- Рукописный ввод
- Ручка
- Карандаш
- Маркер
- Ластик
- Линейка/Транспортир
- Обрезка
Это минимально необходимый инструментарий для выделения необходимой информации. В примере ниже текст выделен полупрозрачным желтым маркером, а логотип обведен синей ручкой. Вы можете регулировать толщину линий и цвет, нарисовать отрезок или окружность, либо вырезать часть изображения.
Вы можете регулировать толщину линий и цвет, нарисовать отрезок или окружность, либо вырезать часть изображения.
В правой части верхней панели есть кнопки для работы с готовым снимком экрана. Среди них:
- Сохранить в память ПК
- Скопировать в буфер обмена (можно использовать стандартную комбинацию клавиш)
- Поделиться (отправить снимок экрана в какое-либо приложение)
- Меню «…»:
- Открыть файл (в этом редакторе можно отредактировать ранее сохраненные снимки экрана и другие изображения)
- Печать
После редактирования и сохранения снимка экрана в памяти ПК или в буфере обмена, можно сразу продолжить работу в вашем приложении.
youtube.com/embed/-nc42t16vdo?origin=https://club.dns-shop.ru&autoplay=1><img src=https://img.youtube.com/vi/-nc42t16vdo/hqdefault.jpg><svg width=68 height=48><path fill=#f00 d=’M66.52,7.74c-0.78-2.93-2.49-5.41-5.42-6.19C55.79,.13,34,0,34,0S12.21,.13,6.9,1.55 C3.97,2.33,2.27,4.81,1.48,7.74C0.06,13.05,0,24,0,24s0.06,10.95,1.48,16.26c0.78,2.93,2.49,5.41,5.42,6.19 C12.21,47.87,34,48,34,48s21.79-0.13,27.1-1.55c2.93-0.78,4.64-3.26,5.42-6.19C67.94,34.95,68,24,68,24S67.94,13.05,66.52,7.74z’></path><path fill=#fff d=’M 45,24 27,14 27,34′></path></svg></a>» frameborder=»0″ allow=»accelerometer; autoplay; encrypted-media; gyroscope; picture-in-picture» allowfullscreen=»»/>
Мы проверили лишь некоторые способы работы с буфером обмена и снимками экрана в Windows 10. Использование расширенного буфера избавит вас от бесконечных переключений между окнами приложений. Для обработки снимков экрана и работы с буфером обмена не придется запускать сторонние приложения, что дополнительно увеличит продуктивность. И эти возможности предоставлены бесплатно и всегда находятся под рукой. Также вы можете использовать мультиоконность и множественные виртуальные рабочие столы. О них мы рассказывали в данной статье.
И эти возможности предоставлены бесплатно и всегда находятся под рукой. Также вы можете использовать мультиоконность и множественные виртуальные рабочие столы. О них мы рассказывали в данной статье.
Действие | Windows | macOS |
|---|---|---|
Сохранение пропорций или ориентации фигуры:
| Перетаскивание с нажатой клавишей Shift | Перетаскивание с нажатой клавишей Shift |
Перемещение фигуры при ее рисовании | Перетаскивание c нажатой клавишей «Пробел» | Перетаскивание c нажатой клавишей «Пробел» |
Рисование из центра фигуры (за исключением многоугольников, звезд и бликов) | Перетаскивание с нажатой клавишей Alt | Перетаскивание с нажатой клавишей Option |
Увеличение или уменьшение сторон многоугольников, концов звезды, угла дуги, витков спирали или лучей блика | Начните перетаскивание, затем нажмите клавишу «Стрелка вверх» или «Стрелка вниз» | Начните перетаскивание, затем нажмите клавишу «Стрелка вверх» или «Стрелка вниз» |
Сохранение внутреннего радиуса звезды постоянным | Начните перетаскивание, затем нажмите и держите клавишу Ctrl | Начните перетаскивание, затем нажмите и держите клавишу Command |
Сохранение сторон звезды прямыми | Перетаскивание с нажатой клавишей Alt | Перетаскивание с нажатой клавишей Option |
Переключение между открытой и закрытой дугой | Начните перетаскивание, затем нажмите и держите клавишу C | Начните перетаскивание, затем нажмите и держите клавишу C |
Зеркальное отражение дуги при сохранении постоянной контрольной точки | Начните перетаскивание, затем нажмите и держите клавишу F | Начните перетаскивание, затем нажмите и держите клавишу SF |
Добавление или вычитание витков спирали при увеличении длины спирали | Начните перетаскивание, затем нажмите Alt и продолжите перетаскивание | Начните перетаскивание, затем нажмите Option и продолжите перетаскивание |
Изменение скорости затухания спирали | Начните перетаскивание, затем нажмите Ctrl и продолжите перетаскивание | Начните перетаскивание, затем нажмите Command и продолжите перетаскивание |
Добавление или удаление горизонтальных линий в прямоугольной сетке или концентрических линий в полярной сетке. | Начните перетаскивание, затем нажмите клавишу «Стрелка вверх» или «Стрелка вниз» | Начните перетаскивание, затем нажмите клавишу «Стрелка вверх» или «Стрелка вниз» |
Добавление или удаление вертикальных линий в прямоугольной сетке или радиальных линий в полярной сетке. | Начните перетаскивание, затем нажмите клавишу «Стрелка вправо» или «Стрелка влево» | Начните перетаскивание, затем нажмите клавишу «Стрелка вправо» или «Стрелка влево» |
Уменьшение значения наклона для горизонтальных разделителей в прямоугольной сетке или радиальных разделителей в полярной сетке на 10% | Начните перетаскивание, затем нажмите клавишу F | Начните перетаскивание, затем нажмите клавишу F |
Увеличение значения наклона для горизонтальных разделителей в прямоугольной сетке или радиальных разделителей в полярной сетке на 10% | Начните перетаскивание, затем нажмите клавишу V | Начните перетаскивание, затем нажмите клавишу V |
Уменьшение значения наклона для вертикальных разделителей в прямоугольной сетке или концентрических разделителей в полярной сетке на 10% | Начните перетаскивание, затем нажмите клавишу X | Начните перетаскивание, затем нажмите клавишу X |
Увеличение значения наклона для вертикальных разделителей в прямоугольной сетке или концентрических разделителей в полярной сетке на 10% | Начните перетаскивание, затем нажмите клавишу C | Начните перетаскивание, затем нажмите клавишу C |
Увеличить размер инструмента «Кисть-клякса» | ] (правая квадратная скобка) | ] (правая квадратная скобка) |
Уменьшить размер инструмента «Кисть-клякса» | [ (левая квадратная скобка) | [ (левая квадратная скобка) |
Перемещение инструмента «Кисть-клякса» строго по вертикали или горизонтали | Shift | Shift |
Переключение между режимами рисования | Shift + D | Shift + D |
Соединение нескольких контуров | Выберите контуры, а затем нажмите комбинацию клавиш Ctrl + J | Выберите контуры, а затем нажмите комбинацию клавиш Command + J |
| Усреднение двух и более контуров | Выберите контуры, затем нажмите комбинацию клавиш Alt + Ctrl + J | Выберите контуры, затем нажмите комбинацию клавиш Option + Command + J |
Создание углового или скругленного соединения | Выберите контуры, затем нажмите комбинацию клавиш Shift + Ctrl + Alt + J | Выберите опорную точку, затем нажмите комбинацию клавиш Shift + Command + Option + J |
| Создание составного контура | Ctrl + 8 | Command + 8 |
| Освобождение составного контура | Alt + Shift + Ctrl + 8 | Option + Shift + Command + 8 |
| Редактирование узора | Shift + Ctrl + F8 | Shift + Command + F8 |
| Инструмент «Сетка перспективы» | Shift + P | Shift + P |
| Инструмент «Выбор перспективы» | Shift + V | Shift + V |
| Сетка перспективы | Ctrl + Shift + I | Command + Shift + I |
| Перемещение объектов в перпендикулярном направлении | Нажмите клавишу 5, а затем щелкните объект мышью и перетащите. | Нажмите клавишу 5, а затем щелкните объект мышью и перетащите. |
| Переключение между плоскостями перспективы | Выберите инструмент «Выбор перспективы», а затем нажмите клавишу 1 для левой сетки, 2 для горизонтальной сетки, 3 для правой сетки или 4, если нет активной сетки. | Выберите инструмент «Выбор перспективы», а затем нажмите клавишу 1 для левой сетки, 2 для горизонтальной сетки, 3 для правой сетки или 4, если нет активной сетки. |
| Копирование объектов в перспективе | Ctrl + Alt + перетаскивание | Command + Alt + перетаскивание |
| Повторение преобразования объектов в перспективе | Ctrl + D | Command + D |
| Переключение между режимами рисования | Shift + D | Shift + D |
Сочетания клавиш для работы с фигурами, объектами WordArt и текстовыми полями в Word
Действие | Сочетание клавиш |
|---|---|
|
Выделение объекта (вместе с текстом внутри него) |
ESC |
|
Выбор объекта (с выделением объекта) |
TAB или SHIFT+TAB, пока не будет выделен требуемый объект |
|
Выделите несколько фигур. |
Выделите фигуры, удерживая клавишу CTRL |
|
Выделение нескольких фигур с помощью текста. |
Выделите фигуры, удерживая клавишу SHIFT |
|
Открытие области выделения. |
ALT+F10 |
|
Выберите элемент с фокусом (внутри области выделения). |
ПРОБЕЛ или ВВОД |
|
Отмена выделения элемента, находящегося в фокусе (внутри области выделения). |
SHIFT+ВВОД |
|
Редактирование текста в текстовом поле. |
F2 или ВВОД после выделения текстового поля |
|
Редактирование текста в фигуре. |
F2 или ВВОД после выделения фигуры |
|
Вырезание выделенного объекта |
CTRL+X |
|
Копирование выделенного объекта |
CTRL+C |
|
Вставка вырезанного или скопированного объекта |
CTRL+V |
|
Копирование только форматирования |
CTRL+SHIFT+C |
|
Вставка только форматирования |
CTRL+SHIFT+V |
|
Специальная вставка |
CTRL+ALT+V |
|
Отмена последнего действия |
CTRL+Z |
|
Повтор последнего действия |
CTRL+Y |
Сочетания клавиш для использования в области выделения
Действие | Сочетание клавиш |
|---|---|
|
Открытие области выделения. |
ALT+F10 |
|
Перемещение фокуса между областями. |
F6 |
|
Перемещение фокуса к одному элементу или группе. |
Стрелка вверх или стрелка вниз |
|
Перемещение фокуса из элемента группы в родительскую группу. |
СТРЕЛКА ВЛЕВО |
|
Перемещение фокуса из группы к первому элементу этой группы. |
СТРЕЛКА ВПРАВО |
|
Развертывание группы и ее всех дочерних групп. |
* (только на дополнительной цифровой части клавиатуры) |
|
Развертывание группы, находящейся в фокусе |
+ (только на дополнительной цифровой части клавиатуры) |
|
Свертывание группы, находящейся в фокусе |
— (только на дополнительной цифровой части клавиатуры) |
|
Перемещение фокуса к элементу и его выбор. |
SHIFT+СТРЕЛКА ВВЕРХ или SHIFT+СТРЕЛКА ВНИЗ |
|
Выбор элемента, на который установлен фокус. |
ПРОБЕЛ или ВВОД |
|
Добавьте еще один объект в выделенный фрагмент. |
SHIFT+ПРОБЕЛ |
|
Снятие выделения с элемента, на который установлен фокус. |
SHIFT+ВВОД |
|
Отображение или скрытие элемента, на который установлен фокус. |
CTRL+SHIFT+S |
Действие | Сочетание клавиш |
|---|---|
|
Выделение объекта (вместе с текстом внутри него) |
ESC |
|
Выделение объекта (вместе с выделенным объектом внутри него). |
TAB или SHIFT+TAB, пока не будет выбран требуемый объект |
|
Выделение нескольких фигур |
Удерживая нажатой клавишу CONTROL, щелкните фигуры |
|
Выделение нескольких фигур вместе с текстом |
Нажмите клавишу SHIFT и, удерживая ее, щелкните фигуры |
|
Открытие области выделения. |
ALT + F10 |
|
Выберите элемент с фокусом (внутри области выделения). |
ПРОБЕЛ или ВВОД |
|
Отмена выделения элемента, находящегося в фокусе (внутри области выделения). |
SHIFT+ВВОД |
|
Редактирование текста в текстовом поле. |
F2 или ВВОД после выделения текстового поля |
|
Редактирование текста в фигуре. |
F2 или ВВОД после выделения фигуры |
|
Вырезание выделенного объекта. |
CTRL+X |
|
Копирование выделенного объекта. |
CTRL+C |
|
Вставка вырезанного или скопированного объекта. |
CTRL+V |
|
Копирование только форматирования. |
CTRL+SHIFT+C |
|
Вставка только форматирования. |
CTRL+SHIFT+V |
|
Специальная вставка. |
CTRL+ALT+V |
|
Отмена последнего действия. |
CTRL+Z |
|
Повтор последнего действия. |
CTRL+Y |
Копирование атрибутов фигуры
-
Выделите фигуру с атрибутами, которые требуется скопировать.
-
Нажмите клавиши CTRL + SHIFT + C, чтобы скопировать атрибуты фигуры.
-
Нажмите клавишу TAB или клавиши SHIFT + TAB, чтобы выбрать фигуру или объект, в который вы хотите скопировать атрибуты.
-
Нажмите сочетание клавиш CTRL+SHIFT+V.
Редактирование связанного или внедренного объекта
-
Чтобы выделить нужный объект, нажмите клавиши SHIFT+TAB.

-
Нажмите клавиши SHIFT+F10 для вывода контекстного меню.
-
Нажмите клавишу Стрелка вниз, чтобы выбрать <переменную> объект, клавиша ВВОД или стрелка вправо, чтобы открыть дополнительное меню, а затем выберите команду изменить.
Вставка объекта
-
Нажмите клавиши ALT, N, а затем J.
-
Выполните одно из указанных ниже действий.
-
Нажмите клавишу Стрелка вниз, чтобы выбрать тип объекта, а затем нажмите клавишу ВВОД, чтобы создать объект.
-
Дважды нажмите клавишу Стрелка вниз, чтобы перейти на вкладку создать из файла , а затем введите имя файла, который вы хотите вставить, или перейдите к нему.

-
Вставка графического элемента SmartArt
-
Для выбора рисунка SmartArtнажмите и отпустите клавиши ALT, N, а затем м.
-
С помощью клавиш со стрелками выберите нужный тип графического элемента SmartArt.
-
Нажмите клавишу TAB, а затем с помощью клавиш со стрелками выберите макет рисунка SmartArt, который вы хотите вставить.
-
Нажмите клавишу ВВОД.
Вставка надписи
-
Нажмите и отпустите клавиши ALT, N, а затем нажмите клавишу X.
-
С помощью клавиш со стрелками выберите нужную надпись, а затем нажмите клавишу ВВОД.

-
Введите текст.
-
Когда вы завершите ввод и решите вернуться к редактированию текста в документе, нажмите клавишу ESC.
Вставка текста WordArt
-
Нажмите и отпустите клавиши ALT, N, а затем W, чтобы выбрать объект WordArt.
-
С помощью клавиш со стрелками выберите нужный стиль WordArt, а затем нажмите клавишу ВВОД.
-
Введите нужный текст.
-
Нажмите ESC.
Выделение фигуры
Примечание: Если курсор находится в тексте, нажмите клавишу ESC.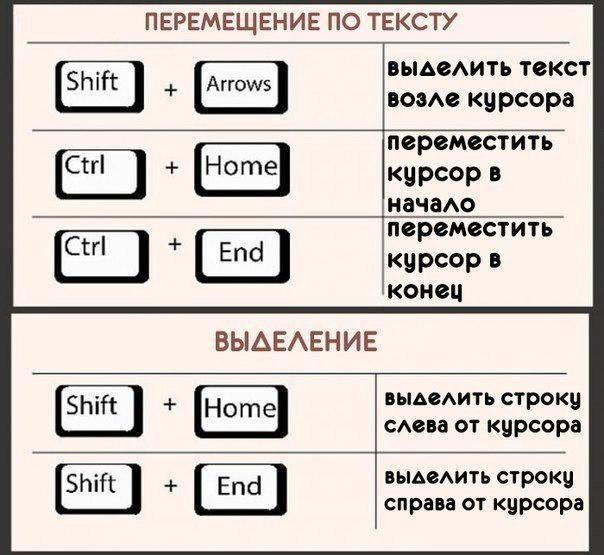
-
Клавиша TAB для перехода вперед (или SHIFT + TAB для перехода назад) между фигурами или объектами, пока маркеры изменения размеров не появятся в объекте, который вы хотите выделить.
Сочетания клавиш для использования в области выделения
Действие | Сочетание клавиш |
|---|---|
|
Открытие области выделения. |
ALT + F10 |
|
Перемещение фокуса между областями. |
F6 |
|
Отображение контекстного меню. |
SHIFT+F10 |
|
Перемещение фокуса к одному элементу или группе. |
СТРЕЛКА ВВЕРХ или СТРЕЛКА ВНИЗ |
|
Перемещение фокуса из элемента группы в родительскую группу. |
СТРЕЛКА ВЛЕВО |
|
Перемещение фокуса из группы к первому элементу этой группы. |
СТРЕЛКА ВПРАВО |
|
Развертывание группы и ее всех дочерних групп. |
* (только на дополнительной цифровой части клавиатуры) |
|
Развертывание группы, находящейся в фокусе |
+ (только на дополнительной цифровой части клавиатуры) |
|
Свертывание группы, находящейся в фокусе |
— (только на дополнительной цифровой части клавиатуры) |
|
Перемещение фокуса к элементу и его выбор. |
SHIFT+ СТРЕЛКА ВВЕРХ или SHIFT+ СТРЕЛКА ВНИЗ |
|
Выбор элемента, на который установлен фокус. |
ПРОБЕЛ или ВВОД |
|
Добавьте еще один объект в выделенный фрагмент. |
SHIFT+ПРОБЕЛ |
|
Снятие выделения с элемента, на который установлен фокус. |
SHIFT+ВВОД |
|
Отображение или скрытие элемента, на который установлен фокус. |
CTRL+SHIFT+S |
Изменение узлов фигуры
Примечание: Щелкните фигуру, а затем нажмите клавиши ALT + J + D + E + E.
-
Чтобы добавить узел, щелкните контур фигуры, удерживая нажатой клавишу CTRL.
-
Чтобы удалить узел, щелкните его, удерживая нажатой клавишу CTRL.
-
Чтобы точка рассматривалась как гладкая, удерживайте нажатой клавишу SHIFT при перетаскивании одного из маркеров, вложенных в точку. После остановки перетаскивания точка будет изменена на гладкую точку. Точка смягчения соединяет между двумя сегментами линии равной длины.
-
Чтобы точка была обработана в виде прямой точки, нажмите клавишу CTRL, перетащив один из маркеров, присоединенных к точке. После того как вы перестанете перетаскивать точку, она будет изменена на прямую точку. Прямая точка соединяет два сегмента линии различной длины.
-
Чтобы точка рассматривалась как точка преломления, нажимайте клавишу ALT при перетаскивании любого из маркеров, присоединенных к точке.
 После того как вы перестанете перетаскивать точку, она будет изменена на точку преломления. Точка преломления присоединяется к двум сегментам линии, в которых один сегмент выходит из другого направления.
После того как вы перестанете перетаскивать точку, она будет изменена на точку преломления. Точка преломления присоединяется к двум сегментам линии, в которых один сегмент выходит из другого направления. -
Чтобы отменить изменение узла и сегментов линии, нажмите клавишу ESC до того, как отпустить кнопку мыши.
Как выделить несколько графических объектов в ворд
Чтобы изменить или переместить объекты, фигуры, рисунки или текстовые поля, их нужно выделить. При выделении фигуры или объект отображаются маркеры изменения размера.
- Какое приложение Office вы используете?
- Excel
- PowerPoint
Щелкните объект, чтобы выделить его. Если выделить объект таким образом не получится, на вкладке Главная в группе Редактирование нажмите кнопку Найти и выделить и выполните одно из указанных ниже действий.
Чтобы выделить объекты, которые скрыты, расположены за другими объектами или за текстом, выберите пункт Выбор объектов и растяните прямоугольник поверх объектов.
Чтобы открыть область задач, в которой можно выбрать, выбрать несколько элементов, показать, скрыть или изменить порядок объектов, нажмите кнопку область выделенияи выберите нужные параметры.
Советы по выделению фигур и объектов
Выделение нескольких объектов.
Щелкните нужные объекты, удерживая нажатой клавишу Shift или CTRL.
Выделение объекта, который находится под другими объектами, и перебор стопки перекрывающихся объектов по направлению к переднему плану.
Выделите верхний объект и нажмите клавишу TAB.
Выделение объекта, который находится под другими объектами, и перебор стопки перекрывающихся объектов по направлению к заднему плану.
Выделите верхний объект и нажмите клавиши SHIFT + TAB.
Выделение объектов, являющихся частью группа.
Выделите группу и выполните одно из следующих действий.
Чтобы выделить один объект, щелкните его.
Чтобы выделить несколько фигур в группе, щелкните их, удерживая нажатой клавишу Shift или CTRL.
Отмена выделения объектов по одному за раз.
Щелкните каждый объект, удерживая нажатой клавишу Shift или CTRL.
См. также
Щелкните объект, чтобы выделить его. Если выделить объект таким образом не получится, на вкладке Главная в группе Редактирование нажмите кнопку Выделить и выполните одно из указанных ниже действий.
Чтобы выделить все объекты и заполнители на слайде, нажмите кнопку Выделить все.
Чтобы выделить объекты, которые скрыты, расположены за другими объектами или за текстом, выберите пункт Выбор объектов и растяните прямоугольник поверх объектов.
Чтобы открыть область выделения, в которой можно выбрать, выбрать несколько элементов, показать, скрыть или изменить порядок объектов, нажмите кнопку область выделенияи выберите нужные параметры.
Советы по выделению фигур и объектов
Выделение нескольких объектов.
Щелкните нужные объекты, удерживая нажатой клавишу Shift или CTRL.
Выделение объекта, который находится под другими объектами, и перебор стопки перекрывающихся объектов по направлению к переднему плану.
Выделите верхний объект и нажмите клавишу TAB.
Выделение объекта, который находится под другими объектами, и перебор стопки перекрывающихся объектов по направлению к заднему плану.
Выделите верхний объект и нажмите клавиши SHIFT + TAB.
Выделение объектов, являющихся частью группа.
Выделите группу и выполните одно из следующих действий.
Чтобы выделить один объект, щелкните его.
Чтобы выделить несколько фигур в группе, щелкните их, удерживая нажатой клавишу Shift или CTRL.
Отмена выделения объектов по одному за раз.
Щелкните каждый объект, удерживая нажатой клавишу Shift или CTRL.
См. также
Чтобы изменить или переместить объекты, фигуры, рисунки или текстовые поля, их нужно выделить. При выделении фигуры или объект отображаются маркеры изменения размера.
Использование области выделения
Если вы выберете нужный вариант, или если у вас много объектов для отслеживания, попробуйте область выделения, как описано ниже.
(Эта функция доступна в более поздних версиях Office для Mac. В Office для Mac 2011 эта возможность недоступна. В Office для Mac 2011 вы также можете попытаться выполнить динамическое изменение порядка.
Выделите один из нужных объектов.
Выберите . Вкладка «формат», которая появляется на ленте при выделении объекта, а затем выберите область выделения (или Расположите > области выделения).
Откроется область выделения со всеми объектами в списке, и вы можете выполнить одно из указанных ниже действий.
Чтобы изменить порядок, перетащите элемент вверх или вниз по списку. В примере ниже PowerPoint, перемещая изогнутую соединительную линию в верхнюю часть списка, она также помещается перед двумя фигурами овала (и все остальное на слайде).
Соединитель находится внизу списка, поэтому он расположен за двумя овальными фигурами.
После перемещения соединительной линии в верхнюю часть списка она появляется перед двумя фигурами овала.
Выберите, чтобы отобразить или скрыть объекты в области выделения. Чтобы скрыть объект, щелкните значок глаза в области выделения, указывающий на то, что объект отображается . Значок изменится на более простой, и объект будет скрыт . Чтобы снова отобразить объект, просто щелкните скрытый значок , и объект появится снова.
В примере выше соединитель скрыт, поэтому он не отображается на слайде.
Группирование и разгруппирование объектов, перечисленных в области выделения. Если вы выберете несколько объектов с помощью команды Command + Click, вы можете сгруппировать их или разгруппировать, выбирая объекты группы на ленте на вкладке Формат .
Примечание: Эта страница переведена автоматически, поэтому ее текст может содержать неточности и грамматические ошибки. Для нас важно, чтобы эта статья была вам полезна. Была ли информация полезной? Для удобства также приводим ссылку на оригинал (на английском языке).
Редактирование вставленного рисунка.
1. Кликните по рисунку 2 раза. Откроется новое окно – окно этого рисунка.
2. При помощи панели “Рисование” рисунок можно менять. Как – см. ниже.
3. После всех необходимых изменений закройте окно рисунка.
Изменение размеров рисованного объекта:
1. Выделите графический объект, размеры которого следует изменить (по периметру прямоугольника выделения появляются маркеры–квадратики изменения размера) ,
2. Перетаскивайте маркеры изменения размера до тех пор, пока объект не примет необходимую форму и размер.
3. Для задания точных размеров рисованного объекта выделите объект и воспользуйтесь командой Меню=>Формат=>Автофигура… , в открывшемся многостраничном диалоговом окне “Формат автофигуры” выберите вкладку “Размер” и установите нужные значения.
Выделение нескольких рисованных объектов:
1. Выполните одинарный щелчок левой кнопкой мыши по каждому объекту, при этом удерживая нажатой клавишу Shift ,
2. Выберите кнопку “Выбор объектов” панели инструментов “Рисование”, затем, перетаскивая указатель мыши, очертите область, рисованные объекты внутри которой станут выделены.
В текстовом редакторе MS Word довольно часто приходится работать не только с текстом, но и с различными другими объектами: фигуры, надписи, таблицы. Но бывает так, что после того, как Вы нарисовали несколько объектов, их нужно немного сдвинуть или переместить на другой лист.
Начинать перемещать по одному долго, тем более, если их много и необходимо сохранить расстояние между ними. В данном случае, лучше воспользоваться группировкой. Тогда все нарисованные отдельные фигуры, станут одним рисунком, и их получится легко переместить, увеличить или уменьшить.
Если Вам нужно сделать схему в Ворде , можете прочесть подробную статью на данную тему, перейдя по ссылке.
В данной статье мы и рассмотрим, как можно сгруппировать несколько фигур в Ворде. По такому принципу, можно объединять схемы, блок-схемы или надписи. Показывать я буду в Ворде 2010, но воспользоваться данными советами можно, если у Вас установлен Word 2007, 2013 или 2016.
Обратите внимание, что в статье группируем все, что добавлено в документ через «Вставка» – «Фигуры» . Это линии, стрелки, прямоугольники, круги и прочее. Для того чтобы добавить к этим ним еще и текст, нужно напечатать его в прямоугольнике, который создается с помощью «Надписи» . Или же это может быть текст, написанный с помощью WordArt.
Как объединить рисунки в Ворде , а не вставленные в документ прямоугольники, круги, стрелки, тогда прочтите статью, перейдя по ссылке.
Начинаем с выделения всех объектов, которые хотим объединить. Для этого выделите любую фигуру, затем нажмите и удерживайте клавишу «Ctrl» . Подведите курсор к другой, и когда он примет вид стрелочки с плюсом, кликните по ней.
Для выделения текста в блоке «Надпись» , курсор нужно наводить не на сам текст, а на рамку. При этом курсор меняет вид с палочки на стрелку. После того, как он станет стрелочкой, кликайте по надписи, чтобы добавить ее к другим выделенным объектам.
Когда закончите все выделять, отпустите «Ctrl» .
Затем перейдите на вкладку «Средства рисования» – «Формат» и в группе «Упорядочить» нажмите на кнопку «Группировать» .
Или кликните по любой выделенной фигуре правой кнопкой мыши, и в контекстном меню выберите пункт «Группировать» .
После этого, все выделенные элементы сгруппируются, и при нажатии на любой из них, появится вот такая общая рамка.
Наведя на нее курсор, можно переместить все сразу в любое другое место документа, увеличить, растянуть или уменьшить.
Более того, если хотите изменить какую-нибудь фигуру, то разгруппировку делать не обязательно. Кликните по объекту, чтобы появилась общая рамка. Затем кликните по самому квадрату, прямоугольнику, звездочке или другому. После этого, вокруг нее появится рамка с маркерами, и можно изменять ее на свое усмотрение.
Надеюсь, все получилось и после группировки в Ворде все сделанное в документе с помощью фигур, например, это может быть схема со стрелками, легко можно перемещать, и не бояться, что линия или прямоугольник сдвинется не туда, куда нужно.
Текстовый редактор Word имеет встроенные инструменты для вставки в документ различных фигур и объектов. С их помощью можно строить несложные схемы и иллюстрации, которые будут хорошо дополнять текст. Более подробно о том, как пользоваться этими инструментами можно почитать .
Здесь же мы расскажем о том, как сгруппировать фигуры и объекты Word. С помощью такой группировки можно объединить ряд фигур или объектов и в дальнейшем управлять ими как единым целым. Такая возможность бывает полезной в разных ситуациях, например, без группировки не обойтись в том случае, если нужно переместить нарисованную ранее схему в другое место документа. Также группировка будет полезной при изменении параметров большого количества объектов, например, при изменении цвета.
Статья будет полезной для пользователей всех современных версий Word, включая Word 2007, 2010, 2013 и 2016.
Предположим у вас есть какая-то схема или набор фигур, которые вы хотите сгруппировать в один объект. Чтобы это сделать вам нужно сначала выделить мышкой все фигуры, которые входят в вашу схему. Для этого нажмите на кнопку CTRL или SHIFT на клавиатуре и не отпуская ее поочередно нажмите левой кнопкой мышки на каждую из фигур. Таким образом вы выделите все фигуры.
После выделения всех фигур, их можно сгруппировать. Для этого отпустите кнопку CTRL или SHIFT, которую вы удерживали, и кликните по выделенным фигурам правой кнопкой мышки. В появившемся меню выберите пункт «Группировать».
Также вы можете перейти на вкладку «Формат» и нажать там на кнопку «Группировать».
В любом случае после группировки выделенные объекты будут вести себя как единое целое и вы сможете без проблем перемещать их по документу Word.
Управление cгруппированными фигурами и объектами в Word
Также вы можете редактировать отдельные фигуры в группе не разделяя их. Например, можно изменить цвет объекта, добавить контуры или тени. Для этого нужно выделить мышкой сгруппированный объект, а потом еще одним кликом выделить отдельный объект внутри группы. После параметры выделенного объекта можно изменять, не разделяя всю группу. Для управления параметрами отдельных фигур или всей группы используйте инструменты на вкладке «Формат».
При необходимости к уже готовой группе фигур можно добавить еще одну или несколько новых фигур. Для этого просто нарисуйте нужные фигуры рядом с группой, после чего выделите новые фигуры и группу фигур и сгруппируйте их так как это описано в начале статьи.
Если вам нужно сгруппировать нарисованные фигуры и картинку (растровое изображение), то картинку нужно вставить внутрь объекта «Надпись». Иначе вы не сможете одновременно выделить мышкой и картинку, и фигуры. Делается это следующим образом, переходим на вкладку «Вставка», нажимаем на кнопку «Фигуры» и выбираем объект «Надпись».
После этого рисуем с помощью мышки рамку, которая будет ограничивать объект «Надпись». В результате вы получите рамку, в которую можно вставить текст или картинку (с помощью обычного перетаскивания). В дальнейшем рамку с надписью можно будет сгруппировать с другими фигурами.
Для того чтобы отменить группирование фигур или объектов нужно кликнуть по ним правой кнопкой мышки и выбрать пункт «Разгруппировать».
Инструменты для работы с графикой находятся на панели «Иллюстрации» ленты «Вставка» .
Создание графического примитива
Кнопка «Фигуры» служит для быстрого создания графических примитивов. Для создания нужного примитива надо его выбрать из выпадающего списка и «нарисовать» в документе протяжкой мыши с нажатой левой кнопкой. Для того, чтобы фигура имела правильные пропорции, во время рисования надо удерживать нажатой кнопку Shift.
Когда фигура нарисована, появляется контекстный инструмент «Средства рисования» с лентой «Формат» .
Как правило, графический примитив имеет по краям синие угловые маркеры, потянув за которые (левая кнопка мыши должна быть при этом нажата), можно изменить размеры фигуры.
Желтый квадратик внутри примитива также служит для изменения геометрических размеров фигуры.
Фигуру можно вращать. Для этих целей служит зелененький кружочек, расположенный над фигурой. Для вращения примитива необходимо установить курсор мыши на кружочек и, нажав левую кнопку, производить движения мышью. При этом фигура будет вращаться в ту или иную сторону.
Форматирование графического объекта
Окно панели содержит расширенные параметры форматирования «Формат автофигуры» . В этом окне можно произвести большинство настроек форматирования.
Наиболее часто встречающиеся настройки вынесены на ленту «Формат» .
Панель содержит набор уже готовых стилей.
А также три кнопки: «Заливка фигуры» , «Контур фигуры» , «Изменить фигуру» . Если ни один из предложенных стилей не подходит, то при помощи этих кнопок можно создать свой стиль форматирования.
Кнопка «Эффекты тени» служит для настройки параметров тени фигуры.
Для интерактивной настройки тени служат кнопки, расположенные в правой части панели «Эффекты тени» .
Кнопка «Объем» позволяет применить трехмерные эффекты к фигуре. При этом можно настраивать такие параметры как: Цвет объемной фигуры, Глубина, Направление, Освещение, Поверхность .
Для интерактивной настройки объема служат кнопки, расположенные в правой части панели «Объем» .
Инструменты, расположенные на панели «Упорядочить» предназначены для настройки параметров взаимодействия фигуры с текстом документа.
Кнопка «Положение» задает расположение графического объекта на странице.
Для настройки обтекания фигуры текстом служит кнопка «Обтекание текстом» .
Если в документ вставлено несколько фигур, перекрывающих друг друга, то их относительный порядок размещения можно настроить при помощи кнопок «На передний план» и «На задний план» .
Кнопка «Выровнять» служит для выравнивания объекта относительно границ страницы.
При помощи кнопки «Повернуть» фигуру можно вращать.
Точный размер фигуры можно задать на панели «Размер».
Случаются такие ситуации, когда в документе размещены несколько объектов и с ними одновременно нужно произвести какие-либо действия (увеличить, уменьшить, переместить). В этом случае целесообразно произвести группировку объектов.
Для группировки фигур их необходимо предварительно выделить. Это можно осуществить при помощи кнопки «Выделить» на ленте «Главная» .
Чтобы выделить нужные объекты необходимо щелкать на них левой кнопкой мыши при нажатой клавише Shift.
После этого надо перейти на панель «Упорядочить» и воспользоваться кнопкой .
Все выделенные объекты становятся, как бы, одним объектом, о чем свидетельствуют угловые маркеры.
Теперь можно производить с ними все необходимые действия.
После этого (при необходимости) объекты можно разгруппировать.
Работа с надписями
Особым видом графического примитива является Надпись .
Этот примитив может содержать «в себе» текст.
Такие графические элементы, содержащие текст, можно связывать между собой. В таком случае текст будет размещаться внутри надписей последовательно (в зависимости от того, в какой последовательности они были связаны).
Для связывания блоков их необходимо предварительно разместить в документе.
Затем выделить надпись, с которой будет начинаться текст.
После этого на панели «Текст» воспользоваться кнопкой «Создать связь» .
Курсор примет вид кружки. Подвести курсор к надписи, следующей за главной (при этом кружка начнет «выливаться») и нажать левую кнопку мыши. Теперь текст будет перетекать из одной надписи в другую.
Обратите особое внимание на этот графический примитив. При помощи надписей очень удобно размещать текст в любом месте документа. При этом, границы надписи можно делать невидимыми, а направление текста менять.
Если в вашем документе MS Word помимо текста содержатся еще и фигуры и/или графические объекты, в некоторых случаях может возникнуть необходимость их сгруппировать. Это нужно для того, чтобы более удобно и эффективно выполнять различные манипуляции не над каждым объектом отдельно, а над двумя или более сразу.
Например, у вас есть две фигуры, расположенные рядом друг с другом, которые необходимо переместить таким образом, чтобы расстояние между ними не нарушалось. Именно для таких целей и рекомендовано сгруппировать или объединить фигуры в Ворде. О том, как это сделать, мы расскажем ниже.
1. Откройте документ, в котором необходимо сгруппировать фигуры. Это также может быть пустой документ, в который вы только планируете добавить фигуры или графические файлы.
2. Кликните по любой из фигур (объектов), чтобы открыть режим работы с ней (вкладка “Формат” ). Перейдите в появившуюся вкладку.
3. Зажмите клавишу “CTRL” и кликните по фигурам, которые необходимо сгруппировать.
- Совет: Прежде, чем выделять фигуры, убедитесь в том, что они расположены именно так, как это вам необходимо.
4. Во вкладке “Формат” в группе “Упорядочить” нажмите на кнопку “Группировать” и выберите пункт “Сгруппировать” .
5. Объекты (фигуры или изображения) будут сгруппированы, у них появится общее поле, с помощью которого их и можно будет перемещать, изменять размер, а также выполнять все остальные манипуляции, допустимые для элементов конкретного типа.
На этом все, из этой статьи вы узнали, как сгруппировать объекты в Ворде. Инструкция, описанная в данной статье, может использоваться не только для группировки фигур. С ее помощью также можно объединить рисунки и любые другие графические элементы. Используйте софт от Microsoft правильно и эффективно, осваивая все его возможности.
Вы можете группировать фигуры, рисунки и другие объекты. С помощью группировки можно поворачивать, переворачивать, перемещать или изменять размер всех фигур или объектов одновременно с одной фигурой или объектом.
Вы также можете одновременно изменить атрибуты всех фигур в группе, например добавить заливку или эффект фигуры , или Применить к рисунку эффект . Вы можете в любое время разгруппировать фигуры, а затем сгруппировать их позже.
Щелкните заголовки ниже, чтобы получить дополнительные сведения.
Группировка фигур, рисунков или объектов
Перегруппировка фигур, рисунков или объектов
Кнопка «Группировать» заблокирована
Если вы выбрали таблицу, лист или изображение в формате GIF, кнопка Группировать не будет доступна. В PowerPoint кнопка Группировать может быть недоступна, если фигура, рисунок или объект вставлены в заполнитель или вы пытаетесь сгруппировать заполнитель, так как заполнители нельзя группировать с другими фигурами, рисунками и объектами.
Рисунок 1. В приведенном выше примере голубой квадрат и зеленый круг можно сгруппировать. Однако голубой квадрат нельзя сгруппировать с заполнителем контента («Текст слайда») или заголовка («Заголовок слайда»).
Переместите фигуру, рисунок или объект в другое место на слайде за пределами заполнителей или удалите заполнитель из объектов, которые необходимо сгруппировать.
Щелкните заголовки ниже, чтобы получить дополнительные сведения.
Группировка фигур и объектов
Группировка рисунка и надписи
Добавление подписи к изображению
Вы можете добавить подпись к фотографии в Office Word 2007, не используя надпись. Для этого сделайте следующее:
Щелкните рисунок правой кнопкой мыши, а затем в контекстном меню выберите Вставить название .
Выберите нужные параметры, например готовый текст, положение подписи и нумерацию, а затем нажмите кнопку ОК .
После этого вы можете выделить подпись и изменить текст и его форматирование.
Разгруппировка фигур, рисунков или объектов
Чтобы разгруппировать группу из фигур, рисунков или других объектов (например, если вы хотите переместить группу, но оставить одну фигуру либо внести значительные изменения в одну фигуру без изменения других), выполните указанные ниже действия.
Преобразование графических элементов SmartArt в отдельные фигуры
Если вы хотите расположить фигуры графического элемента SmartArt в сложном порядке или точно отрегулировать их размер и расположение, преобразуйте графический элемент SmartArt в отдельные фигуры.
Важно: Преобразование элемента SmartArt в отдельные фигуры необратимо. После преобразования объекта SmartArt в отдельные фигуры к ним будет нельзя применять автоматическую разметку. Кроме того, станут недоступны инструменты разработки и форматирования, представленные на вкладках Работа с рисунками SmartArt , среди которых – «Макеты», «Изменить цвета» и коллекции «Стили SmartArt». При этом можно форматировать отдельные фигуры, используя параметры на вкладке Средства рисования .
Выделите все фигуры в графическом элементе SmartArt.
Чтобы выделить все фигуры, щелкните фигуру и нажмите клавиши CTRL+A.
На вкладке Главная в группе Буфер обмена нажмите кнопку Копировать .
Чтобы преобразовать графический элемент SmartArt в отдельные фигуры, щелкните в любом месте документа, а затем на вкладке Главная в группе Буфер обмена нажмите Вставить .
Примечание: После преобразования фигур из графического элемента SmartArt каждая из них в свою очередь является группой. После вставки каждая такая фигура содержит две фигуры – одну для текста и одну для графики. Если фигура в графическом элементе SmartArt не содержала текста, то вводимый в нее текст может иметь другой размер или цвет, чем в других фигурах.
Перегруппировка фигур и объектов
Группирование фигур, изображений и других объектов
После того как вы сделаете группу объектов, вы по-прежнему можете работать с отдельным элементом в группе, выделив группу, а затем щелкнув элемент, чтобы выделить его.
Примечание: Если кнопка » Группировать » недоступна, убедитесь в том, что выбрано несколько объектов. Если вы не можете выбрать дополнительный объект, убедитесь, что ни в один из объектов, которые вы хотите добавить в группу, не выбран параметр Перенос по словам в тексте .
Горячие клавиши MS Excel — Блог: Управление проектами
При работе с Excel используйте сочетания клавиш вместо мыши. Используя сочетания клавиш можно открывать, закрывать документы и листы, перемещаться по документу, выполнять различные действия над ячейками, выполнять вычисления и т.д. Использование сочетаний клавиш облегчит и ускорит работу с программой.
Сочетания клавиш с использованием клавиши CTRL
| Клавиша | Описание | |
|---|---|---|
| CTRL+PAGE DOWN | Переключение между вкладками листа слева направо. | |
| CTRL+PAGE UP | Переключение между вкладками листа справа налево. | Применение экспоненциального числового формата с двумя десятичными знаками. |
| CTRL+SHIFT+# | Применение формата даты с указанием дня, месяца и года. | |
| CTRL+SHIFT+@ | Применение формата времени с отображением часов и минут и индексами AM или PM. | |
| CTRL+SHIFT+! | Применение числового формата с двумя десятичными знаками, разделителем разрядов и знаком минус (-) для отрицательных значений. | |
| CTRL+SHIFT+* | Выделение текущей области вокруг активной ячейки (область данных, ограниченная пустыми строками и пустыми столбцами).В сводной таблице выделяется весь отчет сводной таблицы. | |
| CTRL+SHIFT+: | Вставка текущего времени. | |
| CTRL+SHIFT+” | Копирование содержимого верхней ячейки в текущую ячейку или в строку формул. | |
| CTRL+SHIFT+знак плюс (+) | Отображение диалогового окна Добавление ячеек для вставки пустых ячеек. | |
| CTRL+знак минус (-) | Отображение диалогового окна Удаление ячеек для удаления выделенных ячеек. | |
| CTRL+; | Вставка текущей даты. | |
| CTRL+` | Переключение между выводом в листе значений ячеек и формул. | |
| CTRL+’ | Копирование формулы верхней ячейки в текущую ячейку или в строку формул. | |
| CTRL+1 | Отображение диалогового окна Формат ячеек. | |
| CTRL+2 | Применение или удаление полужирного начертания. | |
| CTRL+3 | Применение или удаление курсивного начертания. | |
| CTRL+4 | Применение или удаление подчеркивания. | |
| CTRL+5 | Зачеркивание текста или удаление зачеркивания. | |
| CTRL+6 | Переключение между отображением и скрытием объектов. | |
| CTRL+8 | Отображение или скрытие знаков структуры. | |
| CTRL+9 | Скрытие выделенных строк. | |
| CTRL+0 | Скрытие выделенных столбцов. | |
| CTRL+A | Выделение листа целиком.Если лист содержит данные, сочетание клавиш CTRL+A выделяет текущую область. Повторное нажатие клавиш CTRL+A приведет к выделению всего листа.Если курсор расположен справа от имени функции в формуле, отобразится диалоговое окно Аргументы функции.Если курсор расположен справа от имени функции в формуле, сочетание клавиш CTRL+SHIFT+A вставляет имена аргументов и скобки. | |
| CTRL+B | Применение или удаление полужирного начертания. | |
| CTRL+C | Копирование выделенных ячеек. | |
| CTRL+D | Использование команды Заполнить вниз, чтобы копировать содержимое и формат верхней ячейки выделенного диапазона во все нижние ячейки. | |
| CTRL+E | Вызов функции мгновенное заполнение для автоматического определения узора в соседних столбцах и заливки текущего столбца. | |
| CTRL+F | Отображение диалогового окна Найти и заменить с выбранной вкладкой Найти.Сочетание клавиш SHIFT+F5 также выводит на экран эту вкладку, а SHIFT+F4 повторяет последнее действие на вкладке Найти.Сочетание клавиш CTRL+SHIFT+F выводит на экран диалоговое окно Формат ячеек с выбранной вкладкой Шрифт. | |
| CTRL+G | Отображение диалогового окна Переход.Клавиша F5 также выводит на экран это диалоговое окно. | |
| CTRL+H | Отображение диалогового окна Найти и заменить с выбранной вкладкой Заменить. | |
| CTRL+I | Применение или удаление курсивного начертания. | |
| CTRL+K | Отображение диалогового окна Вставка гиперссылки для новых гиперссылок или Изменение гиперссылки для существующей выбранной гиперссылки. | |
| CTRL+L | Отображение диалогового окна Создание таблицы. | |
| CTRL+N | Создание новой пустой книги. | |
| CTRL+O | Отображение диалогового окна Открытие документа для открытия или поиска файла.Сочетание клавиш CTRL+SHIFT+O выделяет все ячейки, содержащие комментарии. | |
| CTRL+P | Отображение вкладки Печать в Представление Microsoft Office Backstage.Сочетание клавиш CTRL+SHIFT+F выводит на экран диалоговое окно Формат ячеек с выбранной вкладкой Шрифт. | |
| CTRL+Q | Отображение параметров экспресс-анализа для данных, когда имеются ячейки, в которых выделены эти данные. | |
| CTRL+R | Использование команды Заполнить вправо, чтобы копировать содержимое и формат крайней левой ячейки выделенного диапазона во все расположенные правее ячейки. | |
| CTRL+S | Сохранение активного файла с текущим именем в текущем расположении и в существующем формате. | |
| CTRL+T | Отображение диалогового окна Создание таблицы. | |
| CTRL+U | Применение или удаление подчеркивания.Сочетание клавиш CTRL+SHIFT+U разворачивает и сворачивает строку формул. | |
| CTRL+V | Вставка содержимого буфера обмена в точке вставки и замена выделенного фрагмента. Функционирует только при наличии в буфере обмена объекта, текста или содержимого ячеек.При нажатии клавиш CTRL+ALT+V открывается диалоговое окно Специальная вставка. Оно доступно только после копирования или вырезания объекта, текста или содержимого ячейки на листе или в другой программе. | |
| CTRL+W | Закрытие окна выбранной книги. | |
| CTRL+X | Удаление содержимого выделенных ячеек. | |
| CTRL+Y | Повторение последней команды или действия, если это возможно. | |
| CTRL+Z | Использование команды Отменить для отмены последней команды или удаления последней введенной записи. |
Совет: Сочетаниям клавиш CTRL+J и CTRL+M в данный момент не назначены какие-либо действия.
Функциональные клавиши
| Клавиша | Описание |
|---|---|
| F1 | Отображение области задач Справка Excel.Сочетание клавиш CTRL+F1 отображает или скрывает ленту.Сочетание клавиш ALT+F1 создает встроенную диаграмму на основе данных из текущей области.Сочетание клавиш ALT+SHIFT+F1 добавляет в книгу новый лист. |
| F2 | Изменение активной ячейки и помещение курсора в конец ее содержимого. Нажатие этой клавиши также перемещает курсор в строку формул, если режим редактирования в ячейке выключен.Сочетание клавиш SHIFT+F2 добавляет или изменяет комментарии к ячейке.Сочетание клавиш CTRL+F2 отображает область предварительного просмотра на вкладке Печать в Представление Backstage. |
| F3 | Отображение диалогового окна Вставка имени. Доступно, только если в книге определены имена (вкладка Формулы, группа Определенные имена, Присвоить имя).Сочетание клавиш SHIFT+F3 выводит на экран диалоговое окно Вставка функции. |
| F4 | Повторение последней команды или действия, если это возможно.Если в формуле выделена ссылка на ячейку или диапазон, при нажатии F4 выполняется перебор всех комбинаций абсолютных и относительных ссылок.Сочетание клавиш CTRL+F4 закрывает окно выбранной книги.Сочетание клавиш ALT+F4 закрывает Excel. |
| F5 | Отображение диалогового окна Переход.Сочетание клавиш CTRL+F5 восстанавливает размер выбранного окна книги. |
| F6 | Переключение точки ввода между листом, лентой, областью задач и элементами управления масштабом. В листах, которые были разделены (меню Вид, Управление этим окном, Закрепить области, команда Разделить окно), при переходе между областью ленты и другими областями с помощью клавиши F6 в переключении участвуют и разделенные области.Сочетание клавиш SHIFT+F6 переключает точку ввода между листом, элементами управления масштабом, областью задач и лентой.Если открыто несколько книг, сочетание клавиш CTRL+F6 переключает точку ввода в окно следующей книги. |
| F7 | Отображение диалогового окна Орфография для проверки орфографии в активном листе или выделенном диапазоне.Если окно книги не развернуто, сочетание клавиш CTRL+F7 выполняет команду Переместить. С помощью клавиш перемещения курсора передвиньте окно и нажмите клавишу ВВОД, а для отмены — клавишу ESC. |
| F8 | Переход в режим выделения и выход из него. Если режим выделения включен, в строке состояния отображается надпись Расширяемое выделение, а клавиши со стрелками расширяют область выделения.Сочетание клавиш SHIFT+F8 позволяет при помощи стрелок добавить к выделению несмежные ячейки или диапазон.Сочетание клавиш CTRL+F8 выполняет команду Размер (в меню Элемент управленияокна книги), если окно не развернуто.Сочетание клавиш ALT+F8 выводит на экран диалоговое окно Макрос, позволяющее создавать, запускать, изменять и удалять макросы. |
| F9 | Вычисление всех листов всех открытых книг.Сочетание клавиш SHIFT+F9 вычисляет активный лист.Сочетание клавиш CTRL+ALT+F9 вычисляет все листы всех открытых книг, независимо от того, вносились ли в них изменения с момента последнего вычисления.Сочетание клавиш CTRL+ALT+SHIFT+F9 проверяет зависимые формулы, а затем заново вычисляет ячейки во всех открытых книгах, включая ячейки, не помеченные для вычисления.Сочетание клавиш CTRL+F9 сворачивает окно книги в значок. |
| F10 | Включение или отключение подсказок клавиш. (То же действие выполняется клавишей ALT.)Сочетание клавиш SHIFT+F10 отображает контекстное меню для выбранного элемента.Сочетание клавиш ALT+SHIFT+F10 отображает меню или сообщение для кнопки «Поиск ошибок».Сочетание клавиш CTRL+F10 разворачивает или восстанавливает исходный размер выбранного окна книги. |
| F11 | Создание диаграммы данных в текущем диапазоне на отдельном листе диаграммы.Сочетание клавиш SHIFT+F11 вставляет в книгу новый лист.Сочетание клавиш ALT+F11 открывает редактор Microsoft Visual Basic для приложений, в котором можно создать макрос на языке Visual Basic для приложений (VBA). |
| F12 | Отображение диалогового окна Сохранить как. |
Другие полезные сочетания клавиш
| Клавиша | Описание |
|---|---|
| ALT | Отображение подсказок клавиш (новых сочетаний клавиш) на ленте.Например:Клавиши ALT, О, З включают на листе режим разметки страницы.Клавиши ALT, О, Ы включают на листе обычный режим.Клавиши ALT, W, I включают на листе страничный режим. |
| Клавиши со стрелками | Переход по листу на одну ячейку вверх, вниз, влево или вправо.Сочетание CTRL+клавиша со стрелкой осуществляет переход на границу текущей область данных листа.Сочетание SHIFT+клавиша со стрелкой расширяет выделенную область на одну ячейку.Сочетание CTRL+SHIFT+клавиша со стрелкой расширяет выделенную область ячеек до последней непустой ячейки в той же строке или в том же столбце, что и активная ячейка, или, если следующая ячейка пуста, до следующей непустой ячейки.Клавиши СТРЕЛКА ВЛЕВО и СТРЕЛКА ВПРАВО при выделенной ленте позволяют выбрать вкладку слева или справа. При выбранном или открытом подменю эти клавиши со стрелками позволяют перейти от главного меню к подменю и обратно. Если выбрана вкладка ленты, эти клавиши позволяют перемещаться по вкладкам.Клавиши СТРЕЛКА ВНИЗ и СТРЕЛКА ВВЕРХ при открытом меню или подменю позволяют перейти к предыдущей или следующей команде. Если выбрана вкладка ленты, эти клавиши позволяют переходить вверх и вниз по группам вкладок.В диалоговом окне клавиши со стрелками вызывают переход к следующему или предыдущему параметру в выбранном раскрывающемся списке или в группе параметров.Клавиша СТРЕЛКА ВНИЗ или сочетание клавиш ALT+СТРЕЛКА ВНИЗ открывает выбранный раскрывающийся список. |
| BACKSPACE | Удаляет один символ слева в строке формул.Также удаляет содержимое активной ячейки.В режиме редактирования ячеек удаляет символ слева от места вставки. |
| DELETE | Удаляет содержимое ячейки (данные и формулы) в выбранной ячейке, не затрагивая форматирование ячейки или комментарии.В режиме редактирования ячеек удаляет символ справа от курсора. |
| END | Включает и выключает режим перехода в конец. В этом режиме с помощью клавиш со стрелками можно перемещаться к следующей непустой ячейке этой же строки или столбца как к активной ячейке. Режим перехода в конец выключается автоматически после нажатия клавиши со стрелкой. Необходимо снова нажимать клавишу END перед нажатием следующей клавиши со стрелкой. Когда этот режим включен, он отображается в строке состояния.Если ячейки пустые, последовательное нажатие клавиши END и клавиш со стрелками приводит к перемещению к последней ячейке в строке или столбце.Кроме того, если на экране отображается меню или подменю, нажатие клавиши END приводит к выбору последней команды из меню.Сочетание клавиш CTRL+END осуществляет переход в последнюю ячейку на листе, расположенную в самой нижней используемой строке крайнего правого используемого столбца. Если курсор находится в строке формул, сочетание клавиш CTRL+END перемещает его в конец текста.Сочетание клавиш CTRL+SHIFT+END расширяет выбранный диапазон ячеек до последней используемой ячейки листа (нижний правый угол). Если курсор находится в строке формул, сочетание клавиш CTRL+SHIFT+END выделяет весь текст в строке формул от позиции курсора до конца строки (это не оказывает влияния на высоту строки формул). |
| ВВОД | Завершение ввода значения в ячейку в строке формул и выбор ячейки ниже (по умолчанию).В форме для ввода данных осуществляется переход к первому полю следующей записи.Открытие выбранного меню (для активации строки меню нажмите F10) или выполнение выбранной команды.В диалоговом окне выполняется действие, назначенное выбранной по умолчанию кнопке в диалоговом окне (эта кнопка выделена толстой рамкой, часто — кнопка ОК).Сочетание клавиш ALT+ВВОД начинает новую строку в текущей ячейке.Сочетание клавиш CTRL+ВВОД заполняет выделенные ячейки текущим значением.Сочетание клавиш SHIFT+ВВОД завершает ввод в ячейку и перемещает точку ввода в ячейку выше. |
| ESC | Отмена ввода в ячейку или строку формул.Закрытие меню или подменю, диалогового окна или окна сообщения.Кроме того, нажатие этой клавиши закрывает полноэкранный режим (если он был активен) и восстанавливает обычный режим, в котором отображаются лента и строка состояния. |
| HOME | Переход в начало строки или листа.При включенном режиме SCROLL LOCK осуществляется переход к ячейке в левом верхнем углу окна.Кроме того, если на экране отображается меню или подменю, осуществляется выбор первой команды из меню.Сочетание клавиш CTRL+HOME осуществляет переход к ячейке в начале листа.Сочетание клавиш CTRL+SHIFT+HOME расширяет выбранный диапазон ячеек до начала листа. |
| PAGE DOWN | Осуществляет перемещение на один экран вниз по листу.Сочетание клавиш ALT+PAGE DOWN осуществляет перемещение на один экран вправо по листу.Сочетание клавиш CTRL+PAGE DOWN осуществляет переход к следующему листу книги.Сочетание клавиш CTRL+SHIFT+PAGE DOWN приводит к выбору текущего и следующего листов книги. |
| PAGE UP | Осуществляет перемещение на один экран вверх по листу.Сочетание клавиш ALT+PAGE UP осуществляет перемещение на один экран влево по листу.Сочетание клавиш CTRL+PAGE UP осуществляет переход к предыдущему листу книги.Сочетание клавиш CTRL+SHIFT+PAGE UP приводит к выбору текущего и предыдущего листов книги. |
| ПРОБЕЛ | В диалоговом окне осуществляет нажатие выбранной кнопки или устанавливает и снимает флажок.Сочетание клавиш CTRL+ПРОБЕЛ выделяет столбец листа.Сочетание клавиш SHIFT+ПРОБЕЛ выделяет всю строку листа.Сочетание клавиш CTRL+SHIFT+ПРОБЕЛ выделяет весь лист.Если лист содержит данные, сочетание клавиш CTRL+SHIFT+ПРОБЕЛ выделяет текущую область. Повторное нажатие CTRL+SHIFT+ПРОБЕЛ выделяет текущую область и ее итоговые строки. При третьем нажатии CTRL+SHIFT+ПРОБЕЛ выделяется весь лист.Если выбран объект, сочетание клавиш CTRL+SHIFT+ПРОБЕЛ выделяет все объекты листа.Сочетание клавиш ALT+ПРОБЕЛ отображает меню Элемент управления окна Excel. |
| TAB | Перемещение на одну ячейку вправо.Переход между незащищенными ячейками в защищенном листе.Переход к следующему параметру или группе параметров в диалоговом окне.Сочетание клавиш SHIFT+TAB осуществляет переход к предыдущей ячейке листа или предыдущему параметру в диалоговом окне.Сочетание клавиш CTRL+TAB осуществляет переход к следующей вкладке диалогового окна.Сочетание клавиш CTRL+SHIFT+TAB осуществляет переход к предыдущей вкладке диалогового окна. |
Ctrl+N — Создание нового документа
Ctrl+S, Shift+F12 — Сохранение документа
F12 — Сохранение документа под другим именем (в другом каталоге)
Ctrl+O, Ctrl+F12 — Открытие документа
Ctrl+F4, Ctrl+W — Закрытие документа
Alt+F4 — Закрытие Excel
Ctrl+F6, Ctrl+Shitt+F6, Ctrl+Tab, Ctrl+Shift+Tab — Переход между окнами документов
Alt+Tab — Переключение окон документов (если переключатель окна на панели задач включен)
Ctrl+F10 — Перевод всех окон документов из нормального состояния в развернутое, и обратно
Ctrl+F5 — Перевод всех окон документов в нормальный вид
F6, Shift+F6 — Переход между частями таблицы после разбивки
Shift+F10 — Вызов контекстного меню объекта
F7 — Проверка орфографии
Ctrl+P, Ctrl+Shift+F12 — Печать документа
Shift+F11 ,Alt+Shitt+F1 — Создание листа таблицы
F11, Alt+F1 — Создание листа диаграммы
Ctrl+Page Down — Следующий лист
Ctrl+Page Up — Предыдущий лист
Ctrl+Shift+Page Down — Выделение следующего листа
Ctrl+Shift+Page Up — Выделение предыдущего листа
Alt+Enter — Ввод текста в несколько строк
Ctrl+Enter — Ввод одинаковых данных в ячейки выделенного блока
Ctrl+R (Ctrl+D) — Ввод одинаковых данных в ячейки справа (снизу)
Ctrl+; — Вставка текущей даты
Ctrl+Shift+; — Вставка текущего времени
Shitt+F3 — Вызов мастера функций
Ctrl+Sbitt+A — Вызов мастера функций после набора имени функции
Ctrl+A — Ввод имен аргументов функции после набора имени функции
Alt+= — Автосуммирование
Ctrl+Z, Alt+Back Space — Отмена последней операции
F4, Ctrl+Y — Возвращение отмененного действия (или повтор последнего действия)
F4 (при редактировании) — Смена относительных/абсолютных адресов
Ctrl+1 — Вызов диалогового окна Формат ячеек
Ctrl+B, Ctrl+2 — Шрифт полужирный
Ctrl+I, Ctrl+3 — Шрифт курсив
Ctrl+U, Ctrl+4 — Шрифт подчеркнутый
Ctrl+5 — Шрифт перечеркнутый
Ctrl+Shift+P — Активизация инструмента Размер
Ctrl+Shift+F — Активизация инструмента Шрифт
Ctrl+Shift+- — Формат Обычный (по умолчанию)
Ctrl+Shift+1 — Формат числа 0.00 с разделителем групп разрядов
Ctrl+Shift+2 — Формат времени ч.мм
Ctrl+Shift+3 — Формат даты ДД.МММ.ГГ
Ctrl+Shift+4 — Формат числа Денежный
Ctrl+Shift+5 — Формат числа Процентный
Ctrl+Shift+6 — Формат числа О.ООЕ+00
Ctrl+Shift+7 — Обрамление внешнего контура тонкой сплошной линией
Ctrl+Shift+- — Отмена обрамления всех линий
Alt+’ — Вызов окна Стиль
Shift+Space — Выделение строки
Ctrl+Space — Выделение столбца
Ctrl+A — Выделение всей таблицы
Ctrl+Shift+8, Ctrl+* (цифр.клав.) — Выделение области заполненных ячеек
Shift+клавиши перемещения, F8 и клавиши перемещения — Выделение одиночного блока
Shift+F8 & F8 и клавиши перемещения — Выделение кусочного блока
Ctrl+C, Ctrl+lnsert — Копирование в буфер обмена
Ctrl+X, Shitt+Delete — Вырезание в буфер обмена
Ctrl+V, Shift+lnsert — Вставка из буфера обмена
Ctrl+- — Удаление ячеек
Ctrl+Shift+= — Вставка новых ячеек
Ctrl+9, Ctrl+Shift+9 — Скрытие (показ) строк
Ctrl+0, Ctrl+Shift+0 — Скрытие (показ) столбцов
Alt+; — Отмена выделения скрытых ячеек (выделение видимых)
Ctrl+6 — Скрытие/показ графических объектов
Ctrl+G, F5 — Переход и выделение ячеек
Ctrl+F, Shift+F5 — Поиск
Shift+F4 — Повторный поиск
Ctrl+H — Поиск и замена
Ctrl+F3 — Присвоение имени
Ctrl+Shift+F3 — Создание имен по существующим заголовкам
F3 — Вставка имени в формулу
Shift+F2 — Добавление/редактирование примечания ячейки
Ctrl+Shift+O — Выделение всех ячеек с примечаниями
F9, Ctrl+= — Ручное вычисление формул во всех открытых книгах
Shift+F9 — Ручное вычисление формул в текущей таблице
Ctrl+’ — Включение/выключение режима показа формул
Ctrl+[, Ctrl+] — Выделение влияющих (зависимых) ячеек
Ctrl+Shift+[, Ctrl+Shift+] — Выделение косвенно влияющих (зависимых) ячеек
Ctrl+Shift+C — Копирование (запоминание) параметров графического объекта
Ctrl+Shift+V — Вставка (присвоение) параметров графического объекта
Ctrl+Shift+Space — Выделение всех графических объектов на листе
Клавиатурные комбинации редактирования содержимого ячеек
Ноmе — В начало строки
End — В конец строки
Ctrl+Стрелка вправо — На одно слово вправо
Ctrl+Стрелка влево — На одно слово влево
Ctrl+’ — Копирование в текущую ячейку всех данных из верхней ячейки
Ctrl+Shift+’ — Копирование в текущую ячейку из верхней ячейки всех значений, введенных или вычисленных по формуле
Delete (Back Space) — Удаление символа справа (слева) от курсора
Ctrl+Oelete — Удаление до конца строки
Клавиатурные комбинации перемещения по таблице
Tab — На ячейку вправо
Shift+Tab — На ячейку влево
Ctrl+Home — В первую первая ячейку таблицы (А1)
Ctrl+End, End и Home — В правый нижний угол активной области
Alt+Page Up — На экран влево
Alt+Page Down — На экран вправо
Ctrl+Back Space — Возврат к текущей ячейке (если она не видна)
Ctrl+ Стрелка вправо, End и Стрелка вправо — Вправо по строке к границе заполненной области
Ctrl+ Стрелка влево, End и Стрелка влево — Влево по строке к границе заполненной области
Ctrl+ Стрелка вниз, End и Стрелка вниз — Вниз по столбцу к границе заполненной области
Ctrl+ Стрелка вверх, End и Стрелка вверх — Вверх по столбцу к границе заполненной области
Клавиатурные комбинации перемещения по выделенному блоку
Enter — Сверху вниз слева направо
Shift+Enter — Снизу вверх справа налево
Tab — Слева направо сверху вниз
Shift+Tab — Справа налево снизу вверх
Ctrl+Alt+ Стрелка вправо — К следующей части кусочного блока
Ctrl+Alt+ Стрелка влево — К предыдущей части кусочного блока
Ctrl+ . — В углы выделенного блока по часовой стрелке
Клавиатурные комбинации перемещения по базе данных
Стрелка вниз, Enter — К следующей записи
Стрелка вврех, Shift+Enter — К предыдущей записи
Page Up — На 10 записей вперед
Page Down — На 10 записей назад
Ctrl+ Стрелка вниз, Ctrl+Page Down -К последней пустой записи
Ctrl+ Стрелка вверх, Ctrl+Page Up — К первой записи
Копирование и перемещение папок и файлов
При копировании создается дубликат исходного объекта. Копирование осуществляется такими способами.
• Выделить объект или группу объектов — Правка — Копировать (при этом все выделенное попадает в специальное место, называемое Буфером обмена) или CTRL+C- перейти в нужное место — Правка — Вставить или CTRL+V.
• Выделить объект или группу объектов — левой кнопкой мыши перетащить мышью, не отпуская кнопки и удерживая нажатой клавишу CTRL.
При перемещении исходный объект располагается в другом месте файловой системы. Для перемещения выделенных объектов следует выделить.
• объект или группу объектов — Правка — Вырезать (при этом все выделенное попадает в специальной место, называемое Буфером обмена) или CTRL+X- перейти в нужное место — Правка — Вставить;
• объект или группу объектов — левой кнопкой мыши перетащить мышью, не отпуская кнопки.
Для команд Копировать, Вырезать, Вставить можно использовать кнопки на Панели инструментов.
Универсальный способ перемещения или копирования объекта с помощью правой кнопки мыши, при отпускании кнопки открывается контекстное меню для выбора операций копирования и перемещения,
Есливы случайно переместили бъект, то можно воспользоваться кнопкой Отмена или Правка – Отменить.
Специальные папки. Мой компьютер
Кроме обычных лапок в Windows существуют специальные папки.
Специальная папка Корзина служит для удаления палок и документов. Содержимое Корзины можно удалить физически полностью или частично командой Файл — Очистить Корзину или контекстное меню — Очистить Корзину, Можно удалять файлы и не через Корзину, нажав сочетание клавиш SHIFT +DEL.
Папку Корзина можно настроить и просмотреть ее свойства командой контекстного меню Свойства. Можно настроить независимые конфигурации Корзины для каждого диска или единые для всех дисков, установить размер Корзины и способ удаления (флажки Уничтожать файлы сразу после удаления и Запрашивать подтверждения на удаление).
В специальной папке Мой компьютер содержатся значки всех объектов, содержащихся в компьютере, ее нельзя удалить.
Программа Проводник
Программа Проводник предназначена для манипуляций с файлами и папками, для просмотра и поиска нужных данных в системе. В отличие от папки Мой компьютер окно Проводника разделено на две части: в левой — иерархия всех папок, в правой — содержимое палки, выделенной в левой части. Граница между областями может быть передвинута в нужном соотношении.
Способы вызова программы Проводник:
• Пуск — Программы — Проводник;
• в папке Мой компьютер выбрать любой объект и выполнить команду Файл — Проводник;
• щелчок по файлу explorer.exe;
• из контекстного меню для кнопки Пуск;
• с помощью ярлыка программы Проводник (файл explorer.ехе)
на Рабочем столе.
Копирование и перемещение файлов и папок в Проводнике очень удобно осуществлять путем перетаскивания их мышью в нужное место. Копирование требует одновременного нажатия клавиши CTRL.
Поиск файлов и папок
Команда Найти (Поиск) позволяет найти файл или папку по любой известной информация, включая часть имени, его тип, диапазон дат, фрагменту содержимого файла и др. Команда вызывается по-разному:
• Пуск — Найти — Файлы и папки;
- контекстное меню для кнопки Пуск — Найти;
- в окне Проводника или окне папки Сервис — Поиск – Файлы и папки
Практическое задание 2
Работа с папками и файлами посредством папки Мой компьютер
1. Создайте следующую структуру вложенных папок и документов.
Для этого выполните следующие действия:
• В папке Мой
компьютер откройте рабочий диск. Создайте папку Документы командой меню Файл — Создать — Папка.
| • В ней создайте папки |
Папка Документ Графика и Тексты с помощью контекстного меню
• В папке Тексты создайте еще две папки’ Приказы и
Договоры. » В папке Договоры создайте текстовый документ (файл) с
именем Договор 1: Файл — Создать — Текстовый документ.
• Двойным щелчком на значке документа вызовите обрабатывающее текстовые документы приложение Блокнот и введите текст, содержащий дату, фамилию, номер группы.
• Сохраните документ (Файл — Сохранить), закройте программу Блокнот (Файл-Выход).
2. Выполните переходы с одного уровня папок на другой с помощью Панели инструментов:
• Перейдите в папку Тексты с помощью кнопки Вверх. Измените вид окна папки с помощью кнопки Вид на таблицу.
• Перейдите в папку Документы, щелкнув мышью в любом месте открытой папки Тексты.
• Вернитесь в папку Договоры.
Перемещение и копирование документов
3. Переместите документ Договор 1 в лапку Приказы через Рабочий стол:
• мышью перетащите документ на Рабочий стол;
• перейдите в окно папки Тексты;
• установите окно так, чтобы был виден значок папки Договоры;
• перетащите документ со стола на значок папки Договоры;
• откройте шапку Договоры.
4. Создайте копию файла Договоры 1 в этой же папке под именем Договор 2, используя Буфер обмена:
• мышью укажите значок документа Договор 1;
• выполните команду Правка — Копировать, затем Правка — Вставить;
• переименуйте копию документа.
5. Создайте копию файла Договор 1 в этой же папке под именем Договор 3 с помощью кнопок Панели инструментов Копировать, Вставить. Удалите файл кнопкой Удалить на Панели инструментов.
6. Отредактируйте документ Договор 2 с помощью Блокнота, добавив строку. Составил: Иванов П.А.. Выйдите из Блокнота.
7. Скопируйте Договор 2. из папки Приказы е пипку Договоры таким образом:
• перейдите в папку Тексты;
• установите режим открывания для каждой папки отдельного окна (Вид — Свойства папки — вкладка Общие -кнопка Настроить — Способ обзора папок—Открывать каждую папку в отдельном окне):
• откройте окно папки Тексты и разместите его без перекрытия с папкой Приказы;
• при нажатой клавише CTRL мышью перетащите файл Договор 2 на значок папки Договоры в окне папки Тексты;
• откройте окно папки Договоры и переименуйте файл Договор 2 в Договор 4;
• скопируйте файл Договор 4 в папку Тексты, перемещая файл в окно папки правой кнопкой мыши. В контекстном меню укажите Копировать.
Работа с группой объектов 8. Проведите выделение и копирование групп объектов:
• закройте все окна, кроме папки Договоры. Откройте папку Мой компьютер;
• перейдите в папку Windows или Мои документы;
• выделите группу (не более 5) идущих подряд файлов и папок прямоугольником с помощью мыши:
• выделите другую группу идущих подряд файлов с клавишей SHIFT;
• присоедините к выбранным другие объекты, нажав CTRL:
• скопируйте все выбранные файлы в папку Договоры, используя контекстное меню;
• закройте окна всех папок, кроме папки Договоры. Q. Проведите удаление объектов:
• удалите один из файлов, переместив его в Корзину. Проверьте, можно ли его скопировать в Корзину? Если нет, то почему?
• выделите группу файлов и переместите их в Корзину;
• выделите файл или группу файлов и нажмите клавишу DELETE;
• откройте окно Корзины. Все удаленные в данном пункте файлы должны быть в Корзине. Выделите один из файлов.
Отмените удаление с помощью команды Правка — Отмена удаления;
• очистите Корзину командой Файл — Очистить корзину и закройте Корзину.
10. Удалите папку Приказы. Для этого:
• перейдите на рабочий диск. Перенесите папку Приказы в Корзину,
• очистите Корзину с помощью контекстного меню.
11. Установите для папок режим просмотра содержимого открываемых папок в одном окне.
12. Откройте папку Тексты. Установите для папки Договоры атрибут скрытый», вызвав контекстное меню на этой папке, затем выберите Свойства — Скрытый. Сделайте ее невидимой. Для этого: Вид — Свойства папки — вкладка Вид — Не показывать скрытые файлы. Обратите внимание на информацию в строке состояния.
13. Сделайте папку видимой.
14. Настройте папку Договоры, установив для нее новый фон.
15. Установите для папки Тексты свой фон и цвет букв для подписей значков.
16. Отмените настройки для папки Договоры.
17. Установите любым способом отображение всех файлов, удалите папку Документы в Корзину.
18. Восстановите удаленную папку-
Контрольные вопросы
1. Как создать новую папку?
2.. Как проводить перемещение и копирование объектов?
3. В чем назначение специальной папки Корзина?
4. Как выбрать группу произвольно расположенных объектов?
5. В каком режиме можно увидеть окна всех открытых вложенных папок?
6..Как устанавливаются атрибуты папок и файлов? Какие атрибуты можно установить?
Практическое задание 3
Статьи к прочтению:
Копирование перемещение файлов и папок
Похожие статьи:
HTML-тег выбора
Пример
Создайте раскрывающийся список с четырьмя вариантами:
Выбери машину: <выбрать
name = "cars">
Дополнительные примеры «Попробуйте сами» ниже.
Определение и использование
Элемент используется для создания раскрывающегося списка.
Элемент чаще всего используется в форме для сбора пользовательского ввода.
Атрибут name необходим для ссылки
данные формы после отправки формы (если вы опустите name , данные из раскрывающегося списка отправляться не будут).
Атрибут id необходим для связи
раскрывающийся список с меткой.
Теги
Совет: Всегда добавляйте тег
Поддержка браузера
| Элемент | |||||
|---|---|---|---|---|---|
| <выбрать> | Есть | Есть | Есть | Есть | Есть |
Атрибуты
| Атрибут | Значение | Описание |
|---|---|---|
| автофокус | автофокус | Указывает, что раскрывающийся список должен автоматически получать фокус при загрузке страницы. |
| отключен | отключен | Указывает, что раскрывающийся список должен быть отключен. |
| форма | form_id | Определяет, какая форма раскрывающегося списка принадлежит |
| кратно | несколько | Указывает, что можно выбрать сразу несколько опций |
| название | наименование | Определяет имя раскрывающегося списка |
| требуется | требуется | Указывает, что пользователь должен выбрать значение перед отправкой формы |
| размер | номер | Определяет количество видимых опций в раскрывающемся списке |
Глобальные атрибуты
Тег также поддерживает глобальные атрибуты в HTML.
Атрибуты событий
Тег также поддерживает атрибуты событий в HTML.
Другие примеры
Пример
Используйте
Связанные страницы
Ссылка на HTML DOM: выберите объект
Учебное пособие по CSS: стилизация форм
Настройки CSS по умолчанию
Нет.
Конструкторы копирования — cppreference.com
Конструктор копирования класса T — это не шаблонный конструктор, первым параметром которого является T & , const T & , volatile T & , или const volatile T &, и либо нет других параметров, либо все остальные параметры имеют значения по умолчанию .
[править] Синтаксис
имя_класса (const имя_класса и ) | (1) | ||||||||
имя_класса (const имя_класса и ) = по умолчанию; | (2) | ||||||||
имя_класса (const имя_класса и ) = удалить; | (3) | ||||||||
Где имя_класса должно называть текущий класс (или текущую реализацию шаблона класса), или, когда оно объявлено в области пространства имен или в объявлении друга, оно должно быть квалифицированным именем класса.
[править] Объяснение
1) Типичное объявление конструктора копирования.
2) Принудительная генерация конструктора копирования компилятором.
3) Избегать неявной генерации конструктора копирования.
Конструктор копирования вызывается всякий раз, когда объект инициализируется (путем прямой инициализации или инициализации копирования) из другого объекта того же типа (если при разрешении перегрузки не будет выбрано лучшее совпадение или вызов не будет отклонен), что включает
- инициализация: T a = b; или T a (b);, где b имеет тип
T; - передача аргументов функции: f (a);, где
aимеет типT, аfявляется недействительным f (T t); - функция return: return a; внутри функции, такой как T f (), где
aотносится к типуT, у которого нет конструктора перемещения.
[править] Неявно объявленный конструктор копирования
Если для типа класса (структура, класс или объединение) не предусмотрены определяемые пользователем конструкторы копирования, компилятор всегда будет объявлять конструктор копирования как неявный встроенный публичный член своего класса . Этот неявно объявленный конструктор копирования имеет форму T :: T (const T &), если все следующие условия верны:
- каждая прямая и виртуальная база
BизTимеет конструктор копирования, параметры которого являются const B & или const volatile B &; - каждый нестатический элемент данных
MизTтипа класса или массива типа класса имеет конструктор копирования, параметры которого являются const M & или const volatile M &.
В противном случае неявно объявленный конструктор копирования - это T :: T (T &). (Обратите внимание, что из-за этих правил неявно объявленный конструктор копирования не может связываться с изменчивым аргументом lvalue.)
Класс может иметь несколько конструкторов копирования, например как T :: T (const T &), так и T :: T (T &).
Если присутствуют некоторые определяемые пользователем конструкторы копирования, пользователь все же может принудительно создать неявно объявленный конструктор копирования с ключевым словом | (начиная с C ++ 11) |
Неявно объявленный (или заданный по умолчанию в его первом объявлении) конструктор копирования имеет исключение
.on () | Документация API jQuery
Описание: Прикрепите функцию обработчика событий для одного или нескольких событий к выбранным элементам.
Метод .on () присоединяет обработчики событий к текущему выбранному набору элементов в объекте jQuery. Начиная с jQuery 1.7, метод .on () предоставляет все функции, необходимые для подключения обработчиков событий.Для получения справки по преобразованию из более старых методов событий jQuery см. .bind () , .delegate () и .live () . Чтобы удалить события, связанные с .on () , см. .off () . Чтобы прикрепить событие, которое запускается только один раз, а затем удаляется, см. .one ()
Имена событий и пространства имен
В качестве аргумента событий можно использовать любые имена событий. jQuery будет проходить через стандартные типы событий JavaScript браузера, вызывая функцию обработчика , когда браузер генерирует события из-за действий пользователя, таких как click .Кроме того, метод .trigger () может запускать как стандартные имена событий браузера, так и настраиваемые имена событий для вызова прикрепленных обработчиков. Имена событий должны содержать только буквенно-цифровые символы, символы подчеркивания и двоеточия.
Имя события может быть квалифицировано пространствами имен событий , что упрощает удаление или запуск события. Например, «click.myPlugin.simple» определяет как myPlugin, так и простые пространства имен для этого конкретного события щелчка. Обработчик события щелчка, прикрепленный через эту строку, может быть удален с помощью .off ("click.myPlugin") или .off ("click.simple") , не мешая другим обработчикам кликов, прикрепленным к элементам. Пространства имен похожи на классы CSS в том, что они не иерархичны; только одно имя должно совпадать. Пространства имен должны содержать только прописные / строчные буквы и цифры.
Во второй форме .on () аргумент events является простым объектом. Ключи представляют собой строки в той же форме, что и аргумент events с разделенными пробелами именами типов событий и необязательными пространствами имен.Значение для каждого ключа - это функция (или значение false ), которая используется в качестве обработчика вместо последнего аргумента метода. В остальном эти две формы идентичны по своему поведению, как описано ниже.
Прямые и делегированные обработчики событий
Большинство событий браузера bubble или распространяются на от самого глубокого, самого внутреннего элемента (цель события ) в документе, где они происходят, вплоть до тела и элемента документа .В Internet Explorer 8 и ниже некоторые события, такие как change и submit , изначально не всплывают, но jQuery исправляет их, чтобы пузыриться и создавать согласованное кросс-браузерное поведение.
Если селектор опущен или равен нулю, обработчик событий называется прямым или напрямую привязанным . Обработчик вызывается каждый раз, когда событие происходит в выбранных элементах, независимо от того, происходит ли оно непосредственно в элементе или в пузырьках от дочернего (внутреннего) элемента.
Когда предоставляется селектор , обработчик событий называется делегированным . Обработчик не вызывается, когда событие происходит непосредственно в привязанном элементе, а только для потомков (внутренних элементов), которые соответствуют селектору. jQuery перебрасывает событие от цели события до элемента, к которому прикреплен обработчик (т. е. от внутреннего к самому внешнему элементу), и запускает обработчик для любых элементов вдоль этого пути, соответствующих селектору.
Обработчики событий привязаны только к текущим выбранным элементам; они должны существовать в то время, когда ваш код звонит на .на () . Чтобы убедиться, что элементы присутствуют и могут быть выбраны, поместите сценарии после элементов в разметке HTML или выполните привязку событий внутри обработчика готовности документа. В качестве альтернативы можно использовать делегированные обработчики событий для присоединения обработчиков событий.
Делегированные обработчики событий имеют преимущество
Objective Case | Что такое объективный случай?
Наша историяФутляр для объектива
Объективный падеж используется для существительных и местоимений, которые функционируют как объекты.Есть три типа объектов:- Прямой объект . Прямой объект - это вещь, на которую действует глагол. Например:
- Я видел ее вчера. («Ее» является прямым существом глагола «видел». «Ее» - это вариант «она» в объективном падеже.)
- Косвенный объект . Косвенный объект предложения - получатель прямого объекта. Например:
- Я написал ему письмо. («Он» является косвенным объектом глагола «написал», то есть получателем «письма», которое является прямым объектом. «Он» - это вариант «он» в объективном падеже.)
- Объект предлога . Предлогом является существительное или местоимение, управляемое предлогом. Например:
- Это подарок от них. («Их» - это объект предлога «от». «Они» - вариант «они» в объективном падеже.)
Понял? Сделайте быстрый тест.
Примеры объективного случая (прямой объект)
Прямым объектом глагола является вещь, на которую глагол воздействует. Другими словами, прямой объект - это получатель действия. Прямой объект можно найти, найдя глагол и спросив «что?» или «кого?». Например:- Отправьте его немедленно. (Q: «послать» что или кого? A: «его»)
- Пожалуйста, отправьте это письмо немедленно. (Q: что "послать"? A: "это письмо")
(В этом примере местоимение «он» находится в объективном падеже. Оно изменило свою форму с «он» на «его». «Он» является версией субъективного падежа.)
(В этом примере именная фраза «this letter» находится в объективном падеже. Однако она не меняется. Помните, что только некоторые личные местоимения меняют свою форму в объективном падеже в английском языке.)
Примеры объективного случая (косвенный объект)
Косвенный объект - это получатель прямого объекта. Косвенный объект можно найти, указав прямой объект (см. Выше), а затем спросив, кто или что его получил. В приведенных ниже примерах косвенные объекты затенены, а прямые объекты выделены жирным шрифтом.- Пожалуйста, немедленно пришлите мне письмо . (Q: "послать" что? A: "письмо")
- Друзья всегда должны говорить вам правду .Но, пожалуйста, не надо. (Q: «что сказать»? A: «правда»)
(Q: Кто (или что) получил «письмо? A:« я »)
(Q: Кто (или что) его получил? A: «вы»)
(Не все личные местоимения меняют свои формы в объективном падеже. В этом примере «вы» употребляется в объективном падеже, которое имеет то же написание, что и версия субъективного падежа.)
Примеры объективного падежа (объект предлога)
Существительное или местоимение после предлога называется объектом предлога.В приведенных ниже примерах предлоги выделены жирным шрифтом.- Она сидит с мной.
- Мы поплывем вместе с ей.
- Вы можете много рассказать о характере парня по его способу поедания мармеладов. (Президент Рональд Рейган) (Здесь объектами предлогов являются придаточные слова-существительные. Объектом может быть отдельное слово, местоимение, именная фраза или существительное придаточное.)
Случай с объективом
Объекты (т.е. прямые объекты, косвенные объекты и объекты предлогов) всегда находятся в объективном падеже. В английском это влияет только на местоимения (но не на все местоимения). Вот список субъективных местоимений и объективных местоимений:Винительный и Дательный падежи
Изучая другие языки, вы можете встретить винительный падеж (для прямых объектов) и дательный падеж (для косвенных объектов). Эти два падежа также используются для объектов предлогов.В английском языке нет различия между формами винительного и дательного падежей. Объективный случай охватывает и то, и другое.Подробнее о других кейсах.
Почему я должен заботиться о объективном случае?
Вот четыре веские причины заботиться об объективном случае.(Причина 1) Это хороший материал для изучения иностранного языка.
В английском языке объекты принимают объективный падеж. Это влияет только на местоимения. Это просто означает, что такие слова, как «я», «он», «она», «мы» и «они» меняются на «я», «он», «она», «мы» и «они»." Даже если использование объективного падежа может быть естественным в английском языке, это обычно не так естественно при изучении иностранного языка (особенно потому, что их статьи (" a "," an, "" the ") и прилагательные, вероятно, будут тоже меняются, когда они используются как объекты) .Например:
| Язык | Субъективный случай | Объективный случай |
|---|---|---|
| Английский | одна маленькая собака | У меня одна маленькая собака . ( Никаких изменений.) |
| Немецкий | ein kleiner Hund | Ich habe einen kleinen Hund . (Артикль и прилагательное меняются, если это объект.) |
| Боснийский | jedan mali pas | Imam jednog malog psa . (Артикль, прилагательное и существительное меняются, если это объект.) |
(Причина 2) Не путайте «кто» и «кого».
Используйте «кто», если это объект. Например:- Она кого видела? (Здесь «кто» - прямой объект.)
- Ты кому письмо написал? («Кто» - косвенный объект.)
- Статья о ком? («Кто» - объект предлога.)
- Кто видел Чарльза? (Здесь «кто» является подлежащим глагола «увидел».")
(Причина 3) Убедитесь, что подлежащее и глагол совпадают.
Предлог не может быть подлежащим глагола.- Продам ящик с трофеями.
- Продана коробка трофеев.
Эта ошибка особенно часто встречается со словом "each" (в единственном числе).
- Каждому из студентов назначается наставник.
- Каждому из студентов назначается наставник. (Пусть вас не вводит в заблуждение множественное число «ученики». Помните, что объект предлога («ученики») не может быть подлежащим глагола. Подлежащее - «каждый» в единственном числе.)
(Причина 4) «Я» не может быть объектом.
«Я» не может быть объектом (прямым объектом, косвенным объектом или объектом предлога)...Когда-либо. Это особенно важно при использовании таких терминов, как «моя жена и я» или «между вами и мной».- Они предупредили нас с женой.
- Они предупредили меня и мою жену.
- Держи это между собой и мной
- Держи это между мной и тобой.
Подробнее про «моя жена и я / я» читайте на странице личных местоимений (см. Пункт 1).
Ключевые моменты
- Изучение иностранного языка? Вы должны понимать предметы.
- Вы написали "кого"? Это подлежащее глагола? Да? Это не правильно.
- Не позволяйте объекту предлога отвлекать ваш взгляд от подлежащего глагола. Например:
- Объем проектов был слишком широким. («Объем» - единственное число, что дает нам «было» не было ». Помните, что объект предлога (в данном случае« проекты ») не может быть подлежащим глагола.)
- Вы писали что-то вроде «мы с мужем»? Это подлежащее глагола? Нет? Это не правильно.
- Термин «между вами и мной» всегда неверен.
Помогите нам улучшить грамматику Monster
- Вы не согласны с чем-то на этой странице?
- Вы заметили опечатку?
См. Также
Что такое субъективный случай? Что такое предлоги? Что такое прямой объект? Что такое косвенный объект? Что является предметом предлога? Что такое словосочетания с существительными? Что такое предложения существительного? Что такое объективные местоимения? Подробнее о том, кто и кого Словарь грамматических терминов7 способов найти и удалить повторяющиеся значения в Microsoft Excel
Повторяющиеся значения в ваших данных могут стать большой проблемой! Это может привести к существенным ошибкам и завышению ваших результатов.
Но найти и удалить их из данных в Excel на самом деле довольно просто.
В этом руководстве мы рассмотрим 7 различных методов поиска и удаления повторяющихся значений из ваших данных.
Видеоурок
Что такое повторяющееся значение?
Повторяющиеся значения возникают, когда в ваших данных появляется одно и то же значение или набор значений.
Для заданного набора данных вы можете определять дубликаты разными способами.
В приведенном выше примере есть простой набор данных с 3 столбцами для марки, модели и года для списка автомобилей.
- Первое изображение выделяет все дубликаты, основанные только на марке автомобиля.
- На втором изображении выделены все дубликаты в зависимости от марки и модели автомобиля. В результате на один дубликат меньше.
- Второе изображение выделяет все дубликаты на основе всех столбцов в таблице. Это приводит к тому, что еще меньше значений считается повторяющимися.
Результаты дублирования на основе одного столбца и всей таблицы могут сильно отличаться. Вы всегда должны знать, какую версию вы хотите и что делает Excel.
Найдите и удалите повторяющиеся значения с помощью команды удаления дубликатов
Удаление повторяющихся значений в данных - очень распространенная задача. Это настолько распространено, что на ленте есть специальная команда.
Выберите ячейку внутри данных, из которой вы хотите удалить дубликаты, перейдите на вкладку Data и щелкните команду Remove Duplicates .
Excel выберет весь набор данных и откроет окно «Удалить дубликаты».
- Затем вам нужно сообщить Excel, содержат ли данные заголовки столбцов в первой строке. Если этот флажок установлен, первая строка данных будет исключена при поиске и удалении повторяющихся значений.
- Затем вы можете выбрать, какие столбцы использовать для определения дубликатов. Также есть удобные кнопки Выбрать все и Отменить выделение всех , которые вы можете использовать, если у вас длинный список столбцов в ваших данных.
Когда вы нажмете OK , Excel удалит все повторяющиеся значения, которые он найдет, и даст вам итоговый счет того, сколько значений было удалено и сколько значений осталось.
Эта команда изменит ваши данные, поэтому лучше всего выполнить команду для копии ваших данных, чтобы сохранить исходные данные без изменений.
Найдите и удалите повторяющиеся значения с помощью расширенных фильтров
Есть также другой способ избавиться от любых повторяющихся значений в ваших данных с ленты.Это возможно с помощью расширенных фильтров.
Выберите ячейку внутри данных, перейдите на вкладку Data и щелкните команду Advanced filter.
Откроется окно расширенного фильтра.
- Вы можете выбрать: Отфильтровать список на месте или Копировать в другое место . Фильтрация списка на месте скроет строки, содержащие любые дубликаты, а при копировании в другое место будет создана копия данных.
- Excel угадывает диапазон данных, но вы можете настроить его в диапазоне List . Диапазон критериев можно оставить пустым, а поле Копировать в необходимо будет заполнить, если была выбрана опция Копировать в другое место .
- Установите флажок Только уникальные записи .
Нажмите OK , и вы удалите повторяющиеся значения.
Расширенные фильтры могут быть удобной опцией для избавления от повторяющихся значений и одновременного создания копии данных.Но расширенные фильтры смогут сделать это только для всей таблицы.
Найти и удалить повторяющиеся значения с помощью сводной таблицы
Сводные таблицы предназначены только для анализа ваших данных, верно?
Вы также можете использовать их для удаления повторяющихся данных!
Фактически с помощью этого метода вы не будете удалять повторяющиеся значения из данных, вы будете использовать сводную таблицу для отображения только уникальных значений из набора данных.
Сначала создайте сводную таблицу на основе ваших данных.Выберите ячейку внутри ваших данных или весь диапазон данных ➜ перейдите на вкладку Insert ➜ выберите PivotTable ➜ нажмите OK в диалоговом окне Create PivotTable.
С новой пустой сводной таблицей добавьте все поля в область строк и сводной таблицы.
Затем вам нужно будет изменить макет итоговой сводной таблицы, чтобы она имела табличный формат. Выбрав сводную таблицу, перейдите на вкладку Design и выберите Report Layout .Здесь вам нужно изменить два параметра.
- Выберите опцию Показать в табличной форме .
- Выберите опцию «Повторить все метки элементов ».
Вам также потребуется удалить все промежуточные итоги из сводной таблицы. Перейдите на вкладку Design ➜ выберите Промежуточные итоги ➜ выберите Не показывать промежуточные итоги .
Теперь у вас есть сводная таблица, которая имитирует набор данных в виде таблицы!
Сводные таблицы содержат только уникальные значения для элементов в области строк, поэтому эта сводная таблица автоматически удалит все дубликаты в ваших данных.
Найдите и удалите повторяющиеся значения с помощью Power Query
Power Query - это преобразование данных, поэтому вы можете быть уверены, что он может находить и удалять повторяющиеся значения.
Выберите таблицу значений, из которой вы хотите удалить дубликаты ➜ перейдите на вкладку Data ➜ выберите запрос From Table / Range .
Удаление дубликатов на основе одного или нескольких столбцов
С помощью Power Query вы можете удалять дубликаты на основе одного или нескольких столбцов в таблице.
Вам необходимо выбрать столбцы для удаления дубликатов. Вы можете удерживать Ctrl, чтобы выбрать несколько столбцов.
Щелкните правой кнопкой мыши заголовок выбранного столбца и выберите в меню Удалить дубликаты .
Вы также можете получить доступ к этой команде из вкладки Home ➜ Remove Rows ➜ Remove Duplicates .
= Table.Distinct (# "Предыдущий шаг", {"Марка", "Модель"}) Если вы посмотрите на созданную формулу, она использует таблицу .Отдельная функция со вторым параметром, указывающим, какие столбцы использовать.
Удаление дубликатов на основе всей таблицы
Чтобы удалить дубликаты по всей таблице, вы можете выбрать все столбцы в таблице, а затем удалить дубликаты. Но есть более быстрый метод, который не требует выбора всех столбцов.
В верхнем левом углу окна предварительного просмотра данных есть кнопка с выбором команд, которые можно применить ко всей таблице.
Щелкните кнопку таблицы в верхнем левом углу ➜ затем выберите Удалить дубликаты .
= Table.Distinct (# "Предыдущий шаг") Если вы посмотрите на созданную формулу, она использует ту же функцию Table.Distinct без второго параметра. Без второго параметра функция будет действовать для всей таблицы.
Хранить дубликаты в одном столбце или во всей таблице
В Power Query также есть команды для сохранения дубликатов для выбранных столбцов или для всей таблицы.
Выполните те же действия, что и при удалении дубликатов, но вместо этого используйте команду Сохранить строки ➜ Сохранить дубликаты . Это покажет вам все данные с повторяющимся значением.
Найти и удалить повторяющиеся значения с помощью формулы
Вы можете использовать формулу, чтобы найти повторяющиеся значения в ваших данных.
Сначала вам нужно добавить вспомогательный столбец, который объединяет данные из любых столбцов, на которых вы хотите основать свое повторяющееся определение.
= [@Make] & [@Model] & [@Year] Приведенная выше формула объединит все три столбца в один столбец. Он использует оператор амперсанда для соединения каждого столбца.
= TEXTJOIN ("", FALSE, CarList [@ [Make]: [Year]]]) Если у вас есть длинный список столбцов для объединения, вы можете вместо этого использовать приведенную выше формулу. Таким образом, вы можете просто ссылаться на все столбцы как на один диапазон.
Затем вам нужно будет добавить еще один столбец для подсчета повторяющихся значений.Это будет использоваться позже для фильтрации строк данных, которые появляются более одного раза.
= СЧЁТЕСЛИМН ($ E $ 3: E3, E3) Скопируйте приведенную выше формулу вниз по столбцу, и она подсчитает, сколько раз текущее значение появляется в списке значений выше.
Если счетчик равен 1, то это значение появляется в данных впервые, и вы сохраните его в своем наборе уникальных значений. Если счетчик равен 2 или больше, то значение уже появилось в данных, и это повторяющееся значение, которое можно удалить.
Добавьте фильтры в список данных.
- Перейдите на вкладку Data и выберите команду Filter .
- Используйте сочетание клавиш Ctrl + Shift + L.
Теперь вы можете выполнять фильтрацию по столбцу «Счетчик». Фильтрация по 1 произведет все уникальные значения и удалит все дубликаты.
Затем вы можете выбрать видимые ячейки из полученного фильтра, чтобы скопировать и вставить в другое место. Используйте сочетание клавиш Alt +; для выбора только видимых ячеек.
Найти и удалить повторяющиеся значения с условным форматированием
При условном форматировании есть способ выделить повторяющиеся значения в ваших данных.
Как и в случае с методом формулы, вам нужно добавить вспомогательный столбец, который объединяет данные из столбцов. Условное форматирование не работает с данными в строках, поэтому вам понадобится этот комбинированный столбец, если вы хотите обнаружить дубликаты на основе более чем одного столбца.
Затем необходимо выбрать столбец объединенных данных.
Чтобы создать условное форматирование, перейдите на вкладку Home ➜ выберите Условное форматирование ➜ Выделите правила ячеек ➜ Дублирующиеся значения .
Откроется окно условного форматирования повторяющихся значений.
- Вы можете выделить Дублировать или Уникальные значения .
- Вы также можете выбрать один из предопределенных форматов ячеек, чтобы выделить значения, или создать свой собственный формат.
Предупреждение : предыдущие методы поиска и удаления дубликатов рассматривают первое вхождение значения как дубликат и оставляют его нетронутым. Однако этот метод выделит первое вхождение и не будет различать.
Теперь, когда значения выделены, вы можете фильтровать повторяющиеся или уникальные значения с помощью параметра фильтрации по цвету. Обязательно добавьте фильтры к своим данным. Перейдите на вкладку Data и выберите команду Filter или используйте сочетание клавиш Ctrl + Shift + L.
- Щелкните переключатель фильтра.
- Выберите в меню Фильтр по цвету .
- Отфильтруйте цвет, используемый в условном форматировании, чтобы выбрать повторяющиеся значения, или отфильтруйте параметр «Нет заливки», чтобы выбрать уникальные значения.
Затем вы можете выбрать только видимые ячейки с помощью сочетания клавиш Alt +;.
Найдите и удалите повторяющиеся значения с помощью VBA
В VBA есть встроенная команда для удаления дубликатов в объектах списка.
Sub RemoveDuplicates ()Dim DuplicateValues As RangeУстановить DuplicateValues = ActiveSheet.ListObjects ("CarList"). ДиапазонDuplicateValues.RemoveDuplicates Columns: = Array (1, 2, 3), Header: =lYesКонцевой переводник
Вышеупомянутая процедура удалит дубликаты из таблицы Excel с именем CarList .
Столбцы: = Массив (1, 2, 3) Вышеупомянутая часть процедуры установит, какие столбцы будут основываться на обнаружении дубликатов.В этом случае он будет во всей таблице, так как перечислены все три столбца.
Заголовок: = xl Да Приведенная выше часть процедуры сообщает Excel, что первая строка в нашем списке содержит заголовки столбцов.
Вы захотите создать копию своих данных перед запуском этого кода VBA, так как его нельзя будет отменить после запуска кода.
Выводы
Дублирующиеся значения в ваших данных могут быть большим препятствием на пути к чистому набору данных.
К счастью, в Excel есть много опций, с помощью которых можно легко удалить эти надоедливые повторяющиеся значения.
Итак, каков ваш метод удаления дубликатов?
Duplicate Post - плагин для WordPress
Значительно повысьте производительность WordPress!
ПлагинCopy Page позволяет очень легко дублировать страницы или копировать сообщения - и снова их удалять!
А зачем дублировать страницы? Вот лишь некоторые из вариантов использования:
- Дублируйте страницы, чтобы быстро использовать те же элементы, которые вы постоянно используете (например,г. абзацы текста, изображения, видео, избранные изображения и т. д.)
- Быстро создавайте вариант страницы или публикации, чтобы изменять их и сравнивать бок о бок (для себя, своего клиента или компании)
- Создайте один идеальный набор шаблонов страниц, а затем повторно используйте их для разных проектов, клиентов или продуктов
- Примените реконструкцию к определенной странице, но оставьте старую версию на случай, если вы захотите вернуться к ней в любое время
- Создайте шаблон страницы «Особый праздник» и используйте его для разных праздников с соответствующими настройками
- Создавать дубликаты страниц, используемых в компоновщиках страниц, с их пользовательскими настройками
Вы также можете запустить нагрузочный тест на своем сервере, продублировав до 1000 страниц, и отслеживать поведение сервера.Плагин Copy Page также упрощает массовое удаление страниц и сообщений, когда вы чувствуете, что пришло время для очистки!
Как пользоваться
Двухминутный видеоурок, и вы готовы его использовать, вот насколько просто Copy Page!
После установки вы увидите новую кнопку копирования страницы, которая при наведении указателя мыши отображает всплывающую подсказку (см. Снимок экрана), которая позволяет копировать страницы или копировать сообщения с различными параметрами:
- Мгновенное копирование страницы или дубликат сообщения одним щелчком мыши
- Разверните, чтобы увидеть дополнительные параметры страницы копирования и указать, какие элементы должны быть скопированы для текущей страницы копирования или действия копирования публикации
Новая кнопка копирования страницы будет доступна:
- Все страницы и экраны всех сообщений
- Экраны редактирования (дубликаты страницы или дубликаты публикации на соответствующей странице редактирования / экранах сообщений)
- Панель администратора (вверху)
- Массовое копирование страниц или копирование сообщений на экранах "Все страницы" и "Все сообщения"
- Редактор Гутенберга
Вы можете скрыть копию страницы или кнопку копирования публикации в любом из этих мест в меню плагина «Копировать страницу» (раздел «Другие параметры»).Функция копирования страниц на экранах редактора позволяет быстро и легко умножать страницы, над которыми вы работаете в данный момент (и сразу же открывать их на новой вкладке браузера), так что вы можете быстро сделать несколько вариантов, выбрать тот, который вам больше нравится , а затем используйте инструмент Удалить дубликаты сообщений / страниц плагина Копировать страницу, чтобы удалить дубликаты, которые вам не нравятся.
ПлагинCopy Page также предоставляет интуитивно понятный инструмент именования для определения того, как будут именоваться клонированные страницы или сообщения (например, вы можете добавить время и дату копирования или инкрементный счетчик и т. Д.). Таким образом вы можете множить страницы, которые будут иметь короткое имя, например «ExamplePage - # 4» - число в конце будет увеличиваться с каждой сделанной копией; или вы можете продублировать страницу с более подробным именем копии, например: «ExamplePage скопировано в 14:22:58 в воскресенье, 1 декабря 2021 года» - к счастью, шорткоды даты / времени PHP поддерживаются в пользовательских настройках даты. Длинные имена часто позволяют легко отличить сообщение клона, чтобы удалить дубликаты или, например, отредактируйте это.
Хотите дублировать страницу, но также ее дочерние страницы? Вы можете объединить страницы вместе с дочерними, со всеми настройками копирования, применяемыми в настоящее время к копии родительской страницы.
Другие варианты, доступные при копировании страниц:
- Укажите, куда вы перейдете после копирования страницы или копирования сообщения
- Укажите, какие пользователи (роли WP) будут иметь право копировать страницы или копировать сообщения
- Укажите, какие типы контента будут разрешены для копирования - копирование страниц, копирование сообщений и копирование пользовательских типов сообщений
- Включить / выключить отображение ссылки на оригинал скопированной страницы или сообщения
Вы можете не только легко клонировать страницы или сообщения, но и плагин Copy Page также предоставляет высокоразвитый инструмент для удаления повторяющихся сообщений / страниц.
В рамках этого процесса очистки вы можете указать:
- Где плагин будет искать дубликаты (например, удалять страницы, удалять сообщения или удалять пользовательские сообщения)
- Что будет считаться дублирующейся страницей или повторяющимся сообщением (т.е. будет ли это тот же заголовок, заголовок, выдержка или количество слов)
- Какую версию дубликатов вы хотите сохранить: самую старую версию (исходную) или новейшую версию (последний дубликат)
Даже если вы использовали этот инструмент репликатора для умножения страниц или умножения сообщений в огромных количествах, и вы хотите использовать этот инструмент для удаления дубликатов время от времени, но не учитываете несколько конкретных - вы сможете легко найти дубликаты когда вы используете наш сканер дубликатов.После настройки параметров поиска дубликатов вы можете использовать поле поиска, чтобы не удалять ненужные дубликаты, или удалять дубликаты с последним (включая оригинал!). Инструмент проверки дубликатов может помочь вам найти дубликаты и немедленно визуально проверить клонированную страницу, щелкнув URL-адрес / ссылку на ярлык, если вы не можете определить по имени или дате создания клонированной страницы.
Вы можете выбрать регулирование удаления страниц или процесса удаления сообщений - что вы можете захотеть сделать, когда вы работаете на медленном сервере (однако обратите внимание: коды плагинов для удаления сообщений или страниц уже оптимизированы, поэтому обычно их не следует не будет проблемой).
Copy Page - это инструмент для клонирования с красивым современным дизайном и функциями, выходящими за рамки современных инструментов для копирования сообщений. Мы надеемся, что Copy Page станет вашим любимым инструментом для дублирования сообщений 🙂
Бесплатный плагин Copy Page предлагает множество опций - если вы хотите еще больше возможностей для копирования страниц или копирования сообщений, тогда ознакомьтесь с премиальным плагином Copy Page, который предлагает следующие дополнительные функции:
- Используйте несколько наборов конфигурации для копирования страниц или удаления сообщений - полезно, когда вы хотите быстро переключаться между типами копирования, не переходя на страницу настроек.



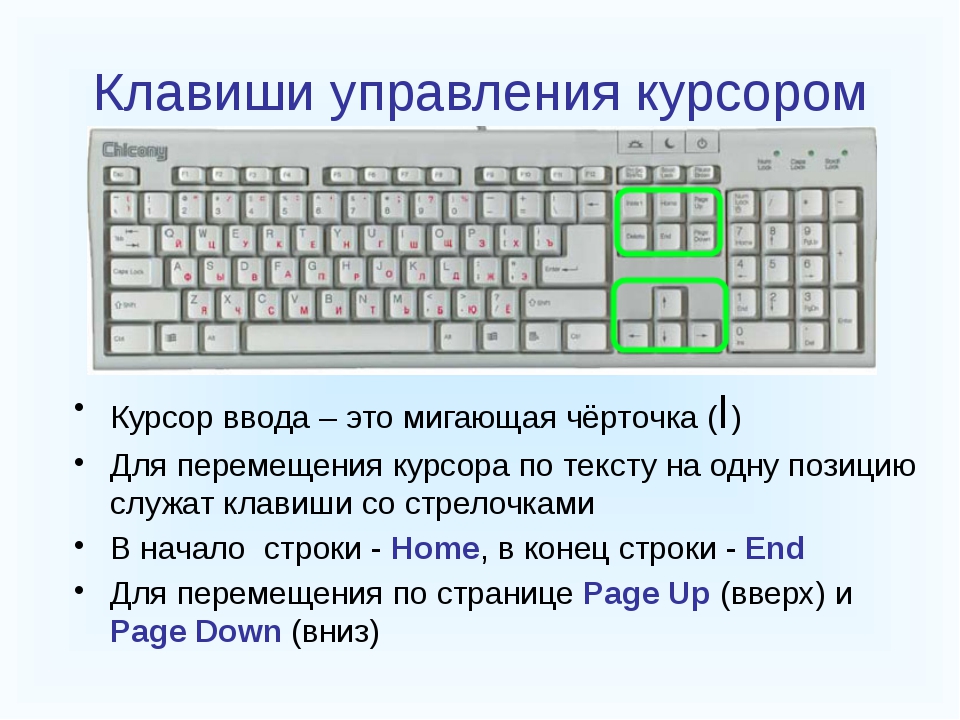
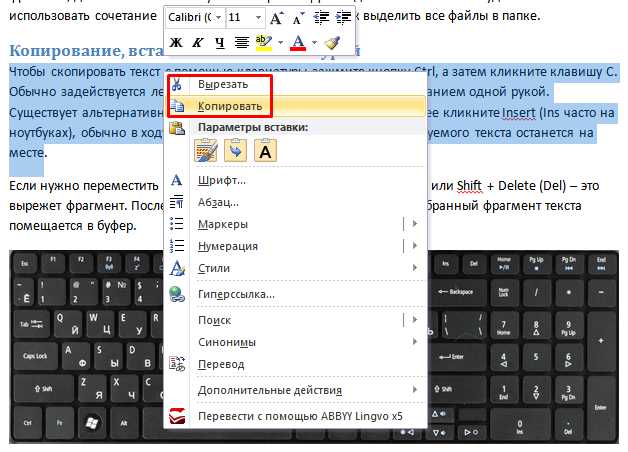





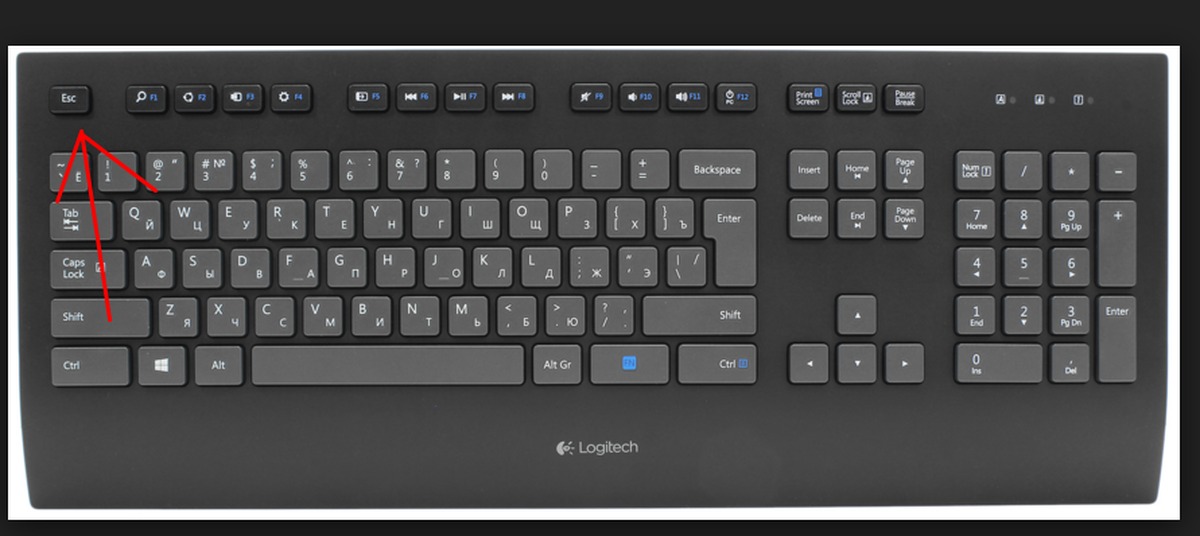

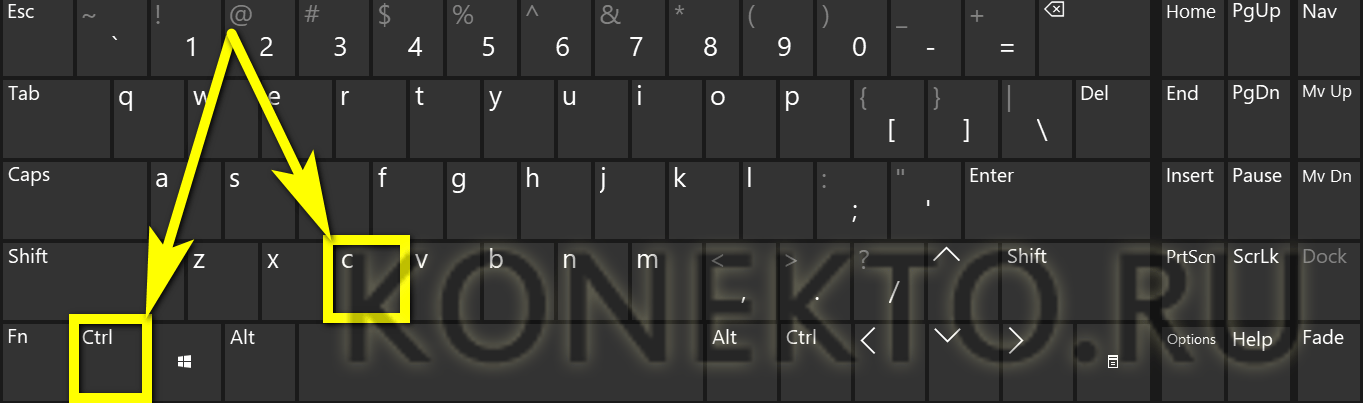
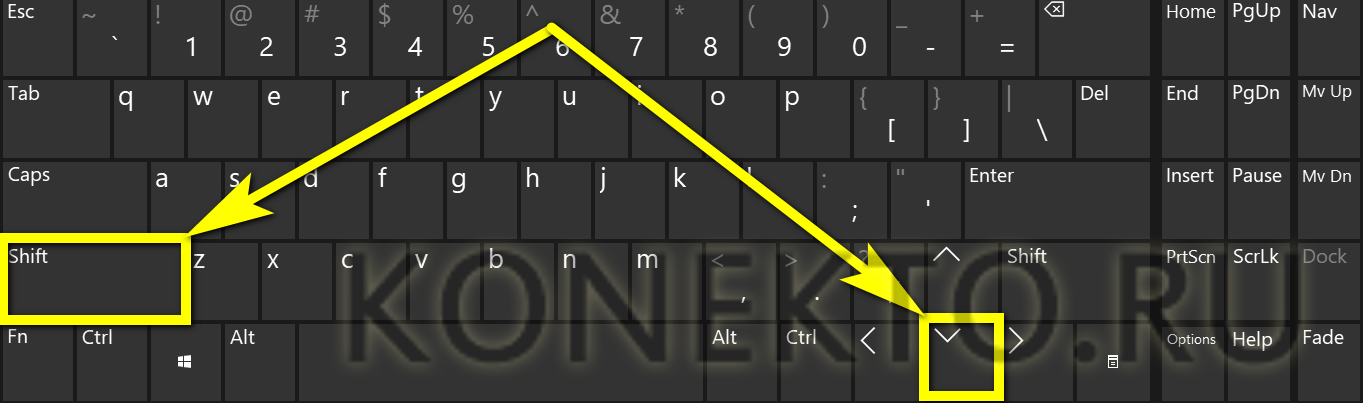



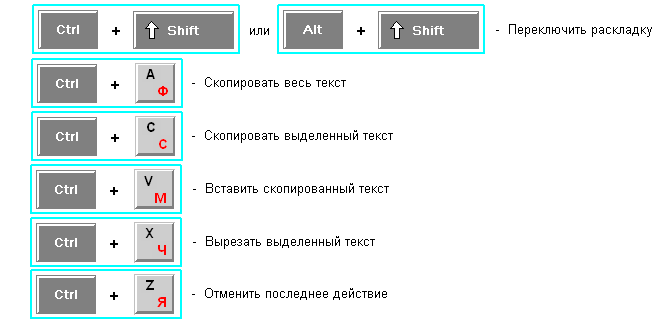 После того как вы перестанете перетаскивать точку, она будет изменена на точку преломления. Точка преломления присоединяется к двум сегментам линии, в которых один сегмент выходит из другого направления.
После того как вы перестанете перетаскивать точку, она будет изменена на точку преломления. Точка преломления присоединяется к двум сегментам линии, в которых один сегмент выходит из другого направления.