Как отформатировать жесткий диск: простые способы
Для форматирования разделов жёсткого диска я обычно использую встроенные инструменты системы, но иногда приходится прибегать к утилитам от сторонних разработчиков. Главное — не ошибиться при выборе тома, чтобы случайно не стереть важные данные.
Форматирование пользовательских разделов Windows
Пользовательские разделы можно форматировать прямо из системы. Единственная опасность, которая вас поджидает — случайное удаление важных файлов с жёсткого диска. Поэтому прежде чем форматировать раздел жёсткого диска, внимательно изучите его содержимое и перенесите необходимую информацию в безопасное место: на другой том или вообще на внешний накопитель.
Выполнить форматирование можно разными способами. Я предпочитаю встроенные инструменты, но одну стороннюю утилиту тоже покажу.
Форматирование через «Проводник»
Это самый простой способ отформатировать один из разделов жёсткого диска.
- Открываем «Этот компьютер».

- Находим диск, который нужно отформатировать.
- Кликаем по нему правой кнопкой и выбираем пункт «Форматировать».
- Нажимаем «Восстановить параметры по умолчанию».
- Отмечаем выполнение быстрого форматирования. Если убрать эту галочку, то очистка диска займёт много времени. Это актуально, если вариант с быстрым форматированием не помог решить проблему.
- Нажимаем «Начать».
В ходе форматирования с раздела жёсткого диска будет удалена вся информация
После завершения форматирования появится сообщение о том, что операция успешно выполнена. Зайдите в диск и убедитесь в том, что на нём не осталось никакой информации — диск будет полностью отформатирован.
Форматирование жесткого диска с помощью командной строки Windows 10
То же самое можно сделать без графического интерфейса, через командную строку с правами администратора.
- Вызываем контекстное меню Windows 10 сочетанием клавиш Win+X.
- Запускаем командную строку с правами администратора.

- Выполняем команду format /FS:NTFS D: /q, где D — это буква раздела, который нужно отформатировать.
Одна команда — и запускается форматирование жёсткого диска
Прежде чем выполнять команду, убедитесь в том, что вы добавили в синтаксис правильную букву. Уточнить её можно через «Этот компьютер».
Подробнее: Как отформатировать жесткий диск через командную строку
Через управление дисками Windows
Если вы хотите не только отформатировать раздел, но ещё и изменить размер кластера или создать вместо одного несколько томов, то используйте встроенный инструмент «Управление дисками». Запустить его можно через контекстное меню, которое вызывается кликом правой кнопкой по «Пуску» или сочетанием клавиш Win+X.
Через контекстное меню панели задач можно запустить много полезных утилит
В окне «Управления дисками» находим раздел, который нужно отформатировать или изменить. Кликаем по нему правой кнопкой и выбираем опцию «Форматировать». Параметры можно оставить по умолчанию, после чего запускаем форматирование кнопкой «ОК».
Параметры можно оставить по умолчанию, после чего запускаем форматирование кнопкой «ОК».
В Управлении дисками такие же настройки форматирования, что и в контекстном меню
Отформатированный раздел можно удалить и разделить на несколько секторов. Для этого кликаем по нему правой кнопкой и выбираем опцию «Удалить». На его месте появится неразмеченное пространство, которым мы можем управлять, как хотим. Например, разделить один том и создать из него несколько маленьких.
Неразмеченное пространство можно использовать для создания других разделов диска
Разделы создаются с помощью мастера. В нём нужно указать размер нового тома, назначить букву и выбрать файловую систему — для хранения пользовательских файлов обычно выбирают NTFS.
С помощью программы MiniTool Partition Wizard
MiniTool Partition Wizard — это бесплатная программа для работы с дисками в Windows. Я использую её в тех случаях, когда стандартные инструменты Windows не работают — например, не могут справиться с флешкой в формате RAW.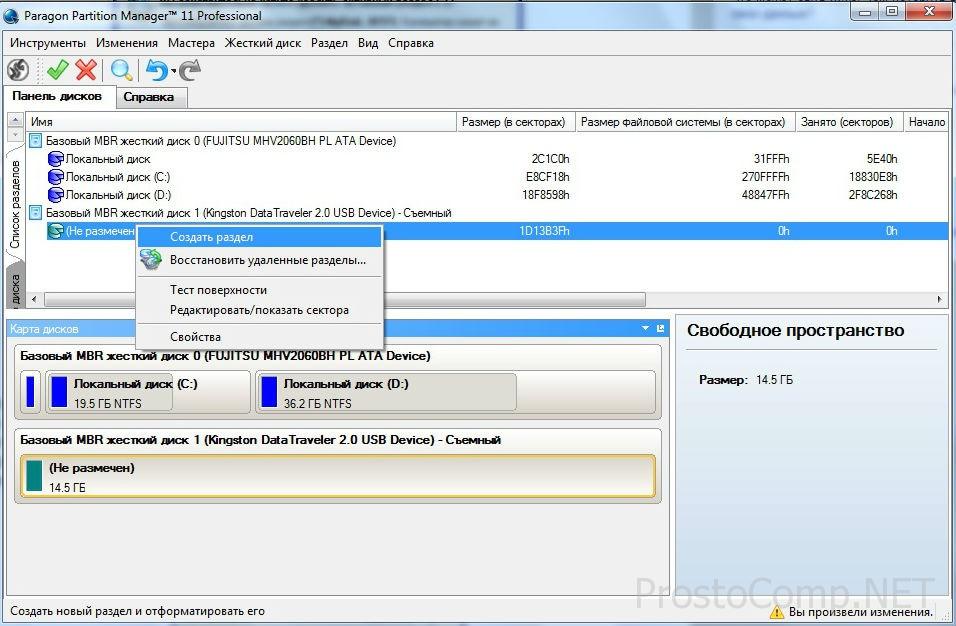
- Запускаем MiniTool Partition Wizard.
- Выделяем раздел, который нужно очистить.
- В меню слева выбираем опцию «Форматировать».
Запускаем форматирование раздела в Minitool Partition Wizard
- Вводим метку и выбираем файловую систему.
- После настройки конфигурации нажимаем «Применить» на верхней панели.
- Подтверждаем выполнение операции и ждём её завершения.
Настраиваем параметры форматирования и применяем конфигурацию диска
Через MiniTool Partition Wizard можно также удалять разделы и создавать новые — в общем, делать то же самое, что и через встроенную утилиту «Управление дисками».
Смотрите также: Форматирование жесткого диска через BIOS
Форматирование системного раздела Windows 10
Если вы хотите отформатировать раздел, на который установлена Windows 10, то сделать это описанными выше способами не получится — будет появляться сообщение о том, что операция не выполнена, так как диск используется.
- Подключаем установочный носитель к компьютеру.
- Перезагружаем его, чтобы попасть в меню инсталлятора. Возможно, придётся изменить параметры загрузки в BIOS. Например, если вы используете установочную флешку, то в разделе Boot нужно поставить на первое место устройство USB. Порядок действий незначительно отличается в зависимости от версии BIOS.
- Переходим к установке Windows и выбираем тип «Выборочная».
- Выделяем системный раздел и нажимаем «Форматировать».
Прежде чем устанавливать систему, инсталлятор предлагает форматировать системный раздел
В результате форматирования системного раздела с жёсткого диска будет удалена Windows 10. Аналогичного результата можно добиться через среду восстановления:
Аналогичного результата можно добиться через среду восстановления:
- На первом экране инсталлятора нажимаем не «Установить», а «Восстановление системы».
Переходим в среду восстановления
- Переходим в раздел «Поиск и устранение неисправностей».
- Открываем командную строку.
Запускаем командную строку в среде восстановления операционной системы Windows 10
- Вводим diskpart для запуска одноимённой утилиты.
- Вводим list volume для выведения списка разделов.
- Находим системный раздел, ориентируясь на размер, и выбираем командой select №. — например, select 2.
- Выполняем команду format quick fs=NTFS и ждём завершения форматирования.
В среде восстановления можно отформатировать через командную строку даже системный раздел
После форматирования вы не сможете загрузить систему. Нужно устанавливать её заново, используя тот загрузочный носитель, с помощью которого вы отформатировали раздел. Поэтому нужно быть осторожным с выполнением этой операции, чтобы случайно не оказаться в ситуации, когда на компьютере просто не останется работающей Windows 10.
Post Views: 1 078
Как разбить и отформатировать жесткий диск с помощью Windows 10
<main>
<article>
<p>Если вы не знаете, форматирование жесткого диска означает очистку данных, чтобы освободить место для новых данных и файлов. Вы можете отформатировать внешний или внутренний жесткий диск, будь то HDD (жесткий диск) или SSD (твердотельный диск). </p><p>После форматирования диска данные, которые там находились, становятся недоступными. Это не означает, что они обязательно будут полностью стерты, в зависимости от того, как отформатирован диск, но данные больше не будут доступны напрямую, а место, которое они ранее занимали на диске, может быть перезаписано новыми данными. </p><h3><strong>Зачем форматировать жесткий диск?</strong> </h3><ol><li><strong>Стереть данные</strong>: Вам может понадобиться стереть данные с диска, чтобы они больше не были доступны, или освободить место.


 Вы захотите выбрать <strong>NTFS</strong>, которая является самой современной файловой системой, используемой в настоящее время на жестких дисках. </li><li>Наконец, подтвердив все вышеперечисленные настройки, нажмите кнопку <strong>Форматировать</strong>. Форматирование диска займет некоторое время. Как только оно завершится, все готово! У вас должен быть новый разделенный и отформатированный жесткий диск, готовый к использованию. Он должен появиться в файловом проводнике Windows, как и другие диски, подключенные к компьютеру. </li></ol><p><br></p>
</article>
</main>
Вы захотите выбрать <strong>NTFS</strong>, которая является самой современной файловой системой, используемой в настоящее время на жестких дисках. </li><li>Наконец, подтвердив все вышеперечисленные настройки, нажмите кнопку <strong>Форматировать</strong>. Форматирование диска займет некоторое время. Как только оно завершится, все готово! У вас должен быть новый разделенный и отформатированный жесткий диск, готовый к использованию. Он должен появиться в файловом проводнике Windows, как и другие диски, подключенные к компьютеру. </li></ol><p><br></p>
</article>
</main>Как разметить и отформатировать жесткий диск в Windows
Содержание
Введение
- Создание и форматирование раздела в Windows
- Удаление раздела в Windows
Введение
Чтобы использовать жесткий диск или часть жесткого диска в Windows, вам необходимо сначала разбить его на разделы, а затем отформатировать. Затем этот процесс назначит букву диска разделу, что позволит вам получить к нему доступ, чтобы использовать его для хранения и извлечения данных.
Затем этот процесс назначит букву диска разделу, что позволит вам получить к нему доступ, чтобы использовать его для хранения и извлечения данных.
Если вам нужна дополнительная информация о разделах, вы можете прочитать это руководство:
Разделы жесткого диска
В этом руководстве мои примеры будут выполняться из Windows XP. Однако эти приемы будут работать в Windows 2000, 2003 и грядущей Vista.
Создание и форматирование раздела в Windows
Прежде чем вы сможете разбить жесткий диск на разделы в Windows, вы должны установить новый неиспользуемый жесткий диск, удалить существующий раздел или иметь некоторое неразмеченное пространство на существующем диске. В примере в этом руководстве я возьму неиспользуемое пространство с одного из моих жестких дисков и разделю/отформатирую его. Шаги, показанные здесь, будут работать независимо от того, работаете ли вы с новым жестким диском, удаляете существующий раздел и используете его повторно или разбиваете доступное пространство на существующем жестком диске.
Все управление жестким диском осуществляется в средстве администрирования управления дисками. Выполните следующие действия, чтобы открыть этот инструмент:
1. Если вы используете Windows 8, введите Управление дисками на начальном экране, щелкните Настройки , а затем выберите параметр Создание и форматирование разделов жесткого диска . Затем перейдите к шагу 3. В противном случае нажмите кнопку «Пуск » и выберите параметр « Панель управления «.
2. В классическом режиме панели управления дважды щелкните значок Административные инструменты , а затем дважды щелкните значок Управление компьютером .
Если ваша панель управления находится в представлении «Категория», щелкните «Производительность и обслуживание» , затем щелкните «Администрирование», и, наконец, дважды щелкните значок «Управление компьютером» .
3. Когда откроется экран «Управление компьютером», нажмите «Управление дисками» 9.0006 в категории Хранилище . Это представит вам экран, аналогичный приведенному ниже.
Экран управления дисками
Когда вы находитесь в инструменте управления дисками, вы увидите список ваших текущих жестких дисков и то, как они разбиты на разделы. На изображении выше видно, что у меня установлено два жестких диска. Первый диск, Диск 0, имеет два раздела. Один раздел представляет собой раздел NTFS размером 24 ГБ, которому присвоена буква диска C:. Другой раздел на этом диске — это раздел NTFS размером 87 ГБ, которому присвоена буква диска E:. Другой диск имеет только один раздел, раздел D:. Остальное пространство, 26 ГБ, показывает, что оно нераспределено и поэтому может быть использовано для создания других разделов.
Чтобы сделать раздел из неиспользуемого пространства, вы должны сделать следующее.
1. Щелкните правой кнопкой мыши пространство, указанное как нераспределенное.
2. В появившемся меню выберите пункт New Partition .
3. Теперь вам будет представлен мастер выбора способа создания раздела. На первом экране нажмите Далее .
4. На следующем экране определите, нужен ли вам первичный или расширенный раздел. Для получения дополнительной информации об этих разделах вы можете прочитать наш учебник по разделам, указанный выше. Большинство людей будут в порядке, выбрав Первичный раздел . Выберите Первичный раздел и нажмите Далее .
5. На следующем экране вам будет предложено ввести, сколько нераспределенного пространства вы хотели бы использовать для нового раздела. В моем примере мое нераспределенное пространство составляет 26,43 ГБ, поэтому я могу сделать раздел всего этого объема, используя только половину, а остальное сохранить для другого раздела.
Независимо от того, что вы решите, вам нужно ввести размер в Размер раздела в МБ: или оставьте размер по умолчанию и нажмите кнопку Next .
6. На следующем экране выберите букву диска, которую вы хотите ему присвоить, или используйте букву по умолчанию. По завершении нажмите кнопку Next . Буква диска, которую вы назначите здесь, будет использоваться для доступа к разделу позже.
7. На этом шаге вы определите, как вы хотите отформатировать новый раздел. По большей части вам рекомендуется использовать Файловая система NTFS . Если вам нужна файловая система, которую могут читать более старые операционные системы, такие как DOS, Windows 95, Windows 98 или Windows ME, вам следует вместо этого выбрать файловую систему FAT32 .
8. Введите имя в поле Метка тома , которое будет связано с этим разделом, или оставьте его пустым.
9. Наконец, нажмите кнопку Next , и вы перейдете к итоговому экрану. Посмотрите, как будет создан раздел, и, если вас все устраивает, нажмите Завершить кнопку, чтобы завершить создание и форматирование нового раздела жесткого диска.
Когда компьютер завершит создание и форматирование нового раздела, вы снова увидите экран «Управление дисками» и увидите, что на вашем компьютере есть новый раздел и буква диска. Теперь вы можете использовать этот диск для хранения ваших данных.
Удаление раздела в Windows
Если у вас на компьютере есть существующие разделы, которые вы хотели бы удалить, чтобы использовать его пространство для других целей, то вам сначала нужно удалить этот раздел. Важно отметить, что при удалении раздела вы потеряете все свои данные на этом разделе. Учитывая это предупреждение, позвольте мне привести несколько примеров того, почему вы захотите удалить раздел. Допустим, у вас есть жесткий диск на 60 ГБ на вашем компьютере, который изначально был разделен на разделы на 20 ГБ и разделы на 40 ГБ. Вы хотели бы установить на свой компьютер другую операционную систему, но считаете, что ни один из разделов сам по себе недостаточно велик, и вместо этого хотели бы создать один раздел, используя полное хранилище объемом 60 ГБ. Единственный способ сделать это — удалить оба существующих раздела и воссоздать новый, используя все доступное пространство.
Допустим, у вас есть жесткий диск на 60 ГБ на вашем компьютере, который изначально был разделен на разделы на 20 ГБ и разделы на 40 ГБ. Вы хотели бы установить на свой компьютер другую операционную систему, но считаете, что ни один из разделов сам по себе недостаточно велик, и вместо этого хотели бы создать один раздел, используя полное хранилище объемом 60 ГБ. Единственный способ сделать это — удалить оба существующих раздела и воссоздать новый, используя все доступное пространство.
Чтобы удалить раздел, выполните следующие действия:
1. Нажмите кнопку Пуск и выберите параметр Панель управления .
2. В классическом режиме панели управления дважды щелкните значок Администрирование , а затем дважды щелкните значок Управление компьютером .
Если ваша панель управления находится в представлении по категориям, нажмите Performance and Maintenance , затем нажмите Административные инструменты, и, наконец, дважды щелкните значок Управление компьютером .
3. Когда откроется экран «Управление компьютером», щелкните параметр «Управление дисками » в категории « Хранилище ».
4. Щелкните правой кнопкой мыши раздел, который вы хотите удалить, и выберите параметр Удалить раздел .
5. Появится окно подтверждения с вопросом, уверены ли вы, что хотите продолжить. Если вы нажмете кнопку «Да», все данные в этом разделе будут удалены. Если вы уверены в удалении этого раздела, нажмите Да кнопка.
Теперь раздел будет удален, и вы сможете либо создать новый раздел, либо выйти из программы.
—
Лоуренс Абрамс
Bleeping Computer: Учебное пособие по оборудованию
BleepingComputer.com: Компьютерная помощь и учебные пособия для начинающих пользователей компьютеров.
Пользователи, которые читают это, также читают:
Общие сведения о разделах жесткого диска
Если жесткий диск установлен в компьютер, его необходимо разбить на разделы, прежде чем его можно будет отформатировать и использовать.
 Разделение диска — это когда вы делите общую память диска на разные части. Эти части называются перегородками. После создания раздела его можно отформатировать, чтобы использовать на компьютере. При создании разделов вы указываете общий объем хранилища, который вы …
Разделение диска — это когда вы делите общую память диска на разные части. Эти части называются перегородками. После создания раздела его можно отформатировать, чтобы использовать на компьютере. При создании разделов вы указываете общий объем хранилища, который вы …Как уменьшить и расширить тома NTFS в Windows
В прошлом, когда вам нужно было изменить размер раздела в Windows, вам приходилось использовать стороннюю утилиту, такую как Partition Magic, Disk Director, или утилиты с открытым исходным кодом, такие как Gparted и Ranish Partition Управляющий делами. Однако эти сторонние программы больше не нужны при использовании Windows, поскольку в ней есть функция изменения размера раздела или тома, встроенная непосредственно в утилиту управления дисками Windows.
Очистка внутренней части вашего ПК
Большинство людей думают, что компьютеры, будучи электронными устройствами, не требуют механического обслуживания, но это не так.
 Многие неисправности компьютеров вызваны перегревом компонентов из-за плохой циркуляции воздуха в корпусе из-за скопления грязи и пыли с течением времени. Стоит чистить компьютер ежегодно или даже чаще, если он находится в особенно запыленной среде, на ковре или в …
Многие неисправности компьютеров вызваны перегревом компонентов из-за плохой циркуляции воздуха в корпусе из-за скопления грязи и пыли с течением времени. Стоит чистить компьютер ежегодно или даже чаще, если он находится в особенно запыленной среде, на ковре или в …Как работают жесткие диски
Почти все настольные компьютеры имеют внутри жесткий диск, но знаете ли вы, что это такое? Многие люди, когда слышат слово жесткий диск, думают, что оно относится к компьютеру в целом. Однако на самом деле жесткий диск — это всего лишь одна из многих частей, из которых состоит компьютер. Жесткий диск является одной из самых важных частей вашего компьютера, потому что он используется в качестве долговременного …
Как установить и использовать консоль восстановления Windows XP
Консоль восстановления — это специальный метод загрузки, который можно использовать для устранения проблем, препятствующих правильной загрузке вашей установки Windows в Windows.
 Этот метод позволяет вам получать доступ к файлам, форматировать диски, отключать и включать службы и выполнять другие задачи из командной строки консоли, когда операционная система не загружена. Предлагается использовать консоль восстановления только …
Этот метод позволяет вам получать доступ к файлам, форматировать диски, отключать и включать службы и выполнять другие задачи из командной строки консоли, когда операционная система не загружена. Предлагается использовать консоль восстановления только …
Как отформатировать раздел жесткого диска в Windows 10
Введение
Качественной функцией семейства Windows является форматирование раздела жесткого диска (диска). Пользователи могут использовать эту функцию в Windows 10 для форматирования раздела жесткого диска (диска). Пользователь может отформатировать раздел жесткого диска (диск) с помощью встроенного средства управления дисками или с помощью командной строки.
Форматирование диска означает подготовку диска путем удаления всех старых и неиспользуемых данных и настройки новой файловой системы.
Обязательно отформатируйте любой новый диск (жесткий диск, CD/DVD-диск или USB-накопитель) перед его использованием. Пользователи также могут отформатировать диск, если его испортил вирус или вредоносное ПО.
Пользователи также могут отформатировать диск, если его испортил вирус или вредоносное ПО.
В этом руководстве будут показаны различные способы форматирования раздела жесткого диска (диска) в Windows 10.
Метод 1. Использование командной строки
С помощью командной строки (Cmd) , вы можете отформатировать жесткий диск (раздел). Следуйте приведенным ниже инструкциям, чтобы продолжить.
Шаг 1
В меню «Пуск» откройте диалоговое окно «Выполнить» или нажмите клавишу «Window + R», чтобы открыть окно «Выполнить».
Шаг 2
Введите «diskpart» и нажмите клавишу ввода.
Шаг 3
Введите «список томов» и нажмите кнопку ввода.
Шаг 4
Введите «выберите том <номер>» и нажмите клавишу ввода.
Например, выберите том 0.
Шаг 5
Введите «format fs =
Например, «format fs = ntfs quick».
Примечание:-
Если вы хотите переназначить новое имя разделу жесткого диска во время форматирования, введите следующую команду, например «format fs = ntfs quick label = Credentials».
Способ 2. Использование папки на диске
Шаг 1
Перейдите к диску или разделу, который вы хотите отформатировать.
Шаг 2
Щелкните его правой кнопкой мыши и выберите параметр «Формат».
Шаг 3
На экране появится окно «Форматирование (Диск)» с различными параметрами. Выберите параметры в соответствии с вашими требованиями (такие как файловая система, метка тома и параметры быстрого форматирования), затем нажмите кнопку «Пуск», чтобы продолжить.
Выберите параметры в соответствии с вашими требованиями (такие как файловая система, метка тома и параметры быстрого форматирования), затем нажмите кнопку «Пуск», чтобы продолжить.
Способ 3. Использование средства управления дисками
С помощью встроенного средства управления дисками можно отформатировать жесткий диск (раздел). Следуйте приведенным ниже инструкциям, чтобы продолжить.
Шаг 1
В меню «Пуск» откройте диалоговое окно «Выполнить» или нажмите клавишу «Окно + R», чтобы открыть окно «Выполнить».
Шаг 2
Введите «diskmgmt.msc» и нажмите клавишу ввода, чтобы открыть «Управление дисками».
Кроме того, вы можете напрямую открыть Управление дисками, нажав клавишу «Windows + X» и щелкнув «Управление дисками».





 Независимо от того, что вы решите, вам нужно ввести размер в Размер раздела в МБ: или оставьте размер по умолчанию и нажмите кнопку Next .
Независимо от того, что вы решите, вам нужно ввести размер в Размер раздела в МБ: или оставьте размер по умолчанию и нажмите кнопку Next .

 Разделение диска — это когда вы делите общую память диска на разные части. Эти части называются перегородками. После создания раздела его можно отформатировать, чтобы использовать на компьютере. При создании разделов вы указываете общий объем хранилища, который вы …
Разделение диска — это когда вы делите общую память диска на разные части. Эти части называются перегородками. После создания раздела его можно отформатировать, чтобы использовать на компьютере. При создании разделов вы указываете общий объем хранилища, который вы …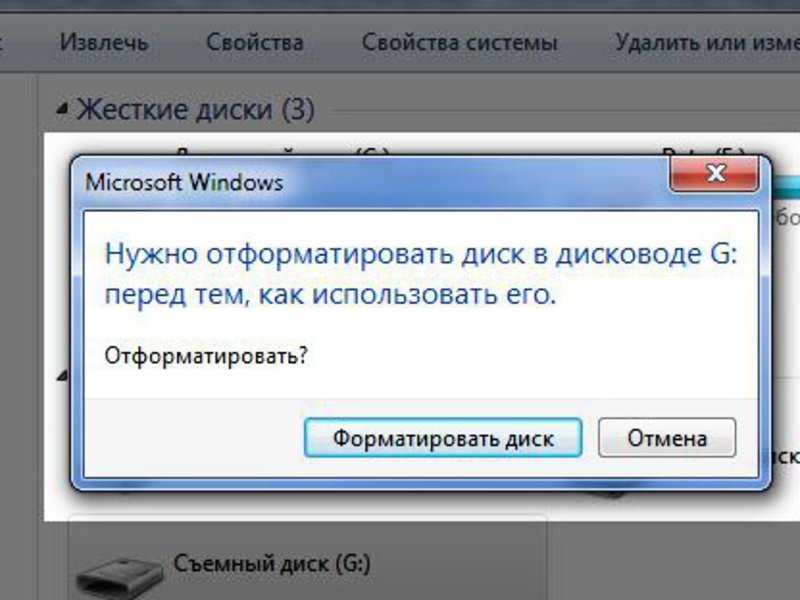 Многие неисправности компьютеров вызваны перегревом компонентов из-за плохой циркуляции воздуха в корпусе из-за скопления грязи и пыли с течением времени. Стоит чистить компьютер ежегодно или даже чаще, если он находится в особенно запыленной среде, на ковре или в …
Многие неисправности компьютеров вызваны перегревом компонентов из-за плохой циркуляции воздуха в корпусе из-за скопления грязи и пыли с течением времени. Стоит чистить компьютер ежегодно или даже чаще, если он находится в особенно запыленной среде, на ковре или в … Этот метод позволяет вам получать доступ к файлам, форматировать диски, отключать и включать службы и выполнять другие задачи из командной строки консоли, когда операционная система не загружена. Предлагается использовать консоль восстановления только …
Этот метод позволяет вам получать доступ к файлам, форматировать диски, отключать и включать службы и выполнять другие задачи из командной строки консоли, когда операционная система не загружена. Предлагается использовать консоль восстановления только …