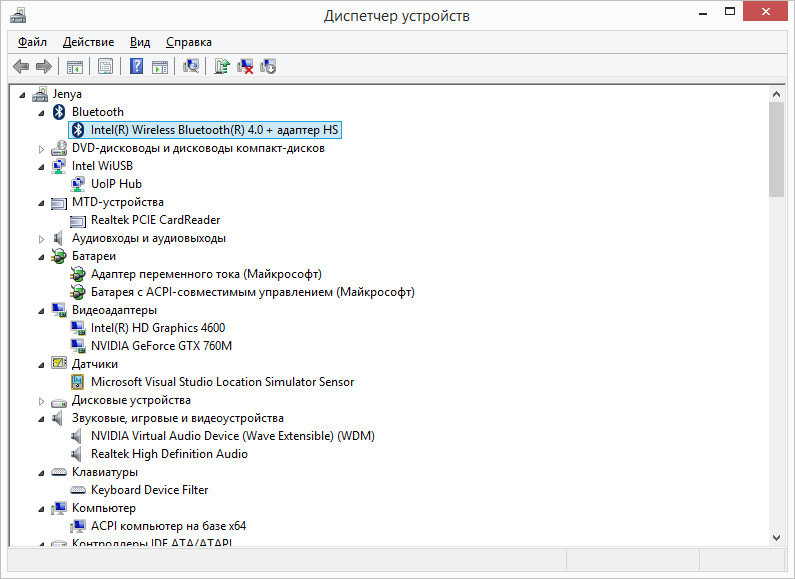Как включить Bluetooth на ноутбуке Windows 10
Одно из заметных изменений, которые появились в Windows 10, это работа с Bluetooth. Если в Windows 7 было не совсем понятно как включать Bluetooth-адаптер, и где его искать, то в Windows 10 все намного проще и понятнее. В этой статье мы рассмотрим как включить Bluetooth в Windows 10, как найти настройки, и что делать в том случае, если Bluetooth на ноутбуке не работает, нет кнопки включения, и нет даже самого Bluetooth-адаптера диспетчере устройств.
Если вы не знаете, есть ли вообще в вашем ноутбуке Bluetooth, то можете посмотреть характеристики на каком-то сайте, или в интернет магазине. Думаю, что если у вас ноутбук не очень древний, то Блютуз адаптер в нем есть. Вот только вопрос в драйвере. Ведь если Windows 10 не смогла подобрать и установить драйвер на сам адаптер, то Bluetooth конечно же работать не будет.
Может быть, что когда вы зайдете в настройки, или попытаетесь включить Bluetooth на ноутбуке, то увидите что кнопки включения и самого раздела «Bluetooth» в параметрах Windows 10 нет.
- Включим Блютуз на ноутбуке
- Рассмотрим параметры Bluetooth в Windows 10 (поиск устройств, подключение устройств, выключение адаптера).
- Разберемся, что делать, если нет кнопки включения Bluetooth. Установка и обновление драйверов.
Включаем Bluetooth в Windows 10
Почему-то все пишут, что для включения адаптера нужно обязательно использовать сочетание клавиш Fn+F2, Fn+F3 и т. д. Честно говоря, не понимаю откуда такая информация. У меня на ноутбуке Asus, при нажатии на клавиши Fn+F2 (F2 со значком беспроводной сети) просто включается и отключается режим «В самолете». Понятное дело, что для работы Блютуз, режима «в самолете» должен быть отключен. Если у вас на ноутбуке все иначе, напишите об этом в комментариях.
Все намного проще. Нажимаем на значок центра уведомлений, и видим там кнопку Bluetooth. Нажимаем на нее, и она станет синей. Это значит, что Bluetooth уже включен. Чтобы выключить его, нажмите на эту кнопку еще раз.
Это значит, что Bluetooth уже включен. Чтобы выключить его, нажмите на эту кнопку еще раз.
Вот и все 🙂 Можно подключать устройства, например, Bluetooth наушники.
Если у вас нет такой кнопки, как у меня на скриншоте выше, то скорее всего адаптер отключен, или не установлен драйвер. О том как решить эту проблему, читайте в конце этой статьи.
Управление устройствами Bluetooth, подключение, настройка
Что бы открыть параметры, посмотреть доступные и подключенные устройства и включить обнаружение вашего ноутбука другими устройствами, достаточно нажать на кнопку включения Bluetooth правой кнопкой мыши, и выбрать пункт Перейти к параметрам.
Откроется окно с параметрами. Ноутбук будет выполнять поиск Bluetooth устройств, и отображать их в списке. Вы можете установить соединение с этими устройствами. Достаточно выбрать нужное устройство, нажать кнопку 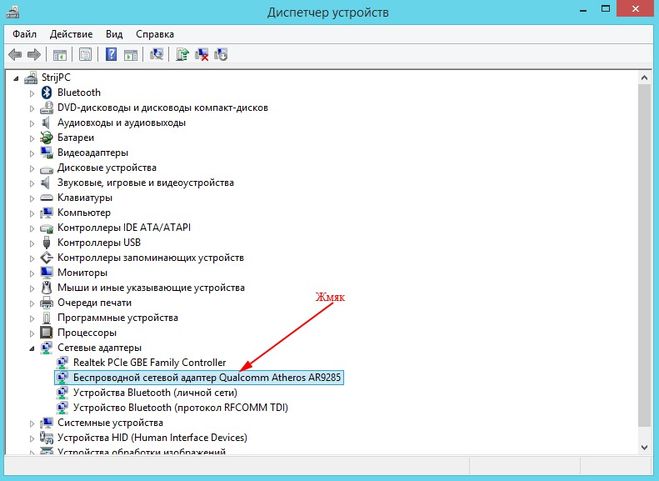 д., то они по умолчанию уже видимы, и их ноутбук определит. А если это например смартфон, то он может быть скрыт от поиска, и Windows 10 его не увидит. Это все отключается в настройках самого смартфона.
д., то они по умолчанию уже видимы, и их ноутбук определит. А если это например смартфон, то он может быть скрыт от поиска, и Windows 10 его не увидит. Это все отключается в настройках самого смартфона.
В этом же окне, так же есть кнопка включения и выключения Блютуз. Что касается настроек, то их там не много. Что бы открыть их, достаточно нажать на пункт Другие параметры Bluetooth. Появится новое окно, в котором разве что можно включить, или отключить обнаружение вашего ноутбука. Если убрать галочку с пункта Разрешить устройствам Bluetooth обнаруживать этот компьютер, то все устройства не смогут увидеть ваш ноутбук. Но, вы их будете видеть, и сможете к ним подключатся.
Еще, сразу после включения, на панели уведомлений появится значок. Нажав на который, можно быстро перейти к разным настройкам: добавление нового устройства, отправка/прием файлов, переход к настройкам и т. д.
Вот такие настройки. Можно без проблем подключать новые устройства, и управлять ими.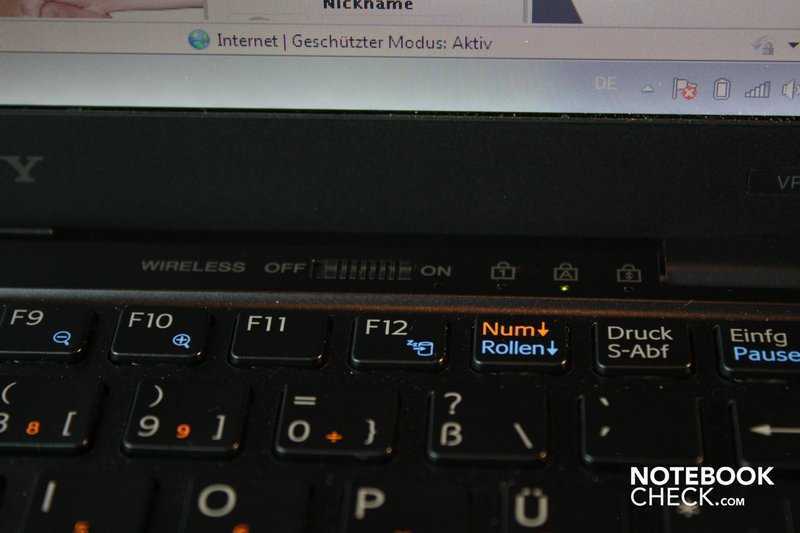 Файлы вы вряд ли передавать будете, а вот беспроводные наушники, акустика, мышки и т. д., это очень удобно.
Файлы вы вряд ли передавать будете, а вот беспроводные наушники, акустика, мышки и т. д., это очень удобно.
Не работает Bluetooth в Windows 10. Нет кнопки включения
Так, если на вашем ноутбуке нет никаких признаков Bluetooth (нет кнопки включения, и нет раздела в параметрах), то скорее всего:
- Не установлен драйвер на адаптер.
- Адаптер отключен, и поэтому Bluetooth не работает.
- Либо он вообще не установлен в вашем ноутбуке.
Это легко проверить. Нам нужно открыть диспетчер устройств. Для этого, нажмите правой кнопкой мыши на кнопку
Дальше, находим вкладку Bluetooth и нажимаем на нее. Там должно быть одно, или несколько устройств. Если у вас возле адаптера есть значок (в виде стрелки), то нажмите на него правой кнопкой мыши, и выберите Задействовать.
После этого все заработает.
Что делать, если адаптера совсем нет в диспетчере устройств?
В таком случае, просто нужно установить драйвер на Bluetooth для адаптера, который установлен в вашем ноутбуке. Этот драйвер должен быть для Windows 10. В диспетчере, у вас скорее всего будет минимум одно неизвестное устройство, на вкладке Другие устройства.
Этот драйвер должен быть для Windows 10. В диспетчере, у вас скорее всего будет минимум одно неизвестное устройство, на вкладке Другие устройства.
Скачать драйвер, вы можете с официального сайта своего ноутбука, и обязательно для вашей модели. Если у вас USB Bluetooth-адаптер, то ищите драйверы для него (модель и производитель указаны на коробке). Правда, драйвера для Windows 10 вы можете не найти. Но, я думаю, что это редкость, так как «десятка» обычно сама устанавливает драйвера на беспроводные модули. В крайнем случае, можно воспользоваться программой для автоматического поиска и установки драйверов. После установки драйвера, в диспетчере устройств у вас должна быть примерно такая картина (названия у вас могут быть другими):
А если нужные устройства есть, но Bluetooth не работает, или работает не стабильно, то нужно обновить драйвера. Сделать это можно скачав драйвер и установив его, или через интернет с диспетчера устройств. У меня, кстати, Windows 10 сама обновила драйвера (просто обычно пишет, что обновление не нужно).
Нажмите правой кнопкой мыши на адаптер, и выберите Обновить драйверы.
Затем выбираем Автоматический поиск обновленных драйверов
Думаю, что после этих действий, у вас все отлично работает. Видел в интернете много подобных инструкций, в которых просто масса ненужной информации, которая только сбивает с толку. Поэтому, старался сделать статью максимально простой и информативной.
Как включить Wi-Fi на ноутбуке Sony VAIO: рабочее решение
Особенность включения Wi-Fi на ноутбуках Сони Вайо – отсутствие аппаратной кнопки (в некоторых моделях), предназначенной для активации беспроводного модуля. Пользователи начинают искать эту клавишу, нажимать все функциональные кнопки в комбинации с F2, но всё тщетно. А в инструкции по эксплуатации ноутбука этот момент отражен.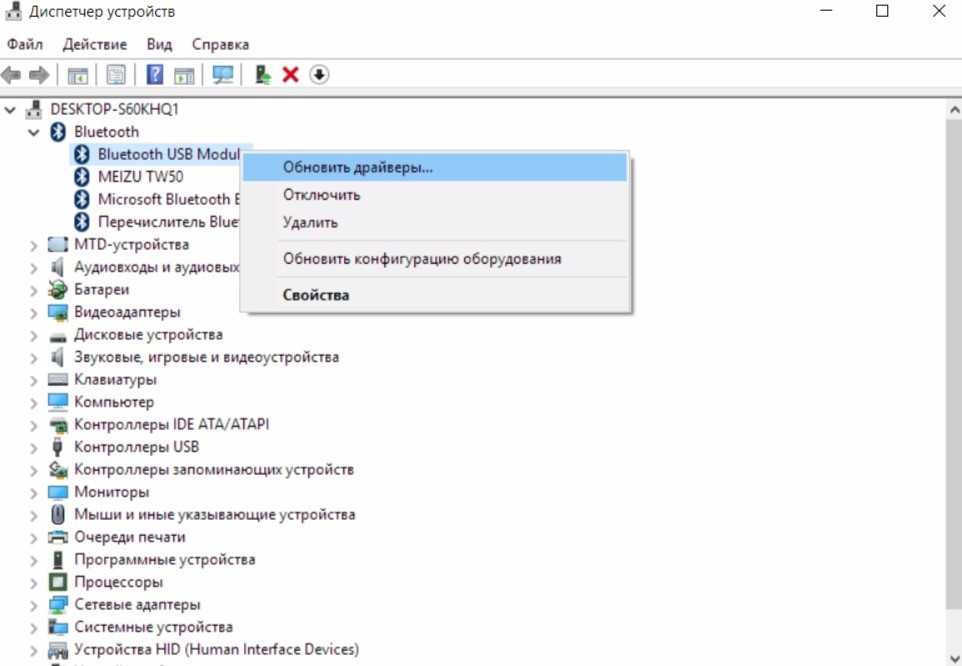
Содержание
- Решение проблемы
- Задать вопрос автору статьи
Как включить Wi-Fi на ноутбуке Sony VAIO? Для этого используется фирменная утилита VAIO Smart Network, которую можно скачать с официальной страницы поддержки продуктов этой линейки. Ссылка на интернет-ресурс sony.ru. Хоть на сайте и указано, что программное обеспечение предназначено для Windows 7, оно исправно функционирует на Windows 8 и 10 любой разрядности.
Для ситуаций, когда программа отказывается запускаться в новых версиях операционной системы, есть режим совместимости. Открываем «Свойства» исполняемого файла, во вкладке «Совместимость» активируем опцию запуска программы в этом режиме и выбираем Windows 7.
Приложение разработано и предназначено для следующих моделей компьютеров от Сони: VGX, VGC, PCV, VGN, VPC, PCG. Устанавливать на другие устройства производитель не рекомендует.
Во время инсталляции необходимо иметь привилегии Администратора или запускать дистрибутив от его имени (через контекстное меню файла). Предварительно также необходимо обновить драйверы всех устройств, загрузив их свежие версии со страницы поддержки вашей модели ноутбука. Она приводится на наклейке на обратной стороне корпуса.
Предварительно также необходимо обновить драйверы всех устройств, загрузив их свежие версии со страницы поддержки вашей модели ноутбука. Она приводится на наклейке на обратной стороне корпуса.
Устанавливать VAIO Smart Network необходимо с подключённой док-станцией Power Media, иначе процесс завершится системной ошибкой. В случае наличия VAIO VPCZ23 без док-станции следует обзавестись последней 64-битной версией графического драйвера Intel Mobile HD graphics, иначе некоторые клавиши, особенно F2, могут не работать или будут функционировать неправильно.
Чтобы включить Wi-Fi на Сони Вайо запускаем установленную утилиту, разворачиваем её окошко из трея, переносим первый выключатель «Беспроводные функции» в положение «On» – включено, затем «Wireless LAN» в ту же позицию (активная кнопка обозначается зелёным цветом).
Для подключения к точке доступа используем функции самой операционной системы: кликаем по значку «Сеть» с трее и выбираем нужную сеть в выпавшем окне. Также подключиться, удалить ненужные точки доступа можно через «Центр управления сетями и общим доступом» в Панели инструментов.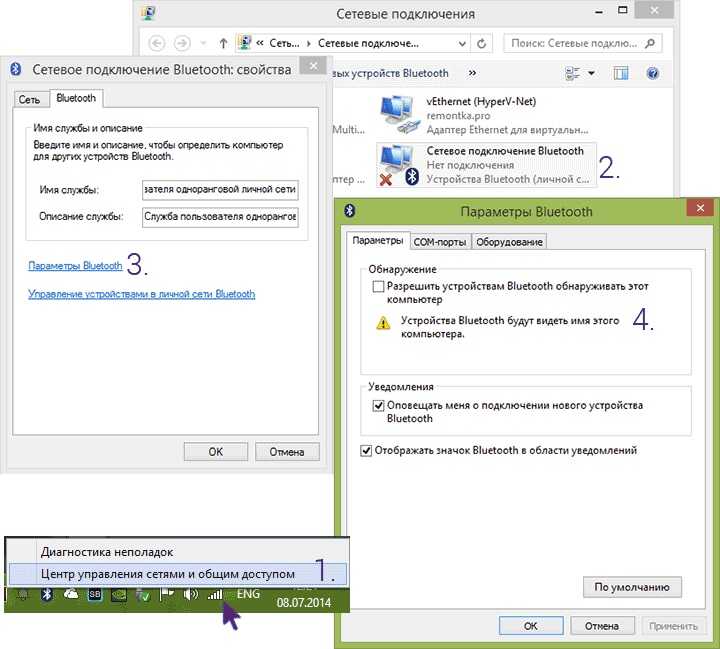
Вдруг проблема не решилась, проверяем:
- установлены ли драйверы на беспроводной модуль;
- активна ли сетевая плата в «Диспетчере устройств», может она отключена;
- выключен ли режим «В самолёте».
Модуль беспроводной сети Wi-Fi на многих моделях ряда Sony VAIO включается через фирменную утилиту VAIO Smart Network, потому что аппаратной кнопки для его активации на корпусе устройства нет.
В следующем видео описан еще способ включения Wi-Fi. Возможно, он вам подойдет:
Вот такая особенность у ноутбуков этого ряда. Если что-то не получается, пишите нам, будем разбираться!
WF-C500 | Справочное руководство | Сопряжение и подключение к компьютеру (Windows® 10)
Операция по регистрации устройства, к которому вы хотите подключиться, называется «сопряжением».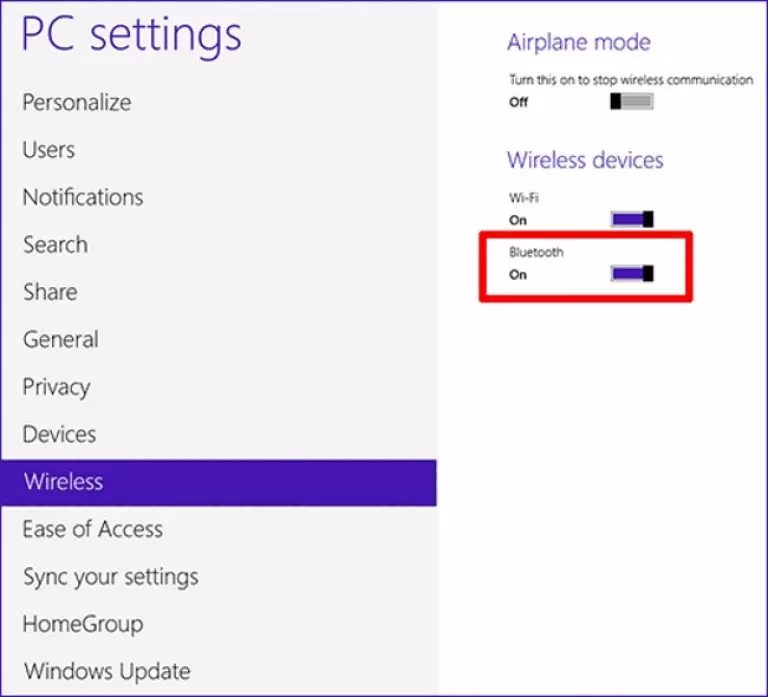 Сначала выполните сопряжение устройства, чтобы использовать его с гарнитурой в первый раз.
Сначала выполните сопряжение устройства, чтобы использовать его с гарнитурой в первый раз.
Перед началом работы убедитесь в следующем:
- В вашем компьютере есть функция Bluetooth, поддерживающая соединения для воспроизведения музыки (A2DP).
- Компьютер находится в пределах 1 м от гарнитуры.
- Гарнитура достаточно заряжена.
- Инструкция по эксплуатации компьютера в руках.
- В зависимости от используемого компьютера может потребоваться включение встроенного адаптера Bluetooth. Если вы не знаете, как включить адаптер Bluetooth, или не уверены, есть ли в вашем компьютере встроенный адаптер Bluetooth, обратитесь к инструкции по эксплуатации, прилагаемой к компьютеру.
- Если ваша версия ОС — Windows 10 версии 1803 или более поздней, функция быстрой пары упростит сопряжение. Чтобы использовать функцию быстрой пары, нажмите кнопку [Пуск] — [Настройки] — [Устройства] — [Bluetooth & другие устройства] и установите флажок [Показывать уведомления для подключения с помощью Swift Pair].

Извлеките обе части гарнитуры из зарядного чехла.
Гарнитура включается автоматически. Убедитесь, что индикаторы (синие) мигают.
Войдите в режим сопряжения на этой гарнитуре.
При сопряжении гарнитуры с устройством в первый раз после покупки или после инициализации гарнитуры (если в гарнитуре нет информации о сопряжении) гарнитура автоматически переходит в режим сопряжения, если вы вынимаете гарнитуру из чехла для зарядки. В этом случае перейдите к шагу .
При сопряжении второго или последующего устройства (гарнитура содержит информацию о сопряжении с другими устройствами) нажмите и удерживайте кнопки на левом и правом наушниках в течение примерно 5 секунд.
Убедитесь, что индикатор (синий) на обоих устройствах гарнитуры неоднократно мигает два раза подряд.
Вы услышите голосовое сообщение «Сопряжение Bluetooth» одновременно с обеих гарнитур.

Разбудить компьютер, если он находится в ждущем (спящем) или спящем режиме.
Выполните сопряжение гарнитуры с помощью компьютера.
Для подключения с помощью функции быстрой пары- Выберите [Подключение] во всплывающем меню, отображаемом на экране компьютера.
Нажмите кнопку [Пуск], затем [Настройки].
Нажмите [Устройства].
Нажмите кнопку [Bluetooth & другие устройства], нажмите переключатель [Bluetooth], чтобы включить функцию Bluetooth, затем нажмите [Добавить Bluetooth или другое устройство].
Нажмите [Bluetooth].

Нажмите [WF-C500].
Если требуется ввод пароля (*), введите «0000».
Гарнитура и компьютер сопряжены и соединены друг с другом.
Индикаторы (синие) на обоих устройствах гарнитуры быстро мигают в течение примерно 5 секунд.
Вы услышите голосовое сообщение «Bluetooth подключено» от блока гарнитуры, который первым был извлечен из чехла для зарядки.
Если они не подключены, см. «Подключение к сопряженному компьютеру (Windows 10)».
Если [WF-C500] не отображается на экране компьютера, повторите попытку с пункта «Для подключения без использования функции быстрой пары» шага .
Подсказка
- Вышеописанная операция является примером. Дополнительные сведения см. в инструкции по эксплуатации, прилагаемой к компьютеру.
- Чтобы удалить всю информацию о сопряжении Bluetooth, см.
 раздел «Инициализация гарнитуры для восстановления заводских настроек».
раздел «Инициализация гарнитуры для восстановления заводских настроек».
Примечание
- Если сопряжение не установлено в течение 5 минут, режим сопряжения отменяется. В этом случае установите гарнитуру в чехол для зарядки и снова начните операцию с шага .
- После сопряжения устройств Bluetooth их повторное сопряжение не требуется, за исключением следующих случаев:
- Информация о сопряжении была удалена после ремонта и т. д.
- При сопряжении 9-го устройства.
Гарнитура может быть сопряжена с 8 устройствами. Если новое устройство сопряжено после того, как 8 устройств уже сопряжены, регистрационная информация сопряженного устройства с самой старой датой подключения перезаписывается информацией для нового устройства. - Когда информация о сопряжении гарнитуры удалена с устройства Bluetooth.

- При инициализации гарнитуры.
Вся информация о сопряжении удалена. В этом случае удалите информацию о сопряжении гарнитуры с подключенного устройства, а затем снова выполните сопряжение.
- Гарнитура может быть сопряжена с несколькими устройствами, но может одновременно воспроизводить музыку только с одного сопряженного устройства.
Sony Vaio Pro 13 Устранение неполадок
Зона действия Wi-Fi падает, работает только в небольшом радиусе рядом с маршрутизатором, связь пропадает вдали от маршрутизатора, очень низкая скорость Интернета.
Выключите компьютер и маршрутизатор, затем снова включите их через несколько секунд и дождитесь полной перезагрузки компьютера. После перезагрузки компьютера повторно подключитесь к маршрутизатору, чтобы сбросить адаптер WiFi и создать новое подключение.
Компания Sony предоставила обновления программного обеспечения и драйверов, а также инструкции по обновлению продуктов Vaio через Интернет.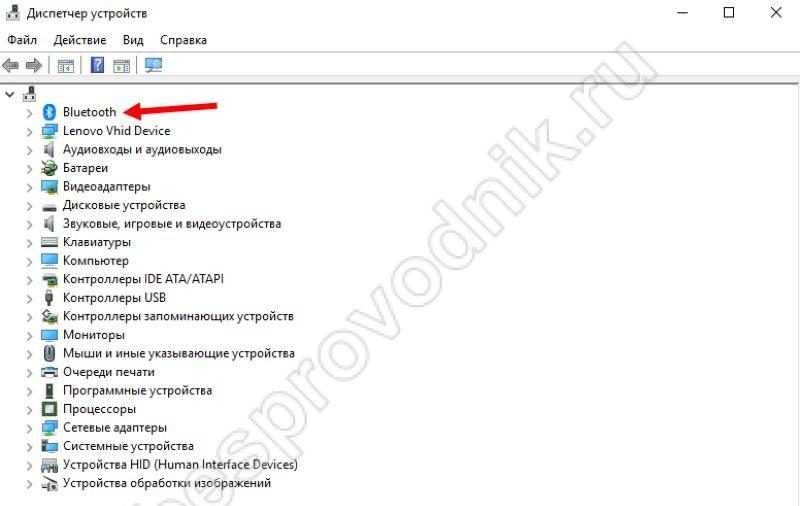 https://us.en.kb.sony.com/app/answers/de….
https://us.en.kb.sony.com/app/answers/de….
Отключение Bluetooth может решить проблемы с подключением WiFi; пользователи сообщают, что после выключения Bluetooth проблемы с подключением к WiFi исчезают.
Если другие методы устранения неполадок не работают, скорее всего, проблема связана с беспроводной картой. Эту проблему можно решить с помощью нового внешнего беспроводного адаптера или замены внутренней беспроводной карты.
Некоторые пользователи сообщают, что их ноутбуки иногда отказываются переходить в режим ожидания или не выходят из него должным образом.
Посетите веб-сайт поддержки Sony, чтобы узнать, есть ли какие-либо обновления драйверов для вашего компьютера. Устаревшие графические драйверы часто вызывают проблемы со сном.
Убедитесь, что настройки панели управления электропитанием настроены так, чтобы компьютер переходил в спящий режим при закрытии крышки. В этой панели управления можно полностью отключить сон.
В крайнем случае, сбросьте панель управления до настроек по умолчанию.
Проверьте коммутатор с помощью аппаратного монитора, замените коммутатор, если он неисправен
Посетите веб-сайт Intel и загрузите утилиту обновления программного обеспечения, которая автоматически установит соответствующие обновления программного обеспечения для вашего компьютера.
Откройте Диспетчер задач > Службы > ‘Агент технологии Intel(R) Smart Connect’ > Свойства > Нажмите Отключить > Нажмите Применить > Перезагрузить компьютер
У многих людей возникли проблемы с подключением Bluetooth после обновления их ноутбука.
При обновлении компьютера автоматически устанавливается значение «Разрешить компьютеру отключать это устройство для экономии энергии». Чтобы отключить это, перейдите в диспетчер устройств в разделе Контроллер универсальной последовательной шины. Щелкните правой кнопкой мыши универсальный USB-концентратор и выберите вкладку «Управление питанием». Снимите флажок «разрешить компьютеру отключать это устройство для экономии энергии».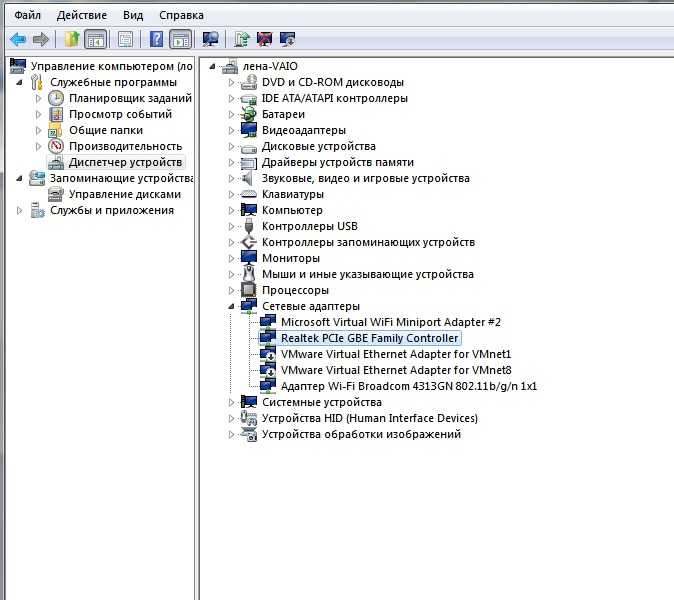 Это должно решить проблему. Ссылка ниже может помочь, если у вас возникли проблемы.
Это должно решить проблему. Ссылка ниже может помочь, если у вас возникли проблемы.
https://community.sony.com/t5/VAIO-Hardw…
Проблема может заключаться в том, что драйвер Bluetooth работает неправильно. Вот как вы можете это проверить. Нажмите Windows + C, чтобы перейти к панели чудо-кнопок. Затем перейдите в настройки и нажмите «Информация о ПК». После этого нажмите «Диспетчер устройств» и посмотрите на символ Bluetooth. Если есть какой-то восклицательный знак или иностранный символ, то, вероятно, проблема в этом. Лучшее, что можно сделать после этого, — снова скачать драйвер и переустановить. Если вам нужна помощь, проверьте эту ссылку, если нужна помощь.
https://community.sony.com/t5/VAIO-Softw…
Если возникают проблемы с регулировкой яркости экрана, в первую очередь следует обратиться к центру управления. Для этого перейдите в «Качество изображения» — «Яркость дисплея» — «Выключить автонастройку». Если это не сработает, попробуйте свойства Intel HD Graphics.


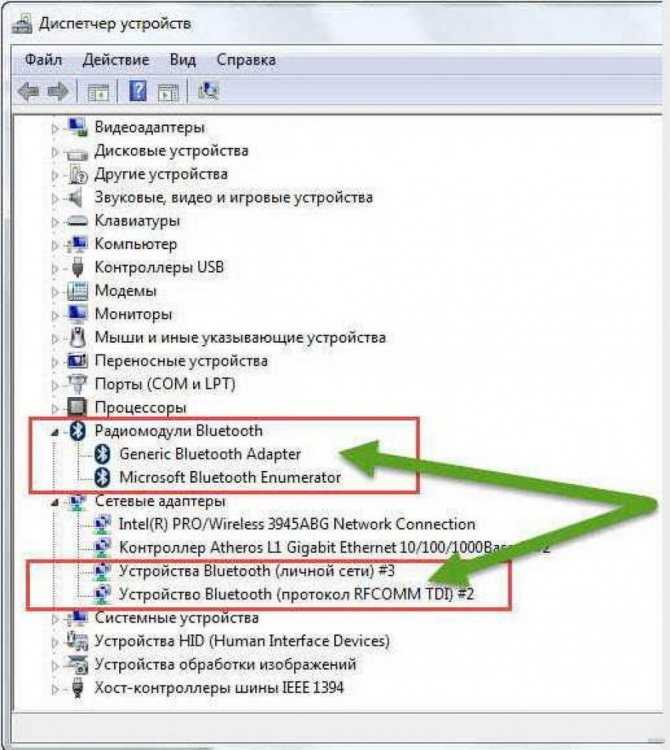

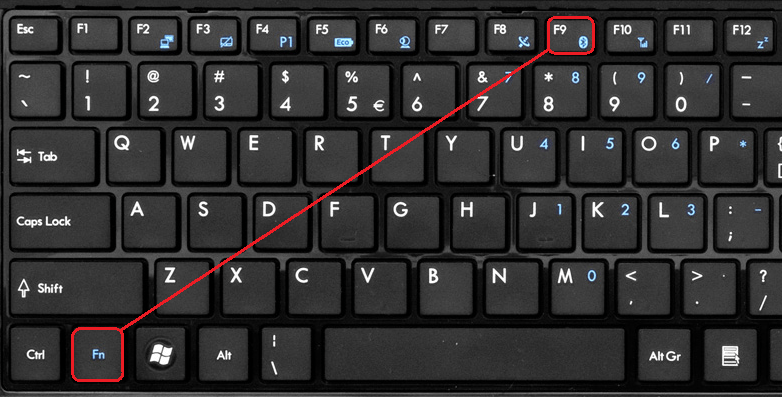
 раздел «Инициализация гарнитуры для восстановления заводских настроек».
раздел «Инициализация гарнитуры для восстановления заводских настроек».