Как отформатировать системный раздел диска
Форматирование HDD — простой способ быстро удалить все хранимые на нем данные и/или изменить файловую систему. Также часто форматирование используется для «чистой» установки операционной системы, но порой может возникнуть проблема, при которой Windows не может выполнить данную процедуру.
Причины, по которым не форматируется жесткий диск
Есть сразу несколько ситуаций, при которых не получается отформатировать накопитель. Все зависит от того, когда пользователь пытается запустить форматирование, есть ли программные или аппаратные ошибки, связанные с работой HDD.
Другими словами, причины могут крыться в невозможности выполнить процедуру из-за определенных параметров операционной системы, а также из-за проблем, вызванных программной частью или физическим состоянием устройства.
Причина 1: Не форматируется системный диск
Самая легкоразрешимая проблема, с какой обычно сталкиваются только новички: вы пытаетесь отформатировать HDD, с которого в данный момент запущена операционная система. Естественно, в режиме работы Windows (или другая ОС) не может удалить себя сама.
Естественно, в режиме работы Windows (или другая ОС) не может удалить себя сама.
Решение очень простое: вам необходимо загрузиться с флешки для выполнения процедуры форматирования.
Внимание! Такое действие рекомендуется проводить перед установкой новой версии ОС. Не забудьте сохранить файлы на другой накопитель. После форматирования вы больше не сможете загрузиться с операционной системы, которой пользовались ранее.
Настройте в BIOS загрузку с флеш-накопителя.
Далее шаги будут разными, в зависимости от ОС, которую вы хотите использовать. Кроме того, форматирование можно провести либо для последующей установки операционной системы, либо без дополнительных манипуляций.
Для форматирования с последующей установкой ОС (на примере Windows 10):
- Пройдите шаги, которые предлагает установщик. Выберите языки.
Нажмите на кнопку «Установить».
Введите ключ активации или пропустите этот шаг.
Выберите версию ОС.
Примите условия лицензионного соглашения.
Выберите тип установки «Обновление».
Для форматирования без установки ОС:
- После запуска установщика нажмите Shift+F10 для запуска cmd.
- Либо нажмите на ссылку «Восстановление системы».
Выберите пункт «Поиск и устранение неисправностей».
Затем — «Дополнительные параметры».
Запустите утилиту «Командная строка».
Узнайте реальную букву раздела/диска (может не совпадать с той, что отображалась в проводнике ОС). Для этого введите:
wmic logicaldisk get deviceid, volumename, size, description
Определить букву можно по размеру тома (в байтах).
Чтобы быстро отформатировать HDD, напишите:
format /FS:NTFS X: /q
format /FS:FAT32 X: /q
Вместо X подставьте нужную букву. Используйте первую или вторую команду в зависимости от типа файловой системы, которую вы хотите присвоить диску.
Если требуется произвести полное форматирование, не дописывайте параметр /q.
Причина 2: Ошибка: «Windows не удается завершить форматирование»
Эта ошибка может появиться при работе с вашим основным накопителем или вторым (внешним) HDD, к примеру, после внезапно прерванной установки системы. Часто (но вовсе необязательно) формат винчестера становится RAW и дополнительно к этому не получается отформатировать систему обратно в файловую систему NTFS или FAT32 стандартным способом.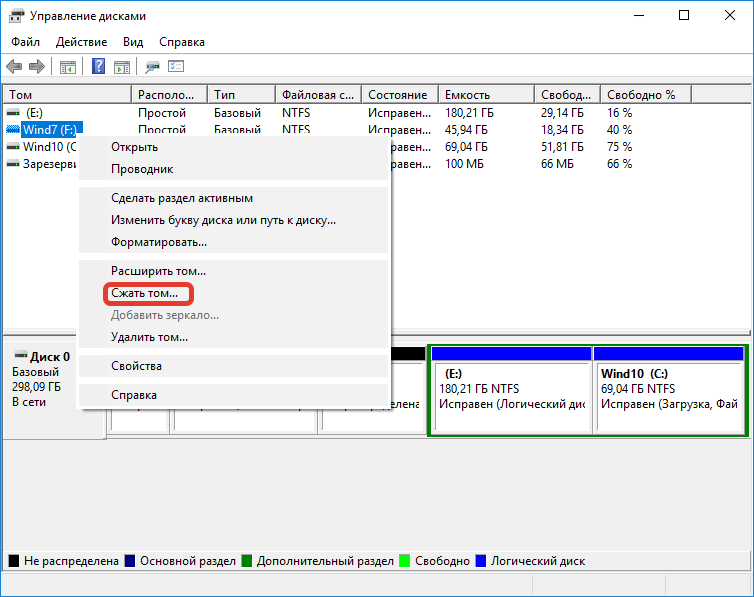
В зависимости от степени тяжести проблемы, может потребоваться выполнить несколько шагов. Поэтому пойдем от простого к сложному.
Шаг 1: Безопасный режим
Из-за запущенных программ (например, антивирус, службы Windows или пользовательский софт) не получается завершить начатый процесс.
- Загрузите Windows в безопасном режиме.
Шаг 2: chkdsk
Эта встроенная утилита поможет устранить существующие ошибки и вылечить битые блоки.
- Нажмите на «Пуск» и напишите cmd.
- Нажмите на результат правой кнопкой мыши для вызова контекстного меню, где выберите параметр «Запустить от имени администратора».
Введите:
Вместо X подставьте букву того раздела/диска, который следует проверить.
Шаг 3: Командная строка
- Через cmd тоже можно отформатировать накопитель.
 Запустите ее, как указано в Шаге 1.
Запустите ее, как указано в Шаге 1. - В окне напишите:
format /FS:NTFS X: /q
format /FS:FAT32 X: /q
в зависимости от необходимого вам типа файловой системы.
Шаг 4: Системная дисковая утилита
- Нажмите Win+R и напишите diskmgmt.msc
Выберите ваш HDD, и запустите функцию «Форматировать», нажав по области правой кнопкой мыши (ПКМ).
В настройках выберите желаемую файловую систему и снимите флажок с «Быстрое форматирование».
Если дисковая область черная и имеет статус «Не распределена», то вызовите контекстное меню ПКМ и выберите «Создать простой том».
Запустится программа, которая поможет вам создать новый раздел с обязательным форматированием.
На этом этапе нужно выбрать, какой объем вы хотите отдать под создание нового тома. Оставьте все поля заполненными по умолчанию, чтобы задействовать все доступное пространство.
Выберите желаемую букву диска.
Настройте параметры форматирования, как на скриншоте ниже.
Завершите работу вспомогательной утилиты.
Шаг 5: Использование сторонней программы
Можно попробовать воспользоваться сторонним софтом, так как в некоторых случаях он успешно справляется с форматированием тогда, когда стандартные утилиты Windows отказываются это сделать.
- Acronis Disk Director часто используется и при решении различных проблем с HDD.

- Выберите проблемный диск внизу окна, и в столбце слева появятся все доступные манипуляции.
Кликните по операции «Форматировать».
Установите необходимые значения (обычно все поля заполнены автоматически).
В другой нашей статье есть руководство по форматированию винчестера этой программой.
Урок: Форматирование диска программой MiniTool Partition Wizard
 При возникших проблемах мы рекомендуем пользоваться так называемым низкоуровневым вариантом. Ранее мы уже писали, как ей пользоваться.
При возникших проблемах мы рекомендуем пользоваться так называемым низкоуровневым вариантом. Ранее мы уже писали, как ей пользоваться.Причина 3: Ошибка: «Ошибка данных (CRC)»
Вышеприведенные рекомендации могут не помочь справиться с проблемой «Ошибка данных (CRC)». Ее вы можете увидеть при попытке запустить форматирование через командную строку.
Это, скорее всего, свидетельствует о физической поломке диска, поэтому в этом случае требуется заменить его на новый. При необходимости, вы можете отдать его на диагностику в сервис, но это может быть финансово затратным.
Причина 4: Ошибка: «Не удалось произвести форматирование выбранного раздела»
Эта ошибка может обобщать несколько проблем сразу. Вся разница здесь в коде, который идет в квадратных скобках после текста самой ошибки. В любом случае, перед тем, как пробовать устранить проблему, проверьте HDD на ошибки утилитой chkdsk. Как это сделать, читайте выше в Способе 2.
Чаще всего появляется при попытке переустановить Windows. Пользователь не может произвести форматирование ни через установщик ОС, ни через безопасный режим, ни стандартным способом.
Пользователь не может произвести форматирование ни через установщик ОС, ни через безопасный режим, ни стандартным способом.
Чтобы устранить ее, необходимо сперва удалить проблемный том, затем создать новый и отформатировать его.
В окне установщика Windows это можно выполнить так:
- Нажмите на клавиатуре Shift+F10 для открытия cmd.
- Напишите команду для запуска утилиты diskpart:
и нажмите Enter.
Напишите команду для просмотра всех подключенных томов:
и нажмите Enter.
Напишите команду, выбирающую проблемный том:
и нажмите Enter.
Напишите команду, удаляющую неформатирующийся том:
и нажмите Enter.
Затем 2 раза напишите exit и закройте командную строку.
После этого вы снова окажетесь в установщике Windows на том же шаге. Нажмите «Обновить» и создайте (при необходимости) разделы. Установку можно будет продолжить.
[Ошибка: 0x80070057]
Также появляется при попытке установить Windows. Может возникать, даже если предварительно были удалены разделы (как в случае с аналогичной ошибкой, о которой шла речь выше).
Может возникать, даже если предварительно были удалены разделы (как в случае с аналогичной ошибкой, о которой шла речь выше).
Если программным методом не удается избавиться от данной ошибки, то значит она носит аппаратный характер. Проблемы могут крыться как в физической непригодности жесткого диска, так и в блоке питания. Проверить работоспособность можно, обратившись к квалифицированной помощи или самостоятельно, подключая устройства к другому ПК.
Мы рассмотрели основные проблемы, возникающие при попытке форматирования жесткого диска в среде Windows или при установке операционной системы. Надеемся, эта статья была для вас полезной и информативной. Если ошибка не была устранена, расскажите вашу ситуацию в комментариях, и мы постараемся помочь ее разрешить.
Отблагодарите автора, поделитесь статьей в социальных сетях.
Довольно часто у пользователей возникает проблема с форматированием. Особенно если его нужно выполнить с системным жестким диском (обычно, но не всегда это C
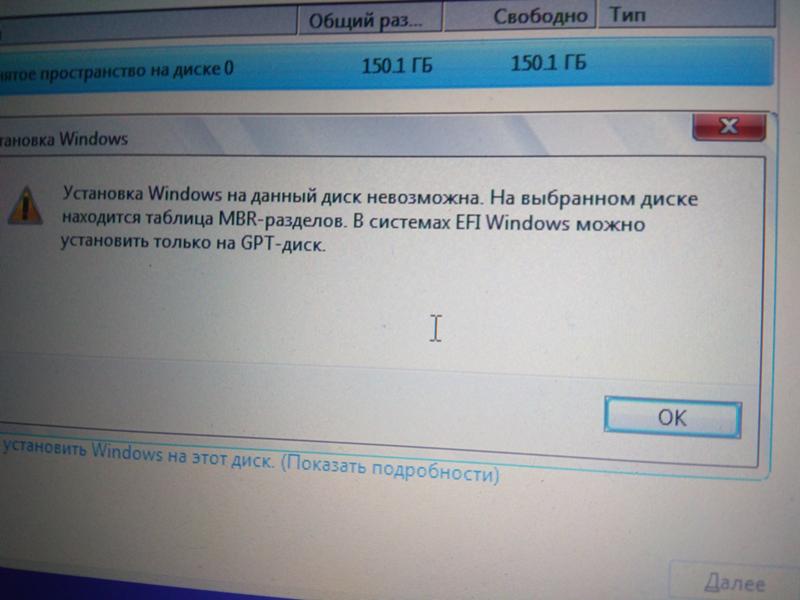 В таком случае обычные способы не сработают.
В таком случае обычные способы не сработают.Если жесткий диск (или его раздел) без системных файлов, то используйте способ форматирования в самой системе.
В своей инструкции я покажу как форматировать жесткий диск с системой (там, где установлена Windows) и без. Начну с самого простого.
Форматирование не системного жесткого диска или раздела
Данные способы практически не отличаются от форматирования флешки. Его можно произвести только на тех жестких дисках, на которых нет системных файлов (обычно D или E).
Не стоит беспокоиться о том, что вы отформатируете диск с системой. Такими способами это сделать никак не получится. Вы увидите предупреждение, что действие невозможно.
Откройте мой компьютер (проводник). В нём выберите диск, откройте контекстное меню и выберите форматирование.
В появившемся окне оставьте всё как есть (можно убрать быстрый способ, но тогда вам придётся очень долго ждать).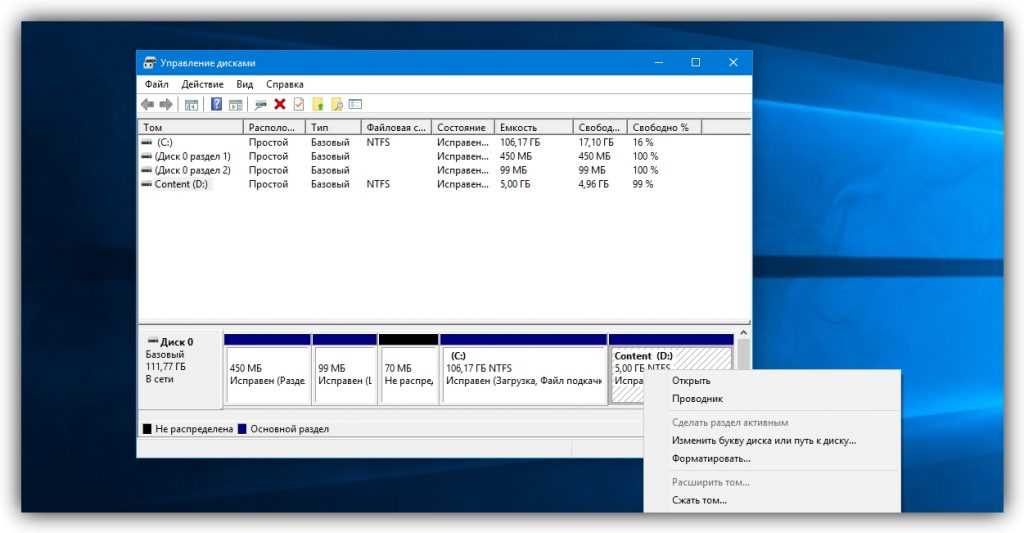
Процесс будет проходить долго (зависит от объёма). Вы можете подумать, что ничего не происходит и компьютер просто завис. Но в большинстве случаев это не так.
Тоже самое, можно проделать в окне управления дисками. Используйте этот способ если по каким-то причинам первый не сработал.
Зайдите в меню Пуск >> Все программы >> Администрирование >> Управление компьютером.
В появившемся окне выберите жесткий диск и в контекстном меню «Форматировать» как на изображении ниже.
Существует ещё 1 способ в командной строке. Потребуются права администратора.
Зайдите в меню Пуск >> Выполнить (или Win+R), чтобы открыть строку выполнения. Затем перейдите в командную.
В ней введите команду:
Разъяснение: E — это буква жесткого диска. NTFS — файловая система. Q — быстрое форматирование.
Форматирование системного диска
При попытке форматировать жесткий диск с системой способами выше вы увидите ошибку, которая изображена ниже.
Почему такое происходит? Всё просто. Windows не может выполнить форматирование самого себя. Это приведет к неработоспособности системы и ошибка предоставляет защиту от этого.
К тому же даже если Windows устанавливался на другой жесткий диск, то системные файлы, необходимые для запуска ОС могут храниться на локальном. В таком случае проверка в BIOS начнётся с него (C).
Получается это необходимо только при будущей установке новой системы. В другом случае вы просто сделаете компьютер неработающим. Перед этим нужно немного подготовиться.
Вам потребуется загрузочная флешка или другой носитель с операционной системой, которую вы планируете устанавливать. Данный способ работает на любой версии. Я продемонстрирую его на Windows 8.
Поставьте приоритет загрузки с флешки предварительно войдя в BIOS. Сначала нужно узнать его букву. Она может отличатся от «C:» и поэтому проверьте это заранее. Сейчас покажу как это сделать прямо во время установки.
Нажмите сочетание клавиш Shift+F10. На других версиях операционных систем так же действует это сочетание клавиш.
На других версиях операционных систем так же действует это сочетание клавиш.
Должно появиться окно с командной строкой. В ней введите команду notepad, которая откроет блокнот. Из него дальше можно будет посмотреть нужную информацию.
Откроется программа блокнот. В нём перейдите в Файл >> Открыть или нажмите CTRL+O.
Откроется проводник. Перейдите во вкладку «Этот компьютер» и посмотрите букву диска, который нужно форматировать. В моём случае D. Он обозначается как локальный.
Теперь вернитесь к командной строке и введите команду:
Где /FS:NTFS — файловая система. D: — буква диска. /q — быстрое форматирование.
Так же можно воспользоваться утилитой непосредственно в процессе установки и не использовать командную строку.
Выберите язык, нажмите на кнопку установки и в окне где нужно выбрать раздел для установки нужно выбрать форматирование. Смотрите как это выглядит на изображении.
Ещё его можно выполнить с помощью любого (почти) LiveCD. Это носитель, с которого загружается система вместо того, чтобы загружаться с жесткого диска. Можно провести форматирование прямо в проводнике аналогично способам с не системными жесткими дисками. Это возможно из-за того, что большинство данных находятся в оперативной памяти и это не препятствует запуску компьютера.
Существует так же множество программ, но они платные и их использование будет излишне для подобных задач. Этой информации должно хватить с достатком.
Если вам, что-то было непонятно, то посмотрите это видео. В нём наглядно изображены все действия с подробными комментариями и у вас не останется вопросов.
Блог о модемах, роутерах и gpon ont терминалах.
Конечно, современные пользователи персональных компьютеров и ноутбуков значительно более продвинуты в плане IT технологий чем это было лет 10 назад. Многое уже вошло в обиход и обычный уклад жизни. Я в своей практике встречал компьютеры, где операционная система Windows не переустанавливась около 7 лет.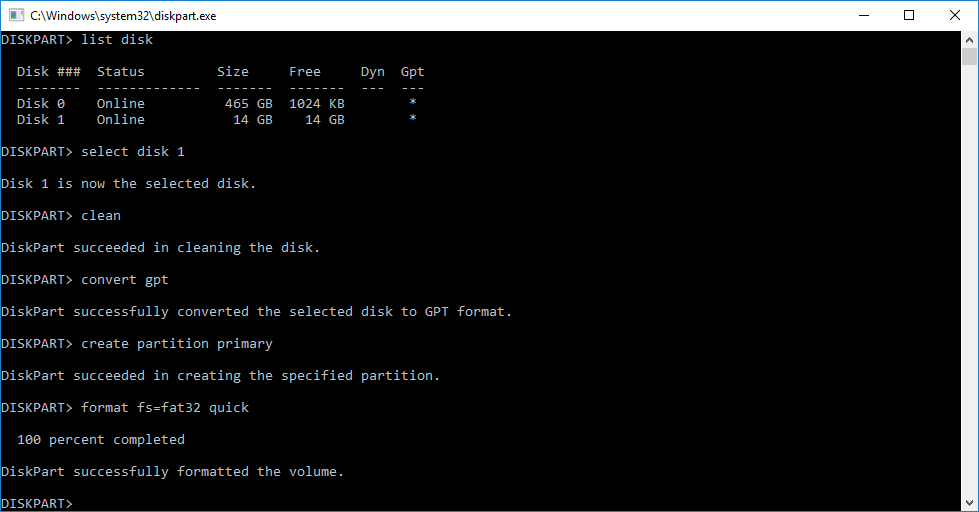 Сейчас, конечно, такое практически не встретишь — народ постоянно ставит какие-то программы, обновления, игры, с которыми в систему попадает ещё куча нужного и не очень программного обеспечения. С торрентов качается куча фильмов и музыки, в результате чего на локальных дисках уже не остается места. Поэтому перед пользователем рано или поздно встает вопрос — как отфоматировать жесткий диск для переустановки Windows либо освобождения свободного места. Это нехитрое действие для неопытного пользователя может стать серьёзным препятствием. Поэтому в рамках этой статьи я постараюсь рассказать о том, каким образом форматировать системный диск (обычно, это диск C:), локальные диски компьютера, а так же внешний съемный жесткий диск.
Сейчас, конечно, такое практически не встретишь — народ постоянно ставит какие-то программы, обновления, игры, с которыми в систему попадает ещё куча нужного и не очень программного обеспечения. С торрентов качается куча фильмов и музыки, в результате чего на локальных дисках уже не остается места. Поэтому перед пользователем рано или поздно встает вопрос — как отфоматировать жесткий диск для переустановки Windows либо освобождения свободного места. Это нехитрое действие для неопытного пользователя может стать серьёзным препятствием. Поэтому в рамках этой статьи я постараюсь рассказать о том, каким образом форматировать системный диск (обычно, это диск C:), локальные диски компьютера, а так же внешний съемный жесткий диск.
Форматируем диск в Windows
Начну, пожалуй, со встроенных инструментов операционной системы Windows.
Помнится, несколько лет назад ко мне обратился знакомый с такой проблемой, что система не даёт ему форматнуть один из разделов. Как оказалось он пытался полностью стереть системный раздел Windows из-под неё же. Конечно это не получилось. Дело в том, что современная операционная система — будь то Windows 7, 8 или новомодная 10-ка — не даст отформатировать системный диск на котором она установлена. Таким образом, из-под операционной системы можно форматнуть только дополнительные разделы — как правило, это диск D:, E: и т.д., а так же внешний съемный диск или флешку. Для этого есть три простых способа, о которых я подробно расскажу ниже:
Конечно это не получилось. Дело в том, что современная операционная система — будь то Windows 7, 8 или новомодная 10-ка — не даст отформатировать системный диск на котором она установлена. Таким образом, из-под операционной системы можно форматнуть только дополнительные разделы — как правило, это диск D:, E: и т.д., а так же внешний съемный диск или флешку. Для этого есть три простых способа, о которых я подробно расскажу ниже:
Первый — прямо из проводника Windows. Кликаем правой кнопкой мыши на логическом диск. Откроется контекстное меню, в котором выбираем пункт «Форматировать»:
В ответ на это действие, Вы должны увидеть вот такое окно:
Файловую систему в случае Виндовс оптимальнее всего выбирать NTFS — в ней нет ограничений от FAT32, она более надёжна.
«Размер кластера» оставьте в значении по-умолчанию.
Если вам нужно просто быстро очистить диск — поставьте галку «Быстрое (Очистка оглавления)».
Нажимаем кнопку «Начать» и ждём. Запаситесь терпением. Времени этот процесс займёт тем больше, чем больше объём диска и иногда может занять несколько часов.
Запаситесь терпением. Времени этот процесс займёт тем больше, чем больше объём диска и иногда может занять несколько часов.
Второй — системная консоль «Управление дисками»:
Здесь Вы тоже можете увидеть установленные в компьютере жесткие диски и то, как они разделены на логические. Кликаем правой кнопкой мыши на нужном диске и выбираем пункт «Форматировать» чтобы открыть вот такое окно:
Несмотря на то, что окно несколько отличается от такого же в первом способе, поля и пункты полностью идентичны.
Третий — командная строку Windows. Для этого её надо запустить с правами Администратора, кликнув на значке правой кнопкой мыши:
Теперь пишем команду для форматирования:
Здесь X — это имя логического диска. Т.е. например, format E:
Если надо указать дополнительно файловую систему — надо добавить аргумент /FS:<файловая система>. Пример: format E: /FS:NTFS
Для FAT 32 соответственно:
В случае быстрого форматирования — поставьте ключ /q, т. е. команда будет выглядеть так: format E: /q
е. команда будет выглядеть так: format E: /q
Нажимаем кнопку Enter. Система спросит Приступить — Да или Нет? Нажимаем кнопку Y и ждем окончания процесса.
Как отформатировать системный диск с Windows (через БИОС)
Для этой цели Вам понадобится установочный диск Windows 7 или Windows 8, либо загрузочная флешка. Тем более, это будет нужно для установки новой системы. Так же Вам необходимо будет в BIOS компьютера выставить загрузку с этого носителя.
А дальше есть 2 пути.
1. С помощью встроенных средств установщика.
Тут всё просто — проходим этапы установки операционной системы Windows 7, 8 или 8.1 и останавливаемся на этапе выбора системного диска:
Кликаем на старый системный диск, затем на значок «Настройка диска». таким образом отобразиться панель доступных действий. Нажимаем на кнопку «Форматировать» и ждем завершения процесса, после чего можно продолжать установку операционной системы.
2. С помощью сторонних программ.
С помощью сторонних программ.
На многих сборках Windows 7 и Windows 8 присутствует дополнительные инструменты для работы с компьютером. По старинке их называют LiveCD, хотя они уже давно перекочевали и на USB-носители. В их составе есть и утилиты для работы с жестким диском. Самые популярные и наиболее часто встречающиеся — это Acronis Disk Director Suite и Paragon.
Acronis Disk Director Suite — очень удобный инструмент, присутствующий, наверное, в 75% сборок и LiveCD. После загрузки приложения, в главном окне выбираем системный диск (как правило, C:) и кликаем на нём правой кнопкой мыши:
Выбираем пункт «Форматировать».
Выбираем файловую систему и нажимаем ОК. Остаётся только кликнуть на значок «Выполнить» с финишным флагом и ждать завершения. В Acronis вся процедура займет несколько минут — это в сотни раз быстрее, чем из-под Windows. Можно перезагружаться.
Paragon Hard Disk Mananger — ещё одна из лучших и старейших программ для работы с жестким диском.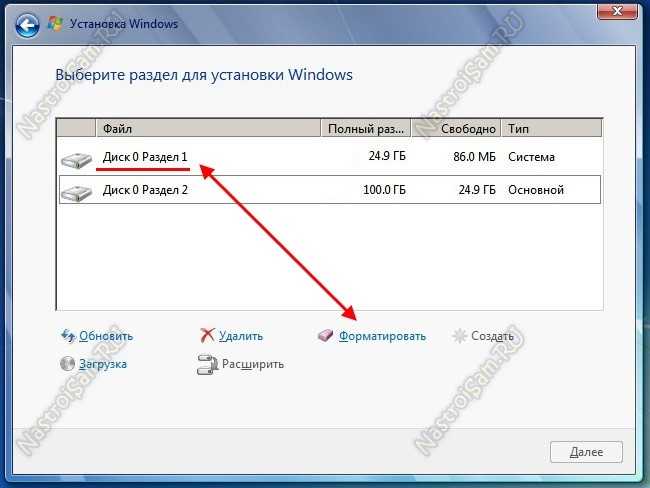 Принцип примерно такой же, как и в Акронис — выбираем диск и кликаем правой кнопкой:
Принцип примерно такой же, как и в Акронис — выбираем диск и кликаем правой кнопкой:
Выбираем пункт «Format Partition» и получаем такое окно:
Выбираем тип файловой системы, нажимаем на «Format» и ждём результат. После завершения процесса — перезагружаемся.
как очистить перед установкой ОС
Содержание:
- Можно ли отформатировать Диск C
- Как отформатировать жесткий диск с Windows 7 через вторую ОС, если она установлена
- Как форматировать системный диск с помощью LiveCD или LiveUSB
- Очистка HDD или SSD с установленной Windows 7, 8
- Как отформатировать жесткий диск перед установкой Windows 7, 8
- Подключение форматируемого диска к другому компьютеру на Windows
- Как отформатировать не системный диск на Windows 7, 8
- Через свойства диска
- Через управление дисками
- Через командную строку
В процессе взаимодействия с компьютером пользователю иногда может потребоваться осуществить процесс форматирования системного диска.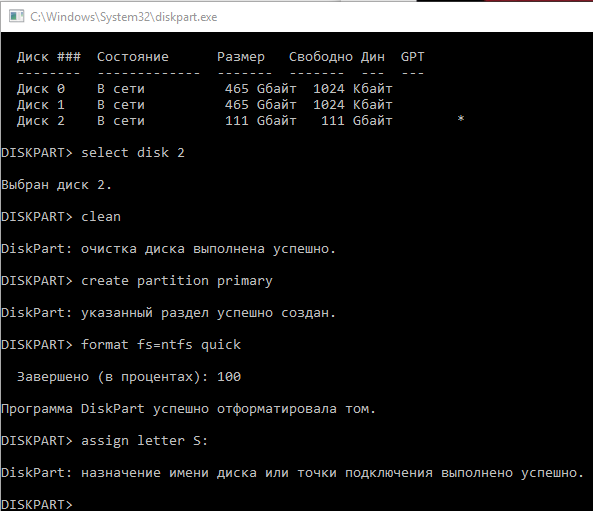 В большинстве случаев все файлы Windows 7 располагаются на диске с маркировкой C. Необходимость форматирования может быть связана с процессами переустановки операционной системы, а также с нарушением работы некоторых системных файлов. Желательно знать заранее, как отформатировать жесткий диск с Windows 7.
В большинстве случаев все файлы Windows 7 располагаются на диске с маркировкой C. Необходимость форматирования может быть связана с процессами переустановки операционной системы, а также с нарушением работы некоторых системных файлов. Желательно знать заранее, как отформатировать жесткий диск с Windows 7.
Можно ли отформатировать Диск C
Локальный диск С является основным носителем системы Windows 7. По этой причине непосредственно из запущенной ОС реализовать форматирование раздела не получится.
Форматирование жесткого диска на Windows 7
Как форматировать компьютер Windows 7:
- форматирование через другую операционную систему, установленную на этом же персональном компьютере;
- применение методов LiveCD или LiveUSB;
- использование установочного носителя операционной системы;
- подключение очищаемого носителя к другому компьютеру.
Процесс форматирования подразумевает полное удаление всех данных с диска. Таким образом, будут уничтожены не только файлы операционной системы, но и все пользовательские данные. По этой причине опытные мастера рекомендуют непосредственно перед форматированием позаботиться о создании резервной копии раздела, чтобы защитить данные. Затем из этой копии можно будет при необходимости легко восстановить все нужные сведения.
По этой причине опытные мастера рекомендуют непосредственно перед форматированием позаботиться о создании резервной копии раздела, чтобы защитить данные. Затем из этой копии можно будет при необходимости легко восстановить все нужные сведения.
Как отформатировать жесткий диск с Windows 7 через вторую ОС, если она установлена
Как отформатировать жесткий диск с Windows 10
Если на компьютере установлено несколько операционных систем, то никаких проблем с тем, как отформатировать жесткий диск с ОС Windows, не возникнет.
Форматирование через вторую ОС
Первым делом необходимо определиться, какая из установленных систем будет точно сохраняться. Именно в ней и нужно будет осуществить запуск компьютера.
Далее порядок действий имеет следующий вид:
- Два раза нажать на ярлык Компьютер на рабочем столе или зайти в соответствующий раздел из меню Пуск.
- Найти раздел, на котором установлена ненужная операционная система, и нажать на него правой кнопкой мыши.

- В открывшемся контекстном меню выбрать позицию «Форматировать».
- В открывшемся окне нужно будет выбрать параметры форматирования. После чего нажать кнопку «Начать».
- Пользователю будет показано предупреждение, свидетельствующее о полном удалении всех данных с конкретного раздела. Тут потребуется подтвердить собственные действия, нажав клавишу «ОК».
- В итоге система запустит процесс форматирования, по окончанию которого нужно будет нажать на кнопку «ОК» в появившемся окне.
- Теперь можно смело закрывать окно форматирования при помощи кнопки «Закрыть».
В результате пользователь получит совершенно чистый носитель, на который можно без проблем начинать записывать новые файлы.
Обратите внимание! В результате манипуляций имеющаяся на диске операционная система полностью уничтожится, а значит при включении компьютер не будет запрашивать выбор ОС. Автоматически будет запускаться единственная существующая система.
Как форматировать системный диск с помощью LiveCD или LiveUSB
Как разделить жесткий диск на 2 части Windows 10
LiveCD, также как LiveUSB, представляет собой специальный внешний носитель, с помощью которого можно загрузить операционную систему без установки ее на компьютер. Диски представляют собой крайне удобные носители данных, однако в наше время они могут доставить массу неудобств, так как форматировать ноутбук Windows 7 в большинстве случаев можно только при помощи флешки. Тут на помощь приходят LiveUSB.
Диски представляют собой крайне удобные носители данных, однако в наше время они могут доставить массу неудобств, так как форматировать ноутбук Windows 7 в большинстве случаев можно только при помощи флешки. Тут на помощь приходят LiveUSB.
Использование LiveCD или LiveUSB
Форматирование в данном случае мало чем отличается от процесса очистки разделов из второй операционной системы. Пользователь при помощи носителя входит в особую операционную систему, файлов которой нет на самом компьютере. По этой причине появляется возможность удаления всех данных с локальных разделов. Можно без каких-либо ограничений осуществлять форматирование даже тех разделов, на которых имеются системные файлы.
Важно! Все нужные файлы во время подобных сеансов хранятся в оперативной памяти, так что форматирование можно реализовывать встроенными средствами непосредственно через проводник или командную строку.
Очистка HDD или SSD с установленной Windows 7, 8
Очистка накопителей с установленной операционной системой возможна двумя способами:
- через контекстное меню в окне «Компьютер»;
- при помощи командной строки.

В первом случае манипуляции сводятся к обнаружению нужного раздела в окне Компьютер и нажатию на него правой кнопкой мыши. Затем из появившегося меню выбирается пункт «Форматировать», открывающий соответствующую утилиту. После выбора параметров форматирования и нажатия кнопки «Начать» все данные с конкретного раздела будут удалены.
В командной строке нужно будет найти нужный диск и использовать специальную команду для форматирования. Более подробно этот способ рассмотрен ниже.
Как отформатировать жесткий диск перед установкой Windows 7, 8
Компьютер не видит внешний жесткий диск — что делать Windows 10
Перечисленные выше способы помогут отформатировать диск с Виндовс 7 почти в любой ситуации. Однако при необходимости переустановить систему логичнее воспользоваться специальными инструментами, встроенными в установщик Windows. Воспользоваться данным методом можно во время загрузки компьютера со специального установочного носителя, которым может выступить диск или флешка.
Форматирование перед установкой операционной системы
Процесс включает в себя следующие этапы:
- Компьютер запускается с установочного носителя. Предварительно может потребоваться создать этот носитель при помощи специальной программы по типу Ultra ISO или Rufus. Также необходимо предварительно настроить БИОС, выставив приоритет загрузки.
- В открывшемся окне установщика надо выбрать язык, формат времени и раскладку. Затем нажать кнопку «Далее».
- В новом окне нажать на большую кнопку «Установить».
- Согласиться с лицензионным соглашением, проставив соответствующий флажок и нажав кнопку «Далее».
- В следующем окне выбрать пункт «Полная установка».
- Появится возможность выбора диска для установки системы. Тут нужно выбрать системный раздел и нажать внизу кнопку «Настройки диска».
- Станут доступны различные инструменты для работы с разделами, среди которых найдется пункт «Форматировать». Следует нажать на него.
- Система предупредит о потере всех имеющихся на диске данных, а пользователю потребуется подтвердить свои действия нажатием кнопки «ОК».

В большинстве случаев процесс форматирования не занимает слишком много времени. Конкретная скорость обработки зависит от типа файловой системы и объема накопителя. По завершению процедуры пользователь получит полностью чистый заводской диск. На него можно установить новую операционную систему или отменить установку, если форматирование нужно было для других целей.
Подключение форматируемого диска к другому компьютеру на Windows
Одним из самых явных и простых способов отформатировать системный диск является подключение винчестера к другому компьютеру. В этом случае накопитель сразу же получает статус обычного раздела, который без проблем можно очистить встроенными средствами Windows. Тут также может использоваться проводник или командная строка.
Как отформатировать не системный диск на Windows 7, 8
Как уже выяснилось, при форматировании системного диска на Windows 7, 8 могут возникнуть некоторые проблемы. С другими разделами подобных сложностей не наблюдается, поскольку ничто не ограничивает манипуляции с находящимися на них данными. И осуществить форматирование можно несколькими простыми способами.
И осуществить форматирование можно несколькими простыми способами.
Через свойства диска
Наиболее распространенный метод форматирования как локальных дисков, так и съемных носителей. В данном случае используется Проводник и контекстное меню правой кнопки мыши.
Очистка через свойства диска
Обратите внимание! Проводник можно только непосредственно из запущенной операционной системы.
Порядок действий:
- Нажать на кнопку «Пуск» и выбрать пункт «Компьютер». Также можно воспользоваться соответствующим значком на рабочем столе.
- В проводнике выбирается нужный диск, после чего надо щелкнуть по нему правой кнопкой мыши.
- Из выпадающего списка операций необходимо выбрать пункт «Форматировать».
- В открывшемся стандартном окне следует настроить процесс, выставив размер кластера, определить разметку раздела и выбрать способ форматирования (флажок напротив пункта «Быстрое»).
- Нажать кнопку «Начать».
Система выдаст предупреждающее сообщение, в котором будет указано на полное удаление всех пользовательских файлов с выбранного раздела.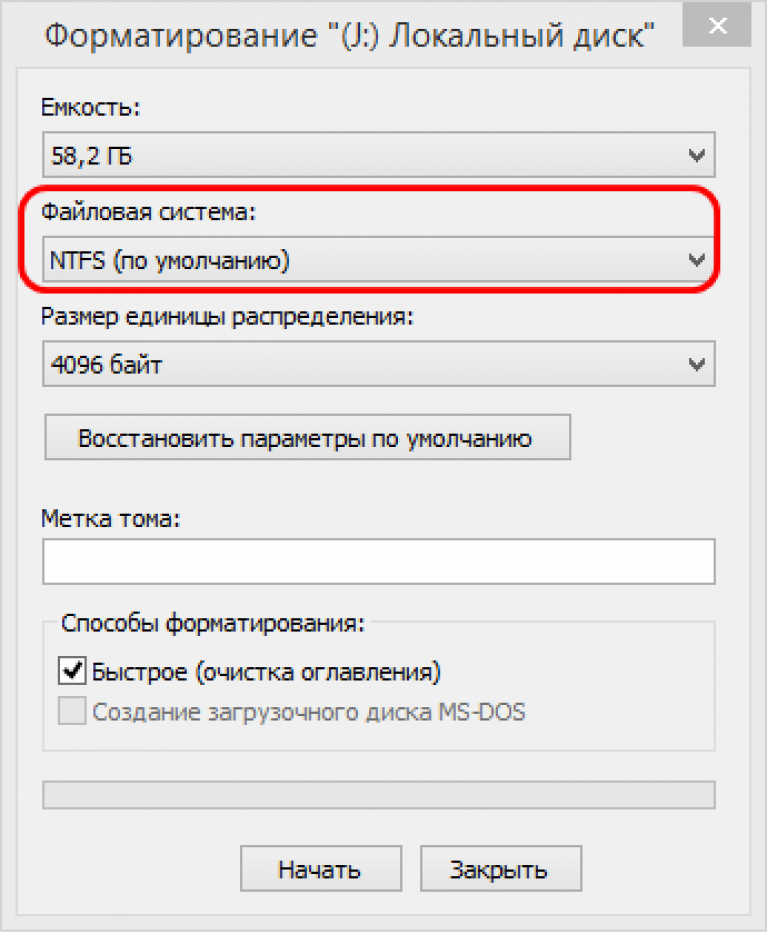 Пользователю необходимо лишь подтвердить свои действия, после чего запустится процесс форматирования. Обычно он занимает несколько секунд, а по завершению на экран выведется соответствующее сообщение.
Пользователю необходимо лишь подтвердить свои действия, после чего запустится процесс форматирования. Обычно он занимает несколько секунд, а по завершению на экран выведется соответствующее сообщение.
Через управление дисками
В операционной системе Виндовс присутствует стандартный инструмент под названием «Управление дисками». Именно его можно использовать для форматирования разделов накопителя.
Утилита «Управление дисками»
Метод предусматривает выполнение следующих действий:
- Нажать кнопку «Пуск» и перейти в раздел «Панель управления».
- Открыть пункт «Система и безопасность».
- Щелкнуть по надписи «Администрирование».
- Из появившегося на экране меню надо выбрать позицию «Управление компьютером», после чего щелкнуть по пункту «Управление дисками».
- Теперь в отрывшейся утилите необходимо отыскать нужный раздел диска и нажать на него правой кнопкой мыши. Из предложенных действий выбрать пункт «Форматировать».
- Далее все действия повторяют описанный выше метод.

Через командную строку
В системе можно отформатировать любой раздел жесткого диска через Командную строку. Эта полезная утилита открывает перед пользователем внушительные возможности по управлению всеми компонентами компьютера.
Использование командной строки для удаления данных
Командную строку легче всего найти через меню Пуск. Утилита находится в разделе «Стандартные» папки «Все программы». Запускать программу желательно от имени администратора. Выбирая соответствующий пункт в контекстном меню правой кнопки мыши.
В открывшемся окне необходимо ввести команду:
format C,
где C – обозначение конкретного форматируемого раздела.
Команду можно дополнить специальными атрибутами, обуславливающими специфику процесса:
- /q – включает систему быстрого форматирования;
- fs:[система] – позволяет выбрать конкретную файловую систему, в которой будет осуществляться форматирование. В скобках потребуется ввести FAT32, NTFS или FAT, в зависимости от выбранного типа.

Чтобы активировать введенную команду, необходимо нажать клавишу «Enter» на клавиатуре.
Внимание! Важно следить за наименованием диска в системе. Часто при подключении нового накопителя к компьютеру система автоматически присваивает ему определенную букву. Увидеть нужное обозначение можно в Проводнике.
В Windows 7 предусмотрено много различных способов отформатировать жесткий диск, среди которых обязательно найдется подходящий к конкретному случаю. Причем имеется возможность удалять данные как с обычных разделов, так и с раздела с установленной операционной системой. Процесс потребует немного больше усилий, однако также доступен каждому пользователю.
Автор:
Сергей АлдонинКак отформатировать диск C в Windows 11/10? [Учебник 2022]
Форматирование диска выполняется в качестве подготовки к использованию любой операционной системы. Это обычный процесс, выполняемый многими пользователями ПК. Есть много способов выполнить эту задачу, поэтому, если один метод не работает, вы можете использовать другой. В этой статье мы покажем вам, как отформатировать диск C на компьютере с Windows.
Это обычный процесс, выполняемый многими пользователями ПК. Есть много способов выполнить эту задачу, поэтому, если один метод не работает, вы можете использовать другой. В этой статье мы покажем вам, как отформатировать диск C на компьютере с Windows.
- Часть 1. Зачем нужно форматировать диск C?
- Часть 2. Как отформатировать диск C в Windows 11/10?
Зачем нужно форматировать диск C?
Форматирование диска обычно использует три процесса. Это включает в себя низкоуровневое и высокоуровневое форматирование и разбиение на разделы. Если вам интересно, зачем вам вообще нужно выполнять форматирование диска C, мы объясним это. Обычно форматирование диска выполняется для его обновления. Это удалит все данные на жестком диске (но не полностью, вы узнаете почему в решениях ниже).
Видеоруководство по восстановлению данных с отформатированного жесткого диска
Скачать бесплатно | Win Скачать бесплатно | Mac
Как отформатировать диск C в Windows 11/10?
Как и было обещано, вот 5 способов форматирования диска C в Windows 11/10.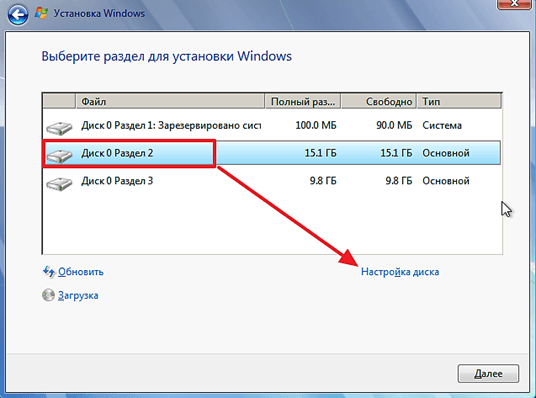
1 Используйте программу установки Windows или внешний носитель для форматирования диска C
Этот метод является наиболее удобным способом форматирования диска C. Это не требует новой установки Windows, поэтому вам не понадобится Windows копировать. Обратите внимание, что установка Windows автоматически отформатирует ваш диск. В этом случае вам больше не нужно форматировать диск C перед установкой. Вот пошаговое руководство о том, как это сделать.
- Загрузитесь с установочного диска Windows. Просто поместите компакт-диск в оптический жесткий диск и следуйте инструкциям.
- После установки Windows вы увидите экран. Выберите язык, который хотите использовать, и нажмите Далее.
- Нажмите Установить сейчас и дождитесь завершения. Этот процесс не устанавливает ОС Windows (она у вас уже установлена).
- Примите положения и условия и выберите Далее.
- Перейти к Пользовательский (расширенный) параметр .

- Теперь вам будет предложено указать место для установки Windows. Вы увидите список всех существующих дисков. Нажмите Параметры диска (дополнительно).
- Выберите Формат среди вариантов.
- Теперь Windows начнет процесс форматирования вашего диска.
2 Используйте диск восстановления системы для форматирования C
Создание диска восстановления системы — один из лучших вариантов форматирования диска C. Это отличный способ, если у вас нет установочного носителя вашей ОС, но есть копия Windows 7, 8 или 10. Вы можете создать свой диск и использовать его для загрузки, а затем отформатировать диск C. Следуйте инструкциям, как это сделать:
Во-первых, вы создали диск восстановления системы. Сделайте это, выполнив следующие действия:
а. Нажмите кнопку «Пуск», затем перейдите к «Все программы» . Выберите Техническое обслуживание
b.
 Выберите Создать диск восстановления системы и выберите место, куда вы хотите его записать. Поместите компакт-диск в дисковод для оптических дисков перед этим или во время этого шага.
Выберите Создать диск восстановления системы и выберите место, куда вы хотите его записать. Поместите компакт-диск в дисковод для оптических дисков перед этим или во время этого шага.c.Просто следуйте инструкциям в процессе, чтобы продолжить.
- После изготовления диска используйте его для загрузки. Просто вставьте диск в оптический привод и перезагрузите компьютер. Вам будет показано приглашение нажать любую клавишу, чтобы вы могли загрузиться с компакт-диска.
- Дождитесь завершения установки. Выберите предпочитаемый язык и продолжайте.
- Вы будете перенаправлены на страницу восстановления системы. Выберите вариант Использовать инструменты восстановления… и продолжите.
Перейти к командной строке. Введите следующую команду:
формат c:/fs:NTFS
ПРИМЕЧАНИЕ. В этой команде мы форматируем диск в NTFS. Вы можете выбрать другой тип формата .
- Вам будет предложено указать уровень громкости.
 Введите ярлык.
Введите ярлык. - Перейдите к формату, введя Y и нажав Введите .
- После завершения форматирования введите метку тома.
3 Использование консоли восстановления
Консоль восстановления — это встроенная функция большинства ОС Windows, которая позволяет пользователям устранять системные проблемы. Он использует команды для устранения ошибок. Вы можете использовать это с помощью установочного компакт-диска Windows XP, а также использовать Windows XP или, по крайней мере, установить ее на свой компьютер. Это может быть наиболее идеальным методом, если вы не используете более новые выпуски Windows.
4 Использование утилиты диагностики и восстановления
Существует множество утилит диагностики и восстановления, которыми можно воспользоваться. Обычно их делают пользователи ПК и другие компании. Вы можете использовать этот шаг, если у вас нет новых версий Windows для создания дисков восстановления.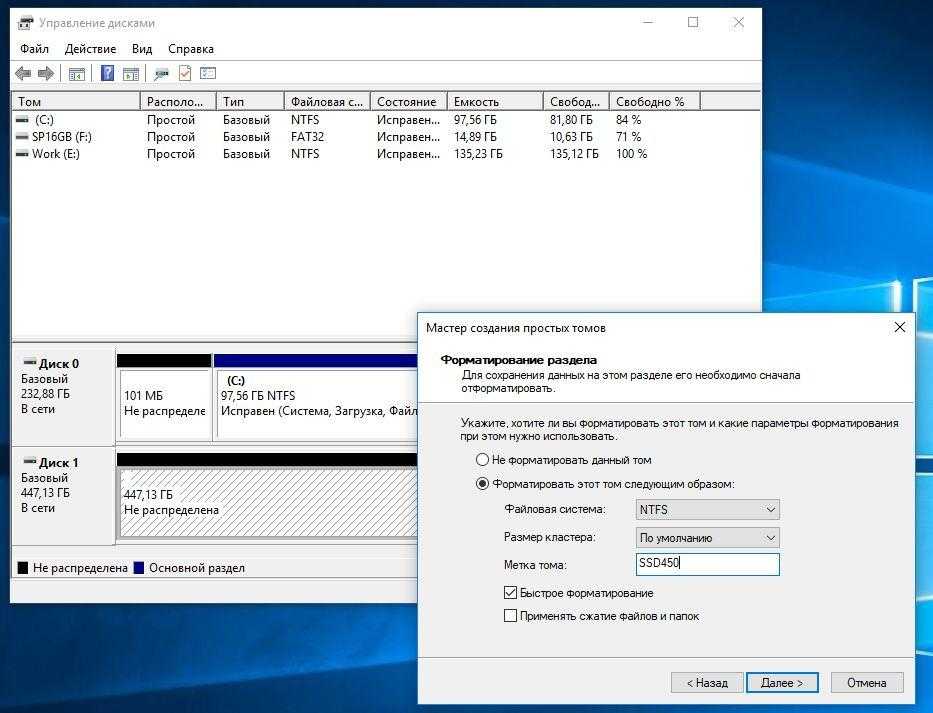
5 Используйте программу уничтожения данных для удаления данных с диска
Просто выберите все файлы на диске, и их окончательное удаление может не сработать. Использование программы уничтожения данных гарантирует, что вы очистите свой диск от всех данных, которые он содержит. Это оставляет вас с хорошим, как новый диск. Это также может рассматриваться как сброс к заводским настройкам.
Форматирование любого из дисков вашего ПК не должно быть слишком утомительным. Это важный процесс, который вы будете выполнять, если у вас есть компьютер. Со всеми приведенными выше решениями вы наверняка найдете эффективный способ форматирования диска C.
Скачать бесплатно | Win Скачать бесплатно | Mac
Используйте эти лайфхаки для форматирования Windows 10. Мастер создания разделов великолепен
Во многих случаях вам нужно отформатировать Windows 10 и установить другую ОС или отформатировать жесткий диск в Windows 10. Как отформатировать Windows 10 или ваш жесткий диск? В этом посте мы познакомим вас с некоторыми эффективными способами форматирования Windows 10 или форматирования диска.
Как отформатировать Windows 10 или ваш жесткий диск? В этом посте мы познакомим вас с некоторыми эффективными способами форматирования Windows 10 или форматирования диска.
Когда нужно форматировать Windows 10
В наши дни форматирование диска Windows 10 становится важной задачей. Как вы знаете, Windows 10, новейшая операционная система от Microsoft, очень популярна среди многих пользователей по всему миру. В этой новой системе форматирование диска по-прежнему необходимо. Когда необходимо форматировать жесткий диск в Windows 10? Пожалуйста, читайте дальше, и здесь перечислены три основных случая.
Чистая установка Windows
Если Windows 10 работает медленно и вяло или сильно заражена вирусами, шпионскими и вредоносными программами, которые невозможно удалить с помощью антивируса, единственный вариант, который вы можете сделать, — отформатировать Windows 10 и переустановить ОС.
Исправить некоторые проблемы
Иногда вы, вероятно, сталкиваетесь с некоторыми проблемами с диском или разделом, например, с сообщением об ошибке, когда диск защищен от записи при удалении папки, диск становится необработанным, файл слишком велик для целевой файловой системы и т. д. . В этих случаях форматирование является хорошим выбором для устранения проблем.
д. . В этих случаях форматирование является хорошим выбором для устранения проблем.
Стереть данные
Некоторые из вас предпочитают форматировать диск, чтобы стереть данные перед тем, как выбросить диск или передать его другим для защиты конфиденциальной информации.
Как отформатировать ОС Windows 10 или жесткий диск? Здесь этот пост покажет вам решения в этих двух случаях. Просто попробуйте следующие методы в соответствии с вашими потребностями.
Как отформатировать Windows 10
Резервное копирование файлов перед форматированием Windows 10
Независимо от того, в каком случае, делая чистую установку или устраняя некоторые проблемы, вам необходимо отформатировать раздел или жесткий диск, есть один момент, который следует Примечание: пожалуйста, сделайте резервную копию всех ваших важных файлов или информации, прежде чем начать этот процесс форматирования, иначе с вами произойдет потеря данных.
Знаете ли вы, как сделать такую резервную копию, если на целевом жестком диске хранится большой объем данных? К счастью, стороннее программное обеспечение для резервного копирования — MiniTool ShadowMaker — заслуживает того, чтобы его рекомендовали.
Как профессиональное программное обеспечение для резервного копирования для Windows 10, оно позволяет создавать резервные копии важных файлов, операционной системы Windows, диска или раздела. Кроме того, это может помочь вам синхронизировать файлы для резервного копирования. Кроме того, поддерживается клонирование диска для резервного копирования всех данных диска.
Просто выберите правильный способ резервного копирования файлов. Вот возьмем первый вариант в качестве примера.
Чтобы создать резервную копию важных файлов перед форматированием Windows 10 или диска, сначала установите MiniTool ShadowMaker Trial Edition и попробуйте.
Бесплатная загрузка
Шаг 1. Запустите эту программу резервного копирования, чтобы продолжить.
Шаг 2: В Backup выберите источник и место назначения резервного копирования.
Шаг 3: Запустите резервное копирование, нажав кнопку Создать резервную копию сейчас .
Совет: Для получения дополнительной информации о резервном копировании файлов с помощью MiniTool ShadowMaker вы можете прочитать этот пост — Как сделать резервную копию файлов в Windows 10? Попробуйте эти 4 лучших способа.
Случай 1: Форматирование несистемного раздела в Windows 10
Как отформатировать жесткий диск в Windows 10? Возможно, этот вопрос часто задают. Вообще говоря, эту операцию очень легко выполнить следующими четырьмя способами.
Использовать Мастер создания разделов MiniTool
MiniTool Partition Wizard, бесплатный менеджер разделов для Windows 10/8/7, может использоваться для правильного управления дисками и разделами, например, для изменения размера/разделения/расширения/удаления раздела, переноса ОС и многого другого. Кроме того, вы также можете использовать его для форматирования раздела данных, а также системного раздела на жестком диске. Чтобы быстро отформатировать жесткий диск в Windows 10, скачайте бесплатную версию MiniTool Partition Wizard Free Edition.
Скачать бесплатно
Как отформатировать диск Windows 10? Следуйте приведенным ниже инструкциям.
Шаг 1. Щелкните целевой диск и выберите Функция «Форматирование раздела » на панели действий. Или вы можете выбрать раздел и выбрать Формат из контекстного меню.
Или вы можете выбрать раздел и выбрать Формат из контекстного меню.
Шаг 2: Затем во всплывающем окне выберите файловую систему FAT32, NTFS, exFAT, Ext2/3/4. Кроме того, можно выбрать размер кластера, включая 512 байт, 1/2/4/8/6/32/64 КБ. Затем нажмите OK , чтобы вернуться к основному интерфейсу.
Шаг 3: Наконец, нажмите кнопку Применить в верхнем левом углу.
Совет: Если вы не сделали резервную копию важных файлов перед форматированием, что вам нужно сделать, чтобы вернуть потерянные файлы? Здесь вы можете использовать Data Recovery функцию MiniTool Partition Wizard для восстановления данных из отформатированного раздела.
Внедрение управления дисками
Обычно, когда дело доходит до форматирования диска, многие из вас могут рассмотреть возможность использования управления дисками Windows 10. Откройте этот бесплатный инструмент, щелкнув правой кнопкой мыши значок My PC на рабочем столе и выбрав Управление , чтобы щелкнуть Управление дисками на вкладке Хранилище .
Как отформатировать жесткий диск в Windows 10 с помощью управления дисками? Щелкните правой кнопкой мыши целевой раздел, выберите Формат и выберите файловую систему, размер блока и метку тома. Затем нажмите OK , чтобы продолжить.
Примечание. Управление дисками Windows не позволяет форматировать раздел размером более 32 ГБ в FAT32 в Windows 10. Если размер вашего раздела превышает 32 ГБ, воспользуйтесь профессиональным менеджером разделов — MiniTool Partition Wizard, чтобы выполнить этот процесс.
Открыть проводник Windows
Кроме того, некоторые из вас выбирают форматирование жесткого диска Windows 10 через проводник Windows. Как отформатировать в Windows 10? Просто щелкните правой кнопкой мыши раздел, чтобы выбрать Format . Быстрое форматирование отмечено по умолчанию. Затем выберите файловую систему и нажмите кнопку Start .
Совет: Вероятно, вы столкнулись с проблемой с сообщением об ошибке «Windows не удалось завершить форматирование». Не волнуйтесь, тогда, пожалуйста, обратитесь за помощью к этому сообщению.
Запустить командную строку
В дополнение к трем указанным выше способам вы также можете использовать командную строку для форматирования жесткого диска в Windows 10. Введите команду в поле поиска, затем щелкните правой кнопкой мыши этот инструмент, чтобы запустить его. как администратор. Затем введите следующие команды одну за другой:
- diskpart
- список дисков
- выберите диск n : (n означает номер диска.)
- список разделов
- выберите раздел n : (n относится к номеру диска.)
- формат fs=ntfs быстрый
Случай 2: Форматирование системного раздела Windows 10
В приведенной выше части представлены четыре способа форматирования жесткого диска в Windows 10.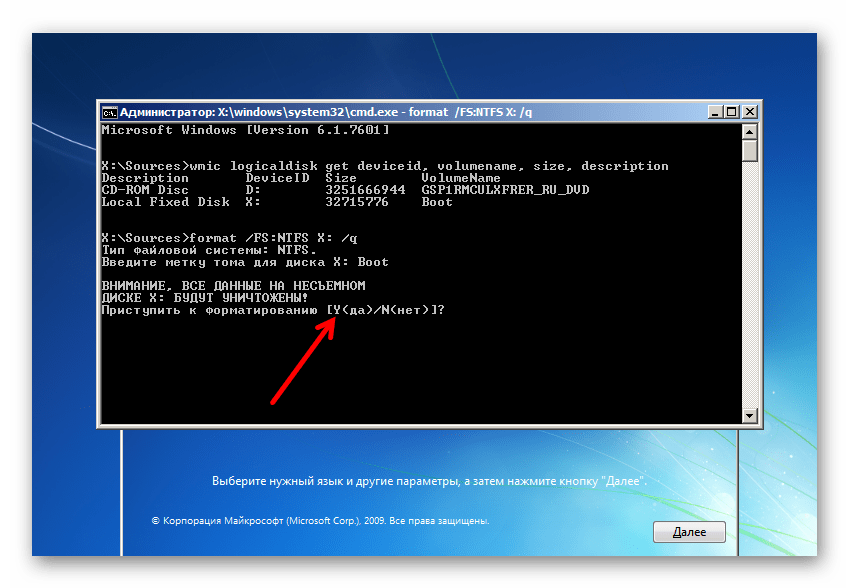 Кроме того, вы можете захотеть отформатировать ОС Windows 10.
Кроме того, вы можете захотеть отформатировать ОС Windows 10.
Иногда после обновления до Windows 10 с Windows 7 или 8.1 вы, вероятно, обнаружите, что ваш компьютер работает очень медленно и возникают некоторые проблемы с обновлением. А предыдущие файлы и настройки сохраняются на диске C, поэтому вы, вероятно, решите переустановить ОС, чтобы отформатировать и очистить все файлы и настройки.
Кроме того, если на одном жестком диске установлены две операционные системы, включая Windows 10 и Windows 7, и вы хотите отформатировать системный раздел Windows 10. В этих двух случаях вы задаетесь вопросом: как отформатировать Windows 10 после обновления? Это легко?
Как вы знаете, Управление дисками Windows 10 не позволяет форматировать системный раздел и загрузочный раздел. Когда вы щелкаете правой кнопкой мыши системный или загрузочный раздел, функция Format становится серой. В таком случае, как отформатировать Windows 10 после обновления? Получите ответ из следующих пунктов.
Мастер создания разделов MiniTool: форматирование Windows 10 с помощью USB-накопителя
Для успешного форматирования раздела Windows может потребоваться установочный компакт-диск. Однако, если у вас нет одного диска, но вы все равно хотите отформатировать, часто возникает вопрос «как отформатировать Windows 10 без компакт-диска». Не волнуйтесь, MiniTool Partition Wizard по-прежнему подходит для этой ситуации.
Здесь вы можете использовать его Bootable Edition для форматирования системного диска с загрузки с USB на WinPE. Как отформатировать Windows 10 с помощью USB? См. следующее руководство.
Примечание: Перед форматированием системного раздела приобретите лицензионный код Professional Edition или более продвинутой версии, поскольку Bootable Media является платной функцией. Затем вам нужно создать загрузочный USB-накопитель с этой функцией и загрузить ОС с загрузочного диска.
Купить
Полезные статьи:
- Как создать загрузочные CD/DVD-диски и загрузочный флэш-накопитель с помощью мастера создания загрузочных носителей?
- Как выполнить загрузку с записанных загрузочных CD/DVD-дисков MiniTool или USB-накопителя?
Шаг 1: Через несколько секунд вы перейдете к интерфейсу MiniTool PE Loader. Пожалуйста, запустите мастер разделов.
Пожалуйста, запустите мастер разделов.
Шаг 2: В главном интерфейсе MiniTool Partition Wizard выберите системный раздел и нажмите Форматировать раздел в меню Управление разделами для формата Windows 10. Или выберите Формат из контекстного меню.
Затем появится предупреждение с надписью « Указанный раздел является системным разделом, и форматирование системного раздела может привести к невозможности загрузки компьютера «. Нажмите Да , чтобы выполнить эту операцию.
Шаг 3: Затем выберите файловую систему, укажите размер кластера или назначьте метку раздела. Затем нажмите кнопку OK .
Шаг 4: Наконец, нажмите Apply для выполнения этой операции
Совет: Этот инструмент подходит для форматирования системного раздела в двойной системе.Если вы устанавливаете только одну ОС, после форматирования вам все равно нужно переустановить Windows.
Форматирование Windows 10 через командную строку
Если возникают некоторые проблемы с обновлением и Windows не работает должным образом, вы также можете использовать командную строку в WinRE для устранения некоторых проблем.
Вы можете войти в этот режим с помощью диска восстановления системы или несколько раз перезагрузить компьютер при появлении логотипа Windows. Затем перейдите Устранение неполадок → Дополнительные параметры → Командная строка . И введите формат c: /fs:NTFS для формата Windows 10. Хотите узнать много информации о том, как отформатировать диск C? Нажмите здесь сейчас.
Отформатировать Windows 10 и установить Windows 7/8
Помимо вышеперечисленных способов, вы, вероятно, захотите отказаться от Windows 10 и продолжать использовать Windows 7 или Windows 8.1. Но знаете ли вы, как отформатировать Windows 10 и установить Windows 7/8.1? На самом деле, это очень просто, вы можете напрямую перейти на предыдущую систему, выполнив новую установку Windows. В процессе можно отформатировать Windows 10 из BIOS.
В процессе можно отформатировать Windows 10 из BIOS.
Здесь необходимо подготовить соответствующий установочный компакт-диск Windows. В процессе установки ОС выберите системный раздел на жестком диске для форматирования. Затем произведите установку Windows согласно мастерам. Таким образом, вы можете успешно отформатировать Windows 10 во время переустановки, нажав Кнопка формата .
Примечание: Скорее всего, вы столкнулись с проблемой «Windows не удалось отформатировать раздел на диске 0. Произошла ошибка при подготовке раздела, выбранного для установки. Код ошибки: 0x80070057». Щелкните этот пост — Windows не удалось отформатировать раздел на диске 0 с кодом ошибки 0x80070057, чтобы найти ее решения.
Нажмите, чтобы твитнуть
Дальнейшее чтение:
При поиске «форматировать Windows 10» вы можете обнаружить, что некоторые из вас интересуются этой темой: как восстановить заводские настройки Windows 10 без настроек? На самом деле, сбросить настройки Windows 10 до заводских настроек очень просто.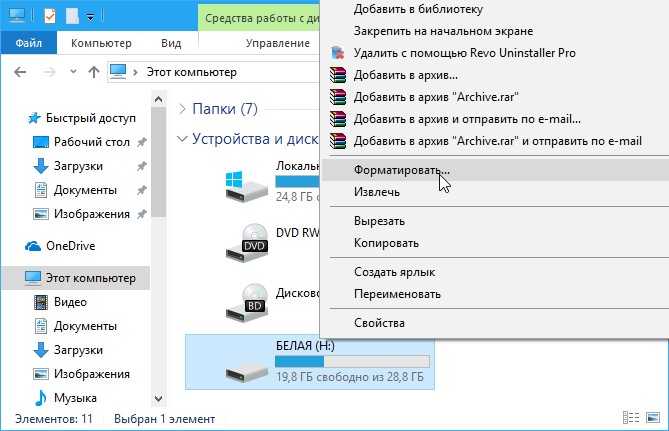 Это способ выполнить переустановку Windows, чтобы исправить некоторые системные проблемы.
Это способ выполнить переустановку Windows, чтобы исправить некоторые системные проблемы.
Статья по теме: Сброс Windows 10 VS Чистая установка VS Новый запуск, подробности здесь!
В этом посте мы расскажем вам, когда форматировать Windows 10 и как форматировать Windows 10 в двух случаях. Все вышеперечисленные способы форматирования раздела данных, а также системного раздела очень полезны. Используете профессиональную программу, бесплатный инструмент Windows или установочный диск Windows? Пожалуйста, выберите один в соответствии с вашими потребностями.
Если у вас есть какие-либо предложения и вопросы, пожалуйста, не стесняйтесь оставлять комментарии ниже или отправьте нам электронное письмо по адресу [email protected].
Часто задаваемые вопросы по форматированию Windows 10
Как отформатировать компьютер с Windows 10?
Чтобы отформатировать раздел данных, вы можете использовать Управление дисками, Командную строку, Проводник Windows или Мастер создания разделов MiniTool. Чтобы отформатировать системный раздел, запустите MiniTool Partition Wizard Bootable Edition, командную строку или выполните процесс переустановки.
Чтобы отформатировать системный раздел, запустите MiniTool Partition Wizard Bootable Edition, командную строку или выполните процесс переустановки.
Как стереть и переустановить Windows 10?
- Перейдите к Пуск > Настройки > Обновление и безопасность .
- В окне Восстановление нажмите Приступить к работе в разделе Сбросить этот компьютер .
- Затем выберите вариант и следуйте инструкциям на экране, чтобы переустановить Windows 10.
- Кроме того, вы можете использовать загрузочный носитель для очистки и переустановки Windows 10 вместо перезагрузки ПК.
Как переформатировать флешку?
- Использовать Мастер создания разделов MiniTool
- Запустить Управление дисками Windows
- Откройте проводник Windows, чтобы отформатировать флешку
- Запустить командную строку
Как переформатировать Windows 10 без диска?
Вы можете легко переформатировать Windows 10 без диска в «Управлении дисками», проводнике Windows, командной строке или мастере создания разделов MiniTool.


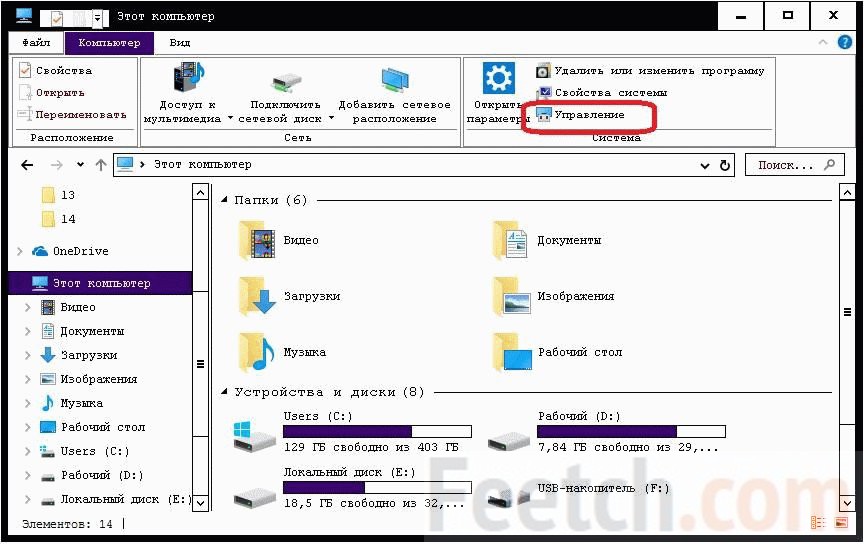 Запустите ее, как указано в Шаге 1.
Запустите ее, как указано в Шаге 1.




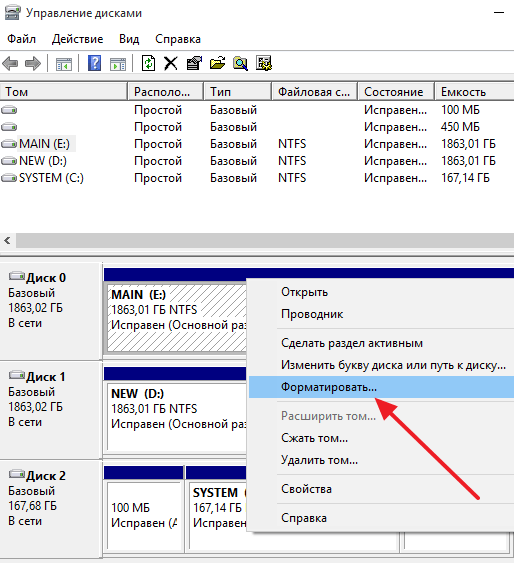
 Выберите Создать диск восстановления системы и выберите место, куда вы хотите его записать. Поместите компакт-диск в дисковод для оптических дисков перед этим или во время этого шага.
Выберите Создать диск восстановления системы и выберите место, куда вы хотите его записать. Поместите компакт-диск в дисковод для оптических дисков перед этим или во время этого шага. Введите ярлык.
Введите ярлык.