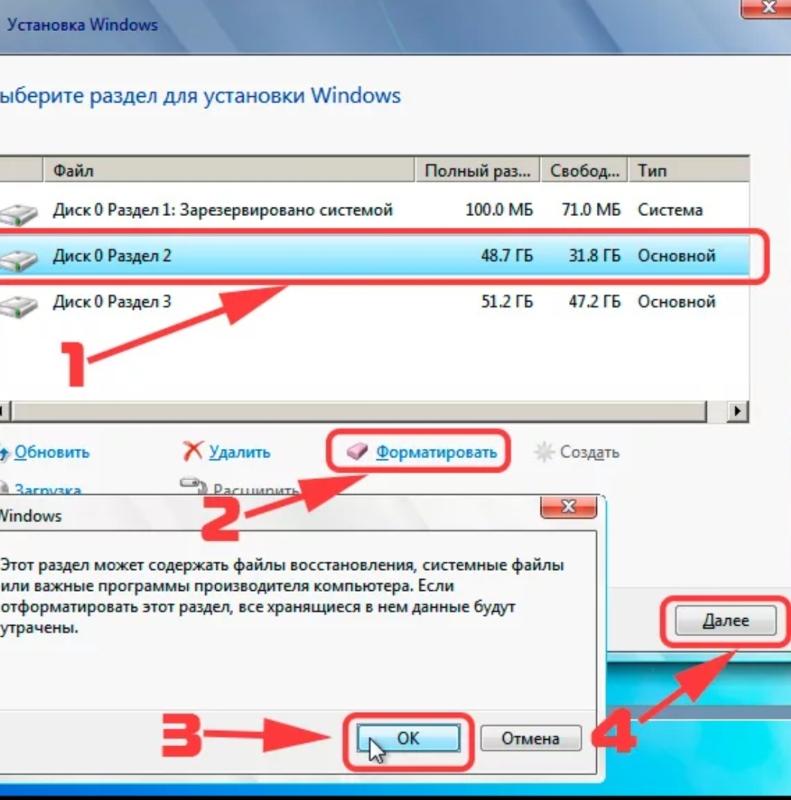Как отформатировать флешку
Если у вас есть неисправный или поврежденный диск USB, форматирование флешки может быть лучшим способом, чтобы вернуть ее в исходное рабочее состояние.
Руководство как отформатировать флешку USB будет полезно, даже если она исправна, но все равно хотите отформатировать флешку, чтобы избавиться от содержимого. В данной статье рассматриваются некоторые способы, форматирования флешки на ОС Windows.
Какая файловая система должна использоваться?
Перед тем, как отформатировать флешку USB, вы должны знать, какую файловую систему использовать. Файловая система, это способ организации данных на устройстве хранения (например, жесткие диски или SD карты) и будет зависеть от используемой операционной системы.
Windows, 10 предлагает три варианта файловой системы при форматировании флешки USB: FAT32, NTFS и EXFAT. Вот разбивка плюсы и минусы каждой файловой системы.
- FAT32 — Совместимость со всеми основными операционными системами и использует не много памяти.

- NTFS — Можно создавать разделы более 32 ГБ. Может читать / писать файлы размером более 4 Гб. Поддержка шифрования файлов на лету. Ограничена совместимость. Используются как внешние, так и внутренние жесткие диски. Система приводов Windows.
- EXFAT — Обеспечивает неограниченное количество файлов и размеры разделов. Возможно, потребуется установка драйверв, чтобы получить совместимость EXFAT на Linux. Используются внешние жесткие диски, Флэшки. Работает с файлами размером более 4 Гб.
Теперь давайте посмотрим на некоторые способы, как отформатировать USB флешку на Windows 10.
Форматирование флешки в Проводнике Windows
Это самый простой способ и просто требует, чтобы вы подключили флешку к компьютеру.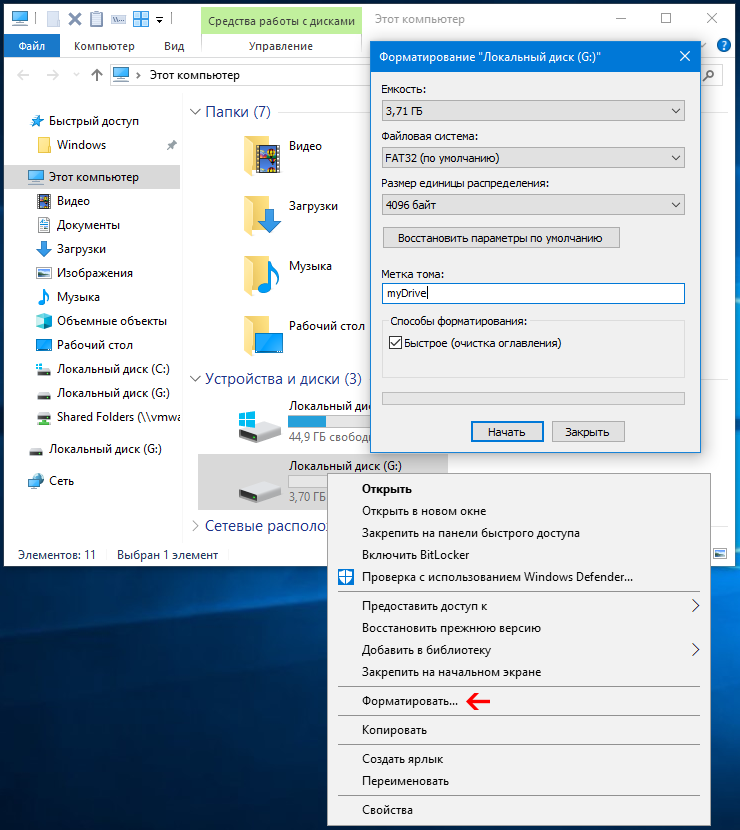 Откройте Проводник Windows, и щелкните правой кнопкой мыши на флешку, чтобы просмотреть какие действия можно выполнить. При нажатии на опцию «Форматировать» откроется новое окно, в котором можно настроить доступные варианты перед форматированием флешки.
Откройте Проводник Windows, и щелкните правой кнопкой мыши на флешку, чтобы просмотреть какие действия можно выполнить. При нажатии на опцию «Форматировать» откроется новое окно, в котором можно настроить доступные варианты перед форматированием флешки.
Мы будем форматировать флешку в файловую систему NTFS, так как мне нужна совместимость с Windows и Linux и возможно придется передавать файлы размером более 4 Гбайт по случаю.
Что касается размера выделения, все это зависит от того, что вы хотите сделать с вашим диском. Если у вас есть большой диск (например, жесткий диск емкостью 500 Гб), большой размер выделения, такие как 32 килобайта сделает устройство быстрее, но пространство для хранения может закончится быстрее. Для маленьких дисков, таких как 4 Гб или 8 Гб флэш-памяти, меньший размер распределение поможет сэкономить место. У нас 4kb (4096 байт), такой размер выделения, потому что я работаю с небольшими файлами большую часть времени, и флешка только 8 Гб.
После выбора опций, вы можете нажать на кнопку «Начать», чтобы начать процесс форматирования. Отсчитывают «Quick Format» флажок означает, что диск не будет проверяться на наличие поврежденных секторов. Если у вас есть неисправный диск, вы можете снять этот флажок для более тщательного сканирования.
Сообщение об успешном форматировании будет отображаться на экране после того, как форматирование будет завершено.
Как отформатировать флешку в командной строке в Windows 10
Другой способ форматирования накопителя USB является использование Diskpart, в командной строке. Все команды, приведенные ниже, должны быть введены без кавычек. Полный скриншот шагов приведен ниже.
В поиске рядом с меню Start введите cmd. Щелкните правой кнопкой мыши на значок командной строки и выберите «Запуск от имени администратора». Читайте инструкцию: Как открыть командную строку в Windows 10
Читайте инструкцию: Как открыть командную строку в Windows 10
После того, как командная строка открывается, введите следующую команду: DiskPart
Затем введите следующую команду, чтобы просмотреть активные диски на вашей машине: list disk. Он также покажет вам номер диска и параметры памяти для всех активных дисков.
Используйте select команду, чтобы выбрать флешку. В этом случае я написал select disk 1, потому что мой USB диск номер 1, как показано на предыдущем шаге. Убедитесь, что вы не выбрали внутренний жесткий диск.
Далее, введите следующую команду: clean. Должно отобразится сообщение об успешном выполнении очистки диска.
Далее, введите следующую команду: create partition primary. Это позволит создать и активировать указанный раздел.
Теперь пришло время, отформатировать диск. Все, что вам нужно сделать, это ввести следующую команду: Если требуется формат флешки с FS на FAT32, то введите «format fs=fat32» или «format fs=ntfs» для формата NTFS. Запустите начало форматирования.
Все, что вам нужно сделать, это ввести следующую команду: Если требуется формат флешки с FS на FAT32, то введите «format fs=fat32» или «format fs=ntfs» для формата NTFS. Запустите начало форматирования.
Завершите форматирование флешки командой Exit. Ваш USB-накопитель должен быть отформатирован на чисто и готов к использованию. Я надеюсь, что это краткое руководство помогло вам понять некоторые различные способы для форматирования флешки.
Как отформатировать новый жесткий диск windows 10
Форматирование – это процесс разметки области данных на носителях информации – дисках и флешках. К этой операции прибегают в разных случаях – от необходимости исправления программных ошибок до удаления файлов или создания новых разделов. В этой статье мы поговорим о том, как выполнить форматирование в ОС Windows 10.
Форматирование накопителей
Данную процедуру можно выполнить несколькими способами и с использованием разных инструментов. Существуют как сторонние программы, так и встроенные в систему средства, которые помогут решить поставленную задачу. Ниже мы также расскажем, как отличается форматирование обычных рабочих дисков от тех, на которые установлена Windows.
Существуют как сторонние программы, так и встроенные в систему средства, которые помогут решить поставленную задачу. Ниже мы также расскажем, как отличается форматирование обычных рабочих дисков от тех, на которые установлена Windows.
Способ 1: Сторонние программы
На просторах интернета можно найти множество представителей подобного софта. Наиболее популярными являются Acronis Disk Director (платный) и MiniTool Partition Wizard (есть бесплатная версия). Оба они содержат необходимые нам функции. Рассмотрим вариант со вторым представителем.
- Устанавливаем и запускаем MiniTool Partition Wizard.
Подробнее: Установка и удаление программ в Windows 10
Выбираем целевой диск в нижнем списке (при этом в верхнем блоке нужный элемент выделится желтым цветом) и нажимаем «Форматировать раздел».
Вводим метку (название, под которым новый раздел будет отображаться в «Проводнике»).
Выбираем файловую систему. Здесь необходимо определить назначение создаваемого раздела.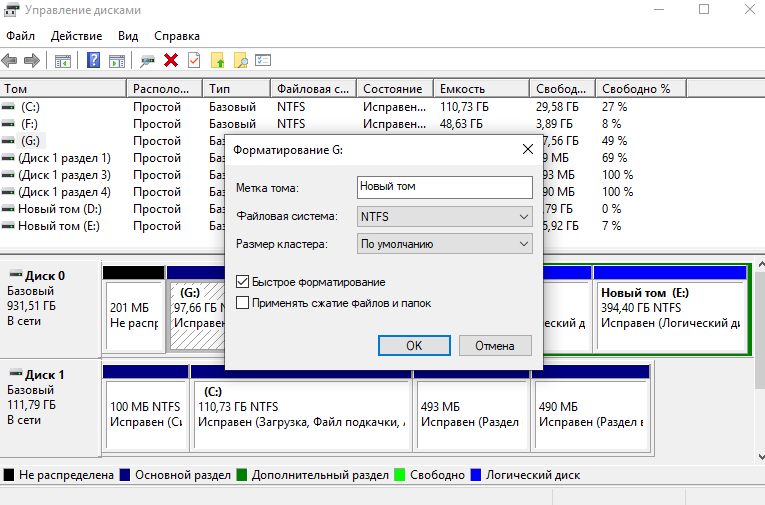 Получить больше информации можно в статье по ссылке ниже.
Получить больше информации можно в статье по ссылке ниже.
Подробнее: Логическая структура жесткого диска
Размер кластера оставляем по умолчанию и нажимаем ОК.
Применяем изменения, нажав на соответствующую кнопку.
В диалоговом окне программы подтверждаем действие.
Наблюдаем за прогрессом.
По завершению нажимаем ОК.
Если на целевом диске расположено несколько разделов, имеет смысл сначала их удалить, а потом отформатировать все свободное пространство.
- Кликаем по диску в верхнем списке. Обратите внимание, что нужно выбрать весь накопитель, а не отдельный раздел.
Нажимаем кнопку «Удалить все разделы».
Запускаем операцию кнопкой «Применить».
Теперь выбираем незанятое пространство в любом из списков и жмем «Создание раздела».
В следующем окне настраиваем файловую систему, размер кластера, вводим метку и выбираем букву. По необходимости можно выбрать объем раздела и его расположение. Жмем
По необходимости можно выбрать объем раздела и его расположение. Жмем
Обратите внимание, что при операциях со стационарными дисками программа может потребовать выполнить их при перезагрузке Windows.
Способ 2: Встроенные в систему инструменты
Windows предоставляет нам несколько инструментов для форматирования дисков. Одни позволяют использовать графический интерфейс системы, а другие работают в «Командной строке».
Графический интерфейс
- Открываем папку «Этот компьютер», нажимаем ПКМ по целевому накопителю и выбираем пункт «Форматировать».
«Проводник» покажет окно параметров, в котором выбираем файловую систему, размер кластера и присваиваем метку.
Если требуется физически удалить файлы с диска, снимаем галку напротив «Быстрого форматирования». Нажимаем «Начать».
Система предупредит, что все данные будут уничтожены.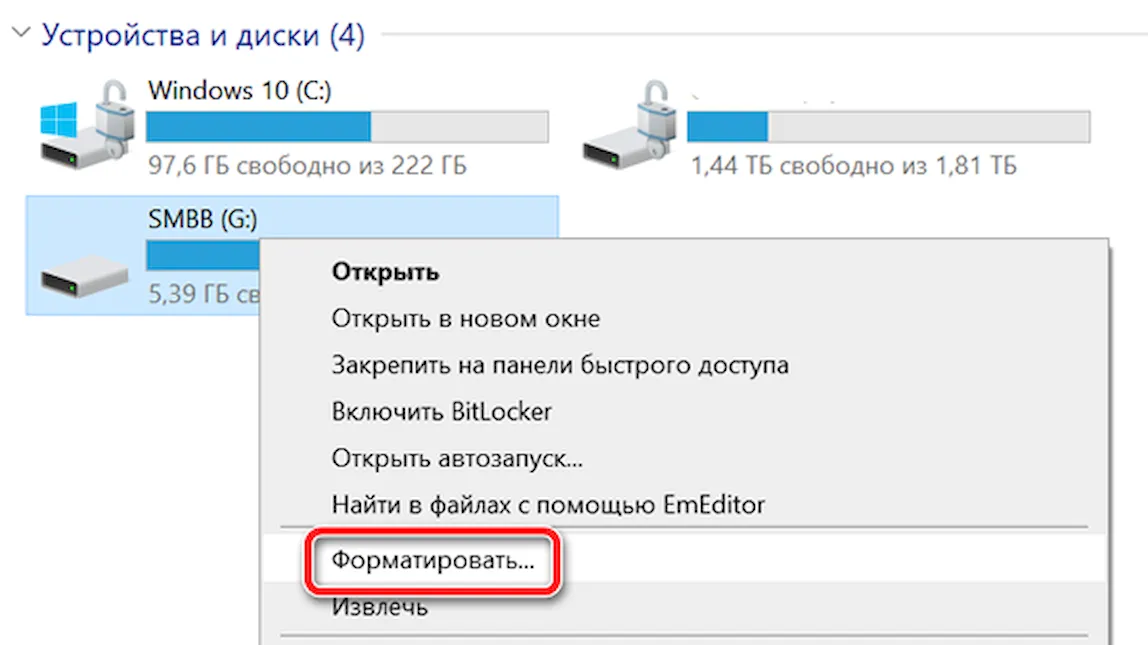
Через некоторое время (зависит от объема накопителя) появится сообщение о завершении операции.
Недостаток этого способа заключается в том, что при наличии нескольких томов, их можно отформатировать только по отдельности, так как их удаление не предусмотрено.
Оснастка «Управление дисками»
- Нажимаем ПКМ по кнопке «Пуск» и выбираем пункт «Управление дисками».
Выбираем диск, нажимаем по нему правой кнопкой мыши и переходим к форматированию.
Здесь мы видим уже знакомые настройки – метка, тип файловой системы и размер кластера. Ниже находится опция способа форматирования.
Функция сжатия позволяет сэкономить место на диске, но немного замедляет доступ к файлам, так как требует фоновой их распаковки. Доступно только при выборе файловой системы NTFS. Не рекомендуется включать на накопителях, которые предназначены для установки программ или операционной системы.
Нажимаем ОК и дожидаемся окончания операции.
При наличии нескольких томов их нужно удалить, а затем создать новый на всем пространстве диска.
- Жмем ПКМ по тому и выбираем соответствующий пункт контекстного меню.
Подтверждаем удаление. То же самое проделываем с другими томами.
В результате мы получим область со статусом «Не распределена». Снова нажимаем ПКМ и переходим к созданию тома.
В стартовом окне «Мастера» жмем «Далее».
Настраиваем размер. Нам требуется занять все пространство, поэтому оставляем значения по умолчанию.
Назначаем букву диску.
Настраиваем параметры форматирования (см. выше).
Запускаем процедуру кнопкой «Готово».
Командная строка
Для форматирования в «Командной строке» используются два инструмента. Это команда Format и консольная дисковая утилита Diskpart. Последняя обладает функциями, аналогичными оснастке «Управление дисками», но без графического интерфейса.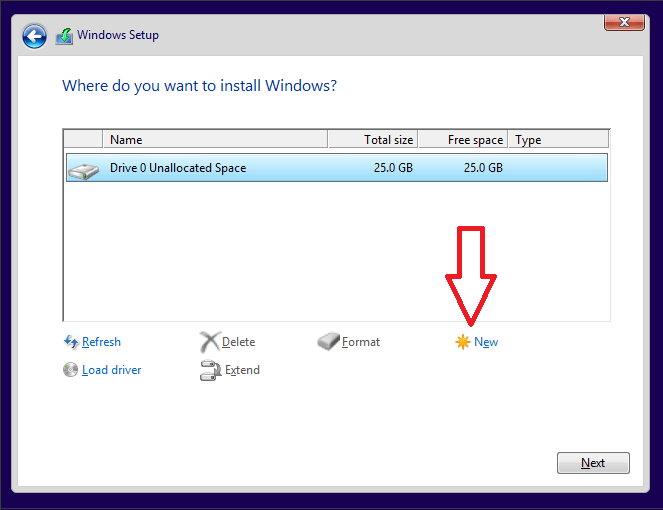
Операции с системным диском
Если имеется необходимость отформатировать системный накопитель (тот, на котором находится папка «Windows»), сделать это можно будет только при установке новой копии «Винды» или в среде восстановления. В обоих случаях нам понадобится загрузочный (установочный) носитель.
Процедура в среде восстановления выглядит следующим образом:
- На этапе запуска установки нажимаем на ссылку «Восстановление системы».
Переходим в раздел, указанный на скриншоте.
Открываем «Командную строку», после чего форматируем диск с помощью одного из инструментов – команды Format или утилиты Diskpart.
Имейте в виду, что в среде восстановления буквы дисков могут быть изменены. Системный обычно идет под литерой D. Убедиться в этом можно, выполнив команду
Если накопитель не найден или на нем отсутствует папка «Windows», то перебираем другие буквы.
Заключение
Форматирование дисков – процедура простая и понятная, но при ее выполнении следует помнить, что все данные будут уничтожены. Впрочем, их можно попытаться восстановить с помощью специального софта.
При работе с консолью будьте внимательнее при вводе команд, так как ошибка может привести к удалению нужной информации, а используя MiniTool Partition Wizard, применяйте операции по одной: это поможет избежать возможных сбоев с неприятными последствиями.
Отблагодарите автора, поделитесь статьей в социальных сетях.
Отформатировать любой локальный диск (кроме системного) или внешний жесткий диск можно используя средства самой операционной системы. Для форматирования системного раздела жесткого диска используется загрузочная флешка Windows 10. Так как при попытке форматирования системного диска будет выводится сообщение: Вы не можете отформатировать этот том, диск уже используется.
Данная статья расскажет как отформатировать жесткий диск с Windows 10. Пользователю стоит разделять необходимость форматирования локального диска, системного диска или нового жесткого диска, так как способы решения задачи значительно отличаются. Средства операционной системы с легкостью позволяют отформатировать подключенный жесткий диск, и не позволяют — системный диск.
Пользователю стоит разделять необходимость форматирования локального диска, системного диска или нового жесткого диска, так как способы решения задачи значительно отличаются. Средства операционной системы с легкостью позволяют отформатировать подключенный жесткий диск, и не позволяют — системный диск.
Быстрое или полное форматирование
Обычное форматирование дисков можно произвести используя средства операционной системы. Именно тогда пользователю и предстоит выбирать между быстрым и полным форматированием. Чтобы понять, почему полное форматирование занимает значительно больше времени, нужно узнать чем различаются полное и быстрое форматирование дисков.
- Быстрое форматирование — удаляет только данные о размещении файлов на диске. В то же время создается новый загрузочный сектор и формируется пустая файловая таблица указанного типа. По сути пространство не очищается, а становится не используемым. Это значит что системе даются полные права на перезапись всех данных.
 После такого форматирования возможно восстановление удаленных файлов.
После такого форматирования возможно восстановление удаленных файлов. - Полное форматирование — не только удаляет данные о размещении файлов, но и производит физическое обнуление записанных в секторах диска данных. Вместе с этим производится проверка накопителя на наличие поврежденных секторов, с автоматическим их исправлением. Если же говорить о полном форматировании, восстановить файлы сильно проблематично или вовсе не возможно.
Если же Вы собираетесь продавать свой жесткий диск рекомендуем выполнять полное форматирование диска. Так как при быстром форматировании производится простое разрешение перезаписи всех данных. По факту они не удаляются с диска, а со временем перезаписываются. Но при необходимости быстро освободить дисковое пространство поможет быстрое форматирование. См. также: Как очистить диск С от ненужных файлов в Windows 10.
Как отформатировать диск в Windows 10
Проводник
Откройте мой компьютер или проводник, и выберите диск, которые необходимо форматировать.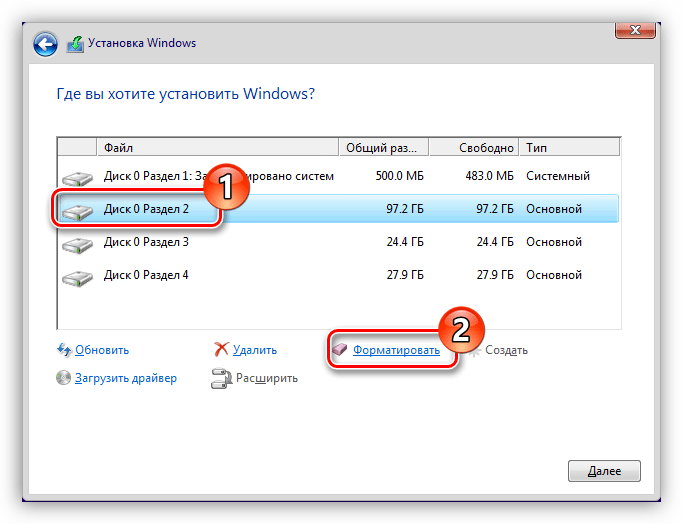 Дальше нажмите правой кнопкой мыши на локальном диске, и в контекстном меню выберите пункт Форматировать…
Дальше нажмите правой кнопкой мыши на локальном диске, и в контекстном меню выберите пункт Форматировать…
В открывшемся окне форматирования достаточно Восстановить параметры по умолчанию, и выбрав способ форматирования нажать кнопку Начать. Если же Вы не установили отметку на пункт Быстрое (очистка оглавления), тогда процесс форматирования может занять продолжительное время.
После чистой установки операционной системы пользователю нужно добавить Мой компьютер на рабочий стол Windows 10. Так как по умолчанию значок компьютера на рабочем столе отсутствует, и способы по добавлению были несколько изменены.
Управление дисками
- Откройте средство управления дисками выполнив команду diskmgmt.msc в окне Win+R.
- Дальше в контекстном меню нужного диска аналогично выберите Форматировать…
- В открывшемся окошке достаточно установить Быстрое форматирование, и нажать ОК.

Важно! Тип файловой системы и размер кластера лучше оставлять по умолчанию. При необходимости форматирование можно выполнить ещё раз. В сжатии файлов и папок сегодня необходимости нет.
Командная строка
Командная строка действительно является мощным средством для управления компьютеров в руках опытного пользователя. Через командную строку с легкостью можно отформатировать жесткий диск выполнив несколько команд в нужном порядке. Перед выполнением форматирования нужно обязательно запустить командную строку от имени администратора.
- В командной строке запустите утилиту управления дисками выполнив команду: diskpart.
- После чего узнайте номер тома нужного диска для форматирования выполнив команду: list volume.
- Теперь командой выберите диск (мне нужно отформатировать нулевой диск, измените цифру, в соответствии с Вашим диском) выполнив команду: select volume 0.
- Для форматирования диска через командую строку выполняем команду: format fs=ntfs quick.

После завершения форматирования пользователю выведется сообщение о том, что программа DiskPart успешно отформатировала том. В последней команде мы указали тип файловой системы ntfs и команду quick для быстрого форматирования. Тип файловой системы при необходимости можно изменить, а для полного — достаточно удалить команду быстрого форматирования.
Как отформатировать жесткий диск для установки Windows 10
В процессе установки в пользователя также есть возможность создавать, форматировать, удалять и расширять разделы на жестком диске. Для чистой установки операционной системы на диск пользователю просто необходимо выполнить его форматирование.
- В ходе установки пользователю достаточно выбрать тип установки — Выборочная: только установка Windows (для опытных пользователей).
- Дальше выделив системный диск нажать кнопку Форматировать.
Именно после такого форматирования можно будет установить операционную систему на этот диск.
Как отформатировать новый жесткий диск Windows 10
Зачастую после первого подключения компьютер не видит новый жесткий диск. В таком случае пользователю достаточно задать букву и путь к разделам жесткого диска или же инициализировать новый том. Если же после подключения нового жесткого диска у Вас в проводнике сразу же стали отображаться все разделы, тогда достаточно будет воспользоваться одним из вышеуказанных способов.
Средства операционной системы позволяют полноценно работать с разделами жесткого диска. Благодаря которым можно достаточно легко отформатировать жесткий диск в Windows 10. Пользователям необходимо только определиться какой способ форматирования лучше использовать. Для этого достаточно будет узнать основные отличия между быстрым и полным форматированием.
Как отформатировать новый диск купленный накануне или подаренный кем-то? Если жёсткий диск до вас уже использовался, возможно он уже отформатирован и не нужно предпринимать никаких действий, можно сразу захламлять его своими файлами, когда вы подключите винчестер, операционная система присвоит ему букву диска и с ним можно будет работать, но если вы купили новый жёсткий диск в хрустящей упаковке, то без форматирования не обойтись.
Как отформатировать новый диск
Итак друзья, данная статья подразумевает то, что у вас в компьютере уже есть один жёсткий диск и на нём установлена операционная система Windows 7. Но как обычно бывает, дискового пространства нам стало мало и мы приобрели ещё один винчестер объёмом 1 ТБ и также установили его в наш системный блок, затем включили компьютер и не знаем что делать. А делать надо вот что. Идём в Управление дисками .
Пуск. затем щёлкаем правой мышью на Компьютер и выбираем в выпадающем меню Управление
Открывается окно Управления дисками и здесь уже присутствует один жёсткий диск, обозначенный системой как Диск 0. объём 500 ГБ, (в Windows номера жестких дисков начинаются с нуля), на нём имеются три раздела (C:), (D:), (F:) и на (C:) установлена операционная система Windows 7. Наш новый жёсткий диск объёмом 1 ТБ, представляет из себя нераспределённое пространство. Вы можете спросить, почему жёсткий диск объёмом 1 ТБ операционная система определила не полностью, а как — Диск 1, объём 940, 45 ГБ, очень подробно об этом написано в нашей статье » Как разделить жесткий диск «
Для того, что бы ввести наш новый жёсткий диск в работу, нам нужно его отформатировать в файловую систему NTFS и присвоить ему букву диска, в результате получится Новый том. Осуществим мы это с вами с помощью Мастера создания разделов. щёлкаем правой кнопкой мыши на неразмеченной области Диска 1 и жмём Создать простой том
Осуществим мы это с вами с помощью Мастера создания разделов. щёлкаем правой кнопкой мыши на неразмеченной области Диска 1 и жмём Создать простой том
В данном окне нам нужно указать размер создаваемого тома, предлагаю оставить всё как предлагает система и создать один большой том. Если вы хотите разбить жёсткий диск на несколько томов, то сделать это можно с помощью вот этой статьи: Разделить диск в Windows 7
Мастер предлагает присвоить нашему тому свободную букву (H:), если согласны жмём Далее или выберите любую другую свободную букву.
Форматируем в файловую систему NTFS, ставим галочку Быстрое форматирование
Завершение работы мастера создания разделов. Готово
Открываем Компьютер и вот он наш Новый том (H:)
Как подключить и инициализировать новый жесткий диск
Всем привет. Сегодня я расскажу вам о том, как нужно подключить новый жесткий диск. ведь просто подключить его к материной плате недостаточно: нужно его отформатировать и назначить букву, и только тогда на него можно будет заливать и фильмы, и музыку и прочие нужные и ненужные файлы.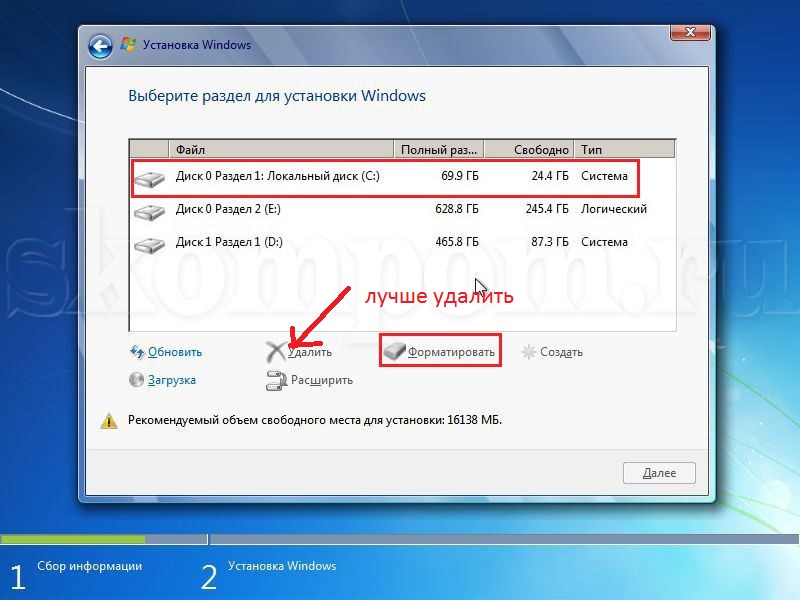
Хочется же как: пошел, выбрал, купил новый жесткий диск. подключил и пользуйся… Такой «фокус» пройдет только с внешними HDD, а вот те, что внутрь поставим, нужно еще совершить несколько действий — но действия простые и никаких сложностей они не составят, так что это Вас не должно останавливать ?
Как подключить и инициализировать новый HDD
Для того, чтобы новый жесткий диск корректно определился и дал нам возможность записывать на него данные — сторонние программы не нужны (хотя ими тоже можно). в среде Windows есть стандартная утилита для работы с дисками… функционал у нее конечно не же широкий, но с нашей задачей справится без проблем.
Инициализация нового жесткого диска
Управление дисками находится в управлении компьютером, жмем правой кнопкой по иконке Компьютер и в контекстном меню выбираем Управление .
Управление компьютером — Windows 7
В разделе Управление в левой панели есть пункт «Управление дисками «, который позволяет нам совершать простейшие операции с жесткими дисками, например создать новый том или переназначить букву диска.
Если жесткий диск был подключен впервые, то перед вами будет окошко, с предложением инициализировать жесткий диск. Соглашаемся с этим условием ?
Управление жесткими дисками — предложение инициализации
После того, как новый жесткий будет инициализирован — он будет определяться как не размеченная область — нам нужно ее отформатировать и назначить букву новому разделу.
Список разделов — управление дисками Windows
Создать простой том очень просто, кликаем правой кнопкой мыши по не распределенной области и выбираем нужный нам пункт меню
Создание простого тома Windows — управление дисками
Далее запускается «Мастер создания простого тома», читаем краткое введение и кликаем «Далее»
Мастер создания простого тома
Выбираем размер раздела
Размер раздела Windows — управление дисками
И букву новому разделу
Изменение буквы раздела Windows
Выбираем варианты форматирования и метку тома (чтобы было проще ориентироваться) — если у вас 5 и более и разделов, то без меток становится сложно работать, поверьте мне…
Параметры форматирования и метка диска — управление дисками Windows
Ну и просматриваем отчет о проделанной работе.
Отчет о выполнении действий с жестким диском
Жмем готово и все, теперь новый жесткий диск полностью готов к эксплуатации.
Проводник Windows — новый, только что отформатированный раздел
Вот такие вот нехитрые манипуляции нужно произвести, чтобы новый жесткий диск подготовить к эксплуатации. Думаю все просто и вопросов: «почему я купил новый жесткий диск, подключил его, а его нету в системе» не будет ?
P.S. Оставайтесь на связи и комментируйте!
Как отформатировать жесткий диск
После подключения нового жесткого диска у пользователей часто возникают трудности с его форматированием. В данной статье мы рассмотрим несколько способов, как отформатировать жесткий диск с помощью Windows.
Важное замечание: Форматирование приводит к удалению всех данных на жестком диске. Поэтому перед тем, как что-то форматировать, убедитесь, что на диске нет никаких важных для вас файлов.
Как отформатировать жесткий диск с помощью контекстного меню
Самый простой способ отформатировать жесткий диск это воспользоваться соответствующей функцией в контекстном меню. Для этого откройте окно «Мой компьютер» и кликните правой кнопкой мышки по диску, который хотите форматировать. После этого выберите пункт «Форматировать».
Для этого откройте окно «Мой компьютер» и кликните правой кнопкой мышки по диску, который хотите форматировать. После этого выберите пункт «Форматировать».
После этого появится небольшое окно с настройками форматирования жесткого диска. Здесь можно выбрать файловую систему, размер единицы распределения и метку тома. Если вы не знаете, какие настройки выбрать, то просто оставьте все по умолчанию и нажмите на кнопку «Начать».
Как отформатировать жесткий диск с помощью «Управления дисками»
Еще один способ отформатировать жесткий диск с помощью встроенных средств это программа «Управления дисками». Для того чтобы открыть данную программу нажмите комбинацию клавиш Windows+R и в появившемся окне введите команду «diskmgmt.msc ».
В результате пред вами откроется окно со списком жестких дисков. Для того чтобы отформатировать жесткий диск найдите здесь нужный вам диск, кликните по нему правой кнопкой мышки и выберите пункт «Форматировать».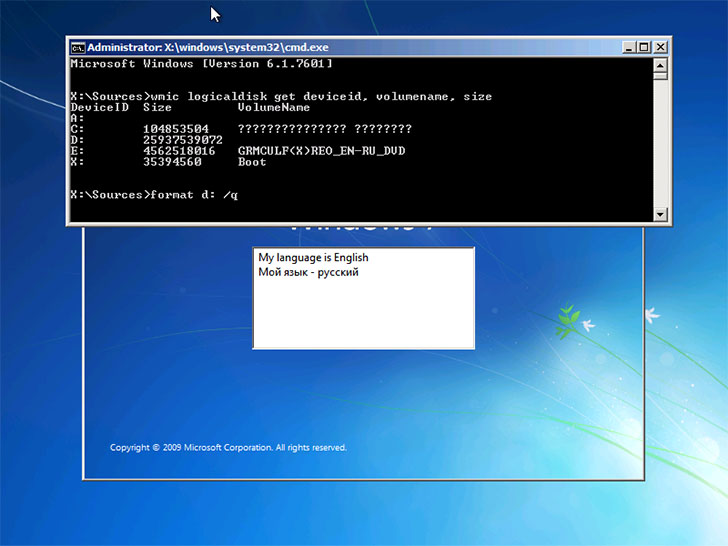
После этого появится окно с настройками форматирования. Здесь можно выбрать метку тома, файловую систему и размер кластера. Если вы не уверены в том, какие настройки вам нужны, то можете просто оставить стандартные. Для того чтобы запустить форматирование диска просто нажмите на кнопку «Ok».
Как отформатировать жесткий диск с помощью «Командной строки»
Для того чтобы отформатировать жесткий диск через «Командную строку», вам необходимо запустить ее от имени администратора. Если у вас Windows 10, то вы можете просто кликнуть правой кнопкой мышки по кнопке «Пуск» и выбрать пункт «Командная строка (администратор)».
Если же вы используете Windows 7, то для того чтобы запустить «Командную строку» с правами администратора откройте меню «Пуск» и введите в поиск команду «cmd ». После того как система найдет программу, кликните по ней правой кнопкой мышки и выберите «Запуск от имени администратора».
После того, как вы запустили командную строку, можно приступать к форматированию жесткого диска.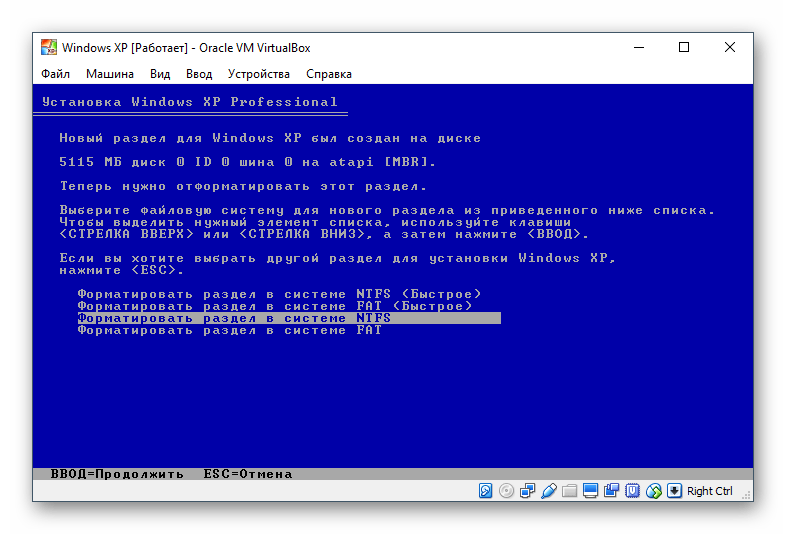 Для этого нужно ввести примерно вот такую команду:
Для этого нужно ввести примерно вот такую команду:
Если подробно то:
- X: — это буква жесткого диска, который вы хотите отформатировать;
- /FS:NTFS – файловая система NTFS4
- /V:MyDisk – название (или метка) диска;
- /Q – быстрое форматирование;
Для того чтобы узнать больше о том, какие параметры поддерживает команда «FORMAT», введите в командную строку «FORMAT /?».
Как отформатировать жесткий диск при установке Windows
Если вы еще не установили Windows. то вы можете отформатировать жесткий диск на этапе установки. Для этого запустите установку Windows и следуйте инструкциям установщика, пока на экране не появится список доступных жестких дисков. После этого выберите жесткий диск, нажмите на кнопку «Новый» (для того чтобы создать раздел) и укажите размер системного раздела. Таким же способом создайте раздел под данные.
После того как вы разметили жесткий диск на разделы, вы можете их отформатировать. Для этого нужно выделить нужный раздел и нажать на кнопку «Форматировать». Отформатируйте раздел под Windows и раздел под данные.
Для этого нужно выделить нужный раздел и нажать на кнопку «Форматировать». Отформатируйте раздел под Windows и раздел под данные.
После того как вы разметили жесткий диск на разделы и отформатировали их, можно продолжать установку Windows. Для этого выберите раздел под Windows и нажмите на кнопку «Далее».
Как форматировать диск с Windows 10
Необходимо помнить, что форматирование диска в Windows 10 приводит к полному удалению всей информации на нём и он будет чистым. Поэтому нужно точно указывать какой диск нужно форматировать. Форматирование жесткого диска в Windows 10 можно производить разными способами.
Из проводника
Этим способом можно отформатировать любой диск кроме системного.
В Виндовс 10 форматирование диска можно произвести прямо из проводникаОткрывайте проводник и в нём в левой части нажмите на Этот компьютер. Затем в правой части найдите диск который вам нужно форматировать, наведите на этот диск курсор и нажмите правую кнопку мыши. Откроется меню в котором вам нужно будет выбрать пункт Форматировать.
Откроется меню в котором вам нужно будет выбрать пункт Форматировать.
Из командной строки
Этим способом можно форматировать любой диск кроме системного.
Пуск, командная строкаОткройте командную строку от имени администратора. Сделать это можно через кнопку Пуск — Служебные Windows — Командная строка (правой кнопкой мыши) — Дополнительно — От имени администратора.
Форматирования жесткого диска Виндовс 10 через командную строкуКогда откроется командная строка то в неё впишите команду format /FS:NTFS H: /q. В этой команде вместо буквы диска H вы можете указать букву любого не системного диска который нужно будет форматировать.
Из управления дисками
Этим способом можно форматировать любой диск кроме системного.
Контекстное меню, управление дискамиЗапустите панель управления дисками. Для этого наведите курсор на кнопку Пуск и нажмите правую кнопку мыши. Откроется меню в котором выберите пункт Управление дисками.
Когда откроется окно под названием Управление дисками то в нём вам нужно будет навести курсор на диск который будете форматировать, нажать правую кнопку мыши и в открывшемся меню выбрать пункт Форматировать.
Из установочного диска или флешки
Этим способом можно отформатировать любой диск в том числе и системный. Вставляете в компьютер установочный диск или флешку и запускаете с него компьютер.
Как отформатировать системный диск с Windows 10В первом окне нажмите кнопку Далее.
Как отформатировать диск при установке Windows 10Во втором окне нажмите на кнопку Установить. После этого начнётся начало установки, нужно некоторое время подождать пока не откроется третье окно.
Как отформатировать диск с Виндовс 10В третьем окне нужно поставить галочку у пункта Я принимаю условия лицензии и нажать кнопку Далее.
Как форматировать диск с Windows 10В четвёртом окне нужно нажать на второй пункт Выборочная: только установка Windows (для опытных пользователей).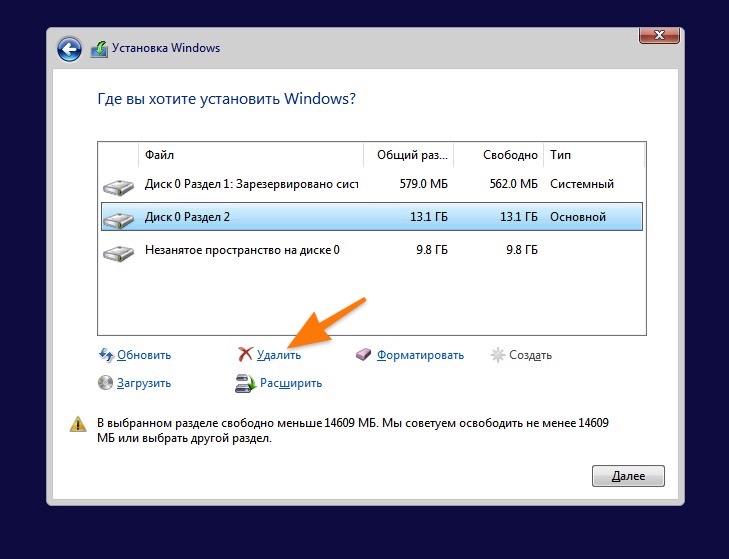
В пятом окне выберите диск и нажмите на кнопку Форматировать. Дождитесь когда форматирование закончится и можно будет перезагрузить компьютер.
Как отформатировать USB-флешку на Windows ПК и Mac
Наверх- Рейтинги
- Обзоры
- Смартфоны и планшеты
- Компьютеры и ноутбуки
- Комплектующие
- Периферия
- Фото и видео
- Аксессуары
- ТВ и аудио
- Техника для дома
- Программы и приложения
- Новости
- Советы
- Покупка
- Эксплуатация
- Ремонт
- Подборки
- Смартфоны и планшеты
- Компьютеры
- Аксессуары
- ТВ и аудио
- Фото и видео
- Программы и приложения
- Техника для дома
- Гейминг
- Игры
Форматирование диска через командную строку: 3 способа
Пользователи сталкиваются с ситуациями, когда необходимо выполнить форматирование диска через командную строку Windows, например, если по каким-либо причинам форматирование жесткого диска другим способом завершилось неудачей.
В этом случае, у пользователя есть возможность отформатировать жесткий диск через командную строку в операционной системе Windows. С помощью командной строки, в зависимости от ситуации, можно отформатировать весь жесткий диск или один из разделов (томов) на жестком диске.
Если на компьютере имеется один раздел: «Логический диск (C:)», на котором находится операционная система Windows и пользовательские данные, провести форматирование диска в запущенной системе невозможно, потому что в данный момент времени этот диск используется для работы системы. В этом руководстве мы разберем, как действовать в этой ситуации.
Обратите внимание на то, что при проведении форматирования, с диска будут полностью удалены все данные: файлы, папки, программы, фото, видео, музыка и т. д. Поэтому заранее позаботьтесь о сохранности нужной информации: скопируйте важные данные на другой диск, который не будет подвергаться форматированию, или на съемный носитель, например, внешний жесткий диск, флешку или CD/DVD диск.
Форматирование диска проводят в некоторых ситуациях:
- при установке на диск операционной системы;
- в случае заражения вирусами, сбоев в работе ПК;
- при использовании нового жесткого диска;
- для удаления ненужных данных.
В этой статье мы рассмотрим несколько способов форматирования жесткого диска через командную строку, в инструкциях разобраны примеры для разных ситуаций, с которыми сталкиваются пользователи. Эти способы работают в операционных системах Windows 10, Windows 8.1, Windows 8, Windows 7.
Как отформатировать диск через командную строку с помощью команды format
В инструменте Командная строка (CMD) имеется команда «format», с помощью которой выполняется форматирование диска в указанную файловую систему. В работающей операционной системе, с помощью данной команды получится отформатировать разделы на диске, на которых не установлена Windows.
Если на жестком диске имеется несколько разделов (система находится на диске «C»), например, диски «D» и «E», которые необходимо отформатировать, то при помощи команды «format» сначала проводится форматирование диска «D», а затем диска «E». В случае подключения к компьютеру другого дополнительного жесткого диска, этот диск можно отформатировать полностью, потому что на нем нет операционной системы.
В случае подключения к компьютеру другого дополнительного жесткого диска, этот диск можно отформатировать полностью, потому что на нем нет операционной системы.
Вам также может быть интересно:
1 вариант. Выполняем форматирование диска через командную строку Windows (стандартный вариант):
- Запустите командную строку от имени администратора.
- Введите команду для форматирования диска:
format d: /FS:NTFS
В этой команде «d» — имя локального диска на компьютере, который нужно отформатировать. «FS:NTFS» — выбранная файловая система, вместо файловой системы «NTFS» можно выбрать другую подходящую файловую систему. В подавляющем большинстве случаев, происходит выбор между файловыми системами «NTFS» и «FAT32».
- Введите метку тома для диска, который будет отформатирован.
Присвойте метку тома (имя диска) для диска. Можно выбрать любое удобное имя, которое можно поменять в дальнейшем из настроек Windows.
- Далее необходимо нажать на клавишу «Y» для согласия с условиями форматирования диска, а затем нажать на клавишу «Enter».
 Вас предупреждают, что все данные на диске будут уничтожены.
Вас предупреждают, что все данные на диске будут уничтожены.
После этого начнется процесс форматирования диска.
2 вариант. Если добавить дополнительные ключи в команду «format», можно настроить параметры форматирования.
- Запустите командную строку от имени администратора.
- В окне интерпретатора командной строки выполните команду:
format d: /FS:NTFS /x /q
В данную команду добавлены ключи: /x — отключение тома, /q — быстрое форматирование. Первый ключ отключает внешнее воздействие на диск от работающей операционной системы, чтобы все прошло удачно. Второй ключ запускает быстрое форматирование.
При быстром форматировании Windows помечает все пространство диска как неиспользованное. Данные остаются на диске, операционная система их не видит, на это место постепенно записываются новые файлы. При обычном, полном форматировании все данные на диске удаляются, но этот процесс занимает гораздо больше времени, чем быстрое форматирование.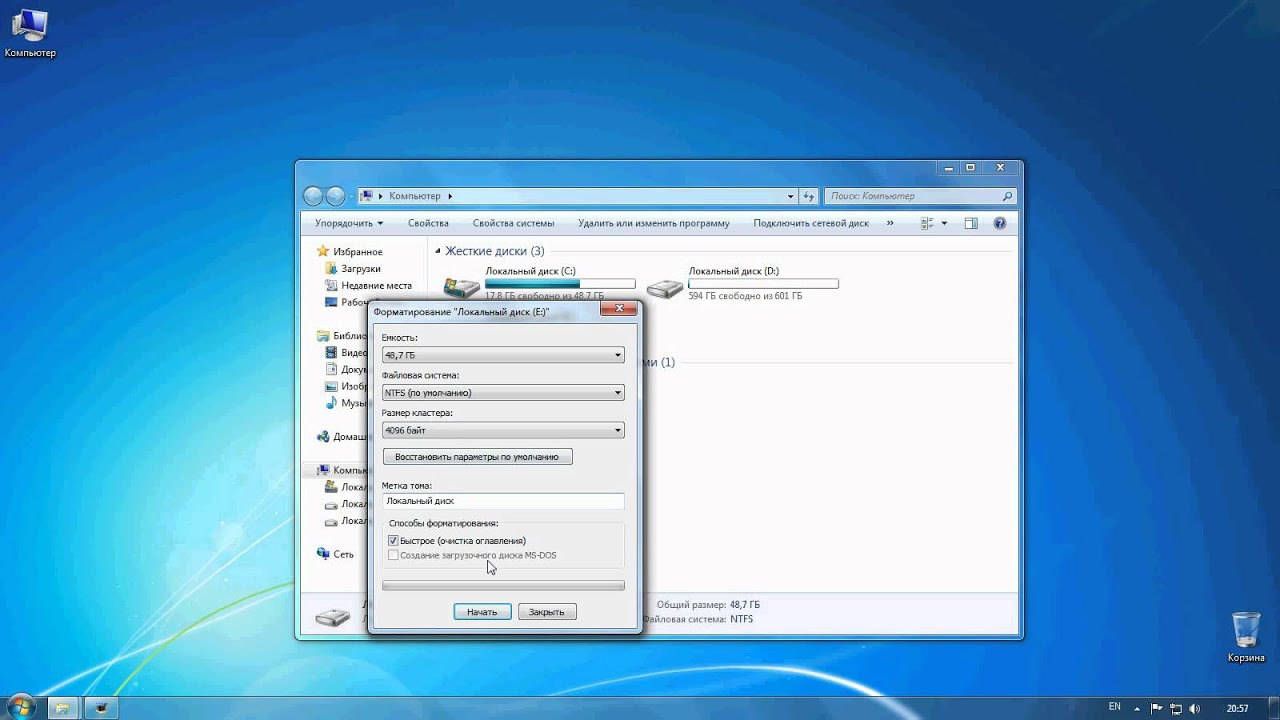
- Для того, чтобы приступить к форматированию нажмите на клавишу «Y».
После завершению процесса, в окне командной строки появится информация об окончании данной операции.
Мы рассмотрели вариант форматирования в командной строке отдельных разделов жесткого диска, или другого жесткого диска, на котором не установлена Windows.
Использование утилиты DiskPart
Утилита Diskpart предназначена для работы с дисками, в приложении выполняются следующие операции: создание нового диска (тома), удаление существующего диска, создание загрузочной флешки, форматирование раздела диска или всего жесткого диска.
Программу можно использовать в работающей операционной системе Windows, но для простого форматирования намного легче воспользоваться командой «format». Мы рассмотрим два варианта использования DiskPart: проведения форматирования раздела жесткого диска, или форматирование системного раздела жесткого диска, всего жесткий диск, если нам нем имеется только один раздел.
Из-за того, что у нас не получится отформатировать системный диск в работающей Windows, мы воспользуемся загрузочным носителем с которого запустим командную строку. Для этого нам понадобится загрузочный носитель, с которого можно загрузиться на компьютере, а затем запустить командную строку: загрузочная флешка Windows, Диск восстановления Windows, установочный DVD диск с Windows, флешка или диск с Windows PE, «живой диск» (Live CD, Live DVD, Live USB).
Необходимо загрузится на компьютере с USB флешки или CD/DVD диска, в зависимости от того, какой носитель вы используете. Сначала войдите в загрузочное меню BIOS или UEFI, выберите загрузочное устройство, а затем, после загрузки с носителя, в среде восстановления Windows RE запустите командную строку.
Вам также может быть интересно:
Как отформатировать диск через командную строку при помощи Diskpart — 1 способ
Для проведения форматирования отдельного не системного раздела или жесткого диска можно работать из Windows или с загрузочного носителя.
В окне интерпретатора командной строки необходимо выполнить последовательные команды (после ввода команды, нажимайте на клавишу «Enter»):
- Запуск утилиты DiskPart.
diskpart
- Ввод команды для вывода списка всех дисков (томов) компьютера.
list volume
Нам необходимо узнать номер тома (цифру диска), который нужно отформатировать. При работе из среды восстановления имя диска может отличаться от буквы тома в работающей операционной системе, ориентируйтесь по размеру раздела.
На данном компьютере это «Том 3». Вам нужно выбрать свой номер диска, который необходимо форматировать.
- Выбор буквы тома (у вас будет своя цифра).
select volume 3
- Запуск форматирования в файловой системе «NTFS», если нужно, можно выбрать файловую систему «FAT32».
format fs=ntfs quick
В данном случае, выбрана файловая система «NTFS». Команда «quick» выполняет быстрое форматирование.
- Выполните команду для выхода из приложения DiskPart.
exit
Форматирование диска через командную строку в Diskpart — 2 способ
Если вам потребовалось отформатировать весь системный диск со всеми разделами, необходимо загрузиться на ПК с загрузочного носителя.
При использовании этого способа, будет выполнена очистка всех разделов на данном диске, вся информация будет помечена, как удаленная.
В среде восстановления Windows RE войдите в командную строку, а затем последовательно выполните команды:
diskpart list volume
select volume 2
В нашем случае система находится на диске «С:», которому соответствует «Том 2». На вашем компьютере у системного диска может быть другая цифра тома.
сlean
Команда «clean» производит быструю очистку диска, во время которой удаляются все разделы или тома.
create partition primary format fs=ntfs quick exit
Выводы статьи
При необходимости, пользователь может отформатировать диск через командную строку. Используя в командной строке команду «format», отформатируйте отдельный том жесткого диска или жесткий диск, если это дополнительный не системный жесткий диск. С помощью программы DiskPart проводится форматирование отдельного раздела или всего жесткого диска.
Используя в командной строке команду «format», отформатируйте отдельный том жесткого диска или жесткий диск, если это дополнительный не системный жесткий диск. С помощью программы DiskPart проводится форматирование отдельного раздела или всего жесткого диска.
Для этого, потребуется загрузиться на компьютере с загрузочного носителя со средой восстановления Windows RE, откуда нужно запустить командную строку, а затем выполнить необходимые действия.
Похожие публикации:
https://vellisa.ru/format-disk-command-lineФорматирование диска через командную строку: 3 способаhttps://vellisa.ru/wp-content/uploads/2019/03/0-8.pnghttps://vellisa.ru/wp-content/uploads/2019/03/0-8-300×265.pngВасилийWindowsПользователи сталкиваются с ситуациями, когда необходимо выполнить форматирование диска через командную строку Windows, например, если по каким-либо причинам форматирование жесткого диска другим способом завершилось неудачей. В этом случае, у пользователя есть возможность отформатировать жесткий диск через командную строку в операционной системе Windows. С помощью командной строки, в зависимости от ситуации,…ВасилийВасилий [email protected]Автор 700+ статей на сайте Vellisa.ru. Опытный пользователь ПК и ИнтернетИнтернет и программы для всех
В этом случае, у пользователя есть возможность отформатировать жесткий диск через командную строку в операционной системе Windows. С помощью командной строки, в зависимости от ситуации,…ВасилийВасилий [email protected]Автор 700+ статей на сайте Vellisa.ru. Опытный пользователь ПК и ИнтернетИнтернет и программы для всехКак отформатировать жесткий диск в FAT32 в Windows 10?
Существует несколько причин для форматирования жесткого диска в FAT32 в Windows 10 . Например, вы хотите сделать свой диск быстрее при записи на него больших файлов или заставить его работать с операционными системами, отличными от Windows. Независимо от того, по какой причине вы форматируете жесткий диск в FAT32, вы попали в нужное место.
Вот все, что вам нужно знать о диске формата FAT32 в Windows 10.Итак, давайте начнем изучать , как отформатировать диск в формате FAT32 и что делать, если вы потеряли важные файлы после форматирования диска.
Часть 1: Что такое формат FAT32?
Когда вы получаете новый жесткий диск или переустанавливаете Windows, операционная система может попросить вас отформатировать диск. Если будет дан выбор, вы получите на выбор три файловые системы — NTFS, exFAT и FAT32. Поскольку диалоговое окно «Форматирование» не объясняет, что это такое, мы объясним.
Файловая система FAT32 : самая старая из трех доступных для Windows. Это наиболее распространенная версия файловой системы FAT (таблица размещения файлов). С выпуском Windows 95 эта файловая система была представлена как замена более старого формата FAT16, используемого в Windows 3 и MS-DOS.
Большим преимуществом файловой системы FAT32 является то, что она очень старая. Это стандартный формат для жестких дисков и гибких дисков, чтобы обеспечить максимальную совместимость с современными системами, включая Mac, Linux и Windows.Максимальный размер файла, который вы можете сохранить на жестком диске с FAT32, составляет 4 ГБ вместе с максимальным размером раздела 8 ТБ.
Вы должны использовать FAT32 на дисках, где требуется максимальная совместимость с широким спектром устройств, и у вас нет файлов размером 4 ГБ или больше.
Часть 2: Работает ли FAT32 в Windows 10?
Несмотря на то, что формат FAT32 настолько универсален и широко используется, Windows 10 не позволяет пользователям форматировать жесткий диск в FAT32.За этим есть причина. Поскольку это очень старая файловая система, и поэтому у нее есть два существенных ограничения:
- Файловая архитектура FAT32 не может использоваться на жестких дисках размером более 16 ТБ.
- Файловая система FAT32 не может обрабатывать файлы размером более 4 ГБ.
И то, и другое — огромные проблемы для большинства людей. Вот почему FAT32 получила замену, это более современная файловая система, известная как exFAT (расширенное размещение файлов).ExFAT лучше с точки зрения ограничения размера файла. Единственным недостатком exFAT является то, что он был введен Microsoft и поэтому владеет всеми патентами. Это также означает, что для управления этой файловой структурой, например, операций записи, чтения и восстановления, требуется лицензия.
Это также означает, что для управления этой файловой структурой, например, операций записи, чтения и восстановления, требуется лицензия.
Следовательно, при использовании exFAT возникают проблемы совместимости. В результате это упрощает работу с файловой системой FAT32 независимо от ограничений размера файла.
Часть 3: Как отформатировать жесткий диск в файловую систему FAT32 в Windows 10?
Когда дело доходит до форматирования диска в файловую систему exFAT или NTFS, вы можете сделать это с помощью обычного или встроенного инструмента форматирования Windows 10, известного как Управление дисками.Но вы не можете использовать инструмент форматирования, если хотите отформатировать FAT32 Windows 10.
Однако это не означает, что работа невозможна. Хотя вы не можете выбрать файловую систему FAT32 в обычном инструменте форматирования Windows 10, вы все же можете сделать это без какого-либо стороннего программного обеспечения.
Поскольку форматирование означает удаление всего, и поэтому рекомендуется создать резервную копию ваших важных файлов, прежде чем продолжить.
Итак, давайте теперь узнаем, как отформатировать жесткий диск в FAT32.
Метод 1: использование командной строки
Командная строка — это командный процессор Windows, который используется для выполнения команд в системе Windows. Если вы умеете работать с командами, вы можете попробовать отформатировать жесткий диск в FAT32 с помощью командной строки.
Шаг 1 В поиске Windows найдите командную строку. Найдя его, щелкните его правой кнопкой мыши и выберите вариант «Запуск от имени администратора».
Шаг 2 Затем введите «diskpart»> «нажмите Enter.
Шаг 3 После этого введите «список дисков»> «нажмите Enter». Введите «выберите диск *», где «*» — номер диска.
Шаг 4 Теперь вам нужно ввести следующие команды и нажимать клавишу «Enter» после каждой команды.
- создать первичный раздел
- выберите раздел 1
- активный
- формат fs = fat32
- назначать
- Выход
Через некоторое время ваш жесткий диск будет отформатирован в файловую систему — FAT32.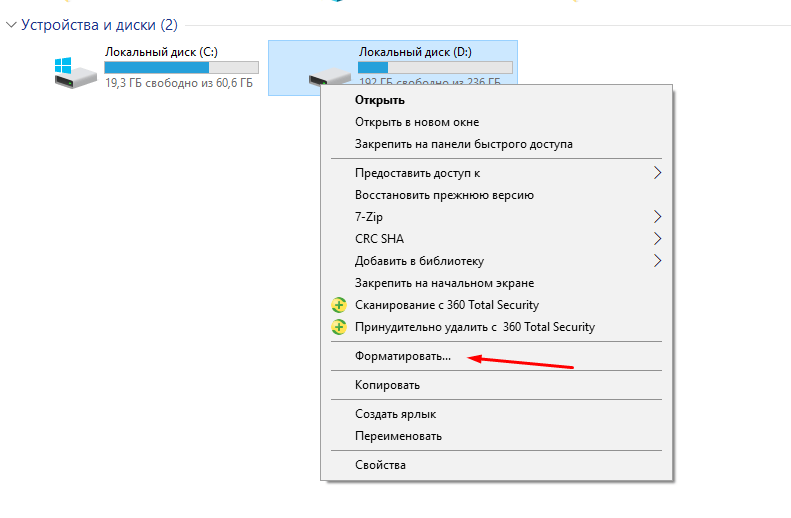
Метод 2: Использование PowerShell
Чтобы отформатировать HHD в FAT32 Windows 10, вы можете использовать PowerShell, если не хотите использовать командную строку. Это среда автоматизации задач и управления конфигурацией, разработанная Microsoft, компрометирующая оболочку командной строки и связанный язык сценариев. Вы, вероятно, знакомы с этим инструментом, если уже довольно долго пользуетесь системой Windows 10.
Шаг 1 Чтобы начать процесс, нажмите одновременно клавиши «Windows + X», чтобы открыть меню, и выберите параметр «Windows PowerShell (Admin)».
Шаг 2 Далее вам нужно набрать команду — «format / FS: FAT32 D:» и нажать «Enter». Здесь вам нужно заменить букву «D» на букву вашего диска.
Через некоторое время он отформатирует ваш жесткий диск в FAT32. Если вы хотите отформатировать FAT32 в Windows 7, вы можете сделать это с помощью PowerShell и командной строки.
Часть 4: Как восстановить данные с отформатированного диска FAT32?
Бывают случаи, когда вы теряете важные данные после форматирования диска в FAT32.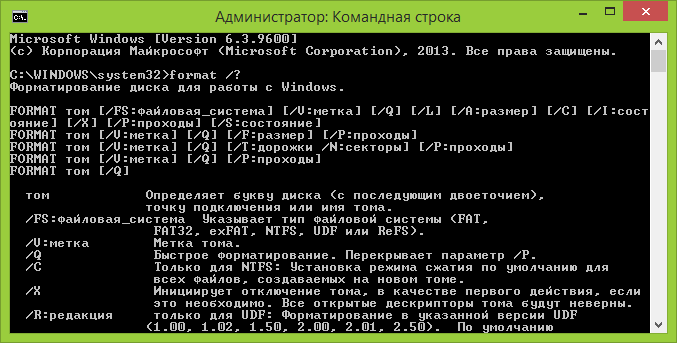 В таких случаях резервная копия может с легкостью восстановить потерянные файлы.
В таких случаях резервная копия может с легкостью восстановить потерянные файлы.
Но что, если резервной копии нет, и вы хотите восстановить файлы, хранящиеся на отформатированном диске FAT32? В таких случаях все, что вам нужно, — это лучшее программное обеспечение для восстановления данных, такое как iSkysoft, которое поможет вам спасти ваши данные.
С помощью программного обеспечения Recoverit (IS) вы можете вернуть потерянные данные в кратчайшие сроки. Это может помочь вам восстановить любой тип файла с вашего отформатированного диска.Короче говоря, он может восстанавливать все с внешних дисков и компьютеров. У него простой интерфейс, который упрощает восстановление данных даже для нетехнического подкованного человека.
Recoverit (IS)
Почему вы должны выбрать Recoverit для восстановления данных с диска FAT32
- Поддерживает типы файлов, включая фотографии, видео, аудио, документы, графику, электронную почту и т. Д. Для восстановления.

- Используя iSkysoft, вы можете восстанавливать данные с различных устройств хранения, включая внешний жесткий диск, внутренний жесткий диск, карту памяти, флэш-накопитель и т. Д.
- Он совместим с Windows, а также с системой Mac.
- Независимо от того, потеряли ли вы свои файлы из-за форматирования устройства, случайного удаления, вирусной атаки, сбоя системы и т. Д., Каждая ситуация потери данных покрывается.
- Удобство для пользователя: три простых шага для восстановления файлов.
Шаг 1 Выберите место
Установите и запустите Recoverit (IS).Затем выберите диск, на котором вы потеряли файлы, и нажмите кнопку «Пуск», чтобы продолжить процесс.
Шаг 2 Просканируйте местоположение
После нажатия кнопки «Пуск» программа запустит процесс сканирования для поиска потерянных файлов на выбранном вами диске или в выбранном месте. Здесь вы можете выбрать файловые системы или определить варианты выбора, например, выбрать сканирование определенного пути или типа файла.
Здесь вы можете выбрать файловые системы или определить варианты выбора, например, выбрать сканирование определенного пути или типа файла.
Шаг 3 Предварительный просмотр и восстановление данных
После завершения процесса сканирования просмотрите восстанавливаемые файлы.Выберите целевые файлы, которые вы хотите восстановить, и нажмите кнопку «Восстановить», чтобы вернуть выбранные файлы в вашу систему.
Не рекомендуется хранить восстанавливаемые данные там, где вы их потеряли. Вместо этого выберите другое безопасное место.
Заключение:
Вот как отформатировать HHD в FAT32 на ПК с Windows 10. Использование упомянутых здесь методов может помочь вам отформатировать жесткий диск в файловую систему FAT32 в вашей системе Windows.
В случае потери данных после форматирования диска, настоятельно рекомендуется как можно скорее использовать Recoverit (IS) для восстановления потерянных файлов. В противном случае вы можете навсегда потерять важные файлы.
Скачать бесплатно Скачать бесплатно
Как быстро отформатировать SSD в Windows 7/8/10 бесплатно (3 способа)?
Зачем форматировать SSD?
SSD означает «твердотельный накопитель». Это тип диска, на котором носители в компьютере.По сравнению с традиционным жестким диском у него много преимущества. Как и жесткий диск, SSD необходимо разделить на один или несколько разделов, чтобы хранить данные. Таким образом, форматирование SSD также означает форматирование раздела SSD.
Как SSD
становится все более и более распространенным, форматирование или переформатирование также становится важным.
Например, компьютер может работать медленно после длительного использования. Много
бесполезные программы, накапливающиеся вирусы, поврежденные файлы и т. д. могут быть проблемами.
Вам может потребоваться чистая установка Windows, тогда правильное форматирование SSD — это
хороший выбор, который очистит SSD, чтобы вы могли избавиться от вируса, ваш
компьютер может работать быстрее или вы можете обновить систему.
Здесь представлены три эффективных метода чтобы помочь вам отформатировать SSD.
Как отформатировать SSD в Windows 7/8/10?
Перед форматированием SSD : Форматирование означает удаление всего. Так если у вас есть важные данные на SSD, сначала сделайте их резервную копию. Кстати, с этим справится бесплатный AOMEI Backupper.
Метод 1. Форматирование SSD с помощью управления дисками
Шаг 1 : Нажмите «Win + R», чтобы открыть окно «Выполнить», и затем введите diskmgmt.msc «, чтобы открыть Управление дисками.
Шаг 2 : Щелкните правой кнопкой мыши раздел SSD (здесь диск E), который вы хотите формат. Выберите «Форматировать».
Шаг 3 : Вы можете изменить настройки во всплывающем окне, например метку раздел, смените файловую систему, выполните быстрое форматирование. Затем нажмите «ОК».
Советы : только раздел, размер которого меньше или равен 32 ГБ
можно отформатировать из NTFS в FAT32 через Управление дисками.
Шаг 4 : появится предупреждение о потере данных.Нажмите «ОК» после вашего подтверждение для выполнения.
Метод 2. Форматирование SSD с помощью DiskPart
Шаг 1 : Нажмите «Win + R», чтобы открыть окно «Выполнить», а затем введите «cmd», чтобы открыть командную строку.
Примечание. Чтобы отформатировать твердотельный накопитель из BIOS, сначала необходимо получить доступ к командной строке из BIOS. Будет полезен установочный диск Windows, восстановительный диск или расширенный запуск. Затем следуйте этим командам, чтобы отформатировать SSD.
Шаг 2 : Последовательно введите этот синтаксис и нажимайте Enter после каждой команды.
Советы : Чтобы очистить SSD-диск, вы можете попробовать следующий синтаксис: diskpart> list disk> select disk n (где n — номер диска SSD)> clean> exit.
При использовании встроенных инструментов Windows форматирование системного и загрузочного разделов запрещено.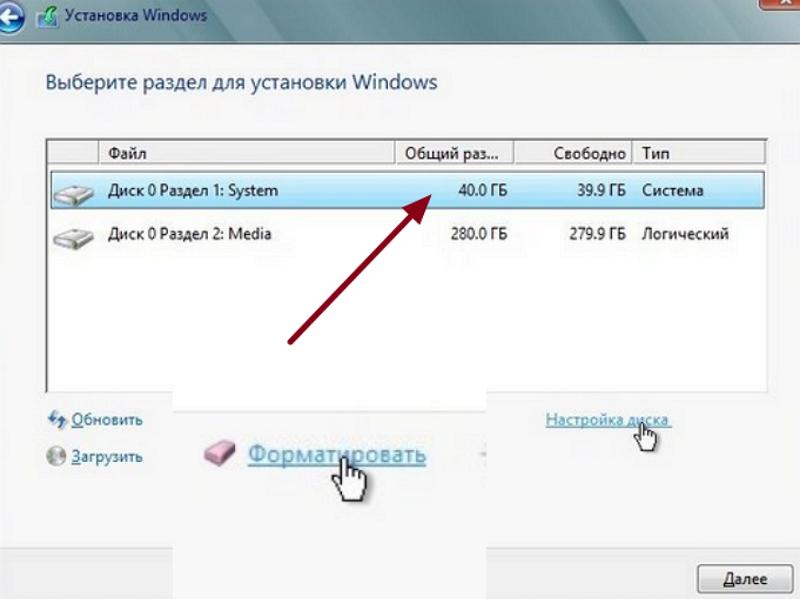 Вы обнаружите, что опция «Форматировать» неактивна, если щелкнуть правой кнопкой мыши диск C.
Вы обнаружите, что опция «Форматировать» неактивна, если щелкнуть правой кнопкой мыши диск C.
Однако, если вам нужно отформатировать системный раздел для установка Windows, вы можете осуществить это с помощью стороннего раздела менеджер — например, AOMEI Partition Assistant Standard, который предоставляет утилиту «Make Bootable Media», которая поможет вам создать загрузочный USB / CD для запуска вашего компьютера из Windows PE, где вы может форматировать системный раздел.
Метод 3. Форматирование SSD с помощью бесплатного помощника по разделам AOMEI
AOMEI Partition Assistant — это бесплатное программное обеспечение для управления разделами, которое может управлять вашим разделы жесткого диска легко. Он даже позволяет форматировать раздел размером более 32 ГБ с NTFS на FAT32.
Шаг 1 : Загрузите раздел AOMEI
Ассистент Стандарт. Установите и запустите его. Затем щелкните правой кнопкой мыши раздел SSD, который вы
хочу отформатировать. Выберите «Форматировать».
Выберите «Форматировать».
Шаг 2 : Здесь вы можете указать раздел и изменить файловую систему, а затем нажмите «ОК», чтобы продолжить.
Шаг 3 : Не забудьте нажать «Применить» на t
Как отформатировать диск C в Windows 10/8/7? (3 метода)
Быстрая навигация: :
О форматировании диска C
Форматирование раздела
Форматирование — это процесс подготовки нового раздела или удаления существующих данных на жестком диске или запоминающем устройстве USB. Процесс форматирования может применяться к различным носителям, таким как жесткий диск, карты памяти, виртуальный диск, SSD, USB-накопитель, внешний жесткий диск и т. Д.Если диск содержит важные данные, и это единственная копия ваших данных, вы столкнетесь с проблемой потери данных после выполнения форматирования на диске.
Перед сохранением данных на устройстве необходимо создать и отформатировать раздел. Форматирование — очень важный шаг, который создает файловую систему, чтобы подготовить раздел для хранения данных. Что касается форматирования, мы можем выполнить два уровня форматирования:
Что касается форматирования, мы можем выполнить два уровня форматирования:
Быстрое форматирование : Windows выполняет быстрое форматирование по умолчанию.Как следует из названия, процесс форматирования выполняется очень быстро. С помощью быстрого форматирования вы можете изменить тип файловой системы, а также удалить данные со всего раздела. Но быстрое форматирование не стирает данные навсегда, и вы можете запустить восстановление данных, если потерянные данные не будут перезаписаны.
Полный формат : Полное форматирование выполняет дополнительный шаг, чем быстрое форматирование. Когда вы запускаете полное форматирование на разделе или томе, данные будут полностью стерты с форматируемого раздела, и раздел сканируется на битые сектора.Форматирование происходит очень медленно, и большую часть времени процесс уходит на проверку сбойных секторов.
Причины форматирования диска С
Диск C обычно является системным разделом на большинстве компьютеров, и форматирование диска C дает шанс, что компьютер потеряет операционную систему и не сможет загрузиться. Почему пользователи по-прежнему хотят форматировать диск C? Причины форматирования системного раздела варьируются от одной к другой, и вот несколько общих причин:
Почему пользователи по-прежнему хотят форматировать диск C? Причины форматирования системного раздела варьируются от одной к другой, и вот несколько общих причин:
- Вывести компьютер из эксплуатации. Если вы хотите заменить компьютер на новый, вам может потребоваться отформатировать компьютер, чтобы стереть данные перед продажей или раздачей в целях безопасности данных.
- Обновите системный диск: Windows установлена на SSD, на котором заканчивается свободное место, и вы планируете обновить диск до большего размера.
- Стереть данные: рекомендуется очистить жесткий диск перед его переработкой или передачей, так как на нем могут содержаться конфиденциальные данные.
- Удаление вирусов и вредоносных программ: операционная система заражает вирусы или вредоносные программы опасны для личных данных, так как файлы могут быть повреждены, утеряны или даже переданы третьим лицам. Форматирование диска C может безопасно стереть вирусы или вредоносные программы и защитить компьютер.

- Произошел сбой системы: операционная система на вашем компьютере не может загружаться, и форматирование диска C и переустановка системы могут быть окончательным решением.
- Переустановите ОС: вам необходимо отформатировать системный раздел перед его переустановкой или изменением версии Windows. В этом случае вы можете отформатировать раздел C с помощью программы установки системы во время переустановки.
Вы не можете отформатировать этот том
На компьютере с Windows вы можете отформатировать любой раздел, кроме системного, в Проводнике или Управлении дисками при работающей операционной системе.Откройте проводник, дважды щелкнув значок «Этот компьютер» на рабочем столе, щелкните правой кнопкой мыши диск C и выберите вариант Format . Затем вы получите сообщение об ошибке «Microsoft Windows. Вы не можете отформатировать этот том. Он содержит версию Windows, которую вы используете. Форматирование этого тома может привести к тому, что ваш компьютер перестанет работать.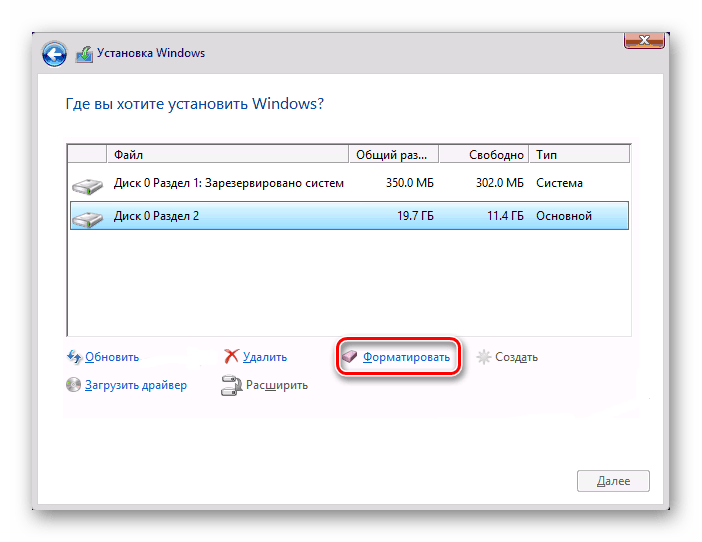 Часто задаваемые вопросы по форматированию дисков и дисков», а именно:
Часто задаваемые вопросы по форматированию дисков и дисков», а именно:
Windows устанавливает это ограничение из соображений безопасности, чтобы пользователи не могли удалить систему по ошибке.Системный том хранит загрузочные файлы, такие как boot.ini, bootmgr, bcd и т. Д., Которые необходимы для загрузки системы. Кроме того, диск C устанавливается как активный раздел, и на одном диске есть только один активный раздел. Этот раздел нельзя отформатировать или удалить в Windows.
Хотя форматирование диска C в Windows не разрешено, как форматирование других дисков, вы можете форматировать диск C вне Windows. Звучит сложно? На самом деле, сделать это довольно просто. В следующей части будут рассмотрены несколько методов форматирования системного раздела в Windows 10/8/7.
Метод 1. Как отформатировать диск C с установочного диска Windows
Поскольку при форматировании удаляются все данные в разделе, следует создать резервную копию важных файлов. После форматирования диска C компьютер не сможет загрузиться, и вам необходимо подумать о переустановке операционной системы.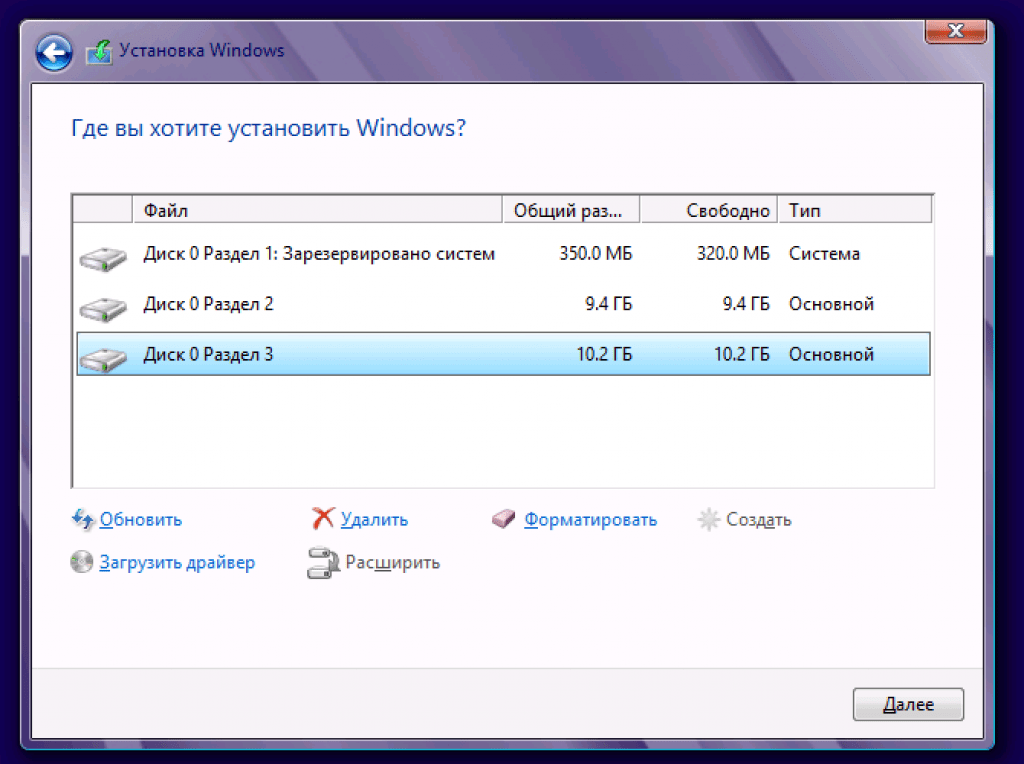
Шаг 1 Вставьте установочный диск Windows и перезагрузите компьютер. Затем войдите в BIOS, чтобы изменить последовательность загрузки, чтобы компьютер мог загрузиться с диска.
Как только ваш компьютер загрузится с диска, вы увидите интерфейс установки, в котором вам нужно сначала выбрать язык.
Шаг 2 Когда вы попадаете на страницу с вопросом «Куда вы хотите установить Windows?», Вы можете выбрать системный диск C и нажать «Форматировать».
После форматирования диска C вы можете продолжить переустановку Windows или выйти.
Метод 2: Отформатируйте диск C / системный раздел с помощью диска восстановления системы
Примечание. Если у вас нет диска для восстановления системы, вы можете выполнить шаги из метода 3, чтобы выполнить форматирование.
Шаг 1 Загрузитесь с диска восстановления системы.
После изменения последовательности загрузки в BIOS и перезагрузки компьютера, после чего компьютер загрузится с диска восстановления системы.
Шаг 2 Щелкните Командная строка в параметрах восстановления системы. Затем введите команду format c: / fs: ntfs и нажмите клавишу Enter.
Примечание: системе обычно назначается буква диска C, но иногда она не может быть идентифицирована как диск C в командной строке некоторых дисков восстановления системы. Поэтому убедитесь, что вы форматируете правильный диск.
Метод 3. Отформатируйте диск C с помощью DiskGenius WinPE edition
DiskGenius Free — это бесплатное программное обеспечение для разделов диска, которое может создавать разделы диска, восстанавливать потерянные данные, создавать резервные копии данных и т. Д., Например, с помощью этого инструмента вы можете увеличить пространство на диске C, отформатировать раздел Ext4, разбить жесткий диск на разделы, восстановить диск RAW , восстановить удаленные файлы, создать резервную копию системного диска, преобразовать GPT / MBR, преобразовать VMDK в VHD и т. д.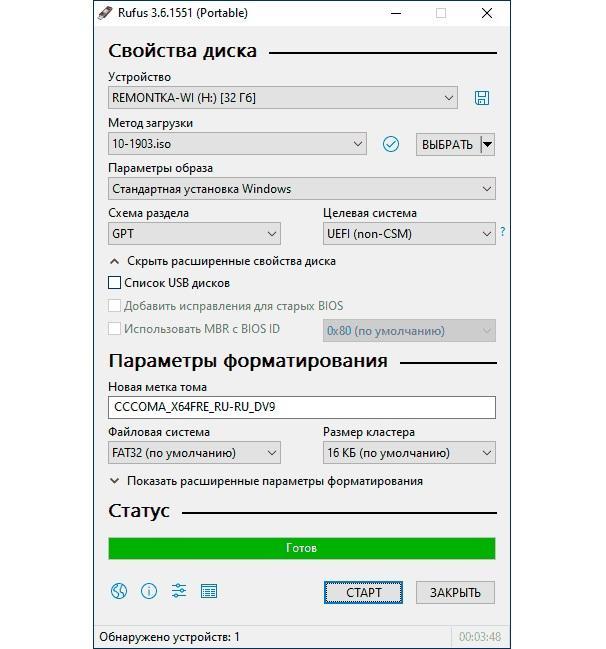 В этом разделе показано, как отформатировать диск C с помощью DiskGenius WinPE Edition.
В этом разделе показано, как отформатировать диск C с помощью DiskGenius WinPE Edition.
Шаг 1 Создайте загрузочный диск для DiskGenius WinPE edition.
Подключите USB-накопитель к компьютеру и запустите DiskGenius, и вы сможете просмотреть USB-диск в программе. Выберите USB-накопитель и щелкните меню Tools , чтобы выбрать Create WinPE bootable USB drive of DiskGenius , как показано на рисунке ниже:
Нажмите кнопку OK во всплывающем окне и подождите пару секунд, чтобы создать загрузочный диск.
Шаг 2 Перезагрузите компьютер, на котором вы хотите отформатировать диск C, и войдите в BIOS, чтобы изменить порядок загрузки, чтобы этот компьютер загружался с USB-устройства.
Если вы не знаете, как войти в BIOS или изменить последовательность загрузки, вы можете обратиться за помощью в службу технической поддержки материнской платы. Сохраните изменения и перезагрузите компьютер. Затем ваш компьютер загрузится с загрузочного диска, и DiskGenius запустится автоматически.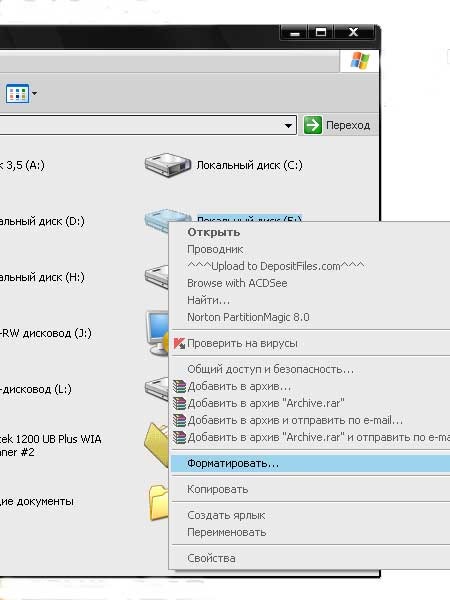
Шаг 3 В версии DiskGenius WinPE выберите диск C (системный раздел) для форматирования и нажмите кнопку Форматировать на панели инструментов.
Установите тип файловой системы, размер кластера, метку тома и т. Д.и нажмите кнопку Format . Затем DiskGenius быстро отформатирует раздел.
Восстановление данных с форматированного раздела
Восстановление потерянных файлов с отформатированного раздела — простая задача, если вы используете эффективное программное обеспечение для восстановления разделов жесткого диска. DiskGenius может восстанавливать данные с отформатированных томов или USB-накопителей. Оптимизированный механизм сканирования предназначен для быстрого и точного поиска потерянных файлов посекторно. Помимо восстановления отформатированного раздела, он также может восстанавливать файлы из RAW и недоступного тома, а также удаленные разделы.Поддерживаются различные файловые системы, включая NTFS, FAT16, FAT32, exFAT, Ext2, Ext3 и Ext4. Незарегистрированная версия может сканировать отформатированный диск и предварительно просматривать потерянные данные, чтобы вы могли убедиться, можно ли правильно восстановить файлы, прежде чем покупать лицензионную версию.
Незарегистрированная версия может сканировать отформатированный диск и предварительно просматривать потерянные данные, чтобы вы могли убедиться, можно ли правильно восстановить файлы, прежде чем покупать лицензионную версию.
Если вы хотите восстановить отформатированный диск C, вам может потребоваться выполнить процесс восстановления вне Windows. С одной стороны, после форматирования системного раздела компьютер больше не загружается с Windows. С другой стороны, даже если система работает нормально, восстанавливать потерянные данные с системного диска во время работы Windows небезопасно.Это потому, что Windows может в любой момент произвести запись и повредить потерянные данные. DiskGenius поддерживает создание загрузочного диска на основе WinPE, и вы можете выполнить восстановление данных диска C с помощью DiskGenius WinPE edition.
Шаг 1 Запустите DiskGenius и найдите раздел, который нужно восстановить. Щелкните правой кнопкой мыши раздел, данные которого вы хотите восстановить, и выберите Восстановить потерянные файлы , как показано ниже:
Шаг 2 Выберите Complete Recovery и нажмите кнопку Start для поиска потерянных данных с выбранного диска.
Если вы помните тип файловой системы раздела до его форматирования, нажмите кнопку Advanced Options , чтобы выбрать файловую систему. Параметр «Искать известные типы файлов» следует выбирать, если потерянные файлы частично перезаписываются.
Шаг 3 Предварительный просмотр файлов.
Предварительный просмотр файла можно выполнить во время или после сканирования. Дважды щелкните файл, и вы сможете открыть его в окне предварительного просмотра. На следующем снимке экрана показан предварительный просмотр файла JPG. Посредством предварительного просмотра файлов вы можете узнать, что вам нужно восстановить и можно ли их правильно восстановить.
Шаг 4 Скопируйте и сохраните файлы, которые нужно восстановить. Выберите нужные файлы и папки и щелкните их правой кнопкой мыши, чтобы выбрать Копировать в .
Заключение
Мы говорили о нескольких способах форматирования диска C для ПК с Windows 7/8/10, с помощью которых вы можете форматировать системный раздел, даже если у вас нет установочного диска системы.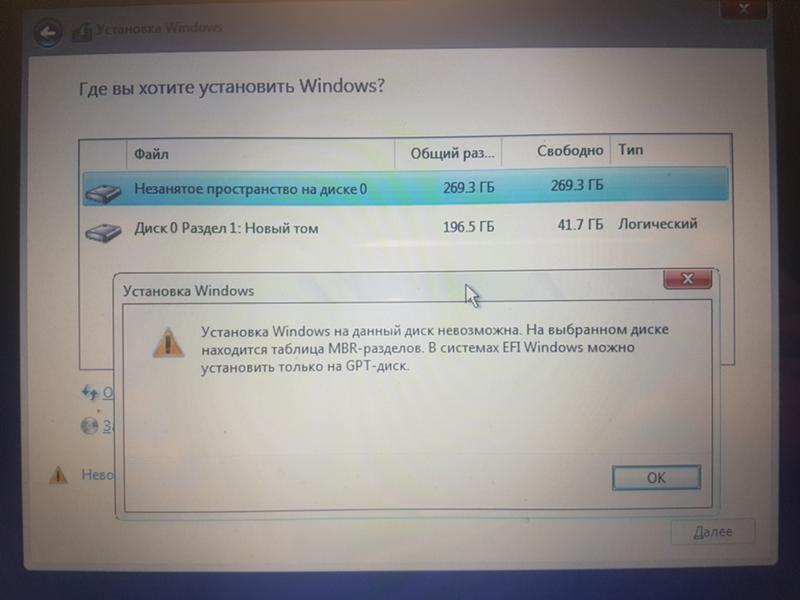



 После такого форматирования возможно восстановление удаленных файлов.
После такого форматирования возможно восстановление удаленных файлов.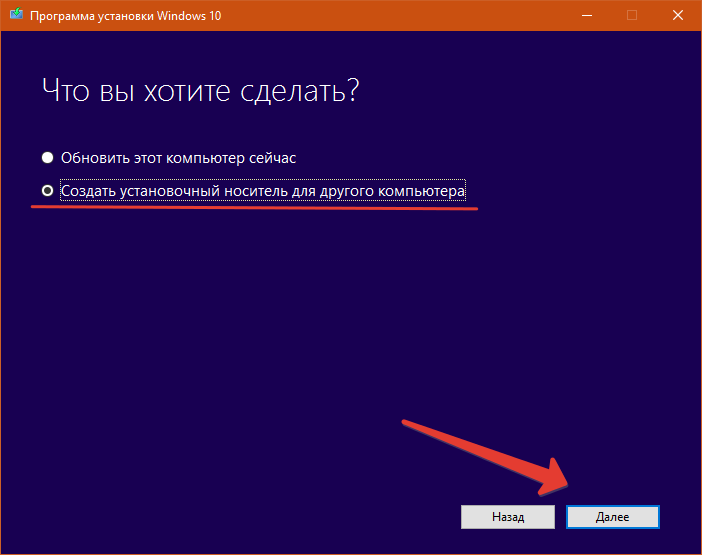
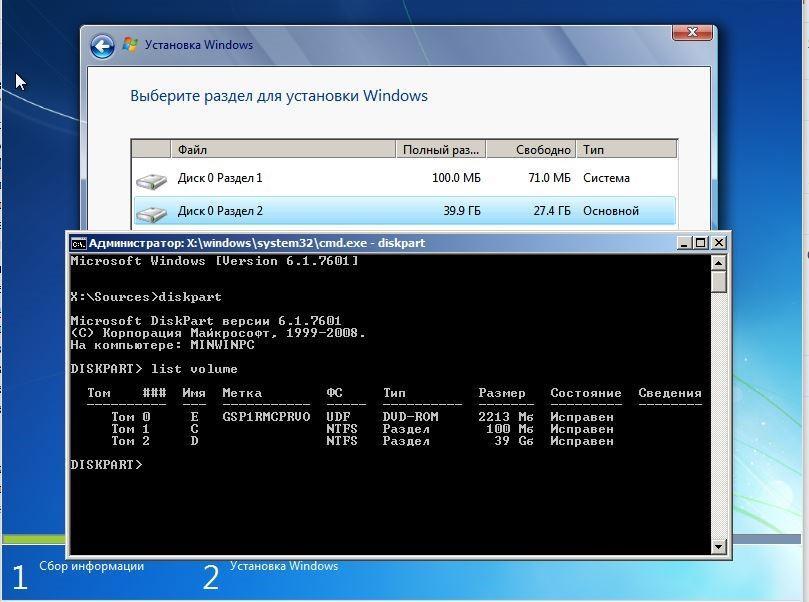
 Вас предупреждают, что все данные на диске будут уничтожены.
Вас предупреждают, что все данные на диске будут уничтожены.