Роутер который не режет скорость по Wi-Fi и дает 100 Мбит/с и больше
Решил написать статью, и высказать свое мнение и какие-то наблюдения по поводу роутеров, которые не урезают скорость, и выдают по Wi-Fi сети стабильно 100 Мбит/с, или ту скорость, которая заявлена по тарифу интернет-провайдера. Очень спорная, неоднозначная и популярная тема. Ведь все, кто выбирает себе маршрутизатор, в основном ищет модель, которая не режет скорость. Или которая «пробивает стены». Но это уже из другой оперы ????
Предыстория очень простая. Скорее всего вы сами, на своем опыте убедились и увидели, как роутеры урезают скорость. Или где-то в интернете, возможно в отзывах к какому-то конкретному маршрутизатору прочитали комментарий, как некий «обманутый» клиент пользовался интернетом на максимальной (по тарифу провайдера)
скорости, а потом купил этот проклятый роутер, настроили его, и скорость подключения упала в несколько раз. Возможно, по кабелю от роутера он по прежнему получает практически максимальную скорость (например, 100 Мбит/с)
, но по Wi-Fi полный ужас.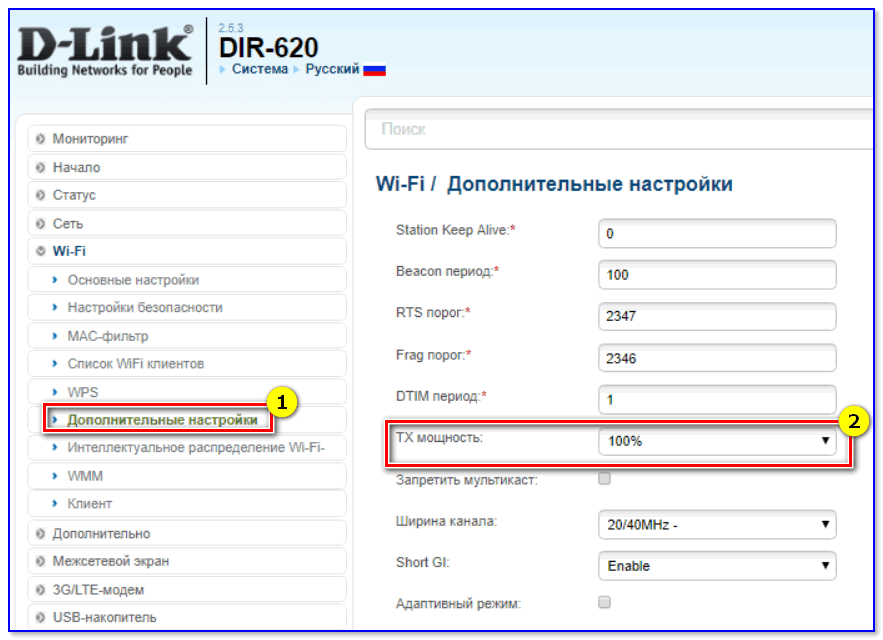
Именно с такой «проблемой» сталкивается практически каждый, кто подключает к интернету свои устройства по Wi-Fi сети. Да, скорость подключения через Wi-Fi роутер падает. Насколько сильно – зависит от многих факторов, о которых я расскажу в этой статье. Далеко не всегда виновен только роутер. И самое главное, нет такого роутера, который бы не резал скорость по Wi-Fi. Просто какие-то урезают меньше, какие-то больше. При разных условиях и внешних факторах.
Почему я в заголовке написал именно 100 Мбит/с? Потому, что это самый популярный тариф, который чаще всего подключают в городах. Да, бывает скорость по тарифу ниже. В таком случае, вы можете даже не заметить падения скорости после установки роутера. Например, если у вас провайдер дает до 20 Мбит/с. Но бывают тарифы со скоростью и до 200 Мбит/с, 500 Мбит/с или даже больше. В таком случае, потери в скорости подключения к интернету после установки маршрутизатора могут быть очень большими.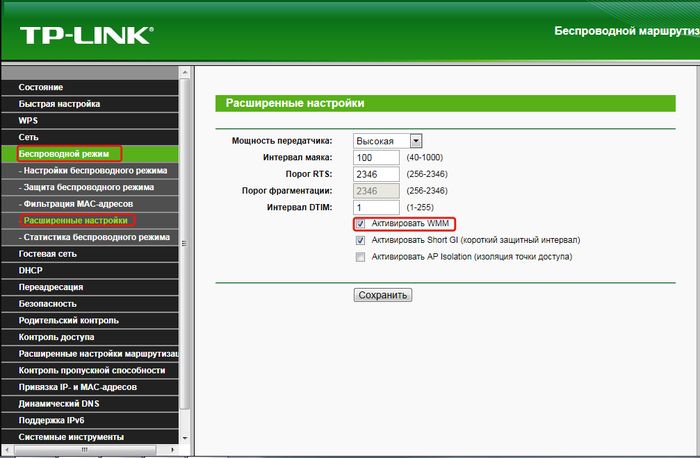
Почему скорость ниже той, что заявлена на коробке с роутером и в характеристиках?
Ну почему? Почему на коробке с роутером написано N150, N300, N450, или даже N600 и выше, а у меня скорость интернета такая низкая? Примерно от такого вопроса очень часто страдают работники службы поддержки интернет-магазинов, производителей роутеров, или ни в чем невиновные консультанты в магазинах ????
Сейчас поясню, и уже закроем тему с этими цифрами, которые указаны на коробке, или в характеристиках к маршрутизатору. Так же многие видят пункт «Скорость» в свойствах подключения на компьютере, или мобильном устройстве, и не понимают, почему данные так сильно отличаются.
Каждый маршрутизатор имеет определенный индекс скорости Wi-Fi сети. Это один из главных показателей и критериев при выборе роутера. Если рассматривать роутеры, которые работают только в диапазоне 2.4 GHz, то там скорость от 150 Мбит/с, и вроде до 600 Мбит/с (4 антенны)
.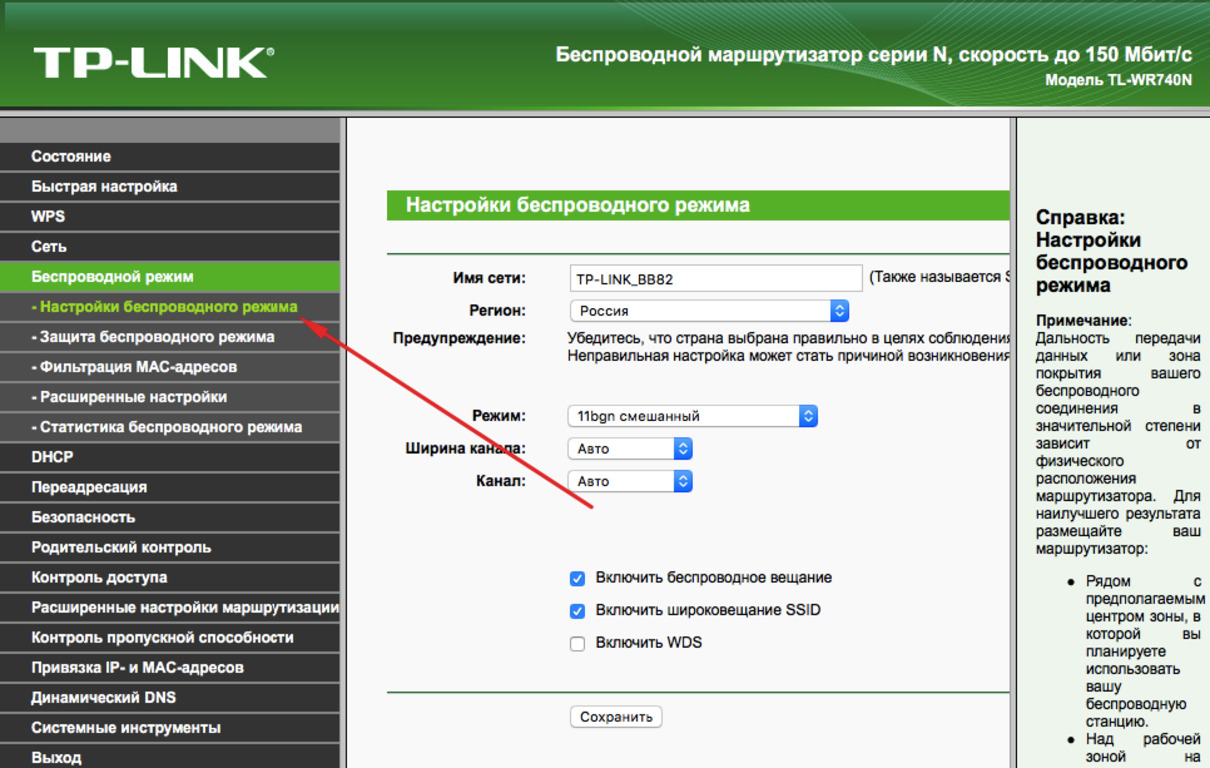
Так вот, все эти цифры, до 150Mbps, до 300Mbps, это максимальная, теоретически возможная скорость беспроводной сети, которую может выдать данный роутер в идеальных условиях и только в теории. В какой-то статье я уже писал, что эти цифры не имеют никакого отношения к реальной скорости , так как она зависит от многих факторов.
Для примера: роутер стандарта 802.11n, который может выдавать скорость до 300 Мбит/с (их сейчас больше всего на рынке) в теории, в реальности может выжать максимум 100 Мбит/с. Но и это практически невозможно. Я уже не говорю о бюджетных моделях с индексом N150. Там максимум 50 Мбит/с.
Получается, если у вас тариф 100 Мбит/с, и вы купили роутер со скоростью до 150 Мбит/с, то максимум что вы сможете получить по Wi-Fi, это 50 Мбит/с.
Не забывайте, что скорость интернета в первую очередь зависит от вашего провайдера. От тарифа. Поэтому, прежде чем жаловаться на медленное соединение через маршрутизатор, подключите интернет (кабель от провайдера)
напрямую к компьютеру и .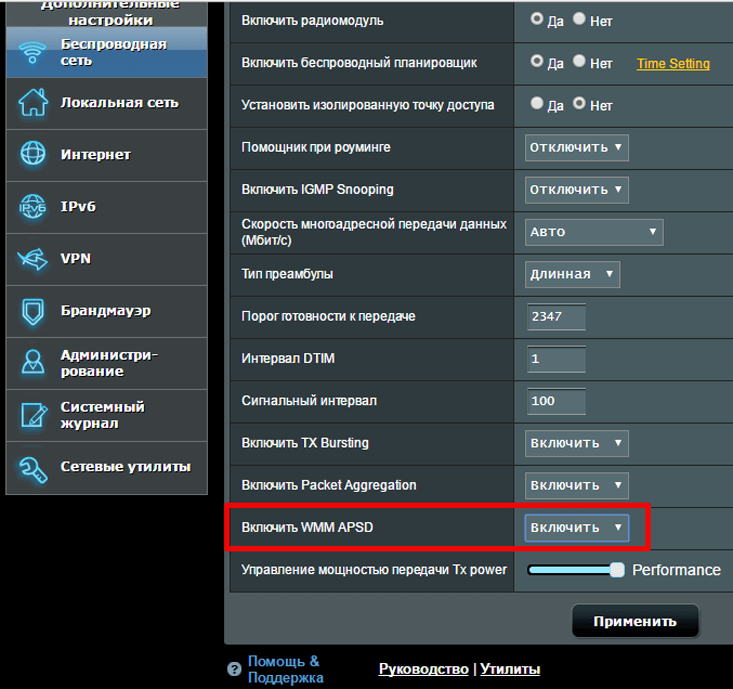 Тогда у вас будут данные, по которым вы сможете ориентироваться.
Тогда у вас будут данные, по которым вы сможете ориентироваться.
Так же скорость зависит от самого устройства, которое вы подключаете к Wi-Fi роутеру. От уровня сигнала беспроводной сети, от помех, ну и в какой-то степени от настроек беспроводной сети.
Из-за чего падает скорость через Wi-Fi роутер?
Теперь о самом важном. Почему же напрямую скорость такая, как заявлена провайдером, по кабелю от роутера такая же, или немного ниже, а по Wi-Fi скорость проседает. Иногда даже очень сильно.
Здесь как бы и без сложных разбирательств все понятно. Кабель есть кабель. По нему наш интернет строго по назначенному маршруту «залетает» на устройства, а не распыляется по комнате, квартире и т. д., как в случае с Wi-Fi.
Давайте разберемся более подробно, и рассмотрим основные факторы, из-за которых проседает скорость беспроводного соединения.
- Открою вам небольшой секрет. Роутер, он как небольшой компьютер. В нем есть основная плата, процессор, оперативная память, постоянная память, беспроводной модуль.
 Как и в случае с компьютером, производительность роутера зависит от объема памяти, производительности процессора и качества этих элементов. Чем больше памяти, чем мощнее процессор и беспроводной модуль, тем быстрее роутер может обрабатывать данные. А от этого напрямую зависит скорость интернета и стабильность работы даже при нагрузках. Не редко бывает, что скорость вроде бы хорошая, но как только появляется нагрузка на роутер, она тут же проседает. Все это из-за слабого и не очень качественного железа, которое чаще всего устанавливают в бюджетные модели.
Как и в случае с компьютером, производительность роутера зависит от объема памяти, производительности процессора и качества этих элементов. Чем больше памяти, чем мощнее процессор и беспроводной модуль, тем быстрее роутер может обрабатывать данные. А от этого напрямую зависит скорость интернета и стабильность работы даже при нагрузках. Не редко бывает, что скорость вроде бы хорошая, но как только появляется нагрузка на роутер, она тут же проседает. Все это из-за слабого и не очень качественного железа, которое чаще всего устанавливают в бюджетные модели. - Если компьютер у нас работает на Windows, то роутер так же работает на своей операционной системе. Проще говоря – прошивке. И от прошивки так же многое зависит. Если программная часть сделана плохо, то даже мощное железо не спасет. И если прошивка с множеством ошибок, сырая и недоработанная, то из-за этого так же может страдать скорость соединения. Всегда обновляйте прошивку на своем маршрутизаторе. Это не всегда дает положительный эффект, но бывает, что роутер начинает работать лучше и быстрее.
 Обновлять прошивку нужно!
Обновлять прошивку нужно! - Каждый провайдер использует какой-то определенный тип подключения к интернету. Если вы сами настраивали маршрутизатор, то скорее всего понимаете о чем я. Так вот, Динамический IP (DHCP)
и Статический IP – это самые простые и легкие протоколы. С ними маршрутизатор будет резать скорость меньше всего. Если подключение PPPoE, то здесь уже сложнее, роутер будет тратить свои ресурсы для соединения по этому протоколу и скорость будет проседать. А в случае с PPPTP – скорость будет падать еще больше.
Так что лучше выбирать провайдера, который выдает адреса автоматически, или требует прописать их вручную, но без авторизации по имени пользователя и паролю. - Wi-Fi клиент. Проще говоря, устройство, которое вы подключаете к роутеру. Например, при замере скорости с ноутбука (по Wi-Fi)
, может быть 15 Мбит/с, а с телефона – 70 Мбит/с. Или наоборот. Почему так? Все очень просто, скорость ограничивается самым медленным устройством в сети. И если роутер дает даже 100 Мбит/с, а модуль в ноутбуке, или другом устройстве имеет ограничение 24 Мбит/с (это максимально реальная скорость для 802.
 11g)
, то такую скорость мы и получим. Устаревший Wi-Fi модуль, отсутствие поддержки новых стандартов и технологий, устаревшее программное обеспечение (драйвера)
– все это напрямую влияет на скорость подключения к интернету. И маршрутизатор, как вы понимаете, здесь уже не при чем.
11g)
, то такую скорость мы и получим. Устаревший Wi-Fi модуль, отсутствие поддержки новых стандартов и технологий, устаревшее программное обеспечение (драйвера)
– все это напрямую влияет на скорость подключения к интернету. И маршрутизатор, как вы понимаете, здесь уже не при чем. - Другие внешние факторы. Например, чем хуже уровень сигнала на вашем устройстве, тем медленнее может быть подключение. Каждая Wi-Fi сеть работает в определенном диапазоне и на определенном канале. И когда этих сетей вокруг много, они начинают пересекаться и мешать друг другу. Я добавил бы сюда еще помехи от разных бытовых приборов, преграды в виде метала в стенах и т. д.
- Настройки маршрутизатора. С завода, по умолчанию роутер настроен таким образом, чтобы обеспечить максимальную совместимость с разными устройствами. В том числе со старыми, которых, возможно, у вас нет. Например, режим работы сети выставлен в авто режим (b/g/n)
. А ширина канала в 20/40 MHz. Но, если у вас нет старых устройств, которые поддерживают только режим беспроводной сети g, то есть смысл перевести роутер в режим n (only n)
, а ширину канала в 40 MHz.

Возможно, скорость Wi-Fi сети прилично увеличится. Все эти настройки можно сменить в web-интерфейсе роутера, в разделе с настройками беспроводной сети. Я писал об этом в статье .
С причинами разобрались, вроде бы ничего не упустил.
Какой роутер нужен для получения максимальной скорости по Wi-Fi сети?
Для получения максимальной скорости по Wi-Fi, нам нужен современный, мощный (а значит, не самый дешевый) роутер. Новое устройство (ноутбук, ПК с Wi-Fi адаптером, телефон, планшет, телевизор) с современным Wi-Fi модулем. И желательно провайдер с протоколом подключения Статический IP, или Динамический IP.
Если мы говорим о современном, беспроводном сетевом оборудовании, то разумеется, что обязательно должна быть поддержка диапазона 5 GHz и стандарта . Эта поддержка должна быть как в роутере, так и в самом устройстве, которое мы подключаем к Wi-Fi сети. То есть, роутер должен быть двухдиапазонным. Подробнее можете почитать в статье.
Мало того, что по стандарту 802. 11ac скорость Wi-Fi сети намного выше (максимальная, теоретически возможная до 6.77 Гбит/с)
по сравниванию с самым популярным сейчас 802.11n, так еще и в диапазоне 5 GHz (а 802.11ac работает только в этом диапазоне)
практически нет помех.
11ac скорость Wi-Fi сети намного выше (максимальная, теоретически возможная до 6.77 Гбит/с)
по сравниванию с самым популярным сейчас 802.11n, так еще и в диапазоне 5 GHz (а 802.11ac работает только в этом диапазоне)
практически нет помех.
Обратите внимание на скорость WAN и LAN портов маршрутизатора. В выборе роутера, который будет как можно меньше резать скорость, мы забываем о том, что скорость так же ограничена WAN портом, в который мы подключаем интернет. И если у нас по тарифу скорость 200 Мбит/с, а мы поставили роутер, у которого WAN и LAN порты могут работать на скорости 10/100 Мбит/с, то понятно, что больше чем 100 Мбит/с мы не получим ни по кабелю, ни по Wi-Fi.
Если у вас быстрый интернет, более 100 Мбит/с, то вам нужен роутер только с гигабитными портами. Это всегда указано в характеристиках. Даже на роутерах из среднего ценового диапазона не всегда установлены гигабитные (1000 Мбит/с) порты. Будьте внимательны.
Роутеры с поддержкой стандарта 802.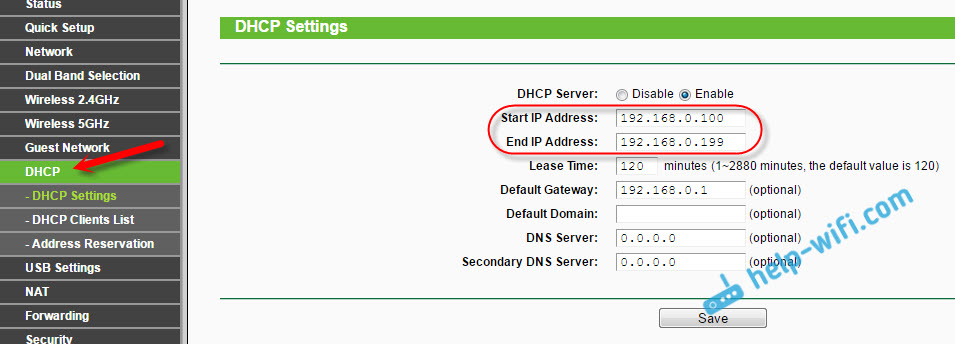 11ac сейчас уже вполне доступны. Есть очень много моделей на рынке. Единственный минус только в том, что покрытие Wi-Fi сети в диапазоне 5 GHz немного меньше, чем в диапазоне 2.4 GHz. Это действительно так, я уже в этом убедился. Не критично, но сигнал более слабый.
11ac сейчас уже вполне доступны. Есть очень много моделей на рынке. Единственный минус только в том, что покрытие Wi-Fi сети в диапазоне 5 GHz немного меньше, чем в диапазоне 2.4 GHz. Это действительно так, я уже в этом убедился. Не критично, но сигнал более слабый.
Несколько важных моментов:
- Двухдиапазонные маршрутизаторы раздают две Wi-Fi сети. На частоте 5 GHz и 2.4 GHz. Так что те устройства, у которых нет поддержки нового стандарта, будут подключатся в диапазоне 2.4 GHz. При необходимости можно отключить ненужную сеть.
- Если вы хотите выжать максимум скорости через Wi-FI роутер, то не покупайте бюджетные модели. Чем дороже роутер, тем лучше железо в нем установлено. А это значит больше производительности и скорости.
- Не забывайте об ограничениях на WAN и LAN портах.
- Для достижения максимальной скорости обновляйте прошивку своего маршрутизатора и экспериментируйте с настройками Wi-Fi. Режим работы, канал, ширина канала.
- Не забывайте, что скорость Wi-Fi соединения так же напрямую зависит от качества, производительности и характеристик Wi-Fi модуля устройства, на котором мы замеряем скорость.
 Можете сделать замеры на разных устройствах, и вы убедитесь, что скорость скорее всего будет разной.
Можете сделать замеры на разных устройствах, и вы убедитесь, что скорость скорее всего будет разной.
Больше советов по выбору маршрутизатора вы сможете найти в статье .
Выводы
Любой роутер будет резать скорость по Wi-Fi сети. Вопрос только в том, насколько сильно. А вот насколько будет проседать скорость, зависит в первую очередь от мощности роутера, поддержки новых стандартов, от параметров Wi-Fi приемника в устройстве, от провайдера (тип подключения и скорость по тарифу) , помех, уровня сигнала и т. д.
Если вы только выбираете роутер, то однозначно советую покупать двухдиапазонный. С поддержкой нового стандарта 802.11ac. И желательно с гигабитными портами. Скорее всего ваши новые мобильные устройства уже поддерживают 802.11ac. Если все будет хорошо работать, то для ПК и даже ноутбуков можно купить USB-адаптеры с поддержкой стандарта ac. Так же я бы советовал не экономить на роутере. Лучше взять хорошую, современную и мощную модель, которая будет актуальной еще много лет, чем менять роутер через год, и весь этого год плеваться на низкую скорость.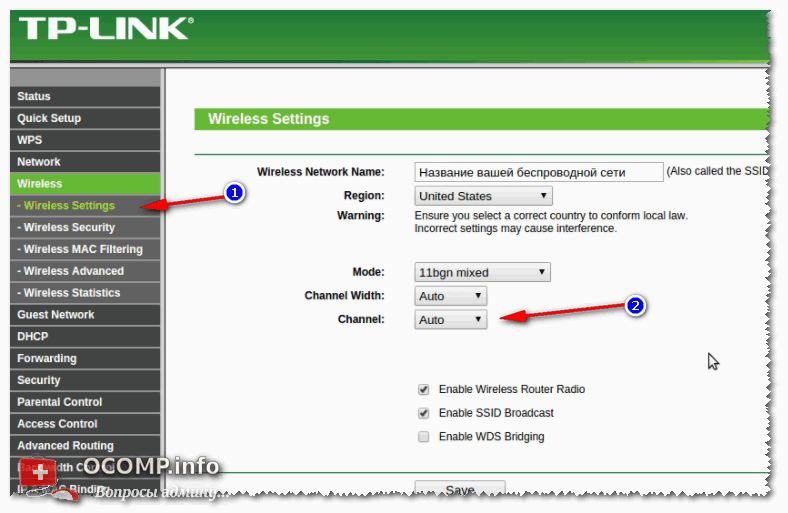
Понятно, что здесь все индивидуальное, и очень многое зависит от задач, с которыми должен справляться роутер. Но в этой статье мы говорим о выборе роутера, который сможет обеспечить максимальную производительность и минимальные потери в скорости.
Можете оставлять вопросы в комментариях, и делится своими мыслями по этому поводу. Так же пишите, какой у вас маршрутизатор, какой тариф, и какая скорость по Wi-Fi. Может вы как-то смогли ускорить свой Wi-Fi и хотите поделится полезным советом.
Только одна просьба, не спрашивайте у меня, какую конкретно модель купить. Выбирать вам. А как выбирать, я писал выше.
Как повысить скорость интернета в экосистеме Apple
В современном мире очень важна скорость интернета. От этого напрямую зависит комфорт, а иногда и вообще возможность воспользоваться различными сервисами, особенно когда речь идет о 4К видео, передаче больших объемов данных и т.д. Все роутеры, которыми я пользовался раньше, обычно выдавали по Lan скорость провайдера, но вот по воздуху благополучно “резали” ее в несколько раз.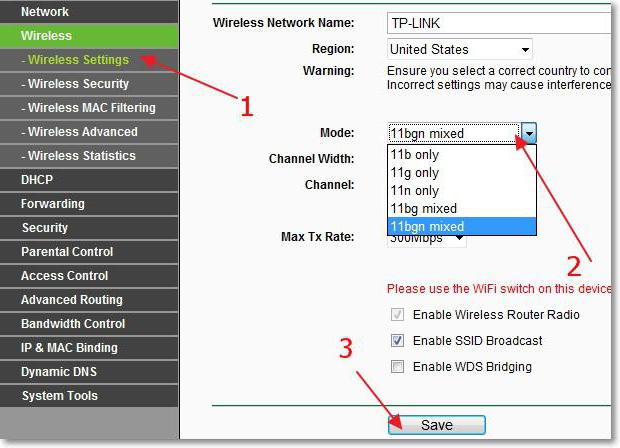 Роутеры от Apple в свое время расхваливали все обзорщики в интернете, но в 2013 году, когда появились актуальные модели, не у всех был гигабитный интернет, и устройства, поддерживающие WiFi стандарта 802.11 ac на частоте 5 ГГц.
Роутеры от Apple в свое время расхваливали все обзорщики в интернете, но в 2013 году, когда появились актуальные модели, не у всех был гигабитный интернет, и устройства, поддерживающие WiFi стандарта 802.11 ac на частоте 5 ГГц.
Легендарный продукт AirPort Time Capsule остается актуальным и в 2020 году
Я приобрел AirPort Time Capsule с диском на 3Tb в США, поскольку версия для России и ряда других стран имеет ограничения, не позволяющие обеспечить подключение на максимальной скорости до 1300 Мбит/с.
Важной особенностью устройства является “умная” фокусировка луча антенны на устройстве в сети, позволяющая выделить этому устройству наибольшую скорость. Поэтому для эксперимента были выбраны разные гаджеты Apple, имеющие соответствующие характеристики. Тестирование скорости интернета производилось известным сервисом Speedtest by Ookla.
Предлагаем подписаться на наш канал в «Яндекс.Дзен». Там вы сможете найти эксклюзивные материалы, которых нет на сайте.
При подключении к провайдеру на скорости до 100 Мбит/с iPhone 6, iPhone 6s и iPad Air 2 показали практически одинаковый результат — около 93-94 Мбит/с на загрузку и столько же на выгрузку, что полностью совпадает с результатом на ПК, подключенным напрямую по Lan RJ 45. Отсюда следует очень важный вывод — роутеры от купертиновской компании действительно не режут скорость по воздуху, если подключены на скорости до 100 Мбит/с.
Отсюда следует очень важный вывод — роутеры от купертиновской компании действительно не режут скорость по воздуху, если подключены на скорости до 100 Мбит/с.
AirPort не режет скорость интернета до 100 Мбит/с по WiFi
Я подключил гигабитный интернет у провайдера и продолжил эксперимент. Результаты оказались очень интересными. При подключении к ПК по Lan RJ 45 получаем 850-900 Мбит/с на загрузку и выгрузку. А вот при подключении по WiFi 802.11 ac на частоте 5 ГГЦ получены следующие результаты. iPhone 6s 319 Мбит/с на загрузку и 366 Мбит/с на выгрузку. iPad Air 2 484 Мбит/с на загрузку и 387 Мбит/с на выгрузку.
Результаты на iPhone 6s
Результаты на iPad Air 2
Но это устройства 2015 и 2014 года. Возможно более новые устройства способны на большую скорость? Для тестирования были взяты iPad Pro 11 дюймов и iPhone 11. На iPad Pro скорость загрузки составила 316 Мбит/с, а выгрузки 551 Мбит/с. На iPhone 11 скорость загрузки не превысила 350 Мбит/с, а на выгрузку 420 мбит/с.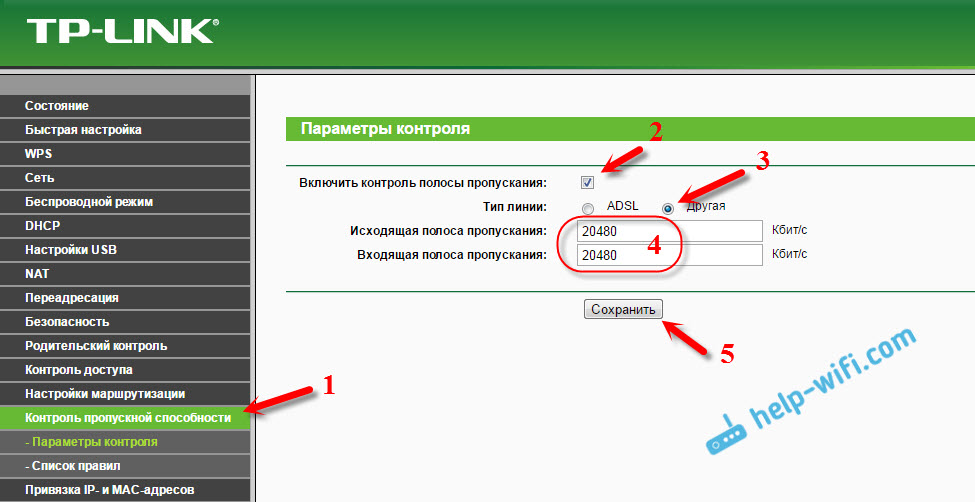
Скорость интернета на iPad Pro 11 дюймов
Интересно повела себя Apple TV 4K. Ее радиомодуль способен на 430-450 Мбит/с на загрузку и около 520-550 Мбит/с на выгрузку, что даже больше, чем у iPhone и iPad. Последним тест проходил MacBook Pro 13 дюймов 2016 года с Touch Bar. Его результаты оказались следующими: загрузка 472 Мбит/С, а вот выгрузка аж 806 Мбит/с.
MacBook Pro бьет все рекорды скорости
Безусловно, на каждом гаджете было сделано несколько тестов, но практически каждый раз получались приблизительно одни и те же цифры.
Отсюда, следует несколько выводов.
- Получить “по воздуху” заявленную провайдером максимальную скорость загрузки (около 900 Мбит/с) от роутера AirPort другими устройствами Apple невозможно. Скорость режется практически в два раза.
- Мобильные гаджеты iPhone способны выдавать 300-400 Мбит/с на загрузку и около 400-420 Мбит/с на выгрузку; iPad немного более — около 450-480 Мбит/с на загрузку и практически столько же на выгрузку.

- Современные флагманы компании Apple — iPhone 11 и iPad Pro 11 дюймов показывают результаты, незначительно отличающиеся от результатов моделей 2015 и 2014 года, несмотря на наличие в iPhone 11 нового радиомодуля с поддержкой стандарта WiFi 6 или 802.11 ax.
- Радиомодуль приставки Apple TV 4K в некоторых тестах выдает результаты выше, чем iPhone и iPad.
- MacBook Pro 13 дюймов 2016 года с Touch Bar выдает скорость загрузки не выше, чем iPad Air 2 2014 года выпуска, однако на выгрузку ему нет равных, он практически приближается к скорости, заявленной провайдером.
Вот такие получились результаты. А какие результаты получались у вас? Поделитесь своими комментариями в нашем Telegram-чате.
Роутер режет скорость по кабелю
Наверное, очень многие из нас вплотную сталкивались с одной неприятной проблемой. При подключении к интернету через роутер заметно падает скорость обмена данными, причём как через беспроводной интерфейс, так и по кабелю RJ-45.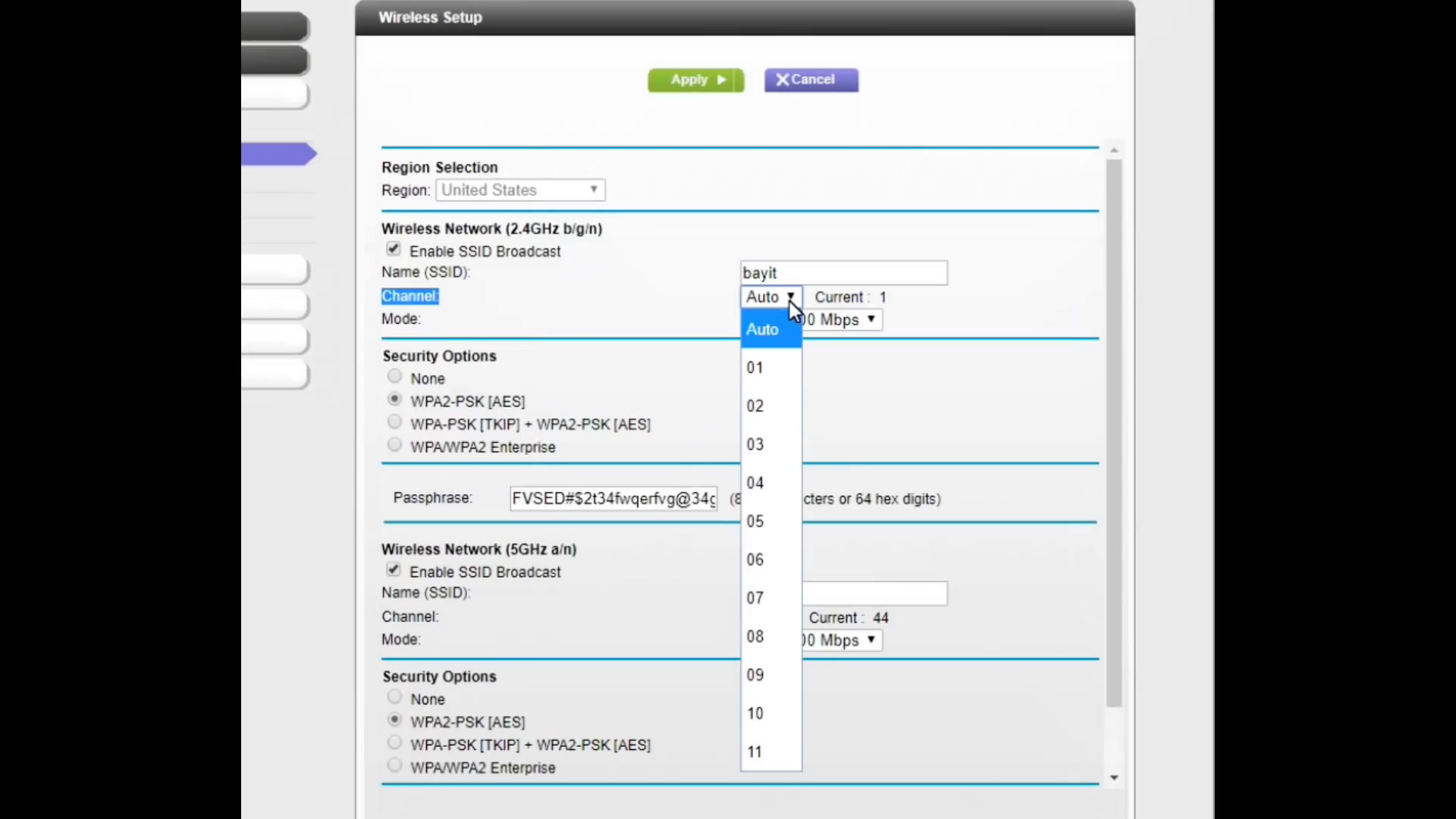 Сразу стоит отметить, что заявленная производителем маршрутизатора максимальная скорость завышена в целях рекламы и в реальных условиях, конечно же, будет ниже. Поэтому не ожидайте от роутера слишком многого. Так что можно предпринять простому юзеру, если роутер режет скорость соединения?
Сразу стоит отметить, что заявленная производителем маршрутизатора максимальная скорость завышена в целях рекламы и в реальных условиях, конечно же, будет ниже. Поэтому не ожидайте от роутера слишком многого. Так что можно предпринять простому юзеру, если роутер режет скорость соединения?
Исправляем проблему со скоростью роутера
Причин снижения скорости соединения с интернетом при подключении через маршрутизатор может быть множество. Например, большое расстояние от сетевого устройства, помехи радиосигнала, количество одновременно подключенных абонентов, устаревшая прошивка роутера, некорректно произведённые настройки. Поэтому старайтесь не удаляться слишком далеко от маршрутизатора и ограничить в разумных пределах число девайсов в сети. Попытаемся вместе решить задачу повышения скорости интернет-соединения через маршрутизатор.
Способ 1: Изменение конфигурации роутера
Для эффективной и стабильной работы вашей локальной сети необходимо правильно настроить конфигурацию роутера в зависимости от местных условий и поставленных задач. Скорость приёма и передачи данных является одним из важнейших критериев для каждого пользователя. Посмотрим, где именно в веб-интерфейсе маршрутизатора можно повлиять на улучшение этого показателя.
Скорость приёма и передачи данных является одним из важнейших критериев для каждого пользователя. Посмотрим, где именно в веб-интерфейсе маршрутизатора можно повлиять на улучшение этого показателя.
- На любом компьютере или ноутбуке, подключенным к сети по воздуху или проводу, открываем интернет-обозреватель. В адресное поле браузера вводим действующий в настоящий момент IP-адрес роутера. По умолчанию чаще всего это 192.168.0.1 или 192.168.1.1 , возможны иные варианты. Нажимаем клавишу Enter.
- В окошке аутентификации заполняем соответствующие строки с логином и паролем доступа. Если вы их не изменяли, то они одинаковы: admin . Жмём на «OK».
На странице расширенных настроек выбираем раздел «Беспроводной режим», где мы найдём много полезного для успешного достижения поставленной цели.
В выпавшем подменю заходим в блок «Настройки беспроводного режима».
Затем устанавливаем тип шифрования сигнала Wi-Fi на AES.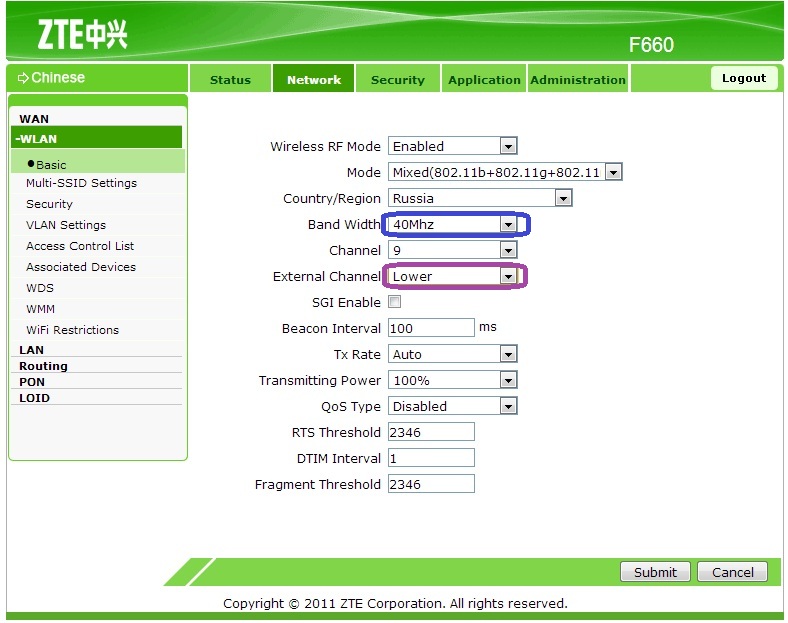 При использовании иных видов кодировки роутер будет автоматически подрезать скорость до 54 Мбит/с.
При использовании иных видов кодировки роутер будет автоматически подрезать скорость до 54 Мбит/с.
Если к вашей локальной сети не подключаются совсем уж устаревшие устройства, то целесообразно в строке «Режим» выбрать положение «Только 802.11n».
Далее выбираем наименее загруженный радиоканал. В России вы можете выбрать один из тринадцати диапазонов. Каналы 1, 6 и 11 по умолчанию свободны при автоматической настройке сетевых устройств. Назначаем для своего маршрутизатора один из них или применяем стороннее ПО для поиска свободных каналов.
В заключение настраиваем мощность передатчика в зависимости от расстояния до подключаемых девайсов. Чем дальше дистанция, тем выше должна быть мощность радиосигнала. Пробуем на практике и оставляем лучшее положение. Не забываем сохранить конфигурацию.
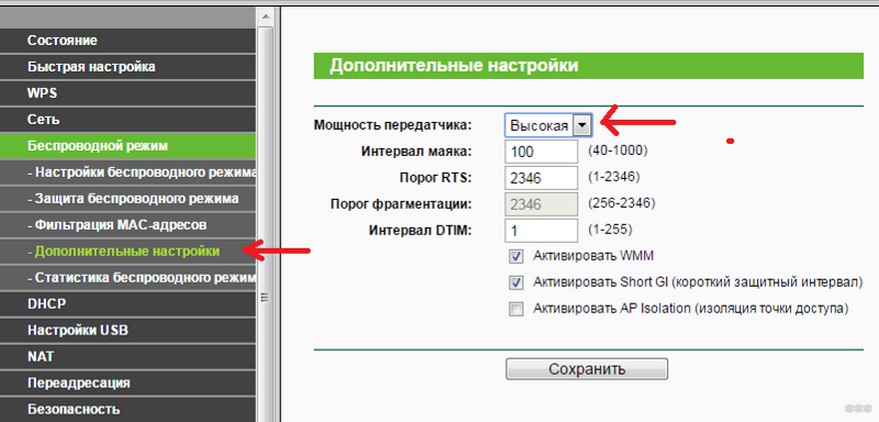 Включаем «Wi-Fi Multimedia», поставив отметку в поле «WMM». Не забудьте задействовать эту функцию в свойствах беспроводного модуля подключаемых устройств. Для завершения настройки роутера нажимаем кнопку «Сохранить». Маршрутизатор перезагружается с новыми параметрами.
Включаем «Wi-Fi Multimedia», поставив отметку в поле «WMM». Не забудьте задействовать эту функцию в свойствах беспроводного модуля подключаемых устройств. Для завершения настройки роутера нажимаем кнопку «Сохранить». Маршрутизатор перезагружается с новыми параметрами.Способ 2: Перепрошивка роутера
Улучшить работу роутера, в том числе и увеличить скорость обмена данными, может обновление встроенной микропрограммы маршрутизатора, так называемой прошивки. Известные производители сетевых устройств периодически вносят улучшения и исправляют ошибки в данном сегменте. Старайтесь вовремя обновлять прошивку роутера до самой свежей. О том, как это можно сделать, читайте в другом материале на нашем ресурсе. Кардинальных отличий в алгоритме действий в зависимости от бренда здесь не будет.
Как вы видите, попытаться увеличить скорость сетевого соединения через роутер вполне реально собственными силами. Но учитывайте, что в силу объективных причин проводное подключение всегда будет более быстрым, чем беспроводное. Законы физики не обманешь. Космической скорости вам и бесперебойного интернет-соединения!
Законы физики не обманешь. Космической скорости вам и бесперебойного интернет-соединения!
Отблагодарите автора, поделитесь статьей в социальных сетях.
После приобретения и установки роутера, пользователь с удивлением обнаруживает, что скорость соединения с интернет – становится ниже. То есть, грубо говоря, роутер режет скорость, причем происходит это – не только в беспроводной сети (Wi-Fi), а даже в проводной локальной сети. Допустим, при соединении с провайдером напрямую, скорость равнялась 50 Мбит/с. Через роутер, то же соединение уже доступно на 40 Мегабитах. Но самое интересное, что ограничение скорости на роутере не наблюдается, когда он работает с другим провайдером (с меньшей скоростью, или просто – с другим протоколом). Почему так происходит, и всегда ли можно эту проблему решить – пробуем разобраться далее.
Во-первых, надо ответить на один вопрос: а действительно ли роутер снижает скорость, или проблема вызвана другими причинами? Идем на сайт 2ip.ru/speed/. Нажимаем кнопку «Тестировать».
Примечание: проверить скорость роутера, позволяют и другие сервисы, например internet.yandex.ru, или speedtest.net (здесь, необходимо выбирать свой город).
Если, при наличии роутера (соединенного с ПК через патч-корд), соединение – есть, а скорость – действительно, отличается (более, чем на 10-20%, при многократном тестировании), делаем вывод, что «виноват» в низкой скорости – роутер.
Насколько падает скорость через роутер, вы можете оценить по качеству работы IP-TV (если оно есть у вас). При пониженной скорости соединения, картинка может «подергиваться», замирать, изображение на 1-2 секунды – вообще пропадает. В чем же причина такого явления?
А их (то есть, причин), может быть несколько.
Понижение скорости на беспроводных соединениях Wi-Fi
Мы должны рассмотреть именно этот тип соединений, то есть, «беспроводной». Скорость самой сети Wi-Fi, то есть беспроводного канала (между ПК и точкой доступа роутера) – может быть недостаточна, даже при использовании «последнего» протокола 802.11 n. Если в теории, скорость WiFi роутера ограничена 300 Мегабитами, то на практике – редко бывает больше 75 Мбит/с. При подключении большого числа устройств по Wi-Fi, они – также, могут «мешать» друг другу.
Вывод: WiFi роутер режет скорость, больше или меньше – практически всегда. А вот, «насколько» – зависит от аппаратной начинки.
Скорость маршрутизации
Можно заметить, что скорость интернета через роутер меньше или больше, в зависимости от протокола провайдера. Большинство роутеров, к примеру, спокойно справляются с DHCP или Static IP, более низкую скорость — мы наблюдаем, если провайдер использует VPN-протокол (а самое «сложное» – PPTP). Причина этой «зависимости» – в недостаточной скорости маршрутизации WAN-LAN. Основными факторами, здесь являются: скорость работы «железа», и, также – оптимизация вашей прошивки. Иногда, через роутер меньше скорость как раз с прошивкой «по умолчанию» (но если ее «обновить» – все становится на свое место). То есть, делаем вывод, что «скорость» – зависит и от прошивки.
Но чаще всего, при передаче пакетов WAN-LAN, низкая скорость через роутер – обусловлена недостаточно быстрым центральным процессором (с 240 МГц, например – про VPN-протокол, можно забыть). Чудес – не бывает. И все же, здесь нужно отметить, что некоторые бренды роутеров – имеют прошивку, с которой все идеально работает на слабом, с формальной точки зрения, железе.
Примечание: говоря о скорости коммутации WAN-LAN, мы не сказали, что это понятие включает в себя и коммутацию WAN-Wi-Fi. А значение скорости WAN-LAN-коммутации, измеряется – так же, в Мегабитах/с.
Скорость интернета через роутер, в любом случае, не может быть больше, чем скорость WAN-LAN-коммутации (которая, тестируется на заданном протоколе и в конкретной модели роутера).
Результат тестов для большинства распространенных моделей – размещен на сайте www.smallnetbuilder.com (вкладка сайта LAN-WAN –> Router Charts).
Число одновременно открытых соединений
Даже если к роутеру подключен только один ПК или ноутбук, низкая скорость интернета через роутер может быть обусловлена слишком большим числом соединений. Дело в том, что любая программа, любой процесс (даже «скрытый»), может создать соединение. И не одно, а – несколько.
Самым «непростым» в этом смысле, можно считать клиент торрента. В этой программе, число создаваемых соединений – по умолчанию, не ограничено. Обычный домашний вай фай роутер скорость – снижает, если число открытых соединений превосходит 100-200.
Решить проблему – легко. Допустим, в u-Torrent – заходим в «настройки»:
В параметрах «Скорость», видим число одновременно создаваемых соединений. Этот параметр можно менять.
Вопрос: а почему без роутера – все работало правильно?
Ответ: дело в том, что на другой стороне, у провайдера – тоже свой роутер. Только – другой (может быть Циско, и что-то подобное), то есть, более быстрый. В таких маршрутизаторах – совершенно иные процессоры. Их пропускная способность, тоже, другая.
Максимальное число соединений сделали больше – и упала скорость интернета через роутер (тогда как, без роутера, эффект – незаметен). Для разных моделей роутеров, этот параметр (100 или 200) – будет своим. Чем быстрее процессор в устройстве (и, чем лучше прошивка) – тем больше соединений можно открыть без понижения скорости.
Советы
Если вы обнаружили, что снижение скорости Интернет-соединений – связано с вашим роутером, тогда, что в этом случае делать? Например, как увеличить скорость через роутер, если она – не достаточна, даже при небольшом числе соединений?
Такой вариант, как «замена роутера», мы не рассматриваем. Лучше вспомнить, что маленькая скорость через роутер – обусловлена не только низкой скоростью установленного в нем железа. Но и – другими факторами (например – прошивкой).
Пожалуй, обновление прошивки (до более «новой» версии) – один из хороших вариантов решения многих проблем. Каждая новая версия фирменного обеспечения, чаще – более «быстрая». На вопрос, как увеличить скорость роутера, мы отвечаем: обновите прошивку. Лучше, при этом – ознакомиться с отзывами, ведь «самая новая» – может быть «бета-версией», с отсутствием необходимой стабильности.
Совет номер два. Если нужно, и есть такая возможность – смените провайдера. С протоколом DHCP, или PPPoE (на статическом IP-адресе), неплохо работает даже самое «древнее» оборудование. Жалуются, что упала скорость через роутер, когда провайдер начал работать по VPN. Здесь нет ничего удивительного – и, от чего-либо (роутера, или услуг провайдера) – в этом случае, придется отказываться.
Отдельно, надо сказать про Wi-Fi. Допустим, на небольшом расстоянии от точки доступа, скорость одна, а при удалении – снижается. Это вполне ожидаемо:
С ростом расстояния, интенсивность волны – понижается, притом, пропорционально квадрату расстояния. Прибавьте к этому еще отражения от «проводящих» поверхностей, и дифракцию на металлической решетке в стенах – вот ответ на вопрос, почему через роутер скорость меньше в случае беспроводного соединения.
Иногда, имеет смысл переключить точку доступа на более медленный протокол (к примеру, на 802.11 g). Что – дополнительно разгружает процессор, в случае большого количества соединений. Менять что-либо в настройках мобильных устройств, при этом – не нужно (как ограничить скорость на роутере – смотрите в инструкции по настройке, чаще всего, это основной блок Wi-Fi – параметров):
Ну а режим шифрования (WPA, WPA2) – снижает скорость «сам по себе».
Почему роутер режет скорость? Потому, что он – недостаточно быстрый, но – относительно тех условий, в которых должен работать.
Методы по «улучшению», делятся на два класса. Либо, мы меняем «условия» (количество открытых соединений, или – что более важно – протокол связи с провайдером). Это – один класс. Либо – меняем прошивку.
Простая настройка скорости роутера – изменение некоторых, влияющих на скорость работы, параметров. Например, если соединение – DHCP, то рекомендуется задавать в явной форме адреса DNS:
Именно этот совет, приводят на форумах чаще всего. Как повысить скорость роутера, меняя параметры менее «значимые», нужно рассматривать для каждой модели отдельно. Надеемся, наши читатели в этом – помогут нам.
Советы по решению низкой скорости Интрнета
Блог о модемах, роутерах и gpon ont терминалах.
На днях ко мне пришел человек, который был зол на свой домашний маршрутизатор и очень хотел его поменять. Основная претензия к работе была такая — «Роутер режет скорость при работе через WiFi»: при подключении через кабель он качает в среднем 60-70 мегабит, а по беспроводной сети — не больше 20. Причем ни как какие доводы абонент не хотел обращать внимания, а тупо требовал обмена. Конечно же, ему пошли на встречу и обменяли одно полностью рабочее устройство на другое. Так что в ближайшее время ожидаем его появление снова. Вам же, мои читатели, я хочу на примерах подробно объяснить почему роутер может ограничивать скорость по Вай-Фай и каким образом можно эту разницу если не полностью устранить, то хотя-бы частично нивелировать в лучшую сторону.
Перед тем, как переходить к активным действиям, приведу несколько фактов, которые Вы должны обязательно учитывать, если пользуетесь Wi-Fi.
Во-первых , производители сетевого оборудования в технических характеристиках обычно указывают теоретически достижимую скорость. То есть, если Вы видите на роутере надпись Wireless N150 — это значит что максимальная скорость работы беспроводного модуля устройства может теоретически достигать 150 mb/s. Соответственно N300 — до 300 mb/s. Обратите внимание на слово теоретически. С той, что будет у Вас реально она не то, чтобы не будет совпадать, а будет значительно отличаться в меньшую сторону. С этим мы столкнулись несколько лет назад, когда ещё активно использовался стандарт 802.11G с максимальной теоретической скоростью до 54 mb/s, которая на практике редко была выше 20 mb/s. С более быстрыми и современными стандартами всё полностью идентично.
Во-вторых , при возникновении проблем со скоростью WiFi — первым делом обновите прошивку роутера, т.к. от неё зависит работа абсолютно всех его компонентов. Взять её можно с официального сервера производителя. Например, у устройств D-Link это сервер ftp.dlink.ru.
Обратите внимание на версии прошивки:
Как правило, скачивать нужно ту у которой самая свежая дата и самый старший порядковый номер (индекс версии).
В третьих , обязательно обновите драйвер Вай-Фай адаптера на Вашем компьютере или ноутбуке. От него зависит не только скорость работы, но и возможность использовать дополнительные режимы и функции.
В четвертых , если Ваш маршрутизатор поддерживает диапазон 5ГГц — переведите все устройства, которые можно, на него. На старом диапазоне можно оставить «медленные» устройства, которые не работают на 5 гигагерцах. При этом одни на другие влиять не будут практически никак.
В пятых , не ждите высоких показателей от заведомо слабого роутера. Тут уже на сцене появляется такое понятие, как скорость коммутации — это тот максимальный скоростной поток, который Ваше устройство способно обработать и передать от медного порта WAN (он же Internet) к беспроводному модулю Вай-Фай. Этот параметр Вы можете уточнить на официальном сайте производителя Вашего девайса.
Вот теперь, когда мы рассмотрели все сторонние обстоятельства — можно переходить к «тонкой» настройке Ваших устройств. Вот 7 основных советов.
Как увеличить скорость в своей сети WiFi ?!
Ниже я приведу основные причины снижения пропускной способности беспроводной сети и возможные пути их устранения, которые помогут в 90% случаев.
1. Выбираем самый быстрый стандарт — 802.11N
На текущий момент в диапазоне 2,4 ГГц самый быстрый стандарт беспроводной связи это 802.11N. Все беспроводные роутеры, выпущенные с 2010 года маркируются как Wireless N150 и Wireless N300, что обозначает поддержку этого стандарта и максимально достижимую скорость. Но тут универсальные настройки устройства доступа играют с пользователем злую шутку. Дело в том, что в подавляющем большинстве случаев, используемый стандарт оставляют смешанным, то есть — 802.11 B/G/N mixed. И это правильно, но… Механизм работы беспроводной сети таков, что все устройства будут работать на том стандарте, который они поддерживают. Посмотрите вот на эту таблицу:
Другими словами, если Вы подключите старый ноутбук с адаптером G-стандарта и будете активно получать и передавать данные, то и у остальных устройств скорость снизится. В некоторых случаях даже на 60-80%. Выход — или не подключать такие устройства, или, по возможности, подключать их через кабель.
Для достижения максимальных скоростных показателей, все адаптеры в Вашей домашней сети должны работать на доном стандарте. Поэтому, если у Вас все устройства современные и поддерживают режим 802.11 N, то желательно перевести на него всю сеть WiFi принудительно. В большинстве случаев это делается с помощью параметров конфигурации роутера в разделе базовой настройки Вай-Фай.
Вот пример для Zyxel Keenetic II:
А вот пример для D-Link DIR-300 на последних версиях прошивки:
Здесь можно сменить смешанный режим на любой из поддерживаемых отдельно.
На Sagemcom 2804 от Ростелеком вместо выбора режима есть включение поддержки только клиентов 802.11N:
Примечание: При таком варианте конфигурации устройства, использующие режимы 802.11B/G работать не смогут.
К сожалению, такая возможность есть не на всех устройствах доступа. Тут, в качестве примера, можно привести маршрутизаторы TP-Link. Но и в этом случае есть вариант выхода из ситуации — надо заставить адаптеры клиентов работать в N-режиме, благо, что многие такую возможность пользователю предоставляют. Чтобы это сделать — идем в Диспетчер устройств, находим там свою Вай-Фай-карту и кликаем по ней правой кнопкой:
В меню надо выбрать пункт «Свойства» и в открывшемся окне надо зайти на вкладку «Дополнительно»:
Нужно найти параметр «Режим 802.11n прямого соединения» и включить его. У некоторых производителей вместо него может быть параметр «Wireless Mode». Тогда нужный стандарт надо уже выставить с помощью него.
2. Включаем Wi-Fi Multimedia
Для того, чтобы разогнать сеть даже на N-режиме больше, чем 54 мегабита, рекомендуется обязательно включить режим WMM в параметрах сети:
То же самое надо сделать и в настройках Вай-Фай адаптера:
3. Располагаем устройства ближе к беспроводной точке доступа
Дело в том, что скорость WiFi обратно пропорциональна расстоянию от клиента до точки доступа. То есть чем дальше Вы отойдете от своего маршрутизатора, тем меньше будет скорость обмена информацией. Казалось бы, в условиях современных жилищ расстояние не превышает 15-20 метров, но не забываете о зашумленности диапазона 2,4 ГГц, благодаря которой показатели будут ещё ниже. Итог — как бы он смешно не звучал — хотите быстрее качать — сидите рядом с источником сигнала.
4. Выбираем наиболее свободный радиоканал
От выбранного роутером радиоканала тоже многое зависит. Смотрите, у меня в квартире ловится около 10 сетей:
А доступных радиоканалов для нашего региона — 13. Один и тот же канал могут использовать несколько точек доступа. Само собой они будут друг-другу мешать и это, как следствие, в разы снизит скорость Вашей домашней сети. Поэтому читаем стать как выбрать канал WiFi и выставляем тот, который реже всего используется «соседями». Делается это тоже в базовых параметрах беспроводной сети:
5. Подбираем правильную мощность сигнала
На некоторых моделях роутеров по умолчанию мощность радиомодуля снижена. Если Вы носите планшет, телефон или ноутбук по всей комнате, то мощность сигнала желательно выставить на максимум:
Если же у Вас устройство располагается от роутера недалеко и по дому Вы его практически не перемещаете, то силу сигнала надо наоборот понижать, иначе Вы получить обратный эффект: чем сильнее сигнал, тем сильнее роутер урежет скорость.
6. Меняем ширину канала — 20/40 MHz
Все устройства стандарта 802.11N могут использовать ширину в 40 MHz, всвязи с этим в параметрах точки доступа обычно стоит значение 20/40MHZ, что означает автоматический выбор. Это не есть правильно. 40 мегагерц может дать прирост скорости в 10-20 мегабит в секунду при условии очень хорошего сигнала. В наших реалиях, к сожалению, уже на бОльшем отдалении уровень сигнала падает и эффект может наблюдаться обратный. Поэтому пробуем вручную выставлять этот параметр:
Ставим 40 и замеряем скорость с разных точек. Потом ставим 20 и проверяем процедуру. Оставляем то значение, на котором получили максимальные скоростные показатели. Кстати, имейте ввиду, что некоторые устройства умеют работать только на 20МГц и на 40 уже не смогут подключиться.
7. Правильно выбираем тип режима безопасности
Даже если у Вас мощный N300 маршрутизатор и неплохие сетевые карты, получить скорость выше 54 мегабит в секунду у Вас не получится, если Вы используете методы защиты WEP или WPA с шифрованием TKIP. Так уж устроен стандарт 802.11n:
Поэтому я настоятельно рекомендую сменить его на самый надежный и современный метод защиты Вай-Фай — это WPA2 c шифрованием AES. Если выберете TKIP, то опять же роутер срежет скорость соединения до 54 mb/s максимум.
Второй вариант — сделать сеть открытой, с фильтрацией доступа по MAC-адресам.
Помогло? Посоветуйте друзьям!
Что делать если роутер режет скорость WiFi и как её можно увеличить? : 91 комментарий
Попробуйте прошивку обновить. И желательно ноутбуком всё же протестить.
Вот те настройки ( скриншоты) которые вы так старательно здесь выложили это все…туфта. скорость если и вырастет то чуть чуть. Высокая загрузка базовых станций, помехи и скорость коммутации это вот то что очень важно.
Для обычных домашних роутеров — это актуальная информация. Тут загрузка базовых станций не при чём. А скорость коммутации на нормальных современных маршрутизаторах вполне позволяют значительно увеличить скорость.
Скажите, где указана эта самая коммутация. Это очень важно. Или хотя бы как ее распознать? У меня ситуевина не из простых. Скорость интернет соединения скачет как лошадь на скачках. В 5 утра скорость может доходить до 43мбит/с а далее скорость ПАДАЕТ И ПАДАЕТ. Бывает, что не более 7мбит/с днем можно намерить. Это же интерференция сигнала. Или я ошибаюсь? Может «загрузка» базовой станции? Роутер, да слабый, но старался его хорошо настроить. Модель роутера: TP-LINK TL WA 3420. Мне крайне важно знать, или это интерференция (помехи) или это нагрузка на БС извиняюсь за повторы, или нехватка скорости коммутации. Потому как роутер поменять не проблема, проблема если после смены роутера не будет 43 мбит/с по wifi. Получится что деньги на ветер выброшены, а этого ой как не хочется. Очень нужен ваш совет.
Моряк — а Вы подключены через мобильную связь к Интернету?
Totolink N300RT
Помогло включение функции WMM в параметрах сетевого адаптера ноута ( WMM в роутере тоже должен быть включен).
Мне погола замена ширины канала на 20. Большое спасибо
Спасибо! Скорость в «час-пик» выросла с 5 до 50 на ноуте!
Привет. Скажу сразу ещё не делал Настройки по вашей статье, но вечером займусь. У меня провайдер Билайн, роутер smart box one, скорость прямо рядом с роутером на iPhone 7 в районе 30мбит, если подключись ноутбук по проводу из роутере то качает по полной- 90мбит. Вопрос — Прав ли менеджер который советует купить роутер xiaomi 3g подключить и он обещает очень мощный 60-80 Мбит и главное длинный( по отдаленности от роутера) сигнал ?
Перепробовал все режимы,ширину канала,роутер в прямой видимости.Самая большая скорость в режиме 11bgn смешанный,ширина канала авто
Спасибо, реально помогло. А то уже собирался рутер менять.
Низкая скорость wifi роутера, 6 вариантов решения.
В данной статье разберем основные причины низкой скорости по Wi-FI и способы их решения.
1. Роутер режет скорость по WI-FI. Причина первая.
Одна из причин – слабый уровень сигнала Wi-Fi в точке приема.
Возможно вы и роутер находитесь в разных комната или через комнату, где сигнал слабее.
Проверьте показатели скорости в комнате с роутером или в соседней (дальней комнате).
Если показатели сильно отличаются, то можно решить вопрос тремя способами:
1. перемещением роутера в оптимальное место, что бы все участники дома, квартиры могли получать равномерно сигнал.
2. добавить еще один роутер в помещение , ближе к точке слабого сигнала, здесь.
Если у вас Микротик, можно использовать бесшовный роуминг .
3. Посмотреть в настройках роутера, есть ли возможность увеличить уровень сигнала wi-fi (обычно параметр указан как TX power, signal level, “мощность сигнала” и …)
2. Роутер раздает маленькую скорость по WI-FI. Причина вторая.
Современные роутеры работают на частотах 2.4 ГГц и 5 ГГц.
Частота 5ГГц более современная и большая часть роутеров настроены на частоте 2.4 ГГЦ. Соответственно в многоквартирном доме, где большая часть ротуеров на 2.4, создается много помех и сети друг друга перебивают свои уровнем сигнала, каналами.
Разберемся для начала с диапазонами.
Большая часть старых и не все новые роутеры настроены на диапазон 2.4 ГГЦ, на которой кстати работает даже микроволновая печь.
Поэтому, если ваш роутер поддерживает диапазон 5 ГГЦ, то обязательно настройте данную частоту, но есть одно НО. Устройство, которое вы хотите подключить к частоте 5 ГГЦ должно поддерживать также данную частоту, что далеко не на всех устройствах возможно. Как правило эфир на частоте 5 ГГц свободный от соседских точек wifi.
Теперь каналы.
В РФ возможно использовать каналы с 1 по 13.
Качаем на телефон приложение WIFI Анализатор и смотрим насколько забит эфир.
Если мы видим, что канал вашего роутера и соседей совпадает или пересекается, меняем его на любой другой с 1 по 13 каналы. Так же можно поиграться с шириной канала 20 МГц или 40 МГц.
3. Почему через WI-FI маленькая скорость. Причина третья.
Проверьте на своем беспроводном адаптере актуальность драйвера.
Возможно обновление драйвера устройства поможет изменить ситуацию в лучшую сторону.
4. Низкая скорость беспроводной сети. Причина четвертая.
Wi-FI сеть имеет несколько стандартов.
802.11a – частота 5 ГГц, скорость до 54 Мбит/с. Радиус действия — до 30 метров.
802.11b – частота 2.4 ГГц, скорость до 11 Мбит/c. Радиус действия — до 50 метров.
802.11g – частота 2.4 ГГц, скорость до 54 Мбит/с. Радиус действия — до 50 метров.
802.11n – частота 2.4 ГГц + 5 ГГц, скорость до 300 Мбит/с. Радиус действия — до 100 метров.
Также обратите внимание какой стандарт поддерживает ваш ноутбук или другое устройство.
5. Маленькая скорость по Wi-FI. Причина пятая.
Посмотреть в характеристиках устройства, документации заявленная скорость по wifi производителем.
6. Низкая скорость интернета по Wi-FI. Причина шестая,которая чаще всего снимает все вопросы.
Если к вашему роутеру подключены несколько устройств по вайфай или по кабелю, то скорость, заявленная вашим провайдером делится на всех. Поэтому, если по тарифу у вас 50 Мбит/c – не ждите, что скорость на компьютере, вашем телефоне и собаки будет скорость 50 мбит при одновременном использовании.
Самый лучший тест, когда к роутеру никто не подключен кроме тестового устройства.
Пишите в комментариях, каким способ у вас получилось улучшить результат.
Скорость через роутер «не такая», роутер «режет» скорость.
Скорость через роутер «не такая», роутер «режет» скорость.
Зачастую, после приобретения роутера, его подключения и настройки, пользователи сталкиваются с проблемой, что скорость интернет соединения стала ниже, чем до приобретения роутера. Особенно часто такая проблема встречается на высокоскоростных интернет тарифах.
Например, при наличии тарифного плана, предусматривающего «скорость интернет соединения» в 100Мбит/с, и при подключении кабеля провайдера «напрямую» к сетевой плате компьютера, скорость интернета полностью соответствует тарифному плану:
При подключении кабеля провайдера к WAN-порту роутера, а компьютера — к порту LAN, зачастую можно наблюдать снижение пропускной способности (или, как принято говорить, «роутер режет скорость тарифного плана»):
Логичнее всего предположить, что в данной схеме проблема в самом роутере и скорость роутера не соответствует скорости тарифного плана. Однако, если подключить более «медленный» тарифный план (например, 50 Мбит/с), то можно заметить, что роутер уже не режет скорость и «скорость интернета» соответствует указанной в тарифном плане:
В среде инженеров не принята терминология «роутер режет скорость» или «скорость роутера» — обычно пользуются терминами «скорость маршрутизации WAN-LAN», «скорость коммутации WAN-LAN», или «пропускная способность WAN-LAN».
Пропускная способность WAN-LAN измеряется в Мегабитах в секунду (Мбит/с) и отвечает за производительность роутера. За скорость коммутации WAN-LAN и за производительность роутера в целом, отвечает аппаратное оснащение роутера (H/W — от англ. «Hardware», указана на стикере, который наклеен на днище устройства) — это модель и тактовая частота процессора роутера, объем оперативной памяти, модель коммутатора (свитча, встроенного в роутер), стандарт и модель WI-Fi радиомодуля (точки доступа Wi-Fi), встроенного в роутер. Кроме аппаратной версии устройства (H/W) немалую роль в скорости маршрутизации WAN-LAN играет версия установленного микропрограммного обеспечения («прошивки») установленного на роутер. Именно поэтому рекомендуется обновить версию микропрограммного обеспечения устройства сразу после приобретения (см. «Как «перепрошить» роутер?»).
После «перепрошивки» или, говоря профессионально, после обновления микропрограммного обеспечения на рекомендованную версию прошивки, должна повыситься стабильность работы роутера, уровень оптимизации устройства для работы в сетях российских провайдеров, а так же пропускная способность WAN-LAN.
Стоит отметить, что скорость коммутации WAN-LAN зависит не только от аппаратной версии устройства (H/W) и версии микропрограммного обеспечения, но и от протокола подключения к провайдеру. Для того чтобы узнать, как определить тип и протокол подключения к провайдеру, можно перейти по данной ссылке.
Наиболее высокая скорость маршрутизации WAN-LAN достигается на протоколах подключения DHCP и Static IP, низкая — при использовании провайдером технологии VPN, а если используется протокол PPTP — самая низкая.
Скорость WiFi.
Многие пользователи, подключившиеся к какой либо Wi-Fi сети, не всегда довольны скоростью соединения. Вопрос довольно сложный и нуждается в детальном рассмотрении.
Реальные скорости технологии Wi-FI.
Так выглядят часто задаваемые вопросы по данной тематике:
«У меня тарифный план предусматривает скорость 50 Мбит/с — почему получается всего 20?»
«Почему на коробке написано 54 Мбит/с, а программа-клиент при загрузке торрента отображает максимум 2,5 МБайт/с (что равно 20 Мбит/с)?»
«Почему на коробке написано 150 Мбит/с, а программа-клиент при загрузке торрента отображает 2,5 — 6 МБ/с (что равно 20 — 48 Мбит/с)?»
«Почему на коробке написано 300 Мбит/с, а программа-клиент при загрузке торрента отображает 2,5 — 12 МБ/с (что равно 20 — 96 Мбит/с)?»
На коробках и спецификациях к устройствам указана теоретически рассчитанная максимальная пропускная способность для идеальных условий того или иного стандарта Wi-Fi (по сути — для вакуума).
В реальных условиях пропускная способность и площадь зоны покрытия сети зависят от помех, создаваемых другими устройствами, степени загрузки сети WiFi, наличия препятствий (и материалов, из которых они изготовлены) и прочих факторов.
Многие клиентские утилиты, поставляемые производителями вместе с WiFi-адаптерами, а также утилиты операционной системы Windows, при подключении по Wi-Fi отображают именно «теоретическую» пропускную способность, а не реальную скорость передачи данных, вводя пользователей в заблуждение.
Как показывают результаты тестирования, максимальная реальная пропускная способность оказывается примерно в 3 раза ниже, чем та, что указана в спецификациях к устройству или к тому или иному стандарту IEEE группы 802.11 (стандарты технологии Wi-Fi):
Стандарты технологии WiFi Максимально достижимая теоретически рассчитанная пропускная способность
WLAN-WLAN. Скорость Wi-Fi (в зависимости от расстояния).
Все современные и актуальные стандарты Wi-Fi на сегодняшний день работают схожим образом.
В каждый момент времени, активное Wi-Fi оборудование (точка доступа или роутер) работает только с одним клиентом (WiFi-адаптером) из всей WiFi сети, причем все устройства сети получают специальную служебную информацию о том, на какое время будет зарезервирован радиоканал для передачи данных. Передача происходит в полудуплексном режиме т.е. по очереди — от активного Wi-Fi оборудования к клиентскому адаптеру, затем наоборот и так далее. Одновременный «параллельный» процесс передачи данных (дуплекс) в технологии Wi-Fi не возможен.
Таким образом, скорость обмена данными между двумя клиентами (скорость коммутации WLAN-WLAN) одной Wi-Fi сети, созданной одним устройством (точкой доступа или роутером), будет (в идеальном случае) в два и более раза ниже (зависит от расстояния), чем максимальная реальная скорость передачи данных во всей сети.
Пример:
Два компьютера с Wi-Fi адаптерами стандарта IEEE 802.11g подключены к одному Wi-Fi роутеру стандарта IEEE 802.11g. Оба компьютера находятся на небольшом расстоянии от роутера. Вся сеть имеет максимально достижимую теоретическую пропускную способность в 54 Мбит/с (что написана в спецификациях устройств) реальная же скорость обмена данными не превысит 24 Мбит/с.
Но, так как технология Wi-Fi — это полудуплексная передача данных, то Wi-Fi радиомодулю приходится коммутировать между двумя клиентами сети (Wi-Fi адаптерами) в два раза чаще, чем в случае, если бы клиент был один. Соответственно, реальная скорость передачи данных между двумя адаптерами будет в два раза ниже, чем максимальная реальная для одного клиента. В данном примере, максимальная реальная скорость обмена данными для каждого из компьютеров будет составлять 12 Мбит/с. Напомним, что речь идет о передаче данных от одного компьютера другому через роутер по wifi-соединению (WLAN-WLAN).
В зависимости от удаленности клиента сети от точки доступа или роутера, будет изменяться «теоретическая» и, как следствие, «реальная» скорость передачи данных по WiFi. Напомним, что она примерно в 3 раза меньше «теоретической».
Это происходит из-за того, что активное WiFi оборудование, работая в полудуплексном режиме, совместно с адаптерами изменяет параметры сигнала (тип модуляции, скорость сверточного кодирования и т.д.) в зависимости от условий в радиоканале (расстояние, наличие препятствий и помех).
При нахождении клиента сети в зоне покрытия с «теоретической» пропускной способностью 54 Мбит/с, его максимальная реальная скорость будет составлять 24 Мбит/с. При перемещении клиента на расстояние 50 метров в условиях прямой оптической видимости (без преград и помех), она будет составлять 2 Мбит/с. Подобный эффект также может вызвать преграда в виде толстой несущей стены или массивной металлоконструкции — можно находиться на расстоянии 10-15 метров, но за данной преградой.
Роутер стандарта IEEE 802.11n, адаптер стандарта IEEE 802.11g.
Рассмотрим пример, когда Wi-Fi сеть создает Wi-Fi роутер стандарта IEEE 802.11 n (150 Мбит/с). К роутеру подключены ноутбук с Wi-Fi адаптером стандарта IEEE 802.11n (300 Мбит/с) и стационарный компьютер с Wi-Fi адаптером стандарта IEEE 802.11g (54 Мбит/с):
В данном примере вся сеть имеет максимальную «теоретическую» скорость 150 Мбит/с, так как она построена на Wi-Fi роутере стандарта IEEE 802.11n, 150 Мбит/с. Максимальная реальная скорость WiFi не превысит 50 Мбит/с. Так как все стандарты WiFi, работающие на одном частотном диапазоне, обратно совместимы друг с другом, то к такой сети можно подключиться при помощи WiFi адаптера стандарта IEEE 802.11g, 54 Мбит/с. При этом, максимальная реальная скорость не превысит 24 Мбит/с (см. Реальные скорости технологии Wi-Fi). При подключении к данному роутеру ноутбука с WiFi адаптером стандарта IEEE 802.11n (300 Мбит/с), клиентские утилиты могут отобразить значение максимальной «теоретической» скорости в 150 Мбит/с, (сеть создана устройством стандарта IEEE 802.11n ,150 Мбит/с), а вот максимальная реальная скорость не будет выше 50 Мбит/с. В данной схеме, WiFi-роутер будет работать с клиентским адаптером стандарта IEEE 802.11g на реальной скорости, не превышающей 24 Мбит/с, а с адаптером стандарта IEEE 802.11n на реальной скорости, не превышающей 50 Мбит/с. Тут надо вспомнить, что технология WiFi — это полудуплексная связь и точка доступа (или роутер) может работать только с одним клиентом сети, причём все остальные клиенты сети «оповещены» о том времени, на которое зарезервирован радиоканал для передачи данных.
Скорость WiFi через роутер. WAN-WLAN.
Если речь идет о подключении по Wi-Fi соединению к Wi-Fi роутеру, то скорость загрузки торрента может оказаться даже ниже, чем те значения, которые были приведены выше.
Эти значения не могут превышать скорость коммутации WAN-LAN, так как это основная характеристика производительности роутера.
Таким образом, если в спецификациях (и на коробке) устройства указана скорость передачи данных по Wi-Fi до 300 Мбит/с, а параметр WAN-LAN для данной модели, ее аппаратной версии, версии микропрограммного обеспечения, а также типа и протокола подключения равен 24 Мбит/с, то скорость передачи данных по Wi-Fi (например, при загрузке торрента) ни при каких условиях не может превысить значение 3 Мбайт/с (24 Мбит/с). Этот параметр носит название WAN-WLAN, который напрямую зависит от скорости маршрутизации WAN-LAN, от версии микропрограммного обеспечения («прошивки»), установленной на Wi-Fi роутер, Wi-Fi радиомодуля (точки доступа WiFi, встроенной в WiFi роутер), а так же от характеристик Wi-Fi адаптера, его драйверов, удаленности от роутера, зашумленности радиоэфира и прочих факторов.
Мощный стационарный 3G 4G Wi-Fi роутер Netis MW 5230
4G 3G Wi-Fi роутер Netis MW 5230 — мощное современное устройство, на которое уже обратили внимание большинство пользователей. В основном, это те, кто ценят привлекательную внешность и функциональность в одном. То есть, роутер в их понимании должен быть не громоздким, не тяжелым, без лишних деталей в дизайне и в то же время — работающим на высокой скорости, и не лишенным полезных дополнительных возможностей. Что ж, перед нами он — Netis MW 5230, и мы почти уверены, что это именно то, что Вам нужно.
Netis MW 5230 — это скорость, которая Вам понравится
Приобретая устройство для Интернета, первое, на что мы обращаем внимание — это, конечно же, скорость, которую можно получить. И это совершенно правильный подход, потому что потенциал, заявленный производителем, говорит о доступных возможностях в идеальных условиях. На практике, этого обычно хватает с головой для того, чтобы обеспечить себе полноценное выполнение задач и досуг с выходом в виртуальную реальность.
Заявленный потенциал Netis MW 5230 — до 300 Мбит/с в 4G и до 63 Мбит/с — в 3G. На такой скорости фильмы загружаются мгновенно, файлы отсылаются в один клик, и вообще — все происходит комфортно и быстро: играйте, работайте, развлекайтесь без малейших неудобств.
При этом, что также немаловажно для предусмотрительного пользователя, Вы можете совмещать данный роутер со всеми доступными в Украине и мире операторами связи.
Где можно установить роутер Netis MW 5230
Netis MW 5230 прекрасно подойдет для домашнего использования, и вот почему. Он небольшого размера, весит всего около 50 граммов. Он, по большому счету, вообще не занимает места (роутер имеет даже отверстия для крепления на стене). При этом благодаря поворотным антеннам, которые очень чутко улавливают наилучшие возможности получения Wi-Fi сигнала, его можно использовать как действительно мощный источник Интернета, подключая сразу все устройства в доме.
Роутер совмещается с внешними USB-устройствами, в том числе — с 4G 3G модемом. Радиус раздачи Wi-Fi — до 40 метров. Поэтому очень удобно использовать такое устройство в офисе, где не так много места, как хотелось бы, но при этом в нем работает команда сотрудников. Компактность и мобильность устройства опять же и в этом случае будут весьма кстати. Как и функция распределения скорости между всеми подключенными пользователями — в указанном радиусе можно подключать одновременно ноутбуки, планшеты и смартфоны, без боязни получить замедление работы на каком-то участке.
Прекрасным решением станет — установить Netis MW 5230 на даче, в загородном коттедже. В комплект роутера входят 3 усиливающие Wi-Fi антенны по 5 дБи (собственно, они являются его частью, так как антенны крепятся к корпусу на несъемных шарнирах). Поэтому данный роутер способен усиливать сигнал и очищать его от помех, а значит, давать Вам более качественный беспроводной Интернет, во всех смыслах.
Оригинальная внешность — залог успеха у пользователя
Как мы уже говорили, данная модель грамотно сочетает в себе внешние удачные характеристики и мощные технические данные. Размеры роутера (14 5× 89 × 29 мм) и длина антенн — по 17 см — дают возможность размещать его где угодно, в том числе, и на стене — имеются специальные отверстия для этого, на нижней панели.
Корпус роутера выполнен из матового пластика, все детали соединены прочными защелками, из-за чего создается впечатление, что перед нами — монолит. Бесспорно, такая характеристика позволяет говорить о длительной эксплуатации устройства. Надежности и долговечности также способствуют вентиляционные отверстия на той же нижней панели — роутер застрахован от перегрева во время работы.
Модель имеет удобные индикаторы, которые расположены на лицевой панели, они выполнены в виде небольших лампочек, расположенных в ряд.
Технические особенности
| Тип характеристики | Значение |
| Название | 4G 3G Wi-Fi роутер Netis MW 5230 |
| Скорость работы |
4G — до 300 Мбит/с при загрузке и до 50 Мбит/с при выгрузке; 3G сети — до 63 Мбит/с при загрузке и до 5,76 Мбит/с при выгрузке |
| Операторы (Украина и заграница) | в Украине — с Киевстар, Vodafone, LifeCell, ТриМоб, Интертелеком |
| Варианты подключения | подключение сетевого адаптера к сети 220 В |
| Радиус Wi-Fi | до 40 метров, до 32 подключений |
| Особенности | совмещается с USB-модемом; 4 LAN-порта для подключения устройств; 1 WAN порт; кнопка WPS/Default — для включения функции гостевого доступа |
| Размеры и вес |
145 × 89 × 29 мм, 50 г |
| Комплектация | роутер, сетевой кабель, сетевой адаптер 220 В, упаковочная коробка |
Начало работы с роутером
В Mir3G инженеры стараются максимально упростить процесс первого подключения и использования устройства. Все необходимые настройки проводятся нашими специалистами, еще перед тем, как отправить клиенту его заказ. Поэтому дома Вам необходимо будет лишь включить роутер в сеть 220 В (через сетевой адаптер, который находится в комплекте), подключить устройства по Wi-Fi или по LAN кабелю и наслаждаться серфингом в Интернете.
Закажи бесплатную консультацию
Введите Ваш номер телефона, мы перезвоним Вам в течение в ближайшее время и предоставим полную консультацию
Низкая скорость по Wi-Fi. Почему так?
03.02.2020
Низкая скорость по Wi-Fi. 9 причин из-за чего может теряться скорость.
1. Количество сетей в доме.
В большинстве случаев огромное количество беспроводных сетей в многоквартирных домах являются виновниками низкой скорости. При настройке роутера каждый хочет получать максимум из характеристик устройства, поэтому сигналы домашних Wi-Fi сетей часто мешают друг другу. Когда на каналах работает огромное количество сетей, это урезает скорость и практически делает невозможным подбор свободного канала.
2. Маршрутизатор он же роутер.
Выбранный вами роутер в ряде случаев может физически не поддерживать выбранную вами скорость и не всегда стоит буквально понимать цифры указанные на коробке роутера, а тем более словам сотрудника магазина где вы купили роутер. Также роутер может быть некорректно настроен (вы могли выбрать сильно загруженный канал или стандарт вещания) или вы просто расположили роутер не в самом лучшем месте.
Ранее мы уже писали о проценте потерь сигнала, прочитать эту статью можно здесь.
Часто мы не замечаем количество подключенных устройств к Wi-Fi до тех пор, пока одно из них не начнет загружать увесистый файл. Тогда все ваши устройства ощутят потерю скорости. Внутрисетевой трафик также влияет на скорость. Например вы организовали подключение к роутеру внешних накопителей и пользуетесь им для загрузки данных. Также подключенный регистратор видеонаблюдения потребляет большой объем трафика и значительно загружает канал.
В момент когда вы загружаете данные растет нагрузка на процессор роутера и это вносит свою лепту в радиовещание вашего маршрутизатора.
3. Оборудование у приемной стороны.
Сетевая карта или Wi-Fi адаптер должны работать на тех же стандартах, что и ваш роутер.
Так же желательно своевременное обновление драйверов на ваших устройствах.
4. Проблема с ПО
Забыв закрыть Torrent или игровой сервис, а так же синхронизация гугл.диска и многие другие программы могут отнимать большую часть вашей скорости. Также не забудьте о вирусах, которые не сложно подхватить в сети Интернет.
5. Браузеры
Рекомендовано проводить замеры скорости в разных браузерах поскольку большинство современных веб-площадок и сайтов задействуют значительное количество ресурса процессора вашего устройства.
6. Антивирус
Программа, которая защищает ваш компьютер и ваши данные в нем также значительно может урезать скорость. Через антивирус проходят абсолютно все пакеты данных, которые вы загружаете. Если на вашем компьютере установлена операционная система Windows, то нет необходимости использовать дополнительные антивирусные программы. Встроенный защитник Windows справляется с большинством известных в данный момент вирусов и вредоносных программ.
7. Сервер к которому идет обращение.
Часто длительную загрузку страниц связывают с устарелым компьютером, но часто это бывает не так. Бывает так, что обращение к определенному серверу на котором расположен ресур гораздо дольше, чем на другие сайты, связанно это с тем, что на него идет большое количество запросов и он не успевает корректно отработать каждый из них. Например, в пиковые часы нагрузки часто “подвисают” различные бесплатные онлайн-кинотеатры и прочие “пиратские” ресурсы в связи с большим количеством пользователей в вечерние часы и в выходные дни. Как правило, официальные сервисы, в частности Omega TV, не подвержены таким влияниям и работают стабильно, независимо от времени суток и количества пользователей.
Чем больше расстояние до сервера, тем выше будет время ответа на ваш запрос. Также необходимо учитывать, что путь к необходимому серверу может проходить через промежуточные точки.
8. Количество устройств в вашей домашней сети и сервисы, которые они используют.
В последнее время значительно увеличивается количество абонентских устройств в домашней сети: компьютеры, игровые и мультимедийные приставки, Smart TV, планшеты, смартфоны, системы видеонаблюдения, сигнализации, системы “умного дома”, “умная” бытовая техника. Все эти устройства потребляют какое-то количество трафика и могут в значительной степени “тормозить” либо полностью блокировать доступ к интернету остальным устройствам, отнимая весь канал связи под свои нужды. Например просмотр Full HD видео требует канал 12-15 Мбит/с, а просмотр 4К видео — уже 25 Мбит/с. Соответственно, если у вас подключен тариф Silver 50 Мбит/с, то просмотр 4К видео одновременно на двух устройствах уже может быть не комфортным (подвисания, подгрузка, “рассыпание” картинки). Поэтому в данном случае решение может быть заказ более скоростного тарифа от вашего оператора.
9. Второстепенные факторы
В связи с блокировкой определённых ресурсов с территории Украины многие пользователи стали использовать VPN-сервисы, но не каждый понимает что запрос может проходить через несколько стран. После посещения заблокированных ресурсов не забывайте отключать VPN, так как VPN сервис значительно замедляет скорость работы Интернет соединения. устаревший компьютер, превышение длины кабеля, не правильная обжимка кабеля входящего в роутер или компьютер.
Читайте также: «Перезагрузка роутера. Зачем и как часто?»
Вы думаете, что новый роутер сделает ваш Wi-Fi сверхбыстрым? Нет, такой быстрый приятель!
Сейчас играет: Смотри: Думаете, этот маршрутизатор сделает ваш Wi-Fi сверхбыстрым?..
3:52
Давайте перейдем к делу: проводные сетевые соединения всегда будут быстрее, безопаснее и надежнее беспроводных.
Если вам нужна максимальная скорость в вашем доме, вам нужно сэкономить место в своем бюджете на реконструкцию для прокладки сетевых кабелей Gigabit Ethernet (CAT5e — или еще лучше, CAT6) в каждую комнату в вашем доме.Ethernet — единственный стандарт подключения, где реальные скорости очень близки или даже совпадают с высокими теоретическими скоростями.
Конечно, у проводных сетей есть несколько недостатков. Провода сложно устанавливать, они некрасивые — и их просто неинтересно привязывать. И, конечно же, не все устройства даже совместимы с проводным Ethernet. Для вашего планшета и телефона, вашей потоковой передачи и даже многих новых принтеров вам потребуется — использовать Wi-Fi. Но именно тогда вы можете оказаться на более медленной скорости, чем хотелось бы.Кроме того, даже после того, как вы перейдете на лучшее решение Wi-Fi (проложите сетевые кабели повсюду в вашем доме), ваш опыт работы в сети может не сильно измениться.
Так что же дает? Почему замедление? Вы должны знать об огромном разрыве между этими тремя различными атрибутами: реальной скоростью, максимальной скоростью и заявленной скоростью. Также вам нужно знать о скорости широкополосного доступа. (Кстати, если вы действительно хотите погрузиться в работу с сетями, я бы рекомендовал прочитать мой подробный обзор сетей.)
Примечание редактора: Эта статья изначально была опубликована 23 июня 2016 г. и регулярно обновляется.
Максимальная скорость по сравнению с реальной скоростью
Максимальная скорость — это максимальная теоретическая скорость стандарта подключения, определяемая в контролируемой среде, без факторов, которые могли бы отрицательно повлиять на скорость передачи данных. Например, максимальная скорость соединения Gigabit Ethernet составляет 1000 мегабит в секунду, что достаточно для передачи данных на диск Blu-ray (25 гигабайт) менее чем за 3 секунды.5 минут. И в этом случае проводка, обеспечивающая такую скорость, защищена внутри сетевого кабеля слоем пластика, изолирующим его от внешней среды. Вот почему соединение Ethernet может обеспечивать реальную скорость, близкую или равную максимальной скорости стандарта.
Обратите внимание, однако, на практическое правило скорости сети: максимальная скорость соединения — это скорость самого медленного устройства в цепочке. Другими словами, скорость соединения зависит от скорости его самого слабого звена.Поэтому, если вы подключите устройство Fast Ethernet (100 Мбит / с), такое как Roku 3, к маршрутизатору Gigabit Ethernet (1000 Мбит / с) с помощью сетевого кабеля, скорость соединения между ними (и только этими двумя) будет ограничена 100 Мбит / с.
Wi-Fi, однако, совершенно другой, поскольку он использует радиоволны для передачи данных. Устройства Wi-Fi находятся в одном воздушном пространстве не только друг с другом, но и с другой бытовой техникой. Это означает, что скорость соединения Wi-Fi зависит от среды Wi-Fi, в которой оно работает.Вот почему ваши беспроводные скорости могут стабилизироваться, когда вы (или сосед в соседней квартире) запускаете микроволновую печь.
Вот основные факторы, которые отрицательно влияют на скорость Wi-Fi:
- Расстояние: чем дальше, тем медленнее становится соединение.
- Потеря сигнала (применяется только к домашним ячеистым системам Wi-Fi): когда блок расширения должен использовать один и тот же диапазон для одновременного приема и ретрансляции сигнала, он теряет 50 процентов исходной скорости.
- Препятствия: стены и большие предметы будут блокировать сигналы и сокращать радиус действия Wi-Fi.
- Помехи: чем больше устройств с одинаковыми радиочастотами используется в одной и той же области, тем медленнее они работают.
- Совместимость: когда устройства разных уровней скорости Wi-Fi, стандартов и производителей используются вместе, часто они должны придерживаться более низкого стандарта скорости, чтобы все могли нормально работать вместе.
Вот почему реальная скорость соединения Wi-Fi составляет всегда с значительно ниже максимальной скорости используемого стандарта Wi-Fi.По моему опыту, в лучшем случае фактическая устойчивая скорость соединения Wi-Fi составляет от трети до половины его максимальной скорости.
Возьмем, к примеру, Asus RT-AC68U. Это двухдиапазонный маршрутизатор, что означает, что он может работать в беспроводном диапазоне 2,4 ГГц и 5 ГГц. (Последний диапазон гораздо менее подвержен помехам от предметов домашнего обихода.) Максимальные максимальные скорости на этих диапазонах в данном случае составляют 600 Мбит / с и 1300 Мбит / с соответственно. Это означает, что реальная скорость в лучшем случае приближается к 300 Мбит / с и 550 Мбит / с.
Рекламируемые, максимальные и реальные скорости популярных маршрутизаторов Wi-Fi
| Имя устройства | Объявленная скорость (Мбит / с) | Максимальная скорость (Мбит / с) | Максимальная реальная скорость, протестированная CNET Labs при оптимальных настройках (Мбит / с) |
|---|---|---|---|
| Эталонное проводное соединение Gigabit Ethernet | 1,000 | 1,000 | 1,000 |
| Linskys EA9500 * | 5 400 | 2 167 | 685.2 |
| Asus RT-AC88U | 3 100 | 2 167 | 643.6 |
| Linskys EA8500 | 2,533 | 1,733 | 437.8 |
| Asus RT-AC87U | 2400 | 1,733 | 504.4 |
| Asus RT-AC68U | 1 900 | 1,300 | 521.4 |
| D-Link DIR-890L / R * | 3 200 | 1,300 | 601.7 |
| Netgear R8000 * | 3 200 | 1,300 | 482.2 |
| Netgear R7500 | 2350 | 1,733 | 381.7 |
| Linksys WRT1900 | 1 900 | 1,300 | 520 |
| Asus RT-N66U | 900 | 450 | 131.9 |
| Эталонное проводное соединение Fast Ethernet | 100 | 100 | 100 |
| * Трибанд роутер |
Рекламируемая скорость: искусство маркетинга
Возникает вопрос, почему все поставщики сетей всегда используют недостижимо высокие значения для максимальной скорости Wi-Fi? Это потому, что, хотя это и неточно, когда дело доходит до реальных скоростных возможностей устройств Wi-Fi, максимальная скорость — единственное, что является постоянным и, следовательно, может использоваться для дифференциации одного стандарта Wi-Fi от другого.Однако, чтобы прикрыть свою задницу, все производители сетей ставят перед максимальным значением скорости Wi-Fi «до». Это похоже на спидометр на вашей машине: он может показывать максимальную скорость 160 миль в час. И, возможно, двигатель способен двигаться с такой скоростью. Но в реальной жизни вы не собираетесь идти так быстро.
Возьмем, опять же, Asus RT-AC68U. Он классифицируется как продукт AC 1900, поскольку использует стандарт Wi-Fi 802.11 ac . 1900 получается путем сложения максимальных скоростей маршрутизатора на обоих диапазонах: 2.4 ГГц при 600 Мбит / с и 5 ГГц при 1300 Мбит / с. Но такое значение «1900 Мбит / с» полностью вводит в заблуждение, потому что соединение Wi-Fi происходит на одном диапазоне за раз (сам маршрутизатор может работать на обоих диапазонах одновременно, но каждый клиент может подключиться только к одному из двух диапазонов на раз), так что максимальная скорость этого маршрутизатора будет 1300 Мбит / с.
Представление о том, что этот маршрутизатор AC5400 имеет скорость Wi-Fi 5,3 Гбит / с (или 5400 Мбит / с), полностью неверно.
Донг Нго / CNETНо сложение чисел — излюбленный способ наименования маршрутизаторов производителям сетей.По этой причине маршрутизатор с тремя диапазонами Wi-Fi (два диапазона 5 ГГц и один диапазон 2,4 ГГц) может иметь возмутительно высокое число после «AC». Маршрутизаторы Triband необходимы только тогда, когда у вас одновременно используется много клиентов с частотой 5 ГГц (дюжина или больше). Например, D-Link DIR-890L / R представляет собой трехдиапазонный маршрутизатор AC3200 со скоростью 3200 Мбит / с. Совершенно неверно. Маршрутизатор имеет два диапазона 5 ГГц с максимальной скоростью 1300 Мбит / с и один диапазон 2,4 ГГц с максимальной скоростью 600 Мбит / с. Сложите эти числа, и вы получите 3200.В действительности, однако, в лучшем случае самое быстрое соединение, которое вы можете получить от этого маршрутизатора, такое же, как и у любого маршрутизатора AC1900, такого как Asus выше.
Такое соглашение об именах сбивает с толку еще и потому, что двухдиапазонный маршрутизатор AC2400 (1733 Мбит / с в диапазоне 5 ГГц и 600 Мбит / с в диапазоне 2,4 ГГц) или маршрутизатор AC2600 (1733 Мбит / с в диапазоне 5 ГГц и 800 Мбит / с в диапазоне 2,4 ГГц) на самом деле быстрее, чем Triband AC3200, хотя он поддерживает меньшее количество одновременных клиентов с частотой 5 ГГц, прежде чем замедлится.
И, опять же, применяются два предостережения:
- В любом случае сократите все эти максимальные скорости как минимум вдвое, чтобы учесть реальную производительность.
- Скорость вашего переменного тока упадет до максимальной скорости Wi-Fi подключенного устройства, поэтому, если вы используете телефон или планшет с ограничениями 802.11g или 11n, ожидайте еще более медленных скоростей.
Ваше широкополосное соединение
Теперь очевидно, что вы никогда не получите ту скорость Wi-Fi, за которую, как вы думаете, платите. Но хорошая новость заключается в том, что даже на этих «более медленных» реальных скоростях Wi-Fi часто более чем в 2-10 раз быстрее, чем вам нужно, во многих домашних интернет-соединениях.
Это связано с тем, что быстрые бытовые широкополосные соединения обычно варьируются от 20 Мбит / с до 150 Мбит / с для загрузки и от 2 Мбит / с до 20 Мбит / с для загрузки — если вы хотите узнать, насколько быстро ваше соединение на самом деле, ознакомьтесь с этим быстрым советом. А это означает, что независимо от того, насколько медленным является ваш Wi-Fi, если он быстрее 150 Мбит / с, а это почти все соединения Wi-Fi, он уже достаточно быстр, чтобы обеспечить максимальную скорость вашего интернета. А это означает, что даже самый дорогой маршрутизатор не обязательно улучшит вашу работу в сети, если у вас медленное интернет-соединение.Единственный случай, когда лучший маршрут Wi-Fi может помочь, — это когда у вас есть сверхбыстрый Интернет, такой как оптоволоконный, с максимальной скоростью до 1 Гбит / с.
Но не волнуйтесь — в большинстве случаев сверхбыстрый Интернет вам не нужен. Netflix, например, рекомендует 5 Мбит / с для потоковой передачи HD-видео и 25 Мбит / с для потоковой передачи Ultra HD 4K. Вдобавок к этому быстрый маршрутизатор также помогает с локальными действиями, такими как беспроводное резервное копирование или обмен данными.
Лучшие практики
Теперь, когда вы знаете, чего ожидать от маршрутизатора Wi-Fi, вот несколько советов о том, как получить самую быструю домашнюю сеть.Это то, что я делаю для своего дома. Опять же, они применимы только к локальной сети и в большинстве случаев не помогут с подключением к Интернету.
Прокладывайте сетевые кабели, когда это возможно: На самом деле у меня есть кабели CAT6, идущие в каждую комнату в моем доме, и все они сходятся в одной комнате, где Интернет входит в дом. Это одноразовое и трудоемкое вложение окупается в долгосрочной перспективе, поскольку оно позволяет всем стационарным устройствам (серверам, сетевым медиа-стримерам, игровым консолям и т. Д.) Подключаться через проводные гигабитные соединения, обеспечивая им максимально возможную скорость сети. .
Используйте дополнительные точки доступа (или маршрутизаторы, работающие в режиме точки доступа): использование точек доступа, подключенных к основному маршрутизатору с помощью кабелей Ethernet, — лучший способ расширить вашу сеть Wi-Fi при сохранении максимальной скорости Wi-Fi. Вы можете назвать сеть Wi-Fi точки доступа такой же, как у основного маршрутизатора (с тем же паролем и другими настройками), если вы хотите, чтобы устройства автоматически перемещались из одной сети в другую. Если вы проложили сетевые кабели, предоставляя каждой комнате сверхбыстрое проводное соединение, добавить точки доступа будет легко.
Получите маршрутизатор и точку доступа нужного стандарта: В настоящее время AC1900 — лучшее место для Wi-Fi. Маршрутизаторы AC1900 доступны по цене и поддерживают скорость самых быстрых клиентов Wi-Fi на рынке, которая составляет 1300 Мбит / с. Если у вас одновременно используется много клиентов Wi-Fi, подойдет маршрутизатор Triband AC3200, поскольку вы можете подключить несколько устройств к каждому из его диапазонов, не слишком сильно влияя на производительность. Хотя не помешает получить маршрутизатор с более высокой потолочной скоростью (AC5300, AC2600 и т. Д.), Который не приведет к более высокой скорости Wi-Fi.Маршрутизаторы с максимальной скоростью, превышающей 1300 Мбит / с, могут быть привлекательными благодаря новым функциям (таким как дополнительные сетевые порты, безопасность и т. Д.), Но их скорость Wi-Fi предназначена только для перспективных целей.
Получите систему Wi-Fi, которая использует третью выделенную полосу для транзитного соединения : В системе Wi-Fi — продукте, в котором более одного аппаратного модуля работают в тандеме для расширения покрытия Wi-Fi — транзитное соединение является соединение, которое связывает аппаратные блоки вместе. Если система использует для этого выделенный диапазон, потери сигнала (см. Выше) будут минимизированы или устранены.В настоящее время существует несколько существующих систем, поддерживающих это, например Netgear Orbi или Linksys Velop. В 2017 году их будет больше.
Может ли маршрутизатор увеличить скорость интернета?
Влияет ли старое оборудование на скорость моего интернета?
Старые маршрутизаторы и сетевое оборудование могут иметь гораздо более низкие ограничения скорости, чем те, которые были произведены в последние несколько лет.В зависимости от скорости вашего интернет-плана старое оборудование может ограничивать скорость вашего доступа в Интернет.
Технологиии способы их использования постоянно меняются и улучшаются — максимальная скорость Wi-Fi выросла с 300 Мбит / с до 9,6 Гбит / с всего за десять лет. А за последние несколько десятилетий проводные соединения выросли с 10 Мбит / с до 40 000 Мбит / с.
СтандартыWi-Fi — одна из основных причин, по которой устаревшее оборудование может не работать так же хорошо, как новое оборудование. Если вы считаете, что ваш маршрутизатор вызывает медленные беспроводные соединения, следует помнить о трех основных стандартах Wi-Fi:
Wi-Fi 4 (802.11н)
Эта спецификация была представлена в 2009 году и использует один беспроводной диапазон на частоте 2,4 ГГц. Он поддерживает теоретическую максимальную скорость беспроводной связи 450 Мбит / с с использованием трех потоков (3 × 3).
Wi-Fi 5 (802.11ac)
Эта спецификация была впервые представлена в 2014 году и объединяет диапазон 2,4 ГГц с дополнительным диапазоном 5 ГГц для повышения скорости. Он также добавляет формирование луча, которое устанавливает прямую линию связи между маршрутизатором и клиентским устройством.
МаршрутизаторыWi-Fi 5 Wave 1 могут обрабатывать теоретические скорости до 1,3 Гбит / с (1300 Мбит / с) с использованием трех потоков (3 × 3).
Wi-Fi 5 Wave 2 запущен в 2016 году, увеличивая скорость до 3,47 Гбит / с (3470 Мбит / с) с использованием четырех потоков (4 × 4). Wave 2 также представила технологию MU-MIMO для улучшения связи с несколькими устройствами одновременно.
Спецификация Wi-Fi 5 фактически поддерживает до 6,9 Гбит / с (6900 Мбит / с) с использованием восьми потоков (8 × 8).
Wi-Fi 6 (802.11ax)
Эта спецификация была представлена в 2019 году и является последним стандартом. Wi-Fi 6 использует диапазоны 2,4 ГГц и 5 ГГц и может достигать максимальной скорости до теоретической 9,6 Гбит / с (9600 Мбит / с) с использованием восьми потоков (8 × 8).
Wi-Fi 6 был в первую очередь создан для повышения эффективности сети, а не только для более высоких скоростей. Многие маршрутизаторы Wi-Fi 6 могут легко обрабатывать десятки подключенных устройств, что делает их идеальными для технологий умного дома.
Ничто из вышесказанного не означает, что все маршрутизаторы старше нескольких лет плохие — маршрутизаторы Wi-Fi 4 все еще могут быть отлично обслужены в некоторых домах, а маршрутизаторы Wi-Fi 5 в настоящее время являются обычным явлением в большинстве домов.
Но если вы обновили свой тарифный план или добавили больше устройств в свою сеть, старому маршрутизатору будет труднее справиться с дополнительной работой, чем новой модели.
Влияет ли маршрутизатор на скорость интернета?
WiFi-роутер является неотъемлемой частью домашней сети. Маршрутизатор отвечает за доставку радиосигналов, которые позволяют вашему смартфону, планшету, ноутбуку и смарт-телевизору подключаться к Интернету без проводов или кабелей. Но маршрутизаторы также могут нести ответственность за замедление вашего соединения.Ваш роутер влияет на скорость интернета? Давайте посмотрим, как можно устранить неполадки и выяснить это.
Как я могу узнать, снизилась ли скорость моего Интернета?
Самый надежный способ узнать, снизилась ли скорость вашего интернета, — это провести независимый тест скорости. Это легко сделать, это бесплатно и займет всего минуту.
Лучше всего время от времени проводить тест скорости интернета, чтобы видеть, получаете ли вы по-прежнему ту скорость, которую рекламирует ваш провайдер. Записывайте результат каждый раз, когда вы проверяете скорость своего интернета, чтобы вы могли отслеживать, замедляются ли дела.
Вы также можете попробовать выполнить тест скорости в разное время дня. Пиковые часы, как и после работы, обычно бывают медленнее, чем непиковые часы, например, поздно ночью или рано утром. Это также хороший способ устранить неполадки и решить, не является ли причиной проблемы маршрутизатор.
Влияет ли мой маршрутизатор на скорость Интернета?
Если вам интересно, как маршрутизатор влияет на скорость интернета, есть несколько вещей, на которые стоит обратить внимание. В первую очередь следует учитывать возраст вашего роутера.Если вы приобрели маршрутизатор в течение последнего года или двух, маловероятно, что с устройством есть проблема, но убедитесь, что на нем установлена последняя версия микропрограммы, поскольку это может повлиять на работу маршрутизатора.
Даже если с самим устройством проблем нет, маршрутизатор может повлиять на скорость, находясь слишком далеко от устройств, которым требуется доступ к нему. Вы также можете слишком сильно растянуть один маршрутизатор: в больших домах иногда требуются дополнительные маршрутизаторы или расширители Wi-Fi, чтобы гарантировать, что все в доме остаются на связи.
Однако могут быть проблемы с самим устройством, которые влияют на скорость интернета. Старый маршрутизатор может просто не подходить для вашего недавно обновленного тарифного плана для подключения к Интернету, особенно если вы недавно перешли на оптоволоконный или гигабитный Интернет. Также может быть, что устройство нуждается в ремонте или замене. Некоторые детали, такие как антенна, с большей вероятностью потребуют замены для увеличения скорости.
Советы по увеличению скорости Интернета
Вот несколько способов повысить производительность вашего маршрутизатора:
- Перезагрузите беспроводной маршрутизатор .Это может показаться слишком очевидным, но простое выключение и повторное включение маршрутизатора может быть уловкой, чтобы вернуть скорость интернета туда, где она была когда-то. Просто отключите его от сети на 30 секунд или минуту, прежде чем снова включить. Если это не поможет, позвоните производителю, если вы купили маршрутизатор, или, если вы взяли его напрокат, обратитесь за помощью к своему интернет-провайдеру.
- Переместите маршрутизатор в другое место. Если ваш беспроводной маршрутизатор расположен слишком далеко от устройства или антенна направлена в неправильном направлении, возможно, вы не сможете в полной мере воспользоваться преимуществами скорости вашего интернета.Лучшее место зависит от вашей планировки. В идеале вы хотите, чтобы маршрутизатор находился в центральном, открытом месте на возвышении, где есть лучший диапазон сигнала, например, в гостиной, большой семейной комнате, наверху книжного шкафа и т. Д. угол, подвал или укромное место не позволяют ему посылать более сильные сигналы, ведущие к мертвым или медленным зонам по всему дому. Если у вас многоэтажный дом, вы можете рассмотреть возможность использования нескольких маршрутизаторов или повторителя WiFi для усиления сигнала на каждом этаже.
- Переключитесь на другой канал. Маршрутизаторы работают на нескольких разных каналах. Попробуйте изменить эти настройки и выполнить тесты скорости интернета, чтобы увидеть, имеет ли это значение. Если это не помогает, проконсультируйтесь с производителем маршрутизатора или интернет-провайдером.
- Заменить антенну . Если ваша антенна старая, вы можете просто купить новую, чтобы улучшить скорость. Также следует учитывать различные типы антенн, например, те, которые направляют свою трансляцию только в одном направлении, или те, которые посылают волны во многих направлениях (также известные как всенаправленные.) Они идеально подходят для покупки, поскольку они могут пробивать стены, обеспечивая более четкий сигнал для других комнат в вашем доме. Это также уменьшит мертвые зоны по всему дому или квартире.
- Купите повторитель WiFi . Если вы живете в большом доме, ваш маршрутизатор может с трудом справляться с площадью в квадратных футах. Повторитель Wi-Fi — это простое устройство, которое расширяет зону действия вашего маршрутизатора и сокращает среднее расстояние между вашим устройством и ближайшей точкой доступа. При настройке повторителя Wi-Fi рекомендуется размещать повторитель на полпути между маршрутизатором и комнатами, в которых вы хотите усилить соединение.
Лучшие беспроводные маршрутизаторы 2020 года: потоковая передача, игры и более высокая скорость Wi-Fi
Представленные продукты выбираются нашей редакционной группой независимо, и мы можем получать комиссию за покупки, сделанные по нашим ссылкам; розничный торговец может также получать определенные данные, подлежащие аудиту, для целей бухгалтерского учета.
Прежде чем позвонить в кабельную компанию, когда в следующий раз отключится Интернет, подумайте о проверке маршрутизатора. Даже если у вас приличное соединение, нестабильный маршрутизатор может заставить вас думать иначе, отключив сигнал от модема или сделав его настолько слабым, что он не достигнет всех комнат в вашем доме.Ваш маршрутизатор создает беспроводную сеть, к которой ваши устройства подключаются для доступа в Интернет, поэтому, если она не работает, вы не сможете пользоваться Интернетом.
Нет ничего хуже, чем задержка при просмотре прямых трансляций спортивных передач или появление на экране ужасного значка буферизации при загрузке или скачивании файла. Считаете, что прерванный звонок — это плохо? Попробуйте почувствовать пропадание сигнала во время важного рабочего разговора или во время записи трека.
Мы собрали несколько надежных вариантов, которые работают разумно, чтобы найти более быстрые и эффективные способы подключения к Интернету.От ячеистых маршрутизаторов, которые можно разместить по всему дому для создания полноценной сети Wi-Fi, до традиционных двухточечных маршрутизаторов, которые находятся в центре вашего дома.
Какие маршрутизаторы Wi-Fi самые лучшие?При выборе подходящего беспроводного маршрутизатора необходимо учитывать множество факторов; Ниже приведены наиболее важные из них, которые мы рассматривали при изучении этого списка.
Скорость: Самая важная особенность беспроводного маршрутизатора — это его максимальная скорость.Аппаратное обеспечение (микросхемы и антенны) беспроводных маршрутизаторов, используемых для создания сети Wi-Fi, развивается каждые несколько лет; последний стандарт называется WiFi 6 и имеет теоретическую максимальную скорость 11 Гбит / с (гигабит в секунду). Маршрутизаторы WiFi 5 предыдущего поколения имеют теоретический максимум 1 Гбит / с.
Мы рекомендуем сочетание беспроводных маршрутизаторов WiFi 5 и WiFi 6, потому что узкое место, ограничивающее максимальную скорость, вероятно, исходит не от вашего маршрутизатора. Оба поддерживают многие из одних и тех же функций, включая работу с обоими версиями 2.Частоты 4Ghz и 5.0Ghz, чтобы избежать перегрузки сети при одновременном подключении большого количества устройств. Чтобы в полной мере использовать скорость беспроводного маршрутизатора WiFi 6, ваши устройства должны поддерживать этот стандарт. Подавляющее большинство — нет, даже гаджеты, выпущенные недавно.
Скорость вашей сети также будет ограничена тарифным планом, который вы выбрали у своего интернет-провайдера. Если ваш тарифный план предусматривает максимальную скорость 200 Мбит / с (мегабит в секунду), не имеет значения, что теоретическая максимальная скорость вашего маршрутизатора в пять или 25 раз больше.Тем не менее, получение маршрутизатора, совместимого с WiFi 6, означает, что вам не нужно будет обновляться в течение многих-многих лет, что является большим преимуществом.
Зона охвата: Наличие беспроводного маршрутизатора, который может установить быстрое соединение, не имеет большого значения, если он не может подключиться к каждой комнате в вашем доме. Мы выбрали маршрутизаторы с большим радиусом действия, чтобы вам не приходилось сталкиваться с мертвыми зонами или слабыми местами.
Безопасность: Вы не хотите, чтобы кто-либо шпионил за вашей сетью, поэтому мы выбрали только маршрутизаторы, поддерживающие WPA2, стандарт безопасности, который проверяет, получил ли нежелательный злоумышленник доступ или изменил ли какие-либо данные, проходящие через вашу сеть.Для лучших практик убедитесь, что у вас очень сильный — т.е. длинный, смешанный символ (буквы, цифры и символы) — пароль WiFi.
Простота использования: В прошлом управление беспроводными маршрутизаторами было крайне сложным, но в последнее время ситуация значительно улучшилась. Все маршрутизаторы в нашем руководстве позволяют изменять ключевые настройки — ваш пароль, включение или отключение брандмауэра, блокирование доступа определенных устройств в Интернет — через приложение на вашем смартфоне (iOS и Android).Это намного лучше, чем войти в свой маршрутизатор и перемещаться по старому веб-интерфейсу.
Mesh или Point-to-Point: Современные беспроводные маршрутизаторы бывают двух вариантов: точка-точка или сетка. Маршрутизаторы точка-точка являются традиционными: у них есть антенны, торчащие сзади, и они остаются подключенными к фиксированной точке в вашем доме.
Беспроводные маршрутизаторыMesh новее; вместо одного маршрутизатора они обычно поставляются упаковками по два или три, которые вы размещаете в разных частях дома, чтобы создать более крупную и надежную сеть.Тип, который вы выберете, будет зависеть от размера вашего дома — меньшие места могут обойтись одним маршрутизатором, большие могут использовать дополнительную поддержку ячеистой сети — но здесь нет неправильного ответа.
Кабельный модем и WiFi-маршрутизатор: Важно знать, что беспроводной маршрутизатор — это , а не , как кабельный модем. Кабельный модем подключается к вашему кабелю или оптоволоконному кабелю, чтобы обеспечить подключение к Интернету в вашем доме.
Беспроводной маршрутизатор подключается к кабельному модему и превращает проводное соединение в беспроводную сеть — представьте свой кабельный модем как водопровод, идущий в дом, а беспроводной маршрутизатор — как спринклерную систему, распределяющую воду на лужайку.
Маршрутизаторы точка-точка должны быть всегда подключены к кабельному модему. Если у вас есть система WiFi с ячеистым маршрутизатором, только один из беспроводных маршрутизаторов должен быть подключен к вашему кабельному модему, остальные можно разместить в любом другом месте.
1. ЛУЧШИЙ В ЦЕЛОМ: WiFi-система Eero mesh
Amazon
Его последняя система с тремя маршрутизаторами поддерживает Wi-Fi 5 и может создавать сеть на площади более 5000 кв. Футов. Настроить маршрутизаторы очень просто: подключите один к кабельному модему с помощью кабеля Ethernet, а два других подключите в любом другом месте дома.Маршрутизаторы пошлют сигнал, чтобы «найти» друг друга, и создадут взаимосвязанную сеть Wi-Fi, которая покрывает все ваше место.
Основная причина, по которой я рекомендую роутеры eero, — это их производительность, которая, по моему опыту, превосходна и стабильна, а также потому, что они очень просты в использовании. Приложение Eero простое и организованное, что позволяет вам перейти к простым настройкам (ваш пароль WiFi) и более сложным (настройка переадресации портов) всего несколькими нажатиями.
Eero регулярно загружает обновления безопасности и производительности на свои маршрутизаторы и определяет время их загрузки среди ночи, чтобы они не прерывали вашу работу в течение дня.Если что-то пойдет не так с вашей сетью, вы получите уведомление и сможете диагностировать проблему.
Если и есть какая-то реальная ошибка в этих маршрутизаторах, так это в том, что они были выпущены непосредственно перед принятием стандарта WiFi 6, поэтому они не так надежны на будущее, как другой вариант в нашем руководстве.
Купить: WiFi-система Amazon eero mesh в 169,00 долл. США2. УРОВЕНЬ ВХОДА: Интеллектуальный WiFi-маршрутизатор TP-Link Wifi 6 AX1500
TP-Link
TP-Link предлагает широкий выбор маршрутизаторов Wi-Fi, но его AX1500 предлагает множество функций по доступной цене.
Одноточечный маршрутизатор поддерживает Wi-Fi 6 со скоростью до 1,3 Гбит / с (гигабайт в секунду) в диапазоне 5 ГГц или 300 Мбит / с (мегабайт в секунду) в диапазоне 2,4 ГГц. TP-Link не указывает точную дальность действия, но четырехантенная система маршрутизатора и поддержка Wi-Fi 6 означают, что вам не о чем беспокоиться, если вы живете в квартире или одноэтажном доме.
AX1500 оснащен полезными функциями безопасности, которые помогут защитить вашу сеть от взлома, но вы все равно должны использовать невероятно надежный пароль для дополнительной защиты.Он поддерживает шифрование WPA2 и поставляется с брандмауэром для блокировки цифровых злоумышленников. Вы можете управлять настройками безопасности с помощью приложения Tether от TP-Link, которое также упрощает настройку маршрутизатора или диагностику сетевых проблем.
Если вы все еще используете маршрутизатор Wi-Fi, встроенный в кабельный модем, или хотите перейти на Wi-Fi 6, чтобы повысить скорость загрузки, AX1500 — отличное место для начала поиска.
Купить: Интеллектуальный WiFi-роутер TP-Link Wifi 6 AX1500 в 69,99 долл. США
3.САМЫЙ КОМПАКТНЫЙ: WiFi-роутер Google Nest (2-го поколения)
Amazon
Если вам нужен более качественный маршрутизатор Wi-Fi, но у вас мало места, лучшим вариантом является маршрутизатор Google Nest WiFi Router (2-го поколения).
Google заявляет, что он может покрыть до 2200 кв. Футов, но вы можете подключить его к другим WiFi-роутерам Nest, чтобы создать ячеистую сеть и расширить ее диапазон. Компания не упоминает максимальную скорость этого маршрутизатора, но заявляет, что он может подключаться к 200 устройствам одновременно, так что у него определенно есть лишняя пропускная способность.Этот маршрутизатор не поддерживает Wi-Fi 6, что означает, что его скорость будет ограничена по сравнению с некоторыми другими нашими рекомендациями.
Nest WiFi Router от Google поддерживает WPA3, последнюю версию этого стандарта безопасности, из-за которого хакерам еще сложнее проникнуть в вашу сеть. Если вас очень беспокоит безопасность в Интернете, эта функция делает этот маршрутизатор серьезным конкурентом.
Вы можете настроить этот маршрутизатор и управлять им с помощью приложения Google Home (iOS и Android), которое действительно очень просто.Я настроил несколько устройств с помощью этого приложения, и процесс всегда был быстрым и простым.
Последняя причина, по которой стоит обратить внимание на WiFi-роутер Google Nest, заключается в том, что это еще и умный динамик. Google в основном объединил технологии своего маршрутизатора первого поколения с Google Home Mini, что позволяет вам управлять аксессуарами для умного дома, устанавливать таймеры или получать ответы на вопросы без помощи рук.
Если вам нужен компактный маршрутизатор Wi-Fi с отличным радиусом действия, который также может работать как концентратор для умного дома, мы рекомендуем маршрутизатор Google Nest WiFi (2-го поколения).
Купить: WiFi-роутер Google Nest (2-го поколения) в 160,00 долл. США
4. ЛУЧШИЙ WI-FI 6 МАРШРУТЕР: Linksys Velop Wifi 6 Mesh Router
Amazon
Если вам нужен беспроводной маршрутизатор, созданный на основе передовых технологий, Velop MX5 от Linksys — ваш лучший выбор.
Это ячеистый WiFi-маршрутизатор, что означает, что вы можете подключить несколько MX5 одновременно, но он настолько мощный, что одного может быть достаточно. Маршрутизатор с поддержкой Wi-Fi 6 может создать сеть Wi-Fi площадью до 3000 кв.футов самостоятельно. Linksys заявляет, что у него достаточно полосы пропускания для одновременного подключения более чем к 50 устройствам без снижения производительности.
MX5 способен на это, потому что он поддерживает технологию под названием BSS (Basic Service Set), которая позволяет ему разумно организовать подключение ваших устройств к беспроводному маршрутизатору. Идеальная организация каналов и частот Wi-Fi может значительно повысить скорость вашего интернета на каждом устройстве.
Если у вас больше места, вы можете приобрести пару маршрутизаторов MX5, которые могут покрыть площадь до 6000 кв.футов и подключать до 100 устройств одновременно. Предостережения, о которых я упоминал ранее, заключаются в том, что вам потребуются новейшие и лучшие гаджеты и с невероятно быстрым подключением к Интернету, чтобы получить максимальную отдачу от этого маршрутизатора с поддержкой WiFi 6. Но если вы не согласитесь ни на что меньшее, чем на лучшее, вам не на что будет жаловаться.
Купить: Linksys Velop Wi-Fi 6-ячеистый маршрутизатор в $ 345,00
Улучшение подключения кольцевых устройств — Ring Help
В этой статье содержатся предложения, которые помогут настроить кольцевое устройство с максимально возможными возможностями подключения и скоростью.
Мой Интернет обычно хороший, но подключение моего кольцевого устройства все еще слабое
Важно помнить, что скорость интернета в вашем доме отличается от скорости беспроводного соединения вокруг вашего дома, и что многие факторы могут вызвать проблемы с производительностью беспроводной связи.
Наличие быстрого подключения к Интернету (оптимально по оптоволокну) — хороший первый шаг к отличному опыту использования кольца.
УстройстваRing лучше всего работают с пропускной способностью загрузки 2 Мбит / с для обеспечения наилучшего качества видео и звука.
Как мне узнать, достаточно ли у меня скорость интернета?
Сначала проверьте подключение к Интернету.
- Чтобы проверить скорость подключения к Интернету, используйте приложение Ring на телефоне или планшете.
- Откройте приложение Ring
- Коснитесь трех линий в верхнем левом углу
- Tap Устройства
- Выберите устройство, которое вы хотите протестировать
- Tap Состояние устройства
- Выберите Проверьте свой WiFi.
- Встаньте в той же комнате, что и ваш маршрутизатор, на расстоянии около 2–3 футов, и запустите тест.
- Запишите свои результаты.
У меня скорость подключения менее 2 Мбит / с
Если скорость передачи данных ниже 2 Мбит / с, вы все равно можете пользоваться кольцевым соединением, но при использовании устройства вы можете заметить снижение качества видео или звука.
Мы рекомендуем вам обратиться к своему интернет-провайдеру по поводу повышения скорости вашего соединения. Это не только принесет пользу вашим устройствам Ring, но и улучшит все ваши возможности подключения к Интернету.
У меня скорость подключения более 2 Мбит / с, но мое кольцевое устройство все еще работает медленно
Если у вас скорость около 2 Мбит / с или больше, мы знаем, что соединение хорошее, и можем двигаться дальше, чтобы убедиться, что ваша домашняя сеть работает как можно лучше.
Существует множество факторов, которые могут повлиять на скорость и возможность подключения ваших кольцевых устройств.
Понимание и улучшение вашего RSSI
RSSI означает «индикатор уровня принимаемого сигнала».Проблема с пониманием силы RSSI заключается в том, что RSSI не является «реальным» числом. Скорее, это относительное число, которое измеряет, насколько силен сигнал, когда он принимается устройством, и на него сильно влияют многие факторы. Чтобы лучше понять, что такое RSSI, рассмотрим следующее:
Получение беспроводного сигнала от передатчика к приемнику может быть похоже на попытку поговорить с другом на рок-концерте. Различные факторы окружающей среды могут помешать вам достичь ясности.Ваше расстояние друг от друга, ваше расстояние до громкоговорителей, шум людей вокруг вас также пытается быть услышанным. Все это может способствовать тому, что вы и ваш друг сможете слышать друг друга.
Измерение RSSI состоит из всех факторов, влияющих на ваш сигнал в точке приема. Хотя RSSI измеряется по шкале от 0 до -99, никогда не будет одной причины, которая является причиной низкого рейтинга RSSI.
Вам придется проявить любопытство, отслеживая пути Wi-Fi в вашем доме и экспериментируя с возможными источниками помех.Это также поможет вам при установке Ring Chime Pro или других устройств-удлинителей.
Чтобы получить максимальную отдачу от устройства Ring, установите уровень сигнала от -40 (почти идеальный) до -70.
Щелкните здесь, чтобы получить дополнительную информацию о значениях RSSI и мощности беспроводного сигнала.
Почему еще мой сигнал может быть низким?
Существует ряд факторов, которые могут вызвать низкий уровень сигнала.
- Это могут быть препятствия на пути сигнала:
- крупные металлические предметы (например, ворота перед дверьми)
- толстые стены
- двойное остекление
- холодильники
- микроволны
- радионяня
- игровых приставок
- раздвижные стеклянные двери
- большие зеркала
- кирпич
- штукатурка
- аквариума.
- Положение / размещение вашего беспроводного маршрутизатора. Например:
- Если ваш роутер в шкафу
- Если ваш маршрутизатор находится за большим предметом мебели, например диваном
- Если ваш маршрутизатор находится на другом этаже от ваших кольцевых устройств, например, в подвале.
- Помехи от соседних сетей, называемые «помехами канала».
Есть способы исправить эти проблемы простым и понятным способом, без каких-либо технических знаний.
Вот несколько шагов, которые мы можем предпринять, чтобы улучшить ваш сигнал:
Установите беспроводной маршрутизатор
- Если ваш беспроводной маршрутизатор был установлен на полу, за телевизором или в шкафу , первое, что нужно сделать, это поднять беспроводной маршрутизатор над землей и подальше от большого металлического телевизора или из туалета. . Эти ситуации могут блокировать сигналы от маршрутизатора.
Мы рекомендуем размещать беспроводной маршрутизатор на расстоянии около 1.На высоте 2 фута от пола и от любых больших металлических предметов или других беспроводных устройств, таких как радионяни или игровые приставки.
- Если ваш беспроводной маршрутизатор находится на противоположной стороне дома от того места, где находится ваше кольцевое устройство, вы можете попробовать переместить беспроводной маршрутизатор ближе к кольцевому устройству, используя комплект для широкополосного доступа или удлинителя кабеля. Перемещение беспроводного маршрутизатора даже на несколько футов ближе может оказать влияние, особенно если на пути есть другие объекты.
- Если у вас есть большие металлические или конструкционные объекты, такие как бойлеры или резервуары для воды , между маршрутизатором и кольцевым устройством, вы можете попробовать переместить маршрутизатор так, чтобы объект больше не находился в прямой видимости кольцевого устройства.
После выполнения одного или нескольких из этих шагов снова запустите тест подключения через приложение Ring. Если скорость и качество улучшились, вас установят! Если нет, вы можете подробнее изучить некоторые из вопросов ниже.
Помехи канала
Канальные помехи возникают, когда в области имеется несколько беспроводных сетей, использующих один и тот же канал и конкурирующих за то, чтобы быть услышанными.
В Европе беспроводные сигналы 2,4 ГГц передаются по 13 каналам.Некоторые каналы слегка перекрываются, поэтому наиболее эффективными без перекрытия являются каналы 1, 6, 11.
Если вам мешают конкурирующие сети Wi-Fi:
- Многие современные маршрутизаторы имеют утилиты, позволяющие сканировать наименее загруженный канал для вещания. Обратитесь к документации вашего маршрутизатора, чтобы узнать, как включить эту функцию на вашем маршрутизаторе.
- Если вы попробовали переключение каналов и по-прежнему получаете медленную скорость интернета, попробуйте настроить канал вручную и используйте инструмент «Проверить свой Wi-Fi» на странице состояния устройства в приложении Ring, чтобы проверить скорость вашего Wi-Fi и найти самый быстрый.
- Подумайте о переходе на новый маршрутизатор, особенно если вашему уже больше нескольких лет.
Смена канала на роутере
Этот процесс отличается для каждого маршрутизатора и интернет-провайдера, и вам может потребоваться посетить веб-сайт вашего интернет-провайдера для получения инструкций о том, как получить доступ к настройкам вашего маршрутизатора.
Первое, что нужно проверить — это наклейка снизу или сзади. Обычно это пароль по умолчанию и может иметь веб-адрес для ввода в компьютер.
После входа в систему вы должны увидеть «Канал» где-нибудь в настройках беспроводной сети. Мы рекомендуем использовать каналы 1, 6 или 11 и попробовать запустить тесты для каждого из них, чтобы увидеть, какой из них дает лучшую производительность.
Повторное испытание
Если шаги, которые мы предприняли до сих пор, не улучшают сигнал и качество соединения, есть несколько других вещей, которые можно сделать, чтобы улучшить сигнал, добавив дополнительный сетевой комплект для усиления вашего сигнала по всему дому.
Использование Chime Pro
Chime Pro — это кольцевой продукт, предназначенный для расширения зоны действия вашей беспроводной сети, а также для уведомления вас о дверных звонках и предупреждениях о движении в доме.
Просто подключите Chime Pro примерно на полпути между устройством Ring и маршрутизатором Wi-Fi и выполните простые шаги в приложении Ring для настройки.
Использование ячеистой сети
Если вы хотите улучшить зону покрытия Wi-Fi для всего дома, то ячеистая сеть может быть для вас хорошим вариантом, особенно если у вас большой дом.Эти системы работают за счет размещения нескольких устройств по всему дому и позволяют устройствам подключаться к наиболее сильному сигналу, ближайшему к устройству. Большинство крупных интернет-провайдеров имеют свои собственные ячеистые беспроводные системы, а также продукты ведущих брендов.
Большинство крупных интернет-провайдеров имеют свои собственные ячеистые беспроводные системы. Ring предлагает сеть eero mesh, если вы хотите ее увидеть, нажмите здесь.
Если вам мешает другая электроника:
- Попробуйте выключить или отсоединить часть своей электроники.
- Некоторые электронные устройства, такие как ПК, телевизоры и игровые приставки, можно подключить напрямую к маршрутизатору через Ethernet. Подключение этих устройств к проводному соединению освободит пропускную способность Wi-Fi.
- Попробуйте переместить другие электронные устройства. Даже несколько футов могут иметь большое значение.
- Большинство кольцевых устройств рассчитаны на работу с сигналом Wi-Fi 2,4 ГГц для обеспечения наилучшего диапазона.
- Убедитесь, что ваше устройство совместимо с частотой 5 ГГц, если вы пытаетесь подключиться к частоте 5 ГГц.
- Если ваше устройство совместимо с частотой 5 ГГц, попробуйте переключиться на 2,4 ГГц для улучшения связи. По-прежнему возникают проблемы с подключением к вашему устройству? Свяжитесь с нашим центром поддержки клиентов напрямую.
лучших повторителей WiFi 2021 | Усилители диапазона сигнала Wi-Fi
Персонал
Даже если вы не живете в большом доме или большой квартире, вы все равно можете столкнуться с мертвыми зонами , из-за которых оставаться подключенным к Wi-Fi становится проблемой, что еще более важно, если вы все еще работаете из дома .Один маршрутизатор иногда не может обеспечить полное интернет-покрытие в зависимости от планировки и конструкции вашего помещения или наличия помех от соседних сетей или других бытовых устройств.
Если проблема не только в маршрутизаторе, вам необходимо усилить эти сигналы Wi-Fi с помощью расширителя диапазона. Но если у вас действительно большой дом или особенно проблемное пространство, вы можете подумать о модернизации до ячеистой сети Wi-Fi для достижения наилучших результатов.
Просмотрите ниже краткие обзоры пяти наших лучших расширителей Wi-Fi и ячеистых систем или продолжайте прокручивать, чтобы получить полезную информацию о покупке и полные обзоры этих моделей и других высокопоставленных вариантов.
Самый мощный
Netgear Nighthawk X6S EX8000
NETGEAR amazon.com299,99 долл. США
Большой, быстрый расширитель сетки с множеством портов.
Лучшее соотношение цены и качества
TP-Link RE220 AC750
Это недорогое устройство не экономит на функциях.
Плагин Speedy
TP-Link RE650 AC2600
Этот плагин с четырьмя антеннами обещает высокие скорости.
ДЛЯ ИГРЫ
Netgear EX6200 AC1200
Широкое покрытие и пять портов Ethernet, чтобы вы всегда были на связи.
Ячеистая система Wi-Fi
Eero Pro + 2 маяка
Трудно превзойти Eero по обширному охвату и удобному приложению.
Как определить, нужен ли вам новый маршрутизатор или повторитель
При низкой скорости интернета может быть сложно определить, нужно ли заменить весь маршрутизатор или вы можете просто выбрать повторитель. Если ваш сигнал работает нормально рядом с маршрутизатором, но падает в определенных областях, таких как подвал, наверху или во внутреннем дворике, то, скорее всего, вам нужен дешевый повторитель. Расширитель следует просто разместить там, где он может достичь сигнала маршрутизатора, чтобы затем он мог ретранслировать его для покрытия большей площади.
Однако повторители не будут такими быстрыми, как ваш типичный маршрутизатор, и могут еще больше снизить пропускную способность. Если вы обнаружите, что скорость вашего интернета невысока повсюду в вашем доме, возможно, стоит обновить всю вашу систему. В этих случаях мы рекомендуем использовать ячеистую систему Wi-Fi, которая может заменить ваш маршрутизатор и любые расширители, разместив устройства вокруг вашего дома, чтобы создать более бесшовное покрытие без каких-либо отдельных сетей. По мере того, как сетчатые системы становятся все более популярными, они становятся все более доступными, хотя новые системы по-прежнему будут стоить намного дороже, чем средний расширитель.В дополнение к шести стандартным расширителям, которые мы рекомендуем здесь, мы также включили три сетчатые системы в нижней части этого обзора, которые мы протестировали и рекомендовали.
Различия между повторителямиРасширители Wi-Fi могут значительно различаться по функциям и возможностям. Большинство из них поддерживают диапазоны частот 2,4 ГГц и 5 ГГц и известны как двухдиапазонные устройства, но некоторые более дешевые варианты являются только однодиапазонными и используют частоту 2,4 ГГц для передачи данных. Обычно двухдиапазонные расширители обеспечивают более быстрое соединение, поскольку они имеют большую пропускную способность и меньше помех, что делает их лучшим выбором для игр и потоковой передачи видео.Однако однодиапазонные расширители имеют больший диапазон, что может обеспечить лучшее покрытие в помещениях с множеством препятствий, таких как стены и мебель. Трехдиапазонные удлинители более высокого класса, которые имеют два диапазона 5 ГГц и один диапазон 2,4 ГГц, стоят дороже, но обеспечивают наилучшее покрытие с наименьшими помехами.
Точно так же, как правило, вы можете ожидать платить больше за удлинители с большим количеством антенн, которые могут вам понадобиться, а могут и не понадобиться в зависимости от размера вашего дома или квартиры. Антенны могут быть внешними или внутренними, и чем больше у устройства, тем лучше оно может принимать и передавать сигналы Wi-Fi.
Как и маршрутизаторы, повторители относятся к разным классам, таким как AC750 и AC1200, где число просто указывает объединенную максимальную скорость, которую они способны поддерживать (измеряется в Мбит / с или мегабитах в секунду). Они бывают самых разных форм и размеров: от небольших сменных модулей, которые в большинстве случаев останутся незамеченными, до громоздких модулей настольного типа, для которых потребуется освободить место.
H ow Мы выбрали эти расширители Wi-FiЧтобы выбрать эти расширители Wi-Fi, мы исследовали рынок, оценили модели на основе покрытия, скорости, стоимости и дизайна, а также сами протестировали некоторые из них.Когда у нас не было возможности протестировать продукты, мы полагались на экспертные источники, в том числе Tech Radar , CNET и PC Mag , а также отзывы клиентов от различных розничных продавцов, таких как Amazon, Best Buy и Walmart.
— САМЫЙ МОЩНЫЙ—
Netgear Nighthawk EX8000
Расширитель диапазона WiFi Mesh NETGEAR EX8000
NETGEAR amazon.com299 долларов.99
- Расширенное покрытие
- Трехполосный
По своим размерам Nighthawk может соперничать с коробкой с хлопьями, но он вмещает шесть внутренних антенн, обеспечивая сильный сигнал и почти полное покрытие. Он выделяет один из трех диапазонов для связи с маршрутизатором, поэтому между ними никогда не возникает конкуренции.Netgear утверждает, что расширитель ячеистой сети EX8000 не снизит существующую скорость вашего маршрутизатора, а также объединяет покрытие Wi-Fi под одним именем сети. Кроме того, его четыре порта Ethernet позволяют нескольким устройствам подключаться к проводному соединению.
—Лучшее значение—
TP-Link RE220 AC750
RE220
- Полнофункциональный
- Бюджетный
TP-Link уже был одним из наиболее широко рекомендуемых удлинителей, а новая модель RE220 компании только улучшает его, сохраняя при этом ту же низкую цену.Он также сохраняет тот же компактный дизайн с аналогичными функциями, что и раньше, с тремя антеннами и выделенным портом Ethernet, но добавляет поддержку облачных приложений для упрощения установки и настройки. RE220 универсально совместим с любым маршрутизатором, но также может работать как часть бесшовной ячеистой системы в паре с маршрутизатором Archer A7.
—РАЗЪЕМ СКОРОСТИ —
TP-Link RE650 AC2600
Многие из сегодняшних удлинителей теперь представляют собой незаметные устройства, которые больше похожи на ночник или освежитель воздуха, но четыре антенны RE650 дают понять, что он что-то транслирует.Хотя он крупнее и дороже, чем многие другие расширения, многие обозреватели, такие как PC Gamer и Tom’s Guide, хвалят его производительность и набор функций, включая скорость AC2600 и гигабитный порт Ethernet. Кроме того, он оснащен интеллектуальным световым индикатором, который поможет вам найти идеальное место, если вы не уверены в правильном месте для установки повторителя.
—ДЛЯ ИГРЫ—
Netgear EX6200 AC1200
Netgear EX6200 AC1200
- Хорошее покрытие
- Пять портов Ethernet
Netgear EX6200 идеально подходит для потокового видео или игр, он подойдет вашему игровому компьютеру своим большим, но элегантным и агрессивным дизайном.Двухдиапазонный повторитель имеет четыре антенны для мощного покрытия со скоростью до 1200 Мбит / с, что идеально подходит для охвата еще нескольких устройств — но не, скажем, 15 — в удаленной комнате или на заднем дворе. Он также имеет впечатляющее количество портов Ethernet, когда вам нужно проводное соединение для таких устройств, как проводной принтер, смарт-телевизор или игровая консоль.
—УДОБНЫЙ ДИЗАЙН—
Linksys Max-Stream AC1900
AC1900 Максимальный поток RE7000
- Большая зона покрытия
- Незаметный дизайн
не могут быть более минималистичными или незаметными, чем этот от Linksys, что делает его отличным выбором, если ваш единственный вариант размещения особенно хорошо виден в вашем доме.Несмотря на изящный и компактный дизайн, он не жертвует никакими функциями, включая двухдиапазонную скорость AC1900, порт Ethernet и обещанную зону покрытия до 10 000 квадратных футов.
—Простая настройка—
D-Link DAP-1520 AC750
D-Link DAP-1520 AC750
- Приложение для мониторинга сети
Если вам просто нужен импульс в дальней комнате и вы не хотите тратить много денег, D-Link DAP-1520 — доступный и простой вариант.Просто подключите его, нажмите одну кнопку, и все готово. Проводных портов нет, но многим они все равно не нужны. Но у него есть полезное приложение, которое позволяет вам отслеживать сетевой трафик, чтобы узнать, что — или кто — может замедлять ваш сигнал.
Ячеистые системы Wi-Fi
Eero Pro + 2 маяка
Ячеистая система WiFi Eero Pro (1 Pro + 2 маяка)
- Покрывает более 5000 квадратных футов
- Простое приложение и настройка
Eero Pro очень легко настроить: просто подключите его к модему через приложение для смартфона и следуйте инструкциям приложения.Нет необходимости в сетевых умениях, но знайте, что Eero Pro — это трехдиапазонная сеть Wi-Fi, а это означает, что есть только одна сеть, которая подключает устройства с необходимой им скоростью. В каменном доме площадью 2900 квадратных футов со стенами толщиной в два фута у нас никогда не было проблем с силой сигнала внутри, но подключение во внутреннем дворике или соседнем флигеле было проблематичным. После установки Eero с одним маяком возле окна и другим во флигеле у нас было покрыто почти два акра земли, включая сарай в 100 футах от нас.
Это обширное покрытие было достаточно впечатляющим, но возможность управлять сетью через приложение — еще один бонус. Приложение показывает все подключенные устройства и их статус, поэтому вы будете знать, смотрит ли ребенок в потоковом режиме Netflix или делает домашнее задание. Если это обычная проблема, вы даже можете установить расписание для определенных устройств для выхода в Интернет. В то время как Eero Pro с двумя маяками заявляет, что покрывает дом площадью 5500 квадратных футов, если вам не нужно покрывать почти такие большие квадратные метры, стандартный маршрутизатор Eero на 1500 квадратных футов является хорошей альтернативой за гораздо меньшие деньги.
Google Nest Wi-Fi
Google Nest Wifi Router 2 Pack
- Удобство для пользователя
- Голосовое управление
- Высокая скорость
Хотя Nest Wi-Fi от Google и дороже, чем большинство расширителей диапазона, он представляет собой привлекательную альтернативу ячеистой сети, которая образует целостную систему вместо вторичных сетей.Каждый концентратор, который Google называет точками, служит динамиком с поддержкой Google Assistant, который может транслировать музыку или подкасты, управлять подключенными устройствами и выполнять множество других голосовых функций. Если вы уже живете в экосистеме Google, лучшего варианта Wi-Fi вы не найдете. Настройка очень проста; от распаковки до серфинга в нашей новой сети у нас ушло менее 10 минут.
Производительность тоже отличная. Google утверждает, что один маршрутизатор и точка покрывают до 3000 квадратных футов, что оказалось точным в нашем тестировании, обеспечивая очень высокую скорость загрузки из Интернета в те области нашего тестового дома, которые были недоступны для одного маршрутизатора.Наш тест скорости показал скорость загрузки 201,6 Мбит / с в футе от маршрутизатора, 195,2 Мбит / с рядом с концентратором наверху и 161,8 Мбит / с в дальней спальне наверху, примерно в 45 футах от концентратора. Скорость упала до 81,5 Мбит / с в точке дома, наиболее удаленной от маршрутизатора или концентратора (около 70 футов), но этого все еще достаточно для потоковой передачи фильмов и видеоконференций Zoom.
Netgear Orbi Voice RBK50V
WiFi-система Netgear Orbi Voice Mesh
- Могли бы быть более четкие инструкции
Вся система Netgear Orbi RBK50V утверждает, что покрывает впечатляющую площадь в 4500 квадратных футов с одним маршрутизатором Orbi и спутником, который также функционирует как интеллектуальный динамик со встроенной Alexa.Если у вас уже есть маршрутизатор и вы просто хотите добавить спутник в качестве удлинителя «два в одном» и интеллектуального динамика, он рассчитан на покрытие дополнительных 2000 квадратных футов со скоростью до 2,2 Гбит / с. Если у вас уже есть динамик или вы не хотите его, Netgear также предлагает спутники Orbi в настольной версии, настольной версии или настольной версии для улицы, в зависимости от ваших потребностей.
В нашем тестировании эта трехдиапазонная ячеистая система, похоже, обеспечивает стабильный, если не более быстрый Интернет. Например, мы смогли подключить Amazon Fire TV напрямую к сети и транслировать Netflix, Amazon Prime и HBO Max без задержек или буферизации.При загрузке некоторых больших файлов размером 30+ ГБ на Playstation скорость загрузки была невысокой, но стабильной, тогда как в прошлом модем не справлялся с файлами и вызывал длительные паузы во время загрузки. Мы также чувствовали, что инструкции по установке могли быть более ясными. Например, в нем объясняется, какой шнур подключить к маршрутизатору, но не следует подключать другой конец к существующему модему, поэтому более четкие инструкции могли бы сэкономить некоторое время.
У меня низкая производительность всей сети eero — Справочный центр eero
Мы знаем, как это расстраивает.Вот несколько вещей, которые вы можете попробовать. Но если ничего не помогает, не стесняйтесь позвонить нам!
Проверьте свои устройства:
Первое, что вам нужно сделать, это выяснить, не наблюдается ли у вас медленного поведения на нескольких устройствах. Если это только на одном устройстве, просто выключите и снова включите Wi-Fi. Если это не помогло, попробуйте перезагрузить устройство.
Если у вас возникла проблема на нескольких устройствах или описанные выше действия не помогли, читайте дальше!
Проверьте свою скорость:
Если вы работаете на компьютере, попробуйте запустить тест скорости из Speedtest.сеть. Или, если вы пользуетесь мобильным телефоном, запустите приложение Ookla speedtest.net. Убедитесь, что вы проходите тест скорости в нескольких разных местах вашего дома. Для сравнения, вы также захотите попробовать тест скорости рядом со своим шлюзом eero. Чтобы убедиться, что вы подключены к ближайшему eero при запуске теста скорости, выключите Wi-Fi, а затем снова включите его перед каждым тестом в новом месте.
Как эти результаты соотносятся с обычными результатами? Близки ли результаты к скорости, за которую вы платите своим интернет-провайдером? Если скорости низкие (однозначные) и это типичные скорости, которые вы видели в прошлом, вам следует попробовать позвонить своему интернет-провайдеру, чтобы убедиться, что вы получаете правильный пакет скорости или убедитесь, что они не на их стороне возникла проблема.
Если вы видите низкие скорости (одиночными цифрами), но это нетипично, переходите к шагам ниже.
Включите и выключите ваши эры:
Попробуйте включить и снова включить eeros, отсоединив кабель питания от задней части eero, подождите 30 секунд и снова подключите его. Этот шаг иногда может решить проблемы с подключением.
Светодиод eero будет постоянно светиться белым, а затем мигать белым во время загрузки. На запуск и начало трансляции уходит около минуты. Вы узнаете, когда цикл завершится, потому что светодиод eero снова загорится белым.
Перезагрузите модем:
Перезагрузка модема иногда может решить проблемы с подключением и повысить производительность. Отсоедините кабель питания от модема, подождите 30 секунд, затем подключите его снова. В зависимости от модели модема перезапуск может занять несколько минут.
Если это не поможет, не волнуйтесь, у нас есть другие советы ниже!
Проверьте, нет ли у вас двойного NAT:
Если у вас есть другой маршрутизатор или комбинированное устройство модем / маршрутизатор с двойным NAT, подключенным к вашим eeros, это может быть причиной плохой связи и производительности.
Если у вас есть комбинированное устройство модем / маршрутизатор, вы можете попробовать перевести его в режим моста, который отключает функцию беспроводной связи на этом устройстве. Здесь мы расскажем, как перевести комбинированное устройство модем / маршрутизатор в режим моста.
Если у вас есть другой маршрутизатор, подключенный между вашим модемом и шлюзом eero, вы можете попробовать отключить маршрутизатор между ними и подключить свой шлюз eero напрямую к модему.
Если ни один из этих шагов не решит проблему, пора проконсультироваться с вашим интернет-провайдером.
Позвоните своему интернет-провайдеру:
Если вы все еще с нами, и мы еще не устранили ваши проблемы, обратитесь к своему интернет-провайдеру. У вашего интернет-провайдера может быть проблема, которая затрагивает ваш дом или район.
Как всегда, звоните нам, и мы постараемся помочь.
.

 Как и в случае с компьютером, производительность роутера зависит от объема памяти, производительности процессора и качества этих элементов. Чем больше памяти, чем мощнее процессор и беспроводной модуль, тем быстрее роутер может обрабатывать данные. А от этого напрямую зависит скорость интернета и стабильность работы даже при нагрузках. Не редко бывает, что скорость вроде бы хорошая, но как только появляется нагрузка на роутер, она тут же проседает. Все это из-за слабого и не очень качественного железа, которое чаще всего устанавливают в бюджетные модели.
Как и в случае с компьютером, производительность роутера зависит от объема памяти, производительности процессора и качества этих элементов. Чем больше памяти, чем мощнее процессор и беспроводной модуль, тем быстрее роутер может обрабатывать данные. А от этого напрямую зависит скорость интернета и стабильность работы даже при нагрузках. Не редко бывает, что скорость вроде бы хорошая, но как только появляется нагрузка на роутер, она тут же проседает. Все это из-за слабого и не очень качественного железа, которое чаще всего устанавливают в бюджетные модели. Обновлять прошивку нужно!
Обновлять прошивку нужно! 11g)
, то такую скорость мы и получим. Устаревший Wi-Fi модуль, отсутствие поддержки новых стандартов и технологий, устаревшее программное обеспечение (драйвера)
– все это напрямую влияет на скорость подключения к интернету. И маршрутизатор, как вы понимаете, здесь уже не при чем.
11g)
, то такую скорость мы и получим. Устаревший Wi-Fi модуль, отсутствие поддержки новых стандартов и технологий, устаревшее программное обеспечение (драйвера)
– все это напрямую влияет на скорость подключения к интернету. И маршрутизатор, как вы понимаете, здесь уже не при чем.
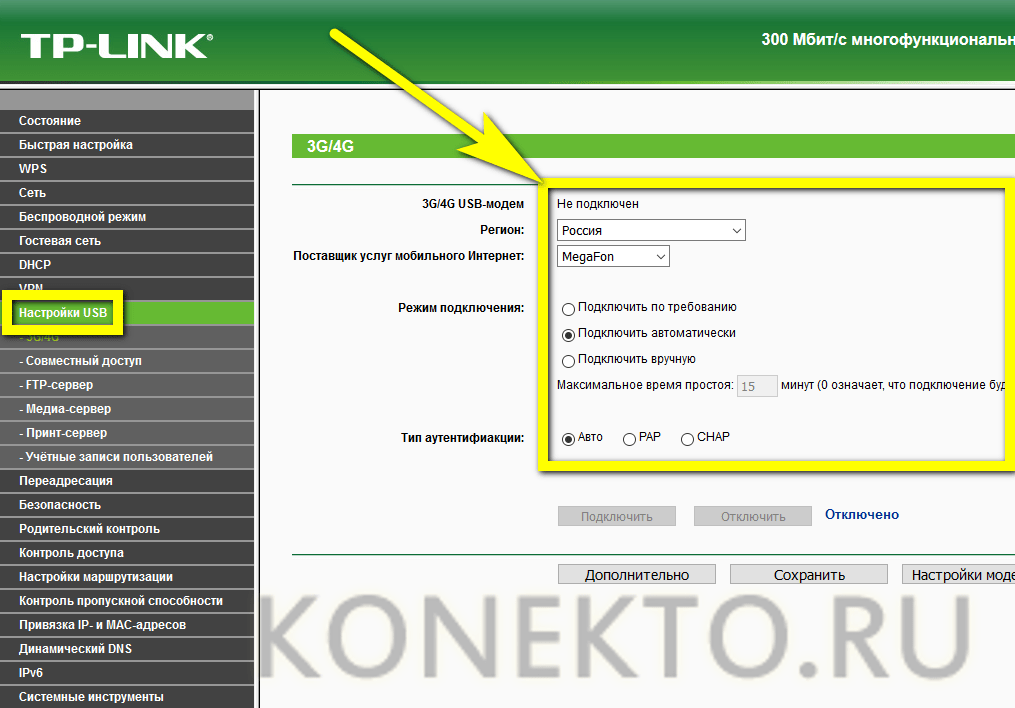 Можете сделать замеры на разных устройствах, и вы убедитесь, что скорость скорее всего будет разной.
Можете сделать замеры на разных устройствах, и вы убедитесь, что скорость скорее всего будет разной.