Как открыть диск raw без форматирования
RAW — формат, который жесткий диск получает, если система не может определить тип его файловой системы. Такая ситуация может произойти по разным причинам, но итог один: винчестером невозможно воспользоваться. Несмотря на то, что он будет отображаться, как подключенный, любые действия будут недоступны.
Решением является восстановление прежней файловой системы, и сделать это можно несколькими способами.
Что такое формат RAW и почему он появляется
Наши жесткие диски имеют файловую систему NTFS или FAT. В результате определенных событий она может измениться на RAW, это означает, что системе не удается определить, в какой файловой системе работает винчестер. По сути, это выглядит, как отсутствие файловой системы.
Это может произойти в следующих случаях:
- Повреждение структуры файловой системы;
- Пользователь не провел форматирование раздела;
- Невозможно получить доступ к содержимому тома.

Такие проблемы появляются вследствие системных сбоев, неправильного выключения компьютера, нестабильного электропитания или даже из-за вирусов. Кроме того, с этой ошибкой могут столкнуться владельцы новых дисков, не отформатированных перед использованием.
Если повреждается том с операционной системой, то вместо ее запуска можно будет увидеть надпись «Operating System not found», либо другое, похожее уведомление. В остальных случаях при попытке осуществить какое-либо действие с диском можно увидеть следующее сообщение: «Файловая система тома не опознана» либо «Чтобы использовать диск сначала отформатируйте его».
Восстановление файловой системы из RAW
Сама процедура восстановления не очень сложная, однако многие пользователи боятся потерять информацию, которая записана на HDD. Поэтому мы рассмотрим несколько способов изменения формата RAW — с удалением всей существующей информации на диске и с сохранением пользовательских файлов и данных.
Способ 1: Перезагрузка ПК + переподключение HDD
В некоторых случаях накопитель может получить формат RAW ошибочно. Прежде чем предпринимать дальнейшие действия, попробуйте выполнить следующее: перезагрузите компьютер, и, если это не помогло, выполните подключение HDD в другой разъем на материнской плате. Для этого:
- Полностью обесточьте ПК.
- Снимите крышку корпуса системного блока и проверьте все кабели и провода на целостность и плотность прилегания.
- Отсоедините провод, соединяющий жесткий диск с материнской платой и подключите его в соседний. Практически во всех материнских платах есть как минимум 2 выхода для SATA, поэтому никаких сложностей на этом этапе возникнуть не должно.
Способ 2: Проверка диска на ошибки
Данный способ — то, с чего стоит начать изменение формата в случае, если предыдущие действия не увенчались успехом. Сразу же стоит оговориться — помогает он не во всех случаях, зато прост и универсален.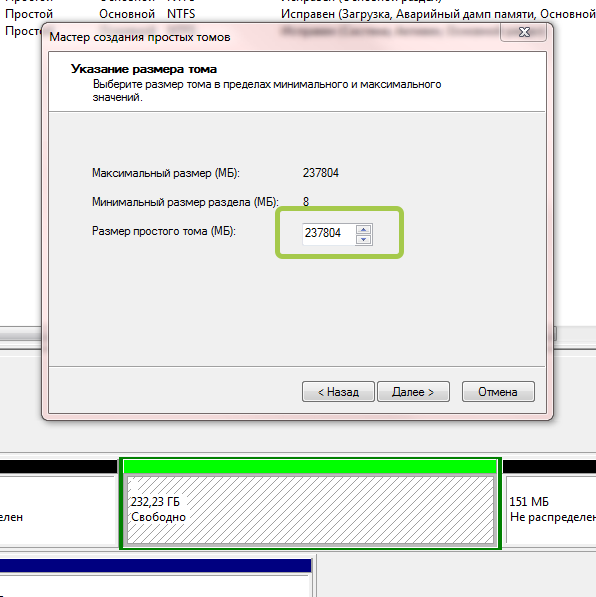
Если у вас новый пустой диск в формате RAW или же появившийся раздел с RAW не содержит файлов (либо важных файлов), то лучше сразу переходите к способу 2.
Запуск проверки диска в Windows
Если операционная система работает, то выполните следующие действия:
- Откройте командную строку от имени администратора.
В Windows 7 нажмите «Пуск», напишите cmd, щелкните правой кнопкой мыши по результату и выберите пункт «Запуск от имени администратора» .
В Windows 8/10 нажмите по «Пуск» правой кнопкой мыши и выберите пункт «Командная строка (администратор)».
Введите команду chkdsk X: /f и нажмите Enter. Вместо X в этой команде вам нужно поставить букву диска в формате RAW.
Если HDD получил формат RAW из-за небольшой проблемы, например, сбоя файловой системы, то будет запущена проверка, которая, вероятнее всего, вернет нужный формат (NTFS или FAT).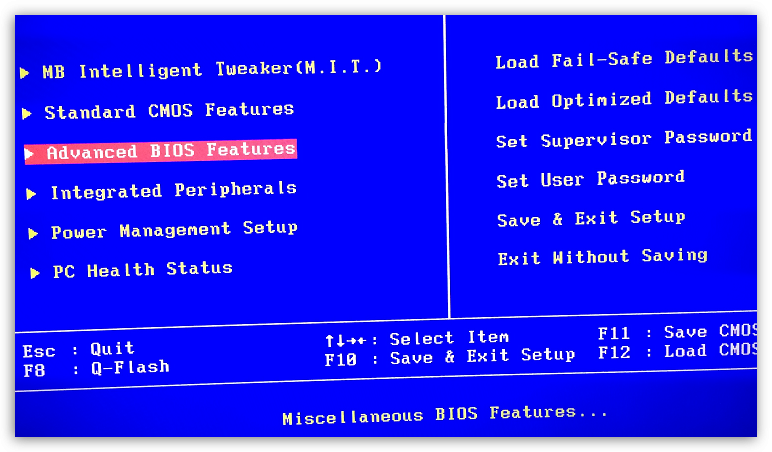
В случае невозможности провести проверку, вы получите сообщение об ошибке:
Тип файловой системы RAW.
CHKDSK недопустим для дисков RAW.
В этом случае стоит воспользоваться другими методами восстановления накопителя.
Проверка диска при помощи загрузочной флешки
Если «полетел» диск с операционной системой, необходимо воспользоваться загрузочной флешкой для запуска инструмента сканирования chkdsk .
- Подключите флешку к компьютеру и поменяйте приоритет загрузочного устройства в настройках BIOS.
В старых версиях BIOS зайдите в раздел Advanced BIOS Features/BIOS Features Setup, найдите настройку «First Boot Device» и выставьте вашу флешку.
В новых версиях BIOS зайдите в раздел Boot (или Advanced) и найдите настройку «1st Boot Priority», где выберите название вашей флешки.
Зайдите в командную строку.
В Windows 7 нажмите на «Восстановление системы».
Среди параметров выберите пункт «Командная строка».
В Windows 8/10 нажмите на «Восстановление системы».
Выберите пункт «Поиск и устранение неисправностей» и нажмите на пункт «Командная строка».
Узнайте настоящую букву своего диска.
Поскольку в среде восстановления буквы дисков могут отличаться от тех, что мы привыкли видеть в Windows, то сперва напишите команду diskpart , затем list volume .
На основе выданной информации найдите проблемный раздел (в столбце Fs найдите формат RAW, либо определите по размеру через столбец Size) и посмотрите его букву (столбец Ltr).
После этого напишите команду exit .
Если провести проверку будет невозможно, вы получите сообщение с ошибкой:
Тип файловой системы RAW.
CHKDSK недопустим для дисков RAW.
В этом случае переходите к другим способам восстановления.
Способ 3: Восстановление файловой системы на пустом диске
Если с этой проблемой довелось столкнуться при подключении нового диска, то это нормально. Только что приобретенный диск обычно не имеет файловой системы и перед первым использованием его следует отформатировать.
На нашем сайте уже есть статья, посвященная первому подключению жесткого диска к компьютеру.
В руководстве по ссылке выше нужно использовать 1, 2 или 3 вариант решения проблемы в зависимости от того, какая функция будет доступна в вашем случае.
Способ 4: Восстановление файловой системы с сохранением файлов
Если на проблемном диске имеются какие-либо важные данные, то способ с форматированием не подойдет, и придется воспользоваться сторонними программами, которые помогут вернуть файловую систему.
DMDE
Программа DMDE бесплатная и эффективная в восстановлении HDD при разных проблемах, в том числе и ошибкой RAW.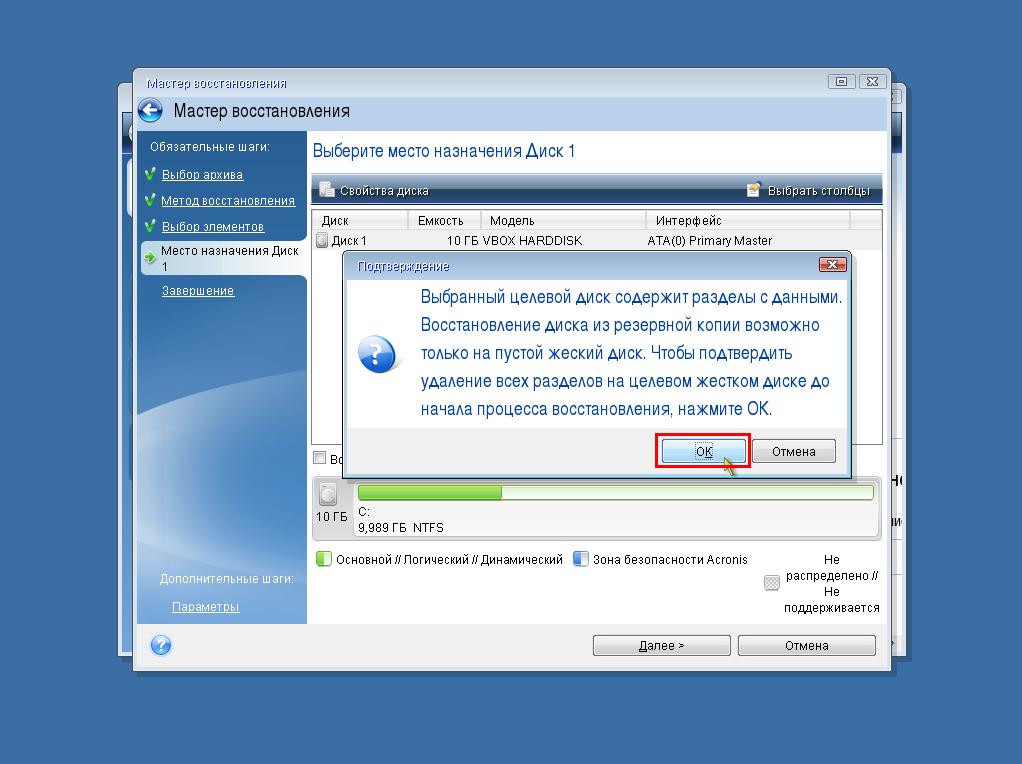 Она не требует установки и может быть запущена после распаковки дистрибутива.
Она не требует установки и может быть запущена после распаковки дистрибутива.
- После запуска программы выберите диск с форматом RAW и нажмите на «ОК». Не снимайте галочку с пункта «Показать разделы».
Программа отобразит список разделов. Найти проблемный можно по указанным параметрам (файловая система, размер и перечеркнутая иконка). Если раздел присутствует, выделите его кликом мыши и нажмите на кнопку «Открыть том».
Если раздел верный, то выделите его и нажмите на кнопку «Восстановить». В окне с подтверждением нажмите «Да».
Важно: сразу после проведения восстановления вы можете получить уведомления об ошибках диска и предложение о перезагрузке.
Выполните эту рекомендацию, чтобы устранить возможные неполадки, и со следующим запуском компьютера диск должен работать исправно.
Если вы решили восстановить этой программой диск с установленной операционной системой, подключив его к другому ПК, то может появиться небольшая сложность. После успешного восстановления при подключении диска обратно ОС может не загрузиться. Если это произошло, вам необходимо выполнить восстановление загрузчика Windows 7/10.
TestDisk
TestDisk — еще одна бесплатная и не требующая установки программа, которая более сложна в управлении, но эффективнее, чем первая. Настоятельно не рекомендуется использовать эту программу неопытным пользователям, которые не понимают, что необходимо выполнить, поскольку при неправильных действиях можно потерять все данные на диске.
- После запуска программы от имени администратора (testdisk_win.exe) нажмите «Create».
Выберите проблемный диск (нужно выбирать сам диск, а не раздел) и нажмите «Proceed».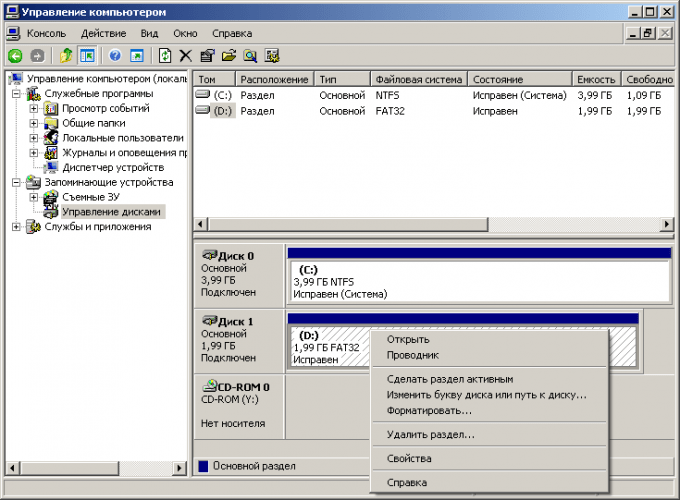
Теперь необходимо указать стиль разделов дисков, и, как правило, он определяется автоматически: Intel для MBR и EFI GPT для GPT. Вам остается только нажать Enter.
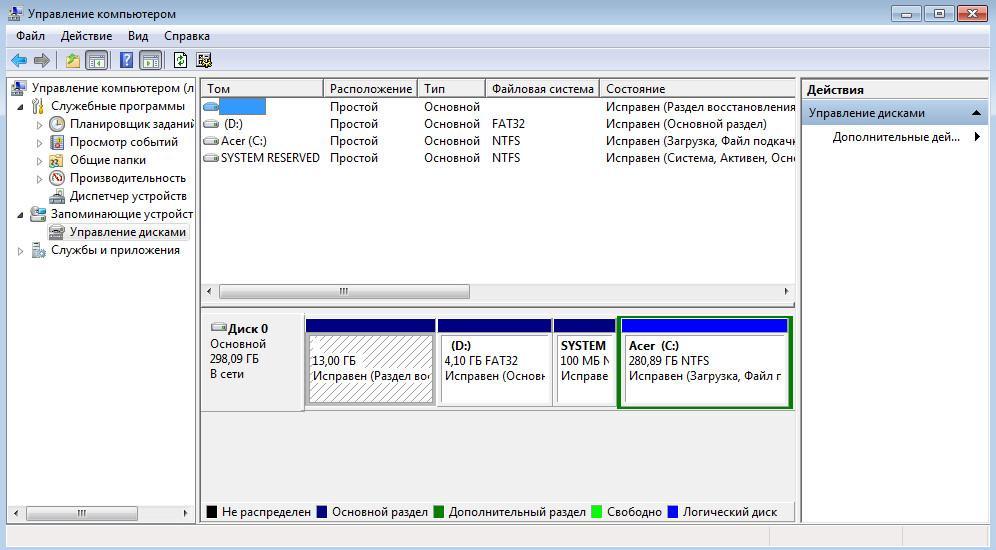
После окончания работы можно закрыть программу и перезагрузить компьютер, чтобы проверить, восстановилась ли файловая система из RAW.
В случае, если структура диска не та, какой должна быть, используйте функцию «Deeper Search», которая поможет осуществить глубокий поиск. Затем можно повторить шаги 6-10.
Важно: при успешном выполнении операции диск получит нормальную файловую систему и станет доступен после перезагрузки.
Но, как и в случае с программой DMDE, может потребоваться восстановление загрузчика.
Если восстановить структуру диска неправильно, то операционная система не загрузится, поэтому будьте предельно осторожны.
Способ 5: Восстановление данных с последующим форматированием
Этот вариант будет спасением для всех тех пользователей, кто совершенно не понимает или боится пользоваться программами из предыдущего способа.
При получении диском формата RAW, практически во всех случаях можно успешно восстановить данные, используя специальный софт. Принцип простой:
- Восстановите файлы на другой диск или флешку, используя соответствующую программу.
Отформатируйте диск в нужную файловую систему.
Скорее всего, у вас современный ПК или ноутбук, поэтому форматировать надо в NTFS.
Мы рассмотрели различные варианты исправления файловой системы HDD из формата RAW в NTFS или FAT. Надеемся, что это руководство помогло вам исправить проблему с жестким диском.
Отблагодарите автора, поделитесь статьей в социальных сетях.
Ситуации, когда на компьютере или ноутбуке вместо обычного раздела появляется нечитабельный формат RAW, являются для пользователя весьма неприятными. И многие попросту не знают, что делать, чтобы привести диск в нормальное состояние, поскольку система изначально не распознает RAW-формат HDD-дисков. Как исправить эту проблему? Для этого можно использовать несколько рекомендуемых средств, среди которых присутствуют и инструменты Windows, и специализированные программы.
Формат RAW – что это такое?
Некоторые пользователи ошибочно полагают, что появление такого формата связано исключительно с тем, что вместо привычной появляется файловая система RAW. Восстанавливаем диск путем отката состояния системы до предыдущего состояния, и… результата – ноль! Почему?
Да только потому, что формат RAW не есть файловая система, скорее – ее отсутствие. Именно поэтому операционная система и не видит жесткий диск или логический раздел (повреждения могут касаться и таблиц разделов).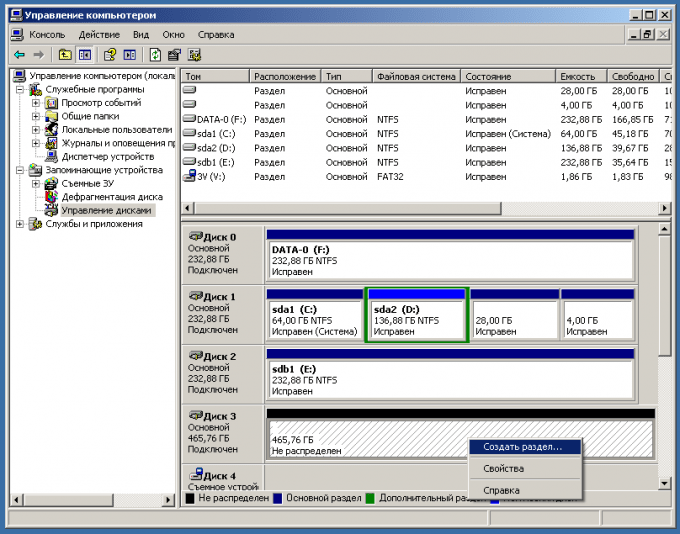
Иногда система может воспринимать поврежденный HDD, но вот информации, которая на нем якобы должна присутствовать, нет. То есть она есть, но прочитать ее невозможно. При этом нередко при попытке обращения к такому разделу Windows моментально выдает сообщение о необходимости его форматирования перед дальнейшим использованием. К сожалению, не всегда форматирование дает нужный эффект, а информация уничтожается. Восстановить ее впоследствии будет весьма затруднительно, хотя можно использовать и специальные программы. Но это не самый лучший метод, который позволяет преобразовать RAW-формат HDD-дисков. Как исправить ситуацию с сохранением информации? Для таких целей для начала стоит обратиться к средствам системы, о которых будет сказано отдельно.
Почему видоизменяется формат?
Среди причин, вызывающих подмену искомого формата на нечитаемый, основное место занимают целенаправленно воздействующие вирусы, скачки напряжения, внезапное отключение питания в процессе выполнения каких-то системных или пользовательских операций и т. д.
д.
Бывает и так, что в системе жесткий диск определяется как RAW, файлы и папки вроде бы отображаются, но вот что-то сделать с ними (скопировать, открыть, переместить, удалить) невозможно. При этом нельзя даже отформатировать раздел, сменить метку тома или поменять его условный или фактический размер.
RAW-формат HDD-дисков: как исправить простейшим методом?
Самое первое, что нужно сделать, – использовать командную консоль с запуском от имени администратора. Вызвать ее можно из меню «Выполнить» (Win + R) строкой cmd.
В качестве универсального инструмента для восстановления формата без потери данных используется команда chkdsk. Следует обратить внимание на то, что если поврежден системный раздел, вызвать командную строку можно только при условии загрузки со съемного носителя вроде LiveCD, установочного диска Windows или с загрузочной флэшки. Как правило, для вызова консоли используется сочетание Shift + F10.
Для запуска самой команды нужно знать литеру диска или раздела (так называемую метку тома). Допустим, поврежденный раздел в системе обозначен буквой «D». В этом случае прописываемая команда будет иметь такой вид: chkdsk d: /f. После ее ввода нужно нажать клавишу Enter и дождаться окончания процесса восстановления файловой системы, после чего в обязательном порядке перезагрузить компьютер.
Допустим, поврежденный раздел в системе обозначен буквой «D». В этом случае прописываемая команда будет иметь такой вид: chkdsk d: /f. После ее ввода нужно нажать клавишу Enter и дождаться окончания процесса восстановления файловой системы, после чего в обязательном порядке перезагрузить компьютер.
RAW-формат HDD-дисков: инструкция по использованию средств управления разделами
В Windows есть еще одно мощное средство в виде утилиты управления дисками и разделами. Оно, наряду с вышеупомянутой командой, способно восстанавливать RAW-формат HDD-дисков. Как исправить формат раздела с его помощью? Тоже несложно. Только стоит учесть, что такая методика рассчитана исключительно на те случаи, когда в разделе какие бы то ни было данные отсутствуют.
Сначала через администрирование компьютера или посредством команды diskmgmt.msc в консоли «Выполнить» (Win + R) нужно вызвать встроенную системную утилиту «Управление дисками». Далее на выбранном разделе, который имеет поврежденный формат, следует произвести правый клик, а из контекстного меню выбрать строку форматирования.
В параметрах, которые будут предложены далее, желательно ничего не менять (обычно в качестве файловой системы устанавливается NTFS). Изменение формата потребуется только в том случае, если винчестер или раздел имеют объем 2 Тб и более.
В случае если система выдаст сообщение об ошибке или невозможности форматирования, для того чтобы произвести восстановление диска RAW, сначала потребуется инициализация с последующим созданием простого тома. После выполнения таких действий будет произведено форматирование, и диск или раздел можно будет снова использовать под свои нужды.
Использование приложения TestDisk
Интересные возможности для восстановления формата HDD предоставляет бесплатная утилита TestDisk, которая выполнена в виде портативной версии и не требует инсталляции на винчестер.
После запуска программы в имитации DOS-режима нужно выбрать строку Create, а далее – указать диск, который был преобразован в формат RAW (выбирать нужно именно диск, а не раздел). Далее устанавливается стиль раздела (обычно делается это автоматически).
Далее устанавливается стиль раздела (обычно делается это автоматически).
На следующем этапе выбирается строка анализа (Analyze), нажимается Enter, затем – еще раз Enter с выбранным пунктом Quick Search.
В результатах анализа разделы для восстановления будут помечены зеленым цветом и литерой P, удаляемые останутся серыми с литерой D. Если нужно поменять атрибут с P на D, используются стрелки.
Для продолжения снова нажимается клавиша ввода, выбирается снизу кнопка Write, после этого снова используется Enter, а для подтверждения действий нажимается Y (Yes). Когда преобразование будет завершено, останется только перезагрузить компьютер.
Данная программа тоже способна восстанавливать RAW-формат HDD-дисков. Исправить его можно следующим образом.
После запуска утилиты выбирается инструмент под названием Lost Partition Recovery, указывается раздел RAW и активируется полное сканирование (Full Scan).
По окончании сканирования будут показаны все файлы и папки, которые имеются в разделе с измененным форматом. Их можно скопировать в другое место, а затем произвести форматирование в самом приложении или использовать для этого вышеописанные методы.
Их можно скопировать в другое место, а затем произвести форматирование в самом приложении или использовать для этого вышеописанные методы.
Как считает большинство специалистов, программа во всем хороша (работает быстро, надежно и стабильно), но имеет один огромный минус – относится к разряду условно бесплатных приложений. Ограничения в пробной версии касаются того, что с помощью этой утилиты невозможно будет восстановить разделы объемом более 1 Гб (но в интернете можно найти и дистрибутивы с активаторами, хотя их использование с точки зрения международного права является противозаконным).
Восстановление разделов в DMDE
DMDE – еще одна программа для перевода из системы RAW в нормальный формат дисков и разделов любого типа.
В приложении выбирается физический диск с RAW-форматом (галочку на строке отображения разделов не убирать!), который визуально можно определить по подчеркиванию, цветовой метке, размеру или файловой системе, после чего его нужно выделить и нажать кнопку открытия тома чуть ниже.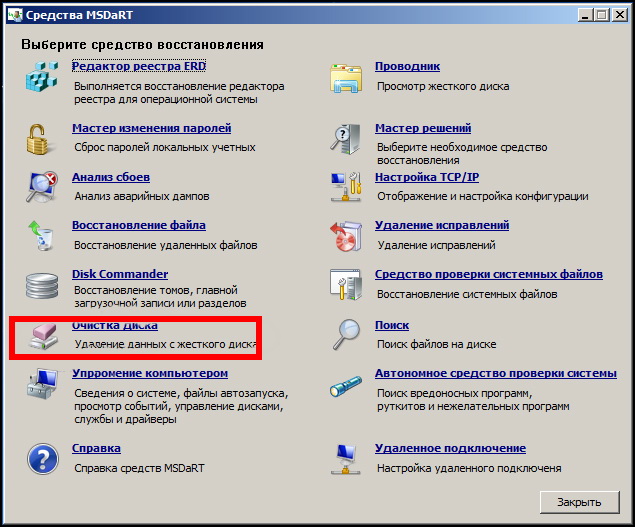 Далее следует проверить содержимое, нажав кнопку показа разделов. Если это именно то, что требуется, далее используется кнопка восстановления, затем операция подтверждается, а по окончании процесса нажимается кнопка «Применить». Во избежание появления ошибок, хотя этого и не требуется, систему желательно перезагрузить.
Далее следует проверить содержимое, нажав кнопку показа разделов. Если это именно то, что требуется, далее используется кнопка восстановления, затем операция подтверждается, а по окончании процесса нажимается кнопка «Применить». Во избежание появления ошибок, хотя этого и не требуется, систему желательно перезагрузить.
Несколько слов напоследок
Таковы основные методы восстановления испорченного формата HDD. Здесь были приведены только самые популярные средства и программы. В интернете можно найти немало других интересных утилит, но все они, как свидетельствуют отзывы экспертов и пользователей, работают по схожим принципам.
При изменении формата в системном разделе используются те же методы, но в данном случае загрузка производится со съемного носителя, а в качестве основного инструмента выступает исключительно командная консоль или портативные версии вышеописанных приложений (например, TestDisk).
Как исправить HDD RAW диск за минуту и без потери данных
Как исправить HDD RAW диск за минуту и без потери данных
Добрый день! Уважаемые читатели, администраторы и просто гости, рад вас вновь видеть на одном из популярных IT блогов Pyatilistnik. org. Не так давно мы с вами успешно решили две глобальных проблемы в операционных системах Microsoft, а именно устранили черный экран при загрузке Windows 10 и смогли победить бесконечное обновление Windows 8.1, с чем я вас поздравляю. Но винда не хочет сдаваться и подкидывает периодически интересные и не всегда приятные ситуации. У меня есть жесткий диск NAS HDD Seagate на 4 ТБ, на котором у меня хранится коллекция фильмов, в один из прекрасных, зимних дней HDD диск стал определяться в виде RAW файловой системы и не открываться штатными средствами ОС. Естественно мне хотелось бы вернуть его в рабочее состояние и исправить RAW формат без потери данных, чем мы собственно и займемся в данной статье и главное научимся предупреждать такие ситуации в будущем.
org. Не так давно мы с вами успешно решили две глобальных проблемы в операционных системах Microsoft, а именно устранили черный экран при загрузке Windows 10 и смогли победить бесконечное обновление Windows 8.1, с чем я вас поздравляю. Но винда не хочет сдаваться и подкидывает периодически интересные и не всегда приятные ситуации. У меня есть жесткий диск NAS HDD Seagate на 4 ТБ, на котором у меня хранится коллекция фильмов, в один из прекрасных, зимних дней HDD диск стал определяться в виде RAW файловой системы и не открываться штатными средствами ОС. Естественно мне хотелось бы вернуть его в рабочее состояние и исправить RAW формат без потери данных, чем мы собственно и займемся в данной статье и главное научимся предупреждать такие ситуации в будущем.
Что такое RAW (файловая система)
Наверняка многие мои читатели в подавляющей своей массе, знают только файловую систему NTFS, так как она является стандартом в операционных системах семейства Windows, те кто постарше и более технически подкован, знают FAT16 и FAT32. Кто следит за последними новостями и веяниями отрасли, уже успели прочитать, а кто-то и познакомиться с новой ReFS, но вот немногие знаю про «файловую систему» (Состояние HDD) RAW, и это не мудрено, так как если вы с ней познакомились, то у вас в большинстве случаев проблемы.
Кто следит за последними новостями и веяниями отрасли, уже успели прочитать, а кто-то и познакомиться с новой ReFS, но вот немногие знаю про «файловую систему» (Состояние HDD) RAW, и это не мудрено, так как если вы с ней познакомились, то у вас в большинстве случаев проблемы.
Файловая система RAW – это состояние жесткого диска или другого устройства хранения, которое не имеет известной файловой системы Windows. Поскольку на диске нет файловой системы, на диске не может быть файлов или папок, и ее нельзя использовать для хранения данных, так думает ваша Windows и ее за это винить не стоит.
Причины появления RAW на жестких дисках
Вот список основных проблем, из-за которых у вас может ваш жесткий HDD диск видится, как RAW:
- Повреждение таблицы разделов MBR
- Повреждение загрузочных блоков на файловой системе
- Если у вас был NTFS, то могла быть повреждена область главной файловой таблицы MFT
- Ваш диск имеет изначально отличную файловую систему, например, когда ранее он был частью RAID массива, так как у систем хранения данных свои файловые системы.

- Проблема с драйверами, ваша система не смогла найти корректный драйвер, который бы правильно мог определить HDD.
- Некорректное или нештатное отключение компьютера
- Проблема с USB портами на материнской плате
- Проблема с док станциями для внешнего подключения жестких дисков
- Вы не правильно извлекаете вашу флешку или HDD, в результате чего ломаете его файловую систему, к сожалению NTFS к этому критичен. Тут с одной стороны неграмотность пользователя, а с другой его слегка обманывает операционная система, простой пример, вы копируете файл на вашу флешку. У вас логично идет ползунок со статусом копирования, оно визуально заканчивается, но проблема в том, что система продолжает его копирование из буфера, в фоновом режиме. Буфер создан для ускорения копирования, и если в этот момент человек просто выдернет флешку, то информация на ней в лучшем случае будет повреждена. Для таких вещей есть безопасное извлечение устройства.
Методы исправления диска с файловой системой RAW
В интернете очень много пишут про различные методы, которые якобы помогают в восстановлении жесткого диска или флешки с RAW, но проблема большинства сайтов в том, что их ведут не специалисты, проверяющие все на своем опыте, а тупые копирайтеры, которые просто переписывают чужие статьи с ошибками и косяками, а на дополнительные вопросы или ошибки, авторы этих статей просто мажутся и не отвечают.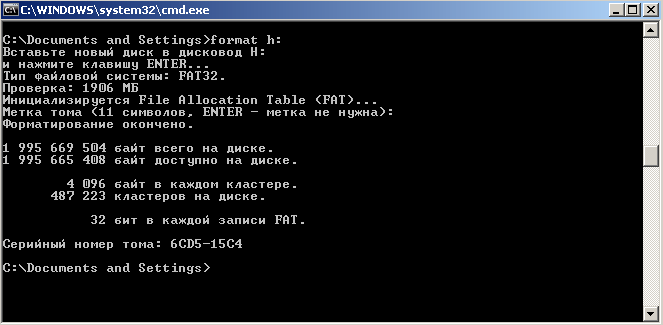 Как следствие пользователь теряет свои данные и разочаровывается на все и всех. Из методов я хочу выделить:
Как следствие пользователь теряет свои данные и разочаровывается на все и всех. Из методов я хочу выделить:
- Проверка диска на ошибки через CHKDSK, применимо ли оно только к системному диску или нет, и в режиме восстановления системы
- AOMEI Partition Assistant – это шикарный комбайн с обширным инструментарием, благодаря ему мы увеличивали диск C в Windows 10 или преобразовывали диск GPT в MBR.
- Утилита DMDE – она позволяет найти потерянные разделы
- TestDisk – Так же утилита позволяет отыскать потерянные разделы
- Active Partition Recovery for Windows Professional – так же может исправлять ошибки у загрузочного сектора
- Minitool Power Data Recovery – еще один инструмент позволяющий просканировать ваш жесткий диск на наличие других файловых систем, позволяет восстановить RAW.
Как выглядит раздел с RAW файловой системой
И так перед тем, как показать, что делать при восстановлении своего HDD или флешки, я покажу, как все это выглядит. У меня на домашнем компьютере установлена операционная система Windows 8.1, меня она устраивает по всем параметрам. Так же для хранения различной информации, я использую обычные жесткие диски форматом 3,5 дюйма. На них у меня находятся фильмы, музыка и огромное количество видео уроков и курсов. Для подключения жестких дисков я использую док-станции Agestar, они приведены на фотографии ниже.
У меня на домашнем компьютере установлена операционная система Windows 8.1, меня она устраивает по всем параметрам. Так же для хранения различной информации, я использую обычные жесткие диски форматом 3,5 дюйма. На них у меня находятся фильмы, музыка и огромное количество видео уроков и курсов. Для подключения жестких дисков я использую док-станции Agestar, они приведены на фотографии ниже.
В один из прекрасных дней при подключении дисков, у меня на одном из них не отработал автозапуск. Перехожу я в «Мой компьютер» и что я вижу, нужный мне диск получил букву G, но он не отображает информацию, о его объеме и загруженности. При попытке его открыть проводник Windows просто намертво зависал и минут по 5 не реагировал.
Через минут пять вместо открытия диска появлялось окно:
Естественно, это не входило в мои планы, так как на диске полно информации. Иногда я такое встречал и связанно, это было с тем, что диску подключенному, через док станцию не хватало напряжения, я переключил его в другую, эффект тот же. Подключил его напрямую через SATA, он все так же был недоступен.
Подключил его напрямую через SATA, он все так же был недоступен.
Я открыл оснастку «Управление дисками (diskmgmt.msc)». Сама оснастка так же минут 5 открывалась и тупила. В итоге я получил список своих жестких дисков, и какого же было мое удивление, что я увидел у моего 4-х терабайтного диска, файловую систему RAW, буква у него была назначена.
Попытавшись открыть RAW диск из оснастки «Управление дисками», я по получил ошибку:
Как исправить диск с RAW системой
Как я вам неоднократно повторяю, всегда нужно начинать с физического уровня. Во первых откройте у себя «Диспетчер устройств» и убедитесь, что у вас там нет желтых предупреждений на вашем оборудовании, особенно в разделе «Контроллеры USB» если у вас подключение диска или флешки идет через них и в разделе «Дисковые устройства».
Чаще всего они связаны с драйверами. Поэтому я вам советую скачать и установить самые свежие драйвера на ваше компьютерное оборудование, акцент сделайте на материнскую плату, диски и процессор. Как обновлять драйвера на компьютере с Windows я уже рассказывал, кто не знает как, то советую ознакомиться.
Как обновлять драйвера на компьютере с Windows я уже рассказывал, кто не знает как, то советую ознакомиться.
Еще обязательно после обновления драйверов проверьте ваши физические провода, если есть возможность попробуйте поставить другие. Можно пере воткнуть внешние док-станции или флешку в другой USB порт, чтобы исключить и эту вероятную причину. Если на уровне физики и железа проблем не наблюдается ,то нам ничего не остается ,как прибегнуть к программным решениям.
Восстановление RAW диска через chkdsk (проверку диска на ошибки)
Когда я начал искать пути исправления файловой системы RAW на своих устройствах, то очень часто натыкался в статьях, что попробуйте проверить ваш HDD на ошибки с помощью встроенных средств Windows, так называемую утилиту chkdsk. Напоминаю у меня операционная система Windows 8.1. Запустить проверку диска на ошибки можно двумя способами, через графический интерфейс или же с помощью командной строки.
Пробую запустить из графического режима, напоминаю делается, это через свойства диска. Кликаю в оснастке «Управление дисками» по своему и выбираю его свойства. На вкладке общие мой жесткий диск отображался как пустой, у него был объем 0 байт. Переходим на вкладку «Сервис».
Кликаю в оснастке «Управление дисками» по своему и выбираю его свойства. На вкладке общие мой жесткий диск отображался как пустой, у него был объем 0 байт. Переходим на вкладку «Сервис».
Выбираем пункт «Проверка на наличие ошибок» и нажимаем проверить. Лично у меня сразу появилось окно с ошибкой:
Пробуем проделать то же самое, но уже из командной строки. Для этого откройте оболочку cmd от имени администратора и введите команду:
Начнется процесс сканирования, если все хорошо, то у вас должна определиться старая файловая система, в моем случае, это NTFS, а так же определилась метка тома, в моем случае, это HDD-48 (Фильмы). Теперь начинается три этапа проверок на битые сектора, поиск и восстановление неиндексируемых файлов и сам ремонт файловой таблицы.
В моем случае, это через пол минуты дало результат в виде восстановленного HDD, теперь у него был NTFS, а не RAW тип.
Если же chkdsk для RAW дисков в вашей системе не применим, то вы получите сообщение с ошибкой:
Тут по какой-то причине операционная система не смогла установить предшествовавшую, и показывает неверный тип. В таких случаях утилита chkdsk с ключом /f вам не поможет, но не расстраивайтесь, все поправимо, ниже мы это исправим.
В таких случаях утилита chkdsk с ключом /f вам не поможет, но не расстраивайтесь, все поправимо, ниже мы это исправим.
Восстановление RAW диска, когда система не загружается
Бывают ситуации, что вы не можете запустить проверку диска на ошибки по причине, что у вас не загружается операционная система Windows. Что далеко ходить, недавняя ошибка 0xc0000098 или же whea uncorrectable error перечислять их можно очень долго. В каждом из таких случаев у нас с вами был выработан алгоритм:
- Если вы мой постоянный гость и подписчик, то вы наверняка видели мою публикацию, о том, как вернуть пункт «Последняя удачная конфигурация», из которой легко реанимировать систему, но по умолчанию эта опция не включена.
- Следующим пунктом мы запускали командную строку, но из режима восстановления Windows, который можно запустить, через F8 при старте или же с загрузочной флешки, которая у вас должна быть, если нет, то сделать ее 5 минут, при наличии конечно еще одного компьютера.
 Не забываем настроить загрузку в BIOS с флешки. Когда у вас появится окно с выбором языка, нажмите сочетание клавиш Shift и F10 одновременно, чтобы открыть командную строку.
Не забываем настроить загрузку в BIOS с флешки. Когда у вас появится окно с выбором языка, нажмите сочетание клавиш Shift и F10 одновременно, чтобы открыть командную строку.
Если не получится, то нажмите далее и на окне установки, нажмите в левом углу ссылку «Восстановление системы»
Среди дополнительных параметров вы так же сможете обнаружить пункт с командной строкой.
Первым делом нам нужно вычислить букву диска, так как тут она может отличаться
list volume (Смотрим список разделов)
exit (Чтобы выйти из diskpart)
Далее делаем chkdsk C: /f
Если все хорошо, то вы успешно восстановите системный диск, если же вас постигла судьба в виде сообщения «CHKDSK недопустим для дисков RAW», то не спешите расстраиваться и это поправимо.
Простое форматирование диска или раздела RAW при отсутствии важных данных на нем
Перед тем как я перейду к описанию более продвинутых методов я хочу вам сообщить, что если у вас на флешке или жестком диске, который находится в состоянии RAW нет важных данных , то вы можете вообще все быстро отформатировать и вернуть в рабочее состояние, так как напоминаю, RAW состояние это чаще всего, что система не может найти предыдущую файловую систему на носителе. Открываем оснастку «Управление дисками», напоминаю нажимаете WIN и R одновременно и пишите там diskmgmt.msc. В оснастке найдите ваш RAW диск, который нужно исправить и превратить в NTFS.Кликаем по нему правой кнопкой мыши и из контекстного меню выбираем пункт «Форматировать».
Открываем оснастку «Управление дисками», напоминаю нажимаете WIN и R одновременно и пишите там diskmgmt.msc. В оснастке найдите ваш RAW диск, который нужно исправить и превратить в NTFS.Кликаем по нему правой кнопкой мыши и из контекстного меню выбираем пункт «Форматировать».
Указываем тип файловой системы NTFS и исправляем формат RAW на вашем носителе.
Соглашаемся, что будут уничтожены все данные, так как для вас в этом случае они несущественны.
Как видите данный метод самый легкий, чтобы исправить HDD формат RAW.
Если у вас при попытке отформатировать неактивен пункт «Форматировать», то в данном случае вам необходимо будет удалить раздел.
Когда раздел удален, ваш диск будет иметь не размеченное состояние. Кликаем правой кнопкой и выбираем «Создать простой том»
Выбираете размер тома.
Указываем букву для раздела.
И задаем тип файловой системы NTFS.
В итоге мы получили исправленный HDD или флешку в виде NTFS, а не пресловутый RAW.
HDD Low Level Format Tool или полное форматирование hdd. | Программное обеспечение | Блог
Всех приветствую 🙂 В данном опусе, хочу поделится впечатлением о работе программы HDD Low Level Format Tool. Думаю многие пользователи, как опытные так и новички, сталкивались с бэдами на жестких дисках. И так приступим, в данном материале мы с вами пошагово рассмотрим работу, названной выше программы и удаление ею программных бюдов с используемого мною винчестера. Речь в статье будет идти о домашней лицензии данного ПО и «правке» ею smart-a винчестера фирмы WD модель velociraptor 600Gb.
Прежде чем начать описание работы программы, хочу сказать следующие банальные и простые вещи: В любом деле руки должны быть прямыми, а извилины кривыми, а не наоборот. Сия фраза означает, что автор снимает с себя какую-либо ответственность за ваши неверные действия. Неверное использование программы, после прочтения данного материала, — это ваши безграмотные действия и автор сего опуса, снимает с себя всю ответственность. Решение использовать данное ПО — это ваш выбор.
Решение использовать данное ПО — это ваш выбор.
Ну вот теперь приступим 🙂 В первую очередь хочу написать, что может программа HDD Low Level Format Tool по словам производителя, и так рассмотрим функционал программы и прочее.
Поддерживаемые интерфейсы: sata, ide, sas, scsi, usb и firewire. Поддерживаемое оборудование производителей: Maxtor, Hitachi, Seagate, Samsung, Western Digital, Toshiba, Fujitsu, IBM, Quantum и многое другое, не перечисленное тут. Также программа поддерживает работу с картами памяти: SD, MMC, MemoryStick and CompactFlash. Совместимость с OS: MS Windows XP, Vista x32/x64, 7 x32/x64, 2003 Server, 2008, 2008R2
Я описываю версию для личного/домашнего использования, программа была установлена на PC с OS win8 и на нем же производились все действия, что будут описаны мною в дальнейшем.
Также со слов производителя: Программа полностью уничтожит ваши данные, проводит низкоуровневое форматирование , также позволяет изменять размер накопителя в пределах до 281 474 976 710 655 байт. Поддерживает работу с внешними устройствами через интерфейсы USB и Firewire. Присутствует возможность использования UltraDMA режима.
Поддерживает работу с внешними устройствами через интерфейсы USB и Firewire. Присутствует возможность использования UltraDMA режима.
Сразу хочу уточнить, что программа выполняет полное форматирование, но это не низкоуровневое форматирование как утверждает производитель. Так как низкоуровневое форматирование, выполняется при разметке винчестера производителем. Сомневающимся советую почитать про форматирование диска на wikipedia.
Также разработчик в лице HDDGURU предлагает использовать данное ПО для ниже следующих задач, и мои комментарии написанные курсивом к некоторым из пунктов.
— При использовании нового накопителя отдельно от компьютера и он оказался неподготовленным к работе. Сарказм.
— При сбое в нулевой дорожке, вызывающей проблемы при загрузке c жесткого диска, но диск при этом в нулевой дорожке, вызывающий проблемы при загрузке c жесткого диска, но сам диск при загрузке c дискеты доступен, при загрузке c дискеты. Видимо речь про установочный диск с OS, либо live cd
— При появлении сообщений об ошибках при записи информации на диск (другой причиной этой неполадки могут быть неисправный разъем или кабель). От себя добавлю, что причиной может быть и блок питания.
От себя добавлю, что причиной может быть и блок питания.
— При использовании в новом PC винчестера от старого системного блока. Веселый пункт позиционирования своего ПО.
— Диск работал в другой OS или имеет файловую систему, которую не поддерживает текущая OS. Тоже довольно странный пункт.
— Если диск вышел из строя и перестал нормально функционировать, все попытки и методы восстановления не дают положительных результатов. Тоже интересный пункт, я даже не побоюсь сказать, что сей пункт вообще бредовый.
— При использовании диска с контролером другого типа. В противном случае могут возникнуть проблемы при обращении к жесткому диску. Не менее странный пункт, также как и все, что перечислено выше.
Внимание: При форматировании hdd, флешки и т.д. программой HDD Low Level Format Tool данные востановить будет не возможно!
Ну что же, вот и пришла наконец-то пора запустить нашу маленькую, но удаленькую программу 🙂
На первом скриншоте выше, вы видите основное окно программы, в нем можно выбрать необходимый носитель, клик по адресу открывает браузер и приводит на страницу разработчика, клик по надписи «Open Disk Management Console» открывает управление дисками OS.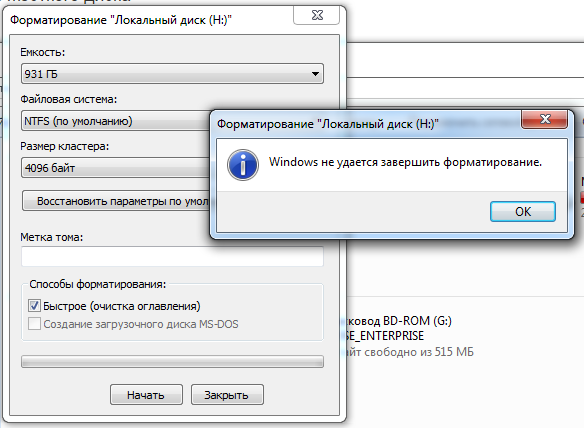 Мною специально были подключены к PC usb флешка и hdd форм-фактора 2,5 дюйма 1Tb, диск был подключен через адаптер sata->usb. Сразу хочу внести ясность, что используя данную программу, smart параметры накопителя подключенного по usb посмотреть в большинстве случаев не возможно. На втором скриншоте, вы можете видеть окно программы которое появляется после выбора накопителя, в данном окне/интерфейсе мы наблюдаем три активных вкладки:
Мною специально были подключены к PC usb флешка и hdd форм-фактора 2,5 дюйма 1Tb, диск был подключен через адаптер sata->usb. Сразу хочу внести ясность, что используя данную программу, smart параметры накопителя подключенного по usb посмотреть в большинстве случаев не возможно. На втором скриншоте, вы можете видеть окно программы которое появляется после выбора накопителя, в данном окне/интерфейсе мы наблюдаем три активных вкладки:
Device details — это сведения о выбранном устройстве.
Low-Level Format — что переводится как: Низкоуровневое форматирование, и это основное окно непосредственно запуска форматирования носителя.
Smart — что такое smart.
Также в основном окне программы, в котором мы запускаем форматирование есть пункт: Perform quick wipe(just remove partitions and MBR) — сие означает в вольном переводе, что поставив галочку вы удалите разделы и MBR.
И так, при очередной проверке SMART параметров, на одном из жестких дисков были выявлены бэды, но к моему везению они были программными. Смотрите скриншот.
Смотрите скриншот.
Запускаю программу.
Выбираю нужный накопитель и подтверждаю.
Процесс пошел 🙂 Тут немного хочу остановится и заострить ваше внимание на том, что вы увидите на скриншотах ниже. На нескольких скринах будет начало процесса форматирования и его последующие стадии. А внимание ваше хочу обратить на скорость выполнения операции форматирования, при использовании бесплатной версии данной программы скорость будет всегда равна: 50Мбит/с.
Форматирование подходит к завершению 🙂
Ну вот и финиш 🙂
И так по завершении форматирования, я запустил программу crystaldiskinfo и увидел, что не все бэды «убраны», но это не беда, т.к. данное ПО я использовал неоднократно, я знал чтоб увидеть достоверную картину нужно инициализировать диск в OS и возможно перезагрузить PC.
Далее я зашел в управление компьютером — управление дисками, для того чтоб инициализировать hdd после полного форматирования.
Перезагружаю PC и вижу 🙂
Ну вот и подошел к логическому завершению сей опус 🙂
Выражаю благодарность Администрации Клуба Экспертов, за возможность размещения контента и стимуляцию для написания такового.
PS С запятыми постарался не грубить по просьбе читателей, а вот что получилось со стилистикой, судить уже не мне, но заранее приношу искренние извинения, т.к. сочинительством особо не владею и вспоминая школьные годы, все наверное помнят, — сегодня пишем сочинение на тему: как я провел лето, так под конец этого сочинения, я уже писал как мой дед в 45м пер на всех парах, на своем паравозе на Берлин…
PSS Комментарии по существу вопроса приветствуются 🙂 Коменты типа: писала школота, и другая чушь будут удаляться.
Как отформатировать жесткий диск с Windows 7 за 5 минут
Всем привет! Сегодня мы поговорим про то – как отформатировать жесткий диск на Windows 7. Мы разберем два момента: форматирование обычного раздела и раздела с самой системой – чаще всего это диск С.
Проблема в том, что через установленную систему вы можете форматнуть только те разделы, на которых не установлена текущая ОС. Если вам нужно отформатировать системный раздел с ОС или даже полностью весь компьютер, то у вас есть несколько вариантов:
- Просто действовать инструкциям первой главы – мы создадим загрузочную флешку или диск, а потом при установке все нужное и отформатируем.
- Попробовать сделать это через средства «Восстановление» – это уже вторая глава.
- Подключить жесткий диск к другому компьютеру и отформатировать разделы стандартными средствами. Эти же инструкции подходят и для очистки обычного раздела (без системы) в уже установленной винде.
Если у вас будут какие-то вопросы по ходу чтения, то пишите их в комментариях – постараюсь вам помочь.
Через установочный диск или флешку
- Вам нужно создать установочный диск или флешку новой операционной системы. Об этом смотрите инструкции ниже:
- После этого вставляем флешку или диск в компьютер, где вы хотите отформатировать жесткий диск с Windows 7.
 Перезагружаем компьютер и запускаем BOOT-меню, для этого нажимаем на вспомогательную клавишу на клавиатуре. В зависимости от используемой материнской платы используются клавиши: F11, F12, Esc или F9 – смотрите подсказку на загрузочном экране BIOS. Вы также можете зайти в БИОС и выставить приоритеты загрузки там – ищем BOOT раздел.
Перезагружаем компьютер и запускаем BOOT-меню, для этого нажимаем на вспомогательную клавишу на клавиатуре. В зависимости от используемой материнской платы используются клавиши: F11, F12, Esc или F9 – смотрите подсказку на загрузочном экране BIOS. Вы также можете зайти в БИОС и выставить приоритеты загрузки там – ищем BOOT раздел.
- Запустите мастер установщик в Виндовс 7 или 10, нажимаем кнопку «Установить», выбираем язык и принимаем условия соглашения. На определенном этапе вам нужно выбрать не обновление, а полноценную установку – это важно!
- Теперь вы увидите разделы дисков, нажимаем по ссылке с настройками.
- Чтобы отформатировать раздел, выбираем нужный и нажимаем по соответствующей кнопке ниже. Вы также можете отформатировать все диски, потом нажать напротив каждого раздел «Удалить». А потом «Создать» – для того чтобы разметить новые области винчестера.
- Вы можете выйти с установщика или приступить к установке новой системы, нажав «Далее».

Через восстановление системы
ВНИМАНИЕ! Если таким способов форматнуть раздел с виндой не получится, то воспользуйтесь загрузочной флешкой.
Прежде чем приступить к форматированию, посмотрите на размер раздела, который вы хотите очистить. Также данный способ подходит, если система у вас уже установлена. После процедуры вам в любом случае нужно будет устанавливать новую ОС.
- Перезагрузите комп и зажмите кнопку «F8», и, когда вылезет вспомогательное меню, запустите «Устранение неполадок компа».
- Выбираем язык, авторизовавшись в учетке, если она у вас есть, и запускаем консоль.
Форматирование одного раздела
- А теперь вводим поочередно команды:
diskpart
list volume
- Далее вы увидите разделы, которые есть у вас в компе. Вам нужно ориентироваться не на букву (так как она может отличаться от той, что стоит в системе), а на размер раздела.
 Как только вы найдете нужный – выберите его с помощью команды:
Как только вы найдете нужный – выберите его с помощью команды:
select volume 3 (вместо тройки ставьте ваш раздел и смотрите на первый столбец таблицы)
- А теперь форматирование:
format fs=NTFS quick (Параметр быстрой очистки «quick» можно не указывать)
- Как только процедура закончится, обязательно введите команду выхода:
exit
Форматирование всего жесткого диска
- Вводим:
diskpart
- Далее нужно посмотреть номер физического диска, подключенного к системнику, вписываем команду:
list disk
- Если он у вас один, то вы увидите только одно устройство, выбираем его:
select disk 0
- Очищаем:
clean
Через установленную ОС
Через проводник
- Нажимаем по самой главной кнопке винды в левом нижем углу и далее выбираем ваш компьютер – вы также можете перейти в проводник, если он отображается у вас на рабочем столе.

- Как только вы выберите раздел, который хотите очистить, кликните ПКМ по нему и далее выберите соответствующий пункт.
- Файловую систему менять обычно не нужно – оставляем параметр, который и стоял ранее. Метку и кластер тоже обычно менять не нужно. По умолчанию будет стоять «Быстрое (очистка оглавления)» – я настоятельно рекомендую убрать эту галочку, если раздел большой, и вы хотите качественно его очистить.
- В самом конце нажимаем «Начать».
Командная строка
В поисковой строке вводим: «Командная строка» или «cmd». Обязательно запустите утилиту с правами админа, в противном случае вы не сможете очистить нужный раздел.
У нас есть два варианта. Указать обычную команду со значением по умолчанию – в конце пишем букву тома:
format D:
Второй вариант – мы дописываем к команде ещё два параметра.
format D: fs:NTFS /q
- fs:NTFS – здесь мы указываем файловую систему, в которую мы хотим превратить раздел.
 Если данный параметр не указать, то будет применена файловая система, которая стоит в данный момент.
Если данный параметр не указать, то будет применена файловая система, которая стоит в данный момент. - /q – быстрая очистка. Лучше ставить, если раздел небольшой.
Для запуска команды нажмите по клавише «Enter».
Управление дисками
- На клавиатуре нажмите одновременно на клавишу «Win» (Может иметь значок Windows) и английскую букву «R». Как только вылезет выполняющее окошко, введите команду: diskmgmt.msc. Если этого окошка нет, то зайдите в «Пуск» и в поисковой строке введите аналогичную команду, а потом запустите утилиту.
- Тут все аналогично – выбираем раздел, заходим в раздел форматирования.
- Аналогично, как и в первом способе: выбираем метку тома, файловую систему. Размер кластера установите по умолчанию. Также убираем галочку напротив быстрой очистки. Жмем «ОК».
- Вылезет предупреждающее окошко – просто соглашаемся и ждем, пока процедура закончится.

Как форматировать диск C
- Привет всем! Срочно понадобилось на одном компьютере форматировать диск C: с установленной Windows 10, как это сделать самым быстрым способом?
- Здравствуйте, скажите, как удалить диск C:? Хочу продать ноутбук, новый хозяин пожелал, чтобы он был чистый, то есть без операционной системы. Сейчас установлена Windows 8.1. Никаких установочных дисков Windows или флешек у меня нет.
Как форматировать диск C
Привет друзья! Если на вашем ноутбуке установлена Windows 8.1 или Windows 10, то форматировать или удалить диск C: очень просто, но имейте ввиду, что удаление и форматирование, это разные вещи.
Если вы просто удалите диск C: с установленной операционной системой, то восстановить его (и очень быстро) со всеми вашими файлами сможет любой пользователь по этой нашей статье. Восстановление произойдёт таким образом, что ваша Windows 8.1 будет загружаться и к чужим людям попадут все ваши файлы, пароли и так далее.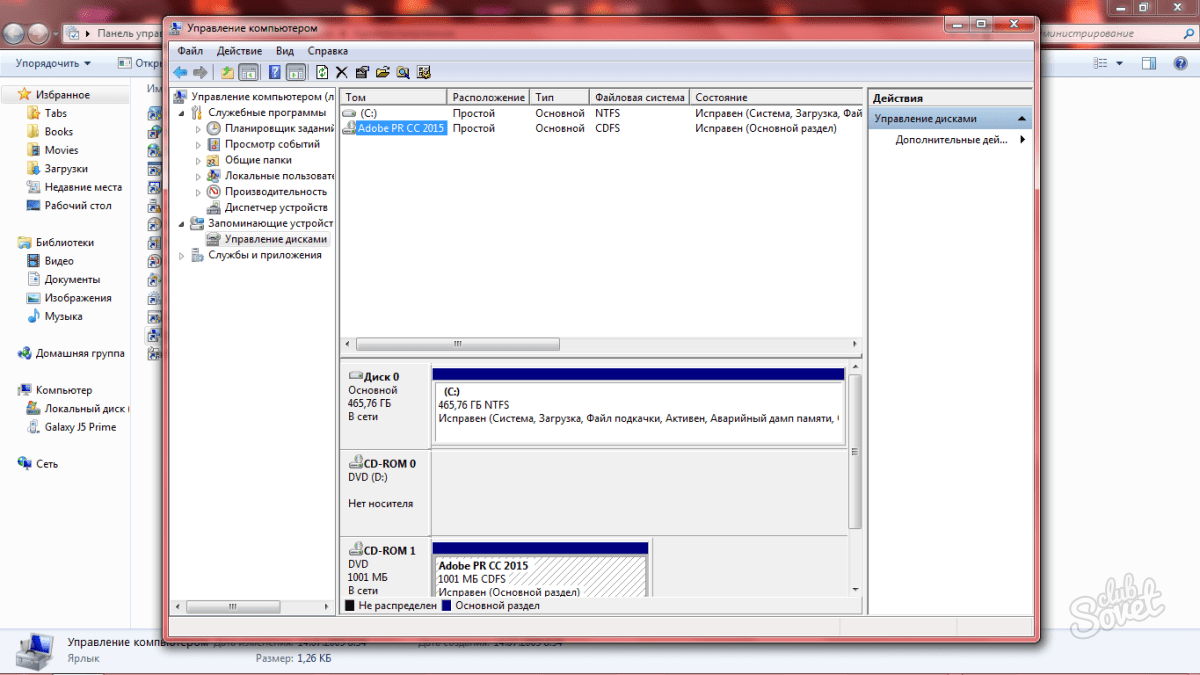
Другое дело форматировать диск C:, в этом случае восстановить мало что удастся.
Если же вы твёрдо решили форматировать или удалить диск C:, то читаем дальше.
Для примера, давайте возьмём мой ноутбук с установленной Windows 8.1.
Нажимаем клавишу «Shift» и не отпуская её производим перезагрузку ноутбука.
Загружается среда восстановления, выбираем «Диагностика»«Дополнительные параметры»«Командная строка»В командной строке вводим команды:
diskpart
lis vol (выводим список всех разделов и видим, что Uolume 1 (Том 1), это и есть диск C: с установленной Windows 8.1. Ориентируйтесь названию или объёму, чаще всего диск C: идёт в этом списке первым или вторым, если хотите, можете прямо в командной строке войти на диск C: и увидеть все системные папки: Windows, Program Files).
sel vol 1 (выбираем Том 1)
format quick fs=NTFS (форматируем диск C: в файловую систему NTFS, можете применить параметр quick-быстрое форматирование)
Форматирование успешно завершено.
После данной операции форматирования на вашем ноутбуке будет очень трудно что-то восстановить.Как удалить диск C: без форматирования
Если вам нужно удалить диск (C:) с возможностью последующего восстановления данных, то сделать это можно так:
Точно также, как и в предыдущем способе загружаемся в командную строку среды восстановления и вводим команды
diskpart
lis vol (выводим список всех разделов и видим, что Том 1, это и есть диск C: с установленной Windows 8.1)
sel vol 1 (выбираем Том 1)
del vol override (данной командой мы удаляем диск C:)
Удаление успешно завершено.После данной операции удаления диска C: его можно будет восстановить вместе со всеми файлами.
Метки к статье: Разметка диска
В какой системе форматировать жесткий диск: как правильно отформатировать?
Какую файловую таблицу выбрать для системного раздела: FAT 32 или NTFS?
В процессе установки Microsoft Windows XP, Vista, 7, 8 у пользователей нередко возникает вопрос: какую файловую систему выбрать для раздела, в который будет установлена Windows? Если вам необходимо быстрое решение данной проблемы, то совет будет довольно простым: NTFS обеспечивает существенно большую безопасность и компактность хранения данных. Вместе с тем, при использовании NTFS вы лишаетесь возможности получить доступ к дисковому разделу в режиме MSDOS, например загрузившись с аварийной дискеты; кроме того, если В1 данном разделе хранились зашифрованные данные, при полном крушении системы они, скорее всего, будут безвозвратно утеряны.
В случае с FAT 32 вы в любой момент сможете изменить хранящиеся в данном разделе файлы и папки, запустив компьютер с загрузочной дискеты DOS, но данная файловая система чуть менее надежна в случае отказа ОС или аппаратного сбоя и относится к свободному дисковому пространству чуть более расточительно. Так что в каждом случае файловую систему следует выбирать, исходя из ваших текущих потребностей. Если же вам необходима более подробная информация об обоих стандартах, она изложена далее. Хранение данных на дисках современных компьютеров осуществляется в соответствии с так называемой кластерной архитектурой. Давайте попытаемся разобраться, что это такое. Прежде всего, существует общепринятая логическая структура диска, предназначенная для физической адресации дисковых устройств, которая включает в себя понятия цилиндра (дорожки) и стороны (головки) диска. Например, используемая в настоящее время спецификация P-CHS позволяет адресовать на аппаратном уровне 65 535 цилиндров и 16 головок, что составляет 136 Гбайт информации. Каждый цилиндр (дорожка) дробится на определенное количество секторов — небольших участков дискового пространства, непосредственно предназначенных для хранения данных.
Размер одного сектора составляет 512 байт. Обратиться к какому-либо конкретному сектору можно либо по его индивидуальному номеру, либо по комбинированному номеру, состоящему из номера головки (стороны), номера цилиндра (дорожки) и номера сектора на этой дорожке. Однако адресация дискового пространства по принципу «головка — дорожка — сектор» с объективной точки зрения неудобна: объемы жестких дисков постоянно растут, в связи с чем операционным системам требовалось бы все больше времени для выполнения процедур поиска и считывания/записи информации по отдельным секторам диска. Именно тогда появилось понятие кластера — состоящего из нескольких секторов дискового пространства, воспринимаемого операционной системой как единое целое. Иными словами кластер — это минимальный объем дискового пространства, в котором операционной системой могут быть записаны какие-либо данные. Физический размер кластера и количество составляющих его секторов зависят от совокупного объема раздела диска, исключение здесь составляет разве что файловая таблица NTFS, о которой мы побеседуем несколько позже. Зависимость размера кластера от размера дискового раздела показана Записываемый на диск файл большого объема также разделяется на некоторое количество составляющих, каждая из которых помещается в собственный кластер вместе со сведениями о том, где система должна искать «продолжение» файла. При загрузке программ или считывании какого-либо документа головка винчестера последовательно проходит требуемые кластеры диска, «собирая» считываемую информацию в оперативной памяти воедино. Согласно характеристикам алгоритма записи данных на диск, внутренней архитектуре, а также механизму их размещения, различается несколько видов файловых систем. Microsoft Windows XP поддерживает несколько типов файловых систем, среди которых можно перечислить следующие:
- FAT (FAT 16) — файловая система, наиболее подходящая для большинства дисков, работающих не только с Windows XP или Windows 2000, но и с операционными системами семейства Windows более ранних версий, а также с платформами MS-DOS и OS/2. При форматировании дисков большого объема, например винчестеров, этот режим становится недоступен, если объем диска превышает 2 Гбайт;
- FAT 32 — усовершенствованная версия файловой таблицы FAT, позволяющая работать с жесткими дисками объемом до 32 Гбайт, а также хранить информацию на диске более компактно за счет меньшего размера кластера. FAT 32 распознается операционными системами Windows 95 OSR2, Windows 98, Windows ME, Windows 2000 и Windows XP. ОС Windows 3.1, 3.11, Windows NT 4.0 и ранние версии Windows 95 не смогут работать с диском, содержащим разделы FAT 32, или загрузиться с дискеты, использующей эту таблицу размещения данных;
- NTFS — файловая система, специально разработанная для ОС семейства Windows NT. Позволяет использовать возможности ограничения доступа, шифрования, компрессии и восстановления утраченной информации. Форматировать разделы жесткого диска или дискеты в формате NTFS можно только тогда, когда на вашем компьютере не используется никакая другая операционная система, кроме Windows XP или Windows 2000. Все остальные ОС не смогут обратиться к созданному Windows XP разделу NTFS или загрузиться с дискеты, использующей эту таблицу размещения данных. Файловая система NTFS по умолчанию устанавливает размер кластера равным 512 байт, что позволяет располагать данные на диске более оптимально, в то же время пользователь может настроить размер кластера. Максимальный размер кластера, который можно установить, составляет 64 Кбайт. Теоретически, NTFS открывает возможность адресовать дисковые разделы объемом до 16777 216 Тбайт, однако эта возможность все еще остается абстрактной, поскольку на сегодняшнее время не существует физических носителей, способных хранить такие объемы информации. В разделе, отформатированном под NTFS,1 содержатся две копии таблицы размещения файлов, которая в данной файловой системе носит название MFT (Master File Table), причем поврежденные данные в основной таблице восстанавливаются из резервной копии автоматически. Более того, информация в раздел NTFS записывается путем передачи управления записью/чтением не драйверу диска, а драйверу ввода-вывода NTFS, который с использованием системного кэша, управляемого собственным менеджером (Cache Manager), копирует массив данных в виртуальную память, а оттуда уже передает информацию драйверу диска, который перенаправляет ее контроллеру. Вся эта процедура фиксируется в специальном системном журнале, который используется системой в случае возникновения ошибок чтения/записи. Таким образом, NTFS обеспечивает надежность хранения данных на диске: в случае возникновения сбоев при сохранении, копировании, удалении или перемещении папок или файлов уничтожаются только данные, хранящиеся в виртуальной памяти или системном кэше, вся записанная на диске информация остается в полной сохранности. Безусловно, столь усложненный алгоритм работы с данными имеет и несколько серьезных недостатков: во-первых, обмен информацией с разделами NTFS происходит в несколько раз медленнее, чем с разделами FAT, во-вторых, использование NTFS требует, чтобы при запуске системы было загружено несколько дополнительных драйверов и сервисов, которые занимают оперативную память и при недостаточном ее количестве могут замедлить работу компьютера. Помимо прочих полезных свойств, NTFS позволяет шифровать хранящиеся на диске данные и сжимать отдельные файловые объекты, причем компрессия производится таким образом, что пользователь может продолжать работать со сжатыми файлами как с обычными. Этот подход позволяет заметно сэкономить дисковое пространство. И наконец, NTFS «умеет» напрямую работать с кодовыми страницами Unicode (UTF-8), что позволяет назначать файловым объектам имена в любой национальной кодировке, не изменяя всякий раз кодовую страницу вручную. В Microsoft Windows XP используется файловая система NTFS 5.0, которая претерпела ряд функциональных изменений по сравнению с NTFS 4. Во-первых, в NTFS 5 наконец появилась давно ожидаемая пользователями функция квотирования, хорошо знакомая пользователям UNIX-подобных операционных систем. Квотирование означает, что каждому пользователю компьютера, имеющему в Windows XP собственную учетную запись, администратор может назначить максимальный объем дискового пространства, которое тот может использовать. Таким образом, перед администратором компьютера открывается возможность гибко управлять дисковыми ресурсами своей системы, не допуская «засорения» диска большими массивами неактуальной информации. Квотирование доступно не только применительно к пользователям не присоединенного к сети компьютера, но и к пользователям локальной сети, причем создаваемые ими файлы могут располагаться не в одной папке, а на всех доступных дисках в произвольном порядке: в данном случае квота будет определяться исходя из их совокупного объема. Еще одно важное свойство Windows XP, появившееся в данной ОС благодаря обеспечиваемой ею поддержке файловой системы NTFS 5, — это поиск файлов по названию учетной записи, с помощью которой они были созданы. Данная функция может быть очень полезна в случае, если на вашем компьютере работает более одного пользователя, а на дисках хранятся большие объемы информации. При использовании на одном компьютере нескольких различных ОС необходимо очень осторожно выбирать размещаемые в дисковых разделах файловые системы. Разобраться в том, какие системные платформы умеют работать с поддерживаемыми Windows XP файловыми системами.
Форматирование HDD в Биосе
Если нужно из биоса форматировать раздел жесткого диска, придется, немного повозится. К сожалению, BIOS не имеет инструментов для форматирования жёсткого диска, поэтому, следует использовать сторонние программы для выполнения данных операций.
Одной из самых распространённых, является Acronis Disk Director. Для работы с ней необходимо в операционной системе, создать загрузочный носитель, с файлами данной программы. Но прежде чем приступать к созданию загрузочного носителя стоит рассмотреть ещё один вариант – форматирование с помощью установщика Windows. Данное решение представляет собой более простой вариант, по сравнению, с программой Acronis Disk Director.
Для данного способа потребуется лишь диск или флешка с записанным установочным пакетом операционной системы.
Для форматирования необходимо выполнить следующие действия:
- начать установку Windows с вашего носителя;
- при загрузке меню с выбором языка, следует нажать сочетание клавиш Shift и F10;
- перед вами откроется привычная командная строка, с помощью которой можно форматировать разделы диска, используя команды format z: /FS:NTFS, где z – ваш диск, а NTFS – файловая система.
Внимание! Буквы разделов дисков могут не совпадать. Для боле точного определения необходимого диска используйте команду wmic logicaldisk get deviceid, volumename, size, description.
Создание загрузочной флешки Acronis Disk Director
Для создания загрузочного флеш-накопителя потребуется:
- флешка;
- программа Acronis Disс Director.
Алгоритм действий:
- вставляем флешку;
- устанавливаем и открываем программу;
- в приложении следует открыть раздел Средства и выбрать Мастер создания загрузочных носителей Acronis;
- нажимаем далее;
- выбираем тип загрузочного носителя Windows PE;
- в следующем меню следует отметить необходимые компоненты для записи на флешку;
- после выбора, необходимо выбрать носитель, на который будет производиться запись, и нажать Далее. Флешку следует отформатировать в формат FAT 32 с помощью утилиты Windows;
- вы также можете создать образ для последующей записи на флеш-устройство или диск с помощью программы Ultra ISO.
Работа с загрузочной флешкой Acronis Disk Director
Для загрузки флешки необходимо:
- зайти в BIOS и выбрать приоритет чтения для вашего flash-устройства;
- после загрузки образа программы, следует выбрать Acronis Disk Director;
- в данном меню вы можете выполнять различные операции с ваши жёстким диском, включая форматирование, а также перераспределение памяти;
- после определения всех действий следует нажать кнопку Выполнить для начала выполнения выбранных операций.
Проблемы и их решение при форматировании
Как быстро без потери данных форматировать диск?
К сожалению, это невозможно. Вся хранящаяся информация будет удалена. Восстановить можно будет лишь часть данных.
Какой диск лучше: выносной или внешний?
Форматирование внешних дисков выполняется так же, как и для обычного жёсткого диска. При данном процессе будет удалена вся информация, включая windows, после выполнения диск получается, как новый без windows.
Невозможно отформатировать жёсткий диск
Если вы все сделали по инструкции, а результата не добились, не стоит бить тревогу. Это не всегда значит что-то плохое.
Рекомендуем, прежде всего, убрать человеческий фактор и обратить внимание на следующее:
- команда format — не может быть задействована для системного диска, если она находится в его среде;
- если операционная система находиться в другом разделе НЖМД, ее нельзя удалить;
- настройками антивирусной программы может быть закрыт доступ к разным разделам винчестера;
- разные приложения и вирусы могут блокировать доступ.
Если вышеописанные факторы вы убрали, но так и не удается отформатировать жесткий диск, придется прибегнуть к специальным программам. Самый популярный инструмент – HDDscan, простой в установке, и, к тому же, бесплатный.
Алгоритм действий:
- скачать утилиту;
- открыть и установить;
- запустить на правах администратора;
- нажать на икону в виде сферы, расположенной в центре интерфейса;
- выбрать Surface tests;
- поставить галочку возле Erase;
- перейти во вкладку Add test;
- кликнуть мышкой по Scan;
- в правом, нижнем углу, записать данные ошибки;
- выставить опцию EraseWAITs в ON и еще раз выбрать Scan;
- повторяйте до тех пор, пока ошибка не уберется.
Также можно воспользоваться программой Acronis Disk Director. Если невозможно отформатировать переносной жесткий диск, с помощью данной программы, скорее всего жёсткий диск частично вышел из строя. А всю процедуру, иногда возможно выполнить, только с загрузочного носителя, то есть, не в операционной системе.
Как принудительно форматировать флешку?
Для форматирования флеш-накопителей можно использовать программу HP USB Disk Storage Format Tool.
Как отформатировать защищённый от записи накопитель?
- открыть командную строку;
- прописать следующие команды:
- diskpart;
- list disk;
- select disk Z. Z — номер флешки, показывается выполнение предыдущей команды;
- attributes disk clear readonly;
- сlean;
- create partition primary;
- format fs=ntfs;
- exit.
Операционная система включает утилиты, которые:
- предоставляют необходимый набор функций;
- имеют достаточно простой интерфейс, с которым будет легко работать начинающим пользователям.
Для более опытных пользователей рекомендуется использовать программу Acronis Disk Director, которая предоставляет более широкий набор функций.
>Видео: Как отформатировать жесткий диск
Что такое файловая система и какие проблемы с ней могут быть связаны
Файловая система — это способ организации данных на носителей. Как правило, каждая операционная система использует свою файловую систему, но может использовать и несколько. Учитывая то, что на жесткие диски могут быть записаны только двоичные данные, файловая система представляет собой ключевой компонент, который обеспечивает перевод из физической записи в файлы, которые могут быть прочтены ОС. Таким образом, при форматировании накопителя определенным образом и с определенной файловой системой, вы решаете, какие устройства (так как даже ваша магнитола имеет своеобразную ОС) смогут понять, что именно записано на флешке, жестком диске или другом накопителе.
Много устройств и файловых систем
Помимо общеизвестных FAT32 и NTFS, а также несколько менее знакомых рядовому пользователю HFS+, EXT и других файловых систем, существуют еще десятки различных ФС, созданных для различных устройств определенного назначения. На сегодняшний день, когда большинство людей имеют дома более одного компьютера и других цифровых устройств, на которых могут использоваться операционные системы Windows, Linux, Mac OS X, Android и другие, вопрос о том, как отформатировать флешку или иной переносной диск так, чтобы он читался во всех этих устройствах, является достаточно актуальным. И с этим возникают проблемы.
Совместимость
В настоящее время существует две наиболее распространенных файловых системы (для России) — это NTFS (Windows), FAT32 (старый стандарт Windows). Также могут использоваться файловые системы Mac OS и Linux.
Логичным было бы предположить, что современные операционные системы будут работать с файловыми системами друг друга по умолчанию, но в большинстве случаев это не так. Mac OS X не может записывать данные на диск, отформатированный в NTFS. Windows 7 не распознает диски HFS+ и EXT и либо игнорирует их, либо сообщает о том, что диск не отформатирован.
Многие дистрибутивы Linux, например, Ubuntu поддерживают большинство файловых систем по умолчанию. Копирование из одной системы в другую является обычным процессом для Linux. Большинство дистрибутивов поддерживают HFS+ и NTFS «из коробки» либо их поддержка устанавливается одним бесплатным компонентом.
Кроме этого, игровые консоли, такие как Xbox 360 или Playstation 3 предоставляют лишь ограниченный доступ к определенным файловым системам, и позволяют только считывать данные с USB носителя. Чтобы ознакомиться с тем, какие файловые системы и какими устройствами поддерживаются, взгляните на эту таблицу.
| Windows XP | Windows 7/Vista | Mac OS Leopard | Mac OS Lion/Snow Leopard | Ubuntu Linux | Playstation 3 | Xbox 360 | |
| NTFS(Windows) | Да | Да | Только чтение | Только чтение | Да | Нет | Нет |
| FAT32(DOS, Windows) | Да | Да | Да | Да | Да | Да | Да |
| exFAT(Windows) | Да | Да | Нет | Да | Да, с пакетом ExFat | Нет | Нет |
| HFS+(Mac OS) | Нет | Нет | Да | Да | Да | Нет | Да |
| EXT2, 3(Linux) | Нет | Нет | Нет | Нет | Да | Нет | Да |
Стоит отметить, что в таблицы отражены возможности ОС по работе с файловыми системами по умолчанию. Как в Mac OS, так и в Windows вы можете загрузить дополнительное программное обеспечение, которое позволит работать с неподдерживаемыми форматами.
FAT32 — давно существующий формат и, благодаря этому, практически все устройства и операционные системы полностью поддерживают его. Таким образом, если вы отформатируете флешку в FAT32, она, почти гарантированно, прочтется где угодно. Однако, с этим форматом существует одна важная проблема: ограничение размера отдельного файла и отдельного тома. Если вам требуется хранить, записывать и считывать огромные файлы, FAT32 может не подойти. Теперь подробнее об ограничениях на размер.
Ограничения на размер файлов в файловых системах
Файловая система FAT32 была разработана достаточно давно и основывается на предыдущих версиях FAT, изначально применявшейся в ОС DOS. Дисков с сегодняшними объемами в то время не существовало, а потому каких-то предпосылок для того, чтобы обеспечить поддержку файлов размером более 4Гб файловой системой не было. На сегодняшний день, многим пользователям приходится сталкиваться с проблемами из-за этого. Ниже вы можете посмотреть сравнение файловых систем по размерам поддерживаемых файлов и разделов.
| Максимальный размер файла | Размер одного раздела | |
| NTFS | Больше, чем существующие диски | Огромный (16EB) |
| FAT32 | Меньше 4 Гб | Меньше 8 Тб |
| exFAT | больше, чем диски в продаже | Огромный (64 ZB) |
| HFS+ | Больше, чем можно купить | Огромный (8 EB) |
| EXT2, 3 | 16 Гб | Большой (32 Тб) |
Современные файловые системы расширили ограничения на размер файлов до пределов, которые пока трудно представить (посмотрим, что будет лет через 20).
Каждая новая система выигрывает у FAT32 по размерам отдельных файлов и отдельного раздела диска. Таким образом, возраст FAT32 сказывается на возможности ее применения для различных целей. Одно из решений — использование файловой системы exFAT, поддержка которых появляется во многих операционных системах. Но, так или иначе, для обычной USB флешки, если на ней не хранятся файлы размером более 4 Гб, FAT32 будет самым лучшим выбором, а флешка будет прочитана практически где угодно.
Что значит отформатировать диск и как отформатировать жесткий диск?
Всем, кто пользуется компьютером, обязательно следует понимать, что значит отформатировать диск, а также знать, как отформатировать жесткий диск.
Как известно, в цифровом виде информация хранится на таких электронных носителях, как:
- Жесткие диски HDD и дискеты (которые объединяет магнитная поверхность)
- Диски CD, DVD и Blu-ray (оптические носители)
- Флешки, SSD (твердотельные накопители)
Речь в статье пойдет именно о жестком диске HDD – запоминающем устройстве, использующимся почти на всех компьютерах. Но данная информация актуальна и для SSD дисков, которые постепенно начинают вытеснять медленные HDD. Что же значит отформатировать диск?
Отформатировать жесткий диск – значит построить новую файловую систему. Это, как правило, приходит к удалению всех имеющихся на диске файлов. Форматирование диска делается для того, чтобы исправить его целостность, оптимизировать его работу и работу компьютера в целом, повысить скорость выполнения задач и пр..
В каких случаях возникает необходимость форматирования?
- Если в компьютер проник вирус.
- Если с течением времени скорость работы компьютера стала ниже, и постоянно возникают различные ошибки.
- Если компьютер подержанный или жесткий диск куплен отдельно от компьютера.
Следует иметь в виду, что форматировать компьютер нужно только в случае действительной необходимости. Не увлекайтесь этим процессом, так как жесткий диск при форматировании изнашивается, и срок его работы сокращается.
Итак, перейдем к вопросу «Как отформатировать жесткий диск в ОС Windows?».
Самое простое форматирование — через Мой компьютер
Так отформатировать диск может даже тот, кто обладает лишь самыми базовыми навыками работы на компьютере. Не забудьте сохранить на другой носитель все необходимые данные, так как после форматирования они сотрутся!
Порядок действий:
- Зайти в «Мой компьютер».
- Выбрать нужный жесткий диск.
- Щелкнуть по значку правой клавишей мышки и выбрать функцию «Форматировать».
- В открывшемся окне форматирования представлены следующие вкладки:
- «Емкость» – показатель вместимости жесткого диска, например 123 ГБ.
- «Файловая система» – система хранения и упорядочения файлов на компьютере. По умолчанию будет предложено выбрать старую файловую систему, как правило, это NTFS; на некоторых компьютерах можно кроме того выбрать систему FAT. Это «предшественник» NTFS, уступающий ей по многим параметрам. Мы рекомендуем этот параметр не трогать.
- «Размер кластера» . Кластер, в данном случае, это ячейка памяти. Он показывает минимальный объем, который может быть выделен для хранения файла на диске. Все файлы занимают объем кратный размеру кластера. Например, если размер кластера 4096 байт, а Ваш файл реально занимает 4097 байт, то для хранения этого файла будут выделены 2 ячейки, т.е. 2 х 4096 байт = 8192 байта. Чем больше размер кластера, тем быстрее будут выполняться команды для этого файла. Выбирать размер кластера следует исходя из того, какие данные преимущественно будут храниться на компьютере. В случае, если это будут в основном объемные файлы (такие, как видео), эффективнее выбрать большой размер кластера (например, 64КБ). Если планируется хранить на диске большей частью небольшие файлы, нужно выбрать меньший размер. Но лучше просто поставить настройку «По умолчанию».
- «Метка тома» – это название Вашего диска.
- «Тип форматирования» – быстрое или полное (выбирается при снятии галочки напротив пункта «Быстрое (очистка оглавлений)»). Выбор зависит от того, что для Вас важнее – скорость процесса или качество результата. Быстрое форматирование означает, что система не будет искать и исправлять сбойные сектора – то есть компьютер и после форматирования продолжит их использовать, что может отразиться на эффективности работы. Полное форматирование займет больше времени, но все поврежденные сектора будут обнаружены и исправлены, а сохраненные данные полностью удалены.
- Дождаться завершения процесса.
- Если дисков больше, чем один, повторить описанные действия с каждым из них.
- По завершении процесса перезагрузить компьютер.
Затем Вы можете разделить Ваш жесткий диск на несколько разделов.
Отформатировать диск при помощи установочного диска Windows
Именно так необходимо форматировать диск, на котором стоит Ваша ОС Windows. Перед форматированием сохраните важную информацию, которая была на диске. Этот способ подразумевает полную переустановку Windows!
- Ставим установочный диск Windows в привод.
- Жмем далее
- Выбираем полную установку
- Щелкните левой кнопкой мыши в появившемся окне по нужному Вам диску и нажмите «Настройки диска» (скриншот, к сожалению, отсутствует).
- Нажимаем левой кнопкой мыши на диск, который хотим отформатировать и выбираем опцию «Форматировать».
Затем Вы можете разделить Ваш жесткий диск на несколько «виртуальных». Т.е. на Вашем диске будут созданы разделы, и в последствие Вы сможете форматировать только 1 из них, не трогая другой(ие). Для этого:
- Удалите все текущие диски (при помощи функции «Удалить»), если они были.
- Затем кликнете на «Незанятом месте» и нажмите создать.
- Отделите необходимый объем и нажмите «Применить».
Затем произведите оставшуюся установку Windows. Если у Вас возникли трудности можете посмотреть на этом сайте процесс полной установки Windows 7.
Как отформатировать жесткий диск — способы и программы, NTFS, внешний диск, из биоса
Устанавливая операционную систему, а также при изменении файлов, перераспределении места между разделами, необходимо форматировать жёсткий диск. Это довольно частая операция, выполняемая пользователями ПК. Если вы ещё не делали ничего подобного, то давайте разберёмся с теоретической частью вопроса.
Процесс форматирования, что это?
Разметка участков хранения информации, при которой некоторая ее часть удаляется, называется форматированием. Оно создает систему доступа к хранящейся информации.
Как правило, выполняться для:
- изменения одной файловой системы на другую;
- удаления файлов с жёсткого диска.
На данный момент существует большое количество различных файловых систем. Они применяются на различном оборудовании, включая не только компьютеры, но и мобильные устройства. Для работы в последних версиях Windows используется файловая система NTFS.
Видео: Как отформатировать жесткий диск
Зачем форматировать жесткий диск?
Форматирование выполняется для удаления файлов с жёсткого диска, а также для изменения одной файловой системы на другую.
Фото: жесткий диск
В большинстве случаев к нему прибегают:
- перед установкой новой операционной системы;
- для создания установочного образа Windows, например, на флешке;
- по причине, необходимости отчистки диска от файлов, в случае, если они не нужны.
Форматирование инструментами Windows
Несмотря на большое количество всевозможных программ для работы с жёстким диском операционная система Windows имеет свой собственный набор утилит.
Рассмотрим, процесс форматирования дисков с помощью Windows:
- выбрать диск, который необходимо отформатировать;
- нажать правую клавишу мыши;
- выбрать пункт Форматировать;
- в появившемся окне выбрать файловую систему, размер кластера, а также способ форматирование;
- в качестве файловой системы, рекомендуется выставлять NTFS, а размер кластеров оставлять по умолчанию – 4096;
- после установки необходимых параметров следует нажать Начать.
Фото: выбор способа форматирования
Windows также включает более полный сервис для работы с жёсткими дисками.
Для того чтобы открыть данное меню следует выполнить следующее:
- нажать правой кнопкой мыши на Мой Компьютер;
- выбрать Управление;
- открыть пункт Управление дисками;
- в данном меню пользователь может выполнить различные операции, с жёстким диском включая форматирование.
Фото: пункт управление дисками
Форматирование через командную строку
Выполнить данную операцию можно так же с помощью командной строки:
- нажимаем сочетание клавиш Win+R;
- вводим cmd и нажимаем Enter;
- в командной строке прописываем команду format y:, где y – буква вашего диска, может быть, например, c или d;
- система попросит подтвердить операцию нажатием клавиши Y;
- после подтверждения система начнёт процесс форматирования;
- по окончании появится данное сообщение
Фото: окно сообщения
Фото: окно командной строки
Форматирование HDD в Биосе
Если нужно из биоса форматировать раздел жесткого диска, придется, немного повозится. К сожалению, BIOS не имеет инструментов для форматирования жёсткого диска, поэтому, следует использовать сторонние программы для выполнения данных операций.
Одной из самых распространённых, является Acronis Disk Director. Для работы с ней необходимо в операционной системе, создать загрузочный носитель, с файлами данной программы. Но прежде чем приступать к созданию загрузочного носителя стоит рассмотреть ещё один вариант – форматирование с помощью установщика Windows. Данное решение представляет собой более простой вариант, по сравнению, с программой Acronis Disk Director.
Фото: запуск Acronis Disk Director
Для данного способа потребуется лишь диск или флешка с записанным установочным пакетом операционной системы.
Для форматирования необходимо выполнить следующие действия:
- начать установку Windows с вашего носителя;
- при загрузке меню с выбором языка, следует нажать сочетание клавиш Shift и F10;
- перед вами откроется привычная командная строка, с помощью которой можно форматировать разделы диска, используя команды format z: /FS:NTFS, где z – ваш диск, а NTFS – файловая система.
Фото: окно администратора
Внимание! Буквы разделов дисков могут не совпадать. Для боле точного определения необходимого диска используйте команду wmic logicaldisk get deviceid, volumename, size, description.
Создание загрузочной флешки Acronis Disk Director
Для создания загрузочного флеш-накопителя потребуется:
- флешка;
- программа Acronis Disс Director.
Фото: окно Акрониса
Алгоритм действий:
- вставляем флешку;
- устанавливаем и открываем программу;
- в приложении следует открыть раздел Средства и выбрать Мастер создания загрузочных носителей Acronis;
- нажимаем далее;
- выбираем тип загрузочного носителя Windows PE;
- в следующем меню следует отметить необходимые компоненты для записи на флешку;
- после выбора, необходимо выбрать носитель, на который будет производиться запись, и нажать Далее. Флешку следует отформатировать в формат FAT 32 с помощью утилиты Windows;
- вы также можете создать образ для последующей записи на флеш-устройство или диск с помощью программы Ultra ISO.
Работа с загрузочной флешкой Acronis Disk Director
Для загрузки флешки необходимо:
- зайти в BIOS и выбрать приоритет чтения для вашего flash-устройства;
- после загрузки образа программы, следует выбрать Acronis Disk Director;
- в данном меню вы можете выполнять различные операции с ваши жёстким диском, включая форматирование, а также перераспределение памяти;
- после определения всех действий следует нажать кнопку Выполнить для начала выполнения выбранных операций.
Фото: началась загрузка
Как отформатировать внешний жесткий диск в NTFS
Наиболее удобным методом форматирования является выполнение всех действий с помощью стандартных утилит операционной системы. Такое решение не предполагает установки дополнительных программ и создания дополнительных загрузочных дисков.
Если же у вас не установлена операционная система, то в таком случае следует использовать специальные программы, как например, Acronis.
Действия, описывающие как отформатировать жесткий диск как ntfs:
- нажать правой кнопкой мыши на диск;
- выбрать пункт Форматировать;
Фото: вкладка Форматировать
- в открывшемся меню, в качестве формата файловой системы, следует выбрать NTFS;
- для форматирования необходимо нажать кнопку Начать.
Утилиты
Помимо стандартной программы Windows существует разнообразные утилиты, используемые с той же целью.
Из наиболее распространённых вариантов можно отметить следующие:
- Acronis Disk Director;
- HDD Low Level Format Tool;
Фото: окно HDD Low Level Format Tool
- Partition Manager;
Фото: Partition Manager
- Paragon Hard Disk Manager.
Фото: возможности Paragon Hard Disk Manager
Какой программой в ntfs лучше всего форматировать накопители?
Каждая программа имеет свои особенности, но основное направление для всех утилит, остаётся одним – работа с дисками, включая, создание разделов, формирование в другие файловые системы и т. д. Поэтому выбор программы – сугубо личный вопрос каждого пользователя, который зависит от его предпочтений.
Фото: окно форматирования
Проблемы и их решение при форматировании
Как быстро без потери данных форматировать диск?
К сожалению, это невозможно. Вся хранящаяся информация будет удалена. Восстановить можно будет лишь часть данных.
Какой диск лучше: выносной или внешний?
Форматирование внешних дисков выполняется так же, как и для обычного жёсткого диска. При данном процессе будет удалена вся информация, включая windows, после выполнения диск получается, как новый без windows.
Фото: внешний жесткий диск
Невозможно отформатировать жёсткий диск
Если вы все сделали по инструкции, а результата не добились, не стоит бить тревогу. Это не всегда значит что-то плохое.
Рекомендуем, прежде всего, убрать человеческий фактор и обратить внимание на следующее:
- команда format — не может быть задействована для системного диска, если она находится в его среде;
- если операционная система находиться в другом разделе НЖМД, ее нельзя удалить;
- настройками антивирусной программы может быть закрыт доступ к разным разделам винчестера;
- разные приложения и вирусы могут блокировать доступ.
Если вышеописанные факторы вы убрали, но так и не удается отформатировать жесткий диск, придется прибегнуть к специальным программам. Самый популярный инструмент – HDDscan, простой в установке, и, к тому же, бесплатный.
Фото: инструмент HDDscan
Алгоритм действий:
- скачать утилиту;
- открыть и установить;
- запустить на правах администратора;
- нажать на икону в виде сферы, расположенной в центре интерфейса;
- выбрать Surface tests;
- поставить галочку возле Erase;
- перейти во вкладку Add test;
- кликнуть мышкой по Scan;
- в правом, нижнем углу, записать данные ошибки;
- выставить опцию EraseWAITs в ON и еще раз выбрать Scan;
- повторяйте до тех пор, пока ошибка не уберется.
Думаешь, как переустановить Виндовс 7 на ноутбуке без диска? Читай тут.
Если не знаешь, почему падает скорость интернета. Ищи далее ответ.
Также можно воспользоваться программой Acronis Disk Director. Если невозможно отформатировать переносной жесткий диск, с помощью данной программы, скорее всего жёсткий диск частично вышел из строя. А всю процедуру, иногда возможно выполнить, только с загрузочного носителя, то есть, не в операционной системе.
Как принудительно форматировать флешку?
Для форматирования флеш-накопителей можно использовать программу HP USB Disk Storage Format Tool.
Фото: инструмент для форматирования флешки
Как отформатировать защищённый от записи накопитель?
- открыть командную строку;
- прописать следующие команды:
- diskpart;
- list disk;
- select disk Z. Z — номер флешки, показывается выполнение предыдущей команды;
- attributes disk clear readonly;
- сlean;
- create partition primary;
- format fs=ntfs;
- exit.
Операционная система включает утилиты, которые:
- предоставляют необходимый набор функций;
- имеют достаточно простой интерфейс, с которым будет легко работать начинающим пользователям.
Для более опытных пользователей рекомендуется использовать программу Acronis Disk Director, которая предоставляет более широкий набор функций.
Что такое жесткий диск?
Обновлено: 02.08.2020 компанией Computer Hope
Жесткий диск (иногда сокращенно жесткий диск , HD или HDD ) — это энергонезависимое устройство хранения данных. Обычно он устанавливается внутри компьютера и подключается непосредственно к контроллеру диска на материнской плате компьютера. Он содержит одну или несколько пластин, помещенных внутри герметичного корпуса. Данные записываются на пластины с помощью магнитной головки, которая быстро перемещается по ним во время вращения.
Внутренние жесткие диски находятся в отсеке для дисков, подключенном к материнской плате с помощью кабеля ATA, SCSI или SATA. Они питаются от подключения к БП (блоку питания) компьютера.
Примеры данных, хранящихся на жестком диске компьютера, включают операционную систему, установленное программное обеспечение и личные файлы пользователя.
Зачем компьютеру жесткий диск?
Для компьютера требуется операционная система, позволяющая пользователям взаимодействовать с ним и использовать его. Операционная система интерпретирует движения клавиатуры и мыши и позволяет использовать программное обеспечение, такое как Интернет-браузер, текстовый процессор и видеоигры.Для установки операционной системы компьютера требуется жесткий диск (или другое запоминающее устройство). Запоминающее устройство обеспечивает среду хранения, на которой установлена и хранится операционная система.
Жесткий диск также необходим для установки любых программ или других файлов, которые вы хотите сохранить на своем компьютере. При загрузке файлов на ваш компьютер они постоянно хранятся на вашем жестком диске или другом носителе данных до тех пор, пока не будут перемещены или удалены.
Может ли компьютер работать без жесткого диска?
Без жесткого диска компьютер можно включить и выполнить POST.В зависимости от того, как настроен BIOS, другие загрузочные устройства в последовательности загрузки также проверяются на наличие необходимых файлов загрузки. Например, если USB-устройство указано в последовательности загрузки BIOS, вы можете загрузиться с загрузочного USB-устройства флэш-памяти на компьютере без жесткого диска.
Примеры загрузочных флеш-накопителей включают установочный диск Microsoft Windows, GParted Live, Ubuntu Live или UBCD. Некоторые компьютеры также поддерживают загрузку по сети с помощью PXE (среда выполнения предварительной загрузки).
Жесткие диски в современных компьютерах
Современные компьютеры часто используют SSD (твердотельный накопитель) в качестве основного устройства хранения вместо жесткого диска. Жесткие диски медленнее, чем твердотельные накопители, при чтении и записи данных, но предлагают большую емкость за свою цену.
Хотя жесткий диск по-прежнему может использоваться в качестве основного хранилища компьютера, обычно его устанавливают как дополнительный диск. Например, первичный SSD может содержать операционную систему и установленное программное обеспечение, а вторичный HDD может использоваться для хранения документов, загрузок, а также аудио- или видеофайлов.
НаконечникНовые пользователи компьютеров могут спутать RAM (память) со своим дисководом. В отличие от жесткого диска или твердотельного накопителя, оперативная память является «энергозависимым» устройством хранения данных, то есть может хранить данные только тогда, когда компьютер включен. См. Наше определение памяти для сравнения памяти и дискового хранилища.
Компоненты жесткого диска
Как показано на рисунке выше, жесткий диск настольного компьютера состоит из следующих компонентов: привод головки, приводной рычаг чтения / записи, головка чтения / записи, шпиндель и опорный диск.На задней панели жесткого диска находится печатная плата, которая называется контроллером диска или интерфейсной платой. Эта схема позволяет жесткому диску обмениваться данными с компьютером.
Как жесткий диск подключен к компьютеру?
Внутренний жесткий диск подключается к компьютеру двумя способами: кабелем данных (IDE, SATA или SCSI) к материнской плате и кабелем питания к блоку питания.
Где в компьютере находится жесткий диск?
Все основные жесткие диски компьютера находятся внутри корпуса компьютера и подключаются к материнской плате компьютера с помощью кабеля ATA, SCSI или SATA.Жесткие диски питаются от подключения к PSU (блоку питания).
ЗаписьНекоторые портативные и настольные компьютеры могут иметь новые флэш-накопители, которые подключаются напрямую к интерфейсу PCIe или другому интерфейсу и не используют кабель.
Что хранится на жестком диске?
На жестком диске могут храниться любые данные, включая изображения, музыку, видео, текстовые документы и любые созданные или загруженные файлы. Кроме того, на жестких дисках хранятся файлы для операционной системы и программ, работающих на компьютере.
Каковы размеры жестких дисков?
Жесткий диск часто способен хранить больше данных, чем любой другой диск, но его размер может варьироваться в зависимости от типа диска и его возраста. На старых жестких дисках размер хранилища составлял от нескольких сотен МБ (мегабайт) до нескольких ГБ (гигабайт). Новые жесткие диски имеют объем хранилища от нескольких сотен гигабайт до нескольких ТБ (терабайт). Каждый год новые и улучшенные технологии позволяют увеличивать объем хранилища на жестком диске.
ЗаписьЕсли вы пытаетесь найти физические размеры жесткого диска, их физические размеры равны 3.5 дюймов для настольных компьютеров или 2,5 дюйма для ноутбуков. Твердотельные накопители варьируются от 1,8 до 5,25 дюйма.
Как данные читаются и хранятся на жестком диске?
Данные, отправляемые на жесткий диск и считываемые с него, интерпретируются контроллером диска. Это устройство сообщает жесткому диску, что делать и как перемещать его компоненты. Когда операционной системе требуется прочитать или записать информацию, она проверяет FAT (таблицу размещения файлов) жесткого диска, чтобы определить местоположение файла и доступные области записи. Как только они определены, контроллер диска дает команду приводу переместить рычаг чтения / записи и выровнять головку чтения / записи.Поскольку файлы часто разбросаны по пластине, голова должна перемещаться в разные места, чтобы получить доступ ко всей информации.
Вся информация, хранящаяся на традиционном жестком диске, как в приведенном выше примере, выполняется с помощью магнитов. После выполнения вышеуказанных шагов, если компьютеру необходимо считывать информацию с жесткого диска, он считывает магнитную полярность на пластине. Одна сторона магнитной полярности равна 0, а другая — 1. Считывая это как двоичные данные, компьютер может понять, какие данные находятся на пластине.Чтобы компьютер мог записать информацию на пластину, головка чтения / записи выравнивает магнитные полярности, записывая 0 и 1, которые можно прочитать позже.
Внешние и внутренние жесткие диски
Хотя большинство жестких дисков являются внутренними, существуют также автономные устройства, называемые внешними жесткими дисками или портативными жесткими дисками , которые создают резервные копии данных на компьютерах и расширяют доступное пространство. Внешние диски часто хранятся в корпусе, который помогает защитить диск и позволяет ему взаимодействовать с компьютером, обычно через USB, eSATA или FireWire.Отличным примером внешнего устройства резервного копирования, поддерживающего несколько жестких дисков, является Drobo.
Внешние жесткие диски бывают разных форм и размеров. Некоторые из них большие, размером с книгу, а другие размером с большой смартфон. Внешние жесткие диски могут быть очень полезными, поскольку они обычно предлагают больше места, чем переходной диск, и при этом остаются портативными. На рисунке показан корпус жесткого диска ноутбука от Adaptec. В этом корпусе пользователь устанавливает жесткий диск ноутбука любой емкости в корпус и подключает его через порт USB к компьютеру.
HDD заменяется на SSD
SSD (твердотельные накопители)начали заменять жесткие диски (жесткие диски) из-за явных преимуществ в производительности по сравнению с жесткими дисками, включая более быстрое время доступа и меньшую задержку. Несмотря на то, что твердотельные накопители становятся популярными, жесткие диски продолжают использоваться во многих настольных компьютерах, в основном из-за их стоимости в расчете на доллар по сравнению с твердотельными накопителями. Однако все больше и больше ноутбуков начинают использовать SSD вместо жестких дисков, что помогает повысить надежность и стабильность ноутбуков.
История жесткого диска
Первый жесткий диск был представлен на рынке IBM 13 сентября 1956 года. Этот жесткий диск впервые был использован в системе RAMAC 305 с объемом памяти 5 МБ и стоимостью около 50 000 долларов (10 000 долларов за мегабайт). Жесткий диск был встроен в компьютер и не был съемным.
В 1963 году IBM разработала первый съемный жесткий диск емкостью 2,6 МБ.
Первый жесткий диск емкостью 1 гигабайт также был разработан IBM в 1980 году.Он весил 550 фунтов и стоил 40 000 долларов.
В 1983 году был выпущен первый жесткий диск размером 3,5 дюйма, разработанный компанией Rodime. Он имел емкость 10 МБ.
Seagate была первой компанией, которая представила жесткий диск на 7200 об / мин в 1992 году. Seagate также представила первый жесткий диск на 10 000 об / мин в 1996 году и первый жесткий диск на 15 000 об / мин в 2000 году.
Что я должен сказать «жесткий диск» или «жесткий диск»?
И «жесткий диск», и «жесткий диск» правильные и означают одно и то же.Однако мы рекомендуем использовать термин «жесткий диск» в вашем письме или при описании жесткого диска. Термин «жесткий диск» помогает отличить его от
Отформатировал жесткий диск или внешний жесткий диск по ошибке? Вот что вы можете сделать
Прочтите эту статью, чтобы узнать, что делать, если вы по ошибке или случайно отформатировали диск и стерли все его данные. Можно ли восстановить потерянные данные? Как можно предотвратить такое несчастье? Каковы возможные способы вернуть данные?
Содержание:
Введение
Иногда из-за ошибки пользователя или по ряду других причин информация на жестком диске или внешнем диске становится недоступной. Нередко это происходит из-за случайного форматирования устройства, когда вы выбираете не тот диск и стираете все данные на нем.
После того, как вы выполнили операцию быстрого форматирования на жестком диске или другом запоминающем устройстве, может показаться, что файлы потеряны навсегда. К счастью, все не так уж и плохо. Данные становятся только невидимыми и недоступными для пользователей. Но если применить специальные инструменты, его можно восстановить. Ниже мы увидим, что происходит при форматировании жесткого диска, как можно предотвратить потерю данных и что вы можете сделать, чтобы вернуть потерянные файлы.
Быстрое форматирование для устройства хранения.
Каждое устройство, используемое для чтения / записи данных, было отформатировано хотя бы один раз.Форматирование — это в основном процесс маркировки области хранения данных и построения структуры файловой системы, обеспечивающей доступ к таким данным. Без файловой системы любая операционная система, установленная на компьютере, не сможет взаимодействовать с жесткими дисками, USB-накопителями , картами памяти и выполнять операции по сохранению данных. Другими словами, использование запоминающего устройства без файловой системы невозможно.
Существует много типов файловых систем. Windows использует NTFS , MacOS работает с HFS + , Linux использует ряд различных файловых систем (например.г., Ext3 , ZFS и т. д.). USB-накопитель и более старые версии экстремальных жестких дисков будут иметь FAT16 или FAT32 . На первый взгляд, все файловые системы разделяют общий принцип. Однако они действуют по-разному и имеют свои особенности, из-за которых некоторые из них могут (или не могут) взаимодействовать с другими.
Например, если у вас есть компьютер с операционной системой Windows и подключено устройство хранения с файловой системой, которую Windows не может распознать, операционная система предложит отформатировать устройство для доступа к нему.Если вы согласитесь, вы потеряете все данные, которые содержит устройство.
В других случаях, когда жесткие диски имеют определенные проблемы с их физическими элементами или прошивкой, или когда операционная система пытается получить к нему доступ, дисковое пространство распознается как нераспределенная область, Windows сообщит вам начать форматирование, чтобы устранить проблему.
Процесс форматирования жесткого диска быстро освободит дисковое пространство, так что вы получите пустое запоминающее устройство.Однако информация, которую он использовал для хранения, не удаляется. Фактически, форматирование вносит лишь некоторые изменения в файловую структуру диска, поэтому область, в которой хранятся файлы, помечается как доступная для записи новых данных.
Первые физические сектора жесткого диска (или другого устройства памяти) содержат таблицу размещения файлов. При форматировании диска данные в этих секторах перезаписываются. Между тем, большая часть пользовательских данных остается нетронутой и будет доступна для восстановления до тех пор, пока не будет перезаписана новой информацией.
Тем не менее, если вы начнете записывать новые данные на случайно отформатированный жесткий диск, операционная система поместит их на старые данные (поскольку файловая система сообщает, что дисковое пространство пусто), и старые данные могут быть легко перезаписаны, что значительно снижает шансы на его успешное восстановление.
Так что, если вы когда-нибудь случайно отформатируете диск, сразу прекратите его использовать, чтобы не предотвратить потерю старых данных из-за перезаписи.
Как предотвратить форматирование диска по ошибке или неправильным образом.
Время от времени форматирование диска может помочь решить целый ряд проблем, таких как проблемы с загрузкой, низкая производительность, диск распознается как RAW , мало свободного места и так далее. Следовательно, форматирование — это мощный инструмент для решения проблем с дисками и подготовки устройства хранения к записи новых данных. Однако, если форматирование было выполнено неправильно, с несовместимой файловой системой или на неисправном диске, люди могут столкнуться с неприятными последствиями, одним из которых является полная потеря данных.Чтобы предотвратить эту беду как сейчас, так и в будущем, обратите внимание на следующие эффективные методы защиты ваших данных от случайного форматирования.
1. Регулярно создавайте резервные копии вашего диска
Говоря о предотвращении потери личных данных, наиболее эффективным способом является резервное копирование. Вы всегда сможете восстановить потерянные данные (хотя это может быть не последняя версия, если вы изменили или отредактировали информацию после последней резервной копии). Независимо от того, что вызвало потерю данных (например, такие банальные вещи, как случайное или неправильное форматирование диска), вы можете использовать ранее созданную или регулярно обновляемую резервную копию, чтобы вернуть свои файлы.В последней версии операционной системы Windows можно найти несколько вариантов создания резервной копии и восстановления данных оттуда, и об этом и будет следующая часть частицы.
2. Дважды проверьте диск перед форматированием.
Случайное или неправильное форматирование на самом деле является результатом недостаточного внимания. Таким образом, самый простой способ предотвратить потерю данных — быть очень осторожным при форматировании диска, и предупреждающие сообщения, отображаемые Windows , помогут вам оставаться начеку.Например, когда вы собираетесь отформатировать жесткий диск или определенный раздел, вам следует дважды проверить свой выбор и убедиться, что выбран правильный диск, и данные были скопированы на другое устройство — или что они не имеют большого значения и можно стереть.
3. Включить защиту от перезаписи
Иногда, особенно когда вы имеете дело с USB-накопителями или различными картами памяти, есть опция защиты от записи для предотвращения случайного форматирования. Например, большинство карт памяти имеют встроенный переключатель для защиты от несанкционированной перезаписи.Если карта защищена от записи, на нее нельзя сохранять файлы и, соответственно, о форматировании тоже не может быть и речи.
4. Выберите подходящую файловую систему
Помимо неправильного форматирования не того диска, еще одной распространенной причиной потери данных является форматирование в несовместимую файловую систему. Поэтому перед форматированием диска вам необходимо выбрать операционную систему, которую вы хотите использовать с устройством хранения, а затем выбрать для нее соответствующую файловую систему. Например, если вы хотите использовать жесткий диск в MacOS , вы должны отформатировать его в иерархической файловой системе ( HFS ).Если диск предназначен для Windows , для правильного распознавания запоминающего устройства его необходимо отформатировать в NTFS или FAT .
5. Не прерывайте процесс форматирования
И последнее, но не менее важное: убедитесь, что устройство не подвергается никаким внешним воздействиям. Не позволяйте ничему прерывать процесс форматирования. Например, если вы пытаетесь отформатировать внутренний жесткий диск портативного компьютера, убедитесь, что он подключен к розетке, и компьютер не выключится из-за предупреждения о низком заряде батареи.Если рассматриваемый диск является внешним, дождитесь завершения процесса форматирования и не отключайте его от компьютера. В противном случае устройство хранения может быть повреждено, а данные внутри него могут быть потеряны.
Вы можете узнать больше о восстановлении файлов с накопителей USB , посмотрев видеоурок «Как восстановить удаленные файлы с USB-накопителя после форматирования накопителя или вирусной атаки» .
Особенности форматирования твердотельных накопителей ( SSD ).
Принцип SSD (твердотельные накопители) отличается от принципа для обычных жестких дисков ( HDD ) и основан на использовании флэш-памяти NAND для хранения данных. Есть две основные особенности. Во-первых, новые данные можно записывать только в пустые ячейки памяти. Если ячейка содержит данные, ее следует очистить, прежде чем можно будет ввести новую информацию. Во-вторых, твердотельные накопители намного быстрее записывают данные в пустые ячейки, чем очищают ячейки, чтобы подготовить их к операциям записи.
Вот почему, если SSD новый или пустой, операции записи / чтения выполняются очень быстро. Когда больше данных записывается и удаляется, скорость записи может значительно снизиться по сравнению с новым диском. Конечно, такая ситуация недопустима, поэтому была разработана специальная команда TRIM , которая запускает очистку ячеек памяти сразу после подачи команды на удаление файлов. Эта команда выполняется автоматически, и сразу после удаления файлов ячейки очищаются от данных и готовы к записи новых данных задолго до того, как вы фактически добавите некоторую информацию на свой SSD.В результате производительность диска сохраняется, а начальная скорость записи остается такой же хорошей, как и была.
Команда TRIM , типичная для любого SSD , применяется операционной системой при удалении файла, форматировании диска, изменении структуры и количества разделов или при применении других способов освобождения дискового пространства. Он показывает контроллеру диска конкретные ячейки памяти, которые необходимо очистить.
Процесс физической очистки ячеек практически не занимает времени (в соответствии с характеристиками диска) и почти исключает возможность последующего восстановления данных, потерянных или удаленных в результате форматирования, за исключением нескольких условий.Иногда команда TRIM не применяется, что оставляет некоторую надежду на то, что данные могут быть восстановлены — например, когда устройство хранения было подключено через USB (что не поддерживается TRIM ), когда устройство хранения или его файловая система повреждена. Однако в большинстве случаев восстановление данных после форматирования SSD невозможно, поэтому пользователям придется признать, что они потеряны навсегда.
Посетите наш канал, чтобы посмотреть видеообзор о возможных способах восстановления данных с твердотельных накопителей: «Восстановление данных с SSD после удаления файла или форматирования диска» .
Восстановление данных из резервной копии.
Операционная система Windows предназначена для обеспечения безопасной обработки любых пользовательских данных и их защищенного хранения благодаря наличию специализированных интегрированных инструментов. Одним из таких инструментов является создание резервных копий пользовательских данных, которые вы можете использовать для восстановления файлов в случае необходимости.
Основным и обязательным условием для получения выгоды от таких резервных копий является предварительное включение параметров резервного копирования. Итак, если вы включили функцию резервного копирования и сделали это до того, как внутренний или внешний жесткий диск был случайно отформатирован, уже должна быть резервная копия, которую вы можете использовать для восстановления данных.Если резервной копии нет (потому что вы не включили соответствующую опцию), вы все равно можете восстановить информацию, потерянную после форматирования, с помощью специализированного профессионального инструмента Hetman Partition Recovery , о котором мы расскажем в следующей части этой статьи.
Говоря об инструментах, которые вы можете использовать для восстановления данных из резервной копии в Windows , есть несколько вариантов, которые следует рассмотреть:
Восстановление файлов с помощью Windows 7 Backup and Restore Tool.
При своевременном включении этот инструмент сможет восстанавливать файлы после случайного форматирования жесткого диска и если резервная копия не была сохранена на отформатированном диске.
Вы можете получить доступ к инструменту резервного копирования и восстановления Windows 7 несколькими способами: из Settings или из Control Panel . Последний является универсальным, который работает для любой версии этой операционной системы, начиная с Windows 7 , поэтому мы будем использовать именно этот метод.
Нажмите кнопку Пуск в нижнем левом углу рабочего стола на панели задач , и откройте главное меню Windows . Используйте полосу прокрутки, чтобы изучить список доступных приложений, найдите группу Система Windows и откройте вложенное меню, чтобы выбрать Панель управления .
В открывшемся окне найдите и откройте раздел Резервное копирование и восстановление (Windows 7) .
В противном случае откройте инструмент резервного копирования напрямую с помощью инструмента Run (который можно открыть, нажав сочетание клавиш Windows + R ), введите команду sdclt.exe и нажмите ОК или нажмите Введите .
В следующем окне прокрутите вниз до раздела Restore и нажмите Restore my files.
Приложение Restore Files будет работать в отдельном окне. Используйте кнопки управления Поиск , Найдите файлы и Найдите папки , чтобы добавить файлы и папки для восстановления. Вы можете выбрать последние версии файлов или выбрать файлы для определенной даты резервного копирования из списка доступных сохранений, нажав Выбрать другую дату .
Когда файлы и папки будут найдены, нажмите Далее , чтобы продолжить.
В следующем окне решите, куда сохранить восстановленные файлы. Есть два варианта сохранения: В исходном местоположении и В следующем местоположении . В первом случае файлы будут восстановлены в последнее место, где они хранились на момент создания резервной копии. Во втором случае вам нужно указать новый каталог для восстановленных файлов на устройстве хранения — будь то внутреннее или внешнее.Отметьте предпочтительный вариант (и укажите новое местоположение, если вы выберете второй вариант), нажмите Восстановить , чтобы завершить процесс восстановления.
Теперь файлы были восстановлены в соответствии с выбранными вами настройками, поэтому вы можете просматривать их в указанном каталоге.
Восстановление потерянных данных с помощью истории файлов .
Настройки этого инструмента позволяют вам изменить количество папок, выбранных для резервного копирования, чтобы добавить новые папки или исключить определенные элементы.Если жесткий диск был отформатирован по ошибке, вы всегда можете восстановить потерянные данные из ранее созданной резервной копии.
В окне приложения Control Panel выберите File History .
В следующем окне посмотрите налево и щелкните текстовую ссылку Восстановить личные файлы перейти непосредственно в приложение История файлов .
На главном экране будут показаны все архивные версии выбранных папок, которые Windows сохранила автоматически в соответствии с вашими предпочтениями.Архивы будут храниться неограниченное время, что дает вам значительные шансы на успешный поиск и восстановление нужных вам файлов. Ниже расположены кнопки навигации, которые можно использовать для просмотра и выбора различных версий резервных копий файлов на определенную дату. Когда вы определитесь с датой создания необходимой резервной копии и выберете необходимые файлы и папки, нажмите зеленую круглую кнопку с кружащейся стрелкой внутри — Восстановить в исходное местоположение . Выбранные элементы будут немедленно восстановлены и готовы к использованию.
Вы можете узнать больше об использовании истории файлов для резервного копирования и восстановления данных в Windows , посетив наш канал и посмотрев видео-руководство «Как установить и настроить историю файлов в Windows 10 и 8» .
Восстановление данных с помощью сторонних приложений.
Пользователи не всегда делают резервные копии всех файлов. Очень часто они следуют указаниям операционной системы и выполняют частичное резервное копирование — только важных файлов, что оставляет за бортом множество других данных. В большинстве случаев люди выбирают этот подход, потому что им нужно довольно много дискового пространства для хранения резервных копий (в то время как у них уже есть множество других файлов для хранения).Поскольку объем цифровой информации растет с каждым днем, большинство данных никогда не копируются, и, как правило, становится меньше резервных копий, которые вы могли бы использовать на случай, если что-то случится.
Однако, если вы по ошибке отформатировали диск, в этом вам помогут специальные инструменты. Рынок программного обеспечения для восстановления данных очень богат, и десятки разработчиков предлагают свои утилиты. Их решения отличаются множеством функций и особыми опциями, призванными выделить их среди конкурентов. Одним из важнейших критериев оценки эффективности конкретной программы является процент пользовательских файлов, которые она может успешно восстановить.С учетом этого фактора лидирующая позиция по праву принадлежит Hetman Partition Recovery от компании Hetman Software.
Этот многоцелевой инструмент является флагманским продуктом компании и сочетает в себе все лучшее, что было разработано программным обеспечением для восстановления данных. Инновационные низкоуровневые алгоритмы поиска в сочетании с идентификацией файлов на основе сигнатур позволяют программе восстанавливать пользовательские файлы с внутренних и внешних жестких дисков и любых других запоминающих устройств, использующих файловые системы FAT и NTFS , определять атрибуты, содержимое и исходный каталог прядь исследуемого диска.
Hetman Partition Recovery чрезвычайно прост в использовании и предлагает безопасный способ решения любых задач восстановления независимо от того, почему именно данные были потеряны:
Удаленные данные пользователя: он восстанавливает информацию после обычного и окончательного удаления (например, , тот, который выполняется с помощью сочетания клавиш Shift + Delete ), удаляя файлы с помощью стороннего программного обеспечения или после очистки корзины Windows . Обнаружение и восстановление данных с любых носителей: внутренние и внешние жесткие диски, USB-накопители , карты памяти любого формата и размера, а также восстановление потерянных данных со всех видов компьютерных устройств (настольных и портативных компьютеров) и гаджетов (камеры, носители). центры и т. д.).
Отформатированное дисковое пространство: восстанавливает почти полностью любые данные с логических разделов и жестких дисков, которые были отформатированы случайно или намеренно, а также после обновления или изменения файловой системы, и даже восстанавливает потерянные данные в случае распределения файлов таблицы пусты, повреждены или отсутствуют.
Вредное воздействие различных вредоносных программ: его прогрессивный алгоритм извлекает данные даже после действий вредоносных программ, таких как уничтожение, устранение, блокирование, модификация, удаление, и даже когда структуры дисковой системы повреждены или недоступны.
Системные проблемы: сохраняет данные, которые стали недоступными или были удалены после сбоев системы, ошибок оборудования, проблем с драйверами, сбоев микропрограмм и других подобных вещей.
Сломанный или неисправный диск: утилита восстанавливает данные после повреждения жесткого диска из-за сбоя операционной системы или сбоя питания, обеспечивает доступ и успешно восстанавливает любые данные с нечитаемых, недоступных и мертвых дисков.
Чтобы восстановить данные, утерянные после случайного форматирования внутреннего или внешнего жесткого диска, посетите официальный сайт Hetman Software и загрузите установочный файл для Hetman Partition Recovery на свой компьютер.
Пошаговый мастер, запускаемый при запуске установочного файла, проведет вас через несколько простых шагов, необходимых для установки программы и ее настройки для успешного восстановления данных.
Запустите Hetman Partition Recovery , и он запустит начальный анализ системы для обнаружения всех подключенных устройств хранения. Все обнаруженные устройства хранения будут отображаться в главном окне, которое очень похоже на проводник Windows , поэтому пользователи могут легко работать со встроенными инструментами и восстанавливать свои файлы.
Из списка подключенных устройств выберите логический раздел или весь диск, который был отформатирован по ошибке, и дважды щелкните по нему. Мастер восстановления файлов начнет помогать вам выбрать необходимый тип анализа для восстановления данных. Для восстановления файлов вы можете выбрать между Fast scan и Full analysis . Быстрое сканирование хорошо подходит для восстановления недавно удаленных файлов, тогда как Полный анализ идет глубже для сквозного сканирования, чтобы найти и восстановить файловую систему и найти все файлы, которые можно вернуть.Отметьте предпочтительный вариант и нажмите Далее , чтобы продолжить.
В зависимости от того, повреждены ли файлы в большей или меньшей степени, размера диска, типа анализа и других дополнительных обстоятельств, таких как причина потери данных, процесс восстановления может занять от нескольких минут до нескольких часов. Вы сможете увидеть приблизительное время, необходимое для процесса, а индикатор выполнения покажет, как быстро будет происходить восстановление.
По завершении анализа все обнаруженные файлы будут отображены в окне программы.Вы можете проверить содержимое всех файлов, просмотрев или послушав его в окне Preview , и выбрать, что именно вам нужно восстановить. Выбрав необходимые файлы и поместив их в список восстановления , перетащив их, нажмите кнопку Recovery .
Hetman Partition Recovery запустит мастер восстановления файлов, который поможет вам выбрать лучший способ сохранения восстановленных файлов. Можно выбрать один из четырех вариантов: Сохранить на жесткий диск , чтобы сохранить файлы на внутренний, внешний или съемный диск, Записать на CD / DVD , Создать виртуальный образ ISO или Загрузить по FTP для сохранения файлы в онлайн-хранилище.Отметьте предпочтительный вариант и нажмите Далее , чтобы продолжить.
Укажите путь для сохранения выбранных файлов (оставьте путь по умолчанию или установите собственный) и проверьте некоторые другие параметры в зависимости от метода сохранения файла, а затем щелкните Recovery , чтобы завершить процесс.
Теперь файлы восстановлены в соответствии с вашими настройками и готовы к использованию.
Заключение
Постоянно растущее число пользователей приводит к огромному количеству цифровых данных, которые необходимо хранить на устройствах компьютерного типа.Подключение новых типов хранилищ, их конфигурирование и упорядочивание их внутренней структуры требует время от времени форматирования устройств памяти, чтобы исключить возможные проблемы или перейти к более прогрессивному типу файловой системы.
Наличие нескольких дисков или других устройств хранения, подключенных к компьютеру, может привести к тому, что пользователь по ошибке отформатирует неправильный диск, а это означает потерю всех содержащихся на нем данных.
Когда это произойдет, вы можете использовать встроенные службы защиты данных в операционной системе Windows и восстановить потерянные данные из ранее созданной резервной копии.Однако резервные копии не всегда помогают, особенно когда они включают ограниченное количество файлов или когда вы выполняете резервное копирование данных только время от времени.
Даже если вы не можете восстановить файлы с помощью стандартных инструментов в вашей операционной системе, вы все равно можете воспользоваться универсальным инструментом — Hetman Partition Recovery — и получить все необходимые данные обратно.
Как отформатировать жесткий диск компьютера с помощью командной строки в BIOS
Форматирование компьютера с помощью командной строки в BIOS часто используется, когда вы хотите отформатировать системный раздел на жестком диске, для продолжения вам необходимо подготовить системный загрузочный CD / DVD, если вы не знаете, как сделать загрузочный компакт-диск. , проверьте здесь, чтобы увидеть руководство по созданию скриншотов для создания диска восстановления системы.
1. Вставьте загрузочный CD / DVD>
Reboot> Нажмите F2 / F8 / Delete bottom (или любую другую клавишу в соответствии с подсказкой вашего компьютера), чтобы войти в BIOS
2. Определите порядок загрузки: сделайте загрузочной формы CD / DVD в качестве первого варианта> Сохранить> Выход
3. Перезагрузите > щелкните Используйте инструменты восстановления, которые могут помочь решить проблемы с запуском Windows при загруженном диске> Установка Windows> Командная строка
Командная строка BIOS 4.Тип: формат c: / fs: ntfs
. Чтобы отформатировать компьютер c дисковода в Windows 7 и переустановить его, просто вставьте загрузочный системный CD / DVD после описанных выше действий.
ПРИМЕЧАНИЕ : Форматирование не удаляет ваши данные, а объединяет файловую систему в один раздел, чтобы его можно было читать и писать. Вы можете отформатировать жесткий диск компьютера для переустановки Windows 10 или Windows 7, но не рекомендуется, если вы хочу переработать старый диск.
Проверьте, полностью вытрите жесткий диск перед сдачей.
Существует множество способов форматирования несистемного раздела, также называемого разделом данных или логическим разделом, я перечислю 4 из них для форматирования раздела данных:
Метод 1. Используйте командную строку
- Откройте командную строку, набрав
cmdв поле «Выполнить» (WIN + R) - Введите команду по порядку:
- дисковая часть
- список дисков
- выберите диск ###
- раздел списка
- Выбрать раздел ###
- формат
- выход
Метод 2.использовать Управление дисками:
- Нажмите Win + R для запуска
diskmgmt.msc - Когда карта дисков загружена, щелкните правой кнопкой мыши раздел, который вы хотите отформатировать; > Формат;
- Выберите файловую систему: NTFS или FAT32, рекомендуется NTFS
- Tick Quick Format
Метод 3. Используйте проводник Windows:
- Нажмите WIN + E, чтобы открыть проводник Windows
- Щелкните правой кнопкой мыши целевой раздел; > Формат
- Выбрать файловую систему; > Отметьте Быстрое форматирование; > ОК
Метод 4.используйте Partition Expert:
Форматирование раздела с помощью Partition Expert- Запустить мастер разделов; > Щелкните правой кнопкой мыши раздел данных> Форматировать том ;
- Выберите файловую систему: NTFS ; > размер кластера: 4K ; > отметьте Quick Format
- OK > Подтвердить
БЕСПЛАТНАЯ ЗАГРУЗКА КУПИТЬ PARTITION EXPERT PRO
СМОТРИ ТАКЖЕ :
Как использовать Управление дисками для настройки жесткого диска.
Объясняет и предоставляет полезные ссылки по использованию управления дисками Windows.Для запуска управления дисками:
- Войдите в систему как администратор или как член группы администраторов.
- Щелкните Пуск -> Выполнить -> введите compmgmt.msc -> щелкните ОК. Или щелкните правой кнопкой мыши значок «Мой компьютер» и выберите «Управление».
- В дереве консоли щелкните Управление дисками. Откроется окно «Управление дисками». Ваши диски и тома отображаются в графическом виде и в виде списка.Чтобы настроить отображение дисков и томов на верхней и нижней панелях окна, наведите указатель на «Сверху» или «Снизу» в меню «Вид», а затем щелкните представление, которое вы хотите использовать.
Как создать новый раздел или новый логический диск:
Чтобы создать новый раздел или логический диск на базовом диске:
- В окне «Управление дисками» выполните одну из следующих процедур, а затем перейдите к шагу 2:
- Чтобы создать новый раздел, щелкните правой кнопкой мыши Незанятое пространство на базовом диске, где вы хотите создать раздел, а затем щелкните Новый раздел .
- Чтобы создать новый логический диск в расширенном разделе , щелкните правой кнопкой мыши свободное пространство в расширенном разделе, где вы хотите создать логический диск, а затем нажмите Новый логический диск .
- В мастере создания раздела нажмите Далее .
- Щелкните тип раздела, который вы хотите создать (Основной раздел, Расширенный раздел или Логический диск), а затем щелкните Далее .
- Укажите размер раздела в поле Размер раздела в МБ , а затем щелкните Далее .
- Решите, назначать ли букву диска вручную, разрешить системе автоматически перечислять диск или не назначать букву диска новому разделу или логическому диску, а затем нажмите Далее .
- Укажите параметры форматирования, которые вы хотите использовать (например, задание имени метки диска), используя одну из следующих процедур:
- Если вы не хотите форматировать раздел, нажмите Не форматировать этот раздел , а затем нажмите Далее .
- Если вы хотите отформатировать раздел, нажмите Отформатировать этот раздел со следующими параметрами , а затем заполните поля в диалоговом окне Форматировать .
- Убедитесь, что выбранные параметры верны, и нажмите кнопку «Готово».
- Вы должны увидеть новый диск в списке «Мой компьютер» с новой присвоенной буквой диска и именем метки диска.
См. Также:
Дополнительная информация об использовании управления дисками в Windows 7 находится здесь: Microsoft Document
Как отформатировать / переформатировать ноутбук в Windows? — 3 метода
Обновлено 9 ноября 2020 г.
Хотите отформатировать ноутбук? Этот пост покажет вам, как отформатировать / переформатировать ноутбук или настольный компьютер тремя разными способами.Форматирование ноутбука или настольного компьютера — это простой и быстрый процесс, который помогает очистить диск, удалить вирусы, сохранить работоспособность системы и т. Д. Если вы готовы отформатировать свой компьютер, продолжайте читать.
Форматирование жесткого диска портативного компьютера можно выполнить, если вы хотите переустановить операционную систему Windows или перейти на новую систему. Форматирование компьютера означает, что все данные на диске будут удалены, чтобы вы могли настроить новые разделы и файловую систему для рабочей системы вашего ПК.
Компьютер стал одним из самых важных инструментов в нашей жизни, и мы используем компьютеры каждый день на работе, дома или во время учебы.Многие пользователи часто имеют несколько компьютеров, например, настольный компьютер дома и в офисе, портативный компьютер для мобильной работы, ноутбук или смартфон, чтобы оставаться на связи и т. Д. Как цифровое устройство компьютер не может работать постоянно, например, на нем может закончиться место на диске, система замедлится или заразит вирус и т. д. Когда у нас возникают проблемы с ноутбуком, мы, как правило, выполняем форматирование, чтобы исправить их.
Хотя форматирование жесткого диска компьютера заставляет ваш компьютер запускаться с нуля, в некоторых ситуациях это стоит сделать.Вот несколько причин, которые могут объяснить, почему вам нужно отформатировать или переформатировать свой ноутбук или настольный компьютер.
- Ваш компьютер не загружается. У него есть задний экран, и он не может загрузиться в систему, или, если вы попытаетесь перезапустить систему, он остановится перед прохождением экрана DOS. Если у вас нет резервной копии системы, все, что вы можете сделать, это отформатировать и переустановить систему.
- Вирус или вредоносное ПО заражает ваш компьютер. Вирус или вредоносное ПО могут украсть конфиденциальные данные или удалить файлы. Форматирование жесткого диска — хороший вариант для защиты данных.
- Обновите операционную систему. Если на вашем компьютере установлена устаревшая система, вы можете обновить ее до Windows 10 и последних версий установленных приложений.
- Реорганизуйте дисковое пространство. Вы чувствуете, что разделы на жестком диске не подходят, и хотите переразбить диск для повышения производительности.
- Компьютер тормозит из-за плохой производительности. Операционная система была установлена в течение долгого времени и не требует постоянного обслуживания, ваш компьютер имеет тенденцию сталкиваться с такими проблемами, как замедление работы, нехватка места на жестком диске, компьютер переполнен ненужными данными и т. Д.Затем вы можете отформатировать жесткий диск компьютера, переразбить жесткий диск и переустановить Windows еще раз.
Люди используют разные методы форматирования компьютера в Windows 10/8/7 / XP, например, форматирование жесткого диска во время переустановки системы, сброс ноутбука до заводских настроек и т. Д. Кажется, что выполнить задачу легко, но вы должны обратить внимание на эти точки перед форматированием любого устройства:
- Форматирование жесткого диска компьютера приводит к потере данных, поэтому перед продолжением процесса необходимо создать резервную копию важных файлов и папок.Вы можете просто скопировать и вставить важные данные на внешний жесткий диск или загрузить в облачное хранилище.
- Форматирование портативного компьютера не означает полного удаления данных и не может гарантировать безопасность личных данных. Если вы хотите стереть данные безвозвратно, вам следует предпринять дополнительные шаги для очистки жесткого диска.
- Будьте готовы к переустановке системы. Поскольку при форматировании удаляются все данные, включая Windows, на вашем компьютере, вам придется переустановить операционную систему после форматирования. Вам необходимо скачать образ системы или подготовить установочный диск, загрузить необходимые драйверы и т. Д.
- Неисправные секторы нельзя исправить с помощью форматирования. Если на жестком диске вашего ноутбука есть поврежденные сектора, вам следует использовать профессиональное программное обеспечение для восстановления поврежденных секторов, чтобы исправить это, вместо форматирования жесткого диска. Потому что форматирование не может восстановить поврежденные сектора.
- Убедитесь в энергоэффективности. Если в процессе форматирования на компьютере возникнет проблема с питанием, форматирование не сможет работать правильно или даже повредит жесткий диск. Убедитесь, что ноутбук подключен к розетке или аккумулятор заряжен.
Это очень простой способ отформатировать компьютер с помощью утилиты форматирования — установочного диска Windows, доступного для многих пользователей. Если вы не можете получить один системный установочный компакт-диск или на вашем компьютере нет драйвера для компакт-диска, вы можете попробовать выполнить действия из метода 2 и метода 3 для форматирования компьютера.
Шаг 1 : Измените порядок загрузки, чтобы компьютер загружался с компакт-диска или DVD.
Вставьте установочный диск Windows и перезагрузите компьютер, затем обратите внимание на сообщение на экране, в котором предлагается ввести определенную клавишу, например Del или F2.Удерживайте эту кнопку, пока не войдете в утилиту настройки Bios.


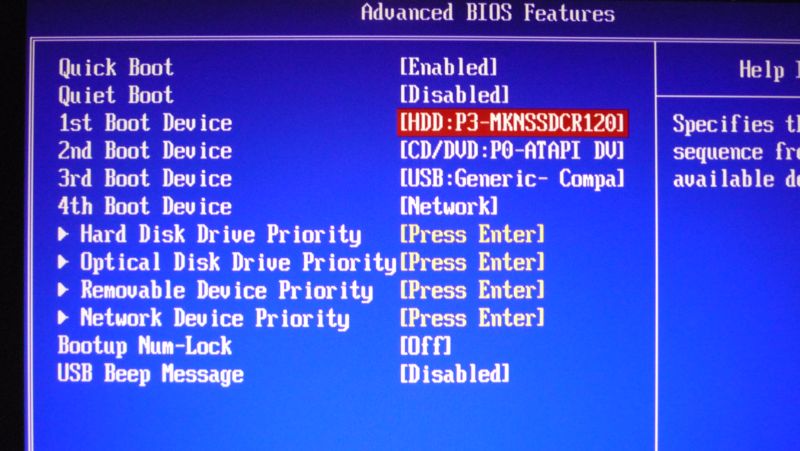

 Но, как и в случае с программой DMDE, может потребоваться восстановление загрузчика.
Но, как и в случае с программой DMDE, может потребоваться восстановление загрузчика.
 Не забываем настроить загрузку в BIOS с флешки. Когда у вас появится окно с выбором языка, нажмите сочетание клавиш Shift и F10 одновременно, чтобы открыть командную строку.
Не забываем настроить загрузку в BIOS с флешки. Когда у вас появится окно с выбором языка, нажмите сочетание клавиш Shift и F10 одновременно, чтобы открыть командную строку. Перезагружаем компьютер и запускаем BOOT-меню, для этого нажимаем на вспомогательную клавишу на клавиатуре. В зависимости от используемой материнской платы используются клавиши: F11, F12, Esc или F9 – смотрите подсказку на загрузочном экране BIOS. Вы также можете зайти в БИОС и выставить приоритеты загрузки там – ищем BOOT раздел.
Перезагружаем компьютер и запускаем BOOT-меню, для этого нажимаем на вспомогательную клавишу на клавиатуре. В зависимости от используемой материнской платы используются клавиши: F11, F12, Esc или F9 – смотрите подсказку на загрузочном экране BIOS. Вы также можете зайти в БИОС и выставить приоритеты загрузки там – ищем BOOT раздел.
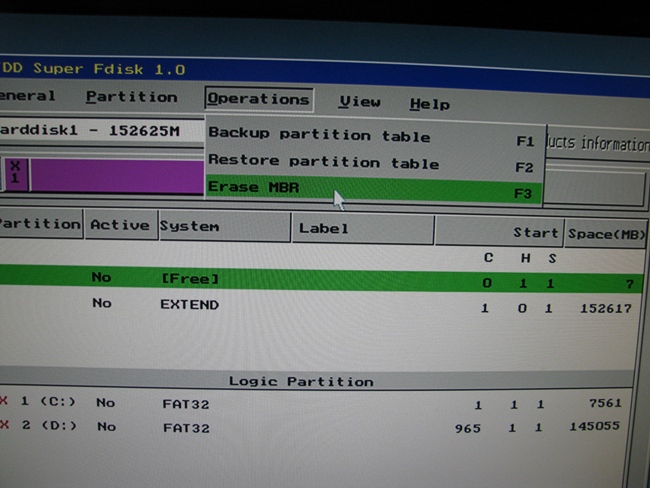 Как только вы найдете нужный – выберите его с помощью команды:
Как только вы найдете нужный – выберите его с помощью команды:
 Если данный параметр не указать, то будет применена файловая система, которая стоит в данный момент.
Если данный параметр не указать, то будет применена файловая система, которая стоит в данный момент.