Как отформатировать большой жесткий диск с помощью FAT или FAT32
32 ГБ — это ограничение размера файла для разделов при форматировании в файловой системе FAT или FAT32 в Windows.
Что ж, как некоторые из вас знают, FAT / FAT32 может обрабатывать до 16 ТБ жестких дисков, и до 2 ТБ поддерживается в большинстве операционных систем. Microsoft установила ограничение размера раздела 32 ГБ для файловой системы FAT / FAT32, чтобы продвигать NTFS, что обычно более эффективно при работе с большими разделами.
По правде говоря, это ограничение существует только в последних версиях Windows. Более того, Windows распознает большие жесткие диски, отформатированные в FAT / FAT32. Наконец, вы можете обойти ограничение в 32 ГБ.
В этой статье я покажу вам, как отформатировать большой жесткий диск с помощью FAT / FAT32 или создать раздел 32 + ГБ с этой файловой системой.
Ручной путь
Внимание: Несколько читателей отметили, что этот метод потерпел неудачу с ошибкой «объем слишком большой для FAT32» через несколько часов.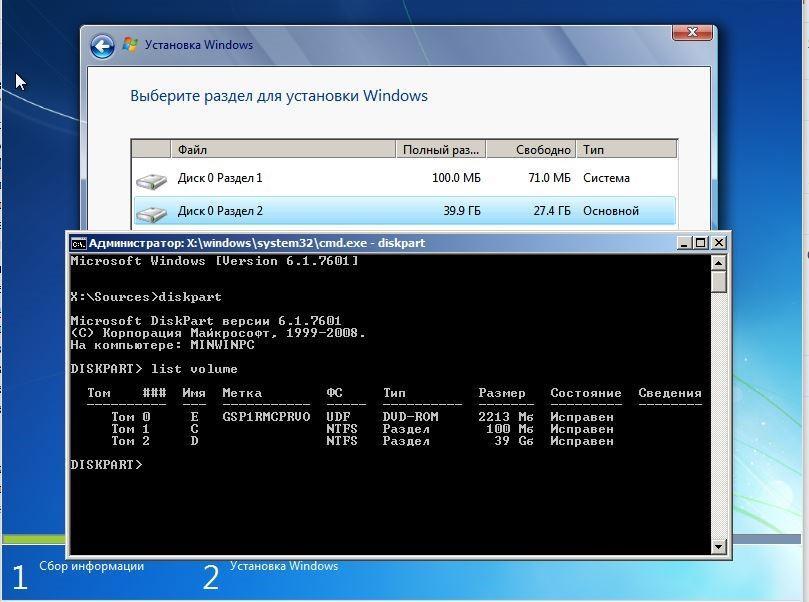
Теоретически вам не нужен инструмент, чтобы обойти ограничение в 32 ГБ при форматировании с помощью FAT32. Вы можете вручную отформатировать свой диск
с FAT или FAT32, и это довольно просто. Хотя этот метод хорошо работал в Windows 7 при первоначальном тестировании, он может не работать для вас. Если вы работаете в Windows 10, попробуйте утилиту FAT32 Format ниже.
Вы все еще хотите попробовать ручной подход? Вместо использования стандартного средства форматирования Windows переключитесь на командную строку. В Windows 10 щелкните правой кнопкой мыши Кнопка Пуск запустить меню опытного пользователя и выбрать Командная строка. Затем введите в командной строке следующую команду:
Формат / FS: FAT32 X:
Замените букву X на букву диска для внешнего устройства, которое вы хотите отформатировать, и нажмите Войти.
В качестве альтернативы, если вы не хотите ждать часами, столкнулись с ошибкой с помощью приведенной выше команды или вообще хотите избегать сторонних инструментов, вы также можете попробовать команду быстрого форматирования:
Формат / FS: FAT32 / Q X:
Замечания: Быстрое форматирование удалит только таблицу файлов. Он не будет стирать или перезаписывать файлы, записанные в данный момент на диск. Но если вы хотите полностью стереть жесткий диск
мы показали вам как.
Инструменты
Если вы не хотите связываться с командной строкой, вы можете использовать инструменты, которые применяют тот же принцип, но предоставляют удобный графический интерфейс пользователя (GUI) для вашего удобства.
Формат FAT32
FAT32 Format — это базовый портативный инструмент с графическим интерфейсом, который не требует установки. Он выполняет только одну задачу и делает это очень эффективно: форматирует диски с помощью FAT32.
Формат FAT32 работает с Windows XP до 10 и поддерживает размер раздела до 2 ТБ. Вы можете выбрать размер единицы размещения и присвоить разделу новую метку тома. К сожалению, он не может создавать новые разделы.
Вы можете выбрать размер единицы размещения и присвоить разделу новую метку тома. К сожалению, он не может создавать новые разделы.
Fat32Formatter
Пользователи Windows 7 также могут попробовать Fat32Formatter. Это исполняемый инструмент с приличным графическим интерфейсом, который позволяет форматировать большие жесткие диски с помощью FAT32. Воздушные шарики подсказывают пользователю о его функциях. Никакой другой документации нет. К сожалению, мы не смогли заставить этот инструмент работать надежно в Windows 10.
Этот инструмент почти слишком упрощен. Хотя вы можете удалить раздел и создать новые, вы не можете выбрать размер единицы размещения.
Если вы хотите управлять своими разделами, то есть создавать новые или изменять их размер, я рекомендую вам использовать специальное программное обеспечение. Сначала создайте раздел, который вы хотите отформатировать с помощью FAT32. Тогда, если ваш менеджер разделов
не можете сделать это, используйте один из инструментов выше, чтобы выполнить форматирование FAT32.
В качестве альтернативы стороннему администратору разделов управления дисками в Windows попробуйте GParted или EaseUS Partition Master (который также может форматировать большие диски с помощью FAT / FAT32).
SwissKnife Premium
SwissKnife Premium — это простой менеджер разделов, который позволяет вам делать больше, чем просто форматировать жесткий диск в разных файловых системах. Вы также можете использовать его для удаления, создания и изменения размера разделов, и он работает быстрее, чем Windows.
Это приложение работало нормально, когда мы впервые опубликовали эту статью в 2011 году (для Windows XP), но мы не смогли запустить его на Windows 10. SwissKnife Premium должна поддерживать Windows 10, но вам может быть лучше использовать один из других инструментов.
Более того, мы не смогли подтвердить, действительно ли эта версия бесплатна. Предыдущая версия была бесплатной только для Windows 95 через XP, в то время как вы должны были заплатить за премиум-версию.
Форматирование FAT
FAT и FAT32 — отличные форматы файлов, потому что они являются кроссплатформенными файловыми системами. Если вы перемещаете диски между несколькими операционными системами, вам нужен широко поддерживаемый формат. Однако, в зависимости от используемых вами платформ, вы также должны рассмотреть exFAT
потому что он поддерживается Windows, Linux и более новыми версиями macOS.
Ищете больше советов? Ознакомьтесь с нашим руководством о том, как отформатировать внешний жесткий диск без потери данных.
Как отформатировать HDD или SSD средствами Windows 10
В Windows 10 рекомендуется отформатировать жесткий диск, чтобы стереть текущие данные, и убедиться, что настроена поддерживаемая файловая система, которую операционная система может понять для чтения и записи данных. Кроме того, использование функции «Форматирование» может помочь удалить все ваши личные данные, когда вы планируете избавиться от диска, чтобы у кого-то еще не было легкого доступа к вашим файлам.
Раньше для форматирования жесткого диска требовалось использовать инструмент управления дисками, командную строку или PowerShell, но после сборки 20197 в Windows 10 появились новые возможности, встроенные в параметры хранилища, чтобы упростить управление дисками и разделами.
В этом руководстве вы узнаете, как отформатировать жесткий диск (внутренний или внешний) с помощью настроек «Управление дисками и томами», доступных в Windows 10.
Отформатируйте жесткий диск в Windows 10
Чтобы отформатировать жесткий диск с помощью параметров управления дисками и томами, выполните следующие действия:
Важно: процесс форматирования удалит все на диске. Поэтому перед продолжением рекомендуется сделать резервную копию всех важных данных.
- Откройте Настройки в Windows 10.
- Щелкните Система.
- Щелкните Хранилище.
- В разделе «Дополнительные настройки хранилища» выберите параметр «Управление дисками и томами».
- Выберите жесткий диск с разделом, который вы хотите отформатировать.

- Нажмите кнопку со стрелкой в правом верхнем углу, чтобы просмотреть доступные разделы (если применимо).
- Выберите раздел.
- Щелкните кнопку Свойства.
- В разделе «Формат» нажмите кнопку «Форматировать».
- В поле «Метка» укажите имя, которое будет отображаться для жесткого диска в проводнике.
- Используйте раскрывающееся меню «Файловая система» и выберите параметр NTFS.Настройки формата жесткого диска
Совет: если вы форматируете флеш-накопитель, который вы будете использовать в разных операционных системах, вы можете рассмотреть возможность использования файловой системы exFAT. - Используйте значение по умолчанию для размера единицы распределения.
- (Необязательно) Снимите флажок «Выполнить быстрое форматирование», чтобы выполнить полное форматирование. Однако, в зависимости от размера жесткого диска, это может занять много времени. Обычно вы можете использовать эту опцию, если вы выводите устройство хранения из эксплуатации.

- (Необязательно) Установите флажок Включить сжатие файлов и папок, если вы хотите сэкономить место при хранении файлов. Использование этого параметра может незначительно повлиять на производительность диска, так как процесс сжатия и распаковки будет происходить по мере использования хранилища.
- Нажмите кнопку «Форматировать».
После того, как вы выполните эти шаги, раздел жесткого диска будет отформатирован. Вы не увидите никаких визуальных элементов, показывающих прогресс форматирования, но кнопка «Форматировать» будет неактивна до завершения процесса.
Отформатируйте жесткий диск без раздела в Windows 10
Если на устройстве хранения нет раздела, вам необходимо создать новый раздел, а затем отформатировать диск.
Чтобы создать и отформатировать внешний или внутренний жесткий диск, выполните следующие действия:
- Откройте настройки.
- Щелкните Система.
- Щелкните Хранилище.
- В разделе «Дополнительные настройки хранилища» выберите параметр «Управление дисками и томами».

- Выберите жесткий диск, который хотите отформатировать.
- Нажмите кнопку со стрелкой в правом верхнем углу , чтобы просмотреть доступное хранилище (если применимо).
- Выберите Незанятое пространство.
- Нажмите кнопку Создать том.
- В поле «Метка» укажите имя, которое вы хотите отображать для жесткого диска.
- Используйте Drive Letter выпадающего меню, чтобы назначить букву для диска.
- Используйте раскрывающееся меню «Файловая система» и выберите параметр NTFS.
- (Необязательно) В поле «Размер» укажите размер раздела в мегабайтах. Если вы планируете использовать один раздел для хранения данных, вам не нужно изменять этот параметр.
- Щелкните опцию Advanced.
- (Необязательно) В поле «Путь к папке для подключения» укажите путь к папке, в которую вы хотите подключить диск. (Это необычный вариант для обычных пользователей.)
- Используйте значение по умолчанию для размера единицы распределения.
- (Необязательно) Снимите флажок «Выполнить быстрое форматирование», чтобы выполнить полное форматирование, но в зависимости от размера жесткого диска это может занять много времени.

- (Необязательно) Установите флажок Включить сжатие файлов и папок, если вы хотите сэкономить место при хранении файлов. Использование этого параметра может незначительно повлиять на производительность диска, так как процесс сжатия и распаковки будет происходить по мере использования хранилища.
- Нажмите кнопку «Форматировать».
После выполнения этих шагов новый раздел будет создан и отформатирован в соответствии с указанной вами файловой системой. После завершения процесса вы можете начать сохранять файлы с помощью проводника.
Процесс может занять некоторое время. Вы не увидите никаких визуальных эффектов, но вы получите уведомления, когда форматирование будет завершено, и диск появится в проводнике.
Если вы не видите параметры «Управление дисками и томами», скорее всего, вы не используете версию Windows 10, которая включает эту функцию. На момент написания эта функция доступна в сборке 20197 и более поздних версиях.
ГАЙД» src=»https://www.youtube.com/embed/DS0hOv4gkzk?feature=oembed» frameborder=»0″ allow=»accelerometer; autoplay; clipboard-write; encrypted-media; gyroscope; picture-in-picture» allowfullscreen=»»/>
Как отформатировать жесткий диск средствами Windows 7
Как отформатировать жесткий диск средствами Windows 7
Требования
Статья применима для Windows 7
Информация
Форматирование жесткого диска может быть:
— «Полное«. Удаляются все данные да диске. Этот способ более
качественный, но может занять весьма продолжительное время, все зависит от
объема форматируемого диска;
— «Быстрое«. Очищается только оглавление диска, а данные остаются и
затираются по мере заполнения диска новой информацией. Этот способ очень
быстрый, но менее качественный.
Как отформатировать жесткий диск средствами Windows 7
1. Нажимаем кнопку «Пуск» и выбираем пункт меню «Выполнить .
2. В поле «Открыть» пишем команду diskmgmt.msc и нажимаем кнопку «ОК»;
3. В открывшемся окне «Управления дисками» находим диск, который
необходимо отформатировать. В нашем пример будет диск «D«;
4. Щелкаем правой кнопкой по диску и в открывшемся
контекстном меню выбираем пункт «Форматировать«;
5. В открывшемся окне, выбираем способ форматирования.
|
Если поставить галочку «Быстрое форматирование«, то процесс пройдет весьма быстро, что при большом объеме диска и нехватке времени очень кстати. А если эту галочку убрать, то процесс форматирования пройдет заметно
медленнее, но тогда плюс в качестве. |
У нас проблем с жестким диском нет, поэтому мы ставим или оставляем галочку «Быстрое форматирование«, при необходимости меняем метку тома (Название диска) и жмем кнопку «ОК»;
|
Файловую систему и размер кластера лучше не трогать. Во избежание проблем, лучше менять эти значения другими способами. |
6. Ждем окончание процесса форматирования и используем чистенький диск по новому назначению — «заливаем» файлы или устанавливаем операционную систему.
Как полностью очистить жесткий диск
Мало кто задумывается о том, что даже после форматирования жёсткого диска, либо SSD – данные можно восстановить. На флеш-носителях, внешних HDD, SD-картах действует тот же принцип. Значит встает проблема не простого форматирования устройства. Возникает вопрос, как полностью очистить жесткий диск. Конечно, под словом «полностью» подразумевается очистка без возможности восстановления.
На флеш-носителях, внешних HDD, SD-картах действует тот же принцип. Значит встает проблема не простого форматирования устройства. Возникает вопрос, как полностью очистить жесткий диск. Конечно, под словом «полностью» подразумевается очистка без возможности восстановления.
Когда это актуально
Полное форматирование жесткого диска непременно стоит осуществлять при продаже компьютера, ноутбука или же отдельно накопителя. Возможно, что перед этим вы все удалили, переустановили систему Windows или любую другую, но данные по-прежнему можно восстановить.
Одним из вариантов полностью стереть жесткий диск – провести возврат компьютера к заводскому состоянию. При этом переустанавливается операционная система и стирается диск. Для более глубокой очистки жесткого диска существуют специальные утилиты низкоуровневого форматирования. Их мы в данной статье и рассмотрим.
Справка. Большинство современных ноутбуков и настольных ПК оснащаются твердотельными накопителями (SSD).
Они не имеют механических частей, как в HDD и в несколько раз быстрее своих предшественников. Но есть один момент, заключающийся в сложности стирания данных с SSD. При эксплуатации HDD используются утилиты, которые уничтожают данные методом DoD 5220.22-M. Такой метод, обслуживаемый Министерством обороны США, трижды заменяет файлы на диске разными символами.
Полезное:
Ниже рассмотрим инструменты низкого форматирования. Мы не будем использовать средства, встроенные в Windows, поскольку все знают, как ими пользоваться, и они не стирают диск должным образом.
Что такое низкоуровневое форматирование
Сначала расшифруем пару терминов, а затем перейдем к делу. Изначально предполагается, что низкоуровневое форматирование – нанесение на магнитную поверхность HDD сервометок (сведения о позиционировании головок диска), проводится только производителем с использованием специального оборудования. Дома же, обычно используются утилиты, с помощью которых проводится лишь имитация или же тестирование HDD.
Тем не менее на официальном ресурсе модели вашего HDD, возможно, есть программное обеспечение, с помощью которого можно полностью очистить жесткий диск.
Программы для полного форматирования диска
Низкоуровневое форматирование помогает избавиться от информации без возможности восстановления, а также излечивает носитель от сбойных секторов и прочих ошибок. (Читать: Проверка диска на ошибки и поврежденные сектора в Windows 7, 8 и 8.1).
Существует интересная программка – HDD Low Level Format Tool, выполняющая необходимые нам действия. В функционал входит просмотр показателей S.M.A.R.T.
В главном окне программы будет показано количество подключенных дисков. Они не разбиты на разделы. Также показывается интерфейс подключения, модель, серия, серийный номер, LBA и объем.
Щелкнув по кнопке «Continue», открывается новое окошко с разделами. В первом разделе Device details расположена подробная информация о накопителе, сейчас она нас не интересует.
Второй раздел «Low-Level Format» относится к форматированию. Чтобы полностью очистить жесткий диск жмём по кнопочке «FORMAT THIS DEVICE». Если надо быстро отформатировать, тогда отмечаем пункт «Perform quick wipe».
На последнем разделе располагаются сведения SMART. Правда на английском языке. Изначально окошко пустое. Для показа сведений нажмите «Get SMART Data».
Софт для низкоуровневого форматирования с официальных сайтов
Здесь я приведу ссылки на загрузку инструментов, которые находятся на официальных сайтах разработчиков:
https://www.samsung.com/ru/support/
https://www.seagate.com/ru/ru/support/downloads/
http://www.hgst.com/support/hard-drive-support/downloads
Для остальных вы можете самостоятельно в интернете найти официальный сайт и покопаться в справке, найти ссылки на загрузку нужного ПО.
PartedMagic
Данная утилита платная и стоит примерно 11 долларов. Она позволяет разбивать на разделы, клонировать диски, восстанавливать данные и, конечно же, форматировать. Одной из особенностей PartedMagic является поддержка твердотельных накопителей.
Она позволяет разбивать на разделы, клонировать диски, восстанавливать данные и, конечно же, форматировать. Одной из особенностей PartedMagic является поддержка твердотельных накопителей.
Загрузить можно с официального сайта: https://partedmagic.com/downloads/
Blancco Drive Eraser
Платная программа (18,46$), но предлагает пользователям форматировать SSD накопители и жесткие диски по методу DoD 5222.2M. Рекомендуется к использованию на предприятиях и организациях.
После скачивания Drive Eraser на почту придет письмо с инструкциями о том, как создать загрузочный USB-носитель, после чего использовать для полного стирания HDD.
Официальный ресурс для загрузки: https://www.blancco.com/products/drive-eraser/
Полностью очистить жесткий диск другими средствами:
- SeaTools for DOS для HDD Seagate;
- Windows Data Lifeguard Diagnostics для WD
На этом все, если возникли вопросы, пишите в комментариях и я постараюсь на все ответить. Теперь вы знаете, как полностью очистить жесткий диск.
Теперь вы знаете, как полностью очистить жесткий диск.
Как отформатировать жёсткий диск на MacBook
Как осуществляется процесс форматирования винчестера, съёмных накопителей, карт памяти на компьютере, где установлен Windows, большинство пользователей отлично понимают. Однако эта же самая задача провоцирует некий ступор, если в руках оказывается MacBook.
Существует алгоритм того, как следует форматировать жесткий диск на MacBook.
Иногда достаточно полезно отформатировать диск, полностью очистив его пространство. А также в момент форматирования можно выполнить дополнительные полезные манипуляции, в частности разбить винчестер на несколько разделов. К тому же при выполнении таких задач можно изменить формат винчестера, что позитивно отображается на работоспособности устройства.
Способы форматирования
Мы предлагаем вам рассмотреть последовательность действий, которые приводят к позитивному результату. Однако перед тем как приступить к процедуре, важно разобраться, какой формат для вас будет предпочтительнее. Для MacBook рекомендуется использовать такой формат, как Mac OS Extended, хотя если очень нужно отформатировать жёсткий диск или съёмный накопитель в другом формате, такая возможность тоже существует. В частности, можно отдать предпочтение и таким форматам, как FAT, NTFS.
Для MacBook рекомендуется использовать такой формат, как Mac OS Extended, хотя если очень нужно отформатировать жёсткий диск или съёмный накопитель в другом формате, такая возможность тоже существует. В частности, можно отдать предпочтение и таким форматам, как FAT, NTFS.
Алгоритм форматирования
Откройте первоначально раздел «Программы», затем перейдите в подраздел «Служебные программы». Там вы обнаружите параметр «Дисковая утилита», дважды кликните по ней.
После этого откроется окно, в его левой части будут отображены те диски, которые можно подвергнуть процессу изменения формата. Выберите свой диск, нажав на него один раз. Теперь в основном окне перейдите на вторую вкладку «Стереть». В ней будет также прописана небольшая инструкция, позволяющая вам разобраться, какие действия и в какой последовательности вам нужно выполнять, чтобы форматировать жёсткий диск MacBook Air.
В строке «Формат» укажите тот формат, который для вас является предпочтительным. Для этого кликните по стрелочке, указывающей на открытие имеющегося перечня. Среди открывшегося списка выберите нужный вам параметр. В большинстве случаев всё-таки рекомендуется выбирать Mac OS Extended, поскольку именно этот формат позволяет устройству быстро работать. На второй строке укажите имя вашего диска, который в данный момент вы пожелали форматировать.
Для этого кликните по стрелочке, указывающей на открытие имеющегося перечня. Среди открывшегося списка выберите нужный вам параметр. В большинстве случаев всё-таки рекомендуется выбирать Mac OS Extended, поскольку именно этот формат позволяет устройству быстро работать. На второй строке укажите имя вашего диска, который в данный момент вы пожелали форматировать.
Если вы более не преследуете никаких задач, тогда нажимайте по кнопке «Стереть», расположенной в нижней части окна. Процесс запустится автоматически и через несколько минут на вашем устройстве винчестер будет «сиять чистотой».
В отдельных случаях очень важно стереть всю информацию, хранящуюся на вашем Макбуке без возможности её дальнейшего восстановления. Если и перед вами обозначены такие цели, тогда предлагаем вам воспользоваться кнопкой «Параметры безопасности». После нажатия на неё перед вами открываются новые возможности, включая выбор количества повторов удаления контента.
СОВЕТ. Технически вы можете «заставить» систему подвергнуть диск процессу удаления информации до 35 раз. К таким действиям прибегают те пользователи, которые решили продать свой гаджет, поэтому беспокоятся о том, чтобы новый владелец не смог воспользоваться персональной информацией предыдущего владельца.
К таким действиям прибегают те пользователи, которые решили продать свой гаджет, поэтому беспокоятся о том, чтобы новый владелец не смог воспользоваться персональной информацией предыдущего владельца.
Немаловажно учесть ещё один технический секрет. В частности, подвергнуть форматированию диск, на котором установлена операционная система на MacBook Air, также можно, но для этого первоначально следует вызвать перезагрузку системы, а в момент очередного её запуска удерживать зажатыми сразу две кнопки: Cmd и R. В этом случае система загрузится в резервном режиме, поэтому позволит форматировать системный диск.
А также вы можете воспользоваться и такой кнопкой, как «Стереть свободное пространство». В этом случае процесс стирания будет распространяться не на весь диск, а только на его незанятую часть.
Деление на разделы
Если же вы желаете не только форматировать диск, но и разбить его на разделы, тогда придётся выполнить немного иные действия. В частности, разбивать диск на несколько отдельных разделов особенно полезно, когда жёсткий диск имеет большой размер. В этом случае можно не только разбить диск, но и каждый раздел форматировать в разных форматах, расширяя возможности для дальнейшего использования девайса.
В этом случае можно не только разбить диск, но и каждый раздел форматировать в разных форматах, расширяя возможности для дальнейшего использования девайса.
Чтобы выполнить такие задачи, вам придётся зайти в третью вкладку «Раздел диска». Безусловно, вам потребуется указать желаемый формат каждого раздела, после этого нажать на кнопку «Применить».
Немаловажно понимать, что после завершения процесса форматирования диск будет полностью освобождён от всей информации, включая операционную систему. Соответственно, чтобы обеспечить дальнейшую эксплуатацию лэптопа следует заново установить ОС.
Как отформатировать жесткий диск с Windows 10
Отформатировать любой локальный диск (кроме системного) или внешний жесткий диск можно используя средства самой операционной системы. Для форматирования системного раздела жесткого диска используется загрузочная флешка Windows 10. Так как при попытке форматирования системного диска будет выводится сообщение: Вы не можете отформатировать этот том, диск уже используется.
Так как при попытке форматирования системного диска будет выводится сообщение: Вы не можете отформатировать этот том, диск уже используется.
Данная статья расскажет как отформатировать жесткий диск с Windows 10. Пользователю стоит разделять необходимость форматирования локального диска, системного диска или нового жесткого диска, так как способы решения задачи значительно отличаются. Средства операционной системы с легкостью позволяют отформатировать подключенный жесткий диск, и не позволяют — системный диск.
Быстрое или полное форматирование
Обычное форматирование дисков можно произвести используя средства операционной системы. Именно тогда пользователю и предстоит выбирать между быстрым и полным форматированием. Чтобы понять, почему полное форматирование занимает значительно больше времени, нужно узнать чем различаются полное и быстрое форматирование дисков.
- Быстрое форматирование — удаляет только данные о размещении файлов на диске.
 В то же время создается новый загрузочный сектор и формируется пустая файловая таблица указанного типа. По сути пространство не очищается, а становится не используемым. Это значит что системе даются полные права на перезапись всех данных. После такого форматирования возможно восстановление удаленных файлов.
В то же время создается новый загрузочный сектор и формируется пустая файловая таблица указанного типа. По сути пространство не очищается, а становится не используемым. Это значит что системе даются полные права на перезапись всех данных. После такого форматирования возможно восстановление удаленных файлов. - Полное форматирование — не только удаляет данные о размещении файлов, но и производит физическое обнуление записанных в секторах диска данных. Вместе с этим производится проверка накопителя на наличие поврежденных секторов, с автоматическим их исправлением. Если же говорить о полном форматировании, восстановить файлы сильно проблематично или вовсе не возможно.
Если же Вы собираетесь продавать свой жесткий диск рекомендуем выполнять полное форматирование диска. Так как при быстром форматировании производится простое разрешение перезаписи всех данных. По факту они не удаляются с диска, а со временем перезаписываются. Но при необходимости быстро освободить дисковое пространство поможет быстрое форматирование. См. также: Как очистить диск С от ненужных файлов в Windows 10.
См. также: Как очистить диск С от ненужных файлов в Windows 10.
Как отформатировать диск в Windows 10
Проводник
Откройте мой компьютер или проводник, и выберите диск, которые необходимо форматировать. Дальше нажмите правой кнопкой мыши на локальном диске, и в контекстном меню выберите пункт Форматировать…
В открывшемся окне форматирования достаточно Восстановить параметры по умолчанию, и выбрав способ форматирования нажать кнопку Начать. Если же Вы не установили отметку на пункт Быстрое (очистка оглавления), тогда процесс форматирования может занять продолжительное время.
После чистой установки операционной системы пользователю нужно добавить Мой компьютер на рабочий стол Windows 10. Так как по умолчанию значок компьютера на рабочем столе отсутствует, и способы по добавлению были несколько изменены.
Управление дисками
- Откройте средство управления дисками выполнив команду diskmgmt.
 msc в окне Win+R.
msc в окне Win+R. - Дальше в контекстном меню нужного диска аналогично выберите Форматировать…
- В открывшемся окошке достаточно установить Быстрое форматирование, и нажать ОК.
Важно! Тип файловой системы и размер кластера лучше оставлять по умолчанию. При необходимости форматирование можно выполнить ещё раз. В сжатии файлов и папок сегодня необходимости нет.
Командная строка
Командная строка действительно является мощным средством для управления компьютеров в руках опытного пользователя. Через командную строку с легкостью можно отформатировать жесткий диск выполнив несколько команд в нужном порядке. Перед выполнением форматирования нужно обязательно запустить командную строку от имени администратора.
- В командной строке запустите утилиту управления дисками выполнив команду: diskpart.
- После чего узнайте номер тома нужного диска для форматирования выполнив команду: list volume.

- Теперь командой выберите диск (мне нужно отформатировать нулевой диск, измените цифру, в соответствии с Вашим диском) выполнив команду: select volume 0.
- Для форматирования диска через командую строку выполняем команду: format fs=ntfs quick.
После завершения форматирования пользователю выведется сообщение о том, что программа DiskPart успешно отформатировала том. В последней команде мы указали тип файловой системы ntfs и команду quick для быстрого форматирования. Тип файловой системы при необходимости можно изменить, а для полного — достаточно удалить команду быстрого форматирования.
Как отформатировать жесткий диск для установки Windows 10
В процессе установки в пользователя также есть возможность создавать, форматировать, удалять и расширять разделы на жестком диске. Для чистой установки операционной системы на диск пользователю просто необходимо выполнить его форматирование.
- В ходе установки пользователю достаточно выбрать тип установки — Выборочная: только установка Windows (для опытных пользователей).

- Дальше выделив системный диск нажать кнопку Форматировать.
Именно после такого форматирования можно будет установить операционную систему на этот диск.
Как отформатировать новый жесткий диск Windows 10
Зачастую после первого подключения компьютер не видит новый жесткий диск. В таком случае пользователю достаточно задать букву и путь к разделам жесткого диска или же инициализировать новый том. Если же после подключения нового жесткого диска у Вас в проводнике сразу же стали отображаться все разделы, тогда достаточно будет воспользоваться одним из вышеуказанных способов.
Заключение
Средства операционной системы позволяют полноценно работать с разделами жесткого диска. Благодаря которым можно достаточно легко отформатировать жесткий диск в Windows 10. Пользователям необходимо только определиться какой способ форматирования лучше использовать. Для этого достаточно будет узнать основные отличия между быстрым и полным форматированием.
Как отформатировать внешний жесткий диск
Последнее обновление от пользователя Макс Вега .
Внешние жесткие диски обычно форматируются при производстве, но иногда установленная файловая система может быть несовместима с устройством, с которым Вы хотите ее использовать.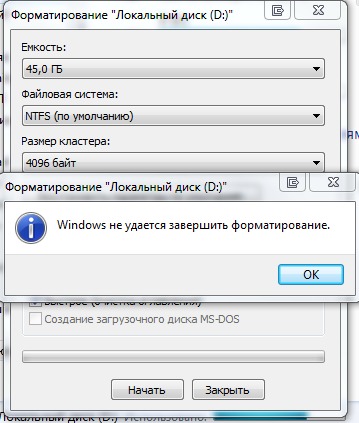 Чтобы решить проблему, Вы должны отформатировать ее в совместимой файловой системе. Используемый инструмент будет зависеть от используемой Вами операционной системы.
Чтобы решить проблему, Вы должны отформатировать ее в совместимой файловой системе. Используемый инструмент будет зависеть от используемой Вами операционной системы.
Перед форматированием жесткого диска желательно сделать резервную копию информации, содержащейся на нем, так как после форматирования все записанные на диске данные будут удалены.
Как отформатировать внешний жесткий диск в Windows
Зайдите в раздел Этот компьютер и откройте Проводник Windows. Среди дисков, которые подключены к Вашему ПК, выберите требуемый внешний диск и кликните по нему правой кнопкой мыши. В открывшемся диалоговом окне отметьте пункт Форматировать.В окне форматирования Вы можете выбрать файловую систему для форматирования.
Обратите внимание, что система NTFS совместима только с Windows. Система exFAT совместима и с Windows и с Mac.
Чтобы начать форматирование, нажмите Начать. Время, которое потребуется на этот процесс, будет зависеть от размера диска.
Как отформатировать внешний жесткий диск на Mac
Подключите внешний жесткий диск к порту USB на Вашем Mac. Затем откройте инструмент Дисковая утилита, который находится в приложении <bold>Утилиты. Здесь выберите внешний жесткий диск и перейдите на вкладку Удалить. Откройте меню справа от Форматировать и выберите файловую систему, с которой Вы хотите отформатировать диск. Введите имя для своего устройства в поле Имя и нажмите Удалить, чтобы начать форматирование.Как отформатировать внешний жесткий диск в Linux
Запустите команду sudo apt-get install gparted ntfsprogs, чтобы установить утилиту GParted. Затем подключите внешний жесткий диск к порту USB на Вашем устройстве. На рабочем столе щелкните правой кнопкой мыши значок диска и выберите Volume Dismount. Затем перейдите в Dash, введите gparted и нажмите Редактор разделов GParted. В открывшемся окне щелкните правой кнопкой мыши внешний жесткий диск и выберите Форматировать.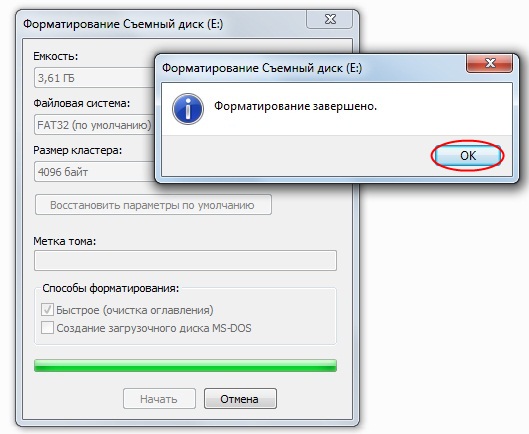 Далее выберите файловую систему, в которой Вы будете форматировать диск. Обратите внимание, что NTFS совместима только с Windows, ext3 — только с системами на основе Linux, а FAT32 можно использовать в любой операционной системе. Наконец, нажмите Применить, чтобы начать форматирование.
Далее выберите файловую систему, в которой Вы будете форматировать диск. Обратите внимание, что NTFS совместима только с Windows, ext3 — только с системами на основе Linux, а FAT32 можно использовать в любой операционной системе. Наконец, нажмите Применить, чтобы начать форматирование.Если Ваш ПК не видит подключенный жесткий диск, Вам могут оказаться полезными советы в этой статье.
Изображение: © 123RF
Как отформатировать внешний жесткий диск
Если вы покупаете внешний диск — например, один из рекомендуемых нами жестких дисков для настольных ПК, переносные жесткие диски или флэш-накопители USB 3.0 — вам может потребоваться переформатировать его для работы с вашей операционной системой. выбор, поскольку разные операционные системы используют разные файловые системы для обработки данных.
Хотя это правда, что любой диск совместим как с Windows, так и с macOS, большинство дисков предварительно отформатированы для Windows. Если вы используете Windows, велики шансы, что вам не потребуется переформатировать внешний жесткий диск — если вы не купите его из вторых рук или не планируете переключаться между операционными системами, ваш диск должен быть готов к использованию.Если вы используете Mac, вероятность того, что вам придется переформатировать диск, выше. Но не бойтесь: процесс прост.
Если вы используете Windows, велики шансы, что вам не потребуется переформатировать внешний жесткий диск — если вы не купите его из вторых рук или не планируете переключаться между операционными системами, ваш диск должен быть готов к использованию.Если вы используете Mac, вероятность того, что вам придется переформатировать диск, выше. Но не бойтесь: процесс прост.
Выбор правильного формата для вашего диска
Компьютеры, отличные от Linux, могут использовать четыре основные файловые системы: NTFS, HFS +, FAT32 и exFAT. Итак, что означают эти четыре файловые системы и какая из них вам подходит?
- Если вы планируете использовать накопитель для резервного копирования истории файлов на компьютере с Windows и используете только Windows, придерживайтесь NTFS (файловая система новой технологии).NTFS встроена в Windows, и большинство жестких дисков предварительно отформатированы для этой файловой системы. Однако macOS и Linux могут читать только файлы, хранящиеся на таком диске; они не могут записывать на диск в формате NTFS.
 NTFS имеет огромные ограничения на размер файлов и разделов, которых вы не достигнете; это делает его лучшим выбором, чем FAT32, который имеет ограничение на размер файла в 4 ГБ. Многие архивы резервных копий и видеофайлы имеют размер более 4 ГБ.
NTFS имеет огромные ограничения на размер файлов и разделов, которых вы не достигнете; это делает его лучшим выбором, чем FAT32, который имеет ограничение на размер файла в 4 ГБ. Многие архивы резервных копий и видеофайлы имеют размер более 4 ГБ. - Если вы планируете использовать диск для резервного копирования Time Machine на Mac и используете только macOS, используйте HFS + (Hierarchical File System Plus или macOS Extended).Отформатированный таким образом диск не будет смонтирован на компьютере с Windows без дополнительного программного обеспечения. Как и NTFS, файловая система HFS + имеет ограничения на размер файлов и разделов, которые намного больше и больше подходят для современного использования, чем ограничения FAT32.
- FAT32 (таблица размещения файлов 32) — это более старая файловая система, которую все еще поддерживают компьютеры с Windows и Mac. FAT32 была представлена в Windows 95 в 1997 году, но остается полезной, поскольку ее может использовать почти каждая система.
 К сожалению, он не подходит для хранения фильмов и других больших файлов: FAT32 имеет ограничение на размер файла в 4 ГБ, поэтому ваши файлы должны быть небольшими.
К сожалению, он не подходит для хранения фильмов и других больших файлов: FAT32 имеет ограничение на размер файла в 4 ГБ, поэтому ваши файлы должны быть небольшими. - Если вам необходимо передать файлы размером более 4 ГБ между компьютерами Mac и Windows, лучше всего подойдет exFAT (расширенная таблица размещения файлов), хотя она не работает с File History или Time Machine. exFAT работает как в macOS, так и в Windows, и у него нет ограничения на размер файла, как у FAT32, поэтому вы сможете создавать резервные копии фильмов и других больших файлов.
- Если вы хотите использовать один внешний жесткий диск для резервного копирования истории файлов и Time Machine, вы можете разделить его так, чтобы часть диска была NTFS, а часть — HFS +.Сначала разделите диск с помощью Дисковой утилиты с macOS и (используя наше пошаговое руководство ниже) отформатируйте одну часть как HFS +, а другую как FAT32; затем подключите диск к Windows и переформатируйте часть FAT32 в NTFS.
 Теперь ваш компьютер будет видеть ваш единственный диск как несколько меньших дисков. Убедитесь, что на обоих разделах достаточно места для будущих резервных копий. Впоследствии изменить размер раздела в Windows и macOS можно, но это непросто; мы рекомендуем сделать резервную копию данных на вашем диске, прежде чем пытаться выполнить задачу, так как вы можете стереть данные с вашего диска, сделав это.
Теперь ваш компьютер будет видеть ваш единственный диск как несколько меньших дисков. Убедитесь, что на обоих разделах достаточно места для будущих резервных копий. Впоследствии изменить размер раздела в Windows и macOS можно, но это непросто; мы рекомендуем сделать резервную копию данных на вашем диске, прежде чем пытаться выполнить задачу, так как вы можете стереть данные с вашего диска, сделав это.
Теперь, когда вы выяснили эти различия, пора переформатировать жесткий диск. При переформатировании будут удалены все данные, хранящиеся на диске, поэтому, если вам нужно переформатировать, сделайте это, как только вы купите диск. Если у вас уже есть данные, хранящиеся на диске, создайте резервную копию данных в другом месте, переформатируйте диск, а затем снова поместите данные на диск.
Переформатирование диска в Windows
Как переформатировать диск в Windows.Чтобы переформатировать диск в Windows:
- Подключите диск и откройте проводник Windows.

- Щелкните диск правой кнопкой мыши и в раскрывающемся меню выберите Формат .
- Выберите нужную файловую систему, дайте вашему диску имя под Метка тома, и убедитесь, что установлен флажок Quick Format .
- Нажмите Пуск, , и компьютер переформатирует диск.
По завершении процесса вы можете открыть внешний диск в проводнике Windows.
Переформатирование накопителя в macOS
Как переформатировать накопитель в macOS.Чтобы переформатировать диск для macOS:
- Подключите диск и откройте Finder.
- Щелкните меню Go , выберите Utilities из раскрывающегося меню и откройте Disk Utility.
- Выберите внешний диск на левой боковой панели и нажмите Стереть.
- Дайте вашему диску имя и выберите нужную файловую систему в раскрывающемся списке Format .
- Щелкните Erase, , и система переформатирует ваш диск.
По завершении процесса вы можете открыть внешний диск, щелкнув значок диска на рабочем столе Mac.
Примечание: Использование указанных выше параметров форматирования на диске, на котором есть данные, может быть недостаточно для предотвращения восстановления некоторых из этих данных. Если вы форматируете диск, чтобы отдать его, продать или утилизировать, обязательно удалите данные с диска, чтобы предотвратить восстановление данных.
Как стереть данные с жесткого диска с помощью DBAN [Пошаговое руководство]
Эта статья представляет собой полное пошаговое руководство по использованию DBAN, которое охватывает загрузку программы на ваш компьютер, запись ее на загрузочное устройство и стирание всех файлов.
Загрузите программу DBAN . Для начала вам необходимо скачать DBAN.
Вы можете сделать это на том же компьютере, который собираетесь стереть, или на совершенно другом. Как бы вы это ни делали, цель состоит в том, чтобы загрузить файл ISO и затем записать его на загрузочное устройство, такое как компакт-диск или флеш-накопитель.
Сохраните файл DBAN ISO на свой компьютер . Когда вам будет предложено загрузить DBAN на ваш компьютер, обязательно сохраните его в удобном для вас месте.Где угодно — это нормально, но запомните, где.
Как вы можете видеть на этом снимке экрана, мы сохранили его в папке « Downloads » в подпапке с именем dban , но вы можете выбрать любую папку по своему усмотрению, например «Рабочий стол».
Размер загружаемого файла составляет менее 20 МБ, что довольно мало, поэтому загрузка не займет много времени.
Как только файл DBAN окажется на вашем компьютере, вам необходимо записать его на диск или USB-устройство, что мы рассмотрим на следующем шаге.
Записать DBAN на диск или USB-устройство . Чтобы использовать DBAN, вам необходимо правильно установить и поместить ISO-файл на устройство, с которого вы сможете загрузиться.
DBAN ISO достаточно мал, чтобы поместиться на компакт-диске или даже на флэш-накопителе. Если у вас есть что-то побольше, например, DVD или BD, это тоже нормально.
Если у вас есть что-то побольше, например, DVD или BD, это тоже нормально.
См. Раздел «Как записать файл образа ISO на DVD» или «Как записать файл ISO на USB-накопитель», если вы не знаете, как это сделать.
DBAN нельзя просто скопировать на диск или USB-устройство и ожидать, что он будет работать правильно, поэтому обязательно следуйте инструкциям по одной из приведенных выше ссылок, если вы еще не знакомы с записью образов ISO.
На следующем шаге вы загрузитесь с диска или USB-устройства, которое вы только что подготовили на этом шаге.
Перезагрузитесь и загрузитесь с диска DBAN или USB-устройства . Вставьте диск или подключите USB-устройство, на которое вы записали DBAN на предыдущем шаге, а затем перезагрузите компьютер.
Вы можете увидеть что-то вроде экрана ниже или, возможно, логотип вашего компьютера. В любом случае, просто позвольте ему делать свое дело. Вы очень быстро узнаете, если что-то не так.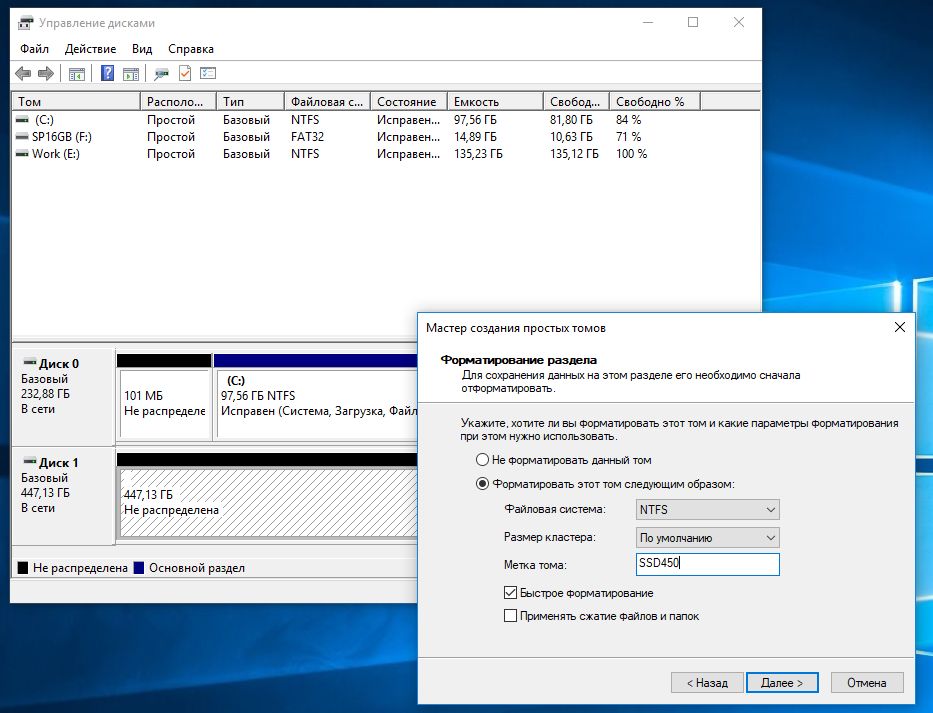
Выберите параметр в главном меню DBAN.
DBAN потенциально находится всего в мгновениях от необратимого стирания всех файлов на всех ваших жестких дисках , поэтому обязательно обратите пристальное внимание на инструкции на этом и следующих шагах.
Показанный здесь экран является основным экраном DBAN, и вы должны увидеть его первым. Если нет, вернитесь к предыдущему шагу и убедитесь, что вы правильно загружаетесь с диска или флэш-накопителя.
Прежде чем мы начнем, пожалуйста, знайте, что DBAN предназначен для использования только с вашей клавиатурой … ваша мышь бесполезна в этой программе.
Помимо использования обычных буквенных клавиш и клавиши Enter , вам необходимо знать, как работать с функциональными клавишами (F #). Они расположены в верхней части клавиатуры, и их так же легко нажимать, как и любую другую клавишу, но некоторые клавиатуры немного отличаются. Если функциональные клавиши не работают для вас, обязательно сначала удерживайте клавишу Fn , а затем выберите функциональную клавишу, которую хотите использовать.
DBAN может работать одним из двух способов. Вы можете ввести команду внизу экрана, чтобы немедленно начать стирание всех жестких дисков, подключенных к вашему компьютеру, с помощью заранее определенного набора инструкций. Или вы можете выбрать жесткие диски, которые хотите стереть, а также выбрать способ их удаления.
Опции меню DBAN
В меню DBAN есть ваши варианты:
- Как видите, параметры F2 и F4 являются только информационными, поэтому вам не нужно беспокоиться о их чтении, если у вас не настроена система RAID (что, вероятно, не относится к большинство из вас… вы бы, наверное, знали, если так).
- Для быстрого стирания всех подключенных жестких дисков нажмите клавишу F3 . Параметры, которые вы видите там (а также autonuke ), подробно описаны в следующем шаге.
- Чтобы иметь возможность выбирать жесткие диски, которые вы хотите стереть, сколько раз вы хотите перезаписывать файлы и более конкретные параметры, нажмите клавишу ENTER на этом экране, чтобы открыть интерактивный режим.
 Вы можете узнать больше об этом экране на шаге 7.
Вы можете узнать больше об этом экране на шаге 7.
Если вы знаете, как вы хотите действовать, и уверены, что ни на одном подключенном диске нет ничего, что вы хотели бы сохранить, , тогда действуйте.
Продолжайте изучать это руководство, чтобы узнать о других вариантах или если вы не знаете, какой путь выбрать.
Немедленно начните использовать DBAN с помощью быстрой команды . Выбор F3 из главного меню DBAN откроет этот экран быстрых команд .
Если вы используете любую команду, которую видите на этом экране, DBAN , а не спросит вас, какие жесткие диски вы хотите стереть, и вам не потребуется подтверждать какие-либо запросы. Вместо этого он автоматически предположит, что вы хотите удалить все файлы со всех подключенных дисков, и сразу же начнет удаление после того, как вы введете команду. Чтобы выбрать жесткие диски для стирания, нажмите клавишу F1 , а затем перейдите к следующему шагу, игнорируя все остальное на этом экране.
DBAN может использовать один из нескольких различных методов для стирания файлов.Шаблон, используемый для стирания файлов, а также количество повторений этого шаблона — это различия, которые вы найдете в каждом из этих методов.
Команды DBAN и метод очистки данных
Полужирным шрифтом выделены команды, поддерживаемые DBAN, а также метод очистки данных, который они используют:
- ДОД — МО 5220.22-М
- dodshort — То же, что dod , за исключением того, что выполняется только 3 прохода вместо 7
- опс2 — РЦМП ЦССИТ ОПС-II
- gutmann — Gutmann
- prng — Случайные данные
- быстро — запись нуля
Вы также можете использовать команду autonuke , которая аналогична команде dodshort .
Щелкните ссылки рядом с командами, чтобы узнать больше о том, как они работают.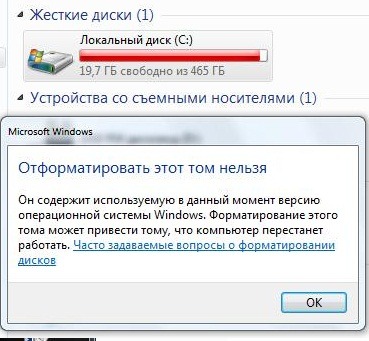 Например, gutmann перезапишет файлы со случайным символом и сделает это до 35 раз, тогда как quick запишет ноль и сделает это только один раз.
Например, gutmann перезапишет файлы со случайным символом и сделает это до 35 раз, тогда как quick запишет ноль и сделает это только один раз.
DBAN рекомендует использовать команду dodshort . Вы можете использовать любые из них, которые, по вашему мнению, необходимы, но такие, как gutmann , безусловно, являются излишеством, на выполнение которого потребуется больше времени.
Введите одну из этих команд в DBAN, чтобы начать очистку всех ваших жестких дисков с помощью этого конкретного метода очистки данных.Если вы хотите выбрать жесткие диски для очистки, а также настроить метод очистки, см. Следующий шаг, посвященный интерактивному режиму.
Выберите жесткие диски для очистки в интерактивном режиме. Интерактивный режим позволяет вам точно настроить, как DBAN будет стирать файлы, а также с каких жестких дисков он будет стирать. Вы можете перейти на этот экран с помощью клавиши ENTER из главного меню DBAN.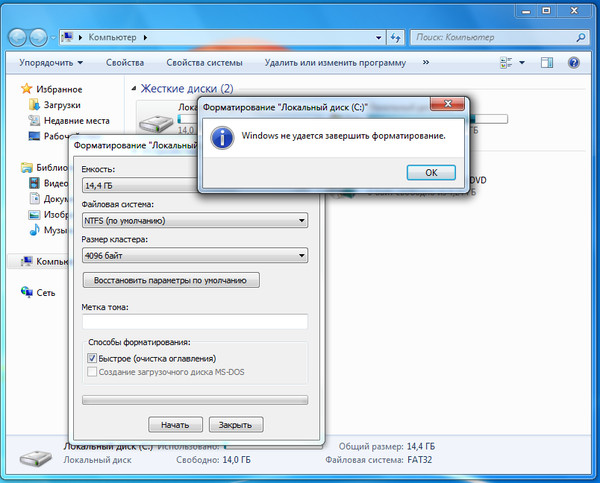
Если вы не хотите этого делать и предпочитаете, чтобы DBAN легко стер все ваши файлы, перезапустите это пошаговое руководство с шага 4 и обязательно выберите ключ F3 .
Внизу экрана расположены различные пункты меню. Нажатие клавиш J и K перемещает вас вверх и вниз по списку, а клавиша Enter выбирает параметр из меню. Когда вы изменяете каждый параметр, в верхнем левом углу экрана будут отражаться эти изменения. В середине экрана вы выбираете, какие жесткие диски вы хотите стереть.
Нажатие клавиши P откроет настройки PRNG (Генератор псевдослучайных чисел).Вы можете выбрать один из двух вариантов — Mersenne Twister и ISAAC, но сохранение значения по умолчанию должно быть совершенно нормальным.
Выбор буквы M позволяет выбрать метод очистки, который вы хотите запустить. См. Предыдущий шаг для получения дополнительной информации об этих параметрах. DBAN рекомендует выбрать DoD Short , если вы не уверены.
DBAN рекомендует выбрать DoD Short , если вы не уверены.
V открывает набор из трех опций, которые вы можете выбрать, чтобы определить, как часто DBAN должен проверять, что диск пуст после запуска выбранного метода очистки.Вы можете полностью отключить проверку, включить ее только для последнего прохода или настроить ее для проверки того, что диск пуст после завершения каждого прохода. Мы рекомендуем выбрать Verify Last Pass , потому что он будет продолжать проверку, но не будет требовать ее выполнения после каждого прохода, что в противном случае замедлило бы весь процесс.
Выберите, сколько раз должен выполняться выбранный метод очистки, открыв экран Rounds с помощью клавиши R , введя число и нажав ENTER , чтобы сохранить его.Если оставить его равным 1, метод будет запущен один раз, но этого должно быть достаточно, чтобы все безопасно стереть.
Наконец, вы должны выбрать диски, которые хотите стереть. Перемещайтесь вверх и вниз по списку с помощью клавиш J и K и нажмите клавишу Пробел , чтобы выбрать / отменить выбор дисковода (ов). Слово wipe появится слева от выбранных дисков.
Перемещайтесь вверх и вниз по списку с помощью клавиш J и K и нажмите клавишу Пробел , чтобы выбрать / отменить выбор дисковода (ов). Слово wipe появится слева от выбранных дисков.
Убедившись, что вы выбрали все правильные настройки, нажмите клавишу F10 , чтобы немедленно начать очистку жесткого диска (ов).
Подождите, пока DBAN сотрет данные с жесткого диска (ов). Ниже приведен экран, который появится после запуска DBAN. Как видите, на этом этапе вы не можете ни остановить, ни приостановить процесс.
Вы можете просмотреть статистику, такую как оставшееся время и любое количество ошибок, в правом верхнем углу экрана.
Убедитесь, что DBAN успешно стерла данные с жесткого диска (ов). После того, как DBAN завершит очистку данных на выбранных жестких дисках, вы увидите это сообщение DBAN успешно .
На этом этапе вы можете безопасно извлечь диск или USB-устройство, на которое вы установили DBAN, а затем выключить или перезагрузить компьютер.
Если вы продаете или утилизируете свой компьютер или жесткий диск, то все готово.
Если вы переустанавливаете Windows, ознакомьтесь с инструкциями по чистой установке Windows, чтобы узнать, как начать заново с нуля. См. Как установить Linux, если вы собираетесь использовать Linux.
Как использовать команду форматирования для записи нулей на жесткий диск
Один из простых способов записать нули на жесткий диск, чтобы стереть все данные, — это отформатировать диск особым образом с помощью команды форматирования из командной строки.
Начиная с Windows Vista, команда форматирования получила возможность нулевой записи, поэтому, если у вас более старая операционная система, вы не сможете использовать эту команду в качестве программного обеспечения для уничтожения данных.
Диск восстановления системы может быть создан на любом работающем компьютере с Windows 7 и затем может использоваться для записи нулей на любой диск с помощью включенной команды форматирования, включая основной диск, независимо от того, какая операционная система Windows установлена на компьютере. Диск восстановления системы , а не устанавливает Windows 7, и вам понадобится , а не ключ продукта для его использования.
Диск восстановления системы , а не устанавливает Windows 7, и вам понадобится , а не ключ продукта для его использования.
Этот процесс может занять от нескольких минут до нескольких часов.
Как выполнить нулевое заполнение жесткого диска с помощью команды форматирования
Поскольку вы можете записывать нули на жесткий диск с помощью команды форматирования как из в Windows 7 и Windows Vista, так и из за пределами операционной системы, мы создали два способа выполнить эти инструкции:
Начните с шага 1 , если вам нужно записать нули на основной диск, обычно C, из в любую операционную систему Windows ИЛИ , если вы хотите записать нули на любой диск на компьютере с Windows XP или более ранней версии. Начните с шага 6 , если вам нужно записать нули на диск , отличный от , кроме основного диска в Windows Vista или более поздней версии; вам нужно, чтобы окно командной строки с повышенными привилегиями было открыто и готово.
Создайте диск восстановления системы в Windows 7. Как мы упоминали ранее, для создания диска восстановления системы вам потребуется доступ к компьютеру с Windows 7. Однако это не обязательно должен быть ваш компьютер с Windows 7. Если у вас нет ПК с Windows 7, найдите друга, у которого есть компьютер, и создайте диск восстановления системы на его или ее компьютере.
Если у вас его еще нет или вы не можете найти способ создать его, то вы не сможете записывать нули на диск таким способом.
Смотрите наш список бесплатных программ для уничтожения данных, чтобы узнать о дополнительных возможностях.
Если у вас есть установочный DVD с Windows Vista или Windows 7, вы можете загрузиться с него вместо создания диска восстановления системы. Направления от этого момента вперед с использованием установочного диска в целом будут такими же.
Загрузитесь с диска восстановления системы и наблюдайте за . Нажмите любую клавишу для загрузки с компакт-диска или DVD.
 .. сообщение после включения компьютера, и обязательно сделайте это. Если вы не видите это сообщение, а вместо этого видите сообщение Windows загружает файлы … , ничего страшного.
.. сообщение после включения компьютера, и обязательно сделайте это. Если вы не видите это сообщение, а вместо этого видите сообщение Windows загружает файлы … , ничего страшного.Подождите, пока Windows загружает файлы … экран. Когда все закончится, вы должны увидеть окно Параметры восстановления системы . Измените любой язык или методы ввода с клавиатуры , которые вам нужно, а затем выберите Далее> .
Не беспокойтесь о сообщении «загрузка файлов»…Ничего не устанавливается на ваш компьютер. Параметры восстановления системы только начинаются, что необходимо для доступа к командной строке и, в конечном итоге, для записи нулей на жесткий диск.
Затем появляется небольшое диалоговое окно с надписью «Поиск установок Windows …» . Через несколько секунд он исчезнет, и вы попадете в окно параметров восстановления системы с двумя вариантами.
 Выберите Используйте инструменты восстановления, которые помогут решить проблемы с запуском Windows.Выберите операционную систему для восстановления. , а затем выберите Далее> .
Выберите Используйте инструменты восстановления, которые помогут решить проблемы с запуском Windows.Выберите операционную систему для восстановления. , а затем выберите Далее> .Ваша операционная система может отсутствовать в списке. Если вы используете другую операционную систему, например Windows XP или Linux, здесь ничего не будет отображаться — и это нормально. Вам не , а нужна совместимая операционная система на этом компьютере для записи нулей поверх данных на жестком диске.
Выберите Командная строка на экране Параметры восстановления системы .
Это полнофункциональная версия командной строки, содержащая большинство команд, которые, как ожидается, будут доступны из командной строки в установленной версии Windows 7. Это, конечно же, включает команду форматирования.
В командной строке введите следующее, а затем Введите :
формат e: / fs: NTFS / p: 2
Команда форматирования, используемая таким образом, отформатирует диск E с файловой системой NTFS и дважды запишет нули в каждый сектор диска.
 Если вы форматируете другой диск, замените e на любую нужную букву диска.
Если вы форматируете другой диск, замените e на любую нужную букву диска.Один проход нулей на жесткий диск должен помешать всем программам восстановления файлов извлекать информацию с диска, что по умолчанию делает команда форматирования в Windows 7 и Vista. Однако вы можете сделать два прохода с помощью этого метода на всякий случай. Еще лучше, если вы хотите защитить себя от более инвазивных способов восстановления данных, выберите настоящую программу уничтожения данных с более продвинутыми параметрами.
В ответ на запрос введите метку тома диска, который вы форматируете, а затем нажмите , введите . Метка тома не чувствительна к регистру.
Введите текущую метку тома для диска E:
Если вы не знаете метку тома, отмените формат с помощью Ctrl + C, а затем см. Как найти метку тома диска из командной строки.
Если диск, который вы форматируете, не имеет метки, то, по логике, вас не попросят ввести ее.
 Итак, если вы не видите это сообщение, это просто означает, что диск, который вы форматируете, не имеет имени, и это нормально. Просто переходите к Шагу 8.
Итак, если вы не видите это сообщение, это просто означает, что диск, который вы форматируете, не имеет имени, и это нормально. Просто переходите к Шагу 8.Введите Y и затем нажмите Введите при появлении следующего предупреждения:
ВНИМАНИЕ, ВСЕ ДАННЫЕ НА НЕ СЪЕМНЫХ ДИСКАХ E: БУДУТ УТЕРЯНЫ! Продолжить форматирование (Да / Нет)?
Форматирование нельзя отменить! Убедитесь, что вы хотите отформатировать и навсегда стереть этот диск! Если вы форматируете свой основной диск, вы удалите операционную систему, и ваш компьютер не будет работать снова, пока вы не установите новый.
Подождите, пока форматирование завершится.
Форматирование диска любого размера может занять много времени. Форматирование большого диска может занять очень много времени . Форматирование большого диска с несколькими проходами нулевой записи может занять очень и очень долгое время .

Если диск, который вы форматируете, очень большой и / или вы решили сделать несколько проходов с нулевой записью, не беспокойтесь, если процентов завершено даже не достигает 1 процента в течение нескольких секунд или даже нескольких минут.
После форматирования вам будет предложено ввести метку тома . Введите имя диска или не введите его, а затем нажмите Введите .
Подождите, пока на экране отобразится Создание структур файловой системы .
Как только приглашение вернется, повторите вышеуказанные шаги для любых других разделов на этом физическом жестком диске. Вы не можете считать данные на всем физическом жестком диске уничтоженными, если не отформатируете все диски на диске с помощью этого метода.
Теперь вы можете извлечь диск восстановления системы и выключить компьютер. Если вы использовали команду форматирования из Windows, просто закройте командную строку.

Если вы попытаетесь загрузиться с диска, с которого вы стерли всю информацию, это не сработает, потому что там больше нечего загружать. Вместо этого вы получите сообщение об ошибке «BOOTMGR is missing» или «NTLDR is missing», что означает, что операционная система не найдена.
Поскольку все данные заменены нулями, программа восстановления файлов больше не сможет найти на вашем жестком диске какую-либо информацию.
Спасибо, что сообщили нам!
Расскажите, почему!
Другой Недостаточно подробностей Сложно понятьЧто такое метод очистки данных? (Методы удаления данных)
Метод очистки данных — это особый способ, с помощью которого программа уничтожения данных или шредер файлов перезаписывает данные на жестком диске или другом устройстве хранения.
Большинство программ уничтожения и измельчения данных поддерживают несколько методов очистки данных, так что вы можете выбирать, какой из них использовать.
Эти методы также часто называют методами стирания данных , методами стирания данных , алгоритмами стирания и стандартами стирания данных . Когда вы видите подобную терминологию, программа говорит о санации данных, как вы увидите на этой странице.
Джеффри Кулидж / Getty Images
Технически, другие методы уничтожения данных , а не , основанные на программной перезаписи, также называются методами очистки данных, но в большинстве случаев этот термин относится к этим программным методам стирания данных.
Ниже приведены несколько популярных методов очистки данных, используемых программами уничтожения данных, подробные сведения о конкретном методе и, если применимо, организация или частное лицо, которые придумали его.
Безопасное стирание
Безопасное стирание — это имя, данное набору команд, доступных из прошивки на жестких дисках на базе PATA и SATA (он недоступен на дисках SCSI).
Использование Secure Erase для стирания данных с жесткого диска часто считается лучшим способом сделать это, потому что действие выполняется с самого диска , того же оборудования, которое изначально записало данные.Другие методы удаления данных с жесткого диска могут быть менее эффективными, поскольку они полагаются на более стандартные способы их перезаписи.
Согласно специальной публикации 800-88 Национального института стандартов и технологий (NIST), единственным методом очистки данных на основе программного обеспечения должен быть метод, использующий команды безопасного стирания жесткого диска.
Стоит также отметить, что Управление национальной безопасности работало с Центром исследований магнитной записи (CMMR) Калифорнийского университета в Сан-Диего для исследования очистки данных на жестких дисках.Результатом этого исследования стала HDDErase, свободно доступная программа для уничтожения данных, которая работает, выполняя команды Secure Erase.
Метод очистки данных Secure Erase реализуется следующим образом:
- Pass 1: Записывает двоичную единицу или ноль
Проверка перезаписи не требуется, потому что запись происходит с в накопителе , что означает, что обнаружение ошибки записи накопителем предотвращает любые промахи.Это делает Secure Erase более быстрым по сравнению с другими методами очистки данных и, возможно, более эффективным.
Некоторые специальные команды безопасного стирания включают SECURITY ERASE PREPARE и SECURITY ERASE UNIT . Security Erase — это еще один способ, которым вы могли бы это обсудить, но, вероятно, не часто.
Некоторые программы содержат слова secure erase в своих именах или объявляют, что они безопасно стирают данные с жесткого диска.Однако, если только специально не замечают, что они используют команды безопасного стирания жесткого диска, они, вероятно, этого не делают.
DoD 5220.22-M
Метод очистки DoD 5220.22-M был первоначально определен Национальной программой промышленной безопасности США в Руководстве по эксплуатации Национальной программы промышленной безопасности и является одним из наиболее распространенных методов очистки, используемых в программном обеспечении для уничтожения данных.
Метод очистки данных DoD 5220.22-M обычно реализуется следующим образом:
- Pass 1 : записывает ноль и проверяет запись.
- Pass 2 : Записывает единицу и проверяет запись.
- Pass 3 : записывает случайный символ и проверяет запись.
Вы также можете встретить различные итерации, включая DoD 5220.22-M (E), DoD 5220.22-M (ECE) и, возможно, даже несколько других. Каждый из них, вероятно, будет использовать символ и его дополнение (например, 1 и 0), а также разную частоту проверок.
Хотя встречается реже, существует еще одна измененная версия DoD 5220. 22-M, который записывает 97 во время последнего прохода вместо случайного символа.
22-M, который записывает 97 во время последнего прохода вместо случайного символа.
NISPOM не определяет никаких правительственных стандартов США для очистки данных. Cognizant Security Authority отвечает за стандарты очистки данных. Метод DoD 5220.22-M больше не разрешен (равно как и метод какой-либо программный метод очистки данных ) для использования различными членами CSA, включая Министерство обороны, Министерство энергетики, Комиссию по ядерному регулированию и Центральную комиссию по регулированию. Спецслужба.
NCSC-TG-025
Метод дезинфекции NCSC-TG-025 был первоначально определен в Forest Green Book , части Rainbow Series руководящих принципов компьютерной безопасности, опубликованных Национальным центром компьютерной безопасности (NCSC), группой, которая когда-то была частью Агентство национальной безопасности США (АНБ).
NCSC-TG-025 больше не является стандартом очистки данных для АНБ. Руководство по рассекречиванию запоминающих устройств NSA / CSS (NSA / CSS SDDM) перечисляет только размагничивание и физическое разрушение посредством сжигания в качестве утвержденных NSA способов дезинфекции данных жесткого диска. Вы можете прочитать NSA / CSS SDDM здесь (PDF).
Вы можете прочитать NSA / CSS SDDM здесь (PDF).
NCSC-TG-025 обычно реализуется следующим образом, комбинируя нули, единицы, и случайные символы:
- Pass 1: Записывает ноль и проверяет запись
- Pass 2: Записывает единицу и проверяет запись
- Шаг 3: Записывает случайный символ и проверяет запись
Метод очистки данных NCSC-TG-025 точно такой же, как и в DoD 5220.22-М и варианты его реализации будут аналогичными.
AFSSI-5020
Метод санитарной обработки AFSSI-5020 был первоначально определен в Инструкции по безопасности системы ВВС 5020 ВВС США (USAF). Неясно, использует ли ВВС США эту очистку данных в качестве стандарта.
Метод очистки данных AFSSI-5020 обычно реализуется следующим образом:
- Pass 1: Записывает ноль
- Pass 2: Записывает единицу
- Шаг 3: Записывает случайный символ и проверяет запись
Вы также можете увидеть итерации, которые записывают единицу для первого прохода и ноль для второго.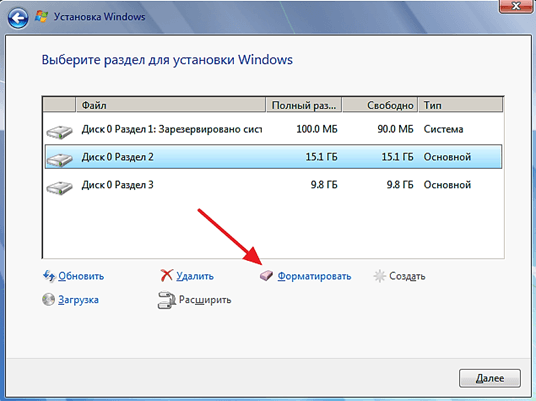 Этот метод также был реализован с проверками после каждого прохода, а не только последнего.
Этот метод также был реализован с проверками после каждого прохода, а не только последнего.
АР 380-19
Метод санитарной обработки AR 380-19 был первоначально определен в Постановлении Армии США 380-19, опубликованном Армией США. Вы можете прочитать спецификацию обработки данных AR 380-19 в Приложении F к AR 380-19 (PDF).
Согласно брошюре Министерства армии США 25–2–3, выпущенной в апреле 2019 года, ясно, что армия США больше не использует AR 380-19 в качестве программного стандарта очистки данных, а вместо этого полагается на процессы проверки, определенные в NIST. СП 800-88 Редакция 1.
Метод очистки данных AR 380-19 обычно реализуется следующим образом:
- Pass 1 — Записывает случайный символ
- Pass 2 — Записывает указанный символ (например, ноль)
- Pass 3 — Записывает дополнение указанного символа (т. Е. Один) и проверяет запись
Этот метод очистки данных иногда неправильно используется программами уничтожения данных, поэтому вы можете увидеть, что он реализован без проверки последнего прохода или вообще без третьего прохода.
НАВСО П-5239-26
Метод дезинфекции NAVSO P-5239-26 был первоначально определен в Публикации Офиса штаба ВМС США 5239 Модуль 26: Рекомендации по программе безопасности информационных систем, опубликованной ВМС США. Вы можете прочитать спецификацию очистки данных NAVSO P-5239-26 в 3.3.c.1 и 3.3.c.2 публикации NAVSO 5239-26. Неясно, использует ли ВМС США его по-прежнему в качестве стандарта очистки данных.
НАВСО Р-5239-26 обычно реализуется следующим образом:
- Pass 1 — Записывает указанный символ (например,грамм. один)
- Pass 2 — Записывает дополнение указанного символа (например, ноль)
- Pass 3 — Записывает случайный символ и проверяет запись
Этот метод реализует стандарт в большинстве программ уничтожения данных. Однако, согласно действующей спецификации, это менее эффективный «альтернативный метод». «Предпочтительный метод» предполагает более сложный шаблон перезаписи.
УКМП ЦССИТ ОПС-II
Метод очистки RCMP TSSIT OPS-II был первоначально определен в Приложении Ops-II: Санитарная обработка данных технических стандартов безопасности информационных технологий , опубликованном Королевской канадской конной полицией (RCMP).Он доступен здесь в формате PDF.
Однако RCMP TSSIT OPS-II больше не является стандартом обработки данных на основе программного обеспечения правительства Канады. В настоящее время стандартом очистки данных в Канаде является CSEC ITSG-06 или программа, использующая Secure Erase.
RCMP TSSIT OPS-II объединяет эти методы и обычно реализуется следующим образом:
- Pass 1: Записывает ноль
- Pass 2: Записывает один
- Pass 3: Записывает ноль
- Pass 4: Записывает один
- Pass 5: Записывает ноль
- Pass 6: Записывает один
- Pass 7: Записывает случайный символ и проверяет запись
Этот метод обычно используется правильно, как показано выше, но мы также видели, что он реализован со случайными символами вместо некоторых повторяющихся проходов ноль / один в некоторых программах.
CSEC ITSG-06
Метод очистки CSEC ITSG-06 был первоначально определен в разделе 2.3.2 Руководства по информационной безопасности 06: Очистка и рассекречивание электронных устройств хранения данных , опубликованного Communication Security Establishment Canada (CSEC).
CSEC ITSG-06 заменил RCMP TSSIT OPS-II в качестве канадского стандарта очистки данных.
Обычно это реализуется следующим образом:
- Pass 1: Записывает единицу или ноль.
- Pass 2: Записывает дополнение к ранее написанному символу (например, единица , если Pass 1 был ноль ).
- Шаг 3: Записывает случайный символ и проверяет запись.
CSEC также признает Secure Erase одобренным методом очистки данных.
HMG IS5
Метод дезинфекции HMG IS5 был первоначально определен в документе HMG IA / IS 5 «Безопасная дезинфекция защищенной маркированной или конфиденциальной информации» , опубликованном Группой по безопасности связи и электроники (CESG), входящей в состав Национального центра кибербезопасности (NCSC). .
У этого метода есть две похожие версии: HMG IS5 Baseline и HMG IS5 Enhanced .
Метод очистки данных HMG IS5 Baseline обычно реализуется следующим образом:
- Pass 1: Записывает ноль
- Pass 2: Записывает случайный символ и проверяет запись
Вот как обычно работает HMG IS5 Enhanced:
- Pass 1: Записывает ноль
- Pass 2: Записывает единицу
- Шаг 3: Записывает случайный символ и проверяет запись
VSITR
Verschlusssache IT Richtlinien (VSITR), что примерно переводится как «Классифицированные ИТ-политики», изначально было определено Bundesamt für Sicherheit in der Informationstechnik (BSI), Федеральным ведомством Германии по информационной безопасности.Вы можете узнать больше о BSI на их веб-сайте.
Так чаще всего реализуется метод очистки данных VSITR:
- Pass 1: Записывает ноль
- Pass 2: Записывает единицу
- Pass 3: Записывает ноль
- Pass 4: Записывает единицу
- Pass 5: Записывает ноль
- Pass 6: Записывает единицу
- Pass 7: Записывает случайный символ
Мы видели различные итерации VSITR, включая одну только с тремя проходами, одну, которая записывает букву A на последнем проходе вместо случайного символа, и другую, которая записывает чередующиеся единицы и нули по всему диску в качестве последнего прохода.
ГОСТ Р 50739-95
Официального метода очистки данных ГОСТ Р 50739-95 практически никогда не существовало. Есть документ ГОСТ Р 50739-95, но он не определяет никаких стандартов или методологий очистки данных.
Несмотря на это, реализации, упомянутые ниже, помечаются как методы ГОСТ в большинстве программ уничтожения данных.
ГОСТ Р 50739-95, переводимый как ГОСТ Р 50739-95, — это первоначально разработанный на русском языке набор стандартов, предназначенных для защиты от несанкционированного доступа к информации.Полный текст ГОСТ Р 50739-5 можно прочитать здесь: ГОСТ Р 50739-95.
ГОСТ — это аббревиатура от государственного стандарта, что означает , государственный стандарт .
Метод очистки данных ГОСТ Р 50739-95 обычно реализуется одним из двух способов:
Первая версия:
- Pass 1: Записывает ноль
- Pass 2: Записывает случайный символ
Вторая версия:
- Pass 1: Записывает случайный символ
Одно из основных различий между этим методом стирания данных по сравнению с другими заключается в том, что не требуется прохождение «проверки» после перезаписи информации.Все это означает, что программа, использующая метод очистки, может утверждать, что использовала ГОСТ Р 50739-95, даже если она не проверяет, действительно ли данные были удалены.
Однако любая программа, использующая ГОСТ Р 50739-95, может проверить перезапись, если она того пожелает; обычно это опция в программах уничтожения данных и файловых шредерах.
Российский стандарт очистки данных ГОСТ Р 50739-95 иногда ошибочно называют ГОСТ р50739-95.
Гутманн
Метод Гутмана, разработанный Питером Гутманном в 1996 году, использует случайный символ вместо нуля, используемого в других методах, для первых 4 и последних 4 проходов, но затем использует сложный шаблон перезаписи от прохода 5 до прохода 31. .Всего записано 35 пассов.
Существует подробное объяснение оригинального метода Гутмана, которое включает в себя таблицу шаблонов, используемых на каждом проходе.
Этот метод был разработан в конце 1900-х годов. Жесткие диски, которые использовались в то время, использовали другие методы кодирования, чем те, которые мы используем сегодня, поэтому большинство проходов, выполняемых этим методом, совершенно бесполезны для современных жестких дисков. Не зная точно, как хранятся данные на каждом жестком диске, лучший способ их стереть — использовать случайные шаблоны.
Сам Питер Гутманн сказал в эпилоге к своей оригинальной статье:
Если вы используете диск, который использует технологию кодирования X, вам нужно выполнить только проходы, специфичные для X, и вам никогда не нужно выполнять все 35 проходов. Для любого современного … диска несколько проходов случайной чистки — лучшее, что вы можете сделать.
Каждый жесткий диск использует только один метод кодирования для хранения данных, поэтому здесь говорится, что, хотя метод Гутмана вполне может применяться ко многим различным типам жестких дисков, которые все используют разные методы кодирования, запись случайных данных — это все, что действительно нужно. быть сделано.
Заключение: это можно сделать с помощью метода Гутмана, но также с другими методами очистки данных.
Шнайер
Метод Шнайера был создан Брюсом Шнайером и появился в его книге «Прикладная криптография : протоколы, алгоритмы и исходный код в C » (ISBN 978-0471128458).
Обычно это реализуется так:
- Pass 1: Записывает единицу
- Pass 2: Записывает ноль
- Шаг 3: Записывает поток случайных символов
- Шаг 4: Записывает поток случайных символов
- Шаг 5: Записывает поток случайных символов
- Pass 6: Записывает поток случайных символов
- Pass 7: Записывает поток случайных символов
Некоторые программы могут использовать метод Шнайера с небольшими вариациями, такими как проверка после первого или последнего прохода.
Пфицнер
Рой Пфитцнер, создатель этого метода очистки данных, сказал, что данные можно будет получить, если они будут перезаписаны только 20 раз, и что достаточно будет записать случайные символы более 30 раз. Однако вопрос о том, так ли это, остается предметом споров.
В то время как большая часть программного обеспечения реализует метод Пфицнера следующим образом, некоторые могут его модифицировать и использовать меньшее количество проходов (обычно семь):
Pass 1 — 33: Записывает случайный символ
Иногда его записывают как Пфицнера 33 прохода , Пфитцнера 7 проходов , случайный (x33) или случайный (x7).
В дополнение к этому, большая часть программного обеспечения позволяет запускать метод Пфицнера более одного раза. Таким образом, если вы запустите этот метод 50 раз, программа перезапишет диск не 33 раза, а 1650 раз (33×50)!
Некоторые приложения для уничтожения данных также могут проверять проходы после их завершения.
Случайные данные
Некоторые методы очистки данных заменяют существующие данные нулями или единицами. Другие включают в себя как нули, так и единицы, а также случайные символы.Однако метод случайных данных, как следует из названия, использует только случайные символы.
Метод очистки данных реализуется различными способами:
Pass 1 -?: Записывает случайный символ
Большинство инструментов уничтожения данных, которые предоставляют метод случайных данных, используют его как своего рода самостоятельный метод очистки, позволяющий настроить количество проходов. Следовательно, вы можете увидеть, что этот метод выполняется всего за два прохода или целых 20 или 30 или более.У вас также может быть возможность проверки после каждого прохода или только после последнего прохода.
Некоторые программы позволяют настраивать не только количество проходов, но и используемые символы. Например, вы можете выбрать метод случайных данных, но затем вам будет предоставлена возможность добавить проход только из нулей. Однако, даже если программа может позволить вам настроить метод очистки, все, что слишком сильно отклоняется от того, что описано выше, приведет к методу, который больше не является случайными данными.
Запись нуля
Неудивительно, что метод очистки данных Write Zero обычно реализуется следующим образом:
Некоторые реализации этого метода могут включать проверку после первого прохода, могут записывать символ , отличный от , кроме нуля, или могут записывать нули за несколько проходов, но это не распространенные способы сделать это.
Достаточно для стирания данных?
Некоторые методы очистки данных заменяют обычные читаемые данные случайными символами.Как уже упоминалось выше, Write Zero делает то же самое, но использует, ну … нули. В практическом смысле, если вы протрите жесткий диск нулями, а затем выбросите его, ваш случайный ныряльщик из мусорного контейнера, который его схватит, не сможет восстановить никакие ваши удаленные данные.
Если это правда, тогда вы можете задаться вопросом, почему существуют другие типы методов очистки данных. При всех доступных методах очистки данных, какова цель утилиты с нулевым заполнением? Например, метод случайных данных записывает на диск случайных символов вместо нулей, так чем же он отличается от Write Zero или любого другого?
Один аспект заключается не только в том, какой символ записывается, но и в том, насколько эффективен метод при перезаписи данных.Если выполняется только один проход записи, а программное обеспечение не проверяет, что все данные были стерты, то этот метод не будет таким же эффективным, как методы .
Другими словами, если вы используете Write Zero на одном диске и он проверяет, что все данные были перезаписаны, то вы можете быть уверены, что информация будет восстановлена с меньшей вероятностью, чем если бы те же данные были перезаписаны методом случайных данных, но не проверял, что каждый сектор был заменен случайными символами.
Однако некоторые персонажи могут также обеспечивать лучшую конфиденциальность, чем другие. Если программа восстановления файлов знает, что данные были перезаписаны только нулями, это значительно упрощает анализ существующих данных, чем если программа не знает используемых символов, как в методе Шнайера.
Еще одна причина для всех других методов очистки данных заключается в том, что некоторые организации хотят доказать, что их информация удаляется определенным образом, который, скорее всего, предотвращает восстановление, поэтому они используют определенный метод очистки данных с определенными параметрами для всех своих потребностей в удалении данных. .
Метод нулевой записи иногда и более точно называется методом однократной перезаписи . Это также может называться стирание с нулевым заполнением или с нулевым заполнением .
Какой метод очистки данных лучше?
Однократная перезапись одного или нескольких файлов или всего жесткого диска одним символом должна предотвратить восстановление данных с жесткого диска любым программным методом восстановления файлов. С этим согласны почти все.
По мнению некоторых исследователей 1 , одной перезаписи данных достаточно, чтобы предотвратить даже продвинутые аппаратные методы извлечения информации с жестких дисков, а это означает, что большинство методов очистки данных является излишним. Это , а не , как было согласовано.
Большинство экспертов сходятся во мнении, что Secure Erase — это лучший способ для перезаписи всего жесткого диска за один проход. Очень простой метод Write Zero по сути выполняет то же самое, хотя и намного медленнее.
Использование любого метода очистки для стирания данных на самом деле означает просто запись других данных поверх ваших предыдущих данных, так что информация заменяется чем-то бесполезным — каждый метод работает таким образом. Новые данные по сути случайны и фактически не содержат никакой вашей личной информации, поэтому используются единицы, нули и случайные символы.
[1] Крейг Райт, Дэйв Клейман и Шьям Сундхар Р.С. в «Перезапись данных на жестком диске: великая полемика об стирании» доступна здесь [PDF].
Если одной перезаписи достаточно, почему существует так много методов очистки данных?
Как мы упоминали выше, не все согласны с программным методом очистки данных, который предотвратит все возможные методы восстановления данных.
Поскольку существуют передовые аппаратные методы извлечения информации с жестких дисков, несколько правительственных организаций и исследователей независимо разработали определенные методы перезаписи данных, которые, согласно их исследованиям, должны препятствовать работе этих передовых методов восстановления.
Что значит «проверить запись»?
Большинство методов очистки данных запускают проверку после записи символа поверх данных, что означает, что он проверяет диск, чтобы убедиться, что содержимое действительно было перезаписано.
Другими словами, проверка записи данных похожа на вопрос «действительно ли я сделал это правильно?» своего рода проверка. Если перезапись не была завершена по какой-либо причине, программное обеспечение, скорее всего, повторит этот конкретный проход, пока не убедится, что данные были перезаписаны, или может просто сказать вам, что проверка не завершена, как ожидалось, поэтому вы при желании можете повторно запустить его вручную.
Некоторые программные инструменты для стирания данных позволяют вам изменить количество проверок удаления файлов. Некоторые могут проверять только один раз в самом конце всего процесса (после того, как все проходы были завершены), в то время как другие будут проверять запись после каждого прохода.
Проверка всего диска после каждого прохода, чтобы убедиться, что файлы удаляются, безусловно, займет гораздо больше времени, потому что это должно проверять его чаще, чем один раз в самом конце.
Программное обеспечение, поддерживающее эти методы
В этой таблице представлены программы уничтожения файлов и средства уничтожения данных, которые поддерживают методы очистки данных, описанные выше. Если вы не уверены, какой из них использовать, обратитесь к этому списку программ очистки всего диска или к нашему списку инструментов удаления на уровне файлов.
| DBAN | HDDErase | CBL | WinUtil | Ластик | Каталано | |
| AFSSI-5020 | Да * | Есть | Есть | |||
| АР 380-19 | Да * | Есть | Есть | |||
| CSEC ITSG-06 | Да * | |||||
| МО 5220.22-М | Есть | Есть | Есть | Есть | Есть | |
| ГОСТ Р 50739-95 | Да * | Есть | Есть | |||
| Гутманн | Есть | Есть | Есть | Есть | Есть | |
| HMG IS5 | Да * | Есть | ||||
| НАВСО П-5239-26 | Да * | Есть | ||||
| NCSC-TG-025 | Да * | Есть | ||||
| Пфицнер | Есть | Есть | ||||
| Случайные данные | Есть | Да * | Есть | Есть | ||
| УКМП ЦССИТ ОПС-II | Есть | Да * | Есть | |||
| Безопасное стирание | Есть | Да * | ||||
| Шнайер | Есть | Есть | Есть | |||
| VSITR | Есть | Есть | ||||
| Запись нуля | Есть | Да * | Есть |
Большинство программ также позволяют вам настроить свой собственный метод очистки данных с любым шаблоном перезаписи и количеством проходов, которые вы хотите.Например, программа может позволить вам перезаписать данные нулем во время первого прохода, единицей во втором проходе, а затем случайными символами еще на восьми проходах.
CBL Data Shredder позволяет создавать собственные методы очистки. Таким образом, технически вы можете использовать его для очистки жесткого диска любым из этих методов. Пункты, отмеченные звездочкой выше, означают, что не очевидно, что метод очистки поддерживается, но вы можете изменить проходы для его создания.
Спасибо, что сообщили нам!
Расскажите, почему!
Другой Недостаточно подробностей Сложно понятьКак отформатировать жесткий диск (Windows 10, 8, 7, Vista, XP)
Форматировать жесткий диск означает стереть любую информацию на диске и настроить файловую систему, чтобы ваша операционная система могла читать данные с и записывать данные с на , диск.Вам необходимо отформатировать жесткий диск, если вы планируете использовать его в Windows.
Как бы сложно это ни звучало, это не так сложно сделать в любой версии Windows. Все операционные системы предлагают эту возможность, и Windows упрощает ее.
Если жесткий диск, который вы хотите отформатировать, никогда не использовался или был просто очищен, его необходимо сначала разбить на разделы. См. Инструкции в нашей статье Как разбить жесткий диск на разделы в Windows. После разбиения на разделы вернитесь на эту страницу, чтобы получить помощь в форматировании диска.
Требуемое время: Время, необходимое для форматирования жесткого диска в Windows, почти полностью зависит от его размера, но общая скорость вашего компьютера также играет важную роль.
Как отформатировать жесткий диск в Windows
Выполните следующие простые шаги, чтобы отформатировать жесткий диск в Windows 10, Windows 8, Windows 7, Windows Vista или Windows XP:
Откройте «Управление дисками», диспетчер жестких дисков, включенный во все версии Windows.
Открыть Управление дисками можно разными способами в зависимости от вашей версии Windows, но самый простой способ — набрать diskmgmt.msc в диалоговом окне «Выполнить » или в меню «Пуск».
Еще один способ открыть Управление дисками — через Панель управления.
После открытия «Управление дисками», что может занять несколько секунд, найдите диск, который вы хотите отформатировать, в списке вверху. В управлении дисками много информации, поэтому, если вы не можете видеть все, разверните окно.
Ищите объем памяти на диске, а также имя диска. Например, если в качестве имени диска указано Music и на нем 2 ГБ места на жестком диске, то вы, вероятно, выбрали небольшой флэш-накопитель, полный музыки.
Не стесняйтесь открывать диск, чтобы убедиться, что это то, что вы хотите отформатировать, если это дает вам уверенность в том, что вы собираетесь отформатировать правильное устройство.
Если вы не видите диск в списке вверху или появляется окно Initialize Disk , это, вероятно, означает, что жесткий диск новый и еще не разбит на разделы. Разбиение на разделы — это то, что должно быть выполнено перед форматированием жесткого диска . См. Инструкции в нашей статье Как разбить жесткий диск на разделы, а затем вернитесь к этому шагу, чтобы продолжить процесс форматирования.
Теперь, когда вы нашли диск, который хотите отформатировать, щелкните его правой кнопкой мыши и выберите Format , чтобы открыть мастер форматирования диска.
Сейчас самое подходящее время, чтобы напомнить вам, что вам действительно, действительно, действительно нужно убедиться, что это правильный привод. Вы, конечно же, не захотите форматировать не тот жесткий диск.
- Существующий диск : если вы форматируете диск, который вы использовали и на котором есть данные, дважды проверьте в проводнике, что буква диска, которую вы выбираете здесь, в управлении дисками, такая же, как и вы видите в проводнике, что на нем есть информация, которую вы хотите стереть.После форматирования существующие данные на диске, вероятно, не подлежат восстановлению для большинства людей.
- Новый диск : Если вы форматируете новый диск, отличный способ узнать, что он правильный, — это посмотреть на столбец Файловая система в верхней части управления дисками. На ваших существующих дисках будут отображаться файловые системы NTFS или FAT32, но на новом неформатированном диске вместо этого будет отображаться RAW.
Вы не можете отформатировать диск C или любой другой диск, на котором установлена Windows, из Windows.Фактически, опция Format даже не включена для диска с Windows. См. Как отформатировать C для получения инструкций по форматированию диска C.
Первая из нескольких деталей форматирования, которые мы рассмотрим в следующих нескольких шагах, — это метка тома, которая, по сути, является именем, присвоенным жесткому диску.
В текстовом поле Volume label введите любое имя, которое вы хотите дать диску.
Если у диска было предыдущее имя, и это имеет для вас смысл, непременно сохраните его.
Буквы дисков назначаются в процессе разбиения на разделы Windows, но их можно легко изменить после завершения форматирования. См. Раздел «Как изменить буквы диска после завершения процесса форматирования», если вы хотите это сделать.
Далее следует выбор файловой системы. В текстовом поле Файловая система выберите NTFS .
NTFS — это самая последняя доступная файловая система и почти всегда лучший выбор. Выбирайте FAT32 (FAT, которая на самом деле FAT16 — недоступна, если размер диска 2 ГБ или меньше), только если вам специально сказано сделать это в соответствии с инструкциями программы, которую вы планируете использовать на диске.Это , а не обычный .
В текстовом поле Размер единицы распределения выберите По умолчанию . Будет выбран лучший размер выделения на основе размера жесткого диска.
При форматировании жесткого диска в Windows не принято устанавливать собственный размер единицы распределения.
Далее следует флажок Выполнить быстрое форматирование . Windows установит этот флажок по умолчанию, предлагая вам выполнить «быстрое форматирование», но мы рекомендуем вам снять этот флажок , чтобы было выполнено «стандартное форматирование».
В стандартном формате каждая отдельная «часть» жесткого диска, называемая сектором, проверяется на наличие ошибок и перезаписывается нулем — иногда мучительно медленный процесс. Эта процедура гарантирует, что жесткий диск физически работает должным образом, что каждый сектор является надежным местом для хранения данных и что существующие данные невозможно восстановить.
В быстром форматировании этот поиск плохих секторов и базовая очистка данных полностью пропускаются, и Windows предполагает, что на жестком диске нет ошибок.Быстрое форматирование очень быстрое.
Вы, конечно, можете делать все, что захотите — любой метод приведет к форматированию диска. Однако, особенно для старых и новых дисков, мы предпочли бы не торопиться и провести проверку ошибок прямо сейчас, вместо того, чтобы позволить нашим важным данным проводить тестирование за нас позже. Аспект очистки данных полного формата тоже хорош, если вы планируете продавать или утилизировать этот диск.
Последний вариант формата — это параметр Включить сжатие файлов и папок , который по умолчанию равен , не отмечен , и мы рекомендуем его придерживаться.
Функция сжатия файлов и папок позволяет вам выбирать файлы или папки для сжатия и распаковки на лету, потенциально предлагая значительную экономию места на жестком диске. Обратной стороной здесь является то, что производительность может быть в равной степени затронута, из-за чего ваша повседневная работа Windows будет работать намного медленнее, чем без включенного сжатия.
Сжатие файлов и папок мало используется в современном мире очень больших и очень недорогих жестких дисков. Во всех случаях, кроме самых редких, современный компьютер с большим жестким диском лучше защищает всю вычислительную мощность, которую он может, и не экономит место на жестком диске.
Просмотрите настройки, которые вы сделали на последних нескольких шагах, а затем нажмите OK .
Напоминаем, что вы должны увидеть следующее:
- Этикетка объема : [этикетка на ваш выбор]
- Файловая система : NTFS
- Размер единицы распределения : По умолчанию
- Выполнить быстрое форматирование : не отмечено
- Включить сжатие файлов и папок : не отмечено
Вернитесь к предыдущим шагам, которые вам понадобятся, если вам интересно, почему это лучшие варианты.
Windows обычно очень хорошо предупреждает вас, прежде чем вы можете сделать что-то опасное, и формат жесткого диска не исключение.
Нажмите ОК , чтобы отобразить предупреждение о форматировании диска.
Как и указано в предупреждении, вся информация на этом диске будет удалена, если вы нажмете OK . Вы не можете отменить процесс форматирования на полпути и ожидать, что половина ваших данных вернется. Как только это начнется, пути назад уже нет.Нет причин для того, чтобы это пугать, но мы хотим, чтобы вы понимали окончательность формата.
Форматирование жесткого диска началось!
Вы можете проверить прогресс, наблюдая за индикатором Formatting: xx% под столбцом Status в верхней части Disk Management или в графическом представлении вашего жесткого диска в нижней части.
Если вы выбрали быстрое форматирование , для форматирования жесткого диска потребуется всего несколько секунд.Если вы выбрали стандартный формат , который мы предложили, время, необходимое для форматирования диска, будет почти полностью зависеть от его размера. Для форматирования небольшого диска потребуется немного времени, а для очень большого диска потребуется очень много времени.
Скорость вашего жесткого диска, а также общая скорость вашего компьютера, играют определенную роль, но размер — самая большая переменная.
На следующем этапе мы посмотрим, завершился ли формат так, как планировалось.
Управление дисками в Windows не выдаст большое сообщение «Ваш формат завершен!» сообщение, поэтому после того, как индикатор процента формата достигнет 100% , подождите несколько секунд, а затем снова проверьте в разделе Status и убедитесь, что он указан как Healthy , как и другие ваши диски.
Вы можете заметить, что теперь, когда форматирование завершено, метка тома изменилась на то, что вы установили ( New Drive в нашем случае), а % Free отображается как 100%.Это связано с небольшими накладными расходами, поэтому не беспокойтесь, если ваш диск не совсем пустой.
Это оно! Ваш жесткий диск отформатирован и готов к использованию в Windows. Вы можете использовать новый диск как хотите — создавать резервные копии файлов, хранить музыку, видео и т. Д.
Если вы хотите изменить букву диска, назначенную этому диску, сейчас лучшее время для этого. См. Раздел «Как изменить букву диска» для получения справки.
Форматирование удаляет данные, но не всегда стирает их
Когда вы форматируете диск в Windows, данные могут или не могут быть стерты , на самом деле .В зависимости от вашей версии Windows и типа формата, возможно, данные все еще там, скрыты от Windows и других операционных систем, но все еще доступны в определенных ситуациях.
См. Раздел «Как стереть данные с жесткого диска» для получения инструкций по удалению всей информации с жесткого диска и «Wipe vs Shred vs Delete vs Erase: в чем разница?» для полезного разъяснения.
Если переформатируемый жесткий диск больше не понадобится, вы можете пропустить форматирование и и стереть его, а вместо этого физически или магнитно уничтожить.См. Раздел «Как полностью стереть данные с жесткого диска», чтобы узнать больше об этих методах.
Подробнее о форматировании жестких дисков в Windows
Если вы хотите отформатировать свой жесткий диск, чтобы вы могли снова установить Windows с нуля, ваш жесткий диск будет , автоматически отформатирован как часть этого процесса. См. «Чистая установка Windows» для получения дополнительной информации.
Вас не устраивает буква диска, присвоенная Windows в процессе разбиения на разделы? Вы можете изменить его в любое время! См. Раздел Как изменить буквы дисков в Windows, чтобы узнать, как это сделать.
Вы также можете отформатировать жесткий диск через командную строку с помощью команды format . См. «Команда форматирования: примеры, переключатели и многое другое» для получения подробной информации о том, как это сделать.
Спасибо, что сообщили нам!
Расскажите, почему!
Другой Недостаточно подробностей Сложно понять3 метода полной очистки жесткого диска в Windows 10/8/7 / XP
Обзор очистки жесткого диска
Большинство пользователей часто продают или раздают компьютер или жесткий диск, когда хотят избавиться от старого устройства или обновить его до нового.Возможно, вы уже отформатировали жесткий диск или удалили на нем файлы, чтобы стереть конфиденциальные личные данные и не стать жертвой кражи личных данных.
Однако факт в том, что очистить жесткий диск не так просто, как удалить данные или форматировать жесткий диск. Простое удаление файлов с помощью Shift + Delete или очистка корзины не приводит к окончательной очистке данных, поскольку удаленные файлы можно легко восстановить с помощью программного обеспечения для восстановления. Форматирование жесткого диска также не стирает данные полностью.Хотя операционная система не может видеть удаленные или отформатированные данные, а диск выглядит пустым, обычные пользователи могут легко вернуть потерянные данные с помощью программного обеспечения для восстановления жесткого диска.
Если вы просматриваете технические форумы или общаетесь в Интернете, вы можете увидеть множество пользователей, которые ищут простой способ чистки устройств хранения, и вот один из них:
«Как лучше всего очистить жесткий диск моего ноутбука? Я собираюсь продать его кому-нибудь, но хочу обеспечить надежное удаление всех личных файлов.Я хочу полностью очистить жесткий диск и переустановить Windows 7 (ее конфигурации не подходят для Windows 10). Все данные на жестком диске скопированы на мой внешний жесткий диск. Я надеюсь, что кто-нибудь из вас расскажет мне, как очистить компьютер шаг за шагом? Я знаю, как установить Windows с компакт-диска, но не знаю, как безопасно стереть жесткий диск. Большое спасибо! »
Почему удаление и форматирование — это не то же самое, что стирание жесткого диска
Вы один из тех, кто считает, что удаление файла аналогично его стиранию? Если да, вам следует по-новому взглянуть на этот вопрос.Мы объясним причины проще.
Жесткий диск — это разновидность запоминающего устройства, которое используется для хранения цифровых данных. Файлы хранятся на поверхности магнитных и вращающихся пластин в корпусе жесткого диска. Жесткий диск меняет магнитные свойства поверхности диска на 1 или 0 при чтении или записи данных. Таким образом, все данные на жестком диске будут в конечном итоге сохранены в виде основных двоичных данных, например, когда система сохраняет такие данные, как фотографии, музыка и т. Д., На жестком диске, строки нулей и единиц записываются на пластинах.
Когда файл удаляется, эти единицы и нули этих файлов остаются неизменными, так как только указатель указывает на то, что файл удаляется. Таким образом, восстановление удаленных файлов доступно до того, как данные файла будут перезаписаны или повреждены. А как насчет форматирования диска? Форматирование работает аналогичным образом, поскольку фактически не стирает данные. Форматирование диска или раздела похоже на разрыв содержимого книги без нарушения реальных глав книги. Программа восстановления также может восстанавливать потерянные файлы с отформатированного диска.
Как работает очистка жесткого диска?
Вы можете задаться вопросом, как работает очистка диска, поскольку удаление и форматирование не работают на постоянно чистом жестком диске. Помимо физического повреждения жесткого диска, мы можем полностью удалить данные с помощью технологии очистки диска.
Как мы упоминали выше, чтобы полностью стереть диск, мы должны удалить эти двоичные данные, что означает перезапись этих нулей и единиц новыми данными. После того, как двоичные данные файла заменены и перезаписаны новыми данными, они больше не могут быть восстановлены.Некоторые профессиональные программы для стирания дисков могут заполнять диск нулями или случайной информацией посекторно, гарантируя невозможность восстановления данных с очищенного диска.
Что делать перед очисткой жесткого диска
Перед очисткой жесткого диска компьютера необходимо выполнить некоторую подготовительную работу, чтобы убедиться, что очистка диска может быть завершена без прерывания или возникновения дополнительных проблем.
- Загрузите и установите программу очистки жесткого диска. Если вы планируете чистить жесткий диск самостоятельно, вам понадобится средство для очистки диска.Вы должны выбрать один простой в использовании и эффективный инструмент для выполнения поставленной задачи. Если вы хотите стереть весь компьютер, убедитесь, что программное обеспечение может работать на загрузочном диске.
- Убедитесь, что аккумулятор полностью заряжен. Если вы хотите протереть ноутбук, убедитесь, что аккумулятор хорошо заряжен или подключен к источнику питания. Если во время очистки диска отключится питание, это может привести к повреждению диска.
- Резервное копирование данных на другой жесткий диск. Когда вы протираете свой компьютер, все на нем будет потеряно, поэтому вы должны делать резервные копии любых файлов, которые хотите сохранить, на другом жестком диске.Вы можете клонировать жесткий диск или просто скопировать и вставить файлы на этот диск.
- Не забудьте сохранить серийные номера программного обеспечения. Купленные вами приложения будут потеряны после очистки вашего ПК, и вам необходимо переустановить их на новый жесткий диск. Не забудьте записать серийный номер каждой программы, чтобы вы могли активировать их после переустановки.
- Скачать драйверы. Если вы собираетесь переустановить операционную систему после полной очистки жесткого диска, вам может потребоваться загрузить необходимые драйверы для новой системы.Вы можете зайти на официальный сайт устройства и загрузить последние версии драйверов.
- Подготовьте загрузочный диск. Если вы очищаете основной жесткий диск компьютера, вам придется выполнять эту задачу без загрузки системы, например, под WinPE. В этом случае потребуется загрузочный USB-накопитель или компакт-диск.
Как только все будет готово, вы можете начать стирать жесткий диск компьютера или внешние диски. В оставшейся части этой инструкции вы узнаете, как стереть данные с запоминающего устройства разными способами.
Метод 1. Полностью очистите компьютер, перезагрузив компьютер
Этот метод очищает компьютер с помощью функции сброса в Windows 8.1 или 10 во время переустановки операционной системы, которая позволяет удалить все на жестком диске. В этом разделе в качестве примера используется Windows 10, чтобы объяснить, как полностью очистить компьютер. Если на вашем компьютере установлена более старая версия Windows, вы можете попробовать выполнить действия из метода 2, чтобы очистить жесткий диск.
Шаг 1 Щелкните меню «Пуск» и выберите параметр «Настройка».На панели настроек Windows нажмите «Обновление и безопасность».
Шаг 2 Нажмите «Восстановление» в левой навигационной панели, а затем нажмите кнопку «Начать» в разделе «Сбросить этот компьютер».
Шаг 3 Выберите вариант «Удалить все», который удалит все ваши личные файлы, приложения и настройки и начнется заново.
Шаг 4 Выберите «Удалить файлы и очистить диск», когда вас спросят, нужно ли очищать и диски. Процесс очистки может занять больше времени, но он гарантирует, что никто не сможет восстановить удаленные файлы.
Шаг 5 Нажмите «Далее» и «Сброс» на следующих шагах, чтобы завершить задачу.
Метод 2. Очистите жесткий диск с помощью бесплатного программного обеспечения для удаления ластика с жесткого диска
Безопасный способ навсегда стереть данные — это перезапись данных и повторное заполнение жесткого диска нулями или случайными данными, так что никто не сможет восстановить удаленные данные с помощью программного обеспечения для восстановления диска. Звучит сложно? На самом деле, в настоящее время очистка жесткого диска не является сложной работой, и вы можете легко и безопасно стереть диск с помощью программного обеспечения для очистки диска.
Бесплатная программа очистки жесткого диска
DiskGenius — это бесплатное программное обеспечение для постоянной очистки данных. С помощью этого ластика жесткого диска вы можете стереть все данные, заполняя диск сектор за сектором, делая файлы невосстановимыми. Кроме того, это бесплатная программа-менеджер разделов, которая может изменять размер, форматировать, клонировать или создавать резервные копии раздела, проверять и восстанавливать поврежденные сектора, данные резервного копирования и т. Д. Вот особенности функции очистки диска:
- Полностью стереть данные на всем жестком диске или разделе ŸВсегда удалите некоторые существующие файлы, чтобы их нельзя было восстановить.
- Безопасно стереть удаленные данные, не затрагивая существующие файлы.
- Поддерживает создание загрузочного USB-накопителя, чтобы вы могли использовать программное обеспечение, когда компьютер не загружается. ŸПоддерживает все популярные файловые системы, такие как NTFS, FAT32, FAT16, FAT12, exFAT, Ext2, Ext3, Ext4 и т. Д.
- Он работает с различными носителями информации, например с жестким диском, внешним жестким диском, SSD, USB-накопителем, SD-картой, виртуальным диском и т. Д.
- Portable доступна как 32-битная, так и 64-битная версии.
Следующий контент знакомит с тем, как стирать данные в различных ситуациях, и вы можете выбрать, что использовать в соответствии с реальными требованиями, например, вы хотите очистить SD-карту или другие съемные устройства. Вариант 1 — подходящее решение; если вы хотите стереть компьютер, то перейдите к Case 2.
Случай 1: безопасное стирание данных с внешнего жесткого диска / SD-карты / USB-накопителя
Шаг 1 Подключите съемное устройство к компьютеру и убедитесь, что оно распознается Windows.
Шаг 2 Установите и запустите DiskGenius со своего ПК, и вы увидите все локальные диски и портативные устройства в главном интерфейсе.
Шаг 3 Выберите внешний жесткий диск или SD-карту, с которой хотите стереть данные, и выберите опцию « Erase Sectors » в меню Tools .
Шаг 4 Выберите элементы для заполнения секторов диска и нажмите кнопку Стереть во всплывающем окне.
В раскрывающемся списке есть четыре варианта заполнения секторов диска, т.е.е. Случайные данные, 00, FF и указывается пользователем. Вы можете выбрать один из «00, FF и случайные данные» или указать элемент для заполнения диска.
Шаг 5 DiskGenius запросит подтверждение действия, нажмите кнопку Стереть , чтобы продолжить.
Поскольку процесс стирает данные безвозвратно, вы должны убедиться, что вы стираете исправляющий диск, а важные файлы были скопированы.
Шаг 6 Ластик диска начинает стирать данные на выбранном диске, и этот процесс может занять много времени, если диск имеет очень большую емкость.
Случай 2: Очистить жесткий диск компьютерной системы
В этом примере вы можете узнать, как стереть основной жесткий диск компьютера, на котором установлена Windows. Операционная система не позволяет стирать систему во время ее работы, и мы можем только стереть несистемные разделы. В этой ситуации мы можем стереть данные с жесткого диска в среде Pre-OS, например Windows PE.
DiskGenius может перезагружаться до своей версии WinPE непосредственно из Windows, а также создавать загрузочный USB-диск, с которого можно загружать компьютер и запускать версию WinPE.Если вы хотите создать загрузочную флешку WinPE, вы можете вставить флешку, щелкнуть меню «Инструменты» и выбрать «Создать загрузочную флешку WinPE для DiskGenius». Следующие шаги показывают, как напрямую перезагрузить компьютер до версии WinPE, а затем стереть системный диск.
Шаг 1 Запустите бесплатный инструмент очистки диска DiskGenius на вашем компьютере с Windows.
Шаг 2 Щелкните меню « File » и выберите « Reboot to DiskGenius WinPE version ».
Шаг 3 Создание загрузочной информации для Windows PE занимает около двух минут, подождите, пока это не завершится.
Шаг 4 Когда приложение будет готово к перезагрузке, оно предложит перезапустить и создать резервную копию данных. Нажмите кнопку « OK » и компьютер перезагрузится.
Затем запускается версия DiskGenius WinPE, которая содержит те же функции, что и версия для Windows.
Шаг 5 Выберите системный жесткий диск компьютера, на котором установлена Windows, и нажмите опцию « Erase Sectors », которая находится в меню Tools .
Шаг 6 Нажмите кнопку Erase , и программа начнет очистку диска.
Примечание. После завершения процесса компьютер не может загрузиться в систему, так как системный раздел был удален. Вам необходимо произвести чистую установку системы на жесткий диск.
Случай 3: очистить отдельный файл или папку на жестком диске
Удаление всего жесткого диска занимает слишком много времени, и вам не нужно этого делать, если вы просто хотите стереть определенные файлы, существующие на диске. Поскольку при удалении файлов путем очистки корзины данные не стираются полностью, мы должны выполнить дополнительную операцию, чтобы файлы не могли быть восстановлены.Файлы, удаленные таким образом, не могут быть восстановлены никаким программным обеспечением или профессионалами. Давайте внимательно посмотрим, как стереть файлы и папки:
Шаг 1 Снова запустите DiskGenius и найдите файлы, которые нужно удалить без возможности восстановления. Выберите эти файлы и щелкните их правой кнопкой мыши, чтобы выбрать « Удалить файлы навсегда ».
Шаг 2 Нажмите кнопку « Удалить навсегда » во всплывающем окне.
Для того, чтобы полностью удалить файл, программа пополнит секторы жесткого диска, занятые файлом при удалении.По умолчанию он перезаписывает данные, заполняя нулями, которые также могут быть изменены на случайные данные. Кроме того, вы должны выбрать опцию «Удалить запись в каталоге» на разделе FAT (и опция будет «Удалить запись файла в $ MFT» на разделе NTFS).
Шаг 3 Нажмите кнопку « Удалить », чтобы подтвердить действие, которое необходимо выполнить.
Когда выбранные файлы будут удалены, вы можете продолжить удаление других данных на вашем компьютере.
Случай 4: Удалить только удаленные файлы, не затрагивая существующие данные
Стирание свободного места на жестком диске приводит к перезаписи потерянных файлов, что не влияет на существующие файлы на диске.Это решение применимо к тем, кто просто хочет перезаписать потерянные файлы только для того, чтобы потерянные данные нельзя было восстановить. Например, вы отформатировали жесткий диск и переустановили операционную систему, вам нужно стереть всю область диска, кроме системы; или вы удалили конфиденциальные данные с помощью Shift + Delete и хотите убедиться, что они больше не подлежат восстановлению, не затрагивая существующие данные.
Шаг 1 Запустите Eassos DiskGenius, щелкните меню « Tools » и выберите пункт « Erase Free Space ».
Эта функция безвозвратно стирает неиспользуемое свободное место на диске, предотвращая восстановление данных.
Шаг 2 Выберите раздел / диск, для которого вы хотите стереть свободное место, и нажмите кнопку « OK ».
Шаг 3 Выберите символы для перезаписи дискового пространства и нажмите кнопку « Стереть ».
Шаг 4 Приложение начинает очистку неиспользуемого дискового пространства, что занимает много времени, если свободного места очень много.
Метод 3. Очистите жесткий диск ПК, физически уничтожив его
Физическое разрушение жесткого диска также является решением, гарантирующим невозможность восстановления данных.Если вы не собираетесь повторно использовать или утилизировать жесткий диск, вы можете попробовать это решение для очистки данных.
Шаг 1 С помощью отвертки открутите все винты на корпусе жесткого диска. После этого вы сможете снять корпус и основную плату.
Шаг 2 Удалите пластины и головки из корпуса жесткого диска и используйте молоток, чтобы ударить по пластинам. Затем несколько раз ударьте по другим компонентам.
Шаг 3 Сложите все компоненты в коробку и выбросьте их в мусорное ведро.
Резюме
В этой статье рассказывается о трех методах очистки компьютера, жесткого диска или съемного диска, помогающих обеспечить безопасное и полное удаление конфиденциальных данных.Файлы, удаленные этими методами, больше не доступны для восстановления данных, поэтому перед стиранием любых носителей убедитесь, что для важных файлов созданы резервные копии. Если вы считаете эту статью полезной, поделитесь ею, чтобы помочь большему количеству людей. Если у вас есть лучшие решения или вопросы по этой теме, пожалуйста, свяжитесь с нами.
Как полностью сбросить настройки жесткого диска | Small Business
Файловая система (или файловая система) организует данные, хранящиеся на жестком диске.Он сообщает операционной системе, где файлы должны быть помещены на диск для извлечения или модификации. Форматирование жесткого диска полностью стирает эту файловую систему и устанавливает на ее место новую; все файлы на диске также будут удалены. Компании иногда выбирают сброс или форматирование жесткого диска на рабочей станции, чтобы улучшить производительность ПК. Удаление содержимого диска и переустановка Windows могут ускорить работу рабочей станции, исключив расходы на обновление до нового оборудования.
Форматирование с DVD-диска Windows
Вставьте DVD-диск Windows 7 в оптический привод. Нажмите «Пуск», наведите указатель мыши на стрелку справа от «Завершение работы» и выберите «Перезагрузить» из вариантов.
Нажмите «Enter», когда появится сообщение «Нажмите любую клавишу для загрузки с CD или DVD …». Компьютер загрузит содержимое DVD-диска Windows 7.
Выберите язык, время, валюту и настройки клавиатуры из раскрывающихся меню. Нажмите «Далее.»
Щелкните «Установить сейчас».«Ознакомьтесь с условиями лицензии, выберите« Я принимаю условия лицензии », а затем нажмите« Далее », чтобы продолжить.
Выберите жесткий диск, на котором установлена Windows. Выберите« Параметры диска (дополнительно) ».
Нажмите« Форматировать ». «и следуйте инструкциям на экране, чтобы стереть содержимое диска.
Нажмите« Далее », чтобы переустановить Windows 7 на ПК и настроить новую учетную запись.
Форматирование в Windows
Нажмите« Пуск »и введите «диск» в поле поиска.В результатах выберите «Создать и отформатировать разделы жесткого диска».
Щелкните правой кнопкой мыши диск, который нужно сбросить, и выберите «Форматировать» в контекстном меню.
Введите имя нового диска в поле «Метка тома». Выберите «NTFS» в раскрывающемся меню «Файловая система», чтобы использовать диск с Windows XP, Vista и 7; выберите «FAT32», чтобы использовать диск со старыми версиями операционной системы, такими как Windows 95 и 98.
Снимите флажок «Выполнить быстрое форматирование». Дважды нажмите «ОК», чтобы отформатировать жесткий диск.
Ссылки
Советы
- Вы не можете отформатировать основной диск из Windows; используйте «Управление дисками» только для форматирования вторичного жесткого диска. Чтобы отформатировать основной жесткий диск, используйте DVD с Windows 7.
- Некоторые компьютеры поставляются с разделом восстановления, который можно использовать для восстановления заводского состояния жесткого диска. Обычно вы можете получить доступ к этому разделу, нажав «F8» на экране загрузки и выбрав «Восстановить компьютер» в меню.При необходимости обратитесь к производителю ПК за дополнительной помощью.
Предупреждения
- При сбросе или форматировании жесткого диска удаляются все данные на нем; прежде чем продолжить, сделайте резервную копию важных файлов.
Писатель Биография
Рури Ранбе работает писателем с 2008 года. Она получила степень А.А. по английской литературе из Валенсийского колледжа и заканчивает бакалавриат. в области информатики в Университете Центральной Флориды. Ранбе также имеет более шести лет профессионального опыта в области информационных технологий, специализируясь на компьютерной архитектуре, операционных системах, сетях, администрировании серверов, виртуализации и веб-дизайне.






 Этот способ можно применять если есть
какие-то явные проблемы с диском.
Этот способ можно применять если есть
какие-то явные проблемы с диском. Они не имеют механических частей, как в HDD и в несколько раз быстрее своих предшественников. Но есть один момент, заключающийся в сложности стирания данных с SSD. При эксплуатации HDD используются утилиты, которые уничтожают данные методом DoD 5220.22-M. Такой метод, обслуживаемый Министерством обороны США, трижды заменяет файлы на диске разными символами.
Они не имеют механических частей, как в HDD и в несколько раз быстрее своих предшественников. Но есть один момент, заключающийся в сложности стирания данных с SSD. При эксплуатации HDD используются утилиты, которые уничтожают данные методом DoD 5220.22-M. Такой метод, обслуживаемый Министерством обороны США, трижды заменяет файлы на диске разными символами. msc в окне Win+R.
msc в окне Win+R.

 К сожалению, он не подходит для хранения фильмов и других больших файлов: FAT32 имеет ограничение на размер файла в 4 ГБ, поэтому ваши файлы должны быть небольшими.
К сожалению, он не подходит для хранения фильмов и других больших файлов: FAT32 имеет ограничение на размер файла в 4 ГБ, поэтому ваши файлы должны быть небольшими. Теперь ваш компьютер будет видеть ваш единственный диск как несколько меньших дисков. Убедитесь, что на обоих разделах достаточно места для будущих резервных копий. Впоследствии изменить размер раздела в Windows и macOS можно, но это непросто; мы рекомендуем сделать резервную копию данных на вашем диске, прежде чем пытаться выполнить задачу, так как вы можете стереть данные с вашего диска, сделав это.
Теперь ваш компьютер будет видеть ваш единственный диск как несколько меньших дисков. Убедитесь, что на обоих разделах достаточно места для будущих резервных копий. Впоследствии изменить размер раздела в Windows и macOS можно, но это непросто; мы рекомендуем сделать резервную копию данных на вашем диске, прежде чем пытаться выполнить задачу, так как вы можете стереть данные с вашего диска, сделав это.
 Вы можете узнать больше об этом экране на шаге 7.
Вы можете узнать больше об этом экране на шаге 7.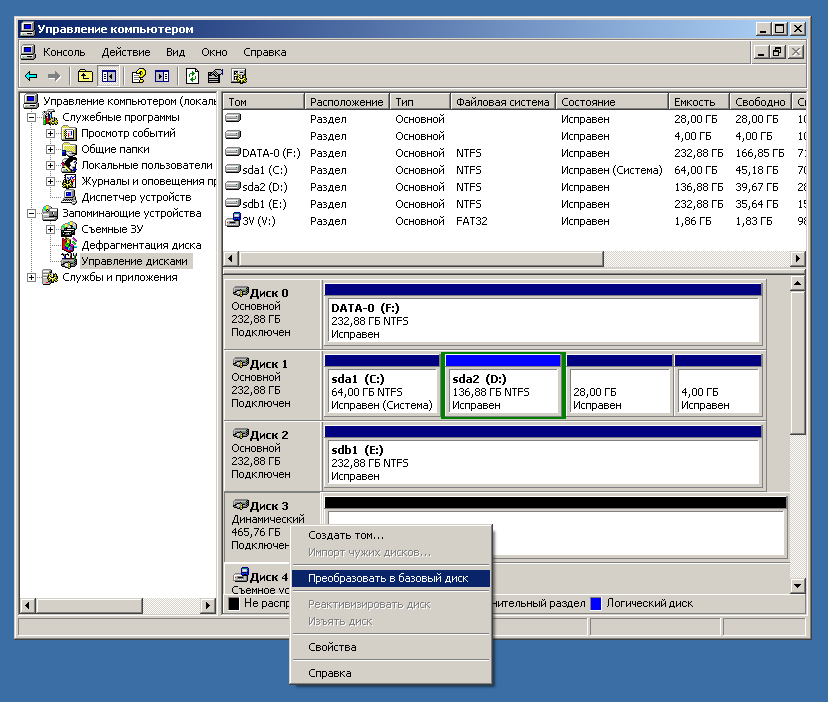 .. сообщение после включения компьютера, и обязательно сделайте это. Если вы не видите это сообщение, а вместо этого видите сообщение Windows загружает файлы … , ничего страшного.
.. сообщение после включения компьютера, и обязательно сделайте это. Если вы не видите это сообщение, а вместо этого видите сообщение Windows загружает файлы … , ничего страшного. Выберите Используйте инструменты восстановления, которые помогут решить проблемы с запуском Windows.Выберите операционную систему для восстановления. , а затем выберите Далее> .
Выберите Используйте инструменты восстановления, которые помогут решить проблемы с запуском Windows.Выберите операционную систему для восстановления. , а затем выберите Далее> . Если вы форматируете другой диск, замените e на любую нужную букву диска.
Если вы форматируете другой диск, замените e на любую нужную букву диска. Итак, если вы не видите это сообщение, это просто означает, что диск, который вы форматируете, не имеет имени, и это нормально. Просто переходите к Шагу 8.
Итак, если вы не видите это сообщение, это просто означает, что диск, который вы форматируете, не имеет имени, и это нормально. Просто переходите к Шагу 8.
