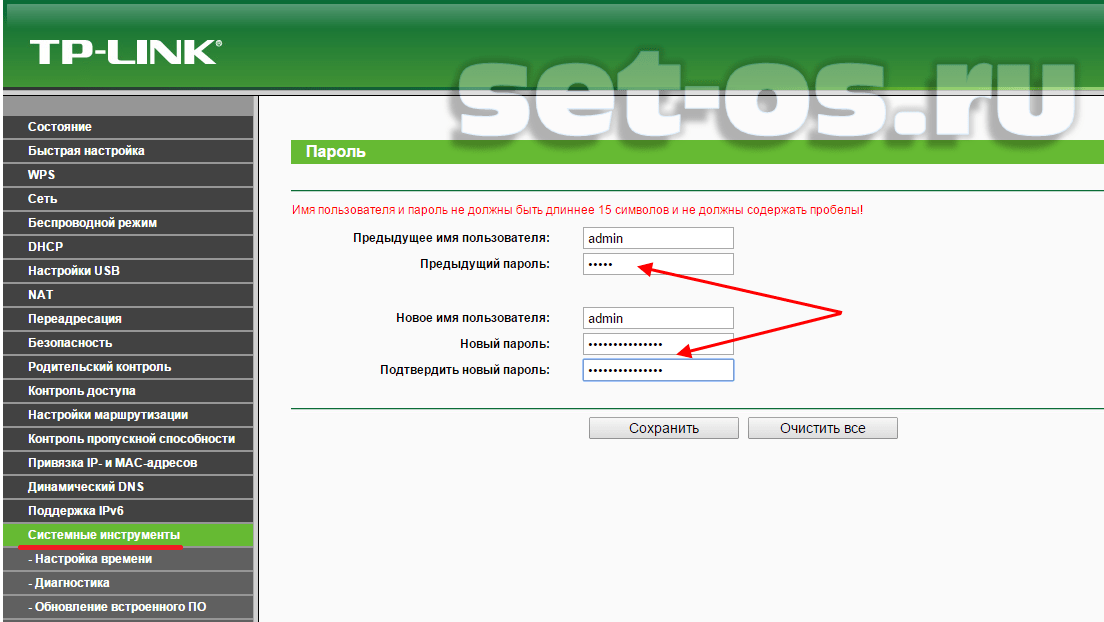Как проверить подключенных пользователей к wifi
Данная публикация будет полезна тем, кто начинает осваивать маршрутизатор. Существует немало причин по которым скорость доступа к интернету может падать в домашней сети. Например, это может произойти по вине провайдера или Wi-Fi маршрутизатора. Примечательно то, что домашние пользователи не часто ищут причину в неправильной настройке или кривой прошивке маршрутизатора, а сразу же думают что к их беспроводной сети Wi-Fi подключился не прошенный гость. Именно по этому чаще всего и спрашивают как узнать сколько устройств подключено к Wi-Fi роутеру. В некоторых случаях такое беспокойство не напрасно.
Действительно бывает так, что слабо защищенную сеть взламывают не какие-нибудь хакеры, а соседи. А если беспроводная сеть вообще без пароля, то тут уж и ломать ничего не нужно. Слабый сигнал Wi-Fi или низкая скорость в беспроводной сети так же вызывает у некоторых пользователей беспокойство о присутствии в домашней сети IT-паразита.
Конечно бывают и другие ситуации, когда пользователю нужно посмотреть список устройств подключенных к роутеру по витой паре (здесь читайте о технических характеристиках сетевого кабеля LAN). В общем цели у всех разные, а вопрос один и тот же.
Как проверить какие устройства подключены к Wi-Fi сети.
Чтобы удостовериться есть ли подключенные без вашего ведома устройства к беспроводной сети Wi-Fi, нужно войти в панель управления маршрутизатора. Если не знаете как войти в панель управления маршрутизатора, то посмотрите на расположенный снизу шильдик или в документацию идущую в комплекте. Там Вам нужно найти значение IP. На данный момент я использую маршрутизатор TP-Link TL-WR741ND и в моем случае значение IP 192.168.1.1 .
Откройте окно браузера и в строке адресов введите свое значение IP. Заполните поля пользователь и пароль (также указывается на шильдике или в инструкции) и нажмите «Вход». Если пароль и имя для входа ранее не менялись, то обычно по умолчанию для авторизации нужно в поля ввести слово admin.
После входа в административную панель нужно перейти на страницу, где можно посмотреть какие устройства подключены к маршрутизатору по беспроводной Wi-Fi сети. Для этого перейдите на вкладку «Беспроводной режим» (Wireless) -> «Статистика беспроводного режима» (Wireless Statistics). На этой странице в таблице вы можете посмотреть сколько устройств подключено к роутеру по беспроводной сети.
У меня сейчас по Wi-Fi подключен подключен один планшет о чем и свидетельствует данная таблица. Если у вас много Wi-Fi подключений, то убедиться в том, что в беспроводной сети находятся именно ваши устройства можно сравнив их по MAC-адресам с таблицей в маршрутизаторе. Таким образом вы сможете узнать, не присоединился ли к вашей домашней сети сосед. Если все таки чужак обнаружен, то его цифровое устройство вы можете заблокировать на странице «Фильтрация MAC-адресов» (Wireless MAC Filtering).
Ситуации бывают разные и иногда нужно узнать сколько устройств подключено к роутеру не только по Wi-Fi, но и по витой паре (обжим кабеля LAN дома без пресс клещей) и посмотреть какие IP-адреса им назначил маршрутизатор.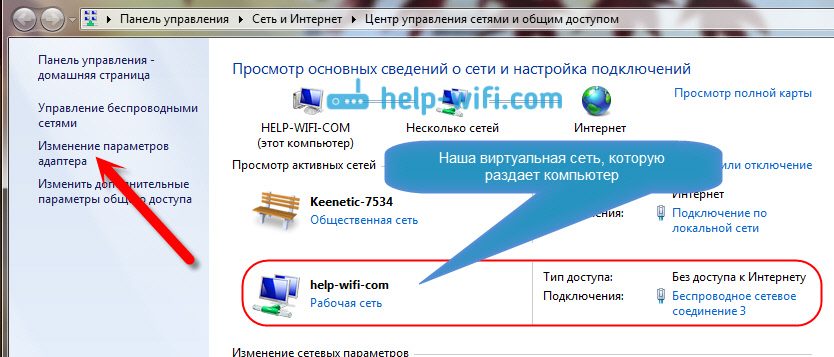
Какие устройства подключены к роутеру.
Чтобы получить полный список о всех подключениях устройств к маршрутизатору, нужно перейти на вкладку «DHCP» -> «Список клиентов DHCP» (DHCP Clients List). Кстати на маршрутизаторе D-Link эта вкладка может называться «Active session». У меня на данный момент к домашней сети подключено по витой паре два компьютера и один Smart TV, а по беспроводной связи доступ в интернет получает один лишь планшет.
На этой же странице кроме имени подключенного устройства отображается его MAC-адрес и автоматически присвоенный IP-адрес. Если вы не знаете по именно свои устройства, то узнать кому и какой IP-адрес назначил роутер можно если сравнить MAC-адреса со списком клиентов.
Получаем список всех подключенных устройств в программе.
В заключении статьи хочу сказать вам, что проверить сколько подключено к роутеру устройств вы можете и с помощью бесплатной программы Wireless Network Watcher. Она не требует установки (портативная) и все что вам нужно сделать — это скачать и запустить ее с компьютера, который связан с маршрутизатором при помощи кабеля LAN. В противном случае вы получите информацию не по всем устройствам подключенным к домашней сети.
В противном случае вы получите информацию не по всем устройствам подключенным к домашней сети.
После сканирования программа для каждого обнаруженного устройства (компьютер, планшет, маршрутизатор) отобразит информацию об активности, производителе и покажет IP- и MAC-адрес. Полученный список вы можете скопировать в буфер обмена или экспортировать в HTML, XML, CSV и текстовый файл. Утилита достаточно простая и никаких сложностей у вас вызвать не должна.
Надеюсь эта легенькая публикация ответила на ваш вопрос и вы без труда определите какие устройства находятся в вашей домашней сети.
Если вы нашли ошибку, пожалуйста, выделите фрагмент текста и нажмите Ctrl+Enter.
Быстро определяем кто подключен к WiFi роутеру (двумя разными способами), настраиваем правила ограниченного и безопасного доступа к беспроводной сети, а так же разбираемся в программах облегчающих осуществление вышеописанных действий.
Признаки несанкционированных подключений
Первый признака довольно часто можно столкнуться с резкими падениями пропускной способности соединения.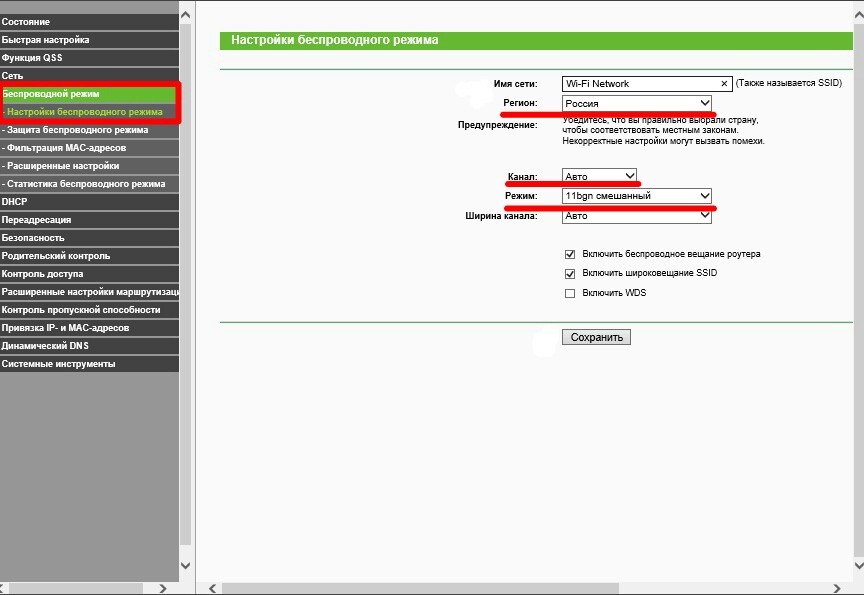 Чаще всего проблема кроется в работе провайдеров различных уровней между Вами и удаленным сервером, но вполне возможен и расход траффика Вашего канала посторонними лицами. Второй признак, заставляющий задуматься о контроле доступа к своему Wi-Fi каналу — это внезапно возникающие ограничения к доступу для вашего ip-адреса для каких-либо сайтов. Кроме того, обратите внимание на поведение индикатора беспроводного соединения на корпусе роутера — при отключении всех устройств от сети он не должен ни моргать, ни тем более практически постоянно гореть.
Чаще всего проблема кроется в работе провайдеров различных уровней между Вами и удаленным сервером, но вполне возможен и расход траффика Вашего канала посторонними лицами. Второй признак, заставляющий задуматься о контроле доступа к своему Wi-Fi каналу — это внезапно возникающие ограничения к доступу для вашего ip-адреса для каких-либо сайтов. Кроме того, обратите внимание на поведение индикатора беспроводного соединения на корпусе роутера — при отключении всех устройств от сети он не должен ни моргать, ни тем более практически постоянно гореть.
Как узнать сколько устройств подключено к моему wifi?
Узнаем кто подключен к wi-fi в настройках роутера
Как узнать, кто подключен к моему wifi? Простейший способ сделать это — в панели управления Вашим роутером.
Для входа в нее наберите в адресной строке веб-браузера ip-адрес Вашего маршрутизатора в локальной сети (если его никто не менял, он будет соответствовать указанному в инструкции и на корпусе маршрутизатора; обычно это — 192.
168.1.1) и введите в окне запроса учетные данные (по умолчанию во многих роутерах — admin/admin). Дальнейшие действия зависят от производителя Вашего роутера, но принципиальных различий нет, поэтому рассмотрим действия на примере оболочки роутеров Asus.
В панели управления Вашим роутером — увидите число всех устройств, подключенных к роутеру, в разделе «Клиенты». Клик мыши на нем открывает подробный список устройств. Например, на скриншоте ниже мы видим два подключенных устройства: ноутбук и телефон.
За детальной информацией можно обратиться в меню «Системный журнал-Беспроводная связь», в нем не отображаются сетевые имена устройств, а только MAC-адреса их сетевых интерфейсов. Так как они (MAC-адреса) указывались и в списке клиентов (который мы посмотрели ранее), разобраться, кто есть кто, будет нетрудно. В нашем примере мы видим, что телефон подключен к сети уже давно, в то время как ноутбук подключен буквально только что.
А далее с опоставить список устройств с теми, что есть в наличии в Вашей квартире и выявить «незванных гостей» — не составит проблем.
Смотрим кто подключен к вай фай при помощи специальных программ
Если по какой-то причине у Вас отсутствует доступ к маршрутизатору, можно обойтись сторонними программами. Простейший вариант — это программа Wireless Network Watcher, выложенная разработчиком в свободный доступ. После нажатия кнопки F5 (или выбора соответствующего пункта в меню) программа просканирует весь диапазон адресов в локальной сети и выдаст список обнаруженных устройств.
Как посмотреть кто подключен к wifi роутеру
Точнее говоря, этот вопрос нужно было сформулировать не «как посмотреть, кто подключен к моему wifi», а «как посмотреть, какие из устройств не мои». С телефонами и планшетами все просто: временно отключите на них радиомодуль беспроводной связи, и они пропадут из списка подключенных устройств. Узнать сетевые имя и MAC-адрес компьютера можно, нажав на клавиатуре клавиши Win+R и в появившемся окне набрав команду cmd для вызова командной консоли, в которой нужно ввести следующее: ipconfig /all
В нашем примере устройство Notebook, найденное ранее, оказалось нашим же ноутбуком. Проще говоря, все найденные в примере ранее устройства принадлежат нам, и нет посторонних подключений.
Проще говоря, все найденные в примере ранее устройства принадлежат нам, и нет посторонних подключений.
Как отключить неизвестных пользователей от своего вай фая
Через панель управления роутером можно запретить беспроводную передачу данных для любого из устройств в сети. Так как они идентифицируются по уникальным MAC-адресам, фактически — серийным номерам своих сетевых интерфейсов, включение фильтра «Отклонить» для устройства будет обозначать невозможность его работы в Вашей сети Wi-Fi, как бы его хозяин ни пытался подключиться.
Как обезопасить свой вай фай? Запрещаем подключение к wi-fi неизвестным устройствам.
Из предыдущего примера можно понять и то, как обезопасить себя от подключения неизвестных устройств: включите фильтр МАС-адресов «Принимать» и добавьте в список все гаджеты и компьютеры, которым будет разрешаться доступ к сети. Кроме того, не забывайте и о настройках безопасности: используйте защиту сети паролем достаточной длины с методом проверки подлинности WPA2 (в отличие от устаревшего WEP, который достаточно легко вскрывается wifi-сниффером, это заставит взломщика потратить довольно много времени для взлома Вашей сети).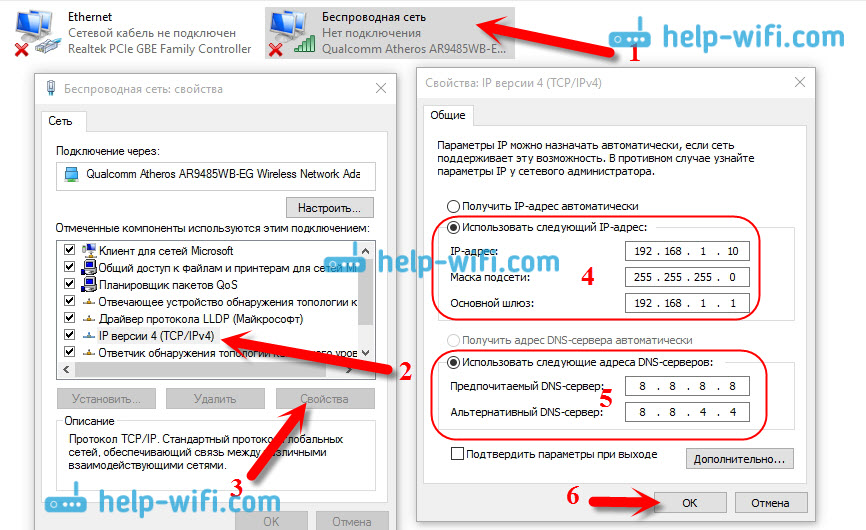
Программы для контроля за всеми кто подключен к wi-fi
Как Вы уже успели убедиться, удобнее всего следить за состоянием своей сети через панель управления роутером — так можно и быстро вычислить незваного гостя, и закрыть ему доступ к сети. Однако, роутер не может предупреждать хозяина о появлении в сети новых устройств. Для этой цели можно применить сторонние программы, например, уже описанный выше Network Watcher: задайте в его настройках время периодичности сканирования сети и подходящий тип оповещения о новом устройстве, и Вы всегда сможете узнавать о новых подключениях в своей беспроводной сети.
Аналогичный функционал имеет другая программа — WiFi Guard. Но, в отличие от предыдущей программы, она может автоматически запускаться в системном трее вместе с Windows.
Еще 3 полезных статьи:
Как запаролить роутер вай фай за три минуты? Читай! Прошло же то время, когда интернет…
WiFi Master Key — подарит вам крутой, безопасный и чертовски быстрый интернет везде и всегда. …
…
WiFi Guard – донельзя нужная утилита для всех энтузиастов с небольшой wireless-сетью, желающих её обезопасить.…
- Восстановление данных с жесткого диска или флешки
- Как обновить Андроид бесплатно и быстро
2 комментария
РЕспект БРО, посмотрел кто подключен к моему wifi по твоей интсрукции и поймал троих левых чуваков, которые присосались к моему вай фаю. Вражины, всех заблочил, а то я то-думаю, почему у меня скорость интернета такая низкая стала.
Wireless Network Watcher просто находка для просмотра подключенных устройств, особенно если у вас роутер типа ТП-линк, где админка кривая вся, не удобная. Ежемесячно этой программой ловлю у себя любителей халявного вай фая на работе.
В этой статье мы затронем интересный вопрос, который интересует многих пользователей: как можно узнать кто подключен к моему wifi. Беспроводная технология Wi Fi на сегодняшний день очень популярная. Практически в каждом доме, для быстрого и удобного входа во всемирную паутину устанавливают Wi-Fi роутеры. Но никто не думал, что именно из-за этого WiFi роутера у вас может снизиться скорость интернета. И связано это не с поломкой маршрутизатора или неполадкой у провайдера. А виной всему, ваш сосед халявщик, который без разрешения, подключился к вашей беспроводной сети и сутками качает фильмы. Сейчас мы покажем несколько способов, с помощью которых вы выявите, кто подключился к вашей беспроводной сети. А также расскажем, как подключившегося воришку заблокировать.
Но никто не думал, что именно из-за этого WiFi роутера у вас может снизиться скорость интернета. И связано это не с поломкой маршрутизатора или неполадкой у провайдера. А виной всему, ваш сосед халявщик, который без разрешения, подключился к вашей беспроводной сети и сутками качает фильмы. Сейчас мы покажем несколько способов, с помощью которых вы выявите, кто подключился к вашей беспроводной сети. А также расскажем, как подключившегося воришку заблокировать.
Симптомы стороннего подключения к вашей вай фай сети
Симптом собственно один, это падение скорости и качества интернета. Выражается это в следующем:
- Невозможно нормально посмотреть онлайн ролики или фильмы, постоянно тормозит.
- Медленная закачка любых файлов. Если, например, раньше файл 100 мб вы скачивали за 5 минут, то теперь приходится тратить 10 минут.
- Если играете в онлайн игры тогда заметите увеличенный Ping. Раньше был 20 мс в игре, а теперь 80 мс, из-за этого игра тормозит и обрывается.

Возможно вас заинтересует данная проблем: ПК по Wi Fi подключен, а интернета нет. Варианты решения найдете здесь — почему нет подключения к интернету через wifi и что с этим делать.
В первую очередь, конечно же, обратитесь в техподдержку своего провайдера. Если они не выявят проблемы с их стороны, значит, проблема у вас. Одна из возможных проблем, это ваш сосед, который решил на халяву попользоваться интернетом. Чтобы проверить это, смотрите ниже варианты, как можно посмотреть кто подключен к моему wifi.
Смотрим, кто подключен к wifi на роутере
Первый вариант можно разделить на несколько действий. Сперва необходимо войти в меню маршрутизатора, там отыскать все подключенные устройства и выбрать из них свои и чужие. Смотрим ниже, как это делать.
Заходим на роутер
Открываем браузер. В адресной строке вбейте IP роутера, его можно посмотреть на самом роутере. Далее введите имя пользователя, а чуть ниже пароль, их смотрите также на устройстве где и IP адрес.
Находим все устройства, которые подключены к маршрутизатору
Войдя в настройки, перейдите во вкладку «WiFi», «Список Wi-Fi клиентов». Теперь вы видите, какие устройства подключены на данный момент.
Если у вас роутер D-Link тогда войдите во вкладку «Мониторинг», там будет карта вашей сети и всех подключенных устройств.
Определяем свои устройства и сторонние
Увидев список MAC адресов устройств, которые подключены, необходимо определить, какие ваши, а какие чужие. Для этого воспользуемся ниже перечисленными вариантами.
Вариант № 1: С помощью отключения устройств вычисляем чужой MAC адрес
Перепишите все подключаемые MAC адреса или сделайте скриншот. Потом поочередно отключайте все устройства в доме, которые подключаются по вай фай к роутеру. Вы заметите, как из списка будут пропадать MAC адреса.
Запишите, какой MAC принадлежит какому устройству, в дальнейшем вам это понадобится. Останется только MAC нарушителя, которого нужно заблокировать. Как это сделать, читайте дальше в статье.
Останется только MAC нарушителя, которого нужно заблокировать. Как это сделать, читайте дальше в статье.
Вариант № 1: Смотрим MAC-адрес в устройствах и находим вора
Посмотрите подключенные MAC-адреса всех ваших устройств. Обычно на телефонах и планшетах он написан в разделе «О телефоне» или «Информация о устройстве».
Если вам необходимо посмотреть на смартфоне пароль от вай фай и вы не знаете как это сделать, тогда в этом вам поможет наша статья: как узнать пароль от wi-fi на телефоне.
На компьютере смотрите в пункте «Сетевые подключения», клацаете ПКМ на значке «Беспроводная сеть» и выбираете «Состояние». Потом жмем кнопку «Сведения…». Напротив строки «Физический адрес» будет написан MAC-адрес. Узнав все свои MAC-адреса, теперь из списка на маршрутизаторе несложно будет найти и заблокировать халявщика.
youtube.com/embed/F1G5an7vX9g?feature=oembed»/>
Как узнать того кто подключен к моему wifi роутеру, воспользовавшись меню маршрутизатора, теперь вы знаете.
Как легко узнать, кто подключен к wifi с помощью утилиты
Один из самых простых способов посмотреть ваш список подсоединенных устройств, это воспользоваться специальными программами. Достаточно просто скачать, установить и запустить. Далее, утилита просканирует всю сеть и покажет список гаджетов, которые в этой сети. Вам только остается сравнить MAC-адреса и выявить неизвестный. Вот несколько подходящих утилит:
Утилита № 1 — Wireless Network Watcher
Это очень маленькая утилита весом около 350 кб, которую устанавливать ненужно. Она бесплатная и имеет интерфейс на английском языке. Русского языка нет, но она настолько проста в использовании, что вы без проблем сможете работать на ней и на английском языке. После сканирования приложение выдаст информацию о IP, MAC-адресе, производителе и имени компьютера.
Утилита № 2 — SoftPerfect WiFi Guard
Хорошая утилита для защиты домашней сети. Подходит для операционных систем Windows 10, 8.1, 8, 7, имеет интерфейс на русском и английском языке. Её функции:
- Определяет все устройства в сети и уведомляет какие активные.
- Периодически сканирует всю сеть и при выявлении неизвестного ей устройства уведомляет.
Блокировка неизвестного устройства в Wi-Fi роутере
Как легко узнать кто пользуется моим wifi, мы показали. Благодаря этому теперь, вы легко найдете того кто ворует интернет. Банального отключения вора от сети, будет недостаточно. Ведь через короткий промежуток времени воришка вновь подключиться и продолжит воровать трафик. Здесь необходимо принять более радикальные меры, одна из действенных мер, это настройка функции «MAC-фильтр». Давайте рассмотрим, как включить эту функцию подробнее.
- Входим в меню настроек роутера, как это сделать мы уже писали выше в статье.

- Раскрываем раздел «Wi Fi». Жмем на строку «MAC-фильтр».
- Дальше у вас есть выбор настройки данной функции. Либо в пункте «Режим ограничения MAC фильтра» поставить «Разрешить». Далее ниже жмем «Добавить». Теперь необходимо будет внести все MAC адреса своих гаджетов. Тем самым давая полный доступ к беспроводной сети.
- Либо установить значение «Запрещать». При таком выборе, нужно будет внести MAC-адреса сторонних устройств. Которым в дальнейшем доступ будет закрыт.
Второй вариант настроить будет быстрее, потому что обычно нарушитель один, следовательно, вносить в MAC-фильтр нужно только один MAC адрес. А вот устройств в доме в разы больше, поэтому и больше вносить в фильтр. И не забываем, при появлении нового гаджета в доме, нужно обязательно внести его в фильтр, чтобы интернет на нем работал.
youtube.com/embed/snXc0JsmJqI?feature=oembed»/>
Меняем пароль на беспроводной сети Wi Fi
Один из самых простых способов избавиться от любителя бесплатного интернета, это изменить пароль на сеть Wi-Fi.
Для этого войдите в настройки роутера во вкладку «WiFi», «Настройки безопасности». Напротив строки «Ключ шифрования PSK» сотрите старый ключ и пропишите новый восьмизначный ключ, состоящий из цифр и букв. Детальную инструкцию можно посмотреть в нашей статье: как обновить пароль Wi-Fi на роутере.
Заключение
Надеемся, статья была полезная для вас. В ней мы старались детально показать все простые варианты, как можно узнать кто сидит на моем wifi. Если у вас возникнут сложности, с каким либо способом из нашей статьи, пишите ниже в комментариях. Постараемся быстро ответить и дать дельный совет.
Проверяем Wi-Fi сеть на наличие в ней сторонних подключений
В данном тесте мы будем сканировать свою Wi-Fi сеть и проверять наличие в ней сторонних подключений. Например, таким образом можно узнать, не подключается ли к вашему Wi-Fi сосед или злоумышленник, да и вообще увидеть всех подключенных пользователей.
Например, таким образом можно узнать, не подключается ли к вашему Wi-Fi сосед или злоумышленник, да и вообще увидеть всех подключенных пользователей.
Для этого теста нам понадобится программа SoftPerfect WiFi Guard. Программа SoftPerfect WiFi Guard сканирует сеть и показывает пользователю список подключенных в данный момент устройств, выводя доступную информацию о них, такую как МАС-адрес, производитель и внутренний IP-адрес (последнее, правда, интересно разве что специалистам).
SoftPerfect WiFi Guard также может работать в режиме пассивного мониторинга, сканируя выбранную сеть с заданным интервалом, и в случае нахождения неизвестных устройств уведомлять пользователя об этом с помощью всплывающего окна. Простыми словами: если сосед внезапно подключится к вашему Wi-Fi, программа его обнаружит и уведомит вас.
SoftPerfect WiFi Guard доступна на устройствах под управлением Windows, macOS и Linux. Бесплатная версия программы ограничивает вывод информации пятью устройствами: если к вашему Wi-Fi должны быть подключены пять или менее устройств, вам хватит бесплатной версии, если больше, вам придется заплатить $19 за лицензию.
Использование SoftPerfect WiFi Guard на Windows, Linux и macOS
Программа работает на всех устройствах примерно одинаково, потому мы покажем на примере macOS. Познакомившись с инструкцией, вы без проблем запустите программу на Windows или Linux.
Для начала работы скачайте и установите у себя SoftPerfect WiFi Guard. При запуске WiFi Guard вам сразу будет предложено настроить программу. Здесь главное – выбрать сетевой адаптер Wi-Fi.
Перейдем к сканированию сети. Не пугайтесь, если при первом сканировании система обнаружит у вас в сети неизвестные устройства. Для программы сейчас все устройства – неизвестные, кроме вашего компьютера, с которого запущено сканирование. Вероятно, найденные неизвестные устройства – это ваши телефоны, планшеты или устройства членов вашей семьи.
Как это проверить? По MAC-адресу: сравнивая MAC-адреса обнаруженных устройств с MAC-адресами ваших устройств. Как узнать MAC-адрес своего устройства, читайте в этой главе.
Если все найденные устройства ваши, рекомендуем добавить их в белый список, чтобы в дальнейшем программа не помечала эти устройства как неизвестные и не поднимала тревогу при их обнаружении.
Выберите устройство, которое вам известно, дважды кликнув по его названию мышкой. В открывшейся форме выберите «Я знаю этот компьютер или устройство». Выбранное устройство будет добавлено в белый список.
Программа продолжит сканировать сеть и при обнаружении незнакомых устройств сразу уведомит вас о них. Мы рекомендуем периодически запускать проверку, например раз в неделю, а вот вести ли постоянное регулярное сканирование – это уже ваш выбор. Для безопасности это, безусловно, большой плюс, так как при ручной регулярной проверке есть вероятность, что в момент сканирования злоумышленник не будет подключен к сети.
Совет
Регулярно (раз в неделю и чаще) проводите сканирование Wi-Fi сети на предмет незваных гостей.Есть еще один интересный показатель – пинг. Он поможет выяснить, как долго идет сигнал от исследуемого роутера до обнаруженного устройства и, соответственно, как далеко от роутера оно расположено. Первым делом определите пинг до роутера от устройства, с которого осуществляется сканирование, в моем случае это 9 мс. Пинг от моего компьютера до неизвестного устройства 19 мс, отсюда отнимаем пинг до роутера, и остается 10 мс, а это значит, что исследуемое устройство удалено от Wi-Fi роутера примерно так же, как и мой ноутбук, с которого проводилось сканирование.
Что делать, если вы обнаружили в своей сети неизвестные вам устройства?
Итак, вы провели тест и обнаружили в своей Wi-Fi сети неизвестные устройства. Это тревожный звоночек, и вам необходимо срочно заняться безопасностью своего Wi-Fi роутера.
Здесь я напишу краткий список мер, они будут подробно разобраны в рамках этой главы, посвященной настройке безопасности Wi-Fi роутера.
- Добавить MAC-адреса злоумышленников в черный список роутера.
- Провести аудит безопасности роутера.
- Сменить пароли: как администратора, так и для подключения к сети.
- При желании провести сканирование трафика незваного гостя и посмотреть, для каких целей он использует ваш роутер.
- Поставить SoftPerfect WiFi Guard в режим регулярного сканирования хотя бы на неделю, чтобы убедиться, что проблема решена.
Как узнать, кто подключен к моему WiFi роутеру Ростелеком: инструкция
Клиенты российского провайдера часто спрашивают, как узнать, кто подключен к моему WiFi роутеру Ростелеком. Почему возникает такой интерес? Причин может быть множество, к примеру, взлом ПК или ноутбука, снижение скорости или появление обрывов. Своевременное выявление и «удаление» посторонних лиц позволяет «очистить» свою сеть, повысить активность трафика и решить иные задачи. Но обо всем подробнее.
Как можно узнать, кто подключен к роутеру?
Эксперты выделяют несколько способов, как узнать число подключенных к WiFi пользователей.
Через настройки маршрутизатора
Выделим самый простой способ, как посмотреть, кто подключен к моему WiFi роутеру Ростелеком — через настройки. Алгоритм действий:
- Войдите в настройки используемого маршрутизатора. Данные для входа можно найти на наклейке устройства или в командной строке. По умолчанию адрес для входа — 192.168.1.1. Логин и пароль — admin.
- Получите информацию. Теперь можно посмотреть, кто подключен к моему WiFi на роутере Ростелекома. В каждом маршрутизаторе индивидуальный подход к поиску данных о подключенных пользователях. Так, в устройствах Rostelecom нужно войти в раздел информации и перейти во вкладку DHCP. Здесь приводится адрес подключенных аппаратов.
Если установлен TP-Link, нужно перейти в раздел Беспроводная сеть, а далее — Статистика.
Сразу после этого доступен список MAC адресов. Если на момент проверки к WiFi подключено только одно устройство, а в настройках высвечивается больше, нужно защитить Вай Фай от посторонних.
Чтобы узнать, кто подключен к роутеру WiFi D-link, работающему с Ростелекомом, войдите в раздел Wireless и перейдите в Статус. Аналогичный подход работает и с устройствами других производителей.
Командная строка
При поиске через командную строку нажмите Win+R, введите CMD и жмите на Ввод.
Далее введите ipconfig/all и подтвердите ввод.
В появившемся перечне можно найти адаптер и посмотреть адрес шлюза. Дополнительный способ узнать данные для подключения к WiFi роутеру Ростелеком — воспользоваться специальной программой.
Специальная утилита
Еще один способ узнать, кто пользуется моим WiFi от Ростелеком — использовать специальное приложение. Для получения данных не нужно терять время на поиск адреса IP или изменение настроек роутера. Потребуется одна утилита — Wireless Network Watcher, которая не нуждается в установке. Она успешно работает во всех ОС. Чтобы узнать, кто подключен к WiFi роутеру Ростелеком, сделайте такие шаги:
- войдите в утилиту;
- посмотрите на столбик Device Router;
- перепишите информацию о роутере и компьютере (адрес настроек, IP и т. д.).
- получите данные о других подключенных ПК.
Утилита помогает ответить на вопрос, как узнать, кто подключен к моему WiFi роутеру Ростелеком. Но есть и минусы. Устройство показывает только те устройства, которые находятся онлайн. Кроме того, при выявлении постороннего субъекта закрыть ему доступ или изменить пароль не получится.
На что влияют дополнительные подключения?
Ростелеком подключает клиентов к Интернету без ограничений по трафику. Это значит, что «лишний» пользователь никак не повлияет на финансовое благополучие основного абонента. Но существуют другие риски, о которых должен помнить пользователь:
- Риск взлома устройств, подключенных по WiFi. Если постороннее лицо попадает в чужую сеть, оно может взломать ПК, ноутбук или телефон, а впоследствии украсть личные данные.
- Засорение канала. Эксперты рекомендуют узнать, кто подключен к маршрутизатору, чтобы избежать снижения скорости или обрывов Сети. К примеру, если другой пользователь начнет качать фильмы через торрент-трекер, основному клиенту Ростелеком не останется скорости. При этом страницы в браузере будут открываться медленно.
Лучше сразу посмотреть на роутере, кто подключен к моему WiFi от Ростелеком, после чего принять меры по «выбрасыванию» лишних абонентов.
Как отключить нежелательные подключения?
Если в процессе проверки удалось узнать, что кто-то подключен к роутеру WiFi от Ростелекома и «тянет» Интернет, нужно срочно принимать меры. Сделайте один из следующих шагов:
- Установите программу Netcut и поставьте ее на ПК, а после этого инсталлируйте WinpCap. В вашем распоряжении полная информация по подключенным MAC-адресам. Все, что остается — узнать лишний и удалить его. Для восстановления Интернета нужно перевести тумблер в позицию ON.
- Пароль. Если удалось узнать, что кто-то подключен к WiFi роутеру Ростелеком, войдите в настройки маршрутизатора (как это сделать, отмечалось выше) и установите новый защитный код безопасности. В этом случае посторонние пользователи больше не смогут подключиться к вашей сети.
В крайнем случае, можно сбросить настройки роутера Ростелеком до первоначальных настроек (тех, что установлены на заводе-изготовителе). Это актуально, если злоумышленник каким-то образом получил доступ к роутеру и внес в него изменения.
Как ограничить подключение?
Зная, как проверить, кто пользуется моим WiFi от Ростелеком, можно быстро выявить злоумышленника и удалить его. Но существует ряд методов, позволяющих избежать таких ситуаций в будущем. Речь идет об ограничении подключений к маршрутизатору.
Удобное решение — ограничить Mac адреса. Каждое устройство после подключения к маршрутизатору получает индивидуальные Мак. Но как его узнать? Рассмотрим, как определить свой MAC на Windows. Самый простой путь — через Центр управления сетями. Для этого:
- найдите значок подключения к Сети;
- жмите на него правой кнопкой мыши;
- выберите одноименный раздел;
- перепишите MAC адрес из строки физического адреса.
Альтернативный путь — узнать Мак через пуск. После входа в раздел выберите Параметры, перейдите в категорию Сеть и Интернет.
Там найдите раздел WiFi и Дополнительный параметры.
После входа в Свойства Можно узнать физический адрес (Мак).
Более простое решение — вызвать командную строку и вбить в нее ipconfig/all.
Если вы подключаетесь к WiFi роутеру Ростелеком через смартфон, нужно узнать MAC на телефоне. В ОС Андроид перейдите в настроечный раздел, найдите раздел беспроводных сетей.
Затем перейдите в блок Вай-Фай.
Там войдите в дополнительные функции и посмотрите Мак.
Для устройств на iOS нужно также перейти к настройкам, выбрать Основные, получить сведения «Об этом устройстве».
В нем найдите строку Адрес Wi-Fi.
Как только удалось узнать MAC-адрес ПК или телефона, который подключен к моему WiFi роутеру Ростелеком, можно переходить к изменению настроек в самом маршрутизаторе. Для этого:
- Перейдите в настроечную панель роутера.
- В секции настроек Вай Фай активируйте фильтрацию по адресам MAC.
- Зайдите в раздел фильтрации MAC адресов и пропишите устройства, которым разрешено подключаться к Сети Ростелеком.
После выполнения рассмотренных шагов к роутеру смогут подключиться только те пользователи, которые внесены в список.
Дополнительные решения:
- В разделе DNCP ограничьте число подключений (к примеру, не более 2-3 устройств).
- Поменяйте пароль. Периодически меняйте секретный код (раз в 2-3 недели).
- Примените в параметрах маршрутизатора протокол WPA2-PSK, обеспечивающий максимальную защиту.
- В настройках WiFi Ростелекома замените дефолтное наименование. После соединения необходимых аппаратов запретите SSID-трансляцию. В этом случае другие пользователи не смогут увидеть вашу сеть.
Знание рассмотренных правил позволяет быстро узнать, кто подключен к моему WiFi роутеру Ростелеком, а впоследствии принять меры для «отсечения» нежелательных пользователей. При этом самым простым и надежным способом остается установка пароля и его периодическое изменение.
Как узнать кто подключен к Wi-Fi?
Давайте разберемся, как можно узнать, кто подключен в вашему Вай-Фай. Сегодня используются многочисленные программы для защиты персональных данных, они считаются безопасными. Еще некоторое время назад использование такой защиты помогало удостовериться, что к вашему Вай-Фай доступ для посторонних закрыт, при условии применения хороших паролей, но посмотреть «лишних» гостей будет как раз кстати.
Использование графических адаптеров и прочих устройств, позволяет осуществлять подбор сильных паролей. Но если вы не можете поручиться за то, что ваша wifi-сеть неприкосновенна, то необходимо хотя бы знать, кто подключился и уже пользуется вашим Вай-Фай. Одно дело, когда вашей сетью пользуется сосед. Совсем другая ситуация возникает тогда, когда ваша сеть может применяться для совершения преступных действий. Поэтому, во избежание неприятностей, необходимо обеспечить безопасность сети, посмотреть и узнать, кто может быть соединен к ней.
Причины для беспокойства
Есть несколько причин, когда стоит посмотреть, кто соединился с вашей сетью и пользуется ею:
- Резкий упадок скорости, с которой передаются данные. Но тот факт, что другой пользователь присоединился к сети, не выступает в качестве единственной причины.
- Если вы знаете, что устройства отключены, а индикатор продолжает мигать, то необходимо также проверить подключение других устройств к моему WiFi.
Что нужно для просмотра
Для просмотра списка подключенных пользователей необходимо зайти в интерфейс, где представлены настройки роутера, сделать это можно с любого устройства. Практически все роутеры WiFi имеют стандартные адреса – «http://192.168.0.1» или «http://192.168.1.1». Эта информация обычно содержится на наклейке, которая располагается внизу или сзади роутера. Если вы или кто-то другой поменяли пароль в процессе настройки с самого начала, придется приложить усилия и вспомнить его.
Для входа в настройки, откройте браузер, и введите адрес: http://192.168.1.1
Просмотр списка подключенных клиентов
D-Link
Узнать гостей можно достаточно просто. После того как войдете в интерфейс с настройками WiFi, необходимо сразу же нажать пункт «расширенные настройки», а затем выбрать вкладку «статус» и нажать на стрелку, указывающую вправо, пока не появится ссылка «клиенты». Далее — нажать на ссылку.
После этого перед вами появился перечень устройств, которые в настоящее время подключены к беспроводной сети, их надо проверить. Изначально, вполне возможно, что вы не сможете определить, которые из них ваши, а какие – нет, однако можно просмотреть информацию о том, есть ли соответствие между числом Вай-Фай клиентов и количеством ваших устройств, работающих в сети. Не забывайте относить к последним телефоны, телевизоры, приставки и так далее. Если наблюдается определенное несоответствие, то возможно, пришло время сменить парой для WiFi. Если вы его до сих пор не установили, то нужно сделать это немедленно, в разделе настроек роутера.
Asus
Чтобы узнать подключения на этом устройстве, необходимо выбрать пункт меню «карта сети», а затем нажать по клавише «клиенты». В появившемся списке пользователь может увидеть не только количество устройств и их адреса, но также и сетевые имена, которые позволят быстро и качественно определить тип устройства, подключенного к роутеру.
TP-Link
С этим устройством не должно возникать особых проблем с WiFi, поскольку форма для входа у него стандартная. Чтобы можно было выяснить, сколько всего подключено к моему роутеру, достаточно справа найти надпись Wireless, и выбрать пункт Wireless Statistics, где можно найти информацию.
Приложения и утилиты
Wireless Network Watcher
Данная утилита может запросто сканировать беспроводные сети, а также отображать список аппаратов, которые в настоящее время подключены к моему роутеру. Также вы можете заняться экспортом списка подключенных устройств. Есть возможность того, чтобы программа могла иногда в фоновом режиме сканировать сеть и сигнализировать пользователю в случае обнаружения несоответствий.
Soft Perfect Guard
Данное приложение WiFi является бесплатным и может запросто сканировать вашу сеть на наличие/отсутствие новых приборов, которые к ней подключены. Если программа сможет найти незнакомое устройство, то она моментально дает пользователю предупреждение о том, что обнаружен нарушитель. Есть устройство известно вам, и вы не против, чтобы оно было подключено к моему роутеру, то можете запросто занести его в «белый список», тогда в следующий раз программа его проигнорирует, и вы сможете посмотреть, кто является настоящим злоумышленником.
Повышение безопасности беспроводной сети
- Первое правило – всегда необходимо менять логин и пароль. Придуманные производителями комбинации легко взламываются злоумышленниками. Для изменения пароля нужно зайти в расширенные настройки, выбрать вкладку «системные инструменты» и пункт «пароль». Во вкладке, которая откроется, можно будет отредактировать пароль.
- В меню WiFi необходимо будет выбрать вкладку «Фильтрация MAC-адресов».
- В памяти роутера нужно вводить MMAC-адреса. Даже если владелец стороннего устройства и сможет узнать ваш пароль, у него не будет возможность оперативно подключиться к вашему интернету.
Воспользовавшись приведенными советами, вы сможете узнать и посмотреть, какой незваный гость и сколько человек пользуется вашей сетью WiFi и подключен к роутеру, и закрыть ему доступ к бесплатному интернету.
Нашли опечатку? Выделите текст и нажмите Ctrl + Enter
Как узнать, кто подключен к моему Wi-Fi
  Asus | D-Link | TP-Link | Zyxel | Разное
Если у вас возникло подозрение, что кто-то кроме вас подключен к вашему Wi-Fi или подключается к нему время от времени, вы можете это проверить и посмотреть список всех устройств, которые подключены к вашей беспроводной сети. Сделать это достаточно просто, все что потребуется — зайти в настройки роутера.
Вход в настройки роутеров D-Link, TP-Link, Asus и Zyxel описан в каждой инструкции по настройке маршрутизатора на этом сайте. Как правило, достаточно открыть браузер, ввести адрес (обычно 192.168.0.1 или 192.168.1.1, этот адрес указан на наклейке на самом роутере), ввести логин и пароль (обычно стандартно – admin и admin, если вы их не меняли, также указаны на наклейке).
Как посмотреть, кто подключен к беспроводной сети Wi-Fi на роутере
В интерфейсе настроек практически любого роутера можно посмотреть текущий список клиентов беспроводной сети, т.е. тех, кто сейчас подключен к вашему Wi-Fi. На разных марках беспроводных маршрутизаторов пункт для просмотра находится в разных разделах, но его достаточно легко найти, ниже — несколько примеров для самых распространенных моделей маршрутизаторов.
D-Link DIR-300, 615 и другие
Для того, чтобы посмотреть, кто подключен к Wi-Fi на роутерах D-Link с последними вариантами прошивок (даже если веб-интерфейс выглядит не как на скриншоте ниже), зайдите в раздел настроек Wi-Fi — Список клиентов. Там вы увидите список всех подключившихся, а также их MAC-адреса устройств. Здесь же можно принудительно отключить их.
ASUS RT-N12, RT-N11P, RT-N10 и другие
На роутерах ASUS на экране «Карта сети» нажмите по «Клиенты» и вы увидите список подключенных как по проводному подключению, так и по Wi-Fi, а также их сетевые имена (на всякий случай нажмите «Обновить», так как роутеры Asus «запоминают» и давно отключившихся). Чтобы отдельно увидеть тех, кто подключен именно к Wi-Fi (и исключить устройства, подключенные по кабелю LAN), откройте вкладку «Wireless» в списке клиентов.
Zyxel Keenetic
На Wi-Fi роутерах Zyxel Keenetic увидеть всех, кто подключен к беспроводной сети можно в разделе «Системный монитор» (кнопка внизу) — вкладка «Клиенты Wi-Fi».
TP-Link
На беспроводных маршрутизаторах TP-Link TL-WR841N, WR740N и других схожих моделях, информация о подключенных по Wi-Fi клиентах находится в разделе меню веб-интерфейса настроек «Беспроводный режим» — «Статистика беспроводного режима».Точно тем же образом вы можете найти список подключенных пользователей, компьютеров, ноутбуков и телефонов на других роутерах, суть одна и та же.
Важно: если список подключенных оказался больше, чем количество компьютеров или ноутбуков дома, это еще не означает, что соседи подключаются к вашей беспроводной сети — в этом списке отображаются и телефоны, и телевизоры, и игровые консоли, т.е. любые устройства, которые могут подключиться к Интернету по Wi-Fi, и часто их у вас больше, чем сразу вспоминается.
Может быть полезным и интересным:
App Store: Linksys
Это приложение — центр управления системой Velop и маршрутизаторами Linksys Smart Wi-Fi. В приложении Linksys можно проверять подключенные устройства, настраивать гостевой доступ или запрещать детям доступ в Интернет в те часы, когда они должны делать домашние задания. В приложении предлагаются две службы, доступные по подписке: Linksys Aware для обнаружения движения дома и Linksys Shield для безопасности и защиты детей в Интернете.
ОСНОВНЫЕ ВОЗМОЖНОСТИ
• Удаленный доступ: требуется только подключение к Интернету.
• Информационная панель: все о работе сети Wi-Fi на одной странице.
• Гостевой доступ: предоставление друзьям доступа к Интернету при сохранении защиты личных данных.
• Управление приоритетом устройств: повышение качества видео и сетевых игр за счет назначения более высокого приоритета устройствам.
• Родительский контроль: приостановка доступа детей к Интернету для вырабатывания более здоровой модели поведения.
ПОДПИСКИ
Linksys Shield защищает сеть Wi-Fi от угроз и поддерживает блокировку содержимого, чтобы обезопасить детей в Интернете. Linksys Shield можно использовать на 14 устройствах, подключенных к системе Velop.
ЦЕНЫ И УСЛОВИЯ ПОДПИСКИ
Два варианта с автоматическим продлением:
• 4,99 долл. в месяц
• 49,99 долл. в год
——
Linksys Aware для систем Velop обнаруживает движения у вас дома при использовании одноранговой сети Wi-Fi. Можно настроить уровень чувствительности, соответствующий особенностям вашего дома, и получать уведомления при обнаружении движений, соответствующих пороговому уровню. Для этого требуется трехдиапазонный родительский узел с Linksys Aware и хотя бы один дочерний узел, подключенный по сети Wi-Fi к этому узлу или к другому трехдиапазонному узлу с Linksys Aware.
ЦЕНЫ И УСЛОВИЯ ПОДПИСКИ
Два варианта с автоматическим продлением:
• 2,99 долл. в месяц
• 24,99 долл. в год
——
Цены указаны в долларах США. Цена в вашем регионе может быть преобразована в местную валюту.
Пробный период автоматически превратится в платную подписку, если не отключить автоматическое продление.
Когда срок действия подписки истекает, подписка автоматически продлевается. Оплата за продление взимается с помощью iTunes. Автоматическое продление можно отключить в iTunes. При досрочной отмене подписки уплаченные за нее средства не возмещаются. После окончания пробного периода iTunes начнет взимать оплату за автоматическое продление. Чтобы избежать автоматического продления, отключите его не позднее, чем за 24 часа до окончания срока действия подписки. Неиспользованное время бесплатного периода аннулируется при приобретении подписки.
Политика конфиденциальности: https://www.linksys.com/embed/lswf/en-us/privacy-policy/
Условия использования: https://www.linksys.com/embed/lswf/en-us/terms/
ТРЕБОВАНИЯ К СИСТЕМЕ*
• Системы Velop и маршрутизаторы Linksys Smart Wi-Fi. Поддерживаемые маршрутизаторы http://www.LinksysSmartWiFi.com/cloud/ustatic/mobile/supportedRouters.html
• Учетная запись, созданная в приложении или на сайте http://www.LinksysSmartWiFi.com), подключенном к вашему продукту Linksys.
• iOS 11.4 и более поздней версии
* Для доступных по подписке услуг требуется трехдиапазонная система Velop. Для Linksys Aware также требуется, чтобы хотя бы один дочерний узел был подключен к домашней одноранговой сети Wi-Fi.
Подробнее: http://support.linksys.com
Как посмотреть кто подключен к моему wi-fi в 3 клика? • Android +1
Очень медленно работает интернет, хотя у вас хороший быстрый тариф? Рассказываем, как посмотреть кто подключен к моему Wi-Fi с помощью телефона на Android, буквально в несколько кликов!
Причина медленного Wi-Fi?
А вы знали, что если вы используете интернет только один, то вся «скорость» отдается одному вашему устройству, по мере подключения других девайсов «канал забивается» и быстро web-страницу или файл становиться проблематично. Если помимо вас и ваших гаджетов, а также семьи и гостей, будет подключен весь многоэтажный дом к вашей беспроводной сети Wi-Fi, то не видать вам высокоскоростного интернета.
Причиной медленного WI-FI может являться множество подключенных устройств
Иногда стоит проверять вашу сеть Wi-Fi на предмет наличия не прошеных гостей и внесения их в черный список или смене пароля беспроводного подключения.
Узнать кто на данный подключен к вашему Wi-Fi можно перейдя в настройки роутера, что весьма проблематично, так необходимо знать пароль админ-панели, либо же можно пойти другим путем используя Android. Дальше мы вам расскажем как посмотреть кто подключен к WiFi на Андроид!
Читайте также:
Как посмотреть кто подключен
к моему wi-fi c помощью Android?
Перейдите в магазин Google Play и установите приложение Wifi Analyzer- Home Wifi Alert:
После установки запустите приложение и нажмите кнопку «scan network«. Через минуту Home Wifi Alert выдаст вам полный список всех устройств которые подключены к Wi-Fi сети. Приложение может отмечать устройства которые возможно подключились к вашей сети без вашего согласия, отмечаются красным цветом, если вы уверены, что одно ваших гаджетов, то вы можете тапнуть по нем, добавив к проверенным.
после сканирования WiFi, Android покажет кто подключен сетиПомимо этого приложение Home Wifi Alert умеет:
- Проверять какие установленные приложения потребляют интернет
- Силу сигнала Wi-Fi сети
и другие полезные функции…
Остались еще вопросы? Пишите их в комментариях, рассказывайте, что у вас получилось или наоборот!
Вот и все! Больше статей и инструкций читайте в разделе Статьи и Хаки Android. Оставайтесь вместе с сайтом Android +1, дальше будет еще интересней!
Найдите устройства, подключенные к вашей сети с помощью nmap
Как пользователи Ubuntu, мы, возможно, захотим узнать, единственные ли мы используем нашу сеть, особенно Wi-Fi, или же другие нежелательные пользователи используют пропускную способность нашей сети. Этот навык также пригодится, когда мы хотим быть уверены, что какой-либо хакер не получит доступ к нашей системе, будучи подключенным к нашей сети.
Сканируйте вашу сеть с помощью Nmap в Ubuntu 20.04 LTS
В этой статье описывается пошаговая процедура использования инструмента Nmap, который дает вам список всех устройств, подключенных к вашей сети.
Мы выполнили команды и процедуры, упомянутые в этой статье, в системе Ubuntu 20.04 LTS.
Шаг 1: Откройте командную строку Ubuntu
Мы будем использовать командную строку Ubuntu, Терминал, для просмотра устройств, подключенных к нашей сети. Откройте Терминал либо через системную тире, либо с помощью сочетания клавиш Ctrl + Alt + T.
Шаг 2: Установите инструмент сетевого сканирования Nmap
Когда дело доходит до надежного сетевого сканирования, Nmap — это инструмент, на который вы можете полностью положиться.
Введите следующую команду как sudo в приложении «Терминал», чтобы установить инструмент.
Система запросит у вас пароль для sudo, поскольку только авторизованный пользователь может устанавливать / удалять и настраивать программное обеспечение в Ubuntu.
Система также предложит вам выбрать вариант «да / нет» для подтверждения установки. Пожалуйста, введите Y и нажмите Enter, чтобы начать процесс установки.
Шаг 3. Получите диапазон IP-адресов / маску подсети вашей сети.
Чтобы узнать, какие устройства подключены к вашей сети, вам сначала необходимо получить диапазон IP-адресов или маску подсети вашей сети.Мы будем использовать команду ifconfig, чтобы получить этот IP. Чтобы запустить команду ifconfig, нам нужно установить net-tools на нашем Ubuntu. Используйте следующую команду для установки net-tools, если она еще не установлена в вашей системе:
$ sudo apt install net-tools
Система предложит вам с опцией ay / n для подтверждения установки . Пожалуйста, введите Y и нажмите Enter, чтобы начать процесс установки.
Когда у вас будет доступна утилита net-tools, выполните следующую команду, чтобы получить информацию о сети (ах), к которой подключена ваша система:
$ ifconfig
Выделенный IP-адрес в выходных данных указывает, что наш система использует 192.168.100.0, а диапазон — 255. Таким образом, диапазон IP-адресов нашей сети составляет от 192.168.100.0 до 192.168.100.255.
Альтернатива (UI)
Вместо использования инструмента ifconfig вы также можете получить IP-адрес маски подсети через графический интерфейс Ubuntu.
Получите доступ к утилите настроек из системной панели и проверьте сведения о своей сети, щелкнув значок настроек напротив сети Wi-Fi или Ethernet, к которой вы подключены.
В этом примере мы проверили настройки сети Wi-Fi, к которой мы в данный момент подключены.
Выделенный адрес ipv4 или адрес маршрута по умолчанию указывает на то, что мы подключены к IP-адресу подсети 192.168.100.0
Шаг 4: Сканировать сеть на наличие подключенных устройств с помощью Nmap
С помощью инструмента Nmap вы можете сканировать отчет обо всех устройствах, подключенных к сети, с указанием IP-маски подсети следующим образом:
$ nmap -sP 192.168.100.0/24
Вывод показывает, что к сети подключено 3 устройства; один — это сам маршрутизатор, один — это система Linux, которую я использую на своем ноутбуке, а третий — мой телефон.
Шаг 5: Выйдите из Терминала
Используйте следующую команду, чтобы выйти из приложения Терминал после того, как вы закончите извлечение необходимой информации:
$ exit
В этой статье вы узнали, как пользователь Ubuntu может установить и используйте команду Nmap. Мы показали вам, как посмотреть, какие устройства подключены к сети, которую он использует. Таким образом вы можете убедиться, что к вашей сети не подключено неавторизованное устройство.
Кто подключен к моему Wi-Fi? Лучшие приложения для проверки подключенных устройств
В этой статье мы собираемся поделиться десятью лучшими приложениями, которые помогут вам обнаруживать воров WiFi и блокировать их.Итак, давайте рассмотрим список 10 лучших приложений для Android, чтобы узнать, кто подключен к моему Wi-Fi?
1. Fing
FingToolsFingStore. Лучшее в Fingdevices.
С помощью FingTools вы можете получить наиболее точное распознавание устройством IP-адреса, MAC-адреса, имени устройства, модели, поставщика и производителя. Итак, FingWho подключен к моему Wi-Fi.
2. IP Tools
IP Tools
Если вы ищете приложение для Android, которое поможет вам получить полную и четкую картину состояния вашей сети, то IP Tools может быть лучшим выбором для вас.Угадай, что? IP Tools имеет мощный анализатор WiFi, который может сканировать и находить устройства, подключенные к вашей сети WiFi.
IP Tools также показывает полную информацию о подключенном устройстве, такую как IP-адрес, MAC-адрес, имя устройства и т. Д. Таким образом, IP Tools — еще одно лучшее приложение для анализа WiFi, которое вы можете использовать на своем смартфоне Android.
3. NetCut
NetCutЧто ж, NetCut — еще одно отличное приложение для анализа WiFi в списке, которое может быстро обнаружить всех пользователей сети в WiFi. Что делает приложение более интересным, так это его способность отключать сеть между двумя сетевыми пользователями в локальной сети.Однако для этого у вас должен быть Android-смартфон с рутированным доступом. Помимо этого, NetCut также предлагает Netcut Defender, который может обнаруживать сетевые атаки. Итак, NetCut — еще один лучший инструмент WiFi, который вы можете использовать на своем смартфоне Android.
4. Кто пользуется моим Wi-Fi? — Сетевой инструмент
Кто использует мой Wi-Fi? — Network ToolЭто приложение предназначено для тех, кто ищет самый быстрый, умный и простой способ контролировать и отслеживать количество пользователей, подключенных к сети Wi-Fi. Он эффективно сканирует и перечисляет устройства, подключенные к Wi-Fi, и показывает вам информацию о подключенных устройствах.
5. Сетевой сканер
Network ScannerNetwork Scanner — одно из передовых приложений WiFi, которое вы можете установить на свой смартфон Android. Помимо сканирования и отображения устройств, подключенных к Wi-Fi, Network Scanner также показывает подозрительные уязвимости или проблемы безопасности в сети.
Не только это, но и Network Scanner также предлагает некоторые расширенные инструменты для пробуждения по локальной сети, Ping, Traceroute и т. Д. Приложение поставляется с отличным пользовательским интерфейсом и, безусловно, лучшим приложением для сканирования Wi-Fi для Android, которое вы можете использовать сегодня.
6. Детектор воров WiFi
WiFi Thief DetectorЧто ж, если вы ищете приложение для Android, которое может обнаруживать устройства, подключенные к вашей сети WiFi, вам нужно попробовать WiFi Thief Detector. По сути, это приложение для сканирования сети, которое помогает пользователям обнаруживать устройства, подключенные к сети Wi-Fi.
Кроме того, WiFi Thief Detector также показывает важную информацию о подключенных устройствах, такую как IP-адрес, MAC-идентификатор, список поставщиков и т. Д.
7. Сетевые подключения
Сетевые подключенияЧто ж, сетевые подключения — еще одно отличное приложение для Android, которое можно использовать для обнаружения всех устройств, подключенных к вашей сети Wi-Fi.По сути, это приложение для управления сетью, которое отображает и отслеживает все входящие и исходящие соединения.
Кроме того, «Сетевые подключения» также показывают подробную IP-информацию каждого подключенного устройства. Итак, Network Connections — еще одно лучшее приложение для Android для обнаружения устройств, подключенных к Wi-Fi.
8. Кто на моем WiFi
Кто на моем Wi-FiКак видно из названия, Who is on my WiFi — это приложение для Android, которое может помочь вам обнаруживать устройства, подключенные к сети Wi-Fi.Лучшее в Who is on my WiFi — это то, что он также предоставляет настройки маршрутизатора для популярных маршрутизаторов, таких как D-Link, TP-Link и т. Д. Таким образом, после обнаружения неизвестного устройства вы можете легко заблокировать устройство через само приложение.
9. Mi Wi-Fi
Mi Wi-FiMi Wi-Fi — это приложение для Android с поддержкой Wi-Fi, которое используется для управления маршрутизаторами MI. С Mi Wi-Fi вы можете легко управлять своим Mi WiFi с помощью смартфона Android в любое время и в любом месте. Если говорить о функциях, с Mi Wi-Fi вы можете легко просматривать и управлять устройствами, подключенными к сети.Кроме того, Mi Wi-Fi также можно использовать для управления распределением QoS.
Итак, Mi Wi-Fi — еще одно лучшее приложение для Android для поиска устройств, подключенных к вашей сети Wi-Fi.
10. Инспектор Wi-Fi
Wifi InspectorWifi Inspector — еще одно лучшее и простое в использовании приложение для сканирования сети Android, которое можно использовать для просмотра всех устройств, подключенных к сети. Wifi Inspector показывает подробную информацию о подключенных устройствах, такую как IP-адрес, производитель, имя устройства, MAC-адрес и т. Д.
Сейчас этим приложением пользуются миллионы пользователей, и это определенно лучший сетевой сканер, который вы можете использовать на своем смартфоне Android.
11. Кто использует мой WiFi — Сетевой сканер
Кто использует мой Wi-Fi — сетевой сканерЕсли вы считаете, что кто-то подключен к вашему Wi-Fi и пользуется Интернетом без вашего разрешения, вам следует попробовать Who Use My WiFi — Network Scanner. Приложение для Android сканирует все устройства в сети Wi-Fi за секунды. Не только это, но и Who Use My WiFi — Network Scanner также имеет инструмент Ping, сканер портов, сетевой монитор и т. Д.
12. Сканер и анализатор WiFi
Сканер и анализатор WiFiСканер и анализатор WiFi — это, по сути, инструмент управления сетью, который можно использовать для определения состояния сети, проверки скорости сети и т. Д. Он также сканирует сеть и показывает список устройств, подключенных к WiFi. Кроме того, у него есть функция «Network Boost», которая находит приложения, использующие сеть, в фоновом режиме.
Итак, это лучшие приложения для Android, чтобы узнать, кто подключен к моему Wi-Fi? Если у вас сейчас есть другие подобные приложения, сообщите нам об этом в поле для комментариев ниже.
5+ лучших программ с блокировщиками Wi-Fi для ПК
автор Иван ЕничЭксперт по поиску и устранению неисправностей
Увлеченный всеми элементами, связанными с Windows, и в сочетании со своим врожденным любопытством, Иван глубоко погрузился в понимание этой операционной системы, специализируясь на драйверах и устранении неполадок с драйверами. Когда он не занимается разнообразием …
- Если вы хотите защитить свою сеть Wi-Fi и ограничить нежелательный доступ, вам понадобится блокировщик Wi-Fi для вашего ПК.
- Многие блокировщики Wi-Fi из нашего списка позволяют защитить вашу сеть паролем, чтобы обеспечить ее безопасность.
- Это программное обеспечение также поможет вам заблокировать хакеров Wi-Fi, которые пытаются украсть ваши данные.
- Знайте, что вы также сможете видеть списки со всеми устройствами, которые имеют доступ к вашему Wi-Fi.
Wi-Fi — важная функция подключения к Интернету. Многие устройства, такие как ноутбуки, игровые консоли и умные часы, могут быть подключены к соединениям Wi-Fi.
Некоторые основные преимущества Wi-Fi включают портативность, повышенную скорость Интернета для потоковой передачи, игр и загрузки тяжелых файлов.
Хотя есть много способов защитить ваш Wi-Fi с помощью WPA2 и надежного пароля. Возможно, ваши друзья получили доступ к данным вашего пароля и поделились ими с другими.
Это может привести к интенсивному использованию данных и / или к тому, что люди получат доступ к вашей сети и конфиденциальным общим файлам в вашей сети Wi-Fi.
Однако многие маршрутизаторы Wi-Fi позволяют пользователям видеть список подключенных устройств к вашему Wi-Fi-соединению; у некоторых хакеров есть разные способы подключения без вашего ведома.
Таким образом, команда WindowsReport скомпилировала одно из лучших программ, которые можно использовать для мониторинга ваших подключений Wi-Fi и блокировки незаконно подключенных устройств.
Surfblocker — это легкое, простое и доступное программное обеспечение для доступа в Интернет, предназначенное для отслеживания и ограничения того, какие программы имеют доступ к вашему Wi-Fi Интернету.
Сюда входит выбор, к каким сайтам можно получить доступ, какое программное обеспечение может получить доступ к Интернету, или просто полностью защитить Интернет паролем и установить таймеры тайм-аута.
Кроме того, программа позволяет блокировать вредоносный и неприемлемый контент. В целом, программное обеспечение идеально подходит для организаций и домашнего использования, поскольку оно увеличивает производительность, устраняя отвлекающие факторы.
Вот некоторые из ключевых особенностей Surfblocker :
- Интернет с паролем
- Ограничить доступ в Интернет
- Разрешить / заблокировать определенные веб-сайты
- Ограничить использование Интернета
- Расписание интернет-активности
- Отключить / включить Интернет одним щелчком мыши
- Блокирует вредоносный контент
Блокировщик серфинга
Surfblocker позволяет вам легко и свободно настраивать, кто и когда использует ваш Интернет!
Advanced IP Scanner — это комплексный инструмент, который может выполнять множество административных задач, включая сканирование вашей сети на предмет соединений.
Программное обеспечение также позволяет удаленно отключать соединения Wi-Fi по протоколам HTTP / FTP.
Кроме того, этот инструмент помогает вам установить диапазоны адресов для всех ваших соединений, которые сканируются для просмотра активных соединений.
После сканирования программа отображает всю информацию о подключенных устройствах и позволяет удалить нежелательные устройства из вашего соединения.
Кроме того, Advanced IP Scanner — отличная служебная программа для блокировки других пользователей Wi-Fi.Кроме того, этот инструмент совместим с ОС Windows и может запускаться с USB-устройства.
⇒ Загрузить Advanced IP Scanner
Этот инструмент — отличная программа для обнаружения и удаления устройств в вашем Wi-Fi-соединении. Программа «Кто у меня Wi-Fi» сканирует и определяет ваши подключения Wi-Fi на предмет неизвестных подключений.
Во-первых, программа сканирует диапазон адресов вашего подключения и показывает количество устройств, подключенных к вашему Wi-Fi.Как только неизвестная сеть будет обнаружена, вы получите предупреждение, которое дает вам информацию об устройстве.
Кроме того, вы можете настроить интервалы сканирования по своему усмотрению, и они включают 2 минуты, 5 минут и 10 минут.
Этот инструмент можно загрузить бесплатно, но для получения дополнительных функций вам необходимо перейти на платный план, который стоит 9,95 долларов в месяц. Это может показаться дорогим, но основные характеристики делают его хорошим соотношением цены и качества.
⇒ Скачать Who is on my Wifi
Wireless Network Watcher — одно из лучших программ для блокировки других пользователей Wi-Fi.
Эта служебная программа не требует настройки диапазона адресов Wi-Fi, так как она автоматически сканирует вашу основную сеть на наличие подключенных устройств. Вы также можете установить собственный IP-адрес для инструмента для поиска подключенных устройств.
Кроме того, этот инструмент быстро сканирует и отображает полную информацию о подключенных устройствах, такую как имя устройства, IP-адрес, Mac-адрес и состояние активности.
Программное обеспечение также использует классную систему оповещения, которая издает резкий звук, когда неизвестные устройства подключаются к вашему беспроводному соединению.
Вы можете легко отключить устройства Wi-Fi, и программное обеспечение может работать в фоновом режиме, выполняя сканирование через определенные промежутки времени.
⇒ Загрузить Wireless Network Watcher
Angry IP Scanner — полезный инструмент Java, который можно использовать для управления вашими соединениями Wi-Fi.
Инструмент также имеет хорошо организованное меню с необходимыми функциями для блокировки других людей от подключения к вашему Wi-Fi-соединению.
Чтобы использовать этот инструмент на вашем ПК с Windows, вы должны установить Java Runtime на свой компьютер.После установки инструмент сканирует ваш сетевой адаптер по заранее выбранному списку IP-адресов.
Вы также можете импортировать текстовый файл списка IP-адресов для многочисленных подключений Wi-Fi. Процесс сканирования программы очень быстрый из-за многопоточной системы.
Наконец, Angry IP Scanner — полезный инструмент для блокировки соединений Wi-Fi. Однако для использования этого инструмента в вашей системе должна быть установлена среда выполнения Java.
⇒ Скачать Angry IP
Softperfect Network Scanner — отличная программа для обнаружения и блокировки нежелательных устройств в вашем Wi-Fi-соединении.
Программа сканирует ваш сетевой адаптер простым щелчком по его главному окну.
После перехода на вкладку Сканировать сейчас он сканирует все устройства, подключенные к вашей сети, и отображает все устройства, подключенные к вашей сети.
Между тем, этот инструмент позволяет вам отмечать устройства, обнаруженные как известные устройства, в то время как любому неизвестному устройству блокируется доступ к вашей сети Wi-Fi.
Программа также может быть предварительно настроена с интервалом сканирования от 0 до 60 минут и работать в фоновом режиме.
Softperfect Network — идеальное программное обеспечение Windows для блокировки других пользователей Wi-Fi; это уникальное программное обеспечение простое в использовании и использует низкие системные ресурсы при сканировании.
⇒ Скачать сканер сети
Об этом в статье. Надеемся, что наш выбор будет вам полезен. Вы когда-нибудь использовали какое-либо программное обеспечение, о котором мы упоминали выше? Оставьте комментарий ниже, чтобы поделиться с нами своим опытом.
Проверьте, кто подключен к вашему Wi-Fi на Mac
БезопасностьWi-Fi всегда является проблемой для домашних пользователей, особенно когда они не полностью осведомлены о его настройках.Эти соединения Wi-Fi легко распространяются и распространяются среди соседей или подозрительных людей. Сегодня мы изучим различные способы, как проверить, кто подключен к вашему Wi-Fi на Mac .
Прочтите эту статью, чтобы узнать, кто подключен к моему Wi-Fi на Mac, а также узнать, как защитить и заблокировать нежелательные подключения.
Часть 1. Вход в маршрутизатор Wi-Fi. Часть 2. Как проверить соединения Wi-Fi на Mac? Часть 3. Ускорьте свой сигнал Wi-Fi. Часть 4.Как поделиться своим Wi-Fi на MacЧасть 5. Заключение
Часть 1. Вход в маршрутизатор Wi-Fi Возможно, некоторые из вас, возможно, получили доступ или уже знакомы с инструкциями по поиску и входу в ваш маршрутизатор Wi-Fi, просто для быстрого освежения знаний мы пошагово расскажем, как войти в настройки Wi-Fi. шаг.
Проверить адрес маршрутизатора Wi-Fi на Mac
Действия по поиску, доступу и входу в ваш маршрутизатор Wi-Fi одинаковы для всех версий Mac OS X, даже для беспроводных маршрутизаторов и маршрутизаторов Ethernet.
- Перейдите в «Системные настройки» и перейдите в раздел «Интернет и беспроводная связь».
- Щелкните «Сетевые настройки». Выберите Wi-Fi и перейдите к Advanced .
- Выберите вкладку TCP / IP. Вы можете найти адрес своего маршрутизатора Wi-Fi, он будет примерно таким: 192.168.1.1
Новые версии Mac OS X включали информацию о Wi-Fi и отображали ее в любом месте на Mac.
Просто нажмите и удерживайте клавишу Option, а затем щелкните значок меню Wi-Fi в верхнем углу Mac.Здесь вы можете найти подробную информацию о вашем подключении к Wi-Fi, включая адрес маршрутизатора.
Задняя часть маршрутизатора
Большинство маршрутизаторов включают свой IP-адрес маршрутизатора, находящийся на задней панели устройства, обычно с именем пользователя и паролем по умолчанию.
После того, как вы получили IP-адрес, имя пользователя и пароль администратора по умолчанию (от вашего провайдера беспроводной сети), вы можете попробовать войти в систему, чтобы проверить, кто подключен к вашему Wi-Fi или сколько устройств подключено к вашему маршрутизатору.
Чтобы убедиться, что вы получаете наилучший сигнал Wi-Fi дома или в вашем районе, вы можете запустить диагностику, чтобы увидеть и контролировать, кто и какие устройства подключаются к вашему Wi-Fi.
Сканирование Wi-Fi
- Сначала вам нужно удерживать клавишу выбора на клавиатуре и щелкнуть значок сети Wi-Fi на верхней панели задач
- Откройте программу диагностики беспроводной сети.Появится новое окно с названием «Беспроводная диагностика». Оставь на время
- Вернитесь на панель задач и щелкните Окно
- Найдите и щелкните Сканировать в раскрывающемся списке. Теперь вы можете видеть все доступные точки беспроводного доступа вокруг себя
- Нажмите Сканировать сейчас
- В разделе «Сводка» вы найдете два канала 2,4 и 5 ГГц. Оба покажут общее количество подключенных пользователей. Выберите канал, который подходит вашему устройству.
2,4 ГГц лучше всего подходит для прохождения или проникновения через стены, однако этот канал легко или может быть легко перехвачен, в то время как 5 ГГц имеет более стабильное соединение, но с меньшим проникновением.
Пользователь PowerMyMac
Если вы были подключены к нескольким беспроводным сетям и хотите управлять этими подключениями, вы можете сделать это с помощью FoneDog PowerMyMac. Это мощное программное обеспечение содержит все необходимые инструменты для оптимизации, очистки и устранения неполадок Mac.
С помощью набора инструментов анализа Wi-Fi вы сможете проверить свои данные Wi-Fi , включая пароль имени пользователя. Вы также можете контролировать и тестировать скорость онлайн, а также можете просматривать все беспроводные соединения, к которым подключено ваше устройство.
Скачать бесплатно
Как использовать FoneDog PowerMyMac для анализа Wi-Fi:
Если вы уже установили программное обеспечение FoneDog PowerMyMac на свой Mac, просто запустите программу и выполните следующие действия:
- Выберите Wi-Fi Toolkit в главном меню
- Нажмите кнопку «Анализ», чтобы начать
- Отсюда вы можете просмотреть и протестировать скорость сети и развернуть Wi-Fi
- Вы также можете увидеть список беспроводных сетей, к которым вы подключились, а также имя пользователя и пароли.Вы можете легко включать и выключать этот параметр, если хотите автоматически подключаться к этим доступным сетям.
Теперь вам не нужно беспокоиться о получении этих данных, когда вы находитесь в этих сетях.
Часть 3. Ускорьте передачу сигнала Wi-FiУ вас проблемы с сигналом Wi-Fi? Медленный интернет может быть вызван множеством факторов. Большинство из них — плохое соединение сигнала, беспорядок в браузере (сохраненный кеш и данные) и даже загроможденная система.
Если вы ищете способы улучшить и ускорить беспроводное соединение, вот несколько советов, которые вы должны попробовать!
- Проверьте свою скорость
Проверьте, получаете ли вы нужную скорость в зависимости от того, на что вы подписаны. Во-первых, проверьте свой тарифный план, посетив веб-сайт своего провайдера. Затем нужно перейти на сайт проверки скорости, чтобы проверить свою скорость. Один из самых популярных сайтов — Speedtest.net, где вы можете получить результаты теста скорости в режиме реального времени.
- Закройте неиспользуемые программы и браузеры
Большинство из нас виновны в наличии нескольких вкладок во время просмотра и склонны оставлять эти вкладки открытыми надолго. Эта практика также вызывает замедление, потому что браузеру требуется больше времени для обработки вашего запроса, поскольку он должен обрабатывать текущие вкладки, которые у вас есть, а также новые, которые вы ищете. Кроме того, есть приложения, которые мы обычно открываем в фоновом режиме, но на самом деле не используем.
Чтобы избежать задержки, попробуйте закрыть и использовать только несколько вкладок и соответствующим образом управляйте их использованием.
человек также читают 17 причин, почему ваш Mac работает медленно! Как ускорить работу вашего Mac?
- Перезагрузите маршрутизатор
Быстрая перезагрузка маршрутизатора также поможет ускорить ваше соединение. Просто выключите маршрутизатор на несколько секунд, а затем снова включите. После того, как вы закончите перезапуск роутера, вы можете попробовать и проверить скорость вашего интернета.
Часть 4. Как поделиться своим Wi-Fi на MacПревратить ваш Mac в точку доступа возможно, пока ваше устройство работает на OS X 10.6 и новее. Вы можете практически наслаждаться Интернетом с друзьями, просто включив его.
- Найти системные настройки в меню Apple
- Перейдите в раздел «Общий доступ» и нажмите «Общий доступ в Интернет».
- Установите флажок рядом с «Общий доступ в Интернет», а затем также установите флажок для Wi-Fi.
- Появится диалоговое окно с просьбой включить общий доступ в Интернет. Нажмите Пуск
После включения этого параметра вы можете делиться с друзьями в Интернете.
Существует множество вариантов проверки ваших соединений Wi-Fi. Все зависит от того, как и чем вы предпочитаете заниматься. В этой статье вы больше не будете спрашивать « Кто подключен к моему Wi-Fi на Mac », а скорее поделитесь этим сообщением со своими друзьями, чтобы они тоже могли максимизировать свои беспроводные подключения и управлять ими.
Скачать бесплатно
Как обнаружить неавторизованных пользователей в сети Wi-Fi?
Количество сетей WiFiувеличивается с каждым днем, а значит, и вероятность взлома.Возможно, кто-то другой вторгнется в вашу сеть Wi-Fi. Иногда хакеры могут легко получить несанкционированный доступ к сети Wi-Fi. Вы можете обнаружить эти устройства по их Mac-адресу или выделенному IP-адресу. Есть инструменты для оповещения, если какие-либо устройства добавлены в сеть.
Здесь мы собираемся показать вам несколько решений для выявления неавторизованных пользователей в сети Wi-Fi и блокировки доступа злоумышленников к сети Wi-Fi.
Выявление неавторизованных пользователей Wi-Fi с Android / iPhone
Существуют различные приложения, которые можно использовать для отслеживания активности Wi-Fi, подключенных пользователей и другой различной статистики.Одно из таких приложений, которое вы можете использовать, — это Fing — Network Tools (скачать с Playstore | iTunes). Это сетевое приложение для Android или iPhone отображает список всех подключенных устройств. Это приложение — надежное решение, чтобы узнать, есть ли в вашей сети Wi-Fi злоумышленник.
Fing перечислит все устройства, подключенные к сети, включая маршрутизатор. Вы можете быстро идентифицировать конкретное устройство по его имени. Следовательно, вы можете отслеживать имя каждого устройства, подключенного к сети.
Вы даже можете дать индивидуальные имена определенным устройствам, выбрав их из списка. Это упрощает идентификацию устройств при будущих сканированиях. Если вы подозреваете какие-либо устройства, вы можете проверить сведения об устройстве, Mac-адрес подключенного устройства. Существуют и другие приложения Android для мониторинга вашей сети на предмет доступа злоумышленников, см. Список приложений Android для обнаружения воров WiFi.
Блокировать неавторизованных пользователей в сети
Если вы хотите заблокировать любое устройство с помощью Fing, вам потребуется дополнительное оборудование в сети, которое называется Fingbox Network Security System.Вы можете купить у Amazon устройство, которое можно использовать для удаленного мониторинга дома для обнаружения ближайших устройств, даже если они не подключены к вашему Wi-Fi.
Дополнительные функции, предлагаемые этим устройством, включают приостановку доступа ваших детей к Интернету, анализ использования полосы пропускания устройств, проверку и предупреждение об угрозах безопасности в Интернете и вредоносных угрозах и т. Д. С помощью приложения Fing и системы сетевой безопасности вы можете удаленно контролировать свою сеть. и устройства из любой точки мира.
Определите несанкционированный доступ к Wi-Fi с помощью Windows
Если вы являетесь пользователем Windows, вы можете обнаружить несанкционированный доступ к WiFi, установив пару упомянутых инструментов.Для демонстрации мы использовали My Lan Viewer для Windows. Это приложение для просмотра Windows LAN простое в использовании и имеет удобный пользовательский интерфейс. Загрузите и запустите программу установки и следуйте инструкциям на экране, чтобы установить ее.
После установки щелкните Sub-net / WiFi Monitoring в нижнем левом углу. Приложение Windows WiFi начнет сканирование и идентификацию устройств, подключенных к сети. Вы увидите свой маршрутизатор и компьютер под известными устройствами, а все остальные останутся в разделе Неизвестные устройства.
Существуют и другие инструменты, такие как «Кто на моем WiFi», «Angry IP Scanner» и т. Д., Которые выполняют ту же работу. Полный список инструментов Wi-Fi можно найти на сайте Windows 10 WiFi Analyzer Software.
Проверьте маршрутизатор для выявления неавторизованных пользователей
Все маршрутизаторы имеют эту функцию для идентификации подключенных пользователей. Чтобы проверить это, войдите в админ-панель вашего роутера. В разделе «Состояние» маршрутизатор покажет все устройства, подключенные к Wi-Fi. Процедура обнаружения Неавторизованного пользователя одинакова для всех маршрутизаторов.Параметры могут отличаться в зависимости от производителя маршрутизатора. Мы использовали здесь маршрутизатор DLink для демонстрационных целей.
В зависимости от конфигурации, модели и функций маршрутизатора вы можете заблокировать эти неопознанные устройства по их Mac-адресу. Однако это временное решение для предотвращения проникновения злоумышленников в ваш WiFi.
Связано: 7 лучших тестеров WiFi WPS WPA для Android
Как заблокировать злоумышленников из сети Wi-Fi?
После того, как вы определите злоумышленника в нашей сети, появится следующая возможность заблокировать его.Не полагайтесь на IP-адрес устройства, чтобы предотвратить его, поскольку IP-адрес, назначенный устройствам, является динамическим и периодически меняется. Большая часть протокола блокировки устройств использует Mac-адрес для идентификации устройства и их блокировки. Блокировка пользователей может быть выполнена с помощью интерфейса вашего маршрутизатора (в зависимости от маршрутизатора), или вам придется купить некоторые дополнительные устройства, такие как Fing Network Security System, о которых мы упоминали выше. Вот еще один интерфейс маршрутизатора от Google WiFi, где вы можете заблокировать отдельные устройства от использования сети Wi-Fi.
Также, чтобы заблокировать устройства, вы должны изменить пароль вашей сети WiFi. Лучше изменить пароль доступа к WiFi, а также имя пользователя и пароль администратора маршрутизатора. В большинстве случаев пользователи сохраняют заводские имя пользователя и пароль администратора по умолчанию на маршрутизаторах WiFi.
Существует несколько причин, по которым вы хотите ограничить доступ неавторизованным пользователям WiFi. Одна из причин — избежать низкой скорости вашей сети из-за несанкционированного доступа.Как только хакеры вторгаются в вашу сеть Wi-Fi, они могут легко найти ваш пароль администратора маршрутизатора и имя пользователя . Как только они получат контроль над этим уровнем администратора, они смогут захватить вашу сеть Wi-Fi и украсть вашу банковскую информацию, данные кредитной карты и т. Д.
Всегда защищайте свой WiFi надежным паролем и следите за своей сетью на предмет несанкционированного доступа. Вы можете использовать вышеуказанные решения для мониторинга сети Wi-Fi на предмет несанкционированного доступа. Как только вы их обнаружите, заблокируйте устройство и немедленно измените пароль маршрутизатора и пароль Wi-Fi, чтобы защитить свои данные.
Как увидеть устройства, подключенные к Wi-Fi?
Вы здесь, чтобы узнать, как увидеть устройства, подключенные к Wi-Fi, прежде чем углубляться в это напрямую, давайте взглянем на Wi-Fi. В наши дни среди источников Интернета на первом месте стоит Wi-Fi. Причина в том, что он портативный (устройство), может обеспечивать доступ к сети для ряда устройств, прост в подключении и помогает в IoT. Вот почему его используют в большинстве общественных мест, учреждений, офисов и во многих других местах.Wi-Fi обычно означает WLAN (беспроводная локальная сеть), а Wi-Fi не имеет аббревиатуры для него, он был назван просто так, что рифмуется с Hi-Fi, но люди обычно говорят это, Wireless Fidelity.
РазвернутоWi-Fi, чтобы обеспечить доступ в Интернет большему количеству устройств. Как правило, существует три типа Wi-Fi. имеется в наличии. Один из них — это общественный Wi-Fi, к которому любой может подключиться, как правило, на автобусных остановках и вокзалах. Второй — частный Wi-Fi, который может быть в учреждениях или офисах, только для людей, принадлежащих им.Третий тип — это персональный Wi-Fi, который обычно используется в домах, где можно подключить менее 10-20 устройств. Когда мы подключаемся к Wi-Fi вместе с нашим устройством, могут быть другие устройства, подключенные к тому же Wi-Fi. Иногда нам может потребоваться узнать, кто все использует Wi-Fi, который вы используете, просто чтобы проверить количество подключенных устройств или проверить, подключено ли какое-либо неавторизованное устройство, особенно если у вас есть личное устройство Wi-Fi.
Есть много способов узнать Устройства, подключенные к одному и тому же Wi-Fi.Среди них мы увидим несколько простых и разных способов быстрого поиска устройств, подключенных к Wi-Fi.
Как посмотреть устройства, подключенные к Wi-Fi?
Использование компьютера:
1. Использование командной строки в Windows (CMD):
Для этого вы должны быть подключены к той же сети, что и ваш компьютер, к которому вы хотите узнать подключенные устройства.
Сначала нажмите «Wind + R», затем введите cmd , нажмите Enter, откроется командная строка.
Команда 1:Первая базовая команда:> net view
Это дает вам список устройств, подключенных к Wi-Fi, с их именами ПК.
С помощью этой команды вы можете получить только имена ПК подключенных устройств.
Команда 2:Команда:> arp -a
Эта команда дает вам список всех устройств, подключенных к Wi-Fi, с их IP-адресом и MAC-адресом, а также их состоянием (динамическое / статическое).При использовании этой команды имя ПК не отображается.
Команда 3:Команда> netstat –ano
Эта команда помогает вам узнать, использует ли кто-то ваш компьютер или наблюдает за тем, что вы делаете.
Когда вы вводите команду в командном окне в столбце «Состояние», вы обнаруживаете «Установлено», это означает, что кто-то вошел в ваш компьютер, для этого просто посмотрите номер PID рядом со столбцом «Состояние», запишите этот PID и перейдите к задаче. перейдите на вкладку «Подробности».Там вы можете найти столбец PID, если вы видите там тот же PID, который вы отметили, вы можете подтвердить, что кто-то вошел в ваш компьютер. ( Примечание : Иногда вы обнаруживаете «Установлено» в столбце состояния окна CMD, потому что, когда некоторые приложения вашего ПК (например, браузер) используют Интернет, вы получаете «Установлено»). Как правило, в большинстве случаев вы находите «установленным», всякий раз, когда у вас возникают сомнения, вы должны проверить тот же PID в диспетчере задач и подтвердить.
Рекомендованных статей для вас:
2.Как увидеть устройства, подключенные к Wi-Fi с помощью ПО:
Существует множество программ для поиска устройств, использующих одно и то же подключение к Интернету.
Среди них неплохой вариант — Advanced IP Scanner. Он доступен бесплатно и имеет множество функций.
Чтобы просмотреть устройства, подключенные к Wi-Fi с помощью Advanced IP Scanner, просто введите IP-адрес маршрутизатора и нажмите «Сканировать». Вот и вы получите список устройств, подключенных к Wi-Fi.
Основные характеристики Advanced IP Scanner:- Может сканировать сотни IP-адресов одновременно на высокой скорости
- Если вы администратор, это поможет вам завершить работу любой удаленной машины или группы машин под управлением операционной системы Windows.
- Есть возможность запускать быстрые команды (например, ping, tracert, telnet и SSH) на выбранном компьютере.
- Кроме того, у него простой удобный интерфейс.
Щелкните здесь, чтобы загрузить расширенный сканер IP.
Как увидеть устройства, подключенные к Wi-Fi с помощью мобильного телефона:
Все используют Wi-Fi в основном в мобильных телефонах с Android, IOS, Windows или любой другой операционной системой. Итак, чтобы узнать устройства, подключенные к одному Wi-Fi с помощью мобильного телефона, есть простой способ — загрузить приложение, доступное для всех платформ.
Приложение — это FING , что очень хорошо. Он предоставляет большую часть информации об устройствах, подключенных к Wi-Fi.
Он показывает IP-адрес, MAC-адрес устройства, офлайн или онлайн, производителя устройства, и если ваш мобильный телефон рутирован, вы можете делать много других вещей с помощью этого приложения FING. Это очень хорошее приложение для просмотра списка устройств, подключенных к Wi-Fi.
Другие интересные статьи:
Итак, это различные и простые способы увидеть устройства, подключенные к одному и тому же Wi-Fi.Если у вас есть другие такие простые методы, сообщите нам, мы разместим их здесь. Если вам понравилась эта статья, поделитесь ею, и она понравится. Если у вас есть сомнения, напишите нам через поле для комментариев ниже.
Сообщение навигации
Отслеживайте, кто подключен к вашей сети Wi-Fi с помощью предупреждений
http://www.online-tech-tips.com
Вы ежемесячно оплачиваете счет за кабельное или DSL-соединение своими кровно заработанными деньгами, так что в целом уважения должен быть ваш интернет.Никаких пиявок и никого, кто не пытается кататься бесплатно, используя ваш Wi-Fi. В сегодняшнем посте мы рассмотрим, как можно постоянно контролировать настройку беспроводной сети.
Существует большая вероятность того, что программное обеспечение вашего маршрутизатора действительно может иметь некоторые встроенные функции для обнаружения беспроводных подключений. Например, в Airport Utility для Mac и многих маршрутизаторов Linksys для Windows вы можете проверить, сколько беспроводных клиентов подключено к вашей сети Wi-Fi. Однако эта функция немного ограничена, так как не поддерживает расширенные функции, такие как мониторинг и обнаружение в реальном времени.Однако с помощью NirSoft Wireless Network Watcher вы можете лучше отслеживать свою сеть Wi-Fi.
Для начала перейдите на домашнюю страницу NirSoft Wireless Network Watcher и прокрутите страницу вниз, пока не дойдете до ссылок для загрузки. Отсюда перейдите к загрузке установщика NirSoft на свой компьютер.
После загрузки вам не нужно устанавливать программное обеспечение, поскольку файл .EXE также содержит средство запуска. Просто дважды щелкните файл .EXE, чтобы начать использовать NirSoft.
После запуска приложения вы можете заметить, что оно очень легкое, быстрое и простое.Программное обеспечение обнаруживает пользователей беспроводной сети и перечисляет их по IP-адресу, имени устройства, Mac-адресу, компании сетевого адаптера, информации об устройстве, имени компьютера, дате первоначального обнаружения и счетчику обнаружения.
Вы можете настроить дополнительные параметры программного обеспечения, перейдя по пути Параметры> Дополнительные параметры .
Ранее в статье упоминалось, что программа способна обнаруживать живые соединения. Однако что делать, если на экране не активно окно NirSoft? Для этого вы можете настроить программное обеспечение на подачу звукового сигнала при обнаружении нового соединения, используя путь Параметры> Сигнал на новом устройстве .
Если вы предпочитаете, чтобы приложение занимало еще меньше места на рабочем столе, вы также можете выбрать опцию Поместить значок в лоток .
Классная штука … но что, если вы хотите, чтобы программное обеспечение запускалось автоматически при каждом включении компьютера, чтобы вам не приходилось запоминать его запуск. Для этого вы можете использовать планировщик задач Windows или другое программное обеспечение для автоматизации.
Вот и все. Несмотря на простоту по своей природе, Wireless Network Watcher от NirSoft представляет собой удобную базовую утилиту для мониторинга вашей сети Wi-Fi.Было бы неплохо иметь возможность загрузки для отключения нежелательных пользователей от Wi-Fi, но для этого потребуются такие вещи, как настройка главного компьютера для сети и т. Д.… Спасибо, что заглянули на сайт для сегодняшней публикации. Если у кого-то из посетителей нашего сайта есть аналогичные рекомендованные мониторы Wi-Fi, не стесняйтесь оставлять комментарии, чтобы помочь другим.


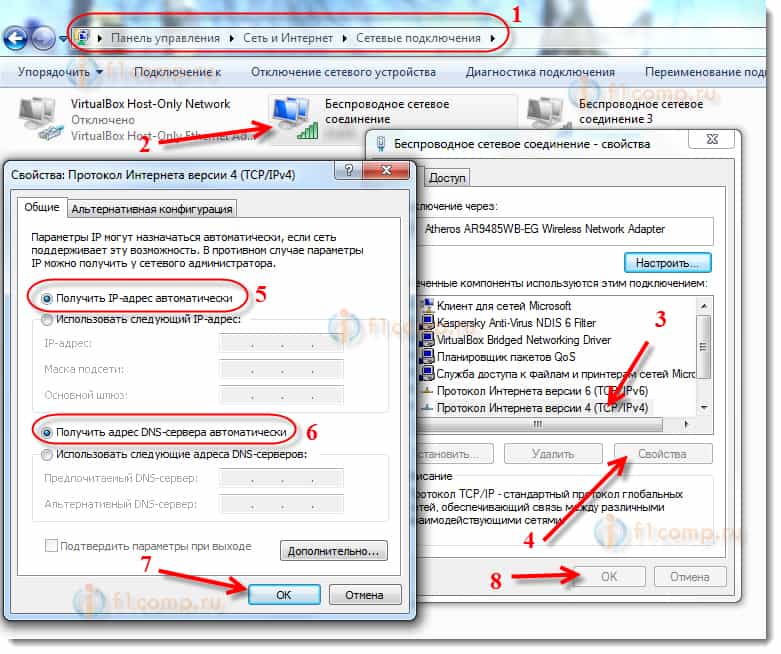 168.1.1) и введите в окне запроса учетные данные (по умолчанию во многих роутерах — admin/admin). Дальнейшие действия зависят от производителя Вашего роутера, но принципиальных различий нет, поэтому рассмотрим действия на примере оболочки роутеров Asus.
168.1.1) и введите в окне запроса учетные данные (по умолчанию во многих роутерах — admin/admin). Дальнейшие действия зависят от производителя Вашего роутера, но принципиальных различий нет, поэтому рассмотрим действия на примере оболочки роутеров Asus.