Как отключить исправление ошибок (автозамену слов) в тексте на Android телефоне
Большинство современных Android смартфонов и виртуальных клавиатур, которые на них используются, поддерживают автоматическое исправление ошибок в тексте и автозамену слов. В большинстве случаев это очень удобная функция, которая позволяет набирать текст более быстро и с меньшим количеством ошибок. Но, для некоторых пользователей подобные автоисправления создают больше проблем чем пользы, и они стремятся ее отключить. К счастью, эта проблема решается достаточно просто. В настройках виртуальной клавиатуры всегда присутствуют опции, которые позволяют отключить исправление ошибок, автозамену слов и другие функции, которые изменяют набранный пользователем текст.
Шаг № 1. Открываем «Настройки – Система – Язык и ввод».
Для того чтобы отключить исправление ошибок и автозамену слов в тексте на Android телефоне вам нужно зайти в приложение «Настройки» и перейти в раздел «Система – Язык и ввод».
Шаг № 2. Переходим в подраздел «Виртуальная клавиатура».
После этого перед вами появятся настройки языков и клавиатур. Здесь нужно перейти в подраздел «Виртуальная клавиатура» и выбрать ту клавиатуру, которой вы пользуетесь. Обратите внимание, исправление ошибок и замену слов нужно отключать отдельно для каждой клавиатуры. Поэтому, если вы переключитесь на использование другой клавиатуры, настройку нужно будет повторить. В нашем случае мы выбираем «Gboard» — стандартную клавиатуру от Google. У вас же название клавиатуры может отличаться.
Шаг № 3. Отключаем исправление ошибок и автозамену слов.
В результате должно появиться меню с настройками выбранной виртуальной клавиатуры. Данное меню может выглядеть по-разному, в зависимости от того, какую клавиатуру вы используете. На скриншоте внизу показаны настройки «Gboard». В данном случае нужно открыть раздел «Исправление текста» и отключить те опции, которые вам не нужны.
В случае «Gboard» доступно достаточно много опций по исправлению текста:
- Показывать строку подсказок. Строка подсказок над клавиатурой, в которой появляются возможные варианты написания слов.
- Подсказывать слова. Подсказки на основе предыдущего набранного слова.
- Фильтр нецензурных слов. Подсказки с учетом нецензурных слов.
- Эмодзи. Быстрая вставка эмодзи в текст.
- Предлагать контакты. Подсказки с контактами из вашей телефонной книги.
- Автоисправления. Автоматическое исправление ошибок при наборе текста.
- Пробел после знаков препинания. Автоматическая вставка пробелов после знаков препинания.
- Заглавные автоматически
- Точки автоматически.
 Автоматическая установка точек с помощью двойного нажатия на пробел.
Автоматическая установка точек с помощью двойного нажатия на пробел. - Проверка правописания. Подчеркивание слов с ошибками.
Для примера также покажем настройки стандартной клавиатуры Samsung.
В настройках клавиатуры Samsung список доступных опций совершенно другой:
- Режим Т9. Автозамена при наборе текста, текстовые ярлыки.
- Автопроверка орфографии. Подчеркивание слов с орфографическими ошибками и варианты исправления.
- Автоматическое использование заглавных букв. Автоматическая вставка заглавных букв в начале предложения.
- Пробелы автоматически. Автоматическая вставка пробелов после завершения набора слова.
- Автоматическая пунктуация. Вставка точки при помощи двойного нажатия на пробел.
Посмотрите также:
Как отключить автозамену на Андроиде
С момента создания мобильных телефонов придумано множество разных интересных сопутствующих технологий.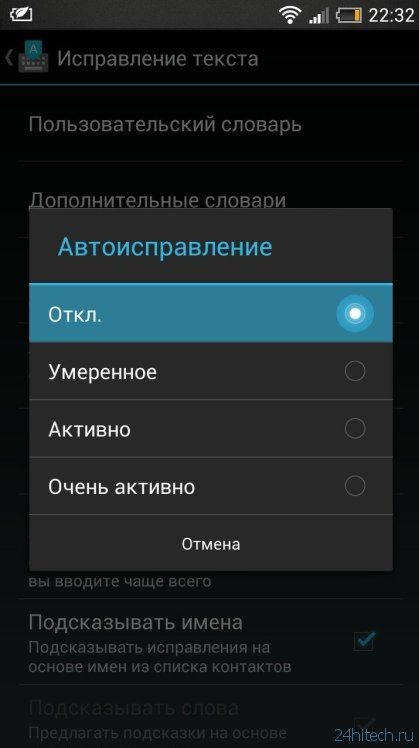 Одна из таких — предикативная или предугадывающая система, которая помогает набирать текст сообщений, угадывая вводимые слова по первым символам и находя совпадения в словаре. Какие-то производители мобильных гаджетов разрабатывали свои технологии, кто-то адаптировал универсальную систему Т9.
Одна из таких — предикативная или предугадывающая система, которая помогает набирать текст сообщений, угадывая вводимые слова по первым символам и находя совпадения в словаре. Какие-то производители мобильных гаджетов разрабатывали свои технологии, кто-то адаптировал универсальную систему Т9.
В теории это должно упростить набор текста, сократив время его набора и количество действий. Но, как говорится, гладко было на бумаге, да забыли про овраги. Как показала практика, на многих телефонах и планшетах предугадывание текста скорее неудобство, нежели полезная опция из-за постановки неправильных или неподходящих по смыслу слов. Один из ярких примеров Вы можете увидеть на картинке выше. Именно поэтому многие решают отключить автозамену слов в Андроиде и убрать функцию Т9. Делается это следующим образом.
Открываем настройки смартфона и заходим в раздел «Языки и ввод».
Здесь будут отображаться доступные способы ввода текста, в том числе и используемые клавиатуры.
Если Вы пользуетесь стандартной клавиатурой Google, то выберите рядом с ней значок в виде шестеренки.
В появившемся списке выбираем раздел «Исправление текста».
И снимаем галочку «Автоисправление». Так же можно отключить опции «Варианты исправлений» и «Подсказывать слова».
Закрываем меню и проверяем набор текста.
Если Вы пользуетесь на Андроиде сторонней клавиатурой, то нажимайте на шестеренку рядом с ней.
В её параметрах ищите опцию «Автозамена», «Автоисправление» или «Т9»:
Нужно у неё снять галочку, или, зайдя в подменю, поставить флажок «Отключить».
Если в настройках есть пункт «Подсказка слова», то тоже снимите с него галочку.
После этого весь набираемый текст будет состоять только из тех слов, которые Вы вводили и ничего иного система сама не исправит и не подставит.
Как убрать автоисправление при вводе на андроид: выключить автозаполнение, подсказки
Около 4-5 ч в день тратит среднестатистический человек на свой мобильный телефон. Многие проводят больше всего времени в переписках с друзьями, знакомыми. Автозамена — функция, о которой сложилось двоякое мнение: одним нравится опция, другие постоянно жалуются, что система неправильно выправляет слова. Для второго типа людей есть хорошие новости: автозамену можно отключить за считанные минуты.
Автозамена — функция, о которой сложилось двоякое мнение: одним нравится опция, другие постоянно жалуются, что система неправильно выправляет слова. Для второго типа людей есть хорошие новости: автозамену можно отключить за считанные минуты.
Что такое автозамена, чем отличается от Т9 и автозаполнения
Перед тем как отключить автозамену на OS андроид, нужно разобраться, что же это такое. Функция представляет собой средство, предназначенное для автоматического обнаружения и исправления ошибок в словах, регистра букв и других опечаток. Кроме того, автозамена работает с символами. Например, в текстовом редакторе Word от компании Microsoft при наборе «1/2» и нажатии на пробел, система автоматически заменяет буквы на соответствующий значок, превращая символы в дробь. Однако автозамена может работать неправильно — заменять правильные слова на другие.
Как отключить автозамену на Android
Т9 — совершенно другая система, которую часто путают с предыдущей функцией. Она расшифровывается, как «текст на девяти кнопках».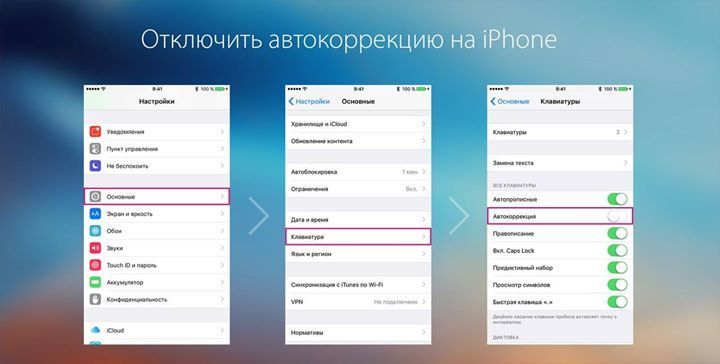 Система набора относится к старым кнопочным телефонам, где на одной клавише было расположено несколько букв. Чтобы набрать необходимый символ, приходилось несколько раз нажимать на одну кнопку. Шутки про «проклятый Т9» появились из-за случаев, когда нужную букву случайно пропускали, и владелец телефона был вынужден повторить попытку. Поэтому система набора не имеет ничего общего с автозаменой. Но многие считают, что эти два понятия — одно и то же.
Система набора относится к старым кнопочным телефонам, где на одной клавише было расположено несколько букв. Чтобы набрать необходимый символ, приходилось несколько раз нажимать на одну кнопку. Шутки про «проклятый Т9» появились из-за случаев, когда нужную букву случайно пропускали, и владелец телефона был вынужден повторить попытку. Поэтому система набора не имеет ничего общего с автозаменой. Но многие считают, что эти два понятия — одно и то же.
Как выглядит Т9 клавиатура
Существует также автозаполнение. Это относится к браузерам. На многих страницах размещены формы: для паролей, логинов, электронных почт, номеров телефонов, сообщений и т. д. При первом вводе браузер часто запоминает информацию. В случае с конфиденциальными данными система спрашивает разрешение у пользователя. После того как владелец смартфона вернулся на сайт и нажал на форму, заполненную ранее, то появится выпадающий список с возможными вариантами (запросы, которые посетитель вводил ранее), своего рода подсказками.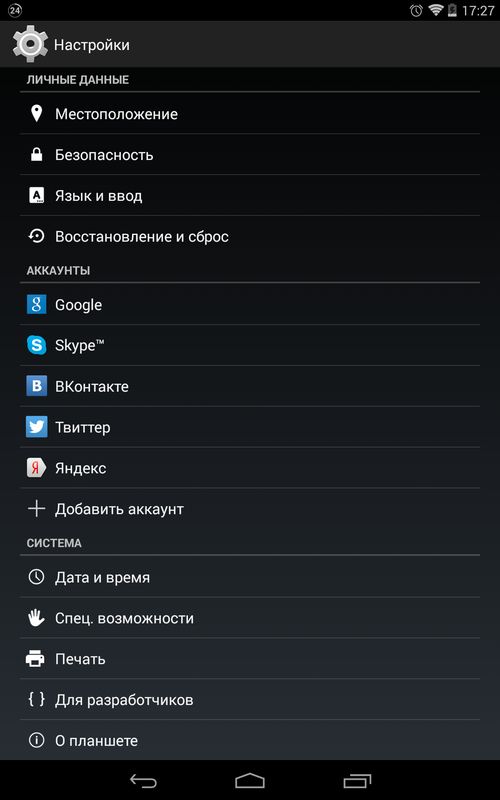
Обратите внимание! Автозаполнение есть не на всех страницах, потому что это зависит от того, указал ли разработчик сайта нужный параметр в коде или нет. Также на наличие функции влияют настройки браузера.
Как убрать автоисправление на андроиде
Иногда данная функция выручает пользователей. Но часто бывают случаи, когда система выправляет слова, когда этого делать не надо, потому что это недостаточно интеллектуальная технология. В таком случае владельцы телефонов задаются вопросом, как же отключить автоисправление на андроид. Функцию возможно выключить, а настроить можно менее, чем за пять минут. Чтобы избавиться от опции, необходимо сделать следующее:
- Нужно зайти в настройки устройства любым удобным способом.
- После этого пролистать меню вниз, выбрать пункт «Язык и ввод».
- В окне отображаются включенные клавиатуры. Напротив активного инструмента для ввода необходимо нажать на значок настроек.
- Далее найти пункт «Автоисправление».
 В некоторых устройствах параметр подписан «Автозамена». Необходимо зайти в раздел.
В некоторых устройствах параметр подписан «Автозамена». Необходимо зайти в раздел. - После нажатия открывается окно, в котором есть, как правило, четыре уровня работы программы: отключить, умеренное, активно и очень активно. Нужно нажать на первый пункт, чтобы остановить работу автозамены. Готово, после этого опция не будет исправлять опечатки.
Как выключить автокоррекцию на андроиде
К сведению! В некоторых смартфонах и планшетах названия пунктов в настройках и самих параметров отличаются. Это зависит от того, установлена на устройстве чистая версия операционной системы или с оболочкой. К примеру, MIUI на телефонах от китайского концерна Xiaomi. Также на некоторых аппаратах стоит пиратская прошивка — программное обеспечение, загруженное с пользовательского форума.
Если пошаговое руководство выше не помогло решить проблему, то стоит вернуться в меню настроек и воспользоваться строкой поиска, введя туда ключевые слова: «Автозамена» или «Автоисправление».
Инструкция для устройств Xiaomi:
- Зайти в настройки.
- Выбрать «Дополнительно». Пункт находится в блоке «Пароли и безопасность», «Батарея и производительность», «Программы».
- Нажать на «Язык и ввод».
- Затем выбрать «Управление клавиатурами».
- Под использующейся клавиатурой нужно нажать «Настройки». По умолчанию смартфоны Xiaomi используют Gboard. Посмотреть текущую клавиатуру можно в меню «Язык и ввод».
- В настройках инструмента ввода необходимо нажать «Исправление текста». Пункт с иконкой буквы «А» и галочки.
- Перед тем как отключить автозамену на андроиде, стоит ознакомиться с меню, потому что там есть некоторые функции, которые возможно пригодятся. Для выключения опции нужно переключить кнопку в соответствующее положение напротив пункта «Автоисправление».
Что такое автозаполнение, как его настроить на андроиде
Автозаполнение не относится к автозамене.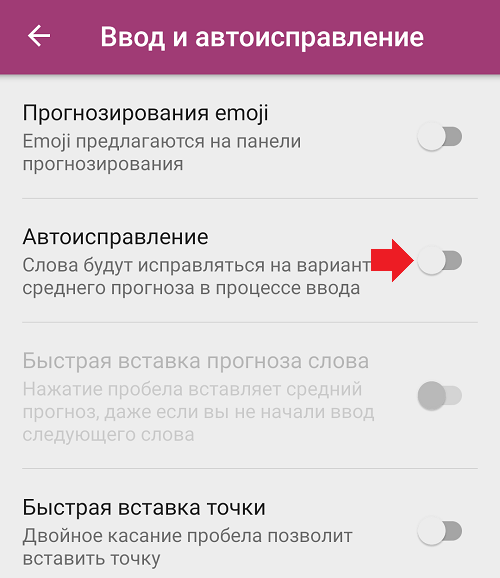 Эта функция работает, как правило, в браузерах. Большинство сайтов имеет различные формы: для контактной информации (имя, номер телефона, электронная почта), сообщений и т. д. После того как пользователь ввел информацию впервые, она сохраняется. Это нужно, чтобы упростить дальнейшее заполнение. Пароли сохраняются только с разрешения владельца учетной записи.
Эта функция работает, как правило, в браузерах. Большинство сайтов имеет различные формы: для контактной информации (имя, номер телефона, электронная почта), сообщений и т. д. После того как пользователь ввел информацию впервые, она сохраняется. Это нужно, чтобы упростить дальнейшее заполнение. Пароли сохраняются только с разрешения владельца учетной записи.
Важно! Стоит отметить, что не всегда автозаполнение работает. Это зависит от того, включил ли разработчик сайта эту возможность.
Автозаполнение формы в браузере
Пользователь может отключить функцию (следующая инструкция написана на примере браузера Google Chrome для ОС Android):
- Для начала нужно открыть приложение для просмотра веб-страниц.
- Затем нажать на кнопку контекстного меню (иконка в виде трех точек в правом верхнем углу окна).
- В выпадающем списке необходимо выбрать пункт «Настройки».
- После этого выбрать «Автозаполнение и платежи».
- Чтобы выключить функцию, необходимо отключить параметр «Заполнять формы автоматически».

Пользователю также доступны опции для редактирования данных. Для этого необходимо сделать следующее:
- Вернуться в пункт «Автозаполнение и платежи».
- После этого нужно выбрать раздел «Способ оплаты» или «Адреса и другие данные».
- В открывшемся меню пользователь может изменить, добавить или удалить информацию.
Еще одна полезная опция — просмотр сохраненных паролей:
- Зайти в настройки браузера.
- Выбрать раздел «Пароли».
- Первый пункт отвечает за функцию сохранения паролей, второй — за автоматическую авторизацию. Если данные от учетной записи сохранены, то система сама входит в аккаунт, когда пользователь посещает сайт. После этого идет список со всеми паролями. Для просмотра понадобится ввести код для разблокировки устройства или использовать отпечаток пальца, если есть такая возможность. Иконка урны позволяет удалить запись.
Как настроить интеллектуальное исправление в клавиатуре на телефонах с андроид
В системе Android есть специальная функция, позволяющая не исправлять слова автоматически, а давать пользователям подсказки над клавиатурой.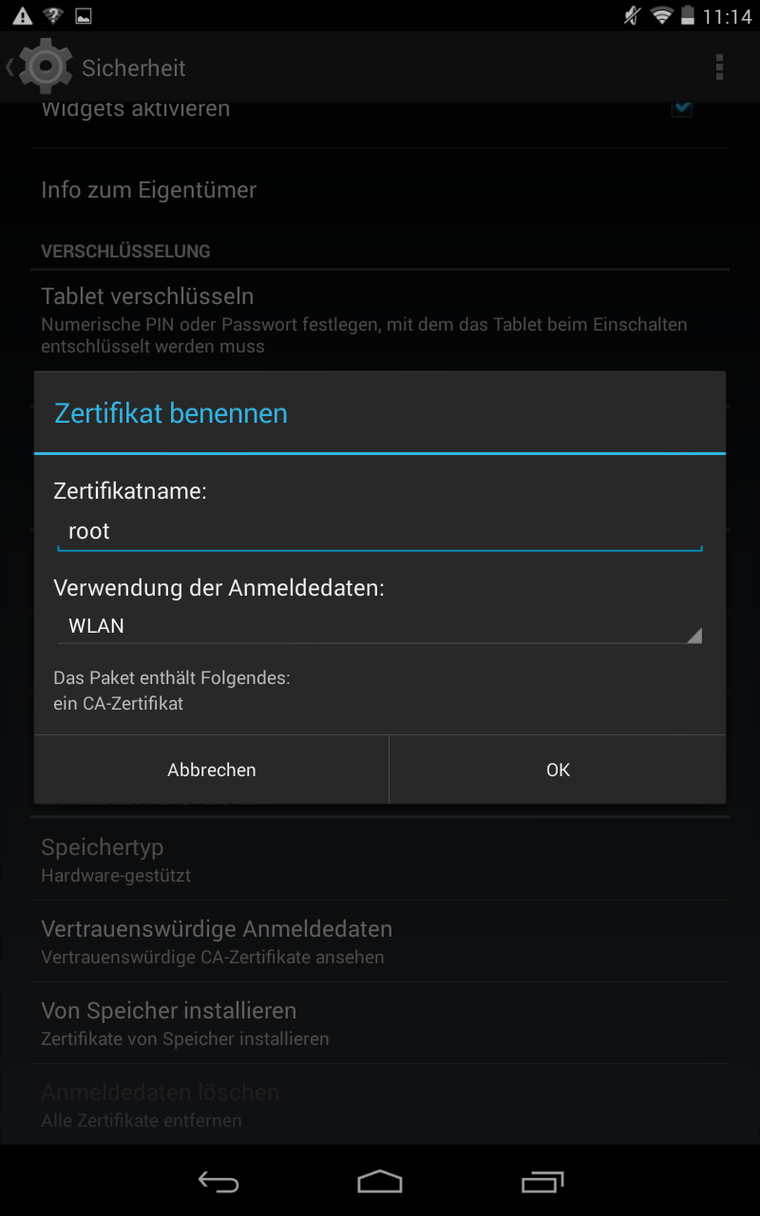
Следующие инструкции ориентированы на Gboard, потому что это самая распространенная встроенная клавиатура для телефонов с операционкой андроид. Такие приложения, как Samsung Keyboard, SwiftKey, настраиваются подобным образом. Единственное — могут отличаться названия опций. Однако суть остается прежней.
Перед тем как на андроиде отключить интеллектуальное исправление слов, нужно разобраться в принципе работы системы:
- Нужно зайти в любую программу, в которой есть текстовое поле, например, заметки. Затем нажать на дисплей, чтобы появилась клавиатура.
- Когда пользователь начинает вводить слово, сверху появляются подсказки. Если всплывшее выражение подходит, то необходимо нажать на него, чтобы оно перенеслось в текстовое поле.
- Бывает, что система предлагает неподходящие слова. В таком случае рекомендуется удерживать ошибочное словосочетание и перенести его на иконку корзины.
Как убрать интеллектуальную автозамену слов на андроиде? В таком случае поможет следующее руководство:
- Зайти в настройки устройства.

- Выбрать «Язык и ввод» (в некоторых аппаратах «Дополнительно» или «Еще»).
- Затем выбрать «Управление клавиатурами».
- Под Gboard нужно нажать «Настройки».
- Кликнуть на «Исправление текста».
- Отключить параметр «Показывать полосу предложений».
Клавиатура с поддержкой Т9 на андроид
Для желающих использовать инструмент для ввода, в котором можно переключиться на старый добрый Т9, есть специальные приложения. К примеру, Smart Keyboard. Есть 2 варианта программного обеспечение: бесплатное и полная версия за 2.50 долл.*
Обратите внимание! В официальном магазине Google Play Market клавиатуру уже скачали более 1 млн раз. В приложении есть все необходимые опции, которые можно настраивать под себя: от автозамены до подсказок.
Smart Keyboard в Гугл Плей
Ввод поддерживает большинство языков, включая украинский и русский. Также есть возможность использовать жесты, эмодзи, голосовой ввод. Кроме того, словарь сам понимает, когда пользователь вводит информацию.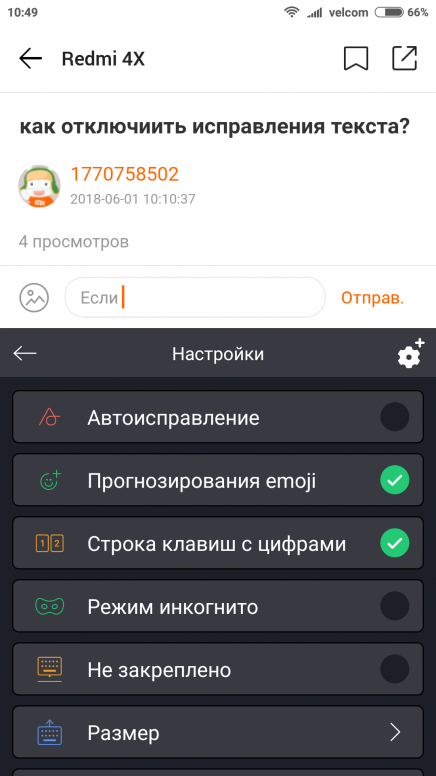 Клавиатура Т9 для андроид выполнена в традиционном стиле кнопочных телефонов.
Клавиатура Т9 для андроид выполнена в традиционном стиле кнопочных телефонов.
Автозамена — полезный инструмент, который иногда упрощает жизнь. Однако не стоит путать ее с Т9 и подсказками. Главное — настроить все эти функции под себя. В таком случае вводить текст будет гораздо проще.
*Цены в статье указаны на март 2020 г.
Как отключить исправление текста на Android
Как включить или отключить исправление текста на Android?
Для удобства набора текста клавиатуры смартфонов и планшетов на базе ОС Android оснащены функцией умного ввода. Пользователи, привыкшие к возможности «Т9» на кнопочных устройствах, продолжают так же называть современный режим работы со словами и на Андроид. Обе эти возможности имеют схожее предназначение, поэтому далее в статье речь пойдет о том, как включить или отключить режим исправления текста на современных устройствах.
Обе эти возможности имеют схожее предназначение, поэтому далее в статье речь пойдет о том, как включить или отключить режим исправления текста на современных устройствах.
Отключение исправления текста на Android
Стоит отметить, что функции, отвечающие за упрощение ввода слов, включены в смартфонах и планшетах по умолчанию. Потребоваться включить их понадобится только в том случае, если вы отключали это самостоятельно и забыли порядок действий, либо это сделал кто-то другой, например, прошлый владелец аппарата.
Важно знать и то, что в некоторых полях ввода не поддерживается исправление слов. Например, в обучающих правописанию приложениях, при вводе паролей, логинов и при заполнении подобных форм.
В зависимости от марки и модели устройства, а также версии ОС Android, название разделов меню и параметров может немного различаться, однако в целом пользователю не составит труда найти нужную настройку. В некоторых устройствах данный режим по-прежнему называется Т9 и может не иметь дополнительных настроек, только регулятор активности.
Способ 1: Настройки Android
Это стандартный и универсальный вариант управления автоисправлением слов. Порядок действий для включения или отключения Smart Type следующий:
Откройте «Настройки» и зайдите в «Язык и ввод».
Выберите раздел «Клавиатура Android (AOSP)».
В некоторых модификациях прошивки или при установленных пользовательских клавиатурах стоит заходить в соответствующий пункт меню.
Выберите «Исправление текста».
Отключите или включите все пункты, отвечающие за исправление:
- Блокировка нецензурных слов;
- Автоисправление;
- Варианты исправлений;
- Пользовательские словари — оставьте эту возможность активной, если в будущем планируете снова включить исправление;
- Подсказывать имена;
- Подсказывать слова.
Дополнительно вы можете вернуться на один пункт вверх, выбрать «Настройки» и убрать параметр «Ставить точки автоматически». В этом случае два рядом поставленных пробела не будут самостоятельно заменяться знаком препинания.
Способ 2: Клавиатура
Управлять настройками Smart Type можно прямо во время набора сообщений. В этом случае клавиатура должна быть открыта. Дальнейшие действия таковы:
Нажмите и зажмите клавишу с запятой так, чтобы появилось всплывающее окно с иконкой шестеренки.
Сдвиньте палец вверх так, чтобы появилось небольшое меню с настройками.
Выберите пункт «Настройки клавиатуры AOSP» (либо той, что установлена по умолчанию в вашем девайсе) и перейдите в него
Откроются настройки, где нужно повторить пункты 3 и 4 из «Способ 1».
После этого кнопкой «Назад» можно вернуться в интерфейс приложения, где выполнялся набор текста.
Теперь вы знаете, как можно управлять настройками умного исправления текста и, при надобности быстро включать и отключать их.
Пожалуйста, оцените материал
[Всего оценок: 1 Средняя оценка: 5]
Похожие материалы
убрать автоисправление или автозамену, пошаговая инструкция на разные модели
Включённая функция T9 помогает избежать конфузов вроде следующих: вместо утверждения, что человек пошёл спать, можно написать, что он отправился с*ать (в уборную, короче говоря). Также автозамена слов исключает появление орфографических ошибок в тексте и выступает в качестве автокоррекции.
Также автозамена слов исключает появление орфографических ошибок в тексте и выступает в качестве автокоррекции.
Для чего нужна функция Т9 на смартфонах Android
Включённый режим Т9 во многом помогает математикам и физикам, которые в школе зевали на уроках русского языка.
Следовательно, такая функция нужна, чтобы:
- Писать без ошибок.
- Рекомендовать правильное написание слова, если случайно при быстром наборе был отмечен не тот символ.
- Для быстрого письма.
Конечно, стоит предельно внимательно следить за предложенными вариантами, чтобы избежать возникновения неловких ситуаций, когда вместо хороших слов можно отправить человеку грубости.
Читайте также: Лучшие клавиатуры для Андроид
Как настроить словарь для Т9
А как настроить Т9 на Андроиде? Если вдруг на вашем смартфоне в «Настройках» нет пункта «Включить/отключить режим Т9», тогда придётся поискать в разделах «Язык и ввод» и «Клавиатура» примерно следующее:
- «Проверка правописания».

- «Словарь».
- «Автозамена».
Также рекомендуется настроить требуемые параметры сразу для всех языковых панелей, которыми вы пользуетесь.
Касательно мессенджера Viber. Внутри самого приложения включить или отключить автозамену слов, вводимых с клавиатуры, не получится. Проделайте шаги, описанные выше: то есть пройдите в «Настройки» и утвердите или отклоните требуемые параметры ввода.
Как включить и отключить Т9 на разных моделях мобильной ОС Android
Как убрать навязчивое автоисправление слов на Андроиде? Расскажем на примере смартфонов Samsung и Xiaomi.
На Самсунге:
- Заходим в «Настройки».
- Находим пункт «Язык и ввод».
- Выбираем «Клавиатура Samsung».
- Листаем и ищем раздел «Интеллектуальный набор».
 Находим пункт «Режим Т9». Заходим в него.
Находим пункт «Режим Т9». Заходим в него.
- В правом верхнем углу, когда вы зашли в «Режим Т9», необходимо переключить ползунок соответствующей настройки в неактивное положение. Поздравляем, вы выключили автозамену слов.
Следовательно, чтобы включить, переключите соответствующий ползунок настройки в активное положение.
На Сяоми:
- Зайти в «Настройки».
- Пролистать вниз и найти пункт «Расширенные настройки».
- Выбрать из списка «Язык и ввод».
- В подпункте «Способы ввода» зайти в «Управление клавиатурами».
- Далее открыть «Настройки» — «Исправление текста».
- Установить необходимые дополнительные параметры.

Последовательность действий от телефона к телефону под управлением Android (при условии, что у вас установлены различные версии этой мобильной операционной системы) может отличаться, но общий принцип примерно тот же и интуитивно понятен.
Юлия Чижёнок
Автор сайта
Задать вопрос
Если у вас телефон другой фирмы, напишите в комментариях, как меняются настройки Т9 в нем.
Как выключить автозамену текста
Набирая текст на своем смартфоне, многие сталкиваются с проблемой автокоррекции ввода. Сама технология задумывалась как помощь человеку, подбирая правильные слова в словаре. Но одним эта функция нравится, других же раздражает. Расскажем, как перестать беспокоиться и очень просто отключить ее.
Как отменить автокоррекцию слов на Android
Автоматическая подстановка слов порой приносит как смешные моменты, так и нелепые, когда приходится объяснять собеседнику, что тот имел в виду.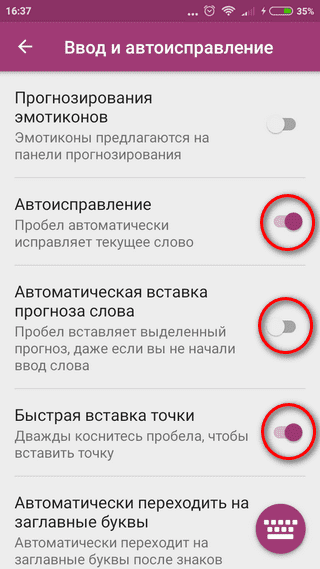
К примеру, напишешь слово «спасибо», а вместо него получается «спасите».
Для того, чтобы отключить эту функцию, нужно немного полазить в настройках вашего смартфона. Как это сделать на Android:
- Зайдите в настройки телефона.
- В подкатегории «Личные» найдите вкладку «Язык и клавиатура» и нажмите на нее (в зависимости от модели название вкладки может отличаться).
- Выберите ту раскладку клавиатуры, которая стоит в данный момент.
- Нажмите на пункт «Автоисправление».
- Отключите функцию. Обратите внимание, возможно у вас будет две вкладки: для английского и для русского языка. По желанию деактивируйте обе.
Задача выполнена, теперь не беспокойтесь о некорректном вводе.
Также есть вариант отключить функцию «Варианты подстановки слов», которая предлагает следующее слово для ввода или сама придумывает смайлики. В некоторых смартфонах вы можете добавить свои варианты слов в «Личный словарь».
В зависимости от модели смартфона и текущей версии Android название вкладок может отличаться, а может и вовсе быть в виде значка-шестеренки.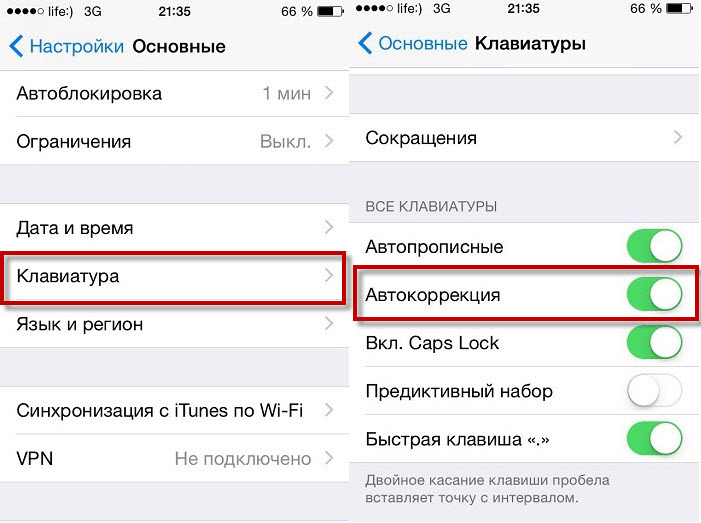
Как отменить автокоррекцию слов на iPhone
На iPhone выключить автокоррекцию немного проще, чем на Android. Для того, чтобы ее отключить, вам потребуется выполнить всего 4 простых шага:
- Откройте настройки вашего телефона.
- В появившемся окне найдите пункт «Основные», нажмите на него.
- Пролистайте вниз и найдите пункт «Клавиатура».
- В этой вкладке передвиньте рычажок «Автокоррекция».
И все, теперь на вашем iPhone автокоррекция отключена. Вместо нее вы увидите, как неправильные, по его мнению, слова лишь подчеркиваются. На самом деле, это гораздо удобнее.
Таким образом, отключить автокоррекцию очень просто. Тестируйте, настраивайте ваше устройство под себя. Некоторые функции действительно полезные, например, в Android можно поставить «умный ввод», который позволит, не отрывая пальца от экрана, набирать слова.
Оцените статью: Поделитесь с друзьями!Как отключить автокоррекцию на Android
Здесь я расскажу об одной такой услуге, предоставляемой операционной системой Android в смартфонах Android.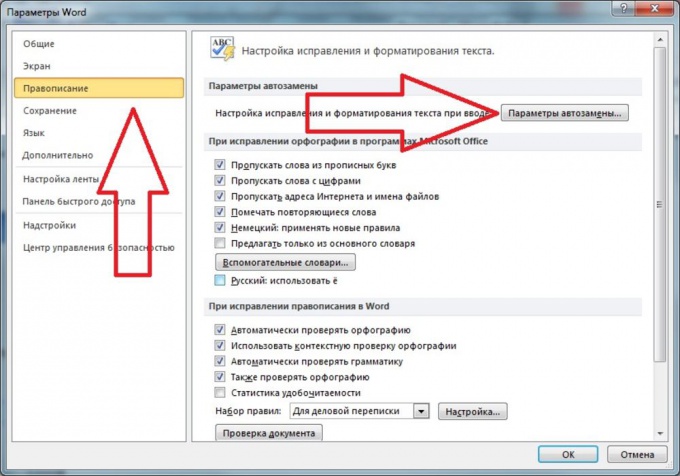 Эта услуга называется «АВТОКОРРЕКЦИЯ». Для автоматического исправления вводимых слов предусмотрена функция автокоррекции Android.
Эта услуга называется «АВТОКОРРЕКЦИЯ». Для автоматического исправления вводимых слов предусмотрена функция автокоррекции Android.
Например: , если мы введем слово «робат», оно будет автоматически исправлено на слово «робот» с помощью технологии автокоррекции Android. Этот сервис автозамены Android помогает исправлять слова с помощью методов проверки орфографии и предсказания.Разработано множество приложений клавиатуры с сервисом автозамены, совместимых с операционной системой Android. Эти приложения доступны в магазине Google Play. Некоторые из перечисленных ниже приложений разработаны разными разработчиками.
- Клавиатура Google,
- Клавиатура Adaptxt,
- Клавиатура Fleksy,
- Клавиатура Swiftkey,
- Go клавиатура,
- Клавиатура Swype,
- Клавиатура Minuum,
- Клавиатура Touchpal.
Клавиатура на смартфонах Android снабжена инструментами для угадывания или предсказания слова.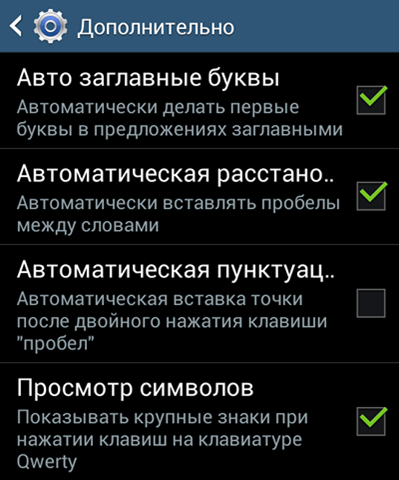 Если мы нажимаем только одну или две буквы, все слово распознается инструментом и отображается в верхней части клавиатуры.
Если мы нажимаем только одну или две буквы, все слово распознается инструментом и отображается в верхней части клавиатуры.
Например: если мы нажмем букву «ан», то в верхней части клавиатуры мы сможем увидеть подсказанные слова, такие как «и», «андроид» и многие другие. Это предсказание слов выполняется системой автозамены Android. Этот тип системы иногда помогает людям, а иногда создает проблемы.
Например: автокоррекция правильных орфографических ошибок, таких как «очки», на правильную форму «google». В этом полезно для пользователя. И когда-нибудь это приведет к неправильному написанию правильного ввода, если мы введем слово «грубый», а система автозамены Android сделает ошибку на «трава». Если мы отправим текстовое сообщение, содержащее эти типы опечаток, это создаст проблему для понимания получателя сообщения. Различные приложения для клавиатуры, доступные в магазине Google Play, разработаны разными разработчиками.Итак, обратите внимание, что каждая клавиатура разных разработчиков может использовать свои собственные настройки и словари для автокоррекции.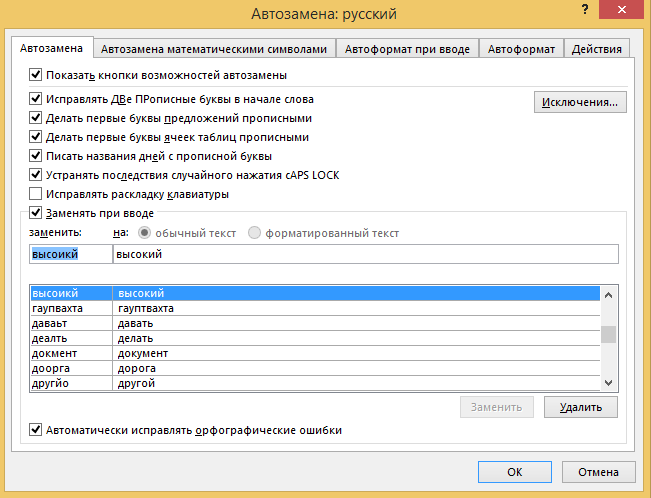
Клавиатуры Android также позволяют изменять настройки автокоррекции. вы можете отключить автокоррекцию, а также установить автокоррекцию на разные уровни, такие как умеренный уровень, агрессивный уровень, очень агрессивный уровень. Например: если вы выбрали очень агрессивный уровень автокоррекции, так что клавиатура меняет почти каждое слово, которое вы вводите.Клавиатуры Android также предоставляют возможность проверки орфографии, мы можем включить или отключить проверку орфографии с помощью переключателя в этом меню. Средство проверки орфографии также может использовать записи из вашего списка контактов, если на это разрешено. Клавиатуры Android также предоставляют возможность создания личных словарей, в которых мы можем добавлять собственные слова и сохранять их с помощью ярлыка. Например: если мы хотим сохранить слово «конструкция», и давайте укажем его ярлык «c». Теперь, если мы хотим ввести это слово в сообщение, то при нажатии «c» это слово «конструкция» появится в верхней части клавиатуры. Это слово можно ввести в текстовое сообщение, нажав на него. С помощью этого типа услуг можно предотвратить опечатку.
Это слово можно ввести в текстовое сообщение, нажав на него. С помощью этого типа услуг можно предотвратить опечатку.
Часть 1. Как отключить автозамену на Android. Пошаговое руководство.
По нашей теме есть вопрос «Как отключить автокоррекцию?» Итак, здесь я покажу, как отключить настройку автозамены в Lenovo k3 note, который работает под управлением операционной системы Android, я буду идти шаг за шагом.
Шаг 1: откройте настройку, проведя двумя пальцами вниз по строке состояния сверху вниз по экрану.Вы увидите экран, показанный на изображении ниже. Из этого выберите «настройки» в верхней правой части экрана.
Шаг 2 После этого перейдите к основным настройкам, проведя по экрану вверх и выберите «язык и ввод». (настройка> язык и ввод). Изображение приведено ниже.
Шаг 3 Теперь вы увидите экран, показанный на изображении ниже, в котором выберите «Клавиатура Google». (настройка> язык и ввод> клавиатура Google).
Здесь также предусмотрена проверка орфографии на изображении выше, которая используется для проверки орфографии по словарю. Мы также можем включить и отключить проверку орфографии, нажав на нее.
На шаге 4 вы увидите различные параметры в меню клавиатуры Google, в котором выберите «Коррекция текста». (настройка> язык и ввод> клавиатура Google> Коррекция текста). Этот шаг показан на изображении ниже.
Шаг 5 Теперь в меню «Коррекция текста» выберите «Автокоррекция», нажав на него.Как показано на изображении ниже.
(настройка> язык и ввод> клавиатура Google> Коррекция текста> Автокоррекция)
Шаг 6, теперь вы увидите четыре уровня автокоррекции, показанных на экране. В этом случае выберите «Выкл.», Чтобы выключить автокоррекцию, тогда настройка отключит автокоррекцию. Как показано на изображении ниже.
Теперь, нажав кнопку «Назад» три-четыре раза, все меню закроется.На шаге 5 выше показано «Меню исправления текста», в котором указаны другие параметры, кроме автокоррекции, например: личный словарь, дополнительные словари, блокировка оскорбительных слов, отображение предложений по исправлению и т. Д. Используются для изменения настройки автокоррекции.
Часть 2: Чтобы отключить автокоррекцию на быстрой клавиатуре, следуйте приведенному ниже процессу:
Нажмите и удерживайте клавишу 123 в нижнем левом углу клавиатуры, чтобы получить доступ к настройке быстрой клавиши.После открытия настройки следуйте инструкциям, приведенным ниже:
- Нажмите «Ввод»
- Нажмите «Ввод и автокоррекция».
- Снимите флажки «Автоматическая вставка подсказок» и «Автокоррекция».
Некоторые люди решают проблему автокоррекции во время набора текста на клавиатуре, поэтому для них эта статья полезна, потому что в ней описан процесс отключения настройки автокоррекции. В данной статье дается представление о работе системы автокоррекции означает «как работает автокоррекция?» Она работает на основе предсказания слов из словарей.Мы также можем создавать собственные словари. В статье, часть 1: вы получите представление об отключении клавиатуры настройки автокоррекции для Lenovo k3 note, которая не является чем-то другим, кроме клавиатуры Google. Итак, вот способ отключения автокоррекции на клавиатуре Google. Также в статье описан способ изменения настройки автокоррекции. Также вкратце описан процесс отключения автокоррекции на клавиатуре swiftKey для операционной системы Android. Если вам кажется, что эта статья оказалась полезной в решении проблемы, не забудьте поставить нам лайк в Facebook и подписаться на нас в Twitter.
Android Phone Manager — универсальное решение для управления телефоном Android
- Сделайте резервную копию вашей музыки, фотографий, видео, контактов, SMS и т. Д. На компьютер и легко восстановите их
- Управляйте, экспортируйте и импортируйте свои контакты и SMS, дедуплицируйте контакты, отвечайте на SMS с компьютера
- Root в один клик — рутируйте свои телефоны / планшеты Android, чтобы получить полный контроль над своим устройством.
- Передача с телефона на телефон — передача музыки, фотографий, видео, контактов, SMS между двумя мобильными телефонами (поддерживаются как Android, так и iPhone)
- Диспетчер приложений — установка, удаление, импорт или резервное копирование приложений в пакетном режиме
- Gif Maker — создавайте GIF из фотографий, движущихся фото, видео
- iTunes Manager — синхронизируйте музыку iTunes с Android или переносите музыку с Android в iTunes
- Полностью совместим с 3000+ устройствами Android (Android 2.2 — Android 8.0) от Samsung, LG, HTC, Huawei, Motorola, Sony и т. Д.
Как включить или выключить автозамену для устройств Android и Samsung
Функция автозамены Android может быть как благословением, так и проклятием. Одна минута избавит вас от досадной опечатки в сообщении своему боссу. В следующий раз вы будете краснеть, отправив что-то совершенно неуместное члену семьи.
Пришло время вернуть себе контроль.Если вы хотите узнать, как включить автозамену на вашем устройстве Android, а также как снова отключить автозамену, продолжайте читать. Мы также коснемся нескольких других настроек, чтобы помочь вам заставить функцию автозамены работать так, как вы хотите.
Как отключить автозамену на Android
галерея изображений (2 изображения) ЗакрытьИзображение 1 из 2
Изображение 2 из 2
По умолчанию большинство устройств Android поставляются с предустановленной Gboard, встроенным приложением Google для клавиатуры.Если вы используете Gboard, вы можете, следуя нашим инструкциям, отключить автозамену.
Однако, если вы вместо этого используете одну из многих сторонних клавиатур для Android, инструкции могут немного отличаться.Для получения дополнительной информации обратитесь к официальной литературе разработчика клавиатуры.
Переключатель для отключения автозамены в Gboard спрятан глубоко в меню настроек вашего телефона.
Чтобы добраться до него, вам нужно открыть настройки Gboard.Вы можете сделать это через приложение «Настройки», выбрав «Настройки »> «Система»> «Языки и ввод»> «Виртуальная клавиатура»> «Gboard ». Для более быстрого метода откройте клавиатуру и нажмите и удерживайте клавишу с запятой , затем коснитесь появившегося значка шестеренки .
Как только вы дойдете до настроек Gboard любым из методов, выберите Коррекция текста и под заголовком Corrections переместите переключатель Автокоррекция в положение Off .
Как включить автозамену на Android
Если вы передумаете позже, вы можете повторно включить функцию автозамены в любое время.
Просто выполните те же инструкции, что и выше, и настройте последний шаг:
- Откройте приложение Settings и перейдите в Система > Языки и ввод> Виртуальная клавиатура> Gboard.
- Либо откройте клавиатуру, удерживайте клавишу с запятой и коснитесь значка шестеренки .
- Выберите Коррекция текста и прокрутите вниз до раздела Исправления .
- Найдите переключатель с надписью Auto-Correction и сдвиньте его в положение On .
Опять же, если вы используете другую клавиатуру Android, вы можете обнаружить, что инструкции различаются. Любая установленная клавиатура должна появиться в разделе Virtual keyboard приложения Settings . Откройте его оттуда, затем вам нужно будет найти подходящую настройку.
SwiftKey, например, имеет функцию автозамены в Ввод> Ввод и автозамена> Автозамена .
галерея изображений (2 изображения) ЗакрытьИзображение 1 из 2
Изображение 2 из 2
Как отключить автозамену на устройствах Samsung
Если у вас когда-либо был телефон или планшет Samsung, вы знаете, что компания не использует стандартную операционную систему Android.Вместо этого устройства Samsung используют проприетарный скин на Android. Теперь это называется Samsung Experience, но раньше называлось TouchWiz.
Стандартный Android и скин Samsung различаются по многим параметрам, одним из которых является включение и выключение автокоррекции.
Ниже приведены инструкции по отключению автозамены на устройствах Samsung под управлением Android 10:
- Посетите Настройки> Общее управление> Язык и ввод> Экранная клавиатура .
- Выберите Samsung Keyboard , предполагая, что вы используете встроенное решение.
- Выберите Умный набор .
- Отключите Интеллектуальный текст .
Чтобы отключить автозамену на старых телефонах и планшетах Samsung, вам необходимо использовать эти инструкции:
- Откройте приложение Settings , выбрав Apps> Settings .
- Прокрутите вниз до раздела System .
- Нажмите на значок с надписью Language и введите .
- Выберите По умолчанию из списка доступных опций. Это может иметь другое имя, если у вас установлена другая клавиатура.
- Прокрутите вниз, пока не найдете пункт меню Автоматическая замена , и выберите его.
- Переведите переключатель в верхнем правом углу в положение Off .
( Примечание: Если у вас установлено несколько языков клавиатуры, вы можете включить / выключить автозамену для каждой языковой раскладки отдельно, используя флажки рядом с языками на этой странице.)
Как улучшить автозамену на Android
Все мы видели эти забавные скриншоты автокоррекции.Когда вы читаете некоторые из них, становится понятно, почему у вас может возникнуть внезапное желание отключить автокоррекцию на вашем устройстве Android.
На самом деле, однако, такие решительные меры требуются редко.Клавиатуры Android имеют множество опций, которые позволяют настраивать, уточнять и улучшать функцию автозамены, тем самым улучшая ее работу для ваших нужд.
Давайте кратко рассмотрим некоторые другие настройки, которые стоит изучить.В основном это относится к Gboard, но вы найдете аналогичные параметры в большинстве приложений для клавиатуры.
Автоматический ввод заглавных букв
галерея изображений (2 изображения) ЗакрытьИзображение 1 из 2
Изображение 2 из 2
Android может автоматически исправлять заглавные буквы в начале предложений и в именах собственных по мере ввода.
В нормальных условиях это полезная функция.Но для некоторых это может быть не идеально. Многие слова являются как существительными собственными, так и обычными (например, «Турция» — страна и «индейка» — птица). Если вы обнаружите, что регулярно используете такие слова, вы можете отключить функцию автоматического ввода заглавных букв.
Вы можете сделать это, перейдя в «Настройки »> «Система»> «Языки и ввод»> «Виртуальная клавиатура»> «Gboard»> «Коррекция текста»> «Автозаглавные буквы» .Сдвиньте переключатель в положение Off , чтобы отключить его.
Проверка орфографии
Вместо того, чтобы полагаться на функцию автозамены для исправления ошибок, вы можете просто использовать встроенную функцию проверки орфографии Android.Он предупредит вас об опечатках и других словах с ошибками, используя знакомые волнистые красные линии под текстом.
Чтобы включить или отключить проверку орфографии на Android, вам нужно перейти в Настройки> Система> Языки и ввод> Виртуальная клавиатура> Gboard> Коррекция текста> Проверка орфографии и переместите переключатель в нужное положение.
( Примечание: При желании вы можете запустить инструменты проверки орфографии и автозамены одновременно.)
Настройка словаря Android
галерея изображений (2 изображения) ЗакрытьИзображение 1 из 2
Изображение 2 из 2
Вы всегда будете встречать допустимые слова, которых нет во встроенном словаре Android.Непонятные названия мест, торговые марки и специфический жаргон, связанный с вашей работой, являются частыми виновниками.
Он очень быстро стареет, когда Android постоянно пытается автоматически заменить «Sonos» на «sonar» или «Logitech» на «logic».»Чтобы этого не произошло — и не беспокоить себя в процессе — вам следует добавить слова в свой личный словарь.
Вы можете получить доступ к словарю, выбрав Настройки> Система> Языки и ввод> Виртуальная клавиатура> Gboard> Словарь> Личный словарь .Коснитесь языка, для которого хотите изменить словарь, даже если у вас установлен только один. Затем вы можете использовать кнопку Plus для добавления новых слов.
Попробуйте голосовой набор
галерея изображений (2 изображения) ЗакрытьИзображение 1 из 2
Изображение 2 из 2
Некоторые клавиатуры (включая Gboard) предоставляют альтернативные способы набора текста на Android.Одним из них является использование вашего голоса, а не экранной сенсорной клавиатуры.
С точки зрения автокоррекции вы с меньшей вероятностью сделаете опечатку при разговоре, чем при наборе текста.Однако вы затронете проблему потенциально неправильно понятых слов.
Если вы хотите попробовать голосовой ввод, перейдите в «Настройки »> «Система»> «Языки и ввод»> «Виртуальная клавиатура»> «Gboard»> «Голосовой набор» и включите переключатель.Затем вы можете нажать на значок микрофона в правом верхнем углу клавиатуры, чтобы говорить.
Если вы используете другую клавиатуру, вы также можете переключиться на Google voice typing с помощью кнопки переключения клавиатуры, которая появляется во время набора текста.
Узнайте больше о наборе текста на Android
Включение и выключение автокоррекции — это лишь один из небольших способов улучшить набор текста на устройстве Android.Например, вы можете изменить тему клавиатуры, установить сторонние параметры и даже переключиться на раскладку клавиатуры, отличную от QWERTY.
Чтобы узнать больше, изучите способы более эффективного набора текста с помощью Gboard или даже подумайте о полной замене клавиатуры Android.
11 основных советов и рекомендаций по использованию Samsung One UI 3One UI 3 от Samsung, основанный на Android 11, содержит множество маленьких хитростей.Вот что вам следует знать.
Об авторе Дан Прайс (Опубликовано 1469 статей)Дэн присоединился к MakeUseOf в 2014 году и является директором по партнерству с июля 2020 года.Обратитесь к нему с вопросами о спонсируемом контенте, партнерских соглашениях, рекламных акциях и любых других формах партнерства. Вы также можете увидеть его каждый год бродящим по выставочной площадке CES в Лас-Вегасе, поздоровайтесь, если собираетесь. До своей писательской карьеры он был финансовым консультантом.
Больше От Дэна ПрайсаПодпишитесь на нашу рассылку новостей
Подпишитесь на нашу рассылку, чтобы получать технические советы, обзоры, бесплатные электронные книги и эксклюзивные предложения!
Еще один шаг…!
Подтвердите свой адрес электронной почты в только что отправленном вам электронном письме.
Как отключить функцию автозамены Microsoft Word
Обновлено: 30.12.2019 компанией Computer Hope
В Microsoft Word функция автозамены полезна для автоматического исправления слов с ошибками и исправления заглавных букв в словах. Однако, если вы не хотите, чтобы некоторые исправления выполнялись автоматически, вы можете отключить некоторые или все функции автозамены.
Выберите версию Microsoft Word на вашем компьютере из списка ниже и следуйте инструкциям, чтобы отключить функции автозамены.
Microsoft Word 2016 и более поздние версии
- Откройте Microsoft Word.
- Щелкните вкладку Файл .
- Нажмите Параметры в нижнем левом углу.
- В окне Word Options выберите параметр Proofing .
- Нажмите кнопку Параметры автозамены .
В окне «Автозамена» вы можете отключить функции, которые вам не нравятся, такие как автоматическое использование заглавных букв в первых буквах предложений, и отключить эту функцию полностью.
Вы также можете добавить новые автоматические исправления к словам, которые вы часто ошибаетесь, или удалить слова, которые вы не хотите автоматически исправлять.
Microsoft Word 2010 и 2013
- Откройте Microsoft Word.
- Щелкните вкладку Файл .
- Щелкните Параметры на левой панели навигации.
- В окне Word Options выберите параметр Proofing .
- Нажмите кнопку Параметры автозамены .
На вкладке «Автозамена» вы можете отключить функции, которые вам не нравятся, такие как автоматическое использование заглавных букв в первых буквах предложений, и отключить эту функцию полностью.
Вы также можете добавить новые автоматические исправления к словам, которые вы часто ошибаетесь, или удалить слова, которые вы не хотите автоматически исправлять.
Microsoft Word 2007
- Откройте Microsoft Word.
- Нажмите кнопку Office в верхнем левом углу.
- Щелкните Параметры .
- В окне Word Options выберите параметр Proofing .
- Нажмите кнопку Параметры автозамены .
На вкладке «Автозамена» вы можете отключить функции, которые вам не нравятся, такие как автоматическое использование заглавных букв в первых буквах предложений, и полностью отключить эту функцию.
Вы также можете добавить новые автоматические исправления к словам, которые вы часто ошибаетесь, или удалить слова, которые вы не хотите автоматически исправлять.
Microsoft Word 2003 и более ранние версии
- Откройте Microsoft Word.
- Щелкните Format , а затем AutoFormat .
- Нажмите кнопку Параметры .
- Щелкните вкладку Автозамена .
На вкладке «Автозамена» вы можете отключить функции, которые вам не нравятся, такие как автоматическое использование заглавных букв в первых буквах предложений, и полностью отключить эту функцию.
Вы также можете добавить новые автоматические исправления к словам, которые вы часто ошибаетесь, или удалить слова, которые вы не хотите автоматически исправлять.
Как полностью отключить автокоррекцию на iPhone
Если вам надоело автоматическое исправление на iPhone, которое ошибочно меняет слова на слова, которые вы не собирались вводить, вы можете полностью отключить функцию автокоррекции в iOS. Отказ от этой функции не рекомендуется для большинства пользователей, но выбор отключения автокоррекции может быть разумным решением для некоторых уникальных ситуаций, когда функция предотвращения опечаток постоянно мешает или просто ошибочна.
Мы рассмотрим процесс отключения возможности набора текста и автокоррекции слов в iOS, это продемонстрировано на iPhone, но то же самое и на iPad или другом устройстве iOS. Переключатель существует во всех, даже несколько современных версиях iOS, поэтому у вас не должно возникнуть проблем с его поиском, независимо от того, насколько новое или старое ваше оборудование. И да, как и все настройки, его можно быстро отменить, если вы решите, что вам нужно снова вернуть настройки по умолчанию и исправление опечаток на мобильный набор.
Как отключить автокоррекцию на iPhone и iPad
- Откройте приложение «Настройки» на iPhone или iPad.
- Перейдите в «Общие», а затем в «Клавиатуры».
- Найдите «Автокоррекция» и переведите переключатель в положение ВЫКЛ.
- Выйти из настроек как обычно
Обратите внимание, что вы можете отключить автокоррекцию, одновременно оставив проверку орфографии и оставив удобную клавиатуру Quick Type нетронутой в iOS, что может быть золотой серединой для многих пользователей, которые ненавидят автокоррекцию, но хотят получать уведомления об опечатках и иметь возможность быстрого набора текста.
Теперь, когда автокоррекция отключена на iPhone, iPad и iPod touch, в iOS больше не будет до смешного плохих автокоррекций:
Автозамена с отключением может быть завершена менее чем за 15 секунд, как показано в этом коротком видео:
Во время изменения настроек клавиатуры вы также можете захотеть отключить звук нажатия клавиш, который, похоже, беспокоит тех же людей, которых беспокоит возможность автоматического исправления текста.
Кстати, если вас беспокоит то, как автокоррекция обрабатывает некоторые слова или опечатки, иногда достаточно просто сбросить словарь автокоррекции или обучить автокоррекции, как обрабатывать определенные слова, чтобы избавиться от любых неприятностей, связанных с этой функцией.
Как повторно включить автокоррекцию ввода на iPhone и iPad
Конечно, пользователи всегда могут вернуть функцию автокоррекции на свои iPhone и iPad, если они захотят снова включить эту функцию:
- Вернитесь в приложение «Настройки» и откройте «Общие», а затем «Клавиатура».
- Установите переключатель рядом с «Автокоррекция» в положение ВКЛ.
Достаточно просто переключить переключатель обратно в положение ВКЛ, и изменение вступит в силу немедленно, вы вернетесь к автоматическому исправлению ввода в iOS в лучшую или худшую сторону в кратчайшие сроки.
Есть ли у вас какие-нибудь приемы автокоррекции или решения, или просто решили отключить функцию? Дайте нам знать об этом в комментариях!
Связанные
Как отключить автозамену в Pages и TextEdit в Mac OS X
Многие пользователи заметили, что отключение автозамены в системных настройках Mac OS X не влияет на все приложения на их компьютерах Mac. Два случая, когда автозамена остается включенной; Pages, текстовый процессор от Apple, и TextEdit, приложение для редактирования текста по умолчанию, которое поставляется со всеми компьютерами Mac. Если вы хотите отключить автозамену для TextEdit и приложения Pages, вместо того, чтобы полагаться на общесистемный переключатель включения / выключения автозамены, вам нужно пойти еще дальше и отключить механизм автоматической коррекции орфографии, встроенный в эти приложения отдельно. Пользователи часто упускают из виду это, что заставляет их полагать, что существует проблема с автозаменой, которая не учитывает их предпочтения, установленные в Mac OS X, когда это на самом деле преднамеренная функция. Давайте сразу перейдем к нему и рассмотрим, как отключить автокоррекции в двух основных текстовых и текстовых приложениях для Mac:
Отключение автокоррекции на страницах на Mac
Автозамена в Pages для Mac отключена настройкой приложения, которую можно настроить с помощью переключателя меню:
- Откройте страницы как обычно, затем перейдите в меню «Правка».
- Прокрутите вниз до подменю «Орфография и грамматика» и выберите «Автоматическая проверка орфографии», чтобы снять флажок.
Помните, что это не зависит от универсального параметра «Системные настройки» в Mac OS X, поэтому вы можете включить или выключить его, и это не имеет значения для приложения Pages.
Отключение автозамены в TextEdit для Mac OS X
Автокоррекция TextEdit выполняется так же, как и в Pages на Mac, с единообразием между двумя меню:
- Откройте приложение TextEdit с любым документом
- Потяните вниз «Редактировать» и перейдите в «Орфография и грамматика», выбрав «Автоматическая проверка орфографии», чтобы снять флажок.
Вот как это выглядит в TextEdit, само меню в основном такое же, как Pages:
Это полезно по многим причинам, но особенно удобно, если вы используете TextEdit в качестве средства просмотра или редактора исходного кода HTML, чтобы избежать автокоррекции кода.
Важно отметить, что оставление включенной опции «Проверять орфографию при вводе» не приведет к автокоррекции, вместо этого она позволяет обнаруживать обнаруженные опечатки и ошибки, просто подчеркивая их красным текстом, а не заменяя их автоматически. Обычно это рекомендуется для большинства писателей и авторов, поскольку это помогает помечать ошибки, хотя иногда и ошибочно.
Спасибо одному из наших замечательных читателей за идею подсказки!
Связанные
Как отключить автозамену в Microsoft Word для Mac
Если вы используете Microsoft Word и Microsoft Office на Mac, вы могли заметить, что Word имеет агрессивную функцию автозамены, которая отличается от общей функции автозамены MacOS.По сути, это означает, что автозамена Microsoft Word продолжится, даже если вы отключите автозамену в Mac OS через Системные настройки. Автозамена часто является одной из тех функций, которые люди любят или ненавидят, но даже если вам нравится автокоррекция, вы можете обнаружить, что она иногда ошибочно исправляет слово или мешает, поэтому есть много причин, по которым вы можете отключить эту функцию в Word.
Если вы хотите отключить автозамену в Microsoft Word для Mac, мы покажем вам, как это сделать.
Как отключить автозамену в Word для Mac
- Откройте Microsoft Word, если вы еще этого не сделали
- В Word откройте меню «Инструменты» и выберите «Автозамена».
- Чтобы отключить автозамену в Word, установите флажок «Автоматически исправлять орфографию и форматирование по мере ввода».
- Закройте настройки автозамены в Word и используйте текстовый редактор как обычно.
Если функция автозамены отключена, вы можете набирать (и делать опечатки) что угодно, если Word не будет автоматически исправлять слова.Если вы пишете опечатки, это изменение настроек может быть не очень хорошей идеей, но многие авторы могут оценить отключение этой функции, в то время как многие другие захотят оставить ее включенной.
Пока вы находитесь в этих настройках исправлений Microsoft Word, вы также можете отключить использование заглавных букв в первой букве слов, если вам это не нравится, хотя некоторым пользователям может понравиться эта функция.
Как и практически все изменения настроек, это можно легко отменить, просто вернувшись в меню Word «Инструменты»> Автозамена> и снова установив флажок «Автоматически исправлять орфографию и форматирование по мере ввода».
Может показаться странным, что Microsoft Word имеет отдельную функцию автозамены от той, которая широко используется в Mac OS, но на самом деле это не так уж необычно. Фактически, многие приложения Apple также имеют свои собственные отдельные функции автозамены, и вы можете отдельно отключить автозамену в Pages для Mac или TextEdit для Mac, а также отключить автозамену в приложении Mail для Mac, и все это с широким отключением автозамены в Mac OS или без него. .
Очевидно, это для Mac, но эта настройка, вероятно, такая же, как и для отключения автозамены в Microsoft Word для Windows и, возможно, даже в Microsoft Word для iOS.Если у вас есть опыт работы с этим или есть какие-либо другие мысли по поводу автозамены в Microsoft Office или Microsoft Word, поделитесь с нами в комментариях ниже.


 Автоматическая установка точек с помощью двойного нажатия на пробел.
Автоматическая установка точек с помощью двойного нажатия на пробел. В некоторых устройствах параметр подписан «Автозамена». Необходимо зайти в раздел.
В некоторых устройствах параметр подписан «Автозамена». Необходимо зайти в раздел.
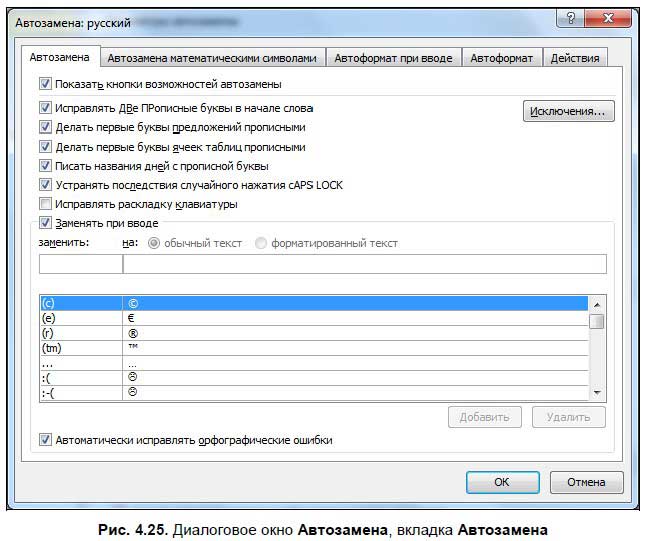
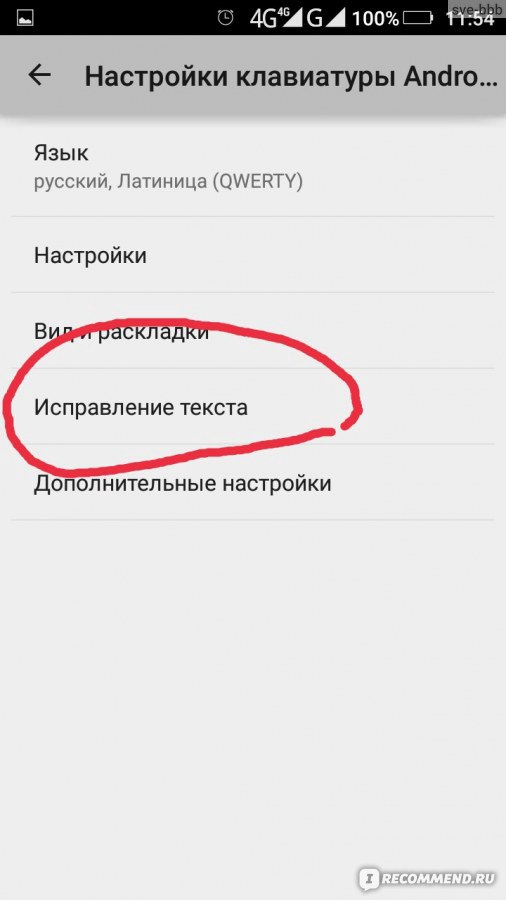
:max_bytes(150000):strip_icc()/002_how-to-turn-off-autocorrect-on-android-4590304-f85c0c772daf422bb25cee1aeacb35fc.jpg) Находим пункт «Режим Т9». Заходим в него.
Находим пункт «Режим Т9». Заходим в него.