Как восстановить систему Windows 7 » Страница 4
Как восстановить систему Windows 7 на ноутбуке, при загрузке выходит чёрный экран, среда восстановления не работает, скрытые разделы я все удалил, оригинального диска с Windows 7 нет. Потратил уйму времени, подскажите что мне делать сейчас или хотя бы как застраховать себя от таких ситуаций в будущем, желательно без использования платных программ резервного копирования данных. Илья.
Как восстановить систему Windows 7
Причин этой неприятности к сожалению достаточно, начиная от неправильно написанных драйверов, пагубных действий вируса, ошибок файловой системы и заканчивая нашими ошибочными действиями при работе с компьютером, бояться таких проблем не надо, нужно научиться с ними эффективно бороться. Давайте подумаем как восстановить систему windows 7, а так же застрахуем себя на будущее от возможных неприятностей с помощью встроенных в операционную систему средств резервного копирования и восстановления. Мы научимся восстанавливать Windows 7, без применения сторонних программ по резервному копированию даже тогда, когда не загружаются Параметры восстановления системы и кнопка F-8 окажется бесполезной.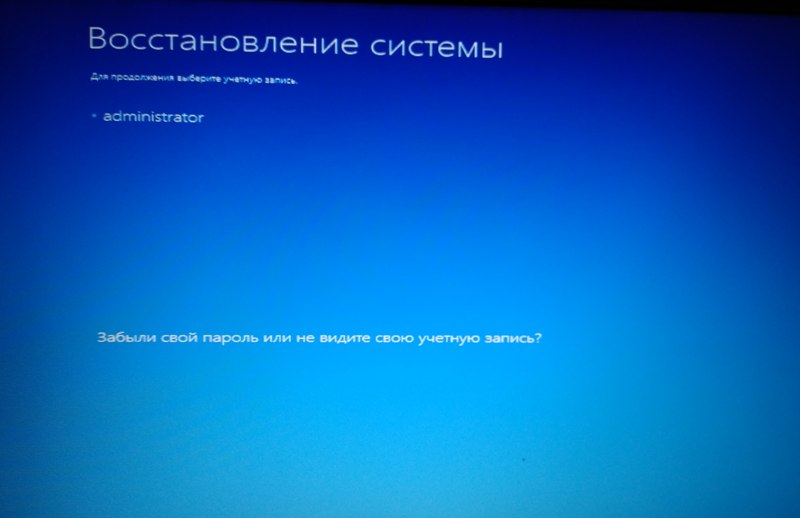
- Друзья, если Вам не поможет наша статья, то ознакомьтесь с другими по данной теме, к примеру: Восстановление загрузчика Windows 7, в ней вы узнаете как восстанавливать незагружающуюся систему с помощью разных утилит командной строки, первая это Bootrec.exe с командами /FixMbr и /FixBoot или утилита bootsect /NT60 SYS, а так же Bootrec.exe с параметром /RebuildBcd, данные утилиты можно запустить из среды восстановления или с диска восстановления Windows 7. Другая статья BOOTMGR is missing в Windows 7, научит вас восстанавливать сам повреждённый или удалённый загрузчик семёрки bootmgr. Статья Как убрать баннер, покажет вам, как восстановить операционку при отключенном восстановлении системы и многое другое.
- Если Windows 7 зависает при загрузке или внезапно перезагружается, или внезапно может показать синий экран с ошибкой, то возможно все эти проблемы из-за многочисленных ошибок файловой системы. Как исправить ситуацию, даже когда операционная система не загружается из-за этих ошибок, написано в этой статье Программа Chkdsk.

- Ну и восемь статей из раздела Восстановление Windows 7 даст вам подробное представление обо всех встроенных средствах восстановления Windows 7: точки восстановления, предыдущие версии файлов, создание образа системы и диска восстановления, ну и так далее. Итак начнём.
Windows 7 имеет в своём арсенале достаточно мощный и хороший инструмент->Среду восстановления, которое создаётся автоматически при установке Windows 7 в скрытом разделе и содержит в себе пять других инструментов решающих многочисленные неисправности и неполадки.
- Примечание: Если научиться пользоваться правильно средствами восстановления Windows 7, а это не сложно, то можно обойтись без дополнительных и платных программ резервного копирования данных.
Запустить средство восстановления, можно нажатием кнопки F-8 на клавиатуре сразу же после запуска компьютера. После этого перед вами откроется меню Дополнительные варианты загрузки: Устранение неполадок компьютера, далее Безопасный режим, Безопасный режим с загрузкой сетевых драйверов и т. д.
д.
- Небольшое отступление: Прежде чем выбирать пункт Устранение неполадок компьютера, попробуйте вариант проще — Последняя удачная конфигурация– простыми словами, операционная система всегда запоминает последнюю удачную загрузку компьютера и заносит эту информацию в реестр. При проблемах с загрузкой, Windows может вспомнить параметры реестра и настройки драйверов, которые были использованы при последней удачной загрузке системы и использовать их, если вами будет выбран пункт — Последняя удачная конфигурация.
Если же это средство не поможет, выберем первое->Устранение неполадок компьютера,
далее попадаем в меню Параметры восстановления системы Windows 7, оно нам и нужно, именно здесь мы сможем выбрать нужное нам Средство восстановления системы, всего их пять, давайте подробно рассмотрим как работают они все.
Первое что сделайте, примените Восстановление запуска (Автоматическое устранение проблем, мешающих запуску Windows)
Нужное отступление: После нажатия кнопки F-8 при загрузке компьютера, у вас может не быть пункта >Устранение неполадок компьютера, а будет только Безопасный режим и так далее, возникает вопрос почему.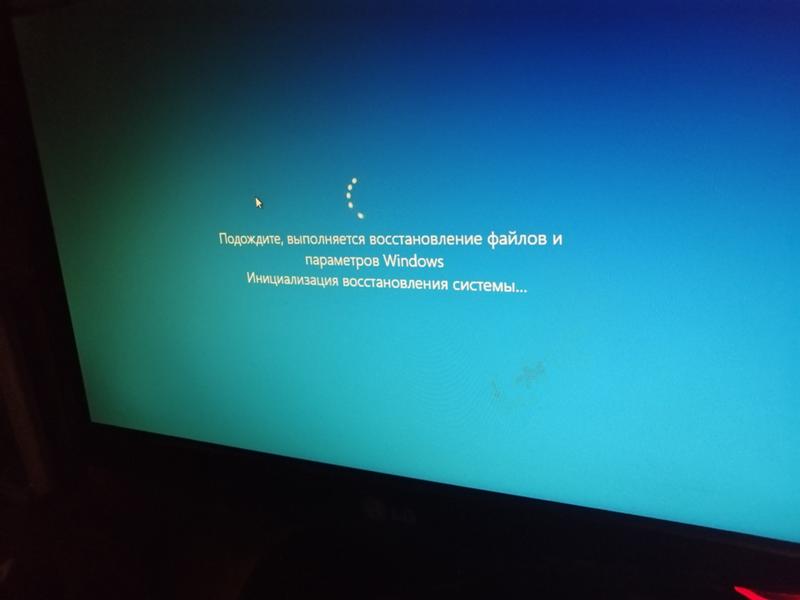
При установке Windows 7, раздел среды восстановления создаётся автоматически и находится в корне диска (С:) в папке Recovery. Так же можно увидеть в окне Управление дисками — отдельный, скрытый раздел винчестера, объём у него всего 100 Мбайт, он используется для хранения загрузочных файлов конфигурации загрузки (BCD) и загрузчика системы (файл bootmgr).
Увидеть его можно Компьютер-> Управление->Управление дисками. Удалять этот раздел ни в коем случае нельзя (многие его удаляют по незнанию), в противном случае у вас не будет запускаться среда восстановления, то есть пункта Устранение неполадок компьютера у вас не будет, а в более тяжёлых случаях вы просто не загрузите систему.
На нижнем скришноте можно заметить ещё один скрытый раздел, объёмом 9,02 ГБ, это скрытый раздел восстановления с заводскими настройками моего ноутбука, у вас он может быть больше или меньше. Его тоже лучше не удалять, в случае необходимости, можно всегда восстановить Windows 7 с него.
Что делать если раздела со средой восстановления у вас нет и при нажатии кнопки F-8, в меню Дополнительные варианты загрузки, не появляется пункт Устранение неполадок компьютера? Как тогда восстановить систему Windows 7?
Спасти здесь может установочный диск с операционной системой Windows 7. Запустить средство восстановления, можно загрузившись с оригинального установочного диска Windows 7, выбрав в самом начале пункт Восстановление системы. Если установочного диска с у вас нет, тогда можно использовать Диск восстановления Windows 7 (изготовить его можно в любой работающей Windows 7) за пять минут, затем вы так же можете загрузиться с него и проделать то же самое.
Запустить средство восстановления, можно загрузившись с оригинального установочного диска Windows 7, выбрав в самом начале пункт Восстановление системы. Если установочного диска с у вас нет, тогда можно использовать Диск восстановления Windows 7 (изготовить его можно в любой работающей Windows 7) за пять минут, затем вы так же можете загрузиться с него и проделать то же самое.
Итак в Параметры восстановления системы мы всё-таки попали, или с помощью кнопки F-8 и пункта Устранения неполадок, или установочного диска Windows 7 или Диска восстановления Windows 7.
В меню Выбора Средства восстановления системы, выбираем первое: Восстановление запуска->произойдёт анализ неисправностей мешающих нормальной загрузке Windows 7 и дальнейшее их исправление для нормальной загрузки и функционирования операционной системы. В процессе нас могут предупредить, что обнаружены проблемы в параметрах загрузки, нажимаем Исправить и перезапустить.
Восстановление системы->с помощью данной функции мы сможем выбрать ранее созданную точку восстановления системы, если оно у нас включено и откатиться назад на то время, когда наша Windows 7 прекрасно работала и загружалась, здесь всё просто.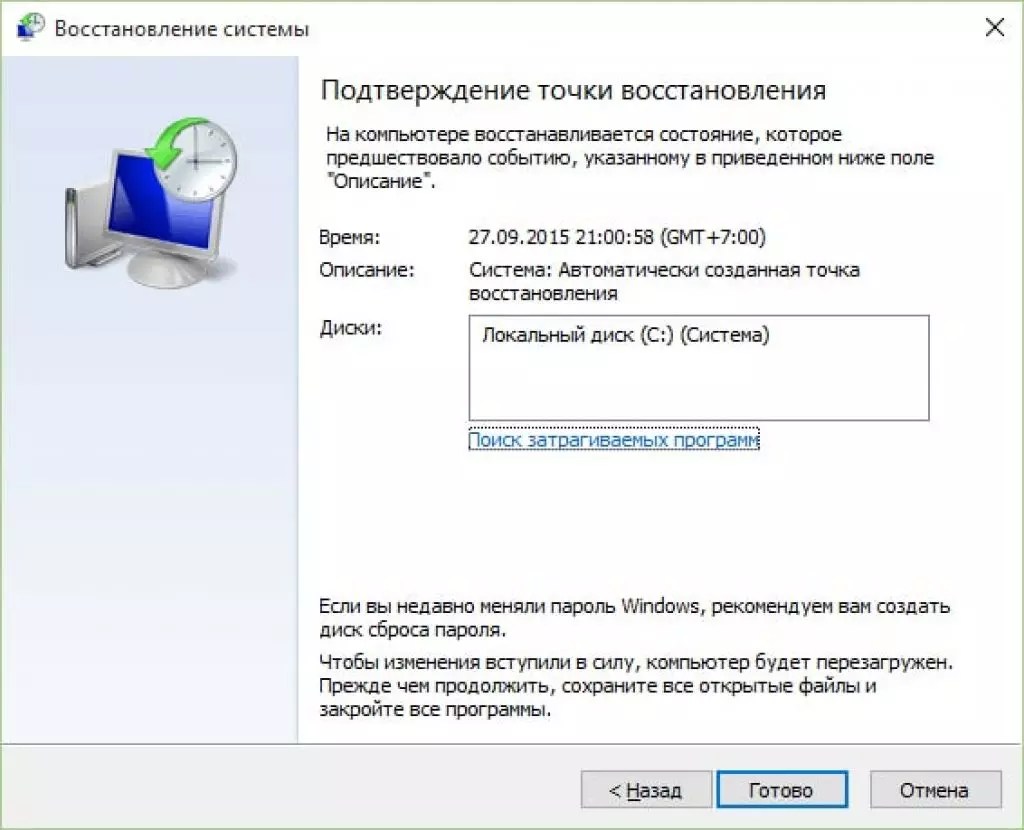
Восстановление образа системы->вот этим инструментом пользуюсь я лично, при умелом использовании им можно заменить платные программы по резервному копированию данных, если интересно, читаем дальше.
Чем он хорош? Он поможет, когда у вас нет оригинального установочного диска с Windows 7 и вы удалили скрытый раздел с заводскими параметрами вашего ноутбука, но это ещё не всё.
Поэтому, сразу после установки Windows 7 на ваш ноутбук или компьютер, создаём при помощи данной функции->Восстановление образа системы, архивный образ нашей Windows 7 на жёстком диске, бережём её. Обязательно нужно создать Диск восстановления Windows 7 (читайте ниже), он поможет воспользоваться Образом системы, если меню Дополнительные варианты загрузки не будет загружаться.
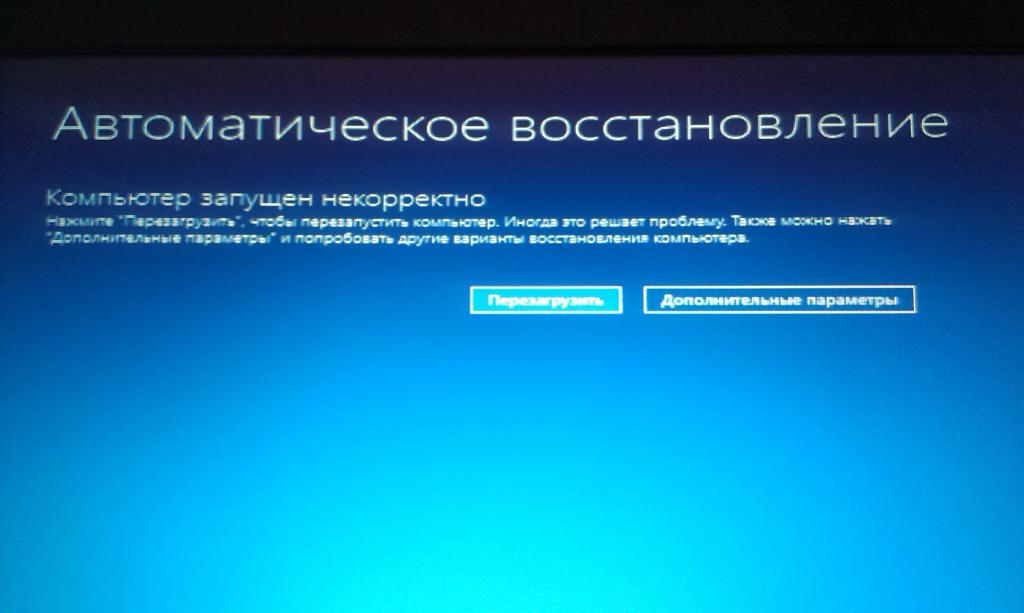
Идём в Пуск->Панель управления->Архивирование данных компьютера.
Выбираем Создание образа системы
далее выбираем Локальный диск, на котором будем хранить архив системы. В моём случае Локальный диск (Е:), если у вас в системном блоке несколько жёстких дисков, то конечно бэкап лучше расположить на том винчестере, где не установлена операционная система.
Нажимаем Далее.
По умолчанию программа архивации данных, сама выберет раздел с операционной системой Windows 7, по желанию вы сами сможете добавить Локальные диски для архивации, лишь бы у вас хватило места.
Примечание: Можно заметить что у меня установлено две операционных системы, на ноутбуке, поэтому программа архивации выбрала два Локальных диска.
Нажимаем Архивировать и начнётся процесс создания архива с нашей Windows 7.
Создали, выглядеть он будет вот так.
Теперь, развернуть архив с Windows 7, на ваш компьютер в случае необходимости, вы сможете за 20-30 минут. Лучше будет, если архив с системой вы скопируете дополнительно на переносной жёсткий диск, этим вы обезопасите себя вдвойне.
Давайте представим, что мы не можем запустить Windows 7 и развернём созданный нами бэкап, проделаем это вместе.
Запускаем Средство восстановления Windows 7, нажатием кнопки F-8 на клавиатуре сразу же после запуска компьютера. Открывается меню Дополнительные варианты загрузки, выбираем Устранение неполадок компьютера.
Восстановление образа системы
Использовать последний доступный образ системы
Нажимаем далее и восстанавливаем нашу Windows 7
Конечно все наши данные на Локальном диске, куда сейчас восстанавливается операционная система, удалятся, поэтому можно предварительно загрузиться с любого Live CD и скопировать то, что вам нужно.
Как ещё можно восстановить систему Windows 7? Конечно с помощью Диска восстановления Windows 7. Создадим Диск восстановления, который можно использовать для загрузки компьютера, на нём будут находиться средства восстановления, с помощью которых можно восстановить неисправности загрузки Windows 7, а так же восстановить операционную систему из архивной копии, которую мы создали заранее.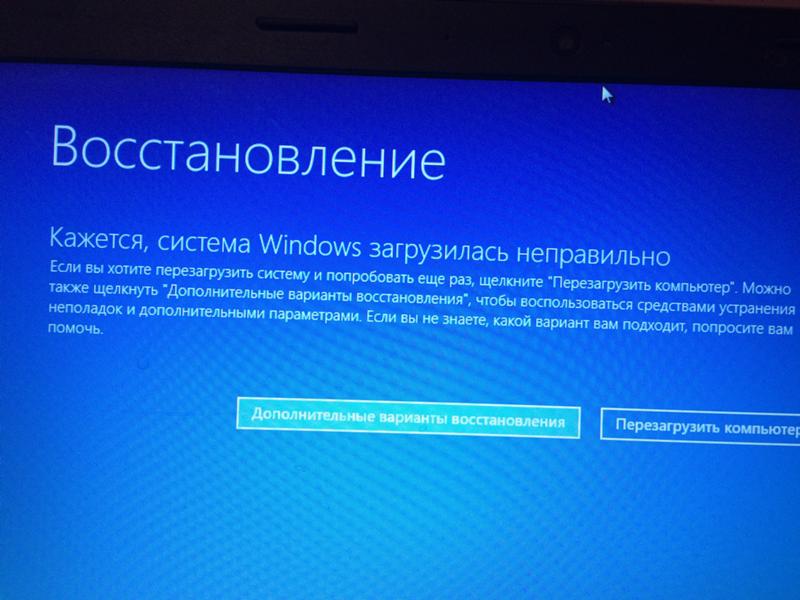
Важно: Для диска восстановления важна битность системы, вы можете использовать 32-битный диск восстановления для любой 32-битной Windows 7, а 64-битный диск восстановления для любой 64-битной Windows 7.
Опять идём Архивирование данных компьютера
Создать диск восстановления системы, вставляем в дисковод DVD-диск, нажимаем
Создать диск
Когда загрузочный Диск восстановления Windows 7 будет готов, уберите его в надёжное место.
Что бы восстановить Windows 7 с Диска восстановления, не нужно в принципе никакой работающей операционной системы вообще. Вам нужно будет только сменить в BIOS вашего компьютера приоритет загрузки на дисковод, вставить в него диск восстановления и восстановить с помощью архива вашу Windows 7. Многие здесь могут провести аналогию с программами резервного копирования данных и это правильно, работают они по такому же принципу, только вот функционал у них конечно поудобнее.
Восстанавливаем Windows 7 с Диска восстановления.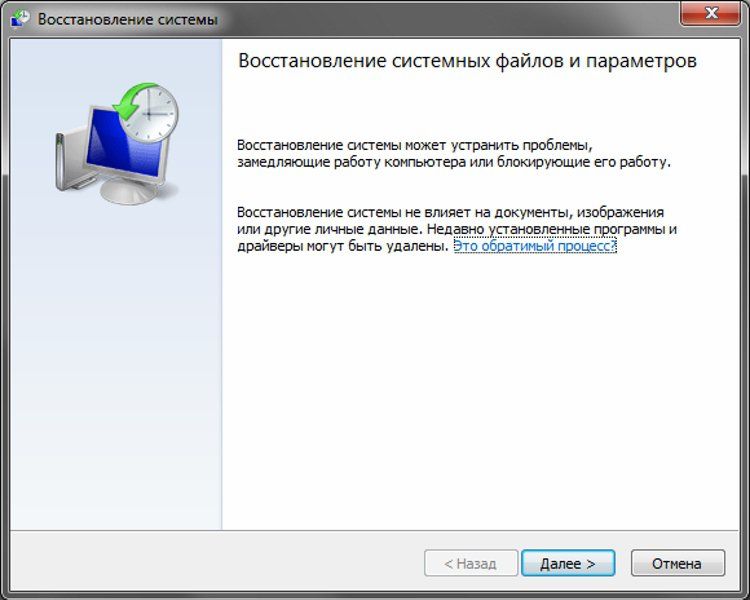 Показываю как это сделать. Допустим у нас неприятности, мы не можем запустить Windows 7, при нажатии F-8 на клавиатуре сразу же после запуска компьютера ничего не происходит. В меню с Дополнительными вариантами загрузки мы попасть не можем и выдаётся сообщение об ошибке. В таком случае, архив системы на жёстком диске нам не доступен. Именно такая неприятность произошла с нашим читателем Ильёй, который и написал нам письмо с просьбой помочь.
Показываю как это сделать. Допустим у нас неприятности, мы не можем запустить Windows 7, при нажатии F-8 на клавиатуре сразу же после запуска компьютера ничего не происходит. В меню с Дополнительными вариантами загрузки мы попасть не можем и выдаётся сообщение об ошибке. В таком случае, архив системы на жёстком диске нам не доступен. Именно такая неприятность произошла с нашим читателем Ильёй, который и написал нам письмо с просьбой помочь.
При таком раскладе многие переустанавливают Windows 7 с нуля, но не мы с вами, ведь у нас есть Диск восстановления системы.
Вставляем его в дисковод и перезагружаемся, выставляем в BIOS загрузку с дисковода, как я и говорил диск загрузочный, запускается программа Параметры восстановления системы.
Нажимаем Enter пока не пропало предложение загрузиться с диска.

Какие есть ещё способы восстановить Windows 7?
Есть ещё один малоизвестный способ восстановить загрузку Windows 7 после сбоя и я Вам про него расскажу. На первый взгляд он многим покажется сложным, но тем не менее он меня часто выручает.
Дело в том друзья, что очень большая часть проблем из-за которых вы не можете загрузить Windows 7 кроется в ошибках реестра. И Windows 7 не была бы Windows 7, если бы в ней не существовал механизм защищающий файлы реестра. Такой механизм существует и создаёт архивные копии реестра в папке RegBack каждые 10 дней не зависимо от того включено у вас восстановление системы или нет.
Если вы не можете решить проблемы с загрузкой Windows 7 вам стоит попробовать заменить действующие (и видимо повреждённые) файлы реестра из папки Config архивными файлами из папки RegBack. Для этого нам придётся загрузить компьютер с установочного диска Windows 7 или диска восстановления Windows 7.
Загружаемся в среду восстановления, выбираем командную строкуи набираем в ней – notepad, попадаем в Блокнот, далее Файл и Открыть.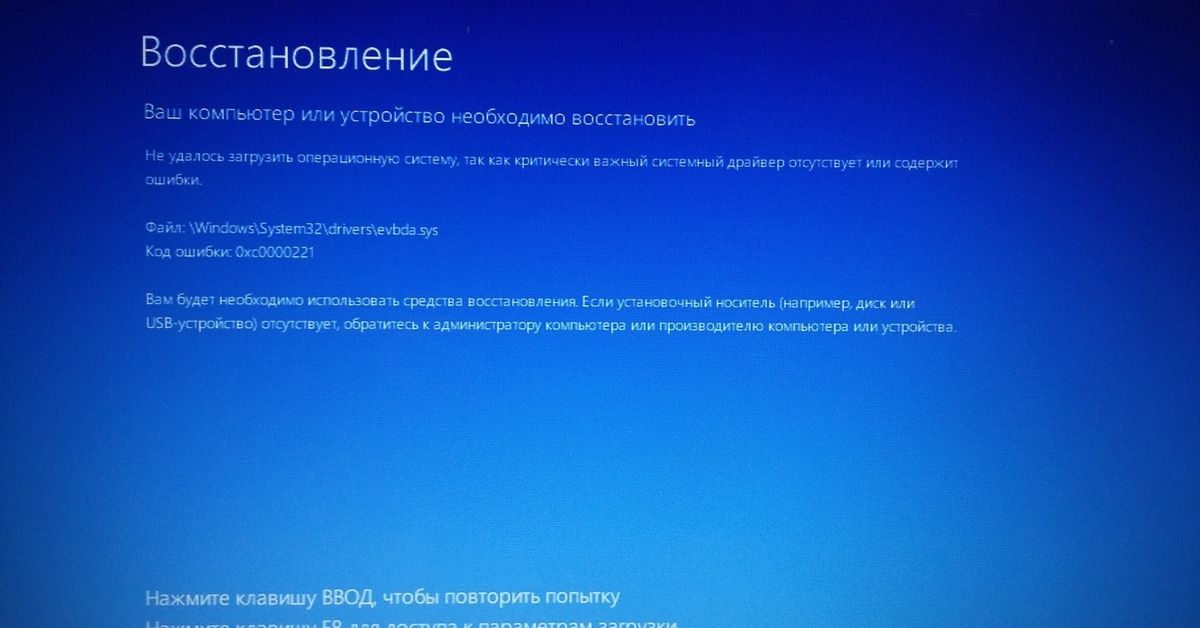 Заходим в настоящий проводник, нажимаем Мой компьютер. Теперь нам нужен системный диск C:, внимание, буквы дисков здесь могут быть перепутаны, но системный диск C: я думаю вы сможете узнать по находящимся внутри системным папкам Windows и Program Files.Идём в папку C:\Windows\System32\Config, здесь находятся действующие файлы реестра, указываем Тип файлов – Все файлы и видим наши файлы реестра, так же видим папку RegBack, в ней каждые 10 дней Планировщик заданий делает резервную копию разделов реестра.Так вот, мы с вами заменим действующие файлы реестра из папки Config резервными файлами реестра из папки RegBack.
Заходим в настоящий проводник, нажимаем Мой компьютер. Теперь нам нужен системный диск C:, внимание, буквы дисков здесь могут быть перепутаны, но системный диск C: я думаю вы сможете узнать по находящимся внутри системным папкам Windows и Program Files.Идём в папку C:\Windows\System32\Config, здесь находятся действующие файлы реестра, указываем Тип файлов – Все файлы и видим наши файлы реестра, так же видим папку RegBack, в ней каждые 10 дней Планировщик заданий делает резервную копию разделов реестра.Так вот, мы с вами заменим действующие файлы реестра из папки Config резервными файлами реестра из папки RegBack.Итак, первым делом удалим из папки C:\Windows\System32\Config файлы SAM, SECURITY, SOFTWARE, DEFAULT, SYSTEM, отвечающие за все кусты реестра (мой совет — перед удалением скопируйте кусты реестра на всякий случай куда-нибудь)а на их место скопируем и вставим файлы с такими же именами, но из резервной копии, то есть из папки RegBack.Примечание: Все вместе файлы SAM, SECURITY, SOFTWARE, DEFAULT, SYSTEM удалить не получится, удаляйте их по одному.
 Затем копируйте на их место такие же файлы из папки RegBack.
Затем копируйте на их место такие же файлы из папки RegBack.Друзья, если и это не помогло, примените восстановление целостности файлов Windows 7, в случае, если операционная система не загружается, делается оно точно также, как и в Windows 8.1
Что у нас ещё осталось из средств восстановления Windows 7?
Диагностика памяти 7->проверяет системную память на наличие ошибок.Командная строка->с помощью неё можно удалять файлы, мешающие загрузке Windows 7.
Надеюсь наша статья Как восстановить систему Windows 7 вам помогла.
Метки к статье: Windows 7 Восстановление Windows
Как восстановить систему Windows 7 » Страница 25
Как восстановить систему Windows 7 на ноутбуке, при загрузке выходит чёрный экран, среда восстановления не работает, скрытые разделы я все удалил, оригинального диска с Windows 7 нет. Потратил уйму времени, подскажите что мне делать сейчас или хотя бы как застраховать себя от таких ситуаций в будущем, желательно без использования платных программ резервного копирования данных.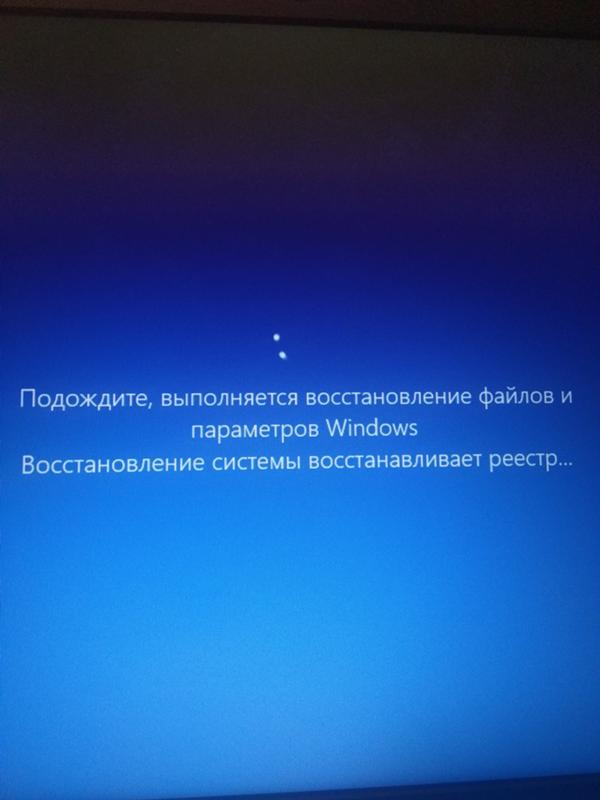 Илья.
Илья.
Как восстановить систему Windows 7
Причин этой неприятности к сожалению достаточно, начиная от неправильно написанных драйверов, пагубных действий вируса, ошибок файловой системы и заканчивая нашими ошибочными действиями при работе с компьютером, бояться таких проблем не надо, нужно научиться с ними эффективно бороться. Давайте подумаем как восстановить систему windows 7, а так же застрахуем себя на будущее от возможных неприятностей с помощью встроенных в операционную систему средств резервного копирования и восстановления. Мы научимся восстанавливать Windows 7, без применения сторонних программ по резервному копированию даже тогда, когда не загружаются Параметры восстановления системы и кнопка F-8 окажется бесполезной.
- Друзья, если Вам не поможет наша статья, то ознакомьтесь с другими по данной теме, к примеру: Восстановление загрузчика Windows 7, в ней вы узнаете как восстанавливать незагружающуюся систему с помощью разных утилит командной строки, первая это Bootrec.
 exe с командами /FixMbr и /FixBoot или утилита bootsect /NT60 SYS, а так же Bootrec.exe с параметром /RebuildBcd, данные утилиты можно запустить из среды восстановления или с диска восстановления Windows 7. Другая статья BOOTMGR is missing в Windows 7, научит вас восстанавливать сам повреждённый или удалённый загрузчик семёрки bootmgr. Статья Как убрать баннер, покажет вам, как восстановить операционку при отключенном восстановлении системы и многое другое.
exe с командами /FixMbr и /FixBoot или утилита bootsect /NT60 SYS, а так же Bootrec.exe с параметром /RebuildBcd, данные утилиты можно запустить из среды восстановления или с диска восстановления Windows 7. Другая статья BOOTMGR is missing в Windows 7, научит вас восстанавливать сам повреждённый или удалённый загрузчик семёрки bootmgr. Статья Как убрать баннер, покажет вам, как восстановить операционку при отключенном восстановлении системы и многое другое. - Если Windows 7 зависает при загрузке или внезапно перезагружается, или внезапно может показать синий экран с ошибкой, то возможно все эти проблемы из-за многочисленных ошибок файловой системы. Как исправить ситуацию, даже когда операционная система не загружается из-за этих ошибок, написано в этой статье Программа Chkdsk.
- Ну и восемь статей из раздела Восстановление Windows 7 даст вам подробное представление обо всех встроенных средствах восстановления Windows 7: точки восстановления, предыдущие версии файлов, создание образа системы и диска восстановления, ну и так далее.
 Итак начнём.
Итак начнём.
Windows 7 имеет в своём арсенале достаточно мощный и хороший инструмент->Среду восстановления, которое создаётся автоматически при установке Windows 7 в скрытом разделе и содержит в себе пять других инструментов решающих многочисленные неисправности и неполадки.
- Примечание: Если научиться пользоваться правильно средствами восстановления Windows 7, а это не сложно, то можно обойтись без дополнительных и платных программ резервного копирования данных.
Запустить средство восстановления, можно нажатием кнопки F-8 на клавиатуре сразу же после запуска компьютера. После этого перед вами откроется меню Дополнительные варианты загрузки: Устранение неполадок компьютера, далее Безопасный режим, Безопасный режим с загрузкой сетевых драйверов и т.д.
- Небольшое отступление: Прежде чем выбирать пункт Устранение неполадок компьютера, попробуйте вариант проще — Последняя удачная конфигурация– простыми словами, операционная система всегда запоминает последнюю удачную загрузку компьютера и заносит эту информацию в реестр.
 При проблемах с загрузкой, Windows может вспомнить параметры реестра и настройки драйверов, которые были использованы при последней удачной загрузке системы и использовать их, если вами будет выбран пункт — Последняя удачная конфигурация.
При проблемах с загрузкой, Windows может вспомнить параметры реестра и настройки драйверов, которые были использованы при последней удачной загрузке системы и использовать их, если вами будет выбран пункт — Последняя удачная конфигурация.Если же это средство не поможет, выберем первое->Устранение неполадок компьютера,
далее попадаем в меню Параметры восстановления системы Windows 7, оно нам и нужно, именно здесь мы сможем выбрать нужное нам Средство восстановления системы, всего их пять, давайте подробно рассмотрим как работают они все.
Первое что сделайте, примените Восстановление запуска (Автоматическое устранение проблем, мешающих запуску Windows)
Нужное отступление: После нажатия кнопки F-8 при загрузке компьютера, у вас может не быть пункта >Устранение неполадок компьютера, а будет только Безопасный режим и так далее, возникает вопрос почему.
При установке Windows 7, раздел среды восстановления создаётся автоматически и находится в корне диска (С:) в папке Recovery.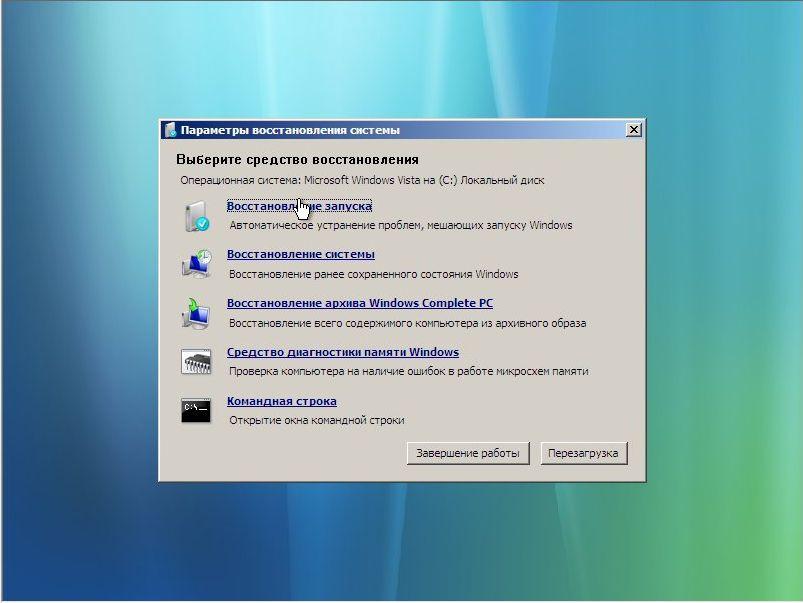 Так же можно увидеть в окне Управление дисками — отдельный, скрытый раздел винчестера, объём у него всего 100 Мбайт, он используется для хранения загрузочных файлов конфигурации загрузки (BCD) и загрузчика системы (файл bootmgr).
Так же можно увидеть в окне Управление дисками — отдельный, скрытый раздел винчестера, объём у него всего 100 Мбайт, он используется для хранения загрузочных файлов конфигурации загрузки (BCD) и загрузчика системы (файл bootmgr).
Увидеть его можно Компьютер-> Управление->Управление дисками. Удалять этот раздел ни в коем случае нельзя (многие его удаляют по незнанию), в противном случае у вас не будет запускаться среда восстановления, то есть пункта Устранение неполадок компьютера у вас не будет, а в более тяжёлых случаях вы просто не загрузите систему.
На нижнем скришноте можно заметить ещё один скрытый раздел, объёмом 9,02 ГБ, это скрытый раздел восстановления с заводскими настройками моего ноутбука, у вас он может быть больше или меньше. Его тоже лучше не удалять, в случае необходимости, можно всегда восстановить Windows 7 с него.
Что делать если раздела со средой восстановления у вас нет и при нажатии кнопки F-8, в меню Дополнительные варианты загрузки, не появляется пункт Устранение неполадок компьютера? Как тогда восстановить систему Windows 7?
Спасти здесь может установочный диск с операционной системой Windows 7. Запустить средство восстановления, можно загрузившись с оригинального установочного диска Windows 7, выбрав в самом начале пункт Восстановление системы. Если установочного диска с у вас нет, тогда можно использовать Диск восстановления Windows 7 (изготовить его можно в любой работающей Windows 7) за пять минут, затем вы так же можете загрузиться с него и проделать то же самое.
Запустить средство восстановления, можно загрузившись с оригинального установочного диска Windows 7, выбрав в самом начале пункт Восстановление системы. Если установочного диска с у вас нет, тогда можно использовать Диск восстановления Windows 7 (изготовить его можно в любой работающей Windows 7) за пять минут, затем вы так же можете загрузиться с него и проделать то же самое.
Итак в Параметры восстановления системы мы всё-таки попали, или с помощью кнопки F-8 и пункта Устранения неполадок, или установочного диска Windows 7 или Диска восстановления Windows 7.
В меню Выбора Средства восстановления системы, выбираем первое: Восстановление запуска->произойдёт анализ неисправностей мешающих нормальной загрузке Windows 7 и дальнейшее их исправление для нормальной загрузки и функционирования операционной системы. В процессе нас могут предупредить, что обнаружены проблемы в параметрах загрузки, нажимаем Исправить и перезапустить.
Восстановление системы->с помощью данной функции мы сможем выбрать ранее созданную точку восстановления системы, если оно у нас включено и откатиться назад на то время, когда наша Windows 7 прекрасно работала и загружалась, здесь всё просто.
Восстановление образа системы->вот этим инструментом пользуюсь я лично, при умелом использовании им можно заменить платные программы по резервному копированию данных, если интересно, читаем дальше.
Чем он хорош? Он поможет, когда у вас нет оригинального установочного диска с Windows 7 и вы удалили скрытый раздел с заводскими параметрами вашего ноутбука, но это ещё не всё.
Иногда бывают ситуации, когда в силу разных причин или из за действий вируса, вы совсем не сможете загрузить операционку или многие спрашивают Как восстановить систему Windows 7, если даже меню с Дополнительными вариантами загрузки так же окажется недоступным. Переустанавливать операционную систему заново?
Поэтому, сразу после установки Windows 7 на ваш ноутбук или компьютер, создаём при помощи данной функции->Восстановление образа системы, архивный образ нашей Windows 7 на жёстком диске, бережём её. Обязательно нужно создать Диск восстановления Windows 7 (читайте ниже), он поможет воспользоваться Образом системы, если меню Дополнительные варианты загрузки не будет загружаться.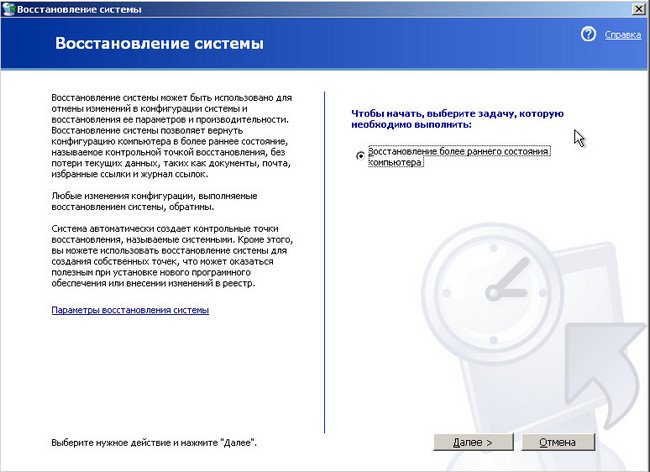
Идём в Пуск->Панель управления->Архивирование данных компьютера.
Выбираем Создание образа системы
далее выбираем Локальный диск, на котором будем хранить архив системы. В моём случае Локальный диск (Е:), если у вас в системном блоке несколько жёстких дисков, то конечно бэкап лучше расположить на том винчестере, где не установлена операционная система.
Нажимаем Далее.
По умолчанию программа архивации данных, сама выберет раздел с операционной системой Windows 7, по желанию вы сами сможете добавить Локальные диски для архивации, лишь бы у вас хватило места.
Примечание: Можно заметить что у меня установлено две операционных системы, на ноутбуке, поэтому программа архивации выбрала два Локальных диска.
Нажимаем Архивировать и начнётся процесс создания архива с нашей Windows 7.
Создали, выглядеть он будет вот так.
Теперь, развернуть архив с Windows 7, на ваш компьютер в случае необходимости, вы сможете за 20-30 минут. Лучше будет, если архив с системой вы скопируете дополнительно на переносной жёсткий диск, этим вы обезопасите себя вдвойне.
Давайте представим, что мы не можем запустить Windows 7 и развернём созданный нами бэкап, проделаем это вместе.
Запускаем Средство восстановления Windows 7, нажатием кнопки F-8 на клавиатуре сразу же после запуска компьютера. Открывается меню Дополнительные варианты загрузки, выбираем Устранение неполадок компьютера.
Восстановление образа системы
Использовать последний доступный образ системы
Нажимаем далее и восстанавливаем нашу Windows 7
Конечно все наши данные на Локальном диске, куда сейчас восстанавливается операционная система, удалятся, поэтому можно предварительно загрузиться с любого Live CD и скопировать то, что вам нужно.
Как ещё можно восстановить систему Windows 7? Конечно с помощью Диска восстановления Windows 7. Создадим Диск восстановления, который можно использовать для загрузки компьютера, на нём будут находиться средства восстановления, с помощью которых можно восстановить неисправности загрузки Windows 7, а так же восстановить операционную систему из архивной копии, которую мы создали заранее.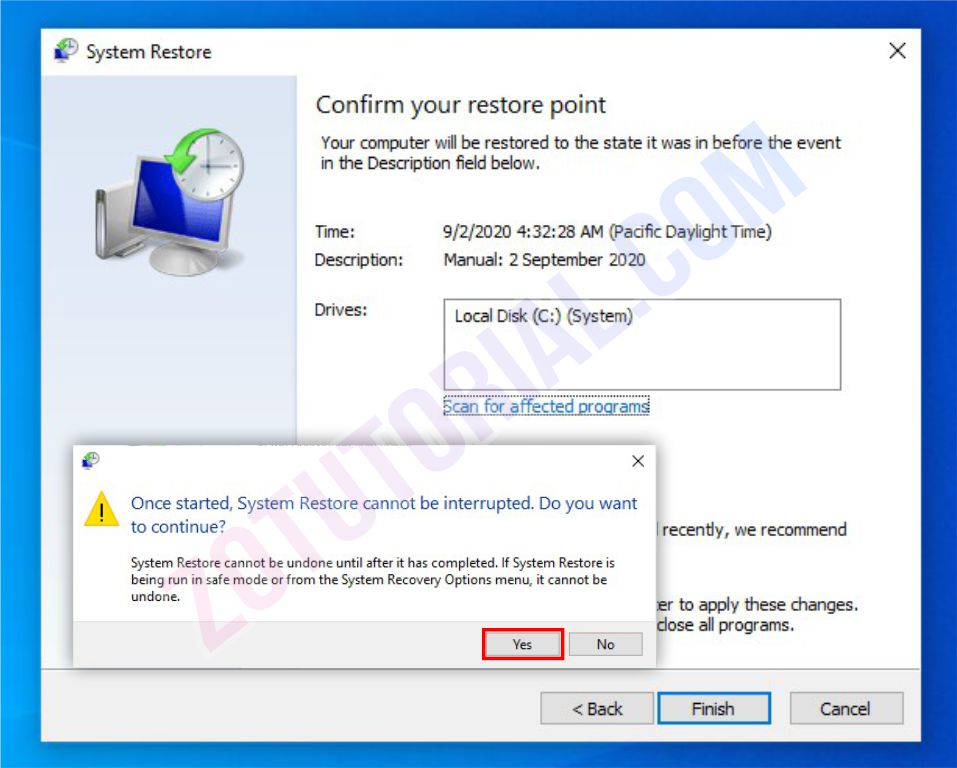
Важно: Для диска восстановления важна битность системы, вы можете использовать 32-битный диск восстановления для любой 32-битной Windows 7, а 64-битный диск восстановления для любой 64-битной Windows 7.
Опять идём Архивирование данных компьютера
Создать диск восстановления системы, вставляем в дисковод DVD-диск, нажимаем
Создать диск
Когда загрузочный Диск восстановления Windows 7 будет готов, уберите его в надёжное место.
Что бы восстановить Windows 7 с Диска восстановления, не нужно в принципе никакой работающей операционной системы вообще. Вам нужно будет только сменить в BIOS вашего компьютера приоритет загрузки на дисковод, вставить в него диск восстановления и восстановить с помощью архива вашу Windows 7. Многие здесь могут провести аналогию с программами резервного копирования данных и это правильно, работают они по такому же принципу, только вот функционал у них конечно поудобнее.
Восстанавливаем Windows 7 с Диска восстановления.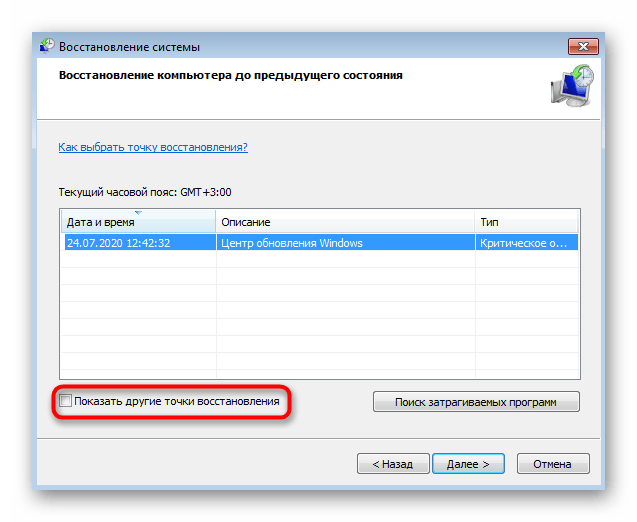 Показываю как это сделать. Допустим у нас неприятности, мы не можем запустить Windows 7, при нажатии F-8 на клавиатуре сразу же после запуска компьютера ничего не происходит. В меню с Дополнительными вариантами загрузки мы попасть не можем и выдаётся сообщение об ошибке. В таком случае, архив системы на жёстком диске нам не доступен. Именно такая неприятность произошла с нашим читателем Ильёй, который и написал нам письмо с просьбой помочь.
Показываю как это сделать. Допустим у нас неприятности, мы не можем запустить Windows 7, при нажатии F-8 на клавиатуре сразу же после запуска компьютера ничего не происходит. В меню с Дополнительными вариантами загрузки мы попасть не можем и выдаётся сообщение об ошибке. В таком случае, архив системы на жёстком диске нам не доступен. Именно такая неприятность произошла с нашим читателем Ильёй, который и написал нам письмо с просьбой помочь.
При таком раскладе многие переустанавливают Windows 7 с нуля, но не мы с вами, ведь у нас есть Диск восстановления системы.
Вставляем его в дисковод и перезагружаемся, выставляем в BIOS загрузку с дисковода, как я и говорил диск загрузочный, запускается программа Параметры восстановления системы.
Нажимаем Enter пока не пропало предложение загрузиться с диска.

Какие есть ещё способы восстановить Windows 7?
Есть ещё один малоизвестный способ восстановить загрузку Windows 7 после сбоя и я Вам про него расскажу. На первый взгляд он многим покажется сложным, но тем не менее он меня часто выручает.
Дело в том друзья, что очень большая часть проблем из-за которых вы не можете загрузить Windows 7 кроется в ошибках реестра. И Windows 7 не была бы Windows 7, если бы в ней не существовал механизм защищающий файлы реестра. Такой механизм существует и создаёт архивные копии реестра в папке RegBack каждые 10 дней не зависимо от того включено у вас восстановление системы или нет.
Если вы не можете решить проблемы с загрузкой Windows 7 вам стоит попробовать заменить действующие (и видимо повреждённые) файлы реестра из папки Config архивными файлами из папки RegBack. Для этого нам придётся загрузить компьютер с установочного диска Windows 7 или диска восстановления Windows 7.
Загружаемся в среду восстановления, выбираем командную строкуи набираем в ней – notepad, попадаем в Блокнот, далее Файл и Открыть.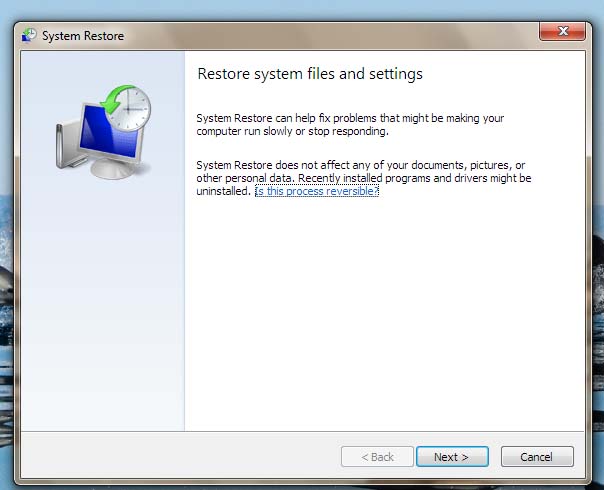 Заходим в настоящий проводник, нажимаем Мой компьютер. Теперь нам нужен системный диск C:, внимание, буквы дисков здесь могут быть перепутаны, но системный диск C: я думаю вы сможете узнать по находящимся внутри системным папкам Windows и Program Files.Идём в папку C:\Windows\System32\Config, здесь находятся действующие файлы реестра, указываем Тип файлов – Все файлы и видим наши файлы реестра, так же видим папку RegBack, в ней каждые 10 дней Планировщик заданий делает резервную копию разделов реестра.Так вот, мы с вами заменим действующие файлы реестра из папки Config резервными файлами реестра из папки RegBack.
Заходим в настоящий проводник, нажимаем Мой компьютер. Теперь нам нужен системный диск C:, внимание, буквы дисков здесь могут быть перепутаны, но системный диск C: я думаю вы сможете узнать по находящимся внутри системным папкам Windows и Program Files.Идём в папку C:\Windows\System32\Config, здесь находятся действующие файлы реестра, указываем Тип файлов – Все файлы и видим наши файлы реестра, так же видим папку RegBack, в ней каждые 10 дней Планировщик заданий делает резервную копию разделов реестра.Так вот, мы с вами заменим действующие файлы реестра из папки Config резервными файлами реестра из папки RegBack.Итак, первым делом удалим из папки C:\Windows\System32\Config файлы SAM, SECURITY, SOFTWARE, DEFAULT, SYSTEM, отвечающие за все кусты реестра (мой совет — перед удалением скопируйте кусты реестра на всякий случай куда-нибудь)а на их место скопируем и вставим файлы с такими же именами, но из резервной копии, то есть из папки RegBack.Примечание: Все вместе файлы SAM, SECURITY, SOFTWARE, DEFAULT, SYSTEM удалить не получится, удаляйте их по одному.
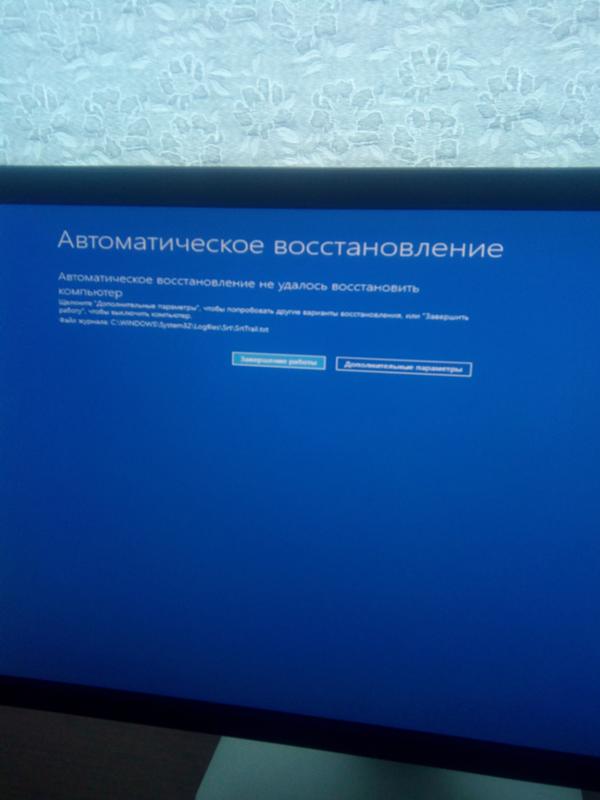 Затем копируйте на их место такие же файлы из папки RegBack.
Затем копируйте на их место такие же файлы из папки RegBack.Друзья, если и это не помогло, примените восстановление целостности файлов Windows 7, в случае, если операционная система не загружается, делается оно точно также, как и в Windows 8.1
Что у нас ещё осталось из средств восстановления Windows 7?
Диагностика памяти 7->проверяет системную память на наличие ошибок.Командная строка->с помощью неё можно удалять файлы, мешающие загрузке Windows 7.
Надеюсь наша статья Как восстановить систему Windows 7 вам помогла.
Метки к статье: Windows 7 Восстановление Windows
Восстановление Windows 10 | remontka.pro
  windows | восстановление данных | для начинающих
Windows 10 предлагает множество функций восстановления системы, среди которых — возврат компьютера в исходное состояние и точки восстановления, создание полного образа системы на внешнем жестком диске или DVD, а также запись USB диска восстановления (который стал лучше, чем в предыдущих системах). В отдельной инструкции также собраны типичные проблемы и ошибки при запуске ОС и способы их решения, см. Windows 10 не запускается.
В отдельной инструкции также собраны типичные проблемы и ошибки при запуске ОС и способы их решения, см. Windows 10 не запускается.
В этой статье описано, как именно реализованы возможности восстановления Windows 10, в чем заключается принцип их работы и какими способами можно получить доступ к каждой из описанных функций. На мой взгляд, понимание и использование данных возможностей очень полезно и может существенно помочь в решении проблем с компьютером, которые могут возникнуть в будущем. См. также: Восстановление загрузчика Windows 10, Проверка и восстановление целостности системных файлов Windows 10, Восстановление реестра Windows 10, Восстановление хранилища компонентов Windows 10.
Для начала — об одной из первых опций, которую часто используют для восстановления системы — безопасном режиме. Если вы ищите способы попасть в него, то способы сделать это собраны в инструкции Безопасный режим Windows 10. Также к теме восстановления можно отнести и такой вопрос: Как сбросить пароль Windows 10.
Возврат компьютера или ноутбука в исходное состояние
Первая функция восстановления, на которую следует обратить внимание — возврат Windows 10 в исходное состояние, доступ к которой можно получить, нажав по значку уведомлений, выбрав пункт «Все параметры» — «Обновление и безопасность» — «Восстановление» (есть еще один способ попасть в этот раздел, без входа в Windows 10, описан ниже). На случай, если Windows 10 на запускается, вы можете запустить откат системы с диска восстановления или дистрибутива ОС, о чем — ниже.
Если в пункте «Вернуть в исходное состояние» нажать «Начать», вам будет предложено либо полностью очистить компьютер и переустановить Windows 10 (при этом, загрузочная флешки или диск не требуются, будут задействованы файлы, имеющиеся на компьютере), либо сохранить ваши личные файлы (установленные программы и настройки, тем не менее, будут удалены).
Еще один простой способ получить доступ к этой возможности, даже без входа в систему — на экране входа в систему (там, где вводится пароль), нажать по кнопке питания и, удерживая клавишу Shift, нажать «Перезагрузка».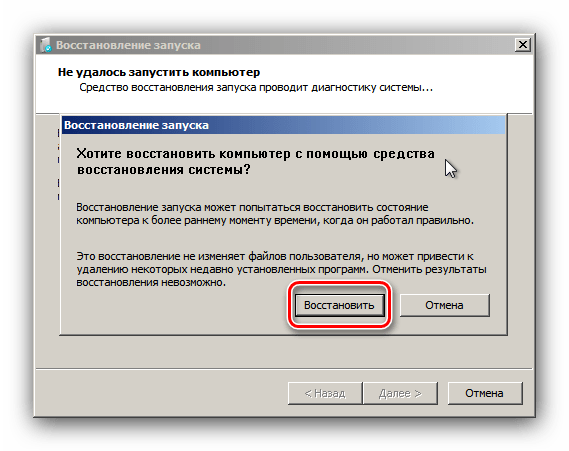 На открывшемся экране выберите «Диагностика», а затем — «Вернуть в исходное состояние».
На открывшемся экране выберите «Диагностика», а затем — «Вернуть в исходное состояние».
Плюсы данного способа восстановления — вам не требуется иметь дистрибутив системы, переустановка Windows 10 происходит автоматически и тем самым минимизирует вероятность некоторых ошибок, совершаемых начинающими пользователями. Более того, в последних версиях системы через эти же параметры возможно Восстановление Windows 10 из облака, то есть сброс на заводские настройки происходит с использованием оригинального образа на серверах Майкрософт.
Главный минус — в случае выхода из строя жесткого диска или серьезного повреждения файлов ОС восстановить систему таким образом не получится, но тут могут пригодиться следующие два варианта — диск восстановления или создание полной резервной копии Windows 10 встроенными средствами системы на отдельном жестком диске (в том числе внешнем) или DVD дисках. Подробнее о способе и его нюансах: Как сбросить Windows 10 или автоматическая переустановка системы.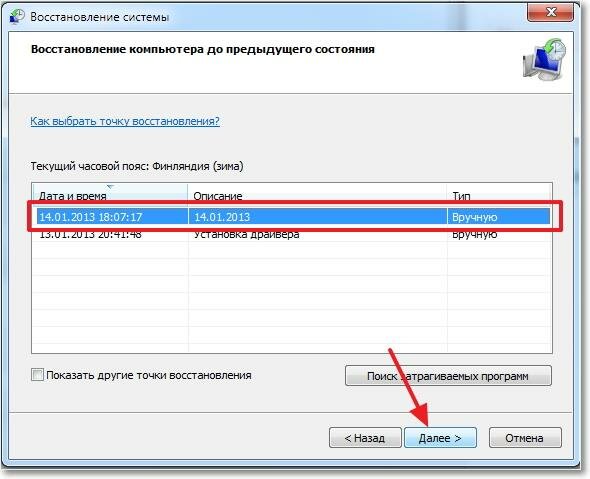
Автоматическая чистая установка Windows 10
В Windows 10 версии 1703 Creators Update появилась новая функция — «Начать заново» или «Start Fresh», выполняющая автоматическую чистую установку системы.
Подробно о том, как это работает и в чем отличия от сброса, описанного в предыдущем варианте, в отдельной инструкции: Автоматическая чистая установка Windows 10.
Диск восстановления Windows 10
Примечание: под диском тут понимается USB-накопитель, например, обычная флешка, а название сохранилось с тех пор, когда была возможность записывать CD и DVD диски восстановления.
В предыдущих версиях ОС диск восстановления содержал лишь утилиты для попыток автоматического и ручного восстановления установленной системы (весьма полезные), в свою очередь диск восстановления Windows 10, помимо них, может содержать и образ ОС для восстановления, то есть с него можно запустить возврат в исходное состояние, как это было описано в предыдущем разделе, автоматически переустановив систему на компьютере.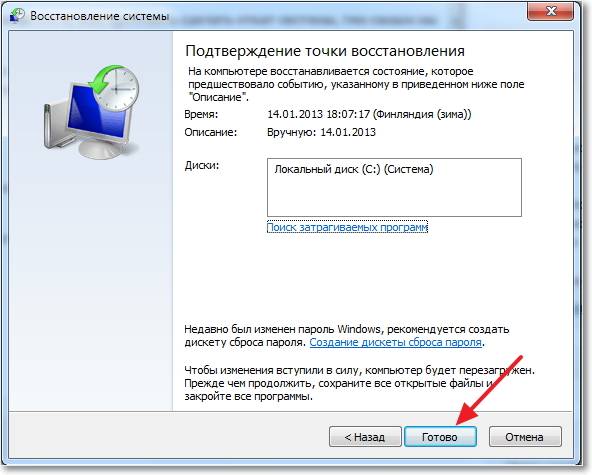
Для записи такой флешки, зайдите в панель управления и выберите «Восстановление». Уже там вы найдете необходимый пункт — «Создание диска восстановления».
Если при создании диска вы отметите пункт «Выполнить резервное копирование системных файлов на диск восстановления», то итоговый накопитель может быть использован не только для действий по исправлению возникших проблем вручную, но и для быстрой переустановки Windows 10 на компьютере.
После загрузки с диска восстановления (нужно будет поставить загрузку с флешки или использовать boot menu), вы увидите меню выбора действия, где в разделе «Диагностика» (и в «Дополнительные параметры» внутри этого пункта) вы можете:
- Вернуть компьютер в исходное состояние, используя файлы на флешке.
- Зайти в БИОС (Параметры встроенного ПО UEFI).
- Попробовать восстановить систему с помощью точки восстановления.
- Запустить автоматическое восстановление при загрузке.
- Использовать командную строку для восстановления загрузчика Windows 10 и других действий.

- Восстановить систему из полного образа системы (описано далее в статье).
Иметь такой накопитель в чем-то может быть даже удобнее, чем просто загрузочную флешку Windows 10 (хотя и с нее можно запустить восстановление, нажав соответствующую ссылку внизу слева в окне с кнопкой «Установить» после выбора языка). Подробнее про диск восстановления Windows 10 + видео.
Создание полного образа системы для восстановления Windows 10
В Windows 10 сохранилась возможность создавать полный образ восстановления системы на отдельном жестком диске (в том числе внешнем) или нескольких DVD-дисках. Ниже описан лишь один способ создания образа системы, если вас интересуют другие варианты, изложенные более подробно, см. инструкцию Резервная копия Windows 10.
Отличие от предыдущего варианта заключается в том, что таким образом создается своего рода «слепок» системы, со всеми программами, файлами, драйверами и настройками, которые имеются на момент создания образа (а в предыдущем варианте мы получаем чистую систему с сохранением разве что личных данных и файлов).
Оптимальное время создание такого образа — сразу после чистой установки ОС и всех драйверов на компьютере, т.е. после того, как Windows 10 была доведена до полностью работоспособного состояния, но еще не захламлена.
Чтобы создать такой образ, зайдите в Панель управления — История файлов, а затем внизу слева выберите «Резервная копия образа системы» — «Создание образа системы». Еще один путь — зайти в «Все параметры» — «Обновление и безопасность» — «Служба архивации» — «Перейти в раздел «Архивация и восстановление (Windows 7)» — «Создание образа системы».
На следующих этапах вы можете выбрать, куда будет сохранен образ системы, а также какие именно разделы на дисках нужно добавить в резервную копию (как правило, это раздел, зарезервированный системой и системный раздел диска).
В дальнейшем, вы можете использовать созданный образ для быстрого возврата системы в то состояние, которое вам требуется. Запустить восстановление из образа можно с диска восстановления или выбрав «Восстановление» в программе установки Windows 10 (Диагностика — Дополнительные параметры — Восстановление образа системы).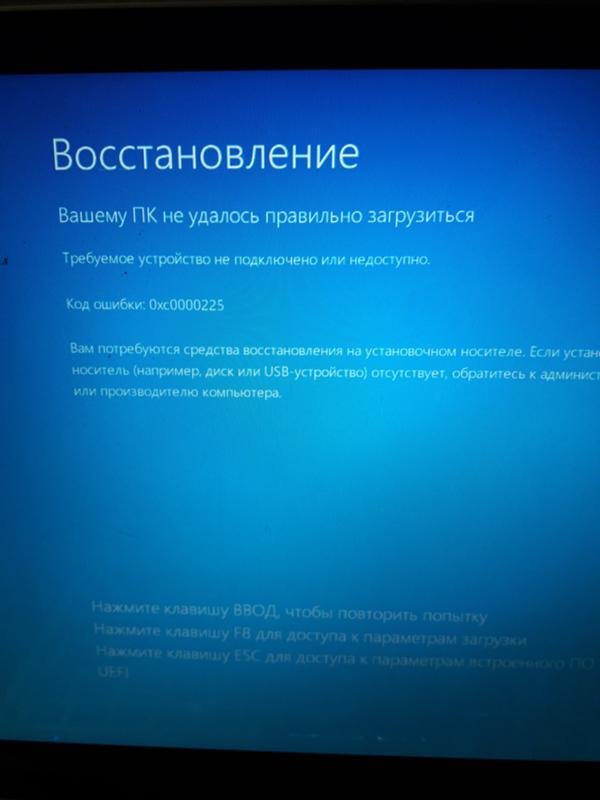
Точки восстановления
Точки восстановления в Windows 10 работают так же, как и в двух предыдущих версиях операционной системы и часто могут помочь откатить последние изменения на компьютере, вызывавшие проблемы. Подробная инструкция по всем возможностям инструмента: Точки восстановления Windows 10.
Для того, чтобы проверить, включено ли автоматическое создание точек восстановления, вы можете зайти в «Панель управления» — «Восстановление» и нажать «Настройка восстановления системы».
По умолчанию, защита для системного диска включена, также вы можете настроить создание точек восстановления для диска, выбрав его и нажав кнопку «Настроить».
Точки восстановления системы создаются автоматически при изменении каких-либо системных параметров и настроек, установке программ и служб, также имеется возможность их создания вручную перед каким-либо потенциально опасным действием (кнопка «Создать» в окне настроек защиты системы).
Когда потребуется применить точку восстановления, вы можете зайти в соответствующий раздел панели управления и выбрать пункт «Запуск восстановления системы» или же, если Windows не запускается, загрузиться с диска восстановления (или установочного накопителя) и найти запуск восстановления в Диагностика — Дополнительные параметры.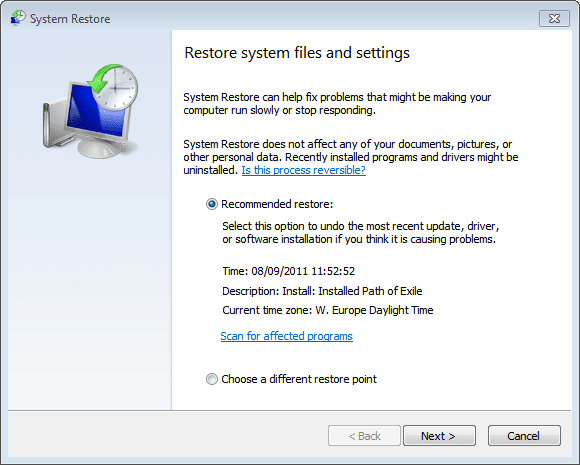
История файлов
Еще одна функция восстановления Windows 10 — история файлов, позволяющая хранить резервные копии важных файлов и документов, а также их предыдущие версии и возвращаться к ним при необходимости. Подробно об этой возможности: История файлов Windows 10.
В заключение
Как видите, средства восстановления в Windows 10 представлены достаточно широко и вполне эффективны — для большинства пользователей их будет более чем достаточно при умелом и своевременном использовании.
Конечно, дополнительно можно использовать средства наподобие Aomei OneKey Recovery, программы резервного копирования и восстановления Acronis, а в крайних случаях — скрытые образы восстановления производителей компьютеров и ноутбуков, но не стоит забывать и о стандартных возможностях, уже присутствующих в операционной системе.
А вдруг и это будет интересно:
Восстановление системы не было успешно завершено
Восстановление операционной системы Windows — очень важная функция, которая дает возможность вернуть все параметры в рабочее состояние в любой ситуации. Ее можно использовать во всех версия системы. Пользователю нужно только создать точку восстановления при полностью исправной ОС. Но периодически при такой операции возникает ошибка «восстановление системы не было успешно завершено». Чтобы выяснить причины и решить эту проблему, дочитайте эту статью до конца.
Ее можно использовать во всех версия системы. Пользователю нужно только создать точку восстановления при полностью исправной ОС. Но периодически при такой операции возникает ошибка «восстановление системы не было успешно завершено». Чтобы выяснить причины и решить эту проблему, дочитайте эту статью до конца.
Содержание статьи:
Причины ошибки при восстановлении
Ошибка может иметь код: 0x80070091. Она может возникать как при восстановлении системы из заранее сохраненной точки, так и при возврате Windows к первоначальному состоянию. Одной из распространенных причин является обновления Windows. Папка WindowsApps содержит файлы обновлений. Именно с ней возникают конфликты при восстановлении. После этого пользователю предлагается начать процесс восстановления снова. Но, как правило, это ни к чему не приводит, и пользователь видит повторно все то же системное сообщение.
Что делать, если не удается выполнить восстановление системы
Метод устранения ошибки достаточно прост — нужно всего лишь удалить папку WindowsApps.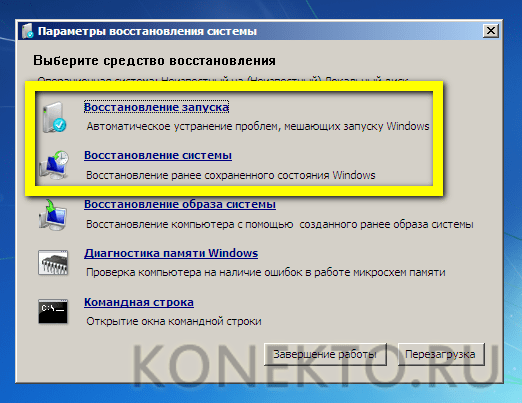 Но проблема заключается в том, что сделать это не так уж и просто. Обычно, папка имеет ограничения в доступе, изменить которые вправе только системный администратор. Для этого выполните следующие действия.
Но проблема заключается в том, что сделать это не так уж и просто. Обычно, папка имеет ограничения в доступе, изменить которые вправе только системный администратор. Для этого выполните следующие действия.
- Первым действием изменим владельца нужной нам папки и отредактируем права на нее. Для этого запустите командную строку. Откройте меню «Пуск» введите в поисковой строке «Командная строка».
- Введите следующие символы: Takeown /f “C:\Program Files\WindowsApps” /R /D Y.
- Процесс может занять некоторое время, особенно, если конфигурация компьютера не самая мощная.
- После его завершения, нужно отобразить системные и скрытые папки и файлы. Для этого Перейдите в системный диск и нажмите вкладку «Вид».
- На верхней панели выберите мышью пункт «Показать или скрыть» и поставьте галочку на пункте «Скрытые элементы».
- Далее нужно найти в системном диске нашу папку, из-за которой происходит сбои — возврат параметров Windows не был успешно завершен. Обычно она находится по пути: C:\Program Files\WindowsApps.
 Переименуйте ее, можно добавить в имя частицу «old» или что-то другое. Возможно, система не даст вам этого сделать. В таком случае можно воспользоваться утилитой Unlocker.
Переименуйте ее, можно добавить в имя частицу «old» или что-то другое. Возможно, система не даст вам этого сделать. В таком случае можно воспользоваться утилитой Unlocker.
Скачать лучше всего портативную версию утилиты Unlocker. В этом случае она не сможет навредить вашему компьютеру и будет работать без установки. Попытайтесь снова восстановить систему из сохраненной точки.
Другие решения ошибки восстановления
Если решить проблему не удалось, попробуйте воспользоваться системной утилитой «Устранения неполадок». Запустить ее можно из дополнительных параметров ОС.
- Для этого вам нужно перезапустить систему и при появления начальной заставки нажать F
- Вы увидите перед собой темное DOS-окно со списком разных типов загрузки.
- Выберите «Устранение неполадок компьютера» и дождитесь завершения процесса.
После этого необходимо выполнить проверку жесткого диска. Специально для этого в системе предусмотрена утилита chkdsk. Запустить ее нужно с командной строки от имени администратора. Затем введите chkdsk /f и нажмите Enter. После завершения процесса введите ту же команду, только после слеша не «f», а буква «r». Запуститься снова проверка, но теперь уже на поврежденные сектора диска.
Затем введите chkdsk /f и нажмите Enter. После завершения процесса введите ту же команду, только после слеша не «f», а буква «r». Запуститься снова проверка, но теперь уже на поврежденные сектора диска.
Далее перейдите в проводник Windows. Горячие клавиши для открытия проводника —WIN+E.
- Нажмите по диску C правой кнопкой мыши и выберите «Свойства».
- Выберите в свойствах вкладку «Сервис».
- Здесь выберите пункт «Оптимизировать».
- Запустите процесс дефрагментации.
- Проделайте то же действие с остальными локальными дисками, если у вас их несколько.
Отключение системы защиты
Восстановлению ОС могут препятствовать установленные антивирусные программы как системные, так и дополнительные. Чтобы исключить возможность блокировки процесса восстановления операционной системы, их нужно деактивировать на время. В установленных антивирусах это сделать достаточно просто. Нужно найти значок антивируса на панели задач, выбрать его правой кнопкой мыши и выбрать в контекстном меню один из предложенных вариантов продолжительности деактивации.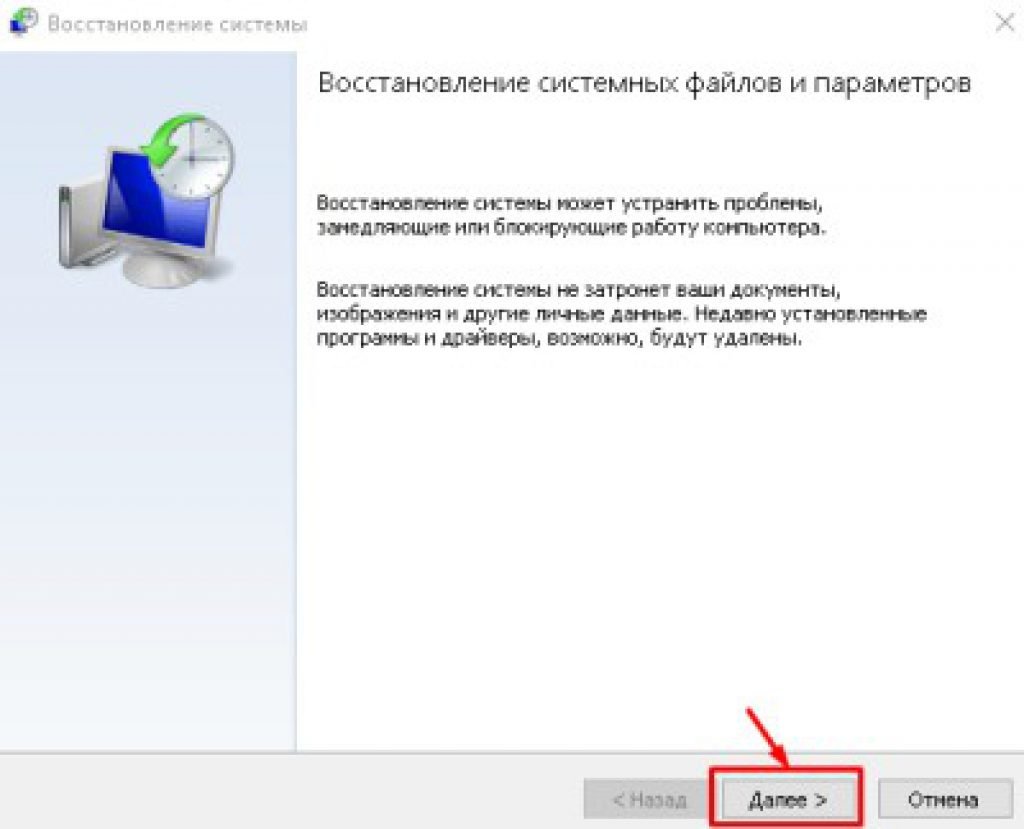
С системными сложнее. Их необходимо найти на компьютере самостоятельно. Для этого:
- откройте панель управления Windows, кнопку запуска панели можно найти в меню «Пуск»;
- выберите в пункте «Просмотр» на панели инструментов выше «Мелкие значки» для быстрого поиска нужного раздела;
- выберите «Брандмауэр Windows» из списка;
- слева в параметрах найдите «Включение и отключение Брандмауэра»;
- поставьте галочки на пунктах «Отключить» для домашних и общественных сетей.
После этого закройте все окна и программы. Перезагрузите свой компьютер и попытайтесь снова восстановить систему из точки восстановления. Ошибка восстановление Windows не было завершено не должна больше вас тревожить.
Вконтакте
Google+
Одноклассники
Summary
Article Name
Восстановление системы не было успешно завершено
Description
Восстановление операционной системы Windows — очень важная функция, которая дает возможность вернуть все параметры в рабочее состояние в любой ситуации. Ее можно использовать во всех версия системы. Пользователю нужно только создать точку восстановления при полностью исправной ОС. Но периодически при такой операции возникает ошибка «восстановление системы не было успешно завершено». Чтобы выяснить причины и решить эту проблему, дочитайте эту статью до конца.
Ее можно использовать во всех версия системы. Пользователю нужно только создать точку восстановления при полностью исправной ОС. Но периодически при такой операции возникает ошибка «восстановление системы не было успешно завершено». Чтобы выяснить причины и решить эту проблему, дочитайте эту статью до конца.
Author
Игорь
Publisher Name
Игорь
Publisher Logo
что делать, если компьютер запущен некорректно
Пользователи Windows часто сталкиваются с проблемой «синего экрана смерти». Что же это такое? Дело в том, что повреждённые системные файлы могут привести к появлению критической ошибки, которая не позволяет компьютеру начать корректную работу. В этом случае и появляется «синий экран». Но не стоит паниковать! Ведь устранить проблему вы можете самостоятельно. Давайте разберёмся как именно.
Причины появления синего и чёрного экрана
В Windows 10 вы можете столкнуться со следующими сообщениями об ошибке: «Компьютер запущен некорректно», «Система требует восстановления» и др. Причина их появления кроется в повреждённых файлах системы, из-за которых Windows не смог загрузиться.
Причина их появления кроется в повреждённых файлах системы, из-за которых Windows не смог загрузиться.
Система может быть повреждена из-за некорректных действий самого пользователя, вносившего изменения в реестр или файлы диска C. Или причиной поломки может стать вирус. Ошибка также иногда возникает из-за несовместимости с драйверами сторонних устройств или активированной быстрой загрузки. Однако чаще всего критическая ошибка появляется вследствие прерванного обновления или неправильного выключения компьютера. Например, компьютер завершил работу принудительно, так как пропало питание или произошёл скачок напряжения. Процессы и файлы, регулируемые ими, обрываются, после чего повторное их использование становится невозможным.
В случае повреждения система сначала дважды пытается восстановиться самостоятельно, каждый раз перезагружая компьютер. Если после этого ошибка не устранена, управление предоставляется пользователю. Иногда бывает и так, что система зависает и перезагружается большое количество раз, после чего появляется чёрный экран. В этой ситуации необходимо прервать процедуру и продолжить восстановление вручную.
В этой ситуации необходимо прервать процедуру и продолжить восстановление вручную.
Видео: опасность «синего экрана смерти» в Windows 10
Автоматическое восстановление системы
Сначала дайте компьютеру возможность самостоятельно разобраться с ошибкой. Имейте в виду, что процедура автоматического восстановления может идти больше часа. Ни в коем случае не прерывайте её, так как это может привести к ещё более трагичным последствиям. Переходите к ручному восстановлению только в том случае, если система зависла или появилось одно из сообщений: «Компьютер запущен некорректно», «Кажется, Windows загрузилась неправильно».
Появление «синего экрана смерти» свидетельствует о наличии критической ошибке в системе
Перезагрузка
Этот способ подойдёт вам в том случае, если система выдала сообщение с выбором двух вариантов: «Перезагрузка» и «Дополнительные параметры». Если его нет, то вам придётся воспользоваться другими способами.
Если его нет, то вам придётся воспользоваться другими способами.
Что нужно сделать:
- Получив уведомление, перейдите к разделу «Дополнительные параметры».
Начните восстановление системы, перейдя к дополнительным параметрам
- Выберите блок поиска и устранения неисправностей.
Откройте вкладку «Поиск и исправления неисправностей»
- Ещё раз выберите раздел с дополнительными параметрами.
Выберите «Дополнительные параметры»
- Перейдите к вкладке «Параметры загрузки».
Откройте раздел «Параметры загрузки»
- В открывшемся списке нажмите «Перезагрузить».
Нажмите «Перезагрузить»
- Откроется список с параметрами загрузки. Выберите 6-й вариант — режим с поддержкой командной строки. Дождитесь, пока система перезапустится и появится командная строка.
Выберите перезагрузку с поддержкой командной строки
- В командной строке выполните последовательно три команды:
- sfc /scannow;
- dism /Online /Cleanup-Image /RestoreHealth;
- shutdown -r.

Выполнение команд занимает время, дождитесь их завершения
Видео: как устранить «синий экран смерти» в Windows 10
Деактивация быстрого запуска
Причиной невозможности восстановления может стать быстрая загрузка, активированная по умолчанию. Поскольку в данном случае доступа к системе нет, придётся деактивировать функцию через BIOS:
- Выключите компьютер. Если нет кнопки, позволяющей это сделать, зажмите кнопку Power (включения/выключения) на корпусе компьютера. Удерживайте её 5–10 секунд, пока монитор не погаснет. Затем начните запуск компьютера. Как только появится первое меню, нажмите одну из клавиш: F10, F12 или Delete. Кнопка входа в BIOS может отличаться от вышеописанных, посмотрите на сноску в меню: в ней указано, какую именно клавишу необходимо использовать.
Войдите в BIOS, нажав кнопку Del
- Войдя в BIOS, перейдите к разделу «Загрузка» или Boot.
 Найдите строку Fast Boot или «Быстрая загрузка», выставьте для неё значение Enable или же «Не использовать». Готово. Выходя из BIOS, сохраните внесённые изменения и проверьте, удастся ли системе загрузиться.
Найдите строку Fast Boot или «Быстрая загрузка», выставьте для неё значение Enable или же «Не использовать». Готово. Выходя из BIOS, сохраните внесённые изменения и проверьте, удастся ли системе загрузиться. Деактивируйте Fast Boot, чтобы восстановить систему
Если этот способ не сработал — перейдите к следующему.
Деактивация автоматического восстановления
Бывает, что система прибегает к восстановлению без имеющейся на то причины, по ошибке. Поэтому стоит попробовать запретить ей вызывать процедуру восстановления, выполнив следующие действия:
- При появлении сообщения, перейдите к дополнительным параметрам и вызовите командную строку.
В меню «Дополнительные параметры» откройте командную строку
- Используя команду bcdedit, найдите строку resumeobject и скопируйте её значение.
Выполните команду bcdedit, чтобы перейти к диспетчеру загрузки Windows
- Выполните команду bcdedit /set {X} recoveryenabled, где X — скопированная ранее строка, заключённая в фигурные скобки.
 После этого выйдите из командной строки командой exit.
После этого выйдите из командной строки командой exit.Выполните команду bcdedit /set {X} recoveryenabled для отключения автоматического восстановления
Готово! Теперь попробуйте загрузить систему.
Ручной запуск диагностики
Перейдя к командной строке при помощи способа, описанного в пунктах «Деактивация автоматического восстановления» или «Перезагрузка», последовательно выполните следующие команды:
- chkdsk /r c:;
- sfc /scannow.
Выполните команду chkdsk /r c;, sfc /scannow
Эти команды сканируют системные файлы и исправляют найденные ошибки. После их выполнения напишите exit для выхода из командной строки и проверьте, пропала ли проблема.
Ручное восстановление системы
Если ни один из описанных способов не помог устранить проблему, придётся возвращать систему к рабочему состоянию вручную. Есть несколько способов, позволяющих это сделать.
Точка восстановления
Этот способ хорош тем, что ваши данные (фотографии, музыка, архивы и другие файлы) не будут удалены или изменены. Настройки системы, её обновления и версии драйверов откатятся до того состояния, в котором они находились на момент создания точки восстановления. Если она не была создана автоматически или вручную заранее, то воспользоваться методом не удастся.
Настройки системы, её обновления и версии драйверов откатятся до того состояния, в котором они находились на момент создания точки восстановления. Если она не была создана автоматически или вручную заранее, то воспользоваться методом не удастся.
Выполните следующие шаги:
- Получив сообщение об ошибке, перейдите к дополнительным параметрам. Откройте раздел поиска и устранения неисправностей. Затем повторно откройте раздел дополнительных параметров. Выберите «Восстановление системы».
Перейдите к разделу «Восстановление системы»
- Появится список доступных точек восстановления. Выберите одну из предложенных копий и нажмите «Далее».
Выберите оптимальную для вас точку восстановления для отката системы
После этого начнётся процедура отката, которая может продолжаться около часа. Не прерывайте её — это приведёт к большим проблемам. В результате отката системные файлы регенерируются, так что ошибок возникнуть не должно.
Сброс к заводским настройкам
Этот способ позволяет сбросить все настройки системы, установленные программы и созданные задачи, и при этом сохранить личные данные пользователя, хранящиеся не в системном разделе. Данный метод заменяет переустановку системы, позволяя выполнить её куда быстрее.
Данный метод заменяет переустановку системы, позволяя выполнить её куда быстрее.
Выполните следующее:
- В меню восстановления перейдите к вкладке «Поиск и устранение неполадок» или «Диагностика».
Откройте раздел «Поиск и исправления неисправностей» или «Диагностика»
- Выберите функцию «Вернуть компьютер в исходное состояние».
Нажмите «Вернуть компьютер к исходному состоянию»
Запустится процедура отката, которая может продлиться больше часа. Не прерывайте её, иначе система повредится настолько, что прямой переустановки не избежать. На одном из этапов у вас спросят, сохранять ли личные данные или нет. Если выбрать вариант «Не сохранять», можно получить абсолютно чистую Windows 10.
Выберите, сохранять ваши личные данные или нет
Ручной вход в меню восстановления
Для ручного входа в меню восстановления понадобится восстановительный носитель. В качестве него будет использоваться установочная флеш-карта, имеющая как минимум 8 ГБ памяти.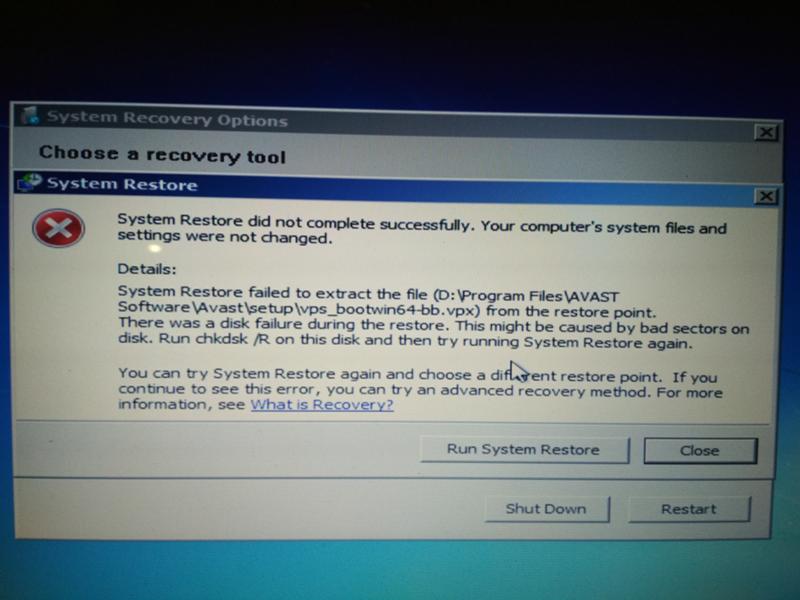
Чтобы создать установочный носитель, следуйте инструкции:
- Вставьте флеш-карту в рабочий компьютер, найдите в проводнике её иконку, кликните по ней правой клавишей мыши и выберите функцию «Форматировать». Учтите, создать носитель можно в любой версии Windows, но функция «Форматировать» присутствует только в Windows 10. В предыдущих системах придётся использовать стороннюю программу, например, USB Disk Storage Format Tool. Формат форматирования — FAT32.
Прежде чем форматировать флеш-карту, выберите формат файловой системы FAT32
- После окончания форматирования перейдите на сайт Microsoft на страницу с загрузкой Windows и скачайте установочную программу.
Зайдите на сайт Microsoft и скачайте установщик системы
- Запустите скачанную программу. Отметьте, что хотите обновить другое устройство.
Выберите пункт «Создать установочный носитель»
- Когда вас попросят выбрать характеристики записываемой системы, укажите именно те данные, которые совпадают с характеристикой системы, нуждающейся в восстановлении.

Укажите характеристики системы, которую нужно восстановить
- Укажите, какой носитель стоит использовать, и дождитесь завершения записи. Готово, установочный носитель создан.
Укажите носитель — флеш-карту или диск
- После завершения операции запустите флеш-карту на нерабочем компьютере. Для этого войдите в BIOS (как это сделать, описано в первом шаге пункта «Деактивация быстрого запуска») и измените порядок загрузки так, чтобы подключённый носитель сместил жёсткий диск с первого места.
Установите на первое место установочный носитель
- Выйдите из BIOS и дождитесь появления окна установки. Пройдите первый шаг выбора языка, а на втором прервите процедуру установки, нажав «Восстановление системы».
Нажмите пункт «Восстановление системы» на втором шаге установки Windows
Выполнив эти действия, вы окажетесь в меню восстановления и сможете использовать все вышеописанные инструкции.
Генерирование образа системы
Если у вас есть другой компьютер с теми же характеристиками Windows 10, что и на нерабочем компьютере, можете записать образ системы. Тем самым вы создадите точку восстановления и сможете использовать уже описанный выше метод исправления ошибки Windows с помощью точки восстановления.
Тем самым вы создадите точку восстановления и сможете использовать уже описанный выше метод исправления ошибки Windows с помощью точки восстановления.
Для генерирования образа системы выполните эти действия:
- В меню панели управления перейдите к разделу «История файлов».
Откройте раздел «История файлов»
- Нажмите «Резервная копия образа системы». Для продолжения процесса понадобятся права администратора.
Перейдите к пункту «Резервная копия образа системы»
- Перейдите к созданию образа системы.
Нажмите «Создание образа системы»
- Выберите носитель для записи и подтвердите действие. После окончания процедуры у вас будет флеш-карта с резервной копией. Используйте её для восстановления повреждённой системы.
Укажите носитель, на который будет записан образ системы
Появление синего или чёрного экрана с ошибкой сообщает о наличии сбоёв или повреждённых файлов в системе. Устранить проблему вы сможете с помощью параметров автоматического восстановления системы.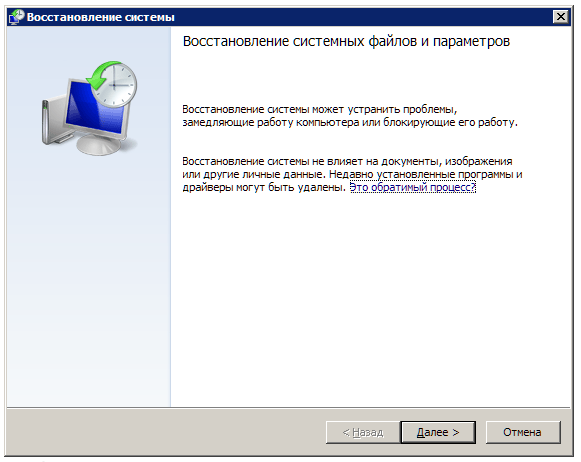 Если же это не сработает, используйте один из способов ручного восстановления. Следуйте инструкциям из статьи и у вас точно всё получится!
Если же это не сработает, используйте один из способов ручного восстановления. Следуйте инструкциям из статьи и у вас точно всё получится!
Компьютер завис при восстановлении системы что делать
Часто бывают случаи, когда Windows не загружается, тогда нужно провести восстановление системы, но как это сделать?
Восстановление системы очень классная функция, так как, возвращает операционную систему к исходному состоянию, можно даже без потери данных. Если вы что-то намудрили с реестром, случайно удалили какие-то драйвера, то с помощью восстановления системы можно все вернуть, как было при первой установке Windows или покупке компьютера.
А как запустить восстановление системы, если Windows вообще не загружается? Решение этой проблеме у нас есть и сейчас я о нем расскажу.
Запуск восстановления системы с использованием дополнительных параметров
Я постараюсь писать только по делу и не отходить от темы, но статья не будет короткой. Обычно, чтобы попасть в «Дополнительные параметры» системы, мы загружаемся в Windows, а потом перезагружаем компьютер с нажатой клавишей Shift. Здесь такой трюк не пройдет, система ведь не грузится. Остается создать загрузочный диск с восстановление системы на другом компьютере с той же операционной системой.
Обычно, чтобы попасть в «Дополнительные параметры» системы, мы загружаемся в Windows, а потом перезагружаем компьютер с нажатой клавишей Shift. Здесь такой трюк не пройдет, система ведь не грузится. Остается создать загрузочный диск с восстановление системы на другом компьютере с той же операционной системой.
О том, как создать диск восстановления я писал в этой статье. В Windows 8 вы можете создать, как загрузочный диск, так и флешку. В Windows 8.1 можно использовать только USB-флешку.
Прочитайте ту статью о создании восстанавливающего диска, а после того, как вы его создали, загружаемся с него. Перед нами появится окно, где нужно выбрать пункт «Диагностика».
Теперь выбираем пункт «Дополнительные параметры».
Здесь есть много различных параметров – командная строка, параметры загрузки и т. д. Нам же нужно выбрать «Восстановление системы».
Операционная система сделает некоторые приготовления, а потом предложит выбрать ту учетную запись, под которой вы работали, если у вас их несколько, то выберите ту, которая является администратором ПК.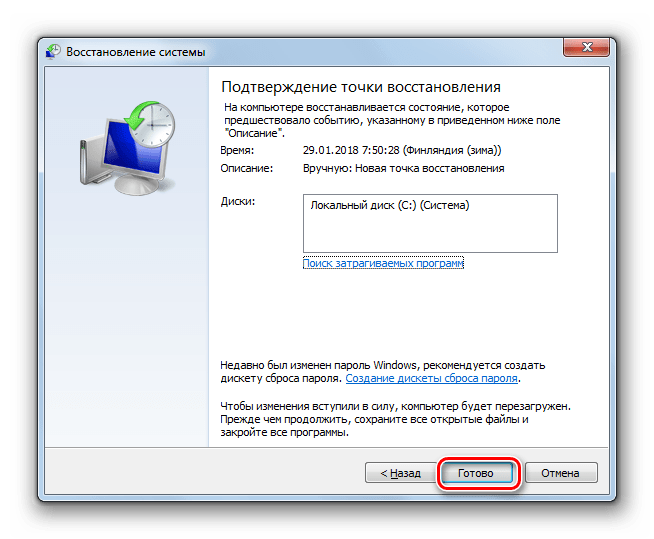
Потом, к этой учетной записи нужно ввести пароль, думаю, вы его помните. Нажимаем «Продолжить».
Появится окно, которое нужно использовать для восстановления Windows 8 или 8.1 к исходному состоянию. Кстати, те же действия подойдут и для Windows 10.
Восстановление системы Windows 7 с помощью дополнительных параметров
В OC Windows 7 все как-то попроще, так как, как только вы включаете компьютер нужно нажимать клавишу F8. Появится черное окно с параметрами, нужно выбрать пункт «Устранение неполадок компьютера».
Загрузиться обычный экран в стиле Windows 7 и появится окошко с параметрами восстановления системы. Выбираете нужный язык и жмете «Далее».
Вводите ту учетную запись, под которой вы работаете и пароль, если пароля нет, то оставляете поле пустым.
Появляются почти те же параметры, что и в Windows 8/8.1, где мы, конечно же, выбираем пункт «Восстановление системы».
Появится инструмент для работы, нажимаем Далее.
В общем, если возникли сложности, то спрашивайте в комментариях.
Из-за наличия вирусов, несоответствия драйверов или программного обеспечения, может возникнуть сбой в работе ОС. Если у вас «полетел» Windows, не спешите паниковать. Ситуацию можно исправить, вернув состояние файлов и программ к тому моменту, когда ПК работал исправно.
Во время работы OS Windows 7-ой, 10-ой или 8-ой версии могут возникнуть определенные ошибки и неполадки. В результате таких сбоев новый запуск операционки в рабочем режиме становится невозможным. При этом вовсе не обязательно делать трудоемкую переустановку OS. Достаточно выполнить восстановление системы.
Восстановление OS с использованием среды восстановления
При работе используем следующую схему действий:
- Перезагружаем компьютер, жмем клавишу F8 во время загрузки;
- Устранение неполадок;
- Восстановление системы, выбор точки восстановления OS;
- Кликаем «Далее» и опять «Далее»;
- Нажимаем кнопку «Готово», выполняем перезагрузку системы (в Меню выбрать загрузку с последней удачной конфигурацией).

Восстановление системы Windows 7
Есть несколько способов, к которым можно прибегнуть для возобновления работы ОС. Некоторые из них основываются на откате к сохраненным параметрам. Другие просто очищают данные.
Выполнить «реанимацию» ОС можно одним из способов:
- с помощью выбора точек восстановления;
- с помощью использования командной строки;
- посредством безопасного режима;
- с применением среды восстановления;
- с использованием образа/загрузочного диска.
Восстановить операционку с задействованием контрольных точек «реанимации» системы — один из самых доступных, эффективных и популярных вариантов. Чтобы его применить, необходимо провести ряд кликов:
При такой операции будут устранены неполадки в работе компьютера, отменены изменения и возвращено то рабочее состояние системы, которое позволяло ПК нормально загружаться. Потеря данных, файлов и документов при таком восстановлении не происходит. Все данные сохраняются.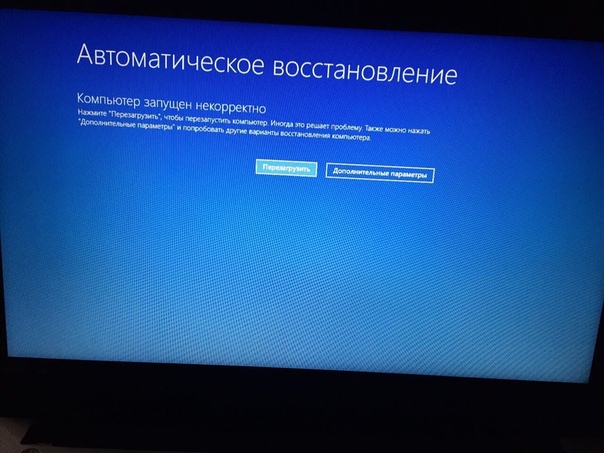 Операция обратима. Можно откатить систему до предыдущего состояния компьютера и задействовать иную точку для восстановления.
Операция обратима. Можно откатить систему до предыдущего состояния компьютера и задействовать иную точку для восстановления.
Многие задаются вопросом, как самостоятельно (вручную) делать восстановительную точку, чтобы в перспективе выбрать именно ее? Для этого в том же меню «Пуск» — «Восстановление системы» можно в любой удобный и подходящий для Вас момент создать самому такую точку. Она сохранится с указанием текущей даты, которую остается только запомнить.
С точки восстановления
В компьютерной инженерии есть такое понятие, как точка восстановления. Это сохраненные параметры ПК. Как правило, сохранение происходит автоматически с каждой удачной загрузкой ОС. Наиболее легкий способ возобновления Windows 7 заключается в использовании именно этих данных.
Нажмите F8 при загрузке компьютера. Данная команда вызовет меню вариантов запуска системы. Далее нужно выбрать опцию Последней удачной конфигурации.
Можно использовать и другой способ.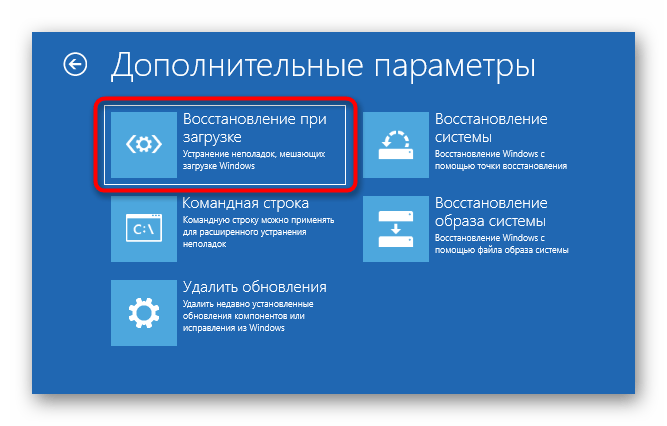 Войдите в свойства папки Мой компьютер. Найдите строчку Защита системы, кликнув на которую вы откроете одноименное диалоговое окно. Нажмите Восстановление – Далее. Задаем контрольную дату, указываем диски, которые подлежат исправлению, и подтверждаем действия. После перезагрузки ПК должен нормально работать.
Войдите в свойства папки Мой компьютер. Найдите строчку Защита системы, кликнув на которую вы откроете одноименное диалоговое окно. Нажмите Восстановление – Далее. Задаем контрольную дату, указываем диски, которые подлежат исправлению, и подтверждаем действия. После перезагрузки ПК должен нормально работать.
Без точек восстановления
Можно исправить проблемы с ОС и без наличия точек восстановления. Для этого потребуется прибегнуть к программе LiveCD. Ее нужно скачать и записать на флешку с расширением .iso.
Далее все действия будут происходить в БИОС. Необходимо настроить загрузку с флешки. Для этого в разделе Boot выберите USB-HDD в строке First boot device.
Перед тем как приступить непосредственно к восстановлению, скопируйте все нужные файлы на съемный диск. Программа LiveCD предусматривает специальное меню для этих целей.
Мы исправим системную ошибку, используя архивную копию. Подключите флешку, откройте папку WindowsSystem32config . Файлы с названиями default, sam, security, software, system нужно перенести в любую другую папку. На их место переносим аналогичные файлы из папки RegBack и перезагружаем компьютер.
На их место переносим аналогичные файлы из папки RegBack и перезагружаем компьютер.
Описанный способ поможет только в том случае, если проблема связана с реестром.
Командная строка
К «реанимированию» Windows 7 с командной строки можно прибегнуть, если ПК стал зависать или медленно работать, однако, система при этом загружается. Войдите в меню «Пуск» и при помощи правой клавиши мыши запустите командную строку от имени администратора. Задайте команду rstrui.exe , которая откроет программу восстановления системы. Нажмите «Далее». В следующем окне выберите желаемую точку отката и снова кликните «Далее». По завершении процесса, ПК должен нормально работать.
Зайти в утилиту можно иначе. Заходим в «Пуск». Для вызова командной строки нажимаем «Выполнить» и прописываем команду CMD . Кликаем мышкой на найденном файле CMD.exe и ждем запуск. Далее вводим в командной строке rstrui.exe и подтверждаем действие клавишей Enter на клавиатуре..jpg)
Не всегда удается перестраховаться и заранее создать точки восстановления ОС. Могут возникнуть неполадки, которые блокируют вариант подобной «реанимации» ПК. Тогда можно воспользоваться другим, не менее эффективным и легким вариантом — восстановление системы Windows с помощью самой системы.
Опираемся на схему:
- Значок «Мой компьютер» — правой клавишей мыши «Свойства»;
- «Защита системы»;
- В новом окошке нажимаем «Защита системы», кнопка восстановления;
- «Далее»;
- Выбираем точку восстановления в соответствии с датой;
- Указываем восстанавливаемые системные диски;
- Подтверждаем операции и перезагружаем систему.
Восстановление Windows 7 посредством безопасного режима
Такому способу отдают предпочтение в случае, если привычная загрузка системы невозможна. Тогда после нажатия кнопки включения ПК на системном блоке удерживаем клавишу F8 , чтобы вызвать «Меню запуска».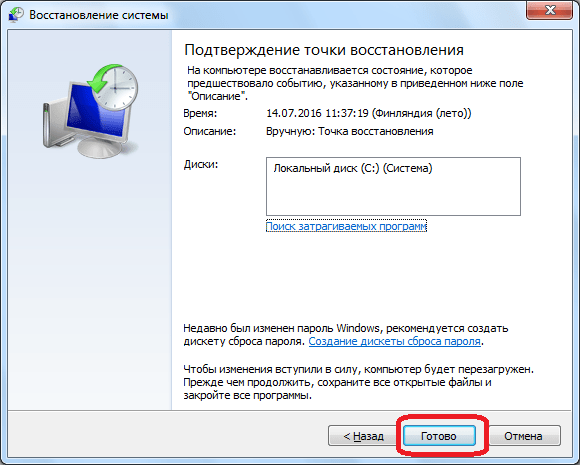 Одним из вариантов «Меню» является «Безопасный режим». Выбираем его и нажимаем Enter на клавиатуре. Как только Windows прогрузится, выполняем тот алгоритм действий, который мы описывали ранее.
Одним из вариантов «Меню» является «Безопасный режим». Выбираем его и нажимаем Enter на клавиатуре. Как только Windows прогрузится, выполняем тот алгоритм действий, который мы описывали ранее.
Восстановление системы Windows 8/8.1
Если вам удалось запустить ОС, можно возобновить Windows 8 через «Параметры». Наведите курсор на правый верхний угол и войдите в них. Кликните на «Изменение параметров компьютера» – «Обновление и восстановление». Раздел «Восстановление» предложит несколько вариантов:
- «Обычное восстановление с сохранением информации».
- «Удаление данных и переустановка ОС».
- «Особый вариант».
Определитесь с тем, что именно нужно сделать. Далее следуйте подсказкам меню.
Если вы выбираете последний способ, в открывшемся окне следует кликнуть на пункт диагностики. Вам будут предложены такие варианты:
- «Восстановить»;
- «Вернуть в исходное состояние»;
- «Дополнительные параметры».
 Этот пункт включает возможность отката к желаемой точке возобновления.
Этот пункт включает возможность отката к желаемой точке возобновления.
Чтобы возобновить Windows 8.1 нажмите Win+R и вызовите sysdm.cpl . В окне свойств системы во вкладке «Защита» укажите необходимый системный диск. Нажмите «Восстановить». Нажав «Далее», вы сможете увидеть список точек отката. Выберите желаемую и нажмите «Поиск затрагиваемых программ». Изменения, которые были произведены на ПК с выбранного момента, будут удалены. Завершите процесс, нажав «Готово».
В случае работы с ОС Windows 8 могут возникнуть неполадки, некорректная работа интернета и т.д. Чтобы это исправить можно воспользоваться классическим способом восстановления через точки восстановления.
Другим вариантом является откат системы. Для этого откроем меню «Пуск» — «Панель управления» — «Центр обновлений Windows». Выбираем пункт «Удаление обновлений». Тоже можно сделать используя командную строку.
Итак, в открывшемся перечне обновлений удаляем те из них, с момента установки которых (смотрим по дате) начались проблемы и неполадки. Удаляем ненужные файлы и делаем перезагрузку.
Удаляем ненужные файлы и делаем перезагрузку.
В системе Windows 8.1 можно выполнить сброс настроек. Важные файлы при такой операции затронуты не будут. Метод эффективный, но для его реализации нужно ОС беспроблемно загружалась. Используем алгоритм:
- Правая сторона монитора — «Параметры»;
- «Изменение параметров»;
- «Обновление и восстановление» — «Восстановление»;
- «Восстановление без удаления файлов».
Если зайти в систему обычным способом нельзя, необходимо воспользоваться диском с системой. Загружаем установочный диск, выбираем «Восстановление системы». Нажимаем кнопку «Диагностика», и «Восстановить».
Восстановление системы Windows 10
Если проблемы возникли с Windows 10, нажмите Windows + Pausе . Перейдите в «Защиту системы» и нажмите «Восстановить» – «Далее». Выберите нужный показатель и снова нажмите «Далее». По завершении действия нажмите «Готово». Компьютер будет автоматически перезагружен и изменения вступят в силу.
По завершении действия нажмите «Готово». Компьютер будет автоматически перезагружен и изменения вступят в силу.
Одним из преимуществ «десятки» является возможность вернуть настройки к заводским. Это помогает избежать необходимости устанавливать систему сначала. Чтобы сбросить данные зайдите в «Параметры компьютера» – «Обновление и безопасность» – «Восстановление» – «Вернуть компьютер в исходное состояние». Нажмите «Начать».
Вы можете заблаговременно позаботиться о возможности отката при сбое. Точки возобновления можно создавать самостоятельно либо настроить их автоматическое создание с желаемой периодичностью. Для этого в параметрах, в пункте Обновление и безопасность, выберите Службу архивации. Укажите, куда следует сохранять копии, нажмите Добавление диска. После выбора устройства функция будет активирована.
Восстановить систему Windows 10 можно опять же через использование точек восстановления. При этом произойдет откат системы до момента, когда она беспрепятственно загружалась и работала без сбоев. Данный метод восстановления описан в начале статьи.
Данный метод восстановления описан в начале статьи.
Если ОС не грузится, то на экране возникает предупреждающая таблица с клавишей «Дополнительные варианты восстановления». Нажимаем ее и выбираем «Диагностика» — «Восстановление системы». Делаем выбор контрольной точки восстановления Windows, ждем откат системы и перезагрузку.
Если подобные операции не помогли и компьютер продолжает работать некорректно, можно выполнить откат к базовым настройкам. Часть программ и утилит, персональные настройки ПК будут сброшены, а личные данные — удалены.
Данная методика используется крайне редко, если другие описанные выше варианты не помогают. Алгоритм действий при этом таков:
- «Пуск» — «Выбор параметров» — вкладка «Обновлений и безопасности»;
- Пункт «Восстановление» — кнопка «Начать»;
- Выбираем удалить все файлы или частично их сохранить.
Откат системы после этого займет 40-90 минут.
Возобновление с использованием установочного диска
Один из радикальных методов исправления ошибки предполагает использование установочного диска. Запустив его в БИОС, нажмите Восстановление системы. В пункте Поиск и устранение неисправностей укажите желаемое действие. Далее следуйте подсказкам системы для завершения процесса.
Не утихают споры о том, что лучше Windows 10 или Windows 7. Такое явление не является случайным. Разработчики из Майкрософта уверяют, что лучше, чем Windows 10 ничего не найти, а опытные пользователи говорят наоборот, мол надёжнее системы, чем Windows 7 сейчас.
Давненько у нас на сайте не было крупных обзоров, а уж тем более таких глобальных, которые связаны с обновлением/переустановкой операционной системы. Представляем вашему вниманию сжатый, но очень полезный обзор о том, как обновиться до Windows.
Иногда при установке программ либо приложений на экране компьютера появляется сообщение, о том, что возникла ошибка 5 Windows 10.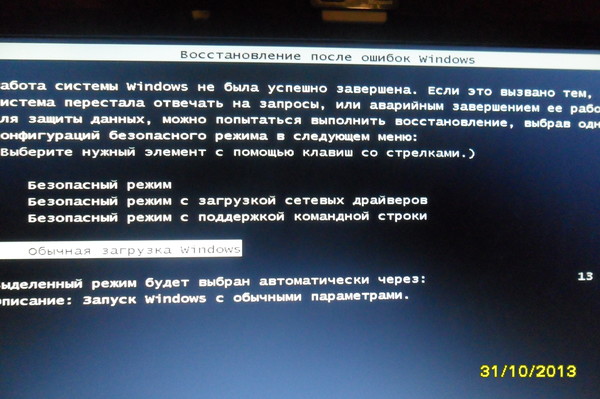 Это означает что пользователю отказано в доступе. Подобное случается если в системе есть несколько учётных.
Это означает что пользователю отказано в доступе. Подобное случается если в системе есть несколько учётных.
One Response на «Восстановление системы Windows»
После того как высвечивается параметры восстановления системы мышь и клавиатура перестают работать , что делать?
Отловить «программные ошибки»
исправить их очень непросто: некоторые из них могут потребовать кардинальных мер, вроде переустановки операционной системы. Сбои и «баги» рождаются, когда на едином аппаратном поле сталкиваются интересы трех «бойцов».
— Самой операционной системы, со всеми ее программными модулями.
— Драйверов — специальных программ, предназначенных для «налаживания связей» между операционной системой и «железом».
— Прикладных программ, созданных сторонними разработчиками. Естественно, эти три договаривающиеся стороны могут договориться далеко не всегда — ведь каждая из них создана отдельным разработчиком! Windows — порождение компании Microsoft, драйвер вашей видеоплаты создан, к примеру, компанией NVIDIA, а игрушка Quake рождена в id Software.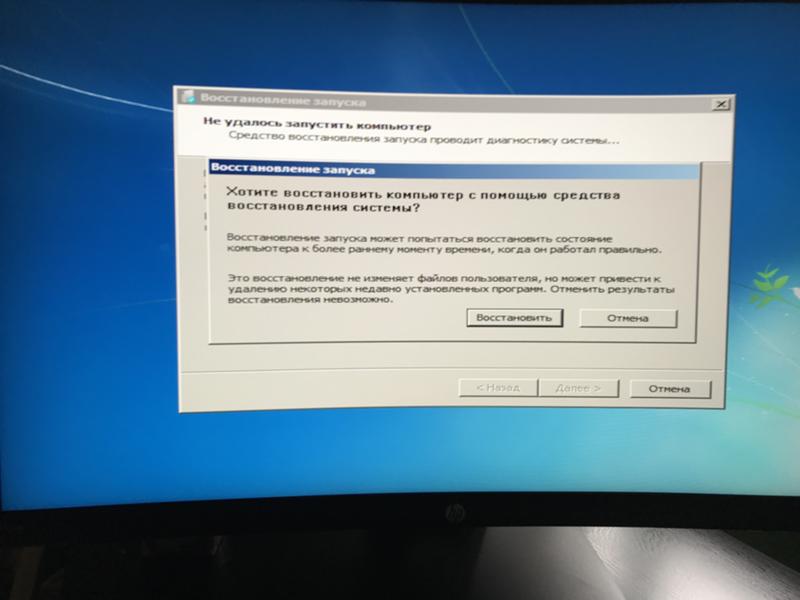 И найти общий язык им ничуть не легче, чем французу, китайцу и эскимосу, запертым в крохотной комнатушке без переводчика. Увы, все равно ошибок, сбоев и всевозможных программных и аппаратных конфликтов нам не избежать. И не надо нервничать, дело не только в пресловутых «кривых руках» или «глючном железе». Количество ошибок можно уменьшить, но их не искоренить совсем. Так что будьте морально готовы: рано или поздно перед вашими глазами предстанет одно из приятных напоминаний Windows о том, что до звания самой надежной и стабильно работающей ОС ей пока что далековато.
И найти общий язык им ничуть не легче, чем французу, китайцу и эскимосу, запертым в крохотной комнатушке без переводчика. Увы, все равно ошибок, сбоев и всевозможных программных и аппаратных конфликтов нам не избежать. И не надо нервничать, дело не только в пресловутых «кривых руках» или «глючном железе». Количество ошибок можно уменьшить, но их не искоренить совсем. Так что будьте морально готовы: рано или поздно перед вашими глазами предстанет одно из приятных напоминаний Windows о том, что до звания самой надежной и стабильно работающей ОС ей пока что далековато.
Система не загружается
Как действовать в том случае, если не загружается КОМПЬЮТЕР, мы уже худо-бедно выяснили. Но что делать, если аппаратная диагностика успешно пройдена, система бодро отчиталась о хорошем самочувствии процессора-памяти-видеоплаты и даже вывела на экран заставку Windows. А вслед за этим — тут же зависла, так и не выведя на экран милый сердцу Рабочий стол. При таком раскладе доступ к необходимым инструментам восстановления системы становится невозможен — и вы вновь ударяетесь в панику… Спокойствие, только спокойствие, как говорил один толстый парнишка с вентилятором за спиной.
Справиться со строптивой системой все же можно — и в доброй половине случаев вы даже сможете обойтись без переустановки Windows. Вопрос лишь в том, когда именно возникли эти тревожные симптомы. Первый этап загрузки Windows. В это время в память обычно загружается ядро операционной системы (здесь никаких ошибок вроде бы возникнуть не может), важные системные файлы и, самое главное — драйверы устройств!
Вот тут-то нам и нужно покопаться в поисках «зарытой собаки». Итак, под подозрением файлы самой системы и драйверы. Но, прежде чем искать виновника, нам все-таки надо загрузиться! Пусть и не в полном, а урезанном режиме — его для ремонта нам вполне достаточно. — Вернемся на минутку в самое начало загрузки — а именно в тот момент, когда на экране появится надпись StartingWindowsXP.
Меню загрузки Windows
— Если сразу же после появления этой надписи нажать функциональную клавишу F8, перед вами откроется меню загрузки Windows.
— Этот трюк у вас получится не с первого раза — для верности можно нажать клавишу раза четыре подряд. Но если вы ухватите правильный момент, то перед вами откроется Меню Загрузки. Таким образом мы получаем доступ к управлению загрузкой — необычайно мощному инструменту, который придет вам на помощь в случае разного рода ошибок.
Но если вы ухватите правильный момент, то перед вами откроется Меню Загрузки. Таким образом мы получаем доступ к управлению загрузкой — необычайно мощному инструменту, который придет вам на помощь в случае разного рода ошибок.
Вы можете выбрать любой интересующий вас пункт меню, нажав кнопку с соответствующей ему цифрой или воспользовавшись клавишами-«стрелочками» на вашей клавиатуре. Свой выбор подтвердите, нажав клавишу Enter. Какие же варианты загрузки предоставляет нам Windows?
Для решения проблемы с «зависанием» Windows при загрузке мы можем выбрать один из двух пунктов: LastKnownGoodConfiguration — если система начала «зависать» после установки какой-либо программы или драйвера. Выбор этого пункта позволит системе вернуться на шаг назад, к стабильному состоянию. Самый простой выход в большинстве случаев.
SafeMode (или SafeMode with Networking) — идеален для восстановления системы в «ручном» режиме. В сеансе работы с SafeMode вам придется обходиться только стандартными драйверами и программами, но это нам и нужно! Загрузившись в «безопасном режиме», начнем проверку.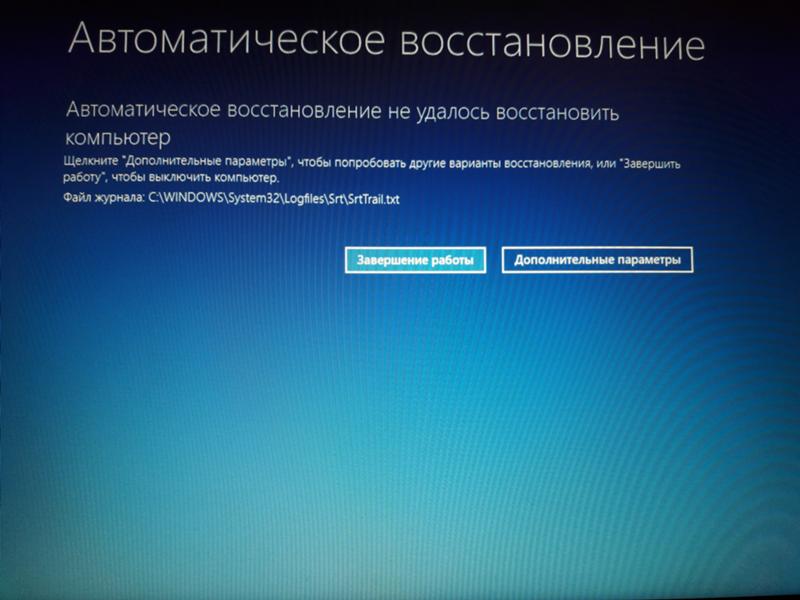
— Для начала разберемся с драйверами, а для этого нам нужно будет зайти в раздел Система Панели управления и выбрать вкладку Оборудование/ Диспетчер устройств.
— Перед вами раскинет свои развесистые ветви «дерево» — база данных, в которой вы найдете все устройства, входящие в состав компьютера.
— Сразу же поинтересуйтесь, а нет ли здесь строчек, помеченных тревожным восклицательным знаком? Если есть такие, налицо проблема с драйвером. Значит, Windows вашу железку не опознала, или драйвер установлен неправильный — надобно поменять!
— Для этого вам придется залезть в Интернет (если ваш компьютер подключен к выделенному каналу через локальную сеть, вы сможете сделать это в режиме SafeMode with Networking), зайти на сайт производителя вашей «железки» и скачать «свежую» версию драйвера.
— Если же это сделать невозможно, просто удалите «дефектное» устройство, щелкнув по его имени курсором мышки и нажав клавишу Del на клавиатуре.
Есть небольшой шанс, что при перезагрузке системы устройство опознается правильно.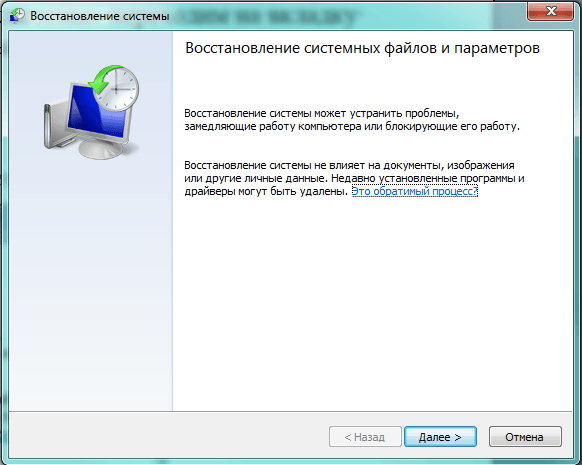 Наиболее конфликтным характером отличаются драйверы для видеоплаты, звуковой платы, а также некоторых дополнительных плат (плата видеозахвата, TV-тюнер и так далее). У конфликта может быть и другая причина — иногда некоторые устройства присутствуют в списке Диспетчера ДВАЖДЫ. Например, та же видеоплата, монитор, клавиатура или мышь. В любом случае, обнаружив в списке Диспетчера таких «двойников», удалите ОБЕ записи и уповайте на то, что система сама разберется при перезагрузке. Еще и еще раз напоминаю — следите за обновлениями версий драйверов! И не реже, чем раз в месяц, заходите на сайты производителей хотя бы некоторых деталей:
Наиболее конфликтным характером отличаются драйверы для видеоплаты, звуковой платы, а также некоторых дополнительных плат (плата видеозахвата, TV-тюнер и так далее). У конфликта может быть и другая причина — иногда некоторые устройства присутствуют в списке Диспетчера ДВАЖДЫ. Например, та же видеоплата, монитор, клавиатура или мышь. В любом случае, обнаружив в списке Диспетчера таких «двойников», удалите ОБЕ записи и уповайте на то, что система сама разберется при перезагрузке. Еще и еще раз напоминаю — следите за обновлениями версий драйверов! И не реже, чем раз в месяц, заходите на сайты производителей хотя бы некоторых деталей:
— системная плата;
— видеоплата;
— звуковая плата. В том случае, если у вас установлена системная плата с интегрированными (то есть встроенными) устройствами — например, той же звуковой системой, — драйверы для них вы также сможете найти на сайте производителя системной платы.
Где взять адреса сайтов? Разумеется, в руководстве пользователя — зачем-то оно ведь существует. Можно воспользоваться одной из поисковых систем Интернета — например, Google, которая охотно поможет вам найти нужный адрес. Если же проблема возникла не сразу после установки Windows, а через какое-то время, то вы можете попробовать другой рецепт — «откатить» систему назад, к предыдущей, стабильной конфигурации. Сделать это можно двумя способами. -Выбрать пункт LastKnownGoodConfiguration в меню загрузки. — Загрузиться в SafeMode и запустить программу восстановления конфигурации SystemRestore (Пуск/Все программы/Стандартные/Служебные).
Можно воспользоваться одной из поисковых систем Интернета — например, Google, которая охотно поможет вам найти нужный адрес. Если же проблема возникла не сразу после установки Windows, а через какое-то время, то вы можете попробовать другой рецепт — «откатить» систему назад, к предыдущей, стабильной конфигурации. Сделать это можно двумя способами. -Выбрать пункт LastKnownGoodConfiguration в меню загрузки. — Загрузиться в SafeMode и запустить программу восстановления конфигурации SystemRestore (Пуск/Все программы/Стандартные/Служебные).
— Для самых тяжелых случаев рекомендую вам запастись специальным диском с «урезанной» версией Windows, которая может загружаться прямо с компакт-диска.
Первоначально такие LiveCD существовали только для операционных систем семейства Linux, Microsoft же считала, что в таких игрушках простые пользователи не нуждаются. Но как же быть в случае, если компьютер наотрез отказывается грузиться, а вам срочно нужно извлечь с жесткого диска ценную информацию?
В 2004 году у создателей Windows что-то щелкнуло в голове — и на свет появился специальный комплект Windows XPE, благодаря которому можно создать LiveCD не только с операционной системой, но и с набором служебных программ! Загрузив компьютер с LiveCD (а сделать это вы можете точно так же, как и с официального загрузочного диска), вы получите в свое распоряжение некое подобие «безопасного режима» Windows — при этом в ваш жесткий диск не будут внесены никакие изменения, и никакие программы с него запускаться не будут. Все необходимое уже собрано на самом диске: файловые менеджеры, утилиты для проверки диска и восстановления информации, антивирусные программы. Поддерживается большинство сетевых плат (значит, можно выйти в Сеть) и внешние накопители (вы сможете сбросить нужные файлы и папки на внешний жесткий диск, флэш-брелок или даже на компакт-диск!). Таких комплектов сегодня существует множество — как официальных, так и «хакерских», которые включают большое количество коммерческих программ, а посему распространяться на законных основаниях не могут. Что, впрочем, не мешает тысячам пользователей скачивать их из Сети. Распространяются LiveCD в виде файлов-образов формата ISO, которые вы можете записать на обычную CD-болванку с помощью программ типа Nero или специализированных утилит — ISO Commander, WinISO и так далее.
Все необходимое уже собрано на самом диске: файловые менеджеры, утилиты для проверки диска и восстановления информации, антивирусные программы. Поддерживается большинство сетевых плат (значит, можно выйти в Сеть) и внешние накопители (вы сможете сбросить нужные файлы и папки на внешний жесткий диск, флэш-брелок или даже на компакт-диск!). Таких комплектов сегодня существует множество — как официальных, так и «хакерских», которые включают большое количество коммерческих программ, а посему распространяться на законных основаниях не могут. Что, впрочем, не мешает тысячам пользователей скачивать их из Сети. Распространяются LiveCD в виде файлов-образов формата ISO, которые вы можете записать на обычную CD-болванку с помощью программ типа Nero или специализированных утилит — ISO Commander, WinISO и так далее.
Система «виснет»
Windows успешно загрузилась и вроде бы компьютер успешно работает… до определенного момента. И вдруг, без предупреждения, без объявления войны, система наглухо виснет, полностью игнорируя отчаянный стук по клавишам и метания мышки. Бывает и такое — хотя, в случае с Windows XP, значительно реже, чем при работе с ее предшественниками. Непорядок! Такая проблема может быть вызвана как аппаратными, так и программными причинами:
Бывает и такое — хотя, в случае с Windows XP, значительно реже, чем при работе с ее предшественниками. Непорядок! Такая проблема может быть вызвана как аппаратными, так и программными причинами:
— «разгон» процессора или его перегрев;
— дефект модуля оперативной памяти;
— недостаточная мощность блока питания. В этом случае ваши действия — проверить, в правильном ли режиме работает процессор, нет ли перегрева, в порядке ли модули оперативной памяти. Но гораздо чаще вину возлагают на программные составляющие — драйверы, системные библиотеки или запущенные программы. Конкретного виновника в этом случае найти трудно. Если «зависания» происходят регулярно при работе с конкретной программой, наши действия известны: переустановить строптивицу-и дело с концом! А как быть, если компьютер «отключается» ни с того ни с сего? Вот тут-то нам и пригодится Универсальный Рецепт Очистки. С небольшой корректировкой: совсем не обязательно выполнять ВСЕ прописанные в рецепте процедуры. Достаточно ограничиться следующими:
— Очистите папку для временных файлов Windows.
— Почистите и дефрагментируйте системный реестр (если вы не делали это в течение последней недели).
— Проверьте, с помощью программы SFC, важные системные библиотеки Windows.
— Зайдите на сайт Windows Update и проверьте, нет ли ключевых обновлений для вашей версии операционной системы. Кроме того, не помешает проверить, хватает ли вашему компьютеру оперативной памяти и дискового пространства. Для этого вы можете воспользоваться тестом Sandra — ее модуль Информация о памяти с легкостью выдаст вам все необходимые данные.
— В любом случае, при загрузке ТОЛЬКО Windows, без дополнительных мощных пакетов типа Adobe Photoshop или Microsoft Word, количество свободной памяти должно составлять около 30-40 процентов, а на жестком диске должно быть не менее 1-2 Гб свободного места. И последнее, как и в предыдущем случае, проверьте драйверы самых капризных устройств, в первую очередь видеоплаты. Может быть, стоит наведаться на сайт производителя платы и загрузить свежую версию? Попробуйте поставить на чистый жесткий диск свежую версию операционной системы — с нуля. Вот это скорость! Система просто летает, глаз не нарадуется. Поставьте на компьютер несколько самых важных программ. Прыти у компьютера поубавится, но и в этом случае скорость работы вас наверняка устроит. А теперь мысленно перенеситесь месяца на два вперед — и что же?
Вот это скорость! Система просто летает, глаз не нарадуется. Поставьте на компьютер несколько самых важных программ. Прыти у компьютера поубавится, но и в этом случае скорость работы вас наверняка устроит. А теперь мысленно перенеситесь месяца на два вперед — и что же?
Такое впечатление, что вы пересели с «мерседеса» на древний «Запорожец» — и папки открываются с какой-то неохотой, и картинки выводятся на экран медленнее, и программы запускаются не спеша. Что случилось? Случился, как выражаются некоторые компьютерщики, «полный тормозец». И самое обидное, непонятно, кого в этом винить. То ли сам компьютер «сдал», то ли операционная система шутки шутит. Некоторые особо впечатлительные люди склонны даже утверждать, что пресловутая «глючность» и склонность к внезапным «обморокам» заложена в Windows чуть ли не специально, дабы пользователю жизнь медом не казалась. Так и встает перед глазами картинка: полночь, пустынный «сборочный цех» Microsoft. Чу! Зловеще заскрипела дверь, и лунной тенью графа Дракулы прокрался в помещение зловещий Билл Гейтс, чтобы лично вставить в сердцевину новой версии Windows специально созданный им «тормозистор». Не стоит возводить напраслину на разработчиков Windows: они ДЕЙСТВИТЕЛЬНО много работают, стремясь сделать Windows по-настоящему устойчивой ОС. Тот, кто работал в Windows 3.11 и даже в Windows 95, меня поддержит — с того времени Windows ДЕЙСТВИТЕЛЬНО стала «запинаться» куда реже. Но все же окончательно избавиться от «тормозов» разработчикам не удалось. И пользователям приходится делать это самим, кропотливо вычищая из системы полчища мешающих работать «блох». Каковы же самые распространенные причины «тормозов»? Вот они — прошу любить и жаловать.
Не стоит возводить напраслину на разработчиков Windows: они ДЕЙСТВИТЕЛЬНО много работают, стремясь сделать Windows по-настоящему устойчивой ОС. Тот, кто работал в Windows 3.11 и даже в Windows 95, меня поддержит — с того времени Windows ДЕЙСТВИТЕЛЬНО стала «запинаться» куда реже. Но все же окончательно избавиться от «тормозов» разработчикам не удалось. И пользователям приходится делать это самим, кропотливо вычищая из системы полчища мешающих работать «блох». Каковы же самые распространенные причины «тормозов»? Вот они — прошу любить и жаловать.
— Слишком большое количество установленных программ, многие из которых постоянно «висят» в памяти.
— «Грязь» на жестком диске и в системном реестре.
— Сильная фрагментация жесткого диска (маловероятно, но если вы не делали дефрагментацию уже пару-тройку лет…).
— Нерациональная настройка Windows (таковой может быть признана и стандартная настройка системы, по умолчанию). К счастью, на свете существует множество программ-«твикеров», которые позволят выжать из вашего компьютера максимум.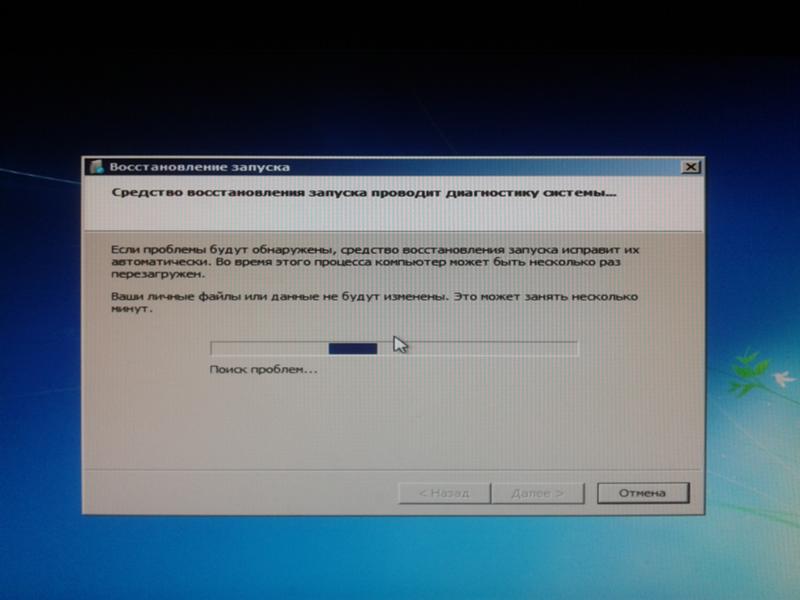
— К серьезному замедлению работы могут привести и вирусы, а стало быть, стоит лишний раз проверить систему качественной антивирусной программой со свежими базами вирусов (не забудьте обновить их через Интернет!). Существуют и другие причины «торможения», но определить их для неподготовленного пользователя гораздо сложнее. Хотите «освежить» Windows и вернуть ей юношескую прыть? Попробуйте воспользоваться нашим Универсальным Рецептом Очистки (вот ведь, прямо-таки рекламная зазывалка получилась!). И лишь в крайнем случае — думайте о переустановке.
Как восстановить Windows
Вы испробовали все или почти все. Триста раз почистили реестр, удалили с диска весь мусор — разве что только наждачной бумажкой по нему не прошлись, с бубном поплясали… Ан нет — ошибки лезут и лезут, система «тормозит», приложения не запускаются — словом, компьютер ведет себя на твердую «двойку». Что делать? Выход в этом случае один — попытаться каким-то образом восстановить систему. Или, в крайнем случае — переустановить ее.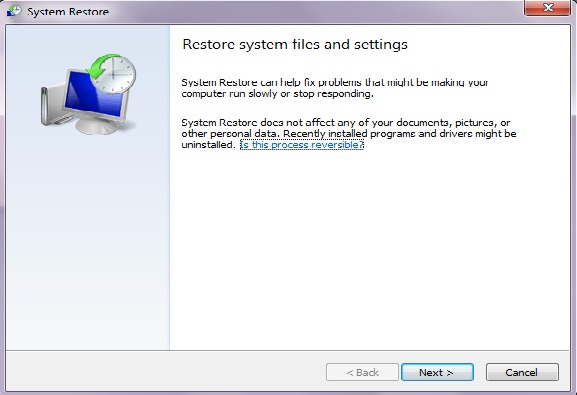 Только не надо заранее ужасаться и искать в справочнике телефон срочной компьютерно-психиатрической помощи — ВАМ еще повезло. Потому что вы наверняка работаете с Windows XP, а эта особа морально (и физически) куда устойчивее своих предшественниц. Работая с Windows 98, лично мне приходилось переустанавливать систему раз по двадцать в год. Сегодня же это может не понадобиться вовсе. Но все же раздел этот следует прочесть ЗАРАНЕЕ и ОЧЕНЬ внимательно — даже если переустановка Windows вам пока не грозит, принять превентивные меры нужно уже сейчас. Дабы потом не было мучительно больно и обидно, сами знаете за что… Восстановление конфигурации Начнем с азов, то бишь с относительно безболезненного восстановления конфигурации Windows. Или — к «откату» на то состояние вашей операционной системы, когда она еще чувствовала себя вполне здоровой и бодрой. Что такое «откат»? Фактически — это просто замена некоторых важных системных файлов, которые могли пострадать в процессе установки программ.
Только не надо заранее ужасаться и искать в справочнике телефон срочной компьютерно-психиатрической помощи — ВАМ еще повезло. Потому что вы наверняка работаете с Windows XP, а эта особа морально (и физически) куда устойчивее своих предшественниц. Работая с Windows 98, лично мне приходилось переустанавливать систему раз по двадцать в год. Сегодня же это может не понадобиться вовсе. Но все же раздел этот следует прочесть ЗАРАНЕЕ и ОЧЕНЬ внимательно — даже если переустановка Windows вам пока не грозит, принять превентивные меры нужно уже сейчас. Дабы потом не было мучительно больно и обидно, сами знаете за что… Восстановление конфигурации Начнем с азов, то бишь с относительно безболезненного восстановления конфигурации Windows. Или — к «откату» на то состояние вашей операционной системы, когда она еще чувствовала себя вполне здоровой и бодрой. Что такое «откат»? Фактически — это просто замена некоторых важных системных файлов, которые могли пострадать в процессе установки программ. А таких файлов сравнительно немного:
А таких файлов сравнительно немного:
— Файлы системного реестра,содержащие все настройки вашей операционной системы и привязанных к ней программ.
— Файлы пользовательских настроек.Они отвечают за сохранность вашей персональной информации (например, учетные записи электронной почты) и настроек (например, настроек Рабочего стола Windows).
— Системные файлы и библиотеки (DLL)Windows.Такие файлы используются не только Windows, но и многими прикладными программами, и могут быть повреждены или заменены, например, при установке старых версий программ. Вот и все! Теперь нам осталось найти программу, которая сможет создать резервные копии этих важных файлов, а в случае их повреждения — восстановить систему. Вообще-то такая программа есть в составе самой Windows — она называется SystemRestore (или, в русском переводе, Восстановление системы). Найти эту программу можно, нажав на кнопку Пуск и выбрав папку Все программы/Стандартные/Служебные/.
Мы даже успели свести с ней знакомство в главе, посвященной стандартным программам Windows. Восстановление windows xp через меню загрузки Ну хорошо, обращаться с SystemRestore мы научились. Но ведь для того, чтобы воспользоваться ее услугами, нам нужно для начала загрузить Windows — не так ли? А это возможно не всегда. Скажем, поиграли вы с неизвестным драйвером или программой сомнительной полезности — и готово: при запуске компьютер выдает «черный экран» или ошибку. В этом случае подойдет другой рецепт: откатиться на один шаг назад можно через специальный пункт загрузочного меню Windows.
Восстановление windows xp через меню загрузки Ну хорошо, обращаться с SystemRestore мы научились. Но ведь для того, чтобы воспользоваться ее услугами, нам нужно для начала загрузить Windows — не так ли? А это возможно не всегда. Скажем, поиграли вы с неизвестным драйвером или программой сомнительной полезности — и готово: при запуске компьютер выдает «черный экран» или ошибку. В этом случае подойдет другой рецепт: откатиться на один шаг назад можно через специальный пункт загрузочного меню Windows.
С этим меню мы уже познакомились в главе «Система не загружается». И что делать, вы прекрасно помните: сразу после старта компьютера (после прохождения теста памяти и появления надписи StartingMicrosoftWindows…) нужно нажать кнопку F8. Поначалу желательно даже делать это несколько раз подряд — «поймать» нужный момент непросто. Если все сделано правильно, то вы получите доступ к Меню загрузки Windows XP. Выберите пункт LastGoodKnownConfiguration (или в русской версии — Последняя удачная конфигурация).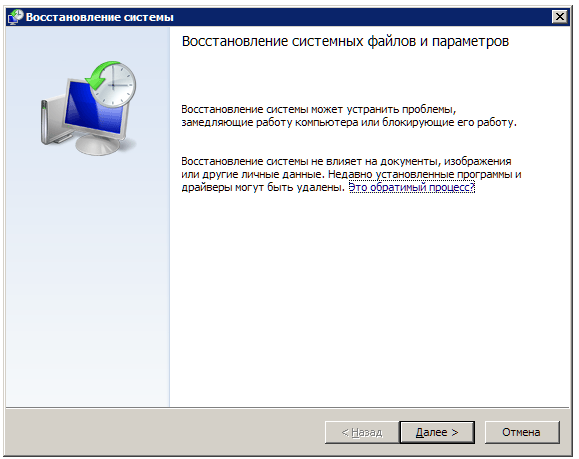 Теперь у вас появилась надежда, что компьютер загрузится. Но не стоит особо обольщаться — настоящему «ремонту» система еще не подверглась. И поэтому ОЧЕНЬ желательно сразу после удачной загрузки все-таки откатиться назад с помощью программы Восстановление системы. Она вам все поправит, как надо.
Теперь у вас появилась надежда, что компьютер загрузится. Но не стоит особо обольщаться — настоящему «ремонту» система еще не подверглась. И поэтому ОЧЕНЬ желательно сразу после удачной загрузки все-таки откатиться назад с помощью программы Восстановление системы. Она вам все поправит, как надо.
Восстановление с установочного компакт-диска
Этот рецепт поможет в самых тяжелых случаях, когда поврежден не только реестр, но и важные системные файлы, и всевозможные «откаты» уже не помогают. — Для восстановления системы вам понадобится НОРМАЛЬНЫЙ установочный диск Windows ХР, с которого ваш компьютер сможет загрузиться. «Загрузочными» делаются и большинство пиратских компакт-дисков, но только на оригинальных CD (или, в крайнем случае, их точных копиях) загрузчик — правильный. После загрузки с такого диска сразу же начинается установка Windows — что нам и нужно.
— Чтобы загрузиться с CD, вставьте его в дисковод, перезапустите компьютер и, сразу после появления на экране надписи Boot from CD, нажмите любую кнопку.
— В первом экране — Welcometosetup (Добро пожаловать) — выберите пункт ТоSetupWindowsXPnow (Установить Windows XP). Для этого достаточно нажать кнопку Enter.
— Прочтите лицензионное соглашение и нажмите кнопку F8.
— Наконец, компьютер предложит вам выбрать диск и раздел, где будет установлена Windows XP. Будьте очень внимательны, если жестких дисков или разделов у вас несколько! Найдите и выберите тот, где установлена ваша операционная система, а затем нажмите кнопку R (Восстановить). Если вы все сделали правильно, то программа полностью повторит процедуру установки, которую вы выполняли в последний раз, и восстановит все поврежденные файлы и записи в реестре. Маленькое дополнение: для успешного восстановления системы желательно, чтобы при этом вы использовали тот же (или такой же) компакт-диск, с которого вы (или ваши знакомые) устанавливали Windows ранее. После такого восстановления вам придется заново установить все пакеты обновлений, например, ServicePack, или, для обладателей быстрого соединения с Интернетом, скачать их с сайта Windows Update.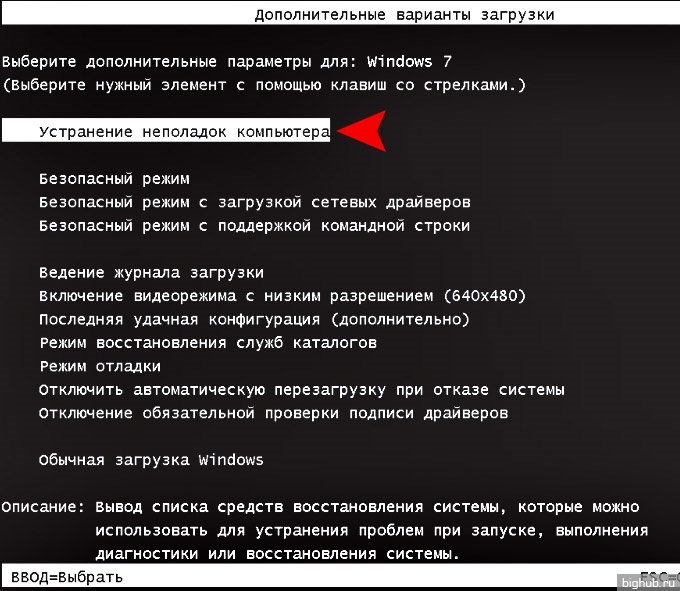 Стандартный загрузочный диск Windows хорош всем, кроме главного: он не дает пользователю запустить какую-то другую программу, помимо установки самой Windows, и не содержит специальных инструментов для восстановления информации.
Стандартный загрузочный диск Windows хорош всем, кроме главного: он не дает пользователю запустить какую-то другую программу, помимо установки самой Windows, и не содержит специальных инструментов для восстановления информации.
Поэтому, если вы — пользователь со стажем, не грех обзавестись и специальным «восстановительным» диском. Например, разработанным нашими соотечественниками комплектом . Этот набор имеет ряд эксклюзивных инструментов, отличающих его от большинства других «восстановительных» CD.
— Поддержка операционных систем на базе Microsoft Windows 95/98/Me.
— Поддержка операционных систем на базе New Technology — Microsoft Windows NT/2000/XP. — Полная поддержка файловых систем FAT, NTFS, включая длинные имена файлов и русскую кодовую страницу.
— Восстановление и коррекция структуры как дисков FAT, так и томов NTFS.м
— Прямое редактирование дисков, как на физическом уровне, так и на уровне файловой системы. — Восстановление удаленных файлов на дисках FAT
— Удобный файловый менеджер.
— Интерактивная система меню.
— Стандартный набор средств для работы с дисками.
— Средства просмотра файлов в кодировках DOS-866, Win-1251, KOI-8, Unicode и т. д.
— Автоматический поиск и монтирование папки Windows.
— Совместимость загруженной среды с любыми программами восстановления.
— Поддержка винчестеров с интерфейсом SATA
— Восстановление поврежденных томов NTFS, после STOP-ошибок вида INACCESSIBLE_BOOT_DEVICE, UNMOUNTABLE_BOOT_VOLUME. В дополнении ко всему в своем составе имеет полноценную справочную систему по всем параметрам BIOS (свыше 200 параметров), мастера по фатальным ошибкам, выявленных BIOS, по STOP-ошибкам Windows 2000/XP, систему управления файлами, диагностику ПО и системных файлов и многое другое.
Восстановление системы Windows 10 зависло при инициализации или восстановлении файлов︱Исправлено
Сценарий
«Я решил попробовать восстановить Windows 10 до точки восстановления после получения ‘критического
error ‘сообщение о том, что меню «Пуск» не работает. Теперь очевидно, что система
Восстановление зависает на сообщении «Восстановление системы инициализируется» почти на два часа.
Windows сообщает, что я не могу прервать процесс восстановления, что мне теперь делать? Спасибо. «
Теперь очевидно, что система
Восстановление зависает на сообщении «Восстановление системы инициализируется» почти на два часа.
Windows сообщает, что я не могу прервать процесс восстановления, что мне теперь делать? Спасибо. «
Иногда при выполнении восстановления системы вы можете застрять.Вероятно, что Восстановление системы зависает при инициализации или восстановлении файлов. Если вам довелось встретить Восстановление системы Windows 10 застрял вопрос, не паникуйте. Вы можете обратиться к этой статье и найти эффективные решения.
Как эффективно исправить зависание восстановления системы Windows 10?
Прежде всего, когда ваш компьютер зависает при восстановлении системы, рекомендуется подождать
еще немного времени, так как иногда требуется больше времени, если есть масса данных, которые нужно
восстановлен. Если восстановление системы Windows 10 зависает при инициализации или восстановлении файлов,
долго, то вам придется принудительно выключить компьютер, перезагрузить и проверить состояние.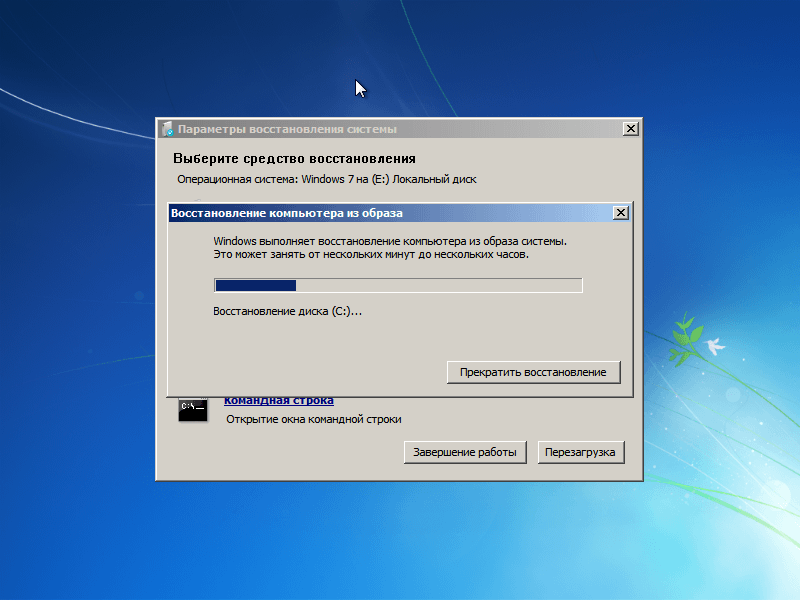 Если вы вернетесь к тому же экрану, выберите методы, представленные ниже, в соответствии с вашими
ситуация.
Если вы вернетесь к тому же экрану, выберите методы, представленные ниже, в соответствии с вашими
ситуация.
Случай 1: Система Windows 10
Восстановление зависло при инициализации
Случай 2: Восстановление системы зависло
восстановление файлов в Windows 10
Случай 1. Восстановление системы Windows 10 зависло при инициализации
В этом случае есть два способа исправить восстановление системы Windows 10. застрял:
Метод 1. Загрузите компьютер из безопасного режима с поддержкой сети
1.Вставьте установочный носитель Windows 10 и перезагрузите компьютер. Если у вас нет установочный носитель, вы можете перейти на сайт загрузки программного обеспечения Microsoft и создать установку Windows 10 сначала носитель на рабочем ПК.
2. На экране «Установить Windows» выберите Восстановить компьютер .
3. На экране «Выберите вариант» выберите Устранение неполадок > Дополнительно
опции > Параметры запуска > Перезапустить впоследствии.
4. После перезагрузки компьютера нажмите 5 или F5 , чтобы перезагрузить компьютер. в безопасном режиме с загрузкой сетевых драйверов.
5. После загрузки системы в безопасном режиме с загрузкой сетевых драйверов попробуйте выполнить восстановление системы. очередной раз.
Метод 2. Запустите восстановление при запуске
Этот метод применяется к ситуации, когда компьютер работает нормально после принудительного выключения, но застревает для другой попытки восстановления системы. Одна из возможных причин, вызывающих Восстановление системы застряло в том, что диспетчер загрузки поврежден.Вы можете исправить это, просто текущий ремонт через Startup Repair.
Чтобы запустить восстановление при загрузке, перезагрузите компьютер. Когда ваш компьютер перезагрузится, вы увидите экран
под заголовком «Выберите вариант» нажмите Устранение неполадок > Дополнительно
опции > Восстановление при запуске для запуска автоматического восстановления при запуске.
Случай 2: Восстановление системы зависло при восстановлении файлов в Windows 10
Если это ваш случай, вы можете исправить зависание восстановления системы Windows 10 при восстановлении файлов с помощью следующие методы:
Метод 1.Запустить сканирование SFC
1. Загрузите компьютер с установочного носителя, как указано выше.
2. На экране «Установить Windows» выберите Восстановить компьютер .
3. На экране «Выберите вариант» выберите Устранение неполадок > Дополнительно параметры > Командная строка впоследствии.
4. В командной строке введите sfc / scannow и нажмите Enter. Если есть поврежденный файл, вы можете просмотреть подробную информацию о процессе проверки системных файлов и заменить поврежденный файл с хорошей копией файла.
Метод 2. Запустите восстановление системы из безопасного режима с помощью командной строки
1. Загрузите компьютер с установочного носителя, как указано выше.
Загрузите компьютер с установочного носителя, как указано выше.
2. На экране «Установить Windows» выберите Восстановить компьютер .
3. На экране «Выберите вариант» выберите Устранение неполадок > Дополнительно опции > Параметры запуска > Перезапустить впоследствии.
4. После перезагрузки компьютера нажмите 6 или F6 , чтобы перезагрузить компьютер. в безопасном режиме с командной строкой.
5. Когда ваш компьютер снова загрузится, нажмите кнопку поиска на панели задач и введите «cmd». Щелкните правой кнопкой мыши «cmd» и выберите «Запуск от имени администратора».
6. В командной строке введите rstrui.exe и нажмите Enter. Затем следуйте Мастер восстановления системы для восстановления вашего компьютера, выбрав доступную точку восстановления из список.
WhaTech — WhaTech
Используете созданную точку восстановления для восстановления системы в Windows 10, чтобы вернуть компьютер в предыдущее состояние? Но обнаружите, что средство восстановления системы Windows 10 зависает при восстановлении файлов или зависает при инициализации? Предлагаются полезные решения для устранения этой проблемы, а также лучшая альтернатива инструменту восстановления системы Windows — MiniTool ShadowMaker.
System Restore — это ключевой инструмент восстановления компьютера. Восстановление системы может помочь вам вернуть системные файлы, программные файлы и информацию реестра к предыдущему состоянию, если у вас возникла проблема с компьютером Windows. Если эти файлы были повреждены или повреждены, Восстановление системы заменит их исправными, решив вашу проблему.
Однако при попытке восстановить систему может возникнуть проблема.
Если вы спросите, «сколько времени занимает восстановление системы в Windows 10/7/8», возможно, вы столкнулись с проблемой зависания при восстановлении системы.
Обычно операция может занять 20-45 минут в зависимости от размера системы, но, конечно, не несколько часов.
Если вы запустите Windows 10 и запустите Восстановление системы в окне Защита системы , вы можете застрять на следующем экране, говоря:
« Подождите, пока восстанавливаются ваши файлы и настройки Windows
Восстановление системы инициализируется «.
Кроме того, вы можете выполнить восстановление в WinPE.Происходит другой случай: Восстановление системы Windows зависло при восстановлении файлов .
В этом посте вы найдете несколько возможных методов решения проблемы восстановления системы, которая навсегда уходит в Windows 10.
Как исправить зависание восстановления системы Windows 10 ① Выполнить восстановление системы в безопасном режиме
Если ваша система застревает на экране инициализации или при восстановлении файлов при выполнении восстановления системы в Windows 10, вам предлагается подождать еще некоторое время и проверить состояние, поскольку для завершения операции восстановления может потребоваться много времени, если включено много данных в точке восстановления.
Если восстановление системы Windows 10 зависает более 1 часа, вам придется принудительно завершить работу, перезагрузить компьютер и проверить состояние. Если Windows по-прежнему возвращается к тому же экрану, попробуйте исправить это в безопасном режиме.
Для этого:
- Подготовьте установочный носитель. Здесь вы можете зайти на сайт Microsoft на рабочем компьютере, загрузить инструмент Windows 10 и создать установочный носитель.
- Вставьте созданный носитель в свой компьютер, измените порядок загрузки и загрузите компьютер с него.
- Выберите Восстановить компьютер. на экране «Установка Windows», чтобы войти в WinRE (среду восстановления Windows).
- Затем перейдите к Выберите вариант > Устранение неполадок > Дополнительные параметры> Параметры запуска> Перезагрузить .
- Нажмите F6, чтобы выбрать безопасный режим с опцией Command .
- Выберите учетную запись и введите пароль.
- Введите rstrui.exe во всплывающем окне командной строки и нажмите клавишу Enter.
- Затем вы можете запустить восстановление системы в безопасном режиме.
Это может эффективно решить проблему зависания восстановления системы Windows 10. Но если восстановление системы зависло при инициализации или восстановление системы зависло при восстановлении файлов, попробуйте следующее решение.
② Запустить восстановление при запуске
После принудительного выключения компьютера он снова может нормально работать. Тем не менее, при восстановлении системной точки до предыдущего состояния, восстановление системы зависло при инициализации.
Одна из возможных причин — поврежден менеджер загрузки. В этом случае вы можете просто исправить это с помощью восстановления при загрузке.
Для этого вам необходимо войти в WinRE. Затем перейдите к Выберите вариант > Устранение неполадок > Дополнительные параметры> Восстановление при загрузке .
Если этот способ не может решить проблему зависания восстановления системы Windows 10, попробуйте следующий способ.
③ Запустите SFC
Проверка системных файлов (SFC.exe) — это служебная программа Windows, которая помогает сканировать системные файлы Windows на наличие повреждений.Если он обнаружит поврежденные файлы, он поможет восстановить эти файлы.
Если проблема с Windows 10 занимает вечное восстановление системы, вполне вероятно, что некоторые файлы будут повреждены.
Здесь запустите проверку системных файлов, чтобы просканировать Windows и проверить, помогает ли это.
- Войдите в WinRE с установочного носителя, как показано на рисунке 1.
- Затем перейдите к Выберите вариант > Устранение неполадок > Дополнительные параметры> Командная строка .
- Выберите учетную запись и введите пароль.
- Введите sfc / scannow во всплывающем окне и нажмите Введите для устранения неполадок с отсутствующими или поврежденными системными файлами в Windows 10.
Пожалуйста, подождите, пока проверка не достигнет 100%.
Затем снова выполните восстановление системы, чтобы увидеть, зависло ли оно при восстановлении файлов или инициализации.
В дополнение к этим трем решениям некоторые люди предлагают выполнить полное сканирование системы на вирусы с помощью Защитника Windows, чтобы убедиться, что компьютер не заражен вирусами, или запустить очистку диска, а затем попробовать выполнить восстановление системы.И вы также можете попробовать исправить восстановление системы Windows 10, которое требует длительного времени.
Важность:
System Restore позволяет легко застрять при инициализации или восстановлении файлов в Windows. Когда что-то пойдет не так, вы не сможете восстановить свой компьютер из точки восстановления. Это действительно раздражает. Но если у вас есть доступная резервная копия, все станет проще.
Как хорошо известно, резервное копирование компьютеров было серьезной проблемой. В случае повреждения системы или потери данных резервную копию можно использовать для быстрого восстановления системы или данных.
По сравнению с восстановлением системы в Windows рекомендуется резервное копирование, поскольку оно является многосторонним и файлы Windows, отдельные файлы, настройки, приложения и т. Д. Могут быть включены в файл образа.
В следующей части мы покажем вам, как защитить ваш компьютер с помощью резервного копирования. Это предложение.
Лучшая альтернатива восстановлению системы Windows — MiniTool ShadowMaker
Чтобы надежно защитить ваш компьютер, действительно стоит порекомендовать профессиональное программное обеспечение для резервного копирования MiniTool ShadowMaker.
Как лучшая бесплатная альтернативная программа для восстановления системы Windows, она позволяет легко завершить резервное копирование файлов, системы, разделов и дисков в Windows 10/8/7.
Он предоставляет вам более гибкий способ резервного копирования вашего ПК, например, автоматическое резервное копирование, инкрементное резервное копирование и дифференциальное резервное копирование.
Важно отметить, что это бесплатное программное обеспечение для резервного копирования позволяет создать загрузочный носитель с функцией Media Builder , чтобы загрузить компьютер в случае его сбоя, а затем выполнить быстрое аварийное восстановление.
Если вы хотите восстановить образ на другой компьютер с другим оборудованием, можно использовать Universal Restore .
Резервное копирование Windows 10
Посмотрите, как создать резервную копию Windows:
Шаг 1. Запустите MiniTool ShadowMaker в Windows 10, а затем нажмите кнопку Connect , чтобы запустить резервное копирование без зависания восстановления системы при инициализации или зависания при восстановлении файлов.
Шаг 2. В интерфейсе Backup укажите источник резервной копии и место хранения.
По умолчанию системные разделы выбираются в разделе Source . Если вы хотите создать резервную копию всего системного диска, войдите в этот раздел, чтобы выбрать все разделы системного диска.
Обычно рекомендуется резервное копирование компьютера на внешний жесткий диск или в сеть.
Шаг 3: Наконец, нажмите Создать резервную копию сейчас . Затем операцию резервного копирования можно выполнить в интерфейсе Manage .
Восстановление образа системы Windows 10
Как восстановить образ Windows с внешнего жесткого диска в случае непредвиденных происшествий? См. Руководство.
Шаг 1: Создайте загрузочный USB-накопитель или CD / DVD с помощью Media Builder функции MiniTool ShadowMaker, измените порядок загрузки и загрузите свой компьютер с носителя.
Шаг 2: Затем MiniTool ShadowMaker будет работать в WinPE. Перейдите на страницу Восстановление и выберите образ системы или образ системного диска, чтобы начать восстановление.
Шаг 3: Затем выберите одну версию резервной копии, чтобы продолжить.
Шаг 4: Выберите тома для восстановления из файла резервной копии. Обратите внимание, что должны быть выбраны все системные разделы, а также MBR и Track 0 .В противном случае Windows 10 не загрузится.
Шаг 5: Решите, на какой диск вы хотите восстановить образ Windows. Обычно рекомендуется оригинальный системный диск. Позже появится сообщение о том, что разделы будут перезаписаны в процессе восстановления.
Шаг 6: MiniTool ShadowMaker выполняет операцию восстановления.
В заключение, MiniTool ShadowMaker упрощает резервное копирование и восстановление системы. С его помощью вы можете хорошо защитить свой компьютер, без проблем с восстановлением системы Windows 10 или проблем с инициализацией.
Не хотите, чтобы восстановление системы длилось вечно, проблема с Windows 10? Ищете альтернативу для восстановления системы Windows? Теперь получите лучшее бесплатное программное обеспечение для резервного копирования — MiniTool ShadowMaker, чтобы обезопасить свой компьютер.
Новости от
MiniTool SolutionКатегория: Услуги по восстановлению данных Профиль: MiniTool Solution Ltd. — канадская компания по разработке программного обеспечения. Как специализированная компания по разработке программного обеспечения, MiniTool Solution Ltd. предоставляет клиентам комплексные программные решения для бизнеса в области восстановления данных и управления разделами.
Этот адрес электронной почты защищен от спам-ботов. У вас должен быть включен JavaScript для просмотра.
Что делать при зависании «Исправление ошибок диска» в Windows 10?
Windows 10, как новейшая система Windows, действительно преподносит множество отличных сюрпризов. Но это также выявляет несколько проблем, таких как зависание «Исправление ошибок диска. Это может занять больше часа »при загрузке. Если вы столкнулись с этой проблемой, вы можете обратиться к этой статье, чтобы избавиться от нее.
Помимо проблемы «Сканирование и восстановление диска», описанной в моей статье «6 решений для зависания« Проблема при сканировании и восстановлении диска »в Windows 10», многие пользователи также много жаловались на другую аналогичную досадную проблему — «Зависание». ошибки диска »при загрузке.Далее мы расскажем, что делать в случае возникновения данной проблемы.
1. Дайте ему закончить на ночь
Прежде всего, «Исправление ошибок диска» запускается автоматическим CHKDSK при загрузке. Как мы все знаем, CHKDSK действительно играет важную роль в сканировании и устранении проблем с дисками. Кроме того, в большинстве случаев CHKDSK может занять довольно много времени, например, 4 часа или более. Поэтому рекомендуется оставить компьютер включенным на ночь, чтобы он закончил работу. Но на следующий день, когда вы просыпаетесь и проверяете компьютер, если проблема «Исправление ошибок диска» не устраняется, вы можете попробовать другие средства.
2. Перезагрузка из безопасного режима
Известно, что безопасный режим может решить множество проблем на компьютере. Следовательно, выполните следующие действия, чтобы попытаться избавиться от зависшего «Исправления ошибок диска».
- Сначала, удерживая клавишу «Shift», нажимайте кнопку «Питание», пока не войдете в экран «Вход», затем нажмите «Перезагрузить».
- После перезапуска на новом экране выберите «Устранение неполадок»> «Дополнительные параметры»> «Параметры запуска»> «Перезагрузка».
- Затем в списке параметров отображения нажмите клавишу «F5», чтобы вывести компьютер из безопасного режима с загрузкой сетевых драйверов.
3. Ремонт автоматов
При условии, что ваш компьютер даже не может нормально запуститься в безопасном режиме, вы можете попробовать «Автоматическое восстановление», выполнив следующие операции.
- Сначала вставьте установочный носитель Windows.
- Затем нажмите «F12», чтобы войти в меню загрузки, в котором замените загрузочный диск на установочный носитель.
- При появлении запроса «Нажмите любую клавишу для загрузки с CD или DVD» просто нажмите любую клавишу.
- Затем выберите время и тип клавиатуры.
- Затем выберите «Восстановить компьютер».
- Наконец, нажмите «Устранение неполадок»> «Дополнительные параметры»> «Автоматическое восстановление».
4. Восстановление системы
Предполагая, что приведенные выше советы не могут вам помочь, вы можете попробовать Восстановление системы, чтобы откатить Windows до более раннего хорошего состояния.
- Для начала перезагрузите компьютер с загрузочного USB-накопителя или DVD.
- Затем на экране «Установить Windows» выберите «Восстановить компьютер».
- Наконец, «Устранение неполадок»> «Дополнительные параметры»> «Восстановление системы».
5. Заменить привод
Самый ужасный случай, который вы, должно быть, не хотите принимать, — это то, что диск в компьютере полностью вышел из строя. В этом случае единственный способ — заменить старый накопитель на новый и исправный. Если вы ранее создавали резервную копию неисправного диска, после установки нового диска вы можете восстановить данные из резервной копии на новый диск, например, восстановление PST.
Автор Введение:
Ширли Чжан (Shirley Zhang) — эксперт по восстановлению данных в DataNumen, Inc., который является мировым лидером в области технологий восстановления данных, включая программные продукты fix sql и outlook repair. Для получения дополнительной информации посетите www.datanumen.com
[решено] iPhone завис в режиме восстановления и не восстанавливается? Как исправить
iPhone завис в режиме восстановления? Как исправить
Apple представляет режим восстановления iPhone во время обновления или восстановления вашего iPhone. В обычном процессе обновления или восстановления пользователи вряд ли узнают, что их устройства находятся в режиме восстановления.Если в процессе возникнет ошибка, пользователи iPhone обнаружат, что их iPhone застрял в режиме восстановления с логотипом подключения iTunes и не сможет перезагрузиться. Вы также можете застрять в режиме восстановления после взлома iPhone. Чтобы свести к минимуму ваши потери, вам лучше регулярно делать резервные копии данных iPhone. Или вы можете использовать следующие шаги, чтобы вывести iPhone из режима восстановления и сохранить данные iPhone, если вы не выполняли резервное копирование.
Как исправить зависание iPhone в режиме восстановления ? В этой статье мы предлагаем вам 3 способа исправить зависание iPhone 7 / 6s / 6 / 5s / 5 в режиме восстановления.Вы можете попробовать их один за другим и вывести iPhone из режима восстановления.
Восстановить iPhone без iTunes
Метод 1. Принудительно перезагрузите iPhone, чтобы исправить зависание iPhone в режиме восстановления
Самым простым решением вывести iPhone из режима восстановления является принудительный запуск iPhone. Бывает, что не нужно прилагать много усилий и отдать iPhone на восстановление. Вам просто нужно немного постараться, чтобы его сбросить. Одновременно нажмите кнопку питания и кнопку «Домой» в течение нескольких секунд, пока на экране не появится логотип Apple.До сих пор ваш iPhone не находится в режиме восстановления.
Примечание. Этот метод не работает на 100%, и есть вероятность, что вы можете потерять данные после выхода из режима восстановления iPhone.
Принудительно перезагрузите iPhone, чтобы исправить зависание iPhone 6/5 в режиме восстановления
Метод 2. Исправьте зависание iPhone в режиме восстановления с помощью iTunes
Когда вы обнаружите, что ваш iPhone завис в режиме восстановления, вы можете легко найти восстановление вашего iPhone с помощью iTunes и решить проблему зависания iPhone в режиме восстановления.Это действительно легко сделать. Этот метод может исправить iPhone 7, iPhone SE, iPhone 6s, iPhone 6s plus, iPhone 6, iPhone 6s, iPhone 5s, iPhone 5, iPhone 5c, iPhone 4s, iPhone 4, iPhone 3GS. Просто следуйте инструкциям ниже.
Шаг 1 Подключите iPhone к компьютеру
Подключите iPhone к компьютеру и запустите iTunes. Ваш iTunes обнаружит, что ваш iPhone завис в режиме восстановления. Он заметит, что ваш iPhone не находится в нормальном режиме, и вам нужно восстановить iPhone, чтобы перевести iPhone в режим восстановления.
iTunes обнаружила, что iPhone завис в режиме восстановления
Шаг 2 Исправьте зависание iPhone в режиме восстановления с помощью iTunes
Нажмите кнопку «ОК». Воспользуйтесь функцией восстановления в iTunes, чтобы восстановить свой iPhone и решить проблему.
Следует обратить внимание на то, что при восстановлении iPhone, если вы настроите iPhone как новый iPhone, все данные на вашем iPhone будут удалены. Если вы выберете восстановление iPhone из файла резервной копии iTunes, вы потеряете данные после создания файла резервной копии на своем iPhone.Поэтому исправление зависания iPhone в режиме восстановления с помощью iTunes более или менее приведет к потере некоторых данных на вашем iPhone. Если вы не хотите терять данные на своем iPhone, попробуйте второй способ.
Метод 3. Исправить зависание iPhone в режиме восстановления без потери данных (рекомендуется)
Если iPhoen завис в режиме восстановления с iTunes, вы можете использовать другой, более эффективный метод — восстановление системы iOS. Это самый профессиональный инструмент, который поможет вам исправить зависание iPhone в режиме DFU, режиме восстановления, логотипе Apple, режиме наушников, случайном порядке и т. Д.до нормального состояния. Более того, он поддерживает все устройства iOS, такие как iPhone 8/7 / SE / 6s Plus / 5s / 5c / 5, iPad Pro, iPad Air, iPad mini, iPod и другие. Ниже приводится пошаговое руководство:
Шаг 1 Загрузите и запустите iOS System Recovery
Запустите эту программу восстановления iPhone на вашем компьютере. Подключите к нему свой iPhone с помощью USB-кабеля. Нажмите «Дополнительные инструменты» в левом столбце, а затем выберите «Восстановление системы iOS» в окне предварительного просмотра.
Исправить зависание iPhone в режиме восстановления — Шаг 1
Шаг 2: обнаружение зависания iPhone в режиме восстановления
После этого нажмите кнопку «Пуск», чтобы начать исправление красного экрана iPhone.iOS System Recovery автоматически распознает iPhone, застрявший в режиме восстановления. Когда появятся результаты, нажмите «Подтвердить», чтобы найти решение для выхода из режима восстановления.
iPhone 7/6/5 завис в режиме восстановления — шаг 2
Шаг 3 Исправить зависание iPhone в режиме восстановления
При обнаружении проблемы с iPhone подтвердите информацию об iPhone, затем нажмите кнопку «Восстановить», чтобы загрузить отремонтированный плагин и восстановить iPhone. Подождите, пока он не закончится, ваш iPhone загрузится.Затем вы успешно исправите зависание iPhone в режиме восстановления.
Выведите iPhone из режима восстановления — Шаг 3
Метод 4: исправить зависание iPhone в режиме восстановления и восстановить данные iPhone
Если вас беспокоят все данные вашего iPhone и вы хотите восстановить данные iPhone после исправления зависания iPhone в режиме восстановления, мы рекомендуем вам стороннее программное обеспечение, которое поможет вам. iPhone Data Recovery может обнаружить ваш iPhone в режиме восстановления и исправить зависание iPhone в режиме восстановления без простого восстановления iPhone.
Шаг 1 Запустите восстановление данных iPhone
Бесплатная загрузка, установка и запуск программы восстановления. Вы увидите следующий интерфейс.
Шаг 2 Подключите iPhone к компьютеру
Подключите iPhone, зависший в режиме восстановления, к компьютеру. Программа распознает ваш iPhone и обнаружит, что iPhone завис в режиме восстановления.
Шаг 3 Исправить зависание iPhone в режиме восстановления
Вы можете легко нажать кнопку «Перезагрузить». Программное обеспечение перезагрузит ваш iPhone и исправит зависание iPhone в режиме восстановления.После успешной перезагрузки iPhone вы обнаружите, что iPhone вернулся в нормальный режим, и вы сможете использовать его снова.
Теперь вы можете снова вернуться к iPhone Data Recovery, нажать кнопку «Восстановить с устройства iOS», а затем следовать инструкциям по восстановлению данных iPhone, таких как тексты, фотографии, контакты и т. Д.
Вы можете узнать шаги из видео ниже:
Проверьте, что делать, если ваш iPhone завис в режиме увеличения.
Расширенное чтение: в чем разница между режимом восстановления iPhone и режимом DFU?
1.Режим восстановления позволяет пользователям восстановить заводские настройки iPhone с последней версией iOS и прошивкой с помощью iTunes. Он используется для решения, что iTunes не распознает ваш iPhone, ваш iPhone находится в режиме восстановления, подключите логотип к iTunes и логотип Apple на экране без панели процесса.
2. Режим iPhone DFU (обновление прошивки устройства) позволяет пользователям подключить ваш iPhone к интерфейсу iTunes без загрузки последней версии iOS, и вы можете выбрать, какую версию iOS установить.Вам необходимо использовать режим DFU для взлома, разблокировать SIM-карту.
Итак, в следующий раз, когда ваш iPhone застрянет в режиме восстановления, просто расслабьтесь и следуйте этой статье, вы можете легко решить проблему и безопасно вернуть свой iPhone вам.
Если вы потеряли данные после выхода iPhone из режима восстановления, вы можете легко восстановить потерянные данные со своего iPhone с помощью программного обеспечения iPhone Data Recovery. Он может просканировать ваш iPhone и найти для вас потерянные данные. Так что вы можете легко их восстановить.Он может восстанавливать текстовые сообщения, контакты, фотографии, журналы вызовов, сообщения WhatsApp, заметки, напоминания и так далее. Он также может восстанавливать данные из файла резервной копии iTunes и файла резервной копии iCloud.
Часто задаваемые вопросы об iPhone, зависшем в режиме восстановления
Почему мой iPhone завис в режиме восстановления?
iPhone застрял в режиме восстановления. Предложение появляется во время обновления программного обеспечения. Одна из частых причин — проблема с операционной системой.
Безопасный режим — это то же самое, что и режим восстановления?
№Безопасный режим разработан, чтобы помочь вам найти проблемы с вашими приложениями. Он отключает части вашего устройства. Режим восстановления позволяет iTunes восстанавливать операционную систему iPhone, когда что-то не так.
В режиме восстановления все удаляется?
Нет. Многих пользователей Android сбивает с толку, если Recovery Mode что-то удаляет. Дело в том, что запуск Android Recovery не удалит все на вашем устройстве.
Что вы думаете об этом сообщении?
Отлично
Рейтинг: 4.7/5 (на основе 110 голосов)
Страница не найдена
ДокументыМоя библиотека
раз- Моя библиотека
5 — Windows 10 зависает при восстановлении системы
Windows 10 может зависать на , восстановление системы , когда вы пытаетесь восстановить файлы на вашем компьютере.Иногда на то, чтобы застрять на одном экране или в диалоговом окне, нужно несколько часов. Независимо от причины, по которой ваша Windows 10 зависла при восстановлении системы, читайте дальше и найдите решение, которое поможет решить проблему в первую очередь.
- Windows 10 зависает при восстановлении системы:
- Решение 1. Продолжайте ждать или выключите компьютер и перезапустите
- Решение 2. Используйте командную строку для расширенного устранения неполадок
- Решение 3. Восстановление при запуске или восстановление системы в WinRE для устранения ошибки зависания системы
- Решение 4. Попробуйте восстановление образа системы в WinRE
- Решение 5. Сброс зависшей системы Windows 10
- Решение 6. Переустановите Windows 10, чтобы избавиться от зависшего восстановления
5 решений для устранения зависания Windows 10 при восстановлении системы
Решение-1. Продолжайте ждать или выключите компьютер, а затем перезагрузите его
Если система Windows 10 полностью зависла при восстановлении файлов или восстановлении системы, выключите ее, а затем повторите попытку восстановления системы.Вообщем после перезагрузки все будет нормально.
- 1. Нажмите кнопку включения и удерживайте ее около 10 секунд.
- 2. Еще раз перезагрузите компьютер.
- 3. Удалите стороннее программное обеспечение безопасности.
- 4. Снова восстановите систему.
В случае, если вы не можете нормально загрузиться в Windows 10, вам лучше создать загрузочный установочный носитель или диск восстановления (USB), который используется для устранения неполадок в Windows 10, даже если он не может быть запущенным.Ниже приведены несколько способов спасти вашу Windows 10 от зависания при восстановлении системы или файлов.
Решение-2: Используйте командную строку для расширенного устранения неполадок
Командная строка помогает автоматически восстанавливать поврежденные файлы, из-за которых Windows 10 может зависать при восстановлении файлов или восстановлении системы.
- 1. Загрузитесь с диска восстановления или установочного носителя Windows. Они приведут вас к среде восстановления Windows (WinRE) .
- 2. Нажмите «Восстановить компьютер», если вы загружаетесь с установочного носителя. В противном случае переходите к следующему шагу.
- 3. На экране «Выберите вариант» выберите «Устранение неполадок». Затем выберите «Дополнительные параметры» на «Командная строка». (Вы также можете включить безопасный режим для запуска командной строки)
- 4. Затем выберите свою учетную запись и введите пароль. Затем в командной строке выполните следующую команду для сканирования и восстановления файлов: sfc / scannow
- 5.Жду завершения процесса. А затем перезагрузите компьютер. Ваша Windows 10, вероятно, избавится от зависания при восстановлении системы.
Решение-3: Восстановление при запуске или восстановление системы в WinRE для устранения ошибки зависания системы
- 1. Загрузитесь с диска восстановления или установочного носителя Windows.
- 2. Выберите «Устранение неполадок» → «Дополнительные параметры» → «Восстановление системы» (восстановление при запуске).
Решение-4: Попробуйте восстановление образа системы в WinRE
Если описанные выше методы восстановления не спасают систему Windows 10 от зависания при восстановлении системы или восстановлении файлов, попробуйте восстановление образа системы в WinRE.Он помогает восстановить Windows 10 с помощью специального файла образа системы , который вы когда-либо создавали в Windows 10.
- 1. Загрузитесь с диска восстановления или установочного носителя Windows.
- 2. Выберите Устранение неполадок> Windows 10> Образ системы.
- 3. Выберите изображение, которое вы хотите восстановить, и нажмите «Далее» для завершения.
Вышеупомянутый метод больше предназначен для ремонта или восстановления операционной системы Windows 10.Следующие методы 2 помогают сбросить систему Windows 10, но оба имеют риск потери данных.
Решение-5: Попробуйте восстановление образа системы в WinRE
Этот метод сбрасывает систему Windows 10, если проблема все еще существует. В случае потери данных на жестком диске рекомендуется использовать Cocosenor Backup Tuner для резервного копирования данных вашего ПК перед сбросом. Cocosenor Backup Tuner может создать свой собственный загрузочный USB-накопитель WinPE, который может загружаться в WinPE без ОС Windows для резервного копирования данных с жестких дисков.
- 1. Перезагрузитесь и загрузитесь с диска восстановления или установочного носителя.
- 2. На экране «Выберите вариант» выберите «Устранение неполадок».
- 3. Выберите «Сбросить этот компьютер».
- 4. Выберите Сохранить мои файлы или Удалить все .
Решение-6: переустановите Windows 10, чтобы избавиться от зависания при восстановлении системы
Если ваш компьютер по-прежнему не загружается или всегда зависает при восстановлении файлов, почему бы не переустановить новую Windows 10 с установочного носителя.Вы можете сделать резервную копию важных файлов с помощью Cocosenor Backup Tuner и восстановить их после переустановки.
- 1. Загрузитесь с установочного носителя Windows.
- 2. Щелкните «Установить Windows».
- 3. Затем введите ключ продукта и нажмите «Далее». Если вы не помните ключ продукта. Вы можете выбрать « Пропустить ». Cocosenor Product Key Tuner поможет вам вернуть ключ продукта, если это необходимо.
Подробнее : Чтобы Windows 10 не зависала при восстановлении системы или не перезагружалась, вам следует заранее подготовить другой файл восстановления системы.Cocosenor Backup Tuner будет надежным помощником для резервного копирования и восстановления, профессионально восстанавливая вашу систему Windows 10 с загрузкой ОС Windows или без нее. Если восстановление вашей системы Windows 10 зависло при восстановлении файлов, Cocosenor Backup Tuner будет хорошим альтернативным инструментом, который поможет вам восстановить систему.



 exe с командами /FixMbr и /FixBoot или утилита bootsect /NT60 SYS, а так же Bootrec.exe с параметром /RebuildBcd, данные утилиты можно запустить из среды восстановления или с диска восстановления Windows 7. Другая статья BOOTMGR is missing в Windows 7, научит вас восстанавливать сам повреждённый или удалённый загрузчик семёрки bootmgr. Статья Как убрать баннер, покажет вам, как восстановить операционку при отключенном восстановлении системы и многое другое.
exe с командами /FixMbr и /FixBoot или утилита bootsect /NT60 SYS, а так же Bootrec.exe с параметром /RebuildBcd, данные утилиты можно запустить из среды восстановления или с диска восстановления Windows 7. Другая статья BOOTMGR is missing в Windows 7, научит вас восстанавливать сам повреждённый или удалённый загрузчик семёрки bootmgr. Статья Как убрать баннер, покажет вам, как восстановить операционку при отключенном восстановлении системы и многое другое. Итак начнём.
Итак начнём.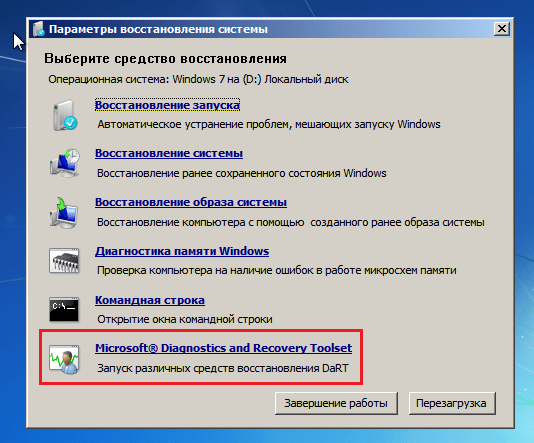 При проблемах с загрузкой, Windows может вспомнить параметры реестра и настройки драйверов, которые были использованы при последней удачной загрузке системы и использовать их, если вами будет выбран пункт — Последняя удачная конфигурация.
При проблемах с загрузкой, Windows может вспомнить параметры реестра и настройки драйверов, которые были использованы при последней удачной загрузке системы и использовать их, если вами будет выбран пункт — Последняя удачная конфигурация.
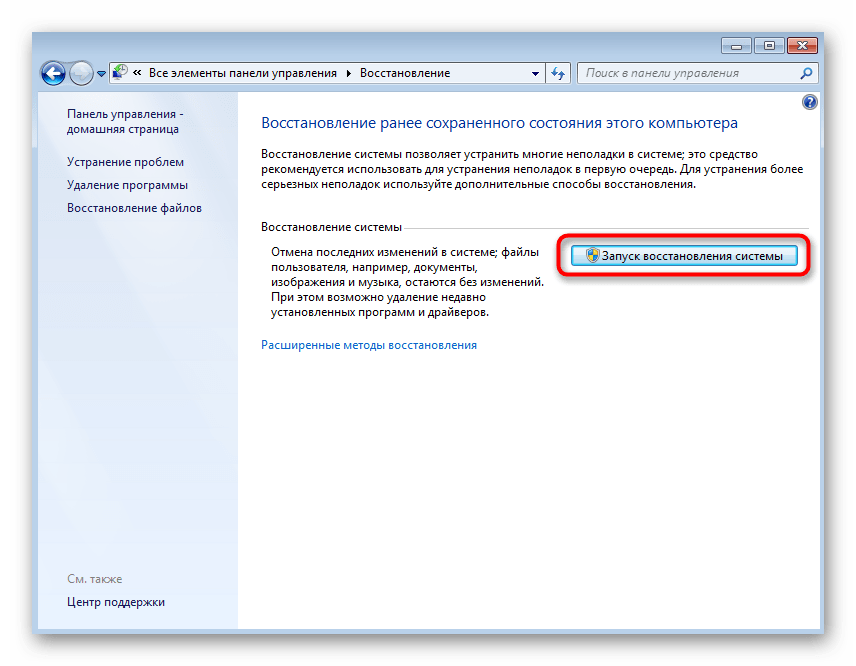 Переименуйте ее, можно добавить в имя частицу «old» или что-то другое. Возможно, система не даст вам этого сделать. В таком случае можно воспользоваться утилитой Unlocker.
Переименуйте ее, можно добавить в имя частицу «old» или что-то другое. Возможно, система не даст вам этого сделать. В таком случае можно воспользоваться утилитой Unlocker.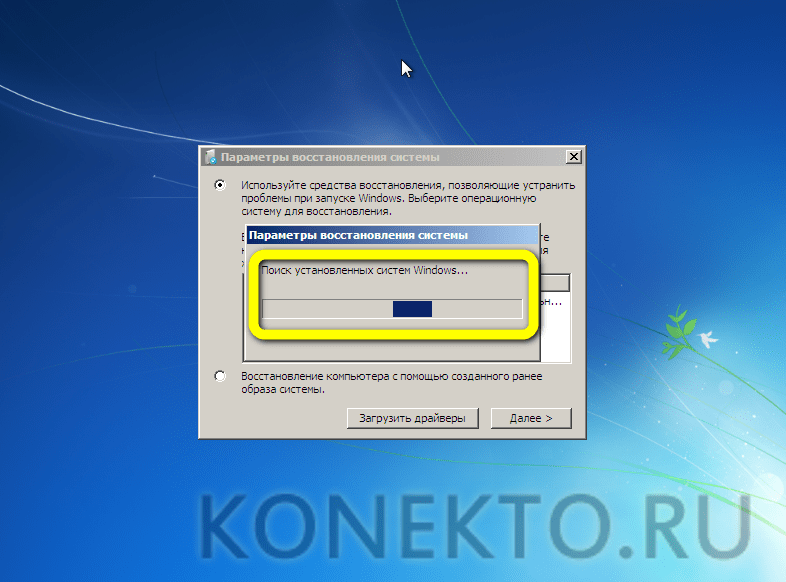
 Найдите строку Fast Boot или «Быстрая загрузка», выставьте для неё значение Enable или же «Не использовать». Готово. Выходя из BIOS, сохраните внесённые изменения и проверьте, удастся ли системе загрузиться.
Найдите строку Fast Boot или «Быстрая загрузка», выставьте для неё значение Enable или же «Не использовать». Готово. Выходя из BIOS, сохраните внесённые изменения и проверьте, удастся ли системе загрузиться. 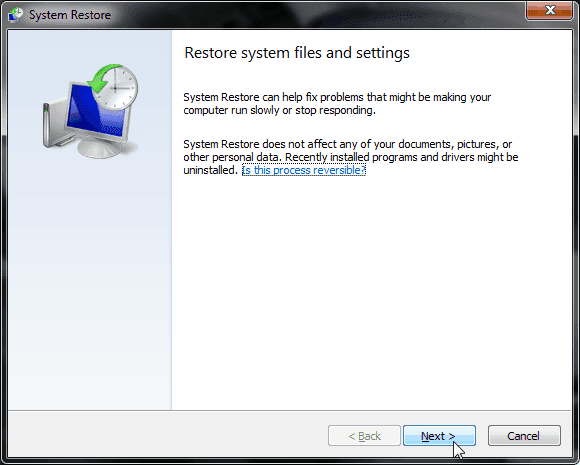 После этого выйдите из командной строки командой exit.
После этого выйдите из командной строки командой exit.
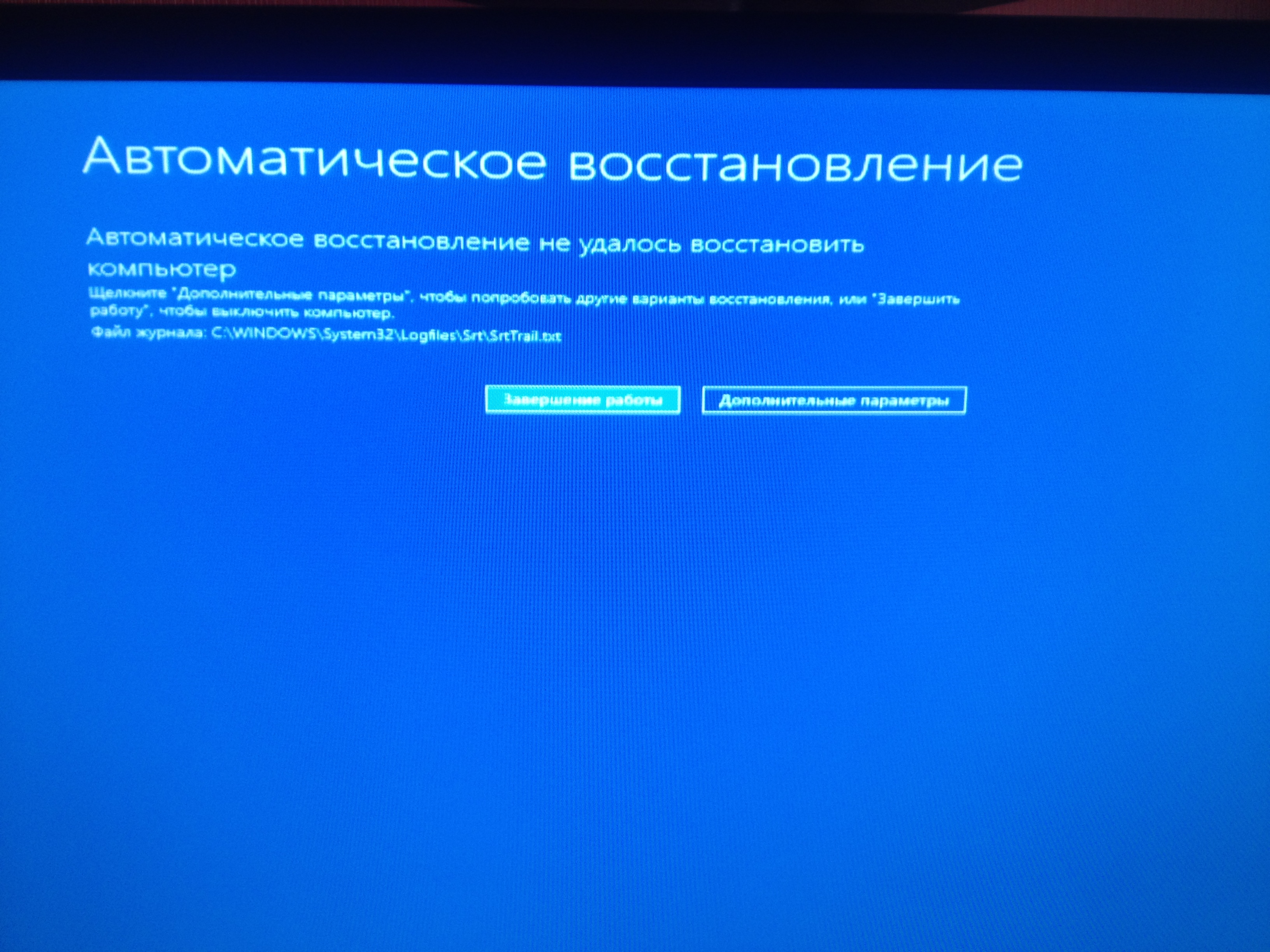
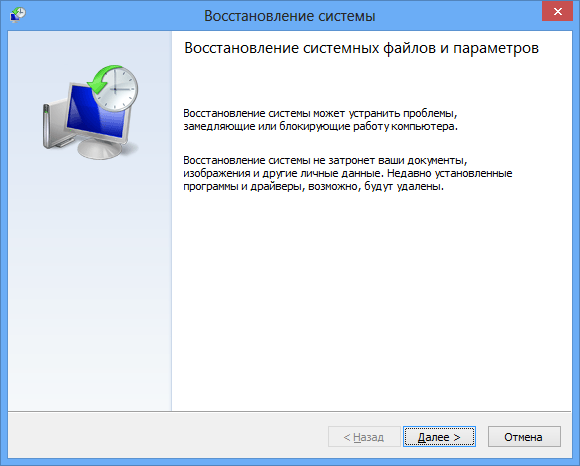 Этот пункт включает возможность отката к желаемой точке возобновления.
Этот пункт включает возможность отката к желаемой точке возобновления.