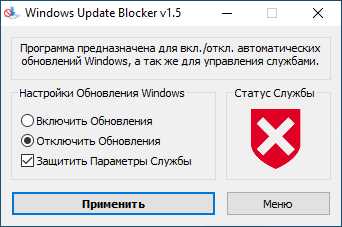Как отключить автоматическое обновление в Windows 10

Обновление Windows 10 — это процедура, в результате которой происходит замена старых элементов ОС, в том числе и встроенного программного обеспечения, на более новые, что либо повышает стабильность работы операционной системы и ее функциональность, либо, что тоже возможно, добавляет новые баги. Поэтому некоторые пользователи стараются полностью убрать Центр обновлений со своего ПК и наслаждаться работой системы на том этапе, который для них является оптимальным.
Деактивация обновления Виндовс 10
ОС Windows 10, по умолчанию, без вмешательства пользователя проверяет в автоматическом режиме наличие обновлений, их самостоятельно скачивает и устанавливает. В отличие от предыдущих версий этой операционной системы, Виндовс 10 отличается тем, что юзеру отключить обновлении стало немного сложнее, но все-таки сделать это возможно как с помощью сторонних программ, так и посредством встроенных инструментов самой ОС.
Далее рассмотрим пошагово, как можно отменить автоматическое обновление в Windows 10, но сначала рассмотрим то, как его приостановить, а точнее, отложить на некоторое время.
Временная приостановка обновления
В операционной системе Windows 10 по умолчанию присутствует функция, которая позволяет отложить загрузку и установку обновлений на срок до 30-35 дней (в зависимости от сборки ОС). Для ее включения нужно выполнить несколько простых действий:
- Нажмите кнопку «Пуск» на рабочем столе и перейдите из открывшегося меню в «Параметры» системы. Как альтернативу можно использовать комбинацию клавиш «Windows+I».
- Через открывшееся окно «Параметры Windows» необходимо попасть в раздел «Обновление и безопасность». Достаточно кликнуть по его названию один раз левой кнопкой мышки.
- Далее нужно опуститься чуть ниже блока «Центр обновления Windows», найти строку «Дополнительные параметры» и нажать на нее.
- После этого отыщите на появившейся странице раздел «Приостановка обновлений». Передвиньте переключатель, который находится ниже, в положение «Вкл.»




Теперь вы можете закрыть все ранее открытые окна. Обратите внимание, что как только вы нажмете кнопку «Проверить наличие обновлений», функция приостановки будет автоматически выключена и придется повторять все действия заново. Далее перейдем к более радикальным, хотя и не рекомендованным мерам — полному отключению апдейта ОС.
Способ 1: Win Updates Disabler
Win Updates Disabler — утилита, с минималистическим интерфейсом, что позволяет любому пользователю быстро разобраться, что к чему. Всего за пару кликов, эта удобная программа позволяет отключить или обратно включить обновление системы без необходимости разбираться в системных настройках ОС. Еще один плюс этого способа — возможность скачать с официального сайта как обычную версию продукта, так и его портативную версию.
Скачать Win Updates Disabler
Итак, чтобы отключить обновления Виндовс 10 с помощью утилиты Win Updates Disabler, просто выполните такие действия.
- Откройте программу, предварительно скачав ее с официального сайта.
- В главном окне поставьте отметку напротив пункта «Отключить обновление Windows» и кликните по кнопке «Применить сейчас».
- Перезагрузите ПК.

Способ 2: Show or hide updates
Show or hide updates — это утилита от корпорации Майкрософт, с помощью которой можно запретить автоматическую установку некоторых обновлений. Это приложение имеет более сложный интерфейс и позволяет выполнить быстрый поиск всех доступных на данный момент времени обновлений Windows 10 (при наличии Интернета) и предложит, либо отменить их установку либо установить ранее отмененные обновления.
Загрузить этот инструмент можно с официального сайта компании Microsoft. Для этого нужно перейти по представленной ниже ссылке и немного пролистать вниз до указанного на скриншоте места.
Скачать Show or hide updates
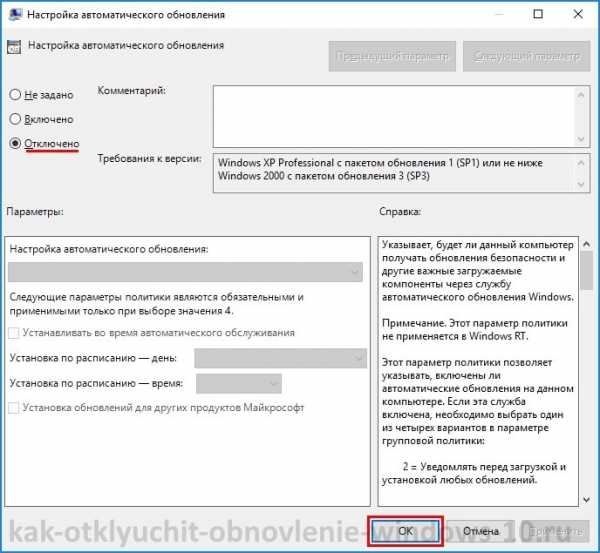
Процедура отмены обновлений с помощью Show or hide updates выглядит так.
- Откройте утилиту.
- В первом окне нажмите «Далее».
- Выберите пункт «Hide updates»
- Поставьте отметки напротив тех апдейтов, которые Вы не хотите устанавливать и нажмите «Далее».
- Дождитесь завершения процесса.



Стоит заметить, что с помощью утилиты Show or hide updates можно запретить устанавливать только новые обновления. Если Вы хотите избавиться от старых, необходимо предварительно удалить их, используя команду wusa.exe с параметром .uninstall.
Способ 3: Штатные инструменты Виндовс 10
Центр обновления Виндовс 10
Наиболее простой способ отключить обновление системы встроенными инструментами — это просто отключить службу центра обновления. Для этого выполните такие шаги:
- Откройте «Службы». Для этого необходимо ввести команду
services.mscв окне «Выполнить», которое, в свою очередь, можно вызвать, нажав комбинацию клавиш «Win+R», нажмите кнопку «ОК». - Далее в списке служб найдите «Центр обновления Windows» и щелкните по этой записи дважды.
- В окне «Свойства» нажмите кнопку «Остановить».
- Далее в этом же окне установите значение «Отключена» в поле «Тип запуска» и нажмите кнопку «Применить».

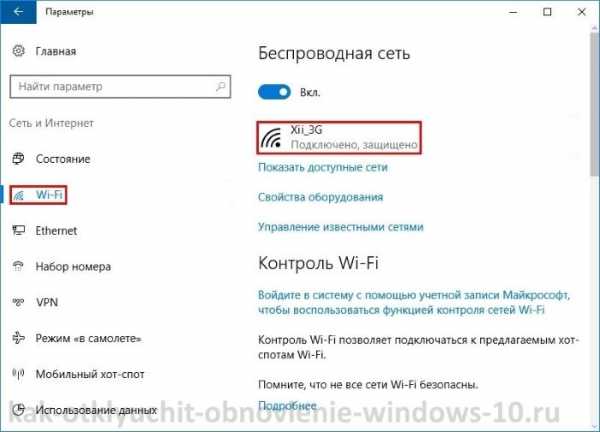
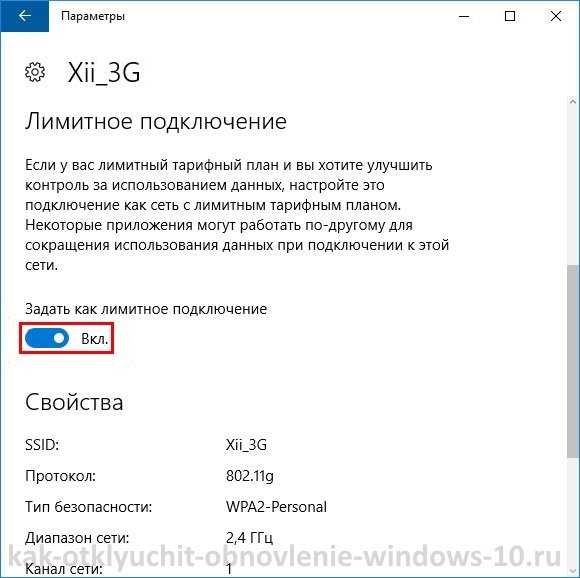

Редактор локальных групповых политик
Стоит сразу отметить, что этот метод доступен только для владельцев Pro и Enterprise версии Виндовс 10.
- Перейдите в редактор локальной групповой политики. Для этого в окне «Выполнить» («Win+R») введите команду:
gpedit.msc - В разделе «Конфигурация компьютера» кликните по элементу «Административные шаблоны».
- Далее, «Компоненты Windows».
- Найдите «Центр обновления Windows» и в разделе «Состояние» дважды кликните на пункте «Настройка автоматического обновления».
- Нажмите «Отключено» и кнопку «Применить».
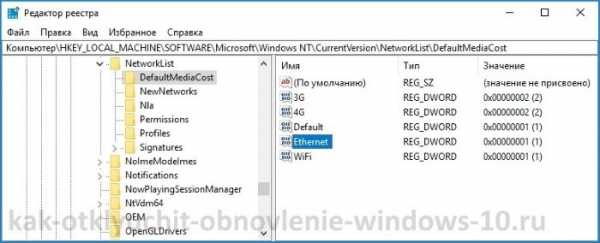

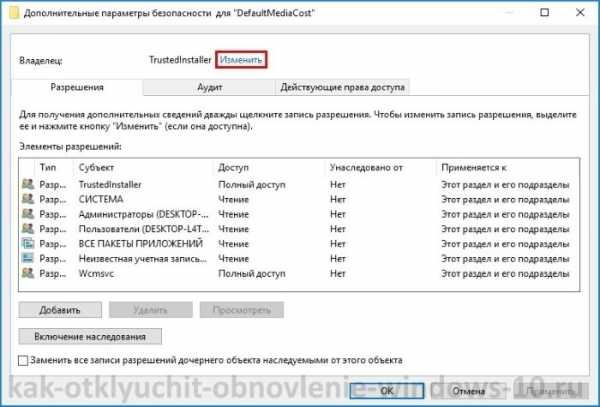

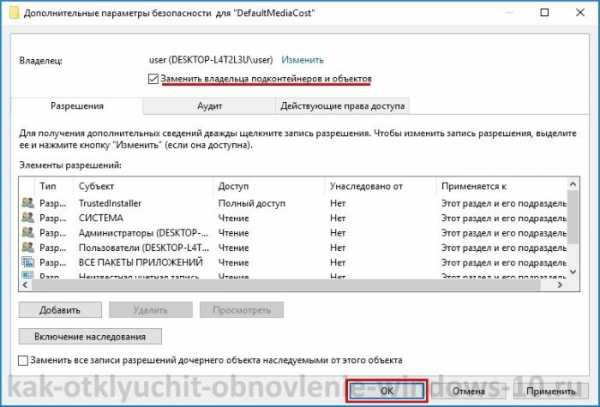
Реестр
Также владельцы версий Windows 10 Pro и EnterPrise для отключения автоматических апдейтов могут обратиться к системному реестру. Это можно сделать, выполнив такие действия:
- Нажмите «Win+R», введите команду
regedit.exeи кликните по кнопке «ОК». - Раскройте «HKEY_LOCAL_MACHINE» и выберите раздел «SOFTWARE».
- Осуществите переход по веткам «Policies» — «Microsoft» — «Windows»
- Далее «Windows Update» — «AU».
- Создайте самостоятельно параметр DWORD. Задайте ему имя «NoAutoUpdate» и внесите в него значение 1.

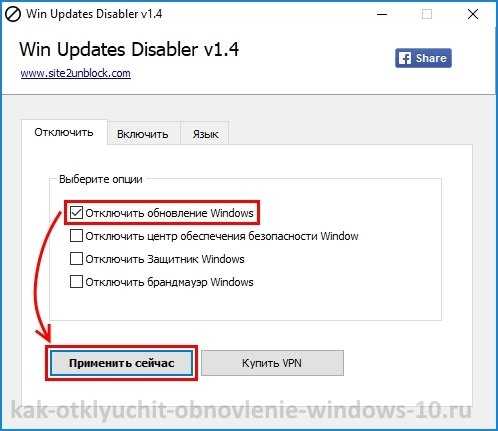
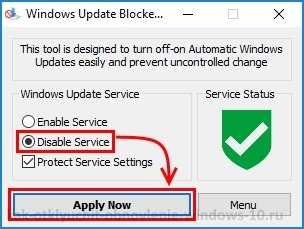


Заключение
На этом мы закончим, ведь теперь вы знаете не только о том, как отключить автоматическое обновление операционной системы, но и о том, как отложить его установку. Кроме того, при необходимости вы всегда можете вернуть Windows 10 в то состояние, когда она снова начнет получать и инсталлировать апдейты, и об этом мы тоже рассказали.
Мы рады, что смогли помочь Вам в решении проблемы.Опишите, что у вас не получилось. Наши специалисты постараются ответить максимально быстро.
Помогла ли вам эта статья?
ДА НЕТ lumpics.ruКак отключить обновление Windows 10 навсегда
Автор comhub Просмотров 99 Опубликовано Обновлено
Из этой инструкциии Вы узнаете, как включить или отключить автоматическое обновление в Центре обновления Windows.для всех пользователей в Windows 10.
Вы должны войти в систему как администратор, чтобы иметь возможность включать или отключать автоматические обновления.
Способ 1. Включить или отключить автоматическое обновление с помощью Wu10Man
Этот способ будет работать во всех версиях Windows 10.
Win10Man — это инструмент с открытым исходным кодом, созданный WereDev для GitHub, который можно использовать для полного отключения Центра обновления Windows в Windows 10.
Если вы отключаете автоматические обновления с помощью Win10Man, вам нужно будет каждый раз включать автоматическое обновление с помощью Win10Man перед проверкой и установкой обновлений в Центр обновления Windows.
- Скачайте и запустите последнюю версию Win10Man с GitHub ниже.
- Выполните шаг 3 (Отключить) или шаг 4 (Включить) ниже в зависимости от того, что бы вы хотели сделать.
- Отключить автоматическое обновление
- На вкладке «Group Policy (Групповая политика)» выберите «Disable Automatic Updates (Отключить автоматическое обновление)» в выпадающем меню и нажмите на кнопки «Update Policy (Обновить политику)». (см. скриншоты ниже)

- На вкладке «Windows Services (Службы Windows)» отключите все службы Windows и нажмите «OK» после каждого.

- На вкладке «Host File (Файл хостов)» нажмите на кнопку «Block All Hosts (Блокировать все хосты)» и нажмите OK.

- Теперь вы можете закрыть Win10Man.
- На вкладке «Group Policy (Групповая политика)» выберите «Disable Automatic Updates (Отключить автоматическое обновление)» в выпадающем меню и нажмите на кнопки «Update Policy (Обновить политику)». (см. скриншоты ниже)
- Включить автоматическое обновление
- На вкладке «Group Policy (Групповая политика)» выберите «Enable Automatic Updates (Включить автоматическое обновление)» в выпадающем меню и нажмите на кнопки «Update Policy (Обновить политику)». (см. скриншоты ниже)

- На вкладке «Windows Services (Службы Windows)» включите все службы Windows и нажмите «OK» после каждого.

- На вкладке «Host File (Файл хостов)» нажмите на кнопку «Unblock All Hosts (Разблокировать все хосты)» и нажмите OK.

- Теперь вы можете закрыть Win10Man.
- На вкладке «Group Policy (Групповая политика)» выберите «Enable Automatic Updates (Включить автоматическое обновление)» в выпадающем меню и нажмите на кнопки «Update Policy (Обновить политику)». (см. скриншоты ниже)
Существует ещё подобные программы
Способ 2. Включить или отключить автоматическое обновление с помощью групповой политики
Эта опция недоступна и не будет работать в Windows 10 Home (Домашнаяя). Microsoft предотвратила отключение автоматических обновлений в домашней версии.
Этот способ будет работать только в версиях Windows 10 Pro и Enterprise.
- Откройте редактор локальной групповой политики.
- Откройте Выполнить (Win + R).
- Введите gpedit.msc в поле «Выполнить» и нажмите на кнопку «ОК».
- На левой панели редактора локальной групповой политики перейдите к расположению ниже. (см. скриншот ниже).
Конфигурация компьютера / Административные шаблоны / Компоненты Windows / Центр обновления Windows

- На правой панели Центра обновления Windows в редакторе локальной групповой политики дважды нажмите «Настройка автоматического обновления». (см. снимок экрана выше)
- Выполните шаг 5 (Включить обновление), шаг 6 (Только уведомлять об обновлениях) или шаг 7 (Отключить обновление) ниже, в зависимости от того что хотите сделать.
- Включить автоматическое обновление
- Выберите (точка) «Не задано», нажмите OK и перейдите к шагу 8 ниже. (см. скриншот ниже)

- Выберите (точка) «Не задано», нажмите OK и перейдите к шагу 8 ниже. (см. скриншот ниже)
- Чтобы Центр обновления Windows уведомлял перед загрузкой и установкой любых обновлений (рекомендуется)
- Выберите (точка) «Включено».
- Выберите «2 — Уведомление о загрузке и автоматическая установка обновлений» в раскрывающемся меню «Настройка автоматического обновление» в разделе «Параметры»,
- Нажмите кнопку «ОК» и перейдите к шагу 8 ниже.

- Отключить автоматическое обновление windows
- Выберите (точка) Отключено, нажмите OK и перейдите к шагу 8 ниже.

- Выберите (точка) Отключено, нажмите OK и перейдите к шагу 8 ниже.
- По завершении закройте редактор локальной групповой политики.
- Нажмите кнопку «Проверить наличие обновлений» в Центре обновления Windows, чтобы применить ее.
- Иногда может потребоваться некоторое время, чтобы он не включился, чтобы автоматически не загружать и устанавливать обновления.
Способ 3. Включение или отключение автоматического обновления с помощью REG файла
Эта опция недоступна и не будет работать в Windows 10 Home (Домашнаяя). Microsoft предотвратила отключение автоматических обновлений в домашней версии.
Этот способ будет работать только в версиях Windows 10 Pro и Enterprise.
- Скачайте Reg файл ниже, в зависимости от того, что хотите сделать.
- Сохраните файл .reg на рабочий стол.
- Дважды нажмите по загруженному .reg файлу.
- При появлении запроса нажмите Выполнить, Да (UAC), Да и OK, чтобы подтвердить слияние.
- Нажмите «Проверить наличие обновлений» в Центре обновления Windows, а затем перезагрузите компьютер после завершения применения.
- Если хотите, теперь вы можете удалить загруженный файл .reg.
- Иногда может потребоваться некоторое время, чтобы он не включился, чтобы автоматически не загружать и устанавливать обновления.
Способ 4. Отключение автоматического обновления с помощью Отключение задания Schedule Scan
- Запустите командную строку от имени администратора.
- В командную строку введите:
- Нажмите Enter и закройте командную строку.
- Перейдите в папку C:\Windows\System32\
- Найдите файл usoclient.exe.
- Нажмите по нему правой кнопкой мыши и выберите пункт «Свойства».
- На вкладке «Безопасность» нажмите кнопку «Изменить».

- Поочередно выберите каждый пункт в списке «Группы или пользователи» и снимите для них все отметки в столбце «Разрешить» ниже.
- Отключение разрешений для usoclient.exe
- Нажмите Ок и подтвердите изменение разрешений.
- Перезагрузите компьютер.
Способ 5. Включение или отключение автоматических обновлений через сетевые подключения
Windows автоматически загружает и устанавливает обновления, за исключением подключений с измерением. В этом случае Windows автоматически загрузит только те обновления, которые необходимы для нормальной работы Windows.
Эта опция будет работать во всех выпусках Windows 10 .
- Откройте Параметры (Win + I).
- Перейдите в раздел «Сеть и Интернет».
- Нажмите «Ethernet» и выберите ваше подключение.

- Переключите«Задать как лимитное подключение» на «Вкл».

Способ 6. Включение или отключение автоматических обновлений путем включения или отключения службы Центра обновления Windows
Если вы отключите службу Центра обновления Windows, Windows не сможет автоматически загружать и устанавливать обновления.
Когда вы будете готовы загрузить и установить обновления, вам необходимо снова включить и запустить службу Windows Update, а затем проверить наличие обновлений.
Эта опция будет работать во всех выпусках Windows 10.
Иногда, служба «Центра обновления Windows» случайным образом может включится (даже если она отключена), поэтому этот параметр не всегда надежен.
- Откройте команду «Выполнить» (Win + R), в ней введите: services.msc и нажмите «Ввод».

- Из списка «Службы», найдите службу Центр обновления Windows и откройте её.

- В разделе «Тип запуска» на вкладке «Общие» измените его на «Отключено».
- Перезагрузите компьютер.
Способ 7. Отключение автоматического обновления с помощью настроек обновления Windows 10
Если у вас Windows 10 Pro, вы можете изменить настройки Центра обновления Windows, чтобы отложить обновления или приостановить их полностью.
- Откройте меню «Пуск» и запустите Центр обновления Windows.
- Выберите Дополнительные параметры.
- Чтобы приостановить обновления, установите переключатель «Приостановить обновления» в положение « Вкл», и обновления будут приостановлены.Этот параметр отключает обновления только временно на 35 дней. Вам нужно выключить и снова включить паузу обновлений, чтобы счет начался заново.
- Перенести обновления вместо этого, выберите нужное Окно обновление канал обслуживания из первого выпадающего меню, а затем установить , как долго вы хотите отложить обновление функций и обновления качества.
- Обновления функций могут быть отложены до 365 дней, в то время как качественные обновления могут быть отложены до 30 дней.
Наслаждайтесь устройством Windows 10 с временно отключенными обновлениями. Чтобы отменить изменения, перейдите к настройкам Центра обновления Windows и убедитесь, что дни отсрочки установлены на 0, а канал обслуживания установлен на Полугодовой канал (целевой).
comhub.ru
Как отключить автоматическое скачивание обновлений в Windows 10?
В последней операционной системе от Microsoft – Windows 10, разработчики отключили зачем-то возможность простым способом (как всегда было в ранних версиях Windows) отключать обновления для приложений, драйверов и в целом, для компонентов Windows. Теперь, если необходимо по какой-то причине отключить обновления для системы, то простой неопытный пользователь компьютера уже вряд ли сможет самостоятельно это сделать. Потому что для этого придётся применять более сложные манипуляции с настройками Windows. В этой статье я покажу, как эти обновления в Windows 10 можно отключить.
Прежде всего стоит понимать, что обновления для Windows (любой версии) очень важны. Они позволяют поддерживать безопасность системы в актуальном состоянии, обновлять приложения, компоненты, драйвера, чтобы в целом система работала стабильно, чтобы уменьшалось количество разных глюков и недоработок.
Поэтому отключать обновления нужно только в действительно важных случаях, например, когда у вас лимитированный по трафику выход в интернет и если система будет скачивать обновления, то это может вылиться вам в дополнительные затраты.
Если вам всё-таки действительно нужно отключить обновления в Windows 10, то смотрите инструкции ниже.
Все инструкции ниже будут показаны на примере Windows 10 версии 1607. Если у вас более старая версия Windows 10, то некоторые шаги по инструкциям ниже могут отличаться.
Если для выхода в интернет вы используете сеть Wi-Fi
Итак, первый вариант отключения обновлений для Windows 10 вам подойдёт только в том случае, если для выхода в интернет вы используете беспроводную сеть Wi-Fi. Если вы выходите в интернет через кабель LAN, через модем или каким-то ещё способом, то данный вариант не сработает.
Способ это заключается в том, что вы установите ту Wi-Fi сеть, через которую выходите в интернет, как лимитную по трафику, а обновления Windows не будут скачиваться через лимитные подключения.
Итак:
Перейдите в параметры Windows. Проще всего открыть через меню «Пуск», нажав на иконку в виде шестерёнки. Но можно также открыть при помощи поиска Windows, набрав там «Параметры».

Подробнее о том, как пользоваться поиском Windows, рассказано здесь.
Откройте раздел «Сеть и интернет».

Слева откройте вкладку «Wi-Fi» (1), после чего справа выберите «Управление известными сетями» (2).

Кликните по той Wi-Fi сети из списка, которую вы используете для выхода в интернет и нажмите «Свойства».

Пролистайте немного вниз открывшиеся параметры и клиените по «Откл» под надписью «Задать как лимитное подключение».

Теперь ваше Wi-Fi соединение будет обозначено как лимитное и Windows не будет пачками грузить обновления в автоматическом режиме.
Для полного отключения обновлений независимо от способа подключения к интернету, воспользуйтесь способом ниже.
Полное отключение возможности загружать обновления в Windows 10
Чтобы полностью отключить возможность Windows 10 cкачивать любые обновления независимо от cпособа подключения к интернету нужно просто выключить службу центра обновлений Windows.
Инструкция:
В поиске Windows наберите «Службы» и откройте соответствующее приложение.

В списке служб найдите «Центр обновления Windows»:

После чего кликните по ней правой кнопкой мыши и выберите «Свойства».
Обычно список служб отсортирован по алфавиту и нужная вам служба будет одной из самых последних в списке.
В открывшемся окне настроек службы рядом со строчкой «Тип запуска» выберите «Отключена», после чего внизу нажмите «Применить» и затем «ОК».

Теперь Windows 10 вообще не сможет проверять обновления, поскольку её служба, отвечающая за процесс поиска обновлений отключена.
Заключение
Теперь вы точно сможете в случае чего отключить обновления в системе Windows 10, которые Microsoft стала нам, можно сказать, навязывать. Ранее отключить обновления Windows можно было прямо там же, в настройках обновлений и на мой взгляд это правильно, потому что предоставлялся выбор пользователю. А теперь всё усложнили.
И повторюсь ещё раз. Крайне нежелательно без особых на то причин отключать обновления для любых систем Windows. Делайте это только если действительно очень нужно и то на определённое время!
Хорошего вам дня и отличного настроения! До встречи в следующих статьях 😉
serfery.ru
Как отключить обновление windows 10 за 3 минуты пятью разными способами.
Как отключить обновление windows 10 навсегда и больше не терять время на эту ерунду — Расскажем! Хотя в старых версиях Windows не имелось никаких проблем с отключением автоматического обновления системы – было достаточно зайти в Control Center, перейти в нужную категорию и установить в нужное положение один единственный переключатель. С выходом Windows 10 соответствующую возможность убрали.
Содержание:
Можно ли отключить обновления в Windows 10
Отключить автоматическое обновление Windows 10 возможно, и сделать это можно несколькими способами. Некоторые из них доступны для любых версий ОС, тогда как другие – для Pro и Корпоративной.
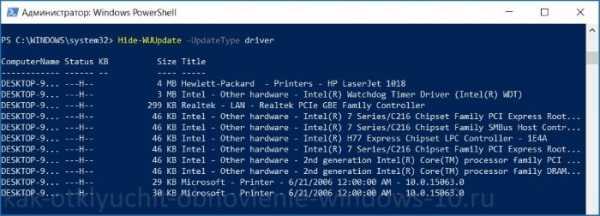
Безопасно ли отключать обновление
Нет не безопасно. Обновления не только привносят новый функционал, но и исправляют баги и уязвимости, тем самым улучшая производительность и надежность системы.
Вредоносное ПО использует дыры в ОС, чтобы украсть имеющие ценность данные. Злоумышленники, в свою очередь, создают вирусы для старых версий программ, в которых присутствуют известные (информация о которых находится в открытом доступе) уязвимости. Следовательно, чем дольше не ставились патчи на Windows, тем выше риск того, что реквизиты доступа к платежными системам, банковским счетам, страницам в социальных сетях и т.д., присутствующим на ПК, утекут в руки третьих лиц.
5 основных способов отключения обновлений
Специально для вас мы подготовили 5 основных способов отключить автоматическое обновление Windows 10 — выбирайте самый удобный и действуйте!
1. Настройка центра обновления windows
В Control Center «Десятки» отсутствует возможность отключать автоматическое обновление системы. Нет ее и в «Параметрах» – новой панели конфигурирования, которая появилась в Windows 8. В «Параметрах» можно задать только период активности – время, в течение которого пользователь обычно работает за ПК. В соответствующий заданный период система не будет просить перезагрузиться, чтобы инсталлировать апдейты.
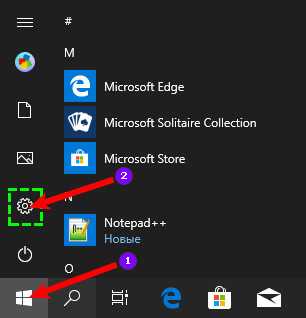
2. Настройка интернет подключения
Отключить автообновления можно через настройку интернет-подключения. Этот метод предполагает установку лимита на подключение к интернету. Сделать это можно в «Параметрах» в категории «Сеть и интернет» на вкладке WiFi. На соответствующем экране находится переключатель «Задать как лимитное…» – его нужно активировать. После этого Виндовс станет считать, что пользователь платит за каждый мегабайт, и не будет загружать апдейты.
3. Настройка групповых политик
Можно отключить автоматическое обновление посредствам изменения конфигурации групповых политик. Однако этот метод запрета загрузки и инсталлирования патчей работает только для версий Pro и Enterprise. Если ОС соответствует одному из этих требований, то для запрета автоматического обновления нужно:
- открыть окно Run (Win+R), затем ввести в соответствующем текстовом поле gpedit.msc и нажать Enter;
- откроется окно, где слева будет представлена структура каталогов – там нужно пройти по пути «Административные шаблоны» -> «Компоненты Виндовс» -> «Центр обновлений Виндовс»;
- оказавшись в нужном месте, потребуется в правой части экрана выбрать «Настройка автоматического обновления»;
- двойной клик по соответствующему пункту вызовет дополнительное окно, где нужно установить свитч в положение «Отключено», а затем применить конфигурацию.
4. Правки в реестр
Если версия OS не соответствует указанным требованиям, то отключить автообновление можно через реестр. Выполняется это следующим образом:
- нужно открыть окно Run и ввести regedit, а затем нажать Enter;
- пройти по пути: HKEY_LOCAL_MACHINE\SOFTWARE\Policies\Microsoft\Windows\WindowsUpdate\AU;
- оказавшись в указанном месте создать параметр типа DWORD, а в качестве его имени указать NoAutoUpdate и в качестве параметра – 1.
Но самый простой способ избавиться от обновлений – это деактивировать соответствующую службу.
5. Как отключить центр обновления Windows 10 (службу)
Чтобы обновления не проверялись, а, следовательно, не загружались и не устанавливались, можно отключить сервис, который за это отвечает. Реализовать это возможно следующим образом:
- открыть окно Run и ввести в него services.msc, а затем, естественно, нажать Enter;
- в окне, которое после этого откроется, нужно найти пункт «Центр обновления Виндовс»;
- двойной клик по этому пункту вызовет дополнительно окно, в котором нужно в выпадающем меню «Тип запуска» выбрать «Отключена», а затем применить новую конфигурацию;
- в этом же окне нужно нажать на кнопку «Остановить».
Если потребуется поставить патчи, то нужно будет включить сервис описанным образом, только вместо «Отключена» выбрать «Автоматически».
Как отключить обновление Windows 10 навсегда
Любой из перечисленных выше способов (кроме установки лимитированного отключения) запрещает автоматическое обновление навсегда, до той поры, пока пользователь сам не захочет установить патчи.
Программы для отключения обновлений Windows 10
Существует множество приложений, через которые можно запретить загрузку обновлений в автоматическом режиме. Но лучше их не использовать, так как они могут содержать вредоносный код. Кроме одной – Show or hide updates – это официальная утилита от Microsoft.
Загружать ее следует исключительно с официального сайта Microsoft. После скачивания, установки и запуска потребуется нажать Hide updates и выбрать патчи, которые не нужно устанавливать (например, все присутствующие). Если захочется установить апдейты, то в программе потребуется нажать Show hidden updates и выбрать из списка нужные патчи.
Если все-таки не хочется разбираться в тонкостях настройки системы, можно загрузить приложение Win Updates Disable. Скачивать ее необходимо только с официального сайта проекта или с проверенных источников. После установки и запуска приложения понадобится на вкладке «Отключить» активировать чекбокс «Отключить обновления…», после чего применить конфигурацию.
Другое приложение – Destroy Windows 10 Spy. Соответствующая программа имеет множество функций, которые связаны с блокированием возможности слежения за пользователями со стороны Microsoft. Одной из них является отключение автообновления OS.
Отключение автоматической загрузки драйверов устройств
Виндовс 10 в автоматическом режиме обновляет драйвера, что иногда может привести к нежелательному результату для пользователя. Чтобы запретить системе устанавливать новые версии драйверов, нужно воспользоваться уже упомянутой выше утилитой Show or hide updates.
В ней нужно нажать Hide updates и из списка выбрать устройства, обновление драйверов которых производить не следует. Когда галочки в соответствующих чекбоксах поставлены, понадобится нажать «Далее».
Как можно видеть, ответ на то, как отключить обновление Windows 10, не очень сложен. Воспользовавшись одним из перечисленных, наиболее удобных и/или подходящих способов можно запретить системе самостоятельно ставить патчи.
Еще 3 полезных статьи:
www.hardtek.ru
Как навсегда отключить автоматическое обновление Windows 10 вручную и программой, нужно ли удалять службу центра обновлений или лучше сделать это через реестр +видео
По умолчанию в Windows 10 системные обновления и новые версии драйверов скачиваются и устанавливаются автоматически. Однако автообновление можно деактивировать стандартными способами или с помощью сторонних программ.
Стоит ли отключать автоматическое обновление
Обновления исправляют ошибки, допущенные в предыдущих версиях системы. Если вы не будете их устанавливать, то некоторые проблемы, обнаруженные разработчиками, не будут решены.
Однако у автоматического обновления есть свои минусы:
- обновления могут начать скачиваться в любой момент, что приведёт к усилению нагрузки на интернет;
- загрузка больших обновлений съедает часть трафика и денежного баланса, если вы пользуетесь лимитным интернетом;
- обновления устанавливаются в фоновом режиме, а также во время ближайшего выключения и последующего включения устройства. Если вам в этот момент срочно понадобится компьютер, придётся ждать завершения установки обновлений.
Поэтому рекомендуется перейти на режим ручного выбора обновлений или отказаться от них полностью. При выборе первого варианта вы сможете самостоятельно отбирать, какие обновления стоит скачивать и какие из уже скачанных устанавливать.
Деактивация автообновления системы
Существует несколько способов, позволяющих отключить автообновление системы. Самый простой — через отключение службы. Если он сработает некорректно, обновления всё равно продолжат скачиваться и устанавливаться самостоятельно, то ниже представлены дополнительные способы.
Через завершение службы
- Разверните окно «Выполнить», нажав комбинацию клавиш Win + R, и введите команду «service.msc».
 Выполните команду «service.msc»
Выполните команду «service.msc» - Найдите службу «Центр обновления Windows» и два раза кликните по ней, чтобы открыть соответствующие настройки.
 Откройте настройки службы «Центр обновления Windows»
Откройте настройки службы «Центр обновления Windows» - Остановите службу и в типе запуска поставьте значение «Отключена», чтобы при повторном входе в систему она не включилась сама. Если «Центр обновления» деактивирован, то и обновления установить он не сможет.
 Остановите службу «Центр обновления» и отключите её автозапуск
Остановите службу «Центр обновления» и отключите её автозапуск
Видео: отключение автообновления через завершение службы
Через «Редактор локальной групповой политики»
Этим способом смогут воспользоваться только пользователи Windows 10 «Профессиональная» и выше, потому что только в данных пакетах присутствует «Редактор локальной групповой политики».
- Откройте окно «Выполнить», нажав комбинацию клавиш Win + R, и введите команду «gpedit.msc».
 Выполните команду «gpedit.msc»
Выполните команду «gpedit.msc» - Пройдите путь: «Конфигурация компьютера» — «Административные шаблоны» — «Компоненты Windows» — «Центр обновления Windows».
 Перейдите к папке «Центр обновления Windows»
Перейдите к папке «Центр обновления Windows» - В папке «Центр обновления Windows» найдите строку «Настройка автоматического обновления» и дважды нажмите на неё.
 Дважды кликните по строке «Настройка автоматического обновления»
Дважды кликните по строке «Настройка автоматического обновления» - Установите параметр «Отключено», примите изменения и закройте все окна.
 Установите параметр «Отключено» для элемента «Настройка автоматического обновления»
Установите параметр «Отключено» для элемента «Настройка автоматического обновления» - Выполните ручной поиск обновлений через «Центр обновления». Это действие необходимо для того, чтобы в будущем автоматическая проверка и установка не осуществлялась системой.
 Выполните ручную проверку обновлений для Windows 10
Выполните ручную проверку обновлений для Windows 10
Видео: деактивация автообновлений через «Редактор локальной групповой политики»
Через редактирование реестра
Этот способ подойдёт для всех версий Windows, кроме сборки «Домашняя»:
- Нажмите комбинацию клавиш Win + R и введите в окне «Выполнить» команду «regedit».
 Выполните команду «regedit»
Выполните команду «regedit» - В окне «Редактора реестра» пройдите путь: «HKEY_LOCAL_MACHINE» — «SOFTWARE» — «Policies» — «Microsoft» — «Windows» — «WindowsUpdate» — «AU». Если папки «AU» нет, то создайте её вручную. В ней создайте элемент формата DWORD с названием «NoAutoUpdate» и цифрой 1 в поле «Значение». Теперь автоматическое обновление деактивировано. Для вступления изменений в силу может потребоваться перезагрузка компьютера.
 Создайте параметр с названием «NoAutoUpdate» и значением 1
Создайте параметр с названием «NoAutoUpdate» и значением 1
Через включение режима лимитного интернета
Этот способ работает во всех версиях Windows 10, но деактивация автоматического обновления с помощью него приведёт к тому, что некоторые важные и небольшие обновления всё-таки будут скачиваться автоматически.
- Разверните параметры компьютера.
 Откройте параметры компьютера
Откройте параметры компьютера - Перейдите к разделу «Сеть и Интернет».
 Откройте раздел «Сеть и Интернет»
Откройте раздел «Сеть и Интернет» - Перейдите к подразделу «Wi-Fi» и откройте «Дополнительные параметры».
 Откройте «Дополнительные параметры» Wi-Fi
Откройте «Дополнительные параметры» Wi-Fi - Активируйте функцию «Задать как лимитное подключение». Теперь Windows будет учитывать, что вы пользуетесь интернетом с оплатой за каждый мегабайт, и постарается не тратить его на обновления, но некоторые из них всё-таки будет скачивать.
 Активируйте режим лимитного интернета
Активируйте режим лимитного интернета
Через стороннюю программу
Если стандартные методы, описанные выше, не помогли решить вашу проблему, то можно воспользоваться одной из сторонних программ, предназначенных для выключения автообновления. Например, Win Updates Disabler. На сайте разработчика этой программы можно найти её портативную версию, не требующую установки. Запустив Win Updates Disabler, отметьте галочкой параметр «Disable Windows Updates» и кликните по кнопке «Apply Now».
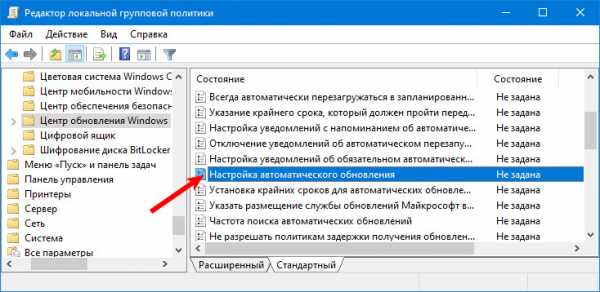 Поставьте галочку напротив «Disable Windows Updates» и нажмите кнопку «Apply Now»
Поставьте галочку напротив «Disable Windows Updates» и нажмите кнопку «Apply Now»После деактивации автообновлений перезагрузите компьютер.
Деактивация самостоятельной перезагрузки компьютера
Устройство может самостоятельно перезагружаться во время вашего отсутствия. Это необходимо для установки уже скачанных обновлений. Можно вручную назначить время, когда перезагрузка возможна, например, установив её на ночное время, или полностью запретить перезапускаться устройству без вашего ведома.
Выставление временных рамок
- В параметрах компьютера раскройте вкладку «Обновление и безопасность».
 Откройте раздел «Обновление и безопасность» в параметрах системы
Откройте раздел «Обновление и безопасность» в параметрах системы - В подразделе «Центр обновления Windows» нажмите на пункт «Изменить период активности».
 В подразделе «Центр обновления Windows» кликните по кнопке «Изменить период активности»
В подразделе «Центр обновления Windows» кликните по кнопке «Изменить период активности» - Установите два значения: начало и конец периода, когда вы, вероятнее всего, будете использовать компьютер. Период должен продолжаться не более двенадцати часов. Пока не истечёт это время, компьютер не сможет перезагрузиться, так как будет считать, что может понадобиться в любой момент.
 Укажите или измените время активности компьютера
Укажите или измените время активности компьютера - Вернитесь на шаг назад и кликните по кнопке «Параметры перезапуска».
 Кликните по кнопке «Параметры перезапуска» в подразделе «Центр обновления Windows»
Кликните по кнопке «Параметры перезапуска» в подразделе «Центр обновления Windows» - В этой вкладке вы можете указать или поменять время установки уже скачанных обновлений.
 В «Параметрах перезапуска» вы можете указать, когда выполнить перезагрузку
В «Параметрах перезапуска» вы можете указать, когда выполнить перезагрузку
Частичный запрет
Этот способ подойдёт только для пользователей Windows 10 «Профессиональная» и выше, так как только в этих версиях существует «Редактор локальной групповой политики».
После изменения значений в «Редакторе локальной групповой политики» компьютер не сможет перезагрузиться, если есть пользователь, вошедший в систему. Если же авторизовавшихся пользователей нет, автоматическая перезагрузка всё равно будет производиться.
- В окне «Выполнить» введите команду «gpedit.msc» и в открывшемся окне пройдите путь: «Конфигурация компьютера» — «Административные шаблоны» — «Компоненты Windows» — «Центр обновления Windows». В последней папке откройте файл «Не выполнять автоматическую перезагрузку…».
 Откройте элемент «Не выполнять автоматическую перезагрузку»
Откройте элемент «Не выполнять автоматическую перезагрузку» - Поставьте галочку напротив статуса «Включено» и нажмите «Применить». Перезагрузите компьютер, чтобы изменения вступили в силу.
 Установите параметр «Включено» и нажмите «Применить»
Установите параметр «Включено» и нажмите «Применить»
Видео: отключение автоматической перезагрузки через «Редактор локальной групповой политики»
Частичный запрет для всех версий системы
Этот способ подойдёт для всех версий Windows, в том числе и сборки «Домашняя». После изменения значений устройство не сможет самостоятельно перезапуститься, если какой-либо пользователь авторизовался в своей учётной записи. Если никто не вошёл в систему, перезапуск будет произведён.
- Введите команду «regedit» в окне «Выполнить», чтобы попасть в «Редактор реестра». Пройдите путь: «HKEY_LOCAL_MACHINE» — «SOFTWARE» — «Policies» — «Microsoft» — «Windows» — «WindowsUpdate» — «AU». Если последняя папка из списка отсутствует, то создайте её вручную.
 Перейдите к папке «AU»
Перейдите к папке «AU» - В конечной папке создайте элемент DWORD с названием «NoAutoRebootWithLoggedOnUsers» и параметром 1. Перезагрузите компьютер, чтобы внесённые изменения вступили в силу.
 Создайте элемент DWORD с названием «NoAutoRebootLoggedOnUsers» и значением 1
Создайте элемент DWORD с названием «NoAutoRebootLoggedOnUsers» и значением 1
Видео: отключение автоматической перезагрузки через «Редактор реестра»
Полный запрет через «Планировщик заданий»
С помощью этого способа можно полностью отключить перезагрузку компьютера: даже если ни один из пользователей не вошёл в систему, перезагрузка выполняться не будет.
- Введите команду «control schedtasks» в окне «Выполнить», чтобы попасть в «Планировщик заданий».
 Выполните команду «control schedtasks»
Выполните команду «control schedtasks» - Перейдите в раздел «Библиотека планировщика задач» в левой части окна, а после пройдите путь: «Microsoft» — «Windows» — «UpdateOrchestrator». В конечной папке найдите параметр «Reboot» и отключите его. Задача, перезагружающая компьютер, деактивирована.
 Отключите задачу «Reboot» для деактивирования перезагрузки компьютера
Отключите задачу «Reboot» для деактивирования перезагрузки компьютера
Отключение автоматического обновления приложений из Windows Store
По умолчанию приложения, установленные из официальный программы «Магазин», также называемой Windows Store, обновляются до последней версии автоматически. Это может быть неудобно, так как при обновлении создаётся лишняя нагрузка на интернет, а трафик, если интернет лимитный, съедается. Поэтому лучше деактивировать автоматическое обновление:
- Запустите приложение «Магазин».
 Откройте приложение «Магазин»
Откройте приложение «Магазин» - Нажмите на иконку вашего аккаунта, если вы авторизованы, или на иконку «Добавить пользователя», если в свою учётную запись вы не входили.
 Нажмите на иконку вашего аккаунта в Windows Store
Нажмите на иконку вашего аккаунта в Windows Store - Выберите пункт «Настройки» в открывшемся меню.
 Перейдите к пункту «Настройки»
Перейдите к пункту «Настройки» - В блоке «Настройки» деактивируйте первую функцию «Обновлять приложения автоматически». Теперь приложения, установленные из «Магазина», не будут получать обновления.
 Отключите функцию «Обновлять приложения автоматически»
Отключите функцию «Обновлять приложения автоматически»
Деактивация автоматического обновления драйверов
Драйверы устанавливаются автоматически при подключении каждого нового устройства. Со временем могут появиться новые версии драйверов, по умолчанию они будут получены автоматически. Чтобы этого избежать, вы можете отключить автоматическое обновление для определённого устройства или для всех сразу.
Для определённого устройства
- Запустите «Панель управления» системой.
 Откройте «Панель управления» компьютером
Откройте «Панель управления» компьютером - Разверните вкладку «Устройства и принтеры».
 Откройте раздел «Устройства и принтеры»
Откройте раздел «Устройства и принтеры» - В списке устройств выберите нужное и кликните по нему правой кнопкой мыши, после чего выберите функцию «Параметры установки устройств».
 В контекстном меню выберите функцию «Параметры установки устройств»
В контекстном меню выберите функцию «Параметры установки устройств» - В открывшемся окне укажите параметр «Нет». Теперь для выбранного устройства драйверы обновляться не будут. Вы можете проделать данные действия и с остальными устройствами, но если их очень много, то легче воспользоваться вторым способом — отключением обновлений всех устройств сразу.
 Установите параметр «Нет»
Установите параметр «Нет»
Для всех устройств сразу
Есть несколько способов отключить автообновление драйверов для всех устройств сразу. Самый универсальный из них, подходящий для всех версий Windows, — через «Редактор реестра».
- Введите команду «regedit» в окне «Выполнить». Пройдите путь: «HKEY_LOCAL_MACHINE» — «Software» — «Microsoft» — «Windows» — «CurrentVersion» — «DriverSearching».Перейдите в папке «DriverSearching» в «Редакторе реестра»
- В папке «DriverSearching» найдите элемент «SearchOrderConfig» и укажите для него значение 0. Если какая-то папка или сам элемент отсутствует, то создайте его вручную. Главное — правильно укажите название, а сам элемент размером в 32 бита создайте в формате DWORD.
 Укажите значение 0 для элемента «SearchOrderConfig»
Укажите значение 0 для элемента «SearchOrderConfig»
Также можно воспользоваться сторонней программой от Microsoft — Show or Hide Updates. Она сканирует систему и выдаёт список драйверов, которые при обновлении могут нанести вред компьютеру. Выбрав нужные элементы списка, вы можете запретить установку обновлений для определённых драйверов.
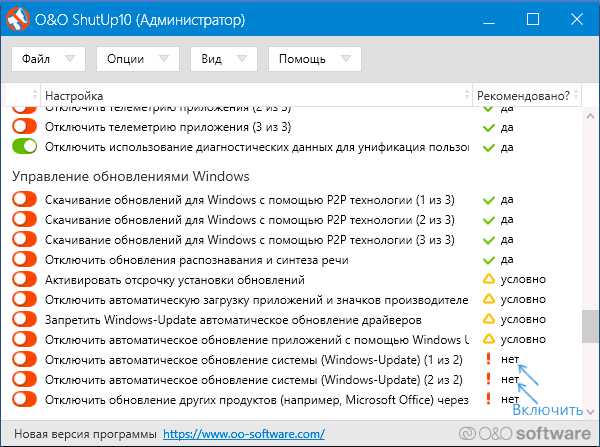 В списке драйверов, укажите те из них, которые устанавливать не надо
В списке драйверов, укажите те из них, которые устанавливать не надоВидео: три способа отключения автоматической установки драйверов
Отключение раздачи обновлений
По умолчанию в Windows 10 активирована функция, благодаря которой компьютеры получают обновления не только с серверов Microsoft, но и с других компьютеров, уже их скачавших.
В Windows 10 работает функция раздачи обновлений, необходимая для разгрузки серверов Microsoft. После того, как ваше устройство получило какое-либо обновление, оно начинает раздавать его другим. Но данная система имеет минус — тратится трафик вашего интернета, только если он не безлимитный, и создаётся нагрузка на скорость вашей сети, так как часть её, хоть и небольшая, отдаётся под раздачу.
Есть два способа отключения раздачи обновлений. Первый — указать, что ваше подключение является лимитным. Как это сделать, уже было описано в подразделе «Через включение режима лимитного интернета». Второй способ — отключить саму функцию напрямую:
- В параметрах компьютера откройте раздел «Обновление и безопасность» и разверните дополнительные настройки «Центра обновления Windows».
 Нажмите на вкладку «Дополнительные параметры»
Нажмите на вкладку «Дополнительные параметры» - Перейдите к выбору источника обновлений.
 Нажмите на раздел «Выберите, как и когда получать обновления»
Нажмите на раздел «Выберите, как и когда получать обновления» - Отключите обновление из нескольких мест или установите, откуда именно вы хотите получать обновления. При отключении функции уже скачанные обновления перестанут раздаваться.
 Укажите, как и откуда получать обновления, или отключите функцию полностью
Укажите, как и откуда получать обновления, или отключите функцию полностью
Отключение уведомлений об обновлении системы
Если у вас отключено автоматическое обновление системы, то со временем вы начнёте получать уведомления о том, что проверка на наличие обновлений не производилась столько-то времени или такие-то обновления не были установлены. Вы можете просто игнорировать эти сообщения, ничего не произойдёт. Но если терпеть их нельзя, то можете деактивировать получение уведомлений:
- Выберите раздел «Система» в параметрах системы.
 Откройте раздел «Система» в параметрах компьютера
Откройте раздел «Система» в параметрах компьютера - Откройте подраздел «Уведомления и действия». В открывшемся списке отключите все уведомления или только сообщения от центра безопасности и обслуживания.
 Отключите получение уведомлений
Отключите получение уведомлений - Также вы можете не отключать уведомления через настройки. Активируйте режим «Не беспокоить», кликнув правой кнопкой мыши по иконке сообщения в правом нижнем углу экрана.Включите режим «Не беспокоить»
Обновления системы, приложений и драйверов могут привести к нагрузке на интернет и потере трафика. Но оставлять устройства и компьютер без обновлений не рекомендуется, так как они исправляют проблемы, обнаруженные разработчиками в предыдущих версиях системы. Лучший вариант — отключить автоматическую установку обновлений и контролировать этот процесс вручную.
dadaviz.ru
Как отключить автоматическое обновление в Windows 10
Windows 10 автоматически проверяет наличие обновлений, и также автоматически устанавливает их. Если в ранних версиях Windows вы могли настраивать способы обновления операционной системы, то в Windows 10 вы просто наблюдаете как система не смотря на время, скорость соединения и загруженность компьютера — закачивает и устанавливает обновления когда ей удобно. А разве удобно должно быть ей? Может полезнее вернуть пользователю право решать когда он хочет установить обновление, и когда он хочет перезагрузить компьютер?
В сегодняшней статье поговорим о скрытых способах остановить автоматическую установку обновлений в Windows 10.
Отключение автоматической загрузки обновления для конкретного соединения
Если вы подключены к сети интернет через локальную сеть (кабель вставлен в ваш компьютер) — сделайте все по инструкции «Установить локальную сеть как лимитное подключение Windows 8 и 10» и система начнет предлагать вам скачать обновления, если они будут доступны (то есть загружаться автоматически они не будут).
Если вы подключены к сети интернет через беспроводную сеть (Wi Fi) — делайте следующее:
1. Зайдите в меню «Пуск» => Параметры;
2. Откройте «Сеть и интернет» => в левой колонке выберите «Wi Fi» => в правой колонке нажмите левой клавишей мыши на подключенную сеть;
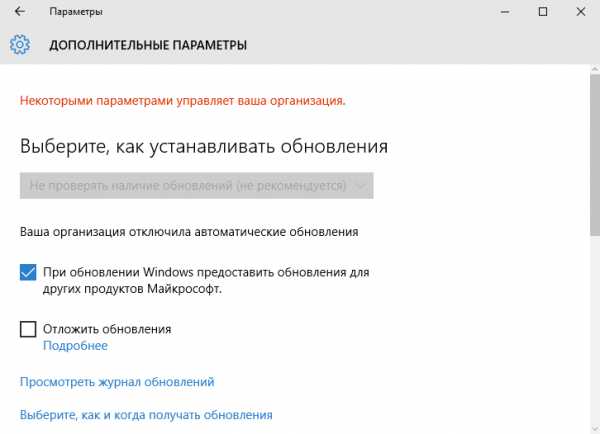
3. В пункте «Лимитное подключение» возле «Задать как лимитное подключение» нажмите левой клавишей мыши на переключатель, чтобы он стал в положение «ВКЛ.».
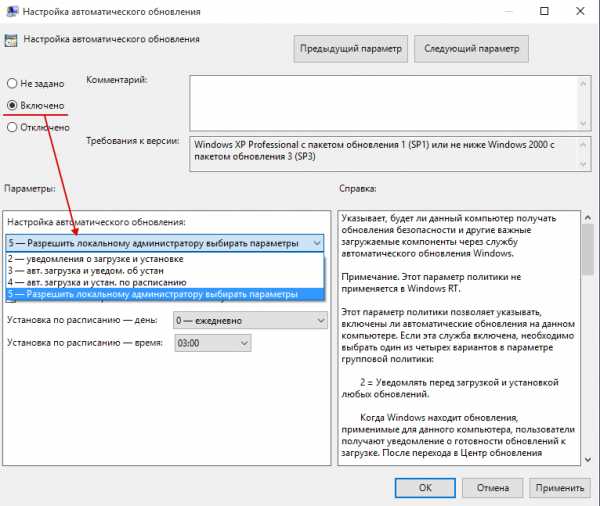
После включения «Лимитного подключения» Windows будет уведомлять вас о наличии обновлений, и предлагать вам загрузить их. Проще говоря мы добились того, что Windows 10 предлагает обновление и спрашивает хотим мы его загружать или нет.
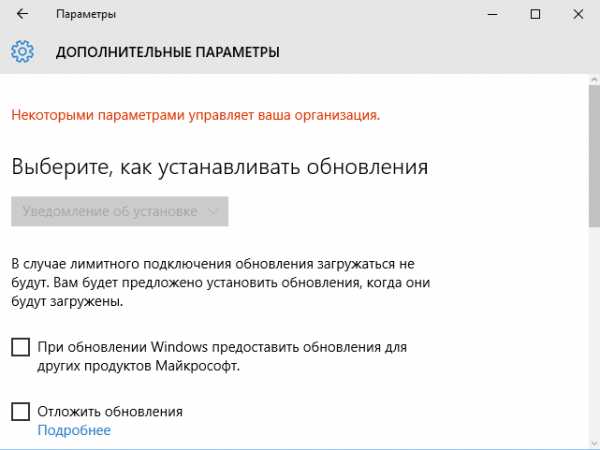
Использование групповой политики для отключения автоматического обновления в Windows 10
Данным способом можно отключить автоматическую загрузку обновлений не зависимо от соединения которое вы используете. Но есть и минус: возможность настраивать систему с помощью групповой политики не реализована в домашней версии Windows. Пользователи домашней версии могут пропускать данный способ, и рассматривать другие варианты из этой статьи!
1. В строке поиска или в меню выполнить (выполнить вызывается клавишами Win + R) напишите команду gpedit.msc и нажмите клавишу Enter.
2. С левой стороны выберите «Конфигурация компьютера» => Административные шаблоны => Компоненты Windows => Центр обновления Windows => с правой стороны откройте «Настройка автоматического обновления» => поставьте точку в поле «Включено» => теперь определитесь с настройками автоматического обновления, то ли вы хотите чтобы Windows 10 уведомлял о наличии и загрузке обновления, или чтобы он загружал и предлагал установить, или чтобы все было автоматически. Мы выбираем первое «уведомление о загрузке и установке» и нажимаем «ОК».
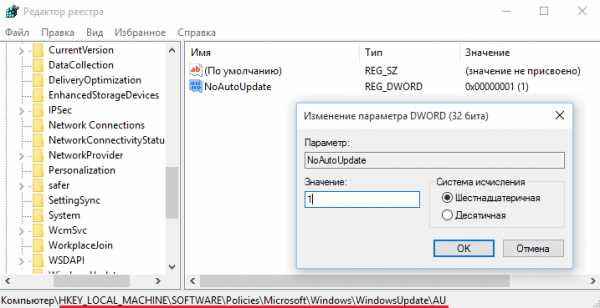
После сохранения новых настроек и перезагрузки компьютера, зайдите в «Центр обновления Windows». Там вы увидите надпись «Некоторыми параметрами управляет ваша организация». Теперь обновления будут происходить в зависимости от выбора в групповых политиках, и если вы хотите вернуть автоматическую загрузку и установку — просто зайдите снова в групповые политики, по пути указанном выше и в «Настройки автоматического обновления» выберите «Не задано».
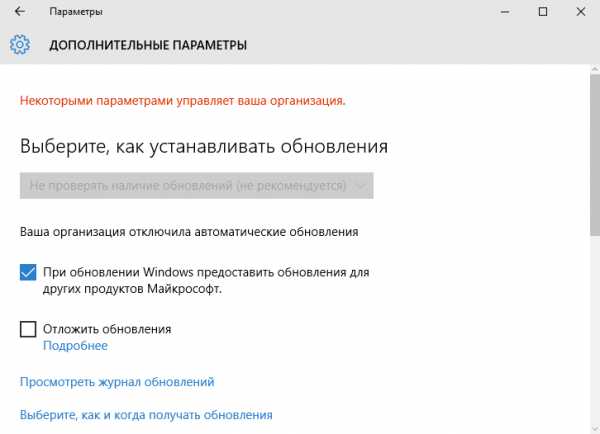
Отключить автоматическое обновление в Windows 10 с помощью остановки службы
Еще один способ остановить автоматическую загрузку обновлений полностью, отключив Центр обновления Windows с помощью служб:
1. В строке поиска или в меню выполнить (выполнить вызывается клавишами Win +R) напишите services.msc и нажмите клавишу Enter.
2. Почти в самом низу найдите «Центр обновления Windows», откройте данную службу двойным щелчком левой клавиши мыши.
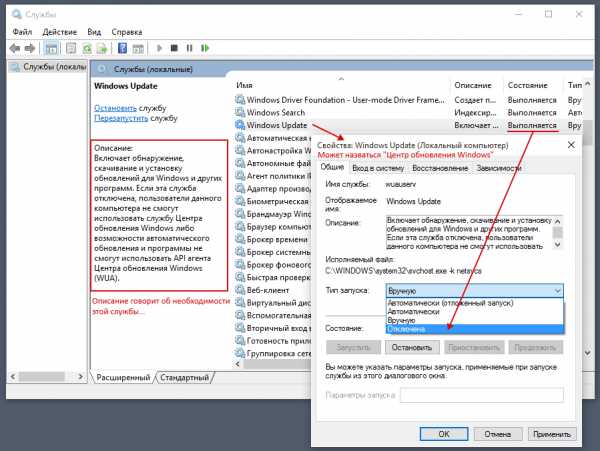
3. Нажмите «Остановить», в поле «тип запуска» выберите «Отключена».
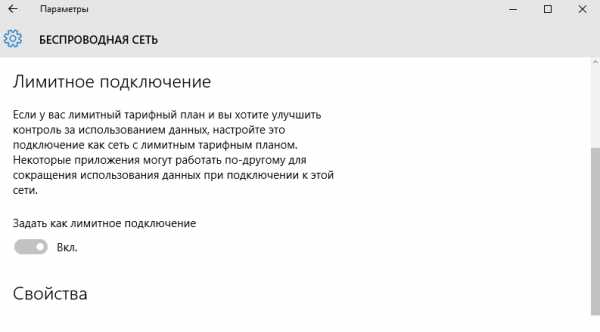
Теперь при проверке обновлений будет появляться ошибка 0x80070422, соответственно ничего не будет загружаться и устанавливаться. Данным способом вы отключите вообще все обновления, даже если будут выходить какие-то обновления безопасности — вы их не установите. Вернуть возможность установки назад — можно в любой момент, запустив остановленную службу.
Если вы хотите вернуть всё как было: проделайте 1 и 2 пункт с инструкции выше, а в третьем — нажмите «Запустить», «тип запуска» выберите «автоматически».
Отключение в обновлениях Windows автоматической перезагрузки
По умолчанию Windows 10 для установки обновлений перезагружает компьютер автоматически во время его простоя. Но не всегда и не каждого пользователя данное действие устраивает, можно его изменить, чтобы при установке обновлений у вас спрашивало удобное время для перезагрузки. Также вы можете задать время, когда можно перезагружать компьютер для установки обновлений.
1. Зайдите в меню «Пуск» => Параметры.
2. Выберите «Обновление и безопасность» => в левой колонке «Центр обновления Windows» => в правой откройте «Параметры перезагрузки».
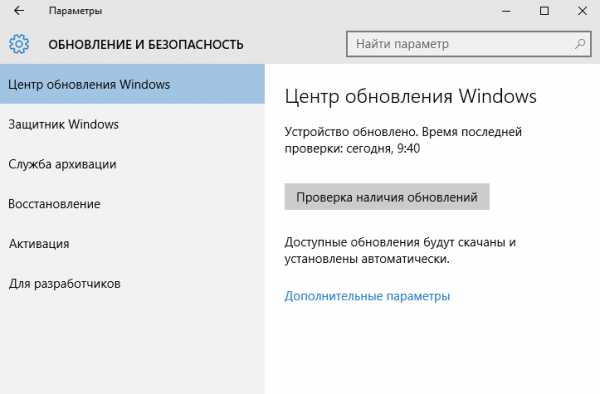
3. В пункте «Запланировать время» выберите время, когда можно перезагружать компьютер для установки обновлений. Возле «Показать больше уведомлений» нажмите левой клавишей мыши на переключатель, чтобы он стал в положение «Вкл.». Если в данный момент установлены какие-то обновления и требуется перезагрузка — вы не сможете делать изменение в пункте «Запланировать время», перезагрузите компьютер и попробуйте заново.
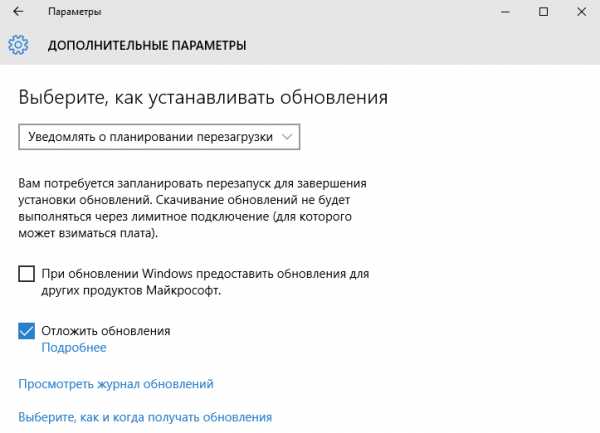
vynesimozg.com
Все способы ( Чо?! Чо?!
Всем привет, сегодня мы поговорим о том, как навсегда отключить назойливые автоматические обновления в операционной системе Windows 10.
Центр обновления Windows – один из основных разделов операционной системы. Он постоянно проверяет сервера компании в поисках новых обновлений, правок в коде, драйверов и прочего. Когда Центр их обнаруживает, он предлагает пользователю загрузить их и установить на ПК. Цель обновлений – повысить производительность системы, исправить ошибки, обеспечить защиту и надежность.
Обновления – это проблема?
Операционное обеспечение Windows, начиная с версии XP и заканчивая 8/8.1, разрешают самостоятельно подстраивать параметры Центра обновлений. Пользователь имеет право на ручной выбор, он сам проверяет и устанавливает нужное ПО, решает, что ему необходимо для работы, а что нет.
Также владелец может включить автоматическую установку, тогда все новые обновления будут самостоятельно загружаться на компьютер. Ручная настройка позволяет самому принимать решения о необходимости определенных изменений, не давая лишний раз захламлять систему ненужными файлами, забирать скорость интернета (актуально, если используется медленное соединение).
С выходом последней версии Windows 10, компания изменила свою политику. Она решила лишить пользователей возможности выбирать. Так владельцем Pro версии Microsoft дает возможность отложить загрузку обновлений на определенное время, а тем, у кого установлена Home не дали и этого.
Теперь Windows самостоятельно решает, какие обновления ей загружать, не уведомляя об этом пользователя. С первого взгляда в таком подходе нет ничего плохого, но это не так. Дело в том, что часто автообновления не доработаны, становятся причиной ошибок и проблем в системе. Бывает, что в результате загрузки очередного исправления Windows просто перестает запускаться.
Как отключить обновления
Примечательно, что запреты можно обойти. В 10 версии все же есть возможность отменить обновления, контролируя их установку. Способы:
Первый способ: Центр обновления – Дополнительные параметры (не подходит для Home версии)
Этот метод позволяет немного отложить загрузку исправлений для Windows 10. Его можно применять для предотвращения перезагрузки системы. Но способ не может полностью отключить обновление. Действия:
- Открыть «параметры» — «Обновление и безопасность» — «Центр Обновления».
- Перейти в раздел «Дополнительные параметры».

- Сперва активируйте уведомления – «Уведомить о перезагрузке». Это не позволит системе самой перезапуститься после загрузки обновления.
- Выключите функцию предоставления все обновлений «При обновлении W предоставить обновление и для других продуктов Microsoft».
- Дальше нажмите на галочку «отложить обновления». Это дает возможностьне скачивать новые патчи, установка будет отложена на определенный срок (не считая разделы безопасности, они будут обновлены).

- В конце кликните по пункту «Выбрать, как и когда получать обновления» и снимите отметку с параметра «Обновления из нескольких мест». Такие настройки помогут сохранить интернет, потому что это утилита работает по механизму торрент-трекеров и P2P.

Второй способ: отключение автозагрузки драйверов
Windows 10 пока не полностью запретила регулировать драйвера. Отключить автозагрузку:
- Запустить окно «Выполнить» через меню «Пуск» или Win+R.
- В командную строку вбить «rundll32 newdev.dll,DeviceInternetSettingUi», затем Ввод.

- В появившемся разделе активируйте «Нет, предоставить …», потом «Никогда не устанавливать…»
- Сохраните настройку.

Теперь система будет пытаться найти нужные патчи на ПК, а к Центру обращать только, если не найдет нужные файлы самостоятельно.
Третий способ: «Show or hide updates»
Примечательно, что перед стартом Виндовс 10 компания запустила инструмент, который позволяет вернуть пользователю функцию контроля обновлений.
- Установите программу (можно скачать на сайте Microsoft).
- Откройте утилиту, затем «Далее».

- Активируйте «Hide updates».

- В появившемся меню, в листе обновлений отметьте те, которые нужно убрать. Кликните «далее» (если позже понадобится вернуть эти обновления, то нужно выбрать «Show hidden updates»).
Четвертый способ: лимитировать беспроводное интернет соединение
Один из методов, позволяющий запретить системе делать апдейты. Для предотвращения скачивания ненужных обновлений достаточно просто пометить соединение с интернетом как лимитное. Действия:
- Открыть окно «Параметры».

- Меню «Сеть и интернет».
- Дальше в окне беспроводных сетей найдите раздел дополнительных настроек.

- Активируйте галочку «задать как лимитное подключение».
Теперь Win 10 не сможет самостоятельно найти обновления до тех пор, пока соединение с сетью помечено как лимитное.
Пятый способ: отключение сервиса Windows Update
Один из самых эффективных методов. Он позволяет практически гарантировано отключить загрузку и применение патчей для Windows. Действия:
- Откройте «Выполнить», используя Win+R.
- Впишите в строку «services.msc», затем активируете ввод (откроется раздел служб).

- В самом конце должен находиться «Центр обновления…»
- Кликните двойным кликом и перенастройте тип запуска на «Отключено».

Вот и все, теперь система при попытке получить доступ к обновлениям будет выдавать сообщение об ошибке и не сможет их скачать.
Шестой способ: программы
Пользователи не желают мириться с различными запретами. Сегодня на просторах интернета доступны множество программ, позволяющих отключить обновления. Полезные утилиты:
 Windows Update Blocker – достаточно простая, а главное абсолютно бесплатная программа, способная отключить установку обновлений в системе. Инструмент выполняют те же действия, что описаны в пятом способе, позволяя пользователю не утруждаться ручной настройкой параметров диспетчера служб. Для блокировки патчей нужно активировать функцию «Disable Service», затем нажать клавишу «Apply Now». Программа работает со всеми версиями Win, начиная с XP.
Windows Update Blocker – достаточно простая, а главное абсолютно бесплатная программа, способная отключить установку обновлений в системе. Инструмент выполняют те же действия, что описаны в пятом способе, позволяя пользователю не утруждаться ручной настройкой параметров диспетчера служб. Для блокировки патчей нужно активировать функцию «Disable Service», затем нажать клавишу «Apply Now». Программа работает со всеми версиями Win, начиная с XP.- Windows 10 Update Disabler — другая программа, позволяющая отключить автоматические обновления в системе. Все отличие этого инструмента заключается в том, то он не отключает службу «Windows Update», а устанавливает свои сервисы, которые работают в теневом режиме и не позволяют загружать патчи. Разработчики утверждают, что они использовали определенный системный вызов, которые постоянно мониторит состояние «Win Update» и не позволяет ему работать. Также программа блокирует все задуманные задачи в системе обновлений, включая ту, которая перегружает компьютер для окончания инсталяции. Антивирус может причислить эту утилиту к вирусам (нужно запускать с правами администратора через командную строку. Например, копируем файл установщик в какую либо папку, затем через «выполнить» прописываем UpdaterDisabler –install, далее ввод). Теперь программа полностью установлена не позволит обновлениям мешать работе. Для деинсталляции сервиса пропишите в строку UpdaterDisabler –install.

Пользователь может использовать любой из представленных способов, но важно помнить, что отключение системных обновлений не рекомендуется. Разработчики заверяют, что это сделает систему уязвимой и не позволит им исправлять ошибки, баги и защищать данные пользователя.
Поделитесь со своими друзьями:
Обязательно к ознакомлению:
cho-cho.ru


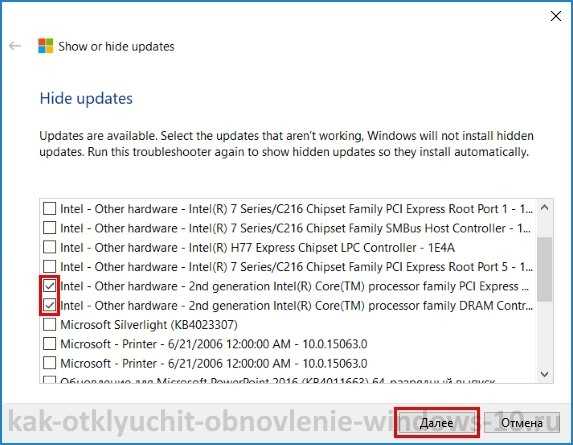
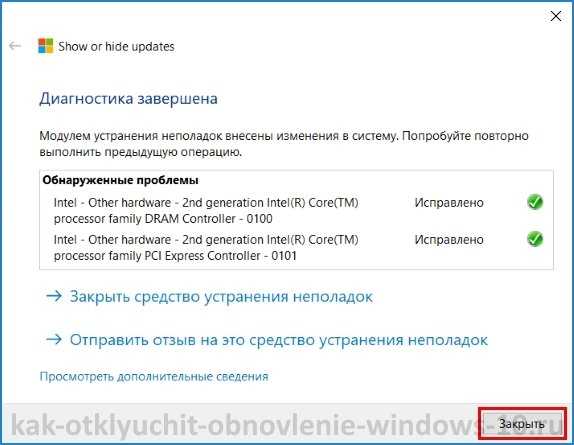
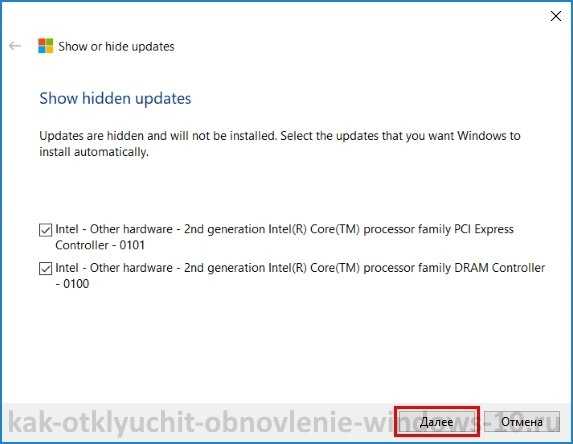
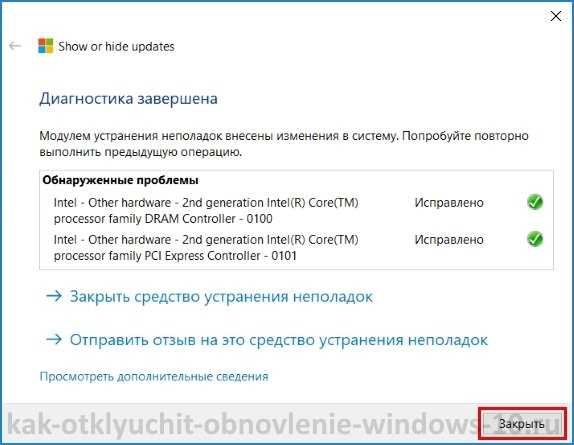

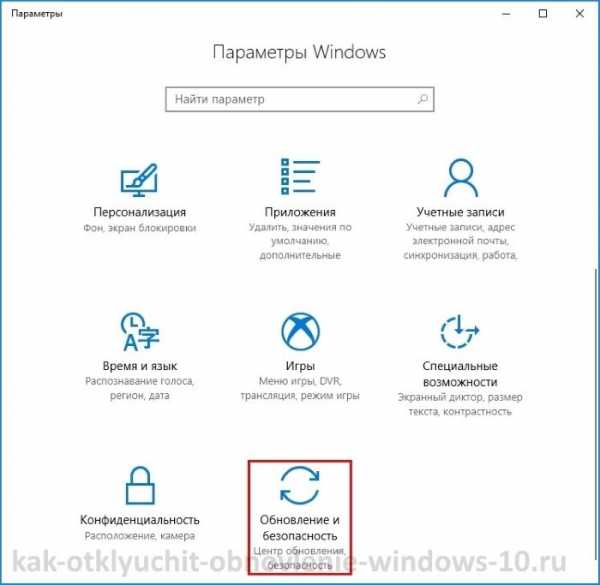



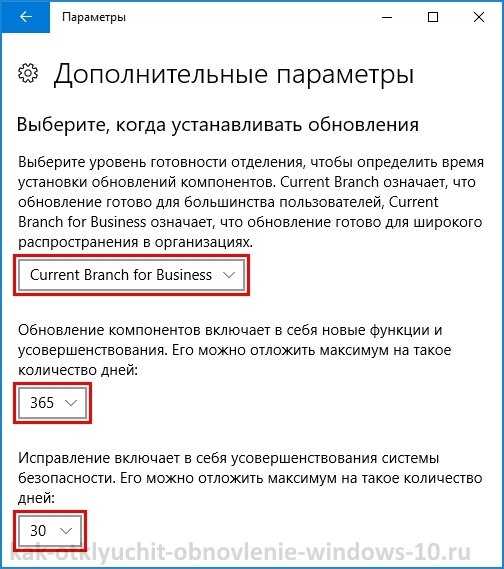
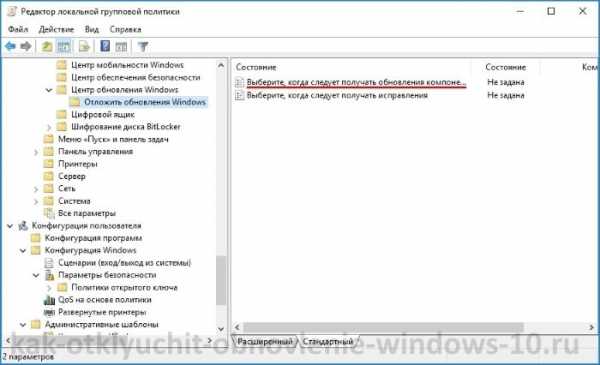
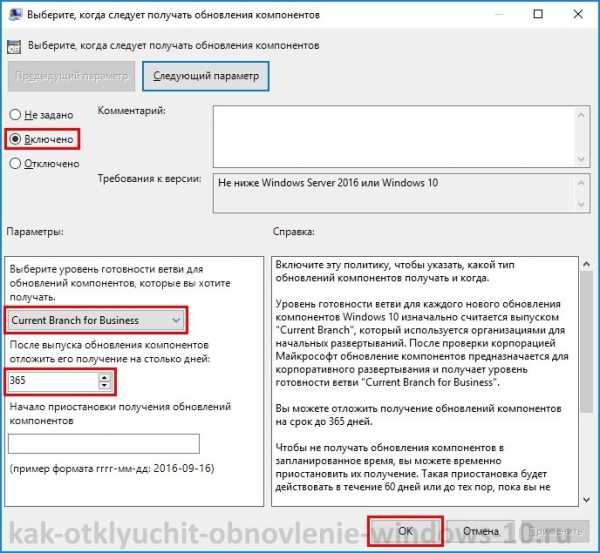
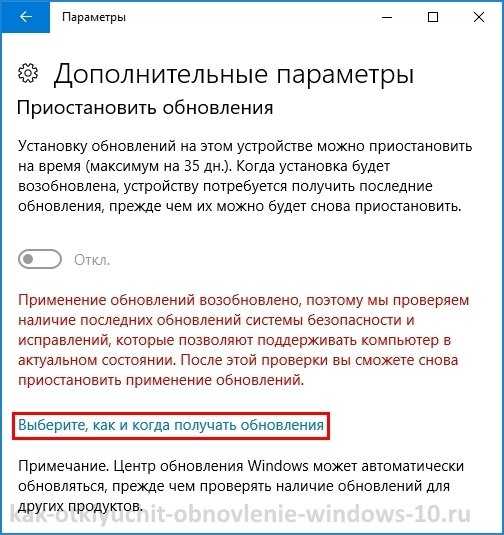
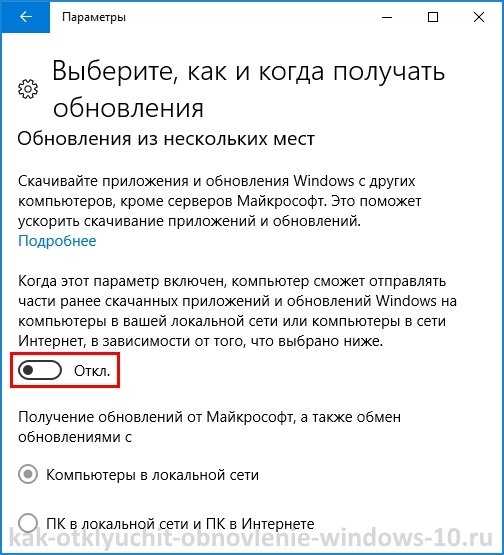
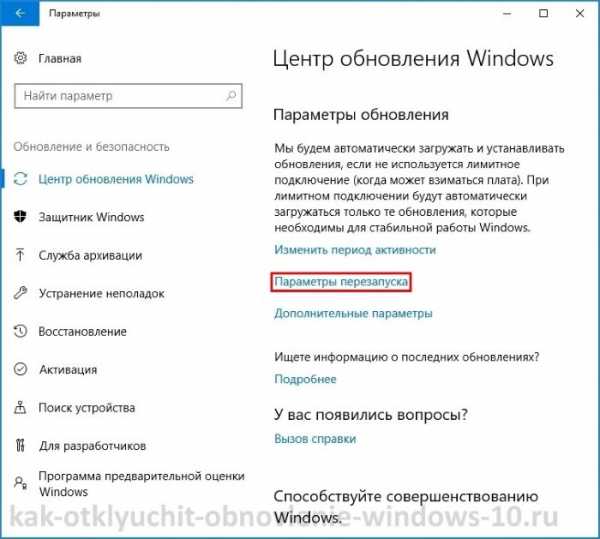



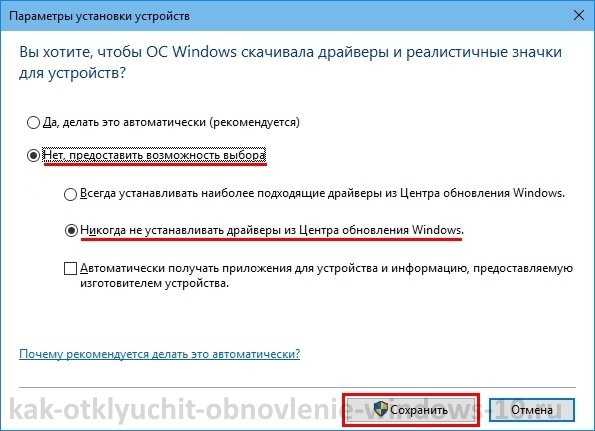




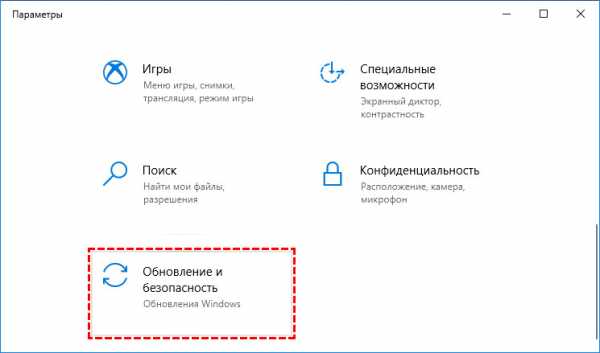 Выполните команду «service.msc»
Выполните команду «service.msc»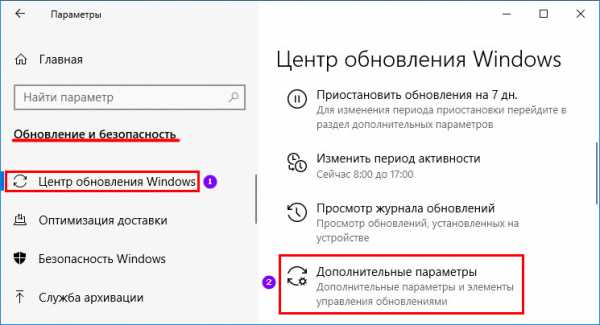 Откройте настройки службы «Центр обновления Windows»
Откройте настройки службы «Центр обновления Windows»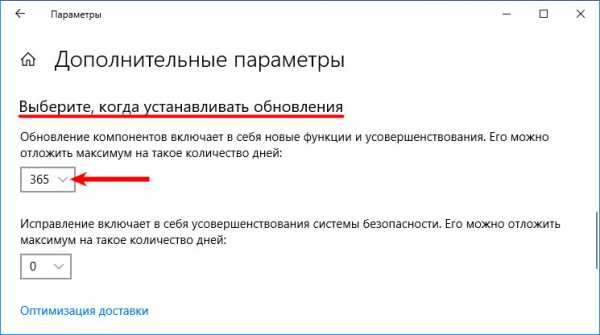 Остановите службу «Центр обновления» и отключите её автозапуск
Остановите службу «Центр обновления» и отключите её автозапуск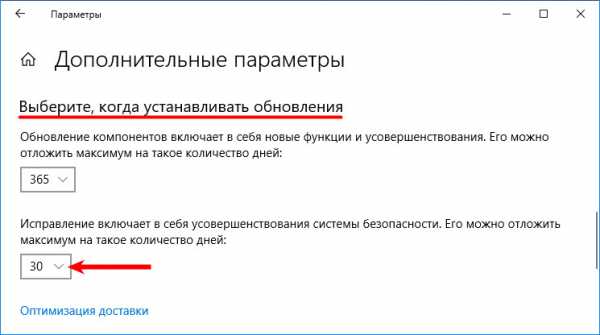 Выполните команду «gpedit.msc»
Выполните команду «gpedit.msc» Перейдите к папке «Центр обновления Windows»
Перейдите к папке «Центр обновления Windows»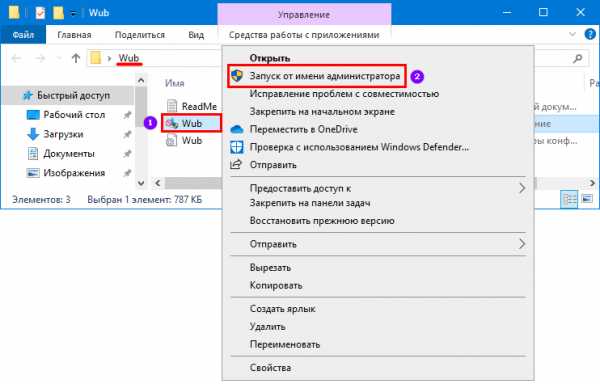 Дважды кликните по строке «Настройка автоматического обновления»
Дважды кликните по строке «Настройка автоматического обновления» Установите параметр «Отключено» для элемента «Настройка автоматического обновления»
Установите параметр «Отключено» для элемента «Настройка автоматического обновления»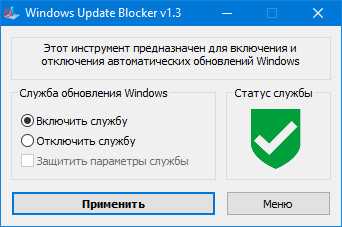 Выполните ручную проверку обновлений для Windows 10
Выполните ручную проверку обновлений для Windows 10 Выполните команду «regedit»
Выполните команду «regedit»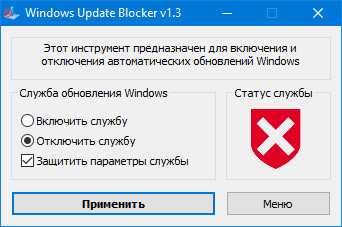 Создайте параметр с названием «NoAutoUpdate» и значением 1
Создайте параметр с названием «NoAutoUpdate» и значением 1 Откройте параметры компьютера
Откройте параметры компьютера Откройте раздел «Сеть и Интернет»
Откройте раздел «Сеть и Интернет»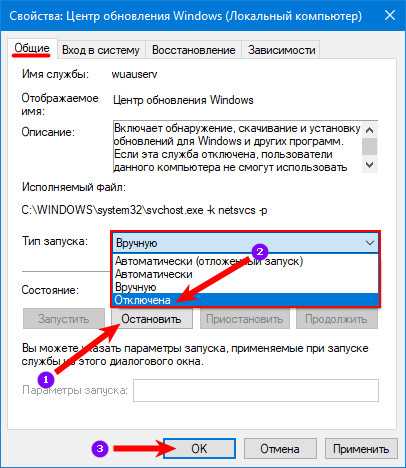 Откройте «Дополнительные параметры» Wi-Fi
Откройте «Дополнительные параметры» Wi-Fi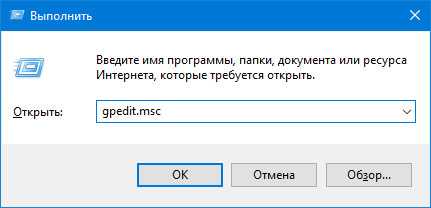 Активируйте режим лимитного интернета
Активируйте режим лимитного интернета Откройте раздел «Обновление и безопасность» в параметрах системы
Откройте раздел «Обновление и безопасность» в параметрах системы В подразделе «Центр обновления Windows» кликните по кнопке «Изменить период активности»
В подразделе «Центр обновления Windows» кликните по кнопке «Изменить период активности» Укажите или измените время активности компьютера
Укажите или измените время активности компьютера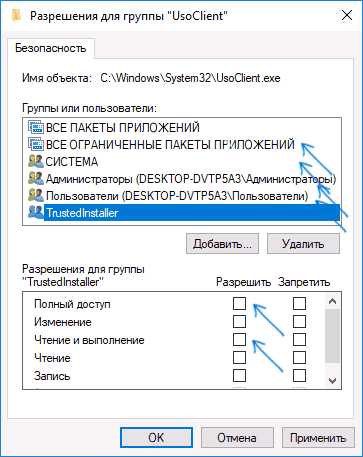 Кликните по кнопке «Параметры перезапуска» в подразделе «Центр обновления Windows»
Кликните по кнопке «Параметры перезапуска» в подразделе «Центр обновления Windows» В «Параметрах перезапуска» вы можете указать, когда выполнить перезагрузку
В «Параметрах перезапуска» вы можете указать, когда выполнить перезагрузку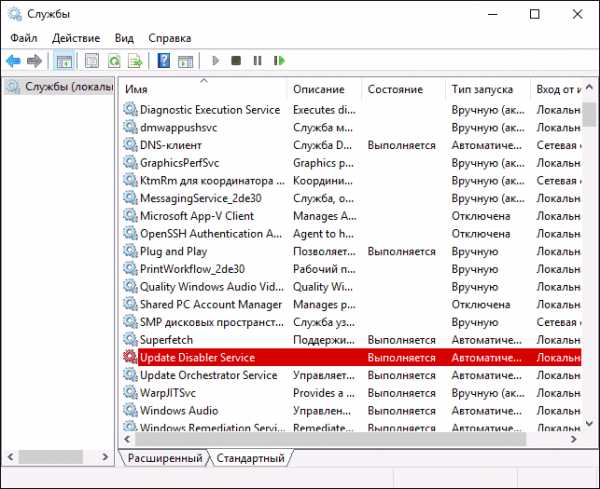 Откройте элемент «Не выполнять автоматическую перезагрузку»
Откройте элемент «Не выполнять автоматическую перезагрузку»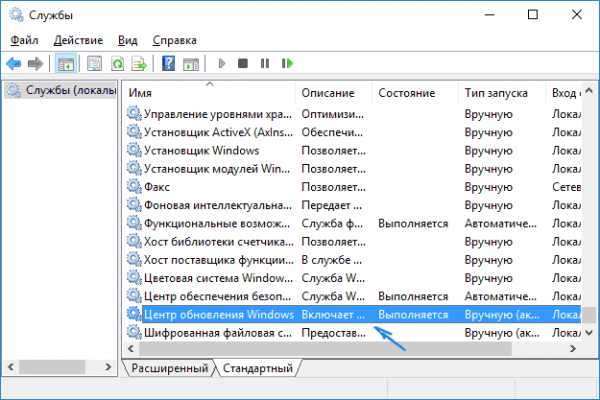 Установите параметр «Включено» и нажмите «Применить»
Установите параметр «Включено» и нажмите «Применить»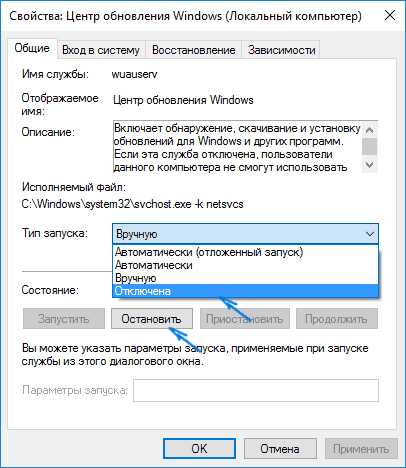 Перейдите к папке «AU»
Перейдите к папке «AU» Создайте элемент DWORD с названием «NoAutoRebootLoggedOnUsers» и значением 1
Создайте элемент DWORD с названием «NoAutoRebootLoggedOnUsers» и значением 1 Выполните команду «control schedtasks»
Выполните команду «control schedtasks» Отключите задачу «Reboot» для деактивирования перезагрузки компьютера
Отключите задачу «Reboot» для деактивирования перезагрузки компьютера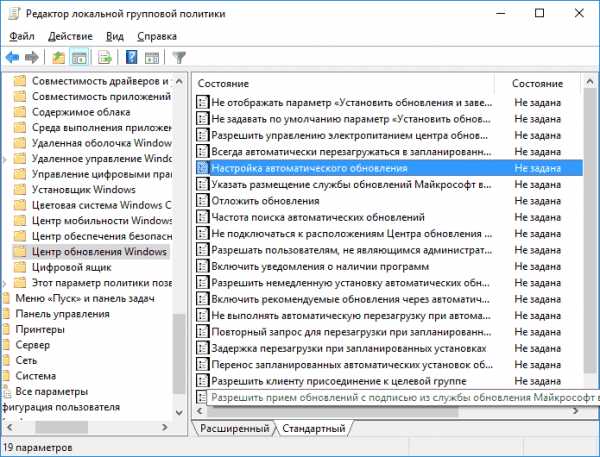 Откройте приложение «Магазин»
Откройте приложение «Магазин»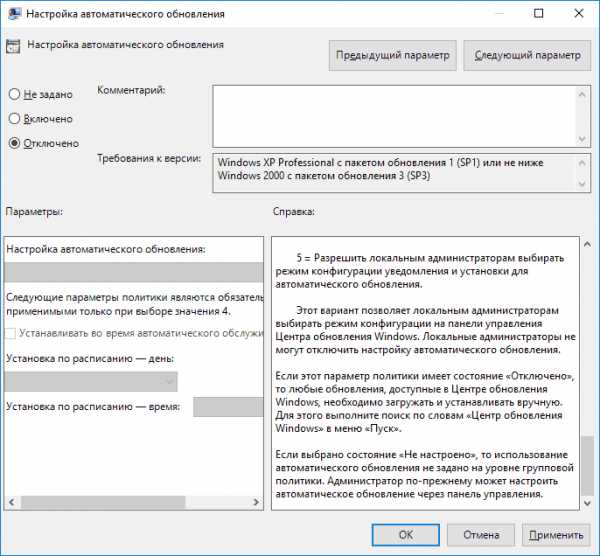 Нажмите на иконку вашего аккаунта в Windows Store
Нажмите на иконку вашего аккаунта в Windows Store Перейдите к пункту «Настройки»
Перейдите к пункту «Настройки»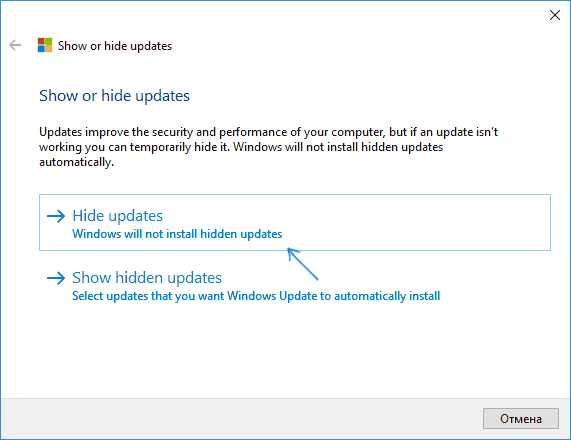 Отключите функцию «Обновлять приложения автоматически»
Отключите функцию «Обновлять приложения автоматически»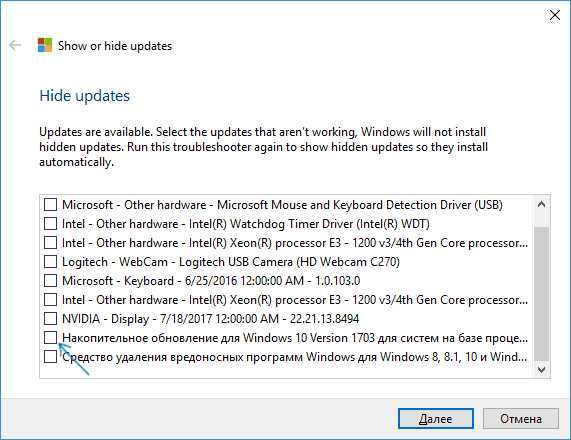 Откройте «Панель управления» компьютером
Откройте «Панель управления» компьютером Откройте раздел «Устройства и принтеры»
Откройте раздел «Устройства и принтеры»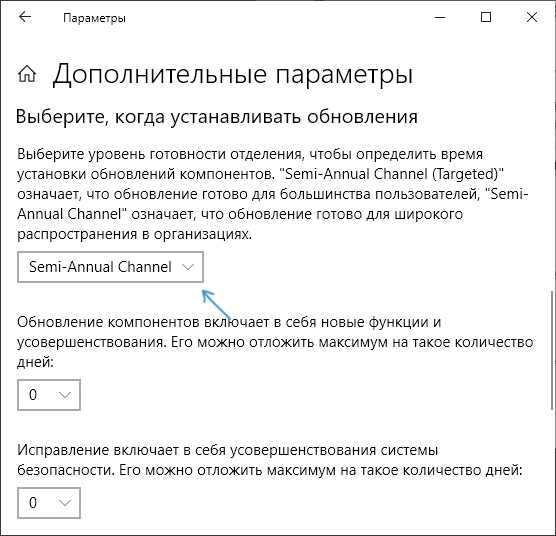 В контекстном меню выберите функцию «Параметры установки устройств»
В контекстном меню выберите функцию «Параметры установки устройств»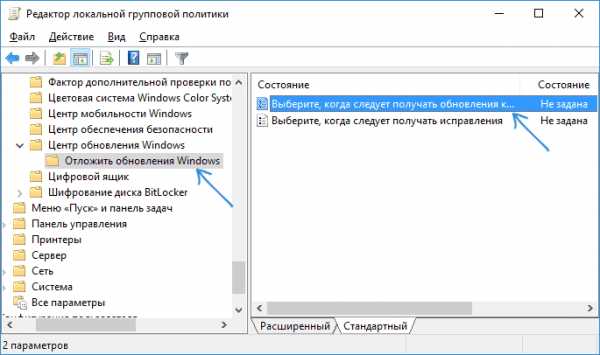 Установите параметр «Нет»
Установите параметр «Нет»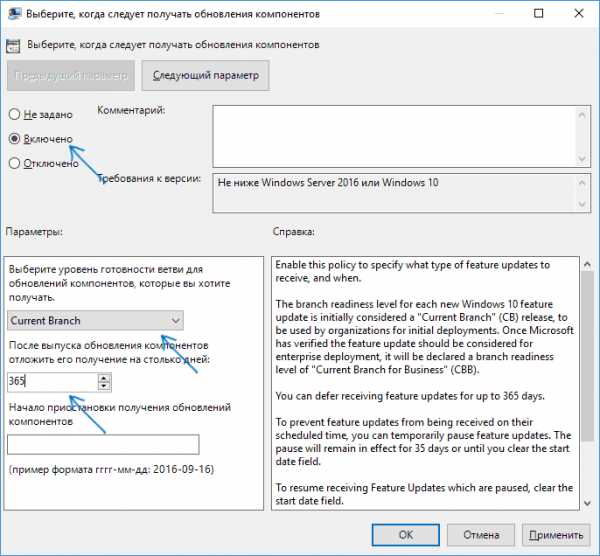 Укажите значение 0 для элемента «SearchOrderConfig»
Укажите значение 0 для элемента «SearchOrderConfig»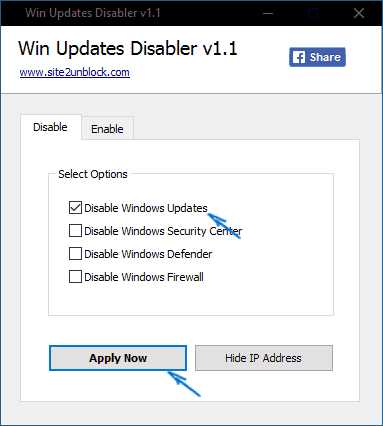 Нажмите на вкладку «Дополнительные параметры»
Нажмите на вкладку «Дополнительные параметры» Нажмите на раздел «Выберите, как и когда получать обновления»
Нажмите на раздел «Выберите, как и когда получать обновления»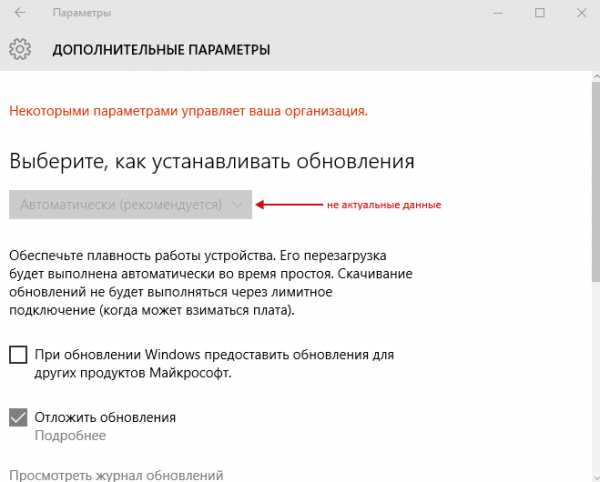 Укажите, как и откуда получать обновления, или отключите функцию полностью
Укажите, как и откуда получать обновления, или отключите функцию полностью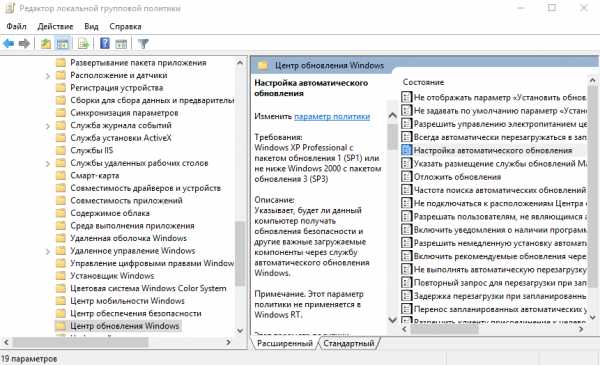 Откройте раздел «Система» в параметрах компьютера
Откройте раздел «Система» в параметрах компьютера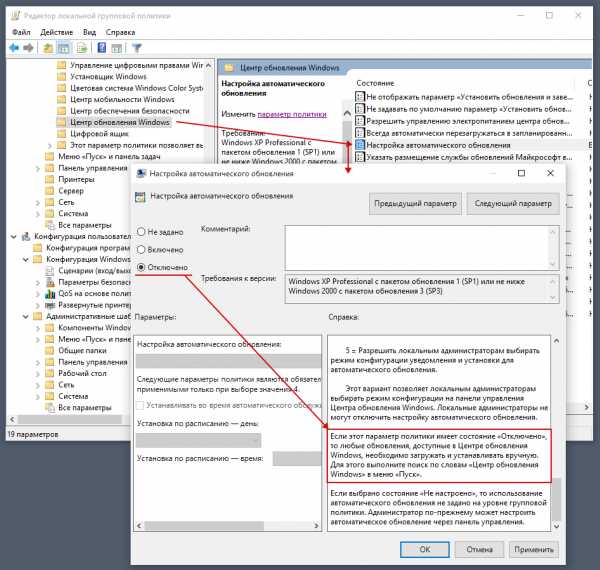 Отключите получение уведомлений
Отключите получение уведомлений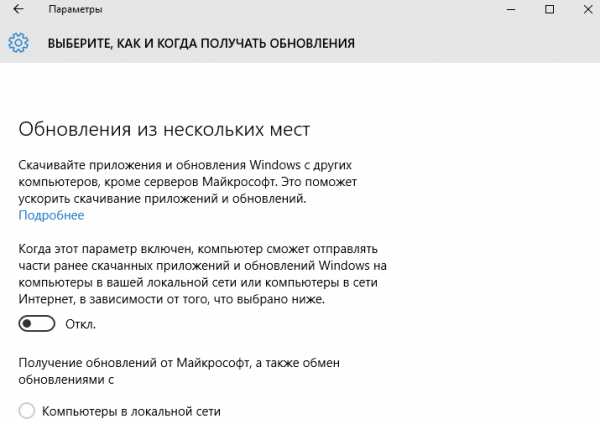
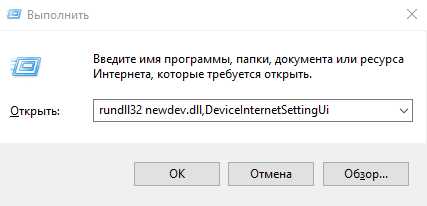
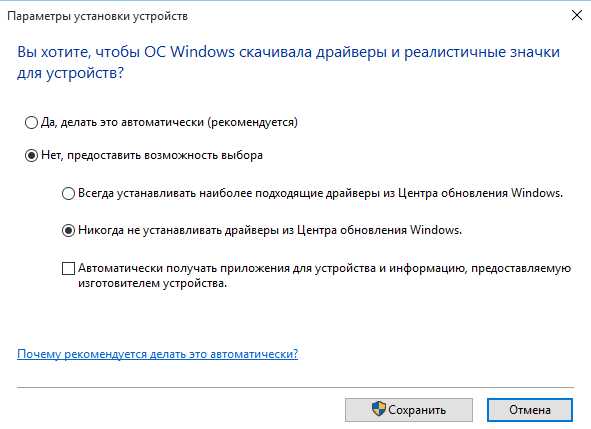
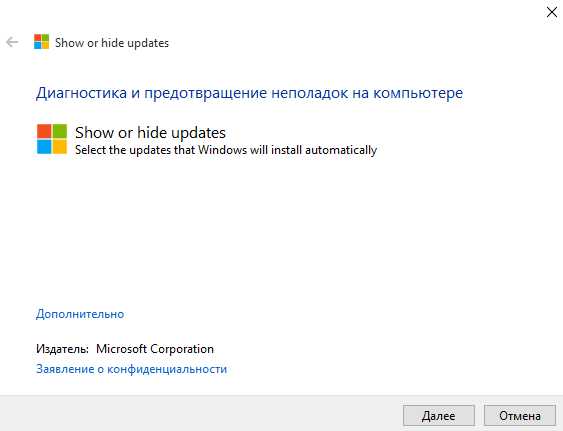
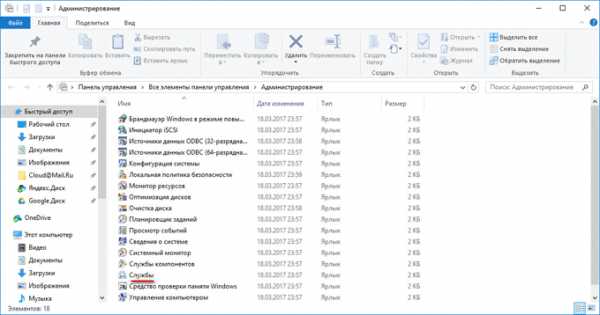
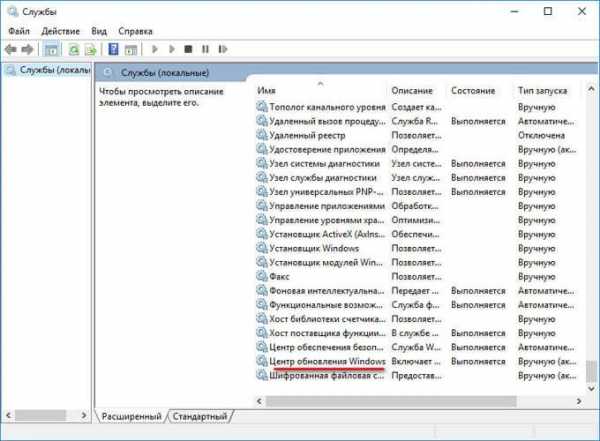
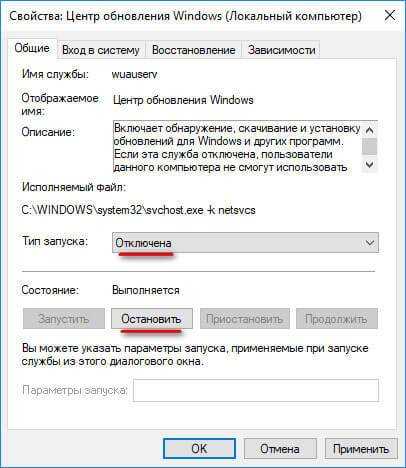
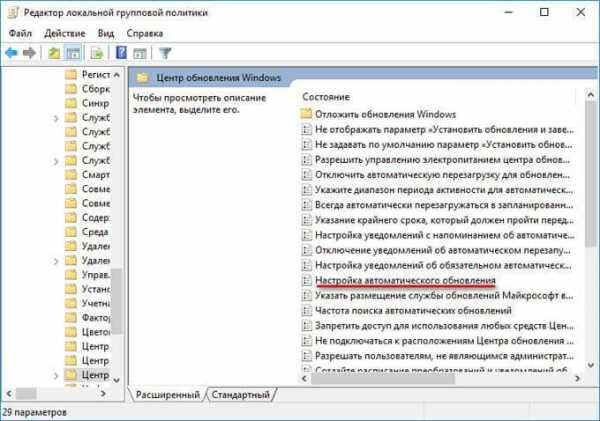
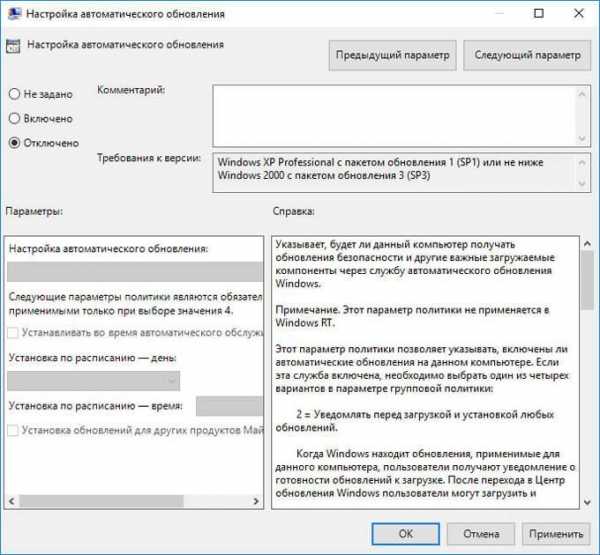
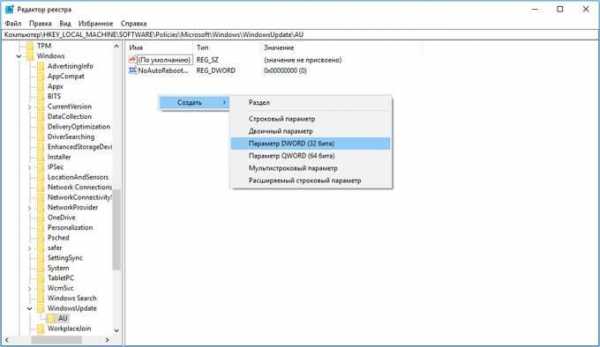
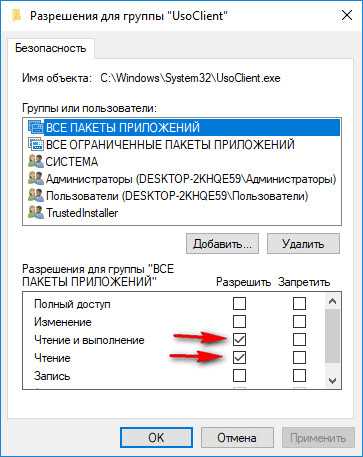
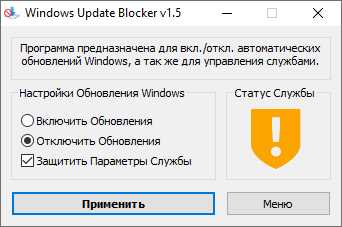 Windows Update Blocker – достаточно простая, а главное абсолютно бесплатная программа, способная отключить установку обновлений в системе. Инструмент выполняют те же действия, что описаны в пятом способе, позволяя пользователю не утруждаться ручной настройкой параметров диспетчера служб. Для блокировки патчей нужно активировать функцию «Disable Service», затем нажать клавишу «Apply Now». Программа работает со всеми версиями Win, начиная с XP.
Windows Update Blocker – достаточно простая, а главное абсолютно бесплатная программа, способная отключить установку обновлений в системе. Инструмент выполняют те же действия, что описаны в пятом способе, позволяя пользователю не утруждаться ручной настройкой параметров диспетчера служб. Для блокировки патчей нужно активировать функцию «Disable Service», затем нажать клавишу «Apply Now». Программа работает со всеми версиями Win, начиная с XP.