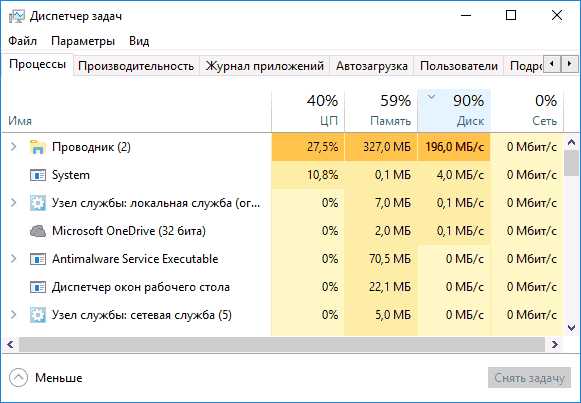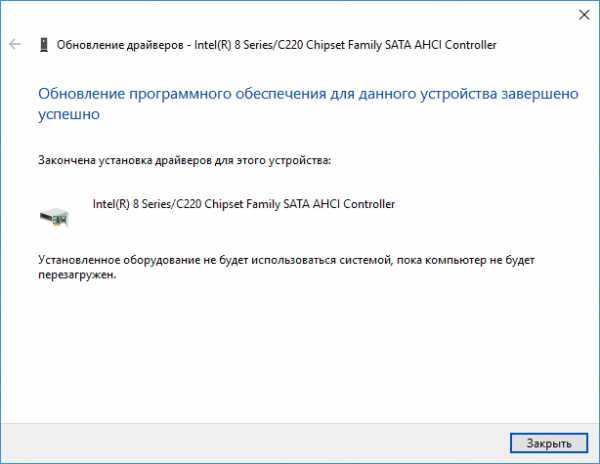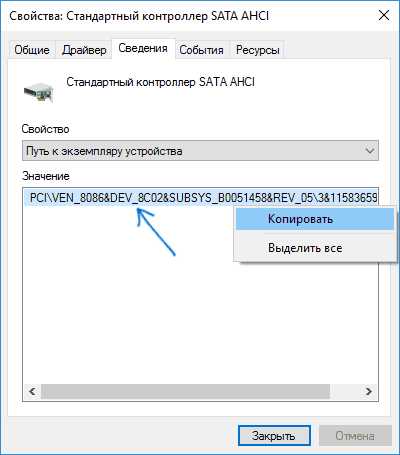Диск загружен на 100%
Всем привет! Последнее время в моей практике участились случаи возникновения некорректной работы жесткого диска. Самой популярной проблемой в этой категории является 100 процентная загрузка винчестера. Сталкиваются с такой проблемой, как правило, владельцы Windows 10 и выглядит она следующим образом: если заглянуть в диспетчер задач, то мы увидим полную загрузку харда без видимых на то причин и вследствие чего появление сильных тормозов операционной системы.
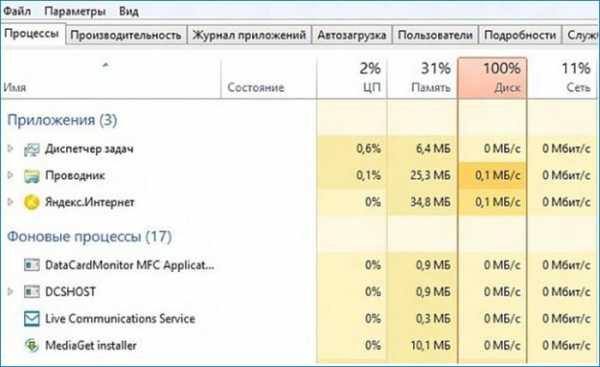
Сегодня я постараюсь описать самые распространенные причины возникновения такого поведения жесткого диска и пути их решения.
Диск загружен на 100%
Итак, начнем с азов. Для того чтобы промониторить состояние жесткого диска без стороннего софта, необходимо нажать одновременно Ctrl+Alt+Delete и вы попадете в диспетчер задач, выбрав соответствующий пункт в контекстном меню.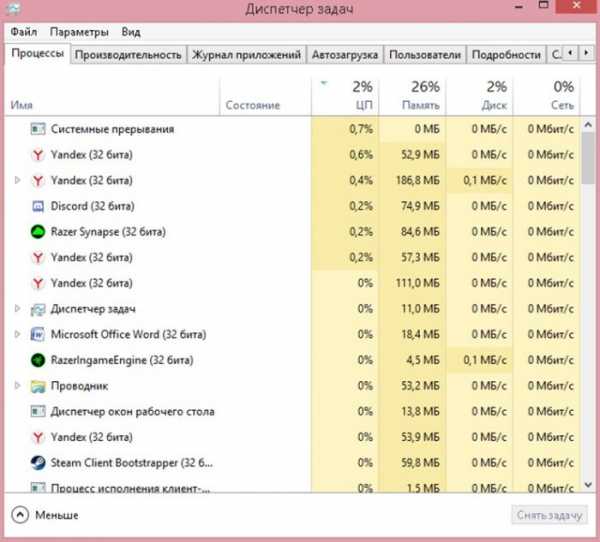

Теперь очень легко определить, какая программа грузит винчестер больше всех. Чем выше она в списке, тем сильнее влияет на работу жесткого диска. Очень часто это оказывается антивирус — выполняющий фоновое сканирование системы, торрент — ведущий активное скачивание, дефрагментатор — обновление драйверов и так далее. В таком случае поможет только завершение работы программы или же, если утилита запускается у вас вместе со стартом операционной системы, то просто уберите программу из списка автозагрузки.
Однако иногда всё бывает несколько сложнее, чем просто закрыть процесс нагружающий HDD. Очень часто встречается случай некорректной работы поисковой системы Windows. Самым распространенным симптомом при такой болезни является загруженность диска проводником (как на скриншоте выше, только на все 100%). В случае если вы не пользуетесь встроенным в систему поиском, то можно с легкостью отключить отвечающую за это службу. Для этого нажмите Пуск > в поле поиска введите «командная строка” > нажмите на ней правой кнопкой и выберите пункт «запустить от имени администратора”.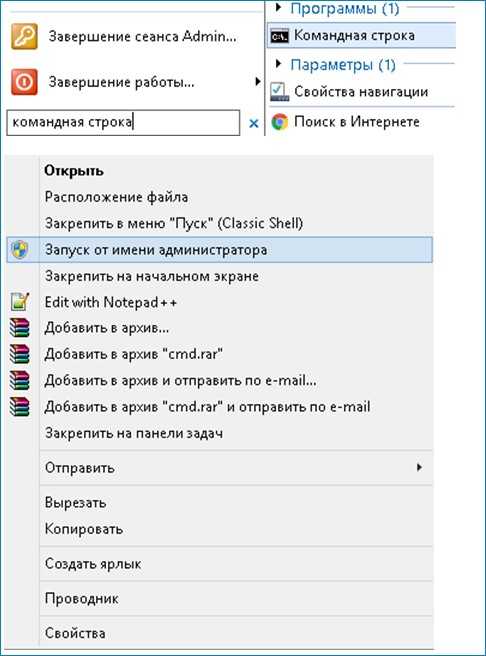 Далее в поле командной строки введите: NET STOP «Windows Search”
Далее в поле командной строки введите: NET STOP «Windows Search”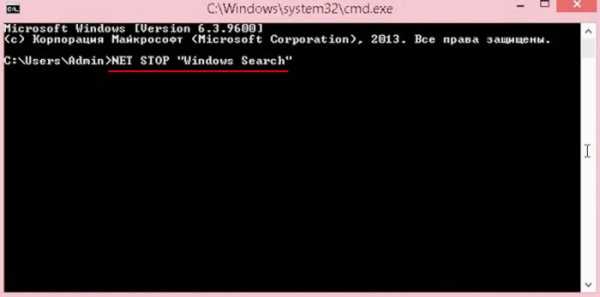
После этого, служба, отвечающая за поиск, будет остановлена. Возвращаемся в диспетчер задач и проверяем загруженность жесткого диска. Если же проблема не исчезла или же если появилась через какое-то время снова, то можно попробовать полностью отключить индексацию файлов.
Для этого заходим в мой компьютер. Кликаем правой кнопкой мыши по проблемному диску и заходим в свойства.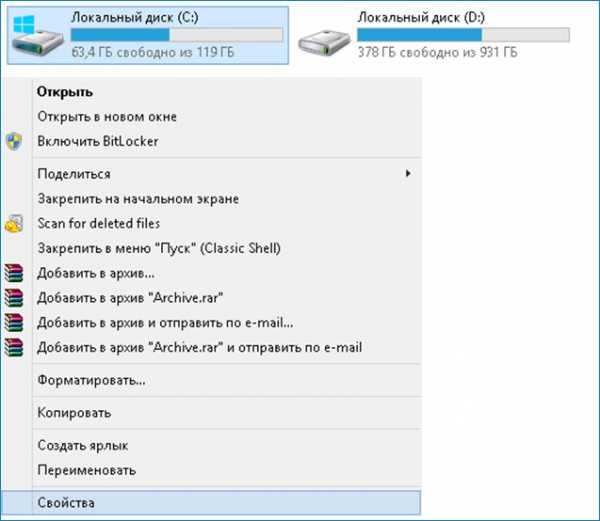

Так же вероятно вам может помочь отключение службы «Superfetch». Дело в том, что популярность стороннего софта для очистки системного мусора пользуется очень большой популярностью среди всех типов пользователей, но вот вопрос оптимизации и взаимодействия такого софта со встроенными в операционную систему службами очень спорный. Самый распространенный случай, когда сторонняя чистилка удаляет системную папку «PerfLogs», которая в свою очередь необходима службе «Superfetch» для корректной работы. Служба «Superfetch» способна повышать производительность системы за счет приоритизации часто используемых приложений. Но для этого ей необходимы данные о работе диска, которые как раз и хранятся в вышеупомянутой папке. В случае отсутствия необходимых данных, служба начинает сама автоматически осуществлять сбор данных заново, тем самым и нагружая хард. В общем, выхода из сложившейся ситуации всего два, либо добавить папку в исключения чистящего софта, либо отключить службу «Superfetch».
Делается это следующим образом. Нажимаете одновременно Win+R и в появившемся поле вводите services.msc.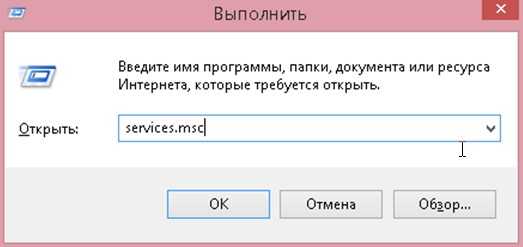
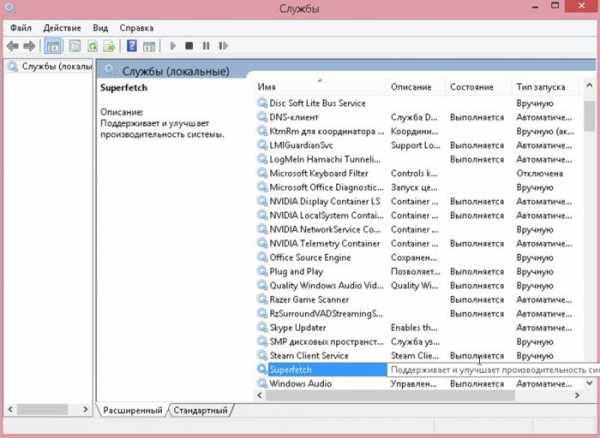
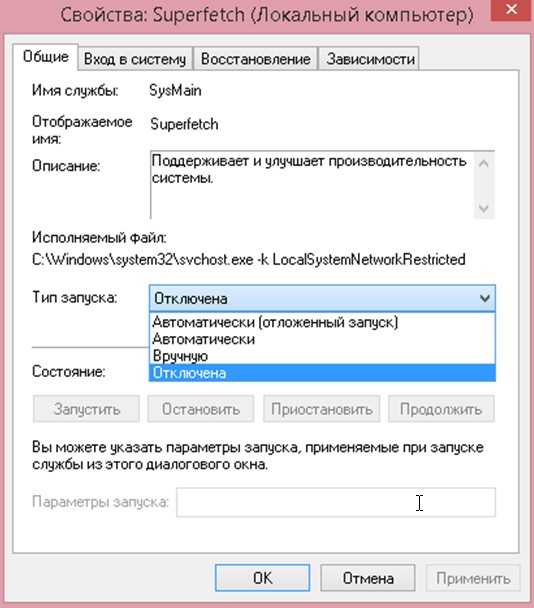
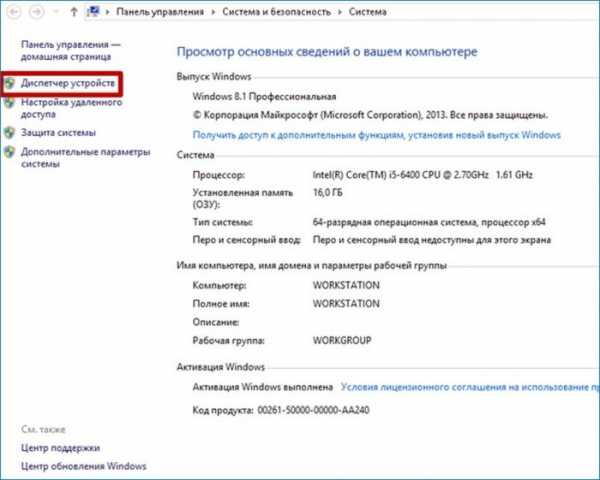 Далее в левом меню выбираем «Диспетчер устройств” и ищем пункт «Контроллеры IDE ATA/ATAPI”.
Далее в левом меню выбираем «Диспетчер устройств” и ищем пункт «Контроллеры IDE ATA/ATAPI”.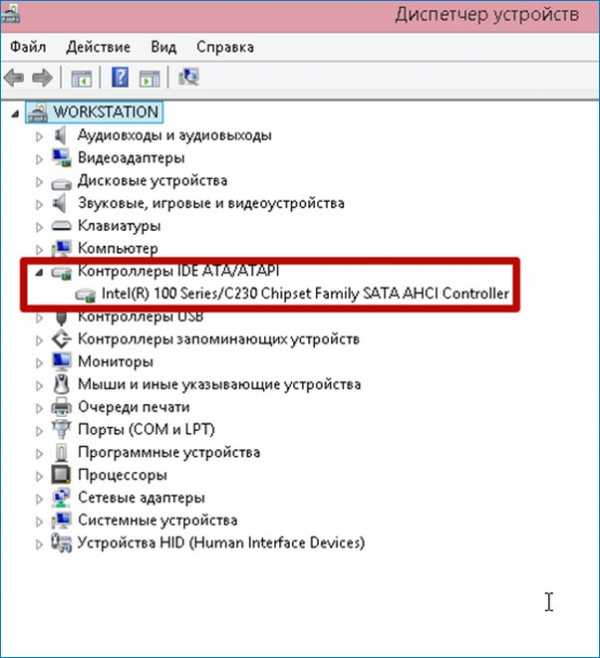
В моем случае драйвер установлен и написана модель контроллера. Если же у вас написано что-то по типу «Стандартный контроллер SATA AHCI”, то вам необходимо установить драйвера и вполне вероятно это и является причиной загруженности диска.
Для того, чтобы установить драйвера на контроллер, необходимо перейти на сайт производителя вашей материнской платы и найти последнюю версию программного обеспечения. В случае если найти искомое не удалось, можете воспользоваться дополнительным софтом по установке драйверов.
Если ни один из вышеперечисленных способов не помог, то вполне вероятна скрытая работа вредоносного ПО. Проверьте диспетчер задач на наличие неизвестных вам процессов и если таковые там имеются, то это лишний повод для проверки всего жесткого диска на наличие вирусов. Так же я рекомендую вам всегда отключать автоматическое обновление не только системы, но и всевозможных драйверов и программ. Если вся эта троица запустится одновременно без вашего уведомления, то тормозов системы не миновать. Производите обновления время от времени в ручном режиме.
В тех случаях, когда некорректная работа заключается не программном обеспечении, следует обратить внимание на возможные аппаратные проблемы. Следует проверить уже сам винчестер на наличие ошибок с помощью самого простого способа – встроенной утилиты CHKDSK. Для этого в командной строке запущенной от имени администратора (выше я уже описал, как это делается) вводим следующее:
chkdsk C: /f /r(Буква C – буква проблемного диска)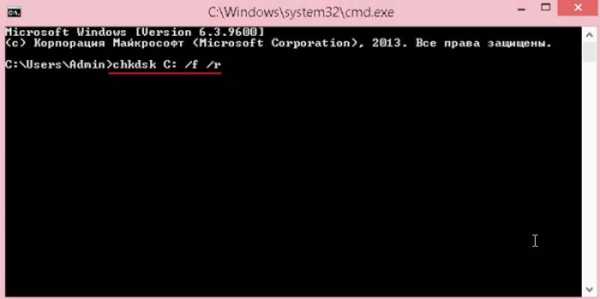
Метки к статье: Жёсткий диск Системные функции
remontcompa.ru
Что делать, если Windows 10 загружает системный диск на 100%
Одна из проблем, часто возникающая у пользователей Windows 10, — это 100-процентная загрузка диска. В Windows 10 есть неполадки, которые затрагивают как жёсткие диски, так и твердотельные накопители. При этом производительность системы резко падает. Вплоть до полного зависания.
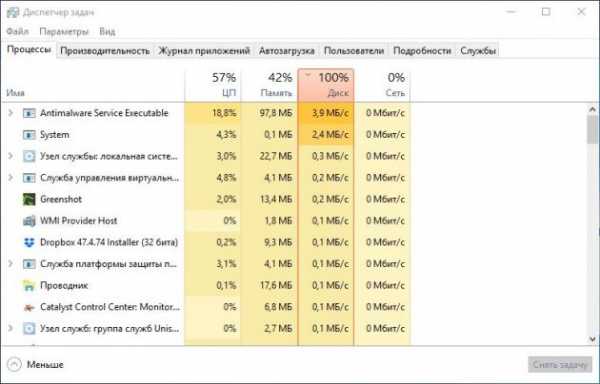
Есть несколько способов исправить это. Попробуйте их один за другим, пока не увидите положительных результатов.
Отключите Windows Search
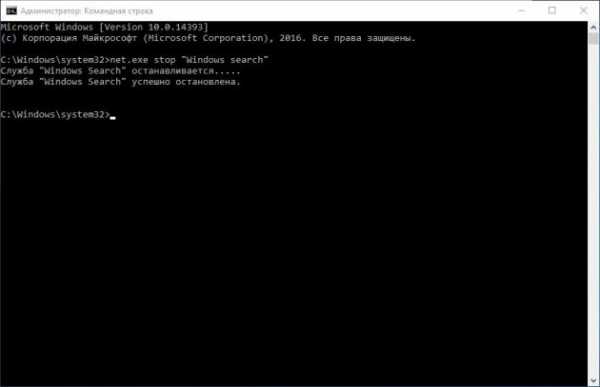
Служба индексирования Windows 10 позволяет быстро искать ваши файлы, но она же может создавать высокую нагрузку на жёсткий диск.
Чтобы остановить службу на время текущего сеанса (до перезагрузки), откройте командную строку. Для этого нажмите «Пуск» → «Все программы» → «Стандартные». Щёлкните пункт «Командная строка» правой кнопкой мыши и выберите «Запуск от имени администратора». Затем введите следующую команду:
net.exe stop “Windows search”
Чтобы окончательно выключить службу индексирования, нажмите Windows + R, введите services.msc и нажмите Enter. В открывшемся окне «Службы» найдите Windows Search и дважды щёлкните на неё. В разделе «Тип запуска» выберите «Отключено» и «Остановить», чтобы прервать работу службы. Нажмите «ОК», для сохрания изменений.
Через несколько секунд после отключения Windows Search производительность Windows 10 должна значительно улучшиться.
Отключите Windows Update
Обновление Windows тоже загружает диск на полную. Обычно это происходит при проблеме с загрузкой патчей. У вас есть несколько вариантов:
- Просто оставьте компьютер обновляться. Подождите, пока все файлы обновлений будут загружены, затем перезапустите Windows и позвольте ей установить их. Это может занять много времени.
- Перезапустите компьютер и дождитесь, пока Windows Update решит проблему.
- Отключите обновления Windows 10, чтобы убедиться, что именно Windows Update загружает диск на 100%.
Если после обновления диск всё ещё перегружен, попробуйте следующие способы.
Отключите телеметрию Windows
Отключить телеметрию можно не только для экономии системных ресурсов, но и для увеличения вашей приватности. Нажмите Windows + R и введите regedit, чтобы открыть «Редактор реестра». В реестре откройте HKEY_LOCAL_MACHINE/SOFTWARE/Policies/Microsoft/Windows/DataCollection.Щёлкните на пункт DataCollection правой кнопкой и создайте новое значение DWORD (32-bit). Назовите его Allow Telemetry. Затем дважды щёлкните по нему и установите значение 0. Перезагрузите Windows.
Отключите диагностику
Ещё одна распространённая причина высокой загрузки диска — служба диагностики Windows 10. Вы можете отключить её.
Откройте командную строку с правами администратора и выполните:
sc config “DiagTrack” start= disabled
sc stop “DiagTrack”
Кроме того, вы также можете открыть «Параметры» → «Система» → «Уведомления и действия» и отключить функцию «Получить советы, рекомендации и предложения при использовании Windows». Это тоже может снизить нагрузку на диск.
Виртуальная память
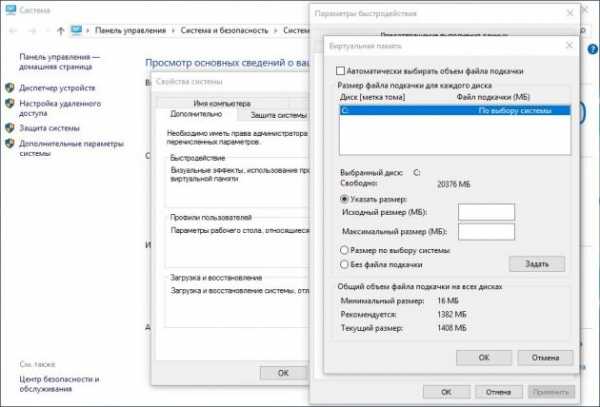
Windows записывает в виртуальную память часть данных из RAM, чтобы уменьшить расход оперативной памяти. Разрастание файла виртуальной памяти также увеличивает нагрузку на диск.
Откройте «Панель управления» → «Параметры системы» и выберите «Расширенные системные параметры». В появившемся окне выберите вкладку «Дополнительно». Затем в разделе «Производительность» нажмите «Настройки».
Здесь вы найдёте другую вкладку «Дополнительно», в которой есть раздел с надписью «Виртуальная память». Нажмите «Изменить» и снимите флажок «Автоматически управлять размером файла подкачки для всех дисков».
Выберите свой диск Windows (C:) и укажите «Пользовательский размер». Лучше всего ввести значение в 1,5 раза больше вашей оперативной памяти. Затем нажмите «Установить» и «ОК».
Теперь вам нужно очистить временные файлы в виртуальной памяти. Нажмите Windows + R и введите temp. Когда откроется каталог temp, выберите все файлы (Ctrl + A) и удалите их.
Отключите SuperFetch
Служба SuperFetch в Windows 10 должна повышать производительность системы, оптимизируя запуск наиболее часто используемых вами приложений. На практике же она может провоцировать высокую нагрузку на диск.
Вы можете её отключить и посмотреть, как это повлияет на загрузку диска. Откройте командную строку и введите:
net.exe stop superfetch
Подождите несколько секунд, чтобы проверить, улучшилась ли производительность вашего диска. Затем запустите его проверку командой:
chkdsk.exe / f / r
Для завершения проверки диска ваш компьютер должен быть перезагружен.
Проблема с PCI-Express
100-процентная загрузка диска может быть связана и с некорректной работой драйвера PCI-Express. Откройте «Диспетчер устройств» и разверните список «Контроллеры IDE ATA / ATAPI». Дважды щёлкните на контроллер AHCI, откройте вкладку «Драйвер» и выберите «Сведения о драйвере».
Если путь к драйверу имеет вид C:/Windows/system32/DRIVERS/storahci.sys, значит, проблема может быть в нём.
Откройте вкладку «Сведения» и выберите «Путь экземпляра устройства» в раскрывающемся меню. Щёлкните правой кнопкой мыши и выберите «Копировать». Скопируйте путь к устройству, например, в «Блокнот».
Затем нажмите Windows + R и введите regedit. В «Редакторе реестра» отыщите адрес HKEY_LOCAL_MACHINE/System/CurrentControlSet/Enum/PCI/ваш_путь_экземпляра_устройства. В нём разверните Device Parameters/Interrupt Management/MessageSignaledInterruptProperties.
Вы увидите параметр MSISupported в правой панели. Дважды щёлкните и задайте ему значение 0. Нажмите «ОК» для подтверждения и перезапустите Windows.
Учтите, что перед внесением изменений в реестр неплохо бы сделать его копию.
Высокая производительность
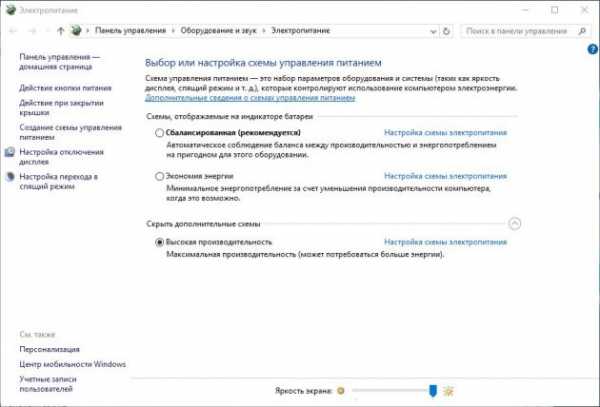
Последняя попытка. Попробуйте изменить настройки питания Windows 10. При стандартном режиме питания диск часто бывает загруженным на 100%. Переход в режим высокой производительности может решить эту проблему. При этом ваш компьютер будет использовать больше энергии, отчего может снизиться время работы ноутбука от батареи.
Нажмите Windows + X, и откройте «Дополнительные параметры питания». Выберите «Высокая производительность». Через пару минут нагрузка на диск должна уменьшиться.
Надеемся, что одна из этих рекомендаций вам поможет. Если знаете другие способы решения проблемы, делитесь в комментариях.
Читайте также
lifehacker.ru
Диск загружен на 100 процентов в Windows 10
Каждый человек, который пытается разобраться, почему тормозит его компьютер, сначала смотрит в информацию «Диспетчера задач». И почти всегда итог один и тот же: диск загружен на 100%. Так уж вышло, что винчестер зачастую является самым медленным девайсом компьютера в общей системе производительности. Кроме того, он может частично брать на себя обязанности оперативной памяти, а это ещё больше его замедляет. К счастью, ситуацию можно исправить в лучшую сторону.
Причины нагрузки на диск в Windows 10
Причин, по которым диск нагружается на максимум? довольно много. Основная — многократное обращение процесса к файлам на винчестере. Это могут быть как внешние раздражители (вирусы, майнеры и прочее вредоносное ПО) так и внутренние: работа (сканирование) «Защитника» или другого антивируса, перегруженный файл подкачки, неправильная работа драйверов, повреждения секторов или файлов, слишком фрагментированная инфраструктура и многое другое.
Программы и процессы, которые могут активно использовать диск
Windows также любит по полной нагружать диск. В самой системе существует уйма процессов, которые время от времени потребляют очень много ресурсов винчестера. Кроме того, если вы запускаете приличную игру, которая в распакованном виде весит больше 2 ГБ, это тоже может крепко грузить диск.
Основные процессы, которые временно могут потреблять все возможности HDD:
- Windows Modules Installer Worker — процесс загрузки и установки обновлений Windows;
- Antimalware Service Executable — «Защитник» Windows, может существенно нагружать диск во время сканирования системы;
- System — как ни странно, сама система может требовательно обращаться к файлам;
- «Проводник» — во время копирования или удаления информации;
- «Узел службы локальная система» — включает в себя огромный список процессов, включая брандмауэр, учётные записи пользователей и многое другое. Нагружает диск временно;
- игры и многое другое.
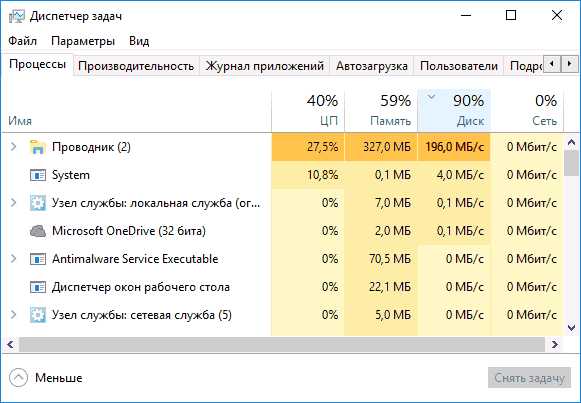 Некоторые процессы могут создавать большую нагрузку на жёсткий диск
Некоторые процессы могут создавать большую нагрузку на жёсткий дискЧто делать, если в Windows 10 диск загружен на 100 процентов
Сразу хочется уточнить, что полностью и навсегда снять нагрузку на диск не получится. У винчестера такая работа: считывать и перезаписывать файлы, а эти процессы задействуют его ресурсы. Первое, что нужно сделать, если вы видите неоправданную нагрузку жёсткого диска и при этом ситуация не меняется продолжительное время — нужно перезагрузить компьютер. Возможно в файле подкачки застрял некий процесс или другая причина потребляет много ресурсов HDD, перезапуск может помочь. И если ситуация повторяется спустя немного времени — нужно уже принимать некоторые меры.
Отключение файла подкачки
Файл подкачки — это очень важный элемент работы компьютера. Он выполняет несколько заданий: хранит некоторые данные операционной системы, в частности иногда ядра ОС, также выступает в роли «палочки-выручалочки» для оперативной памяти, забирая себе часть данных, которые долго там хранятся. Фактически это процесс кэширования для более продуктивной работы ПК. Но иногда данных в файле подкачки становится слишком много, и компьютер вместо того, чтобы работать быстро, начинает подвисать. Файл подкачки, пусть это и не рекомендуется, можно отключить.
- В поиске прописываем «Настройка представления» и выбираем лучшее соответствие.
 В поиске прописываем «Настройка представления» и выбираем лучшее соответствие
В поиске прописываем «Настройка представления» и выбираем лучшее соответствие - В открывшемся окне параметров быстродействия переходим во вкладку «Дополнительно» и нажимаем кнопку «Изменить».
 В окне параметров быстродействия переходим во вкладку «Дополнительно» и нажимаем кнопку «Изменить»
В окне параметров быстродействия переходим во вкладку «Дополнительно» и нажимаем кнопку «Изменить» - Снимаем галочку с пункта «Автоматически выбирать …», переставляем тумблер на «Без файла подкачки» и сохраняем изменения кнопкой OK.
 Снимаем галочку с пункта «Автоматически выбирать …», переставляем тумблер на «Без файла подкачки» и сохраняем изменения кнопкой OK
Снимаем галочку с пункта «Автоматически выбирать …», переставляем тумблер на «Без файла подкачки» и сохраняем изменения кнопкой OK - Чтобы изменения вступили в силу перезагружаем компьютер.
Настоятельно не рекомендуется оставлять компьютер без файла подкачки. Даже если оперативной памяти выше крыши (8 ГБ и больше), необходимо оставить один-два ГБ для резервного хранения данных.
Видео: как отключить файл подкачки
Отключение индексации файлов
Индексирование файлов помогает более быстрому поиску данных на компьютере. Но если поиском пользуются мало, то индексацию стоит отключить:
- Открываем среду «Этот компьютер», щёлкаем правой кнопкой по диску C и выбираем «Свойства».
 Щёлкаем правой кнопкой по диску C и выбираем «Свойства»
Щёлкаем правой кнопкой по диску C и выбираем «Свойства» - Снимаем галочку с пункта «Разрешить индексировать …» и нажимаем OK.
 Снимаем галочку с пункта «Разрешить индексировать …» и нажимаем OK
Снимаем галочку с пункта «Разрешить индексировать …» и нажимаем OK
Отмена индексации может продолжаться довольно долго. Все зависит от количества файлов на разделе. Кроме того, на системном диске есть файлы, индексирование которых нельзя отменить, потому нужно следить за процессом, чтобы принять соответствующие меры. На памяти автора однажды процедура занимала около часа.
Видео: как отключить индексацию файлов на диске
Отключение служб SuperFetch и Windows Search
Некоторые службы также могут нагружать компьютер. К примеру SuperFetch и Windows Search. Первая занимается кэшированием приложений, вторая же отвечает за поиск и индексирование. В целом, призвание обеих служб — это оптимизация. Однако кэширование порой заводит ПК до такого состояния, когда его лучше просто удалить.
- Открываем начальный экран (меню «Пуск) в списке программ находим и открываем «Средства администрирования Windows». Щёлкаем по пункту «Службы».
 Открываем меню «Пуск» — «Средства администрирования» — «Службы»
Открываем меню «Пуск» — «Средства администрирования» — «Службы» - Среди списка служб выбираем и дважды щёлкаем по SuperFetch. Во вкладке «Общее» меняем фильтр «Тип запуска» на «Отключена» и сохраняем изменения кнопкой OK.
 Открываем свойства службы, меняем тип запуска на «Отключена»
Открываем свойства службы, меняем тип запуска на «Отключена» - Проводим аналогичную операцию для Windows Search, после чего перезагружаем компьютер.
Проверка антивирусом и различными утилитами
Проблема вирусов и вредоносного ПО никогда не искоренится в современном обществе. Технологии защиты только успевают за технологиями атаки, потому вероятность поймать вредный программный код остаётся всегда.
Одна из встречающихся проблем нагрузки диска — это вирусы, черви, разного рода программы-майнеры и прочие паразиты. Поэтому специалистами в области защиты данных рекомендуется хотя бы один раз в месяц проводить глубокое сканирование ПК в поисках вирусов. Нужно использовать больше одной программы для полной уверенности и глобального охвата угроз. Также необходимо искать вредоносное ПО. Не всегда антивирусы распознают именно этот кластер вредителей, потому необходимы дополнительные защитники.
Полезные антивирусы, которые получают высокие оценки:
- Kaspersky Internet Security;
- Symantec Norton Security Premium;
- Eset Nod32;
- Malwarebytes 3.0.
Программы, которые ищут вредоносное ПО:
- Reimage;
- Advanced Malware Protection и другие.
Неправильная работа драйверов AHCI
Advanced Host Controller Interface (AHCI) — механизм, используемый для подключения накопителей информации по протоколу Serial ATA, позволяющий пользоваться расширенными функциями, такими, как встроенная очерёдность команд (NCQ) и горячая замена.
Википедия
https://ru.wikipedia.org/wiki/Advanced_Host_Controller_Interface
AHCI — это технология, которая позволяет винчестерам работать, как они работают — более быстро, чем свои предыдущие аналоги. При этом технология требует наличия актуальных драйверов, иначе шины устройства будут передавать информацию медленнее чем возможно.
- Щёлкаем правой кнопкой по значку «Этот компьютер» и в выпавшем меню выбираем «Диспетчер устройств».
 Щёлкаем правой кнопкой по значку «Этот компьютер» и в выпавшем меню выбираем «Диспетчер устройств»
Щёлкаем правой кнопкой по значку «Этот компьютер» и в выпавшем меню выбираем «Диспетчер устройств» - Открываем вкладку «Контроллеры» кликаем правой кнопкой по девайсу, который содержит в названии AHCI и выбираем «Обновить драйвер».
 Открываем вкладку «Контроллеры» кликаем правой кнопкой по девайсу, который содержит в названии AHCI и выбираем «Обновить драйвер»
Открываем вкладку «Контроллеры» кликаем правой кнопкой по девайсу, который содержит в названии AHCI и выбираем «Обновить драйвер» - Далее щёлкаем «Автоматический поиск и установка драйвера» и ожидаем пока мастер скачает и установит актуальное ПО.
 Цёлкаем «Автоматический поиск и установка драйвера» и ожидаем пока мастер сделает свою работу
Цёлкаем «Автоматический поиск и установка драйвера» и ожидаем пока мастер сделает свою работу - Перезагружаем компьютер, чтобы обновлённая конфигурация вступила в силу.
Исправление ошибок
Ошибки диска могут беспричинно нагружать винчестер. Если обращаться к повреждённому файлу или сектору, компьютер может даже зависнуть и выдать BSOD ошибку. Для исправления ошибок лучше всего подходит стандартная утилита check disk, которая запускается из командной строки.
- Открываем меню «Пуск», в списке программ переходим в «Служебные». Щёлкаем правой кнопкой по пункту «Командная строка» и выбираем «Дополнительно» — «Запуск от имени администратора».
 Щёлкаем правой кнопкой по пункту «Командная строка» и выбираем «Дополнительно» — «Запуск от имени администратора»
Щёлкаем правой кнопкой по пункту «Командная строка» и выбираем «Дополнительно» — «Запуск от имени администратора» - В терминале прописываем chkdsk c: /F /R и запускаем команду в работу клавишей Enter. В случае с диском C соглашаемся на процедуру после перезагрузки.
 В терминале прописываем chkdsk c: /F /R и запускаем команду в работу клавишей Enter
В терминале прописываем chkdsk c: /F /R и запускаем команду в работу клавишей Enter - Повторяем процедуру для остальных разделов, меняя в команде буквы диска.
Видео: как проверить и исправить ошибки диска
Дефрагментация диска
Фрагментация — это метод записи на диск данных, который использует Windows. Если файл нельзя записать в одном месте, он дробится на фрагменты и записывается на разных секторах. Впоследствии обращение к файлу будет замедлено, так как системе придётся сначала «склеить» файл, а только потом считать. Процесс дефрагментации позволяет перезаписать файлы на диске подряд в целом виде.
- Открываем меню «Пуск» — «Средства администрирования» — «Оптимизация дисков».
 Открываем меню «Пуск» — «Средства администрирования» — «Оптимизация дисков»
Открываем меню «Пуск» — «Средства администрирования» — «Оптимизация дисков» - В открывшемся мастере дефрагментации нажимаем «Оптимизировать». Ожидаем, пока программа закончит свою работу.
 В мастере дефрагментации нажимаем «Оптимизировать» и ожидаем, пока программа закончит свою работу
В мастере дефрагментации нажимаем «Оптимизировать» и ожидаем, пока программа закончит свою работу
Если диск грузится на 100% это не так страшно. Достаточно уменьшить на него нагрузку, отключить лишние службы и процессы. Это избавит ПК от подвисаний и продлит жизнь жёсткому диску.
Здравствуйте! Меня зовут Алексей. Мне 27 лет. По образованию — менеджер и филолог. Оцените статью: Поделитесь с друзьями!winda10.com
Что делать, если диск загружен на 100%?
Давно хотел написать статью о том, как быть, если диск загружен на 100%. Проблему эту я долго не мог решить, но потом все таким смог. Как я это сделал сейчас опишу в этой статье.
Итак, данное явление у меня возникло на моем ноутбуке, на котором я постоянно работаю. Кстати, данной проблемой страдают и многие другие пользователи, поэтому, ее нужно решать, чем мы сейчас и займемся.
Что было вначале?
Допустим, вы приобрели хороший, мощный ноутбук с операционной системой Windows 8. Для кого-то она кажется мощной, в отличие от Windows 7, для кого-то наоборот. В любом случае, говорят, что она быстро работает.
Первое время — это действительно так. Вы будете работать в привычном режиме, пользоваться программами, играть в игры, и заниматься другими делами. Все будет работать быстро.
После нескольких месяцев использования, работа за ноутбуком превращается в каторгу. Включаться он начинает очень долго, запуска программ также не дождешься.
Такие признаки могут говорить, как раз о загруженности диска на 100%. Чтобы убедиться в этом, открываем диспетчер задач переходим во вкладку «Производительность» и смотрим, загружен ли диск. Если да, то постараемся что-то сделать.
Заказать подписчиков на канал в Телеграме можно на сайте ДокторСмм. Здесь Вы найдете не только одни из самых низких цен рунета, но и выгодные предложения, которые подойдут конкретно Вашему сообществу в сети. Торопитесь, пока на сайте действуют приятные оптовые скидки, а также доступен выбор скоростного режима поступления ресурса.Если проблема не в диске
Если вы не уверены, что проблема замедленной работы компьютера связана с диском, то попробуйте сделать следующие действия:
- Проверьте, не забит ли системный диск. Главное, чтобы полоска не была красной.
- Для очистки мусора воспользуемся программой CCleaner.
- Чистим программы из автозагрузки.
- С помощью антивируса проверяем компьютер на вирусы.
- Попробуйте удалить подозрительные программы, которые могут грузить систему.
Решаем проблему с загрузкой на 100%
Когда мы зашли в диспетчер задач, возможно, увидели, что диск загружен на 100%, но собственно, куда и что он записывает?
Одной из проблем является нововведение, внедренное в Windows компанией Microsoft. Оно нужно для того, чтобы ускорить загрузку и работу системы.
Данная технология называется Superfetch и предназначена для быстро входа в систему после сна. Это делается записью информации из оперативной памяти в файл подкачки.
Теперь ясно, почему у нас так тормозит система и диск сильно нагружен. Но, как оказалось, данную службу можно отключить.
Для этого заходим в Панель управления и ищем «Администрирование».
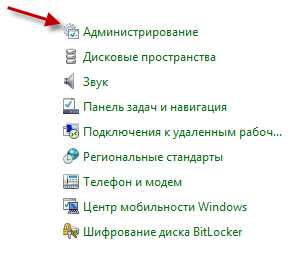
Теперь открываем пункт «Службы». Листаем и ищем службу Superfetch.
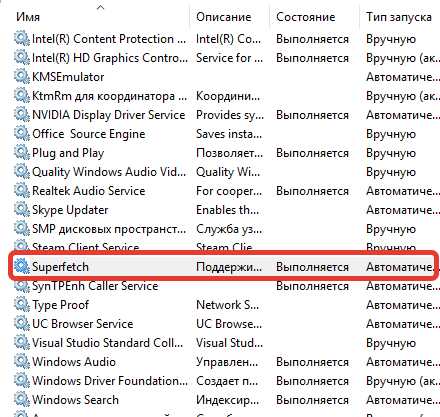
Нажимаем на нее правой кнопкой мыши и щелкаем «Остановить».
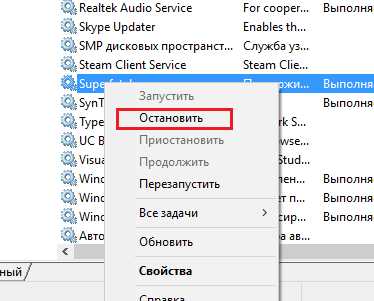
Для большей эффективности, снова нажимаем на эту службу ПКМ и переходим в «Свойства». Выбираем тип запуска «Отключена», чтобы при следующем запуске системы, служба снова не включилась.
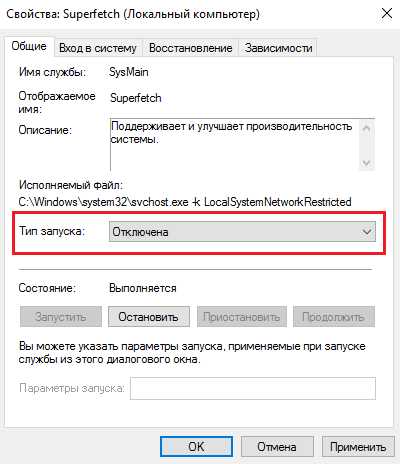
Лично я, когда перешел в диспетчер задач, то загрузка на диск резко снизилась и было 0-20%. Можно попробовать снова включить службу Superfetch и убедиться, что диск будет снова грузиться на полную.
Дополнение
Я выяснил, что некоторые пользователи обращались в службу поддержки Microsoft с данной проблемой, но они только разводили руками и говорили, что ничего такого быть не может. Якобы система в полном порядке. Также, говорят, что проблема в самом жестком диске.
Таким образом, мы все же нашли причину загрузки диска на 100%, думаю, что это не единственная причина, а есть и другие, которые будут разобраны и вы сможете узнать о них на нашем сайте.
computerinfo.ru
Жесткий диск загружен на 100 процентов в Windows 10 — что делать?!

На выходных ко мне обратился товарищ, у которого полетел жесткий диск на компьютере. Он купил новый быстрый SSD-накопитель и попросил меня переустановить операционную систему.
После того, как Windows 10 была установлена я заметил что она еле-еле шевелится. А железо-то не слабое: шустренький процессор Intel i5 и 16 Гигабайт оперативной памяти. Запустив диспетчер задач, я увидел что он жесткий диск загружен на 100%. Хм… И это при том, что его ёмкость 256 ГБ, а системой реально занято только 10-15 ГБ. Ситуация более чем интересная. Забегая вперёд, сразу скажу — решить её удалось, но обо всём по очереди.
Причины данного явления могут быть разные — от программных, до аппаратных, связанных с неисправностью самого жесткого диска. Давайте рассмотрим самые распространённые способы их решения.
1. Отключаем файл подкачки Pagefile.sys
На твердотельных накопителях SSD и гибридных жестких дисках SSHD использование файла подкачки не только нежелательно, но и может оказать отрицательное влияние на работу устройства. Именно поэтому данную функцию лучше отключить. Для этого кликаем правой кнопкой мыши на значке компьютера на рабочем столе и выбираем пункт меню «Свойства».

В появившемся окне надо в меню слева кликнуть на ссылку «Дополнительные параметры системы».
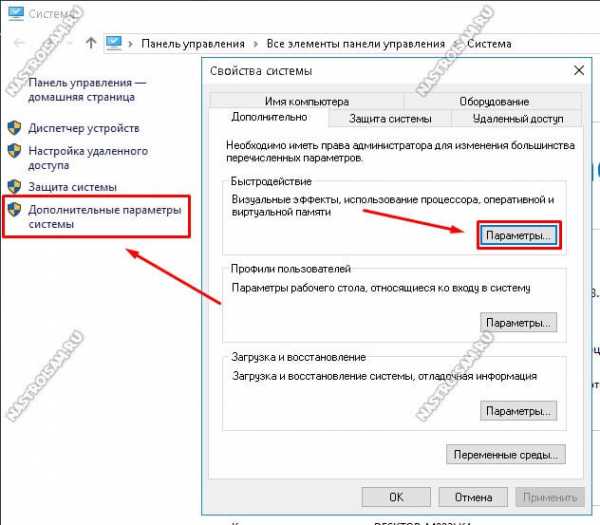
Этим мы откроем ещё одно окно свойств, в котором надо перейти на вкладку «Дополнительно». В разделе «Быстродействие» жмём на кнопку «Параметры». Таким образом откроются «Параметры быстродействия» Виндовс 10. Выбираем вкладку «Дополнительно», находим раздел «Виртуальная память» и кликаем на кнопку «Изменить».
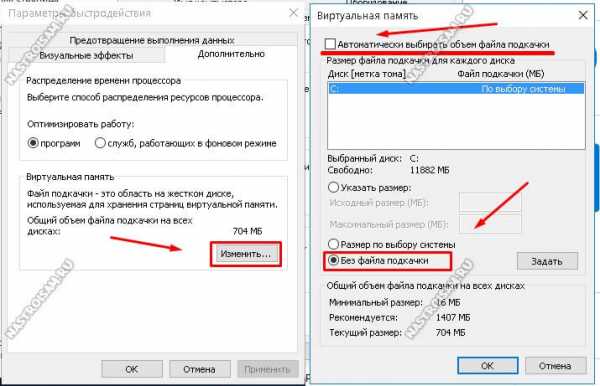
Появится ещё одно окно, в котором необходимо снять галочку «Автоматически выбирать объем файла подкачки» и поставить флажок «Без файла подкачки». Нажимаем на кнопку ОК для применения изменений.
Перезагружаемся и смотрим результат.
2. Убираем индексирование диска системными службами
В операционной системе Windows 10 есть несколько системных сервисов, которые могут запустить процесс индексирования разделов жесткого диска — это служба поиска Windows Search и Superfetch. Их цель — ускорение работы ОС, но по факту толку от них нам немного. А вот ресурсы они могут поглощать значительно. Особенно это заметно по работе процесса System в диспетчере задач, который загружает диск на 100%, не давая ему работать в штатном режиме. Поэтому открываем оснастку «Управление компьютером» и выбираем подраздел «Службы».

В списке сервисов находим службу поиска Windows Search и кликаем по ней дважды чтобы попасть в свойства. Здесь надо в списке «Тип запуска» выставить значение «Отключена».

То же самое надо сделать со службой Superfetch, после чего перезапустить компьютер.
Примечание:
В свойствах каждого из логических разделов попробуйте убрать галочку «Разрешить индексировать содержимое файлов на этом диске в дополнение к свойствам файла»на вкладке «Общие»:

Кликаем на «Ок» и смотрим не упала ли нагрузка на винт.
3. Проблемы с работой режима AHCI
Значительное влияние на скорость работы жесткого диска оказывает режим Advanced Host Controller Interface — AHCI. Для нормального функционирования SSD и SSHD он должен быть обязательно включен в BIOS или UEFI. Если выключен, то после включения придётся скорее всего заново переустанавливать ОС.
Если включен, то теперь надо обязательно проверить — активирован ли он в самой операционной системе. Для этого открываем редактор реестра и находим ветки:
HKEY_LOCAL_MACHINE\SYSTEM\Current ControlSet\Services\Msahci HKEY_LOCAL_MACHINE\SYSTEM\CurrentControlSet\Services\iaStorV
В каждой из них должен быть параметр «Start» и его значение должно быть «0».

В некоторых случаях причиной того, что жесткий диск загружен на 100 процентов является некорректная работа драйвера SATA AHCI. Кстати, именно это и произошло в моём случае. Дело в том, что Windows 10 не мудрствуя лукаво установила стандартный драйвер контроллера SATA AHCI, что в 90% случаев вполне прокатывает. А тут вот не прокатило и винчестер начало неслабо грузить. Решение простое: Необходимо зайти на сайт производителя материнской платы компьютера, скачать последнюю версию программного обеспечения на SATA и распаковать в корне системного раздела.

После этого, в диспетчере задач кликаем правой кнопкой по «Стандартный контроллер SATA AHCI», выбираем пункт «Обновить драйвер» и скармливаем скачанный файл.
Если там ничего не удалось найти — попробуйте воспользоваться онлайн-клиентом Drivers Solution Pack. Это отличный инструмент для установки или обновления драйверов в ОС Windows. Единственное требования — компьютер или ноутбук должен иметь доступ в сеть Интернет. Конечно, ввиду того что ПК заметно тормозит, программа будет делать всё весьма долго, но зато таким образом порой удаётся обнаружить новую версию, которую не получилось найти на сайте производителя.
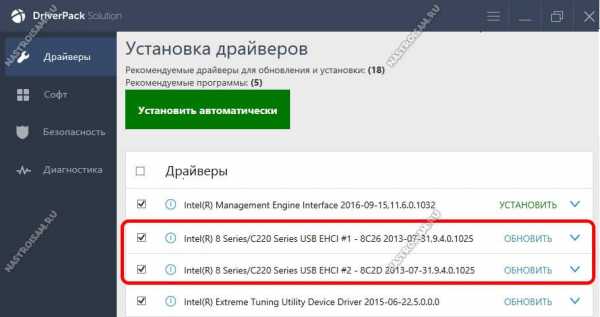
Примечание: Для системных плат на чипах Intel надо так же обязательно установить драйвер Rapid Storage Technology(IRST). Он так же есть на сайте производителя материнской платы.
4. Проверка винчестера с помощью тестовых утилит
В тех случаях, когда вы уже какое-то время работали без проблем и тут вдруг комп начал сильно тормозить и жесткий диск стал загружен на 100 %, попробуйте проверить его на наличие ошибок с помощью тестовых утилит — возможно накопитель уже на грани. Самый простой способ — системная утилита CHKDSK. Чтобы ей воспользоваться, запустите командную строку Windows 10 и введите команду:
chkdsk <раздел> /f /r
Вот так она выглядит для системного раздел C:
Если ошибок будет обнаружено много, то есть смысл проверить устройство более серьёзно с помощью специализированных приложений типа Victoria, MHDD или HD Tune (раздел Error Scan).
Когда ничего не помогает…
Если ничего из предложенного выше не помогло — не расстраивайтесь. Есть ещё несколько вариантов, которые хоть и крайне редко, но могут стать причиной того, что в Windows 10 подскочила загрузка диска до 100 процентов.
Например, виновником может стать антивирусная программа, которая запустила сканирование разделов на предмет наличия вредоносных приложений. Для исключения этого варианта — попробуйте приостановить работу антивирусного сканера, либо полностью отключить защиту:
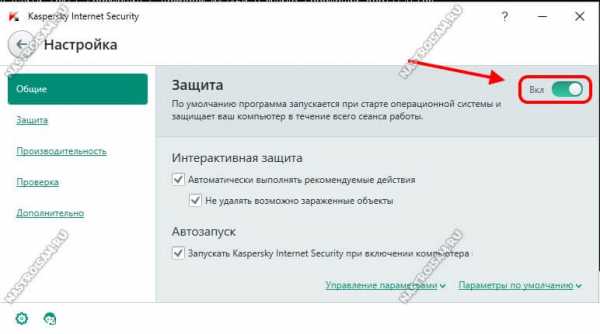
Такое же влияние может оказывать и встроенный в Десятку Защитник Microsoft. Его так же стоит попробовать выключить и понаблюдать.
Ещё одна вероятная причина — автоматическое обслуживание операционной системы. В системном планировщике есть задачи, которые запускаются по расписанию или при простое ПК и тоже могут подгружать её. Попробуйте деактивировать эти задачи. Чтобы это сделать, зайдите в Планировщик заданий, откройте Библиотеку и найдите раздел«Microsoft -> Windows -> TaskScheduler». Здесь должны быть задачи, среди которых будут «Idle Maintenance» и «Automatic Maintenance». Кликаем правой кнопкой мыши на каждом из них и выбираем пункт «Отключить».
Так же стоит попробовать отключить советы и подсказки, которые периодически приходят пользователям ОС. Уж не знаю каким образом, но оказалось, что это тоже может оказывать значимое влияние. Кликаем на кнопку «Пуск», открываем «Параметры» и заходим в раздел «Система».
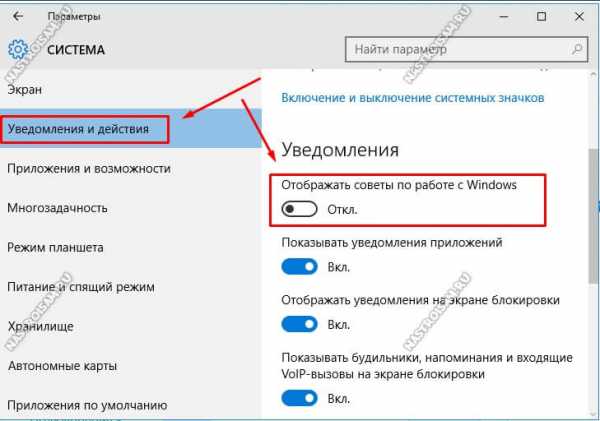
В меню находим пункт «Уведомления и действия». Справа, в списке параметров, находим «Отображать советы по работе с Windows» и отключаем его.
Не стоит забывать и про клиент облачного хранилища OneDrive (бывший SkyDrive). По умолчанию он периодически сканирует содержимое папки. И если её размер большой или при настройке клиента был указан большой раздел, то его сканирование может тоже стать причиной подскочившей загрузки жесткого диска. Если Вы им вообще не пользуетесь, то и подавно его не стоит держать включенным, чтобы не ел системные ресурсы.
nastroisam.ru
Диск загружен на 100 процентов в Windows 10
  windows | для начинающих
Одна из проблем, встречающаяся в Windows 10, похоже, чаще, чем в предыдущих версиях ОС — загрузка диска на 100% в диспетчере задач и, как следствие, заметные тормоза системы. Чаще всего это просто ошибки работы системы или драйверов, а не работа чего-либо вредоносного, но возможны и иные варианты.
В этой инструкции подробно о том, почему жесткий диск (HDD или SSD) в Windows 10 может быть загружен на 100 процентов и что делать в этом случае, чтобы исправить проблему.
Примечание: потенциально некоторые из предложенных способов (в частности, способ с редактором реестра), могут привести к проблемам с запуском системы при невнимательности или просто стечении обстоятельств, учитывайте это и беритесь, если готовы к такому результату.
Программы, активно использующие диск
Несмотря на то, что этот пункт сравнительно нечасто оказывается причиной нагрузки на HDD в Windows 10, рекомендую начать с него, особенно если вы не являетесь опытным пользователем. Проверьте, а не является ли какая-то установленная и запущенная (возможно, находящаяся в автозагрузке) программа причиной происходящего.
Для этого вы можете выполнить следующие действия
- Откройте диспетчер задач (сделать это можно через правый клик по меню пуск, выбрав соответствующий пункт в контекстном меню). Если в нижней части диспетчера задач вы увидите кнопку «Подробнее», нажмите ее.
- Отсортируйте процессы в колонке «Диск», нажав на ее заголовок.

Обратите внимание, а не какая-то из ваших собственных установленных программ вызывает нагрузку на диск (т.е. находится первой в списке). Это может быть какой-либо антивирус, выполняющий автоматическое сканирование, торрент-клиент, или просто неправильно работающее ПО. Если это так, то стоит убрать эту программу из автозагрузки, возможно, переустановить ее, то есть искать проблему с нагрузкой на диск не в системе, а именно в стороннем ПО.
Также нагружать диск на 100% может какая-либо служба Windows 10, запущенная через svchost.exe. Если вы видите, что именно этот процесс вызывает нагрузку, рекомендую посмотреть статью про svchost.exe грузит процессор — в ней приводится информация о том, как с помощью Process Explorer узнать, какие именно службы запущены через конкретный экземпляр svchost, вызывающий нагрузку.
Неправильная работа драйверов AHCI
Мало кто из пользователей, устанавливающих Windows 10, выполняет какие-либо действия с драйверами дисков SATA AHCI — у большинства в диспетчере устройств в разделе «Контроллеры IDE ATA/ATAPI» будет значится «Стандартный контроллер SATA AHCI». И обычно это не вызывает проблем.

Однако, если без видимых причин вы наблюдаете постоянную нагрузку на диск, следует обновить этот драйвер на тот, что предусмотрен производителем вашей материнской платы (если у вас ПК) или ноутбука и доступен на официальном сайте производителя (даже если там он в наличии только для предыдущих версий Windows).
Как произвести обновление:
- Зайдите в диспетчер устройств Windows 10 (правый клик по пуску — диспетчер устройств) и посмотрите, действительно ли у вас установлен «Стандартный контроллер SATA AHCI».
- Если да, найдите раздел загрузки драйверов на официальном сайте производителя вашей материнской платы или ноутбука. Найдите там драйвер AHCI, SATA (RAID) или Intel RST (Rapid Storage Technology) и загрузите его (на скриншоте ниже пример таких драйверов).
- Драйвер может быть представлен в виде установщика (тогда просто запускаем его), либо в виде zip-архива с набором файлов драйвера. Во втором случае распаковываем архив и выполняем следующие шаги.
- В диспетчере устройств нажмите правой кнопкой мыши по Стандартному контроллеру SATA AHCI и нажмите «Обновить драйверы».
- Выберите «Выполнить поиск драйверов на этом компьютере», затем указываем папку с файлами драйвера и нажимаем «Далее».

- Если всё прошло успешно, вы увидите сообщение о том, что ПО для данного устройства было успешно обновлено.

По завершении установки, перезагрузите компьютер и проверьте, остается ли проблема с нагрузкой на HDD или SSD.
Если не удается найти официальные драйвер AHCI или он не устанавливается
Данный способ может исправить 100-процентную нагрузку на диск в Windows 10 только в тех случаях, когда у вас используется стандартный драйвер SATA AHCI, а в сведениях о файле драйвера в диспетчере устройств указан файл storahci.sys (см. скриншот ниже).
Способ срабатывает в тех случаях, когда отображаемая нагрузка на диск вызвана тем, что оборудование не поддерживает технологию MSI (Message Signaled Interrupt), которая по умолчанию включена в стандартном драйвере. Это достаточно распространенный случай.
Если это так, то выполните следующие шаги:
- В свойствах контроллера SATA откройте вкладку «Сведения», выберите свойство «Путь к экземпляру устройства». Не закрывайте это окно.

- Запустите редактор реестра (нажать клавиши Win+R, ввести regedit и нажать Enter).
- В редакторе реестра перейдите к разделу (папки слева) HKEY_LOCAL_MACHINE\ System\ CurrentControlSet\ Enum\ Путь_к_контроллеру_SATA_из_окна_в_пункте_1\ Подраздел_со_случайным_номером\ Device Parameters\ Interrupt Management\ MessageSignaledInterruptProperties\

- Дважды кликните по значению MSISupported в правой части редактора реестра и задайте для него значение 0.
По завершению закройте редактор реестра и перезагрузите компьютер, после чего проверьте, была ли исправлена проблема.
Дополнительные способы исправить нагрузку на HDD или SSD в Windows 10
Существуют дополнительные простые способы, которые могут исправить нагрузку на диск в случае некоторых ошибок работы стандартных функций Windows 10. Если ни один из способов выше не помог, попробуйте и их.
- Зайдите в Параметры — Система — Уведомления и действия и отключите пункт «Получать советы, подсказки и рекомендации при использовании Windows».
- Запустите командную строку от имени администратора и введите команду wpr -cancel
- Отключите службы Windows Search и О том, как это сделать, см. Какие службы можно отключить в Windows 10.
- В проводнике в свойствах диска на вкладке «Общие» снимите отметку «Разрешить индексировать содержимое файлов на этом диске в дополнение к свойствам файла».
На данный момент времени — это все решения, которые я могу предложить на ситуацию, когда диск загружен на 100 процентов. Если ничто из перечисленного не помогает, и, при этом, раньше в этой же системе подобное не наблюдалось, возможно, стоит попробовать сброс Windows 10.
А вдруг и это будет интересно:
remontka.pro
Диск загружен на 100 — windows 10 (решение)
Очень часто диск на 100% загружен в виндовс 10 и проблема встречается, когда вы только переустановили систему, с железом все в порядке, но при этом компьютер сильно тормозит. Вы нажимаете Ctrl+Alt+Delete и видите в диспетчере задач, что жесткий диск загружен на 100%.
Это может произойти при старте системы или через какое-то время. Данная проблема не возникает в какой-то конкретной ситуации, она появляется сама по себе и в любое время. После этого компьютер начинает медленно работать, и некоторые просто перезагружают систему в надежде, что проблема пропадет.
Далее мы опишем несколько действительно рабочих способов, один из которых точно поможет устранить загрузку диска 100 в Windows 10.
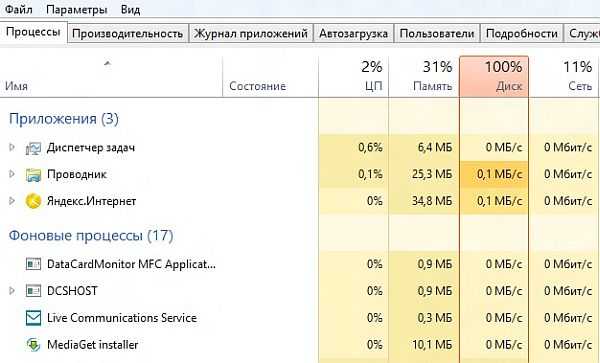
Загрузка диска 100% на Windows 10 (решение)
Чаще всего данная проблема встречается в Windows 8, 8.1 или 10. Так как только в этих версиях Windows есть специальная служба Windows Search, который должен быть направлен на ускорение работы системы, но зачастую из-за его кривой работы все становится только хуже. После отключения данного процесса, должна пропасть загрузка диска на 100% в windows 10.
Как отключить службу Windows Search
Важно: у вас должны быть права администратора, и все последующие действия должны выполняться от имени администратора.
Нам необходимо открыть Службы вWindows
- Нажмите Win (кнопка с 4мя квадратиками) + R, в открывшемся окне впишите services.msc и нажмите Enter.
- Второй способ — в поле поиска впишите Службы, нажмите правой клавишей и запустите от имени администратора
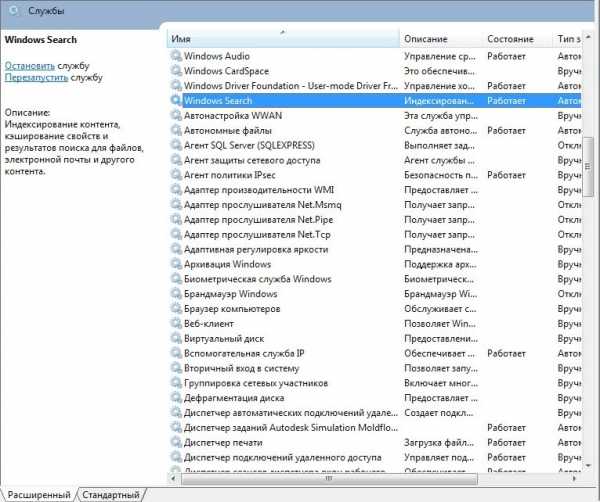
В открывшемся окне найдите службу «Windows Search»
Нажмите на службу дважды, чтобы открыть ее опции и параметры. Сначала нажмите клавишу «Остановить», далее выбираем «Тип запуска» и меняем его на «Отключена»
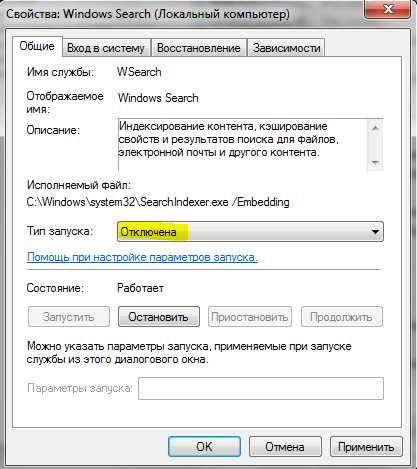
Отключение данной службы особенно эффективно скажется на работе старых моделей компьютеров.
Теперь можно зайти и проверить загруженность в диспетчере устройств через нажатие Ctrl+Alt+Delete.
Отключение службы SuperFetch
Не спешите закрывать окно Службы. Если отключение «Windows Search» не помогло, необходимо отключить еще одну службу. Она называется SuperFetch. Как правило данная служба направлена на ускорение работы Windows 8.1 и 10, иногда встречается на Vista и «семерке». В некоторых случаях она может вызывать проблемы и оказывать большую нагрузку на диск.
Службу SuperFetch необходимо точно также остановить и отключить в Службах Windows, как это было сделано в прошлом способе.
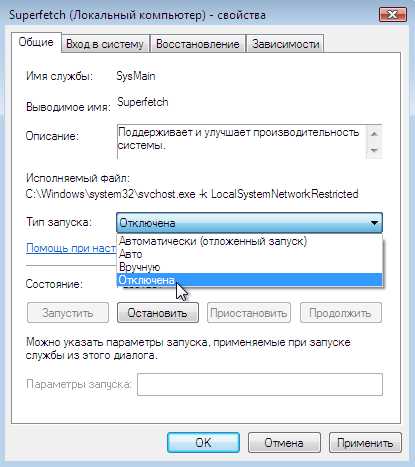
Необходимо найти службу «SuperFetch». Открыть ее двойным нажатием. Отключить нажав Остановить, потом выбрать Тип запуска и изменить его на Отключена.
Как правило после этих двух манипуляций все приходит в норму, в том случае если с вашим железом и HDD все в порядке.
Проверка антивирусом
Весьма распространенная проблема, когда вы подхватываете вирус. Он может начать загружать работу компьютера и жесткого диска. В этом случае все решается установкой антивирусной программы. Мы не в праве рекомендовать какое-либо ПО. Можем лишь сказать, что есть несколько проверенных и бесплатных программ, каждая из которых весьма эффективна. Ссылки на программы указаны ниже:
- CureIt от Dr.Web — хорошая бесплатная версия антивируса, позволит быстро просканировать компьютер
- Бесплатная версия Касперского — весьма эффективна и зачастую может найти то, чего не находит CureIt
Проверка диска chkdsk
Иногда бывают ситуации когда на диске появляются поврежденные кластеры или файлы тогда диск грузится на 100% в windows 10. Они также могут снизить скорость работы HDD, могут появиться проблемы с чтением и открытием файлов. Чтобы исправить ошибки на HDD необходимо провести ряд действий.

- Откройте командную строку, прописав в строке поиска CMD
- Далее введите chkdsk.exe /f /r
- Будет проведена проверка HDD
- По окончанию проверки перезапустите компьютер, и проверьте на сколько загружен HDD в диспетчере устройств
inarena.ru


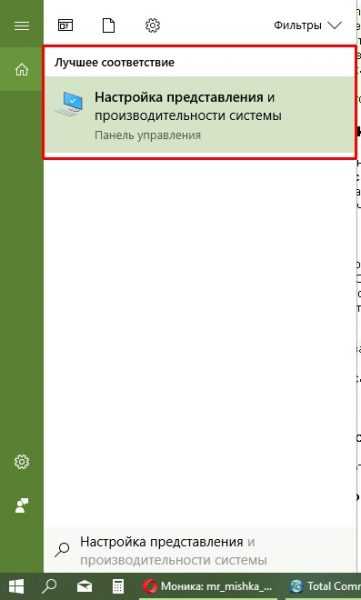 В поиске прописываем «Настройка представления» и выбираем лучшее соответствие
В поиске прописываем «Настройка представления» и выбираем лучшее соответствие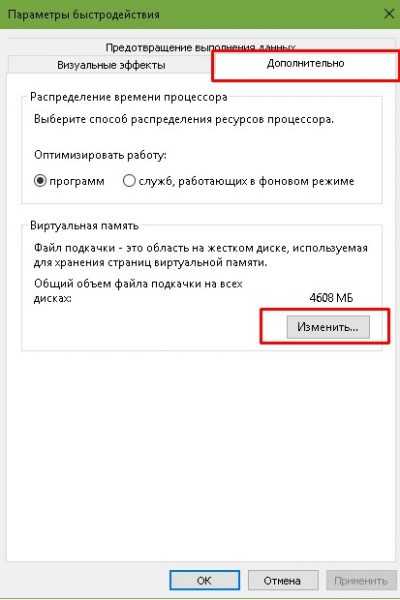 В окне параметров быстродействия переходим во вкладку «Дополнительно» и нажимаем кнопку «Изменить»
В окне параметров быстродействия переходим во вкладку «Дополнительно» и нажимаем кнопку «Изменить» Снимаем галочку с пункта «Автоматически выбирать …», переставляем тумблер на «Без файла подкачки» и сохраняем изменения кнопкой OK
Снимаем галочку с пункта «Автоматически выбирать …», переставляем тумблер на «Без файла подкачки» и сохраняем изменения кнопкой OK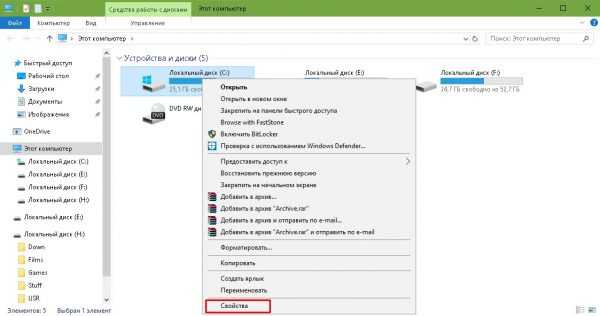 Щёлкаем правой кнопкой по диску C и выбираем «Свойства»
Щёлкаем правой кнопкой по диску C и выбираем «Свойства»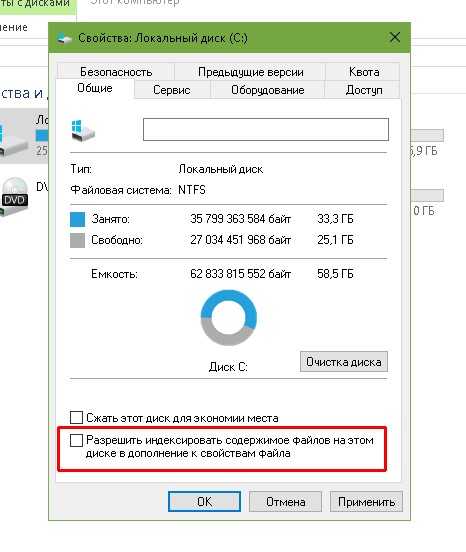 Снимаем галочку с пункта «Разрешить индексировать …» и нажимаем OK
Снимаем галочку с пункта «Разрешить индексировать …» и нажимаем OK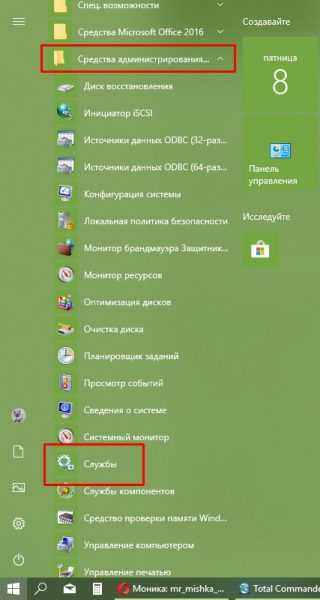 Открываем меню «Пуск» — «Средства администрирования» — «Службы»
Открываем меню «Пуск» — «Средства администрирования» — «Службы»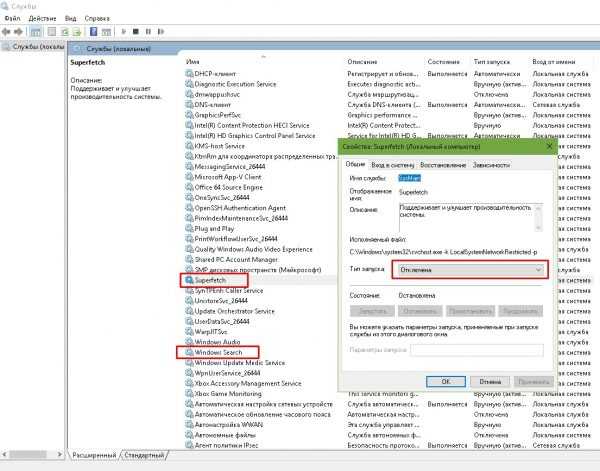 Открываем свойства службы, меняем тип запуска на «Отключена»
Открываем свойства службы, меняем тип запуска на «Отключена»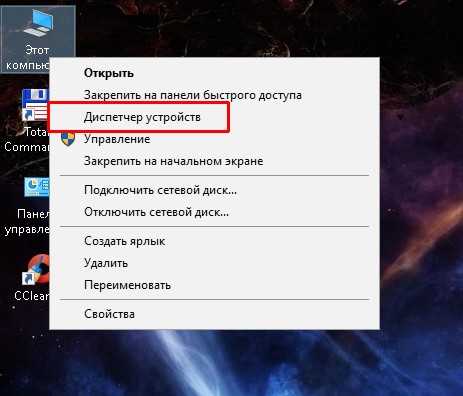 Щёлкаем правой кнопкой по значку «Этот компьютер» и в выпавшем меню выбираем «Диспетчер устройств»
Щёлкаем правой кнопкой по значку «Этот компьютер» и в выпавшем меню выбираем «Диспетчер устройств» Открываем вкладку «Контроллеры» кликаем правой кнопкой по девайсу, который содержит в названии AHCI и выбираем «Обновить драйвер»
Открываем вкладку «Контроллеры» кликаем правой кнопкой по девайсу, который содержит в названии AHCI и выбираем «Обновить драйвер»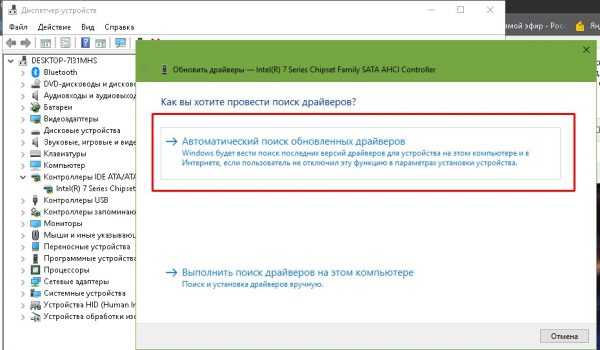 Цёлкаем «Автоматический поиск и установка драйвера» и ожидаем пока мастер сделает свою работу
Цёлкаем «Автоматический поиск и установка драйвера» и ожидаем пока мастер сделает свою работу Щёлкаем правой кнопкой по пункту «Командная строка» и выбираем «Дополнительно» — «Запуск от имени администратора»
Щёлкаем правой кнопкой по пункту «Командная строка» и выбираем «Дополнительно» — «Запуск от имени администратора»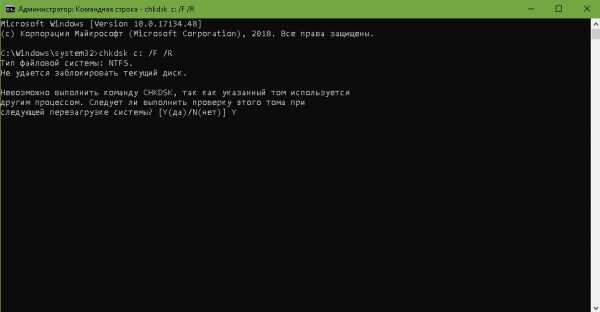 В терминале прописываем chkdsk c: /F /R и запускаем команду в работу клавишей Enter
В терминале прописываем chkdsk c: /F /R и запускаем команду в работу клавишей Enter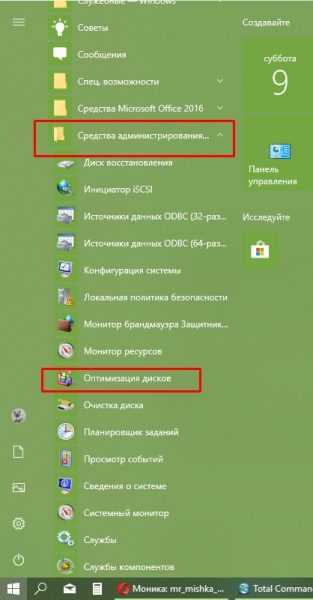 Открываем меню «Пуск» — «Средства администрирования» — «Оптимизация дисков»
Открываем меню «Пуск» — «Средства администрирования» — «Оптимизация дисков»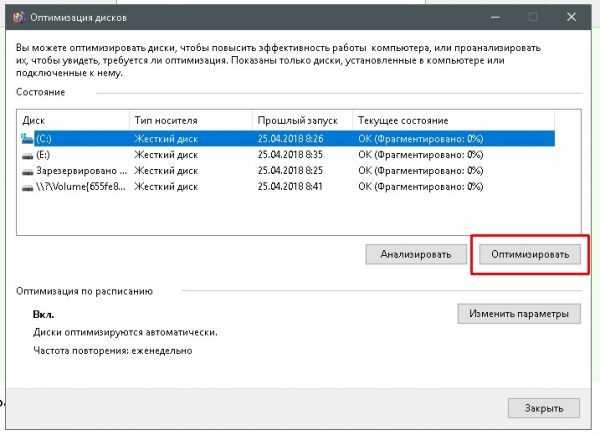 В мастере дефрагментации нажимаем «Оптимизировать» и ожидаем, пока программа закончит свою работу
В мастере дефрагментации нажимаем «Оптимизировать» и ожидаем, пока программа закончит свою работу