Как отключить автообновления в windows 10 для ноутбука, 8 способов
Настройка Центра обновлений Windows ( #6 )
Нижеследующая процедура позволит настроить обновление под наши задачи, способ не подходит если мы хотим полностью отключить updates. Но ограничить автоматическую деятельность операционной системы по установке обновлений, это поможет, к сожалению только на небольшой промежуток времени.
Например, вы уезжаете отдыхать и вам нужна стабильная работа компьютера далеко от дома. Критичные изменения операционной системе, как мы все знаем могут повлиять на устойчивую работу операционки, чтобы не испытывать лишних проблем с компьютером, рекомендуем дополнительно выполнить инструкцию из данного способа.
ПараметрыWin + IОбновление и безопасностьДополнительные параметры
Информация! Каждый релиз операционной системы Microsoft вносит небольшие изменение в пунктах настройки, поэтому не удивляйтесь если определенных параметров на вашей версии ОС не будет.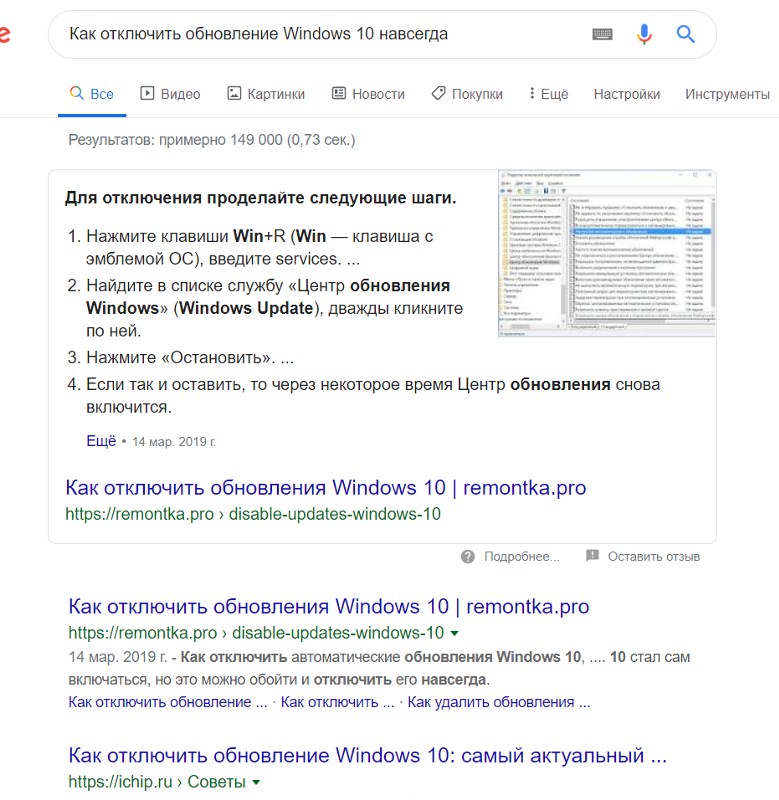 Я постарался описать вариацию настроек, опираясь на все существующие релизы операционной системы.
Я постарался описать вариацию настроек, опираясь на все существующие релизы операционной системы.
Блокируем установку исправлений для сторонних продуктов
Снимаем галочку с пункта «При обновлении Windows предоставить обновления для других продуктов Майкрософт». Чтобы не получать обновления разных продуктов, например, Office, Xbox, Skype и т.д.
Приостановить обновления, настраиваем раздел
Ранее в релизах была возможность поставить галочку «Отложить обновления», сейчас в последнем релизе она переименована в «Приостановить обновления», активация данного пункта позволит приостановить обновления максимум на 35 дней. По истечении срока, нужно будет запустить проверку и установку updates, и только тогда можно будет активировать данный пункт еще раз на 35 дней.
Выбираем когда устанавливать обновление
В последнем релизе ОС, появилась возможность выбрать, когда устанавливать обновления.
Выбираем пункт «Current Branch for Business», изменения для бизнеса приходят позже чем на домашние компьютеры с более тщательной проверкой на ошибки.
Дополнительно переносим установку обновлений компонентов на максимальный срок 365 дней. И исправления усовершенствования системы безопасности на максимальный срок 30 дней.
Настройка через GPO
Последний пункт этого способа, можно сделать через локальный редактор групповых политик.
В окне «Выполнить» пишем команду gpedit.msc, в открывшемся окне «Редактор локальной групповой политики» переходим к разделу «Конфигурация компьютера» — «Административные шаблоны» — «Компоненты Windows» — «Центр обновления Windows» — «Отложить обновления Windows».Выбираем свойство пункта «Выберите, когда следует получать обновления компонентов Windows 10».
ВключеноCurrent Branch for Business365 дней
Блокируем P2P раздачу апдейтов
В десятке добавлена технология Windows Update Delivery Optimization (WUDO), работает по принципу P2P-протокола BitTorrent — после загрузки файлов обновлений, компьютер позволяет скачивать их другим пользователям сети интернет, что разгружает сервера Microsoft и делает процесс обновления децентрализованным.
Чтобы случайно не потратить лишний интернет трафик, перейдите в пункт «Выберите, как и когда получать обновления»Параметр «Обновление из нескольких мест» должен быть выключен.
Запрещаем перезагружать компьютера
Вернемся назад на основную страницу «Центра обновления Windows», перейдем в раздел «Параметры перезапуска».Активируем пункт «Показать больше уведомлений», тем самым запрещаем операционной системе автоматическую перезагрузку компьютера после установки обновлений.
Отключаем автоматическую установку обновлений в редакторе реестра
В настройках политики реестра можно быстро реализовать задуманную задачу, независимо от выпуска вашей ОС. Способ является надёжным и стопроцентно действенным на версиях Pro, Enterprise, Home.
- Жмём комбинацию клавиш Win+R и пишем команду regedit;
- Откроется окно редактора, нам нужно пройти по следующему пути: HKEY_LOCAL_MACHINE — SOFTWARE — Policies — Microsoft — Windows;
- В этой папке содаём раздел WindowsUpdate, а в нём ещё один подраздел под названием AU;
- Внутри последнего раздела AU следует создать «Параметр DWORD (32 бита)», назвать его NoAutoUpdate и присвоить шестнадцатеричное значение 1;
- Применяем настройки, кликнув ОК.

Если потребуется восстановить стандартные конфигурации автообновлений и связь с серверами Майкрософт, нужно зайти в созданный вами файл NoAutoUpdate и задать для него значение 0.
Отключение Центра обновления Windows 10 (обновлено, так чтобы он не включался автоматически)
Как вы могли заметить, обычно центр обновления включается снова, параметры реестра и задания планировщика система также приводит в нужное ей состояние, таким образом, что обновления продолжают скачиваться. Однако, есть способы решить эту проблему, причем это тот редкий случай, когда я рекомендую использовать стороннее средство. Прежде всего, рекомендую попробовать программу, по которой у меня опубликована отдельная инструкция — Как отключить обновления Windows 10 в Windows Update Blocker.
UpdateDisabler — очень эффективный метод полностью отключить обновления
UpdateDisabler — простая утилита, которая позволяет очень просто и полностью отключить обновления Windows 10 и, возможно, на текущий момент времени — это одно из самых действенных решений.
При установке, UpdateDisabler создает и запускает службу, которая не дает Windows 10 снова начать загружать обновления, т.е. желаемый результат достигается не путем изменения параметров реестра или отключения службы «Центр обновления Windows 10», которые затем вновь изменяются самой системой, а постоянно следит за наличием заданий обновления и состоянием центра обновлений и, при необходимости, сразу отключает их.
Процесс отключения обновлений с помощью UpdateDisabler:
- Скачайте архив с сайта https://winaero.com/download.php?view.1932 и распакуйте на компьютер. Не рекомендую в качестве места хранения рабочий стол или папки документов, далее нам потребуется вводить путь к файлу программы.
- Запустите командную строку от имени администратора (для этого можно начать набирать «Командная строка» в поиске на панели задач, затем нажать правой кнопкой мыши по найденному результату и выбрать пункт «Запуск от имени администратора») и введите команду, состоящую из пути к файлу UpdaterDisabler.
 exe и параметра -install, как на примере ниже:
exe и параметра -install, как на примере ниже:C:\Windows\UpdaterDisabler\UpdaterDisabler.exe -install
- Служба отключения обновлений Windows 10 будет установлена и запущена, обновления скачиваться не будут (в том числе и вручную через параметры), также не будет выполняться и их поиск. Не удаляйте файл программы, оставьте его в том же расположении, откуда производилась установка.
- При необходимости снова включить обновления, используйте тот же метод, но в качестве параметра укажите -remove.
На данный момент времени утилита работает исправно, а операционная система не включает автоматические обновления снова.
Изменение параметров запуска службы Центр обновления Windows
Этот способ подходит не только для Windows 10 Профессиональная и Корпоративная, но и для домашней версии (если у вас Pro, рекомендую вариант с помощью редактора локальной групповой политики, который описан далее). Заключается он в отключении службы центра обновления. Однако, начиная с версии 1709 этот способ перестал работать в описываемом виде (служба включается со временем сама).
Однако, начиная с версии 1709 этот способ перестал работать в описываемом виде (служба включается со временем сама).
После отключения указанной службы, ОС не сможет автоматически загружать обновления и устанавливать их до тех пор, пока вы снова не включите ее. С недавних пор Центр обновления Windows 10 стал сам включаться, но это можно обойти и отключить его навсегда. Для отключения проделайте следующие шаги.
- Нажмите клавиши Win+R (Win — клавиша с эмблемой ОС), введите services.msc в окно «Выполнить» и нажмите Enter. Откроется окно «Службы».
- Найдите в списке службу «Центр обновления Windows» (Windows Update), дважды кликните по ней.
- Нажмите «Остановить». Также установите в поле «Тип запуска» значение «Отключена», примените настройки.
- Если так и оставить, то через некоторое время Центр обновления снова включится. Чтобы этого не произошло, в этом же окне, после применения параметров, перейдите на вкладку «Вход в систему», выберите пункт «С учетной записью» и нажмите «Обзор».

- В следующем окне нажмите «Дополнительно», затем — «Поиск» и в списке выберите пользователя без прав администратора, например, встроенного пользователя Гость.
- В окне уберите пароль и подтверждение пароля для пользователя (у него нет пароля) и примените настройки.
Теперь автоматическое обновление системы происходить не будет: при необходимости, вы можете аналогичным образом вновь запустить службу Центра обновления и сменить пользователя, от которого производится запуск на «С системной учетной записью». Если что-то осталось не понятным, ниже — видео с этим способом.
Также на сайте доступна инструкция с дополнительными способами (хотя приведенного выше должно быть достаточно): Как отключить Центр обновления Windows 10.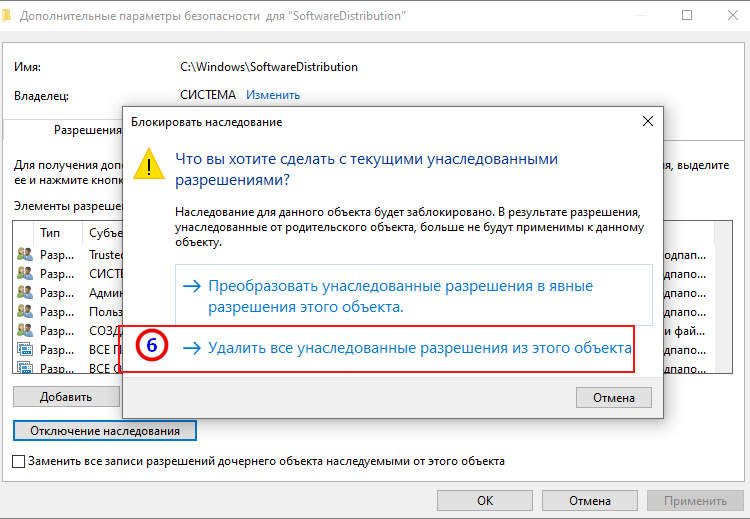
Деактивация автоматического обновления драйверов
Драйверы устанавливаются автоматически при подключении каждого нового устройства. Со временем могут появиться новые версии драйверов, по умолчанию они будут получены автоматически. Чтобы этого избежать, вы можете отключить автоматическое обновление для определённого устройства или для всех сразу.Для определённого устройства
- Запустите «Панель управления» системой.
- Разверните вкладку «Устройства и принтеры».
- В списке устройств выберите нужное и кликните по нему правой кнопкой мыши, после чего выберите функцию «Параметры установки устройств».
- В открывшемся окне укажите параметр «Нет». Теперь для выбранного устройства драйверы обновляться не будут. Вы можете проделать данные действия и с остальными устройствами, но если их очень много, то легче воспользоваться вторым способом — отключением обновлений всех устройств сразу.
Для всех устройств сразу
Есть несколько способов отключить автообновление драйверов для всех устройств сразу.
- Введите команду «regedit» в окне «Выполнить». Пройдите путь: «HKEY_LOCAL_MACHINE» — «Software» — «Microsoft» — «Windows» — «CurrentVersion» — «DriverSearching».
- В папке «DriverSearching» найдите элемент «SearchOrderConfig» и укажите для него значение 0. Если какая-то папка или сам элемент отсутствует, то создайте его вручную. Главное — правильно укажите название, а сам элемент размером в 32 бита создайте в формате DWORD.
Также можно воспользоваться сторонней программой от Microsoft — Show or Hide Updates. Она сканирует систему и выдаёт список драйверов, которые при обновлении могут нанести вред компьютеру. Выбрав нужные элементы списка, вы можете запретить установку обновлений для определённых драйверов.
В списке драйверов, укажите те из них, которые устанавливать не надоОсвобождение дискового пространства после обновления Windows
Нередко после установки или обновления операционной системы Windows, на диске С: пользователи замечают внушительных размеров папку под названием Windows. old. Мы привыкли сразу удалять ненужный мусор, однако в этой ситуации возникает сразу несколько сдерживающих факторов:
old. Мы привыкли сразу удалять ненужный мусор, однако в этой ситуации возникает сразу несколько сдерживающих факторов:
- Папка находится на системном диске С:.
- Папка содержит в себе слово “Windows”, которое тонко намекает на ее причастность к операционной системе.
Windows.old — это директория, которая хранит в себе файлы старой версии операционной системы, которая работала до установки свежих обновлений. При попытке ее удалить, мы часто сталкиваемся с ситуацией, когда она если и очищается, то не полностью. Операционная система не дает нам этого сделать (вероятно из соображений безопасности, чтобы вы не потеряли возможность бэкапа в случае сбоя).
Давайте рассмотрим как легко и быстро удалить папку Windows.old:
1. Откройте Параметры Windows с помощью клавиш Windows + I.
2. Перейдите в раздел Система.
3. Откройте подраздел Память устройства.
4. В разделе Контроль памяти щелкните клавишу Освободить место сейчас.
5. Установите галочку рядом с параметром Предыдущие установки Windows. В нашем случае устаревшие файлы операционной системы отсутствуют, поэтому нет такого пункта.
В нашем случае устаревшие файлы операционной системы отсутствуют, поэтому нет такого пункта.
6. Выбрав нужные параметры, щелкните по клавише Удалить файлы.
7. Дождитесь завершения процесса удаления. Все выбранные вами пункты, включая папку Windows.old будут очищены.
Воспользуемся редактором групповых политик
Владельцам домашней версии «десятки» данный раздел не поможет, при использовании Pro и Enterprise-версий Windows 10 рекомендуется именно этот вариант отключения автообновления системы.
1. Выполняем команду «gpedit.msc».
Делается это через командный интерпретатор, командную строку или поисковую строку Пуска — результат будет аналогичным.
2. Открываем раздел «Конфигурация компьютера».
3. В подразделе переходим в «Административные шаблоны», где открываем каталог «Компоненты Windows».
4. Переходим в директорию «Центр обновления Windows».
5. Вызываем «Свойства» опции «Настройка автоматического обновления».
6. Переносим переключатель к позиции «Отключено».
Переносим переключатель к позиции «Отключено».
7. Жмем «Применить» для записи изменений в реестр Windows 10.
8. Закрываем окно инструмента и проверяем наличие апдейтов.
Если они были обнаружены в ручном режиме — это норма, новые настройки могут сработать через десяток-второй минут, хотя автоматическая проверка отключается сразу после отключения проверки обновлений.
Отказываться от обновлений совсем плохая идея, потому что появляются всевозможные дыры в безопасности Виндовс, а Microsoft достаточно быстро эти дыры латает. То есть в один прекрасный день можно получить какие-то проблемы с компьютером. Стоит выбрать хотя бы один день в месяц, когда вы не пользуетесь компьютером, и обновить Windows во избежание не предвиденных неисправностей системы.
Временно выключаем автообновления через настройки центра обновлений Windows 10
Приведенные ниже варианты помогут выключить скачивание WinUpdates на ограниченный промежуток времени. Являются неплохим решением для тех, кто отправляется на отдых или в деловую поездку и желает отложить процедуру авто-обновлений, а также исключить различные сбои и ошибки, во избежании нарушения стабильного функционала Виндовс.
- Жмём Win+I, заходим в «Обновление и безопасность», затем «Центр обновления Windows»;
- В интерфейсе слева выбираем «Дополнительные параметры»;
- Снимите галочку с пункта «При обновлении Виндоус предоставить обновления для других продуктов Майкрософт»;
- После этого разнообразный софт не сможет обновляться в автоматическом режиме, в том числе приложения Скайп, Вайбер, Google Chrome, Mozilla Firefox, Internet Explorer, MS Office, Word, Excel, Access, PowerPoint и так далее.
Ещё один способ в «Дополнительных параметрах»
Для временной блокировки обновлений заходим в аналогичный пункт и ищем надпись «Приостановка обновлений». Здесь активируем ползунок, что поможет запретить скачивать контент на 35-дневный период. Учтите, что по истечении данного срока, система продолжит загружать все доступные на текущий момент новинки.
Если вас раздражает автоматическая перезагрузка компьютера!
- Возвращаемся к центру обновлений;
- Откройте вкладку «Параметры перезапуска»;
- Следующий шаг — активация пункта «Показывать больше уведомлений»;
- OS перестанет проводить перезагрузки ПК или лэптопа.

Как отключить автоматическое обновление Windows 10
Привет друзья! Я бы посоветовал нашему читателю в настройках Wi-Fi перейти на Лимитное подключение и Windows 10 не будет скачивать все обновления подряд. Данный вариант самый приемлемый для обладателей ноутбуков с установленной Windows 10 (подробности далее в статье), конечно можно и совсем отключить обновления, но дело в том, что Windows 10 была выпущена с незначительными недоработками и выходящие заплатки должны довести операционку до ума в ближайший месяц-два.
Также не забывайте, что обновления приносят важные исправления всех составляющих операционной системы, в том числе и безопасности, если у вас в качестве антивирусной программы используется Защитник Windows, то учтите, он тоже не будет обновляться. Кроме того, вместе с обновлениями будут приходить различные средства проверки вашего компьютера на присутствие руткитов и других опасных вредоносных программ.
Примечание: Чего греха таить, иногда бывает и обратное — обновления, предназначенные для устранения проблем, приводят к другим ошибкам. Также обновления могут конфликтовать с драйверами и программами сторонних разработчиков, в результате система может зависать и даже выпадать в синий экран.
Также обновления могут конфликтовать с драйверами и программами сторонних разработчиков, в результате система может зависать и даже выпадать в синий экран.
Ну, обо всём я вас предупредил и давайте перейдём к самому главному. Отключить автоматическое обновление в Windows 10 можно пятью способами.
Переход на лимитное подключение в настройках Wi-Fi
Щёлкаем левой мышью на меню Пуск и жмём на Параметры
Сеть и интернет Wi-Fi
Дополнительные параметры
Ставим переключатель в положениеЗадать как лимитное подключение
Отключаем совсем обновления операционной системы в параметрах компьютера
Это простой способ подойдёт абсолютно всем, как владельцам ноутбуков, так и стационарных компьютеров подключенных к интернету с помощью кабеля.
Щёлкаем левой мышью на меню Пуск и жмём на Параметры
Переходим в раздел
Обновление и безопасность
Центр обновления Windows,
Видим, что имеются новые обновления, которые сразу устанавливаются на наш компьютер
Щёлкните на кнопкуДополнительные параметры
В данной вкладке отключаем получение обновлений:
Выберите как устанавливать обновления
Выставляем параметр Уведомлять о планировании перезагрузки
Отмечаем галочкой пункт Отложить обновления.
Возвращаемся на шаг назад в окно
Обновление и безопасность
Центр обновления Windows,
и видим, что обновления уже не скачиваются и не устанавливаются автоматически, а ждут вашего разрешения. Установка обновлений начнётся, если нажать на кнопку Установить сейчас.
Отключаем обновления в Windows 10 путём отключения службы Центра обновлений Windows
Щёлкаем правой мышью на меню Пуск и выбираем Управление компьютером
Щёлкаем левой мышью на пункте Службы, и в открывшемся списке выбираем Центр обновления Windows, щёлкаем на нём двойным щелчком левой мыши
и выставляем Тип запуска в положение Отключена.
Применить и ОК.
Отключаем обновления в Windows 10 с помощью реестра
Считаю этот способ излишним, но, как говорится, в хозяйстве всё сгодится.
Пуск->Выполнить
Вводим в поле ввода команду regedit
Открывается реестр. Находим ветку
HKEY_LOCAL_MACHINE\SOFTWARE\Policies\Microsoft\Windows
Щёлкаем правой мышью на разделе Windows и выбираем Создать – Раздел.
Вводим имя раздела WindowsUpdate и уже на нём щёлкаем правой мышью и выбираем Создать – Раздел, вводим имя раздела AU.
Щёлкаем правой мышью на созданном разделе AU и выбираем Создать – Параметр DWORD (32-бита)
Параметр называем NoAutoUpdate и присваиваем ему значение 1.
ОК.
Если после данной операции перезагрузиться и войти в параметры:
«Обновление и безопасность
Центр обновления Windows», то вы увидите, что скачивание обновлений закончилось ошибкой. Нажмите Дополнительные параметры.
Как видим, нам недоступен ни один вариант установки обновлений.
Друзья, пятый способ, это использование редактора групповой политики, если он вам интересен, я расскажу о нём в следующей статье.
Статьи по этой теме:
1. Как отключить автоматическое обновление Windows 10 при помощи программы Win Updates Disabler
2. Как отключить или отложить обновления в Windows 10 Home
3. Как управлять обновлениями Windows 10 с помощью программы Windows Update MiniTool
4. Как в Windows 10 посмотреть установленные обновления
Как в Windows 10 посмотреть установленные обновления
Отключение Центра обновления Windows 10 (обновлено, так чтобы он не включался автоматически)
Как вы могли заметить, обычно центр обновления включается снова, параметры реестра и задания планировщика система также приводит в нужное ей состояние, таким образом, что обновления продолжают скачиваться. Однако, есть способы решить эту проблему, причем это тот редкий случай, когда я рекомендую использовать стороннее средство. Прежде всего, рекомендую попробовать программу, по которой у меня опубликована отдельная инструкция — Как отключить обновления Windows 10 в Windows Update Blocker.
UpdateDisabler — очень эффективный метод полностью отключить обновления
UpdateDisabler — простая утилита, которая позволяет очень просто и полностью отключить обновления Windows 10 и, возможно, на текущий момент времени — это одно из самых действенных решений.
При установке, UpdateDisabler создает и запускает службу, которая не дает Windows 10 снова начать загружать обновления, т. е. желаемый результат достигается не путем изменения параметров реестра или отключения службы «Центр обновления Windows 10», которые затем вновь изменяются самой системой, а постоянно следит за наличием заданий обновления и состоянием центра обновлений и, при необходимости, сразу отключает их.
е. желаемый результат достигается не путем изменения параметров реестра или отключения службы «Центр обновления Windows 10», которые затем вновь изменяются самой системой, а постоянно следит за наличием заданий обновления и состоянием центра обновлений и, при необходимости, сразу отключает их.
Процесс отключения обновлений с помощью UpdateDisabler:
- Скачайте архив с сайта https://winaero.com/download.php?view.1932 и распакуйте на компьютер. Не рекомендую в качестве места хранения рабочий стол или папки документов, далее нам потребуется вводить путь к файлу программы.
- Запустите командную строку от имени администратора (для этого можно начать набирать «Командная строка» в поиске на панели задач, затем нажать правой кнопкой мыши по найденному результату и выбрать пункт «Запуск от имени администратора») и введите команду, состоящую из пути к файлу UpdaterDisabler.exe и параметра -install, как на примере ниже:
C:\Windows\UpdaterDisabler\UpdaterDisabler.exe -install
- Служба отключения обновлений Windows 10 будет установлена и запущена, обновления скачиваться не будут (в том числе и вручную через параметры), также не будет выполняться и их поиск.
 Не удаляйте файл программы, оставьте его в том же расположении, откуда производилась установка.
Не удаляйте файл программы, оставьте его в том же расположении, откуда производилась установка. - При необходимости снова включить обновления, используйте тот же метод, но в качестве параметра укажите -remove.
На данный момент времени утилита работает исправно, а операционная система не включает автоматические обновления снова.
Изменение параметров запуска службы Центр обновления Windows
Этот способ подходит не только для Windows 10 Профессиональная и Корпоративная, но и для домашней версии (если у вас Pro, рекомендую вариант с помощью редактора локальной групповой политики, который описан далее). Заключается он в отключении службы центра обновления. Однако, начиная с версии 1709 этот способ перестал работать в описываемом виде (служба включается со временем сама).
После отключения указанной службы, ОС не сможет автоматически загружать обновления и устанавливать их до тех пор, пока вы снова не включите ее. С недавних пор Центр обновления Windows 10 стал сам включаться, но это можно обойти и отключить его навсегда. Для отключения проделайте следующие шаги.
Для отключения проделайте следующие шаги.
- Нажмите клавиши Win+R (Win — клавиша с эмблемой ОС), введите services.msc в окно «Выполнить» и нажмите Enter. Откроется окно «Службы».
- Найдите в списке службу «Центр обновления Windows» (Windows Update), дважды кликните по ней.
- Нажмите «Остановить». Также установите в поле «Тип запуска» значение «Отключена», примените настройки.
- Если так и оставить, то через некоторое время Центр обновления снова включится. Чтобы этого не произошло, в этом же окне, после применения параметров, перейдите на вкладку «Вход в систему», выберите пункт «С учетной записью» и нажмите «Обзор».
- В следующем окне нажмите «Дополнительно», затем — «Поиск» и в списке выберите пользователя без прав администратора, например, встроенного пользователя Гость.
- В окне уберите пароль и подтверждение пароля для пользователя (у него нет пароля) и примените настройки.
Теперь автоматическое обновление системы происходить не будет: при необходимости, вы можете аналогичным образом вновь запустить службу Центра обновления и сменить пользователя, от которого производится запуск на «С системной учетной записью». Если что-то осталось не понятным, ниже — видео с этим способом.
Если что-то осталось не понятным, ниже — видео с этим способом.
Также на сайте доступна инструкция с дополнительными способами (хотя приведенного выше должно быть достаточно): Как отключить Центр обновления Windows 10.
FAQs
Отключаем доступ к Центру обновления Windows (5 способ)
В новых версиях Windows 10, после отключения пользователем, через некоторое время принудительно включается служба Центра обновлений на компьютере. Поэтому нам нужно заблокировать доступ Центра обновлений Windows к серверам обновлений Microsoft.
Сначала отключить службу Центра обновлений Windows (смотрите 1 способ).
Далее войдите в Редактор реестра.
- Пройдите по пути:
HKEY_LOCAL_MACHINESYSTEM
- Кликните правой кнопкой мыши.
 Выберите «Создать => «Раздел». Дайте имя разделу «Internet Communication Management» (здесь и далее без кавычек).
Выберите «Создать => «Раздел». Дайте имя разделу «Internet Communication Management» (здесь и далее без кавычек). - Кликните по созданному разделу «Internet Communication Management», создайте внутри новый раздел с именем «Internet Communication».
- Войдите в раздел «Internet Communication», кликните по свободному месту правой кнопкой мыши.
- В контекстном меню выберите «Создать» => «Параметр DWORD (32 бита)».
- Дайте имя созданному параметру «DisableWindowsUpdateAccess».
- Кликните два раза левой кнопкой мыши по параметру «DisableWindowsUpdateAccess». в окне «Изменение параметра DWORD (32 бита)», в поле «Значение» выберите «1».
В Редакторе реестра выполните следующие действия:
- Войдите в раздел:
HKEY_LOCAL_MACHINESOFTWAREMicrosoftWindowsCurrentVersionPoliciesExplorer
- Создайте «Параметр DWORD (32 бита)», присвойте ему имя «NoWindowsUpdate» со значением «1».
Создайте в окне Редактора реестра новый параметр:
- Пройдите по пути:
HKEY_LOCAL_MACHINESOFTWAREPoliciesMicrosoftWindowsWindowsUpdate
- Создайте «Параметр DWORD (32 бита)», присвойте параметру имя «DisableWindowsUpdateAccess» со значением «1».

Закройте окно редактора реестра, перезагрузите компьютер. При проверке наличия обновлений, Центр обновления Windows покажет ошибку «0x8024002e».
Для включения доступа к серверам Центра обновления Windows, удалите ранее созданные параметры из реестра.
Вариант 2. Изменение реестра
Этот вариант полностью отключает авто-обновления, как если бы в ранних версиях вы выставили опцию: «Не проверять наличие обновлений«. В отличии от отключения службы, вы сможете запускать обновления вручную. Делает тоже самое что изменение локальной политики, если выбрать там тип «Отключено«, только вот для сборки Windows 10 Home локальная политика недоступна и изменение реестра будет решением проблемы.
Несмотря на то, что управление обновлениями было отключено, суть осталась прежней — под капотом все также настраивается, но теперь через реестр.
- Открываем редактор реестра:Жмем «Windows+R» > вводим «regedit» > жмем Enter > видим редактор реестра и переходим там в раздел:HKEY_LOCAL_MACHINE\SOFTWARE\Policies\Microsoft\Windows
- В этом разделе создаем раздел «WindowsUpdate», а внутри него раздел «AU».
 Заходим в созданный раздел. В результате, мы должны оказаться тут:HKEY_LOCAL_MACHINE\SOFTWARE\Policies\Microsoft\Windows\WindowsUpdate\AU
Заходим в созданный раздел. В результате, мы должны оказаться тут:HKEY_LOCAL_MACHINE\SOFTWARE\Policies\Microsoft\Windows\WindowsUpdate\AU - Далее, создаем ключ типа «DWORD» с именем «NoAutoUpdate» и значением «1» (включено):
Готово, автоматическое обновление отключено!
Чтобы проверить, заходим в «Центр обновлений Windows«, запускаем обновления и переходим в «Дополнительные параметры«, и видим установленный вариант «Не проверять наличие обновлений (не рекомендуется)«:
Если нужно вернуть все обратно, то просто установите значение ключа «NoAutoUpdate» в ноль — «0».
Автоматическая загрузка обновлений
Компания Майкрософт регулярно выпускает новые патчи для своих операционных систем. В них могут входить обновленные драйвера, исправление критических ошибок, новые функции, удаление опасных уязвимостей и так далее.
По умолчанию после установки ОС функция автоматической загрузки этих патчей включена. Компьютер в фоновом режиме загружает все необходимые файлы с серверов разработчика, а перед выключением устанавливает их. Из этого вытекает несколько неприятных минусов данного сервиса:
Компьютер в фоновом режиме загружает все необходимые файлы с серверов разработчика, а перед выключением устанавливает их. Из этого вытекает несколько неприятных минусов данного сервиса:
- Нагрузка на интернет-канал. Если у вас низкая скорость – загружаемые пакеты способны помешать комфортной работе в интернете.
- Дополнительный трафик. Для пользователей с безлимитным Интернетом это не проблема. Но если вы используете 3g/4g модем — весь ваш лимит может быть исчерпан различными патчами.
- Невозможность выключить компьютер — вы устанавливаете новое программное обеспечение, и перезагружаете ПК. Вместо того, чтобы тут же приступить к работе, приходится ждать, пока установятся все загруженный обновления.
- Новые неполадки — нередко выпускаемый патч может создать больше новых проблем, чем решить существующих.
По этим причинам многие пользователи и хотят остановить автообновление своей ОС.
Службы
Вот ещё один способ, как отключить обновление Windows 10, 8 и 7:
- Пуск — Программы — Администрирование.

- Меню «Службы». В него также можно зайти через Диспетчер задач (сочетание клавиш Ctrl+Shift+Esc, вкладка «Службы»).
- Для Windows 10 актуален другой метод. Откройте Пуск — Выполнить (или нажмите Win+R). В поле для ввода напишите «services.msc» и кликните на «OK».
- В появившемся окне прокрутите до пункта «Центр обновлений».
- Дважды щёлкните по нему.
- Нажмите на кнопку «Остановить».
- В разделе «Тип запуска» выберите либо «Вручную», либо «Отключена».
- Сохраните изменения.
- Перезапустите компьютер.
Это запрещает загрузку новых патчей. Активировать её можно через «Службы».
Загрузка…Как отключить обновление Windows 10, драйверов
Под автоматическим обновлением Windows 10 пользователи могут подразумевать одну из двух вещей: регулярная загрузка патчей в самой «десятке» и бесплатное обновление своей Windows 7 или 8 до последней версии. В рамках данной статьи рассматривается отключение центра обновления в операционной системе Windows 10.
Автоматическая загрузка обновлений
Компания Майкрософт регулярно выпускает новые патчи для своих операционных систем. В них могут входить обновленные драйвера, исправление критических ошибок, новые функции, удаление опасных уязвимостей и так далее.
По умолчанию после установки ОС функция автоматической загрузки этих патчей включена. Компьютер в фоновом режиме загружает все необходимые файлы с серверов разработчика, а перед выключением устанавливает их. Из этого вытекает несколько неприятных минусов данного сервиса:
- Нагрузка на интернет-канал. Если у вас низкая скорость – загружаемые пакеты способны помешать комфортной работе в интернете.
- Дополнительный трафик. Для пользователей с безлимитным Интернетом это не проблема. Но если вы используете 3g/4g модем — весь ваш лимит может быть исчерпан различными патчами.
- Невозможность выключить компьютер — вы устанавливаете новое программное обеспечение, и перезагружаете ПК.
 Вместо того, чтобы тут же приступить к работе, приходится ждать, пока установятся все загруженный обновления.
Вместо того, чтобы тут же приступить к работе, приходится ждать, пока установятся все загруженный обновления. - Новые неполадки — нередко выпускаемый патч может создать больше новых проблем, чем решить существующих.
По этим причинам многие пользователи и хотят остановить автообновление своей ОС.
Настройка Центра Обновления Windows 10 (только для версии Pro)
За автоматическую загрузку новых патчей отвечает специальная служба — Центр Обновлений. Если вы хотите изменить какие-либо конфигурации (например, включить или отключить автоустановку), вам необходимо открыть меню Центра:
- Вызовите меню «Пуск». Используйте для этого кнопку с логотипом операционной системы внизу экрана или клавишу Win.
- Откройте панель «Параметры».
- Перейдите в раздел, который называется «Обновление и безопасность».
- С помощью меню слева откройте вкладку «Центр обновления».

- Кликните по гиперссылке «Дополнительные параметры».
- Нажмите «Отложить обновления».
- Также следует убрать отметку с пункта «Предоставить обновления для других продуктов».
Теперь все апдейты (кроме критических обновления безопасности) не будут устанавливаться автоматически. Вы сможете сами решить, когда их следует включить.
Изначально настройки Центра работали только для обладателей Windows 10 Pro, но в одном из последних патчей она была добавлена и для Home версии. Если у вас установлена Home, а изменения параметров Центра обновлений недоступны, необходимо дождаться, пока на компьютер будет установлен соответствующий патч.
Обновления приложений из Windows Store
Еще одно ограничение для обладателей версии Home — невозможность отключить автообновление программ, установленных из Магазина Windows 10. Изначально данная функция была доступна исключительно на Pro, но апдейт KB3081448 исправил данную ситуацию.
Изначально данная функция была доступна исключительно на Pro, но апдейт KB3081448 исправил данную ситуацию.
Для отключения необходимо запустить Магазин 10-ки и кликнуть по значку своей учетной записи слева от строки поиска. В открывшемся меню выберите пункт «Параметры». Установите переключатель напротив пункта «Обновлять приложения автоматически» в положение «Выключить».
Если данная функция на вашем компьютере недоступна — значит, вы обладатель Windows 10 Home и еще не загрузили последние патчи. Установите все доступные обновления, чтобы получить возможность остановить автообновление приложений из Магазина.
Уловка для Wi-Fi подключений
Если вы работаете за ноутбуком (или ваш компьютер оснащен Wi-Fi-модулем), вы можете косвенным образом запретить устанавливать какие-либо патчи на свою операционную систему Windows 10. Данный способ отлично работает и на Pro, и на Home изданиях. Единственное ограничение — вы должны подключаться к интернету через Wi-Fi.
Данный способ отлично работает и на Pro, и на Home изданиях. Единственное ограничение — вы должны подключаться к интернету через Wi-Fi.
Следуйте инструкции:
- Вызовите «Пуск» и откройте меню «Параметры». Вы также можете запускать его с помощью комбинации клавиш Win + I.
- Откройте раздел «Сеть и Интернет».
- Перейдите в категорию «Wi-Fi»
- Кликните по гиперссылке «Дополнительные параметры».
- В графе «Лимитное подключение» необходимо активировать опцию «Задать как лимитное».
Суть данной уловки в том, что операционная система будет считать, что ваш Интернет в данный момент не безлимитный и не станет загружать никаких обновлений. Таким способом можно остановить установку абсолютно всех апдейтов.
Отключение автозагрузки драйверов
Если вы не хотите доверять своей операционной системе скачивание последних версий драйверов для ваших устройств, данную функцию также можно отключить. Для это сделайте следующее:
Для это сделайте следующее:
- Воспользуйтесь комбинацией клавиш Win + R, чтобы вызвать диалоговое окно «Выполнить».
- В него требуется скопировать команду
rundll32 newdev.dll,DeviceInternetSettingUiи нажать Enter. - Установите галку напротив пункта «Нет».
- Нажмите Сохранить.
Теперь загружаемые вместе с обновлениями для Windows 10 драйвера не будут устанавливаться самостоятельно.
Видео по теме
Как отключить обновление Windows — Лайфхакер
Благодаря функции автоматического обновления система получает исправления программных ошибок, защиту от найденных уязвимостей и новые функции. Поэтому отключать её не рекомендуется.
Поэтому отключать её не рекомендуется.
С другой стороны, автообновление может происходить в неудобный момент и отвлекать вас от работы. А если у вас не лицензионная версия Windows, а сомнительная сборка, то очередной апдейт может сломать всю систему. В таких случаях автоматическое обновление лучше отключать на некоторое время или даже навсегда. Для этого есть следующие способы.
Способ 1. Через менеджер системных служб
Этот способ самый простой и подходит для всех — кроме самых старых — версий Windows: от 10 до XP.
Чтобы воспользоваться им, откройте окно «Выполнить» (клавиша Windows + R), скопируйте в поле services.msc и нажмите OK. Когда откроется менеджер служб, опуститесь в самый низ списка и дважды щёлкните по службе «Центр обновления Windows». Затем смените тип её запуска на «Отключена» и кликните ОК.
Изменения вступят в силу, когда вы перезагрузите компьютер. Если захотите снова включить обновления, повторите перечисленные выше действия, выбрав типом запуска «Автоматически» или «Вручную».
Способ 2. Через центр обновления
В Windows 8.1, 8, 7, Vista и XP можно отключить обновление в настройках панели управления. Воспользуйтесь этим способом, если у вас вдруг не сработал (что маловероятно) предыдущий.
Хотя Microsoft прекратила поддержку Windows Vista и XP и, скорее всего, не будет их обновлять, на всякий случай мы приведём инструкции и для этих версий.
Windows 8.1, Windows 8, Windows 7
С помощью поиска по системе найдите «Центр обновления Windows». Или откройте его через «Панель управления». Затем кликните «Настройка параметров» и в списке «Важные обновления» выберите пункт «Не проверять наличие обновлений». Уберите галку «Получать рекомендуемые обновления таким же образом, как и важные обновления» и кликните ОК.
Windows Vista
Перейдите в раздел «Пуск» → «Панель управления» → «Безопасность» → «Центр обновления Windows». Затем щёлкните «Настройка параметров» и отметьте пункт «Не проверять наличие обновлений». Снимите галку «Включать рекомендуемые обновления при загрузке, установке и уведомлении об обновлениях» и кликните ОК.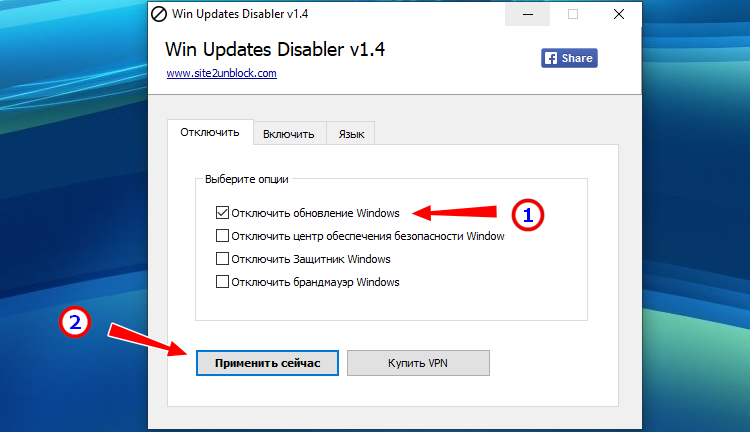
Windows XP
Перейдите в раздел «Пуск» → «Панель управления» → «Автоматическое обновление». Отметьте пункт «Отключить автоматическое обновление» и щёлкните ОК.
Читайте также:
Как отключить обновления в Windows 10
Содержание статьи
Как отключить обновления в Windows 10 — 3 способа
Как отключить обновление Windows — такой вопрос задают пользователи, которым необходимо запретить установку обновлений системы на компьютер. При настройках по умолчанию, операционная система самостоятельно в автоматическом режиме ищет, скачивает и устанавливает обновления, выпущенные для Windows.
Корпорация Майкрософт, с периодичностью примерно раз в месяц, выпускает пакеты обновлений для операционной системы Windows. Время от времени, Microsoft делает внеплановые обновления, призванные решить возникающие проблемы в работе ОС, или закрывающие обнаруженные бреши в системе безопасности Windows.
Основная часть обновлений касается безопасности системы.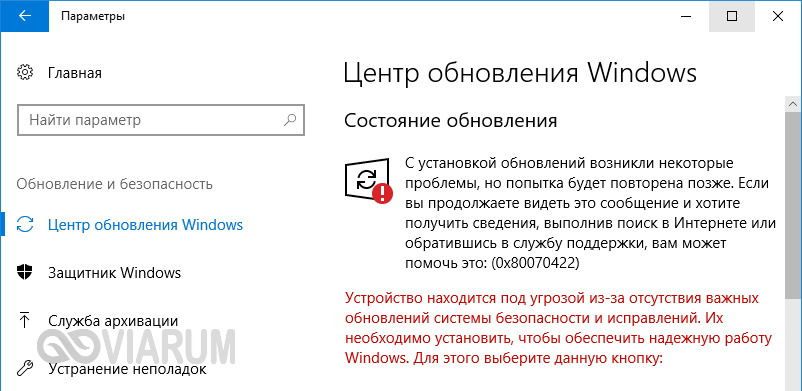 При установке обновлений применяются исправления системы или происходит добавление некоторых новых функций.
При установке обновлений применяются исправления системы или происходит добавление некоторых новых функций.
Кроме обычных обновлений, в Windows 10 выходят так называемые крупные обновления, после применения которых, по существу, на компьютер устанавливается новая версия Windows 10. Подобные крупные обновления выходят с периодичностью один-два раза в год.
Некоторая часть пользователей отключает обновления системы по разным причинам. Основные причины для отказа от обновлений Windows:
- иногда случается, что после установки обновлений, нарушается штатная работа Windows и установленных программ
- если у пользователя лимитированное соединение в сети интернет, загрузка обновлений влияет на размер потребляемого трафика
- нехватка свободного места на диске компьютера
- после применения обновления, пользователь опасается потерять активацию операционной системы
Как отключить автоматическое обновление? Решить проблему можно с помощью средств системы, или при помощи стороннего софта.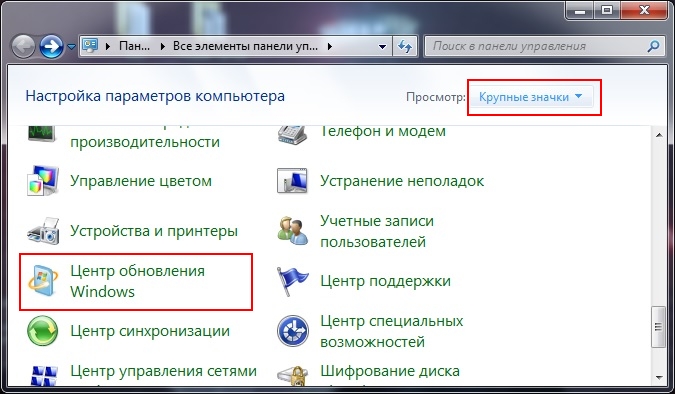 В данной статье мы рассмотрим 3 способа, как отключить обновления на Виндовс 10 средствами операционной системы.
В данной статье мы рассмотрим 3 способа, как отключить обновления на Виндовс 10 средствами операционной системы.
Просто отключить Центр обновления Windows на десятке, как в Windows 7 или в Windows 8 уже не получится. Максимум, что можно сделать подобным способом: приостановить обновления на срок до 35 дней.
Как отключить автоматическое обновление Windows 10 (1 способ)
Средства Windows 10 в автоматическом режиме обнаруживают, скачивают и устанавливают обновления на компьютер.
На Win 10 отключить обновления можно способом, при котором будет отключена служба Центра обновления Windows. Этот способ работает во всех версиях Windows 10, он обеспечивает отключение обновлений Windows навсегда.
Войдите в «Администрирование» из Панели управления, или с помощью более легкого способа: в поле «Поиск в Windows» введите выражение: «администрирование» (без кавычек), а затем откройте окно «Администрирование».
В окне «Администрирование» кликните два раза правой кнопкой мыши по ярлыку «Службы».
В открывшемся окне «Службы», в разделе «Службы (локальные)» найдите службу Центр обновления Windows.
Далее кликните правой кнопкой мыши по службе Центр обновления Windows, а в выпадающем контекстном меню выберите пункт «Свойства».
В окне «Свойства: Центр обновления Windows (Локальный компьютер)», во вкладке «Общие» измените настройку «Тип запуска» на значение «Отключена».
В настройке «Состояние» нажмите на кнопку «Остановить» для остановки службы обновления Виндовс 10.
После этого, обновления Windows 10 перестанут приходить на компьютер.
Для включения функции автоматического обновления, в окне «Свойства: Центр обновления Windows (Локальный компьютер)» выберите предпочтительный тип запуска: «Автоматически (отложенный запуск)», «Автоматически», или «Вручную».
Как отключить обновления Windows 10 с помощью Редактора локальной групповой политики (2 способ)
Теперь посмотрим, как отключить обновления Винды 10 в Редакторе локальной групповой политики.
Обратите внимание, что данный способ не подходит для Windows 10 Home (Windows 10 Домашняя) и Windows 10 Single Language (Windows 10 Домашняя для одного языка). Эта возможность присутствует в старших версиях операционной системы: Windows 10 Pro (Windows 10 Профессиональная) и Windows 10 Enterprise (Windows 10 Корпоративная).
Сначала необходимо войти в Редактор локальной групповой политики. В поле «Поиск в Windows» введите выражение «gpedit.msc» (без кавычек), а затем запустите редактор.
По-другому в Редактор локальной групповой политики можно войти следующим способом: нажмите на клавиши «Win» + «R», введите в поле «Открыть» выражение «gpedit.msc» (без кавычек), а затем нажмите на кнопку «ОК».
В окне «Редактор локальной групповой политики» пройдите по пути: «Конфигурация компьютера» => «Административные шаблоны» => «Компоненты Windows» => «Центр обновления Windows».
В разделе «Центр обновления Windows» найдите элемент «Настройка автоматического обновления», кликните по нему правой кнопкой мыши, а в контекстном меню выберите пункт «Изменить».
В окне «Настройка автоматического обновления» активируйте настройку «Отключено», а затем нажмите на кнопку «ОК».
После этого, операционная система не будет искать, загружать и устанавливать автоматические обновления Windows 10.
Отключение обновления Windows 10 в Редакторе реестра (3 способ)
Третьим способом для отключения обновлений Windows 10 вносятся изменения в Редактор реестра. Этот способ работает во всех версиях Windows 10.
В окне «Поиск в Windows» введите выражение «regedit» (без кавычек), а затем выполните команду.
В окне «Редактор реестра» пройдите по пути:
В окне Редактора реестра кликните правой кнопкой мыши по свободному месту. В контекстном меню выберите сначала «Создать», а затем «Параметр DWORD (32 бита)». Дайте имя параметру: «NoAutoUpdate» (без кавычек).
Кликните по параметру «NoAutoUpdate» правой кнопкой мыши, в контекстном меню выберите «Изменить…».
Введите в поле «Значение» параметр «1» (без кавычек), нажмите на кнопку «ОК».
Для включения обновления в Windows 10, нужно изменить значение параметра на «0» (без кавычек), или просто удалить из реестра параметр «NoAutoUpdate».
Заключение
В случае необходимости, пользователь может отключить автоматическое обновление Windows 10 навсегда при помощи средств операционной системы: путем отключения службы Центра обновления Windows, в Редакторе локальной групповой политики, или в Редакторе реестра.
Как навсегда или на время отключить обновление в Windows 10
В статье подробно описано, как отключить обновление Windows 10, осуществляемое в автоматическом режиме. Далеко не всегда знаешь, что подсовывают Microsoft в очередном пакете апдейтов, а отказаться от загрузки и инсталляции обновлений в «десятке», не воспользовавшись административными возможностями или специальными утилитами, нельзя.
Постоянные скачивания апдейтов и оповещения об этом, их установка и требования перезагрузится компьютер, ошибки, которыми сопровождается любой из этапов, а также потребление драгоценного трафика у пользователей с беспроводным интернетом — вот лишь основные причины отказаться от автоматического обновления Windows 10.
Остановить на время
Если вы ничего не делали с обновлениями, то есть они устанавливаются у вас автоматически, рано или поздно вам предложит их установить система. Отложить этот момент, причем довольно существенно можно стандартными настройками Windows.
2. В параметрах системы переходим на вкладку «Обновление и безопасность».
3. На вкладке «Центр обновления Windows» переходим в «Дополнительные параметры».
4. Нажимаем на выпадающий список, и здесь мы можем выбрать любое количество дней из доступных. Максимальное количество, которое здесь доступно, это 365 дней, то есть 1 год.
Между выходами новых версий, которые происходят раз в полгода, выходят так называемые: накопительные обновления их бывает несколько в течении полугода и каждое такое обновление, мы можем отсрочить на определенное количество дней.
Каждое новое накопительное обновление будет доступно для загрузки на этом компьютере или ноутбуке, только через месяц после выхода. Таким образом, мы отсрочили на месяц загрузку накопительных апдейтов, это все настройки, которые здесь необходимо сделать.
На этой странице есть ещё одна настройка, она называется «Приостановка обновлений» не спешите включать эту настройку, это своеобразная ловушка при ее включении, действительно на 35 дней приостанавливаются все обновления. Но когда истекут 35 дней, сразу же начнется установка всех апдейтов доступных на сегодняшний день.
Программа полного отключения автообновления навсегда
Следующий способ, на сегодняшний день, работает во всех существующих версиях начиная с Windows XP, и заканчивая всеми версиями Windows 10. Заключается этот способ, в использовании небольшой утилиты под названием «Windows Update Blocker», официальный сайт программы: https://www.sordum.org/9470/windows-update-blocker-v1-3/
После скачивания и извлечения программы из архива, нужно её запустить, далее действуем согласно инструкции.
1. Открываем папку с утилитой, нажимаем правой клавишей мыши по файлу «Wub», в появившемся контекстном меню кликаем «Запуск от имени администратора».
2. Если у вас включен «UAC», даем согласие на запуск приложения.
3. Зеленый значок в открывшемся окне приложения означает, что в данный момент обновления загружаются и утилита сейчас не работает, она просто запущена и сейчас все автоматические обновления происходят в штатном режиме.
4. Чтобы полностью отключить обновления, нам нужно сделать всего два клика — выбираем «Отключить службу» автоматически появилась галочка «Защитить параметры службы» оставляем ее и нажимаем «Применить».
Готово, теперь статус службы красного цвета с белым крестом это говорит о том, что сейчас обновления отключены.
Утилита запускается один раз, после блокировки обновления, утилиту можно закрыть. Процесс будет запущен и работать постоянно, то есть обновления будут у вас отключены и после выключения или перезагрузки компьютера.
Деактивация через службы
Суть метода заключается в остановке и отключении сервиса, отвечающего за скачивание и инсталляцию пакетов обновлений. Для этого проделываем следующие действия.
1. Запускаем оснастку «Службы».
Проще всего сделать это путем выполнения команды « services.msc » через командный интерпретатор, который открывается при помощи комбинации горячих клавиш Win+R.
После этого появится окошко с названием «Службы». Его функционал и позволит отменить автоматический старт службы и завершить ее функционирование в текущем сеансе.
2. Находим сервис с наименованием «Центр обновления Windows» (в некоторых редакциях может встречаться английское название «Windows Update») и выполняем по элементу двойной клик для вызова его свойств.
3. Жмем «Остановить» для завершения работы сервиса.
4. В выпадающем списке «Тип запуска» выбираем пункт «Отключена».
5. Применяем новую конфигурацию системы.
Изменения вступают в силу без перезапуска системы. Включается автоматическое обновление Windows 10 аналогичным образом: сначала выставляем автоматический старт службы, а затем запускаем ее.
Воспользуемся редактором групповых политик
Владельцам домашней версии «десятки» данный раздел не поможет, при использовании Pro и Enterprise-версий Windows 10 рекомендуется именно этот вариант отключения автообновления системы.
1. Выполняем команду « gpedit.msc ».
Делается это через командный интерпретатор, командную строку или поисковую строку Пуска — результат будет аналогичным.
2. Открываем раздел «Конфигурация компьютера».
3. В подразделе переходим в «Административные шаблоны», где открываем каталог «Компоненты Windows».
4. Переходим в директорию «Центр обновления Windows».
5. Вызываем «Свойства» опции «Настройка автоматического обновления».
6. Переносим переключатель к позиции «Отключено».
7. Жмем «Применить» для записи изменений в реестр Windows 10.
8. Закрываем окно инструмента и проверяем наличие апдейтов.
Если они были обнаружены в ручном режиме — это норма, новые настройки могут сработать через десяток-второй минут, хотя автоматическая проверка отключается сразу после отключения проверки обновлений.
Отказываться от обновлений совсем плохая идея, потому что появляются всевозможные дыры в безопасности Виндовс, а Microsoft достаточно быстро эти дыры латает. То есть в один прекрасный день можно получить какие-то проблемы с компьютером. Стоит выбрать хотя бы один день в месяц, когда вы не пользуетесь компьютером, и обновить Windows во избежание не предвиденных неисправностей системы.
Как отключить обновление Windows 10 – изменяем настройки Центра обновления
Центр обновления в Windows 10 уже давно стал притчей во языцех. Мало того, что через него на компьютер без ведома пользователя устанавливаются пакеты обновлений, среди которых нередко попадаются содержащие баги, вдобавок ко всему его нельзя отключить через интерфейс. Конечно, это вовсе не означает, что функцию обновления невозможно деактивировать в принципе, дабы избавить себя от принудительной установки новых сборок и вообще любых обновлений. Здесь вам придется действовать в обход, используя для этого встроенные средства администрирования системы или специальные сторонние утилиты.
В этой статье мы предлагаем вашему вниманию несколько актуальных способов отключения обновлений в Windows 10. Для начала посмотрим, что в этом отношении могут предложить штатные инструменты самой операционной системы.
Системные службы
Заблокировать установку обновлений можно, отключив службу Windows Uрdate. Это наиболее простой способ. Откройте командой services.msc оснастку управления службами, отыщите в списке элемент «Центр обновления Windows» (он находится ближе к концу) и кликните по нему два раза, чтобы открыть его свойства. В окне свойств выберите тип запуска «Отключена», а затем перезагрузите компьютер. Теперь при проверке наличия обновлений Windows станет выдавать ошибку с кодом 0x80070422.
Через некоторое время Центр обновлений, однако, может включиться сам. Чтобы это предотвратить, в свойствах службы переключитесь на вкладку «Вход в систему», включите радиокнопку «С учетной записью», нажмите «Обзор» и выберите через поиск пользователя без админских прав, к примеру, гостя. Пароль для гостевой учетной записи убираем, после чего сохраняем настройки.
Локальные политики
Теперь посмотрим, как отключить автоматическое обновление Windows 10 с помощью другого встроенного инструмента – редактора локальных групповых политик. Откройте его командой gpedit.msc и перейдите по указанной на скриншоте цепочке параметров. Справа найдите пункт «Настройка автоматического обновления» и двойным кликом откройте его настройки. Далее отключите политику активацией радиокнопки «Отключено» и перегрузите компьютер.
Если способ не помог, измените настройки этой же политики следующим образом. На этот раз активируем радиокнопку «Включено» и выбираем в разделе настроек опцию «Уведомление о загрузке и автоматическая установка…». Изменения вступят с силу после перезапуска системы. Это действие отключит автоматическую установку обновлений, однако каждый раз при их появлении Windows 10 станет уведомлять вас об этом, предлагая выполнить загрузку и установку.
Для отключения обновлений Windows 10 в домашних версиях, где редактор политик недоступен, вы можете воспользоваться готовыми твиками реестра, скачав их по ссылке update-settings-win-10.zip. Первый твик отключает политику настройки автоматического обновления, второй – включает ее с параметром, отвечающим за отправку пользователю уведомления о доступности обновлений.
Запрет на поиск обновлений
За поиск доступных аптейтов в «десятке» отвечает специальное задание Schedule Scan, инициирующее запуск утилиты UsoClient.exe. Установив запрет на ее запуск, вы сможете отключить обновления в Windows 10 полностью. Алгоритм действий следующий. Вызвав с правами администратора CMD-консоль или PowerShell, выполните указанную на скриншоте команду.
Далее в Проводнике проследуйте в папку System32, найдите там файл usoclient.exe и откройте его свойства. Переключившись на вкладку «Безопасность», нажмите кнопку «Изменить» и снимите все разрешения для всех групп и пользователей. После применения настроек и перезагрузки компьютера поиск обновлений выполняться не будет.
Сторонние утилиты
Кто не желает возиться с настройками Windows, может воспользоваться готовыми решениями от сторонних разработчиков. О том, как отключить обновление Windows 10 навсегда с помощью специальных утилит, поговорим ниже.
Win Uрdates Disabler
Маленькая бесплатная утилита, предназначенная для отключения обновления, а также некоторых дополнительных функций, касающихся безопасности. Программка имеет простой интерфейс и поддерживает русский язык, который выбирается на одноименной вкладке. Чтобы заблокировать с ее помощью обновления, на странице «Отключить» необходимо отметить галочкой опцию «Отключить обновление Windows», нажать кнопку «Применить сейчас», а затем перезагрузить компьютер. Далее проверяем, отключен ли Центр обновлений. Если да, при попытке выполнить поиск обновлений компонент выдаст ошибку 0x80070422.
Windows Uрdate Blocker
Еще один простой инструмент для блокировки системных обновлений. Утилита Windows Uрdate Blocker не требует установки, имеет минималистичный интерфейс с поддержкой русского языка, в использовании предельно проста. Запустив исполняемый файл утилиты от имени администратора, активируйте радиокнопку «Отключить службу», отметьте чекбокс «Защитить параметры службы», чтобы система не сбросила настройки, и нажмите «Применить».
Windows 10 Uрdate Disabler
Алгоритм работы этой программы несколько отличается от принципа работы других утилит. Вместо того, чтобы отключать системные компоненты, она внедряет в Виндовс свою службу, которая препятствует скачиванию и инсталляции Центром обновления пакетов. Кроме того, утилита деактивирует все запланированные задания Центра обновлений, включая задачу, отвечающую за автоматическую перезагрузку Windows, необходимую для завершения процедуры установки обновлений. Чтобы установить утилиту, запустите от имени администратора командную строку, перейдите в расположение исполняемого файла утилиты и выполните команду UрdaterDisabler -install. Готово, больше Windows 10 не должна навязывать вам установку обновлений.
Как отключить обновление Windows 10 и автозагрузку драйверов
Под автоматическим обновлением Windows 10 пользователи могут подразумевать одну из двух вещей: регулярная загрузка патчей в самой «десятке» и бесплатное обновление своей Windows 7 или 8 до последней версии. В рамках данной статьи рассматривается отключение центра обновления в операционной системе Windows 10.
Автоматическая загрузка обновлений
Компания Майкрософт регулярно выпускает новые патчи для своих операционных систем. В них могут входить обновленные драйвера, исправление критических ошибок, новые функции, удаление опасных уязвимостей и так далее.
По умолчанию после установки ОС функция автоматической загрузки этих патчей включена. Компьютер в фоновом режиме загружает все необходимые файлы с серверов разработчика, а перед выключением устанавливает их. Из этого вытекает несколько неприятных минусов данного сервиса:
- Нагрузка на интернет-канал. Если у вас низкая скорость – загружаемые пакеты способны помешать комфортной работе в интернете.
- Дополнительный трафик. Для пользователей с безлимитным Интернетом это не проблема. Но если вы используете 3g/4g модем — весь ваш лимит может быть исчерпан различными патчами.
- Невозможность выключить компьютер — вы устанавливаете новое программное обеспечение, и перезагружаете ПК. Вместо того, чтобы тут же приступить к работе, приходится ждать, пока установятся все загруженный обновления.
- Новые неполадки — нередко выпускаемый патч может создать больше новых проблем, чем решить существующих.
По этим причинам многие пользователи и хотят остановить автообновление своей ОС.
Настройка Центра Обновления Windows 10 (только для версии Pro)
За автоматическую загрузку новых патчей отвечает специальная служба — Центр Обновлений. Если вы хотите изменить какие-либо конфигурации (например, включить или отключить автоустановку), вам необходимо открыть меню Центра:
- Вызовите меню «Пуск». Используйте для этого кнопку с логотипом операционной системы внизу экрана или клавишу Win .
- Откройте панель «Параметры».
- Перейдите в раздел, который называется «Обновление и безопасность».
- С помощью меню слева откройте вкладку «Центр обновления».
- Кликните по гиперссылке «Дополнительные параметры».
- Нажмите «Отложить обновления».
- Также следует убрать отметку с пункта «Предоставить обновления для других продуктов».
Теперь все апдейты (кроме критических обновления безопасности) не будут устанавливаться автоматически. Вы сможете сами решить, когда их следует включить.
Изначально настройки Центра работали только для обладателей Windows 10 Pro, но в одном из последних патчей она была добавлена и для Home версии. Если у вас установлена Home, а изменения параметров Центра обновлений недоступны, необходимо дождаться, пока на компьютер будет установлен соответствующий патч.
Обновления приложений из Windows Store
Еще одно ограничение для обладателей версии Home — невозможность отключить автообновление программ, установленных из Магазина Windows 10. Изначально данная функция была доступна исключительно на Pro, но апдейт KB3081448 исправил данную ситуацию.
Для отключения необходимо запустить Магазин 10-ки и кликнуть по значку своей учетной записи слева от строки поиска. В открывшемся меню выберите пункт «Параметры». Установите переключатель напротив пункта «Обновлять приложения автоматически» в положение «Выключить».
Если данная функция на вашем компьютере недоступна — значит, вы обладатель Windows 10 Home и еще не загрузили последние патчи. Установите все доступные обновления, чтобы получить возможность остановить автообновление приложений из Магазина.
Уловка для Wi-Fi подключений
Если вы работаете за ноутбуком (или ваш компьютер оснащен Wi-Fi-модулем), вы можете косвенным образом запретить устанавливать какие-либо патчи на свою операционную систему Windows 10. Данный способ отлично работает и на Pro, и на Home изданиях. Единственное ограничение — вы должны подключаться к интернету через Wi-Fi.
- Вызовите «Пуск» и откройте меню «Параметры». Вы также можете запускать его с помощью комбинации клавиш Win + I .
- Откройте раздел «Сеть и Интернет».
- Перейдите в категорию «Wi-Fi»
- Кликните по гиперссылке «Дополнительные параметры».
- В графе «Лимитное подключение» необходимо активировать опцию «Задать как лимитное».
Суть данной уловки в том, что операционная система будет считать, что ваш Интернет в данный момент не безлимитный и не станет загружать никаких обновлений. Таким способом можно остановить установку абсолютно всех апдейтов.
Отключение автозагрузки драйверов
Если вы не хотите доверять своей операционной системе скачивание последних версий драйверов для ваших устройств, данную функцию также можно отключить. Для это сделайте следующее:
- Воспользуйтесь комбинацией клавиш Win + R , чтобы вызвать диалоговое окно «Выполнить».
- В него требуется скопировать команду rundll32 newdev.dll,DeviceInternetSettingUi и нажать Enter .
- Установите галку напротив пункта «Нет».
- Нажмите Сохранить .
Теперь загружаемые вместе с обновлениями для Windows 10 драйвера не будут устанавливаться самостоятельно.
Видео по теме
Как навсегда отключить автоматическое обновление Windows 10
В статье мы расскажем, как отключить принудительное автоматическое обновление Windows 10 с помощью простого способа, не нарушая лицензионное соглашение.
Экран автоматического обновления, который появляется в самый неожиданный момент, раздражает многих пользователей. Самые умные пользователи, которые научились отключать службу обновления Windows10, с удивлением заметили, что она сама включается, через некоторое время.
Компания Майкрософт чрезмерно окружила нас своей излишней заботой. Это особенно заметно, когда после очередного принудительного обновления компьютер начинает жутко тормозить или радует нас синим экраном смерти.
Самый простой способ отключить обновление Windows 10
Настройки очень простые и займут всего 2 минуты вашего времени.
Нажимаем на клавиатуре сочетание клавиш Win+R и вводим туда команду gpedit.msc
В новом окне откроется «Редактор локальной групповой политики», где мы настроим Windows 10, после чего он перестанет вам надоедать внезапными перезагрузками и «истериками».
В левом окне нажимаем «Конфигурация компьютера» — «Административные шаблоны» — «Компоненты Windows» — «Центр обновления Windows.»
Далее, в окне справа, находим пункт «Настройка автоматического обновления».
Затем, указываем параметры в настройке автоматического обновления, ставим галочку на «включено»(включаем возможность настройки параметров обновления) и выбираем пункт 5 , таким образом отключая принудительные обновления и в дальнейшем сами решаем, что нам нужно.
Или можете совсем выключить проверку на наличие обновлений, поставив галочку на «отключить»
Проделав простые действия, мы отключили принудительное автоматическое обновление Windows 10. Теперь вы не будете нервничать и ждать при включении компьютера полчаса, пока Windows 10 установит свои улучшения.
К сожалению, мы можем согласиться с тем фактом, что на момент написания статьи каждое новое улучшение в виде обновлений превращало наш компьютер в черепаху.
По логике, обновления должны приносить полезные функции, улучшать защиту и ускорять работу системы. Но все происходит с точностью наоборот. Это и натолкнуло нас на написание данной статьи. Проделанные действия не вносят никаких изменений и вы не нарушаете лицензионное соглашение Windows 10. Вернуть всё, как было, вы можете, установив прежние конфигурации.
Как в Windows 10 остановить загрузку обновлений. G-ek.com
Всем известно, что всякий раз, когда новое обновление доступно, Windows 10 автоматически загружает и устанавливает его в фоновом режиме. Если после обновления требуется перезагрузка, Windows 10 автоматически назначает перезапуск вне периода активности.
С настройками по умолчанию, Windows 10 автоматически проверяет наличие обновлений и загружает их, когда они доступны. Проблема заключается в том, что вы можете заметить что веб-страницы открываются медленно во время загрузки обновлений.
Пользователи, которые имеют высокоскоростной доступ в Интернет могут не заметить дискомфорта, но пользователи, с медленным подключением к Интернету часто жалуются на эту проблему. Было бы удобно, иметь возможность приостановить текущую загрузку обновлений Windows 10!
На данный момент, Windows 10 не предлагает легкий способ приостановить текущую загрузку обновлений. Если по какой-то причине, вы хотите, приостановить загрузку обновлений Windows 10, временно или постоянно, вы можете использовать приведенные ниже советы.
Важно: Мы всегда рекомендуем устанавливать обновления, когда они будут доступны. Windows 10 получает исправления и новые функции с помощью Windows Update, постоянная остановка обновлений Windows не рекомендуется, мы советуем приостановить обновления Windows, на короткое время.
Способ 1 из 6
Пауза загрузки обновления Windows с помощью командной строки.
С помощью нескольких простых команд, вы можете отключить службы обновления Windows 10.Выполнив три простых команды, вы можете легко управлять процессом обновления Windows 10.
Шаг 1: Откройте командную строку от имени администратора. Для этого в меню «Пуск» начните набирать «Командная строка» или «CMD», кликните верхний результат правой кнопкой мыши и выберите «Запуск от имени Администратора». Если вы видите приглашение контроля учетных записей пользователей, нажмите кнопку «Да».
Шаг 2: Введите следующие команды одну за другой, и не забудьте нажать клавишу Enter после каждой введенной команды.
net stop wuauserv
Может потребоваться некоторое время, чтобы остановить службу Windows Update.
net stop bits
Остановка фоновой интеллектуальной службы передачи.
net stop dosvc
Остановка службы оптимизации доставки.
Шаг 3: Центр обновления Windows теперь должен сделать паузу и перестанет устанавливать обновления, но вы можете включить его в любой момент.
Включение загрузки Обновлений Windows 10.Шаг 1: Откройте командную строку с правами администратора .
Шаг 2: Выполните следующие команды, чтобы запустить все остановленные службы и возобновить загрузки обновления Windows.
- net start wuauserv
- net start bits
- net start dosvc
Шаг 3: Перейдите в приложение «Параметры Windows» → «Обновление и безопасность» → «Центр обновления Windows». Вы должны увидеть возобновление загрузки обновлений Windows. Если нет, подождите некоторое время.
Если Windows 10 не проверяет автоматически наличие обновлений после их выхода, возможно, потребуется очистить кэш обновления Windows. С помощью встроенного в ОС Windows 10 инструмента для устранения неполадок связанных с Обновлением Windows.
Способ 2 из 6
Включите Лимитное подключение.
Поскольку Windows 10 не загружает обновления, когда включено Лимитное подключение, вы можете установить ваше текущее подключение к интернет как лимитное, чтобы приостановить загрузку обновлений Windows.
Перейдите в «Параметры» → «Сеть и Интернет» → «Wi-Fi» или «Ethernet», кликните на текущей сети, а затем включите опцию — «Задать как лимитное подключение».
Способ 3 из 6
Приостановка обновлений с помощью приложения «Параметры».
Windows 10 не предлагает легкий способ приостановить текущую загрузку обновлений. Начиная с Windows 10 build 14997 «Октябрьское Обновление 2018 год», система позволяет приостанавливать обновления. На странице «Обновление и безопасность» приложения «Параметры» была добавлена специальная опция. После ее включения обновления будут приостановлены на 35 дней.
- Откройте приложение «Параметры»
- Перейдите в раздел «Обновление и Безопасность» → «Центр обновления Windows» и нажмите ссылку «Дополнительные параметры» (см. картинку).
- На странице перейдите к разделу «Приостановка обновлений» и передвиньте ползунок переключателя в положение «Вкл.».
Когда опция включена, обновления будут приостановлены на 35 дней. Если вы являетесь инсайдером Windows, и ваш ПК настроен на получение предварительных сборок ОС, обновления будут приостановлены только на 7 дней. Кроме того, некоторые важные обновления, такие как определения для Защитника Windows, будут по-прежнему загружаться и устанавливаться независимо от состояния параметра «Приостановка обновлений».
Способ 4 из 6
Отключить автоматическое обновление (не проверять наличие обновлений), в Windows 10 с помощью реестра.
Подробнее в нашей статье — Как отключить или настроить автоматическое обновление Windows, отредактировав реестр.
Способ 5 из 6
С помощью инструмента Win Update Stop.
Этот инструмент может остановить автоматическое обновление одним нажатием кнопки. Он предлагает простой способ отключить обновления на любой Windows. Вам не нужно вручную вносить изменения в настройки или реестр. Всего одним нажатием кнопки обновления Windows 10 будут отключены на вашем компьютере. Но вы можете включить их, когда захотите.
Не только Windows 10, Win Update Stop поддерживает все версии Windows, включая Windows 8 и Windows 7. Так что в любой версии вы можете остановить всевозможные обновления с помощью этого инструмента.
Чтобы отключить обновления, просто нажмите кнопку «Отключить». Чтобы проверить что все обновление системы отключено, вы можете перейти в «Параметры» → «Обновление и безопасность». Вам будет сообщено, что Windows не смогла загрузить обновления, что свидетельствует о том, что инструмент отлично работает на вашем компьютере.
Win Update Stop — это, несомненно, экономия времени и отличная удобная утилита, на странице загрузки вы можете скачать Portable версию утилиты, которая не требует установки.
Способ 6 из 6
С помощью инструмента StopUpdates10.
StopUpdates10 — это инструмент, который необходимо установить для блокировки обновлений Windows 10. Хотя есть ручной способ отключить обновления. Но для некоторых пользователей это слишком сложно. Возьмите обновления Windows, под свой контроль!
Данная утилита имеет три варианта взаимодействия:
Первая кнопка «Запрет обновлений Windows» — Блокирует все обновления Windows 10.
Вторая кнопка «Разрешить обновления Windows». После нажатия на кнопку Служба Windows Update работает как обычно.
Дополнительная опция «Приостановить обновления» даст вам возможность указать дату до которой обновления будут приостановлены.
Скачать StopUpdates10 — Версия: 2.5 (1Mb)
Вам может быть интересно:
Установить предел пропускной способности, для загрузки обновлений Windows 10.
Как отключить обновление Windows 10?
Последние обновления системы Windows 10 вызвали поток негативных комментариев пользователей. Устройства начинали виснуть, было невозможно работать, а оперативная память использовалась по максимуму. В связи с такой ситуацией возник вопрос, как отключить обновление Windows 10. В этой статье мы рассмотрим разные варианты решения этой проблемы, а также расскажем о случаях, когда невозможно вернуться к заводским настройкам, и что в этом случае нужно делать.
Почему приходят обновления
Главной задачей обновления программ является улучшение работы приложений и самой системы. Если вы видите всплывающее окно, сообщающее о необходимости перезагрузить компьютер после установки обновлений, то наверняка замечали, что подобные изменения не всегда происходят корректно и необходимы для вашего устройства. Сложность заключается еще и в том, что процессы происходят бесконтрольно, ведь у многих пользователей активна функция «автоматического обновления». Если вы не знаете, как отключить службу обновления Windows 10, хотите сами управлять процессом и контролировать работу своего ПК или ноутбука, тогда эта статья для вас.
Как отключить автоматические обновления Windows 10
Есть несколько вариантов того, как можно отключить обновление Windows 10. Все методы похожи между собой, но механизм проведения операций по отключению отличается.
Наиболее популярные методы отключения:
- Через «Центр управления».
- Через групповую политику.
- Через реестр.
- Путем ограничения трафика.
Рассмотрим подробнее все методы, как отключить обновление Windows 10 home. Выбирайте наиболее подходящий – все они достаточно простые, и подойдут, как продвинутым юзерам, так и новичкам.
Через Центр управления
Все версии Виндовс 10 позволяют отключить обновления с помощью Центра управления. Заранее стоит отметить, что отключить обновления навсегда таким способом не получится, а вот на месяц или срок до полугода – легко. Со временем служба включит их снова, не спрашивая пользователя. Нужно запретить обновления Windows 10 на короткий период? Тогда этот способ – для вас. Чтобы убрать обновления, рекомендуем воспользоваться пошаговой инструкцией:
- Используем кнопки Win и R. Нажмите их одновременно, чтобы появилась поисковая строка. Некоторым юзерам удобнее использовать меню Пуск.
- В строке нужно осуществить поиск файла под названием «services.msc». В нем и будет производиться корректировка настройки.
- Когда вам высветиться список файлов, не спешите. Нужно выбрать внизу вид окна «Стандартный».
- После этого нажмите два раза на Центр обновлений.
- Теперь нам нужно запретить обновление Windows 10. Чтобы это сделать, зайдите в общие настройки, и там выберите значок «Отключено» в типе запуска, и «Остановить» в Состоянии.
- Чтобы сохранить все настройки, которые вы сделали, не забудьте нажать ОК.
Еще пару лет таких манипуляций было достаточно, чтобы отменить обновление Виндовс 10. Но сегодня нужно приложить еще некоторые усилия. Для продления срока отключения обновлений на компьютере, нужно сделать следующее.
- После сохранения всех настроек, как было описано выше, выберите вкладку «Вход в систему».
- При входе необходимо поставить галочку в разделе «С учётной записи».
- После этого вам нужно нажать на Обзор/Ок.
- В окне, которое откроется, выберите раздел «Дополнительно», а потом нажмите «Пуск».
- Вам откроется список пользователей, которые не имеют права администрирования. Выбрав одного из них, вы увидите открывшуюся вкладку.
- В ней нужно выбрать «С учетной записи».
- Для пользователя нужно удалить пароль и подтверждение.
- Все действия не забывайте сохранять.
Вот таким немного запутанным, но при этом простым способом можно отключить обновление Windows 10. Если вы решите вернуть возможность проводить обновления, то это всегда можно выполнить пункты, описанные выше, в обратном порядке.
Через групповую политику
Этот способ также пользуется популярностью, так как он отличается простотой и доступностью для всех систем, работающих под управлением Windows 10. Осуществить блокировку обновлений при помощи групповой политики локального типа можно с помощью следующих шагов:
- Одновременно нажмите комбинацию клавиш Windows и R.
- В строке «Выполнить» введите gpedit.msc, а затем подтвердите действие нажатием кнопки ОК. Перед вами откроется редактор.
- Таким способом мы попадаем в Центр управления. Этот способ отличается от описанного выше, поскольку нам нужно зайти в Конфигурацию компьютера, затем выбрать Административные шаблоны и последний раздел — Компоненты Windows.
- Чтобы произвести отключение автообновления Windows 10, нужно выбрать пункт «Настройка автоматического обновления», который можно увидеть справа.
- Затем необходимо нажать Отключить/Применить и ОК.
После того как будут проведены эти манипуляции, вы забудете о том, как это получать обновления системы, и сможете избавиться от вопроса автообновления Виндовс навсегда.
Настройка параметров автоматического обновления
Если вас интересует не только то, как отменить обновление Windows 10, но и как поменять другие настройки, связанные с функциями компьютера, то вам необходимо оставаться в разделе «Настройка автоматического обновления». Для этого проделайте пункты с 1 по 4, описанные в способе выше – «Через групповую политику». После его включения вам будут доступны следующие возможности:
- Включение уведомлений перед установкой обновлений.
- Автоматический вариант загрузки, о чем будет сообщаться пользователю.
- Указание расписания загрузок обновлений.
- Разрешение выбора конфигурации уведомлений локальным администраторам.
Следует выбрать тот вариант, который подходит именно вам. Чтобы изменения вступили в силу, часто требуется перезагрузка системы.
Некоторые пользователи решают установить автоматическое обновление с возможностью оповещения, а другие решаются отключить обновления Виндовс 10 навсегда. Не стоит волноваться, что теперь вы не сможете получать важные обновления на своем устройстве. Система будет отправлять вам уведомления о доступных опциях. Если вы посчитаете нужным установку обновления, то это всегда можно сделать вручную, через Центр обновлений, расположенный на вашем устройстве.
Отключение обновлений через реестр
Если нужно остановить обновление Windows 10, то, как вариант, можно рассмотреть реестр. Этот вариант больше подходит для опытных пользователей, так как любые некорректные изменения могут привести к серьезным проблемам использования устройства в дальнейшем. Чтобы предотвратить сложности, рекомендуется создавать резервную копию перед выполнением манипуляций.
Для отказа от обновлений через реестр воспользуйтесь такими шагами:
- Нажмите клавиши Windows и R, что позволит нам оказаться в меню «Выполнить».
- Для запуска редактора реестра введите в строку слово «regedit» (без кавычек).
- Затем, чтобы отключить защитник Windows 10, нужно перейти в соответствующее меню отключения функций Виндовс. Для этого зайдите в раздел HKEY_LOCAL_MACHINE, с него перейдите на SOFTWARE, дальше – Policies и, наконец, Microsoft. В этом разделе уже выбираем Windows.
- В пункте Виндовс будет функция «Создать».
- Новый раздел следует назвать WindowsUpdate (без пробела), и подтвердить действие нажатием на кнопку Enter.
- Таким же образом мы создаем подраздел и называем его «AU».
- Следующий шаг заключается в создании параметра DWORD (32 бита), а в нем – NoAutoUpdate. Уже в нем нужно проводить манипуляции, чтобы отключить обновление Windows 10. Для этого значение 0 нужно поменять на 1.
- Все действия, которые вы провели, не сохраняются автоматически. Чтобы работа прошла не зря, нужно сделать сохранение нажатием на кнопку ОК.
После того как все эти непростые шаги будут завершены, вы забудете о том, что такое обновления, которые начинаются автоматически и всегда не вовремя. Несмотря на то, что с блокировкой обновлений придется потрудиться, вы наверняка почувствуете облегчение, когда ваш компьютер не будет проводить постоянную загрузку.
Ограничение обновлений с помощью лимита трафика
Отключение обновлений Windows 10 при помощи ограничений лимита трафика доступно для всех версий. Хитрость в том, что система, даже не станет скачивать обновления, если ограничить трафик из интернета.
Сделать это достаточно просто. Войдите в настройки своего Wi-Fi и установите галочку напротив пункта «Задать как лимитное подключение». Чтобы оказаться в настройках Wi-Fi, нужно зайти в Параметры/Сеть и Интернет. Затем в этом разделе нужно выбрать пункт «Дополнительные параметры».
Вариант ограничения трафика с целью запрета обновлений имеет только одно исключение – его невозможно установить для локальной сети. Остальные же сети операционная система будет воспринимать, как те, что требуют оплату за трафик. Поэтому обновления устанавливаться не будут.
Отключение обновлений для приложений
Довольно часто пользователи спрашивают, как отключить обновления Виндовс 10, когда отдельные приложения или ПО конфликтуют с другими программами. Такая ситуация, действительно, имеет место. Единственным вариантом решения этой проблемы будет отключение автоматического обновления того программного обеспечения, которое вызывает конфликт.
Чтобы совершить подобные действия, компания Майкрософт предлагает использовать утилиту их производства Show or Hide Updates. Найти ее и установить не составит труда, так как утилита есть на официальном сайте разработчика. После того как была произведена установка, рекомендуем:
- Запустить приложение.
- Нажать вкладку «Далее» и найти раздел Hide Updates.
- В этом разделе представлен список всех файлов, которые обновляются на вашем компьютере.
- Если вам нужно отключить обновление Виндовс 10 не полностью, а только отдельные приложения, то в списке можно выбрать один или несколько файлов.
- Затем снова нажмите «Далее».
- Процесс изменения настроек завершен.
Когда обновленное приложение снова вызовет конфликт на устройстве, можно будет его отключить. Для этого поставьте галочку напротив нужного файла.
Отключение обновлений с помощью программ
Если у вас не получается воспользоваться настройками своего компьютера, чтобы отключить обновления, то рекомендуем рассмотреть вариант использования специальных приложений. Для многих пользователей этот способ позволяет отключить обновления Windows 10 быстро и без лишних усилий.
Среди самых известных программ можно выделить:
- Win Updates Disabler. Главное преимущество данной программы – простое и понятное управление. Чтобы произвести отключение обновлений или сделать другие настройки для Виндовс 10, не нужно быть хакером или продвинутым пользователей. Нужно, всего лишь, поставить галочку напротив раздела отключения обновлений. На английском эта строка называется «Disable Windows Updates». Не забывайте о том, что нужно сохранить настройки. Для этого вам нужно нажать на кнопку «Apply Now». Получив права администратора, можно пользоваться всеми возможностями системы.
- Вторая программа, которая интересна тем, кто интересуется, как отключить автообновление Виндовс 10, называется Windows Update Blocker. Удобство этой программы связано с тем, что она не требует установки, при этом отключает обновления навсегда.
- С помощью Winaero Tweaker пользователь сможет не только отказаться от обновлений, но и заняться оформлением окон, границ экрана и даже курсора мышки. Также пользователям будет доступен и другой функционал.
Следующие рекомендации помогут понять, как отключить обновления Windows 10 на своем устройстве:
- Первый шаг – это установка выбранной программы.
- После запуска вам станет доступен раздел Behavio. Его можно найти в левом боковом меню. Зайдя в этот раздел, можно настроить некоторые функции системы Виндовс 10.
- За обновление отвечает раздел Windows Update Settings.
- После того, как вы нажмете на этот параметр, появятся два режима, которые связаны с обновлениями. Вам остается только выбрать, что вам больше подходит: полное отключение обновлений или отправка уведомлений перед тем, как процесс будет запускаться на компьютере.
Многим пользователям нравятся такие приложения, так как они бесплатные и не влияют на работу устройства.
Настройка ручной установки обновлений Windows 10
Разработчики Майкрософт регулярно усложняют процесс обхода автоматических отключения. Поэтому если вы один раз разобрались с тем, как отключить центр обновления Windows 10, то это не значит, что вам не придется искать новые способы через некоторое время.
Те, кто не хотят долго копаться в разных способах и программах, подыскивая все новые и новые методы, могут воспользоваться ручным отключением. За сканирование системы и поиск обновлений отвечает специальная служба. Можно вручную зайти в приложение Schedule Scan и отменить процесс поиска. Для этого устанавливается запрет работы на программу UsoClient.exe. Чтобы выключить обновление на Windows 10, пользователям необходимо совершить такие действия:
- Запустить командную строку. Проще всего это сделать при помощи меню «Пуск».
- Очень важно, чтобы строка была запущена от имени администратора. Нажав на нее правой кнопкой мыши, вы получите возможность войти как администратор.
- Не нужно быть программистом, чтобы давать команды своему компьютеру. Вам необходимо всего лишь скопировать команду takeown/f c:\Windows\system32\usoclient.exe/a, и вставить ее в нужный раздел.
- Строку можно закрывать только после того, как вы сохранили изменения путем нажатия на кнопку Enter.
- На диске, где хранятся файлы ОС, можно убрать обновление Windows 10. Как правило, то диск С.
- Для этого вы должны зайти в папку System32 и найти там документ usoclient.exe.
- Можно менять свойства файла, нажав на него правой кнопкой мыши.
- В окне, которое появилось, будет несколько функций. Вы должны выбрать – «Безопасность».
- Выбирайте раздел «Группы или пользователи». Под каждым разделом нужно снять галочку «Разрешить».
- Для сохранения ваших манипуляций нажмите на кнопку ОК.
- Не забывайте перезагружать свое устройство после всех действий.
Такой вариант понравится пользователям, которым нужно совершать необходимые обновления системы при необходимости и иметь возможность самостоятельно регулировать процесс.
Возвращение автообновления проходит подобным образом. Необходимо запустить файл UsoClient.exe, и провести те же манипуляции, как и при отключении.
Как отложить автообновления на конкретное количество дней?
Многие пользователи задаются вопросом, как отключить обновление Виндовс 10 навсегда. Но так как компания Майкрософт разрабатывает новый софт в целях безопасности своих же пользователей, полностью убирать возможность ставить обновления не рекомендуется. Иногда все методы, которые вы использовали для вечного отказа, могут не сработать. Поэтому остается только одно – установить запрет на конкретный срок. Такой вариант удобен для пользователей, в качестве пробного. Вы сможете оценить преимущества и недостатки своего выбора, а также скорость работы ОС.
Чтобы отказаться от получения обновлений на выбранное количество дней, нужно сделать следующее:
- Зайдите в меню «Пуск» и там найдите вкладку «Параметры».
- Оттуда вам нужно отправиться в раздел «Центр обновления», где и будет происходить изменение параметров.
- Чтобы отменить обновление Windows 10, нужно установить новые настройки. Это происходит путем нажатия на «Current branch for business».
- Можно установить количество дней, когда вы не хотите получать обновления системы. Если вам нужно избавиться от надоедливых скачиваний на год, то в строке можно поставить 365 дней.
Мы надеемся, что в этой статье вы нашли ответ на вопрос, как отключить автоматическое обновление Windows 10. Мы описали разные способы, которые стали популярными среди пользователей. Но есть и другие варианты запрета обновления. Компания Майкрософт не рекомендует своим клиентам полностью отказываться от обновления. Это связано с тем, что установка новых функций является важной частью корректной работы Виндовс 10. Кроме того, они обеспечивают безопасное хранение данных, поэтому не рекомендуется пропускать обновления долгое время.
Если вам понадобилось отключение автоматического обновления Windows 10 на неопределенный срок, то советуем не забывать об этом. Когда пользователь хочет убедиться в корректной работе обновления перед его установкой, он может воспользоваться ручным методом. Также пользователям Виндовс 10 доступно планирование установки на конкретную дату и время, чтобы процесс автообновления не нарушил ваши планы, и не запустился в самый неожиданный момент. Для многих владельцев ноутбуков и компьютеров такой вариант удобен, особенно, если технику используют на работе.
Прочитав о блокировке обновлений, вы можете самостоятельно провести процедуры для временного или постоянного отказа от автоматических обновлений. Несмотря на то, что обновления очень часто раздражают пользователей, потому что приходят не вовремя, отказываться от них полностью не стоит. Иначе ваша система станет более уязвимой к безопасности.
Вам понравилась статья?
Как отключить автоматические обновления в Windows 10
Если вы хотите запретить Windows 10 автоматически загружать и устанавливать обновления, вот несколько способов сделать это.
Однако ничто не вечно, и Windows, как и многие современные программы, обновляется автоматически. Microsoft считает Windows больше службой, чем частью традиционного программного обеспечения, и вы не можете откладывать обновления навсегда, и вы не должны этого делать. Многие из них содержат важные исправления безопасности и исправления ошибок..
Теперь дела обстоят намного лучше благодаря различным изменениям в способе доставки обновлений, а также тому факту, что вы можете откладывать обновления даже в Windows 10 Home. Также есть функция, называемая активными часами, которая позволяет вам установить период времени, в течение которого Windows не перезагружается. Мы также объясним, как это использовать.
Можно ли остановить автоматическое обновление Windows 10?
Один из способов остановить загрузку обновлений — установить для вашего интернет-соединения «лимитное» соединение. Это обычная настройка на телефонах — хотя обычно она называется «Загрузка только по Wi-Fi» — при этом вы не хотите, чтобы обновления приложений съедали все ваши данные.То же самое можно сделать и в Windows 10.
.Для этого откройте настройки Windows 10 (значок шестеренки в меню «Пуск») и нажмите «Сеть и Интернет».
Нажмите Wi-Fi в левом меню (вы увидите это только в том случае, если на вашем устройстве есть Wi-Fi!), Затем выберите имя сети, к которой подключен ваш ноутбук, планшет или ПК (к сожалению, вы можете ‘ t сделайте это для проводных соединений Ethernet).
Нажмите «Свойства», когда он появится под названием вашей сети, и вы увидите параметр «Измеренное соединение», а под ним — переключатель для его включения.
Поскольку этот параметр выполняется для каждой беспроводной сети, вы можете выбрать, разрешать ли загрузку обновлений в некоторых сетях, а не в других — вы даже можете найти этот параметр полезным, если используете свой телефон в качестве точки доступа Wi-Fi.
Все эти настройки запоминаются Windows, поэтому после их настройки правила будут автоматически применяться при каждом подключении к этой сети. Если вы когда-нибудь захотите вернуться к своему нормальному состоянию, просто отключите параметр «Измеренное соединение».
Это снизит использование данных и остановит загрузку обновлений Windows, если для параметра «Автоматически загружать обновления» в разделе «Обновление и безопасность> Дополнительные параметры» установлено значение «Выкл.»:
Раньше Windows 10 Home не предлагала возможность приостанавливать обновления, как это могли сделать владельцы Pro, но теперь вы найдете этот параметр в разделе «Дополнительные параметры» (показано выше).
Включение этого параметра остановит установку обновлений на неделю, а затем вы не сможете включить его снова, пока не будут установлены ожидающие обновления.
Как остановить автоматический перезапуск Windows 10 после установки обновлений
Если вы еще этого не сделали, стоит настроить часы активности. В приложении «Настройки» выберите «Обновление и безопасность», затем прокрутите вниз и нажмите «Изменить часы активности».
Между выбранными вами часами Windows не перезагружается автоматически. И даже в нерабочее время он проверит, используете ли вы свой компьютер, и предупредит вас о предстоящем отключении.
Как временно отключить автоматические обновления в Windows 10
Обновления Windowsдля некоторых людей могут быть похожи на посещения стоматолога — вы знаете, что они важны, но, с другой стороны, вы собираетесь сделать все, чтобы их отложить, или вообще отказаться от них.
Отключение автоматических обновлений означает, что ваш компьютер будет перезагружаться только тогда, когда вы этого хотите — больше не будет потери прогресса при принудительном завершении работы.
Обратите внимание, однако, что обычно вы не можете отключить автоматические обновления навсегда. Используя приложение «Настройки» Windows, вы можете приостанавливать их не более чем на 35 дней за раз.
Обновления часто закрывают дыры, которые были обнаружены в безопасности вашей операционной системы, поэтому вы все равно должны убедиться, что выполняете обновление, когда это возможно.
Идет загрузка. Ознакомьтесь с продуктами, упомянутыми в этой статье:Windows 10 Home (от 139,99 долларов США при наилучшей покупке)
Ноутбук Dell Inspiron 2-в-1 с сенсорным экраном (от 799,99 долларов США при наилучшей покупке)
Как временно отключить автоматические обновления в Windows 101. Нажмите клавишу Windows на клавиатуре. или щелкните значок в нижнем левом углу экрана и выполните поиск «Обновления».
2. Выберите «Проверить наличие обновлений».
Значок «Проверить наличие обновлений» должен состоять из двух зацикленных стрелок.Росс Джеймс / Business Insider3. В открывшемся меню выберите «Дополнительные параметры».
«Дополнительные параметры» должны быть последним параметром в меню «Проверить наличие обновлений».Росс Джеймс / Business Insider4. Внизу этой новой страницы будет раздел под названием «Приостановить обновления». В этом разделе откройте раскрывающееся меню и выберите дату, до которой вы хотите приостановить обновления. Windows не будет пытаться выполнить обновление снова, пока не наступит указанная дата. Вы можете отодвинуть его максимум на 35 дней за один раз.
Вы не сможете перенести дату назад до тех пор, пока в этот день не обновится Windows, но это может дать вам некоторую отсрочку.
Вы можете приостановить обновления чуть более чем на месяц. Росс Джеймс / Business InsiderОпять же, этот метод — временное решение.Это дает вам более длительную задержку между обновлениями, но в конечном итоге Windows обновится.
Есть более постоянное решение для отключения автоматических обновлений. Однако для этого требуется профессиональная версия Windows 10, а также редактирование реестра — базы данных, которая контролирует некоторые из самых основных функций вашего компьютера.
Поскольку возня с реестром может нанести непоправимый ущерб вашему компьютеру, а также поскольку обновления Windows часто содержат критические исправления безопасности, настоятельно рекомендуется не искать это решение без предварительного тщательного исследования.
Запретить Windows 10 автоматически обновлять ваш компьютер
Сейчас играет: Смотри: Измените эти настройки Windows 10 для лучшего опыта
2:13
Сара Якобссон Пурувал / CNETОбновление , 15 мая: В обновлении Windows 10 Creators Update Microsoft в значительной степени решила принудительные обновления, которые часто приводили к потере работы.И хотя недавняя программа-вымогатель WannaCry (пока), похоже, не влияет на Windows 10, вам необходимо постоянно обновлять ваш компьютер с помощью исправлений безопасности, чтобы избежать именно таких атак. С этой целью считайте приведенную ниже информацию устаревшей, и мы ее обновим в будущем.
Как правило, современная операционная система — это безопасная операционная система, и некоторые люди плохо обновляют свои операционные системы.
Вероятно, поэтому Microsoft решила — хотя и спорно — сделать Windows 10 автоматически обновляемой ОС.Windows 10 автоматически проверяет, загружает и устанавливает новые обновления на ваш компьютер — нравится вам это или нет. Эта новая функция на самом деле довольно удобна для большинства пользователей, но не все хотят, чтобы их операционная система обновлялась по расписанию Microsoft. (И это одна из причин, по которой вы, возможно, пока не захотите обновляться до Windows 10.)
Если вы используете профессиональную версию Windows 10 (Professional, Enterprise или Education), вы действительно можете отключить автоматические обновления с помощью группы Редактор политики.Но если вы, как и большинство людей, используете Windows 10 Домашняя, вам нужно будет использовать обходные пути, чтобы предотвратить агрессивные автоматические обновления Windows 10.
Установить обновления вручную
Самым очевидным, хотя и трудоемким, решением является установка обновлений в удобное для вас время.
Расписание перезапусковЕсли ваша основная проблема с автоматическими обновлениями Windows 10 заключается в том, что ваш компьютер перезагружается в неподходящее время, вам повезло: Windows 10 позволяет вам планировать перезапуски на определенное время.Когда новое обновление будет загружено и установлено, Windows 10 предложит вам запланировать время перезагрузки вашего компьютера.
Windows может отменять запланированные перезапуски на активные часы в обновлении Anniversary.
Сара Якобссон Пурувал / CNETНебольшое предупреждение: Microsoft может отказаться от этой сверхудобной функции в юбилейном обновлении Windows 10. В последней сборке Insider Preview (сборка 14342) вы больше не можете запланировать перезапуски.Вместо этого у вас есть возможность установить «активные часы» — 10-часовой период времени, в течение которого ваш компьютер не будет перезагружен.
Измерьте ваше интернет-соединениеСамый простой способ предотвратить автоматическую загрузку обновлений Windows 10 — это использовать лимитное интернет-соединение — одна из функций ограничения ваших данных заключается в том, что Windows 10 не будет принудительно загружать обновления ОС . В некоторых сетях, таких как сотовые сети, по умолчанию используется учетная запись, но вы также можете измерить свою сеть Wi-Fi, перейдя в Настройки > Сеть и Интернет> Wi-Fi > Дополнительные параметры и включив Установить лимитное соединение . .
Вы не можете измерить свое Ethernet-соединение через меню настроек — Microsoft предполагает, что ваше Ethernet-соединение, по-видимому, позволяет вам неограниченное количество данных. Единственный способ установить для Ethernet-соединения с ограничением — выполнить редактирование реестра — это немного сложно, но вот как это сделать.
Вы по-прежнему можете загружать обновления через лимитное соединение, вам просто нужно сделать это вручную, выбрав «Настройки »> «Центр обновления Windows» > «Загрузить ».
Отключить автоматическое обновление драйверовХотя вы действительно не можете помешать Windows 10 автоматически обновлять ОС, вы можете запретить ей автоматическое обновление драйверов вашего устройства.Для этого щелкните правой кнопкой мыши кнопку «Пуск» и выберите Панель управления .
Сара Якобссон Пурувал / CNETВ Панели управления перейдите к Система и щелкните Дополнительные параметры системы , чтобы открыть окно Свойства системы .
Сара Якобссон Пурувал / CNETОткройте вкладку Оборудование и щелкните Параметры установки устройства .
Сара Якобссон Пурувал / CNETПри появлении этого сообщения щелкните Нет и щелкните Сохранить изменения .
Как остановить автоматические обновления Windows 10
Хотя Microsoft перестала давать какие-либо четкие способы остановить загрузку или установку обновлений в Windows 10, поэтому возникла самая большая проблема: как остановить нежелательные обновления, которых на самом деле нет? требуются или есть обновления, которые могут вызвать нежелательные проблемы.Что делает Window 10, так это автоматически проверяет наличие обновлений и устанавливает их. Есть небольшой контроль над тем, что вы можете выбрать, а что нет. Однако есть некоторые скрытые параметры, с помощью которых вы можете запланировать или даже остановить автоматические обновления. Говоря о пользователях с выпусками Windows 10 Professional, Enterprise и Education, у них есть доступ для внесения изменений в групповую политику и параметры реестра для остановки автоматических обновлений. Пользователи домашних выпусков Windows 10 также могут остановить автоматическую загрузку обновлений Windows.
Как остановить автоматическое обновление Windows 10
Решение 1
- Установите для своей сети, также называемой интернет-соединением, значение « по счетчику ».
Зачем это нужно, потому что Windows 10 настроена так, чтобы не загружать какие-либо обновления автоматически при определенных типах подключений, таких как « Metered » или « сотовых подключений для передачи данных ». Таким образом, если вы настроили подключение к Интернету или сети на «ограниченное», даже если вы используете Wi-Fi, загрузка обновлений не будет происходить в фоновом режиме.
Вы можете настроить домашнее и офисное соединение как «дозированное». Единственным недостатком этого решения является то, что всякий раз, когда вы подключаетесь к любой новой сети и забыли пометить ее как « metered », Windows автоматически загрузит все ожидаемые обновления в фоновом режиме. А в некоторых ситуациях это может создать нежелательную ситуацию для пользователей, особенно для тех, кто подключается к Интернету через точку доступа. Но да, вы можете когда-нибудь пометить свое соединение как «безлимитное», чтобы окна могли загружать обновления в фоновом режиме, а когда это будет сделано, вы можете снова установить соединение на «измеренное».
Чтобы установить соединение как «измеренное», выполните следующие действия:
- Из меню «Пуск» откройте настройки.
- Выберите « Сеть и Интернет »
- Прокрутите вниз под списком сетей Wi-Fi и нажмите « Дополнительные параметры »
- Выберите ваше текущее соединение или соединение, которое вы хотели, как с лимитом . Просто включите « Установить как подключение с лимитом » для этого подключения. Этот параметр применим только для этого подключения и не является глобальным, поскольку Windows запоминает различные настройки сети в соответствии с требованиями пользователя.
Когда вы помечаете соединение как измеряемое и открываете «Обновления Windows», под кнопкой « Проверить наличие обновлений » вы увидите подробную информацию, что «Обновления доступны. Мы загрузим обновления, как только вы подключитесь к Wi-Fi, или вы можете загрузить обновления, используя подключение для передачи данных (может взиматься дополнительная плата). Ваш оператор мобильной связи может также потребовать Wi-Fi для некоторых обновлений ». . Таким образом, мы обманом заставили Windows рассматривать текущее интернет-соединение как мобильное соединение для передачи данных.Теперь вы можете загружать обновления в нужное время. Кроме того, у этого решения нет выбора, что загружать, а что нет в обновлении Windows, поэтому давайте перейдем к решению 2 .
Решение 2
Загрузите этот инструмент Показать или скрыть пакет средства устранения неполадок обновлений KB3073930.
После запуска этого пакета устранения неполадок KB3073930 он предложит варианты скрытия или отображения проблемных обновлений, которые вы не хотите устанавливать на свой компьютер.
Этот инструмент поможет или убережет вас от нежелательных ситуаций, когда Windows 10 неоднократно устанавливает обновление, даже если вы удаляете его вручную.
Также в средствах устранения неполадок
Решение 3
Еще одно базовое решение для остановки автоматической загрузки обновлений — отложить обновления. Обратите внимание, это решение применимо только для пользователей Windows 10 Pro (Professional).
- Откройте меню «Пуск» и щелкните « Настройки ».
- Когда откроются настройки, нажмите « Обновление и безопасность ».
- На вкладке обновления Windows щелкните « Advanced options ».
- Установите флажок « Отложить обновления ».
Вот и все. Готово.
Решение 4
Это решение снова применимо для пользователей Windows 10 Pro, Enterprise и Education. Это решение включает использование редактора групповой политики, и вам необходимо иметь доступ администратора в вашем логине. Вот шаги для этого решения:
- На рабочем столе нажмите клавишу Windows + R .
- Когда откроется диалоговое окно « Run », введите в него следующую команду и нажмите Enter:
- Теперь перейдите по следующему пути в « Local Group Policy Editor »:
Конфигурация компьютера \ Административные шаблоны \ Компоненты Windows \ Обновления Windows
Конфигурация компьютера \ Административные шаблоны \ Компоненты Windows \ Обновления Windows |
- Найдите параметр « Настроить автоматические обновления » на правой панели и откройте его, дважды щелкнув по нему.Откроется диалог с настройками для настройки автоматических обновлений.
- По умолчанию вы найдете его в « Not Configured ».
- Выбор Включено предоставит пользователям те же возможности, что и в Windows 7 или 8.
- Если вы выберете « Отключено », то все обновления, доступные в Центре обновления Windows, должны быть загружены и установлены вручную.
- Я рекомендую выбрать « Уведомлять о загрузке и уведомлять об установке ».Теперь, когда Windows обнаружит обновления, применимые к этому компьютеру, пользователи будут уведомлены о том, что обновления готовы к загрузке. После перехода в Центр обновления Windows пользователи могут загружать и устанавливать любые доступные обновления.
Отключить автоматическое обновление для серверов Windows
В этом документе описаны действия, необходимые для отключения автоматического обновления в Microsoft Windows вручную или с помощью Desktop Central. Функция автоматического обновления предоставляет вам обновления для вашей операционной системы Microsoft Windows и ее компонентов, таких как Internet Explorer.Вы можете отключить эту функцию, если у вас есть специальная процедура для обновлений или если ваше соединение не поддерживает автоматический запуск этой функции, например, запуск этой функции автоматически замедляет работу вашего компьютера.
Чтобы отключить автоматическое обновление Windows с помощью Desktop Central, выполните следующие действия:
- Щелкните вкладку Configurations tab
- В разделе Добавить конфигурации щелкните Конфигурация
- В разделе Конфигурации компьютера щелкните Параметры реестра
- Введите имя и описание конфигурации
- Введите следующую информацию в разделе «Конфигурация реестра »:
- Действие : записать значение
- Заголовок Ключ : HKEY_LOCAL_MACHINE
- Подключа : Software \ Policies \ Microsoft \ Windows \ WindowsUpdate \ AU
- Данные Тип : REG_DWORD
- Значение Имя : NoAutoUpdate
- Значение Данные / Выражение : 1
- Выберите цель
- Сконфигурируйте параметры выполнения, как требуется
- Нажмите Развернуть
Вы отключили функцию автоматического обновления с помощью Desktop Central.Вы также можете отключить эту функцию вручную, не используя Desktop Central.
Чтобы вручную отключить автоматическое обновление для серверов и рабочих станций Windows, выполните следующие действия:
- Нажмите Пуск> Настройки> Панель управления> Система
- Выберите вкладку Автоматические обновления
- Нажмите Отключить автоматическое обновление
- Нажмите Применить
- Нажмите ОК
Вы вручную отключили функцию автоматического обновления.
Чтобы отключить Центр обновления Windows с помощью развертывания исправлений:
- Щелкните вкладку Patch Mgmt .
- Щелкните Патчи -> Поддерживаемые патчи.
- Поиск патча ID 105427.
- Выберите идентификатор исправления и нажмите Установить Патч .
- Выберите параметры развертывания и цель.
- Щелкните Развернуть .
Чтобы отключить Центр обновления Windows через объект групповой политики:
- В редакторе групповой политики перейдите к Конфигурация компьютера -> Административные шаблоны -> Компоненты Windows -> Центр обновления Windows .
- Выберите « Настроить автоматическое обновление » и установите его состояние как « Отключено, ».
6 простых способов предотвратить автоматическое обновление Windows 10
Одной из самых противоречивых функций Windows 10 с момента ее выпуска была функция автоматического обновления. В предыдущих версиях Windows пользователь мог контролировать, когда и следует ли устанавливать обновления.
Windows 10 по большей части взяла это сразу. Даже пользователи с обновленными версиями, такими как Windows 10 Professional, обнаружили, что их способность откладывать обновления затруднена, а в некоторых случаях была удалена.
Чтобы исправить различные проблемы с ПК, мы рекомендуем Restoro PC Repair Tool:
Это программное обеспечение исправит распространенные компьютерные ошибки, защитит вас от потери файлов, вредоносных программ, сбоев оборудования и оптимизирует ваш компьютер для достижения максимальной производительности. Решите проблемы с ПК и удалите вирусы прямо сейчас за 3 простых шага:
- Загрузите Restoro PC Repair Tool
- Нажмите Начать сканирование , чтобы найти проблемы Windows, которые могут вызывать проблемы с ПК.
- Щелкните Восстановить все , чтобы исправить проблемы с запатентованными технологиями (патент доступен здесь).
Restoro на этой неделе скачали 14 567 читателей.
Тем не менее, есть несколько способов отложить автоматическое выполнение определенных обновлений.
Следует ли мне отключить обновления Windows 10?
Для большинства людей автоматические обновления облегчают жизнь. Обновления часто содержат меры безопасности, обеспечивающие безопасность вашего компьютера. Автоматические обновления поддерживают ваш компьютер в фоновом режиме.
У пользователей, желающих остановить автоматические обновления, также есть много причин, чтобы их предотвратить.В некоторых случаях пользователь просто не хочет, чтобы у Microsoft был такой контроль.
Плохой прошлый опыт
Иногда пользователь хочет остановить автоматические обновления из-за прошлого опыта с плохими обновлениями, которые были быстро вытеснены и вызвали больше проблем с компьютером, чем они исправили.
Потребление системных ресурсов
Еще одна проблема, с которой пользователи сталкиваются с автоматическими обновлениями, заключается в том, что они работают в фоновом режиме и потребляют вычислительную мощность. Если пользователь выполняет интенсивную работу, это может привести к зависанию компьютера.
Windows 10 действительно позволяет вам выбирать 18 часов дня, когда вы работаете, но это не означает, что обновления никогда не будут мешать тому, что вы делаете.
Проблемное обновление, которое вызывает проблемы
Наконец, наиболее важной причиной предотвращения появления обновлений является обнаружение проблемного обновления и его удаление только для того, чтобы обнаружить, что Windows 10 автоматически переустанавливает его. Следуйте приведенным ниже методам, чтобы предотвратить автоматическую установку обновления, которое заведомо вызывает проблемы.
См. Также: Устранение сбоя Настройка обновлений Windows Ошибка возврата изменений на вашем компьютере
Как предотвратить обновления Windows 10
Windows 10 имеет несколько версий. В некоторых из этих версий, таких как версии Education и Enterprise, гораздо проще отложить обновления системы.
Windows 10 Professional раньше позволяла пользователям больше контролировать обновления (до выпуска Anniversary), но теперь предотвратить автоматические обновления в ней так же сложно, как и в версии Windows 10 Home.
По этой причине, если не указано иное, большинство методов, которые мы обсуждаем, будут доступны для пользователей Windows Pro или Home.
Этот метод остановит выполнение обновлений, отключив службу. Обратной стороной является то, что он предотвращает выполнение всех обновлений, включая важные обновления безопасности.
Кроме того, вам может периодически приходиться проверять, остается ли Центр обновления Windows отключенным. После перезапуска или проверки обновлений вручную служба может перезапуститься.
Шаг № 1
Введите « Services » в строку поиска без кавычек.Выберите соответствующую опцию « Services ».
Шаг № 2
Прокрутите вниз меню «Службы» в появившемся окне, пока не найдете « Windows Update ».
Шаг № 3
Щелкните правой кнопкой мыши « Windows Update ». В появившемся меню выберите « Properties ».
Шаг № 4
В окне «Свойства» выберите « Отключить » в раскрывающемся меню.Затем нажмите « Stop », чтобы остановить службу. Наконец, выберите « Применить » (если доступно) и « OK ».
Если вы используете этот метод, вам следует периодически проверять наличие обновлений Windows вручную.
При выполнении этих проверок вам необходимо будет выполнить их несколько раз подряд, поскольку обновления являются накопительными и не будут обнаружены, если не будут установлены все предыдущие.
Если вы считаете, что это будет обременительно, воспользуйтесь одним из других способов, описанных ниже.
Перейти к настройке подключения с измерением
Настройка вашего компьютера на лимитное соединение позволит продолжать автоматические обновления безопасности, останавливая обновления, которые Microsoft не считает «приоритетными».
Однако этот параметр не разрешает автоматическое обновление любых приложений или игр, которые вы можете использовать.
Кроме того, вы не можете использовать этот метод, если у вас есть соединение Ethernet, потому что он работает только для соединений Wi-Fi.
См. Также: Как исправить: у WiFi нет действительной IP-конфигурации
Шаг № 1
Щелкните значок « Settings » в меню «Пуск».
Шаг № 2
Выберите « Сеть и Интернет » в окне «Настройки».
Шаг № 3
Щелкните параметр « Wi-Fi », который появляется в меню слева. Вы должны увидеть название вашего интернет-соединения с правой стороны. Щелкните по нему.
Шаг № 4
В появившемся новом окне прокрутите вниз до « Metered Connection » и поверните « On .”
Если вы используете несколько подключений Wi-Fi, вам нужно будет повторить эти шаги для каждого из них, когда вы подключитесь к нему.
Используйте средство устранения неполадок отображения или скрытия обновлений
Microsoft выпустила специальное средство устранения неполадок, которое предотвращает повторную установку проблемных обновлений после их удаления.
Если вы хотите только предотвратить установку определенных обновлений, это лучший метод.
Шаг № 1
Средство устранения неполадок с отображением или скрытием обновлений доступно только на веб-сайте Microsoft здесь.Посетите веб-сайт, щелкните ссылку «Загрузить пакет средства устранения неполадок« Показать или скрыть обновления »сейчас» и следуйте инструкциям по его загрузке и установке.
Шаг № 2
Откройте средство устранения неполадок после его установки и следуйте инструкциям на экране, чтобы скрыть назойливое обновление.
Шаг № 3
Как только вы скрыли обновления, вы можете удалить их, и они не должны переустанавливаться автоматически.Чтобы удалить обновление, перейдите в меню «Пуск» и введите « Настройки ». Затем выберите « Updates & Security. ”
Шаг № 4
Затем выберите « Windows Update » в меню в левой части окна и выберите « Просмотреть историю установленных обновлений». ”
Шаг № 5
Когда появится история обновлений, выберите « Удалить обновления » в верхней части окна.
Шаг № 6
Выберите обновление, которое вы хотите удалить, из списка обновлений и нажмите « Удалить ».”
Помните, что этот метод не будет работать для большинства обновлений безопасности, но он может решить проблемы, которые могут возникнуть с другими автоматическими обновлениями.
Остановить обновления Windows App Store
Если вы хотите разрешить Microsoft продолжать обновление вашей системы, но не хотите, чтобы все ваши приложения Microsoft Store обновлялись автоматически, вы можете легко отключить эти обновления.
Шаг № 1
Введите «Магазин» в строку поиска без кавычек.Выберите опцию «Microsoft Store».
Шаг № 2
Когда откроется Microsoft Store, найдите значок… в правом углу и щелкните его. В раскрывающемся меню выберите « Настройки ».
Шаг № 3
В меню настроек магазина найдите « App Updates » и нажмите кнопку, чтобы переключить автоматические обновления на « Off ».
Этот метод дает вам контроль над тем, должен ли магазин приложений Microsoft автоматически обновлять любые приложения, установленные на вашем компьютере.
Использование редактора групповой политики для остановки обновлений
Этот метод будет работать, только если на вашем компьютере есть редактор групповой политики. Это означает, что если вы используете Windows 10 Home, вы не сможете этого сделать.
Некоторые пользователи Windows 10 Professional (Pro) и пользователи Windows 10 Enterprise и Education смогут использовать этот метод для предотвращения автоматического обновления.
Шаг № 1
Сначала нажмите клавиши [ R ] и [ Windows ] одновременно.Когда откроется окно «Выполнить», введите в командной строке « gpedit.msc » без кавычек.
Когда вы нажмете [ Enter ], должен открыться редактор групповой политики. Если вы получаете сообщение об ошибке, в котором говорится, что Windows не может найти файл, значит, на вашем компьютере нет редактора групповой политики, и вам нужно попробовать один из других методов.
Шаг № 2
В списке файлов слева выберите « Computer Configuration », а затем « Administrative Templates .”
Шаг № 3
Теперь выберите « Windows Components », а затем « Windows Update ». Нажмите на опцию справа « Настроить автоматическое обновление ».
Шаг № 4
Выберите « Отключить ». Если вы хотите оставить автоматические обновления включенными, но получать уведомления перед их загрузкой, оставьте для них отметку « Включено, » и выберите « 2 — Уведомить о загрузке и уведомить об установке » в раскрывающемся меню в разделе «Параметры ».”
После выбора нажмите « Применить » и « OK ».
Шаг № 5
Чтобы полностью применить изменения, вы должны ввести « Windows Update » в меню «Пуск» и выбрать « Windows Update Settings ». Затем проверьте наличие обновлений.
Windows должна уведомить вас, если обнаружит их, но больше не должна устанавливать их автоматически.
Шаг № 6
Наконец, перезагрузите компьютер, щелкнув значок питания в меню «Пуск» и выбрав « Restart .”
Те, у кого установлена Windows 10 Корпоративная, Windows 10 для образовательных учреждений или некоторые версии Windows 10 Профессиональная, не смогут найти настройки для управления обновлениями Windows так же легко, как раньше, но у них по-прежнему есть большинство исходных опций, доступных для их.
Редактирование реестра для остановки автоматических обновлений Windows 10
Это самый экстремальный метод избавления от автоматических обновлений. Редактировать реестр следует только с особой осторожностью.Кроме того, вы всегда должны выполнять полное резервное копирование вашей системы, прежде чем пытаться это сделать.
Даже если все сделано правильно, редактирование реестра может вызвать нежелательные побочные эффекты, которые хуже, чем принудительное обновление.
Шаг № 1
Чтобы войти в реестр, нажмите одновременно клавиши [ R ] и [ Windows ]. Откроется окно выполнения, в котором вы можете ввести « regedit » без кавычек в командной строке.
Затем нажмите [ Enter ].Компьютер предупредит вас, что приложение реестра хочет внести изменения. Нажмите « Да », чтобы продолжить.
Шаг № 2
В списке слева выберите « HKEY_LOCAL_MACHINE », а затем « ПРОГРАММНОЕ ОБЕСПЕЧЕНИЕ ».
Шаг № 3
Продолжайте просматривать список, выбирая « Политики » и « Microsoft ».
Шаг № 4
Щелкните правой кнопкой мыши папку « Windows » и выберите « New », а затем « Key .Это создает запись, которую следует немедленно переименовать в « WindowsUpdate ».
Шаг № 5
Щелкните правой кнопкой мыши только что созданный « WindowsUpdate » и снова выберите « New » и « Key ». На этот раз назовите ключ « AU ». Откройте этот новый ключ, щелкнув по нему.
Вы должны увидеть, что правая сторона заполнена списком. Щелкните правой кнопкой мыши на правой стороне и выберите « Новый », а затем « DWORD (32-битное) Значение ».”
Шаг № 6
Назовите новую клавишу « AUOptions » и нажмите [ Enter ] на клавиатуре. Когда появится этот новый ключ, дважды щелкните его и измените значение на « 2 ».
Этот параметр позволяет Windows уведомлять вас перед загрузкой и перед установкой любых обновлений. Щелкните « OK » и закройте реестр.
Этот метод позволяет тем, у кого нет редактора групповой политики, использовать те же параметры, что и тем, у кого он есть.
Все эти методы эффективны для остановки автоматических обновлений, но вы должны выбрать тот, который лучше всего соответствует вашим потребностям для остановки обновлений.
Имейте в виду, что если вы остановите обновления Windows, вы все равно должны проверять наличие обновлений, чтобы защитить вашу систему от эксплойтов.
Время временно отключить автоматическое обновление Windows
Если вы используете Windows — любую версию — сейчас самое время убедиться, что автоматическое обновление отключено.Вторник патчей прибывает завтра, и неизвестно, какие отбросы автоматически попадут на компьютеры Windows.
Конечно, я буду внимательно следить и предупреждать вас, если что-то нужно установить, например, прямо сейчас. Если этот месяц похож на подавляющее большинство месяцев установки исправлений Windows за последний год или два, вы потеряете больше от неудачных исправлений, чем получите от немедленной установки исправлений безопасности.
На прошлой неделе у нас был плохой патч для Word 2016, вытеснивший лоток автоматического обновления.С тех пор Microsoft отозвала патч, но все, у кого на прошлой неделе было включено автоматическое обновление, получили его.
[Чтобы прокомментировать эту историю, посетите страницу Computerworld в Facebook. ]
Установите напоминание, если вам нужно посмотреть состояние обновления через неделю или две. Но избавьте себя от участия в бесплатном пуле бета-тестирования патчей.
Как отключить автоматическое обновление Windows
На прошлой неделе я рекомендовал тем из вас, кто запускает юбилейное обновление Windows 10 (версия 1511), обновить его до Creators Update (версия 1703), полностью основываясь на грязной истории исправлений юбилейного обновления. .
Если вы используете Win10 Pro Creators Update, вы можете использовать встроенные инструменты Windows для предотвращения появления исправлений — просто выполните последние три шага из 8 шагов, чтобы установить исправления Windows 10 как профессионал. Другим пользователям Windows 10 повезло меньше, но общий подход подробно описан в совете Вуди Win10Tip: блокировать принудительные обновления Windows.
Если вы используете Windows 7 или 8.1, блокировать автоматическое обновление просто:
Нажмите Пуск> Панель управления> Система и безопасность.
В Центре обновления Windows щелкните ссылку «Включить или отключить автоматическое обновление».Щелкните ссылку «Изменить настройки» слева. Убедитесь, что для параметра «Важные обновления» установлено значение «Никогда не проверять наличие обновлений (не рекомендуется)», и нажмите «ОК».
Найдите минутку и убедитесь, что автоматическое обновление выключено. Затем следуйте инструкциям здесь или на своем любимом сайте отчетов об ошибках Windows, чтобы узнать, что говорят бета-тестеры.


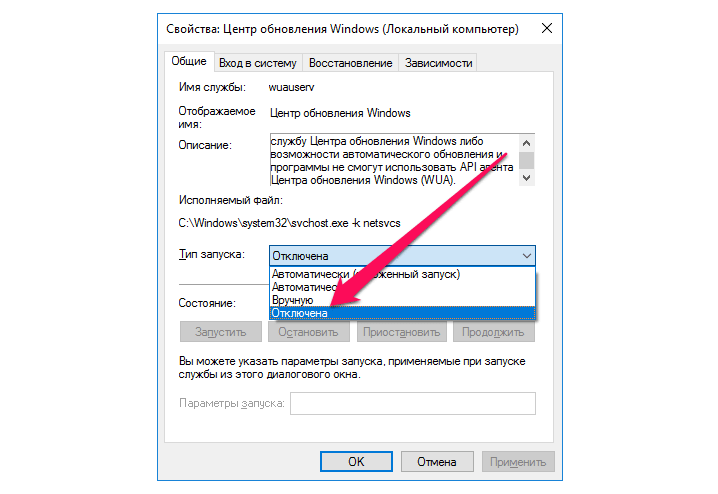
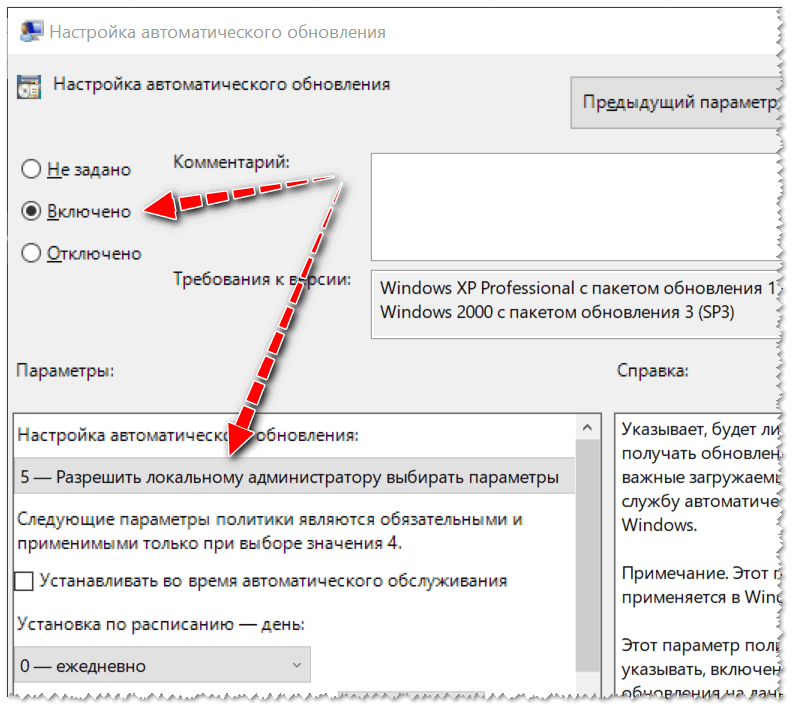 exe и параметра -install, как на примере ниже:
exe и параметра -install, как на примере ниже:

 Не удаляйте файл программы, оставьте его в том же расположении, откуда производилась установка.
Не удаляйте файл программы, оставьте его в том же расположении, откуда производилась установка. Выберите «Создать => «Раздел». Дайте имя разделу «Internet Communication Management» (здесь и далее без кавычек).
Выберите «Создать => «Раздел». Дайте имя разделу «Internet Communication Management» (здесь и далее без кавычек).
 Заходим в созданный раздел. В результате, мы должны оказаться тут:HKEY_LOCAL_MACHINE\SOFTWARE\Policies\Microsoft\Windows\WindowsUpdate\AU
Заходим в созданный раздел. В результате, мы должны оказаться тут:HKEY_LOCAL_MACHINE\SOFTWARE\Policies\Microsoft\Windows\WindowsUpdate\AU Вместо того, чтобы тут же приступить к работе, приходится ждать, пока установятся все загруженный обновления.
Вместо того, чтобы тут же приступить к работе, приходится ждать, пока установятся все загруженный обновления.