Настройка WiFi камеры видеонаблюдения
Настройка Wi-Fi на камерах с поддержкой данной функции.
14 января 2015, 10:17
13 просмотров
Настройка Wi-Fi на камерах с поддержкой данной функции.Обращаем Ваше внимание, что не все IP камеры имеют на борту wifi модуль и соответственно могут работать по Wi-Fi.
Примечание:
Присутствие в названии камеры литеры «W» по классификатору говорит о наличии данного модуля.
Рекомендуем использовать ПО CMS для настройки работы камеры по Wi-Fi, скачать клиент и руководство пользователя можно в данной теме:
http://polyvision.ru/questions/?P…24&TID=356
После подключения к камере по протоколу Polyvision/h364DVR необходимо зайти в конфигурацию камеры, далее «Службы».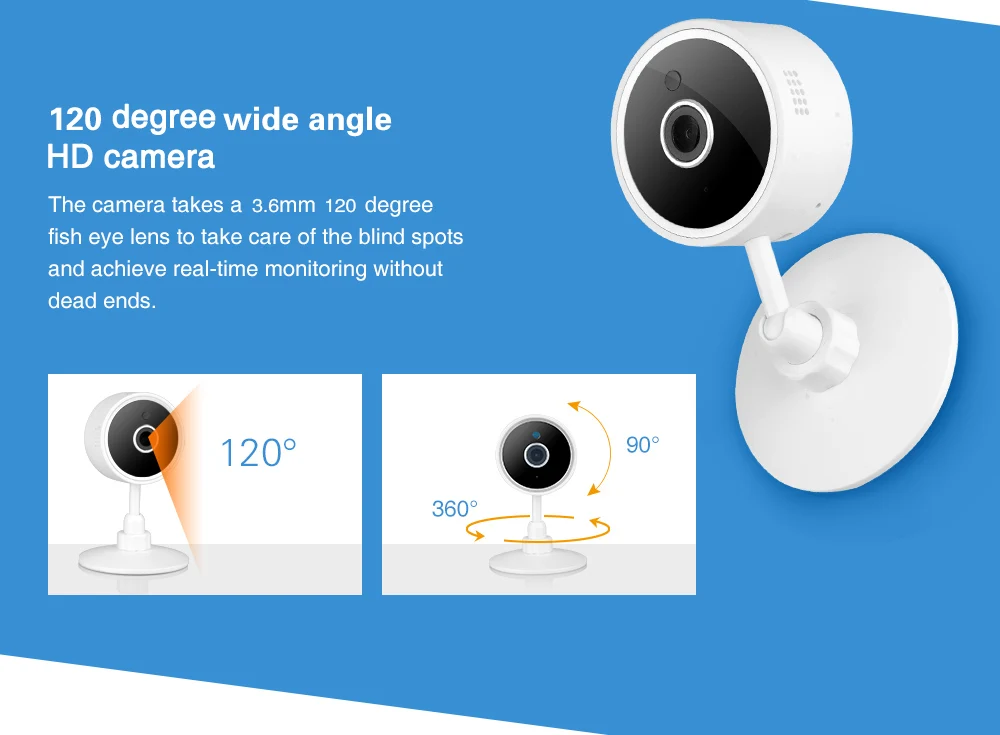
В службах выбираем Wi-Fi.
Двойным нажатием ЛКМ (левая кнопка мыши), открываем настройки Wi-Fi. Жмём «Поиск», найдены будут Wi-Fi точки для подключения.
Ставим галочку «Доступен» для включения работы по Wi-Fi. Выбираем точку для подключения, ставим галочку DHCP, чтоб роутер автоматически раздал сетевые настройки камере, (если присутствует данная функция в роутере, если нет – вручную прописываем), после раздачи IP адреса функцию DHCP можно отключить, во избежание смены IP адреса в дальнейшем. В поле «Пароль» вводим пароль роутера. Жмём «ОК», если пароль указан верно, то Ваши настройки сохранятся. И если заново открыть Wi-Fi службу, у Вас будет окно отображающее доступность для работы, выбранную точку доступа к Wi-Fi, пароль в виде звёздочек и сетевые настройки камеры.
Примечание: имеются прошивки (ранние), в которых в настройки «Сеть», требуется указать во вкладке «Сет. Карта» «Беспроводная сеть». В последующих прошивках данная функция включается автоматически, после осуществления Wi-Fi настроек, выбора сетевой карты нет и осуществлять его не надо.
Wi-Fi настроен. Остаётся добавить камеру по IP адресу, который указан в Wi-Fi службе.
Вы должны авторизоваться, чтобы оставлять комментарии.
Авторизация
Изменение настроек камеры | Интерактивное руководство по SnapBridge 360/170
Для изменения настроек текущей камеры коснитесь Настройки камеры во вкладке Камера.
Настройки камеры
- Дата и время: чтобы установить часы камеры на время, предоставляемое смарт-устройством, включите Синхронизация часов во вкладке
 со смарт-устр.
со смарт-устр. - Настройка звука: выберите звуки, издаваемые камерой.
- Авто выкл.: выберите время ожидания камеры перед выключением после переключения в спящий режим.
- Яркость светодиода: отрегулируйте яркость светодиодных индикаторов камеры.
- Зарядка от ПК: выберите, будет ли камера заряжаться при подключении к компьютеру.
- Комментарий к изображению : для добавления комментариев к новым снимкам выберите Да и введите комментарий с помощью параметра Ввести комментарий.
- Инф. об автор. правах: для добавления информации об авторских правах к новым снимкам выберите Да и введите информацию об авторских правах с помощью параметра Доб. инф. об авт. праве.
- Данные о местополож.: для загрузки данных о местоположении в камеру включите Загрузка местоположения во вкладке Подключиться, чтобы разрешить загрузку данных о местоположении, и выберите Да для Загрузить с устройства.

- Версия прошивки: просмотрите версию прошивки камеры.
- Меню парам. сети: выберите параметры автоматической загрузки или измените настройки для подключения к смарт-устройству.
- Параметры съемки: настройте параметры съемки. Дополнительную информацию см. в разделе «Настройка параметров съемки».
- Форматир. карточки: отформатируйте карту, вставленную в камеру в данный момент.
- Сброс всех знач.: сбросьте настройки камеры до значений по умолчанию. При этом также будет завершено сопряжение и прекращено подключение к камере.
Меню парам. сети
- Парам. автоотправки: выберите Да для отправки снимков на смарт-устройство по мере съемки. Снимки, сделанные при выбранном значении Нет, можно загрузить с помощью параметра Загрузить снимки.
- Wi-Fi: измените настройки, связанные с Wi-Fi.
 Дополнительную информацию см. в разделе «Параметры Wi-Fi».
Дополнительную информацию см. в разделе «Параметры Wi-Fi». - Bluetooth: включите или выключите Bluetooth. Если Да выбрано для Отсылать при выкл., то подключение будет оставаться активным при выключенной камере.
- Восст. наст-ки по ум.: сбросьте все настройки меню параметров сети до значений по умолчанию. Имейте в виду, что при этом также будет завершено сопряжение и прекращено подключение к камере.
Настройки камеры
- Дата и время: чтобы установить часы камеры на время, предоставляемое смарт-устройством, включите Синхронизация часов во вкладке Подключиться, чтобы разрешить синхронизацию, и выберите Да для Синхрон. со смарт-устр.. Чтобы установить часы камеры вручную, выберите Нет для Синхрон. со смарт-устр.
- Настройка звука: выберите звуки, издаваемые камерой.

- Авто выкл.: выберите время ожидания камеры перед выключением после переключения в спящий режим.
- Яркость светодиода: отрегулируйте яркость светодиодных индикаторов камеры.
- Зарядка от ПК: выберите, будет ли камера заряжаться при подключении к компьютеру.
- Комментарий к изображению: для добавления комментариев к новым снимкам выберите Да и введите комментарий с помощью параметра Ввести комментарий.
- Инф. об автор. правах: для добавления информации об авторских правах к новым снимкам выберите Да и введите информацию об авторских правах с помощью параметра Доб. инф. об авт. праве.
- Данные о местополож.: для загрузки данных о местоположении в камеру включите Загрузка местоположения во вкладке Подключиться, чтобы разрешить загрузку данных о местоположении, и выберите Да для Загрузить с устройства.

- Версия прошивки: просмотрите версию прошивки камеры.
- Меню парам. сети: выберите параметры автоматической загрузки или измените настройки для подключения к смарт-устройству.
- Параметры съемки: настройте параметры съемки. Дополнительную информацию см. в разделе «Настройка параметров съемки».
- Форматир. карточки: отформатируйте карту, вставленную в камеру в данный момент.
- Сброс всех знач.: сбросьте настройки камеры до значений по умолчанию. При этом также будет завершено сопряжение и прекращено подключение к камере.
Меню парам. сети
- Парам. автоотправки: выберите Да
- Wi-Fi: измените настройки, связанные с Wi-Fi.
 Дополнительную информацию см. в разделе «Параметры Wi-Fi».
Дополнительную информацию см. в разделе «Параметры Wi-Fi». - Bluetooth: включите или выключите Bluetooth. Если Да выбрано для Отсылать при выкл., то подключение будет оставаться активным при выключенной камере.
- Восст. наст-ки по ум.: сбросьте все настройки меню параметров сети до значений по умолчанию. Имейте в виду, что при этом также будет завершено сопряжение и прекращено подключение к камере.
Интерактивное руководство по SnapBridge 360/170
О SnapBridge 360/170
Подключение к камере
Изменение настроек камеры
Загрузка снимков
Просмотр загрузок
Удаленная фотосъемка
Настройка параметров съемки
Редактирование
Обмен
Другие функции
Использование камеры:
интерактивное руководство по KeyMission 360
D-Link
Вопрос: Как настроить беспроводное соединение на камере DCS-942L?Ответ:
Шаг 1: Откройте Web-браузер и введите в адресной строке IP-адрес камеры. Нажмите Enter.
Нажмите Enter.
Шаг 2: Именем пользователя для учетной записи администратора является “admin”. Введите пароль администратора в соответствующем поле. Если пароль по умолчанию не был изменен, оставьте это поле пустым. Нажмите OK.
Шаг 3: Перейдите на вкладку Setup (Установка).
Шаг 4: В меню слева выберите раздел Wireless Setup (Настройка беспроводной сети) и нажмите Enable Wireless (Включить беспроводное соединение).
Далее начнется обратный отсчет, после чего станут доступны настройки беспроводной сети.
Шаг 5: Выберите Вашу беспроводную сеть в списке Site Survey. Если Вашей сети нет в списке, нажмите Rescan (Повторное сканирование).
Также название сети можно прописать вручную в поле Network Name (Имя сети).
Шаг 6: Если в беспроводной сети, к которой Вы подключаете камеру, используется шифрование данных, необходимо выбрать соответствующий тип шифрования в полях Security Mode (Сетевая аутентификация) и Cipher Type (Тип шифрования). Ниже в поле Key (Ключ) введите пароль к выбранной Wi-Fi-сети.
Шаг 7: Нажмите Save Settings (Сохранить настройки).
Шаг 8: Отключите Ethernet-кабель от камеры. После этого она автоматически подключится к выбранной Вами беспроводной сети.
Yoosee камера — нструкция по настройке поворотной беспроводной (Wi-Fi) IP камеры
Поворотная камера проста в установке и настройке. Ее можно поставить в любое удобное для Вас место: стол, шкаф, подоконник и т. д. Также при помощи кронштейна ее можно установить на потолок. Настроить камеру Вы можете самостоятельно, прочитав данное руководство.
д. Также при помощи кронштейна ее можно установить на потолок. Настроить камеру Вы можете самостоятельно, прочитав данное руководство.
В данном руководстве представлена настройка yoosee камеры на телефоне. Для настройки yoosee камеры на компьютере читайте настройку yoosee камеры на ПК
Поворотная камера видеонаблюдения позволяет использовать проводное (по витой паре) и беспроводное (Wi-Fi) подключение.
Далее будет рассмотрено более простое беспроводное подключение.
Для использования беспроводного подключения умной камеры видеонаблюдения у Вас должен быть включен Wi-Fi роутер.
1. Распакуйте камеру
Перед Вами
1) камера
2) блок питания
3) кронштейн
4) инструкция
5) пакетик с саморезами и приспособлением для сброса настроек
2. Скачайте и установите на Ваш смартфон бесплатное приложение Yoosee (с PlayMarket или App Store)
3. Запустите приложение и выберите «быстрая регистрация».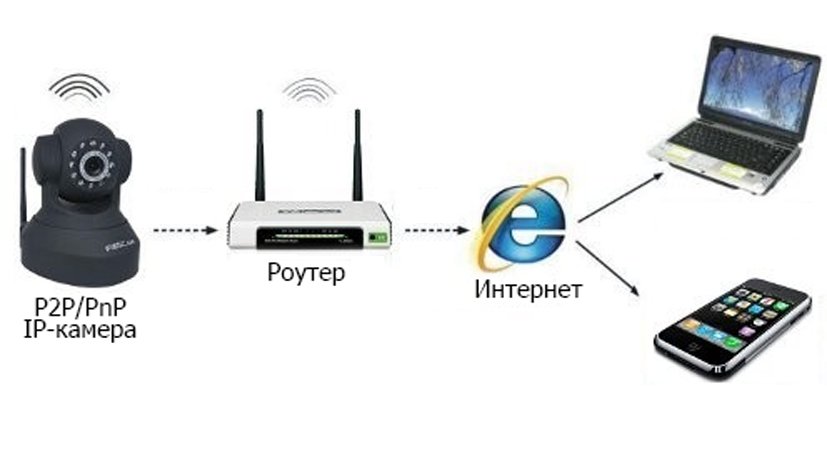 Выполните регистрацию. Если не удается зарегистрироваться по номеру телефона, выполните регистрацию по email, кликнув ссылку внизу экрана «зарегистрироваться с помощью email»
Выполните регистрацию. Если не удается зарегистрироваться по номеру телефона, выполните регистрацию по email, кликнув ссылку внизу экрана «зарегистрироваться с помощью email»
После регистрации выполните вход в приложение с указанием Вашей электронной почты (или номера телефона) и пароля (после регистрации вход выполнится автоматически)
Для дальнейшей настройки Ваш телефон должен быть подключен к интернету по Wi-Fi.
6. После входа в приложение Вы попадете на страницу со списком устройств. Для добавления устройства нажмите «+» в правом верхнем углу или в центре экрана
7. Выберите «добавить новое устройство», затем нажмите «Smartlink», после этого введите пароль от сети Wi-Fi и нажмите «следующий шаг»
Комментарий: Если необходимо выполнить проводное подключение (без использования Wi-Fi), то включите камеру и подключите ее к роутеру с помощью витой пары и затем нажмите в приложении «проводное подключение». В этом случае приложение выполнит поиск камер, подключенных к Вашей локальной сети. Для добавления камеры необходимо будет ввести ее пароль (по умолчанию пароль: 123)
В этом случае приложение выполнит поиск камер, подключенных к Вашей локальной сети. Для добавления камеры необходимо будет ввести ее пароль (по умолчанию пароль: 123)
Перед Вами откроется страница с сообщением о необходимости подключения камеры видеонаблюдения к Питанию.
8. Подключите блок питания к камере видеонаблюдения и включите его в розетку.
9. После подключения питания выполнится загрузка камеры видеонаблюдения (40-50 секунд). Дождитесь ее окончания. По окончанию загрузки камера начнет издавать периодические короткие звуковые сигналы, означающие готовность камеры к ее настройке.
Если камера загрузилась, но звуковые сигналы отсутствуют, это означает, что камера ранее была настроена на подключение к другому роутеру. В этом случае необходимо выполнить сброс настроек. Для этого возьмите специальное приспособление из пакетика. Нажмите этим приспособлением на белую кнопочку через отверстие внизу камеры. Удерживайте несколько секунд до появления одиночного звукового сигнала. После этого камера перезагрузится и начнет издавать периодические короткие звуковые сигналы, означающие готовность камеры к ее настройке.
После этого камера перезагрузится и начнет издавать периодические короткие звуковые сигналы, означающие готовность камеры к ее настройке.
Расположение отверстия для сброса настроек указано в прилагаемой инструкции
10. После загрузки камеры видеонаблюдения нажмите «Услышать гудок дуду» на Вашем телефоне (при этом Ваш телефон должен быть подключен к интернету по Wi-Fi).
11. Далее перед Вами откроется окно с сообщением о необходимости прибавить громкость телефона. Увеличьте громкость телефона на максимум и расположите телефон вблизи настраиваемой камеры. Нажмите кнопку «отправить звуковые волны»
12. Ваш телефон начнет издавать звуковые сигналы, благодаря которым выполнится автоматическая настройка камеры видеонаблюдения и ее подключение к Wi-Fi роутеру. Эта настройка может заниматься от 20 до 100 секунд.
13. Дождитесь окончания автоматической настройки. Если после автоматической настройки телефон у Вас запросит пароль от камеры, введите стандартный пароль 123 (новая версия ПО пароль не запрашивает). Также необходимо будет ввести какое-нибудь название камеры и нажать кнопку «проверить устройство».
Также необходимо будет ввести какое-нибудь название камеры и нажать кнопку «проверить устройство».
14. Теперь во время просмотра трансляции с Yoosee камеры Вы можете поворачивать камеру вверх, вниз, влево, вправо. Для этого необходимо провести пальцем по экрану в нужном направлении.
Запись видео — нажмите, чтобы выполнить запись видео Yoosee камеры. Запись будет сохранена в памяти мобильного телефона.
Микрофон — нажмите и удерживайте, чтобы отправить звуковое сообщение с мобильного телефона на Yoosee камеру.
Снимок — нажмите, чтобы сделать снимок изображения. Снимок будет сохранен в памяти мобильного телефона.
Динамик — включение/выключение звука камеры
15. Для просмотра во весь экран расположите Ваш телефон горизонтально и изображение само растянется на весь экран
Качество изображения можно выбрать в левом нижнем углу: HD-высокое, SD-среднее, LD-низкое
16. Для записи архива в камеру необходимо установить карту памяти microSD
Для записи архива в камеру необходимо установить карту памяти microSD
17. Вернитесь назад в список устройств. В правом верхнем углу окошка Вашей камеры кликните значок «поделиться». С помощью этой функции Вы сможете открыть доступ к Вашей камере другим лицам. Для этого необходимо ввести их email или телефон, который они указывали при регистрации в приложении Yoosee.
18. В приложении на телефоне вернитесь в список устройств и нажмите кнопку «настройки»
Здесь Вы сможете изменить настройки камеры: указать дату и время на камере, настроить запись архива и т. д. Для правильной настройки времени необходимо указать верный часовой пояс.
19. Зайдите в «настройки записи»
Запись вручную — ручное управление записью. На этой же строке с помощью переключателя можно включить и выключить запись камеры.
Запись по тревоге — запись включается при обнаружении движения или при срабатывании одного из подключенных датчиков (открытия двери, задымления, движения и др. )
)
Запись по расписанию — установка временных диапазонов для записи архива.
20. Нажмите форматировать SD карту, если карта памяти установлена впервые или если необходимо стереть архив.
21. Для круглосуточной записи необходимо выбрать «запись вручную» и включить «переключатель видеозаписи»
В этом случае продолжительность записи архива будет составлять около 5-6 суток при использовании карты памяти емкостью 64 Гб.
Количество дней архивной записи можно увеличить, указав временной диапазон записи. Для этого выберите «запись по расписанию» и укажите время записи
22. Для просмотра архива вернитесь в список устройств и нажмите кнопку просмотра архива
Перед Вами откроется список последних записей. Вы можете кликнуть любой файл для того, чтобы его посмотреть.
23. Для поиска архива кликните значок фильтра в правом верхнем углу и укажите дату и время начала и окончания архивной записи, которую Вы желаете посмотреть. Далее нажмите кнопку «поиск».
Далее нажмите кнопку «поиск».
Вы увидите список файлов, найденных по указанному временному диапазону.
Для просмотра архива кликните интересующий Вас файл.
Читайте также
Подключение датчиков открытия двери, движения, задымления и др. к Yoosee камере
Настройка оповещения о тревоге на телефон и на email (для Yoosee камер)
Также можете ознакомиться с инструкцией по настройке мини IP Wi-Fi камер Sricam
Инструкцией по настройке Wi-Fi IP камеры YI 1080p Home Camera
Как подключить Wi-Fi камеру к роутеру / Матчасть
Подразделы видеонаблюдения:
Возможно у многих возникает вопрос каким образом подключить wi-fi камеру к роутеру. На самом деле всё очень просто. Любая wi-fi камера подключается по одному и тому же принципу, первым делом подключается патчкордом к роутеру, далее через браузер нужно зайти в её web-интерфейс и настроить подключение wi-fi. А теперь рассмотрим подбронее.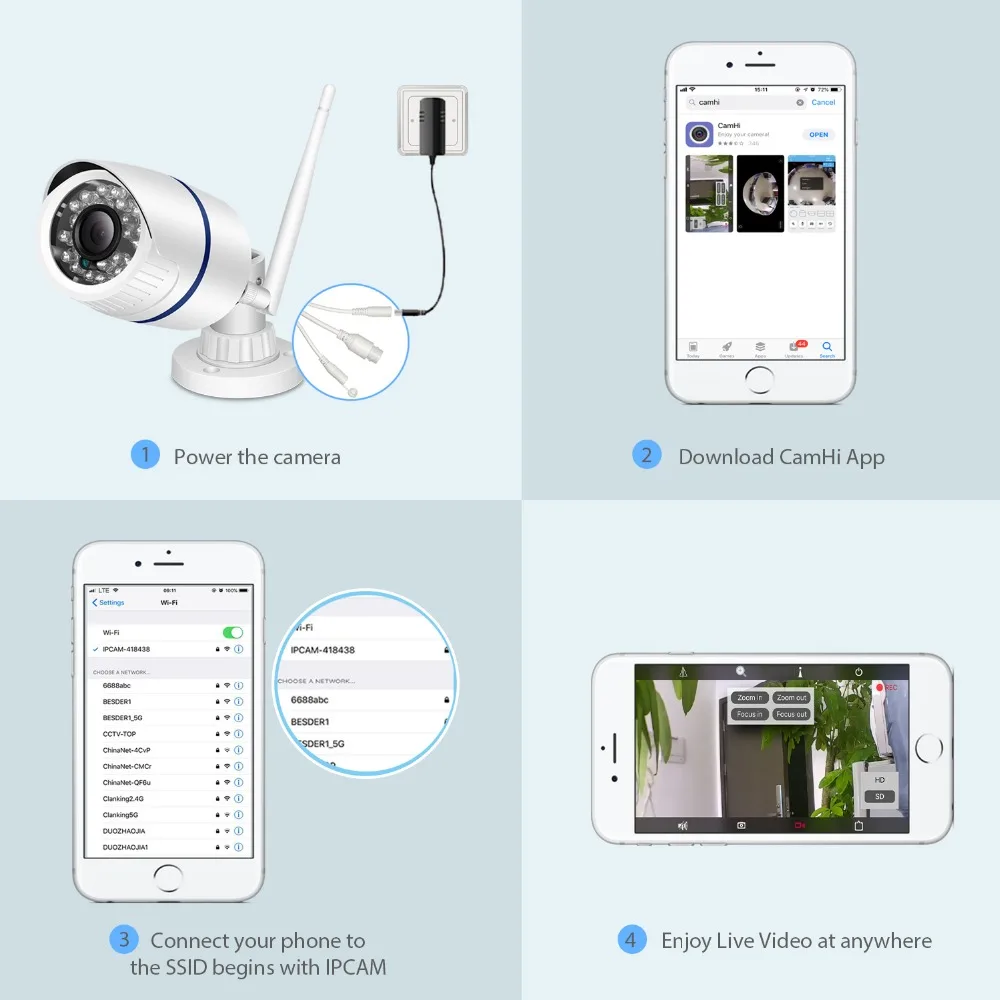
Как правило у новой беспроводной камеры прописан статический ip адрес. Он обычно 192.168.1.108 или 192.168.1.10, но в любом случае этот ip адрес указан на наклейке самой камеры или в документации. И так к примеру её ip адрес 192.168.1.108, подключаете её патчкордом к роутеру. Теперь посмотрите ip адрес на вашем компьютере, если у него другая подсеть то не получится зайти в настройки камеры, тоесть допустим ваш айпи адрес 192.168.0.11. Тогда в данном случае нужно поменять ip адрес на вашем компьютере к примеру на 192.168.1.11, маску подсети оставляете 255.255.255.0, остальные настройки не важны. Открываете браузер Internet Eplorer, лучше всего через него заходить в настройки, т.к. все камеры заточены как минимум под этот браузер. В адресной строке браузера вводите 192.168.1.108 и попадаете в web-интерфейс камеры.
Возможно в зависимости от производителя камеры может появиться запрос установки дополненительного расширения activex для браузера Internet Eplorer, разрешайте и устанавливайте. Теперь нужно будет ввести логин и пароль, как правило логин admin и пароль admin, может быть без пароля — тут уже смотрите в документации либо на наклейке на камере. Вводите логин и пароль и далее.
Теперь нужно будет ввести логин и пароль, как правило логин admin и пароль admin, может быть без пароля — тут уже смотрите в документации либо на наклейке на камере. Вводите логин и пароль и далее.
Появится главный «экран» где в зависимости от производителя сразу отобразится картинка в режиме реального времени.
В данном интерфейсе сверху кнопка «УСТРОЙСТВО», в некоторых случаях будет «НАСТРОЙКА БЕСПРОВОДНОЙ СВЯЗИ» или что-то подобное. Нажимаем. Появится окно настройки, нажимайте на шестеренку.
Первым делом заходим в настройки проводной сети, чтобы включить dhcp клиент(автоматическое получение ip адреса), возможно вам это не нужно, но в большинстве случаев на роутере включен dhcp сервер для автоматической раздачи настроек сети.
Включаем DHCP клиент. И нажимаем ок. После этого камера может получить другой ip адрес от вашего роутера. Поэтому возможно придётся перезайти заново в настройки web интерфейса камера.
Теперь для настройки wi-fi подключения к роутеру нужно зайти в сетевые службы и выбрать Wifi.
Ставим галку включить, нажимаем ОК. Потом опять заходим в Wifi и нажимаем на Поиск, чтобы происканивароть wi-fi эфир, далее увидете свою вай фай сеть, выберете её. В поле пароль знаете, что писать =). И если нужно, чтобы камера автоматически получала ip адрес, ставьте галку на DHCP. И нажимаете ОК.
На этом всё. Всё очень просто.
Dahua. Настройка IP-камер Imou максимально упрощена
Компания Dahua Techology является одним из крупнейших в мире поставщиков основанных на видеотехнологиях интеллектуальных IoT-устройств. Одной из причин такого успеха стало отношение компании к пользователю. Dahua ценит время и усилия своих клиентов и делает свои решения максимально простыми в настройке и использовании.
Особенно это видно на примере продуктов для умного дома под брендом Imou. Ряд IP-камер Imou подключается к интернету через домашнюю WiFi-сеть. Для максимального упрощения настройки беспроводного подключения, модели RangerIQ, Cube и Cube 4MP поддерживают функцию точки доступа WiFi.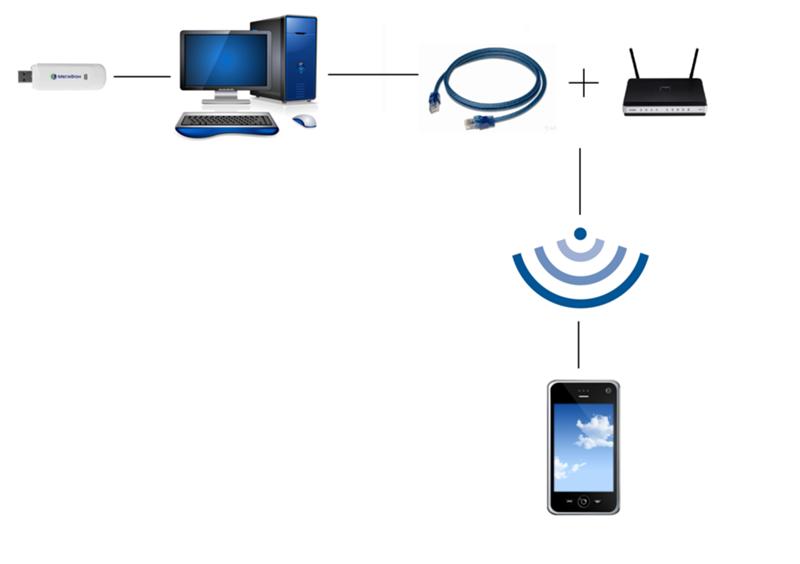
Алгоритм настройки этих моделей выглядит следующим образом.
Перед настройкой WiFi на IP-камере Imou необходимо установить на свой смартфон бесплатное мобильное приложение Imou Life, доступное в магазинах Apple AppStore и Google Play.
1. Запустить на смартфоне приложение Imou Life и создать аккаунт.
2. Включить IP-видеокамеру и дождаться, пока индикатор не заморгает зеленым цветом. Если этого не происходит, необходимо зажать кнопку Reset на 10 секунд.
3. Отсканировать из приложения QR-код, наклеенный на камеру и начать настройку сети.
4. Смартфон автоматически подключится к точке доступа IP-камеры. Если этого не произошло, можно подключиться вручную, указав SSID и пароль с наклейки.
5. Выбрать в настройках IP-камеры сеть вашего домашнего роутера и ввести ее пароль.
6. Через домашнюю беспроводную сеть IP-видеокамера подключится к облаку Imou и будет автоматически привязана к Вашему аккаунту. При этом ее индикатор мигнет красным огнем и будет постоянно гореть зеленым.
При этом ее индикатор мигнет красным огнем и будет постоянно гореть зеленым.
7. Для удобства IP-камере можно присвоить собственное имя.
Официальный Интернет-магазин Imou — IMOU-LIFE.RU
Характеристики:
|
Описание:Для данной камеры не нужен статический IP адрес и сложная настройка. С P2P технологией, пользователи могут теперь без труда ввести идентификационный номер(ID)устройства и пароль для доступа к IP-камере без каких-либо дополнительных настроек. Цветовая гамма: черный и белый. |
Как настроить систему камер видеонаблюдения в сети / Всемирная база знаний камер видеонаблюдения
Что такое системы IP-камер безопасности?
Системы IP-камер состоят из одной или нескольких IP-камер, подключенных по компьютерной сети к сетевому видеорегистратору (NVR) или цифровому видеомагнитофону (DVR). IP-камера отправляет видео и другие данные в цифровом формате по сетевому кабелю на NVR. Сетевой видеорегистратор записывает видеопоток с камер для воспроизведения и других функций, таких как оповещения о движении.Системы IP-камеры также обычно называют системами камер NVR, поскольку они обычно используются с сетевым рекордером в основе системы.
IP-камера отправляет видео и другие данные в цифровом формате по сетевому кабелю на NVR. Сетевой видеорегистратор записывает видеопоток с камер для воспроизведения и других функций, таких как оповещения о движении.Системы IP-камеры также обычно называют системами камер NVR, поскольку они обычно используются с сетевым рекордером в основе системы.
Содержание
Нужен ли мне Интернет для системы IP-камеры?
Нет, вам не нужен Интернет для системы IP-камеры. Компьютерная сеть, необходимая для IP-системы, называется локальной сетью (LAN), которая в основном представляет собой коммутатор PoE, подключенный к камерам и сетевому видеорегистратору. Интернет необходим только в том случае, если вы хотите иметь возможность удаленного просмотра для наблюдения за своей системой IP-наблюдения через Интернет, когда вы находитесь в отъезде.
Кто должен настраивать систему IP-камеры по сети?
Есть много причин понять, как настроить систему IP-камеры в сети. До 2012 года не существовало такого понятия, как PoE NVR со встроенными портами Power over Ethernet (PoE). В то время люди должны были знать, как подключать и настраивать IP-камеры для работы по сети, чтобы рекордер мог хранить записи видеонаблюдения. Эти типы установок по-прежнему распространены для домашних пользователей или предприятий, которые приобретают и имеют следующие ситуации:
В то время люди должны были знать, как подключать и настраивать IP-камеры для работы по сети, чтобы рекордер мог хранить записи видеонаблюдения. Эти типы установок по-прежнему распространены для домашних пользователей или предприятий, которые приобретают и имеют следующие ситуации:
- Приобретена система сетевого видеорегистратора без встроенного переключателя PoE, что характерно для 32-канальных или более крупных сетевых видеорегистраторов.Невозможно втиснуть 32 и более сетевых порта на задней панели рекордера, пытаясь сохранить компактность его размера и веса.
- У вас есть 32-канальный сетевой видеорегистратор с 16 встроенными портами PoE, и вы хотите добавить больше камер.
- Приобретен Tribrid DVR, который представляет собой регистратор DVR, поддерживающий IP-камеры по сети.
- Есть IP-камеры, которые не могут подключаться напрямую к задней части сетевого видеорегистратора. Если расстояние превышает 300 футов или доступен более близкий сетевой порт из компьютерной сети вашей компании или дома.

- Имеют беспроводные камеры видеонаблюдения, которые требуют подключения к сети Wi-Fi и вручную добавляются к сетевому видеорегистратору. Развертывание беспроводных камер в сети намного сложнее и выходит за рамки этого руководства. Для правильного развертывания системы камер Wi-Fi в сети требуются предварительные знания или опытный ИТ-специалист. Чтобы упростить настройку беспроводных систем, мы рекомендуем эти системы с беспроводными камерами Plug and Play.
Что необходимо для настройки системы IP-камеры по сети?
Следующие 5 компонентов составляют систему IP-камеры, которая настраивается по сети.
1. Коммутатор PoE, соответствующий стандарту 802.3af / at
В основе всей сети, перекачивающей данные между камерами и записывающим устройством, находится коммутатор PoE. Для питания и передачи данных с IP-камер требуется сетевое оборудование. IP-камеры могут получать питание около места установки с помощью адаптеров постоянного тока 12 В или могут использовать технологию PoE в коммутаторе PoE, который обеспечивает питание и данные с одного удобного устройства по одному кабелю.
Очень важно использовать оборудование PoE, соответствующее стандарту 802.3af или 802.3at, что обеспечивает правильную подачу питания на камеры. Переключатели и инжекторы PoE, предназначенные для точек беспроводного доступа, обладают пассивной подачей питания, что означает, что они не согласовывают правильную мощность, необходимую для камеры. Пассивное оборудование PoE приведет к повреждению любой IP-камеры и аннулированию гарантии. Для получения дополнительной информации о том, почему так важно использовать активный коммутатор PoE или активный инжектор PoE, обратитесь к нашему руководству по пониманию разницы между активным и активным PoE.Пассивный PoE.
2. Регистратор камеры наблюдения
Регистратор камеры наблюдения — это мозг системы наблюдения, если вы ищете центральное место для управления, записи, воспроизведения и загрузки записанного видео. Регистратором в системе IP-камеры может быть любой из наших цифровых видеорегистраторов или сетевых видеорегистраторов.
Если вы настраиваете систему, состоящую исключительно из IP-камер PoE, мы рекомендуем использовать сетевой видеорегистратор, поскольку он обеспечивает большую совместимость с видеоаналитикой, предлагаемой этими камерами безопасности.Наши рекордеры варьируются от 4 до 128 каналов. Все эти видеорегистраторы можно объединить в сеть и настроить для захвата видеопотока с IP-камеры из мира камер видеонаблюдения, которые протестированы на совместимость со всеми нашими сетевыми видеорегистраторами и видеорегистраторами.
При использовании сторонних камер ONVIF, приобретенных в другом месте, мы рекомендуем пользователю протестировать камеры с сетевым видеорегистратором для оценки совместимости. Заявленная совместимость с ONVIF для камеры не является гарантией того, что она будет подключаться к сетевому видеорегистратору или работать безупречно, как описано в этом руководстве.
3. IP-камеры безопасности
Конечно, вам понадобятся IP-камеры безопасности, поскольку они являются глазами системы камер. IP-камеры захватывают видео и отправляют его на сетевой видеорегистратор в виде цифровых данных через коммутатор PoE.
IP-камеры захватывают видео и отправляют его на сетевой видеорегистратор в виде цифровых данных через коммутатор PoE.
Как показано выше, IP-камеры и камеры PoE имеют косичку с как минимум одним разъемом RJ45 для подключения PoE и одним разъемом 12 В постоянного тока. Если для питания камер используется переключатель PoE, разъем 12 В постоянного тока можно игнорировать, поскольку он используется только в установках, где питание PoE недоступно.
При установке IP-камеры важно защитить косичку от элементов. Все наши IP-камеры поставляются с защитным кожухом, который следует использовать для защиты разъема RJ45 от коррозии, как показано на видео ниже.
Как подключить погодостойкое гнездо RJ45 или кабельный ввод резолюции.Наши IP-камеры безопасности имеют разрешение от 1080P до 4K. У нас даже есть несколько 12-мегапиксельных камер видеонаблюдения для пользователей, которым нужна большая четкость, чем у камер видеонаблюдения 4K. Фиксированный объектив, моторизованный зум, PTZ, двустороннее аудио, камеры со встроенным микрофоном, беспроводные камеры, камеры номерного знака и камеры «рыбий глаз» — это различные типы IP-камер, доступные на нашем веб-сайте.

4. Сетевой кабель CAT5e или CAT6
Сетевой кабель хорошего качества имеет решающее значение для надлежащего питания и передачи данных между камерами, коммутатором PoE и сетевым видеорегистратором.Как объясняется на нашей странице сетевых кабелей, доступны различные марки кабелей. Для пробегов более 150 футов мы всегда рекомендуем использовать полный медный кабель CAT5e, по крайней мере, который обычно используется.
Самое главное, если вы обжимаете свои собственные сетевые кабели, обязательно используйте стандарт T568B для обжима RJ45 и используйте кабельный тестер, чтобы убедиться, что кабель обжат правильно. Слишком часто мы видим, что последнее пропускают, что приводит к неправильному представлению о том, что камера неисправна. Чтобы узнать, как правильно обжать сетевой кабель, посмотрите это видео.
Также важно отметить для начинающего пользователя, что сетевой кабель имеет предел передачи 328 футов. Для более длинных проводов требуется удлинитель PoE. Повторитель PoE использует небольшое количество энергии для усиления сигнала данных и дальнейшей его передачи. Вот несколько советов по правильному использованию удлинителя PoE:
Повторитель PoE использует небольшое количество энергии для усиления сигнала данных и дальнейшей его передачи. Вот несколько советов по правильному использованию удлинителя PoE:
5. Модем / маршрутизатор интернет-провайдера для удаленного просмотра
Последний компонент не требуется для настройки системы IP-камеры, но последний компонент — это интернет-маршрутизатор. Часто у клиента уже есть интернет-маршрутизатор, модем или их комбинация, предоставляемая поставщиком интернет-услуг (ISP).Маршрутизатор связывает воедино всю сеть и направляет данные между коммутаторами, записывающими устройствами и компьютерами в локальной сети.
Маршрутизатор также позволяет системе камеры обмениваться данными через Интернет для удаленного просмотра. Мы советуем нашим клиентам приобретать собственный маршрутизатор, отличный от того, который предоставляет интернет-провайдер. Интернет-провайдеры часто продают или сдают в аренду низкокачественные маршрутизаторы, которые не предназначены для обработки больших объемов видеоданных, задействованных в системе IP-камеры, что создает узкое место для связи между камерами и записывающим устройством.
Как подключить систему IP-камер?
Подготовка
Перед установкой каких-либо камер чрезвычайно важно провести стендовые испытания всего оборудования, чтобы избежать хлопот по поиску и устранению неисправностей после установки. Стендовое тестирование также хорошее время, чтобы узнать, как настроить камеры для записи. Часто неправильное обжатие кабеля может привести к большой путанице. Чтобы узнать, как правильно обжать сетевой кабель, обратитесь к разделу выше.
Для установки системы IP-камер не существует универсального решения.Рекомендуется заранее спланировать систему, указав, где будет установлена каждая камера. Пометьте каждую камеру и провод, чтобы не перепутать камеры при подключении их к NVR.
Планирование
В следующем разделе мы упростили понимание различных способов, которыми компоненты системы камеры NVR или системы IP-камеры могут быть соединены друг с другом. Потратьте некоторое время на просмотр видео, чтобы понять общие методы подключения сетевого видеорегистратора и коммутатора PoE. Способ соединения всех компонентов зависит от следующих факторов:
Способ соединения всех компонентов зависит от следующих факторов:
- Количество портов восходящей связи (LAN), имеющихся на коммутаторе PoE
- Количество портов LAN, присутствующих на NVR
- Наличие сильного маршрутизатора на коммутаторе сеть, способная обрабатывать большой объем непрерывного трафика данных, необходимый для камер наблюдения в сети
- Что удобнее проложить кабель напрямую от коммутатора PoE к сетевому видеорегистратору или маршрутизатору
Метод 1: коммутатор PoE с 1 порт восходящего канала к маршрутизатору
Наша первая схема метода показывает, как коммутатор PoE с одним восходящим каналом должен быть настроен для подключения сетевых камер к сети.Коммутатор PoE подключается к маршрутизатору через его порт восходящей связи, а сетевой видеорегистратор также подключается к маршрутизатору напрямую. Камеры взаимодействуют через коммутатор PoE и маршрутизатор. Поскольку все находится в одной сети, видеорегистратор или видеорегистратор может связываться с камерами через маршрутизатор.
Если вы предпочитаете смотреть видео, ниже мы покажем, как собрать все вместе для этой простой настройки. Birefly, вот список простых шагов:
- Сначала подключите порт LAN сетевого видеорегистратора к порту LAN (пронумерованный порт) на маршрутизаторе.
- Подключите порт восходящей связи коммутатора PoE к другому порту LAN (пронумерованный порт) на маршрутизаторе.
- Подключите камеру PoE к одному из портов PoE коммутатора PoE.
Маршрутизатор объединяет коммутатор и сетевой видеорегистратор в сеть, что означает, что он создает поток данных камеры от коммутатора PoE к сетевому видеорегистратору.
Как подключить IP-камеры к сети с помощью PoE Switch
Метод 2: PoE Switch с 2 портами каскадирования для подключения маршрутизатора и NVR
В этом разделе мы обсудим, как настроить IP система, использующая коммутатор PoE с 2 портами каскадирования. Этот подход выгоден, поскольку он позволяет подключать сетевой видеорегистратор напрямую к коммутатору и получать данные с камер без потери данных через маршрутизатор. Схема ниже иллюстрирует эту настройку.
Этот подход выгоден, поскольку он позволяет подключать сетевой видеорегистратор напрямую к коммутатору и получать данные с камер без потери данных через маршрутизатор. Схема ниже иллюстрирует эту настройку.
В видео ниже мы демонстрируем, как установить необходимые компоненты. Это также простой процесс, включающий следующие 3 шага:
- Сначала подключите порт LAN сетевого видеорегистратора к порту восходящей связи на коммутаторе.
- Подключите второй порт восходящего канала коммутатора PoE к порту LAN (пронумерованный порт) на маршрутизаторе.
- Подключите камеру PoE к одному из портов PoE на коммутаторе PoE.
Хотя в нашем примере сетевой видеорегистратор расположен рядом с коммутатором, его можно разместить на расстоянии до 300 футов от сетевого коммутатора.
Как подключить IP-камеры к сети с помощью коммутатора PoE с 2 портами каскадирования
com/video/340989296?color=ff9933&byline=0&portrait=0&show_title=0&playsinline=0″ frameborder=»0″ webkitallowfullscreen=»» mozallowfullscreen=»» allowfullscreen=»»>
Метод 3: Коммутатор PoE с 2 портами каскадирования для добавления дополнительных камер
Этот метод применим, если вы приобрели PoE NVR и пытаемся добавить IP-камеры в сеть.Порт LAN на PoE NVR — это сетевой порт, который отделен от сгруппированных портов PoE на задней панели NVR. Подключите порт LAN к порту восходящей связи на коммутаторе PoE, как показано ниже, или вы даже можете подключить его напрямую к маршрутизатору. Подключите другой порт восходящей связи на коммутаторе PoE к маршрутизатору. Камеры подключаются к переключателю PoE.
Метод 4: Использование нескольких коммутаторов PoE — повышенная сложность
Этот метод работает путем использования портов восходящей связи на NVR для соединения двух сетей вместе.Сети — это ваша локальная сеть и сеть камеры, также известная как LAN1 и LAN2. Эти сети могут быть одинаковой сетевой схемы или разными, в зависимости от того, как вы хотите настроить систему. Например, ваша домашняя или офисная сеть может быть 10.1.1.xxx, если у вас есть модем Comcast, но ваша сеть камеры может быть отдельной сетью 192.168.1.xxx.
Эти сети могут быть одинаковой сетевой схемы или разными, в зависимости от того, как вы хотите настроить систему. Например, ваша домашняя или офисная сеть может быть 10.1.1.xxx, если у вас есть модем Comcast, но ваша сеть камеры может быть отдельной сетью 192.168.1.xxx.
В оставшейся части нашего руководства вам нужно будет не забывать настраивать камеры в своей сети камер, а не в домашней или офисной сети, если вы не собираетесь делать их одинаковыми.
Этот метод может быть сложным и трудным в настройке. Если вы хотите настроить свою систему таким образом, но у вас возникли проблемы с настройкой оборудования, не стесняйтесь воспользоваться нашими платными услугами сетевой поддержки.
Вы можете настроить каждый сетевой порт для подключения к сети, к которой он подключен. В нашем примере ниже LAN1 — это локальная сеть для Интернета и компьютеров, а LAN2 — это сеть для наших камер. Убедитесь, что вы не установили для LAN значение 192.168.1.108, если вы инициализируете камеры.
Как настроить камеру видеонаблюдения в сети?
После физического подключения камеры видеонаблюдения к сети первое, что нужно сделать, это установить ее IP-адрес, соответствующий вашей сети. Вы захотите настроить рекордер на статический IP-адрес, который соответствует вашей сетевой схеме. Если вы хотите узнать, что такое IP-адрес и как правильно настроить устройства в сети, мы предлагаем вам прочитать это руководство. В этом руководстве мы воспользуемся ярлыком с помощью сетевого видеорегистратора или видеорегистратора, как показано в видео ниже.
1. Измените IP-адрес видеорегистратора в соответствии с сетью
Все наши IP-камеры, сетевые видеорегистраторы и видеорегистраторы поставляются с адресом по умолчанию 192.168.1.108. Конфликт дублированных IP-адресов может произойти, если вы попытаетесь подключить несколько камер и рекордер, не устанавливая для каждой отдельный IP-адрес.
В качестве первого шага важно изменить IP-адрес записывающего устройства, прежде чем пытаться подключить какие-либо камеры. Новый IP-адрес нельзя использовать для каких-либо других устройств или камер.Новый адрес должен соответствовать существующей сетевой схеме или диапазону.
Новый IP-адрес нельзя использовать для каких-либо других устройств или камер.Новый адрес должен соответствовать существующей сетевой схеме или диапазону.
В видео ниже мы показываем, как изменить IP-адрес рекордера, чтобы установить его на статический IP-адрес, соответствующий сети. Мы установили наш NVR на 192.168.1.80.
Как настроить IP-адрес на сетевом видеорегистраторе
Если вы не уверены, какой IP-адрес установить на вашей видеокамере, то давайте воспользуемся функцией DHCP на записывающем устройстве, чтобы определить правильный IP.Чтобы это работало, важно, чтобы у вас в сети был маршрутизатор с включенным DHCP. Для некоторых это продвинутый шаг. Обязательно перезапустите сетевой видеорегистратор после установки для него DHCP, чтобы рекордер мог получить IP-адрес от маршрутизатора.
Как проверить схему сети с помощью DHCP на сетевом видеорегистраторе
2. Убедитесь, что сетевой видеорегистратор обменивается данными с сетью
Чтобы убедиться, что сетевой видеорегистратор правильно настроен для связи в сети запустите команду Ping на ПК, который подключен к тому же маршрутизатору, что и сетевой видеорегистратор.На видео ниже показано, как проверить, что сетевой видеорегистратор обменивается данными с маршрутизатором. Этот процесс также можно использовать, чтобы узнать, какие IP-адреса открыты в сети для IP-камер.
Как проверить, что устройство обменивается данными в вашей сети
3.
 Инициализируйте и подключите IP-камеру безопасности
Инициализируйте и подключите IP-камеру безопасностиИнициализируйте камеру в сети 192.168.1.1
После того, как оборудование будет физически физически подключил его легко настроить и начать запись каждой камеры.Сетевые видеорегистраторы и видеорегистраторы CCTV Camera World поддерживают инициализацию и настройку IP-адреса камеры из меню регистрации камеры в пользовательском интерфейсе сетевого видеорегистратора или цифрового видеорегистратора. Мы показываем этот процесс на видео ниже. Мы устанавливаем наш NVR на 192.168.1.80 и инициализируем нашу первую камеру с адресом 192.168.1.81.
Как инициализировать и настроить IP-камеры с помощью сетевого видеорегистратора в одной сети
Инициализация камеры в сети, отличной от 192.
 168.1.1
168.1.1После того, как сетевой видеорегистратор настроен для связи в сети, отличной от 192.168.1.xxx, вы должны инициализировать и настроить камеры для работы в одной сети. Наши рекордеры удобно поддерживают инициализацию и настройку, даже если камера находится в другой сети. Видео ниже объясняет и демонстрирует этот процесс.
Как инициализировать и настроить IP-камеры с помощью сетевого видеорегистратора в другой сети
После того, как вы подключили камеры и их можно было просматривать с сетевого видеорегистратора, все готово.Повторите процесс для каждой камеры, которую вы планируете развернуть. Обязательно установите для каждой камеры свой IP-адрес.
Советы и приемы по добавлению камер в систему IP-камер безопасности
Вот несколько советов по подготовке, которые вы должны прочитать перед подключением любых камер:
- Очень важно подключать только одну камеру за раз при инициализации и настройке их IP адреса.
 Наличие нескольких камер с одним и тем же IP-адресом вызывает конфликт в сети и мешает NVR успешно изменять конфигурации.
Наличие нескольких камер с одним и тем же IP-адресом вызывает конфликт в сети и мешает NVR успешно изменять конфигурации. - Пропингуйте сеть, чтобы найти доступный диапазон IP-адресов. Если вы не знаете, как проверить, доступен ли IP-адрес, обратитесь к шагу 2 выше.
- Планирование системы перед настройкой — тоже отличная идея. Составьте список IP-адресов для каждой камеры, которая будет подключена к системе. Это помогает избежать назначения дублирующихся IP-адресов. Приведенную ниже таблицу можно использовать в качестве хорошей основы для документирования каждой камеры и ее IP-адреса в вашей системе наблюдения.
| Номер камеры | Имя камеры | IP-адрес | Расположение | Имя пользователя | Пароль |
|---|---|---|---|---|---|
| 1 | Передняя панель | 192.168.1.81 | Передняя | назначена NVR||
| 2 | Назад | 192.168.1.82 | Назад | назначено NVR | назначено NVR |
Как мне получить доступ к моей системе IP-камеры через Интернет?
После того, как камеры и сетевой видеорегистратор будут подключены и начнется подключение, следующим шагом будет настройка удаленного просмотра. Самые большие требования для удаленного просмотра — это подключение рекордера к маршрутизатору, переадресация портов и скорость интернета. Если вы так далеко зашли в руководство, регистратор должен быть подключен к маршрутизатору напрямую или через коммутатор PoE. Это не означает автоматически, что он может связываться с Интернетом и вашим смартфоном.
Самые большие требования для удаленного просмотра — это подключение рекордера к маршрутизатору, переадресация портов и скорость интернета. Если вы так далеко зашли в руководство, регистратор должен быть подключен к маршрутизатору напрямую или через коммутатор PoE. Это не означает автоматически, что он может связываться с Интернетом и вашим смартфоном.
Переадресация портов — доступ вашего рекордера к Интернету
Первым шагом к удаленному просмотру системы камер видеонаблюдения является обеспечение связи с Интернетом.Брандмауэр внутри маршрутизатора блокирует доступ к камерам безопасности и другим устройствам через Интернет. Чтобы разрешить доступ к вашей системе из Интернета, вы должны настроить брандмауэр внутри вашего маршрутизатора, чтобы разрешить запросы на доступ из Интернета проходить через DVR или NVR. Этот процесс называется переадресацией портов и требует некоторых передовых сетевых навыков. У нас есть руководство по переадресации портов, доступное нашим клиентам, уверенным в настройке удаленного просмотра. У каждого маршрутизатора будет свой метод переадресации портов, и мы рекомендуем проверить PortForward.com для вашей конкретной модели.
У каждого маршрутизатора будет свой метод переадресации портов, и мы рекомендуем проверить PortForward.com для вашей конкретной модели.
Для тех, кто не уверен или застрял, мы предлагаем 50 долларов США за получасовую поддержку сети и услуги по устранению неполадок системы видеонаблюдения. Эта услуга позволяет нашей опытной группе технической поддержки удаленно подключаться к вашему компьютеру и настраивать переадресацию портов на вашем маршрутизаторе. Специалисты также следят за тем, чтобы правила работали, и предоставят вам необходимую информацию для подключения с помощью программного обеспечения для ПК и приложений для мобильных телефонов.
Удаленный просмотр с помощью смартфона
Приложение для iPhone и Android, которое работает с нашими системами, называется IPTecno Pegaso. Приложение может подключаться к системе и отображать прямые трансляции, воспроизводить сохраненные кадры и даже отправлять push-уведомления. Он также обеспечивает одностороннее и двустороннее аудио взаимодействие, управление камерой PTZ и моторизованное управление камерой. Чтобы узнать, как подключиться к вашей системе из мира камер видеонаблюдения, следуйте нашему руководству по просмотру камер видеонаблюдения с iPhone или Android.
Чтобы узнать, как подключиться к вашей системе из мира камер видеонаблюдения, следуйте нашему руководству по просмотру камер видеонаблюдения с iPhone или Android.
Удаленный просмотр с помощью ПК с Windows или Mac
Если вы хотите наблюдать за своей системой с компьютера, наше бесплатное программное обеспечение для централизованного мониторинга предоставляет пользователю интуитивно понятные возможности просмотра, воспроизведения и загрузки для использования с нашими системами камер видеонаблюдения. Щелкните здесь, чтобы узнать больше о том, как подключиться к вашей системе с помощью нашего бесплатного программного обеспечения CMS.
Часто задаваемые вопросы
Есть ли периодическая или ежемесячная плата за использование моей системы видеонаблюдения?
Нет. Это самое большое преимущество владения собственной системой видеонаблюдения.В отличие от большинства розничных, крупных или облачных компаний, с наших продуктов не взимается ежемесячная плата за регистрацию, хранение или мониторинг.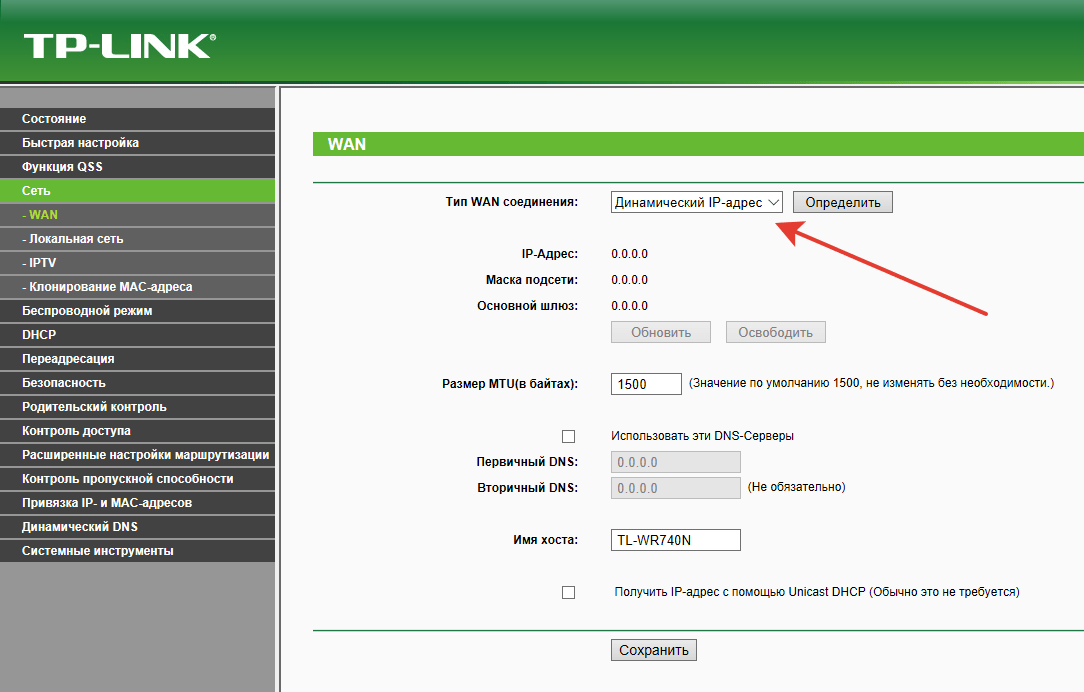 Когда вы покупаете систему, вы становитесь ее владельцем.
Когда вы покупаете систему, вы становитесь ее владельцем.
Могу ли я использовать любые IP-камеры с любым видеорегистратором?
Короткий ответ — нет. У каждого производителя IP-камер видеонаблюдения есть свои программисты и инженеры. Компании не могут создавать продукты, которые работают универсально. Обнаружение движения, настройки изображения и управление PTZ — это лишь некоторые из функций, которые могут быть потеряны при смешивании и согласовании продуктов наблюдения.
С IP-адресом и потоком RTSP вы можете добавить большинство IP-камер к профессиональным сетевым видеорегистраторам. Поскольку камера не поддерживается программным обеспечением NVR, вы будете получать только видео, а иногда и звук по протоколу RTSP. Однако у большинства камер есть собственный веб-интерфейс, который позволяет вам настраивать параметры изображения, устанавливать правильное время и настраивать PTZ или масштабирование на камерах, которые его поддерживают. Использование совместимого оборудования позволяет управлять всеми этими функциями с видеорегистратора.
Дополнительную информацию о совместимости с IP-камерами можно найти в нашей статье «Общие сведения об ONVIF и его ограничениях».
Можно ли взломать систему IP-камеры?
Нет! Особенно, если система используется как отдельная система без подключения к Интернету. Существуют протоколы безопасности и средства защиты, чтобы система не была уязвима в Интернете. Единственный способ получить доступ к системе — это знать IP-адрес, имя пользователя и пароль. Другими словами, если система действительно «взломана», это обычно является результатом слабого пароля.
5 советов по установке камер видеонаблюдения для умного дома
Распространение технологий умного дома наполнило наши дома подключенными приборами и устройствами, включая камеры видеонаблюдения.
Теперь проще, чем когда-либо, настроить собственную домашнюю систему безопасности, чтобы контролировать доставку посылок, следить за тем, чтобы дети благополучно возвращались домой, и заглядывать в ваш дом, пока вас нет в городе. Но если вы не хотите устанавливать полную систему безопасности умного дома, существует множество относительно недорогих способов следить за своим домом, когда вас нет. Вот как максимально эффективно использовать свои устройства, чтобы лучше защитить свой дом.
Но если вы не хотите устанавливать полную систему безопасности умного дома, существует множество относительно недорогих способов следить за своим домом, когда вас нет. Вот как максимально эффективно использовать свои устройства, чтобы лучше защитить свой дом.
Объявление
1. Не скрывайте свои камеры
Если вы не хотите, чтобы кто-то делал что-то особенное, например, кто-то вломился в вашу машину, не пытайтесь спрятать наружные камеры видеонаблюдения.Согласно исследованию Университета Северной Каролины, большинство грабителей учитывают наличие камер видеонаблюдения при выборе цели и избегают домов, где они могут быть пойманы с поличным.
2. Защитите не только входную дверь
Выбор правильного места для домашних камер видеонаблюдения во многом зависит от планировки вашего дома. Однако есть несколько ключевых областей, которые важнее других.
К вашей входной двери идет большой поток посетителей — от посетителей до доставки. Прикрытие входа камерой или видеодомофоном помогает следить за злоумышленниками, но следите за более приземленными вещами, например, правильно ли ваш водитель доставки обрабатывает ваши посылки.
Прикрытие входа камерой или видеодомофоном помогает следить за злоумышленниками, но следите за более приземленными вещами, например, правильно ли ваш водитель доставки обрабатывает ваши посылки.
Вам также следует прикрыть менее очевидные места в вашем доме. Задние двери — обычная точка входа для злоумышленников, поскольку их с большей вероятностью оставят незапертыми (заприте задние двери!), Но окна первого этажа по бокам или сзади вашего дома также представляют соблазнительный вариант для злоумышленников. Подумайте также о том, чтобы поставить вторую пару глаз на эти уязвимые места.
3. Настройте обнаружение движения.
У вас нет времени следить за своими камерами 24-7 или часами смотреть видео, поэтому убедитесь, что у вас есть камера с функцией обнаружения движения.
Некоторые камеры позволяют установить определенные промежутки в поле зрения камеры для отслеживания движения. Так, например, вы можете получать оповещения, когда что-то приближается к вашей двери, но не когда кошка пробегает по вашему двору.
Некоторым системам интеллектуальных камер также требуется подписка на расширенные функции.Камеры Nest, например, могут обнаруживать общее движение, но с подпиской Nest Aware камера может отличить дерево, раскачивающееся на ветру, от человека, приближающегося к вашей двери.
Подумайте, какие действия вы хотите отслеживать, и активируйте соответствующую функцию на своей интеллектуальной камере после ее подключения.
4. У вас есть власть?
Само собой разумеется, что вашим уличным камерам потребуется источник питания. Подумайте, нужна ли вам камера с батарейным питанием или камера, подключаемая к ближайшей розетке.Не нужно протягивать кабель питания в дом, чтобы подключить к розетке в плюсе, но имейте в виду, что камеры Wi-Fi с батарейным питанием, как правило, быстро разряжаются в холодную погоду. Ищите наружную камеру Wi-Fi, которая может подключаться к радиодиапазону 2,4 или 5 ГГц, чтобы уменьшить перегрузку сети. Если у вас возникли проблемы с получением хорошего сигнала на улице, попробуйте беспроводной расширитель диапазона.
5. Защитите свои учетные записи
Вы устанавливаете интеллектуальную систему безопасности, чтобы вы могли следить за своим домом, особенно когда вас там нет.Однако, если вы не обезопасите свою учетную запись должным образом, вы оставите метафорическую дверь открытой для злоумышленников, которые также могут посмотреть через ваши камеры.
Чтобы предотвратить это, убедитесь, что вы изменили все пароли по умолчанию на вашей камере. Старые камеры или камеры сторонних производителей часто используют очень простую систему безопасности, а пароли для них находятся в поиске Google, что потенциально может привести к некоторым пугающим ситуациям.
Для интеллектуальных камер, таких как Nest, Amazon или Wyze, обязательно укажите сложные пароли для своих учетных записей и включите двухфакторную аутентификацию, если она доступна.Если ваша камера подключена к Wi-Fi, убедитесь, что ваш маршрутизатор также защищен с помощью шифрования WPA2. Никогда нельзя быть слишком осторожным.
Получите наши лучшие истории!
Подпишитесь на Что нового сейчас , чтобы получать наши главные новости на ваш почтовый ящик каждое утро
Этот информационный бюллетень может содержать рекламу, предложения или партнерские ссылки. Подписка на информационный бюллетень означает ваше согласие с нашими Условиями использования и Политикой конфиденциальности. Вы можете отказаться от подписки на информационные бюллетени в любое время.
Как найти адрес IP-камеры и настроить удаленный просмотр (пошагово)
Адрес IP-камеры— ключ к удаленному просмотру.
Правильный адрес IP-камеры позволяет получить доступ к конкретной камере в переполненном Интернете, который часто полностью заполнен различными электронными устройствами.
Здесь мы познакомим вас с 3 способами быстрого и легкого определения IP-адреса сетевой камеры (с пошаговыми инструкциями и видео).
И что еще более важно, вы узнаете, как настроить удаленный просмотр с адресом IP-камеры здесь, по шагам.
Содержимое:
# 1. Основные сведения об адресе IP-камеры, которые необходимо знать
# 2. Как узнать IP-адрес сетевой камеры
# 3. Настройка IP-адреса IP-камеры для удаленного просмотра
∙ Веб-браузеры (с Интернетом или без него)
∙ Стороннее программное обеспечение
∙ Конфигурация сетевого видеорегистратора
# 4. Список IP-адресов незащищенных камер видеонаблюдения
Примечание редактора: Фактически, вам не нужно возиться с адресом IP-камеры для удаленного просмотра, благодаря технологии P2P. Камеры с поддержкой P2P позволяют получить доступ к потоковой передаче в реальном времени локально и удаленно, используя номер UID (уникальный идентификатор) для камер видеонаблюдения, чтобы добавить его в программное обеспечение.
А некоторые камеры видеонаблюдения (например, камеры ZOSI) значительно упрощают этот процесс, автоматически сканируя адрес IP-камеры и добавляя его в программное обеспечение для мониторинга.
Основные сведения об адресе IP-камеры, которые необходимо знать
Почему так важен адрес IP-камеры?
Вы узнаете, что такое IP-камера и как она работает:
IP-камера — это тип цифровой видеокамеры, которая отправляет и принимает данные через Интернет.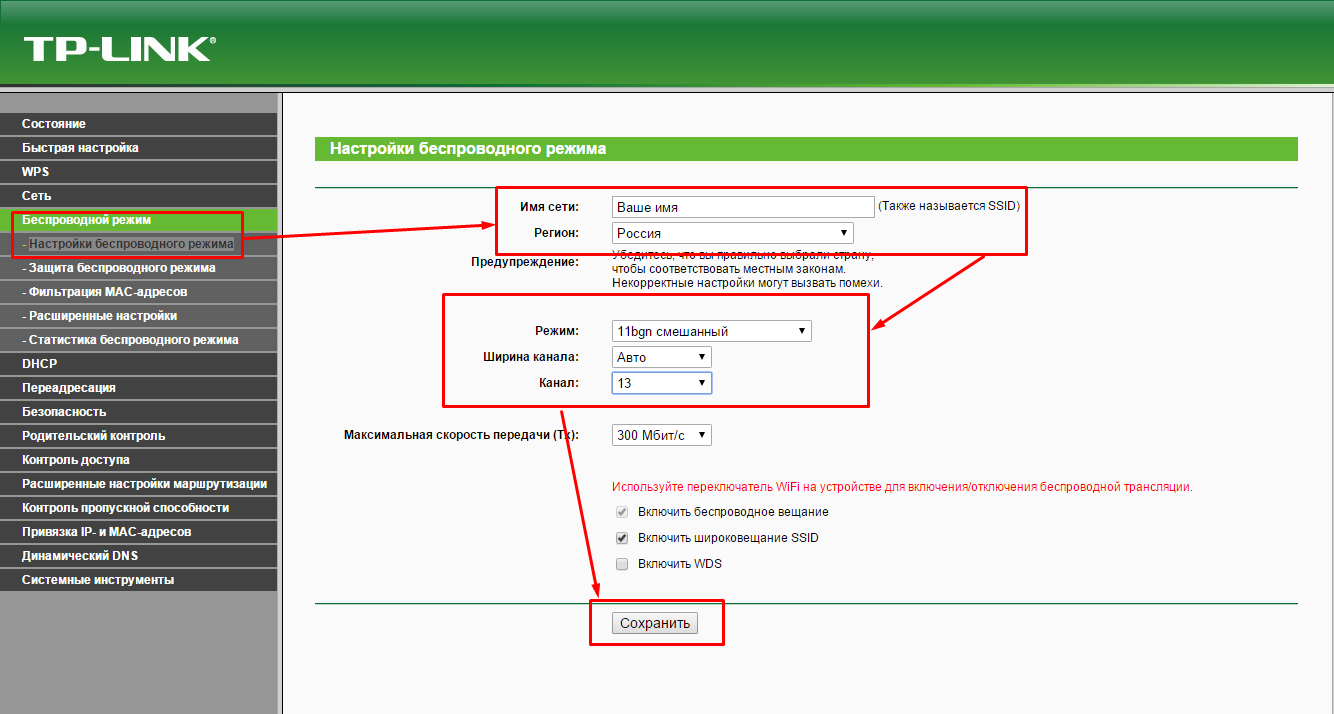 И каждой камере нужен уникальный адрес IP-камеры, чтобы вы могли найти ее, просмотреть и управлять ею в Интернете.
И каждой камере нужен уникальный адрес IP-камеры, чтобы вы могли найти ее, просмотреть и управлять ею в Интернете.
Как правило, камеры видеонаблюдения могут получить свои IP-адреса в локальной сети двумя способами.
Вы можете подключить камеру к маршрутизатору или сетевому видеорегистратору (сетевому видеорегистратору), оба из которых поддерживают протокол DHCP и могут автоматически назначать камере уникальные адреса IP-камеры. (Убедитесь, что функция DHCP включена, чтобы вы могли найти IP-камеру в сети.Камеры некоторых производителей могут потребовать сделать это вручную на странице настроек камеры.)
Вот почему беспроводным камерам видеонаблюдения необходимо физическое сетевое кабельное соединение для первоначальной настройки — чтобы запросить новый адрес IP-камеры и подключить ее к домашней сети маршрутизатора. Тем не менее, камеры с батарейным питанием подключаются к сети Wi-Fi, сканируя QR-код вашим телефоном, что делает всю установку действительно беспроводной.
Примечание: NVR будет выполнять работу только в своей подсети, то есть этот адрес IP-камеры используется только для передачи видео с камеры на NVR.После подключения камеры к монитору вы сможете получить доступ к записям и просмотру в реальном времени. Если вы хотите удаленный просмотр, подключите камеру к маршрутизатору.
Как найти адрес IP-камеры: 4 простых способа
Вот 4 варианта определения IP-адреса камеры.
№1. Найдите адрес IP-камеры с помощью сопутствующего программного обеспечения камеры видеонаблюдения
Это самый простой способ узнать IP-адрес камеры видеонаблюдения.
Самый простой способ узнать IP-адрес камеры видеонаблюдения — это проверить страницу «Сеть» в программном обеспечении камеры видеонаблюдения (мобильное приложение или клиент для ПК).На странице сети будет отображаться вся информация об IP-адресе вашей камеры.
Как правило, вы можете получить IP-адрес камеры видеонаблюдения, выполнив 2 простых шага. Возьмем, к примеру, камеры ZOSI:
Шаг 1. Загрузите бесплатное программное обеспечение ZOSI на свой телефон или компьютер.
Шаг 2. Зайдите в настройки своего устройства, а затем найдите IP-адрес камеры видеонаблюдения на вкладке «Состояние сети».
Вот и видеоурок:
№ 2. Найдите адрес IP-камеры через программу настройки маршрутизатора
Еще один простой способ получить IP-адрес вашей камеры видеонаблюдения — это проверить страницу « DHCP Clients Table » или « Attached Devices » в программе настройки маршрутизатора.На странице отображаются все IP-адреса устройств, подключенных к маршрутизатору. И вы можете быстро идентифицировать IP-адрес вашей камеры видеонаблюдения с помощью уникального MAC-адреса камеры.
Например, вы можете легко найти адреса камеры ZOSI, выполнив следующие шаги:
Шаг 1. Введите IP-адрес шлюза маршрутизатора.
Шаг 2. Проверьте MAC-адрес IP-камеры через программное обеспечение камеры.
Шаг 3. Перейдите на страницу настроек WiFi> страницу DHCP-сервера и найдите адрес IP-камеры в соответствии с MAC-адресом камеры.
№ 3. Найдите адрес с помощью онлайн-средства поиска адресов IP-камеры
В Интернете можно найти множество устройств для поиска адресов IP-камер и сканеров. Например, Advanced IP Scanner (для ПК) и Fing (для мобильного устройства) могут сканировать все устройства, подключенные к Интернету, и показывать вам IP-адреса камеры безопасности, MAC-адрес и производителя для всего.
№ 4. Найдите IP-адрес системы видеонаблюдения через URL-адрес страницы конфигурации камеры
Если у вас есть доступ к странице настроек и конфигурации камеры видеонаблюдения, вы можете получить адрес IP-камеры, просмотрев URL-адрес страницы настроек вашей камеры.
Дело вот в чем: адрес IP-камеры — это то, что указано в верхней части URL-адреса. Если URL-адрес страницы настроек вашей камеры видеонаблюдения начинается с «http://183.37.194.134», то IP-адрес камеры может быть 183.37.194.134.
Как получить удаленный доступ через Интернет с адресом IP-камеры
С правильным адресом IP-камеры видеонаблюдения вашим следующим шагом, вероятно, станет настройка переадресации портов.
Перенаправление портов — это общее решение для удаленного просмотра.
На самом деле, все, что вам нужно сделать, это найти общедоступный адрес IP-камеры (http: // wanip: httpport), и тогда вы сможете получить доступ к камере, где бы вы ни находились.
Вот подробные шаги:
Шаг 1: Найдите адрес IP-камеры в локальной сети. (У нас уже есть.)
Шаг 2: Проверьте «HTTP-порт» и «RTMP-порт» камеры с помощью программного обеспечения камеры видеонаблюдения. В качестве примера мы возьмем клиент ZOSI.
Нажмите «Сеть» -> «Дополнительно», а затем нажмите «Настройка» рядом с «Настройка порта», после чего вы найдете страницу со всей информацией о настройке порта.
Примечание: Номер порта можно изменить перед его пересылкой на адрес IP-камеры.
Шаг 3: Войдите в свой маршрутизатор, чтобы настроить правила переадресации портов.
Введите номер порта и адрес IP-камеры по мере необходимости. Некоторые маршрутизаторы позволяют указывать типы пакетов (TCP или UDP). Если возможно, выберите оба варианта, в противном случае выберите TCP.
Шаг 4: Проверьте WAN IP-адрес вашего маршрутизатора.
Щелкните здесь, чтобы проверить текущий WAN IP-адрес домашней сети.
Шаг 5: Введите сетевой URL-адрес IP-камеры в адресной строке.
Формат общедоступного IP-адреса камеры видеонаблюдения: http: // (wanip): (httpport).
Итак, если ваш IP-адрес в глобальной сети 183.37.194.135, а порт HTTP — 805, IP-адрес домашней камеры безопасности должен быть «http://183.37.194.134:805». Введите его в адресную строку, появится просмотр в реальном времени.
Бонус: Имея IP-адрес камеры видеонаблюдения, вы можете подключить камеру к компьютеру даже без Интернета. Самое важное, что вам нужно сделать, это изменить IP-адрес компьютера на тот же сетевой префикс, что и адрес IP-камеры.Вот как это сделать (проверьте метод 1).
Как настроить удаленный просмотр с помощью стороннего программного обеспечения
Некоторые из вас могут предпочесть использовать стороннее программное обеспечение, такое как Blue Iris или iSpy, для удаленного просмотра. В этом случае вам нужно будет добавить камеры вручную через адрес IP-камеры.
Обратите внимание, что ваша камера должна быть совместима со сторонними производителями, чтобы программное обеспечение могло ее обнаружить.
Здесь мы берем программное обеспечение Blue Iris в качестве примера, чтобы показать шаги по настройке IP-адреса камеры видеонаблюдения:
Шаг 1. Запустите Blue Iris, нажмите кнопку + и выберите Добавить новую камеру.
Шаг 2. Настройте основную информацию о камере.
Введите имя камеры и выберите IP-адрес сети в качестве типа подключения. Отметьте «Включить звук» и «Включить детектор движения», а затем нажмите «ОК».
Шаг 3. Настройте IP-адрес камеры видеонаблюдения.
Нажмите кнопку «Найти / проверить», чтобы найти камеру в локальной сети и выбрать марку камеры в качестве марки, например, ZOSI. Не забудьте изменить «Порт обнаружения» на 8000 (номер порта камеры ZOSI по умолчанию, и вы можете изменить его в зависимости от ситуации).
Настройка IP-адреса камеры видеонаблюдениячерез NVR
Как я уже упоминал, сетевой видеорегистратор автоматически назначает адреса IP-камер подключенным к нему устройствам.
Таким образом, камеры могут связываться с сетевым видеорегистратором в его подсети после включения и подключения.
То есть камеры начнут записывать и сохранять видео на NVR без подключения к маршрутизатору. Вы также можете получить доступ к просмотру в реальном времени после подключения системы камеры с IP-адресом к монитору.
Таким образом, вам не нужно знать адрес IP-камеры для удаленного просмотра.Многие сетевые видеорегистраторы с камерами видеонаблюдения, включая ZOSI, позаботятся обо всем процессе: просто отсканируйте и добавьте все камеры в локальной сети.
Список адресов незащищенных общедоступных IP-камер
Как найти ближайший IP-адрес видеонаблюдения?
Именно так онлайн-просмотрщик IP-адресов со временем добавляет в свою сеть новые камеры видеонаблюдения. Есть даже веб-сайты, которые транслируют IP-адреса камер в режиме реального времени. Эти сайты обычно открыты для всех во всем мире без ведома владельцев камер.
Вот список IP-адресов незащищенных IP-камер, в котором указаны некоторые типы камер, которых следует избегать. Если вы используете одну из этих легко взломанных IP-камер, убедитесь, что вы изменили пароль для входа.
| Производитель камеры | Имя пользователя | Пароль по умолчанию | IP по умолчанию |
| Ось | корень | Пройдено / ПУСТО | 192.168.0.90 |
| Brickcom | администратор | администратор | 192.168.1.1 |
| Canon | корень | Номер модели камеры | 192.168.100.1 |
| Дахуа | администратор | администратор | 192.168.1.108 |
| Дахуа | 888888 | 888888 | 192.168.1.108 |
| Дахуа | 666666 | 666666 | 192.168.1.108 |
| DVtel | Администратор | 1234 | 192.168.0.250 |
| HIKVision | администратор | 12345 | 192.0.0.64 |
| Honeywell | администратор | 1234 | DHCP |
| Panasonic | администратор | 12345 | 192.168.0.253 |
| Panasonic | админ1 | пароль | 192.168.0.253 |
| Samsung | корень | 4321 | 192.168.1.200 |
| Samsung | корень | администратор | 192.168.1.200 |
| Samsung | администратор | 4321 | 192.168.1.200 |
| Samsung | администратор | 1111111 | 192.168.1.200 |
| Sanyo | администратор | администратор | 192.168.0.2 |
| Sony | администратор | администратор | 192.168.0.100 |
| Toshiba | корень | ikwb | 192.168.0.30 |
Источник: список IP-адресов незащищенных камер видеонаблюдения
Как настроить умную Wi-Fi камеру Geeni? — My Geeni
Чтобы сначала настроить интеллектуальные камеры Geeni, вам необходимо выполнить следующие инструкции, а затем выполнить процесс настройки.
Инструкции.
- Знайте свою сеть Wi-Fi и пароль.
- Убедитесь, что ваше мобильное устройство работает под управлением iOS® 8 или выше или Android ™ 4.1 × или выше.
- Убедитесь, что вы подключаетесь к сети Wi-Fi 2,4 ГГц. (Geeni не может подключиться к сетям 5 ГГц).
Процесс настройки.
1. Загрузите приложение Geeni из App Store или Google Play.
2. Зарегистрируйте учетную запись в приложении Geeni и войдите в приложение.
Для регистрации в приложении Geeni следуйте инструкциям ниже .
- После загрузки приложения Geeni откройте его и перейдите к опции регистрации.
- (для регистрации у вас должен быть номер мобильного телефона или любой активный адрес электронной почты, так как вы получите код подтверждения )
- Введите номер мобильного телефона с кодом страны или адрес электронной почты, а затем введите проверочный код.
- Теперь вам нужно создать пароль и подтвердить его.
3. Подключите устройство и перезагрузите его.
Откройте приложение Geeni и добавьте свое устройство, вы можете добавить устройства в простом режиме и режиме AP
4. Для упрощенного режима:
- В приложении Geeni в правом верхнем углу экрана «Устройства» щелкните (+). Выберите «Видеокамера». и нажмите на Wi-Fi камеру Geeni.
- Убедитесь, что индикатор на устройстве мигает красным, это означает, что устройство готово к подключению. Если нет, следуйте инструкциям по перезагрузке устройства, чтобы индикатор мигал красным, затем нажмите «Да, он мигает красным».
- Введите вашу сеть Wi-Fi и пароль.
- Приложение Geeni попытается подключиться к вашему устройству. В это время камера издаст звуковой сигнал, продолжит мигать красным, а затем станет постоянно синим.
5. Для резервного режима Ap:
- Убедитесь, что устройство мигает красным светом.
- В приложении Geeni в верхнем углу экрана «Устройства» щелкните (+). Выберите «Видеокамера», затем выберите Geeni Wi-Fi Camera и выберите «QR-код» в верхнем углу.
- Нажмите «Далее» и введите данные Wi-Fi.
- Отсканируйте QR-код камерой.
- Если вы услышали звуковой сигнал камеры, нажмите «Я слышал звуковой сигнал», и камера добавит вашу камеру.
AR-41
Где разместить домашнюю камеру видеонаблюдения
Учитывая все исследования, которые вы провели перед покупкой домашних камер видеонаблюдения, позвольте нам просто сказать: поздравляем! Пришло время разместить их у себя дома.Поскольку мы тестировали так много камер на протяжении многих лет, мы являемся экспертами в принятии решения о том, где должны быть камеры видеонаблюдения для максимального охвата, будь то на основе физического монтажа или комнат в вашем доме, которые, скорее всего, будут ограблены. Хорошо, у нас впереди много работы, поэтому вот информация, которая вам нужна, чтобы максимально эффективно использовать камеры видеонаблюдения.
Где установить камеры видеонаблюдения
Первый вопрос, на который нужно ответить: где устанавливать камеры видеонаблюдения? Вот список в порядке важности:
- Двери и окна первого этажа : Очевидно, грабители могут легко проникнуть в дом точно так же, как и домовладельцы: через двери или окна на первом этаже.Важно установить камеры на всех дверях и окнах на первом этаже, как внутри, так и снаружи.
- Главная лестница или коридор : Любая централизованная зона, через которую грабителям придется пройти, чтобы получить доступ к большей части вашего дома, также должна быть под наблюдением; Скорее всего, это коридор на первом этаже или лестница, ведущая наверх.
- Места общего пользования : Вы также можете защитить те места, которые вы обычно используете, например гостиную или кухню.
- Подъездная дорога : Если у вас есть подъездная дорожка, важно следить за ней с помощью наружной камеры, поскольку это еще одно обычное место, через которое воры крадутся, чтобы проникнуть в ваш дом.
FYI: Думаете о мониторинге снаружи, поместив внутреннюю камеру лицом к окну? Комнатные камеры с ИК-датчиком движения не работают через стекло, поэтому вы не будете получать уведомления о людях или движении таким образом. Лучше используйте уличные камеры для наблюдения за вашим уличным пространством.
- Двор : Обезопасьте передний и задний двор наружными камерами, так как они могут быть хорошими укрытиями для воров, особенно если ваш ландшафт зарос.
- Второй этаж : Вы храните драгоценности или другие ценности наверху? Хотя мы не рекомендуем размещать камеры в спальнях или ванных комнатах по соображениям конфиденциальности, не забудьте закрепить в главном коридоре второго этажа внутреннюю камеру; это отличный способ предоставить больше видеодоказательств, если вы окажетесь втянутыми в уголовное расследование.
- Подвал : хотя наблюдение за подвалом менее необходимо, чем на уровне земли и за пределами вашего дома, если вы храните там ценные вещи, возможно, стоит добавить камеру наблюдения.
- Гаражи или отдельно стоящие постройки : Обязательно имейте в гараже камеру, особенно если там находится ваша машина или другое дорогостоящее моторизованное оборудование или инструменты. Если ваша зона Wi-Fi не простирается туда, либо приобретите расширитель диапазона, либо используйте камеру, которая не требует Wi-Fi, например Reolink GO (дополнительная информация в нашем обзоре Reolink GO).
Где нельзя размещать камеры видеонаблюдения
Несмотря на то, что камеры видеонаблюдения полезны для наблюдения за вашим домом, есть места, за которыми вам определенно не следует следить по юридическим причинам и по соображениям конфиденциальности.
- Собственность соседа : В зависимости от законов вашего штата наблюдение за чужой собственностью может быть или не считаться незаконным. Убедитесь, что камеры видеонаблюдения направлены на ваш дом, а не на соседей.
- Спальни : Хотя вы можете хранить ценные вещи в своей спальне, лучше не включать камеры видеонаблюдения, чтобы сохранить вашу конфиденциальность.
- Ванные комнаты : То же самое и с ванными комнатами; в любом случае маловероятно, что грабитель получит много пользы от вашей ванной комнаты, поэтому оставлять их без присмотра практически не представляет опасности для безопасности.
Прочие соображения
Теперь, когда вы определились с тем, какие помещения следует защищать, мы хотели поднять еще несколько соображений, которые следует учитывать при выборе камеры.
Lorex Camera- Видимое или скрытое : В сфере домашней безопасности ведутся споры о том, лучше ли держать камеры видимыми или скрытыми.При опросе 86 сокамерников, отбывающих срок за кражу со взломом, сами грабители разделились во мнениях относительно того, было ли наблюдение камеры видеонаблюдения сдерживающим фактором для ограбления дома. Некоторые заявили, что будут избегать домов с видимыми камерами видеонаблюдения, а некоторые посчитали это признаком того, что в доме есть ценные вещи.1 К сожалению, здесь нет точного ответа, поэтому вам придется решить, насколько заметными должны быть ваши камеры.
- Долговечность : Для уличных камер важно учитывать, в каких погодных условиях они будут находиться, особенно если они совсем не закрыты.Убедитесь, что ваши открытые наружные камеры имеют достаточный температурный диапазон и имеют высокий рейтинг IP, защищая их от твердых частиц и жидкостей; Чтобы получить список наших самых надежных камер, ознакомьтесь с лучшими уличными камерами 2021 года.
- Отражение и блики : особенно в солнечных комнатах, комнатах с зеркалами или в любом другом пространстве снаружи, помните об отражении и бликах, так как они могут серьезно ухудшить качество отснятого камерой. Для уличных камер мы рекомендуем приобрести камеру с HDR или расширенным динамическим диапазоном, что снижает эффект бликов от солнца.Прочтите наш обзор Arlo Pro 3 или наш Nest Cam IQ Outdoor, чтобы узнать о некоторых потрясающих уличных камерах с HDR. Для внутренних камер направляйте камеру в места с непрямым солнечным светом, а не с прямым солнечным светом; подробнее об этом чуть позже.
- Общее количество камер : особенно, если все они используют Wi-Fi, подумайте, как количество имеющихся у вас камер повлияет на скорость вашего Интернета. Возможно, стоит приобрести второй маршрутизатор только для ваших камер видеонаблюдения (и поверьте нам, ваши дети-подростки будут вам благодарны).
- Близость к ценным объектам : Конечно, грабители ищут наиболее ценные объекты, поэтому наиболее ценные объекты вашего дома должны быть равносильны решению, где разместить камеры видеонаблюдения. Что считается самым ценным? Нет, это не ваше старое свадебное платье 1980-х годов, несмотря на то, как много оно для вас значит. Скорее, согласно статистике Бюро юстиции, около 34 процентов грабителей взяли бытовую технику или портативную электронику, например телевизоры, в то время как еще 31 процент забрали больше личных переносных предметов, включая ключи, украшения, часы, меха, багаж, портфели и одежду.2 По мнению опрошенных сокамерников, наиболее привлекательными предметами для кражи были электроника, наличные деньги, ювелирные изделия и кредитные карты, а также оружие и предметы коллекционирования.
Совет: У вас есть замки на дверях вашего дома, но почему вы не запираете свои ценные вещи? Некоторые предметы лучше всего хранить в сейфе или поставить замки на шкафы или комнаты с ценными предметами.
- Вне досягаемости преступников : Прежде всего, если это возможно, постарайтесь разместить свои камеры в таком месте, где их будет нелегко украсть.У нас есть несколько советов о том, как это сделать, что приводит нас к следующему разделу…
Советы по размещению и использованию камер видеонаблюдения
За годы тестирования всех новейших домашних камер видеонаблюдения у нас было много отказов: камеры, ослепленные бликами или просто пыльцой, слепые зоны, из-за которых наши ценные вещи можно было забрать, и даже камеры, которые были вне нашего Wi-Fi. Зона Fi, которую мы уже установили на потолке. Мы сделали все эти ошибки, поэтому вам не нужно. Наши проверенные и надежные передовые методы таковы:
Установка аккумуляторной батареи для кольцевого прожектора- Обеспечьте безопасность всех точек входа : важно установить камеры в любом месте, где грабители могут получить доступ к вашему дому, что обычно относится ко всем дверям и окнам на первом уровне вашего дома.Да даже те, что на краю вашего дома за кустом!
- Мониторинг внутри и снаружи : Некоторые люди настолько увлечены размещением домашних камер вокруг своего дома, что полностью забывают контролировать и снаружи. Но уличные камеры необходимы для предотвращения преступности до того, как она произойдет; думайте о них как об игроках защиты в футбольной команде. Вы знаете, что говорят: лучшее нападение — это хорошая защита!
- Размещайте камеры высоко. : Важно размещать камеры на высоте 8–10 футов над землей по нескольким причинам.Во-первых, это даст вам максимальную видимость для всей комнаты, а во-вторых, размещение камер высоко, затруднит их кражу. Особенно, если у вашей камеры есть только локальное хранилище, убедитесь, что камеры установлены достаточно высоко, чтобы они были вне досягаемости для большинства грабителей.
- Используйте наружное освещение : Хотя инфракрасные камеры могут обеспечить отличное освещение в ночное время, вы можете улучшить видимость, используя наружное освещение; это будет еще более полезно, если у вас есть камера с прожектором, так как ночное видение будет цветным.Чтобы получить доступное наружное освещение, ознакомьтесь с вариантами от Ring, доступными на Amazon, а также на их веб-сайте.
- Используйте углы в помещении : Углы — еще один простой способ увеличить поле обзора вашей камеры. Размещение камеры высоко и в углу — это двойной удар, который вам нужен, чтобы получить от камеры максимум удовольствия.
- Ищите непрямой солнечный свет : Не направляйте камеру на солнце; лучше улавливать непрямой свет, который не вызывает бликов.
- Протестируйте камеры перед установкой : Мы уже делали эту ошибку раньше. Перед установкой камеры проверьте ее, чтобы убедиться, что она правильно подключается к вашему мобильному приложению. Мы рекомендуем провести несколько тестов движения, чтобы убедиться, что он работает хорошо, практически без задержек.
- Избегайте слепых зон : так же, как у вас есть слепые зоны во время вождения, во многих домах есть слепые зоны, которые может быть немного сложнее зафиксировать на камеру. Так что не сбрасывайте со счетов этот укромный уголок в своей гостиной!
- Чистые наружные камеры : от грязи до пыльцы — многое может попасть на объектив уличной камеры и сделать ее незаметной.Периодически очищайте его дезинфицирующим салфеткой или спреем, чтобы ваши кадры оставались кристально чистыми, как и разрешение видео.
Стоит ли устанавливать камеры видеонаблюдения профессионально?
В наши дни большинство камер видеонаблюдения устанавливаются самостоятельно, и они спроектированы таким образом, что любой может установить и запустить их за считанные минуты. Благодаря пошаговым инструкциям из самих приложений у нас не возникло особых проблем с установкой большинства наших домашних камер видеонаблюдения.Однако некоторым компаниям, таким как ADT и Vivint, требуется профессиональная установка; ознакомьтесь с ценами на ADT и на страницу с ценами на Vivint, чтобы узнать, сколько это будет вам стоить. Другие компании, такие как SimpliSafe и abode, имеют в качестве опции профессиональную установку через сторонних поставщиков; опять же, посмотрите наши страницы о расходах SimpliSafe и стоимости проживания для получения дополнительной информации.
Ring Stick Up Cam была, безусловно, самой простой камерой в установке.Но по большей части большинство камер видеонаблюдения могут быть установлены непрофессионалами, хотя проводные камеры, безусловно, сложнее установить, чем беспроводные.Если компания не предлагает профессиональную установку, вы всегда можете воспользоваться сторонним установщиком с таких сайтов, как HomeAdvisor или Angie’s List, но мы не думаем, что это будет проблемой.
Законы о размещении камер видеонаблюдения
Наш главный редактор, Гейб Тернер, также является поверенным, что делает его невероятно квалифицированным, чтобы говорить о федеральных законах и законах штата, касающихся размещения камер видеонаблюдения. Вот что у нас есть для вас:
Федеральный
Мы собираемся провести вас в путешествие по переулку памяти, прямо в вашу среднюю школу U.S урок истории. Помните Конституцию США? Мы уверены, что вам приходилось когда-то запоминать его поправки. Что ж, Четвертая поправка, если вы помните, гласит, что люди имеют право на разумное ожидание конфиденциальности, но что именно это означает? Этот вопрос задавался в Верховном суде 2001 года по делу Килло против США . Короче говоря, кто-то установил камеру видеонаблюдения на общественной улице, которая указывала на частный дом, что вызвало проблемы с конфиденциальностью.
После тщательного обсуждения суд постановил, что дом находится под защитой Четвертой поправки, поэтому наблюдение за чужой собственностью 3 незаконно, даже из общественного или другого частного места.Опять же, убедитесь, что вы не направляете камеру на дома других людей, даже если это сделано не намеренно.
Состояние
Законы о размещении камер видеонаблюдения различаются от штата к штату, поэтому мы рекомендуем ознакомиться с уставом своего штата, прежде чем размещать камеры видеонаблюдения. Вы также можете проверить законы своего города или муниципалитета.
Где чаще всего происходит взлом?
Живете в частном доме на одну семью? К сожалению, поскольку в этих домах больше точек доступа, они с большей вероятностью будут ограблены по сравнению с прилегающими домами или квартирами.Если вы живете в центре своего квартала, а не в углу, у вас также больше шансов стать жертвой ограбления, поскольку с улицы меньше видимости4
Предложения по размещению кольцевой камерыЗаключенные, отбывающие срок за кражу со взломом, также пролили свет на то, в какие районы домов они хотели бы заглянуть. После взлома, в основном через незапертые двери или окна, многие грабители начинали искать ценности в спальне хозяев, прежде чем отправиться в остальную часть дома. Что касается того, какие дома грабить в первую очередь, они предпочитали дома с большими заборами, заросшими деревьями или кустами, дешевыми деревянными дверями или старыми оконными рамами.
Заключение
Как видите, безопасность дома — это не просто покупка и установка нескольких камер видеонаблюдения, хотя это важно. Это также означает запирание ваших ценностей, стрижку живых изгородей и периодическую чистку уличных камер. Домашняя безопасность — это не универсальный инструмент… даже после того, как вы установите камеры видеонаблюдения.
Настройка камеры Ring Stick Up Cam в приложении Ring — Ring Help
Установить камеру Ring Stick Up Cam в приложении Ring очень просто.Просто прокрутите вниз, чтобы просмотреть пошаговое руководство.
Если вы хотите узнать больше о камерах слежения за кольцом, щелкните здесь.
| Шаг первый — Загрузите приложение Ring Для загрузки приложения Ring:
Или посетите кольцо.com / app на вашем мобильном устройстве. | |
| Шаг второй — Создайте или войдите в свою учетную запись Если это ваш первый продукт Ring, вам будет предложено создать учетную запись. Для открытия счета:
Если у вас уже установлено другое устройство Ring, просто откройте приложение Ring. | |
| Шаг третий — нажмите «Настроить устройство» Нажмите «Настроить устройство», затем выберите «Камеры безопасности». | |
| Шаг четвертый. Отсканируйте QR-код или штрих-код MAC ID на своем кольцевом устройстве. QR-код или MAC ID можно найти на задней панели Stick Up Cam.
Примечание : Если у вас возникли проблемы со сканированием QR-кода или штрих-кода MAC ID, вы можете выбрать «Настроить без сканирования» и выбрать «Stick Up Cam», чтобы продолжить процесс настройки. | |
| Шаг пятый — укажите свое местоположение Если вы впервые настраиваете устройство для звонка, вы получите запрос с телефона, в котором сообщается, что приложение «Звонок» желает использовать службы определения местоположения вашего телефона для определения вашего местоположения. Разрешив приложению сделать это, вы сможете ввести свой адрес. Введите свой адрес в приложение и подтвердите его. Если вы установили местоположение ранее, вы можете выбрать его из списка ваших местоположений. Примечание : Без определенного местоположения некоторые функции Stick Up Cam не будут работать должным образом. Нажмите здесь, чтобы узнать больше об устройствах с кольцевым соединением и вашем адресе. | |
| Шаг шестой — Назовите свое устройство Выберите конкретное имя для своей Stick Up Cam, чтобы отличать ее от других устройств Ring в вашей учетной записи. Вы можете выбрать одно из предложенных имен по умолчанию или ввести свое, выбрав «Другой…» внизу списка. | |
| Шаг седьмой — Переведите кулачок Stick Up в режим настройки Нажмите и отпустите оранжевую кнопку на задней стороне кулачка Stick Up Cam. Когда на задней панели Stick Up Cam мигает белый свет, нажмите «Продолжить» в приложении Ring. | |
| Шаг восьмой — Подключение к кольцевому устройству iOS: коснитесь Присоединиться к , когда приложение Ring попросит присоединиться к сети Wi-Fi Ring. Android: ваше устройство должно автоматически подключиться к кольцевой сети Wi-Fi. Если ваше устройство не подключается автоматически к кольцевой сети Wi-Fi, или если вы решили продолжить без сканирования на четвертом шаге, выполните следующие действия:
| |
| Шаг девятый — Подключите Stick Up Cam к Wi-Fi Убедитесь, что вы находитесь рядом со своим маршрутизатором и приготовили пароль Wi-Fi.
Примечание: После подключения к вашей сети Wi-Fi ваша Stick Up Cam может обновить внутреннее программное обеспечение. Во время обновления индикатор на задней панели устройства будет гореть белым. Когда свет погаснет, вы можете нажать Продолжить в приложении Ring и начать использовать Stick Up Cam. | |
| Шаг десятый — проверьте свое устройство После того, как Stick Up Cam завершит обновление и настройку, настройте зоны движения Stick Up Cam, затем откройте Live View, чтобы протестировать камеру. |
Cascable: Canon WiFi Connection Guide
Cascable: Canon WiFi Connection GuideРуководство по подключению Canon WiFi
Добро пожаловать в руководство по подключению Canon! Процесс подключения Cascable к вашей камере обычно очень прост.Это руководство проведет вас по шагам.
Содержание
Прежде чем мы начнем
- Убедитесь, что ваша камера поддерживает функцию Cascable Transfer.
- Убедитесь, что на вашей камере установлена последняя версия прошивки.
- Убедитесь, что Cascable обновлен.
Как это должно работать: первое подключение
Примечание: Обычно вы выбираете, подключать ли камеру к существующей сети, например к домашней сети. или создайте новую сеть, созданную камерой.
Если у вашей камеры есть отдельные варианты подключения к настольному компьютеру или смартфону, выберите тот, который вам больше всего подходит — Cascable также поддерживает.
Нажмите кнопку Menu на камере и перейдите к Настройки беспроводной связи в меню Setup .
Убедитесь, что для параметра Wi-Fi / NFC установлено значение Включено . Здесь вам не нужно включать NFC, только Wi-Fi для использования с Cascable.
Следуйте инструкциям по настройке псевдонима для вашего устройства.
Теперь выберите следующий вариант в меню Настройки беспроводной связи , который называется Функция Wi-Fi .
Чтобы использовать Cascable для iOS, выберите здесь Подключиться к смартфону .
Теперь камера проведет вас через настройки подключения для подключения к устройству iOS.Выберите Простое подключение .
На устройстве iOS откройте Настройки и перейдите к Wi-Fi , затем выберите сеть Wi-Fi и введите пароль, который отображается на экране камеры.
Запустите Cascable на вашем устройстве iOS. Он должен автоматически обнаружить вашу камеру и подключиться к ней. Если нет, коснитесь индикатора подключения вверху экрана, затем коснитесь Connect рядом с названием вашей камеры.
Для первого подключения ваша камера должна быть сопряжена с подключаемым приложением. Если это так, Cascable покажет это диалоговое окно:
Диалог подключения Cascable.Чтобы продолжить, посмотрите в камеру и нажмите OK , чтобы подтвердить запрос на сопряжение от Cascable.
Вот и все — вы подключены!
Устранение основных неисправностей
Если у вас возникли проблемы с подключением Cascable к камере, выполните следующие действия:
Убедитесь, что в вашей сети нет других «конкурирующих» приложений, таких как Canon EOS Utility.
Выключите камеру, подождите несколько секунд, затем снова включите ее.
Убедитесь, что ваша камера и устройство iOS подключены к одной сети или что ваше устройство iOS подключено к собственной сети Wi-Fi камеры.
Расширенный поиск и устранение неисправностей
Если у вас по-прежнему возникают проблемы с подключением Cascable к камере или Cascable видит вашу камеру, но периодически возникают проблемы с подключением к ней, попробуйте следующее.
Стороннее программное обеспечение может конфликтовать с Cascable из-за автоматического подключения к ближайшим камерам. Обычно, когда это происходит, Cascable может видеть камеру, но зависает при попытке к ней подключиться. В частности:
Canon EOS Utility попытается автоматически подключиться к вашей камере, если значок присутствует в строке меню вашего Mac или на панели задач ПК. Щелкните значок и выберите Выйти из , чтобы выйти из программы.
Adobe Lightroom попытается автоматически подключиться к вашей камере.Чтобы остановить это, выберите Plug-in Manager… в меню Lightroom File и отключите Canon Tether Plugin .
все еще застрял?
Если вам не удается подключить Cascable к камере, ознакомьтесь с нашим руководством по устранению неполадок.
© 2015-2021 Cascable AB
Защита & Условия
Пресс-комната
Условия и положения розыгрыша подарков
Все права защищены.
Canon, EOS, ELPH, IXUS и PowerShot являются товарными знаками Canon Inc.
Fujifilm и Finepix являются товарными знаками FUJIFILM Corporation.
Nikon является товарным знаком Nikon Corporation.
Olympus, Olympus PEN, STYLUS и OM-D являются товарными знаками Olympus Corporation.
Panasonic и LUMIX являются товарными знаками Panasonic Corporation.
NEX, RX и α являются товарными знаками Sony Corporation.


 со смарт-устр.
со смарт-устр.
 Дополнительную информацию см. в разделе «Параметры Wi-Fi».
Дополнительную информацию см. в разделе «Параметры Wi-Fi».

 Дополнительную информацию см. в разделе «Параметры Wi-Fi».
Дополнительную информацию см. в разделе «Параметры Wi-Fi». 11b/g
11b/g Минимум настроек и установок, не требуется статический IP адрес, максимальная простота для пользователя, вот что такое P2P камера. Фактически, то, что раньше мешало широкому распространению ip камер — это непонятная настройка для обычного пользователя, теперь в прошлом. Достаточно настроить wi-fi в самой камере, для подключения ее к беспроводной сети, но, благодаря понятным инструкциям, это не проблема. Благодаря невысокой цене и простым настройкам, пользоваться данными камерами могут обычные люди, без специальных технических знаний.. Наличие встроенных динамика и микрофона для двухсторонней аудиосвязи, детектор движения, инфро-красная подсветка для ночной съемки и другие функции делают эту P2P ip камеру полноценной видеосистемой в одном устройстве.
Минимум настроек и установок, не требуется статический IP адрес, максимальная простота для пользователя, вот что такое P2P камера. Фактически, то, что раньше мешало широкому распространению ip камер — это непонятная настройка для обычного пользователя, теперь в прошлом. Достаточно настроить wi-fi в самой камере, для подключения ее к беспроводной сети, но, благодаря понятным инструкциям, это не проблема. Благодаря невысокой цене и простым настройкам, пользоваться данными камерами могут обычные люди, без специальных технических знаний.. Наличие встроенных динамика и микрофона для двухсторонней аудиосвязи, детектор движения, инфро-красная подсветка для ночной съемки и другие функции делают эту P2P ip камеру полноценной видеосистемой в одном устройстве.
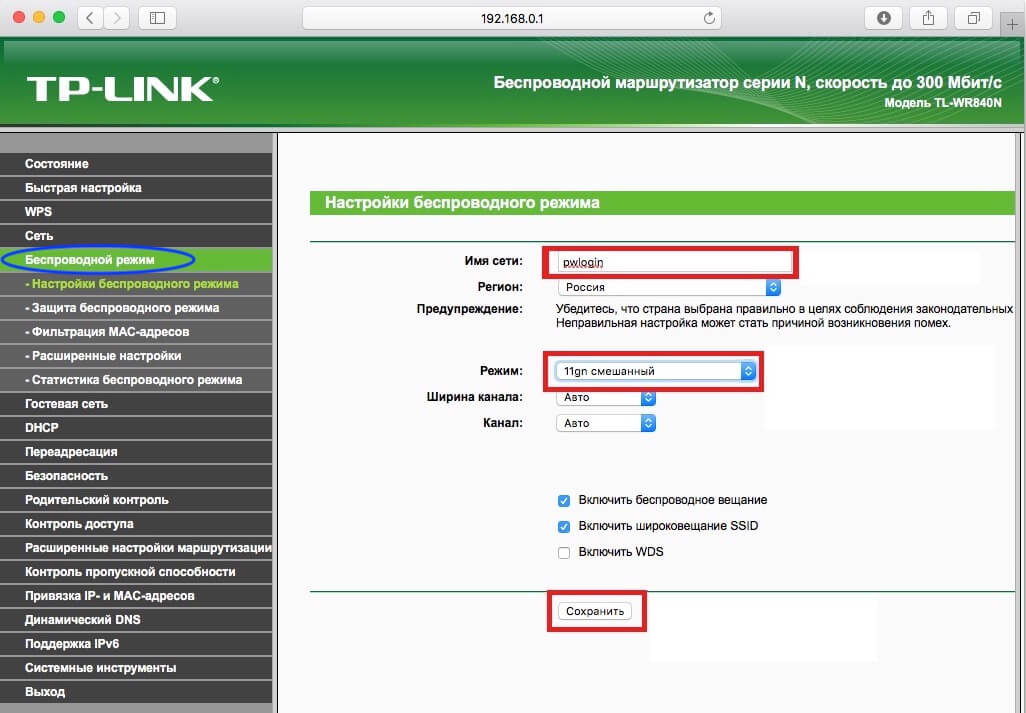 Наличие нескольких камер с одним и тем же IP-адресом вызывает конфликт в сети и мешает NVR успешно изменять конфигурации.
Наличие нескольких камер с одним и тем же IP-адресом вызывает конфликт в сети и мешает NVR успешно изменять конфигурации.