Автозапуск Яндекс браузера при включении компьютера
Все пользователи, установившие Яндекс браузер сталкиваются с автоматическим запуском, при старте системы. То есть приложение открывается при запуске Windows. Таким образом Яндекс пытается сделать свои браузер основным и не заменимым. Но не всем это нравится. В этой статье разберем основные причины автозапуска приложения. И решения проблем с автозапуском.
Причины автозагрузки Яндекс браузера
- Настройка по умолчанию
- Яндекс браузер стоит в списке автозагрузок
- Вирус
Выключаем яндекс при запуске компьютера
Есть несколько причин и соответственно способов это исправить. Разберемся во всем по подробнее. Пойдем от самого простого к сложному.
Настройки по умолчанию
В последних версиях Яндекс браузера по умолчанию стоит функция автозапуск при включении компьютера. Для чего и почему это было сделано разработчиками не ясно. Но хорошая новость, отключения автозагрузки происходит в два клика.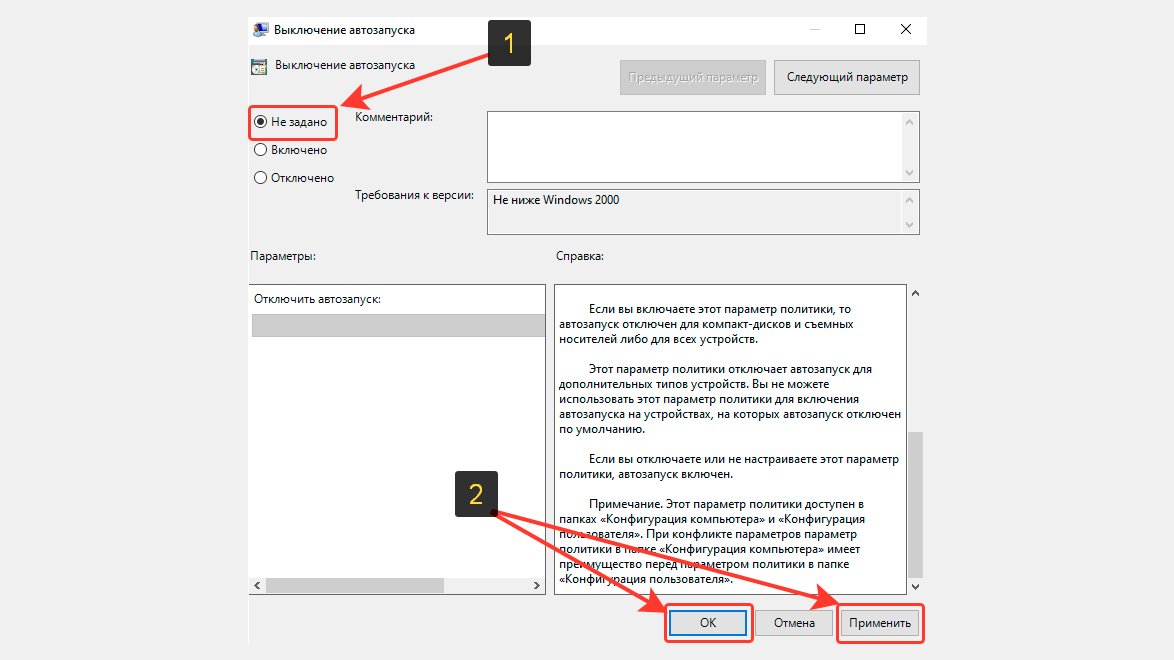
Для этого нужно зайти в настройки браузера. Для этого нажимаем в верхней правой части окна три горизонтальных полоски и далее настройки. Либо просто копируем адрес browser://settings и вставляем его в адресную строку и жмем Enter. После чего откроется страница с настройками.
НастройкиДалее переходим в блок под названием «Системные». И в поле «Запускать браузер вместе с Windows» выбираем никогда. После это перегружаем систему и Яндекс браузер больше не должен самостоятельно запускаться.
АвтозапускЕсли же не помогло. Стоит проверить автозапуски системы и планировщик задач.
Удаление из автозагрузки системы
Возможно ярлык программы или запись реестра записались в автозагрузку. Что бы это проверить воспользуемся встроенными средствами управления. Для этого важно какая у вас система.
Windows 10
Тут все проще запускаем диспетчер задач клавишами CTRL+ALT+DEL или правой кнопкой мыши по панели задач внизу экрана и там нажимаем «диспетчер задач»
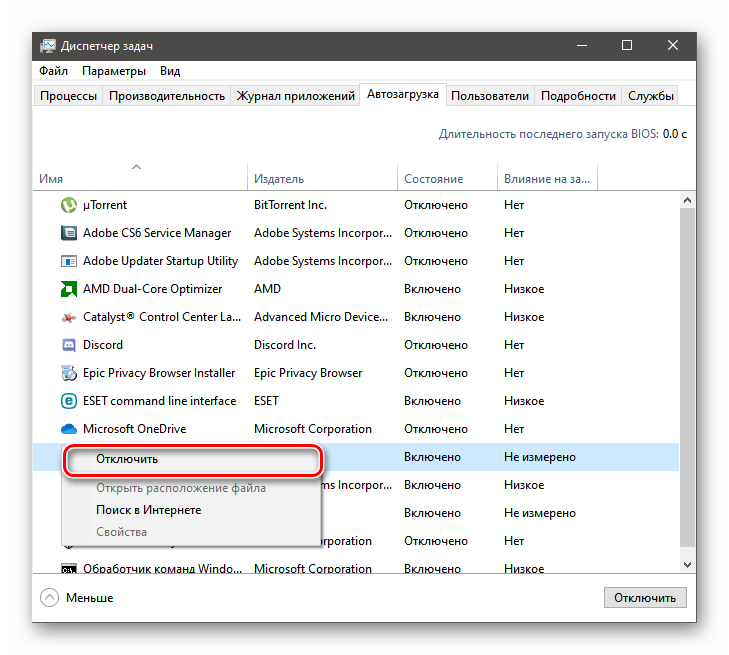 Диспетчер задач
Диспетчер задачЗатем переходим в «Планировщик заданий» и можете поискать там любые строки с упоминанием Yandex. Не исключено что там они могут быть.
Помните что там не нужно удалять те строки которые вы не знаете за что они отвечают.
Попасть туда можно нажав windows+R и в появившемся окне прописать команду taskschd.msc. Ну или через поиск набрав Планировщик заданий.
Windows 7
Как убрать автозагрузку тут? практически так же как и виндовс 10. Только вместо диспетчера задач нужно зайти в конфигурацию системы и там во вкладке автозагрузка снять галочку со строки Yandex.
Конфигурация системыДля того что бы зайти в конфигурацию системы нужно нажать windows+R и в окне выполнить прописать команду msconfig
Далее не помешает проверить папку с автозагрузкой в меню пуск. Там может случайно попасть ярлык программы. Если там он есть, то удаляйте его.
Теперь заходим в планировщик задач, для этого снов открываем окно выполнить только уже прописываем команду taskschd. msc. И если там что то есть связанное с Яндексом и автозагрузкой. То отключайте это.
msc. И если там что то есть связанное с Яндексом и автозагрузкой. То отключайте это.
Сторонний софт что бы убрать автозагрузку
Если не хотите заморачиваться искать автозагрузку и тем более планировщик задач. То можно просто скачать программу Autoruns с официального сайта.
- Запускать программу нужно от имени администратора
К сожалению там нет русского языка. Но он особо и не нужен. Там потребуется всего две вкладке.
AutorunsЭто «Logon» Тут находятся все программы которые будут запускаться автоматически каждый раз при загрузке системы. Где нужно будет снять галочки на против слова Yandex.
LogonИ следующая вкладка «Scheduled Tasks» в ней Нужно так же снять галочки с задач связанных с Яндекс браузером.
Scheduled TasksВажно знать что снимая галочку с обновления браузера, то Браузер Яндекс не сможет получать обновления.
Вирусы засоряющие автозагрузку
Если ничего не помогло то возможно Присутствует вирус который не дает менять настройки.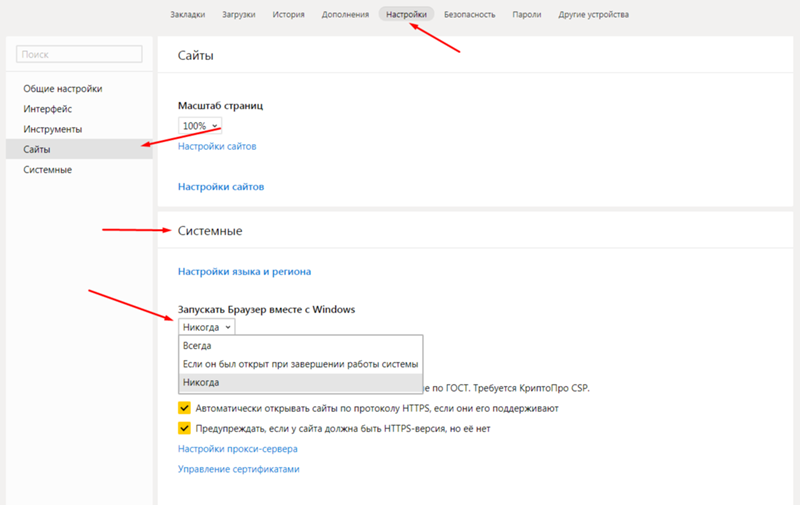 Стоит проверить систему сканером любого антивируса на предмет вредоносных программ. Одни из самых популярных сканеров это Dr.Web Сure it или Kaspersky Virus Removal Tool.
Стоит проверить систему сканером любого антивируса на предмет вредоносных программ. Одни из самых популярных сканеров это Dr.Web Сure it или Kaspersky Virus Removal Tool.
Настройки в них фактически отсутствуют, что позволит разобраться всем. Обязательно скачивайте их только с официального сайта.
Так же можете прочитать статью 9 причин почему тормозит браузер от Яндекса. Которая вам поможет ускорить browser.
Желаем Вам приятного и быстрого сёрфинга на просторах интернета.
Почему Яндекс браузер открывается сам по себе и как это исправить
Ни для кого не секрет, что интернет является самым настоящим рассадником вредоносного программного обеспечения и прочих опасных вещей. Даже пользователи с надежной антивирусной защитой подвержены опасности и есть вероятность того, что их компьютер может быть заражен вирусами из самых разных источников. Говорить о тех, чьи ПК совсем не защищены, даже нет смысла.
Достаточно часто проблемы проявляются при работе с браузерами. Это проявляется в отображении большого количества рекламы, некорректной и медленной работе. Другой распространенный признак – произвольно запускающиеся страницы и ссылки, которые не просто раздражают, но и мешают работе.
Это проявляется в отображении большого количества рекламы, некорректной и медленной работе. Другой распространенный признак – произвольно запускающиеся страницы и ссылки, которые не просто раздражают, но и мешают работе.
В этой статье мы поговорим о том, почему яндекс браузер открывается сам по себе, с чем это связано и как решить данную проблему. Давайте рассмотрим основные причины и найдем их быстрое, но при этом эффективное решение.
Содержание статьи:
Вредоносное ПО и вирусы
Именно вирусы и опасное программное обеспечение считаются самой популярной причиной самопроизвольного запуска обозревателя. В этом случае первое, что необходимо сделать – просканировать ПК на наличие вирусов. Если на вашем компьютере отсутствует даже базовая защита в виде антивируса, то рекомендуем как можно быстрее ее поставить. Ранее мы писали о разнообразных антивирусных программах, среди которых вы можете выбрать наиболее подходящую вам.
Если на вашем устройстве уже установлен антивирус, но ему не удалось ничего не найти, то следует попробовать применить специальные сканеры. Они специализируются на устранении шпионского, рекламного и прочего опасного программного обеспечения. Как показывает практика, достаточно одного самого простого антивируса и сканера чтобы надежно защитить ваш ПК.
Они специализируются на устранении шпионского, рекламного и прочего опасного программного обеспечения. Как показывает практика, достаточно одного самого простого антивируса и сканера чтобы надежно защитить ваш ПК.
AdwCleaner
В большинстве случаев, когда отключить автозапуск браузера не получается с помощью проверки и удаления вирусов обычными антивирусными программами, на помощь приходит AdwCleaner. Ее работа преимущественно направлена на выявление и удаление любых угроз рекламного характера. К тому же она абсолютно бесплатная и не требует установки, что, на мой взгляд, очень удобно.
- После запуска, нажимаем «Scan» и дожидаемся окончания проверки.
- В графе «Results» (Результаты) мы можем увидеть все найденные угрозы, чтобы удалить их нажмите кнопку «Clean».
Таким образом, автозапуск Яндекс браузера будет отключен. Однако данный способ не помогает в тех случаях, когда проблема вызвана совершенно другими причинами, о которых мы поговорим ниже.
Запуск при старте компьютера
Нередко по тем или иным причинам, в том числе из-за вирусов, Яндекс браузер прописывается в автозапуск и открывается сам по себе при включении компьютера.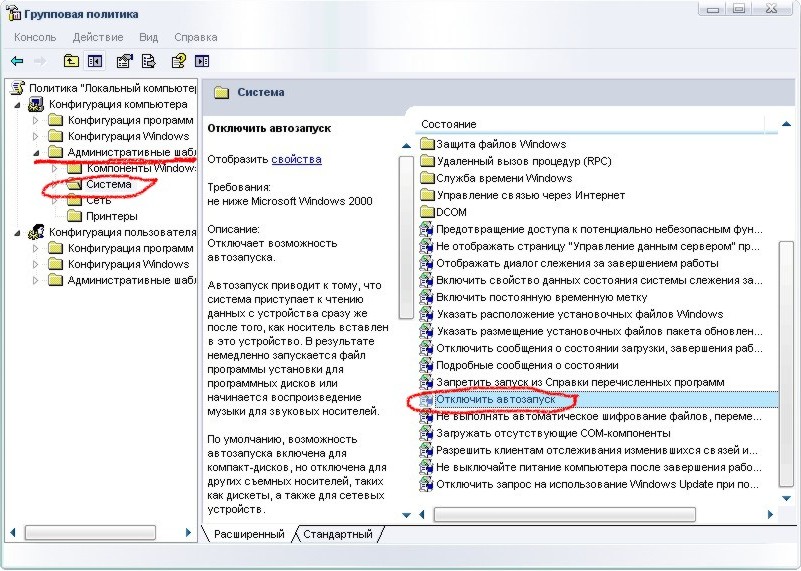
Чтобы убрать его из автозапуска нужно выполнить следующее:
- Нажимаем сочетание клавиш «Win+R» и в открывшемся окне прописываем «msconfig».
- Переходим в раздел «Автозагрузка», находим Yandex и снимаем установленную рядом с ним галочку, щелкаем по кнопке «Применить», затем «ОК». Так мы уберем его из автозапуска.
- Перезагружаем ПК.
Проблема должна быть решена, но если этого не произошло, двигаемся дальше.
Планировщик заданий
Иногда бывает так, что даже после обнаружения и удаления вируса обозреватель все равно открывается по несколько раз самостоятельно, причем без рекламы. Очень часто это происходит по определенному расписанию, допустим, в одно и то же время ежедневно. Исходя из этого, можно предположить, что вирус установил исполняемую задачу, и ее необходимо удалить.
В операционной системе Windows за выполнение задач по расписанию отвечает отдельная программа «Планировщик заданий.
Зайти в нее можно одним из двух способов:
- Заходим в «Пуск» и набираем в поиске «Планировщик заданий».

- Заходим в «Панель управления/Система и безопасность/Администрирование» и запускаем «Расписание выполнения задач».
- Теперь следует отыскать подозрительную задачу, которая связана с браузером. Щелкните по ней левой мышкой и в правом окне нажмите кнопку «Удалить».
Теперь вы знаете что делать, если проблема с самопроизвольным запуском обозревателя связана с задачами по расписанию. Если же вам не удалось исправить неполадку, то давайте перейдем к следующему варианту.
Изменение свойств ярлыка
В некоторых случаях вирусы действуют намного проще и просто изменяют свойства запуска обозревателя, из-за чего при запуске браузера открывается неизвестный сайт. То есть, исполняемый файл запускается с конкретными параметрами, в том числе с отображением рекламы.
Мошенники создают bat-файл, не распознаваемый в качестве вируса ни одним антивирусом, так как для них это обычный текстовый файл с последовательными командами. Зачастую он используется для того, чтобы сделать работу в ОС Windows проще, но хакеры применяют его и в виде средства для воспроизведения рекламы и произвольного запуска обозревателя.
Удалить его достаточно просто, для этого следуйте нижеприведенной инструкции:
- Кликаем правой мышкой по ярлыку Яндекс.Браузера и в контекстном меню выбираем «Свойства».
- Перемещаемся во вкладку «Ярлык» и нас интересует поле «Объект».
- Теперь смотрим в конец строки, если вместо «browser.exe» стоит «browser.bat», то мы нашли причину того, почему браузер запускается сам по себе. И это необходимо исправить, делаем следующее:
- Во вкладке «Ярлык» нажимаем «Расположение файла».
- Заходим туда и находим нужный нам bat-файл. Предварительно нужно включить в операционной системе отображение скрытых папок и файлов и убрать скрытие защищенных файлов.
- Удаляем найденный bat-файл вместе со старым ярлыком Yandex.
После этого вам остается просто создать новый ярлык и снова наслаждаться работой в Яндексе.
Записи в реестре
Обратите свое внимание на то, какие браузер открывает страницы с рекламой и запишите их, например, в блокнот, далее они нам пригодятся. Теперь нам нужно открыть редактор реестра:
Теперь нам нужно открыть редактор реестра:
- Нажмите сочетание клавиш «Win+R».
- Пропишите в строке «regedit» и нажмите «ОК».
- На всякий случай следует создать резервную копию всего реестра, чтобы в случае ошибочного удаления какой-либо записи, можно было восстановить все к первоначальному состоянию. Для этого в верхнем меню выберите пункт «Файл — Экспорт», укажите любое название, место расположения и нажмите «Сохранить».
- Далее нужно открыть поиск по реестру комбинацией «Ctrl+F» или через верхнее меню «Правка».
Если вы ранее входили в реестр и не вышли из какой-то ветки, то поиск будет вестись исключительно внутри нее. Поэтому для поиска по всему реестру необходимо переключиться с открытой ветки на «Компьютер» и сделать это можно в левой части экрана.
Теперь чтобы убрать вкладки, которые сами открываются, необходимо:
- В строку поиска прописать адрес сайта (например, если у вас открывается сайт «http://example.com», то в это поле вы пишите «example»), открываемый в браузере, и нажать «Найти далее».

- При положительном результате поиска путем нажатия клавиши «Delete» удаляем выделенные в левой части экрана ветки.
- После того, как запись будет удалена, переходите к поиску сайта в других ветках нажатием «F3».
После устранения всех записей, проблема должна быть решена. Если ничего не изменилось и Яндекс браузер все равно самостоятельно открывает новые окна, следует перейти к следующему пункту.
Сторонние расширения
В Яндекс.Браузере по умолчанию активирована функция, позволяющая расширениям работать даже после его закрытия. Если плагин со встроенной рекламой, то это может быть полноценной причиной самопроизвольного запуска обозревателя при включении компьютера или обычной работе в ОС.
В этом случае исправить ситуацию невероятно просто:
- Открываем Яндекс браузер.
- Заходим в «Меню/Дополнения».
- Пролистываем страницу вниз, находим блок «Из других источников» и смотрим имеющиеся расширения.
- При наличии подозрительных плагинов удалите их.

Возможно, вы не устанавливали его самостоятельно. Это случается, когда пользователи невнимательно скачивают и устанавливают на компьютер какую-то утилиту или программу. Вместе с ними могут быть загружены ненужные расширения и приложения рекламного характера, вызывающие в итоге открытие много лишних окон с рекламой.
Если нет подозрительных расширений или вы не можете их определить, то попробуйте отыскать виновника, прибегая к методу исключения. Для этого отключайте по очереди плагины, пока не будет обнаружен тот, выключая который обозреватель перестает самостоятельно запускаться.
Возвращение к первоначальным настройкам
Если ничего вышеизложенное вам не помогло в решении проблемы и все равно в браузере постоянно открываются новые вкладки с рекламой, то следует попробовать сделать сброс настроек. Для этого нужно:
- Зайти в «Меню/Настройки».
- Нажать на кнопку дополнительных настроек.
- Найти кнопку и нажать кнопку «Сброс настроек», обычно она находится в самом низу страницы, и выбрать «Сбросить».

Точно следуя представленному алгоритму, вы сможете сбросить имеющиеся настройки, что возможно поможет исправить ситуацию.
Очистка файла Hosts
Данный файл отвечает за правильную работу всей системы, и он нередко подвергается заражению вредоносным кодом. Поэтому при любых сбоях приложений, непонятной работе компьютера необходимо своевременно его проверять и чистить.
К редактированию файла «hosts» нужно с особой осторожностью, поскольку из-за любых неверных действий, могут перестать работать некоторые программы.
Давайте разберем этот пункт более подробно:
- Открываем локальный диск с установленной Window, в моем случае это диск «С».
- Затем переходим в папку «Windows — System32 — drivers — etc».
- Найдите файл «hosts» и откройте его с помощью блокнота.
- Удалите все подозрительные строки, которые ниже строки «::1 localhost».
В первую очередь стоит удалять неизвестные вам сайты, например, если у вас установлен Photoshop, то, скорее всего вы обнаружите строки с окончанием «adobe.
com». Такие строки удалять не надо, это касается и других программ.
В некоторых случаях антивирусное ПО может блокировать к нему прямой доступ, поэтому следует загрузиться в безопасном режиме и заново выполнить каждый пункт.
Переустановка браузера
В случае если ни один из предложенных нами способов вам не помог и браузер Yandex по-прежнему автоматически открывается, всегда можно прибегнуть к наиболее радикальному варианту – переустановке обозревателя.
Рекомендуется перед началом активировать синхронизацию профиля для сохранения имеющихся пользовательских данных (паролей, закладок и т.д.).
В данной ситуации потребуется не просто удаление программы, а полная ее переустановка. Поможет в этом многофункциональная программа «Revo Uninstaller». Главным ее преимуществом является – полное удаление и очистка компьютера и реестра от оставшихся следов.
- После того, как вы ее скачаете и запустите, в главном окне найдите нужную программу, нажмите по ней правой кнопкой мышки и выберите пункт «Удалить».

- Сначала запустится стандартный деинсталлятор Яндекса, нажимаем «Удалить».
- Затем переходим в окно программы и запускаем «Полное» сканирование.
- Далее выделяем все найденные записи, жмем «Удалить» и щелкаем «Далее».
- Программа также найдет оставшиеся папки и файлы, от них также необходимо избавиться.
- Остается лишь перезагрузить компьютер, заново скачать и установить обозреватель.
Нами были рассмотрены основанные варианты решения проблемы. Надеемся, что предоставленная нами информация поможет сам устранить имеющиеся неполадки и вы снова будете иметь возможность полноценно и с максимальным комфортом использовать Yandex браузер.
Видео урок
Как отключить автозапуск Яндекс Браузера
  windows | для начинающих | программы
В этой инструкции подробно о том, как отключить автозапуск Яндекс Браузера при включении компьютера или ноутбука чтобы в дальнейшем он запускался лишь тогда, когда вы сами его открываете.
Если вы спросите меня, хорош ли Яндекс Браузер, я отвечу, что скорее да, чем нет, хотя это и не тот браузер, которым я пользуюсь (подробнее — Лучший браузер для Windows). Но в нём присутствуют отдельные нюансы, которые способны отвернуть пользователя, один из них — автоматический запуск при входе в Windows 10, 8.1 или Windows 7. Отключение «функции» сравнительно простое для опытного пользователя, но часто не по силам менее знакомым с компьютерами людям, именно для них пошаговое описание процесса ниже.
Отключение запуска Яндекс Браузера при включении компьютера
Чтобы Яндекс Браузер не запускался каждый раз, когда вы входите в Windows, достаточно выполнить следующие простые шаги:
- Откройте настройки Яндекс Браузера: для этого нажмите по кнопке меню (три полосы справа вверху окна) и выберите соответствующий пункт в открывшемся списке.

- Откройте раздел «Системные».
- В пункте «Открывать окна Браузера вместе с запуском Windows» выберите «Никогда».
- Обычно этих настроек достаточно, но, если вы используете Windows 10 и не закрыли браузер при выключении компьютера, он может запуститься снова. Чтобы этого не произошло, зайдите в Параметры Windows 10, откройте пункт «Учетные записи» и перейдите в раздел «Варианты входа». Обратите внимание на пункт «Перезапустить приложения». Если он включен — выключите его.
Если по какой-то причине вы не можете найти нужные настройки в Яндекс Браузере — можно просто убрать его из автозагрузки. Как это сделать в Windows 10 (актуально и для предыдущих версий системы) в инструкции: Как добавить или удалить программы из автозагрузки Windows 10.
Учитывайте, что бывает и слегка отличающаяся ситуация: Яндекс Браузер отсутствует в автозагрузке, его запуск отключен в настройках, но он всё равно запускается, открывая какую-то страницу, которую вы не задавали. В этом случае используйте решение, описанное здесь: Что делать, если сам открывается браузер с рекламой.
В этом случае используйте решение, описанное здесь: Что делать, если сам открывается браузер с рекламой.
Видео инструкция
В видео ниже все описанные выше шаги по отключению автоматического запуска Яндекс.Браузера показаны наглядно, а также упомянуты нюансы, которые могут привести к тому, что простое изменение настроек не исправляет ситуацию.
Надеюсь, руководство помогло и в итоге никакие браузеры не открываются самостоятельно при входе в систему.
А вдруг и это будет интересно:
Как отключить запуск Яндекс браузера при включении компьютера
Пользователи, которые только установили Яндекс браузер, или делали его переустановку, сталкиваются с весьма неприятной ситуацией – при загрузке компьютера сам открывается Яндекс браузер. Это очень раздражает, не так ли? В этой статье рассмотрим, как отключить запуск Яндекс браузера при включении компьютера.
Это очень раздражает, не так ли? В этой статье рассмотрим, как отключить запуск Яндекс браузера при включении компьютера.
Почему открывается Яндекс браузер при включении компьютера?
Почему открывается Яндекс браузер при включении компьютера? Ответ прост – все дело в том, что он прописывается в автозагрузку Windows.
Другой, более актуальный, вопрос: «А почему он это делает?». Ну ведь ни один нормальный браузер себе такого не позволяет. Да, есть программы, которые добавляются в автозагрузку: Skype, антивирусы и прочий подобный софт. Но эти программы, как правило, и нужны на протяжении всего периода работы в течение дня. Яндекс то тут каким боком?
На форуме SearchEngines один из пользователей весьма точно охарактеризовал политику разработчиков «отечественного» поисковика. ПО Яндекса — как троянский вирус, устанавливается на компьютер пользователя вместе с другими приложениями. Чего стоит одна лишь Алиса. Вот и автозапуск браузера подтянулся… ничего удивительного.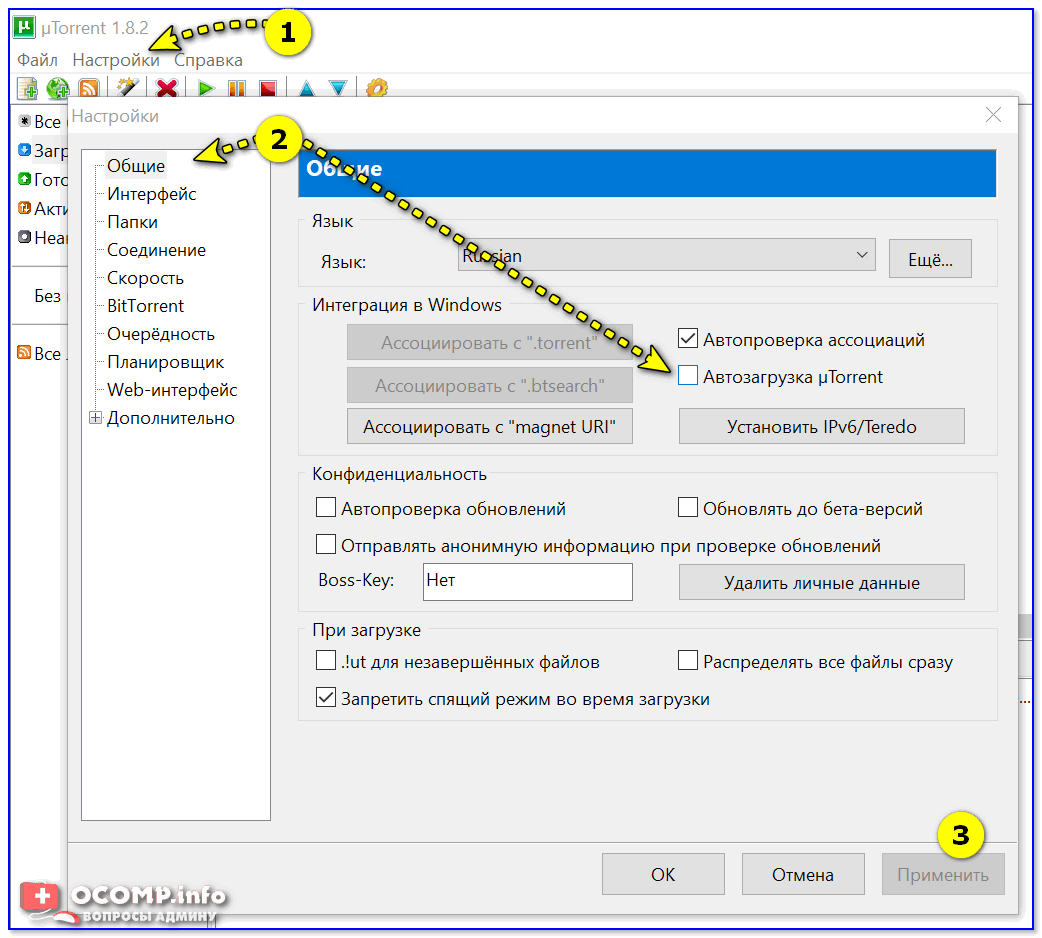
Открывается Яндекс браузер при загрузке компьютера – как отключить
На этом сайте уже есть инструкция, в которой изложена информация по отключению автозапуска программ при включении компьютера на Windows. Но из-за политики произвола яндексойдов, я просто не могу пройти мимо и продублирую данную статью.
Итак, что же делать, если открывается Яндекс браузер при загрузке компьютера, как отключить его? Все зависит от версии операционной системы. Для Windows 7 одна инструкция, для Windows 10 – другая. Мы рассмотрим все!
Запускается Яндекс браузер при включении компьютера – как отключить на Windows 10
Автозагрузка программ на операционной системе Windows 10 настраивается в диспетчере задач. Автозапуск Яндекс, соответственно, отключается тоже там.
Как отключить запуск Яндекс браузера при включении компьютера (Windows 10):
- Открыть диспетчер задач. Сделать это можно несколькими способами: нажать одновременно клавиши Ctrl+Shift+Esc, или Ctrl+Alt+Del и выбрать в меню диспетчер задач.
 Также можно сделать клик по панели задач Windows правой кнопкой мыши и выбрать в появившемся меню соответствующий пункт;
Также можно сделать клик по панели задач Windows правой кнопкой мыши и выбрать в появившемся меню соответствующий пункт; - Перейти во вкладку «Автозагрузка». Она расположена в верхней части окна;
- Выделить в списке Yandex;
- Нажать кнопку «Отключить».
После проделанных действий, напротив пункта «Yandex» в строке «Состояние» должно отобразиться «Отключено». Если это так, то можно перезагрузить компьютер и убедиться, что Яндекс браузер более не будет открываться.
Загружается Яндекс браузер при включении компьютера – как убрать из автозагрузки на Windows 7
В операционной системе Windows 7 все несколько отличается. Но тоже ничего сложного. Необходимо выполнить следующие действия:
- Запустить окно выполнения команд. Сделать это можно с помощью сочетания клавиш Win+R. Клавиша Win (Windows) расположена между клавишами Ctrl и Alt и имеет иконку с логотипом операционной системы —
 Также можно открыть меню «Пуск» и нажать «Выполнить»;
Также можно открыть меню «Пуск» и нажать «Выполнить»; - В строку необходимо ввести команду msconfig и нажать «ОК» или Enter;
- Зайти во вкладку «Автозагрузка»;
- Убрать галочку напротив пункта «Yandex»;
- Нажать кнопку «ОК».
После того, как все настройки будут произведены, появится окно с предложением выполнить перезагрузку ПК. Можно сделать ее сразу, но не обязательно.
Есть и 3-й способ отключить автоматический запуск Яндекс браузера при включении компьютера – универсальный, который подходит под любую версию операционной системы. И заключается он в использовании программы CCleaner. Прочитать о нем можно в этой статье.
Не нашли ответ? Тогда воспользуйтесь формой поиска:
Как отключить автозапуск яндекс браузера: рекламный вирус
Если при запуске системы у вас включается браузер с какой-то определённой страницей зачастую рекламного характера или с клубничкой, то это однозначно, вирусное заражение.
Браузер Яндекс не прописывается в автозагрузку.
Поэтому прежде чем искать кнопку отключения автозагрузки Яндекса необходимо провести полное сканирование компьютера на вирусы.
После сканирования, если угроза удалена, а браузер всё так же запускается при старте системы, и ещё отправляет посмотреть вас какое-нибудь кино или в интернет-магазин, здесь придётся потрудиться.
Теперь по порядку, очисть от вирусов ваш браузер, и ваш компьютер поможет антивирус Malwarebites Anti-malware.
Скачиваете, устанавливаете. Установка простая, и не требует каких-то особых знаний, но есть один нюанс. Перед первым запуском, в окне мастера установки нужно снять галочку с пункта «Включить бесплатный тестовый период».
- Сканируете свой компьютер на наличие вирусов, при обнаружении таковых, удаляете – лечите. После чистки программа предложит перегрузить компьютер, отложите это действие пока не почистите автозагрузку и запланированные задачи, иначе всё это «добро» снова вернётся вам в компьютер.

Как избавиться от автозапуска на примере браузера Яндекс
После чистки от вирусов нужно убрать всё лишнее и подозрительное из автозагрузки. Вредоносные программы имеют свойство тянуть с собой кучу ненужного, а иногда и вредного хлама, который без ведома владельца ПК прописывается в автозагрузке и не только доставляет неудобство, загружая всё это добро вместе с системой, но и может серьёзно навредить.
- В первую очередь нужно отключить в автозагрузке всё, что вы считаете подозрительным или просто лишним, с целью снизить нагрузку на процессор;
- Для этого идём в Пуск;
- В строке поиска пишем запрос «выполнить»;
- Открываем классическое приложение «выполнить», которую выдал поиск;
- В открывшемся окне пишем команду msconfig и нажимаем «Ок»
- В окне «Конфигурация системы» вбираем вкладку «Автозагрузка»;
- Снимаем галочки с пунктов всех подозрительных программ, в том числе и Яндекса, нажимаем «Ок» и перегружаем компьютер.

Убрать лишнее из автозагрузки в виндовс 10
В операционных системах Windows 10, Автозагрузку поместили в Диспетчер задач.
- Чтобы открыть автозагрузку в «десятке», на панели задач необходимо выполнить правый клик мыши,
- выбрать из контекстного меню, пункт «Диспетчер задач»,
- в открывшемся окне выбрать вкладку «Автозагрузка».
- В списке программ автозагрузки внимательно посмотрите, какие приложения взывают у вас подозрение, отключайте все, которые не внушают доверия.
Чтобы определить, какое именно, приложение взывает запуск Яндекс браузера, не отключайте их пачками, а поочерёдно, с перезагрузкой после каждого отключения:
- во-первых, так вы более точно определите, какая именно вредоносная программа, запускает Яндекс браузер,
- во вторых, вы не отключите случайно какое-нибудь важное для вас приложение.
Папка «Автозагрузка»
На системном диске компьютера, есть папка, которая называется startup или «Автозагрузка».
Папка расположена довольно далеко, но есть универсальный способ как в неё попасть очень быстро.
- В операционной системе Windows 10, находясь на кнопке пуск, кликните правой кнопкой мыши;
- В контекстном меню выберите утилиту «Выполнить»;
- В открывшемся окне пишем название нашей паки автозагрузки — shell:startup;
Утилиту «выполнить» ещё можно вызвать комбинацией горячих клавиш Win+R, откроется то же окно, в котором будем искать нашу папку «Автозагрузка»
Откроется наша папка в проводнике, это обычная папка, которая находится на системном диске, в ней вы можете добавлять, удалять изменять ярлыки программ.
- Чтобы добавить в папку Автозагрузки программу, создаёте копию ярлыка запуска программы в папке с установленной программой и просто помещаете его в папку Автозагрузки.
После перезагрузки, добавленная программа будет автоматически запускаться с системой.
Чтобы удалить – выделяете нужный ярлык, и кликаете по нему правой кнопкой мыши, вбираете значение «удалить».
Чистим компьютер от рекламного вируса
Ещё один способ избавится от нежелательных программ в автозагрузке, это использовать программу CCleaner. Утилита полностью бесплатная, скачать её можно с официального сайта. В случае с вирусным заражением, после удаления вируса, который настойчиво запускал Яндекс браузер с «интересной» страницей, может ещё почистить кеш и исправить ошибки в реестре.
- Скачиваем программу, устанавливаем и запускаем;
- После установки запускаем утилиту,
С левой стороны окна верхние две кнопки «Очистка» и «Реестр» отвечают за чистку компьютера от мусора. Папки и разделы, которые нужно чистить, отмечены по умолчанию, поэтому не нужно что-то менять, снимать метки или устанавливать другие, это для продвинутых пользователей. Обычным пользователям, достаточно нажать кнопку «Анализ» а после того как программа просканирует компьютер, нажать «Очистка». В процессе чистки нужно закрыть браузер, иначе часть файлов очистить утилита не сможет.
Реестр исправляет ошибки ярлыков, изменённых, перемещённых файлов библиотек и многое другое. Здесь тоже особо вникать не стоит, нажмите кнопку «Поиск проблем», а затем «Исправить».
- После того как вы почистили и исправили ошибки реестра и всё что вокруг него, откройте вкладку «Сервис»
- Во вкладке «Удаление программ» удаляйте все, что вы не устанавливали, если вы сразу кинулись спасать компьютер, то можно отсортировать список по дате добавления и удалить установленные конкретным числом приложения, естественно, то о чём вы ни сном, ни духом. Там могут быть приложения, о которых вы даже не подозревали.
- Следующая вкладка «Автозагрузка» — В списке программ автозагрузки, выделяете подозрительное приложение, или просто программу, которая вам мешает в загрузке системы, и вы не хотите, чтобы она постоянно работала.
- Нажимаете сначала кнопку затем «Удалить» если не удаляется, то — «Выключить».
Удалить лишнее из запланированных задач, чтобы не запускался браузер Яндекс
Откройте вкладку «Запланированные задачи, там тоже все, что не внушает вам доверия стоит удалить, там могут быть прописаны задачи типа: включать браузер с рекламой в определённое время, или с определённой периодичностью, устанавливать или загружать что-либо вам в компьютер, и многое другое.
Далее, откройте вкладку «Дополнения браузеров», там могут быть различные плагины, которых вы не заказывали.
Если после полной чистки, браузер всё равно открывает вам непонятные страницы, то сам браузер лучше переустановить, предварительно сделав синхронизацию, в противном случае можно потерять все закладки и сохранённые пароли.
Как отключить автозапуск Яндекс Браузера при включении компьютера
Яндекс.Браузер несмотря на свои прелести бывает весьма назойлив. Он везде и повсюду, даже когда им не пользуешься он запускается вместе и системой и висит в трее. Возникает вопрос, как отключить автозапуск Яндекс Браузера при включении компьютера. В этой статье мы подробно разберем вопросы, как отключить его автозагрузку и что делать, если он сам открывается.
Что такое автозапуск Яндекс.Браузера
Автозапуск программ — это функция Windows, благодаря которой при включении компьютера вместе с системой включаются и некоторые программы.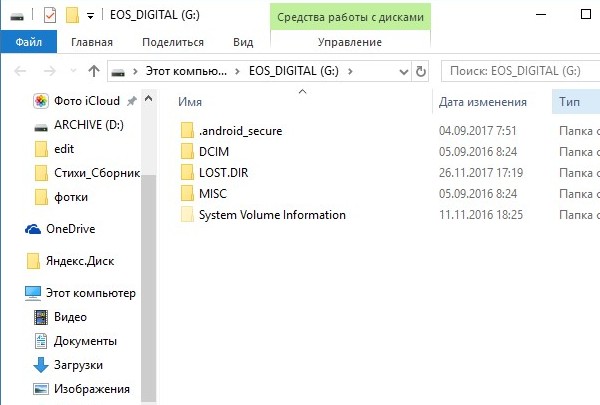 Какие-то нам нужны, например, Скайп или драйверы звука и видеокарты, чтобы не пропустить важный звонок от родственника или, чтобы корректно работали соответствующие звуковые и видео устройства, подключенные в ПК. А какие-то автоматически при установке прописываются в автозагрузку и после просто висят в фоновом режиме и занимают часть полезного пространства ОЗУ.
Какие-то нам нужны, например, Скайп или драйверы звука и видеокарты, чтобы не пропустить важный звонок от родственника или, чтобы корректно работали соответствующие звуковые и видео устройства, подключенные в ПК. А какие-то автоматически при установке прописываются в автозагрузку и после просто висят в фоновом режиме и занимают часть полезного пространства ОЗУ.
При установке большинства программ включается специальный «мастер», где можно настроить параметры инсталляции, установку дополнительных компонентов и запланированные задачи. Например, запускать при старте системы. Если эта функция не нужна просто снимаем галочки и продолжаем установку, но в Яндекс.Браузере этот пункт настройки убрали и теперь хочешь-не хочешь Яндекс уже прописался в автозагрузку и будет работать в фоновом режиме, всегда.
Как отключить автозапуск Яндекс.Браузера
Чтобы отключить Яндекс Браузер при запуске компьютера нужно выполнить ряд манипуляций, как это сделать мы подробно описываем в инструкции ниже. На самом деле здесь сложного ничего нет. Просто следуйте советам и больше Яндекс.Браузер вас не побеспокоит в те моменты, когда в нем не работаешь.
На самом деле здесь сложного ничего нет. Просто следуйте советам и больше Яндекс.Браузер вас не побеспокоит в те моменты, когда в нем не работаешь.
Способ №1 Настройки обозревателя
Первым делом отправимся в сам браузер и отключим там автозагрузку:
- Запускаем обозреватель и кликаем по кнопке в виде трех полос в правом верхнем углу.
- В открывшемся всплывающем окне переходим в «Настройки».
- Переключаемся в левой панели на последнюю вкладку «Системные».
- В блоке «Запускать браузер вместе с Windows» установите опцию «Никогда».
Перезагрузите компьютер и проверьте загружается ли сам по себе Яндекс.Браузер. Не включая браузер с рабочего стола или панели задач, посмотреть в трее есть ли иконка Яндекс.Браузера.
Способ №2: Автозагрузка
Бывает предыдущий способ решить проблему с автозагрузкой Яндекс.Браузера не работает. Тогда можно отключить эту функцию непосредственно в самой встроенной утилите «Автозагрузка».
Windows 10:
- Откройте «Диспетчер задач», кликнув правой клавишей мыши на панели задач Windows или нажмите комбинацию клавиш Ctrl + Shift + Esc.
- В верхней панели открывшегося окна переключитесь на вкладку «Автозагрузка».
- Найдите в списке Yandex или YANDEX LLC. Выделите строку и нажмите в правом нижнем углу кнопку «Отключить».
После перезагрузите ПК.
Windows 7:
Инструкция для операционной системы Windows 7 немного отличается:
- Нажмите на клавиатуре комбинацию клавиш Win + R.
- В открывшемся диалоговом окне впишите команду
msconfig. - В окне конфигурации системы переключитесь на вкладку «Автозагрузка» и здесь также, как и предыдущем описании отключите Яндекс.Браузер, если он там есть в статусе «Включен».
Способ №3: Планировщик заданий
Браузер Яндекс, как правило, прописывается не только в автозагрузку. Он оставляет свои хвосты и в планировщике заданий, например, чтобы система периодически проверяла обновления:
Он оставляет свои хвосты и в планировщике заданий, например, чтобы система периодически проверяла обновления:
- Снова запускаем утилиту «Выполнить» с помощью комбинации клавиш Win + R.
- В диалоговом окне пишем команду
taskschd.msc. - В левой части окна переключаемся на «Библиотеку планировщика».
- Если здесь есть любые строки в имени которых содержится Yandex их можно отключить.
- Выделяем кликом мыши задачу и в правой панели действий выбираем что сделать: «Остановить», «Отключить», «Удалить» и пр.
Почему Яндекс.Браузер сам открывается
Если вышеописанные способы не помогли и обозреватель все равно запускается с системой или ещё хуже, Яндекс Браузер сам открывается, на вопрос, почему так происходит ответ один — компьютер заражен вирусами и они не дают внести изменения ни через встроенные утилиты и конфигурацию системы ни с помощью сторонних программ.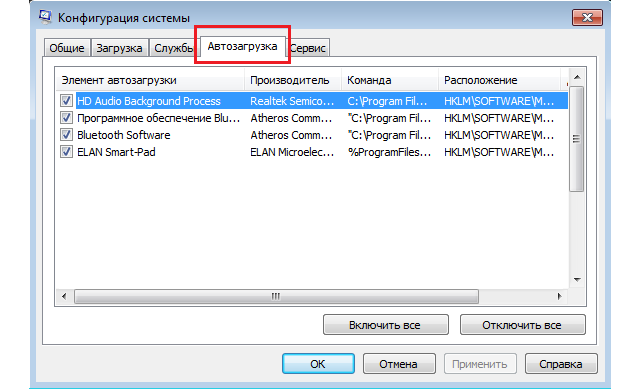
Просканируйте систему одним из вот этих антивирусов: Dr.Web Cureit или Kaspersky Virus Removal Tool. Это облачные сканеры, они не устанавливаются в систему как стационарные защитники и не загружают в память ПК вирусные базы, а проверяют систему онлайн. Вылечите систему и точно также, как мы описывали способы удаления Яндекс.Браузера из планировщика нужно повторить процедуру после лечения системы от вирусного заражения.
Что делать, если автоматически открывается Яндекс браузер
Все веб-обозреватели стремятся занять в системе место «по умолчанию», ведь через них будут открываться все ссылки в сети. Подобные склонности свойственны Opera, Google Chrome, исключением не стал и Yandex обозреватель. Но что делать, если Яндекс браузер запускается автоматически, тем самым мешая в выполнении повседневных задач? Вся проблема скорее всего в невнимательности, реже – в вирусах.
Причины самопроизвольного запуска браузера от Яндекса
Проблеме предшествует несколько характерных причин:
- Обозреватель добавлен в качестве браузера по умолчанию и находится в автозапуске системы;
- В систему проник вирус.
 Преимущественно – это рекламный вирус, который не несёт опасности безопасности пользователя, а создан исключительно с целью заработка на партнёрских программах. Компания Яндекс предлагает определённую оплату партнёрам, которые привлекают пользователей к их продукции, чем пользуются недобросовестные программисты, хакеры и т.п.;
Преимущественно – это рекламный вирус, который не несёт опасности безопасности пользователя, а создан исключительно с целью заработка на партнёрских программах. Компания Яндекс предлагает определённую оплату партнёрам, которые привлекают пользователей к их продукции, чем пользуются недобросовестные программисты, хакеры и т.п.; - Браузер попал вследствие бандлинга – это способ пакетного распространения продукции. Во время установки любой программы часто появляется выбор «Полная установка (рекомендуется)» и «Ручная установка», здесь пишут, что ручная инсталляция подходит лишь системным администраторам, но это неправда. Выбрав первый способ, Яндекс обозреватель автоматически установится в систему, а во втором случае – представится выбор программ, которые будут загружены в систему.
Отменить автозапуск Яндекс браузера обычно не представляется сложной задачей, единственное исключение – рекламный вирус. Если в системе «сидит» вредоносный код, борьба с проблемой осложняется, но остаётся посильной задачей.
Как выключить автоматический запуск Яндекс браузера
Если Yandex browser активируется без ведома пользователя, самостоятельно загружаясь в системе, рекомендуем убрать нежелательное поведение с помощью последующих способов.
Очистка раздела «Автозапуск»
При запуске системы Windows машинально проверяет раздел автозагрузки и подгружает приложения, находящиеся в нём. Это самая распространённая проблема нежелательного поведения обозревателя.
Что делать, если регулярно открывается Яндекс браузер:
- Делаем ПКМ по «Панели задач» (строка снизу экрана).
- Выбираем «Диспетчер задач».
- Снизу окна нажимаем «Подробнее».
- Переходим на вкладку «Автозагрузка».
- Выполняем ПКМ по строке с Яндекс браузером и кликаем на опцию «Отключить». Эта же кнопка находится в нижнем правом углу вкладки.
Работа с «Планировщиком заданий»
Если выключить автозапуск Яндекс браузера по предыдущей инструкции, есть риск, повторного добавления обозревателя в данный раздел. Приложение в процессе установки добавляется в «Планировщик заданий», где в определённое время произойдёт обновление или изменение поведения обозревателя.
Приложение в процессе установки добавляется в «Планировщик заданий», где в определённое время произойдёт обновление или изменение поведения обозревателя.
Если браузер Яндекс сам открывается, и он начал запускаться без видимых причин, убираем записи из планировщика:
- Нажимаем на кнопку поиска на «Панели задач» или прямо в меню «Пуск» вводим «Планировщик заданий».
- Делаем активным локальный планировщик и обращаем внимание на раздел «Библиотека планировщика заданий».
- В правом окне ищем все пункты, где есть имя «Яндекс» или «Yandex», обычно это: «Системное обновление Браузера Яндекс», «Обновление Браузера Яндекс» и т.д.
- Делаем ПКМ и выбираем «Отключить».
Важно! В случае с вирусом следует обращать внимание не только на обновления обозревателя, но и на любые подозрительные задачи. При отсутствии подписи и удобочитаемого названия, должно появиться подозрение к событию. Лучше проверить его рейтинг доверия в интернете, вдруг что-то важное, если нет – отключить.
Как бороться с вирусом
Периодически поступают жалобы, что Яндекс браузер стал сам по себе открываться, постоянно добавляться в автозапуск и настройка «Диспетчером заданий» не помогает. Первым делом рекомендуем вспомнить, после чего браузер начал открываться произвольно. Также обращаем внимание на остальные необычные проявления в системе. Если система начала неправильно себя вести после установки отдельных программ, высока вероятность заражения вирусами.
Вручную сложно добиться полного удаления вируса, лучше воспользоваться специальным антивирусным сканером. Что делать, если Яндекс браузер открывается сам из-за вируса:
- Скачиваем приложение AdwCleaner с официального сайта и устанавливаем.
- Нажимаем на кнопку «Сканировать».
- Выбираем «Очистить и восстановить».
Приложение направлено на выявление и борьбу с вирусами рекламного характера. Если постоянно открывается Яндекс браузер сам по себе по причине вирусов, после выполнения сканирования проблема должна решиться. Порой обозреватель продолжает запускаться без участия пользователя, тогда придётся повторно выполнить шаги из предыдущих пунктов.
Порой обозреватель продолжает запускаться без участия пользователя, тогда придётся повторно выполнить шаги из предыдущих пунктов.
Почему автоматически открывается окно в браузере Яндекс
Не менее актуальная проблема – когда при запуске обозревателя появляется окно, преимущественно рекламного направления. Здесь причина наверняка кроется в вирусе, который проник в систему и изменил несколько настроек. Для эффективного устранения проблемы рекомендуем сразу удалить вирусный код с помощью антивируса. Дальше выполняем восстановление базовых настроек.
Работа с ярлыком
Разработчики ядра Chromium внесли возможность задавать параметры запуска обозревателя с помощью специальных флагов. Хакеры используют функцию в своих целях, указывая обозревателю необходимость открывать определённый сайт. По этой причине после открытия обозревателя попадаем на сайты казино, кинотеатров, разнообразных интернет-афер. Продвинутые вирусы способны открывать каждый раз разные сайты.
Удаляем флаги с ярлыка:
- Делаем ПКМ по ярлыку Яндекс обозревателя на «Рабочем столе» и выбираем опцию «Свойства».

- Листаем строку «Объект» до конца, в норме после …/browser.exe ничего стоять не должно.
- Удаляем все последующие команды, стоящие после .exe.
Альтернативный метод решения неисправности – полностью удалить ярлык и создать новый: ПКМ по свободному месту на рабочем столе, наводим курсор на «Создать» и выбираем «Ярлык», остаётся только указать путь. Исполняющий файл находится по пути C:\Users\User\AppData\Local\Yandex\YandexBrowser\Application\browser.exe, только вместо User необходимо указать имя вашей учетной записи в Windows.
Полезно! Если постоянно активируется Яндекс браузер сам по себе с новым окном, придётся выполнить полный комплекс процедур, что были описаны ранее. Одним изменением флагов с проблемой не справиться.
Восстановление реестра
Простейший способ восстановить правильную настройку реестра – воспользоваться приложением CCleaner, хотя неплохие результаты показывает и Windows Repair.
Если открывается само новое окно браузера Яндекс с рекламой, чистим реестр:
- Скачиваем приложение по ссылке.

- Следуя инструкции, устанавливаем программу.
- Переходим в раздел «Реестр».
- Нажимаем на кнопку «Поиск проблем».
- После кратковременного поиска покажется перечень неисправностей. Если нет желания вникать во все настройки, просто нажимаем «Исправить выбранное…».
Важно! Лучше перед восстановлением реестра сделать резервную копию, так как любые вмешательства в этот раздел способны привести к сбоям в системе.
Автоматическое восстановление не всегда помогает в борьбе с вирусами, ещё выполним процедуру вручную:
- Нажимаем одновременно Win + R и вводим regedit.
- Зажимаем сочетание клавиш Ctrl + F, а в поиск вводим адрес страницы, появляющейся при запуске.
- Удаляем все параметры с найденными ссылками.
Если каждый раз открывается разный сайт, нам придётся вычислить ресурс-источник, который перебрасывает на различные рекламные сайты. Проще всего это сделать через историю, открываем её сочетанием Ctrl + H, находясь в браузере Яндекс.
Читайте также:
Неправильная настройка Яндекс обозревателя
Если Яндекс браузер сам открывается в новом окне, тому причина заключается в добавлении обозревателя по умолчанию. Изменив обозреватель, который будет обрабатывать все ссылки, явление должно пропасть.
Простейший способ убрать Яндекс обозреватель из программ по умолчанию – перейти в желаемый браузер, кроме Яндекса, и во время запуска выбрать «Сделать по умолчанию». Если уведомление не показывается, переходим в настройки и ищем пункт с аналогичным названием.
Ещё одним интересным фактором является поведение после открытия. Большинство из нас пользуется настройкой «Ранее открытые вкладки», но периодически случается сбой, при котором поведение изменяется, открываются посторонние вкладки. Восстановить настройку несложно следуя инструкции:
- В браузере нажимаем на «Настройки Яндекс.браузера» – это три параллельные полосы в правом верхнем углу экрана.
- Выбираем пункт «Настройки».
- Ищем графу «При запуске открывать».

- Выделяем «Ранее открытые вкладки».
Появляется реклама во время открытия сайта
В последнее время появился ещё один хитрый способ установить в систему рекламу – внести изменения в файл hosts. Хакеры устанавливают свой IP вместо IP-адреса Yandex или другого сервиса. Во время запуска обозревателя, он пытается открыть страницу поисковика Яндекс, а вместо этого переходит на ресурс злоумышленника или на рекламу. Подобные операции могут происходить при получении доступа к любому ресурсу.
Восстанавливаем состояние файла hosts:
- Переходим по ссылке C:\Windows\System32\drivers\etc.
- Дважды нажимаем на файл и выбираем среди программ-обработчиков любой текстовый редактор.
- Ищем все подозрительные записи, которые перенаправляют при доступе к сайту на конкретные IP-адреса. Браузер автоматически находит DNS, IP и остальные данные для открытия ресурса, поэтому все указанные параметры изменяют изначальное поведение обозревателя.
- Убираем все подозрительные записи, вроде: 23.
 34.12.238 yandex.ru и т. п.
34.12.238 yandex.ru и т. п.
Важно! Если в строке стоит 127.0.0.1 или 0.0.0.0, ничего менять здесь не следует – это своеобразные заглушки, часто используются для отключения телеметрии в Windows 10.
Дополнительные способы решения проблемы
Если компьютер самостоятельно переходит к запуску обозревателя или рекламных страниц в нём, можем воспользоваться относительно радикальными способами.
Как деактивировать нежелательное поведение:
- Сбрасываем настройки обозревателя. Независимо от того, какие параметры были повреждены, восстановление поможет справиться с проблемой:
- Изначально переходим на вкладку «Настройки».
- Пролистываем страницу и кликаем на «Показать дополнительные настройки».
- В конце страницы нажимаем на кнопку «Сбросить настройки».
- Повторно нажимаем на кнопку «Сбросить».
- Проверка расширений. Часто вирусы поражают систему комплексно, оставив хоть одно место неочищенным, вредоносный код повторно загрузится.
 Одним из мест хранения и источников заражения являются расширения обозревателя. Как их проверить:
Одним из мест хранения и источников заражения являются расширения обозревателя. Как их проверить:
- Переходим в меню браузера и выбираем «Дополнения».
- Находим раздел «Из других источников» и отключаем все модули.
- Проверяем репутацию расширений в сети Интернет, включаем только доверенные плагины (поочередно).
- Определяем дополнение, которое является источником проблемы.
- Восстановление Windows. Потребуется наличие созданной точки восстановления в момент, когда проблемы ещё не было, зато результат будет наверняка. Как выполнить:
- В поиск Виндовс вводим «Восстановление» и открываем одноимённое меню.
- Нажимаем на строку «Запуск восстановления системы».
- Выбираем точку отката и строго следуем инструкции.
- Переустановить обозреватель. Важнейшее условие – удалить браузер придётся полностью, иначе способ вряд ли поможет. Переустанавливаем обозреватель от Яндекса:
- Переходим в меню «Этот компьютер».

- Нажимаем на вкладку «Компьютер» в верхней части окна слева.
- Выбираем «Удалить или изменить программу».
- Ищем строку с именем Яндекс и кликаем на «Удалить».
- Подтверждаем действие с удалением всех пользовательских данных.
- Перезагружаем ПК.
- Устанавливаем браузер Яндекс снова.
Теперь автоматический запуск Яндекс браузера должен завершиться, а сам обозреватель продолжит показываться только по клику мыши. Выполнив восстановление настроек, после запуска обозревателя начнут отображаться вкладки, которые были закрыты при прошлой сессии.
Если запускается сам яндекс браузер, как убрать функцию автозапуска? Как убрать автозапуск яндекс браузера при включении компьютера? Как отключить автоматический запуск Яндекс.
Все пользователи, установившие Яндекс браузер, сталкиваются с автоматическим запуском при запуске системы. То есть приложение открывается при запуске Windows. Таким образом, Яндекс пытается сделать свой браузер основным, а не заменять его. Но не всем это нравится. В этой статье мы разберем основные причины автозапуска приложения.И решение проблем с автозапуском.
Но не всем это нравится. В этой статье мы разберем основные причины автозапуска приложения.И решение проблем с автозапуском.
Причины автозагрузки яндекс браузера
- По умолчанию
- Яндекс браузер стоит в списке автозагрузки
- Вирус
Отключение яндекса при запуске компа
Есть несколько причин и соответственно как исправить. Разберемся во всем поподробнее. Пойдем от самого простого к сложному.
Настройки по умолчанию
В последних версиях Яндекс браузера функцией по умолчанию является функция автозапуска при включении компьютера.Для чего и зачем это было сделано разработчиками непонятно. Но хорошие новости, выключение автозагрузки происходит в два клика.
Для этого зайдите в настройки браузера. Для этого нажмите на три горизонтальные полоски в правом верхнем углу и затем настройки. Или просто скопируйте адрес Browser: // Settings, вставьте его в адресную строку и нажмите ENTER. Затем открывается страница с настройками.
Autostat
Если не помогло. Стоит проверить автозапуск системы и планировщика задач.
Снятие с системы автозагрузки
Возможно, что метка программы или запись реестра отозваны для автозагрузки. Что бы эта проверка использовала встроенные элементы управления. Для этого важно, какая у вас система.
Окна 10.
Все проще запустить диспетчер задач с помощью клавиш Ctrl + Alt + Del или кликнуть правой кнопкой мыши на панели задач внизу экрана и нажать там «Диспетчер задач»
В нем зайти во вкладку Autroxual и выключить Яндекс .
Диспетчер задач
Затем перейдите в «планировщик заданий» и вы сможете искать там любые строки с упоминанием Яндекс.Не исключено, что они могут быть там.
Помните, что нет необходимости удалять те строки, на которые вы не знаете, на что они отвечают.
Вы можете попасть туда, нажав Windows + R и в появившемся окне зарегистрировать команду Taskschd.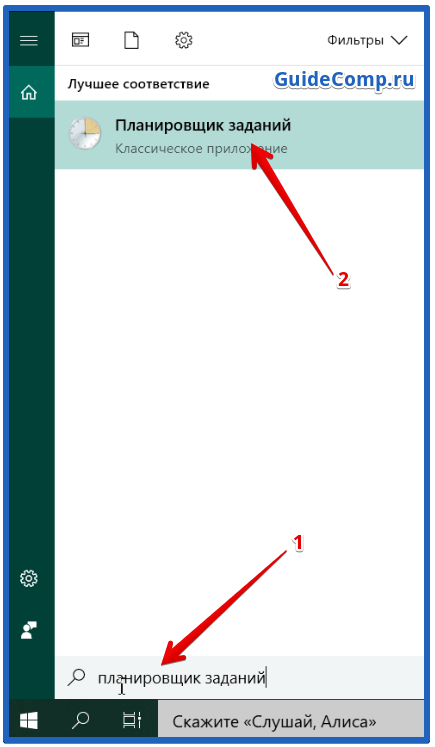 msc. Ну или через поиск набрав в планировщике задач.
msc. Ну или через поиск набрав в планировщике задач.
Окна 7.
Как тут убрать автозагрузку? Практически то же самое, что и Windows 10. Только вместо диспетчера задач нужно зайти в конфигурацию системы и там во вкладке автозагрузки снять галочку со строки яндекса.
Конфигурация системыЧтобы войти в конфигурацию системы, нужно нажать windows + R. и в окне выполнения зарегистрировать команду msconfig
Запуск стартера в меню «Пуск»
Теперь заходим в планировщик задач, для этого мечтает открыть только окно выполнения, уже прописав команду Taskschd.msc. А если что то там связано с яндексом и автозагрузкой. Так что отключи это.
Планировщик заданий
Стороннее ПО для удаления автозагрузки
Если не хотите заморачиваться поиском автозагрузки и тем более планировщика задач.Вы можете просто скачать программу Autoruns с официального сайта.
- Вам нужно запустить программу от имени администратора
К сожалению русского языка нет.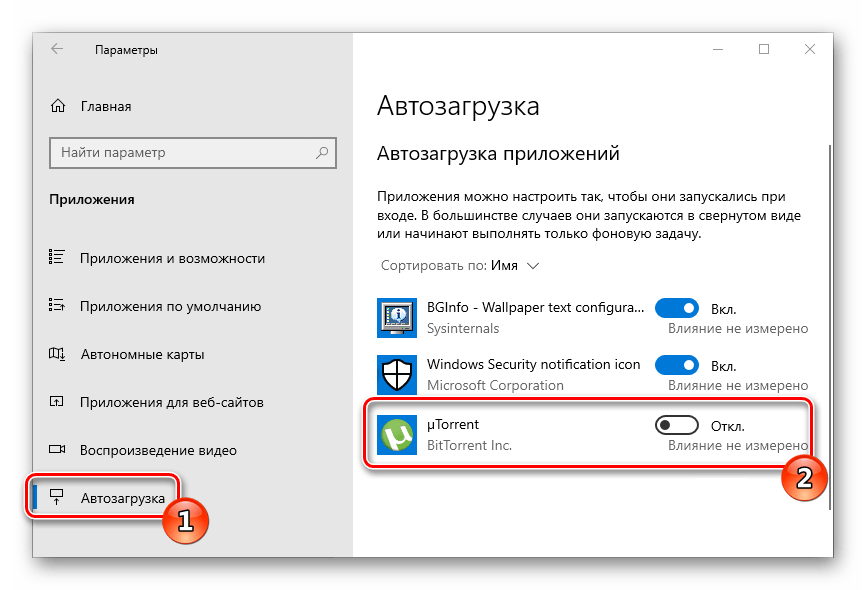 Но он особо не нужен. Вкладок будет всего две.
Но он особо не нужен. Вкладок будет всего две.
Автозапуск.
Этот «Вход в систему» Есть все программы, которые будут запускаться автоматически каждый раз при загрузке системы. Где нужно будет снять галочки на слове Яндекс.
Вход в систему.
И на следующей вкладке «Запланированные задачи» в ней нужно убрать галочки с задач, связанных с Яндекс браузером.
Запланированные задачи
Важно знать, что сняв галочку с обновления браузера, Яндекс браузер не сможет получать обновления.
Вирусы засоряют автозагрузку
Если ничего не помогло, значит присутствует вирус, не позволяющий изменить настройки. Стоит проверить систему сканером любого антивируса на наличие вредоносных программ. Одними из самых популярных сканеров являются Dr.Web Cure IT или Kaspersky Virus Removal Tool.
Настройки в них фактически отсутствуют, что поможет разобраться каждому.Обязательно скачивайте их только с официального сайта.
Желаем Вам приятного и быстрого серфинга в сети Интернет.
Создатели Яндекс.Браузера хорошо поработали над своим детищем, включив в него множество полезных функций. Но не все из них выигрывают, некоторые становятся навязчивыми и изрядно раздражаются. Если юзера интересует как отключить автозапуск яндекс браузера при включенном эта статья поможет разобрать.
У многих пользователей Яндекса есть основной и единственный браузер, используемый для ежедневного просмотра Интернет-страниц.Веб-проводник довольно популярен, имеет множество полезных инструментов, облегчающих работу в сети. Браузер наиболее защищен, практически никакие вирусные программы не могут атаковать его. Но в нем есть функция автоматического запуска, которая не всем нравится.
Это удобно для людей, которые ежедневно используют веб-браузер, потому что при запуске компьютера вам не нужно ждать полной загрузки системы, чтобы щелкнуть ярлык браузера. Он запустится, открыв все необходимые закладки.
Если пользователь использует Яб для конкретной работы — заходит на выбранный сайт, то автозапуск яндекс браузера при включении компьютера ему только мешает.Чтобы не ждать загрузки интернет-проводника, постоянно его не отключать, стоит отключить ненужную функцию.
Как отключить автоматическое обнаружение
Справиться с задачей несложно, все необходимое в настройках. Открыв браузер, перейдите в меню, выберите «Настройки».
Слева выберите «Система». Переключение страниц. Верх выделен жирным шрифтом, когда веб-проводник будет запущен. Измените этот пункт на «Никогда», и больше Яндекс.Браузер самостоятельно не открывается.
Что делать, если проблема не исчезла
Изучение , как отключить автозапуск браузера яндекса Проделав задание, пользователь увидел, что проблема не исчезла, скорее всего, она кроется в вирусных программах. В этой ситуации необходимо проделать работу, которая поможет исправить ситуацию.
Причинами автоматической загрузки могут служить вирусы, способные изменять ярлык браузера или устанавливать вредоносное ПО.
Просто справится с вирусными атаками, надо антивирус проверить ПК и браузер.Для проверки веб-проводника существуют специальные программы:
- Malwarebytes Anti-Malware Free;
- Zemana Antimalware;
- HitManPro;
- Средство удаления вредоносных программ Microsoft.
Все они преследуют одну цель — уберечь интернет-проводника и систему от вредоносных файлов, которые могут не только запускать браузер, но и наносить значительный ущерб ПК.
Если при запуске приложения открывается страница любого сайта, обратите внимание на метку.Дело в том, что после установки некоторых программ загружается вирус, меняющий ярлык браузера, что приводит не только к запуску, но и открытию рекламы. Чтобы узнать изменения в веб-проводнике, необходимо щелкнуть правой кнопкой мыши по метке, выбрать «Свойства».
В открывшемся окне выберите вкладку «Метка», обратите внимание на строку «Объект». Если здесь прописан адрес стороннего сайта, удалите ярлык.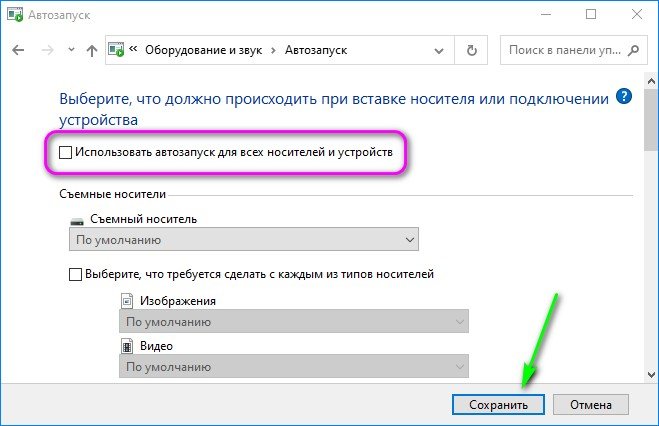
Автозапуск Яндекс.Браузера проблема, беспокоящая многих пользователей.С ней легко справиться, достаточно зайти в настройки веб-проводника и внести некоторые изменения. Если проблема не исчезла, необходимо прибегнуть к более серьезным методам — использованию специальных программ, ручному удалению ненужных файлов.
Как отключить автозапуск яндекс браузера При включении компа? Многие пользователи задают этот вопрос, поскольку у этого веб-браузера такая дурная привычка. А пользователям, которым слабое железо не нужно, это совершенно необходимо, так как система загружается не может долго.Такое поведение браузера недопустимо. И поэтому пользователям необходимо знать все о том, как убедить веб-браузер начать работу с операционной системой. И в этом материале мы расскажем вам все о том, как решить проблему.
Дело в том, что в настройках по умолчанию установлен параметр, позволяющий всегда запускать веб-браузер с операционной системой. Это прихоть разработчиков.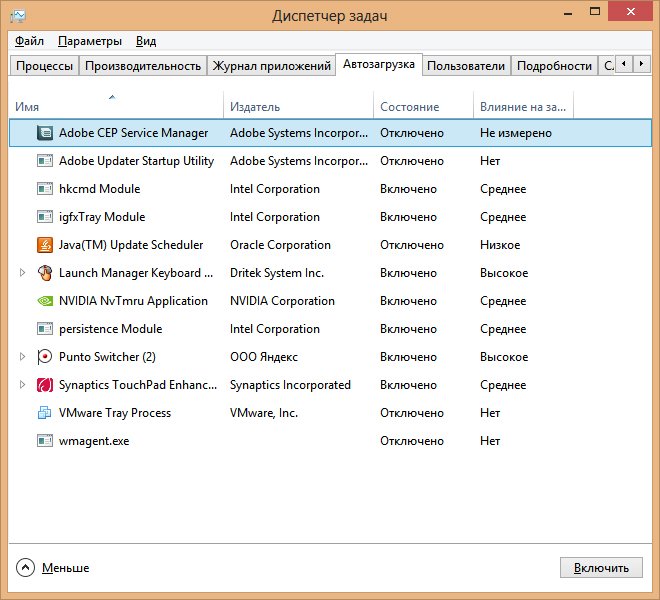 Поставляют браузер с такими настройками.
Поставляют браузер с такими настройками.
Кстати, понятно, зачем им Яндекс браузер запускать самостоятельно, они не могут.И это вызывает определенные вопросы. Ведь такое поведение очень подозрительно. Особенно от представителей такой крупной компании.
Похоже, вместе с браузером запускаются механизмы телеметрии, которые передают информацию ребятам из Яндекса не только из браузера, но и со всей ОС (как будто мы маленькая Windows 10).
Вот почему нужно банить Яндекс браузер с момента запуска ОС. Для этого есть сразу несколько способов.Один основан на настройках веб-браузера, а второй — на параметрах самой операционной системы.
Вариант 1. Измените настройки веб-браузера
Итак, первый способ наиболее простой и очевидный. Если браузер ведет себя подобным образом, то вам нужно найти настройки, отвечающие за его поведение, и изменить их. Более того, они не скрыты и доступны всем пользователям.
Тем не менее, что-то менять в настройках нужно очень осторожно, ведь можно даже браузер повесить, и он перестанет работать. В любом случае мы предоставим подробную инструкцию, которая обязательно расскажет, как и что делать.
В любом случае мы предоставим подробную инструкцию, которая обязательно расскажет, как и что делать.
Вот и все. Теперь Яндекс.Браузер не будет тормозить работу операционной системы при запуске. Как видите, это очень простой и доступный способ. Но есть еще один, который определенно может подойти некоторым пользователям.
Вариант 2. Использование функций Windows
Этот способ подходит, если вы по каким-то причинам не можете попасть в настройки веб-браузера. Или вам просто ближе настройки операционной системы.В любом случае этот вариант тоже может помочь.
Для решения проблемы воспользуемся пресловутым «Диспетчер задач Windows» — Мощный инструмент для управления процессами. Мы предоставили подробную инструкцию, которая расскажет, как и что делать в этом случае.
Теперь при запуске Яндекс.Браузера браузер с ним больше не запускается. Эта опция позволяет отключить не только автозапуск веб-браузера от Яндекса, но и другие связанные с ним сервисы. И это неплохо. Можно существенно разгрузить ОС.
И это неплохо. Можно существенно разгрузить ОС.
Заключение
Пора подвести итоги и сделать соответствующие выводы. В рамках этого материала мы рассказали о том, как отключить Яндекс браузер при запуске компьютера. Оказывается, это можно сделать несколькими способами.
Первый, исходя из настроек самого веб-браузера, подходит практически всем. Это просто и понятно. Второй, основанный на возможностях Windows, подойдет тем, кто хочет убрать из автозагрузки что-то еще.
Рано или поздно по тем или иным причинам приходится отключать ту или иную программу. Сегодня разговор пойдет о том, как отключить Яндекс браузер.
Для начала буквально несколько слов о самом Яндекс браузере
Это довольно молодой браузер (можно скачать). Его первый релиз вышел 1 октября 2012 года. А миру он явился благодаря аналогичному удачному проекту от компании Google Chrome, откуда была взята не только идея браузера, но и сам браузер.Простым высказыванием: «плюнь» в гугле, от идеи к названию.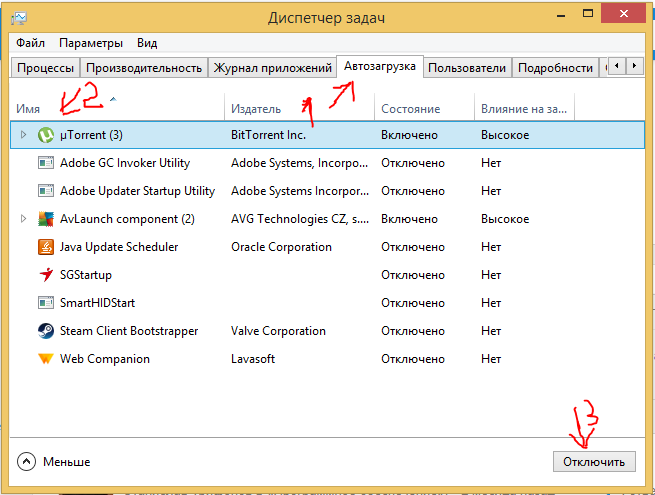
Какие на самом деле стеснительные? Если самого ума недостаточно, чтобы придумать что-то оригинальное, то можно «позаимствовать» у других. Хотя с юридической точки зрения все абсолютно законно. Это больше моральный аспект. А на мораль в нашем грешном мире всегда балуют, плюют, и им все равно, сколько бы мы не «втирали» наоборот. Ну ладно, извини. Вернемся к сути вопроса:
Проще всего удалить Яндекс браузер с помощью стандартного деинсталлятора Windows.
Для чего заходим в меню Пуск.
Находим чернила «Мой компьютер». Откройте эту папку.
А в верхнем меню будет надпись: «Удалить или сменить программу». Нажмите на нее.
Попадаем в меню удаления. Там будут отображаться все программы, установленные на нашем.
Вам нужно выбрать тот, который вы хотите удалить. В данном случае это Яндекс.Браузер. Доводим по ней и щелкаем правой кнопкой мыши.
Появится надпись «Удалить».Нажмите здесь.
Если вы не хотите удалять Яндекс браузер, а просто хотите отключить автоматический запуск Яндекс браузера, то сделайте это проще всего, назначив по умолчанию вместо Яндекс браузера любой другой. Например, Яндекс Хром.
Например, Яндекс Хром.
Для этого с помощью другого браузера зайдите в Интернет
Во время запуска браузер обязательно задаст вопрос: «Вы хотите установить этот браузер по умолчанию?» — Просто ответь «Да».
Есть еще способ отключить автозагрузку яндекс браузера
Нажмите очередь, удерживая три клавиши: Cyrl + Alt + Del, и вызовите диспетчер задач.
Заходим в окно «Автозагрузка», находим там яндекс браузер и выключаем.
При включении ПК после запуска Windows 10 или любой другой версии операционной системы пользователь замечает, что на экране монитора читается автоматический запуск браузера и открывающаяся страница сайта. На этой странице может быть реклама или любой другой контент. Почему это происходит? В чем причина того, что сам Яндекс браузер запускается при включении компьютера и как это исправить?
Почему в яндекс браузере автоматически открывается окно?
Если у вас на ПК Браузер Яндекс запускается с запуском сервисов Windows, то причин для этого может быть много. Рассмотрим их подробнее, так как от этого зависит проблема проблемы.
Рассмотрим их подробнее, так как от этого зависит проблема проблемы.
- Вирусы и вредоносное ПО могут повлиять на работу программы.
- Добавление задания в Планировщик Windows. Часто после удаления вируса автоматический запуск программы продолжает осуществляться. Дело в том, что сайт откроется, если пользователь забыл убрать все отметки вируса в планировщике. Появится устное задание оживить работу вируса.
- Измените свойства метки системы.
- Внесение изменений в настройки реестра Windows.
- Установка расширений в самом браузере.
Как видите, если браузер загружается самостоятельно, то все причины так или иначе сводятся к вирусному заражению системы. Поскольку изменения в настройках ярлыков, Планировщик Windows, Планировщик Windows — все это последствия вредоносного ПО.
Способы решения проблемы автоматического запуска Яндекс
Если вы столкнулись с такой проблемой, что запускается сам Яндекс браузер и как решить эту проблему вы не знаете, лучше ознакомьтесь со следующими рекомендациями.
Способ 1. Полная проверка системы на вирусы
Если вы запустили компьютер или ноутбук и увидели, что Яндекс браузер запускается самостоятельно, вы не запускали его и не производили никаких действий, то для начала нужно пройти проверку системы на вирусы.
ВАЖНО! Для поиска вирусов нужно использовать два антивируса (один сканер и один антивирус) и выполнить несколько обходчиков сканирования, так как некоторые за одну проверку могут не обнаруживаться
Условно бесплатно:
Бесплатный антивирус:
На вашем компьютере должен быть установлен один из этих антивирусов.Два антивируса не нужны. Они будут конфликтовать между собой, и Windows будет тормозить.
Метод 2 Проверьте планировщик заданий Windows
Если после очистки системы от вирусов браузер продолжает запускаться после запуска Windows, то, возможно, в планировщике задач прописана команда, которая продолжает «оживлять» вирус и браузер запускается с открытия страницы с рекламой. Поэтому нужно проверить планировщик и почистить его. Это можно сделать двумя способами.
Поэтому нужно проверить планировщик и почистить его. Это можно сделать двумя способами.
Самый простой способ — воспользоваться программой.Для этого нужно запустить программу, выбрать «Сервис», «Автозагрузка» и перейти во вкладку «Планируемые задачи».
Ищем те, которые принадлежат браузеру (издатель не Яндекс). Вы можете удалить их или отключить. Программа предоставляет обе эти функции.
Вы также можете очистить планировщик заданий Windows вручную. Для этого выполните следующее:
- Щелкните «Win + R» и введите «Taskschd.msc».
- Откроется планировщик задач.Щелкните папку библиотеки планировщика. Ищем задачу, которая указывает браузер или на сайте, где браузер открывается при запуске. Выделяем его и в меню правой кнопкой нажимаем «Удалить».
- После удаления задачи необходимо перезагрузить систему.
Метод 3. Проверьте метку свойств
Довольно часто браузер может работать некорректно (это касается не только яндекса, но и хрома, опер и т. Д.). Дело в том, что при заражении системы или браузера вирусом он может изменить путь к исполняемому файлу программы.Это делается через этикетку. Поэтому, если вам не удалось исправить проблему двумя вышеперечисленными способами, находим ярлык программы и щелкаем по нему правой кнопкой мыши. Выберите «Свойства».
Д.). Дело в том, что при заражении системы или браузера вирусом он может изменить путь к исполняемому файлу программы.Это делается через этикетку. Поэтому, если вам не удалось исправить проблему двумя вышеперечисленными способами, находим ярлык программы и щелкаем по нему правой кнопкой мыши. Выберите «Свойства».
Откроется небольшое окно. Переходим во вкладку «Ярлык». Строка «Объект» будет зарегистрирована в исполнительном файле программы. В конце следует указать Browser.exe.
Если указано что-то еще, то кнопка «Расположение файла» будет внизу того же окна.
При нажатии на эту кнопку откроется небольшое окно. Часто встречается файл с разрешением .Bat. Его надо удалить. Перезагрузите систему и создайте новый ярлык.
Метод 4. Очистка реестра
Удалить следы вирусов достаточно сложно, так как вредоносная программа прописывает свои параметры в реестре Windows и найти такие следы довольно сложно, но реально. В случае самостоятельного запуска браузера Яндекс и открытия его на определенной странице в сети действия будут следующими:
- Нажимаем «Win + R» и вводим «РЕГРЕДИТ».

- Откроется редактор реестра. Нажимаем «Редактировать» и «Найти» (в старших сборках Windows реализована строка поиска сразу под панелью инструментов).
- Вводим название сайта в строку поиска, по которой открывается браузер.
- Находим такой параметр и убираем.
- После очистки реестра вручную рекомендуем запустить CCleaner, перейти в раздел «Реестр» и нажать «Поиск проблем».
- После очистки и исправления реестра необходимо перезагрузить компьютер и посмотреть, загрузится ли сам браузер. Если да, то пробуем следующий метод.
Метод 5. Сбросить настройки браузера
Если у вас не получается отключить автоматический запуск программы указанными выше способами, то, возможно, проблема кроется в настройках самого браузера. Для этого выполните следующее:
- Откройте браузер.Нажмите на лоток и выберите «Настройки».
- Щелкните «Показать дополнительные настройки».
 Прокрутите ползунок вниз и нажмите «Сбросить настройки».
Прокрутите ползунок вниз и нажмите «Сбросить настройки».
ВАЖНО! Все настройки будут сброшены. Браузер вернется в исходное состояние.
Способ 6. Управление секцией автозагрузки
Основной, но просто, чтобы убрать автоматическую загрузку браузера в Windows 7 и выше, исключив программу из раздела автозагрузки. Для этого в окне «Выполнить» вызываем клавишу «Win + R».Введите «msconfig».
Откроется окно «Конфигурация системы». Здесь мы переходим во вкладку «Автозагрузка» и исключаем из списка браузер Яндекс.
Метод 7. Переустановите браузер
Зачем переустанавливать программу? Если способы не помогли избавиться от проблемы, то нужно полностью удалить браузер и переустановить. Делаем это стандартным способом. Заходим в «Панель управления», выбираем «программы».
Откроется окно программы.Выберите нужное программное обеспечение из списка и нажмите «Удалить».
Теперь перезагрузите систему. Заходим на официальный сайт Яндекса и загружаем актуальную версию программы. Установите его. Ошибка исчезнет.
Заходим на официальный сайт Яндекса и загружаем актуальную версию программы. Установите его. Ошибка исчезнет.
Таким образом, если вы столкнулись с такой ситуацией, когда сам браузер запускается и открывает страницу в сети, стоит воспользоваться приведенными выше рекомендациями и избавиться от неисправности.
причин проблемы и способы ее решения. Что делать, если при запуске компьютера открывается браузер с рекламой
Если у вас такая проблема, что при включении компьютера открывается браузер и в нем открывается какой-то левый сайт, значит вы подхватили вирус в Интернете и его нужно немедленно удалить.
Для решения этой проблемы есть несколько способов. Возьмем по порядку:
Удаляем левые программы из автозапуска
Алгоритм действий здесь простой, необходимо удалить из автозагрузки все подозрительные программы. Вполне вероятно, что вирус там засел.
Мы проводим телеконференции по сбору средств, как правило, в конце года. Если вы видите рекламу некоммерческой отрасли или чего-либо еще, кроме нашей программы по сбору средств, ваш веб-браузер, скорее всего, заражен вредоносным ПО.Это пример, который мы видели в дикой природе. Обратите внимание на крошечный текст «реклама не на этом сайте» прямо под объявлением, который может отображаться или не отображаться рядом с этими типами введенных объявлений.
Если вы видите рекламу некоммерческой отрасли или чего-либо еще, кроме нашей программы по сбору средств, ваш веб-браузер, скорее всего, заражен вредоносным ПО.Это пример, который мы видели в дикой природе. Обратите внимание на крошечный текст «реклама не на этом сайте» прямо под объявлением, который может отображаться или не отображаться рядом с этими типами введенных объявлений.
Один из примеров, который мы видели, настраивается как расширение браузера. Просмотр через защищенное соединение может привести к тому, что реклама исчезнет, но не устраняет основной проблемы. Отключение надстроек браузера — хорошая отправная точка для определения источника этих типов рекламы.Это также не обязательно устраняет источник проблемы, поскольку вредоносное ПО может внести серьезные изменения в вашу операционную систему. Но имейте в виду, что эти типы инструментов также могут объединять программное обеспечение или оставлять ваш компьютер в непригодном для использования состоянии.
Чистим компьютер с помощью программ
Следующим шагом будет очистка компьютера и реестра с помощью специализированных программ. Для этого подходят CCleaner и Adwcleaner . В использовании они очень просты, достаточно установить программу и запустить сканирование, программа сама поймет, какая информация лишняя и вирусная.Затем просто щелкните в программе «Очистка».
Для этого подходят CCleaner и Adwcleaner . В использовании они очень просты, достаточно установить программу и запустить сканирование, программа сама поймет, какая информация лишняя и вирусная.Затем просто щелкните в программе «Очистка».
В случае сомнений попросите ваш компьютер оценить наличие вредоносного ПО в компетентном и квалифицированном центре ремонта компьютеров. Есть еще одна причина, по которой вы можете видеть рекламу: ваш провайдер может вводить ее на веб-страницах. Скорее всего, это касается интернет-кафе или «бесплатных» беспроводных подключений.
Удаляем левые программы из автозапуска
Мы здесь, чтобы распространять количество человеческих знаний всем на планете — без рекламы, навсегда.Филипп Бодетт, директор общественной пропаганды. Эрик Моллер, вице-президент по дизайну и разработке продуктов. В приложении есть встроенный блокировщик рекламы. Реклама будет отображаться как часть агрегированного контента, и, что еще хуже, реклама займет ваш заблокированный экран. Все это исходит из браузера, который гордится тем, что сохраняет ваши данные, но при нажатии на эти объявления ваши данные забираются, и они по-прежнему отображаются, даже если вы активировали рекламный блок.
Все это исходит из браузера, который гордится тем, что сохраняет ваши данные, но при нажатии на эти объявления ваши данные забираются, и они по-прежнему отображаются, даже если вы активировали рекламный блок.
Проверить и почистить компьютер антивирусом
Если у вас еще не установлен антивирус, то вам следует установить его немедленно, мы бы рекомендовали Kaspersky или doctor Web — эти два антивируса отлично справятся с вирусом, который открывает браузер с сайтом при включенном компьютере. включенный.Установите антивирус и произведите полную проверку компьютера на вирусы.
В любом случае, лучшая выгода в том, что вы можете отключить рекламу блокировки экрана. Если браузер, используемый для серфинга в Интернете, неожиданно открывает определенную страницу при запуске или отображает рекламу снова и снова, хорошие советы стоят дорого. В системе используется так называемое рекламное ПО. Вот некоторая информация по теме.
Каждый раз, когда вы запускаете браузер, он непреднамеренно отображает веб-сайт с рекламой. И даже при серфинге не получается, ведь окно с рекламой всегда на переднем плане.Так называемое рекламное ПО является неотъемлемой частью системы и обеспечивает наложение рекламы.
И даже при серфинге не получается, ведь окно с рекламой всегда на переднем плане.Так называемое рекламное ПО является неотъемлемой частью системы и обеспечивает наложение рекламы.
Удаление вируса HijackThis
Следующим шагом является загрузка утилиты под названием HijackThis , которая поможет вам решить эту проблему. Вам необходимо исправить строки, которые содержат следующие адреса (прикрепите список):
Smartinf.ru
2inf.net
simsimotkroysia.ru
bearblack.ru
manlucky.ru
foretuned.com
sumsungapple.ru
слово-ключ.ru
labine.ru
izgatsi.ru
ikristi.ru
mandami.ru
fmav.ru
ivasta.ru
thatmi.ru
yakubala.ru
baltysya.ru
farsila.ru
demansi.ru
rsimpe.ru
orbevod.ru
pexmeby.ru
koroduk.ru
bejsos.ru
ebereg.ru
mvile.ru
rhereso.ru
netniku.ru
dcura.ru
zostama.ru
okoptil.ru
ngiregi.ru
Запуск Windows показывает, как браузер открывается с рекламой.

Ниже показан фиктивный веб-сайт, загруженный в браузере. Сайт намеренно не размещал рекламу, чтобы прояснить проблему. На представленной здесь иллюстрации показан только исходный сайт. В системе, зараженной рекламой, на веб-сайте внезапно появляется реклама, поскольку на следующем снимке экрана показана та же страница.
Ну вот только одно объявление — и на многих сайтах реклама переключается. Пользователь непреднамеренно перенаправляется на сайты с рекламой или постоянно открывает страницы с нарушающей рекламой на переднем плане.Также поговорим о захвате браузера. Возможно краткое объяснение рекламного ПО. Ads — это английское название рекламы. Вредоносное программное обеспечение будет чем-то вроде плохого программного обеспечения — вредоносным программным обеспечением.
Удалить вирус из планировщика заданий
Перейдите в «Панель управления» — «Администрирование» — «Планировщик заданий» . Затем просмотрите все задачи и найдите подозрительные, если вы найдете файл со странным именем — удалите его.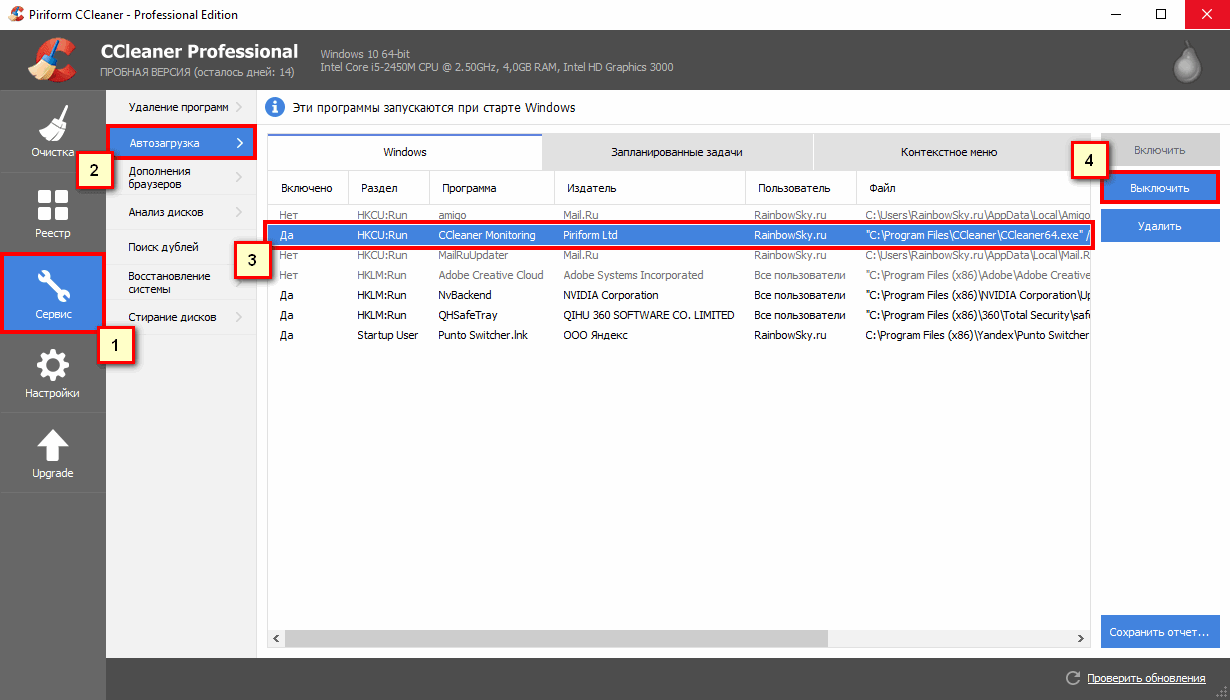
Ручная очистка реестра
Внимание! К этой процедуре стоит прибегать хотя бы и лучше сделать точку восстановления Windows.
Как рекламное ПО попадает на мой компьютер?
Интересный вопрос: как это рекламное ПО попало на компьютер? Ответ простой: пользователь сам себя настроил. Рекламное ПО поставляется в комплекте аксессуаров с другим ПО, которое пользователи бесплатно загружают на ваш компьютер.
Элемент загрузки содержит краткое примечание о том, что установщик может содержать программное обеспечение в комплекте. Если вы затем продолжите установку, возможно, такая страница или подобная информация появится в объявлении.Если пользователь нажимает кнопку «Принять», также устанавливается дополнительное программное обеспечение. В текущем случае пользователь должен нажать «Отклонить», чтобы отменить выбор для установки дополнительного программного обеспечения. В других случаях будет отображаться флажок для установки дополнительного программного обеспечения.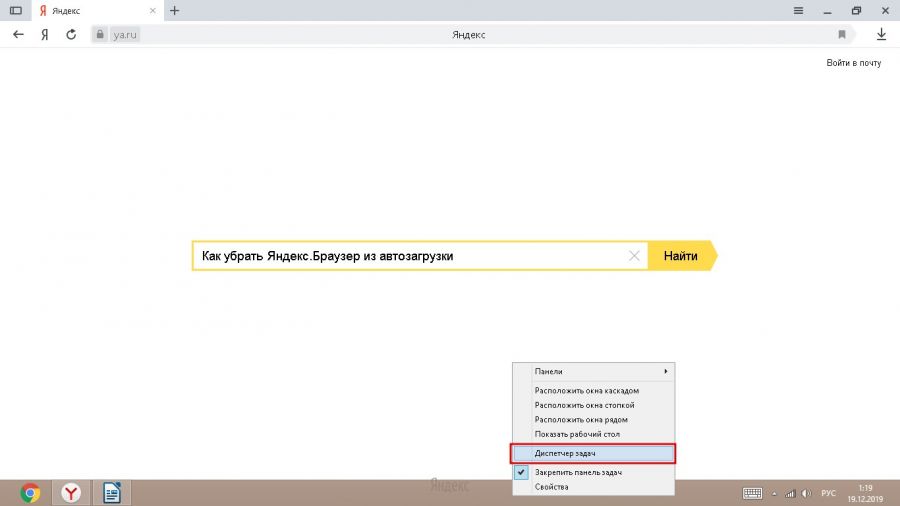
- Откройте окно Запустите и введите в нем «Regedit» .
- Найдите в реестре следующие фразы: «Cmd / c start» , «Utm_source =» , Utm_content .
- Удалить абсолютно все элементы, содержащие строку с АДРЕСОМ открываемого сайта (то есть вредоносного сайта).
- После удаления одного элемента нажмите F3, чтобы продолжить поиск, в противном случае вы можете пропустить и не удалить некоторые элементы.
Чаще всего эти действия помогают решить проблему, но если проблема не исчезла, напишите в комментариях, и мы постараемся помочь вам решить проблему.
Почему это делается и почему рекламное ПО плохо?
Если отмечено, программное обеспечение будет включено в систему.Причина, по которой рекламное ПО существует, — это деньги: разработчикам программного обеспечения нужны деньги и они финансируют проект с помощью такого ПО. В принципе реклама плохая не будет, в Армию спасения никто не должен играть.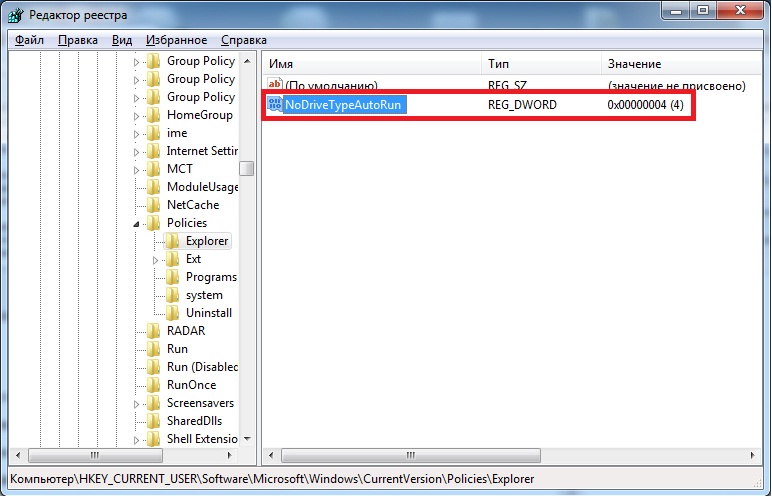 Здесь, в блоге, есть реклама, чтобы получить несколько центов.
Здесь, в блоге, есть реклама, чтобы получить несколько центов.
После установки программы в системе пользователя или в браузере, что пользователю, вероятно, не нужно. Во-вторых, во время серфинга часто раздражает рекламное ПО. И нужно помнить еще о двух вещах: мобильные устройства могут взимать плату за передаваемые данные для рекламы.Рекламное ПО часто может отображать так называемые панели инструментов браузера, которые меняют его поведение. Б. для дешевых продуктов не будут отображаться независимые страницы сравнения, а предлагаемые рекламные сайты-операторы с соответствующими продуктами.
Одним из характерных признаков заражения компьютера вирусами рекламного класса является запуск браузера сразу после загрузки операционной системы. Эти вирусы не несут особого разрушительного вреда, но своими проявлениями утомляют и раздражают пользователя.Поэтому, если вы устали от того, что браузер открывается при запуске компьютера с рекламой — это руководство по решению проблемы для вас.
И эти расширения браузера могут фиксировать поведение пользователя при просмотре и сообщать о веб-сайтах, посещаемых поставщиком рекламы. Обычно это нежелательно. Защита от рекламного ПО — одна из последних вещей, которые следует учитывать при установке программ, которые вводят вас в систему. Затем вы можете изучить в Интернете, как удаляется рекламное ПО.Часто это делается на панели управления через пункт «Удалить программу» и в браузере через элемент «Управление надстройками».
Так что обратите внимание на то, какие источники вы используете. В статье также приводятся дополнительные примеры каналов рекламы и распространения, а в конце содержатся некоторые советы и ссылки на другие статьи, в которых показано, как удалить рекламное ПО.
Что делать, если при запуске компьютера открывается браузер с рекламой
Причина такого поведения — файл, который находится в автозагрузке или в планировщике задач.Мы устраним эти причины. Приведенные ниже инструкции актуальны для всех современных операционных систем.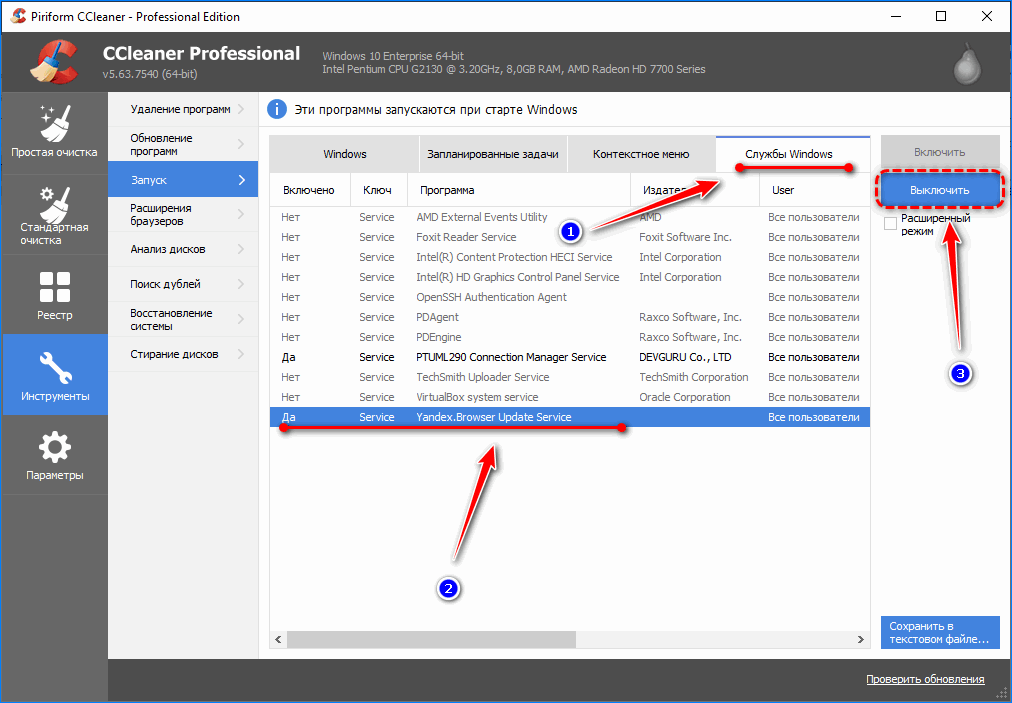 Чтобы удалить сам вирусный файл, воспользуйтесь нашей инструкцией :.
Чтобы удалить сам вирусный файл, воспользуйтесь нашей инструкцией :.
Хакеры сделали ранчо-вирусы основным инструментом, который с начала года подвергает риску наши личные данные. Пользователи будут видеть сообщения, информирующие их о том, что рейнджер находится на их устройстве. Если они не заплатят хакеру до 96 часов, им грозит возможность удалить свою информацию. В дополнительном окне объясняется, как именно произвести платеж.На данном этапе не существует известного способа защитить себя. Это означает, что вы должны быть очень осторожны с загружаемыми файлами и документами.
Приватный режим вашего браузера не оставляет следов вашего просмотра на вашем компьютере, что очень полезно, если ваш компьютер также используется другими. Для этой цели вы можете выбрать любой ярлык, включая ярлык для рабочего стола, меню «Пуск» или даже панели задач. Щелкните правой кнопкой мыши нужный ярлык и выберите «Свойства» в контекстном меню. Имейте в виду, что между заключительными кавычками и тире есть пробел. Перейдите в раздел «Конфиденциальность» и установите флажок «Всегда использовать режим приватного просмотра» в разделе «История».
Перейдите в раздел «Конфиденциальность» и установите флажок «Всегда использовать режим приватного просмотра» в разделе «История».
Проверить планировщик задач, если браузер открывается самопроизвольно
Перейдите в: «Панель управления» — «Администрирование» — «Планировщик заданий».
Проверить, какие задачи отображаются в библиотеке планировщика задач:
Триггеры — это условия для выполнения. Отметьте у кого статус: «Когда компьютер запускается» или «Когда запускается операционная система».«Отметьте вкладку« Действие ». Если есть запуск браузера, веб-страница или браузер запускается не из своей папки, а из папки с другим именем, то эту запись нужно удалить, нажав правую кнопку мыши -« Удалить ». Лучше удалить не только эту задачу, но и сам файл, путь к которому указан во вкладке« Действия ».
Убедитесь, что вы добавили пробел между кавычками и дефисами. Вы увидите нормальный Приватный режим, а также значок «Приватный режим» в верхней части браузера. В меню выберите «Открыть расположение файла». Щелкните его правой кнопкой мыши и выберите в контекстном меню «Свойства». В настоящее время чрезвычайно важно думать о нашей безопасности не только в реальной жизни, но и в виртуальном мире. Если вы недостаточно хорошо защитите свой смартфон, другие могут получить к нему доступ через ваше устройство и другие устройства и профили и, таким образом, получить доступ к вашей информации и файлам.
В меню выберите «Открыть расположение файла». Щелкните его правой кнопкой мыши и выберите в контекстном меню «Свойства». В настоящее время чрезвычайно важно думать о нашей безопасности не только в реальной жизни, но и в виртуальном мире. Если вы недостаточно хорошо защитите свой смартфон, другие могут получить к нему доступ через ваше устройство и другие устройства и профили и, таким образом, получить доступ к вашей информации и файлам.
Запуск Windows показывает, как браузер открывается с рекламой.
Нажмите на клавиатуре «Win (клавиша со значком Windows) + R» и в открывшемся окне «Выполнить» введите msconfig и нажмите «ОК»
Откроется окно:
Перейдите на вкладку «Автозагрузка»:
Возможно, вы не знаете, но вы можете защитить свой телефон более безопасным и надежным буквенно-цифровым паролем.Во-первых, подумайте о надежном пароле для использования. Затем нажмите «Настройки пароля» и выберите «Пользовательский буквенно-цифровой код». Введите новый буквенно-цифровой пароль, подтвердите его и нажмите Готово. В следующий раз, когда вы разблокируете свой телефон, вам будет предложено ввести новый буквенно-цифровой пароль. Отключите функцию отображения экрана блокировки.
Введите новый буквенно-цифровой пароль, подтвердите его и нажмите Готово. В следующий раз, когда вы разблокируете свой телефон, вам будет предложено ввести новый буквенно-цифровой пароль. Отключите функцию отображения экрана блокировки.
На экране «Пароль блокировки» отключите все функции, недоступные для экрана блокировки. Скрыть контент в уведомлениях, которые появляются на экране блокировки. Если вы предпочитаете не отключать полностью уведомления, которые появляются на экране блокировки, вы можете запретить им отображать свое содержимое.По умолчанию для отображения уведомлений отображается опция «Всегда». Выберите один из вариантов «Когда разблокирован» и «Никогда». Однако он может отображать некоторую информацию, которую вы предпочитаете, чтобы другие не знали.
Ориентируясь по колонке «Издатель / Производитель», а также используя поиск в Интернете, чтобы определить, полезна ли программа, найдите «непонятные» файлы. Снимите флажок рядом с этой записью (Windows XP, Windows 7) или удалите через меню, щелкнув строку правой кнопкой мыши. Отключить (Windows 8, Windows 10)
Отключить (Windows 8, Windows 10)
Полностью выключать его не нужно, но он безопаснее было бы выключить его с заблокированного экрана.Многим приложениям требуется доступ к функциям и данным, таким как ваше местоположение, контакты, сообщения и фотографии. Однако не всем нужны эти данные.
Есть много приложений, которым нужен доступ к данным и функциям, которые не влияют на основные функции приложения. Для этих приложений вы можете запретить доступ к этой информации. В списке перечислены возможности использования функций и данных приложения. Коснитесь функции, для которой хотите заблокировать доступ к определенным приложениям.Будут перечислены все приложения, использующие эту функцию. Чтобы запретить доступ к этой функции для приложения, перетащите ползунок в это приложение, чтобы он стал белым.
Видеоинструкция: что делать, если браузер открывается при запуске компьютера с рекламой?
Убрать Яндекс браузер из автозагрузки Windows 7.
 Если сам Яндекс браузер запускается, как убрать функцию автозапуска? Вирусы засоряют автозагрузку
Если сам Яндекс браузер запускается, как убрать функцию автозапуска? Вирусы засоряют автозагрузкуВсе веб-браузеры стремятся занять место в системе по умолчанию, потому что все ссылки будут открываться через них.Такими задатками свойственны Opera, Google Chrome, браузер яндекс не превзошел. Но что делать, если браузер Яндекс запускается автоматически, мешая выполнять повседневные задачи? Вся проблема, скорее всего, в невнимательности, реже — в вирусах.
Проблеме предшествует несколько характерных причин:
- Браузер добавлен как браузер по умолчанию и находится в системе автозапуска;
- Вирус проник в систему.Желательно, чтобы это рекламный вирус, который не несет угрозы безопасности пользователя и был создан исключительно для целей партнерских программ. Яндекс предлагает определенную плату партнерам, которые привлекают к своим продуктам пользователей, чем недобросовестные программисты, хакеры и т. Д .;
- Браузер упал в результате бандлинга — это метод пакетной раздачи товаров.
 При установке любой программы появляется выбор «Полная установка (рекомендуется)» и «Установка вручную», здесь написано, что ручная установка подходит только для системных администраторов, но это не так.Выбрав первый способ, Яндекс браузер автоматически выполнит вход в систему, а во втором случае — выбор программ, которые будут загружены в систему.
При установке любой программы появляется выбор «Полная установка (рекомендуется)» и «Установка вручную», здесь написано, что ручная установка подходит только для системных администраторов, но это не так.Выбрав первый способ, Яндекс браузер автоматически выполнит вход в систему, а во втором случае — выбор программ, которые будут загружены в систему.
Отменить автозапуск яндекс браузера обычно не составляет труда, исключение составляет только рекламный вирус. Если вредоносный код «сидит» в системе, борьба с проблемой усложняется, но остается задачей удовлетворения.
Как отключить автоматический запуск Яндекс браузера
Если Яндекс.Браузер активирован без ведома пользователя и загружается в систему самостоятельно, мы рекомендуем удалить нежелательное поведение следующими способами.
Очистка «Autor Tap»
При запуске системы Windows автоматически проверяет раздел автозагрузки и загружает в него приложения. Это наиболее частая проблема нежелательного поведения браузера.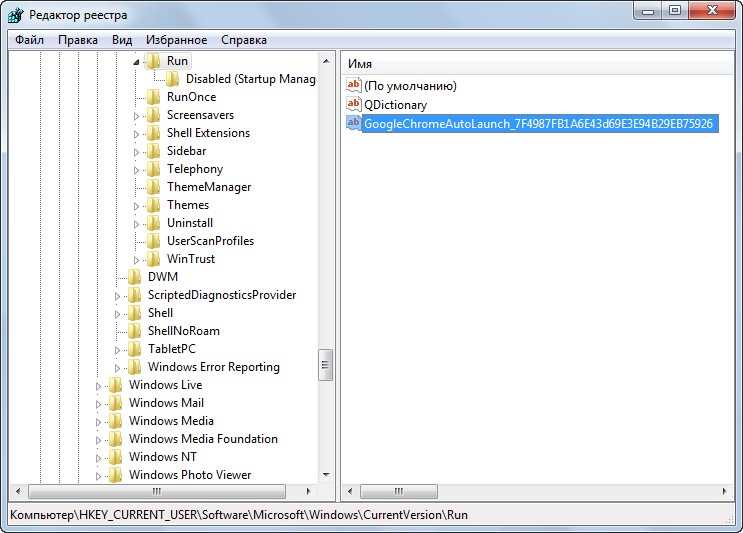
Что делать, если Яндекс браузер открывается регулярно:
Работа с «планировщиком задач»
Если отключить автозапуск Яндекс браузера по предыдущей инструкции, есть риск, повторно добавить браузер в этот раздел. Приложение в процессе установки добавляется в планировщик заданий, где в определенный момент будет обновлено или изменено поведение браузера.
Если открывается сам Яндекс браузер, и он начал запускаться без видимых причин, удалите запись из планировщика:
Важно! В случае вируса следует обращать внимание не только на обновление браузера, но и на любые подозрительные задачи. При отсутствии подписи и читаемого имени должно появиться подозрение на событие. Лучше проверить его рейтинг доверия в Интернете, вдруг что-то важное, если нет — отключите.
Как бороться с вирусом
Периодически приходят жалобы, что Яндекс браузер сам стал открываться, постоянно добавление в автозапуск и настройка «диспетчера заданий» не помогает. Для начала рекомендуем вспомнить, после чего браузер начал произвольно открываться. Мы также обращаем внимание на другие необычные проявления в системе. Если после установки отдельных программ система стала вести себя некорректно, высока вероятность заражения вирусами.
Для начала рекомендуем вспомнить, после чего браузер начал произвольно открываться. Мы также обращаем внимание на другие необычные проявления в системе. Если после установки отдельных программ система стала вести себя некорректно, высока вероятность заражения вирусами.
Вручную добиться полного удаления вируса сложно, лучше воспользоваться специальным антивирусным сканером. Что делать, если браузер Яндекс открывается из-за вируса:
Приложение предназначено для выявления и борьбы с рекламными вирусами.Если Яндекс.Браузер постоянно открывается из-за вирусов, после сканирования проблема должна решиться. Иногда браузер продолжает запускаться без участия пользователя, тогда вам придется повторно выполнить шаги из предыдущих пунктов.
Почему автоматически открывается окно в Яндекс браузере
Не менее актуальная проблема — когда при запуске браузера появляется окно, в основном рекламные направления. Причина здесь наверняка кроется в вирусе, который проник в систему и изменил несколько настроек. Для эффективного решения проблемы рекомендуем немедленно удалить вирусный код с помощью антивируса. Далее выполните восстановление основных настроек.
Для эффективного решения проблемы рекомендуем немедленно удалить вирусный код с помощью антивируса. Далее выполните восстановление основных настроек.
Работа с меткой
Разработчики ядра Chromium сделали возможным задавать параметры запуска браузера с помощью специальных флагов. Хакеры используют функцию в своих целях, указывая браузеру на необходимость открытия определенного сайта. По этой причине, открыв браузер, мы попадаем на сайты казино, кинотеатров, различные интернет-лохотроны.Продвинутые вирусы могут каждый раз открывать разные сайты.
Убрать флаги с ярлыка:
Альтернативный способ выхода из строя — полностью удалить ярлык и создать новый: ПКМ на свободном месте на рабочем столе, наводим курсор на «Создать» и выбираем «ярлык», он осталось только указать путь. Исполняющий файл находится на пути C: \ Users \ User \ APPDATA \ Local \ Yandex \ YandexBrowser \ Application \ Browser.exe , только вместо User необходимо указать имя вашего аккаунт в Windows.
Полезно! Если сам Яндекс браузер постоянно активирован с новым окном, вам придется выполнить весь комплекс процедур, которые были описаны ранее. Одной сменой флагов с проблемой не справиться.
Восстановление реестра
Самый простой способ восстановить правильную конфигурацию реестра — использовать приложение CCleaner, хотя Windows Repair показывает хорошие результаты.
Если в новом окне Яндекс браузера открывается реклама, почистите реестр:
Важно! Лучше перед восстановлением реестра сделать резервную копию, так как любые вмешательства в этот раздел способны привести к сбоям в системе.
Автоматическое восстановление не всегда помогает в борьбе с вирусами, мы все равно будем выполнять процедуру вручную:
Если каждый раз открывается другой сайт, нам придется рассчитывать исходный ресурс, который перемещается на разные рекламные сайты. Проще всего это сделать через историю, открыть ее комбинацией Ctrl + H, находясь в Яндекс браузере.
Неправильная настройка Яндекс Обсервер
Если сам Яндекс браузер открывается в новом окне, причина в добавлении браузера по умолчанию.Если изменить браузер, который будет обрабатывать все ссылки, это должно исчезнуть.
Самый простой способ удалить Яндекс Обсервер из программ по умолчанию — зайти в нужный браузер, кроме Яндекса, и при запуске выбрать «По умолчанию». Если уведомление не отображается, зайдите в настройки и найдите элемент с таким же названием.
Еще один интересный фактор — это поведение после открытия. Большинство из нас использует настройки «Ранее открытые вкладки», но периодически происходит сбой, при котором поведение меняется, открываются чужие вкладки.Чтобы восстановить настройки, просто следуйте инструкциям:
При открытии сайта появляется реклама.
Недавно появился еще один сложный способ установить рекламу в системе — внести изменения в файл Hosts. Хакеры устанавливают свой IP вместо IP-адреса Яндекса или другого сервиса.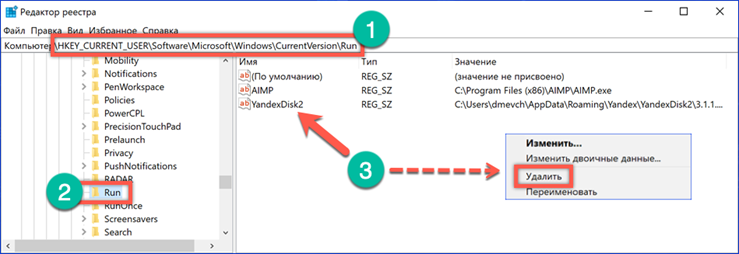 Во время запуска браузер пытается открыть страницу поисковой системы Яндекс, а вместо этого переходит на ресурс злоумышленника или рекламу. Такие операции могут происходить при доступе к любому ресурсу.
Во время запуска браузер пытается открыть страницу поисковой системы Яндекс, а вместо этого переходит на ресурс злоумышленника или рекламу. Такие операции могут происходить при доступе к любому ресурсу.
Восстанавливаем статус файла HOSTS:
Важно! Если линия стоит 127.0.0.1 или 0.0.0.0, менять ее здесь не стоит — это своеобразные заглушки, часто используемые для отключения телеметрии в Windows 10.
Дополнительные способы решения проблемы
Если компьютер самостоятельно переходит на запуск браузера или рекламных страниц в нем, мы можем использовать относительно радикальные способы.
Как отключить нежелательное поведение:
- Сбросьте настройки браузера.Независимо от того, какие параметры были повреждены, справиться с проблемой поможет восстановление:
- Проверки расширения. Часто вирусы поражают систему всесторонне, оставляя по крайней мере одно место без лечения, вредоносный код перезагружается.
 Одним из хранилищ и источников заражения являются расширения браузера. Как их проверить:
Одним из хранилищ и источников заражения являются расширения браузера. Как их проверить:
- Восстановление Windows. Надо будет иметь созданную точку восстановления на тот момент, когда проблем еще не было, но результат наверняка будет.Как выполнить:
- Переустановите браузер. Самое главное условие — удалить браузер придется полностью, иначе метод вряд ли поможет. Переустановите браузер от яндекса:
Теперь автоматический запуск яндекс браузера должен завершиться, а сам обозреватель продолжит показывать только щелчок мышью. При восстановлении настроек после запуска браузера будут отображаться вкладки, которые были закрыты во время последнего сеанса.
Если вы запускаете систему, вы включаете браузер с какой-то конкретной страницей, часто рекламирующей или клубничной, это определенно вирусная инфекция.
Яндекс браузер не прописан в автозагрузке.
Поэтому, прежде чем искать кнопку выключения Яндекса, нужно выполнить полную проверку компьютера на вирусы.
После сканирования, если угроза удалена, а браузер по-прежнему запущен при старте системы и по-прежнему отправляет вам какой-то фильм или интернет-магазин, здесь вам придется потрудиться.
Теперь по порядку очистите ваш браузер от вирусов, и ваш компьютер поможет Anti-Malware MalwareBites Antivirus.
Скачиваем, устанавливаем. Установка проста и не требует особых знаний, но есть один нюанс. Перед первым запуском в окне мастера установки необходимо снять галочку с пункта «Включить тестовую производительность».
- Сканируете компьютер на вирусы, при обнаружении удаляете — лечите. После очистки программа предложит перегрузить компьютер, отложить это действие, пока вы не очистите автозагрузку и запланированные задачи, иначе все это «добро» снова вернется на ваш компьютер.
Как избавиться от автозапуска на примере Яндекс браузера
После чистки от вирусов надо удалить из автозагрузки все лишнее и подозрительное. Вредоносные программы имеют свойство тянуть кучу ненужного, а иногда и вредоносного топтания, которое без ведома владельца ПК прописывается в автозагрузке и не только доставляет неудобства, загружая все это добро вместе с системой, но и может серьезный вред.
Вредоносные программы имеют свойство тянуть кучу ненужного, а иногда и вредоносного топтания, которое без ведома владельца ПК прописывается в автозагрузке и не только доставляет неудобства, загружая все это добро вместе с системой, но и может серьезный вред.
- В первую очередь необходимо отключить все, что вы считаете подозрительным или просто лишним, чтобы снизить нагрузку на процессор;
- Для этого идем на старт;
- В строке поиска написать запрос «выполнить»;
- Откройте классическое приложение «Выполнить», которое выдал поиск;
- В открывшемся окне напишите команду msconfig и нажмите «ОК»
- В окне «Конфигурация системы» поглощаешь вкладку «Автозагрузка»;
- Снимите галочки с пунктов всех подозрительных программ, включая Яндекс, нажмите «ОК» и перегрузите компьютер.
Убрать лишнее из автозагрузки в windows 10
В операционных системах Windows 10 автозагрузка размещается в диспетчере задач.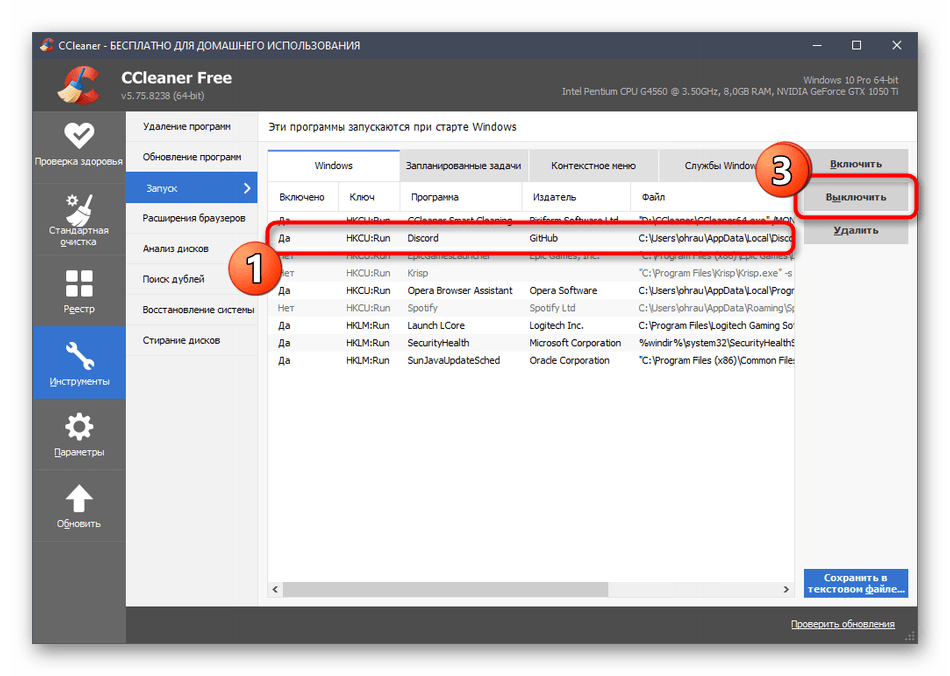
- Чтобы открыть автозагрузку в «десятке», необходимо выполнить правый клик мышки на панели задач
- выберите из контекстного меню пункт Диспетчер задач,
- в открывшемся окне выбираем вкладку «Автозагрузка».
- В списке программ автозагрузки внимательно посмотрите, какие приложения у вас вызывают подозрения, отключите все, что не внушает доверия.
Для определения, какое приложение показывает запуск яндекс браузера, не отключайте их паками, а поочередно с перезагрузкой после каждого выключения:
- сначала вы точнее определите, какую вредоносную программу запускает Яндекс браузер,
- во-вторых, вы не выключаете случайно важное для вас приложение.
На системном диске компьютера есть папка автозагрузка.
Папка довольно далеко, но есть универсальный способ, так как он очень быстрый.
- В операционной системе Windows 10, находясь на кнопке «Пуск», щелкните правой кнопкой мыши;
- В контекстном меню выбрать утилиту «Выполнить»;
- В открывшемся окне пишем название нашего пакета автозагрузки — Shell: startup;
Утилиту «Выполнить» еще можно назвать комбинацией горячих клавиш Win + R, откроется такое же окно, в котором будем искать нашу папку «Автозагрузка»
Наша папка откроется в проводнике, это обычная папка, которая находится на системном диске, можно добавлять, удалять меняя ярлыки программ.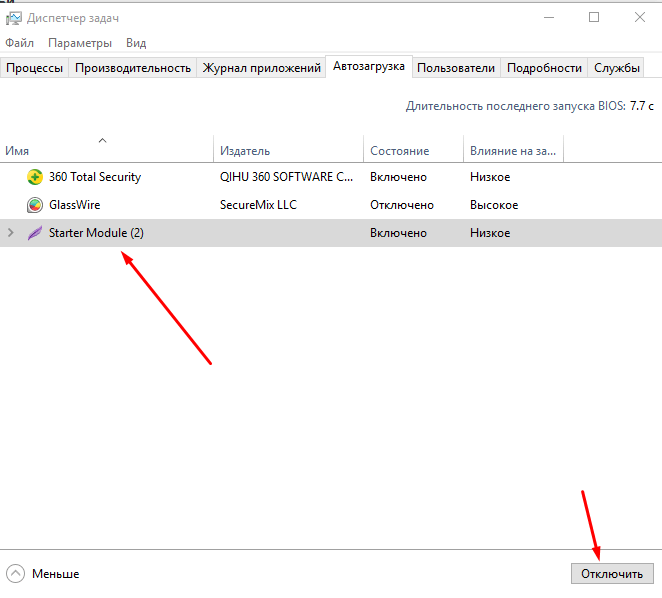
- Чтобы добавить программу в папку автозагрузки, создайте копию ярлыка запуска программы в папке с установленной программой и просто поместите ее в папку автозагрузки.
После перезагрузки добавленная программа автоматически запустится вместе с системой.
Для удаления — выделите нужный ярлык, и щелкнув по нему правой кнопкой мыши, вы подберете значение «Удалить».
Очистить компьютер от рекламного вируса
Еще один способ избавиться от нежелательных программ при автозагрузке — использовать программу CCleaner.Утилита полностью бесплатна, скачать ее можно с официального сайта. В случае вирусного заражения после удаления вируса, который упорно запускал Яндекс браузер с «интересной» страницей, еще можно очистить кеш и исправить ошибки в реестре.
- Скачайте программу, установите и запустите;
- После установки запустить утилиту,
В левой части окна две верхние кнопки «Очистка» и «Реестр» отвечают за очистку компьютера от мусора.
Папки и разделы, которые необходимо очистить, отмечены по умолчанию, поэтому вам не нужно что-то менять, удалять ярлыки или устанавливать другие, это для опытных пользователей. Обычным пользователям достаточно нажать кнопку «Анализ» и после того, как программа просканирует компьютер, нажмите «Очистка». В процессе очистки нужно закрыть браузер, иначе часть файлов не сможет очистить утилиту.
В реестре исправлены метки, измененные, смещенные файлы библиотеки и многое другое.Здесь тоже многого не стоит понимать, нажмите кнопку «Поиск проблемы», а затем «Исправить».
- После того, как вы почистили и исправили ошибки реестра и все вокруг, откройте вкладку «Сервис»
- Во вкладке «Удалить программу» удалите все, что не устанавливали, если сразу бросились сохранять компьютер, можно отсортировать список по дате добавления и удалить приложение, установленное по определенному номеру, конечно, какие есть вы ни спите, ни духом. Могут быть приложения, о которых вы даже не подозревали.

- Следующая вкладка «Автозагрузка» — в списке программ автозагрузки выделите подозрительное приложение, или просто программу, которая мешает вам загружаться в систему, и вы не хотите, чтобы она постоянно работала.
- Сначала нажимаете кнопку «Удалить», если не удалили, то — «Выключить».
Удалите ненужное из запланированных задач, чтобы запустить Яндекс браузер
Откройте «Планируемые задания», там тоже есть все, что не вызывает у вас доверия.Стоит удалить, там можно писать задачи типа: включать браузер с рекламой в определенное время или с определенной периодичностью, устанавливать или скачивать что-либо на свой компьютер и многое другое.
Если после полной очистки браузер все равно открывает вам непонятные страницы, лучше переустановить сам браузер, предварительно выполнив синхронизацию, иначе можно потерять все закладки и сохраненные пароли.
Рано или поздно по тем или иным причинам приходится отключать ту или иную программу. Сегодня разговор пойдет о том, как отключить Яндекс браузер.
Сегодня разговор пойдет о том, как отключить Яндекс браузер.
Для начала буквально несколько слов о самом Яндекс браузере
Это довольно молодой браузер (можно скачать). Его первый релиз вышел 1 октября 2012 года. А миру он явился благодаря аналогичному удачному проекту от компании Google Chrome, откуда была взята не только идея браузера, но и сам браузер. Простым высказыванием: «плюнь» в гугле, от идеи к названию.
Какие на самом деле стеснительные? Если самого ума недостаточно, чтобы придумать что-то оригинальное, то можно «позаимствовать» у других. Хотя с юридической точки зрения все абсолютно законно. Это больше моральный аспект. А на мораль в нашем грешном мире всегда балуют, плюют, и им все равно, сколько бы мы не «втирали» наоборот. Ну ладно, извини. Вернемся к сути вопроса:
Проще всего удалить Яндекс браузер с помощью стандартного деинсталлятора Windows.
Для чего заходим в меню Пуск.
Находим чернила «Мой компьютер». Откройте эту папку.
Откройте эту папку.
А в верхнем меню будет надпись: «Удалить или сменить программу». Нажмите на нее.
Попадаем в меню удаления. Там будут отображаться все программы, установленные на нашем.
Вам нужно выбрать тот, который вы хотите удалить. В данном случае это Яндекс-браузер. Доводим по ней и щелкаем правой кнопкой мыши.
Появится надпись «Удалить».Нажмите здесь.
Если вы не хотите удалять Яндекс браузер, а просто хотите отключить автоматический запуск Яндекс браузера, то сделайте это проще всего, назначив по умолчанию вместо Яндекс браузера любой другой. Например, Яндекс Хром.
Для этого с помощью другого браузера зайдите в Интернет
Во время запуска браузер обязательно задаст вопрос: «Вы хотите установить этот браузер по умолчанию?» — Просто ответь «Да».
Есть еще способ отключить автозагрузку яндекс браузера
Нажмите очередь, удерживая три клавиши: Cyrl + Alt + Del, и вызовите диспетчер задач.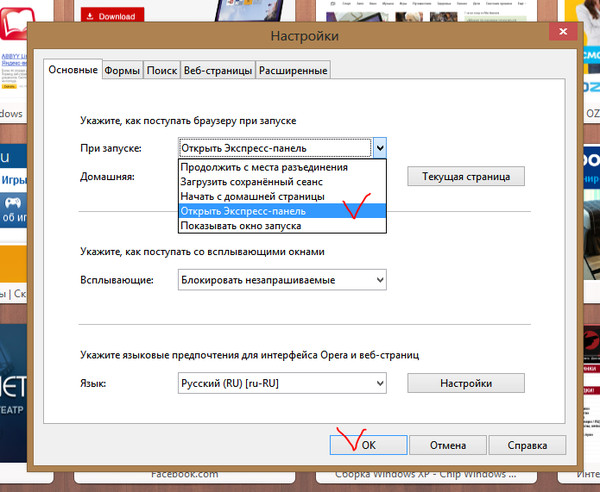
Заходим в окно «Автозагрузка», находим там яндекс браузер и выключаем.
Автозапуск браузера позволяет быстро начать работу с вкладками после включения системы, однако не каждому пользователю эта функция нужна. В большинстве случаев автозапуск различных программ просто усложняет загрузку системы, поэтому пользователи предпочитают отключать автоматический запуск. Далее мы рассмотрим несколько способов отключения автозапуска Яндекс браузера.
в 1 сторону
Один из самых эффективных и быстро доступных способов.Изначально при установке яндекс браузера автоматически устанавливается автозапуск, поэтому для его отключения нужно зайти в настройки браузера.
Инструкция Как убрать автозапуск в Яндекс Браузер:
После выполнения процедуры перезагрузите компьютер и проверьте, включается ли Яндекс браузер автоматически после запуска системы. Если Яндекс браузер все-таки включен, советуем перейти ко второму способу.
2-ходовой
Этот метод заключается в изменении конфигурации системы с помощью утилиты «msconfig».
Если в системе автозапуска строк «Яндекс» нет, то скорее всего автозапуск уже отключен, либо скрыт как вирус. Далее рассмотрим еще один способ как отключить автозапуск яндекс браузера.
3-ходовой
Есть еще одна проблема, связанная с автозапуском. Часто бывают случаи, когда браузер автоматически включается во время работы компьютера, и, несколько раз. Для этого есть планировщик задач из Windows, в котором его можно отключить.
Видео
Теперь вы знаете, как самостоятельно отключить автозапуск Яндекс браузера в Windows. Для этого существует 3 основных способа: изменить настройки конфигурации системы, изменить настройки напрямую в Яндекс браузере, а также удалить запуск из планировщика задач.
- Привет, хочу спросить как добавить программу в автозагрузку чтоб при включении компа эта программа запускалась сама. Я хочу автоматизировать все в моей операционной системе.Например, мужчина встал утром, включил компьютер и пошел умываться, потом позавтракал, и в это время загрузилась Windows, вышел сам Интернет и сам Интернет автоматически запустил несколько необходимых программ.
 Человек подошел к компьютеру, и все готово к работе.
Человек подошел к компьютеру, и все готово к работе. - Здравствуйте Админ, во первых спасибо, прочитал вашу статью и в реестре создал необходимый строковый параметр, то есть все как учили, теперь после включения компа интернет подключен.Но тут мне пришла в голову замечательная мысль, и что если вы также сделаете автоматический любимый браузер Google Chrome, он начнет работать. То есть я включаю компьютер, сначала автоматически подключается к интернету, потом запускается браузер и программа, в которой я работаю Adobe Photoshop. Можно как-нибудь устроить?
- У меня такой вопрос — в папку автозагрузки добавлены ярлыки нескольких программ и браузера, поэтому браузер почему-то иногда запускается до того, как компьютер войдет в Интернет, поэтому страницы браузера естественно открываются с ошибками.У меня нет роутера, и я создал «командный файл» для автоматического входа в Интернет, а также разместил его и папку автозагрузки.
Как добавить программу в автозагрузку
Привет Друзья, думаю после того, как мы научились создавать автоматическое интернет-соединение, то добавлять любую программу в автозагрузку для нас как пара мелочей. Рассмотрим три способа решения этой задачи.
Рассмотрим три способа решения этой задачи.
Примечание: добавляйте в автозагрузку только необходимые программы, так как для загрузки любой программы требуется время, и если вы добавите дюжину программ в автозагрузку, ваша Windows будет медленно загружаться.
Первый способ очень простой, мы просто добавим ярлыки нужных нам программ в папку автозагрузки C: \ ProgramData \ Microsoft \ Windows \ Start Menu \ Programs \ Startup.
Второй способ тоже прост. Добавим программу в автозагрузку с помощью реестра.
Третий способ посложнее, мы будем использовать в нем планировщик задач, он нам пригодится, если какая-то программа отказывается запускаться первой в первом способе.
Самый простой способ добавить программу в автозагрузку — это использовать специально придуманную для этих целей папку автозагрузки.C: \ PROGRAMDATA \ Microsoft \ Windows \ Start Menu \ Programs \ Startup. Давайте скопируем в эту папку программы Adobe Photoshop и Total Commander, а также ярлыки браузеров Opera и Google Chrome, затем перезагрузим компьютер и посмотрим, запустится ли вся компания автоматически.
Прежде чем добавлять программу в папку автозагрузки, вам нужно найти эту самую папку, в ранних операционных системах, таких как Windows 7, это было очень просто, нужно было щелкнуть меню «Пуск», затем все программы и выполнить автозагрузку.В Windows 8 меню «Пуск» нет, и ему приходится постоянно напрягать серую субстанцию, чтобы найти что-либо, ранее связанное с меню «Пуск». Мы свяжемся с вами и попадем в папку автозагрузки через команду Shell: Common Startup.
В нижнем левом углу рабочего стола Windows 8 правой кнопкой мыши выбираем выполнить,
Вводим команду Shell в поле ввода: Common Startup.
И пожалуйста, наша папка открывает автозагрузку, копируем ярлыки тех программ, которые мы хотим добавить в автозагрузку.Я добавляю Adobe Photoshop и Total Commander и другие ярлыки браузера Opera и Google Chrome, затем перезагружаю компьютер.
У меня все загружается автоматически, и интернет, и программы, и браузеры. Но если у вас нет роутера, а автоматическое подключение к Интернету вы настроили в нашей статье «Как установить автоматическое подключение к Интернету», то в некоторых случаях браузеры будут запускаться раньше, чем подключение к Интернету, и, следовательно, во всех браузерах вместо этого. открытых Интернет-страниц будут Ошибками.
открытых Интернет-страниц будут Ошибками.
Что это не так, вам нужно использовать планировщик задач, это отличный инструмент, встроенный в Windows, и мало кто им пользуется, потому что они просто не знают, как, но это не о нас с вами, друзья. Планировщик задач задаст программе интервал между загрузкой полной версии Windows и запуском этой программы. То есть нужная вам программа (например, браузер) запустится немного позже (например, через 30 секунд) того момента, когда выйдет Windows.
Как добавить программу в автозагрузку с помощью редактирования реестра
Нам нужно создать строковый параметр в реестре, это очень просто.На моем компьютере установлена программа FTP клиент — FileZilla и мне нужно добавить ее в автозагрузку, я хочу делать все с помощью реестра.
Щелкаем правой мышкой по кнопке «Пуск» и «Выполнить»,
вводим «REGEDIT» и ОК, открывается реестр.
Разделы реестра, отвечающие за автозагрузку программ:
Для текущего пользователя:
HKEY_CURRENT_USER \ SOFTWARE \ Microsoft \ Windows \ CurrentVersion \ Run
Для всех пользователей:
HKEY_LOCAL_MACHINE \ SOFTWARE \ Microsoft \ Windows \ Currentversion \ Run
Я один работаю за компьютером и выбираю первую ветку HKEY_CURRENT_USER \ SOFTWARE \ Microsoft \ Windows \ CurrentVersion \ Run
Имя можно выбрать любое, например FileZilla.
Теперь укажите путь к программе, нажмите созданную правую кнопку мыши и выберите «Изменить»,
Укажите расположение исполняемого файла программы: C: \ Program Files (x86) \ Filezilla FTP-клиент \\ Filezilla.exe и нажмите ОК.
С этого момента программа FTP-клиента FileZilla находится в режиме автозагрузки Windows 8, и при включении компьютера программа запускается автоматически.
Как добавить программу в автозагрузку с помощью планировщика задач
Приступим к хакерскому опыту по расширению планировщика задач какой-нибудь программы, пусть тот же браузер оперет и в настройках планировщика укажет, что он запускается через какое-то время после запуска других программ, дабы не создавать в тотальном автозагрузке.
Выполнить-> Введите команду mMC.exe в поле ввода Taskschd.msc.
И открывается планировщик задач. Действие -> Создать задачу.Укажите «название» задачи, например «Опера» перейдите на вкладку «Триггер»
и нажмите «Создать»,
в пункте «Начать задачу» укажите «при входе в систему». » Откладываем задачу на 30 секунд, нажимаем ОК.
» Откладываем задачу на 30 секунд, нажимаем ОК.
Вкладка «Действия» Нажимаем на кнопку «Создать»
И в появившемся окне нажимаем Обзор,
Указываем расположение исполняемого файла нашей программы C: \\ Program Файлы \ Opera \ Opera.exe и нажмите Открыть
И еще раз счммм.
В конце статьи хочу сказать, что есть хорошая программа ANVIR Task Manager, это крутой менеджер автозагрузки, в этом менеджере можно исключить любую программу из автозагрузки, а также добавить нужную вам программу в отложенную автозагрузку. Это происходит немного легче, чем в представленном мной планировщике задач. Если интересно, вы можете прочитать нашу подробную статью по этой теме.
Ноутбук сам открывает окна.Если запускается сам Яндекс браузер, как убрать функцию автозапуска
Итак, самый яркий признак наличия вредоносного ПО в вашей системе — это спонтанное периодическое открытие новых вкладок в браузере без каких-либо действий со стороны пользователя. Чаще всего новые вкладки появляются при запуске системы или раз в несколько минут. Эта проблема встречается во всех версиях Windows. И первое, что вам нужно сделать, если вы стали жертвой сложившейся ситуации — это проверить планировщик задач.Огромное количество вирусов, когда вы попадете на свой ПК, будут рады спонтанно, без вашего ведома, одна или несколько задач в планировщике будут выполнены при определенных условиях (например, как я уже писал выше, при запуске системы или с определенным интервалом времени). Самая частая задача — это именно открытие браузера с указанным адресом. В общем, нужно удалить все задачи, которые были созданы нежелательным ПО. Для тех, кто привык использовать различные антивирусы для устранения подобных проблем, у меня плохие новости.В том случае, если даже ваш антивирус смог обнаружить и устранить причину проблемы, не факт, что последствия рекламных программ также будут устранены (а последствия — это просто задачи в планировщике и автозагрузке). В общем, вам придется добиться положительного результата.
Чаще всего новые вкладки появляются при запуске системы или раз в несколько минут. Эта проблема встречается во всех версиях Windows. И первое, что вам нужно сделать, если вы стали жертвой сложившейся ситуации — это проверить планировщик задач.Огромное количество вирусов, когда вы попадете на свой ПК, будут рады спонтанно, без вашего ведома, одна или несколько задач в планировщике будут выполнены при определенных условиях (например, как я уже писал выше, при запуске системы или с определенным интервалом времени). Самая частая задача — это именно открытие браузера с указанным адресом. В общем, нужно удалить все задачи, которые были созданы нежелательным ПО. Для тех, кто привык использовать различные антивирусы для устранения подобных проблем, у меня плохие новости.В том случае, если даже ваш антивирус смог обнаружить и устранить причину проблемы, не факт, что последствия рекламных программ также будут устранены (а последствия — это просто задачи в планировщике и автозагрузке). В общем, вам придется добиться положительного результата. Работайте вручную.
Работайте вручную.
Попасть в планировщик можно, если нажать комбинацию клавиш Win + R и в появившемся диалоговом окне ввести команду Taskschd.msc
В открывшемся окне выберите пункт «Библиотека планировщика задач».
Далее в общем списке задач нужно найти те задачи, которые вызывают открытие браузера. По названию они находят их довольно сложными, потому что они, как правило, маскируются под другие системные задачи, по типу обновления операционной системы, загрузки драйверов и т. Д. И т. Д. Поэтому придется детально рассматривать каждую задачу. Для этого перейдите во вкладку Действия, в которой будет описано, что именно составляет конкретную задачу.
Например, на первый взгляд невероятная задача с названием «Обновление системы» оказывается запускаемой Яндекс браузером, что хорошо видно на скриншоте выше.Этот факт уже вызывает определенные подозрения, но для того, чтобы окончательно выявить недоброжелателя, нужно перейти на вкладку триггера, в которой написаны условия для задания.
Если подвести указатель мыши к деталям, мы увидим, что эта задача запускается сразу при включении компьютера и работает каждые пять минут без истечения срока. В общем, дополнительные комментарии считаю излишними, осталось только снести цифровой матери «липовую» задачу. Для этого просто выделите интересующую вас задачу и нажмите на поле справа.
Важно понимать, что не всегда автозагрузка в диспетчере задач отображает реальное положение дел. Следовательно, необходимо проводить такую чистку через реестр. Для этого нажмите всем знакомую вам комбинацию клавиш Win + R и введите команду Regedit.
В появившемся окне необходимо перейти по следующему адресу:
Самым главным параметром современного браузера можно назвать не только удобство и комфорт в использовании, но и производительность, а также расширяемость функционала.
Благодаря выдающимся характеристикам, Яндекс браузеру удается удерживать лидирующие позиции и заметно обгонять аналоги по количеству русскоязычных пользователей. Однако в работе даже такие функциональные и полезные программы встречаются разные, требующие вмешательства пользователя.
Однако в работе даже такие функциональные и полезные программы встречаются разные, требующие вмешательства пользователя.
Суть явления и возможные причины
Когда Яндекс браузер в новом окне постоянно открывается, пользователи испытывают серьезные неудобства, так как такое проявление самореализации активности со стороны браузера мешает привычному ритму работы.Более того, подобное явление кажется довольно тревожным сигналом, поскольку часто является следствием заражения вредоносными программами или вирусом.
ВАЖНО! Как правило, справиться с такой проблемой можно самостоятельно, не прибегая к использованию платных программ или услуг специалистов. Вирусные угрозы для компьютера чрезвычайно разнообразны и включают множество вредоносных приложений, таких как трояны, кейлогги, шпионское ПО и многие другие.
Естественно, в зависимости от типа вируса вам придется использовать другой механизм удаления.Как правило, наиболее эффективных результатов дает совместное использование утилит очистки, а также стандартных антивирусных программ.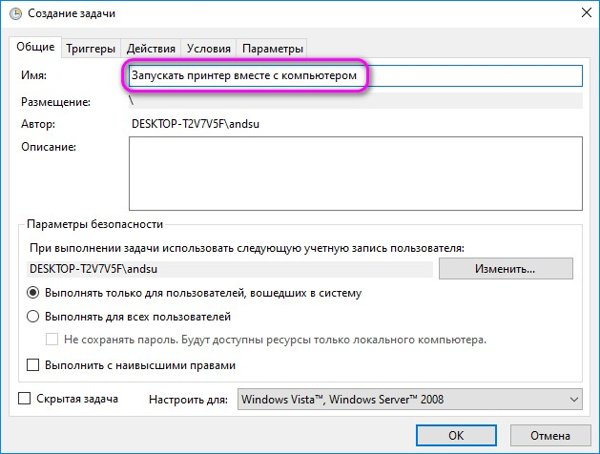
Поиск и удаление вируса на ПК
Для начала вам необходимо установить и запустить выбранный антивирус, после чего обновить его базы. После этого следует запустить сканирование, которое может длиться довольно долго. По окончании проверки пользователю будут предоставлены результаты, а также предложено удалить найденные угрозы.
Если это не помогло решить проблему, стоит попробовать воспользоваться одной из специальных программ, специализирующихся на удалении потенциально опасного, рекламного и вредоносного ПО.На сегодняшний день существует довольно много вариантов платных программ и совершенно бесплатных, что позволяет пользователю выбрать наиболее подходящий.
Однако даже после успешного обнаружения всех угроз проблема может сохраниться, что объясняется многочисленными следами вируса, оставшимися после его устранения. В этом случае вам придется провести ряд манипуляций вручную, чтобы гарантированно избавиться от проблемы.
Другие решения проблем
В первую очередь необходимо будет изучить ярлык браузера, с которым, как правило, осуществляется в программе.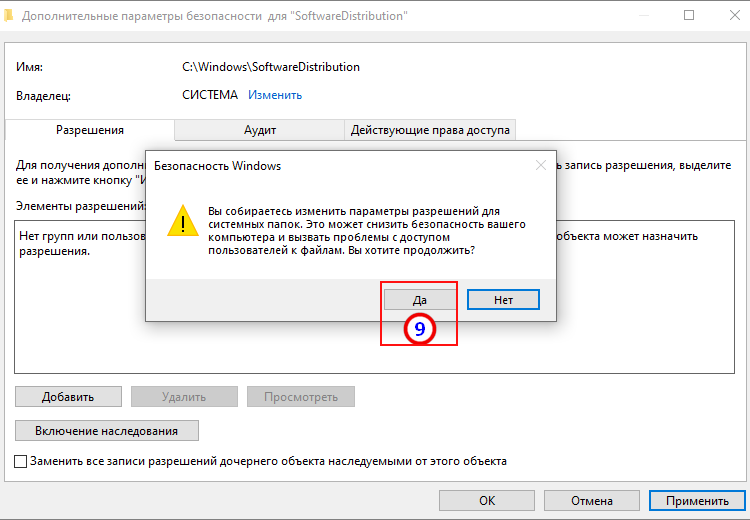 Необходимо щелкнуть правой кнопкой мыши и нажать свойство во всплывающем меню, после чего откроется новое окно. Там же в поле объекта можно указать другой файл, например в формате BAT. В этом случае вам нужно будет еще раз нажать правую кнопку на значке, после чего выбрать расположение файла. Найдя его подобным образом, необходимо будет удалить его, чтобы возобновить правильную работу программы.
Необходимо щелкнуть правой кнопкой мыши и нажать свойство во всплывающем меню, после чего откроется новое окно. Там же в поле объекта можно указать другой файл, например в формате BAT. В этом случае вам нужно будет еще раз нажать правую кнопку на значке, после чего выбрать расположение файла. Найдя его подобным образом, необходимо будет удалить его, чтобы возобновить правильную работу программы.
Если браузер открывает окна по определенному расписанию, скорее всего, его создатель предоставил возможность создать соответствующий элемент в планировщике задач Windows.В этом случае необходимо изучить все представленные там предметы и удалить подозрительные.
Совет! В некоторых случаях причиной неудовлетворительной работы могут быть расширения, установленные на основании осведомленности или без ведома пользователя. В этом случае рекомендуется совсем недавно все это отключить, чтобы устранить проблему.
Если вы избавитесь от вредоносной программы OT, а после этого грамотно очистите ее следы, вы сможете полностью восстановить правильную работу браузера и использовать его в том же режиме, не испытывая неудобств.
В ситуации, когда сам браузер открывается с рекламой, может быть несколько причин:
- Вы установили расширение для веб-браузера, которое показывает нежелательные рекламные сообщения.
- Вы посещаете небезопасные игровые или развлекательные сайты. С такого сайта можно получить установку вредоносного ПО.
- Вы загрузились на компьютер. Рекламный вирус — Adware /
Справиться с проблемой не так уж и сложно.
Планировщик заданий
Это служба в Windows 10, которая позволяет удалять ненужные задачи. Вам это надоело, автоматически открывается реклама в браузере в новой вкладке, и вам нравится вопрос — как удалить? Давайте рассмотрим шаги:
Мы рассказали, как быть, если в браузере есть страницы с рекламой. Есть еще один способ избавиться от этой неприятности.
Удаление на
Что делать, если при запуске компьютера открывается браузер с рекламой? Необходимо удалить слишком много программного обеспечения.
Программа AdwCleaner
Эта программа предназначена для борьбы с рекламными вирусами. Всех остальных она не видит, так что это не замена полноценному антивирусу. Скачайте по ссылке (adwclener.ru) и установите.
Хороша тем, что очищает и реестр, тщательно удаляя все следы рекламного ПО.
Нажмите кнопку SCAN, и все будет выполнено.
Ярлыки браузера
Иногда вирус приписывает себя непосредственно запуску программы.Проверить. Найдите ярлык на рабочем столе. Например, хром. Нажмите правую кнопку и выберите «Свойства».
Убедитесь, что после файла запуска больше ничего не указано.
Что-то нашел кроме кавычек — удали. Вкладки или окна с рекламой больше не будут открываться.
Защита в Яндекс.Браузере
Если вы используете эту программу, вы можете воспользоваться специальной функцией Adguard. Щелкните меню и выберите Надстройки.
В разделе «Безопасность» отметьте, какой adguard нужно активировать.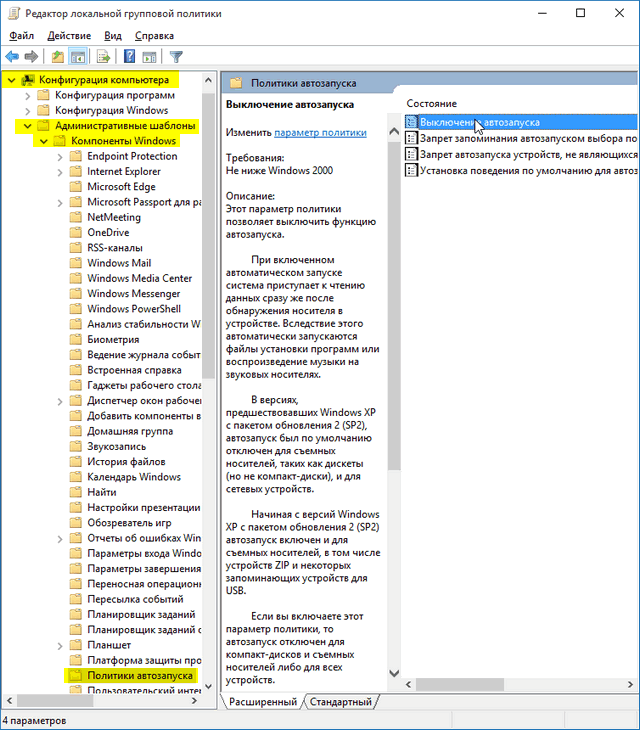
После этого нежелательные сообщения будут автоматически блокироваться и перестать открываться.
В 2012 году Яндекс порадовал выпуском нового браузера. Количество людей, которые им пользуются, растет с каждым днем. Конечно, при установке «Яндекс.Баузера», как и любого другого, необходимо настроить базовое функционирование — сделать браузер удобным лично для себя. Это также включает настройку всплывающих окон.
Как убрать всплывающие окна
Рассмотрим несколько способов отключить всплывающие окна.
Выключение через настройки браузера
Чтобы отключить всплывающие окна, вам необходимо использовать меню конфигурации, которое находится в правом верхнем углу окна браузера.
- Найдите и выберите раздел «Настройки» (англ. Options). Выберите раздел «Настройки»
- После этого автоматически откроется новая страница, внизу которой будет пункт «Показать дополнительные настройки» (англ. Show Advanced). Нажмите здесь.

Выберите пункт «Показать дополнительные настройки».
- Далее найдите раздел «Персональные данные» (англ. «Конфиденциальность»).Это будет пункт «Content Settings» (англ. «Content Settings»). Нажмите здесь.
В разделе «Персональные данные» выберите пункт «Настройка контента».
- В открывшемся окне напротив всплывающего окна (англ. «Всплывающие окна») установите флажок параметра «Блокировать на всех сайтах» и нажмите Готово.
Находим пункт «всплывающие окна» и блокируем на всех сайтах
После этих действий ненужный контент, мешающий работе с браузером, будет заблокирован.
Видео: Инструкция по блокировке всплывающих окон
Отключение через инструмент «Исключения»
В этом случае воспользуемся Специнструментом «Яндекс.Баузер» — «Исключения».
Вам необходимо сделать следующее:
Отключение через дополнения браузера
В Яндекс.Браузере есть несколько стандартных приложений, которые помогут избавиться от всплывающих окон. Один из них — Adguard. Вы можете включить его в настройках расширений «Extras» (англ. «Extensions»).Выберите раздел «Безопасный Интернет» (англ. SECURITY) и поверните рычажок в положение «Вкл.» (Англ. Onn).
Один из них — Adguard. Вы можете включить его в настройках расширений «Extras» (англ. «Extensions»).Выберите раздел «Безопасный Интернет» (англ. SECURITY) и поверните рычажок в положение «Вкл.» (Англ. Onn).
Дополнение Adguard заблокирует неизлечимые всплывающие окна и рекламу.
Отключение с помощью плагина
Вы можете самостоятельно установить плагин с функцией блокировки всплывающих окон и назойливой рекламы. Таких плагинов в бесплатном интернете очень много. Один из самых качественных и популярных — Adblock Plus. Имеет расширенную функциональную базу, защищающую от вредоносных скриптов.
Что делать, если не сработало
Если все сделали правильно, проблем не будет. Но бывают ситуации, когда вышеперечисленные манипуляции могут не сработать. Если вы испробовали все возможные способы, а всплывающие окна продолжают появляться, скорее всего, на вашем компьютере стоит вредоносное ПО. Самым распространенным бесплатным является рекламное ПО. Антивирусные программы обычно не идентифицируют его как вирус, поэтому они могут деактивировать.
Антивирусные программы обычно не идентифицируют его как вирус, поэтому они могут деактивировать.
Удалите вредоносное ПО с помощью специальных программ.ADWCleaner — один из них. Установите его на свой компьютер и запустите сканирование. Тогда весь процесс пройдет автоматически.
ADWCleaner убережет ваш компьютер от вредоносныхКак вернуть всплывающие окна назад
Если по каким-то причинам вы решили отменить блокировку блокировки, то вы можете сделать это через команды меню «Настройки — настройки содержимого». Далее следует снять флажок с пункта «Всплывающее окно».
Как видите, справиться с всплывающими окнами не так уж и сложно.При необходимости их можно отключить, а в «Яндекс.Браузер» вернуть обратно. Следуйте советам статьи и у вас обязательно получится!
Раньше всплывающие окна позволяли добиться интерактивности на сайтах. Различные диалоговые окна, происходящие события, подтверждение действий — все это реализовано с их помощью. На данный момент есть другие, более продвинутые инструменты.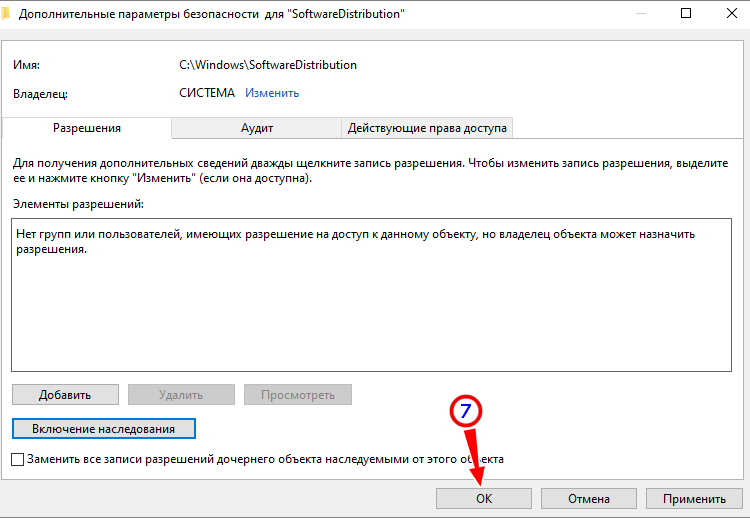 Сами окна стали способом демонстрации навязчивой рекламы и интернет-мошенничества. В этой статье подробно рассказывается, как убрать надоедливые всплывающие окна в своем Яндекс браузере.Считаются стандартными средствами и решениями сторонних разработчиков.
Сами окна стали способом демонстрации навязчивой рекламы и интернет-мошенничества. В этой статье подробно рассказывается, как убрать надоедливые всплывающие окна в своем Яндекс браузере.Считаются стандартными средствами и решениями сторонних разработчиков.
Разработчики программы предусмотрели возможность убрать всплывающие окна и отключить их работу. Как и многие другие параметры, данная опция переключает в меню настроек в Яндекс браузере. В этом нет ничего сложного, просто следуйте инструкциям:
Исключения
Некоторые ресурсы, которые вам нужны, могут использовать всплывающие окна для своей работы. Если вы им доверяете и уверены, что вашей безопасности персональный компьютер и личная информация ничему не угрожает, вы можете снять эти сайты с блокировки.
Для этого есть специальный инструмент под названием «исключения». Чтобы добавить сайт в список исключений или удалить из него, вам необходимо сделать следующее:
Если всплывающие окна не мешают, вы можете включить их использование, но отключить для некоторых сайтов отдельно с помощью того же инструмента.
Расширение Adguard
В веб-браузере Яндекса есть несколько предустановленных надстроек, которые могут быть очень полезны русскоязычному пользователю. Один из них — функциональный плагин Adguard, предназначенный для защиты от рекламы.Он может отключать всплывающие окна, убирать нежелательную рекламу в видео и убирать надоедливые баннеры со страниц сайтов.
Для работы это приложение должно быть включено. Это делается в настройках браузера в диспетчере расширений. Вызвать панель управления и открыть раздел под названием «Дополнения» («Расширения»).
Здесь все плагины, установленные в браузере, удобно отсортированы по тематическим разделам. Adguard находится в самом низу, в разделе «Безопасный Интернет» («Безопасность»).Просто установите переключатель напротив названия дополнения в положение «ВКЛ». Теперь ваш интернет-серфинг станет намного безопаснее.
Расширение Adblock
Adblock Plus — самое популярное защитное дополнение для браузеров. Он используется во всем мире. У программы есть версии для любых обозревателей, в том числе яндекс. Функции в плагине аналогичны Adguard, но программа намного надежнее и имеет более обширную базу вредоносных скриптов, которые необходимо отключить в целях безопасности.
Он используется во всем мире. У программы есть версии для любых обозревателей, в том числе яндекс. Функции в плагине аналогичны Adguard, но программа намного надежнее и имеет более обширную базу вредоносных скриптов, которые необходимо отключить в целях безопасности.
Установить расширение Adblockplus можно установить по ссылке, находящейся на официальном сайте разработчика. Перейдите на https://adblockplus.org/ru/. Щелкните значок в виде логотипа Яндекса, чтобы выбрать соответствующую версию. После этого нажмите на большую зеленую кнопку «Установить в Яндекс браузере». Подождите несколько секунд, пока расширение загрузится и установится в вашем браузере.
Рекламное мошенничество и кража логинов вредоносное ПО для Windows поражает браузеры Chrome, Edge, Firefox, Яндекс, сообщает Microsoft • The Register
В четверг Microsoft предупредила, что продолжается кампания по распространению вредоносного ПО, изменяющего веб-браузеры для кражи учетных данных и мошенничества с рекламой.
По крайней мере, с мая 2020 года неустановленные киберпреступники распространяют семейство модификаторов браузеров, получившее название Adrozek, сообщает Microsoft. Код, ориентированный на Google Chrome, Microsoft Edge, Mozilla Firefox и Яндекс-браузер в Windows, в основном внедряет рекламу на страницы результатов поиска.
«Если не обнаружено и не заблокировано, Adrozek добавляет расширения браузера, изменяет определенную DLL для каждого целевого браузера и изменяет настройки браузера для вставки дополнительных, неавторизованных объявлений на веб-страницы, часто поверх законной рекламы из поисковых систем», — Microsoft 365 Defender Исследовательская группа сообщила в своем блоге.
«Предполагаемый эффект заключается в том, что пользователи, выполняющие поиск по определенным ключевым словам, непреднамеренно нажимают на эти объявления, содержащие вредоносное ПО, которые ведут на аффилированные страницы».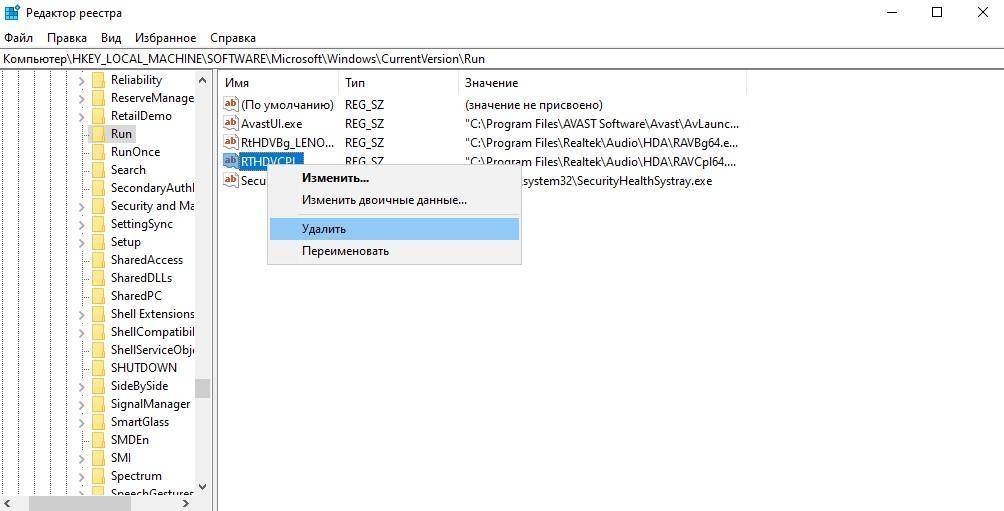
Chrome — это «новый руткит», говорят исследователи, связывающие кампанию слежки с израильским регистратором Galcomm
ЧИТАТЬ ДАЛЕЕЗлоумышленники зарабатывают деньги на участии в рекламных партнерских программах, которые оплачивают онлайн-трафик, переходящий на определенные веб-страницы.На сегодняшний день эти объявления не указывают на сайты, на которых размещено другое вредоносное ПО, но Microsoft предполагает, что это может измениться в любой момент.
В Firefox Adrozek также сканирует устройство жертвы на наличие сохраненных учетных данных пользователя и отправляет то, что находит, злоумышленнику.
Подобные атаки и тактика наблюдались и раньше, но, по данным Microsoft, масштаб и сложность кампании, нацеленной на несколько браузеров через распределенную инфраструктуру, показывает, что киберпреступники становятся все более изощренными в своих усилиях.
Microsoft заявила, что обнаружила 159 уникальных доменов, каждый из которых содержит в среднем 17 300 уникальных URL-адресов, каждый из которых содержит в среднем более 15 300 уникальных полиморфных образцов вредоносного ПО. Его системы зафиксировали сотни тысяч контактов с вредоносным ПО Adrozek, в основном в Европе, Южной и Юго-Восточной Азии. И кампания продолжается.
Его системы зафиксировали сотни тысяч контактов с вредоносным ПО Adrozek, в основном в Европе, Южной и Юго-Восточной Азии. И кампания продолжается.
Эта система распространения предлагает программное обеспечение для загрузки, которое запускают невольные жертвы.Программа установки помещает файл .exe со случайным именем, который устанавливает основную полезную нагрузку, замаскированную под законное звуковое программное обеспечение, в папку Windows Program Files. Затем установленный код вносит изменения в различные компоненты и настройки браузера, чтобы включить внедрение рекламы и кражу учетных данных.
Adrozek также пытается изменить библиотеки DLL браузера, такие как MsEdge.dll в Microsoft Edge, чтобы изменения в файле настроек безопасности не были замечены. В браузерах на основе Chromium он изменяет связанную с безопасностью проверку целостности хэша, используемую для предотвращения взлома. Он также добавляет политику, предотвращающую обновление браузеров, которые он подрывает.
Он также добавляет политику, предотвращающую обновление браузеров, которые он подрывает.
Microsoft заявляет, что ее антивирус Defender, который поставляется с Windows 10, может защитить от Adrozek. И тем, кто обнаружит вредоносное ПО в своей системе, советует переустановить браузер. ®
Отключить автоматическое обновление Google Chrome. Как отключить автообновление google chrome
Браузер установлен на компьютере Google Chrome.Автоматически регулярно проверяет и загружает обновления, если они есть. Это положительный фактор, однако в некоторых случаях (например, очень ограниченный трафик) пользователю может потребоваться отключить автоматическое обновление Google Chrome и, если такая опция была предусмотрена в параметрах браузера, то в последних версиях — больше никогда.
В этом мануале — способы отключения обновлений Google Chrome в Windows 10, 8 и Windows 7 разными способами: во-первых, мы можем полностью отключить обновления хрома, во-вторых, чтобы браузер не выполнял поиск (и, соответственно, установку обновления автоматически, но вы можете установить их, когда вам нужно.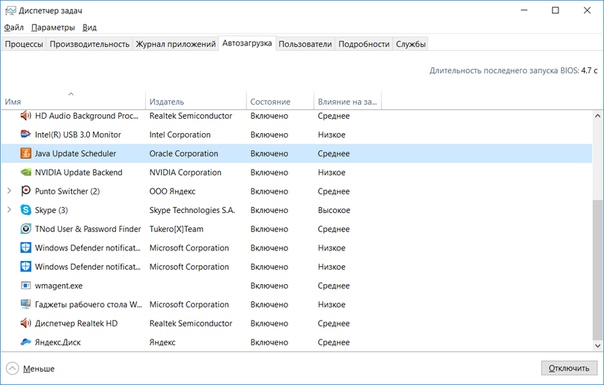
Полностью отключить обновления браузера Google Chrome
Первый способ является наиболее простым для начинающего пользователя и полностью блокирует возможность обновления Google Chrome до тех пор, пока вы не отмените внесенные изменения.
Шаги по отключению обновлений таким способом будут следующие
На этом все действия завершены — обновления не смогут установить ни автоматически, ни вручную, даже если вы зайдете в «Справка» — «О браузере Google Chrome» «(это будет отображаться как ошибка о невозможности проверки обновлений).
После выполнения этого действия я также рекомендую войти в планировщик задач (начать вводить текст на панели задач Windows 10 или в меню Планировщика Windows 7), после чего вы отключите там задачи googleupdate, как на скриншоте ниже.
Отключить автоматические обновления Google Chrome с помощью редактора реестра или gpedit.msc
Второй способ настройки обновлений Google Chrome — официальный и более сложный, описанный на странице https: // support. google.com/chrome/a/answer/6350036, только выложу более понятную для рядового русскоязычного пользователя.
google.com/chrome/a/answer/6350036, только выложу более понятную для рядового русскоязычного пользователя.
Отключить обновления Google Chrome для этого метода. Вы можете использовать редактор локальной групповой политики (доступен только для Windows 7, 8 и Windows 10 Professional и выше) или с помощью редактора реестра (доступен для другого редактора ОС).
Отключение обновлений с помощью редактора локальной групповой политики будет состоять из следующих шагов:
Готово, после этого обновление не будет установлено.Кроме того, я рекомендую удалить задачи «GoogleUdate» из планировщика задач, как описано в первом методе.
Если редактор локальной групповой политики недоступен в вашей версии системы, вы можете отключить обновления Google Chrome с помощью редактора реестра следующим образом:
Вы можете закрыть редактор реестра и одновременно удалить задачи GoogleUpdate из Windows планировщик заданий. В будущем обновление Chrome не должно устанавливаться, если вы не отмените все внесенные вами изменения.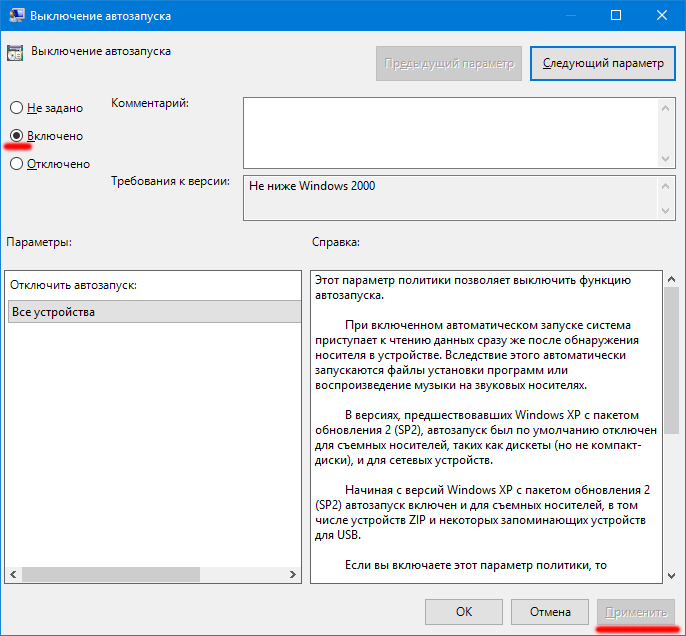
Предоставляет набор браузеров разных версий на разных ОС. Мы используем несколько образов Windows Xen с разными наборами браузеров и запускаем копии желаемых образов.
Естественно автообновление браузеров надо отключить. Если браузеры начнут обновляться самостоятельно, то:
1) Мы не сможем гарантировать пользователям, что их тесты были выполнены в правильной версии браузера.
2) Запуск тестов может быть отложен из-за обновления браузера
3) Обновление браузера использует ресурсы (трафик и процессор) , что также может повлиять на скорость тестирования
Конечно, в комплекте браузера есть как Google Chrome.А с отключением его автообновления может случиться загвоздка, даже если следовать официальной инструкции. В этом небольшом посте я расскажу, как действительно забанить обновление хрома.
Итак, в инструкции написано:
Чтобы отключить автоматическое обновление Google Chrome в Windows, запретите обновление сервисов Google.
Для этого воспользуйтесь одним из следующих способов.
1) Используйте шаблон Google update ADM, как описано в статье Google Update.
2) Установите для параметра HKEY_LOCAL_MACHINE \ SOFTWARE \ POLICIES \\ Google \ Update \ UpdateDefault reg_sz (строка) значение «0».
| REG Добавить «HKEY_LOCAL_MACHINE \ Software \ Policies \ Google \ Update» / V UpdateDefault / T reg_sz / d «0» / F |
и расслабился.
Оказалось рано, потому что через некоторое время обнаружил, что хром продолжает обновляться отлично.
Переделал значение в реестре — там было. Добавил при этом в HKEY_CURRENT_USER — не помогло.
14 комментариев
Стас, спасибо за замечание.
Обратите внимание — в посте я цитирую как раз со страницы, на которую вы давали ссылку. На момент написания статьи был совсем другой, нерабочий параметр
Надеюсь, отправленный отчет об ошибке сработал.
Теперь нужно будет тщательно протестировать работу и этот ключ, и использовать его.
Мне удалось найти способ полностью остановить автоматический запуск Google Chrome
Самостоятельное обновление, и вы все равно можете повторно включить его для обновления, КОГДА НУЖНО.
Просто следуйте инструкциям ниже:
1.Во-первых, вам нужно найти, где находится программа обновлений Google Chrome
(они продолжают перемещать ее КАЖДЫЙ РАЗ В ТЕЧЕНИЕ), ВЫ МОЖЕТЕ ПОИСК
ДЛЯ ИТ-ПОИСКА WINDER, ЛИБО ВЫ МОЖЕТЕ НАЖАТЬ ПРАВОЙ НАБОР на ярлык Google Chrome
и затем нажать » Свойства «и на вкладке ярлыков нажмите» Открыть файл
Местоположение «Папка» Обновить «обычно находится в папке Google всего в 2
ПАПКАХ НАЗАД ОТ МЕСТОПОЛОЖЕНИЯ Google Launcher, Куда вас приведет ярлык
.
2. Создайте резервную копию / архив папки «Обновить» с помощью Winrar или любого аналогичного приложения
, которое вы предпочитаете.
3. УДАЛИТЕ ПАПКУ «ОБНОВЛЕНИЕ» (Я НЕ УБЕДИТЕЛЬНО, если вам нужно сначала закрыть Chrome
, но чтобы быть уверенным, просто закройте сначала все работающие приложения Google
ВКЛЮЧАЯ ОБНОВЛЕНИЕ ИЗ МЕНЕДЖЕРА ЗАДАЧ, ЕСЛИ ВЫ МОЖЕТЕ.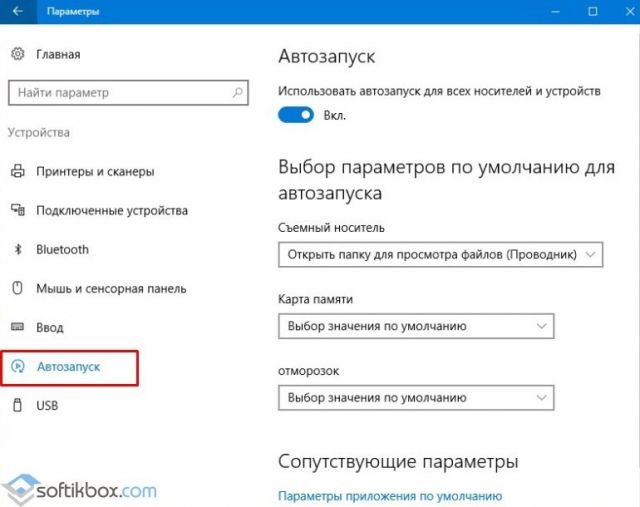 )
)
4. Откройте Chrome, затем нажмите кнопку «Генералы» ?? Что является бывшим значком
«Гаечный ключ». И нажмите кнопку «О Google Chrome» в раскрывающемся списке
, чтобы увидеть «Ошибка обновления (ошибка 3)», которая подтвердит, что программа обновления
больше не работает.
ЗАТЕМ, В СЛУЧАЕ, ЧТО ВАМ НЕОБХОДИМО ОБНОВИТЬ CHROME СНОВА, ПРОСТО ИЗВЛЕКИТЕ ПАПКУ
«ОБНОВЛЕНИЕ» ИЗ ШАГА 2 В ЕГО ПРАВИЛЬНОМ МЕСТЕ (ТАК, УБЕДИТЕСЬ, ЧТО
вы отметили, где это, прежде чем удалять папку)
Чтобы снова обновить Google Chrome.
Простите английский,
Goodluck ..
Спасибо, Ральф, за ваш метод.
Я должен отметить, что Google изменил документацию — параметр «UpdateDefault» в реестре присутствует вместо AutoupdateCheckPeriodMinutes.
Позже я проверю, работает ли он, и обновлю POST.
Я проверил новый ключ реестра из документации Chrome —
rEG Добавить «HKEY_LOCAL_MACHINE \ Software \ Policies \ Google \ Update» / v updatedefault / t reg_dword / d 0 / f
iT — Кажется, это работает.
Но в русской версии по-прежнему используется неправильный тип параметра реестра — Reg_Sz вместо Reg_DWord, поэтому публикация по-прежнему актуальна для русскоязычных людей.
С помощью утилиты Autoruns удалите 2 бака с обновлением
.разговоров и сервисов больше не разводят.Вам нужно удалить папку UPDATE в папке Google.
Обновления предназначены для улучшения программы. Сейчас разработчики Яндекс.Браузера усиленно работают, чтобы каждая следующая версия работала еще лучше.
Для удобства пользователей ввели фоновое обновление. Предполагалось, что эта функция облегчит им жизнь.
Неужели?
В основном разработчики облегчили жизнь пользователям. Вот список функций, которые были реализованы за последнее время:
- установка дополнений из Opera Addons; Сжатие видео
- , обеспечивающее комфортное воспроизведение даже при медленном интернете;
- синхронизация открытых вкладок;
- плавный запуск браузера с большим количеством открытых вкладок;
- снижает потребление ресурсов ПК и так далее.
Но и разработчики допускают ошибки. Например, одна из версий Яндекс.Баузера привела к неработоспособности Windows. Компания быстро нашла ошибку и исправила ее, но некоторым пользователям пришлось переустановить Windows, чтобы восстановить систему.
Таким образом, отключение обновления в фоновом режиме имеет как достоинства, так и недостатки. Что еще предстоит решить вам.
Пошаговая инструкция
Прежде всего, стоит отметить, что в данном браузере невозможно полностью отключить фоновое обновление.Кроме того, это не рекомендуется, так как использование последней версии браузера гарантирует безопасность ваших личных данных в сети.
Таким образом, отключение обновления в фоновом режиме только сэкономит трафик и снизит нагрузку на процессор с маломощными компьютерами.
Для этого откройте главное меню (три горизонтальные линии в правом верхнем углу) и нажмите «Настройки».
Прокрутите до самого простого списка и нажмите «Показать дополнительные настройки». В разделе «Система» снимите галочку «Обновить Яндекс.Браузер, даже если он не запущен ».
Обратите внимание: внесенные изменения не касаются автоматического обновления установленных расширений.
Таким образом, вы отключаете автоматическое обновление браузера в фоновом режиме. Однако, каждый раз будет автоматически проверять их наличие.При появлении новой версии вы увидите соответствующее уведомление.
Отключить почту.
Возможно, некоторые пользователи после прочтения решат и откажутся от Яндекс.Товаров. А может вы просто захотите разобраться в разнообразие почтовых ящиков.В этом случае вы можете отключить Мили на Яндекс. Примечание. Такое закрытие (а точнее удаление) почтового ящика также повлияет на все ваши данные, в том числе:
- детали созданного электронного кошелька;
- географических карт с проложенными маршрутами; На Яндекс.Диск залито
- файлов;
- размещено на хостинге роликов.
Чтобы удалить почту, зайдите в личный кабинет и нажмите на шестеренку.
Обратите внимание: почта не может быть восстановлена после удаления, и вы можете зарегистрировать новый ящик только через месяц.
Чтобы отключить обновление в фоновом режиме, нужно открыть дополнительные настройки и убрать галочку напротив «Обновлять браузер, даже если он не запущен».
Рекомендуется устанавливать новые версии Яндекс.Баузера по возможности. По мере их появления вы будете получать соответствующие уведомления. Обратите внимание: полностью отключить проверку новых версий невозможно.
Для удаления почтового ящика необходимо открыть «все настройки» — «указать свои данные» — «Личные данные» — «Удалить учетную запись».В этом случае информация не может быть удалена. Эта процедура также влияет на файлы и другие данные, расположенные на Яндекс.Диске.
Яндекс.Брузер продолжает активно развиваться с момента выхода первой версии. Все новые фишки, опции и устранение неполадок пользователи ладят с обновлением браузера. Но если текущая версия пользователя устраивает, и он не хочет обновляться на новую, то по логике он отключит обновление Яндекс.Баузера. Как это сделать и можно ли в принципе отключить?
Разработчики браузера не предусмотрели возможность отключения автообновления.Более того, они специально включали принудительное обновление браузера, даже если вы ими не пользуетесь. Делается это, по их словам, «из соображений безопасности». С одной стороны, это, конечно, правильно. Вместе с новыми угрозами появляются уязвимости и добавляются новые методы защиты. Однако если опытный пользователь хочет оставаться на текущей версии или из-за того, что интернет с трафиком не хочет обновляться, правильнее будет предусмотреть возможность удаления обновления браузера Яндекс.
Тем не менее, эту неприятную особенность можно обойти всем, кто хочет остаться на текущей версии браузера. Для этого придется немного поработать с файлами самого браузера.
Шаг 1
Перейдите в C: \ Program Files (x86) \ yandex \ yandexbrowser . Обязательно будет несколько папок с версиями браузеров, в каждой из которых нет ничего, кроме файла service_update.exe. . Удалите эти папки.
Шаг 2.
Открывать скрытые файлы и папки, если они еще не открыты. Проходим по пути C: \ Users \ user_name \ APPDATA \ Local \ Yandex \ YandexBrowser \ Application , где username — это имя вашей учетной записи.
В списке файлов вы увидите папку с названием текущей версии браузера. Он у меня такой, можно другой:
Заходим в него, спускаемся ниже и удаляем два файла: service_update.EXE. и yupdate-exec.exe. .
Даже после удаления файлов вы можете перейти на новую версию. Сделать это можно стандартным методом. Но если вы не хотите обновляться, то делать ручную проверку обновлений не рекомендуется. Так как браузер все еще обновляется.
Такой способ отключения обновления достаточно неудобный, но эффективный. В частности, все удаленные файлы возвращаются немедленно, как только вы этого захотите.
Обновление программ, браузеров и компонентов операционной системы — это необходимая процедура, пренебрегать которой нельзя.Но когда сидишь в мобильном интернете, где считается каждый мегабайт, лучше этого не делать, откладывая до тех пор, пока не станет доступно безлимитное высокоскоростное соединение. Чтобы отключить автоматическое обновление Google Chrome в операционной системе Windows 10, воспользуйтесь одним из следующих способов.
Метод 1.
Нажмите кнопку «Пуск» правой кнопкой мыши и выберите в меню «Выполнить».
Вы также можете нажать комбинацию клавиш Win + R.
В крайний срок для «открытия» введите команду msconfig и нажмите кнопку «ENTER».
Откроется окно:
Перейдите во вкладку «Службы», поставьте галочку «Не отображать службы Microsoft» внизу окон и посмотрите в оставшийся список. Там, среди прочего, должны быть две из этих служб, которые нам нужны:
Google Update Service (GUPDATE) Google Update (GUPDATEM)
Чтобы отключить обновление браузера Chrome. Снимите галочку на обеих службах и нажмите OK.
Windows 10 отобразит окно с предупреждением. Выберите вариант «Перезагрузка».
После перезагрузки системы браузер больше не будет обновляться.
Метод 2
То же можно сделать несколько иначе. Щелкните правой кнопкой мыши значок «Компьютер» на рабочем столе и в меню выберите «Управление». Появится это окно:
Открываем список сервисов и в правой части окна находим тот же браузер сервисов обновления хрома, что и в первом способе — gUPDATE. и гупдатем. . Вам нужно дважды щелкнуть по каждому из них, чтобы появилось окно свойств:
В поле «Тип запуска» нужно выбрать значение «отключено» и применить изменения.
Метод 3.
Отключить обновление браузера Google Chrome можно через планировщик задач. Дело в том, что те сервисы, которые мы отключили двумя предыдущими способами, сами по себе не запускаются. Это делает задачу запланированной на некоторое время. Соответственно, если он будет удален, браузер не будет обновляться самостоятельно. Для этого снова запустите окно управления системой и откройте Планировщик Планировщик.
Справа внизу полное расписание, в котором нужно найти задачу GoogleUpdatetaskmachineua. И дважды нажмите на нее, чтобы увидеть ее задачи, в том числе обновление браузера, который вы хотите отключить или полностью удалить:
После этого хром веб-браузера не будет обновляться самостоятельно, а только по вашему желанию.
Как это сделать в андроиде?
Многие владельцы смартфонов и планшетов спрашивают — а как отключить Upgrade Google chrome в операционной системе android. Сейчас я вам скажу!
Дело в том, что стандартные встроенные средства мобильной операционной системы запрещают обновление одной программы, нельзя запретить.Но вы можете настроить его так, чтобы этот процесс контролировался пользователем самостоятельно. Для этого зайдите в Google Play Market. и откройте главное меню:
Находим и выбираем пункт «Настройки»>> «Автообновление приложений». Появляется это меню:
Выберите пункт «Никогда». После этого самостоятельно устанавливайте новые версии Play Market и вы будете самостоятельно контролировать этот процесс!
Как исправить автоматическое открытие Chrome при запуске Windows 10
Как исправить автоматическое открытие Chrome при запуске Windows 10 — Основы WindowsНовый
Многие пользователи жалуются на автоматический запуск Chrome при запуске ПК или перезагрузке Windows 10.Если вы находитесь на этой странице, скорее всего, вы пытаетесь найти решение.Просто следуйте приведенному ниже исправлению, чтобы устранить нежелательный запуск Chrome при каждой загрузке Windows 10.
Метод 1. Отключение Google Chrome при запуске
В этом первом методе мы отключили бы Google Chrome при запуске. Вы можете сделать это на ПК с Windows 10, внимательно выполнив следующие действия:
1. Снова нажмите клавиши Ctrl + Shift + Esc на клавиатуре, чтобы запустить диспетчер задач на ПК с Windows.
2. Щелкните вкладку «Запуск ».
3. Выберите Google Chrome из списка.
4. Щелкните правой кнопкой мыши на Google Chrome и выберите Отключить.
5. После этого просто перезагрузите компьютер с Windows 10.
Это сработало? Что ж, если нет, то вы можете попробовать наш следующий метод, чтобы остановить автоматическое открытие Chrome при запуске в Windows 10.
Метод 2: Отключить фоновый запуск приложений в Chrome
1.Откройте Chrome
2. Теперь щелкните значок меню (три точки в правом верхнем углу) и выберите из списка опцию Настройки .
3. Прокрутите вниз и нажмите Advanced.
4. В разделе «Система» выберите «Выключить». Продолжить выполнение фоновых приложений при закрытии Chrome.
5. Перезагрузите компьютер и посмотрите, запускается ли Google Chrome автоматически.
Метод 3: отключив параметр «Продолжить с того места, где вы остановились».
В этом методе мы отключим параметр «Продолжить с того места, где вы остановились» в Google Chrome на нашем ПК с Windows 10.Вот шаги, которые необходимо выполнить, чтобы отключить эту опцию:
1. Откройте браузер Google Chrome на своем ПК с Windows 10.
2. Щелкните значок меню (три точки в правом верхнем углу) и выберите из списка опцию Настройки .
3. Теперь вы будете перенаправлены на страницу настроек Chrome в Chrome. Здесь прокрутите вниз и найдите раздел при запуске .
4. Здесь выберите вариант Открыть новую вкладку , чтобы исправить эту проблему.
5.Перезагрузите компьютер с Windows 10, чтобы проверить, работает ли это для вас. .




 com». Такие строки удалять не надо, это касается и других программ.
com». Такие строки удалять не надо, это касается и других программ.

 Также можно открыть меню «Пуск» и нажать «Выполнить»;
Также можно открыть меню «Пуск» и нажать «Выполнить»;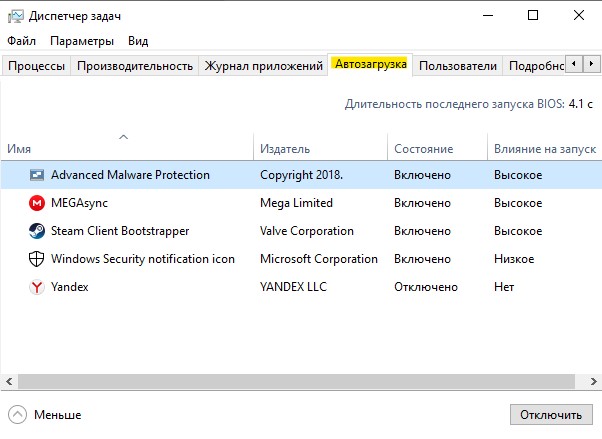
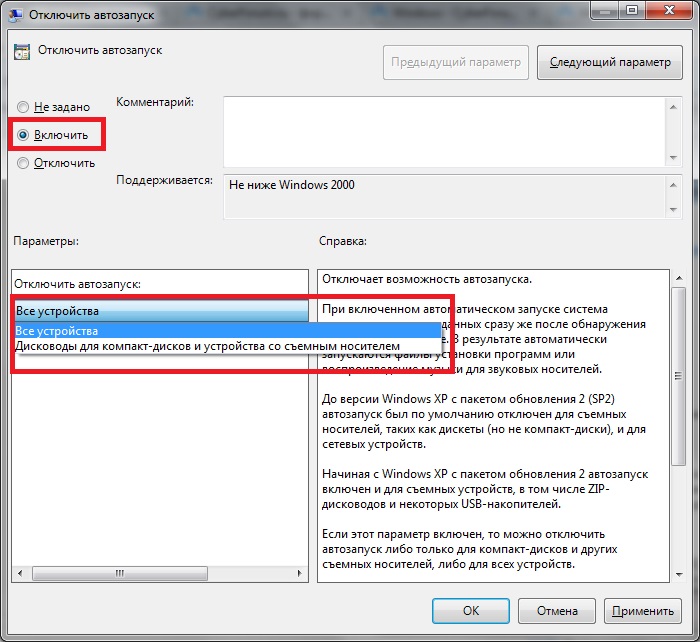
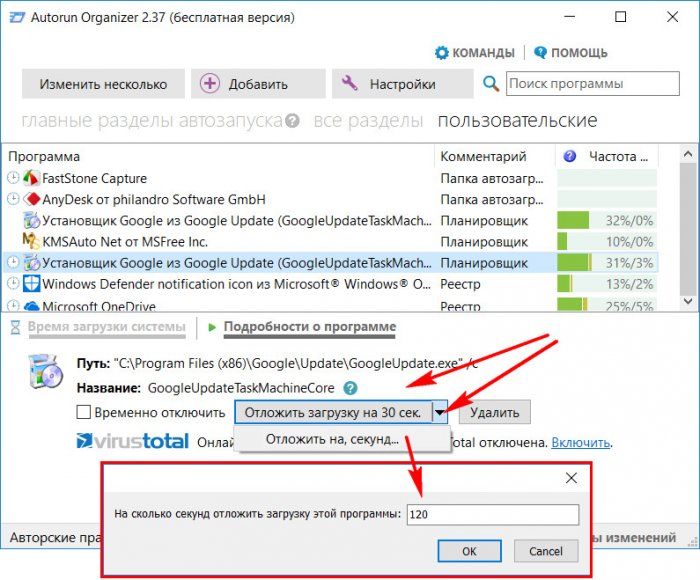
 Преимущественно – это рекламный вирус, который не несёт опасности безопасности пользователя, а создан исключительно с целью заработка на партнёрских программах. Компания Яндекс предлагает определённую оплату партнёрам, которые привлекают пользователей к их продукции, чем пользуются недобросовестные программисты, хакеры и т.п.;
Преимущественно – это рекламный вирус, который не несёт опасности безопасности пользователя, а создан исключительно с целью заработка на партнёрских программах. Компания Яндекс предлагает определённую оплату партнёрам, которые привлекают пользователей к их продукции, чем пользуются недобросовестные программисты, хакеры и т.п.;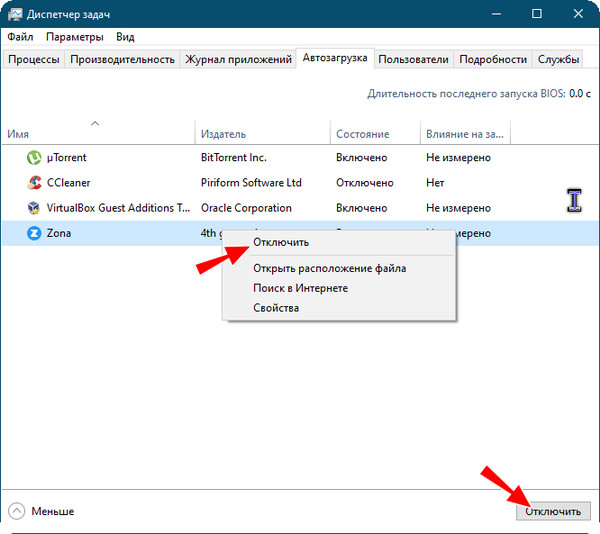



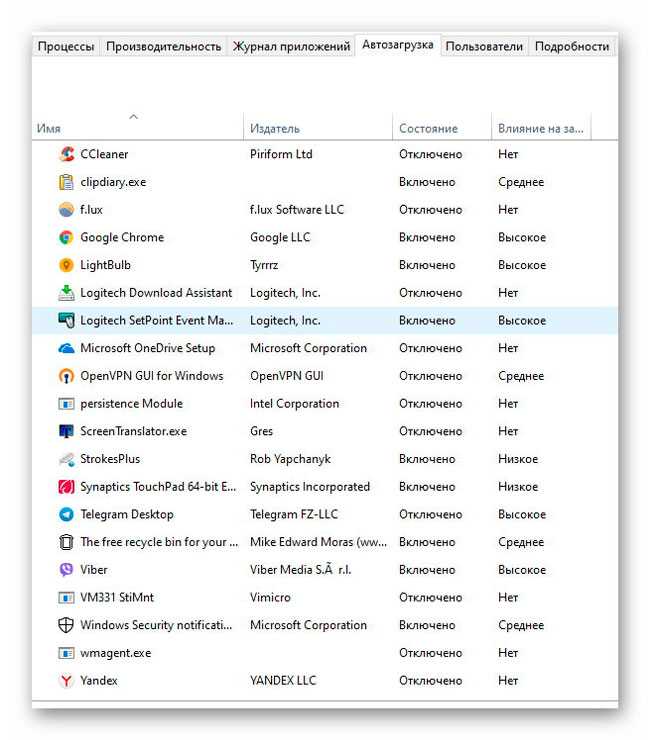 34.12.238 yandex.ru и т. п.
34.12.238 yandex.ru и т. п. Одним из мест хранения и источников заражения являются расширения обозревателя. Как их проверить:
Одним из мест хранения и источников заражения являются расширения обозревателя. Как их проверить:
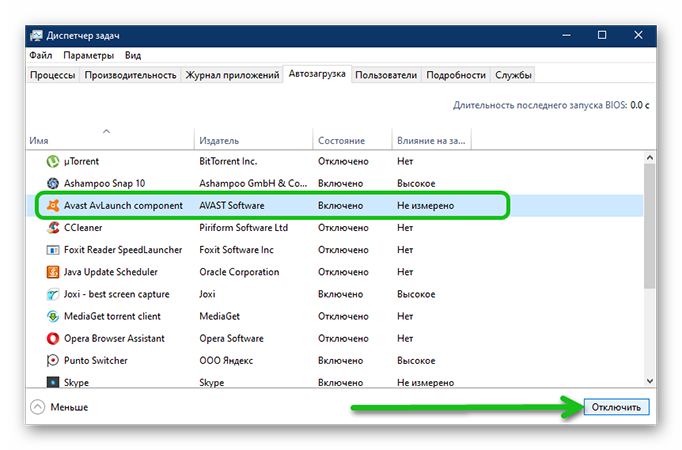
 Прокрутите ползунок вниз и нажмите «Сбросить настройки».
Прокрутите ползунок вниз и нажмите «Сбросить настройки». При установке любой программы появляется выбор «Полная установка (рекомендуется)» и «Установка вручную», здесь написано, что ручная установка подходит только для системных администраторов, но это не так.Выбрав первый способ, Яндекс браузер автоматически выполнит вход в систему, а во втором случае — выбор программ, которые будут загружены в систему.
При установке любой программы появляется выбор «Полная установка (рекомендуется)» и «Установка вручную», здесь написано, что ручная установка подходит только для системных администраторов, но это не так.Выбрав первый способ, Яндекс браузер автоматически выполнит вход в систему, а во втором случае — выбор программ, которые будут загружены в систему.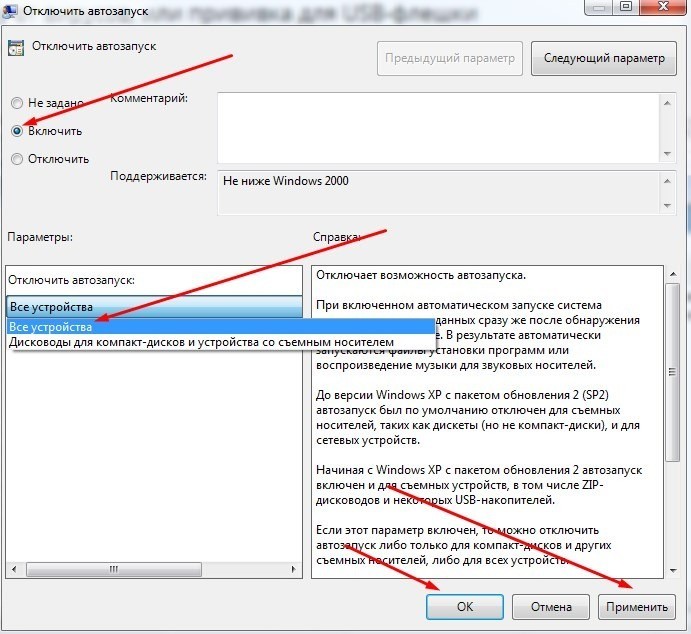 Одним из хранилищ и источников заражения являются расширения браузера. Как их проверить:
Одним из хранилищ и источников заражения являются расширения браузера. Как их проверить: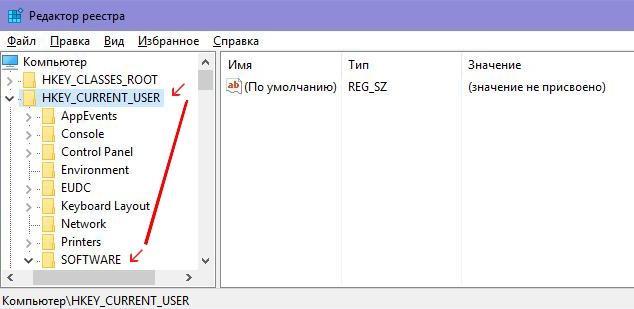 Папки и разделы, которые необходимо очистить, отмечены по умолчанию, поэтому вам не нужно что-то менять, удалять ярлыки или устанавливать другие, это для опытных пользователей. Обычным пользователям достаточно нажать кнопку «Анализ» и после того, как программа просканирует компьютер, нажмите «Очистка». В процессе очистки нужно закрыть браузер, иначе часть файлов не сможет очистить утилиту.
Папки и разделы, которые необходимо очистить, отмечены по умолчанию, поэтому вам не нужно что-то менять, удалять ярлыки или устанавливать другие, это для опытных пользователей. Обычным пользователям достаточно нажать кнопку «Анализ» и после того, как программа просканирует компьютер, нажмите «Очистка». В процессе очистки нужно закрыть браузер, иначе часть файлов не сможет очистить утилиту.
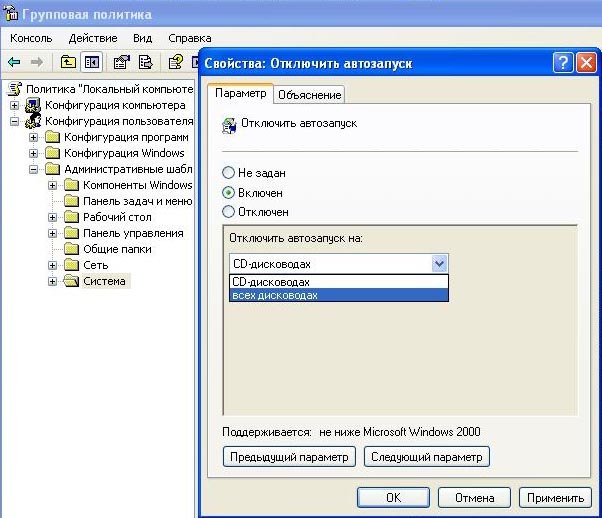
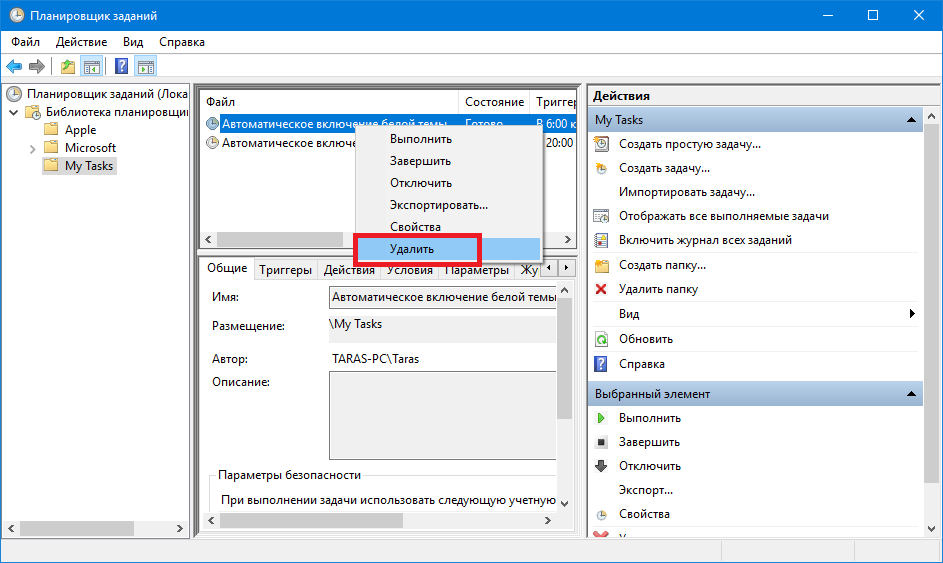 Для этого воспользуйтесь одним из следующих способов.
Для этого воспользуйтесь одним из следующих способов.