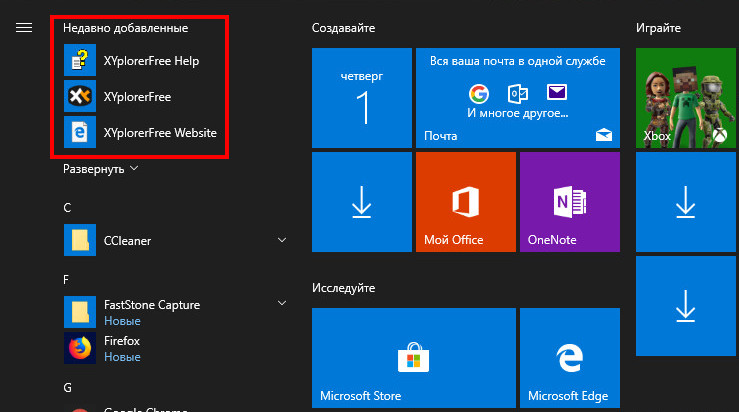В Windows 10 не открывается меню Пуск: что делать
Представьте ситуацию. После обновления ОС кнопка Пуск стала нерабочей. При нажатии на нее никаких действий не происходит. Что предпринять если в Windows 10 не открывается меню Пуск, рассмотрим подробнее.
Почему так происходит
Ошибка возникает в ОС Windows 10 после обновления, установки приложений, неполадках в работе системных служб (шрифты, кэш). Что предпринять если в Win 10 не открывается меню Пуск? Рассмотрим самые популярные способы.
Перезапуск Проводника
Он отвечает за отображение интерфейса ОС. Запускается исполняемым файлом «explorer». Отображает окна, директории. Причина неактивной кнопки Пуск, сбой в работе приложения. Например, некорректное обращение к памяти. Что делать, если в Win 10 не работает Пуск? Нажмите комбинацию клавиш «Win+X», далее:
Выберите:
Особенность
Проводник не отображается. Что предпринять? Запустите его вручную. Перейдите:
Пропишите команду:
Реестр
Если в Win 10 не работает Пуск, в реестре откройте параметр, отвечающий за данную кнопку. Нажмите «Win+R», пропишите команду:
Нажмите «Win+R», пропишите команду:
Создайте резервную копию реестра, чтобы в случае сбоя вернуть ОС в рабочее состояние. Перейдите:
Выберите место на HDD для сохранения. Теперь если после внесения изменений возникнет ошибка, вернитесь к сохраненной копии реестра.
Откройте:
Найдите параметр «EnableXAMLStartMenu». В свойствах установите значение ноль. Если параметра нет, создайте его самостоятельно. Выберите:
Если ОС шестидесяти четырех разрядная выберите (QWORD 64 бита). Задайте ему имя:
Нажмите два раза ЛКМ, далее:
Перезапустите Проводник, как было рассмотрено в первом способе.
Автоматическая диагностика
Если Пуск не открывается, нажмите «Win+R». Пропишите команду:
Выберите:
Откройте категорию:
Выберите:
Далее.
Выберите:
Если обнаружатся ошибки, система автоматически их исправит.
Создайте нового пользователя
Если в Win10 не открывается меню Пуск, создайте новую учетную запись. Если кнопка заработает, перенесите иконки с Рабочего стола старой записи в новую. Нажмите «Win+R», пропишите:
Нажмите «Win+R», пропишите:
Перейдите:
Выберите:
Далее:
Пропишите:
Учетная запись создана. При включении устройства появится выбор, под каким пользователем зайти. Выберите нового. Проверьте работоспособность кнопки Пуск.
Командная строка
Использование этого способа может стать причиной сбоев работы Магазина приложений. Поэтому в Вин 10 создайте точку восстановления ОС. Откройте в Проводнике директорию:
Далее:
Пропишите:
Точка доступа
Откатите ОС к последнему рабочему состоянию. Способ работает, если точка доступа создавалась заранее.
Точки восстановления создавайте пред обновлениями ОС.
Откройте Панель управления. Как это сделать было описано ранее. Выберите раздел:
Далее:
Отобразится последняя точка сохранения. Выберите ее:
Активируем службу идентификации
Нажмите «Win+R», пропишите команду:
Выберите:
Перезагрузите ПК.
Проверка поврежденных файлов
Выполните сканирование ОС на наличие поврежденных файлов командой SFC.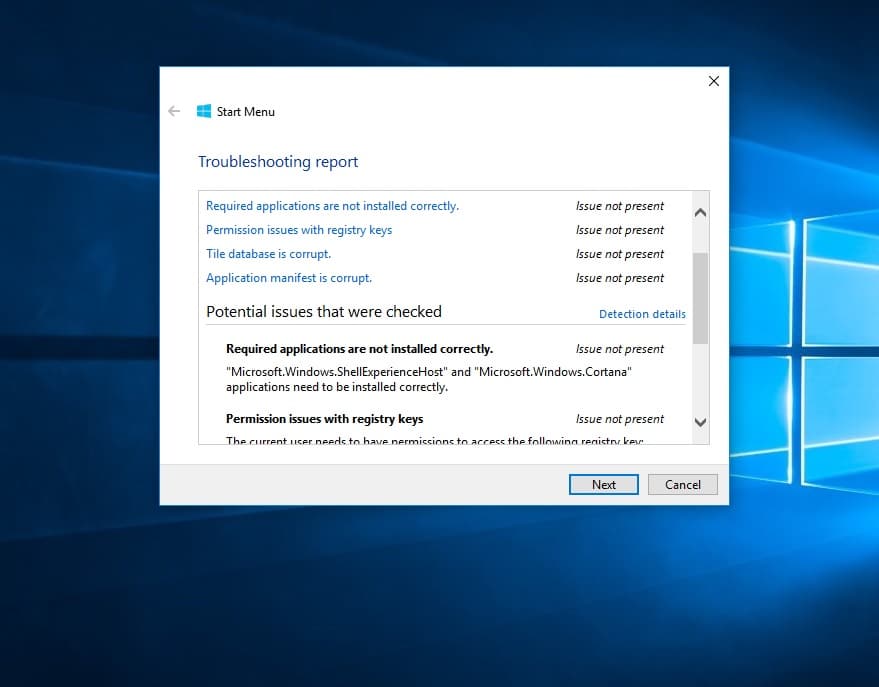 Откройте Командную строку. Как это сделать рассматривалось выше. Пропишите команду:
Откройте Командную строку. Как это сделать рассматривалось выше. Пропишите команду:
При наличии ошибок они исправятся автоматически, или будет написано, что сделать.
Вывод
Мы рассмотрели, что делать если неактивна кнопка Пуск. Рассмотренные способы помогут наладить ее работоспособность. Начните с первого способа — перезапуска Проводника. Если описанные способы не помогли, откатите ОС до работоспособного состояния.
Windows 10 меню Пуск не открывается, зависает? Вот как это исправить | Windows 10
Вы недавно обновились до Windows 10 November 2019 update version 1909 и обнаружили, что меню Пуск не открывается ? Даже не отвечая на щелчки мыши и сделать его невозможно использовать, что меню Пуск на Windows 10.
Внезапно моя кнопка запуска windows перестала работать. Я не могу запустить windows или любые приложения на моем ноутбуке Toshiba Satellite.
Этот тип проблемы в основном возникает, когда устанавливаются обновления Windows, и главным для этого является поврежденная установка обновления, снова поврежденные системные файлы, сторонний конфликт приложений и т. д. также вызывают Windows 10 меню Пуск не работает. Ну, если вы также боретесь с подобной проблемой здесь, как исправить проблемы меню Пуск Windows 10.
д. также вызывают Windows 10 меню Пуск не работает. Ну, если вы также боретесь с подобной проблемой здесь, как исправить проблемы меню Пуск Windows 10.
Windows 10 меню Пуск не откроется
- Нажмите сочетание клавиш Alt + Ctrl + Del и выберите Диспетчер задач,
- здесь ищите проводник windows на вкладке процесс,
- Щелкните правой кнопкой мыши на проводнике windows и выберите перезагрузка,
- Теперь проверьте, работает ли меню Пуск нормально.
Также временно отключите программное обеспечение безопасности (антивирус), если оно установлено, выполните чистую загрузку Windows 10, которая помогает, если сторонний конфликт служб вызывает проблему.
обновление Windows
Корпорация Майкрософт регулярно выпускает исправления безопасности с рядом исправлений ошибок. И установка последнего обновления windows может содержать исправление ошибок для меню Пуск Windows 10, что вызывает проблему.
- Нажмите Windows + I, чтобы открыть приложение Настройки,
- Нажмите кнопку Обновить и безопасность, чем Центр обновления windows,
- Теперь нажмите кнопку Проверить наличие обновлений,
- Разрешить windows загружать и устанавливать обновления, если они доступны,
- И перезагрузите windows, чтобы применить изменения, теперь проверьте, работает ли меню Пуск нормально.

Запуск Службы Идентификации Приложений
Служба идентификации приложений в Windows 10 использует службу Applocker, чтобы решить, какие приложения можно и нельзя запускать на вашем компьютере. Проверьте, работает ли служба в рабочем состоянии.
- Нажмите Windows + R, введите services.мск и ОК
- Это откроет консоль служб Windows,
- прокрутите вниз и найдите службу идентификации приложений,
- Щелкните правой кнопкой мыши и перезапустите службу, если она уже запущена.
- В противном случае щелкните правой кнопкой мыши на application identity service выберите пуск
Запустите утилиту SFC
Также, как мы обсуждаем поврежденные системные файлы могут вызвать много проблем для windows, и это меню Пуск не работает является одним из них. Эти причины windows имеют встроенную утилиту проверки системных файлов. При запуске этого инструмента он будет сканировать вашу систему на наличие всех важных системных файлов и заменять их при необходимости.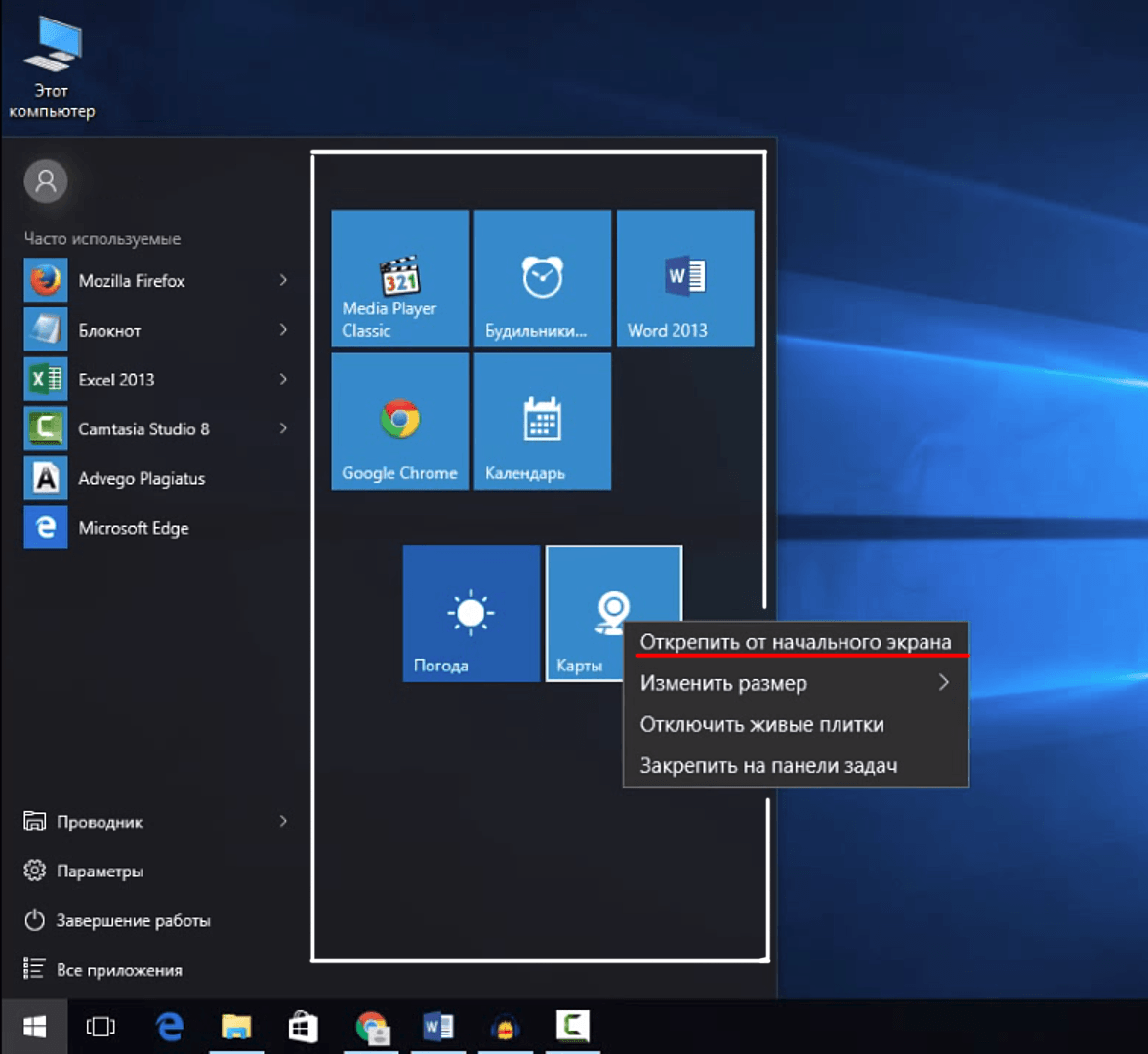
Щелкните правой кнопкой мыши на панели задач или нажмите ALT + Ctrl + Del ключ вместе в то же время и выберите Диспетчер задач. Когда откроется Диспетчер задач нажмите на файл-выполнить новую задачу, здесь введите CMD и отметьте галочкой создать эту задачу с правами администратора. Когда командная строка с повышенными привилегиями откроется, введите команду ниже и нажмите клавишу enter.
Dism / Online / Cleanup-Image /RestoreHealth
После выполнения команды выполняется проверка системного файла
Повторная регистрация приложений для Windows
Для большинства пользователей повторная регистрация приложений windows исправит их проблему меню Пуск постоянно. Кроме того, это лучшее решение, которое я нашел. Мы должны выполнить некоторую командную строку, чтобы повторно зарегистрировать приложение меню Пуск. Так что для этого нам нужна оболочка питания windows. позволяет сначала открыть Windows power shell в качестве администратора.
Для этого щелкните правой кнопкой мыши на панели задач или нажмите ALT + Ctrl + Del key вместе в то же время и выберите Диспетчер задач.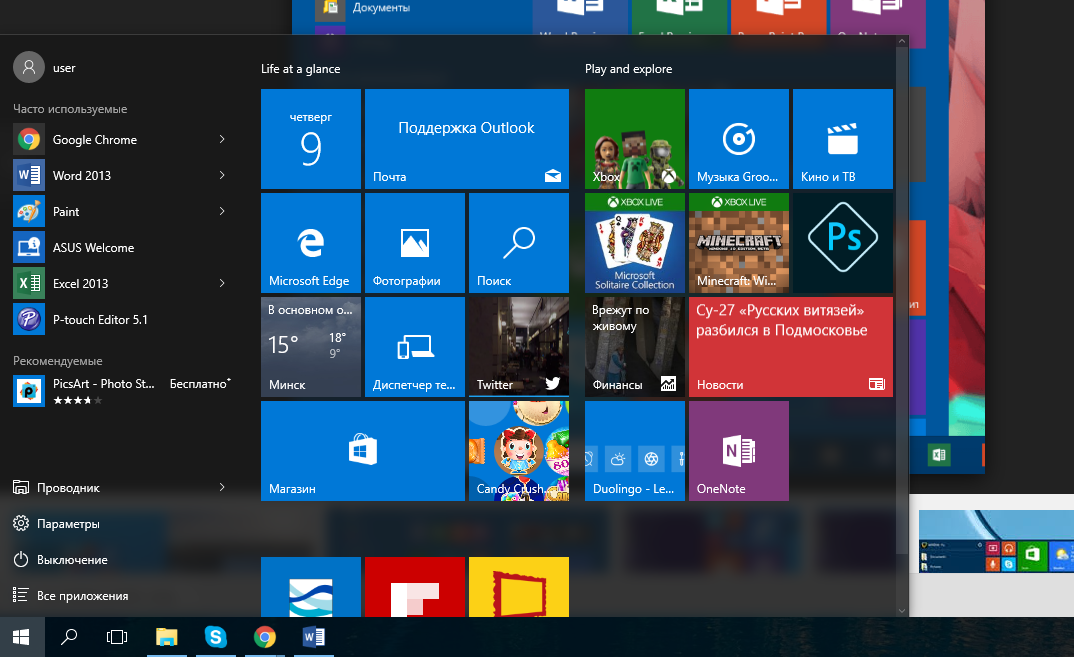 Когда откроется Диспетчер задач нажмите на файл-выполнить новую задачу, здесь введите power shell и отметьте галочкой создать эту задачу с правами администратора. Нажмите кнопку ok, чтобы открыть окно power shell.
Когда откроется Диспетчер задач нажмите на файл-выполнить новую задачу, здесь введите power shell и отметьте галочкой создать эту задачу с правами администратора. Нажмите кнопку ok, чтобы открыть окно power shell.
Теперь здесь на Power Shell тип окна ниже команды и нажмите клавишу enter.
Get-AppXPackage-AllUsers / Foreach {Add-AppxPackage-DisableDevelopmentMode-Register» $($_.InstallLocation) AppXManifest.xml»} дождитесь выполнения команды. После этого закройте PowerShell, перезагрузите систему, и у вас должно быть рабочее меню Пуск при следующем входе в систему.Создание новой учетной записи пользователя
Также создание новой учетной записи пользователя является лучшим опытом для устранения проблемы меню Пуск. Но на этот раз пользователи входят на новый рабочий стол, и приложения настраиваются заново для новой учетной записи пользователя. Создайте новую учетную запись пользователя и проверьте, работает ли меню Пуск плавно, а затем перенесите старые данные рабочего стола пользователя в новую учетную запись пользователя и удалите старую учетную запись пользователя.
Но на этот раз пользователи входят на новый рабочий стол, и приложения настраиваются заново для новой учетной записи пользователя. Создайте новую учетную запись пользователя и проверьте, работает ли меню Пуск плавно, а затем перенесите старые данные рабочего стола пользователя в новую учетную запись пользователя и удалите старую учетную запись пользователя.
Вы можете использовать создать новую учетную запись Пользователя с помощью простой командной строки в командной строке. Поэтому для этого мы должны сначала открыть командную строку. Сделайте это с помощью правой кнопки мыши на панели задач или нажмите ALT + Ctrl + Del key вместе в то же время и выберите Диспетчер задач. При открытии диспетчера задач нажмите на файл-выполнить новую задачу и введите CMD также установите флажок для создания этой задачи с правами администратора. При открытии командной строки введите команду ниже, чтобы создать новую учетную запись пользователя.
net user NewUsername NewPassword / добавить
Вам нужно будет заменить NewUsername и NewPassword с именем пользователя и паролем, которые вы хотите использовать.
Например, команда: net user kumar p@$$word / Add
Теперь перезагрузите windows и войдите в систему с новым созданным пользователем проверьте, что проблема решена.
Если все вышеперечисленные методы не работают, то выполните Восстановление системы, которое может вернуть ваши окна к предыдущему рабочему состоянию, когда окна работают гладко.
Это некоторые лучшие решения для исправления windows 10 меню Пуск не открывается, перестал работать, не отвечая на проблемы.
Не работает пуск в Windows Server 2016, 100% решения
Добрый день! Уважаемые читатели и гости одного из крупнейших IT блогов Pyatilistnik.org. В прошлый раз мы с вами научились создавать резервные копии сертификатов и копировать их в нужное вам расположение, в этом нам помогали две утилиты, robocopy и keytool. Сегодня же я с вами опять хочу заняться траблшутингом, а именно одной из неприятных ситуаций которая присутствует в операционной системе Windows Server, аж с 2012 года. Мы рассмотрим методы решения, когда у вас не работает пуск в Windows Server 2016. При попытке его открыть, просто ничего не происходит и вы лишаетесь огромного удобства связанного с этим.
Мы рассмотрим методы решения, когда у вас не работает пуск в Windows Server 2016. При попытке его открыть, просто ничего не происходит и вы лишаетесь огромного удобства связанного с этим.
Описание ситуации
В инфраструктуре предприятия есть отказоустойчивая RDS ферма на базе Windows Server 2016, на одном из RDSH серверов у пользователей возникла проблема, что при попытке открыть меню «Пуск» ничего не происходит, кнопка просто не реагирует. Это очень пагубно сказывается на работу сотрудников, так как не все из них могут запускать необходимые для них программы и не все знают, короткие команды для меню «Выполнить», через которые можно открывать кучу вещей. Как я и писал выше данный глюк еще существует со времен Windows Server 2012 и так же легко может встретиться и в Windows Server 2019, спасибо Microsoft.
Основные причины ломающие кнопку пуск в Windows Server 2016
Сразу хочу отметить, что в ряде случаев вам придется изрядно попотеть, чтобы восстановить работу меню пуск, и иногда быстрее просто переустановить сервер, если конечно на нем нет ничего такого экстраординарного. Хочу выделить вот такой список почему не работает пуск:
Хочу выделить вот такой список почему не работает пуск:
- В системе завис процесс отвечающий за меню «Пуск»
- Ваша система имеет поврежденные файлы и компоненты, например из-за вируса
- В вашей системе слетели права на папку или ветку реестра, отвечающих за открытие кнопки пуск
- Прилетело глючное обновление Windows
- Сторонние утилиты, после установки которых идет конфликт в системе
Так как на устранение этой ошибки у меня ушло уйма времени и я перепробовал кучу всего, я решил все это структурировать и записать в виде отдельной статьи, в расчете, что мой путь будет кому-то полезен
Перезапускаем процесс отвечающий за работу кнопки пуск
Логично предположить, что в операционных системах Windows за любой компонент, отвечает тот или иной процесс и кнопка пуск, тут не исключение. За ее функционал отвечают два процесса:
- Explorer.exe (Проводник)
- StartMenuExperienceHost.exe (Запустить)
Зная, это я в первую очередь всегда советую попробовать их перезапустить, так как это просто и не потребует перезагрузки сервера.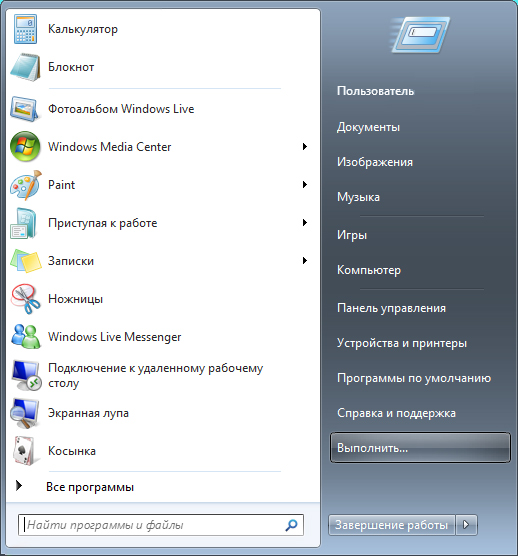 Для этого нажмите одновременно три кнопки CTRL+SHIFT+ESC, это запустит диспетчер задач, через который вы сможете выполнить нашу задумку.
Для этого нажмите одновременно три кнопки CTRL+SHIFT+ESC, это запустит диспетчер задач, через который вы сможете выполнить нашу задумку.
Сразу отмечу, что найти процессы вы можете и на вкладке «Процессы», а так же на вкладке «Подробности». Разница в том, что на первой все почти будет по русски, а на второй все чисто системными именами. Процесс Explorer.exe в русской версии называется «Проводник», щелкаем по нему правым кликом мышки и из контекстного меню выберите пункт «Перезапустить» или «Снять задачу», иногда это требуется.
Процесс StartMenuExperienceHost.exe в русской версии называется «Запустить»
Ну и на вкладке «Подробности» вы можете найти все то же самое.
Если вы именно снимите задачу «Проводника», то у вас пропадет все и останется только диспетчер задач. Далее нажмите в верхнем меню «Файл — Создать задачу» и в открывшемся окне введите explorer.exe и нажмите «Enter». Это вернет вам проводник и не потребуется перезагрузка сервера
Во многих случаях, это помогает исправить критическую ошибку, когда не работает кнопка пуск на вашем сервере, это такой лайтовый вариант.
Отсутствие прав на запуск пуска
В огромном количестве случаев бывает так, что причиной по которой вас не открывается и вообще ни как не реагирует меню псу, это отсутствие прав на компонент {316CDED5-E4AE-4B15-9113-7055D84DCC97}. Ранее мы уже встречались с вами с компонентом {316CDED5-E4AE-4B15-9113-7055D84DCC97}, когда устраняли ошибку ID 10016. Просто если кто не в курсе, то Windows видит все функции, компоненты в виде GUID номеров, и вот панель «Пуск» имеет вид {316CDED5-E4AE-4B15-9113-7055D84DCC97}, тут нет ничего сложного. Если посмотреть реестр Windows, то вы обнаружите запись:
HKEY_CLASSES_ROOT\WOW6432Node\AppID\{316CDED5-E4AE-4B15-9113-7055D84DCC97}
Immersive Shell — это и есть интерфейс Metro в Windows. Понимая это нужно удостовериться, есть ли у вас права на его использование или нет.
Для этого я использую скрипт DCOMPermissions.psm1.
Поместите его в доступную папку, у меня это будет C:\Share.
Далее я вам советую запустить оболочку PowerShell ISE в режиме администратора, она находится по пути:
C:\Windows\System32\WindowsPowerShell\v1. 0
0
Щелкаем по значку powershell_ise.exe правым кликом и выбираем пункт «Запуск от имени администратора».
выполните команду, которая позволит запускать неподписанные скрипты:
Выберите пункт «Y».
Далее переходим в нашу папку, где лежит скрипт и импортируем данный модуль.
cd C:\Share
Import-Module .\DCOMPermissions.psm1
Далее даем права для группы «NT AUTHORITY\Прошедшие проверку»
Grant-DCOMPermission -ApplicationID «{316CDED5-E4AE-4B15-9113-7055D84DCC97}» -Account «NT AUTHORITY\Прошедшие проверку» -Type Launch -Permissions LocalLaunch,LocalActivation -OverrideConfigurationPermissions
Далее проверим, что на контейнер {316CDED5-E4AE-4B15-9113-7055D84DCC97} на значились наши права, для этого выполните:
Get-DCOMPermission -ApplicationID «{316CDED5-E4AE-4B15-9113-7055D84DCC97}» -Type Launch
Как видим NT AUTHORITY\Прошедшие проверку есть в списке, по идее кнопка пуск у вас сразу должна заработать, но если не заработает, то нужно перезагрузиться или сделать выход из системы (logoff).
Перезапуск службы поиска
Если перестал работать пуск, то из быстрых решений можете проверить, что у вас запущена служба поиска и сам процесс. Перейдите в оснастку службы (services.msc) и найдите там службу «Windows Search«, убедитесь, что она запущена и что у нее тип запуска «Автоматически«.
Так же откройте «Диспетчер задач», вкладка «Подробности». Найдите там SearchUI.exe и снимите у него задачу, он будет перезапущен.
То же самое вы можете найти и на вкладке «Процессы», тут уже будет «Поиск»
Восстанавливаем работу пуск через средство диагностики
Следующим методом, я вам настоятельно рекомендую использовать разработанную в Microsoft утилиту «Средство диагностики и исправления проблем с кнопкой «Пуск (startmenu.diagcab)'».
Запускаем утилиту, она покажет, что будет искать проблемы с работой главного меню «Пуск». Нажмите далее.
Утилита начнет сканирование и обнаружение проблем.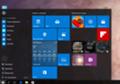
Через некоторое время вы получите результат. Если все хорошо, то статус будет «Модуль устранения неполадок не выявил проблемы«
При желании вы можете более детально посмотреть все пройденные проверки, через пункт «Просмотреть дополнительные сведения«
Что именно проверяет средство устранения неполадок по мимо установки пакетов. Проверяет, есть ли у текущего пользователя разрешения на доступ к следующему разделу реестра, и при необходимости исправляет списки управления доступом:
HKEY_CURRENT_USER\Software\Microsoft\Windows\CurrentVersion\ DeviceAccess\Global
Если же есть проблемы, то вы можете увидеть такие сообщения об ошибке, которые не удается исправить:
Reauired application are not installed correctly. Install the applications
Ругается, что компоненты не установлены.
Reauired application are not installed correctly “Microsoft.Windows.ShellExperienceHost” and “Microsoft.Windows. Cortana” applications are installed correctly»
Cortana” applications are installed correctly»
Как видите, он нам тонко намекает, что хорошо бы переустановить Microsoft.Windows.ShellExperienceHost.
Как повторно зарегистрировать компоненты меню Пуск в Windows Server 2016
Очень часто меню «Пуск» может не работать из-за поврежденного или отсутствующего пакета. Никто вам не мешает заново зарегистрировать меню «Пуск» . С помощью Windows PowerShell вы можете сделать это возможным, инструкции по использованию которого упомянуты ниже. Обратите внимание, что для применения этого трюка вам необходимо войти в систему как администратор, поэтому, если ваша система является частью домена, это может не сработать, так как обычно у пользователей минимальные права на рабочей станции.
Первое, что вы должны сделать для того, чтобы заново зарегистрировать пакет отвечающий за ваше меню «Пуск», это запустить ОБЯЗАТЕЛЬНО в режиме администратора оболочку PowerShell. В окне PowerShell вам необходимо ввести вот такую команду:
Get-appxpackage -all *shellexperience* -packagetype bundle |% {add-appxpackage -register -disabledevelopmentmode ($_. installlocation + “\appxmetadata\appxbundlemanifest.xml”)}
installlocation + “\appxmetadata\appxbundlemanifest.xml”)}
После успешного выполнения команды вы можете закрыть окно PowerShell и перезагрузить компьютер. После перезапуска системы проблемы, с которыми вы столкнулись с меню «Пуск», должны быть решены.
Если вы потом по прежнему не можете взаимодействовать с кнопкой «Пуск» и средство проверки, все так же показывает отсутствие компонентов «Microsoft.Windows.ShellExperienceHost» and «Microsoft.Windows.Cortana», то причиной может быть ваш антивирус, например Comodo Internet Security или Symantec.
Удаление антивируса для ремонта кнопки «Пуск»
Бывают неприятные ситуации, когда программа, которая призвана вас защищать ломает вашу систему или ее компоненты, случаев таких полно. Если у вас в ОС есть антивирусные решения, отличные от защитника Windows, то можно попробовать их удалить (Avast, Comodo).
Удалять антивирус можно как и любую обычную программу, при желании можете скачать с сайта производителя специальную утилиту для этих вещей, обычно они есть у каждого антивируса.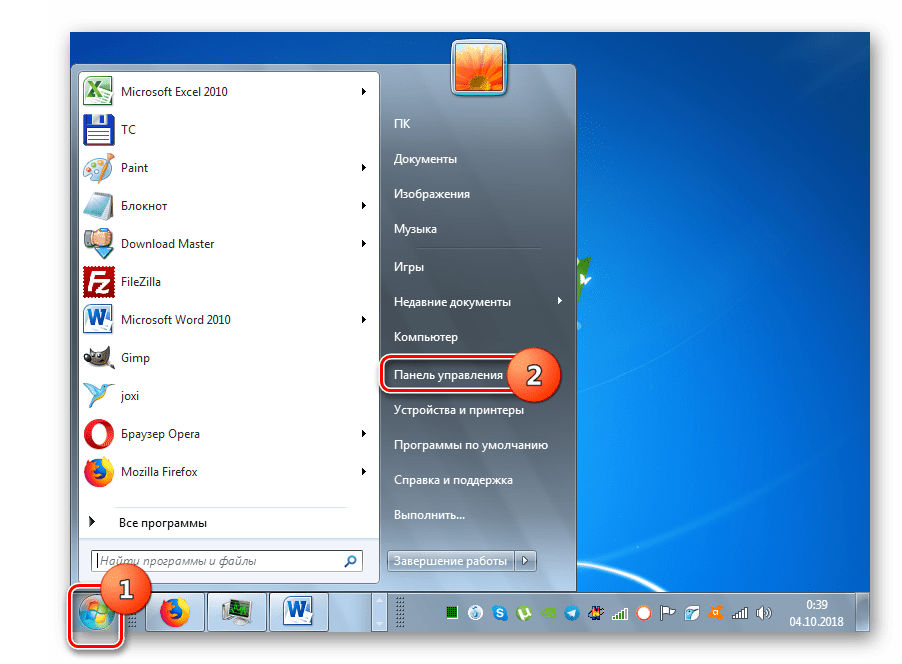 После удаления антивируса, обязательно перезагрузите сервер или компьютер. Далее когда система вновь загрузится, откройте PowerShell в режиме администратора и введите команды:
После удаления антивируса, обязательно перезагрузите сервер или компьютер. Далее когда система вновь загрузится, откройте PowerShell в режиме администратора и введите команды:
Get-AppxPackage Microsoft.Windows.ShellExperienceHost | Foreach {Add-AppxPackage -DisableDevelopmentMode -Register «$($_.InstallLocation)\AppXManifest.xml»}
Get-AppxPackage Microsoft.Windows.Cortana | Foreach {Add-AppxPackage -DisableDevelopmentMode -Register «$($_.InstallLocation)\AppXManifest.xml»}
Get-AppxPackage Microsoft.Windows.StartMenuExperienceHost | Foreach {Add-AppxPackage -DisableDevelopmentMode -Register «$($_.InstallLocation)\AppXManifest.xml»}
Или перерегистрировать все сразу пакеты:
Get-AppXPackage -AllUsers | Foreach {Add-AppxPackage -DisableDevelopmentMode -Register «$($_.InstallLocation)\AppXManifest.xml»}
Далее откройте реестр Windows и перейдите в раздел:
HKEY_LOCAL_MACHINE\SYSTEM\CurrentControlSet\Services \WpnUserService
Находим тут ключ с именем «Start‘, щелкаем по нему двойным щелчком мыши и меняем значение на 4.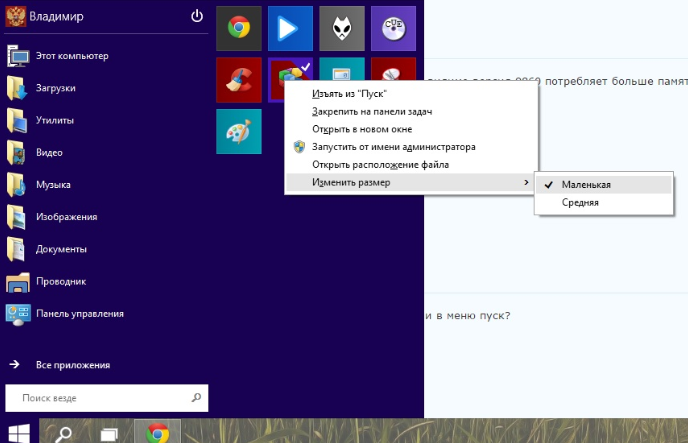 После чего обязательно перезагрузите вашу систему. Это должно исправить ситуацию, когда не работает меню пуск в Windows.
После чего обязательно перезагрузите вашу систему. Это должно исправить ситуацию, когда не работает меню пуск в Windows.
Восстановление поврежденных компонентов в системе
Очень часто, одной из причин почему не работает пуск, является, повреждение файловой системы Windows и ее компонентов, в следствии чего вы будите получать еще и ошибку:
Критическая ошибка: Меню «Пуск» и приложение Кортана не работают. Мы попытаемся исправить эту проблему при следующем выполнении входа.
Critical Error: Start menu and Cortana aren’t working. We’ll try to fix it the next time you sign in.
В такой ситуации нужно выполнить один скрипт, который позволит вам все быстро проверить и восстановить. Про скрипт я уже рассказывал в статье, где мы ремонтировали ошибки «80244010 и C80003FB».
После того, как вы его загрузите и распакуете, вам нужно запустить от имени администратора файл ResetWUEng.cmd
В результате чего у вас будет запущен скрипт, на экране ознакомления вам нужно подтвердить, что вы его запускаете, для этого нажмите «Y».
Перед вами появятся все возможности данного скрипта Reset Windows Update Tool. Нас будут интересовать пункты с 5-го по 11.
Выбираем пятый пункт (Runs Chkdsk on the Windows Partition), чтобы проверить наш диск C:\ на наличие программных и физических ошибок. Вас уведомят, что это можно выполнить при следующей перезагрузке системы, подтвердите нажав клавишу «Y».
Перезагрузите вашу систему. Для этого можно выбрать 19 пункт «Restarts your PC«
Вот так будет выглядеть проверка на ошибки в Windows. После того, как загрузиться ваша система сразу проверьте, открывается ли у вас кнопка пуск или нет. Если нет, то переходим к следующему пункту скрипта.
Выбираем шестой пункт «Run the System File Cheker Tool«, по сути у вас будет запущена команда (sfc /scannow). Использование средства проверки системных файлов довольно длительный процесс, поэтому вам придется запастись терпением.
Дожидаемся завершения. Если будут найдены ошибки, то sfc попробует их исправить. Могут быть ситуации, что это не получается и вам нужно переходить к следующему пункту. Если целостность была восстановлена, то попробуйте перезагрузится и удостовериться, что ваше меню «Пуск» снова стало активным. Хочу отметить, что весь процесс сканирования будет отображен в логах, где так же можно посмотреть отдельные ошибки:
Путь к файлу логу %WinDir%\Logs\CBS\CBS.log
Если у вас по прежнему не работает меню «Пуск», то выбираем пункт 8 «Checks the image for component store corruprion«. У вас будет выполнена команда (dism /checkhealth). В идеале повреждений не должно быть. Если оно обнаружено, то переходим к пункту 9.
Запускаем пункт «Perform repair operations automatically‘». Это аналог команды (dism /online /cleanup-image /restorehealth). Через некоторое время, все должно быть восстановлено.
Если восстановление не получилось, то необходимо открывать лог файл и смотреть ошибки.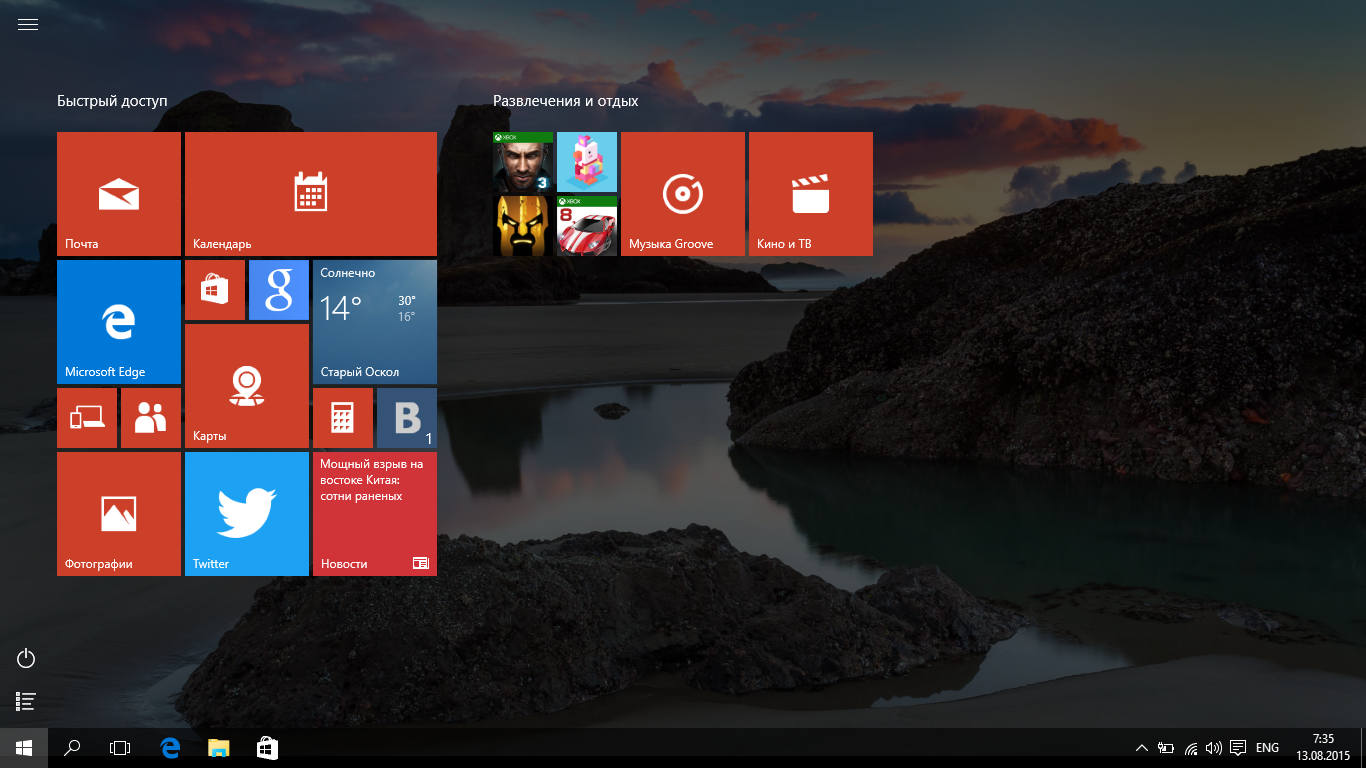 Найти их можно по пути:
Найти их можно по пути:
C:\Windows\Logs\DISM\dism.log
Если по каким-то причинам у вас нет возможности скачать мой скрипт, или у вас нет на сервере интернета, то просто выполните по очереди команды:- sfc /scannow
- DISM /Online /Cleanup-Image /ScanHealth
- DISM /Online /Cleanup-Image /CheckHealth
- DISM /Online /Cleanup-Image /RestoreHealth
не забываем потом перезагрузиться.
Переходим к 11 пункту (Deletes any incorrect registry values) и постараемся удалить старые и неправильные записи в реестре.
На всякий случай на вашем рабочем столе будет создана резервная копия всего реестра. После чего начинается диагностика и очистка реестра Windows от мусорных записей. Если операция успешно завершена, я вам предлагаю перезагрузиться и проверить стал ли теперь работать «Пуск» (Постарайтесь сразу папку с резервной копией реестра не удалять, а хотя бы недельку подержать на всякий случай)
Если у вас нет возможности скачать скрипт описанный выше, то вы можете так же в командной строке выполнить код:
sfc /scannow & DISM /Online /Cleanup-Image /ScanHealth & DISM /Online /Cleanup-Image /CheckHealth & DISM /Online /Cleanup-Image /RestoreHealth
Восстановление базы данных
TileDataLayerБывает так, что локальный профиль пользователя может быть поврежден. В частности, могут быть повреждены база данных TileDataLayer, папка пакетов и файл UsrClass.dat. Попробуем восстановить их.
В частности, могут быть повреждены база данных TileDataLayer, папка пакетов и файл UsrClass.dat. Попробуем восстановить их.
У вас должна быть учетная запись, в которой нет проблем с меню «Пуск», так как вам нужны хорошие копии базы данных TileDataLayer для копирования. Это можно сделать с другого сервера с Windows Server 2016
Алгоритм действий такой.
- Вы заходите на сервер с Windows Server 2016, где работает кнопка «Пуск». Обязательно убедитесь, что у вас там есть две учетные записи с административными правами, это связано с тем, что когда сессия пользователя активна, у нее используются файлы из папки TileDataLayer , они заблокированы, поэтому вам и нужно их скопировать со второй учетной записи, которая в данный момент не активна на сервере. Папка лежит по пути «%LOCALAPPDATA%\TileDataLayer\Database«
- Далее вы заходите на сервер, где не работает кнопка пуск. Необходимо войти в систему с учетной записью администратора с правами на оба профиля пользователя.
 Перейдите по пути, заменив логин на имя сбойного.
Перейдите по пути, заменив логин на имя сбойного.
C:\Users\ваш логин\AppData\Local
- Переименуйте или удалите папку Packages, лично я переименовал в папку Packages.old
- Удалите или переименуйте файл UsrClass.dat по пути «C:\Users\логин сбойной учетки\AppData\Local\Microsoft\Windows\UsrClass.dat». Я переименовал его в UsrClass.old
- Далее вам нужно заменить битую папку TileDataLayer на рабочую, ту что вы скопировали с другого сервера. Напоминаю, куда ее подложить «C:\Users\логин поврежденной учетки\AppData\Local\TileDataLayer\Database»
- Перезагружаемся и проверяем работу меню «Пуск»
Проверка политики Applocker
Applocker — действительно хорошая функция, но, как и все функции безопасности, у нее есть некоторые подводные камни. Один из них заключается в том, что если вы включите Applocker в Windows 10 или Windows Server 2016, то кнопка «Пуск» больше не будет работать.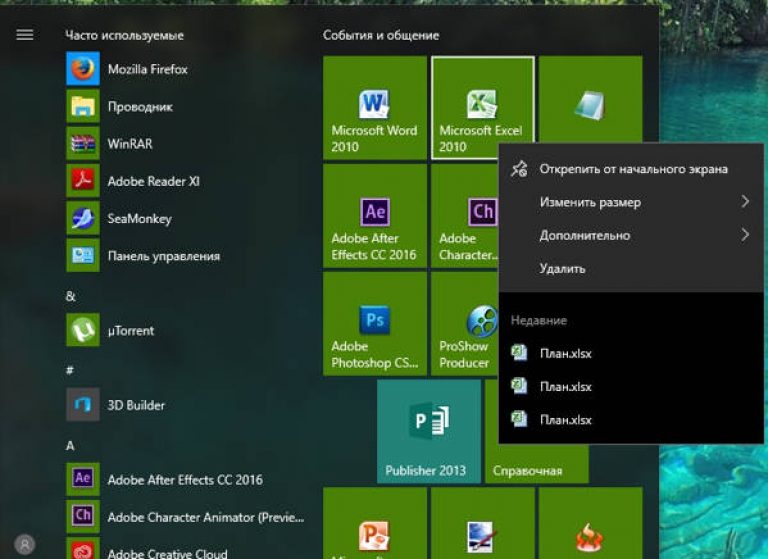 Если щелкнуть левой кнопкой мыши, ничего не произойдет.
Если щелкнуть левой кнопкой мыши, ничего не произойдет.
Если у вас есть контроллер домена Windows 2008 R2, то вы не увидите «Правила для упакованных приложений» в консоли управления групповой политикой. Вам нужно будет создать эту политику на сервере Windows Server 2012 или выше с GPMC. Чтобы решить эту проблему, вам необходимо создать правила для упакованных приложений в групповой политике Applocker. Для этого выполните следующие действия
- Перейдите в «Конфигурация компьютера — Политики — Конфигурация Windows — Параметры безопасности — Политики управления приложениями — Applocker»
- 2. Щелкните правой кнопкой мыши «Правила пакетных приложений» и выберите «Создать правила по умолчанию».
Создание новой учетной записи
Нужно выяснить является ли проблема на уровне сервера или же на уровне вашей учетной записи. Для это вы можете в случае с доменным компьютеров попробовать войти под другой учетной записью и проверить открывается ли пуск или нет. В случае с обычным серверов Windows Server 2016, который находится в рабочей группе, я вам советую создать новую учетную запись и проверить уже под ней. Для этого в командной строке в режиме администратора введите:
В случае с обычным серверов Windows Server 2016, который находится в рабочей группе, я вам советую создать новую учетную запись и проверить уже под ней. Для этого в командной строке в режиме администратора введите:
net user имя пользователя пароль /add (В моем примере net user pusk 123456 /add)
Далее пробуем зайти под новым пользователем, если вы используете удаленное подключение к рабочему, столу то не забываем дать учетной записи административные права
Отключение некоторых функций меню «Пуск»
Что еще делать если не работает пуск? Вы можете проверить не активирована ли у вас опция «Открывать начальный экран в полноэкранном режиме». Для этого вызовите окно «Выполнить» и введите в нем:
ms-settings:personalization-start
Уберите ползунок с опции «Открывать начальный экран в полноэкранном режиме».
Если у вас есть проблемы с файловой системой, то можете получить ошибку:
ms-settings:personalization-start the wait operation timed out
Нужно снова проверить ее на ошибки через утилиты sfc и DISM.
Не работает пуск из за UPD дисков
Очень часто на RDS ферме используются UPD диски, из-за которых может не работать панель пуска, казалось, что это было решено до появления Spectre patch, а затем снова вернулось. Когда это происходит, в %localappdata%\Packages присутствует только 1 или 2 папки, должно быть 15. Вот пример скрипта Powershell, который вам поможет это исправить, запускать необходимо в контексте пользователя у которого не работает кнопка пуск.
$packages = Get-ChildItem -Path «$env:USERPROFILE\AppData\Local\Packages»if($packages.count -lt 14){
$apps = Get-ChildItem -Recurse -Path «C:\Windows\SystemApps»,»C:\Windows\ImmersiveControlPanel», «C:\Windows\PrintDialog»,»C:\Windows\MiracastView» -Include «AppXManifest.xml»
Foreach($app in $apps){
Add-AppxPackage -DisableDevelopmentMode -Register «$app» -Verbose}
}
Else{
$null}
Скачать готовый скрипт — https://cloud.mail.ru/public/5NZx/4rrcJzqNr
Восстановление поврежденного профиля
Итак, что делать если не работает пуск даже после всех вышеописанных методов.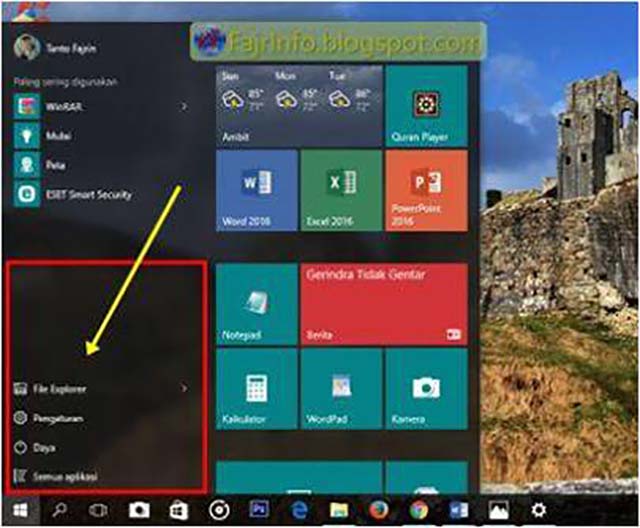 Одной из причин может быть поврежденный профиль пользователя, как правило в реестре создается его копия с проблемами, я уже такое рассматривал в статье «Невозможно загрузить профиль пользователя». Вам нужно для начала выяснить SID пользователя у которого есть проблемы с меню «Пуск», а далее выполняем поэтапно следующие шаги:
Одной из причин может быть поврежденный профиль пользователя, как правило в реестре создается его копия с проблемами, я уже такое рассматривал в статье «Невозможно загрузить профиль пользователя». Вам нужно для начала выяснить SID пользователя у которого есть проблемы с меню «Пуск», а далее выполняем поэтапно следующие шаги:
Обязательно сохраните все данные из поврежденного профиля
- Войдите на сервер с другой учетной записью администратора.
- Удалите профиль пользователя в c:\users\<поврежденный профиль>
- Перейдите в реестр к ветке HKEY_LOCAL_MACHINE\SOFTWARE\Microsoft\Windows NT\ CurrentVersion \ ProfileList
- Изучите каждую запись SID для «ProfileImagePage REG_EXPAND_SZ» C:\users<поврежденный профиль>»
- Удалить запись SID.
- Выйти
- Войдите как пользователь <поврежденный профиль>, чтобы создать новый профиль.
Не работает пуск из-за брандмауэра
Не знаю в чем прикол, но в ряде случаев вам потребуется выполнить удаление ключей реестра отвечающих за правила брандмауэра и заново их воссоздание. Запустите в PowerShell команды:
Запустите в PowerShell команды:
Remove-Item «HKLM:\SYSTEM\CurrentControlSet\Services\SharedAccess \Parameters\FirewallPolicy\RestrictedServices\Configurable\System»
New-Item «HKLM:\SYSTEM\CurrentControlSet\Services\SharedAccess \Parameters\FirewallPolicy\RestrictedServices\Configurable\System»
Remove-Item «HKLM:\SYSTEM\CurrentControlSet\Services\SharedAccess \Parameters\FirewallPolicy\FirewallRules»
New-Item «HKLM:\SYSTEM\CurrentControlSet\Services\SharedAccess \Parameters\FirewallPolicy\FirewallRules»
Remove-Item «HKLM:\SOFTWARE\Microsoft\Windows NT\CurrentVersion \Notifications» -Recurse
New-Item «HKLM:\SOFTWARE\Microsoft\Windows NT\ CurrentVersion\Notifications»
Скачать готовый скрипт — https://cloud.mail.ru/public/3mKR/NZtmoQS95
Удаление Dropbox
Если у вас на сервере Windows Server 2016 установлена старая версия Dropbox, то попробуйте ее удалить и если она вам нужна поставьте более свежую версию.
Отключение UAC
Если у вас были манипуляции с правами и кнопка пуск перестала открываться, то попробуйте отключить UAC, чтобы удостовериться является ли он причиной или нет.
Удаление обновления
Если у вас был установлен кумулятивный, месячный апдейт, то попробуйте удалить новую KB, после чего перезагрузите сервер и проверьте вашу кнопку пуск.
На этом у меня все, я постарался собрать все известные мне методы, которые могут помочь вам решить проблему с неработоспособностью меню «Пуск». С вами был Иван Семин, автор и создатель IT портала Pyatilistnik.org.
Меню Пуск Windows 10 не работает? Вот как это исправить!
Ваше меню запуска Windows 10 не работает? Новое меню «Пуск» гораздо более динамично и функционально
чем его предыдущие воплощения. Однако недостатком этих обновлений является то, что они предлагают больше возможностей для того, чтобы что-то пошло не так.
Может быть очень неприятно обнаружить, что ваше меню «Пуск» не работает должным образом. Диагностировать проблему не всегда легко, и иногда решения могут быть довольно затянутыми. Тем не менее, есть способы исправить многие общие проблемы.
Если меню «Пуск» в Windows 10 мигает, попробуйте эти решения. Если повезет, вы найдете способ вернуть вещи в нормальное русло.
Если повезет, вы найдете способ вернуть вещи в нормальное русло.
1. Перезагрузите компьютер
Это может показаться простым, но это работает. Прежде чем попробовать что-либо еще, перезагрузите компьютер
и посмотрите, сохраняется ли проблема.
Скорее всего, вам придется потратить немного больше времени, чтобы все исправить, но в случае неудачи вы можете сэкономить время и силы.
2. Перезапустите процесс
Когда ваше меню «Пуск» не работает, ошибка может быть связана с системными процессами, от которых зависит функционирование. Чтобы перезапустить эти процессы, нам нужно щелкнуть правой кнопкой мыши панель задач и выбрать Диспетчер задач.
в Процессы вкладка, поиск по списку, пока не найдете проводник Виндоус. Затем щелкните правой кнопкой мыши и выберите
Если это не работает, стоит перезапустить два других процесса
— Кортана а также Поиск.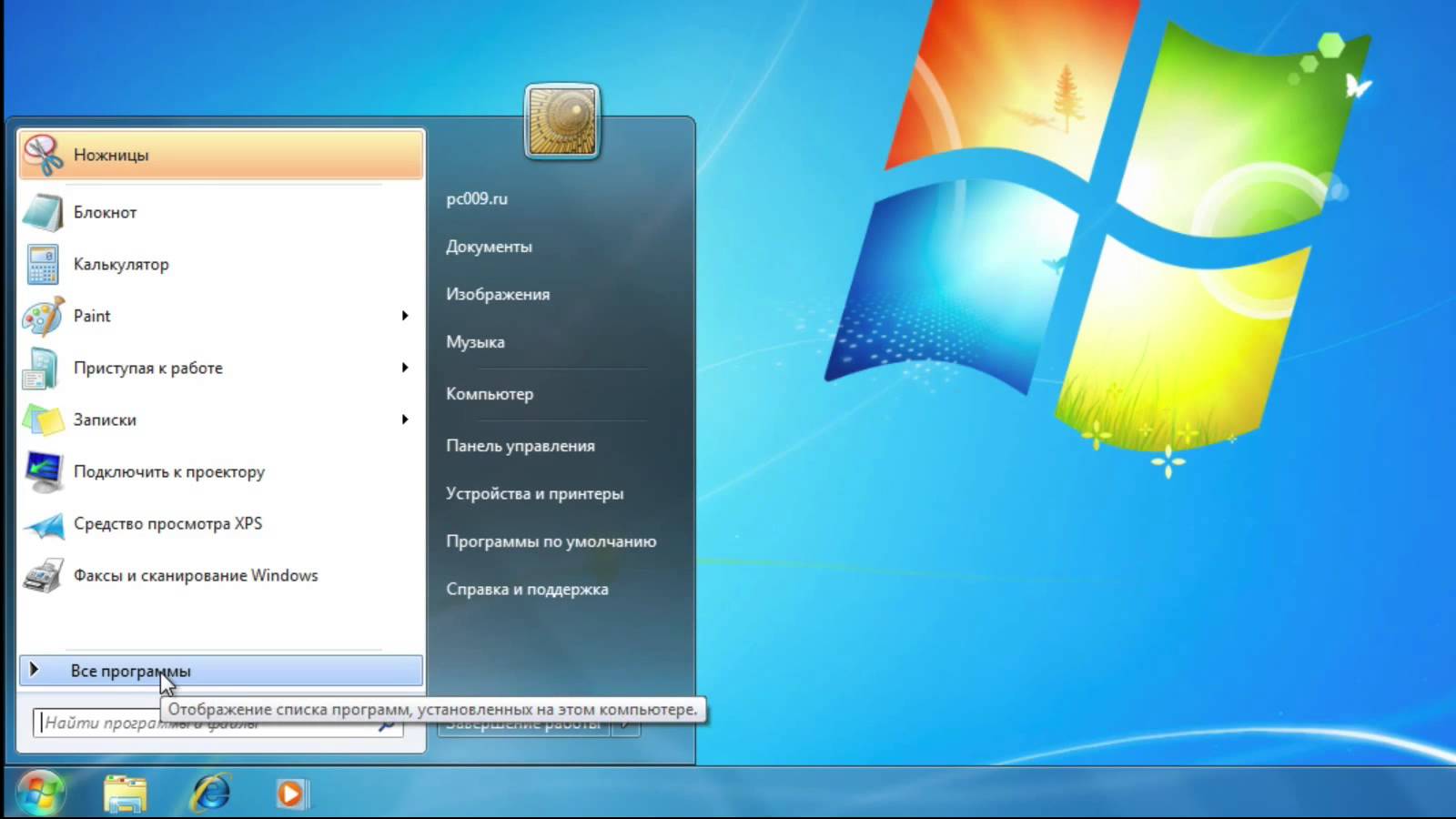
3. Используйте Microsoft устранения неполадок
Проблемы с меню «Пуск» не являются редкостью, и Microsoft это прекрасно понимает. С этой целью компания выпустила официальную утилиту устранения неполадок в меню «Пуск», предназначенную для помощи пользователям. Вы можете скачать программу здесь.
Устранение неполадок меню «Пуск» действительно не может быть намного проще в использовании. Как только вы загрузите его, откройте его и нажмите кнопку «Далее», и он начнет сканирование вашей системы. Как только это будет сделано, перезагрузите компьютер, и, надеюсь, ваше меню «Пуск» будет в беде
придет к концу.
4. Открепить и повторно закрепить
В некоторых случаях это может быть просто один закрепленный элемент
в меню «Пуск», которое не работает должным образом. Если это так, вы можете решить проблему, временно удалив ее.
Откройте меню «Пуск» и щелкните правой кнопкой мыши по элементу, который затронут. Нажмите Открепить от начала удалить его из меню.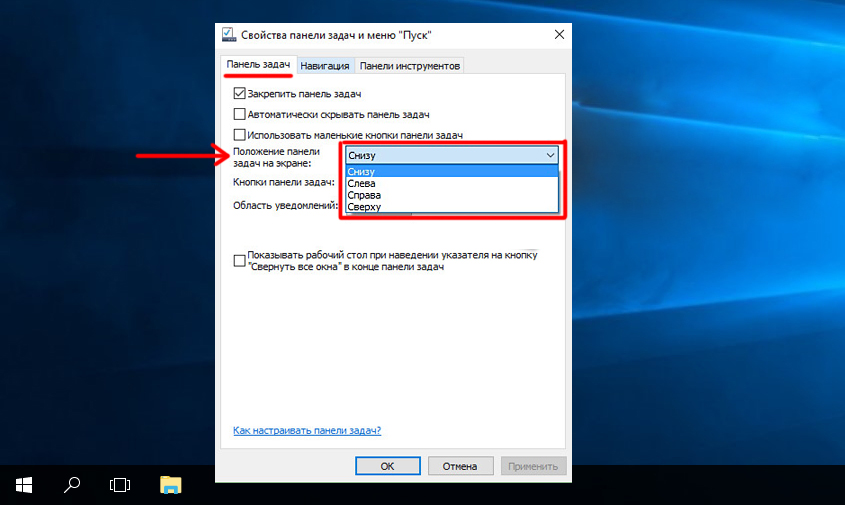
Затем найдите приложение, щелкните правой кнопкой мыши нужный результат и выберите Pin to Start.
5. Запустите проверку системных файлов
Прежде чем сдаться и подумать о том, чтобы начать с нуля, проверьте, не являются ли поврежденные файлы виновником, запустив утилиту проверки системных файлов. Сначала откройте командную строку от имени администратора: щелкните правой кнопкой мыши Кнопка «Пуск» и выберите Командная строка (администратор). Введите «SFC / SCANNOW» в окне и нажмите Enter.
Разрешите сканирование — это может занять некоторое время — и перезагрузите компьютер после его завершения. Это исправит большинство проблем.
В случае сбоя SFC вам, возможно, придется применить более серьезные решения, чтобы исправить потенциально поврежденную установку Windows.
такие как DISM или обновление на месте.
6. Сбросить Windows 10
Windows 10 поставляется с функцией «Сбросить этот компьютер». Это позволяет вам восстановить заводские настройки Windows, но с возможностью сохранить все ваши личные файлы.
Это позволяет вам восстановить заводские настройки Windows, но с возможностью сохранить все ваши личные файлы.
Нажмите Ключ Windows + I чтобы запустить приложение Настройки, затем перейдите на Обновить безопасность> Восстановление и под Сбросить этот ПК нажмите на Начать кнопка.
Если проблема с меню «Пуск» появилась сразу после обновления, вы также можете попробовать Вернуться к предыдущей версии Windows 10.
7. Измените свой профиль пользователя
Иногда проблемы, влияющие на меню «Пуск», могут быть ограничены одной учетной записью пользователя. Рекомендуется переключиться на другую учетную запись пользователя, чтобы проверить, сохраняется ли проблема — обратитесь к руководству MakeUseOf, чтобы узнать, как создать новую учетную запись пользователя.
если вы еще не создали вторичный профиль.
Это решение не решит проблему напрямую, но лучше, чем ничего, в крайнем случае. Если ваше меню «Пуск» подходит для другого профиля, вы можете перейти на новую учетную запись и просто начать заново.
Если ваше меню «Пуск» подходит для другого профиля, вы можете перейти на новую учетную запись и просто начать заново.
Новое начало
Если меню «Пуск» в Windows 10 по-прежнему не работает, установите новую версию Windows
остается лучшим способом исправить любые проблемы с операционной системой. Надеюсь, одно из других, более простых исправлений сработало для вас.
Знаете ли вы еще одно решение проблем с меню Пуск? Или вы ищете дополнительную помощь после исчерпания этих методов? В любом случае, вы можете присоединиться к беседе со своими коллегами-читателями в разделе комментариев ниже!
Не работает кнопка пуск в Windows 10: простое решение проблемы
Хотя Майкрософт этого не признает, меню Пуск в Windows 10 отказывает после некоторых обновлений. Перестаёт открываться, не реагирует на действия пользователя ПК. В этом случае первым делом нужно откатить обновления. Не факт, что это получится, потому что запустить восстановление можно не для каждого пакета.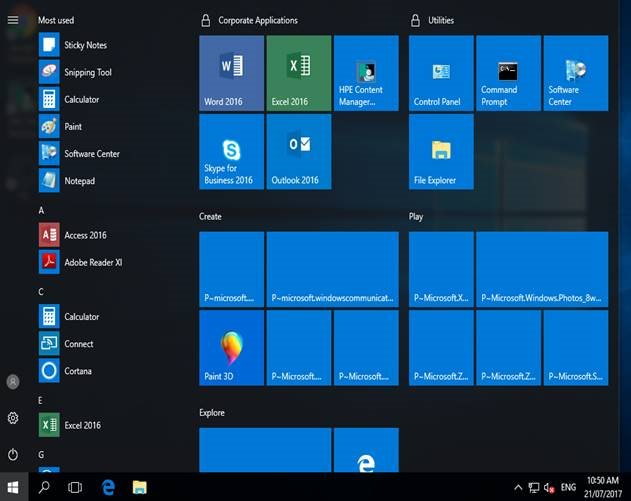 Тем более не работает кнопка Пуск в Windows 10: многие даже завершить сеанс не могут.
Тем более не работает кнопка Пуск в Windows 10: многие даже завершить сеанс не могут.
Первая рекомендация – научитесь входить в Панель управления, нажав Win + X. Эта тропа даёт широкий простор для дальнейших мероприятий. В частности, можно завершить сеанс или войти в режим гибернации. Иногда беда решается изменением темы на какую-нибудь другую. Например, контрастную или по умолчанию. Скачать оформление можно и из сети интернет.
Проблемы с меню Пуск
Распространённая проблема заключается в том, что при нажатии на кнопку Пуск не открывается меню. Панель вообще может не работать. Не реагирует на щелчки мыши и нажатие клавиш. С этим сталкивалась большая часть пользователей нового детища от Майкрософт уже на первом году эксплуатации. То есть до 29 июля 2016 года. По нашим наблюдениям проблема нет-нет да и возникает. Но бывает вызвана какими-либо системными манипуляциями. В том числе изменением темы.
В сети бытует мнение, что кнопка Пуск Windows 10 может не работать только после обновления с седьмой версии. На самом деле, переставать запускаться она может после любого обновления и без уведомления об этом пользователя. В этом случае можно:
На самом деле, переставать запускаться она может после любого обновления и без уведомления об этом пользователя. В этом случае можно:
- Переждать несколько дней. Специалисты компании наверняка заметили проблему и в скором времени заставят Виндоус реагировать на команды.
- Попытаться откатить последнее обновление. Это поможет восстановить меню в том случае, если дата закачки совпадает по времени с возникновением проблемы.
- Сменить тему оформления на альтернативную. Перед этим сохранить заставку в надёжном месте. Меню Пуск Windows иногда перестаёт отвечать именно после опробования новой темы. Разумеется, нужно восстанавливаться до прежнего состояния.
По нашим наблюдениям, вирусы оказывают на Windows 10 мало влияния, но можно в период тех работ закачать Dr Web Cure It и параллельно провести проверку. Время от времени это позволяет выловить пару-тройку троянов. Проще говоря, причиной того, что не работает панель задач Windows 10, вряд ли является вирус.
Ожидание
Ожидание может показаться вечность, работать хочется именно сейчас.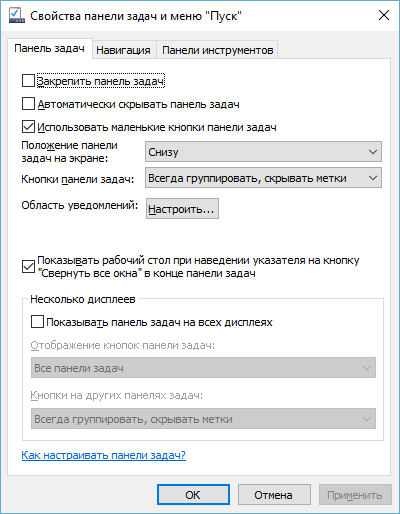 Никогда не бывает жажда действия сильна так, как во время простоя персонального компьютера. Казалось бы, горы сейчас свернул, а не открывается меню, не запускается, и все тут. Между тем проблема решается достаточно просто. Вы сами удивитесь, как до этого не догадались раньше. Повторяйте за нами, если перестала работать кнопка пуск.
Никогда не бывает жажда действия сильна так, как во время простоя персонального компьютера. Казалось бы, горы сейчас свернул, а не открывается меню, не запускается, и все тут. Между тем проблема решается достаточно просто. Вы сами удивитесь, как до этого не догадались раньше. Повторяйте за нами, если перестала работать кнопка пуск.
Узнаете? Вместо того, чтобы выяснять, почему не работает, следует начать выполнять свои текущие мероприятия. Сочетания клавиш Win + X мы уже изучили, следовательно, выключить машину сможем, а все программы вызовем прямо из проводника. Здорово? Конечно, так проще ждать, и пусть не открывается Пуск Windows 10.
Обратите внимание, что здесь имеется даже Корзина, которой отроду не найдёшь. Так вот пока компьютер работающий, и не узнаешь ничего нового. Вы уже заметили, что здесь кое-чего не хватает, но на то и голова, чтобы думать. Вот список некоторых дополнительных команд:
- Средства администрирования доступны, если ввести на исполнение shell:Common Administrative Tools.

- Строчка shell:Common Programs отобразит более полный список программ, нежели тот, что приведён выше. Это позволит свободнее общаться с компьютером, пока не работает Пуск в Windows 10.
- Наконец, shell:Common Start Menu покажет меню Пуск в Проводнике.
Имеется ещё много интересности, но мы верим, что дальше читатели разберутся самостоятельно с оболочной shell.
Откат обновления
Теперь, когда нас больше не волнует, почему в Windows 10 перестало нажиматься меню Пуск, можно начинать осваивать настройки. Применяем знакомую комбинацию Win + X, и в самой верхней строчке видим Программы и компоненты. Как раз сюда и следует зайти.
Обратим взор в верхний левый угол. Там имеется ссылка установленные обновления. Самое время поглядеть, нет ли там причины всех наших неприятностей.
На нашем жёстком диске все в порядке, поэтому оставляем читателей одних на время освидетельствования свежих обновлений. Одно из которых и могло стать причиной неполадок.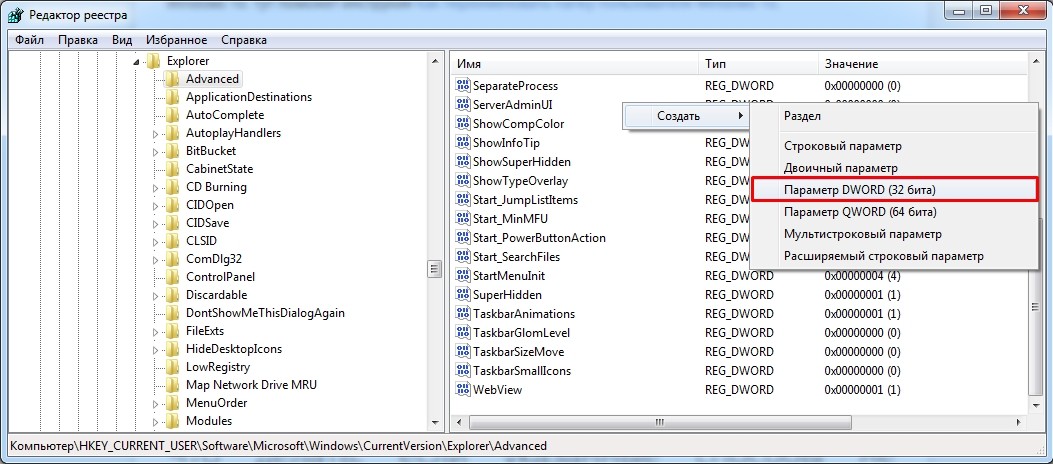 К сожалению, система не проводит тотальный поиск. Поэтому не все реально установленные обновления могут быть показаны. Вдобавок к этому, не каждое из них можно удалить, щёлкнув по строке правой кнопкой мыши и выбрав соответствующую опцию. Это возвращает нас к мысли, что проще выждать, пока зависает Панель управления, нежели как-то с этим бороться. Однако есть ещё одна методика, и она (хотя и редко) помогает. Это смена темы оформления.
К сожалению, система не проводит тотальный поиск. Поэтому не все реально установленные обновления могут быть показаны. Вдобавок к этому, не каждое из них можно удалить, щёлкнув по строке правой кнопкой мыши и выбрав соответствующую опцию. Это возвращает нас к мысли, что проще выждать, пока зависает Панель управления, нежели как-то с этим бороться. Однако есть ещё одна методика, и она (хотя и редко) помогает. Это смена темы оформления.
Смена темы
Сложно сказать, почему смена темы помогает включаться меню Пуск, но это проверенный факт. Проще всего добраться до нужной оснастки через правый клик по рабочему столу. Заходим в пункт Персонализация.
Заходим в Параметры темы и пытаемся выставить что-то новое. Предварительно следует сохранить фон рабочего стола, потому что в процессе он будет удалён. Запишите файл в знакомую папку, чтобы потом достать его и поставить обратно.
Чего лучше не делать
В продаже широко встречаются приложения для оптимизации ПК. Практика показывает, что чем старше версия Windows, тем меньше толка от действия подобных программ. В интернете есть свидетельства, что после оптимизации могут пропадать ярлыки, так что не удивляйтесь, если и меню Пуск не захочет открыться. Минус такой ситуации в том, что неизвестно, как именно решать проблему.
Практика показывает, что чем старше версия Windows, тем меньше толка от действия подобных программ. В интернете есть свидетельства, что после оптимизации могут пропадать ярлыки, так что не удивляйтесь, если и меню Пуск не захочет открыться. Минус такой ситуации в том, что неизвестно, как именно решать проблему.
Едва ли поможет активный поиск. Разве что, сделать откат реестра. Вывод? Нужно пользоваться для настройки штатными средствами.
Перестала работать кнопка Пуск в Windows 10 – решаем проблему
Приветствую!
Меню «Пуск» является весьма важным элементом в экосистеме Windows. Если в Windows 8 с ним экспериментировали и упразднили некоторые возможности, то в Windows 10 приняли решение прекратить всякие опыты и вернули большую часть некогда упразднённого функционала.
Естественно, при возникновении неполадок с меню «Пуск» работа с компьютером существенно затрудняется.
Причин, по которым копка «Пуск» перестаёт реагировать на нажатие и соответственно отображать меню может быть очень и очень много.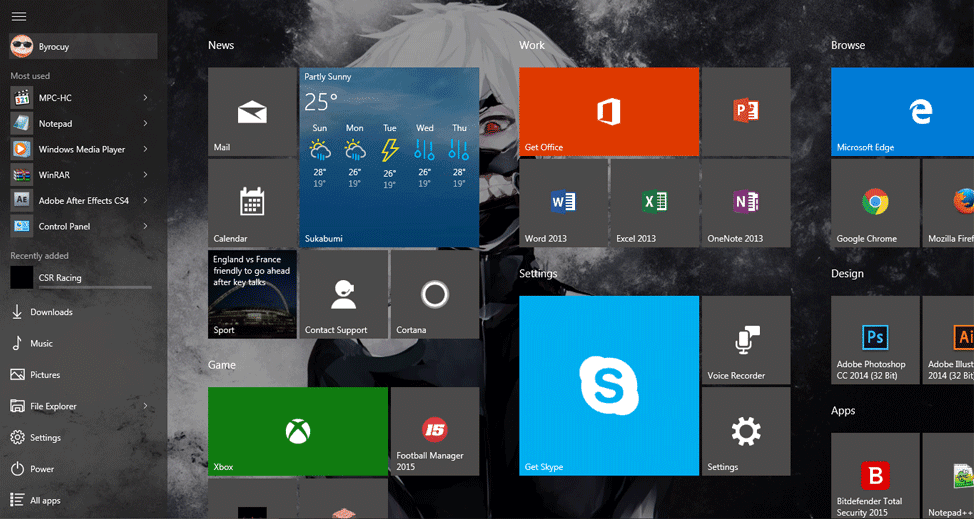 Это может быть следствием воздействия вредоносного программного обеспечения, повреждения системных файлов, ошибок в реестре (которые привносят утилиты, которые с этими самыми ошибками призваны бороться) и прочие причины.
Это может быть следствием воздействия вредоносного программного обеспечения, повреждения системных файлов, ошибок в реестре (которые привносят утилиты, которые с этими самыми ошибками призваны бороться) и прочие причины.
Ниже будет представлено несколько решений, которые могут помочь. Однако, как вы понимаете, абсолютной гарантии нет из-за большого количества факторов.
Содержание:
Сразу стоит сказать, что для выполнения большинства описанных операций необходимо обладать правами администратора. Если вы работаете из-под ограниченной учётной записи, то ваши возможности по восстановлению работоспособности меню Пуск в Windows 10 будут существенно ограничены.
Операционная система Windows 10 автоматически создаёт в процессе своей работы точки восстановления системы. Выберите и откатитесь на одну из таких точек, которая была создана, когда проблем с меню «Пуск» не наблюдалось.
Для запуска этого встроенного в Windows инструмента необходимо сделать следующее:
Нажмите на клавиатуре комбинацию клавиш Win + R и в отобразившемся окне Выполнить введите rstrui.
В открывшемся окне, следуя инструкциям мастера, выберите контрольную точку и восстановите состояние системы до момента, когда система была полностью работоспособна.
Если это не помогло, или система восстановления в вашем случае отключена, то переходите к следующему способу решения проблем со сломавшимся меню Пуск в Windows 10.
Системные файлы Windows 10 могут быть повреждены. Причины этого могут быть как программными, так и аппаратными.
С нашей стороны стоит проверить (верифицировать) системные файлы на предмет повреждения.
Для этого нажмите на клавиатуре комбинацию клавиш Ctri + Alt + Del и в появившемся меню кликните по пункту Диспетчер задач.
Откроется диспетчер задач. Если его окно отображается в упрощённом режиме, в котором скрыто меню, то нажмите по пункту Подробнее.
Окно диспетчера задач расширится, и станут доступны дополнительные опции.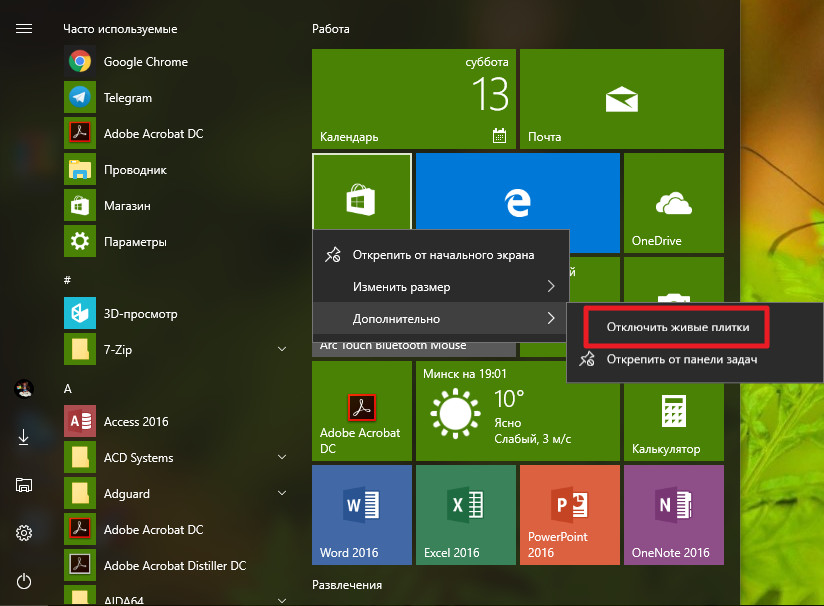
В открывшемся окне введите sfc /scannow , а чуть ниже поставьте галочку у пункта Создать задачу с правами администратора и нажмите клавишу OK.
В результате будет открыто окно командной строки, в котором будет отображаться процесс проверки системных файлов Windows 10.
По окончании проверки и восстановления системных файлов перезагрузите компьютер. Если и это не помогло, то попробуйте следующий способ.
Повторите процедуру запуска диспетчера задач, вызовите оттуда окно запуска новой задачи и впишите powershell и нажмите OK.
В открывшемся окне консоли введите следующий код:
Get-appxpackage -all *shellexperience* -packagetype bundle |% {add-appxpackage -register -disabledevelopmentmode ($_.installlocation + "\appxmetadata\appxbundlemanifest.xml")}И нажмите клавишу Enter.
После успешной отработки команды закройте окно PowerShell и перезагрузите компьютер. Если и после этого работа меню пуск не была восстановлена, то попытаемся его починить описанным ниже способом – через реестр.
В первую очередь необходимо открыть сам редактор реестра, для этого нажмите сочетание клавиш Win + R на клавиатуре. В отобразившимся и уже ставшим знакомым окне Выполнить введите команду regedit и нажмите клавишу OK.
В окне редактора реестра переходим по следующему адресу:
HKEY_CURRENT_USER\Software\Microsoft\Windows\CurrentVersion\Explorer\Advanced
Там нам необходимо создать ещё одну запись. Для этого кликните правой клавишей мыши по свободной области в правой части окна редактора реестра. Будет отображено контекстное меню, в котором необходимо выбрать пункт Создать-> Параметр DWORD (32 бита).
Будет создан новый параметр – дайте ему имя EnableXAMLStartMenu. А после осуществите двойной клик по нему и в открывшемся окне установите значение 0 (цифра ноль), и нажмите OK для сохранения.
А после осуществите двойной клик по нему и в открывшемся окне установите значение 0 (цифра ноль), и нажмите OK для сохранения.
Теперь вам останется только перезагрузить ваш компьютер. Очень надеюсь, что данное руководство вам помогло.
Данная утилита создана в недрах Microsoft и призвана устранить большинство проблем, что возникают с Пуск-ом в Windows 10.
Скачайте её и запустите. Следуйте инструкциям мастера диагностики и решения проблем с меню.
Краткий итог
Сбой работы меню Пуск в Windows 10 является существенной проблемой и требует незамедлительного решения. В данном материале была освещены некоторые причины, вызывающие различного рода сбои с меню Пуск в Windows 10. Приведены инструкции и решения, которые помогут восстановить работоспособность не теряющего своей популярности меню в Windows.
Если у вас остались вопросы, вы можете задать их в комментариях.
Не открывается «Пуск» Windows 10 – 3 способа решить проблему
Содержание статьи
Что делать, если на Windows 10 не работает кнопка «Пуск»?
Обновление Windows 10 у некоторых пользователей не проходит гладко. Иногда кнопка «Пуск», расположенная в левом нижнем углу, перестает работать, и войти в меню с программами через нее не получается. Не стоит отчаиваться, так как есть несколько способов, позволяющих решить проблему.
Иногда кнопка «Пуск», расположенная в левом нижнем углу, перестает работать, и войти в меню с программами через нее не получается. Не стоит отчаиваться, так как есть несколько способов, позволяющих решить проблему.
Перезапуск исполняемого файла проводника Windows 10
В некоторых случаях решить проблему с кнопкой «Пуск» позволяет перезапуск исполняемого файла explorer.exe. Именно он запускает пользовательский интерфейс при загрузке операционной системы. Управление без него возможно, но при этом могут возникать различные ошибки.
Важно: если нет информации о том, какая Виндовс стоит на компьютере, следует уточнить это, прежде чем предпринимать какие-либо действия.
Для перезапуска необходимо:
- Вызвать окно «Диспетчер задач» при помощи сочетания клавиш Ctrl + Shift + Esc. В появившейся вкладке отыскать процесс с названием «Проводник». Если его нет, придется открыть любую папку Windows, а потом повторить действия.
- Кликнуть по пункту с надписью «Проводник» правой кнопкой мыши. В появившемся меню выбрать «Перезапустить». В отдельных случаях после этого кнопка «Пуск» начнет работать.
Внимание: после решения проблемы можно отключить обновления Windows 10, чтобы операционная система не устанавливала их в автоматическом режиме. Многим это мешает нормально работать на компьютере.
Использование оболочки командной строки PowerShell
Другой вариант, который стоит попробовать, предполагает использование оболочки PowerShell. В некоторых случаях это дает возможность восстановить работоспособность клавиши «Пуск».
Придется сделать следующее:
- На рабочем столе кликнуть по иконке «Этот компьютер», чтобы открылся проводник Windows.
- Перейти в нужный раздел с локального диска в папку по адресу: «Windows – System32 – WindowsPowerShell – v1.0».
- Найти исполняемый файл powershell.exe, после чего кликнуть по нему, используя правую кнопку мыши. Запустить оболочку от имени администратора, выбрав соответствующий пункт.
Важно: если проблема будет решена, то рекомендуется оптимизировать Windows 10 для улучшения производительности в целом. Многие ненужные службы и программы тратят драгоценные ресурсы.
Обращение к редактору реестра Windows 10
Еще один способ заставить кнопку «Пуск» программного меню работать – использование реестра операционной системы. Иногда помогает изменение всего лишь одного параметра в редакторе.
Необходимо:
- Кликнуть по ярлыку «Этот компьютер» и обратиться к локальному диску, на котором установлена система, после чего войти в папку Windows.
- При помощи полосы прокрутки отыскать файл regedit.exe и запустить его от имени администратора, кликнув правой кнопкой мыши по нему.
- В появившемся окне редактора реестра перейти в папку: HKEY_CURRENT_USER Software Microsoft Windows CurrentVersion Explorer Advanced.
- Создать параметр DWORD с именем EnableXAMLStartMenu, кликнув правой кнопкой мыши по пустому пространству в разделе.
- После двойного клика по созданной папке кликнуть два раза и ввести 0 в поле «Значение».
Дополнительно: через редактор реестра также можно снять пароль с компьютера Windows 10, если не хочется вводить его постоянно или нет необходимости в защите хранящихся данных.
Подводим итоги
Обычно перечисленные действия помогают наладить работу кнопки «Пуск». Программное меню Windows 10 начинает функционировать в штатном режиме. Если это не помогло, стоит попробовать откатить операционную систему до предыдущей версии.
Отблагодарите автора, поделитесь статьей в социальных сетях.
Не работает кнопка Пуск
Автоматические обновления последней версии Виндоус зачастую причиняют людям неудобства. Довольно распространённым случаем является ситуация, когда, перезагрузив ПК после установки обновления, выясняется, что не работает кнопка Пуск. Кстати, вот инструкция как отключить автоматическое обновление. Меню не реагирует на нажатие, а также и на соответствующую кнопку на клавиатуре. Бывает не работают разделы параметров операционной системы и другие графические меню. Если Windows не запускается после обновления вот инструкция как исправить эту «неприятность». Чтобы исправить ошибку с пуском нужно прибегнуть к одному из способов решения — попытаться перезапустить проводник ОС, изменить настройки в реестре Windows или воспользоваться специальной программой. Кроме этого имеется еще несколько методов, о которых пойдет речь далее в этой инструкции.
Перезапуск интерфейса системы
Этот процесс отвечает за отображение оболочки. С его помощью пользователь может видеть директории и файлы на компьютере. Если кнопка пуска перестала нормально работать, то нужно перезапустить проводник. Для этого потребуется:
- Вызвать «Диспетчер задач», нажав клавиатурную комбинацию «Ctrl+Shift+Esc» или воспользовавшись меню в стартовой панели.
- Перейти в раздел процессов.
- Отыскать «Проводник» или «Explorer.exe», и из его контекстного меню выбрать вариант «Перезапустить».
- Подтвердить действие нажав кнопку «OK».
Редактирование настроек в реестре
Следующим способом, который сможет помочь заставить работать пуск — это изменение значений, отвечающих за функционирования стартового меню в реестре системы. Для осуществления этого действия понадобится:
- Вызвать редактор при помощи поисковой строки, вписав туда команду regedit
- Нажать «OK».
- Перейти в раздел с настройками пользователя – «HKCU».
- Проследовать по пути «SoftwareMicrosoftWindowsCurrentVersionExplorer».
- Отыскать там ключ «EnableXAMLStartMenu» и поменять его параметр на «0».
- Если такой пункт отсутствует, то понадобится создать ключ DWORD и установить ему соответствующее значение.
- После этого, для активации новых настроек потребуется перезапустить проводник, как это описывалось ранее.
Изменение имени пользовательского каталога
Зачастую неполадки с кнопкой появляются после создания нового аккаунта, путь к которому имеет русские буквы. В таком случае можно использовать «Управление компьютером» и назначить новый путь к папке пользователя или переименовать её. Также можно попробовать создать новую запись, без кириллических букв. Для этого понадобится:
- Открыть настройки системы.
- Выбрать пункт «Учетные записи».
- Перейти на вкладку «Семья и другие люди».
- Нажать «Добавить пользователя» и следовать инструкциям.
Создав новый аккаунт нужно с его помощью зайти в систему. Этот шаг должен исправить неполадку с функционированием кнопки. Далее можно перенести все нужные файлы в новый профиль и удалить старый.
Обслуживание системы
Зачастую исправить неработающую кнопку пуска может автоматическое обслуживание ОС. Для его запуска потребуется:
- Перейти в «Свойства» системы.
- Кликнуть по тексту «Центр безопасности и обслуживания».
- Открыть пункт «Обслуживание».
- Нажать «Начать Обслуживание».
Виндоус начнет поиск проблем и постарается их устранить.
Что делать, если в Windows 10 не открывается меню пуск? [Утилита исправления]
Ох уж этот Windows 10, что ни день – то возникают различные неполадки с системой. Я призван помочь эти неполадки исправить, или попытаться это сделать.
Совсем недавно я наткнулся на новость о том, что у пользователей Windows 10 возникают ошибки с меню пуск. Они заключаются в том, что меню не открывается, либо некоторые его элементы отказываются запускаться. Кроме этого, может не открыться и Центр уведомлений, где находятся важные настройки. В данной статье я попробую высказать своё мнение по этому поводу и дать парочку советов по решению проблемы. Кстати, в конце статьи я дам хороший метод, который с большой вероятностью исправит неполадки с меню пуск.
Метод первый – перезагрузка Проводника (explorer.exe)
Как-то на Windows 8 у меня тоже не запускалось меню пуск, честно сказать, я даже не знаю по какой причине это произошло, но простой перезапуск проводника помог. Вам нужно зайти в диспетчер задач, нажав горячие клавиши Ctrl+Shift+Esc и списке процессов Windows найти слово «Проводник» или «explorer.exe». Нажимаем по процессу правой кнопкой мыши и выбираем «Перезапустить».
Использование утилиты PowerShell
Данный метод довольно жесткий, но эффективный, так как, принудительно заставим меню пуск открываться. Единственное, что может случиться – нарушиться работа некоторых компонентов, в частности, магазина Windows. Советую сначала использовать другие методы, описанные в этой статье и если они не помогут, то переходите к этому.
Для данного способа нам нужно запустить PowerShell, обычно его можно запустить, если ввести соответствующую фразу в поиске, но так как, он может у нас не работать придется вручную его искать в папке WindowsSystem32WindowsPowerShellv1.0. Находите там файлик запуска powershell.exe. Нам нужно нажать на нем правой кнопкой мыши и выбрать «Запуск от имени администратора».
Кстати говоря, утилиту можно запустить немного по-другому. Открываем командную строку (от Администратора) и вводим в ней фразу «powershell». После этого ничего не откроется, а работать можно прям в командной строке.
Как только вы запустили powershell, не важно каким способом, вводим в окне утилиты команду для решения нашей проблемы:
| Get-AppXPackage -AllUsers | Foreach |
После этого можно попробовать открыть меню пуск, если не вышло, пробуйте перезагрузить компьютер. Снова никак? Переходим к следующим методам.
Использование редактора реестра, если меню Пуск не работает
Как вы поняли из названия заголовка, мы будем использовать реестр, данный метод тоже может помочь. Давайте запустим редактор реестра, для этого мы нажимаем горячие клавиши Win+R и вводим команду «regedit» после чего переходите по этой ветке: HKEY_CURRENT_USERSoftware MicrosoftWindowsCurrentVersionExplorerAdvanced.
Вы в нужном разделе? Отлично, теперь нажимаем правой кнопкой мыши в правой части окна и выберите «Создать», параметр «DOWRD (32 бит)», назовите его EnableXAMLStartMenu. Теперь нажмите по нему два раза и в значении выставите 0. Перезагрузите компьютер.
Есть еще один метод решения. Нужно зайти в раздел «Система», где отображается информация о системе, для этого нажимаем правой кнопкой по меню пуск, внизу слева нажать на пункт «Безопасность и обслуживание», раскрыть вкладку «Обслуживание», нажать «Начать обслуживание».
Создать нового пользователя, чтобы исправить проблемы с меню Пуск
Тут тоже все ясно, мы в системе Windows 10 создадим нового пользователя и посмотрим, что будет. Если все получиться, все данные, находящие на старой учетной записи можно перенести на новую.
Итак, нажимаем горячие клавиши Win+R и вводим команду «Control», после чего попадаем в Панель управления. Переходим в пункт «Учетные записи пользователей», находим там строчку «Изменение типа учетной записи» и жмем на ней. В открывшемся окне внизу выбираем «Добавить нового пользователя…».
Откроется окно, где вы нажимаете «Добавить пользователя для этого компьютера».
Аналогичным способом можно сделать так: открываем командную строку и вводим команду net user Имя пользователя /add .
Вариант, если ничего не помогло
БОНУС [Новый метод – утилита исправления меню Пуск]
Мы попробовали многое, но помогло ли это? Если нет, то этот бонусный вариант должен оказаться спасительным. Совсем недавно компания Microsoft создала утилиту, которая выявляет различные ошибки и неполадки, связанные с меню Пуск, да-да, программка создана именно для этого.
Работа данной утилиты похожа на работу обычного процесса «Диагностика неполадок», но это не главное. Запускаем утилиту и нажимаем «Далее».
Также можно посмотреть отчет об устранении неполадок.
Скачать это приложение можно отсюда, вреда она никакого не принесет, так как, создана компанией Майкрософт. Этот метод решения проблемы самый быстрый, поэтому начать можно с него.
Не открывается меню пуск в Windows 10
После обновления до Windows 10 многие (судя по комментариям) столкнулись с проблемой, заключающейся в том, что новое меню Пуск не открывается, также не работают и некоторые другие элементы системы (например, окно «Все параметры»). Что делать в этом случае?В этой статье я собрал способы, которые могут помочь если у вас не работает кнопка Пуск после обновления до Windows 10 или установки системы. Надеюсь, они помогут решить возникшую проблему.
Обновление (июнь 2016): Майкрософт выпустила официальную утилиту для исправления работы меню Пуск, рекомендую начать именно с неё, а если не поможет, вернуться к этой инструкции: Утилита исправления меню Пуск Windows 10.
Перезапуск explorer.exe
Первый способ, которые иногда помогает — простой перезапуск процесса explorer.exe на компьютере. Чтобы проделать это, сначала нажмите клавиши Ctrl+Shift+Esc чтобы открыть диспетчер задач, а затем нажмите кнопку «Подробнее» внизу (при условии, что она там есть).
На вкладке «Процессы» найдите процесс «Проводник» (Windows Explorer), кликните по нему правой кнопкой мыши и нажмите «Перезапустить».
Возможно, после перезапуска меню Пуск заработает. Но срабатывает это далеко не всегда (только в тех случаях, когда особой проблемы на самом деле нет).
Заставляем меню Пуск открываться с помощью PowerShell
Внимание: этот способ одновременно помогает в большинстве случаев при проблемах с меню пуск, но так же может нарушить работу приложений из магазина Windows 10, учитывайте это. Рекомендую сначала использовать следующий вариант исправить работу меню Пуск, а если он не поможет, вернуться к этому.
Во втором способе будем использовать PowerShell. Поскольку Пуск и, вероятно, поиск у нас не работают, для того, чтобы запустить Windows PowerShell, зайдите в папку Windows System32 WindowsPowerShell v1.0
В этой папке найдите файл powershell.exe, кликните по нему правой кнопкой мыши и выберите запуск от имени Администратора.
Примечание: еще один способ запустить Windows PowerShell от имени Администратора — кликнуть правой кнопкой мыши по кнопке «Пуск», выбрать «Командная строка (администратор)», а в командной строке набрать «powershell» (при этом отдельное окно не откроется, команды можно вводить прямо в командной строке).
После этого, запустите следующую команду в PowerShell:
Get-AppXPackage -AllUsers | Foreach
По завершении ее выполнения, проверьте, получается ли открыть меню Пуск теперь.
Еще два способа исправить проблему, когда Пуск не работает
В комментариях также были предложены следующие решения (они могут помочь, в случае если после исправления проблемы одним из первых двух способов, после перезагрузки кнопка Пуск снова не работает). Первое из них — использование редактора реестра Windows 10, для его запуска, нажмите клавиши Win+R на клавиатуре и введите regedit затем выполните следующие шаги:
- Зайдите в раздел HKEY_CURRENT_USER Software Microsoft Windows CurrentVersion Explorer Advanced
- Кликните в правой части правой кнопкой мыши — Создать — DWORD и задайте имя параметра EnableXAMLStartMenu (если только этот параметр уже не присуствует).
- Дважды кликните по данному параметру, задайте значение 0 (ноль для него).
Также, по имеющейся информации, проблема может быть вызвана русским именем папки пользователя Windows 10. Тут поможет инструкия Как переименовать папку пользователя Windows 10.
И еще один способ из комментариев от Алексея, по отзывам тоже у многих срабатывающий:
Была подобная проблема (меню Пуск — это сторонняя программа которая требует часть производительности для своей работы). решил проблему просто: свойства компьютера, снизу слева безопасность и обслуживание, по центру экрана «обслуживание», и выбрать начать. через полчаса все проблемы которые были у Windows 10 были исчезли. Примечание: чтобы зайти быстро в свойства компьютера можно нажать правой кнопкой по Пуск и выбрать пункт «Система».
Создание нового пользователя
Если ничто из описанного выше не помогло, вы можете также попробовать создать нового пользователя Windows 10, через панель управления (Win+R, затем ввести Control, чтобы попасть в нее) или командную строку (net user Имя_пользователя /add).
Обычно, для вновь созданного пользователя меню пуск, настройки и рабочий стол работают как положено. Если вы использовали этот способ, то в дальнейшем вы можете перенести файлы предыдущего пользователя в новую учетную запись и удалить «старый» аккаунт.
Что делать, если указанные способы не помогают
Если ни один из описанных способов не решил проблемы, то могу предложить лишь воспользоваться одним из методов восстановления Windows 10 (возврат в исходное состояние), либо, если вы недавно обновились — выполнить откат до предыдущей версии ОС.
Устранение проблем с меню Пуск
Если проблема с меню «Пуск» по-прежнему не устраняется, попробуйте создать новую учетную запись локального администратора.
Если вы вошли в систему с помощью своей учетной записи Microsoft, сначала удалите ссылку на эту учетную запись, выполнив следующие действия (если вы вошли не так, перейдите к созданию новой учетной записи администратора):
Нажмите клавишу с логотипом Windows + I.
В Настройках выберите Учетные записи > Ваша информация (в некоторых версиях это может быть вместо Электронная почта и учетные записи ).
Выберите Войдите в систему с локальной учетной записью вместо . Вы увидите эту ссылку, только если используете учетную запись Microsoft, и можете не увидеть ее, если ваше устройство подключено к сети.
Введите пароль своей учетной записи Microsoft и выберите Далее .
Выберите новое имя учетной записи, пароль и подсказку для пароля, затем выберите Готово и выйдите из системы .
Создайте новую учетную запись администратора:
Нажмите клавишу с логотипом Windows + I.
В настройках выберите Учетные записи > Семья и другие люди (или Другие пользователи , если вы используете Windows 10 Enterprise).
Меньше Другие пользователи , выберите Добавить кого-нибудь к этому ПК .
В Windows 10 Домашняя и Windows 10 Профессиональная укажите имя пользователя и пароль, а затем выберите Далее . В Windows 10 Enterprise выберите У меня нет данных для входа этого человека , а затем выберите Добавить пользователя без учетной записи Microsoft .
Задайте имя пользователя, пароль и подсказку для пароля. Затем выберите Далее > Завершить .
Затем сделайте новую учетную запись учетной записью администратора:
Менее Семья и другие люди (или Другие пользователи , если вы используете Windows 10 Корпоративная), выберите созданную учетную запись, а затем выберите Изменить тип учетной записи .
В разделе Тип учетной записи выберите Администратор > OK .
Выйдите из своей учетной записи, а затем войдите в свою новую учетную запись. Если все исправлено, переместите свои личные данные и файлы в новую учетную запись.
Чтобы переместить личные файлы из старой учетной записи в новую, попробуйте открыть File Explorer , развернуть This PC > OSDisk (C 🙂 и просмотреть папку Users , где вы должны увидеть папки для обоих аккаунтов. Затем вы можете скопировать и вставить свои файлы из папки старой учетной записи в аналогичные места в новой папке учетной записи.Или, если хотите, вы можете загрузить файлы из своей старой учетной записи в OneDrive, а затем войти в новую учетную запись и загрузить файлы из OneDrive.
Если проблема не устранена, попробуйте удалить старую учетную запись администратора:
В разделе Другие пользователи выберите старую учетную запись администратора, затем выберите Удалить > Удалить учетную запись и данные .
После удаления старой учетной записи перезагрузите устройство и снова войдите в систему с новой учетной записью.
Если вы использовали учетную запись Microsoft для входа ранее, свяжите учетную запись Microsoft с новой учетной записью администратора.
В Настройках выберите Учетные записи > Ваша информация (в некоторых версиях это может быть вместо Электронная почта и учетные записи ).
Выберите Войдите в систему с учетной записью Microsoft вместо и введите данные своей учетной записи.Вы увидите эту ссылку, только если используете локальную учетную запись, и можете не увидеть ее, если ваше устройство подключено к сети.
Примечание: Нужен другой способ получить доступ к настройкам? Нажмите клавишу с логотипом Windows + R , затем введите ms-settings: (включая двоеточие) в поле Open . Выберите ОК , чтобы открыть Настройки. .
Меню «Пуск» Windows 10 не запускается
Могут возникнуть различные проблемы, с которыми вы можете столкнуться, когда дело доходит до вашего компьютера с Microsoft Windows 10, но невозможность использовать меню «Пуск» не входит в их число.Не волнуйтесь, вам не нужно загружать какое-либо сложное для понимания программное обеспечение, чтобы исправить это.
Чтобы меню «Пуск» в Windows 10 снова заработало, вам нужно будет использовать диспетчер задач и ввести несколько команд. Даже если вы новичок в Windows, вам не составит труда понять следующие инструкции.
Отключите учетную запись Windows
Если меню «Пуск» Windows не работает каждый раз при перезагрузке компьютера, то это метод, который вы хотите попробовать. Перейдите в Настройки > Учетные записи> Параметры входа .Прокрутите до «Конфиденциальность» и отключите параметр «Использовать мои данные для входа, чтобы автоматически завершить настройку устройства после обновления или перезапуска». Надеюсь, в следующий раз, когда вы нажмете на меню «Пуск», никаких проблем не возникнет.
Кортана может быть виновником
Могут быть разные причины, по которым меню «Пуск» Windows не работает, и Кортана может быть одной из них. Чтобы решить эту проблему, вы можете попробовать перезапустить Кортану, а если это не сработает, вы также можете попробовать повторно зарегистрировать ее.
Давайте сделаем это шаг за шагом и сначала попробуем перезапустить Кортану. Во-первых, вам нужно получить доступ к диспетчеру задач, щелкнув правой кнопкой мыши на панели задач. Вариант диспетчера задач будет третьим снизу.
Убедитесь, что вы находитесь на вкладке «Процессы» и найдете Кортану. Нажмите на нее, а затем нажмите кнопку «Завершить задачу» в правом нижнем углу. Это должно перезапустить Кортану и, надеюсь, решить проблему с меню «Пуск». Если нет, похоже, вам придется перерегистрировать его.
Для этого процесса необходимо запустить проводник Windows, перейти к C: WindowsSystem32WindowsPowerShellv.1.0 и, как только вы его найдете, щелкнуть правой кнопкой мыши параметр powershell.exe. Вам нужно будет запустить это как администратор. После запуска PowerShell скопируйте и вставьте следующий код:
Get-AppXPackage -AllUsers | Для каждого {Add-AppxPackage -DisableDevelopmentMode -Register «$ ($ _. InstallLocation) \ AppXManifest.xml»}
После ввода команды закройте все открытые программы и перезагрузите компьютер с Windows.Теперь ваше меню «Пуск» должно быть запущено.
Сменить административные учетные записи
Если вы заметили, что меню «Пуск» перестает работать после значительных обновлений, этот метод должен работать для вас. Создайте новую учетную запись администратора и переместите все свои файлы. Чтобы создать новую учетную запись, нажмите Ctrl + Shift + Esc, и когда откроется Диспетчер задач, нажмите Файл.
Выберите Запустить новую задачу и введите net user yourname yourpassword / add
Замените часть yourname на имя, которое вы хотите дать учетной записи, а часть yourpassword — на новый пароль.Когда все будет готово, нажмите «ОК» и будьте готовы войти в свою новую учетную запись. Теперь должно быть видно стартовое меню.
Чтобы перенести файлы, войдите в свою старую учетную запись и перейдите в Панель управления > Система> Расширенные настройки системы . Если вам сложно найти параметр «Система», помните, что вы всегда можете использовать строку поиска.
Теперь нажмите «Дополнительные параметры системы» и, когда появится окно «Свойства системы», убедитесь, что вы находитесь на вкладке «Дополнительно». Щелкните поле «Параметры профилей пользователей», выберите только что созданную учетную запись и выберите «Копировать в».
Войти в безопасный режим
Если у вас начались проблемы с меню «Пуск» после установки программного обеспечения, попробуйте войти в безопасный режим, чтобы убедиться, что проблема связана с программным обеспечением. Чтобы войти в безопасный режим, вам нужно будет нажать клавишу Windows и L при запуске Windows.
Теперь нажмите кнопку питания, нажмите и удерживайте клавишу Shift и нажмите «Перезагрузка». Теперь вы должны увидеть параметры загрузки, перейдите к Устранение неполадок> Дополнительные параметры> Параметры запуска, а затем перезагрузите компьютер.
Нажмите F5 для доступа к безопасному режиму с загрузкой сетевых драйверов после полной перезагрузки компьютера. В безопасном режиме меню «Пуск» должно работать; если это так, то проблема вызвана недавно установленным программным обеспечением.
Удалите Dropbox или ваш антивирус
Поступали сообщения о том, что Dropbox или антивирус могут препятствовать правильной работе меню «Пуск» Windows. Чтобы исключить этот вариант, я предлагаю вам установить его и посмотреть, исчезнет ли проблема.
Нажмите клавишу Windows и R, и когда появится окно «Выполнить», введите appwiz.cpl. Нажмите ОК и найдите Dropbox. Выберите «Удалить» и проверьте, не виноват ли он, вам нужно перезагрузить компьютер.
Повторите процесс, но на этот раз удалите антивирус. Очевидно, что вы не собираетесь использовать свой компьютер без него, поэтому я бы порекомендовал вам использовать антивирус, который, как известно, не вызывает подобных проблем, например Symantec или Avast.
Заключение
Никакая ОС не свободна от проблем.Рано или поздно все пойдет не так, как задумано. Когда это произойдет, все, что вы можете сделать, это устранить неполадки, пока не найдете исправление, которое устраняет проблемы. Я пропустил метод, который вы использовали? Если да, оставьте комментарий и дайте мне знать.
Windows 10 Меню Пуск не работает? Вот как это исправить
Значок «Пуск» на ПК с Windows 10 отображается в нижнем левом углу экрана дисплея. Иногда вы можете щелкнуть значок запуска, и ничего не произойдет!
Для решения различных проблем с ПК мы рекомендуем Restoro PC Repair Tool:
Это программное обеспечение исправит распространенные компьютерные ошибки, защитит вас от потери файлов, вредоносных программ, сбоев оборудования и оптимизирует ваш компьютер для достижения максимальной производительности.Решите проблемы с ПК и удалите вирусы прямо сейчас за 3 простых шага:
- Загрузить Restoro PC Repair Tool
- Нажмите Начать сканирование , чтобы найти проблемы Windows, которые могут вызывать проблемы с ПК.
- Нажмите Восстановить все , чтобы исправить проблемы с запатентованными технологиями (патент доступен здесь).
Restoro на этой неделе скачали 14 567 читателей.
Без функции меню «Пуск» вы застрянете — не сможете использовать систему. Когда кнопка «Пуск» внезапно перестает работать, необходимо использовать клавишу [Windows], чтобы открыть меню «Пуск».Обсуждаемые здесь методы помогут решить проблему и позволят исправить значок запуска.
Кнопка меню «Пуск» может внезапно перестать работать после недавнего обновления или если вы добавили новую программу в свою систему. Иногда обновления Windows также могут вызвать эту проблему.
Невозможность щелкнуть значок означает, что вам придется переключаться с мыши на клавиатуру, чтобы использовать мышь, чтобы использовать функции меню «Пуск», и иногда это может расстраивать. Это особенно верно, если вы обычно не используете клавишу [Windows] на клавиатуре.Прочтите, чтобы узнать, как исправить эту проблему:
Как решить проблему со сломанным значком «Пуск» в Windows 10
Есть много разных способов решить проблему со значком «Пуск», но тот, который работает, будет зависеть от причины, по которой значок вообще перестал работать. Методы, которые вам следует попробовать, объясняются шаг за шагом, чтобы вы могли быстро решить проблему и вернуть систему в нормальное состояние.
Повторный вход в свою учетную запись
Это самый простой способ решить многие проблемы, поэтому сначала попробуйте его.Этот метод работает лучше всего, если проблема с меню «Пуск» возникает только изредка. Вот шаги, которые необходимо выполнить:
Шаг №1
Одновременно нажмите клавиши [Ctrl], [Alt] и [Delete]. В открывшемся синем окне нажмите «Выйти».
Шаг №2
После перезагрузки системы перейдите к окну экрана входа в систему и введите свой пароль, чтобы войти в систему еще раз.
Шаг № 3
Проверьте значок меню «Пуск», чтобы убедиться, что он сейчас работает.Если проблема не исчезнет, перейдите к следующему решению.
Создание новой учетной записи пользователя
Шаг №1
Используйте правую кнопку мыши на вашем, чтобы щелкнуть по панели задач. Когда появится меню, нажмите «Диспетчер задач».
Шаг №2
Внутри окна диспетчера задач вы увидите «Файл» в верхнем левом углу. Щелкните по нему и в раскрывающемся меню выберите «Запустить новую задачу».
Шаг № 3
Введите «Powershell» в новое окно задачи.Установите флажок «Создать эту задачу с правами администратора». Выберите «ОК».
Шаг № 4
В открывшемся окне PowerShell введите: « net user DifferentUsername DifferentPassword / add» , где «DifferentUsername» — это фактическое новое имя пользователя, которое вы хотите использовать для учетной записи, а «DifferentPassword» — его пароль.
Пароль чувствителен к регистру и не должен содержать пробелов (это также верно для имени пользователя). Теперь нажмите клавишу [Enter], чтобы создать новую учетную запись.
Шаг № 5
Перезагрузите компьютер. На экране входа в систему войдите с новым именем пользователя и паролем.
Теперь стартовое меню должно работать. Теперь вы можете переключить свою учетную запись Microsoft на новую учетную запись и перенести в нее все свои настройки и файлы.
Переустановка драйверов звуковой и видеокарты
Иногда проблемы могут быть вызваны драйверами как аудио, так и видеокарты. Если это так, обычно это происходит вскоре после обновления Windows. Переустановка или обновление видео- или звукового драйвера также может привести к тому, что значок перестанет работать.Не волнуйтесь; Если это так, вот шаги, чтобы решить эту проблему:
Шаг №1
Нажмите одновременно клавиши [Windows] и [X] на клавиатуре. В открывшемся окне выберите Диспетчер устройств.
Шаг №2
Дважды щелкните параметр «Звуковые, видео и игровые контроллеры». Щелкните правой кнопкой мыши параметр для драйвера звуковой карты. Выберите «Свойства», а затем щелкните вкладку «Драйвер». Запишите сведения о драйвере.
Шаг № 3
Закройте окно «Свойства» и снова щелкните правой кнопкой мыши параметр для драйвера звуковой карты.На этот раз выберите «Удалить устройство» из показанных вариантов.
Шаг № 4
Вы получите уведомление, подобное приведенному ниже. Установите флажок Удалить программное обеспечение драйвера для этого устройства. Нажмите кнопку «Удалить».
Шаг № 5
После удаления драйверов перезагрузите компьютер. После перезапуска Windows должна попытаться переустановить драйверы. Если этого не произошло, вы можете посетить веб-сайт производителя, чтобы найти нужный драйвер, используя информацию, указанную в шаге № 2 выше.
Nvidia Geforce или AMD Radeon.
Вы также можете использовать универсальный аудиодрайвер, предоставляемый Windows. Для этого вернитесь в диспетчер устройств и щелкните устройство правой кнопкой мыши. В появившемся меню выберите «Обновить драйвер» и найдите на компьютере программное обеспечение.
При выборе из списка драйверов вы увидите «High Definition Audio Device», который является универсальным аудиодрайвером Windows. Следуйте инструкциям на экране, чтобы установить его.
Удаление или отключение стороннего антивирусного программного обеспечения
Если в вашей системе установлено антивирусное программное обеспечение, такое как Avast, Kaspersky и т. Д., вы можете временно выключить программу. Иногда конфликтующее антивирусное программное обеспечение может вызвать проблемы на вашем устройстве.
Шаг №1
Сначала убедитесь, что Защитник Windows включен. Нажмите одновременно клавиши [Windows] и [I] на клавиатуре, чтобы открыть окно «Настройки». Нажмите «Обновление и безопасность» и выберите «Защитник Windows в левом меню». Затем нажмите «Открыть центр безопасности Защитника Windows».
Шаг №2
Закройте «Защита от вирусов и угроз» в меню в левой части окна.Убедитесь, что для параметра «Защита в реальном времени» установлено значение «Включено».
Шаг № 3
Теперь найдите значок стороннего антивируса на панели задач. В разных антивирусных программах используются разные значки, но наведение курсора на значок должно указывать на то, что это такое. Поскольку все антивирусные программы различны, вы можете отключить их, просто щелкнув значок правой кнопкой мыши и выбрав, чтобы отключить, остановить или аналогичный параметр.
В других случаях антивирус может потребовать, чтобы вы открыли его, щелкнув левой кнопкой мыши значок, а затем используя параметры меню, чтобы отключить его.
Шаг № 4
Проверьте, работает ли значок меню «Пуск». Если кнопка запуска работает, когда антивирус выключен, вам необходимо связаться с поставщиком программного обеспечения, чтобы решить проблему. Если он по-прежнему не работает, перезапустите стороннее антивирусное программное обеспечение и верните Защитнику Windows его первоначальные настройки.
Удаление Dropbox
В некоторых случаях Dropbox может стать несовместимым с функцией меню «Пуск». Удалите Dropbox со своего компьютера, выполнив следующие действия:
Шаг №1
Одновременно нажмите клавиши [R] и [Windows].В открывшемся окне «Выполнить» введите «Панель управления» и нажмите «ОК».
Шаг №2
В открывшемся окне Панели управления выберите «Удалить программу» в категории «Программы».
Шаг № 3
Найдите «Dropbox» в списке программ и щелкните его. Затем выберите появившуюся команду «Удалить».
Проверка и восстановление поврежденных файлов Windows
Если в вашей системе есть поврежденные файлы, он также может вызвать прекращение работы меню «Пуск».Для решения этой проблемы необходимо запустить два встроенных системных инструмента.
Для этого выполните следующие действия:
Шаг №1
Щелкните правой кнопкой мыши на панели задач, чтобы открыть быстрое меню, и выберите «Диспетчер задач».
Шаг №2
В диспетчере задач откройте меню «Файл» и выберите «Запустить новую задачу».
Шаг № 3
В открывшемся окне введите «Powershell» и установите флажок для создания задачи с правами администратора.Нажмите «ОК».
Шаг № 4
В окне Powershell введите «sfc / scannow» после приглашения и нажмите [Enter]. Дождитесь завершения сканирования. Если сканирование обнаружит что-то неправильное, компьютер попытается исправить это.
В противном случае вы увидите сообщение о том, что нарушений целостности не обнаружено. Если сканирование не обнаружит нарушений, перейдите к следующему шагу, чтобы проверить наличие проблем.
Шаг № 5
В следующем приглашении Powershell скопируйте приведенную ниже команду и вставьте ее в Powershell.
DISM / Онлайн / Очистить образ / RestoreHealth
Снова нажмите [Enter] и дождитесь завершения сканирования. После завершения обоих сканирований проверьте, работает ли значок «Пуск».
Переустановка Кортаны
Шаг №1
Нажмите одновременно клавиши [X] и [Windows], чтобы открыть Быстрое меню. Щелкните «Windows Powershell (Admin)», чтобы запустить Powershell от имени администратора.
Шаг №2
Когда откроется Powershell, скопируйте одну из приведенных ниже команд и вставьте ее рядом с приглашением Powershell.Это если вы хотите, чтобы Кортана была переустановлена и перерегистрирована только для текущего пользователя:
G et-AppxPackage Microsoft.Windows.Cortana | Foreach {Add-AppxPackage -DisableDevelopmentMode -Register «$ ($ _. InstallLocation) AppXManifest.xml»
Или эта команда будет работать для восстановления Кортаны для всех пользователей:
Get-AppxPackage -AllUsers Microsoft.Windows.Cortana | Для каждого {Add-AppxPackage -DisableDevelopmentMode -Register «$ ($ _. InstallLocation) AppXManifest.xml ”
Шаг № 3
По завершении выполнения команды Кортана будет успешно переустановлена. Теперь функциональность меню «Пуск» должна быть восстановлена.
Запуск Центра обновления Windows
Обновления Windows запускаются очень часто, по крайней мере, два основных обновления каждый год. Если Windows завершает работу во время установки обновления или если что-то еще вызывает сбой обновления, это может создать проблемы, такие как неработающий значок меню «Пуск».
Шаг №1
Нажмите одновременно клавиши [I] и [Windows], чтобы открыть меню настроек Windows.Затем выберите вариант «Обновление и безопасность».
Шаг №2
Щелкните «Центр обновления Windows» в левом меню и выберите «Проверить наличие обновлений».
Перезагрузка компьютера
Если все вышеперечисленные методы не помогли, вы можете попробовать простой, но решительный метод: сбросить операционную систему Windows 10. Перед сбросом убедитесь, что вы сделали резервную копию всех ваших жизненно важных файлов и программ.
Шаг №1
Удерживайте одновременно клавиши [I] и [Windows].Затем выберите опцию «Обновление и безопасность» в окне настроек окна.
Шаг №2
В окне «Обновление и безопасность» выберите «Восстановление» в меню в левой части окна. Это даст вам возможность «Сбросить этот компьютер». Нажмите «Начать».
Шаг № 3
После того, как вы выберете опцию «Начать», вы увидите экран, на котором вы сможете выбрать «Сохранить мои файлы» или «Удалить все». Если вы выберете «Удалить все», все ваши документы и файлы будут удалены с сброс настроек.
Шаг № 4
После выбора варианта следуйте инструкциям на экране. Этот процесс сбрасывает Windows 10 до заводского состояния. Вы также увидите список приложений, которые система удалит при перезагрузке. Если вы запомните их, вы можете переустановить их позже. Вам нужно будет подтвердить свой выбор, прежде чем продолжить.
Заключение
Как видите, сломанный значок меню «Пуск» в Windows 10 не так уж сложно устранить. В этом руководстве вы найдете множество методов устранения неисправности.Если вы не уверены, что вызвало неисправность, вы можете начать с самого начала и постепенно спускаться вниз.
Для выполнения методов требуется всего несколько минут. В противном случае вы можете сразу перейти к нужному вам разрешению.
При правильном решении ваша система вернется к своему нормальному рабочему состоянию, так что вы сможете вернуться к работе с ней, не пытаясь найти способы обойти значок меню «Пуск».
Windows 10 Меню Пуск не работает? Попробуйте эти исправления
Когда меню «Пуск» Windows 10 не работает, оно может проявляться одним из нескольких способов:
- При нажатии кнопки «Пуск» ничего не происходит.
- Сочетания клавиш для его открытия не работают.
- Меню «Пуск» не отображается.
Инструкции в этой статье применимы к Windows 10.
Причины того, что в Windows 10 не работает меню Пуск
Меню «Пуск» Windows 10 может перестать работать по разным причинам, включая неполное обновление операционной системы, ошибку обновления, поврежденные системные файлы или поврежденные файлы учетной записи пользователя.
Как заставить работать меню Пуск Windows 10
Перезагрузите компьютер.Иногда работает самое простое решение. Выключите компьютер, подождите несколько минут, а затем снова включите его. Если проблема не исчезла, попробуйте некоторые из приведенных ниже предложений.
Проверьте обновления Windows.
- Нажмите Win + I , чтобы открыть настройки .
- В левом столбце выберите Обновление и безопасность .
- На главной панели выберите Проверить обновления , затем следуйте инструкциям по загрузке обновлений.
- Возможно, вам потребуется перезагрузить компьютер после завершения процесса.
Выйдите из своей учетной записи и войдите снова.
- Нажмите Ctrl + Alt + Delete .
- В меню выберите Выйти .
- На экране входа введите свой пароль и нажмите со стрелкой вправо , чтобы войти.
- Проверьте, работает ли теперь меню «Пуск». Если нет, продолжайте пробовать следующие предложения.
Создайте новую учетную запись пользователя.
- На панели задач в нижней части экрана щелкните правой кнопкой мыши и в меню выберите Диспетчер задач .
- В окне диспетчера задач выберите Файл> Запустить новую задачу .
- В окне Создать новую задачу в текстовом поле введите powershell , затем выберите OK .
- В окне Windows PowerShell в командной строке введите net user newusername newpassword / add .
- Нажмите Введите .
Замените «newusername» на имя пользователя, которое вы хотите использовать, и замените «newpassword» на пароль, который вы хотите использовать.
Завершив описанный выше процесс, перезагрузите компьютер и войдите в систему с новой учетной записью. Затем проверьте, работает ли меню «Пуск». Если это так, перенесите файлы в новую учетную запись и удалите старую.
Восстановите файлы Windows.
- На панели задач в нижней части экрана щелкните правой кнопкой мыши и в меню выберите Диспетчер задач .
- В окне диспетчера задач выберите Файл > Запустить новую задачу .
- В окне Создать новую задачу в текстовом поле введите powershell , затем выберите OK .
- В окне Windows PowerShell в командной строке введите sfc / scannow , затем нажмите Введите .
- Дождитесь 100-процентной проверки и сообщения о работоспособности системы.
- Если вы видите сообщение «Защита ресурсов Windows обнаружила поврежденные файлы, но не смогла исправить некоторые (или все) из них», в командной строке введите DISM / Online / Cleanup-Image / RestoreHealth , затем нажмите Введите .
- Разрешите программе запуститься и дождитесь сообщения о работоспособности системы.
- Перезагрузите компьютер и проверьте, не возникают ли проблемы с меню «Пуск».
Переустановите приложения Магазина Windows.
- На панели задач в нижней части экрана щелкните правой кнопкой мыши и в меню выберите Диспетчер задач .
- В окне диспетчера задач выберите Файл > Запустить новую задачу .
- В окне Создать новую задачу в текстовом поле введите powershell , затем выберите OK .
- В окне Windows PowerShell в командной строке введите следующую команду и нажмите Введите :
- Get-AppXPackage -AllUsers | Foreach {Add-AppxPackage -DisableDevelopmentMode -Register «$ ($ _. InstallLocation) \ AppXManifest.xml»}
- Когда процесс завершится, перезагрузите компьютер и проверьте, работает ли теперь меню «Пуск».
Сбросить Windows. Этот вариант переустанавливает Windows 10 и позволяет сохранить файлы.
Перед переустановкой Windows убедитесь, что у вас есть резервные копии всех ваших личных файлов и любых файлов, необходимых для переустановки приложений, не входящих в состав Windows.
- Нажмите Win + L , чтобы выйти из Windows.
- На экране входа в систему нажмите и удерживайте Shift при выборе Power > Restart в правом нижнем углу экрана.
- После перезагрузки системы выберите Устранение неполадок > Перезагрузите этот компьютер .
Если после всего этого у вас все еще есть проблемы, подумайте о том, чтобы проконсультироваться со специалистом, чтобы починить ваш компьютер.
Спасибо, что сообщили нам об этом!
Расскажите, почему!
Другой Недостаточно подробностей Сложно понятьКак переключаться между меню «Пуск» и экраном «Пуск» в Windows 10
Вы можете легко переключаться между меню «Пуск» и экраном «Пуск» в Windows 10, скриншот Лэнса Уитни / CNETMicrosoft наконец-то возродила меню Пуск, как в Windows 10.Но те из вас, кто любит стартовый экран, могут использовать его вместо этого. Как переключаться между ними? Давайте взглянем.
Ваше устройство определит, является ли меню «Пуск» или экран «Пуск» параметром по умолчанию в новой версии Windows. На ПК меню «Пуск» будет включено по умолчанию при входе в Windows 10. На устройстве с чистым сенсорным экраном, таком как планшет, начальный экран будет по умолчанию.
После закрытия меню «Пуск» в Windows 8, Microsoft получила жалобы от пользователей ПК, которые тосковали по традиционному меню.Этот шаг открыл большой рынок для сторонних замен меню «Пуск». Но пользователям планшетов легче ориентироваться на стартовом экране с сенсорным экраном. С Windows 10 у вас могут быть оба мира. Независимо от того, используете ли вы ПК, планшет или гибрид, вы можете легко переключаться между новым меню «Пуск» и начальным экраном.
Вот как это работает в Windows 10:
Скажем, меню «Пуск» является опцией по умолчанию на вашем устройстве.
- Чтобы вместо этого сделать начальный экран по умолчанию, нажмите кнопку «Пуск», а затем выберите команду «Настройки».
- В окне «Параметры» щелкните параметр «Персонализация».
- В окне «Персонализация» выберите параметр «Пуск».
- На правой панели экрана вы увидите параметр «Использовать запуск в полноэкранном режиме», который в настоящее время отключен. Включите эту настройку, чтобы кнопка стала синей, а в настройках написано «Вкл.».
- Теперь нажмите кнопку «Пуск», и вы увидите полный начальный экран.
Допустим, начальный экран является опцией по умолчанию на вашем устройстве с Windows и вы хотите изменить это в меню «Пуск».Просто сделай наоборот.
- Нажмите кнопку «Пуск», а затем выберите команду «Настройка».
- В окне «Параметры» щелкните параметр «Персонализация».
- В окне «Персонализация» выберите параметр «Пуск».
- На правой панели экрана будет включен параметр «Использовать запуск в полноэкранном режиме». Просто выключи это.
- Теперь нажмите кнопку «Пуск», и вы должны увидеть меню «Пуск».
Ваш переход в меню «Пуск» или экран «Пуск» по умолчанию останется постоянным, если вы не вернете его обратно.
Примечание редактора. Эта статья была впервые опубликована 3 октября 2014 г. В нее добавлены новые сведения о Windows 10.
Исчезло стартовое меню
Меню «Пуск» Windows исчезло или продолжает исчезать в Windows 10. Как это исправить
Start Menu — это элемент пользовательского интерфейса (UI), который можно найти во всех версиях Microsoft Windows, начиная с Windows 95.Эта функция позволяет запускать программы или выполнять различные задачи. Используя меню «Пуск», пользователи могут запускать список недавно добавленных приложений, получать доступ к настройкам Windows, выключать или перезагружать свои компьютеры, выходить из одной учетной записи и переключаться на другую и т. Д.
Меню «Пуск» является важным элементом Microsoft Windows и помогает нам выполнять различные задачи без использования обходных путей, поэтому, если эта функция недоступна, это может сильно усложнить задачу. Меню «Пуск» может время от времени исчезать / появляться снова.Некоторые пользователи сообщают, что меню «Пуск» появляется при нажатии, а затем исчезает через несколько секунд. Нет точной известной причины, по которой возникают эти проблемы, однако есть способы их решения (в зависимости от причины). Чтобы исправить пропадающее меню «Пуск», вам может потребоваться запустить средство проверки системных файлов и сканирование DISM, перезапустить процесс Windows Explorer, обновить Windows, выйти и снова войти в свою учетную запись Windows, создать новую учетную запись Windows или восстановить систему с помощью функции восстановления. точки. В этом руководстве мы описываем различные методы со скриншотами и подробными описаниями.Прочтите приведенное ниже руководство, чтобы решить проблемы с меню «Пуск».
Содержание:
Рекомендуется запустить бесплатное сканирование с помощью Combo Cleaner — инструмента для обнаружения вредоносных программ и исправления компьютерных ошибок. Вам нужно будет приобрести полную версию, чтобы удалить инфекции и устранить компьютерные ошибки. Доступна бесплатная пробная версия.
Перезапустите проводник Windows
Начните с самого простого решения: перезапустите проводник с помощью диспетчера задач.Диспетчер задач очень полезен, когда необходимо закрыть / завершить конкретную запущенную программу, которая зависла, не отвечает, потребляет слишком много ресурсов ЦП или просто не работает должным образом. Диспетчер задач помогает закрыть программы и остановить запуск процессов (при выходе нормально не работает). Чтобы открыть его, нажмите клавиши Ctrl + Shift + Esc на клавиатуре. Найдите процесс Windows Explorer, выберите его и нажмите кнопку «Перезагрузить» в правом нижнем углу. Это перезапустит проводник Windows.Проверьте, возвращает ли перезапуск меню «Пуск».
[Вернуться к содержанию]
Запустить сканирование DISM
Deployment Image Servicing and Management (DISM) можно использовать для восстановления и подготовки образов Windows, включая среду восстановления Windows, программу установки Windows и Windows PE. Чтобы запустить сканирование DISM, откройте командную строку от имени администратора. Сначала откройте диспетчер задач, нажмите «Файл» и выберите «Запустить новую задачу» .
В окне «Создать новую задачу» введите «cmd» и установите флажок «Создать эту задачу с правами администратора» .
В окне командной строки введите команду «DISM / Online / Cleanup-Image / RestoreHealth» и нажмите Enter на клавиатуре, чтобы выполнить ее. Проверьте, решает ли это проблему с отсутствующим меню «Пуск». Если нет, переходите к следующему способу.
[Вернуться к содержанию]
Запустить проверку системных файлов
System File Checker — это утилита в Windows, которая позволяет пользователям сканировать системные файлы Windows на наличие повреждений и восстанавливать их.В этом руководстве описывается, как запустить средство проверки системных файлов (SFC.exe) для сканирования системных файлов и восстановления отсутствующих или поврежденных системных файлов. Параметр «sfc scannow» — это один из нескольких специальных переключателей, доступных с командой sfc, командой командной строки, используемой для запуска средства проверки системных файлов. Чтобы запустить его, вам нужно открыть командную строку с повышенными привилегиями. Откройте командную строку с помощью диспетчера задач и введите команду «sfc / scannow» , а затем нажмите Enter на клавиатуре, чтобы выполнить эту команду.Запустится проверка системных файлов, и для ее завершения потребуется некоторое время (около 15 минут). Дождитесь завершения процесса сканирования.
По завершении сканирования введите команду «powershell» и нажмите Enter.
Теперь скопируйте эту команду и вставьте ее в командную строку, щелкнув правой кнопкой мыши фон командной строки и нажав Enter. Посмотрите, вернется ли это в меню «Пуск».
[Вернуться к содержанию]
Выйти и снова войти
Некоторые пользователи сообщили, что простой выход из системы и вход в систему решили проблему.Однако это могло быть только временным решением. Чтобы выйти из учетной записи Windows, используйте клавиши Ctrl + Alt + Delete. Нажимайте их по очереди, удерживая нажатой ранее кнопку. Появится меню параметров безопасности. Выберите «Выйти» , а затем снова войдите в свою учетную запись. Проверьте, присутствует ли теперь меню «Пуск».
[Вернуться к содержанию]
Удалить недавно установленные обновления
Если меню «Пуск» исчезло после обновлений, возможно, вам потребуется удалить недавно установленные обновления.Обычно они необходимы для правильной работы системы, но также могут вызывать проблемы. В этом случае вам следует удалить последние обновления Windows 10 из операционной системы Windows. Чтобы удалить обновления, откройте диалоговое окно «Выполнить», нажав клавиши Windows + R и введите команду «control update» , а затем нажмите Enter.
В меню «Обновление и безопасность» убедитесь, что вы находитесь в разделе «Центр обновления Windows» на левой панели, а затем щелкните параметр «Просмотреть историю обновлений» .
Вы увидите список установленных обновлений. Выберите обновление, которое вы хотите удалить (недавно установленное обновление), и нажмите «Удалить» . Если было установлено несколько обновлений, удалите остальные.
[Вернуться к содержанию]
Восстановление системы с помощью точек восстановления
Восстановите вашу систему, используя точки восстановления. Восстановление системы возвращает все к сохраненной точке восстановления, но сначала вы должны ее записать.Если точка восстановления не существует на вашем компьютере, восстановлению системы не к чему возвращаться. С созданной точкой восстановления эта функция вернет вашу систему в предыдущее рабочее состояние, не затрагивая ваши файлы и данные. Если у вас есть какие-либо точки восстановления системы, которые были созданы до того, как меню «Пуск» исчезло (или начало постоянно исчезать), вы можете решить проблему, выполнив Восстановление системы. Чтобы восстановить систему, запустите окно «Выполнить», нажав клавиши Windows + R и набрав «rstrui.exe «Команда . Нажмите Enter, чтобы запустить восстановление системы.
В окне «Восстановление системы» нажмите «Далее» .
Если есть созданные точки восстановления, вы увидите их список. Установите флажок «Показать больше точек восстановления» . Это должно отобразить больше точек восстановления. Выберите наиболее подходящую точку восстановления (в зависимости от времени создания и т. Д.) И нажмите «Далее» . Убедитесь, что вы выбрали точку восстановления из того времени, когда проблем с меню «Пуск» еще не было.
Подтвердите точку восстановления. Ваш компьютер будет восстановлен до состояния до события, описанного в поле «Описание» . Если вы довольны своим выбором, нажмите «Готово» , и начнется процесс восстановления системы.
[Вернуться к содержанию]
Создать новую учетную запись пользователя
Если ни один из вышеперечисленных методов не помог решить проблему, мы рекомендуем вам создать новую учетную запись пользователя и скопировать все личные данные и файлы на USB или внешний жесткий диск.Затем переместите эту информацию в свою новую учетную запись. Некоторые пользователи сообщают, что создание новой учетной записи пользователя решило проблему, и проблема с меню «Пуск» была решена. Чтобы создать новую учетную запись пользователя, откройте диалоговое окно «Выполнить», введите команду «control» и нажмите Enter.
Найдите и щелкните «Учетные записи пользователей» . Если вы видите это меню по-другому, выберите вариант просмотра с помощью больших значков в правом верхнем углу.
Теперь выберите параметр «Управление другой учетной записью» .
Щелкните опцию «Добавить нового пользователя в настройках ПК» .
Теперь выберите «Семья и другие люди» на левой панели и нажмите «Добавить кого-нибудь на этот компьютер » под «Другие люди» .
В окне учетной записи Microsoft нажмите «У меня нет данных для входа этого человека» .
Теперь нажмите «Добавить пользователя без учетной записи Microsoft» .
Дайте вашей новой учетной записи имя пользователя и введите пароль. Затем заполните формы контрольного вопроса и нажмите «Далее» . Это создаст новую учетную запись. Теперь вы можете начать использовать его и копировать файлы из старой учетной записи.
Мы надеемся, что вы нашли рабочее решение, указанное выше, и теперь меню «Пуск» работает без проблем. Если вам известны другие решения этой проблемы, не упомянутые в нашем руководстве, поделитесь ими с нами, оставив комментарий в разделе ниже.
[Вернуться к содержанию]
[Вернуться к началу]
История меню Пуск Windows
Самый узнаваемый продукт Microsoft пережил 20 лет взлетов и падений
Томом Уорреном | Иллюстрации T.C. Sottek
Меню «Пуск» от Microsoft — это большое дело. Это первое, о чем многие думают, когда думают о Windows или даже о Microsoft.Простое меню «Пуск» существует уже более 20 лет. Это началось как способ упростить использование Windows, а теперь оно стало центром нашего повседневного взаимодействия с Windows. Будь то запуск приложений, поиск документов или просто выключение компьютера, вы, вероятно, используете меню «Пуск» чаще, чем думаете.
Меню «Пуск» Microsoft впервые появилось в Windows 95. Оно быстро превратилось в меню для поиска всего необходимого на вашем ПК и мало изменилось до сине-зеленой темы Windows XP.Меню «Пуск» настолько переплелось с идентичностью Windows, что пользователи испугались, когда оно исчезло в Windows 8. Microsoft быстро изменила курс: меню «Пуск» было возвращено к жизни в Windows 10.
На протяжении многих лет Microsoft пробовала множество различных меню «Пуск», но версия для Windows 10 — это лучшее сочетание современных идей, которые испробовала компания, и классического меню. Меню «Пуск» является иконическим, и оно идентично Windows. Пока у Microsoft нет сумасшедших идей, она, вероятно, останется здесь еще много-много лет.
Двадцать лет — это долгий срок для любого программного обеспечения, поэтому давайте посмотрим, как именно меню «Пуск» и, соответственно, сама Windows изменились по сравнению с Windows 95.
Запусти меня
Windows 95 Еще в 1995 году люди выстраивались в полночь, чтобы получить последнюю версию Windows от Microsoft, и это была первая версия, наряду с ориентированной на предприятия Windows NT 4, которая представила меню «Пуск». Он был разработан, чтобы упростить использование Windows, а также группировать или организовывать приложения в список.До его появления пользователи Windows могли получать доступ к приложениям через Program Manager. Это был в основном базовый список приложений без реальной организации. Хотя в Менеджере программ действительно были меню меньшего размера, большинство пользователей Windows просто запускали приложения и использовали их в виде списка. Windows требовала капитального ремонта. Меню «Пуск» было именно той реконструкцией, которая привела Windows в новую эру вычислений.
Меню «Пуск» Windows 95 появилось рядом с панелью задач. Панель задач предлагала быстрый доступ к параметрам громкости, времени и дате и даже индикации сетевой активности.Любые приложения, которые вы запускаете в Windows 95, будут аккуратно размещаться на панели задач, что позволит легко оставлять их открытыми и получать к ним многократный доступ, и вы найдете большинство из них в новом меню «Пуск». Microsoft сохранила идею списка приложений в своем новом меню, но он был разбит на категории и аккуратно организован, и вы могли просто перетаскивать приложения на место. Само меню стало способом по умолчанию запускать приложения простым нажатием кнопки «Пуск».
Комбинация кнопки «Пуск» и меню означает, что вы всегда активируете меню из нижнего левого угла.Даже когда использовались другие приложения, кнопка «Пуск» всегда была видна и готова к использованию для доступа к дополнительным приложениям или папкам. Это свело на нет необходимость использовать командную строку для подавляющего большинства пользователей и стало знакомым как первое место, которое вы должны проверить, чтобы найти документы, справку, настройки или просто возможность выключить компьютер.
Он положил начало тенденции в Windows, которая длилась более 20 лет, и упростила для людей, плохо знакомых с компьютерами, удобную навигацию. Меню «Пуск» также было эффективным способом хранения и организации множества быстрых ярлыков в одном месте.
Windows 98 — 2000 На первый взгляд меню «Пуск» Windows 98 не сильно отличается от исходного. Новый вариант выхода из системы для поддержки нового многопользовательского интерфейса 98 был добавлен вместе с той же иконкой, макетом и основными функциями, что и в версии для Windows 95. Кроме того, меню «Пуск» в Windows 98 открыло эру Интернета. Microsoft добавила папку избранного в меню «Пуск», чтобы дополнить пакет Internet Explorer с Windows 98. Большинство функций, связанных с Интернетом, были разработаны для активного рабочего стола с виджетами, но меню «Пуск» в Windows 98 сыграло небольшую, но важную роль в этом. сделать Windows более дружественной к Интернету.
Эре Интернета способствовало меню «Пуск» в Windows 98.
Панель задач претерпела большие изменения. Microsoft представила новый раздел быстрого запуска, который позволяет пользователям Windows 98 закреплять свои любимые приложения. Быстрый запуск также включал опцию «показать рабочий стол», чтобы быстро проверить рабочий стол и свести к минимуму открытые приложения, даже когда приложения были развернуты так, чтобы занимать весь экран. Поскольку рабочий стол содержал виджеты, а пользователи Windows любят сохранять документы на рабочий стол, функция отображения рабочего стола стала полезной опцией, дополняющей панель задач, рабочий стол и меню «Пуск».
Windows ME могла быть полна ошибок и проблем (она не зря получила прозвище «Windows Mistake Edition»), но меню «Пуск» оставалось неизменной и стабильной функцией. Немногое изменилось по сравнению с версией Windows 98, но Microsoft решила разместить полную маркировку Windows ME сбоку от меню. Это сделало его немного уродливым, но это был последний раз, когда мы видели такой тип макета и дизайна для стандартной версии меню «Пуск».
Windows 2000 была разработана для профессионалов, но меню «Пуск» было почти идентично Windows ME.Microsoft внесла некоторые незначительные изменения, чтобы закрепить Центр обновления Windows и установить доступ к программам и значения по умолчанию в верхней части меню «Пуск». Это был более быстрый способ доступа к настройкам для удаления приложений или изменения приложений по умолчанию, а ярлык Центра обновления Windows был разработан для обеспечения более быстрого доступа ко всем важным обновлениям безопасности.
Как и в Windows ME, панель задач в Windows 2000 практически не изменилась по сравнению с Windows 98. Это последний раз, когда мы видим традиционный серый интерфейс в качестве настройки по умолчанию для меню «Пуск».
Новые впечатления
Windows XP — Windows 7 Windows XP дала нам первый значительный визуальный пересмотр меню «Пуск» со времен Windows 95. Он выглядел радикально иначе. Microsoft выбрала сине-зеленую тему для меню «Пуск» XP, и многие в то время поспешили раскритиковать ее взгляд на «Фишер Прайс». Синяя тема распространилась на всю панель задач, и Microsoft начала настраивать панель задач, чтобы по умолчанию скрывать неиспользуемые значки. Их было легко вернуть и поместить в панель задач полностью, но это помогло держать панель задач под контролем в то время, когда многие разработчики приложений начали ею пользоваться.
Фактическое меню «Пуск» разделено на две панели, с регулярно используемыми или закрепленными приложениями слева и быстрым доступом к документам, настройкам, справке и поиску справа. Это было знакомо, но и совсем по-другому. Традиционный список приложений в меню «Пуск» был доступен по ссылке «Все программы», и если вы действительно хотели вернуть старое меню «Пуск», вы можете включить классическую тему. В то время многие сторонние разработчики скинов создавали различные темы для настройки меню «Пуск» и общего внешнего вида Windows XP.
Меню «Пуск» в Windows Vista помещает поиск вперед и в центр.
Microsoft взяла изменения в меню «Пуск» для Windows XP и внесла еще больше изменений в Windows Vista. Хотя меню «Пуск» выглядело похожим, произошли некоторые фундаментальные изменения, которые оттолкнули давних пользователей Windows. Microsoft перешла на прозрачное меню в рамках своей футуристической темы «Aero Glass». Это был визуальный вид, который нравился многим, но полупрозрачные эффекты также иногда отвлекали и раздражали, не говоря уже о налогах для многих старых и недорогих ПК.Microsoft распространила эту тему на меню «Пуск», окна приложений, панель задач и даже на новую боковую панель, содержащую живые гаджеты.
Само меню «Пуск» изменилось на более темный вид, с простыми значками на панели задач для параметра «Показать рабочий стол» и новым трехмерным перевернутым интерфейсом, объединяющим приложения вместе. В меню «Пуск» Vista отсутствовали какие-либо визуальные подсказки для ссылок на документы, панель управления или другие настройки, что затрудняло быстрое сканирование и доступ к этим параметрам. Это был длинный список текста справа и часто используемые или закрепленные приложения слева.
Самое большое изменение Microsoft в меню «Пуск» Vista — это встроенный поиск. В Vista вы могли просто нажать клавишу Windows и начать вводить то, что вы хотели найти. Важность клавиши Windows или логотипа Windows пронизывает всю клавиатуру и мышь Microsoft, а также новую «совершенную» клавиатуру с клавишей Windows в центре для быстрого доступа к поиску или меню «Пуск». Microsoft также удалила логотип «Пуск» из меню «Пуск» Vista и заменила его сферой Windows, чтобы еще больше продвинуть брендинг Windows в Vista.
Продолжая тенденцию изменений на протяжении многих лет, Microsoft внесла очень мало изменений в меню «Пуск» в Windows 7. Кнопка выключения стала более заметной и легкой для обнаружения, но Microsoft сохранила отсутствие визуальных элементов и плоского текста для ярлыков. Microsoft улучшила функцию поиска для меню «Пуск» Windows 7, повысив производительность и увеличив скорость запросов документов и настроек.
Большинство изменений интерфейса Windows 7 были обнаружены на панели задач или в способах взаимодействия приложений друг с другом.Microsoft представила Aero Snap, чтобы пользователи Windows 7 могли размещать приложения бок о бок. Aero Shake также появился и позволил пользователям встряхнуть мышь, чтобы запустить команду «Показать рабочий стол». Microsoft даже переместила традиционный ярлык «Показать на рабочем столе» из области быстрого запуска в правую часть панели задач.
Начало есть конец есть начало
Windows 8 — Windows 10 Microsoft решила, что это было сделано с помощью меню «Пуск» для Windows 8. Это оказалось ошибкой, которая оттолкнула и запаниковала пользователей Windows.Знакомое меню «Пуск» было заменено полноэкранным начальным экраном с красочными живыми плитками. Windows 8 была самым радикальным изменением меню «Пуск» за все время ее существования и самым радикальным изменением самой Windows.
Microsoft удалила знакомую кнопку «Пуск», потому что компания сосредоточилась на полноэкранных сенсорных приложениях и дизайне. Это сделало переход к новому стартовому экрану очень трудным. Сам начальный экран был спроектирован так, чтобы выглядеть упрощенно, но использовать его было совсем не так.Microsoft выпустила первую версию со встроенными приложениями, закрепленными по умолчанию, но без быстрого доступа к параметрам поиска или завершения работы. Это сбивало с толку давних пользователей Windows и оказалось трудным для изучения для новых пользователей, и в значительной степени считалось слишком большим изменением в меню «Пуск», которое существовало раньше.
Большинство изменений в меню «Пуск» были связаны с «живыми плитками». Эти новые плитки были разработаны для продвижения нового типа приложений, которые могут создавать разработчики. Новые приложения в стиле Metro работали в полноэкранном режиме и были в основном разработаны с учетом удобства работы с пальцами, чтобы позиционировать Windows 8 как операционную систему для планшетов и настольных компьютеров.В приложениях использовались живые плитки, которые выделялись на новом начальном экране, но это затрудняло поиск традиционных настольных приложений, с которыми пользователи Windows привыкли работать. Традиционный рабочий стол был разработан как еще одно приложение, а экран «Пуск» берет на себя управление всем интерфейсом.
Когда рабочий стол был «приложением», это означало, что панель задач также была скрыта по умолчанию. Большинство пользователей Windows привыкли находить дату и время в нижнем левом углу экрана, но это исчезнет, если вы не наведете указатель мыши на четыре горячих угла, созданные Microsoft.Было сложно ориентироваться, и было ясно, что большинство пользователей Windows 8 просто хотели вернуть меню «Пуск». Некоторые привыкли к этому, но многие загрузили сторонние приложения, чтобы вернуть знакомое меню «Пуск»; 1,5 миллиона человек скачали замену меню «Пуск» всего за несколько месяцев с момента запуска Windows 8, что свидетельствует о том, что Microsoft предстоит еще многое сделать, чтобы люди были довольны своим новым экраном «Пуск».
Windows 8 уничтожила меню «Пуск» и представила экран «Пуск».
Столкнувшись с отрицательными отзывами о выпуске Windows 8, Microsoft была вынуждена решить некоторые из них с помощью Windows 8.1 обновление. Экран «Пуск» сохранился, но Microsoft добавила параметры выключения и поиска и вернула знакомую кнопку «Пуск» в нижнем левом углу. Был небольшой визуальный указатель для прокрутки вниз, чтобы получить доступ к списку всех приложений, но начальный экран по-прежнему не был популярным вариантом для большинства пользователей Windows.
По-прежнему казалось, что рабочий стол был спрятан под этим новым сенсорным интерфейсом, и многим все еще было трудно его найти.
Windows 10 действительно была разработана, чтобы сохранить хорошие аспекты Windows 8, но вернуть некоторые знакомые особенности Windows 7.На этот раз Microsoft прислушалась к отзывам, но вместо того, чтобы просто вернуть старое меню «Пуск» из Windows 7, производитель программного обеспечения взял старое меню и объединил его со своими новыми живыми плитками. Плитки служат в качестве красочного и большого холста для запуска или закрепления любимых приложений с правой стороны, а слева обеспечивает быстрый доступ к параметрам выключения, настройкам, всем приложениям и знакомой колонке наиболее часто используемых приложений.
Microsoft переместила элементы визуального поиска из меню «Пуск» вниз на панель задач, но вы все равно можете вводить текст для поиска в меню «Пуск» Windows 10, и все это часть одного интерфейса.Цифровой помощник Microsoft Cortana теперь находится на панели задач рядом с меню «Пуск» и новым параметром «Просмотр задач» для быстрого просмотра открытых приложений и виртуальных рабочих столов. Все эти изменения были разработаны для пользователей настольных компьютеров и ноутбуков, чтобы сделать все намного более знакомым и в то же время более простым в использовании.
Если вы переходите с Windows 7 и обновляетесь до Windows 10, это гораздо менее неприятно, чем при работе с начальным экраном Windows 8. Microsoft попыталась внедрить сенсорный интерфейс в Windows 8, но он явно вернулся к привычному рабочему столу.
Общий интерфейс Windows 10 представляет собой смесь черного и белого в большинстве областей. Встроенные приложения используют этот дизайн больше всего, но панель задач и меню «Пуск» смешивают черную тему с элементами прозрачности.


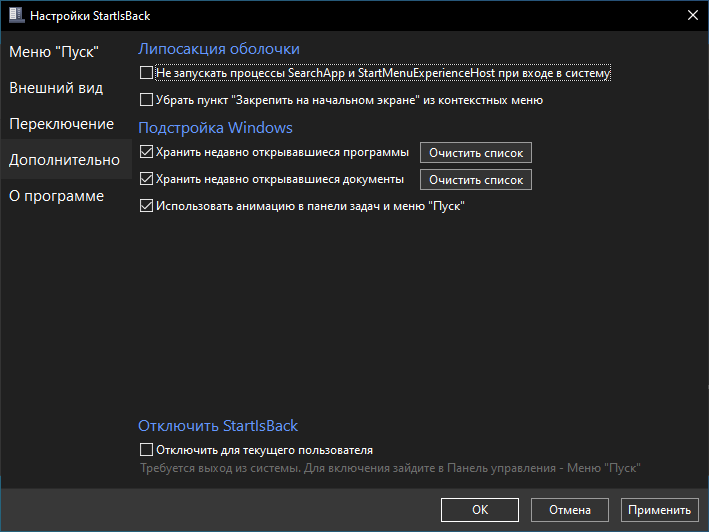
 Перейдите по пути, заменив логин на имя сбойного.
Перейдите по пути, заменив логин на имя сбойного.