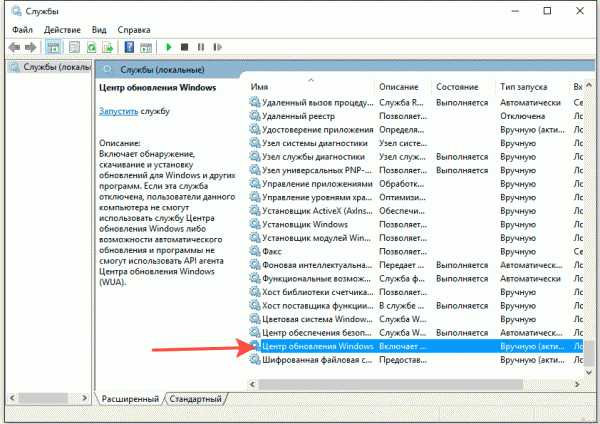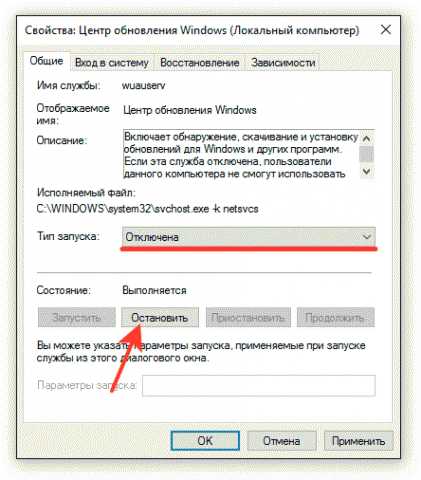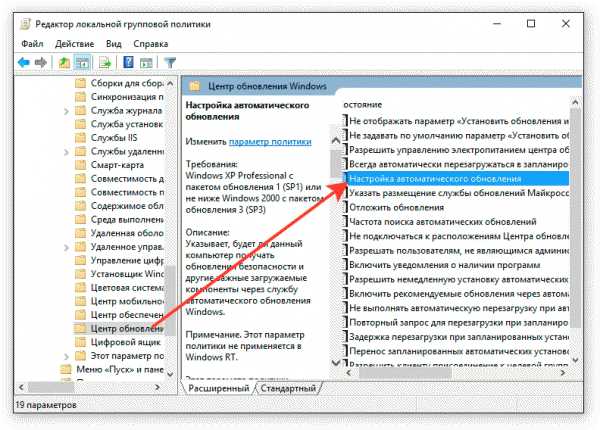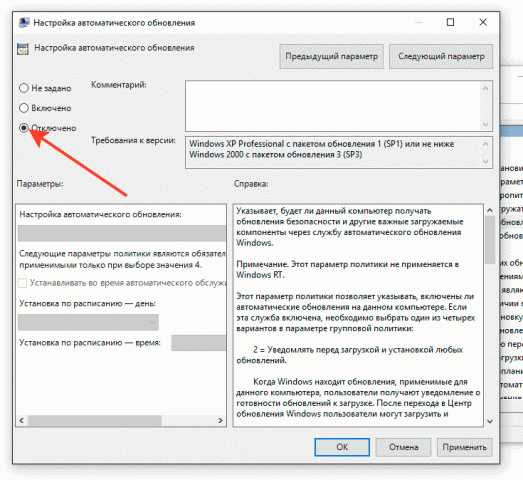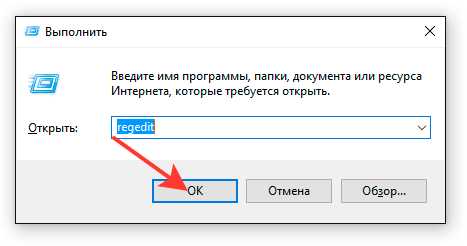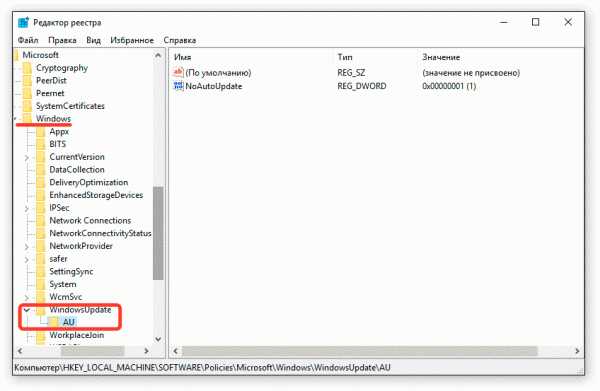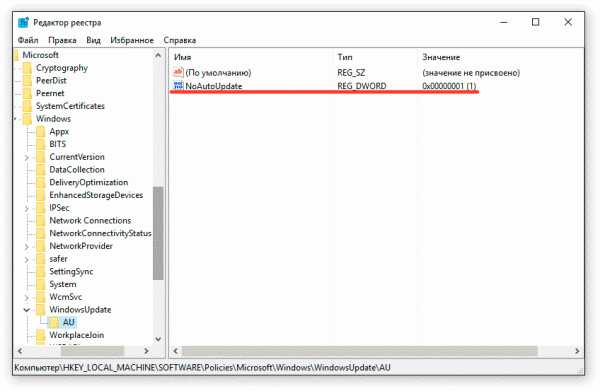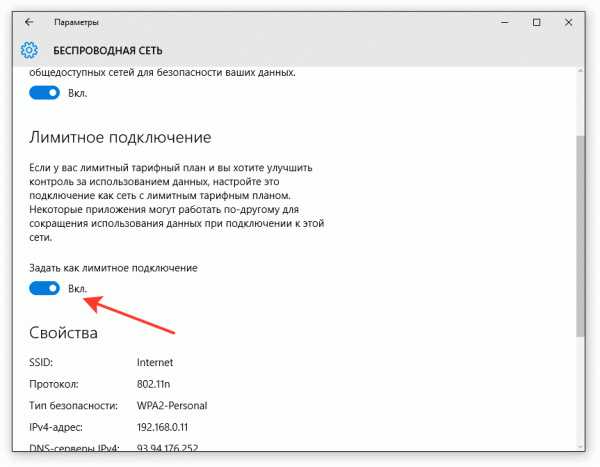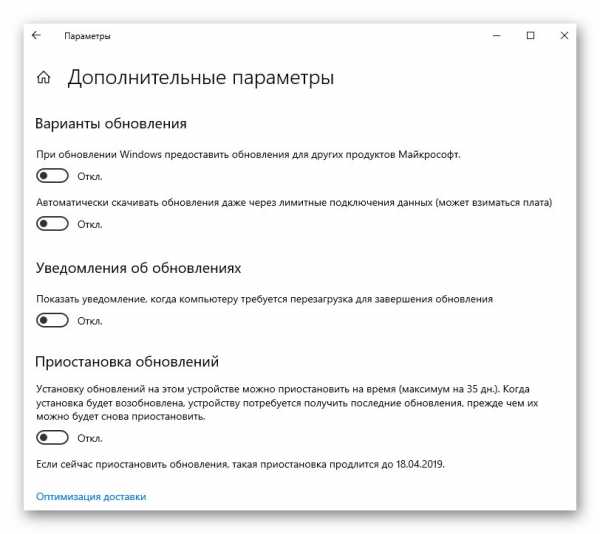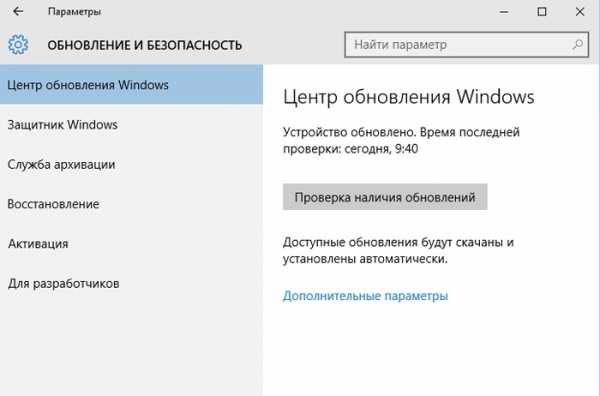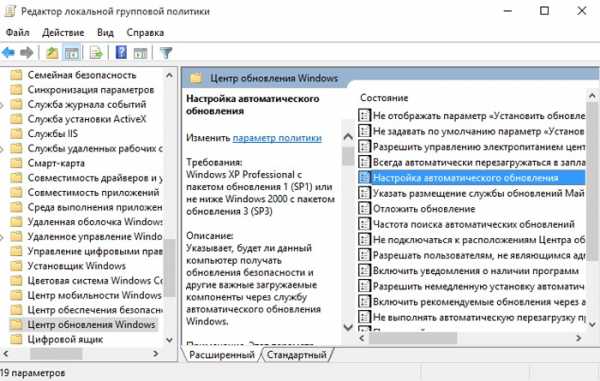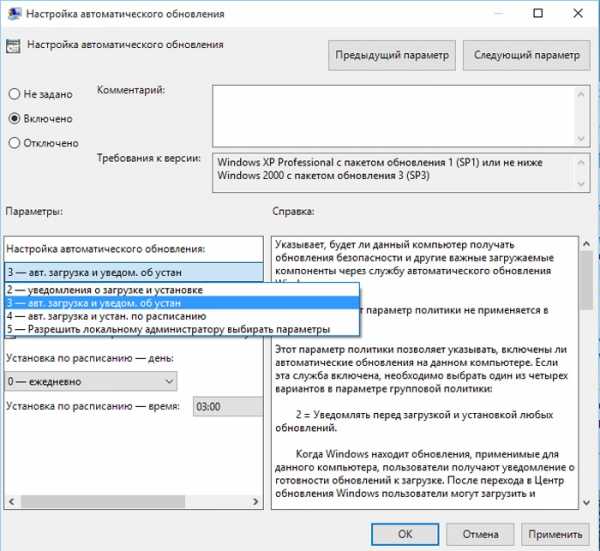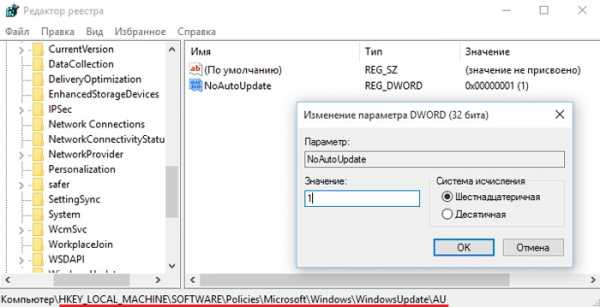Как отключить обновление Windows 10
Любая операционная система, даже самая новая, находится в режиме постоянной модернизации. Виндовс 10 исключением не является: разработчики добавляют функции, улучшают безопасность, исправляют ошибки. К сожалению, не все апдейты благотворно сказываются на работе ОС, поэтому иногда обновление лучше отключить.
В Виндовс 7 и 8/8.1 пользователь мог самостоятельно управлять процессом модернизации. Но как отключить обновления Windows 10, если здесь по умолчанию стоит апгрейд без уведомления пользователя? Сделать это реально, но только с применением средств администрирования или специального софта.
Как отключить обновление Windows 10
Отключение службы
Самый простой способ отключить автоматический апдейт – деактивировать службу Windows Update. Этот метод работает на всех редакциях Виндовс 10: корпоративной, профессиональной и домашней.
- Нажмите на клавиатуре сочетание Win и R, чтобы вызвать меню «Выполнить». Напишите в окне «services.msc» и нажмите Enter.

- Отыщите в списке службу и дважды щелкните по ней, чтобы открыть свойства.

- В поле «Состояние» кликните по кнопке «Остановить». Раскройте меню «Тип запуска» и поставьте значение «Отключена».

После деактивации службы система не сможет находить и устанавливать новые компоненты, пока вы снова не разрешите ей это делать.
Настройка обновления
Еще один надежный способ деактивировать функцию модернизации – внести изменения в конфигурацию «десятки» через редактор групповых политик. Метод работает только в редакции Pro, зато действует безотказно.
- Нажмите Win+R, выполните «gpedit.msc».

- Перейдите по пути «Конфигурация компьютера» — «Административные шаблоны» — «Компоненты»— «Центр обновления».
- Отыщите в списке пункт «Настройка автоматического обновления». Щелкните по нему дважды, чтобы открыть окно настройки.

- Выберите значение «Отключено».

Чтобы применить конфигурацию, нужно зайти в центр обновлений и кликнуть по кнопке «Проверка наличия».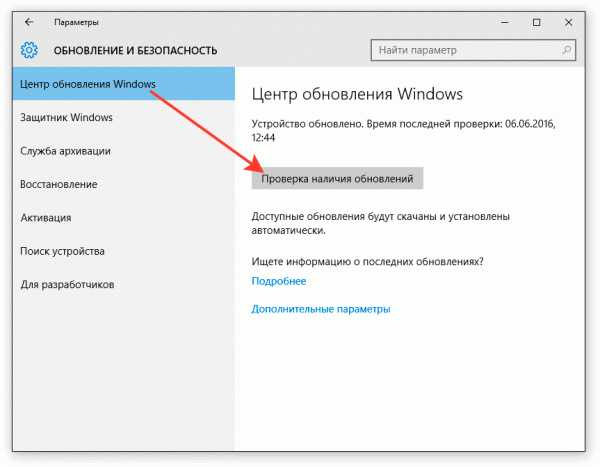
Не беспокойтесь, ничего больше не будет инсталлировано без вашего ведома. Система найдет доступные апдейты, но решение об их инсталляции вы будете принимать самостоятельно.
Деактивация через реестр
В редакции Home нет возможности использовать редактор групповой политики, поэтому описанные выше действия придется выполнять через системный реестр. Здесь главное быть внимательным и правильно назначать имена и значения параметрам, тогда всё получится:
- Нажмите Win+R, выполните «regedit».

- Перейдите на ветку HKEY_LOCAL_MACHINE\SOFTWARE\Policies\Microsoft\Windows.
- Откройте папку «Windows Update». Если её нет, то нужно создать подраздел с таким именем. Щелкните по «Windows» правой кнопкой, выберите создание раздела и назначьте для него имя «Windows Update».
- Внутри создайте подраздел «AU».

После всех манипуляций с разделами у вас должен получиться путь HKEY_LOCAL_MACHINE\SOFTWARE\Policies\Microsoft\Windows\WindowsUpdate\AU. Теперь нужно создать внутри раздела «AU» новый параметр:
- Щелкните правой кнопкой по свободному месту, выберите создание параметра DWORD.
- Назначьте имя «NoAutoUpdate». Поставьте для него значение «1».
- Закройте редактор реестра. Зайдите в Центр обновлений и нажмите кнопку «Проверка», чтобы применить конфигурацию.

Чтобы убедиться, что метод работает, зайдите в дополнительные параметры. Меню выбора способа апгрейда будет недоступным.
Создание лимитного подключения
В Виндовс 10 есть возможность установить лимитное подключение к интернету. Изначальным назначением этой опции является экономия трафика. Нам же интересен тот факт, что при ограниченном подключении новые компоненты перестают загружаться.
- Откройте параметры, перейдите в раздел «Сеть и интернет».
- На вкладке «Wi-Fi» щелкните по ссылке «Дополнительные параметры».

- В поле «Лимитное подключение» передвиньте переключатель в положение «Включено».

Единственный минус этого способа в том, что работает он только на компьютерах, которые подключаются к интернету по беспроводной сети. Если соединение установлено через кабель Ethernet, то установить ограниченное подключение не удастся.
Запрет на установку драйверов
Обновляются не только компоненты системы, но и драйверы оборудования. Дело благое, но бездумный апдейт часто приводит к появлению сбоев в работе устройств. Поэтому драйверы лучше обновлять вручную, скачивая с официального сайта разработчика, а автоматическую модернизацию рекомендуется выключить.
- Нажмите Win+R, чтобы запустить диалог «Выполнить».
- Выполните запрос «rundll32 newdev.dll,DeviceInternetSettingUi».
- Установите значения «Нет, предоставить возможность выбора» и «Никогда не устанавливать». Сохраните конфигурацию.

Это основные способы управления модернизацией компонентов Виндовс 10 и драйверов подключенного оборудования. Некоторые методы не особо очевидны: например, сложно догадаться, что для отключения апгрейда системы нужно установить лимитное подключение. Тем не менее, все описанные способы проверены и работают, так что теперь вы сможете самостоятельно решать, нужен ли «десятке» очередной апгрейд.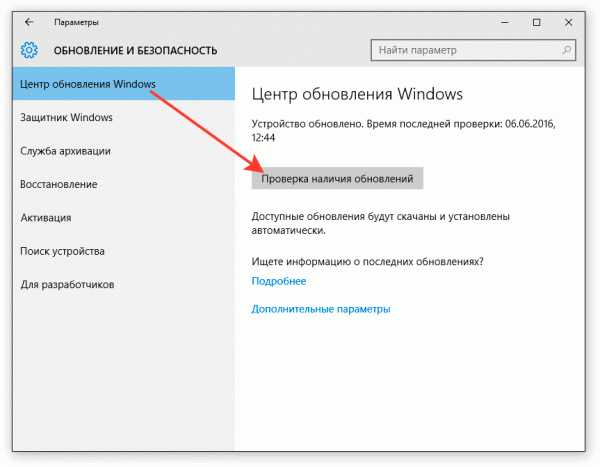
Крайне не рекомендуется совсем отказываться от модернизации Виндовс 10. В результате исправления ошибок улучшается производительность системы, обновление средств безопасности улучшает уровень защищенности компьютера. Кроме того, если вы пользуетесь встроенным антивирусом, то он тоже не будет обновляться, что пробьет серьезную брешь в обороне ОС. Поэтому наиболее адекватный вариант – это ручной выбор апгрейдов, которые вы готовы принять.
Как отключить обновление Windows 10 — пять способов

Ни для кого не секрет, что операционная система Windows 10 периодически проверяет наличие обновлений на официальных серверах Майкрософт. Это правильно с точки зрения безопасности и надёжности, так как позволяет своевременно залатать выявленные прорехи в работе или защиты системы. Но иногда возникает необходимость отключить автоматическое обновление Windows 10 в силу разных обстоятельств. Например, чтобы не потреблялся лишний трафик при работе через мобильных Интернет-провайдеров, либо Вы предпочитаете вручную самостоятельно устанавливать нужное через файлы кумулятивного (накопительного) обновления. Есть несколько способов отключения этой опции, каждый из которых имеет свои особенности. Про это мы сейчас подробно с Вами и поговорим.
Отключение обновлений через параметры системы
Это стандартный и самый простой способ, позволяющий убрать автоматический поиск и установку обновлений Windows 10. Правда, с оговоркой — на 35 дней максимум. Потом всё вернётся на круги своя. Другими словами, полностью выключить обновления Виндовс этим способом не получится, только на время. Тем не менее, в большинстве случаев, это самый оптимальный вариант — хотя бы раз в месяц пользователь должен всё же уделить время своему компьютеру и выполнить необходимое обслуживание.
Порядок действий следующий:
1. Открываем Параметры Windows 10 и открываем раздел «Обновления и безопасность»:
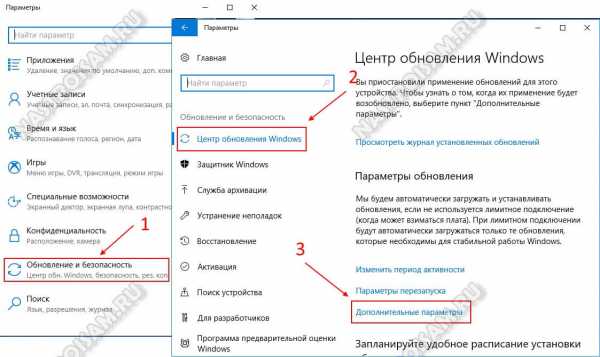
2. Далее выбираем в меню слева пункт «Центр обновления Windows» . После этого справа надо будет кликнуть на ссылку «Дополнительные параметры».
3. В открывшемся окне расширенных настроек, почти в самом низу, Вам необходимо найти подраздел Приостановить обновления и сдвинуть переключатель в положение «Вкл».

Ниже система выдаст срок, до которого опция будет приостановлена. Через 35 дней она будет вновь активирована и скачаются все необходимые файлы, после чего процедуру можно будет повторить вновь, ещё на 35 дней.
Отключение автоматического обновления Виндовс в службах
Этот способ активно используется любителями различных неофициальных сборок операционных систем от Майкрософт уже более 15 лет. Он позволяет выключить обновления Windows 10 через системные сервисы окончательно и надолго, без необходимости периодически повторять процедуру. Выполняется всё достаточно просто.
1. Нажимаем кнопку «Пуск» и набираем слово «Службы». Вот так:
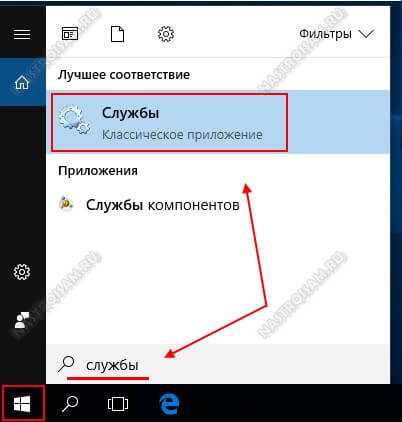
В результате поиска должен отобразится значок «Службы». Кликаем по нему левой кнопкой мыши.
2. Появится список всех системных сервисов Виндовс, какие только имеются в системе. В списке надо найти строчку «Центр обновления Windows» ( в англоязычной версии — Windows Update) и кликнуть по ней дважды.

3. В открывшемся окне параметров сервиса найдите строчку «Тип запуска» и поставьте в нём значение «Отключена». После этого нажмите на кнопку «Остановить», чтобы прекратить работу центра прямо сейчас, а затем — на кнопку «ОК». Теперь автоматический поиск и установка обновлений ОС не будет работать никогда, до тех пор пока вы снова не зайдёте в службы и не измените тип запуска на «Автоматически».
Как выключить обновления Windows через групповые политики
Такой вариант подойдёт в том случае, если у вас по какой-то причине нет доступа к службам системы. Например, если они закрыты через групповые политики. Пользуются им крайне редко, но тем не менее внимания он тоже заслуживает.
1. Нажимаем кнопку «Пуск» и вводим слово «груп». Результат будет примерно такой:
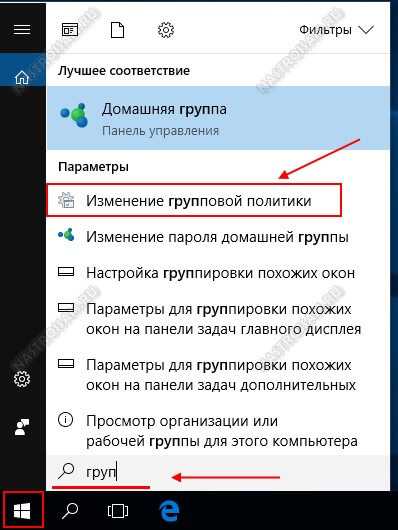
Находим в списке строчку «Изменение групповой политики» и выбираем её.
2. Так мы попадём в редактор локальной групповой политики. Эта специальная оснастка для системных администраторов. Нам нужна ветка «Конфигурация компьютера», а в ней «Административные шаблоны» -> «Компоненты Windows»:
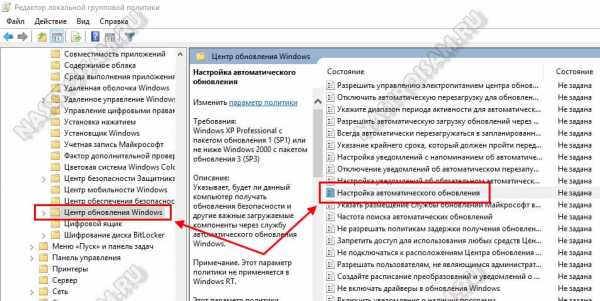
Находим в списке слева папку «Центр обновления Windows». Справа отобразится список параметров. В нём надо найти и выбрать строчку «Настройка автоматического обновления».
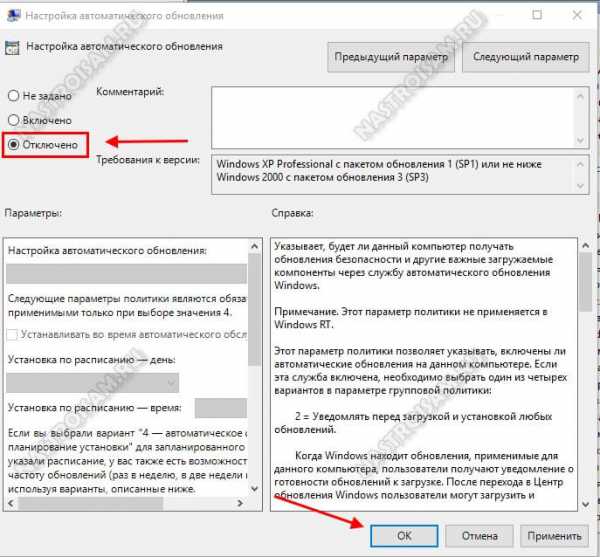
Тут надо поставить флажок на пункте «Отключено» и нажать на кнопку «ОК». Вот и всё. Пример использования этого способа можно увидеть в данном видео:
Примечание: Вы можете изменить групповую политику и отключить автоматическое обновление Виндовс через редактор реестра. Нажмите кнопку «Пуск» и введите слово «regedit». Кликните по найденному значку, чтобы открылся редактор реестра. Здесь надо будет открыть ветку:
HKLM \SOFTWARE \Policies \Microsoft \Windows \WindowsUpdate \AU
В правой части редактора, в пустом поле кликаем правой кнопкой мыши и в меню выбираем пункт «Создать» -> «Параметр DWORD (32 бита)»:
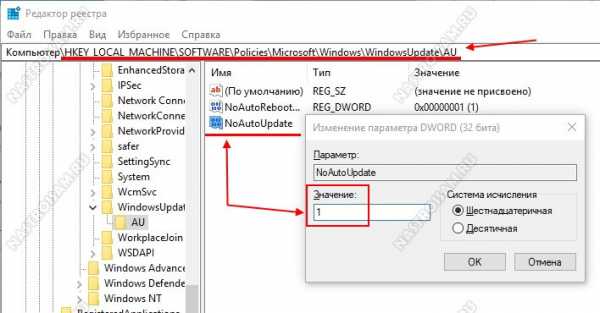
Назвать его надо NoAutoUpdate, а значение поставить — 1. После этого перезагрузите компьютер и проверьте результат.
Используем сторонние утилиты
Такой способ убрать автоматическое обновление Windows 10 вполне можно назвать «для лентяев». Всё сводится к простой задаче — запустить приложение и поставить соответствующую галочку. С другой стороны — всё гениальное просто и зачем усложнять себе жизнь. Лично я для этих целей предпочитаю использовать программу O&O ShutUp10. Бесплатная, не требует установки и справляется со своими задачами на «раз-два».
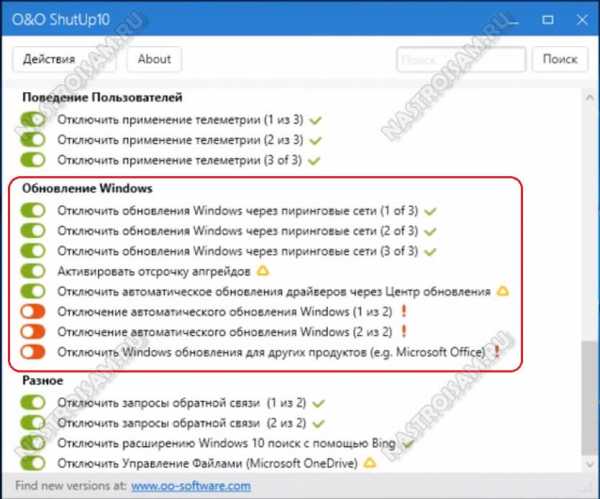
Тем более, что приложение позволяет изменить не только все имеющиеся параметры для Windows Update, но и ещё громадное количество опций, касающихся телеметрии, конфиденциальности и различных параметров безопасности.
Есть вообще программа для начинающих — Win Updates Disabler. Скачиваем Portable-версию с официального сайта и запускаем:
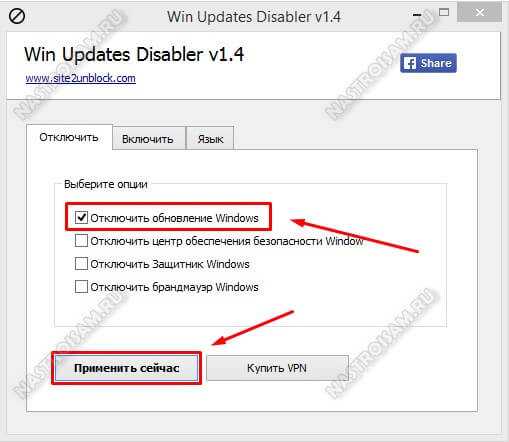
На первой же вкладке поставьте галку «Отключить обновления Windows» и нажмите на кнопку «Применить сейчас». Вот и всё!
P.S.: После недавних обновлений «Десятки» появилась возможность приостановить загрузку и установку обновлений Виндовс через свойства подключения к Интернету.
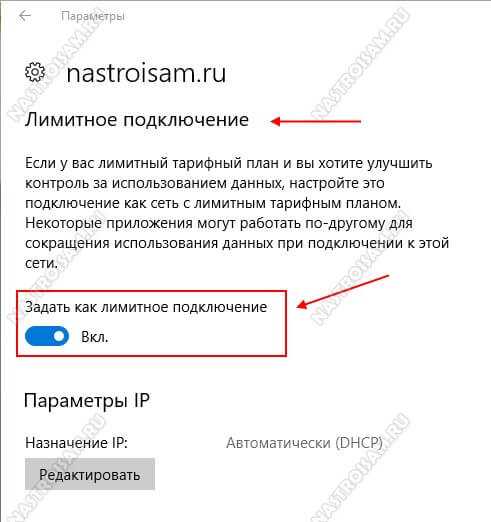
Достаточно включить опцию «Лимитное подключение». Что это даст? А вот что:
- Центр обновления Windows будет скачивать только самые важные обновления. Остальные будут игнорироваться.
- Загрузка приложении из магазина Microsoft Store так же будет приостановлена.
- Перестанут автоматически синхронизироваться автономные файлы.
- Перестанут обновляться плитки на начальном экране.
Честно говоря, как полноценный способ деактивировать Windows Update этот вариант не подходит, но вот временно приостановить его работу — вполне даже сойдёт.
nastroisam.ru
Как отключить обновление Windows 10 навсегда
Windows 10 использует накопительную систему обновлений, где каждое новое основывается на предыдущем. Благодаря этому пользователям всегда доступна актуальная версия операционной системы. Однако владелец компьютера не может выбрать, какие файлы скачать — за него это автоматически делает Центр обновления Windows. Поэтому юзеру приходится либо полностью отказаться от данной услуги, либо мириться с политикой Microsoft.
Стоит ли отключать обновления Виндовс 10?
Согласно лицензионному соглашению при установке Виндовс 10 владелец ПК дает системе право обновляться в принудительном порядке без дополнительных уведомлений. Фактически пользователь не имеет полного контроля над своим устройством, и это одна из основных причин отказа от автоматической услуги.
Отключать обновления Windows 10 стоит в том случае, если на компьютере установлена нелицензионная версия операционной системы. Не сделав этого, пользователь оставляет Виндовс возможность совершить проверку подлинности. При выявлении нарушения система выведет на экран оповещение о необходимости активации ОС, которое нельзя скрыть, не выполнив данное требование.
Также следует ожидать принудительного прекращения работы системы и ее блокировки. Эта проблема может потребовать кардинальных мер — вплоть до переустановки ОС.
Совет: если у вас медленно работают игры и другие приложения, узнайте, как увеличить производительность ноутбука на Windows 10.
Кроме того, есть смысл отключать обновления, если владелец компьютера использует надежный антивирус и доволен нынешним состоянием работы операционной системы. В таком случае новые файлы теоретически могут нарушить стабильность ОС и ухудшить работу различных программ.
Разработчики Microsoft при помощи обновлений всячески пытаются оптимизировать работу Виндовс 10, исправить ошибки, избавиться от уязвимостей. За редким исключением они все же являются полезными, поэтому отказываться от них следует только при острой необходимости.
Как отключить обновления Windows 10?
Рассмотрим доступные варианты.
Остановить работу Центра обновления
Один из самых простых способов — отключить Центр обновления через диспетчер служб. От пользователя требуется:
- Зайти в панель управления, выбрать раздел «Администрирование». В открывшемся окне кликнуть правой кнопкой мыши на значок с подписью «Службы» и выбрать «Запуск от имени администратора»
- Найти в диспетчере «Центр обновления Windows» и, нажав на него правой кнопкой, перейти в «Свойства».
- В меню «Тип запуска» выбрать вариант «Отключена», нажать «Остановить» и «Применить».
Совет: Microsoft выпускает несколько разновидностей одних и тех же операционных систем. Узнайте, как понять, какая Виндовс стоит на компьютере.
Запретить запуск проверки обновления
Для поиска обновлений в Интернете система использует специальное приложение, которое называется UsoClient. При обнаружении новых файлов эта программа отвечает за автоматический процесс их загрузки и установки. Пользователь может запретить запуск приложения. Для этого необходимо:
- Найти в меню «Пуск» элемент «Командная строка», кликнуть по ней правой кнопкой мыши и выбрать вариант «Запуск от имени администратора».
- Ввести команду «takeown /f c:\windows\system32\usoclient.exe /a» и нажать Enter.
- Открыть на компьютере папку C:\Windows\system32\ и найти в ней файл UsoClient.exe. Кликнуть на приложение правой кнопкой, перейти в «Свойства».
- Выбрать вкладку «Безопасность», нажать кнопку «Изменить». В открывшемся окне снять все галочки в столбце «Разрешить».
- Перезагрузить компьютер.
Важно: чтобы заново запустить программу поиска обновлений, в командной строке следует ввести «icacls c:\windows\system32\usoclient.exe» /reset».
Редактор групповой политики
Нужно сразу отметить, что данный способ недоступен пользователям с Windows 10 Home edition. В остальных версиях редактор групповой политики, помимо всего, позволяет навсегда отключить обновления операционной системы. Для этого понадобится:
- Открыть меню «Поиск» (рядом с «Пуском»), ввести в строку «Изменение групповой политики» и нажать на значок одноименной утилиты.
- В окне диспетчера проследовать по разделам: «Конфигурация компьютера» — «Административные шаблоны» — «Компоненты Windows».
- Найти подраздел «Центр обновления Windows» и задать в настройках три параметра.
- Указать размещение службы обновлений Майкрософт в интрасети:
- изменить состояние на «Включено»;
- указать «localhost» в качестве адресов службы обновлений и сервера статистики.
- Не подключаться к расположениям Центра обновления Windows в Интернете: параметр состояние поменять на «Включено».
- Настройка автоматического обновления: здесь выбрать «Отключено».
Эти действия позволяют обмануть операционную систему, принуждая ее искать новые файлы не в Интернете, а на локальном компьютере.
Совет: если собеседники не видят вашего лица в Skype, узнайте, как включить веб-камеру.
Плагин Kill-Update
В Интернете можно найти десятки специальных программ, созданных с целью отключить автоматические обновления Виндовс 10. Однако их разработчики могут оказаться злоумышленниками и вместе с полезным приложением распространять вредоносное ПО. Kill-Update является безопасным плагином, так как его код выложен в открытом доступе. Скачать приложение можно на сайте github.com.
Плагин следует запустить от имени администратора. После этого на панели значков (рядом с часами в правом нижнем углу экрана) появится иконка в виде замка. Чтобы активировать Kill-Update и запретить Windows 10 обновляться, необходимо нажать на нее правой кнопкой и поставить галочки напротив пунктов «Load at startup» и «Locked».
Средство устранения неполадок
Речь идет о специальной утилите от Microsoft. Средство устранения неполадок предназначено для запрета обновлений отдельных компонентов операционной системы. Программа дает возможность выборочно отказаться от установки нежелательных файлов. Чтобы использовать ее на своем компьютере, нужно:
- Запустить средство устранения неполадок и нажать «Hide updates».
- Выбрать обновления, скачивание которых необходимо запретить навсегда.
Как удалить последнее обновление Windows 10?
Виндовс 10 хранит на компьютере файлы последних обновлений, и пользователь имеет возможность удалить их, если его не устраивает работа системы. Для выполнения данной операции необходимо:
- Нажать Win + I для вызова меню «Параметры».
- Выбрать пункт «Обновление и безопасность».
- Перейти в подраздел «Центр обновления Windows» и нажать «Просмотр журнала обновлений».
- Далее выбрать «Удалить обновления».
- В открывшемся окне будет представлен список компонентов, доступных для удаления. Можно стереть один из них или все поочередно.
Совет: если вы не хотите каждый раз тратить время при запуске системы, узнайте, как отключить пароль при загрузке Windows 10.
Подводим итоги
По умолчанию Виндовс 10 обновляется автоматически и в принудительном порядке. Иногда от этой услуги стоит отказаться, особенно если на компьютере установлена нелицензионная копия операционной системы. Пользователь может навсегда отключить обновления, и самый простой метод — остановить работу Центра обновления Windows. Также у владельца ПК имеется возможность удалить последние скачанные системой файлы. Сделать это позволяет журнал обновлений.
Смотрите также
konekto.ru
Как правильно отключить обновления в операционной системе Windows 10
Не секрет, что установка системных обновлений, осуществляемая в автоматическом режиме может доставить массу неудобств владельцу компьютера.
Для чего нужны обновления
Мы не утверждаем, что обновления системы приносят лишь неудобства. Они созданы для поддержания системы в актуальном состоянии, которое необходимо для защиты от вирусных атак.
Почему многие отключают апдейты Windows
Безусловно, есть определенная часть пользователей, которым неважно, есть ли у них все самые последние заплатки дыр в безопасности или нет. Для владельцев 4G модемов гораздо важнее контролировать расход входящего трафика, чем получать заветные обновления.
К тому же утомительное ожидание окончания загрузки обновлений, навязчивые оповещения, а также последующая инсталляция, требование немедленно перезагрузить компьютер в самый неподходящий момент и многие другие типичные причины подталкивают людей отключить проверку наличия новых пакетов обновлений Windows 10.
В данной публикации мы рассмотрим, как навсегда выключить проверку, загрузку и установку разнообразных пакетов обновлений Windows 10.
Почему в Windows 10 очень сложно отключить обновление полностью
Многие пользователи, которые не знают всех нюансов операционной системы Windows 10, даже не догадываются о том, как сложно навсегда отключить обновление. В операционные системе официально нет такой настройки. Сама Microsoft сделала все, чтобы запретить пользователю проделывать эту небезопасную операцию с системой. В текущей версии операционной системы невозможно отключить обновление, не воспользовавшись специальным программным обеспечением или встроенными административными программами.
Заметим, что использование стороннего ПО для отключения обновления может быть небезопасным, так как очень часто утилиты подобного плана запускают вредоносные процессы в фоне операционной системы. Поэтому нечистые на руку авторы подобного софта рекомендуют отключить антивирус перед использованием. Разумнее овладеть методами отключения обновления внутрисистемными программными средствами, чем доверяться сомнительным утилитам.
Среди всех способов отключить обновление можно выделить следующее:
Во-первых, можно воспользоваться деактивацией Центра обновления.
Во-вторых, попробуйте отключить обновление силами редактора групповых политик.
В-третьих, применение лимитного трафика для текущего подключения к интернету может отключить обновление
И в-четвертых, позволяет решить все проблемы использование специального софта быстрого отключения функции загрузки и установки обновления системы в автоматическом режиме.
Отключаем обновление через деактивацию Центра обновлений
Вероятно, самым простым для неподготовленного пользователя, который не умеет погружаться с головой в дебри системных настроек, будет деактивация Центра обновлений.
Заметим, что нижеизложенный вариант отключения функции обновления через потенциал инструмента для редактирования групповых политик не работает для домашней редакции операционной системы Win 10. Специалисты из Microsoft посчитали, что владельцам домашней «десятки» этот административный инструмент просто не нужен. Если на вашем компьютере установлена другая редакция Win 10, то для остановки и полного отключения зловредного сервиса необходимо проделать следующие тривиальные действия:
- Через комбинацию горячих клавиш «Win+R» запускаем утилиту «Выполнить».
- В текстовое поле, которое предназначено для ввода команды для выполнения, вводим «services.msc» без кавычек. Эта команда запустит «Службы».
- В окошке «Службы» необходимо найти сервис с соответствующим именем «Центр обновления Windows» или «Windows Update»
- Отыскав этот сервис выполняем по нему двойной клик, который вызовет окно его свойств.
- В новом окне выбираем «Остановить», чтобы выполнить операцию завершения работы сервиса Windows Update.
- Финальным этапом будет редактирование параметра из выпадающего списка с именем «Тип запуска». Там необходимо выбрать значение «Отключена» и применить изменения, чтобы эта конфигурация системы вошла в силу. Далее, перезагружаем систему.
Отключаем обновления через редактор групповых политик
Безусловно, данный способ недоступен для владельцев домашней версии Win 10. Рекомендовать данный вариант можно на компьютер, где имеется Pro или Enterprise-редакция этой операционной системы.
Алгоритм действий прост. Достаточно проделать простые шаги, а именно:
- Воспользовавшись комбинацией горячих клавиш «Win+R», запускаем системную утилиту «Выполнить».
- В текстовое поле, предназначенное для ввода команды для выполнения, вводим «gpedit.msc».
- Отыскиваем раздел «Конфигурация компьютера» и открываем его подразделы.
- Нас здесь интересует пункт «Административные шаблоны», в котором открываем каталог «Компоненты Windows».
- Затем необходимо перейти в «Центр обновления Windows» и вызвать «Свойства», где будет доступен выбор опции «Настройка автоматического обновления». Для отключения обновления достаточно перевести переключатель в положение «Отключено».
- Для утверждения изменений в системном реестре нажимаем «Применить».
Как отключить обновления, используя редактор реестра
Запускаем утилиту «Выполнить» вышеупомянутым способом и вводим команду «regedit». Откроется утилита для редактирования реестра Win 10. Нам необходимо будет создать новый ключ DWORD с именем «NoAutoUpdate» и присвоить ему значением «1», расположив его в
HKLM\SOFTWARE\Policies\Microsoft\Windows\WindowsUpdate\AU
Ограничение обновлений путем установки лимитного трафика для Wi-Fi-соединения
Вероятно, самым приятным способом избавиться от обновления «десятки» является использование опции, при которой ваше соединение с интернетом будет лимитировано. Эта полезная настройка указывает систем, что ваше Wi-Fi соединение является ограниченным по объему входящего трафика. Использования подобной модификации полезно для владельцев 4 g-роутеров с раздачей по Wi-Fi, для которых каждый Гб на вес золота.
Для того чтобы присвоить вашему соединению статус лимитного необходимо проделать следующие шаги:
- Открываем меню «Пуск», кликаем по значку «Параметры». Внутри раздела конфигурирования системных паромеров выбираем раздел настройки сети и интернета.
- Затем активируем вкладку Wi-Fi соединения и следуем в «Дополнительные настройки». Для того чтобы операционная система начала считать подключение к этой беспроводной сети лимитированным по входящему трафику необходимо задать переключателем значение «Задать как лимитное соединение».
Использование утилит для простого отключения обновления
Безусловно, использование приложения для проделывания серьезных модификаций в системных настройках Windows 10 является нежелательным с точки зрения информационной безопасности, но для неподготовленного пользователя это единственный возможный вариант. Редактирование реестра неопытным пользователем может привести к более высоким рискам принесения непоправимого ущерба, чем применение специальных утилит для отключения обновления системы от сторонних разработчиков. Пожалуй, самой известной из программ такого рода является софт Win Updates Disabler. Скачать эту утилиту не представляет никаких проблем, но стоит быть осторожным ведь в нее могут быть внедрен вредоносный код. Если вы не хотите попасть в безвыходное положение, то перед запуском сканируйте эту программу онлайн-сканером VirusTotal.
Поделиться ссылкой:
sysadmin-note.ru
Актуальные методы отключения обновления Windows 10
Обновления операционной системы очень важны для правильной и безопасной работы. Но иногда они могут мешать, из-за чего их отключают. В последних выпусках Windows 10 этот процесс заметно усложнён. Чтобы добиться успеха, приходится прибегать к редактированию системных значений.

Программы для отключения обновлений windows 10
Обновления операционной системы не всегда идут ей на пользу. В некоторых ситуациях важнее долгосрочная работоспособность, а не свежесть ПО. Особенно, если есть шанс ошибок или недоработок. Это критично для серверных компьютеров, так как они рассчитаны на продолжительный и автоматический режим работы. Ранее, в Windows XP, 7 и в первых релизах версии 10 была возможность полностью отключить центр обновлений ОС. Но в Windows 10 сборок 1709 и 1809 были добавлены некоторые изменения. Они не только не дают отключить назойливые обновления, но и функционируют самостоятельно. К примеру, когда ОС загружает их во время включения компьютера.
Для отключения ненужных элементов операционной системы воспользуйтесь O&O ShutUp10. Это ПО полностью бесплатное и может быть загружено с официального веб-сайта разработчика. У утилиты имеется ряд удобств:
- компактность настроек;
- маленький вес;
- портативность;
- функция резервного копирования.
Центр обновлений в Windows 10 состоит сразу из нескольких служб. Их все нужно отключить. Для этого перейдите к разделу «Управление обновлениями Windows». Там будет порядка десятка опций. Рекомендуем отключать только те опции, напротив которых стоят зелёные галочки.
Затем программа предупредит о создавшейся точке восстановления. Если были выявлены какие-либо неполадки, восстановите в программе все значения по умолчанию и перезагрузите ПК.
Как отключить автоматическое обновление windows 10 вручную
Существуют и ручные методы. Однако, если не затрагивать системные элементы, не получится достичь полного эффекта блокировки.
Выключить центр обновления windows 10
Выше упоминалось, что стандартными методами это сделать нельзя. Тем не менее, в центре обновлений можно задать настройки, которые приостановят процесс. Для этого проследуйте инструкции ниже:
- Кликните правой кнопкой мыши по рабочему столу, после чего в контекстном меню выберите «Персонализация».
- С открывшегося окно настроек внешнего вида перейдите на главную страницу. Для этого нужно нажать на надпись «Главная». Она находится сверху слева.
- В главном окне найдите раздел «Обновления и безопасность», нажмите на него.
- Теперь возможно задать пользовательские параметры, которые отложат обновления или временно будут выключены. Для этого перейдите к настройкам изменения периода активности или в дополнительные параметры.

Однако, из-за обнаруженных ошибок Microsoft могут выпустить неотложные обновления. Их избежать так просто не удастся. Чтобы полностью отключить обновляемость операционной системы, ознакомьтесь с материалом ниже.
Отключение обновлений windows 10 через групповую политику
В групповой политике Windows 10 можно полностью отключить нужный нам параметр:
- Сперва запустите групповую политику, вбив ключевое название в поиск Windows. Также это можно проделать вписав туда название службы — gpedit.msc.
- Теперь перейдите по следующему пути: «Конфигурация компьютера», «Административные шаблоны», «Компоненты Windows», «Центр обновления Windows».
- В списке должно располагаться необходимое правило — «Настройка автоматического обновления».
- В нём надо установить значение «Отключено».
Теперь обновления будут отключены групповой политикой Windows. Для того, чтобы вернуть настройки по умолчанию, проделайте те же действия, но на этот раз поставьте активируйте значение «Включено».
Отключить обновления windows 10 через реестр
Это второй способ. Результат тот же, но процесс отличается:
- Впишите в пуск название службы — «regedit.exe».
- Откроется системный редактор реестра. В нём перейдите по этому пути:
HKEY_LOCAL_MACHINE\SOFTWARE\Policies\Microsoft\ indows\WindowsUpdate\AU - Теперь осталось только создать в этом разделе параметр DWORD с названием NoAutoUpdate. Внутри параметра задайте значение 1.
На этом операция считается законченной. Теперь обновления полностью выключены.
microsoftclub.ru
убираем автоматическое предложение и уведомление
Все пользователи персональных компьютеров сталкиваются с тем, что операционная система Windows просит скачивать «апдейты». Это нужно для того чтобы обеспечить ПК мощную защиту от вирусов или взлома, ведь со временем появляются все новые шпионские программы, с которыми устаревшая ОС не справляется. Но новая версия операционной системы загружает Windows Update без уведомлений и автоматически, что нередко становится причиной разнообразных проблем на компьютере. Давайте разберемся, как отключить обновления самостоятельно.
Можно ли отключить автоматические обновления на Windows 10
В Windows 10 будет выпущено семь редакций, которые адаптированы ко всем областям применения и видам устройств: ПК, ноутбуков, планшетов, мобильных телефонов. Сейчас доступны 3 версии: Виндовс 10 Home, Виндовс 10 PRO, Виндовс 10 корпоративная. Первая предназначена для домашнего использования и является более дешевой. Вторая и третья версии предлагают пользователям полезные приложения для мелких и крупных предприятий.
— В Windows 10 PRO
Виндовс 10 PRO – это более дорогая операционная система, предназначенная для профессионального использования, поэтому, как следует из лицензионного соглашения, ее обладатели получают некоторый контроль над Update. В рамках настройки загрузок новых драйверов вручную выбирается не только их порядок и тип, но и время для установки новых программ или же отказ от них.
— В Windows 10 Home
Это более дешевая домашняя версия, которая не была изначально предназначена для самостоятельного управления настройками – загрузка драйверов происходила автоматически, чтобы обеспечивать безопасность системы и быстрый доступ к новым функциям. Но разработчики версии Home пошли навстречу пользователям, выпустив новый магазин, чтобы стало возможным отказаться от автоматической загрузки софта. Хотя сейчас в настойках Виндовс 10 Home пользователь не имеет возможности полностью отключить поступление драйверов, но может отложить их загрузку на неопределенное время.
Способы отключить обновление системы в Windows 10
По умолчанию отключить загрузку новых драйверов могут лишь пользователи версии Windows 10 PRO. Но речь идет не о полном отказе, а только о том, чтобы отложить загрузку и установку программ до лучших времен. Независимо от редакции Виндовс 10, полностью убрать из системы Update нельзя. Но продвинутым пользователям доступны способы остановки нежелательного скачивания новых программ, о которых мы расскажем.
Переход на лимитное подключение в настройках Wi-Fi
Многие пользователи обладают тарифами сети интернет с ограниченным трафиком, поэтому автоматический апдейт приводит их к дополнительным расходам. Отличным решением проблемы является переход операционной системы на лимитное подключение, при котором Виндовс 10 полностью отключить загрузку нельзя, но разрешается скачать вручную в любое удобное время. Чтобы задать лимитное подключение, перейдите в меню:
- «Пуск» – «Параметры».
- Далее, выберите «Сеть и интернет Wi-Fi» – «Дополнительные параметры».
- Затем задайте лимитное подключение.
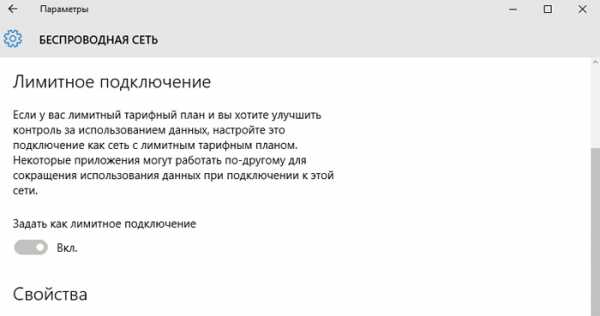
Настройка центра обновления в Виндовс
В Виндовс 10 формат центра перенесены в настройки системы, которые также регулируются вручную. Отключая Update, пользователям следует помнить, что они приносят важные исправления, в том числе и безопасность, которая тоже перестанет обновляться. Ваш компьютер не будет принимать разные средства проверки на присутствие опасных вредоносных программ и руткитов. Отключить загрузку новых драйверов легко в настройках безопасности системы, для этого:
- Левой кнопкой мыши щелкайте на «Пуск» – «Параметры».
- Далее перейдите в раздел «Обновление и безопасность».
- Затем выберите «Центр обновления Windows». Здесь вы увидите, что имеются новые драйвера, которые автоматически устанавливаются на компьютер.
- Перейдите в меню «Дополнительные параметры».

- Затем кликните на кнопку «Выберите как устанавливать обновления», а дальше найдите разделы «Уведомлять о планировании перезагрузки» – «Отложить обновления», кликните по ним правой мышкой.

- Вернитесь в окно «Обновление и безопасность» – «Центр обновления Windows». Здесь вы увидите, что новые программы уже не загружаются автоматически, а ждут разрешения. Чтобы установить загрузку, следует нажать на кнопку «Установить сейчас».
Отключить Update драйверов через групповые политики
Групповая политика предназначена для определения конфигурации компьютера и групп пользователей. Она определяет формат для следующих элементов:
- политики системного реестра, к которым относятся групповые для приложений и всех компонентов Виндовс 10;
- безопасности сети, домена, компьютера;
- обслуживания и установки программ;
- сценариев для запуска компьютера и завершения его работы;
- перенаправления папок, позволяющих администратору отправлять их в сеть.
Виндовс 10 дает отличную возможность управлять параметрами центра, используя групповые политики, которые регулируются следующим образом:
- Откройте редактор групповой политики: «Пуск», внизу введите gpedit.msc , «Начать поиск», «Ввод».
- Откройте раздел «Конфигурация компьютера», перейдите на «Административные шаблоны», а затем найдите «Центр обновления Windows».
- Двойным щелчком мыши кликните в правой части редактора «Настройка автоматического обновления».

- Состояние параметра установите в положение «Включено», а в блоке «Параметры» настройте самый подходящий для себя вариант загрузки, проверки и установки «апдейтов».

- Чтобы заданные параметры вступили в силу, нужно щелкнуть мышью на «Пуск», перейти в «Параметры», затем открыть «Обновления и безопасность», после чего выбрать «Проверка наличия обновлений».
- После применения всех изменений автоматическое получение новых драйверов будет отключено, а чтобы его настроить заново, то нужно снова войти в настройки политики.
Способ отключения с помощью редактора реестра
Отключить Update в Виндовс 10 пользователь может с помощью редактора реестра. Он представляет собой базу данных, хранящую самые разные конфигурации: информацию установленных приложений, профили пользователей, типы документов. Все сторонние программы тоже сохраняют параметры в реестре, поэтому изменить их настройки легко с его помощью. Однако, при редактировании реестра нужно быть очень осторожным, ведь с неправильным изменением ключей существует риск серьезно навредить операционной системе и полностью блокировать компьютер.
Итак, для отключения автоматической загрузки новых программ с помощью редактора реестра, надо проделать следующие действия:
- Откройте меню «Пуск» – «Выполнить», введите слово regedit.
- После открытия реестра найдите HKEY_LOCAL_MACHINE и щелкните мышью на «Виндовс» – «Создать» – «Раздел».
- Введите имя «WindowsUpdate», затем на нем щелкните правой мышью, снова выбрав «Создать» – «Раздел».
- Имя раздела введите «AU». Далее выберите раздел «Создать», найдите «Параметр DWORD (32-бита)», который следует назвать NoAutoUpdate, присвоив значение 1.

- Сохраните настройки, нажав «ОК».
- После этой операции перезагрузите компьютер, войдите в «Обновление и безопасность», далее выберите «Центр обновления Windows». Здесь вы увидите, что установка новых программ закончилась ошибкой.
- Войдите в меню «Дополнительные параметры» и увидите, что для вас стали недоступны все варианты автоматической установки.
Как убрать иконку с предложением обновиться до Windows 10
Если надоело назойливое уведомление, то наша инструкция поможет отключить дальнейшее ее появление:
- Откройте в меню «Пуск» – «Панель управления» – «Программы и компоненты» – «Просмотр установленных обновлений».
- Найдите в списке Update for Microsoft Windows с именами KB2990214, KB3035583, KB3014460 и удалите их.
- Перезагрузите компьютер и навязчивую кнопку вы больше не увидите.
Видео: отключение обновления драйверов на Windows 10
Самостоятельно отключить автоматическую загрузку Windows Update легко, если вы уже опытный пользователь. Если вы только изучаете компьютер, то лучше пригласить для этого опытного настройщика, чтобы не навредить безопасной работе операционной системы. Но если по какой-то причине вы не можете вызвать профессионала, то наша видео-инструкция поможет вам отключить нежелательную установку новых драйверов быстро и без проблем:
103Была ли эта статья полезной?
Да
Нет
0 человек ответили
Спасибо, за Ваш отзыв!
человек ответили
Что-то пошло не так и Ваш голос не был учтен.
Нашли в тексте ошибку?
Выделите её, нажмите Ctrl + Enter и мы всё исправим!
sovets24.ru
Как отключить обновления Windows 10
Здесь мы рассмотрим, как правильно отключить обновления Windows 10, которое Microsoft сделала автоматическим для пользователей операционной системы.
В Windows 10 не существует прямой возможности отключить обновления в отличии от предыдущей версии 8.1, где управлять обновлениями можно было через панель управления.
Отключая параметры обновления Microsoft, вы должны помнить, что лишаетесь новых функций Windows 10 и исправлением безопасности. Если вы действительно хотите отключить обновления Windows 10, можно использовать один из следующих методов отключения служб обновления. Как временно отключить обновления драйвера в Windows 10 смотрите на оф. сайте: https://support.microsoft.com/ru-ru/help/3073930/how-to-temporarily-prevent-a-driver-update-from-reinstalling-in-window
Отключение автоматического обновления Windows 10
Сначала нам нужно открыть редактор локальной групповой политики Windows. На клавиатуре нажмите Windows + R и введите gpedit.msc, нажмите Enter.
Далее откройте параметры центра обновления Windows (Конфигурвция компьютера >> Административные шаблоны >> Компоненты Windows >> Центр обновление Windows >> Настройка автоматического обновления).
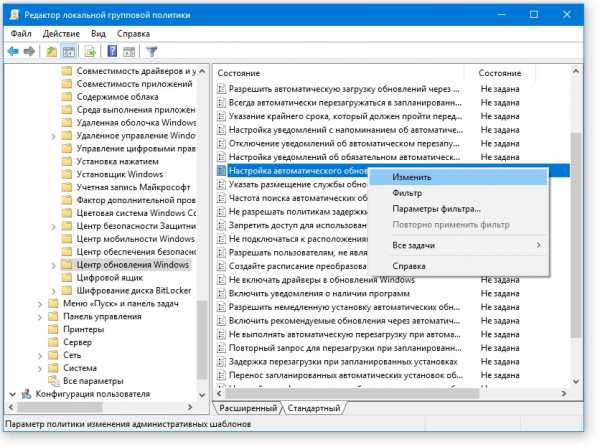
В правом окне найдите параметр «Настройка автоматического обновления» и щелкните правой кнопкой мыши, выберите «Изменить».
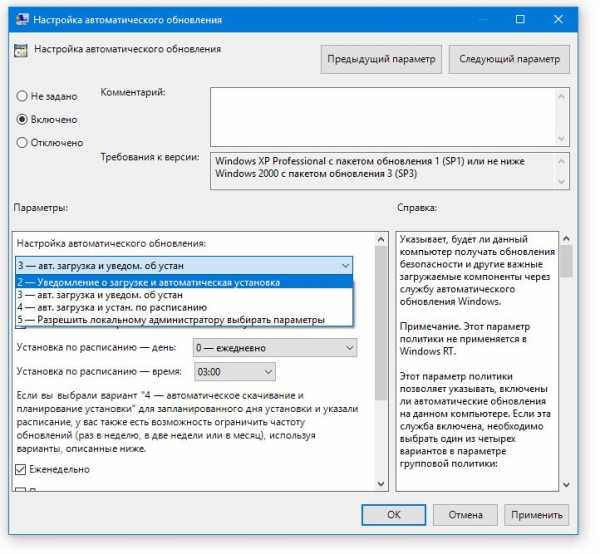 Сначала вверху выберите вариант «Включено». Ниже в выдвигающемся варианте, выберите «Уведомление о загрузке и автоматическая установка». Применить, чтобы сохранить настройки и закрыть окно. Перезагрузите компьютер для применения изменений.
Сначала вверху выберите вариант «Включено». Ниже в выдвигающемся варианте, выберите «Уведомление о загрузке и автоматическая установка». Применить, чтобы сохранить настройки и закрыть окно. Перезагрузите компьютер для применения изменений.
После того как изменения вступят в силу, вы сами сможете управлять обновлениями. Только после уведомления системы, сами решите когда обновлять компьютер с ОС Windows 10, нажав на соответствующую кнопку.
Как отключить обновления windows 10 навсегда
Еще один метод полностью (навсегда) отключить обновления Windows 10, использовав Локальные службы. Мы отключим службу, ответственную за проверку, загрузку и установку обновлений для Windows.
Чтобы открыть «Локальные службы» на клавиатуре нажмите Windows + R и введите services.msc, нажмите Enter.
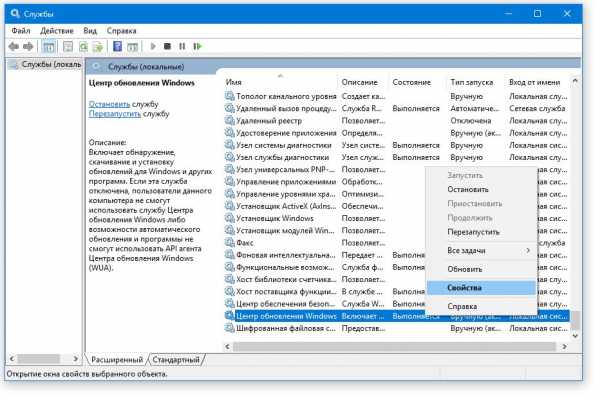
Найдите в списке служб «Центр обновления Windows» >> «Свойства»
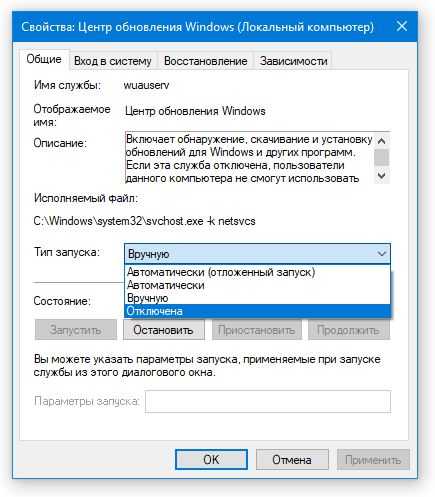
Далее в «Тип запуска» установить «Отключена». Состояние «Остановить». Применить.
Автоматическое обновление системы отключено навсегда, а если вдруг вы захотите вновь получать обновления, вы сможете запустить службу Центра обновления самостоятельно аналогичным методом.
Может быть интересно:
Связанные материалы:
mysitem.ru