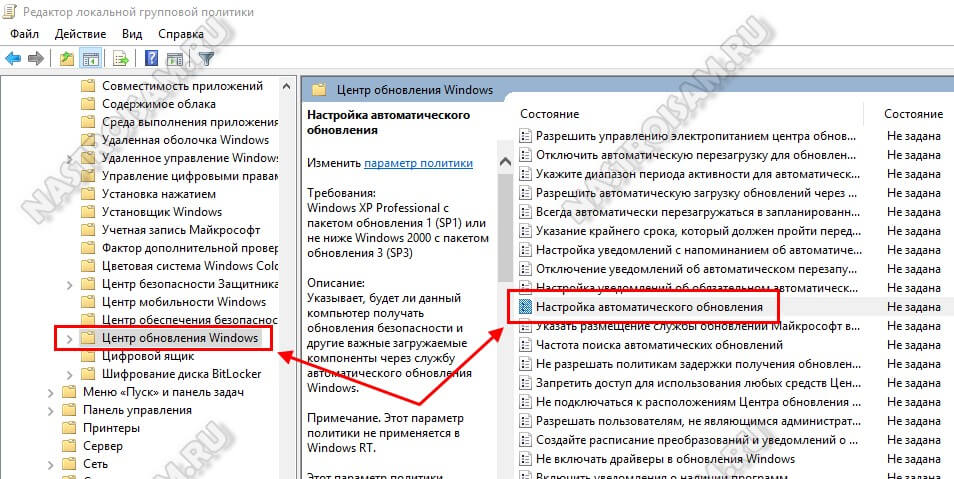Как отключить обновление до Windows 10 в Windows 7 и 8.1
Мы уже не раз писали, что принудительное обновление с Windows 7 до Windows 10 зачастую «влетает в копеечку» пользователям, мешает работать и вообще обновляется без разрешения. И потому пришло время поговорить, как же избежать столь «нежной заботы» от Microsoft.
В этом материале мы опишем, как можно принудительно отключить обновление (в том числе автоматическое) до «десятки».
Первый шаг – скачиваем обновление клиента центра обновлений Windows:
Перегружаем ПК.
Теперь запускаем редактор реестра и выполняем в нём некоторые операции. Важно! Не меняйте никаких других параметров, кроме указанных, иначе получите глючную или нерабочую систему.
Нажимаем Win (клавиша с эмблемой Windows) + R и вводим regedit, Enter. В левой части редактора реестра открываем раздел (папку) HKEY_LOCAL_MACHINE\ SOFTWARE\ Policies\ Microsoft\ Windows\
Если в этом разделе присутствует подраздел (тоже слева, не справа) WindowsUpdate, то открываем его.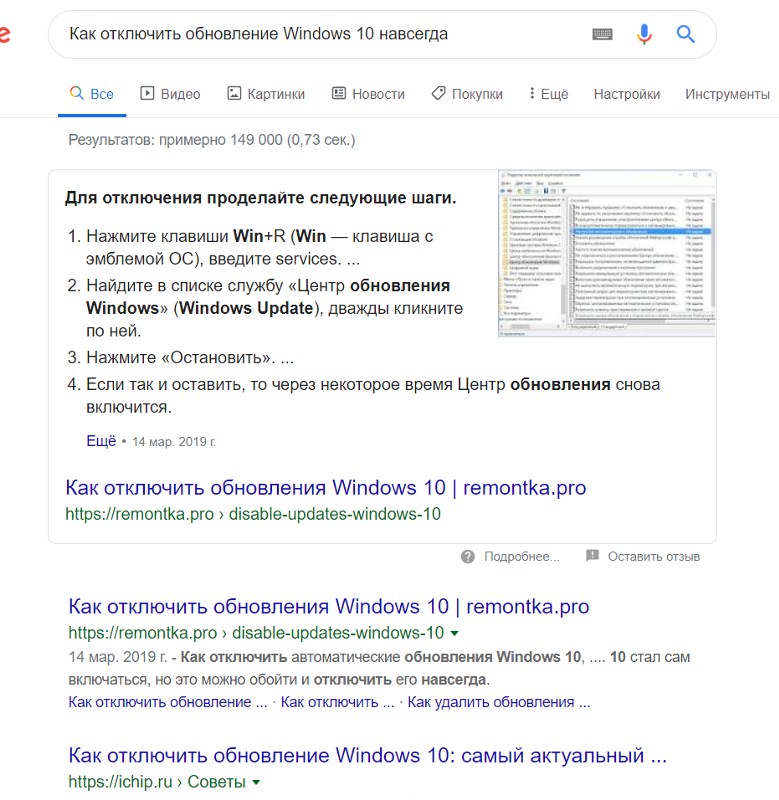
Теперь в правой части редактора реестра кликните правой кнопкой мыши по пустому месту — Создать — Параметр DWORD 32 бита и задайте ему имя DisableOSUpgrade после чего дважды кликните по вновь созданному параметру и задайте ему значение 1 (один).
Закройте редактор реестра и перезагрузите компьютер. Теперь имеет смысл очистить компьютер от файлов установки Windows 10 и убрать из панели задач значок «Получить Windows 10», если вы не сделали этого ранее.
Отметим, что Microsoft выпустила свою инструкцию по блокировке обновления до Windows 10. Для обычных пользователей (домашних и профессиональных версий Windows 7 и Windows 8.1) следует изменить два значения параметра реестра (изменение первого из них как раз показано выше, HKLM означает HKEY_LOCAL_MACHINE), используйте DWORD 32-бита даже в 64-разрядных системах, если параметров с такими именами нет, создайте их вручную:
HKLM\ SOFTWARE\ Policies\ Microsoft\ Windows\ WindowsUpdate, Значение DWORD: DisableOSUpgrade = 1
HKLM\Software \Microsoft\ Windows\ CurrentVersion\ WindowsUpdate\ OSUpgrade, Значение DWORD: ReservationsAllowed = 0
Дополнительно рекомендуем поставить HKLM\ SOFTWARE\ Policies\ Microsoft\ Windows\ Gwx, значение DWORD: DisableGwx = 1
После изменения указанных параметров реестра рекомендую перезагрузить компьютер.
После этого остаётся только удалить папку $Windows.~BT, куда и скачивается обновление, а также значок в трее.
Папку можно удалить так:
- Нажмите клавиши Win+R а затем введите cleanmgr и нажмите Ок или Enter. Через некоторое время запустится утилита очистки диска. В ней нажмите «Очистить системные файлы» и подождите.
- В следующем окне отметьте пункт «Временные файлы установки Windows» и нажмите Ок. После завершения очистки также перезагрузите компьютер (утилита очистки при этом удалит то, что не смогла удалить в работающей системе).
Значок из трея убирается так:
Первым делом зайдите в Панель управления — Центр обновления Windows и выберите пункт «Установленные обновления». Найдите в списке обновление KB3035583, кликните по нему правой кнопкой мыши и выберите «Удалить». После удаления перезагрузите компьютер и снова зайдите в центр обновления.
В Центре обновлений нажмите по пункту меню слева «Поиск обновлений», подождите, а потом кликните по пункту «Найдено важных обновлений», в списке вы снова должны будете увидеть KB3035583. Кликните по нему правой кнопкой мыши и выберите «Скрыть обновление».
Кликните по нему правой кнопкой мыши и выберите «Скрыть обновление».
Этого должно быть достаточно, чтобы убрать значок получения новой ОС, а всех тех действий, которые были выполнены до этого — чтобы полностью отказаться от установки Windows 10.
Если по какой-то причине значок снова появился, то вновь выполните все описанные действия по его удалению, а сразу после этого в редакторе реестра создайте раздел HKEY_LOCAL_MACHINE\ SOFTWARE\ Policies\ Microsoft\ Windows\ Gwx внутри которого создайте значение DWORD32 с именем DisableGwx и значением 1, — теперь точно должно работать.
Важно отметить: обновления Windows могут вернуть всё так как было. Потому держите эту инструкцию под рукой или же полностью отключите автоматические обновления и скачивайте их вручную, благо, сейчас они снова имеют описания.
Как отключить обновление Windows 10
Опять эти назойливые обновления Виндовс, как они меня достали… Рука сама потянулась к мыши, чтобы отключить эту чертову функцию, запретить им раз и навсегда устанавливаться на мой компьютер. Но… в Windows 10 кнопки отключения проверки обновлений нет: не предусмотрено.Что за фигня? Как они посмели? Зачем??? Почему??? Да я их… Стойте! Давайте остынем. Это сделано не для того, чтобы позлить пользователя, а по вполне объективным причинам. Да и решается проблема очень легко. Сегодня я расскажу, как отключить обновление Windows 10 несколькими способами, стоит ли это делать вообще и почему «мелкомягкие» пытаются лишить нас этой возможности.
Почему винда должна обновляться
Операционная система – сложнейший цифровой «организм» – целостный и самодостаточный. Но иногда в его «броне» обнаруживаются бреши – уязвимости, которые используют взломщики и создатели вредоносных программ в своих неблаговидных целях.Между разработчиками ОС и создателями вирусов идет постоянная гонка – кто вперед найдет такую лазейку. И если первые стремятся побыстрее ее закрыть, выпуская обнову, то вторые – поставить себе на службу, чтобы наживаться на нас с вами.
И если первые стремятся побыстрее ее закрыть, выпуская обнову, то вторые – поставить себе на службу, чтобы наживаться на нас с вами.
Чем сложнее устроена система, тем больше в ней уязвимых мест. Много ли их в Windows? Просто нереально много. Об этом говорит хотя бы то, что выпуск обновлений идет на протяжении всего времени существования винды, точнее, пока ее конкретная версия получает поддержку. То есть основная цель установки обнов – ваша безопасность, а к чему иногда приводит отказ от них, мы рассказывали в статье про WannaCry.
И всё же, что заставляет пользователей отказываться обновлять винду? Вот ответы, которые мне приходится слышать чаще всего:
- У меня пиратка. Боюсь, что слетит активация.
- Через них за мной шпионят.
- Специалист посоветовал.
Что я могу на это сказать:
- Даже если активация слетит, что маловероятно, проще запустить активатор еще раз, чем платить взломщикам выкуп за расшифровку вашего семейного фотоархива.

- Назначение обновлений несколько иное, а бояться шпионов – не пользоваться Windows вообще. Есть масса бесплатных альтернатив с открытым исходным кодом.
- Подобных «специалистов» правильнее называть вредителями.
То есть в 90% случаев отказ от установки апдейтов не имеет никакого здравого смысла.
В каких случаях отключение обновлений Windows 10 допустимо
- Если апдейт вызвал сбой в работе ОС или программ.
- Если в настоящее время вам крайне важна стабильная и быстрая работа компьютера, а закачка обнов может ее замедлить.
- Если вы используете лимитное подключение к Интернету и платите за каждый мегабайт трафика.
- Если на системном диске мало свободного места.
Если вы отключаете обновления по какой-то из этих причин, после того как проблема решиться, обязательно включите их снова!
Самый быстрый способ отключения обновлений: запрещаем запуск службы Wuauserv
Проще всего запретить «десятке» (да и «семерке» с «восьмеркой») скачивать апдейты, это остановить и выгрузить службу «Центр обновления Windows». Способ хорош еще и тем, что работает во всех редакциях Виндовс 10.
Способ хорош еще и тем, что работает во всех редакциях Виндовс 10.Как это сделать:
- Запустите Диспетчер задач и раскройте вкладку «Службы». Внизу окошка щелкните кнопку «Открыть службы».
- Спуститесь в самый низ окна управления службами. «Центр обновлений» – второй снизу. Кликните на нем 2 раза левой клавишей мышки, чтобы открыть «Свойства».
- Находясь на первой вкладке, откройте выпадающий список «Тип запуска» и выберите «Отключено». Если служба выполняется, ниже нажмите кнопку «Остановить».
Эти же действия можно проделать быстрее – через командную строку. Выполните по очереди приведенные ниже инструкции (копируйте, вставляйте, жмите Enter):
sc config wuauserv start=[пробел]disabled
net stop wuauserv
Кстати, если скопировать их в блокнот и сохранить документ с расширением . bat, можно останавливать и выгружать службу wuauserv одним только запуском этого файла от имени админа.
bat, можно останавливать и выгружать службу wuauserv одним только запуском этого файла от имени админа.
Для возврата прежней настройки (включения «Центра») выполните следующие команды:
sc config wuauserv start=[пробел]demand
net start wuauserv
Вместо demand (запускать вручную) можете вписать delayed-auto (отложенный автоматический запуск) или просто auto (автозапуск при старте Windows).
Настраиваем политику запрета автообновления
Этот способ работает во всех выпусках «десятки», кроме домашнего, так как в нем нет редактора групповых политик. Однако пользователям хоум-версии не стоит из-за этого расстраиваться, ведь политику можно прописать сразу в реестр. И ниже я покажу, как это сделать.Начнем с редактора. Чтобы его открыть, запустим системную утилиту «Выполнить» (комбинацией Win+R или из контекстного пеню Пуска). Впишем в нее команду gpedit.msc и нажмем OK.
В окне редактора политик:
- В левой половине окна разворачиваем список «Конфигурация ПК» -> «Административные шаблоны» -> «Компоненты Windows» -> «Центр обновления». В правой – 2 раза щелкаем по строке «Настройка автообновления».
- В разделе параметров отмечаем «Отключено» и сохраняем настройку. Чтобы она вступила в действие, перезагружаем систему.
Чтобы внести политику запрета обновлений сразу в реестр, выполните в командной строке (записывается одной неразрывной строчкой):
reg add “HKEY_LOCAL_MACHINE\Software\Policies\Microsoft\Windows\WindowsUpdate\AU” /v NoAutoUpdate /t REG_DWORD /d 1 /f
Чтобы удалить политику, выполните следующую команду:
reg delete “HKEY_LOCAL_MACHINE\Software\Policies\Microsoft\Windows\WindowsUpdate\AU” /f
Думаю, этих способов более чем достаточно, чтобы решить нашу задачу, но если вам не по душе системные утилиты, можете воспользоваться сторонними, которые делают то же самое (или почти то же самое), но через красивое окошко.
Сторонние приложения для отключения апдейтов Windows10
Вот их неполный перечень:
- Win Updates Disabler.
- Windows Update Blocker.
- Show or hide updates (утилита Microsoft для выборочного удаления и запрета установки апдейтов, хорошее подспорье для тех, у кого этот процесс проходит со сбоями).
Все они очень просты в применении, поэтому останавливаться на каждой я не буду. Покажу, как пользоваться одной из них – портабельной программкой Win Updates Disabler.
Запускаем, открываем вкладочку «Отключить», отмечаем первую опцию и жмем «Применить сейчас». После перезагрузки ПК центр обновлений винды перестанет загружаться.
***
Главная причина, по которой разработчики Windows убрали из «десятки» кнопку отключения автообновлений в настройках «Центра», но оставили возможность делать это другими способами, – как ни странно, забота о неопытных пользователях.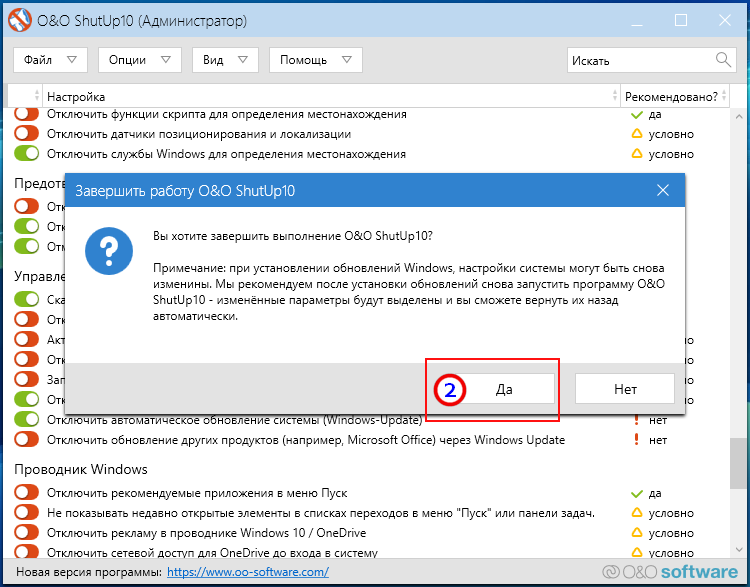 Злоупотребление этой функцией по незнанию приводило к частым вспышкам разной киберзаразы, которые создавали проблемы не только виновникам, но и ни в чем не повинным соседям по сети. И действительно, не нужно пользоваться этим без надобности, ведь ваша (и не только) безопасность превыше всего.
Злоупотребление этой функцией по незнанию приводило к частым вспышкам разной киберзаразы, которые создавали проблемы не только виновникам, но и ни в чем не повинным соседям по сети. И действительно, не нужно пользоваться этим без надобности, ведь ваша (и не только) безопасность превыше всего.Как отключить обновление в Windows 10 полностью и навсегда
Причины для отключения обновлений Windows 10
- Вы используете подключение к интернету с оплатой за трафик.
Обновления могут занимать до 2 Гб. и более, поэтому оплата интернета может «влететь в копеечку». Естественно в такой ситуации обновления лучше отключить, но при первой возможности лучше, конечно, включить обратно.
- Вы используете медленное подключение к интернету.
Случай из моей практики:
В одной организации, расположенной в сельской местности, сеть примерно из 15 компьютеров, интернет подключен по радиоканалу со скоростью 2 Мб/с и это максимум!. Как-то, мне звонят и говорят, что почти не работает интернет уже целый день. Первая мысль была, конечно, что кто-то качает кино. Приехал в организацию и начал вручную просматривать все 15 компьютеров. В итоге оказался виноват новенький компьютер на Windows 10, который, посреди рабочего дня, решил скачать обновления и полностью занял канал. Причем за целый день скачал только 60%! Работа всей организации была парализована.
Как-то, мне звонят и говорят, что почти не работает интернет уже целый день. Первая мысль была, конечно, что кто-то качает кино. Приехал в организацию и начал вручную просматривать все 15 компьютеров. В итоге оказался виноват новенький компьютер на Windows 10, который, посреди рабочего дня, решил скачать обновления и полностью занял канал. Причем за целый день скачал только 60%! Работа всей организации была парализована.
Естественно, обновления были сначала отключены, а затем перенастроены на ночное время.
- Вы используете программы, которые не работают в новых сборках Windows 10.
Тут остаётся только временно отключить обновления и дожидаться выхода новых версий программ.
- Сбой в самих обновлениях Windows 10.
Да, бывает и такое. Помнится под новый 2018 год, компьютеры на старых процессорах AMD поотключались во всём мире!
- Надоело ждать при включении или отключении компьютера, пока установятся обновления.

Придется смириться. Я конечно понимаю, что работа стоит или домой хочется, но безопасность важнее!
- Большой брат следит за нами и отключит Windows в случае чего.
На мой взгляд подобного рода «закладки» заложены уже в железе, а не в операционной системе. Но кто его знает?
Последствия отключения обновлений Windows 10
После отключения компьютер останется не защищенным.
Дело в том, что с помощью обновлений закрываются известные уязвимости в операционной системе, которые используют злоумышленники. При отключении риск заражения вирусами возрастает в несколько раз.
Вы лишаетесь новых возможностей операционной системы, а также улучшений связанных с повышением стабильности и производительности работы.
Как отключить обновления на Windows 10
Не секрет, что Windows 10 находит и устанавливает обновления автоматически в фоновом режиме, не уведомляя об этом пользователя, более того, система сама решает, когда ей перезагружаться, и даже режим сна этому не помеха.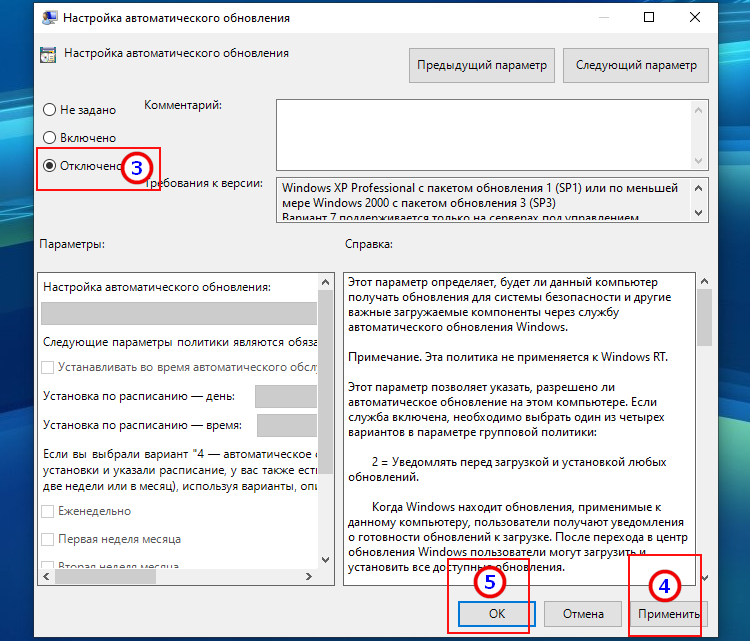 Всё бы ничего, но с обновлениями регулярно приходят различные баги и недоработки, что вызывает недовольства многих пользователей. Microsoft позаботились о том, чтобы обычными способами отключить обновления было невозможно, максимум — приостановить обновления на некоторое время (не больше недели), однако способы отключить их совсем всё-таки есть. В этой статье я и расскажу о способах, которые позволят навсегда отключить обновления в Windows 10.
Всё бы ничего, но с обновлениями регулярно приходят различные баги и недоработки, что вызывает недовольства многих пользователей. Microsoft позаботились о том, чтобы обычными способами отключить обновления было невозможно, максимум — приостановить обновления на некоторое время (не больше недели), однако способы отключить их совсем всё-таки есть. В этой статье я и расскажу о способах, которые позволят навсегда отключить обновления в Windows 10.1. Редактор групповой политики
Если у вас Windows 10 Pro или Windows 10 Enterprise Вы можете воспользоваться редактором групповой политики, чтобы отключить обновления в Windows 10. Чтобы открыть редактор групповой политики, откройте окно выполнить, из меню или нажав сочетание клавиш Windows + R, в поле ввода напишите
gpedit.msc
затем нажмите клавишу «Enter» или кнопку «ОК».
В редакторе групповой политики необходимо выбрать раздел «Конфигурация компьютера > Административные шаблоны > Компоненты Windows >Центр обновления Windows».
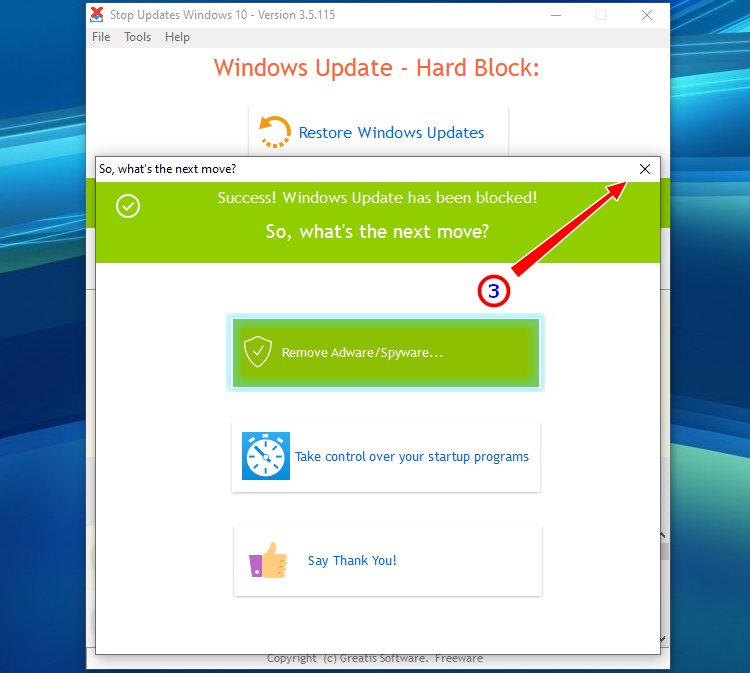
Здесь нас интересуют два параметра:
1. Настройка автоматического обновления.
Окно редактора групповой политики, настройка обновлений
Откройте этот параметр, щёлкнув мышкой или клавишей «Enter», и установите значение «Отключено».
2. Запретить доступ для использования любых средств Центра обновления Windows.
окно редактора групповой политики, запрет доступа
Включение этого параметра запретит доступ к средствам обновления Windows.
Откройте этот параметр, щёлкнув мышкой или клавишей «Enter», и установите значение «Включено».
Также можно отключить службу центра обновлений. Для этого нажмите пуск, в окне поиска напишите «службы» и откройте найденное приложение. Почти в самом конце списка найдите «Центр обновления Windows» и откройте свойства этой службы, кликнув мышкой или нажав «Enter». В списке «Тип запуска» выберите вариант «Отключена» и сохраните изменения, нажав кнопку «ОК».
Перезагрузите компьютер. Всё! Обновления больше устанавливаться не будут.
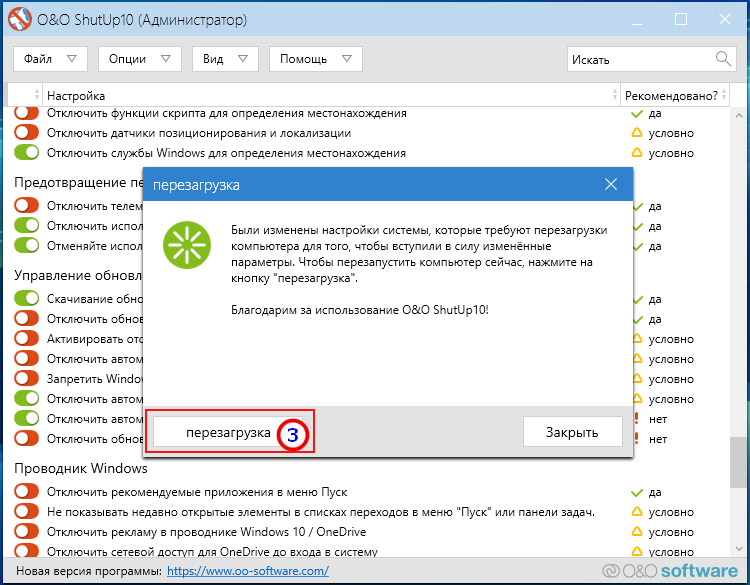
2. Редактор реестра
Если первый способ вам не подходит,всегда можно воспользоваться редактором реестра, если осторожно, конечно же, воспользоваться. откройте окно выполнить, из меню пуск или нажав сочетание клавиш Windows + R, в поле ввода напишите
regedit
И нажмите клавишу «Enter» или кнопку «ОК». После этого откроется редактор реестра. В нём пройдите по пути:
HKEY_LOCAL_MACHINE\SOFTWARE\Policies\Microsoft\Windows\WindowsUpdate\AU
Примечание: Если раздел «WindowsUpdate» не содержит подраздела «AU», то создайте его, вызвав меню на разделе «WindowsUpdate», а затем выберите уже созданный раздел.
В этом разделе создайте новый Параметр DWORD (32 бита) с названием «NoAutoUpdate» и присвойте ему значение «1». Должно получиться следующее:
NoAutoUpdate; Тип: REG_DWORD; Значение: 0x00000001 (1)
Редактор реестра, отключение обновлений
Чтобы не вносить изменения вручную, вы можете скачать файлы реестра, и применять их по необходимости. Отключить службу центра обновлений также будет не лишним, как это сделать, я уже писал немного выше.
Отключить службу центра обновлений также будет не лишним, как это сделать, я уже писал немного выше.
3. Включение лимитного подключения
Очень простенький трюк, не очень эффективный, но без особого шаманства. Суть в том, чтобы указать системе, что вы подключаетесь через сеть с платным или ограниченным трафиком, после чего Windows не будет автоматически скачивать обновления, а только проверит их наличие. Чтобы это сделать, откройте параметры, выберите раздел «Сеть и Интернет», и на вкладке «Состояние» нажмите «Изменить свойства подключения». В открывшемся диалоговом окне отметьте переключатель «Задать как лимитное подключение».
Установка лимитного подключения
При этом следует помнить, что другие приложения также могут оказаться обделены трафиком, так что используйте этот способ только в том случае, если остальные вам помочь не смогли.
4. Сторонние приложения
При отключении обновлений в Windows 10 могут помочь и сторонние приложения, например DWS. Это приложение имеет много различных функций, и одна из них, это отключение обновлений.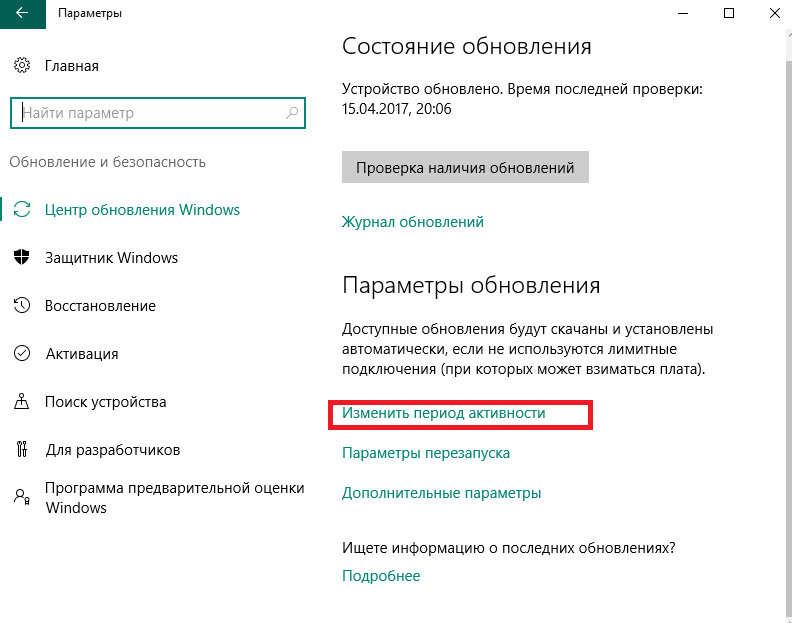 Скачайте его и запустите от имени администратора. Чтобы отключить обновления в Windows 10 перейдите на вкладку «Утилиты» и нажмите кнопку «Отключить Windows Update».
Скачайте его и запустите от имени администратора. Чтобы отключить обновления в Windows 10 перейдите на вкладку «Утилиты» и нажмите кнопку «Отключить Windows Update».
Утилиты DWS
Если вам вдруг всё-таки захочется обновить систему, вы всегда сможете включить возможности обновления, нажав кнопку «Включить Windows Update».
Вам может быть интересно
Почему не работает дисковод и как призвать его к порядку
Режим Бога или секретные коды Windows 7, Vista
Настройка электронной почты в SeaMonkey
Все способы ( Чо?! Чо?!
Всем привет, сегодня мы поговорим о том, как навсегда отключить назойливые автоматические обновления в операционной системе Windows 10.
Центр обновления Windows – один из основных разделов операционной системы. Он постоянно проверяет сервера компании в поисках новых обновлений, правок в коде, драйверов и прочего. Когда Центр их обнаруживает, он предлагает пользователю загрузить их и установить на ПК. Цель обновлений – повысить производительность системы, исправить ошибки, обеспечить защиту и надежность.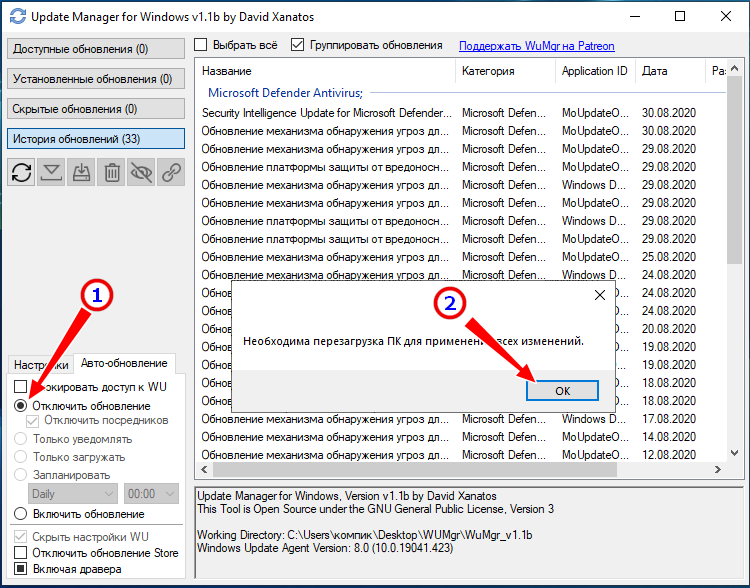
Обновления – это проблема?
Операционное обеспечение Windows, начиная с версии XP и заканчивая 8/8.1, разрешают самостоятельно подстраивать параметры Центра обновлений. Пользователь имеет право на ручной выбор, он сам проверяет и устанавливает нужное ПО, решает, что ему необходимо для работы, а что нет.
Также владелец может включить автоматическую установку, тогда все новые обновления будут самостоятельно загружаться на компьютер. Ручная настройка позволяет самому принимать решения о необходимости определенных изменений, не давая лишний раз захламлять систему ненужными файлами, забирать скорость интернета (актуально, если используется медленное соединение).
С выходом последней версии Windows 10, компания изменила свою политику. Она решила лишить пользователей возможности выбирать. Так владельцем Pro версии Microsoft дает возможность отложить загрузку обновлений на определенное время, а тем, у кого установлена Home не дали и этого.
Теперь Windows самостоятельно решает, какие обновления ей загружать, не уведомляя об этом пользователя.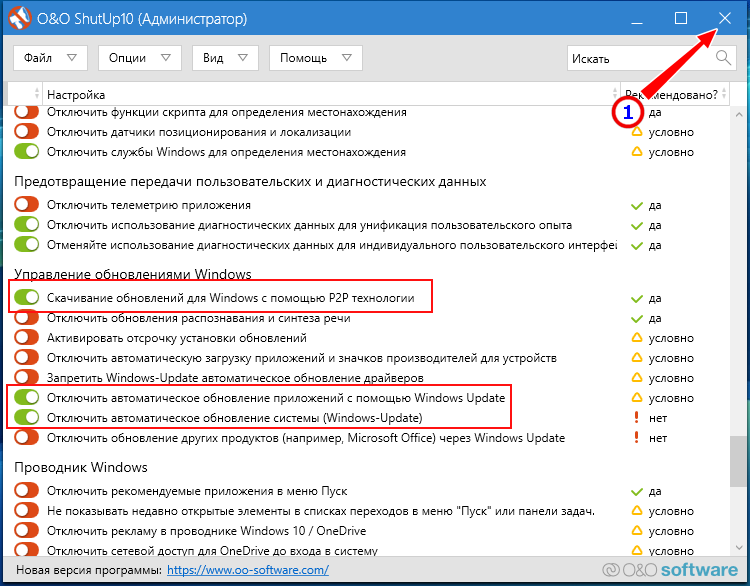 С первого взгляда в таком подходе нет ничего плохого, но это не так. Дело в том, что часто автообновления не доработаны, становятся причиной ошибок и проблем в системе. Бывает, что в результате загрузки очередного исправления Windows просто перестает запускаться.
С первого взгляда в таком подходе нет ничего плохого, но это не так. Дело в том, что часто автообновления не доработаны, становятся причиной ошибок и проблем в системе. Бывает, что в результате загрузки очередного исправления Windows просто перестает запускаться.
Как отключить обновления
Примечательно, что запреты можно обойти. В 10 версии все же есть возможность отменить обновления, контролируя их установку. Способы:
Первый способ: Центр обновления – Дополнительные параметры (не подходит для Home версии)
Этот метод позволяет немного отложить загрузку исправлений для Windows 10. Его можно применять для предотвращения перезагрузки системы. Но способ не может полностью отключить обновление. Действия:
- Открыть «параметры» — «Обновление и безопасность» — «Центр Обновления».
- Перейти в раздел «Дополнительные параметры».
- Сперва активируйте уведомления – «Уведомить о перезагрузке». Это не позволит системе самой перезапуститься после загрузки обновления.

- Выключите функцию предоставления все обновлений «При обновлении W предоставить обновление и для других продуктов Microsoft».
- Дальше нажмите на галочку «отложить обновления». Это дает возможностьне скачивать новые патчи, установка будет отложена на определенный срок (не считая разделы безопасности, они будут обновлены).
- В конце кликните по пункту «Выбрать, как и когда получать обновления» и снимите отметку с параметра «Обновления из нескольких мест». Такие настройки помогут сохранить интернет, потому что это утилита работает по механизму торрент-трекеров и P2P.
Второй способ: отключение автозагрузки драйверов
Windows 10 пока не полностью запретила регулировать драйвера. Отключить автозагрузку:
- Запустить окно «Выполнить» через меню «Пуск» или Win+R.
- В командную строку вбить «rundll32 newdev.dll,DeviceInternetSettingUi», затем Ввод.
- В появившемся разделе активируйте «Нет, предоставить …», потом «Никогда не устанавливать…»
- Сохраните настройку.

Теперь система будет пытаться найти нужные патчи на ПК, а к Центру обращать только, если не найдет нужные файлы самостоятельно.
Третий способ: «Show or hide updates»
Примечательно, что перед стартом Виндовс 10 компания запустила инструмент, который позволяет вернуть пользователю функцию контроля обновлений.
- Установите программу (можно скачать на сайте Microsoft).
- Откройте утилиту, затем «Далее».
- Активируйте «Hide updates».
- В появившемся меню, в листе обновлений отметьте те, которые нужно убрать. Кликните «далее» (если позже понадобится вернуть эти обновления, то нужно выбрать «Show hidden updates»).
Четвертый способ: лимитировать беспроводное интернет соединение
Один из методов, позволяющий запретить системе делать апдейты. Для предотвращения скачивания ненужных обновлений достаточно просто пометить соединение с интернетом как лимитное. Действия:
- Открыть окно «Параметры».
- Меню «Сеть и интернет».

- Дальше в окне беспроводных сетей найдите раздел дополнительных настроек.
- Активируйте галочку «задать как лимитное подключение».
Теперь Win 10 не сможет самостоятельно найти обновления до тех пор, пока соединение с сетью помечено как лимитное.
Пятый способ: отключение сервиса Windows Update
Один из самых эффективных методов. Он позволяет практически гарантировано отключить загрузку и применение патчей для Windows. Действия:
- Откройте «Выполнить», используя Win+R.
- Впишите в строку «services.msc», затем активируете ввод (откроется раздел служб).
- В самом конце должен находиться «Центр обновления…»
- Кликните двойным кликом и перенастройте тип запуска на «Отключено».
Вот и все, теперь система при попытке получить доступ к обновлениям будет выдавать сообщение об ошибке и не сможет их скачать.
Шестой способ: программы
Пользователи не желают мириться с различными запретами. Сегодня на просторах интернета доступны множество программ, позволяющих отключить обновления.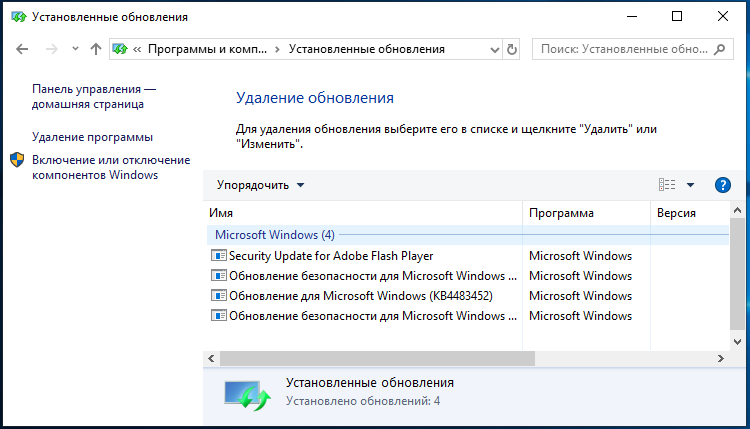 Полезные утилиты:
Полезные утилиты:
- Windows Update Blocker – достаточно простая, а главное абсолютно бесплатная программа, способная отключить установку обновлений в системе. Инструмент выполняют те же действия, что описаны в пятом способе, позволяя пользователю не утруждаться ручной настройкой параметров диспетчера служб. Для блокировки патчей нужно активировать функцию «Disable Service», затем нажать клавишу «Apply Now». Программа работает со всеми версиями Win, начиная с XP.
- Windows 10 Update Disabler — другая программа, позволяющая отключить автоматические обновления в системе. Все отличие этого инструмента заключается в том, то он не отключает службу «Windows Update», а устанавливает свои сервисы, которые работают в теневом режиме и не позволяют загружать патчи. Разработчики утверждают, что они использовали определенный системный вызов, которые постоянно мониторит состояние «Win Update» и не позволяет ему работать. Также программа блокирует все задуманные задачи в системе обновлений, включая ту, которая перегружает компьютер для окончания инсталяции.
 Антивирус может причислить эту утилиту к вирусам (нужно запускать с правами администратора через командную строку. Например, копируем файл установщик в какую либо папку, затем через «выполнить» прописываем UpdaterDisabler –install, далее ввод). Теперь программа полностью установлена не позволит обновлениям мешать работе. Для деинсталляции сервиса пропишите в строку UpdaterDisabler –install.
Антивирус может причислить эту утилиту к вирусам (нужно запускать с правами администратора через командную строку. Например, копируем файл установщик в какую либо папку, затем через «выполнить» прописываем UpdaterDisabler –install, далее ввод). Теперь программа полностью установлена не позволит обновлениям мешать работе. Для деинсталляции сервиса пропишите в строку UpdaterDisabler –install.
Пользователь может использовать любой из представленных способов, но важно помнить, что отключение системных обновлений не рекомендуется. Разработчики заверяют, что это сделает систему уязвимой и не позволит им исправлять ошибки, баги и защищать данные пользователя.
Поделитесь со своими друзьями:
Обязательно к ознакомлению:
Как отключить обновление Windows 10? Самый простой способ
Содержание статьи
Давайте разберемся, как отключить обновление в Windows 10?
Отключаем обновления в Windows 10 штатными средствами
Наиболее удобным и простым способом является полное отключение центра обновлений.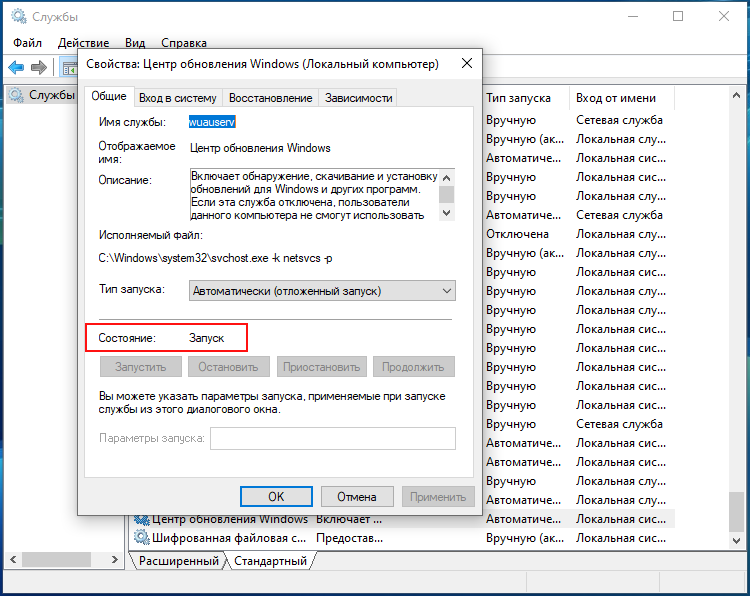 Он актуален совершенно для любых сборок (домашние, профессиональный и корпоративные). Для этого необходимо:
Он актуален совершенно для любых сборок (домашние, профессиональный и корпоративные). Для этого необходимо:
- открыть диалоговое окно «Выполнить», используя команду Win + R и ввести здесь services.msc;
- в следующем окне находим пункт «Центр обновления Windows» и кликаем на нем два раза;
- далее, в списке «Тип запуска» выберите пункт «Отключена», после чего ниже нажмите кнопку «Остановить».
- Нажмите Применить для сохранения изменений
- Перейдите на вкладку Вход в систему, выберите пункт С учетной записью и нажмите кнопку Обзор
- В следующем окне нажимаем кнопку Дополнительно
- В окне выбора пользователя нажимаем Поиск, затем ниже в результатах поиска выбираем пользователя Гость и сохраняем нажатием кнопки ОК. В следующем окне также подтверждаем кнопкой ОК
- После подтверждения у вас появится окно Свойство: Центр обновления Windows, убедитесь, что поле пароль пустое и нажмите кнопку ОК
После проведения данных операций подтвердите все действия и перезагрузите ваш компьютер.
Убрать обновления с помощью редактора групповой политики
Чтобы навсегда отключить обновления в Windows Pro и Enterprise, проделайте следующие шаги:
- Нажмите Win + R и введите здесь gpedit.msc;
- В ветке Конфигурация компьютера -> Административные шаблоны -> Компоненты Windows -> Центр обновления Windows найдите пункт «Настройка автоматического обновления»
- Нажмите на указанный выше пункт два раза, а в появившемся окне выберите пункт «Отключено».
Вариантов деактивации обновлений в Виндовс 10 достаточно много, и существуют даже специальные программы — твикеры, но их использование может негативно сказаться на работоспособности вашего компьютера, поэтому лучше применять встроенные инструменты.
Использование лимитного трафика
В одном из обновлений Windows 10 была добавлена возможность ограничения беспроводного трафика для скачивания обновлений. Т.ч. если вы подключаетесь к интернету по Wi-Fi или мобильному интернету (2G, 3G, 4G), вы можете воспользоваться еще и этим способом.
- Заходим в Пуск -> Параметры -> Сеть и Интернет Wi-Fi
- Кликаем по нашему подключению, спускаемся немного в низ до раздела Лимитное подключение и переводим переключатель Задать как лимитное подключение в состояние Вкл
Сторонние приложения
Также есть и простой, бесплатный софт от сторонних разработчиков. В данном случае речь идет о Windows Update Blocker. Эта программа предназначена только для того, чтобы отключить обновления Windows 10. Итак, вам необходимо будет скачать данную программу, затем
- Разархивируйте ее на своем компьютере
- Запустите файл Wub.exe и в появившемся окне выберите опцию Disable Service
Видео
Возможно Вас также заинтересует
Ваши вопросы и комментарии:
4 способа, руководство для новичков
Компания Microsoft ежедневно выпускает обновления для Windows 10. Безусловно, с точки зрения безопасности это можно решением является верным. Тем не менее, далеко не каждый пакет с обновлением действительно нужен для компьютера.
Безусловно, с точки зрения безопасности это можно решением является верным. Тем не менее, далеко не каждый пакет с обновлением действительно нужен для компьютера.
Кроме того, средний объем пакета с обновлением достигает до 2 ГБ. Таким образом, для пользователей, которые имеют ограниченный интернет-трафик, обновления Windows 10 — это враг №1. Более того, большинство обновлений сильно замедляют производительность компьютера, чтобы этого избежать, достаточно просто отключить обновления в Windows 10. Об этом мы и расскажем в нашей статье.
Как отключить автоматические обновления Windows 10?
Способ №1. Деактивация Центра обновлений (уровень сложности: начинающий)
Самый простой способ, позволяющий отключить автоматическое обновление Windows 10 навсегда. Стоит заметить, что данный способ подойдет для любой версии Windows 10.
Идея способа заключается в отключении и приостановке служб, которые отвечают за автоматическое обновление. Теперь перейдем к непосредственной инструкции:
- Первоначально необходимо запустить оснастку «Службы».
 Для этого нажмите комбинацию клавиш Win+R, введите в поле services.msc и нажмите OK.
Для этого нажмите комбинацию клавиш Win+R, введите в поле services.msc и нажмите OK.
- В окне «Службы» вам нужно найти службу «Центр обновления Windows» (В некоторых версиях Windows 10 называется Windows Update). Нажмите ПКМ и выберите пункт «Свойства».
- Теперь нажмите на кнопку «Остановить», выберите функцию «Отключена» в опции «Тип запуска». После этого сохраните параметры, нажав на кнопку «Применить» и «OK».
- Готово! Окно с принудительным автоматическим обновлением больше не будет появляться на рабочем столе. Если понадобиться снова включить обновления, просто нажмите на кнопку «Запустить», а затем выберите функцию «Автоматически» в опции «Тип запуска».
Видео: Как отключить обновление Windows 10 через Службы
youtube.com/embed/EcJFK3A92CU?feature=oembed» frameborder=»0″ allow=»accelerometer; autoplay; encrypted-media; gyroscope; picture-in-picture» allowfullscreen=»»/>Способ №2. Использование редактора групповых политик (уровень сложности: средний)
Как известно, данный способ не работает домашней версии Windows 10. Но, этот способ особенно рекомендуется использовать владельцам, у которых установлена корпоративная или профессиональная версия Windows 10.
Ну что же, теперь перейдем к непосредственному практикуму, а точнее рассмотрим, как навсегда отключить автоматическое обновление Windows 10 через редактор групповой политики:
- Вызовите утилиту для совершения команд, нажав сочетание клавиш Win+R. Введите в поле команду gpedit.msc и нажмите OK.
- Теперь откройте раздел «Конфигурация компьютера», выберите подраздел «Административные шаблоны», а затем снова выберите «Компоненты Windows».

- После этого перейдите в «Центр обновления Windows», найдите опцию «Настройка автоматического обновления» и кликните по ней ПКМ, выбрав пункт «Свойства».
- В окне настроек выберите «Отключено». Обязательно сохраните настройки, нажав на кнопку «Применить» и «OK».
В 80% случаях этот способ помогает избавиться от принудительной загрузки пакетов с обновлением. Если в вашем случае это не сработало, воспользуйтесь следующим способом.
Видео: Как отключить обновление Windows 10 через редактор групповой политики
Способ №3. Активация функции лимитного трафика интернет-сети (уровень сложности: начинающий)
Единственная функция, которая присутствует только на Windows 10. Кроме того, функция является очень востребованной в случаях, когда провайдер предоставляет ограниченный интернет-трафик, к примеру 60 ГБ на месяц.
Кроме того, функция является очень востребованной в случаях, когда провайдер предоставляет ограниченный интернет-трафик, к примеру 60 ГБ на месяц.
Тем не менее, идея этого способа заключается в том, чтобы активировать функцию ограничения по трафику для остановки автоматического обновления.
- Перейдите в раздел «Параметры», а затем нажмите по вкладке «Wi-Fi» (обязательно разверните дополнительные настройки).
- Теперь необходимо активировать функцию «Задать как лимитное соединение», переведя ползунок в состояние «Вкл.».
Способ №4. Использование приложения Win Updates Disabler (уровень сложности: начинающий)
Мало кто знает, но существует универсальное приложение, которое позволяет по щелчку отключить автоматические обновления навсегда. Одним из таких приложений является Win Updates Disabler, для скачивания нажмите на кнопку ниже.
Скачать “Установщик Windows Updates Disabler” Установщик_WindowsUpdatesDisabler.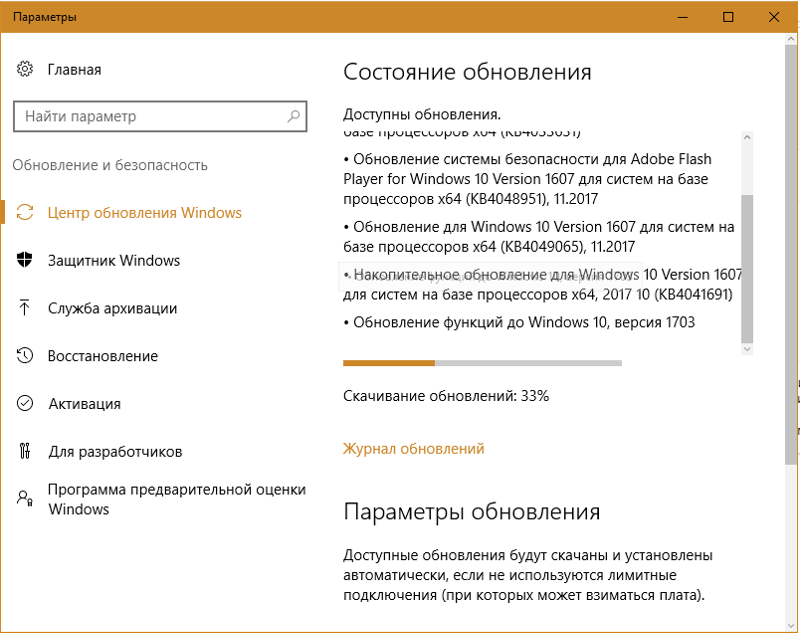 rar – Загружено 590 раз – 1 MB
rar – Загружено 590 раз – 1 MB
Что касается инструкции по использованию приложения, то все достаточно просто и понятно.
- Установите приложение, предварительно извлеките файл win-updates-disabler-setup.exe с архива Установщик_WindowsUpdatesDisabler.
- После этого откройте приложение, установите галочку на функцию «Отключить обновление Windows» и нажмите на кнопку «Применить сейчас».
В том случае, если работа программы была завершена с ошибкой или не удалось применить настройки, то это значит, что ваша учетная запись не имеет административных привилегий. Тогда попробуйте запустить приложение с правами администратора и выполните шаги повторно.
Видео: Как отключить обновление Windows 10 через Windows Updates Disabler
Используя вышеперечисленные способы можно легко избавиться от ежедневных загрузок пакетов с обновлениями от Microsoft. К тому же, в нашей статье были перечислены способы, как для начинающих пользователей, так и для опытных пользователей, разбирающихся в тонких настройках системы.
К тому же, в нашей статье были перечислены способы, как для начинающих пользователей, так и для опытных пользователей, разбирающихся в тонких настройках системы.
Как остановить автоматические обновления в Windows 10
В Windows 10, когда становятся доступны новые качественные обновления (также называемые накопительными обновлениями), они загружаются и автоматически устанавливаются на ваш компьютер. Хотя автоматический подход гарантирует, что каждое устройство получает обновления безопасности для исправления уязвимостей и производительности, а также повышения стабильности, это одна из самых спорных функций.
Как правило, основная причина заключается в том, что обновления, как известно, содержат ошибки, которые могут негативно повлиять на работу, и требуют перезапуска для завершения установки, что может нарушить текущий рабочий процесс.
Если вы всегда замечаете проблемы, являющиеся прямым результатом обновлений, или у вас есть веская причина использовать устройство без исправлений, в зависимости от вашей версии Windows 10, вы можете остановить автоматические обновления с помощью параметров обновлений Windows или постоянно с помощью групповой политики или Реестр.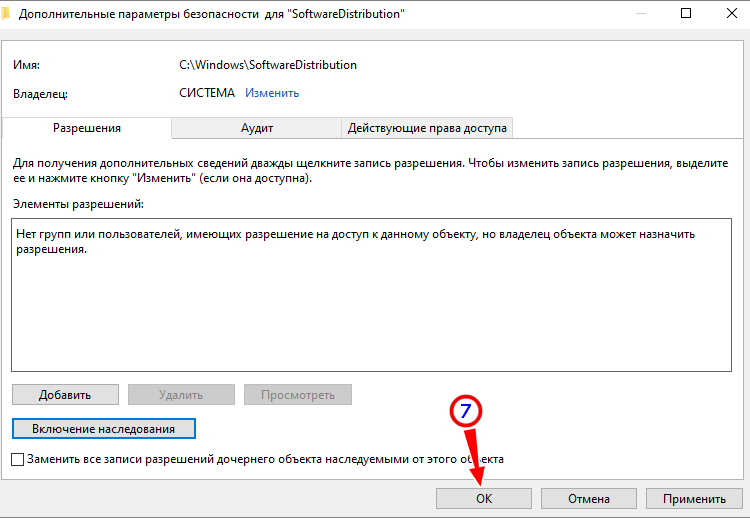
VPN-предложения: пожизненная лицензия за 16 долларов, ежемесячные планы за 1 доллар и более
В этом руководстве по Windows 10 мы расскажем, как заблокировать автоматическую загрузку и установку обновлений из Центра обновления Windows на ваше устройство.
Как отключить автоматические обновления с помощью настроек
Обычно нет необходимости постоянно отключать настройки Центра обновления Windows. Если вы хотите пропустить обновление, вы можете приостановить обновления до того дня, когда вы хотите их применить. С помощью приложения «Настройки» вы можете остановить обновления системы на срок до 35 дней в Windows 10 Pro или Home.
Чтобы временно отключить автоматические обновления, выполните следующие действия:
- Открыть Настройки .
- Щелкните Обновление и безопасность .
- Щелкните Центр обновления Windows .
Нажмите кнопку Дополнительные параметры .
Источник: Windows Central
В разделах «Приостановить обновления» используйте раскрывающееся меню и выберите, на какой срок отключать обновления.
Источник: Windows Central
После выполнения этих шагов обновления для Windows 10 будут полностью отключены до указанного вами дня. Когда устройство достигает предела паузы, вы должны установить последние доступные обновления, чтобы опция снова стала доступной.
Вы всегда можете отменить изменения с помощью тех же инструкций, описанных выше, но на шаге № 5 выберите опцию Выбрать дату . Другой способ выполнить ту же задачу — нажать кнопку Возобновить обновления на странице Центра обновления Windows.
Раньше страница «Дополнительные параметры» также включала параметры для отсрочки обновления безопасности и функций, но эти параметры больше не доступны в последней версии Windows 10.
Как отключить автоматические обновления с помощью групповой политики
В Windows 10 Pro редактор локальной групповой политики позволяет навсегда отключить автоматические обновления или изменить политики Центра обновления Windows, чтобы решить, когда обновления должны устанавливаться на устройстве.
Отключить обновления
Чтобы навсегда отключить автоматические обновления в Windows 10, выполните следующие действия:
- Открыть Старт .
- Найдите gpedit.msc и щелкните верхний результат, чтобы запустить редактор локальной групповой политики.
Перейдите по следующему пути:
Конфигурация компьютера> Административные шаблоны> Компоненты Windows> Центр обновления WindowsДважды щелкните политику Настроить автоматическое обновление справа.
Источник: Windows CentralУстановите флажок Отключено , чтобы отключить политику и навсегда отключить автоматические обновления.
Источник: Windows Central- Нажмите кнопку Применить .
- Нажмите кнопку ОК .
После выполнения этих шагов Windows 10 перестанет автоматически загружать обновления на устройство. Однако возможность проверять наличие обновлений вручную по-прежнему будет доступна в настройках > Обновление и безопасность > Центр обновления Windows .Находясь на странице, вам нужно нажать кнопку Проверить наличие обновлений , чтобы загрузить и установить самые последние исправления.
Однако возможность проверять наличие обновлений вручную по-прежнему будет доступна в настройках > Обновление и безопасность > Центр обновления Windows .Находясь на странице, вам нужно нажать кнопку Проверить наличие обновлений , чтобы загрузить и установить самые последние исправления.
Если вы хотите снова включить автоматические обновления на устройстве, вы можете использовать те же инструкции, описанные выше, но на шаге № 5 обязательно выберите опцию Not Configured .
Обновления лимита
Кроме того, вы можете настроить политику, чтобы решить, как вы хотите отключить автоматические обновления с помощью редактора локальной групповой политики.
Для управления автоматическими загрузками Центра обновления Windows с помощью групповой политики выполните следующие действия:
- Открыть Старт .
- Найдите gpedit.
 msc и выберите лучший результат, чтобы начать работу.
msc и выберите лучший результат, чтобы начать работу. Перейдите по следующему пути:
Конфигурация компьютера> Административные шаблоны> Компоненты Windows> Центр обновления WindowsДважды щелкните политику Настроить автоматическое обновление справа.
Источник: Windows CentralУстановите флажок Включить , чтобы включить политику.
Источник: Windows CentralВ разделе «Параметры» выберите оптимальные настройки, чтобы предотвратить автоматическую загрузку и установку обновлений в Windows 10:
- 2 — Уведомлять о загрузке и автоматической установке.
- 3 — Автозагрузка и уведомление об установке.
- 4 — Автоматическая загрузка и установка по расписанию.
- 5 — Разрешить локальному администратору выбирать настройки.
- 7 — Автозагрузка, Уведомление об установке, Уведомление о перезапуске.

Подсказка: Ближайшим вариантом отключения автоматических обновлений является вариант 2 — Уведомлять о загрузке и автоматическая установка , но вы можете выбрать любой другой вариант, который лучше всего подходит для вашей ситуации. Если вы выберете вариант № 2, обновления не будут загружаться и устанавливаться автоматически. Вместо этого на странице настроек Центра обновления Windows вы увидите кнопку «Установить сейчас», которую нужно нажать вручную, чтобы получить улучшения.
Источник: Windows Central- Нажмите кнопку Применить .
- Нажмите кнопку ОК .
После выполнения этих шагов автоматические обновления будут навсегда отключены в Windows 10. Однако, когда для системы станет доступно новое исправление, вы сможете установить его вручную со страницы настроек Центра обновления Windows.
Как отключить автоматические обновления с помощью реестра
В Windows 10 Pro вы также можете отключить автоматические обновления с помощью реестра как минимум двумя способами.
Предупреждение: Это дружеское напоминание о том, что редактирование реестра рискованно и может нанести необратимый ущерб вашей установке, если вы сделаете это неправильно. Перед продолжением рекомендуется сделать полную резервную копию вашего ПК.
Отключить обновления
Чтобы отключить обновление Windows 10 с постоянным изменением реестра, выполните следующие действия:
- Открыть Старт .
- Найдите regedit и щелкните верхний результат, чтобы запустить редактор реестра.
Перейдите по следующему пути:
HKEY_LOCAL_MACHINE \ SOFTWARE \ Policies \ Microsoft \ WindowsЩелкните правой кнопкой мыши клавишу Windows (папка), выберите подменю New , а затем выберите параметр Key .
Источник: Windows Central- Назовите новый ключ WindowsUpdate и нажмите Введите .

Щелкните правой кнопкой мыши только что созданный ключ, выберите подменю New и выберите опцию Key .
Источник: Windows Central- Назовите новый ключ AU и нажмите Введите .
Щелкните правой кнопкой мыши клавишу AU , выберите подменю New и выберите параметр DWORD (32-bit) Value .
Источник: Windows Central- Назовите новый ключ NoAutoUpdate и нажмите Введите .
Дважды щелкните вновь созданный ключ и измените его значение с 0 на 1 .
Источник: Windows Central- Нажмите кнопку ОК .
- Перезагрузите компьютер.
После выполнения этих шагов Центр обновления Windows больше не будет автоматически устанавливать ежемесячные обновления в Windows 10.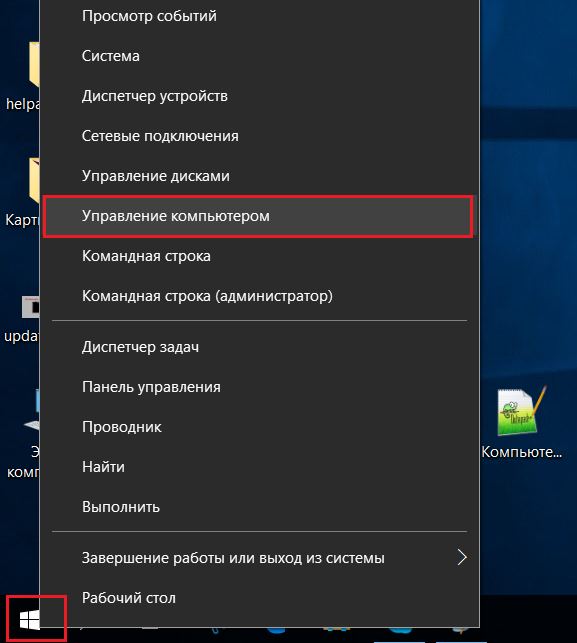 Однако, как и при использовании редактора локальной групповой политики, вы по-прежнему сможете загружать и устанавливать обновления по мере необходимости, щелкая Проверить для обновлений кнопка в настройках Центра обновления Windows.
Однако, как и при использовании редактора локальной групповой политики, вы по-прежнему сможете загружать и устанавливать обновления по мере необходимости, щелкая Проверить для обновлений кнопка в настройках Центра обновления Windows.
Обновления лимита
Также можно использовать реестр для настройки доставки обновлений для Windows 10, чтобы предотвратить автоматическую установку.
Чтобы настроить параметры Центра обновления Windows для блокировки обновлений в реестре, выполните следующие действия:
- Открыть Старт .
- Найдите regedit и щелкните верхний результат, чтобы открыть редактор реестра.
Перейдите по следующему пути:
HKEY_LOCAL_MACHINE \ SOFTWARE \ Policies \ Microsoft \ WindowsЩелкните правой кнопкой мыши клавишу Windows (папка), выберите подменю New и выберите параметр Key .
Источник: Windows Central
- Назовите новый ключ WindowsUpdate и нажмите Введите .
Щелкните правой кнопкой мыши только что созданный ключ, выберите подменю New и выберите опцию Key .
Источник: Windows Central- Назовите новый ключ AU и нажмите Введите .
Щелкните правой кнопкой мыши ключ AU , выберите подменю Новый и выберите параметр DWORD (32-битное) значение .
Источник: Windows Central- Назовите новый ключ AUOptions и нажмите Введите .
Дважды щелкните вновь созданный ключ и измените его значение (только число) на:
- 2 — Уведомлять о загрузке и автоматической установке.
- 3 — Автоматическая загрузка и уведомление об установке.

- 4 — Автоматическая загрузка и установка по расписанию.
- 5 — Разрешить локальному администратору выбирать настройки.
- 7 — Автоматическая загрузка, уведомление об установке, уведомление о перезапуске.
Эти параметры работают идентично параметрам групповой политики, а номер 2 является ближайшим вариантом для постоянного отключения Центра обновления Windows в Windows 10 на вашем компьютере.
Источник: Windows Central- Нажмите кнопку ОК .
- Перезагрузите компьютер.
После выполнения этих шагов Windows 10 перестанет устанавливать обновления автоматически.Однако вы будете получать уведомления, когда будут доступны новые обновления, что позволит вам установить их вручную.
Вы всегда можете использовать те же инструкции для восстановления исходных настроек, но на шаге № 4 щелкните правой кнопкой мыши клавишу WindowsUpdate , выберите опцию Удалить , затем перезагрузите устройство, чтобы завершить применение настроек.
В Windows 10, как и на любой другой платформе, обновления необходимы для улучшения работы и критически важны для защиты вашего компьютера и данных от злонамеренных атак и вредоносных программ.
Как правило, никогда не рекомендуется продолжать использовать устройство без последних исправлений, но в некоторых ситуациях отключение обновлений может оказаться целесообразным. Например, если вы хотите иметь полный контроль при применении обновлений. Вы хотите свести к минимуму вероятность возникновения проблем из-за ошибок с накопительными обновлениями. Или вы работаете с критически важным программным обеспечением и оборудованием, которое может перестать работать, если будут установлены обновления.
Дополнительные ресурсы по Windows 10
Чтобы получить дополнительные полезные статьи, статьи и ответы на распространенные вопросы о Windows 10, посетите следующие ресурсы:
Как отключить постоянную загрузку обновления Windows 10
Есть несколько вещей, которые доставляют нам больше неудобств, чем обновления программного обеспечения. Пользователи Windows часто шутят об обновлениях, которые они получают, потому что они требуют очень много времени для завершения (да, вам следует инициировать обновление в мгновение ока). Как и любое хорошее программное обеспечение, обновления являются жизненно важной частью здоровья и безопасности нашего компьютера. Но иногда это просто непрактично выполнять прямо сейчас, а иногда это может вызвать проблемы для другого программного обеспечения, которое вы используете.
Пользователи Windows часто шутят об обновлениях, которые они получают, потому что они требуют очень много времени для завершения (да, вам следует инициировать обновление в мгновение ока). Как и любое хорошее программное обеспечение, обновления являются жизненно важной частью здоровья и безопасности нашего компьютера. Но иногда это просто непрактично выполнять прямо сейчас, а иногда это может вызвать проблемы для другого программного обеспечения, которое вы используете.
Как и большинство современных технологий, обновления Windows выполняются автоматически. Основанием для этого является то, что разработчикам действительно нравится разрабатываемое ими программное обеспечение, и они не совсем верят, что конечные пользователи сами выполнят обновления.Таким образом, автоматические обновления были реализованы, чтобы облегчить вашу жизнь и обеспечить бесперебойную работу вашей системы.
Неправильно рассчитанное автоматическое обновление действительно может вызвать головную боль. Независимо от того, вызывает ли обновление проблемы и сбои на вашем компьютере или оно инициируется во время работы, в этой статье вы узнаете все, что вам нужно знать об остановке обновления и его отмене, если это необходимо.
Независимо от того, вызывает ли обновление проблемы и сбои на вашем компьютере или оно инициируется во время работы, в этой статье вы узнаете все, что вам нужно знать об остановке обновления и его отмене, если это необходимо.
Как отключить обновления Windows 10
Есть несколько способов отключить обновления Windows.Давайте рассмотрим их:
Отключить обновление Windows 10 навсегда
Вы можете отключить обновления Windows 10, выполнив следующие действия:
Используя сочетание клавиш Win + R , введите services.msc для доступа к настройкам службы вашего ПК.
Дважды щелкните «Служба обновления Windows» , чтобы получить доступ к общим настройкам.
Выберите ‘Disabled’ из раскрывающегося списка Startup.
По завершении нажмите «ОК» и перезагрузите компьютер.
Выполнение этого действия навсегда отключит автоматические обновления Windows. Если вы хотите включить его снова, выполните те же действия, что и выше, и переключите параметр на «Автоматически».
Отключить обновления Windows через настройки
Другой, более знакомый вариант — изменить настройки Центра обновления Windows через ваш компьютер. Актуальные настройки Windows на ПК. Этот вариант может быть проще для некоторых в зависимости от того, насколько вы технически подкованы, но это не постоянное решение.
Чтобы отключить обновления через настройки, сделайте следующее:
Перейдите в меню «Пуск» Windows и щелкните шестеренку «Настройки ».
Прокрутите страницу вниз и щелкните «Обновления и безопасность».
Теперь щелкните вкладку «Дополнительные параметры» .
Теперь вы можете выбрать дату из раскрывающегося списка, для которой вы хотите приостановить автоматическое обновление.
Как указано выше, это не постоянное решение, но полезно знать, нужно ли вам приостановить обновления только на время. Приостановка обновлений означает, что можно не беспокоиться о том, что ваш компьютер сильно устареет, поскольку автоматические обновления в конечном итоге снова включатся сами по себе.
Как остановить загрузку Windows 10: через реестр
Первоначальные инструкции во многом зависят от того, какую версию Windows вы используете, но метод по существу тот же. Чтобы остановить автоматические обновления с использованием реестра, выполните следующие действия:
Откройте меню «Пуск» и введите «regedit». Щелкните «Редактор реестра». (СОВЕТ: в качестве альтернативы вы можете просто удерживать клавишу Windows + R , чтобы открыть окно «Выполнить»)
Теперь, когда редактор реестра открыт, вы можете проверить ключ, который записывает, готова ли ваша система к загрузке Windows 10.Используя параметры с левой стороны, дважды щелкните следующим образом: HKEY_LOCAL_MACHINE / SOFTWARE / Microsoft / Windows / CurrentVersion / WindowsUpdate / OSUpgrade
После того, как вы перейдете к правой клавише, вам нужно будет добавить значение, которое сообщает системе вы не хотите загружать Windows 10. Для этого щелкните правой кнопкой мыши имя ключа, выберите подменю «Новое» и затем выберите «Значение DWORD (32-бит)». Вы увидите, что создается новое значение под названием «Новое значение №1». Переименуйте его в «AllowOSUpgrade».
Вы увидите, что создается новое значение под названием «Новое значение №1». Переименуйте его в «AllowOSUpgrade».
Последний шаг в редакторе реестра — убедиться, что функция обновления ОС отключена.Для этого дважды щелкните файл и убедитесь, что значение равно «0», убедившись, что установлен шестнадцатеричный флажок. Чтобы завершить процесс, обновите страницу и закройте regedit.
Многие пользователи заявляют, что этот метод не действует и не работает сразу. Один (хотя и странный) обходной путь для этого — снова открыть настройки и нажать «Проверить наличие обновлений». Это должно заставить изменения вступить в силу.
Теперь вы сможете использовать Центр обновления Windows без необходимости проверять, проникло ли обновление до Windows 10 в список необязательных обновлений и отметило ли оно само себя для загрузки.Результат!
Установка подключения с лимитом
К счастью, ваш компьютер с Windows 10 не будет обновляться без выполнения определенных требований к подключению к Интернету. Если вы установите лимитное интернет-соединение, автоматические обновления не будут выполняться. Чтобы установить лимитное соединение, выполните следующие действия:
Если вы установите лимитное интернет-соединение, автоматические обновления не будут выполняться. Чтобы установить лимитное соединение, выполните следующие действия:
Введите «Сеть и Интернет» в строку поиска своего компьютера. Затем нажмите «Wi-Fi» с левой стороны.
Затем нажмите «Управление известными сетями». На этой новой открывшейся странице нажмите на сеть Wi-Fi, которую вы используете, и нажмите «Свойства».’
Теперь вы можете включить« Измеренное соединение ».
Это может быть не идеальное решение для вас, потому что другие системы, такие как OneDrive, также не смогут обновлять или создавать резервные копии информации. Но он должен остановить автоматические обновления на вашем компьютере.
Как удалить обновление Windows 10
Возможно, вы здесь, потому что поняли, что обновление уже установлено, и вы недовольны результатом. В отличие от других операционных систем, Windows дает вам возможность удалить обновление по своему усмотрению.
Следуя тем же шагам, что и выше, войдите в настройки вашего ПК , затем нажмите «Обновление и безопасность». Оказавшись там, выполните следующие действия:
Оказавшись там, выполните следующие действия:
Щелкните «Оптимизация доставки» в правом списке меню. Затем нажмите «Просмотреть историю обновлений».
Щелкните «Удалить обновления».
Отсюда вы можете выбрать удаление обновлений по мере необходимости. Если вы делаете это из-за того, что последнее обновление вызывает проблемы с другим программным обеспечением на вашем компьютере, стоит изучить вопрос, прежде чем сразу начинать безумную деинсталляцию.
Проверьте свой драйвер и другие обновления, чтобы узнать, не кроется ли причина в другом месте, кроме ОС Windows.
Часто задаваемые вопросы
Могу ли я навсегда отключить обновления Windows 10?
Существует много споров относительно возможности навсегда отключить обновления Windows 10. Некоторые пользователи заявили, что Microsoft настолько упорна, что сделать это невозможно. После перезагрузки компьютера обновления снова включатся.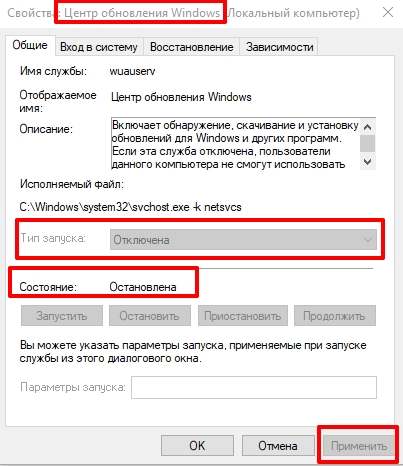
Хотя это может иметь место для некоторых версий программного обеспечения, это работало для наших тестов в декабре 2020 года на Windows Home версии 10.0,19041. Если по какой-то причине метод, который вы используете, не работает, попробуйте другой из перечисленных выше методов или попробуйте удалить любые проблемные обновления в соответствии с предоставленными нами инструкциями.
Стоит ли отключать обновления?
Как упоминалось ранее, обновления операционной системы жизненно важны для здоровья и безопасности вашего компьютера. Но многие обновления при первом выпуске приносят больше вреда, чем пользы. Если вы предпочитаете подождать и установить обновления в удобное для вас время, отключение обновлений не должно быть проблемой.
Обновления жизненно важны, но не обязательно в день их выпуска.
3 лучших способа отключить автоматическое обновление в Windows 10
Одной из спорных особенностей Windows 10 является новый способ , с помощью которого операционная система обрабатывает обновления . Накопительные обновления устанавливаются автоматически, когда Windows решает это сделать. Это может быть очень неприятно для пользователей Windows 10, поскольку они часто вынуждены перезагружать свой компьютер в неподходящее время.
Накопительные обновления устанавливаются автоматически, когда Windows решает это сделать. Это может быть очень неприятно для пользователей Windows 10, поскольку они часто вынуждены перезагружать свой компьютер в неподходящее время.
Прежде чем продолжить, запомните, что некоторые из автоматических обновлений будут обновлениями безопасности или важными улучшениями стабильности , которые вы захотите установить в своей системе. Помните об этом, если вы решите отключить автоматические обновления на длительный период времени.
Один из вариантов, который мы не будем рассматривать подробно, — это внести изменений реестра в вашу операционную систему Windows, чтобы отключить автоматические обновления. Это опасная процедура, и ее должны выполнять только опытные пользователи, которые сделали полную резервную копию своей машины перед попыткой изменения реестра.Ошибки во время этого процесса могут иметь серьезных негативных последствий для вашего компьютера и его производительности.
Вариант 1. Отключить службу обновления Windows
Центр обновления Windows — это, по сути, просто еще одна служба Windows, которую можно отключить аналогично другим службам.
Чтобы остановить обновления Windows 10, выполните следующие действия:
- Запустите команду «Выполнить» ( Win + R ). Введите « услуг.msc »и нажмите Enter.
- Выберите службу обновления Windows из списка служб.
- Щелкните вкладку « General » и измените « Startup Type » на « Disabled ».
- Перезагрузите машину.
Если вы хотите, чтобы повторно включил автоматические обновления , вы просто следуете той же процедуре, за исключением того, что выбираете « Автоматически » при выборе «Тип запуска».
Вариант 2.Настройка подключения с лимитом
Если вы используете WiFi для подключения компьютера с Windows 10 к Интернету, у вас есть возможность настроить подключение с лимитом.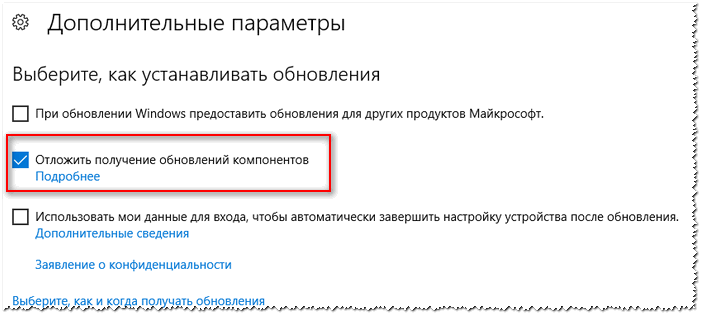 При подключении с лимитом пропускная способность сохраняется только за счет автоматической загрузки и установки приоритетных обновлений.
При подключении с лимитом пропускная способность сохраняется только за счет автоматической загрузки и установки приоритетных обновлений.
Метод классификации Microsoft может оставаться загадкой, но обновления драйверов и функций программного обеспечения, которые могут вызвать проблемы со стабильностью, сводятся к минимуму, выбрав этот параметр для остановки автоматических обновлений Windows 10.
Чтобы отключить обновления Windows 10:
- Откройте приложение настроек Windows ( Win + I ) .
- Щелкните раздел « Сеть и Интернет ».
- Откройте « Wi-Fi » и щелкните « Управление известными сетями ».
- Выберите сеть и в « Properties » переключите опцию « Set as metered connection » на « On ».
По какой-то причине Microsoft только предлагает эту опцию, если вы используете WiFi-соединение .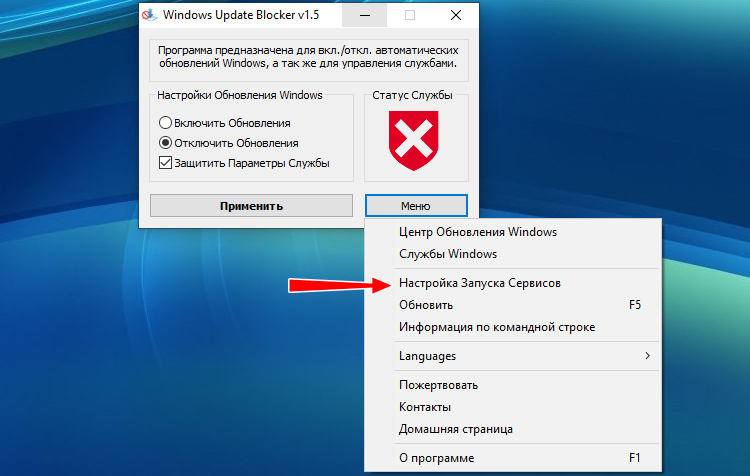 Если вы подключаетесь к Интернету через кабель Ethernet , вы не сможете установить соединение с лимитом .
Если вы подключаетесь к Интернету через кабель Ethernet , вы не сможете установить соединение с лимитом .
Вариант 3. Редактор групповой политики
Вы можете вносить изменения в редактор групповой политики, если используете выпуски Windows 10 Education, Pro или Enterprise. Пользователям Windows 10 Home edition не повезло с таким способом отключения обновлений Windows 10.
Если вы выберете это решение, обновления безопасности будут по-прежнему устанавливаться автоматически. Для всех остальных обновлений вы будете уведомлены о том, что они доступны, и вы сможете установить их по своему усмотрению. Именно так раньше работало обновление Windows. Сегодня Microsoft хочет избавить новичков от необходимости участвовать в обновлениях, но она добилась этого за счет гибкости для более опытных пользователей.
Вот как обновить редактор групповой политики, чтобы предотвратить автоматические обновления Windows 10:
С этого момента Windows должна уведомлять вас о доступных обновлениях, и вы несете ответственность за их загрузку и установку.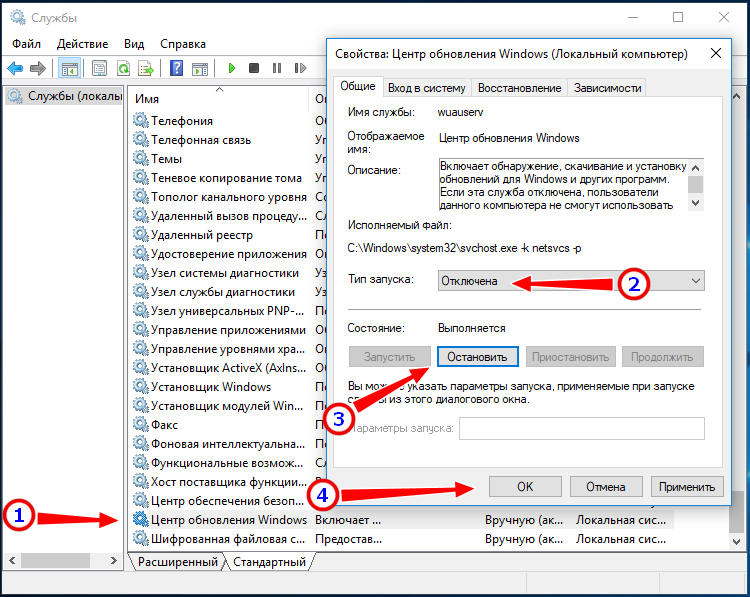
Зачем мне знать, как отключить обновления Windows 10?
Обновления операционной системы, драйверов и приложений часто могут приводить к неожиданному поведению на компьютере, на котором они установлены. Один из способов защитить себя и свою машину от непредвиденных проблем — выполнить резервное копирование перед установкой обновлений в вашу систему.
К сожалению, когда автоматические обновления устанавливаются без вашего одобрения , вы не можете предпринять этот предупредительный шаг и столкнуться с возможностью прибегнуть к более старой резервной копии, если вам нужно вернуться после обновления.
Многие обновления требуют перезагрузки вашего компьютера по завершении и, безусловно, занимают полосу пропускания во время загрузки. Это может привести к замедлению времени отклика и непредвиденным перезагрузкам, которые могут нанести ущерб вашей рабочей жизни.
Так что действительно есть веские причины для отключения автоматических обновлений в Windows 10. Только будьте осторожны, не отключите службу и не забудьте проверить наличие обновлений. Хотя автоматические обновления могут быть проблематичными, отставание вашей системы от критических обновлений также может иметь серьезные последствия.
Только будьте осторожны, не отключите службу и не забудьте проверить наличие обновлений. Хотя автоматические обновления могут быть проблематичными, отставание вашей системы от критических обновлений также может иметь серьезные последствия.
Окончательно отключить обновления Windows 10
Официально вы можете отложить или отложить обновления, но в Windows 10 нет возможности остановить их навсегда. Тем не менее, есть некоторые хаки, которые могут сработать, чтобы отключить эти обновления навсегда. В предыдущей версии Windows была возможность включать / выключать обновления, но в Windows 10 они устанавливались автоматически. Хотя полностью их прекращать не советую.
Как это работает?
Фактически, модуль сетевого обновления Windows отвечает за автоматическое обновление Windows.Он ищет и устанавливает последние обновления для операционной системы и других компонентов, установленных на нем. Как видно из названия, этот модуль запускается автоматически и независимо от пользователя. На первый взгляд приостановить его работу невозможно. Максимум, что может сделать пользователь, — это отложить обновления на 7 дней.
На первый взгляд приостановить его работу невозможно. Максимум, что может сделать пользователь, — это отложить обновления на 7 дней.
Способы остановки автоматических обновлений Windows 10
Некоторых людей эти автоматические обновления очень раздражают, и они просят нас остановить их навсегда, а не откладывать.Итак, здесь мы упоминаем некоторые методы, позволяющие легко выполнить эту задачу.
Мы не рекомендуем полностью (навсегда) останавливать обновления Windows, поскольку это важный компонент безопасности Windows.
Метод 1. Отключить службу обновления Windows.
Эффективный способ остановить автоматические обновления в Windows 10 — остановить службу обновлений Windows .
- Нажмите на клавиатуре комбинацию Win + R .
- Введите следующую команду в поле «Выполнить»: services.msc
- В следующем окне вы прокрутили вниз, чтобы получить Windows Update service .
 Дважды щелкните по нему, чтобы ввести его свойства . Далее в при запуске типа выберите Отключено .
Дважды щелкните по нему, чтобы ввести его свойства . Далее в при запуске типа выберите Отключено . - Затем перезапустите компьютер, и Windows не будет загружать и устанавливать какие-либо обновления. Однако, если вы хотите повернуть процесс вспять. Вам просто нужно выполнить те же действия, но изменит тип запуска службы на Автоматический .
Способ 2. Отключить обновления Windows путем создания групповой политики
Другой вариант отключения обновлений Windows — создать групповую политику. Имея это в виду, нажмите комбинацию Win + R и запустите gpedit.msc:
Затем выберите левое меню и следуйте следующему пути: Computer Configuration → Administrative Templates → Windows Components → Windows Update .
В следующем окне выберите Отключено .Нажмите Применить и перезагрузите компьютер, чтобы внести изменения.
Метод 3. Отключение автоматического обновления Windows 10 с помощью сценария (CMD).
Также можно отключить обновления Windows 10, создав и выполнив сценарий. Для этого просто откройте блокнот и вставьте следующий текст :
Download: disable-windows-10-update.bat
sc config wuauserv start = disable sc config биты start = disable sc config DcomLaunch start = отключить чистая остановка wuauserv чистые стоповые биты net stop DcomLaunch
Затем сохраните файл и переименуйте в расширение с «.txt »в« .bat ». Просто запустите этот файл от имени администратора , чтобы служба, управляющая обновлениями ( wuauserv ), стала отключенной .
Включение обновлений Windows 10 с помощью сценария (CMD).
Если вы хотите восстановить службу автоматического обновления Windows, то просто выполните предыдущий процесс , но введите следующий текст:
Загрузить: enable-windows-10-update. bat
bat
sc config wuauserv start = auto биты конфигурации sc start = auto sc config DcomLaunch start = auto чистый старт wuauserv чистые стартовые биты net start DcomLaunch
Мы также снова сохраняем файл и меняем расширение с «.txt »в« .bat ». Затем выполните его с правами администратора, и все. Надеюсь, вам понравился урок. Теперь вы можете приостановить службу обновлений по своему желанию. До скорого!
Часто задаваемые вопросы
В: Почему пользователям необходимо отключать автоматические обновления?
A: Некоторым людям действительно не нравятся принудительные обновления Windows 10. И на это есть причина.
- Некоторые люди обнаруживают, что иногда процесс обновления зависает и может сломать систему.Поэтому они не хотят ничего менять в своем исправном компьютере.
- Люди думают, что обновление Windows может потребовать большой пропускной способности для загрузки обновлений, так что кто или с ограниченной квотой, они действительно ненавидят это.

Q: Почему не следует отключать обновления навсегда?
Есть много веских причин, по которым вам не следует отключать автоматические обновления в Windows 10.
- Автоматические обновления содержат последние исправления безопасности, которые позволяют защитить компьютер от новейших угроз.
- Windows выпускает только 2 основных обновления функций в год, за исключением некоторых серьезных проблем с безопасностью. Так что не каждый раз вас раздражает.
- Microsoft прекращает поддержку старых версий, поэтому всегда рекомендуется обновлять окна.
- Если у вас нет времени или у вас ограниченная полоса пропускания, есть варианты, чтобы отложить обновление или избежать загрузки обновлений при подключении с ограниченной пропускной способностью.
- Для людей, которые боятся сломанных обновлений, теперь есть много способов исправить ошибки обновления Windows без каких-либо проблем.
Как навсегда остановить обновление Windows 10 (Домашняя и профессиональная версии) 2020
Требуется остановить автоматическую установку обновления Windows 10 на вашем ПК. Или подумайте о том, чтобы управлять Windows 10 Автоматическая установка обновления на ваш ноутбук / рабочий стол. Здесь Как остановить установку обновления Windows 10 в Домашней и профессиональной версиях.
Или подумайте о том, чтобы управлять Windows 10 Автоматическая установка обновления на ваш ноутбук / рабочий стол. Здесь Как остановить установку обновления Windows 10 в Домашней и профессиональной версиях.
В Windows 10 Microsoft делает обязательным автоматическую загрузку и установку обновлений Windows, чтобы гарантировать, что ваше устройство всегда будет в курсе последних исправлений безопасности и улучшений.Но всем не нравится, что Windows автоматически загружает и устанавливает обновления. Некоторые пользователи обнаружили, что автоматическое обновление / обновление Windows 10 не работает в настройках системы, создает различные проблемы, например, перестает работать приложение магазина / меню «Пуск», приложения начинают работать некорректно и т. Д. Как правило, Microsoft не оставила никаких возможностей для управления автоматически устанавливаемыми обновлениями Windows 10. Но здесь у нас есть 3 настройки для остановки обновления Windows 10 на вашем ПК / ноутбуке.
Отключить автоматическое обновление Windows 10
Если вы используете профессиональную версию Windows 10 (Professional, Enterprise или Education), вы можете отключить автоматическое обновление Windows 10 с помощью редактора групповой политики.Но, как и большинство людей, если вы используете Windows 10 Home (где функция групповой политики недоступна). Здесь решение остановить обновление Windows 10 как в выпусках Windows 10 Home, так и в Pro.
Примечание. Автоматические обновления обычно полезны, и я рекомендую оставить их включенными. Таким образом, эти методы должны в первую очередь использоваться для предотвращения проблем с автоматической переустановкой некоторых обновлений (ужасный цикл сбоев) или для предотвращения установки потенциально проблемного обновления в первую очередь.
Использование редактора групповой политики
Пользователи Windows 10 Professional имеют возможность настроить редактор групповой политики для управления установкой Windows 10 Update.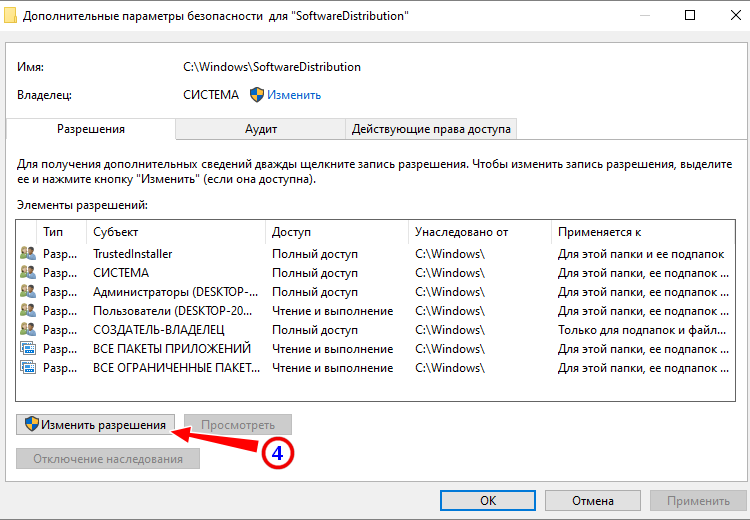 Вы можете установить здесь политику, чтобы полностью остановить автоматическую установку обновлений Windows 10. Давайте посмотрим, как это сделать,
Вы можете установить здесь политику, чтобы полностью остановить автоматическую установку обновлений Windows 10. Давайте посмотрим, как это сделать,
Примечание. Если вы являетесь пользователем Windows 10 Home Basic (поскольку функция групповой политики недоступна для домашних пользователей), пропустите этот шаг и перейдите к следующей настройке реестра решения, чтобы остановить установку обновления Windows 10.
- Введите gpedit.msc при поиске в меню «Пуск» и нажмите клавишу ввода.
- Откроется окно редактора групповой политики.
- Теперь перейдите по следующему пути
Конфигурация компьютера> Административные шаблоны> Компоненты Windows> Центр обновления Windows.
- Здесь в средней панели дважды щелкните Настроить автоматические обновления
- Затем выберите переключатель Включено.
- Сейчас В разделе Настроить автоматическое обновление, выберите опцию 2 — «Уведомлять о загрузке и автоматической установке» , чтобы остановить автоматическую установку обновлений.

- Нажмите Применить , затем ОК и перезапустите Windows, чтобы успешно применить эти настройки.
Твик Редактор реестра Windows
Этот твик применим для остановки установки обновлений Windows 10 как для пользователей Windows 10 Домашняя, так и для Профессиональных. Поскольку пользователи Windows 10 Home не имеют функций групповой политики, эта настройка особенно полезна для управления установкой автоматического обновления Windows 10.
- Нажмите сочетание клавиш Windows + R, введите regedit.msc и нажмите ОК.
- Откроется редактор реестра Windows,
- Первая резервная копия базы данных реестра и перейдите по следующему пути.
HKEY_LOCAL_MACHINE \ SOFTWARE \ Policies \ Microsoft \ Windows.
- Здесь щелкните правой кнопкой мыши Windows (папка) ключ, выберите New -> Key и переименуйте его в WindowsUpdate.

- Затем щелкните правой кнопкой мыши вновь созданный ключ ( WindowsUpdate ), выберите новый -> Ключ И назовите новый ключ AU.
- Снова щелкните правой кнопкой мыши AU, выберите New и щелкните DWord (32-bit) Value и переименуйте его в AUOptions.
Дважды щелкните ключ AUOptions . Задайте для базы значение «Шестнадцатеричный» и измените его данные значения, используя любое из указанных ниже значений:
- 2 — «Уведомлять о загрузке и уведомлять об установке».
- 3 — «Автозагрузка и уведомление об установке».
- 4 — «Автоматическая загрузка и установка по расписанию».
- 5 — «Разрешить локальному администратору выбирать настройки».
Наилучший выбор — изменить значение на 2 , чтобы настроить «Уведомлять о загрузке и уведомлять об установке» . Использование этого значения предотвращает автоматическую загрузку обновлений Windows 10, и вы получите уведомление, когда будут доступны новые обновления. Примечание: если вы хотите повторно включить (обновление Windows), либо удалите AUOptions, либо измените его данные значения на 0.
Использование этого значения предотвращает автоматическую загрузку обновлений Windows 10, и вы получите уведомление, когда будут доступны новые обновления. Примечание: если вы хотите повторно включить (обновление Windows), либо удалите AUOptions, либо измените его данные значения на 0.
В качестве альтернативы вы также можете создать новый DWORD с именем NoAutoUpdate и значением 2, что отключает автоматические обновления.
Остановить службу обновления Windows
Служба обновления Windows разработана специально для обнаружения, загрузки и установки обновлений и программ Windows. Если мы отключим эту службу, ваш компьютер не сможет использовать функцию автоматического обновления Windows. В результате компьютер не проверял и не устанавливал последние обновления Windows.
- Нажмите Windows + R, введите services.msc и нажмите клавишу ввода
- Это откроет консоль служб Windows.
- Прокрутите вниз и найдите службу обновления Windows,
- Дважды щелкните службу обновления Windows, чтобы открыть окно свойств.

- Здесь измените тип запуска Отключить и Остановить службу рядом с состоянием службы.
- Теперь перейдите на вкладку «Восстановление»,
- Выберите Не предпринимать никаких действий в разделе Первая ошибка ,
- , затем нажмите Применить и ОК , чтобы сохранить настройки.
- Перезагрузите Windows сейчас Служба обновления Windows не запускается, и ваш компьютер не проверял наличие последних обновлений.
Всякий раз, когда вы передумаете повторно включить Центр обновления Windows, просто повторите эти шаги, но измените Тип запуска на «Автоматический» и запустите службу.
Использование подключения с лимитом
Windows 10 предлагает подключения с лимитом — компромисс для экономии полосы пропускания. Microsoft подтверждает, что операционная система будет автоматически загружать и устанавливать только обновления, которые она классифицирует как «Приоритетные». Пользовательское подключение — еще один лучший способ контролировать обновления Windows 10. Независимо от того, является ли это Windows 10 домашней или профессиональной, файлы Центра обновления Windows не загружаются, когда работает лимитное соединение.
Пользовательское подключение — еще один лучший способ контролировать обновления Windows 10. Независимо от того, является ли это Windows 10 домашней или профессиональной, файлы Центра обновления Windows не загружаются, когда работает лимитное соединение.
Настройте подключение к Интернету по счетчику
- Откройте приложение «Настройки» с помощью сочетания клавиш Windows + I,
- Нажмите «Сеть и Интернет».
- С левой стороны выберите WiFi,
- Дважды щелкните ваше Wi-Fi-соединение и установите для параметра «Установить как дозированное соединение» значение Вкл.
Теперь Windows 10 будет предполагать, что у вас ограниченный тарифный план в этой сети, и не будет автоматически загружать все обновления через нее.
Включите режим экономии заряда батареи.
Это еще один вариант отключения автоматического обновления в Windows 10. Вы можете использовать возможность включения режима экономии заряда батареи.
- Перейдите в приложение «Настройки».
- Нажмите «Система», затем «Батарея».
- Далее переключите соответствующий параметр в режим «Вкл.».
Кроме того, вы можете управлять им одним щелчком по Центру уведомлений или щелкнув значок батареи на панели задач.
Вот и все, что вы успешно отключили Windows 10 Автоматическая установка обновлений.
Также читайте: ’
Как отключить или перезапустить обновления Windows 10: Пошаговое руководство
Windows 10 — это продвинутая и комплексная операционная система с большим списком функций. Он также имеет возможность автоматически загружать и устанавливать обновления. Это очень полезная функция, учитывая, что управление исправлениями полностью не в ваших руках, поскольку Windows заботится о снижении уязвимостей и проблем, хотя есть несколько инструментов управления исправлениями, которые делают задачу менее обременительной.Тем не менее, это также может немного раздражать, особенно когда обновление с последующим перезапуском, необходимым для фиксации обновлений, происходит в ваши рабочие часы.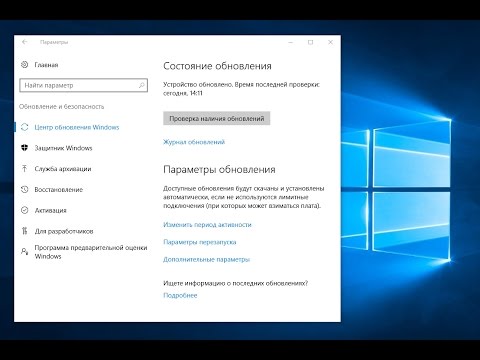 Конечно, обновления необходимы для безопасности вашего компьютера и его лучшего функционирования. Итак, полностью отключать обновления в Windows 10 — не лучшая идея. Вместо этого вы можете выбрать, когда вы хотите установить обновления, и перезапустить систему, чтобы зафиксировать их.
Конечно, обновления необходимы для безопасности вашего компьютера и его лучшего функционирования. Итак, полностью отключать обновления в Windows 10 — не лучшая идея. Вместо этого вы можете выбрать, когда вы хотите установить обновления, и перезапустить систему, чтобы зафиксировать их.
Чтобы уменьшить это разочарование, Microsoft придумала функцию, называемую активными часами, где вы можете установить свое рабочее время, и Microsoft не будет устанавливать обновления в это время.Но это не обязательно препятствует перезапуску ОС в нерабочее время, а это означает, что если вы оставите свою работу незавершенной, чтобы поспать несколько часов, вы проснетесь и увидите перезагруженный компьютер!
Итак, есть ли решение этой проблемы? Да. Есть два способа решить эту проблему. Вы можете либо остановить автоматический перезапуск компьютера, либо отключить обновление Windows 10 и перезапустить его, когда захотите. Посмотрим на оба варианта.
Как остановить перезапуск Windows
В этом разделе мы увидим, как разрешить операционной системе устанавливать обновления, но не допускать ее автоматического перезапуска.
Проводник Windows
Вы можете отключить автоматическую перезагрузку с помощью этой опции. Когда вы включаете его, новые обновления не фиксируются, пока вы не перезагрузите компьютер вручную.
- Открыть начальное меню.
- Найдите Планировщик заданий и откройте его.
- Найдите в списке задачу «Перезагрузка».
- Щелкните правой кнопкой мыши и отключите его.
Это должно остановить автоматический перезапуск.
Здесь одно предостережение. Этот параметр не поддерживается Microsoft, поэтому он может работать не всегда.Кроме того, существует вероятность автоматического перезапуска этой задачи в зависимости от обновлений.
Если он не работает или задача перезапускается, выполните следующие действия, чтобы отключить ее навсегда.
- Откройте проводник Windows.
- Перейдите к Локальному диску> Windows> Система 32> Задачи> Microsoft> Windows> UpdateOrchestrator.
- Перейдите к перезагрузке на правой панели.
 Он должен быть третьим в списке.
Он должен быть третьим в списке. - Щелкните правой кнопкой мыши «Перезагрузка», выберите параметр переименования и дайте ему другое имя.
- Дважды щелкните папку и внутри нее создайте новую папку.
Эти шаги не позволят Windows повторно создать задачу перезагрузки, поэтому вам не нужно беспокоиться о перезагрузке системы после обновления.
Если вы хотите перезапустить, сделайте обратное. Перейдите в UpdateOrchestrator, удалите созданную папку и снова переименуйте задачу в «Reboot».
Сторонние инструменты
Shutterstock
Если описанный выше процесс кажется слишком громоздким, подумайте о сторонних инструментах, таких как ShutdownGuard, которые справятся с этой задачей за вас.Как следует из названия, этот инструмент предотвращает автоматическое выключение и перезапуск. Все, что вам нужно сделать, это загрузить это приложение и установить его на свой компьютер. Во время установки отметьте опцию «Автозапуск».
После установки этого инструмента он будет отображать сообщение, когда приложение пытается перезагрузить компьютер. Таким образом, вы можете решить перезапустить его сейчас или позже.
Таким образом, вы можете решить перезапустить его сейчас или позже.
Вы можете получить доступ к этому приложению или изменить его настройки в любое время. Вы найдете его на панели уведомлений в правом нижнем углу вашего компьютера.Щелкните правой кнопкой мыши значок ShutdownGuard, чтобы изменить его настройки.
Редактор локальной групповой политики
Другой вариант — изменить настройки локального редактора групповой политики. Для этого:
- Перейдите в меню «Пуск» и введите gpedit.msc. Нажмите Ввод.
- Откроется редактор локальной групповой политики. Перейдите в Конфигурация компьютера> Административные шаблоны> Компонент Windows> Центр обновления Windows.
- Дважды щелкните Без автоматического перезапуска с автоматической установкой обновлений по расписанию »
- Выберите вариант «Включено» и нажмите «ОК».”
- Закройте редактор локальной групповой политики.
Это должно работать, но для этого вам может потребоваться Windows 10 Pro.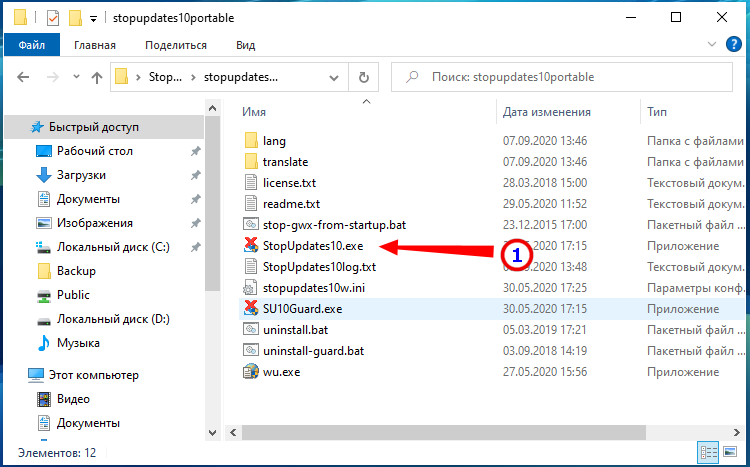
Таким образом, это несколько способов предотвратить автоматический перезапуск после установки обновлений. Затем давайте посмотрим, как отключить и перезапустить обновления Windows 10. И снова одно предостережение. Полностью отключать обновления — не лучшая идея, поскольку они защищают ваш компьютер от ошибок и уязвимостей.
Как выключить и перезапустить обновления Windows 10
В зависимости от ваших предпочтений, вы можете отключить обновления навсегда или отложить их на несколько дней.Вот несколько способов сделать и то, и другое.
Отключить автоматическое обновление Windows на выбранное время
Если вы хотите приостановить обновления на определенное время:
- Откройте параметр «Настройки» в Windows.
- Щелкните «Обновление и безопасность».
- Перейдите к обновлениям Windows.
- Нажмите кнопку «Дополнительные параметры» на правой панели.
- Вы увидите раздел «Приостановить обновления».
 Здесь выберите дату, до которой вы хотите приостановить обновления Windows 10.
Здесь выберите дату, до которой вы хотите приостановить обновления Windows 10.
При этом ваши обновления будут приостановлены. Вы всегда можете перезапустить, изменив дату.
Отключить автоматические обновления на 30 дней
Этот вариант аналогичен описанному выше, за исключением того, что вместо выбора даты, до которой вы хотите сделать паузу, вы можете выбрать определенное количество дней, например 30 дней, чтобы отложить обновление. Это просто еще один вариант отключения, поскольку людям легче выбирать дни, чем даты.
Использование групповой политики
Вы также можете использовать локальную групповую политику, чтобы отключить обновления навсегда или на ограниченное время.
- Откройте меню «Пуск» и перейдите в диалоговое окно «Выполнить».
- Введите gpedit.msc, и откроется редактор локальной групповой политики.
- Перейдите в Конфигурация компьютера> Административные шаблоны> Компоненты Windows> Центр обновления Windows.

- Найдите политику «Настроить автоматическое обновление» на правой панели.
- Дважды щелкните, чтобы открыть, и выберите переключатель «отключено».
- Нажмите Применить и ОК.
Вы всегда можете выбрать включенную опцию для перезапуска обновлений Windows 10.Также вы можете выбрать вариант «Не настроено», чтобы вернуться к настройкам по умолчанию.
Когда вы выбираете опцию включения, вы также можете настроить обновления. Вы можете выбрать частоту установки, время установки и уведомление о том же. Выберите наиболее подходящие для вас настройки.
Использование реестра
Вы также можете отключить обновления Windows 10 через реестр. Но прежде чем вы это сделаете, поймите, что изменение чего-либо в реестре рискованно и может иметь неприятные последствия.Так что используйте это как последнее средство и только тогда, когда вы на 100% знаете, что делаете. Кроме того, сделайте полную резервную копию, прежде чем изменять какие-либо настройки в реестре.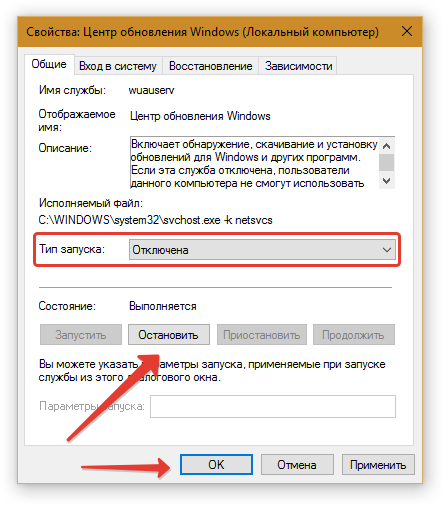
Вот как это сделать:
- Откройте меню «Пуск» и диалоговое окно «Выполнить».
- Введите Regedit, чтобы открыть реестр.
- Перейдите к HKEY_LOCAL_MACHINE \ SOFTWARE \ Policies \ Microsoft \ Windows.
- Щелкните правой кнопкой мыши папку Windows на левой панели и выберите «Создать» -> «Ключ». Назовите этот ключ WindowsUpdate и нажмите Enter.
- Снова щелкните правой кнопкой мыши только что созданный ключ и выберите «Создать»> «Ключ».
- Назовите этот ключ AU и нажмите Enter.
- Перейдите к правой панели и щелкните правой кнопкой мыши. Выберите New> DWORD (32-bit) Value.
- Назовите этот ключ NoAutoUpdate и нажмите Enter.
- Дважды щелкните этот вновь созданный ключ и измените его значение с 0 на 1.
- Нажмите кнопку ОК и перезагрузите компьютер.
При этом обновления Windows 10 будут отключены на вашем компьютере навсегда.
Если вы не хотите отключать навсегда, вы можете выбрать другие значения вместо 1. Значения:
Значения:
- 2 — Уведомлять о загрузке и автоматической установке.
- 3 — Автозагрузка и уведомление об установке.
- 4 — Автоматическая загрузка и автоматическое расписание установки.
- 5 — Разрешить локальному администратору выбирать параметры.
Таким образом, это несколько способов отключить или перезапустить обновления Windows 10. Сообщите нам, если вы знаете другой способ сделать это.
Рекомендуемое изображение: Pixabay
Просмотры сообщений: 5,312
Как остановить выполнение обновлений Windows 10
Что нужно знать
- Перейти к панели управления > Система и безопасность > Безопасность и обслуживание > Техническое обслуживание > Остановить техническое обслуживание .
- Отключите автоматическое обновление Windows, чтобы отменить все текущие обновления и предотвратить обновления в будущем.

- В Windows 10 Pro отключите автоматические обновления в редакторе групповой политики Windows.
В этой статье объясняется, как отменить обновление Windows, которое уже выполняется. Инструкции относятся к выпускам Windows 10 Домашняя и Профессиональная.
Как отменить обновление Windows, когда оно загружено
Если вы еще не достигли точки, в которой устанавливается обновление Windows 10, но ваш компьютер загрузил файл, а параметры выключения и сброса изменились на Обновление и Завершение работы и Обновление и перезапуск , вы можете по-прежнему останавливать эти обновления до того, как они вступят в силу.Вам просто нужно остановить собственное «обслуживание» Windows.
Откройте Панель управления, затем выберите Система и безопасность из списка пунктов меню.
Выберите Безопасность и обслуживание .
Выберите Maintenance , чтобы расширить его возможности.

Под заголовком Автоматическое обслуживание выберите Остановить Техническое обслуживание .
Вы всегда можете снова включить обслуживание, чтобы снова запустить процесс обновления. Выполните шаги, указанные выше, но вместо выбора Stop Maintenance выберите Start Maintenance .
Как отменить обновления Windows 10 на неопределенный срок
Если описанный выше метод не работает или вы хотите убедиться, что обновления не применяются в любое время в ближайшем будущем, вы можете полностью отключить автоматические обновления Windows. Это также должно отменить все текущие обновления Windows 10.
Чтобы отменить процесс и разрешить автоматическую загрузку и установку обновлений снова, выполните указанные выше действия. Но после того, как вы выберете Properties , установите тип запуска Automatic . Если вы хотите запустить проверку обновлений, также выберите в меню Start .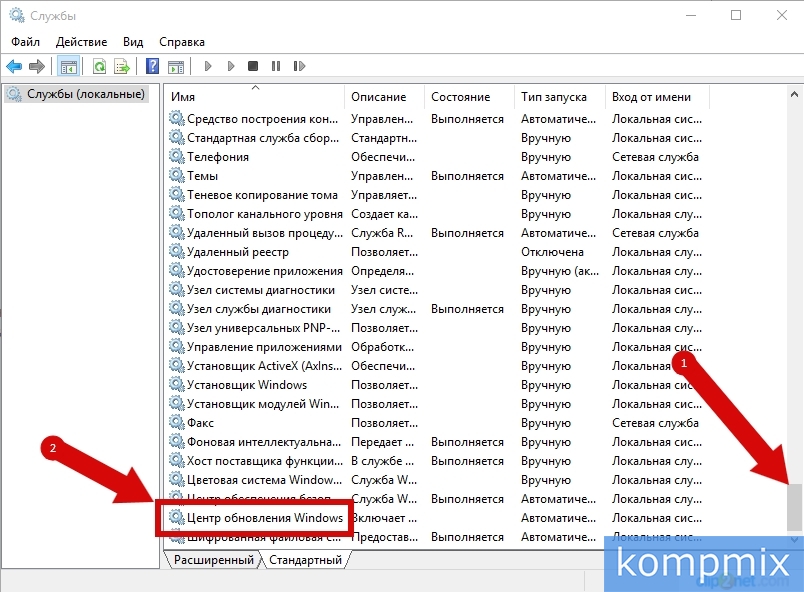
Как отменить Центр обновления Windows в Windows 10 Professional
У пользователей Windows 10 Professional есть дополнительный метод, который они могут использовать для остановки обновления Windows 10 в процессе: редактор групповой политики Windows 10.Он может предоставить альтернативный способ остановки обновления, который некоторым может показаться предпочтительным.
Это недоступно в Windows Home Edition, поэтому пропустите этот раздел, если вы не уверены, что у вас Windows 10 Professional.
Нажмите клавишу Windows + R , затем введите gpedit.msc , затем выберите OK .
Перейдите в Конфигурация компьютера > Административные шаблоны > Компоненты Windows > Центр обновления Windows .
Найдите и выберите запись под названием Настроить автоматические обновления .

С помощью переключателей слева выберите Отключено .
Выберите Применить , затем выберите ОК .
Примечание об остановке обновлений Windows 10 в процессе
Если ваш компьютер уже начал установку обновления (то есть он отображается на синем экране с процентом выполнения и явно говорит вам не выключать компьютер), послушайте его.Как ни соблазнительно нажать кнопку питания, чтобы ваш компьютер снова заработал и остановил обновление, вы рискуете повредить установку Windows, что может сделать вашу систему непригодной для использования.
Вместо этого дайте обновлению завершиться, а затем либо удалите его, либо используйте различные параметры отката и сброса Windows 10, чтобы вернуть его к состоянию до начала обновления.
Спасибо, что сообщили нам!
Расскажите, почему!
Другой Недостаточно деталей Трудно понять .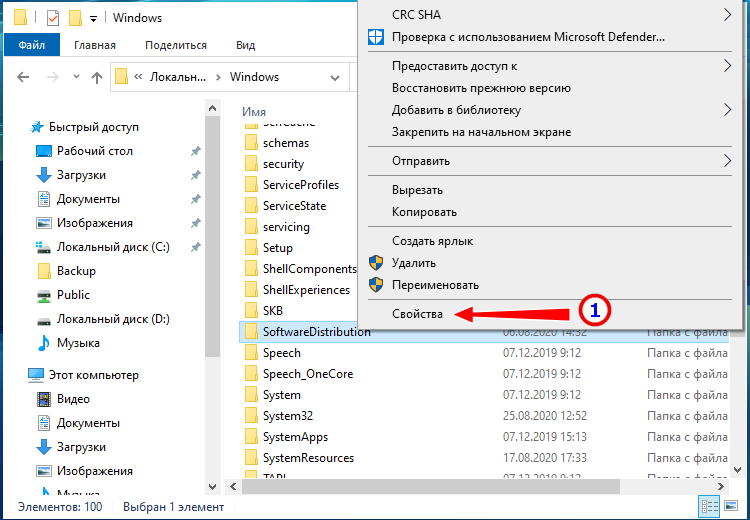


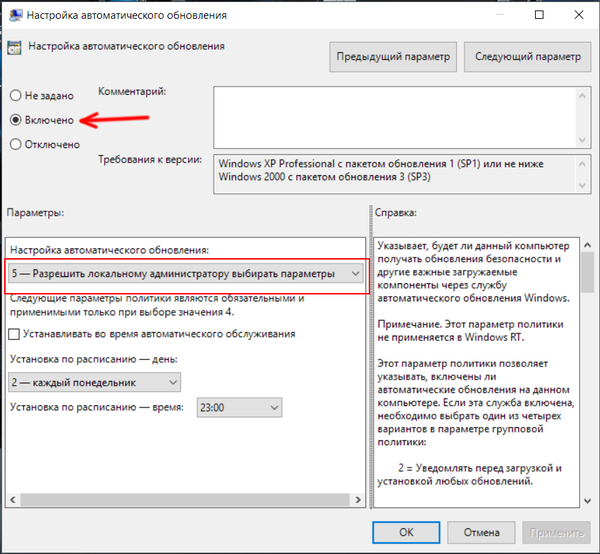

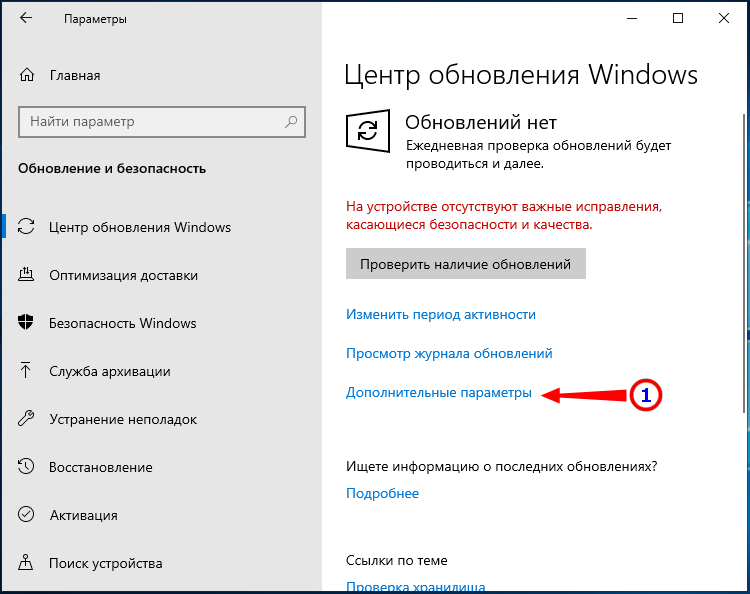
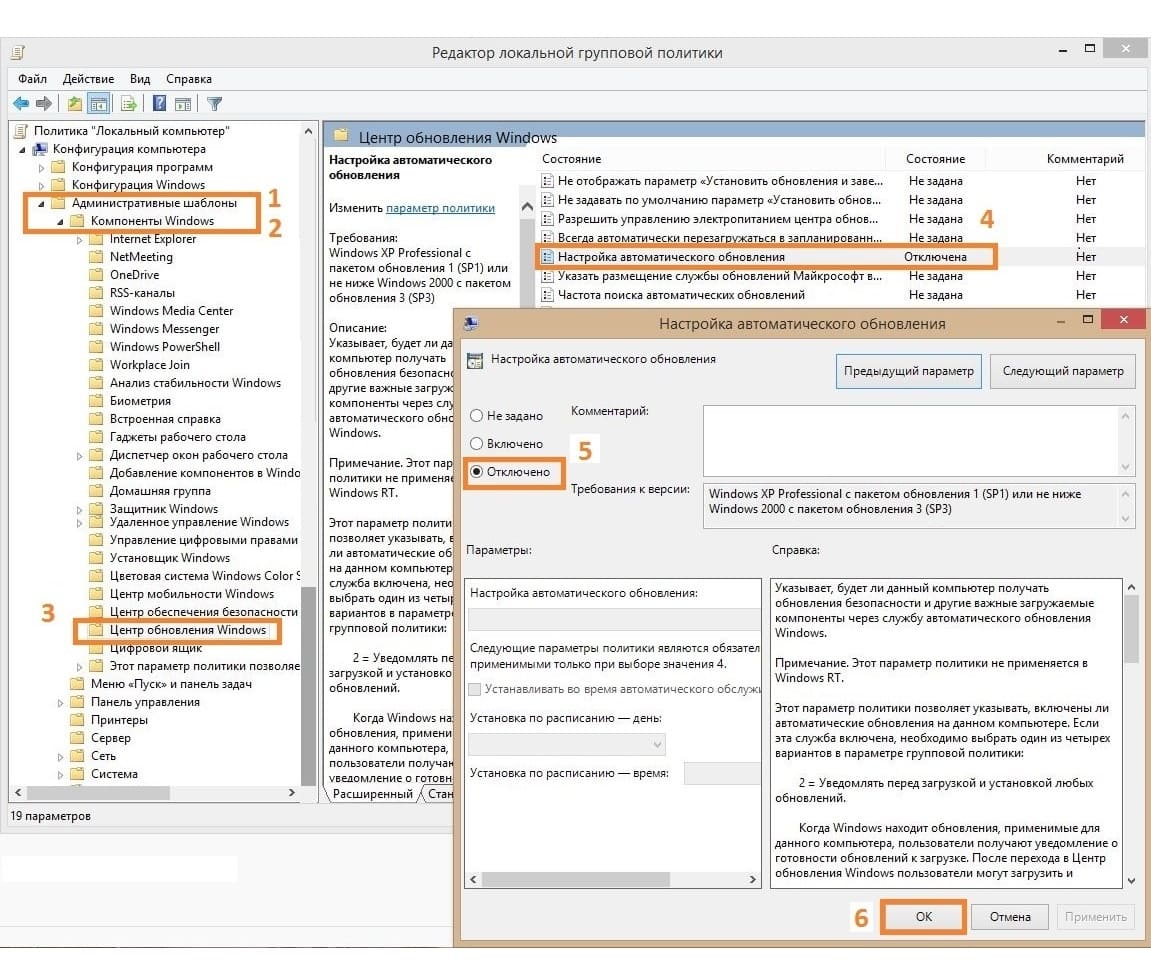
 Антивирус может причислить эту утилиту к вирусам (нужно запускать с правами администратора через командную строку. Например, копируем файл установщик в какую либо папку, затем через «выполнить» прописываем UpdaterDisabler –install, далее ввод). Теперь программа полностью установлена не позволит обновлениям мешать работе. Для деинсталляции сервиса пропишите в строку UpdaterDisabler –install.
Антивирус может причислить эту утилиту к вирусам (нужно запускать с правами администратора через командную строку. Например, копируем файл установщик в какую либо папку, затем через «выполнить» прописываем UpdaterDisabler –install, далее ввод). Теперь программа полностью установлена не позволит обновлениям мешать работе. Для деинсталляции сервиса пропишите в строку UpdaterDisabler –install.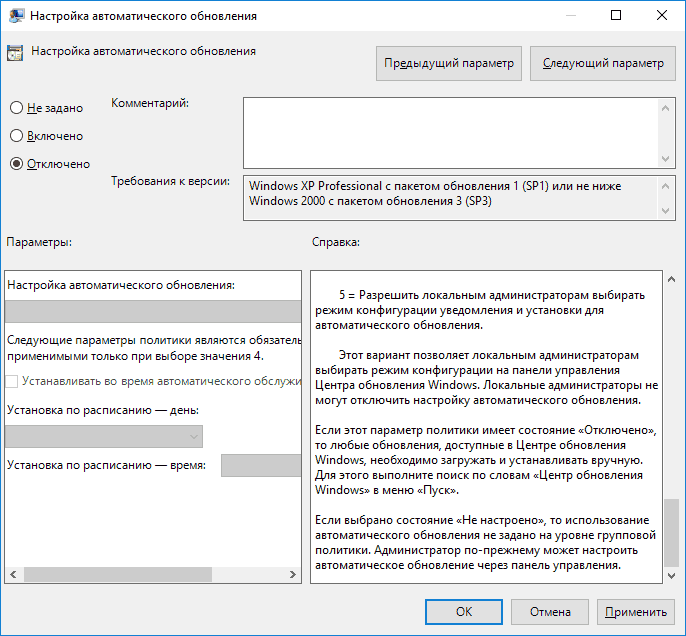 Для этого нажмите комбинацию клавиш Win+R, введите в поле services.msc и нажмите OK.
Для этого нажмите комбинацию клавиш Win+R, введите в поле services.msc и нажмите OK.
 msc и выберите лучший результат, чтобы начать работу.
msc и выберите лучший результат, чтобы начать работу.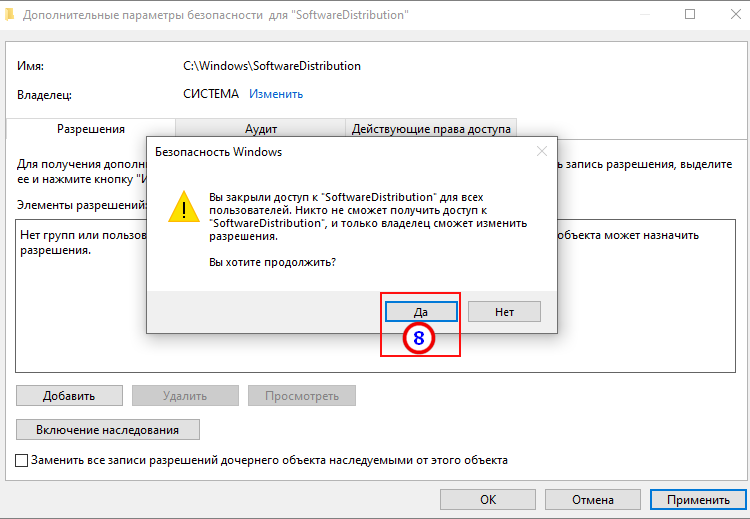

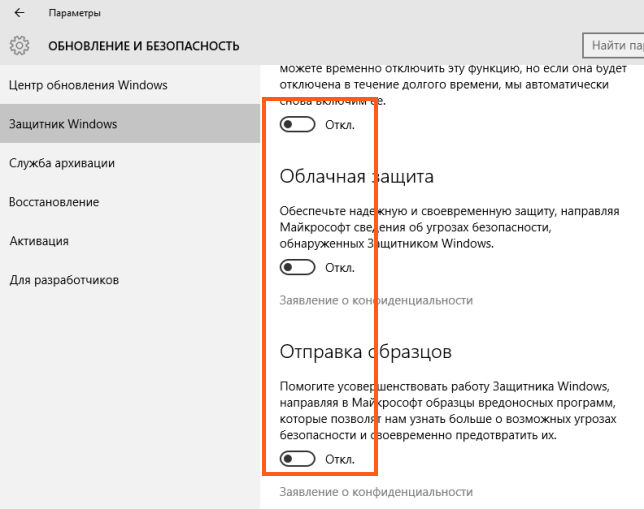
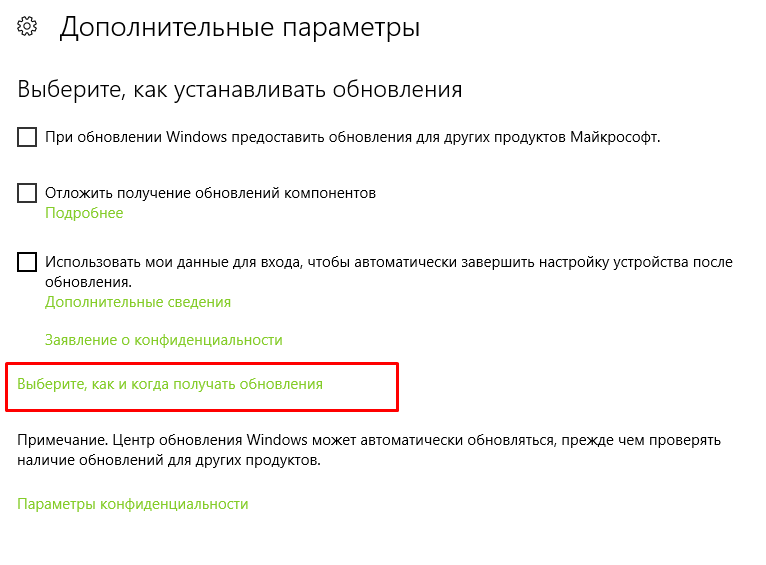 Дважды щелкните по нему, чтобы ввести его свойства . Далее в при запуске типа выберите Отключено .
Дважды щелкните по нему, чтобы ввести его свойства . Далее в при запуске типа выберите Отключено .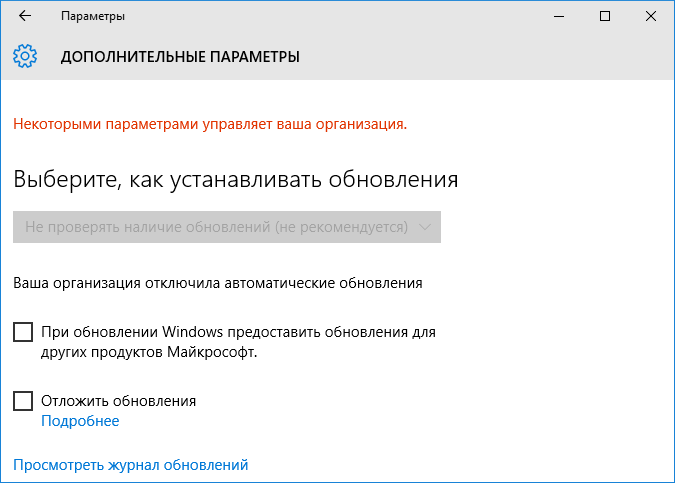
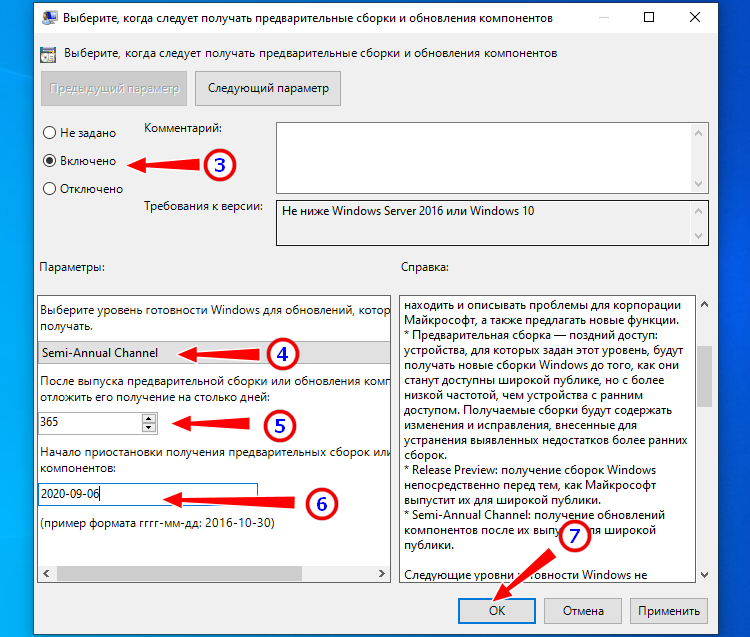


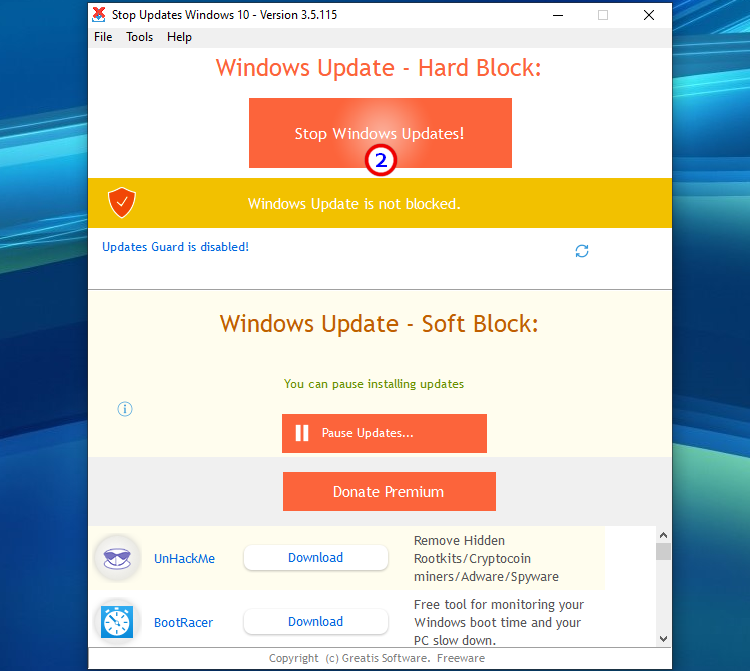 Он должен быть третьим в списке.
Он должен быть третьим в списке. Здесь выберите дату, до которой вы хотите приостановить обновления Windows 10.
Здесь выберите дату, до которой вы хотите приостановить обновления Windows 10.