Как отключить рекламу в любом браузере
Привет всем! Уж как надоела это реклама в браузерах, все хотят заработать… И причем она сейчас на столько везде, что может появится у самого безобидного пользователя. И сегодня я покажу как отключить рекламу в браузере.
Реклама в браузере очень мешает при просмотре интернет — страниц, она также является виновницей низкой скорости при загрузке страниц. Помимо этого — в таких рекламных баннерах часто прячутся вирусы, которые способны вывести из строя любой компьютер. И к сожалению, даже продвинутый антивирус может не уловить эту угрозу.
Чтобы отключить навсегда рекламу в браузере нам потребуется:
- доступ к интернету;
- сам браузер;
- adblock plus;
- adguard.
1 Способ. Как убрать рекламу в браузере
Вы можете использовать уже встроенные возможности вашего браузера, чтобы убрать рекламу в интернете. Для этого нужно запретить на своем компьютере загрузку изображений. Сделать это можно довольно легко и просто в настройках самой программы. К примеру, в браузере Internet Explorer нужно нажать в меню «Сервис» -> «Свойства обозревателя». Потом в открывшемся окошке нужно выбрать вкладку под названием «Дополнительно».
Вам нужны настройки «Мультимедиа». Там нужно снять галочки около мест «показывать изображение», «воспроизводить звук, анимацию». Произведите необходимое изменение. Как только вы отключите эти настройки, все сайты которые вы будите просматривать не будут отображать изображение, звуки или видео. Благодаря этому информация на странице будет загружаться быстрее.
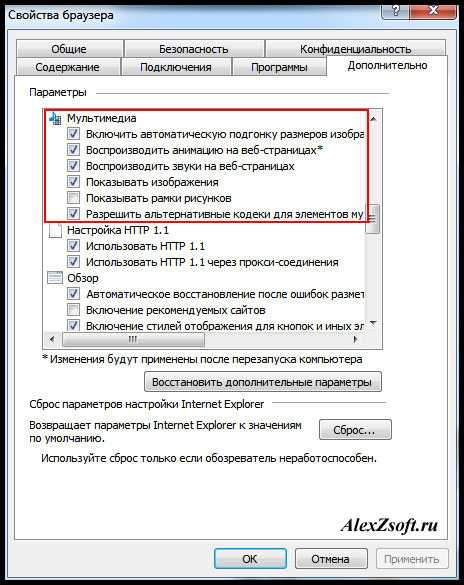
В другом браузере в настройках ищите пункт изображения. Например у меня в опере выглядит так:

2 Способ. Отключаем рекламу с помощью плагина
Однако если вы отключите эти функции, то вы не сможете увидеть нужные вам изображения и видео. Если вам не подходит данный метод, то вы всегда можете убрать рекламу при помощи плагинов. Нам понадобится плагин Adblock plus. Эта надстройка заключает в себе все возможные разновидности рекламы: текстовая, баннерная, всплывающая, видео ролики. Этот плагин обладает некоторым рядом настроек, которые могут отключить ненужную рекламу, но при этом он оставляет полезные блоки. Вы сможете, например, добавить любые сайты в белый и черный списки. При блокировке всплывающего сообщения будет появляться соответствующий значок в адресной строке. Отключение рекламы ускорит значительно скорость доступа к интернету.
На официальном сайте, этого плагина просто нажмите скачать. Сайт сам определяет какой у вас браузер. Скачивайте и устанавливайте, дальше плагин сделает все за вас!
3 Способ. Программа для отключения рекламы в браузере
Так же существует программа для отключения рекламы в браузере и к сожалению бесплатной версии нет. Я даже пробовал искать ломаную, но нет и все. В принципе она стоит не дорого, 199 р. в год! Я установил пробную версию и увидел, что реально программа круто работает. Интерфейс её выглядит так:

После её установки я полез сразу на свой сайт, и увидел что рекламу она реально заблокировала. Вы можете наблюдать на моем сайте контекстную рекламу и баннерную… Зарабатывать тоже ведь надо) После запуска, баннеров не стало:
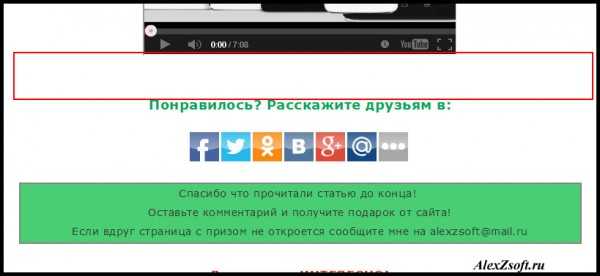
Вот так, как можно отключить рекламу в браузере.
alexzsoft.ru
Как убрать рекламу на компьютере с Виндовс 7
Будучи наиболее массовой платформой, ОС Windows более всего подвержена засорению спамом и совершенно не нужным пользователю рекламным мусором. Каждый хочет разобраться в том, как убрать рекламу на компьютере Виндовс. Реклама приходит к нам отовсюду:
- Мы получаем ее из сети.
- Обнаруживаем в своем почтовом ящике.
- Нам демонстрируют ее инсталлируемые в Windows программы.
И в каждом случае мы оказываемся в роли пассивных наблюдателей, не способных как-то повлиять на происходящее. Неконтролируемые потоки рекламного хлама буквально забивают информационное пространство. Реклама в Windows:
- Отвлекает нас от развлечений и работы.
- Становится причиной заражения компьютера вирусами.
- Приносит негатив и порнографию.
- Мешает разобраться в личной почте.
- Становится причиной реальных проблем и убытков.
Все эти неудобства заставляют искать способы избавления от навязчивой рекламы в Windows. Таких способов несколько:
- Можно заблокировать показ рекламы в браузере.
- Отключить рекламу в электронной почте.
- Побороть спамонесущее программное обеспечение.
В такой последовательности мы их и рассмотрим далее.
Настраиваем браузер
Чтобы убрать спам в браузере можно установить дополнительный плагин под названием «AdBlock» или его модификации.
В каждом браузере данная процедура выглядит по-разному, но отличия настолько невелики, что заострять на них внимание не имеет смысла.
В FireFox, Opera и Chrome нужно добраться до репозитория расширений, например, через меню «Дополнительные инструменты» –> «Расширения» (Chrome) или «Дополнения» -> «Расширения»(FireFox), или просто меню «Расширения» (Opera) .
Получаем окошко с расширениями:
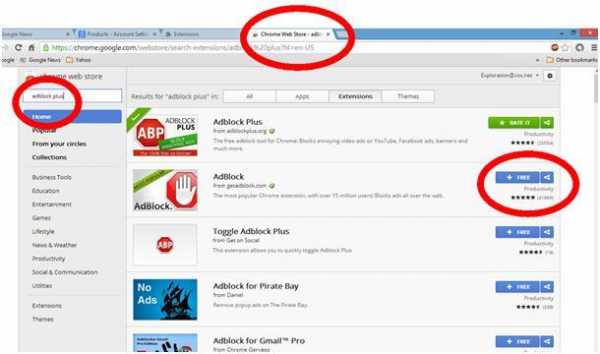 Находим плагин «AdBlock» (если не находится визуально, то используем строку поиска). И инсталлируем программу. После установки в верхней панели браузера обнаружится ярлык расширения – «дорожный знак» с раскрытой ладонью на красном фоне. AdBlock работает по принципу антивирусной программы, удаляя рекламу из окна браузера и выдавая об этом соответствующее предупреждение.
Находим плагин «AdBlock» (если не находится визуально, то используем строку поиска). И инсталлируем программу. После установки в верхней панели браузера обнаружится ярлык расширения – «дорожный знак» с раскрытой ладонью на красном фоне. AdBlock работает по принципу антивирусной программы, удаляя рекламу из окна браузера и выдавая об этом соответствующее предупреждение.
AdBlock – это только первая ступенька к защите браузера от постороннего мусора. От вирусной рекламы в Windows он не защищает. Вирусная реклама генерируется программами-шпионами, попадающими в компьютер через электронную почту (т.н. Malware) или из того же браузера и регистрирующими себя в системе. Убрать такую рекламу возможно при помощи антишпионского ПО, наподобие утилиты «Malwarebytes» или на нее похожей.
Третья степень защиты: очищаем ярлык запуска браузера. Щелкаем по ярлыку правой кнопкой мыши, открываем окошко «Свойства», находим поле «Объект» и удаляем в нем весь текст, стоящий за расширением «exe». Таким образом, мы избавляемся от сторонних программ, запускающихся вместе с нашим окном в Интернет.
Наконец можно убрать ерунду, скопившуюся в особом файле Windows под именем hosts. Найти его можно средствами стандартного поиска. Необходимо открыть этот файл в «блокноте» и поудалять все строчки, расположенные ниже строки «127.0.0.1 localhost».

Организуем электронную почту
Нежелательная корреспонденция рекламного, агитационного или коммерческого характера получила название «спам». Бороться со спамом на компьютере – это означает выставить своеобразные фильтры, в назначение которых входит убрать такого рода письма из списка входящих. Особенно опасны письма с вложениями, возможно содержащими вирусы, способные заразить компьютер.
Попадание вашего e-mail в базы данных «спамеров» возможно даже тогда, когда вы сами не прикладываете к этому никаких усилий и, вроде бы, вообще ничего предосудительного не делаете. Дело в том, что при пересылке письма ваш обратный адрес входит в его заголовок, а, значит, продолжает свое путешествие по Сети совершенно самостоятельно и не зависимо от ваших желаний.
Самый простой способ защититься от рекламы в электронной почте – использовать два или более почтовых ящиков. Каждый со своей особой целью. Один для переписки с друзьями, коллегами и работодателями, а другой для отправки писем в другие места, навроде интернет-магазинов, сайтов и форумов – именно здесь вы будете коллекционировать весь свой спам.
Второй способ уберечься от спама – настроить «спам-фильтр». Такие фильтры имеются во всех популярных почтовиках. В Gmail он выглядит так:
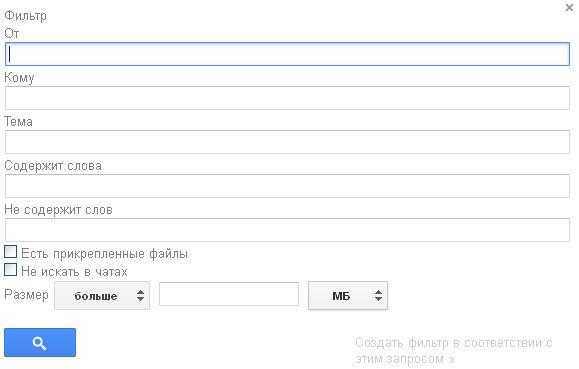 Это форма, в которой нужно указать критерии отсева нежелательной корреспонденции. Можно создавать не один, а множество подобных фильтров на все случаи жизни.
Это форма, в которой нужно указать критерии отсева нежелательной корреспонденции. Можно создавать не один, а множество подобных фильтров на все случаи жизни.
Черный список почты
Еще один способ убрать отправителя спама из своего ящика – воспользоваться т.н. «черным списком». Это очень простая штука, нашедшая применение во многих областях коммуникации. Однако в разных почтовиках эта опция выглядит по-разному. В Gmail вам нужно выделить письмо (проставить слева от него галочку) и нажать на кнопку «В спам!»:
Теперь все письма данного отправителя будут отправляться прямо в папку с одноименным названием «Спам», где вы сможете их просмотреть, отправить в корзину или удалить вовсе. Другой похожий инструмент – «Фильтровать похожие письма»:
В почтовике «Mail.Ru» нужно выделить строку с письмом, вызвать контекстное меню щелчком правой кнопки мыши и выбрать пункт «В черный список».
Защищаемся от вирусов
Как уже было сказано, серьезным источником проблем со спамом и рекламой на компьютере в системе Windows являются вирусы. Вовремя обновляемая антивирусная программа позволит блокировать часть рекламы, поступающей в Windows из разных источников. В состав антивирусных пакетов входят, обычно, дополнительные модули, которые предназначены для борьбы со спамом в Windows.
windowstune.ru
Как избавиться от рекламы на компе, которая постоянно выскакивает
Очень часто пользователи сталкиваются с проблемой рекламы, которая постоянно выскакивает на их компе. В этой статье мы как раз и поговорим о том, как от нее избавиться. Будет приведен ряд утилит, которые способны найти самые изощренные модули шпионского и рекламного ПО загруженные из интернета. Естественно, они окажутся удаленными бесплатно и навсегда. Итак, приступаем.
Чаще всего попадаются такие вирусы:
- Вулкан;
- ПариМатч;
- Фаворит;
- Амиго;
- и т. д.
Программы для поиска и удаления вирусов
Всего в нашем перечне будет описано 5 лучших утилит, которые, по сути, являются антивирусами, но с одним отличием. Дело в том, что устанавливать такой софт не нужно, вернее, не нужно использовать на постоянной основе. Сканирование производится единоразово и ПО удаляется с компьютера или ноутбука. С их помощью можно легко убрать все лишнее с ПК.
Malwarebytes Anti-Malware
В первую очередь будет задействована программа от Malwarebytes. Скачать ее можно на официальном сайте. Итак, приступаем.
| Официальный сайт: | https://www.malwarebytes.com/premium/ |
| Разработчик: | Malwarebytes |
| Язык: | Русский |
| Лицензия: | Условно-бесплатная |
- Как только файл будет запущен, в первом окне жмем [k]Далее[/k].
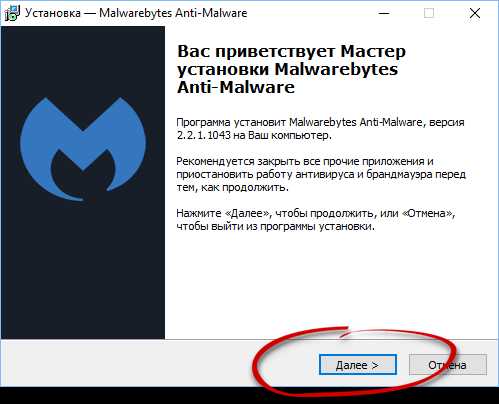
- Затем устанавливаем галочку [k]Я принимаю условия соглашения[/k] и опять жмем [k]Далее[/k].
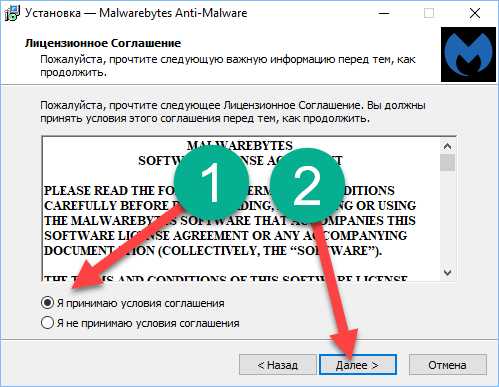
- Указываем путь, по которому будет вестись инсталляция и кликаем по [k]Далее[/k].
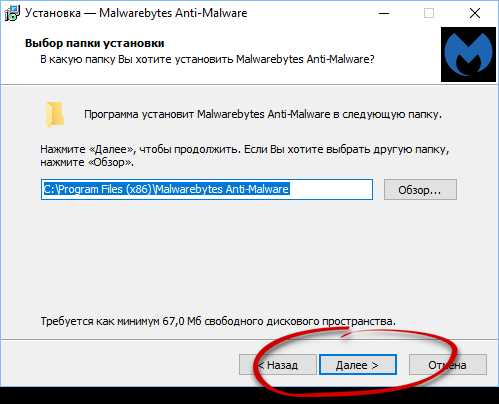
- Следующий шаг предусматривает конфигурацию ярлыков. Тут используем ту же кнопку.

- Дожидаемся окончания инсталляции приложения на PC.

- Установка завершена, нам остается лишь запустить программу.

- После того как приложение будет установлено, можно приступить непосредственно к поиску вирусов. Запустите программу и начните сканирование.
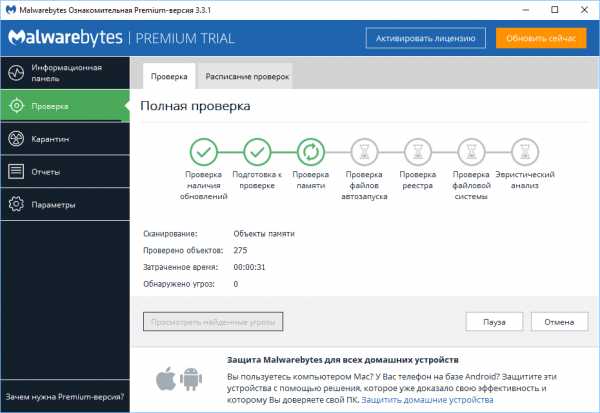
- Для того чтобы просмотреть результаты, нажмите соответствующую кнопку.
Осталось лишь поместить найденные вирусы в карантин и ваш ПК в безопасности.

После завершения сканирования программу нужно удалить. Делается это через панель управления Windows и трудностей не вызывает.
HitmanPro
Следующая программа тоже очень хорошо себя зарекомендовала. Это знаменитый Hitman Pro от Mark Loman. Давайте разбираться как работать с утилитой.
| Официальный сайт: | https://www.hitmanpro.com/en/hitmanpro.aspx |
| Разработчик: | Mark Loman |
| Язык: | Русский |
| Лицензия: | Условно-бесплатная |
- Сначала, естественно, загружаем последнюю русскую версию программы с ее официального сайта. Затем запускаем полученный файл и жмем кнопку [k]Дальше[/k].
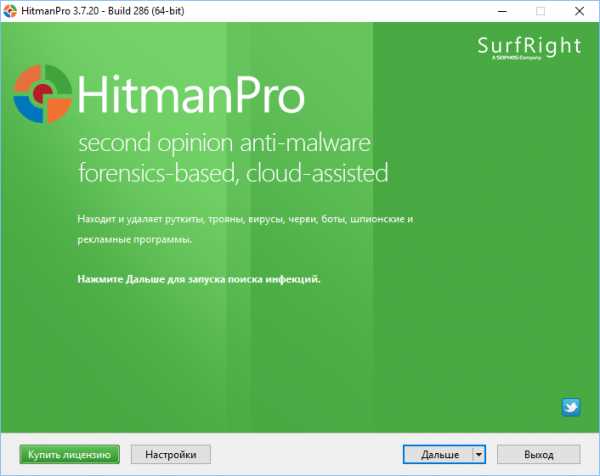
- Принимаем лицензию и двигаемся к следующему шагу.
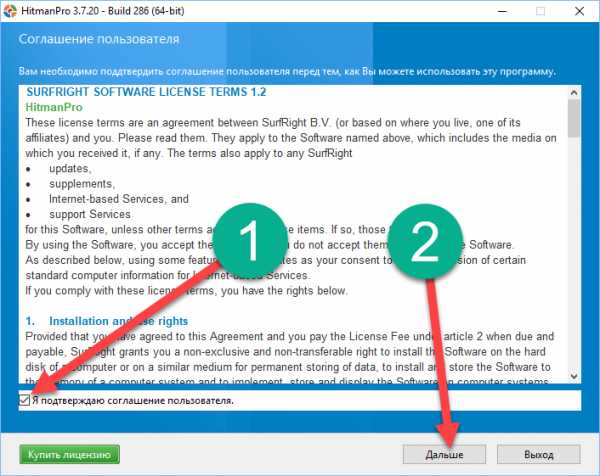
- Отказываемся от установки и выбираем разовый вариант сканирования.
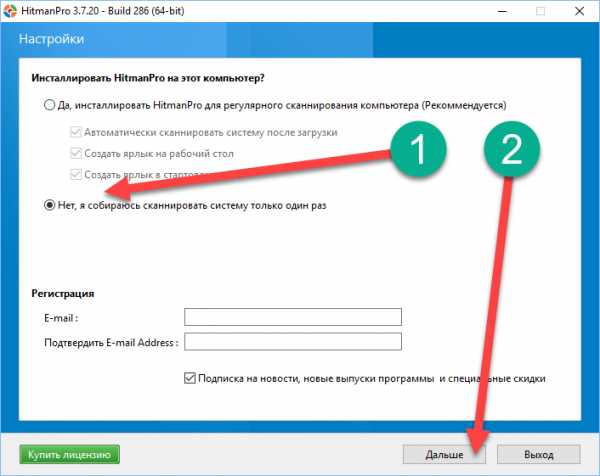
- Ждем пока компьютер будет проверен. Уже на первых порах видны некоторые угрозы.

- Когда сканирование будет завершено, необходимо настроить работу с результатами. У каждого пункта есть разворачивающийся список, в котором нужно выбрать подходящий вариант.

- В результате начнется очистка и в считаные минуты обезопасит ваш ПК от вредоносного ПО. Вам же останется лишь нажать на [k]Выход[/k].

AdwCleaner
Переходим к просто легендарному приложению по поиску рекламных модулей. Это знаменитый AdwCleaner, скачать который можно на официальном сайте. Затем переходим к работе с программой.
| Официальный сайт: | https://toolslib.net/downloads/viewdownload/1-adwcleaner/ |
| Разработчик: | General Changelog Team |
| Язык: | Русский |
| Лицензия: | Бесплатная |
- Сначала жмем [k]Я согласен[/k].
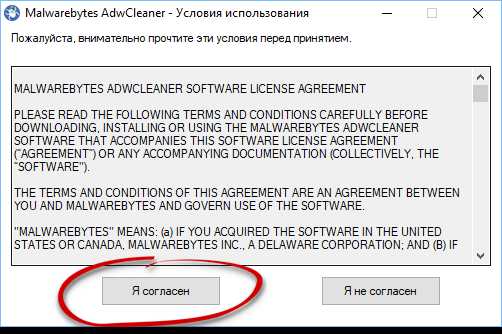
- Потом выбираем отмеченную кнопку. Она запустит проверку ПК.

- Начнется проверка, которая потребует некоторого времени.
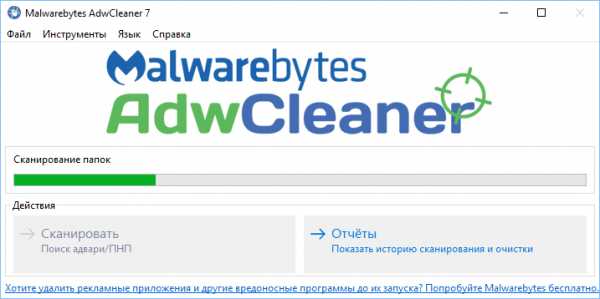
- После сканирования вам будет показан отчет с найденными угрозами.
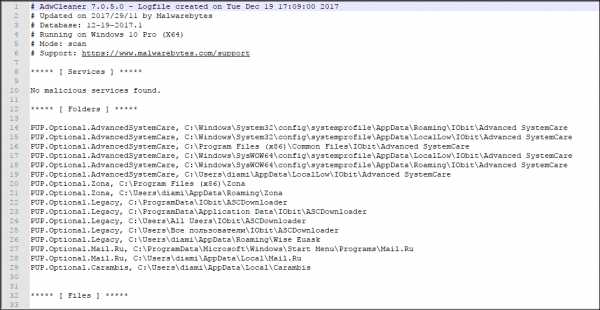
- Для удаления вирусов нужно выбрать таковые в меню ниже и нажать [k]Очистить[/k].
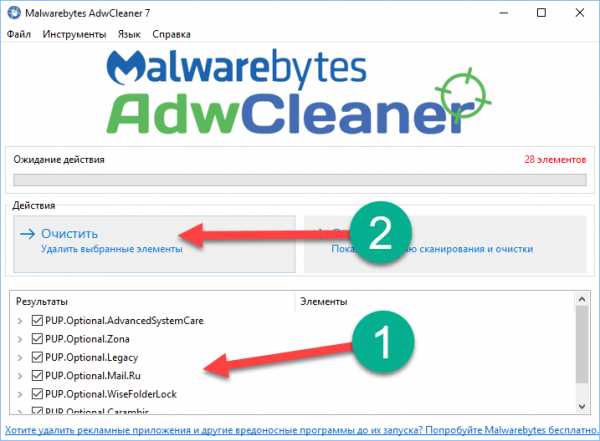
- Нас предупредят о том, что все программы на ПК будут закрыты автоматически и система перезагрузится. Если вы сохранили нужные данные, жмем [k]ОК[/k].
- Далее, жмем [k]Перезагрузить сейчас[/k].
Внимание! Обязательно сохраните все данные работающих программ и закройте их. В противном случае часть файлов может быть утеряна.
Чистилка
Следующий инструмент для очистки Windows XP, Vista, 7, 8 и 10 – это Чистилка. Скачать программу, точно так же, как и другие, можно на ее официальном сайте.
| Официальный сайт: | https://chistilka.com |
| Разработчик: | Чистилка |
| Язык: | Русский |
| Лицензия: | Бесплатная |
- Когда дистрибутив будет получен, запустите его. Установка тут не нужна, просто нажмите кнопку начала сканирования.

- Ждем окончания процесса
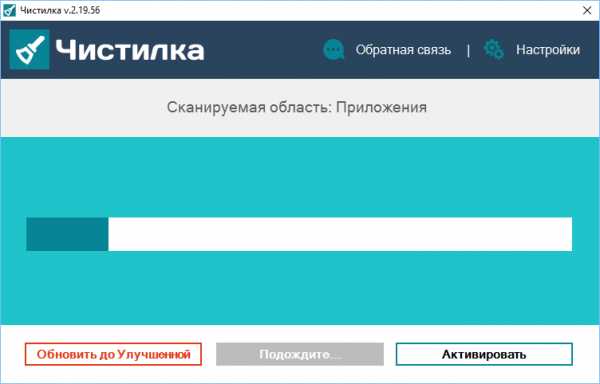
- Видим ряд найденных угроз и кликаем по [k]Обезвредить[/k].
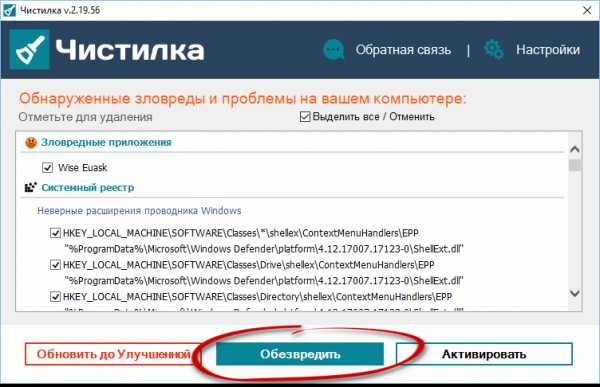
- Очистка не потребует много времени.

- По окончании нам остается лишь нажать на [k]Готово[/k].
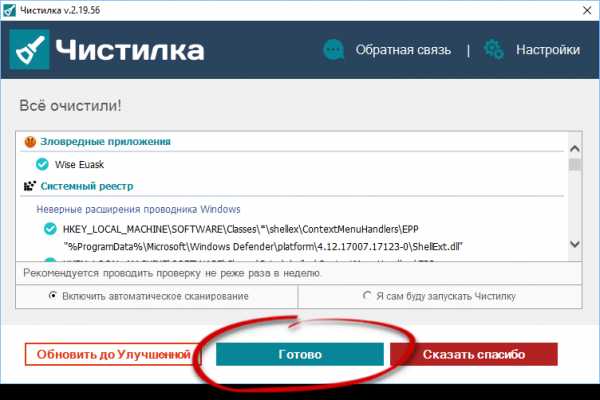
Вот такая простая в работе программа. Но и этого нам мало, давайте рассмотрим еще одну.
SpyBot – Search & Destroy
Данное приложение является разработкой компании Safer-Networking Ltd. По одному названию понятно что основной задачей тут выступает поиск и уничтожение вирусов. Поэтому скачивайте приложение и быстрее к делу.
- Как только инсталлятор будет загружен, запустите его. Для максимально глубокого и полного сканирования жмем пункт меню, отмеченный на скриншоте.
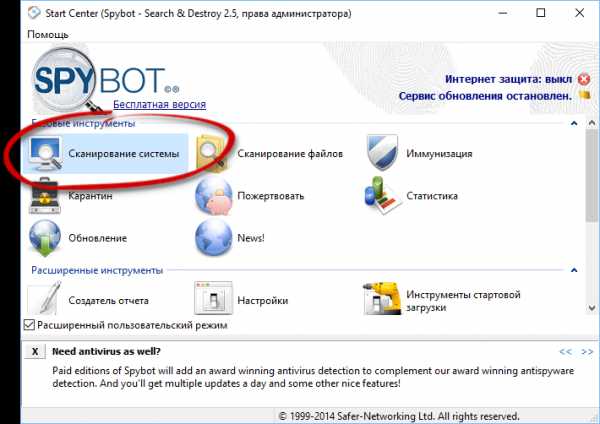
- Далее, выбираем пункт, обведенный красной рамкой.
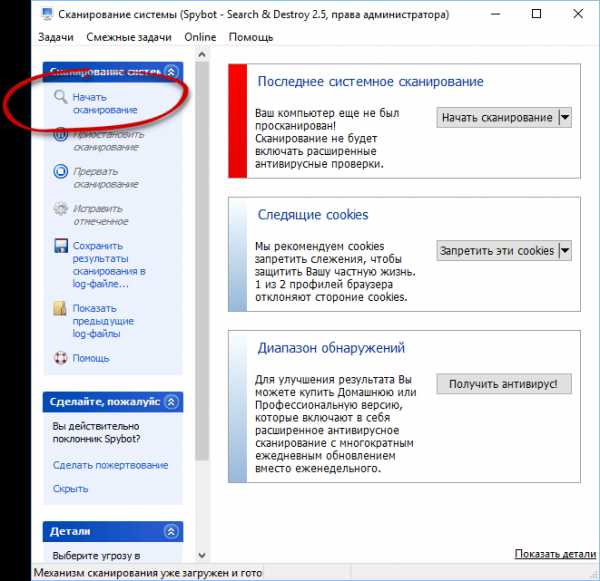
- Проверка началась, ожидаем пока она будет завешена.
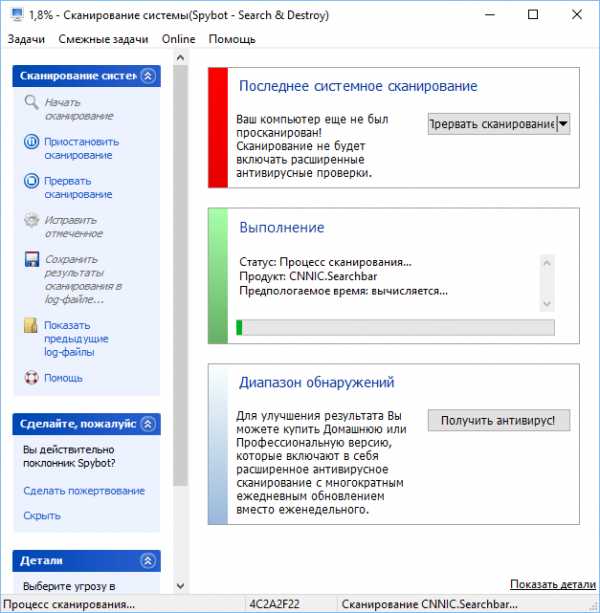
В конце проверки все угрозы будут удалены.
Внимание! Во время сканирования не запускайте какие-либо программы, таким образом, мешая программе работать.
Сброс браузера
Иногда удалить вирусы, засевшие в обозревателе можно его сбросом. Пример очистки мы будем показывать на базе Google Chrome, так как он является наиболее популярным. В других обозревателях, например, Opera, Яндекс.Браузер, Mozilla Firefox, Опера или Safari это тоже можно без труда проделать.
- Переходим к меню обозревателя. В Хроме это иконка с изображением трех точек.
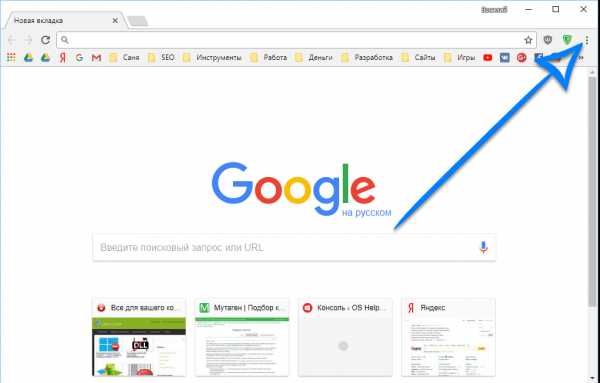
- Затем выбираем пункт настроек.
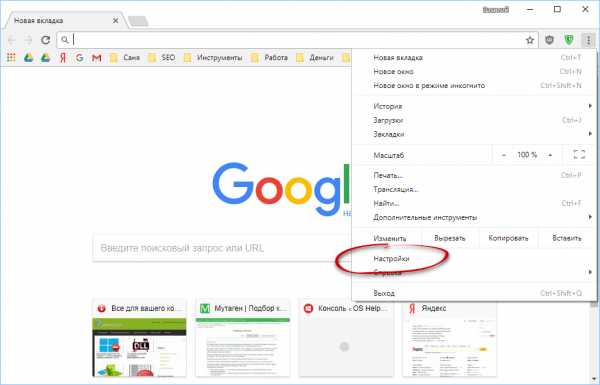
- Прокручиваем контент в самый низ и выбираем обведенный красным пункт.
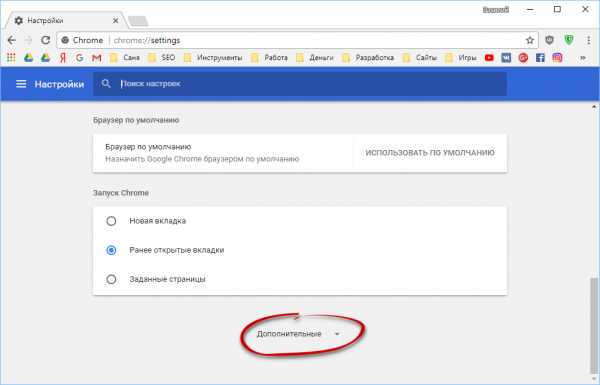
- Кликаем по [k]Сбросить[/k].
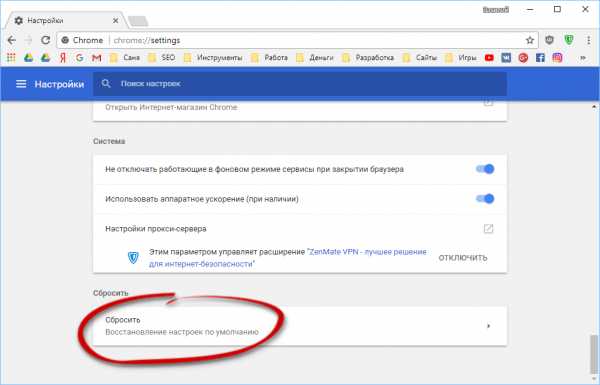
- Подтверждаем намерения нажатием отмеченной кнопки.

После этого браузер перезапустится и будет избавлен от любого вредоносного кода.
Планировщик заданий
Иногда вирус, который вы подцепили, прописывается и в планировщике заданий. Таким образом, он как бы добавляет себя в автозагрузку причем тайно. Разберемся, как удалить его оттуда.
- Запустить приложение можно при помощи комбинации клавиш [knopka]Win[/knopka]+[knopka]R[/knopka]. Когда маленькое окошко откроется, введите в него следующую команду:
[kod]taskschd.msc[/kod]

- Тут вы увидите стандартные задачи, среди которых может затеряться и посторонняя. Нам просто нужно будет удалить ее отсюда.
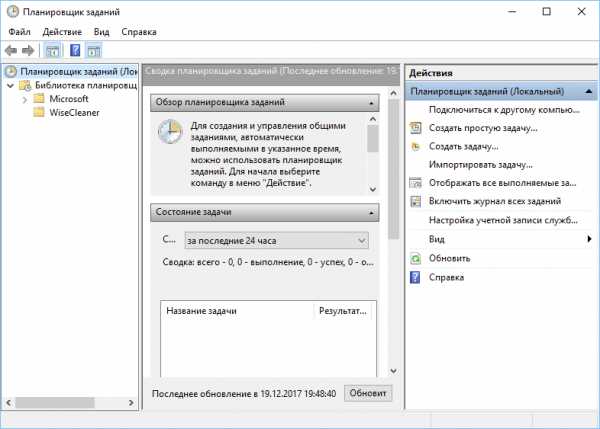
Также вредоносное ПО может гнездиться и в обычном автозапуске. Для удаления его оттуда можно воспользоваться утилитой CCleaner.
Запустите программу, перейдите во вкладку [k]Сервис[/k] – [k]Автозагрузка[/k]. Тут находится список всех приложений, запускаемых вместе с системой. При желании их можно удалить или полностью отключить.
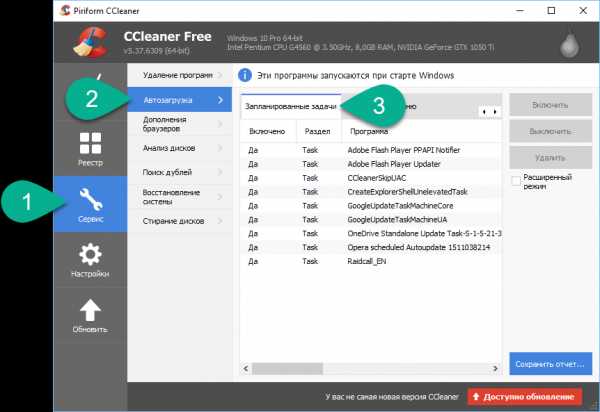
После работы CCleaner обязательно перезагрузите ПК.
Удаление расширений
Очень часто реклама и шпионские модули появляются в браузере под видом расширений, а точнее, вместе с ними. Рассмотрим, как удалить надоевшие вирусы и оттуда.
Опять же, инструкция будет показана на примере Google Chrome. В других обозревателях действуйте по аналогии.
- В браузере переходим в его главное меню, выбираем подпункт [k]Дополнительные инструменты[/k], а затем [k]Расширения[/k].

- Это наши плагины, если вы увидите тут что-то постороннее, смело удаляйте его.

Помните! Даже то расширение, которое работало у вас много лет может быть через время заражено вирусом и «подселить» его вам. Доверять следует только проверенными и хорошо зарекомендовавшим себя плагинам.
Удаление программ
Если какая-нибудь рекламная панель установилась в виде Windows-программы, удалять ее нужно соответственно. Ниже мы расскажем, как это делается.
- Изначально запускаем панель управления. Найти ее можно через поиск.
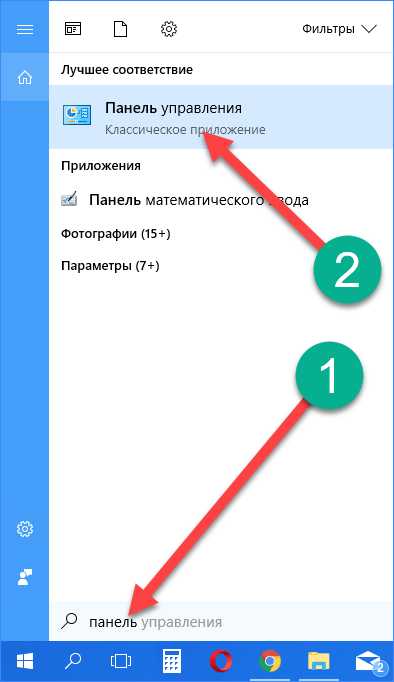
- Переходим к отмеченному на скриншоте пункту.
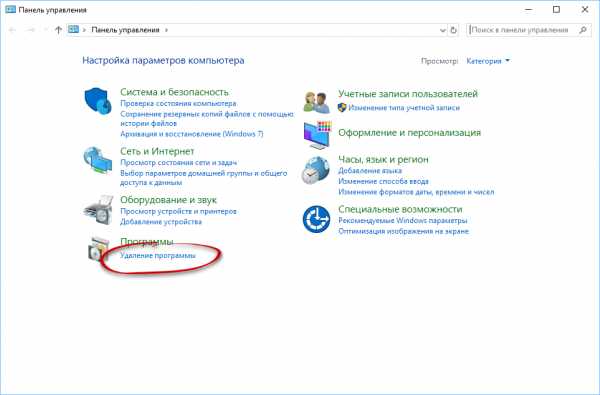
- Внимательно просматриваем список приложений и, если тут есть что-то неизвестное, удаляем его, сделав правый клик мышью.
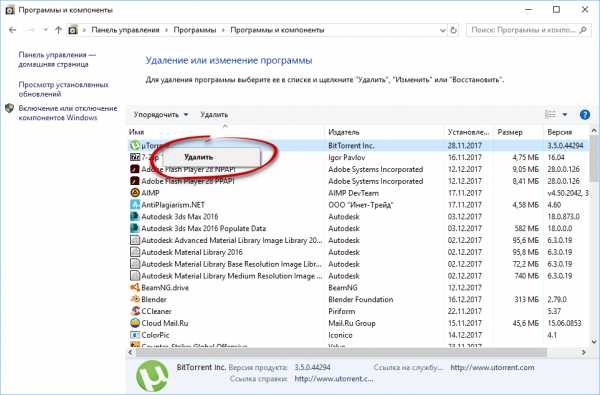
Иногда, перед тем как удалить ненужные файлы вредоносного ПО, выскакивающие на компьютере, нужно разблокировать доступ к ним, остановив процесс. Делается это так:
- Запустите диспетчер задач, сделав правый клик на пустом месте панели задач. Из всплывающего меню выберите пункт, обозначенный цифрой [k]2[/k].

- Когда диспетчер задач будет запущен, перейдите на вкладку [k]Подробности[/k] и внимательно изучите список запущенных процессов. Если найдете посторонний, останавливайте его и уже потом удаляйте файлы.
Внимание: если вы запускаете диспетчер задач в первый раз, нажмите в его левом нижнем углу кнопку [k]Подробнее[/k].
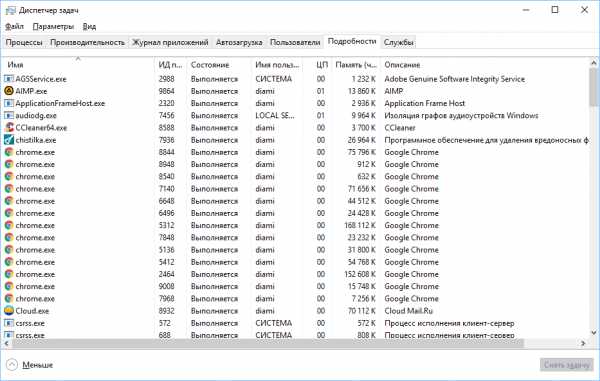
- Для того чтобы завершить процесс нужно кликнуть по нему правой кнопкой мыши и выбрать отмеченный на скриншоте пункт.
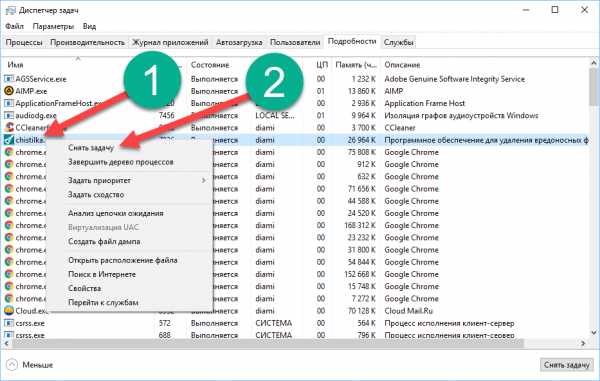
- Для того чтобы узнать где находятся исполняемые файлы вируса снова делаем ПКМ и выбираем пункт [k]Открыть расположение файла[/k].
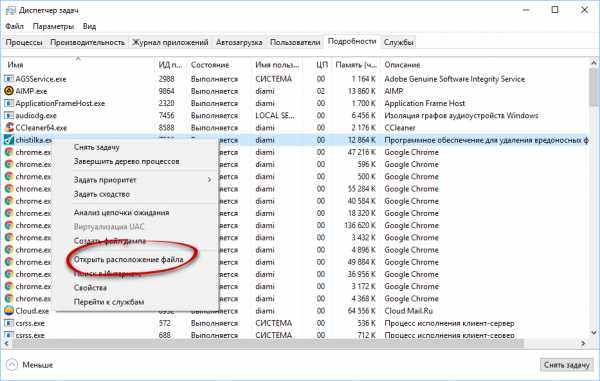
Нам останется лишь удалить вредоносные объекты.
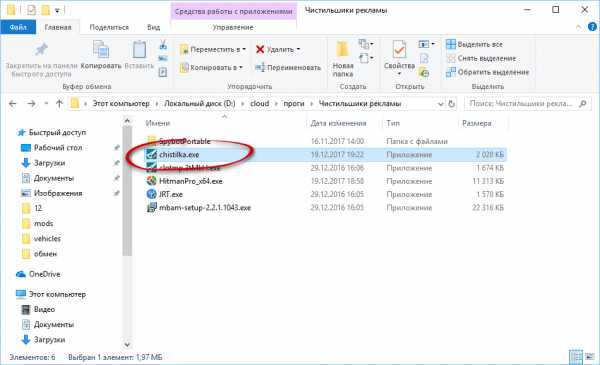
Иногда даже после завершения процесса файл удаляться не хочет. Если это произошло и у вас, делаем так:
- Запомните расположение файлов вируса. Откройте меню [k]Выполнить[/k] и введите в него такую команду:
[kod]msconfig[/kod]
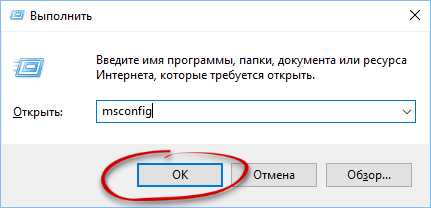
- Далее, перейдите на вкладку [k]Загрузка[/k] и установите флажок напротив пункта [k]Безопасный режим[/k]. Затем жмем [k]OK[/k] Перезагрузите ПК или ноутбук.

- Когда компьютер перезагрузится в безопасном режиме, откройте проводник Виндовс и активировав вкладку [k]Вид[/k], включите показ скрытых файлов и папок.
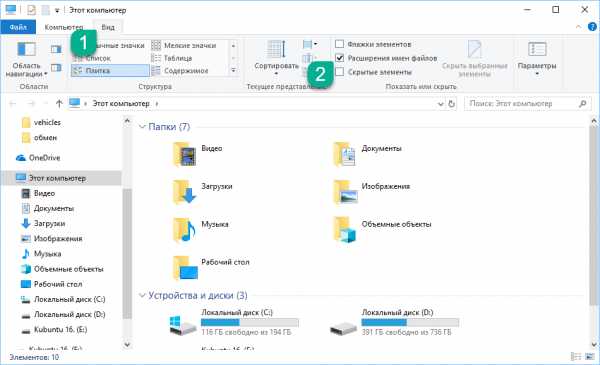
- Перейдите по пути, который вам предоставил диспетчер задач и удалите вирус.
Очистка реестра вручную
CCleaner – это, конечно, хорошо, но подчистить системный реестр руками тоже не помешает. Иногда надоедливые вирусы «селятся» и тут. Давайте же займемся этим.
- Снова запускаем маленькую программку [k]Выполнить[/k] и вводим туда команду:
[kod]regedit[/kod]
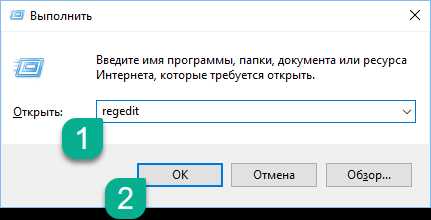
- Откроется редактор реестра. Нам нужно запустить поиск из меню правки.
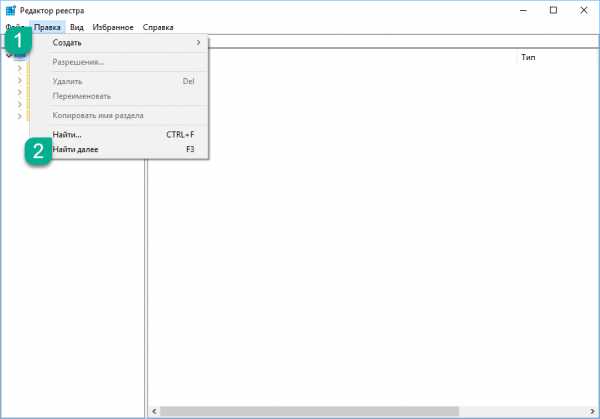
- Вводим имя вируса (можно посмотреть по названию процесса) и пытаемся его найти.
- Начнется сканирование, которое обязательно даст нам пару-тройку интересных результатов.
В нашем случае это всего лишь пример.
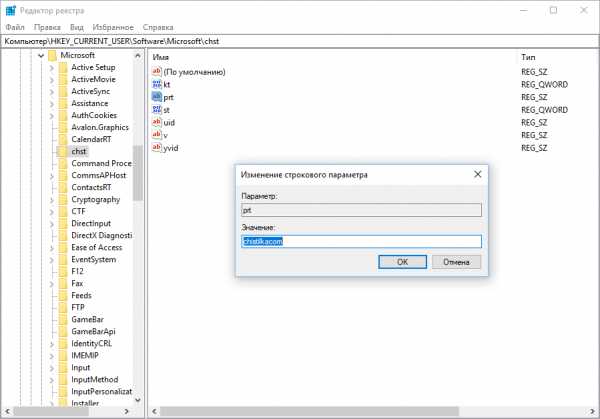
Проверяем Hosts
Иногда назойливое вредоносное ПО прописывает свои данные в системном файле, а именно hosts. Ниже вы узнаете, как исправить ситуацию.
- Откройте проводник и перейдите по следующему пути:
[kod] C:\Windows\System32\drivers\etc[/kod]

- Откройте отмеченный файл и проверьте его содержимое. Все должно быть примерно так, как вы видите это на картинке ниже. Если у вас есть лишние записи, просто удалите их и сохраните изменения.
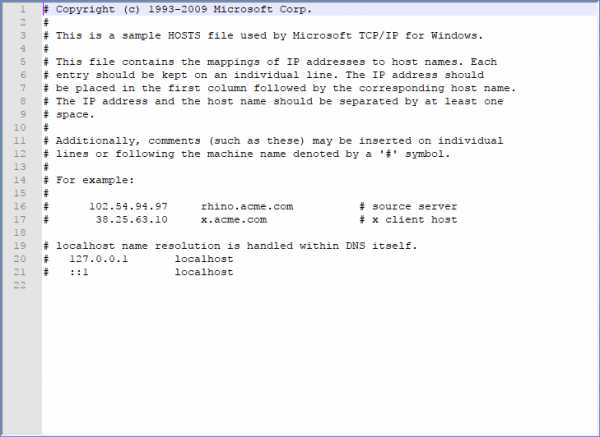
Внимание! Для того чтобы получить доступ к системным файлам нужно запустить текстовый редактор (например, блокнот) от имени администратора.
Итоги и комментарии
Итак, теперь вы знаете, как избавиться от постоянно выскакивающей навязчивой рекламы на вашем компьютере или ноутбуке. Если вопросы остались, смело задавайте их в комментариях, мы постараемся помочь каждому.
Видеоинструкция
Также мы записали для вас видео, в котором показываем пример удаления вирусов.
zagruzi.top
Как убрать рекламу в браузере за считанные минуты
Постоянно сталкиваетесь с навязчивой рекламой в браузере, и хотите избавиться от неё? Важно заметить, что подобная проблема встречается на таких браузерах, как Яндекс.Браузер, Google Chrome, Opera, Mozila Firefox, а также Internet Explorer. Таким образом, в сегодняшней статье мы подробно рассмотрим и ответим на вопрос, как избавиться от рекламы в браузере.
Многих пользователей интересует причина появления нежелательной рекламы (Pop-up баннеры и всплывающие окна). Ввиду этого, можно отметить следующие источники:
- Расширение с Adware (программа, которая отображает навязчивые рекламные объявления)
- Наличие вредоносных вирусов и программного обеспечения
Как убрать рекламу в Яндекс браузере
Использование встроенных функция блокировки рекламы
Наиболее простым методом блокировки рекламы на интернет-сайтах является использование встроенных функций защиты.
- Откройте Яндекс.Браузер, нажмите на три вертикальные полоски, а затем кликните по пункту «Настройки».
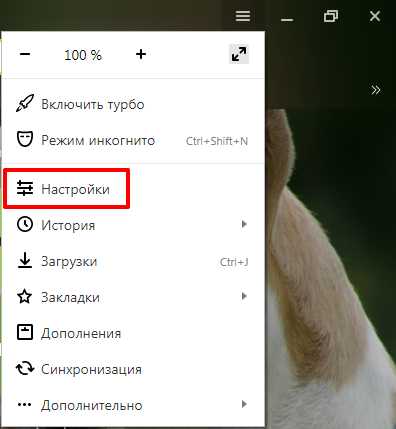
- В разделе «Настройки» пролистайте вниз до конца и нажмите на кнопку «Показать дополнительные настройки».
- Теперь найдите подраздел «Блокировка неуместной рекламы», установите галочки на все пункты.
- После этого проблемы с рекламой должны исчезнуть раз и навсегда. В том случае, если это не решило вашу проблему, используйте следующий способ, который заключается в установке расширения Adblock Plus.
Использование расширения Adblock Plus
Как известно, Яндекс.Браузер работает со встроенной защитой от ПО и вирусной рекламы, а также предлагает функции для блокирования рекламы. Тем не менее, это не позволяет достичь полной изоляции от показа рекламных объявлений при работе в браузере. Вследствие этого, необходимо установить расширение Adblock Plus, которое является бесплатным и очень эффективным для блокировки показа рекламных объявлений.
На примере ниже показано, как расширение Adblock Plus удаляет рекламу в браузере на интернет-сайте Speedtest.
Для того, чтобы добиться подобного эффекта и избавиться от рекламы в браузере, необходимо воспользоваться следующими инструкциями:
- Перейдите на официальный сайт Adblock Plus, после чего нажмите на кнопку «Установить на Яндекс.Браузер».

- При появлении всплывающего окна, необходимо кликнуть по кнопке «Установить расширение».

- После установки расширения Adblock Plus, браузер перенаправит на страницу об успешной установке, а в панели инструментов появится красная иконка с надписью «ABP».

Если в вашем случае этот способ не помог улучшить ситуацию, то попробуйте выполнить полную переустановку браузера.
Видео: Как убрать рекламу из браузера Yandex
Как убрать рекламу в Google Chrome
Вирусные программы не обходят стороной самый известный и популярный браузер Google Chrome. Поэтому, если с определенного момента начали открываться странные сайты или появилась переадресация на рекламные сайты, то это означает, что в браузер внедрился вирус. Теперь нам необходимо рассмотреть, как убрать рекламу в этом браузере.
- Нажмите правой кнопкой мыши по ярлыку Google Chrome, после чего выберите пункт «Свойства».
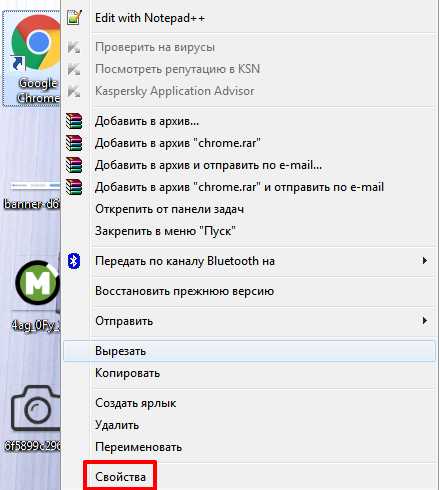
- Обратите внимание, чтобы путь к объекту был такой “C:\Program Files (x86)\Google\Chrome\Application\chrome.exe”
- Если же вы заметили, что в пути к объекту присутствует отсылка на определенный веб-сайт, то обязательно удалите его.
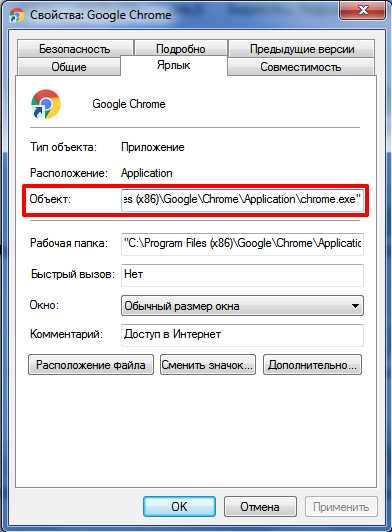
- Кроме того, откройте «Мой компьютер» – «Локальный диск» (операционный диск с системой) – «Пользователи», если вы заметили папку «Temp», то удалите её.
- После этого проблема с появлением рекламы или отсылкой на веб-сайт должна быть устранена.
Использование расширения Adblock Plus
Если вас настигла проблема с появлением всплывающих вкладок и навязчивой рекламы – немедленно установите расширение Adblock Plus, которое обеспечит комфортный доступ в интернет без рекламы и лишнего мусора.
- Перейдите на официальный сайт Adblock Plus, после чего нажмите на кнопку «Установить на Chrome».
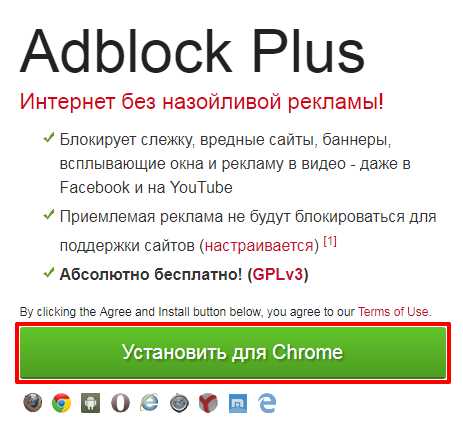
- При появлении всплывающего окна, необходимо кликнуть по кнопке «Установить расширение».
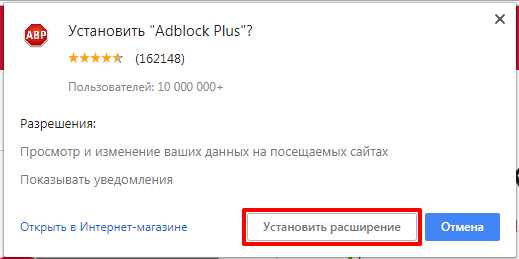
- После установки расширения Adblock Plus, браузер перенаправит на страницу об успешной установке, а в панели инструментов появится красная иконка с надписью «ABP».

Видео: Как отключить рекламу в интернете (Google Chrome)
Как убрать рекламу в Mozila Firefox
Mozila Firefor также, как и Google Chrome и Яндекс.Браузер имеет встроенную защиту для борьбы с интернет-рекламой. Для того, чтобы активировать функции блокировки рекламы, воспользуйтесь инструкцией ниже:
- Нажмите на три вертикальные полоски, а затем выберите пункт «Настройки».
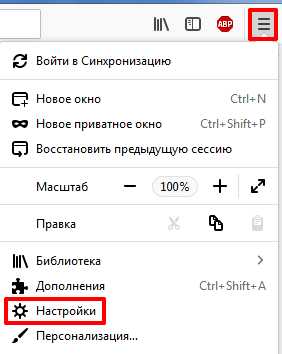
- Теперь перейдите в раздел «Приватность и защита», после чего пролистайте вниз до подраздела «Защита».
- Установите галочки на все пункты, после чего перезапустите браузер, чтобы сохранить все изменения.
Если это не помогло решить проблему, то воспользуйтесь следующим методом, который включает в себя расширение Adblock Plus.
Использование расширения Adblock Plus
- Перейдите на официальный сайт Adblock Plus, после чего нажмите на кнопку «Установить для Firefox».
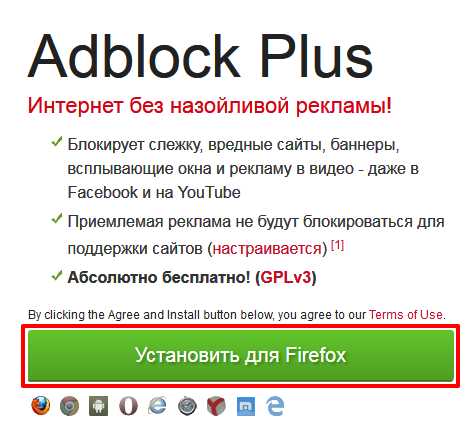
- При появлении всплывающего окна, необходимо кликнуть по кнопке «Разрешить».
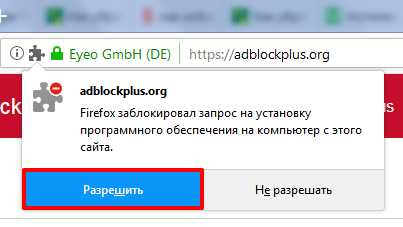
- В следующем всплывающем окне вам нужно будет нажать на кнопку «Добавить».
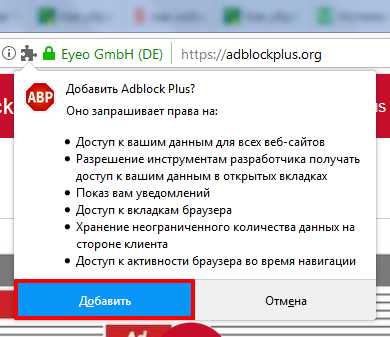
- После установки расширения Adblock Plus, браузер перенаправит на страницу об успешной установке, а в панели инструментов появится красная иконка с надписью «ABP».
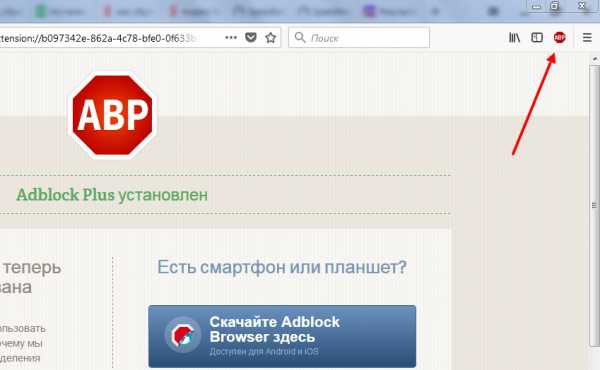
Видео: Как убрать рекламу в интернете в Firefox
Как убрать рекламу в Opera
Использование расширения Adblock Plus
- Перейдите на официальный сайт Adblock Plus, после чего нажмите на кнопку «Установить для Opera».
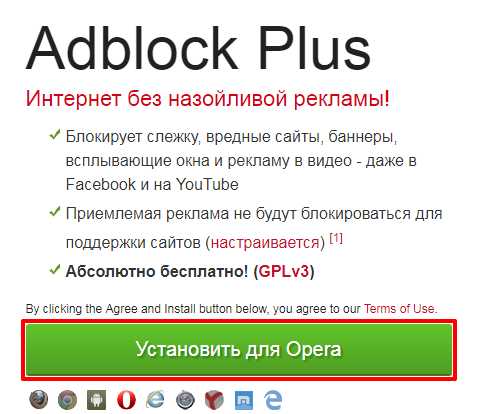
- После переадресации на страницу с расширением Adblock Plus, нажмите на зеленую кнопку «Добавить в Opera».
- После установки расширения Adblock Plus, браузер перенаправит на страницу об успешной установке, а в панели инструментов появится красная иконка с надписью «ABP».
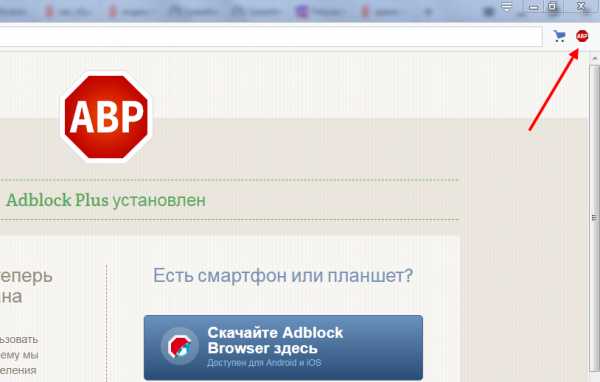
Видео: Как убрать рекламу из браузера Opera
Программы для отключения рекламных объявлений и блокировки всплывающих окон
На сегодняшний день в интернете имеется множество программ и расширений, которые помогают в считанные минуты запретить отображение неуместного контента и сделать интернет более безопасным.
Ниже будут перечислены лучшие расширения и программы для эффективной борьбы с рекламой в браузере:
Видео: Как удалить вирус, который открывает рекламу в браузере или в интернете
Видео: Как удалить рекламу всплывающие окна из браузеров Google Chrome, Opera, Mozilla
leephone.ru
Как почистить компьютер от рекламы, удалить мусор и ускорить работу Windows
В первых же строках хочу предупредить, что в статье рассматриваются лишь самые простые и доступные способы, которые смогут при необходимости воспроизвести даже дети. Поэтому прошу всех крутых хакеров не беспокоиться и приберечь свои ценные советы для другого случая.
Как почистить компьютер от рекламы
Итак, вы недавно купили новенький компьютер или ноутбук. Вашей радости нет предела: программы запускаются, музыка играет, сайты открываются. Однако проходит немного времени, и от былой скорости не остаётся и следа. Загрузка операционной системы занимает десять минут, отовсюду вываливаются какие-то рекламные окна, на компьютере сами собой появляются новые программы, некоторые сайты перестают загружаться или выглядят как-то странно.
Если вам знакомы эти симптомы, то диагноз однозначен: ваш компьютер заражён рекламным программным обеспечением. В погоне за наживой некоторые недобросовестные компании снабжают свои продукты целым букетом различных рекламных модулей, которые ведут себя на компьютере жертвы подобно вирусам. При этом вирусами в буквальном смысле слова они не являются и поэтому просачиваются через все системы безопасности.
Самостоятельно удалить эти вредные программы может быть сложно. Их создатели сознательно препятствуют этому и используют разные сложные технологии для маскировки и автоматического восстановления.
Однако есть отличная утилита, которая может буквально за пару минут избавить вас от многих проблем. Называется она AdwCleaner и распространяется совершенно бесплатно здесь.
Скачайте и запустите AdwCleaner. Программа не требует установки, поэтому достаточно просто сделать двойной клик на загруженном файле.
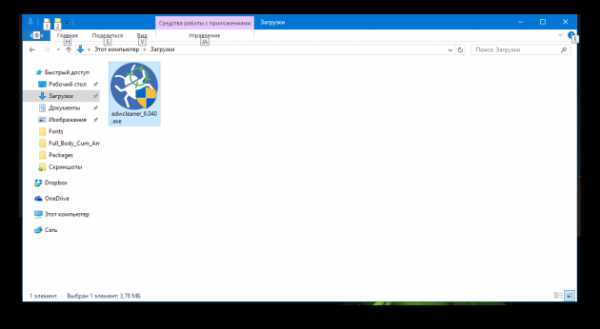
После согласия с условиями использования перед вами появится вот такое окно.

Нажмите на кнопку «Сканировать». После непродолжительного ожидания утилита представит результаты поиска рекламных модулей на вашем компьютере. Обратите внимание, что AdwCleaner способна находить и обезвреживать не только самостоятельные вредоносные утилиты, но и те, которые паразитируют в браузере. Например, подменяют стартовую страницу, устанавливают свой сервис поиска, демонстрируют спонсорскую рекламу и так далее.

Если не хотите заморачиваться с анализом каждой имеющейся в отчёте записи, просто нажмите на кнопку «Очистить» и подождите, пока программа завершит свою работу. Учтите только, что, возможно, придётся закрыть все программы и перезагрузить компьютер, поэтому заранее сохраните все необходимые данные.
Сразу после перезагрузки вы должны ощутить изменения. Избавившись от многочисленных паразитов, ваш компьютер сможет наконец вздохнуть свободно и начать работать как новенький. Не забывайте только время от времени проделывать вышеописанную процедуру, чтобы поддерживать операционную систему в идеальном состоянии.
AdwCleaner →
Как почистить компьютер от мусора
Кроме рекламных и шпионских зловредов, быстрой работе компьютера может мешать банальная захламлённость операционной системы. С течением времени Windows может накопить много временных файлов, остатков удалённых программ, дубликатов и другого мусора.
Избавиться от него можно двумя простыми способами. Для начала запустите встроенную системную утилиту очистки жёсткого диска. Для этого введите в строку поиска меню «Пуск» cleanmgr и нажмите на первый полученный результат.
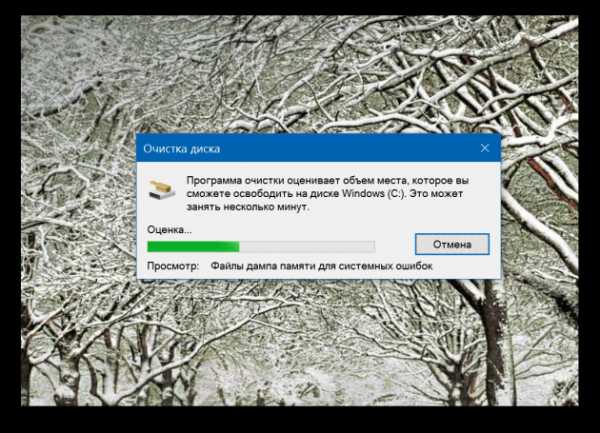
Перед вами появится окно «Очистка диска». Программа произведёт поиск ненужных для работы операционной системы файлов и предложит их удалить. В следующем окне следует просто отметить флажками все позиции и нажать на кнопку «Очистить системные файлы». После непродолжительного ожидания операционная система освободится от всего накопленного за время своей работы хлама.
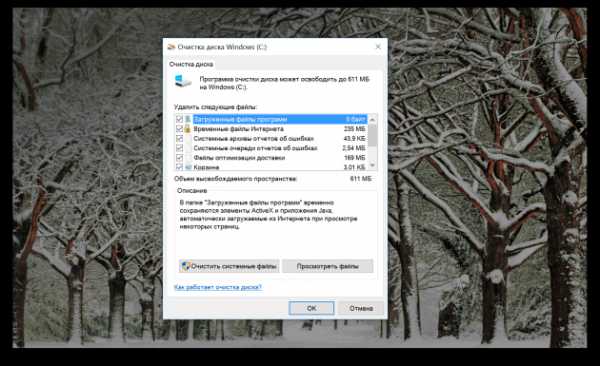
В некоторых случаях описанной выше меры может быть недостаточно. Тогда стоит прибегнуть ко второму способу: использовать популярную утилиту CCleaner. Просто запустите эту программу и нажмите на кнопку «Анализ». CCleaner выдаст вам список файлов и папок, которые можно безопасно удалить.
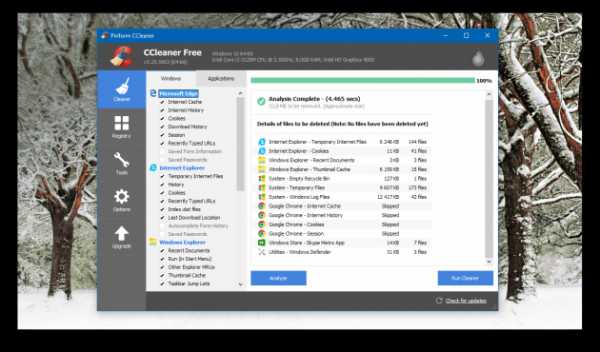
После этого остаётся только нажать на кнопку «Очистка». Буквально за несколько секунд ваша операционная система будет очищена от мусора, который замедлял её работу. Выполняйте эту операцию хотя бы раз в месяц, и ваш компьютер будет работать как новенький.
CCleaner →
lifehacker.ru
Как удалить рекламу с компьютера
- 14.02.2016
- Просмотров: 5876
Статья будет посвящена программе под названием AdwCleaner. Совместима она со всеми версиями операционной системы Windows и позволяет очистить ваш компьютер от таких зараз как рекламные объявления, потенциально опасные программы, разнообразные рекламные тулбары и замены домашней страницы браузера.
Что касается защиты браузера от рекламы, то в одной из статей я уже писал о Менеджере браузеров. Сегодня же пойдет речь о комплексных мерах, которые вы можете принять для очистки вашего компьютера.
Давайте разбираться как убрать рекламу с компьютера с помощью утилиты. Переходим по ссылке на программу AdwCleaner и, через кнопку «Download Now», загружаем файл к себе на компьютер.

Самое замечательное в программе то, что она работает без установки на компьютер. Весь процесс работы с программой можно описать в 4 шагах: скачал, запустил, проверил и очистил. После запуска потребуется принять условия соглашения, так что смело нажимаем кнопку «Я согласен».
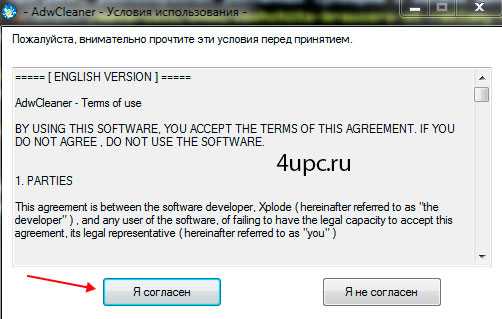
В окне программы нажимаем кнопку «Сканировать». Начнется проверка на наличие потенциально опасных файлов.
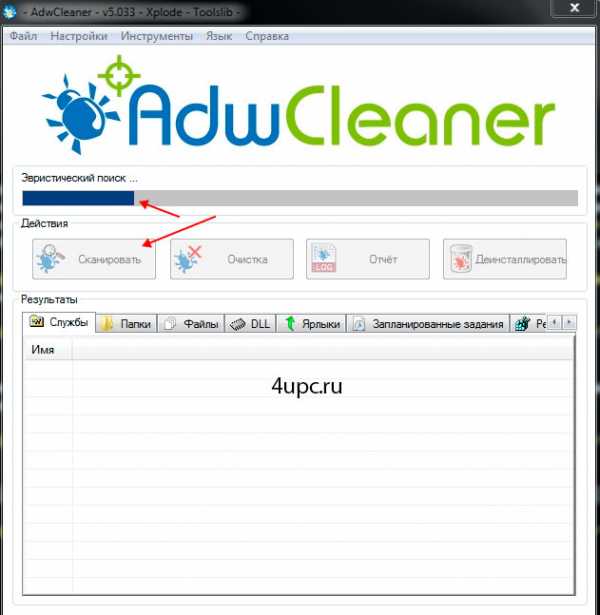
По окончании проверки, нажав на кнопку «Отчет», вы можете посмотреть подробный отчет о наличии непрошеных гостей на вашем компьютере. Также, есть возможность посмотреть опасные файлы по разделам, пролистав вкладки немного ниже основных кнопок.
Все, что сейчас нужно сделать, это оставить галочки на тех файлах, которые нужно удалить, и нажать на кнопку «Очистка».
ВНИМАНИЕ! Перед очисткой все программы на компьютере будут закрыты, поэтому, если вы не хотите потерять информацию с которой работали, сохраните все изменения. После очистки программа попросит перезагрузить компьютер — это нужно сделать в обязательном порядке.

Если по какой-то причине программа вам больше не нужна, ее можно с легкостью удалить через кнопку «Деинсталлировать»
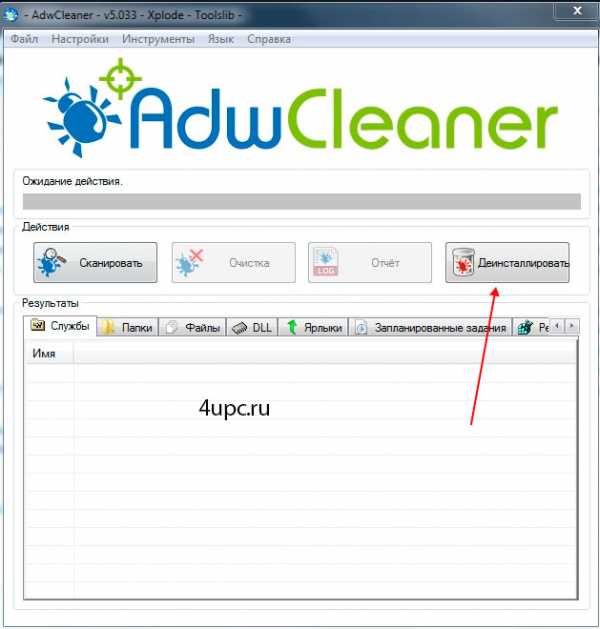
В конце хочу дать пару советов, чтобы не ловить такого рода программы:
- Качайте программы с официальных сайтов;
- Во время установки читай все, что предлагается. Не нажимайте быстро кнопку «Далее». Обычно вы самостоятельно соглашаетесь с установкой дополнительного ПО, просто этого не заметив;
- Всегда снимайте галочки с предложений по установке ПО от сторонних разработчиков;
- Пользуйтесь антивирусом.
Не забудьте поделиться ссылкой на статью ⇒
В этом уроке я расскажу про автопереключение клавиатуры и программу Punto Switcher.
- 07.08.2014
- Просмотров: 5743
- Видеоурок
В этом новом уроке расскажу вам как добавлять новые контакты в программу skype (скайп).
- 10.06.2014
- Просмотров: 60467
- Видеоурок
В этом уроке я покажу вам как можно легко изменить язык интерфейса программы skype (скайп).
- 11.06.2014
- Просмотров: 3877
В этом уроке расскажу как убрать рекламу и всплывающие окна в браузере. Поможет нам в этом программа под названием «Чистилка». Это очень простая и бесплатная утилита, которая поможет очистить ваш компьютер и браузер от всплывающих окон и надоедливой рекламы, к тому же она очень легкая и не требует установки на компьютер.
- 31.07.2016
- Просмотров: 3374
DjVu (от французкого «déjà vu») является популярным форматов для хранения сканированных документов, в которых присутствует много формул, рисунков, рукописных символов и схем. Очень часто в этом формате распространяются энциклопедии, книги, журналы и рукописи. Вот как раз сегодня и попытаемся разобраться, какими способами их можно открыть.
- 02.04.2018
- Просмотров: 2347
4upc.ru
Как избавиться от назойливой рекламы на компьютере или в браузере бесплатно? |
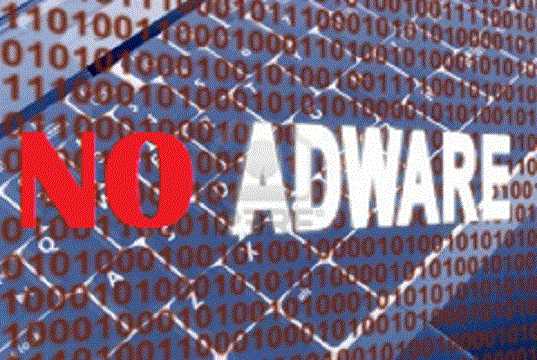
Ниже приведена несложная и проверенная временем инструкция, которая поможет любому желающему самостоятельно, и главное, совершенно бесплатно, избавиться от рекламы на компьютере (всплывающих окон на рабочем в столе, рекламы в Steam’e и т.д.), а также в браузерах, даже если у Вас не был установлен любой из антивирусов «Лаборатории Касперского».
Итак, что же Вам понадобится для того,
чтобы вылечить компьютер от рекламных вирусов и программ?
- Доступ в интернет. Ну, раз вы это читаете, он у Вас есть. ))
- «Чистый» компьютер, если на Вашем компьютере на ниже приведённые сайты зайти не удаётся.
Если доступ есть — всё выполняем сразу на «заражённом» компьютере. - Чуточку усердия и терпения.
Процедура лечения потребует четкого выполнения указаний и займет некоторое время.
Собственно, сама инструкция по лечению компьютера от рекламы:
Если браузер с рекламой запускается самостоятельно с некой периодичностью (например, раз в 15 минут), необходимо вручную удалить вредоносную запись (задачу) в планировщике задач.
Kaspersky Virus Removal Tool 2015 можно запустить прямо из-под работающей Windows в обычном или безопасном режиме. Данная программа не конфликтует с уже установленным антивирусом, и после использования может быть удалена.
Для использования Kaspersky Rescue Disk 10 требуется предварительно записать образ на CD или DVD диск, либо на флэшку. Диск загружается вместо Windows, что позволяет обнаружить и нейтрализовать особо сложные зловреды, которые из-под режима Windows могут скрывать своё присутствие благодаря использованию руткит-технологий.
- Ознакомьтесь со статьёй и удалите всё лишнее среди установленных программ.
- Отключите во всех браузерах неизвестные Вам дополнения.Инструкция, как это выполнить в различных браузерах.
- Если у Вас установлен один из продуктов «Лаборатории Касперского» (например, KIS / KTS / КАВ), включите в продукте детект потенциально нежелательного программного обеспечения.
 Для этого перейдите в главное окно программы — настройки — дополнительно — параметры угроз и исключений — установите галочку на пункте «Обнаруживать другие программы«.
Для этого перейдите в главное окно программы — настройки — дополнительно — параметры угроз и исключений — установите галочку на пункте «Обнаруживать другие программы«.
Запустите обновление баз и по его окончании перезагрузите компьютер. Это позволит получить и инициировать новые вирусные базы для нейтрализации adware-программ. Запустите полную проверку на вирусы
Если установлена старая версия продуктов «Лаборатории Касперского» (ниже, чем 19.0.0.1088; как узнать версию установленного антивируса «Лаборатории Касперского»?) — правильно обновите её до новой, актуальной версии!
- В особо запущенных случаях, если проблема сохранится — обратитесь в раздел «Уничтожение вирусов» форума фанклуба Лаборатории Касперского, где приложите требуемый по правилам отчёт в zip-архиве автологгера (все выполняется автоматически; Вам потребуется только запустить программу).
Как вариант, можете написать напрямую мне через комментарии или соцсети.
freesafety.ru


 Для этого перейдите в главное окно программы — настройки — дополнительно — параметры угроз и исключений — установите галочку на пункте «Обнаруживать другие программы«.
Для этого перейдите в главное окно программы — настройки — дополнительно — параметры угроз и исключений — установите галочку на пункте «Обнаруживать другие программы«.