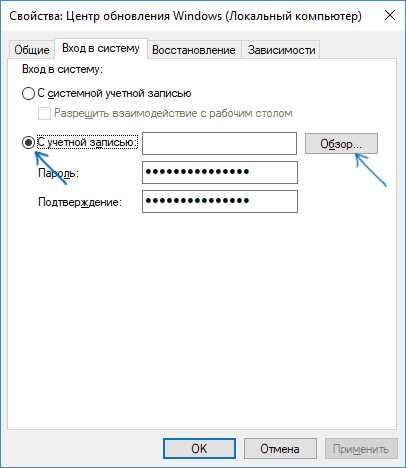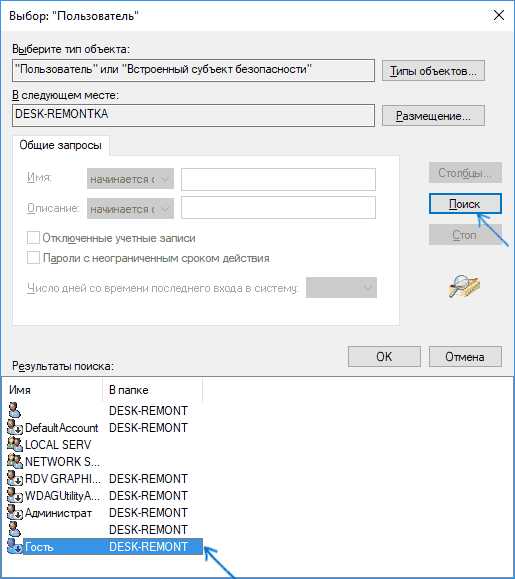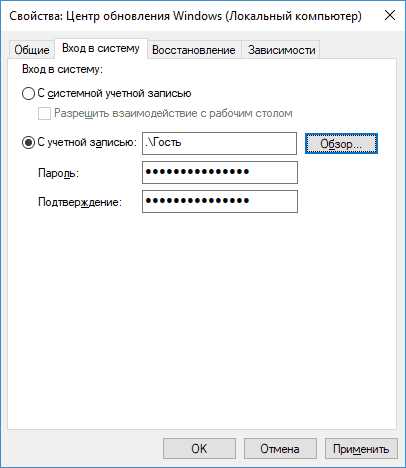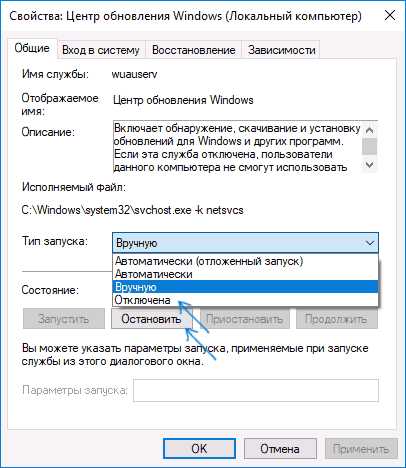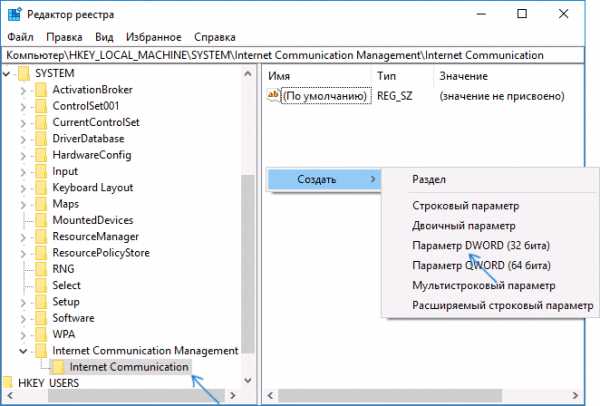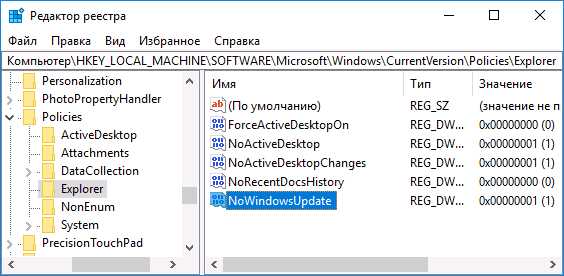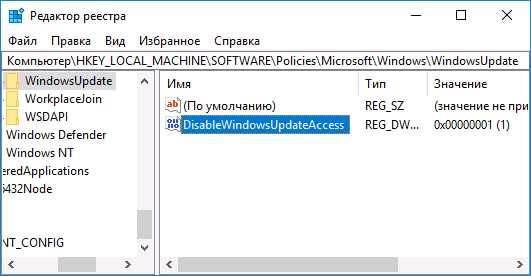Отключаем все обновления в Windows 10
В этой инструкции пошагово описаны способы, как отключить автоматические обновления Windows 10 (т.е. загрузку и установку обновлений).
По умолчанию, Windows 10 автоматически проверяет наличие обновление, скачивает и устанавливает их, при этом отключить обновления стало сложнее, чем в предыдущих версиях операционной системы. Тем не менее, сделать это возможно: с помощью средств администрирования ОС или сторонних программ.
Помимо полного отключения обновлений Windows 10 в инструкции показано, как отключить конкретное обновление, вызывающее проблемы, или, при необходимости — «большое обновление», такое как April Update 1803 или Fall Creators Update, не отключая при этом установку обновлений безопасности.
Отключаем автоматическое обновление Windows 10, но разрешаем в ручном режиме
С выходом Windows 10 версии 1709 Fall Creators Update многие способы отключения обновлений перестали работать: служба «Центр обновления Windows» включается сама по себе, блокировка в hosts не срабатывает, задания в планировщике заданий автоматически активируются со временем, параметры реестра работают не для всех редакций ОС.
Тем не менее, способ отключения обновлений (во всяком случае, их автоматического поиска, скачивания на компьютер и установки) существует.
В заданиях Windows 10 присутствует задание Schedule Scan (в разделе UpdateOrchestrator), которое, используя системную программу C:\Windows\System32\UsoClient.exe регулярно выполняет проверку наличия обновлений, и мы можем сделать так, чтобы оно не работало. При этом обновления определений вредоносных программ для защитника Windows продолжат устанавливаться автоматически.
Отключение задания Schedule Scan и автоматических обновлений
Для того, чтобы задание Schedule Scan перестало работать, а соответственно перестали автоматически проверяться и скачиваться обновления Windows 10, можно установить запрет на чтение и выполнение программы UsoClient.exe, без чего задание работать не будет.
Порядок действий будет следующим (для выполнения действий вы должны быть администратором в системе)
- Запустите командную строку от имени администратора. Для этого можно начать набирать «Командная строка» в поиске на панели задач, затем нажать правой кнопкой мыши по найденному результату и выбрать пункт «Запуск от имени администратора».
- В командной строке введите команду
takeown /f c:\windows\system32\usoclient.exe /a
и нажмите Enter.
- Закройте командную строку, перейдите в папку C:\Windows\System32\ и найдите там файл usoclient.exe, нажмите по нему правой кнопкой мыши и выберите пункт «Свойства».
- На вкладке «Безопасность» нажмите кнопку «Изменить».
itcrumbs.ru
Как отключить автоматическое обновление Windows 10: все способы — «ИнфоСорт»
Содержание статьи:После очередных новых обновлений Windows 10 может перестать корректно загружаться, это может стать большой проблемой, если ПК необходим срочно для использования, чтобы не наткнуться внезапно на такую проблему лучше всего будет отключить автоматическое обновление ОС и устанавливать все необходимые обновление вручную, так хотя бы в случае каких-либо проблем будет время, чтобы их решить.
Когда десятая модификация ОС был только-только представлена широкой публике, всем владельцам компьютеров на базе седьмой и восьмой версий предлагалось произвести бесплатное обновление системы до Windows 10, о чем постоянно сигнализировало уведомление в области системного трея. Но тогда надо было ожидать своей очереди, а вот для тех, кто хотел выполнить апгрейд немедленно, предлагалось использовать специальную утилиту MCT, которую можно было загрузить прямо с официального сайта Microsoft.
Кроме всего прочего, на тот момент разработчики новой ОС вовсю заявляли о ее «революционности», а также уверяли пользователей, что никакие апдейты для нее выпускаться не будут по причине полного совершенства. Как оказалось, новая система оказалась в основных моментах такой же недоработанной, как и ее предшественницы, а все новые и новые пакеты загружались и устанавливались автоматически, вне зависимости от того, хочет пользователь этого или нет.
Яркий пример тому – сборка 1803 (обновление Windows 10 невозможно было отменить, а пользователям оставалось только его установить, выключив или перезагрузив компьютер). В связи с этим вопросы по поводу деактивации автоматического поиска и инсталляции апдейтов встали для многих пользователей очень остро. О том, как отключить автоматическое обновление Windows 10, далее и предлагается проговорить более предметно.
Насколько целесообразно блокировать установку апдейтов для Windows 10?
Но для начала давайте кратко остановимся на том, а нужно ли вообще отключать систему обновлений? По идее, в основном для любой версии Windows 10 обновление чаще всего касается либо укрепления системы безопасности, которая (чего там скрывать) имеет массу уязвимостей, а также совершенствования уже имеющихся и добавления новых функций в стандартный набор. Но так кажется только на первый взгляд.
Как оказалось, основная проблема состоит в том, что то же последнее обновление Windows 10 наделало в мире немало шума. Некоторые компьютеры на базе процессоров AMD выходили из строя, выдавая синие экраны, у некоторых пользователей полностью неработоспособной оказалась аудиосистема, самопроизвольно удалялись файлы из папки пользовательских документов, отказала функция слияния папок при копировании их содержимого, когда оно полностью заменялось, и т. д. Что-то подобное некогда наблюдалось при установке обновлений для Windows 7, а вот от десятой модификации такого явно никто не ожидал. Как оказалось, разработчики повторили свои же ошибки прошлого, «наступив на те же грабли».
Тем не менее, несмотря на все недочеты, специалисты корпорации Microsoft устранили возникшие проблемы достаточно быстро, выпустив специально предназначенные для этого пакеты. И если бы на момент их установки автоматический апдейт на компьютере был отключен, в лучшем случае инсталлировать средства устранения неполадок пришлось бы вручную.
О том, что отключать автоматический поиск и инсталляцию апдейтов не стоит, может свидетельствовать и тот факт, что то же обновление Windows 10 1803 (и в виде планового, и в виде апгрейда до новой сборки) включает в себя и установку обновленных компонентов важных платформ, без которых некоторые современные компьютерные игры или программные пакеты для работы с мультимедиа работать попросту не будут.
В частности, это относится к платформе DirectX и фреймворку.NET. Таким образом, становится понятно, что решение о деактивации автоматической установки апдейтов каждый пользователь должен принимать сам. Но как отключить автоматическое обновление Windows 10? Инструкции, приводимые ниже, позволят это выяснить. Далее предлагается рассмотреть несколько типичный ситуаций и наиболее подходящие варианты действий.
Как избежать установки апдейтов при чистой установке или при апгрейде системы до Windows 10
Начнем непосредственно с первой установки системы, когда она выполняется, так сказать, в чистом виде, или производится апгрейд существующей системы. По всей видимости, ни для кого не секрет, что на одной из стадий инсталлятор сразу же предлагает подключиться к Интернету, используя для этого обнаруженную сеть или соединение. Для чего это нужно? Да только для того, чтобы и установить все последние обновления Windows 10, поскольку ни один из доступных для скачивания дистрибутивов (кстати, на данный момент уже платных) их не содержит.
Еще один немаловажный момент связан с тем, что при поиске, скачивании и интегрировании апдейтов в систему, стандартный процесс инсталляции самой ОС растягивается на несколько часов, в то время как обычная установка занимает около часа.
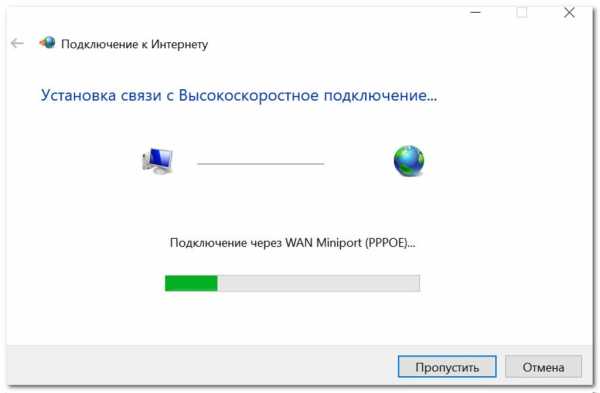
Как убрать автоматическое обновление Windows 10 на этой стадии, думается, уже понятно: нужно либо пропустить этот шаг, что обычно применяется для защищенных беспроводных подключений, либо просто предварительно отсоединить сетевой кабель для случаев использования проводного подключения.
Да, но ведь по завершении инсталляции и подключении к Интернету служба обновления активируется снова! К тому же, что делать, если пользователю десятая модификация по каким-то причинам не понравилась, и он захочет вернуться к использованию предыдущей версии? Как оказывается, выход есть.
Как выполнить откат до предыдущей версии системы
Давайте посмотрим, как убрать автоматическое обновление Windows 10, исходя из того, что на компьютере пользователя был выполнен апгрейд. На удивление, разработчики позаботились и об этом.
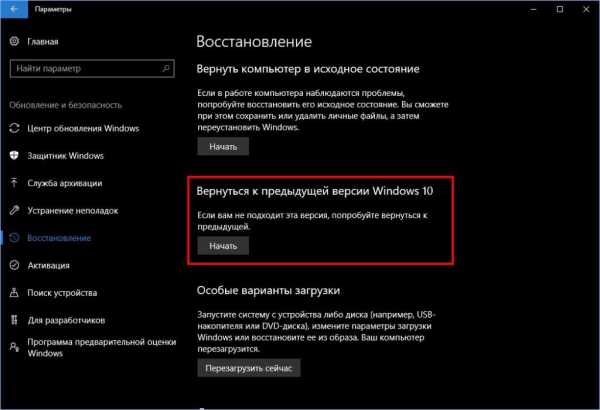
Для выполнения таких действий достаточно использовать меню параметров, в котором необходимо перейти к разделу безопасности и восстановления, а затем на вкладке «Восстановление» выбрать пункт возврата к предыдущей версии системы, после чего нужно будет пройти несколько простых шагов, а на финальной стадии ответить отрицательно на назойливое предложение по установке апдейтов, которые бы могли устранить проблемы с Windows 10.

Также можно воспользоваться особыми вариантами загрузки, перейти к разделу «Устранение неисправностей», выбрать пункт диагностики, а затем нажать на плитку возврата к предыдущей системе. Но имейте ввиду, что осуществить такие действия после апгрейда можно только в течение тридцати дней. В некоторых случаях такая же методика позволит избавиться и от новых сборок, поскольку каждая, установленная до этого, считается предыдущей версией.
Как остановить начавшееся обновления Windows 10
Но предположим, что возвращаться к старой ОС пользователь не планирует, но и апдейты инсталлировать не хочет. Поскольку служба поиска и установки обновлений по умолчанию является активной, обновление может начаться в любой момент. Как остановить процесс обновления Windows 10 в этом случае?
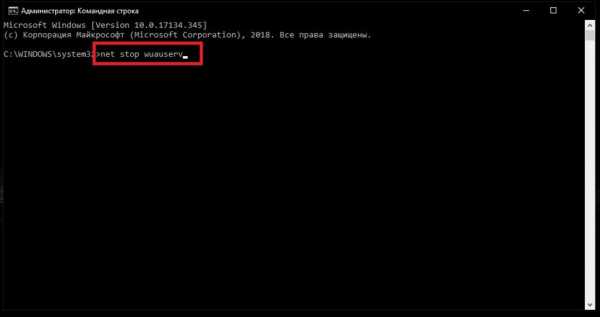
Если перезагрузить систему в обычном режиме, апдейты все равно установятся, поэтому настоятельно рекомендуется сначала вызвать от имени администратора командную строку и прописать в ней следующие команды (без знаков препинания в конце, но с нажатием клавиши ввода для каждой команды):
- net stop wuauserv;
- net stop bits;
- net stop dosvc.
Для быстрого прерывания апгрейда для Windows 7 компьютер нужно перезагрузить, несколько раз нажать клавишу F8 для вызова стартового меню, а затем выполнить загрузку в режиме Safe Mode (безопасный старт) с поддержкой командной строки, после чего прописать вышеуказанные команды.
Как заблокировать установку обновлений Windows 10 частично?
Еще один часто задаваемый вопрос. Теперь давайте рассмотрим, как заблокировать «Центр обновления» Windows 10, если сменять систему или выполнять откат пользователь не собирается вообще.
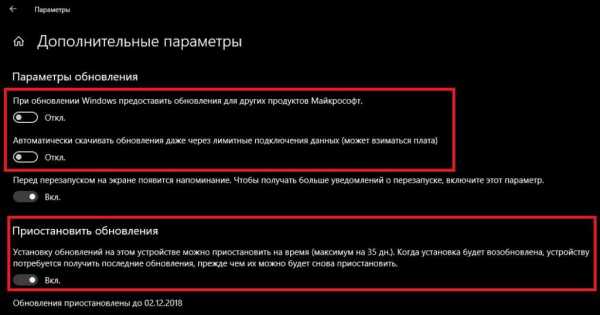
Деактивировать установку обновлений можно из соответствующего раздела меню параметров частично, указав системе, что установка апдейтов должна быть отложена (максимальный период составляет 35 дней). Желательно попутно отключить и пункт установки обновлений для других программных продуктов Microsoft.
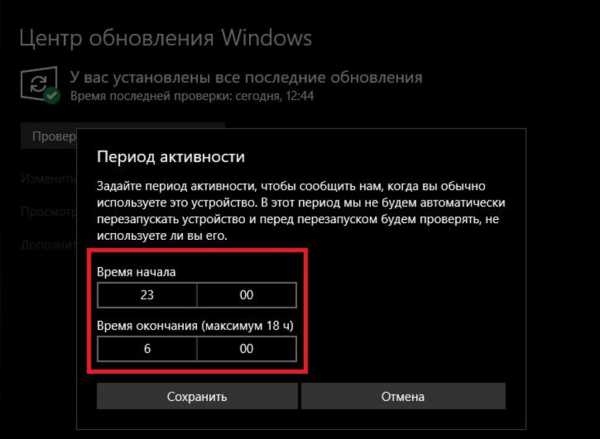
Также систему можно запросто «обмануть» изменив период активности, для которого указывается время использования компьютера, когда системе разрешено инсталлировать апдейты. Выставьте тот временной промежуток, когда компьютером вы не пользуетесь. Но имейте ввиду, что для такого запрета стационарный терминал или ноутбук придется постоянно полностью выключать, а не переводить в спящий режим или гибернацию, поскольку в этом случае система будет искать обновления в фоновом режиме.
Отключение «Центра обновления» в системах без установленных апгрейдов
Что же касается того, как заблокировать обновления Windows 10 в системах без последних апгрейдов (Anniversary Update, Fall Creators Update, Redstone 5), как и в предыдущих системах, можно воспользоваться самой обычной «Панелью управления». Вызвав ее командой control из консоли «Выполнить», перейти к соответствующему разделу и установить требуемые запреты. Но на последних сборках такой метод не работает, поскольку в «Панели у правления» даже пункта «Центра обновления» нет.
Особенности деактивации основной службы обновления в сборке 1803
Несмотря на то что большинство элементов «Центра обновления» в этой сборке было перенесено в соответствующий раздел меню параметров, тут особо рассчитывать не на что. Как отключить автоматическое обновление Windows 10 в этом случае? Самым примитивным методом является установка запрета на скачивание апдейтов через лимитные подключения, а также выставление собственного интернет-соединения именно в качестве лимитного.

Кроме этих параметров, отдельно нужно задать ограничение на загрузку и установку пакетов апдейтов с других компьютеров, подключенных к локальной или виртуальной сети, используя для этого настройки оптимизации доставки.
Деактивация служб в групповых политиках
Теперь посмотрим, как заблокировать «Центр обновления» Windows 10 не частично, а целиком и полностью, используя для этого кардинальные методы.
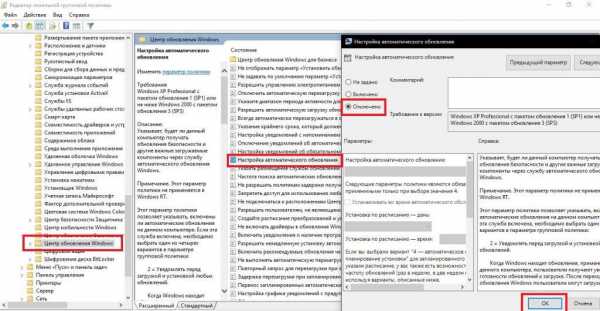
Первый способ состоит в том, чтобы войти в редактор групповых политик (gpedit.msc), через конфигурацию компьютера, административные шаблоны и компоненты Windows, найти раздел «Управление центром обновления», справа в окне отыскать параметр управления автоматическим обновлением, двойным кликом вызвать окно редактирования опций и установить для этого компонента отключенное состояние. Затем нужно просто сохранить изменения и, на всякий случай, хотя это и необязательно, перезагрузить компьютерный терминала или ноутбук.
Остановка служб
Еще один достаточно действенный метод деактивации автоматической установки апдейтов состоит в том, чтобы отключить все отвечающие за выполнение таких действий службы в соответствующем разделе управления ими (services.msc). Самая главная ошибка большинства пользователей при использовании такого подхода состоит в том, что они отключают только сам «Центр обновления», забывая о сопутствующих службах.
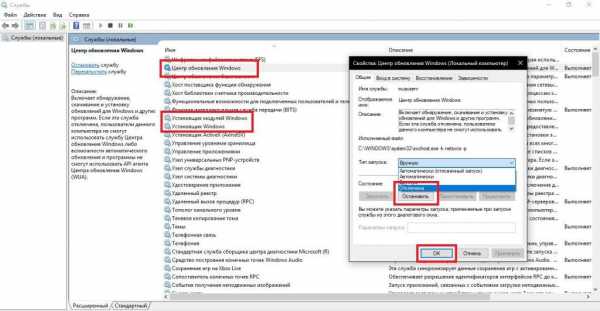
Для абсолютно полной деактивации автоматических действий, предпринимаемых системой дополнительно, необходимо остановить службы установщика Windows, модулей и оптимизации доставки, нажав в окне редактирования соответствующую кнопку, после чего в выпадающем списке с вариантами, типа, «Запуск» выбрать отключенное состояние (не ручной, не отложенный запуск, а именно отключение). Рестарт производить необязательно, но, для полной уверенности, не помешает.
Методика блокировки обновлений в реестре
Наконец, рассмотрим, как заблокировать обновления Windows 10 максимально эффективно и навсегда. Для этого следует использовать редактирование системного реестра (regedit), который во всех Windows-системах имеет наивысший приоритет. Имеется ввиду, что опции, установленные в разделе служб или в политиках, через реестр сменить можно, а вот, если какой-то параметр, относящийся к упомянутым компонентам, задан в реестре, в самих разделах управления настройками служб и политики поменять его не получится ни коим образом (система выдаст либо ошибку, либо запрет).
Что же касается выполняемых действий, в ветке HLKM нужно через разделы настройки политик найти папку WindowsUpdate, в которой находится подкаталог AU.
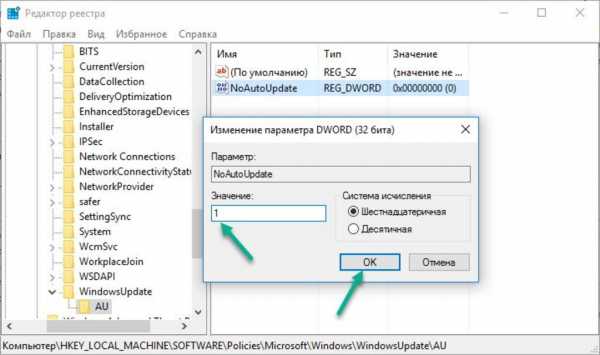
В правом окне редактора через ПКМ нужно создать новый параметр DWORD с разрядностью 32 бита, назвать его NoAutoUpdate, двойным кликом вызвать его редактирование и в качестве текущего значения установить единицу. При работе с реестром рестарт по завершении всех действий выполняется без всяких оговорок и в обязательном порядке.
Блокировка обновлений сторонними утилитами
Все вышеописанное рядовому пользователю может показаться достаточно сложным. Для упрощения выполняемый операций намного легче использовать специально разработанные для этого утилиты.
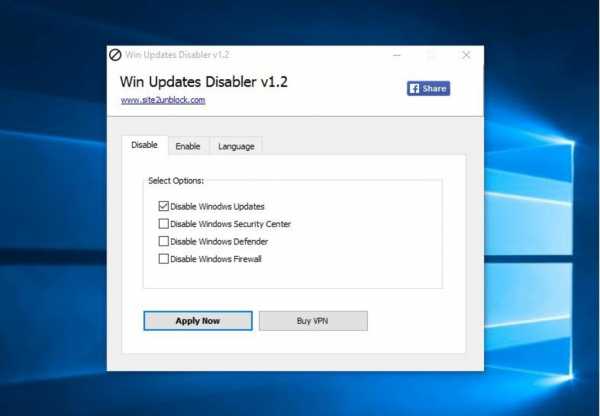
Так, например, в портативной программе Win Updates Disabler, исполняемый файл которой следует запускать исключительно с администраторскими привилегиями, нужно всего лишь отметить пункт блокировки Disable Updates и нажать кнопку применения выставленного параметра Apply.
Как избавиться от уже установленных пакетов адпейтов?
С блокировкой автоматического обновления системы разобрались. Остается дать несколько советов по поводу удаления уже инсталлированных пакетов, если по каким-то причинам остановить обновление не удалось, или сама служба была отключена не вовремя. Самая простая методика состоит в использовании раздела программ и компонентов из обычной «Панели управления», где нужно перейти к просмотру установленных пакетов, выбрать ненужный и просто нажать кнопку удаления.
Гораздо эффективнее удаление обновлений системы (и даже «вшитых» в нее программ) производится за счет применения специальных утилит-деинсталляторв (например, iObit Uninstaller). Кроме максимально полного удаления всего, что только можно, вдобавок пользователь получает и возможность пакетного удаления.
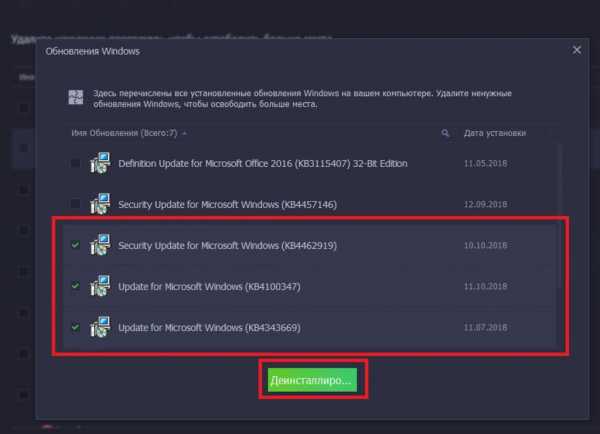
В активной программе просто выделите все ненужные пакеты, нажмите кнопку деинсталляции и отметьте пункт автоматической очистки остатков.
Примечание: заблокировать повторную установку проблемных апдейтов при включенном автоматическом обновлении можно при помощи «родной» утилиты от Microsoft под названием Show or hide updates.
Источники: fb.ru
infosort.ru
Как отключить обновления Windows 10
В этой инструкции пошагово описаны способы отключить автоматические обновления Windows 10 (т.е. установку обновлений). В этом контексте вас также может заинтересовать Как отключить автоматическую перезагрузку Windows 10 при установке обновлений (с возможностью ручной их установки).
По умолчанию, Windows 10 автоматически проверяет наличие обновление, скачивает и устанавливает их, при этом отключить обновления стало сложнее, чем в предыдущих версиях операционной системы. Тем не менее, сделать это возможно: с помощью средств администрирования ОС или сторонних программ. В инструкции ниже — о том, как полностью отключить обновления системы, если же вам требуется отключить установку конкретного обновления KB и удалить его, необходимую информацию вы найдете в руководстве Как удалить обновления Windows 10. См. также: Как отключить автоматическое обновление драйверов в Windows 10.
Помимо полного отключения обновлений Windows 10 в инструкции показано, как отключить конкретное обновление, вызывающее проблемы, или, при необходимости — «большое обновление», такое как April Update 1803 или Fall Creators Update, не отключая при этом установку обновлений безопасности.
Как отключить автоматические обновления Windows 10, но разрешить ручную установку обновлений
С выходом Windows 10 версии 1709 Fall Creators Update и 1803 April Update многие способы отключения обновлений перестали работать: служба «Центр обновления Windows» включается сама по себе (обновление 2018: добавил способ обойти это и полностью отключить Центр обновления, далее в инструкции), блокировка в hosts не срабатывает, задания в планировщике заданий автоматически активируются со временем, параметры реестра работают не для всех редакций ОС.
Тем не менее, способ отключения обновлений (во всяком случае, их автоматического поиска, скачивания на компьютер и установки) существует.
В заданиях Windows 10 присутствует задание Schedule Scan (в разделе UpdateOrchestrator), которое, используя системную программу C:\Windows\System32\UsoClient.exe регулярно выполняет проверку наличия обновлений, и мы можем сделать так, чтобы оно не работало. При этом обновления определений вредоносных программ для защитника Windows продолжат устанавливаться автоматически.
Отключение задания Schedule Scan и автоматических обновлений
Для того, чтобы задание Schedule Scan перестало работать, а соответственно перестали автоматически проверяться и скачиваться обновления Windows 10, можно установить запрет на чтение и выполнение программы UsoClient.exe, без чего задание работать не будет.
Порядок действий будет следующим (для выполнения действий вы должны быть администратором в системе)
- Запустите командную строку от имени администратора. Для этого можно начать набирать «Командная строка» в поиске на панели задач, затем нажать правой кнопкой мыши по найденному результату и выбрать пункт «Запуск от имени администратора».
- В командной строке введите команду
takeown /f c:\windows\system32\usoclient.exe /a
takeown /f c:\windows\system32\usoclient.exe /a
и нажмите Enter.
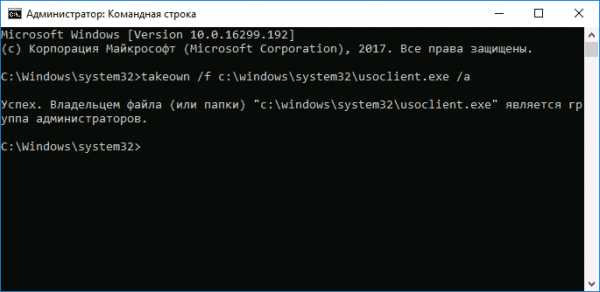
- Закройте командную строку, перейдите в папку C:\Windows\System32\ и найдите там файл usoclient.exe, нажмите по нему правой кнопкой мыши и выберите пункт «Свойства».
- На вкладке «Безопасность» нажмите кнопку «Изменить».

5. Поочередно выберите каждый пункт в списке «Группы или пользователи» и снимите для них все отметки в столбце «Разрешить» ниже.

- Поочередно выберите каждый пункт в списке «Группы или пользователи» и снимите для них все отметки в столбце «Разрешить» ниже.

- Нажмите Ок и подтвердите изменение разрешений.
- Перезагрузите компьютер.
После этого обновления Windows 10 не будут устанавливаться (и обнаруживаться) автоматически. Однако, при желании вы можете проверить наличие обновлений и установить их вручную в «Параметры» — «Обновление и безопасность» — «Центр обновления Windows».
При желании, вы можете вернуть разрешения на использование файла usoclient.exe командной в командной строке, запущенной от имени администратора:
icacls c:\windows\system32\usoclient.exe» /reset
icacls c:\windows\system32\usoclient.exe» /reset |
(однако, разрешения для TrustedInstaller не будут возвращены, равно как и не будет изменен владелец файла).
Примечания: Иногда, когда Windows 10 попробует обратиться к файлу usoclient.exe вы можете получить сообщение об ошибке «Отказано в доступе». Описанные выше шаги 3-6 можно выполнить и в командной строке, используя icacls, но рекомендую визуальный путь, поскольку список групп и пользователей с разрешениями может меняться по ходу обновлений ОС (а в командной строке нужно их указывать вручную).
Обновление март 2018: в комментариях предлагают ещё один способ, который может оказаться работоспособным, лично не проверил:
Есть ещё одна идея, которая автоматически отключает службу «Центр обновления Windows», в чём суть. Windows 10 включает сам «Центр обновления Windows», в Управление компьютером — Служебные программы — Просмотр событий — Журналы Windows — Система, отображается информация об этом, при этом указывается, что сам пользователь включил службу (ага, только выключил недавно). Гуд, событие есть, поехали дальше. Создаём батник, который останавливает службу и меняет тип запуска на «отключить»:
net stop wuauserv sc config wuauserv start=disabled
net stop wuauserv sc config wuauserv start=disabled |
Гуд, батник создан.
Теперь создаём задачу в Управление компьютером — Служебные программы — Планировщик заданий.
- Триггеры. Журнал: Система. Источник: Service Control Manager.
- Код события: 7040. Действия. Запуск нашего батника.
Остальные настройки по вашему усмотрению.
Также, если в последнее время у вас стал принудительно устанавливаться помощник по обновлению до следующей версии Windows 10 и вам требуется это прекратить, обратите внимание на новую информацию в разделе «Отключение обновления до Windows 10 Fall Creators Update (1709) и April Update (1803)» далее в этой инструкции. И еще одно примечание: если никак не удается достичь желаемого (а в 10-ке это становится сложнее и сложнее), посмотрите комментарии к инструкции — там также есть полезные сведения и дополнительные подходы.
Отключение Центра обновления Windows 10 (обновлено, так чтобы он не включался автоматически)
Этот способ подходит не только для Windows 10 Профессиональная и Корпоративная, но и для домашней версии (если у вас Pro, рекомендую вариант с помощью редактора локальной групповой политики, который описан далее). Заключается он в отключении службы центра обновления. Однако, начиная с версии 1709 этот способ перестал работать в описываемом виде (служба включается со временем сама).
После отключения указанной службы, ОС не сможет автоматически загружать обновления и устанавливать их до тех пор, пока вы снова не включите ее. С недавних пор Центр обновления Windows 10 стал сам включаться, но это можно обойти и отключить его навсегда. Для отключения проделайте следующие шаги.
- Нажмите клавиши Win+R (Win — клавиша с эмблемой ОС), введите services.msc в окно «Выполнить» и нажмите Enter. Откроется окно «Службы».

- Найдите в списке службу «Центр обновления Windows» (Windows Update), дважды кликните по ней.
- Нажмите «Остановить». Также установите в поле «Тип запуска» значение «Отключена», примените настройки.
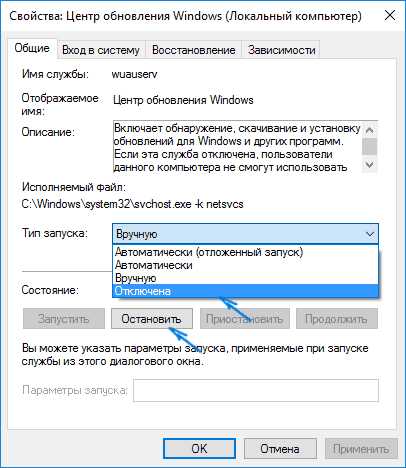
Если так и оставить, то через некоторое время Центр обновления снова включится. Чтобы этого не произошло, в этом же окне, после применения параметров, перейдите на вкладку «Вход в систему», выберите пункт «С учетной записью» и нажмите «Обзор».

В следующем окне нажмите «Дополнительно», затем — «Поиск» и в списке выберите пользователя без прав администратора, например, встроенного пользователя Гость.
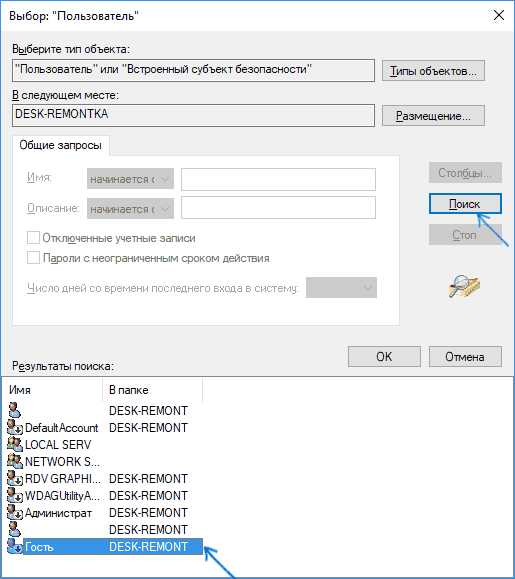
В окне уберите пароль и подтверждение пароля для пользователя (у него нет пароля) и примените настройки.
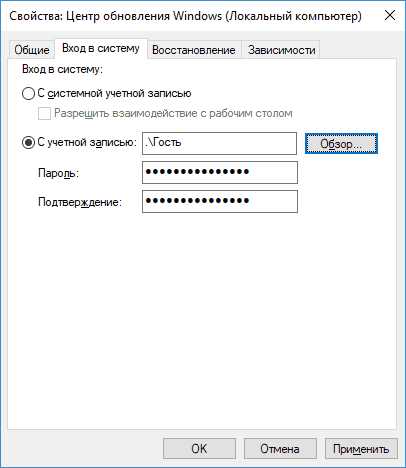
Теперь автоматическое обновление системы происходить не будет: при необходимости, вы можете аналогичным образом вновь запустить службу Центра обновления и сменить пользователя, от которого производится запуск на «С системной учетной записью». Если что-то осталось не понятным, ниже — видео с этим способом.
Также на сайте доступна инструкция с дополнительными способами (хотя приведенного выше должно быть достаточно): Как отключить Центр обновления Windows 10.
Как отключить автоматические обновления Windows 10 в редакторе локальной групповой политики
Отключение обновлений с помощью редактора локальной групповой политики работает только для Windows 10 Pro и Enterprise, но при этом является самым надежным способом для выполнения указанной задачи. Действия по шагам:
- Запустите редактор локальной групповой политики (нажать Win+R, ввести gpedit.msc)
- Перейдите к разделу «Конфигурация компьютера» — «Административные шаблоны» — «Компоненты Windows» — «Центр обновления Windows». Найдите пункт «Настройка автоматического обновления» и дважды кликните по нему.
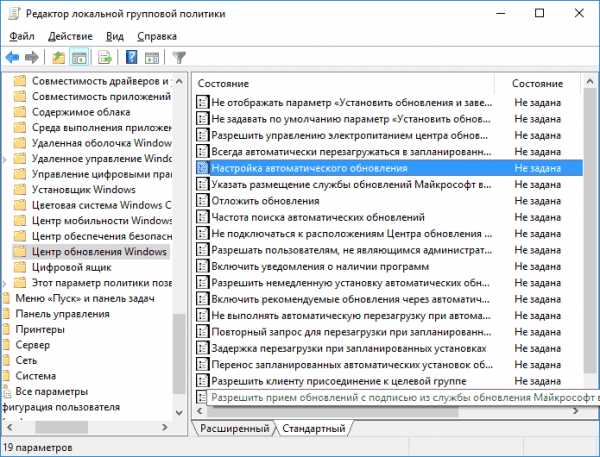
В окне настройки установите «Отключено» для того, чтобы Windows 10 никогда не проверяла и не устанавливала обновления.

Закройте редактор, после чего зайдите в параметры системы и выполните проверку наличия обновлений (это нужно, чтобы изменения вступили в силу, сообщают, что иногда срабатывает не сразу. При этом при ручной проверке обновления найдутся, но в будущем автоматически поиск и установка выполняться не будут).
То же действие можно сделать и с помощью редактора реестра (в Домашней работать не будет), для этого в разделе HKEY_LOCAL_MACHINE\ SOFTWARE\ Policies\ Microsoft\ Windows\ WindowsUpdate\ AU создайте параметр DWORD с именем NoAutoUpdate и значением 1 (единица).
Использование лимитного подключения для предотвращения установки обновлений
Примечание: начиная с Windows 10 «Обновление для дизайнеров» в апреле 2017 года, задание лимитного подключения не будет блокировать все обновления, некоторые продолжат скачиваться и устанавливаться.
По умолчанию, Windows 10 не загружает обновления автоматически при использовании лимитного подключения. Таким образом, если вы для своей Wi-Fi укажите «Задать как лимитное подключение» (для локальной сети не получится), это отключить установку обновлений. Способ также работает для всех редакций Windows 10.
Чтобы сделать это, зайдите в Параметры — Сеть и Интернет — Wi-Fi и ниже списка беспроводных сетей нажмите «Дополнительные параметры».

Включите пункт «Задать как лимитное подключение», чтобы ОС относилось к этому подключению как к Интернету с оплатой за трафик.
Отключение установки конкретного обновления
В некоторых случаях может потребоваться отключить установку конкретного обновления, которое приводит к неправильной работе системы. Для этого можно использовать официальную утилиту Microsoft Show or Hide Updates (Показывать или скрывать обновления):
- Загрузите утилиту со страницы официального сайта.
- Запустите утилиту, нажмите кнопку Далее, а затем — Hide Updates (скрыть обновления).
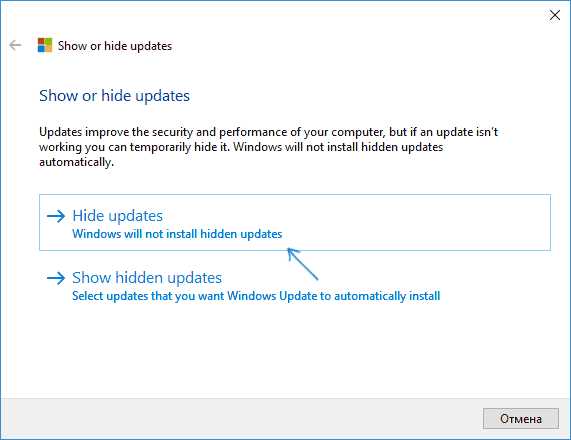
Выберите обновления, установку которых необходимо отключить.
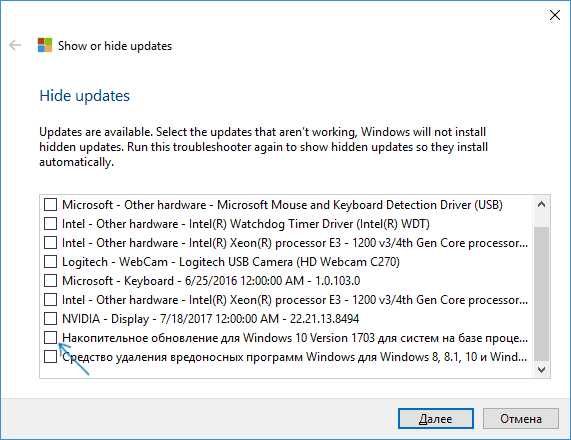
- Нажмите Далее и дождитесь завершения выполнения задачи.
После этого выбранное обновление не будет устанавливаться. Если же вы решите установить его, снова запустите утилиту и выберите пункт Show hidden updates (показать скрытые обновления), после чего уберите обновление из числа скрытых.
Отключение обновления до Windows 10 April Update (1803) и Fall Creators Update (1709)
Обновление март 2018: в последнее время обновление Windows 10 1709 Fall Creators Update стало устанавливаться на компьютеры автоматически вне зависимости от настроек. Существует следующий способ отключить это:
- В панели управления — программы и компоненты — просмотр установленных обновлений найдите и удалите обновления KB4023814 и KB4023057 если они там присутствуют.
- Создайте следующий reg файл и внесите изменения в реестр Windows 10.
Windows Registry Editor Version 5.00 [HKEY_LOCAL_MACHINE\SOFTWARE\Policies\Microsoft\Windows\WindowsUpdate] «DisableOSUpgrade»=dword:00000001 [HKEY_LOCAL_MACHINE\SOFTWARE\Policies\Microsoft\WindowsStore] «DisableOSUpgrade»=dword:00000001 [HKEY_LOCAL_MACHINE\SOFTWARE\Microsoft\Windows\CurrentVersion\WindowsUpdate\OSUpgrade] «AllowOSUpgrade»=dword:00000000 «ReservationsAllowed»=dword:00000000 [HKEY_LOCAL_MACHINE\SYSTEM\Setup\UpgradeNotification] «UpgradeAvailable»=dword:00000000
Windows Registry Editor Version 5.00
[HKEY_LOCAL_MACHINE\SOFTWARE\Policies\Microsoft\Windows\WindowsUpdate]
«DisableOSUpgrade»=dword:00000001
[HKEY_LOCAL_MACHINE\SOFTWARE\Policies\Microsoft\WindowsStore]
«DisableOSUpgrade»=dword:00000001
[HKEY_LOCAL_MACHINE\SOFTWARE\Microsoft\Windows\CurrentVersion\WindowsUpdate\OSUpgrade]
«AllowOSUpgrade»=dword:00000000
«ReservationsAllowed»=dword:00000000
[HKEY_LOCAL_MACHINE\SYSTEM\Setup\UpgradeNotification]
«UpgradeAvailable»=dword:00000000
Далее — «стандартные» способы отключить обновление, которые уже не работают для версии Fall Creators Update 1709, но должны быть работоспособными для April Update (Windows 10 1803), которое выйдет в скором времени (30 апреля 2018).
В скором времени на компьютеры пользователей начнет приходить очередное большое обновление — Windows 10 1803 April Update. Если вы не хотите его устанавливать, сделать это можно следующим образом:
- Зайдите в Параметры — Обновление и безопасность и нажмите «Дополнительные параметры» в разделе «Центр обновления Windows».

В дополнительных параметрах в разделе «Выберите, когда устанавливать обновления» установите «Current branch for business» (это отложит установку обновления на несколько месяцев по сравнению с датой выхода очередного обновления для простых пользователей).
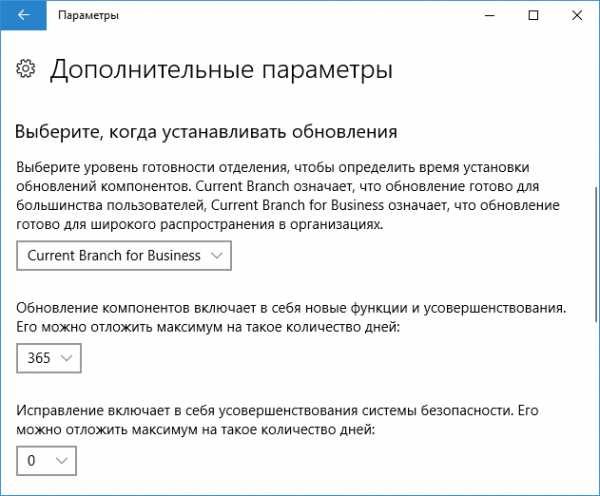
- В разделе «Обновление компонентов включает в себя…» установите максимальное значение — 365, это отложит установку April Update или Fall Creators Update еще на один год.
Несмотря на то, что это не полное отключение установки обновления, вероятнее всего, срока в год с лишним будет вполне достаточно.
Есть еще один способ отложить установку обновлений компонентов Windows 10 — с помощью редактора локальной групповой политики (только в Pro и Enterprise): запустите gpedit.msc, перейдите в раздел «Конфигурация компьютера» — «Административные шаблоны» — «Компоненты Windows» — «Центр обновления Windows» — «Отложить обновления Windows».

Дважды нажмите по параметру «Выберите, когда следует получать обновления компонентов Windows 10», задайте «Включено», «Current Branch for Business» и 365 дней.

Программы для отключения обновлений Windows 10
Сразу после выхода Windows 10 появилось множество программ, позволяющих выключить те или иные функции системы (см. например статью про Отключение шпионства Windows 10). Есть таковые и для отключения автоматических обновлений.
Одна из них, работающая в настоящее время и не содержащая чего-либо нежелательного (проверял portable-версию, вам рекомендую тоже выполнять проверку на Virustotal) — бесплатная Win Updates Disabler, доступная для скачивания на сайте site2unblock.com.
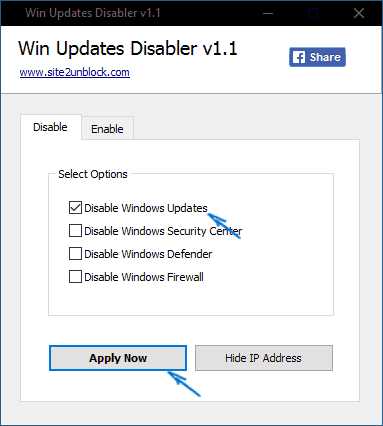
После загрузки программы все что требуется сделать — отметить пункт «Disable Windows Updates» и нажать кнопку «Apply Now» (применить сейчас). Для работы требуются права администратора и, помимо прочего, программа умеет отключать защитник Windows и брандмауэр.
Второе ПО такого рода — Windows Update Blocker, правда этот вариант платный. Еще один интересный бесплатный вариант — Winaero Tweaker (см. Использование Winaero Tweaker для настройки оформления и поведения Windows 10).
Как отключить автоматическую установку обновлений Windows 10 — видео инструкция
В завершение — видео, в котором наглядно показаны описанные выше способы предотвратить установку и загрузку обновлений.
Надеюсь, вы смогли найти способы, подходящие в вашей ситуации. Если нет — спрашивайте в комментариях. На всякий случай отмечу, что отключение обновлений системы, особенно если это лицензионная ОС Windows 10 — не самая лучшая практика, делайте это только при явной необходимости.
Источник: https://remontka.pro/disable-updates-windows-10/
corp2.info
Как отключить обновления Windows 10
В этой статье, по шагам, опишу некоторые действующие способы отключить автоматический поиск и установку обновлений Windows 10.
Стоит сказать, что, по умолчанию Windows 10, в автоматическом режиме проверяет наличие системных обновлений, загружает и устанавливает их практически без ведома пользователей! к тому же в нынешние время отключать автообновления становится всё сложнее и сложнее: казалось бы установил запрет на обновления, ан нет — ОС Виндовс 10 самовольно восстанавливает свои оптимальные системные настройки.
Однако сегодня, попробуем решить задачу и — запретим автоматический поиск и установку обновлений:
воспользуемся сторонними утилитами, либо средствами администрирования ОС: 1 — узнаем, как полностью отключить обновления системы; 2 — отключим установку конкретного обновления KB… на примерах Windows 10 1903 и Виндовс 10 1809 — и, что важно! установку обновлений безопасности ОС оставим в прежнем режиме!
Данная инструкция отключения обновления Windows 10 успешно подойдёт для Виндовс сборок от 1903 до 1809, и — что примечательно — установка обновлений безопасности (в некоторых случаях) останется в прежнем режиме!
Посмотреть версию сборки своей Windows 10 можно так:
…путь: Параметры/О системе… (как на скрине)
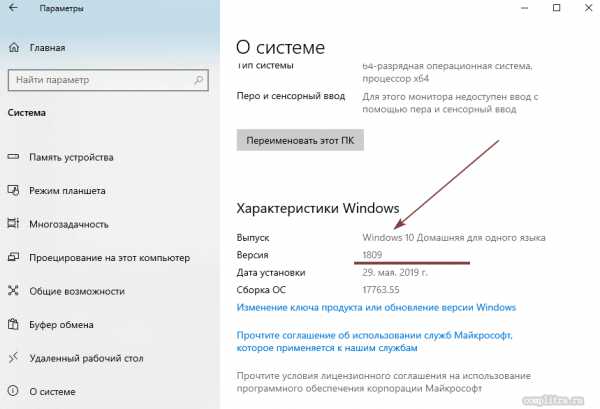
Итак, чтобы
как отключить автоматические обновления Windows 10
Удаляем установленные обновления Windows
нередки ситуации, когда обновляясь, система не смогла установить накопительное обновление, и тогда в Центре обновления Windows высвечивается сообщение об ошибке установки обновления: «с установкой данного обновления возникли проблемы, поэтому оно не было установлено на ПК», а также те обновы, установка которых не удалась — Центр обновлений виндовс выдаёт сообщение об ошибке… Избавимся от бесполезных системных файлов, засоряющих место на диске «С»!
Первым вариантом, поступаем так:
Наша цель, когда отключаем автоматические обновления — разрешить ручную установку обновлений…
отключим задания Schedule Scan — автоматические обновления
Schedule Scan — программное задание Операционной Системе.
…чтобы задание Schedule Scan перестало отрабатывать, а как итог, отключилась автоматическая проверка и скачивание обновлений Windows 10, возможно организовать запрет на чтение/выполнение программы UsoClient.exe (при запрете задание не отработает).
Шаги по отключению обновлений Виндовс 10 возможны только если вы администратор!
1 — шаг:
а) запускаем командную строку (от имени администратора).
Если у вас нет Ярлыка «Командная строка», то наберите в поиске (панели задач) Командная строка — будет выдан результат: нам требуется пункт «Запуск от имени администратора».
б) в командной строке водим такую команду, и тюкнем Enter…
takeown /f c:\windows\system32\usoclient.exe /a

в) закрываем командную строку, и далее переходим с системные папки, а именно в C:\Windows\System32\ и отыскиваем в папке файл usoclient.exe. Наводим на этот файл курсор и прижимаем правую кнопку мыши: в выпавшем окне открываем пункт «Свойства».
с) во вкладке «Безопасность» тюкаем кнопку «Изменить».

д) в списке «Группы или пользователи» по очереди выбираем (и жмём ОК) все пункты и снимаем для них все! отметки в столбце «Разрешить»…

е) обязательно требуется перезагрузка компьютера…
Описанные выше действия, укажут команду для Windows 10 Не Обнаруживать (не искать) и Не устанавливать автоматически.
Однако, при необходимости, мы всегда сможем проверить наличие обновлений и, конечно, установить их вручную — через «Параметры» — «Обновление и безопасность» — «Центр обновления Windows»…
как вернуть разрешение на использование файла usoclient.exe
…вернуть разрешение использовать файл usoclient.exe возможно командной в командной строке (не забываем, запускаем от имени админа):
icacls c:\windows\system32\usoclient.exe /reset
отключим Центр обновления Windows 10 (чтоб он не включался автоматом)
В финальных обновлениях Виндовс 10, разработчики сделали так, что — если мы даже отключаем «Центр обновления Windows» то в большинстве случаях центр обновления самопроизвольно (автоматически же) включается вновь!! а также параметры реестра, задания планировщика О. система затирает все наши правки, приводя данные в нужное ей состояние, а значит обновления продолжают отыскиваться и скачиваться. Всё это не очень приятно!..
Однако и эту закавыку сегодня решим.
Воспользуемся утилитой UpdateDisabler: (одно из самых простых НО ДЕЙСТВЕННЫХ решений!)
.
утилита UpdateDisabler как вариант полностью отключить обновления
UpdateDisabler позволит полностью отключить обновления Windows 10.
Что примечательно: UpdateDisabler (во время установки) создает и запускает системную службу, которая, отрабатывая, не дает Windows 10 искать и скачивать обновления!
Таким образом, запущенная служба утилиты блокирует изменения (О.С) параметров реестра и прочего… напрочь отключает «Центр обновления Windows 10».
…и постоянно отслеживает «действия ОС» — т.е. если О.система пытается вновь запустить параметры автоматического обновления — служба утилиты отключает их!
Чтобы этакое чудо службу включить при помощи утилиты UpdateDisabler, поступим так:
Переходим на оф.сайт утилиты:
скачать UpdateDisabler
//winaero.com/download.php?view.1932
…скачиваем и распаковываем архив на компьютер.
Я рекомендую распаковать утилиту на диск «С» — это самое удобное место, а так как далее нам потребуется вводить путь к файлу программы, то этот путь в этом случае будет простым: коротким.
а) запустите командную строку (способ описан выше) далее вводим команду: команда — указываем путь к файлу…
UpdaterDisabler.exe и параметра -install (инсталляция — установка), как на примере ниже: команда пробел -instal…
C:\Windows\UpdaterDisabler\UpdaterDisabler.exe -install
После выполненных действий, СЛУЖБА отключения обновлений Windows 10 будет установлена и запущена: после этого обновления ни отыскиваться Системой, ни скачиваться не будут (а также вручную через параметры нельзя будет установить обновления! если потребуется снова установка обновлений, то способ описан ниже).

Важно!!
Ни в коем случае не удаляйте из расположения откуда производилась установка файл программы!
Если же возникнет желание вновь включить поиск и установку обновлений — в качестве параметра укажите -remove.
C:\Windows\UpdaterDisabler\UpdaterDisabler.exe -remove
Как отключить автоматические обновления Windows 10 в редакторе локальной групповой политики
Отключение обновлений в Виндовс 10, используя редактор локальной групповой политики, отработает только для Windows 10 Pro и Enterprise.
Однако, для указанных ОС этот вариант является наиболее надежным способом или решением данной задачи.
Шаги для отключения обновлений (через редактор локальной групповой политики) таковы:
Нам потребуется, что естественно, запустить редактор локальной групповой политики. Запускаем редактор, используя встроенную в ОС Виндовс утилиту Выполнить: прижимаем клавиши Win+R и вводим gpedit.msc
Полезные команды для утилиты Выполнить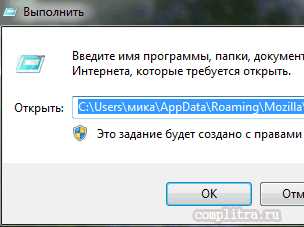
Команды, которые будут расписаны в статье, а их порядка 150 — отработают в различных версиях операционных систем Windows: от Windows 7, до Windows 10.
Встроенные системные утилиты Windows
Использование встроенных утилит операционной системы Windows, в большинстве случаев бесспорно оправдано! Первое немаловажное обстоятельство, это то, что не нужно скачивать сторонний аналогичный софт, не имея для этих целей достаточно веских оснований. К чему засорять системный диск Виндовс лишними кило-и-килобайтами, о которых нужно знать! 11 инструментов…
Лучшие бесплатные программы
В статье рассмотрим 14 полезнейших и абсолютно бесплатных программ, которые непременно потребуются каждому пользователю! Об этих и многих других (в статье даны полезные ссылки) программах просто необходимо знать, чтобы полноценно пользоваться личным программным обеспечением (компьютером) на каждый день — 14 штук!
7 сайтов где можно безопасно скачать бесплатные программы
В этом коротеньком, но весьма и весьма полезном обзоре, поближе рассмотрим 7 полезных сайтов, на которых возможно запросто отыскать и скачать бесплатные программы и что очень важно — абсолютно безопасно!…
Откроется окно реестра:
а) перейдём в раздел «Конфигурация компьютера» — «Административные шаблоны» — «Компоненты Windows» — «Центр обновления Windows»…
б) отыскиваем пункт «Настройка автоматического обновления» и дважды кликните по нему.

Установите в новом окне настроек «Отключено» (скрин ниже) для того, чтобы ос Windows 10 никогда не проверяла и не устанавливала обновления!

…далее «Применить» и «Ок»… Закрываем реестр.
Для чистоты эксперимента, можно пройтись в параметры системы и попробовать выполнить проверку наличия обновлений (всё это для того, чтоб запустить наши изменения… после чего автоматический поиск и установка обновлений выполняться НЕ будет).
Однако, все предыдущие шаги (их цель) возможно осуществить и с помощью «простого» редактора реестра (в ОС Домашней этого сделать невозможно!)…
…в разделе HKEY_LOCAL_MACHINE\ SOFTWARE\ Policies\ Microsoft\ Windows\ WindowsUpdate\ AU создаём такой параметр DWORD с именем NoAutoUpdate и присваиваем ему значение 1 (единица).
Если редактор реестра локальной групповой политики не запускается, но выскакивает предупреждение: «Не удаётся найти «gpedit.msc». Проверьте правильно ли введено имя и повторите попытку». О решении задачи читайте в этом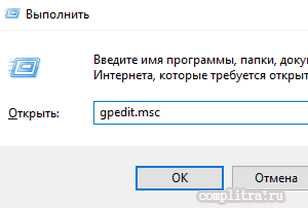
вводя запрос в окне утилиты Выполнить (Win+R), выскакивала ошибка «Не удается найти gpedit.msc. Проверьте правильно ли указано имя и повторите попытку» посте (подробно о том как создать .bat файл)
отключим поиск и установку конкретного обновления Windows 10
Если нам вдруг потребовалось отключить установку конкретного обновления Вин 10, то пустапем следующим образом:
Дело в том, что некоторые обновления могут привести к неправильной работе системы, а поэтому большинство пользователей предпочитают от этих обновлений Винды избавляться.
Чтоб отключить конкретное обновление, правильнее и проще всего воспользоваться официальной утилитой: Microsoft Show or Hide Updates (Показать или скрывать обновления):
Переходим на официальный сайт и скачиваем утилиту:
скачать Microsoft Show or Hide Updates
Далее, как понимаете, запускаем утилиту — нажмите кнопку Далее…
…далее, как на картинке ниже, избираем Hide Updates (русс. скрыть обновления).
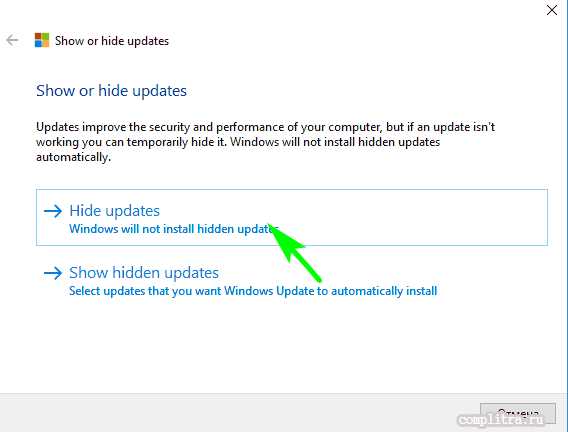
В следующем окне требуется выбрать те обновления, кои нужно скрыть! — отключить.
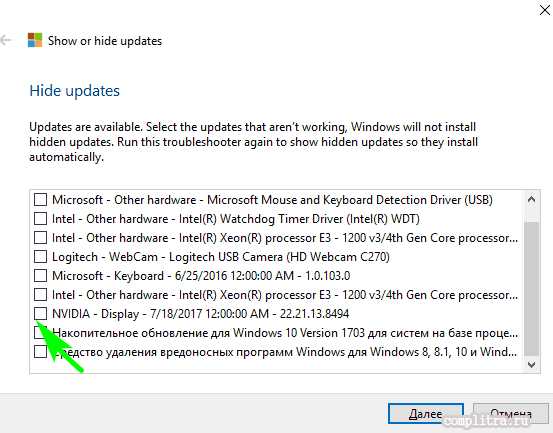
Предположим, мне нужно отключить NVIDIA — устанавливаем флажок и тюкаем отчаянно «Далее» — запустится цикл выполнения задачи.
Вот и всё! указанное обновление не будет устанавливаться.
Если же через какое-то время мы вновь решим устанавливать ИСКЛЮЧЁННЫЕ обновления, то в настройках утилиты в этом случае избираем пункт Show hidden updates (русс. показать скрытые обновления) и далее, как понимаете, снимаем флажки.
отключить обновления в Windows 10 версий (сборок) 1903 и 1809
В наши дни обновления компонентов Windows 10 устанавливаться на компьютеры автоматически, игнорируя или изменяя наши настройки.
Однако, всё ж таки, существует способ отключить это б@@ство (мне помогает и этот способ, и оф. утилита: у меня на ноутбуке сборка 1809):
Для начала посетим Панель управления, в панели… откроем программы и компоненты/просмотр установленных обновлений отыщем и удалим обновления KB4023814 и KB4023057 если они туда успели затесаться.
Шаги: создадим reg файл с содержимым, показанным в примере ниже — внесём изменения в реестр Windows 10.
Windows Registry Editor Version 5.00
[HKEY_LOCAL_MACHINE\SOFTWARE\Policies\Microsoft\Windows\WindowsUpdate]
"DisableOSUpgrade"=dword:00000001
[HKEY_LOCAL_MACHINE\SOFTWARE\Policies\Microsoft\WindowsStore]
"DisableOSUpgrade"=dword:00000001
[HKEY_LOCAL_MACHINE\SOFTWARE\Microsoft\Windows\CurrentVersion\WindowsUpdate\OSUpgrade]
"AllowOSUpgrade"=dword:00000000
"ReservationsAllowed"=dword:00000000
[HKEY_LOCAL_MACHINE\SYSTEM\Setup\UpgradeNotification]
"UpgradeAvailable"=dword:00000000
Если вы не хотите устанавливать крупное обновление Windows 10 версии 1903, запрет делается так:
Заходим в Параметры — Обновление и безопасность, нажимаем «Дополнительные параметры» в разделе «Центр обновления Windows»…

В следующем окне настроек в «дополнительных параметрах» в разделе «Выберите, когда устанавливать обновления» требуется установить «Semi Annual Channel» либо «Current branch for business» (к сведению: доступные пункты /для выбора/ зависят от вашей версии ОС!)
Установленная нами настройка отложит установку обновления на несколько месяцев в зависимости от даты выхода очередного обновления…

2) в разделе же «Обновление компонентов включает в себя…» ставим максимальное значение — 365, это отложит установку обновления на следующий год.
Другой вариант отложить установку обновлений компонентов ОС Windows 10, это вновь воспользоваться редактором локальной групповой политики (к сожалению, это только для версий ОС Pro и Enterprise):
запускаем gpedit.msc, переходим в раздел «Конфигурация компьютера»/»Административные шаблоны»/»Компоненты Windows»/»Центр обновления Windows»/»Отложить обновления Windows»…

Как и описано в предыдущих разделах этой статьи, дважды кликаем параметр «Выберите, когда следует получать обновления компонентов Windows 10», далее указываем «Включено», «Semi Annual Channel» либо «Current Branch for Business» и требуемую цифру — к примеру — 365 дней.
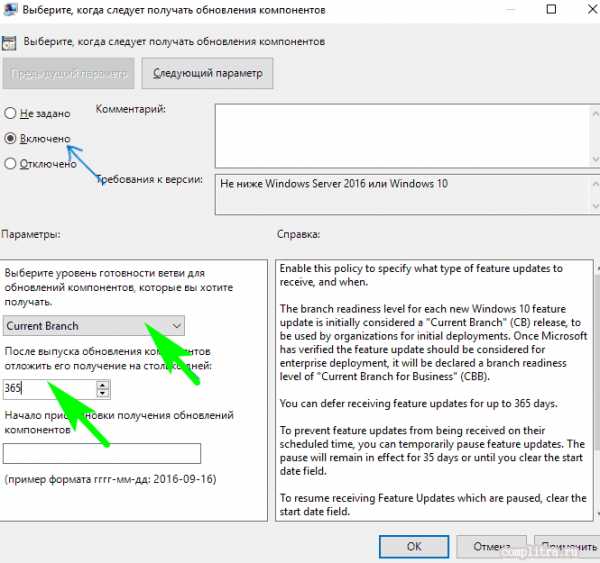
На этом сегодня моё повествование закончено!
…делитесь в комментариях своими соображениями…
Если что-то не ясно и остались вопросы, делитесь ими в комментариях…
Самое время рассказать о статье в соцсетях, буду признателен… complitra.ru !
complitra.ru
Как отключить Центр обновления Windows 10
  windows
Некоторые пользователи, желающие отключить Центр обновления Windows 10 сталкиваются с тем, что отключение службы центра обновлений не приводит к желаемому результату: через короткое время служба автоматически включается снова (причем не помогает даже отключение заданий в планировщике в разделе Update Orchestrator). Способы блокировки серверов центра обновлений в файле hosts, брандмауэре или с помощью стороннего ПО тоже нельзя назвать лучшим вариантом.
Однако есть способ отключить Центр обновления Windows 10, а точнее доступ к нему системными средствами, причем способ работает не только в Pro или Enterprise версиях, но и в домашней версии системы (включая версии 1803 April Update и 1809 October Update). См. также дополнительные способы (в том числе, отключение установки конкретного обновления), информацию по обновлениям и их настройке в инструкции Как отключить обновления Windows 10.
Примечание: если вы не знаете, зачем отключаете обновления Windows 10, лучше этого не делать. Если причина лишь в том, что вам не нравится, что они то и дело устанавливаются — лучше оставить включенными, в большинстве случаев это лучше, чем не устанавливать обновления.
Отключение центра обновлений Windows 10 навсегда в службах
Несмотря на то, что Windows 10 сама запускает центр обновления после отключения его в службах, это можно обойти. Путь будет таким
- Нажмите клавиши Win+R на клавиатуре, введите services.msc и нажмите Enter.
- Найдите службу Центр обновления Windows, отключите её, дважды кликните по ней, в тип запуска установите «Отключена» и нажмите кнопку «Применить».
- В этом же окне перейдите на вкладку «Вход в систему», выберите пункт «С учетной записью», нажмите «Обзор», а в следующем окне — «Дополнительно».

- В следующем окне нажмите «Поиск» и в списке внизу выберите учетную запись без прав, например — Гость.

- Нажмите Ок, снова Ок, а затем укажите любой пароль и подтверждение пароля, запоминать его не нужно (несмотря на то, что у учетной записи Гость нет пароля, все равно укажите его) и подтвердите все сделанные изменения.

- После этого Центр обновления Windows 10 больше не запустится.
Если что-то осталось не до конца понятным, ниже — видео, на котором все шаги отключения центра обновления показаны наглядно (но есть ошибка касающаяся пароля — его следует указать).
Отключение доступа к Центру обновления Windows 10 в редакторе реестра
Перед тем как начать, отключите службу Центра обновлений Windows 10 обычным способом (в дальнейшем она может включиться при выполнении автоматического обслуживания системы, но доступа к обновлениям у неё уже не будет).
Для этого выполните следующие шаги:
- Нажмите клавиши Win+R на клавиатуре (где Win — клавиша с эмблемой Windows), введите services.msc и нажмите Enter.
- В списке служб найдите «Центр обновления Windows» и дважды кликните по названию службы.
- Нажмите «Остановить», а после остановки установите «Отключена» в поле «Тип запуска».

Готово, центр обновления временно отключен, следующий шаг — отключить его полностью, а точнее — заблокировать ему доступ к серверу центра обновлений.
Для этого используйте следующий путь:
- Нажмите клавиши Win+R, введите regedit и нажмите Enter.
- В редакторе реестра перейдите к разделу HKEY_LOCAL_MACHINE\SYSTEM\ нажмите по имени раздела правой кнопкой мыши и выберите «Создать» — «Раздел». Назовите этот раздел Internet Communication Management, а внутри него создайте еще один с именем Internet Communication.

- Выбрав раздел Internet Communication, нажмите правой кнопкой мыши в правой части окна редактора реестра и выберите «Создать» — «Параметр DWORD».

- Укажите имя параметра DisableWindowsUpdateAccess, затем дважды нажмите по нему и задайте значение 1.

- Аналогичным образом создайте параметр DWORD с именем NoWindowsUpdate со значением 1 в разделе HKEY_LOCAL_MACHINE\ Software\ Microsoft\ Windows\ CurrentVersion\ Policies\ Explorer

- Также создайте параметр DWORD с именем DisableWindowsUpdateAccess и значением 1 в разделе реестра HKEY_LOCAL_MACHINE\ Software\ Policies\ Microsoft\ Windows\ WindowsUpdate (при отсутствии раздела, создайте необходимые подразделы, как это описывалось в шаге 2).

- Закройте редактор реестра и перезагрузите компьютер.
Готово, с этого момента центр обновлений не будет иметь доступа к серверам Майкрософт для загрузки и установки обновлений на компьютер.
Если вы включите службу (или она включится сама) и попробуете проверить наличие обновлений, вы увидите ошибку «С установкой обновлений возникли некоторые проблемы, но попытка будет повторена позже» с кодом 0x8024002e.
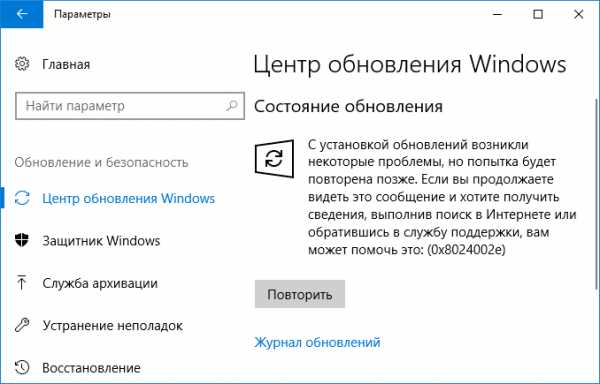
Примечание: судя по моим экспериментам, для профессиональной и корпоративной версии Windows 10 достаточно параметра в разделе Internet Communication, а на домашнюю версию этот параметр, наоборот, не оказывает воздействия.
А вдруг и это будет интересно:
remontka.pro
Как отключить обновления Windows 10
Один из аспектов, который Microsoft никак не может довести до ума — это Windows Updates. Ситуация с последующими обновлениями улучшалась, но не так, как бы хотелось и обновления windows 10 по-прежнему остаются плохо настраиваемой функцией. Значительное количество пользователей постоянно пытается избежать шпионских действий, проводимых Microsoft. Многие также пытаются отключить обновления windows 10 из-за отсутствия интернет трафика, потому что эти обновления сжирают весь лимитированный план с sim-карт. Некоторых раздражают жуткие тормоза при обновлении системы. Разберем три способа, которые подойдут для редакций windows 10 Home, Pro, Enterprise.
Важно: Microsoft не рекомендует отключать обновления windows 10, ведь в них содержатся различные исправления безопасности и производительности. Тем более компания заявила, что ваши действия по отключению автоматического обновления нарушают закон в России.
1. Использовать лимитные подключения
Если вы используете интернет через WiFi, то можно воспользоваться функцией «лимитные подключения». Windows 10 автоматически остановит и отключит загрузку обновлений на вашем компьютере.
- Откройте «Параметры«.
- Нажмите «Сеть и Интернет«.
- В панели слева выберите «WiFi«.
- Нажмите на название своей сети Wi-Fi.
- Прокрутите вниз до «Лимитированные подключения«.
- Переместите переключатель в режим «Вкл«.
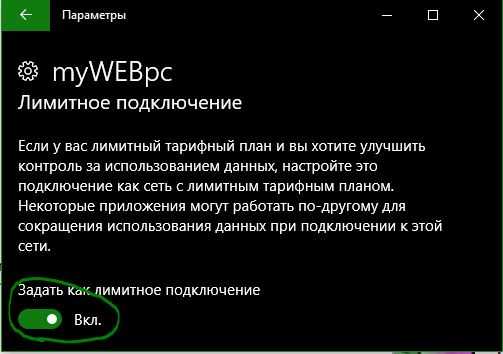
2. Использование редактора групповой политики
К сожалению, «лимитные подключения» не работает, если вы используете кабель Ethernet для интернета. Вместо этого вы должны использовать редактор групповой политики:
- Нажмите Win + R.
- Введите gpedit.msc и нажмите Enter.
- Нажмите «Конфигурация компьютера».
- Выберите «Административные шаблоны».
- Нажмите «Все параметры».
- Прокрутите вниз до пункта «Настройка автоматического обновления» и дважды щелкните запись.
- Выберите «Включено» в верхнем левом углу.
- Выберите «Уведомлять о загрузки и автоматической установки».
- Нажмите «Применить».

3. Отключение через редактор реестра
В редакции Windows 10 Home, нет групповой политик, поэтому отключим обновления через реестр. Перед началом этого процесса, рекомендую создать точку восстановления системы.
- Нажмите Win + R.
- Введите regedit.
- Перейдите по пути HKEY_LOCAL_MACHINE\SOFTWARE\Policies\Microsoft\Windows.
- В папке Windows, создайте раздел WindowsUpdate.
- В папке WindowsUpdate, создайте раздел AU.
- Справа в поле создайте параметр DWORD 32 бита с именем NoAutoUpdate и значением 1.

4. Отложить и отключить обновления windows 10
Наверняка вы работаете за компьютером или ноутбуком и вам прилетают патчи от microsoft, которые начинают сильно грузить всю систему и вы не знаете что делать. благодаря новой функции можно приостановить обновления windows 10 на 35 дней, что является гуманным способом избавится от всех тормозов и непонятных закачек.
- Перейдите в «Центр обновления windows» и справа выберите «Дополнительные параметры«.

- Пролистав вниз, вы увидите строку «приостановить обновления» и перетяните ползунок в режим Вкл.

5. Утилита Win Update Stop
Microsoft недавно заявила, что обновления системы все ровно будут, и отключить их навсегда не получится, только отложить на время. Все способы по отключению с разными версиями Windows работают через раз. Осталось прибегнуть к сторонним процессам, и программа Win Update Stop оказалась кстати. Вам не нужно идти в настройки реестра и делать это вручную. Всего одним нажатием кнопки и обновления будут постоянно остановлены на вашем компьютере. И вы можете включить их, когда захотите. поддерживает все редакции Windows 10/8.1/7. NoVirusThanks хорошо известен благодаря использованию полезных утилит для пользователей Windows и программа Win Update Stop не исключение. Скачайте программу с официального сайта NoVirusThanks.
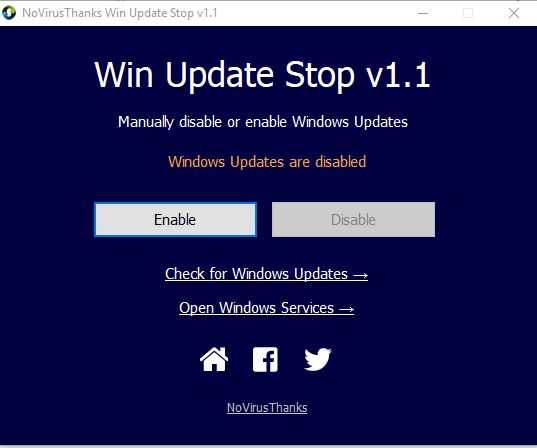
comments powered by HyperComments
mywebpc.ru
Как приостановить и отключить обновления Windows 10
Обновления Windows – важнейший компонент ОС от Microsoft, при пользовательском вмешательстве в работу которого компания, естественно, не может гарантировать стабильную и безопасную работу компьютера. С обновлениями поставляются исправления её компонентов, драйверы комплектующих и периферии, улучшения по части безопасности, а в самой последней версии 10 – ещё и новые функциональные возможности. Однако есть и обратная сторона медали. На слабых компьютерах процесс установки апдейт-пакетов может нагружать HDD или процессор. А иногда именно обновления могут становиться причинами проблем в работе системы из-за конфликта с драйверами или сторонним ПО. Актуальная Windows 10 не предусматривает, как версии-предшественницы, возможность отключения обновлений штатными средствами. Их в её редакции Pro и выше разве что можно приостановить на какое-то время. Как это делается, что можно предпринять в не предусматривающей такую возможность редакции Home, и как полностью избавиться от обновлений в Windows 10 с помощью сторонних средств – об этом всём ниже. Но прежде поговорим, наверное, о самом правильном решении этой проблемы.
1. SSD-накопитель
Что отключение, что приостановка обновлений Windows – это решения, уместные в ряде отдельных случаев, но в их число не входит привычное использование компьютерных устройств в офисных, развлекательных или игровых целях. Операционная система должна обновляться, и основательным решением проблем с этим процессом может стать только аппаратный апгрейд. Активно обновляющаяся Windows 10, установленная на ПК или ноутбуке с HDD в качестве хранилища данных, способна здорово потрепать нервы пользователю. Мало того, что в процессе своей установки обновления будут подгружать то слабый процессор, то тот же HDD.
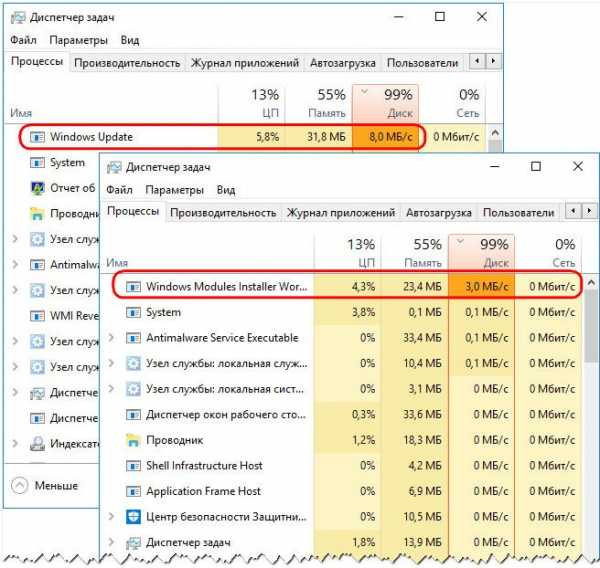
Так ещё и периодически в процессе их внедрения в предзагрузочном режиме будем пассивно наблюдать за неспешно продвигающимся прогрессом. И раздражаться по поводу потерянного времени.

В таком случае поможет добавление к сборке комплектующих компьютера SSD-накопителя, более производительного, нежели медлительные HDD, устройства хранения данных. Оптимальный вариант под системный раздел с Windows – SSD-накопитель на 120 Гб. Он, естественно, не решит вопрос со слабым процессором, это отдельная тема, но точно сэкономит время на внедрение апдейтов. Ибо сможет записывать их файлы со скоростью, выше чем у HDD, как минимум в 20 раз.
2. Приостановка обновлений для Win10 Pro и выше
В штате Windows 10 присутствуют настройки, с помощью которых обновления можно пусть не отключить насовсем, как этого требовали несогласные с политикой Microsoft по этому вопросу пользователи, но отложить на какой-то срок. Доступны эти настройки в приложении «Параметры», правда, только в редакциях системы Pro и Enterprise. Необходимо отправиться в Центр обновления и открыть раздел дополнительных параметров.

Здесь в актуальной сборке «Десятки» нам предлагается несколько вариантов разрешения ситуации.
Вариант №1 – выбор типа поставки обновлений, и таковых предлагается два:
- Semi-Annual Chanel (Target) – обновления, «обкатанные» на инсайдерах в рамках проекта Windows Insiders, но «необкатанные» на широком круге пользователей;
- Semi-Annual Chanel – обновления, уже «обкатанные» на широком круге пользователей.
При выборе последнего типа поставки система, соответственно, будет обновляться реже.

Вариант №2 – возможность отложить обновления. Мы можем функциональные отложить на срок до года, а те, что по части безопасности – на срок до месяца.
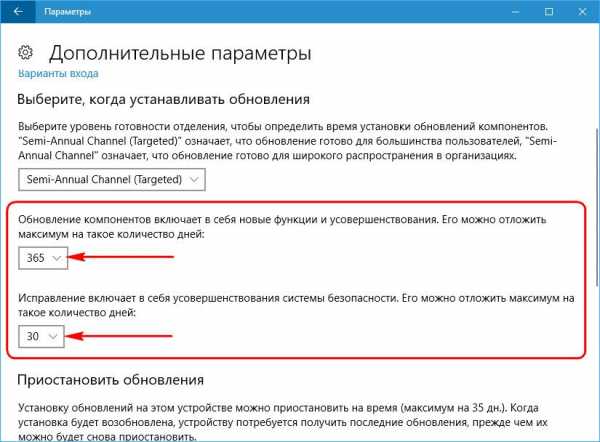
Вариант №3 – приостановка на 35 дней. И внедряющие новый функционал, и обеспечивающие безопасность обновления можно приостановить максимально на 35 дней. Затем Win10 нужно обновить, после чего снова сможем использовать возможность приостановки на цикл в 35 дней.
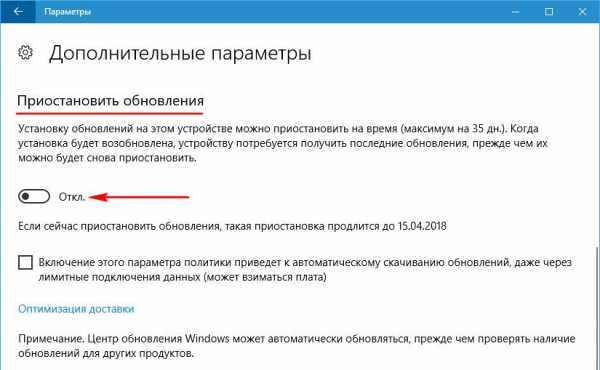
Как видим, совместно эти три варианта несут в себе довольно неплохую альтернативу полному отключению обновлений.
3. Лимитное подключение для Win10 Home
В редакции Windows 10 Home указанных выше настроек нет, но, как и в редакциях Pro и Enterprise, есть возможность указания интернет-подключения как лимитного. При таком раскладе система будет поставлять не все подряд обновления, а только имеющие критическое значение. Для этого необходимо отправиться в приложение «Параметры», там пройти в раздел настроек сети. И кликнуть свой тип соединения – Wi-Fi, Ethernet и т.п.

Затем выставить в активную позицию переключатель лимитного подключения.

Однако при таком раскладе сеть станет функционировать в ограниченном режиме: не будут синхронизироваться OneDrive, Outlook, UWP-приложения, не будет обновляться Защитник Windows и т.п.
4. Отключение службы Центра обновлений
Временно избежать третирования апдейт-процессами слабых ресурсов компьютера можно путём отключения их службы. В любой редакции Win10 запускам диспетчер задач, переключаемся на вкладку «Службы», нажимаем в самом низу «Открыть службы».

Ищем в списке службу Центра обновления, делаем двойной клик по ней.
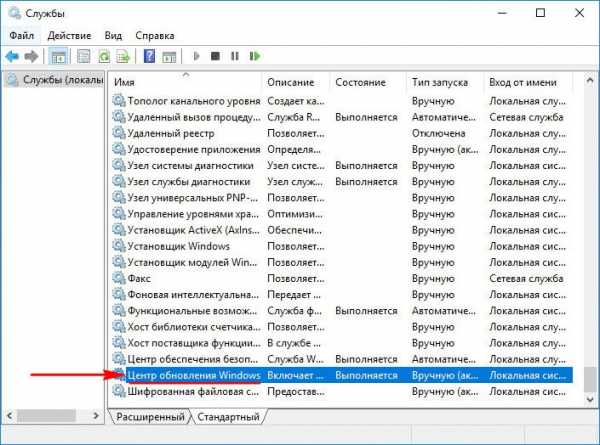
Скачала отключаем её, затем останавливаем.
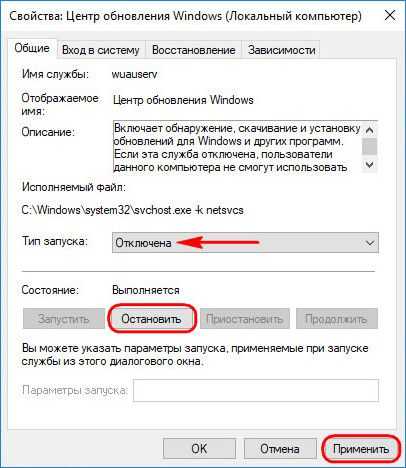
Отключать службу Центра можно иногда для высвобождения ресурсов компьютера. Когда, например, нужно срочно завершить какие-то пользовательские операции. Но это не есть основательное решение проблемы, служба через какое-то время включится вновь. Чтобы полностью отключить её, нужно прибегнуть либо к редактированию групповой политики (в редакциях Win10 Pro и Enterprise), либо к правке реестра. Но у этих действий есть простые удобные альтернативы в виде предлагаемых ниже бесплатных утилит от сторонних разработчиков.
5. Win Updates Disabler
Простейшая утилита Win Updates Disabler – это мини-твикер для активации/деактивации отдельных штатных функций Windows, в числе которых – её обновления. Чтобы их отключить, ставим в окошке утилиты соответствующую галочку, кликаем «Применить сейчас».
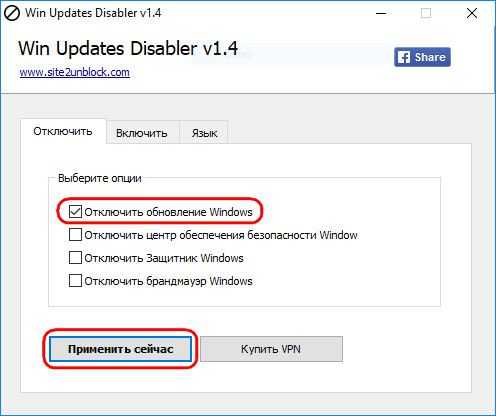
И перезагружаем устройство. Если вдруг потребуется вернуть всё назад, в окошке утилиты нужно переключиться на раздел «Включить», проверить, чтобы там стояла галочка включения обновлений. А затем применить всё это.
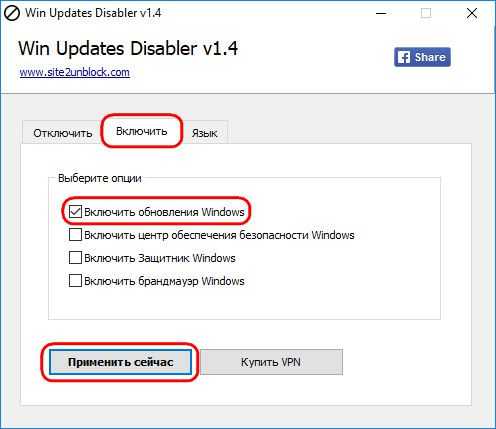
6. Windows Update MiniTool
Интересное решение предлагает утилита Windows Update MiniTool, она являет собой не просто твикер для отключения обновлений Win10, это нечто их менеджера. С участием утилиты можно осуществлять их выборочное внедрение и задавать приемлемый режим работы всего Центра. А, выбрав из выпадающего перечня графы «Автоматические обновления» пункт «Отключено», решим вопрос, соответственно, с отключением обновлений.
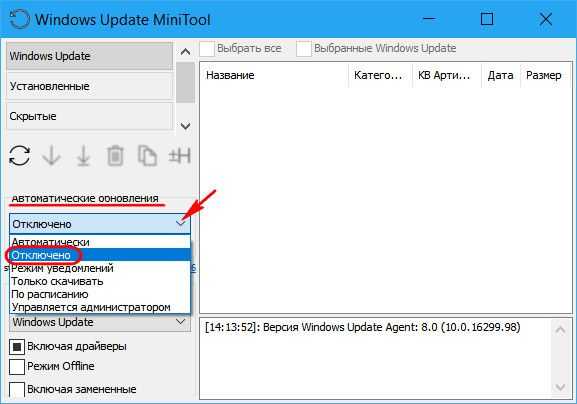
Вернуть всё назад при необходимости можно выставлением изначального пункта «Автоматически».
Метки: Windows 10, Обновления Windows, Руководстваaltarena.ru