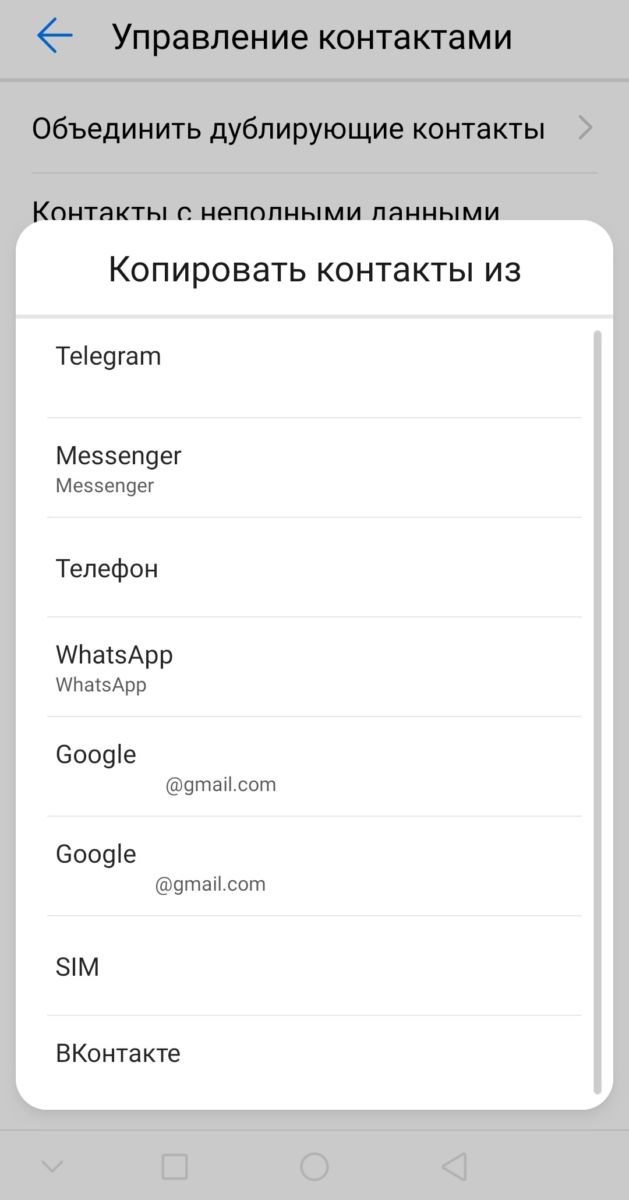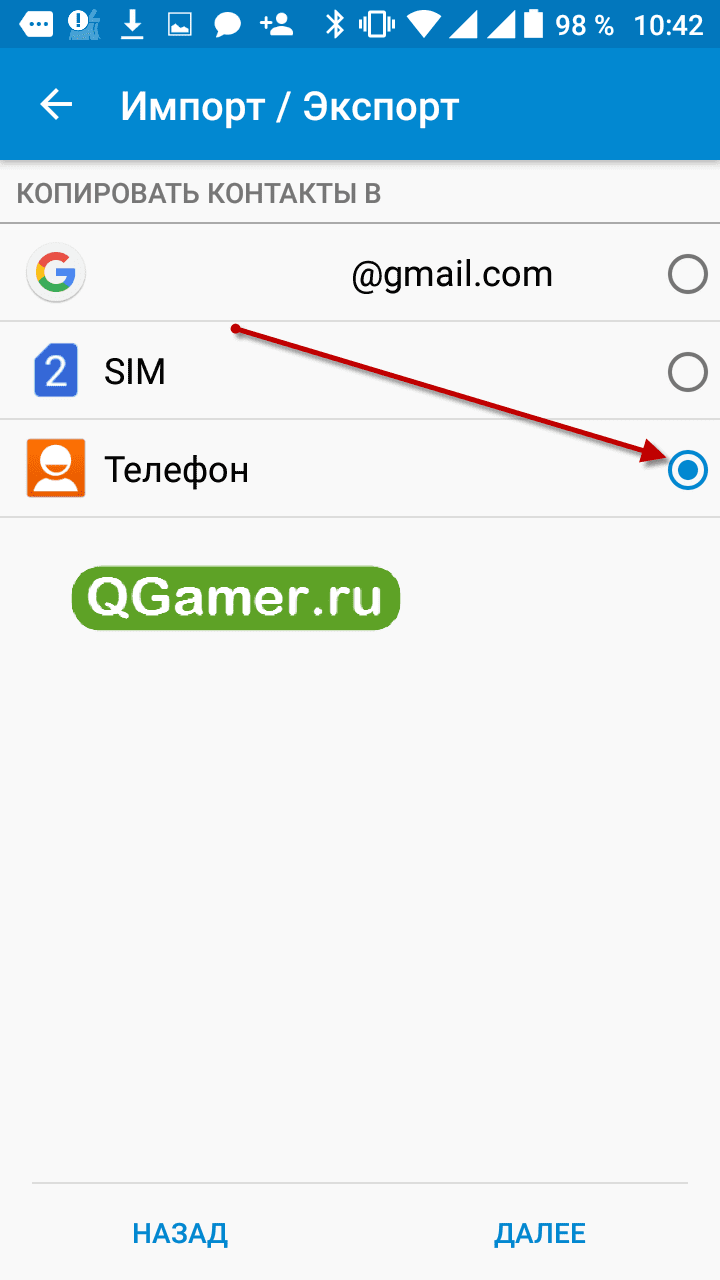4 способа переноса контактов с телефона на телефон.
Перенос контактов из телефонной книги с андроид телефона на другой андроид смартфон тема актуальная. Рано или поздно каждый владелец андроид смартфона или планшета, вынужден сменить устройство по ряду причин: появление нового аппарата, переход на другую модель или покупка второго устройства для рабочих целей. А после появляется необходимость переноса контактов с одного устройства на другое.
В данной статье мы рассмотрим несколько простых и распространенных способов, как перенести контакты с андроида на андроид телефон. Так же разберемся с особенностями, достоинствами и недостатками каждого метода.
Синхронизация при помощи Google аккаунта
Первый и самый простой способ переноса контактов с андроида на android – синхронизация Google аккаунта. Метод позволит без лишних усилий быстро перенести телефонную базу с одного устройства на другое. Так же актуально, если справочник содержит объемную базу данных. Не подходит, если требуется перенести только некоторые контакты.
Инструкция состоит из пары простых действий:
- На старом андроид устройстве добавить или создать учетную запись Google. Если аккаунт присутствует, пропускаем действие и переходим к следующему пункту.
- Провести синхронизацию телефонной книги при помощи аккаунта Google. Для этого требуется перейти в меню настроек устройства, открыть аккаунт google, а затем выбрать пункт «контакты» и синхронизировать телефонные номера.
- На новом андроид смартфоне или планшете добавляем тот же аккаунт google, что и на старом устройстве, а затем синхронизируем данные. Все ваши контакты и номера телефонов появятся в справочнике автоматически.
Обратите внимание!
При выполнении операции доступ к мобильному или беспроводному интернету обязателен, иначе перенести контакты не получится. Так же на время синхронизации данных влияет скорость интернета, в среднем 5-15 секунд, а иногда и до одной минуты.
Основные преимущества
- Метод отличается простотой, а так же требует минимум усилий и времени.

- Полный перенос контактов Android на андроид телефон.
- Позволяет обойтись без компьютера.
- Удобно, если в телефонной книге содержится много номеров.
Основные недостатки
- Нельзя синхронизировать контакты без интернета.
- Метод не подходит, если на одном из устройств отсутствуют или не работают сервисы Google.
- Нет выборочного переноса телефонных номеров.
- Путаница номеров, если ранее учетная запись была синхронизирована с контактами другого устройства.
Импорт/экспорт телефонной книги
Можно перенести контакты с телефона на телефон путем экспорта телефонной книги с одного андроид устройства и последующего импорта данного файла на другое устройств. В ОС Android имеется функция архивирования телефонной книги, именуемая импорт/экспорт. Благодаря этому создается полная резервная копия справочника, для хранения в надежном месте, либо восстановления в других устройствах. Импорт или экспорт выполняется в три этапа: архивирование, копирование и восстановление.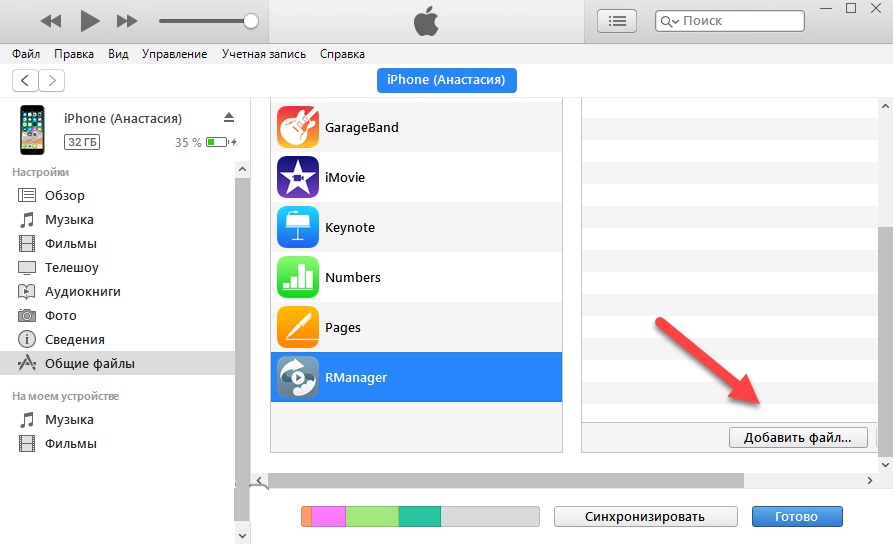
Для создания архива телефонной книги требуется сделать экспорт контактов:
- Открыть стандартное приложение «Справочник», так как на сторонних утилитах такая функция часто отсутствует.
- Нажать на кнопку в виде трех точек, в верхнем правом углу. Во всплывающем меню выбрать пункт «Импорт/экспорт».
- В появившемся окне нажать на «Экспорт в файл VCF».
- Далее сохранить файл, изменять название не обязательно. Для сохранения файла, необходимо вызвать скрытую панель слева, нажатием на 3 полоски, в верхнем левом углу.
- Если внутренняя память устройства не отображается, требуется нажать на кнопку в виде трех точек – в правом верхнем углу. Во всплывающем меню выбрать пункт «Внутренняя память».
- Далее откроется файловый менеджер, где требуется выбрать предпочтительную папку и нажать кнопку «Сохранить».
Важно! На ранних версиях Android или на устройствах, где нет файлового менеджера, файл с контактами телефонной книги по умолчанию сохраняется в корневой раздел внутренне памяти. Файл-архив справочника хранит только телефонные номера и имена, некоторая дополнительная информация и мелодии звонка, часто не копируются, а качество фотографий снижается для экономии места.
Файл-архив справочника хранит только телефонные номера и имена, некоторая дополнительная информация и мелодии звонка, часто не копируются, а качество фотографий снижается для экономии места.
Восстановление контактов из архива выполняется путем импорта контактов одним из двух способов:
- В справочнике во всплывающем меню выбрать пункт «Импорт/экспорт». Далее «Импорт из файла VCF». Указать место, где вы сохраненили контакты на этапе импорта – телефон или аккаунт Google. В новом окне выбрать файл, после чего начнется перенос контактов.
- Открыть файл менеджер. Найти место хранения файла с контактами. Нажать на файл и выбрать место сохранения – телефон или аккаунт Google.
Ниже рассмотрим промежуточный этап и методы переноса файла с контактами на мобильное устройство.
Перенос контактов с андроид на андроид через компьютер
Способ полезен в трех случаях: когда в одном или двух устройствах не поддерживаются карты памяти; требуется попутно сохранить резервную копию на компьютере; не работает дисплей, но в памяти хранится ранее созданный файл телефонной книги.
Чтобы скопировать контакты с телефона на компьютер следуйте инструкции:
- Подключить одно или оба устройства к ПК через USB кабель.
- На первом устройстве найти файл телефонной книги и скопировать на ПК. После, перенести в память второго устройства.
- Если подключены оба аппарата, копировать файл на ПК не обязательно, достаточно сразу перенести архив телефонной книги в память другого устройства.
- Далее выполнить установку телефонных номеров.
Основные преимущества
- Простота и доступность.
- Быстрый перенос контактов на одно или более устройств.
- Не требуется интернет или сервисы Google.
Основные недостатки
- Нельзя переместить музыку и фотографии, установленные на контакт.
- Нет возможности выборочного перемещения телефонных номеров.
Как скопировать контакты с андроида на компьютер, используя FTP соединение
В основе данного метода, так же используется взаимодействие с ПК, только посредником выступает W-Fi роутер.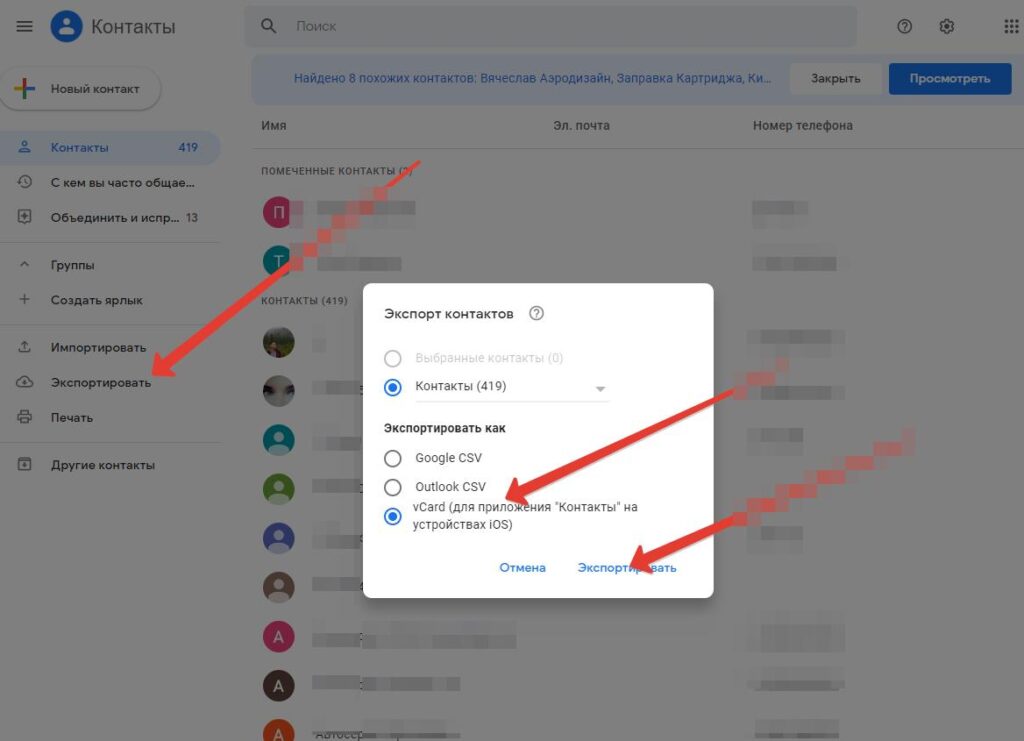 Алгоритм действий:
Алгоритм действий:
- Скачать и установить приложение, умеющее автоматически создать FTP подключение, например Moto File Manager.
- Открыть программу, в скрытой панели слева выбрать «Удаленное управление».
- Соединить устройство с домашней Wi-Fi сетью и нажать кнопку «Подключить».
- Приложение активирует функцию отправки файлов по FTP-протоколу и сообщит адрес, необходимый для ввода в адресной строке проводника на компьютере.
- После сопряжения, найти папку с сохраненным файлом, а затем перенести на ПК или другой аппарат, подключенный через USB кабель или FTP.
Основные преимущества
- Не требуется подключать устройство к компьютеру через кабель и/или устанавливать драйвера.
Основные недостатки
- Необходим Wi-Fi роутер, приложение для создания FTP или интернет для скачивания программы.
Перенос контактов с андроида на андроид через Bluetooth
В условиях отсутствия интернета или ПК, для передачи файла телефонной книги сгодится беспроводной модуль Bluetooth.
Инструкция:
- Активировать Bluetooth на передающем и принимающем устройстве. Для этого в разделе настроек, пункт Bluetooth, перевести регулятор в состояние «включения». На принимающем аппарате активировать функцию обнаружения.
- На передающем смартфоне или планшете, при помощи файлового менеджера, выделить файл и нажать на кнопку «поделится».
- В новом окне выбрать при помощи «Bluetooth». После чего принять и сохранить файл на другом устройстве.
Основные преимущества
- Отсутствует необходимость в интернете, компьютере и сервисах Google.
- Выборочная отправка нескольких телефонных номеров.
Основные недостатки
- Наличие Bluetooth модуля на обоих устройствах.
Как перенести контакты с телефона на телефон при помощи Gmail
Данный метод схож с предыдущим способом, только вместо Bluetooth используется электронная почта Gmail.
Инструкция:
- Активировать интернет на мобильном устройстве.

- При помощи файлового менеджера отметить файл с контактами и нажать на кнопку «поделится». В новом окне выбрать пункт «Gmail».
- Запустится приложение, где требуется указать электронный адрес для отправки файла, и нажать на кнопку отправить. Если интернет отсутствует, отправка произойдет при первом подключении к сети.
- На другом устройстве требуется зайти в «Gmail» и скачать прикрепленный файл.
Основные преимущества
- Простота и доступность.
- Нет необходимости в сопряжении двух устройств, использовании ПК или дополнительного оборудования.
Основные недостатки
- Требуется доступ к интернету.
- Обязательное наличие сервисов Google.
Как перекинуть контакты с одного телефона на другой через флеш накопитель
Алгоритм копирования телефонной книги соответствует предыдущему способу. Главное отличие в использовании флеш памяти вместо SIM карты. Данный метод компенсирует некоторые недостатки SIM карты, а так же подойдет для переноса контактов в планшет и другое Android устройство.
Порядок переноса контактов с андроид на андроид телефон через флеш:
- Открыть приложение с телефонными номерами и нажать на пункт «Импорт/экспорт».
- В появившемся окне выбрать «Экспорт на накопитель» или «Экспорт на MicroSD». Название пункта может отличаться из-за перевода.
- Подтвердить экспорт контактов, где устройство сообщит путь сохранения. Обычно это корневая папка внутреннего SD накопителя.
- Открыть файловый менеджер, найти файл телефонной базы с расширением «vcf» и переслать любым удобным способом на другое устройство.
- Сохранить полученный файл на смартфоне или планшете, на который требуется передать телефонные номера.
- Открыть файл телефонной базы в файловом менеджере. В появившемся окне выбрать пункт «Контакты» для сохранения телефонных номеров в автоматическом режиме.
Если на новом устройстве отсутствует файловый менеджер или при нажатии на телефонную базу ничего не происходит, тогда требуется выполнить следующее: открыть приложение справочника, далее пункт «Импорт/экспорт», в появившемся окне выбираем «Импорт с носителя».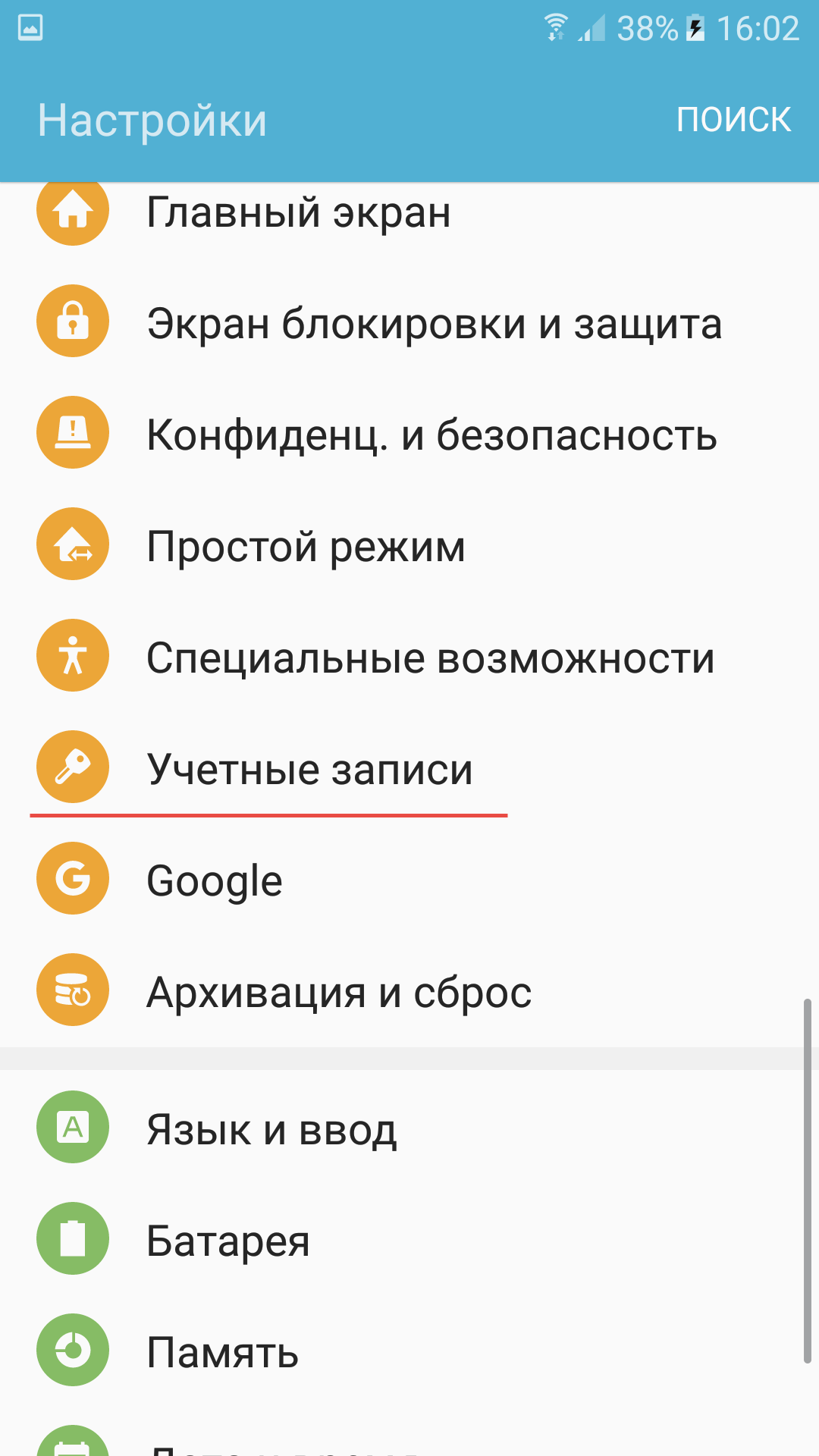
Кроме того базу данных можно скачать на карту памяти, держать в памяти телефона или облачном хранилище. Благодаря этому можно всегда восстановить контакты в случае непланового переезда на новый смартфон.
Основные преимущества
- Для передачи телефонных номеров не требуются сервисы Google, компьютер и интернет.
- При экспорте сохраняется дополнительная информация, фотография контакта и т.д.
- Нет ограничения на количество номеров в телефонной базе.
Основные недостатки
- Нет возможности выборочного сохранения телефонных номеров.
Как перекинуть номера с одного телефона на другой через SIM карту
Если телефонные номера сохранены на SIM карте, тогда базу данных легко перенести в новое устройство. Способ актуален, если требуется скопировать телефонную книгу, а доступа к интернету нет, отсутствуют или не работают сервисы Google. При этом скопировать телефонную книгу на устройство без SIM, например планшет, не выйдет.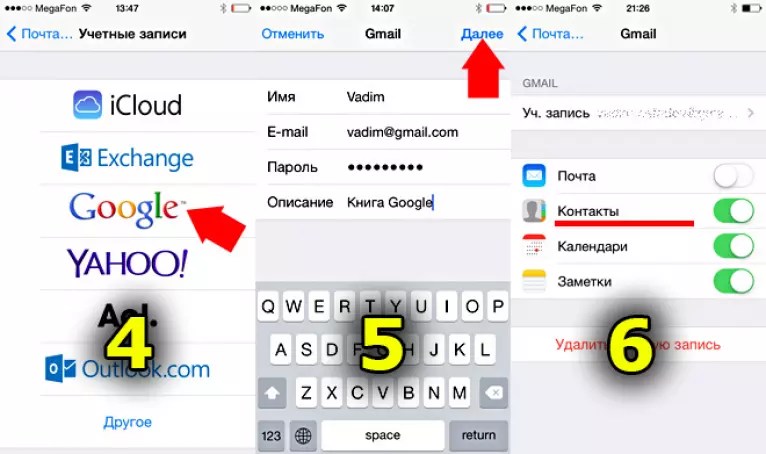
Перенос контактов с телефона андроид на телефон андроид выполняется в два этапа. В первом требуется сохранить контакты на SIM карту, а во втором восстановить. Если номера сохранены на пластиковой карте, тогда пропустите первый этап и переходите ко второму.
Этап 1: перенос контактов с телефона на SIM карту.
- Откройте на мобильном устройстве «справочник» и выберите «Импорт/экспорт». Как правило, пункт появляется в выпадающем списке после нажатия на кнопку троеточия.
- В появившемся окне выбрать экспорт на SIM карту, и дождаться окончания операции.
Этап 2: перенос данных с SIM карты на смартфон или планшет.
- Установить карточку в новый смартфон или планшет.
- Открыть «справочник» и выбрать пункт «Импорт/экспорт».
- В появившемся окне выбрать импорт с SIM карты, и дождаться окончания операции.
Обратите внимание! Память SIM карты способна вместить до 250 номеров. Если контактов больше, часть записей не сохранится.
Основные преимущества:
- Не требуется наличие интернета, компьютера и сервисов Google.
Основные недостатки:
- Ограничение памяти SIM карты до 250 номеров.
- Нет возможности выборочного переноса контактов.
- При копировании номеров не сохраняется дополнительная информация и фотографии.
Копирование контактов с андроида в ручном режиме
Данный способ подойдет пользователям, которые используют Android смартфон в рабочих целях и нуждаются в переносе только некоторых телефонных номеров. Так же это удобный способ поделится контактом из справочника со знакомыми или близкими людьми.
Что бы вручную скопировать контакты с android требуется:
- Перейти в справочник и выбрать требуемый номер телефона.
- Нажать на кнопку в виде трех точек для вызова дополнительных действий. В появившемся списке выбрать пункт «отправить». Выделить номера контакта, если присутствуют несколько телефонных номеров, и нажать «ок» или «далее».

- В появившемся списке выбрать подходящий способ переноса: блютуз, Email, Gmail, текстовое сообщение, гугл или яндекс диск.
После подтверждения действия, выделенные номера телефонов отправятся через выбранный способ. На другом устройстве останется только сохранить контакт.
Основные преимущества
- Простота отправки телефонных номеров на смартфон или планшет.
- Нет необходимости в синхронизации аккаунта, сохранении базы данных, сервисах Google или в использовании компьютера.
- Выборочный перенос контактов.
Основные недостатки
- Отправка только одного контакта за один раз.
Видео инструкции
youtube.com/embed/zuNgIbMqEZY?feature=oembed» frameborder=»0″ allow=»accelerometer; autoplay; clipboard-write; encrypted-media; gyroscope; picture-in-picture» allowfullscreen=»»/>Вывод
Используйте синхронизацию Google для простого и быстрого копирования номеров, а так же других данных.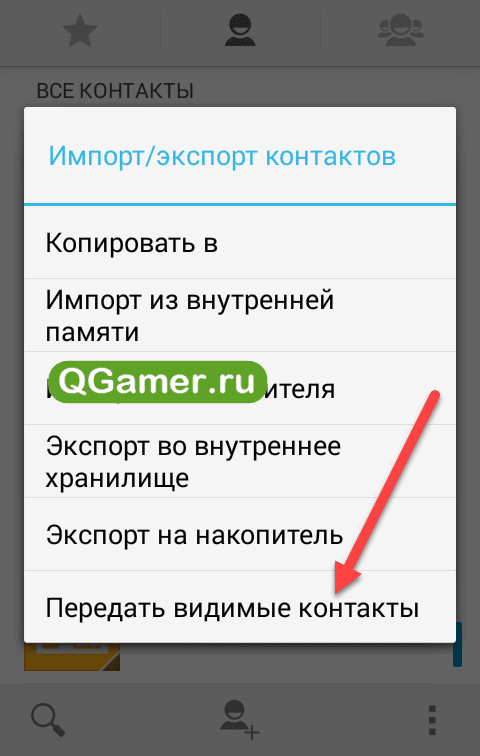 Если аккаунта Google нет, тогда оптимально воспользоваться переносом контактов с телефона на телефон при помощи «Импорта/экспорта». А ручное копирование подойдет для выборочной отправки некоторых номеров.
Если аккаунта Google нет, тогда оптимально воспользоваться переносом контактов с телефона на телефон при помощи «Импорта/экспорта». А ручное копирование подойдет для выборочной отправки некоторых номеров.
Кроме того в магазине приложений Google Play присутствуют программы для переноса номеров телефонных книг с андроид на андроид. Как правило, такие утилиты работают по принципу «Импорта/экспорта», который подробно описан выше. При этом некоторые функции недоступны, поэтому нужно купить полную версию приложения.
На случай если требуется перенести телефонные номера с поврежденного андроид устройства, читайте статью: «Восстановление удаленных данных на смартфоне и планшете».
Александр Моисеенко
Автор статей, обзоров и видео на YouTube канале Androfon.ru.
Задать вопрос
Все вопросы по теме задавайте в комментариях, буду рад помочь )
Post Views: 17 984
Как перенести контакты с Android на Android. Пошаговая инструкция!
При покупке нового смартфона или планшета на платформе Android, многие пользователи ищут как легко и быстро перенести контакты с андроида на андроид.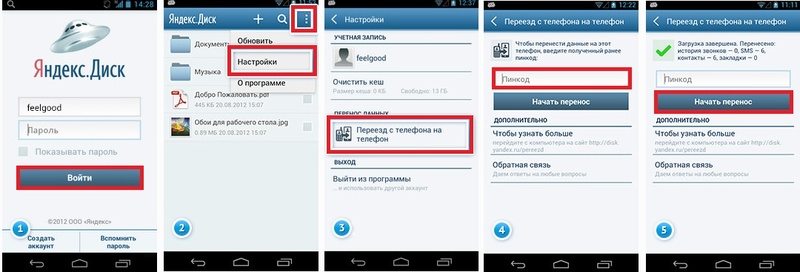 На самом деле, делается это очень просто. Используя один из способов, приведенных ниже, вы сможете перебросить номера которые заходите в телефон или планшет.
На самом деле, делается это очень просто. Используя один из способов, приведенных ниже, вы сможете перебросить номера которые заходите в телефон или планшет.
Используем аккаунт Google
Самый простой способ для копирования записей на новый телефон, это синхронизация c Google. Дело в том, что к любому Android-устройству подключен Google аккаунт. Именно через Google работает Play Market, благодаря которому можно скачивать игры и приложения на смартфон.
Более того, в основном пользователи Android-гаджетов работают в Gmail. Поэтому необходимо прибегнуть к помощи Гугл аккаунта, чтобы копировать контакты со старого телефона. Делается это следующим образом:
1Войдите со своего старого мобильного телефона в настройки и найдите там пункт «Аккаунты».
Если нет, выполните процесс подключения учетной записи Google на устройство.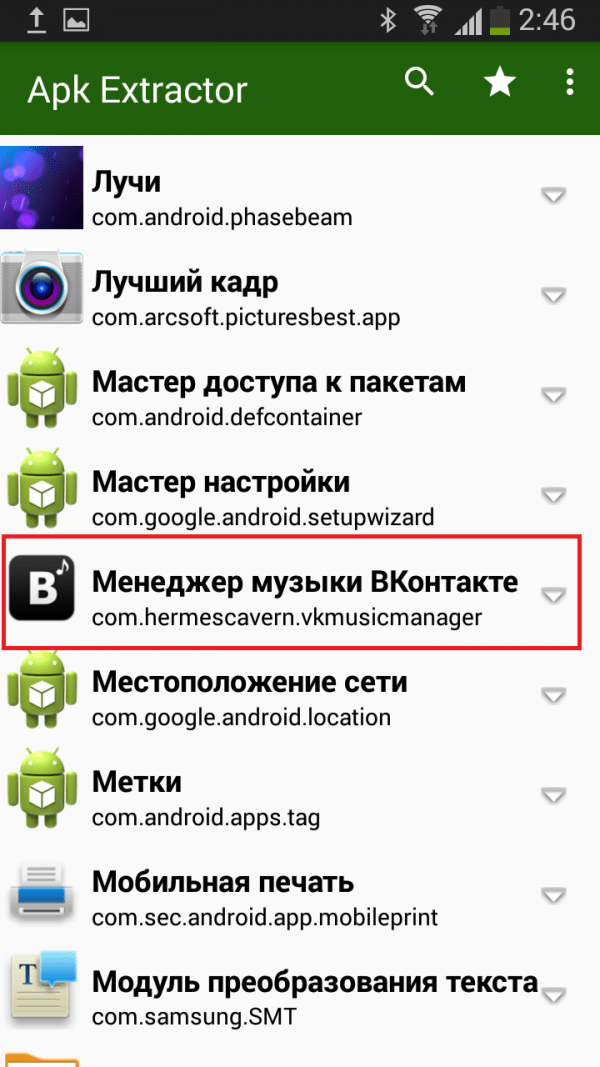 Для этого нажмите «Добавить аккаунт», введите свои логин и пароль.
Для этого нажмите «Добавить аккаунт», введите свои логин и пароль.
Рис. 1. «Аккаунты» в настройках
3Нажмите на свою учетную запись, то есть на e-mail.
Рис. 2. E-mail в разделе «Аккаунты»
4Таким образом вы попали в настройки синхронизации. Чтобы сохранить контакты с Андроида в системе сервисов Google, нажмите на «Контакты». Произойдет процесс синхронизации.
Рис. 3. Меню синхронизации
5Теперь нужно подключить новый аппарат с Google, причем с тем же аккаунтом, к которому был подключен старый девайс. Для этого повторите все описанные в настоящем списке действия вплоть до пункта Gmail.
Весь список контактов будет переброшен.
к оглавлению ↑Используем vcf файл
Это тоже очень простой метод перекинуть контакты с Android на Android. Он позволяет перемещать данные в память аппарата, на флеш-накопитель и на компьютер Виндовс, а затем передавать их через Bluetooth, кабель USB, электронную почту и другие способы.
Теперь давайте разберемся, как перекинуть контакты с Андроида, файлом vcf, первым делом нужно произвести экспорт данных в файл:
1Зайдите в приложение телефонной книги и нажмите на дополнительное меню (чаще всего представлено в виде трех точек в правом верхнем углу).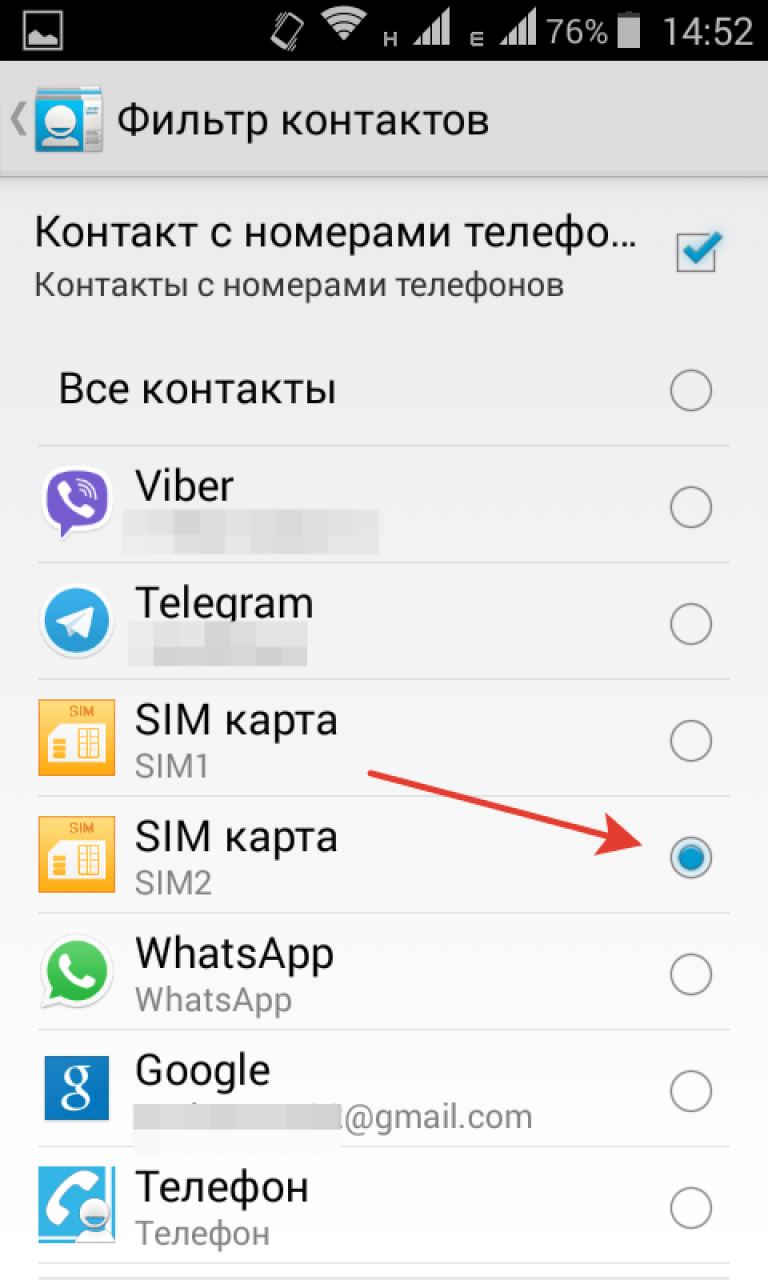 Чтобы скинуть информацию с телефона на телефон, выберете пункт «Импорт / экспорт».
Чтобы скинуть информацию с телефона на телефон, выберете пункт «Импорт / экспорт».
Рис. 4. «Импорт/экспорт» в приложении телефона
Примечание: В некоторых версиях Android в меню, могут быть кнопки «Экспорт» и «Импорт» (раздельно). В таком случае выбираем «Экспорт». Также бывает, что после нажатия на пункт, показанный на рисунке 4, нужно еще раз жать кнопку «Экспорт». Это вполне нормально, пугаться этого не стоит – просто мобильник имеет такую ОС.Рис. 5. Варианты пути копирования
3Поставьте галочки напротив тех записей, которые хотите передать с одного Андроида на другой путем экспорта. Также можно выбрать «Выделить все».
Рис. 6. Процесс выбора записей
4Появится запрос на экспорт и, соответственно, на то, будут ли передаваться контакты с одного аппарата на другой. Нажмите «ОК» или «Да».
Вот и все.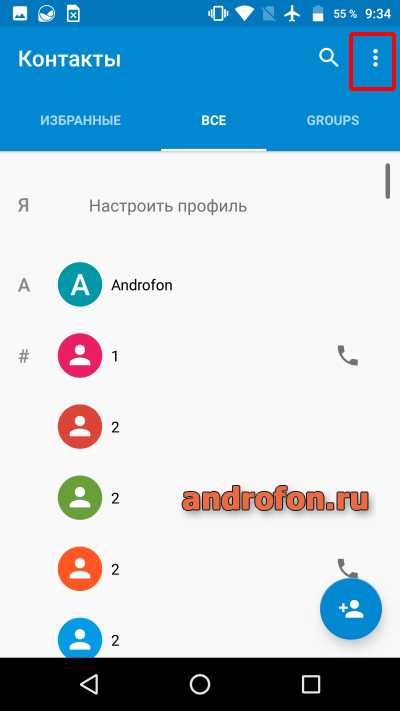 Теперь у вас есть файл формата vcf (он же vCard, в некоторых случаях создается еще и csv, но он практически бесполезен), который можно скинуть через Блютуз.
Теперь у вас есть файл формата vcf (он же vCard, в некоторых случаях создается еще и csv, но он практически бесполезен), который можно скинуть через Блютуз.
Также можно перенести данные на карту памяти, потом вставить ее во второй смартфон или планшет. А еще можно использовать любое облако. Если вам удобнее всего перенести контакты на новый аппарат через компьютер (сначала на ПК, потом с него), то делается это через шнур USB.
Для этого сначала подключаем первый гаджет с помощью компьютера и кабеля, копируем файл с расширением vcf, затем меняем телефоны и передаем его на новый.
Подсказка: Если компьютер не видит телефон, возможно, не исправен data-кабель. Используйте другой или используйте другой USB порт.
Таким образом вы передадите данные с Андроида на персональный компьютер, а затем и на второй девайс. Конечно, перебрасывать информацию с телефона на компьютер – это не лучший вариант.
Намного удобнее воспользоваться Bluetooth или картой памяти.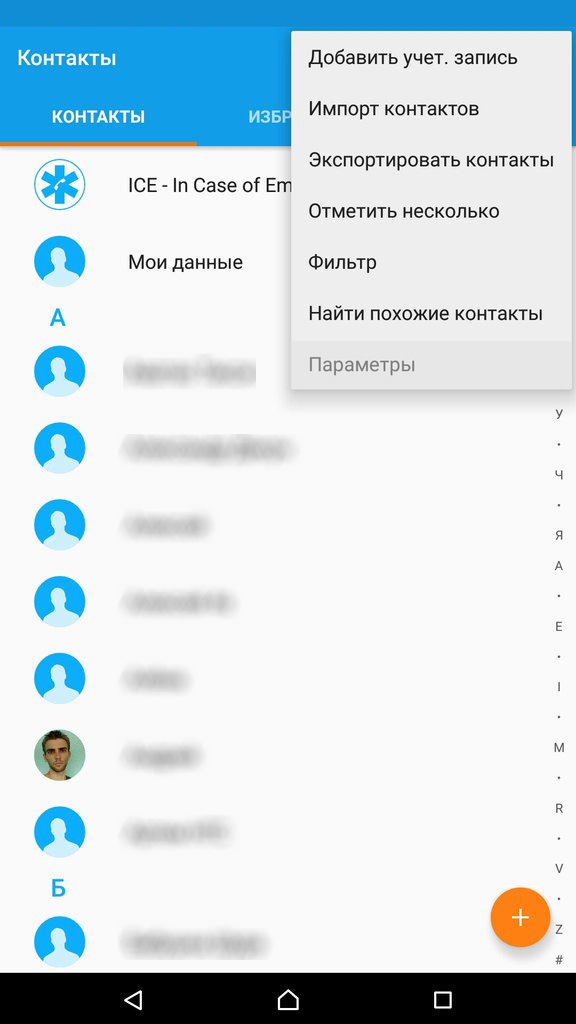 В любом случае, данный способ рабочий и так же можно быстро перенести контакты Аndroid на компьютер, а потом с него на нужное устройство.
В любом случае, данный способ рабочий и так же можно быстро перенести контакты Аndroid на компьютер, а потом с него на нужное устройство.
Рис. 7. Файл .vcf с данными
После того, как файл, переданный через USB или другим способом, будет находиться на новом устройстве, просто откройте его и наблюдайте, как системой Андроид проводит импорт нужных контактов.
Существует еще один «мудреный» вариант – использовать Аутлук. Его преимущество лишь в том, что можно редактировать данные по ходу того, как работает программа. Правда, могут возникнуть проблемы с кодировкой, так что если вы решите бросать с Outlook на Android, это чревато головной болью.
То, как скопировать контакты в виде файла с Андроида на компьютер, мы разобрались. Дальше их можно просто открыть в том же Outlook или программе «Контакты Windows».
Рис. 8. Открытие файла на компьютере
Для этого просто нажмите правой кнопкой мыши по файлу, выбираете «Открыть с помощью» и выбирайте нужное. Но использование этих программ позволить лишь редактировать сохраненные записи.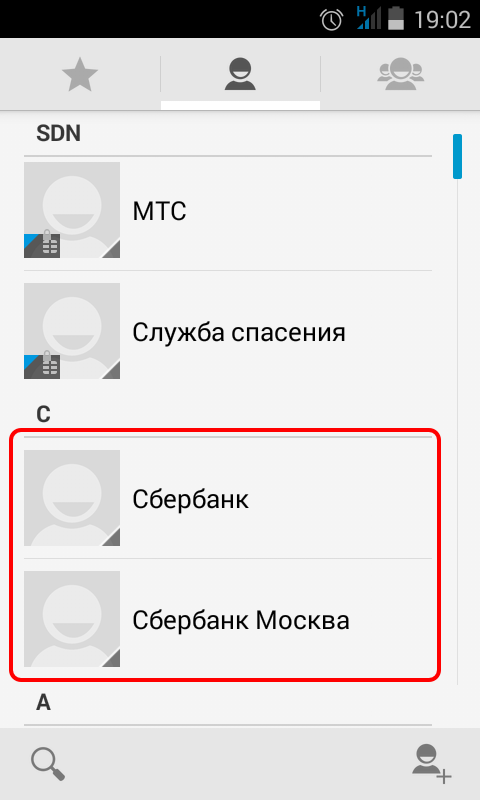
Что касается того, как перенести контакты Windows и как перенести контакты из Outlook в Аndroid, то в этих программах данную задачу выполнить невозможно. Приходится сохранять файл и пользоваться переносом, описанными выше.
к оглавлению ↑Копируем номера на СИМ карту
Теперь давайте рассмотрим, как перенести контакты с андроид на СИМ карту. Чтобы бросить данные с телефона на СИМ, зайдите в приложение книги с номерами телефонов, нажмите меню дополнительных функций, выберете «Импорт/экспорт» и выберете пункт «Экспорт на SIM-карту».
Рис. 9. Экспортируем номера на сим карту
После чего нужно выбрать все номера, или какие именно сохранить, единственный минус данного способа, это ограничение по количеству контактов — 200-220 штук. Если у Вас меньше номеров, то можете смело использовать данным способ.
Импорт контактов с SIM карты на Android
Рис. 10. Меню в телефонной книге
Теперь давайте рассмотрим, как перенести контакты с сим карты на андроид. Делается это так же легко, заходите в телефонную книгу, нажимаете на меню (три точки справа), далее выбираете «Импорт/экспорт»
Делается это так же легко, заходите в телефонную книгу, нажимаете на меню (три точки справа), далее выбираете «Импорт/экспорт»
Следующим шагом, нужно выбрать, откуда произвести загрузку контактов, в нашем случае выбираете «Испорт с SIM-карты»
Рис. 11. Импортируем номера с SIM
Таким образом информация каждого контакта будет скопирована в телефон.
Для информации: Телефон может спросить куда сохранить номера, на устройство или в учетную запись гугл (Если подключена учетная запись Google).
Немного иной способ, мы описывали в статье о переносе контактов с помощью программы SIManager. Для этого тоже нужно выбрать на Андроиде «Контакты» и с помощью того же меню «Импорт/экспорт» передать информацию с СИМ карты на телефон.
к оглавлению ↑С помощью компьютера и MOBILedit
Точно такой же принцип используется в специальных программах, каждая из которых перекидывает информацию. К примеру, существует MOBILedit, одна из лучших среди работающих программ, которые выполняют рассматриваемую задачу.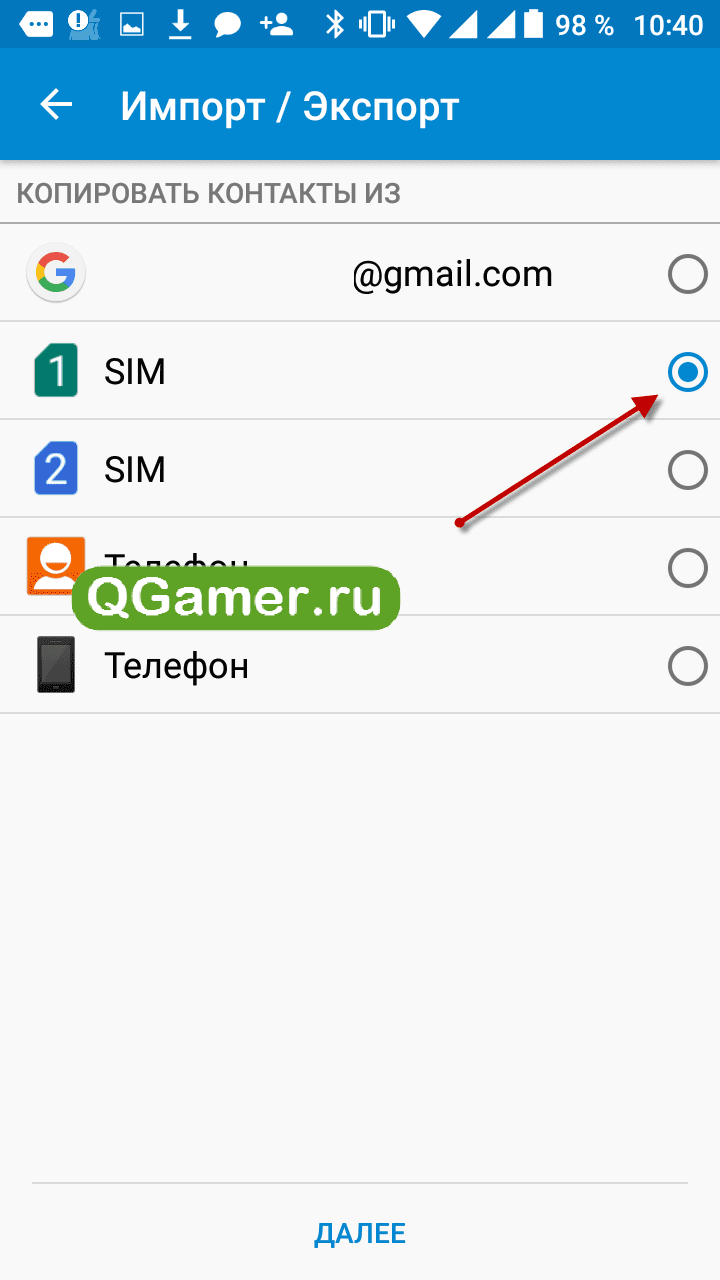
Процесс использования данного ПО, которое помогает понять, как перенести контакты на Андроид, выглядит следующим образом:
1Скачайте MOBILedit с официального сайта программу для компьютера и установите ее. На свое мобильное устройство установите Android Connector (там же).Он представлен в виде apk файла. Если нет возможности загрузить его прямо со смартфона, скачайте его на компьютер и скопируйте на девайс.
Скачать MOBILedit
2Откройте программу и следуйте инструкциям по подключению гаджета. Нажмите при запуске «Phone», затем «Cable connection», если подключили планшет/смартфон с помощью USB-кабеля или же «Bluetooth connection», «Wi-Fi connection».
3Дисплей компьютера отобразит все записи из телефонной книги подключенного устройства в окне MOBILedit, если нажать «Phonebook». Сделайте это и кликните «Export».
Рис. 12. Работа с программой MOBILedit
4Сохранится обычный файл, который, как и раньше, может быть переведен на новый гаджет через провод, Блютуз и так далее.
Яндекс переезд и сторонние программы
Существует множество других программ, которые помогают без участия компьютера выполнить поставленную задачу. Вот список лучших из них:
- Яндекс.Переезд. О том, как пользоваться этим приложением, мы также говорили в нашей статье (способ 2). Там также есть ссылки на скачивание Яндекс.Переезд.
- Contact Backup. Процесс использования крайне простой – в главном меню жмем «Backup», выбираем формат и путь пересылки, после чего открываем vcf или pdf на новом аппарате. Это показано на скриншотах со страницы приложения в Google Play.
- Contact Backup & Restore. Здесь вообще все максимально легко. На главной странице жмем «Backup» (там всего одна кнопка) и выбираем путь пересылки. Дальше открываем файл на втором устройстве.
Как видите, перенести контакты с андроида на андроид, просто, и возможных способов сделать это, так же не мало. По сложности они не требуют особых знаний ПК или смартфона. Просто нужно следовать инструкций, которые мы описали.
Просто нужно следовать инструкций, которые мы описали.
Поставленная задача практически всегда выполняется путем передачи файла vcf теми или иными способами. Ну или синхронизация с любым облаком.
Тематическое видео:
Как перенести контакты с Андроида на Андроид в 2021
Смартфон на системе Android является огромным и ценным хранилищем полезных файлов и контактов. И очень часто пользователи, решившие сменить один телефон на другой, задаются вопросом: как перенести контакты с Андроида на Андроид так, чтобы не потерять никаких важных файлов.
Как перенести контакты с Андроида на симку
Чтобы перенести на другое устройство номера телефонов, нужно:
- Перейти в настройки телефона;
- Найти раздел «Еще» – «Сведения о сим-карте»;
- Нажать «Скопировать контактные данные на sim» и подтвердить кнопкой «OK».

Копирование, а точнее экспорт контактов, может занять некоторое время, все зависит от количества контактов, которые вы хотите перенести на другое устройство. После того, как эта карта будет вставлена в другой смартфон –все скопированные номера будут там видны.
Естественно, данный способ имеет минусы в том случае, если у вас очень много контактов, и они не помещаются на память самой сим-карты.
Как перенести контакты с Андроида на карту памяти
Давайте рассмотрим ниже, как импортировать контакты на sd карту:
- Сначала вставьте sd карту в смартфон, с которого нужно скопировать номера;
- После,скопируйте на нее номера;
- После этого переставьте sd-карту в новое устройство.
На новом телефоне нажмите вкладку «Экспорт/импорт контактов», расположенную во вкладке «Контакты», затем –«Функции», и таким образом выгрузите контакты в память телефона.
Интересная информация: также вас может заинтересовать, как перенести приложения на SD-карту.
Как перенести контакты с Андроида на Андроид через блютуз
Давайте рассмотрим, как можно скопировать на другой смартфон контакты, используя беспроводную сеть.
- Зайдите в «Контакты»;
- Далее перейдите в меню, расположенное слева;
- Нажмите «Импорт/Экспорт контактов»;
- После, нажмите«Отправить»;
- Потом — «Передать»;
- После того, как откроется окно Bluetooth, просто стандартно подтвердите свои действия, выбрав необходимое устройство для передачи материалов.
Как перенести контакты с Андроида на компьютер через MOBILedit
MOBILedit — это та программа, которую вам предстоит приготовить заранее. После того, как скачаете ее, постарайтесь разархивировать на ПК и установить. Затем копируйте все, что содержится в папке с названием Crack в папку с программой.
Далее программа предложит установить драйвера, и вам нужно будет подтвердить это действие. Только не забудьте выбрать своего производителя. Как только утилита установится, выберите пункт «phone-connection cable». После того, как запрос отобразится, нажмите на РС Sync. Может быть и такое, что вам встретится другое название, но разница незначительная, ведь требуется просто подтвердить синхронизацию.
После проделанной работы активируйте отладку USB. Выберите, поставив галочку напротив «Отладка USB», после того, как установите все настройки своего девайса и производителя. Для этого требуется включить режим разработчика.
Далее: слева на панели должна появиться вкладка «phonebook». Нажмите на экспорт и проверьте, чтобы указанный тип файла был именно CSV. Отметьте место и название, где будет производиться хранение файлов. Вот и все, теперь можно просто подключить usb-провод к смартфону и начать перенос с помощью раздела под названием «импорт».
Видео-инструкция
Также предлагаем ознакомиться с другими методами переноса контактов на компьютер.
Как перенести контакты с Андроида на Gmail
Перенести контакты можно в том случае, если у вас имеется синхронизация между смартфоном и Google.
- В меню находим Gmail и далее жмем «Контакты»;
- Если приложения от Гугл у вас нет — загружаем;
- Теперь ищем кнопку «Импорт»;
- После этого нажимаем «Телефонная книга».
Как перенести контакты с Андроида на Яндекс (диск или почту)
Раньше в Google Play было специальное приложение под названием «Яндекс Переезд», но сейчас его закрыли а все функции перенесли на ЯДиск. На новое устройство нужно установить программу «Яндекс Диск». Именно с его помощью будут сохраняться номера.
Теперь активируйте свой аккаунт, и займитесь перемещением номеров. Включите другой смартфон и войдите в ту же учетную запись. Потом перейдите во вкладку «Настройки» и выберите «Переезд с телефона на телефон». Далее вводите полученный заранее PIN-код и ждите, пока все контакты скопируются.
Ответы на популярные вопросы
Могу ли я из старого аккаунта перекинуть номера на новое устройство?
Да, а для еще большего удобства воспользуйтесь специальным приложением от Google под названием «Контакты».
Звонки можно осуществлять сразу из программы на любом телефоне. Также доступно редактирование, упорядочение и сохранение актуальности контактов. В телефонной книге всегда будут храниться только работающие и нужные номера!
Сохраняются ли при сделанном бэкапе контакты?
Это настраивается в ручном режиме и зависит от предпочтений пользователя.
Большинство функций предоставляет именно Гугл, и в «Настройках» вы можете с легкостью обозначить те материалы, которые нуждаются в резервном копировании. Например, фотографии, контакты, календарь и т. д.
Потерял смартфон, но там хранились очень важные номера. Как их можно восстановить?
Если вы проводили синхронизацию – то найдете необходимые контакты в своем аккаунте Google.
В случае использования мессенджеров (например, Viber), тоже можете оставаться спокойными: эти приложения проводят свое резервное копирование, и номера никуда не денутся.
Не подходит ни один из вышеприведенных вариантов? Тогда единственный выход – это обратиться к своему мобильному оператору.
Как видим, довольно просто перенести контакты с разных Андроид-устройств, ведь существует расширенная «палитра» разнообразных способов и вариантов, которые подойдут не только опытному пользователю, но и новичку. Успехов!
Как перенести контакты с андроида на андроид
После приобретения нового смартфона обязательно возникает потребность переноса контактов с андроида на андроид. Но, в момент выполнения данной процедуры выясняется, что далеко не все их обладатели знают, как это сделать. Существует 5 способов, как скопировать контакты с андроида на андроид. Некоторые из них считаются достаточно простыми для выполнения даже самыми обычными пользователями и не занимают большое количество времени.
Копирование контактов с одного андроида на другой
Для подробного ознакомления с процессом переноса контактов с одного мобильного устройства на другое можно могут выбрать наиболее удобный для себя способ, через:
Перенос контактов с андроида на андроид через компьютер
Для копирования контактов с андроида на андроид через компьютер необходимо наличие старого Андроида, кабеля USB для вашего смартфона и такого приложения, как MOBILedit. Все версии данного приложения MOBILedit на странице официального сайта Ее следует предварительно загрузить на ПК, затем установить программу.
После запуска MOBILedit нужно будет произвести скачивание драйвера для мобильного устройства выбрав из предложенных вариантов. В целях более быстрой установки рекомендуется выбрать того производителя, который выпустил смартфон.
Затем необходимо будет подключить возможность отладки USB.
Последовательность действий на смартфоне:
- открыть «настройки» смартфона;
- открыть подпункт «параметры разработчиков»;
- установить отметку возле «отладки USB».
На устройствах, которые выполнены на платформе Андроид версии 4.2, в первую очередь нужно зайти в «Настройки», открыть вкладку «Система» и нажать на пункт «Информация об устройстве». Затем следует открыть «Номер сборки» и установить птичку напротив «отладки USB».
Для андроид версии 5.0 — 5.1.1 нужно зайти в «настройки», далее «о телефоне» и несколько раз подряд кликать по «номер сборки». После появления надписи «вы уже разработчик» в «настройках» телефона появится раздел «для разработчиков», где нужно включить «отладка по USB».
Следуя предложенному порядку подключения устройств, производим последовательное копирование контактов со старого устройства на новое.
С левой стороны панели программы найти вкладку Phonebook и открыть Экспорт. Далее важно обозначить тип файла — csv, его имя и место для дальнейшего хранения. Все существующие записи нужно скопировать контакты на андроид с ПК при помощи систем блютуз, вай-фай или кабеля USB. После переноса файла на новый андроид, открываем контакты, в меню нажимаем Import и находим недавно сохраненный файл.
Перенос контактов через Gmail (аккаунта Google)
При наличии ПК и подключенного Интернета процедура копирования контактов с андроида на андроид также может осуществляться посредством аккаунта Google. Для этого нужно произвести синхронизацию сервисов Гугл с книгой контактов, в настройках предыдущего смартфона. Это позволит вносить различные корректировки даже при отсутствии доступа к телефону в данный момент. С помощью данной функции можно будет быстро восстанавливать записи, удаленные на протяжении последнего месяца.
Для этого необходимо войти в почту Gmail в верхней левой части найти «Gmail», открыть вкладку «Контакты» и внизу выбрать «телефонную книгу».
Затем следует установить параметр vCard или CSV. После этих действий контакты будут быстро переброшены на смартфон Андроид с аккаунта Гугл.
Перенос контактов через Google Диск
Для переноса контактов на другой Андроид через Google Диск, нужно наличие данного приложения на сматрфоне. Если данное приложение имеется, то нужно перейти в контакты, выделить их выбрав «отметить все» и далее нажать «поделиться» через «сохранить на Гугл Диск» . Файл сохранится в формате vcf.
Затем с нового смартфона войти в тот же аккаунт Google, открыть приложение Гугл Диск, скачать на телефон сохранённый файл vcf. Открыть контакты и произвести импорт с данного файла, открыв папку, в которой находится данный файл.
Перенос контактов с андроида на андроид через Яндекс Диск
Этот метод переноса записей из телефонной книги не является трудоемким. Для его реализации также понадобится ПК, подключенный к сети. Сначала следует установить на старый Андроид приложение Яндекс Диск. Установить программу можно на странице Google Play Market (со смартфона отыскав поиском Плей Маркет).
На смартфон устанавливается Яндекс.Диск, на который будут сохраняться требуемые номера для переноса. После того, как учетная запись на Яндекс диске будет активирована, нужно обязательно скопировать номера со своего старого смартфона.
Порядок действий для копирования номеров:
- запустить Яндекс.Диск на новом устройстве и открыть тот же аккаунт, указав при входе данные как и на старом смартфоне;
- открыть раздел «Настройки»;
- найти функцию «Переезд с одного на другой телефон»;
- указать предварительно полученный пин-код и подтвердить выполненные действия;
- после успешного окончания процедуры на экране можно увидеть соответствующее уведомление.
Перенос контактов с Андроида на андроид через блютуз
При отсутствии возможности подключения к ПК копирование можно осуществить посредством блютуз.
Схема переноса контактов с помощью блютуз:
- активировать Bluetooth на двух смартфонах: в меню выбрать «Настройки», потом открыть Bluetooth и поставить галку возле пункта «Видим для иных устройств»;
- в меню настроек Bluetooth старого устройства найти новый Андроид;
- одобрить соединение с новым смартфоном, указать одинаковые пароли;
- открыть телефонную книгу, выделить номера (выбрав выше «выделить несколько», затем «все») и далее нажимаем передать посредством Bluetooth;
Копирование контактов с помощью SD карты
Перенос номеров может быть совершен в результате использования SD (флеш карты) в следующем порядке:
- разместить карточку в старом устройстве;
- сохранить все существующие контакты на карточку SD, выбрав в меню «экспорт контактов» и далее на«внутренний накопитель»;
- будет предложено сохранить контакты в указанном месте и названии файла, в памяти флешки. Запомните расположение файла контактов.
- затем установить карточку на новое устройство;
- выгрузить записи в новый Андроид: открыть «Контакты», затем в меню нажать «Функции» и далее «Экспорт контактов» — с «SD карточки».
Копирование контактов используя сим-карту
Перенос контактов с андроида на андроид через сим-карту это способ, который давно известен многим пользователям, но применяется только в исключительных ситуациях. Дело в том, что он имеет такой весомый минус, как ограничение по длине символов имени и по объему копируемых записей.
Для перемещения контактов с одного смартфона на другой необходимо вставить сим карточку в старое устройство и затем выполнить копирование их на нее. Затем следует переустановить данную симку в новый Андроид, сохранить все записи с карточки в телефонную память. Если количество контактов больше двухсот, то данную процедуру необходимо будет повторить, предварительно запомнив, какие номера еще не были скопированы.
Заключение
Существует несколько вариантов копирования номеров с одного Андроида на другой. Любой из них не требует большого количества времени и максимально упрощает перенос телефонных номеров. Процедура переноса займёт порядка 15 минут.
Как перенести контакты с Android на Android телефон: все способы
Всем доброго времени суток, дорогие друзья! Сегодня на повестке дня очередной интересный вопрос – как перенести контакты с Андроида на Андроид. Перенос контактов, фотографий, а также некоторых настроек можно выполнить несколькими способами, о которых мы поговорим в статье. Если у вас будут какие-то вопросы, дополнения или что-то будет не получаться – пишите в комментарии.
ПРИМЕЧАНИЕ! В зависимости от версии Android, некоторые способы могут быть не доступны, так что тут нужно будет просто пробовать все возможные варианты решения, которые я написал ниже. Надеюсь, статья поможет вам.
Синхронизация контактов, фотографий, видео через облако
Почти все смартфоны с операционной системой Android используют стандартный аккаунт от Google. При этом все данные, контакты, фотографии, а также некоторые настройки приложений синхронизируются и хранятся на облаке. Наша задача просто зайти под Google аккаунтом на старом телефоне, выполнить синхронизацию, и уже потом авторизоваться под той же самой учетной записью на новом смартфоне. При этом все настройки, фотографии, видео и телефонная книга перенесутся на новое устройство.
- Чтобы переместить все данные на старом устройстве – зайдите в меню «Настройки».
- Теперь пролистайте чуть ниже и откройте раздел «Аккаунты».
- Если у вас нет действующего аккаунта «Gmail», то создайте его, а после этого нажмите «Добавить аккаунт». Там нужно будет ввести название почтового ящика и пароль от него.
- Как только ящик будет добавлен, нажмите по нему. Откроется вот такое окошко – выбираем «Синхронизация аккаунта».
- В этот момент вы должны быть подключены к интернету. Далее, чтобы перекинуть контакты с Android на Android – выделите соответствующие пункты и подождите, пока настройки загрузятся в облако.
- В самом конце останется просто взять новый аппарат и аналогично добавить тот же самый аккаунт от Google. Передача всех данных займет какое-то время, так как они будут скачены с облака.
Более подробно про Облако советую прочесть по этой ссылке.
Стандартный экспорт
Можно попробовать скопировать контакты с телефона на телефон с помощью специальной функции экспорта контактных данных.
- Берем старый смартфон и открываем раздел «контакты». В правом верхнем углу вы должны заметить три точки – нажмите на них. Далее надо выбрать раздел «Импорт/Экспорт». Если эти разделы находятся по отдельности, то нажимаем на «Экспорт».
- После этого на смартфон или карту SD будет перекинут специальный файлик. Выберите куда именно вы хотите его сохранить.
- Теперь вам нужно выбрать именно те телефоны, которые вы хотите скопировать.
Теперь на устройстве или на карте памяти создастся специальный файл с расширение «vcf». Его можно скинуть на телефон любыми удобными способами – через «Блютуз» или перекинуть с помощью USB кабеля.
Копирование телефонной книги на SIM-карту
Можно попробовать скопировать номера телефонов с одного телефона на другой с помощью вашей СИМ-ки. Данный способ работает только с очень старыми устройствами. Например, на моем уже достаточно стареньком Xiaomi данной функции нет.
- Вам нужно зайти в «Контакты» и открыть меню (три точки в правом верхнем углу).
- Далее открываем раздел «Экспорт» или «Импорт/Экспорт». Выбираем «Экспорт на SIM-карты». В самом конце надо будет выбрать номера, которые вы хотите перенести.
ПРИМЕЧАНИЕ! Проблема данного способа в том, что есть небольшое ограничение в размере хранимых данных – до 200 штук. Также могут быть проблемы со слишком длинными названиями имен.
- Теперь вытаскиваем симку и вставляем её в новое устройство. Также открываем «Контакты», заходим в настройки и выбираем тот же самый раздел с «Импортом».
- Останется выбрать кнопку «Импортировать с SIM-карты».
Через Bluetooth
Перекинуть номера телефонов со смартфона или даже планшета можно по Bluetooth. Самое главное, чтобы данная функция поддерживалась на обоих устройствах.
- На двух телефонных аппаратах включите Bluetooth. Для этого заходим в «Настройки», находим раздел «Голубого зуба» и включаем его. Далее нужно на одном из устройств выбрать второй телефон для сопряжения.
- Как только устройства будут подключены друг к другу, опять заходим в «Контакты», вызываем меню. Далее находим раздел «Экспорта» или «Отправить контакты по/через». Выбираем «Bluetooth».
- В самом конце нужно просто нажать на сопряженный телефон.
Видео инструкция
Как перенести контакты Android на ПК и импортировать в новый телефон
С помощью Droid Transfer вы можете сделать резервную копию контактов телефона Android на свой компьютер и восстановить их на новое устройство. Droid Transfer — это мощный менеджер контактов, который также позволяет добавлять, редактировать и удалять контакты, копировать их на свой компьютер в различных форматах, включая vCards и CSV, а также прямо в Контакты Windows или Outlook. Это руководство также предоставляет информацию о том, как перенести контакты на ваш новый Android или iPhone!
Краткое руководство: как перенести контакты телефона Android на ПК
- Загрузите Droid Transfer и подключите устройство Android (настройка Droid Transfer)
- Перейдите на вкладку « Контакты » в списке функций.
- Нажмите « Копировать контакты », затем выберите формат, в который вы хотите экспортировать контакты.
- Выберите место на вашем компьютере для сохранения контактов.
Подробная информация
Выполнение описанных выше шагов — отличный способ быстро создать резервную копию контактов с телефона Android на ПК. Droid Transfer сохраняет ваши контакты в формате vCard, который является наиболее популярным форматом, используемым контактами Windows, Outlook и большинством других приложений.
Как видите, если вы не выберете отдельные контакты, Droid Transfer скопирует весь список на ваш компьютер. Если вы хотите передать только определенные контакты, вы можете выбрать их, щелкнув по ним с помощью Ctrl.
При нажатии кнопки « Копировать контакты » у вас будет выбор вариантов экспорта контактов:
- Копировать как vCard — отдельные файлы vCard будут сохранены на вашем ПК. Эти файлы можно использовать в популярных приложениях для управления контактами, таких как Контакты Windows и Outlook.
- Копировать как CSV — на ваш компьютер будет сохранен файл со значениями, разделенными запятыми, содержащий информацию о выбранных вами контактах. CSV-файлы можно открывать в приложениях для управления электронными таблицами, таких как Microsoft Excel.
- Копировать в контакты — скопируйте выбранные контакты прямо в Контакты Windows на вашем компьютере.
- Копировать в Outlook — скопируйте наши контакты прямо в приложение Microsoft Outlook на вашем компьютере.
Посмотреть в действии …
Итак, вы перенесли все контакты с телефона Android на компьютер с помощью функции «Копировать в контакты». Теперь давайте посмотрим, как вы можете импортировать эти контакты на iPhone …
Для этого откройте iTunes и подключите iPhone.
Щелкните значок устройства, который появляется, когда iTunes обнаруживает iPhone
Теперь в меню вашего устройства слева от iTunes щелкните заголовок «Информация».
Как вы уже догадались — отметьте «Синхронизировать контакты с» и выберите «Контакты Windows» в раскрывающемся списке. Это направит iTunes к контактам, резервные копии которых вы создали на своем компьютере.
Для начала передачи нажмите «Применить»!
Добавить контакты на телефон Android легко с помощью Droid Transfer. Просто нажмите кнопку «Добавить контакт» в Droid Transfer. Затем вы получите возможность создать новый контакт, нажав «Новый контакт», или добавить существующие контакты с вашего ПК на телефон Android с помощью «vCard File».
Новый контакт — создание нового контакта в Droid Transfer позволяет ввести имя, номера телефонов, адреса электронной почты, веб-сайты, организации, заметки и фотографию контакта. Сохранение этого контакта приведет к созданию нового контакта на вашем устройстве Android.
Файл vCard — с помощью этой кнопки вы можете добавить любые файлы vCard со своего компьютера на устройство Android. Просто найдите файлы контактов vCard на своем компьютере, и Droid Transfer добавит их на ваше устройство!
Нужен простой способ резервного копирования и восстановления контактов Android? Вы можете сделать это за пару кликов с помощью Droid Transfer.Идите вперед и нажмите «Резервное копирование и восстановление».
Резервное копирование — выберите «Резервное копирование», чтобы создать файл с контактами на вашем устройстве Android. Вы можете выбрать резервное копирование всех контактов или выбрать те, для которых нужно создать резервную копию.
Restore — Используя файл резервной копии, созданный выше, вы можете восстановить свои контакты на устройстве Android или на новом устройстве Android.
Это невероятно полезно для переноса контактов со старого телефона на новый или если с вашим телефоном что-то случится, что приведет к потере всех контактов.
Если вам нужно внести изменения или обновить существующие контакты, выберите контакт, затем нажмите кнопку «Изменить контакт».
Droid Transfer позволяет добавлять, редактировать и удалять существующую информацию о ваших контактах. Не забудьте сохранить внесенные вами изменения, чтобы применить их к контактам на вашем устройстве!
Возможно, вы захотите перенести все свои контакты с Android на ПК, как показано в шагах выше, а затем удалить их со своего телефона для экономии места.Или вы можете просто удалить определенные контакты, которые вам больше не нужны.
Как удалить контакты с Android: просто выберите контакт или несколько контактов (щелкнув их, удерживая Ctrl), затем нажмите «Удалить выделение». Droid Transfer запросит подтверждение перед удалением контактов с вашего Android.
Лучшие методы 3 о том, как перенести контакты с iPhone на Android
Как перенести контакты с iPhone на Android ? Во многих случаях вам необходимо передавать контакты между разными устройствами.Будет проще, если два смартфона будут оснащены одной и той же системой. Например, перенести контакты с iOS на iOS или синхронизировать контакты с Android на Android. Однако у вас также может возникнуть потребность перенести контакты с iPhone на телефон Android. Если вы просто столкнулись с ситуацией и не знаете, что делать, продолжайте читать эту статью, и мы перечислим три метода, которые помогут вам экспортировать контакты с iPhone на Android.
В отличие от прежних времен, когда вы хотите перенести контакты на новый телефон, вы должны вводить их один за другим, включая имена, номера телефонов, адрес и другую подробную информацию.Если у вас много контактов в iPhone, это потратит слишком много времени. Теперь мы поговорим о еще трех эффективных способах показать вам, как переносить контакты с iPhone на Android.
Вам также понравится: Перенос контактов с Android на iPhone.
Метод 1: лучший способ переноса контактов с iPhone на Android
Если вы хотите перенести контакты с iPhone на Android описанными выше способами, вам необходимо сначала скопировать контакты iPhone на компьютер, а затем переместить их на телефон Android.Есть ли способ напрямую перенести контакты с iPhone на Android? Да, вы можете добиться этого с помощью профессионального Aiseesoft MobieSync. Вы можете передавать различные файлы, такие как контакты, фотографии, видео, песни и т. Д. С iPhone на Android.
Aiseesoft MobieSync
- Перенос важных контактов с iPhone на телефон Android одним щелчком мыши.
- Синхронизируйте любые файлы, включая контакты, фотографии, видео, песни и т. Д.
- Передача файлов между устройствами iOS и Android, а также между телефоном и компьютером.
- Совместим с iPhone X / XS / 8/7/6/5/4 и последней версией iOS 12.
Как перенести контакты с iPhone на Android с MobieSync
Шаг 1 Загрузите MobieSync
Бесплатно Загрузите , установите и запустите MobieSync на своем компьютере.
Шаг 2 Подключите iPhone к телефону Android
Подключите iPhone и телефон Android к компьютеру с помощью кабеля USB .Мощное программное обеспечение для передачи контактов iPhone быстро распознает ваш iPhone и устройство Android и загрузит основную информацию в интерфейс.
Шаг 3 Предварительный просмотр контактов на вашем iPhone
Вы можете видеть, что все ваши файлы iPhone перечислены в категориях на левой боковой панели. Щелкните «Контакты» и проверьте подробную информацию.
Шаг 4 Перенос контактов с iPhone на Android
Щелкните контакты, которые вы хотите синхронизировать, и нажмите « Экспорт на устройство », чтобы перенести контакты на свой телефон Android.Если вы хотите перенести контакты на компьютер, вы можете нажать «Экспорт на ПК».
Помимо переноса контактов на телефон Android, это мощное программное обеспечение также позволяет создавать резервные копии контактов. Вы можете просто щелкнуть «Панель инструментов» на левой панели и выбрать «Резервное копирование контактов». Он быстро загрузит и сохранит ваши контакты.
Если вы хотите восстановить контакты из резервной копии контактов, вы можете щелкнуть «Панель инструментов»> «Восстановление контактов», чтобы восстановить контакты из одной резервной копии.
Метод 2: Как перенести контакты iPhone на Android с помощью iCloud
iCloud может автоматически создавать резервные копии данных iPhone, поэтому переносить контакты с помощью iCloud очень удобно.Вот шаги:
Шаг 1 Введите «iCloud.com» и войдите в учетную запись Apple на своем компьютере.
Шаг 2 Щелкните значок «Контакты», а затем выберите контакты, которые нужно передать.
Шаг 3 После этого нажмите кнопку «Настройки» в нижнем левом углу интерфейса, затем выберите «Экспорт vCard …», чтобы сохранить выбранные контакты, и нажмите «ОК». Ваш компьютер загрузит файл vCard, включая выбранные контакты.
Шаг 4 Подключите телефон Android к компьютеру, скопируйте файл VCF в локальное хранилище.
Шаг 5 Нажмите «Контакты»> «Меню»> «Импорт / экспорт»> «Импорт из хранилища», и ваш телефон Android автоматически обнаружит файл VCF.
Шаг 6 Войдите в окно «Выбрать файл vCard», выберите файл VCF и нажмите «ОК».
Всего через несколько секунд вы сможете увидеть все переданные контакты на вашем Android-устройстве.
Примечания:
Если вы настроили iCloud не на резервное копирование контактов iPhone, вам следует сначала проверить это на своем iPhone.
1. Разблокируйте iPhone, нажмите «Настройки» и выберите «Почта, контакты, календари».
2. Нажмите «iCloud», должен быть включен переключатель «Контакты». Если нет, нужно включить «Контакты».
3. Ваш iPhone предложит вам «Объединить» контакты вашего устройства с iCloud, нажмите «Объединить».
Метод 3. Как перенести контакты с iPhone на Android через Gmail
Если у вас есть учетная запись Google и вы часто используете Gmail, вы можете положиться на Gmail, чтобы помочь вам экспортировать контакты iPhone в телефон Android.Сначала вы должны получить контакты из iCloud на ПК.
Шаг 1 После загрузки файла контактов VCF на компьютер перейдите в Gmail.
Шаг 2 Войдите в свою учетную запись Google и нажмите «Далее».
Шаг 3 Выберите «Контакты» и нажмите «Еще»> «Импорт»> «Выбрать файл».
Шаг 4 Выберите файл vCard и снова нажмите «Импорт».
Через некоторое время контакты будут автоматически синхронизированы с вашим телефоном Android. Если есть много повторяющихся контактов, вы можете нажать кнопку «Найти и объединить дубликаты», чтобы удалить их.
Если вы не хотите терять свои контакты, вам необходимо всегда создавать резервные копии контактов на свой компьютер с помощью файла vCard. Хотя он совместим как с телефонами iPhone, так и с Android, это кажется немного сложным. Напротив, использование программного обеспечения для синхронизации iPhone и Android, такого как MobieSync, для передачи и резервного копирования контактов, кажется гораздо более удобным.
Заключение
В этой статье мы в основном говорим о трех методах переноса контактов с iPhone на Android. Помимо iCloud и Gmail, вы можете синхронизировать контакты с помощью мощного MobieSync.Весь процесс можно выполнить одним щелчком мыши, независимо от того, переключаете ли вы iPhone на Android или заменяете Android на iPhone. Если вам необходимо перенести или создать резервную копию ваших контактов, мы искренне надеемся, что наши методы могут быть вам полезны.
Что вы думаете об этом сообщении?
Отлично
Рейтинг: 4.8 / 5 (на основе голосов 100)
5 простых способов переноса всех данных с Android на Android (с фотографиями)
Если вы решили купить новый смартфон Android и хотите быстро и легко перемещать все свои контакты, фотографии, календарь и другую информацию, у нас есть решение для вас.Есть несколько способов перемещения данных, каждый из которых имеет свои достоинства. Однако, в зависимости от того, какой телефон у вас был раньше, какой у вас есть сейчас, и какой тип данных вы хотите передать, некоторые методы, о которых вы читаете, могут или не могут работать для вас.
Мы здесь, чтобы помочь выполнить работу и найти самые простые и быстрые способы передачи всех ваших данных с одного устройства Android на другое с помощью следующих 5 методов:
Прочтите, чтобы узнать о лучших способах получения необходимых данных в том порядке, в котором мы рекомендуем их использовать, если вы обнаружите, что один из них не для вас.
Метод 1. Приложения для передачи данных для конкретных устройств
Мы рекомендуем этот метод в первую очередь, потому что , без сомнения, самый быстрый, надежный и простой способ переноса всех данных со своего смартфона Android . Однако самым большим недостатком является то, что он зависит от бренда, а это означает, что вы не сможете использовать этот метод, в зависимости от того, какой бренд на самом деле производит ваш смартфон. Однако, если ваш производитель создал программу передачи данных, этот процесс будет для вас невероятно простым.
В настоящее время доступны следующие бренды с приложениями для передачи данных:
Если вашего бренда здесь нет, перейдите к способу 2, передавая информацию с помощью резервного копирования и восстановления Google.
Для переноса всех данных на новый телефон Android действия будут аналогичны для всех приложений:
- Откройте Google Play Store на своем старом и новом Android-устройствах и найдите приложение.
- Выберите его и коснитесь Установить , чтобы начать загрузку.
- Дайте приложению разрешение на доступ к вашим личным данным и информации.
- Следуйте инструкциям приложения на вашем телефоне (ах) для передачи данных.
Как правило, в этих приложениях вы должны установить соединение между телефонами с помощью кабеля USB и соединения NFC или соединения Bluetooth. Затем вы выберите из контрольного списка, какую информацию со старого телефона вы хотите скопировать, а затем дождитесь завершения передачи.
Что это будет передавать: Вы можете выбрать при передаче, но, по сути, этот метод передает абсолютно все данные со старого телефона на новое устройство.В том числе:
- Данные приложения
- Пароли
- История браузера
- Фото
- Видео
- Музыка
- Файлы
- Контакты
- SMS сообщения
- Журнал вызовов и история
- Календарь
- Напоминания
- Банкноты
- Будильники и сохраненные таймеры
- Сохраненные пароли и соединения Wi-Fi
- Обои
- Макеты главного экрана (только от Samsung Galaxy до Samsung Galaxy)
Если у вас нет одного из этих приложений в магазине Google Play, воспользуйтесь нашим следующим методом ниже, который покажет вам, как сделать резервную копию и перенести информацию с помощью учетной записи Google.
Метод 2: резервное копирование и восстановление учетной записи Google
Этот метод полезен, поскольку требует минимальных усилий, но позволяет создать резервную копию всех ваших данных на Google Диске с помощью вашей учетной записи Google. Если у вас нет или вы не хотите иметь учетную запись Google (что маловероятно, если вы используете Android), перейдите к нашему третьему способу, устанавливая соединение NFC между старым и новым телефоном.
- Для этого откройте приложение Settings на своем старом телефоне Android.
- Нажмите Cloud and Accounts .
- Нажмите Резервное копирование и восстановление .
- Нажмите на Резервное копирование моих данных
Это обеспечит резервное копирование вашей информации в учетную запись Google. Вы можете выбрать, какую учетную запись вы хотите использовать, если у вас несколько учетных записей Google, нажав Резервная учетная запись и введя свой адрес электронной почты Google.
- Когда вы закончите, откройте приложение Settings на вашем новом Android и еще раз нажмите Cloud и учетные записи , а затем Backup and Restore . На этот раз нажмите Восстановить
- Войдите в свою учетную запись Google, используя адрес электронной почты и пароль, а затем следуйте инструкциям на экране для конкретных устройств. Этот метод должен занять не более нескольких минут, чтобы восстановить данные со старого телефона и загрузить их на новое устройство.
Что это передаст: Большая часть данных на вашем старом телефоне и все, что связано с вашей учетной записью Google.
- Пароли
- Данные приложения
- История звонков
- История просмотров в Google Chrome
- Настройки устройства
- Календарь
- Контакты
- Фото
- Видео
- SMS сообщения
- Электронных писем
Если у вас нет учетной записи Google или она была взломана по какой-либо причине, попробуйте использовать метод, не требующий подключения к Интернету, например использование NFC для передачи данных Android.
Метод 3: соединение NFC
Этот метод требует немного большей ручной работы, так как вам нужно будет выбрать файлы и информацию, которые вы хотите переключить с одного устройства на другое, и переместить их по отдельности (или группами). Однако этот метод удобен, так как не требует никаких шнуров и, как правило, выполняется более или менее мгновенно после установления соединения.
Если оба ваших устройства совместимы с NFC (Near-Field Communication), то этот метод будет отлично работать — все, что вам нужно, это взять оба ваших смартфона и поставить их рядом друг с другом (вплотную друг к другу). работает лучше всего) и убедитесь, что ваш NFC включен.
Для включения NFC на Android:
На главном экране проведите вниз от верхнего края экрана. Затем коснитесь значка NFC .
Если этот значок не отображается в меню быстрых настроек, найдите приложение Настройки на главном экране и нажмите, чтобы открыть. Затем нажмите Подключения .
Оттуда коснитесь переключателя , чтобы включить «NFC и оплата».
Как только это будет включено на обоих устройствах, их размещение рядом или спиной к спине вызовет соединение NFC.Оттуда следуйте инструкциям на вашем устройстве, чтобы выбрать файлы для передачи с одного устройства на другое. Вы можете выбрать более одного типа файлов одновременно, чтобы передача происходила быстрее.
Что это будет передавать: Все данные, которые вы выбрали для передачи вручную. В том числе:
- Фото
- Видео
- Музыка
- Файлы
- Контакты
- Календарь
- Банкноты
Если NFC несовместимо с вашим старым или новым устройством Android, попробуйте использовать описанный ниже метод, для работы которого требуется только шнур для зарядки телефона и компьютер.
Метод 4: Прямая передача файлов через USB-соединение
Этот метод очень похож на метод, упомянутый выше, и отличается только тем, что для подключения старого и нового телефона Android к ПК или компьютеру Mac требуется шнур. Хотя этот метод требует большого количества ручной работы, он очень простой и надежный.
Чтобы переключать файлы с одного устройства Android на другое, подключите свой старый телефон Android к кабелю USB (шнур зарядного устройства должен работать нормально) и подключите конец USB к компьютеру.Как только соединение будет установлено (что займет всего несколько секунд), выполните следующие действия, чтобы передать любые файлы, которые вы хотите разместить на своем новом телефоне Android.
- На вашем компьютере откройте папку с файлами. Вы можете создать новый или использовать любую обычную папку. Однако вы захотите, чтобы это была пустая папка, чтобы информация, которую вы передаете, не смешивалась с другой информацией на вашем компьютере, которую вы не хотите передавать по телефону. Затем откройте устройство Android на своем компьютере (вам будет предложено подключить его к сети).
- В папке устройства Android выполните поиск в различных папках, чтобы выбрать файлы, которые хотите скопировать на новое устройство. Вы также можете выбрать все папки, если хотите скопировать все данные. Щелкните правой кнопкой мыши и выберите Копировать . Затем откройте новую папку, которую вы создали, щелкните правой кнопкой мыши и выберите Вставить .
- После копирования файлов отключите старый телефон Android и подключите новый телефон к компьютеру.По сути, выполните те же шаги, что и раньше, но на этот раз откройте папку для нового устройства Android при появлении запроса и скопируйте файлы с ПК на новый Android.
Вы можете следить за процессом передачи на экране своего компьютера. В зависимости от того, сколько информации вы пытаетесь переместить, это может занять от нескольких секунд до нескольких минут. Не отключайте устройство Android от сети до завершения передачи.
Что это передаст: Все данные, которые вы вручную выбираете для переноса со своего старого телефона.
- Фото
- Видео
- Музыка
- Файлы
- Контактная информация
- Данные приложения (в зависимости от приложения)
Метод 5. Используйте стороннее приложение для передачи данных — действуйте осторожно
Если ни один из этих методов не сработал для вас или кажется слишком практичным или сложным, мы можем предложить более простое окончательное решение: использование стороннего приложения для перемещения данных Android. Мы хотим сразу отметить одну вещь: хотя большинство сторонних сервисов безвредны и призваны облегчить вам жизнь, возможно, они могут каким-то образом повредить ваше устройство или намереваются получить доступ к вашему устройству, чтобы получить вашу личную информацию.
Вот почему это наше последнее предложение — более крайняя мера, если у вас ничего не работает, но это не значит, что этот метод бесполезен. Эти приложения берут на себя всю дополнительную работу по передаче данных, поэтому в идеале вам нужно всего лишь нажать несколько кнопок, и приложение сделает всю работу за вас. Они могут быть основаны на создании соединения NCF или Bluetooth, использовании USB или создании учетной записи хранения в Интернете — все это допустимые способы передачи ваших данных.
Независимо от того, какое приложение вы загружаете (см. Наш список предложений ниже), основные шаги будут такими же:
- Найдите приложение, которое хотите использовать, в магазине Google Play на старых и новых устройствах Android.
- Выберите его из результатов, загрузите и установите, нажав Установить .
- Дайте приложению разрешение на доступ к вашим данным.
- Следуйте инструкциям приложения на телефоне (ах) для передачи данных.
Есть несколько сторонних приложений для синхронизации данных, из которых вы можете выбрать, поэтому убедитесь, что вы выбрали то, которое лучше всего подходит для вас. Попробуйте прочитать несколько обзоров, прежде чем устанавливать незнакомое приложение на свой телефон, и помните — общий обзор 4/5 с более чем 100 000 отзывов заслуживает большего доверия, чем обзор 5/5 с только 20 отзывами.
Вот некоторые сторонние приложения для резервного копирования и синхронизации / передачи данных с рейтингом пользователей 4+:
Что это передаст: Потенциально — все ваши данные. Все, к чему вы даете доступ стороннему приложению, когда даете ему разрешение на доступ к вашему устройству. Это также будет зависеть от того, какое приложение вы выберете для загрузки.
И теперь вы знаете лучшие способы переноса данных Android с одного устройства на другое. Если вы хотите узнать больше, включая полезные советы и рекомендации для Android, ознакомьтесь с нашими полезными статьями по Android здесь.
Другие отличные статьи по теме
Как перенести телефонные номера с Android в Gmail | Малый бизнес
Дэвид Видмарк Обновлено 8 мая 2019 г.
Учетные записи Google и телефоны Android работают вместе, как арахисовое масло и желе или яблоки и iCloud. Настроить Android без подключения к учетной записи Gmail чрезвычайно сложно. После входа в систему ваш телефон Android автоматически синхронизируется с вашей учетной записью Gmail, включая ваши контакты.
Однако, если вы, как и многие владельцы бизнеса, можете иметь несколько учетных записей Gmail — одну для личного использования, а другую — для работы. В этом случае получение нового номера клиента с вашего устройства Android в вашу рабочую учетную запись Gmail может не работать, если вы использовали другую учетную запись для регистрации своего телефона.
Первое, что нужно сделать, это проверить настройки синхронизации. Это сообщит вам, когда в последний раз ваше устройство Android было синхронизировано с вашей учетной записью Google, и сообщит, какую учетную запись оно использует.Если он синхронизирован с нужной учетной записью, перейдите в Google Контакты в веб-браузере, чтобы убедиться, что ваш список контактов Gmail актуален.
Проверьте настройки синхронизации на телефоне Android
Чтобы узнать, синхронизируются ли ваши контакты с вашей учетной записью Gmail с телефона, откройте «Настройки». Выберите Google , затем прокрутите вниз и коснитесь Восстановить контакты .
В верхней части экрана вы увидите свой адрес электронной почты Gmail, связанный с вашим устройством Android, а также количество контактов на устройстве и время последней синхронизации с вашей учетной записью Gmail.
Если вы хотите синхронизировать контакты с другим адресом Gmail, коснитесь адреса и затем выберите другой адрес или коснитесь Добавить учетную запись , чтобы добавить новый.
Если ваш телефон в последнее время не синхронизировался с вашей учетной записью Google, подключите телефон и убедитесь, что он подключен к Интернету с помощью Wi-Fi или сильного сотового сигнала.
Проверьте свои контакты Google из веб-браузера
В веб-браузере и войдите на сайт contacts.google.com. Или войдите в свою учетную запись Gmail и щелкните значок Google Apps рядом с изображением вашего профиля в правом верхнем углу.Значок выглядит как шесть точек. Выберите Контакты .
Сравните контакты с контактами на телефоне Android. Взгляните на недавно добавленный вами контакт. Если имя, адрес электронной почты и номер телефона совпадают, значит, ваши контакты уже были синхронизированы с вашего телефона в Google Контакты.
Приложение Gmail для Android не позволяет просматривать список контактов напрямую. Если вы попытаетесь, Gmail предложит вам загрузить и установить приложение Google Контакты.
Использование Gmail для синхронизации контактов
Простого входа в Gmail достаточно, чтобы Google синхронизировал ваши контакты Android с вашей учетной записью Google.
Откройте Gmail. По умолчанию Gmail автоматически устанавливается на ваше устройство Android. Если вы его не видите, нажмите значок All Apps в нижней части экрана Android и прокрутите вниз до Gmail. Также можно зайти в Google Play Store, найти Gmail и выбрать «Открыть».
Войдите в свою учетную запись Gmail, когда будет предложено. Если вы используете другую учетную запись Gmail, вы можете добавить новую, нажав на изображение своего профиля и выбрав Добавить другую учетную запись .Следуйте инструкциям на экране.
Подключите Android к источнику питания, чтобы запросить синхронизацию. Затем войдите на сайт contacts.google.com в веб-браузере, чтобы увидеть свои контакты. Если они не появятся, подождите несколько часов и повторите попытку.
Использование приложения «Google Контакты»
Если вы предпочитаете не использовать Gmail на своем телефоне Android, вы можете использовать приложение «Google Контакты». Зайдите в магазин Google Play и загрузите Google Контакты. Фактическое название — Контакты от Google LLC.Перед загрузкой убедитесь, что это разработчик, чтобы случайно не загрузить аналогичное приложение, созданное другим разработчиком.
После загрузки контактов Google откройте приложение и следуйте инструкциям на экране, чтобы войти в систему и синхронизировать контакты.
Добавление нового номера в контакты
После того, как ваш телефон Android будет связан с вашей учетной записью Gmail, каждый раз, когда вы добавляете новый контакт или обновляете существующий контакт, он будет автоматически синхронизироваться с контактами Google.
Если кто-то звонит вам, например, и его имя отсутствует в списке, нажмите значок Информация рядом с номером в приложении для телефона Android, затем выберите Создать контакт или Обновление существующего . После того, как новый номер будет добавлен в приложение контактов по умолчанию на телефоне, он должен быть добавлен в Google Контакты при следующей синхронизации телефона.
Как перенести контакты с iPhone на Android на Mac / Windows 7,8
Мой нынешний iPhone немного устарел 4S и работает не очень хорошо при обновлении до последней версии iOS 7.1.2. В этом году я планирую купить новый iPhone взамен старого, но до того, как Apple выпустит iPhone 6, еще несколько месяцев. Некоторые из моих друзей предложили мне попробовать смартфон на базе Android, который занимает самую большую долю рынка в мобильной индустрии. Судя по результатам собственного исследования, сейчас самое время начать новое путешествие с устройством Android, поскольку за последние два года оно быстро улучшилось.
Я наконец выбрал Samsung Galaxy S9 в качестве рабочего телефона всего через месяц после его публичного выпуска.Откровенно говоря, начать работу с новым устройством довольно легко, даже если раньше у меня не было опыта работы с телефоном Android. Все идет гладко, но меня раздражает то, как перенести контакты со старого iPhone на Galaxy S5. На моем iPhone около 300 контактов, и раньше у меня не было учетной записи Google, поэтому я не могу сделать их важными из синхронизации Gmail. Я могу представить, что это будет трудоемкая задача с большой болью, если я введу их один за другим вручную на новое устройство Android.
К счастью, я нашел гораздо более простое решение, которое поможет мне перенести контакты с iPhone на Android без каких-либо дополнительных усилий.Весь процесс автоматически выполняется в фоновом режиме. Все, что вам нужно сделать, это всего лишь один щелчок мыши. Любой, у кого нет предыдущего опыта, может быстро выполнить работу. Единственная цена — заплатить несколько долларов за доступ к приложению Mac. Более того, функция передачи с телефона на телефон может не только копировать контакты с iPhone на телефон Android, но также сохранять фотографии и текстовые сообщения. Помимо iPhone и телефона Android поддерживаются смартфоны Nokia и Blackberry. Это идеальное решение для задач передачи с телефона на телефон.
Руководство пользователя: Как перенести контакты iPhone на телефон Android
Шаг 1 Установите iPhone на Android Transfer на ПК
Загрузите файл .exe по указанной выше ссылке и установите приложение на Windows или Mac. Обязательно добавьте его в папку приложения, и тогда вы сможете легко открыть приложение из Launchpad. Когда программа откроется, нажмите кнопку Switch .
Шаг 2 Подключите iPhone и телефон Android к одному компьютеру
Подключите iPhone и телефон Android к одному компьютеру с помощью кабеля USB. Убедитесь, что драйвер USB Android предустановлен, чтобы компьютер распознал устройство. Когда они надежно подключены к компьютеру, iPhone to Android Transfer автоматически обнаружит оба смартфона и отобразит их на главном экране. Как вы можете видеть ниже, iPhone находится слева, обозначая исходный телефон; в то время как Samsung находится справа для телефона назначения.
Примечание. Убедитесь, что ваш iPhone является «исходным телефоном», или вы можете нажать кнопку «Перевернуть», чтобы поменять их местами.
Шаг 3 Начните перенос контактов iPhone на Android
Снимите флажок «Фото и текстовые сообщения» из списка и оставьте только проверяемые контакты, чтобы на этом шаге передавались только контакты. Нажмите кнопку Start Transfer , расположенную в нижней части приложения, после чего все ваши контакты iPhone будут скопированы на телефон Android через несколько минут.Этот шаг довольно легко выполнить, но убедитесь, что два телефона хорошо подключены во время процесса.
Перенос контактов — это лишь часть всех функций, предоставляемых программой. Помимо этого, вы также можете передавать другие элементы, такие как смс, фото, медиафайлы и другие документы. Как видно из домашней страницы приложения, вы также можете использовать эту программу для резервного копирования содержимого iPhone на свой Mac. Более того, он также способен восстанавливать резервные копии из iTunes или iCloud, чтобы помочь вам вернуть потерянные данные.Это единственное приложение, которое я настоятельно рекомендую!
Как восстановить данные контактов со сломанного Android Samsung
Селена КомезОбновлено в апреле 22, 2020
Сводка
Хотите восстановить контакты с телефона Android с разбитым экраном или черным экраном? Прочтите это руководство, чтобы узнать, как легко восстановить контакты со сломанного телефона Android Samsung.
«Мой телефон Samsung не работает как обычно, он всегда внезапно выключается в ожидаемый момент. Иногда, когда я пытаюсь включить его, но он все еще остается на черном экране. Теперь я просто хочу извлечь номер друга и номер номер клиента на случай, если мне понадобятся контакты в любое время. Как? »
“ Как восстановить контакты со сломанного телефона? У моего Samsung Galaxy S6 битый экран, я хочу извлечь контакты для резервного копирования. ”
В настоящее время смартфоны полностью захватили сердца людей в современном новом мире.Очень часто в нашей жизни можно увидеть все больше и больше пользователей Android. Если ваш телефон Android сломан, поврежден или умер, кажется невозможным, что вы сможете восстановить контакты со сломанного телефона Android , мы все знаем, что контакты хранятся во внутренней памяти устройства. Следовательно, в отличие от других данных, таких как фотографии, музыка и видео, которые могут храниться на SD-карте, вы не можете просто извлечь SD-карту, а затем вставить ее в другое устройство, чтобы вернуть их. Также общепризнанным фактом является то, что многие из имеющихся на рынке программ для восстановления данных не могут эффективно извлекать данные из неисправного устройства.Но с профессиональным инструментом Broken Android Contacts Recovery и правильными процессами вы сможете легко восстановить контакты с сломанного экрана телефона Android Samsung .
Часть 1: Могу ли я извлечь контакты из сломанного телефона Android
Если у вас случайно сломался телефон Android, можно восстановить контакты со сломанного устройства Android, так как большая часть данных сохраняется во внутренней или внешней памяти, и они, вероятно, будут в безопасности, даже если устройство физически повреждено.Но получить доступ к данным на поврежденном Android проблематично. Если вы когда-либо делали резервную копию своего Android-устройства с помощью учетной записи Google, вы можете легко восстановить резервную копию контактов на устройстве. Но что с этим делать?
В этом случае вам нужно будет подумать о том, чтобы получить помощь профессионального восстановления данных, чтобы восстановить контакты со сломанного телефона Android. Самостоятельно восстановить контакты со сломанного телефона Android практически невозможно. Это лучший способ выбрать надежное программное обеспечение, которое сможет без ограничений получить доступ к вашему сломанному содержимому телефона и успешно восстановить его.Продолжайте читать, и мы покажем вам возможный способ с легкостью восстановить контакты со сломанного устройства Android.
Часть 2: Восстановление контактов Android из учетной записи Google и Samsung (для пользователей резервного копирования)
Если вы синхронизировали контакт со своей учетной записью Google, вы можете восстановить удаленные контакты из учетной записи Google, даже если ваш телефон сломался или умер.
Действия по восстановлению удаленных контактов из учетной записи Google:
1. На главном экране нажмите «Настройки».
2. Прокрутите до « ПОЛЬЗОВАТЕЛЬ И РЕЗЕРВНОЕ КОПИРОВАНИЕ », затем нажмите Учетные записи .
3. Если у вас раньше были резервные копии контактов в учетной записи Google, нажмите Google и перейдите в Google account .
4. Введите адрес электронной почты вашего аккаунта Google и нажмите ДАЛЕЕ.
5. Введите пароль учетной записи и щелкните ДАЛЕЕ.
— Просмотрите условия обслуживания и политику конфиденциальности, а затем нажмите « Accept ».
6. Щелкните, чтобы выбрать или отменить выбор предпочитаемых служб Google, а затем щелкните кнопку «Далее».
7. Установите флажок Синхронизировать контакты .
8. Нажмите Sync now start, чтобы восстановить контакты из учетной записи Google.
Затем он начнет синхронизировать контакты из учетной записи Google с телефоном.
Если у вас есть синхронизация контактов с Интернетом контактов Google, вы можете легко восстановить Контакты Google из Gmail .
Шаг 1. Откройте Google Контакты в браузере и войдите в свою учетную запись Google .
Шаг 2. Затем нажмите « More » на левой панели.
Шаг 3. Выберите « Отменить изменения », в это время появится новое окно.
Шаг 4. Просто выберите время или настройте время, затем нажмите « Confirm ».
Шаг 5. Нажмите « Google » или « Аккаунты »> « Google ».
Шаг 6. Нажмите « Восстановить контакты » и начните восстановление контактов.
Восстановление удаленных контактов из учетной записи Samsung (для пользователей резервного копирования)
Если вы ранее делали резервную копию контактов с помощью учетной записи Samsung, после того, как вы удалили контакты или потеряли номера телефонов по неосторожности, не беспокойтесь, вы можете легко получить резервную копию удаленных контактов из учетной записи Samsung.Вот конкретные шаги:
1. На главном экране телефона Samsung перейдите в Настройки и прокрутите вниз до раздела « Personalization », затем нажмите «Учетные записи».
2. Затем войдите в свою учетную запись Samsung, указав свой адрес электронной почты и пароль.
3. Нажмите «Восстановить» и «ОК», чтобы восстановить удаленные контакты с телефона Samsung.
Подводя итог: Восстановление контактов из резервных копий учетной записи Google , этот метод легко восстановить контакты из резервных копий Android, независимо от того, какой бренд телефонов вы используете, например Samsung Galaxy S10 / S9 / S8 / S7 / Note 9 / Примечание 8, Huawei Mate 20/10 / P30 / P20, LG, HTC, Sony, Google Pixel, Motorola, OnePlus, Xiaomi и т. Д.Однако убедитесь, что вы сделали резервную копию своих предыдущих контактов в учетной записи Google.
Примечание: Если вы раньше не синхронизировали контакты с учетной записью Google, как восстановить контакты, если у вашего телефона Samsung сломанный экран или экран черный? Не волнуйтесь, вы можете извлекать контакты из сломанной внутренней памяти телефона Samsung с помощью стороннего извлечения сломанных контактов Android. Продолжайте читать часть 3, вы можете легко вернуть контакты с разбитого экрана телефона Android .
Часть 3: Как восстановить контакты со сломанного Android через Восстановление сломанных данных Android
Чтобы решить эту проблему, это восстановление сломанных данных Android — идеальный помощник для вас, он помогает извлекать и восстанавливать контакты со сломанного телефона Android . С помощью Broken Android Data Recovery вы можете восстановить контакты со сломанного Android , помимо контактов, эта мощная программа поддерживает извлечение различных данных, включая фотографии, видео, текстовые сообщения, аудио, сообщения и вложения WhatsApp, звонки журналы и документы.Извлечение сломанных данных Android хорошо работает со сломанными / поврежденными Samsung Galaxy S6 / S5 / S4, Galaxy Note 5, Note 4 и Note 3 .
Кроме того, если ваш телефон Android работает нормально, если вы удалили контакты на телефоне Android по ошибке. Не волнуйтесь, вы можете использовать функцию Android Data Recovery для восстановления удаленных контактов, SMS, фотографий и т. Д. С телефона Android, восстановление данных Android работает практически со всеми брендами Android, такими как Samsung, HTC, Motorola, Google. Pixel, Google Nexus, LG, Sony, Huawei, Xiaomi и т. Д.
Дополнительные функции:
- Извлеките контакты и сохраните их как VCF, CSV или HTML на свой компьютер для использования или печати.
- Восстановить контактную информацию Android: имя контакта, номер телефона, адрес электронной почты, должность, адрес, компании и многое другое
- Восстанавливайте контакты, фотографии, видео, SMS-сообщения, вложения сообщений, потери вызовов, аудио, WhatsApp, документы, WhatsApp с телефона Samsung или SD-карты на устройствах Android.
- Восстановление данных Android, утерянных из-за ошибочного удаления, сброса настроек, сбоя системы, забытого пароля, прошивки ПЗУ, рутирования и т. Д.
- Восстановление данных с мертвого / сломанного смартфона Samsung Galaxy S / Note.
- Исправить зависание Samsung в режиме восстановления, черный экран, статус запуска и т. Д.
- Предварительный просмотр и выборочное восстановление контактов и многое другое перед восстановлением.
- Поддерживает восстановление удаленных данных с Samsung Galaxy S, Samsung Galaxy Note, Samsung Galaxy A, Samsung Galaxy C, Samsung Galaxy Grand и других моделей Samsung.
Восстановление контактов с телефона Android с разбитым экраном
Неисправная функция извлечения данных Android работает только на компьютере под управлением Windows. Загрузите Android Toolkit для версии Windows.Давайте в качестве примера рассмотрим, как восстановить контакты со сломанного экрана телефона Samsung. Вы также можете выполнить те же действия, чтобы извлечь сообщения, сообщения WhatsApp, фотографии и многое другое со сломанного телефона Android Samsung.
Шаг 1. Загрузите и установите Android Toolkit на ПК
Запустите Android Toolkit на компьютере с Windows, вы увидите три из трех основных функций в главном окне: «Восстановление данных Android», «Извлечение сломанных данных Android» и « Резервное копирование и восстановление данных Android ».Чтобы восстановить / извлечь данные со сломанного телефона Android, нажмите функцию « Broken Android Data Extraction ».
Шаг 2. Подключите телефон Samsung с разбитым экраном к ПК
Затем подключите сломанный телефон Samsung к компьютеру с помощью кабеля USB и нажмите кнопку слева « Start ».
Шаг 3. Выберите тип неисправности (вариант исправления)
Если ваш телефон Samsung завис, разбился, имеет черный экран, вирусную атаку или заблокирован , вы можете сначала исправить телефон, выберите опцию справа и выберите нужный в зависимости от типа проблем, с которыми вы сталкиваетесь, включая начальный экран, мертвый экран, черный экран, забытый пароль и т. д.
Шаг 4. Выберите модель вашего Android
В следующем окне вам нужно выбрать правильные « Device Name » и « Device Model » сломанного Android. Если вы не знаете модель своего устройства, нажмите «Как подтвердить модель устройства», чтобы получить помощь.
Советы: В настоящее время эта функция извлечения и исправления неисправных данных Android доступна только для Samsung Galaxy S6, Samsung Galaxy S5, Samsung Galaxy S4, Samsung Galaxy Note 5, Samsung Galaxy Note 4, Samsung Galaxy Note 3 и Galaxy Tab Pro. 10.1: SM-T525. Для других моделей Samsung и других брендов смартфонов Android: дождитесь обновлений программного обеспечения, мы делаем все возможное, чтобы ремонтировать мобильные телефоны других марок.
Шаг 5. Переведите сломанный телефон Android в режим загрузки
Вам будут предоставлены инструкции о том, как ввести телефон Samsung в режим загрузки. Просто следуйте инструкциям в следующем окне.
Как зайти в режим загрузки на сломанном телефоне?
1) Выключите телефон.
2) Нажмите и удерживайте кнопку громкости «-», « Home » и « Power » на телефоне.
3) Нажмите кнопку « Volume + », чтобы войти в режим загрузки.
Шаг 6. Загрузите пакет восстановления и исправьте его
После того, как сломанный телефон Android перейдет в режим загрузки, программное обеспечение проанализирует его и загрузит соответствующий пакет восстановления . Когда программа успешно загрузит пакет восстановления, она автоматически восстановит ваш телефон.
После завершения ремонта сломанного телефона программа просканирует все существующие данные со сломанного телефона, включая контакты, фотографии, текстовые сообщения и многое другое.
Шаг 7. Восстановление контактов со сломанного телефона Samsung
После сканирования все существующее содержимое, а не только Контакты , будет отображаться в окне, как показано ниже, вы можете просмотреть их один за другим и отметить те данные, которые вы хотите, пожалуйста выберите контакты, которые вы хотите восстановить, а затем нажмите « Recover », чтобы восстановить их на вашем компьютере.
Советы: Вы можете извлечь контакты с полной информацией, такой как имя контакта, номер телефона, адрес электронной почты, должность, адрес и т. Д., Которую вы вводите на своем телефоне. А извлеченные контакты будут сохранены как VCF, CSV или HTML для вашего использования. Если вы хотите импортировать контакты на свой Android или iPhone для повторного использования, сохраните их как файл VCF , а затем используйте этот инструмент Android & iOS Manager для переноса контактов с ПК на Android или iPhone.
Youtube видео-руководство по восстановлению данных со сломанного телефона Android.
Подводя итог: Выше приведено подробное руководство о том, как восстановить существующие контакты с разбитого экрана телефона Samsung. Функция извлечения сломанных данных Android не только может помочь вам извлечь сообщения, контакты, историю вызовов, WhatsApp, фотографии и т. Д. Из сломанный телефон Samsung, но также позволяет восстановить поврежденный, разбитый, зависший или заблокированный телефон Android до нормального состояния. Если вы хотите восстановить удаленные и потерянные контакты с телефона Android , ознакомьтесь с приведенным ниже руководством о том, как восстановить удаленные контакты с телефона Android с помощью функции восстановления данных Android. Эта функция восстановления Android работает хорошо со всеми обычными телефонами Android, вы можете легко восстановить удаленные контакты, смс, фотографии, данные WhatsApp практически со всех устройств Android, независимо от того, рутированы они или нет.
Часть 4: Как восстановить удаленные контакты из Android
Android Data Recovery (Mac и Windows) предназначен для восстановления удаленных данных на Android, он помогает легко восстановить удаленные контакты и другие типы данных с Android. Он позволяет восстановить удаленные контакты с Android в любых ситуациях потери данных, таких как случайное удаление, обновление ОС Android, восстановление заводских настроек, атака вирусом, сбой системы, забытый пароль, перепрошивка ПЗУ, рутирование и т. Д.
Особенности программного обеспечения для восстановления данных Android
- Восстановление удаленных / потерянных контактов с полной информацией, такой как имя контакта, номер телефона, адрес электронной почты, должность, адрес, компании и многое другое, которую вы заполняете на своем телефоне. И сохранение удаленных контактов в формате VCF, CSV или HTML на свой компьютер.
- Предварительный просмотр и выборочное восстановление удаленных контактов с телефона Android.
- Глубокое сканирование и восстановление данных с рутированного устройства Android.
- Восстановить фотографии, видео, контакты, сообщения, вложения сообщений, историю звонков, аудио, WhatsApp, документы с телефона andorid или SD-карты.
- Совместимость с 6000+ телефонами Android, такими как Samsung, HTC, LG, Huawei, Sony, Windows phone, Google Pixel, Motorila, Xiaomi, Redmi, OnePlus, Oppo и т. Д.
шаги для восстановления удаленных контактов с Android
Шаг 1. Подключите телефон Android к компьютеру
Загрузите, установите и запустите Android Toolkit на свой компьютер, выберите « Android Data Recovery », и вы увидите главное окно, показанное ниже.
Затем подключите телефон Android к компьютеру и переходите к следующему шагу.
Шаг 2. Включение отладки по USB
Если вы не включили отладку по USB на своем устройстве, вы увидите окно ниже. Следуйте подробному выражению ниже. Есть три разных способа завершить эту работу для разных систем Android:
1) Для Android 2.3 или более ранней версии: войдите в «Настройки» <нажмите «Приложения» <нажмите «Разработка» <Отметьте «Отладка по USB»
2) Для Android от 3.0 до 4.1: войдите в «Настройки» <нажмите «Параметры разработчика» <отметьте «Отладка по USB»
3) Для Android 4.2 или новее: войдите в «Настройки» <Нажмите «О телефоне» <Нажмите «Номер сборки» несколько раз, пока не появится сообщение «Вы находитесь в режиме разработчика» <Назад в «Настройки» <Нажмите «Параметры разработчика» <Установите флажок «USB отладка ».
Примечание. Если вы уже включили отладку по USB на своем устройстве раньше, вы можете пропустить этот шаг.
Шаг 3. Выберите контакты для сканирования с помощью
Появится интерфейс, в котором вы сможете выбрать, что нужно восстановить. Так как должны быть получены только контакты, мы отметили « Контакты », чтобы сэкономить время.
После этого вы увидите следующее окно. В открывшемся окне нажмите кнопку «Разрешить» на экране устройства Android, чтобы разрешить запрос суперпользователя.
Шаг 4. Анализ и сканирование удаленных и потерянных контактов с телефона Android
После того, как программа обнаружила ваш телефон Android, программа начнет анализировать ваш телефон Android, нажав кнопку «Далее», анализ займет у вас несколько секунд.
Шаг 5.Предварительный просмотр и восстановление удаленных контактов с телефона Android
После сканирования программа найдет и отобразит для вас все отсканированные контакты. Если вы найдете нужные контакты, вы можете остановить его и просмотреть все свои контакты.
Примечание. Контакты в результате сканирования отображаются разными цветами. На самом деле оранжевым — это недавно удаленные контакты, а черным — существующие контакты на вашем телефоне Android. Если у вас есть такая необходимость, вы можете использовать кнопку выше (Отображать только удаленные элементы), чтобы разделить их.
Наконец, отметьте контакты, которые вы хотите вернуть, и нажмите кнопку « Recover », чтобы сохранить их на своем компьютере.
Дополнительная информация: как восстановить удаленные контакты из Android
Часть 5: Дополнительные советы: Резервное копирование Android часто
Советы A. Синхронизируйте и сохраняйте контакты на телефоне Android с учетной записью Google.
Советы Б. Регулярно создавайте резервные копии контактов Android, чтобы избежать потери данных.
Советы C. Загрузите контакты Android в облачные сервисы.
Советы D. Обращайтесь с телефоном осторожно, чтобы не повредить его.
Восстановление сломанных данных AndroidВосстановление данных на сломанном устройстве Android
Теперь даже экран сломан
Совместимость с Broken S6, S5, S4, Note 5 и т. Д.
Восстановить утерянные данные сейчас
Комментарии
Подсказка: вам необходимо войти в систему, прежде чем оставлять комментарии.
Еще нет аккаунта. Пожалуйста, нажмите здесь, чтобы зарегистрироваться.