Windows Update Blocker — бесплатная (и работающая) программа для отключения обновлений Windows 10
  windows | программы
На этом сайте публиковался не один и не два материала на тему того, как отключить обновление Windows 10. Но старые методы то и дело перестают работать — Майкрософт не очень хочет, чтобы вы их отключали (да и я большинству пользователей не рекомендовал бы). Однако, если у вас стоит такая задача, способы всё ещё есть и один из них — бесплатная программа Windows Update Blocker.
В этом материале о блокировке обновлений с помощью Windows Update Blocker и в чем особенности этой программы по сравнению с другими приложениями, которые также имеют такие функции (например, ShutUp10). Также может быть интересным: Программы для управления обновлениями Windows 10.
Использование Windows Update Blocker
Отключить обновления Windows 10 с помощью Windows Update Blocker можно используя простой подход нажатия одной кнопки: после запуска программы выбираем «Отключить обновления», оставляем пункт «Защитить параметры службы» (чтобы службы обновлений не включились вновь) и нажимаем «Применить».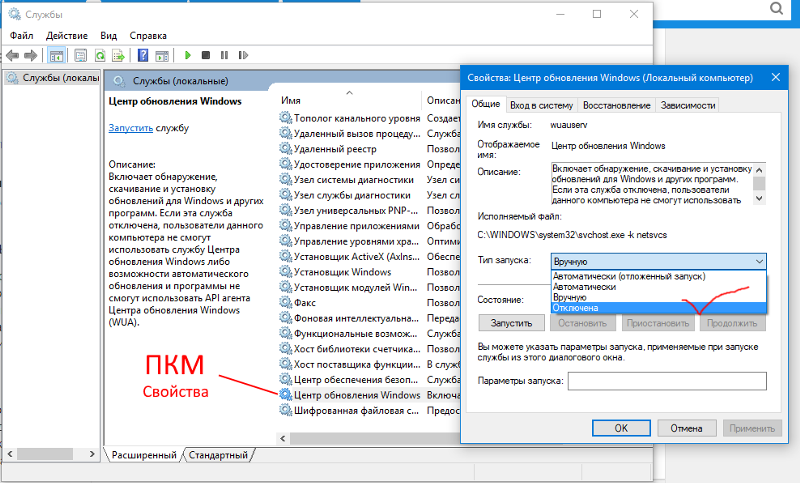
В результате получаем полностью отключенные службы Windows 10, которые отвечают за поиск, скачивание и установку обновлений на компьютер или ноутбук. Но если бы этим возможности программы ограничивались, я бы не стал писать эту статью, есть в ней и дополнительные интересные вещи.
- Если открыть Меню Windows Update Blocker, а затем перейти в раздел «Настройка запуска сервисов», мы можем посмотреть, какие именно службы были отключены и настроить их параметры нужным вам образом. В окне отображается «Запуск службы по умолчанию» — то, как эта служба запускается в Windows 10 без вмешательства и «Отключенный тип сервиса» — какой тип запуска будет использоваться после отключения обновлений в программе. Например, вы можете дополнительно отключить Службу оркестратора обновлений.
- Цвет служб означает их текущий статус (запущена или остановлена), если отключенная служба «зеленая», это обычно говорит о том, что вы еще не перезагружали компьютер после применения программы.
- А теперь самое интересное: если вы откроете файл wub.
 ini в папке с Windows Update Blocker, там, в разделе Service_List вы найдете список служб с их состоянием по умолчанию и после отключения обновлений вида:
ini в папке с Windows Update Blocker, там, в разделе Service_List вы найдете список служб с их состоянием по умолчанию и после отключения обновлений вида:имя_службы=состояние_по_умолчанию,после_отключения_обновлений
Тип запуска задается цифрой: 2 — автоматически, 3 — вручную, 4 — отключена. И вы можете сами добавить дополнительные службы в список по их именам (которые можно взять в свойствах службы в services.msc), чтобы в дальнейшем отключение обновлений в программе меняло и состояние этих служб. - И последнее: программу можно использовать из командной строки, примеры команд — на скриншоте ниже.
В моем тесте всё работает исправно и, могу сказать, что доволен программой и на текущий момент времени могу рекомендовать к использованию (при условии, что вы уверены, что вам действительно нужно отключать обновление Windows 10).
Скачать Windows Update Blocker можно с официального сайта https://www.sordum.org/9470/windows-update-blocker-v1-5/ (используйте кнопку Download в конце текста о программе), утилита не требуется установки — просто распаковываем архив, переключить интерфейс на русский язык можно в Menu — Languages.
А вдруг и это будет интересно:
Как отключить обновление драйверов Windows 10
  windows
В этой инструкции — о том, как отключить автоматическое обновление драйверов устройств в Windows 10 тремя способами — простой настройкой в свойствах системы, с помощью редактора реестра, а также с использованием редактора локальной групповой политики (последний вариант только для Windows 10 Pro и корпоративная). Также в конце вы найдете видео руководство.
По наблюдениям, многие проблемы с работой Windows 10, особенно на ноутбуках, в настоящее время бывают связаны именно с тем, что ОС автоматически загружает «лучший», по ее мнению, драйвер, который в итоге может приводить к неприятным последствиям, таким как черный экран, неправильная работа режима сна и гибернации и подобным.
Отключение автоматического обновления драйверов Windows 10 с помощью утилиты от Microsoft
Уже после первоначальной публикации этой статьи, Microsoft выпустила собственную утилиту Show or Hide Updates, которая позволяет отключить обновление драйверов конкретных устройств в Windows 10, т. е. только тех, для которых обновленные драйвера вызывают проблемы.
е. только тех, для которых обновленные драйвера вызывают проблемы.
После запуска утилиты, нажмите «Далее», подождите, когда будет собрана необходимая информация, а после этого нажмите по пункту «Hide Updates».
В появившемся списке устройств и драйверов, для которых можно отключить обновления (появляются не все, а только те, для которых, насколько я понял, возможны проблемы и ошибки при автоматическом обновлении), выберите те, для которых вы хотели бы это сделать и нажмите Далее.
По завершении работы утилиты, выбранные драйверы не будут обновляться системой автоматически. Адрес для загрузки Microsoft Show or Hide Updates: support.microsoft.com/ru-ru/kb/3073930
Отключение автоматической установки драйверов устройств в gpedit и редакторе реестра Windows 10
Отключить автоматическую установку драйверов отдельных устройств в Windows 10 можно вручную — с помощью редактора локальной групповой политики (для Профессиональной и Корпоративной редакций) или с помощью редактора реестра.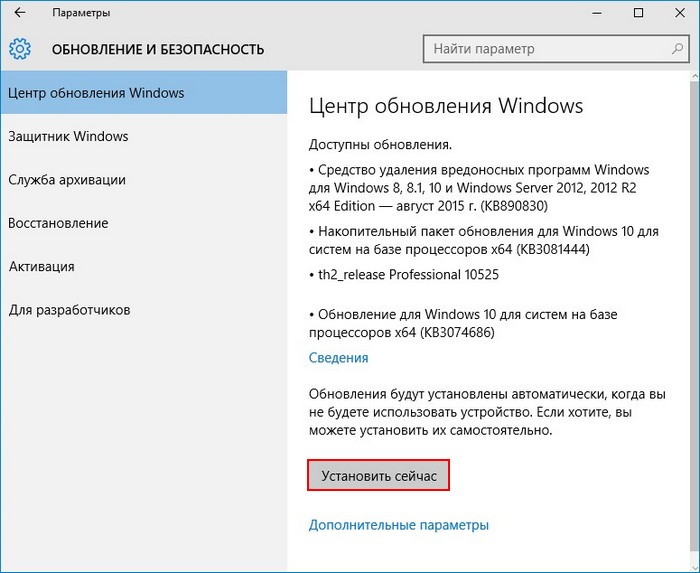 В этом разделе показан запрет для конкретного устройства по ИД оборудования.
В этом разделе показан запрет для конкретного устройства по ИД оборудования.
Для того, чтобы сделать это с помощью редактора локальной групповой политики, потребуются следующие простые шаги:
- Зайдите в диспетчер устройств (меню правого клика по кнопке «Пуск», откройте свойства устройства, обновление драйверов для которого следует запретить, на вкладке «Сведения» откройте пункт «ИД оборудования». Эти значения нам пригодятся, их можно скопировать целиком и вставить в текстовый файл (так с ними удобнее будет работать далее), а можно просто оставить окно открытым.
- Нажмите клавиши Win+R и введите gpedit.msc
- В редакторе локальной групповой политики перейдите в «Конфигурация компьютера» — «Административные шаблоны» — «Система» — «Установка устройства» — «Ограничения на установку устройства».
- Дважды кликните по «Запретить установку устройств с указанными кодами устройства».
- Установите «Включено», а затем нажмите «Показать».
- В открывшемся окне введите те ИД оборудования, которые вы определили на первом шаге, примените настройки.

После указанных шагов, установка новых драйверов для выбранного устройства будет запрещена, причем как автоматически, самой Windows 10, так и вручную пользователем, до отмены изменений в редакторе локальной групповой политики.
В случае, если gpedit в вашей редакции Windows 10 недоступен, сделать то же самое можно с помощью редактора реестра. Для начала, выполните первый шаг из предыдущего способа (узнайте и скопируйте все ИД оборудования).
Зайдите в редактор реестра (Win+R, ввести regedit) и перейдите к разделу HKEY_LOCAL_MACHINE\SOFTWARE\Policies\Microsoft\Windows\DeviceInstall\Restrictions\DenyDeviceIDs (если такого раздела нет, создайте его).
После этого создайте строковые значения, в качестве имени которого выступают числа по порядку, начиная с 1, а значение — ИД оборудования, для которого нужно запретить обновление драйвера (см. скриншот).
Отключение автоматической загрузки драйверов в параметрах системы
Первый способ отключить обновление драйверов — использовать настройки параметров установки устройств Windows 10.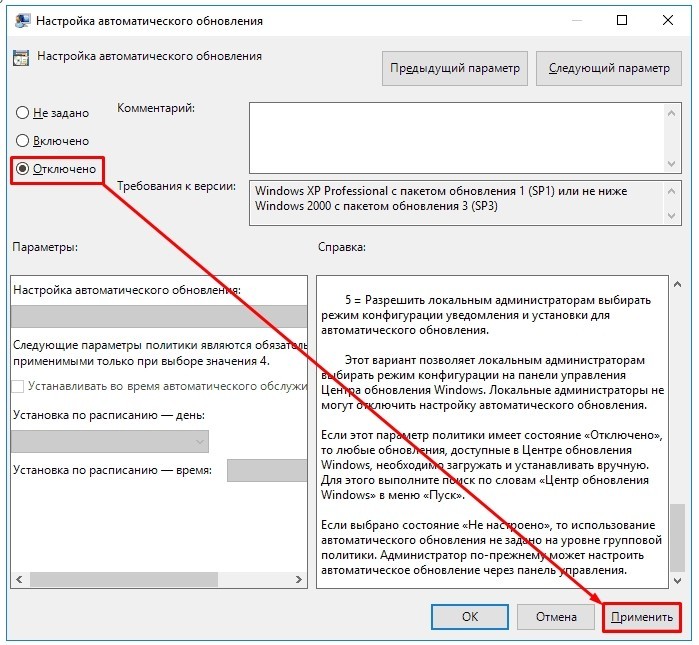
- Кликнуть правой кнопкой мыши по «Пуск», выбрать пункт контекстного меню «Система», затем в разделе «Имя компьютера, имя домена и параметры рабочей группы» нажмите «Изменить параметры». На вкладке «Оборудование» нажмите «Параметры установки устройств».
- Через правый клик по пуску зайдите в «Панель управления» — «Устройства и принтеры» и кликните правой кнопкой мыши по вашему компьютеру в списке устройств. Выберите пункт «Параметры установки устройств».
В параметрах установки вы увидите единственный запрос «Скачивать автоматически приложения производителя и настраиваемые значки, доступные для ваших устройств?».
Выберите пункт «Нет» и сохраните настройки. В дальнейшем вы не будете получать новые драйвера автоматически из центра обновления Windows 10.
Видео инструкция
Видео руководство, в котором наглядно показаны все три способа (включая два, которые описаны далее в этой статье) отключить автоматическое обновление драйверов в Windows 10.
Ниже — дополнительные варианты отключения, если с описанными выше возникли те или иные проблемы.
С помощью редактора реестра
То же самое можно сделать и с помощью редактора реестра Windows 10. Для его запуска, нажмите клавиши Windows+R на клавиатуре компьютера и введите regedit в окно «Выполнить», после чего нажмите Ок.
В редакторе реестра перейдите к разделу HKEY_LOCAL_MACHINE\Software\Microsoft\Windows\CurrentVersion\DriverSearching (если раздел DriverSearching отсутствует в указанном расположении, то кликните правой кнопкой мыши по разделу CurrentVersion, и выберите Создать — Раздел, после чего укажите его имя).
В разделе DriverSearching измените (в правой части редактора реестра) значение переменной SearchOrderConfig на 0 (ноль), дважды кликнув по ней и введя новое значение. Если такая переменная отсутствует, то в правой части редактора реестра кликните правой кнопкой мыши — Создать — Параметр DWORD 32 бита. Укажите для него имя SearchOrderConfig, а затем задайте значение ноль.
Если такая переменная отсутствует, то в правой части редактора реестра кликните правой кнопкой мыши — Создать — Параметр DWORD 32 бита. Укажите для него имя SearchOrderConfig, а затем задайте значение ноль.
После этого закройте редактор реестра и перезагрузите компьютер. Если в будущем вам потребуется вновь включить автоматическое обновления драйверов — измените значение той же самой переменной на 1.
Отключение обновления драйверов из Центра обновления с помощью редактора локальной групповой политики
И последний способ отключить автоматический поиск и установку драйверов в Windows 10, который подходит только для Профессиональной и Корпоративной версий системы.
- Нажмите Win+R на клавиатуре, введите gpedit.msc и нажмите Enter.
- В редакторе локальной групповой политики перейдите к разделу «Конфигруация компьютера» — «Административные шаблоны» — «Система» — «Установка драйвера».
- Дважды кликните по «Отключить запрос на использование Центра обновления Windows при поиске драйверов».

- Установите «Включено» для данного параметра и примените настройки.
Готово, драйвера больше не будут обновляться и устанавливаться автоматически.
А вдруг и это будет интересно:
Как создать REG файл для Windows
  windows | для начинающих
Файлы с расширением .reg в Windows 10, 8.1 и Windows 7 служат для добавления или изменения определенных параметров реестра. Часто, вместо редактирования реестра вручную, удобнее быстро создать такой файл (особенно если у вас есть готовый код для него) и «запустить» его, чтобы добавить в реестр нужные параметры.
В этой инструкции для начинающих пошагово о том, как создать REG файл средствами системы и что именно он в себе содержит. См. также: Как создать bat файл в Windows.
Содержимое REG файла
Файл .reg является простым текстовым файлом, содержащим данные, которые вносятся в реестр. Разберем пример:
Windows Registry Editor Version 5.00 [HKEY_LOCAL_MACHINE\SOFTWARE\Microsoft\Windows\CurrentVersion\Explorer] "SmartScreenEnabled"="Off" [HKEY_CURRENT_USER\Software\Classes\Local Settings\Software\Microsoft\Windows\CurrentVersion\AppContainer\Storage\microsoft.microsoftedge_8wekyb3d8bbwe\MicrosoftEdge\PhishingFilter] "EnabledV9"=dword:00000000 [HKEY_CURRENT_USER\Software\Microsoft\Windows\CurrentVersion\AppHost] "EnableWebContentEvaluation"=dword:00000000
Приведенный код служит для отключения фильтра SmartScreen в Windows 10 последних версий. Файл начинается со строки «Windows Registry Editor Version 5.00», обязательной для reg-файлов актуальных на сегодня версий ОС.
Далее в квадратных скобках указывается раздел реестра, где нужно создать или изменить параметр (при отсутствии раздела, он будет создан), а затем сам параметр и его значение. В рамках одного раздела мы можем указать более одного параметра, каждый на новой строке.
Наиболее часто используемые параметры реестра — это значения DWORD и строковые параметры. В приведенном выше коде присутствуют оба типа:
В приведенном выше коде присутствуют оба типа:
Создание файла REG с помощью текстового редактора
Для создания REG-файлов вы можете использовать любой текстовый редактор, работающий с простым текстом без форматирования. Далее — пример создания REG-файла с помощью встроенного редактора «Блокнот», присутствующего в Windows:
- Запустите Блокнот (есть в стандартных программах Windows, находится через поиск в панели задач Windows 10).
- Вставьте в него код REG-файла или введите собственный код.
- В меню выберите «Файл» — «Сохранить как». В поле «Тип файла» обязательно выберите «Все файлы», укажите место сохранения и обязательно — расширение .reg для файла.
- После сохранения файла вы можете добавить его содержимое в реестр, с помощью простого двойного клика и подтверждения добавления данных в реестр Windows.
На всякий случай — видео, где всё описанное выше показано наглядно (а также рассказывается, как удалять параметры и разделы реестра через REG-файл):
youtube.com/embed/kYk3Vvb47U4″ loading=»lazy» frameborder=»0″ allowfullscreen=»allowfullscreen»/>На этом всё. Как видите, ничего сложного и, надеюсь, инструкция оказалась полезной.
А вдруг и это будет интересно:
Как отключить обновления Windows 10
Особенности автообновлений
Разработчики стараются максимально модернизировать ОС, делая ее более стабильной и безопасной. Выходят новые обновления обычно каждый вторник, но бывают исключения, если необходимо срочно исправить какой-то баг.
С другой стороны, из-за постоянных апдейтов ПК быстро «нагружается», и в итоге хуже работает. Иногда во время загрузки новой версии происходит сбой, у пользователя не остается вариантов, кроме как переустановить Windows. В большинстве случае сделать это несложно, а вот на ноутбуке с предустановленной лицензированной ОС – проблематично.
Кроме того, новая версия не заменяет предыдущую – она хранится на жестком диске, занимая место. Удалить ее сложно, также это может повредить систему.
Важно! Перед тем как останавливать апдейты, желательно создать точку восстановления – это пригодится, если в процессе возникнут ошибки.
Отключение с помощью встроенных инструментов Windows
Избавиться от автоматического апдейта в несколько кликов не получится. В версии Pro сделать это проще, в Home – сложнее. Однако, следуя пошаговой инструкции, в процессе не возникнет проблем.
Диспетчер служб
Стоит начать с самого простого способа, который подходит для всех версий ОС.
- Вызвать окно «Выполнить» с помощью клавиш Win+R. Клацнуть по строке поиска, ввести команду services.msc – «Enter».
- Откроется новое окно со списком локальных служб. Найти «Центр обновления…».
- Дважды кликнуть по данной службе для вызова свойств.
- Нажать на кнопку «Остановить» и выбрать тип запуска «Отключена». Сохранить изменения, нажав «Применить» – «Ок».
 Но, как отмечают многие пользователи, со временем служба включается самостоятельно.
Но, как отмечают многие пользователи, со временем служба включается самостоятельно.Редактор локальной групповой политики
Работает только в версиях Pro и Enterprise.
- Нажать Win+R, в строку окна «Выполнить» вставить команду gpedit.msc – «Ок».
- Откроется редактор. На панели слева перейти по следующему пути: «Конфигурация компьютера» – «Административные шаблоны» – «Компоненты Windows».
- В списке компонентов найти «Центр обновления» и клацнуть по нему левой кнопкой мышки. Справа отобразится меню, где нужно найти настройки автообновления.
- Выделить этот пункт и дважды кликнуть по нему. В открывшемся окне задать параметр «Отключено».
Теперь следует зайти в параметры системы и выполнить проверку наличия обновлений. Автопоиск больше производиться не будет, но при ручной проверке доступные обновления отобразятся на экране.
В редакторе локальной групповой политики можно также настроить другие опции апдейта: уведомления, расписание установки и т.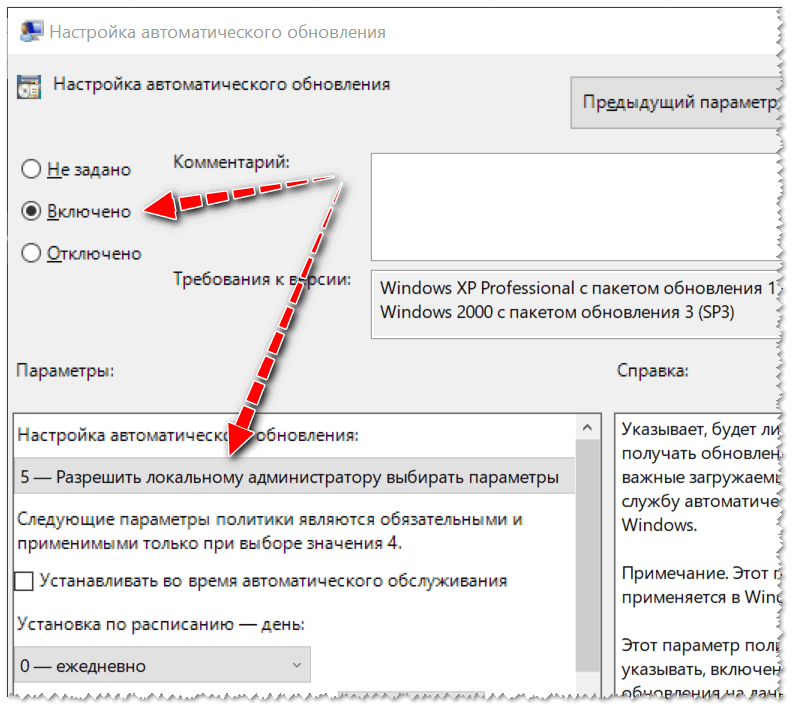 д.
д.
Реестр
Работает в версиях Pro и Home.
- Нажать комбинацию клавиш Win+R – команда regedit – «Ок».
- Разрешить приложению вносить изменения – «Да».
- В открывшемся окне редактора перейти по пути HKEY_LOCAL_MACHINE / SOFTWARE / Policies / Microsoft / Windows / WindowsUpdateAU.
- Если отсутствуют папки Update и AU, необходимо сначала создать их внутри Windows. Кликнуть правой кнопкой мышки по последней имеющейся папке, выбрать «Создать», далее – «Раздел» и вписать название.
- Клацнуть правой кнопкой мышки по последней папке (AU), нажать «Создать», далее – «Параметр DWORD», назвать файл NoAutoUpdate. Нажать «Enter».
- Дважды щелкнуть по файлу, изменить значение с 0 на 1. Кликнуть «Ок».
При изменении реестра некорректное введение данных может привести к ошибкам в работе ОС. Поэтому следует создать резервную копию реестра: в меню редактора выбрать «Файл» – «Экспорт» – сохранить расположение файла.
В любой момент можно откатить изменения – удалить созданные папки с помощью правой кнопки мышки и перезагрузить ПК.
Планировщик заданий
Инструмент отвечает за автоматический запуск системных процессов и сторонних приложений, даже когда в автозагрузку ничего лишнего не добавлено.
- Нажать комбинацию клавиш Win+R – команда taskschd.msc – «Ок».
- Перейти по пути БиблиотекаMicrosoftWindowsUpdateOrchestrator.
- В последней папке отключить задание UpdateModelTask (может иметь другое название).
Лимит трафика
По умолчанию система не делает апдейт, если включена опция лимитного подключения интернета (когда взимается плата за трафик).
- Вызвать окно «Параметров» путем зажатия сочетания клавиш Win+I, перейти в раздел «Сеть и интернет».
- Изменить свойства подключения. В соответствующем пункте перевести ползунок в состояние «Вкл.».
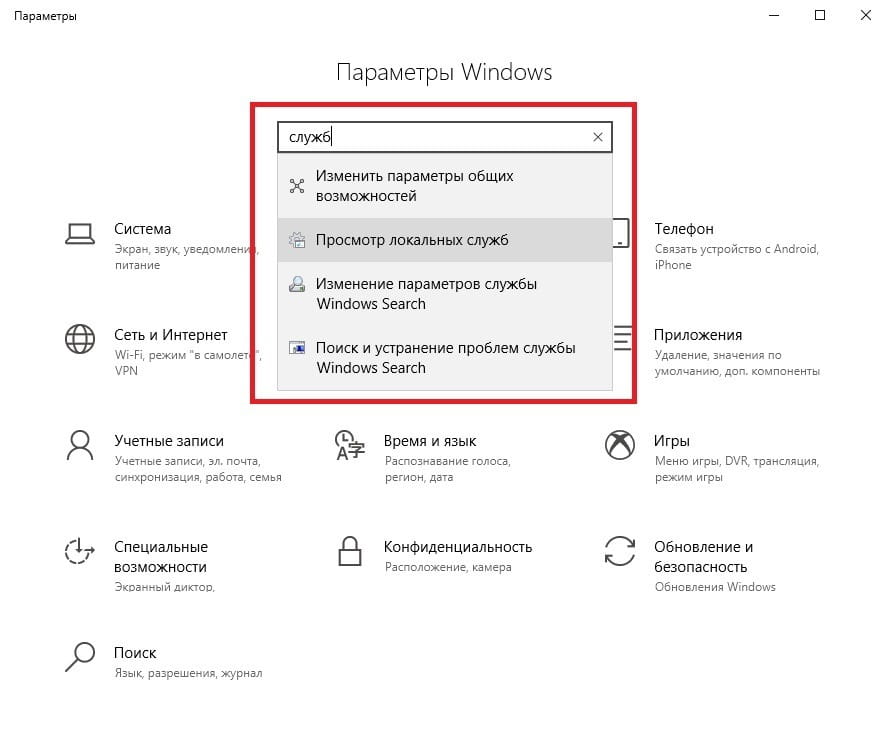
Отключение с помощью сторонних программ
Если не получилось остановить апдейт стандартными методами или загрузка автоматически включается буквально на следующий день, стоит прибегнуть к помощи софта.
Win Updates Disabler
Программа не только отключает и включает обновления, но и брандмауэр, защитник, центр обеспечения безопасности.
- После скачивания и запуска откроется окно с настройками.
- Отметить галочками пункты, что Disabler должен отключить. Сохранить изменения.
Destroy Windows Spying
Не требует установки, имеет широкий функционал, например, удаляет ненужные стандартные приложения, отключает защитник и телеметрию.Программа очень простая – запустить и поставить галочки в нужных полях.
Windows 10 Update Disabler
Программа создает и запускает в диспетчере службу, которая не дает системе делать апдейты. Распаковывать скачанный архив лучше на диск С.
- Запустить командную строку (через окно «Выполнить» и команду cmd.
 exe).
exe). - Написать команду C:WindowsUpdaterDisablerUpdaterDisabler.exe -install, где C:WindowsUpdaterDisablerUpdaterDisabler.exe – путь к программе, -install – запуск службы.
Для отключения службы необходимо повторно запустить командную строку, а вместо -install вставить -remove.
O&O ShutUp10
Еще одна удобная программа. В разделе «Управление обновлениями…» в пунктах «Windows-Update» 1 и 2 перевести ползунок в состояние «Вкл.» (будет выделено зеленым цветом).
Отключение конкретного обновления
Очень удобная опция, которая включается с помощью утилиты Microsoft Show or Hide Updates (скачать с официального сайта):
- Дважды щелкнуть по исполняемому файлу. Нажать «Далее».
- Запустится диагностика проблем, которая займет меньше минуты.
- Нажать «Hide Updates».
- Откроется список. Поставить галочки в желаемых пунктах – «Далее».
- Дождаться завершения процесса и перезагрузить ПК.

Как отложить обновления на время
Если ни один из способов, описанных выше, не помог, придется просто временно остановить апдейты. Для этого:
- В «Параметрах» (Win+I) перейти в раздел «Обновление и безопасность».
- Зайти в дополнительные настройки. В разделе «Приостановка» выбрать максимально возможное время.
Как удалить установленные обновления
Бывают ситуации, когда после апдейта в системе постоянно возникают сбои и невозможно нормально работать. Для решения этой проблемы можно вернуть ОС к прежней версии:
- Из «Панели управления» перейти в «Программы и компоненты». Справа будет вкладка «Просмотр установленных…», открыть ее.
- Сделать сортировку по дате. Удалить последние установки.
- Перезагрузить компьютер.
Важно! Как бы ни хотелось один раз отключить обновления и больше не вспоминать о данной службе, следует понимать, что многие из них критически важны для защиты и работоспособности системы, поэтому рекомендуется время от времени проводить апдейт некоторых компонентов в ручном режиме.
Как отключить все обновления виндовс 10. Установка времени для перезапуска. Отключение автоматического обновления Виндовс в службах
Отключить обновление в десятой версии Windows стало намного сложнее, чем в предыдущих версиях системы: разработчики Microsoft выпускают все новые и новые патчи, запрещающие оставлять систему без обновлений. Читайте ниже самый актуальный способ, как отключить обновление Windows 10.
После выхода крупных обновлений Windows в последние полгода (Fall Creators Update и April Update 1803) многие пользователи столкнулись с тем, что система продолжает устанавливать обновления, даже если запретить их через Центр обновления, реестр или планировщик задач. Мы нашли пока что практически стопроцентный способ, как запретить Windows 10 обновляться.
Отключить обновление Windows 10 через остановку системной службы
Наиболее на текущий момент действенный способ —
полное отключение системной службы Центра обновлений Windows и перенастройка правил ее автозапуска. Для этого воспользуйтесь следующим «хаком»:
Для этого воспользуйтесь следующим «хаком»:
1. Нажмите Win + R и в отобразившемся окне «Выполнить…» введите services.msc , после чего нажмите Enter . Откроется окно «Службы» .
2. Найдите в списке службу «Центр обновлений Windows» (или Windows Update) и нажмите на нее дважды. Откроется окно свойств системной службы.
3. На вкладке «Общие» в поле «Тип запуска» выберите «Отключена» и нажмите на кнопку «Остановить» .
4. На вкладке «Вход в систему» выберите пункт «С учетной записью» и нажмите «Обзор» .
5. В следующем окне нажмите «Дополнительно» > «Поиск» и в списке выберите пользователя «Гость» . Нажмите «ОК» .
6. Уберите пароль для пользователя «Гость» на вкладке «Вход в систему» и примените изменения.
Что мы сделали: полностью остановили Центр обновлений Windows и настроили его запуск таким образом, чтобы после перезагрузки он запускался от имени пользователя без прав администратора (Гость).
Даже если с новым патчем служба обновлений включится обратно, это ни на что не повлияет. Поскольку обновления в системе могут устанавливаться только от имени администратора, Windows 10 больше не может их загружать и ставить — это запрещено самой политикой безопасности системы.
Беглый обзор показывает, что этот способ отключить обновление Windows 10 в настоящий момент работает у большинства пользователей — как на уровне локальных компьютеров, так и на уровне целых организаций. Во втором случае запуск службы Центра обновления Windows следует настроить на уровне домена.
В любой момент вы можете запустить Центр обновлений обратно, изменив пользователя, от имени которого запускается служба, на учетную запись с администраторскими правами.
В статье подробно описано, как отключить обновление Windows 10, осуществляемое в автоматическом режиме. Далеко не всегда знаешь, что подсовывают Microsoft в очередном пакете апдейтов, а отказаться от загрузки и инсталляции обновлений в «десятке», не воспользовавшись административными возможностями или специальными утилитами, нельзя.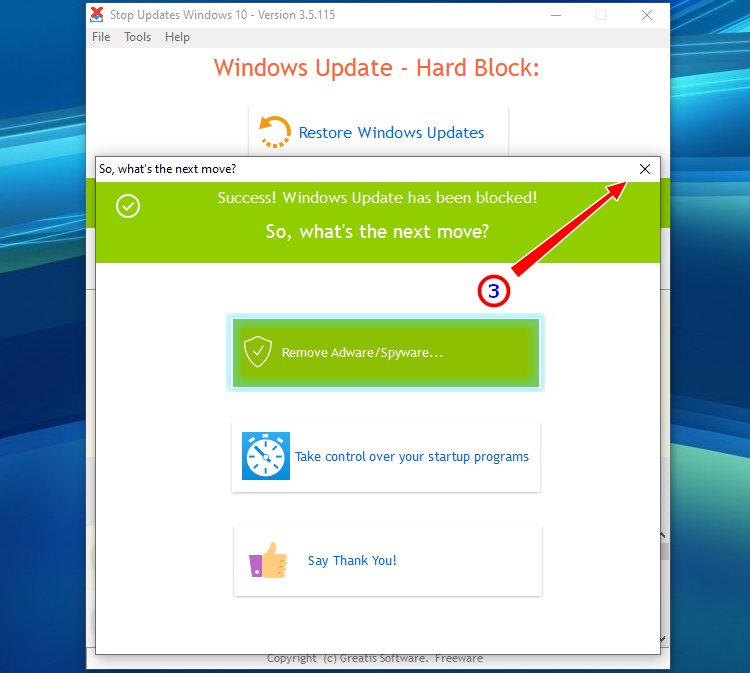
С посторонним программным обеспечением, кстати, следует быть осторожным, ведь такие утилиты могут в фоне выполнять и другие операции, помимо отключения центра обновления.
Постоянные скачивания апдейтов и оповещения об этом, их установка и требования перезагрузится компьютер, ошибки, которыми сопровождается любой из этапов, а также потребление драгоценного трафика у пользователей с беспроводным интернетом — вот лишь основные причины отказаться от автоматического обновления Windows 10.
Деактивация Центра обновлений
Начнем, пожалуй, со способа, который будет более понятным начинающим пользователям ввиду отсутствия необходимости копаться в системных инструментах, и подходит для любой редакции Windows 10.
Отметим, что следующий способ отключения апдейтов (посредством инструмента для редактирования групповых политик) на домашней редакции «десятки» не работает — это средство администрирования в Home-версии попросту отсутствует.
Суть метода заключается в остановке и отключении сервиса, отвечающего за скачивание и инсталляцию пакетов обновлений. Для этого проделываем следующие действия.
Для этого проделываем следующие действия.
1. Запускаем оснастку «Службы».
Проще всего сделать это путем выполнения команды «services.msc» через командный интерпретатор, который открывается при помощи комбинации горячих клавиш Win+R.
После этого появится окошко с названием «Службы». Его функционал и позволит отключить автоматический старт службы и завершить ее функционирование в текущем сеансе.
2. Находим сервис с наименованием «Центр обновления Windows» (в некоторых редакциях может встречаться английское название «Windows Update») и выполняем по элементу двойной клик для вызова его свойств.
3. Жмем «Остановить» для завершения работы сервиса.
4. В выпадающем списке «Тип запуска» выбираем пункт «Отключена».
5. Применяем новую конфигурацию системы.
Изменения вступают в силу без перезапуска системы. Включается автоматическое обновление Windows 10 аналогичным образом: сначала выставляем автоматический старт службы, а затем запускаем ее.
Воспользуемся функционалом редактора групповых политик
Как было сказано, владельцам домашней версии «десятки» данный раздел не поможет, при использовании Pro и Enterprise-версий Windows 10 рекомендуется именно этот вариант отключения авто-обновления системы.
Рассмотрим, как отключить автоматическое обновление Windows 10 посредством инструмента администрирования, который является самым надежным методом отключения апдейтов.
1. Выполняем команду «gpedit.msc».
Делается это через командный интерпретатор, командную строку или поисковую строку Пуска — результат будет аналогичным.
2. Открываем раздел «Конфигурация компьютера».
3. В подразделе переходим в «Административные шаблоны», где открываем каталог «Компоненты Windows».
4. Переходим в директорию «Центр обновления Windows».
5. Вызываем «Свойства» опции «Настройка автоматического обновления».
6. Переносим переключатель к позиции «Отключено».
7. Жмем «Применить» для записи изменений в реестр Windows 10.
Жмем «Применить» для записи изменений в реестр Windows 10.
8. Закрываем окно инструмента и проверяем наличие апдейтов.
Если они были обнаружены в ручном режиме — это норма, новые настройки могут сработать через десяток-второй минут, хотя автоматическая проверка обновления отключается сразу после отключения проверки обновлений.
Аналогичным будет результат, если зайти в раздел реестра HKLM\SOFTWARE\Policies\Microsoft\Windows WindowsUpdate\AU и создать в нем ключ типа DWORD с именем «NoAutoUpdate» и значением «1».
Использование лимитного трафика
Один из апдейтов «десятки» привнес в ее функционал опцию, активация которой препятствует загрузке апдейтов при использовании беспроводного или иного способа подключения к сети, трафик которого является ограниченным. Эта функция дает возможность указать, что используемое Wi-Fi подключение является лимитным, даже если это не так.
Работает метод на всех редакциях Windows 10.
1. Заходим в «Параметры» и открываем раздел, предоставляющий доступ к настройкам сети.
Заходим в «Параметры» и открываем раздел, предоставляющий доступ к настройкам сети.
2. Переходим во вкладку Wi-Fi.
3. Разворачиваем «Дополнительные настройки».
4. Активируем пункт «Задать как лимитное соединение», дабы операционная система считала подключение с платным или ограниченным трафиком.
Приложения для быстрого отключения функции автоматического обновления
Многие знакомы с приложениями для отключения шпионских функций в «десятке». Но такие программы существуют и для отключения функции авто-обновления операционной системы. Порой одно приложение совмещает в себе и те, и иные функции.
Одна из таких утилит называется Win Updates Disabler. Во избежание проблем скачивайте приложение с сайта site2unblock.com и проверьте загруженный файл онлайн-сканером, например, на сайте VirusTotal.
Работать с портативной программой просто: запускаем, отмечаем галочкой первый пункт «Disable Windows Updates» и применяем настройки.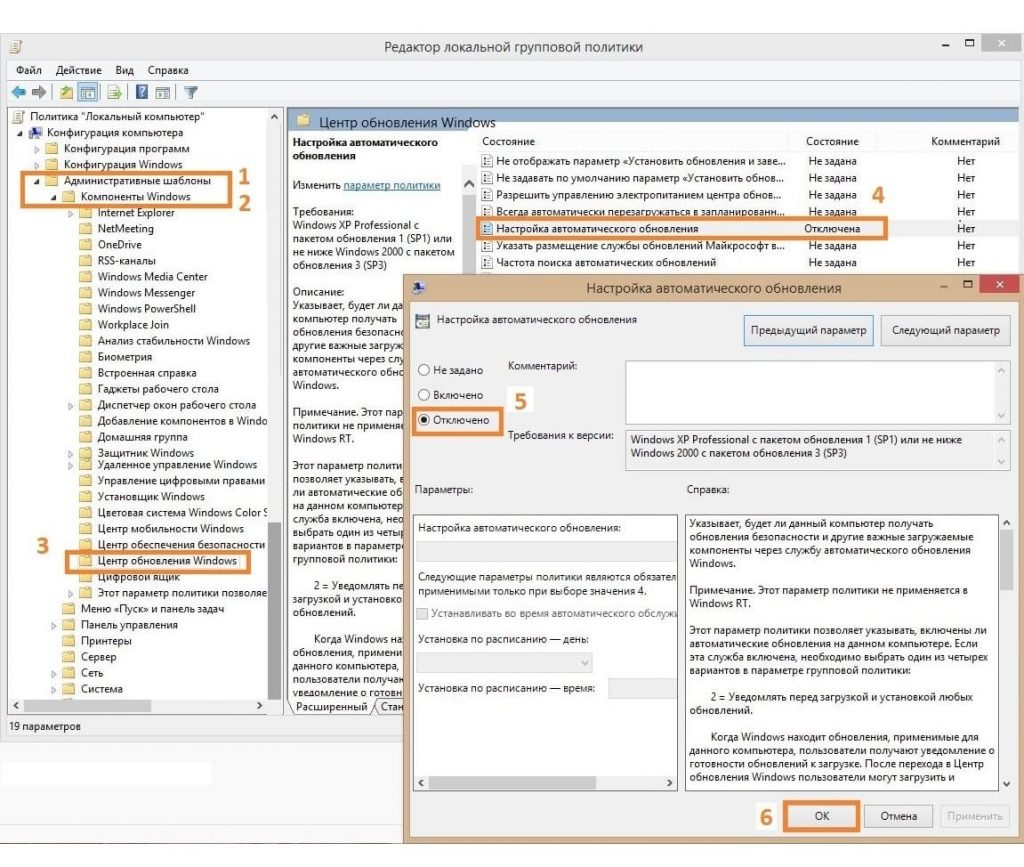 Для функционирования программы требуются администраторские привилегии.
Для функционирования программы требуются администраторские привилегии.
Как отключить обновление Windows — такой вопрос задают пользователи, которым необходимо запретить установку обновлений системы на компьютер. При настройках по умолчанию, операционная система самостоятельно в автоматическом режиме ищет, скачивает и устанавливает обновления, выпущенные для Windows.
Корпорация Майкрософт, с периодичностью примерно раз в месяц, выпускает пакеты обновлений для операционной системы Windows. Время от времени, Microsoft делает внеплановые обновления, призванные решить возникающие проблемы в работе ОС, или закрывающие обнаруженные бреши в системе безопасности Windows.
Основная часть обновлений касается безопасности системы. При установке обновлений применяются исправления системы или происходит добавление некоторых новых функций.
Кроме обычных обновлений, в Windows 10 выходят так называемые крупные обновления, после применения которых, по существу, на компьютер устанавливается новая версия Windows 10. Подобные крупные обновления выходят с периодичностью один-два раза в год.
Подобные крупные обновления выходят с периодичностью один-два раза в год.
Некоторая часть пользователей отключает обновления системы по разным причинам. Основные причины для отказа от обновлений Windows:
- иногда случается, что после установки обновлений, нарушается штатная работа Windows и установленных программ
- если у пользователя лимитированное соединение в сети интернет, загрузка обновлений влияет на размер потребляемого трафика
- нехватка свободного места на диске компьютера
- после применения обновления, пользователь опасается потерять активацию операционной системы
Как отключить автоматическое обновление? Решить проблему можно с помощью средств системы, или при помощи стороннего софта. В данной статье мы рассмотрим 3 способа, как отключить обновления на Виндовс 10 средствами операционной системы.
Просто отключить Центр обновления Windows на десятке, как в Windows 7 или в Windows 8 уже не получится. Максимум, что можно сделать подобным способом: приостановить обновления на срок до 35 дней.
Как отключить автоматическое обновление Windows 10 (1 способ)
Средства Windows 10 в автоматическом режиме обнаруживают, скачивают и устанавливают обновления на компьютер.
На Win 10 отключить обновления можно способом, при котором будет отключена служба Центра обновления Windows. Этот способ работает во всех версиях Windows 10, он обеспечивает отключение обновлений Windows навсегда.
Войдите в «Администрирование» из Панели управления, или с помощью более легкого способа: в поле «Поиск в Windows» введите выражение: «администрирование» (без кавычек), а затем откройте окно «Администрирование».
В окне «Администрирование» кликните два раза правой кнопкой мыши по ярлыку «Службы».
В открывшемся окне «Службы», в разделе «Службы (локальные)» найдите службу Центр обновления Windows.
В окне «Свойства: Центр обновления Windows (Локальный компьютер)», во вкладке «Общие» измените настройку «Тип запуска» на значение «Отключена».
В настройке «Состояние» нажмите на кнопку «Остановить» для остановки службы обновления Виндовс 10.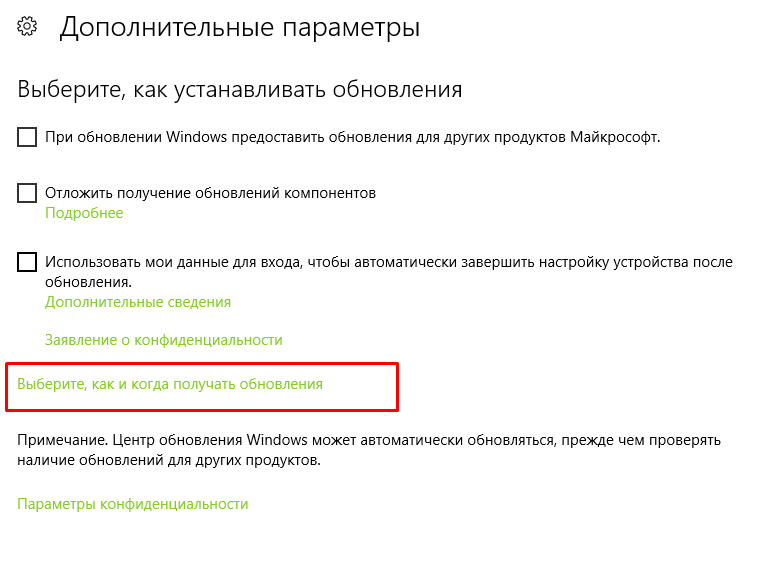
После этого, обновления Windows 10 перестанут приходить на компьютер.
Для включения функции автоматического обновления, в окне «Свойства: Центр обновления Windows (Локальный компьютер)» выберите предпочтительный тип запуска: «Автоматически (отложенный запуск)», «Автоматически», или «Вручную».
Как отключить обновления Windows 10 с помощью Редактора локальной групповой политики (2 способ)
Теперь посмотрим, как отключить обновления Винды 10 в Редакторе локальной групповой политики.
Обратите внимание, что данный способ не подходит для Windows 10 Home (Windows 10 Домашняя) и Windows 10 Single Language (Windows 10 Домашняя для одного языка). Эта возможность присутствует в старших версиях операционной системы: Windows 10 Pro (Windows 10 Профессиональная) и Windows 10 Enterprise (Windows 10 Корпоративная).
Сначала необходимо войти в Редактор локальной групповой политики. В поле «Поиск в Windows» введите выражение «gpedit.msc» (без кавычек), а затем запустите редактор.
По-другому в Редактор локальной групповой политики можно войти следующим способом: нажмите на клавиши «Win» + «R», введите в поле «Открыть» выражение «gpedit.msc» (без кавычек), а затем нажмите на кнопку «ОК».
В окне «Редактор локальной групповой политики» пройдите по пути: «Конфигурация компьютера» => «Административные шаблоны» => «Компоненты Windows» => «Центр обновления Windows».
В разделе «Центр обновления Windows» найдите элемент «Настройка автоматического обновления», кликните по нему правой кнопкой мыши, а в контекстном меню выберите пункт «Изменить».
В окне «Настройка автоматического обновления» активируйте настройку «Отключено», а затем нажмите на кнопку «ОК».
После этого, операционная система не будет искать, загружать и устанавливать автоматические обновления Windows 10.
Отключение обновления Windows 10 в Редакторе реестра (3 способ)
Третьим способом для отключения обновлений Windows 10 вносятся изменения в Редактор реестра.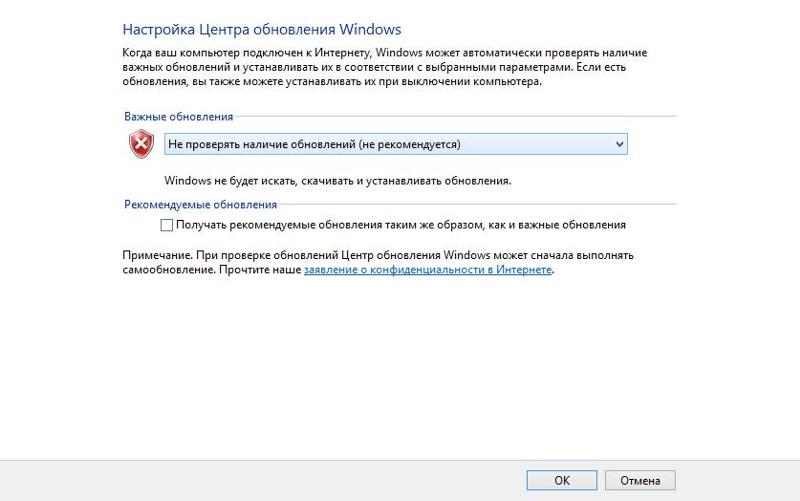 Этот способ работает во всех версиях Windows 10.
Этот способ работает во всех версиях Windows 10.
В окне «Поиск в Windows» введите выражение «regedit» (без кавычек), а затем выполните команду.
В окне «Редактор реестра» пройдите по пути:
HKEY_LOCAL_MACHINE\SOFTWARE\Policies\Microsoft\WindowsWindowsUpdate\AU
В окне Редактора реестра кликните правой кнопкой мыши по свободному месту. В контекстном меню выберите сначала «Создать», а затем «Параметр DWORD (32 бита)». Дайте имя параметру: «NoAutoUpdate» (без кавычек).
Кликните по параметру «NoAutoUpdate» правой кнопкой мыши, в контекстном меню выберите «Изменить…».
Введите в поле «Значение» параметр «1» (без кавычек), нажмите на кнопку «ОК».
Для включения обновления в Windows 10, нужно изменить значение параметра на «0» (без кавычек), или просто удалить из реестра параметр «NoAutoUpdate».
Заключение
В случае необходимости, пользователь может отключить автоматическое обновление Windows 10 навсегда при помощи средств операционной системы: путем отключения службы Центра обновления Windows, в Редакторе локальной групповой политики, или в Редакторе реестра.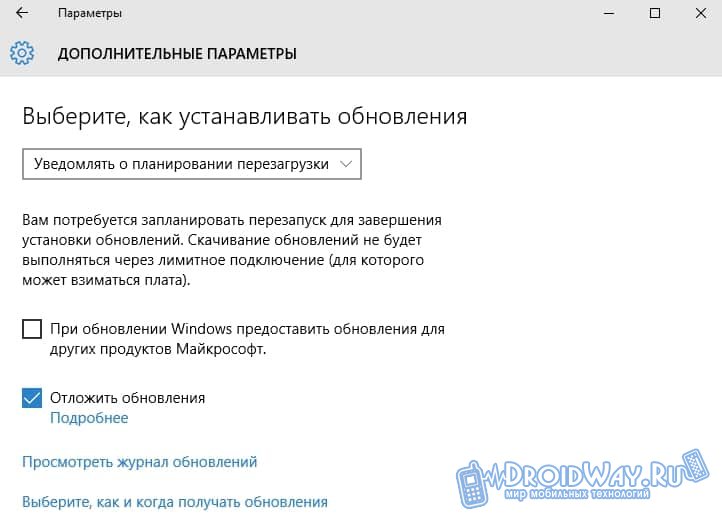
Здравствуйте админ! На моём ноутбуке установлена Windows 10, системой полностью доволен кроме одного, не могу отключить автоматическое обновление. Работаю менеджером и весь день езжу с ноутбуком по Москве, интернет подключен через USB-модем и при открытии страницы любого сайта ноут ужасно зависает, а после перезагрузки выходит это окно с сообщением «Работа с обновлениями. Завершено 100%. Не выключайте компьютер» и так висит полчаса,
видимо система получила обновления и сейчас их обрабатывает, а я сижу и тупо жду!
Другое дело дома, подключаюсь к роутеру и всё летает. Знакомый мастер порекомендовал отключить автоматическое обновление Windows 10, но как это сделать, да и можно ли?
Привет друзья! Я бы посоветовал нашему читателю в настройках Wi-Fi перейти на Лимитное подключение и Windows 10 не будет скачивать все обновления подряд. Данный вариант самый приемлемый для обладателей ноутбуков с установленной Windows 10 (подробности далее в статье), конечно можно и совсем отключить обновления, но дело в том, что Windows 10 была выпущена с незначительными недоработками и выходящие заплатки должны довести операционку до ума в ближайший месяц-два.
Также не забывайте, что обновления приносят важные исправления всех составляющих операционной системы, в том числе и безопасности, если у вас в качестве антивирусной программы используется , то учтите, он тоже не будет обновляться. Кроме того, вместе с обновлениями будут приходить различные средства проверки вашего компьютера на присутствие руткитов и других опасных вредоносных программ.
- Примечание : Чего греха таить, иногда бывает и обратное — обновления, предназначенные для устранения проблем, приводят к другим ошибкам. Также обновления могут конфликтовать с драйверами и программами сторонних разработчиков, в результате система может зависать и даже выпадать в синий экран.
Ну, обо всём я вас предупредил и давайте перейдём к самому главному. Отключить автоматическое обновление в Windows 10 можно пятью способами.
Переход на лимитное подключение в настройках Wi-Fi
Щёлкаем левой мышью на меню Пуск и жмём на Параметры
Сеть и интернет Wi-Fi
Дополнительные параметры
Ставим переключатель в положение Задать как лимитное подключение
Отключаем совсем обновления операционной системы в параметрах компьютера
Щёлкаем левой мышью на меню Пуск и жмём на Параметры
Переходим в раздел
Обновление и безопасность
Центр обновления Windows,
Видим, что имеются новые обновления, которые сразу устанавливаются на наш компьютер
Щёлкните на кнопку Дополнительные параметры
В данной вкладке отключаем получение обновлений:
Выберите как устанавливать обновления
Выставляем параметр Уведомлять о планировании перезагрузки
Отмечаем галочкой пункт Отложить обновления .
Возвращаемся на шаг назад в окно
Обновление и безопасность
Центр обновления Windows,
и видим, что обновления уже не скачиваются и не устанавливаются автоматически, а ждут вашего разрешения. Установка обновлений начнётся, если нажать на кнопку Установить сейчас .
Отключаем обновления в Windows 10 путём отключения службы Центра обновлений Windows
Щёлкаем правой мышью на меню Пуск и выбираем Управление компьютером
Щёлкаем левой мышью на пункте Службы, и в открывшемся списке выбираем Центр обновления Windows , щёлкаем на нём двойным щелчком левой мыши
и выставляем Тип запуска в положение Отключена .
Применить и ОК .
Отключаем обновления в Windows 10 с помощью реестра
Считаю этот способ излишним, но, как говорится, в хозяйстве всё сгодится.
Пуск->Выполнить
Вводим в поле ввода команду regedit
Открывается реестр. Находим ветку
Находим ветку
HKEY_LOCAL_MACHINE\SOFTWARE\Policies\Microsoft\Windows
Щёлкаем правой мышью на разделе Windows и выбираем Создать – Раздел.
Вводим имя раздела WindowsUpdate и уже на нём щёлкаем правой мышью и выбираем Создать – Раздел, вводим имя раздела AU.
Щёлкаем правой мышью на созданном разделе AU и выбираем Создать – Параметр DWORD (32-бита)
Параметр называем NoAutoUpdate и присваиваем ему значение 1.
Если после данной операции перезагрузиться и войти в параметры:
«Обновление и безопасность
Центр обновления Windows», то вы увидите, что скачивание обновлений закончилось ошибкой. Нажмите Дополнительные параметры.
Как видим, нам недоступен ни один вариант установки обновлений.
Друзья, пятый способ, это использование редактора групповой политики, если он вам интересен, я расскажу о нём в следующей статье.
Всем известно, что всякий раз, когда новое обновление доступно, Windows 10 автоматически загружает и устанавливает его в фоновом режиме.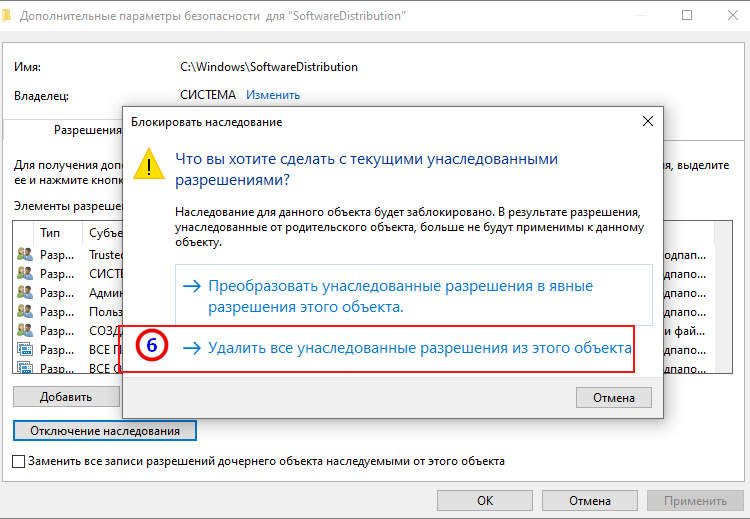 Если после обновления требуется перезагрузка, Windows 10 автоматически назначает перезапуск вне периода активности.
Если после обновления требуется перезагрузка, Windows 10 автоматически назначает перезапуск вне периода активности.
С настройками по умолчанию, Windows 10 автоматически проверяет наличие обновлений и загружает их, когда они доступны. Проблема заключается в том, что вы можете заметить что веб-страницы открываются медленно во время загрузки обновлений.
Пользователи, которые имеют высокоскоростной доступ в Интернет могут не заметить дискомфорта, но пользователи, с медленным подключением к Интернету часто жалуются на эту проблему. Было бы удобно, иметь возможность приостановить текущую загрузку обновлений Windows 10!
На данный момент, Windows 10 не предлагает легкий способ приостановить текущую загрузку обновлений. Если по какой-то причине, вы хотите, приостановить загрузку обновлений Windows 10, временно или постоянно, вы можете использовать приведенные ниже советы.
Важно: Мы всегда рекомендуем устанавливать обновления, когда они будут доступны. Windows 10 получает исправления и новые функции с помощью Windows Update, постоянная остановка обновлений Windows не рекомендуется, мы советуем приостановить обновления Windows, на короткое время.
Способ 1 из 6
Пауза загрузки обновления Windows с помощью командной строки.
С помощью нескольких простых команд, вы можете отключить службы обновления Windows 10.Выполнив три простых команды, вы можете легко управлять процессом обновления Windows 10.
Шаг 1: Откройте командную строку от имени администратора. Для этого в меню «Пуск» начните набирать «Командная строка» или «CMD», кликните верхний результат правой кнопкой мыши и выберите «Запуск от имени Администратора». Если вы видите приглашение контроля учетных записей пользователей, нажмите кнопку «Да».
Шаг 2: Введите следующие команды одну за другой, и не забудьте нажать клавишу Enter после каждой введенной команды.
net stop wuauservМожет потребоваться некоторое время, чтобы остановить службу Windows Update.
net stop bitsОстановка фоновой интеллектуальной службы передачи.
net stop dosvcОстановка службы оптимизации доставки.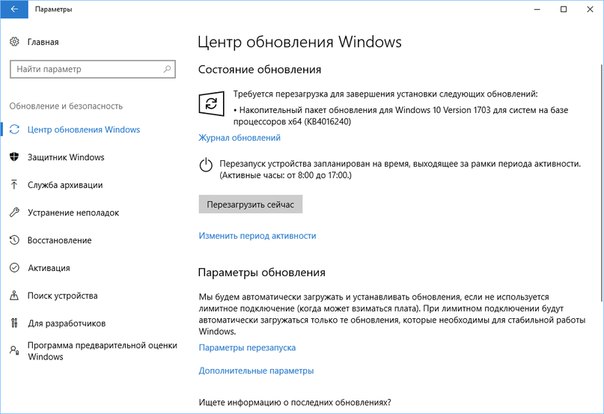
Шаг 3: Центр обновления Windows теперь должен сделать паузу и перестанет устанавливать обновления, но вы можете включить его в любой момент.
Включение загрузки Обновлений Windows 10.Шаг 1: Откройте командную строку с правами администратора.
Шаг 2: Выполните следующие команды, чтобы запустить все остановленные службы и возобновить загрузки обновления Windows.
- net start wuauserv
- net start bits
- net start dosvc
Шаг 3: Перейдите в приложение «Параметры Windows» → «Обновление и безопасность» → «Центр обновления Windows» . Вы должны увидеть возобновление загрузки обновлений Windows. Если нет, подождите некоторое время.
Если Windows 10 не проверяет автоматически наличие обновлений после их выхода, возможно, потребуется очистить кэш обновления Windows . С помощью встроенного в ОС Windows 10 инструмента для устранения неполадок связанных с Обновлением Windows.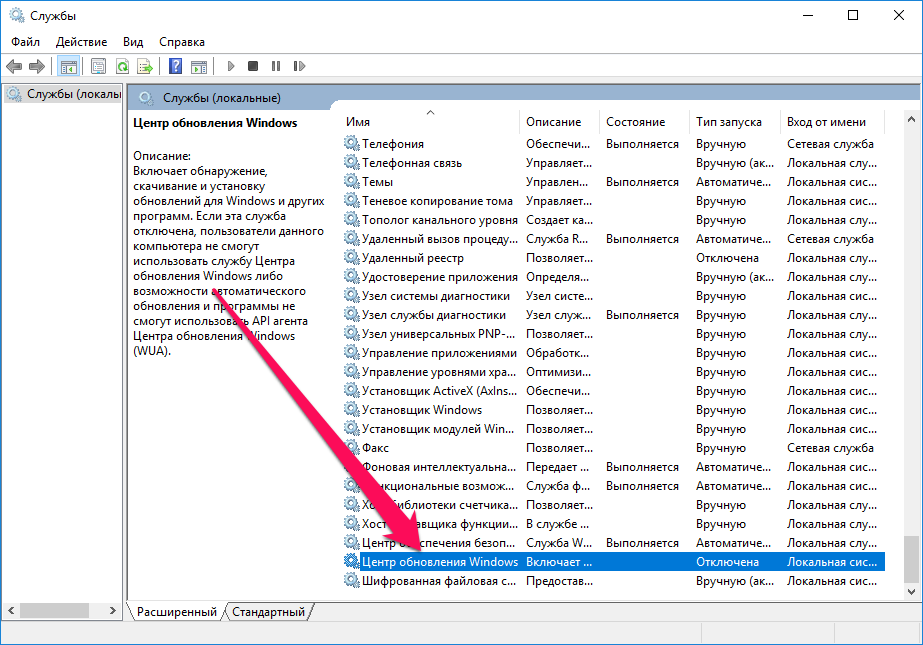
Способ 2 из 6
Включите Лимитное подключение.
Поскольку Windows 10 не загружает обновления, когда включено Лимитное подключение , вы можете установить ваше текущее подключение к интернет как лимитное, чтобы приостановить загрузку обновлений Windows.
Перейдите в «Параметры» → «Сеть и Интернет» → «Wi-Fi» или «Ethernet» , кликните на текущей сети, а затем включите опцию — «Задать как лимитное подключение» .
Способ 3 из 6
Приостановка обновлений с помощью приложения «Параметры».
Windows 10 не предлагает легкий способ приостановить текущую загрузку обновлений. Начиная с Windows 10 build 14997 «Октябрьское Обновление 2018 год», система позволяет приостанавливать обновления. На странице «Обновление и безопасность» приложения «Параметры» была добавлена специальная опция. После ее включения обновления будут приостановлены на 35 дней.
- Откройте приложение «Параметры»
- Перейдите в раздел «Обновление и Безопасность» → «Центр обновления Windows» и нажмите ссылку «Дополнительные параметры» (см.
 картинку).
картинку).
- На странице перейдите к разделу «Приостановка обновлений» и передвиньте ползунок переключателя в положение «Вкл.».
Когда опция включена, обновления будут приостановлены на 35 дней. Если вы являетесь инсайдером Windows, и ваш ПК настроен на получение предварительных сборок ОС, обновления будут приостановлены только на 7 дней. Кроме того, некоторые важные обновления, такие как определения для Защитника Windows, будут по-прежнему загружаться и устанавливаться независимо от состояния параметра «Приостановка обновлений ».
Способ 4 из 6
Отключить автоматическое обновление (не проверять наличие обновлений), в Windows 10 с помощью реестра.
Способ 5 из 6
С помощью инструмента Win Update Stop.
Этот инструмент может остановить автоматическое обновление одним нажатием кнопки. Он предлагает простой способ отключить обновления на любой Windows. Вам не нужно вручную вносить изменения в настройки или реестр. Всего одним нажатием кнопки обновления Windows 10 будут отключены на вашем компьютере. Но вы можете включить их, когда захотите.
Всего одним нажатием кнопки обновления Windows 10 будут отключены на вашем компьютере. Но вы можете включить их, когда захотите.
Не только Windows 10, Win Update Stop поддерживает все версии Windows, включая Windows 8 и Windows 7. Так что в любой версии вы можете остановить всевозможные обновления с помощью этого инструмента.
Чтобы отключить обновления, просто нажмите кнопку «Отключить». Чтобы проверить что все обновление системы отключено, вы можете перейти в «Параметры» → «Обновление и безопасность» . Вам будет сообщено, что Windows не смогла загрузить обновления, что свидетельствует о том, что инструмент отлично работает на вашем компьютере.
Win Update Stop — это, несомненно, экономия времени и отличная удобная утилита, на странице загрузки вы можете скачать Portable версию, которая не требует установки.
Способ 6 из 6
С помощью инструмента StopUpdates10.
StopUpdates10 — это инструмент, который необходимо установить для блокировки обновлений Windows 10.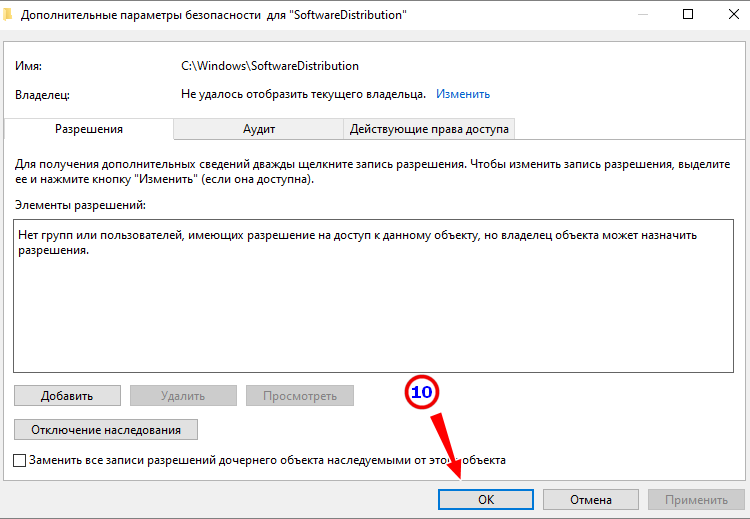 Хотя есть ручной способ отключить обновления. Но для некоторых пользователей это слишком сложно. Возьмите обновления Windows, под свой контроль!
Хотя есть ручной способ отключить обновления. Но для некоторых пользователей это слишком сложно. Возьмите обновления Windows, под свой контроль!
Данная утилита имеет три варианта взаимодействия:
Первая кнопка «Запрет обновлений Windows» — Блокирует все обновления Windows 10.
Вторая кнопка «Разрешить обновления Windows» . После нажатия на кнопку Служба Windows Update работает как обычно.
Дополнительная опция «Приостановить обновления» даст вам возможность указать дату до которой обновления будут приостановлены.
Вам может быть интересно:
Как отключить автоматическое обновление Windows 7, 8, 10
По умолчанию параметр автоматического скачивания пакетов обновления включен в Windows. Данные пакеты призваны внести исправления, дополнения в ОС с целью повышения безопасности, оптимизации работы компьютера, поэтому по возможности не рекомендуется их отключать. Тем не менее, существуют обстоятельства, когда необходимо отключить автоматическое обновление Windows 7, 8, 10, чтобы не возникло таких ситуаций:
- Сбои в работе ПК после завершенной или ошибочной установки обновлений, требующей удаление пакетов или восстановление системы.

- Ограничение функционала и появление сообщения об активации ОС у пользователей пиратской Windows.
- Снижение скорости доступа в интернет во время загрузки пакетов системой или не желательная трата трафика при ограниченном тарифе подключенного интернета.
- Уменьшение дискового пространства, ненужными Вам файлами.
- Долгое ожидание установки обновлений в неподходящее время.
Существует множество способов отключения обновления ОС полностью, либо с ограничениями. Все зависит от Ваших потребностей.
Отключение через центр обновления
Данная инструкция подходит только для Виндовс 7, 8, отключить обновления в десятке таким методом не получиться. Откройте центр поддержки, щелкните в нем ссылку «центр обновления Windows», либо вызовите панель управления, задайте представление крупные (мелкие) значки. Далее найдите элемент «центр обновления Windows», потом нажмите его.
В левом меню открытого окошка выберите ссылку «настройка параметров».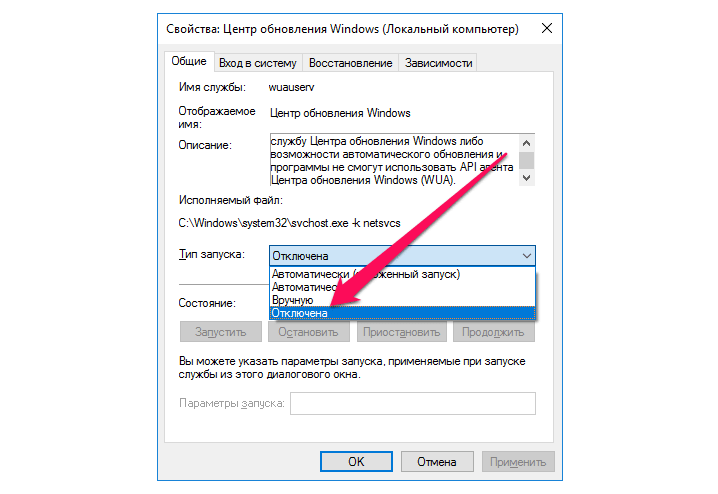
В открывшихся настройках по умолчанию стоит «устанавливать обновления автоматически», нажмите на эту область, чтобы раскрылся список из 4 опций. Выберите последний параметр, чтобы отключить автоматическое обновление Windows 7, 8. Если Вы все же хотите отслеживать обновления можете установить опции 2, 3. Снимите так же все галочки с настроек ниже. После внесения изменений щелкните OK.
Отключение службы центра обновления
Автоматические обновления таким способом полностью отключаются во всех версиях ОС Windows. При использовании метода пользователь останавливает службу обновления и ее последующую автозагрузку.
Откройте окно команд «выполнить», скопируйте, вставьте в поле ввода services.msc, далее нажмите OK. Отсортируйте службы по имени для быстрого поиска службы с именем «центр обновления Windows», далее кликните по ней дважды левой кнопкой.
На вкладке «общие» в окне свойств службы, кликните кнопку «остановить». Нажмите на параметр области «тип запуска», из списка выберите «отключена».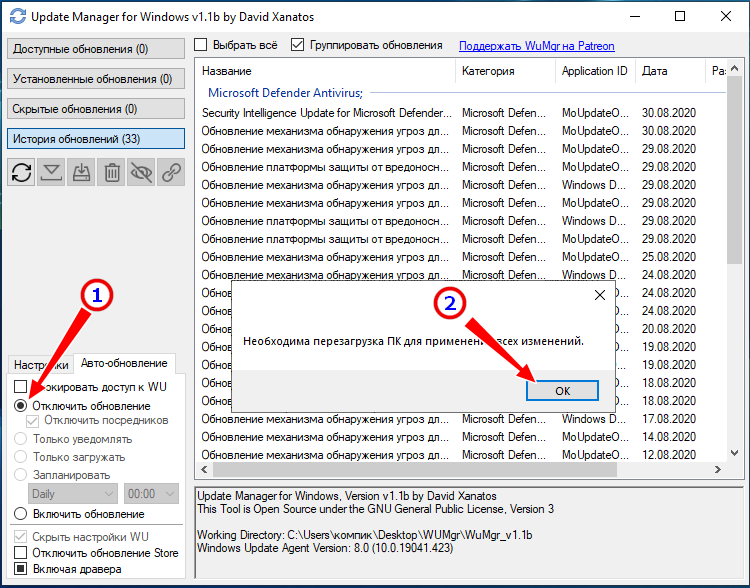 После изменений щелкните OK.
После изменений щелкните OK.
Отключение через редактор групповой политики
Данная методика подойдет владельцам редакций Windows: профессиональная, корпоративная, максимальная. В этих редакциях встроен редактор групповой политики. Чтобы его открыть, нажмите кнопку Win + R, в область ввода скопируйте gpedit.msc, затем кликните OK.
В меню групповой политики раскройте раздел «конфигурация компьютера», затем посетите подразделы «административные шаблоны», далее «компоненты windows» и выберите «центр обновления windows». Справа найдите и откройте элемент «настройка автоматического обновления».
В настройках выберите «отключить» и щелкните OK. Закройте редактор групповой политики. Так Вы отключите обновления Windows 7, 8, 10.
Чтобы изменения применились в Windows 10, зайдите в центр обновления. Нажмите «пуск», затем откройте «параметры», зайдите в раздел «обновление и безопасность». Кликните кнопочку «проверка наличия обновлений».
Дополнительные способы для Windows 10
Если у Вас доступ в интернет через Wi-Fi, тогда можете использовать этот способ. Работает во всех редакциях Windows 10. Кликните «пуск», далее «параметры», выберите раздел «сеть и интернет». В настройках Wi-Fi, щелкните ссылку «дополнительные параметры». Задайте лимитное подключение, передвинув ползунок (смотрите скриншот).
Работает во всех редакциях Windows 10. Кликните «пуск», далее «параметры», выберите раздел «сеть и интернет». В настройках Wi-Fi, щелкните ссылку «дополнительные параметры». Задайте лимитное подключение, передвинув ползунок (смотрите скриншот).
Отключить автоматическое обновление Windows 10 Профессиональная, Корпоративная можно через реестр (не работает в редакции Домашняя). Нажмите комбинацию Win + R, введите команду regedit, нажмите OK. Найдите раздел «Windows» (полный путь на скриншоте). Кликните правой кнопкой по этому разделу, в меню наведите курсор мыши на «создать», далее выберите «раздел».
Присвойте имя разделу WindowsUpdate, затем уже в нем создайте по тому же принципу раздел AU. Нажмите правой кнопкой по AU, наведите на «создать» и выберите «параметр DWORD (32-бита)». Затем присвойте название NoAutoUpdate созданному параметру. Дважды щелкните левой кнопкой по NoAutoUpdate, в области «значение» напечатайте цифру 1, нажмите OK.
Аналогичные внесения в реестр делает reg файл, скачайте его здесь.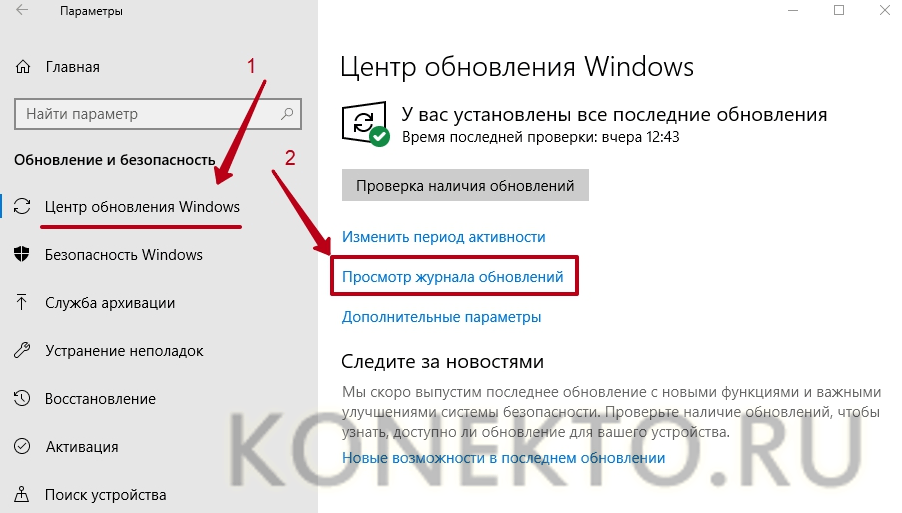 Распакуйте файл из архива в удобное место. Запустите otkl-obnov.reg, кликните «да» (если включен UAC), «да» для подтверждения слияния с реестром и OK.
Распакуйте файл из архива в удобное место. Запустите otkl-obnov.reg, кликните «да» (если включен UAC), «да» для подтверждения слияния с реестром и OK.
Перейдите в центр обновления и кликните кнопочку «проверка наличия обновлений». Для завершения процесса перезагрузите ПК.
Теперь Вы осведомлены, как отключить автоматическое обновление Windows 7, 8, 10. Напомню, по возможности рекомендуется устанавливать обновления, хотя бы вручную, чтобы стабилизировать и обезопасить систему.
Посмотрите еще статьи:
Вы можете пропустить чтение записи и оставить комментарий. Размещение ссылок запрещено.
Как отключить обновление драйверов Windows 10
Как отключить обновление драйверов Windows 10
В этой инструкции — о том, как отключить автоматическое обновление драйверов устройств в Windows 10 тремя способами — простой настройкой в свойствах системы, с помощью редактора реестра, а также с использованием редактора локальной групповой политики (последний вариант только для Windows 10 Pro и корпоративная).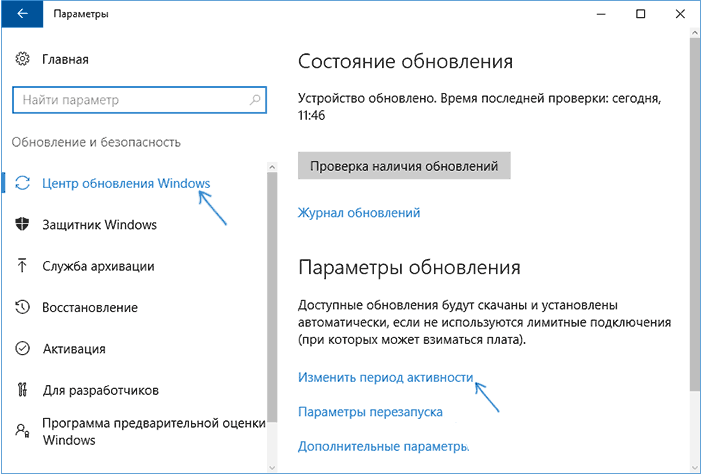 Также в конце вы найдете видео руководство.
Также в конце вы найдете видео руководство.По наблюдениям, многие проблемы с работой Windows 10, особенно на ноутбуках, в настоящее время бывают связаны именно с тем, что ОС автоматически загружает «лучший», по ее мнению, драйвер, который в итоге может приводить к неприятным последствиям, таким как черный экран, неправильная работа режима сна и гибернации и подобным.
Отключение автоматического обновления драйверов Windows 10 с помощью утилиты от Microsoft
Уже после первоначальной публикации этой статьи, Microsoft выпустила собственную утилиту Show or Hide Updates, которая позволяет отключить обновление драйверов конкретных устройств в Windows 10, т.е. только тех, для которых обновленные драйвера вызывают проблемы.
После запуска утилиты, нажмите «Далее», подождите, когда будет собрана необходимая информация, а после этого нажмите по пункту «Hide Updates».
По завершении работы утилиты, выбранные драйверы не будут обновляться системой автоматически.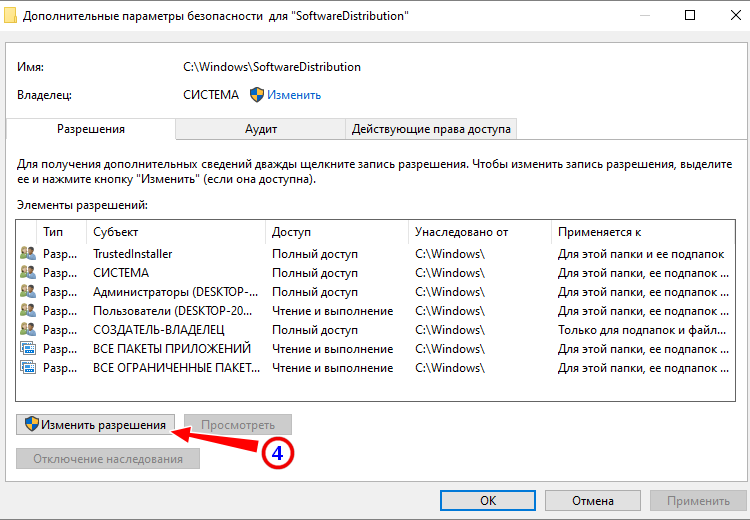 Адрес для загрузки Microsoft Show or Hide Updates: support.microsoft.com/ru-ru/kb/3073930
Адрес для загрузки Microsoft Show or Hide Updates: support.microsoft.com/ru-ru/kb/3073930
Отключение автоматической установки драйверов устройств в gpedit и редакторе реестра Windows 10
Отключить автоматическую установку драйверов отдельных устройств в Windows 10 можно вручную — с помощью редактора локальной групповой политики (для Профессиональной и Корпоративной редакций) или с помощью редактора реестра. В этом разделе показан запрет для конкретного устройства по ИД оборудования.
Для того, чтобы сделать это с помощью редактора локальной групповой политики, потребуются следующие простые шаги:
- Зайдите в диспетчер устройств (меню правого клика по кнопке «Пуск», откройте свойства устройства, обновление драйверов для которого следует запретить, на вкладке «Сведения» откройте пункт «ИД оборудования». Эти значения нам пригодятся, их можно скопировать целиком и вставить в текстовый файл (так с ними удобнее будет работать далее), а можно просто оставить окно открытым.
- Кликнуть правой кнопкой мыши по «Пуск», выбрать пункт контекстного меню «Система», затем в разделе «Имя компьютера, имя домена и параметры рабочей группы» нажмите «Изменить параметры».
 На вкладке «Оборудование» нажмите «Параметры установки устройств».
На вкладке «Оборудование» нажмите «Параметры установки устройств». - Через правый клик по пуску зайдите в «Панель управления» — «Устройства и принтеры» и кликните правой кнопкой мыши по вашему компьютеру в списке устройств. Выберите пункт «Параметры установки устройств».
- Нажмите Win+R на клавиатуре, введите gpedit.msc и нажмите Enter.
- В редакторе локальной групповой политики перейдите к разделу «Конфигруация компьютера» — «Административные шаблоны» — «Система» — «Установка драйвера».
- Дважды кликните по «Отключить запрос на использование Центра обновления Windows при поиске драйверов».
- Установите «Включено» для данного параметра и примените настройки.
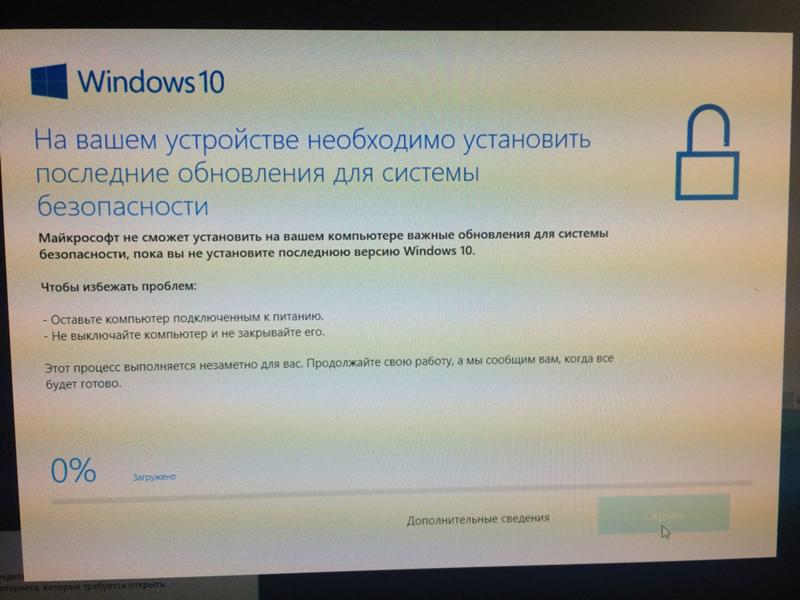
В случае, если gpedit в вашей редакции Windows 10 недоступен, сделать то же самое можно с помощью редактора реестра. Для начала, выполните первый шаг из предыдущего способа (узнайте и скопируйте все ИД оборудования).
Зайдите в редактор реестра (Win+R, ввести regedit) и перейдите к разделу HKEY_LOCAL_MACHINE SOFTWARE Policies Microsoft Windows DeviceInstall Restrictions DenyDeviceIDs (если такого раздела нет, создайте его).
После этого создайте строковые значения, в качестве имени которого выступают числа по порядку, начиная с 1, а значение — ИД оборудования, для которого нужно запретить обновление драйвера (см. скриншот).
Отключение автоматической загрузки драйверов в параметрах системы
Первый способ отключить обновление драйверов — использовать настройки параметров установки устройств Windows 10. Чтобы попасть в эти параметры можно воспользоваться двумя способами (оба варианта требуют, чтобы вы были администратором на компьютере).
В параметрах установки вы увидите единственный запрос «Скачивать автоматически приложения производителя и настраиваемые значки, доступные для ваших устройств?».
Выберите пункт «Нет» и сохраните настройки. В дальнейшем вы не будете получать новые драйвера автоматически из центра обновления Windows 10.
Видео инструкция
Видео руководство, в котором наглядно показаны все три способа (включая два, которые описаны далее в этой статье) отключить автоматическое обновление драйверов в Windows 10.
Ниже — дополнительные варианты отключения, если с описанными выше возникли те или иные проблемы.
С помощью редактора реестра
То же самое можно сделать и с помощью редактора реестра Windows 10. Для его запуска, нажмите клавиши Windows+R на клавиатуре компьютера и введите regedit в окно «Выполнить», после чего нажмите Ок.
Для его запуска, нажмите клавиши Windows+R на клавиатуре компьютера и введите regedit в окно «Выполнить», после чего нажмите Ок.
В редакторе реестра перейдите к разделу HKEY_LOCAL_MACHINE Software Microsoft Windows CurrentVersion DriverSearching (если раздел DriverSearching отсутствует в указанном расположении, то кликните правой кнопкой мыши по разделу CurrentVersion, и выберите Создать — Раздел, после чего укажите его имя).
В разделе DriverSearching измените (в правой части редактора реестра) значение переменной SearchOrderConfig на 0 (ноль), дважды кликнув по ней и введя новое значение. Если такая переменная отсутствует, то в правой части редактора реестра кликните правой кнопкой мыши — Создать — Параметр DWORD 32 бита. Укажите для него имя SearchOrderConfig, а затем задайте значение ноль.
После этого закройте редактор реестра и перезагрузите компьютер. Если в будущем вам потребуется вновь включить автоматическое обновления драйверов — измените значение той же самой переменной на 1.
Отключение обновления драйверов из Центра обновления с помощью редактора локальной групповой политики
И последний способ отключить автоматический поиск и установку драйверов в Windows 10, который подходит только для Профессиональной и Корпоративной версий системы.
Готово, драйвера больше не будут обновляться и устанавливаться автоматически.
remontka.pro
Как отключить обновления в Windows 10 — 5 способов
Как отключить обновление Windows — такой вопрос задают пользователи, которым необходимо запретить установку обновлений системы на компьютер.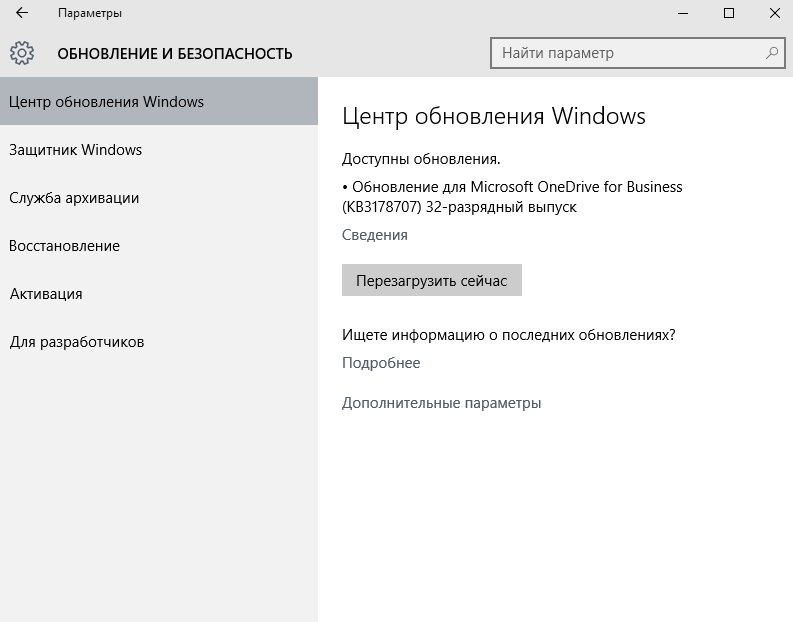 При настройках по умолчанию, операционная система самостоятельно в автоматическом режиме ищет, скачивает и устанавливает обновления, выпущенные для Windows.
При настройках по умолчанию, операционная система самостоятельно в автоматическом режиме ищет, скачивает и устанавливает обновления, выпущенные для Windows.
Корпорация, с периодичностью примерно раз в месяц, выпускает пакеты обновлений для операционной системы Windows. Время от времени, Microsoft делает внеплановые обновления, призванные решить возникающие проблемы в работе ОС, или закрывающие обнаруженные бреши в системе безопасности Windows.
Основная часть обновлений касается безопасности системы. При установке обновлений применяются исправления системы или происходит добавление некоторых новых функций.
Кроме обычных обновлений, в Windows 10 выходят так называемые крупные обновления, после применения которых, по существу, на компьютер устанавливается новая версия Windows 10. Подобные крупные обновления выходят с периодичностью один-два раза в год.
Некоторая часть пользователей отключает обновления системы по разным причинам. Основные причины для отказа от обновлений Windows:
- иногда случается, что после установки обновлений, нарушается штатная работа Windows и установленных программ;
- если у пользователя лимитированное соединение в сети интернет, загрузка обновлений влияет на размер потребляемого трафика;
- нехватка свободного места на диске компьютера;
- после применения обновления, пользователь опасается потерять активацию операционной системы;
Как отключить автоматическое обновление? Решить проблему можно с помощью средств системы, или при помощи стороннего софта.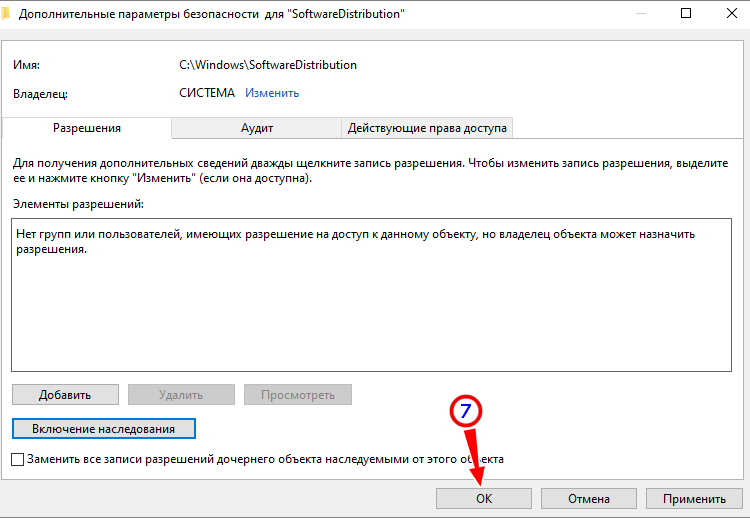 В данной статье мы рассмотрим 5 способов, как отключить обновления на Виндовс 10 средствами операционной системы.
В данной статье мы рассмотрим 5 способов, как отключить обновления на Виндовс 10 средствами операционной системы.
Просто отключить Центр обновления Windows (Windows Update) на десятке, как в Windows 7 или в Windows 8 уже не получится. Максимум, что можно сделать подобным способом: приостановить обновления на срок до 35 дней.
Как отключить автоматическое обновление Windows 10 (1 способ)
Средства Windows 10 в автоматическом режиме обнаруживают, скачивают и устанавливают обновления на компьютер.
На Win 10 отключить обновления можно способом, при котором будет отключена служба Центра обновления Windows. Этот способ работает во всех версиях Windows 10, он обеспечивает отключение обновлений Windows навсегда.
Войдите в «Администрирование» из Панели управления, или с помощью более легкого способа: в поле «Поиск в Windows» введите выражение: «администрирование» (без кавычек), а затем откройте окно «Администрирование».
В окне «Администрирование» кликните два раза правой кнопкой мыши по ярлыку «Службы».
В открывшемся окне «Службы», в разделе «Службы (локальные)» найдите службу Центр обновления Windows.
Далее кликните правой кнопкой мыши по службе Центр обновления Windows, а в выпадающем контекстном меню выберите пункт «Свойства».
В окне «Свойства: Центр обновления Windows (Локальный компьютер)», во вкладке «Общие» измените настройку «Тип запуска» на значение «Отключена».
В настройке «Состояние» нажмите на кнопку «Остановить» для остановки службы обновления Виндовс 10.
После этого, обновления Windows 10 перестанут приходить на компьютер.
Для включения функции автоматического обновления, в окне «Свойства: Центр обновления Windows (Локальный компьютер)» выберите предпочтительный тип запуска: «Автоматически (отложенный запуск)», «Автоматически», или «Вручную».
Как отключить обновления Windows 10 с помощью Редактора локальной групповой политики (2 способ)
Теперь посмотрим, как отключить обновления Винды 10 в Редакторе локальной групповой политики.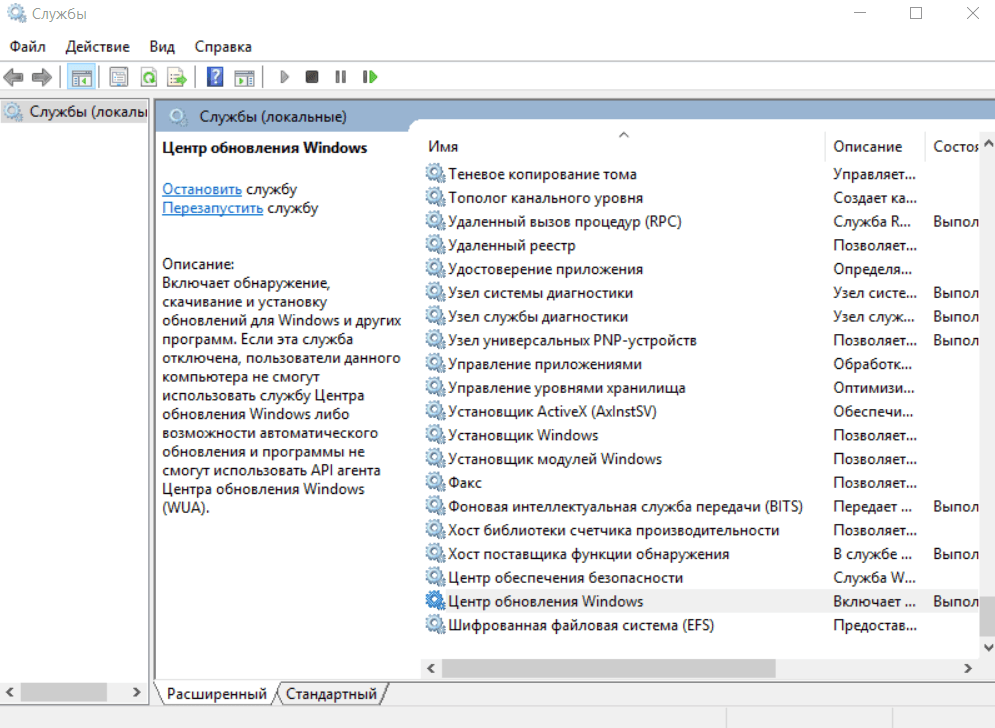
Обратите внимание, что данный способ не подходит для Windows 10 Home (Windows 10 Домашняя) и Windows 10 Single Language (Windows 10 Домашняя для одного языка). Эта возможность присутствует в старших версиях операционной системы: Windows 10 Pro (Windows 10 Профессиональная) и Windows 10 Enterprise (Windows 10 Корпоративная).
Сначала необходимо войти в Редактор локальной групповой политики. В поле «Поиск в Windows» введите выражение «gpedit.msc» (без кавычек), а затем запустите редактор.
По-другому в Редактор локальной групповой политики можно войти следующим способом: нажмите на клавиши «Win» + «R», введите в поле «Открыть» выражение «gpedit.msc» (без кавычек), а затем нажмите на кнопку «ОК».
В окне «Редактор локальной групповой политики» пройдите по пути: «Конфигурация компьютера» => «Административные шаблоны» => «Компоненты Windows» => «Центр обновления Windows».
В разделе «Центр обновления Windows» найдите элемент «Настройка автоматического обновления», кликните по нему правой кнопкой мыши, а в контекстном меню выберите пункт «Изменить».
В окне «Настройка автоматического обновления» активируйте настройку «Отключено», а затем нажмите на кнопку «ОК».
После этого, операционная система не будет искать, загружать и устанавливать автоматические обновления Windows 10.
Отключение обновления Windows 10 в Редакторе реестра (3 способ)
Третьим способом для отключения обновлений Windows 10 вносятся изменения в Редактор реестра. Этот способ работает во всех версиях Windows 10.
В окне «Поиск в Windows» введите выражение «regedit» (без кавычек), а затем выполните команду.
В окне «Редактор реестра» пройдите по пути:
В окне Редактора реестра кликните правой кнопкой мыши по свободному месту. В контекстном меню выберите сначала «Создать», а затем «Параметр DWORD (32 бита)». Дайте имя параметру: «NoAutoUpdate» (без кавычек).
Кликните по параметру «NoAutoUpdate» правой кнопкой мыши, в контекстном меню выберите «Изменить…».
Введите в поле «Значение» параметр «1» (без кавычек), нажмите на кнопку «ОК».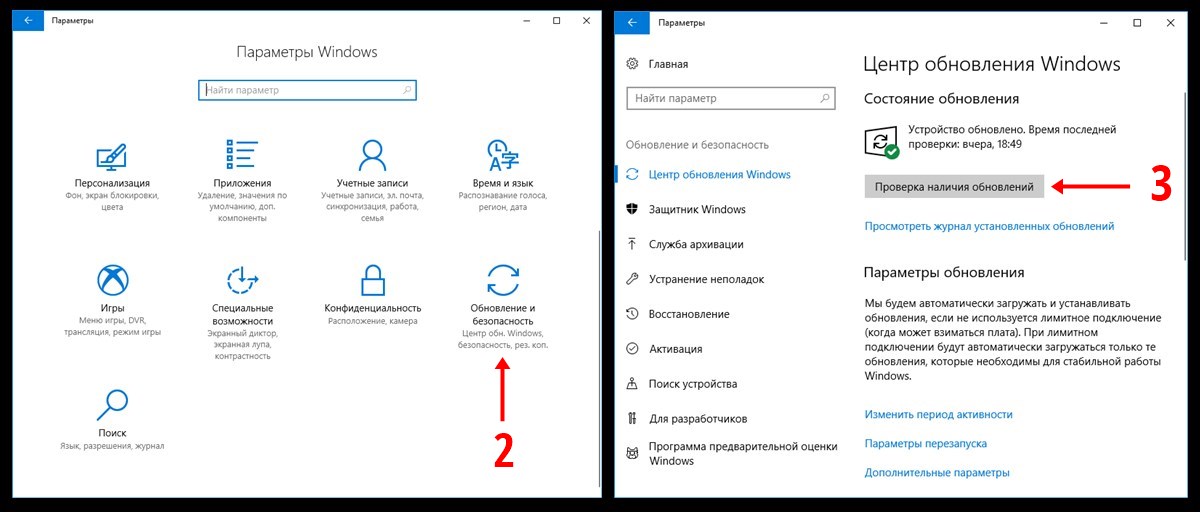
Для включения обновления в Windows 10, нужно изменить значение параметра на «0» (без кавычек), или просто удалить из реестра параметр «NoAutoUpdate».
Включение лимитного подключения в Windows 10 (4 способ)
Данный способ позволяет настроить лимитное подключение в операционной системе Windows, в случае, если доступ к сети осуществляется по Wi-Fi.
Выполните следующие последовательные действия:
- Войдите в параметры системы.
- Из окна «Параметры» перейдите в «Сеть и Интернет».
- Войдите в настройку «Wi-Fi», нажмите на ссылку «Управление известными сетями».
- Выберите свою сеть Wi-Fi, нажмите на кнопку «Свойства».
- В параметре «Задать как лимитное подключение» переставьте ползунок в положение «Включено».
После этого, операционная система Windows 10 будет ограничивать поиск и получение обновлений. При этом способе, некоторые обновления будут устанавливаться в операционную систему. Крупные обновления, такие как обновления версии ОС будут отключены.
Отключаем доступ к Центру обновления Windows (5 способ)
В новых версиях Windows 10, после отключения пользователем, через некоторое время принудительно включается служба Центра обновлений на компьютере. Поэтому нам нужно заблокировать доступ Центра обновлений Windows к серверам обновлений Microsoft.
Сначала отключить службу Центра обновлений Windows (смотрите 1 способ).
Далее войдите в Редактор реестра.
- Пройдите по пути:
- Кликните правой кнопкой мыши. Выберите «Создать => «Раздел». Дайте имя разделу «Internet Communication Management» (здесь и далее без кавычек).
- Кликните по созданному разделу «Internet Communication Management», создайте внутри новый раздел с именем «Internet Communication».
- Войдите в раздел «Internet Communication», кликните по свободному месту правой кнопкой мыши.
- В контекстном меню выберите «Создать» => «Параметр DWORD (32 бита)».
- Дайте имя созданному параметру «DisableWindowsUpdateAccess».

- Кликните два раза левой кнопкой мыши по параметру «DisableWindowsUpdateAccess». в окне «Изменение параметра DWORD (32 бита)», в поле «Значение» выберите «1».
В Редакторе реестра выполните следующие действия:
- Войдите в раздел:
- Создайте «Параметр DWORD (32 бита)», присвойте ему имя «NoWindowsUpdate» со значением «1».
Создайте в окне Редактора реестра новый параметр:
- Пройдите по пути:
- Создайте «Параметр DWORD (32 бита)», присвойте параметру имя «DisableWindowsUpdateAccess» со значением «1».
Закройте окно редактора реестра, перезагрузите компьютер. При проверке наличия обновлений, Центр обновления Windows покажет ошибку «0x8024002e».
Для включения доступа к серверам Центра обновления Windows, удалите ранее созданные параметры из реестра.
Выключение автоматического обновления в командной строке
Для остановки, а затем отключения службы автоматического обновления воспользуйтесь командной строкой:
- Запустите командную строку от имени администратора.

- Выполните последовательно следующие команды:
Для запуска и включения службы автоматического обновления выполните следующие команды:
Отключение проверки наличия обновлений в Windows 10
Если ничего не помогло, отключите проверку наличия обновлений в Windows 10. Если автоматическая проверка не работает, значит, обновления не будут скачаны на компьютер.
Для отключения проверки наличия обновлений выполните следующие действия:
- Запустите командную строку от имени администратора. В окне интерпретатора командной строки введите команду, а затем нажмите на клавишу «Enter»:
- Пройдите по пути: C:WindowsSystem32, найдите файл «UsoClient.exe».
- Щелкните по файлу «UsoClient.exe» правой кнопкой мыши, в контекстном меню выберите «Свойства».
- В окне «Свойства: UsoClient» откройте вкладку «Безопасность».
- Под разделом «Группы или пользователи» нажмите на кнопку «Изменить».
- В окне «Разрешения для группы “UsoClient”» поочередно снимите все разрешения для каждой группы или пользователя.
 Не забывайте нажать на кнопку «ОК».
Не забывайте нажать на кнопку «ОК».
После этого, перезагрузите компьютер.
Для восстановления разрешений файла «UsoClient.exe», запустите командную строку от имени администратора, а затем выполните команду:
Если потребуется, вы можете вручную проверить и установить обновления из «Центра обновления Windows».
Выводы статьи
В случае необходимости, пользователь может отключить автоматическое обновление Windows 10 навсегда при помощи средств операционной системы: путем отключения службы Центра обновления Windows, в Редакторе локальной групповой политики, или в Редакторе реестра.
vellisa.ru
Как отключить обновления Windows 10
В этой инструкции пошагово описаны способы отключить автоматические обновления Windows 10 (т.е. установку обновлений). В этом контексте вас также может заинтересовать Как отключить автоматическую перезагрузку Windows 10 при установке обновлений (с возможностью ручной их установки).По умолчанию, Windows 10 автоматически проверяет наличие обновление, скачивает и устанавливает их, при этом отключить обновления стало сложнее, чем в предыдущих версиях операционной системы. Тем не менее, сделать это возможно: с помощью средств администрирования ОС или сторонних программ. В инструкции ниже — о том, как полностью отключить обновления системы, если же вам требуется отключить установку конкретного обновления KB и удалить его, необходимую информацию вы найдете в руководстве Как удалить обновления Windows 10. См. также: Как отключить автоматическое обновление драйверов в Windows 10.
Тем не менее, сделать это возможно: с помощью средств администрирования ОС или сторонних программ. В инструкции ниже — о том, как полностью отключить обновления системы, если же вам требуется отключить установку конкретного обновления KB и удалить его, необходимую информацию вы найдете в руководстве Как удалить обновления Windows 10. См. также: Как отключить автоматическое обновление драйверов в Windows 10.
Помимо полного отключения обновлений Windows 10 в инструкции показано, как отключить конкретное обновление, вызывающее проблемы, или, при необходимости — «большое обновление», такое как Windows 10 1903 и Windows 10 1809, не отключая при этом установку обновлений безопасности.
Как отключить автоматические обновления Windows 10, но разрешить ручную установку обновлений
С выходом новых версий Windows 10 — 1903, 1809, 1803, многие способы отключения обновлений перестали работать: служба «Центр обновления Windows» включается сама по себе (обновление 2019: добавил способ обойти это и полностью отключить Центр обновления, далее в инструкции), блокировка в hosts не срабатывает, задания в планировщике заданий автоматически активируются со временем, параметры реестра работают не для всех редакций ОС.
Тем не менее, способ отключения обновлений (во всяком случае, их автоматического поиска, скачивания на компьютер и установки) существует.
В заданиях Windows 10 присутствует задание Schedule Scan (в разделе UpdateOrchestrator), которое, используя системную программу C:WindowsSystem32UsoClient.exe регулярно выполняет проверку наличия обновлений, и мы можем сделать так, чтобы оно не работало. При этом обновления определений вредоносных программ для защитника Windows продолжат устанавливаться автоматически.
Отключение задания Schedule Scan и автоматических обновлений
Для того, чтобы задание Schedule Scan перестало работать, а соответственно перестали автоматически проверяться и скачиваться обновления Windows 10, можно установить запрет на чтение и выполнение программы UsoClient.exe, без чего задание работать не будет.
Порядок действий будет следующим (для выполнения действий вы должны быть администратором в системе)
- Запустите командную строку от имени администратора.
 Для этого можно начать набирать «Командная строка» в поиске на панели задач, затем нажать правой кнопкой мыши по найденному результату и выбрать пункт «Запуск от имени администратора».
Для этого можно начать набирать «Командная строка» в поиске на панели задач, затем нажать правой кнопкой мыши по найденному результату и выбрать пункт «Запуск от имени администратора». - В командной строке введите командуи нажмите Enter.
- Закройте командную строку, перейдите в папку C:WindowsSystem32 и найдите там файл usoclient.exe, нажмите по нему правой кнопкой мыши и выберите пункт «Свойства».
- На вкладке «Безопасность» нажмите кнопку «Изменить».
- Поочередно выберите каждый пункт в списке «Группы или пользователи» и снимите для них все отметки в столбце «Разрешить» ниже.
- Нажмите Ок и подтвердите изменение разрешений.
- Перезагрузите компьютер.
После этого обновления Windows 10 не будут устанавливаться (и обнаруживаться) автоматически. Однако, при желании вы можете проверить наличие обновлений и установить их вручную в «Параметры» — «Обновление и безопасность» — «Центр обновления Windows».
При желании, вы можете вернуть разрешения на использование файла usoclient. exe командной в командной строке, запущенной от имени администратора:
exe командной в командной строке, запущенной от имени администратора:
(однако, разрешения для TrustedInstaller не будут возвращены, равно как и не будет изменен владелец файла).
Примечания: Иногда, когда Windows 10 попробует обратиться к файлу usoclient.exe вы можете получить сообщение об ошибке «Отказано в доступе». Описанные выше шаги 3-6 можно выполнить и в командной строке, используя icacls, но рекомендую визуальный путь, поскольку список групп и пользователей с разрешениями может меняться по ходу обновлений ОС (а в командной строке нужно их указывать вручную).
В комментариях предлагают ещё один способ, который может оказаться работоспособным, лично не проверил:
Есть ещё одна идея, которая автоматически отключает службу «Центр обновления Windows», в чём суть. Windows 10 включает сам «Центр обновления Windows», в Управление компьютером — Служебные программы — Просмотр событий — Журналы Windows — Система, отображается информация об этом, при этом указывается, что сам пользователь включил службу (ага, только выключил недавно). Гуд, событие есть, поехали дальше. Создаём батник, который останавливает службу и меняет тип запуска на «отключить»:
Гуд, событие есть, поехали дальше. Создаём батник, который останавливает службу и меняет тип запуска на «отключить»:
Гуд, батник создан.
Теперь создаём задачу в Управление компьютером — Служебные программы — Планировщик заданий.
- Триггеры. Журнал: Система. Источник: Service Control Manager.
- Код события: 7040. Действия. Запуск нашего батника.
Остальные настройки по вашему усмотрению.
Также, если в последнее время у вас стал принудительно устанавливаться помощник по обновлению до следующей версии Windows 10 и вам требуется это прекратить, обратите внимание на новую информацию в разделе «Отключение обновления до Windows 10 версии 1903 и 1809» далее в этой инструкции. И еще одно примечание: если никак не удается достичь желаемого (а в 10-ке это становится сложнее и сложнее), посмотрите комментарии к инструкции — там также есть полезные сведения и дополнительные подходы.
Отключение Центра обновления Windows 10 (обновлено, так чтобы он не включался автоматически)
Как вы могли заметить, обычно центр обновления включается снова, параметры реестра и задания планировщика система также приводит в нужное ей состояние, таким образом, что обновления продолжают скачиваться.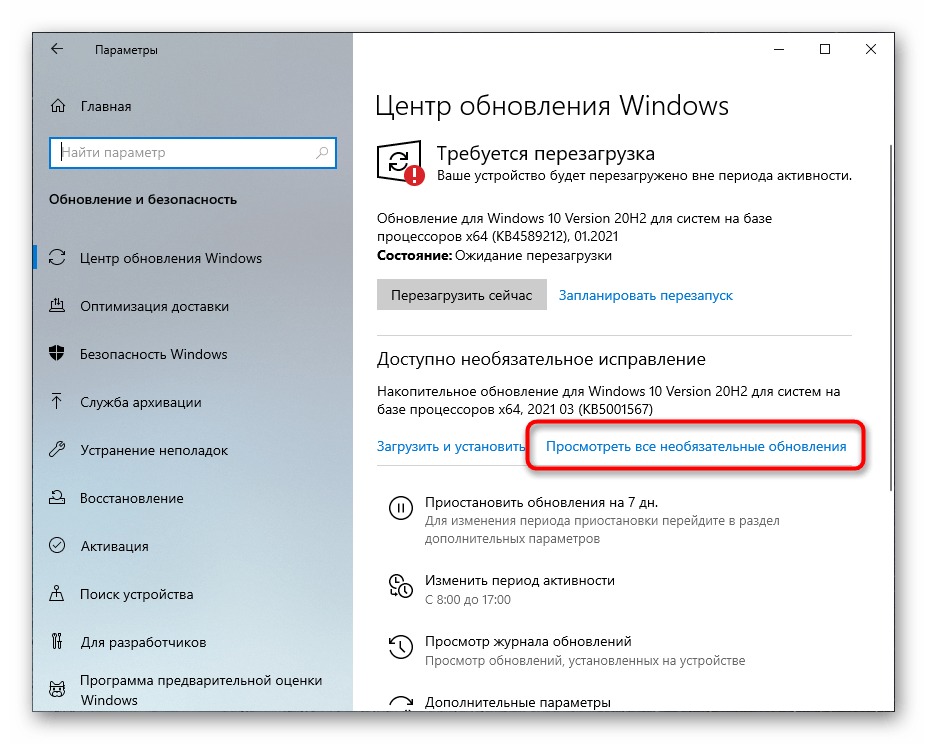 Однако, есть способы решить эту проблему, причем это тот редкий случай, когда я рекомендую использовать стороннее средство.
Однако, есть способы решить эту проблему, причем это тот редкий случай, когда я рекомендую использовать стороннее средство.
UpdateDisabler — очень эффективный метод полностью отключить обновления
UpdateDisabler — простая утилита, которая позволяет очень просто и полностью отключить обновления Windows 10 и, возможно, на текущий момент времени — это одно из самых действенных решений.
При установке, UpdateDisabler создает и запускает службу, которая не дает Windows 10 снова начать загружать обновления, т.е. желаемый результат достигается не путем изменения параметров реестра или отключения службы «Центр обновления Windows 10», которые затем вновь изменяются самой системой, а постоянно следит за наличием заданий обновления и состоянием центра обновлений и, при необходимости, сразу отключает их.
Процесс отключения обновлений с помощью UpdateDisabler:
- Скачайте архив с сайта https://winaero.com/download.php?view.1932 и распакуйте на компьютер. Не рекомендую в качестве места хранения рабочий стол или папки документов, далее нам потребуется вводить путь к файлу программы.

- Запустите командную строку от имени администратора (для этого можно начать набирать «Командная строка» в поиске на панели задач, затем нажать правой кнопкой мыши по найденному результату и выбрать пункт «Запуск от имени администратора») и введите команду, состоящую из пути к файлу UpdaterDisabler.exe и параметра -install, как на примере ниже:
- Служба отключения обновлений Windows 10 будет установлена и запущена, обновления скачиваться не будут (в том числе и вручную через параметры), также не будет выполняться и их поиск. Не удаляйте файл программы, оставьте его в том же расположении, откуда производилась установка.
- При необходимости снова включить обновления, используйте тот же метод, но в качестве параметра укажите -remove.
На данный момент времени утилита работает исправно, а операционная система не включает автоматические обновления снова.
Изменение параметров запуска службы Центр обновления Windows
Этот способ подходит не только для Windows 10 Профессиональная и Корпоративная, но и для домашней версии (если у вас Pro, рекомендую вариант с помощью редактора локальной групповой политики, который описан далее).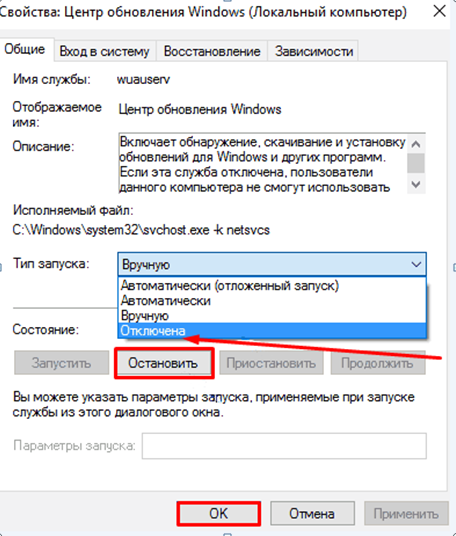 Заключается он в отключении службы центра обновления. Однако, начиная с версии 1709 этот способ перестал работать в описываемом виде (служба включается со временем сама).
Заключается он в отключении службы центра обновления. Однако, начиная с версии 1709 этот способ перестал работать в описываемом виде (служба включается со временем сама).
Перед использованием метода настоятельно рекомендую создать точку восстановления системы, по некоторым отзывам в комментариях, пользователям не удается откатить изменения (сам воспроизвести проблему не смог).
После отключения указанной службы, ОС не сможет автоматически загружать обновления и устанавливать их до тех пор, пока вы снова не включите ее. С недавних пор Центр обновления Windows 10 стал сам включаться, но это можно обойти и отключить его навсегда. Для отключения проделайте следующие шаги.
- Нажмите клавиши Win+R (Win — клавиша с эмблемой ОС), введите services.msc в окно «Выполнить» и нажмите Enter. Откроется окно «Службы».
- Найдите в списке службу «Центр обновления Windows» (Windows Update), дважды кликните по ней.
- Нажмите «Остановить». Также установите в поле «Тип запуска» значение «Отключена», примените настройки.

- Если так и оставить, то через некоторое время Центр обновления снова включится. Чтобы этого не произошло, в этом же окне, после применения параметров, перейдите на вкладку «Вход в систему», выберите пункт «С учетной записью» и нажмите «Обзор».
- В следующем окне нажмите «Дополнительно», затем — «Поиск» и в списке выберите пользователя без прав администратора, например, встроенного пользователя Гость.
- В окне уберите пароль и подтверждение пароля для пользователя (у него нет пароля) и примените настройки.
Теперь автоматическое обновление системы происходить не будет: при необходимости, вы можете аналогичным образом вновь запустить службу Центра обновления и сменить пользователя, от которого производится запуск на «С системной учетной записью». Если что-то осталось не понятным, ниже — видео с этим способом.
Также на сайте доступна инструкция с дополнительными способами (хотя приведенного выше должно быть достаточно): Как отключить Центр обновления Windows 10.
Как отключить автоматические обновления Windows 10 в редакторе локальной групповой политики
Отключение обновлений с помощью редактора локальной групповой политики работает только для Windows 10 Pro и Enterprise, но при этом является самым надежным способом для выполнения указанной задачи. Действия по шагам:
- Запустите редактор локальной групповой политики (нажать Win+R, ввести gpedit.msc)
- Перейдите к разделу «Конфигурация компьютера» — «Административные шаблоны» — «Компоненты Windows» — «Центр обновления Windows». Найдите пункт «Настройка автоматического обновления» и дважды кликните по нему.
- В окне настройки установите «Отключено» для того, чтобы Windows 10 никогда не проверяла и не устанавливала обновления.
Закройте редактор, после чего зайдите в параметры системы и выполните проверку наличия обновлений (это нужно, чтобы изменения вступили в силу, сообщают, что иногда срабатывает не сразу. При этом при ручной проверке обновления найдутся, но в будущем автоматически поиск и установка выполняться не будут).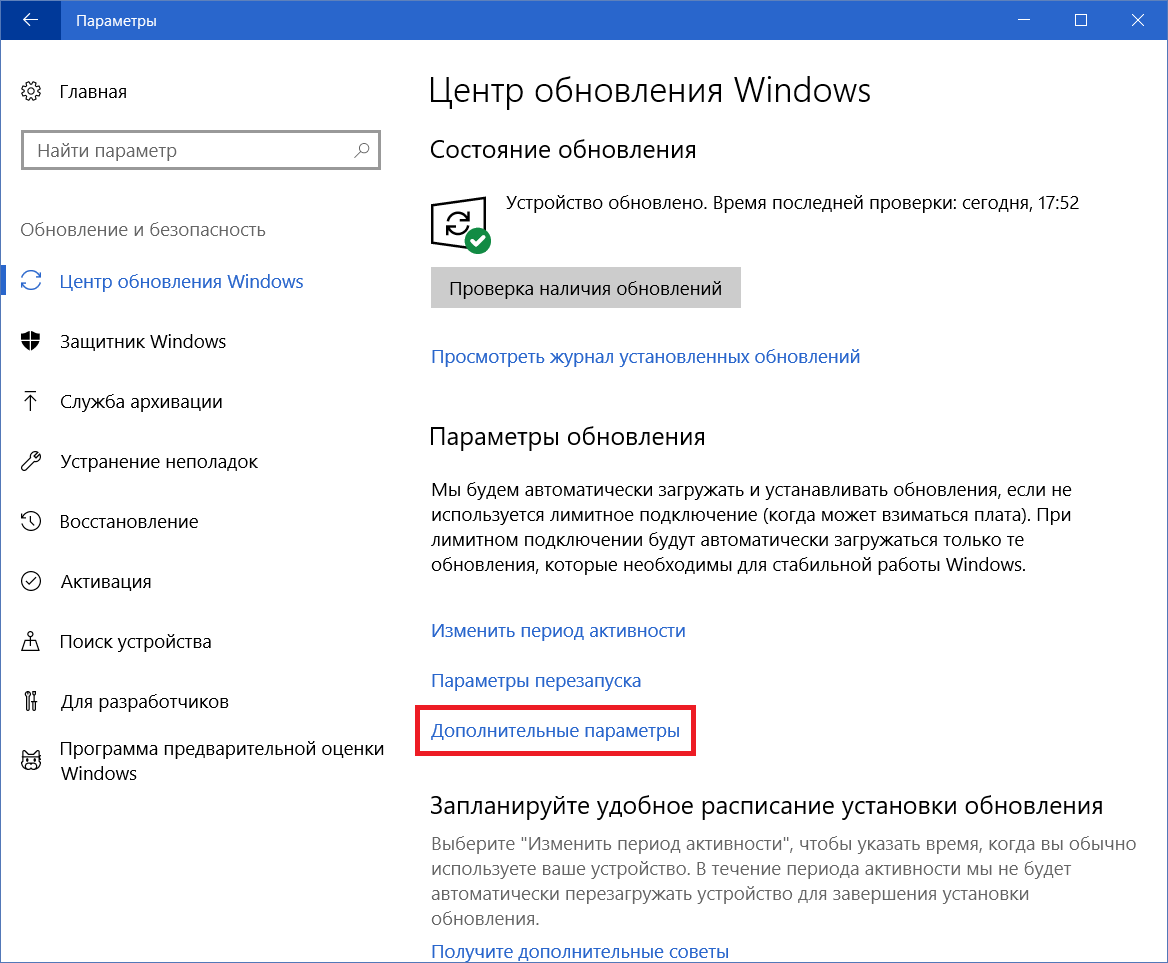
То же действие можно сделать и с помощью редактора реестра (в Домашней работать не будет), для этого в разделе HKEY_LOCAL_MACHINE SOFTWARE Policies Microsoft Windows WindowsUpdate AU создайте параметр DWORD с именем NoAutoUpdate и значением 1 (единица).
Использование лимитного подключения для предотвращения установки обновлений
Примечание: начиная с Windows 10 «Обновление для дизайнеров» в апреле 2017 года, задание лимитного подключения не будет блокировать все обновления, некоторые продолжат скачиваться и устанавливаться.
По умолчанию, Windows 10 не загружает обновления автоматически при использовании лимитного подключения. Таким образом, если вы для своей Wi-Fi укажите «Задать как лимитное подключение» (для локальной сети не получится), это отключить установку обновлений. Способ также работает для всех редакций Windows 10.
Чтобы сделать это, зайдите в Параметры — Сеть и Интернет — Wi-Fi и ниже списка беспроводных сетей нажмите «Дополнительные параметры».
Включите пункт «Задать как лимитное подключение», чтобы ОС относилось к этому подключению как к Интернету с оплатой за трафик.
Отключение установки конкретного обновления
В некоторых случаях может потребоваться отключить установку конкретного обновления, которое приводит к неправильной работе системы. Для этого можно использовать официальную утилиту Microsoft Show or Hide Updates (Показывать или скрывать обновления):
- Загрузите утилиту со страницы официального сайта.
- Запустите утилиту, нажмите кнопку Далее, а затем — H >После этого выбранное обновление не будет устанавливаться. Если же вы решите установить его, снова запустите утилиту и выберите пункт Show hidden updates (показать скрытые обновления), после чего уберите обновление из числа скрытых.
Отключение обновления до Windows 10 версии 1903 и 1809
В последнее время обновления компонентов Windows 10 стали устанавливаться на компьютеры автоматически вне зависимости от настроек. Существует следующий способ отключить это:
- В панели управления — программы и компоненты — просмотр установленных обновлений найдите и удалите обновления KB4023814 и KB4023057 если они там присутствуют.
- Создайте следующий reg файл и внесите изменения в реестр Windows 10.
В скором времени, весной 2019, на компьютеры пользователей начнет приходить очередное большое обновление — Windows 10 версии 1903. Если вы не хотите его устанавливать, сделать это можно следующим образом:
- Зайдите в Параметры — Обновление и безопасность и нажмите «Дополнительные параметры» в разделе «Центр обновления Windows».
- В дополнительных параметрах в разделе «Выберите, когда устанавливать обновления» установите «Semi Annual Channel» или «Current branch for business» (доступные для выбора пункты зависят от версии, опция отложит установку обновления на несколько месяцев по сравнению с датой выхода очередного обновления для простых пользователей).
- В разделе «Обновление компонентов включает в себя…» установите максимальное значение — 365, это отложит установку обновления еще на один год.
Несмотря на то, что это не полное отключение установки обновления, вероятнее всего, срока в год с лишним будет вполне достаточно.
Есть еще один способ отложить установку обновлений компонентов Windows 10 — с помощью редактора локальной групповой политики (только в Pro и Enterprise): запустите gpedit.msc, перейдите в раздел «Конфигурация компьютера» — «Административные шаблоны» — «Компоненты Windows» — «Центр обновления Windows» — «Отложить обновления Windows».
Дважды нажмите по параметру «Выберите, когда следует получать обновления компонентов Windows 10», задайте «Включено», «Semi Annual Channel» или «Current Branch for Business» и 365 дней.
Программы для отключения обновлений Windows 10
Сразу после выхода Windows 10 появилось множество программ, позволяющих выключить те или иные функции системы (см. например статью про Отключение шпионства Windows 10). Есть таковые и для отключения автоматических обновлений.
Одна из них, работающая в настоящее время и не содержащая чего-либо нежелательного (проверял portable-версию, вам рекомендую тоже выполнять проверку на Virustotal) — бесплатная Win Updates Disabler, доступная для скачивания на сайте site2unblock.com.
После загрузки программы все что требуется сделать — отметить пункт «Disable Windows Updates» и нажать кнопку «Apply Now» (применить сейчас). Для работы требуются права администратора и, помимо прочего, программа умеет отключать защитник Windows и брандмауэр.
Второе ПО такого рода — Windows Update Blocker, правда этот вариант платный. Еще один интересный бесплатный вариант — Winaero Tweaker (см. Использование Winaero Tweaker для настройки оформления и поведения Windows 10).
Приостановка обновлений в параметрах Windows 10
В Windows 10 последней версии в разделе параметров «Обновление и безопасность» — «Центр обновления Windows» — «Дополнительные параметры» появился новый пункт — «Приостановка обновлений».
При использовании опции любые обновления перестанут устанавливаться на период 35 дней. Но есть одна особенность: после того, как вы отключите её, автоматически запустится загрузка и установка всех вышедших обновлений, а до этого момента повторная приостановка будет невозможна.
Как отключить автоматическую установку обновлений Windows 10 — видео инструкция
В завершение — видео, в котором наглядно показаны описанные выше способы предотвратить установку и загрузку обновлений.
Надеюсь, вы смогли найти способы, подходящие в вашей ситуации. Если нет — спрашивайте в комментариях. На всякий случай отмечу, что отключение обновлений системы, особенно если это лицензионная ОС Windows 10 — не самая лучшая практика, делайте это только при явной необходимости.
А вдруг и это будет интересно:
Почему бы не подписаться?
Рассылка новых, иногда интересных и полезных, материалов сайта remontka.pro. Никакой рекламы и бесплатная компьютерная помощь подписчикам от автора. Другие способы подписки (ВК, Одноклассники, Телеграм, Facebook, Twitter, Youtube, Яндекс.Дзен)
27.04.2019 в 18:50
Всегда пользовался первым способом «Отключение задания Schedule Scan и автоматических обновлений». Недавно система стала сама проверять обновления и устанавливать их.
Попробовал ещё раз повторить процедуру. Командная строка подтверждает успех, да вот в свойствах файла UsoClient.exe все галочки затемненные и не активные. Отключить их не получается. Как сделать их активными?
28.04.2019 в 13:57
А если запретить установить? (они вроде на скрине активные).
Сейчас сам перепроверить не могу, но есть еще вероятность, что они этому файлу «особую» защиту установили (например, такое произошло с папкой WindowsApps, теперь никакие методы не позволяют ей манипулировать).
28.04.2019 в 20:33
Дмитрий, я правильно понял, поставить везде «запретить» для всех пользователей и групп? Или всё же только для определённых групп и не все пункты ставить под запретом?
29.04.2019 в 08:44
Да, всё правильно, для всех.
01.05.2019 в 18:02
Дмитрий, 29 апреля везде поставил запрет везде! Обновления не проверяются и не загружаются автоматически. Полёт нормальный!
01.05.2019 в 18:58
Отлично! Хоть я уж и сам не уверен, что однажды Майкрософт в очередной раз не найдет как вас обновить)
02.05.2019 в 13:09
Ни один из способов не помогает. Служба Windows Update Medic Service (WaaSMedicSVC) после удаления, снова устанавливается через каждую неделю. Можно ли ее как то остановить или удалить навсегда?
01.08.2019 в 15:12
Переместите ярлык UsoClient.exe из системы в любое доступное место и обновление включаться не будет. Если потребуется обновиться — прото верните ярлык на место и перезагрузите систему.
06.05.2019 в 00:41
Здравствуйте ,помогите, пожалуйста..
Установил Windows 10 ltsc, центр обновления, центр обеспечения безопасности отключил в службах, но одну службу никак не могу выключить Update Orchestrator Service for Windows.. Дело в том, что в службах изменить ее нельзя, она запущена автоматически, изменение параметров неактивны. В планировщике ее тоже отключить не получается — пишет — у вашей учетной записи нет прав на изменение параметров (захожу под админом).. Процесс висит в системе, ничем не выключается. Не знаю, что делать, весь инет перерыл.. Или эта служба не опасна, если выключены обновления? Подскажите, как отключить эту гадость?
06.05.2019 в 09:26
Здравствуйте.
В реестре, в разделе HKEY_LOCAL_MACHINESYSTEMCurrentControlSetServicesUsoSvc поменяйте значение параметра Start на 4 и перезагрузите компьютер, служба будет отключена.
08.05.2019 в 19:32
Добрый день, сейчас обновления приостановлены через дополнительные параметры еще на 1709 (почему то более поздние 1809 либо не выводят систему из спящего режима, не включается монитор, либо приводят к синему экрану), что произойдет после того как «установка будет возобновлена», что нужно сделать, чтобы система не обновлялась до более поздних?
09.05.2019 в 14:14
Здравствуйте. Боюсь, не подскажу. Т.е. в дополнительных параметрах можно отложить обновление компонентов (то, что до новой версии), оставив установку «обычных обновлений», только у вас-то все эти сроки прошли уже и, предполагаю, что после возобновления и feature updates тут же «нападут».
21.05.2019 в 12:37
Здравствуйте,попробовал отключить обновления через службу но теперь не могу изменить Тип Запуска, так как он серый и не получается ничего сделать.Может есть способ как все исправить — востановить?
22.05.2019 в 09:12
Здравствуйте.
Можно в редакторе реестра изменить тип запуска служб. В свойствах службы смотрим её имя (вверху) и находим его здесь:
Меняем параметр Start:
2 — Автоматически
3 — Вручную
4 — Отключена
22.05.2019 в 12:15
Здравствуйте, при смене значения реестра на 4-отключена, выдает ошибку: Не удается изменить значения параметра Start. Может это из за того что служба обновлений выполняется но отключить я её так же не могу из за серого поля.
23.05.2019 в 10:23
Навряд ли из-за этого. Проверьте, есть ли разрешения на изменение этого раздела реестра: правый клик по разделу (папке) — разрешения.
21.05.2019 в 21:54
UpdateDisabler перестал работать. На протяжении недели работал. Сегодня винда скачала обновления — 3 штуки даже. Посмотрел через диспетчер задач — программа работает. Ежели «Самый действенный метод отключить обновления» не работает, то что же делать? Второй системой полгода назад поставил Linux Mint. Сразу отключил обновления. Там всё идеально без обновлений. Так я понял — пока всё работает обновления не нужны. Из-за игр приходится использовать и Windows. Возьмём в пример WoT. Когда по среди боя винда начинает качать обновления резко падает FPS, падает интернет соединение. Иногда бывает, что даже выкидывает с сервера. После «мучительного» боя смотришь — точно, винда качала обновления. И ещё хочу спросить: Как на Mac обновления — есть ли возможность их отключить или отложить?
22.05.2019 в 11:20
21.05.2019 в 22:00
ВАЖНО! Я убрал все галочки со всех групп, как вы писали, и у меня теперь компьютер не работает! То WerFault.exe выходит то SiHost.exe и компьютер глючить стал. Не может нормально до конца загрузиться. Когда первый раз загрузился, он не мог запустить программы с автозагрузки. ЧТО ДЕЛАТЬ? Вы что решили поиграться?( ответьте СРОЧНО!
22.05.2019 в 11:18
Здравствуйте. А вы точно галочки для файла только убрали как написано? А то по описанию похоже, что для всей папки и из-за этого проблема.
Если есть точки восстановления, то используйте их.
22.05.2019 в 16:01
После всех манипуляций, вчера обновилась, сама! Ни один из способов не помог, хнык-хнык
24.05.2019 в 17:15
Кто-нибудь пользовался программой для блокировки обновлений Stop Updates10? В ролике автор говорит о том, что обновления системы будут полностью заблокированы, а магазин и приложения будут обновляться. Это правда?
26.05.2019 в 03:23
Здравствуйте Дмитрий!
У меня такая проблема, я отключаю службу обновления так как показано в статье! Ставлю Гость и т.к но у меня почему служба сама по себе запускается и ставятся последние обновления( Задолбался уже их удалять постоянно! В чем может быть проблема?
26.05.2019 в 08:27
Здравствуйте.
Перестал судя по всему способ работать (вы не первый с таким результатом). Попробуйте UpdateDisabler (способ есть в статье). Но были отзывы, что и этот метод 10-ка научилась обходить (я пока не столкнулся).
28.05.2019 в 22:25
Дмитрий, здравствуйте! У меня вот какая проблема: когда я отключаю обновления на своем ноуте, вроде все работает исправно, производительность тоже в порядке, но через какое-то время прекращает работать голосовой вызов Skype. Причем отключать обновления я пробовал различными способами, результат один и тот же. У меня стоит Windows 10 Home. Может стоит попробовать переустановить систему? Поставить Pro версию? Вы что скажете?
29.05.2019 в 11:06
Здравствуйте. Ну Pro или Home тут точно роли не играет. А вообще: как именно он перестает работать, как это выглядит?
29.05.2019 в 13:05
Здравствуйте, Дмитрий!
В Skype не работает ни видеозвонок, ни голосовой звонок. Выходит окошко с предупреждением: «Слишком слабое подключение, повторите попытку позже». Но все попытки бесполезны.
30.05.2019 в 11:00
Здравствуйте.
А никаких случайно прокси и VPN у вас не настроено? Они так могут влиять.
31.05.2019 в 10:29
Вам бы тут оглавления на сайте сделать… А то все методы решений в кучи сливаются и бывает трудно разобрать что из чего следует или какое решение является полностью отдельным от остальных…
16.06.2019 в 22:11
Самый эффективный и безгеморройный вариант из всех представленных (на мой,сугубо личный взгляд) — это updaterdisabler… Для обновления (а винду обновлять надо) не нужно никаких -remove, достаточно остановить службу и запустить проверку наличия и установку в ручную из параметров… проверено на ltsb 2016… Спасибо автору за весьма полезный ресурс!
23.06.2019 в 13:21
Здравствуйте! Раньше всегда отключал обновы через службы, а теперь когда захожу в свойства центра обновлений чтобы его отключить, там абсолютно все параметры во вкладках стали серыми и некликабельными, при попытке остановить службу центра обновлений в диспетчере задач пишет «отказано в доступе». С чем это может быть связано и как это лечить?
23.06.2019 в 13:59
Здравствуйте.
Службы, которые не отключаются стандартным методом, можно отключить в реестре, вот здесь описывается: https://remontka.pro/disable-service-windows-10/ (чтобы она остановилась, после изменений нужно будет перезагрузить компьютер).
23.07.2019 в 13:34
Данный способ помогает, но вот только после каждого выключения-включения ноутбука центр обновлений почему-то снова сам включается, приходится каждый раз копаться в реестре, отключать и перезагружаться, очень бесит, уже и не знаю что делать…
07.07.2019 в 12:49
Здравствуйте после отключения обновления не ищет вай фай , как это исправить?
07.07.2019 в 15:59
А каким способом отключали? В общем-то ни один из способов никак не должен влиять на работу Wi-Fi сети. Точно не задели клавишу в верхнем ряду, отвечающую за Wi-Fi или Fn + эту клавишу?
08.07.2019 в 15:19
Делал через первый способ, через командную строку, убрал все галочки разрешить. Раньше доступные сети в правом нижнем углу отображались, сейчас нет, нажимаешь на вайфай сети нет ни каких (хотя много имеется защищённых). Отключал обновления так как раздаю через телефон, чтоб трафик не ел хотел отключить все возможные обновления. Винда лицензия с ноутом шла.
15.07.2019 в 11:04
Компилим данный скрипт в exe (для удобства), запускаем от администратора. Мелкософтовский индус уже запарил! Вообще людей не слушают!
Примечание: после отправки комментария он не появляется на странице сразу. Всё в порядке — ваше сообщение получено. Ответы на комментарии и их публикация выполняются ежедневно днём, иногда чаще. Возвращайтесь.
remontka.pro
Как остановить автоматические обновления в Windows 10
В Windows 10 качественные обновления (или накопительные обновления) загружаются и устанавливаются автоматически, как только они становятся доступными. Хотя этот автоматический подход позволяет устройствам получать обновления безопасности для исправления уязвимостей, повышения производительности и внесения улучшений без вмешательства пользователя, это, пожалуй, одна из самых спорных функций.
Как правило, это связано с тем, что обновления содержат ошибки, которые могут негативно повлиять на работу во многих отношениях.Например, они могут нарушить существующие функции, вызвать проблемы совместимости драйверов и приложений, синий экран смерти (BSoD) и потребовать перезапуска для завершения установки, что может нарушить рабочий процесс пользователя.
VPN-предложения: пожизненная лицензия за 16 долларов, ежемесячные планы за 1 доллар и более
Если вы, как правило, видите больше проблем, чем преимуществ во время обновлений, или у вас есть веская причина использовать компьютер без исправлений, в зависимости от вашей версии Windows 10, вы можете отключить автоматические обновления с помощью приложения «Настройки» или навсегда с помощью групповой политики или реестра. .
В этом руководстве по Windows 10 мы расскажем, как предотвратить автоматическую загрузку и установку обновлений из Центра обновления Windows на ваш компьютер.
Как отключить автоматические обновления с помощью настроек
Если вы хотите пропустить конкретное обновление, вам не нужно отключать Центр обновления Windows навсегда. Вместо этого вам следует приостановить обновления до наступления следующего вторника обновлений. В приложении «Настройки» есть возможность останавливать обновления системы на срок до 35 дней в Windows 10 Домашняя и Профессиональная.
Чтобы временно отключить автоматические обновления, выполните следующие действия:
- Открыть Настройки .
- Щелкните Обновление и безопасность .
- Щелкните Центр обновления Windows .
Нажмите кнопку Дополнительные параметры .
Источник: Windows CentralВ разделе «Приостановить обновления» используйте раскрывающееся меню и выберите время отключения обновлений.
Источник: Windows Central
После выполнения этих шагов обновления не будут загружаться до указанного вами дня.Когда компьютер достигнет предела паузы, вам нужно будет установить последний доступный патч, чтобы эта опция снова стала доступной.
Вы всегда можете отменить изменения, следуя точным инструкциям, изложенным выше, но на шаге № 5 выберите опцию Выбрать дату . Кроме того, вы можете добиться того же эффекта, нажав кнопку « Возобновить обновления » на странице Центра обновления Windows.
Как отключить автоматические обновления с помощью групповой политики
Редактор локальной групповой политики, доступный в Windows 10 Pro, включает политики для постоянного отключения автоматических обновлений или изменения настроек Центра обновления Windows, чтобы решить, когда следует устанавливать исправления на компьютер.
Отключить обновления
Чтобы навсегда отключить автоматические обновления в Windows 10, выполните следующие действия:
- Открыть Старт .
- Найдите gpedit.msc и щелкните верхний результат, чтобы запустить редактор локальной групповой политики .
Перейдите по следующему пути:
Конфигурация компьютера> Административные шаблоны> Компоненты Windows> Центр обновления WindowsДважды щелкните политику Настроить автоматическое обновление справа.
Источник: Windows CentralУстановите флажок Отключено , чтобы навсегда отключить автоматические обновления в Windows 10.
Источник: Windows Central- Нажмите кнопку Применить .
- Нажмите кнопку ОК .
После выполнения этих шагов система автоматически перестанет загружать обновления. Тем не менее, возможность проверять наличие обновлений вручную будет по-прежнему доступна в настройках > Обновление и безопасность > Центр обновления Windows и при нажатии кнопки Проверить обновления , чтобы загрузить самые последние исправления.
Если вы хотите снова включить автоматические обновления на устройстве, вы можете использовать точные инструкции, описанные выше, но на шаге № 5 обязательно выберите опцию Not Configured .
Обновления лимита
В качестве альтернативы редактор локальной групповой политики позволяет настроить отключение автоматических обновлений.
Для управления автоматическими загрузками Центра обновления Windows с помощью групповой политики выполните следующие действия:
- Открыть Старт .
- Искать gpedit.msc и выберите лучший результат, чтобы запустить опыт.
Перейдите по следующему пути:
Конфигурация компьютера> Административные шаблоны> Компоненты Windows> Центр обновления WindowsДважды щелкните политику Настроить автоматическое обновление справа.
Источник: Windows Central- Установите флажок Включить , чтобы включить политику.
В разделе «Параметры» выберите параметр, запрещающий автоматическую загрузку и установку обновлений в Windows 10:
- 2 — Уведомлять о загрузке и автоматической установке.
- 3 — Автоматическая загрузка и уведомление об установке.
- 4 — Автоматическая загрузка и установка по расписанию.
- 5 — Разрешить локальному администратору выбирать настройки.
- 7 — Автозагрузка, Уведомление об установке, Уведомление о перезапуске.
Подсказка: Лучшим вариантом для отключения автоматических обновлений является вариант 2 — Уведомлять о загрузке и автоматическая установка , но вы можете выбрать другой вариант. Если вы выберете вариант номер 2 , обновления не будут загружаться автоматически.Вместо этого на странице настроек Центра обновления Windows вы увидите кнопку «Установить сейчас», чтобы вручную запустить обновление.
Источник: Windows Central- Нажмите кнопку Применить .
- Нажмите кнопку ОК .
После выполнения этих шагов автоматические обновления будут навсегда отключены в Windows 10. Однако, когда станут доступны новые обновления, вы сможете установить их вручную со страницы настроек Центра обновления Windows.
Как отключить автоматические обновления с помощью реестра
Вы также можете отключить автоматические обновления с помощью реестра как минимум двумя способами, например, с помощью редактора локальной групповой политики.
Предупреждение: Это дружеское напоминание о том, что редактирование реестра рискованно и может нанести необратимый ущерб вашей установке, если вы сделаете это неправильно. Перед продолжением рекомендуется сделать полную резервную копию вашего ПК.
Отключить обновления
Чтобы отключить обновления Windows 10 с постоянным изменением реестра, выполните следующие действия:
- Открыть Старт .
- Найдите regedit и щелкните верхний результат, чтобы запустить редактор реестра.
Перейдите по следующему пути:
HKEY_LOCAL_MACHINE \ SOFTWARE \ Policies \ Microsoft \ WindowsЩелкните правой кнопкой мыши клавишу Windows (папка), выберите подменю New , а затем выберите параметр Key .
Источник: Windows Central- Назовите новый ключ WindowsUpdate и нажмите Введите .
Щелкните правой кнопкой мыши только что созданный ключ, выберите подменю New и выберите опцию Key .
Источник: Windows Central- Назовите новый ключ AU и нажмите Введите .
Щелкните правой кнопкой мыши клавишу AU , выберите подменю New и выберите параметр DWORD (32-bit) Value .
Источник: Windows Central- Назовите новый ключ NoAutoUpdate и нажмите Введите .
Дважды щелкните вновь созданный ключ и измените его значение с 0 на 1 .
Источник: Windows Central- Нажмите кнопку ОК .
- Перезагрузите компьютер.
После выполнения этих шагов автоматические обновления Центра обновления Windows будут отключены навсегда. Однако вы по-прежнему сможете загружать обновления по мере необходимости, нажав кнопку Проверить наличие обновлений на странице настроек обновления Windows 10.
Если вы хотите отменить изменения, вы можете использовать те же инструкции, описанные выше, но на этапе № 4 щелкните правой кнопкой мыши ключ WindowsUpdate , выберите параметр Удалить , затем перезагрузите компьютер, чтобы применить настройки.
Обновления лимита
Вы также можете использовать реестр для настройки параметров системы, чтобы решить, как Windows 10 будет получать обновления.
Чтобы настроить параметры Центра обновления Windows для блокировки обновлений в реестре, выполните следующие действия:
- Открыть Старт .
- Найдите regedit и щелкните верхний результат, чтобы открыть редактор реестра.
Перейдите по следующему пути:
HKEY_LOCAL_MACHINE \ SOFTWARE \ Policies \ Microsoft \ WindowsЩелкните правой кнопкой мыши клавишу Windows (папка), выберите подменю New и выберите опцию Key .
Источник: Windows Central- Назовите новый ключ WindowsUpdate и нажмите Введите .
Щелкните правой кнопкой мыши только что созданный ключ, выберите подменю New и выберите опцию Key .
Источник: Windows Central- Назовите новый ключ AU и нажмите Введите .
Щелкните правой кнопкой мыши ключ AU , выберите подменю Новый и выберите параметр DWORD (32-битное) значение .
Источник: Windows Central- Назовите новый ключ AUOptions и нажмите Введите .
Дважды щелкните вновь созданный ключ и измените значение (только число) на:
- 2 — Уведомлять о загрузке и автоматической установке.
- 3 — Автоматическая загрузка и уведомление об установке.
- 4 — Автоматическая загрузка и установка по расписанию.
- 5 — Разрешить локальному администратору выбирать настройки.
- 7 — Автоматическая загрузка, уведомление об установке, уведомление о перезапуске.
Эти параметры работают точно так же, как параметры групповой политики, и номер параметра 2 является наиболее близким к отключению Центра обновления Windows в Windows 10 навсегда.
Источник: Windows Central- Нажмите кнопку ОК .
- Перезагрузите компьютер.
После выполнения этих шагов накопительные обновления больше не будут загружаться и устанавливаться автоматически. Однако, когда новое обновление станет доступным, вы найдете возможность установить его вручную в настройках Центра обновления Windows.
Вы всегда можете использовать те же инструкции для восстановления исходных настроек, но на шаге № .4 щелкните правой кнопкой мыши раздел WindowsUpdate , выберите параметр Удалить и перезапустите устройство.
Независимо от того, используете ли вы Windows 10 или другую ОС, обновления необходимы для устранения уязвимостей безопасности, решения проблем и улучшения общего опыта. Однако иногда есть хорошие предлоги, чтобы отключить их. Например, если вы хотите иметь полный контроль над обновлениями системы. Вы хотите свести к минимуму вероятность возникновения проблем из-за выпуска с ошибками. Или вы используете критически важное приложение или оборудование и не хотите сталкиваться с какими-либо проблемами совместимости.
Дополнительные ресурсы по Windows 10
Дополнительные полезные статьи, статьи и ответы на распространенные вопросы о Windows 10 см. На следующих ресурсах:
Это становится глубокимDLC ‘Hidden Depths’ теперь доступен на всех платформах Minecraft Dungeons
Minecraft Dungeons официально выпускает пятое расширение премиум-контента «Hidden Depths» на всех платформах, на которых доступны Minecraft Dungeons. Вы можете приобрести Minecraft Dungeons отдельно, купить Season Pass для доступа к последним трем расширениям или просто насладиться массовым бесплатным обновлением, запускаемым вместе с Hidden Depths.’
3 способа остановить принудительные обновления
Нет большего спора о Windows 10, чем ее политика принудительных обновлений. Хотя теоретически это здорово, для многих пользователей реальность обновлений, которые загружаются и устанавливаются автоматически, сильно отличается, и многие пользователи задают себе вопрос: Как их остановить?
Теперь у нас есть ответ: с тремя возможными вариантами. У каждого есть свои плюсы и минусы, поэтому читайте дальше, чтобы узнать, какой из них наиболее подходит для вас.
Предупреждение: автоматические обновления обычно полезны, и я рекомендую оставить их включенными. Таким образом, эти методы в первую очередь следует использовать для предотвращения автоматической переустановки проблемного обновления (ужасный цикл сбоя) или для предотвращения установки потенциально проблемного обновления.
Ограничения — Для пользователей Windows 10 Home нет возможности остановить обновления безопасности. Они не доставляются с помощью службы обновления Windows, но я бы ни в коем случае не рекомендовал останавливать их.Приведенные ниже методы предназначены для того, чтобы дать вам власть над обновлениями функций и драйверов, менее важными областями, которые, как я считаю, должны иметь контроль пользователи.
Подробнее — Windows 10 против Windows 8 против Windows 7: в чем разница?
Вариант 1. Остановить службу Центра обновления Windows
Центр обновления Windows, столь же центральный, как и ядро Windows 10, на самом деле является просто еще одним процессом Windows, поэтому его можно остановить с помощью следующих простых шагов:
- Откройте команду «Выполнить» (Win + R), в ней введите: services.msc и нажмите Enter
- В появившемся списке служб найдите службу Центра обновления Windows и откройте ее.
- В «Тип запуска» (на вкладке «Общие») измените его на «Отключено».
- Перезагрузка
Чтобы снова включить Центр обновления Windows, просто повторите эти четыре шага, но измените тип запуска на «Автоматический»
Вариант 2: Настройка подключения с измерением
Windows 10 предлагает пользователям с ограниченными подключениями компромисс: для экономии полосы пропускания Microsoft подтверждает, что операционная система будет автоматически загружать и устанавливать только обновления, которые она классифицирует как «Приоритетные».
Хотя Microsoft не раскрывает свой метод классификации, это сокращает количество ненужных обновлений, которые обычно включают в себя новые драйверы и функции программного обеспечения, которые уже вызывают проблемы со стабильностью.
- Откройте приложение «Настройки» (Win + I)
- Откройте раздел «Сеть и Интернет»
- Откройте «Wi-Fi» и нажмите «Дополнительные параметры»
- Установите для параметра «Установить как дозированное соединение» значение «Вкл.»
Примечание: Если ваш компьютер использует кабель Ethernet для подключения к Интернету, опция Metered Connection будет отключена, так как она работает только с подключениями Wi-Fi (глупо, я знаю).
Windows 10 — это единая операционная система, работающая на всех настольных компьютерах, ноутбуках, планшетах Microsoft … [+] и телефонах
Вариант 3: редактор групповой политики
Это половина пути: редактор групповой политики будет уведомлять вас о новых обновлениях без их автоматической установки (как всегда работали предыдущие поколения Windows) — хотя, опять же, обновления безопасности все равно будут устанавливаться автоматически.
Примечание. Пользователи Windows 10 Home должны отказаться от этого, он предназначен только для выпусков Windows 10 Education, Pro и Enterprise.
- Откройте команду «Выполнить» (Win + R), введите в ней: gpedit.msc и нажмите ввод
- Перейдите к: Конфигурация компьютера -> Административные шаблоны -> Компоненты Windows -> Центр обновления Windows
- Откройте это и измените параметр «Настроить автоматические обновления» на «2 — Уведомлять о загрузке и уведомлять об установке».
- Откройте приложение «Настройки» (Win + I) и перейдите в раздел -> Обновление и безопасность -> Обновления Windows. Нажмите «Проверить наличие обновлений», чтобы применить новый параметр конфигурации .
- Перезагрузка
Подробнее — Windows 10: стоит ли обновляться?
Альтернативно для пользователей Windows 10 без доступа к групповой политике:
- Откройте команду «Выполнить» (Win + R), в ней введите: regedit и нажмите ввод
- Перейдите к: HKEY_LOCAL_MACHINE \ SOFTWARE \ Policies \ Microsoft \ Windows \ WindowsUpdate \ AU
- Там создайте «32-битное DWORD» значение под названием «AuOptions» и в поле «Value Data» введите 2 и нажмите «OK».
- Откройте приложение «Настройки» (Win + I) и перейдите в раздел -> Обновление и безопасность -> Обновления Windows.Нажмите «Проверить наличие обновлений», чтобы применить новый параметр конфигурации .
- Перезагрузка
Интересно, что Microsoft также предлагает четвертый, немного другой вариант, который стоит рассмотреть…
Инструмент Показать / Скрыть
Как ни странно, так называемый «Инструмент Показать / Скрыть» не является частью Windows 10 и не может быть найден через Центр обновления Windows. Вместо этого его можно загрузить с сайта Microsoft здесь.
В отличие от трех приведенных выше параметров, инструмент «Показать / скрыть» не является проактивным, поэтому он не останавливает загрузку и установку автоматических обновлений.Вместо этого он позволяет вам «скрыть» обновление из Windows 10, чтобы, если вы удалите его, Центр обновления Windows не будет пытаться переустановить его автоматически.
Это очень полезно, если конкретное обновление вызывает проблемы в вашей системе. Опять же, инструмент «Показать / скрыть» не работает с приоритетными обновлениями.
Время увидеть смысл
Конечно — какими бы удобными они ни были — все эти варианты иллюстрируют необходимость того, чтобы Microsoft стала реальностью.
Тот факт, что Windows 10 обновляется автоматически по умолчанию, в значительной степени хорошо, но все эквиваленты — от конкурирующих настольных и мобильных ОС до веб-браузеров — все предлагают выбор упреждающего отключения обновлений, если это необходимо.
Для Windows 10, идет ли это в виде уведомлений об обновлениях перед установкой (которые можно включать или выключать) или более детального контроля над каждым отдельным обновлением, на самом деле не имеет значения. По крайней мере, должна быть возможность большего контроля.
А пока эти обходные пути — все, что у вас есть…
Подробнее — Принудительные обновления Windows 10, вызывающие бесконечные циклы сбоев
___
Подписаться @GordonKelly
Галерея: самые большие хиты и провалы Microsoft
12 изображений
Как отключить постоянную загрузку обновления Windows 10
Есть несколько вещей, которые доставляют нам больше неудобств, чем обновления программного обеспечения.Пользователи Windows часто шутят об обновлениях, которые они получают, потому что они требуют много времени для завершения (да, вам следует инициировать обновление в мгновение ока). Как и в случае любого хорошего программного обеспечения, обновления являются жизненно важной частью здоровья и безопасности нашего компьютера. Но иногда это просто непрактично выполнять прямо сейчас, а иногда это может вызвать проблемы для другого программного обеспечения, которое вы используете.
Как и большинство современных технологий, обновления Windows выполняются автоматически. Основанием для этого является то, что разработчикам действительно нравится разрабатываемое ими программное обеспечение, и они не совсем верят, что конечные пользователи сами выполнят обновления.Таким образом, автоматические обновления были реализованы, чтобы облегчить вашу жизнь, сохраняя при этом бесперебойную работу вашей системы.
Неправильно рассчитанное автоматическое обновление действительно может вызвать головную боль. Независимо от того, вызывает ли обновление проблемы и сбои на вашем ПК или оно инициируется во время работы, в этой статье вы узнаете все, что вам нужно знать об остановке обновления и его отмене, если это необходимо.
Как отключить обновления Windows 10
Есть несколько способов отключить обновления Windows.Давайте рассмотрим их:
Отключить обновление Windows 10 навсегда
Вы можете отключить обновления Windows 10, выполнив следующие действия:
Используя сочетание клавиш Win + R , введите « services.msc » для доступа к настройкам службы вашего ПК .
Дважды щелкните Служба обновления Windows , чтобы получить доступ к общим параметрам.
Выберите Disabled из раскрывающегося меню Startup.
По завершении нажмите «ОК» и перезагрузите компьютер.
Выполнение этого действия навсегда отключит автоматические обновления Windows. Если вы хотите снова включить его, выполните те же действия, что и выше, и переключите параметр на Автоматически .
Отключить обновления Windows через меню настроек
Другой, более знакомый вариант — изменить настройки Центра обновления Windows через фактические настройки Windows на вашем ПК. Этот вариант может быть проще для некоторых в зависимости от того, насколько вы технически подкованы, но это не постоянное решение.
Чтобы отключить обновления с помощью настроек, сделайте следующее:
Перейдите в меню «Пуск » Windows и щелкните шестеренку «Настройки ».
Прокрутите страницу вниз и щелкните Updates & Security.
Теперь щелкните вкладку Advanced Options .
Теперь вы можете выбрать дату из раскрывающегося списка, для которой вы хотите приостановить автоматическое обновление.
Как указано выше, это не постоянное решение, но полезно знать, нужно ли вам приостановить обновления только на некоторое время.Приостановка обновлений означает, что можно не беспокоиться о том, что ваш компьютер сильно устареет, так как автоматические обновления в конечном итоге включатся сами собой.
Как остановить загрузку Windows 10: через реестр
Первоначальные инструкции во многом зависят от того, какую версию Windows вы используете, но метод, по сути, тот же. Чтобы остановить автоматические обновления с использованием реестра, выполните следующие действия:
Откройте меню «Пуск» и введите « regedit ». Щелкните Редактор реестра .(СОВЕТ: в качестве альтернативы вы можете просто удерживать клавишу Windows + R , чтобы открыть окно «Выполнить»)
Теперь, когда редактор реестра открыт, вы можете проверить ключ, который записывает, готова ли ваша система к загрузке Windows 10. Использование параметры слева, дважды щелкните следующим образом: HKEY_LOCAL_MACHINE> ПРОГРАММНОЕ ОБЕСПЕЧЕНИЕ> Microsoft> Windows> CurrentVersion> WindowsUpdate> OSUpgrade
Ваш путь должен выглядеть следующим образом: HKEY_LOCAL_MACHINE / SOFTWARE / Microsoft / Windows / Текущая версия 9000 / WindowsUpgrade
После того, как вы перейдете к нужной клавише, вам нужно будет добавить значение, которое сообщает системе, что вы не хотите загружать Windows 10.Для этого щелкните правой кнопкой мыши имя ключа, выберите подменю «Создать», а затем выберите «Значение DWORD (32-бит)». Вы увидите, что создается новое значение под названием «Новое значение №1». Переименуйте его в «AllowOSUpgrade».
Последний шаг в редакторе реестра — убедиться, что функция обновления ОС отключена. Для этого дважды щелкните файл и убедитесь, что значение равно «0», убедившись, что установлен шестнадцатеричный флажок. Чтобы завершить процесс, обновите страницу и закройте regedit.
Многие пользователи заявляют, что этот метод не действует и не работает сразу.Один (хотя и странный) обходной путь для этого — снова открыть Настройки и нажать «Проверить наличие обновлений». Это должно заставить изменения вступить в силу.
Теперь вы сможете использовать Центр обновления Windows без необходимости проверять, проникло ли обновление до Windows 10 в список необязательных обновлений и отметило ли оно само себя для загрузки. Результат!
Установка подключения с лимитом
К счастью, ваш компьютер с Windows 10 не будет обновляться без выполнения определенных требований к подключению к Интернету.Если вы установите ограниченное подключение к Интернету, автоматические обновления не будут выполняться. Чтобы установить лимитное соединение, выполните следующие действия:
Введите « Сеть и Интернет » в строку поиска вашего компьютера. Затем нажмите Wifi слева.
Затем нажмите Управление известными сетями . На этой новой открывшейся странице щелкните используемую сеть Wi-Fi и выберите Properties .
Теперь вы можете включить Metered Connection .
Это может быть не идеальное решение для вас, потому что другие системы, такие как OneDrive, также не смогут обновлять или создавать резервные копии информации. Но он должен остановить автоматические обновления на вашем компьютере.
Использование групповой политики для остановки обновлений Windows 10
Для тех, у кого есть версия Windows 10, отличная от Home Edition, этот раздел подойдет вам.
- Откройте меню Start или нажмите клавишу Windows + R , введите « gpedit.msc » и нажмите Enter.
- Затем нажмите Конфигурация компьютера > Административные шаблоны> Компоненты Windows> Обновления Windows .
- Теперь найдите Настроить автоматические обновления и дважды щелкните его.
- Затем отметьте Отключено и щелкните Применить , а затем ОК .
Как удалить обновление Windows 10
Возможно, вы здесь, потому что поняли, что обновление уже установлено, и вы недовольны результатом.В отличие от других операционных систем, Windows дает вам возможность удалить обновление по своему усмотрению.
Следуя тем же шагам, что и выше, войдите в настройки вашего ПК , затем нажмите Обновление и безопасность. Оказавшись там, выполните следующие действия:
Щелкните Оптимизация доставки в правом списке меню. Затем щелкните Просмотреть историю обновлений.
Щелкните Удалить обновления.
Отсюда вы можете выбрать удаление обновлений по мере необходимости.Если вы делаете это из-за того, что последнее обновление вызывает проблемы с другим программным обеспечением на вашем компьютере, стоит изучить вопрос, прежде чем сразу же начинать безумную деинсталляцию.
Проверьте свой драйвер и другие обновления, чтобы узнать, не кроется ли причина в чем-то другом, кроме ОС Windows.
Часто задаваемые вопросы
Могу ли я навсегда отключить обновления Windows 10?
Существует много споров относительно возможности навсегда отключить обновления Windows 10. Некоторые пользователи заявили, что Microsoft настолько упорна, что сделать это невозможно.После перезагрузки компьютера обновления снова включаются.
Хотя это может иметь место для некоторых версий программного обеспечения, это работало для наших тестов в декабре 2020 года на Windows Home версии 10.0.19041. Если по какой-то причине метод, который вы используете, не работает, попробуйте другой из перечисленных выше методов или попробуйте удалить любые проблемные обновления в соответствии с предоставленными нами инструкциями.
Следует отключить обновления?
Как упоминалось ранее, обновления операционной системы жизненно важны для здоровья и безопасности вашего компьютера.Но многие обновления при первом выпуске приносят больше вреда, чем пользы. Если вы предпочитаете подождать и установить обновления в удобное для вас время, отключение обновлений не должно быть проблемой.
Обновления жизненно важны, но не обязательно в день их выпуска.
Как остановить обновление Windows 10 в процессе
Что нужно знать
- Перейти к панели управления > Система и безопасность > Безопасность и обслуживание > Техническое обслуживание > Остановить техническое обслуживание .
- Отключите автоматическое обновление Windows, чтобы отменить все текущие обновления и предотвратить обновления в будущем.
- В Windows 10 Pro отключите автоматические обновления в редакторе групповой политики Windows.
В этой статье объясняется, как отменить обновление Windows, которое уже выполняется. Инструкции относятся к выпускам Windows 10 Домашняя и Профессиональная.
Как отменить обновление Windows при его загрузке
Если вы еще не достигли точки, в которой устанавливается обновление Windows 10, но ваш компьютер загрузил файл, а параметры выключения и сброса изменены на Обновление и Завершение работы и Обновление и перезапуск , вы можете по-прежнему останавливать эти обновления до того, как они вступят в силу.Вам просто нужно остановить собственное «обслуживание» Windows.
Откройте Панель управления, затем выберите Система и безопасность из списка пунктов меню.
Выберите Безопасность и обслуживание .
Выберите Maintenance , чтобы расширить его возможности.
Под заголовком Автоматическое обслуживание выберите Остановить Техническое обслуживание .
Вы всегда можете снова включить обслуживание, чтобы снова запустить процесс обновления. Выполните шаги, указанные выше, но вместо выбора Stop Maintenance выберите Start Maintenance .
Как отменить обновления Windows 10 на неопределенный срок
Если описанный выше метод не работает или вы хотите убедиться, что обновления не применяются в любое время в ближайшем будущем, вы можете полностью отключить автоматические обновления Windows. Это также должно отменить все текущие обновления Windows 10.
Чтобы отменить процесс и разрешить автоматическую загрузку и установку обновлений снова, выполните указанные выше действия. Но после того, как вы выберете Properties , установите тип запуска Automatic . Если вы хотите запустить проверку обновлений, также выберите в меню Start .
Как отменить Центр обновления Windows в Windows 10 Professional
У пользователей Windows 10 Professional есть дополнительный метод, который они могут использовать, чтобы остановить обновление Windows 10 в процессе: редактор групповой политики Windows 10.Он может предоставить альтернативный способ остановки обновления, который некоторым может показаться предпочтительным.
Это недоступно в Windows Home edition, поэтому, если вы не уверены, что у вас Windows 10 Professional, пропустите этот раздел.
Нажмите клавишу Windows + R , затем введите gpedit.msc , затем выберите OK .
Перейдите в Конфигурация компьютера > Административные шаблоны > Компоненты Windows > Центр обновления Windows .
Найдите и выберите запись под названием Настроить автоматические обновления .
Используя параметры переключения слева, выберите Отключено .
Выберите Применить , затем выберите ОК .
Примечание об остановке обновлений Windows 10 в процессе
Если ваш компьютер уже начал установку обновления (то есть он отображается на синем экране с процентом выполнения и явно говорит вам не выключать компьютер), послушайте его.Как бы ни было заманчиво нажать кнопку питания, чтобы ваш компьютер снова заработал и остановил обновление, вы рискуете повредить установку Windows, что может сделать вашу систему непригодной для использования.
Вместо этого дайте обновлению завершиться, а затем либо удалите его, либо используйте различные параметры отката и сброса Windows 10, чтобы вернуть его к состоянию до начала обновления.
Спасибо, что сообщили нам!
Расскажите, почему!
Другой Недостаточно подробностей Сложно понятьWindows 10 Проверка обновлений навсегда?
Обновления Windows являются либо находкой, либо проклятием.Хотя программа действительно помогает сохранить ваш компьютер актуальный и защищенный, бесконечные обновления могут раздражать.
Работать можно нарушается, потому что обновления могут снизить потребление Интернета. И страх, что ваш компьютер может перезагрузиться в критический момент, это может вызвать сбои.
Еще хуже, иногда обновление Windows может длиться бесконечно. Это оставляет вас в недоумении если он действительно загружает обновления или что-то пошло не так, и что это застрял проверкой обновлений.
К счастью, есть шаги, которые вы можете предпринять, чтобы решить эту проблему.В этом посте мы покажем вам несколько простых шагов, чтобы вы могли закончить обновления.
Перезагрузка Центр обновления Windows
Первый Решение — перезапустить обновления и посмотреть, решит ли это проблему. Щелкните правой кнопкой мыши кнопку Start и выберите Run .
Введите SERVICES.MSC и щелкните OK .
Это запустит Services . Из списка приложения, щелкните правой кнопкой мыши Windows Обновляет и выбирает Остановить .
Далее, откройте файл Проводник и перейдите в C: \> Windows> SoftwareDistribution. Удалите все файлы в папке.
Это где Windows временно сохраняет загруженные файлы. Удалив сохраненные файлов, его обманом заставили воссоздать удаленные файлы.
Вернуться к Services и снова щелкните правой кнопкой мыши Центр обновления Windows. На этот раз нажмите Перезагрузить .
Откройте Параметры Windows и перейдите к Обновление и безопасность .
Под Windows Обновите, посмотрите, есть ли ожидающие обновления, и попробуйте загрузить, если они есть.
Посмотрите, есть ли проблема сохраняется.
Примечание: есть также способ сделать это с помощью команды Подскажите или PowerShell . Просто введите NET STOP WUAUSERV , чтобы остановить Центр обновления Windows, за которым следует NET START WUAUSERV для перезапуска.
Окна Обновление средства устранения неполадок
Если проблема по-прежнему сохраняется, вы можете использовать средство устранения неполадок Центра обновления Windows.Это Решение Windows, специально разработанное для исправления Центра обновления Windows. проблемы.
Этот удобный инструмент работает для Windows 7, Windows 8 и Windows 10.
Загрузите программу и запустите ее после.
Из списка программ, выберите Центр обновления Windows .
Нажмите Далее , чтобы продолжить. Ваш компьютер будет запустить диагностику для обнаружения проблем.
Когда будет предложено запустите программу от имени администратора, выберите вариант, позволяющий это сделать.
Это будет однажды снова прошу выбрать программу. Выберите Windows Обновите и нажмите Далее .
Следуйте рекомендации на экране, которые предоставит средство устранения неполадок Центра обновления Windows.
Вы могли бы быть предлагается перезагрузить компьютер с Windows после завершения работы компьютера диагностика.
Закройте инструмент устранения неполадок после того, как это будет сделано. Надеюсь, это положит конец всем вашим Windows проблемы с обновлением.
Окна Установщик модулей
Это сделает использование Windows Module Explorer, встроенной службы Windows 10.Эта программа устраняет зависшие обновления Windows.
Мы будем использовать PowerShell в примере ниже, но это также работает в командной строке.
Открыть PowerShell и введите SC CONFIG TRUSTEDINSTALLER. START = AUTO в командной строке.
Вы должны увидеть сообщение [SC] CHANGESERVICECONFIG УСПЕХ — команда была успешно выполнена.
Теперь все, что у вас есть нужно закрыть PowerShell и посмотреть, не работает ли обновление Windows. больше нет.
7 способов остановить Центр обновления Windows в Windows 10
Есть ли когда-нибудь подходящее время для запуска Центра обновления Windows? Необходимо регулярно обновлять вашу систему и устанавливать обновления безопасности. Но вы, возможно, не захотите тратить время и пропускную способность Интернета на незначительные исправления качества или нежелательные обновления функций.
Изучая, как управлять Центром обновления Windows, вы сможете контролировать свои обновления.Здесь мы собрали различные настройки и хитрости, которые помогут вам избежать перебоев и неожиданных изменений, вызванных Центром обновления Windows.
Совет: по возможности обновите до Windows 10 Pro
Некоторые из приведенных ниже советов недоступны для пользователей Windows 10 Домашняя.Если это вообще возможно, мы рекомендуем выполнить обновление до Windows 10 Pro, поскольку она предлагает дополнительные функции в отношении управления Центром обновления Windows.
К сожалению, Windows 10 Pro не является бесплатным обновлением.Вы можете купить обновление или применить действующий ключ продукта Windows 7 или 8 Pro к вашей текущей установке Windows 10 Home, если применимо. См. Наше руководство по общим ключам продукта Windows 10 для получения дополнительной информации о возможных путях обновления.
Теперь давайте посмотрим, как приостановить обновления Windows 10 несколькими способами.
1.Предотвращение обновлений с помощью контролируемого соединения
При ограниченном подключении, которое представляет собой любое подключение с ограничением данных, Windows в большинстве случаев не загружает обновления.
Этот вариант «дозированного соединения» — самый простой способ постоянно блокировать большинство обновлений.Он доступен во всех выпусках Windows 10, включая Windows 10 Home.
Чтобы отметить ваше интернет-соединение как измеренное, перейдите в «Настройки »> «Сеть и Интернет» .На вкладке Status выберите Properties под именем сети, к которой вы в данный момент подключены.
Затем под Metered connection включите Set as Metered connection .Вы также можете выбрать Установить лимит данных , хотя в этом нет необходимости, если вы не используете фактическое лимитное соединение.
Если вы все же хотите установить обновления, вы всегда можете перейти в «Настройки »> «Обновление и безопасность»> «Обновление Windows» с по Проверить наличие обновлений , что запустит загрузку и установку вручную.
На этой странице вы также можете щелкнуть Дополнительные параметры, и включить опцию Загружать обновления через лимитные соединения , что фактически отключит лимитированный метод ограничения обновлений.
Ознакомьтесь с нашим руководством по настройке подключения к Windows 10 с учетом лимитов для получения полной информации.Просто имейте в виду, что вы можете применить настройку, только когда вы подключены к соответствующей сети.
2.Приостановить обновления на ограниченное время
Если вам нужно заблокировать компьютер от установки всех обновлений на время, вы можете использовать опцию приостановки обновлений на срок до нескольких недель.Это встроенная опция, доступная во всех выпусках Windows 10, если вы используете современную версию.
Чтобы приостановить Центр обновления Windows, перейдите в «Настройки »> «Обновление и безопасность»> «Центр обновления Windows ».Вы можете нажать Приостановить обновления на 7 дней , чтобы заблокировать обновления на неделю; это время также можно продлить, щелкнув еще раз позже.
Если вы хотите сделать паузу на более длительное время, нажмите Дополнительные параметры .В разделе Приостановить обновления используйте раскрывающийся список, чтобы выбрать дату до 35 дней с сегодняшнего дня. Обновления не будут устанавливаться до тех пор, пока не наступит этот день — и тогда вам придется установить все доступные обновления, прежде чем вы сможете снова сделать паузу.
Когда обновления приостановлены, на главной странице Windows Update вы можете щелкнуть Возобновить обновления , чтобы вернуться в нормальное состояние.
3.Получать уведомления перед загрузкой обновлений
Вы можете заставить Windows 10 уведомлять вас о доступности обновлений, а затем вручную запускать загрузку.Это поможет любому, у кого ограниченная пропускная способность или нестабильное подключение к Интернету. К сожалению, этот трюк работает только в том случае, если у вас есть доступ к редактору групповой политики, который исключает домашних пользователей (при обычных обстоятельствах).
Подробнее: Как получить доступ к редактору групповой политики в Windows Home
Чтобы открыть редактор групповой политики, нажмите кнопку Start , чтобы открыть панель поиска, затем введите Group Policy и откройте результат Edit Group Policy .В открытом редакторе перейдите в Конфигурация компьютера > Административные шаблоны> Компоненты Windows> Центр обновления Windows и откройте Настроить автоматические обновления .
Установите для параметра значение Включено , затем в разделе Настроить автоматическое обновление , выберите 2 — Уведомить о загрузке и автоматически установить .В качестве другого варианта попробуйте 4 — Автозагрузка и запланируйте установку , что позволит вам использовать указанные ниже параметры, чтобы выбрать, когда обновления будут устанавливаться автоматически.
Если выбрана опция # 2 , в следующий раз, когда будут доступны обновления, вы увидите уведомление о том, что Вам нужны обновления .Выбрав сообщение, вы перейдете в Центр обновления Windows, где вам нужно будет нажать кнопку Загрузить , чтобы начать процесс обновления.
Обратите внимание, что включение этого параметра отключит некоторые параметры в Центре обновления Windows в приложении «Настройки».Это связано с тем, что включение упомянутой настройки групповой политики сообщает Windows, что Некоторые параметры управляются вашей организацией и, таким образом, ограничивают их.
4.Отложить обновления Windows до тех пор, пока они не станут безопасными
Следующие параметры отлично подходят, если вы хотите временно отказаться от качественных обновлений или обновлений функций для Windows.Отсрочка обновлений может выиграть время и убедиться, что ошибки не повлияют на вас, поскольку в основных выпусках Windows 10, как правило, возникают проблемы при запуске.
По истечении льготного периода отложенные обновления будут развернуты автоматически.К этому времени, однако, Microsoft должна была устранить все проблемы, возникшие во время первоначального развертывания.
Параметры отсрочки обновления используются в приложении «Настройки».Однако в настоящее время они находятся в редакторе групповой политики. Таким образом, этот параметр недоступен для пользователей Windows 10 Домашняя.
Как отложить обновления функций на срок до 365 дней
В редакторе групповой политики (открывается так же, как описано выше) перейдите в Конфигурация компьютера > Административные шаблоны> Компоненты Windows> Центр обновления Windows> Центр обновления Windows для бизнеса .
Здесь откройте настройку Выберите, когда будут получены предварительные сборки и обновления функций .Установите для этой политики значение Включено , затем вам нужно будет выбрать уровень готовности Windows l. Обычная настройка — Semi-Annual Channel , но вы можете установить что-то более быстрое, если вам нужны предварительные обновления или что-то подобное.
После этого введите количество дней (до 365 ), на которые вы хотите отложить предварительные сборки или обновления функций.Кроме того, вы можете установить дату начала отсрочки, если хотите. Помните, что обновления функций — это основные обновления Windows 10, которые запускаются примерно два раза в год.
Как отложить обновления качества на срок до 30 дней
В отличие от основных обновлений функций, качественные обновления — это более мелкие исправления Windows 10, которые поступают чаще.Чтобы настроить это, перейдите в Конфигурация компьютера > Административные шаблоны> Компоненты Windows> Центр обновления Windows> Центр обновления Windows для бизнеса и откройте параметр Выберите, когда будут получены обновления качества .
Если этот параметр включен , вы можете отложить получение качественных обновлений на срок до 30 дней.Вы также можете приостановить обновление качества , начиная с в выбранную вами дату, если хотите.
5.Блокировать обновления в часы активности
Последние выпуски Windows 10 позволяют вам устанавливать активные часы, то есть время, в которое вы регулярно используете свой компьютер.В течение этого периода Центр обновления Windows не перезагружает ваше устройство для установки обновлений. Опция доступна в разделе «Настройки »> «Центр обновления Windows»> «Изменить часы активности ».
Вы можете установить ползунок на . Автоматически настраивать часы активности в зависимости от вашей активности, если хотите.Windows также порекомендует время в зависимости от того, когда вы обычно используете свой компьютер.
В противном случае нажмите Изменить , чтобы настроить время, когда вы обычно активны.Это ограничено диапазоном 18 часов, поэтому вы не можете использовать его круглосуточно и без выходных.
6.Запланировать установку загруженных обновлений
После того, как Центр обновления Windows загрузит новые обновления, требующие перезагрузки, это вопрос времени, когда вам придется перезагрузить компьютер.Если у вас есть ожидающие обновления, вы можете запланировать перезапуск, вместо того, чтобы позволять Windows решать, когда это делать.
Для этого перейдите на страницу Windows Update в Настройках, как упоминалось ранее.Рядом с кнопкой Перезагрузить сейчас выберите Запланировать перезапуск . Установите для параметра расписания перезапуска значение . На выберите время и дату, которые подходят вам. Windows будет использовать это вместо перезапуска самостоятельно.
Для достижения наилучших результатов мы рекомендуем вам также включить Показывать уведомление, когда вашему компьютеру требуется перезагрузка. Ползунок в разделе Центр обновления Windows> Дополнительные параметры .Благодаря этому вы получите больше уведомлений о перезапуске, чтобы вы могли отложить перезапуск, который Windows запрашивает сама по себе.
Без этого вы могли бы обнаружить, что Windows застряла в долгом цикле обновления, когда вы вернетесь из перерыва.
7.Полностью отключить обновления Windows
В крайнем случае, вот единственный метод, который полностью отключит обновления, либо полностью, либо до тех пор, пока вы не перезагрузите компьютер.Он доступен во всех выпусках Windows 10.
Перейдите к Start , введите Services и откройте результат сопоставления.Найдите в списке службу Windows Update и дважды щелкните ее.
Ниже Состояние службы нажмите Остановить , чтобы закрыть Центр обновления Windows до перезагрузки.Для Тип запуска вы можете выбрать Отключено , чтобы запретить запуск службы при загрузке Windows. Это предотвратит запуск Центра обновления Windows до тех пор, пока вы не включите службу вручную.
Если вы это сделаете, не забудьте как можно скорее снова включить обновления, чтобы защитить свой компьютер с помощью исправлений безопасности.
Обработка обновлений драйверов в Windows 10
В Windows 10 Центр обновления Windows также обрабатывает обновления драйверов.В последних версиях вы увидите их в отдельном разделе страницы Центра обновления Windows, на котором вам нужно нажать Просмотреть все дополнительные обновления , чтобы увидеть. Разверните Обновления драйверов , чтобы просмотреть список возможных драйверов, которые могут устранить проблемы.
В противном случае Windows должна автоматически устанавливать новые драйверы только при необходимости.Если вам нужно управлять ими вручную, см. Наше руководство по обновлению драйверов в Windows 10. Инструмент Microsoft Show or Hide Updates Troubleshooter, который раньше позволял вам блокировать обновления драйверов в Центре обновления Windows, больше не доступен на момент написания этой статьи.
Как управлять обновлениями приложений в Windows 10
Здесь мы сосредоточились на том, как управлять Центром обновления Windows для обновлений системы.Если вас интересует аналогичный уровень контроля над своими приложениями, ознакомьтесь с нашим полным руководством по отключению автоматических обновлений приложений в Windows 10.
Имейте в виду, что здесь действуют те же предостережения.Отключение обновлений приложений может быть полезно в случаях, когда последняя версия содержит ошибки или имеет другие проблемы. Но регулярные обновления помогают сохранить программное обеспечение на вашем компьютере в безопасности, поэтому вам не следует пренебрегать ими слишком долго.
Приостановить Центр обновления Windows только при необходимости
Теперь вы знаете, как при необходимости приостанавливать обновления в Windows 10.В большинстве случаев автоматические обновления — это хорошо, поскольку они защищают ваше устройство без каких-либо действий. Однако, если вам нужно защитить компьютер от перезагрузки или вы опасаетесь проблем с последней версией, может помочь блокировка обновлений на короткое время.
Просто убедитесь, что вы устанавливаете обновления в ближайшее время, так как оставить свой компьютер без исправлений — это угроза безопасности.
Как обновить Windows, приложения и драйверы: полное руководствоОбновление программного обеспечения вашего компьютера важно, но как проверить наличие всех этих обновлений? Мы покажем вам, как обновить все в Windows.
Читать далее
Об авторе Тина Зибер (Опубликовано 827 статей)Получая степень доктора философии, Тина начала писать о потребительских технологиях в 2006 году и никогда не останавливалась.Теперь также редактор и специалист по оптимизации, вы можете найти ее в Твиттере или прогуляться по близлежащей тропе.
Более От Тины ЗиберПодпишитесь на нашу рассылку новостей
Подпишитесь на нашу рассылку, чтобы получать технические советы, обзоры, бесплатные электронные книги и эксклюзивные предложения!
Еще один шаг…!
Пожалуйста, подтвердите свой адрес электронной почты в письме, которое мы вам только что отправили.
Как исправить проблему «Windows зависает при проверке обновлений»?
Как легко исправить проблему «Windows зависает при проверке обновлений»?
Windows Update — это бесплатная служба Microsoft для операционной системы Windows, которая автоматизирует загрузку и установку обновлений программного обеспечения через Интернет. Служба предоставляет обновления программного обеспечения для Windows, пакеты обновления, исправления и антивирусные продукты Microsoft (например, Защитник Windows), а также обновления драйверов для аппаратных устройств.Центр обновления Windows — необходимая часть любой операционной системы Windows. На большинстве компьютеров под управлением Windows обновления операционной системы устанавливаются автоматически. Однако, в отличие от предыдущих версий Windows, нет возможности выбрать определенные обновления, которые вы хотите загрузить. Все обновления, такие как обновления безопасности и обновления определений Защитника Windows, необязательные обновления и обновления драйверов, устанавливаются автоматически. Фактически, вы можете выбрать, когда устанавливать эти обновления. Вы можете запланировать время перезагрузки и получить соответствующее уведомление, которое предотвратит автоматическую перезагрузку вашего компьютера без вашего подтверждения.
Если на вашем компьютере возникла проблема, и вы считаете, что она вызвана недавними обновлениями, вы можете удалить проблемные записи, просмотрев историю обновлений и выбрав «Удалить обновления», чтобы удалить их. Несмотря на это, Microsoft, вероятно, продолжит выпуск основных обновлений для Windows 10 в виде «сборок», которые содержат все предыдущие обновления (включая те, которые вы удалили). Следовательно, вы не сможете навсегда избежать этих проблемных обновлений.
Microsoft выпускает множество обновлений для Windows 10, что является реальной проблемой для некоторых пользователей Windows.Например, может возникнуть проблема с обновлением вашей системы Windows, которая зависает при проверке обновлений. Во-первых, мы рекомендуем вам просто дать ему больше времени — часто может потребоваться до одного часа, чтобы проверить обновления, загрузить и установить их. Итак, оставьте свой компьютер хотя бы на час. Если это не поможет, не волнуйтесь — вы все равно можете что-то с этим поделать. В этом руководстве мы предлагаем несколько решений для устранения этой проблемы.
Содержание:
Рекомендуется запустить бесплатное сканирование с помощью Combo Cleaner — инструмента для обнаружения вредоносных программ и исправления компьютерных ошибок.Вам нужно будет приобрести полную версию, чтобы удалить инфекции и устранить компьютерные ошибки. Доступна бесплатная пробная версия.
Перезапустите службу обновления Windows
Чтобы перезапустить службу обновлений, вам необходимо открыть службы Windows (также известные как services.msc), которые используются для изменения того, как службы Windows работают в вашей системе. Эти службы отвечают за запуск доступных программ и управление многими настройками системы и ресурсами. Вы можете изменить настройки службы по причинам, связанным с безопасностью, устранением неполадок и производительностью.Чтобы открыть службы Windows, перейдите в раздел «Поиск» и введите «запустить». Щелкните результат «Выполнить» .
В диалоговом окне «Выполнить» введите «services.msc» и нажмите «ОК», чтобы открыть службы Windows.
В окне «Службы» найдите «Центр обновления Windows» и щелкните его правой кнопкой мыши. Выберите «Остановить» в раскрывающемся меню, чтобы остановить службу Windows Update.
Перейдите в папку «C: \ Windows \ SoftwareDistrubution» и удалите все файлы, содержащиеся в ней.Центр обновления Windows воссоздает то, что ему требуется, при следующем запуске.
Вернитесь в службы Windows, снова найдите «Центр обновления Windows» и перезапустите его, щелкнув его правой кнопкой мыши и выбрав «Перезагрузить» в раскрывающемся меню.
После перезапуска службы обновлений попробуйте снова запустить Центр обновления Windows и посмотрите, устранена ли проблема.
[Вернуться к содержанию]
Перезапустите службу обновления Windows через командную строку
Командная строка — это поле ввода на экране текстового пользовательского интерфейса, приложение-интерпретатор командной строки, доступное в большинстве операционных систем Windows.Он используется для выполнения текстовых команд, введенных вручную. Большинство команд используются для автоматизации задач с помощью сценариев и пакетных файлов, выполнения расширенных административных функций, устранения неполадок и решения определенных проблем Windows. На заре вычислений метод командной строки был единственным способом взаимодействия с компьютерами, поэтому для выполнения системных задач был принят упрощенный набор команд с жестким синтаксисом. Официальное название командной строки — Windows Command Processor, но также иногда ее называют командной оболочкой или командной строкой, или даже ее имя файла: cmd.exe Чтобы открыть командную строку, введите «командная строка» в поиске и щелкните правой кнопкой мыши результат «Командная строка» . Выберите «Запуск от имени администратора» , чтобы запустить его с правами администратора.
В окне командной строки введите «net stop wuauserv» и нажмите Enter на клавиатуре. Это остановит службу Центра обновления Windows. Вы должны получить сообщение об успешной остановке.
Введите «net start wuauserv» и нажмите Enter на клавиатуре.Это запустит службу Windows Update.
Если вы не можете установить обновления Windows даже после ввода этих команд, попробуйте повторить шаги, упомянутые выше (остановите и запустите службу обновлений). Если после ввода «net start wuauserv» указано, что служба уже запущена, это нормально. Окно установки должно быстро завершить получение обновлений, а статус должен измениться на «Готово к установке» .
Если это не помогло, попробуйте остановить службу обновлений через командную строку с помощью команды «net stop wuauserv» .Оставьте окно командной строки открытым, перейдите в папку «C: \ Windows \ SoftwareDistrubution» и удалите все файлы. Вернитесь в окно командной строки и введите «net start wuauserv» . Перезагрузите компьютер и попробуйте снова запустить установку обновления Windows.
[Вернуться к содержанию]
Загрузить средство устранения неполадок Центра обновления Windows
При попытке установить последние обновления из Центра обновления Windows иногда появляется сообщение об ошибке.Средство устранения неполадок Центра обновления Windows устраняет многие из этих ошибок. Если по какой-либо причине у вас возникли проблемы с запуском обновлений Windows, включая пакет обновления, вы можете попробовать это автоматическое решение Fix It: средство устранения неполадок Центра обновления Windows от Microsoft. Если вы используете Windows 7, 8 или 10, вы можете скачать средство устранения неполадок Центра обновления Windows здесь.
Запустите его после загрузки и выберите «Центр обновления Windows», из списка, а затем нажмите «Далее» .
Это должно запустить средство устранения неполадок.Он может порекомендовать вам запустить его от имени администратора, чтобы исправить больше проблем. Нажмите «Да», и запустите средство устранения неполадок, нажав «Далее» , когда снова будет выбран «Центр обновления Windows» .
Мы надеемся, что один из этих методов помог вам решить проблему зависания Центра обновления Windows. Не забудьте убедиться, что ваше интернет-соединение является надежным и достаточно быстрым, так как медленное соединение также может создавать иллюзию зависшего обновления.
[Вернуться к содержанию]
Видео, показывающее, как исправить проблему «Windows зависает при проверке обновлений»:
[Вернуться к началу]
.

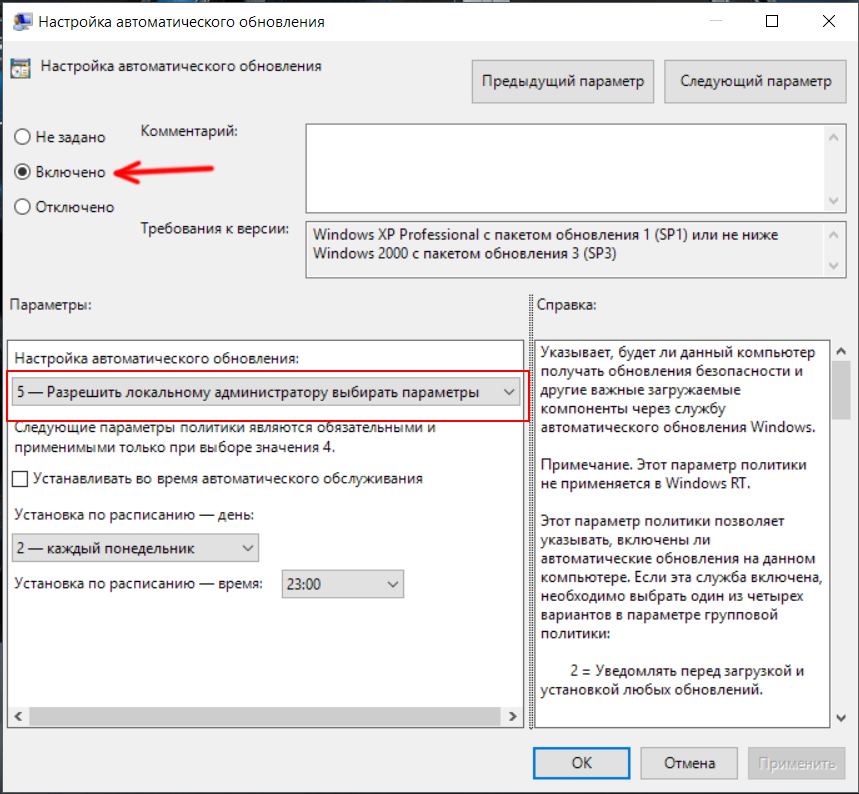 ini в папке с Windows Update Blocker, там, в разделе Service_List вы найдете список служб с их состоянием по умолчанию и после отключения обновлений вида:
ini в папке с Windows Update Blocker, там, в разделе Service_List вы найдете список служб с их состоянием по умолчанию и после отключения обновлений вида:

 00
[HKEY_LOCAL_MACHINE\SOFTWARE\Microsoft\Windows\CurrentVersion\Explorer]
"SmartScreenEnabled"="Off"
[HKEY_CURRENT_USER\Software\Classes\Local Settings\Software\Microsoft\Windows\CurrentVersion\AppContainer\Storage\microsoft.microsoftedge_8wekyb3d8bbwe\MicrosoftEdge\PhishingFilter]
"EnabledV9"=dword:00000000
[HKEY_CURRENT_USER\Software\Microsoft\Windows\CurrentVersion\AppHost]
"EnableWebContentEvaluation"=dword:00000000
00
[HKEY_LOCAL_MACHINE\SOFTWARE\Microsoft\Windows\CurrentVersion\Explorer]
"SmartScreenEnabled"="Off"
[HKEY_CURRENT_USER\Software\Classes\Local Settings\Software\Microsoft\Windows\CurrentVersion\AppContainer\Storage\microsoft.microsoftedge_8wekyb3d8bbwe\MicrosoftEdge\PhishingFilter]
"EnabledV9"=dword:00000000
[HKEY_CURRENT_USER\Software\Microsoft\Windows\CurrentVersion\AppHost]
"EnableWebContentEvaluation"=dword:00000000 exe).
exe).
 картинку).
картинку).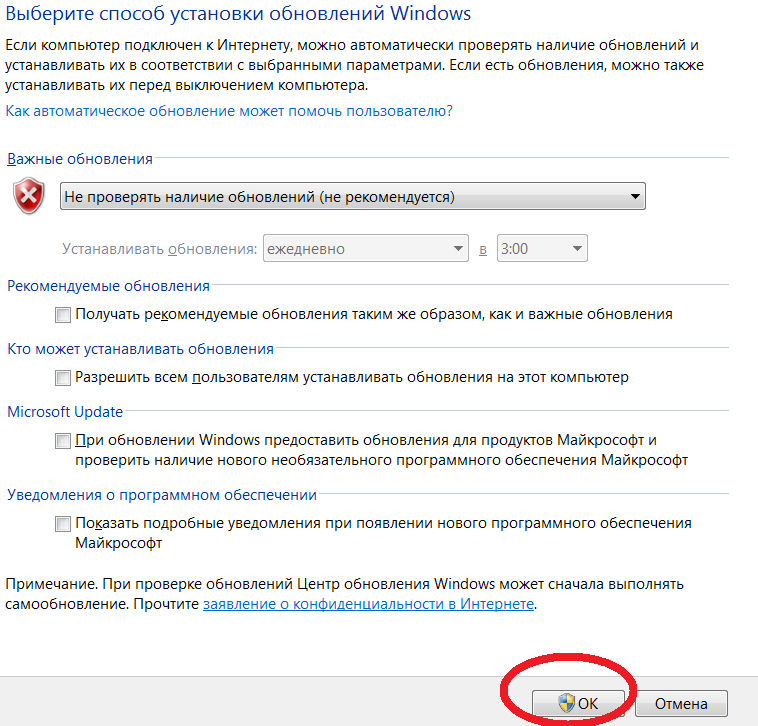
 На вкладке «Оборудование» нажмите «Параметры установки устройств».
На вкладке «Оборудование» нажмите «Параметры установки устройств».
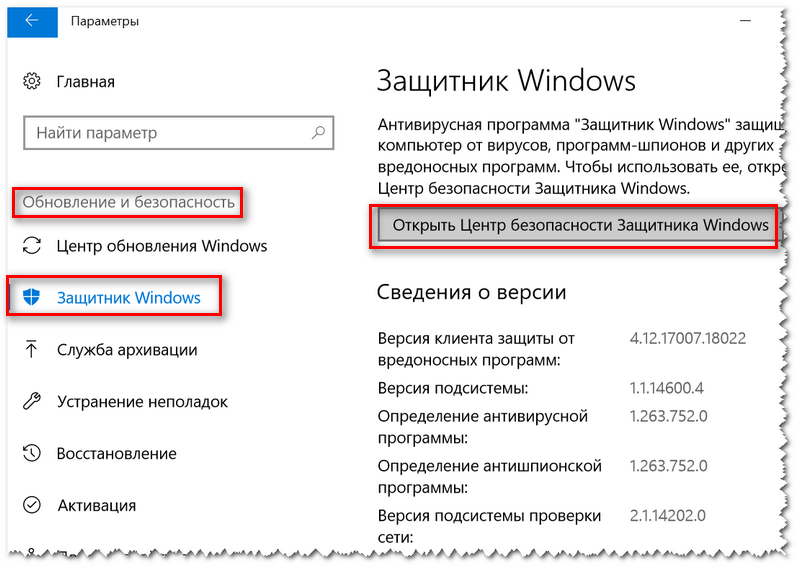
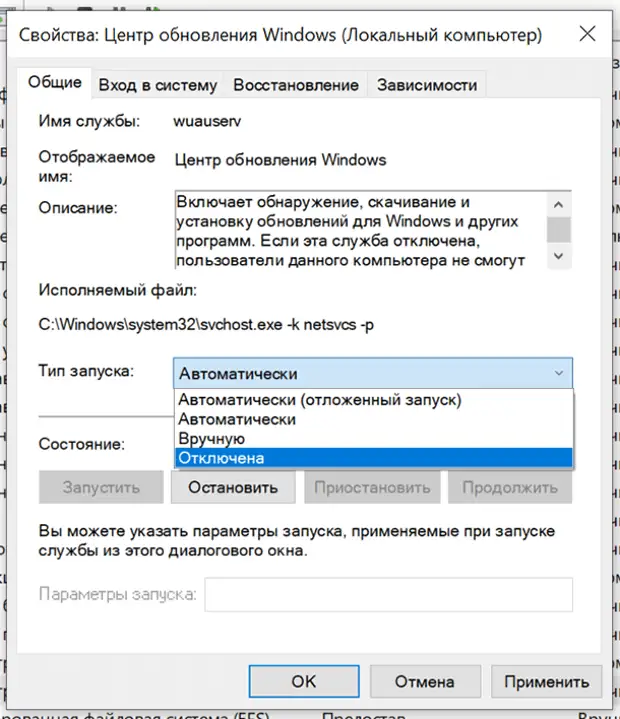 Не забывайте нажать на кнопку «ОК».
Не забывайте нажать на кнопку «ОК». Для этого можно начать набирать «Командная строка» в поиске на панели задач, затем нажать правой кнопкой мыши по найденному результату и выбрать пункт «Запуск от имени администратора».
Для этого можно начать набирать «Командная строка» в поиске на панели задач, затем нажать правой кнопкой мыши по найденному результату и выбрать пункт «Запуск от имени администратора».
