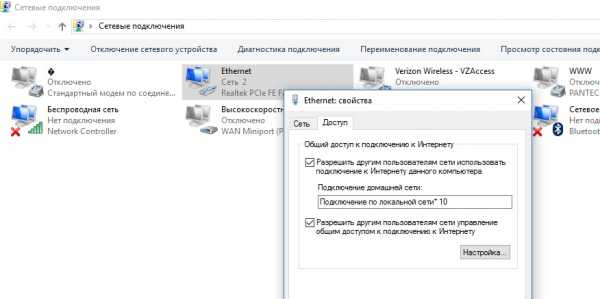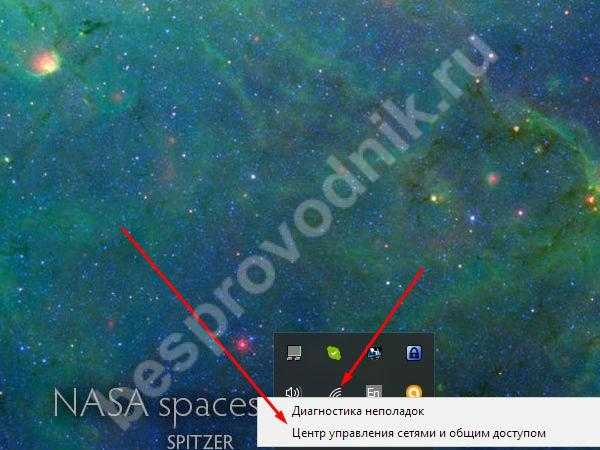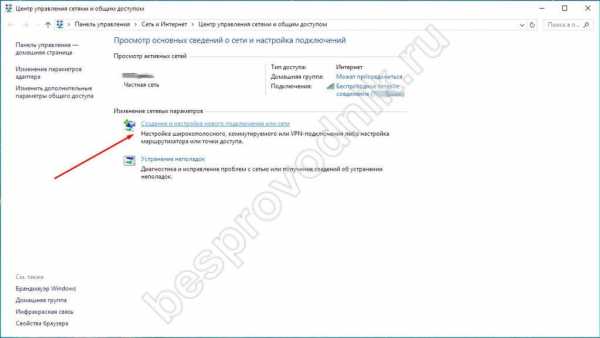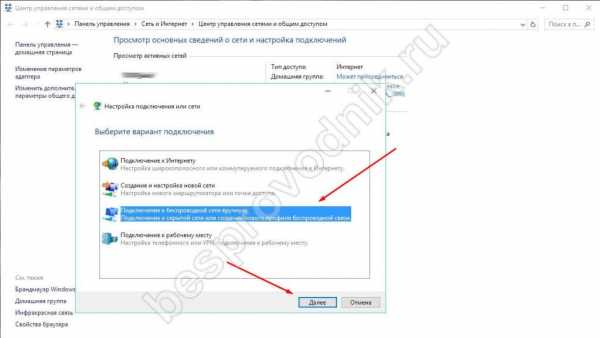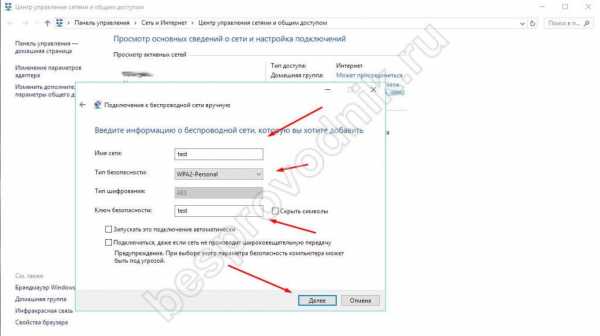Как раздать Wi-Fi с ноутбука: способы, инструкции, ошибки
Автор Станислав Новиков На чтение 9 мин. Просмотров 1.7k. Опубликовано
Беспроводными сетями сейчас пользуется практически каждый человек в нашем мире, так как это очень удобно. Благодаря внутреннему беспроводному Интернету можно подключать любые устройства, которые имеют специальный модуль, ко всемирной сети. А при отсутствии роутера имеется возможность получить точку доступа, используя свой ноутбук.
Как подготовить ноутбук?
Первый вопрос, который может появиться у вас в голове: “А сможет ли мой ноутбук раздавать Wi-Fi?” Да. Любой беспроводной адаптер может работать на прием/передачу данных, а это значит, что ноутбук сможет как принимать, так и раздавать Интернет.
Первое, с чего стоит начинать, – обновить сетевые драйвера. Найти и скачать подходящие можно с официального сайта фирмы-изготовителя вашего ноутбука.
Следующим шагом является настройка общего доступа. Найдите значок Wi-Fi в области системных уведомлений и нажмите на него, чтобы перейти в “Центр управления сетями”. Откроется окно, в котором нужно выбрать раздел “Изменить дополнительные параметры общего доступа”.
Так открывается меню, в котором можно настроить общий доступ для удаленных устройств, после чего остается только включить его во всех пунктах. Тут же отменяем общий доступ с защитой, паролем и нажимаем “Применить”. С этого момента можно настраивать раздачу Интернета.
Способы раздачи
Чтобы ваш компьютер смог сыграть роль беспроводного адаптера, необходимо создать виртуальный мост, который соединит Wi-Fi адаптер и сетевую плату. Чтобы настроить такую маршрутизацию, можно использовать следующие инструменты:
- стандартные средства операционной системы;
- дополнительное программное обеспечение.

Вне зависимости от того, какой вы выберите способ, соблюдайте несколько условий:
- Операционная система Windows должна быть не ниже 7-й версии, а лучше, если ещё выше – в более старых версиях поддержка беспроводного Интернета реализована на достаточно низком уровне, что может усложнить ваши попытки настроить раздачу.
- Проверьте наличие драйвера Wi-Fi адаптера. Для этого воспользуйтесь Диспетчером устройств. Выберите вкладку “Сетевые адаптеры” и посмотрите нужную информацию. Wi-Fi адаптер может иметь название Wireless 802.11.
- Должен работать Интернет.
С помощью меню Windows
Использование меню операционной системы ‒ самый простой метод создания виртуального роутера. Для этого нужно предпринять следующие шаги:
- Правой кнопкой мыши выберите иконку доступа к глобальной сети и нажмите пункт “Центр управления сетями и общим доступом”.
- Выберите в новом окне функцию “Создать новое подключение”, после чего зайдите в раздел Подключение к Wi-Fi сети вручную.
- Дайте название беспроводной сети, выберите тип безопасности и ключ доступа. Ключ нужен для того, чтобы к вашей сети не подключились посторонние.
- Нажмите “Далее”, чтобы создать точку доступа.
Через командную строку
Если предыдущий метод не сработал, можно выполнить процедуру путём настраивания через командную строку. Для этого необходимы следующие шаги:
- Выберите меню “Пуск”, найдите раздел “Командная строка” и по очереди введите следующие команды:
- Netsh wlan show drivers помогает определить, поддерживает ли устройство раздачу Интернета. Найдите в окне строчку “Поддержка размещённой сети” и удостоверьтесь, что там указано “Да”. Если стоит “Нет”, то проверьте драйвера (по надобности откатите и переустановите) и попытайтесь еще раз.
- Netsh wlan set hostednetwork mode=allow ssid=Stacy key=4419E1z# нужна для создания хот-спота, только вместе Stacy и 4419E1z# введите название своей сети и пароль.
- Netsh wlan start hostednetwork для запуска точки доступа.
- Вернитесь в “Пуск”, выберите “Сетевые подключения”, правым кликом мышки выберите “Свойства” действующего подключения.

- Откройте “Доступ” и нажмите галочку в пункте “Разрешить другим пользователям сети использовать подключение к Интернету данного компьютера”. Чуть ниже выберите “Подключение по локальной сети”, которое заканчивается числом.

Использование bat-файла
Не самый удобный способ, так как после каждого выключения компьютера нужно заново прописывать все команды. Поэтому данный метод используется только для одноразового подключения Интернета.
Данный процесс можно и автоматизировать. Для этого следует в текстовом редакторе Windows написать небольшой скрипт, после чего сохранить документ на рабочем столе в формате .bat. Чтобы начать раздавать Интернет, запустите этот файл используя права Администратора.
Мобильный хот-спот
В Windows 10 имеется инструмент, который позволяет быстро запускать точку доступа. Называется это “мобильный хот-спот”. Чтобы выйти на него, выберите меню “Пуск”, зайдите в “Параметры”, выберите “Сеть и Интернет” и откройте пункт “Мобильный хот-спот”.
Далее выберите то соединение, которое будет использоваться для раздачи Интернета, дайте сети имя, придумайте пароль и переведите тумблер в положение “Вкл”.
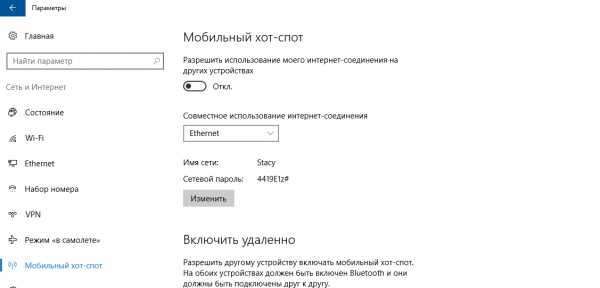
Иногда во время включения мобильного хот-спота пользователю показывает ошибку, например, “Не удаётся настроить мобильный хот-спот. Включите Wi-Fi”. Это достаточно частая ошибка, и причина её может заключаться в драйвере Wi-Fi адаптера.
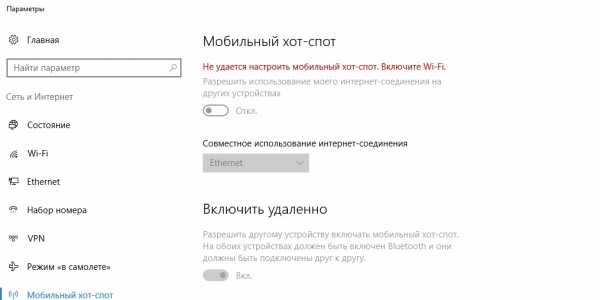
Имеется несколько вариантов решения проблемы:
- Сбросить настройки. Зайдите в “Сеть и Интернет” ‒ “Состояние” ‒ “Сброс сети”.
- Удалите драйвер и скачайте новый на сайте производителя. Бывают ситуации, когда у производителя нет драйверов для Windows 10, тогда попробуйте скачать для Windows 8.
- Посмотрите, имеется ли в списке “Диспетчера устройств” виртуальный адаптер Microsoft, и включите его.
С помощью беспроводной сети компьютер-компьютер
Данный способ можно использовать в Windows 7. При помощи “Мастера создания подключения” выбрать “Настройка беспроводной сети компьютер-компьютер”. Такая сеть может пригодиться для настройки общего доступа к файлам, играм или для других целей при условии, что у вас есть 2 компьютера, но отсутствует беспроводной маршрутизатор.
Обращаемся снова в правый нижний угол на экране, находим “Интернет-соединение”, нажимаем на него и выбираем “Центр управления сетями и общим доступом”. В появившемся окне выбираем “Настройка нового подключения” и нажимаем “Настройка беспроводной сети Компьютер-Компьютер”.
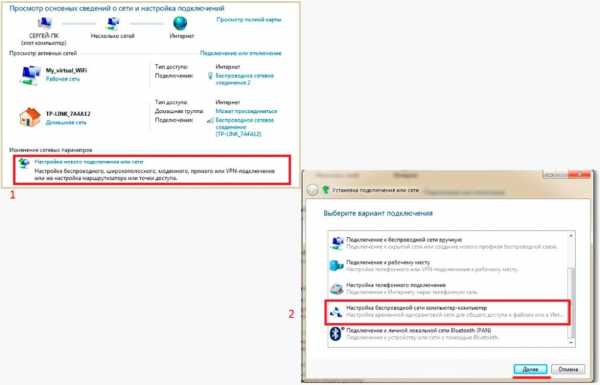
В окне, которое появится, вам нужно заполнить 3 графы:
- имя сети;
- тип безопасности;
- ключ безопасности.
В разделе “Изменение дополнительных параметров общего доступа” установите флажок “Включить…” на всех пунктах и не забудьте поставить галочку на “Запомнить настройки сети”.

Когда система настроит раздачу, в появившемся окне нужно выбрать “Включить общий доступ к подключению к Интернету”.
Создание виртуального роутера через дополнительное ПО
Для тех людей, которые не хотят заморачиваться различными настройками в своей операционной системе, было разработано много вспомогательного программного обеспечения, которое может превратить ноутбук в подобие роутера. Работает ПО достаточно просто и обладает понятным интерфейсом.
Рассмотрим некоторые программы.
MyPublicWi-Fi.
Алгоритм по работе с данным приложением состоит из следующих шагов:- скачать с официального сайта патч;
- установить его и перезагрузить ноутбук;
- запустить утилиту;
- ввести имя точки доступа в строчке “Network Name”;
- ввести пароль;
- поставить галочку около строчки “enable internet sharing”;
- выбрать актуальную беспроводную сеть;
- завершить настройку, нажав на кнопку “Set up”.
Connectify. Существует платная и бесплатная версия этой программы, но для периодического использования вам будет достаточно и второго варианта. Чтобы подключить раздачу Интернета с ноутбука, следует:
- скачать и установить софт;
- выбираем версию lite;
- в меню приложения необходимо прописать имя и пароль точки доступа, указать источник Интернета, интерфейс, по которому будет выполняться подключение других аппаратов;
- в строке “Sharing Mode” нужно также дополнительно указать тип сети – открытая или закрытая с авторизацией;
- для начала раздачи жмём “Start Hotspot”.
Смотрите видео по подключению Интернета с помощью данной программы:
Virtual Router Plus. Сайт разработчиков данной программы сейчас не работает, поэтому чтобы ее скачать, придётся поискать в Интернете и загрузить установочный файл. После того, как программа будет установлена, настройте Интернет, выполнив такие шаги:
- задайте название сети в поле “Network Name”;
- задайте пароль, который должен состоять не менее, чем из 8 знаков;
- в “Shared Connection” выберите подключение, Интернет-соединение которого будет раздаваться с ноутбука.
Нажмите кнопку “Запустить виртуальный маршрутизатор”, после чего и создается новая точка доступа. После создания беспроводной сети, нужно предоставить ей доступ к Интернету.
Зайдите в “Центр управления сетями и общим доступом”, выберите “Изменение параметров адаптера”, в поле “Открыть” вставьте ncpa.cpl и нажмите “Ввод”.
Откроется раздел сетевых подключений. Выберите правой кнопкой мыши нужное соединение ‒ “Свойства” ‒ “Доступ” и поставьте галочку “Разрешить другим использовать подключение” ‒ “Подключение по локальной сети” ‒ “ОК”.
Wi-Fi Hotspot Creator. Очень простое приложение, которому не нужно роутеров, только встроенный Wi-Fi адаптер в самом ноутбуке. Найти утилиту в Интернете ‒ не проблема, установить тоже. Затем:
- установите софт;
- включите программу;
- впишите придуманное имя;
- заполните поле пароля;
- в окне “Network Card” выберите действующее подключение к Интернету;
- укажите количество возможных подключаемых устройств;
- кликните “Старт” для запуска программы.
Программа может “подвисать”. В таком случае перезапустите и/или выключите/включите сетевой адаптер.
Как раздать Wi-Fi с ноутбука (видео-инструкция)
Самые простые и популярные способы, как раздать Wi-Fi с ноутбука, вы найдете в этом видеоролике:
Возможные ошибки и сложности
Имеется ряд ошибок, с которыми сталкиваются пользователи при попытке раздать с ноутбука беспроводной Интернет:
- Виртуальный роутер не запустился, или данная сеть не поддерживается. В таких случаях попробуйте обновить драйвера или пройдите таким путем: нажмите “Пуск” ‒ “Диспетчер устройств” – “Сетевые адаптеры”. Во всплывшем окне найдите и обновите адаптер под названием “Wi-Fi” или “Wireless”.
- Устройства подключаются, но не могут выйти в сеть. Проверьте в настройках роутера, не произошли ли изменения с именем подключаемой сети. Название точки должно с ним совпадать.
- Доступ заблокирован антивирусом или брандмауэром. В таком случае следует установить в настройках разрешение на подключение.
Безопасность при раздаче Wi-Fi с ноутбука
Прежде чем заниматься подобной настройкой, следует подумать о безопасности, ведь если к вашей сети сможет подключиться посторонний человек, это может поставить под угрозу конфиденциальность ваших данных. Чтобы обеспечить безопасность, следует прислушаться к таким советам:
- Установите надёжный пароль. При попытке подключиться к вашей сети у злоумышленника система запросит пароль. Чем он сложнее, тем труднее человеку будет его взломать.
- Включайте раздачу только при необходимости. Включайте раздачу только тогда, когда вам нужен доступ к Интернету. Не нужно, чтобы она была включена постоянно.
- Наблюдайте за монитором вашего ноутбука. Отслеживайте количество подключенных к вам устройств. При обнаружении несанкционированного подключения вы сможете сразу отключить раздачу и поменять или поставить пароль.
Как удалить раздачу Wi-Fi с ноутбука?
Чтобы прекратить раздачу Интернета с ноутбука следует:
- открыть меню “Пуск” правой кнопкой мыши;
- запустить командную строку;
- ввести netsh wlan stop hostednetwork;
- нажать “Ввод”.
Всегда может появиться ситуация, когда требуется беспроводной Интернет, а роутера под рукой в этот момент нет. В таких случаях можно прибегнуть к одному из методов настройки раздачи Wi-Fi с ноутбука. Для этого не понадобится специальных умений, главное – внимательно следовать инструкциям.
14bytes.ru
Как отключить раздачу wifi на ноутбуке. Раздаем Wi Fi с компьютера
Первым этапом необходимо создать виртуальную точку доступа. Ей станет ваш ноутбук. Чтобы из него сделать WiFi точку, можно скачать бесплатные программы с официальных сайтов.
Одна из таких программ называется mHotspot. Данный софт не нуждается в установке. После того, как он будет скачан, необходимо запустить mHotspot. Там будут указаны необходимые настройки программы. Например, поле под названием Mhotspot name вводят имя будущей сети. Именно его и будет видно в списке доступных для подключения точек.
Скачать программу можно с официального сайта mHotspot .
Следующее поле называется Password. Это пароль. Он должен быть не короче восьми символов. Его важно вводить для того, чтобы обезопасить сеть от доступа в неё посторонними людьми.
Поле под названием Max Clients регулирует количество гаджетов, которые могут быть одновременно подключены к сети. Максимальное их количество — десять. Если в этом поле будет указана единица, то никто, кроме вашего компьютера не сможет к нему подключиться. Нажимаем Start Mhotspot и переходим к созданию точки доступа.
Видео: как пользоваться программой mHotspot
MyPublicWiFi
Это ещё одна программа, которую можно скачать в сети Интернет это MyPublicWiFi. Перейдя по ссылке на официальный сайт загрузчика, можно закачать софт себе на ноутбук. Программа не требует установки и работает сразу же после скачивания.
Программа MyPublicWifi позволяет сделать Wifi точку доступа из своего компьютера. Инструкция по работе:
- Скачать MyPublicWifi (желательно версию 5.1).
- Установить программу.
- Перезагрузить ноутбук.
- Запустить MyPublicWifi (или запустить программу MyPublicWifi от имени администратора, это если при обычном запуске выдает ошибку).
- Указать пункт Automatic HotSpot configuration.
- выбрать название сети, которая будет создана, в поле Network Name (SSID).
- В Network Key указать пароль.
- Выделить (поставить галочку) Enable Internet Sharing.
- В списке выбрать подключение ноутбука к Интернет сети.
- Нажать кнопку Set up and Start Hotspot.
Создаём точку доступа: три лучших способа
Раздача через существующее Интернет-соединение
Раздавать вай фай через существующее Интернет соединение под силу операционным системам Windows 7 и 8.
Для того, чтобы сделать Интернет раздачу, необходимо следовать этим пунктам:
- Пуск.
- Панель управления.
- Сеть и Интернет.
- Центр управления сетями и общим доступом.
- Изменение параметров адаптера.
- Беспроводное сетевое соединение 2. Его переименуйте по желанию. Как вам будет угодно.
- Находим собственное активное подключение. В основном оно называется подключением по локальной сети. Также может именоваться Virtual WiFi.
- В свойствах активного подключения следует найти вкладку «доступ» и перейти по ней. В этой вкладке ставим галочки, то есть соглашаемся со всеми пунктами. А именно:
- разрешаем другим пользователям использовать данную сеть;
- разрешаем другим пользователям управлять подключением к выбранной сети.
- Из списка выбрать ваше активное подключение. То есть: подключение по локальной сети (или то название, в которое вы переименовали подключение).
- Нажать кнопку «ОК» и перезагрузить компьютер.
Если вы желаете чтобы смартфон, планшет или ноутбук смог использовать эту точку доступа, вам следует только запустить программу для раздачи вай фай. А на устройствах, которые будут подключены, необходимо ввести пароли доступа к сети.
Способ настроить раздачу WiFi с помощью командной строки
Вышеперечисленные способы мало работают в случае, если необходимо раздать WiFi с компьютера, на котором установлена Windows 10.
Этапы раздачи беспроводных сетей с помощью командной строки:
- Проверить возможность раздачи. Необходимо запустить от имени администратора командную строку и ввести в ней команду netsh wlan show drivers.
- Прочитать пункт «Поддержка размещенной сети» (если настройки на английском языке, то будет написано Hosted Network). Там должно быть указано слово «да».
- Следующим пунктом в командной строке пишем: netsh wlan set hostednetwork mode=allow ssid=remontka key=secretpassword. При этом в команде такие указания, как «remontka» — это имя беспроводной сети (можно написать свое, пробелы не используются). Secretpassword – это секретный пароль на WiFi. Вы его выбираете самостоятельно.
- После того, как все данные будут вписаны, ввести команду: netsh wlan start hostednetwork.
- Правой кнопкой мыши сделать клик на меню на рабочем столе «Пуск» и там выбрать «Сетевые подключения».
- В этом списке выбрать то Интернет-соединение, которое сейчас используется. Кликом правой кнопки мыши откройте вкладку «Доступ». Разрешите доступ другим пользователям.
В конце концов, на экране появится извещение, что беспроводная сеть запущена. Если не произошло никаких ошибок и сбоев, то можно подключать к этой сети телефоны, планшеты и ноутбуки. У них теперь будет доступ в Интернет.
Точка доступа с Windows 7: сеть «компьютер-компьютер»
Видео, как наладить раздачу WiFi с компьютера через Windows 7
Для того, чтобы организовать беспроводное подключение на Windows 7, необходимо создать сеть «компьютер-компьютер». В нижнем правом углу экрана (где расположены часы, дата, иконки быстрого запуска. Это называется – трей) найти «Интернет соединение». Нажать на него, а
erfa.ru
можно ли раздать без программ
Как раздать Вай Фай с ноутбука используя лишь стандартный функционал, именно о включении раздачи WiFi с ноута мы расскажем сегодня!
Любое современное устройство оснащается специальным устройством беспроводного типа. Это позволяет работать компьютеру в качестве роутера. Для этого нужно сформировать виртуальный мост. Он в свою очередь состоит из сетевых устройств (адаптер и плата).

Как быстро сделать, чтобы ноутбук раздавал Вай-Фай интернет без роутера?
Создать это подключение можно посредством инструментов, которые относятся к стандартным средствам программного обеспечения. Это:
- приложение для настройки Интернета и защиты содержимого;
- текстовый интерфейс сmd;
- бат-файл.
В любом случае, чтобы сделать точку доступа Wi-Fi с ноутбука, видео позволит наглядно ознакомиться с алгоритмом, ОС должна быть не ниже Виндовс 7. Также обязательно наличие адаптера Вай-Фай для ноутбука (он может быть встроен или подключаться дополнительно).
Как узнать можно ли раздать Вай-Фай с ноутбука?
Это можно сделать посредством вкладки «Диспетчер устройств». В ней следует просмотреть раздел «Сетевые адаптеры» и найти нужную информацию. Обычно устройство представлено под названием Wireless 802.11. Также обязательное условие – наличие подключения сети любого типа к компьютеру.
Обратите внимание, что когда в сети подключится много пользователей, скорость может «просесть». Поэтому периодически нужно проверять, кто подключен к Wi-Fi и отключать лишних юзеров.
Решение проблемы посредством меню ОС
Среди известных способов как включить раздачу Wi-Fi на ноутбуке с Windows наиболее простым считается использование меню ОС. Чтобы зайти в «Центр управления сетями…» следует:
- нажать ПКМ на кнопке доступа к глобальной сети;

- найти нужный раздел;
- осуществить активацию действия «Создать новое подключение»;

- перейти к разделу настройки собственноручно;

- осуществляется ввод необходимых данных;

- следует клацнуть кнопку «далее», чтобы создать точку раздачи.
За эти несколько шагов и будет создано виртуальное устройство. Так как раздать Wi-Fi с ноутбука через модем? Следует опять зайти в «Центр …» и вызвать свойства рабочей сети. Далее необходимо разрешить доступ для других пользователей, выбрав при этом устройство, через которое юзеры будут подключаться.
Удаляем (деактивируем) раздачу WiFi с ноутбука
Если созданная сеть продолжает отображаться даже после использования, то нужно знать, как удалить раздачу Wi-Fi с ноутбука. В данном случае опять нужно зайти в «Центр …» и выбрать раздел «Управление беспроводными сетями». После этого нажать на не нужный файл, кликнув на кнопку «удалить». Итак, необходимые действия выполнены, а соединение не будет больше отображаться в списке действующих.
Соблюдение последовательной инструкции позволит правильно и максимально быстро решить проблему. Для этого нет необходимости искать специальные программы и сервисы, чтобы настроить раздачу для других пользователей с переносного компьютера.
besprovodnik.ru
Может ли ноутбук раздавать WiFi без роутера
Если у Вас подключен обычный кабель от интернета к компьютеру или ноутбуку, и вы задумались о том, может ли он раздать WiFi с него по своему дому или квартире? Все что потребуется для того чтобы ваш ноутбук или компьютер работал как WiFi-роутер, это соответственно наличие WiFi-адаптера, давайте разберемся как это сделать.
Для настройки раздачи wifi через командную строку (cmd) используйте команды:
- netsh wlan set hostednetwork mode=allow
- netsh wlan set hostednetwork mode=allow ssid=FastWifi key=12345678 keyUsage=persistent
- netsh wlan start hostednetwork
Проверяем наличие WiFi-адаптер
Чтобы узнать есть ли у Вашего ноутбука или компьютера WiFi-адаптер, необходимо зайти и посмотреть имеющиеся устройства в «Центре управления сетей или общим доступом»
Далее «Изменение параметров адаптера».
У вас должен быть значок с типом «Беспроводное соединение».

Состояние ее должно быть «Включено»
Так же на обычных компьютерах WiFi-адаптер выглядит так:

Так же WiFi-адаптер вы можете приобрести в магазине, есть USB WiFi-адаптеры в виде Флешки:
Программы для раздачи WiFi
Как проверить наличие возможности работать по WiFi мы разобрались, теперь давайте разберемся, как сделать WiFi без роутера с ноутбука или компьютера при помощи специальных программ. Создано множество специальных программ, которые смогут помочь раздать Вай-Фай без особых усилий.
mHotspot
Утилита для создания и раздачи интернета по беспроводной сети Вай-Фай с ноутбука или стационарного компьютера. Программа без труда создает виртуальный Вай-Фай роутер, необходимо только задать имя и пароль для сети.
Ключевые особенности программы Mhotspot:
- Возможность подключить до 10 устройств;
- Поддерживаем все типы подключения;
- Мониторинг подключенных устройств;
- Программа может работать как усилитель.
mHotspot
MyPublicWiFi
Инструкцию по установке на ноутбук и обзор по данной программе, которая поможет раздать интернет, вы можете прочитать в предыдущей моей статье:
Настраиваем Май Паблик Вай Фай
Ключевые особенности программы MyPublicWiFi:
- Поддерживаем все типы подключения;
- Мониторинг подключенных устройств;
- Запись журнала посещаемых страницы;
- Ограничение на раздачу данных для подключенных устройств.
Connectify
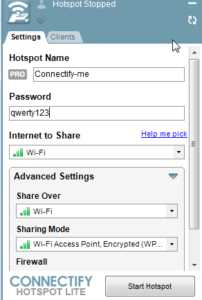
Connectify
Ключевые особенности программы Connectify:
- Поддерживаем все типы подключения;
- Мониторинг подключенных устройств;
- Легко контролировать раздаваемый трафик;
- Можно обмениваться файлами;
Все данные программы помогут Вам сделать дома Вай-Фай без роутера, и раздать Интернет.
Раздаем WiFi в Windows
Рассмотрим как можно раздать Вай-Фай без роутера, при помощи стандартный инструментов Windows XP, 7, 8, 10.
Windows XP
Для того чтобы раздать Вай-Фай с ноутбука или стационарного компьютера на Windows XP, нам необходимо открыть «Пуск», «Панель управления» далее «Мастер беспроводной сети». В открывшемся окне нажимаем «Далее», задаем имя беспроводной сети (SSID). Ставим маркер на «Вручную назначать ключ сети», и отмечаем флажком, «Использовать WPA-шифрование…»
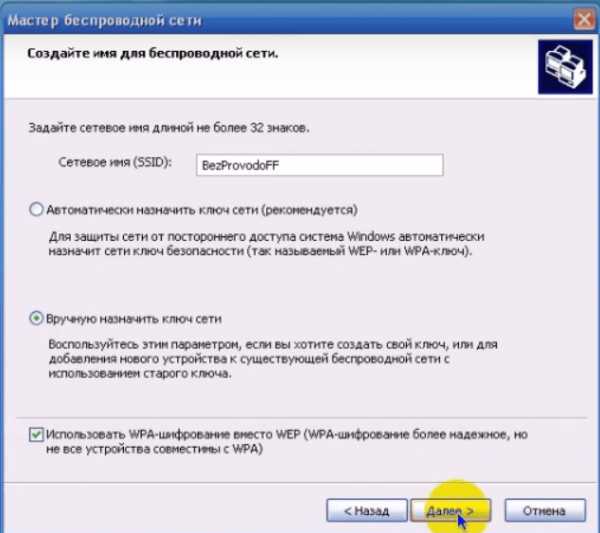
Нажимаем «Далее».
Задаем «ключи сети» — это ваш пароль, задаем пароль и нажимаем «Далее», выберем «Установить сеть вручную», Готово. На этом настройка беспроводной сети Вай-Фай завершена, и вы можете к ней подключаться.
Windows 7, 8, 10
Первое что необходимо сделать, открыть «Центр управления сетями или общим доступом».
Нажимаем «Настройка нового подключения или сети»
В самом низу выбираем «Настройка беспроводной сети компьютер-компьютер»
Задаем параметры сети: Имя, пароль.
Далее для того чтоб к подключаемым устройствам предоставить интернет по данной сети, необходимо открыть общий доступ. Для этого в том же окне «Центра управления сетями или общим доступом» нажимаем, «Изменение параметров адаптера».
В открывшемся окне, по значку через, которое вы получаете доступ к Интернет, например может быть:«Беспроводное сетевое соединение» или «Подключение по локальной сети», нажимаем ПКМ, выбираем «Свойства»

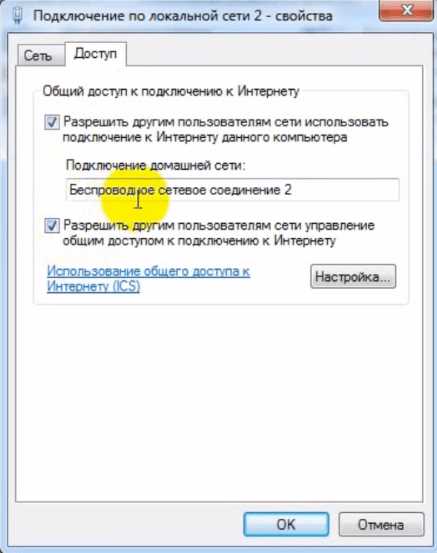
Переходим на вкладку «Доступ».
Отмечаем галочками «Разрешить» два указанный параметра, и жмем «ОК». На этом настройка беспроводной сети на компьютере или ноутбуке завершена. Можете подключаться к ней и получать доступ к Интернету, от вашего виртуального роутера.
Ссылки
Все описанные выше программы вы можете скачать по указным ссылкам, с официальных источников:
- mHotspot
- MyPublicWiFi
- Connectify
Нашли опечатку? Выделите текст и нажмите Ctrl + Enter
znaiwifi.com
Как раздать Wi-Fi с ноутбука быстро и эффективно
Содержимое статьи:
Вступление
С появлением на рынке большого количества мобильных интеллектуальных устройств пользователи стали чаще задаваться вопросом, как раздать Wi-Fi с ноутбука. В действительности очень удобно подключить свой смартфон или планшет к беспроводной сети и пользоваться всеми благами рабочего интернет подключения. Вопрос эффективной раздачи Wi-Fi решается очень просто при наличии роутера, к которому без особых проблем можно подключить практически любое совместимое устройство. Но что можно сделать, если под рукой свободного роутера нет, а желание подключить планшет или смартфон к сети берет верх? В этом случае идеальным решением станет использование ноутбука в качестве точки доступа Wi-Fi.
Для того, чтобы раздать Wi-Fi с ноутбука обратите внимание на изначально встроенные инструменты операционной системы. Также для этой востребованной цели можно использовать программные продукты от сторонних разработчиков. Таким образом, существует несколько способов раздачи Wi-Fi. Мы подробно рассмотрим каждый из них.
Раздача Wi-Fi средствами Windows
Для использования этого способа Вам не нужно скачивать и устанавливать на свой компьютер какие-либо дополнительные программные продукты. Все необходимые функции изначально встроены в ОС. Для раздачи Wi-Fi таким способом убедитесь, что на Вашей машине установлен исправный беспроводной адаптер.
Для начала перейдем в «Центр управления сетями и общим доступом». Сделать это можно, нажав правой кнопкой мыши на иконку состояния сетевого подключения в правом нижнем углу экрана.

После этого переходим в раздел «Мастер установки подключения или сети».

Выбираем вариант подключения как на фото ниже и нажимаем «Далее».

На экране появится информационное окно, в котором нужно нажать кнопку «Далее».

В следующем окне нужно ввести стандартный набор параметров беспроводной сети: название сети, тип и ключ безопасности. Имя сети вводим произвольное, тип безопасности лучше выставить «WPA2-Personal», пароль придумайте сложный (не менее 8 символов, с буквами и цифрами). Вводим все параметры, ставим галочку напротив пункта «Сохранить параметры этой сети» и нажимаем кнопку «Далее».

Беспроводная сеть создана. Перед ее использованием необходимо включить общий доступ. Для этого нажимаем соответствующую кнопку.

После включения общего доступа появится специально окошко, которое мы закрываем с помощью кнопки «Закрыть».

Далее необходимо произвести грамотную настройку параметров общего доступа, для этого возвращаемся в центр управления сетями и переходим в раздел настроек общего доступа.

Устанавливаем селекторы как на фото ниже и нажимаем кнопку «Сохранить изменения».

Теперь мы полностью закончили настройку беспроводной сети. Вы знаете, как раздать Wi-Fi с ноутбука средствами Windows. К созданной сети без проблем можно подключать планшеты, смарт приставки, смартфоны, современные телевизоры, медиаплееры и другие совместимые устройства.
Раздача Wi-Fi через командную строку
Произвести настройку виртуальной точки доступа, для того чтобы в дальнейшем раздавать Wi-Fi с ноутбука, можно при помощи командной строки. Сделать это достаточно просто.
Переходим в меню «Пуск» и вводим в окошке поиска «Командная строка». Запускаем командную строку от имени администратора.

Далее, для создания беспроводной сети необходимо ввести следующую команду: «netsh wlan set hostednetwork mode=allow ssid=komputer-info key=12345678». В этой команде «komputer-info» – это название сети, задавайте его на свое усмотрение. «12345678» – это пароль сети, который нужно будет использовать при подключении. Постарайтесь придумать хороший сложный пароль. После того, как Вы ввели команду, нажимаем «Enter».

На экране появится информация об изменении названия сети и пароля. Для запуска созданной Wi-Fi сети нужно ввести команду «netsh wlan start hostednetwork». При этом появится сообщение о запуске созданной сети.

После запуска сети необходимо провести некоторые настройки, чтобы созданная сеть имела доступ к интернету. Для этого заходим в «Центр управления сетями и общим доступом», нажимаем на соединение, с помощью которого компьютер подключен к интернету и переходим в раздел «Свойства».

Переходим в раздел «Доступ» и разрешаем использовать подключение к интернету другим пользователям.

После этих процедур к созданной сети можно подключать различные устройства. Для подключения нужно использовать пароль от сети, который мы задавали в команде ранее. Созданная сеть имеет доступ к интернету, как и любые устройства подключенные к ней.
Список команд для управления сетью:
- netsh wlan start hostednetwork – запустить сеть
- netsh wlan stop hostednetwork – остановить сеть
- netsh wlan show hostednetwork – просмотр состояния сети
После перезагрузки компьютера необходимо в командной строке вводить команду для запуска сети. Если при этом выбивается ошибка «Не удалось запустить размещённую сеть», то необходимо ввести несколько команд в командной строке.

При появлении такой ошибки введите сначала команду «netsh wlan set hostednetwork mode=disallow», потом команду «netsh wlan set hostednetwork mode=allow».
Далее заходим в «Диспетчер устройств» и в разделе «Сетевые адаптеры» включаем виртуальный Wi-Fi адаптер.

Далее вводим команды для создания и запуска сети уже описанные выше, это «netsh wlan set hostednetwork mode=allow ssid=komputer-info key=12345678» и «netsh wlan start hostednetwork».
Теперь Вы знаете, как раздать Wi-Fi с ноутбука при помощи командной строки и как после этого управлять созданной сетью. Далее перейдем к рассмотрению специальных программ.
Использование сторонних программ для раздачи Wi-Fi
Программа Connectify
Если предыдущие способы Вам не помогли, для раздачи Wi-Fi можно использовать специальную программу Connectify. Для начала нужно скачать программу и установить ее на свой компьютер. Connectify можно использовать в двух версиях: бесплатной (Free) и платной (PRO). Бесплатный вариант отличается от платного несколько ограниченными возможностями, но их с лихвой хватит для наших целей.
Запускаем программу. Задаем название сети и пароль. В поле «Internet to Share» выбираем подключение, с помощью которого ноутбук получает доступ к интернету. В поле «Share Over» выбираем беспроводной адаптер, с помощью которого будем раздавать Wi-Fi. В поле «Sharing Mode» выбираем режим работы беспроводного адаптера (рекомендуется «Wi-Fi Ad-Hoc, Encrypted»). Для начала раздачи нажимаем кнопку «Start Hotspot».

После этого Вы можете подключать к созданной сети всевозможные устройства. Обратите внимание, что при использовании каких-либо дополнительных утилит для настройки Wi-Fi адаптера на ноутбуке программа Connectify может не работать или работать нестабильно. Лучше отключите такие утилиты.
Программа MyPublicWiFi
Эта простая программа является бесплатным аналогом Connectify и достаточно часто используется пользователями для раздачи Wi-Fi с ноутбука. Перед использованием MyPublicWiFi скачайте программу и установите на свой компьютер. После этого запускаем MyPublicWiFi от имени администратора.
Устанавливаем селектор напротив пункта «Automatic HotSpot configuration». В поле «Network Name» задайте имя создаваемой беспроводной сети. В поле «Network Key» введите придуманный пароль, который будет использоваться при подключении устройств к сети. Далее устанавливаем флажок напротив пункта «Enable Internet Sharing» и ниже выбираем подключение, которое используется ноутбуком для доступа к интернету. Раздача Wi-Fi начнется после нажатия кнопки «Set up and Start Hotspot».

Во вкладке «Management» можно выставить автоматический запуск программы при загрузке операционной системы компьютера. Для этого ставим галочку в разделе «Auto start».

Программа mHotSpot
mHotSpot это еще одна простая программа, которая поможет пользователю ответить на вопрос, как раздать Wi-Fi с ноутбука. Интерфейс этой утилиты простой и понятный. Скачайте и установите mHotSpot на свой компьютер. Запустите программу от имени администратора.
Далее в поле «Hotspot Name» вводим желаемое имя сети. В поле «Password» задаем надежный пароль, а в поле «Internet Source» выбираем то подключение. С помощью которого ноутбук получает доступ к интернету. В поле «Max Client» можно задать максимальное количество одновременно подключенных к сети устройств (не более 10). Для начала раздачи Wi-Fi нажимаем кнопку «Start Hotspote».

Теперь Вы можете подключить к созданной сети различные совместимые устройства.
Заключение
Мы подробно разобрались с вопросом, как раздать Wi-Fi с ноутбука. Для этого можно использовать как встроенные в ОС инструменты, так и программы от сторонних разработчиков. Вы можете выбрать для себя самый простой и надежный способ, применить его на практике и быстро создать беспроводную сеть для своих целей.
sysadmin.ru
Как сделать чтобы ноутбук раздавал вай фай?
Как известно, «классическим» способом создания беспроводной точки доступа является подключение дополнительного сетевого оборудования – маршрутизатора, который будет своего рода связующим звеном между всеми узлами локальной сети.
К слову, аппаратный способ создания зоны WiFi является единственным верным решением при настройке более-менее серьезной локальной сети: он обеспечивает стабильное длительное подключение любых мобильных устройств, а также поддерживает множество дополнительных функций.
Но порой нужно «поделиться интернетом» напрямую или организовать беспроводной файлообмен между несколькими устройствами с минимальными финансовыми затратами.

И в данной статье мы разберем, как сделать, чтобы ноутбук раздавал вай фай без роутера, и какая настройка Windows 7 потребуется для подключения к интернету.
Как правило, необходимость раздавать wifi с ноутбука возникает при подключении к всемирной сети через USB модем или работе с беспроводными периферийными устройствами (подключение к ноутбуку wifi принтера и т.д.).
Однако на подобный сетевой подвиг способен далеко не каждый современный ноутбук: данная функция напрямую зависит от возможностей сетевой карты вашего ПК.
Выяснить, может ли ноутбук раздавать wifi без роутера, легче всего с помощью «Командной строки». Для этого зайдите «Пуск» -> «Выполнить» -> «сmd», в открывшемся окне введите команду netsh wlan show drivers и нажмите клавишу «Enter» (для Windows XP/Windows 7).
Если система выдаст вам сообщение «Служба автонастройки не запущена», то на данном ПК отсутствует необходимый для wifi подключения модуль.
Если команда «проходит» без ошибок, то найдите строчку «Поддержка размещенной сети» («Hosted Network»), которая характеризует способность вашего ноутбука раздавать wifi.
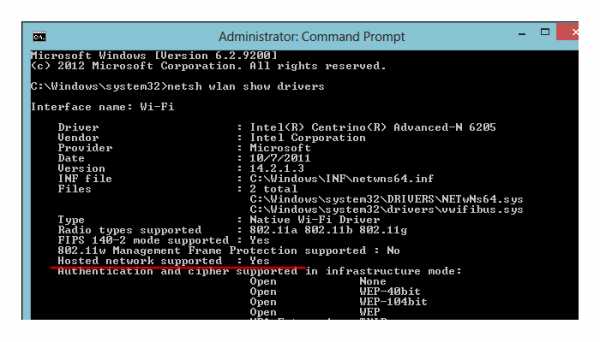
— если здесь указано «Да» — можете спокойно приступать к дальнейшей настройке вашего ноутбука;
— в противном случае обновите драйвер сетевой карты до наиболее свежей версии (скачивать софт рекомендуется только на официальном сайте производителя) и вновь проверьте возможности сетевого адаптера через командную строку. Если результат остался неудовлетворительным, то раздать интернет с ноутбука у вас не получится.
Как сделать, чтобы ноутбук раздавал вай фай?
Если с адаптером все в порядке, и аппаратные возможности данного ПК позволяют создать беспроводную точку доступа на основе компьютера, то заставить ноутбук раздавать wifi можно тремя разными способами:
- — через «Центр управления сетями и общим доступом»;
- — с помощью командной строки;
- — с помощью специального софта (через программу Connectify и т.д.)
В рамках данной статьи мы рассмотрим, как раздать wifi с ноутбука без программ, т.е. при помощи ручной настройки ОС windows 7.
Как раздать проводной интернет с ноутбука на другой компьютер?
Наиболее простым способом сделать так, чтобы ноутбук раздавал вай фай, является создание новой сети через «Центр управления» на ОС windows 7.
Такой метод позволяет раздать wifi с ноутбука только другим компьютерам, работающим на ОС Windows. Иными словами, создается простая одноранговая сеть (т.н. ad-hoc mode), и «расшарить» интернет на андроид с ее помощью у вас не получится.
Итак, чтобы раздавать wifi без роутера через ноутбук:
1. Зайдите через меню «Пуск» -> «Панель управления» -> «Сеть и интернет» в подраздел «Центр управления сетями и общим доступом».
2. Выберите в основном окне пункт «Настройка нового подключения или сети».
3. В открывшемся окне выберите «Настройка беспроводной сети компьютер-компьютер», кликните «Далее» и снова «Далее» (в информационном разделе).
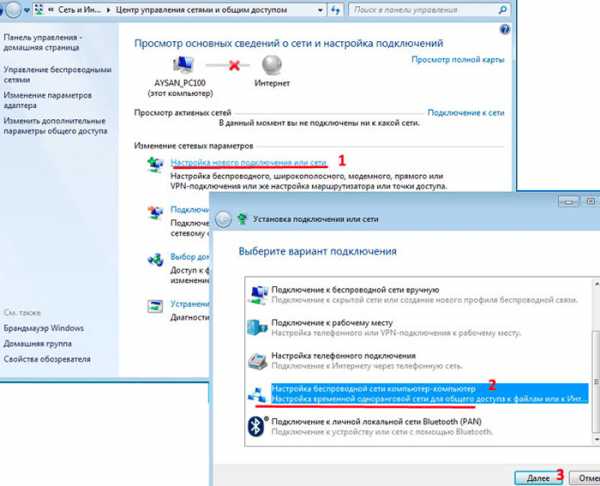
4. В следующем окне введите настройки новой локальной сети:
- — Имя сети (SSID) – название wifi точки доступа, которое отразится в «поиске доступных подключений» других компьютеров;
- — Тип безопасности – выбирайте «стандартный вариант» WPA2-Personal;
- — Ключ безопасности – уникальный пароль для подключения к локальной сети.
Установите маркер на «Сохранить параметры этой сети» и кликните «Далее».
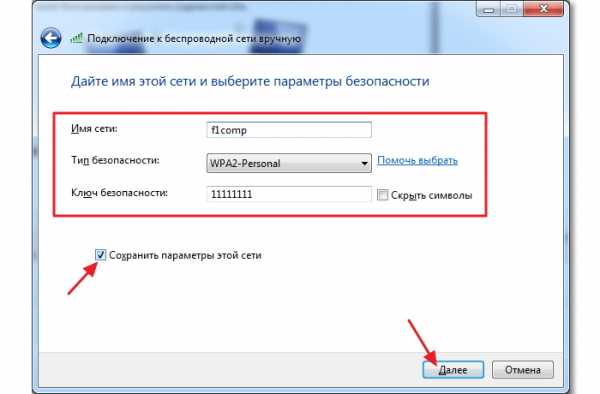
5. В новом окне кликните «Включить общий доступ к подключению к интернету» и закройте мастер настройки беспроводной сети.
Теперь ноутбук способен раздавать интернет и обмениваться информацией с другими компьютерами. Чтобы подключиться к wifi на стороннем ПК достаточно зайти в «Центр управления сетями», по SSID выбрать нужную точку доступа и ввести установленные аутентификационные данные.
К сожалению, это далеко не универсальный метод, поскольку в большинстве случаев требуется раздать вай фай с ноутбука на различные android устройства (с целью экономии мобильного трафика) или подключиться к периферийным функциональным узлам (сетевой принтер и т.д.).
Как раздать вай фай через ноутбук на андроид?
Помимо вышеизложенного способа, раздать wifi с ноутбука можно с помощью командной строки. Преимущество такого подключения в том, что раздавать интернет можно без привязки к операционной системе принимающего устройства: на планшет, телефон и т.д.
Однако при перезагрузке (или «засыпании») ноутбука такая точка доступа прекращает свою работу, и для работоспособности сети нужно либо регулярно поддерживать ПК в рабочем режиме, либо после перезагрузки заново проводить все этапы настройки локальной сети.
Итак, чтобы ноутбук с ОС виндовс раздавал вай фай необходимо:
— Через «Пуск» -> «Все программы» -> «Стандартные» зайти в командную строку в режиме администратора.
— Здесь прописать команду:
netsh WLAN set hostednetwork mode=allow ssid=«название вашей сети» key=«пароль»
(например, netsh WLAN set hostednetwork mode=allow ssid=«setka» key=«horowiikluch»)
для создания новой беспроводной точки доступа.
— Включить созданную сеть с помощью команды: netsh wlan start hostednetwork

(Если данная операция выполнена успешно, возникнет системное сообщение: «Размещенная сеть запущена»)
— Предоставить всем устройствам сети право доступа в интернет. Для этого перейдите в «Панель управления» -> «Сеть и Интернет» -> «Центр управления сетями» -> «Изменение параметров адаптера», однократно кликните правой кнопкой мыши по ярлыку активного подключения к интернету и выберите пункт меню «Свойства».
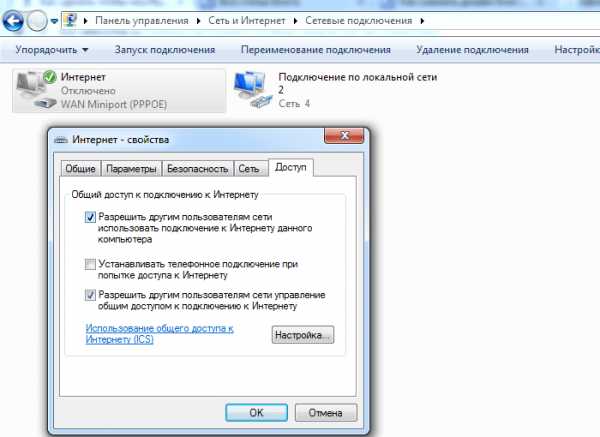
В открывшемся окне:
— перейдите во вкладку «Доступ»;
— установите маркер напротив «Разрешить другим пользователям сети использовать подключение к интернету»;
— выберите в графе «Подключение домашней сети» созданное вами новое подключение;
После выполнения данной инструкции на всех компьютерах в зоне действия wifi вашего ноутбука при «Поиске доступных беспроводных подключений» появится новая точка доступа с указанным вами SSID.
Чтобы после перезагрузки ноутбук автоматически раздавал вай фай по данной локальной сети, можно сделать автозагрузку командной строки. Для этого в текстовом документе сохраните команду netsh wlan start hostednetwork, измените расширение файла на .bat и скопируйте его в папку автозагрузки ОС Windows7(Windows8).
tvoi-setevichok.ru
Как раздать Вай Фай с ноутбука Виндовс 7 на телефон без роутера
Кабельное подключение к интернету создает массу неудобств, решить их может беспроводная сеть. Но как быть, если в доме нет роутера? Можно раздавать WiFi с ноутбука. О том, как сделать раздачу вай фай в Windows 7 и пойдет речь в данной статье.
Раздать интернет по WiFi с ноутбука можно разными способами: создать в Windows беспроводную сеть Компьютер-Компьютер, включить раздачу вай фай через командную строку и воспользоваться специальными программами.

Как раздать WiFi с ноутбука в Windows 7
Рассмотрим создание беспроводной сети Компьютер-Компьютер средствами Windows 7.
Перейдите в «Центр управления сетями и общим доступом» через «Панель управления» или нажмите в трее по значку «Доступ в Интернет». В открывшемся окне жмите по нужной ссылке.
В разделе «Изменение сетевых параметров» выберите «Настройка нового подключения».
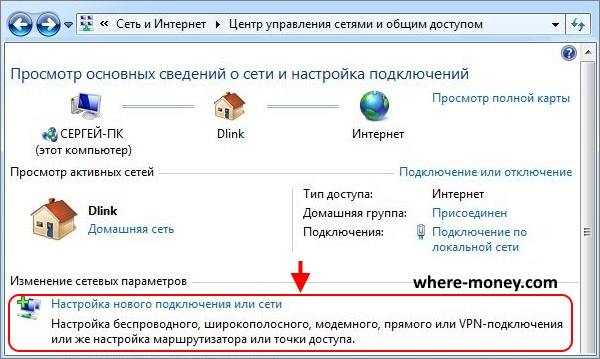
В новом окне — «Настройка беспроводной сети компьютер-компьютер».
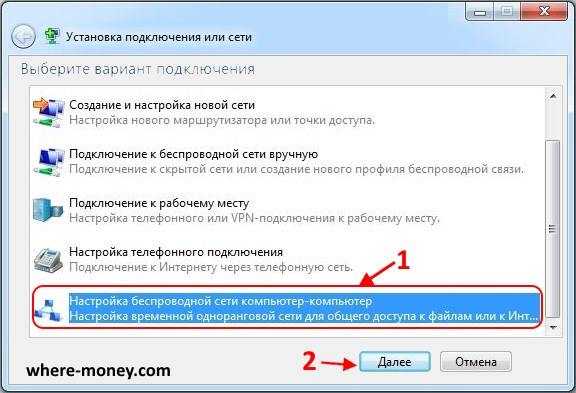
«Компьютер-компьютер» — временная сеть, создается для общего доступа к файлам и подключения к интернету нескольких компьютеров или устройств. Рекомендуется размещать устройства в пределах 10 метров друг от друга.
Затем придумайте имя сети (в качестве примера напишем Test), установите тип безопасности WPA2-Personal и укажите пароль. Поставьте галку напротив «Сохранить параметры этой сети». Снова жмите «Далее».

Сеть создана, она останется активной, пока все пользователи не выполнят отключение.
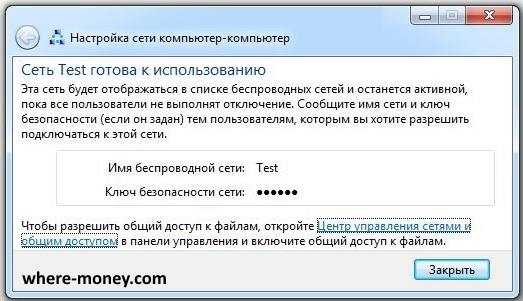
Чтобы разрешить доступ к файлам, в центре управления сетями перейдите по ссылке «Изменить дополнительные параметры общего доступа». В новом окне возле всех опций выберите «Включить». Сохраните изменения.
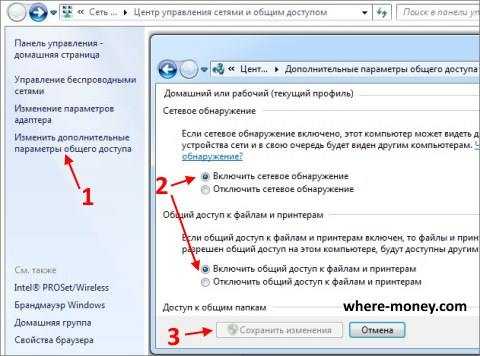
Чтобы разрешить подключившимся к Test устройствам выходить в интернет, в центре управления сетями выберите подключение по локальной сети (то, через которое ноутбук подключен к интернету кабелем) и кликните по нему левой кнопкой мыши.
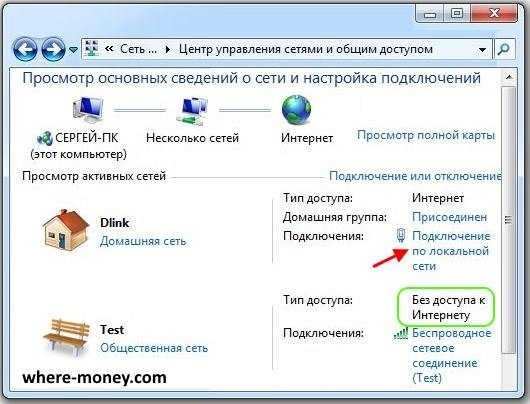
В открывшемся окне нажмите «Свойства», затем перейдите на вкладку «Доступ» и поставьте галку возле «Разрешить другим пользователям сети использовать подключение к Интернету данного компьютера» и в выпадающем списке «Подключение домашней сети» выберите «Беспроводное сетевое соединение». Если у вас несколько WiFi сетей, укажите ту, которая была создана последней.
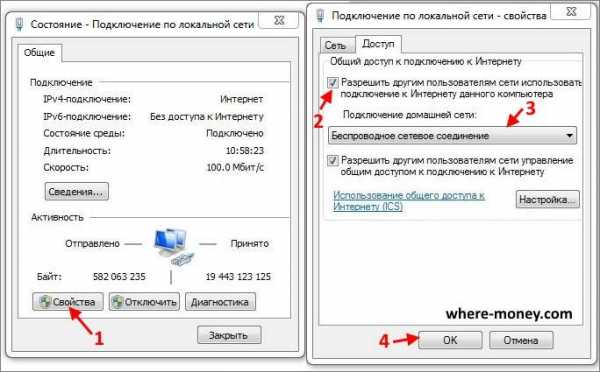
Спустя несколько секунд у беспроводной сети Test появится доступ в Интернет, о чем свидетельствует следующий рисунок.
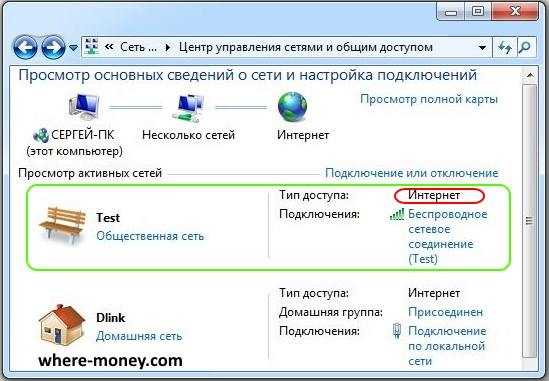
Не раздается Интернет по вай фай
Если с вашего ноутбука не раздается Интернет, попробуйте зайти в настройки беспроводного соединения и изменить режим работы WiFi. Для этого, центре управления сетями нажмите на «Беспроводное сетевое соединение».
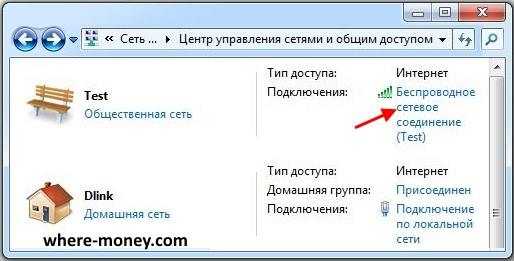
В новом окне жмите «Свойства» затем, на вкладке «Сеть», «Настроить».

Перейдите на вкладку «Дополнительно». Слева выберите «Режим беспроводной сети», а справа установите значение, например, 802.11b и нажмите ОК.
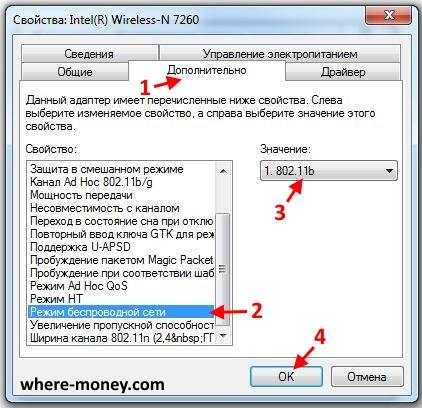
Перезапустите сеть или заново подключитесь к WiFi.
Как удалить раздачу Wi-Fi с ноутбука
Созданная WiFi сеть продолжает отображаться в списке найденных беспроводных сетей в ноутбуке даже тогда, когда она не используется. Чтобы выключить эту запись, перейдите в «Центр управления сетями и общим доступом» и жмите по ссылке «Управление беспроводными сетями».
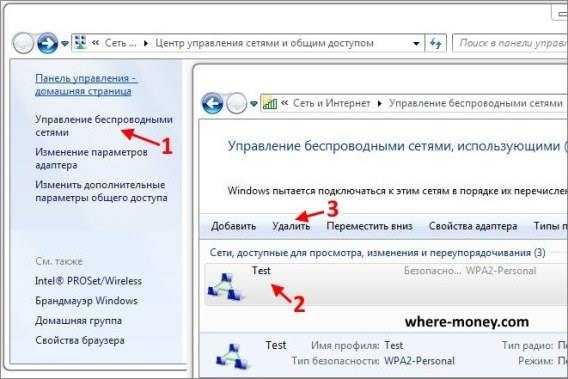
Выберите ненужное вай фай соединение и нажмите «Удалить».
Как раздать Вай Фай с ноутбука через командную строку
Раздача интернета через WIFI с ноутбука возможна и с помощью Командной строки. Откройте «Пуск» и в поле «Найти программы и файлы» напишите cmd.
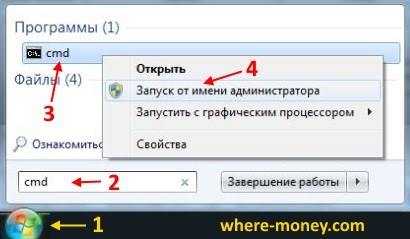
По найденному результату поиска жмите правой кнопкой мыши и в контекстном меню выберите «Запуск от имени администратора».
Откроется командная строка, напишите в ней команду:
netsh wlan set hostednetwork mode=allow ssid=virtual_wifi key=12345678 keyUsage=persistent
где virtual_wifi – имя вай фай сети, 12345678 – пароль.
Внимательно написав эту команду жмите «Enter» (Ввод).
Если команда прописана правильно, в Диспетчере задач, в разделе «Сетевые адаптеры» должна появится надпись: «Адаптер мини-порта виртуального WiFi Microsoft».

Далее нужно настроить подключение в Windows 7, а именно включить общий доступ к интернету. Откройте «Центр управления сетями и общим доступом» и справа нажмите по ссылке «Подключение по локальной сети», той, через которую ноутбук подключен к интернету кабелем.

Затем жмите «Свойства» и в новом окне перейдите на вкладку «Доступ». Поставьте галку напротив параметра «Разрешить другим пользователям использовать подключение к интернету данного компьютера». Ниже, в поле «Подключение домашней сети», выберите последнее беспроводное сетевое соединение, в нашем случае оно под номером 2.
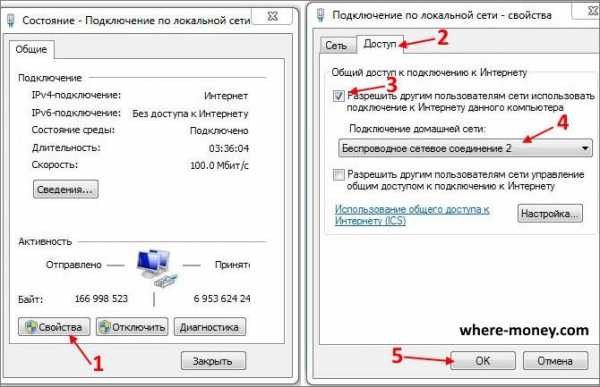
Внеся нужные изменения, жмите ОК, чтобы сохранить настройки.
Почти все готово. Осталось запустить созданную сеть. Для работы с ней вам понадобятся следующие команды:
- Запустить – netsh wlan start hostednetwork
- Остановить — netsh wlan stop hostednetwork
- Посмотреть состояние — netsh wlan show hostednetwork
Запустите беспроводную точку доступа, в нашем случае она с именем virtual_wifi (его мы прописали через командную строку на предыдущем шаге) с помощью первой команды и нажмите Enter.
Все, сеть запущена. Идет раздача WiFi с ноутбука на телефон.
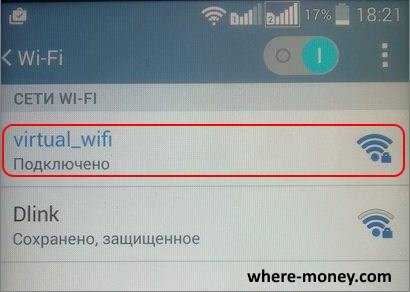
Что делать, если появляется сообщение: «Не удается запустить размещенную сеть. Группа или ресурсы не находятся в нужном состоянии для выполнения требуемой операции»?
Зайдите в Диспетчер устройств. В разделе «Сетевые адаптеры» выберите виртуальный адаптер размещенной сети, нажмите по нему правой кнопкой мыши — «Задействовать».

Все равно не удается запустить сетевое соединение – обновите драйвера для своего сетевого адаптера, затем перезапустите ноутбук и заново запустите сеть.
Внимание! Раздача WiFi через командную строку прекратится, если ноутбук будет выключен, тоже касается и его перезагрузки.
Для повторной активации сети снова запустите cmd (командную строку) с правами администратора и пропишите в ней команду: netsh wlan start hostednetwork
Как раздать Вай Фай с ноутбука через программу
Раздавать интернет по WiFi с ноутбука можно и с помощью сторонних программ. Например, этой — Virtual Router
Программа выглядит так.
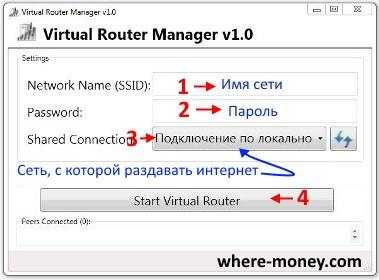
Придумайте имя – SSID, пароль и укажите место, откуда следует раздавать интернет по вай фай, в нашем случае это «Подключение по локальной сети». Затем нажмите Start Virtual Router.
WiFi создана, теперь нужно перейти в «Центр управления сетями и общим доступом» и нажать по ссылке «Подключение по локальной сети». Перейдите в «Свойства» — откройте вкладку «Доступ», поставьте галку возле «Разрешить другим пользователям подключение к Интернету данного компьютера» и ниже укажите сеть, с которой нужно раздать WiFi на ноутбуке.
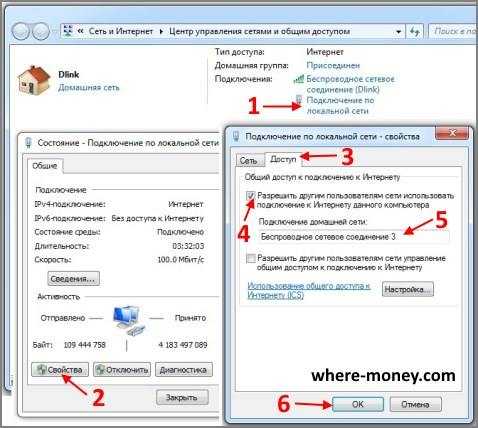
Virtual Router – не единственная программа для раздачи WiFi с ноута, существуют и другие, но принцип настройки у них схож:
- Нужно придумать имя сети
- Создать пароль
- Указать источник, из которого должен раздаваться интернет.
Скачанные с интернета программы обязательно проверяйте на вирусы.
На этом все. Как видите, раздать WiFi с ноутбука в Windows 7 без роутера несложно и для этого есть разные способы.
where-money.com