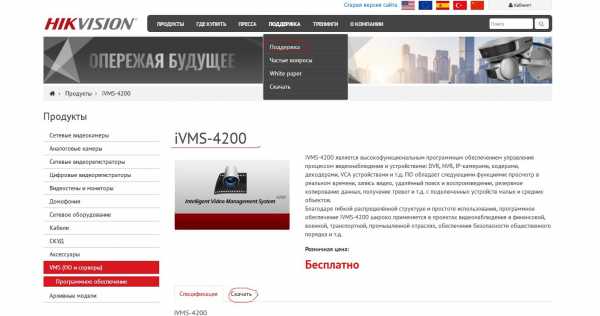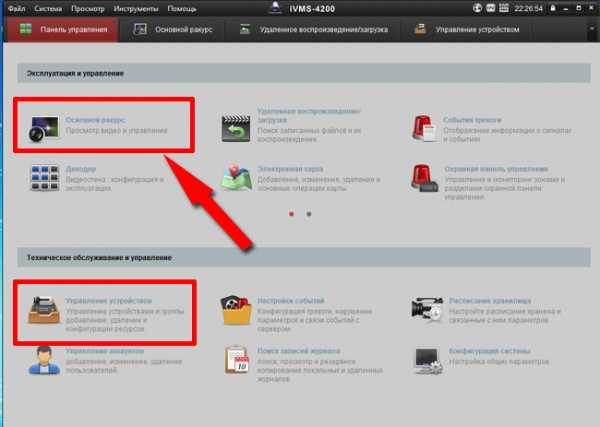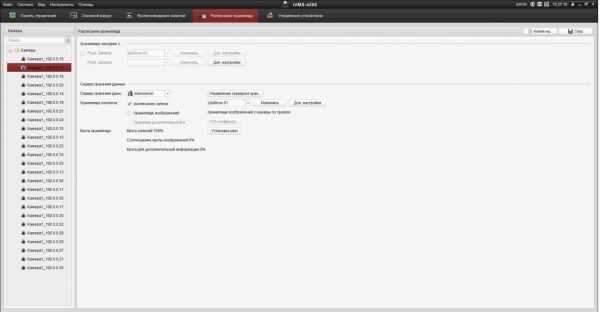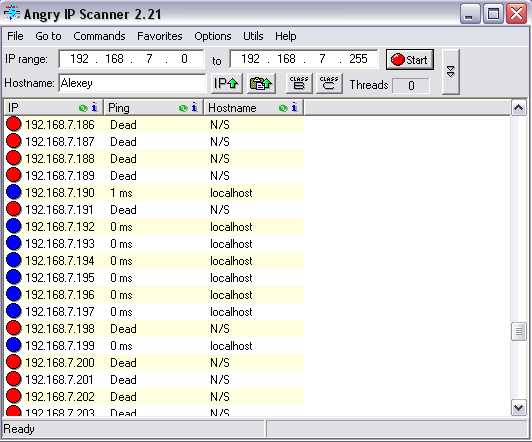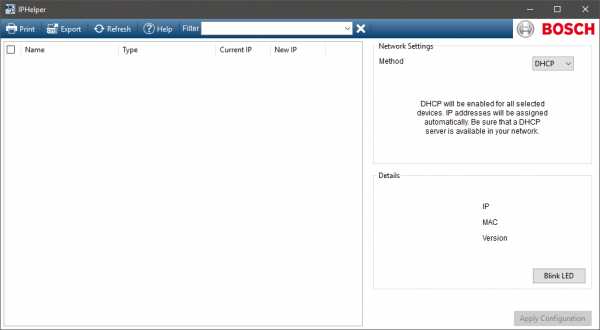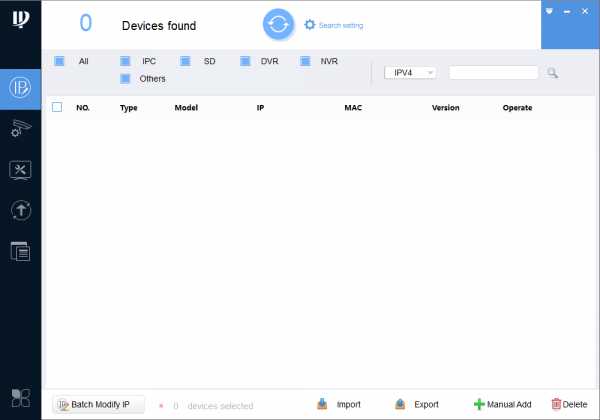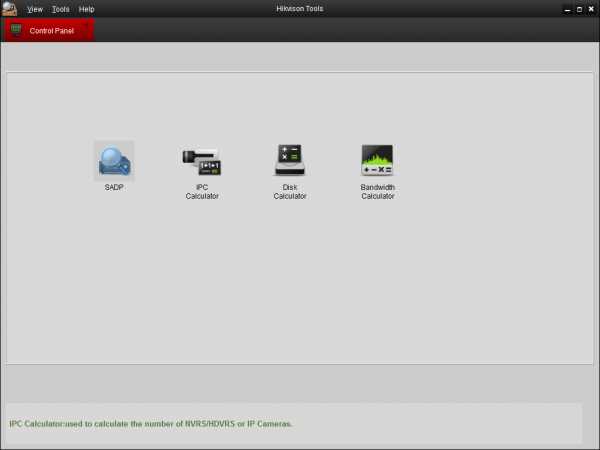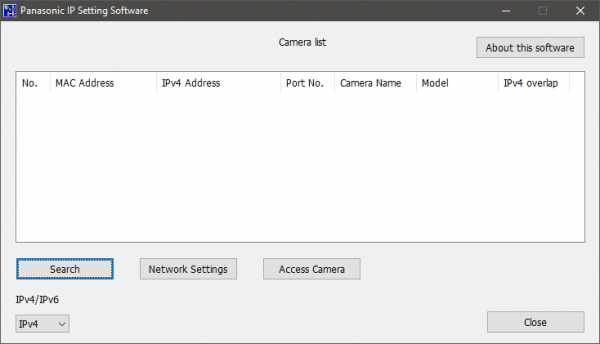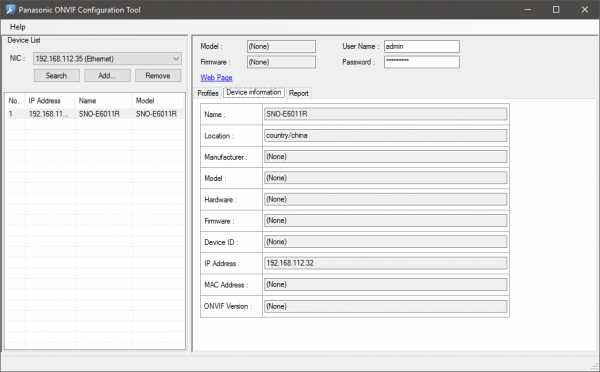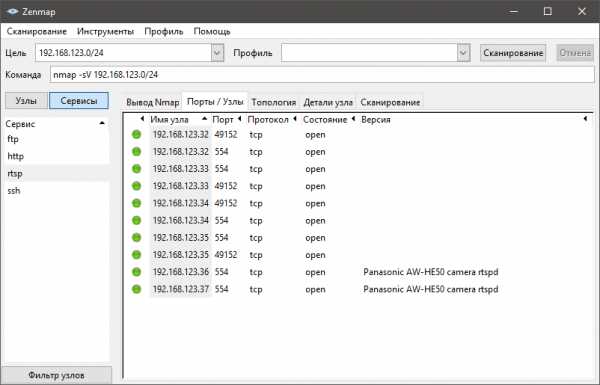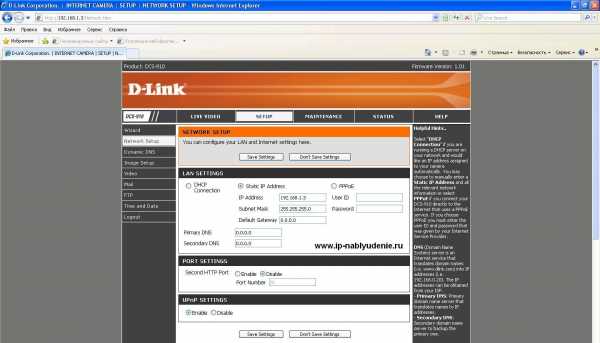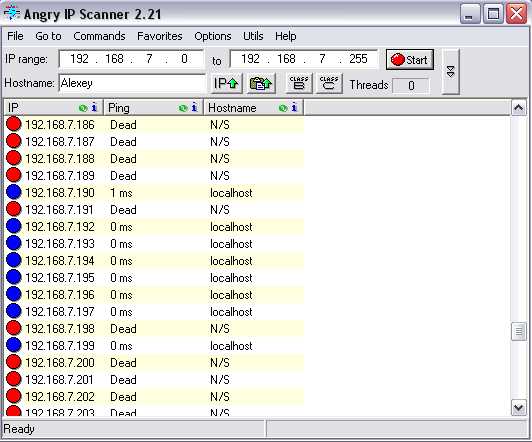| |
|
devline.ru
Как узнать адрес IP-камеры видеонаблюдения и изменить его
IP-камеры используются для видеонаблюдения и подключены к серверу при помощи уникального IP-адреса, чтобы передавать изображения на соответствующий адресу компьютер. Но при возникновении проблем синхронизации или при смене устройства без знания адреса настроить исправную работу камеры не получится. В этой ситуации определить или изменить текущий адрес помогут простые и понятные способы.
Зачем знать IP-адрес камеры
Камера записывает происходящее, но не хранит полученное видео. Чаще всего она передаёт его на компьютер, в памяти которого видео будет оставаться некоторое время. IP (уникальный адрес) камеры необходим для синхронизации её с компьютером: с помощью специальной программы или команды компьютер использует IP-адрес видеокамеры и подключается к ней. Не зная IP, вы не настроите компьютер на работу с нужной камерой.
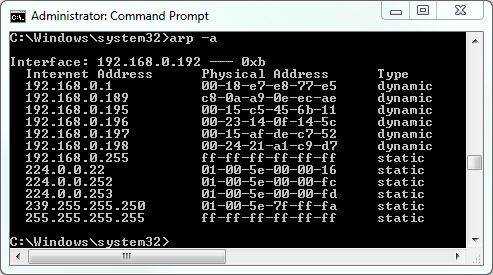
Камера подключается к компьютеру через сеть
Узнаём IP
Адреса IP-камер формируются по одинаковому принципу: четыре цифры от 0 до 255, разделённые точкой. Например, 120.57.117.92. Узнать присвоенный камере адрес помогут несколько способов.
Просмотр инструкции
Адрес, стоящий по умолчанию, указывается в прилагаемой документации. Если бумажные инструкции утеряны, вы найдёте их на официальном сайте компании-производителя. В нижеприведенной таблице содержатся IP-адреса, используемые по умолчанию популярными компаниями.
Таблица: стандартные IP, логины и пароли
Использование сторонней программы
Скачайте и установите бесплатную программу Angry IP Scan. Утилита помогает просканировать подключённые к домашней сети устройства и узнать их IP-адреса. В диапазоне сканирования укажите значение от 192.168.0.0 до 192.168.255.255 и нажмите на кнопку Start. После окончания процедуры появится список устройств, связанных с вашей сетью. Найдите в нём камеру и посмотрите на соответствующий столбец IP, чтобы узнать адрес.
Если вы не понимаете, какой IP принадлежит камере, то отключите её от сети, проведите сканирование, запомните полученные адреса (или сделайте скриншот экрана с помощью клавиши PrtSc), подключите камеру к сети и запустите сканирование повторно. Сравните два списка и методом исключения найдите появившееся на повторном сканировании устройство, которое и будет камерой.
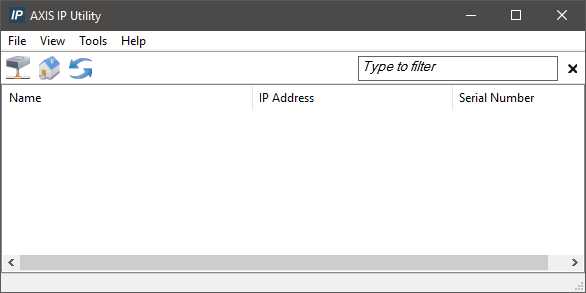
Запускаем сканирование и находим IP камеры
Использование командной строки
- Соедините компьютер и камеру LAN-кабелем.
- Запустите командную строку с правами администратора.

Запускаем командную строку от имени администратора
- Введите и выполните команду arp –a. Развернётся список подключённых к компьютеру устройств и их IP-адресов. Если непонятно, какое из них — камера, отключите LAN-кабель, повторите команду и запомните адреса из списка (или воспользуйтесь функцией скриншота экрана). Затем повторно подключите устройство и пропишите команду ещё раз — камера появится в списке.
Выполняем команду arp -a и ищем IP камеры
Видео: как узнать IP камеры
Изменение IP камеры
Поменять IP потребуется, если вы хотите подключить две и более камеры одновременно. В этом случае у каждой камеры будет стоять один и тот же адрес по умолчанию, но подключать несколько устройств с одинаковым IP нельзя, иначе возникнет конфликт имён. Чтобы избежать сбоя в работе, впишите новый IP.
Для изменения IP воспользуемся универсальной бесплатной программой Intelligent IP Installer:
- Запустив программу, кликните по кнопке Search, чтобы начать сканирование. Камеру подключайте к той же Wi-Fi сети, что и компьютер. После окончания поиска выберите найденный вариант и нажмите Setup.

Нажимаем на кнопку Seach и Setup
- Пропишите логин и пароль. Стандартные данные для входа вы найдёте в таблице «Стандартные IP, логины и пароли», находящейся выше.

Вводим логин и пароль
- Выберите ручной способ указания IP вместо автоматического определения и пропишите другое значение. Готово, IP-адрес изменён, подключите новую камеру.

Устанавливаем свой IP вручную
IP-адрес необходим для подключения камеры к компьютеру и отображения цифровой записи на мониторе. Однако важно, чтобы этот адрес оказался уникальным. В противном случае компьютер не сможет корректно работать с камерой и выводить изображение на экран.
itmaster.guru
Как узнать IP-адрес камеры? | Ivideon
Узнать адрес IP камеры видеонаблюдения можно по-разному. Но в любом случае сначала проверьте правильность подключения оборудования:
- Компьютер и устройство должны находиться в одной сети.
- Камера должна получать питание и иметь выход в сеть. К сети подключиться можно лишь двумя способами – WiFi и Ethernet.
Некоторые устройства питаются по технологии PoE. То есть электричество поступает через разъем Ethernet. Отличается только кабель, который на другом конце имеет выход для подключения в PoE инжектор. Если такую модель подключить к обычному Ethernet кабелю, то она работать не будет.
IP-адресов у всех веб-камер два – внутренний и внешний. Все представленные ниже способы помогут определить внутренний. Внешний адрес можно узнать только с помощью просмотра настроек роутера. Найти ваше устройство в огромной всемирной сети будет невозможно без этого. Но зная внутренний IP, вы с легкостью сможете узнать или настроить внешний.
Узнать IP-адрес камеры можно несколькими способами:
- для камер с поддержкой UPnP – по поиску через Ivideon Server;
- на веб-интерфейсе роутера;
- с помощью программ-сканеров сети.
Узнаем IP-адрес UPnP камеры через Ivideon Server
Веб-камера с поддержкой технологии UPnP (Universal Plug and Play) также называется «умной». Такое устройство можно попробовать найти через приложение Ivideon Server, только сначала убедитесь, что функция UPnP включена. Потом нажмите правой кнопкой мыши на пункт «IP-камеры» и выберите «Искать IP-камеры (UPnP)». Кликнув на найденное устройство, вы увидите всю информацию о нем, в том числе и IP-адреса.
Программа будет искать камеру в сети, с которой подключено устройство. Вы не сможете обнаружить камеру, которая находится в другой сети.
Данный способ самый простой. Подключив одну из таких к сервису Ivideon, можно избавить себя от дополнительных настроек. И, конечно, вы сможете хранить данные в облаке, управлять устройством через приложение на компьютере или телефоне и пользоваться другими преимуществами нашего сервиса.
Как найти IP камеру в сети через веб интерфейс роутера
Прежде чем загружать на свой ПК лишний сторонний софт, лучше посмотреть адрес веб-камеры на роутере. Для этого вам нужно зайти в интерфейс роутера. Это делается с помощью браузера: вбейте в адресную строку 192.168.1.1 – это стандартный адрес для большинства подобных устройств. На странице ввода логина и пароля введите слово «admin» (без кавычек) в обоих полях. Это стандартные «ключи» к роутеру. Оставлять их такими не рекомендуется, если пароль или пользователь уже сменены, то введите нужные данные.
Далее нас интересует пункт «Status». Если камера подключена по WiFi, то переходим в меню WLAN, если по стандартному Ethernet разъему – LAN.
Далее в подпунктах есть информационная панель с названием «LAN-Side Devices», там можно посмотреть:
- тип устройства;
- IP-адрес внутри сети;
- MAC-адрес;
- время работы данного подключения.
Пункты в меню отличаются в зависимости от производителя роутера и версии прошивки. Но суть одна и та же. Ищите похожие пункты.
Если найти нужную информацию не получается, можно уточнить у производителя роутера, в каком разделе она указана или обратиться к своему провайдеру.
Поиск IP-адреса камеры видеонаблюдения через сторонние программы
Данный способ самый сложный и нужен в редких ситуациях, которые являются исключением из правил:
- у вас нет доступа к веб-интерфейсу роутера;
- вы подключаете сразу больше сотни камер;
- вы не знаете, сколько камер подключено к сети.
Программы-сканеры обычно предоставляются компаниями производителями самих устройств. Вот список фирм, которые разработали ПО для поиска своих камер:
- Beward
- Microdigital
- RVI
- Ubiquiti Aircam
- DAHUA
- IPEYE
Если вы используете модель другой фирмы, то вам подойдут две бесплатные программы: Advanced IP Scanner и Angry IP Scanner. Интерфейс у них приблизительно одинаковый. Все, что нужно ввести, – это диапазон адресов для поиска. Стандартный локальный IP вашего роутера 192.168.1.1 – первые два значения неизменны для любой локальной сети, третья цифра, в нашем случае «1», – это номер подсети, а последняя – уникальный номер устройства.
Так что если адрес вашего роутера 192.168.1.1, то IP диапазоны камер видеонаблюдения будут выглядеть так: 192.168.1.1 — 192.168.1.255. Третья цифра зависит от значения вашей подсети, она может меняться, остальные – нет.
После ввода данных нажимаем кнопку «Сканировать» и в главном поле программа выведет все доступные устройства в сети с указанием пинга и IP-адреса. Процесс поиска может занять некоторое время.
В обычной домашней сети будет достаточно просто узнать, какое устройство является камерой, – нужно применить метод исключения.
Продолжаем смотреть публичные камеры видео-наблюдения Москвы / Habr
Дело было вечером, делать было нечего. Поводом послужила активность пользователя leider, который дал в комментарии ссылку на публичный ресурс:video.dit.mos.ru/window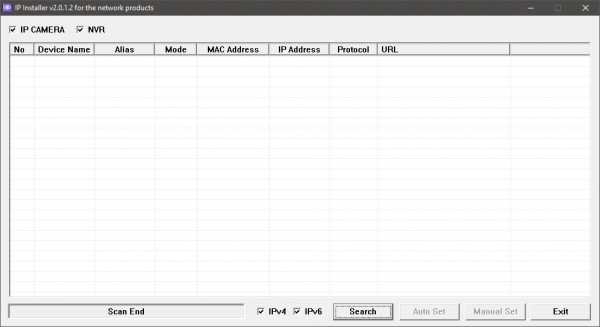
Чем примечателен этот ресурс — он предоставляет публичный доступ к камерам видео-наблюдения через встроенный плеер.
В данной статье не будет ни «соли», ни сахара, а только здоровые пища ссылки прямо из печки.
Список ссылок, которые использует плеер на том ресурсе:
http://videoproxy2.echd.ru:41025/rtsplive/10.200.21.21:2033/rtsp___10.208.1.18_axis_media_media.amp/live
http://videoproxy2.echd.ru:41025/rtsplive/10.200.21.22:2033/rtsp___10.208.1.186_axis_media_media.amp/live
http://videoproxy2.echd.ru:41025/rtsplive/10.200.21.22:2033/rtsp___10.208.0.50_axis_media_media.amp/live
http://videoproxy2.echd.ru:41025/rtsplive/10.200.21.22:2033/rtsp___10.208.41.134_axis_media_media.amp/live
http://videoproxy2.echd.ru:41025/rtsplive/10.200.21.23:2033/rtsp___10.194.23.9_axis_media_media.amp/live
http://videoproxy2.echd.ru:41025/rtsplive/10.200.30.24:2033/rtsp___10.208.14.78_axis_media_media.amp_camera_4/live
http://videoproxy2.echd.ru:41025/rtsplive/10.200.30.33:2033/rtsp___10.208.14.117_axis_media_media.amp_camera_2/live
http://videoproxy2.echd.ru:41025/rtsplive/10.200.26.150:2033/rtsp___10.232.0.121_live_h364/live
http://videoproxy2.echd.ru:41025/rtsplive/10.200.26.150:2033/rtsp___10.232.0.1_live_h364/live
http://videoproxy2.echd.ru:41025/rtsplive/10.200.26.153:2033/rtsp___10.232.0.113_live_h364/live
Включаем логику программиста «влоб!«:
videoproxy2.echd.ru:41025/rtsplive— это прокси10.200.30.33:2033— это кеширующий сервер
Рабочие ссылки:
videoproxy2.echd.ru:41025/rtsplive/10.200.21.21:2033/rtsp___10.208.1.18_axis_media_media.amp/livevideoproxy2.echd.ru:41025/rtsplive/10.200.21.21:2033/rtsp___10.208.1.18_axis_media_media.amp
Нерабочие ссылки:
videoproxy2.echd.ru:41025/rtsplive/10.200.21.21:2033/rtsp___10.208.1.18videoproxy2.echd.ru:41025/rtsplive/10.208.1.18:80videoproxy2.echd.ru:41025/rtsplive/10.208.1.18:81videoproxy2.echd.ru:41025/rtsplive/10.208.1.18:8080videoproxy2.echd.ru:41025/rtsplive/10.208.1.18:8081videoproxy2.echd.ru:41025/rtsplive/10.208.1.18:[пачка_rtsp_портов из wiki, так же 7020 и 27020]
Автоматизация поиска
Теория:
- прокся только одна (videoproxy2.echd.ru:41025/rtsplive/)
- порт кеширующих серверов неизменен (:2033)
- хвостик _axis_media_media.amp/live
- хвостик _live_h364/live
Далее, _camera_4 и т.д. не учитывается, так как существует «10.200.30.24:2033/rtsp___10.208.14.78_axis_media_media.amp_camera_4/live» и не существует «10.200.30.24:2033/rtsp___10.208.14.77_axis_media_media.amp_camera_3/live», но следуя логике должна быть обязательно «_axis_media_media.amp/live» — вот их-то и будем искать.
Список IP для кеширующих серверов:
- 10.200.21.21
- 10.200.21.22
- 10.200.21.23
- 10.200.30.24
- 10.200.30.33
- 10.200.26.150
- 10.200.26.153
В идеале как диапазон надо бы выбрать 10.200.21.1—10.200.30.254.
Список IP адресов для камер:
- 10.194.1.7
- 10.194.23.9
- 10.208.0.50
- 10.208.1.186
- 10.208.14.117
- 10.208.41.134
- 10.232.0.113
- 10.232.0.121
Как диапазон (опять же идеальный) берем адреса 10.194.0.1—10.232.255.254 за исключением 10.200.*.* , так как по моей логике (как бы сделал я) — это кеширующие сервера.
В итоге вырисовывается вот такой шаблон для запросов:
videoproxy2.echd.ru:41025/rtsplive/10.200.ip13.ip14:2033/rtsp___10.ip22.ip23.ip24_axis_media_media.amp/livevideoproxy2.echd.ru:41025/rtsplive/10.200.ip13.ip14:2033/rtsp___10.ip22.ip23.ip24_live_h364/live
- ip13 — 21..30
- ip14 — 0..254
- ip22 — 194..232
- ip23 — 0..255
- ip24 — 1..254
Получаем: 5 миллиардов адресов и запросов… В реальности запросов много меньше и мы к тому же можем экономить 903k запросов за 10-15 секунд простоя скрипта… (об этом ниже).
Успех:
- В случае успеха сервер нам возвращает в Content-type x-flv или обратное условие НЕ text;
- В случае успеха сервер отвечает за 1-3 секунды.
Неудача:
- Сервер отвечает за 200-400мс с text в Content-type;
- Сервер долго думает, если послали запрос к «несуществующему» кеш-серверу, в этом случае надо остановить парсинг по этому серверу и перескочить на IP «выше».
Чтобы минимизировать время парсинга задаем timeout на соединение равный 10000 мс, следом перед запросом и после запроса (когда сервер ответил или сработал timeout на нашем клиенте) сохраняем значение времени. Далее из второго вычитаем первое и если прошло 9500мс или более, то переходит на 1 IP выше (для кеширующего сервера), что дает нам упомянутую выше экономию 903 224 запросов или 104 дня ожидания по 10 секунд!
Так же надо понимать, что ссылки на камеры бегут по кругу, и как заметили в предыдущей статье — камер около 140 000. Сервер спокойно отдает 10 запросов в секунду, так что если мы уже нашли 140 000 камер, то в будущем нам искать их повторно не нужно.
Но парсинг такого количество адресов займет целую вечность, а мы пока не в матрице!
Практика
Сокращаем круг поисков:
- 10.200.21.21-24, камеры 10.[194, 208, 232].0-255.1-254
- 10.200.30.21-34, камеры 10.[194, 208, 232].0-255.1-254
- 10.200.26.150-153, камеры 10.232.0-255.1-254
Их прокся спокойно обрабатывает ~10 запросов на 1 поток, пробуем… 8 потоков, 16 потоков… хватит и 16. Итого ~160 ссылок в секунду и поток на уровне 2-3 мегабит, что не нагружает сеть.
Ответ от сервера:
video/x-flv — это если мы получили поток с камеры через их сервер, text/html — если сообщение об ошибке. В программе надо делать условие не нахождения x-flv, а отсутствия text. Потому, что если камера лежит, то сервер просто тупит и мы ничего не получаем, но камера-то есть.
В результате было найдено 608 камер:
| IP | .21.23 | .21.22 | .21.21 | .26.150 | .26.151 | .30.21 | .26.152 | .30.24 | .26.153 | .30.23 | .30.25 | .21.24 | .30.22 |
| число | 193 | 176 | 171 | 31 | 10 | 7 | 4 | 4 | 3 | 3 | 3 | 2 | 1 |
- 540 камер _axis_media_media.amp/live
- 68 камер _live_h364/live
Уведомления:
- 27 января в полдень было отправлено письмо на dit@, час спустя личка leider чтобы посмотрели почту. В письме было описано что и как работает.
- 28 января так же в полдень — новое письмо на dit-video@, где упомянул, что уже писал на dit@ и что ответа так и не последовало (в каждом письме было указано, что жду новостей)
«Новости»:
- Ссылка на камеру, приведенная в примере была закрыта еще 27 числа… тихо и молча.
Надеюсь, что после этой публикации они введут проверку на videoproxy2, чтобы он выдавал только камеры из проекта «окна». Для прочих камер/всех камер можно поднять blablaproxy2, который нигде не светить и который будет работать по https.
Ссылки по теме:
Страница с плеерами || дамп в формате mysql (описание полей в комментариях).
habr.com
| |
|
devline.ru
Как узнать ip адрес камеры — инструкция в картинках
Ip-камера – это устройство, передающие видеоизображение используя IP-протокол.
С целью передачи данных видеокамера использует подключение LAN/WAN. LAN — это локальная сеть, WAN сеть интернет. Для передачи изображения другому устройству, требуется ip-адрес, который присваивается сетевому устройству под названием ip-камера. В статье разберем основные способы определение адреса.
Определяем айпи адрес камеры видеонаблюдения
IP камеры, определить просто, с помощью инструкции. В каждой инструкции есть информация: IP-address; маска подсети; шлюз. Что делать если документации нет? Здесь все просто, заходим на сайт производителя и качаем ее себе на компьютер. На сайте спросят, модель устройства . Эту информацию можно посмотреть на самом устройстве. Еще есть один вариант узнать IP — посмотреть в интернете «ip-адрес по умолчанию».
Определяем айпи с помощью программ
С Ip-камерой, практически всегда идет программа, которая может быстро найти ее в сети. Если такой программы не было, ее можно скачать на веб-сайте производителя устройства.
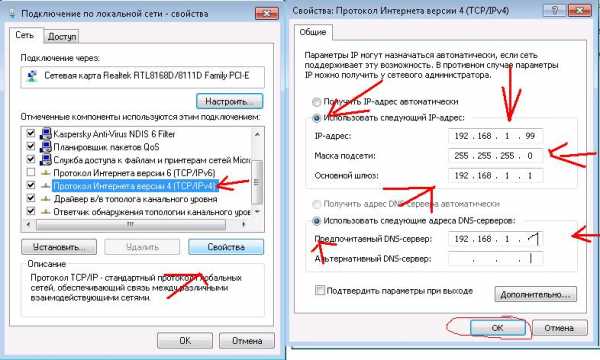
Пример интерфейса iVMS-4200 смотреть ниже. ПО легче использовать для видеонаблюдения. В iVMS-4200 можно записывать видео, смотреть в реальном времени, делать бэкапы, сброс настроек и другие параметры.
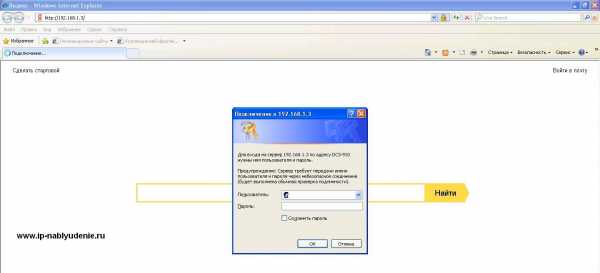
В iVMS-4200, чтобы узнать ip-address нужно перейти на вкладку «Расписание хранилища». Слева будет список камер и ip-адрес.

Бывает так, что у видеокамеры нет официального ПО, лучше использовать для поиска ip-камер в сети универсальные программы, которые обычно называются «сканеры». Пример такого сканера Angy IP Scanner, который дает возможность узнать IP в сети LAN. ПО работает под windows, linux, mac.
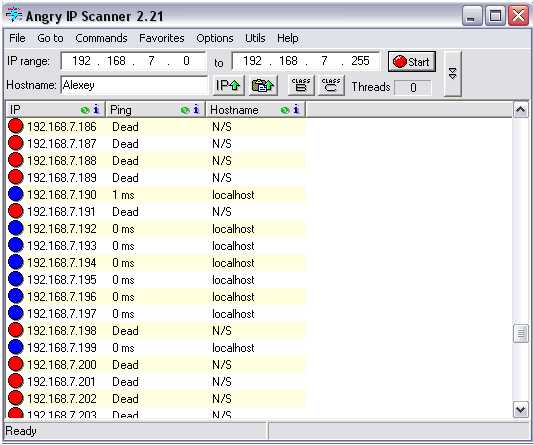 ПО не нужно устанавливать, при первом запуске она покажет краткую информацию на английском языке, потому что на русском интерфейса нет.
ПО не нужно устанавливать, при первом запуске она покажет краткую информацию на английском языке, потому что на русском интерфейса нет.
В главном меню следует указать диапазон адресов, которые можно посмотреть в инструкции. Если вы не хотите искать этот диапазон, можете ввести универсальные 192.168.0.0 — 192.168.255.255.
Запустите сканирование, нажмите на кнопку start, Angy IP Scanner покажет все айпи адреса, которые можно разделить на две группы.
Доступные ip-адреса — отмечены синим кружком. Недоступные — отмечены красным кружком. Достаточно лишь посмотреть какого цвета кружок.
Есть и другая программа, которая поможет определить ip-address, TCPnetView. Интерфейс на русском языке. Запустите TCPnetView и нажмите F5. Кроме айпи адреса она выведит на экран: Мас-адрес, имя хоста, сетевой ресурс, комментарий к ресурсу.
Смотрим видео как узнать ip-адрес камеры видеонаблюдения:
Определяем ip-address с помощью командной строки
Существует способ, при котором определить IP можно через cmd( командную строку windows). Не требуется запускать сканеры.
- Подсоедините камеру к компьютеру через сетевой кабель (rj45).
- Подсоедините питание камеры.
- Запустите cmd. (Пуск выполнить).
- Введите команду “ipconfig” нажмите enter, есть и другая утилита arp –a.
На выходе, получите список ip-адресов, которые подключены к компьютеру.
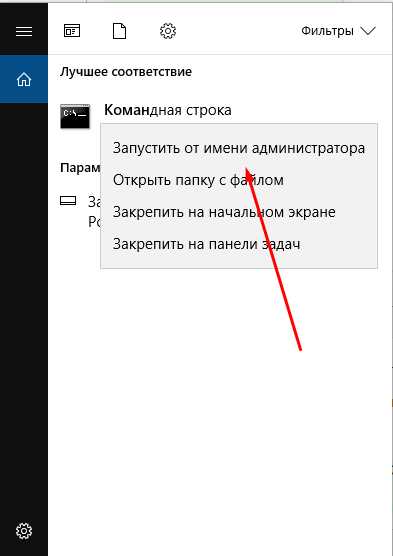
Рекомендации по подключению
Не подключайте к компьютеру сразу несколько ip-камер, так как у них может возникнуть конфликт. Потому что по умолчанию, у многих ip устройств одинаковые ip адреса.
Чтобы этого не произошло, измените стандартный ip-address. Подключив каждую ip-камеру по отдельности, зайти в веб-интерфейс и поменять настройки.
Другие статьи:
www.ip-nablyudenie.ru
Как узнать ip адрес ip камеры видеонаблюдения
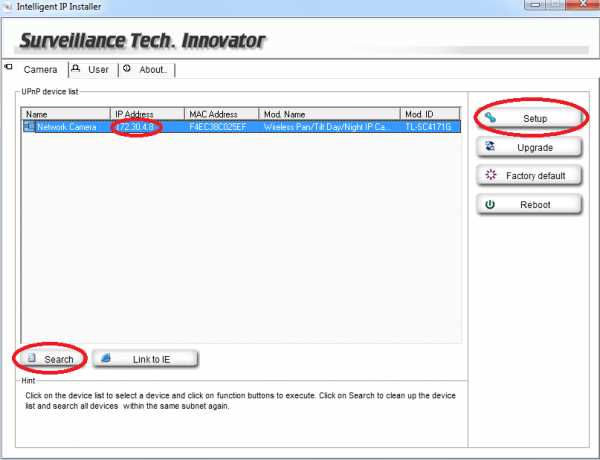 В век высоких технологий магазины предлагают нам всевозможную технику для снятия и сохранения важных моментов. Если раньше, для того чтобы запечатлеть момент вам нужно было много большого и тяжелого оборудования, то сейчас можно обойтись всего небольшой камерой, которую можно замаскировать подо что угодно.
В век высоких технологий магазины предлагают нам всевозможную технику для снятия и сохранения важных моментов. Если раньше, для того чтобы запечатлеть момент вам нужно было много большого и тяжелого оборудования, то сейчас можно обойтись всего небольшой камерой, которую можно замаскировать подо что угодно.
Наиболее популярными в наши дни считаются IP камеры, которые обходят обычные по разрешению и способу подключению к видеорегистратору или другому записывающему устройству. Ведь для того, чтобы подключить эту камеру, вам непременно придется узнать ее IP адрес.
IP адрес – это уникальный и неповторимый адрес какого-либо устройства или компьютера, который имеет подключение к интернету. Данный адрес представлен в виде четырех чисел, которые разделены точками. Каждое из них находится в диапазоне от 0 до 255 и выглядит следующим образом – 135.65.201.45.
Именно данные цифры помогают определить компьютеру или другому устройству путь, по которому нужно передать либо принять файл или другую информацию. Большинство IP адресов являются занятыми, одни для технических нужд, другие – компьютерами. Но, свободной частью адресов, которые называют динамическими, может пользоваться любой юзер интернета.
Он не принадлежит только вам и как только вы закончите работу в интернете, данный адрес достанется совершенно другому человеку. Статическое имя получает компьютер, который может использоваться как картотека или любой другой источник информации, к которому часто подключаются другие пользователи. В таком случае для корректного подключения других устройств компьютеру присваивается статический, то есть постоянный адрес.
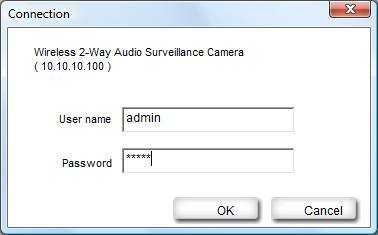 Схема работы ip видеонаблюдения
Схема работы ip видеонаблюденияДля чего необходимо знать?
Для того чтобы подключить обычную видеокамеру и начать записывать видео, необходимо соединить ее с коммутатором или видеорегистратором. С IP камерой дела обстоят немного сложнее. Для того чтобы контролировать запись видео с компьютера и получать изображения, необходимо знать IP адрес IP камеры.
Если вы никогда не настраивали сетевые устройства, вам может показаться процесс сложным и недоступным. Но, все проще, чем кажется.
Действия, которые необходимо выполнить, при подключении IP камеры:
- С помощью переходника или шнура подключите IP камеру к компьютеру.
- Возьмите сетевой адаптер и с его помощью подключите IP камеру – настройка данного пункта будет зависеть от модели вашей камеры и сетевого адаптера.
- На вашем компьютере найдите меню пуск все программы и зайдите в папку – стандартные.
- У вас появится окно, в котором нужно набрать cmd и нажать ок.
- После этого наберите ipconfig и Enter.
- Далее в строке IP адрес укажите адрес вашей камеры.
Если для вас стало вопросом, где взять IP адрес камеры, ты следующий пункт точно вам подходит.
Самым простым и действенным способом будет поиск инструкции на ваше устройство. Именно в этом документе должен быть указан сетевой адрес вашей камеры. Но, если вы брали ее с рук, то, возможно, адрес сменили. В таком случае лучше всего будет скинуть все настройки до заводских, найдя и нажав кнопку RESET.
Когда вы покупаете камеру, помимо документов вам выдаются диски с программным обеспечением, которые могут помочь решить вашу проблему. Они могут не только помочь узнать данный адрес, но и без проблем изменить его. В случае потери диска, вы можете попробовать найти ПО на сайте производителя вашей камеры. Если устройство выпущено сравнительно недавно, вы без проблем найдете нужный сайт.
Если же прошло много лет и у вас нет данного диска, вам в помощь придут специальные программы, которые созданы для того, чтобы облегчить вашу жизнь. С их помощью можно узнать сетевой адрес камеры, компьютера, модема или роутера. Программа сканирует ваше устройство на предмет IP адреса, и выдает вам его. Помимо этого, программа выявляет все незаконные подключения к вашей сети и даже может помочь вам внести их в черный список маршрутизатора, модема или компьютера.
http://www.youtube.com/watch?v=kqXuoOJIoiA
Поиск адреса
Шаг 1. Запустите программу Intelligent IP Installer на вашем компьютере. Нажмите Search (Поиск), чтобы найти ваше устройство. Выберите вашу камеру в списке устройств UPnP , затем в правой стороне окна нажмите Setup (Установить).
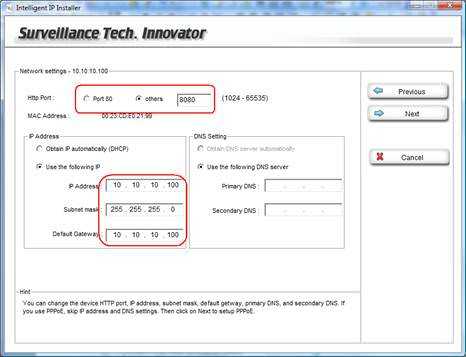
Шаг 2. На странице входа введите имя пользователя и пароль, имя пользователя и пароль по умолчанию – admin . Затем нажмите OK .

Шаг 3. На следующей странице вы увидите IP -адрес и порт Http вашей камеры.
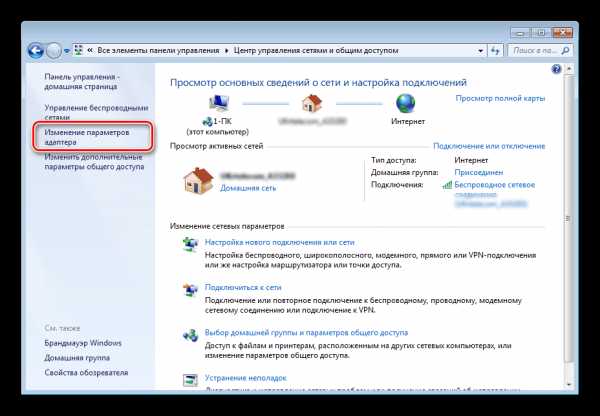
Особое внимание стоит обратить на тот момент, что если вы владеете сразу несколькими камерами, то подключать их вместе не рекомендуется. Когда вы покупаете устройство, производитель дает ему IP адрес. Обычно, компания дает одинаковые IP адреса всем своим камерам.
Поэтому, подключив ее к маршрутизатору или компьютеру велика вероятность возникновения конфликта IP адреса. Как же поступить в такой ситуации? Необходимо подключать их по одной и менять IP адреса. То есть, вставить одну – поменять сетевой адрес, потому вторую и тд. Только так вы сможете обеспечить надежную работу ваших устройств.
Если купив камеру вы не меняли свой сетевой адрес, вы с легкостью сможете узнать его, так как почти каждая фирма предоставляет заводские сетевые адреса:
- Бевард – 192.168.0.99 Логин: admin, пароль: admin;
- Дахуа – 192.168.1.108 Логин: admin, пароль: admin;
- Микродиджитал – 10.20.30.40 Логин: root, пароль: root;
- Эйркам – 192.168.1.20 Логин: ubnt, пароль: ubnt;
- ИПЕУЕ – 192.168.0.123 Логин: admin, пароль: 123456;
- Хиквижион – 192.0.0.64 Логин: admin, пароль: 12345;
- Поливижион – 192.168.1.10 Логин admin, пароль: отсутствует;
- Спейс технолоджи – по умолчанию включен DHCP, Логин: admin, пароль: 12345;
Список программ для определения ip адресов конкретных камер
 Запущенная программа Angry Ip-scanner
Запущенная программа Angry Ip-scannerСамым популярным способом подключения IP камеры являются специальные программы, которые могут отсканировать ваше устройство и выдать на экран главную информацию. Одной из самых популярных является нашумевшая программа Angry IP Scan, несмотря на простой интерфейс она пользуется большой популярностью, так как является доступной и простой в использовании.
Она поможет узнать IP и Mac адрес вашей камеры маршрутизатора, модема или компьютера. Пользоваться ей очень просто, войдя вам необходимо указать диапазон поиска, и через пару секунд, программа выдаст вам все IP адреса, подсветив синим кружочком доступные. Небольшой проблемой станет отсутствие информации о диапазоне подсети вашей камеры. В таком случае в критериях поиска необходимо указать 192.168.0.0 – 192.168.255.255, но будьте готовы, к тому что такое сканирование будет долгим.
Есть перечень программ, которые лучше всего помогут разобраться с IP адресом для конкретной фирмы:
- Для камеры фирмы Бевард, необходимо скачать и установить программу DeviceSearch, которая обладает простым интерфейсом и очень проста в использовании.
- Разобраться с Микродиджитал поможет IP Installer Setup.
- В РВИ поможет программа Config Tool rvi.
- Для установки Эйркам необходимо Ubnt discovery, которую можно без проблем скачать в интернете.
- С камерой ИПЕУЕ справится UC244 – простая программа, которая не требует дополнительных навыков.
Кроме самих программ, в интернете вы сможете скачать инструкцию по использованию каждой из них. Данный перечень не является обязательным. Например, для поиска IP адреса камеры Бевард, вы можете воспользоваться любой универсальной программой, которые были описаны выше или вообще не вошли в данный список.
Например, универсальными программными обеспечениями считаются программы типа Macroscop или ПО Линия. Они легки в использовании, а также поддерживают максимальное количество камер. Просто помните, что с этим перечнем вы можете узнать информацию гораздо быстрее и проще, чем в остальных случаях.
Стоит напомнить, что для того, чтобы ваша камера работала хорошо и без сбоев необходимо, чтобы сетевой адрес камеры отвечал сетевому адресу компьютера. То есть, предпоследние числа в IP адресе должны совпадать. Данное правило действует на все устройства, такие как маршрутизаторы, модемы и другие.
В заключение стоит отметить, что даже если вы никогда не устанавливали и не настраивали сетевые устройства, вам не принесет это большого вреда. Все представленное программное обеспечение легко в использовании и не доставит лишних проблем.
hqsignal.ru