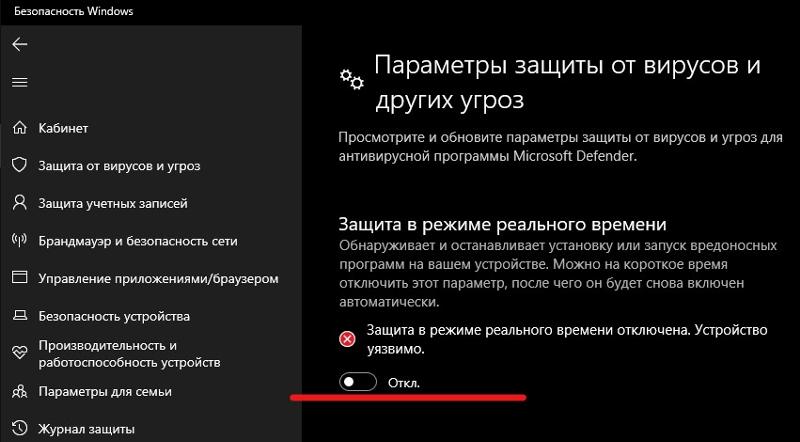Как временно отключить сайт без ущерба для вашей деятельности
Хотя в условиях современного рынка почти все компании вынуждены вести работу безостановочно, им иногда приходится делать перерывы и даже отключать свои веб-страницы. Сегодня мы поговорим о том, как приостановить показ сайта и при этом не нанести вреда своей коммерческой деятельности.
Блокировка корзины
Если вам на некоторое время нужно приостановить обработку покупок, наиболее простое решение заключается в блокировке корзины. При этом вы должны запретить сканирование страниц с корзиной (с помощью файла robots.txt) или их индексирование (используя метатег robots). Поскольку поисковые системы не будут иметь доступа к этим страницам либо не смогут их индексировать, вам нужно будет оповестить посетителей о приостановке работы корзины. Например, вы можете отключить ссылку на корзину, опубликовать специальное сообщение или показывать вместо корзины страницу с информацией.
Постоянный показ межстраничного или всплывающего оповещения
Если вам нужно закрыть весь сайт для посетителей, показывайте им сообщение «Сайт временно недоступен», страницу с информацией или всплывающее окно.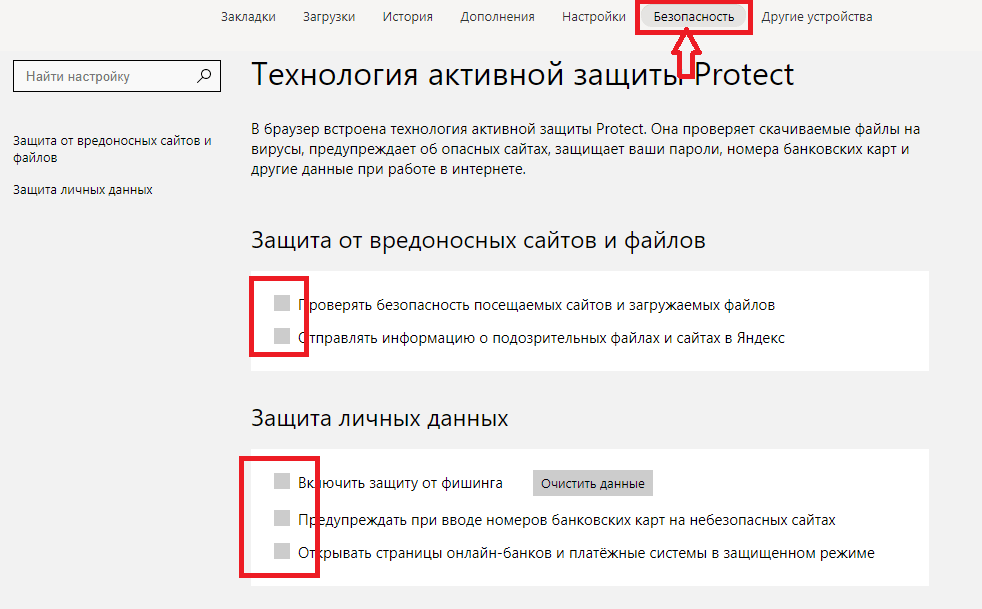
Примерно неделю робот Googlebot будет пытаться проиндексировать страницы, которые возвращают код ответа 503, а по истечении этого срока отсутствие доступа к ним будет считаться постоянной ошибкой. В таком случае эти страницы могут быть исключены из результатов поиска. Вы также можете указать срок, в течение которого сайт будет недоступен, с помощью заголовка ответа Retry-After. Помните, что, какой бы метод вы ни выбрали, блокировка сайта более чем на неделю негативно скажется на позициях сайта в результатах поиска.
Полное отключение сайта
Вы также можете вообще отключить свой сервер. В частности, это может потребоваться, если вам нужно перенести сервер в другой центр обработки данных. В этом случае используйте временный сервер, который будет отправлять код ответа HTTP 503 при запросе любых URL и показывать пользователям страницу с полезной информацией, а также настройте в записях DNS временную переадресацию на этот сервер.

- На несколько ближайших дней настройте низкое значение параметра TTL для ваших записей DNS, равное примерно 5 мин.
- Настройте в записях DNS временную переадресацию на IP-адрес этого сервера.
- Когда все запросы начнут отправляться на временный сервер, отключите основной сервер от Интернета.
- Выполните обслуживание основного сервера.
- По окончании работ снова подключите основной сервер к Интернету.
- Снова укажите IP-адрес вашего основного сервера в записях DNS.
- Настройте прежнее значение TTL для записей DNS.
Надеемся, что наши инструкции помогут вам в большинстве ситуаций, требующих временного выключения сервера. Если у вас возникнут вопросы, задавайте их на нашем справочном форуме для веб-мастеров.
P. S. Если у вас есть обычные магазины, не забудьте указать информацию об изменении вашего графика работы в данных о компании.
Автор: Джон Мюллер (+John Mueller), аналитик в швейцарском офисе Google.
Как отключить уведомления с сайтов в Гугл Хром (Google Chrome)
Браузер Google Chrome позволяет отправлять пользователям уведомления о различных событиях с сайтов, на которые тот подписался: выход новых видео на каналах ютуб, появление статей на любимых блогах, уведомления о сообщениях на определенных сайтах. Но что делать, если вы получаете ненужную информацию, как отключить уведомления с сайтов в гугл хром?
Но что делать, если вы получаете ненужную информацию, как отключить уведомления с сайтов в гугл хром?
Такое возможно в случае, если случайно оформили подписку на уведомления на каких-либо ресурсах и получается, что вас пичкают теперь ненужной информацией, например, раз в несколько часов сводку новостей получаете по городу 🙂 Ну или ранее информация вам какого-либо ресурса была интересна, а сейчас вы хотели бы больше ее не получать.
За оповещения, на которые вы подписываетесь в интернете, отвечает непосредственно тот браузер, с которого эта подписка была инициирована, потому что каждый из них на сегодняшний день имеет возможность рассылать оповещения.
Сейчас речь коснется именно Google Chrome, я покажу вам как можно будет выборочно отключить уведомляшки с выбранных вами сайтов на компьютере и на смартфонах Android, а также как вообще запретить этому браузеру отправлять с сайтов предложение подписаться.
Как отключить уведомления с сайтов в гугл хром
Оповещения непосредственно в хроме отключаются предельно просто и на компьютере и на смартфонах с операционкой Андройд.
Отключение оповещений в Google Chrome на ПК
Для этого выполните всего несколько шагов:
Открываем настройки браузера, кликнув по кнопке меню и выбрав соответствующий пункт:
-
Спускаемся немного внизу по параметрам, находим раздел «конфиденциальность и безопасность», а в нем открываем «настройки сайта».
-
В новом разделе ищем и переходим в «уведомления».
-
Откроется список, поделенный на 2 части:
Разрешенные. Здесь будут отображаться те сайты, уведомления с которых вы разрешили браузеру присылать.
Блокировать. В этом блоке будут ресурсы, где вы, наоборот, запретили отправку вам оповещений через хром.
Прямо через этот список можно найти нужный сайт и заблокировать с него уведомления (если ранее были разрешены), либо наоборот — разрешить их для ресурса, на котором они у вас сейчас заблокированы.

Вы можете вручную поискать сайт в соответствующем блоке, затем кликнуть по кнопке меню рядом с сайтом и выбрать нужную опцию:
На примере выше, клик был совершен по одному из ресурсов, находящихся в блоке «разрешить». Соответственно, если в меню выбрать «блокировать», то сайт переместиться с блока разрешенных в блокированные, т.е. вы тем самым сможете заблокировать оповещения с ненужного ресурса.
Если вы нажмете «удалить», то вообще удалите адрес из списка. Когда вы снова его посетите, браузер снова покажет окно, где вы можете либо подписаться на уведомления, либо заблокировать.
В случае когда сайтов очень много, проще воспользоваться поиском (если, конечно, вы знаете хотя бы часть адреса) вверху окна:
-
Для отключения запроса на подписку, в том же окне отключите опцию «уведомления».
Готово!
Выключаем оповещения Chrome на Android устройствах
Здесь практически все тоже самое. Отличается, пожалуй, только интерфейс и то немного. Итак:
Отличается, пожалуй, только интерфейс и то немного. Итак:
Откройте браузер Google Chrome и перейдите в его настройки, выбрав меню и в нем нужный пункт.
-
Здесь минуем пункт «уведомления», на который вы, вероятно, уже обратили внимание. Через такой путь попасть в нужное окно будет менее удобно 🙂 Листаем до подраздела «дополнительные» и в нем открываем «настройки сайтов», а там уже переходим в «уведомления».
-
Здесь вы увидите аналогичное окно, как в браузере хром для компьютера. Все адреса будут разделены на 2 блока:
Что это значит, я пояснял выше. Например, на изображении ниже показано, что в браузере для смартфона уведомления блокируются с 84 сайтов, а разрешены на 2-х. Чтобы разрешить или, наоборот, заблокировать оповещения, выбираем нужный сайт, еще раз открываем уведомления и ставим переключатель в нужное положение «вкл / выкл».
Вверху есть возможность отключить в браузере возможность посылать предложения на подписку.
 Еще выше есть кнопка поиска, где вы можете вбить часть из адреса искомого сайта и сразу его найти либо можно в соответствующем блоке поискать вручную.
Еще выше есть кнопка поиска, где вы можете вбить часть из адреса искомого сайта и сразу его найти либо можно в соответствующем блоке поискать вручную.
Заключение и выводы
Теперь при помощи моей пошаговой инструкции, уверен, вы знаете как отключить уведомления с сайтов в гугл хром и сможете легко повторить у себя данные шаги. Процедура, как видим, проста и для браузера на компьютере или для мобильных устройств на базе android.
Опция разрешения и запрета на показ оповещения в браузерах — полезная. Например, был недавно случай: подписывался на один интересующий меня блог и все было сначала хорошо, получал уведомляшки о выходе новых статей. Но затем началась жесть! Они стали приходить по 20-30 штук буквально за несколько минут. Оказалось, что автора блога взломали в сервисе, через который у него настроена отправка оповещения, ну а мне ничего не оставалось делать, как в Google Chrome просто заблокировать временно от него уведомления до тех пор, пока с его стороны не будет решена проблема.
Если помог вам своей заметкой, вы можете поделиться ей в соц.сетях, через блок выше (заодно в конкурсе поучаствуете). Ну а если вопросы есть, рад буду помочь, пишите здесь, в комментариях.
Как отключить уведомления от сайтов в браузерах Google Chrome и Safari
Компания Google в рамках расширения функциональности веб-программ ранее добавила возможность сайтам рассылать уведомления прямиком в браузер, как на смартфонах или планшетах, так и компьютерах, другие компании подхватили тренд. Многие пользователи получают предложение подписаться на уведомления, когда впервые заходят на сайт, соглашаются (не читая или умышленно) на рассылку, но со временем теряют интерес к ресурсу. Разбираемся, как отключить push-уведомления от сайтов в браузере.
Как отключить уведомления от сайта в Google Chrome на Android-смартфоне?
Такое окно встречает на сайтах, где предупреждают об уведомлениях (но кто их читает?):
Запускаем Google Chrome, кликаем три точки вверху справа, идем в «Настройки», выбираем «Настройки сайтов» — «Оповещения».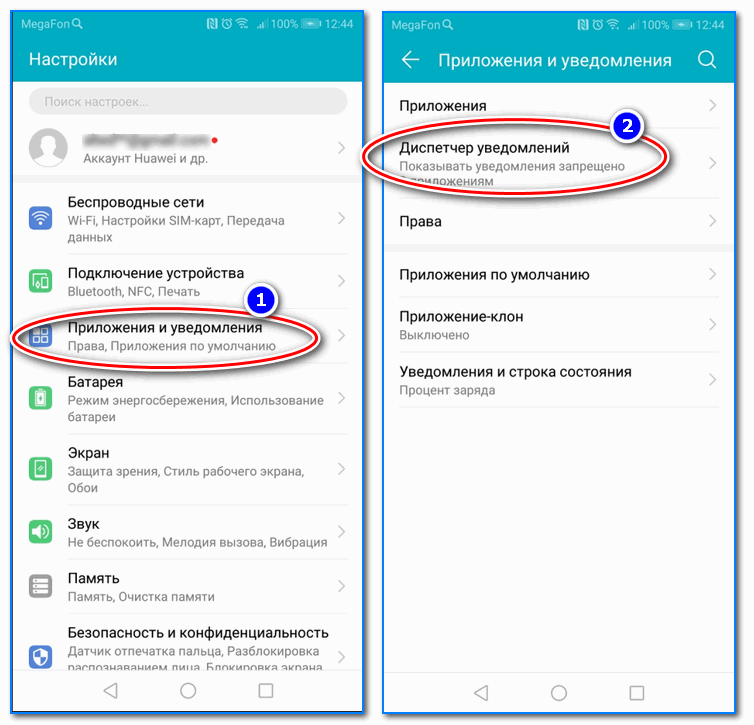 Раскрываем список «Разрешены», где ищем сайт, от которого хотим отключить уведомления, и кликаем по нему, а далее жмем «Оповещения».
Раскрываем список «Разрешены», где ищем сайт, от которого хотим отключить уведомления, и кликаем по нему, а далее жмем «Оповещения».
Появится всплывающее окно с двумя пунктами: «Разрешить» и «Блокировать», тут выбираем второй.
Если вы уже отказали какому-то сайту присылать уведомления, но хотите разрешить это делать сейчас, перейдите в то же меню, но раскройте список «Заблокировано», где найдите нужный ресурс и выберите в «Оповещениях» пункт «Разрешить».
Как отключить уведомления от сайта в Google Chrome на компьютере?
«Большой» браузер сообщает о рассылке иначе, но суть не меняется:
Запустите браузер Chrome на компьютере, в правом верхнем углу окна жмите на три точки, перейдите в «Настройки», промотайте новую страницу вниз, кликните «Дополнительные», в разделе «Конфиденциальность и безопасность» выберите «Настройки контента».
Отыщите карточку «Оповещения», кликните по ней, найдите сайт в списке, нажмите на три точки рядом с названием, в контекстном меню выберите действие «Запретить»:
Чтобы разрешить веб-сайту присылать оповещения, найдите нужный ресурс в группе «Блокировать», нажмите на три точки рядом с названием, в контекстном меню выберите действие «Разрешить».
Как отключить уведомления от сайта в Safari?
Мобильный браузер Safari не поддерживает уведомления, в отличие от настольного. Тут запрос на push-оповещения выглядит так:
Менять разрешения для уведомлений от сайтов необходимо в отдельном меню по пути Safari — «Настройки», вкладка «Веб-сайты», пункт «Уведомления». Тут отображается список всех сайтов и права на рассылку уведомлений, которые можно переключать в выпадающем списке:
Как заблокировать доступ к выборочным сайтам на iPhone и iPad
Если ваши несовершеннолетние домочадцы любят позависать в iPhone или iPad; или ещё по каким-либо причинам, то может возникнуть надобность в блокировке доступа к некоторым интернет-ресурсам. Провести цензуру можно и штатными средствами iOS, а как — мы расскажем в этом материале.
Блокировка веб-сайтов на iOS уже давно является встроенным инструментом, который имеется на каждом iPhone, iPod touch и iPad.
♥ ПО ТЕМЕ: Редактирование Live Photos в iPhone: как накладывать эффекты, удалять звук и обрезать.
Как заблокировать сайт (сайты) на iPhone и iPad?
1. На устройстве с iOS или iPadOS откройте приложение Настройки и перейдите в раздел
2. Если эта функция уже была включена ранее, пропустите п.п. 2-6 этой инструкции. Если же нет, нажмите кнопку-ссылку Включить экранное время и Продолжить.
3. Внизу экрана нажмите на кнопку Это iPhone моего ребенка. На следующем экране необходимо настроить расписание В покое (по умолчанию с 22.00 до 07.00). Для использования iPhone или iPad в этот период времени потребуется ваше разрешение (ввод код-пароля).
4. При необходимости установите дневные лимиты приложений, которыми вы хотите управлять. Например, вы установили лимит на просмотр приложения YouTube (можно выбрать любое приложение) – 2 часа в день. Если лимит достигнут, приложение перестанет работать, а для дальнейшего его использования потребуется ваше разрешение (ввод кода-пароля). Для того чтобы пропустить настройку Лимитов приложений, нажмите Не сейчас.
Если лимит достигнут, приложение перестанет работать, а для дальнейшего его использования потребуется ваше разрешение (ввод кода-пароля). Для того чтобы пропустить настройку Лимитов приложений, нажмите Не сейчас.
5. На экране Контент и конфиденциальность нажмите Продолжить.
6. Создайте код-пароль, который необходим для разрешения дополнительного времени или внесения изменений в настройки.
Введите ваш Apple ID для восстановления код-пароля, если вы его вдруг забудете.
7. На главном экране настроек Экранного времени, перейдите в раздел Контент и конфиденциальность, а затем выберите меню Ограничение контента.
8. Перейдите в меню Веб-контент. Здесь предлагается два варианта ограничений:
Без сайтов для взрослых. При выборе этого варианта будет заблокировано подавляющее большинство сайтов с клубничкой взрослым контентом. Вы должны сами понимать, что здешний чёрный список ориентирован на иностранные ресурсы. Плюс имеется чёрный и белый список для сайтов. Можно добавить новые сайты в список.
Вы должны сами понимать, что здешний чёрный список ориентирован на иностранные ресурсы. Плюс имеется чёрный и белый список для сайтов. Можно добавить новые сайты в список.
Разрешенные веб-сайты. Блокируется доступ ко всем веб-сайтам, кроме указанных в списке.
Нажав кнопку «Добавить сайт», вводим название ресурса и адрес.
При попытке перейти на запрещённый сайт, появится соответствующее сообщение об ограничении доступа.
Нажав кнопку «Разрешить доступ» и введя четырёхзначный код-пароль сайт автоматически добавляется в список разрешенных.
Стоит иметь ввиду, что ограничение происходит абсолютно во всех браузерах, будь-то Chrome, Mozilla, Opera и так далее. Кто-то вас явно возненавидит =).
Смотрите также:
Как закрыть доступ на любой сайт
Ни для кого не секрет, что несмотря на все блага, которые принес с
собой Интернет, он стал всемирной помойкой, поскольку любой желающий
может открыть свой сайт и выложить на него все, что душа пожелает. На
этой помойке среди мусора можно найти настоящие бриллианты, но есть и
вредные, опасные, порно и прочие сайты. А есть очень увлекательные
сайты, на которых зависают и взрослые, и дети в ущерб работе, учебе и
даже здоровью. Поэтому многие работодатели, родители и другие
пользователи хотят знать,как закрыть доступ к сайту.
На
этой помойке среди мусора можно найти настоящие бриллианты, но есть и
вредные, опасные, порно и прочие сайты. А есть очень увлекательные
сайты, на которых зависают и взрослые, и дети в ущерб работе, учебе и
даже здоровью. Поэтому многие работодатели, родители и другие
пользователи хотят знать,как закрыть доступ к сайту.
Браузеры
Это можно сделать для конкретного браузера. Скажем, для Internet Explorer нужно зайти в Свойства обозревателя, открыть вкладку Содержание, выбрать Ограничение доступа — включить. В открывшемся окне можно задать ограничение по возрастным категориям, а также разрешить или запретить доступ к любому сайту. В браузере Opera нужно зайти в меню Инструменты, далее Дополнительно, далее Блокируемое содержимое. В открывшемся окне можно вписать все сайты, которые следует заблокировать.
Подобные возможности есть во всех браузерах, однако ничто не помешает
пользователю загрузить в портабле версию браузера с флешки и обойти все
эти ограничения.
Файл hosts
Закрыть доступ к определенным сайтам можно с помощью файла hosts. Найти его можно, пройдя по пути C:\WINDOWS\system32\drivers\etc. В папке etc и находится этот файл. Он используется для сопоставления ip-адресов с именами известных сайтов. Обычно компьютер запрашивает об этом DNS-сервер, но если эта информация есть в файле hosts, он не будет этого делать. Вот, например, некоторые правильные сопоставления:
213.180.193.11 yandex.ru
87.240.131.100 vk.com
213.232.249.155 freelance.ru
87.240.188.252 vkontakte.ru
Открыть файл можно с помощью блокнота. Обычно, если никто его еще не редактировал, в том числе и злой вирус, в нем содержатся несколько пояснительных записей, которые начинаются со значка # в начале строки. В самом низу обычно бывает запись:
127.0.0.1 localhost
::1 localhost
localhost — это сам компьютер. Если перед этими строчками тоже стоят значки #, их нужно удалить. Теперь можно добавить нужные (вернее ненужные сайты), сопоставив их с этим же ip-адресом, например:
127.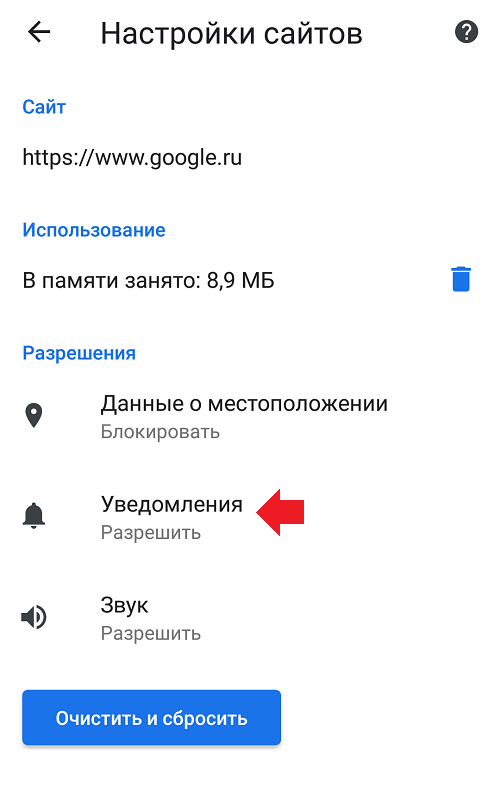 0.0.1 vkontaktesvami.ru
0.0.1 vkontaktesvami.ru
127.0.0.1 por.ru
127.0.0.1 teryra.com
В одной строчке сначала пишется ip-адрес, затем — название сайта. Между ними должен быть хотя бы один пробел. После значка # можно добавить комментарий. После этого нужно через меню Файл сохранить исправления и перезапустить браузер. При обращении к одному из указанных сайтов компьютер будет искать их в себе самом, а браузер отобразит пустую страницу.
Можно, кстати говоря, вместо 127.0.0.1 написать ip-адрес любого другого сайта. Например, если написать
84.52.123.191 vkontakte.ru
то вместо сайта «Вконтакте» будет грузиться сайт elhow.ru. Не следует только забывать, что редактировать файл hosts может каждый пользователь с правами администратора, поэтому нужно позаботиться, что бы те, для кого вводятся ограничения, имели права обычных пользователей.
Вконтакте
Закрыть доступ к сайту вконтакте, который, кстати говоря, переехал
полностью на новый адрес vk.com, оказывается, несколько сложнее. Дело в
том, что появилась масса ресурсов, которые предоставляют альтернативный
доступ к этому сайту, а также к одноклассникам и к другим подобным
сайтам. Отследить их можно попытаться на ресурсах типа ДоступЕсть,
ЗапретаНет и подобных. Вот далеко неполный список адресов, по которым
можно попасть на сайт «Вконтакте»:
Дело в
том, что появилась масса ресурсов, которые предоставляют альтернативный
доступ к этому сайту, а также к одноклассникам и к другим подобным
сайтам. Отследить их можно попытаться на ресурсах типа ДоступЕсть,
ЗапретаНет и подобных. Вот далеко неполный список адресов, по которым
можно попасть на сайт «Вконтакте»:
Так что придется попотеть, устроив со своим чадом соревнование по их поиску и запрету.
http://elhow.ru/internet/kak-zakryt-dostup-k-sajtu
Инструкция
Заблокировать доступ с браузера Internet Explorer.
Запустите Internet Explorer и откройте меню «Сервис». Выберите «Свойства
обозревателя». Выберите вкладку «Конфиденциальность» и нажмите кнопку
«Узлы». Введите адреса сайтов, к которым вы хотите закрыть доступ, в
соответствующее поле и нажмите «Блок», а затем выберите «OK».
Заблокировать доступ с браузера Opera.
Запустите браузер Opera. Войдите в «Настройки» и щелкните вкладку
«Дополнительно». Выберите «Содержание» в меня на левой стороне формы.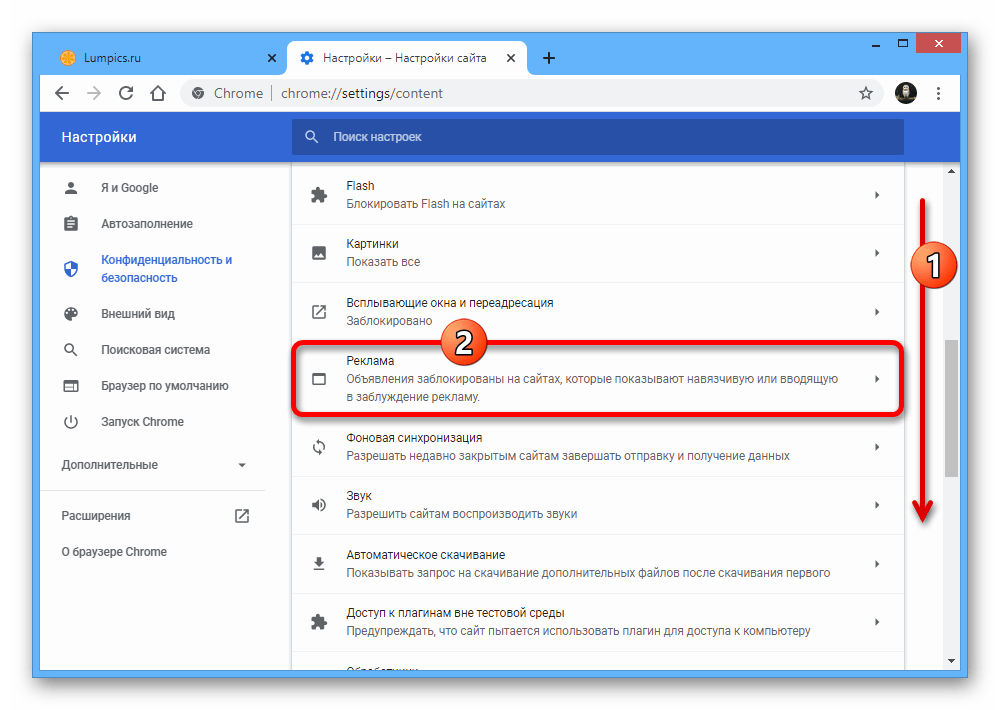 Нажмите кнопку «Добавить» и введите URL сайта, который вы хотите
заблокировать. Закройте меню и перезагрузите браузер.
Нажмите кнопку «Добавить» и введите URL сайта, который вы хотите
заблокировать. Закройте меню и перезагрузите браузер.
Заблокировать доступ с браузера Mozilla Firefox.
Firefox предлагает использовать свои дополнения, для блокировки сайтов.
Один из самых удобных плагинов – LeechBlock, но существуют и другие.
Запустите Firefox. Зайдите в «Инструменты», «Дополнения» и найдите
LeechBlock. Нажмите «Добавить в Firefox». Нажмите кнопку «Установить
сейчас». Когда установка закончится, перезапустите Firefox, чтобы вы
могли начать блокировать доступ к веб-сайтам с помощью LeechBlock.
Нажмите «Инструменты» в верхней части меню. Выберите «LeechBlock», а затем выберите пункт «Options».
Введите адрес сайта, который вы хотите заблокировать. Эта программа
удобна тем, что вы можете выбирать не только полную блокировку сайта, но
и временную – в определенные часы или дни недели, на определенный
промежуток времени. Это удобно для самодисциплины, если вы хотите
устоять перед соблазном отвлечься от работы. Не менее удобно это и для
контроля за детьми.
Не менее удобно это и для
контроля за детьми.
Заблокировать сайт одновременно для всех браузеров на компьютере
Нажмите кнопку «Пуск», выберите «Все программы». Выберите «Стандартные», затем «Командная строка».
Введите следующую строку в команду DOS «notepad C:. /
Windows/System32/drivers/etc/hosts». В блокноте, найдите строку
«127.0.0.1 localhost». Впишите за «127.0.0.1» на месте « localhost» имя
любого веб-сайта, который вы хотите заблокировать. Например, если вы
хотите,закрыть доступ к smeshariki.ru, вы должны ввести «127.0.0.1
www.smeshariki.ru». Сохраните изменения и закройте блокнот и командную
строку.
Полезные советы
Следует постоянно следить за пользователями, ведь они также могут знать, как разблокировать многие сайты.
Разрешать или отключить уведомления от сайтов?
Пользователи интернета всё чаще сталкиваются с навязчивой фишкой маркетологов, суть которой заключается в предоставлении сайту разрешения на демонстрацию уведомлений. От оповещения Вас о публикации новой статьи или новости на сайте, ничего плохого нет. Если мы ждем выхода новой статьи с любимого сайта, оповещения даже удобны. Но, если разрешить получение уведомлений большому количеству сайтов , во первых излишне частые оповещения начнут раздражать, а во вторых важную новость или статью будет очень легко пропустить. И как правило будет много лишней мусорной информации.
От оповещения Вас о публикации новой статьи или новости на сайте, ничего плохого нет. Если мы ждем выхода новой статьи с любимого сайта, оповещения даже удобны. Но, если разрешить получение уведомлений большому количеству сайтов , во первых излишне частые оповещения начнут раздражать, а во вторых важную новость или статью будет очень легко пропустить. И как правило будет много лишней мусорной информации.
Если нажать на кнопку «Разрешить», доступную во всплывающем окне, чтобы получать уведомления при каждом обновлении веб — сайта на экране компьютера/мобильного устройства будут всплывать информационные уведомления.
Выглядит это примерно так:
Бывают разные ситуации, исходя из которых, можно понять, стоит ли разрешить сайту демонстрировать всплывающие окна с оповещениями. Иногда сайты демонстрируют не только свои, но и партнерские оповещения. Именно поэтому необходимо внимательно читать имя сайта, дабы избежать неприятной завлекаловки.
Если вы нечаянно разрешите всплывающие окна с уведомления или вам просто надоест получать их- ничего страшного, ведь запретить сайту присылать уведомления можно в любой момент.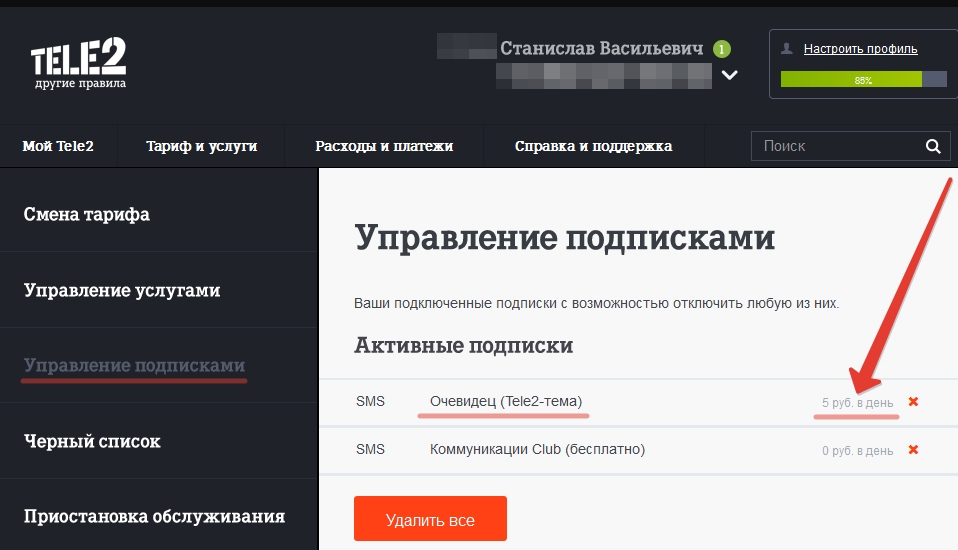
- Нажать на иконку настроек, размещенную в правом верхнем углу.
- Выбрать пункт «Настройки».
- Из предложенных вариантов кликнуть по разделу «Сайты».
- В разделе «Уведомления», в зависимости от того, какие оповещения необходимо отключить, можно будет выбрать опцию «От сервисов Яндекса» или «От прочих сайтов». В появившемся окне справа от адреса сайта нужно будет нажать на кнопку «Запретить».
- Нажать на три точки, расположенные в правом верхнем углу и выбрать пункт «Настройки».
- Внизу кликнуть по ссылки «Дополнительные».
- Выбрать пункт «Настройки контента» в разделе «Конфиденциальность и безопасность».
- Нажать на кнопку «Уведомления».
- В блоке с разрешенными оповещениями, справа от адреса сайта, которому необходимо запретить демонстрацию оповещений, необходимо нажать на три точки и выбрать пункт «Блокировать».
- Нажать на кнопку «Настройки», расположенную в правом верхнем углу.
- Выбрать панель «Приватность и защита».

- Напротив раздела «Уведомления» кликнуть по кнопке «Параметры».
- В разделе «Статус», рядом с адресом конкретного сайта, необходимо будет выбрать пункт «Запретить».
В браузере Microsoft Edge они отключаются немного по-другому. Для этого необходимо:
- В правом верхнем углу кликнуть по трем точкам и зайти в раздел «Параметры».
- В левой части открытого меню найти раздел «Разрешения для сайта».
- Кликнуть по разделу «Уведомления».
- В разделе «Блокировать» нужно будет добавить адрес сайта, оповещения от которого нужно отключить.
К сожалению, в браузере Internet Explorer отсутствует возможность отключить рекламную панель, расположенную в нижней части окна, а также отписаться от всплывающих оповещений от сайтов. Тем, кто пользуется этим браузером придется сразу определяться, хочется ли получать информационные уведомления от того или иного сервиса или же нет.
Если захочется вновь разрешить какому-то веб-сайту демонстрировать всплывающие уведомления, необходимо будет добавить его в раздел «Разрешить».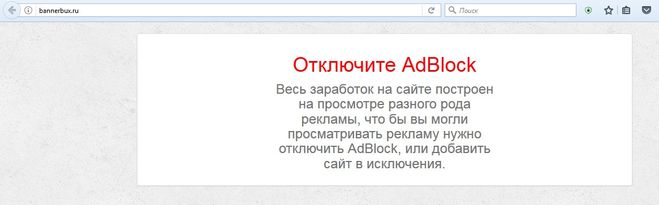 Подобная схема реализована практически во всех наиболее популярных браузерах.
Подобная схема реализована практически во всех наиболее популярных браузерах.
Таким образом, пользователь может самостоятельно выбрать, разрешать ли сайтам показывать оповещения или вообще запретить запрашивать разрешение на их показ.
Как отключить уведомления от сайтов на телефоне Android
Как отключить оповещения в Одноклассниках на телефон
Все больше людей пользуются приложением для телефона. Преимущества программы:
- Простой и удобный интерфейс.
- Возможность быстро получать оповещения о сообщениях.
- Комфортность использования.
- Присутствуют основные функции сайта.
- Вы сможете удобно общаться вне дома.
- Приложение устанавливается на различные устройства.
- Оно обладает стабильностью и превосходно работает.
- У пользователей не должно возникнуть с ним трудностей.
Как начать пользоваться программой?
- Зайдите в официальный магазин на платформе.
- Скачайте ее на смартфон.

- После установки пройдите авторизацию.
- Можно начинать работать с приложением.
Как отключить уведомления в Одноклассниках в программе? В меню можно убрать индикацию. Пользователю нужно:
- Зайти в пункт с настройками.
- Выбрать «Способ оповещений».
- Можно убрать звук при поступлении сообщения, индикацию светом, вибрацию.
В настройках оповещений присутствует возможность временно отключить уведомления. Кликните на пункт «Не беспокоить», выберете продолжительность действия режима. В течение указанного периода вам не будут поступать сообщения из приложения.
Выполнить настройку оповещений легко. Потребуется выбрать интересующей вас вариант, провести отключение одним из предложенных способов. Процедура занимает у пользователя несколько минут.
Активные пользователи сообщества одноклассники наверняка замечали, что автоматические оповещения от системы поступают довольно часто, а порой и вовсе раздражают, когда ждешь действительно важной информации. Разберем подробнее как отключить оповещения в одноклассниках и избавиться от назойливых уведомлений
Разберем подробнее как отключить оповещения в одноклассниках и избавиться от назойливых уведомлений
- Смс на мобильный телефон;
- Письмами на электронную почту;
- Сообщения в сети, приглашения в группы, игры и т.д.
Настройки каждой публичной страницы содержат два основных регулируемых раздела. С их помощью можно отключить необходимые виды оповещений, выполнив несколько простых пошаговых действий.
Отключаем браузерные уведомления и оповещения на электронную почту
Для отключения браузерных, смс уведомлений, оповещений, поступающих на электронную почту необходимо . На странице с левой стороны под фотографией выбрать пункт «Мои настройки». Затем открыть раздел «Уведомления».
Здесь можно отключить лишние виды оповещений, к примеру, о новых оценках, сообщениях, мероприятиях, классах, комментариях.
После того как убрали галочки с подпунктов информацию, о которых больше не желаете получать, обязательно сохраните изменения, нажав соответствующую кнопку внизу страницы.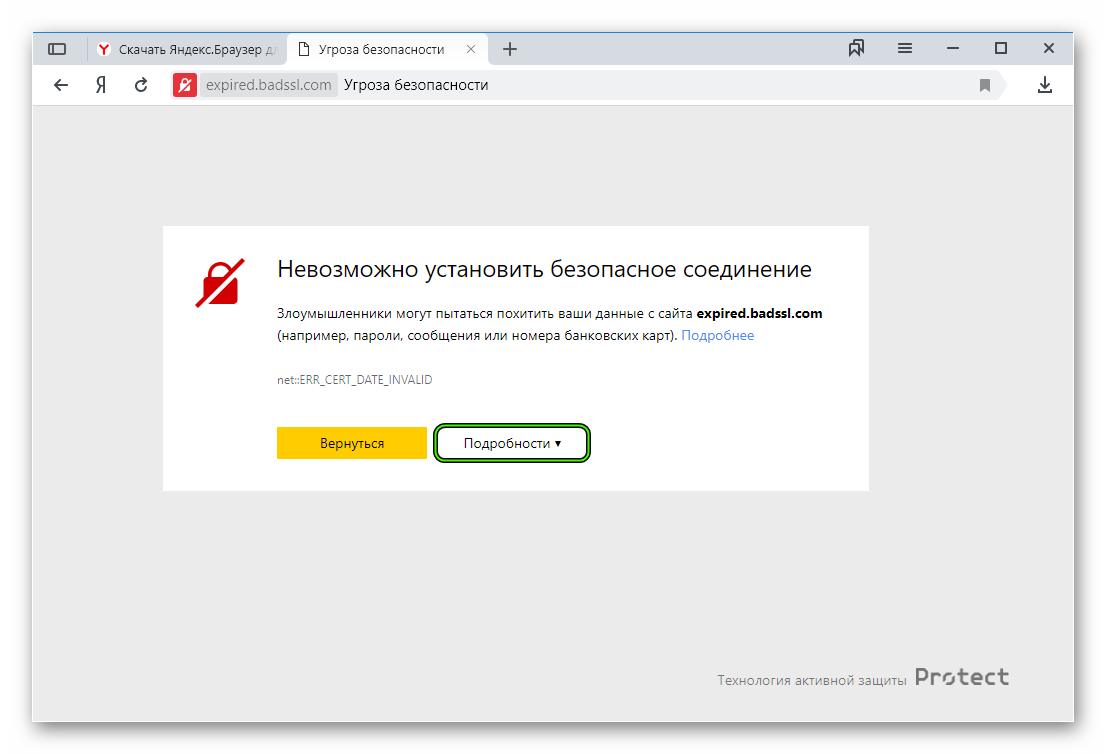
Отключаем сообщения о приглашениях в группы игры
Для отключения поступающих сообщений в сети о приглашениях в группы, игры и нежелательных подарках следует открыть свою страницу в одноклассниках. Найти пункт, «Мои настройки» расположенный по левой стороне ниже фото.
Выбрать раздел «Публичность», настроить подпункты в соответствии с личными предпочтениями.
С помощью галочек выполните настройки видимости, разрешений, дополнительных функций.
По завершении, опуститесь по странице, нажмите «Сохранить», чтобы выбранные изменения начали работать.
Отключаем оповещения из игр
Отключить сообщения сообщества из игр, оповещения о том, что друзья нуждаются в помощи, проходя очередной раунд и аналогичные уведомления, поступающие из игр в которых вы принимаете участие, можно в несколько кликов.
Затем находим «Оповещение», а после «Выключить».
При помощи таких, простых, на первый взгляд, манипуляций вы сумеете избавиться от назойливых оповещений в одноклассниках. Если уведомления снова понадобятся, можно будет их восстановить при помощи галочек, выполнив активацию отключенных функций.
Если уведомления снова понадобятся, можно будет их восстановить при помощи галочек, выполнив активацию отключенных функций.
Социальные сети плотно укоренились в повседневной жизни большинства людей. Сегодня сложно представить человека, у которого нет аккаунта в одной из популярных соцсетей. Сайт «Одноклассники» насчитывает миллионы пользователей, которые не только регулярно общаются друг с другом, но и активно используют дополнительные опции ресурса: игры, приложения, видеоролики и прочее. Большинство из этих дополнений оснащены системой оповещений, которые приходят вам на телефон или на почту.
Push-уведомления в Google Chrome добро или зло
Теперь самое время решать, убрать уведомления в Гугл Хром или оставить все как есть. Нельзя однозначно сказать полезны ли они или только мешают. Придется решать, смотря по ситуации. Возможно, плюсы и минусы показа уведомлений в Google Chrome помогут решить, стоит ли их отключить или сохранить.
Достоинства:
- Легче своевременно узнать об изменениях;
- Есть возможность подготовиться к грядущим нововведениям, например, скопить деньги на выгодную покупку или сэкономить, не приобретая товар сегодня, а дождавшись акционного предложения;
- Сообщения приходят нечасто и являются довольно компактными, сильно мешать не должны;
- Позволяют быть в курсе событий.

Недостатки:
- Нельзя настроить период получения;
- Приходят в любое время дня и ночи;
- Могут отображаться поверх других окон и мешать просмотру фильмов или управлению в играх.
Извещения в веб-обозревателе – всего лишь инструмент, который может как нести пользу, так и оказаться бесполезным. Все зависит от того, кто его использует.
Примеры
Существует несколько способов эффективной реализации «пушей» для заинтересованных предпринимателей:
создание «человеческой» подписки путём вставки произвольных надписей, запросов. Следующий скриншот показывает потенциальному клиенту расширенную информацию о «пуше». По изображению кота очевидно место, по которому надо кликнуть мышью для активации рекламных уведомлений. В то же время окно в виде речи животного символически отображает пользователю сведения о том, какие возможности он получит после подписания;
применение оповещений в виде габаритных изображений оправдано для игроков рынка, которые следят за своим имиджем. Потому что картинки в целом способствуют лучшему усвоению информации в отличие от классического текста.
Потому что картинки в целом способствуют лучшему усвоению информации в отличие от классического текста.
Отключаем уведомления в Google Chrome Android
Ситуация с оповещениями на смартфоне абсолютно идентична компьютеру, немного отличаются лишь методы реализации действий. Убрать уведомления в Google Chrome Андроид можем тремя основными способами.
Метод 1: отказываемся от получения оповещений в Гугл Хром
Чтобы отключить уведомления в Гугл Хром на телефоне, достаточно не разрешать сайту отправлять сообщения. В мобильной версии браузера также появляется окно с предложением подписаться на рассылку веб-ресурса. Если нажмем во всплывающем уведомлении на кнопку «Блокировать», больше сайт не побеспокоит.
Метод 2: убираем показ уведомлений в браузере Хром полностью
Есть возможность удалить уведомления в Гугл Хром Андроид все и сразу. После изменения настройки перестанут поступать сообщения, единственное исключение – сайты, занесенные в «белый список». Они все равно имеют право на пересылку оповещений. Чтобы их убрать, рекомендуем воспользоваться инструкцией из следующего раздела.
Они все равно имеют право на пересылку оповещений. Чтобы их убрать, рекомендуем воспользоваться инструкцией из следующего раздела.
Как убрать оповещения Google Chrome:
- Открываем меню браузера касанием по значку трех точек и выбираем «Настройки».
- Нажимаем на пункт «Настройки сайтов».
- Жмем на раздел «Уведомления».
- Выполняем нажатие по пункту «Уведомления».
Если отобразилась надпись «Заблокировано», значит все сработало и нам удалось отключить push-уведомления в Гугл Хроме.
Метод 3: выключаем уведомления в Google Chrome для отдельных сайтов
Любому веб-ресурсу можем вручную отключить уведомления в Гугл Хром на Андроид-устройстве. Способ особенно актуальный для выведения сайтов из «белого списка».
Как удалить разрешенные уведомления в Гугл Хром:
- Открываем любой сайт и жмем на изображение замка или буквы «i».
- Нажимаем на кнопку «Настройки сайта».
- Жмем на элемент «Очистить и сбросить».

Еще убрать разрешенные уведомления в Гугл Хром можем, выполнив шаги 1 и 2, а затем нажав на «Уведомления» и выбрав «Блокировать».
Что делать, если не получилось отключить Пуш уведомления в Гугл Хром
Изредка заблокировать всплывающие уведомления в Гугл Хром не получается перечисленными способами, что может свидетельствовать о неисправности веб-обозревателя Хром или заражении системы.
Как убрать всплывающие уведомления в Гугл Хром другими способами:
- Сканируем систему на наличие вирусов. Возможно, они контролируют браузер, не позволяя пользователю изменить настройки. Чаще всего зловреды автоматически возвращают параметры в прежнее состояния. Чтобы защититься от назойливых оповещений, достаточно запустить антивирусный сканер и удалить все найденные заражения. Рекомендуем использовать Dr. Web, он мало весит, не конфликтует с основным антивирусом в системе и довольно хорошо справляется с поиском и очисткой вирусов.
- Сбрасываем настройки браузера.
 Если в веб-обозревателе Chrome слишком много сайтов, которым разрешено показывать извещения, гораздо быстрее их очистить путем сброса параметров. Правда, вместе с настройками оповещений исчезнут и другие личные данные. Для этого на странице «Настройки» разворачиваем «Дополнительные» и жмем на «Восстановление настроек по умолчанию». Последний шаг – подтвердить действие кнопкой «Сбросить настройки».
Если в веб-обозревателе Chrome слишком много сайтов, которым разрешено показывать извещения, гораздо быстрее их очистить путем сброса параметров. Правда, вместе с настройками оповещений исчезнут и другие личные данные. Для этого на странице «Настройки» разворачиваем «Дополнительные» и жмем на «Восстановление настроек по умолчанию». Последний шаг – подтвердить действие кнопкой «Сбросить настройки». - Переустанавливаем веб-обозреватель от Google. Если файлы браузера повреждены безнадежно и ничего не помогло убрать уведомления, можем удалить и повторно установить Гугл Хром. В «Панели управления» в Windows выбираем «Программы и компоненты». Находим Google Chrome и выбираем «Удалить» с личными данными. Остается только скачать дистрибутив с официального сайта и запустить установку.
Как видим из материала выше, заблокировать сообщение от Гугл Хром можем не только абсолютно бесплатно, но и разными способами. Есть вариант полностью отключить уведомления, блокировать оповещения с одного веб-ресурса или оставить всего пару сайтов, которые могут отправлять извещения. Разнообразие есть, осталось только выбрать подходящий способ для компьютера и смартфона.
Разнообразие есть, осталось только выбрать подходящий способ для компьютера и смартфона.
Отключаем оповещения в соцсети
Открыв этот раздел, вы увидите много настроек — от звуковых уведомлений до типа события. Если вам мешает именно звук оповещения, это можно настроить сразу же сверху в разделе Звуки:
Далее идет список событий, о которых Фейсбук вас уведомляет, и их настойки.Действия, связанные с вами — эти уведомления отключить пока что невозможно. Вас всегда будут оповещать, если кто-то поставил лайк, прокомментировал вашу публикацию и т. д. Во всяком случае, можно убрать звук сообщения.
А вот уведомления о днях рождения, ключевых событиях где-то, действиях друзей, мероприятиях, запросах, приглашениях, прямых трансляциях вы можете либо оставить, либо полностью отключить. Страницы, которыми вы управляете и новости групп — их можно настроить по отдельности (выбрать, от каких групп получать уведомления, а от каких нет).
Таким образом можно намного уменьшить поток уведомлений, избавившись от всего, вас не интересующего.
Что такое push уведомления
Правильное название эти надоедливых оповещений – push уведомления. Это небольшие сообщения, чаще всего рекламного характера, которые появляются на Anroid телефоне или компьютере. Подобное уведомление содержит название сайта, который его отправил, а также изображение и заголовок. Нажав на него, пользователь попадает на указанные ресурс, где скорее всего его будет ждать очередная реклама.
Нужно сразу отметить, что эти оповещения отправляет не браузер, а сайт, которому человек сам предоставил разрешение на рассылку. Вы, наверное, замечали на многих веб-ресурсах всплывающие окошки, где доступно два варианта выбора: блокировать или разрешить. Если нажать на первую кнопку, то ничего не произойдёт, а если на вторую – то на ваше устройство начнут поступать уведомления о новых статьях либо реклама.
Как отключить всплывающие уведомления в Гугл Хроме на ПК
Если приняли решение убрать уведомления в Google Chrome, становится вопрос выбора подходящего способа:
- Первый метод подходит для отключения всех сообщений.
 Браузер от Гугла начнет самостоятельно блокировать предложения с включением оповещений, и их отображением.
Браузер от Гугла начнет самостоятельно блокировать предложения с включением оповещений, и их отображением. - Второй вариант уместен, если еще не активировали уведомления, но появилось сообщение с подобным предложением.
- С помощью третьего способа, можем отключить оповещения в браузере Google Chrome для одного или нескольких конкретных сайтов.
- Последняя процедура позволяет управлять отображением сообщений только для одного сайта.
Теперь выбираем подходящий путь и следуем по нему.
Способ 1: убираем оповещения в Гугл Хром через «Настройки сайтов»
Лучший метод при желании заблокировать абсолютно все уведомления в Гугл Хром. Браузер перестанет отображать как сами предложения, так и оповещения. По умолчанию в веб-обозревателе Chrome стоит режим «Спрашивать разрешение перед отправкой».
Как отключить сообщения от Гугл Хром:
- Жмем на символ трех точек в правом верхнем углу.
- Из открывшегося списка выбираем пункт «Настройки» (делаем по нему клик левой кнопкой мыши).

- Листаем все пункты вниз, здесь интересует кнопка «Дополнительные», расположенная в конце, нажимаем на нее.
- В большом блоке «Конфиденциальность и безопасность» щелкаем по строке «Настройки сайта».
- Кликаем по тематическому пункту «Уведомления».
- Сверху находится переключатель синего цвета, нажимаем на него, переводя в неактивное (серое) положение. Надпись рядом с ним сменится на «Заблокировано».
Чтобы убрать один сайт из списка разрешенных или запрещенных к показу сообщений, достаточно нажать напротив домена на три точки и выбрать «Удалить».
Способ 2: блокировка уведомлений в Гугл Хром еще до начала их отображения
Запретить уведомления в Google Chrome можем прежде, чем они начнутся показываться. Если настройка стоит по умолчанию, сайт не имеет права автоматически включать отображение сообщений. Он всегда запрашивает разрешение. Чтобы защититься от назойливых оповещений, рекомендуем всегда читать содержимое предложений. Если написано «Сайт запрашивает разрешение на: Показывать оповещения», выбираем вариант «Блокировать». Таким образом в браузере не будет показывать ни одно уведомление.
Таким образом в браузере не будет показывать ни одно уведомление.
Плюс метода в том, что можем убрать оповещения в браузере Google Chrome, которые не нужны, а полезные сообщения разрешить. Минус способа заключается в невозможности изменить положение после разрешения или блокировки, придется использовать иной вариант (описан далее).
Способ 3: настройка уведомлений в Google Chrome
Настройка уведомлений в Гугл Хром подразумевает возможность отфильтровать сайты, с которых нужно или нежелательно получать сообщения. Персонализировать браузер помогает функция «Черного списка» и «Белого списка». Если занести сайт в первый перечень, с него никогда не будут поступать уведомления. При этом можем отключить оповещения в Google Chrome, но записать веб-ресурс во второй список, и с него будут приходить сообщения. В обоих случаях приоритет отдается перечням исключений над глобальной настройкой.
Как настроить уведомления в Гугл Хром:
- Открываем страницу «Настроек» и переходим в «Настройки сайта» (можем ввести в поиск).

- Жмем на пункт «Уведомления».
- Напротив списка «Блокировать» есть кнопка «Добавить», жмем на нее.
- Вставляем в строку ссылку на сайт. Ее можем получить путем копировать адреса с поисковой строки, находясь на целевом веб-ресурсе.
Способ 4: отключаем показ уведомлений в Гугл Хроме на конкретном сайте
Если есть желание убрать уведомления в браузере Гугл Хром с одного или пары веб-ресурсов, можем воспользоваться этим быстрым методом. Для его реализации нужно порядка половины минуты на один сайт.
Как отключить уведомления в браузере Гугл Хром с веб-ресурса:
- В адресной строке слева от названия сайта нажимаем на надпись «Не защищено» или значок замка.
- Жмём на пункт «Настройки сайтов».
- Возле строки «Уведомления» кликаем на пункт с выпадающим списком и выбираем «Блокировать».
Чтобы удалить оповещения в браузере Гугл Хром с нескольких веб-ресурсов, нужно повторить процедуру нужное количество раз.
Отключение уведомлений в настройках
Первый способ — настроить центр уведомлений Windows 10 таким образом, чтобы ненужные (или все) уведомления в нем не отображались. Сделать это можно в параметрах ОС.
Сделать это можно в параметрах ОС.
- Зайдите в Пуск — Параметры (или нажмите клавиши Win+I).
- Откройте пункт Система — Уведомления и действия.
- Здесь вы сможете отключить уведомления для различных событий.
Ниже на этом же экране параметров в разделе «Получать уведомления от этих приложений» вы можете отдельно отключить уведомления для некоторых приложений Windows 10 (но не для всех).
С помощью редактора реестра
Уведомления также можно отключить в редакторе реестра Windows 10, сделать это можно следующим образом.
- Запустите редактор реестра (Win+R, ввести regedit).
- Перейдите к разделу
HKEY_CURRENT_USER\Software\Microsoft\Windows\CurrentVersion\PushNotifications
- Кликните правой кнопкой мыши в правой части редактора и выберите создать — параметр DWORD 32 бита. Задайте ему имя ToastEnabled, а в качестве значения оставьте 0 (ноль).
- Перезапустите проводник или перезагрузите компьютер.
Готово, уведомления больше не должны вас побеспокоить.
Отключение уведомлений в редакторе локальной групповой политики
Для того, чтобы выключить уведомления Windows 10 в редакторе локальной групповой политики, выполните следующие шаги:
- Запустите редактор (клавиши Win+R, ввести gpedit.msc).
- Перейдите к разделу «Конфигурация пользователя» — «Административные шаблоны» — «Меню Пуск и панель задач» — «Уведомления».
- Найдите параметр «Отключить всплывающие уведомления» и дважды кликните по нему.
- Установите значение «Включено» для этого параметра.
На этом всё — перезапустите проводник или перезагрузите компьютер и уведомления появляться не будут.
Кстати, в этом же разделе локальной групповой политики можно включить или отключить разные типы уведомлений, а также задать время действия режима «Не беспокоить», например, для того, чтобы уведомления не беспокоили вас в ночное время.
Избавиться от push-сообщений
Интернет давно и плотно вошел в нашу жизнь и стал его неотъемлемой частью. Это на самом деле здорово, когда можно быстро и без лишних затрат сил и средств получить доступ к нужной информации. Но во всякой бочке самого лучшего меда обнаружится и ложка дегтя. И часто в случае с интернет-браузерами это push-сообщения.
Это на самом деле здорово, когда можно быстро и без лишних затрат сил и средств получить доступ к нужной информации. Но во всякой бочке самого лучшего меда обнаружится и ложка дегтя. И часто в случае с интернет-браузерами это push-сообщения.
Уведомления с разных сайтов изначально, пожалуй, идея интересная и классная. Вы никогда не пропустите свежую новость или статью по интересующей вас тематике. Но проблема в том, что подписаться на обновления дружно предлагают почти все сайты. И в один прекрасный момент вы понимаете, что уведомлений стало слишком много. Они буквально преследуют вас,то и дело выскакивая в самый неподходящий момент. И вы понимаете — надо их отключить, а на любимые сайты просто заходить время от времени и мониторить обновления самостоятельно. Остается мелочь — избавиться от push-сообщений. Как это сделать? Если вы используете Яндекс Браузер — сейчас научим.
Как навсегда отключить уведомления в Google Chrome
При использовании браузера на Андроид действия производятся в следующем порядке:
- Открывается Гугл Хром нажатием на соответствующую иконку.

- Вызывается «Меню» нажатием на ярлычок в виде трех вертикально расположенных точек, находящихся с правой стороны от адресной строки.
- В выплывшем окошке выбирается раздел «Настройки». В нем осуществляется переход в подраздел «Дополнительные», где нужно кликнуть по строчке «Настройки сайтов».
- В открывшемся окошке выбирается раздел «Уведомления». В нем ползунок сдвигается в сторону отключения соответствующей опции.
- Далее нужно вернуться в подраздел «Дополнительные», в нем щелкнуть по строке «Всплывающие окна». Эта опция тоже отключается (она может быть уже отключена).
После выполнения всех действий можно «гулять» по интернету, не опасаясь получения назойливых сообщений.
Как заблокировать всплывающие уведомления на телефоне
Оповещения в приложении и на экране телефона — это разные вещи. Если в Фейсбуке вы можете настроить, о каких событиях вам будут приходить сообщения, то в настройках телефона можно полностью отключить стандартные всплывающие уведомления. Это, конечно, при условии, что вы используете приложение Фейсбук, а не браузер. В случае, если вы заходите в соцсеть через сайт, уведомления на телефон приходить не будут. Поиск по коду qr вы можете осуществить, скачав наше приложение.
Это, конечно, при условии, что вы используете приложение Фейсбук, а не браузер. В случае, если вы заходите в соцсеть через сайт, уведомления на телефон приходить не будут. Поиск по коду qr вы можете осуществить, скачав наше приложение.
Отключаются оповещения в настройках телефона так:
Откройте раздел Уведомления приложений и найдите среди всех программ Facebook
Открыв настройки уведомлений к приложению, решите, что вам будет удобнее: блокировать все оповещения или отключить только звук сообщений. Переставьте переключатель напротив нужной установки.
Умение правильно настроить функции в своем аккаунте вне всяких сомнений высвободит у вас массу времени и внимания, избавит от ненужной информации и сделает пользование сетью более удобным и целенаправленным. Как восстановить переписку в ватсапе на айфоне после удаления вы можете узнать из нашей статьи.
Рекомендуем отличную статью о модных светильниках 2018 года – http://flat-house.info.
Как отключить уведомления в Одноклассниках от друзей, групп и игр, приходящих на страничку
Здесь пойдёт речь о значках зелёного цвета, которые появляются в вашем профиле. Открыв их, вы узнаете, кто заходил к вам в гости, что нового произошло в группах и у кого сегодня день рождения. Если вам кажется, что их становится слишком много, пришло время изменить настройки аккаунта.
Открыв их, вы узнаете, кто заходил к вам в гости, что нового произошло в группах и у кого сегодня день рождения. Если вам кажется, что их становится слишком много, пришло время изменить настройки аккаунта.
Теперь всё зависит от того, от каких именно сообщений вы решили избавиться. Если вас слишком часто приглашают в разные сообщества, которые вам неинтересны, найдите таблицу “Разрешить” и в строке “приглашать меня в группы” переставьте галочку с пункта “Всем” на пункт “Никому” или “Только друзьям”. Также можно выключить оповещения об играх.
Что такое пуш-уведомления от сайтов и для чего они нужны
Кроме намерения что-либо продать рассматриваемые всплывающие окна призваны в короткие сроки информировать посетителей о публикации последних известий. Один из вариантов внешнего вида Push уведомлений представлен на скриншоте ниже, в правой нижней стороне экрана.
Такие сообщения обладают рядом достоинств, наиболее очевидное из которых – это оперативное присоединение к кругу подписчиков. Надо просто щёлкнуть по кнопке, не тратя время на передачу тех или иных сведений. Для деактивации обсуждаемой функции достаточно такого же простого щелчка по кнопке.
Надо просто щёлкнуть по кнопке, не тратя время на передачу тех или иных сведений. Для деактивации обсуждаемой функции достаточно такого же простого щелчка по кнопке.
С другой стороны, некоторые программы windows, которые заняты отправкой предложений о подписке, содержат довольно замысловатый алгоритм отказа от «пушей». Так что людям, совершающим серфинг по просторам интернета, нелишним будет узнать о простых и действенных методах отписки от уведомлений.
Что это такое
Оповещения – это вкладка на сайте «Одноклассники», в которую приходят системные сообщения или напоминания о каких-либо событиях.
Здесь отображаются все взаимодействия с вашим профилем. У друга сегодня юбилей – соответствующее сообщение напомнит о дне рождения. Кто-то сделал вам подарок – информация об этом событии отмечается в разделе о подарках. Вы всегда в курсе того, что происходит с вашей страницей. Это удобно, но не для всех.
Если нет желания лицезреть безостановочные оповещения от друзей или регулярно удалять напоминания об играх, то потребуется произвести соответствующую настройку, чтобы не выполнять их чистку ежедневно.
Решаем проблему на Android
Есть возможность убрать всплывающие информеры и на мобильных устройствах, на которых раньше была осуществлена подписка на определённый ресурс. Самый лёгкий способ состоит в том, чтобы «выловить» показ ненужного «пуша» в панели уведомлений.
Последовательность действий такова:
На гаджетах под управлением системы Android изначально установлено аудио сопровождение появления оповещений. Рингтон может изменяться вследствие настроек приложений. Для смены сигнала в Android нужно зайти в настройки данной ОС
Далее найти раздел «Sound & notification» и обратить внимание на пункт «Default notification ringtone». При нажатии на последний раскрывается перечень звуковых оформлений «пушей»
Просто выберите некоторый сигнал, прослушайте и нажмите на кнопку «OK».
Бывает, что нужное значение функции неодинаково для разных выпусков операционной системы либо марки устройства. Либо такой параметр правки аудио может располагаться по иному пути, отличному от вышеуказанного. Допустим, в смартфоне от LG модели G4 в разделе «Sound & notification» нужно выбрать «Ringtone».
Допустим, в смартфоне от LG модели G4 в разделе «Sound & notification» нужно выбрать «Ringtone».
Частичное отключение уведомлений
Порой, отключать оповещения полностью нет необходимости.
Необходимо избавиться от всплывающих окон, исходящих от определенных платформ. Справится
с задачей просто, достаточно отправится в меню, открыть настройки.
После запуска меню, выберите «сайты», обратите внимание на
«подписки уведомлений с других сайтов»
Запустится окно, где имеется два пункта – разрешено и
запрещено. В первом столбце показаны ресурсы, присылающие оповещения. Если
необходимо удалить страницу, запретить высвечивать информацию, нажмите
соответствующую кнопку справа.
В столбце запрещенных платформ пользователь отыщет страницы,
которым ранее запретил доступ.
Допускается запрещать сервисам веб-проводника высвечивать небольшие окошки с информацией – погодные условия, пробки, новости, необходимо отключить ненужные сервисы.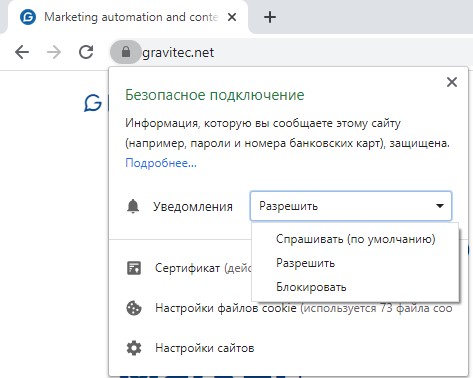 Для этого в пункте частичного отключения, остановитесь на «Подписки уведомлений от сервиса Яндекс».
Для этого в пункте частичного отключения, остановитесь на «Подписки уведомлений от сервиса Яндекс».
После перехода к таблице, перед пользователем откроется список всех сервисов веб-проводника. Чтобы деактивировать сообщения, уберите рядом с ненужными пунктами галочки, кликните по «сохранить».
Подобную работу можно проделать не только в яндекс браузере, но Google Chrome, Mozilla Firefox, Opera.
Зная, как отключить назойливые пуш-сообщения, посылаемые различными сайтами – билайн, мтс, развлекательные платформы, можете приступать к работе. Не обязательно запрещать всем интернет-страницам присылать информацию, достаточно добавить ссылку в список исключений и в яндекс браузер отключить уведомления сайтов.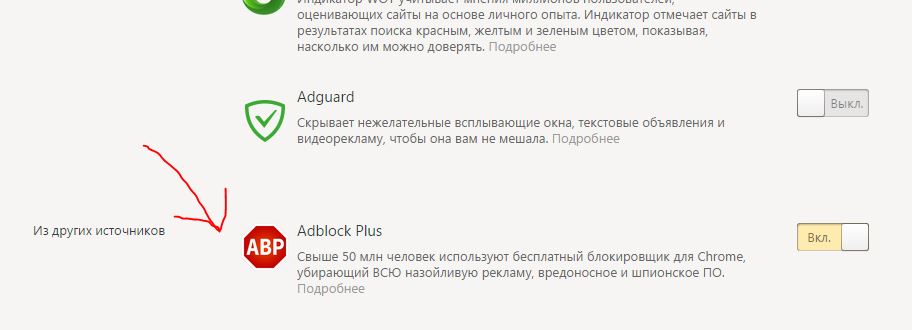 Соглашаясь на подписку, будьте предельно внимательны, она может оказаться платной.
Соглашаясь на подписку, будьте предельно внимательны, она может оказаться платной.
Отключение PUSH уведомлений в Edge
Чтобы отключить появление вплывающих push уведомлений в браузере Edge, откройте его меню (иконка с тремя точками) и выберите меню Параметры.
Во вкладке Параметры промотайте ползунок вниз и нажмите на кнопку Просмотреть дополнительные параметры.
В дополнительных параметрах Edge найдите секцию Уведомления и нажмите на кнопку Управление.
В этом разделе будет представлен список сайтов, которым разрешено показывать всплывающие уведомления в Edge. Вы можете удалить оповещения для определенных сайтов. Полностью отключить показ уведомлений для всех сайтов в Edge нельзя. При появлении всплывающего окна на разрешение показа уведомлений на очередном сайте нужно выбрать пункт Нет. Edge запомнит ваш выбор и не будет в дальнейшем показывать окно с push оповещением на данном сайте.
Как вы видите, совсем несложно, настроить ваш браузер так, чтобы он никогда больше не спрашивал о том, хотите ли вы получать оповещения.
Процедура отключения
Эта часть статьи предназначена для тех, кто ищет, как отключить оповещения в Одноклассниках. Чтобы навсегда избавиться от назойливых напоминаний, необходимо сделать следующее:
Заходим во вкладку «Оповещения», которая находится в верхней строке на главной странице. Видим все системные сообщения, которые пришли на ваш аккаунт. В данном примере это оповещение о добавлении в друзья.
Чтобы отклонить, нажмите кнопку «Игнорировать» и оно автоматически пропадёт.
Но, если вы желаете окончательно отказаться от каких-либо оповещений, то вам необходимо внести соответствующие коррективы в настройки профиля. На главной странице под аватаркой жмём кнопку «Изменить настройки».
В открывшемся окне в левом столбике ищем кнопку «Публичность».
Здесь видим расширенные настройки оповещений из разных источников. На странице вы сможете отменить рассылку системных сообщений из игр или групп.
Для тех, кто пожелает отказаться от всех оповещений, предусмотрена колонка «Никому». Проставив в ней галочки напротив всех пунктов, вы навсегда избавитесь от надоедливых сообщений.
Как отключить оповещения в Одноклассниках на почту
Если ваш профиль привязан не к телефонному номеру, а к электронной почте, то, возможно, её забивает множество писем, которые приходят вам даже по самым незначительным поводам. Чтобы это прекратить, следуйте инструкции, приведённой выше, в разделе, посвящённому смс. Ваши действия должны быть аналогичными, потому что вместо сообщений смс вам приходят письма.
В конце концов, уведомления – это очень нужная и важная функция
Иногда это единственная возможность узнать о чём-то важном для вас, поэтому не торопитесь избавляться от них полностью. Иногда достаточно просто отключить звук уведомлений в ок на некоторое время, в которое вы особенно заняты
Как можно отключить оповещения
Как отключить оповещения в Одноклассниках? Справиться с этим достаточно просто. Необходимо разобраться во всех тонкостях, чтобы не возникло проблем в дальнейшем при выполнении процедуры.
Функция уведомлений была создана для предоставления важной информации. Вы сможете своевременно узнать о чем-то, чтобы быстро выполнить конкретные действия или ответить на поступившее сообщение
Какие варианты оповещений существуют?
- Уведомления с игр, которыми вы пользуетесь.
- Предоставление данных о действиях друзей.
- Уведомление о сообщениях в браузере или на телефоне.
Зачем используются оповещения?
- При помощи сообщений можно узнать о действиях друзей. Информация собирается в специальном разделе меню, пользователь всегда может заглянуть в него.
- Это удобно при общении. Вы своевременно узнаете о поступившем сообщении.
- Функция будет полезна на смартфоне, ведь пользователь не проводит все время на сайте, заходит в приложение на несколько минут.
Но иногда необходимо убрать функцию. Причины для отключения:
- Вы хотите полноценно поработать, уведомления мешают заняться делами.
- У вас сейчас нет свободного времени, чтобы проводить его на сайте.
- Пользователь желает снизить количество приходящих уведомлений.
- Нужно отдохнуть, а постоянные оповещения мешают.
Необходимо предложить способ для решения проблемы. Как в Одноклассниках отключить оповещения и уведомления? Справиться с задачей легко, необходимо только следовать инструкциям.
Загрузка…Отключение вашего веб-сайта | Поддержка Tiger Technologies
Иногда клиенты спрашивают, как они могут временно отключить свой веб-сайт по юридическим или другим причинам.
Если вы хотите, чтобы все посетители вашего сайта были временно перенаправлены на другой сайт, вам не нужно изменять свой сайт; вы можете просто добавить перенаправление.
Если вы не хотите перенаправлять людей на другой сайт, на оставшейся части этой страницы объясняется, что делать.
Отключение вашего сайта, если вы используете WordPress
Если вы используете WordPress, плагин Maintenance может показывать посетителям настраиваемую или пустую страницу, при этом позволяя вам просматривать, редактировать и тестировать сайт, используя ваш пароль WordPress:
- Войдите в свою панель управления WordPress
- Нажмите Плагины в левом столбце
- Нажмите Добавить новый вверху экрана
- В поле «Search Plugins» введите Maintenance и нажмите ввод .
- Убедитесь, что вы нашли плагин под названием «Обслуживание», автор — «fruitfulcode».
- Нажмите Установить сейчас
- Нажмите Активировать плагин
После этого на вашей панели управления вверху отобразятся слова «Техническое обслуживание включено», что даст вам знать, что обычные посетители видят только общую страницу, на которой написано что-то вроде «Включен режим технического обслуживания: веб-сайт скоро будет доступен».Вы можете изменить этот текст или отключить его, щелкнув текст «Обслуживание включено» вверху.
(Если вы хотите перенаправлять посетителей на другой сайт вместо отображения текста, попробуйте другой плагин под названием CGC Maintenance Mode.)
Что делать, если я не использую WordPress?
Если вы не используете WordPress или если вы используете WordPress, но не хотите возиться с плагином, вы можете использовать функцию «Перенаправления» на нашей панели управления, чтобы отобразить страницу, содержащую пару строк текста, который вы хотите. (или даже пустую страницу).Сделать это:
- Войдите в панель управления «Моя учетная запись» (возникли проблемы?) Для существующего доменного имени
- Нажмите Перенаправления
- Нажмите Добавить новое перенаправление
- Выбрать Перенаправить все запросы
- Перенаправьте его на , страницу, показывающую этот текст , добавив нужный текст
- Сохранить изменение
Если вы хотите просто отобразить пустую белую страницу, просто оставьте текст пустым.
Что делать, если я хочу иметь возможность видеть сайт сам, но блокировать других людей?
Если вы используете WordPress, описанный выше плагин обслуживания делает именно это.
Если вы не используете WordPress, самое простое решение — защитить свой сайт паролем, который известен только вам.
Как отключить отслеживание местоположения веб-сайта и уведомления на рабочем столе
Многие веб-сайты запрашивают ваше местоположение, чтобы предлагать более качественные услуги или запрашивают отображение уведомлений на рабочем столе, чтобы держать вас в курсе.Эти подсказки не позволят вам перемещаться по веб-сайту, и не исчезнет, пока вы не нажмете кнопку «Разрешить» или «Запретить» . Если вы устали видеть эти запросы, вы можете легко отключить их в своем браузере .
В этом посте я покажу вам , как отключить отслеживание местоположения и уведомления на рабочем столе в Chrome, Firefox, Opera, Safari и Microsoft Edge.
После отключения этих функций нажмите кнопку Управление исключениями (если доступно), чтобы вручную разрешить эти функции на требуемых веб-сайтах.
Примечание: Помните, что отслеживание местоположения и функции уведомлений на рабочем столе могут быть очень удобными . Например, вы должны включить отслеживание местоположения для любого веб-сайта Карт (например, Google Maps), чтобы получать точные результаты, а включение уведомлений на рабочем столе гарантирует, что вы немедленно будете получать информацию о важных сообщениях; например, электронные письма.
Читайте также: 10 приложений Android для интеллектуальных уведомлений
Google Chrome
В Chrome щелкните главное меню в правом верхнем углу и выберите в нем Настройки .
В настройках прокрутите вниз и щелкните Показать дополнительные параметры , а затем щелкните Параметры содержимого под заголовком Конфиденциальность .
Прокрутите это меню вниз, и вы увидите разделы Location и Notifications . Выберите «Не разрешать никаким сайтам отслеживать ваше физическое местоположение» в разделе Местоположение и выберите «Не разрешать никаким сайтам показывать уведомления» в разделе Уведомления .
Управление исключениями
Вы должны увидеть кнопку Управление исключениями под каждой из опций. Нажмите на нее, чтобы разрешить эти функции на определенных веб-сайтах, или заблокируйте их на веб-сайтах, которым уже разрешено отслеживать местоположение или показывать уведомления на рабочем столе.
Firefox
Firefox не предлагает никаких способов отключения отслеживания местоположения и уведомлений на рабочем столе в основных параметрах. Тем не менее, вы все равно можете полностью отключить эти параметры в его скрытых экспериментальных настройках .
Чтобы получить доступ к скрытым настройкам в Firefox, введите about: config в адресной строке и нажмите Enter. Нажмите на «Я принимаю на себя риск!» на следующей странице, и вы увидите большой список настраиваемых функций.
Чтобы отключить запросы отслеживания местоположения, введите geo.enabled в строке поиска выше и дважды щелкните параметр geo.enabled , чтобы установить для него значение False . Это не позволит веб-сайтам предлагать вам включить отслеживание местоположения.
Чтобы отключить запросы уведомлений на рабочем столе, введите dom.webnotifications.enabled в строке поиска и дважды щелкните dom.webnotifications.enabled , чтобы установить для него значение False . Теперь ни один веб-сайт не будет запрашивать уведомления на рабочем столе.
К сожалению, Firefox не предоставляет никаких возможностей для управления или разрешения обеих этих функций для любых веб-сайтов. . После того как вы отключите эти функции, вы вообще не сможете их использовать.
Читайте также: 10 самых крутых скрытых настроек Firefox, которые вы должны знать
Opera
В Opera нажмите кнопку Menu в верхнем левом углу и выберите Settings (или нажмите Alt + P).
Здесь выберите Веб-сайты в левом меню и прокрутите вниз, пока не увидите раздел Расположение и Уведомления . Чтобы отключить запросы местоположения, просто выберите «Не разрешать никаким сайтам отслеживать мое физическое местоположение» в разделе Местоположение . И чтобы отключить запрос уведомлений на рабочем столе, выберите «Не разрешать любому сайту отображать уведомления на рабочем столе» в разделе Уведомления .
Управление исключениями
Подобно Chrome, Opera также имеет кнопку Управление исключениями под каждой из этих опций.Просто нажмите на нее, чтобы разрешить или заблокировать эти функции для определенных веб-сайтов.
Internet Explorer
Internet Explorer не поддерживает уведомления на рабочем столе по умолчанию , поэтому вам не нужно беспокоиться об этих запросах. Однако вы по-прежнему будете видеть запросы отслеживания местоположения, и вот как их отключить.
В Internet Explorer щелкните значок Gear в правом верхнем углу и выберите из него Свойства обозревателя .
Здесь перейдите на вкладку Privacy и установите флажок рядом с «Никогда не разрешать веб-сайтам запрашивать ваше физическое местоположение» .Это предотвратит отображение веб-сайтов подсказок для отслеживания местоположения.
Управление исключениями
Internet Explorer не упрощает управление исключениями , но вы все равно можете это сделать. Браузер не будет блокировать отслеживание местоположения для веб-сайтов, отслеживание которых уже разрешено. Таким образом, вы можете разрешить отслеживание местоположения на требуемых веб-сайтах, а затем отключить его в браузере .
Если вам нужно снова отключить отслеживание местоположения для всех веб-сайтов, выполните указанные выше действия и нажмите кнопку Очистить сайты рядом с кнопкой «Никогда не разрешать веб-сайтам запрашивать ваше физическое местоположение» .Это очистит все сайты, которым ранее было разрешено отслеживать местоположение.
Microsoft Edge
Microsoft Edge поддерживает отслеживание местоположения и уведомления на рабочем столе, но не предлагает удобного способа их отключения.
Чтобы отключить запросы отслеживания местоположения , вам придется отключить отслеживание местоположения в настройках Windows 10, как вы это делаете для других универсальных приложений Windows 10. Зайдите в Settings из меню «Пуск» и выберите опцию Privacy .
Здесь выберите Location раздел в левом меню и затем прокрутите вниз, пока не увидите все универсальные приложения Windows в списке. Просто нажмите на переключатель рядом с Microsoft Edge и выключите его. Это отключит запрос отслеживания местоположения в Edge и остановит отслеживание вашего местоположения всеми веб-сайтами .
Отключить подсказки уведомлений на рабочем столе в Microsoft Edge, к сожалению, нет. Вам придется иметь дело с хотя бы один раз на каждом поддерживаемом веб-сайте , и Edge запомнит ваши предпочтения.
Читайте также: Как изменить страницу новых вкладок Microsoft Edge
Safari
Подобно Chrome и Opera, Safari также упрощает отключение уведомлений о местоположении и на рабочем столе. Хотя у вас могут возникнуть небольшие проблемы с управлением отслеживанием местоположения , как в Internet Explorer.
В меню Safari перейдите к Preferences , а затем перейдите на вкладку Privacy . Здесь просто выберите Запретить без запроса в «Использование веб-сайта служб определения местоположения» , чтобы отключить запросы отслеживания местоположения.
Управление исключениями
Хотя нет никаких опций для управления исключениями, но аналогично Internet Explorer; Safari запоминает веб-сайты, для которых запрещено отслеживание местоположения . Вы можете разрешить отслеживание местоположения на требуемых веб-сайтах, а затем отключить отслеживание местоположения, и Safari не будет блокировать отслеживание местоположения для этих веб-сайтов.
Снова перейдите к настройкам и щелкните вкладку Уведомления . Здесь снимите флажок рядом с «Разрешить веб-сайтам запрашивать разрешение на отправку push-уведомлений» , чтобы веб-сайты не предлагали вам включить уведомление на рабочем столе.
В середине вы увидите все веб-сайты с разрешениями на предоставление уведомлений на рабочем столе , вы можете легко управлять ими здесь.
Как обнаружить и остановить отслеживание электронной почтыКак обнаружить и остановить отслеживание электронной почты
Существует множество сервисов, которые позволяют отправителю отслеживать электронные письма, в том числе время открытия электронной почты, ссылки на которые … Читать дальше
Обобщить
Запросы уведомлений о местоположении и на рабочем столе могут действительно раздражать, но, по крайней мере, вы можете отключить их в большинстве случаев. Chrome и Opera — единственные браузеры, в которых очень легко отключать эти функции и управлять ими. . Хотя вы все равно можете отключить эти функции, если не возражаете выполнить несколько дополнительных действий.
Как отключить межсайтовое отслеживание в вашем интернет-браузере — Быстрые и простые шаги, чтобы запретить сторонним сайтам отслеживать вашу активность для рекламы.
Вы когда-нибудь замечали, когда заходите на сайт, а через несколько минут получаете рекламу этого сайта в социальных сетях? Это связано с так называемым межсайтовым отслеживанием, при котором сторонние сайты отслеживают активность вашего браузера и данные в рекламных целях.Хотя некоторым эта услуга может показаться удобной, особенно в праздничные дни, многие считают ее навязчивой.
Службы межсайтового отслеживанияможно легко отключить во всех основных браузерах, просто выполнив следующие действия.
Важное примечание. Отключение межсайтового отслеживания может помешать вам загружать изображения и файлы на Canvas и другие сайты.
- Safari 13.1 или выше:
- В приложении Safari на Mac выберите Safari> Настройки, затем щелкните Конфиденциальность.
- Выберите «Запретить межсайтовое отслеживание».
- Хром
- На вашем компьютере откройте Chrome.
- В правом верхнем углу нажмите Дополнительно Настройки .
- В разделе «Конфиденциальность и безопасность» щелкните Файлы cookie и другие данные сайта .
- Включите Отправьте запрос «Не отслеживать» с включенным или выключенным просмотром трафика .
- Firefox
- Щелкните кнопку меню и выберите Параметры.
- Выберите панель.
- В разделе Enhanced Tracking Protection выберите переключатель Custom , чтобы выбрать, что блокировать.
- Установите флажок Cookies . Трекеры для кросс-сайтов и социальных сетей — настройка по умолчанию.
- Закройте страницу about: preferences . Любые внесенные вами изменения будут автоматически сохранены.
Дополнительные ресурсы:
Каковы требования к браузеру и компьютеру для Canvas?
Chrome: включение или выключение функции «Не отслеживать»
Отключить сторонние файлы cookie в Firefox, чтобы предотвратить некоторые типы отслеживания со стороны рекламодателей
Управление файлами cookie и данными веб-сайтов в Safari на Mac
Как остановить эти надоедливые подсказки с уведомлениями на веб-сайтах
Просмотр веб-страниц на настольном компьютере иногда может казаться тщательно продуманной проверкой вашего здравомыслия.У вас есть реклама и автоматически воспроизводящиеся видео, всплывающие слева и справа, и вы даже получаете всплывающие окна с сайтов, которые просят у вас разрешения на отправку еще всплывающих окон в виде уведомлений. Этого достаточно, чтобы свести с ума любого.
Не знаю, как вы, но я почти никогда не хочу, чтобы веб-сайт присылал мне уведомления — ни когда я активно просматриваю сайт, ни тем более, когда он закрыт. К счастью, пара минут простой настройки может помешать вашему браузеру когда-либо снова приставать к вам с такими агрессивными приглашениями.
Мы включили инструкции для Chrome, Firefox и Safari. Просто следуйте инструкциям ниже. Ваше здравомыслие будет вам благодарно.
Остановить уведомления в Chrome- Щелкните трехточечный значок меню в правом верхнем углу браузера и выберите «Настройки».
- Прокрутите вниз до нижней части экрана, нажмите «Дополнительно», затем нажмите «Настройки сайта» под заголовком «Конфиденциальность и безопасность».
- Щелкните «Уведомления» на следующем экране.
- Щелкните переключатель рядом с «Спрашивать перед отправкой (рекомендуется)». При этом цвет переключателя изменится с синего на серый, а текст изменится на «Заблокировано».
Если вы хотите разрешить отправлять вам уведомления только небольшому количеству определенных сайтов — например, таких сайтов, как Twitter и Gmail — вы можете добавить их в качестве исключений из белого списка на той же странице настроек Chrome:
- Нажмите кнопку «Добавить» рядом со словом «Разрешить».
- Введите URL-адрес сайта, который вы хотите добавить в белый список, в следующем формате: twitter.com / * — или, например: mail.google.com/mail*
Звездочки служат подстановочными знаками и говорят Chrome разрешить уведомления с любого сайта , начиная с с введенным вами путем.
Остановить уведомления в Firefox- Щелкните значок трехстрочного меню в правом верхнем углу браузера и выберите «Параметры».
- Щелкните «Конфиденциальность и безопасность» в меню слева.
- Прокрутите вниз до раздела «Разрешения» и нажмите кнопку «Настройки» рядом с «Уведомлениями».”
- Установите флажок «Блокировать новые запросы с просьбой разрешить уведомления».
- Если вы хотите удалить какие-либо веб-сайты, которые вы уже авторизовали для доставки уведомлений, щелкните их в списке на том же экране, а затем нажмите кнопку «Удалить веб-сайт». Вы также можете нажать кнопку «Удалить все веб-сайты», чтобы удалить все сайты из белого списка сразу. (Если вы не видите ни одного сайта в списке, а кнопки выделены серым цветом, это означает, что вы не дали ни одному веб-сайту зеленый свет, чтобы уведомить вас.)
Firefox не предоставляет возможности добавлять сайты в качестве исключений из своего раздела настроек, поэтому, если вы хотите внести какие-либо веб-сайты в белый список, вам придется оставить разрешение на уведомление активным, а затем посетить эти сайты индивидуально, чтобы они запрашивали ты. Затем вы можете утверждать запросы по одному, а затем , а затем вернуться, чтобы отключить разрешение на уведомление, как только вы закончите.
Вид сетки
- Прокрутите вниз до раздела «Разрешения» и нажмите кнопку «Настройки» рядом с «Уведомлениями».”
- Установите флажок «Блокировать новые запросы с просьбой разрешить уведомления».
- Перейдите в Safari> Настройки, используя верхнюю строку меню
- Нажмите на веб-сайты
- Нажмите «Уведомления» в левом меню.
- Будут перечислены все веб-сайты, которые запрашивали разрешение на отображение предупреждений.Вы можете перейти вниз по списку и разрешить или запретить любое или все из них.
- Вы также можете снять флажок «Разрешить веб-сайтам запрашивать разрешение на отправку push-уведомлений» в нижней части окна.
Вы также можете отключить все уведомления из Safari (и из других приложений), перейдя в Центр уведомлений вашего Mac:
- Перейти к настройкам системы…
- Нажмите на уведомления
- Найдите Safari в списке слева и выберите его.
- В разделе «Стиль предупреждений Safari:» выберите «Нет». Это повлияет только на баннеры, которые появляются, когда вы получаете уведомление
- Снимите отметку с любого (или всех) из следующего: «Показывать уведомления на экране блокировки», «Показывать в Центре уведомлений», «Значок приложения для значка» и «Воспроизводить звук для уведомлений».
Если вы хотите временно отключить звук в своей системе, вы можете выбрать «Не беспокоить» в верхней части левого списка, а затем указать время или обстоятельства, когда вы хотите отключить все уведомления.
Вид сетки
Vox Media имеет партнерские отношения. Они не влияют на редакционный контент, хотя Vox Media может получать комиссионные за продукты, приобретенные по партнерским ссылкам. Для получения дополнительной информации см. наша этическая политика .
Как отключить уведомления веб-сайтов в Chrome
Устали от того, что веб-сайты просят включить уведомления? Узнайте здесь , как отключить уведомления веб-сайтов в Chrome и других браузерах (например, Firefox, Edge и Safari).
Во-первых, сколько должно быть фортепиано
, чтобы по-прежнему воспроизводить все правильные ноты, если басовые струны поставляются без медной оболочки (что позволяет их укоротить)?
Если вам интересно, вы можете спросить своего учителя, как это сделал юный Адриан Манн в Данидине на юге Новой Зеландии; или вы строите пианино из этих неукороченных струн, как юный Адриан Манн сделал это в Данидине на юге Новой Зеландии.
В результате получилось так называемое пианино «Александр» Манна — впечатляющее зрелище и, я полагаю, звук, который стоит созерцать.
Если у вас сложится впечатление, что всевозможные веб-сайты хотят направить длинные строки прямо в ваш браузер, чтобы воспроизводить изображения и звуки вашего компьютера для уведомлений, вы можете запросить инструкции в следующих строках:
Как отключить уведомления веб-сайтов в Chrome (включая уведомления об уведомлениях)
Вы можете запретить веб-сайтам даже запрашивать разрешение на отправку вам уведомлений.
Google Chrome
Необходимое время: 3 минуты.
Чтобы отключить уведомления веб-сайтов в Google Chrome:
- Откройте chrome: // settings / в Google Chrome.
- Выберите Параметры сайта в разделе Конфиденциальность и безопасность.
Примечание : Если вы не видите раздел Конфиденциальность и безопасность , щелкните Advanced в нижней части экрана настроек.
- Теперь выберите Уведомления в разделе Разрешения .
- Отключить Сайты могут запрашивать отправку уведомлений .
Примечание : Google Chrome сообщит, что Сайты не могут запрашивать отправку уведомлений .
Опция : вы также можете включить Использовать более тихий обмен сообщениями , чтобы блокировать прерывания, но при этом сделать уведомления легкодоступными.
Safari
Чтобы уведомления не появлялись в macOS и Safari:
- Выбрать Safari | Настройки… из меню в Safari.
- Перейти на вкладку Веб-сайты .
- Теперь выберите Уведомления из категорий слева.
- Убедитесь, что Разрешить веб-сайтам запрашивать разрешение на отправку уведомлений не отмечен.
- Закройте окно настроек Веб-сайты .
Mozilla Firefox
Чтобы отключить уведомления в настройках Firefox:
- Щелкните кнопку меню в Mozilla Firefox.
- Выберите Параметры из появившегося меню.
- Перейти в категорию Конфиденциальность и безопасность .
- Нажмите Настройки… для Уведомлений в разделе Разрешения .
- Убедитесь, что Блокировать новые запросы, запрашивающие разрешение уведомлений, установлен.
- Нажмите Сохранить изменения .
В Mozilla Firefox до версии 59 вы не можете отключить отображение запросов уведомлений в целом.
Чтобы запретить конкретному сайту снова запрашивать разрешение:
- Щелкните стрелку, направленную вниз, рядом с Not Now , когда сайт запрашивает разрешение на отправку вам уведомлений.
- Выберите Никогда не разрешать .
Microsoft Edge (на базе Chrome)
Чтобы запретить Chrome-based Edge запрашивать разрешение на уведомления:
- Щелкните значок меню из трех точек ( ●●● ) в Edge.
- Выберите в меню Настройки .
- Теперь откройте меню гамбургера Настройки .
- Перейти в категорию Права доступа к сайту .
- Выберите Уведомления .
- Отключить Спрашивать перед отправкой .
Необязательно : оставьте Спросить перед отправкой , а также включите Тихие запросы уведомлений , чтобы запросы были доступны, не прерывая вас.
Microsoft Edge (классический)
Классическая версияEdge не позволяет вообще отключать запросы уведомлений.
Чтобы сайт не отправлял вам дальнейшие запросы (и уведомления):
- Нажмите Нет при запросе Разрешить <сайт> отображать уведомлений? .
Как отключить уведомления веб-сайтов в Chrome: FAQ
Могу ли я по-прежнему получать уведомления с некоторых веб-сайтов?
Да, вы будете получать уведомления от сайтов, которым разрешено отправлять уведомления в браузере. Это относится к сайтам, которые вы добавляли в прошлом, и к сайтам, которые вы добавляете вручную в будущем.
Чтобы вручную добавить сайт к тем, кому разрешено отправлять уведомления через Google Chrome:
- Откройте chrome: // settings / content / notifications в Google Chrome.
- Щелкните ДОБАВИТЬ рядом с Разрешить .
- Введите домен сайта, который вы хотите добавить.
Примечание : в разрешение будут включены поддомены домена. - Нажмите ДОБАВИТЬ .
Что означает «Использовать более тихий обмен сообщениями» в Chrome?
С Использовать более тихий обмен сообщениями включен,
- Google Chrome будет блокировать запросы уведомлений с веб-сайтов (даже если вы их запрашиваете), а
- позволит вам легко включить их с помощью адресной строки.
Чтобы включить уведомления с помощью Использовать более тихий обмен сообщениями :
- Щелкните значок Уведомления заблокированы в адресной строке Chrome.
- Выберите Разрешить для этого сайта из появившегося листа.
(Как отключить уведомления веб-браузера… уведомления протестированы с Google Chroms 87, Safari 13 и Firefox 73; обновлено в январе 2021 года; изображение заголовка: StockUnlimited)
Как отключить веб-уведомления
Читать 5 мин
Эта история впервые появилась на PCMagПрерывания в Интернете принимают различные формы: от всплывающих окон и уведомлений браузера до видеорекламы и наложения страниц.Всплывающие окна в основном считаются неприятностью — они располагаются на верхней части читаемой вами веб-страницы с рекламой, видео или сообщением, — но уведомления имеют свои преимущества (в умеренных количествах).
Уведомления появляются в браузере, выпадая из строки URL-адреса, чтобы спросить, может ли веб-сайт использовать ваше местоположение или отправлять вам уведомления. Видео с автовоспроизведением обычно отправляются с определенных веб-сайтов и прерывают просмотр. Push-уведомления отправляются из определенных сервисов, таких как Slack, Twitter или Facebook, и временно отображаются в любом открытом вами окне.
К счастью, у основных производителей браузеров есть инструменты, позволяющие сделать определенные предупреждения менее инвазивными. Вот что вам нужно знать, чтобы контролировать эти уведомления и всплывающие окна.
По теме: Как предприниматели могут использовать технологии, чтобы стать более продуктивными?
ChromeПерейдите в «Настройки» в Chrome через трехточечное меню, затем выберите «Настройки »> «Дополнительно»> «Конфиденциальность и безопасность»> «Настройки сайта»> «Уведомления» . Здесь Google рекомендует оставить включенным параметр «Спрашивать перед отправкой », но это означает, что каждый раз, когда веб-сайт желает отправить вам уведомление, вы будете получать всплывающее сообщение с просьбой о вашем одобрении.Вместо этого щелкните ползунок справа, и он будет читать Заблокировано, что приведет к удалению всех уведомлений.
Но получение абсолютно никаких уведомлений может быть не лучшим решением для вас. В этом случае Chrome позволяет блокировать и заносить в белый список отдельные веб-сайты.
Если есть определенные сайты с раздражающими уведомлениями, которые вы хотите остановить, добавьте их в черный список или оставьте все заблокированным и разрешите отправлять сообщения только нескольким веб-сайтам. Для этого нажмите кнопку «Добавить» в разделах «Блокировать» или «Разрешить» и добавьте соответствующий URL-адрес.Если вы передумали о веб-сайте, щелкните меню с тремя точками и удалите его из списка.
Chrome также позволяет вам еще глубже изучить любой веб-сайт в вашем списке блокировки или разрешения. Щелкните стрелку раскрывающегося списка рядом с элементом в списке, и вы сможете управлять разрешениями для этого сайта.
Сюда входят разрешения для определения местоположения, камеры и микрофона, запросов, всплывающих окон и перенаправлений, а также навязчивой рекламы. По умолчанию для большинства элементов установлено значение «Спрашивать», но вы можете пройти и указать, как именно будет действовать каждый веб-сайт.
Если вам нужен больший контроль над всеми этими элементами, вернитесь к Настройки> Дополнительно> Конфиденциальность и безопасность> Настройки сайта , и вы сможете контролировать разрешения для всех веб-сайтов. Хотя Chrome выполняет большую часть работы за вас, по умолчанию блокируя навязчивую рекламу и всплывающие окна, по-прежнему есть файлы cookie, данные о местоположении, периферийные устройства, загрузки и многое другое, которые нужно контролировать.
Если все это кажется слишком сложным, вы можете пропустить его и просмотреть в режиме инкогнито, который по умолчанию блокирует уведомления.
FirefoxНачиная с Firefox 72, ожидаемого в следующем году, Firefox будет требовать взаимодействия с пользователем во всех запросах разрешений на уведомления, то есть «прежде чем сайт сможет запросить разрешение на уведомление, пользователь должен будет выполнить касание, щелкнуть, или нажмите клавишу «.
А пока перейдите в верхний правый угол Firefox, выберите значок гамбургера > Параметры> Конфиденциальность и безопасность , затем прокрутите вниз до раздела «Разрешения».Здесь вы можете предоставить веб-сайтам разрешение на доступ к данным о местоположении и периферийным устройствам компьютера, а также отправлять уведомления и автоматически воспроизводить видео.
Сразу же вы можете установить флажок под уведомлениями, чтобы приостановить все уведомления до перезапуска Firefox, что даст вам некоторое время, чтобы избавиться от инвазивных сообщений. Firefox также по умолчанию блокирует всплывающие окна и предупреждает о несанкционированных надстройках. Если вы хотите авторизовать отдельные веб-сайты в любой из этих категорий, нажмите кнопку «Настройки» или «Исключения».
В меню отобразится список веб-сайтов, которые вы ранее заблокировали или разрешили, прямо из подсказок к уведомлениям. Установите флажок в нижней части меню, чтобы блокировать все последующие запросы на новые уведомления. Если в списке есть элементы, которые вы хотите изменить, используйте раскрывающееся меню для переключения между Заблокировано и Разрешено, или вы можете полностью удалить их из списка.
Связано: 3 правила, которые я использую, чтобы оставаться продуктивным и не перегруженным
SafariВ Safari перейдите из верхнего меню macOS и выберите Safari> Настройки> Веб-сайты> Уведомления , чтобы просмотреть все ваши веб-сайты разрешены или запрещены разрешения на уведомление.Используйте раскрывающееся меню для каждой записи, чтобы изменить разрешения, или выделите веб-сайт и нажмите «Удалить», чтобы удалить его полностью.
Вы также можете снять флажок Разрешить веб-сайтам запрашивать разрешение, если вы хотите полностью отключить всплывающие уведомления.
Вы также можете управлять уведомлениями на уровне операционной системы. Перейдите в «Системные настройки »> «Уведомления»> «Safari », и вы сможете определить, как веб-браузер передает вам уведомления или будет ли это вообще.Установите для стиля предупреждений значение «Нет» и снимите флажки для настроек уведомлений, которые вы хотите отключить.
Следует отметить, что этот метод также будет работать с Chrome, Firefox и любым другим сторонним браузером, который вы используете на Mac.
Временно приостановить или отключить веб-сайт
Если вы не можете выполнять заказы или многие из ваших товаров отсутствуют на складе, вы можете подумать о временное закрытие вашего онлайн-бизнеса. Если ситуация временная, то есть вы ожидаете иметь возможность продавать товары в ближайшие недели или месяцы, мы рекомендуем вам принять меры, которые максимально сохраняет позицию вашего сайта в Поиске.Это руководство объясняет, как вы можно безопасно приостановить свой онлайн-бизнес.
Ограничьте функциональность вашего сайта (рекомендуется)
Если ваша ситуация временная и вы планируете возобновить свой бизнес в Интернете, мы рекомендуем вы держите свой сайт в сети и ограничиваете его функциональность. Это рекомендуемый подход, поскольку он сводит к минимуму любое негативное влияние на присутствие вашего сайта в Поиске. Люди все еще могут найти ваш продукты, читать обзоры или добавлять списки желаний, чтобы они могли приобрести их позже.Мы рекомендуем делать следующий:
- Отключить функцию тележки : Отключение функции тележки простейший подход и ничего не меняет для видимости вашего сайта в Поиске.
- Показать баннер или всплывающее окно : Баннер или всплывающее окно div на всех страницах, включая
целевая страница быстро проясняет статус для пользователей. Укажите любые известные и необычные задержки,
время доставки, варианты получения или доставки, чтобы пользователи могли
ожидания.Чтобы содержимое баннера или всплывающего окна не отображалось во фрагменте в результатах поиска,
используйте HTML-атрибут
data-nosnippet. Обязательно следуйте нашим методические рекомендации во всплывающих окнах и баннерах. - Обновите структурированные данные : если на вашем сайте используются структурированные данные (например,
Продукт,Книга, г.Event), убедитесь, что вы правильно настроили (отражает текущую доступность продукта или меняет события на отмененные).Если у вашего бизнеса есть физическая витрина, обновить местный бизнес структурированные данные, отражающие текущие часы работы. - Проверьте свой фид Merchant Center. : Если вы используете Merchant Center, следуйте лучшие практики для атрибут доступности.
- Сообщите Google о своих обновлениях : попросить Google повторно сканировать ограниченное количество страниц (например, домашняя страница), используйте Search Console. Для большего количества страниц (например, весь ваш продукт страниц), используйте карты сайта.
Вы можете решить отключить весь сайт. Это крайняя мера, которую следует принимать в течение очень короткого периода времени (максимум несколько дней), так как в противном случае значительно влияет на на веб-сайте в поиске, даже при правильной реализации.
Убедитесь, что вы учитываете следующие побочные эффекты отключения всего сайта:
- Ваши клиенты не будут знать, что происходит с вашим бизнес, если они вообще не могут найти ваш бизнес в Интернете.
- Ваши клиенты не могут найти или прочитать информацию из первых рук о вашем бизнесе и его примере, обзоры, спецификации, руководства по ремонту или руководства не будут можно найти. Сторонняя информация может быть не такой точной или исчерпывающей, как то, что вы можете предоставлять. Это часто также влияет на решения о будущих покупках.
- Панели знаний могут потерять информацию, например контакт номера телефонов и логотип вашего сайта.
- Проверка в Search Console завершится неудачно, и вы потеряете полный доступ к информации о вашей компании в Поиске.Сводные отчеты в Search Console потеряет данные, как страницы выпал из индекса.
- Восстановление скорости после продолжительного периода времени будет значительно сложнее, если ваш сайт нужно сначала переиндексировать. Кроме того, это не уверены, сколько времени это займет, и будет ли сайт так же отображаться в Поиске после.
Если вы решите, что вам нужно это сделать (опять же, не рекомендуется ), вот некоторые варианты:
- Если нужно срочно отключить сайт на 1-2 дня, то верните информационный страница с ошибкой 503 Код результата HTTP вместо всего содержимого.Обязательно следуйте рекомендации по отключению сайта.
- Если вам нужно отключить сайт на более длительное время, укажите индексируемую домашнюю страницу как заполнитель, который пользователи могут найти в поиске с помощью кода состояния HTTP 200.
- Если вам нужно быстро скрыть свой сайт в поиске, пока вы рассматриваете варианты, вы можете временно удалить веб-сайт из поиска.
Рекомендации по отключению сайта
Предупреждение : помните, что это невозможно Системы Google для обновления заголовков, описаний, метаданных или структурированных данных, включенных в веб-сайт, если страница возвращает код результата HTTP 503.Хотя мы не рекомендуем отключать ваш сайт, вот несколько рекомендаций, если вы решите сделать это это:
FAQs
Что, если я закрою сайт всего на несколько недель?
Полное закрытие сайта даже на несколько недель может иметь негативные последствия для Индексирование вашего сайта Google. Рекомендуем ограничить сайт вместо этого функциональность.Имейте в виду, что пользователи также могут захотеть найти информацию о ваших продуктах, услугах и вашей компании, даже если вы в настоящее время не продавать что угодно.
Что, если я хочу исключить все второстепенные продукты?
Могу ли я попросить Google меньше сканировать, пока мой сайт временно закрыт?
Да, вы можете уменьшить Googlebot скорость сканирования, хотя в большинстве случаев это не рекомендуется.Это может иметь некоторое влияние о свежести ваших результатов в Поиске. Например, поиск может занять больше времени. чтобы отразить, что все ваши продукты в настоящее время недоступны. С другой стороны, если сканирование робота Google вызывает критические проблемы с ресурсами сервера, это допустимый подход. Мы рекомендуем установить для себя напоминание о необходимости сбросить скорость сканирования один раз. вы готовы вернуться в бизнес.
Как мне быстро проиндексировать или обновить страницу?
Чтобы попросить Google повторно сканировать ограниченное количество страниц (например, домашнюю страницу), используйте Search Console.Для большего количества страниц (например, всех страниц вашего продукта), использовать карты сайта.
Что, если я заблокирую доступ к моему сайту для определенного региона?
Гугл вообще сканирует из США. Если вы заблокируете США, Google Search не сможет чтобы вообще получить доступ к вашему сайту. Мы не рекомендуем вам блокировать весь регион от временный доступ к вашему сайту; вместо этого мы рекомендуем ограничить функциональность сайта для этого региона.
Стоит ли использовать инструмент удаления убрать товары, которых нет в наличии?
Нет. Если вы это сделаете, клиенты не смогут найти информацию о вашем продукты в поиске, но информация о продукте все еще может быть сторонней. это может быть неправильным или неполным. Лучше все же разрешить эту страницу и пометить ее нет на складе.Таким образом люди все еще могут понять, что происходит, даже если они не могут купить товар.



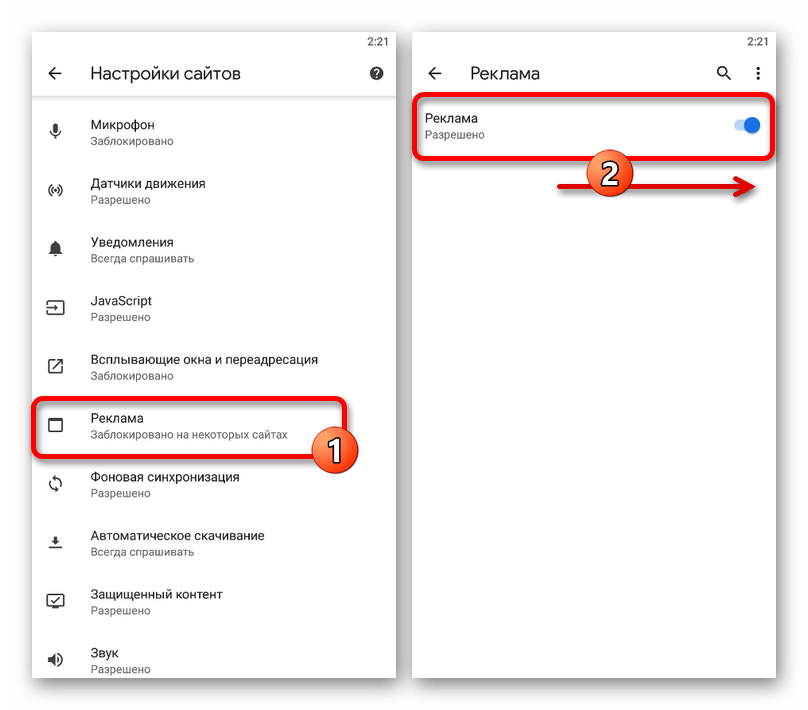 Еще выше есть кнопка поиска, где вы можете вбить часть из адреса искомого сайта и сразу его найти либо можно в соответствующем блоке поискать вручную.
Еще выше есть кнопка поиска, где вы можете вбить часть из адреса искомого сайта и сразу его найти либо можно в соответствующем блоке поискать вручную.
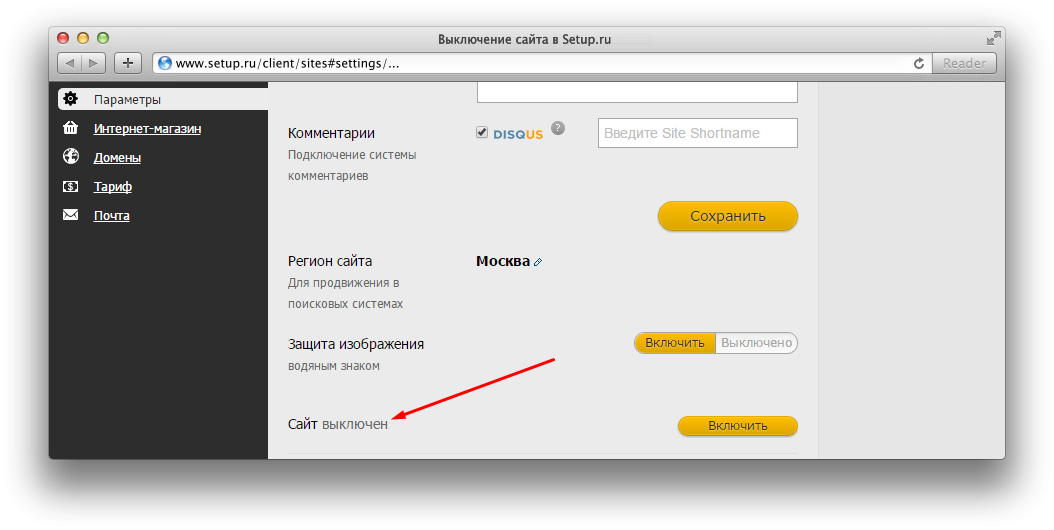
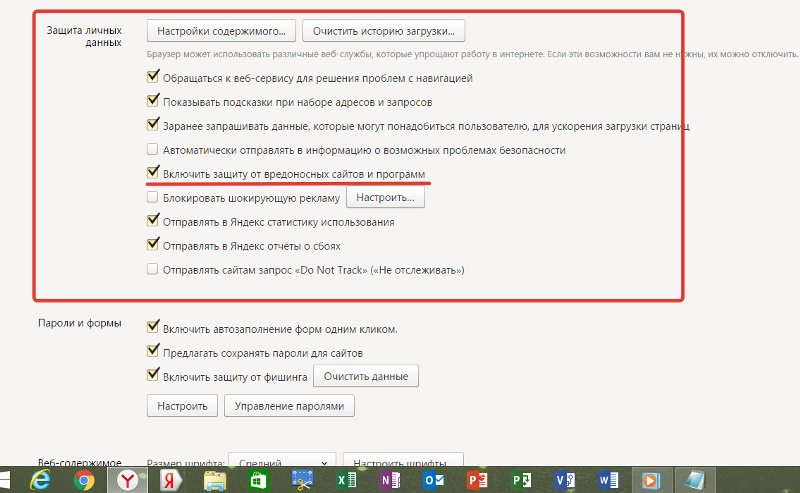

 Браузер от Гугла начнет самостоятельно блокировать предложения с включением оповещений, и их отображением.
Браузер от Гугла начнет самостоятельно блокировать предложения с включением оповещений, и их отображением.