Hdd загружен на 100 windows 10
Windows 10 порой преподносит неприятных сюрпризов не меньше, чем ее предшественники – Windows 8.1, 8, и проверенная временем «семерка». При всех своих преимуществах и нововведениях случаются каверзные моменты во время продолжительного пользования, или спустя определенное время, или и вовсе сразу же после установки. Одна из таких проблем, перекочевавших еще с Windows 7 – внезапная полная загруженность жесткого диска, что на ноутбуках, что на стационарных ПК. Более осведомленные пользователи знают, о чем сейчас идет речь, но вкратце: даже во время полного бездействия со стороны юзера операционная система (ОС) начинает подозрительно задумчиво работать. Особенно любопытно это наблюдать, если «десятка» совсем недавно появилась на этом компьютере, и никакого стороннего программного обеспечения пока еще даже не установлено, да и вирусов быть не может – система чистая.
Довольно вступлений, начнем разбираться. С ходу найти виновника, к сожалению, не получится – причин этой проблемы предостаточно.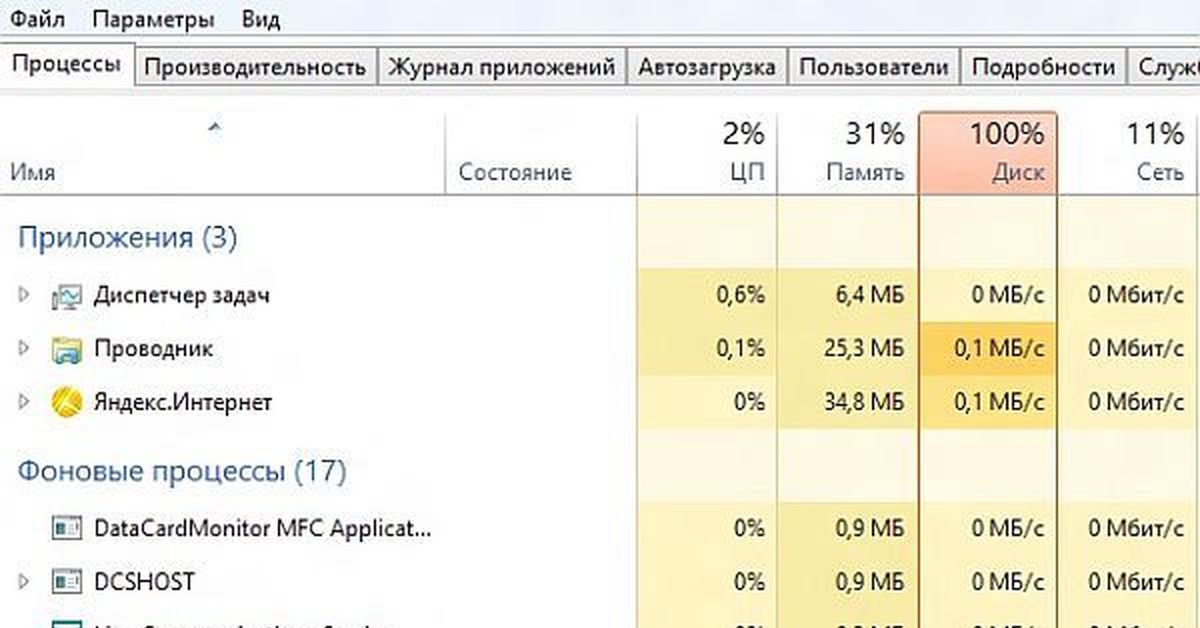
Хотелось бы заметить,что не обязательно применять все шаги из инструкции. Достаточно пошагово проверять влияние перечисленных факторов на процент загрузки диска в Диспетчере задач. Если конкретный метод не помог, можно откатить внесенные изменения обратно и попробовать следующий.
- Все действия, описанные в статье, вы производите на свой страх и риск.
- Перед внесением изменений не забудьте сделать резервную копию системы и важных данных.
- Если сомневаетесь, то лучше не делать или обратиться к специалисту.
Способы диагностики и поиск причин загрузки диска
Почему бы и нет? Первое что приходит в голову в такие моменты – это просмотреть все ли в порядке в Диспетчере задач. Отсортировав все процессы по процентам нагрузки на HDD, есть шанс найти виновника. Ну а комбинацию «Ctrl-Alt-Delete» знает любой школьник.
Диспетчер задач
На вкладке Процессы сортируем столбец Диск по убыванию и находим процессы, которые максимально загружают локальный диск.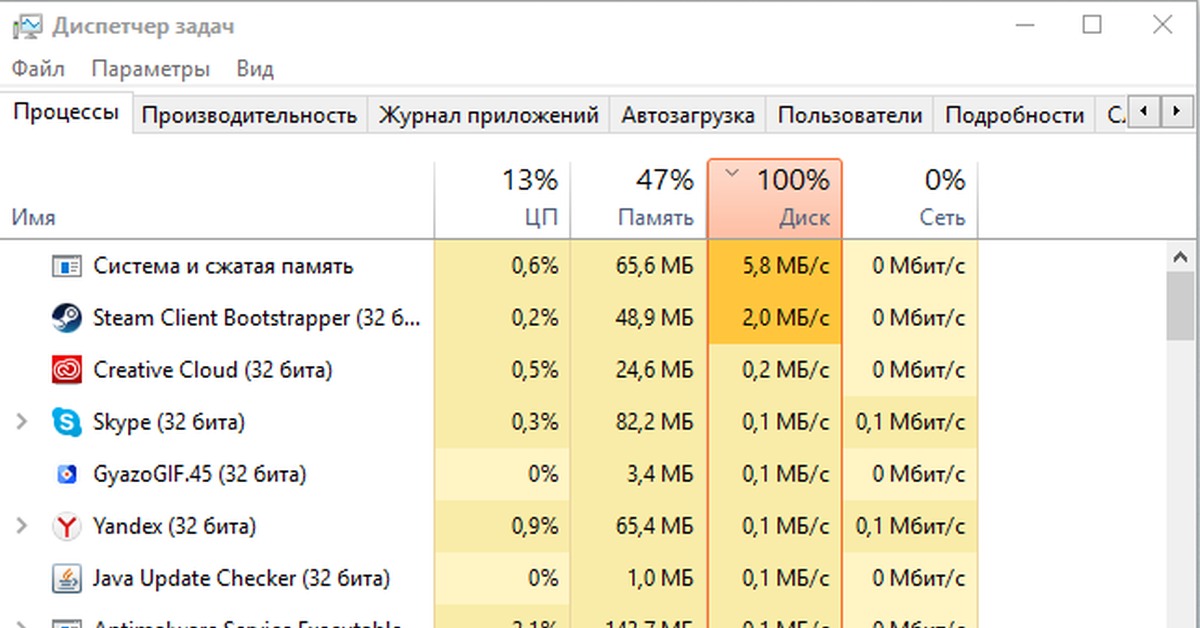
Щелкнув правой кнопкой по нужной строке, можно тут же снять задачу и убедиться помогло это или нет. Хуже всего, когда диск грузит процесс System (ntoskrnl.exe), тогда выявить причину бывает непросто и тут пригодятся варианты, перечисленные в статье.
Если нужно посмотреть графическую сводку переходим на вкладку Производительность:
Монитор ресурсов
Еще один вариант – посмотреть Монитор ресурсов. В таких случаях он используется реже, но если возникла необходимость, его можно открыть, нажав ссылку «Открыть монитор ресурсов» в левом нижнем углу окна на предыдущем скриншоте, или в командной строке выполнить perfmon /res:
Здесь открываем вкладку Диск, сортируем по убыванию по столбцу “Всего (байт/c)” и находим процессы, активно использующие жесткий диск. В средней части окна вы увидите конкретные файлы, которые в данный момент читаются или в которые происходит запись выбранным процессом.
Справа в динамике можно также наблюдать графики скорости обмена с диском и длину очереди.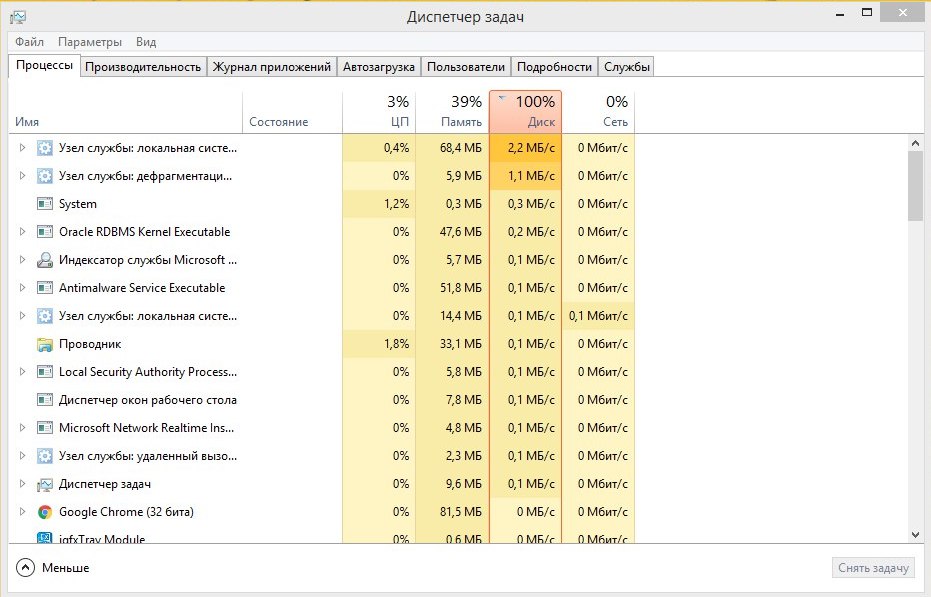 Очередь диска обычно не должна превышать 2, в противном случае дисковая система перегружена и поступающие запросы ввода-вывода не успевают обработаться.
Очередь диска обычно не должна превышать 2, в противном случае дисковая система перегружена и поступающие запросы ввода-вывода не успевают обработаться.
Системный монитор
Для продвинутых пользователей возможно понадобиться изучить счетчики производительности в Системном мониторе. Запустить его можно, командой perfmon.
Простому обывателю обычно нет необходимости пользоваться этими расширенными средствами диагностики производительности Windows, поэтому дело чаще всего ограничивается обычным Диспетчером задач.
Отключение индексация и Windows Search
Часто обсуждаемая, кстати, тема. Судя по отзывам пользователей, нередко здесь чаще всего и кроется причина постоянной загруженности диска на 100%. Изначально задуманная для ускорения процесса поиска файлов, служба Windows Search может неслабо нагрузить своей активностью системный диск. Остановить это можно, опять же, нажав знакомую комбинацию «Win+R» и введя «cmd». В появившемся окне командной строки необходимо ввести net.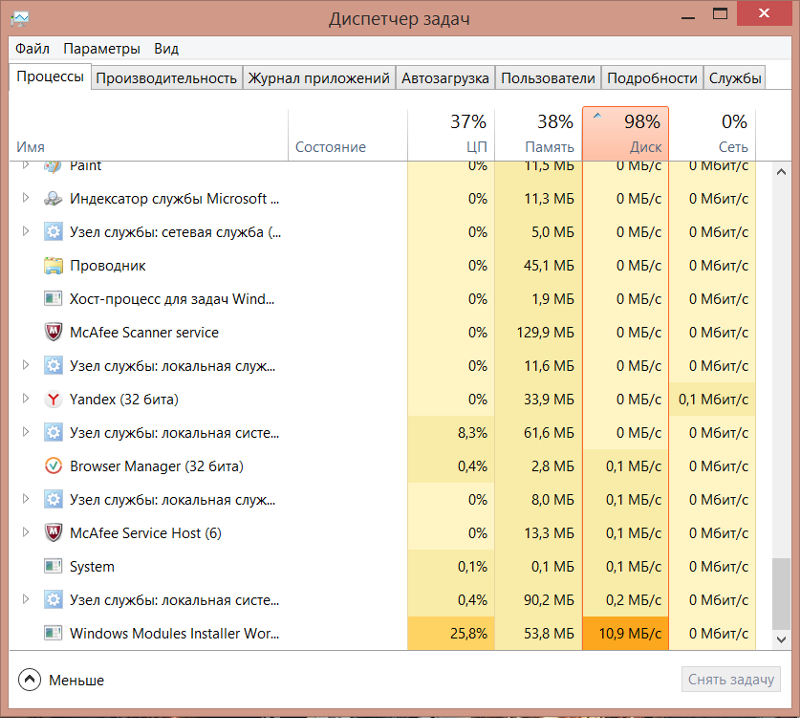 exe stop “Windows search” и подтвердить нажатием «Enter». После небольшого ожидания служба остановится, но полностью активность системного поиска можно остановить, отключив индексацию на диске. Сделать это можно, как и прежде, щелкнув правой кнопкой по диску, и на вкладке «Общие» снять галочку с параметра индексации.
exe stop “Windows search” и подтвердить нажатием «Enter». После небольшого ожидания служба остановится, но полностью активность системного поиска можно остановить, отключив индексацию на диске. Сделать это можно, как и прежде, щелкнув правой кнопкой по диску, и на вкладке «Общие» снять галочку с параметра индексации.
Отключение службы Superfetch
В старенькой операционной системе Windows 7 эта служба тоже не давала покоя системному диску, пытаясь повысить производительность путем ускорения часто используемых программ. На деле же, часто получалось наоборот, она вгоняла в ступор компьютер своими неустанными попытками ускорить запуск всего и вся. На сколько эта проблема актуальна для Windows 10 сказать трудно, но почему бы и не попробовать. Вопрос решается командой:
net.exe stop superfetch
Временное отключение антивирусного ПО
Всплеск активности в работе антивирусных программ часто является причиной полной загрузки локального диска. Особенно это проявляется, если идет процесс полного сканирования. Обычно выявить нагрузку от антивирусного ПО достаточно просто в Диспетчере задач или Мониторе ресурсов, как было рассказано выше. После этого нужно попробовать временно отключить антивирус или снять процесс там же в Диспетчере задач, и оценить его влияние на производительность дисковой подсистемы. Если причина выявлена, нужно изменить настройки антивирусного софта — режима, проверяемых типов файлов, агрессивности сканирования и т.п., или искать, пробовать альтернативное ПО.
Особенно это проявляется, если идет процесс полного сканирования. Обычно выявить нагрузку от антивирусного ПО достаточно просто в Диспетчере задач или Мониторе ресурсов, как было рассказано выше. После этого нужно попробовать временно отключить антивирус или снять процесс там же в Диспетчере задач, и оценить его влияние на производительность дисковой подсистемы. Если причина выявлена, нужно изменить настройки антивирусного софта — режима, проверяемых типов файлов, агрессивности сканирования и т.п., или искать, пробовать альтернативное ПО.
Для примера настройки в Symantec Endpoint Protection:
Отключение обновлений Windows
Тоже неплохой вариант решения проблемы. Многим ненавистные обновления из Windows Update нередко портят жизнь простым пользователям. В какие случаях можно ожидать высокой нагрузки на дисковую подсистему:
- при автоматическом сканировании системы на предмет установленных патчей;
- при скачивании обновлений из Интерне;
- непосредственно при установке обновлений.

Высокая активность может быть для вас неожиданной, если был установлен полностью автоматический режим установки в Центре обновления Windows.
Выключение Центра обновления Windows можно сделать через оснастку Службы. Снова набираем на клавиатуре «Win+R» и вводим
Аналогичный результат с помощью команд:
sc stop wuauserv
sc config wuauserv start= disabled
Отключение телеметрии
На самом деле телеметрия оказывает влияние на диск небольшое, но оно все же есть. Редки те случаи, когда сбор телеметрии настолько мощно нагружал винчестер, однако и отключение его лишним не будет. Сделать это можно через Редактор реестра. Снова комбинация «Win+R», затем вводим regedit. Конечная цель – это создать ключ с запретом на телеметрию. Для этого необходимо найти пункт под названием «DataCollection», находящийся по адресу:
Здесь-то и нужно создать новое значение DWORD с именем AllowTelemetry, присвоить этому ключу значение «0» и перезагрузить компьютер.
Отключение службы Connected User Experiences and Telemetry
Очередная служба сбора диагностики, в точнее слежки, за пользователем, которая маловероятно кому-то пригодится. Предыдущее название службы — Diagnostics Tracking Service. В Диспетчере задач, во вкладке «Службы» она зовется «DiagTrack». Ее и вырубаем, выбрав пункт «Остановить». Теперь, когда она временно приостановлена, необходимо выбрать «Отключена», а перейдя на вкладку «Восстановление» не забыть поставить в меню Первого сбоя «Не выполнять никаких действий».
Аналогичные действия можно выполнить с помощью команд:
sc stop DiagTrack
sc config DiagTrack start= disabled
Подробную стать про отключение всей телеметрии в «десятке» читайте здесь.
Остановка Windows Performance Recorder (WPR)
WPR — он же Регистратор производительности Windows, он же еще одна телеметрия. Не стоит объяснять, что он делает на самом деле, все и так понятно.
Переход в новую ОС дарит приятные возможности, но одной из массовых проблем является то, что в Windows 10 жесткий диск бывает загружен на 100 %. Пользователи бьют тревогу и не знают что делать. Давайте разберемся с причинами возникновения и методами их устранения.
Ищем причины
Чистая ОС и без вирусов, но почему-то в диспетчере задач жесткий диск загружен на 100 %. Давайте в колонке «Диск» отсортируем по убыванию процессы, если это не вновь установленная вами программа, то пойдем искать ответы в самих процессах винды.
- Обратим внимание на индексацию файлов в системе и на поисковые возможности, это может случиться, если во время работы процесс начал зацикливаться. Проверить является ли это причиной, можно методом остановки – она будет временная. Переходим в командную строку с правами admina и используем _NET STOP «Windows Search».
В результате выполнения команды служба будет временно приостановлена и соответственно зацикленный процесс – это может быть решением при загрузки диска на 100 процентов в Windows 10.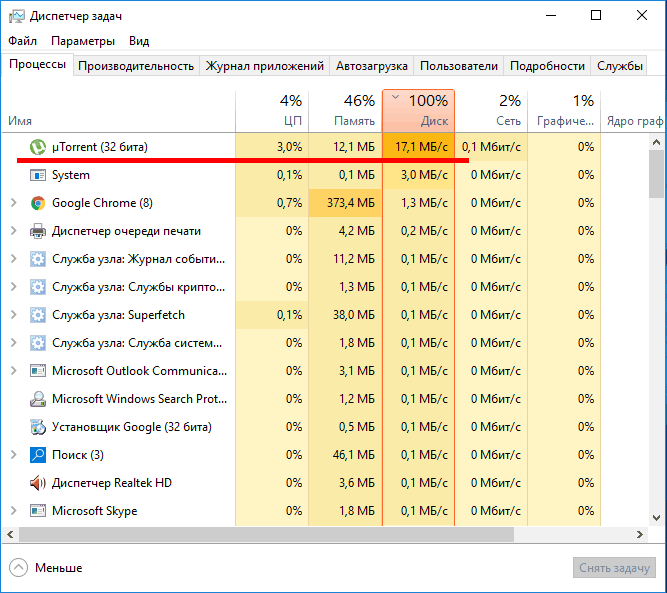
- Если ситуация не изменилась, идем дальше. Возможно, вирус воздействует на процессы и это может быть ответом на вопрос «Почему диск загружен на 100% в Windows 10?» Проведите глубокий анализ своим антивирусом и дополнительно воспользуйтесь утилитой Dr.WebCureIT – быстро скачивается, не требует установки и бесплатная.
- Следующей причиной, может оказаться, сам антивирус. Понаблюдайте, вероятно, идет глубокая плановая проверка дисков, если же это происходит постоянно, подберите другой софт для защиты своего ПК.
- Довольно распространенная причина – это битый диск, так инструментарий операционной системы пытается провести проверку и тормозит все остальные процессы.
 Бывал ли у вас экран черного цвета перед загрузкой ОС? Если да, то это check disk (сокращенно chkdsk) встроенный в Windows 10 проверяет файловую систему вашего жесткого диска на наличие ошибок, вследствие чего он постоянно загружен на 100 процентов. Отключить его конечно можно, но может, стоит разобраться с первопричиной и только потом удалять ее из планировщика заданий.
Бывал ли у вас экран черного цвета перед загрузкой ОС? Если да, то это check disk (сокращенно chkdsk) встроенный в Windows 10 проверяет файловую систему вашего жесткого диска на наличие ошибок, вследствие чего он постоянно загружен на 100 процентов. Отключить его конечно можно, но может, стоит разобраться с первопричиной и только потом удалять ее из планировщика заданий.
Как еще убрать загрузку диска на 100% в Windows 10?
- Вам нужны drivers! Очень многие стали самостоятельно устанавливать ОС, но что касается драйверов, то пользователи считают достаточным установки на звук, видео, веб — камеру и т.д., а действительно необходимые дрова не устанавливают, видимо не нравятся имена файлов или они им не понятны. Так происходит с драйверами на чипсет материнской платы и с ACHI, и Storage Tool. Ответ прост, установите их – перейдите на сайт производителя и скачайте бесплатно.
- Дефрагментация поможет в случае, если диск загружен в Windows 10 на 99 процентов! На протяжении, какого времени вы не оптимизировали ваши диски? Если даже вспомнить не можете, вперед к дефрагментации! Бесконечное копирование, удаление, загрузка – приводят в полный хаос кластеры, и при обращении к файлу жесткий мечется в поисках.

- Используете облачные сервисы хранения данных? Если да, то наверняка стоит галочка на «Синхронизация». Обратите внимание, какой объем информации сливается в этот момент. Если в этот момент диск загружен на 100 процентов, то ответ на вопрос что делать – очевиден! Отключите автоматическую загрузку и используйте ручной режим – поставьте на ночь или когда вас нет дома.
- Еще один совет на тему, как снизить сильную загруженность диска Windows 10. Торренты – это наше все! Да? Вы же не только скачиваете, вы еще и раздаете, используйте программу когда вы не за компьютером и оставляйте в работе не 10 загрузок, а 2-3 – в зависимости от конфигурации вашего ПК.
Что делать, если жесткий диск загружен на 100 процентов?
Возможно, такую нагрузку дают обновления. Опять же, если винт не в лучшем состоянии, процессор слабоват – вы можете потратить на это часы. Давайте посмотрим, сколько скрытых и ненужных обновлений сыпется и как их отключить.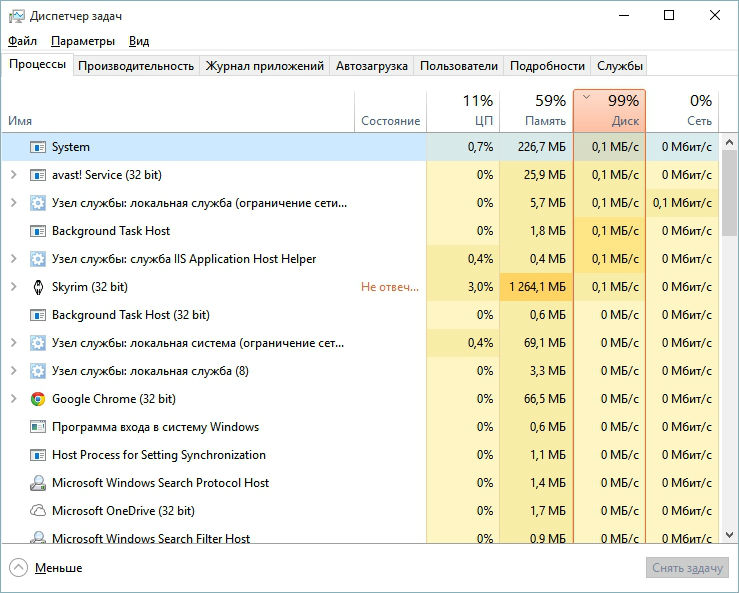 «Параметры» → «Обновление и безопасность» → «Центр управления windows» → «Дополнительные параметры» → снимите галочку с «При обновлении Windows предоставить обновления для других продуктов Майкрософт».
«Параметры» → «Обновление и безопасность» → «Центр управления windows» → «Дополнительные параметры» → снимите галочку с «При обновлении Windows предоставить обновления для других продуктов Майкрософт».
Далее идем в «Магазин приложений» → выбираем свою учетную запись и «Настройки» → в обновлении приложений переключаем на «Выкл.»
Стали замечать, что при запуске windows 10 загрузка вашего диска на 100 процентов чем-то занята? Причиной могут быть нежелательные файлы в автозагрузке — перейдите туда: [Ctrl]+[Shift]+[Esc] → «Подробнее» (может не быть, зависит от настроек) → «StartUp» внимательно изучите содержимое. Как убрать программы из автозагрузки в Windows 10? Чтобы удалить нежелательные приложения без вреда для ОС, используйте предназначенный для этого софт, например: «CCleaner», «AutoRuns», «Ashampoo WinOptimizer Free» и т.д.
На вашем ноутбуке в Windows 10 диск загружается на 100% и вы не знаете почему? Причиной может служить служба Superfetch и системный процесс Svchost, задача, которых оптимизировать работу. Принцип следующий: происходит анализ самых часто используемых программ и приложений и начинает заблаговременно подгружать в системную память, дабы ускорить производительность. Требуется не мало ресурсов, в связи с чем и происходит нагрузка. Отключить можно в «Службы» → «Superfetch» → в свойствах выберите «Остановить» → а в типе запуска «Отключение» → OK.
Принцип следующий: происходит анализ самых часто используемых программ и приложений и начинает заблаговременно подгружать в системную память, дабы ускорить производительность. Требуется не мало ресурсов, в связи с чем и происходит нагрузка. Отключить можно в «Службы» → «Superfetch» → в свойствах выберите «Остановить» → а в типе запуска «Отключение» → OK.
Если диск загружен на 100% в процессе system, то возможно не хватает прав и их нужно добавить, взаимосвязь с правами «ntoskrnl» — ядро ОС, доказана своим действием. Итак, «Диспетчер задач» → «Процессы» → правым кликом на «System» → «Открыть расположение файла» → правым кликом «ntoskrnl.exe» → «Свойства» → вкладка «Безопасность» → «Дополнительно» → «Все пакеты приложений» и нужно поставить все галочки.
Мы рассмотрели разные причины, по которым ваш ПК загружен до 100%. Вы можете прочитать, как узнать «индекс производительности Windows 10». Возможно, поможет какой-то один инструмент, а может нужно произвести комплекс работ по оптимизации.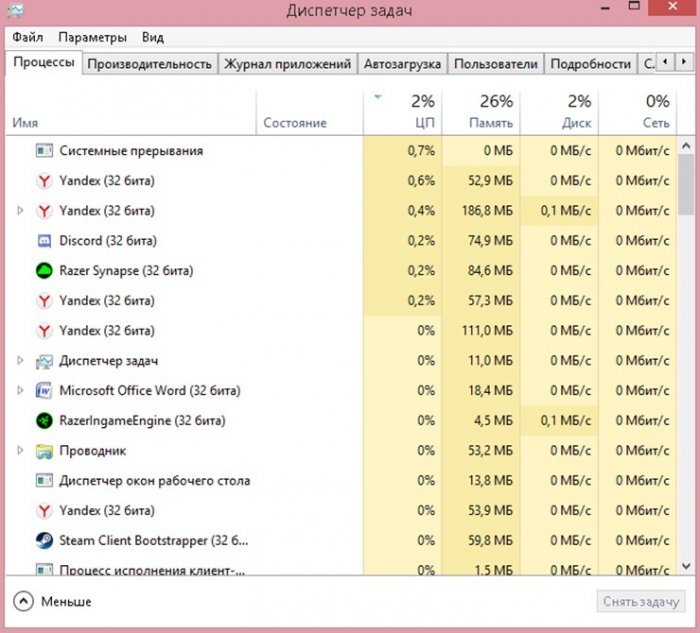 В любом случае, не забывайте о том, что систему надо поддерживать в должном состоянии. Современное программное обеспечение предоставляет выбор, учитывая, что большинство находится в свободном доступе и с лицензией free.
В любом случае, не забывайте о том, что систему надо поддерживать в должном состоянии. Современное программное обеспечение предоставляет выбор, учитывая, что большинство находится в свободном доступе и с лицензией free.
Комментарии (39)
Ребятушки,всем доброго времени суток. Проблема была такая же. установил только винду10 и сразу же диск на 100% загружен. перепробовал всё,о чём писалось выше и танцы с бубнами. помогло лишь обновление дров на видеокарту с помощью программы Siim drivers . теперь с бубнами от радости пляшу:)
Причем тут обновление драйверов видеокарты
и проблема с диском? не водите людей в заблуждение.
Блин, СПАСИБО ! Ваш совет c «Windows Serh», очень помог мне. СПАСИБО ОГРОМНОЕ Вам !
Помог последний вариант! Спасибо автору поставил все галочки и заработало
Не ставятся эти галочки
Огромное спасибо автору, помог вариант с изменением прав доступа во «все пакеты приложений»)
Помог способ с остановкой службы Windows Search
Загрузка 100%, отключил windows search и superfetch, сначала помогло, потом после 2-х запусков опять 100, помогите мучаюсь полгода
Вчера было все нормально, а сегодня диск Д 100%. Причем сначала 0% (система грузится с твердого диска С другой физически). Как только обращаешься к диску Д (просто открывая любую папку на этом диске) сразу прыгает до 100% (но файлы открывает просто очень медлено). Остановил Виндопоиск он не работал. Никакого изменения. Остановил (но не отключал) суперФетч. 100%. Запустил chkdsk D: f
Причем сначала 0% (система грузится с твердого диска С другой физически). Как только обращаешься к диску Д (просто открывая любую папку на этом диске) сразу прыгает до 100% (но файлы открывает просто очень медлено). Остановил Виндопоиск он не работал. Никакого изменения. Остановил (но не отключал) суперФетч. 100%. Запустил chkdsk D: f
. Выдало, что система NTFS и могут порушится связи. Не стал продолжать, потом все таки вернулся и запустил chkdsk в этот раз ничего не выдавало, а стало проверять диск. ETA было 999 часов (явно проблема). На второй и третьей стадии диск работал (можно было открывать папки) и время стало нормальное 5часов, я отключил суперфетч. Загрузка диска упала до 90% (или связано с фетчем или с chkdsk). А потом загрузка упала до 0, но попытался я открыть диск, а его уже не видно (то есть диск есть, но пропал размер и сколько загружено). Кликаешь на нем доступ невозможен. Продолжает маслать chkdsk еще 2 часа ждать (стадия 5) но пока не выдал ни плохих ни поврежденных кластеров.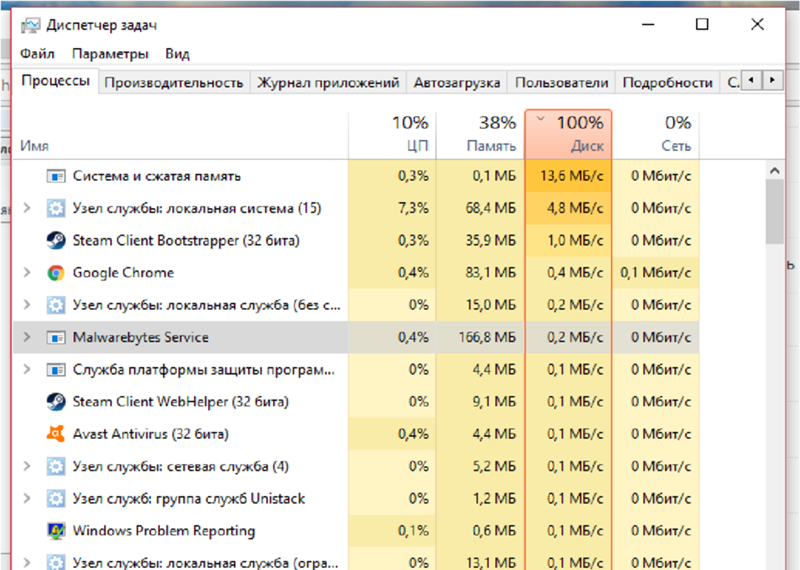 Диск большой 2 Террабайта и только 10% было загружено. Не знаю с чем связана проблема вчера вроде 10ка (которая стоит на компе) выдала окошко с тем чтобы микрософт получал от меня данные по локации для улучшения рекламы, по программам и еще какую-то муть на все я дал отказ.
Диск большой 2 Террабайта и только 10% было загружено. Не знаю с чем связана проблема вчера вроде 10ка (которая стоит на компе) выдала окошко с тем чтобы микрософт получал от меня данные по локации для улучшения рекламы, по программам и еще какую-то муть на все я дал отказ.
У меня ровно тоже самое… и моё мнение, всё связано с системой Windows 10, а уж рукотворно или нет? или попали под эксперемент? кто его знает… но два логических диска с фото и кинопродукцией слетело ,безвозвратно…
У меня не получается поставить галочки во все разрешения, там где их нужно ставить это строки не активные. Тоисть они полупрозрачны и не реагируют на нажатия
Нажать «дополнительно» и поменять владельца (TrustedInstaller) на себя любимого. После этого можно будет выставить разрешения.
Возможно, тебе необходимо изменить поле «Владелец» во вкладке дополнительно (у меня из-за этого не работало аналогично)
Спасибо помогли!! Очень приятно ребята))) Удачи вам)
помогло отключение Superfetch
Доброго времени суток! У меня проблема немного иная. Система работает идеально, только пока я не запустил Steam. После же диск нагружается на 100%, а во вкладку «магазин» так и вовсе войти не получается. Что это? Проблемы Именно этой версии? Или с системой беда? Причём всё, что было описано по борьбе с этой проблемой выше, всё сделано. Правда единственное что System до сих пор показывается как основная проблема…
Система работает идеально, только пока я не запустил Steam. После же диск нагружается на 100%, а во вкладку «магазин» так и вовсе войти не получается. Что это? Проблемы Именно этой версии? Или с системой беда? Причём всё, что было описано по борьбе с этой проблемой выше, всё сделано. Правда единственное что System до сих пор показывается как основная проблема…
А может ком просто не тянет…с жестким диском вдруг что-то
Ура, windows search отключил, диск перестал бесконечно мотать.
Год ждал этого момента.
Большое спасибо.
Спасибо автору. Инструкция реальна помогла
Огромное спасибо. Помогло отключение индексации.
Скажите, а вот установка всех галочек доступа для «все пакеты приложений» не грозит чем-то? Например, для безопасности компьютера?
Спасибо, помог последний вариант.
Брали неттоп на 8ке. Обновилось сие чудо до 10ки и начались дикие тормоза. В диспетчере задач видно, что насилуется жёсткий диск.
Что только не перепробовал. Пока знакомый не посоветовал отрубить шпионские службы win10.
Пока знакомый не посоветовал отрубить шпионские службы win10.
Руками не смог отключить. Решил использовал DWS (Destroy Windows 10 Spying) и O&O ShutUp10. И нагрузка жестака сразу упала. Только теперь магазин не работает. Но это надо было убрать галочки с добавления в чёрный список сайт M$.
А отключение службы индексации и антивируса. практически не дают эффекта.
да откуда вы такие берётесь..
АПУПИТЕЛЬНАЯ СТАТЬЯ! Сколько «горе программистов» не спрашивал все как один орали «сноси винду, вирусы херирусы». Прочитал эту статью, стало всё ясно, 1 пункт помог разобраться с проблемой окончательно! Спасибо агромное просто шикаурус!
Итак, вот и я столкнулся с подобной проблемой. Скажу вам сразу, индексация еще пошла с виндовс 8. Тогда было достаточно оставить ноутбук на ночь и на утро все становилось на свои места. А в этот раз на моей десятке начал бунтовать антивирус. Отключение антивируса и перезапуск служб не помогала. Ну вот прямь беда! Ну и решил действовать так: думаю, один фиг на десятку рекомендуют устанавливать другой антивирус, то решил установить альтернативный.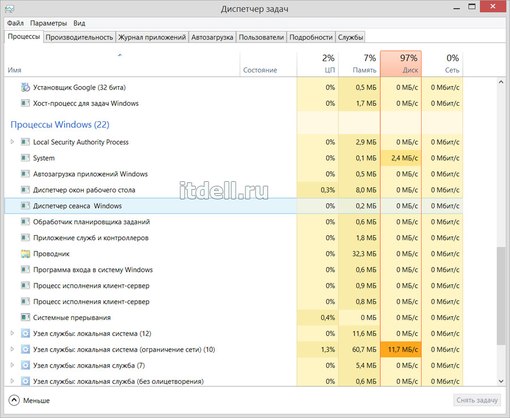 Не поможет это, откачу систему. Значит установил другой антивирус и после перезагрузки стандартный антивирус успокоился, т.к. отключаются все его процессы, если есть ему замена. Советую не раздумывая, ставить другой антивирус! Стандартный и глючный и его защита сомнительная. Всем удачи
Не поможет это, откачу систему. Значит установил другой антивирус и после перезагрузки стандартный антивирус успокоился, т.к. отключаются все его процессы, если есть ему замена. Советую не раздумывая, ставить другой антивирус! Стандартный и глючный и его защита сомнительная. Всем удачи
пользуюсь стандартным защитником винды с самого появления 10(начинал с тестирования)-нареканий не каких.Не какой больше антивирус не ставил,Ранее стоял «аваст»- на десятке что то не пошёл.
Доброго времени,не могу дать все разрешения для группы «все пакеты приложений»,после нажатия изменить все галки тусклые и заблокированы.Прошу совета.
у тебя скорее всего стоит владелец файла «‘Trusted installer», тебе нужно просто сделать владельцем файла себя. 1)Свойства
2)безопасность
3)дополнительно
4)вверху будет указан владелец файла, а рядом команда «изменить»
5)введи имя пользователя (или компа, не помню) и подтверди все действия, потом сново попробуй изменить разрешения
(те кто не понял какое имя вводить, свою электронную почту вместо имени, или имени компа)
Я перепробовал всё и бестолковый у меня просто 100% нагрузки диска и на 1 месте system помогите
Диск загружен на 100% на диске две игры windows 10 вообще на другом диске . В чем может быть проблема
В чем может быть проблема
Диск загружен на 100% в диспетчере показывает что грузит система и сжатия память
Помогите разобраться! Диск загружен на 100, у меня windows 10, выдает в процессах — узел службы: локальная система. Вчера еще все работало, а сегодня с утра такие проблемы. Диск сильно загружен после установки обновлений на windows 10, что делать?
Узел службы – это Service Host Local System, он участвует во многих процессах, и система отображает проблему в его лице, а фактически причин может быть масса. После обновления такое может, в случае, если некорректно произошла загрузка на каком-то этапе. Могу порекомендовать, откатить обновление, перезагрузиться, и посмотреть на загрузку. Если все ок, то скачайте вручную обновления и также их установите.
Что делать?! У меня диск загружен на 100% в windows 10 и показывает процесс antimalware service executable – это вирус? Откуда такой процесс взялся у меня? Я ничего не устанавливал, очень тормозит и мешает. В интернете нашел разные программы, которые помогают его удалить. Что посоветуете скачать для лучшего удаления?
Что посоветуете скачать для лучшего удаления?
В Windows 10 часто возникают проблемы с загруженностью диска на 100%. Компьютер начинает медленно работать и когда мы переходим в диспетчер задач, то замечаем, что диск загружен на 100%. Какие на это могут быть причины и что в таком случае делать?
4 причины загрузки диска на 100% в Windows
Переустановили систему, с диском полный порядок, установлен только базовый набор программ, вроде бы всё хорошо, но не совсем. Но простому говоря, жесткий диск завис, а в диспетчере задач мы можем увидеть, что загрузка диска возросла до максимальных 100%.
Давайте разберёмся, почему диск так сильно загружен и проверим кратковременная ли это ситуация, вызванная действием работающих программ или проблема имеет продолжительный характер и как её решить. Увеличение степени загрузки диска может быть вызвано многими факторами, поэтому не существует единого универсального метода её решить.
Поисковая система Windows и индексирование файлов
В Windows 8, 8.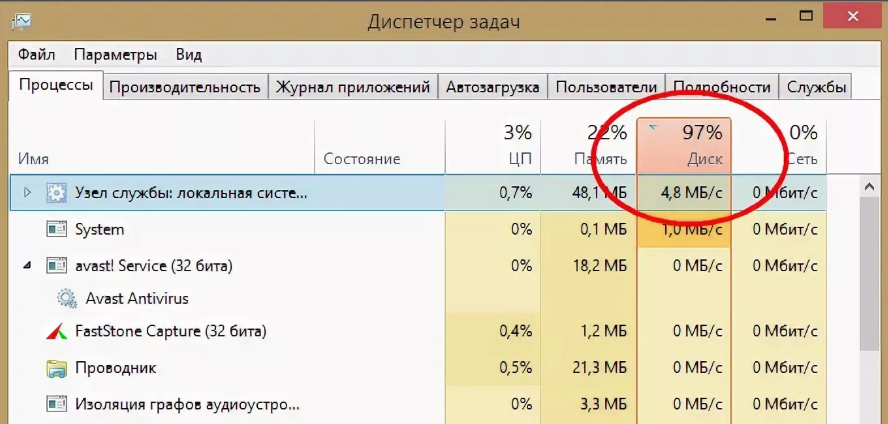 1 или 10 причиной может стать ситуация, когда поисковая система втягивается в зацикленный процесс, в результате увеличивается нагрузка на диск при поиске файлов. К счастью её можно отключить вручную, остановив поиск.
1 или 10 причиной может стать ситуация, когда поисковая система втягивается в зацикленный процесс, в результате увеличивается нагрузка на диск при поиске файлов. К счастью её можно отключить вручную, остановив поиск.
Для этого, кликните правой кнопкой мыши на кнопку Пуск и выберите пункт «Командная строка (администратор)». Или в поисковую строку меню Пуска введите команду «cmd», а затем кликните на ней и выберите «Запустить от имени администратора».
Для временной остановки поисковой системы Windows наберите в окне командной строки:
NET STOP «Windows Search»
Служба «Windows Search» будет остановлена, а зацикленный процесс будет закрыт. Теперь переходим в диспетчер задач и проверяем, уменьшилась ли нагрузка и насколько он загружен. Если этот способ сработал и проблема не появляется при следующем поиске, то больше ничего не нужно делать.
Тем не менее, проблема может повториться через некоторое время, особенно, если в компьютере установлен старый диск или система имеет проблемы с индексированием файлов.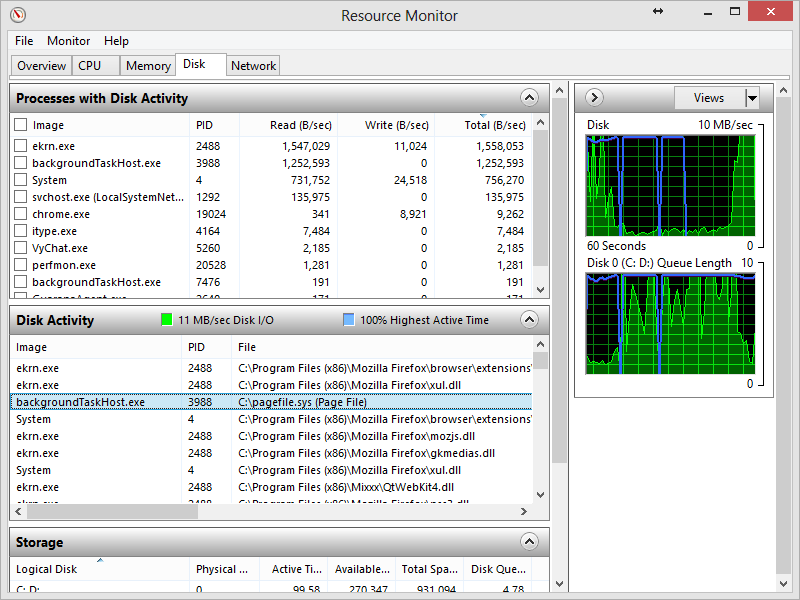 Тогда можно полностью отключить индексацию, несмотря на то, что это в какой-то мере замедлит процесс поиска файлов в системе.
Тогда можно полностью отключить индексацию, несмотря на то, что это в какой-то мере замедлит процесс поиска файлов в системе.
Для отключения индексирования нажмите Win + R для вызова окна Выполнить. Затем введите команду:
Откроется окно служб, где в списке нужно найти «Windows Search».
Кликните на ней два раза, чтобы изменить её параметры запуска. Если служба работает, остановите её нажатием на кнопку «Стоп», а затем измените тип запуска с «Авто» на «Отключено».
Отключение этой службы принесет некую выгоду, особенно, для старых компьютеров, где индексация сильно замедляет работу системы.
Служба SuperFetch
Диск может быть сильно загружен службой SuperFetch. Её влияние на работу Windows носит двоякий характер. В большинстве случаев SuperFetch положительно влияет на работу системы, как в последних версиях Windows 8.1 и 10, так и в более ранних Vista и «семерке». Но на некоторых компьютерах вызывает проблемы, в том числе и чрезмерную загрузку диска.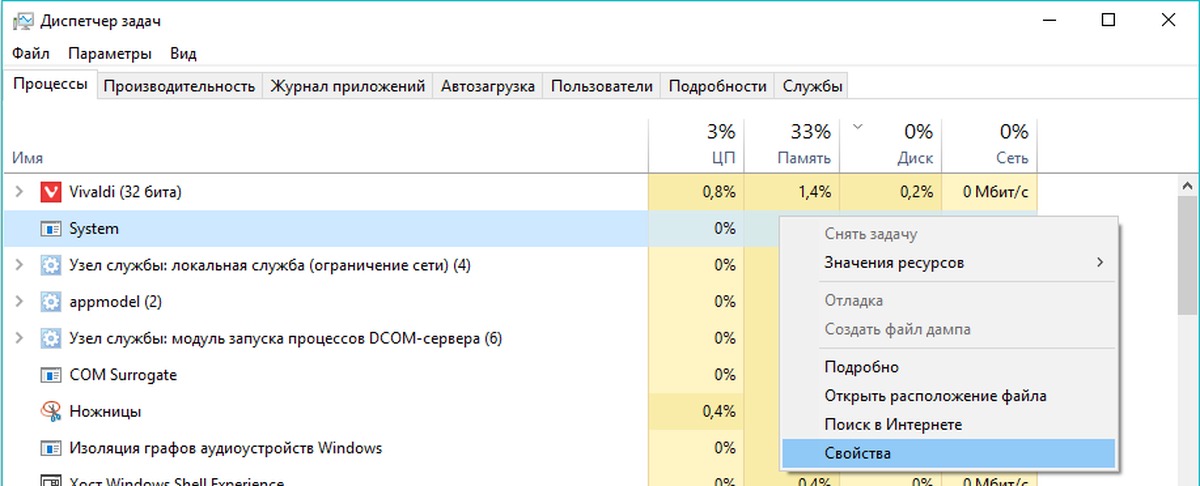
SuperFetch можно полностью отключить так же, как и индексирование файлов, в разделе системных служб, который вызывается с помощью команды services.msc.
В списке находим службу «SuperFetch». Затем открываем её двойным кликом мыши, останавливаем кнопкой «Стоп» и устанавливаем «Тип запуска» на «Отключено».
Проверка антивирусом
Часто жесткий диск загружен на 100% вследствие заражения компьютера вредоносным программным обеспечением. В диспетчере задач Windows 8.1 или 10 можно отсортировать загруженные процессы в колонке использования диска. Для этого, просто нажмите на «Диск» для сортировки различных процессов.
Если диск загружен на 100 по каким-то неизвестным процессом, то можно попытаться его отключить. Если вы знаете, какая программа отвечает за этот процесс, можете её удалить. Тем не менее, если это неизвестный файл EXE и, особенно, его процесс нельзя завершить по причине «Отказано в доступе», следует проверить компьютер антивирусом.
Причиной может быть и сама антивирусная программа, которую инсталлируем после установки Windows 10 – возможно, в этот момент она сканирует диск в фоновом режиме.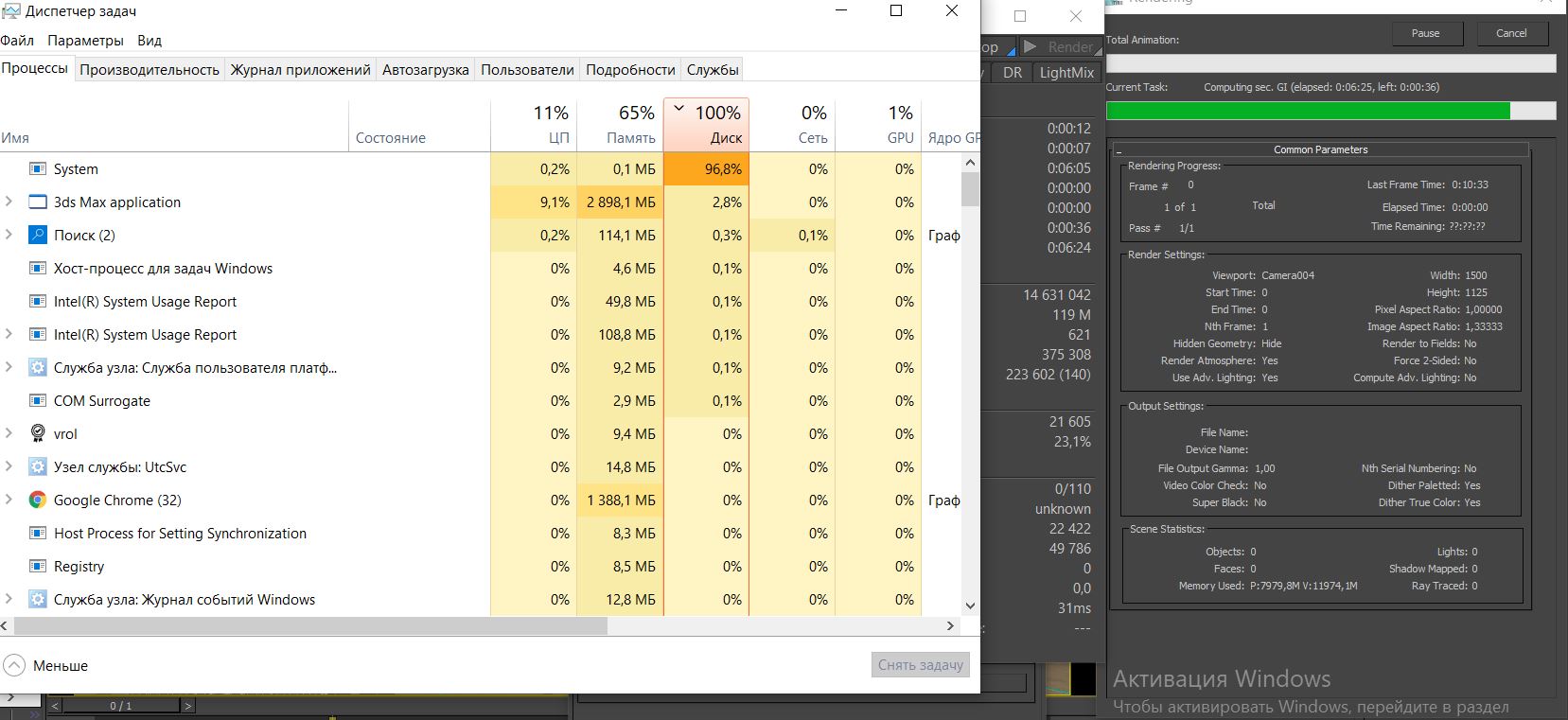 В этом случае, подождите пока она не завершит проверку, и посмотрите насколько он загружен. Если антивирус постоянно сильно загружает жесткий накопитель, то его следует заменить на другой.
В этом случае, подождите пока она не завершит проверку, и посмотрите насколько он загружен. Если антивирус постоянно сильно загружает жесткий накопитель, то его следует заменить на другой.
В свою очередь для удаления вирусов рекомендуем программу MalwareBytes AntiMalware. Это отличный инструмент, который обнаруживает много вредоносного и шпионского ПО и эффективно его устраняет.
Проверка диска chkdsk
Сильную загрузку могут вызвать поврежденные файлы. Если появились ошибки чтения файлов и папок, то это, скорее всего, приведёт к вышеупомянутому процессу зацикливания во время поиска. Что делать при наличии поврежденных файлов?
Следует просканировать диск командой chkdsk с дополнительными параметрами, чтобы не только выявить проблемы, но и попытаться их исправить. Для этого запустите командную строку в режиме администратора и введите следующую команду:
После сканирования перезагружаем компьютер и проверяем, насколько процентов загружен накопитель.
Источником проблемы может быть и сам диск. Если используется старый жесткий накопитель, который возможно и поврежден, то он может загрузить систему Виндовс и привести к замедлению компьютера. Его следует проверить на бэд-сектора, например, программой Victoria или MHDD, а после посмотреть, насколько он загружен. В случае множественных повреждений стоит подумать о покупке нового. Иногда проблема возникает вследствие неисправности кабеля SATA, поэтому его также следует проверить.
Рекомендуем к прочтению
Жесткий диск загружен на 100 процентов в Windows 10: пути решения
Многим известна ситуация, когда компьютер зависает при запуске всего нескольких программ. При этом «Диспетчер задач» указывает на полную загруженность жесткого диска. Загруженность жесткого диска говорить о том, что он не может справиться с отдачей и сохранением информации. Зависание компьютера может принести не только неудобства, но и к потере некоторых данных.
Если компьютер зависает в то время как, на нем играют или что-то копируют это еще допустимо. Если ПК тормозит во время простоя, значит что-то пошло не так. Причина может быть как в аппаратной части, так и в программной.Сразу понять, что послужило причиной торможения компьютера невозможно. Возможных причин несколько, поэтому нужно по очереди исключить каждую.
Служба «SuperFetch»
Данная служба предназначена для быстрой загрузки обязательных программ. Иногда этот процесс может стать причиной максимальной загрузки жесткого диска. Чтобы выяснить так ли это, нужно остановить работу этой службы. Для этого нужно выполнить несколько действий:
- первым делом зайти в Панель управления и нажать на строку «Администрирование»;
Меню Службы
- далее выбрать пункт «Службы» и в этом разделе найти службу Superfetch;
Служба «SuperFetch»
- нажать на данную службу правой кнопкой мыши и выбрать строку «Остановить».

Остановка службы «SuperFetch»
Для того, чтобы при каждом запуске компьютера не повторять это действие, следует щелкнуть правой кнопкой мыши по службе Superfetch и перейти в «Свойства». В строке «тип запуска» выбрать тип «Отключена».
Свойства службы «SuperFetch»
Отключение службы «SuperFetch»
Если проблема крылась в этой службе, то при запуске «Диспетчера задач» загруженность диска будет значительно снижена. Если же нет, то стоит обратить внимание на следующую службу.
Служба «Windows Search»
Поисковая служба самая распространенная причина нагрузки винчестера. Программа поиска помогает быстрее найти нужные файлы на компьютере. Также она может значительно замедлить его работу. Чтобы проверить является ли эта программа виновником перегрузки диска ее нужно отключить на некоторое время. После остановки работы «Windows Search» доступ к поиску файлов останется, но сам поиск будет выполняться значительно дольше. Стоит знать, что данная программа восстановит свою работу после перезагрузки ПК. Порядок отключения «Windows Search» следующий:
Порядок отключения «Windows Search» следующий:
- одновременно нажать клавиши Windows+R, в появившемся окне Выполнить, прописать команду services.msc;
Команда services.msc в окне Выполнить
- в появившемся окне найти службу «Windows Search»;
Служба «Windows Search»
- Щелкнуть мышью два раза для того, что изменить параметры запуска службы. В случае ее работы нужно нажать кнопку «остановить”, после чего выбрать тип запуска «Отключено».
Отключение службы «Windows Search»
ВАЖНО! Остановка службы «WinSearch»значительно ускорить работу старых компьютеров, так как у них индексация файлов гораздо сильнее замедляет работу системы.
Если после проделанного система не ускорила свою работу, то стоит продолжить поиски проблемы.
Утилита CHKDSK
Утилита CHKDSK, запускается, когда на жестком диске есть поврежденные файлы. Запуск утилиты может повлиять на полную загрузку диска. В таких ситуациях есть вероятность снижения скорости работы HDD и могут возникнуть трудности с открытием и чтением файлов. Для устранения неполадки на HDD следует действовать так:
В таких ситуациях есть вероятность снижения скорости работы HDD и могут возникнуть трудности с открытием и чтением файлов. Для устранения неполадки на HDD следует действовать так:
- вызвать командную строку набором клавиш Windows+R и прописать в ней CMD, далее нажать OK;
- затем ввести chkdsk.exe /f /r и нажать Enter;
Командная строка Windows 10
- провести проверку HDD;
- после завершения проверки перезагрузить компьютер, зайти в «диспетчер задач» и проверить загруженности HDD.
- Если после проверки загруженность HDD не снизилась, то стоит искать дальше.
Антивирусная программа тоже может стать поводом перегрузки жесткого диска. Если антивирусная программа длительное время пытается побороть вирус, но у нее не выходит, накопить сильно нагружается. Следует запустить ее и дождаться окончания проверки компьютера на вирусы, затем посмотреть на сколько винчестер загружен после работы антивирусной программы.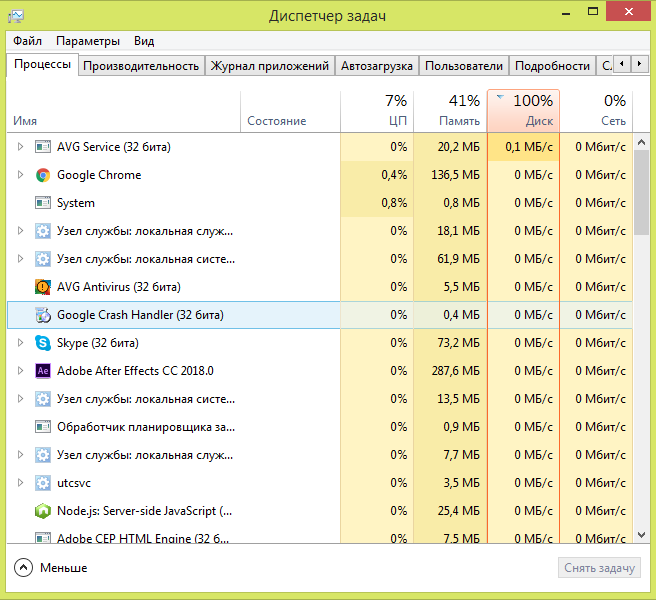 Если диск все также загружен, стоит удалить антивирус и установить другой.
Если диск все также загружен, стоит удалить антивирус и установить другой.
Далее можно, перейти к следующей возможной причине загрузке жесткого диска.
Синхронизация с облачным хранилищем
Многие уже давно знакомы с облачным хранилищем и те, кто пользуется таким сервисом, знают как он удобен. При синхронизации файлы перемещаются в облако из отмеченной директории и могут быть доступны с любого устройства.
Нагрузка на жесткий диск значительно увеличивается во время загрузки и синхронизации файлов с облаком. Тем более, когда их много. Для того, чтобы не нагружать накопитель, лучше проводить синхронизацию по необходимости и в ручном режиме.
Обновления WindowsМногие пользователи обращали внимание на то, что во время обновления Windows, компьютер начинает замедляться. Операционная система Windows дает высокий приоритет для установки обновлений, при этом загрузка жесткого диска достигает 100%. Чтобы отключить обновления нужно:
- открыть службы операционной системы с помощью комбинации клавиш Windows+R;
- найти в списке службу «Центр обновления Windows», затем остановить работу этой службы.

Отключение центра обновления Windows
Вирусы
Крайне важно обнаружить и удалить вирус своевременно. Потому, что эти программы попав на компьютер через интернет или с любого внешнего носителя, могут не только препятствовать нормальной работе, но и принести огромный вред жесткому диску.
Торренты
Даже такой файлообменник как torrent, который лучше всех справляется со скачиваем крупных файлов на большой скорости способен заполнить весь жесткий диск.
Загрузка и раздача файлов значительно замедляют работу диска. Не стоит загружать одновременно несколько файлов. Если программа не используется, лучше ее отключить вовсе.
Чтобы ее отключить нужно в правом нижнем углу экрана, щелкнуть пкм по иконке torrent-клиента, затем нажать «Выход».
Что делать если ничего не помогаетЕсли ничего из вышеперечисленного не помогло, то можно попробовать еще несколько способов. Можно попробовать отключить функцию в Google Chrome «Использовать подсказки для ускорения загрузки страниц», отключить Skype, удалить обновления Flash.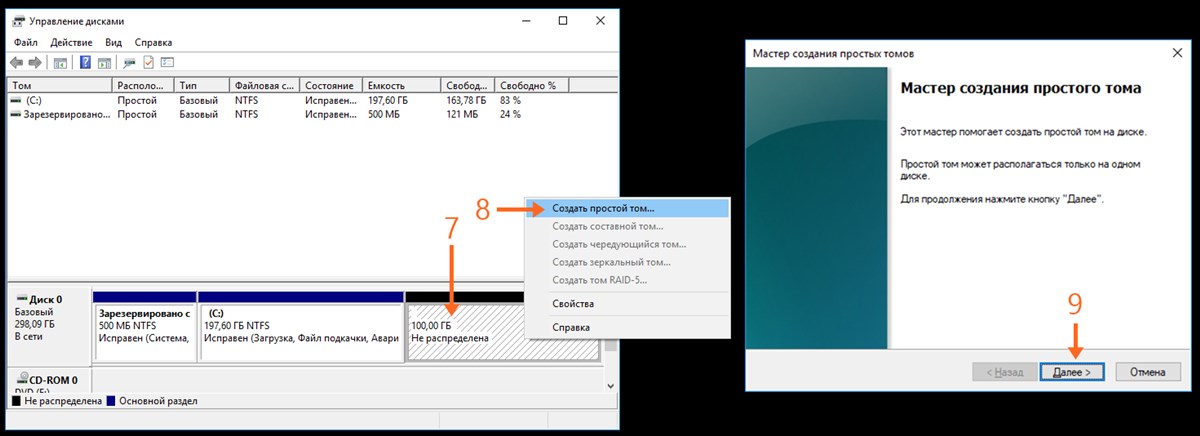 Также настройки опций отзывов и диагностики могут помочь снизить загруженность диска.
Также настройки опций отзывов и диагностики могут помочь снизить загруженность диска.
Еще одним вариантом может быть отключение Windows Performance Recorder(WPR).Этот инструмент предназначен для отправки отчета о производительности в Microsoft и он может снизить уровень нагрузки на диск. Чтобы отменить регистрацию производительности нужно:
- нажать кнопку Windows;
- в поисковой строке прописать “Командная строка”;
- в командной строке кликнуть правой кнопкой мыши и выбрать пункт “Запустить от имени Администратора”;
- прописать WPR –cancel, затем нажать Enter.
ВАЖНО! Также проблема может крыться и самом жестком диске. Использование устаревшего накопителя с возможными повреждениями, может привести к полной загрузке системы Windows и замедлению работы компьютера.
Жесткий диск стоит проверить на бэд-сектора, для этого можно использовать такие программы как, Victoria и MHDD. После этого, проверить как сильно накопитель загружен. Если диск со значительными повреждениями, то лучше всего его заменить.
Если диск со значительными повреждениями, то лучше всего его заменить.
Заключение
Список возможных причин стопроцентной загрузки жесткого диска долгий, но проверить и исключить каждую из них по силам любому. Поэтому не стоит паниковать, нужно всего лишь найти проблему и исправить.
Как исправить в Windows 10 загрузку жесткого диска 100%. G-ek.com
Если ваш компьютер под управлением Windows 10 работает медленно, и вы обнаружите, что жесткий диск работает на уровне около 100%, выполните следующие действия, чтобы устранить данную проблему.
Иногда ваша система Windows 10 будет работать медленно, несмотря на то у вас мощный процессор, много оперативной памяти и всего лишь несколько приложений. Многие факторы могут вызвать медленную работу ПК, один из них заключается в том, что жесткий диск работает на уровне около 100%. Он не имеет запасных циклов для выполнения обычных задач ОС. В результате все замедляется. Простая перезагрузка, которая часто решает многие проблемы с ОС, не исправит загрузку диска. Существует рад моментов, которые вы можете сделать, чтобы исправить проблему 100% использования диска в Windows 10.
Он не имеет запасных циклов для выполнения обычных задач ОС. В результате все замедляется. Простая перезагрузка, которая часто решает многие проблемы с ОС, не исправит загрузку диска. Существует рад моментов, которые вы можете сделать, чтобы исправить проблему 100% использования диска в Windows 10.
Устранение загрузки диска 100% в Windows 10.
Когда вы пытаетесь выяснить, почему компьютер тормозит, вы могли заметить, что использование Диска в диспетчере задач составляет 100%.
Один из самых простых способов найти виновника — кликнуть столбец Диск в диспетчере задач, чтобы элементы, которые потребляют больше ресурсов, отображались в верху столбца. Как и в примере, показанном ниже, вы можете видеть, что виновником является SuperFetch.
Отключить Windows Search.
Функция поиска Windows всегда индексирует все файлы на вашем диске и предназначена для ускорения поиска файлов на вашем ПК. Однако это может вызвать проблему, когда диск перегружен работой и не имеет ресурсов для выполнения других задач.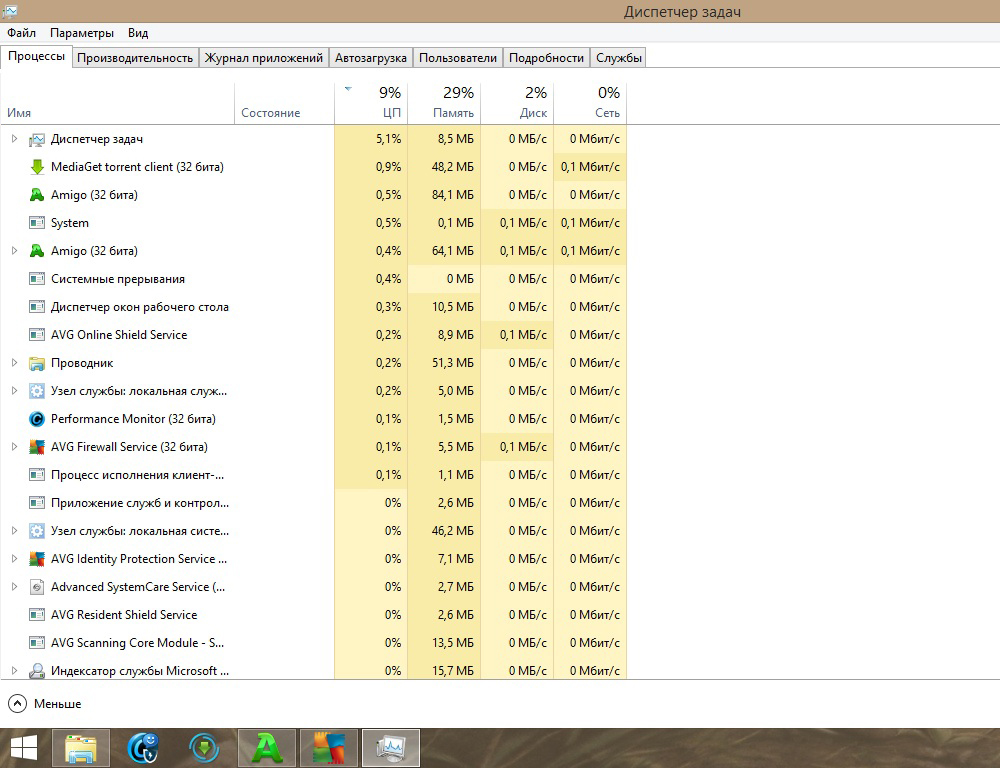
Нажмите правой кнопкой мыши меню Пуск и выберите Windows PowerShell (администратор).
Затем в командной строке введите: net.exe stop «Windows search» и нажмите Enter. После этого проверьте диспетчер задач, чтобы посмотреть, как это повлияло на использование вашего диска. Если изменений нет, вы можете перезапустить службу поиска из командной строки, введите: net.exe start «Windows search» и нажмите Enter.
Отключив поиск Windows временно, вы можете увидеть, улучшится ли производительность. Если это устраняет проблему, вы можете отключить ее навсегда. Нажмите комбинацию клавиш Win + R и введите: services.msc и нажмите «ОК» или Enter.
Прокрутите список служб и дважды кликните службу «Windows Search», а на вкладке «Общие» установите для параметра «Тип запуска» значение «Отключено» и нажмите кнопку «ОК».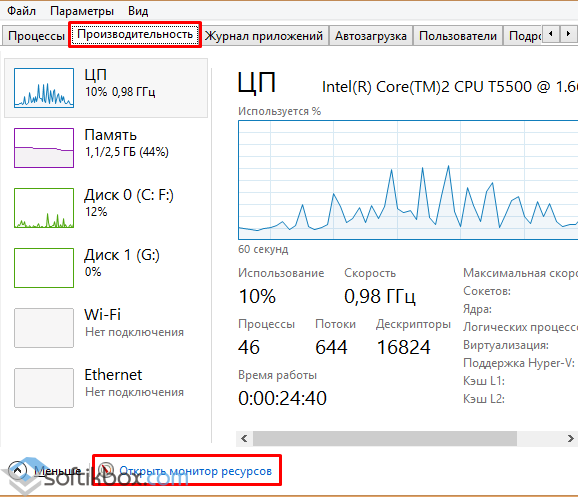
Запустите проверку диска.
В Windows есть встроенный инструмент, который сканирует ваш диск на наличие ошибок и пытается их исправить. Откройте PowerShell в качестве администратора и введите: chkdsk.exe /f /r и нажмите Enter. Затем в следующем приглашении введите: Y и нажмите Enter.
Отключите функцию SuperFetch.
SuperFetch — это функция, которая помогает уменьшить время загрузки, повышая эффективность приложений. Однако она может вызвать проблемы с вашим диском. Чтобы отключить его, запустите PowerShell от имени администратора и введите: net.exe stop superfetch и нажмите Enter. Дождитесь выполнения команды и посмотрите, уменьшился ли процент использования диска в диспетчере задач.
Если это исправило ситуацию, вы можете навсегда отключить его, как и в случае с Window Search (показано выше), отключив службу SuperFetch.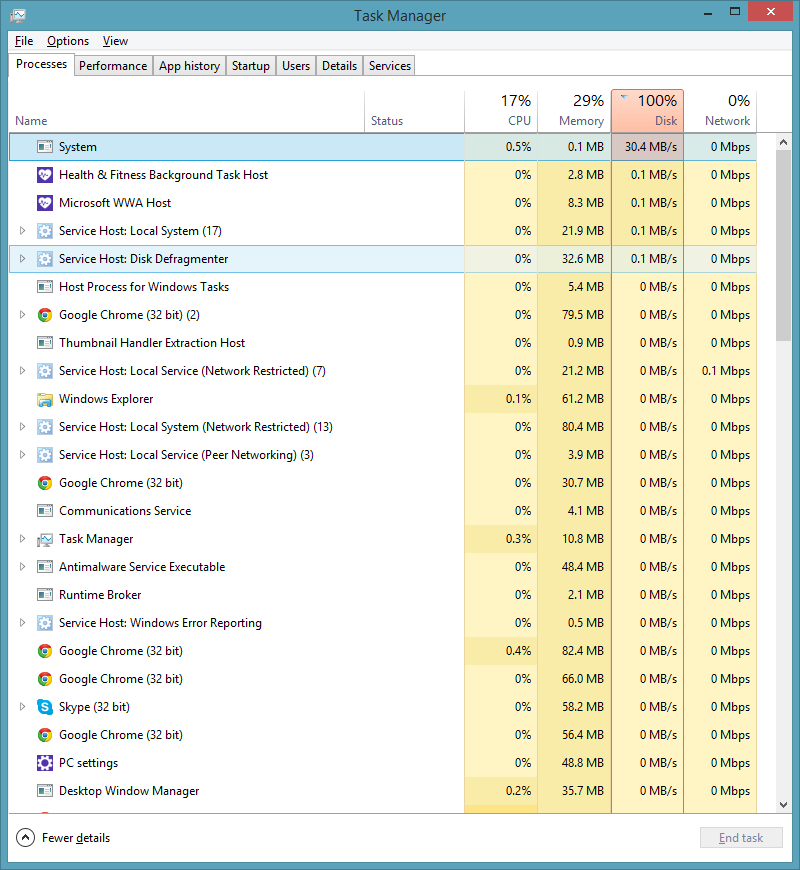
Нажмите комбинацию клавиш Win + R и введите: services.msc и нажмите «ОК» или Enter.
Прокрутите список служб и дважды кликните службу «SuperFetch», а на вкладке «Общие» установите для параметра «Тип запуска» значение «Отключено» и нажмите кнопку «ОК».
Отключите
Windows Performance Recorder.Выполните следующую команду, чтобы решить эту проблему с загрузкой жесткого диска.
WPR -cancel
Что Делает Команда WPR -cancel?
WPR относится к Windows Performance Recorder. Это инструмент Windows, который записывает, насколько хорошо ваша система работает. Инструмент записи системных событий увеличивает обращение к вашему диску благодаря чему иногда загрузка превышает 90%. Команда WPR -cancel остановит текущий сеанс записи инструмента.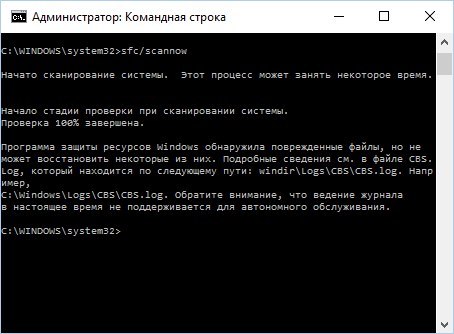 Данные не будут сохранены. Как правило, они сохраняется на диск, и вы позже можете смотреть их.
Данные не будут сохранены. Как правило, они сохраняется на диск, и вы позже можете смотреть их.
Каждый раз при загрузке системы Windows 10 инструмент работает в фоновом режиме, поэтому вам нужно будет выполнить эту команду каждый раз при загрузке системы. После применения исправления, мое использование дискового пространства понизилось с 92% до 10%.
Вполне возможно, что использование диска является подлинной или что она была вызвана чем-то другим. Если после выполнения этой команды, вы получите сообщение » There are no trace profiles running.Error code: 0xc5583000 «, это означает, что инструмент Windows Performance Recorder не работает, и не является причиной этой проблемы.
Chrome или Skype.
Пара других программ, которые часто вызывают 100% загрузку диска, — это Skype и Chrome. Если вы обнаружите, что Skype вызывает проблему, полностью закройте его. Затем перейдите в папку C:\Program Files (x86)\Skype\Phone и кликните правой кнопкой мыши по файлу Skype. exe и выберите «Свойства».
exe и выберите «Свойства».
Перейдите на вкладку «Безопасность» и нажмите кнопку «Изменить». Убедитесь, что выделены Все пакеты приложений и установите флажок Разрешить запись и нажмите «ОК».
Для Chrome наиболее распространенной проблемой является использование слишком большого количества ресурсов из за службы прогнозирования используемой для более быстрой загрузки страниц. Чтобы отключить его, перейдите в раздел «Дополнительные настройки» и в разделе «Конфиденциальность и безопасность» отключите «Использовать подсказки для ускорения загрузки страниц» и перезапустите браузер.
Обычно один из вышеперечисленных вариантов поможет вам исправить перегруженный жесткий диск, но не всегда. Если вы используете антивирус, например, Norton или Kaspersky. Временно отключите антивирусное программное обеспечение, чтобы убедиться, что оно не влияет на загрузку диска. Если это так, обратитесь в службу поддержки компании. Кроме того, убедитесь, что все драйверы устройств обновлены, также проверьте — виртуальную память. Если вы вносили в нее изменения в прошлом, верните настройки по умолчанию.
Если это так, обратитесь в службу поддержки компании. Кроме того, убедитесь, что все драйверы устройств обновлены, также проверьте — виртуальную память. Если вы вносили в нее изменения в прошлом, верните настройки по умолчанию.
Если Вы столкнулись с этой проблемой на своем ПК с ОС Windows? Сообщите нам шаги, которые вы предприняли, чтобы исправить это.
Как уменьшить загрузку жесткого диска windows 10. Жесткий диск полностью загружен: причины и устранение
Очень часто после установки операционной системы Windows 10 пользователи замечают, что компьютер начинает жестко подвисать. Причём даже при отсутствии каких-либо запущенных тяжелых приложений с системой почти невозможно работать. При этом в диспетчере задач можно заметить что загрузка диска 100 процентов. Такое случается не только на новой чистой системе, но иногда и на уже какое-то время исправно работавшей. В этом случае пользователь кидается переустанавливать ОС. Иногда это помогает, а иногда и нет. Как же тогда выяснить почему Windows 10 грузит диск на 100%? Приведу наиболее частные и распространённые причины.
Как же тогда выяснить почему Windows 10 грузит диск на 100%? Приведу наиболее частные и распространённые причины.
1. Какое-приложение сканирует диск
Это наверное самое частое явление как на чистой системе, так и на старой. На старой чаще. Вот к примеру виновником такой высокой загрузки HDD является торрент-клиент UTorrent:
Программа начинает пересканировать уже закаченные файлы. Если их под сотню гигабайт, то это может неслабо нагрузить компьютер или ноутбук.
Такой же эффект может вызвать и активно работающий антивирусный сканер. Чтобы исключить этот вариант — попробуйте приостановить работу антивирусного приложения:
На современных мощных ПК обычно такое не наблюдается, а вот на стареньком «железе», да ещё и с малым объёмом оперативной памяти — встречается!
2. Индексирование жесткого диска системными службами
Сама по себе, системная служба индексирования файлов — вещь полезная. В результате её работы создаются специальные индексы, благодаря которым системе значительно проще искать файлы на разделах HDD. Но вот парадокс — службой поиска мало кто пользуется. И уж перелопачивать с её помощью весь винт обычный пользователь вряд ли будет. А вот сам процесс идексирования как раз может стать причиной того, что Windows 10 грузит диск на 100%. Чтобы исключить это — сначала отключим индексирование в свойствах каждого из разделов.
Но вот парадокс — службой поиска мало кто пользуется. И уж перелопачивать с её помощью весь винт обычный пользователь вряд ли будет. А вот сам процесс идексирования как раз может стать причиной того, что Windows 10 грузит диск на 100%. Чтобы исключить это — сначала отключим индексирование в свойствах каждого из разделов.
На вкладке «Общие» снимаем галку «Разрешить индексировать содержимое файлов на этом диске в дополнение к свойствам». Нажимаем на кнопку «Применить».
Теперь идём в системную консоль «Управление компьютером», открываем раздел «Службы». Находим службу поиска Windows Search и отстанавливаем её:
Смотрим в диспетчере устройств по прежнему ли что-то грузит диск на 100 процентов. Если да, то попробуйте остановить ещё и сервис .
Смысл технологии SuperFetch тоже заключается в анализе и сборе статистики о используемых программах. Для наиболее часто используемых приложений используется кеш в оперативной памяти, где хранятся в загруженном виде их модули и библиотеки.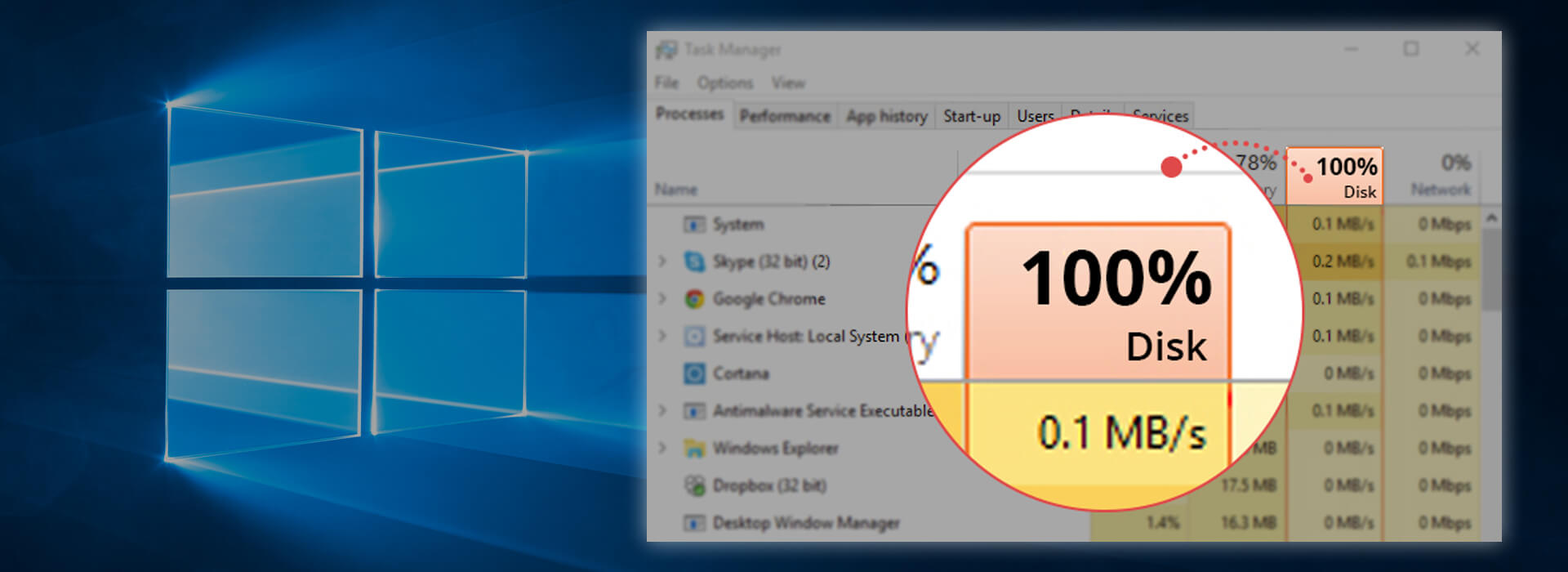 Вроде бы нужная и полезная служба. Но не всегда. К сожалению она тоже может стать причиной чрезмерной загрузки винчестера. Попробуйте её отключить и посмотрите на результат.
Вроде бы нужная и полезная служба. Но не всегда. К сожалению она тоже может стать причиной чрезмерной загрузки винчестера. Попробуйте её отключить и посмотрите на результат.
3. Ошибки файловой системы и неисправность HDD
Появившиеся шибки файловой на жестком диске также могут быть причиной аномальных тормозов компьютера или ноутбука, а загрузка диска до 100 процентов является следствием некорректной работы накопителя. В Windows 10 для проверки HDD на логические ошибки исправления их есть специальная утилита CHKDSK . Чтобы ею воспользоваться — откройте командную строку с правами Администратора. Далее, чтобы просто проверить логический раздел на наличие ошибок — введите команду CHKDSK и укажите букву диска. Если же Вы хотите чтобы утилита нашла повреждённые секторы и исправила ошибки, то надо добавить ключи /F и /R. Вот пример такой проверки для диска C:\.
К сожалению, причиной проблемы может быть и физическая неисправность жесткого диска. Тут возможностей штатных программ операционной системы не хватит и придётся воспользоваться дополнительно специализированными приложениями типа MHDD или Victoria.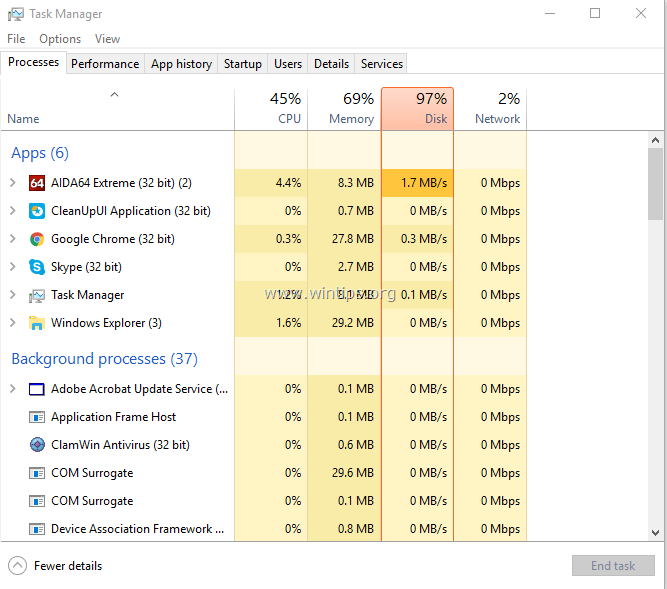
4. SSD и режим ACHI
Advanced Host Controller Interface — AHCI — это специальный интерфейс, благодаря которому можно максимально реализовать возможности твердотельного накопителя SSD. Если режим отключен, то после установки Виндовс 10 Вы можете столкнуться с тем, что компьютер будет еле-еле шевелится, а загрузка HDD подскочит по максимуму.
Выход из ситуации прост — надо в BIOS и в настройках операционной системы. Правда, после этого велик шанс того, что её придётся переустанавливать. Но после этого скорее всего нормальная работа компьютера восстановиться.
5. Прочие причины
Теперь давайте рассмотрим менее распространённые причины, из-за который тоже может возникнуть ситуация, когда Windows 10 грузить жесткий диск на 100 процентов.
Одна из таких — это файл подкачки при использовании SSD-диска. Дело в том, что если у Вас установлен твердотельный накопитель, то для него не нужен файл подкачки
. Более того, его наличие может привести к возникновению проблем.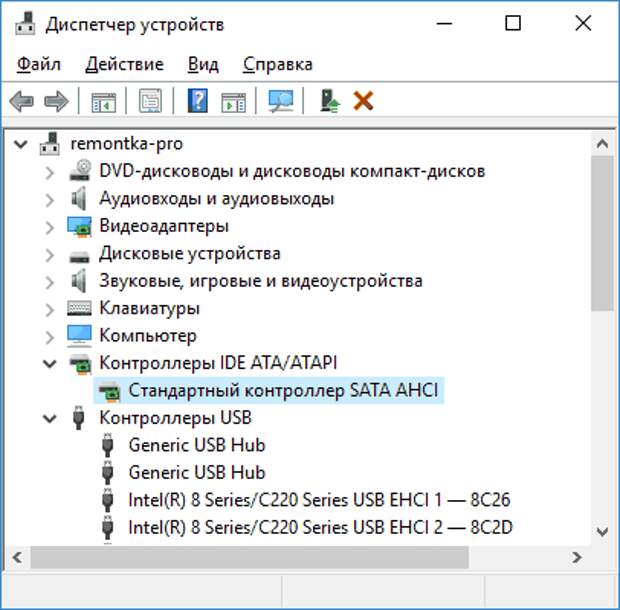 Поэтому отключаем его полностью. Для этого открываем Параметры быстродействия Windows 10. На вкладке «Дополнительно» находим раздел «Виртуальная память» и кликаем на кнопку «Изменить».
Поэтому отключаем его полностью. Для этого открываем Параметры быстродействия Windows 10. На вкладке «Дополнительно» находим раздел «Виртуальная память» и кликаем на кнопку «Изменить».
Здесь надо снять галочку «Автоматически выбирать объём файла подкачки» и для каждого из логических разделов ставим галочку «Без файла подкачки». Применяем изменения и перегружаем компьютер.
Вторая причина — возможно запущена дефрагментация жесткого диска и именно из-за этого его загрузка подскочила до 100%. Тут остаётся либо ждать, пока она не отработает до конца, либо пробовать перезагружаться.
Известны случаи, когда диск был загружен на 100 процентов из-за того, что пользователь вошёл в систему под учётной записью Майкрософт
. Уж не знаю чего в этот момент делается, но винчестер нагружается при этом на полную катушку.
Для исключения такого варианта развития событий, попробуйте создать локальную учётную запись и войдите в систему под ней.
Если вдруг Вы замечаете, что жесткий диск загружен на все 100 во время работы браузера Google Chrome или любого другого на его движке, то причиной этого может быть некорректная работа плагина
Flash-плеера.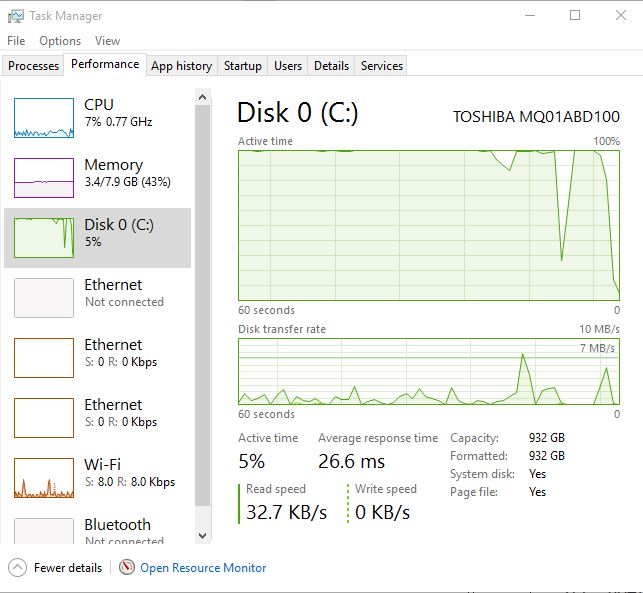 Отключив его в настройках программы, Вы снова сможете нормально работать с компьютером.
Отключив его в настройках программы, Вы снова сможете нормально работать с компьютером.
Операционная система Windows 10 получила за последние несколько лет огромное количество обновлений, что, конечно, прекрасно со стороны Майкрософт, но вот в чем проблема — загруженность диска на 100%. Если выразиться более точно, когда система выполняет установку обновлений для себя, то она зачастую загружает ваш диск на 100 процентов. Как только установка завершается, то и использование диска должно сходить на нет, но, порой, этого не происходит и диск пользователя может застрять в этом бесконечном цикле загруженности.
Некоторые пользователи, на самом деле, порой даже и не подозревают о том, что их диск работает в полную силу, а просто испытывают медленную работу системы. Проверить загруженность диска невероятно просто с помощью Диспетчера задач. Не знаете где смотреть? Давайте поясним.
Вы можете проверить загруженность своего диска в Диспетчере задач во вкладке с работающими процессами. Вы уже наверняка использовали эту системную программу, но просто не обращали на столбец с загруженностью диска(имеются в виду новички с Windows).
Вы уже наверняка использовали эту системную программу, но просто не обращали на столбец с загруженностью диска(имеются в виду новички с Windows).
- Нажмите ALT+CTRL+Delete на своей клавиатуре.
- Выберите из списка действий «Диспетчер задач».
- Выберите вкладку «Процессы».
- В этой вкладке можно увидеть столбец с именем «Диск». Именно в нем и будет указываться общая загруженность вашего диска.
Метод №1 Отключение Windows Search
Отключение Windows Search зарекомендовало себя самым полезным действием для большинства пользователей в борьбе с этой проблемой. Если подробней, то Windows Search проводит сканирование ваших файлов и папок, а затем заносит записанную с них информацию в индексный файл. Именно по этой причине, данная служба также известна под именем SearchIndexer.
Польза Windows Search заключается в том, что он ускоряет процесс поиска ваших файлов. Но, отключение Windows Search не даст никакого заметного эффекта. Единственным минусом станет небольшое увеличение времени на поиск файлов и папок. Хотя, если вы не выполняете на своем компьютере частые поисковые запросы через тонны различных файлов и папок, то вам переживать не о чем.
Хотя, если вы не выполняете на своем компьютере частые поисковые запросы через тонны различных файлов и папок, то вам переживать не о чем.
Пройдите следующими шагами, чтобы отключить службу Windows Search:
- Нажмите Win один раз.
- Нажмите ПКМ на появившейся результат и выберите «Запустить от имени Администратора».
- Как только откроется Командная строка, пропишите exe stop “Windows search” (со скобками) и нажмите Enter.
- Подождите, пока система будет останавливать работу службы Windows Search. Вы должны будете увидеть соответствующее сообщение об успешном прекращении работы службы.
Держите у себя в уме, что отключение Windows Search является не перманентным, а только временным. Откроете Диспетчер задач и посмотрите на загруженность диска. Если она уменьшилась, то вы можете запустить только что отключенную службу с помощью вот этих шагов:
- Нажмите Win+R .
- Пропишите services.msc и нажмите Enter.

- Перед вами появится огромный список со службами, которые оперируют в вашей операционной системе. Найдите в списке Windows Search .
- Дважды кликните на Windows Search .
- Нажмите на ниспадающее меню Типа запуска и выберите «Отключена».
- Также нажмите на кнопку «Остановить», если службы не была еще остановлена.
- И наконец-то,
На самом деле, отключение этой службы не является рекомендованным действием. Но, если вы хотите попробовать справиться с проблемой загруженностью диска на 100%, то все в ваших руках. Так или иначе если ничего не получится, то воспользуйтесь вышеописанными шагами и включите службу.
Метод №2 Отключение режима Message Signaled Interrupt(баг прошивки)
Отключение Message Signaled Interrupt также может помочь справиться с этой проблемой, если верить заявлениям пользователей в Интернете. StorAHCI.sys — это драйвер, с которым может произойти баг прошивки, вызывающий высокую загруженность диска.
- Нажмите Win+R .

- Впишите devmgmt.msc и нажмите Enter.
- Дважды кликните на пункт «Контроллеры IDE ATA/ATAPI.
- Дважды кликните на «Стандартный контроллер SATA AHCI».
- Перейдите во вкладку «Драйвер».
- Нажмите на «Сведения».
- Если имя драйвера соответствует StorAHCI.sys , то у вас работает так называемый «драйвер из коробки» и вам нужно сделать пару тройку изменений в Ключе Реестра.
- Перейдите во вкладку «Сведения» окна свойств «Стандартный контроллер SATA AHCI».
- Нажмите на ниспадающее меню «Свойство» и выберите «Путь к экземпляру устройства». Запиши показанное знание куда-либо или же просто оставьте окошко открытым.
- Нажмите Win+R .
- Впишите regedit.exe и нажмите Enter.
- Как только перед вами откроется окно Редактора Реестра Windows, перейдите по пути HKEY_LOCAL_MACHINE→System→CurrentControlSet→Enum→PCI→“Путь к экземпляру устройства”→Device Parameters→Interrupt Management→MessageSignaledInterruptProperties
.

- Нажмите два раза ЛКМ на ключ MSISUpported в правой части окна.
- Измените значение этого ключа с 1 на 0.
- Кликните «Ок».
Перезапустите свой компьютер и ваша проблема теперь должна будет разрешиться. Если вы увидели несколько контроллеров в Диспетчере задач, то повторите все указанные действия выше для каждого из них.
Метод №3 Функция «Использовать подсказки для ускорения загрузки страниц» в Google Chrome
Иногда, проблема со 100% загруженностью диска может возникать из-за браузера Google Chrome и его функции «Использовать подсказки для ускорения загрузки страниц». Пользователи жаловались, что данная функция довольно «прожорлива» на ресурсы системы. Так что отключение этой функции в Google Chrome может помочь снять стресс с вашего диска.
Следуйте следующим шагам для того, чтобы отключить функцию «Использовать подсказки для ускорения загрузки страниц» в Google Chrome:
- Откройте Google Chrome.
- Нажмите на иконку « » в правом верхнем углу окна браузера.

- Выберите «Настройки».
- Опуститесь в самый низ настроек и нажмите на кнопку «Дополнительные».
- Найдите опцию «Использовать подсказки для ускорения загрузки страниц» в дополнительных настройках и уберите с нее галочку. Функция будет находиться в графе «Конфиденциальность и безопасность».
Теперь закройте Google Chrome и проверьте в Диспетчере задач процент загруженности вашего диска. Возможно, что именно эта функция стояла во главе возникшей проблемы.
Метод №4 Отключение Skype
Огромное множество пользователей смогло исправить высокую загруженность своего диска попросту отключив Скайп. Существует некоторые программы, например, Google Chrome или Skype, которые могут временами использовать все ресурсы вашего диска(особенно Chrome). Так что отключение некоторых функций или же всей программы может помочь решить проблему. Если же нет, то вы можете включить их снова.
- Нажмите Win+R .
- Впишите в строку C:\Program Files (x86)\Skype\Phone\ и нажмите Enter.

- Нажмите ПКМ по исполнительному файлу Skype и перейдите в «Свойства».
- Перейдите во вкладку «Безопасность», а затем нажмите на кнопку «Изменить…».
- Выберите «ВСЕ ПАКЕТЫ ПРИЛОЖЕНИЙ» в секции «Группы или пользователи».
- Поставьте галочку возле опции «Запись» в секции «Разрешения для группы “ВСЕ ПАКЕТЫ ПРИЛОЖЕНИЙ».
- Нажмите на «Применить» и «Ок».
Снова зайдите в Диспетчер задач для проверки проблемы с загруженным на 100% диском. Также можете попробовать вообще выключить Skype и посмотреть, сойдет ли с диска напряжение.
Метод №5 Удаление обновлений Flash
Следующей возможной причиной огромной нагрузки на диск могли стать обновления для Flash. Решается это простым удалением этих обновлений Flash из Журнала обновлений Windows.
Все дело в том, что загруженное и установленное обновление могло содержать в себе баг, из-за которого и возникает чрезмерная загруженность диска. Также держите у себя в уме, что Internet Explorer, Microsoft Edge и Google Chrome тоже идут с плагином Flash. Итак, даже если вы не устанавливали самостоятельно Flash, он уже может быть установленным через Центр обновления Windows.
Итак, даже если вы не устанавливали самостоятельно Flash, он уже может быть установленным через Центр обновления Windows.
Воспользуйтесь следующими шагами для удаления обновлений Adobe Flash:
- Нажмите Win на клавиатуре.
- Выберите «Настройки» из меню Пуска.
- Выберите «Обновление и безопасность».
- Выберите «Журнал обновлений».
- Нажмите на «Удалить обновления».
- Найдите Adobe Flash Player и нажмите«Удалить».
- Следуйте дополнительным инструкциям на экране.
Перезапустите свой компьютер, как только обновления будут удалены. Проверьте, была ли исправлена проблема со 100% загруженностью диска.
Заметка: Не пытайтесь полностью удалить Flash через деинсталляторы доступные на официальном сайте производителя. Полное удаление Flash вполне может вызвать серьезные проблемы в системе.
Метод №6 Отвязка OneDrive
Похоже на то, что проблема также может появляться от OneDrive, если верить заявлениям пользователей в сети.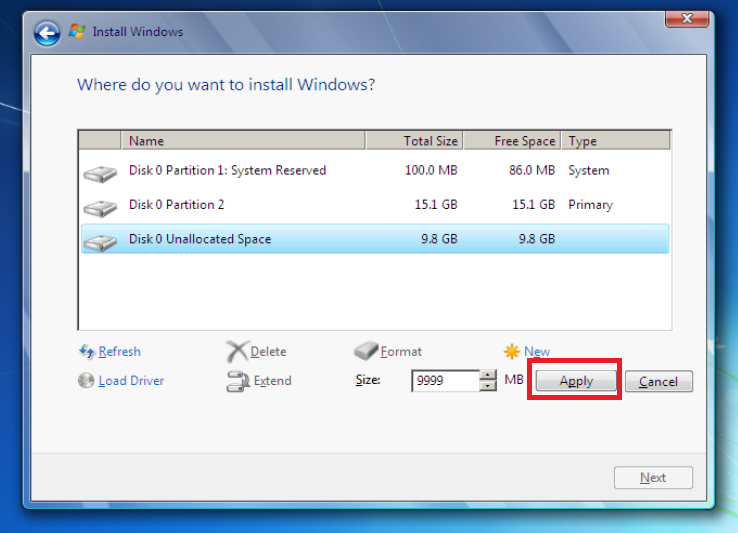 Огромное количество пользователей Windows жалуются, что при работе с OneDrive может возникать высокая загруженность диска. Отвязка от OneDrive может решить данную проблему.
Огромное количество пользователей Windows жалуются, что при работе с OneDrive может возникать высокая загруженность диска. Отвязка от OneDrive может решить данную проблему.
Для отсоединения от OneDrive, воспользуйтесь нижеописанными действиями:
- Нажмите ПКМ на трей OneDrive(в правом нижнем углу).
- Выберите «Параметры».
- Перейдите во вкладку «Учетная запись».
- Нажмите на ссылку «Удалить связь OneDrive».
- Кликните на кнопку «Отвязать учетную запись».
Теперь перезагрузите свой компьютер и проверьте наличие проблемы.
Вы также можете полностью удалить Microsoft OneDrive, воспользовавшись функционалом «Программы и компоненты», которые расположены в Панели управлении.
Метод №7 Отключение уведомлений Windows
Отключение уведомлений Windows смогло решить проблему со 100% загруженностью диска для многих пользователей в сети(как, впрочем, все методы в этой статье). Для отключения уведомлений Windows воспользуйтесь этой инструкцией:
- Нажмите кнопку Win на клавиатуре.

- Выберите «Настройки».
- Нажмите на пункт «Система».
- Перейдите во вкладку «Уведомления и действия».
- Отключите все уведомления под секцией «Уведомления».
Подождите несколько секунд, а затем направляйтесь в Диспетчер задач для очередной проверки загруженности диска. Ну что, диск все еще находится в 100% загруженном состоянии? Ок, двигаемся дальше.
Метод №8 Отзывы и диагностика
Настройка опций Отзывов и диагностики являются довольно неплохой возможностью снизить загруженность вашего диска. Обычно, ваши Отзывы и диагностика установлены либо на Базовые сведения, либо на Полные сведения. Изменение настройки на Базовые настройки может снизить загруженность диска. Для этого сделайте следующее:
- Нажмите Win+I.
- Нажмите «Конфиденциальность».
- Перейдите во вкладку «Отзывы и диагностика». Нажмите на ниспадающее меню «Отправка данных об устройстве корпорации Майкрософт» и выберите опцию «Базовые сведения».
Проверьте нагрузку на свой диск.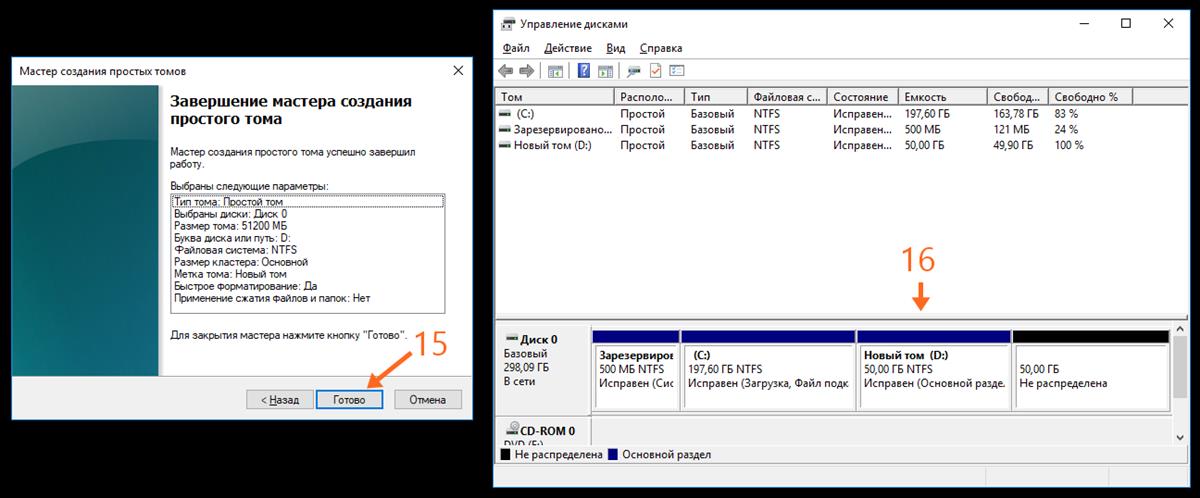 Выполненные действия должны были снизить нагрузку хотя бы на немного.
Выполненные действия должны были снизить нагрузку хотя бы на немного.
Метод No9 Отмена Windows Performance Recorder(WPR)
Windows Performance Recorder(регистратор производительности Windows), как и предполагается из его имени, это инструмент, который используется для записи и отправки отчета по вашей производительности прямиком к Майкрософт. Он располагается в директории %SystemRoot%\System32 и является предустановленным программным обеспечением. Отмена регистрации производительности Windows может помочь вам сбить 100% нагрузку с диска. Для этого сделайте следующее:
- Нажмите Win .
- Впишите в поисковую строку «Командная строка».
- Нажмите ПКМ на результат поиска и выберите «Запустить от имени Администратора».
- Впишите WPR –cancel и нажмите Enter.
Ну вот, это должно было помочь. Однако, знайте, что данное действие придется повторять при каждой перезагрузке системы.
Метод No10 Отключение службы Connected User Experiences and Telemetry
Отключение службы Connected User Experiences and Telemetry также может помочь вам в решении этой проблемы.
- Нажмите ALT+CTRL+Delete и выберите Диспетчер задач.
- Перейдите во вкладку «Службы».
- Найдите службу «DiagTrack».
- Нажмите на нее ПКМ и выберите «Остановить».
- Затем снова нажмите на нее ПКМ и выберите «Открыть службы».
- Найдите в списках служб «Служба политики диагностики» и дважды нажмите на нее.
- Нажмите на ниспадающее меню Тип запуска и выберите «Отключена».
- Перейдите во вкладку «Восстановление».
- Нажмите на ниспадающее меню Первый сбой и выберите «Не выполнять никаких действий».
- Повторите тоже самое для Второго и Последующих сбоев.
- Нажмите на «Применить» и «Ок».
Это действие перманентно, так что вам не придется повторять его каждый раз после перезагрузки компьютера.
Нашли опечатку? Выделите текст и нажмите Ctrl + Enter
Переход в новую ОС дарит приятные возможности, но одной из массовых проблем является то, что в Windows 10 жесткий диск бывает загружен на 100 %. Пользователи бьют тревогу и не знают что делать. Давайте разберемся с причинами возникновения и методами их устранения.
Давайте разберемся с причинами возникновения и методами их устранения.
Ищем причины
Чистая ОС и без вирусов, но почему-то в диспетчере задач жесткий диск загружен на 100 %. Давайте в колонке «Диск» отсортируем по убыванию процессы, если это не вновь установленная вами программа, то пойдем искать ответы в самих процессах винды.
В результате выполнения команды служба будет временно приостановлена и соответственно зацикленный процесс – это может быть решением при загрузки диска на 100 процентов в Windows 10. Но, чтобы исключить повторение, можно в службах отключить индексирование – если для вас не критично это явно замедлит поиск файлов и папок. Отключить можно перейдя в «Панель управления» → «Администрирование» → «Службы» → находим «Windows Search» → сначала нажимаем «Остановить» → в типе запуска выбираем «Отключена» → OK. text_7/screenshot_4 и 5
- Если ситуация не изменилась, идем дальше. Возможно, вирус воздействует на процессы и это может быть ответом на вопрос «Почему диск загружен на 100% в Windows 10?» Проведите глубокий анализ своим и дополнительно воспользуйтесь утилитой Dr.
 WebCureIT – быстро скачивается, не требует установки и бесплатная.
WebCureIT – быстро скачивается, не требует установки и бесплатная. - Следующей причиной, может оказаться, сам антивирус. Понаблюдайте, вероятно, идет глубокая плановая проверка дисков, если же это происходит постоянно, подберите другой софт для защиты своего ПК.
- Довольно распространенная причина – это битый диск, так инструментарий операционной системы пытается провести проверку и тормозит все остальные процессы. Бывал ли у вас экран черного цвета перед загрузкой ОС? Если да, то это check disk (сокращенно chkdsk) встроенный в Windows 10 проверяет файловую систему вашего жесткого диска на наличие ошибок, вследствие чего он постоянно загружен на 100 процентов. Отключить его конечно можно, но может, стоит разобраться с первопричиной и только потом удалять ее из планировщика заданий.
Как еще убрать загрузку диска на 100% в Windows 10?
- Вам нужны drivers! Очень многие стали самостоятельно устанавливать ОС, но что касается драйверов, то пользователи считают достаточным установки на звук, видео, веб — камеру и т.
 д., а действительно необходимые дрова не устанавливают, видимо не нравятся имена файлов или они им не понятны. Так происходит с драйверами на чипсет материнской платы и с ACHI, и Storage Tool. Ответ прост, установите их – перейдите на сайт производителя и скачайте бесплатно.
д., а действительно необходимые дрова не устанавливают, видимо не нравятся имена файлов или они им не понятны. Так происходит с драйверами на чипсет материнской платы и с ACHI, и Storage Tool. Ответ прост, установите их – перейдите на сайт производителя и скачайте бесплатно. - Дефрагментация поможет в случае, если диск загружен в Windows 10 на 99 процентов! На протяжении, какого времени вы не оптимизировали ваши диски? Если даже вспомнить не можете, вперед к ! Бесконечное копирование, удаление, загрузка – приводят в полный хаос кластеры, и при обращении к файлу жесткий мечется в поисках.
- Используете облачные сервисы хранения данных? Если да, то наверняка стоит галочка на «Синхронизация». Обратите внимание, какой объем информации сливается в этот момент. Если в этот момент диск загружен на 100 процентов, то ответ на вопрос что делать – очевиден! Отключите автоматическую загрузку и используйте ручной режим – поставьте на ночь или когда вас нет дома.
- Еще один совет на тему, как снизить сильную загруженность диска Windows 10.
 Торренты – это наше все! Да? Вы же не только скачиваете, вы еще и раздаете, используйте программу когда вы не за компьютером и оставляйте в работе не 10 загрузок, а 2-3 – в зависимости от конфигурации вашего ПК.
Торренты – это наше все! Да? Вы же не только скачиваете, вы еще и раздаете, используйте программу когда вы не за компьютером и оставляйте в работе не 10 загрузок, а 2-3 – в зависимости от конфигурации вашего ПК.
Что делать, если жесткий диск загружен на 100 процентов?
Возможно, такую нагрузку дают обновления. Опять же, если винт не в лучшем состоянии, процессор слабоват – вы можете потратить на это часы. Давайте посмотрим, сколько скрытых и ненужных обновлений сыпется и как их отключить. «Параметры» → «Обновление и безопасность» → «Центр управления windows» → «Дополнительные параметры» → снимите галочку с «При обновлении Windows предоставить обновления для других продуктов Майкрософт».
Далее идем в «Магазин приложений» → выбираем свою учетную запись и «Настройки» → в обновлении приложений переключаем на «Выкл.»
Стали замечать, что при запуске windows 10 загрузка вашего диска на 100 процентов чем-то занята? Причиной могут быть нежелательные файлы в автозагрузке — перейдите туда: ++ → «Подробнее» (может не быть, зависит от настроек) → «StartUp» внимательно изучите содержимое. Как ? Чтобы удалить нежелательные приложения без вреда для ОС, используйте предназначенный для этого софт, например: «CCleaner», «AutoRuns», «Ashampoo WinOptimizer Free» и т.д.
Как ? Чтобы удалить нежелательные приложения без вреда для ОС, используйте предназначенный для этого софт, например: «CCleaner», «AutoRuns», «Ashampoo WinOptimizer Free» и т.д.
На вашем ноутбуке в Windows 10 диск загружается на 100% и вы не знаете почему? Причиной может служить служба Superfetch и системный процесс Svchost, задача, которых оптимизировать работу. Принцип следующий: происходит анализ самых часто используемых программ и приложений и начинает заблаговременно подгружать в системную память, дабы . Требуется не мало ресурсов, в связи с чем и происходит нагрузка. Отключить можно в «Службы» → «Superfetch» → в свойствах выберите «Остановить» → а в типе запуска «Отключение» → OK.
Если диск загружен на 100% в процессе system, то возможно не хватает прав и их нужно добавить, взаимосвязь с правами «ntoskrnl» — ядро ОС, доказана своим действием. Итак, «Диспетчер задач» → «Процессы» → правым кликом на «System» → «Открыть расположение файла» → правым кликом «ntoskrnl.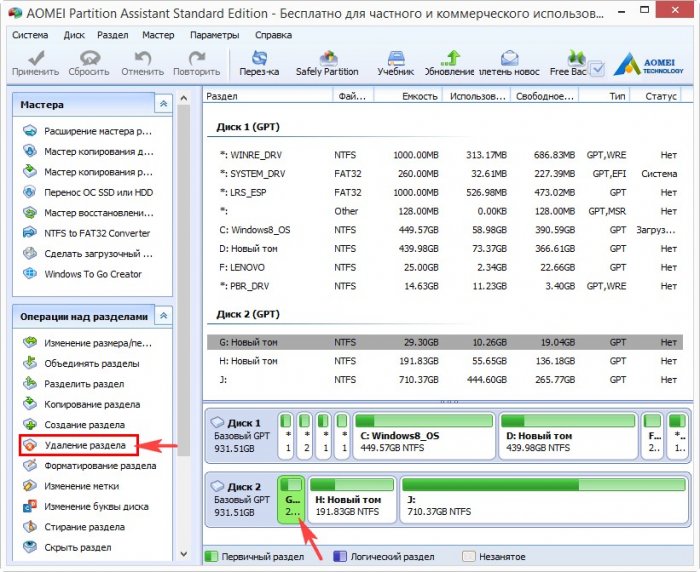 exe» → «Свойства» → вкладка «Безопасность» → «Дополнительно» → «Все пакеты приложений» и нужно поставить все галочки.
exe» → «Свойства» → вкладка «Безопасность» → «Дополнительно» → «Все пакеты приложений» и нужно поставить все галочки.
Мы рассмотрели разные причины, по которым ваш ПК загружен до 100%. Вы можете прочитать, как узнать « » . Возможно, поможет какой-то один инструмент, а может нужно произвести комплекс работ по оптимизации. В любом случае, не забывайте о том, что систему надо поддерживать в должном состоянии. Современное программное обеспечение предоставляет выбор, учитывая, что большинство находится в свободном доступе и с лицензией free.
Одна из проблем, встречающаяся в Windows 10, похоже, чаще, чем в предыдущих версиях ОС — загрузка диска на 100% в диспетчере задач и, как следствие, заметные тормоза системы. Чаще всего это просто ошибки работы системы или драйверов, а не работа чего-либо вредоносного, но возможны и иные варианты.
В этой инструкции подробно о том, почему жесткий диск (HDD или SSD) в Windows 10 может быть загружен на 100 процентов и что делать в этом случае, чтобы исправить проблему.
Примечание: потенциально некоторые из предложенных способов (в частности, способ с редактором реестра), могут привести к проблемам с запуском системы при невнимательности или просто стечении обстоятельств, учитывайте это и беритесь, если готовы к такому результату.
Программы, активно использующие диск
Несмотря на то, что этот пункт сравнительно нечасто оказывается причиной нагрузки на HDD в Windows 10, рекомендую начать с него, особенно если вы не являетесь опытным пользователем. Проверьте, а не является ли какая-то установленная и запущенная (возможно, находящаяся в автозагрузке) программа причиной происходящего.
Для этого вы можете выполнить следующие действия
Обратите внимание, а не какая-то из ваших собственных установленных программ вызывает нагрузку на диск (т.е. находится первой в списке). Это может быть какой-либо антивирус, выполняющий автоматическое сканирование, торрент-клиент, или просто неправильно работающее ПО. Если это так, то стоит , возможно, переустановить ее, то есть искать проблему с нагрузкой на диск не в системе, а именно в стороннем ПО.
Также нагружать диск на 100% может какая-либо служба Windows 10, запущенная через svchost.exe. Если вы видите, что именно этот процесс вызывает нагрузку, рекомендую посмотреть статью про — в ней приводится информация о том, как с помощью Process Explorer узнать, какие именно службы запущены через конкретный экземпляр svchost, вызывающий нагрузку.
Неправильная работа драйверов AHCI
Мало кто из пользователей, устанавливающих Windows 10, выполняет какие-либо действия с драйверами дисков SATA AHCI — у большинства в диспетчере устройств в разделе «Контроллеры IDE ATA/ATAPI» будет значится «Стандартный контроллер SATA AHCI». И обычно это не вызывает проблем.
Однако, если без видимых причин вы наблюдаете постоянную нагрузку на диск, следует обновить этот драйвер на тот, что предусмотрен производителем вашей материнской платы (если у вас ПК) или ноутбука и доступен на официальном сайте производителя (даже если там он в наличии только для предыдущих версий Windows).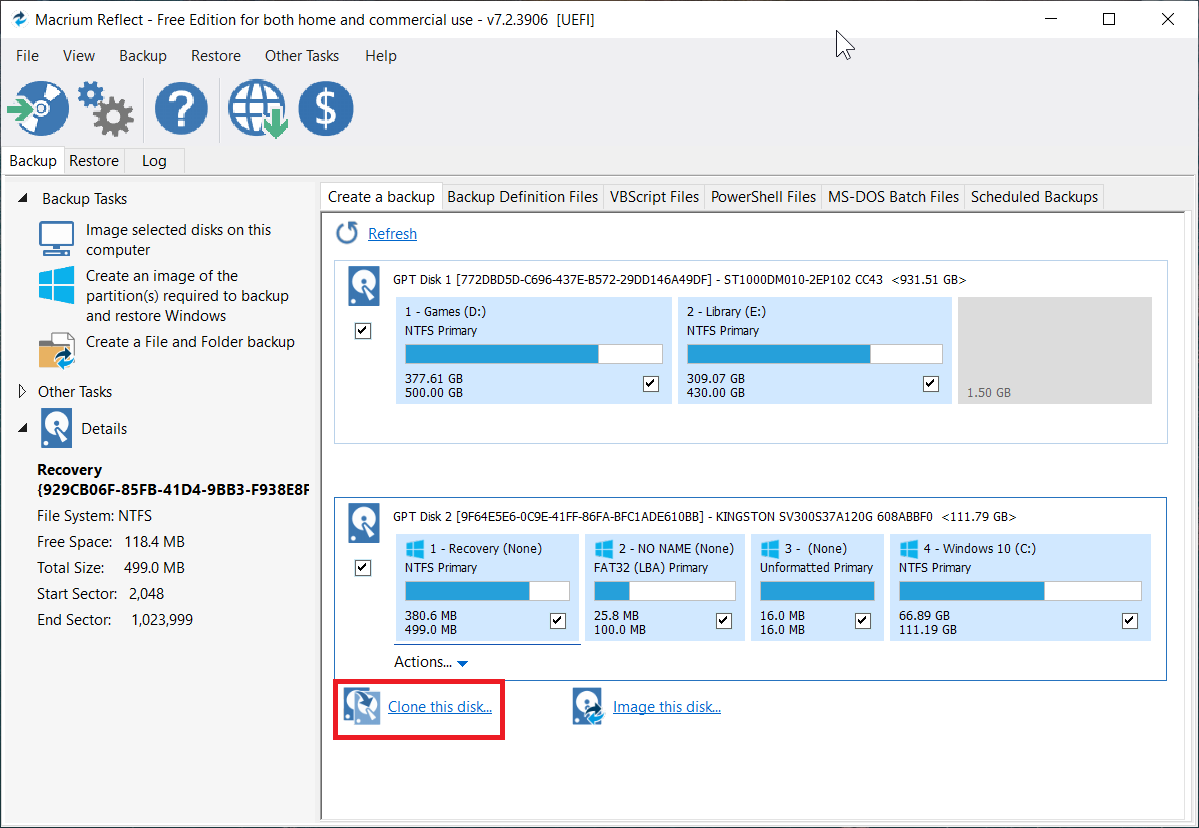
Как произвести обновление:
По завершении установки, перезагрузите компьютер и проверьте, остается ли проблема с нагрузкой на HDD или SSD.
Если не удается найти официальные драйвер AHCI или он не устанавливается
Данный способ может исправить 100-процентную нагрузку на диск в Windows 10 только в тех случаях, когда у вас используется стандартный драйвер SATA AHCI, а в сведениях о файле драйвера в диспетчере устройств указан файл storahci.sys (см. скриншот ниже).
Способ срабатывает в тех случаях, когда отображаемая нагрузка на диск вызвана тем, что оборудование не поддерживает технологию MSI (Message Signaled Interrupt), которая по умолчанию включена в стандартном драйвере. Это достаточно распространенный случай.
Если это так, то выполните следующие шаги:
По завершению закройте редактор реестра и перезагрузите компьютер, после чего проверьте, была ли исправлена проблема.
Дополнительные способы исправить нагрузку на HDD или SSD в Windows 10
Существуют дополнительные простые способы, которые могут исправить нагрузку на диск в случае некоторых ошибок работы стандартных функций Windows 10.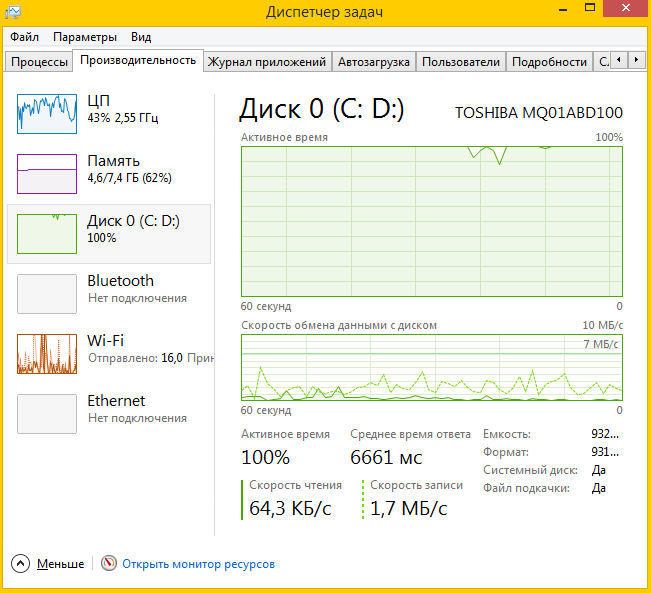 Если ни один из способов выше не помог, попробуйте и их.
Если ни один из способов выше не помог, попробуйте и их.
- Зайдите в Параметры — Система — Уведомления и действия и отключите пункт «Получать советы, подсказки и рекомендации при использовании Windows».
- Запустите командную строку от имени администратора и введите команду wpr -cancel
- Отключите службы Windows Search и О том, как это сделать, см. .
- В проводнике в свойствах диска на вкладке «Общие» снимите отметку «Разрешить индексировать содержимое файлов на этом диске в дополнение к свойствам файла».
На данный момент времени — это все решения, которые я могу предложить на ситуацию, когда диск загружен на 100 процентов. Если ничто из перечисленного не помогает, и, при этом, раньше в этой же системе подобное не наблюдалось, возможно, стоит попробовать .
Наверняка многие из нас сталкивались с малоприятной особенностью Windows 8.1, когда жесткий диск без причины слишком сильно загружается. При этом у компьютера падает производительность, кулеры работают на повышенных оборотах, да и сама система подвисает.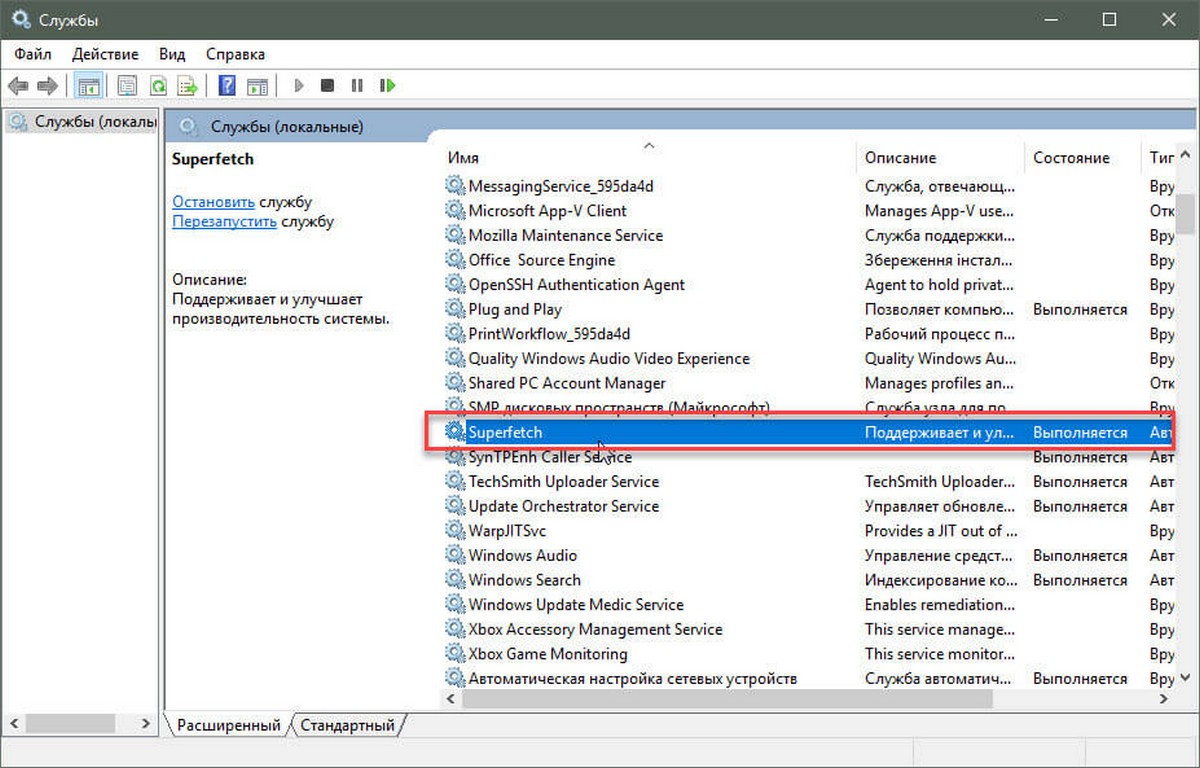 Диспетчер задач показывает картину, что загруженность диска приближается к отметке 90%, а то и вовсе превышает ее.
Диспетчер задач показывает картину, что загруженность диска приближается к отметке 90%, а то и вовсе превышает ее.
Если вы в данный момент не выполняете никаких файловых операций с большими массивами данных, а ваш ПК полностью совместим с ОС Windows 8.1, причину следует искать в работе некоторых системных компонентов, которые можно отключить. Рассмотрим этот процесс подробнее.
1.Отключение файла подкачки
Заходим в «Панель управления», выбираем раздел «Система», в нем «Дополнительные параметры системы». Переходим в раздел «Быстродействие», кликаем в нем «Параметры».
На вкладке «Дополнительно» кликаем «Изменить».
И выбираем опцию «Без файла подкачки».
Этот вариант не самый лучший для уменьшения нагрузки на диск, пользуйтесь им только в крайнем случае.
2.Выключение индексации файлов
Более эффективный метод – выключить индексирование файлов, а также отключить службу Superfetch . В командной строке вводим команду services.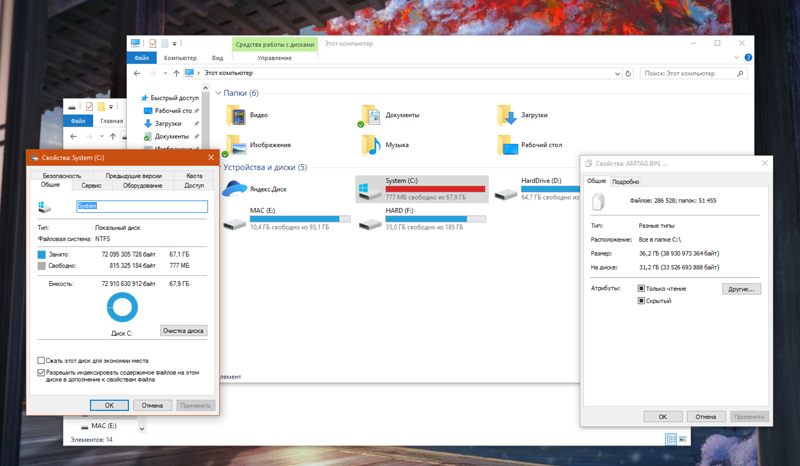 msc, нам откроется окно управления службами. Находим в нем службу Windows Search и отключаем ее.
msc, нам откроется окно управления службами. Находим в нем службу Windows Search и отключаем ее.
Повторяем операцию, но уже для службы Superfetch
Закрываем окна. Изменения вступят в силе после перезагрузки системы.
3.Расширяем права для System
Однако чаще всего причину излишней загрузки винчестера можно устранить путем предоставления расширенных прав процессу System. Находим его в диспетчере задач, кликаем правой кнопкой мышки, и в «Свойствах» выбираем «Безопасность».
В группе «Все пакеты приложений» выставляем все галочки. Если чекбоксы неактивны и поставить галочку не удается, необходимо сменить владельца TrustedInstaller на себя. Кликаем на TrustedInstaller, затем на кнопку «Дополнительно», после на «Изменить».
Добавляем нового пользователя.
Кликаем «ОК», сохраняем изменения.
И выставляем галочки, как было сказано чуть выше.
P.S.
Если ваш жесткий диск физически исправен, описанные процедуры позволят до 30% уменьшить нагрузку на него.
Жесткий диск 100 активного времени
День добрый!
Win 10, диск полугодовалый, нареканий в его сторону нет.
Сегодня началась мистика в системе, причем с чего началась – непонятно, ничего скаченного не было, вирей нет.
Суть:
Два диска, SSD основной, HDD второй как хранилище.
HDD начал сегодня тупить и тормозить систему, вплоть до того, что даже перезагрузить нельзя. Добиться каких либо действий на том диске проблематично.
При включении системы, диск в состоянии покоя, стоит только провернуть какую либо операцию по чтению, удалению на этом диске, у него загрузка диска (активное время) подскакивает до 100%, при этом, никакое чтениезапись и удаление в данный момент не идет, скорость обмена данными с диском фактически нулевая, но тем ни менее, он нагружен.
Среднее время ответа подскакивает до 10.000 мс
Монитор ресурсов по сути, ничего толкового не показывает.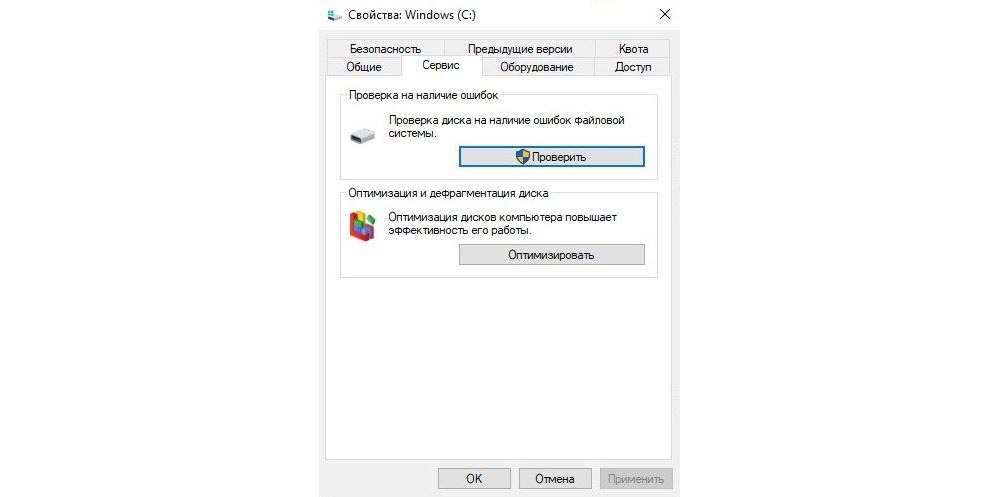
Очень хорошо данную проблему описал пользователь с майкрософтовского сайта
Любая запись на HDD приводит к его 100%ому активному времени (рандомно, т.е. иногда все норм и можно записать что-то без 100% нагрузки), причем никакая записьчтение нас него не ведется, во время 100%ой нагрузки, судя по монитору ресурсовдиспетчеру задач.
В данном случае ставим копирование в проводнике – он пытается записать нолиединицы на HDD – тут же начинается 100% загрузка HDD – запись прекращается – окно висит – любое обращение к диску вызывает ступор у всех прог (с понтом занят я, отвалите) – помагает только резет? Не знаю как вам еще описать словами 🙂
В Windows 10 часто возникают проблемы с загруженностью диска на 100%. Компьютер начинает медленно работать и когда мы переходим в диспетчер задач, то замечаем, что диск загружен на 100%. Какие на это могут быть причины и что в таком случае делать?
4 причины загрузки диска на 100% в Windows
Переустановили систему, с диском полный порядок, установлен только базовый набор программ, вроде бы всё хорошо, но не совсем. Но простому говоря, жесткий диск завис, а в диспетчере задач мы можем увидеть, что загрузка диска возросла до максимальных 100%.
Но простому говоря, жесткий диск завис, а в диспетчере задач мы можем увидеть, что загрузка диска возросла до максимальных 100%.
Давайте разберёмся, почему диск так сильно загружен и проверим кратковременная ли это ситуация, вызванная действием работающих программ или проблема имеет продолжительный характер и как её решить. Увеличение степени загрузки диска может быть вызвано многими факторами, поэтому не существует единого универсального метода её решить.
Поисковая система Windows и индексирование файлов
В Windows 8, 8.1 или 10 причиной может стать ситуация, когда поисковая система втягивается в зацикленный процесс, в результате увеличивается нагрузка на диск при поиске файлов. К счастью её можно отключить вручную, остановив поиск.
Для этого, кликните правой кнопкой мыши на кнопку Пуск и выберите пункт «Командная строка (администратор)». Или в поисковую строку меню Пуска введите команду «cmd», а затем кликните на ней и выберите «Запустить от имени администратора».
Для временной остановки поисковой системы Windows наберите в окне командной строки:
NET STOP «Windows Search»
Служба «Windows Search» будет остановлена, а зацикленный процесс будет закрыт. Теперь переходим в диспетчер задач и проверяем, уменьшилась ли нагрузка и насколько он загружен. Если этот способ сработал и проблема не появляется при следующем поиске, то больше ничего не нужно делать.
Тем не менее, проблема может повториться через некоторое время, особенно, если в компьютере установлен старый диск или система имеет проблемы с индексированием файлов. Тогда можно полностью отключить индексацию, несмотря на то, что это в какой-то мере замедлит процесс поиска файлов в системе.
Для отключения индексирования нажмите Win + R для вызова окна Выполнить. Затем введите команду:
Откроется окно служб, где в списке нужно найти «Windows Search».
Кликните на ней два раза, чтобы изменить её параметры запуска. Если служба работает, остановите её нажатием на кнопку «Стоп», а затем измените тип запуска с «Авто» на «Отключено».
Отключение этой службы принесет некую выгоду, особенно, для старых компьютеров, где индексация сильно замедляет работу системы.
Служба SuperFetch
Диск может быть сильно загружен службой SuperFetch. Её влияние на работу Windows носит двоякий характер. В большинстве случаев SuperFetch положительно влияет на работу системы, как в последних версиях Windows 8.1 и 10, так и в более ранних Vista и «семерке». Но на некоторых компьютерах вызывает проблемы, в том числе и чрезмерную загрузку диска.
SuperFetch можно полностью отключить так же, как и индексирование файлов, в разделе системных служб, который вызывается с помощью команды services.msc.
В списке находим службу «SuperFetch». Затем открываем её двойным кликом мыши, останавливаем кнопкой «Стоп» и устанавливаем «Тип запуска» на «Отключено».
Проверка антивирусом
Часто жесткий диск загружен на 100% вследствие заражения компьютера вредоносным программным обеспечением. В диспетчере задач Windows 8. 1 или 10 можно отсортировать загруженные процессы в колонке использования диска. Для этого, просто нажмите на «Диск» для сортировки различных процессов.
1 или 10 можно отсортировать загруженные процессы в колонке использования диска. Для этого, просто нажмите на «Диск» для сортировки различных процессов.
Если диск загружен на 100 по каким-то неизвестным процессом, то можно попытаться его отключить. Если вы знаете, какая программа отвечает за этот процесс, можете её удалить. Тем не менее, если это неизвестный файл EXE и, особенно, его процесс нельзя завершить по причине «Отказано в доступе», следует проверить компьютер антивирусом.
Причиной может быть и сама антивирусная программа, которую инсталлируем после установки Windows 10 – возможно, в этот момент она сканирует диск в фоновом режиме. В этом случае, подождите пока она не завершит проверку, и посмотрите насколько он загружен. Если антивирус постоянно сильно загружает жесткий накопитель, то его следует заменить на другой.
В свою очередь для удаления вирусов рекомендуем программу MalwareBytes AntiMalware. Это отличный инструмент, который обнаруживает много вредоносного и шпионского ПО и эффективно его устраняет.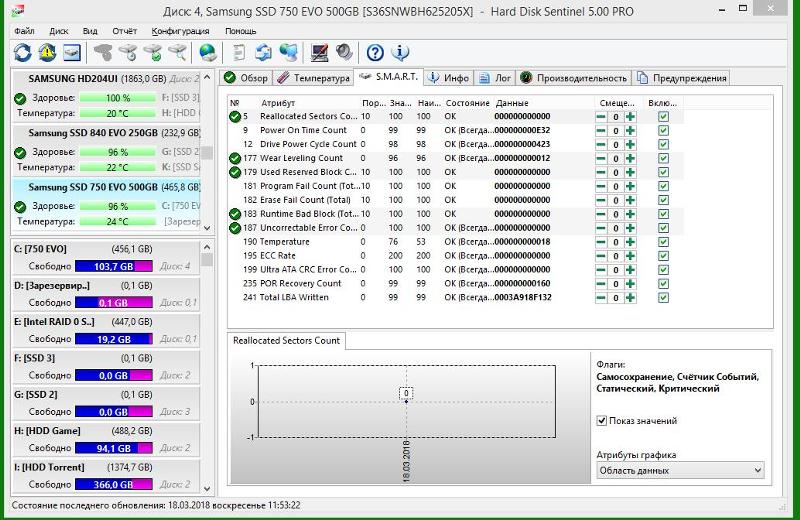
Проверка диска chkdsk
Сильную загрузку могут вызвать поврежденные файлы. Если появились ошибки чтения файлов и папок, то это, скорее всего, приведёт к вышеупомянутому процессу зацикливания во время поиска. Что делать при наличии поврежденных файлов?
Следует просканировать диск командой chkdsk с дополнительными параметрами, чтобы не только выявить проблемы, но и попытаться их исправить. Для этого запустите командную строку в режиме администратора и введите следующую команду:
После сканирования перезагружаем компьютер и проверяем, насколько процентов загружен накопитель.
Источником проблемы может быть и сам диск. Если используется старый жесткий накопитель, который возможно и поврежден, то он может загрузить систему Виндовс и привести к замедлению компьютера. Его следует проверить на бэд-сектора, например, программой Victoria или MHDD, а после посмотреть, насколько он загружен. В случае множественных повреждений стоит подумать о покупке нового.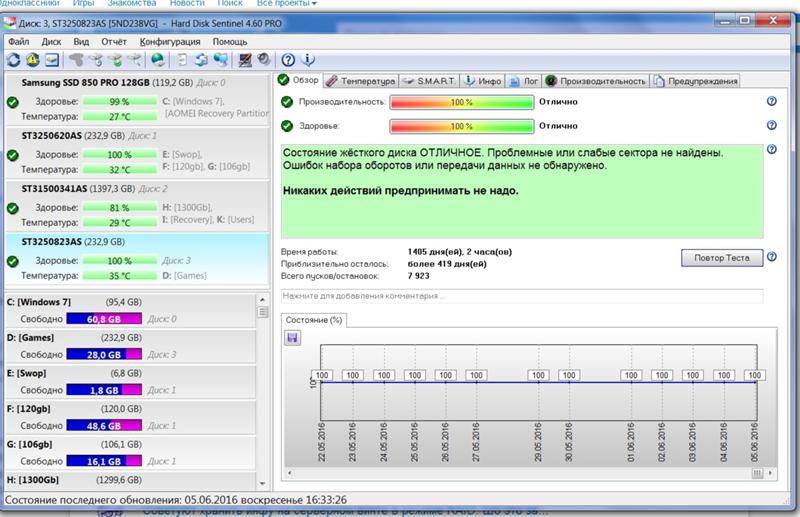 Иногда проблема возникает вследствие неисправности кабеля SATA, поэтому его также следует проверить.
Иногда проблема возникает вследствие неисправности кабеля SATA, поэтому его также следует проверить.
Надеюсь, данная информация будет полезна тем, кто столкнулся с такой же проблемой.
Примечание. Объем памяти моего жесткого 88 Гб (свободных) из 449 Гб (Всего). Пенять на забитость жесткого не стоит. CCleaner тут тоже не поможет. Вирусов нет, из автозагрузки удалены все ненужные программы.
Примерно неделю назад (1 мая 2016) при попытке выключить компьютер столкнулся с тем, что он жестко подвисал. Вот именно – не завис, а очень медленно работал, мышь постоянно зависала, звук прерывался зависаниями. В тот день у меня не было времени с ним возиться, поэтому я выключил его путем удерживания кнопки «Выкл».
Через пару дней я вернулся домой, включил компьютер, и он снова стал зависать, через 2-3 минуты после включения.
У меня вновь не было времени выяснять, в чем проблема, пока до позавчерашнего дня (5 мая) я не решился открыть диспетчер задач.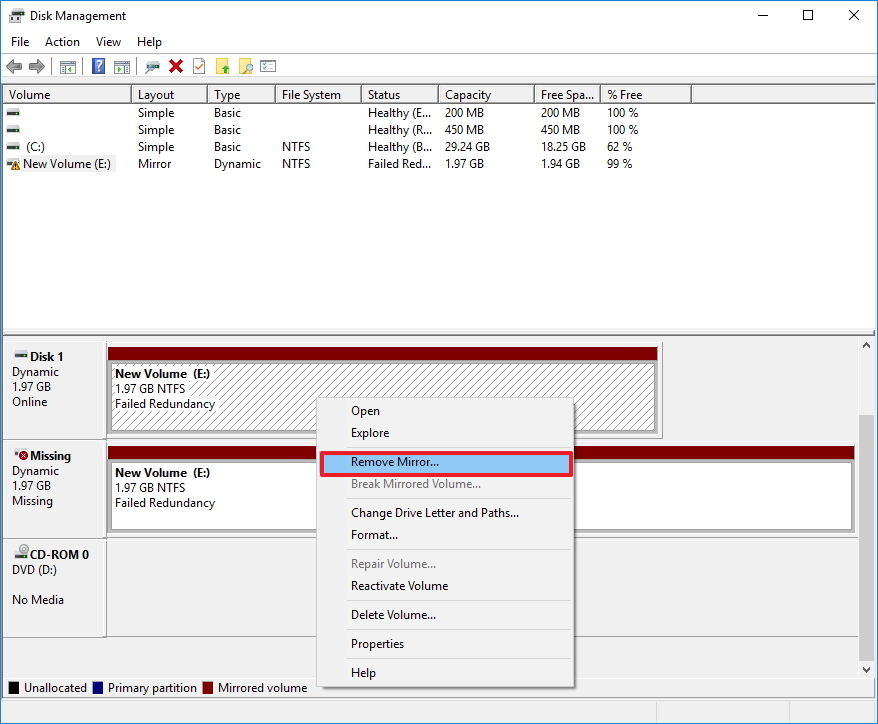 Я увидел там загрузку диска на 100%, причем перманентно. Стоит сразу заметить, что включить диспетчер задач я мог только в первые 2-3 минуты после загрузки компьютера, если я не успевал – все, компьютер зависал и не давал сделать с ним ровным счетом ничего, кроме удерживания кнопки «Выкл».
Я увидел там загрузку диска на 100%, причем перманентно. Стоит сразу заметить, что включить диспетчер задач я мог только в первые 2-3 минуты после загрузки компьютера, если я не успевал – все, компьютер зависал и не давал сделать с ним ровным счетом ничего, кроме удерживания кнопки «Выкл».
Теперь я опишу последовательность своих действий, которые в итоге привели к тому, что сейчас (7 мая) диск загружен на 0% (без преувеличения). И кстати я не уверен, что такой показатель продержится долго, поэтому и заодно спрошу совета у опытных пользователей, как удержать показатель на данном уровне.
1 шаг. Очистка ноутбука от пыли. Продувка вентиляторов. Кстати, я не заметил в нем пыли, после того как снял крышку снизу (она открывает доступ к оперативной памяти и жестким дискам). Эффекта данное действие не произвело, компьютер так же вис.
2 шаг. Визуальная оценка жетского диска. Я достал его из компьютера, осмотрел – никаких подозрительных изменений не заметил. Единственное что, на одном элементе (белый круг диаметром 2-3 см, который можно увидеть, не разбирая жесткий) я заметил небольшие царапины.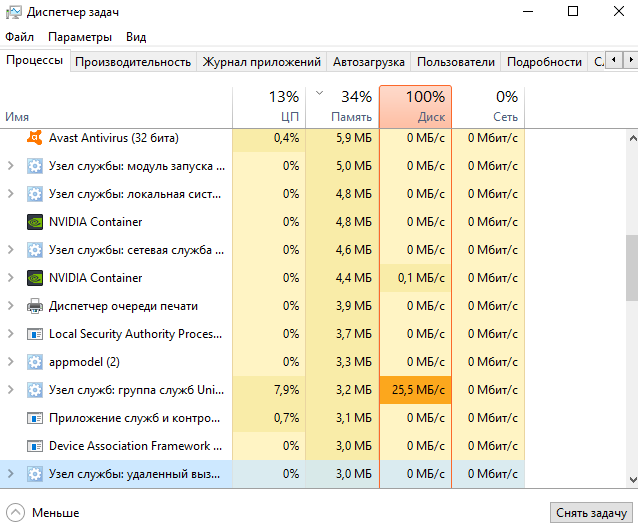 Прочистил контакты, вставил диск в другой (второй слот). Эффекта не было.
Прочистил контакты, вставил диск в другой (второй слот). Эффекта не было.
3 шаг. «Звонок другу». Так как у меня комп вис, чтобы воспользоваться поиском, а друг неплохо в них разбирается, я позвонил ему, на что он посоветовал поставить CrystalDisk info. Я попросил его скинуть ссылку на эту программу, так как компьютер позволял пользоваться им только 2-3 минуты после включения. Кстати, друг сказал, что царапины из п.2 – ничего страшного.
Я скачал эту программу, поставил ее, но компьютер не дал ее запустить. На этом друг смог сказать, что проверять жесткий надо на рабочем компьютере, либо сразу покупать новый. (Он не мог дать точного совета, так как диагностика не позволяла выявить, жесткий окончательно умер или нет).
4 шаг. Поиск в интернете через планшетный компьютер.
Вот такая картина у меня была перманентно после загрузки ноутбука.
Кстати, встретил еще и такую ошибку
После того, как я не видел своего личного плана решения проблемы, решил воспользоваться существующими решениями аналогичной проблемы. Один из способов предполагал остановить службу «Superfetch». Буду краток – остановка этой службы ничего не решила.
Один из способов предполагал остановить службу «Superfetch». Буду краток – остановка этой службы ничего не решила.
5 шаг. Затем я вышел на официальное комьюнити Microsoft. Первая ссылка советовала сделать следующие действия: в командной строке выполнить следующие операции: CHKDSK /R и SFC /SCANNOW. Как и у того человека, который столкнулся с такой проблемой, первую команду я не смог выполнить, так как компьютер необходимо было перезагрузить. Поэтому я вбил вторую команду «SFC /SCANNOW». Здесь стоит оговориться, что действие уже происходило в первом часу ночи, а мне надо рано вставать, поэтому я запустил эту команду, заметив перед сном, что она остановилась на 5-6 % выполнения. Проснувшись утром, я увидел, что компьютер включен, однако экран был погашен, и никакие действия не позволили мне «оживить» компьютер. Снова перезагрузка.
6 шаг. После перезагрузки компьютер начал проверять мой диск, но, забегая вперед, как и во второй раз, эта проверка зависала на 16 процентах.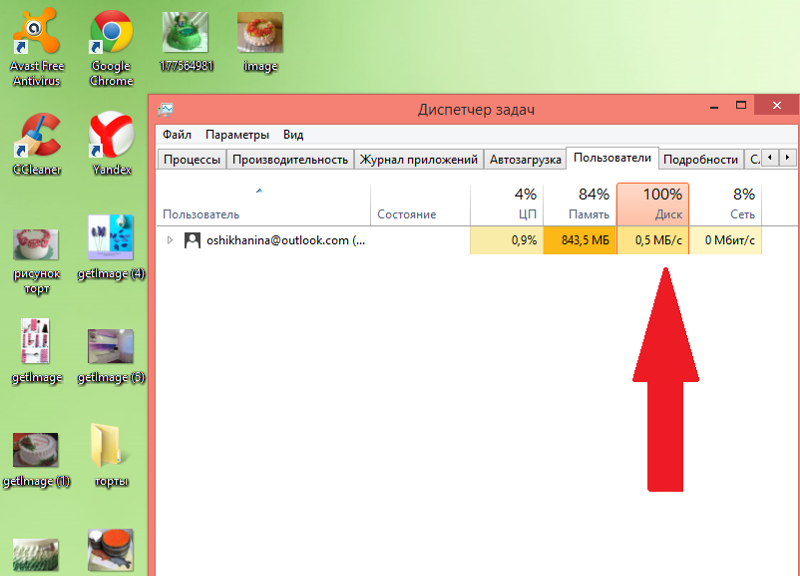 То есть снова нет результатов.
То есть снова нет результатов.
7 шаг. Будучи на работе я уже нашел, какой жесткий диск буду себе брать, сравнил его с SSD накопителем, то есть смирился с утратой жесткого. Но, «не было бы счастья, да несчастье помогло». Придя вчером домой с работы и включив компьютер, я заметил, что у меня отключили интернет за неуплату (я не успел вовремя внести платеж, так как делаю это только через компьютер). Стоит сказать, что у меня уже стало некой мантрой сразу же включать диспетчер задач и проверять производительность жесткого. Он снова был на 100%. Казалось бы, причем тут начало про «счастье-несчастье»? Все очень просто. За неимением других способов, я вновь запустил «SFC /SCANNOW» через командную строку (важное замечание: данное действие возможно только при запуске командной строки с правами администратора. Как это сделать – поищите в другом месте, это легко). Запустилась проверка, но не остановилась на 5-6%, как в прошлый раз, а постепенно начала идти до 100%. Параллельно этому я стал замечать (Через 5-10 минут), что загруженность диска сперва стала 99%, а потом и вовсе 90, и постепенно стала падать до 0.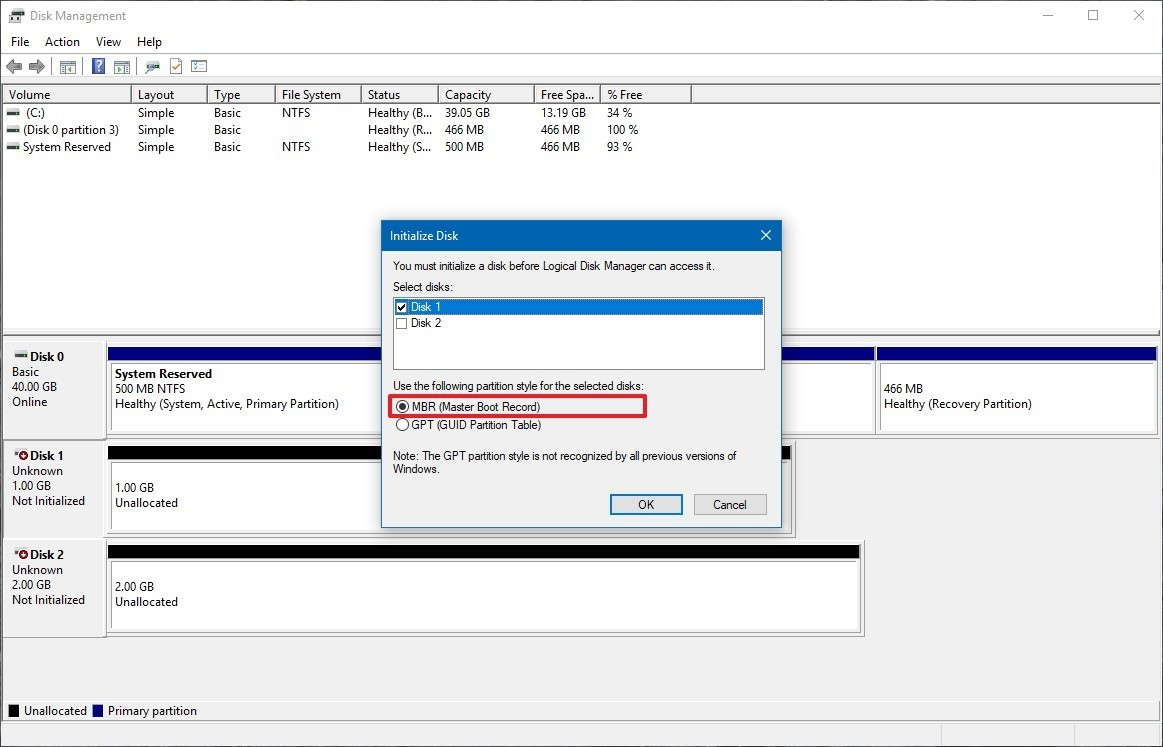 Моей радости не было предела. Я дождался окончания проверки.
Моей радости не было предела. Я дождался окончания проверки.
Вот что, кстати, мне выдала данная проверка. Но я был обрадован тем, что диск стал полностью рабочим, а компьютер стал летать! Кстати, там, где я нашел эти советы, были еще некоторые действия, относительно такого ответа от проверки, но меня они уже мало интересовали. Я подключил интернет (путем перезагрузки роутера), запустил Google Chrome, включил онлайн радио и пошел заниматься своими делами. (Кстати, я говорил выше, что у меня отключили интернет. Я думал, что за неуплату, а оказывается, это просто роутер меня подвел).
8 шаг. Я был обрадован, что беда ушла, не надо тратить деньги на новый диск (неважно, SSD или HDD), как услышал, что музыка из онлайн радио начала подвисать так же, как и неделю назад (каждые 5-6 секунд с характерным треском). У меня все опустилось в душе, я был подавлен. Мне пришлось повторить свои последние действия: отключение интернета, запуск SFC /SCANNOW, тогда жесткий снова заработал. Но при попытке вновь подключить интернет жесткий моментально улетал в 100% загрузки. После чего я запустил CHKDSK /R и лег спать (время было около 9 вечера, я был очень уставшим). Как я и говорил выше, я успел заметить, что на 16% эта проверка была остановлена (до 16 процентов проверка доходит относительно быстро за 5-10 минут). Проснувшись утром, комп снова с погашенным экраном, включен, но не приходит в рабочий режим. Снова перезагрузка.
Но при попытке вновь подключить интернет жесткий моментально улетал в 100% загрузки. После чего я запустил CHKDSK /R и лег спать (время было около 9 вечера, я был очень уставшим). Как я и говорил выше, я успел заметить, что на 16% эта проверка была остановлена (до 16 процентов проверка доходит относительно быстро за 5-10 минут). Проснувшись утром, комп снова с погашенным экраном, включен, но не приходит в рабочий режим. Снова перезагрузка.
9 шаг. Запуск программы SFC /SCANNOW уже в 5 раз (снова при отключенном интернете), вновь диск работает идеально
Данная картинка выше – это мой жесткий диск в настоящий момент написания данного поста. Параллельно этому я нашел в комьюнити еще одну похожую проблему, где пользователь указывал, что комп начинал виснуть после простоя. Во время интенсивной работы все было замечательно. Я кстати, еще сделал следующее: выключил уход в спящий режим, отключение монитора и экранную заставку.
Вот так я решил свою проблему, но боюсь, что это решение лишь временное. Поэтому я хотел бы спросить в конце: что мне следует еще предпринять, чтобы данное состояние было стабильно долго? Спасибо тем, кто прочитал до конца.
Поэтому я хотел бы спросить в конце: что мне следует еще предпринять, чтобы данное состояние было стабильно долго? Спасибо тем, кто прочитал до конца.
Диск загружен на 100 процентов в Windows 10 — Это интересно — Шняги.Нет
Одна из проблем, встречающаяся в Windows 10, похоже, чаще, чем в предыдущих версиях ОС — загрузка диска на 100% в диспетчере задач и, как следствие, заметные тормоза системы. Чаще всего это просто ошибки работы системы или драйверов, а не работа чего-либо вредоносного, но возможны и иные варианты.В этой инструкции подробно о том, почему жесткий диск (HDD или SSD) в Windows 10 может быть загружен на 100 процентов и что делать в этом случае, чтобы исправить проблему.
Примечание: потенциально некоторые из предложенных способов (в частности, способ с редактором реестра), могут привести к проблемам с запуском системы при невнимательности или просто стечении обстоятельств, учитывайте это и беритесь, если готовы к такому результату.
Программы, активно использующие диск
Несмотря на то, что этот пункт сравнительно нечасто оказывается причиной нагрузки на HDD в Windows 10, рекомендую начать с него, особенно если вы не являетесь опытным пользователем. Проверьте, а не является ли какая-то установленная и запущенная (возможно, находящаяся в автозагрузке) программа причиной происходящего.
Проверьте, а не является ли какая-то установленная и запущенная (возможно, находящаяся в автозагрузке) программа причиной происходящего.
Для этого вы можете выполнить следующие действия
Откройте диспетчер задач (сделать это можно через правый клик по меню пуск, выбрав соответствующий пункт в контекстном меню). Если в нижней части диспетчера задач вы увидите кнопку «Подробнее», нажмите ее.
Отсортируйте процессы в колонке «Диск», нажав на ее заголовок.
Обратите внимание, а не какая-то из ваших собственных установленных программ вызывает нагрузку на диск (т. е. находится первой в списке). Это может быть какой-либо антивирус, выполняющий автоматическое сканирование, торрент-клиент, или просто неправильно работающее ПО. Если это так, то стоит убрать эту программу из автозагрузки, возможно, переустановить ее, то есть искать проблему с нагрузкой на диск не в системе, а именно в стороннем ПО.
Также нагружать диск на 100% может какая-либо служба Windows 10, запущенная через svchost.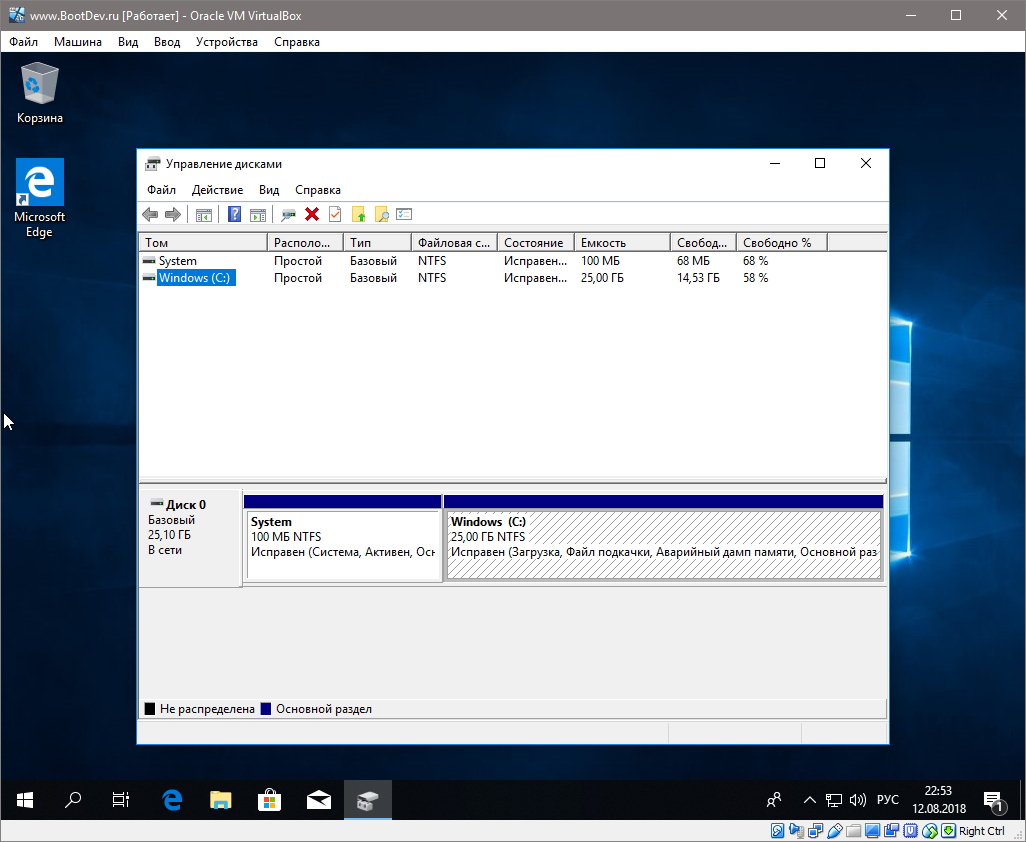 exe. Если вы видите, что именно этот процесс вызывает нагрузку, рекомендую посмотреть статью про svchost.exe грузит процессор — в ней приводится информация о том, как с помощью Process Explorer узнать, какие именно службы запущены через конкретный экземпляр svchost, вызывающий нагрузку.
exe. Если вы видите, что именно этот процесс вызывает нагрузку, рекомендую посмотреть статью про svchost.exe грузит процессор — в ней приводится информация о том, как с помощью Process Explorer узнать, какие именно службы запущены через конкретный экземпляр svchost, вызывающий нагрузку.
Неправильная работа драйверов AHCI
Мало кто из пользователей, устанавливающих Windows 10, выполняет какие-либо действия с драйверами дисков SATA AHCI — у большинства в диспетчере устройств в разделе «Контроллеры IDE ATA/ATAPI» будет значится «Стандартный контроллер SATA AHCI». И обычно это не вызывает проблем.
Однако, если без видимых причин вы наблюдаете постоянную нагрузку на диск, следует обновить этот драйвер на тот, что предусмотрен производителем вашей материнской платы (если у вас ПК) или ноутбука и доступен на официальном сайте производителя (даже если там он в наличии только для предыдущих версий Windows).
Как произвести обновление:
Зайдите в диспетчер устройств Windows 10 (правый клик по пуску — диспетчер устройств) и посмотрите, действительно ли у вас установлен «Стандартный контроллер SATA AHCI».
Если да, найдите раздел загрузки драйверов на официальном сайте производителя вашей материнской платы или ноутбука. Найдите там драйвер AHCI, SATA (RAID) или Intel RST (Rapid Storage Technology) и загрузите его (на скриншоте ниже пример таких драйверов).
Драйвер может быть представлен в виде установщика (тогда просто запускаем его), либо в виде zip-архива с набором файлов драйвера. Во втором случае распаковываем архив и выполняем следующие шаги.
В диспетчере устройств нажмите правой кнопкой мыши по Стандартному контроллеру SATA AHCI и нажмите «Обновить драйверы».
Выберите «Выполнить поиск драйверов на этом компьютере», затем указываем папку с файлами драйвера и нажимаем «Далее».
Если всё прошло успешно, вы увидите сообщение о том, что ПО для данного устройства было успешно обновлено.
По завершении установки, перезагрузите компьютер и проверьте, остается ли проблема с нагрузкой на HDD или SSD.
Если не удается найти официальные драйвер AHCI или он не устанавливается
Данный способ может исправить 100-процентную нагрузку на диск в Windows 10 только в тех случаях, когда у вас используется стандартный драйвер SATA AHCI, а в сведениях о файле драйвера в диспетчере устройств указан файл storahci.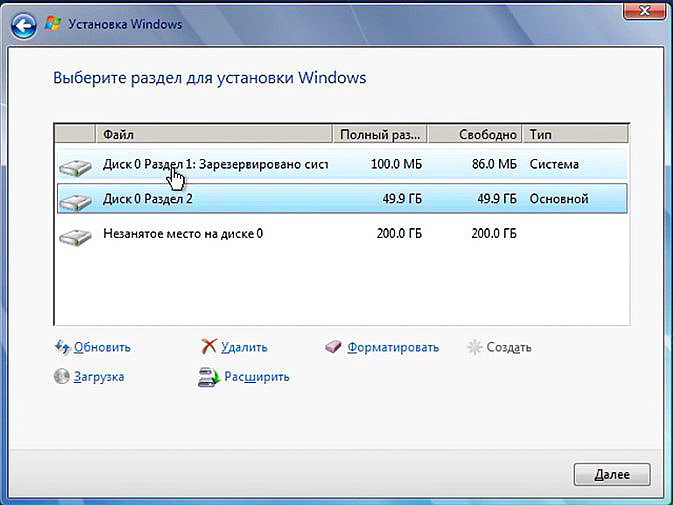 sys (см. скриншот ниже).
sys (см. скриншот ниже).
Способ срабатывает в тех случаях, когда отображаемая нагрузка на диск вызвана тем, что оборудование не поддерживает технологию MSI (Message Signaled Interrupt), которая по умолчанию включена в стандартном драйвере. Это достаточно распространенный случай.
Если это так, то выполните следующие шаги:
В свойствах контроллера SATA откройте вкладку «Сведения», выберите свойство «Путь к экземпляру устройства». Не закрывайте это окно.
Запустите редактор реестра (нажать клавиши Win+R, ввести regedit и нажать Enter).
В редакторе реестра перейдите к разделу (папки слева) HKEY_LOCAL_MACHINE System CurrentControlSet Enum Путь_к_контроллеру_SATA_из_окна_в_пункте_1 Подраздел_со_случайным_номером Device Parameters Interrupt Management MessageSignaledInterruptProperties
Дважды кликните по значению MSISupported в правой части редактора реестра и задайте для него значение 0.
По завершению закройте редактор реестра и перезагрузите компьютер, после чего проверьте, была ли исправлена проблема.
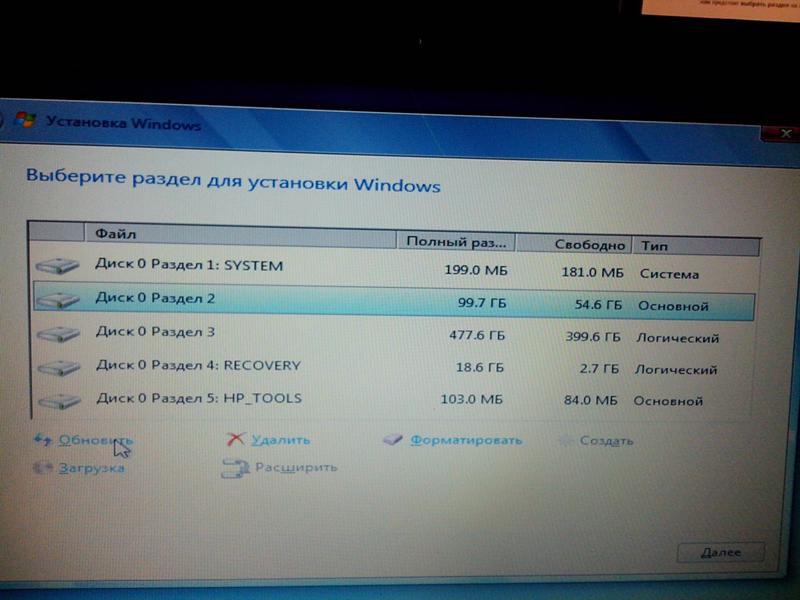
Дополнительные способы исправить нагрузку на HDD или SSD в Windows 10
Существуют дополнительные простые способы, которые могут исправить нагрузку на диск в случае некоторых ошибок работы стандартных функций Windows 10. Если ни один из способов выше не помог, попробуйте и их.
- Зайдите в Параметры — Система — Уведомления и действия и отключите пункт «Получать советы, подсказки и рекомендации при использовании Windows».
- Отключите службы Windows Search.
- В проводнике в свойствах диска на вкладке «Общие» снимите отметку «Разрешить индексировать содержимое файлов на этом диске в дополнение к свойствам файла».
Диск загружен на 100 процентов в Windows 10: причины
Часть проблем перекочевали из старых версий в новую ОС Microsoft. В некоторых случаях диспетчер задач показывает, что диск загружен на 100 процентов, в Windows 10 это встречается на десктопах и ноутбуках. Универсальных методов решения этой проблемы не существует.
В некоторых случаях диспетчер задач показывает, что диск загружен на 100 процентов, в Windows 10 это встречается на десктопах и ноутбуках. Универсальных методов решения этой проблемы не существует.
Основные причины загрузки диска на 100 процентов в Windows 10
Случаются ситуации, когда на исправном HDD установленная ОС при базовом наборе программ начинает притормаживать в процессе обращения к физическому носителю. Диспетчер ресурсов показывает, что загрузка жесткого диска возросла до 100%. Компьютер работает медленно, реагируя с большим опозданием на манипуляции с мышкой и клавиатурой. Одной из причин такой реакции в Windows 10 может быть затянувшийся процесс поиска. ОС в фоновом режиме просматривает каталоги, индексируя их и обновляя информацию.
Практика показала, что основными факторами, вызывающими 100%-ную загруженность дисков, подвешивание компьютера (ноутбука), являются:
- индексирование каталогов;
- поисковые запросы Windows;
- нагруженный сервис SuperFetch;
- антивирусное ПО;
- медленная работа сервисной утилиты chkdsk.

При загрузке диска будьте внимательны и соберите максимум информации об этом. Важно узнать время проявления, длительность, периодичность, взаимосвязь с запуском приложений, действиями пользователя. Эти факты помогут быстрее решить проблему.
Способы диагностики и поиск причин загрузки диска
Чаще всего ответ находят при помощи диспетчера задач, который вызывают сочетанием клавиш «Ctrl-Alt-Delete». Сортируя данные по загрузке HDD, находят «виновный» процесс.
В Windows 10 часто возникают проблемы с загруженностью диска на 100%. © скриншот / Windows 10Однако это не единственный способ, имеются и другие инструменты поиска:
- Запускают диспетчер. Во вкладке «Процессы» выбирают сортировку столбца «Диск» по убыванию и находят задачу, загружающую HDD. На вкладке «Производительность» данные представлены в графическом виде. Правой кнопкой можно прервать этот процесс и убедиться, что он является источником проблемы. Сложности возникнут, если им окажется системный процесс System (ntoskrnl.
 exe).
exe). - Монитор ресурсов. Этот инструмент применяется реже. Запускается нажатием «Открыть монитор ресурсов» в левом нижнем углу или набором в командной строке «perfmon /res». На открытой вкладке «Диск» представлены процессы в отсортированном порядке. В средней части окна указываются активные файлы, открытые для записи или чтения. Если в очереди находится более 2 файлов, это свидетельствует о перегруженности запущенной службы.
- Системный монитор. Он предоставляет информацию о производительности системы, однако воспользоваться ей смогут только продвинутые пользователи. В терминале приложение запускается командой «perfmon».
Поисковая система и индексирование файлов
Часто диск загружен на 100% в Windows 10 зацикленным поисковым процессом. Прервав его вручную и тем самым понизив нагрузку на хранилище данных, можно вывести компьютер из состояния торможения.
Для этого вызывают консоль через команды «Пуск»-«Командная строка» или «cmd» с правами администратора.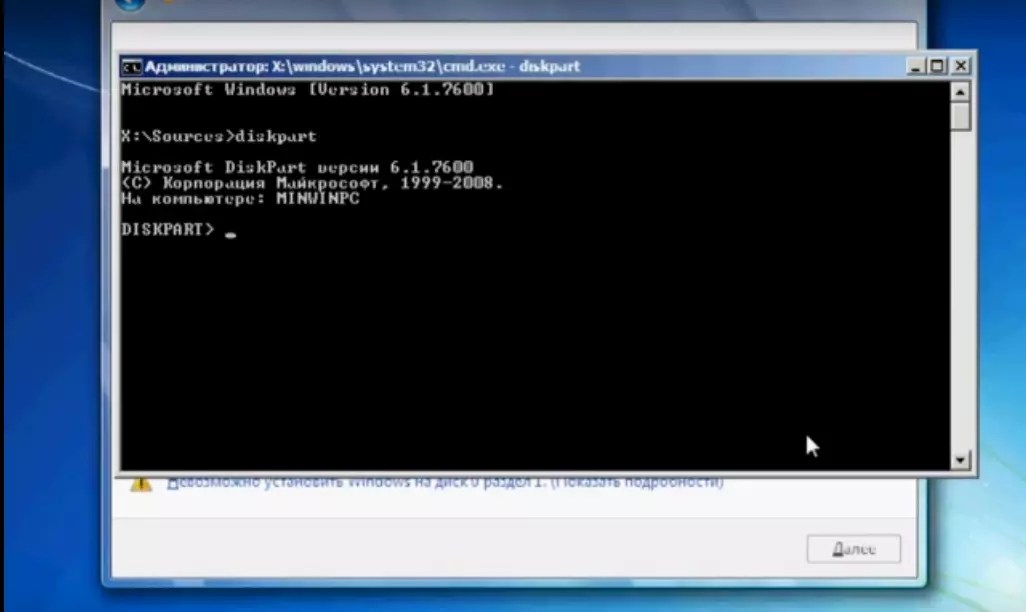 Поиск временно останавливается после ввода команды «NET STOP «Windows Search»». Данный сервис тормозится, зациклившийся процесс прерывается и удаляется. Результат (насколько снизилась нагрузка) проверяется в диспетчере задач.
Поиск временно останавливается после ввода команды «NET STOP «Windows Search»». Данный сервис тормозится, зациклившийся процесс прерывается и удаляется. Результат (насколько снизилась нагрузка) проверяется в диспетчере задач.
Если метод сработал и торможение не повторяется, дальнейших действий не предполагается. При повторении проблем можно отключить индексирование, даже если это замедлит поиск файлов. Для этого комбинацией Win + R вызывают терминал с командной строкой и вводят «services.msc».
В окне служб находится «Windows Search». Двойным кликом мыши вызывают диалог установки параметров. Службу останавливают кнопкой «Стоп» и меняют режим ее запуска с «Авто» на «Отключено».
Загруженность службой Superfetch
Диск компьютера может быть перегружен из-за службы SuperFetch. В зависимости от конфигурации аппаратной части и общих параметров Виндовс 10 она может положительно влиять на работу как текущей системы, так и более ранних версий. При некоторой комбинации оборудования может произойти большая загрузка HDD. Если источник проблемы в SuperFetch, то службу лучше отключить, временно или полностью, так же, как индексирование каталогов.
При некоторой комбинации оборудования может произойти большая загрузка HDD. Если источник проблемы в SuperFetch, то службу лучше отключить, временно или полностью, так же, как индексирование каталогов.
В терминале вызывают программу управления службами набором строки «services.msc». В перечне находят сервис «SuperFetch» и двойным щелчком вызывают окно управления. Далее службу отключают кнопкой «Стоп» или устанавливают тип запуска «Отключено».
Проверка антивирусом и chkdek
Сильная загрузка носителя может быть вызвана нарушением структуры каталогов. В такой ситуации теряется последовательность кластеров, занимаемых файлом, и система не может вовремя завершить его чтение. ОС тратит много времени на поиск и попытку чтения каждого сектора.
При возникновении таких ошибок сделайте проверку раздела HDD утилитой chkdsk, передав ей дополнительные параметры. Программа станет не только искать ошибки, но будет устранять их. Вид команды с параметрами на исправление структуры: «chkdsk.exe /f /r».
Программа станет не только искать ошибки, но будет устранять их. Вид команды с параметрами на исправление структуры: «chkdsk.exe /f /r».
По завершении проверки компьютер следует перезагрузить и проверить степень занятости носителя. Еще одной причиной «зависания» системы в дисковых операциях может выступать наличие вирусов, инфицированной программы.
Косвенно это проверяется следующим образом:
- запускается диспетчер задач;
- сортируются и просматриваются приложения, максимально нагружающие носитель;
- если этим занята программа с непонятным названием, ее пытаются закрыть;
- при появлении сообщения «Отказано в доступе» высока вероятность работы зараженной программы;
- ПК проверяется антивирусным приложением.
Инфицированные файлы возможно удалить вручную, но при этом есть риск утраты данных. Отдавайте предпочтение лечению специализированным софтом.
Кроме того, сам антивирус отнимает много ресурсов для проведения проверки, сканирования файловой системы даже в фоновом режиме: количество файлов может измеряться сотнями тысяч и требует много времени на проверку.
Дисковые операции также намного медленнее процессов, выполняемых в RAM. Антивирусное сканирование на слабом ПК может парализовать его работу. В таких ситуациях следует отключать антивирус.
Для опытных пользователей
Использование службы Windows Update может стать причиной того, что винчестер станет постоянно «грузиться». Убрав через оснастку автоматическую загрузку обновлений, можно разгрузить его.
Оснастку вызывают комбинацией клавиш «Win+R» и вводом команды «services.msc». Далее правой кнопкой мышки в окне управления устанавливают тип запуска в положение «Отключено». При этом система, лишаясь новых патчей, становится более уязвимой.
В редких случаях отключение телеметрии уменьшает загрузку HDD. Сбор и сохранение сведений о системе можно убрать, используя редактор реестра. Для его вызова должна использоваться комбинация «Win+R» с вводом команды «regedit».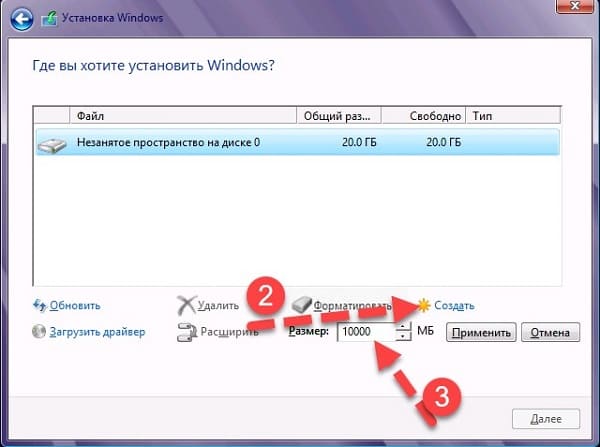 В строке поиска программы вводится название ключа «DataCollection». Он должен располагаться по адресу: «HKEY_LOCAL_MACHINE/SOFTWARE/Policies/Microsoft/Windows/DataCollection». Создается переменная «AllowTelemetry» типа DWORD, ее значение устанавливается в положение «0». Далее производится перезагрузка компьютера.
В строке поиска программы вводится название ключа «DataCollection». Он должен располагаться по адресу: «HKEY_LOCAL_MACHINE/SOFTWARE/Policies/Microsoft/Windows/DataCollection». Создается переменная «AllowTelemetry» типа DWORD, ее значение устанавливается в положение «0». Далее производится перезагрузка компьютера.
Может потребоваться отключение службы сбора информации о пользователе — «Connected User Experiences and Telemetry». В диспетчере задач она именуется как «DiagTrack». Остановив ее исполнение, переводят тип запуска в положение «Отключено». На вкладке «Восстановление» указывают параметр «Не выполнять никаких действий». В командной строке эта команда набирается как «sc stop DiagTrack sc config DiagTrack start= disabled».
В 10-й версии процесс System and compressed memory («Система и сжатая память») могут стать источником проблем, особенно при активном использовании браузера. Эта функция призвана сократить число обращений к физическому диску.
Эта функция призвана сократить число обращений к физическому диску.
ОС заполняет RAM данными в упакованном виде вместо заполнения файла подкачки, но для ее работы требуется много ОЗУ. При нехватке памяти она сильно тормозит работу с файлом подкачки, которая и без того не отличается быстродействием. Поэтому для ускорения работы требуется ее отключить.
Еще одним источником проблем могут быть устаревшие драйвера внешнего оборудования. В диспетчере устройств они выделяются красным цветом.
Если Виндовс 10 не может сама справиться с поиском нужного драйвера, необходимо:
- скачать требуемые оборудованию файлы с официального сайта;
- установить их;
- снять отметку, позволяющую осуществлять автоматическое обновление.
Также не стоит забывать о регулярной дефрагментации жесткого диска.
Обновите жесткий диск, чтобы исправить 100% ошибку использования диска в Windows 10 и другие советы
100% использование диска в диспетчере задач в Windows 10
«Я использую ноутбук Dell с 8 ГБ ОЗУ и работаю под управлением Windows 10.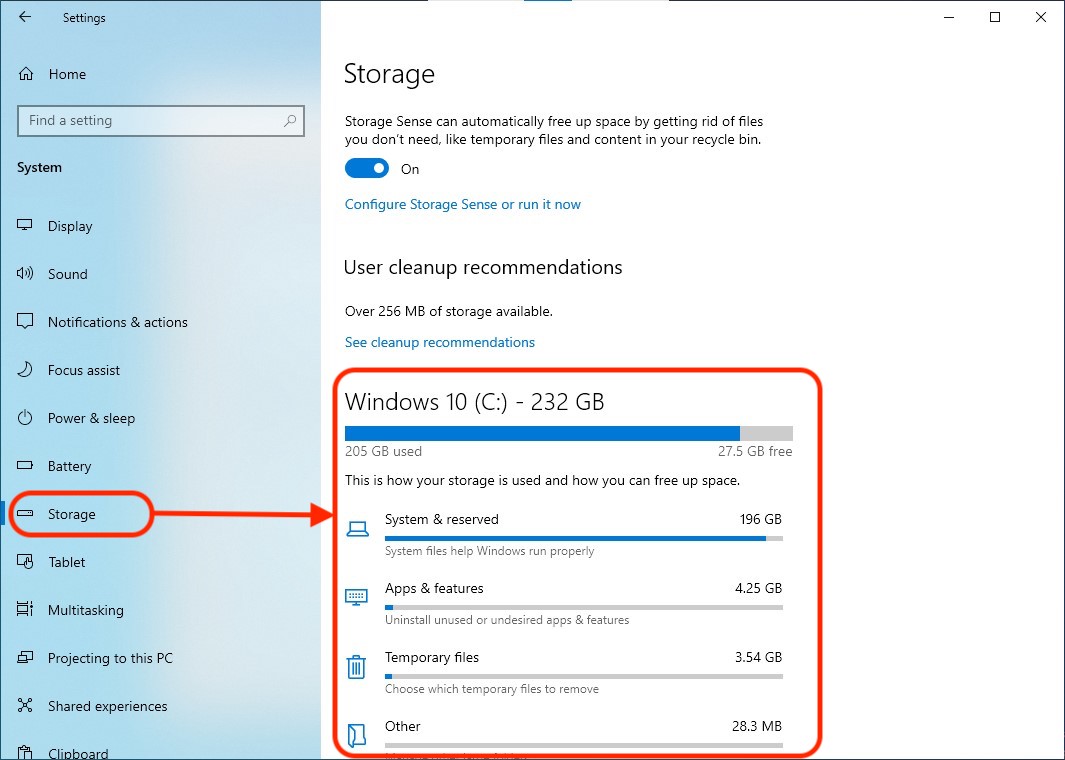 В последнее время устройство, похоже, сильно глохнет, а диспетчер задач показывает 100% -ное использование диска. Это действительно раздражает, поэтому я завершил многие задачи сразу. Однако , через несколько минут использование диска снова становится 100%! Такая ситуация длится пару недель, и удаление файлов на жестком диске тоже не работает.Как я могу исправить ошибку 100% использования диска в Windows 10 ? Если бы мне пришлось обновить жесткий диск, то как? »
В последнее время устройство, похоже, сильно глохнет, а диспетчер задач показывает 100% -ное использование диска. Это действительно раздражает, поэтому я завершил многие задачи сразу. Однако , через несколько минут использование диска снова становится 100%! Такая ситуация длится пару недель, и удаление файлов на жестком диске тоже не работает.Как я могу исправить ошибку 100% использования диска в Windows 10 ? Если бы мне пришлось обновить жесткий диск, то как? »
Множество причин приводят к 100% использованию диска в Windows 10. Это типичные причины, которые вы можете найти в своем собственном случае.
1. Плохая служба Superfetch и Prefetch
Windows 10 включает службы Superfetch и Prefetch, которые должны повышать производительность за счет прогнозирования задач, которые, вероятно, будет выполнять пользователь, и предварительной загрузки необходимых приложений в память.Точно так же эти службы также несут ответственность за случаи частого использования диска на компьютерах с Windows 10.
2. Вирусы и вредоносное ПО
Мы ненавидим отвратительные вирусы и вредоносное программное обеспечение, но они находятся вне нашего внимания. Они требуют чрезмерного использования ресурсов, из-за чего ваши программы работают на недостаточном пространстве.
3. Распространенное сочетание программ типа Skype и Google Chrome
Как выяснилось, основной проблемой 100% использования диска в Windows 10 является комбинация запуска Skype и Google Chrome.Это может быть и какая-то комбинация других программ.
4. Проблема с оборудованием
Наличие поврежденных файлов на жестком диске вашего компьютера приводит к зависанию вашего компьютера с высокой загрузкой диска.
Жесткий диск вашего компьютера может быть слишком старым для правильной работы, даже если имеется много свободного места, ваш компьютер все равно функционирует как черепаха.
Как исправить 100% использования диска на компьютере с Windows 10?
Теперь вам нужно подтвердить ошибку высокой загрузки диска, нажав CTRL + ALT + DEL и выбрав диспетчер задач. На вкладке процессов вы найдете выделенный красный том дисковый том. Слева отображены все задачи, которые сейчас выполняются. Чтобы решить проблему в вашем случае, вы можете попробовать следующие решения.
На вкладке процессов вы найдете выделенный красный том дисковый том. Слева отображены все задачи, которые сейчас выполняются. Чтобы решить проблему в вашем случае, вы можете попробовать следующие решения.
1. Устранение вирусов и вредоносных программ
Используйте антивирусное программное обеспечение для сканирования файлов, зараженных вирусом. Уберите их.
2. Отключить службу Superfetch
Введите services.msc в поле поиска Windows 10, найдите Superfetch, щелкните его правой кнопкой мыши и перейдите в Свойства.Найдите Тип запуска и выберите Отключено, нажмите ОК, чтобы сохранить настройки.
3. Отключить предварительную выборку
Введите regedit в поле поиска Windows 10, чтобы открыть редактор реестра. Перейдите в \ HKEY_LOCAL_MACHINE \ SYSTEM. Нажимая на последовательные папки, перейдите к HKEY_LOCAL_MACHINE \ SYSTEM \ CurrentControlSet \ Control \ Session Manager \ Memory Management \ PerfetchParameters. Дважды щелкните EnablePrefetcher, затем полностью отключите Prefetcher, изменив значение Value на 0 в окне DWORD.
Дважды щелкните EnablePrefetcher, затем полностью отключите Prefetcher, изменив значение Value на 0 в окне DWORD.
4. Заменить жесткий диск
Вы должны выяснить, вызвана ли эта ошибка выходом из строя жесткого диска. Вы замечаете проблемы с жестким диском, например, издает громкий щелчок? Это потому, что жесткий диск компьютера слишком старомоден по емкости? В этом случае лучше как можно скорее обновить жесткий диск.
Используйте программу резервного копирования EaseUS Windows для обновления жесткого диска до большего или нового без переустановки операционной системы и приложений Windows 10.Это очень быстрый и удобный способ заменить неисправный жесткий диск и решить проблему 100% использования диска на компьютере с Windows 10.
Шаги по обновлению жесткого диска с помощью EaseUS Todo Backup:
Примечание: Пожалуйста, заранее очистите жесткий диск большего размера, если вы сохранили на нем важные данные.
Шаг 1. Подключите пустой жесткий диск большего размера — HDD / SSD к вашему компьютеру.
Подключите или вставьте больший диск — HDD / SSD к вашему компьютеру.
Шаг 2. Запустите EaseUS Todo Backup для обновления жесткого диска до большего размера
Запустите и запустите EaseUS Todo Backup и выберите Клонировать на левой панели инструментов, щелкнув значок в левом верхнем углу.
Шаг 3. Клонирование и обновление жесткого диска до большего размера
1. Выберите жесткий диск, который вы хотите обновить, в качестве исходного.
2. И если вы хотите выполнить посекторное клонирование, включите эту функцию, щелкнув Дополнительные параметры и отметив Посекторное клонирование .
Сохраните изменения.
3. Щелкните Proceed , чтобы начать обновление жесткого диска до HDD / SSD большего размера без потери данных.
7 советов по решению проблемы 100% использования диска в Windows 10
В большинстве случаев машины с Windows просты и надежны.
К сожалению, когда что-то идет не так, это не всегда легко исправить. Недавно мы слышали жалобы от людей, утверждающих, что их компьютер с Windows использует 100% их дисковых накопителей.
Это приводит к очень низкой производительности.
Похоже, что в последней версии Windows (Windows 10) проблема с физическими дисками. Каким-то образом эти диски перегружаются. Эта проблема приводит к замедлению работы операционной системы Windows. Это происходит со всеми типами накопителей, включая твердотельный накопитель (SSD) и жесткий диск (HDD).
Если вы подозреваете, что ваш компьютер работает медленнее, чем должен, посмотрите столбец «Диск» в диспетчере задач.Если у вас все 100% и у вас мало приложений, значит проблема.
К сожалению, в диспетчере задач невозможно узнать, какая программа вызывает эту проблему. Поэтому в этой статье мы покажем вам несколько методов, которые вы можете использовать для диагностики и устранения 100% использования диска в Windows 10.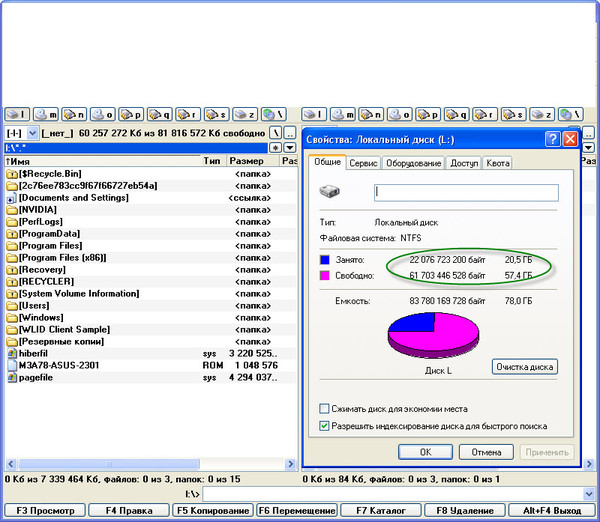
1. Отключите Windows Search
Первое, что вам нужно, чтобы отключить Windows Search . По мнению многих экспертов по Windows, в операционной системе Microsoft Windows 10 есть ошибка, которая приводит к возникновению своего рода цикла поиска.По сути, ваш компьютер постоянно ищет без причины, используя больше памяти, чем необходимо. Эта проблема приводит к повышенной нагрузке на физический системный диск.
Чтобы временно отключить поиск Windows, нажмите Windows + X , затем A и выберите Да в появившемся диалоговом окне.
Примечание: Диалоговое окно отсутствует, если UAC (Контроль учетных записей пользователей) отключен.
В окне командной строки введите: net.exe остановите «Поиск Windows» , а затем нажмите , введите .
В случае постоянного отключения поиска Windows нажмите Windows + R , введите: « services.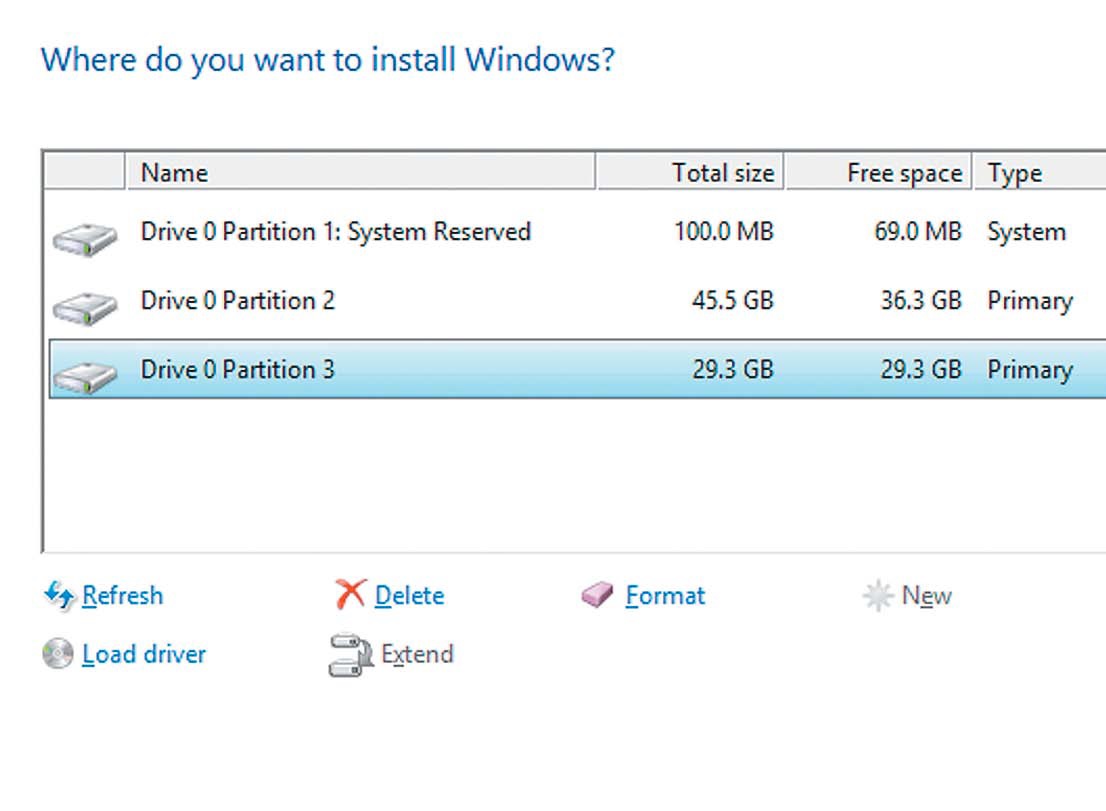 msc » без кавычек и нажмите Введите .
msc » без кавычек и нажмите Введите .
В окне службы Windows найдите Поиск Windows, дважды щелкните его, выберите «Отключено» в раскрывающемся меню «Тип запуска» и нажмите OK.
После отключения поиска Windows в Windows 10 производительность диска должна значительно улучшиться.Проблема 100% использования диска Windows 10 должна исчезнуть. В противном случае переходите к следующему способу.
Также читайте: Устранение проблем с высокой загрузкой ЦП или утечкой памяти Svchost.exe (netsvcs).
2. Отключить Superfetch
Иногда служба Superfetch в Windows определялась как потенциальная причина этой проблемы 100% использования диска в Windows 10.
Вы можете отключить Superfetch с помощью « net. exe stop superfetch »в командной строке без кавычек.
Чтобы навсегда отключить Superfetch, перейдите к Windows Service (следуйте описанному выше методу) и выполните поиск Superfetch. После этого дважды щелкните по нему, выберите «Отключено» в раскрывающемся списке Тип запуска и нажмите ОК.
После этого дважды щелкните по нему, выберите «Отключено» в раскрывающемся списке Тип запуска и нажмите ОК.
Еще раз проверьте, сохраняется ли проблема. В противном случае переходите к следующему шагу!
3. Запустите проверку диска с помощью командной строки
Чтобы начать работу, запустите командную строку с правами администратора, нажав Windows + X , затем нажмите A и выберите Да.
В командной строке введите: « chkdsk.exe / f / r » без кавычек и нажмите Введите .
Иногда вам сообщают, что вам необходимо перезагрузить компьютер для использования контрольного диска. Просто закройте все запущенные программы и перезагрузите компьютер.
4. Сброс виртуальной памяти в Windows 10
Виртуальная память использует ваш диск в качестве ОЗУ. Когда на вашем компьютере заканчивается оперативная память, он будет использовать ваш системный диск для временного хранения файлов и при необходимости заменит эти файлы обратно. Следовательно, ее можно рассматривать как физическую память, несмотря на то, что производительность не может быть такой же.
Следовательно, ее можно рассматривать как физическую память, несмотря на то, что производительность не может быть такой же.
Однако, если что-то пойдет не так с файлом pagefile.sys , это может вызвать проблему 100% использования диска на вашем компьютере с Windows 10. Вот почему вам нужно сбросить / перенастроить параметры виртуальной памяти, чтобы убедиться, что все в порядке.
- Для начала нажмите Windows + E , посмотрите на левую боковую панель, найдите имя своего компьютера (или This PC , если вы еще не изменили его).
- Щелкните его правой кнопкой мыши и выберите «Свойства».
- В окне «Система» посмотрите на левую боковую панель и нажмите «Расширенные настройки системы».
- В разделе «Производительность» щелкните «Параметры».
- Затем выберите вкладку «Дополнительно» и нажмите кнопку «Изменить».
- Убедитесь, что установлен флажок «Автоматически управлять размером файла подкачки для всех дисков».
Совет: Чтобы проверить, является ли виртуальная память причиной проблемы 100% использования диска Windows 10, вы можете снять флажок (упомянутый выше), выбрать «Нет файла подкачки» и нажать OK.После этого перезагружаем компьютер, чтобы увидеть результат.
5. Удалите все временные файлы Windows
Я настоятельно рекомендую вам удалить все временные файлы, а затем перезагрузить компьютер с Windows. Согласно нескольким предложениям пользователей на форуме Microsoft, очистка всех временных файлов Windows поможет решить проблему 100% использования диска в Windows 10.
Для этого нажмите Windows + R , введите: temp и нажмите Введите .
После этого выберите все файлы во временной папке и удалите их.
Перезагрузите компьютер с Windows.
Вот и все!
Также читайте: Устранение проблемы высокой загрузки ЦП в WUAUSERV (Центр обновления Windows).
6. Временно выключите антивирусное программное обеспечение
Если вы используете какое-либо антивирусное программное обеспечение, программы защиты от вредоносных программ или приложения для обеспечения безопасности в Интернете, я бы рекомендовал вам временно отключить их, чтобы проверить, вернулась ли производительность диска к норме или нет.
Если причиной является ваше антивирусное приложение, вы можете заменить его другим из списка лучших бесплатных антивирусных программ для Windows. Вы также можете посоветовать поставщику приложения узнать, могут ли они вам помочь.
Если вы не используете сторонние антивирусные программы, кроме Защитник Windows , вам также следует отключить его, чтобы узнать, является ли это причиной. Друг сказал мне, что облачная защита Защитника Windows в Windows 10 иногда занимает много операций ввода-вывода и использования сети, что может вызвать проблему 100% использования диска.
Чтобы отключить Защитник Windows , перейдите в Настройки -> Обновление и безопасность -> Защитник Windows.
Отключите опции «Постоянная защита» и «Облачная защита».
7. Изменение настроек в Google Chrome и Skype
Я пробовал этот метод, однако, по некоторым сообщениям пользователей, после изменения следующих настроек в приложениях Google Chrome и Skype проблема 100% использования диска в Windows 10 исчезает. и производительность диска вернулась к норме.
Поэтому, если все вышеперечисленные методы вам не подходят, попробуйте изменить эти настройки в Google Chrome и Skype.
7.A.
В браузере Chrome перейдите в «Настройки» -> «Показать дополнительные настройки». В разделе «Конфиденциальность» снимите флажок «Предварительная загрузка ресурсов для более быстрой загрузки страниц».
7.B.
- Перейдите в C: \ Program Files (x86) \ Skype \ Phone \ , щелкните правой кнопкой мыши файл Skype.exe и выберите «Свойства».
- На следующем шаге выберите вкладку «Безопасность» и нажмите «Изменить».
- Из списка «Группы или имена пользователей» выберите «ВСЕ ПАКЕТЫ ПРИЛОЖЕНИЙ», установите для параметра записи значение Разрешить, что позволяет Skype записывать на ваш диск.
- После этого нажмите ОК.
Теперь вернитесь в диспетчер задач и проверьте, исчезла ли проблема 100% использования диска.
Совет: Вам также следует отключить флэш-память в Google Chrome , потому что иногда она может занимать много операций ввода-вывода и вызывать проблему 100% использования диска в Windows 10.
Заключение
Обычно ваш компьютер никогда не будет использовать производительность вашего диска до 100%. Если вы не можете решить проблему 100% использования диска Windows 10 с помощью описанных выше методов, проблема может быть в вашем оборудовании, особенно в жестком или твердотельном диске. Возможно, ваш жесткий диск устарел, и пора его заменить.
Кроме того, проблема с высокой загрузкой диска может быть связана с инструментом дефрагментации в Windows 10. Иногда ваш компьютер пытается дефрагментировать диск. Однако на самом деле это твердотельный накопитель, а не жесткий диск.Вы можете нажать Windows + Q , ввести « Task Scheduler » без кавычек и отключить запланированную задачу дефрагментации диска, если она доступна.
Использование диска 100 Windows 10: Решение для высокого использования диска
В этом видео показано, как исправить использование большого количества и 100 дисков в Windows 10. Оно включает следующее:
- Использование диска
- Ненужные службы / процессы Windows
- Электропитание
- HDD / SSD
Объяснение использования диска High / 100
В большинстве случаев решение 100 Disk Usage состоит в том, чтобы найти процесс, который часто использует ваш жесткий диск.Тогда вы должны остановить этот процесс. Если вы не можете исправить это с помощью наших методов, значит, проблема связана с оборудованием. Один из них должен решить проблему использования. Но если использование вашего диска в диспетчере задач по-прежнему превышает 100%, вам может потребоваться обновление. Некоторые антивирусные программы также могут приводить к высокой загрузке диска.
Для решения проблемы 100% использования жесткого диска может потребоваться несколько решений. Для этого я объясню, как лучше всего решить эту проблему на вашем компьютере. Во-первых, давайте разберемся, почему вы достигли такой высокой отметки.Читайте ниже для получения дополнительной информации.
Почему вы достигли такой высокой отметки
Иногда пользователи Windows 10, 8 или 7 сталкиваются с замедлением работы своих компьютеров. Это может стать причиной чрезмерного использования жесткого диска. Вы можете заметить это, если откроете Диспетчер задач и посмотрите на системные ресурсы. Использование диска может быть на 100%. Ваш компьютер будет работать медленнее, а приложениям — дольше работать. Это основная причина перехода со старых жестких дисков на твердотельные.
В нормальном состоянии использование диска увеличивается до 100%.Но он остается там всего несколько секунд. Если вы не используете компьютер, оно снизится в среднем до 5%. Заметив высокую загрузку диска, попробуйте перезагрузить компьютер. Это пытается решить проблему. Программная перезагрузка иногда решает проблемы, связанные с жестким диском.
Если у вас есть нетбук или ноутбук с ограниченным объемом оперативной памяти, ваша система может использовать файл подкачки, когда вы используете более 80% системной памяти. Это замедляет работу с Windows в целом.Он начинает копаться на вашем жестком диске в поисках дополнительной памяти.
Способы устранения использования 100 дисков в Windows 10
Первое, что вам нужно сделать, это запустить консоль управления дисками. Вы можете открыть его, нажав «Пуск», «Выполнить» и набрав «msconfig» в соответствующем поле. Затем введите имя консоли в соответствующее поле и нажмите Enter. Затем вам будет показано окно с результатами использования командной строки. На этом этапе вы должны убедиться, что выбран параметр целевого диска и вы щелкнули по вкладке «Диск».Чтобы устранить проблему, выполните следующие действия:
- Обновите ОС Windows .
- Проверьте жесткий диск на наличие ошибок , открыв командную строку от имени администратора и набрав «chkdsk / f / x / r» — Windows перезагрузится и начнет проверку диска на наличие ошибок. Это может занять несколько минут в зависимости от размера вашего жесткого диска.
- Отключите службу SuperFetch или SysMain — эту службу можно отключить, и известно, что она вызывает высокую загрузку диска в Windows 10 и 8.
- Дефрагментируйте жесткий диск .
- Проверьте диспетчер задач , чтобы узнать, какой именно процесс использует больше всего места на диске, а отключите его .
Дополнительная литература
Вы можете беспокоиться о превышении 100% использования диска в Windows 10. Интересно, почему ваш диск близок к «100%» и как его уменьшить. У большинства пользователей одна и та же основная идея. Работает слишком много вещей, с которыми ваш компьютер не может справиться. Ваш процесс и службы Windows могут вызвать эту проблему.Существует множество решений проблемы высокой загрузки диска.
Высокая загрузка диска указывает на приложение или логическую проблему. Стоит исключить физический ущерб. Есть несколько способов исправить это в Windows 10. Отключение службы BITS (Windows Search) или подозрительной службы может решить эту проблему. Если ваша система сталкивается с проблемой 100% использования диска, попробуйте отключить службу.
Иногда защитник Windows увеличивает использование диска. Это приводит к высокой загрузке диска. Ваш компьютер может работать медленно или зависать.Вполне вероятно, что вы имеете дело с компьютером с высокой загрузкой диска. Если ваш жесткий диск заполнен на 100%, возможно, проблема с файлом подкачки. Файл подкачки используется для обработки компьютерной информации, пока вы его используете.
Исправить 100% использование диска в диспетчере задач в Windows 10
Если вы столкнулись с проблемой 100% использования диска в диспетчере задач, даже если вы не выполняете никаких задач с интенсивным использованием памяти, не беспокойтесь, так как сегодня мы увидим способ решить эту проблему. Эта проблема не ограничивается пользователями с ПК с низкими характеристиками, так как многие пользователи с последней конфигурацией, такой как процессор i7 и 16 ГБ ОЗУ, также сталкиваются с аналогичной проблемой.
Это серьезная проблема, потому что вы не используете никаких приложений, но когда вы открываете диспетчер задач (Ctrl + Shift + Esc), вы видите, что использование диска приближается к 100%, что делает ваш компьютер настолько медленным, что его почти невозможно использовать. Когда диск используется на 100%, даже системные приложения не могут работать должным образом, потому что дискового пространства больше не осталось.
Устранение неполадок этой проблемы довольно сложно, поскольку нет ни одной программы или приложения, которые используют все использование диска, и, следовательно, нет способа выяснить, какое приложение является виновником.В некоторых случаях вы можете найти программу, которая вызывает проблему, но в 90% случаев это не так. В любом случае, не теряя времени, давайте посмотрим, как исправить 100% использование диска в диспетчере задач в Windows 10 с помощью приведенного ниже руководства.
Каковы распространенные причины 100% использования ЦП в Windows 10?
- Поиск в Windows 10
- Уведомления приложений Windows
- Служба Superfetch
- Запуск приложений и служб
- Совместное использование обновлений Windows P2P
- Google Chrome Predication Services
- Проблема с разрешениями Skype
- Службы персонализации Windows
- Центр обновления Windows и драйверы
- Проблемы с вредоносным ПО
Исправить 100% использование диска в диспетчере задач в Windows 10
Обязательно создайте точку восстановления на случай, если что-то пойдет не так.
Метод 1. Отключить поиск Windows1. Откройте командную строку. Пользователь может выполнить этот шаг, выполнив поиск ‘cmd’ и нажав Enter.
2. Введите следующую команду в cmd и нажмите Enter:
net.exe остановить «Поиск Windows»
Примечание. Это только временно отключит службу поиска Windows, если вы хотите, чтобы вы могли включить службу поиска Windows с помощью этой команды: net.exe запустить «Windows Search»
3. После отключения службы поиска проверьте, решена ли проблема использования диска или нет.
4. Если вы можете исправить 100% использование диска в диспетчере задач , вам нужно навсегда отключить поиск Windows.
5. Нажмите клавиши Windows + R, затем введите services.msc и нажмите Enter.
6. Прокрутите вниз и найдите службу поиска Windows .Щелкните его правой кнопкой мыши и выберите Properties.
7. В раскрывающемся списке Startup type выберите Disabled.
8. Нажмите Применить, а затем Ok , чтобы сохранить изменения.
9. Снова o пером Диспетчер задач (Ctrl + Shift + Esc) и посмотрите, не использует ли система 100% дискового пространства, что означает, что вы устранили проблему.
Способ 2. Отключить Получать советы, рекомендации и предложения при использовании Windows1.Нажмите Windows Key + I, чтобы открыть Настройки, а затем щелкните Система .
2. Теперь в левом меню выберите Уведомления и действия.
3. Прокрутите вниз, пока не найдете «Получите советы, рекомендации и предложения при использовании Windows».
4. Убедитесь, что выключил переключатель , чтобы отключить эту настройку.
5. Перезагрузите компьютер и посмотрите, сможете ли вы исправить 100% использование диска в диспетчере задач в Windows 10.
Метод 3. Отключить Superfetch1. Нажмите Windows Key + R, затем введите services.msc и нажмите Enter.
2. Прокрутите список вниз и найдите в нем службу Superfetch .
3. Щелкните правой кнопкой мыши Superfetch и выберите Properties.
4. Сначала нажмите Stop и установите для типа запуска значение Disabled.
5.Перезагрузите компьютер, чтобы сохранить изменения, и это может помочь исправить 100% использование диска в диспетчере задач в Windows 10.
Метод 4: отключить RuntimeBroker1. Нажмите Windows Key + R, затем введите regedit и нажмите Enter, чтобы открыть редактор реестра.
2. В редакторе реестра перейдите к следующему:
HKEY_LOCALMACHINE \ SYSTEM \ CurrentControlSet \ Services \ TimeBrokerSvc
3. На правой панели дважды щелкните Start и измените его шестнадцатеричное значение с 3 на 4. (значение 2 означает автоматический режим, 3 означает ручной режим и 4 означает отключение)
4. Закройте редактор реестра и перезагрузите компьютер, чтобы изменения вступили в силу.
Метод 5: сброс виртуальной памяти1. Нажмите клавиши Windows + R, затем введите sysdm.cpl и нажмите Enter, чтобы открыть свойства системы .
2. Перейдите на вкладку Advanced , затем нажмите кнопку Settings под Performance.
3.Теперь снова перейдите на вкладку Advanced в разделе «Параметры производительности», затем нажмите кнопку « Изменить » в разделе Virtual memory.
4. Убедитесь, что снято с « Автоматически управлять размером файла подкачки для всех дисков ».
5. Затем выделите системный диск (обычно диск C:) в разделе Размер файла подкачки и выберите Параметры нестандартного размера. Затем установите подходящие значения для полей: Начальный размер (МБ) и Максимальный размер (МБ).Настоятельно рекомендуется не выбирать здесь вариант Нет файла подкачки.
Примечание. Если вы не уверены, что задать для поля значения Начального размера, используйте число из раздела «Рекомендовать» в разделе «Общий размер файла подкачки для всех дисков». Для параметра «Максимальный размер» не устанавливайте слишком большое значение, его следует установить примерно в 1,5 раза больше объема установленной оперативной памяти. Итак, для ПК с 8 ГБ ОЗУ максимальный размер должен быть 1024 X 8 X 1,5 = 12 288 МБ.
6. После ввода подходящего значения щелкните Установить , а затем щелкните OK.
7. Затем нужно очистить временные файлы Windows 10. Нажмите Windows Key + R, затем введите temp и нажмите Enter.
8. Щелкните Продолжить , чтобы открыть папку Temp.
9. Выберите все файлы или папки , присутствующие в папке Temp, и навсегда удалите их.
Примечание: Чтобы навсегда удалить любой файл или папку, вам нужно нажать Shift + Del.
10. Теперь откройте диспетчер задач (Ctrl + Shift + Esc) и посмотрите, сможете ли вы исправить 100% использование диска в диспетчере задач в Windows 10.
Метод 6. Исправьте драйвер StorAHCI.sys1. Нажмите клавиши Windows + R, затем введите devmgmt.msc и нажмите Enter, чтобы открыть диспетчер устройств .
2. Разверните IDE ATA / ATAPI Controllers , а затем , щелкните правой кнопкой мыши контроллер AHCI и выберите Properties.
3. Перейдите на вкладку «Драйвер» и нажмите кнопку «Сведения о драйвере ».
4. Если в окне «Сведения о файле драйвера» вы видите C: \ WINDOWS \ system32 \ DRIVERS \ storahci.sys в поле «Файлы драйвера», то ваша система может быть подвержена ошибке в драйвере Microsoft AHCI.
5. Щелкните Ok , чтобы закрыть окно сведений о файле драйвера и перейти на вкладку Details.
6. Теперь в раскрывающемся списке «Свойство» выберите « Путь к экземпляру устройства ».
7. Щелкните правой кнопкой мыши текст внутри поля значения и выберите Копировать . Вставьте текст в файл блокнота или в другое безопасное место.
PCI \ VEN_8086 & DEV_A103 & SUBSYS_118A1025 & REV_31 \ 3 & 11583659 & 0 & B8
8. Нажмите клавиши Windows + R, затем введите regedit и нажмите Enter, чтобы открыть редактор реестра .
9. Перейдите по следующему пути реестра:
HKEY_LOCAL_MACHINE \ System \ CurrentControlSet \ Enum \ PCI \
10.Теперь в разделе PCI вам нужно найти контроллер AHCI , в приведенном выше примере (на шаге 7) правильное значение контроллера AHCI будет «VEN_8086 & DEV_A103 & SUBSYS_118A1025 & REV_31».
11. Затем вторая часть приведенного выше примера (на шаге 7) — 3 & 11583659 & 0 & B8, которую вы найдете, когда развернете раздел реестра «VEN_8086 & DEV_A103 & SUBSYS_118A1025 & REV_31».
12. Еще раз убедитесь, что вы находитесь в правильном месте в реестре:
HKEY_LOCAL_MACHINE \ System \ CurrentControlSet \ Enum \ PCI \ <Контроллер AHCI> \ <Случайное число> \
Пример: Computer \ HKEY_LOCAL_MACHINE \ SYSTEM \ CurrentControlSet \ Enum \ PCI \ VEN_8086 & DEV_A103 & SUBSYS_118A1025 & REV_31 \ 3 & 11583659 & 0 & B8
13.Затем под указанным выше ключом вам нужно перейти к:
Параметры устройства> Управление прерываниями> MessageSignaledInterruptProperties
14. Убедитесь, что выбрана клавиша « MessageSignaledInterruptProperties », а затем в правой части окна дважды щелкните MSISupported DWORD.
15 . Измените значение MSISupported DWORD на 0 и нажмите OK. Это отключит MSI в вашей системе.
16. Закройте все и перезагрузите компьютер, чтобы сохранить изменения.
Метод 7. Отключить запуск приложений и служб1. Нажмите одновременно клавиши Ctrl + Shift + Esc , чтобы открыть диспетчер задач .
2. Затем перейдите на вкладку Запуск. и Отключите все службы, которые имеют большое влияние.
3. Убедитесь, что только Отключить сторонние службы.
4.Перезагрузите компьютер, чтобы сохранить изменения.
Метод 8: Отключить совместное использование P2P1. Нажмите Windows Key + I, чтобы открыть Настройки.
2. В окне «Настройки» щелкните значок «Обновление и безопасность».
3. Затем в разделе «Параметры обновления» щелкните « Дополнительные параметры».
4. Теперь нажмите « Выберите способ доставки обновлений ».
5. Не забудьте выключить переключатель « Обновления из более чем одного места .”
6. Перезагрузите компьютер и еще раз проверьте, можете ли вы исправить 100% использование диска в диспетчере задач в Windows 10.
Метод 9. Отключить задачу ConfigNotification1. Наберите Task Scheduler в строке поиска Windows и щелкните Task Scheduler .
2. Из планировщика заданий перейдите к Microsoft, а не к Windows, и, наконец, выберите WindowsBackup.
3. Далее, Отключите ConfigNotification и примените изменения.
4. Закройте средство просмотра событий и перезагрузите компьютер, и это может исправить 100% использование диска в диспетчере задач в Windows 10, если нет, продолжайте.
Метод 10: отключить службу прогнозирования в Chrome1. Откройте Google Chrome , затем щелкните три вертикальные точки (кнопка «Дополнительно»), затем выберите «Настройки ».
2. Прокрутите вниз и нажмите Advanced.
3.Затем в разделе Конфиденциальность и безопасность убедитесь, что отключил , переключатель для « Использовать службу прогнозирования для более быстрой загрузки страниц . ”
4. По завершении перезагрузите компьютер, чтобы сохранить изменения.
Метод 11. Запустите средство устранения неполадок обслуживания системы1. Нажмите Windows Key + R, затем введите control и нажмите Enter, чтобы открыть панель управления .
2. Найдите раздел «Устранение неполадок» и нажмите «Устранение неполадок ».
3. Затем нажмите Просмотреть все на левой панели.
4.Щелкните и запустите средство устранения неполадок для обслуживания системы .
5. Средство устранения неполадок может исправить 100% использование диска в диспетчере задач в Windows 10.
Метод 12. Обновление Windows и драйверов1. Нажмите клавиши Windows + I и выберите Обновление и безопасность.
2. Затем в разделе «Статус обновления» нажмите « Проверить наличие обновлений». ”
3. Если для вашего ПК найдено обновление, установите его и перезагрузите компьютер.
4.Теперь нажмите Windows Key + R, затем введите « regedit » и нажмите Enter, чтобы открыть диспетчер устройств.
5.Убедитесь в отсутствии желтого восклицательного знака и обновите устаревшие драйверы.
6. Во многих случаях обновление драйверов позволяло исправить 100% использование диска в диспетчере задач в Windows 10.
Метод 13: дефрагментация жесткого диска1. В строке поиска Windows введите « дефрагментировать, », а затем щелкните «Дефрагментировать и оптимизировать диски».
2. Затем выберите все диски один за другим и нажмите Analyze.
3. Если процент фрагментации превышает 10%, обязательно выберите диск и нажмите «Оптимизировать» (этот процесс может занять некоторое время, так что наберитесь терпения).
4. После завершения фрагментации перезагрузите компьютер и проверьте, можете ли вы Исправить 100% использование диска в диспетчере задач в Windows 10.
Метод 14. Запустите CCleaner и Malwarebytes1.Загрузите и установите CCleaner & Malwarebytes.
2. Запустите Malwarebytes и позвольте ему просканировать вашу систему на наличие вредоносных файлов.
3. В случае обнаружения вредоносного ПО оно автоматически удаляется.
4. Теперь запустите CCleaner и в разделе «Очиститель» на вкладке Windows мы предлагаем проверить следующие параметры, которые нужно очистить:
5. После того, как вы убедились, что все точки проверены, просто щелкните Run Cleaner, и дайте CCleaner поработать.
6. Для дальнейшей очистки системы выберите вкладку Реестр и убедитесь, что отмечены следующие параметры:
7. Выберите «Сканировать на наличие проблем» и разрешите CCleaner сканировать, затем нажмите «Исправить выбранные проблемы».
8. Когда CCleaner спрашивает: « Вы хотите сделать резервную копию изменений в реестре? ”выберите Да.
9. По завершении резервного копирования выберите «Исправить все выбранные проблемы».
10. Перезагрузите компьютер, чтобы сохранить изменения и посмотреть, сможете ли вы исправить 100% использование диска в диспетчере задач в Windows 10.
Метод 15: Запустить средство проверки системных файлов и DISM1. Нажмите клавиши Windows + X, затем щелкните командную строку (администратор).
2. Теперь введите в cmd следующее и нажмите Enter:
.SFC / Scannow sfc / scannow / offbootdir = c: \ / offwindir = c: \ windows (Если выше не удалось, попробуйте это)
3. Дождитесь завершения описанного выше процесса и перезагрузите компьютер.
4. Снова откройте cmd, введите следующую команду и нажимайте Enter после каждой:
a) Dism / Online / Cleanup-Image / CheckHealth б) Dism / Online / Cleanup-Image / ScanHealth c) Dism / Online / Cleanup-Image / RestoreHealth
5.Подождите, пока команда DISM выполнится, и дождитесь ее завершения.
6. Перезагрузите компьютер, чтобы сохранить изменения и посмотреть, сможете ли вы исправить 100% использование диска в диспетчере задач в Windows 10.
Метод 16. Отключить быстрый запуск1. Нажмите Windows Key + R, затем введите control и нажмите Enter, чтобы открыть панель управления .
2. Щелкните Hardware and Sound , затем щелкните Power Options .
3.Затем на левой панели окна выберите « Выберите, что делают кнопки питания. ”
4. Теперь нажмите « Изменить настройки, которые в данный момент недоступны. ”
5. Снимите флажок « Включить быстрый запуск » и нажмите «Сохранить изменения».
6. Перезагрузите компьютер и посмотрите, сможете ли вы исправить 100% использование диска в диспетчере задач в Windows 10.
Метод 17: 100% использование диска по Skype1.Нажмите клавишу Windows + R, затем введите « C: \ Program Files (x86) \ Skype \ Phone » и нажмите Enter.
2. Теперь щелкните правой кнопкой мыши « Skype.exe » и выберите «Свойства ».
6. Перейдите на вкладку Безопасность и убедитесь, что выделено « ВСЕ ПАКЕТЫ ПРИЛОЖЕНИЙ », затем нажмите Изменить.
7. Еще раз убедитесь, что «ВСЕ ПАКЕТЫ ПРИЛОЖЕНИЯ» выделены, затем установите флажок Разрешение на запись.
8.Нажмите «Применить», затем «ОК», а затем перезагрузите компьютер, чтобы сохранить изменения.
Метод 18: Отключить систему и процесс сжатой памяти1. Нажмите Windows Key + R, затем введите Taskschd.msc и нажмите Enter, чтобы открыть Task Scheduler.
2. перейдите по следующему пути:
Библиотека планировщика заданий> Microsoft> Windows> MemoryDiagnostic
3. Щелкните правой кнопкой мыши RunFullMemoryDiagnostic и выберите Отключить.
4. Закройте планировщик заданий и перезагрузите компьютер.
Метод 19: временно отключить антивирусное программное обеспечение1. Щелкните правой кнопкой мыши значок Antivirus Program на панели задач и выберите Отключить.
2. Затем выберите период времени, в течение которого антивирус будет оставаться отключенным.
Примечание. Выберите минимально возможное время, например 15 или 30 минут.
3.После этого еще раз проверьте, можете ли вы исправить 100% использование диска в диспетчере задач.
Рекомендовано:
Вот и все, что вы успешно изучили Как исправить 100% использование диска в диспетчере задач в Windows 10 , но если у вас все еще есть какие-либо вопросы по этому руководству, не стесняйтесь задавать их в разделе комментариев.
Как исправить высокую загрузку диска (100 процентов) в Windows 10?
Распространенной проблемой, с которой пользователи сталкиваются в своей системе Windows 10, является высокая загрузка ЦП и высокая загрузка диска, что приводит к снижению производительности, даже если система загружена с хорошей конфигурацией оборудования.
Если вы один из таких пользователей, которые сталкиваются со 100% -ным использованием диска в системе Windows 10, эта статья поможет вам устранить неполадки и исправить это.
Как исправить 100% использование диска в Windows 10?
Если в вашей системе Windows 10 используется 100% диск, даже когда система простаивает, это может быть связано с тем, что SuperFetch работает в фоновом режиме. Вы можете устранить неполадки, чтобы проверить, является ли это для вас главным виновником.
Для устранения неполадок выполните действия, указанные ниже:
- Откройте диспетчер задач ( CTRL + Shift + ESC ) и перейдите к Performance | Вкладка «Диск».
- Откройте командную строку с правами администратора.
- Введите команду
net stop sysmainв окне консоли и нажмите Введите , чтобы остановить службу SuperFetch. - Если вы видите резкое снижение использования диска, как показано на скриншоте ниже, и улучшение производительности системы, Superfetch будет основной причиной.
- Для двойного подтверждения перезапустите службу Superfetch, введя команду
net start sysmainв окне консоли и нажмите Введите . - Теперь, если вы снова видите высокую загрузку диска, как показано на следующем снимке экрана, то Superfetch является основной проблемой 100% использования диска в вашей системе.
- Вернитесь в командную строку еще раз и остановите службу, введя команду
net stop sysmain. - Чтобы остановить службу навсегда, перейдите в Пуск, найдите services.msc и откройте его.
- В окне «Службы» найдите SysMain, щелкните эту запись правой кнопкой мыши и выберите «Свойства».
- Теперь, как показано на следующем снимке экрана, щелкните раскрывающееся меню Тип запуска и выберите Отключено.
- Нажмите Применить | ОК, чтобы изменения вступили в силу.
Это одна из наиболее распространенных проблем, из-за которых в Windows 10 используется 100% диск.Но есть и подводные камни, если вы отключите Superfetch. Если после остановки службы у вас не возникнет других проблем, оставьте ее выключенной. Для нормального использования, когда это не вызывает никаких проблем с производительностью, даже если диск слишком загружен, оставьте его включенным и работающим.
Исправление 100-процентного использования диска Windows 10 / 8.1 / 8/7 / Vista / XP
Последнее обновление 04.07.2018
Эта статья поможет вам решить проблему, когда жесткий диск работает со 100% загрузкой в разных ОС Windows, таких как Win10 / 8/8.1/7 / XP.
Некоторые люди столкнулись с проблемой: жесткий диск на их компьютере под управлением Windows загружен на 100%, но они понятия не имеют, как использование диска достигает 100%.
Эта страница окажется для вас полезной, если вы столкнетесь с той же проблемой, что и жесткий диск Windows при 100% использовании.
Эта страница содержит следующее полезное содержание:
Причины использования диска 100% Проблема
Обычно вы можете проверить использование диска в разных Windows, открыв Диспетчер задач.
Когда диск используется на 100%, это, вероятно, замедляет работу вашего компьютера или даже приводит к зависанию вашего компьютера и прекращению его нормальной работы. Вот возможные причины, по которым жесткий диск показывает 100% использование в Windows:
1. Сбой жесткого диска
Эта проблема иногда возникает, если вы установили старый жесткий диск на свой компьютер, потому что старый жесткий диск обычно не соответствует требованиям Windows. Иногда, даже если вы установили новый жесткий диск, проблема также возникает из-за сбоя жесткого диска.
2. Антивирус
Заражение антивирусом приведет к 100% использованию дискового пространства, поэтому вы можете запустить антивирусное программное обеспечение, чтобы проверить, не атакован ли жесткий диск вирусами, шпионскими программами или троянами.
3. Защитник Windows
Защитник Windows — это встроенное антивирусное программное обеспечение в Windows 10 и Windows 8. Если вы сделаете что-то еще при запуске Защитника Windows для сканирования диска, использование диска, вероятно, легко достигнет 100%.
4.Windows HomeGroup
Домашняя группа Windows будет занимать много места на диске, поэтому вы можете проверить, включена ли домашняя группа Windows, что приводит к высокой загрузке диска.
5. IPv6
IPv6 — это аббревиатура от Internet Protocol версии 6, занимающего дисковое пространство в Windows.
6. Служба SuperFetch
СлужбаSuperFetch специально разработана для корпоративных приложений и большого программного обеспечения для совместной работы.Если вы домашний пользователь, вам не нужно открывать сервис SuperFetch на своем компьютере.
7. Виртуальная память разумная
Виртуальная память может увеличить нагрузку на жесткий диск и занять много места на диске, хотя она может улучшить производительность системы.
8. Другие причины
На разных компьютерах с Windows причины могут быть немного разными. Вы можете столкнуться с проблемой по другим причинам в другой ОС Windows.Поэтому позже мы поделимся решением для 100% использования в разных Windows.
Использование жесткого диска 100% исправить Windows
Следующие методы доступны для всех Windows, включая Windows XP, Vista, 7, 8 / 8.1 и 10 для 100% восстановления использования диска:
1. Замените жесткий диск на новый
Сначала вы можете проверить жесткий диск на наличие ошибок. Если жесткий диск слишком старый или поврежден, вы можете заменить его новым. SSD лучше, чем базовый жесткий диск, поэтому вы можете использовать SSD-накопитель в Windows 10, 8 или 8.1 ПК по возможности.
2. Проверить вирус
Запустите антивирусную программу, чтобы проверить вирусы и удалить все вирусы с вашего компьютера. Удалите все возможные вредоносные программы и очистите жесткий диск.
3. Удалить временные файлы и файлы cookie
Попробуйте удалить все временные файлы и файлы cookie на вашем компьютере. Вы также можете запустить очистку диска, чтобы выполнить очистку диска, чтобы стереть ненужные файлы cookie и временные файлы.
Windows 10/8/8.1 100% использование диска
100-процентное использование диска — это проблема, которая часто возникает в Windows 10, 8.1 и 8. Если использование диска на 100% в Windows 8 / 8.1 / 10, вы также можете попробовать использовать следующие методы, чтобы исправить это:
1. Проверить систему на наличие поврежденных файлов
Вы можете запустить CMD в Windows 10, 8.1 и 8 и ввести sfc / scannow для сканирования системы на наличие поврежденных файлов, после чего вы можете перезагрузить компьютер, чтобы увидеть, можно ли решить проблему.
2.Отключить Защитник Windows
Вы можете отключить Защитник Windows, чтобы уменьшить использование диска, следуя этому руководству: нажмите меню «Пуск»> «Настройки»> введите «Защитник» и найдите «Настройки Защитника Windows»> выключите «Защита в реальном времени» и «Облако». -базовая Защита »
3. Отключить Windows HomeGroup
Вы можете отключить домашнюю группу Windows, чтобы уменьшить использование диска в Windows 8 и более поздних версиях Windows, следуя этому руководству: нажмите клавиши «Windows» + «R» и введите «services».msc «, чтобы открыть» Службу «Windows> найдите» HomeGroupListener «и» HomeGroupProvider «> выберите параметр» Disalbe «в» Тип запуска «
4. Отключить IPv6
Чтобы отключить IPv6 в Windows 10 / 8.1 / 8, вы можете щелкнуть правой кнопкой мыши текущий Интернет и выбрать «Свойства»> отменить выбор «Интернет-протокол версии 6 (TCP / IPv6)»
5. Оптимизация или отключение поиска Windows
Согласно нашему тесту, Windows Search не занимает много места на диске, поэтому отключать Windows Search нет необходимости.Однако вы можете оптимизировать Windows Search для повышения производительности.
6. Отключить службу SuperFetch
Вы можете выполнить следующие действия, чтобы отключить службу SuperFetch: введите «Служба» в поле поиска Windows 10, чтобы открыть экран «Служба»> щелкните правой кнопкой мыши «SuperFetch» и выберите «Свойства»> найдите «Тип установки» и выберите «Отключить»
7. Сброс виртуальной памяти
Вы можете выполнить приведенное ниже руководство, чтобы сбросить виртуальную память:
Шаг1.Щелкните правой кнопкой мыши «Этот компьютер» и выберите параметр «Свойства»> щелкните «Дополнительные параметры системы»> щелкните вкладку «Дополнительно», а затем нажмите кнопку «Параметры»> выберите вкладку «Дополнительно» и нажмите кнопку «Изменить»
Шаг 2. Снимите флажок «Автоматически управлять размером файла подкачки для всех дисков»> выберите системный раздел (обычно диск C) и нажмите кнопку «Установить», а затем кнопку «ОК».
Шаг 3. Установите виртуальную память (размер виртуальной памяти не должен быть меньше 2048 МБ)
8.Отключить режим MSI
Некоторые твердотельные накопители могут некорректно вводить / выводить в режиме MSI, если на твердотельном накопителе работает драйвер AHCI для папки входящих сообщений (StorAHCI.sys), и в этой ситуации он может сообщать об использовании диска на 100%. Следовательно, вы можете отключить режим MSI, чтобы устранить эту проблему:
Шаг1. Щелкните правой кнопкой мыши «Этот компьютер» и выберите «Диспетчер устройств»> откройте «Контроллеры IDE ATA / ATAPI»> щелкните правой кнопкой мыши «Стандартный контроллер SATA AHCI» и выберите «Свойства»
Шаг 2.Нажмите «Сведения о драйвере» на вкладке «Драйвер»> вы увидите «Сведения о файле драйвера»
.Шаг 3. Закройте «Сведения о файле драйвера», затем щелкните вкладку «Подробности»> выберите «Путь к экземпляру устройства» и скопируйте значение
.Шаг 4. Введите «regedit» в поле поиска Windows 10> откройте HKEY_LOCAL_MACHINE \ System \ CurrentControlSet \ Enum \ PCI \ \\ Device Parameters \ Interrupt Management \ MessageSignaledInterruptProperties> дважды щелкните «MSISupported» и затем измените значение на 0.
Жесткий дискработает на 100 процентов Windows 7 Vista XP
Для Windows 7 и предыдущей версии Windows проблема использования дискового пространства на 100% меньше. В дополнение к обычным методам, упомянутым выше, вы можете открыть диспетчер задач, чтобы проверить, что занимает дисковое пространство, и удалить или удалить ненужные файлы или приложения.
Горячие статьи
Статьи по теме
Восстановление данных> Статьи с инструкциями> Как сделать загрузочный USB-накопитель на ПК с Windows
[FIX] Windows 10, проблема 100-процентного использования диска
Ранее мы видели, как решить проблему нехватки памяти в Windows 10, в следующей статье:
Исправление: ошибка «Вашему компьютеру не хватает памяти» в Windows 10
Что касается проблемы с нехваткой памяти, то это может произойти из-за высокого использования ресурсов некоторыми программами.Сегодня в этой статье мы поговорим об еще одной похожей проблеме, в которой вы обнаружили, что ваша система Windows потребляет 100% дискового пространства. Недавно мы столкнулись с такой ситуацией в одной из работающих систем Windows 10 Pro . В диспетчере задач на вкладке «Производительность » загрузка диска достигает 100%, из-за чего система перестает отвечать на запросы. Он начал зависать через несколько секунд, и это будет происходить до тех пор, пока использование диска не снизится со 100%.Это можно увидеть на следующем скриншоте:
Если вы тоже столкнулись с этой проблемой, очень важно исправить ее как можно скорее. Потому что отстающие машины показывают низкую производительность и доставляют неудобства пользователям. Согласно Microsoft , причиной этой проблемы является наличие режима Message Signaled Interrupt ( MSI ), который включен по умолчанию. Когда MSI активен, твердотельные накопители ( SSD ) не могут выполнять запросы ввода / вывода (I / O) в течение определенного периода времени, и стеки хранения Windows должны сбрасывать дисковые устройства после неопределенного ожидания читать / писать ответы.Эти сбросы заставляют Windows использовать 100% дискового пространства, что влияет на другие ресурсы на машине, и, следовательно, система перестает отвечать.
Проблема может быть решена путем отключения режима MSI для расширенного интерфейса хост-контроллера ( AHCI ), используемого драйвером StorACHI.sys . Вот полные шаги:
ИСПРАВЛЕНИЕ: проблема 100-процентного использования диска в Windows 10
1. Нажмите + R и введите devmgmt.msc в программе Run , нажмите Введите ключ , чтобы открыть оснастку Device Manager .
2. В окне диспетчера устройств разверните IDE ATA / ATAPI controllers и щелкните правой кнопкой мыши на Standard SATA AHCI Controller , выберите Properties .
3. На странице свойств перейдите на вкладку Driver и щелкните Driver Details .
4. Если в окне «Сведения о файле драйвера » отображается указанный драйвер storahci.sys , это означает, что вы используете драйвер для папки «Входящие» и, следовательно, можно отключить режим MSI . Щелкните ОК .
5. Вернувшись на страницу свойств, перейдите на вкладку Подробности . Для свойства выберите Путь экземпляра устройства из раскрывающегося списка и запишите значение , упомянутое там.
Заявление об отказе от ответственности за регистрацию: Дальнейшие действия будут включать манипуляции с реестром.Ошибки при работе с реестром могут отрицательно повлиять на вашу систему. Поэтому будьте осторожны при редактировании записей реестра и сначала создайте точку Восстановление системы .
6. Нажмите + R и введите regedit в диалоговое окно Выполнить , чтобы открыть редактор реестра (если вы не знакомы с редактором реестра , нажмите здесь ). Щелкните ОК.
7. В окне редактора реестра перейдите к следующему разделу реестра:
HKEY_LOCAL_MACHINE \ SYSTEM \ CurrentControlSet \ Enum \ PCI \ <Значение контроллера AHCI> \ Device Parameters \ Interrupt Management \ MessageSignaledInterruptProperties
* Заменить <значение контроллера AHCI>, которое мы получили на шаге 5 .
8. На правой панели раздела MessageSignaledInterruptProperties найдите реестр DWORD ( REG_DWORD ) с именем MSISupported , который должен соответствовать значению 1 14 как его Data. Дважды щелкните DWORD , чтобы изменить его значение:
9. Наконец, установите Value data как 0 и нажмите OK .Закройте редактор реестра и перезагрузитесь.


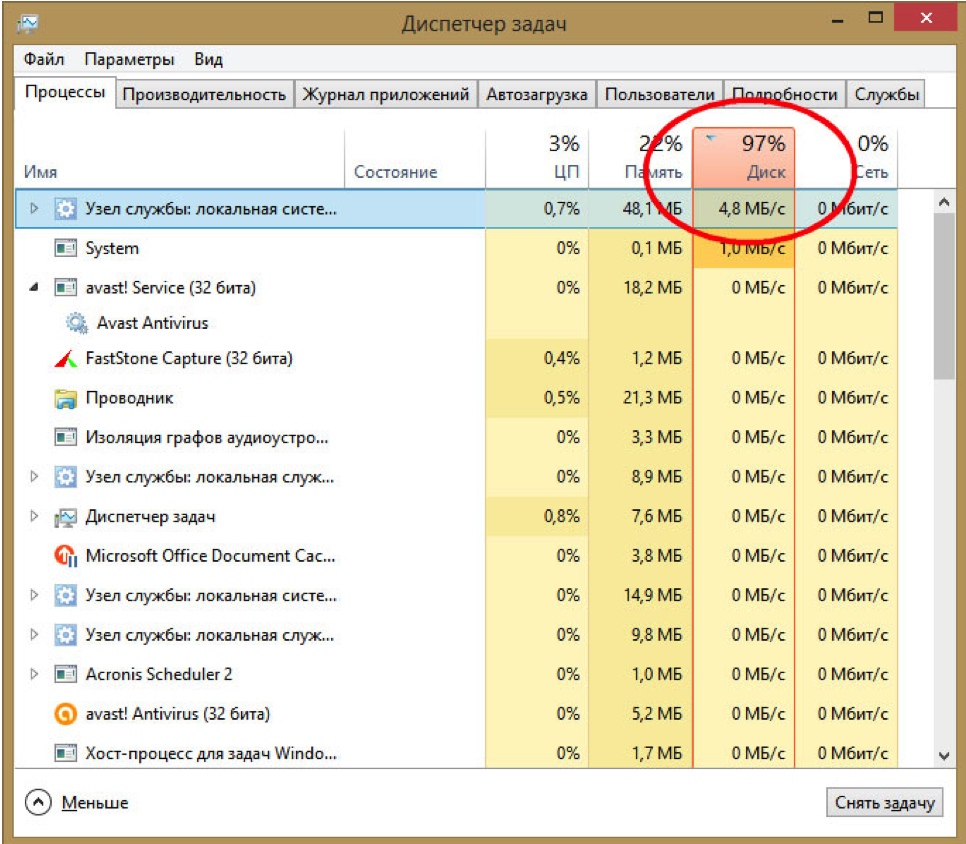
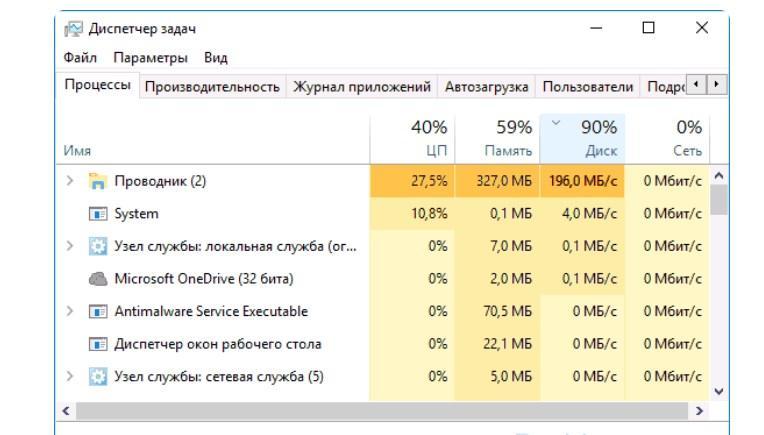 Бывал ли у вас экран черного цвета перед загрузкой ОС? Если да, то это check disk (сокращенно chkdsk) встроенный в Windows 10 проверяет файловую систему вашего жесткого диска на наличие ошибок, вследствие чего он постоянно загружен на 100 процентов. Отключить его конечно можно, но может, стоит разобраться с первопричиной и только потом удалять ее из планировщика заданий.
Бывал ли у вас экран черного цвета перед загрузкой ОС? Если да, то это check disk (сокращенно chkdsk) встроенный в Windows 10 проверяет файловую систему вашего жесткого диска на наличие ошибок, вследствие чего он постоянно загружен на 100 процентов. Отключить его конечно можно, но может, стоит разобраться с первопричиной и только потом удалять ее из планировщика заданий.
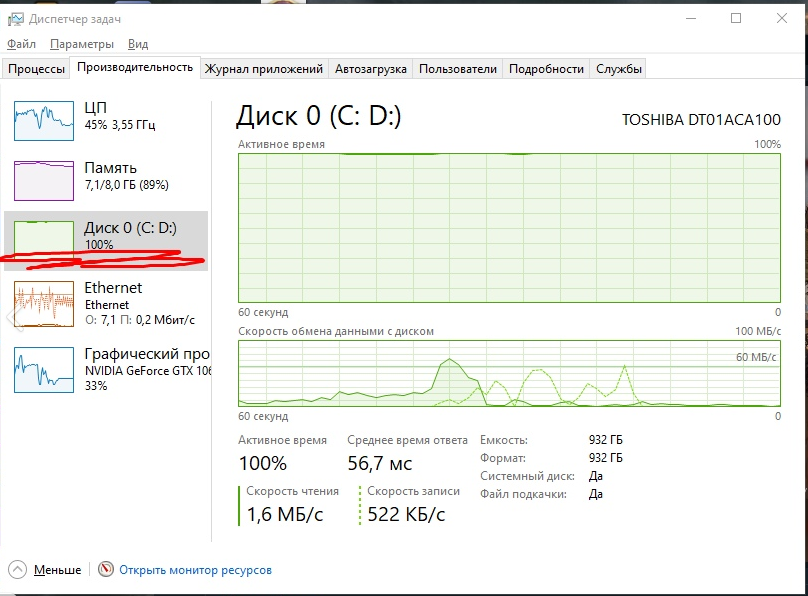

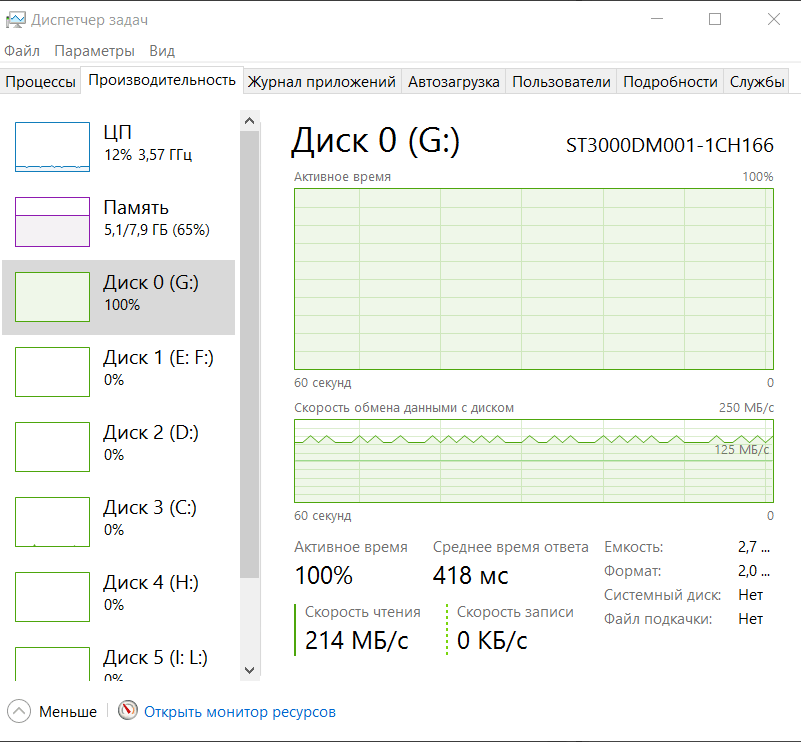

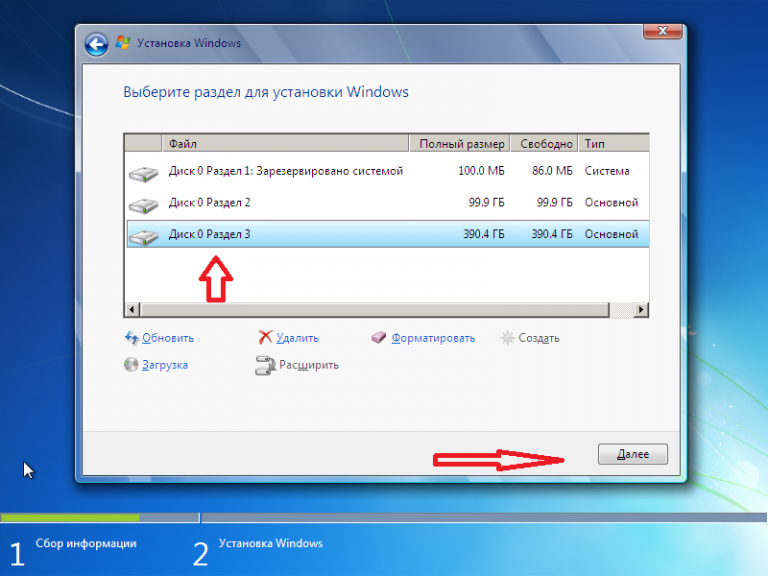
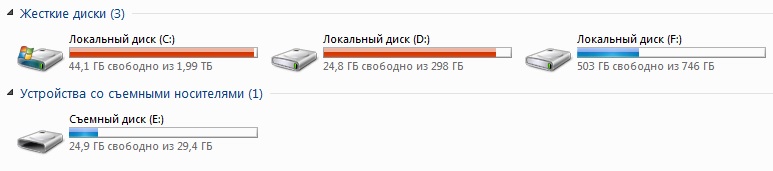
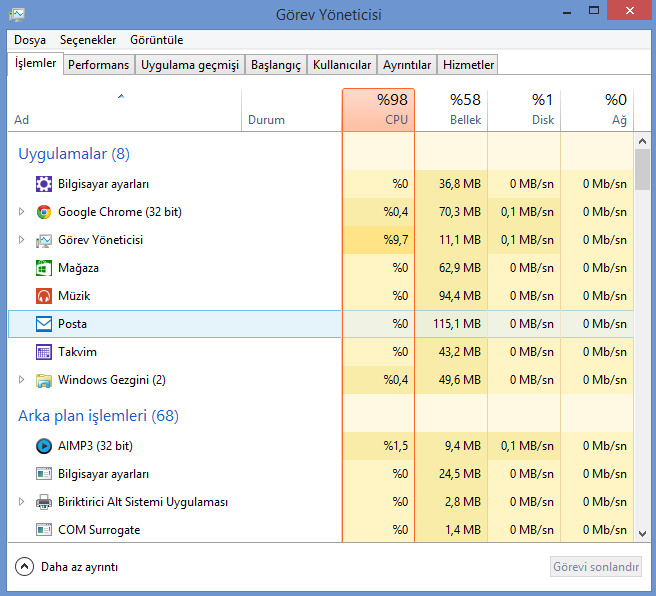

 WebCureIT – быстро скачивается, не требует установки и бесплатная.
WebCureIT – быстро скачивается, не требует установки и бесплатная. д., а действительно необходимые дрова не устанавливают, видимо не нравятся имена файлов или они им не понятны. Так происходит с драйверами на чипсет материнской платы и с ACHI, и Storage Tool. Ответ прост, установите их – перейдите на сайт производителя и скачайте бесплатно.
д., а действительно необходимые дрова не устанавливают, видимо не нравятся имена файлов или они им не понятны. Так происходит с драйверами на чипсет материнской платы и с ACHI, и Storage Tool. Ответ прост, установите их – перейдите на сайт производителя и скачайте бесплатно.
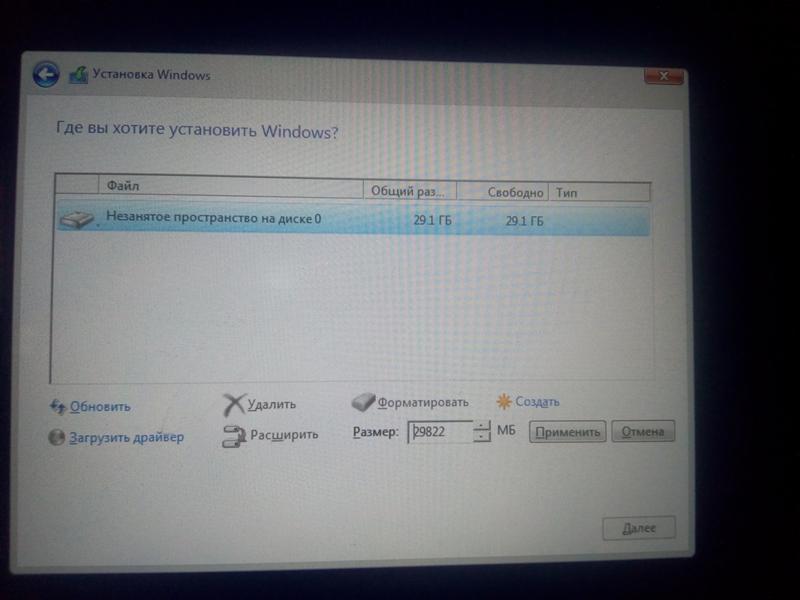 exe).
exe).