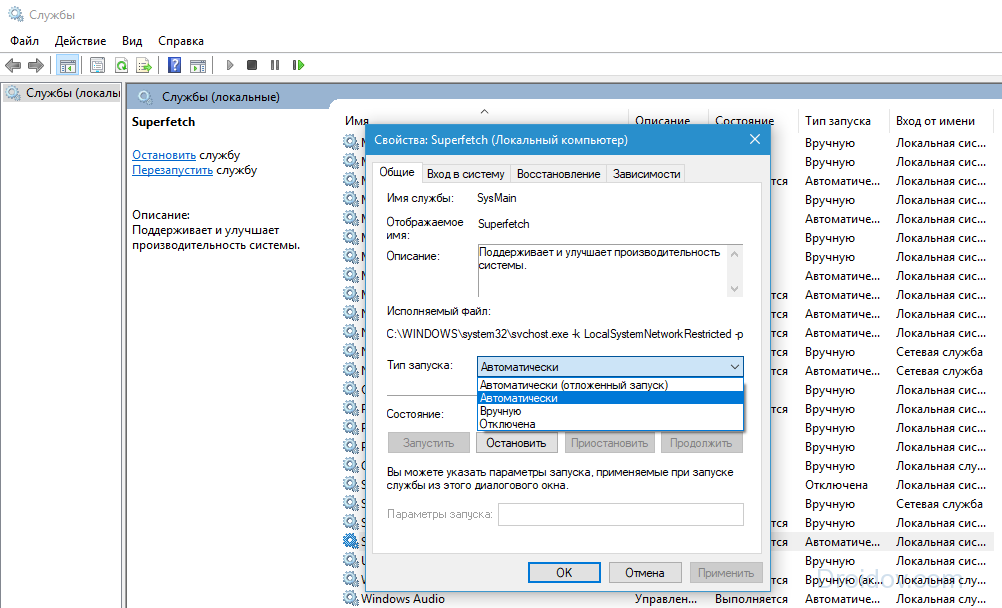Easy Service Optimizer — отключаем ненужные службы Windows [ОБЗОР]
Есть у меня такая традиция — сразу после установки в любой компьютер свеженькой операционной системы… нет, с друзьями в баню не хожу, а отключаю лишние и ненужные службы Windows.
Это является одним из этапов первичной оптимизации системы (вместе с настройкой автозагрузки, быстрого ssd-диска и другими «фишками» и «штучками») для её дальнейшей быстрой работы, особенно на слабеньких компьютерах.
Обычно делаю эту оптимизацию служб Windows ручками и поштучно, но сегодня решил протестировать одну маленькую, портативную и бесплатную программку Easy Service Optimizer, которая делает это оптом.
Какие службы Windows можно отключать
Как нет абсолютно одинаковых во всём людей (клонов), так нет и одинаковых конфигураций компьютерных систем — у каждого пользователя свой набор оборудования, комплектующих и установленных программ.
Кто-то пользуется сканером или принтером, а кто-то нет — как тут можно советовать абсолютно всем отключать службу печати, например?
Каждый системный сервис за что-то отвечает и что-то определённое делает в системе. Если отключить по ошибке важный — перестанет работать соответствующая ему функция и сломаете себе (знакомому «компьютерщику») всю голову в поисках причины.
Если отключить по ошибке важный — перестанет работать соответствующая ему функция и сломаете себе (знакомому «компьютерщику») всю голову в поисках причины.
Именно поэтому нет универсального, подходящего всем пользователям ответа на вопрос — какие ненужные службы Windows можно смело отключать.
Отключаем лишние службы Windows одним кликом
Сразу хочу предупредить, что программа Easy Service Optimizer охватывает далеко не все ненужные службы Windows, которые можно смело отключить большинству пользователей, а всего 64 штуки.
Видимо, они выбраны на основе какой-то статистики использования и проанализированы лично её авторами.
Читайте также на сайте:
…
…
Важно! Перед использованием программы Easy Service Optimizer или ручной оптимизацией служб Windows обязательно создайте резервную копию системы или точку восстановления.
Итак, запускаем портативную программку Easy Service Optimizer (ссылка на скачивание в конце статьи) и получаем такое окно с перечнем служб (64 штуки)…
В нижней панели выбираем нужную вкладку…
…и видим, что некоторые запущены, но большинство отключены и простаивают, не нагружая бессмысленной работой нашу систему (как и должно быть).
У меня оказалось всего семь сервисов, которые программа рекомендует остановить и отключить из автозапуска (выделены зелёным цветом).
Не спешите — перейдите в «Опции» и включите отображение столбца «Описание»…
Просмотрите его обязательно, чтоб точно понимать, что будете отключать…
Для лучшего вида — переключите окно программы в полноэкранный режим.
Кликом правой кнопки компьютерной мыши можно попасть (через контекстное меню) в окно редактирования выбранной службы, но не советовал бы этого делать…
Переходим к верхней панели с большими кнопками и тыкаем на ракету…
Строки в окне программы помигают некоторое время и все отмеченные службы отключатся. Остаётся перезапустить операционную систему и проверить её полную работоспособность.
Если что-то пошло не так и не работает нужная функция — откатите изменения или в самой программе верните все службы в состояние по умолчанию (кнопка правее ракеты)…
Конечно, безумного ускорения работы системы не заметите, но оно всё-равно будет, поверьте. Windows высвободит таким образом некоторый процент своих мощностей на другие цели и задачи.
Windows высвободит таким образом некоторый процент своих мощностей на другие цели и задачи.
Чтоб полностью настроить ВСЕ службы Windows под себя можно кликнуть по шестерёнкам…
…и уже там осторожно, шаг за шагом, отключить все ненужные службы Windows и сервисы.
Кстати, нашёл в сети Интернет видео по данной теме…
ПОЛЕЗНОЕ ВИДЕО
…
…
Скачать Easy Service Optimizer
Вот ссылка на официальный сайт программы — там всегда найдёте самую свежую версию программы…
| Предназначение: | Бесплатная программа для удобного отключения служб Windows |
| Название программы: | Easy Service Optimizer |
| Производитель (автор): | Sordum® |
| Статус: | Бесплатно |
| Категория: | Оптимизация |
| Размер инсталлятора (архива): | 487.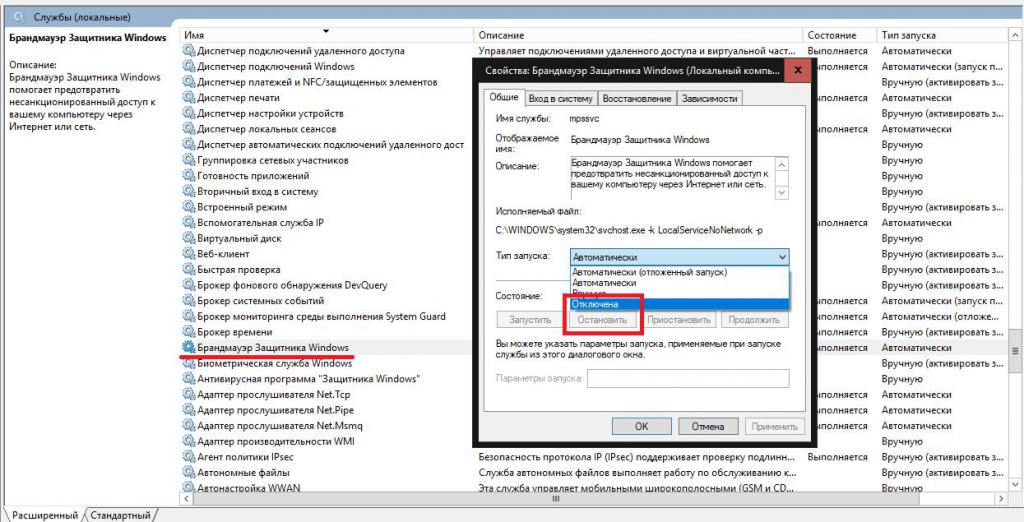 5 кб 5 кб |
| Поддержка ОС: | Windows XP,7,8,10 |
| Язык интерфейса: | Английский, Русский… |
| Безопасность: | Вирусов нет |
| Похожие программы: | — |
| Ссылка на инсталлятор/сайт: | Скачать/Перейти |
…
…
И ещё одно найденное в сети видео — непосредственно о программе Easy Service Optimizer…
ПОЛЕЗНОЕ ВИДЕО
…
…
Теперь знаете, как легко отключить ненужные службы Windows. До новых полезных компьютерных программ и интересных приложений для Андроид.
5 / 5 ( 17 голосов )
Уверенный пользователь трех домашних ПК с многолетним опытом, «компьютерщик» для всех родственников, соседей и знакомых, в течении 11-ти лет автор более тысячи обзоров интересных и полезных программ для компьютера на собственном софтовом блоге OptimaKomp.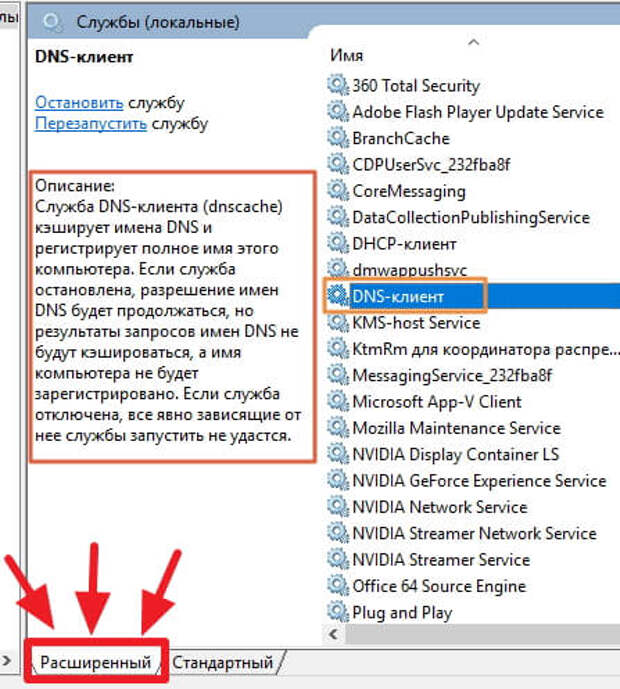 RU
RU
Я только обозреваю программы!
Любые претензии — к их производителям!
Все комментарии проходят модерацию
Подписывайтесь на уведомления от сайта OptimaKomp.RU по электронной почте, чтоб не пропускать новые подробные обзоры интересных и полезных компьютерных программ.
Уже более 8-ми тысяч читателей подписалось — присоединяйтесь! 😉
Освобождаем Windows 10 от лишних служб
Как в случае с автозагрузкой, освобождение оперативной памяти от лишних служб в Windows 10 тоже является необходимым мероприятием, которое позволяет освободить память от лишней нагрузки и непосредственно повлиять на скорость работы компьютера. Однако, стоит заметить, что каждая служба, которая работает под управлением операционной системы, отвечает за какой-то ее компонент или утилиту, будь то сервер или запись на дисковод. Естественно, отключение какой-то определенной службы отключит и компонент/утилиту/программу, которую она обслуживала. Тут стоит вопрос в другом — а нужно ли, чтобы этот компонент/утилита/программа работала в данном сеансе или вообще после каждого запуска? Соответственно, Windows 10 позволяет, как и другие ее «сестры», управлять службами ОС и настраивать их работу непосредственно под свои нужды, освобождая оперативную память от лишних служб. Чтобы войти в список служб, необходимо произвести следующее действие: Пуск — Выполнить — services.msc. Потом перед вами появится окошко со службами, а
Чтобы войти в список служб, необходимо произвести следующее действие: Пуск — Выполнить — services.msc. Потом перед вами появится окошко со службами, а
перейдя в режим «Расширенный» вы можете увидеть, какая служба и за что отвечает. Например, нажимаете на DCHP-сервер, а слева появляется информация о том, для чего нужна эта служба. Теперь мы разобрались, каким образом можно добраться до служб и как узнать, за что отвечает определенная служба. Предлагаем рассмотреть список служб, которые можно отключать без вреда для вашего компьютера и операционной системы в целом.
Можно отключать такие службы:
- Служба загрузки изображений — эту службу рекомендуется отключать только в том случае, если вы не используете камеру или средство хранения фотографий, а также не подключены сканеры или фотокамеры. Если они будут работать, то возможна потеря данных.
- Центр безопасности — если вы не пользуетесь интернетом чаще двух раз в день и не посещаете специфические сайты, то можете смело отключать эту службу.

- Служба записи компакт-дисков — при отсутствии необходимости записи компакт-дисков в приводе, рекомендуем отключить эту службу.
- Обозреватель сети или подобная служба — отключайте при отсутствии сетей.
- Вторичный вход в систему — если у вас единственная учётка в системе, можно отключить эту службу.
- Диспетчер печати — при отсутствии принтера смело можно ее отключить.
- Беспроводная настройка — отключайте при отсутствии беспроводных точек доступа.
- Брандмауэр — при наличии антивируса, эта служба бесполезна.
- Machine Debug Manager — если вы не программист, можете не использовать данную службу.
функции и службы, которые можно отключить
Отключение некоторых функций и служб Windows 10 позволит повысить FPS в играх, увеличить скорость работы программ и требовательных приложений.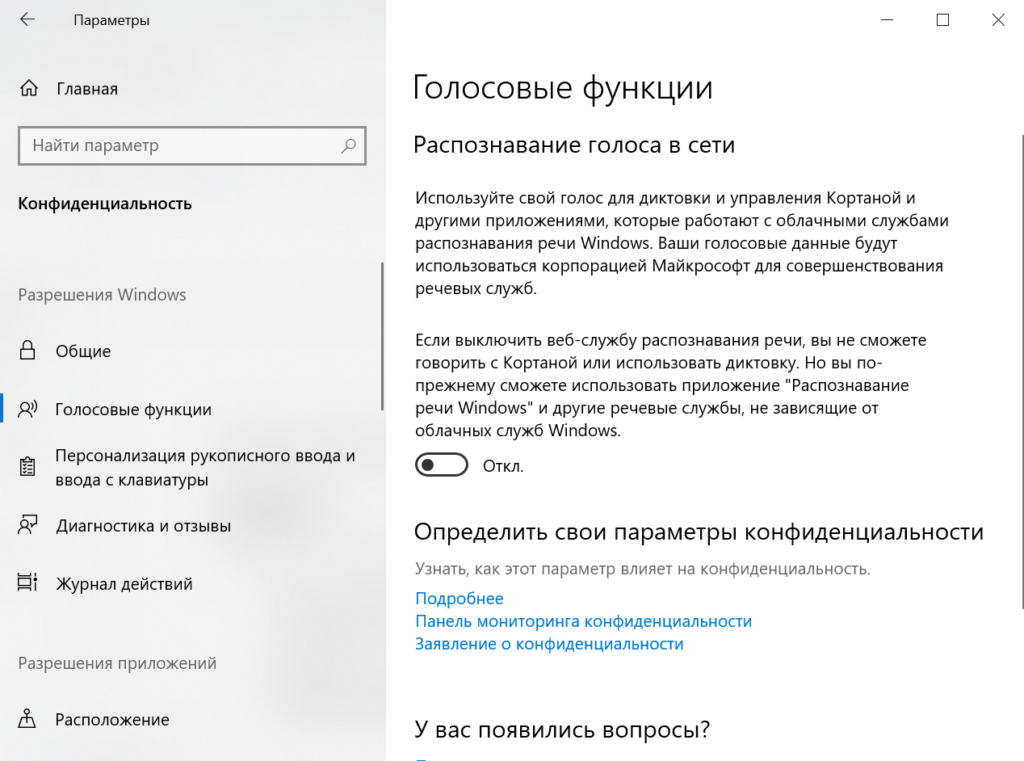
Содержание:
- Вызов списка служб.
- Список служб, которые можно отключить.
- Функция обновления файлов.
- Отключение уведомлений от стороннего ПО.
- Отключение функции Cortana.
- Фоновые приложения.
- Отключение параметров синхронизации.
- Отключение функции уведомлений.
- Предложения в меню «Пуск».
- Отключения экрана блокировки.
- Отключение эффектов оформления.
Операционная система Windows 10 насыщена различными дополнительными функциями и всевозможными утилитами, которые расширяют возможности пользователя при работе с системой. К сожалению, каждое приложение или запущенная в фоновом режиме программа, частично замедляют операционную систему, нагружая процессор, оперативную память и другие компоненты ПК.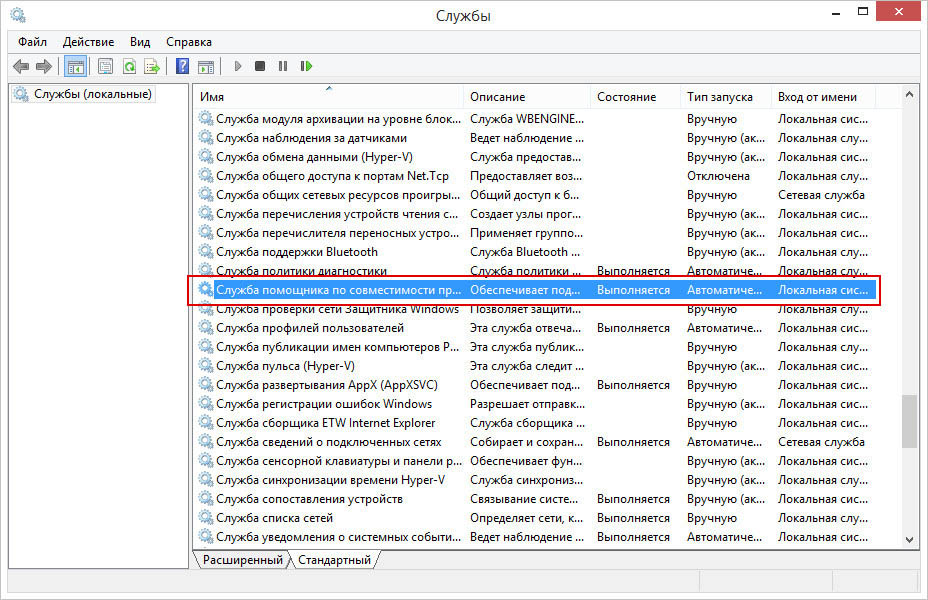
Каждая их функций нагружает незначительную часть ресурсов, но сумма всех запущенных приложений может значительно замедлять работу. Особенно это актуально для владельцев старых ПК и слабых ноутбуков.
Ниже будут приведены встроенные функции ОС, которые можно выключить и снизить нагрузку.
Вызов списка служб
Для начала следует ознакомиться со списком служб операционной системы. Это можно сделать следующим образом:
Шаг 1. Нажимаем правой кнопкой мыши по кнопке «Пуск» и выбираем пункт «Управление компьютером».
Шаг 2. В открывшемся окне необходимо выбрать пункт
Вызвать список служб также можно, вызвав окно «Выполнить» (для вызова используется комбинация клавиш Win+R) и прописав в нем команду services.msc.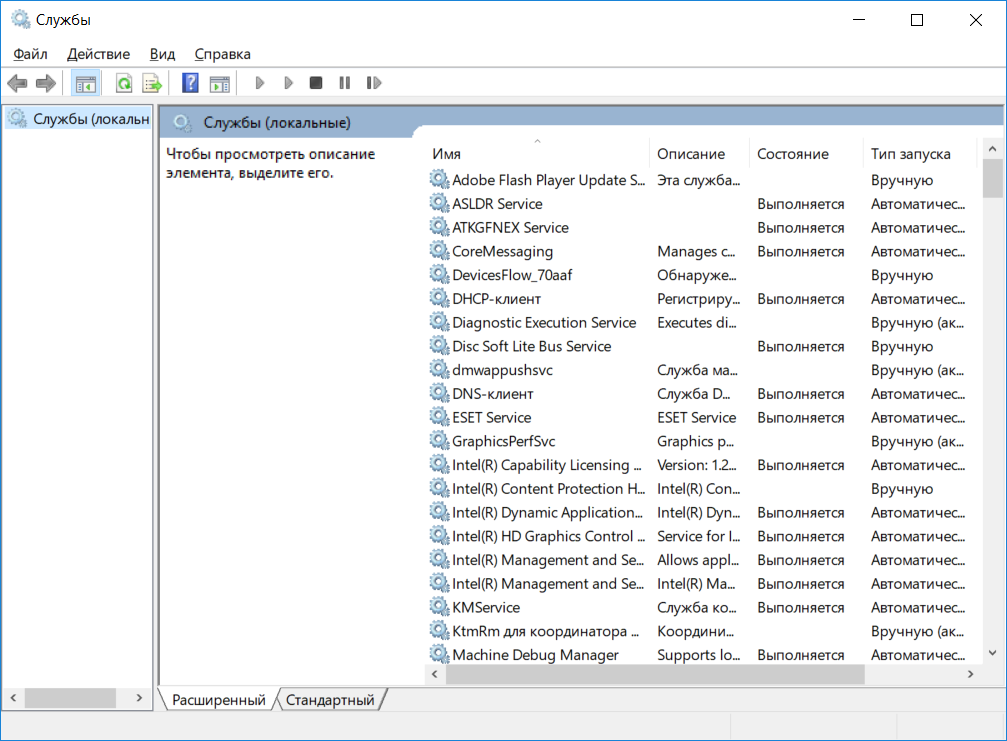
В открывшемся окне будут показаны все службы и программы системы.
Для отключения любой службы, следует нажать по ней дважды левой кнопкой мыши и в открывшемся нажать по вкладке «Тип запуска» и выбрать пункт «Отключить». После этого следует нажать по кнопке «Применить», чтобы подтвердить внесенные изменения.
Следует помнить, что отключение некоторых служб, может повлиять на работу и стабильность системы, поэтому настоятельно рекомендуется создать точку восстановления Windows перед отключением. Таким образом можно обезопасить себя и в любой момент вернуть операционную систему до прежнего состояния.
Список служб, которые можно отключить
Ниже будут представлены службы, которые можно отключить без значимых последствий для стабильности и работы ОС.
- Dmwappushservice – функция для телеметрических данных.

- Superfetch – служба для HDD, можно отключать если в компьютере установлены только SSD-накопители.
- Machine Debug Manager – утилита предназначена для программистов.
- NVIDIA Stereoscopic 3D и Streamer Service – первая – служба стерео 3D изображений, вторая – предназначена для стримов изображений NVIDIA Shield.
- Группировка сетевых участников
- Браузер компьютеров – служба для локальной сети.
- Брандмауэер Windows – встроенная защита ОС. Можно отключить, если используются сторонние антивирусы и фаерволы.
- Диспетчер удостоверения сетевых участников – служба для работы в локальной сети.

- Вторичный вход – служба, необходимая для нескольких входов в аккаунт с одного ПК. Если используется одна учетная запись, можно смело отключать.
- Служба записи компакт-дисков – отключаем, если нет дисковода.
- Биометрическая служба Windows – специальная служба, предназначенная для входа в систему по отпечаткам пальцев и другим биометрическим данным. Можно отключать если биометрические методы входа не используются.
- Windows Search – достаточно требовательная служба для поиска файлов и папок по названию в Windows. Можно отключить, если поиск не используется.
- Настройка сервера удаленных рабочих столов – функция, расширяющая возможности в локальной сети.
- Прослушиватель домашней группы – необходимо для работы в домашней группе.
- Служба ввода планшетного ПК – служба, необходимая для работы с графическим планшетом.

- Служба поддержки Bluetooth – функция для беспроводных устройств. Можно отключить если не используется Bluetooth соединение.
- Факс
- Службы Hyper-V – весь пакет служб Hyper-V предназначен для работы с виртуальными машинами. Если таковые не используются, можно отключать все службы с названием Hyper-V.
Функция обновления файлов
Завершив отключение ненужных служб, следует приступить к отключению функций. Такой комплексный подход позволит повысить общее быстродействие и разгрузить процессор.
Разработчиками Windows 10 была внедрена функция быстрого обновления файлов ОС, которая работают по принципу, схожему с работой торрентов.
Это означает, что загрузка обновлений Windows может загружаться не только с официального сайта Майкрософт, но и со сторонних ПК, которые уже были обновлены. Данная функция полезна для быстрого обновления системы, но в то же время после обновления компьютер пользователя становится раздающим, то есть с него начинается загрузка потока файлов для других пользователей.
Для отключения функции обновления файлов, необходимо выполнить следующие шаги:
Шаг 1. Нажимаем ПКМ по кнопке «Пуск» и выбираем пункт «Параметры».
Шаг 2. Внизу списка открываем пункт «Обновления и безопасность».
Шаг 3. Прокручиваем бегунок до середины пункта «Центр обновления Windows» и выбираем «Дополнительные параметры».
Шаг 4. Прокручиваем окно вниз и выбираем пункт «Оптимизация доставки».
Шаг 5. Отключаем загрузку с других компьютеров в соответствующем пункте.
Отключение уведомлений от стороннего ПО
В Windows 10 каждый пользователь может получать уведомления от сторонних приложений, целевая реклама которых, создается автоматически на основе запросов с аккаунта.
Шаг 1. В меню настроек, переходим в пункт «Конфиденциальность».
Шаг 2. В пункте «Конфиденциальность» отключаем первый параметр, как показано на скриншоте.
Отключение функции Cortana
Функция «Кортана» представляет собой англоязычный голосовой помощник Windows (прямой аналог система «Сири» на устройствах Apple). Ряд функций данного ПО предназначен для сбора и анализа информации о пользователе. Данные собираются на основе запросов и различных выполненных действий (запись звуковых дорожек, создание рисунков и т.д.). Отключить её можно следующим образом:
В окне «Параметры» выбираем пункт «Персонализация» и переходим в раздел «Речь и рукописный ввод текста» и отключаем его.
Фоновые приложения
Фоновые приложение ОС могут значительно замедлять работу компьютера, поэтому следует отключить те, которые не нужны.
Для этого в разделе «Конфиденциальность» ищем пункт «Фоновые приложения» и отключаем их. В данном меню также можно выборочно отключить ненужные приложения и оставить необходимые.
Отключение параметров синхронизации
Синхронизация является удобной функцией Windows 10, которая связывает различные устройства (ПК, смартфон, планшет) при входе с единой учетной записи. К примеру, это позволяет просматривать историю браузера смартфона на компьютере, синхронизировать данные в облаке и т.д.
Если пользователь не нуждается в этом, следует отключить функцию:
В меню «Параметры» выбираем пункт «Учетные записи» и «Синхронизация ваших параметров». Отключить синхронизацию можно в окне справа.
Если пользователю необходима синхронизация только определенных параметров, их можно также выбрать в данном окне.
Отключение функции уведомлений
Уведомления Windows 10 помогают новичкам разобраться с интерфейсом, а также уведомляют о установке нежелательного или потенциально опасного ПО. Данная функция требует ресурсов ПК, поэтому опытные пользователи могут легко обойтись без неё.
Данная функция требует ресурсов ПК, поэтому опытные пользователи могут легко обойтись без неё.
Чтобы отключить уведомления, следует зайти в меню «Параметры» и выполнить следующие действия:
Шаг 1. В меню «Параметры» выбираем пункт «Система».
Шаг 2. Выбираем пункт «Уведомления и действия» после чего прокручиваем бегунок до пункта «Получать советы, подсказки…» и отключаем его.
Предложения в меню «Пуск»
Продукция из Windows Store иногда может рекламироваться в меню «Пуск», что бы убрать ненужные сообщения и отключить назойливую функцию необходимо:
Шаг 1. Зайти в меню «Параметры» и выбрать пункт «Персонализация».
Шаг 2. Переходим в пункт «Пуск» и отключаем «Иногда показывать уведомления…».
Отключения экрана блокировки
Экран блокировки является полезной функцией на смартфонах и планшетах, но на стационарном ПК или ноутбуке блокировка экрана не очень полезна. Чтобы отключить ее следует:
Чтобы отключить ее следует:
Шаг 1. Нажать ПКМ по кнопке «Пуск» и выбрать пункт «Выполнить». В открывшемся окне следует ввести regedit – редактор реестра.
Шаг 2. В редакторе реестра необходимо перейти по адресу HKEY_LOCAL_MACHINE\SOFTWARE\Policies\Microsoft\Windows и найти папку «Personalization». В некоторых случаях она отсутствует, поэтому ее необходимо создать вручную. Для этого создаем новый раздел, кликнув ПКМ по папке Windowsи выбрав соответствующий пункт.
Шаг 3. Созданный раздел называем Personalization, открываем его и кликаем ПКМ по пустому месту в окне справа. В открывшемся меню следует выбрать пункт «Параметр DWORD (32 бита)». Данный параметр всегда создается 32-ух битным, независимо от системы пользователя.
Шаг 4. Присваиваем новому параметру имя «NoLockScreen».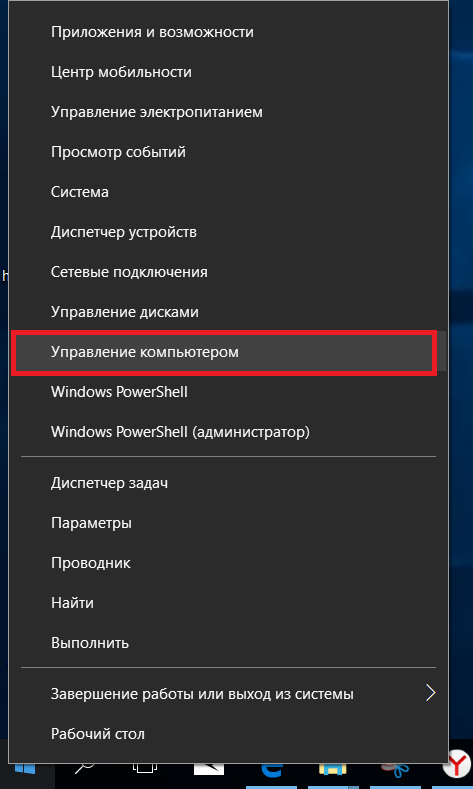
Шаг 5. Нажимаем по параметру ПКМ, выбираем пункт «Изменить» и в открывшемся окне заменяем ноль единицей.
После перезагрузки компьютера экран блокировки будет отключен.
Отключение эффектов оформления
Каждая деталь оформления окон и кнопок ОС требует определенных ресурсов от компонентов компьютера. Чтобы разгрузить систему можно прибегнуть к отключению некоторых визуальных эффектов, что положительно скажется на быстродействии.
Шаг 1. Открываем «Панель управления», нажав ПКМ по кнопке «Пуск». В открывшемся окне ставим режим отображение «Мелкие значки» и переходим к пункту «Система».
Шаг 2. В открывшемся окне выбираем «Дополнительные параметры».
Шаг 3. Выбираем вкладку «Быстродействие» и пункт «Параметры».
Шаг 4. В открывшемся окне можно убрать ненужные эффекты и тем самым разгрузить систему.
Часто задаваемые вопросы
Это сильно зависит от емкости вашего жесткого диска и производительности вашего компьютера. В основном, большинство операций восстановления жесткого диска можно выполнить примерно за 3-12 часов для жесткого диска объемом 1 ТБ в обычных условиях.
Если файл не открывается, это означает, что файл был поврежден или испорчен до восстановления.
Используйте функцию «Предварительного просмотра» для оценки качества восстанавливаемого файла.
Когда вы пытаетесь получить доступ к диску, то получаете сообщение диск «X: \ не доступен». или «Вам нужно отформатировать раздел на диске X:», структура каталога вашего диска может быть повреждена. В большинстве случаев данные, вероятно, все еще остаются доступными. Просто запустите программу для восстановления данных и отсканируйте нужный раздел, чтобы вернуть их.
Пожалуйста, используйте бесплатные версии программ, с которыми вы можете проанализировать носитель и просмотреть файлы, доступные для восстановления.
Сохранить их можно после регистрации программы – повторное сканирование для этого не потребуется.
Отключаем лишние службы на Windows (Виндовс) 10
В «десятке» по умолчанию работаю десятки служб, отвечающие за работу устройств, компонентов, системных процессов. Они используют ресурсы компьютера и, хоть незначительно, но замедляют его. В этой статье мы подробно писали, какие действия нужно предпринять, когда тормозит ноутбук.
Для оптимизации работы компьютера также можно отключить ненужные службы. Однако рекомендуем это делать в случае, если вы имеете хоть какие-то знания о работе служб Windows 10. Отключение любой из них может повлиять на дальнейшую функциональность ПК.
Далее мы рассмотрим, как технически отключить службы Windows, приведем список тех, которые можно отключить без серьезного ущерба функциональности компьютера. Также предложим бесплатную программу, которая автоматически отключит ненужные службы «десятки».
Как отключить службы?
Простой доступ к списку служб – комбинация клавиш Win+R и команда services. msc. Появляется окно со всеми службами, установленными в Windows 10. Кликните два раза левой кнопкой мышки по параметру.
msc. Появляется окно со всеми службами, установленными в Windows 10. Кликните два раза левой кнопкой мышки по параметру.
В открывшемся окне вы можете запустить, остановить, приостановить или продолжить работу службы, а также выставить тип запуска:
- автоматический или автоматический отложенный – при запуске Windows 10 или, во втором случае, служба запускается позже по необходимости, исходя из действий пользователя;
- вручную – пользователь самостоятельно запускает службу;
- отключена – служба полностью выключена и не может запускаться.
Отключение можно сделать из командной строки. Прочитайте подробно, как запустить командную строку от имени администратора.
В строке нам нужно ввести команду: net stop NAME_SERVICE. В этой команде вместо NAME_SERVICE вставляем имя службы, которую нужно отключить. Например, для службы Superfetch команда будет выглядеть следующим образом.
Заметили, что мы вписали совершенно другое имя для этой службы? Дело в том, что не всегда отображаемое имя в списке является реальным именем службы.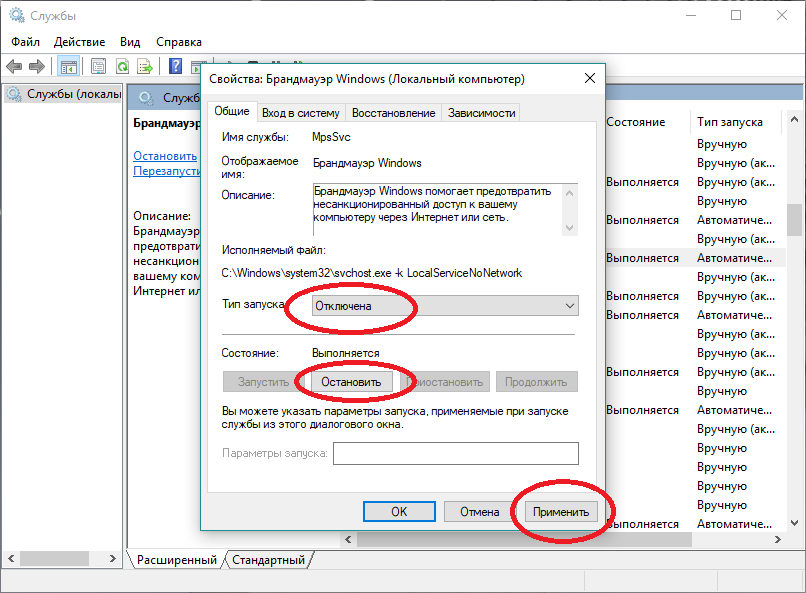 Реальное имя вы можете посмотреть на вкладке при открытии параметра.
Реальное имя вы можете посмотреть на вкладке при открытии параметра.
Кстати, подробнее об особенностях и возможностях отключения службы Superfetch читайте в нашем обзоре.
Для запуска используется другая команда – net start NAME_SERVICE. А для изменения тип запуска используется следующая команда sc config NAME_SERVICE start= VALUE. Вместо VALUE (значение) используются следующие команды:
- auto – автоматический запуск;
- demand – ручное включение;
- delayed-auto – автоматический отложенный запуск.
Например, чтобы выставить автоматический запуск службы шифрования BitLocker, нам нужно прописать следующую команду.
Прописать команду не удалось — видим ошибку. Для успешного выполнения команды нам нужно воспользоваться стандартной строкой CMD, запущенной от имени администратора.
Если у вас возникли проблемы с запуском служб, обязательно прочитайте эту статью. В ней подробно разбираются причины устранения ошибки 5 «отказано в доступе».
Перед отключением служб желательно экспортировать ветку реестра, в которой хранятся настройки служб. Мы подробно писали о том, как создать резервную копию реестра.
Перейдите по пути, указанному на скриншоте. Сделайте экспорт папки Services, чтобы иметь возможность восстановить настройки отключенных служб.
Какие службы можно отключить в Windows 10?
Специалисты не рекомендуют отключать никакие системные службы. Но многие из них совершенно не нужны обычному пользователю. В принципе, отключив некоторые службы, можно незначительно, но все-таки ускорить работу компьютера.
Вот список служб, которые можно выключить без серьезного ущерба работоспособности операционной системы.
Факс. Уверены, что вы не используете факс. Смело отключайте эту службу.
Рабочие папки. Используется только для корпоративных сетей. Обычным пользователям не нужна.
Кстати, можете прочитать наши материалы о создании локальных сетей и о решении проблем с ними.
Как создать домашнюю локальную сеть?
Настройка общего доступа.
О создании сетевых папок.
О проблемах, возникающих с отображением сетевых папок.
Что делать, если не работает сетевое обнаружение в Windows 10?
Служба шифрования дисков BitLocker. Устанавливает пароль на жесткие и виртуальные диски. Если вам не нужно шифрование дисков, можете отключить.
О создании виртуальны дисков – читайте здесь. Также ознакомьтесь со статьей об установке пароля на папки в Windows.
Служба поддержки Bluetooth. Отключайте службу, если не пользуетесь интерфейсом Bluetooth для передачи данных.
Dmwappushservice. Отслеживание местоположения. В большинстве случае надобности в такой службе нет.
Служба географического положения. Идентичная по функции служба.
Служба наблюдения за датчиками. Следит за датчиками компьютера, например, монитора. Может менять уровень яркость дисплея в зависимости от освещенности. Часто не нужна и отключена по умолчанию.
Superfetch. Уже писали об этой службе. В принципе, особой оптимизации HDD она не делает, а для SDD вообще не нужна.
Диспетчер печати. Отключается только в том случае, если пользователь не использует принтер.
Биометрическая служба Windows. Считывает и анализирует биометрию. В наших условиях в ней нет никакого смысла.
Удаленный реестр. Дает возможность удаленно настраивать реестр. Обычному пользователю можно отключить.
Machine Debug Manager. Обычному юзеру такая служба ни к чему. В большинстве случае используется программистами.
Windows Search. Необходима для поиска файлов в системе. Если не пользуетесь поиском, можете отключать. Подробнее о отключении поисковой службы – читайте подробную статью.
Сервер. Используется только при настройках локальных сетей, при создании сетевых папок. Можно отключить, если не пользуетесь такими функциями.
Служба записи компакт-дисков. У большинства компьютеров даже нет встроенного дисковода. И даже при наличии такого устройства службу можно отключить, если не пользуетесь дисками.
Служба загрузки изображений. Отвечает за функцию загрузки изображений (фотографий) с устройств – камеры, сканера и проч. В большинстве современных девайсов есть функция передачи по интернету без подключения к компьютеру.
Сетевая служба Xbox Live. Если вы не геймер и не используете данное приложение, можете смело отключать.
Служба маршрутизатора SMS Microsoft Windows. Отвечает за передачу сообщений (по каким-то особым правилам Windows). Большинством юзеров не используется.
Вот примерный список лишних служб, которые можно отключить без серьезных последствий для операционной системы. Многие из них отключены по умолчанию. Но все равно рекомендуется сделать предварительный экспорт реестра, чтобы иметь возможность восстановить настройки.
Еще один вариант защитить компьютер – создать точку восстановления. После отключения служб, при некорректной работе ОС, вы всегда сможете вернуться к точке восстановления – к первоначальным настройкам Windows. Также рекомендуем ознакомиться со статьей, где подробно описывается способ создания диска восстановления.
Программа для отключения служб
Пока что единственная рабочая утилита для отключения служб на «десятке» — Easy Service Optimizer. Программа предлагается в портативной версии (не требует установки), имеет простой русскоязычный интерфейс. Скачать ее можно на официальном сайте (https://www.sordum.org/8637/easy-service-optimizer-v1-2/).
Распаковываем скачанный архив. Вот простая инструкция, как это быстро сделать. Запускаем файл Eso.exe.
Программа самостоятельно выбирает лишние службы «десятки» — и автоматичсеки отключает их и меняет тип запуска. Утилита предлагает применить три режима отключения: безопасный, оптимальный и экстремальный, а также выставить настройки по умолчанию.
Настройки применяются через контекстное меню «Файл», пункт – «Применить настройки» (или быстрая комбинация клавиш Ctrl+S). Также вы можете вручную настроить каждую службу. Кликните два раза левой кнопкой мышки. В предлагаемом окошке – имя службы, описание, тип запуска и восстановления, а также параметры отключения.
Рекомендуем выставить «Оптимальный» режим отключения служб. В любой момент, если что-то пошло не так в операционной системе, вы можете вернуться к первоначальным настройкам. Просто измените режим отключения на «По умолчанию» и примените параметры.
Подводим итоги
Отключение служб Windows 10 может повысить производительность компьютера. Рекомендуем отключать службы только пользователям с действительно слабыми ПК. Юзерам с мощным процессором и большим запасом оперативной памяти это ни к чему.
Мы разобрались, как выключить службы и настроить тип запуска. Привели примерный список служб, который можно отключить без серьезны последствий для работоспособности ОС. Также рассмотрели программу, которая автоматически выбирает лишние службы и отключает их. Причем можно выбрать один из трех режимов или вернуться в состояние «По умолчанию».
Еще несколько полезных статей:
Не запускается служба WIndows Audio: как решить проблему?
Как отключить архивацию Windows.
Решение проблем с переключением языка.
Служба использование данных windows 10. Как ускорить Windows — отключаем ненужные службы
Сегодня речь пойдет про оптимизацию Windows 10 . И это не будет «баян» с большинства сайтов, и не будет одна из поверхностных манипуляций с операционной системой. Нет, сегодня все будет куда более серьезно, потому что здесь мы детально рассмотрим, как ускорить работу Windows 10 и выжать максимум быстродействия из компьютера, но без ущерба для работы, разумеется.
Для большинства пользователей слово «оптимизация» равносильно слову «кастрация» системы или «ненужные манипуляции» и так далее. Но изначально, оптимизация – это в первую очередь отсечение лишнего и тонкая настройка, тюнинг. В умелых руках хорошая оптимизация ощутимо поднимает производительность ПК без надобности разгона процессора.
Еще со времен Windows XP предпринимались попытки повысить скорость работы и отклика системы. Энтузиасты отключали службы и процессы для улучшения быстродействия. С тех пор ничего не изменилось. Компанию Microsoft можно понять – она всеми силами пытается поднять планку функционала на максимум, но у всего этого есть и обратная сторона медали – за все это приходится платить ценой объема оперативной памяти, постоянного обращения к жесткому диску, еще большей загруженности центрального процессора. Но ведь далеко не всем нужен полный функционал…
Покончим с прелюдией и приступим к делу. Задача простая – подойти максимально детально к оптимизации Windows 10.
Чтобы все структурировать и ничего не перепутать, дальнейшие действия будут разделены на шаги:
Шаг 1. Отключение индексации дисков
Будем идти от простого к сложному и начнем, пожалуй, с индексации дисков .
Она нужна для более быстрого поиска на жестком диске. Но так ли часто нужен поиск? Служба индексации всегда висит в системе независимо от того, нужен поиск файлов или нет, а если ее отключить – ничего не случится. Просто отныне поиск фотографии, документа, или любого другого файла будет идти чуть-чуть дольше. Именно чуть-чуть. А владельцам твердотельных накопителей ее отключать нужно в любом случае, поскольку каждое лишнее обращение сокращает .
И так, для отключения Индексации необходимо открыть «Этот компьютер» и правым кликом щелкнуть по локальному диску, на котором установлена Windows 10. В принципе, можно потом проделать эту операцию и с другими дисками. В контекстном меню необходимо выбрать «Свойства», и в открывшемся окне внизу снять галочку «Разрешить индексировать содержимое файлов …» и нажать «Ок». После этого начнут появляться всплывающие окна, в которых требуется либо соглашаться и продолжать, либо, если это невозможно, нажимать «Пропустить все».
Шаг 2. Отключение контроля учетных записей (UAC)
Контроль учетных записей, или UAC (User Account Control ), призван решить проблему безопасности пользователя, своего рода умное ограничение доступа. На деле это выглядит как бесконечный поток уведомлений, о том, насколько уверен пользователь в открытии файла и он ли это вообще. Большинству пользователей достаточно для своей безопасности иметь лишь антивирусное программное обеспечение. Чтобы отключить UAC, необходимо правым кликом на меню «Пуск» открыть меню и найти «Панель управления». Далее раздел «Система и безопасность». В нем, сверху, в разделе «Центр безопасности и обслуживания» есть подраздел «Изменение параметров контроля учетных записей».
Шаг 11. Отключение лишних служб Windows
Этот шаг уже для более продвинутых пользователей, поскольку неверные действия могут повлечь немало проблем. Перечень всех служб можно найти, нажав комбинацию клавиш «Win+R» и вбив в поле services.msc . Если нет нужды в службах Xbox, то можно отключить все, что с ними связано, также как и все, что связано с Hyper-V (т.е. виртуализацией). «Защитник Windows» и «Брандмауэр Windows» тоже можно смело отключать – для всего этого существует антивирус. Остальное – строго по усмотрению и только на свой страх и риск.
Те, кто пользуются операционной Виндовс 10 очень часто встречаются с одной проблемой, которая заключается в большом потреблении имеющейся оперативной памяти. Она используется для того, чтобы поддерживать в работоспособном состоянии операционную систему. Для того чтобы снизить объём потребляемой оперативной памяти и других важных ресурсов персонального компьютера или ноутбука, необходимо ненужные службы Windows 10 отключить.
Создатели операционной системы Windows 10 не знают точно, какая функция пригодится большинству пользователей. По этой причине, большинство системных функций запускаются при включении устройства в автоматическом режиме. Благодаря отключению лишних сервисов, удаётся оптимизировать использование компьютера.
Отключаться должны те функции, которые не используются и которые не являются системообразующими. Кроме того, вы можете смело , которая изначально обладает урезанным функционалом. Но урезали там как раз все то, что вам итак вряд ли бы понадобилось. Можете попробовать.
Какие инструменты можно смело выключать в Виндовс 10?
- Биометрическая служба;
- Браузер персональных компьютеров;
- Вторичный вход в операционную систему;
- Диспетчер печати;
- Изоляция ключей CNG;
- Ловушка SNMP;
- Рабочие папки;
- Рабочая станция;
- Визуализация Hyper-V;
- Xbox Live;
- Сервис данных датчиков персонального компьютера или ноутбука;
- Сервис географического расположения устройства;
- Маршрутизатор SMS Microsoft Windows;
- Лицензия клиента;
- Факс;
- Удалённый реестр.
Перечисленные функции Windows 10 являются не самыми важными, и они никак не скажутся на работоспособности и стабильности операционной системы.
Предлагаем познакомиться с несколькими способами отключения лишних сервисов в операционной системе Windows 10. Мы собрали их на видео ниже, а также расписали пошаговую инструкцию в 4 способах:
Способ №1 – отключение при помощи функции «Службы»
Для того чтобы попасть в надстройку «Службы», можно использовать «Панель управления» и сервис «Выполнить», в котором запускается выполнение команды «services.msc». После открытия окна сервиса пользователю будет представлен полный список всех запущенных инструментов, которые установлены на персональном компьютере или ноутбуке.
Наглядно доказывает, что в операционной системе огромное количество различных функций.
В качестве примера, можно выключить «Удалённый реестр», с помощью надстройки «Службы».
Открыв рабочее окно данной функции, мы знакомимся с его описанием и состояние. Чтобы выключить функционал, устанавливаем пункт «Отключена», в разделе тип запуска и нажимаем на клавишу «Остановить». Всё, служба «Удалённый реестр», которая практически бесполезна для домашних компьютеров, отключена.
Пример показывает, что отключение – это не сложная процедура.
Способ №2 – отключение при помощи командой строки
Для отключения, следует запустить командную строку в качестве администратора. Для этого нажимаем на «Пуск» с помощью правой клавиши компьютерной мыши и выбираем нужный нам пункт.
Чтобы отключить службу «Удалённый реестр», в командной строке набираем «net stop «RemoteRegistry»» и выполняем данную команду.
Чтобы узнать английский вариант наименования сервиса, лучше всего воспользоваться диспетчером задач, в котором имеется вкладка «Службы».
Этот способ отлично подходит для всех системных администраторов и опытных пользователей.
Способ №3 – отключение при помощи приложения PowerShell
Базовая программа PowerShell также может использоваться для отключения. Для запуска можно воспользоваться панелью управления или поиском в меню «Пуск».
После запуска программы, вписываем команду «stop-service remoteregistry» и выполняем её.
Служба «Удалённый реестр» отключена. С помощью этого способа, опять же, лучше всего работать именно опытным пользователям, которые хорошо разбираются в структуре системы.
Способ №4 – отключение служб с помощью диспетчера задач
Ещё один способ – это использование «Диспетчера задач», который запускается в операционной системе Виндовс 10 при помощи одновременного нажатия на клавиши «Ctrl»+«Shift»+«Esc». Также «Диспетчер задач» может быть запущен через меню «Пуск», стоит только нажать правой клавишей мыши и найти одноименный пункт.
Открытое окно сервиса имеет несколько разных вкладок, одна из которых – «Службы». Теперь нажимаем по выбранной функции и нажимаем на пункт «Остановить». Это останавливает службу, которая позднее может быть снова запущена.
Важно помнить, что переход на Windows 10 осуществлялся многими пользователями из-за удобства использования данной ОС. Поэтому не удивительно, что ненужные службы системы так легко можно отключить одним из названных способов. Но будьте внимательны с обновлениями. Компания Microsoft любит не только добавить в них новый функционал, который начнет тормозить ОС, но и отменить все то, что вы настроили ранее. Последнее может произойти и по другим причинам, например, при откате до ранней точки или восстановлении. Поэтому, можете время от времени проверять состояние ОС.
Службы Windows 10 — набор сервисных приложений, работающих в фоне вне зависимости от поведения пользователя и выполняющих, как правило, системные функции. Несмотря на их автономность, пользователю иногда может понадобиться отредактировать службы Windows: например, выключить «вирусные» или вернуть на место те, что оказались закрыты по ошибке. Отключение ненужных программ — не такое уж сложное дело.
Вход в диспетчер служб в Windows 10
Существует несколько способов открыть меню управления службами. Можно выбрать тот из них, который нравится больше всего.
- Первый способ — зайти в меню «Выполнить» (открывается либо комбинацией клавиш Win+R, либо из меню «Пуск», пункт «Выполнить») и ввести в командную строку services.msc, после чего нажать Enter.
- Второй способ — через контекстное меню, которое открывается при нажатии правой кнопкой мыши на кнопку меню «Пуск» либо комбинацией клавиш Win+X. В этом меню нужно выбрать пункт «Управление компьютером».
- В «Управлении компьютером» следует пройти по пути «Службы и приложения» -> «Службы». Откроется редактор.
- Третий способ — через «Панель управления», перейти в которую можно из меню «Пуск». В панели следует выбрать пункт «Администрирование».
- В «Администрировании» есть кнопка «Службы». Нужно нажать её для перехода в редактор.
- Посмотреть, какие процессы на данный момент работают в системе, можно и через диспетчер задач. Для этого требуется нажать Ctrl+Alt+Delete, выбрать в появившемся меню «Диспетчер задач» и в открывшемся диспетчере выбрать вкладку «Службы». Отредактировать их отсюда не выйдет, но просмотреть работу — запросто.
Диспетчер служб в Windows 10 должен открываться всегда; если зайти в него не получается, вероятно, это означает, что с вашей системой что-то очень сильно не так: заражение вирусом, случайное удаление системного файла, критический сбой операционки… В любом случае, ни о чём хорошем это не говорит. Рекомендуется проверить компьютер на вирусы, а если проблема не будет решена, запустить восстановление системы.
Как настроить службы в Windows 10
В открывшемся редакторе описаны все возможные сервисы Windows: как запущенные, так и отключённые. Здесь можно просмотреть сведения о назначении той или иной службы (поле «Описание»), атрибутах её запуска («Тип запуска»), включить или отключить службу, а также сбросить настройки служб по умолчанию.
Запуск и выключение
- Чтобы включить службу, следует кликнуть правой кнопкой мыши по строке с её названием и выбрать пункт «Запустить». Определить, включена она на данный момент или нет, можно по строке «Состояние»: для включённых услуг там будет указано состояние «Выполняется».
- Для отключения требуется щёлкнуть по имени правой кнопкой мыши и нажать на вариант «Остановить». Некоторые службы остановить невозможно: как правило, они системные, важные для нормальной работы вашего компьютера.
- В случае если вы отключите службу, запускающуюся автоматически, при перезапуске компьютера она запустится снова. Чтобы исключить это, нужно кликнуть правой кнопкой мыши по строке и выбрать пункт меню «Свойства». В открывшемся окне во вкладке «Общие» есть строка «Тип запуска». В выпадающем меню этой строки следует выбрать вариант «Вручную» (если вы планируете, к примеру, пользоваться приложением, запускающим эту службу) или «Отключена» (если вы вообще не хотите её использовать ни в каком виде).
- Готово! Нужные процессы включены, ненужные — выключены.
Сброс настроек по умолчанию
Если вы напортачили с включением и отключением служб, если в компьютер проник вирус или случилась другая неприятная ситуация — рекомендуется сброс настроек по умолчанию. Эта процедура «откатывает» все процессы в то состояние, в каком они были при первом запуске системы.
По умолчанию в системе Windows 10 более сотни служб. Восстанавливать их вручную очень долго, поэтому умельцы применяют для восстановления файлы реестра, автоматически возвращающие настройки к исходным значениям. Настройки этих файлов различаются для разных версий «винды», поэтому рекомендуется искать файл конкретно под свою версию системы в проверенных источниках: например, на известных сайтах для IT-специалистов.
Кроме этого, можно воспользоваться штатным инструментом восстановления Windows. Минус этого способа в том, что, кроме параметров служб, «на место» вернутся и другие настройки, значения которых по умолчанию вы вовсе не обязательно хотите восстанавливать. Это практически переустановка системы, с той лишь разницей, что ваши файлы останутся на месте.
- Из меню «Пуск» нужно перейти в пункт «Параметры». Откроются настройки Windows, нужная нам вкладка — «Обновление и безопасность».
- В меню обновления нам понадобится вкладка «Восстановление». Отсюда можно как осуществить особые варианты загрузки, так и вернуть компьютер в исходное состояние. Последнее — то, что надо. Нужно кликнуть на «Начать».
- Система спросит, хотим ли мы сохранить файлы. Ответ — да.
- Теперь остаётся только нажать «Далее», и система вернётся в исходное состояние.
- В случае если у вас есть бэкап системы до того момента, как настройки служб были изменены, можно откатить Windows к этому бэкапу.
Для этого нужно в той же вкладке «Восстановление» нажать на «Особые варианты загрузки», а в появившемся окне выбрать «Диагностика», «Дополнительные параметры» и «Восстановление системы». После этого остаётся только выбрать нужную точку восстановления: остальное Windows 10 сделает сама.
Видео: сброс системы к настройкам по умолчанию
Какие службы можно безбоязненно отключить в Windows 10
Список тех служб, которые пользователь может отключить, зависит от его потребностей и уникален для каждого. Есть системные службы, которые отключать нельзя ни в коем случае; но, за их исключением, остановить можно что угодно, если вас не обременит отсутствие конкретной функции.
Ниже приведена таблица, в которой расписаны разные службы и то, что они делают. Отключать их или нет — выбор за вами, исходя из того, чем именно вы занимаетесь на компьютере.
Таблица: список служб под отключение
Видео: какие службы отключить
Программа Easy Service Optimizer
Программ, позволяющих отключать ненужные процессы или восстанавливать их значения по умолчанию, существует мало. На русскоязычном пространстве известна всего одна: Easy Service Optimizer.
Эта утилита предназначена для отключения ряда служб в Windows 10, а также возврата их в состояние по умолчанию. Распространяется она бесплатно, существует на русском языке. Работа с ней довольно проста: нужно всего-то открыть программу, выбрать один из четырёх режимов работы и нажать «Применить».
Режимы в программе присутствуют следующие:
- «По умолчанию» — восстанавливает изначальные значения параметров;
- «Безопасно» — отключает только самые бесполезные процессы, которые совершенно точно не пригодятся пользователю;
- «Оптимально» — отключает среднее количество служб, менее безопасна, но лучше влияет на быстродействие;
- «Экстрим» — выключает максимально возможное количество услуг; небезопасна, может повлиять на качество работы с системой.
Видео: сервис простого оптимизатора (Easy Service Optimizer)
Грамотная работа со службами может изрядно упростить пользователю жизнь и увеличить быстродействие. Но не стоит злоупотреблять: неверно применённые настройки способны негативно повлиять на систему. Заботьтесь о своём компьютере и не отключайте службы, если не уверены в их бесполезности.
Отключение ненужных служб – уже классический способ ускорения операционной системы Windows. Данный способ применялся в предыдущих версиях Windows и вполне ожидаемо перекочевал и в Windows 10. В этом материале мы расскажем о том, как отключить ненужные службы в Windows 10, какие службы можно отключать и нужно ли это вообще делать.
Как отключить ненужные службы в Windows 10
Сначала расскажем о том, как отключаются службы в Windows 10. Для этого вам потребуется «Консоль управления MMC» и оснастка «Службы». Звучит сложно, но на самом деле для того, чтобы получить доступ к этому инструменту достаточно нажать комбинацию клавиш Windows-R и ввести команду «services.msc».
В результате перед вами откроется окно со списком всех служб, установленных в Windows 10. Данный список можно сортировать по алфавиту, состоянию службы или способу ее запуска. Это позволяет быстро найти ненужную службу и отключить ее.
В операционных системах Windows всем управляют службы (services). Это незаметно работающие программы, за счет которых в ОС функционируют различные компоненты и функции. Новая Windows 10 — не исключение: как и в “семерке” или XP, работой компонентов системы заправляют службы. По большей части те же самые.
Очень часто пользователи интересуются, какие из них можно отключить? И правда, все они без труда выключаются и могут быть запущены вновь, если потребуется. Но среди них есть те, которые можно останавливать при необходимости, вообще ненужные, и те, прерывать работу которых не стоит. При первом запуске в “десятке” уже автоматически работает оптимальный набор служб.
Где найти и как пользоваться
Если эти компоненты работают “в фоне”, то есть никак не проявляют себя на первый взгляд, то чтобы их включить или отключить, нужно сначала добраться до каких-то настроек или панели, где можно оперировать запущенными сервисами. Это логично. Посмотреть список того, что работает в данный момент вы можете в диспетчере задач на одноименной вкладке.
Самый простой способ запуска диспетчера — одновременное нажатие клавиш Ctrl+Shift+Esc. Заметьте, что в правом столбце видно, какие из служб выполняются, а какие остановлены. Здесь же видны и группы, от имени которых они действуют. Но последнее относится скорее к безопасности.
Чтобы открыть панель управления службами можно долго бродить по Панели управления Windows и вложенным в нее настройкам. Но лучше поступить намного проще. Обратите внимание, что в Диспетчере задач, в самом низу при запущенной вкладке “Службы” вам предлагается их открыть.
Внизу есть две вкладки: “Расширенный” и “Стандартный вид”. Перейдя на расширенный, вы сможете увидеть описание сервиса. Оно не всегда подробное и представляет собой что-то вроде этого:
Служба географического положения описана подробно, здесь же есть кнопки “Остановить” и “Перезапустить”. Но намного удобнее выделить интересующий пункт кликом правой кнопкой мыши и выбрать “Свойства”:
Для всех имеющихся в операционной системе служб откроется одинаковое окошко:
Здесь представлено намного больше информации, чем при расширенном виде. Можно запустить, остановить, приостановить системный компонент и выбрать тип запуска. Например, если вы нажмете остановить, то произойдет остановка, но при следующем включении или после перезагрузки сервис будет работать в прежнем режиме. Остановив же и выбрав тип запуска “Отключено” вы “избавитесь” от этой службы до тех пор пока сами не запустите ее.
Зачем отключать или включать
Отключение сервисов в большинстве случаев несет в себе несколько задач:
- Освобождение оперативной памяти.
- Отключение просто ненужных в работе компонентов системы.
- Выключение мешающих работе или конфликтующих со сторонними программами.
В случае с Windows 10 появилось очень много параноиков, считающих, что операционная система крадет их личные данные. можно не только отключая те или иные компоненты в параметрах системы, но и останавливая некоторые из служб. Тех, которые можно назвать шпионящими, как минимум три:
- географического положения;
- диагностического отслеживания;
- «dmwappushservice».
Стоит их отключать или нет, дело ваше. Как это сделать, вы теперь знаете. Все зависит от того, причисляете ли вы себя к параноикам, которых с выходом новой ОС Майкрософт стало очень много.
Далее приведен список сервисов, которые можно остановить без вреда для общей работы операционной системы. Часть из них нужна для конкретных задач, поэтому изучите описание в расширенном виде списка. Итак, службы Windows 10, которые можно не нервничая отключить:
- Брандмауэр
- Беспроводную настройку
- Вторичный вход в систему
- Службу записи компакт-дисков
- Windows Search (стандартный поиск по файлам)
- Machine Debug Manager
- Сервер
- Службу загрузки изображений
- Перечисления переносных устройств
- Помощника по совместимости программ
- Регистрации ошибок
Яркий пример ненужности — сервис записи компакт дисков на ноутбуке без дисковода. А еще заметьте, что некоторые из программ при установке запускают свои службы, которые зачастую ненужны. Разумеется, любую службу вы сможете вернуть в рабочее состояние, выбрав тип запуска “Автоматически” и запустив компонент.
Пример отключения в случае конфликта со сторонними программами: Брандмауэр отключается, чтобы правильно работал скачанный и установленный Firewall.
(Visited 37 197 times, 9 visits today)
Отключение ненужных служб в Windows 10
Привет друзья! Сегодня поговорим о весьма актуальной теме, улучшения производительности ПК с помощью подручных средств. Поговорим об одном с популрных способов оптимизации Windows 10, смысл которого состоит в том, чтобы отключить все ненужные обычному пользователю системные службы. В прошлой статье мы поговорили и узнали как же «Отключить службы в Windows 10». Всё дело в том, что разработчики изначально не могут знать какие дополнительные функции могут быть для пользователя лишними, поэтому современные операционные системы напичканы всем, чем только можно и огромное количество функционала, которое контролируется службами, по умолчанию работает в Windows всегда (авось, когда-нибудь пригодится). Но на самом деле, огромное количество служб попросту не нужны среднестатистическому юзеру. Как вам всем известно, на каждую системную службу ОС выделяет определенные ресурсы.Для того, что бы высвободить эти ресурсы как раз и необходимо закрыть службы, которыми вы не пользуетесь. К примеру, позвольте спросить, как давно вы пользовались факсом? Смешно, конечно же, но вот в Windows есть служба, отвечающая за корректную работу с факсами. Понятное дело, что на поддержание такой службы затрачивается ничтожно малое количество ресурсов, но таких служб очень много. Взять хотя бы службу Bluetooth, вспомните, когда вы последний раз пользовались подобным устройством. Также подавляющее большинство пользователей никогда не будет пользоваться шифрованием дисков BitLocker. Или службы (целых 6), связанные с работой виртуальной машины Hyper-V, уверен, многие читатели слышали о ней, но никогда не пользовались. Службу SuperFetch многие отключают, так как считают, что это продлит срок жизни твердотельному накопителю. При установке антивирусной программы стороннего разработчика, встроенный в систему Защитник Windows внешне отключается, но служба его работает. Многие программы после своей деинсталляции оставляют в системе скрытые файлы и работающие службы и получается нонсенс, приложения на компьютере нет, а служба работает. Я могу привести много подобных примеров, но давайте уже приступим к делу, а то я сильно затянул со вступлением. Если у вас будут вопросы, задавайте их пожалуйста в комментариях к статье.
Какие службы можно отключить в Windows 10
Нажимаем на клавиатуре комбинацию клавиш Win + R и в появившемся окне вводите «services.msc”. Таким образом, вы попадете в дивный, но непонятный с первого взгляда, мир управления всеми службами системы. При двойном клике на службу откроется более детальное окно с дополнительной информацией. Для того, чтобы отключить службу необходимо в поле «Тип запуска” выбрать строчку «Отключена”, затем «Применить”, «Ок”. Так же есть варианты: автоматически – запускается при включении компьютера и вручную – запуск по необходимости.
Однако не всегда понятно, какие службы отключать можно, а какие жизненно необходимы системе для корректной работы. Ниже представлен перечень служб, отключать которые можно, в случае если вы не пользуетесь ими. Работоспособность системы не нарушится.
Список служб для отключения в Windows (виндовс) 10-Факс. Естественно отключаем.
-Служба общего доступа к портам net.tcp. Предоставляет возможность совместного использования TCP-портов по протоколу Net.Tcp. Отключаем
-Рабочие папки. Отключаем, если компьютер не состоит в корпоративной сети.
-Служба маршрутизатора AllJoyn. Протокол взаимодействия пользователей по Wi-fi и Bluetooth. Отключаем если ни того, ни того нет.
-Удостоверение приложения. Проверка приложения на блокировку. Выключаем, если не используем AppLocker.
-Служба шифрования дисков BitLocker. Отвечает за защиту данных. Смело отключаем.
-Служба поддержки Bluetooth. Не используем Bluetooth – сносим
-Служба лицензий клиента. Если активно пользуемся магазином Windows 10, то оставляем.
— Изоляция ключей CNG. Выключаем.
-Dmwappushservice. Служба отслеживает географическое местоположение. Можно отключать.
-Служба географического положения. Используется для взаимодействия с приложениями, которым необходима геолокация. Можно отключать.
-Служба обмена данными. Отключаем, если не пользуемся виртуальными машинами.
— Служба завершения работы в качестве гостя.
— Служба пульса.
— Служба сеансов виртуальных машин.
— Служба синхронизации времени.
— Служба виртуализации удаленных рабочих столов. Все эти 6 служб, включая эту, относятся к работе с виртуальными машинами.
-Служба наблюдения за датчиками. Позволяет системе управлять некоторыми параметрами, основываясь на показания датчиков. Например, изменять яркость монитора в зависимости от интенсивности освещения. Отключаем.
-Служба данных датчиков.
— Функциональные возможности для подключенных пользователей и телеметрия. Отсносится к телеметрии. Отключаем.
— Общий доступ к подключению к Интернету (ICS). Отключаем, если не используем Wi-fi.
— Сетевая служба Xbox Live.
— Superfetch. Смело вырубаем, если пользуемся SSD.
— Диспетчер печати. Можно отключать, если не пользуемся возможностями принтера.
-Биометрическая служба Windows. Собирает, хранит, обрабатывает биометрические данные. Можно отключать.
— Удаленный реестр. Предоставляет пользователям вносить изменения в реестр удаленно.
-Вторичный вход в систему. Бесполезна для тех, у кого только один пользователь в системе.
— Брандмауэр. Отключаем, если используем сторонний софт для защиты ПК.
— Беспроводная настройка. Оставляем только если пользуемся Wi-fi.
Безусловно, есть еще огромное множество служб, которые можно отключить, но это самые основные. Вообще, перед тем, как отключать какие-либо службы, я рекомендую вам создать точку восстановления, чтобы в случае возникновения проблем со стабильностью системы, можно было откатить все назад.
Специально для тех, кому лень разбираться во всех этих непонятных названиях служб или у кого просто нет времени на ручную настройку былы разработаны несколько программ, одна из них под названием Easy Service Optimizer. Она автоматически сканирует вашу операционную систему и предлагает отключить ненужные по ее мнению службы в два клика. Скачиваем утилиту, запускаем, выбираем критерий внизу «Безопасно” и сверху нажимаем «Применить изменения”.
После чего все выбранные службы будут деактивированы. Кстати, различий между критериями «Безопасно”, «Оптимально”, «Экстрим”, я не заметил. Возможно, в вашем случае все будет по-другому. При нажатии на клавишу «По умолчанию”, как не трудно догадаться, все настройки будут возвращены на исходные.
Ручной способ отключения служб лично для меня я думаю и для Вас будет предпочтительным, потому что он позволяет настроить систему более детально и позволяет отключить больше служб, чем программа, что соответственно приведет к большему приросту производительности. Однако, вопрос прироста производительности остается открытым и требует дополнительных тестов для того, чтобы ответить на вопрос: о каком размере прироста производительности идет речь? Возможно, игра не стоит свеч, но для тех, кто тем, кто любит выжимать из системы и железа весь максимум, информация в статье должна быть интересна.
Какие службы Windows 10 безопасны для отключения? Вот обзор
Если вам не нравится, как Windows работает по умолчанию, у вас есть множество способов настроить ее. Иногда это включает в себя добавление программного обеспечения и других утилит, а иногда вы можете что-то убрать.
Для последней категории, вы можете рассмотреть возможность настройки записей в меню служб Windows. Давайте посмотрим, что такое сервисы, как их отключить, а также некоторые сервисы, которые безопасно отключить.
Что такое службы Windows?
Службы Windows — это просто программы, которые работают в фоновом режиме. В отличие от обычных настольных программ, которые вы можете открывать и взаимодействовать, вы не видите сервисы и у них нет надлежащего интерфейса. Кроме того, в отличие от стандартных программ, сервисы продолжают работать в фоновом режиме, даже если вы выходите из системы.
Но услуги все еще довольно важны. Windows использует их для управления различными функциями и задачами. Подобно тяжелым процессам запуска
Впрочем, некоторые из них несущественны.
Обратите внимание, что в современных версиях Windows службы хорошо оптимизированы, и их отключение может вызвать проблемы. В большинстве случаев вам не нужно открывать панель «Услуги» и вносить какие-либо изменения.
Но вы все равно можете попробовать, хотите ли вы выжать из системы всю возможную производительность или отключить ее из соображений безопасности.
Как управлять службами Windows
Вам нужно открыть Сервисы панель для просмотра и настройки служб Windows. Самый простой способ открыть это ввести services.msc в строку поиска меню Пуск.
Вы также можете просмотреть службы в диспетчере задач в Windows 10, нажав Ctrl + Shift + Esc, щелкающий Подробнее при необходимости и переход на Сервисы Вкладка.
Тем не менее, это не дает полной информации. Таким образом, мы будем использовать основную панель. Нажмите Открытые услуги в нижней части этого окна, чтобы перейти к основной утилите.
Свойства службы и типы запуска
Здесь вы увидите список услуг, отсортированных по имени, с Описание для каждого. Статус полевые шоу Бег для активных услуг. Дважды щелкните сервис, чтобы открыть его свойства окно для получения дополнительной информации. Вы можете щелкнуть правой кнопкой мыши на сервисе, чтобы Начните, Стоп, Пауза, Продолжить, или же Запустить снова это тоже.
Важно отметить, что вы увидите четыре возможных Тип запуска опции:
- Автоматический режим: Служба запускается при загрузке Windows.
- Автоматический (отложенный запуск): Служба запускается автоматически вскоре после загрузки Windows.
- Руководство: Служба запускается, когда это требуется Windows или другой службе.
- Инвалид: Сервис не работает ни на что.
Если вы решили отключить какие-либо из перечисленных ниже служб, мы рекомендуем установить для них значение Руководство первый. Таким образом, вы ничего не сломаете, отключив их.
Мы больше не будем здесь смотреть в меню «Сервисы», но мы указали другие способы использования меню «Сервисы».
,
Вот несколько служб Windows, которые вы можете безопасно отключить. Прежде чем вносить какие-либо изменения, мы рекомендуем вам создать точку восстановления
так что вы можете легко исправить любые ошибки.
1. Нетлогон
Эта служба проверяет подлинность вашей учетной записи пользователя и других служб с помощью контроллера домена, являющегося частью домена Windows.
часто встречается в деловой обстановке. Поскольку ваш домашний компьютер почти наверняка не является частью домена, эта служба не предназначена для автономного компьютера.
2. Служба инсайдеров Windows
Программа Windows Insider позволяет вам получать новые сборки Windows 10
досрочно. Если вы не являетесь инсайдером и не заинтересованы в присоединении, вам не нужна эта услуга.
3. Родительский контроль
Windows 10 включает в себя несколько отличных вариантов родительского контроля
, но они вам не нужны, если вы не управляете детской учетной записью. Этот сервис обеспечивает контроль.
4. Сенсорная клавиатура и панель рукописного ввода.
Этот сервис обрабатывает несколько функций ввода для использования Windows на сенсорном экране. Если у вас есть рабочий стол (или ноутбук без сенсорного экрана), эта услуга вам не нужна. Отключение этой функции также предотвратит появление сенсорной клавиатуры.
5. Служба шифрования диска BitLocker
BitLocker — это встроенное в Windows решение для шифрования жесткого диска.
, Он доступен только в Pro или более поздних версиях Windows, поэтому этот сервис ничего не сделает в Windows Home. Вы также можете отключить его, если не хотите использовать BitLocker.
6. Загруженный менеджер карт
Это позволяет приложениям получать доступ к любым картам, которые вы загрузили для автономного использования. Если вы не используете встроенное приложение «Карты» или подобное, оно вам не нужно.
7. Служба поддержки Bluetooth
Как вы можете догадаться, вам не понадобится эта услуга, если у вас нет Bluetooth на вашем ПК. Если у вас есть Bluetooth на вашем ноутбуке, вы также можете отключить для дополнительной защиты от атак Bluetooth
,
8. Розничный демо-сервис
Windows 10 включает демонстрационный режим для магазинов, который демонстрирует некоторые функции Windows 10. Вы можете стереть всю свою систему и перейти в этот режим, используя скрытый прием, но он не будет работать, если у вас не включена эта служба. У вас нет причин входить в этот режим, поэтому вам не нужна эта услуга.
9. Вторичный вход
Этот сервис позволяет запускать административные задачи как стандартную учетную запись, используя Беги как вариант. Это удобно, если на вашем компьютере много пользователей, но если у вас единственная учетная запись, она вам не нужна.
10. Печать Spooler
Служба диспетчера очереди печати важна для правильной работы печати в Windows. Но если вы никогда не печатаете, вам не понадобится услуга. Обратите внимание, что это включает в себя параметры цифровой «печати», такие как печать в PDF.
11. Смарт-карта
Этот сервис, наряду со службой перечисления смарт-карт и политикой удаления смарт-карт, очевидно, помогает Windows правильно работать со смарт-картами. Вы вряд ли столкнетесь с этим вне делового использования, поэтому услуга не нужна для домашних пользователей.
12. Конфигурация удаленного рабочего стола
Еще один сервис, имеющий дополнительные компоненты (Служба удаленных рабочих столов UserMode Перенаправитель портов а также Службы удаленного рабочего стола), это позволяет функции удаленного рабочего стола Windows работать должным образом. Если вы никогда не используете эти функции или хотите быть спокойным, зная, что они отключены, эти услуги не нужны.
13. Факс
Вы отправили факс за последнее десятилетие, не говоря уже о том, чтобы использовать ваш компьютер? Мы не догадываемся, и, как таковая, эта услуга не имеет смысла.
Службы Windows, обрезанные и отключенные
Здесь мы сосредоточились на службах Windows, но вы, вероятно, также увидите некоторые сторонние службы на этой панели. Эти сторонние сервисы поставляются с соответствующим программным обеспечением. Таким образом, вместо того, чтобы отключать их службы, вы должны удалить программное обеспечение, которое вы не используете или не хотите использовать на своем компьютере.
Помните, что большинству людей не нужно ничего настраивать в меню «Услуги». Если у вас нет конкретной проблемы или у вас действительно медленный компьютер, настройка служб на Вручную или отключение их будет малоэффективна.
Вам лучше использовать лучшие методы для ускорения Windows
, Проверьте другие функции Windows 10, которые вы также можете безопасно отключить.
Как отключить службу в Windows 10
Сегодня мы увидим, как отключить службу в Windows 10. Это может быть любая служба, работу которой вы хотите запретить в фоновом режиме. Вот шаги.
Службы Windows — это специальные приложения, которые работают в фоновом режиме. Большинство из них не взаимодействуют с пользовательским сеансом и не имеют пользовательского интерфейса. Службы являются одной из наиболее важных частей семейства операционных систем Windows NT, которые были начаты с Windows NT 3.1 и включают все современные версии Windows, такие как Windows 7, Windows 8 и Windows 10.
Windows 10 имеет огромное количество готовых сервисов. Многие сторонние приложения и даже драйверы устройств могут добавлять различные службы в Windows 10. Возможно, вы захотите отключить службу, чтобы освободить системные ресурсы, или проверить, не влияет ли служба каким-либо образом на поведение ОС.
Чтобы отключить службу в Windows 10 , выполните следующие действия.
Нажмите сочетание клавиш Win + X на клавиатуре, чтобы открыть меню опытного пользователя. Или вы можете щелкнуть правой кнопкой мыши меню «Пуск».
В меню выберите пункт Управление компьютером .
Совет. Вы можете настроить и настроить меню Win + X в Windows 10. См. Следующие статьи:
Откроется служебная программа «Управление компьютером». Слева разверните представление в виде дерева до Services and Applications \ Services.
Справа вы увидите список установленных служб.
Там найдите и дважды щелкните службу, которую хотите отключить. Например, я собираюсь отключить службу с именем «Сервер».Это позволит мне скрыть административные общие ресурсы вместе с другими общими папками в моей сети.
Примечание: я не рекомендую вам отключать эту услугу. Я использую это просто как пример для этой статьи. Отключение службы сервера полностью отключит общий доступ к файлам и принтерам, то есть компьютер больше не сможет выступать в качестве файлового сервера.
Откроется диалоговое окно свойств услуги:
См. Строку «Статус услуги:». Если служба находится в состоянии «Выполняется», нажмите кнопку «Остановить» и дождитесь, пока ее статус не будет отображаться как «Остановлена».
Теперь в раскрывающемся списке «Тип запуска» выберите «Отключить», чтобы отключить службу в Windows 10 .
Вуаля, вы просто отключили службу в Windows 10.
В качестве альтернативы вы можете использовать консольный инструмент «sc». Это мощное приложение, которое позволит вам управлять существующими службами в Windows 10.
Отключить службу в Windows 10 с помощью командной строки
Вы можете использовать sc следующим образом.
Откройте командную строку с повышенными привилегиями и введите следующие команды:
sc stop «Имя службы» sc config "Название службы" start = отключено
Первая команда остановит службу.Вторая команда отключит его.
Примечание: очень важно добавлять пробел после «=», а не перед ним.
Замените часть «Название службы» на название вашей службы. В моем случае это «LanmanServer»:
Мои команды выглядят следующим образом:
sc остановить LanmanServer sc config LanmanServer start = disabled
Результат будет следующим:
Вот и все.
Поддержите нас
Winaero очень рассчитывает на вашу поддержку. Вы можете помочь сайту продолжать приносить вам интересный и полезный контент и программное обеспечение, используя следующие параметры:
Как остановить, запустить, отключить и перезапустить службу
Службы Windows невероятно важны, но они также вызывают много путаницы.Пользователи часто получают информацию о том, что служба остановлена, без каких-либо других объяснений и без советов, что делать дальше. Мы собираемся показать вам, как останавливать, запускать, включать, отключать и перезапускать службу в Windows 10, чтобы вы могли быть уверены в использовании ОС.
Что такое служба Windows?
Служба в Windows — это, по сути, просто другой тип программы. Вместо того, чтобы представляться вам на экране в виде графического интерфейса пользователя, он работает в фоновом режиме, иногда непрерывно, для выполнения таких задач, как сетевые задачи, или периодически для проверки обновлений.
Объявление
Хотя службы в течение многих лет подвергались критике из-за замедления, которое они могут вызывать, Windows 10 настроена гораздо точнее. По большей части, каждый из них, опубликованный Microsoft, имеет определенную задачу, и они оптимизированы до такой степени, что для них требуется мало системных ресурсов.
Хотя существуют различные списки служб Windows, которые нужно отключить, вам, вероятно, лучше взглянуть на те, которые созданы сторонними приложениями. У большинства есть один связанный с ними, а некоторые работают все время.Другие работают нестабильно, и для нормальной работы вашего ПК потребуется перезагрузка или отключение. Мы рассмотрим несколько способов сделать это, а также перезапустить службы Windows Explorer и другие, чтобы вы могли продолжать использовать свою ОС.
Содержание
- 1 Как остановить, отключить, запустить и перезапустить службу с помощью Services.msc
- 2 Как остановить и запустить службу с помощью команды Net
- 3 Как остановить, запустить и отключить службы с помощью ‘ Sc ‘в командной строке
- 4 Как остановить, запустить и перезапустить службу с помощью диспетчера задач
- 5 Как остановить, запустить, отключить и перезапустить службы с помощью PowerShell
Как остановить, отключить, запустить и перезапустить Сервис через Сервисы.msc
В Windows 10 есть специальная программа для управления службами, и это всегда должно быть вашим первым пунктом обращения. С его помощью вы сможете быстро выполнить любую из перечисленных выше задач.
- Откройте приложение «Службы»
Нажмите «Windows + R» и введите «services.msc». Нажмите «Enter» или «OK» . - Выберите службу
Дважды щелкните службу, которую вы хотите изменить, в нашем случае «Диспетчер загруженных карт» или, точнее, его службу «MapsBroker». - Остановить службу
Если служба в данный момент запущена, нажмите «Стоп» , затем «ОК» , чтобы завершить ее. - Запустить службу
Чтобы запустить службу, откройте окно свойств и щелкните «Пуск» , затем «ОК» . - Отключить службу
Чтобы полностью отключить службу, откройте меню ее свойств и измените раскрывающееся меню «Тип запуска:» на «Отключено» .Нажмите «ОК» . - Переключить службу Windows на запуск вручную
Вместо отключения службы можно также указать, что она будет запускаться только при ручном вводе.
Как остановить и запустить службу с помощью Net Command
Командная строка — менее удобный, но часто более быстрый способ остановить или запустить службу
- Открыть командную строку от имени администратора
Нажмите нажмите клавишу Windows и введите «cmd» .Щелкните правой кнопкой мыши первый результат в разделе «Лучшее совпадение» и выберите «Запуск от имени администратора». - Остановка службы
Чтобы остановить службу, вы должны сначала узнать ее имя. Вы можете использовать имя службы или отображаемое имя, например:net stop "MapsBroker"
ORnet stop "Downloaded Maps Manager" - Запустить службу
Вероятно, вы можете угадайте команду для запуска службы.Просто введитеnet start "MapsBroker"или отображаемое имя вашей службы.
Как останавливать, запускать и отключать службы с помощью «Sc» в командной строке
Команда «sc» дает нам немного больше контроля над нашими службами, но требует большей конкретности.
- Откройте командную строку с повышенными привилегиями
Нажмите клавишу Windows и введите «Командная строка» . Щелкните правой кнопкой мыши первый результат в разделе «Лучшее совпадение» и выберите «Запуск от имени администратора» . - Остановка службы
Чтобы остановить службу, необходимо ее полное имя. Скорее всего, вы можете найти его в диспетчере задач, если он работает. Введите:sc stop "MapsBroker". Замените «MapsBroker» названием или службой, которую вы хотите остановить. - Отключить службу
Как уже упоминалось, команда sc позволяет выполнять дополнительные настройки. Вы можете отключить службу, а не останавливать ее с помощью:sc config "MapsBroker" start = disabledЗамените «MapsBroker» на службу, которую вы хотите изменить.
- Изменение типа запуска службы
Вы также можете использовать sc для изменения типа запуска службы, как и в случае с приложением «Службы». Возможны три конфигурации: ручной (по запросу), автоматический (автоматический) и автоматический запуск с задержкой (отложенный автоматический). Например:sc config "MapsBroker" start = require - Запуск службы
Конечно, команда sc также может запускать службу.Например:sc start «MapsBroker»
Как остановить, запустить и перезапустить службу через диспетчер задач
Диспетчер задач — это то место, где вы, скорее всего, заметите неправильно работающие службы, так что это имеет смысл решать проблему в своем интерфейсе.
- Откройте диспетчер задач
Нажмите клавишу Windows и введите «Диспетчер задач» . Нажмите на первый результат в разделе «Лучшее совпадение». - Перейдите на вкладку «Службы»
В верхней панели диспетчера задач переключитесь с «Процессы» на вкладку «Службы» .Вы также можете развернуть проблемное приложение в представлении процессов, щелкнуть правой кнопкой мыши его вложенную запись и выбрать «Перейти» . - Остановка службы
Найдите службу, которую вы хотите остановить, в нашем случае «MapsBroker» или «Диспетчер загруженных карт», щелкните ее правой кнопкой мыши и нажмите «Стоп» . - Запуск службы
Найдите остановленную службу, дважды щелкнув заголовок столбца «Состояние» или прокрутив список вниз.Щелкните его правой кнопкой мыши и выберите «Пуск» , чтобы включить его. - Как перезапустить службу
Иногда служба просто не работает должным образом. В этих случаях вы можете перезапустить службу, выбрав ее из списка, щелкнув правой кнопкой мыши и выбрав «Перезапустить» .
Как остановить, запустить, отключить и перезапустить службы с помощью PowerShell
- Откройте PowerShell от имени администратора
Нажмите «Windows + X» и щелкните «Windows PowerShell (Admin)» . - Запуск службы
Опять же, вы можете использовать имя службы или отображение, чтобы изменить службу здесь. В PowerShell введите:Set-Service -Name "MapBroker" -Status RunningOR
Set-Service -DisplayName "DownloadedMapsManager" -Status Running - Остановить службу Чтобы остановить службу, установите вместо нее статус «Остановлен». Опять же, вы можете использовать имя службы или отображаемое имя:
Set-Service -Name "MapBroker" -Status StoppedOR
Set-Service -DisplayName "DownloadedMapsManager" -Status Stopped Отключить службу - Как отключить службу
Вы можете отключить службу по ее отображаемому имени или имени службы с помощью следующей команды:Set-Service -Name "MapsBroker" -StartupType Disabled -Status StoppedOR
Set-Service -DisplayName "DowloadedMapsManager" -StartupType Disabled -Status StoppedЕстественно, вам следует переключить службу карт на ту, которую вы хотите отключить.
- Как включить службу
Если вы допустили ошибку, вы можете снова включить службу с помощью:Set-Service -Name "MapBroker" -StartupType AutomaticИЛИ, если хотите хотелось бы использовать отображаемое имя:
Set-Service -Name "DowloadedMapsManager" -StartupType AutomaticВы можете заменить сервис карт любым по вашему выбору. Также имейте в виду, что вы можете включить службу как запуск вручную, заменив
-StartupType Automaticна-StartupType Manual.
Команда для перезапуска службы немного отличается, но также может использовать отображаемое или имя службы:
Restart-Service -Force "MapsBroker"
OR
Restart-Service -Force "DowloadedMapsManager".
Объявление
Отключение сторонних служб и программ для чистой загрузки в Windows • Raymond.CC
В операционной системе Windows может возникнуть множество ошибок. От серьезных проблем, таких как синие экраны смерти и не обнаруженные ошибки операционной системы, до более общих проблем программного обеспечения, вызывающих нестабильность, или вредоносных программ и шпионского ПО, которые приводят к неправильной работе системы. Пользователи часто запускают сразу несколько приложений безопасности, которые иногда не нравятся друг другу, и проблема может быть связана с этим.Иногда это может быть проблема Windows, но часто причиной проблемы является стороннее программное обеспечение.
Хороший способ устранения проблем, если вы не знаете точную причину, — отключить все, что запускается с Windows, чтобы работала только сама операционная система, как это делает безопасный режим. Проблема с безопасным режимом заключается в том, что он отключает почти всю операционную систему и запускает только самые необходимые для загрузки, что иногда не так полезно, и вам нужно будет загружать Windows как обычно, но просто отключите все стороннее программное обеспечение, чтобы попробовать и найдите корень проблемы.
Часто при обращении за помощью в Интернете вас просят выполнить «чистую загрузку» Windows. Это просто означает предотвращение запуска всех программ и служб, отличных от Windows, чтобы система работала более чисто, и никакое стороннее программное обеспечение не запускалось при загрузке. Вот как выполнить чистую загрузку Windows с несколькими дополнительными опциями, чтобы убедиться, что нормальная загрузка настолько чиста, насколько это возможно.
1. Нажмите кнопку «Пуск» и введите msconfig в поле поиска или нажмите клавиши Win + R, чтобы открыть диалоговое окно «Выполнить», и введите msconfig.2. В открытом окне конфигурации системы (msconfig) перейдите на вкладку Services и поставьте галочку в поле « Hide all Microsoft services » в левом нижнем углу перед нажатием Disable all . Поскольку многие программы устанавливают системные службы, вам также необходимо отключить их и разрешить Windows загружать все свои службы, а остановка только тех, которые поступают от третьих лиц, будет означать, что сама операционная система будет работать нормально.
Имейте в виду, что поле «Скрыть службы Microsoft» сделает именно это и скроет все, что принадлежит Microsoft, в том числе услуги стороннего программного обеспечения, такого как Office.Чтобы отключить эти службы, вам нужно будет снять флажок, найти службы и снять флажок.
3. Щелкните вкладку Startup и затем нажмите кнопку Disable all . Это остановит все сторонние приложения, запускаемые с Windows. Вы можете выполнить этот шаг в большинстве чистых и настраиваемых инструментов, например в CCleaner, нажмите Инструменты> Автозагрузка> Windows, нажмите Ctrl + A и нажмите Отключить. Нажмите ОК.
Обратите внимание, что, как и услуги, было бы неплохо записать, какие элементы были отмечены (включены), прежде чем нажимать кнопку, чтобы отключить все, возможно, некоторые элементы были ранее отключены.Но не беспокойтесь, поскольку в столбце Date Disabled будет показано, когда каждый элемент был отключен.
3а. Пользователи Windows 8 / 8.1 должны проделать дополнительную работу на этом этапе, потому что из Windows 8 вкладка загрузочных записей была перемещена в Диспетчер задач. Щелкните правой кнопкой мыши на панели задач> Диспетчер задач и перейдите на вкладку «Автозагрузка», затем щелкните правой кнопкой мыши каждую запись и выберите «Отключить». Довольно значительный шаг назад по сравнению с предыдущими версиями Windows заключается в том, что теперь вы не можете просто нажать кнопку «Отключить все», а вместо этого должны отключать каждую запись вручную.
4. На этом этапе вы можете перезагрузить компьютер для чистой загрузки и посмотреть, исчезла ли проблема временно, затем загрузите msconfig и выборочно включите элементы на вкладках служб и запуска, пока не сможете определить причину проблемы. .
Дополнительный шаг для отключения элементов автозагрузки
Хотя описанные выше шаги в большинстве случаев считаются чистой загрузкой, все же может существовать область, которая запускает программы при запуске, и это выполняется через запланированные задачи.Запланированные задачи могут быть настроены на запуск при запуске системы, входе в систему или через xx секунд / минут и могут запускать что-то, что вызывает вашу проблему, даже если процессы запуска и службы были отключены с помощью msconfig. Чтобы отключить запланированные задачи:
1. Перейдите в Панель управления> Администрирование> Планировщик задач или введите Control Schedtasks в диалоговом окне «Выполнить» (клавиша Win + R).
2. Посмотрите в столбце «Статус» и щелкните правой кнопкой мыши каждую задачу, которая не указана как «Отключено», и отключите ее.
Запишите, что вы отключаете, чтобы потом можно было снова включить, используя тот же метод.
Антивирус и программное обеспечение для обеспечения безопасности в Интернете
Весьма вероятно, что у вас будет установлено антивирусное программное обеспечение и, возможно, другое программное обеспечение безопасности, и вы можете обнаружить, что если вы отключите элементы автозагрузки или службы в msconfig, программное обеспечение все равно будет работать при загрузке. Большинство антивирусных приложений имеют функцию самозащиты, которая предотвращает отключение программы при запуске.Если вы перейдете в msconfig, вы увидите, что запись службы и / или запуска, скорее всего, была повторно отмечена.
Чтобы полностью отключить антивирус и получить правильную чистую загрузку, вам нужно будет открыть настройки программы, найти опцию самообороны и отключить ее. Например, в Kaspersky Antivirus / Internet Security вам нужно перейти в «Настройки»> «Дополнительно»> «Самозащита» и снять флажок «Включить самозащиту», иначе Kaspersky продолжит повторно включать свою службу.
Заключительное примечание: Многие пользователи знают, что msconfig имеет параметры на вкладке «Общие» для отключения служб и элементов автозагрузки.Вы можете использовать выборочный запуск, но опция служб отключит все службы, включая те, которые используются для запуска Windows. Это отключит такие компоненты, как Сеть, Plug and Play, Регистрация событий и Отчеты об ошибках. На самом деле это может вызвать больше проблем, если вы отключите все службы, поэтому эту опцию следует использовать только в крайнем случае.
25 служб Windows 10, которые нужно отключить для повышения производительности и улучшения игр
Windows 10, безусловно, является высокоразвитой и популярной операционной системой не только для обычных пользователей, но и для геймеров.Службы Windows 10 предоставляют геймерам фантастические возможности для пользователей. Однако со временем Windows 10 значительно тормозит.
Plus, как результат, пользователи сталкиваются с медленной загрузкой, медленной загрузкой, медленной скоростью запуска и многими другими играми, работающими под Windows 10. Хотя это не большая проблема, необходимы некоторые настройки, чтобы добиться наилучшего игрового процесса в Windows 10.
Также наиболее частой причиной замедления являются службы и программы Windows 10. Таким образом, Windows 10 не является идеальной из коробки.Что ж, Windows 10 содержит множество сервисов Microsoft. Уникальные преимущества важны, но некоторые из них не нужны, работают в фоновом режиме и потребляют много системных ресурсов.
Если вы хотите оптимизировать производительность Windows 10 и улучшить игровой процесс, узнайте, как отключить дополнительные службы в Windows 10 для игровых ПК.
Давайте поговорим о службах Windows 10:Как я сказал ранее, Windows 10 поставляется с предустановленным множеством служб и вредоносного ПО.Итак, это небольшие программы, которые предоставляют определенную услугу ОС. Хотя со временем разные сторонние программы добавляют свои преимущества.
Различные службы работают в фоновом режиме и позволяют инструментам работать правильно; однако многие ненужные службы Windows 10 тратят системные ресурсы и ухудшают игровой процесс.
Эти игроки часто закрывают стороннее программное обеспечение перед запуском игр, но могут упускать из виду службы Windows 10. Тем не менее, отключение служб Windows 10 может освободить оперативную память, а также потребление системных ресурсов.
Следовательно, действительно необходимо отключить службы Windows 10 для повышения производительности и игрового процесса. Кроме того, узнайте, как избавиться от вредоносного ПО в Windows 10, чтобы оно работало лучше. Возникает вопрос, какие службы я могу отключить в Windows 10 для повышения производительности и улучшения игр?
Здесь я помогу вам узнать, как безопасно отключить службы Windows 10 для игр, которые не повлияют на операционную систему Windows 10 и игры. Однако, прежде чем двигаться дальше, узнайте, как повысить производительность Windows 10 или улучшить игровой процесс.
Как отключить справку служб Windows, чтобы закрепить Windows 10?Как было сказано ранее, Windows 10 содержит множество служб Microsoft, и эти службы съедают все ресурсы и память, как только вы загружаете эту систему.
Соответственно, отключение этих нежелательных служб повышает производительность Windows 10. Более того, весь процесс прост и предлагает явные улучшения.
Тем не менее, также важно отключить службы, которые не вызовут никаких дополнительных проблем или неблагоприятного воздействия на операционную систему Windows 10.
Обратите внимание на следующее: однако некоторые службы необходимы для правильной работы системы Windows, и их отключение может вызвать множество новых проблем Windows или сбой при запуске Windows.
Мгновенно узнайте о службах Windows 10, которые можно отключить для повышения производительности и улучшения игр. Что ж, какие службы следует отключать в Windows 10 для повышения производительности и улучшения игр. Выделите список ненужных служб, которые можно безопасно отключить, и подробные способы отключения служб Windows 10 для повышения производительности и игр.
1: Служба Защитника Windows и брандмауэраТакже полезен брандмауэр Защитника Windows, особенно если у вас не установлена сторонняя антивирусная программа. Хотя это не важная системная служба, часто можно увидеть, что брандмауэр также блокирует программы и многопользовательские игры.
Следовательно, служба WDF может быть временно отключена перед запуском или воспроизведением игры. Кроме того, некоторые сторонние антивирусные программы содержат брандмауэры, и вам может вообще не требоваться служба Защитника Windows.
Следовательно, отключите службы Windows 10, чтобы повысить производительность и улучшить игровой процесс. Таким образом, при необходимости вы можете включить Защитник Windows в Windows 10.
2: служба точки доступа Windows MobileЭта служба Windows Mobile Hotspot позволяет пользователям совместно использовать подключение к Интернету мобильного устройства с ноутбуком или ПК. Эта служба используется для совместного использования Wi-Fi, Ethernet или подключения для передачи данных.
Необязательно включать каждый раз, поэтому для повышения производительности в играх лучше отключить эту службу Windows 10.
3: Служба поддержки BluetoothBluetooth позволяет пользователям без проводов соединять устройства, такие как динамики, с настольными компьютерами или ноутбуками. Это важная услуга для подключения Bluetooth, но не обязательна для Windows 10.
Таким образом, любой, у кого нет Bluetooth-устройств для подключения, должен отключить службу поддержки Bluetooth.
4: Диспетчер очереди печатиUnknown Printer Spooler хранит несколько заданий печати в очереди, и это необходимо для печати.Затем пользователи, у которых нет принтеров, могут отключить службу Windows 10 для повышения производительности.
Кроме того, пользователи, к которым подключен принтер, могут временно отключить диспетчер очереди печати перед началом игры, а затем включить его.
5: ФаксИтак, факс — устаревшая служба, поэтому Windows 10 не требует службы факсов. Лучше отключить службу факсов, так как это влияет на производительность Windows 10 и игровую производительность.
Служба Windows 10 также случайным образом замедляет работу системы, поэтому отключите ее.
6: Настройка удаленного рабочего стола и службы удаленного рабочего столаЧто ж, операционная система Windows 10 содержит утилиту удаленного рабочего стола, которая позволяет пользователям подключаться к другому ПК.
Итак, как конфигурация удаленного рабочего стола, так и удаленный рабочий стол, эти службы необходимы для устранения возможности подключения к рабочему столу.
Таким образом, пользователи, которым не требуется удаленное подключение, могут отключить обе службы или временно отключить их перед игрой.
7: Служба предварительной оценки WindowsСлужба предварительной оценки Windows позволяет пользователям получать предварительные версии будущих сборок Windows 10 до того, как они будут выпущены для широкой публики.
Это несущественная служба Windows 10; Таким образом, пользователи, не зарегистрированные в программе Windows Insider, отключат службу Windows 10 для оптимизации игрового процесса.
Теперь вы также можете включить его при необходимости, чтобы временно отключить службу в Windows.
8: Дополнительный входСлужба вторичного журнала Windows 10 позволяет администраторам входить в систему с учетной записью без прав администратора для выполнения административных задач без выхода из системы.
Вы также можете временно отключить ненужную службу в Windows 10 во время игры для более удобной работы.
Обратите внимание: убедитесь, что для установки и запуска игр Blizzard включена служба вторичного входа в систему.
9: Диспетчер загруженных картНекоторые службы диспетчера загрузок карт в Windows 10 позволяют картографическим приложениям получать доступ к загруженным картам.
Windows 10 содержит приложение «Карты», для которого необходимо включить эту службу. Только пользователи, которые не используют картографические приложения, могут отключить службу Windows 10 для повышения производительности и производительности в играх.
Plus, при необходимости в будущем, вы можете включить его в Windows 10.
10: Обслуживание сенсорной клавиатуры и панели рукописного вводаWindows 10 представляет новейшую сенсорную клавиатуру, и для этого требуется, чтобы сенсорная клавиатура и панель рукописного ввода были включены.
Тем не менее, многим пользователям не нужна экранная сенсорная клавиатура. Соответственно, в этом случае вы можете отключить службу в Windows 10.
11: автономные файлыНекоторые автономные файлы Windows 10 также известны как служба Win32 или (CscService), и они запускаются только в Windows 10, когда пользователь, приложение или другая служба запускает их.
Эта служба автономных файлов при запуске запускается как локальная система в общем процессе svchost.exe с другими преимуществами.
Функция Windows 10 позволяет пользователям получать доступ к сетевым файлам, даже если компьютер не подключен к сети.
Это не очень необходимая услуга, так что; отключите службу Windows 10, если она не нужна.
12: Windows Connect NowЭта служба Windows 10 Connect Now используется ноутбуками и другими мобильными компьютерами для подключения к беспроводным сетям.
Более того, если вы используете настольную систему, в которой нет беспроводной карты, вы можете отключить эту услугу.
Следовательно, отключите службу Windows 10 для повышения производительности в играх.
13: Удаленный реестрЭта служба Windows 10 позволяет удаленным пользователям изменять реестр Windows. Более того, многие пользователи сообщили, что эта услуга вызывает проблемы с безопасностью. Поэтому стоит отключить его в Windows 10.
Отключите ненужные службы в Windows 10 для оптимизации производительности в играх.
14: Служба шлюза уровня приложенияОбеспечивает поддержку подключаемых модулей сторонних протоколов для совместного использования подключения к Интернету.
Эта услуга также не важна, поскольку современный компьютер не требует таких функций и может быть безопасно отключен.
Поэтому обязательно отключите службу Windows 10, чтобы повысить производительность и улучшить игры.
15: Смарт-картаСлужба смарт-карт в Windows 10 используется для обеспечения безопасности, особенно в крупных организациях или корпорациях.
Кроме того, это не важная услуга для конкретного пользователя Windows 10 или игрока.Теперь вы можете временно отключить службу Windows 10 во время игры или запуска игры.
16: получение образа WindowsЗдесь Windows 10 предлагает услуги получения изображений для сканеров и фотоаппаратов. Этот Windows Image Acquisition (WIA) представляет собой модель драйвера для связи между системой и графическим оборудованием.
Этот WIA полезен для пользователей, использующих сканеры и камеры. Некоторые сообщили, что это вызывает высокую загрузку диска и ЦП в Windows 10 и замедляет работу системы.
Следовательно, стоит остановить службу в Windows 10, когда сканер или камеры не используются. Вы также можете отключить службу во время игры или при запуске игры.
17: Центр безопасностиВ каждый центр безопасности Windows 10 встроен компонент, который запускается в фоновом режиме при загрузке системы. Тогда это службы Windows 10, которые нужно отключить для повышения производительности.
, который регулярно сканирует проблемы и уведомляет пользователей об ожидающих обновлениях, отсутствии установленного антивируса и т. Д.
Это также считается ненужной службой windows ten, и многие опытные и опытные пользователи отключают ее с помощью Service Manager.
Поэтому обязательно отключите его, так как это не повредит вашей системе и даже не оптимизирует игровую производительность.
18: опыт подключенных пользователей и телеметрияНекоторые компоненты Windows 10 Connected User Experience & Telemetry также известны как Universal Telemetry Client (UTC) и работают как служба DiagTrack.
Эта служба запускается автоматически для выявления проблем с надежностью и отправляет данные в Microsoft. Хотя многие эксперты сообщили об отключении пользователя для ускорения работы Windows 10.
Выполните соответствие с Service Manager и отключите компонентную службу Windows 10 Connected User Experience & Telemetry.
19: Розничная демонстрационная служба УслугаSpecial Retail Demo в Windows 10 используется розничными продавцами, которые хотят предоставить клиентам демонстрацию того, как работает Windows.
Это ненужная служба Windows 10; поэтому для повышения производительности рекомендуется отключить эту нежелательную службу Windows 10.
20: Служба общего доступа к проигрывателю Windows MediaЭта служба используется Windows 10 для обмена библиотеками из вашей системы с другими плеерами или мультимедийными устройствами.
Итак, если проигрыватель Windows Media не является вашим любимым проигрывателем, вы можете отключить службу в Windows, чтобы освободить память и улучшить игровой процесс.
Хотя, если вы используете проигрыватель Windows media, то не отключайте его.
21: AllJoyn Router ServiceВот последняя служба, добавленная в Windows 10. Это проект с открытым исходным кодом от AllSeen Alliance, позволяющий платформе Windows 10 взаимодействовать с другими службами с помощью Интернета вещей (IoT).
Эта служба маршрутизатора AllJoyn используется для маршрутизации сообщений AllJoyn для клиентов AllJoyn.
У большинства пользователей Windows 10 нет особых потребностей; поэтому в Windows 10 лучше отключить ненужный сервис.
22: Служба геолокацииТаким образом, служба геолокации отвечает за отслеживание текущего местоположения системы, например, радиолокационного источника, мобильного телефона или компьютерного терминала, подключенного к Интернету.
Служба работает в фоновом режиме и поглощает все ресурсы системы Windows 10. Поэтому, если он не нужен во время игры, отключает его.
23: Биометрическая служба WindowsСлужба является частью WBF и позволяет клиенту собирать, обрабатывать, сравнивать и хранить биометрические данные без доступа к биометрическому оборудованию.
Простыми словами, эта служба позволяет использовать все биометрические устройства, такие как сканер отпечатков пальцев или лица, которые работают с Windows Hello.
Следовательно, это также считается ненужной услугой; поэтому он отключает службу Windows 10 для оптимизации производительности в играх.
24: Служба помощника по совместимости программЭта служба помощника по совместимости программ обнаруживает несовместимое программное обеспечение (например, классическую оболочку) и не позволяет запускать его.
Это также предоставляет пользователям предупреждения о несовместимых программах, таких как старое программное обеспечение и игры. Тем не менее, многие также сообщают, что служба помощника по совместимости программ вызывает проблемы.
Следовательно, лучший вариант отключает службу для освобождения системных ресурсов.
25: Служба управления корпоративными приложениямиСлужба управления приложениями Windows 10 используется для управления различными корпоративными приложениями. Это обеспечивается несколькими организациями, компаниями, которым требуется передать свои процессы управления корпоративными приложениями на аутсорсинг.
Это не такая уж важная служба, поэтому стоит отключить эти службы Windows 10 для повышения производительности.
Соответственно, это службы Windows 10, которые нужно отключить для повышения производительности и лучшей игры. Здесь вы найдете способы индивидуального отключения служб Windows.
Как отключить службы Windows 10 для повышения производительности:Следуйте инструкциям по отключению указанных выше служб Windows 10 по отдельности.
- Теперь нажмите клавишу Windows + R> в диалоговом окне «Выполнить» введите «services.msc ’> нажмите ОК.
- Здесь дважды щелкните любую из указанных выше служб, чтобы открыть окно «Свойства».
- Кроме того, в раскрывающемся меню Тип запуска> выберите Отключено.
- Итак, нажмите кнопку «Применить»> нажмите кнопку «ОК», чтобы закрыть окно свойств.
Более того, вот и все; конкретная служба Windows 10 сейчас отключена. Хотя, если вам нужно включить какое-либо из пособий для инвалидов, то следуйте инструкциям.
Как включить службу Windows 10:Предположим, вы хотите включить отключенную службу Windows 10, а затем следуйте приведенным инструкциям.
- Нажмите клавиши Win + R> введите «services.msc» в поле «Выполнить»> нажмите ОК
- Теперь дважды щелкните службу, которую вы хотите включить
- Здесь, в окне «Свойства» щелкните раскрывающийся список «Тип запуска»> выберите «Автоматически».
- Наконец, нажмите кнопку «Применить»> «ОК», чтобы закрыть окно.
Предположим, вам нужно упростить процесс отключения всех служб Windows 10. Хотя вы можете отключить все службы из утилиты конфигурации системы и быстро освободить все системные ресурсы и оперативную память.
Некоторые шаги по отключению всех сторонних служб в Windows 10Теперь выполните следующие действия, чтобы быстро отключить все сторонние службы:
- Сначала нажмите клавиши Win + R> и введите «MSConfig» в поле «Выполнить»> нажмите «ОК».
- Plus, щелкните вкладку Services.
- Выберите параметр «Скрыть все службы Microsoft», чтобы исключить их из списка служб.
- Также выберите параметр «Отключить все»> нажмите кнопку «Применить»> «ОК».
- Наконец, нажмите кнопку перезапуска во всплывающем окне.
Далее, это способы отключить службы Windows 10 для повышения производительности и оптимизации игровой производительности.
Также чек:
- Skyrim Special Edition Ошибки
- Ошибки инквизиции Dragon Age
- Tom Clancy’s The Division: ошибки
Что ж, отключение ненужных служб Windows 10 с помощью сторонних служб поможет вам освободить системные ресурсы, оперативную память и оптимизировать игровой процесс.Итак, для игры в новейшие игры для Windows 10 требуется много системных ресурсов, а отключение лишних служб поможет вам с легкостью наслаждаться игрой. Поэтому обязательно отключите службы Windows 10, чтобы повысить производительность.
Тем не менее, многие программы и настройки, такие как отключение алгоритма Нэгла, отключение визуальных эффектов, обновление устаревших драйверов, отключение автоматических обновлений и оптимизация Windows 10 для игр. Вы можете либо запустить Game Booster, чтобы оптимизировать проблемы с производительностью в играх, либо исправить проблему с низким FPS.Если у вас есть какие-либо вопросы, вопросы или комментарии, пожалуйста, поделитесь ими с нами.
Стоит ли когда-нибудь отключать службу Windows?
Если вы когда-либо искали способы сделать ваш компьютер с Windows быстрее, вы, вероятно, встречали несколько веб-сайтов, предлагающих отключить или отключить определенные службы Windows. Другие веб-сайты говорят, что это опасно, и вам не следует связываться со службами Windows. Итак, кто прав?
Что ж, аргумент можно в основном разбить на то, знаете ли вы, что делаете.На мой взгляд, если вы даже не знаете, что такое служба Windows, то вам действительно не следует отключать какую-либо службу. Если у вас есть базовое представление о службах и программах, можно отключить только службы сторонних производителей.
Как правило, я никогда не отключаю какие-либо службы, которые установлены по умолчанию в Windows или от Microsoft. Если вы считаете, что служба не нужна и может замедлять работу вашего компьютера, вам следует погуглить ее, а затем попытаться удалить программу или компонент Windows, который изначально создает службу.
Однако, когда вы отключаете сторонние службы, ваши шансы испортить что-то на вашем компьютере значительно снижаются. Большую часть этих сторонних сервисов не обязательно включать. Обычно они проверяют наличие обновлений в фоновом режиме или что-то подобное.
Расположение служб Windows
Во-первых, есть два способа просмотреть все службы на вашем ПК с Windows. Вы можете перейти в Пуск и ввести services , чтобы открыть настольное приложение, или вы можете ввести MSCONFIG , чтобы открыть утилиту конфигурации системы.
Перейдите на вкладку Services , и вы увидите список всех служб с флажками рядом с каждой из них. Если вы снимете флажок со службы, она будет отключена при следующей перезагрузке компьютера.
Другой метод — нажать Start и ввести services , в котором также будут перечислены все службы, но каждую службу необходимо отключить вручную, и вы не можете быстро скрыть все службы Microsoft, как вы можно в MSCONFIG.Единственное преимущество, однако, заключается в том, что он дает вам подробное описание каждой услуги.
Изучите службы сторонних разработчиков
В MSCONFIG выберите Hide all Microsoft services . Как я уже упоминал ранее, я даже не связываюсь с отключением какой-либо службы Microsoft, потому что это не стоит тех проблем, с которыми вы столкнетесь позже. Многие сайты скажут вам, что можно отключить службу X или службу Y, потому что она используется только тогда, когда ваш компьютер является частью домена или требуется только тогда, когда в Windows включена определенная функция и т. Д., но никогда нельзя быть уверенным в том, что внезапно потребуется запустить и использовать службу.
После того, как вы скроете службы Microsoft, у вас действительно останется не более 10-20 служб. Если у вас их больше, возможно, на вашем компьютере установлено слишком много программ. Если у вас их много и вам нужны все эти программы, отключение некоторых служб, вероятно, заставит ваш компьютер работать быстрее.
Так как же узнать, какую службу отключить, а какую оставить? Единственные сторонние сервисы, с которыми я столкнулся, к которым не следует прикасаться, — это те, в которых есть слова wireless , intel или display .Беспроводные контролируют вашу карту Wi-Fi, и если вы отключите эту услугу, ваше беспроводное соединение исчезнет.
У Intel довольно много сервисов, и я обычно просто оставляю их в покое, потому что они никогда не используют много памяти и не потребляют процессор. Наконец, все сервисы видеокарты должны оставаться включенными. Это включает в себя все, что имеет NVIDIA или AMD или слово graphics в названии службы. В остальном все остальное — честная игра.
Давайте взглянем на некоторые службы на моем компьютере.Как видите, я практически отключил все службы, связанные с обновлениями. Значит ли это, что программы Adobe и Google никогда не обновятся? Нет, это просто означает, что мне приходится делать это вручную, что я и так делаю постоянно, так что для меня это не имеет большого значения. Я также отключил Steam и TechSmith, потому что я не использую эти программы очень часто, и службы включаются автоматически, как только я запускаю программы.
Стоит сразу упомянуть, что снятие отметки с службы не означает, что она больше никогда не будет запускаться на компьютере.Это просто означает, что он не запускается автоматически при первой загрузке компьютера. Когда вы запускаете программу вручную, службы, связанные с этой программой, также запускаются автоматически.
Я оставил включенными аудиосервисы Intel Rapid Storage, Malwarebytes, NVIDIA и Realtek по очевидным причинам. Я хочу, чтобы моя программа защиты от вредоносных программ работала, и я хочу, чтобы моя графика и звук работали правильно. Если по названию службы вы не знаете, что она делает или с какой программой связана, перейдите в другое упомянутое мной приложение служб и попробуйте прочитать описание.Все, в чем вы не уверены, следует оставить включенным.
Кроме того, если вы отключите то, что вам нужно, просто вернитесь в MSCONFIG и установите флажок, чтобы снова включить это. Если вы просто возитесь со службами сторонних производителей, вы не так уж много можете испортить. Я также рекомендую отключать одну службу за раз, перезапускать ее, некоторое время поработать на компьютере, а затем попробовать другую службу.
Наконец, вы можете обнаружить, что запускаются определенные программы, которые не отображаются в списке служб.В этих случаях вам необходимо отключить автозагрузку программ, что находится в другом разделе. Если ваш компьютер работает медленно, посмотрите мой предыдущий пост о том, как ускорить Windows. Наслаждаться!
Отключить неиспользуемые службы (для меня) в Windows 10 · GitHub
Отключить неиспользуемые службы (для меня) в Windows 10 · GitHubМгновенно делитесь кодом, заметками и фрагментами.
Отключить неиспользуемые службы (для меня) в Windows 10
| REM Windows Search | |
| sc config WSearch start = отключено | |
| REM SSDP Discovery | |
| sc config SSDPSRV start = отключено | |
| Служба геолокации REM | |
| sc config lfsvc start = disabled | |
| Установщик REM ActiveX | |
| sc config AXInstSV start = отключено | |
| REM AllJoyn Router Service | |
| sc config AJRouter start = disabled | |
| Готовность приложения REM | |
| sc config AppReadiness start = отключено | |
| REM Слушатель домашней группы | |
| sc config HomeGroupListener start = отключено | |
| Провайдер домашней группы REM | |
| sc config HomeGroupProvider start = disabled | |
| REM Совместное использование подключения к Интернету | |
| sc config SharedAccess start = отключено | |
| Устройство отображения топологии канального уровня REM | |
| sc config lltdsvc start = отключено | |
| REM Microsoft (R) 診断 ハ ブ 標準 コ レ ク タ ー サ ー ビ ス | |
| sc config Diagnosticshub.standardcollector.service start = disabled | |
| REM Помощник по входу в учетную запись Microsoft | |
| sc config wlidsvc start = disabled | |
| REM Microsoft Windows SMS ル ー タ ー サ ー ビ ス。 | |
| sc config SmsRouter start = отключено | |
| Автоматическая настройка устройств, подключенных к сети REM | |
| sc config NcdAutoSetup start = отключено | |
| Протокол разрешения имен одноранговых узлов REM | |
| sc config PNRPsvc start = отключено | |
| Группа равноправных сетей REM | |
| sc config p2psvc start = отключено | |
| REM Peer Networking Identity Manager | |
| sc config p2pimsvc start = отключено | |
| Служба публикации имен компьютеров REM PNRP | |
| sc config PNRPAutoReg start = отключено | |
| REM WalletService | |
| sc config Запуск службы WalletService = отключено | |
| REM Служба общего доступа к проигрывателю Windows Media | |
| sc config WMPNetworkSvc start = disabled | |
| REM Windows モ バ イ ル ホ ッ ト ス ポ ッ ト | |
| sc config icssvc start = отключено | |
| REM Диспетчер аутентификации Xbox Live | |
| sc config XblAuthManager start = отключено | |
| REM Xbox Live セ ー ブ デ ー タ | |
| sc config XblGameSave start = отключено | |
| REM Xbox Live ネ ッ ト ワ ー キ ン グ サ ー ビ ス | |
| sc config XboxNetApiSvc start = disabled | |
| REM デ バ イ ス 管理 登録 サ ー ビ ス | |
| sc config DmEnrollmentSvc start = disabled | |
| REM 市 販 デ モ サ ー ビ ス | |
| sc config RetailDemo start = отключено |
Почему и как отключить службы Microsoft в Windows 10
Если вы когда-либо искали различные способы заставить Windows 10 работать быстрее и плавнее, скорее всего, вы встречали несколько статей, в которых предлагалось отключить определенные службы Windows. Вы можете не осознавать, но в вашей операционной системе по умолчанию включены бесполезные функции и программы, потребляющие ресурсы ЦП.Эти службы представляют собой своего рода запускаемые программы, которые не всегда нужно запускать. Они просто несут ответственность за замедление вашей системы и общий процесс загрузки.
Итак, если вы действительно хотите выжать максимум производительности из вашего ПК с Windows, рассмотрите возможность отключения встроенных служб Microsoft.
Что следует знать, прежде чем вносить изменения в свой компьютер
Прежде чем приступить к отключению служб Microsoft, необходимо сначала создать точку восстановления системы.Это обязательно, если что-то не работает или перестает отвечать, вы всегда можете отменить внесенные вами изменения.
Нужна помощь в создании и использовании точки восстановления системы? Итак, вот наше полное руководство по созданию точки восстановления системы в Windows 10, 8, 7 и XP.
Примечание: знайте, что эта статья содержит информацию о службах Microsoft, которые есть в Windows 10, 8.1 и 7. Таким образом, есть вероятность, что мы упоминаем определенные службы, которые могут отсутствовать во всех версиях Windows.
В следующем руководстве описаны три различных метода удаления служб из системы Windows.
| ПРЕДУПРЕЖДЕНИЕ: Отключение основной службы может иметь серьезные последствия: ваша ОС может перестать загружаться, Интернет может работать неправильно или ваш принтер может отклонить команду на печать. Одновременно в вашей системе могут быть установлены сторонние службы, о которых вы, возможно, не подозреваете. Тем не менее, они являются серьезной проблемой, снижающей производительность вашего компьютера.Так что всегда отмечайте службы, которые вы собираетесь отключить! |
Как отключить службы Microsoft в Windows 10 с помощью служб. МСК?
Это один из самых простых способов запустить или остановить службу Microsoft. Для этого выполните следующие действия:
ШАГ 1- Откройте окно запуска (нажмите клавиши Win + R на клавиатуре, чтобы открыть диалоговое окно «Выполнить»).
ШАГ 2- Просто введите services.msc в текстовое поле и нажмите кнопку Enter.
ШАГ 3- Вам будет представлен список всех служб Microsoft. Дважды щелкните службу Windows , для которой вы хотите изменить действие.
ШАГ 4- На вкладке Общие просто установите для службы значение Отключено, полностью.
Как отключить службы Microsoft в Windows 10 с помощью диспетчера задач?
Следуйте пошаговым инструкциям, чтобы отключить службы Microsoft на компьютере с Windows 10.
ШАГ 1- Откройте диспетчер задач . Вы можете нажать комбинации клавиш (CTRL + ALT + Delete), чтобы запустить диспетчер задач.
ШАГ 2- Перейдите на вкладку Services , и вам будет представлен список всех программ.
ШАГ 3- Выберите службу, которую хотите отключить, и просто щелкните ее правой кнопкой мыши, чтобы выбрать кнопку Остановить .
Как отключение служб Microsoft помогает ускорить работу Windows?
Что ж, службы, работающие в фоновом режиме, просто съедают много ресурсов и занимают огромное количество места во время загрузки.Так что полностью избавьтесь от нежелательных служб на своем компьютере, чтобы повысить его производительность и скорость.