routerlogin.net – вход в личный кабинет роутера Netgear
Скорее всего вы попали на эту страницу, когда пытались зайти в настройки роутера Netgear (Login). Ещё раз попробуйте зайти в Web-интерфейс используя одну из представленных ссылок:
- www.routerlogin.net
- www.routerlogin.com
- 192.168.1.1
Далее вас попросят ввести логин (по умолчанию: admin) и пароль (по умолчанию: admin или password) – эти данные можно подсмотреть на этикетке под корпусом. Если вы все равно не можете зайти в настройки, читаем инструкцию ниже.
СОВЕТ! После того как вам удастся зайти в админ-панель вам нужно будет настроить аппарат – об этом подробно написано тут.
Первые действия
Убедитесь, что роутер включен в розетку, а также включена кнопка питания. При активации устройства на нем должен гореть индикатор питания.
Блок питания подключается в отдельный круглый порт. Не забудьте также подключить устройство в локальные порты (компьютеры, ноутбуки, телевизоры и т.д.) – их обычно 4 (или более) штуки. Вход для интернет кабеля, куда вставляется провод от провайдера, обычно выделен среди всех цветом, и он такой один. Опять же не забудьте про кнопку включения.
Не забудьте также подключить устройство в локальные порты (компьютеры, ноутбуки, телевизоры и т.д.) – их обычно 4 (или более) штуки. Вход для интернет кабеля, куда вставляется провод от провайдера, обычно выделен среди всех цветом, и он такой один. Опять же не забудьте про кнопку включения.
Ещё раз повторюсь, чтобы войти в настройки роутера, вы должны быть подключены к его сети. Для этого можно использовать кабель, подключившись к локальному LAN порту (можно выбрать любой вход – это не важно) или использовать Wi-Fi. После включения по умолчанию роутер сразу же будет раздавать WiFi сеть. Имя сети, а также пароль от неё и другие дополнительные данные находятся на этикетке под корпусом. Нас интересуют строки:
- WiFi Network Name (SSID) – это имя сети по умолчанию
- Network Key (Password) – это пароль.
Если вы ранее меняли эту данные в настройках, то подключайтесь к беспроводной сети как обычно. Ещё раз попробуйте зайти в настройки, используя те самые ссылки в начале статьи.
Ещё раз попробуйте зайти в настройки, используя те самые ссылки в начале статьи.
Все равно не заходит
Нам нужно проверить – какие настройки стоят у вашего адаптера.
- Нажимаем по сетевому подключению в правом нижнем углу и выбираем «Открыть параметры сети и интернета». Если у вас семерка, то выбираем «Центр управления сетями и общим доступом».
- В Windows 10 данный пункт находится на вкладке «Состояние».
- Слева выбираем «Изменение параметров адаптера».
- Кликните правой кнопкой по тому подключению, которое вы используете и зайдите в «Свойства».
- Найдите строку 4 протокола (TCP/IPv4) нажмите один раз и зайдите в «Свойства». Далее установите такие же настройки как на картинке ниже и нажмите два раза «ОК».
Ещё раз пробуем зайти. Если это не поможет и у вас вылезает ошибка, то находясь в браузере вам нужно очистить полностью кэш и историю посещения.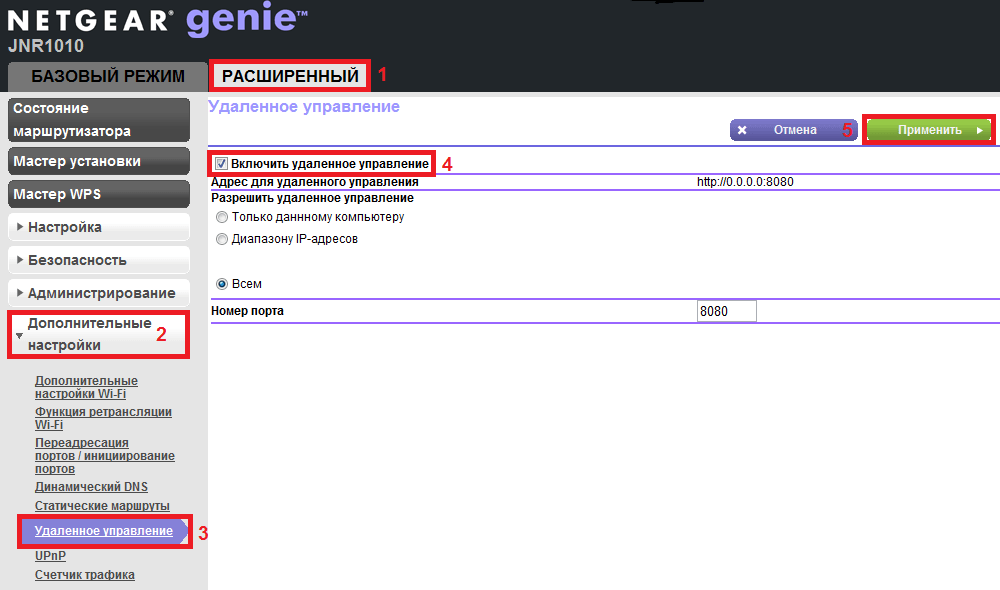 Для этого найдите на клавиатуре клавиши «Ctrl», «Shift» и «Delete» (Del) – нажмите на них одновременно. Вылезет окошко очистки истории и кэша. Обязательно отметьте следующие пункты:
Для этого найдите на клавиатуре клавиши «Ctrl», «Shift» и «Delete» (Del) – нажмите на них одновременно. Вылезет окошко очистки истории и кэша. Обязательно отметьте следующие пункты:
- История браузера.
- История скачиваний.
- Файлы cookie и другие данные сайтов.
- Изображения и другие файлы, сохраненные в кеше.
- Настройки сайтов.
- Данные приложений.
Нажмите по кнопке очистки. После этого перезагрузите браузер и попробуйте зайти в настройки маршрутизатора. Если проблема остается, то попробуйте использовать другой браузер, который у вас установлен на компьютере. Можно также попробовать стандартный IE. Если вы подключены по Wi-Fi, то попробуйте подключиться по проводу. Аналогично можно попробовать другой тип сети – например, если вы подключены к сети 5 ГГц, то попробуйте подключиться к 2.4. Если у вас включены какие-то программы, которые используют VPN подключение – выключите их.
Попробуйте обновить драйвер на сетевую карту и беспроводной модуль. Если у вас нет поблизости интернета, то придется искать хорошего друга, который сможет вам в этом помочь. Вот инструкции, которые вам в этом помогут:
Если у вас нет поблизости интернета, то придется искать хорошего друга, который сможет вам в этом помочь. Вот инструкции, которые вам в этом помогут:
Попробуйте перезагрузить роутер и сам компьютер или ноутбук. Попробуйте зайти в настройки маршрутизатора с другого устройства, например, с телефона или планшета (используем любой мобильный браузер). Если проблема все также остается, а с другого устройства вы не можете зайти внутрь, то попробуйте сбросить маршрутизатор до заводских настроек. Для этого вам нужно найти кнопку сброса «Reset» – она может находиться где угодно – её нужно зажать ровно на 10 секунд. Обычно она утоплена в корпус и для сброса вам понадобится что-то тонкое типа булавки или скрепки.
Инструкция по настройке роутера NETGEAR
Инструкция по настройке роутера NETGEAR
Рекомендации
- По умолчанию, Логин admin, пароль password
- Курьеры-настройщики должны в настройках изменять пароль на Серийный номер, указанный на коробке (S/N).
 При перенастройке рекомендуется также использовать в качестве пароля на роутер и wi — fi S/N (серийный номер)
При перенастройке рекомендуется также использовать в качестве пароля на роутер и wi — fi S/N (серийный номер) - Сброс настроек роутера производится путем нажатия и удержания кнопки Reset на задней панели роутера в течении 10 секунд
Авторизация
Для того, что бы попасть в веб-интерфейс роутера, необходимо открыть ваш Интернет браузер и в строке адреса набрать http://192.168.1.1, User Name admin, Password – password (при условии, что роутер имеет заводские настройки, и его IP не менялся).
Смена заводского пароля
В целях безопасности рекомендуется сменить заводской пароль
По умолчанию: Логин admin, пароль password
Курьеры-настройщики должны в настройках изменять пароль на Серийный номер, указанный на коробке (S/N). При перенастройке рекомендуется также использовать в качестве пароля на роутер и wi-fi S/N (серийный номер)
В интерфейсе роутера необходимо зайти во вкладку «Установить пароль»
В поле Старый пароль введите пароль c помощью которого вы попали в настройки роутера
В поле «Установить пароль» и «Повторить новый пароль» введите новый пароль
Настройка Wi-Fi на роутере
В интерфейсе роутера необходимо выбрать вкладку слева «Параметры беспроводного соединения».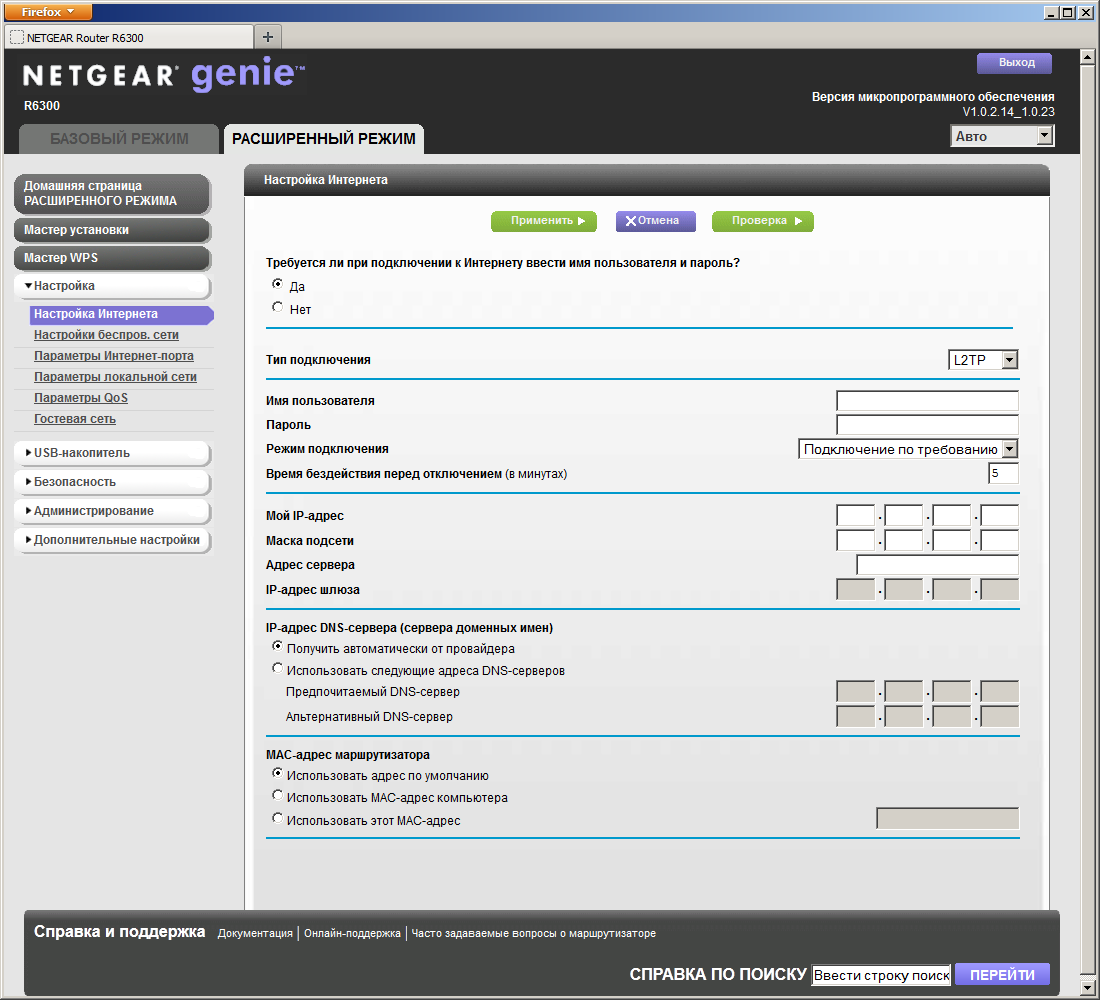
Выставляем параметры следующим образом:
- Поле «SSID»: вводим название беспроводной сети
- Регион: Россия
- Канал: Авто
- Режим: до 54 Мбит/с
- Ставим галочку напротив: WPA2-PSK[AES]
- Фраза-пароль: должны ввести любой набор цифр, длиной от 8 до 63. Их также необходимо запомнить, чтобы Вы могли указать их при подключении к сети. Рекомендуется использовать в качестве ключа серийный номер устройства
- Нажимаем ниже кнопку «Применить»
Настройка подключения к Интернет
Настройка PPPoE подключения.
- Требуется ли при подключении к Интернету ввести имя пользователя и пароль?: Да
- Тип подключения: PPPoE
- Имя пользователя: Ваш логин из договора
- Пароль: Ваш пароль из договора
- Режим подключения: Всегда включено
- Ставим точку напротив Использовать MAC-адрес компьютера
- Нажимаем кнопку «Применить»
Настройка PPtP (VPN) при автоматическом получении локального IP адреса (DHCP).
- Требуется ли при подключении к Интернету ввести имя пользователя и пароль?: Да
- Тип подключения: PPTP
- Имя пользователя: Ваш логин из договора
- Пароль: Ваш пароль из договора
- Режим подключения: Всегда включено
- Адрес сервера: ppp.lan
- Ставим точку напротив Использовать MAC-адрес компьютера
- Нажимаем кнопку «Применить»
Настройка PPtP (VPN) при статическом локальном IP адресе.
- Требуется ли при подключении к Интернету ввести имя пользователя и пароль?: Да
- Тип подключения: PPTP
- Имя пользователя: Ваш логин из договора
- Пароль: Ваш пароль из договора
- Мой IP адрес: вбиваем ваш IP по договору
- Маска подсети: вбиваем маску подсети по договору
- Адрес сервера: ppp.lan
- IP-адрес шлюза: вбиваем IP адрес шлюза по договору
- Ставим точку напротив «Использовать следующие DNS сервера»
- Предпочитаемый DNS сервер: 212.
 1.224.6 Альтернативный: 212.1.244.6
1.224.6 Альтернативный: 212.1.244.6 - Нажимаем кнопку «Применить»
NAT при автоматическом получении IP адреса (DHCP).
Как зайти в настройки роутера нетгир
Wi-Fi роутер N300
Инструкция по настройке роутера NetGear JWNR2000
Авторизация
Для того, что бы попасть в веб-интерфейс роутера, необходимо открыть ваш Интернет браузер и в строке адреса набрать 192. 168.1.1. В появившемся окне вводим admin» в качестве имени пользователя и «password» в качестве пароля.
При входе появляется страница проверки обновления ПО.
После обновления, если оно требуется, Вы попадаете в мастер установки. Если до текущего момента маршрутизатор не настраивался или находился в состоянии заводских настроек, то вы увидите страницу мастера настроек. Предлагается на выбор два варианта установки. Мы рассмотрим установку всех необходимых параметров вручную
На вопрос мастера выбираем «Нет. Я хочу настроить маршрутизатор сам(а).» и нажимаем «Далее>«.
Смена заводского пароля
В целях безопасности рекомендуется сменить заводской пароль. Для этого необходимо перейти в меню «Установить пароль» и указать в качестве пароля пароль по умолчанию, то есть «password«, а в качестве нового пароля ваш желаемый пароль. И нажать на кнопку «Применить«. После применения новых настроек необходимо снова авторизоваться в системе, введя Ваш новый пароль.
Настройка подключения к Интернет
В зависимости от Вашего провайдера и его настроек необходимо выбрать тот или иной режим подключения.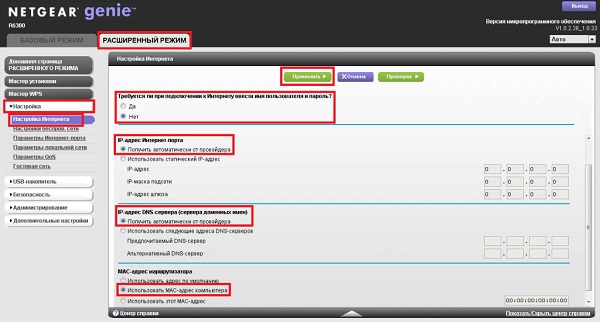 Рассмотрим каждый из них по порядку.
Рассмотрим каждый из них по порядку.
Настройка подключения в режиме DHCP (динамический IP)
Первый режим – режим DHCP, назначающий автоматическое получение настроек сети от провайдера. В этом случае необходимо выбрать «Нет» на вопрос «Требуется ли при подключении к интернету ввести информацию о подключении?» и указать «Получить динамически от поставщика услуг интернета» для поля «IP-адрес в интернете» (на рисунке этого поля не видно) и «Получить автоматически от поставщика услуг интернета» для поля «Адрес сервера DNS (сервера доменных имен)». Если провайдер использует привязку по MAC-адресу, и Вы настраиваете маршрутизатор с ПК, который до этого был подключён к сети интернет, то для поля «MAC-адрес маршрутизатора» укажите опцию «Использовать MAC-адрес компьютера». Если привязка по MAC-адресу у провайдера отсутствует, то оставляем опцию по умолчанию – опцию «Использовать MAC-адрес по умолчанию». И нажимаем кнопку «Применить».
После применения настроек мы можем успешно пользоваться интернетом.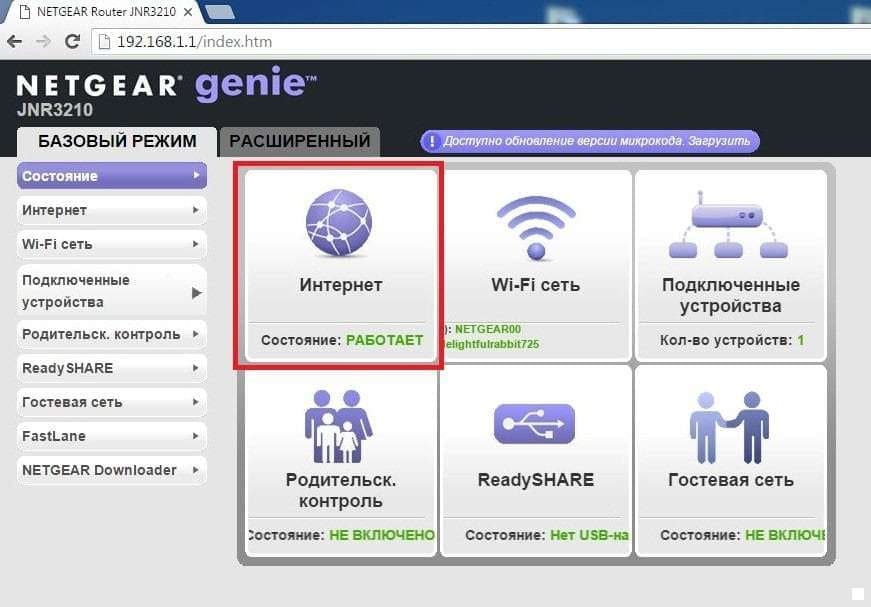
Настройка подключения в режиме статического IP
Второй режим – это статические или по-другому фиксированные настройки, которые обычно указываются в договоре, заключённом с Вашим провайдером. Для настройки данного режима аналогично отвечаем «Нет» на вопрос «Требуется ли при подключении к интернету ввести информацию о подключении?» и указываем опцию «Использовать статический IP-адрес» в поле «IP-адрес в Интернете». Далее необходимо ввести те настройки, которые вам предоставил провайдер. Например, IP-адрес: 10.0.0.100; IP-маска подсети: 255.255.255.0; IP-адрес шлюза: 10.0.0.1. В поле адрес сервера DNS (сервера доменных имен) указываем «Использовать эти серверы DNS» и вводим: IP-адрес главного DNS и IP-адрес дополнительного DNS, если он у нас есть, например: 10.0.0.1. Аналогично случаю настройки в первом режиме выбираем использовать MAC-адрес компьютера, если провайдер использует привязку по MAC-адресу. Или оставляем использовать MAC-адрес по умолчанию, если привязка отсутствует.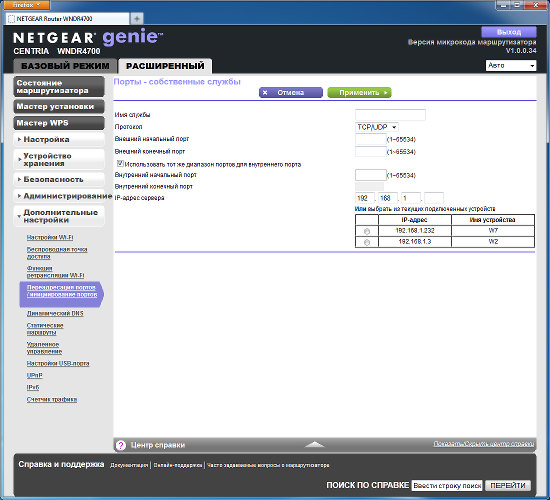 Затем нажимаем кнопку «Применить».
Затем нажимаем кнопку «Применить».
Настройка PPtP (VPN) при автоматическом получении локального IP адреса (DHCP)
Это разновидность VPN-подключения. Для его настройки необходимо выбрать «Да» на вопрос «Требуется ли при подключении к интернету ввести информацию о подключении? и из выпадающего списка поставщиков услуг интернета выбрать «PPTP». Если Вы желаете, чтобы маршрутизатор оставался всегда подключённым к интернету выберите в качестве режима подключения «Всегда включено». В противном случае можно задать интервал бездействия в минутах, после которого маршрутизатор будет автоматически отключаться от интернета. Или можно выбрать полностью ручное подключение через web-интерфейс.
Протокол «PPTP» требует не только обязательного указания имени пользователя и пароля, адрес VPN-сервера для подключения, но так же подразделяется на два распространённых в России варианта. Их разница в том, каким образом назначаются настройки для подключения к локальной сети провайдера: динамически через протокол DHCP или задаются статически пользователем.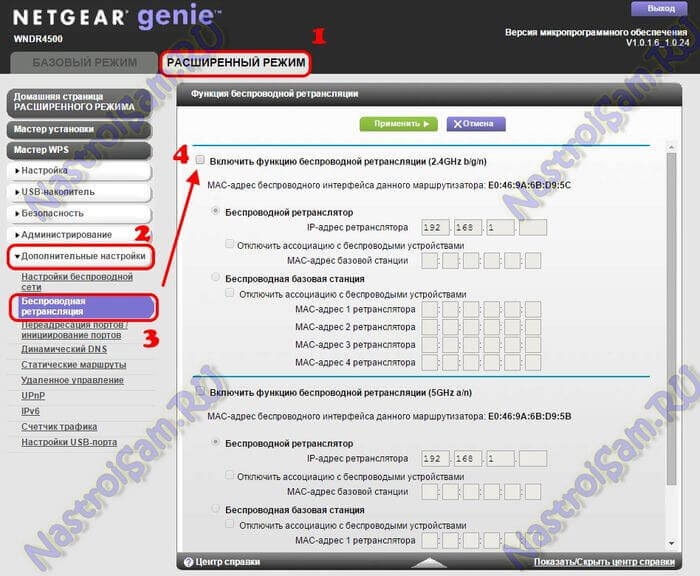 В обоих случаях Вам необходимо сначала указать логин в поле «Имя пользователя» и пароль интернета в поле «Пароль». Затем нужно указать адрес сервера в поле «Адрес сервера». Адрес сервера может быть в виде IP-адреса, к примеру, 10.0.0.138 или в виде доменного имени, например, vpn.internet.beeline.ru.
В обоих случаях Вам необходимо сначала указать логин в поле «Имя пользователя» и пароль интернета в поле «Пароль». Затем нужно указать адрес сервера в поле «Адрес сервера». Адрес сервера может быть в виде IP-адреса, к примеру, 10.0.0.138 или в виде доменного имени, например, vpn.internet.beeline.ru.
Настройка PPtP (VPN) при статическом локальном IP адресе
При наличии доступа к локальным ресурсам провайдера необходимо настроить дополнительные параметры подключения. Если они получаются автоматически или провайдер их Вам не предоставил, то обычно ничего дополнительного вводить не нужно! Если у Вас имеются данные по указанию IP-адреса, маски подсети, шлюза и DNS-серверов, то их необходимо ввести в соответствующие поля: «Мой IP-адрес», «Маска подсети», «IP-адрес шлюза» и «Главный DNS», «Дополнительный DNS» (некоторые поля не видны на рисунке). Если провайдер использует привязку по MAC-адресу, выберите так же опцию «Использовать MAC-адрес компьютера». Затем нажмите кнопку «Применить».
Настройка PPPoE подключения
Режим подключения «PPPoE» по своим настройкам совершенно аналогичен предыдущим режимам. Заполняем графы «Имя пользователя» и «Пароль» (данные берем в договоре с провадйером), «Имя службы» – вводим любое название будущего подключения. «IP адрес в Интернете» – ставим точку на «Получить динамический от поставщика услуг Интернет».
После выбора режима требуемого подключения к интернету и соответствующих настроек, маршрутизатор должен автоматически подключиться к интернету. В этом можно убедиться зайдя в меню «Состояние маршрутизатора» и нажав кнопку «Состояние подключения».
Настройка L2TP подключения
- Тип соединения – L2TP
- Имя пользователя и пароль – логин и пароль из договора
- Режим подключения – Всегда включено
- Адрес сервера – вводим ip-адрес или название vpn-сервера по договору
- IP-адрес DNS-сервера – получить автоматически от провайдера
- MAC-адрес маршрутизатора – использовать адрес по умолчанию
- Остальные параметры можно не менять.
 Нажимаем Применить.
Нажимаем Применить.
Настройка Wi-Fi на роутере
Для настройки защиты беспроводной сети необходимо зайти в меню «Параметры беспроводного соединения». Здесь можно задать собственное имя сети, которое будет видно беспроводным wi-fi-устройствам. Регион оставляйте «Россия». Номер беспроводного канала рекомендуется так же оставить без изменений в режиме «авто». А так же надо установить режим подключения и параметры безопасности. В качестве режима подключения рекомендуется использовать максимально возможный режим, если у вас имеются соответствующие беспроводные адаптеры с поддержкой новых стандартов со скоростью работы до 150 или 300 Мбит/c. В противном случае достаточно указать режим до 54 Мбит/с. В качестве режимов безопасности рекомендуется использовать самые современные, например, WPA2-PSK с шифрованием [AES], так как он даёт максимальную производительность и защиту сети. После выбора данного режима необходимо задать фразу пароль, которая будет использоваться для подключения всех беспроводных wi-fi-устройств к маршрутизатору.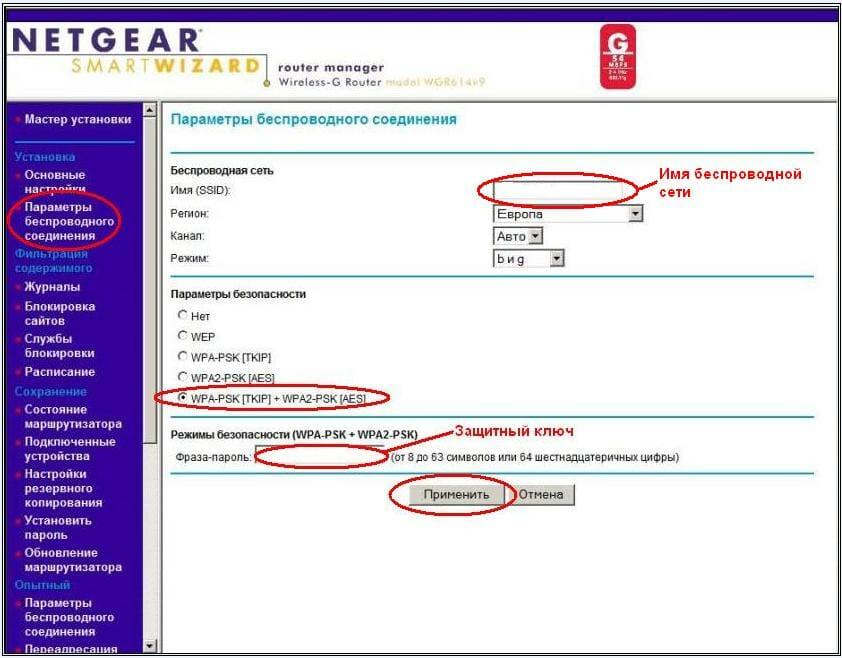 Постарайтесь использовать сложную фразу и запишите её! Использование комбинаций типа «qwerty» или «1234567» могут быть взломаны злоумышленниками за считанные секунды. После ввода фразы-пароля нажмите кнопку «Применить», и подключайте безопасно Ваши беспроводные устройства, ПК к маршрутизатору, используя данный ключ безопасности.
Постарайтесь использовать сложную фразу и запишите её! Использование комбинаций типа «qwerty» или «1234567» могут быть взломаны злоумышленниками за считанные секунды. После ввода фразы-пароля нажмите кнопку «Применить», и подключайте безопасно Ваши беспроводные устройства, ПК к маршрутизатору, используя данный ключ безопасности.
Переадресация и проброс портов
Заходим в Дополнительно – Переадресация портов / инициирование портов.
Нажимаем Добавить собственную службу. Имя службы – название создаваемой службы Тип службы – выбираете нужный Вам протокол Внешний начальный/коченый порт и Внутренний начальный/конечный порт – диапазон портов IP-адрес сервера – сетевой адрес устройства, на который будет перенаправляться запрос Нажимаем Применить.
8 495 980 24 00
Рекомендации.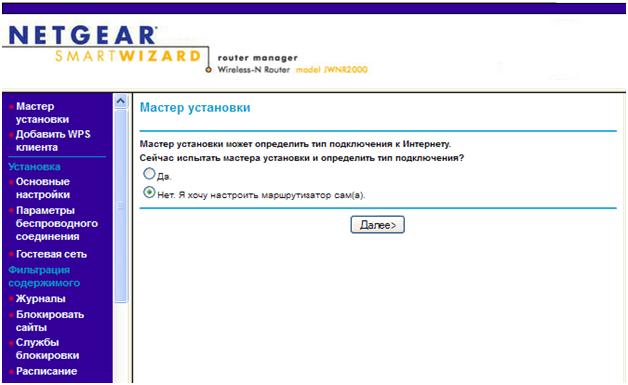
1. По умолчанию, Логин admin, пароль password.
2. Курьеры-настройщики должны в настройках изменять пароль на Серийный номер, указанный на коробке (S/N). При перенастройке рекомендуется также использовать в качестве пароля на роутер и wi — fi S/N (серийный номер).
3. Сброс настроек роутера производится путем нажатия и удержания кнопки Reset на задней панели роутера в течении 10 секунд.
Авторизация.
Для того, что бы попасть в веб-интерфейс роутера, необходимо открыть ваш Интернет браузер и в строке адреса набрать http://192.168.1.1, User Name admin , Password – password (при условии, что роутер имеет заводские настройки, и его IP не менялся).
Смена заводского пароля.
В целях безопасности рекомендуется сменить заводской пароль.
По умолчанию: Логин admin, пароль password
Курьеры-настройщики должны в настройках изменять пароль на Серийный номер, указанный на коробке (S/N).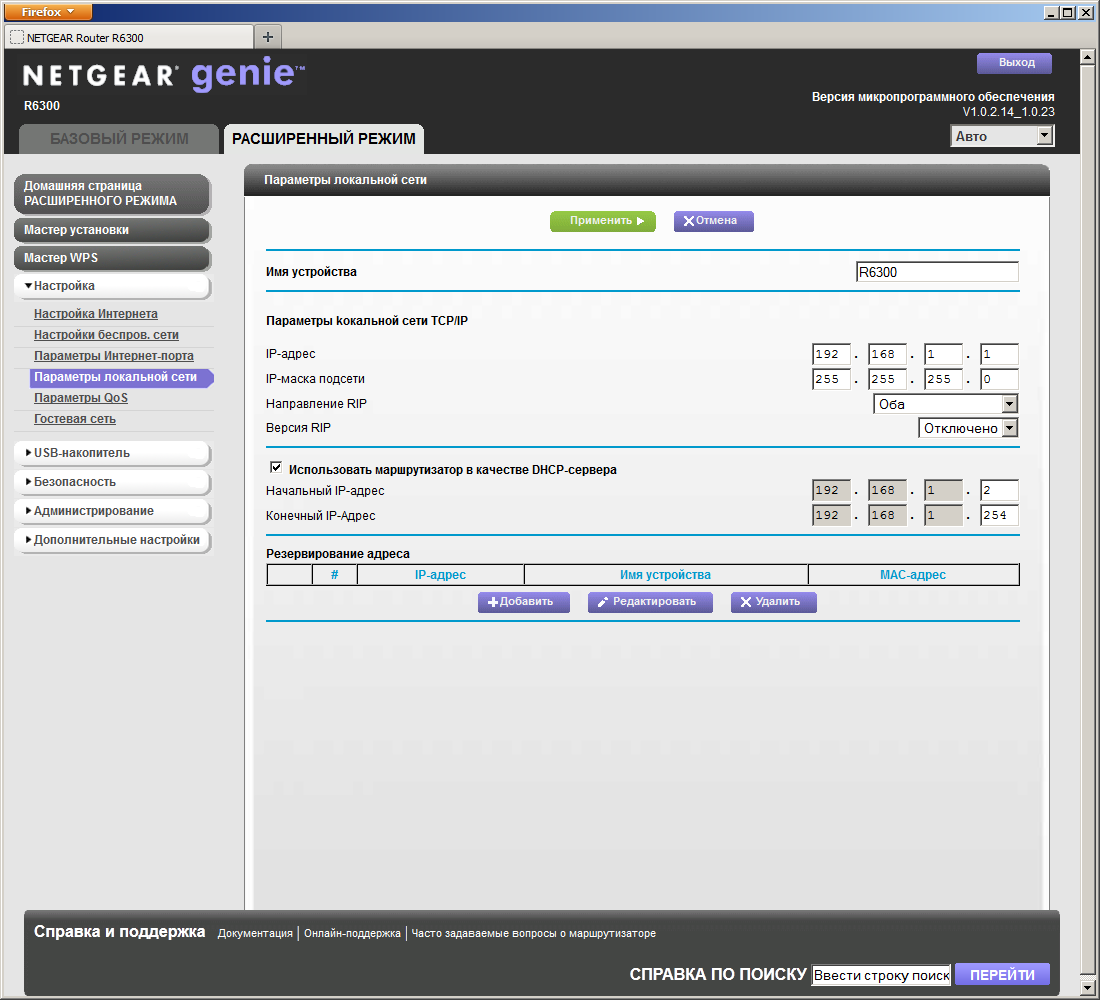 При перенастройке рекомендуется также использовать в качестве пароля на роутер и wi-fi S/N (серийный номер).
При перенастройке рекомендуется также использовать в качестве пароля на роутер и wi-fi S/N (серийный номер).
В интерфейсе роутера необходимо зайти во вкладку «Установить пароль».
В поле Старый пароль введите пароль c помощью которого вы попали в настройки роутера
В поле «Установить пароль» и «Повторить новый пароль» введите новый пароль.
Настройка Wi-Fi на роутере.
В интерфейсе роутера необходимо выбрать вкладку слева «Параметры беспроводного соединения».
Выставляем параметры следующим образом:
1. Поле «SSID»: вводим название беспроводной сети.
2. Регион: Россия
3. Канал: Авто
4. Режим: до 54 Мбит/с
5. Ставим галочку напротив: WPA2-PSK[AES]
6. Фраза-пароль: должны ввести любой набор цифр, длиной от 8 до 63. Их также необходимо запомнить, чтобы Вы могли указать их при подключении к сети. Рекомендуется использовать в качестве ключа серийный номер устройства.
Фраза-пароль: должны ввести любой набор цифр, длиной от 8 до 63. Их также необходимо запомнить, чтобы Вы могли указать их при подключении к сети. Рекомендуется использовать в качестве ключа серийный номер устройства.
7. Нажимаем ниже кнопку «Применить»
Настройка подключения к Интернет.
Настройка PPPoE подключения.
1. Требуется ли при подключении к Интернету ввести имя пользователя и пароль?: Да
2. Тип подключения: PPPoE
3. Имя пользователя: Ваш логин из договора
4. Пароль: Ваш пароль из договора
5. Режим подключения: Всегда включено
6. Ставим точку напротив Использовать MAC-адрес компьютера
7. Нажимаем кнопку «Применить»
Настройка PPtP (VPN) при автоматическом получении локального IP адреса (DHCP).
1.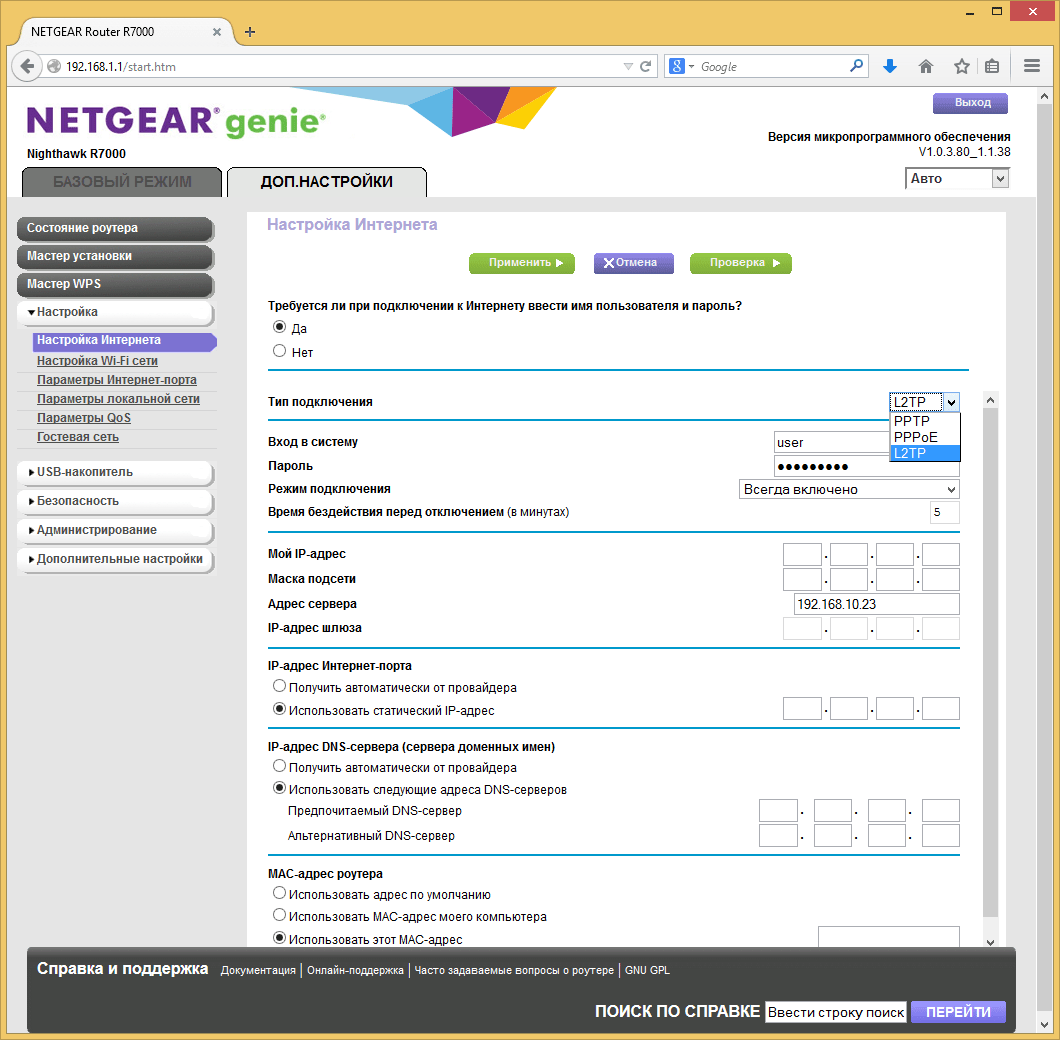 Требуется ли при подключении к Интернету ввести имя пользователя и пароль?: Да
Требуется ли при подключении к Интернету ввести имя пользователя и пароль?: Да
2. Тип подключения: PPTP
3. Имя пользователя: Ваш логин из договора
4. Пароль: Ваш пароль из договора
5. Режим подключения: Всегда включено
6. Адрес сервера: ppp.lan
7. Ставим точку напротив Использовать MAC-адрес компьютера
8. Нажимаем кнопку «Применить»
Настройка PPtP (VPN) при статическом локальном IP адресе.
1. Требуется ли при подключении к Интернету ввести имя пользователя и пароль?: Да
2. Тип подключения: PPTP
3. Имя пользователя: Ваш логин из договора
4. Пароль: Ваш пароль из договора
5. Мой IP адрес: вбиваем ваш IP по договору
6. Маска подсети: вбиваем маску подсети по договору
7. Адрес сервера: ppp.lan
Адрес сервера: ppp.lan
8. IP-адрес шлюза: вбиваем IP адрес шлюза по договору
9. Ставим точку напротив «Использовать следующие DNS сервера»
10. Предпочитаемый DNS сервер: 212.1.224.6 Альтернативный: 212.1.244.6
11. Нажимаем кнопку «Применить»
NAT при автоматическом получении IP адреса (DHCP).
1. Требуется ли при подключении к Интернету ввести имя пользователя и пароль?: Нет
2. Ставим точку напротив Получить динамически от поставщика Интернета
3. Ставим точку напротив Получить автоматически от поставщика Интернета
4. Ставим точку напротив «Использовать MAC адрес компьютера»
5. Сохраняем настройки кнопкой «Применить».
Сохраняем настройки кнопкой «Применить».
Американская фирма Netgear производит сетевое оборудование как для офисного, так и для домашнего использования. Wi-Fi-роутеры от этой компании хоть и не превосходят по популярности те же TP-Link, но также пользуются спросом. Как и где настраиваются маршрутизаторы Netgear? Какие параметры нужно вводить при настройке?
Предварительные манипуляции с роутером Netgear и компьютером
Перед настройкой Netgear нужно подключить к сетевой карте компьютера и к интернету провайдера:
- Достаньте из коробки роутер и все комплектующие. Если антенна идёт отдельно, прикрутите её. Поставьте роутер рядом с компьютером — подключите его к розетке с помощью родного адаптера питания.
- Шнур с двумя сетевыми штекерами подключите одним концом к компьютеру (выход сетевой карты сбоку на ноутбуке или сзади на стационарном ПК), а вторым — непосредственно к роутеру (любое гнездо LAN).
Вставьте кабель провайдера в жёлтое гнездо WAN
После успешного подключения всех кабелей нужно настроить сетевую карту на ПК:
- Открываем окно «Сетевые подключения».
 Как это быстро сделать на всех версиях «Виндовс»: щёлкаем по «Вин» и R на клавиатуре одновременно — в свободном появившемся поле «Открыть» пишем ncpa.cpl и нажимаем на «Энтер» либо ОК.
Как это быстро сделать на всех версиях «Виндовс»: щёлкаем по «Вин» и R на клавиатуре одновременно — в свободном появившемся поле «Открыть» пишем ncpa.cpl и нажимаем на «Энтер» либо ОК.
Выполните код ncpa.cpl в окне
Зайдите в свойства подключения сетевой карты
Выберите протокол IPv4 в меню
Поставьте автоматическое получение данных в настройках соединения
Как зайти в настройки Netgear
Управление роутером и его настройка проводятся по классическому методу — в веб-оболочке. Это локальная страница, которую можно открыть в любом браузере на ПК после подключения к нему роутера с помощью кабеля Ethernet (что мы сделали в предыдущем разделе этой статьи):
- В строке навигации обозревателя, например, в «Яндекс.Браузере», пишем вручную либо вставляем с помощью Ctrl + V заранее скопированный адрес: 192.168.1.1. Щёлкаем по «Энтер» — попадаем на страницу, на которой нас просят вбить данные для авторизации.
- Стандартные данные для входа — одно слово admin.
 Если оно не сработало, значит, у вас новая прошивка роутера — вам нужно ввести в логине то же слово admin, а в пароле — уже password.
Если оно не сработало, значит, у вас новая прошивка роутера — вам нужно ввести в логине то же слово admin, а в пароле — уже password. - Если у вас новая прошивка, вы сразу окажитесь в меню с разделами — во вкладке «Базовый режим».
После авторизации вы окажитесь в разделе «Базовый режим»
Если вы новичок, можете запустить мастер быстрой настройки интернета, либо сразу переходите к более тонкой настройке в разделах
Задайте новый пароль на вход в веб-платформу Netgear
Сменить ключ безопасности нужно, чтобы никто посторонний не залез в веб-оболочку и не изменил ваши настройки (например, пароль от точки доступа). Если у вас новая версия прошивки, перейдите в блок «Расширенный», раскройте меню для администрирования и выберите ссылку для установки пароля. Вбейте нужные комбинации и примените изменения.
Напишите два раза новый пароль
Если у вас старая версия «операционки» Netgear, перейдите в раздел «Сохранение», а в нём щёлкните по ссылке «Установить пароль».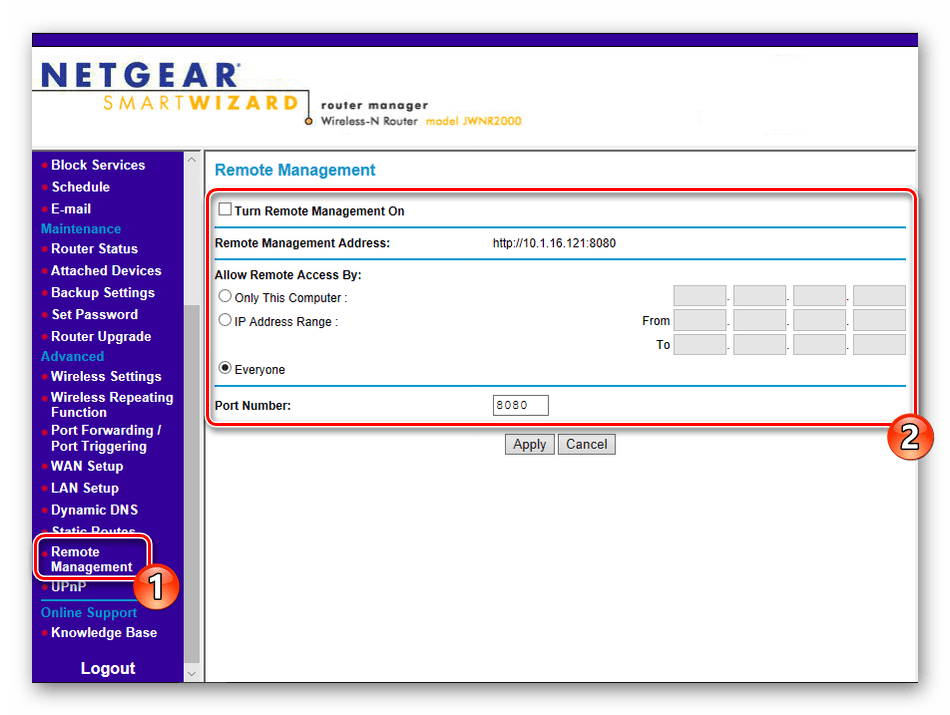 Напишите старый и новый ключ и нажмите на «Применить».
Напишите старый и новый ключ и нажмите на «Применить».
Задайте новый ключ безопасности в меню «Установить пароль»
Настройка роутера Netgear: для новых прошивок
Два важных шага для настройки интернета на любом роутере — задать верный тип подключения (протокол) и установить пароль на сеть «Вай-Фай». Вид соединения должен быть указан у вас в договоре или в памятке абонента — внимательно ознакомьтесь с документами. Там вы найдёте и все параметры, которые нужно вводить во время настройки (например, если подключение идёт по протоколу PPPoE или L2TP).
Если соглашения под рукой нет, позвоните в техподдержку оператора, чтобы уточнить все детали. Вам предоставят все данные и помогут настроить роутер.
DHCP и привязка по МАК-адресу
В большинстве своём провайдеры работают по протоколу «Динамический IP». В некоторых случаях операторы требуют настроить привязку интернета к определённому сетевому устройству в доме (в данном случае к роутеру). Сигнал будет подаваться только на этот девайс — на других устройствах интернет работать не будет.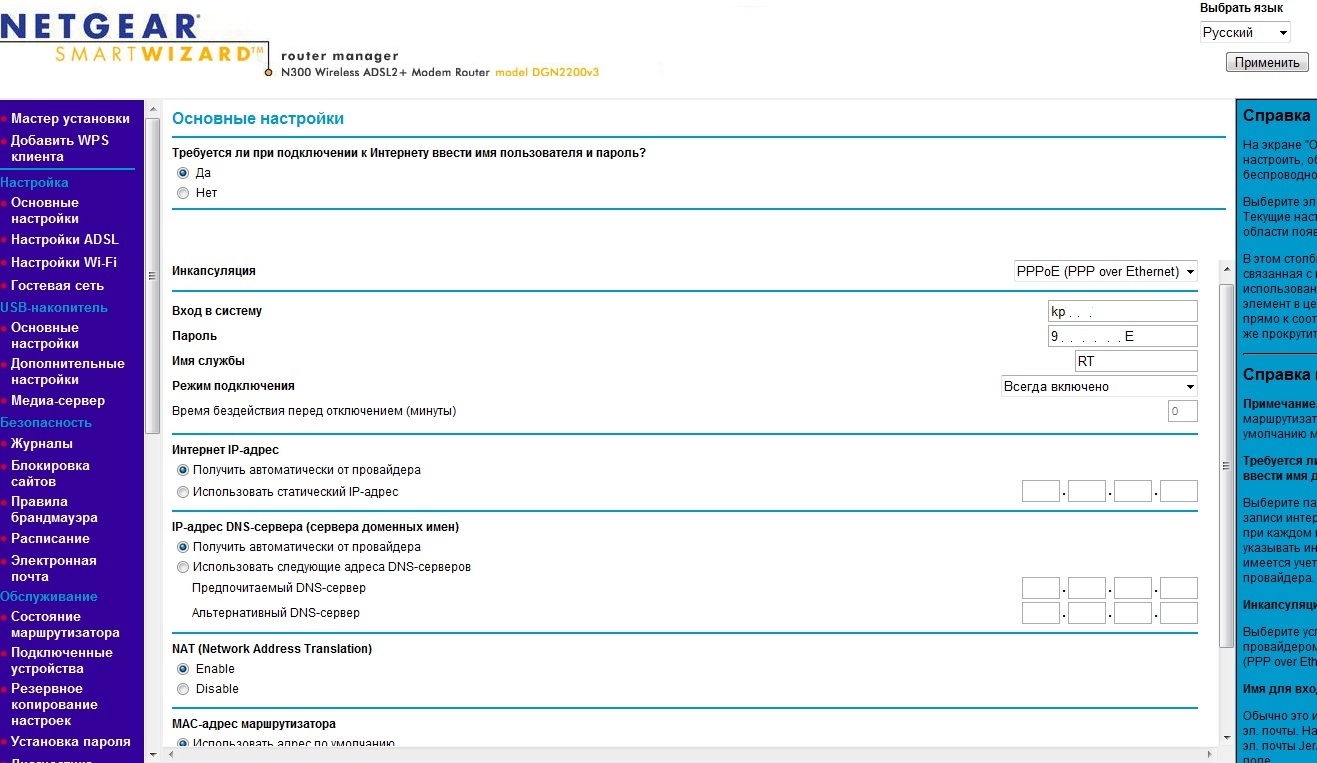
Как настроить динамический протокол и привязать роутер по его адресу MAC:
- Перейдите в блок «Настройка», а затем в раздел «Интернет» в левом списке вкладок. Для первого же вопроса поставьте значение «Нет».
- Для адресов IP в последующих двух пунктах укажите автоматическое получение от оператора.
Поставьте автоматическое получение IP и DNS
MAC-адрес находится на задней панели роутера справа
Статический IP-адрес
Если ваш оператор поставляет вам интернет по протоколу «Статический IP», выполните такие шаги для настройки:
- Раскройте меню «Настройки интернета». На первый вопрос ответьте «Нет». Учётное имя и имя домена пропускаем.
- В адресе интернет-порта поставьте ручной ввод — впишите все три параметра из договора.
- То же самое сделайте и для сервера DNS — укажите два адреса (предпочитаемый и альтернативный).
- При необходимости (если того требует оператор), впишите адрес MAC маршрутизатора.
 Не забудьте щёлкнуть по «Применить» вверху настроек.
Не забудьте щёлкнуть по «Применить» вверху настроек.
Введите все данные для статического IP: сам адрес, маску, шлюз, DNS
PPPoE-подключение
Часто филиалы провайдера «Ростелеком» предоставляют интернет своим абонентам по технологии PPPoE. Этот протокол используют также Dom.ru, ТТК, NetByNet и другие операторы.
В чём заключается его настройка:
- В том же блоке «Настройка интернета» на вопрос сверху отвечаем «Да». Сразу появится дополнительное меню для выбора типа соединения — указываем PPPoE.
- В блоке ниже пишем логин и пароль от сети оператора (берём из соглашения). Имя службы указываем, только если того требует оператор.
- В режиме соединения ставим «Всегда активно».
- Адреса интернет-порта и сервера DNS устанавливаем автоматические. Но если вы приобретали у оператора доп. услугу «Статический IP», поставьте ручной ввод и внимательно впишите все данные в поля.
- Чтобы сохранить изменения и создать подключение, кликните по «Применить» вверху.

Поставьте в выпадающем меню тип подключения PPPoE
VPN-подключение (L2TP и PPTP)
Протоколы частной сети VPN PPTP и L2TP (например, эту технологию использует Beeline) настраиваются по одному принципу:
- Ставим отметку рядом с «Да» в первом пункте. В виде подключения выбираем либо L2TP, либо PPTP — что использует именно ваш оператор.
- В следующем блоке указываем данные для входа в сеть поставщика интернета (данные в соглашении). Ставим всегда активный режим, чтобы соединение не отключалось после определённого периода бездействия.
Для протоколов VPN важно указать адрес сервера провайдера
Настройка Wi-Fi
Как создать точку доступа «Вай-Фай» в настройках Netgear и поставить на неё пароль:
- В меню «Настройка» слева кликните по параметрам беспроводной сети. В первом блоке формы выберите страну, в которой сейчас проживаете.
- В следующем блоке активируем широковещание сети «Вай-Фай».
- В имени SS >
Напишите пароль в поле «Фраза»
Настройка IPTV
Для настройки цифрового ТВ от провайдера выполните такие шаги:
- В меню «Настройка» раскройте третий блок «Параметры интернет-порта».

- Вставьте кабель приставки ТВ в любой порт LAN сзади на роутере Netgear, например, в гнездо под номером 4. Если ваш провайдер не поддерживает технологию IGMP, ставим отметку «Отключить прокси IGMP».
- В меню «Перенаправить поток IPTV» отмечаем птичкой LAN-выход, к которому подключились в предыдущем шаге. В нашем случае это последний порт LAN4. Щёлкните по «Применить» и включите приставку.
Поставьте порт LAN, к которому вы хотите подключить приставку
Сервер DHCP и локальная сеть
Большинству обычных юзеров настраивать сервер DHCP и локальную сеть LAN не нужно. Тем не менее рассмотрим, что можно изменить в разделе, посвящённому «локалке»:
- Всё в том же меню «Настройка» запустите четвёртый раздел с параметрами локальной сети. В строчке для IP-адреса вы можете вручную задать новый адрес роутера в локальной сети, которую он создаёт.
- В следующем меню убедитесь, что рядом с «Использовать DHCP-сервер» стояла птичка. В строчках для начального и конечного IP введите числа, чтобы определить диапазон адресов, которые сервер DHCP будет давать пользователям сети (девайсам).
 Диапазон ставьте в зависимости от того, сколько устройств будет работать у вас в «локалке» одновременно.
Диапазон ставьте в зависимости от того, сколько устройств будет работать у вас в «локалке» одновременно. - В меню ниже «Резервирование» можно закрепить за каким-то юзером конкретный адрес IP.
В локальной сети вы можете указать пул IP-адресов, которые будут получать устройства в точке доступа
Настройка роутера Netgear: для старых прошивок
Старые прошивки отличаются от новых только названиями разделов — все пункты параметров в блоках остаются прежними, поэтому рассмотрим только, как попасть в те или иные блоки с настройками.
Выбор типа подключения и привязка по адресу MAC
В левом меню нам нужен первый главный раздел «Настройка», а в нём — блок «Основные настройки».
Щёлкните по ссылке «Основные настройки», чтобы перейти к созданию подключения
Теперь настройте свой тип подключения, используя одну из инструкций выше (статический или динамический IP, PPPoE, L2TP, PPTP). После изменения всех параметров нажмите на кнопку «Применить» (она уже будет находиться внизу).
Выберите тип подключения и укажите все необходимые данные из договора
Настройка Wi-Fi
В том же первом разделе «Настройка» слева вверху кликните по ссылке «Настройки беспроводной сети» или «Настройка Wi-Fi». Измените значения параметров, используя инструкцию выше для настройки «Вай-Фай» (для новых прошивок). Единственное, что изменилось — кнопка «Применить» (она уже внизу) и меню для региона (оно переместилось чуть ниже).
При настройке «Вай-Фая» главное указать пароль для точки доступа
Настройка IPTV
Для настройки цифрового ТВ переключитесь на блок разделов «Дополнительно» — откройте вкладку «Параметры интернет-порта». Все настройки — такие же как и в случае с новой прошивкой Netgear — используйте инструкцию выше.
Укажите порт для приставки — отметьте его галочкой
Сервер DHCP и «локалка»
В том же последнем блоке разделов «Дополнительно» щёлкните по пункту «Параметры локальной сети» — попадёте в настройки «локалки». Измените при необходимости параметры, используя соответствующую инструкцию выше.
Измените при необходимости параметры, используя соответствующую инструкцию выше.
Настройте при необходимости диапазон IP-адресов и изменить локальный адрес роутера
Видео: пошаговая настройка роутера от Netgear
Сброс настроек до заводских
Возобновить фабричное состояние роутера можно с помощью клавиши Reset — она обычно находится на всех роутерах сзади, рядом с портами LAN и WAN. Клавиша внутренняя, поэтому, чтобы до неё достать, используйте какой-то острый и продолговатый предмет, например, ручку или иголку.
Чтобы начался сброс, кнопку Reset нужно удерживать в течение 7 секунд
Зажмите эту кнопку всего на 7 секунд. После этого светодиод питания на маршрутизаторе замигает. Это будет означать завершение сброса. После этого войдите в веб-оболочку и настройте устройство заново.
Если оказалось, что на вашем роутере Netgear нет кнопки Reset, используйте для сброса клавиши WPS и Wi-Fi. Зажмите их одновременно на 6 секунд и отпустите — индикатор Power так же замигает — роутер вернулся к фабричным параметрам.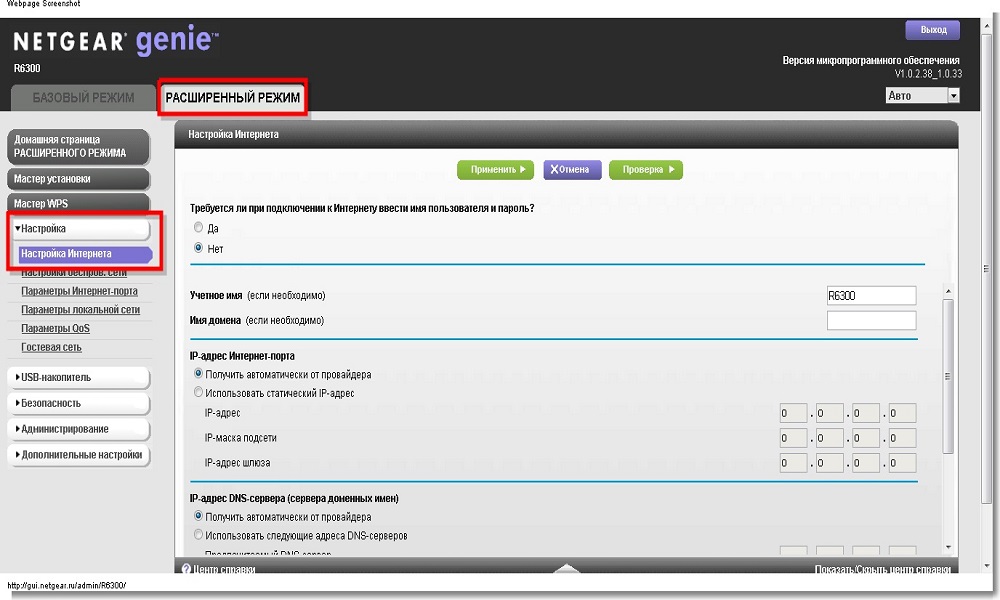
Если кнопки Reset нет на устройстве, зажмите вместе WPS и Wi-Fi, но уже на 6 секунд
Апдейт прошивки роутера Netgear
И в старой, и в новой прошивки апдейт «операционки» роутеров Netgear проводится в ручном режиме. Что нужно сделать для обновления:
- Переверните роутер и найдите на его нижней панели точное название модели. Перейдите по этой ссылке в официальный центр загрузок Netgear.
Модель роутера указана на этикетке на задней панели
Выберите в сером меню свою модель Netgear
Загрузите самую последнюю версию прошивки для вашей модели
Распакуйте архив в любую удобную для вас папку на ПК
Загрузите скачанный файл в оболочку роутера
Отзывы о маршрутизаторах Netgear
Wi-Fi роутер NETGEAR WNDR4300 Достоинства: Качество изготовления (пластик как пластик, однако ничего не скрипит и не болтается — приятно). Лаконичный дизайн. Два диапазона одновременно. Простая первоначальная настройка.
1080p видео по 5ГГц не тормозит, ReadySHARE Printer. Недостатки: Отсутствие русского языка в прилагаемой инструкции (не критично, ибо в веб-интерфейсе русский есть). Цена (я взял за 5к, хотя можно найти куда дешевле, но не в моём городе).
Эберхард С
https://market.yandex.ru/product—wi-fi-router-netgear-wndr4300/8549447/reviews?track=tabs
Wi-Fi роутер NETGEAR WGR614 Достоинства: Работает постоянно уже 1.5 года, не ломался. Для людей с прямыми руками, легкость настройки, как сказано в инструкции 1–2-3. Дизайн. Недостатки: Иногда перестаёт излучать сигнал (гаснет лампочка с изображением Wi-Fi), приходится перегружать (отключением питания). Комментарий: Хороший девайс для тех кому не лень иногда (может раз в неделю) передернуть питание.
Ramses R.
https://market.yandex.ru/product—wi-fi-router-netgear-wgr614/924776/reviews?track=tabs
Wi-Fi роутер NETGEAR R6800 Достоинства: Netgear себя хорошо показывали у меня, в отличии например от Asus.
До этого были Apple airport extreme, express, Tp-link. Хорошая цена-качество, USB 3.0, гигабитные порты и 128 МБ RAM, что обычно бывает у более дорогих моделей — должно сказаться на стабильности при большом количестве подключенных устройств. Удивила очень простая настройка роутера. У меня не возникает сложностей настроить любой роутер, но тут все делает автоматически. У новичков не должно быть никаких проблем. По speedtest.net по кабелю выдает в интернет 600 мбит/с., что соответствует интернет тарифу (500 мбит/с). По Wi-fi на macbook air 2017 выдает в интернет 280 мбит/с (5 Ghz), но, вероятно, это у ноутбука такой приём. Локальные скорости не тестировал. Недостатки: Не обнаружено.
qholding
https://market.yandex.ru/product—wi-fi-router-netgear-r6800/1728700969/reviews?track=tabs
Настройка Netgear не вызывает трудностей: определяем тип соединения в разделе «Настройки интернета» и вводим данные, которые вам прописал провайдер в договоре. Интерфейс у веб-оболочки русский, поэтому запутаться сложно. Далее создаём точку доступа и пишем обязательно пароль для «Вай-Фая» — на этом основная настройка завершена. Дополнительно ещё можно изменить параметры локальной сети и настроить IPTV. Сбросить настройки до фабричных можно с помощью клавиши Reset или кнопок Wi-Fi и WPS.
Интерфейс у веб-оболочки русский, поэтому запутаться сложно. Далее создаём точку доступа и пишем обязательно пароль для «Вай-Фая» — на этом основная настройка завершена. Дополнительно ещё можно изменить параметры локальной сети и настроить IPTV. Сбросить настройки до фабричных можно с помощью клавиши Reset или кнопок Wi-Fi и WPS.
Настройка роутера netgear: подключение, wi-fi, сброс, обновление
Wi-Fi роутер Netgear позволяет не только настроить основную беспроводную сеть, но и создать гостевую. При этом на моделях маршрутизаторов с поддержкой частоты 5 ГГц гостевые сети также могут работать в этом формате. Для гостевых доступов задаётся своё название (SSID) и параметры безопасности: тип шифрования и пароль. Самый важный параметр гостевого Wi-Fi — «Разрешить гостям видеть друг друга и предоставить доступ к моей локальной сети». Сняв эту галочку, вы сможете предоставлять пароль от гостевого Wi-Fi без опасений, что гости получат доступ к личным файлам на ваших компьютерах.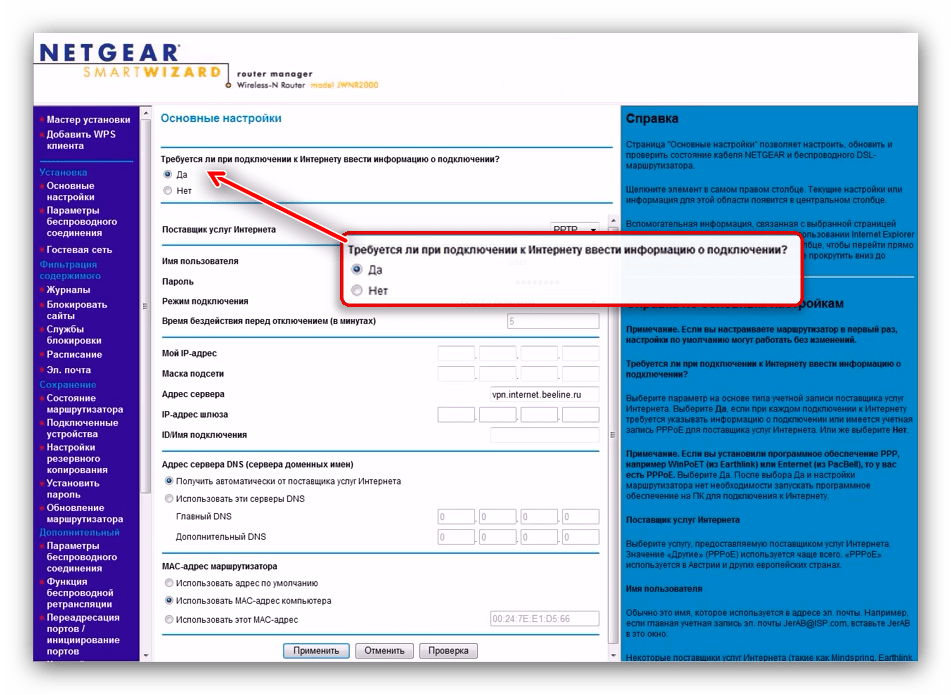
Обеспечить максимальную безопасность сети поможет фильтрация MAC-адресов. Для её настройки перейдите в меню «Безопасность -> Контроль доступа». Активируйте флажок «Включить контроль доступа» и выберите режим фильтрации (разрешить или блокировать подключение новых устройств). Все подключенные устройства будут отображаться в таблице. Для каждого из них вы сможете установить своё правило — разрешение или блокировку подключения к Wi-Fi. После активации пункта «Блокировать подключение всех новых устройств» к сети смогут подключиться только те девайсы, которым вы разрешили доступ.
Если вы используете лимитированное подключение или просто хотите иметь статистику передаваемой и полученной информации, воспользуйтесь меню «Дополнительные настройки -> Счётчик трафика». Кроме простого учёта трафика, оно позволяет задать месячное ограничение объёма отправленных и принятых данных. При необходимости вы также можете включить предупреждения, которые будут отображаться перед окончанием месячной нормы трафика.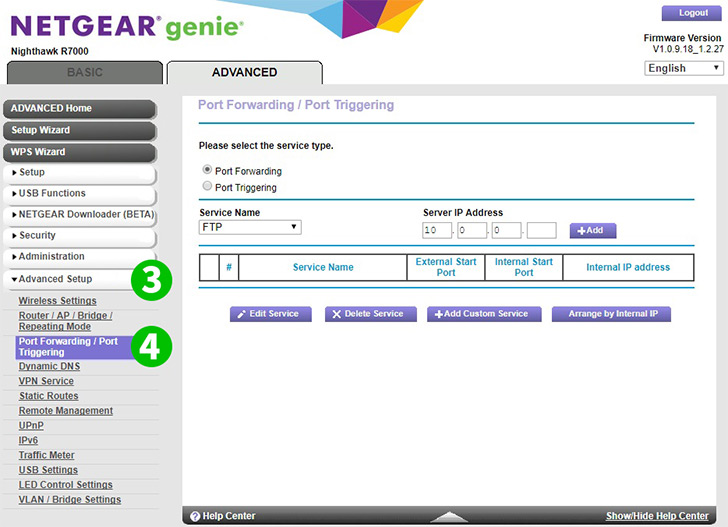 Кроме этого, доступно ограничение по времени соединения, но подавляющим большинством современных интернет-провайдеров оно уже не используется.
Кроме этого, доступно ограничение по времени соединения, но подавляющим большинством современных интернет-провайдеров оно уже не используется.
Для изменения сетевой адресации выберите пункт меню «Настройка -> Параметры локальной сети». Здесь можно изменить имя маршрутизатора и его IP-адрес. Не забудьте, что после изменения IP для дальнейшего входа в веб-интерфейс необходимо использовать новый адрес. Пункт «Использовать роутер в качестве DHCP-сервера» отвечает за автоматическое присвоение IP-адресов различным клиентам. Диапазон адресов вы можете задать самостоятельно, введя начальный и конечный IP-адрес. Если вам необходимо установить ручную адресацию, не забудьте добавить MAC-адреса всех устройств в таблицу «Резервирование адреса» и выделить для них свои IP. Девайсы, которые не были внесены в эту таблицу, не смогут взаимодействовать с сетью.
Самый обычный домашний роутер, который уже есть почти в каждой квартире – это весьма интересное и сложное устройство.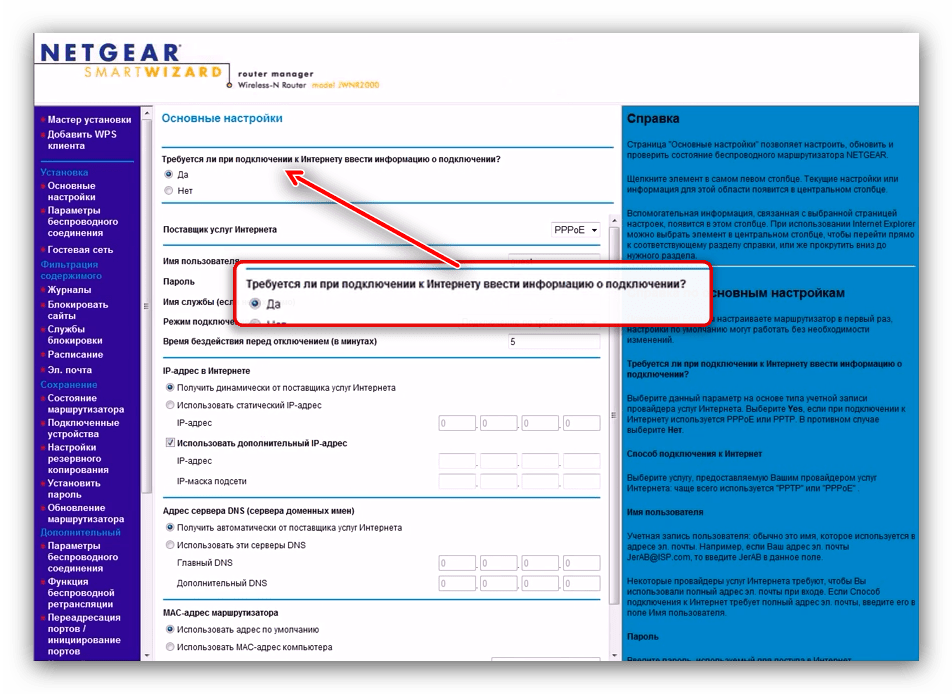 Между прочим, оно объединяет в себе функции сразу трёх различных сетевых устройств:
Между прочим, оно объединяет в себе функции сразу трёх различных сетевых устройств:
- свитч – устройство для объединения других сетевых устройств в локальную сеть
- беспроводная точка доступа, которая отвечает за Wi-Fi соединение
- сам роутер, который отвечает за маршрутизацию трафика между сетями (в домашних роутерах он просто перенаправляет трафик в сеть Интернет-провайдера и обратно)
Пример свитча:
В роутере в качестве операционной системы установлен Linux (да-да). У очень многих роутеров имеется DHCP-сервер, веб-сервер, SSH-сервер, NAT, Telnet, файервол – всё это есть практически в каждом домашнем роутере. Также могут быть дополнительные сервисы и утилиты.
Между прочим, при профессиональном развёртывании сети (например, в крупной организации, которая занимает несколько этажей здания), используются все три упомянутых сетевых элемента по отдельности: с помощью свитчей компьютеры и серверы объединяются в локальную сеть.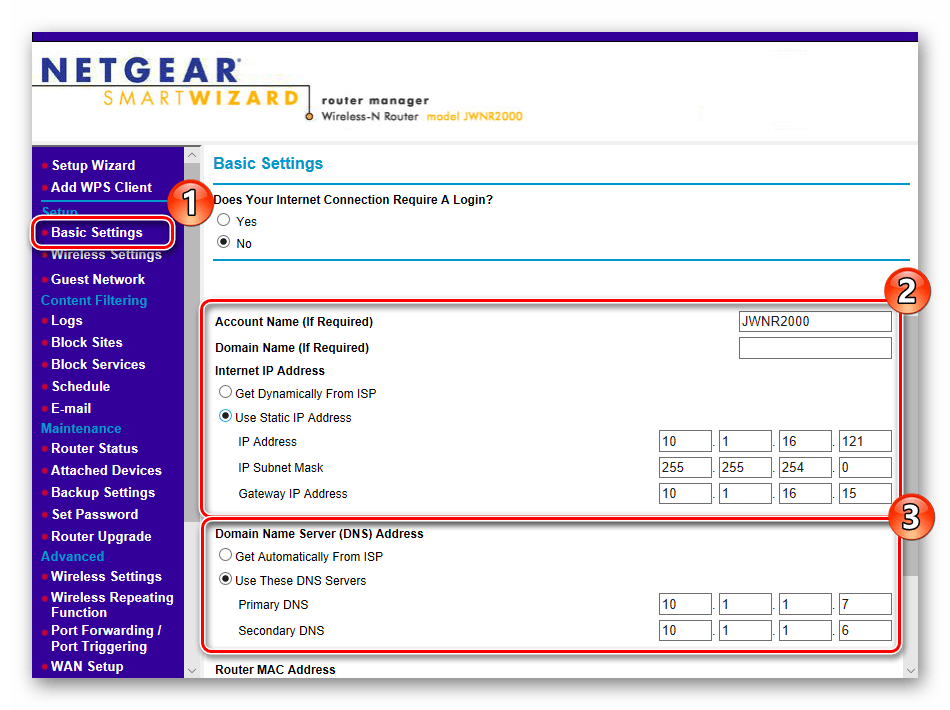 На самом деле, для локальной сети роутер не нужен – один или несколько свитчей справятся с передачей локального трафика. Свитч – это устройство второго уровня (Layer 2), который называется канальным (data link). Свитчи не имеют IP и не понимают их. Перенаправление трафика в локальной сети, то есть с помощью свитчей, происходит на основе MAC-адресов.
На самом деле, для локальной сети роутер не нужен – один или несколько свитчей справятся с передачей локального трафика. Свитч – это устройство второго уровня (Layer 2), который называется канальным (data link). Свитчи не имеют IP и не понимают их. Перенаправление трафика в локальной сети, то есть с помощью свитчей, происходит на основе MAC-адресов.
Беспроводные точки доступа (AP) – это также устройства второго уровня – у них нет своих IP адресов. В больших сетях AP подключаются к свитчам.
И, наконец, классические роутеры – в них нет необходимости при передаче данных в локальной сети – они нужны для маршрутизации трафика МЕЖДУ сетями. Это могут быть локальные подсети одной организации или локальная сеть организации и сеть Интернет-провайдера.
Как уже было сказано, в домашнем роутере все необходимые элементы для обеспечения локальной сети и маршрутизации трафика во внешнюю сеть собраны в одном устройстве.
Упрощённо говоря – порты LAN вашего роутера – это свитч, который подключён к роутеру по внутреннему сетевому интерфейсу (eth0, например), а порт WAN – это сетевой интерфейс роутера для маршрутизации трафика во внешние сети.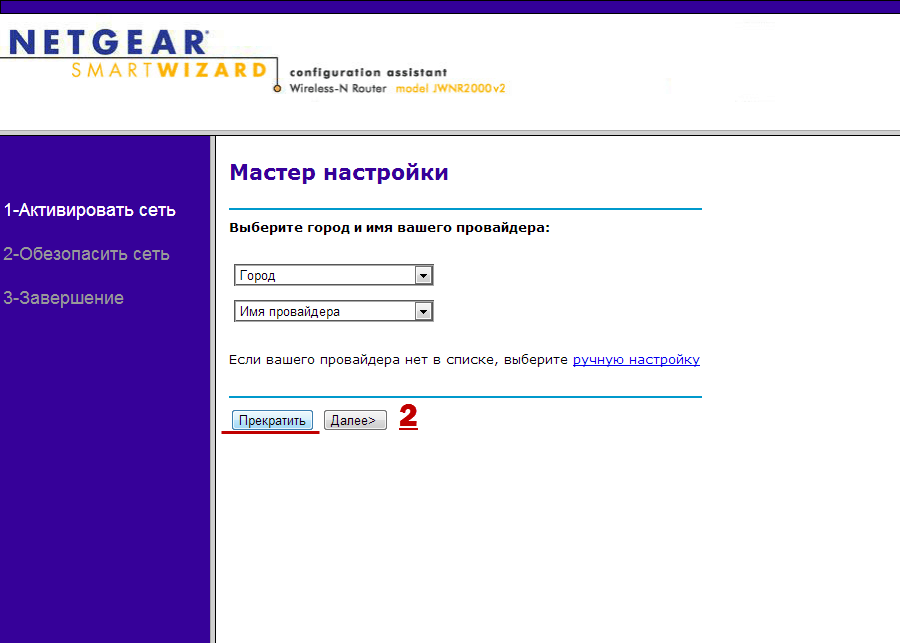 На самом деле – это чуть упрощённая модель, все порты LAN 1-4 и WAN могут принадлежать одному программируемому свитчу и быть разделены с помощью виртуальных LAN (VLAN) – не будем вникать в такие дебри, но просто знайте, что это позволяет, к примеру, изменить VLAN1 и VLAN2 так, что у роутера будет, например, три WAN порта и два LAN.
На самом деле – это чуть упрощённая модель, все порты LAN 1-4 и WAN могут принадлежать одному программируемому свитчу и быть разделены с помощью виртуальных LAN (VLAN) – не будем вникать в такие дебри, но просто знайте, что это позволяет, к примеру, изменить VLAN1 и VLAN2 так, что у роутера будет, например, три WAN порта и два LAN.
Я буду показывать настройку роутера на примере RT-N66U с прошивкой Asuswrt-Merlin. Большая часть из этих настроек доступна для большинства роутеров. Но внешний вид веб интерфейса может быть самым разным, в том числе совершенно не похожим на скриншоты, которые я сделал для вас.
Если вы и так знаете, как настраивать роутер, то переходите сразу к .
Сколько IP адресов у роутера
Домашнему роутеру необходимо и достаточно ровно два IP адреса. Один IP адрес – в локальной сети, и ещё один IP адрес для сети Интернет-провайдера. У каждого роутера должно быть столько IP адресов, к скольким сетям он одновременно подключён. К примеру, если роутер объединяет три подсети, то у него три IP адреса.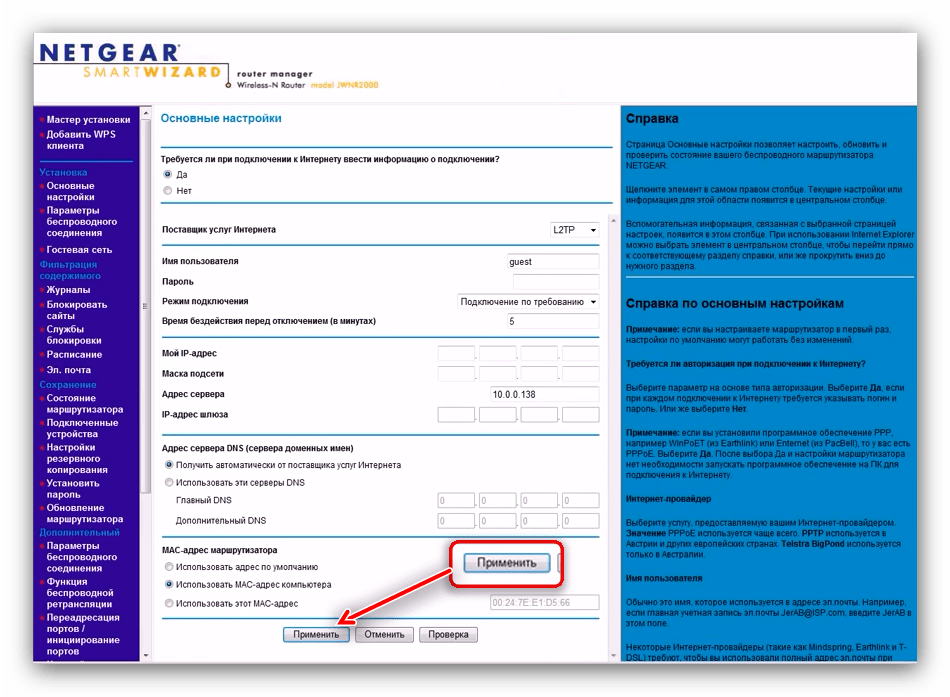
Возобновить фабричное состояние роутера можно с помощью клавиши Reset — она обычно находится на всех роутерах сзади, рядом с портами LAN и WAN. Клавиша внутренняя, поэтому, чтобы до неё достать, используйте какой-то острый и продолговатый предмет, например, ручку или иголку.
Чтобы начался сброс, кнопку Reset нужно удерживать в течение 7 секунд
Зажмите эту кнопку всего на 7 секунд. После этого светодиод питания на маршрутизаторе замигает. Это будет означать завершение сброса. После этого войдите в веб-оболочку и настройте устройство заново.
Если оказалось, что на вашем роутере Netgear нет кнопки Reset, используйте для сброса клавиши WPS и Wi-Fi. Зажмите их одновременно на 6 секунд и отпустите — индикатор Power так же замигает — роутер вернулся к фабричным параметрам.
Если кнопки Reset нет на устройстве, зажмите вместе WPS и Wi-Fi, но уже на 6 секунд
Настройка сети и Wi-Fi
Как настроить маршрутизатор «Mercusys MW325R», можно посмотреть в инструкции. Процесс несложный и выполняется в несколько шагов. Потребуется:
- Зайти в браузер и в адресной строке набрать mwlogin.net или 192.168.1.1;
Важно! Этот адрес можно найти на корпусе самого роутера
- Откроется панель управления, которая сразу предложит создать пароль для входа. Он будет запрашиваться при каждом входе в настройки. Заводской пароль отсутствует, то есть нужно сразу придумать свой;
- На сайте автоматически выставлен английский язык, но его легко поменять на русский;
- Затем потребуется выбрать тип подключения к интернету — статический (потребуется ввести IP-адрес, шлюз, маску и DNS-сервер), динамический (ничего дополнительно указывать не нужно), «PPPoE» (используют многие провайдеры, например, «Дом.ру» и «Ростелеком»), «L2TP» (обычно использует «Билайн»), «PPTP» (можно встретить у «МТС» и «Виндовс»). Узнать данные можно у провайдера;
- После можно начать настраивать вай-фай сеть. Необходимо ввести название сети и пароль, состоящий из 8-63 символов;
- В конце нужно нажать зеленую галочку для подтверждения и подождать перезагрузки устройства.
После включения компьютер, ноутбук, телефон и другие устройства можно подключать к вай-фаю: указанная сеть появится среди доступных.
Через сайт можно отключить устройства от маршрутизатора. Для этого нужно зайти в «Управление устройствами» и нажать на зеленый кружок напротив нужного. Также на сайте можно увидеть основные настройки роутера, включить/выключить wifi-сеть, сменить имя или пароль на ней.
Дополнительные возможности
Слева в колонке указаны дополнительные настройки, которые также можно изменить:
- Невидимость: подключиться к вай-фаю можно будет только через ручной ввод SSID — в списках доступных сеть не будет значиться. Для включения необходимо зайти в дополнительные настройки и убрать галочку с пункта «Включить широковещание SSID»;
- Смена канала: это позволит найти наименее заспамленный канал сети и подключиться через него. Можно поставить автоматическую настройку (роутер будет при подключении выбирать канал) или поставить конкретный номер;
- Усиление мощности: небольшая мощность может потребоваться, если квартира небольшая, и пользователь не хочет делиться интернетом с соседями;
Важно! Также усилить сигнал можно, нажав кнопку «Turbo» на корпусе устройства. Гостевая сеть: это отдельная wifi сеть, которая не пересекается с основной
Настроить ее можно во вкладке «Гостевая сеть» в «Беспроводном режиме»
Гостевая сеть: это отдельная wifi сеть, которая не пересекается с основной. Настроить ее можно во вкладке «Гостевая сеть» в «Беспроводном режиме».
Также в дополнительных настройках можно изменить режим работы, канал, его мощность, ширину и другие.
Подключение к другому маршрутизатору
Как настроить подключение роутера «Mercusys n300» к другому маршрутизатору, рассказано ниже. Это делается через тот же сайт:
- Нужно зайти на сайт и ввести логин и пароль;
- Перейти в «Расширенные настройки» — «Беспроводной режим» — «Беспроводной мост WDS» — «Далее»;
- Маршрутизатор начнет поиск доступных сетей в указанном диапазоне. Нужно выбрать нужную сеть и ввести пароль от нее;
- Затем выбрать логин и пароль от сети, которую будет раздавать уже «Mercusys»;
- Далее потребуется задать новый IP-адрес: для этого обычно меняют последнюю цифру, чтобы оба адреса были в одной подсети;
- В конце нужно сохранить изменения и дождаться перезагрузки.
После войти можно будет по новому АйПи-адресу, введя пароль.
Настройка интернета и Wi-Fi
Слева в колонке в разделе «установка» выбираем вкладку «основные настройки«.
Далее настройка роутера будет зависеть от построения сети вашего интернет-провайдера. Вам понадобятся параметры для доступа в сеть, которые вам должны были сообщить при подключении (например, листик в договоре со всеми параметрами). Среди основных параметров я бы выделил: тип подключения (PPTP, PPPoE, L2TP), логин и пароль для доступа, DNS и IP адреса (если требуются).
Поэтому, в зависимости от вашего типа соединения, во вкладке «поставщик услуг интернета» — выбираете свой вариант. Далее вводите пароль и логин.
Часто требуется указывать адрес сервера. Например в Биллайне он представляет собой vpn.internet.beeline.ru.
Важно! Некоторые провайдеры привязывают ваш MAC адрес при подключении вас к интернету. Поэтому обязательно включите опцию «использовать MAC адрес компьютера»
Тут главное то, чтобы использовался MAC адрес вашей сетевой карты, через которую вы раньше были подключены к интернет. Более подробно о клонировании MAC адреса — тут.
В этом же разделе «установки» есть вкладка «параметры беспроводного соединения«, переходим в нее. Рассмотрим более подробно, что здесь потребуется ввести.
Имя (SSID): важный параметр. имя требуется для того, чтобы вы могли при поиске и подключении по Wi-Fi быстро узнать свою сеть. Особенно актуально в городах, когда при поиске видишь десяток W-Fi сетей — какая из них твоя? Только по имени и ориентируешься…
Регион: выбирайте тот, в котором находитесь. Говорят что он способствует более качественно работе роутера. Лично не знаю, как то сомнительно…
Канал: всегда выбираю автоматически, или авто. В разных версиях прошивки пишется по разному.
Режим: несмотря на возможность выставить скорость в 300 Мбит/с, выбирайте ту, которую поддерживают ваши устройства, которые будут подключаться к сети. Если не знаете, рекомендую поэкспериментировать, начав с минимального в 54 Мбит/с.
Параметры безопасности: это важный пункт, т.к. если вы не зашифруете соединение, то к нему смогут подключаться все ваши соседи. А оно вам надо? Тем более, хорошо если трафик безлимитный, а если нет? Да лишняя нагрузка на сеть никому не нужна. Рекомендую выбрать режим WPA2-PSK, на сегодняшний день один из самых защищенных.
Пароль: пароль вводите любой, конечно, «12345678» не нужно, слишком простой
Кстати, обратите внимание, минимальная длина пароля 8 символов, для вашей же безопасности. Кстати, в некоторых роутерах можно указать и меньшую длину, NETGEAR в этом неподкупен…
Собственно после сохранения настроек и перезагрузки роутера — у вас должен появиться интернет и беспроводная локальна сеть Wi-Fi. Попробуйте подключиться к ней при помощи ноутбука, телефона или планшета. Возможно вам пригодятся статья, что делать, если есть локальная сеть без доступа к интернету.
На этом все, всем удачи…
В роутере можно настроить несколько параметров безопасности:
- Шифрование «WPA2-PSK »;
- Пароль на Wi-Fi длиной 8-63 символа;
- Отдельную беспроводную сеть, которая будет работать на частоте 5 ГГц (стандартная частота — 2,4 ГГц). Ее необходимо настроить дополнительно.
Заходим в панель управления по Wi-Fi: с телефона, планшета, ноутбука
Если у вас например нет сетевого кабеля, или под рукой нет ни одного компьютера, а нужно зайти в настройки маршрутизатора, то можно использовать для этого подключение по Wi-Fi.
Один важный момент: при соединении по Wi-Fi, а не по сетевому кабелю, можно абсолютно так же внести какие-то настройки, или даже настроить новый маршрутизатор. Но, ни в коем случае не обновляйте программное обеспечение вашего маршрутизатора. Этим вы можете просто его сломать. Прошивайте только при подключении по кабелю. Инструкции для Tp-Link и для D-Link.
В принципе, все делаем так же как я описывал выше, начиная с момента, когда запускаем браузер, переходим по IP-адресу роутера и т. д. Отличие только в том, что подключаемся мы к Wi-Fi сети роутера, который нам нужно настроить, а не по кабелю. Берем наш телефон, ноутбук, или планшет, и подключаем его к Wi-Fi (если он не подключен). Если вы например хотите подключится к новому роутеру, то есть будет иметь стандартное название, и будет незащищенной.
Я покажу на примере входа в панель управления с планшета. Точно так же, как и на компьютере, открываем любой браузер и переходим по IP вашего рутера (192.168.0.1, или 192.168.1.1). Указываем данные для входа.
Должны открыться настройки.
Не заходит в настройки: возможные причины и решения
Более подробно об этой проблеме я писал в статье Что делать, если не заходит в настройки роутера на 192.168.0.1 или 192.168.1.1?. Но, так как проблема, когда настройки роутера не открываются и не получается зайти на адрес 192.168.0.1 и 192.168.1.1 очень популярная, то думаю, что эта информация лишней точно не будет. Давайте рассмотрим самые популярные проблемы:
При попытке перейти на IP-адрес 192.168.0.1, или 192.168.1.1 появляется ошибка страница не доступа, или не удалось открыть страницу.
Это значит, что компьютер не может соединится с роутером
Не важно, по кабелю, или по Wi-Fi. В первую очередь проверьте, есть ли подключение
Посмотрите на панель уведомлений (в правом нижнем углу), на статус соединения. Если вы подключены по кабелю, то там должен быть нарисован компьютер, он может быть с желтым значком, это нормально. Если подключаетесь по Wi-Fi, то там должна быть просто белая сеть (уровень сети). Она так же может быть с желтым восклицательным значком.
Способы решения:
- Нужно проверить сетевые настройки на компьютере. Возможно, у вас там в настройках локальной сети (при подключению по кабелю), или беспроводной (подключение по Wi-Fi), заданы какие-то статические настройки IP, или других параметров. Нужно выставить автоматическое получение IP и DNS. Об этом я уже подробно писал в статье проверка настроек локальной и беспроводной сети в Windows.
- Если подключение по кабелю, то нужно попробовать заменить его. Уже не раз встречал случаи, когда проблема была именно в кабеле. Или подключитесь по Wi-Fi.
- Если у вас на компьютере есть Wi-Fi, а вы соединяетесь по кабелю, то нужно полностью отключить Wi-Fi. И наоборот при подключении по беспроводной сети, кабель отключаем.
- В случае, если ничего не помогает, делайте сброс настроек роутера к заводским, возможно, в нем заданы каике-то нестандартные настройки соединения.
- Так же, не нужно исключать поломку самого маршрутизатора. Бывает и такое.
Неверный логин/пароль. Или ничего не происходит после нажатия кнопки Войти.
Может быть и такая проблема. Перешли по адресу, появилось окно с запросом данных, вы их указали, но появляется ошибка, что неверно указаны данные для входа, или страница просто перезагружается.
Способы решения:
- Попробуйте разные варианты пары логин/пароль. Admin и admin, попробуйте оставить оба поля пустыми, или только пароль. Попробует указать пароль 1234.
- Попробуйте зайти с другого браузера.
- Скорее всего придется делать сброс настроек маршрутизатора (ссылку давал выше).
Открываем веб-интерфейс роутера TP-Link
На старых моделях маршрутизаторов от TP-Link в настройки можно было зайти по адресу 192.168.1.1. На новых – 192.168.0.1. Но на самих роутерах сейчас указывают адрес tplinkwifi.net (подробнее об этом можете почитать здесь). Просто переворачиваем устройство и смотрим, что там написано на наклейке.
В браузере (стандартный, Хром, Опера и т. д.) переходим по этому адресу и попадаем в веб-интерфейс с настройками. Конечно же устройство, с которого мы выполняем вход, должно быть подключено непосредственно к роутеру. И только к нему.
Пароль/логин – admin/admin. Это заводской, если вы не меняли.
После успешной авторизации появится сам веб-интерфейс.
У TP-Link есть уже новая версия, которая устанавливается на некоторые модели. Более современная и красивая. Выглядит так:
Подробнее в статье: как зайти в настройки роутера TP-Link.
Не помогло
Далее приложение Tenda WiFi сразу попросит вставить Ethernet кабель от провайдера в разъем «WAN» на роутере, чтобы подключить роутер к сети интернет. На выбор в мобильном приложении есть три типа соединения:
- PPPoE
- Динамический IP
- Статический IP
Странно, но ни PPTP/L2TP, ни 4G настроить через приложение для смартфона нельзя.
После этого задаем название для беспроводной сети и задаем пароль для подключения к ней. Пароль можно одновременно назначить ключом доступа для входа в настройки панели управления Тенда
После применения всех изменений и перезагрузки маршрутизатора нужно переподключиться к его новой сети. И получаем доступ к основным настройкам роутера, которые мы видели в веб-интерфейсе на компьютере.
В в чем-то функциональность немного урезана по сравнению с десктопной версией, но есть и такие настройки, которых нет в панели для компьютера. Для регулировки доступны следующие параметры:
- Сведения о системе
- Настройка подключения к интернету
- Настройка сетей WiFi
- Перезагрузка
- Смена пароля администратора
- Просмотр черного списка
- Обновление системы
- Контроль индикации
- Сброс
- Проверка скорости
- Гостевая сеть
- Расписание WiFi
- Мощность передатчика
- Проверка безопасности
- Удаленное включение
- Управление USB флешкой
Особенно интересны следующие регулировки, которых я не смог найти в панели администратора для браузера.
Проверка безопасности
Эта функция проверяет на защиту сети от постороннего доступа. Выбираем ее в основном меню инструментов, и роутер автоматически проверит все настройки системы. В моем случае она оказалась защищена на 85%.
Проблема в надежности заключалась в том, что для подключения к wifi и для входа в админку у меня использовался один и тот же пароль.
Настройка Wi-Fi на роутере
Заходим в пункт меню Настройка Wi-Fi сети. Имя (SSID) – указываете название для первой и для второй сети, но они должны различаться. В качестве режимов безопасности рекомендуется использовать самые современные, например, WPA2-PSK с шифрованием , так как он даёт максимальную производительность и защиту сети. После выбора данного режима необходимо задать фразу пароль, которая будет использоваться для подключения всех беспроводных wi-fi-устройств к маршрутизатору. Постарайтесь использовать сложную фразу и запишите её! Использование комбинаций типа “qwerty” или “1234567” могут быть взломаны злоумышленниками за считанные секунды.
Остальные настройки сделайте как на картинке ниже.
После этого нажмите кнопку “Применить”, и подключайте безопасно Ваши беспроводные устройства, ПК к маршрутизатору, используя данный ключ безопасности.
Настройка беспроводной сети Wi-Fi
После этого можно перейти к настройкам Wi-Fi. Выберите меню «Настройка -> Настройка Wi-Fi сети». Задайте регион, в котором будет использоваться роутер (выберите из выпадающего списка). Флажок «Включить широковещание SSID» отвечает за то, будет ли название вашей сети отображаться при поиске на клиентских устройствах. Если его снять, имя сети при подключении необходимо будет вводить вручную. В выпадающем списке «Канал» выберите значение «Авто», чтобы роутер самостоятельно определял свободный диапазон частот. В значении параметра «Режим» рекомендуется установить максимальную скорость из доступных вариантов.
Wi-Fi роутер Netgear позволяет не только настроить основную беспроводную сеть, но и создать гостевую. При этом на моделях маршрутизаторов с поддержкой частоты 5 ГГц гостевые сети также могут работать в этом формате. Для гостевых доступов задаётся своё название (SSID) и параметры безопасности: тип шифрования и пароль. Самый важный параметр гостевого Wi-Fi — «Разрешить гостям видеть друг друга и предоставить доступ к моей локальной сети». Сняв эту галочку, вы сможете предоставлять пароль от гостевого Wi-Fi без опасений, что гости получат доступ к личным файлам на ваших компьютерах.
Обеспечить максимальную безопасность сети поможет фильтрация MAC-адресов. Для её настройки перейдите в меню «Безопасность -> Контроль доступа». Активируйте флажок «Включить контроль доступа» и выберите режим фильтрации (разрешить или блокировать подключение новых устройств). Все подключенные устройства будут отображаться в таблице. Для каждого из них вы сможете установить своё правило — разрешение или блокировку подключения к Wi-Fi. После активации пункта «Блокировать подключение всех новых устройств» к сети смогут подключиться только те девайсы, которым вы разрешили доступ.
Если вы используете лимитированное подключение или просто хотите иметь статистику передаваемой и полученной информации, воспользуйтесь меню «Дополнительные настройки -> Счётчик трафика». Кроме простого учёта трафика, оно позволяет задать месячное ограничение объёма отправленных и принятых данных. При необходимости вы также можете включить предупреждения, которые будут отображаться перед окончанием месячной нормы трафика. Кроме этого, доступно ограничение по времени соединения, но подавляющим большинством современных интернет-провайдеров оно уже не используется.
Для изменения сетевой адресации выберите пункт меню «Настройка -> Параметры локальной сети». Здесь можно изменить имя маршрутизатора и его IP-адрес. Не забудьте, что после изменения IP для дальнейшего входа в веб-интерфейс необходимо использовать новый адрес. Пункт «Использовать роутер в качестве DHCP-сервера» отвечает за автоматическое присвоение IP-адресов различным клиентам. Диапазон адресов вы можете задать самостоятельно, введя начальный и конечный IP-адрес. Если вам необходимо установить ручную адресацию, не забудьте добавить MAC-адреса всех устройств в таблицу «Резервирование адреса» и выделить для них свои IP. Девайсы, которые не были внесены в эту таблицу, не смогут взаимодействовать с сетью.
Здесь главная вкладка Подключение. Но она настраивается работниками Интернет-провайдера, либо даются чёткие указания на этот счёт, поэтому не нужно ничего менять.
Переключение портов
Переключаемый порт позволяет временно открыть порты для соединений из Интернета, когда сетевым устройствам требуются неограниченный доступ в Интернет. Имеется два способа для открытия входящих портов: переадресация портов и переключение портов. Переадресация портов открывает определенные порты на все время и устройства должны использовать статические IP адреса. Переключение портов открывает входящий порт, только когда сетевое устройство запрашивает доступ к переключаемому порту. В отличие от переадресации портов, переключение портов не требует статического IP адреса для сетевых устройств. Переключение портов позволяет нескольким устройствам совместно использовать один открытый порт, а переадресация портов разрешает доступ к открытому порту только одному клиенту.
Переадресация портов
У всех устройств локальной сети, понятное дело, локальные IP адреса – с такими адресами они не могут выходить в Интернет. Поэтому используется NAT, то есть Network Address Translation — «преобразование сетевых адресов».
Не будем прямо сейчас рассматривать технические подробности, но суть в том, что локальный компьютер может выйти в Интернет и получить данные, но из вне никто не может связаться с локальным компьютером – потому что у него локальный IP, а запрос приходит на внешний IP роутера (невозможно сделать запрос из вне на локальный адрес сети) и роутер просто не знает, кому его нужно переадресовать.
Именно эту проблему позволяет решить переадресация портов. Мы чётко указываем, что если пришёл запрос на 80 порт, то это соединение нужно перенаправить, например, на локальный IP 192.168.0.49.
Благодаря такой настройке, если кто-то обращается по IP к роутеру на установленный для переадресации порт (80 к примеру), то роутер чётко знает, какому локальному IP его нужно передать.
Настройка VPN/Tor
Эти функции есть не во всех роутерах. Здесь вы можете включить перенаправление трафика всех пользователей локальной сети через Tor.
Также вы можете настроить роутер для работы в качестве OpenVPN клиента, и тогда все пользователи локальной сети будут выходить в Интернет через VPN.
Если вы хотите, чтобы роутер работал как клиент OpenVPN, то проще всего загрузить файл конфигурации с настройками VPN. При этом самым удобным вариантом является файл конфигурации с встроенными в него сертификатами. Как это сделать написано .
Либо можно включить на роутере OpenVPN сервер, тогда он сгенерирует файл конфигурации, с помощью которого можно будет подключаться к роутеру как к виртуальной частной сети (VPN).
Настройка брандмауэра (файервола)
Файерволы роутеров позволяют фильтровать данные как на прикладном (седьмом) уровне, так и на транспортном уровне (четвёртом).
На прикладном уровне возможна фильтрация протокола HTTP на основе адресов сайтов, а также содержимого, то есть слов на сайте. Помните, что фильтруются только данные, передаваемые по HTTP протоколу, протокол HTTPS передаётся как есть, без фильтрации.
Фильтр сетевых служб – это фильтрация на уровне TCP и UDP протоколов (транспортный уровень). Фильтр сетевых служб блокирует обмен пакетами между локальной и глобальной сетями и ограничивает устройства в использовании определенных сетевых служб. Например, если вы хотите заблокировать интернет-серфинг, введите 80 в порт назначения. Трафик, использующий порт 80 будет заблокирован.
Оставьте поле исходного IP/MAC пустым для применения этого правила ко всем устройствам локальной сети.
В настройках файервола можно «Включить защиту DoS», если ваш роутер это поддерживает.
Не открывается routerlogin.net и не могу зайти в настройки роутера Netgear
Что делать, если после ввода адреса http://routerlogin.net не открывается страница входа в настройки Netgear? Очень часто это происходит из-за того, что бы не подключились к wifi сети данного роутера. Обычно в этом случае открывается сайт с ошибкой подключения.
Либо бывает, что пользователь вводит его не в адресную строку браузера, а в поисковую. И в итоге попадает в результаты поиска на Яндексе или Google.
Если это не ваши случаи, то проверьте правильность настройки сетевого адаптера на самом компьютере или ноутбуке. На Windows 10 они находятся в «Центре управления сетями и общим доступом — Изменение параметров адаптера»
Здесь нужно выбрать свой беспроводной адаптер или сетевую карту, если ваш ПК подключен к маршрутизатору по кабелю и зайти в «Свойства»
Далее в разделе «Протокол интернета версии 4» поставить флажки на автоматическое получение IP и DNS, как на рисунке ниже.
Как зайти в настройки роутера (100% способ войти)
Кузимолол
Зайти в настройки роутера
Вопросом, как войти в роутер, задаются многие пользователи. Конфигурация меню роутера может потребоваться в любой момент. На самом деле процедура настройки маршрутизатора не такая сложная, как может показаться начинающему пользователю. В редких случаях попытки самостоятельно настроить устройство приводят к тому, что пользователю требуется обращаться к профессиональному мастеру. Чтобы беспрепятственно пользоваться интернетом, необходимо правильно и точно настроить маршрутизатор.
Когда может понадобиться вход в роутер:
- Первое подключение устройства после покупки к ПК.
- Смена провайдера.
Прежде чем заходить в конфигуратор параметров прибора, следует правильно подключиться к ПК. Пользователь должен удостовериться в том, что соединение стабильно и корректно функционирует.
Что потребуется для управления роутером:
- Непосредственно само устройство.
- Кабель. Производители поставляют специальный шнур в комплекте с устройством.
- ПК с исправно функционирующей сетевой картой. Обычно сетевая карта встроена в материнскую плату ПК.
Ниже мы рассмотрим общую инструкцию, как войти в настройки роутера.
Настройка роутера Netgear N300
Для удобства мы разделили процесс настройки роутера и компьютера на несколько несложных этапов, чтобы вы могли понимать, что конкретно вы будете делать. Подобным образом обычно выполняется настройка роутеров и других производителей, поэтому, если вдруг вам в руки попадет роутер совершенно другого изготовителя, опыт настройки и вас уже будет, а значит, действовать потребуется примерно по такому же принципу.
Этап 1: выполнение подключения роутера
Вы не сможете настроить роутер, пока не выполните его подключение. Сделать это достаточно просто.
Прежде всего, вам потребуется обеспечить вашему маршрутизатору питание. Сделать это можно с помощью блока питания, входящего в комплект, который потребуется подключить к модему, а затем и вставить в розетку.
Следом роутер должен быть подключен к интернету. Мы уже предполагаем, что у вас заключен договор с провайдером, а значит, в дом проведен интернет-кабель. Именно этот кабель и необходимо подключить к роутеру (с обратной стороны корпуса) в гнездо, которое, как правило, выделяется цветом или помечается словом «WAN» или «Internet».
И, наконец, осталось соединить роутер с компьютером, на котором мы и будем производить настройку устройства. Для этого в комплект к вашему модему должен идти специальный кабель, один конец которого подключается в любое свободное LAN-гнездо, а другой, соответственно, подключается к компьютеру.
Собственно, на этом подключение маршрутизатора можно считать завершенным, а значит, мы плавно перетекаем к выполнению второго этапа.
Этап 3: выполнение настройки компьютера
Откройте меню «Панель управления», а затем сделайте выбор в пользу раздела «Центр управления сетями и общим доступом».
В левой части окна вам понадобится выбрать раздел «Изменение параметров адаптера»;
Щелкните по своему активному интернет-подключению правой кнопкой мыши и в отобразившемся контекстном меню выберите пункт «Свойства».
На экране отобразится небольшое окошко с параметрами, среди которых вам потребуется отыскать «IP версии 4», выделить его одним кликом левой кнопки мыши, и затем чуть ниже щелкнуть по кнопке «Свойства».
В следующем окне вам понадобится убедиться, что для IP-адреса и DNS у вас выставлено автоматическое получение данных, как это показано на скриншоте ниже. При необходимости, внесите изменения, а затем сохраните настройки.
Собственно, по поводу настройки роутера Netgear N300 сегодня все
Обращаем ваше внимание, если у вас возникли сложности при самостоятельной настройке интернета на данной модели роутера, рекомендуем не откладывать звонок провайдеру, где специалист горячей линии обязательно поможет вам настроить доступ к сети
Доступ к настройкам роутера TP-Link через интернет (по IP или DDNS)
Чтобы понять, как все это работает и быстро все настроить, нужно сначала выяснить, какой IP-адрес выдает роутеру ваш интернет-провайдер. Белый, или серый. Статический, или динамический. И если проблема с динамическим IP-адресом решается настройкой DDNS, то когда провайдер выдает серый WAN IP-адрес – удаленный доступ никак не настроить.
Дальше действуем в зависимости от полученных результатов:
Откройте настройки роутера TP-Link и перейдите в раздел «Защита» – «Удалённое управление». Нам нужно разрешить удаленный доступ к маршрутизатору.
Порт не меняем, а в поле «IP-адрес удалённого управления» нужно прописать внешний IP-адрес устройства, для которого будет разрешен удаленный доступ к настройкам роутера. Или разрешить доступ для всех устройств.
- 0.0.0.0 – удаленный доступ к маршрутизатору запрещен.
- 255.255.255.255 – общий доступ доступен для всех устройств (с разными адресами).
- Какой-то конкретный IP-адрес. Пример: на работе наш компьютер (с которого мы будем удаленно управлять роутером) имеет статический внешний IP-адрес (например 158.12.63.89). Мы прописываем этот адрес в поле «IP-адрес удалённого управления» и в дальнейшем удаленный доступ к маршрутизатору будет доступен только для устройств с IP-адресом 158.12.63.89.
Если вы не знаете постоянный IP-адрес устройства, с которого будете удаленно управлять роутером (или он постоянно меняется), или вы будете заходить с разных устройств, то пропишите 255.255.255.255.
Не забудьте сохранить настройки кнопкой «Сохранить».
На роутерах с новой панелью управления (которая голубая), нужно зайти в раздел «Системные инструменты» – «Администрирование». Там кроме IP-адреса (с которого можно зайти на роутер через интернет) можно так же прописать MAC-адрес конкретного устройства. Так же обязательно нужно поставить галочку возле «Включить» и сохранить настройки.Пустое поле «IP/MAC-адрес» означает, что доступ будет открыт для всех устройств.
Важно! Мы открыли доступ к нашему роутеру из интернета. Чтобы защитить его панель управления, обязательно установите надежный пароль, который будет защищать настройки роутера
Так же рекомендую установить другое имя пользователя (не использовать заводское admin). Это можно сделать в разделе «Системные инструменты» – «Пароль». Или «Системные инструменты» – «Администрирование» (вкладка «Управление учетной записью») на новых прошивках.
Больше информации в статье: как на роутере поменять пароль с admin на другой.
Чтобы открыть настройки роутера TP-Link через интернет с любого устройства, достаточно узнать свой WAN IP-адрес (который провайдер выдал этому роутеру). Его можно посмотреть на главной странице веб-интерфейса роутера, на сайте 2ip.ru и т. д.
Нужно перейти по этому адресу в любом брузере и с любого устройства, которое подключено к интернету (при условии, что в настройках удаленного доступа вы разрешили доступ для вех адресов). Если не сработает, то наберите этот адрес через http:// и в конце добавьте порт (80, если вы не меняли) через двоеточие. Получится примерно так http://188.69.89.45:80
Нужно указать логин и пароль администратора роутера. После чего мы получим доступ к веб-интерфейсу.
Напомню, что если роутер получает от провайдера динамический IP-адрес (то есть, за вашим договором (или адресом вашего дома, квартиры) у провайдера не закреплен постоянный IP-адрес), то он может меняться. Соответственно, после смены IP-адреса доступа к роутеру по старому адресу уже не будет. Это можно решить настройкой функции «Динамический DNS».
После настройки вы получите постоянный интернет адрес, который можно использовать для входа в настройки маршрутизатора через интернет. Так же этот адрес можно использовать для удаленного доступа к FTP-серверу.
Критерии выбора
При выборе телевизионной антенны стоит обратить внимание на следующие параметры:
- Просматривать бесплатные цифровые каналы получится только с приёмником, настроенным на дециметровый диапазон. В сопроводительном листке этот показатель обозначен как DVB-T/ DVB-T2.
- Пассивные модели питаются от телевизора, а для активных понадобится дополнительная розетка.
- Показатель встроенного усилителя должен быть от 25 до 50 дБ.
- Наличие радио — второстепенный аспект, который негативно сказывается на качестве видео.
Время цифрового ТВ уже наступило. Изображение стало ярче, увеличилось количество доступных каналов, а программу телепередач теперь можно просматривать на экране. Практически ко всем телевизорам можно подобрать хорошую комнатную антенну, чтобы смотреть ТВ каналы в цифровом качестве.
Вход в интерфейс
После подключения и настройки оборудования можно переходить к разрешению вопроса, как зайти на роутер. Практически на всех маршрутизаторах адрес интерфейса, логин и пароль указаны на этикетке, которая расположена на нижней части устройства.
Если наклейки нет, то посмотреть адрес для отображения в браузере веб интерфейса роутера можно с помощью программных средств:
- Откройте «Центр управления сетями».
- Перейдите к изменению параметров адаптера.
- Дважды щелкните по значку подключения по локальной сети.
- Нажмите «Сведения» и посмотрите значение «Шлюз по умолчанию».
Если вы самостоятельно меняли логин и пароль, но не можете вспомнить новые значения, то воспользуйтесь кнопкой Reset на роутере, чтобы сбросить его настройки до заводских параметров. После сброса параметров идентификационные данные станут стандартными – admin/admin.
Например, роутеры TP-Link и D-Link используют IP-адрес 192.168.0.1. После ввода этого значения в адресной строке браузера появляется окно авторизации — в нем нужно прописать логин и пароль. Для некоторых моделей маршрутизаторов D-Link Dir нужно указывать только логин, строку для пароля можно оставить пустой.
У роутеров Asus и Netgear установлен по умолчанию адрес 192.168.1.1. Логин и пароль тоже обычно стандартные – admin/admin. Но могут быть варианты: например, у маршрутизатора NETGEAR WGR614 логином будет «admin», а паролем – «password».
У маршрутизаторов Huawei данные для входа немного отличаются от привычных значений. Адрес для входа в интерфейс – 192.168.100.1. Логин и пароль тоже не совсем стандартные – root и admin соответственно. На некоторых моделях установлены еще более сложные пары для авторизации.
Маршрутизаторы Zyxel Keenetic имеют легко запоминающийся адрес my.keenetic.net. В качестве альтернативы используется стандартный адрес 192.168.1.1. Логином будет слово «admin», а пароль при стандартных настройках – 1234.
Кажется, можно запутаться, но на самом деле всё просто. В 90% случаев адрес будет 192.168.0.1. или 192.168.1.1, а парой для авторизации – admin/admin. Если эти значения не позволяют открыть веб-интерфейс, то внимательно прочтите инструкцию – там всегда указаны адрес, логин и пароль.
Возможные ошибки входа
Если зайти в настройки роутера с помощью автоматических настроек не получается, то попробуйте установить параметры входа вручную, используя IP-адрес маршрутизатора.
- Нажмите сочетание клавиш Win+R и выполните запрос «cmd» для вызова командной строки (или воспользуйтесь встроенным поиском в меню «Пуск»).
- Введите в окне интерпретатора команду «ipconfig».
- Найдите «Основной шлюз» – это и есть IP-адрес роутера. Эти же сведения можно посмотреть другим способом, нажав в свойствах подключения на кнопку «Сведения».
Зная IP-адрес маршрутизатора, можно вручную указать параметры протокола TCP/IPv4:
- Откройте свойства подключения.
- Перейдите в свойства протокола.
- Установите чекбоксы «Использовать следующий» и введите вручную нужные значения.
Чтобы понять, какие значения нужно указывать, возьмем IP-адрес роутера – например, 192.168.0.1. Исходя из этого адреса, заполните строки следующим образом:
- IP-адрес – 192.168.0.2 (последняя цифра должна быть в диапазоне от 2 до 254).
- Маска подсети – 255.255.255.0 (всегда остается неизменной).
- Основной шлюз – 192.168.0.1 (здесь указан адрес роутера).
- Предпочитаемый DNS – 192.168.0.1 (тоже прописывается адрес роутера).
При таких настройках проблема запуска веб-интерфейса маршрутизатора через браузер должна быть решена. Дальше вам останется только настроить интернет и создать беспроводное подключение, чтобы Wi-Fi роутер начал выполнять свои функции по обеспечению постоянного доступа в сеть с разных устройств.
Почему я не могу зайти на tplinkwifi.net?
Возможно, вы что-то делаете не так. Поэтому, я первым делом рекомендую вам попробовать выполнить вход в настройки по моей инструкции: tplinkwifi.net – вход в настройки маршрутизатора. Так же можете использовать более универсальную инструкцию, в которой я показывал как зайти в настройки роутера TP-Link.
Если не получилось – пробуйте по очереди применить решения из этой статьи.
1. Проверьте подключение
Очень важно, чтобы устройство с которого вы хотите зайти на tplinkwifi.net было правильно подключено к роутеру TP-Link и только к нему!
Компьютер, или мобильное устройство должно быть подключено только к одному роутеру. Бывает, например, что к компьютеру подключен кабель от интернет-провайдера, к роутеру подключены по Wi-Fi и пытаются открыть настройки. Так ничего не получится! Только одно активное подключение – к роутеру! Зайдите в окно «Сетевые подключения» (Win+R, команда ncpa.cpl) и проверьте. Еще один важный момент: для того, чтобы отрыть веб-интерфейс роутера, подключение к интернету не нужно (может быть «без доступа к интернету»).
Подключение к роутеру моно выполнить как по Wi-Fi сети, так и с помощью сетевого кабеля. В случае с подключением по Wi-Fi, если роутер еще не настроенный, то подключаемся к его сети с заводским именем, используя заводской пароль. Имя (SSID) и пароль указаны на наклейке снизу роутера.
Если по кабелю, то на роутере кабель подключаем в LAN-порт.
Статус подключения на компьютере должен быть либо обычный (когда компьютер подключен к интернету), либо «без доступа к интернету» (с желтым восклицательным знаком). Но подключение должно быть! Никаких крестиков на иконке подключения и тому подобного.
2. Используйте IP-адрес вместо tplinkwifi.net
Попробуйте использовать IP-адрес. Скорее всего в вашем случае это http://192.168.0.1. Просто скопируйте его, вставьте в адресную строку браузера и перейдите (нажав Ентер). Можете использовать подробную инструкцию: 192.168.0.1 – вход в роутер, или модем.
Так же можете попробовать выполнить вход по IP-адресу http://192.168.1.1. Инструкция: 192.168.1.1 – вход в систему роутера.
3. Используйте другой браузер, или устройство
Редко, но бывает, что причина в браузере. Что нужно сделать: очистить кэш в браузере, или попробовать открыть веб-интерфейс через другой браузер.
Так же рекомендую подключиться к роутеру с другого устройства и выполнить вход с него.
4. Вводите адрес в адресной строке браузера
Сейчас практически во всех браузерах адресная стройка совмещенная со строкой поиска. Но есть и отдельная строка, в которой можно вводить только поисковые запросы, а не конкретные адреса сайтов. Многие пишут адрес роутера в строке поиска и вместо страницы с настройками попадают в поисковую систему.
Адрес роутера нужно вводить именно в адресной строке браузера. И желательно в таком формате: http://tplinkwifi.net.
5. Сброс настроек роутера
Если по прежнему не заходит на tplinkwifi.net, то можно попробовать выполнить сброс настроек роутера до заводских. Рекомендую делать это в самую последнюю очередь (сначала посмотрите ниже еще несколько дополнительных решений), так как все настройки роутера будут удалены. И если интернет через роутер на данный момент работает, вы сделаете сброс, интернет перестанет работать и вы не сможете зайти в настройки, чтобы заново его настроить, то будет не очень хорошо.
Сброс можно сделать зажав на 10 секунд кнопку Reset на роутере TP-Link.
На всякий случай, ссылка на подробную инструкцию: как выполнить полный сброс настроек на роутере Tp-Link.
Дополнительные решения
Если ничего не сработало, попробуйте сделать следующее:
- Перезагрузите роутер и компьютер с которого вы не можете войти на tplinkwifi.net.
- Если пытаетесь зайти с компьютера, то сделайте сброс настроек сети в Windows. Инструкция для семерки и для десятки.
- Еще раз проверьте подключение к роутеру.
- Попробуйте в окне «Сетевые подключения» отключить все подключения оставив только то, через которое компьютер подключен к роутеру TP-Link.
- Отключите на время антивирус и брандмауэр.
Более подробную информацию по этой проблеме можно посмотреть в статье не заходит в настройки роутера на 192.168.0.1 или 192.168.1.1.
Сергей
TP-Link
Вход в веб-интерфейс и настройка роутера без подключения к интернету
Скорее всего, у вас возникли именно проблемы с входом в настройки маршрутизатора. Так как если вы уже зашли в панель управления, то сможете его без проблем настроить. Могу с уверенностью сказать, что отсутствие интернета на компьютере никак не может помешать доступу к странице с настройками. Ведь мы заходим на IP-адрес роутера, а компьютр (или другое устройство) напрямую подключен к роутеру по кабелю, или по Wi-Fi сети.
Поэтому, подключаемся к маршрутизатору, смотрим на самом устройстве адрес, по которому можно зайти в веб-интерфейс (192.168.1.1, или 192.168.0.1 точно должен подойти). вводим этот адрес в любом браузере, и переходим по нему. Скорее всего появится страница авторизации. Вводим имя пользователя и пароль (заводские так же указаны на самом устройстве). и попадаем в настройки.
Причем, совсем не важно какой фирмы у вас маршрутизатора: TP-LINK, ASUS, D-LINK, ZyXEL и т. д
Если же вы интернет (кабель от провайдера) и компьютер подключили к роутеру, и вас беспокоит отсутствие подключения к интернету, то скорее всего, так и должно быть. Потому что, нужно зайти в панель управления маршрутизатором, и настроить там подключение к провайдеру. Я уже писал об этом в статье: при настройке роутера пишет «Без доступа к интернету», или «Ограничено» и нет соединения с интернетом .
Это нормально. Интернет сразу может заработать лишь при условии, что роутер уже настроен, или ваш интернет-провайдер использует технологию соединения «Динамический IP». Во всех остальных случаях, придется настраивать. Можете посмотреть инструкцию для своего руотера на нашем сайте. Воспользуйтесь поиском по сайту.
Для того, что бы зайти в настройки маршрутизатора, подключение к интернету не нужно. В большинстве случаев, мы заходим в панель управления именно для настройки интернета. Можно вообще не подключать интернет к маршрутизатору. Тогда все устройства будут просто находится в локальной сети без выхода в интернет.
Думаю, мне удалось полностью ответить на поставленный вопрос, и эта информация вам пригодилась. Всего хорошего!
Как зайти в настройки роутера?
Роутер (он же маршрутизатор) это, согласно Википедии, специализированный сетевой компьютер, имеющий как минимум один сетевой интерфейс и пересылающий пакеты данных между различными сегментами сети, связывающий разнородные сети различных архитектур, принимающий решения о пересылке на основании информации о топологии сети и определённых правил, заданных администратором. Если говорить более простым языком, то мы обычно используем роутер для создания сети между компьютерами, а также для того, что бы у них была возможность выходить в сеть. Правда, это по большей части касается офисов. В домашних условиях маршрутизатор подключается к одному компьютеру и фактически работает как раздающее интернет Wi-Fi-устройство.
Для того, что бы правильно настроить роутер, необходимо использовать его интерфейс. Многие пользователи даже не знают, как попасть в этот самый интерфейс. Именно об этом я сегодня хочу поговорить. Кстати говоря, данный вопрос активно обсуждался на страницах сайта, однако я решил вынести его в отдельную статью. Так сказать, для удобства.
Для своего примера я буду использовать роутер D-Link Dir-300 — это одна из самых распространенных моделей на рынке, поэтому я решил написать статью именно вокруг этого устройства
Но на самом деле не так важно, какой именно фирмы ваш маршрутизатор, будь это TP Link, ASUS, Zyxel, Upvel или любой другой. Все они работают по одному и тому же алгоритму, а значит, различия в процедуре, которую я описываю, будут минимальными (если вообще будут)
Лечение
Лечение арахноидальной кисты при отсутствии симптомов и прогрессирования заболевания, как правило, не проводится. Пациент должен находиться под наблюдением врача с целью своевременного выявления неблагоприятного течения болезни.
При стремительном увеличении размеров опухоли, появлении выраженной симптоматики заболевания может быть назначено хирургическое лечение.
Методы, используемые для удаления новообразования, включают в себя радикальные хирургические вмешательства, при которых проводится трепанация черепа и последующее удаление опухоли. Следует отметить, что при использовании данного метода лечения арахноидальной кисты существует риск травматизации.
Удаление опухоли может быть осуществлено методом шунтирования, при котором с помощью дренажной трубки обеспечивается отток её содержимого. При использовании данного метода существует вероятность инфицирования.
Эндоскопическое удаление проводится путём прокалывания новообразования и откачивания внутриполостной жидкости. Травматизация при использовании такого метода минимальна, однако при некоторых типах образований он не применяется.
Как настроить PPPoE в Linux
Если сравнивать настройку PPPoE в Linux с ОС Windows, то она имеет ряд существенных отличий. При выполнении любых изменений в Linux, в том числе и при установке каких-либо программ, вам потребуются права администратора. Способ их включения, отличается в зависимости от семейства.
Главное отличие Linux в том, что для редактирования каких-либо параметров, обычно используется терминал. Хоть он и предоставляет наличие широких возможностей, но, чтобы его использовать необходимо, знать хотя бы базовые команды, которые в нём используются.
Хотелось бы отметить, что если вы используете графический интерфейс, то он также имеет различия в каждом семействе, поэтому в данной статье будет представлено решение, как настроить PPPoE именно через терминал, распространенных ОС, созданных на базе Debian. Если вы используете Ubuntu, то настройка в ней осуществляется таким же путём.
Для того, чтобы начать настройку, нам сначала необходимо получить права администратора, для чего запускаем терминал, комбинацией клавиш Ctrl+Alt+T и приступаем:
- Вводим команду sudo pppoeconf. Sudo это сокращение от SuperUser do и позволяет выполнить запуск операции от администратора. Pppoeconf, как вы уже, наверное, догадались, это переход в режим изменения настроек PPPoE. После чего ОС Debian, попросит указать пароль.
2. После чего система выдаст уведомление об изменении настроек в файле конфигурации, с чем нужно согласиться. После чего запустится поиск сетевых устройств, который может занять какое-то время.
3. После того, как поиск будет завершён, появится окно с выбором. Значение «noauth» — отключает необходимость авторизации при подключении к сети, «defaultroute» определяет соединение по умолчанию и «nodetach» уведомляет об ошибках, которые могли появиться во время обмена пакетами. Если вы не хотите производить никаких дополнительных настроек, то просто выберите — «Да».
4. Далее нужно указать логин и пароль, которые вы получили у провайдера для авторизации в сети, хотелось бы отметить, что при вводе пароля он не будет отображаться, это особенность всех версий Linux. В открывшемся окне с выбором пользователя, просто нажмите «Да».
5. В следующем окне, вам будет предложена возможность автоматического соединение настроенного подключения, просто подтвердите.
6. И на последнем шаге вам нужно просто активировать доступ к Сети через PPPoE, чтобы получить возможность выхода в интернет.
Если вам по какой-то причине, нужно отключить интернет, просто введите в терминале команду «sudo poff dsl-provider», для восстановления доступа к сети введите «sudo pon dsl-provider».
Что делать, если http://192.168.1.1 недоступен
Есть ситуации, когда не получается выполнить через 192 168 0 0 вход в роутер, так как сайт недоступен или случились другие неполадки. В таком случае потребуется:
- проверить состояние роутера (подключен ли он к устройству),
- уточнить IP-адрес роутера,
- проверить маршрутизатор на наличие сбоев в работе.
Неправильная настройка IP-адреса на сетевой плате
Для подключения к маршрутизатору должны стоять значения на получение автоматического значения опций. В случае, если это не так, потребуется ручная настройка.
Обратите внимание! Проверить настройки IP-адреса на сетевой плате можно в проводнике. Необходимо попасть в раздел «Сетевые подключения», где нажать на имя роутера и выбрать «Сведения»
Следующие пункты должны иметь форму 192.168.Х.Х:
- адрес IPv4,
- шлюз по умолчанию IP,
- DHCP-сервер IPv4,
- DNS IPv4.
Обратите внимание! Если это не так, то через «Сведения» осуществляется вход в Протокол Интернета версии 4 (TCP/IPv4) и нужные данные вводятся вручную
Активные настройки прокси
Прокси — это сервер-посредник, который нужен для обмена данными между устройством и интернет-ресурсом. Его используют для анонимности и сохранения личной информации. чтобы без настроек подключить прокси, необходимо воспользоваться программами Hidester, Hide.me, ProxySite.
Неправильно выбран LAN-порт на устройстве
Кроссовер или сетевой кабель Интернет надо вставлять не в гнездо LAN, а в WAN. Найти его просто. Обычно он один и выкрашен в отличительный цвет. В то время как LAN может быть 3,4 и 6 в зависимости от модели.
Сбой работы модема или роутера
Иногда установить соединение с роутером и выполнить через 192 168 1 1 вход в модем не получается не из-за проблем с сетью, а из-за сбоев в работе маршрутизатора. В таких ситуациях необходимо перезагрузить устройство. В некоторых моделях не предусмотрена специальная клавиша, поэтому достаточно отключить роутер от питания, а затем снова подключить к розетке. Дождаться, пока индикаторы замигают зеленым (в некоторых моделях синим) и попытаться выполнить вход в личный кабинет заново.
Важно! К подобным сбоям относится повреждение сетевого кабеля и общие неполадки у провайдера
Проблемы с веб-браузером
Многие браузеры не дают выполнить вход. Чтобы решить проблему, надо, для начала, попытаться сменить веб-браузер. Например, Google Chrome может не пропускать, в то время как Mozilla FireFox открывает.
В некоторых получается, что в адресной строке страница не найдена, а вот через строку поиска 192.168.1.1 открывается. Так же можно попытаться войти с помощью ВПН.
Что нужно сделать в самом начале…
Купить роутер…
Первое что делаете — подключаете к роутеру все компьютеры к LAN портам (LAN порт роутера соединяете кабелем Ethernet с LAN портом вашей сетевой карты).
Обычно LAN портов не менее 4 на большинстве моделей роутеров. В комплекте с маршрутизатором идет, как минимум, 1 кабель Ethernet (обычная витая пара), соответственно вам хватит его для подключения одного компьютера. Если у вас их больше: не забудьте купить в магазине вместе с маршрутизатором кабели Ethernet.
Ваш кабель Ethernet по которому вы были подключены к интернету (раньше он, скорее всего, был подключен к сетевой карте компьютера напрямую) — следует воткнуть в гнездо роутера под название WAN (иногда оно называется Internet).
После включения блока питания роутера — на его корпусе должны начать мигать светодиоды (если вы, конечно, присоединили кабели).
В принципе, теперь можно переходить к настройке ОС Windows.
Подключаем роутер к компьютеру
Доступ к настройкам роутера выполняется через так называемый «Веб-интерфейс». Веб-интерфейс это небольшой сайт, который расположен непосредственно на самом роутере и предназначен для удобного редактирования его настроек. Как и любой другой сайт, веб-интерфейс открывается при помощи веб-браузера. Для этого подойдет любой веб-браузер. Вы можете использовать Internet Explorer, Opera, Mozilla Firefox, Google Chrome или любой другой, который вам больше нравится. Но, для того чтобы зайти в настройки роутера, его нужно сначала правильно подключить к компьютеру. Если у вас уже все подключено и работает, то этот шаг можно пропустить.
Итак, для подключения маршрутизатора вам понадобится некоторый минимальный набор оборудования.
- Роутер и адаптер питания. Адаптер нужен для подключения роутера к сети электропитания. Если устройство новое, то с этим не будет никаких проблем, поскольку адаптер всегда есть в комплекте. Если устройство ранее уже использовалось, то нужно убедиться, что имеющийся адаптер точно подходит.
- Обжатый сетевой кабель. Сетевой кабель нужен для подключения маршрутизатора к компьютеру. В комплекте большинства моделей этот кабель также присутствует. Если же его нет, то его можно приобрести отдельно, либо сделать самостоятельно из куска сетевого кабеля.
- Сетевая карта. Современные материнские платы всегда оснащаются интегрированной сетевой картой. Поэтому с этим также не должно возникать проблем. Но, в большинстве случаев для работы сетевой карты нужно установить драйверы. Об этом нужно позаботиться до подключения маршрутизатора.
- Кабель от Интернет провайдера. В принципе, в настройки роутера можно зайти и не подключая кабель от Интернет-провайдера, но в этом случае вы сможете настроить только локальную сеть (без доступа к Интернету).
После того как все необходимое собрано, можно приступать непосредственно к подключению роутера к компьютеру. Данный процесс достаточно прост и состоит из нескольких шагов.
- Подключение к компьютеру с помощью сетевого кабеля. Для начала вам нужно соединить компьютер и маршрутизатор при помощи сетевого кабеля. Для этого воткните одну сторону сетевого кабеля в сетевую карту компьютера, а другую сторону в любой из LAN портов на роутере. Данные порты обычно пронумерованы (1, 2, 3, 4) и выделены одним цветом (чаще всего желтым).
- Подключение кабеля от Интернет провайдера. Дальше нужно подключить кабель от Интернет провайдера к внешнему порту роутера. Данный порт обычно обозначен как «WAN» или «Internet» и помечен отдельным цветом (чаще всего синим).
- Подключение питания. Дальше нужно подключить питание роутера с помощью адаптера. Если на устройстве есть отдельная кнопка включения, то ее нужно нажать.
Обычно, выполнения этих действий уже достаточно, чтобы компьютер и роутер обнаружили друг друга и автоматически настроили работу локальной сети. Но, если этого не произошло, то нужно проверить настройки на компьютере. Для этого нужно выполнить следующие шаги:
- Открыть окно «Сетевые подключения». Для этого проще всего нажать комбинацию клавиш Windows-R и выполнить команду «ncpa.cpl».
- Перейти в свойства сетевого подключения. Для этого нужно кликнуть по сетевому подключению и выбрать пункт «Свойства».
- Перейти в свойства протокола IP v4. Для этого нужно выделить протокол IP версии 4 и нажать на кнопку «Свойства».
- Включить автоматическое получение IP и DNS. После чего закрыть все окна с помощью кнопки «ОК».
После переключения на автоматическое получение IP и DNS локальная сеть между роутером и компьютером должна заработать, а значит теперь можно будет зайти в настройки роутера с помощью браузера.
Загрузка…Как настроить роутер netgear wgr612: самостоятельно без напряга
В последнее время, получили распространение так называемые компактные роутеры, оснащенные двумя портами LAN и одним портом Internet. У фирмы Netgear долгое время популярностью пользовалась модель с названием wgr612 – отзывы говорят о надежной работе. Данный роутер не поддерживал работу с беспроводными сетями нового стандарта, и упущение было исправлено простым обновлением микросхемы Wi-Fi. Так появился сетевой комбайн wnr612, «раздающий» Wi-Fi со скоростью до 150 Мбит/с. Рассмотрим, как настроить роутер Netgear wgr612, а заодно – более поздние версии (wnr612, wnr612v2). Приступаем.
Роутеры Нетгир wnr612 (wgr 612)
Внешне, роутеры Netgear wgr612 и wnr612 отличий не имеют (просто, второй – внутри несет более быстрый Wi-Fi-модуль). Модель wnr612v2 отличается наличием кнопки включения.
Задняя панель мини-роутеров Нетгир
На задней панели мы обнаружим два порта для подключения компьютеров (желтые) и один Ethernet-порт для установки кабеля провайдера. Кнопка reset – находится рядом. Если бы это был роутер wnr612v2, между разъемом питания и reset мы увидели бы круглую кнопку отключения устройства.
Настройка производится из web-интерфейса (к роутеру необходимо подключить компьютер). Опции данного интерфейса в двух последних моделях – позволяют задействовать более быстрый режим Wi-Fi сети, на чем отличия заканчиваются. Рассмотрим, как подключить и настроить роутер любой из приведенных здесь моделей.
Настройка базовых опций
Предварительные действия перед настройкой
Чтобы настроить роутер, необходимо создать проводное соединение с компьютером. Действия – лучше выполнять в последовательности:
- К синему порту роутера – подключаем разъем кабеля «Интернет»
- При помощи патч-корда, идущего в комплекте, соединяем любой из оставшихся портов роутера с разъемом сетевой карты компьютера
Схема подключения роутера
- Проверяем правильность настройки проводного соединения в компьютере
Настройка сетевой карты ПК
- Если все выполнено правильно – включаем питание роутера, перезагружаем ПК.
После включения, роутер Netgear wnr612, как настоящий компьютер, должен загрузить операционную систему. Что занимает 30-40 секунд. Затем, начинает работать встроенный сервер DHCP (ПК, подключенный к роутеру, сможет получить значения адреса DNS и IP). Web-интерфейс роутера – можно открыть, перейдя в браузере к адресу 192.168.1.1:
Вход в графический интерфейс
В качестве логина и пароля, подходит «admin» и «password» соответственно (что характерно для устройств Нетгир). На первой открывшейся вкладке – нам говорится, что соединение не установлено. Нажимаем «ОК»:
Первая вкладка интерфейса
Дополнительно, заметим, что если роутер смог автоматически подключиться к сети Интернет, то будет предложено обновление прошивки (надо отказаться).
Важно знать! Если устройство куплено не в магазине, необходимо выполнить сброс значений настроек. На включенном роутере, через минуту после подачи питания – нажимают reset, удерживая 15-20 секунд (но – не более). Затем, роутер загрузится, и будет готов к настройке.
Настройка соединения с Интернет (вариант DHCP)
Рисунок ниже – демонстрирует вариант настройки соединений «под DHCP»:
Настройка соединения (DHCP)
Перейдя к вкладке основных настроек, необходимо выбрать «Нет» в верхнем селекторе. Дальше, ничего настраивать не понадобится. Единственное, что может препятствовать установке соединений – неправильное значение адреса MAC.
Если провайдер проверяет значение MAC пользователя, и компьютер (с которого происходит настройка) использовался для выхода в Интернет – можно сразу «клонировать» адрес MAC. Для чего, устанавливают нижний селектор в значение «Использовать MAC-адрес компьютера». В крайнем случае, можно задать значение MAC роутера «в явном виде» (используя нижнюю строку селектора).
Выполнив настройку соединения, обязательно нужно нажать «Применить». Через минуту, можно пытаться открывать сайты с компьютера. Далее, в фильме – будет показано, как настроить роутер Netgear wnr612 на соединение с VPN-сервером (L2TP). Удачной настройки!
Важно знать! Настраивая соединение L2TP, сначала лучше «соединиться» по DHCP (настроив соответствующим образом роутер). Если затем на стартовой вкладке – не будет сообщения «Ошибка, выполните…», значит, можно перейти к настройке «под L2TP».
Включение сети Wi-Fi
Чтобы настроить Wi-Fi-сеть, перейдите к вкладке «Настройка беспроводной сети»:
Настраиваем Wi-Fi-сеть
Здесь, необходимо будет:
- Выбрать регион (Россия)
- Установить имя сети (строка SSID), а если необходимо работать «на скрытом имени» — снимают галочку «Включить широковещание SSID»
- Номер канала – оставить «Авто»
- Модели роутеров «wnr6122» оборудованы модулем, способным работать с быстрым протоколом «802.11 N». В списке «Режим», можно выбрать значение «До 65 Мбит/с», то есть режим будет «смешанный». И только если каждое из абонентских устройств поддерживает «802.11 N», рекомендуем здесь установить «До 150 Мбит/с».
Если шифрование не нужно – пропустите нижеследующее. «Параметры безопасности» рекомендуется переключить в «WPA2-PSK AES» (если на компьютерах установлена система XP SP3 и выше). Для более «старых» устройств, не понимающих WPA2, надо выбирать предыдущее значение. В появившемся поле – необходимо установить ключ-пароль.
В завершение, нажимают кнопку «Применить». Беспроводная сеть через некоторое время – должна автоматически появиться.
Мы рассмотрели, как настроить роутер Netgear wnr612v2 / wnr612. В настройках Netgear wgr612 – не найдем отличий даже в режимах шифрования (но, как следовало ожидать, «Режим» — будет доступен b+g, без n):
Настройка wgr612 (сеть Wi-Fi)
Успешного роутинга!
Дополнительные функции роутеров
Настройка IPTV
Для настройки опции IPTV, переходим к вкладке «Параметры Интернет-порта»:
Настройка IPTV
Если надо смотреть ТВ на компьютере – проверяем, что снята галочка «Отключить IGMP-прокси». Для просмотра IPTV через приставку STB – выбираем один локальный проводной порт (LAN1 или LAN2).
В завершение, нажимаем «Применить». Настройка – выполнена.
В ролике – подробно показано, как настроить соединение с VPN-сервером (в режиме L2TP):
ПредыдущаяBeelineWi-Fi роутер «Билайн»: настройка и выбор
СледующаяD-LinkПричины отказа в работе роутеров
Netgear n300 настройка wifi — Вэб-шпаргалка для интернет предпринимателей!
Роутеры компании Netgear пока ещё редко встречаются на постсоветских просторах, но успели зарекомендовать себя как надёжные устройства. Большинство маршрутизаторов этого производителя, которые есть на нашем рынке, относятся к бюджетному и среднебюджетному классам. Одним из наиболее популярных являются роутеры серии N300 – о настройке этих устройств и пойдёт речь далее.
Преднастройка роутеров N300
Для начала стоит уточнить важный момент – индекс N300 не является модельным номером или обозначением модельного ряда. Этот индекс указывает на максимальную скорость встроенного в роутер адаптера Wi-Fi стандарта 802.11n. Соответственно, гаджетов с таким индексом существует более десятка. Интерфейсы этих устройств почти не отличаются друг от друга, поэтому приведённый ниже пример может с успехом использоваться для настройки всех возможных вариаций модели.
Перед началом конфигурации роутер необходимо соответствующим образом подготовить. Данный этап включает в себя такие действия:
- Выбор расположения маршрутизатора. Подобные девайсы следует устанавливать подальше от источников возможных помех и металлических преград, а также важно выбрать место приблизительно посредине возможной зоны покрытия.
- Подключение устройства к электропитанию с последующим подсоединением кабеля поставщика интернет-услуг и соединение с компьютером для настройки. Все порты находятся на задней части корпуса, запутаться в них сложно, поскольку они подписаны и отмечены разными цветами.
После этих манипуляций переходим к конфигурированию Netgear N300.
Конфигурирование роутеров семейства N300
Для открытия интерфейса настроек запустите любой современный интернет-браузер, введите адрес 192.168.1.1 и перейдите к нему. Если введённый адрес не подходит, попробуйте routerlogin.com или routerlogin.net . Комбинацией для входа будет сочетание admin как логин и password как пароль. Точную информацию для вашей модели можете найти на обратной стороне корпуса.
Перед вами предстанет главная страница веб-интерфейса роутера – можно приступать к конфигурированию.
Настройка интернета
Роутеры этого модельного ряда поддерживают весь основной спектр подключений – от PPPoE до PPTP. Мы покажем вам настройки каждого из вариантов. Настройки расположены в пунктах «Настройки» — «Основные настройки».
На новейших вариантах прошивок, известных как NetGear genie, эти параметры располагаются в разделе «Доп. настройки», вкладки «Настройки» — «Настройка интернета».
Местоположение и название нужных опций идентично на обеих прошивках.
PPPoE
Соединение по протоколу PPPoE у NetGear N300 настраивается так:
- Отметьте «Да» в верхнем блоке, поскольку PPPoE-соединение требует ввода данных для авторизации.
Введите имя авторизации и кодовое слово – эти данные вам обязан предоставить оператор — в графах «Имя пользователя» и «Пароль».
Выберите динамическое получение адресов компьютера и сервера доменных имён.
Подключение по протоколу PPPoE настроено.
L2TP
Соединение по указанному протоколу является VPN-подключением, поэтому порядок действий несколько отличается от PPPoE.
Обратите внимание! На некоторых старых вариантах NetGear N300 соединение L2TP не поддерживается, может понадобиться обновление прошивки!
- Отметьте положение «Да» в опциях ввода сведений для подключения.
Активируйте вариант «L2TP» в блоке выбора типа соединения.
Введите данные для авторизации, полученные от оператора.
Далее в поле «Адрес сервера» укажите VPN-сервер оператора связи с интернетом – значение может быть в цифровом формате либо в виде веб-адреса.
Получение DNS установите как «Получить автоматически от провайдера».
PPTP
PPTP, второй вариант VPN-соединения, настраивается следующим образом:
- Как и для других типов подключения, отметьте вариант «Да» в верхнем блоке.
Поставщик интернета в нашем случае PPTP – отметьте этот вариант в соответствующем меню.
Далее действия отличаются для вариантов с внешним или встроенным IP. В первом укажите нужный IP и подсеть в отмеченных полях. Выберите также вариант ручного ввода DNS-серверов, после чего укажите их адреса в полях «Главный» и «Дополнительный».
При подключении с динамическим адресом других изменений не требуется – просто убедитесь, что корректно ввели логин, пароль и виртуальный сервер.
Динамический IP
В странах СНГ тип подключения по динамическому адресу набирает популярность. На роутерах Netgear N300 оно настраивается так:
- В пункте ввода сведений о подключении выберите «Нет».
При данном типе получения все нужные данные приходят от оператора, поэтому убедитесь, что опции адресов установлены в положении «Получить динамически/автоматически».
Аутентификация при DHCP-соединении нередко происходит путём сверки MAC-адреса оборудования. Для корректной работы этой опции нужно выбрать варианты «Использовать MAC-адрес компьютера» или «Использовать этот MAC-адрес» в блоке «MAC-адрес маршрутизатора». При выборе последнего параметра потребуется вручную прописать требуемый адрес.
Статический IP
Процедура конфигурации маршрутизатора для подключения по статическому IP почти совпадает с процедурой для динамического адреса.
- В верхнем блоке опций отметьте пункт «Нет».
Далее выберите «Использовать статический IP-адрес» и пропишите нужные значения в отмеченных полях.
В блоке сервера доменных имён укажите «Использовать эти серверы DNS» и вводите предоставленные оператором адреса.
Как видите, настройка и статического, и динамического адреса невероятно простая.
Настройка Wi-Fi
Для полноценной работы беспроводного подключения на рассматриваемом роутере необходимо произвести ряд настроек. Нужные параметры расположены в «Установка» — «Параметры беспроводного соединения».
На прошивке Netgear genie опции располагаются по адресу «Доп. настройки» — «Настройка» — «Настройка Wi-Fi сети».
Для конфигурации беспроводного подключения сделать нужно следующее:
- В поле «Имя SSID» задайте желаемое название вай-фая.
Регион укажите «Россия» (пользователи из РФ) или «Европа» (Украина, РБ, Казахстан).
Положение опции «Режим» зависит от скорости вашего подключения к интернету — задайте значение, соответствующее максимальной пропускной способности соединения.
Параметры безопасности рекомендуется выбрать как «WPA2-PSK».
Если все настройки вписаны верно, появится подключение по вай-фай с выбранным ранее именем.
Роутеры Netgear N300 поддерживают опцию «Wi-Fi Protected Setup», сокращённо WPS, которая позволяет подключаться к беспроводной сети по нажатию специальной кнопки на маршрутизаторе. Более подробные сведения об этой функции и её настройке вы найдёте в соответствующем материале.
На этом наше руководство по конфигурации маршрутизаторов Netgear N300 подходит к концу. Как вы могли убедиться, процедура это весьма простая и не требует никаких специфичных навыков от конечного пользователя.
Отблагодарите автора, поделитесь статьей в социальных сетях.
Современный мир предлагает пользователю огромное количество гаджетов, предназначенных как для работы, так и для развлечения. Почти в каждом таком устройстве есть возможность выхода в интернет. Как правило, это модуль беспроводной связи wifi, который подключается к аппарату имеющего название роутер. Именно от такого устройства зависит многое. Это и качество связи, производительность, скорость и многое другое.
При слове роутер, многие вспоминают наиболее известные марки такие как D-Link, TP-Link, Asus. Благодаря популярности данные производители порой по непонятным причинам очень высоко подымают цены на свои товары. А как же быть с менее популярными и дешёвыми аналогами?
В настоящий момент рынок цифрового оборудования предлагает пользователям огромный выбор маршрутизаторов для работы в сети интернет. Некоторые модели имея меньшую стоимость по сравнению с известными брендами, обладают более богатым функционалом.
Не исключением является линейка маршрутизаторов компании Netgear, которая предлагает своим клиентам всегда качественное и производительное сетевое оборудование. Наиболее популярная модель этого производителя является netgear n300. Связано это с ценообразованием данной модели и стабильной работы.
Роутер Netgear N300
Эта статья покажет на примере модели n300, что настройка роутера netgear не является сложной и не отличается от других более известных моделей маршрутизаторов.
Возможности роутера netgear n300
Маршрутизатор компании Netgear n300 (JNR3210-100RUS) – это современное устройство, работающее на скорости 1Гб. Главные преимущества такого аппарата можно отнести к возможности подключения различных USB модемов (4G,3G), поддержка технологии wifi 802.11n что обеспечивает скорость работы до 300 Мб/c, возможность подключить принтер по USB или флешку для организации домашнего файлового сервера.
Рассматривая устройства с аппаратной части можно сказать что роутер оснащён весьма внушительными деталями. Аппарат имеет на своём борту микропроцессор Realtek 8198, который работает на частоте 620 МГц. Объем оперативной памяти составляет 128 Мб.
К плюсам также можно отнести поддержку цифрового телевидения IPTV. Единственное что не получится так это прописать отдельный Vlan для потокового вещания, но это можно компенсировать, выделив отдельный порт устройства для этих целей.
Маршрутизатор n300 может работать в качестве репитера беспроводной сети wifi. Но это далеко не самый основной плюс этого устройства. Аппарат имеет антенны типа RP-SMA. Это обозначает что при желании можно заменить стандартные антенны 2dBi на более мощные. Тем самым увеличив площадь покрытия беспроводной сети в квартире или доме.
Устройство поддерживает технологию WPS подключения к wifi.
Для обладателей современных телевизоров станет несомненным преимуществом приобретения этого устройства настроев на нём DLNA-сервер.
К минусам можно отнести лишь, то что маршрутизатор имеет скудный список поддерживаемых USB-модемов. Более подробно о нём можно узнать из руководства устройства или же на сайте производителя.
Некоторые пользователи сообщают что роутер иногда отказывается работать с внешними накопителями определённой марки. Также жалобы были на очень яркий индикатор питания.
Если вкратце говорить о роутере Netgear JNR3210, то это стабильная работа сети, уверенный уровень сигнала wifi и невысокая температура при максимальной загруженности аппарата.
Особенности маршрутизатора Netgear N300
Для настройки роутера необходимо зайти в его веб-интерфейс. Для этого открываем любой браузер и в адресной строке пишем его IP или имя веб скрипта routerlogin.net (по умолчанию IP 192.168.1.1). На первом шаге пользователю будет предложено вести логин и пароль. Если устройство ранее не использовалось, то логин будет Admin, а пароль password. При верно введённых данных пользователю будет открыта стартовая страница как показано на рисунке ниже:
Настройка Динамического IP
Эта надстройка актуальна, когда необходимо подключить интернет провайдера, который раздаётся по DHCP.
После того как удалось зайти в веб-интерфейс необходимо выбрать вкладку «Интернет». В появившемся окне пользователю нужно галочку напротив пункта «Требуется ли при подключении вводить имя пользователя и пароль». Если провайдером предусмотрена привязка MAC-адреса устройства и ранее интернет работал на компьютере, то необходимо поставить галочку на против пункта, который активирует использование mac-адреса компьютера. Далее нажимаем кнопку «Применить» и перезагружаем устройство.
PPPoE
С данным типом соединения работают многие провайдеры. Чтобы настроить роутер Netgear необходимо в интерфейсе настройщика зайти в раздел «Интернет» и в поле «Требуется ли при подключении вводить имя пользователя и пароль» указать, что требуется.
Далее нужно выбрать тип подключения PPPoE, затем ввести логин и пароль, предоставленный провайдером в выделенных строчках. Выберете «Всегда включено» в разделе режима подключения. Обязательно проставьте маркер напротив строки «Получать IP-адрес автоматически».
У ряда провайдеров необходима привязка по MAC-адресу. В этом случае необходимо в поле «MAC-адрес роутера» проставить галку напротив «Использовать MAC компьютера».
После сохранения всех настроек и перезагрузки роутера можно будет подключить Wi-fi соединение на любом устройстве.
Если провайдер использует тип соединения L2TP, то в интерфейсе роутера Netgear необходимо зайти в пункт «Интернет», и напротив запроса о необходимости указания логина и пароля проставить маркер «Да». Выберете тип подключения L2TP и введите индивидуальные логин и пароль в строках, расположенных ниже.
Далее следует строка IP-адрес сервера. Здесь нужно указать IP провайдера. Поле «Режим подключения» – укажите «Всегда включено». Также проставьте маркер напротив пункта о получении IP-адреса от провайдера.
Для пользователей, провайдер которых требует привязку по MAC-адресу, проставьте маркер напротив строки «Использовать адрес компьютера».
После всех произведённых настроек нажмите применить.
Чтобы настроить сеть Wi-Fi нужно пройти в меню «Wi-Fi сеть»
Придумайте название сети и пропишите его в строке «Имя(SSID)». Затем заполните следующие строки: канал – авто, режим – до 300 Мбит/с.
Укажите параметры безопасности «WPA2-PSK», ниже запишите свой личный ключ безопасности. Его нужно придумать самостоятельно, он может состоять из букв и цифр и должен иметь длину не менее 8 символов.
Далее нажмите сохранить/применить и перезагрузите устройство. Сеть Wi-Fi с вашим названием появиться в ряду доступных для того, чтобы подключить.
Если у провайдера нет VlanID, в роутере достаточно будет указать порт, в который установлена приставка
Чтобы произвести эту настройку, нужно пройти в раздел Расширенный режим», выберете поочерёдно «Настройка», «Параметры интернет порта». Проследите, чтобы не стоял маркер напротив пункта «Отключить IGMP-прокси».
Далее в пункте «Перенаправить IPTV-поток для приставки» поставьте маркер на том порту, к которому подключено оборудование. Затем сохраните и перезагрузите маршрутизатор.
Ниже представлено несколько инструкций о том, как настроить роутер Netgear N300 с подробным описанием всех этапов действий, которые проиллюстрированы пояснительными рисунками. Необходимо отметить, что процедуры подключения устройства и ввода параметров в его интерфейс не составляют значительного труда, поэтому при наличии пошаговых руководств даже начинающий пользователь сможет самостоятельно настраивать прибор с учётом своих конкретных требований и условий, предъявляемых Российскими поставщиками услуг связи. Также в статье изложена методика перепрошивки маршрутизатора Netgear версии N300 и сброса его параметров к заводскому состоянию.
Как подключить устройство?
Перед тем как начать процедуры настройки роутера Netgear, необходимо правильно произвести его подключение к компьютеру.
Чтобы связать Netgear со стационарным ПК или ноутбуком потребуется осуществить следующие несколько шагов:
- Вставить провод от провайдера в гнездо «WAN»;
- Идущим в комплекте с прибором специальным кабелем (патч-кордом) подключить аппарат к ПК, установив один конец провода в разъем сетевой карты компьютера, а штекер на другом конце патч-корда вставить в LAN-порт роутера;
- Подать питание к прибору от электросети с помощью комплектного адаптера. Гнездо электропитания расположено также на задней панели корпуса прибора;
- Далее, чтобы роутер включился надо нажать на кнопку «On/Off» рядом с разъемом подачи электропитания. При этом должны засветиться световые индикаторы на передней панели;
- Готово! Сейчас можно сразу приступить к настройкам.
Инструкции по настройке
Сначала требуется выполнить некоторые настройки в компьютере, чтобы реализовать присвоение IP в автоматическом режиме. С этой целью необходимо осуществить следующие последовательные действия (на примере самой популярной на сегодняшний день Виндовс 7):
- Щёлкнуть «Пуск»;
- Напечатать в поле поиска «просмотр сетевых»;
- Щёлкнуть по строчке «Просмотр сетевых подключений» в отобразившемся перечне;
- Вызвать контекстное меню от «Подключение по локальной сети»;
- Кликнуть по строчке «Свойства»;
- Войти в закладку «Сеть»;
- Кликнуть «Протокол интернета версии 4» и затем на кнопку «Свойства»;
- Установить отметки на пунктах присвоения адресов «Айпи» и «ДНС» в автоматическом режиме;
- Кликнуть «OK».
- Готово!
Для Виндовс ХР алгоритм действий не значительно отличается от предыдущего:
- Кликнуть «Пуск» и запустить «Панель управления»;
- Затем перейти в раздел «Сетевые подключения»;
- Кликнуть «Подключение по локальной сети» и далее «Свойства»;
- Войти в закладку «Общие»;
- В «Протокол Интернета» установить отметки на пунктах присвоение адресов «Айпи» и «ДНС» в автоматическом режиме;
- Кликнуть «OК».
Как войти в настройки роутера?
Необходимо выполнить следующие шаги:
- Открыть в ПК интернет-обозреватель и в адресном поле напечатать «192.168.1.1»;
- В отобразившемся меню напечатать имя «admin» и код доступа «password», если прибор новый и параметры ранее не корректировались, а иначе при отсутствии в наличии действующего пароля придётся предварительно произвести возврат настроек к первоначальному состоянию, воспользовавшись последней инструкцией из этой статьи;
- Появится интерфейс роутера.
Варианты ввода параметров в интерфейсе Нетгир
Существует несколько способов подключения.
С использованием динамического IP-адреса
Алгоритм действий состоит из следующих последовательных этапов действий:
- В интерфейсе войти во вкладку «Интернет»;
- Поставить отметку на пункте «Нет» в разделе «Требуется ли при подключении…»;
- В случае применения провайдером привязку по MAC, необходимо поставить отметку на строчке «Использовать этот МАС»;
- Кликнуть кнопку «Применить».
Если провайдер применяет соединение «PPPoE»
Такой тип соединения применяют крупные Российские поставщики услуг связи, например, Дом.ру, ТТК и РТК.
Требуется произвести следующие действия:
- Войти в закладку «Интернет»;
- Поставить отметку на пункте «Да» в разделе «Требуется ли при подключении…»;
- В разделе вид соединения выставить «PPPoE»;
- Ниже ввести информацию, указанную в договоре с поставщиком интернета;
- Режим подключения выбрать «Всегда включено»;
- В подразделах адресов IP необходимо поставить отметки на строчках «Получить автоматически от провайдера».
Если применяется соединение L2TP
Такой тип соединения применяет компания «Beeline».
Необходимо выполнить следующие действия:
- Войти во вкладку «Интернет»;
- Поставить отметку на пункте «Да» в разделе «Требуется ли при подключении…»;
- В разделе вид соединения выставить «L2TP»;
- Ниже ввести информацию, указанную в договоре с поставщиком интернета;
- Режим соединения выбрать «Всегда включено»;
- В подразделе IP напечатать «tp.internet.beeline.ru»;
- В подразделах адресов IP необходимо поставить отметки на строчках «Получить автоматически от провайдера»;
- Кликнуть «Применить».
Процедура настройки сети Wi-fi
Следует осуществить следующие несколько этапов действий:
- Войти во вкладку «Wi-fi»;
- Придумать и напечатать наименование создаваемой беспроводной сети;
- В пункте «Канал» требуется установить «Авто»;
- В графе безопасности рекомендуется указать «WPA2-PSK»;
- Самостоятельно придумать и напечатать сложный защитный ключ;
- Кликнуть «Применить»;
- Готово! Теперь уже можно начать пользоваться созданной Wi-fi сетью и подключать к ней смартфоны, планшеты, ноутбуки и т. п.
Как установить новое программное обеспечение?
С целью перепрошивки устройства, предварительно, с официального ресурса производителя необходимо скачать и сохранить в памяти ПК актуальную версию программного обеспечения и затем сделать несколько следующих действий:
- Удалить провод от провайдера из соответствующего порта маршрутизатора;
- Идущим в комплекте с прибором специальным кабелем (патч-кордом) подключить аппарат к ПК, установив один конец провода в разъем сетевой карты компьютера, а штекер на другом конце патч-корда вставить в LAN-порт роутера;
- Открыть интерфейс роутера и войти в закладку «Обновление маршрутизатора»;
- Кликнуть «Обзор»;
- Показать программе путь к новой версии программного обеспечения, сохраненного в ПК;
- Кликнуть «Загрузить»;
- Дождаться полного завершения процесса инсталляции новой прошивки.
Как выполнить сброс маршрутизатора к заводскому состоянию
Необходимо сделать следующие шаги:
- На корпусе роутера имеется специальная утопленная (для защиты от случайных нажатий) клавиша «Reset», которую надо нажать с помощью тонкого острого инструмента, например, выпрямленной канцелярской скрепки, и удерживать в течение десяти секунд;
- Световая индикация должна заморгать;
- Готово! Теперь можно открыть интерфейс для ввода параметров с помощью заводского имени и кода доступа, которые были указаны в самом начале этого руководства.
После этого требуется выполнить настройки прибора, следуя вышеуказанным инструкциям.
Рекомендуем к прочтению
Вход в роутер Netgear: как войти и настроить свои настройки
В этом руководстве по входу в маршрутизатор Netgear мы покажем вам, как войти в свой маршрутизатор и какие параметры следует настроить, чтобы обеспечить максимально быструю и наиболее безопасную скорость беспроводного доступа в Интернет.
Возможно, вы купили маршрутизатор Netgear, настроили его, и с тех пор у вас никогда не было причин возвращаться в меню настройки или конфигурации маршрутизатора. А теперь вам нужно снова зайти, чтобы что-то изменить — возможно, вы долгое время пользовались одним и тем же поставщиком широкополосного доступа и наконец решили перейти на более выгодную сделку — но вы совершенно забыли, как войти в систему на устройстве Netgear.
Эта статья предназначена для тех, кто находится в этом или подобном затруднительном положении. Какой бы ни была причина, по которой вы хотите войти в свой маршрутизатор Netgear, мы покажем вам, как это сделать в виде простых и простых шагов.
После этого нам потребуется немного времени, чтобы рассмотреть некоторые общие настройки, которые вы, возможно, захотите изменить, когда войдете в меню маршрутизатора, например, настройка параметров QoS.
Существует два основных способа входа в маршрутизатор Netgear: либо с ПК с помощью веб-браузера, либо с телефона (или планшета) с помощью специального приложения.Давайте рассмотрим эти варианты в указанном порядке.
Как войти в маршрутизатор Netgear с ПК
Обычный способ входа в маршрутизатор Netgear (Изображение предоставлено Netgear) (Изображение предоставлено: Будущее)1. Метод входа в основной маршрутизатор Netgear
Первый из все, вам нужно открыть ваш любимый веб-браузер (неважно, какой браузер, любой подойдет). Затем просто введите следующее в адресную строку (URL) вашего браузера и нажмите Enter:
http: // www.routerlogin.net
Вы также можете ввести:
http://www.routerlogin.com
После этого вы должны увидеть окно входа в маршрутизатор, в котором запрашивается ваше имя пользователя и пароль. Если это так, перейдите к шагу 3. Если окно входа в систему вашего маршрутизатора не появляется, перейдите к шагу 2, который является альтернативным методом входа в систему.
Обратите внимание, что сетевые сетевые маршрутизаторы Orbi используют http://www.orbilogin.net или http://www.orbilogin.com .
Это альтернативный способ входа в ваш маршрутизатор Netgear (Изображение предоставлено Netgear)2.Альтернативный метод входа в систему маршрутизатора Netgear (через IP)
В качестве альтернативы вы можете ввести IP-адрес вашего маршрутизатора Netgear в строке URL-адреса браузера.
IP-адрес представляет собой четырехзначное число с точками между каждым числом, и вы можете думать об этом как о цифровом адресе, показывающем, где находится ваш маршрутизатор в локальной сети. Обычно это будет что-то вроде 192.168.xxx.xxx , где последние два числа (xxx) могут немного отличаться.
Этот IP-адрес может быть записан где-нибудь в буклете с инструкциями к вашему маршрутизатору, но если нет, вы можете достаточно легко узнать его с помощью компьютера.
В Windows 10 перейдите в поле поиска (рядом с кнопкой «Пуск»), введите « C », и предложения, начинающиеся с буквы «C», появятся выше: нажмите «Командная строка». (В более ранних версиях Windows нажмите «Пуск», нажмите в поле поиска — или на значок увеличительного стекла — и введите cmd , затем нажмите «Командная строка»).
Появится окно — просто введите в это окно следующее (известное как командная строка) и нажмите Enter:
ipconfig Ниже появится строка чисел.Обратите внимание на тот, который обозначен как «Шлюз по умолчанию» (обычно он находится внизу).
Просто введите этот номер в том виде, в котором он написан (включая точки между числами), в адресную строку браузера, и вы станете золотым.
Введите свое имя пользователя и пароль для входа в маршрутизатор Netgear (Изображение предоставлено Netgear) (Изображение предоставлено: Будущее)3. Введите учетные данные пользователя
В окне входа в маршрутизатор Netgear, которое запрашивает ваше имя пользователя и пароль, введите свои учетные данные, затем нажмите «Войти», и готово — вы успешно вошли в свой маршрутизатор Netgear.
Теперь вы можете перейти к разделу (необязательно) в нижней части этой статьи, посвященному общим настройкам, чтобы сразу же заглянуть в меню маршрутизатора Netgear.
Здесь есть один потенциальный камень преткновения — если вы забыли свое имя пользователя или пароль. Вы ведь изменили их со значений по умолчанию, верно — или, по крайней мере, пароль?
Эти значения по умолчанию — имя пользователя «admin», а пароль — «пароль» (эти значения по умолчанию написаны где-то внизу вашего маршрутизатора), но поскольку они настолько небезопасны (и известны всем), вы всегда должны их менять. .
Тем не менее, если вы не знаете, какой у вас пароль, вы можете на всякий случай попробовать эти значения по умолчанию. Только не забудьте потом поменять их. В противном случае вам потребуется восстановить пароль.
Восстановите свой пароль (Изображение предоставлено Netgear)4. Восстановление пароля
В окне входа в систему маршрутизатора Netgear, которое запрашивает ваше имя пользователя и пароль, нажмите Отмена. Теперь, если вы ранее включили восстановление пароля, появится экран восстановления пароля маршрутизатора.
Вам нужно будет ввести серийный номер вашего роутера (он написан где-нибудь на устройстве, вероятно, на обратной стороне) и ответить на несколько контрольных вопросов. Как только это будет сделано, вам будет показан пароль.
Если вы не включили восстановление пароля или забыли ответы на контрольные вопросы, мы боимся, что вам не повезло. Вам просто нужно будет начать с нуля, выполнив сброс настроек маршрутизатора Netgear к заводским настройкам, что приведет к сбросу имени пользователя и пароля на значения по умолчанию (как описано выше).
Чтобы выполнить сброс настроек до заводских, убедитесь, что маршрутизатор включен, затем найдите кнопку сброса (она почти наверняка будет на задней панели устройства). Это небольшое отверстие, в которое вам нужно вставить скрепку и надавить на нее в течение семи секунд (может быть, еще несколько для хорошей меры).
Маршрутизатор будет перезагружен, но учтите, что вы потеряете все свои настройки (вам нужно будет заново настроить устройство с нуля).
Вход в маршрутизатор Netgear через мобильное приложение
Приложение Netgear позволяет вам войти в свой маршрутизатор (Изображение предоставлено TechRadar / Shutterstock)1.Установите приложение Netgear
Найдите приложение Nighthawk (которое заменило старое приложение Genie, поэтому вам придется отказаться от него и обновить его, если вы ранее запускали Genie) в Apple App Store или Google Play.
Скачайте и установите на свой телефон или планшет. После установки запустите приложение и примите условия использования. Затем вы также должны решить, разрешить ли приложению доступ к службам определения местоположения вашего устройства (что позволяет приложению автоматически подключать ваш телефон к вашей сети, если вы измените имя сети).
Владельцы маршрутизаторов Orbi, конечно же, должны использовать приложение Orbi, которое используется при первой настройке системы ячеистой сети.
Создайте учетную запись через приложение (Изображение предоставлено TechRadar / Shutterstock)2. Войдите или создайте учетную запись Netgear
Следующим шагом является вход в вашу учетную запись Netgear — если у вас уже есть учетная запись, нажмите кнопку Нажмите кнопку «Войти», введите свой адрес электронной почты и пароль, затем нажмите «Войти».
В противном случае нажмите «Создать учетную запись» и укажите соответствующие данные (имя, адрес электронной почты, пароль).
Затем вас спросят, нужно ли вам установить новый маршрутизатор — если вы не настраиваете маршрутизатор в первый раз, вам следует выбрать «Нет».
Используйте приложение для входа в маршрутизатор Netgear (Изображение предоставлено TechRadar / Shutterstock)3. Войдите в маршрутизатор
Теперь вам будет предложено войти в систему с учетными данными администратора для маршрутизатора. Как и в случае входа в систему с ПК, вам понадобятся имя пользователя и пароль для вашего маршрутизатора (а не ваша учетная запись Netgear, которая является чем-то совершенно отдельным).Введите эти данные и нажмите «Войти», и все: вы вошли в свой маршрутизатор Netgear.
Если вы забыли свой пароль, есть ссылка на статью поддержки Netgear, в которой обсуждается, что делать дальше, но вы также можете увидеть справочные советы в шагах 3 и 4 приведенных выше инструкций по входу в свой маршрутизатор Netgear. с ПК, так как вы будете следовать той же процедуре.
Внутри меню конфигурации маршрутизатора Netgear (Изображение предоставлено Netgear)Общие настройки
Хорошо, вы успешно вошли в свой маршрутизатор Netgear и разобрали все, что вам нужно для сортировки.Пока вы здесь, может быть полезно выделить несколько часто используемых параметров, которые вы можете просмотреть и, возможно, настроить (мы даем несколько полезных советов о том, почему это может быть удобно).
Здесь мы используем маршрутизатор Nighthawk XR700, на котором работает DumaOS, и хотя интерфейс для вашей конкретной модели маршрутизатора Netgear может выглядеть по-другому, основные параметры должны быть одинаковыми или очень похожими, в широком смысле.
Если вы вошли в свой маршрутизатор из приложения для смартфона Nighthawk, пользовательский интерфейс, конечно, будет сильно отличаться, но в настройках будут использоваться те же (или похожие) имена.Однако учтите, что есть одно исключение: вы не можете достичь QoS из мобильного приложения.
Диспетчер устройств отображает визуальную карту вашей сети в DumaOS (Изображение предоставлено Netgear)1. Диспетчер устройств
Его также можно назвать подключенными устройствами, и он показывает вам визуальную иллюстрацию (или простой список) всего устройства, подключенные к вашему маршрутизатору и домашней сети. Может быть интересно узнать, сколько именно устройств использует ваша семья, но, что, возможно, более важно, вы также можете обнаружить устройства, которые не должны быть подключены к вашей сети.Если вы нажмете на какое-либо конкретное устройство, при необходимости его можно заблокировать.
Параметры QoS позволяют вам настроить приоритет полосы пропускания для всех ваших устройств (Изображение предоставлено Netgear)2. QoS
QoS означает качество обслуживания, и это позволяет вам устанавливать приоритеты для различных устройств с точки зрения (загрузить или загрузить) пропускную способность, которую они получают. Например, если вы хотите, чтобы ваша консоль лучше работала, скажем, при загрузке большой игры или, возможно, в онлайн-играх, просто предоставьте этому устройству большую долю пропускной способности.
В DumaOS вы можете просто щелкнуть и перетащить любое процентное число для любого устройства наружу, чтобы дать ему пропорционально большую пропускную способность (или даже 100% пропускной способности). Однако помните, что то, что вы даете какому-то конкретному устройству, вы забираете у других. По умолчанию все компоненты оборудования сбалансированы одинаково, и вы можете нажать «Сбросить распределение», чтобы вернуться к этой картинке по умолчанию.
Настройка гостевой сети может быть очень полезной (Изображение предоставлено Netgear)3.Гостевая сеть
Как следует из названия, это вторичная сеть, которую вы можете настроить на своем маршрутизаторе, чтобы посетители могли использовать ее, не позволяя им теряться в вашей основной домашней сети. Еще одно потенциальное применение заключается в том, что вы можете использовать гостевую сеть для своих гаджетов умного дома, которые, как правило, могут иметь менее строгие уровни безопасности, чем другое оборудование, поэтому, если они подвержены каким-либо потенциальным уязвимостям, вы можете держать их подальше от ваших ПК и других критически важных устройств. устройства в вашей основной сети.
Чтобы настроить его, просто зайдите в гостевую сеть (гостевая сеть Wi-Fi в приложении для смартфона) через главное меню (хотя в DumaOS вы найдете эту опцию в разделе «Настройки»> «Настройка»> «Гостевая сеть»). Просто нажмите «Включить гостевую сеть», чтобы сделать это (это может быть сеть Wi-Fi 2,5 ГГц или 5 ГГц), переименуйте сеть, если хотите, и выберите WPA2 [AES] для безопасности (или любой другой вариант WPA2).
R7000 Настройка беспроводного маршрутизатора Nighthawk
Маршрутизатор R7000 Nighthawk использует существующее подключение к Интернету и делает его беспроводным, чтобы вы могли пользоваться Wi-Fi в своем бизнесе.Следуйте этому руководству, чтобы узнать, как шаг за шагом настроить Nighthawk.
Посмотрите наше установочное видео ниже:
Содержание
В коробке
Беспроводной маршрутизатор R7000 Nighthawk поставляется с перечисленными ниже деталями.
Нажмите, чтобы увеличитьНастройка маршрутизатора
Выполните основные шаги по настройке Nighthawk, подключив его к модему, подключив к источнику питания и выполнив мастер настройки маршрутизатора.
Ознакомьтесь с нашим Руководством по передовым методам, чтобы получить советы о том, где разместить маршрутизатор, а также общие рекомендации по сети.
- Снимите колпачки с каждой антенны, затем прикрутите антенны к стойкам на задней панели маршрутизатора.
Разместите внешние антенны под углом 45 °, а центральную антенну расположите вертикально.
Нажмите, чтобы увеличить - Отключите модем от сети, чтобы выключить его.
Если модем имеет резервную батарею, снимите батарею с устройства.
- Подключите кабель Ethernet к желтому порту на задней панели маршрутизатора.
- Подключите другой конец кабеля Ethernet к модему.
- Подключите модем к источнику питания, чтобы снова включить его.
- Нажмите кнопку питания на маршрутизаторе, чтобы включить его. Нажмите, чтобы увеличить
- Подождите, пока индикатор питания маршрутизатора не загорится белым.
- На iPad или другом устройстве подключается к сети WiFi маршрутизатора .
Имя сети (SSID) и пароль (сетевой ключ) напечатаны на нижней части Nighthawk.
- Откройте веб-браузер и дождитесь автоматической загрузки NETGEAR genie.
Если джинн не загружается, посетите www.routerlogin.net
- При появлении запроса войдите в систему с именем пользователя и паролем администратора.
Имя пользователя по умолчанию — admin , пароль по умолчанию — password . NETGEAR genie предложит вам изменить эту информацию на шаге 11.
- Следуйте инструкциям на экране, чтобы завершить настройку Nighthawk. Нажмите, чтобы увеличить
Проблемы с настройкой? Ознакомьтесь с руководством к Nighthawk или посетите службу поддержки Netgear для получения помощи.
Настройки маршрутизатора
После начальной настройки войдите в маршрутизатор, чтобы изменить имя сети, создать гостевую сеть и настроить другие параметры маршрутизатора.
- Подключитесь к сети Wi-Fi маршрутизатора с iPad или другого устройства.
- Откройте веб-браузер и посетите www.routerlogin.net .
- Введите имя пользователя и пароль администратора.
- Выберите параметр на главной странице «Основные», чтобы настроить параметры маршрутизатора. Нажмите, чтобы увеличить
Нужна помощь с настройками маршрутизатора? Ознакомьтесь с руководством к Nighthawk или посетите службу поддержки Netgear для получения помощи.
Сетевые имена и пароли
Измените имена и пароли Wi-Fi сетей Nighthawk, чтобы вы могли легко идентифицировать их и подключать свои регистры.
- На домашней странице Basic коснитесь «Беспроводная связь». Нажмите, чтобы увеличить
- Введите имя, выберите тип безопасности и выберите пароль для сети 2,4 ГГц маршрутизатора. Нажмите, чтобы увеличить
- Прокрутите вниз и повторите шаг 2 для сети 5 ГГц. Нажмите, чтобы увеличить
- Нажмите «Применить», чтобы сохранить изменения.Нажмите, чтобы увеличить
- Подключитесь к сети Wi-Fi.
Создание гостевой сети
Если вы хотите предложить клиентам доступ в Интернет, создайте гостевую сеть. Таким образом, клиенты могут подключаться без доступа к вашей защищенной частной сети.
- На домашней странице Basic нажмите «Гостевая сеть». Нажмите, чтобы увеличить
- Установите флажок «Включить гостевую сеть» и введите имя сети. Нажмите, чтобы увеличить
- (Необязательно) Выберите тип безопасности и введите пароль.
Оставьте для безопасности значение «Нет», если вы не хотите, чтобы гости вводили пароль.
Нажмите, чтобы увеличить - Нажмите «Применить», чтобы сохранить изменения. Нажмите, чтобы увеличить
Сброс маршрутизатора
Если у вас возникнут проблемы при настройке или использовании Nighthawk, вы можете сбросить его до заводских настроек.
Сброс Nighthawk возвращает сетевые имена и пароли, логин администратора и все другие настройки к заводским значениям по умолчанию.
- С помощью скрепки удерживайте кнопку «Сброс» не менее семи секунд.Нажмите, чтобы увеличить
- Отпустите кнопку сброса, когда индикатор питания начнет мигать оранжевым цветом.
- Подождите, пока маршрутизатор перезагрузится и индикатор питания не загорится белым.
Если у вас возникли проблемы с перезагрузкой маршрутизатора, прочтите руководство Nighthawk или посетите службу поддержки Netgear для получения помощи.
Статьи по теме
NETGEAR WiFi SSID и установка / изменение пароля
NETGEAR WiFi SSID и установка / изменение пароля
На рисунке ниже показан маршрутизатор Comporium NETGEAR, однако эти инструкции будут работать для всех моделей маршрутизаторов NETGEAR.
Шаг 1
Запустите веб-браузер на компьютере или мобильном устройстве, подключенном к сети вашего маршрутизатора. Популярные веб-браузеры включают Google Chrome, Mozilla Firefox, Apple Safari и Microsoft Internet Explorer или Edge. Введите http://www.routerlogin.net или http://www.routerlogin.com в адресную строку браузера. Примечание. Вы также можете ввести IP-адрес маршрутизатора по умолчанию (192.168.1.1 или 192.168.0.1). Нажмите Enter или щелкните Search.
Примечание. Ваш браузер может предупредить вас о том, что соединение небезопасно.Убедитесь, что введенный вами веб-адрес правильный, и перейдите к окну входа в маршрутизатор.
Шаг 2
В окне входа в систему маршрутизатора введите свое имя пользователя и пароль. Примечание. Имя пользователя — admin, пароль по умолчанию — пароль. Записи чувствительны к регистру. Если вы забыли пароль, см. Раздел Как мне восстановить пароль администратора NETGEAR с помощью функции восстановления пароля ?. Щелкните ОК или ВОЙТИ.
Шаг 3
Вы будете перенаправлены на экран, показанный ниже.
Шаг 4
Чтобы получить доступ к вашему SSID и парольной фразе Wi-Fi, вы можете щелкнуть вкладку «Беспроводное соединение» или кнопку «Беспроводное соединение», выделенную ниже.
Шаг 5
После этого вы будете перенаправлены на экран «Настройка беспроводной сети». На этом экране вы сможете настроить или изменить «Имя (SSID)» и «Парольную фразу» на «Беспроводная сеть (2,4 ГГц b / g / n)» и «Беспроводная сеть (5 ГГц a / n / ac). ) ”
Шаг 6
После того, как вы ввели информацию, вам нужно будет нажать «Применить», расположенную в верхней / средней части экрана.См. Изображение ниже.
Шаг 7
После того, как вы нажмете «Применить», появится экран загрузки, показывающий, что изменения применяются. См. Изображение ниже.
Шаг 8
После того, как изменения будут внесены, вы будете перенаправлены обратно на экран «Настройка беспроводной сети», где теперь вы можете «Выйти». Теперь вы можете использовать SSID и парольную фразу для доступа к вашей сети Wi-Fi.
Шаг 9
Если вы внесли эти изменения в свою сеть Wi-Fi, вы будете отключены от сети Wi-Fi, и вам нужно будет снова войти в нее.
Netgear CM1200 — IP-адрес для входа по умолчанию, имя пользователя и пароль по умолчанию
Чтобы получить доступ к Netgear CM1200, вам потребуется IP-адрес вашего устройства, имя пользователя и пароль. Вы найдете такую информацию в руководстве к вашему маршрутизатору Netgear CM1200. Но если у вас нет руководства для вашего маршрутизатора или вы не хотите читать все руководство, чтобы найти информацию для входа в систему по умолчанию, вы можете использовать краткое руководство ниже. Чтобы попасть на страницу входа в маршрутизатор, необходимо, чтобы вы были подключены к маршрутизатору.
Netgear CM1200 Руководство по входу в систему
- Откройте веб-браузер (например, Chrome, Firefox, Opera или любой другой браузер)
- Введите 192.168.100.1 (IP-адрес по умолчанию для доступа к интерфейсу администратора) в адресной строке ваш интернет-браузер, чтобы получить доступ к пользовательскому веб-интерфейсу маршрутизатора.
- Вы должны увидеть 2 текстовых поля, где вы можете ввести имя пользователя и пароль.
- Имя пользователя по умолчанию для Netgear CM1200 — admin .
Пароль по умолчанию — , пароль . - Введите имя пользователя и пароль, нажмите «Enter», и теперь вы должны увидеть панель управления вашего роутера.
Если указанные выше учетные данные не работают с вашим маршрутизатором Netgear CM1200, попробуйте этот метод.
Попробуйте различные комбинации идентификатора и пароля, которые широко используются Netgear, которые вы найдете ниже. В этом списке представлены наиболее популярных комбинаций имени пользователя и пароля по умолчанию, используемых Netgear.Иногда имя пользователя и пароль не работают, о чем мы упоминали в верхней части этого руководства. Затем вы можете попробовать эти комбинации имени пользователя и пароля, указанные ниже, чтобы получить доступ к беспроводному маршрутизатору Netgear CM1200.
| # | Имя пользователя | Пароль | |||
| 1 | администратор | пароль | |||
| 2 | админ | 4 1234 | 904 904 904 904 904 904 904 904 904 904 904 904admin | admin | |
| 5 | пароль | ||||
| 6 | comcast | 1234 | |||
| 7 | пустой attadmin | 8904 904 904 904 | |||
| 9 | attadmin | ||||
| 10 | (пусто) | admin | |||
| 11 | admin | (пусто) | |||
| 12 | (указано пользователем) | ||||
| 13 | (пусто) | 1234 | |||
| 14 | admin | changeme | |||
| 15 | (пусто) | ||||
| 16 | mso / admin | changeme / password | |||
| 17 | net | admin | |||
| нет | |||||
| 19 | super | 5777364 | |||
| 20 | суперпользователь | пароль | |||
| 21 | пустой(указывается пользователем) | ||||
| 23 | cktadmin | ||||
| 24 | superman | 21241036 | |||
| 25 | n / a | 904 | |||
| 27 | attadmin | (пустой) | |||
| 28 | (пустой) | напечатано на маршрутизаторе | |||
| 29 | voo | Ключ WPA на этикетке, верхний регистр | |||
| 30 | admin | setup | |||
| 31 | cus4124 | (пусто)(пусто) |
IP-адреса входа по умолчанию для моего маршрутизатора Netgear
Вы пробовали разные IP-адреса маршрутизатора, но ничего не работало? Вы пробовали следующие IP-адреса? В списке ниже мы перечислили все известные IP-адреса маршрутизаторов производителя Netgear.Может быть, это сработает для вас.
| # | IP маршрутизатора по умолчанию | |||||
| 1 | 192.168.1.1 | |||||
| 2 | 192.168.0.1 | |||||
| 192.168.100.1 | ||||||
| 5 | 192.168.1.250 | |||||
| 6 | 192.168.0.227 | |||||
| 7 | 192.168.0.101 | |||||
| 8 904.168.61.1 | ||||||
| 9 | http://www.routerlogin.net | |||||
| 10 | http://www.mywifiext.net | |||||
| 11 | 192.168.168.168 | 192.168.0.239 | ||||
| 13 | 192.168.0.233 | |||||
| 14 | 192.168.0.230 | |||||
| 15 | 192.168.0.228 | 192.168.0.228 | ||||
| 192.168.0.224 | ||||||
| 18 | 10.0.0.138 | |||||
| 19 | www.mywifiext.com | |||||
| 20 | 172.16.0.1 | |||||
| 21 | 192.168.1.254 | |||||
| 23 | 192.168.0.235 | |||||
| 24 | 192.168.0.202 | |||||
| 25 | 192.168.0.240 | 26411168.0.226 | ||||
| 27 | http: //m.home | |||||
| 28 | 10.1.10.1 | |||||
| 29 | 192.168.1.240 | |||||
| 31 | 192.168.0.232 | |||||
| 32 | 192.168.0.201 | |||||
| 33 | 192.168.10.1 | |||||
| 34 | 192.168.0.160 | |||||
| 36 | 192.168.1.251 | |||||
| 37 | 192.168.0.200 | |||||
| 38 | 192.168.254.254 | |||||
| 4 | ||||||
| 4 192.168.1.3 | ||||||
| 41 | 192.168.58.21 | |||||
| 42 | 192.168.0.102 | |||||
| 43 | 192.168.0.236 | 192.168.0.236 |
Ни один из методов у меня не сработал, и я все еще не могу получить доступ к своему Netgear!
Все, что вам нужно сделать, это перезагрузить модем.Это можно легко сделать, нажав кнопку сброса на задней или нижней панели маршрутизатора. Если вы удерживаете эту маленькую кнопку примерно на 20 секунд (возможно, вам придется использовать зубочистку), тогда ваш модем вернется к заводским настройкам. Что вам нужно иметь в виду, так это то, что при перезагрузке модема вы потеряете соединение с Интернетом. Поэтому в этом случае лучше обратиться за помощью к специалисту. Примечание : Если у вас недостаточно информации, очевидно, что вам рекомендуется обратиться за помощью к человеку, обладающему всеми знаниями по этой теме.
Как защитить маршрутизатор Netgear за 5 простых шагов — SmartHomeGearGuide.com
Обеспечить безопасность маршрутизатора Netgear Wifi довольно просто. Вам нужно сделать всего несколько простых шагов.
Это важно, потому что в последнее время все стало по-настоящему сумасшедшим, и защита наших сетей Wi-Fi стала более важной, чем когда-либо.
Бот-сети, кража Wi-Fi и кража банковской информации
Киберпреступность реальна.
Существуют целые организации, нацеленные не только на крупный бизнес и правительства, но также пытающиеся получить доступ, контролировать и украсть информацию из вашей домашней сети.
На самом деле, когда один из ваших соседей украдет ваше соединение Wi-Fi, вы меньше всего беспокоитесь.
Теперь нам приходится иметь дело с:
- Программа-вымогатель — когда кто-то захватывает ваш компьютер и вынуждает вас заплатить ему за его разблокировку
- Бот-сети — когда кто-то задействует ваш маршрутизатор в большой группе захваченных устройств, которые они используют для атаковать более крупные цели
- Кто-то вынюхивает ваш банковский пароль
Хорошая новость заключается в том, что есть шаги, которые мы можем предпринять, чтобы сделать наш маршрутизатор более безопасным, чем в среднем.
Можем ли мы полностью остановить угрозы нашей сети?
№
Можно ли убить Дуэйна «Скалу» Джонсона?
Да, конечно, он человек, но зачем вам пытаться, если есть гораздо более легкая цель?
Мы хотим усложнить задачу хакерам. Мы не хотим быть легкой добычей.
Мы станем подобными Скале.
Следуйте этим простым шагам и защитите свою сеть уже сегодня!
1. У вас есть маршрутизатор Netgear — вы уже на шаг впереди
В отличие от многих других маршрутизаторов, стандартные настройки вашего маршрутизатора Netgear довольно хороши.
Брандмауэр уже настроен, доступ к гостевой сети отключен, а удаленное администрирование отключено.
Есть некоторые другие настройки, которые нам нужно настроить, но сейчас мы просто хотим убедиться, что все установлено на заводские настройки по умолчанию. Давайте посмотрим…
Сначала вам нужно войти в свою сеть.
Войдите в свой веб-браузер и введите 192.168.1.1 (если это не сработает, попробуйте 192.168.0.1 или 192.168.2.1. Если это не сработает, то IP-адрес по умолчанию был изменен, и вам может потребоваться аппаратный сброс роутера, нажав и удерживая маленькую кнопку, расположенную на задней или нижней стороне роутера).
Если у вас более новый маршрутизатор, вы также можете получить доступ к панели управления, перейдя на сайт www.routerlogin.com
Затем введите свое имя пользователя и пароль. По умолчанию это: Пользователь: admin
Пароль: admin
Вот что вы хотите посмотреть …
A). Брандмауэр. Ваш брандмауэр — это первая линия защиты. По сути, это предотвратит прохождение вредоносного ПО через маршрутизатор и получение доступа к вашей сети.
По умолчанию на всех маршрутизаторах netgear включен межсетевой экран.Выключить его тоже очень сложно.
На самом деле нет даже кнопки, которую можно было бы выключить. Вы должны создать правило в настройках безопасности, которое разрешает прохождение всего трафика:
Войдите в правила брандмауэра, и если вы не видите правило, которое всегда разрешает выход трафика, у вас все в порядке.
В). Гостевой доступ к сети — на многих маршрутизаторах гостевой доступ включен по умолчанию, что позволяет любому, кто знает заранее настроенный пароль, получить прямой доступ к сети.
К счастью, маршрутизаторы Netgear этого не делают. Мы просто хотим убедиться, что он выключен.
Если вы хотите или вам нужно включить его, просто убедитесь, что вы установили уникальный, не легко угадываемый пароль.
С). Удаленное администрирование. Удаленное администрирование — это дьявол, и если вы не готовы постоянно контролировать свою сеть, чтобы убедиться, что вас не взломали, вам нужно отключить его.
Удаленное администрирование — это именно то, что следует из названия. Это позволяет кому-либо управлять вашим маршрутизатором через Интернет, не подключаясь напрямую к вашей сети.
Очевидно, здесь присутствует некоторая защита, но опытный хакер может с этим справиться. Так что просто отключите его и настройте свою сеть, когда будете дома.
2. Кто там
Это необязательный шаг, но если вы хотите узнать, не использует ли кто-нибудь в настоящее время вашу полосу пропускания, есть несколько инструментов, которые вы можете использовать, прежде чем мы заблокируем вашу сеть.
Во-первых, это раздел «Подключенные устройства» на странице администратора маршрутизатора…
Это даст вам общее представление о том, что или кто подключен к вашей сети.
Может быть сложно определить, какое оборудование подключено, особенно если у вас есть много беспроводных устройств, подключенных через ваш умный дом, поэтому, если вам нужна дополнительная информация, вы можете проверить whosonmywifi.com
Этот инструмент перечислит большинство производителей связанные с устройством, например, подсветка Philips Hue и т. д.
Если вы заметите что-нибудь подозрительное… не волнуйтесь… мы собираемся уничтожить этих отморозков в следующих нескольких шагах.
3. Как взламывают 99% домашних маршрутизаторов и как это остановить
Когда вы думаете о хакере, на ум приходит образ супергения, сгорбившегося над своим компьютером посреди ночи в тусклом свете и пишущего сумасшествие длинные алгоритмы для взлома мировой компьютерной инфраструктуры.
На самом деле, в большинстве случаев это просто ребенок-панк, сидящий за компьютером после школы, пьющий Mountain Dew и вводящий IP-адрес и пароль по умолчанию для компьютеров, находящихся в зоне действия беспроводной сети.
Пароль по умолчанию — admin. Просто измените его здесь, чтобы изменить пароль маршрутизатора netgear.
Вы также не хотите, чтобы у кого-то был легкий доступ к логину. Вы можете изменить IP-адрес по умолчанию, перейдя на следующий экран…
Еще один совет по этой теме.
Убедитесь, что вы записали свой новый пароль и IP-адрес и положили их в безопасное место. Если вы его забудете, вам придется полностью перезагрузить маршрутизатор, что отнимет у вас много времени.
4. 3 типа шифрования — какой выбрать?
Вы постоянно слышите слово «шифрование», когда речь идет о сетевой безопасности, но что оно означает?
Проще говоря, если вы хотите прочитать зашифрованный файл, у вас должен быть доступ к паролю или секретному ключу, который позволит вам его расшифровать.
Сложность шифрования выражается в битах. Таким образом, 64-битный ключ шифрования легче взломать, чем 256-битный ключ.
Старые схемы шифрования, такие как WEP, являются 64- или 128-битными, и по ряду других причин их намного легче взломать.
WPA является значительным улучшением по сравнению с WEP, но все еще имеет свои уязвимости. Поскольку он обратно совместим с WEP, он открывает серьезные дыры в безопасности.
WPA2 — самая продвинутая схема шифрования для домашних сетей на сегодняшний день. Он не идеален, но для его взлома требуется гораздо больше усилий, чем для взлома WEP.
Вы можете изменить его на WPA2 в настройках безопасности беспроводного маршрутизатора Netgear…
5. Future Hacking
Этот шаг очень важен.
Хакеры постоянно работают, пытаясь взломать, подделать и украсть нашу ценную информацию.
К счастью, такие компании, как Netgear, всегда залатывают дыры и устраняют бреши в безопасности своих продуктов, но если вы не обновляете прошивку роутера, вы оставляете себя открытым.
Перейти к нему можно в «Обновление прошивки» на вкладке «Обслуживание».
Вы также можете установить для него значение «Авто», если вы не хотите постоянно обновлять его вручную, но рискуете, что производитель отправит обновление с ошибками.
Я лично оставляю его в машине, у меня не было никаких проблем, но решать вам.
The Rock would be Proud
Хорошо, вы только что поставили себя выше 98,5% от общего числа владельцев роутеров.
Ты, мой друг, нелегкая цель.
У вас есть…
Удостоверился, что никто не изменил настройки по умолчанию и не создал бреши в безопасности
Проверено, не крадут ли какие-либо отбросы выщелачивания вашу полосу пропускания
Самая простая цель хакера закрыта
Установите лучшее шифрование
Защитите себя от будущих атак
Поздравляем! Теперь у вас есть безопасный маршрутизатор netgear.
Работает ли Netgear Nighthawk с AT&T? Как подключить
RobotPoweredHome поддерживает считыватели. Когда вы покупаете по ссылкам в моем блоге, я могу получать партнерскую комиссию. Как партнер Amazon, я зарабатываю на соответствующих покупках.
Возможно, вы выбрали AT&T в качестве своего интернет-провайдера, но это не означает, что вы должны довольствоваться посредственной производительностью и скоростью, которые поставляются вместе с его оборудованием. Лучшим вариантом было бы выбрать собственный высокоскоростной маршрутизатор, такой как Netgear Nighthawk, для доступа в Интернет.Nighthawk отлично работает с Xfinity, но работает ли он с AT&T?
Netgear Nighthawk работает с AT&T Fiber и AT&T U-Verse. Чтобы настроить его, включите DMZplus или IP Passthrough для Netgear Nighthawk Router в настройках брандмауэра для шлюза AT&T. Отключите Wi-Fi на шлюзе AT&T и подключите его к порту WAN Nighthawk, чтобы получить доступ к Интернету.
Как настроить маршрутизатор Netgear Nighthawk с Интернетом AT&T
Шаг 1. Войдите в свой шлюз AT&T
Войдите в настройки модема AT&T, набрав 192.168.1.254 с вашего компьютера. Ваши учетные данные должны быть записаны на шлюзе на случай, если вы этого не знаете. Помните, что ваш компьютер должен быть подключен к шлюзу AT&T с помощью Wi-Fi или кабеля Ethernet.
Шаг 2. Подключите Netgear Nighthawk к шлюзу AT&T с помощью кабеля Ethernet
Проложите кабель Ethernet от одного из портов LAN на шлюзе AT&T до порта WAN на Netgear Nighthawk. Это очень важно для следующего шага.
Шаг 3: Включите DMZplus или IP Passthrough на шлюзе AT&T
В зависимости от того, какой у вас модем PACE или модем Arris, в настройках шлюза у вас будет один из двух вариантов.Чтобы включить это, просто перейдите к брандмауэру в настройках шлюза.
Для шлюзов Pace просто выберите Netgear Nighthawk из списка устройств, подключенных к вашему Интернету, в разделе «Приложения, точки доступа и DMZ». Это должно быть единственное проводное соединение в списке. После выбора Nighthawk нажмите «Разрешить всем приложениям включать режим DMZplus».
Для шлюзов Arris BGW, необходимо включить опцию сквозной IP-адресации. Он также находится под брандмауэром.Теперь вам будет предложено ввести код доступа вашего устройства. Это должно быть напечатано на вашем модеме. После ввода кода доступа выберите «Фиксированный DHCP» и щелкните свой маршрутизатор Netgear Nighthawk. Сохраните настройки, чтобы включить сквозную IP-адресацию.
Смысл этого шага в том, чтобы «соединить» ваш шлюз, чтобы он работал исключительно как модем, а не как маршрутизатор WiFi. Имейте в виду, что IP Passthrough и DMZplus, будучи похожими на режим моста, не совсем то же самое.
Шаг 4. Отключите WiFi на шлюзе AT&T
В настройках шлюза перейдите к WiFi и отключите оба параметра.WiFi 4 ГГц и 5 ГГц. Это обеспечит отсутствие прерывания между сигналами WiFi Nighthawk и шлюзом.
Шаг 5: Перезагрузите все устройства
Это очень важно, потому что перезагрузка необходима для того, чтобы новые настройки вступили в силу.
Шаг 6. Персонализируйте свою сеть Netgear Nighthawk
Установите приложение Nighthawk и следуйте инструкциям на экране, чтобы подключить мобильное устройство к сети Wi-Fi вашего Netgear Nighthawk.SSID и пароль по умолчанию для вашей сети должны быть записаны на маршрутизаторе Nighthawk.
Имейте в виду, что при настройке вашей сети, если вы выберете новый SSID и пароль, вам придется вручную подключить все устройства в вашем доме к новой сети. Однако, если вы используете тот же SSID и пароль, они автоматически перейдут на новый Wi-Fi.
Примечание. Если вы не можете получить доступ к Интернету с помощью Nighthawk после выполнения всех шагов, выполните полную перезагрузку маршрутизатора Nighthawk и повторите попытку.
Каковы преимущества использования маршрутизатора Netgear Nighthawk вместо шлюза AT&T?
Скорость и производительность ИнтернетаNetgear Nighthawk — это высокопроизводительный беспроводной маршрутизатор, обеспечивающий высокоскоростной быстрый доступ в Интернет. Если вы серьезный геймер, то технология MU-MIMO от Netgear поможет вам улучшить игровой процесс.
Покрытие и возможность подключения :Netgear Nighthawk — гораздо лучшее устройство, которое превосходит шлюз ATT по охвату и возможности подключения.После установки Netgear Nighthawk в моем доме стало намного меньше мертвых зон WiFi.
Лучшая безопасность и больше контроля :Netgear поддерживает протоколы беспроводной безопасности WPA2 и включает гостевой доступ Wi-Fi, DoS, межсетевой экран и VPN. Кроме того, Netgear Armor обеспечивает защиту от интернет-угроз и предлагает пользователям лучшие в своем классе средства защиты от вирусов, вредоносных программ и защиту данных.
Каковы недостатки использования маршрутизатора Netgear Nighthawk вместо шлюза AT&T?
- В случае возникновения каких-либо потенциальных проблем с Интернетом и обращения в службу поддержки AT&T они могут обвинить ваш маршрутизатор Netgear.Однако, поскольку у обоих есть много служб поддержки, решить проблему будет невозможно.
- Несколько устройств займут больше места и потребуют больше розеток.
Как добавить больше портов LAN к маршрутизатору Netgear Nighthawk
Одна вещь, которую я всегда рекомендую при настройке маршрутизатора, — это приобретение дополнительных гигабитных коммутаторов Ethernet. Возможно, вам понадобится проводное соединение для многих устройств, особенно если вы геймер или вам нужен бесперебойный Интернет для работы и т. Д.Я рекомендую гигабитный коммутатор Ethernet (на Amazon), чтобы добавить больше портов LAN к вашему маршрутизатору Nighthawk.
Заключительные мысли
Я написал это руководство после долгих исследований, не получив хороших ответов о том, как это сделать правильно. Надеюсь, вы смогли без труда настроить Nightawk с помощью ATT после выполнения этого руководства. Не стесняйтесь обращаться ко мне, если у вас возникнут проблемы с настройкой.
Вы также можете прочитать:
Часто задаваемые вопросы
Можете ли вы использовать любой маршрутизатор с AT&T?
Вы можете использовать большинство сторонних маршрутизаторов, представленных на рынке, просто переведя входящий в комплект поставки шлюзовой модем AT&T в режим моста.
Взимает ли AT&T плату за маршрутизатор?
AT&T взимает 75 долларов за модемы и 100 долларов за беспроводные шлюзы.
Как избежать платы за установку AT&T?
Используйте AT&T Smartchat, чтобы получить скидку 99 долларов на свой первый счет. Кроме того, вы можете пойти в магазин AT&T, чтобы зарегистрироваться. Сотрудник сообщит вам, доступна ли опция «самостоятельной установки».
Тысячи маршрутизаторов Netgear подвержены риску взлома: что делать
Netgear на этой неделе выпустила серию исправлений для своего домашнего сетевого оборудования, охватывающих семь шлюзов модем-маршрутизатор, один расширитель диапазона и 40 с лишним маршрутизаторов, включая некоторые модели Nighthawk, а также сетевые маршрутизаторы и спутники Orbi.
Полный список затронутых моделей находится в конце этой истории.
Худший из недостатков позволяет хакерам удаленно устанавливать вредоносное ПО на игровой маршрутизатор Nighthawk X4S, модель R7800. Это может привести к компрометации всей сети Wi-Fi и всего проходящего через нее веб-трафика. Netgear присваивает этой уязвимости оценку серьезности 9,4 из 10, что квалифицируется как «критическая».
Почти так же плохо «уязвимость системы безопасности внедрения команды до аутентификации» в пяти моделях, которая также может привести к полному захвату сети.Это влияет на модели маршрутизаторов R6400v2, R6700, R6700v3, R6900 и R7900. Он получает «высокий» рейтинг серьезности 8,3 / 10.
Сразу за этим скрывается «уязвимость системы безопасности после внедрения команды после аутентификации». Единственное отличие от предыдущей уязвимости состоит в том, что злоумышленник, по-видимому, должен каким-то образом войти в систему.
Он получает «высокий» рейтинг 8/10 и влияет на шлюзы D6220, D6400, D7000v2 и D8500, а также на R6220, R6250, R6260, R6400, R6400v2, R6700, R6700v2, R6700v3, R6800, R6900, R6900P, R6900v2, Маршрутизаторы R7000, R7000P, R7100LG, R7300DST, R7800, R7900, R7900P, R8000, R8000P, R8300, R8500, R8900, R9000 и XR500.
- Маршрутизатор VPN — лучший способ защитить ваш Wi-Fi дома
Менее серьезные недостатки
Умеренно опасным является «уязвимость безопасности обхода аутентификации» на 11 маршрутизаторах и шлюзах и одном расширителе диапазона. Описание уязвимости Netgear довольно расплывчато, но, учитывая «средний» балл серьезности 6,8 / 10, это означает, что внешний злоумышленник может получить несанкционированный доступ к вашей домашней сети Wi-Fi.
Это может представлять опасность для других устройств, подключенных к сети, но, вероятно, не для самого маршрутизатора.Этот недостаток затрагивает модемы-маршрутизаторы D6200 и D7000, расширитель диапазона Wi-Fi PR2000 и маршрутизаторы R6050, JR6150, R6120, R6220, R6230, R6260, R6700v2, R6800 и R6900v2.
Около 20 недостатков связаны с «сохранением межсайтовых сценариев», что может означать, что кто-то может добавлять неавторизованные команды в административный интерфейс маршрутизатора, при условии, что у него в первую очередь есть административные пароли. Мы просто догадываемся, так как Netgear не предоставляет подробностей.
Но Netgear присвоил всем этим «средним» показателям серьезности 6/10.Слишком много затронутых маршрутизаторов, чтобы перечислить их в этом абзаце. Достаточно сказать, что если ваша модель присутствует в таблице ниже, но не в приведенных выше списках наиболее серьезных недостатков, значит, у нее есть одна из этих ошибок межсайтового скриптинга.
Какой у меня роутер Netgear?
А теперь самое интересное. Netgear делает ужасную работу, сообщая своим клиентам, какой на самом деле номер модели каждого маршрутизатора.
Netgear практически не использует фактические номера моделей в своем потребительском маркетинге и упаковке, что не помогает, когда его клиентам приходится ломать голову, чтобы выяснить, нужно ли их модели обновление безопасности.
Например, R8000P, одна из моделей, которая в настоящее время имеет недостаток межсайтового скриптинга, продается как «Трехдиапазонный WiFi-маршрутизатор AC4000 Nighthawk X6S с MU-MIMO».
На странице веб-сайта Netgear для этой модели вы должны прищуриться, чтобы найти номер модели, или заметить, что номер является частью URL-адреса страницы. Точно так же в нашем обзоре Netgear Nighthawk X6S не упоминается фактическое название модели R8000P.
Чтобы узнать, какая у вас модель Netgear, переверните устройство и посмотрите на наклейку внизу.Номер модели должен быть в верхнем левом углу под логотипом «NETGEAR».
Как обновить прошивку маршрутизатора Netgear
К сожалению, процедуры обновления отличаются для разных моделей. Orbis и некоторые новые Nighthawks можно исправить через сопутствующие приложения для смартфонов. Более старые модели, возможно, потребуется исправить вручную, загрузив сжатый файл на ПК или Mac, а затем подключив маршрутизатор или модем-маршрутизатор к компьютеру.
Самый простой:
Если на вашем маршрутизаторе есть приложение Netgear для смартфона-компаньона, поищите его и узнайте, где обновить прошивку маршрутизатора.
Немного проще:
Вы также можете открыть веб-браузер на ноутбуке или ПК, когда вы подключены к домашней сети Wi-Fi, и ввести «www.routerlogin.net» или «192.168.1.1» «. Это должно привести вас к интерфейсу локального администрирования маршрутизатора.
Введите свое административное имя пользователя и пароль — будем надеяться, что вы не оставили их на заводских настройках по умолчанию — затем найдите вкладку «Дополнительно», выберите «Администрирование», а затем «Обновление маршрутизатора». Нажмите «Проверить», и маршрутизатор проверит наличие обновлений, после чего вы сможете установить его, следуя инструкциям.
Боль в заднице, но вы должны это сделать, если ничего не помогает:
В качестве альтернативы, все клиенты Netgear могут перейти на веб-сайт поддержки Netgear, выполнить несколько шагов, чтобы сузить выбор до своей модели, посмотреть, не есть доступная прошивка, загрузите ее на свой компьютер, а затем найдите онлайн-руководство пользователя с инструкциями по установке прошивки.
Хотелось бы, чтобы это было проще. Обновления маршрутизатора — одна из самых важных вещей, которые вы можете сделать для защиты ваших компьютеров, смартфонов, игровых консолей, устройств умного дома и личной информации.Когда-нибудь все производители маршрутизаторов поймут это.
Все домашние сетевые устройства Netgear, на которые необходимо установить обновления микропрограмм за март 2020 г.
Маршрутизаторы:
JR6150, R6120, R6220, R6230, R6250, R6260, R6400, R6400v2, R6700, R6700v2, R6700v3, R6800, R6900, R6900P, R6900v2, R7000, R100700G00, R7000, R1007002000, R7000, R1007002, R7000 , R7900P, R8000, R8000P, R8300, R8500, R8900, R9000, RAX120, RBR20 (Orbi), RBS20 (Orbi), RBK20 (Orbi), RBR40 (Orbi), RBS40 (Orbi), RBK40 (Orbi), RBR50 (Orbi) ), RBS50 (Orbi), RBK50 (Orbi), XR500, XR700
Лучшие на сегодня предложения Netgear Orbi
.

 При перенастройке рекомендуется также использовать в качестве пароля на роутер и wi — fi S/N (серийный номер)
При перенастройке рекомендуется также использовать в качестве пароля на роутер и wi — fi S/N (серийный номер)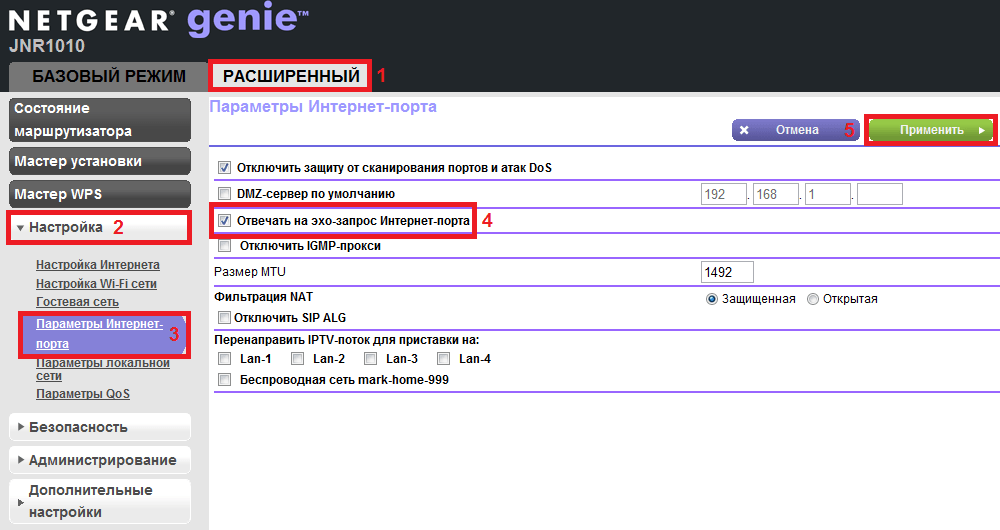 1.224.6 Альтернативный: 212.1.244.6
1.224.6 Альтернативный: 212.1.244.6 Нажимаем Применить.
Нажимаем Применить.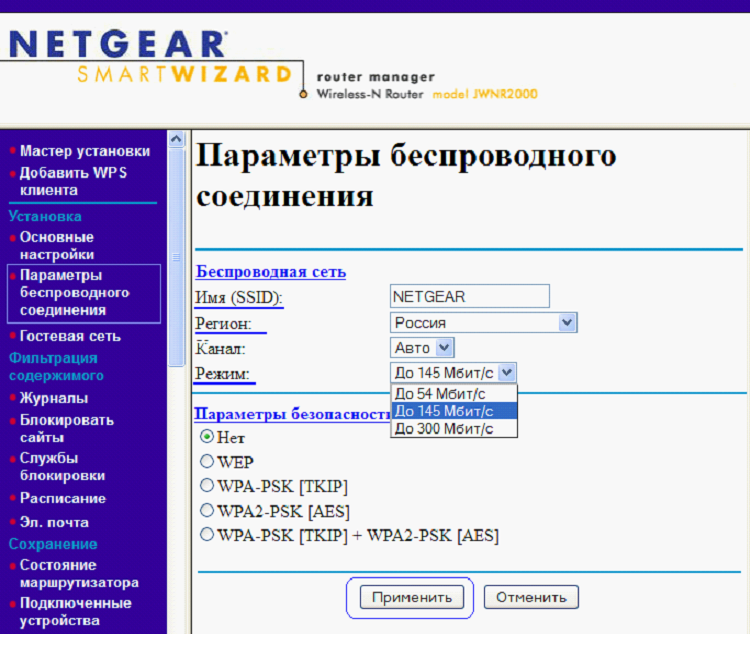 Как это быстро сделать на всех версиях «Виндовс»: щёлкаем по «Вин» и R на клавиатуре одновременно — в свободном появившемся поле «Открыть» пишем ncpa.cpl и нажимаем на «Энтер» либо ОК.
Как это быстро сделать на всех версиях «Виндовс»: щёлкаем по «Вин» и R на клавиатуре одновременно — в свободном появившемся поле «Открыть» пишем ncpa.cpl и нажимаем на «Энтер» либо ОК. Если оно не сработало, значит, у вас новая прошивка роутера — вам нужно ввести в логине то же слово admin, а в пароле — уже password.
Если оно не сработало, значит, у вас новая прошивка роутера — вам нужно ввести в логине то же слово admin, а в пароле — уже password.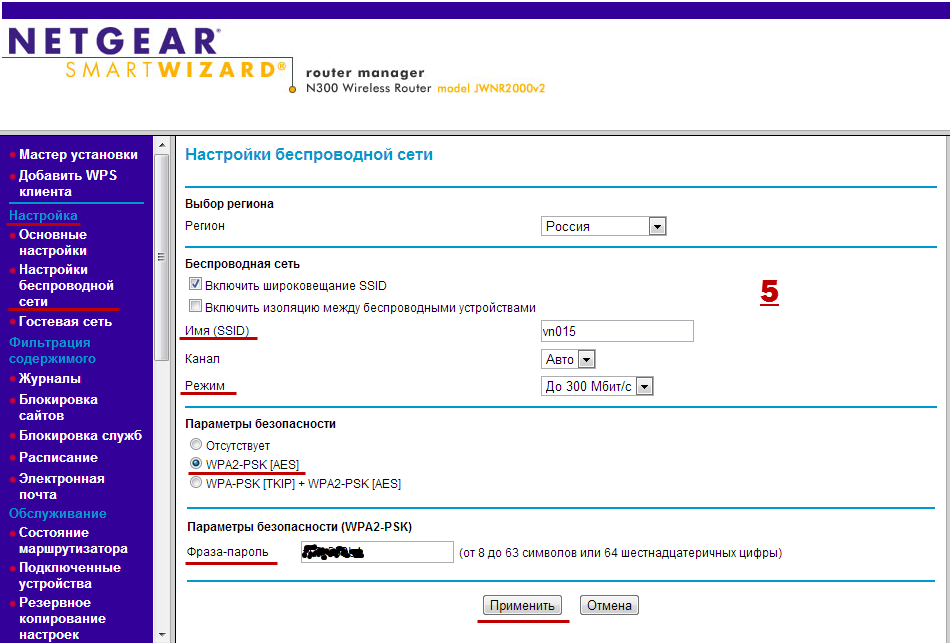 Не забудьте щёлкнуть по «Применить» вверху настроек.
Не забудьте щёлкнуть по «Применить» вверху настроек.

 Диапазон ставьте в зависимости от того, сколько устройств будет работать у вас в «локалке» одновременно.
Диапазон ставьте в зависимости от того, сколько устройств будет работать у вас в «локалке» одновременно.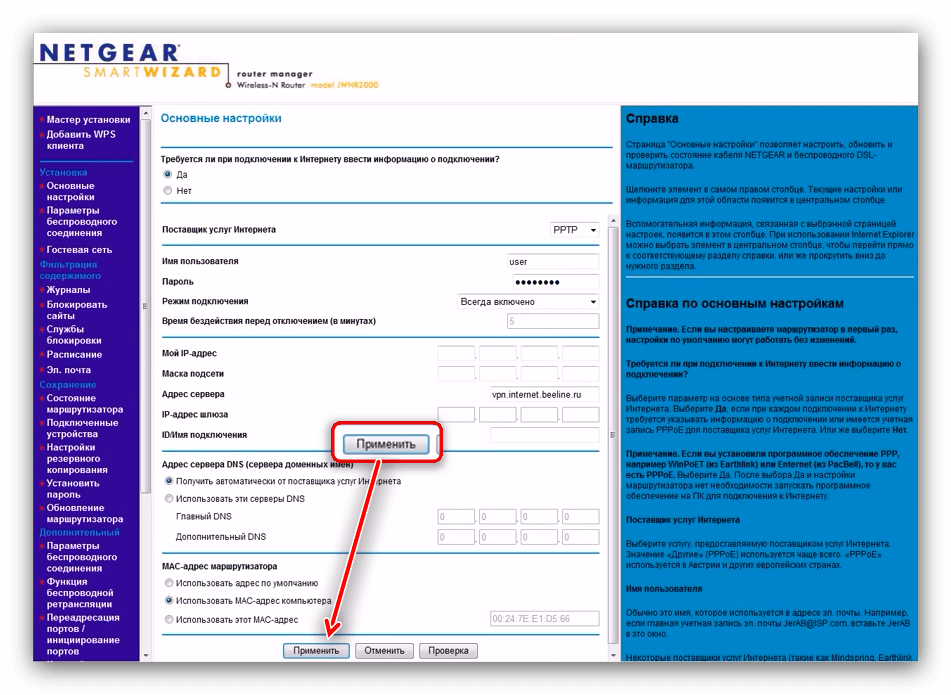 1080p видео по 5ГГц не тормозит, ReadySHARE Printer. Недостатки: Отсутствие русского языка в прилагаемой инструкции (не критично, ибо в веб-интерфейсе русский есть). Цена (я взял за 5к, хотя можно найти куда дешевле, но не в моём городе).
1080p видео по 5ГГц не тормозит, ReadySHARE Printer. Недостатки: Отсутствие русского языка в прилагаемой инструкции (не критично, ибо в веб-интерфейсе русский есть). Цена (я взял за 5к, хотя можно найти куда дешевле, но не в моём городе).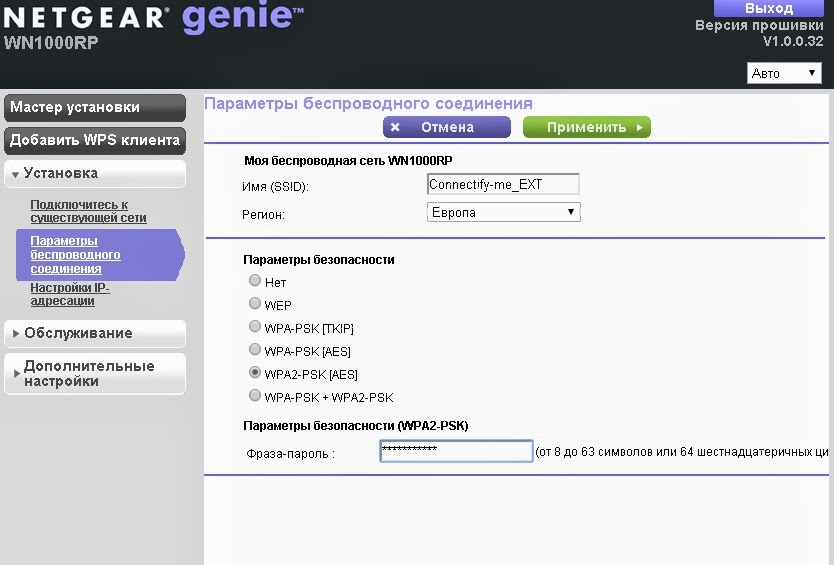 До этого были Apple airport extreme, express, Tp-link. Хорошая цена-качество, USB 3.0, гигабитные порты и 128 МБ RAM, что обычно бывает у более дорогих моделей — должно сказаться на стабильности при большом количестве подключенных устройств. Удивила очень простая настройка роутера. У меня не возникает сложностей настроить любой роутер, но тут все делает автоматически. У новичков не должно быть никаких проблем. По speedtest.net по кабелю выдает в интернет 600 мбит/с., что соответствует интернет тарифу (500 мбит/с). По Wi-fi на macbook air 2017 выдает в интернет 280 мбит/с (5 Ghz), но, вероятно, это у ноутбука такой приём. Локальные скорости не тестировал. Недостатки: Не обнаружено.
До этого были Apple airport extreme, express, Tp-link. Хорошая цена-качество, USB 3.0, гигабитные порты и 128 МБ RAM, что обычно бывает у более дорогих моделей — должно сказаться на стабильности при большом количестве подключенных устройств. Удивила очень простая настройка роутера. У меня не возникает сложностей настроить любой роутер, но тут все делает автоматически. У новичков не должно быть никаких проблем. По speedtest.net по кабелю выдает в интернет 600 мбит/с., что соответствует интернет тарифу (500 мбит/с). По Wi-fi на macbook air 2017 выдает в интернет 280 мбит/с (5 Ghz), но, вероятно, это у ноутбука такой приём. Локальные скорости не тестировал. Недостатки: Не обнаружено.