Как отключить Восстановление системы в Windows 7
Ситуации, когда у пользователей операционных систем Windows происходят ошибки в ходе выполнения каких-то манипуляций — не редкость. Тем не менее у более продвинутой категории юзеров критических проблем, как правило, не случается. В связи с этим актуальным становится вопрос защиты Виндовс инструментом «Восстановления системы» — по многим параметрам его становится удобнее деактивировать, который к тому же иногда защищает и несистемные диски. Некоторым и вовсе мешает постоянный переход в восстановление системы при запуске компьютера — так система решает исправить какие-то возникшие сбои, которые, по ее мнению, возникли, например, в ходе неожиданного прерывания питания. Отключить выполнение этой процедуры также не составляет труда. Рассмотрим, как все это можно сделать.
Отключение восстановления системы в Windows 7
Как мы уже сказали ранее, если одним требуется убрать запуск инструмента при включении ПК, что сделать не так трудно, другим требуется вовсе отключить работу одноименного компонента в среде Windows.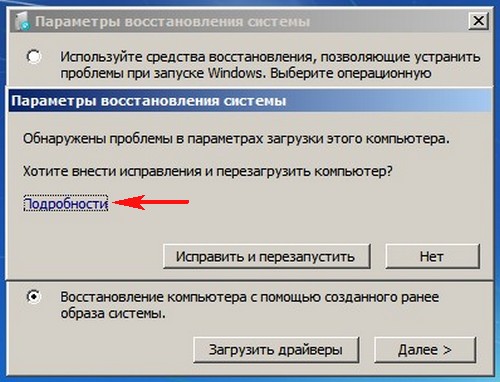
Если вы решаете отключить данный компонент просто из-за того, что на жестком диске не хватает свободного места, лучше попробуйте грамотно очистить системный раздел, воспользовавшись, к примеру, нашими инструкциями по этой теме.
Подробнее:
Как очистить жесткий диск от мусора в Windows 7
Очистка папки «Windows» от мусора в Windows 7
Очистка папки «WinSxS» в Windows 7
Виды кэша и их очистка в Windows 7
Мы не рекомендуем отключать функцию бэкапа Виндовс, поскольку при возникновении фатальных ошибок без должных знаний и дополнительных средств, таких как загрузочная флешка с операционной системой или специальными программами, вернуть работоспособность может не получиться, особенно если для этого пользователю не хватает опыта и знаний.
Способ 1: «Панель управления»
По умолчанию данный инструмент находится в «Панели управления», но, чтобы открыть его, лучше воспользоваться более быстрым путем. Сразу же хотим уточнить, что на некоторых компьютерах управление поведением функции восстановления рассматриваемым способом бывает заблокировано — в такой ситуации обратитесь к следующим вариантам нашей инструкции.
- Кликните правой кнопкой мыши по ярлыку «Мой компьютер» и перейдите в его «Свойства». Если ярлыка нет, зайдите в «Пуск» и сделайте то же самое с пунктом «Компьютер».
Вместо этого вы также можете открыть «Панель управления» и перейти в
- Слева кликните по «Защита системы».
- В одноименной вкладке посмотрите, включено ли «Восстановление системы» вообще.
 Кстати, на некоторых ПК для разных разделов диска, в том числе и несистемных, оно активировано уже по умолчанию. Ввиду этого точки бэкапа создаются для них тоже, занимая место на соответствующем разделе.
Кстати, на некоторых ПК для разных разделов диска, в том числе и несистемных, оно активировано уже по умолчанию. Ввиду этого точки бэкапа создаются для них тоже, занимая место на соответствующем разделе. - Сперва выделите тот диск, для которого будете отключать «Восстановление системы», а затем нажмите на кнопку «Настроить».
- Переставьте точку напротив варианта «Отключить защиту системы».
- Хотим напомнить, что вместо полной деактивации вы можете просто «Удалить» все текущие точки, а также поменять объем дискового пространства, выделяемый под них, в меньшую сторону. Например, отведите 2-3 ГБ под одну точку восстановления. При выборе этого решения не забудьте потом создать точку заново.
- Решив все же деактивировать работу этого компонента целиком, подтвердите свое действие.
 Заметьте, точки восстановления будут удалены автоматически.
Заметьте, точки восстановления будут удалены автоматически. - Теперь вы увидите, что статус защиты диска сменился на «Отключено».
Учтите, что если физических дисков или логических разделов одного диска несколько, отключение инструмента произойдет только для того, что был выделен, а не для всех дисков сразу.
Читайте также: Как создать точку восстановления в Windows 7
Функция настройки активации/деактивации восстановления системы бывает заблокирована по разным причинам, но чаще всего это настройки администратора или следствие вирусов на компьютере. В такой ситуации вам поможет один из двух следующих методов.
Способ 2: «Редактор реестра»
Через «Редактор реестра» пользователь может менять практически все настройки ПК, в том числе и некоторые из тех, что недоступны для управления или изменения стандартными возможностями.
- Комбинацией клавиш Win + R вызовите окно «Выполнить», где напишите
regeditи нажмите «ОК» либо Enter. - В окне редактора через левую панель перейдите по пути:
HKEY_LOCAL_MACHINE\SOFTWARE\Microsoft\Windows NT\CurrentVersion\SystemRestore. Не разворачивая эту папку, а просто выделив ее одинарным кликом, в основной части окна найдите параметр «DisableSR» и щелкните по нему два раза левой кнопкой мыши, чтобы изменить его.
- Поставьте значение «1» и нажмите «ОК».
- Если такого параметра вы не нашли, создайте его самостоятельно. Для этого нажмите по пустому месту правой кнопкой мыши и выберите «Создать» > «Параметр DWORD (32 бита)» (не зависит от разрядности системы). Озаглавьте его «DisableSR» и задайте ему значение «1», как это было показано выше.
Включается бэкап в дальнейшем точно такими же действиями, меняя «1» на «0».
К такому методу деактивации «Восстановления системы» часто обращаются пользователи, у которых заблокирована кнопка «Настроить» при попытке выполнить эту же задачу предыдущим способом.
Довольно часто виной тому вирусы, поэтому мы советуем просканировать компьютер на наличие вирусов в системе.
Подробнее: Борьба с компьютерными вирусами
Кроме этого, может потребоваться ручное удаление точек восстановления.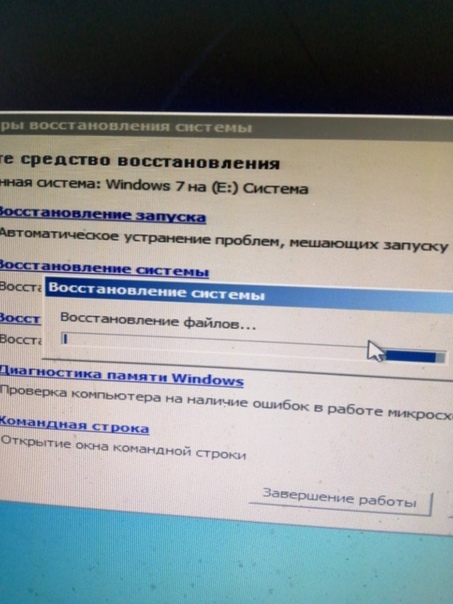
Подробнее: Как удалить точки восстановления в Windows 7
Вернуть доступ к управлению инструментом «Восстановление системы» можно при помощи способа ниже, а именно шага 4.
Способ 3: «Редактор локальной групповой политики»
Данный редактор является прямым аналогом «Редактору реестра», только с более удобным интерфейсом и описанием всех возможностей. Сразу стоит отметить, что доступен он только в Windows 7 Pro и выше. Обладатели любых редакций Home, а также версии Starter не смогут запустить этот компонент, поскольку в этой сборке Виндовс он попросту отсутствует.
Читайте также: Исправление ошибки «gpedit.msc не найден» в Windows 7
- Откройте окно «Выполнить» клавишами Win + R и напишите
gpedit.msc, затем нажмите «ОК» или Enter. - Поочередно слева разверните следующие разделы: «Конфигурация компьютера» > «Административные шаблоны» > «Система», где найдите и кликом мыши выделите папку «Восстановление системы».
 Справа появятся доступные параметры для редактирования. Двойным щелчком левой кнопки мыши откройте параметр «Отключить восстановление системы».
Справа появятся доступные параметры для редактирования. Двойным щелчком левой кнопки мыши откройте параметр «Отключить восстановление системы». - Задайте ему значение «Включить». Обратите внимание, что выбирать надо именно этот вариант! Чтобы удостовериться, посмотрите в этом окне на блок «Справка» — в третьем абзаце говорится, что при включении данного параметра функция восстановления системы отключается.
- К слову, если у вас заблокирована возможность включения и управления инструментом «Восстановление системы» как мы это показали в Способе 1, сразу же разблокируйте ее тут. На этот раз откройте параметр «Отключить конфигурацию»
Дополнительно рекомендуем проверить компьютер на вирусы (если вы столкнулись с неожиданной блокировкой управления функцией бэкапа при попытке использования Способа 1 этой статьи) и вручную удалить созданные ранее точки восстановления. Ссылки на материалы, разъясняющие как это сделать, вы найдете в конце Способа 2.
Ссылки на материалы, разъясняющие как это сделать, вы найдете в конце Способа 2.
Способ 4: Отключение восстановления системы при запуске ПК
Ранее мы уже упоминали, что в ходе таких событий как аварийное завершение работы система может посчитать, что требуется выполнить ее восстановление. Однако довольно часто ПК успешно запускается и без него, причиняя юзеру только неудобства и длительное ожидание. Отключить такую реакцию и переход в автоматический бэкап возможно при помощи одной консольной команды.
- Откройте «Пуск», начните набирать в поиске «командная строка», вызовите контекстное меню правым кликом мыши по найденному результату и выберите пункт «Запуск от имени администратора».
- Скопируйте следующую команду и вставьте ее в консоль, щелкнув по пустому месту правой кнопкой мыши и задействовав пункт «Вставить»:
bcdedit /set bootstatuspolicy ignoreallfailures - Нажмите Enter и дождитесь уведомления «Операция успешно завершена».

Теперь Windows 7 не будет пытаться восстановиться по своему желанию.
Мы рассказали обо всех удобных вариантах отключения инструмента «Восстановление системы» в Виндовс 7, а также уточнили, что делать при возникновении сопутствующих сложностей.
Читайте также: Варианты восстановления системы в Windows 7
Опишите, что у вас не получилось. Наши специалисты постараются ответить максимально быстро.
Помогла ли вам эта статья?
ДА НЕТВосстановление при загрузке Windows 7
В статье «Автоматическое восстановление Windows 7 при загрузке» я объяснял, что в случае обнаружения проблем при загрузке, Windows 7 автоматически запускает средство «Восстановление при загрузке» (Startup Repair Tool), которое осуществляет диагностику практически без участия пользователя и во многих ситуациях позволяет восстановить незагружаемую систему.После публикации этой статьи многие пользователи поделились в комментариях своим далеко не удовлетворительным опытом использования средства «Восстановление при загрузке» в Windows 7. С другой стороны, многие наоборот писали, что оно помогло им восстановить нормальную работу системы. Тем, кому не повезло, хочу напомнить, что «Восстановление при загрузке» решает только некоторые проблемы, в числе которых – отсутствующие и поврежденные системные файлы.
С другой стороны, многие наоборот писали, что оно помогло им восстановить нормальную работу системы. Тем, кому не повезло, хочу напомнить, что «Восстановление при загрузке» решает только некоторые проблемы, в числе которых – отсутствующие и поврежденные системные файлы.
Как я упоминал в предыдущей статье, если средство «Восстановление при загрузке» не может решить проблему, оно выводит меню «Параметры восстановления системы» (System Recovery Options) со списком инструментов, которые можно использовать для диагностики и восстановления работы системы. В данной статье я расскажу, как вызвать это меню самостоятельно, и опишу каждый представленный в нем инструмент.
Вызов меню «Параметры восстановления системы»
Вызвать меню «Параметры восстановления системы» можно разными способами в зависимости от конкретной ситуации.
• Если загрузка Windows все-таки начинается, можно попытаться вызвать меню «Параметры восстановления системы» вручную с жесткого диска.
• Если загрузка Windows даже не начинается, можно вызвать «Параметры восстановления системы», загрузив компьютер с установочного DVD-диска Windows 7.
• Если у вас есть диск восстановления системы (System Repair Disc), загрузите компьютер с него и вызовите меню «Параметры восстановления системы». О создании диска восстановления системы я расскажу в другой раз.
Допустим, загрузка Windows все-таки начинается, но не завершается. Для того чтобы вызвать меню «Параметры восстановления системы» в этой ситуации, выключите компьютер, а потом снова включите. После начальной загрузки, когда прозвучит сигнал, указывающий на начало загрузки Windows, нажмите и удерживайте клавишу [F8].
Появится экран «Дополнительные варианты загрузки» (Advance Boot Options, рис. A). Выберите опцию «Устранение неполадок компьютера» (Repair Your Computer). Как следует из описания внизу экрана, данная опция выводит список средств, которые можно использовать для диагностики, устранения проблем при загрузке и для восстановления системы. Чтобы продолжить, нажмите [Enter].
Чтобы продолжить, нажмите [Enter].
Рисунок A. Нажав клавишу [F8] при запуске загрузки Windows, можно вызвать экран «Дополнительные варианты загрузки».
Появится сообщение о загрузке файлов Windows, а затем – экран загрузки с зеленым индикатором прогресса. Через некоторое время откроется диалоговое окно с предложением выбрать метод ввода с клавиатуры (рис. B). Нажмите «Далее» (Next).
Рисунок B. Если вы используете английский язык, просто нажмите «Далее».
Появится окно входа в систему, показанное на рис. C. Для входа используйте учетную запись с правами администратора.
Рисунок C. Для входа используйте учетную запись с правами администратора.
После этого появится меню «Параметры восстановления системы», показанное на рис. D.
Рисунок D. В меню «Параметры восстановления системы» перечислены инструменты, которые можно использовать для диагностики, устранения проблем при загрузке и для восстановления системы.
Опции
Как видите, в меню «Параметры восстановления системы» представлено пять опций. Рассмотрим их подробнее.
Рассмотрим их подробнее.
• «Восстановление запуска» (Startup Repair). Если этот инструмент не запустился автоматически при сбое в ходе загрузки, его следует использовать в первую очередь. Учтите, что он устраняет лишь некоторые проблемы, связанные, в частности, с отсутствующими или поврежденными системными файлами. Неисправности оборудования – например, жесткого диска – это средство не исправляет.
• «Восстановление системы» (System Restore). Этот инструмент позволяет восстановить предыдущее состояние системных файлов Windows, никоим образом не затрагивая файлы данных – электронные письма, документы, фотографии. Чтобы обеспечить такую возможность, утилита постоянно отслеживает состояние операционной системы на наличие значимых изменений, к которым относится установка приложений, драйверов и обновлений. Если предвидится такое изменение, утилита автоматически создает точку восстановления – по сути, снимок состояния системы, включающий важные системные файлы и определенные фрагменты реестра.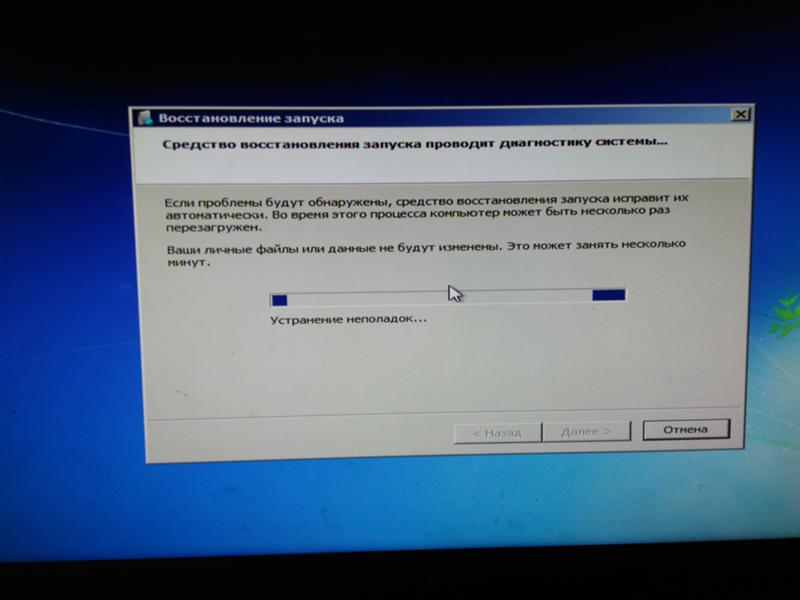 Средство «Восстановление системы» хранит сразу несколько разных точек восстановления, что позволяет откатить систему до любого из сохраненных состояний. Поэтому «Восстановление системы» можно использовать и в случае сбоев при загрузке – достаточно выбрать самую свежую точку восстановления.
Средство «Восстановление системы» хранит сразу несколько разных точек восстановления, что позволяет откатить систему до любого из сохраненных состояний. Поэтому «Восстановление системы» можно использовать и в случае сбоев при загрузке – достаточно выбрать самую свежую точку восстановления.
• «Восстановление образа системы» (System Image Recovery). Если по какой-либо причине восстановление системы не срабатывает, а у вас на жестком диске есть относительно свежий образ операционной системы, можно восстановить Windows из него. Образ системы включает все системные файлы и настройки, программы и файлы пользователя. Учтите, что из образа восстанавливается вся система целиком, поэтому все текущие программы, настройки и файлы будут заменены предыдущими версиями, сохраненными в момент создания образа системы.
• «Диагностика памяти Windows» (Windows Memory Diagnostic). Если помимо проблем при загрузке вы сталкиваетесь со сбоями приложений и операционной системы или со STOP-ошибками, можно воспользоваться средством диагностики памяти Windows для проверки модулей оперативной памяти на наличие неисправностей. Средство диагностики записывает в память определенные значения, а затем считывает их, чтобы убедиться, что данные не изменились.
Средство диагностики записывает в память определенные значения, а затем считывает их, чтобы убедиться, что данные не изменились.
• «Командная строка» (Command Prompt). При выборе этой опции становятся доступны различные утилиты командной строки для диагностики и восстановления системы.
А что думаете вы?
В следующих статьях я расскажу об инструментах из меню «Параметры восстановления системы» подробнее. А вам приходилось ими пользоваться? Поделитесь своим опытом в комментариях!
Автор: Greg Shultz
Перевод SVET
Оцените статью: Голосов 7
Восстановление запуска что делать. Средство восстановления запуска не работает
Восстановление запуска
После запуска этого варианта восстановления будет осуществлен поиск и устранение следующих проблем:
- ошибки в загрузочных секторах,
- неправильные записи в загрузочном меню,
- поврежденные загрузочные файлы.

Сразу же отобразится окно диагностики системы и средство восстановления запуска попытается автоматически исправить возникшие проблемы.
Через некоторое время отобразится окно с результатами проверки.
Если Вы хотите получить больше информации о произведенной диагностике — нажмите ссылку Показать диагностику и описание исправления.
Используйте полосу прокрутки для того, чтобы просмотреть полный отчет. Рекомендации по исправлению находятся внизу списка.
Если проблемы не были найдены, то после щелчка по кнопке Готово Вы вернетесь в окно выбора вариантов восстановления для дальнейших попыток восстановить систему.
Если средство восстановления запуска не смогло исправить неполадки, т.е. проблемы остались не решенными, то Вы получите уведомление с предложением отправить отчет в Microsoft. Нажав на ссылку Показать подробности проблемы , Вы можете ознакомиться с найденными средством и подготовленными для отправки проблемами.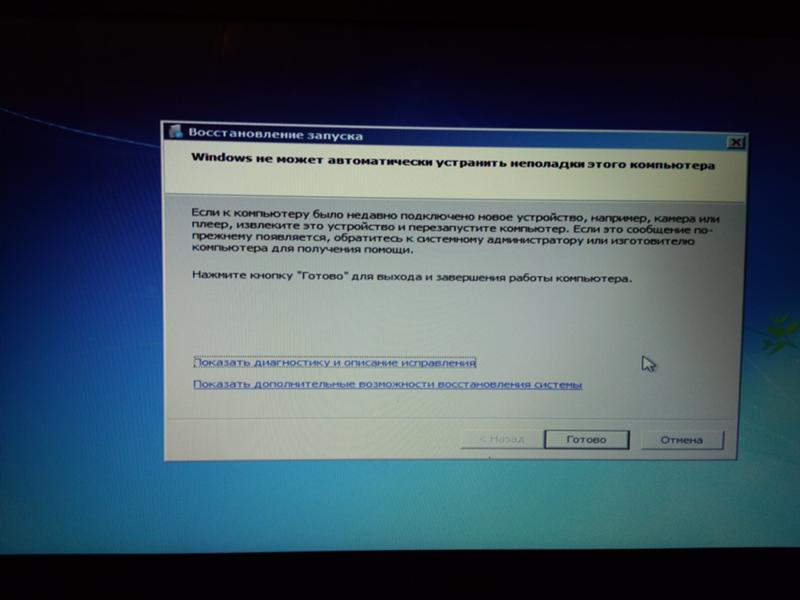
Выполните одно из предложенных действий, в результате откроется окно с результатами проверки, где Вам станут доступны две ссылки: Показать диагностику и описание исправления . Щелкнув по этой ссылке, Вы откроете детальный список произведенной проверки, а также причину проблемы (прокрутите список вниз).
Щелчок по ссылке Показать дополнительные возможности восстановления системы — откроет окно выбора вариантов восстановления, для дальнейших попыток восстановить систему. К такому же результату приведет нажатие кнопки Отмена .
Нажав кнопку Готово , Вы отправите систему на перезагрузку (Иногда, не смотря на такое категоричное заявление средства Восстановления запуска о невозможности устранить неполадки компьютера, операционная система после перезагрузки запускается и работает в дальнейшем без проблем).
Если средством Восстановления запуска были найдены и устранены проблемы — компьютер перезагрузится автоматически, либо Вы можете нажать кнопку Готово .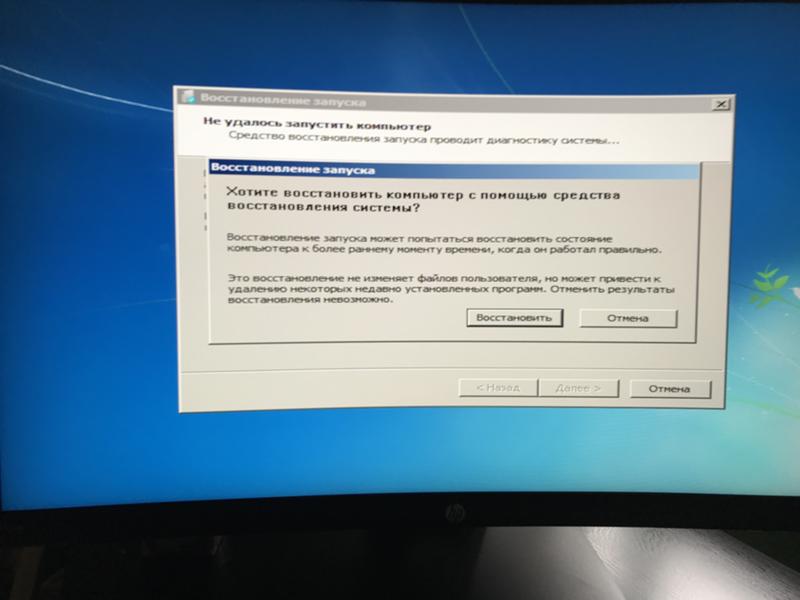 Кстати, Отчет о результатах диагностики будет сохранен и на жестком диске по адресу %WinDir %\System32\LogFiles\SRT\SRTTrail.txt.
Кстати, Отчет о результатах диагностики будет сохранен и на жестком диске по адресу %WinDir %\System32\LogFiles\SRT\SRTTrail.txt.
- может устранять только определенные проблемы, например отсутствующие или поврежденные системные файлы. Это средство не может устранить отказы оборудования, такие как сбой жесткого диска или несовместимость памяти, и не защищает от вирусных атак.
- Средство восстановления при загрузке не предназначено для исправления проблем установки Windows, оно также не сможет помочь восстановить личные файлы, такие как фотографии или документы. Чтобы защитить свой компьютер, регулярно осуществляйте архивацию системы и файлов.
Если вы получаете сообщение об ошибке указывающей на повреждение файловой системы в то время как вы работаете в Windows и у вас есть аккаунт с правами администратора, попробуйте запустить утилиту командной строки SFC . Для этого — откройте меню Пуск , выберите Все программы — Стандартные , щелкните правой кнопкой мыши пункт Командная строка и выберите Запуск от имени администратора . Затем, в окне командной строки введите sfc / Scannow . Утилита
Затем, в окне командной строки введите sfc / Scannow . Утилита
Восстановление при запуске Windows 7. Как отключить восстановление при запуске Windows 7
Довольно часто в компьютерах используют восстановление при запуске Windows 7 после того, как возникли ошибки. Это также может не оказать очень благоприятного воздействия на вашу операционную систему. Сегодня мы поговорим о том, как управлять запуском системы восстановления.
Что такое средство восстановления
Средство восстановления при запуске Windows 7 восстанавливает ОС. Он может исправить ряд проблем, препятствующих нормальной работе Windows. Однако этот процесс инициирует сканирование компьютера, тем самым выявляя наличие проблем и ошибок, пытаясь их устранить и обеспечить правильную и эффективную работу вашего «железного коня».По умолчанию в каждой операционной системе Windows включена опция «Автоматическое восстановление системы». При желании его можно отключить. Но без особых знаний на собственном компьютере делать такие манипуляции не нужно — пусть машина проверяется, восстанавливается и работает нормально. Хотя бывают случаи, когда восстановление при запуске Windows 7 бывает долгим и утомительным. Это сигнал задуматься над «железом» чеков. Конечно, автозагрузка Windows 7 не является стопроцентной гарантией правильной работы системы — есть такие вещи, с которыми не справляются средства восстановления.О них и поговорим дальше.
Хотя бывают случаи, когда восстановление при запуске Windows 7 бывает долгим и утомительным. Это сигнал задуматься над «железом» чеков. Конечно, автозагрузка Windows 7 не является стопроцентной гарантией правильной работы системы — есть такие вещи, с которыми не справляются средства восстановления.О них и поговорим дальше.
С чем не справляются средства восстановления
Средство восстановления при запуске Windows 7 не может решить некоторые проблемы. Как правило, при восстановлении обнаруживались системные файлы, которые были повреждены, удалены или вообще не доставлены. Большого восстановления не умеет. Таким образом, он не может исключить отказ оборудования, например жесткого диска или несовместимой памяти. Кроме того, восстановление при запуске Windows 7 может защитить ваш компьютер от вирусов.
Recovery не поможет, если у вас возникли проблемы с установкой системы.Так что если операционная система изначально встала «криво» то пользоваться инструментами восстановления не будет. Не подлежат возврату и «ремонтируют» личные файлы (фотографии / видео / документы). Чтобы сохранить ваши данные, вам необходимо сделать резервную копию.
Не подлежат возврату и «ремонтируют» личные файлы (фотографии / видео / документы). Чтобы сохранить ваши данные, вам необходимо сделать резервную копию.
Рекомендуется
Как выйти из «Скайпа» на «Андроид» и не только
Как выйти из «Скайпа» «Андроид»? Этот вопрос беспокоит многих пользователей. Все дело в том, что мессенджер не так уж и сложен. Но есть функции, которые есть только в мобильных версиях.Выйти из Skype в этом случае сложнее, чем кажется. Но я …
Как добраться из Штормграда в Танарис: практические советы
World of Warcraft — культовая MMORPG, объединяющая миллионы игроков по всему миру. Здесь много локаций и головоломок, секретных троп и больших, но довольно опасных троп. Рано или поздно каждый игрок выбрал сторону Альянса, мы должны …
Если ремонт не работает
Для решения проблем, не решаемых системой восстановления, необходимо обнаружить проблему .На экране вы в любом случае увидите сводку ошибки и некоторую документацию. Таким образом можно будет понять, что происходит, и предпринять соответствующие действия. В общем, если рекавери ничего не помогает, надо «железо поправить» или переустановить Windows.
Таким образом можно будет понять, что происходит, и предпринять соответствующие действия. В общем, если рекавери ничего не помогает, надо «железо поправить» или переустановить Windows.
Восстановить загрузчик вручную
Есть несколько способов: восстановление загрузчика Windows вручную 7, программами, автоматически и с помощью системы отката. Теперь поговорим о том, как «руками» восстановить систему.
Чтобы ответить на вопрос: «Восстановление загрузчика Windows 7 — что делать для ручного восстановления?», Необходимо набраться терпения и, конечно же, загрузочный диск Windows 7. Теперь приступим непосредственно к процессу восстановления.
- Настройте параметры BIOS так, чтобы в первую очередь загрузка и чтение стояли у вашего диска.
- Вставьте установочный диск в компьютер с Windows 7 и перезагрузите устройство.
- Вы увидите знакомое окно переустановки системы. Внизу слева вы увидите «Восстановление системы».Щелкните по этой кнопке.
- После этого у вас появится окно «Параметры восстановления системы».
 Выберите тот, который хотите восстановить, нажмите «Далее».
Выберите тот, который хотите восстановить, нажмите «Далее». - Затем выберите «Восстановить запуск системы» — «Командная строка».
- Напишите в окне: «bootrec.exe».
The Keys Rebuildbcd
Ручной метод восстановления после выполнения последнего пункта вы увидите окно с так называемыми ключами. Они объясняют, как будет осуществляться восстановление системы в Windows 7.Теперь посмотрим, какие ключи за что отвечают.
FixMbr — записывает совместимую с Windows 7 MBR в системный раздел. Используйте эту опцию, когда повреждена основная загрузочная запись или необходимо удалить нестандартные коды. Существующая таблица разделов не перезаписывается. Восстановление при загрузке Windows 7 долгое время может беспокоить вас этими записями, но с FixMbr вы избавитесь от проблемы раз и навсегда.
FixBoot — записывает загрузочный сектор нового системного раздела, совместимого с вашей операционной системой.Используйте этот ключ:
— заменить загрузочный сектор на нестандартные варианты;
— повреждение загрузочного сектора.
— если у вас была предыдущая версия Windows.
После выбора средства восстановления при загрузке в Windows 7 запишите его и нажмите Enter. Дождитесь завершения процесса. Готово — загрузчик Windows 7 снова работает и восстанавливает систему. Он загрузится, начнется восстановление, система будет в хорошем состоянии.
Recovery Program
Чтобы «вернуть» систему в автозагрузку, вы можете использовать различные программы Windows, при запуске восстановления Windows 7 это будет осуществляться практически автоматически.Этот способ идеален, когда под рукой нет оригинального диска Windows. Какие программы можно восстановить?
Загрузочный компакт-диск Херен
Обычно при сохранении в отсутствие исходного диска Windows 7 будет так называемый liveCD, который можно записать где угодно, даже на диск, даже на флешку. Таких программ множество. Самый простой и удобный способ — использовать Hiren’s Boot CD. На этом диске много разных инструментов восстановления Windows, но сегодня мы поговорим о самых удобных и распространенных. Перед тем, как начать, вам нужно сначала записать live CD, а затем загрузить его через BIOS. Когда это будет сделано, можно переходить к следующим этапам.
Перед тем, как начать, вам нужно сначала записать live CD, а затем загрузить его через BIOS. Когда это будет сделано, можно переходить к следующим этапам.
Вариант 1 — Paragon HD Manager
Одна из самых популярных утилит восстановления системы — Paragon Hard Disk Manager. Для того, чтобы выполнить восстановление системы Windows 7 через нее, необходимо:
- Выбрать «Программы DOS» — разбивка диска — Paragon Hard Disk Manager.
- В меню «Мастер» выберите «Восстановить загрузку Windows».
- В открывшемся окне выберите «Искать установленные копии Windows».
- Выберите «Изменить загрузочную запись раздела» и нажмите «Далее».
- Дождитесь завершения процесса. После этого программа перезапишет загрузчик. Нажмите «Готово». Можно снова использовать Windows 7 без проблем.
Вариант 2 — MBRFix
Еще одна удобная, быстрая и популярная утилита восстановления системы — MBRFix.Она мало чем отличается от предыдущей. Если только вы не пожелаете.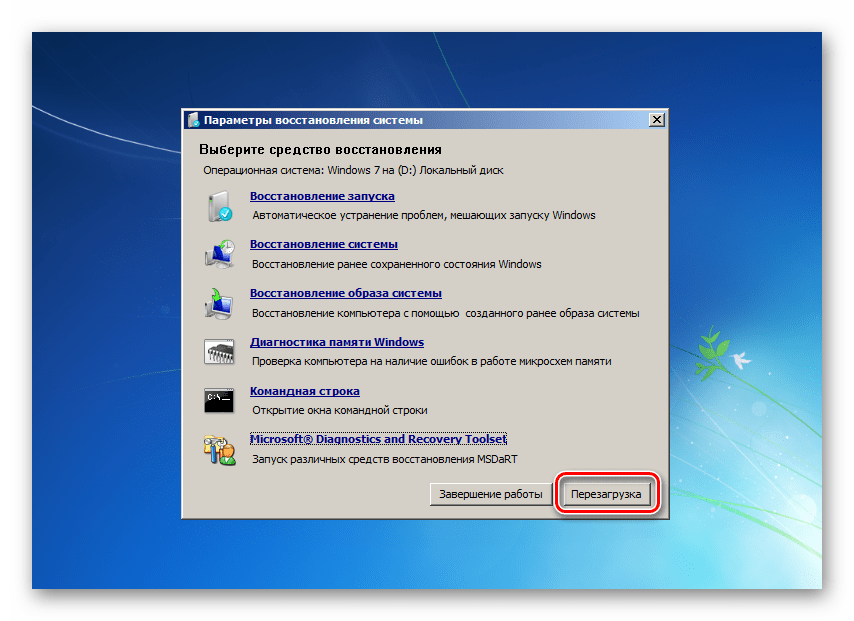 Пошло восстановление системы Windows 7, долго ждать не пришлось. Достаточно выполнить следующие действия:
Пошло восстановление системы Windows 7, долго ждать не пришлось. Достаточно выполнить следующие действия:
- Выбрать при запуске liveCD пункт «mini Windows XP».
- В открывшемся меню найти и выбрать «Раздел / Загрузка / MBR» — «Командная строка» — «MBRFix»
- Чтобы восстановить загрузчик, введите следующую запись: MBRFix.exe / drive 0 fixmbr / win7 / yes
- Дождитесь завершения процесса и перезагрузите компьютер
Восстановление с помощью командной строки.Это еще одно хорошее средство восстановления системы. Чтобы использовать командную строку для восстановления Windows 7, вам необходимо:
- Для запуска безопасного режима на компьютере. Не забудьте выбрать опцию в командной строке.
- Войти.
- Зарегистрируйте в командной строке rstrui.exe.
- Нажмите Enter и дождитесь завершения процесса.
Завершение работы восстановления
Вы можете использовать Windows 7 для отключения системы восстановления при запуске.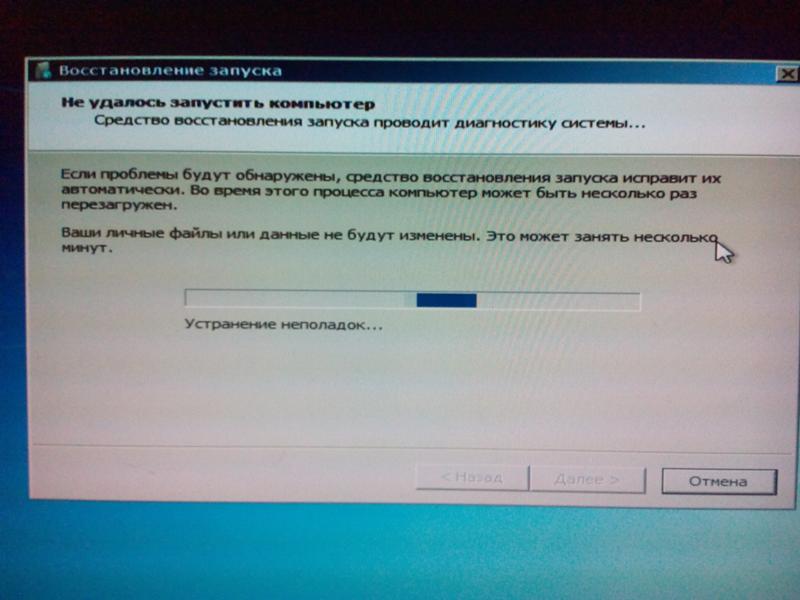 Для того, чтобы отключить надоедливое восстановление Windows 7 при запуске компьютера, необходимо:
Для того, чтобы отключить надоедливое восстановление Windows 7 при запуске компьютера, необходимо:
- Перейти в «Пуск» — «Панель управления» — «Система» — «Защита».
- Найдите окно «Свойства» и нажмите «Защита».
- В «Настройках безопасности» найдите и выберите диск, на котором вы хотите отключить восстановление системы, нажмите «Настроить».
- В «Система защиты…» в «Настройках» выберите «Отключить защиту системы».
- Нажмите ОК. Так просто и быстро вы можете проводить различные манипуляции с восстановлением системы. Не забывайте, что восстановление Windows 7 может быть выполнено используя систему отката, Ваши личные данные не будут повреждены.Откат возможен только в том случае, если она может запускаться, то есть если всегда включено восстановление …
Как отключить восстановление при запуске Windows 7
Довольно часто компьютеры используют восстановление запуска Windows 7 после ошибок. И то, и другое может хорошо повлиять на вашу операционную систему.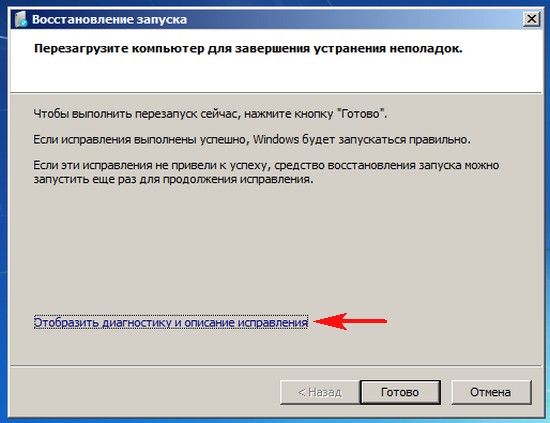 Сегодня мы поговорим о том, как управлять восстановлением автозапуска системы.
Сегодня мы поговорим о том, как управлять восстановлением автозапуска системы.
Что такое инструмент восстановления?
Windows 7 Startup Recovery Tool восстанавливает ОС. Он может исправить ряд проблем, мешающих правильной работе Windows.В этом случае этот процесс запускает сканирование компьютера, тем самым выявляя наличие проблем и ошибок, пытаясь их устранить и обеспечить правильную и эффективную работу вашего «железного друга». По умолчанию параметр «Автоматическое восстановление системы» включен в каждой операционной системе Windows. Если хотите, можете выключить. Но без специальных знаний о собственном компьютере такие манипуляции делать не нужно — пусть машина проверяется, восстанавливается и функционирует нормально.Хотя бывают случаи, когда восстановление после запуска Windows 7 — долгое и утомительное. Это уже сигнал задуматься о проверке «железа». Конечно, восстановление запуска Windows 7 не дает 100% гарантии корректной работы системы — бывают такие ошибки, с которыми не справляются средства восстановления. О них и поговорим дальше.
О них и поговорим дальше.
Что нельзя восстановить средствами восстановления
Средство восстановления запуска Windows 7 не может решить некоторые проблемы.Как правило, системные файлы, которые были повреждены, удалены или не доставлены, вообще подлежат восстановлению. На большее восстановление не способна. Таким образом, он не может устранить аппаратный сбой — например, несовместимость жесткого диска или памяти. Кроме того, перезапуск Windows 7 при запуске не может защитить ваш компьютер от вирусов.
Recovery не помогает при установке системы. Так что, если изначально «криво» заработала операционная система, то от средств рекавери толку не будет.Личные файлы (фото / видео / документы) возврату и «ремонту» не подлежат. Чтобы сохранить ваши данные, вам необходимо сделать резервную копию.
Если восстановление не помогает
Для решения проблем, которые не устраняются с помощью восстановления системы, необходимо обнаружить проблему. В любом случае на экране вы увидите сводку ошибки и некоторую документацию.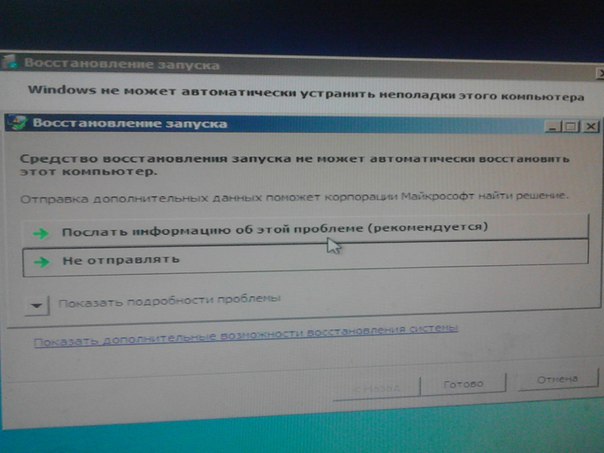 Таким образом можно будет понять, в чем дело, и принять соответствующие меры. Обычно, если восстановление не помогает, вам нужно «починить оборудование» или переустановить Windows.
Таким образом можно будет понять, в чем дело, и принять соответствующие меры. Обычно, если восстановление не помогает, вам нужно «починить оборудование» или переустановить Windows.
Восстановление загрузки вручную
Существует несколько способов: восстановление загрузчика Windows 7 вручную, с помощью программ, автоматически и путем отката системы. Теперь поговорим о том, как «восстановить» систему.
Для того, чтобы ответить на вопрос: «Восстановление загрузчика Windows 7 — что делать для ручного восстановления?», Нужно запастись терпением и, конечно же, загрузочный диск Windows 7. Теперь приступим непосредственно к процессу восстановления.- Настройте параметры BIOS так, чтобы в первую очередь загружался и читался ваш накопитель.
- Вставьте установочный диск Windows 7 и перезагрузите устройство.
- Перед вами появится уже знакомое окно для переустановки системы. Внизу слева вы увидите «Восстановление системы». Щелкните эту кнопку.
- После этого перед вами всплывает окно «Параметры восстановления системы».
 Выберите тот, который хотите восстановить, нажмите «Далее».
Выберите тот, который хотите восстановить, нажмите «Далее». - Далее выбираем «Восстановление при загрузке системы» — «Командная строка».
- В открывшемся окне напишите: «bootrec.exe».
Bootrec keys
При ручном методе восстановления после выполнения последнего пункта вы увидите окно с так называемыми ключами.Они объясняют, как будет проводиться восстановление системы Windows 7. Теперь посмотрим, какие ключи за что отвечают.
FixMbr — Windows-совместимая запись происходит7 главной загрузочной записи в системном разделе. Эта опция используется, когда основная загрузочная запись повреждена или необходимо удалить из нее нестандартные коды. Существующая таблица разделов не перезаписывается. Восстановление автозагрузки Windows 7 может надолго беспокоить вас из-за этих записей, но с FixMbr вы избавитесь от проблемы раз и навсегда.
FixBoot — в системный раздел записывается новый загрузочный сектор, совместимый с вашей операционной системой. Используйте этот ключ, когда:
Используйте этот ключ, когда:
— замена загрузочного сектора на нестандартные варианты;
— повреждение загрузочного сектора;
— если была запущена предыдущая версия Windows.
После того, как вы выберете необходимый инструмент восстановления, запустите Windows 7, запишите его и нажмите Enter. Подождите, пока процесс завершится. Готово — загрузчик Windows 7 снова работает и восстанавливает систему.Это загрузится, восстановление системы при запуске будет в хорошем состоянии.
Программы восстановления
Для того, чтобы «вернуть» запуск системы, вы можете использовать различные программы Windows; Восстановление при запуске Windows 7 будет реализовано почти автоматически. Этот метод идеально подходит, если у вас нет оригинального диска Windows. Какие программы могут проводить восстановление?
Heren’s Boot CD
Как правило, спасением в случае отсутствия оригинального диска Windows 7 будет так называемый liveCD, который можно записать где угодно: хоть на диск, хоть на флешку.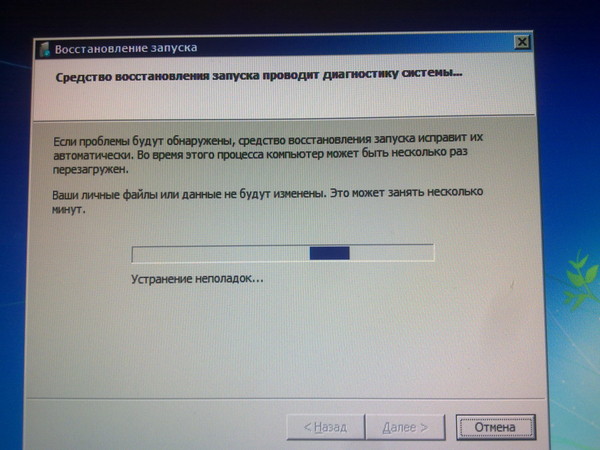 Таких программ много. Самый простой и удобный способ — использовать загрузочный компакт-диск Hiren. На этом диске много различных утилит восстановления Windows, но сегодня мы поговорим о самых удобных и популярных из них. Перед тем, как начать, нужно записать liveCD, затем загрузить его через BIOS. Когда это будет сделано, можно будет перейти к следующим шагам.
Таких программ много. Самый простой и удобный способ — использовать загрузочный компакт-диск Hiren. На этом диске много различных утилит восстановления Windows, но сегодня мы поговорим о самых удобных и популярных из них. Перед тем, как начать, нужно записать liveCD, затем загрузить его через BIOS. Когда это будет сделано, можно будет перейти к следующим шагам.
Вариант 1 — Paragon HD Manager
Одной из самых популярных утилит восстановления системы является Paragon Hard Disk Manager.Для того, чтобы через нее восстановить систему Windows 7, необходимо:
- Выбрать «DOS Software» — разметка дисков — Paragon Hard Disk Manager.
- В пункте меню «Мастера» выберите «Восстановить загрузку Windows».
- В открывшемся окне выберите «Искать установленные копии Windows».
- Выберите «Изменить загрузочную запись раздела» и нажмите «Далее».
- Дождитесь завершения процесса. После этого программа перезапишет загрузчик. Щелкните «Готово». Вы можете снова использовать Windows 7 без каких-либо проблем.

Вариант 2 — MBRFix
Еще одна удобная, быстрая и популярная утилита восстановления системы — MBRFix. Он мало чем отличается от предыдущего. Это ваше желание. Для восстановления системы Windows 7 вам не придется долго ждать. Достаточно выполнить следующие действия:
- Выбрать при запуске liveCD пункт «mini Windows XP».
- В открывшемся меню найдите и выберите «Раздел / Загрузка / MBR» — «Командная строка» — «MBRFix».
- Чтобы восстановить загрузчик, введите следующую запись: MBRFix.exe / диск 0 fixmbr / win7 / да.
- Дождитесь завершения процесса и перезагрузите компьютер.
Восстановление с помощью командной строки. Это еще один хороший и качественный способ восстановить систему. Чтобы использовать командную строку в качестве инструмента восстановления Windows 7, вам необходимо:
- Запустить безопасный режим на компьютере. Не забудьте выбрать вариант с поддержкой командной строки.
- Войдите.
- Зарегистрируйте rstrui.
 exe в командной строке.
exe в командной строке. - Нажмите Enter и дождитесь завершения процесса.
Отключить восстановление
Вы можете использовать Windows 7 для отключения восстановления системы при запуске. Чтобы отключить надоедливое восстановление Windows 7 при запуске компьютера, вам необходимо:
- Зайдите в «Пуск» — «Панель управления» — «Система» — «Защита системы».
- Найдите окно «Свойства» и откройте вкладку «Защита системы».
- В «Настройках защиты» найдите и выберите диск, на котором вы хотите отключить восстановление системы, нажмите «Настроить».
- В «Защита системы от …» в «Параметры» установите флажок «Отключить защиту системы».
- Нажмите ОК. Такие простые и быстрые способы могут быть выполнены различными м.
6 Методы решения проблемы восстановления при загрузке Windows 7 Loop Easy
История пользователя
«Несколько дней назад мой компьютер HP (работающий под управлением Windows 7) автоматически завершил установку обновления.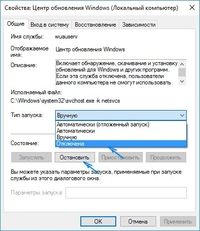 Но когда я запустил его на следующий день, он был в авторемонте. Я думал, что он сделал свое дело, поэтому я оставил его там и пошел работать, но когда я вернулся домой, он все еще находился в ремонте.Поэтому я снова его выключил. Но когда я загрузил его на следующий день, он показал мне черно-белый экран с двумя вариантами: «Запустить восстановление при загрузке» (рекомендуется) и «Запустить Windows в обычном режиме». Затем я щелкнул первый, но он показал полосу загрузки и начал загружать файлы.
Но когда я запустил его на следующий день, он был в авторемонте. Я думал, что он сделал свое дело, поэтому я оставил его там и пошел работать, но когда я вернулся домой, он все еще находился в ремонте.Поэтому я снова его выключил. Но когда я загрузил его на следующий день, он показал мне черно-белый экран с двумя вариантами: «Запустить восстановление при загрузке» (рекомендуется) и «Запустить Windows в обычном режиме». Затем я щелкнул первый, но он показал полосу загрузки и начал загружать файлы.
Думал, все проблемы решатся, но нет! HP всегда находился в цикле восстановления при запуске, и я не могу ничего открыть с помощью клавиш F или даже отменить процесс восстановления при запуске. Теперь я истощен, так что любой может помочь мне исправить цикл восстановления при загрузке Windows 7 после обновления.Мы будем благодарны за любую помощь ».
Причины бесконечного цикла восстановления при загрузке в Windows 7
Я считаю, что многие пользователи выберут «Восстановление при запуске», когда Windows не запускается. Но почему не сработало и ушло в цикл восстановления при загрузке? Вообще говоря, есть 2 основные причины.
Но почему не сработало и ушло в цикл восстановления при загрузке? Вообще говоря, есть 2 основные причины.
1. Повреждены настройки BCD
Если загрузочный сектор заражен вирусом и другими вредоносными программами, загрузчик и цепочка загрузки будут повреждены.Затем вирус может помешать запуску программы Startup Repair или ее исправлению в обычном режиме. Таким образом, возникает бесконечный цикл восстановления при запуске.
2. Поврежденный загрузочный раздел
В Windows 7/8 / 8.1 / 10 Windows по умолчанию создает отдельный раздел NTFS в начале диска, делая резерв для основного загрузчика и конфигурации BCD. Если при записи в загрузочный раздел происходит какое-либо неправильное выключение, внезапный сбой питания или синий экран смерти, также есть вероятность, что ваша система не сможет загрузиться и бесконечно перейдет в режим восстановления при загрузке.
6 Методы: исправление цикла восстановления при загрузке Windows 7 эффективно
Если вы не можете загрузить Windows 10/8/7, поскольку она зависает при перезагрузке и никогда не проходит восстановление при запуске, переустановка ОС может быть гарантированным решением . Но на это потребуется много времени. Итак, здесь мы расскажем вам о следующих методах решения цикла восстановления при загрузке Windows 7 вместо новой переустановки.
Но на это потребуется много времени. Итак, здесь мы расскажем вам о следующих методах решения цикла восстановления при загрузке Windows 7 вместо новой переустановки.
Метод 1. Откат к последнему обновлению Windows 7
Если Windows 7 застряла в бесконечном цикле восстановления при загрузке после обновления, вы можете попробовать откатить обновление Windows 7 в безопасном режиме (поскольку Windows не может загрузиться как обычный).
1. Войдите в безопасный режим, нажав клавишу F8 во время загрузки системы. Откроется «Дополнительные параметры загрузки», в которых вы можете выбрать загрузку в «Безопасном режиме», «Безопасном режиме с загрузкой сетевых драйверов» и «Безопасном режиме с командной строкой». Используйте клавиши со стрелками, чтобы выбрать безопасный режим, который вы предпочитаете, и после этого нажмите Enter.
2. После загрузки в безопасном режиме вы увидите среду, похожую на обычный рабочий стол Windows 7. Теперь вы можете искать «Программы и компоненты» в меню «Пуск». Затем нажмите «Просмотреть установленные обновления».
Теперь вы можете искать «Программы и компоненты» в меню «Пуск». Затем нажмите «Просмотреть установленные обновления».
3. Затем вы увидите список установленных вами обновлений. Вы можете отсортировать список по дате, чтобы быстро найти самые последние установленные обновления, которые, скорее всего, вызвали цикл восстановления при загрузке,
4. После того, как вы нашли самое последнее обновление, вы можете щелкнуть его правой кнопкой мыши и выберите «Удалить», чтобы удалить его.
Затем вы можете перезагрузить компьютер с Windows 7, чтобы проверить, решена ли проблема.Если проблема не устранена, перейдите к следующему способу.
ПРИМЕЧАНИЕ : Если вы не можете нормально запустить компьютер с Windows 7 после установки новых драйверов или изменения настроек, вы можете попробовать вариант «Последняя удачная конфигурация» перед тем, как пробовать безопасный режим. Это может загрузить драйверы и данные реестра, которые работали при последнем успешном запуске, а затем закрыть Windows 7.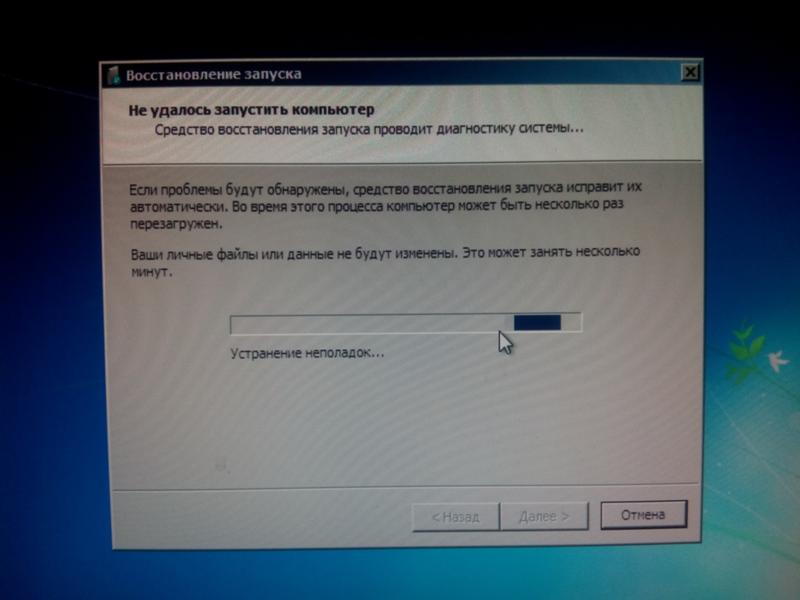
Восстановление при загрузке Windows 7 не работает
«Мое восстановление при загрузке Windows 7 не работает»
«Привет, мой ноутбук не может войти в Windows 7 после критического обновления Windows, он всегда заканчивается черным экраном. Запустить восстановление при загрузке (рекомендуется) и запустить Windows в обычном режиме.При выборе «Нормально» вернется к этому черному экрану. Выбор восстановления при загрузке также не сработал, и появилось сообщение об ошибке «Восстановление при запуске не может восстановить этот компьютер автоматически». Восстановление при запуске всегда помогало решить проблему. На этот раз мне не повезло. Почему не работает восстановление при загрузке? Это можно решить? Как?»
Почему восстановление при загрузке не работает в Windows 10/8/7?
Когда файловая система жесткого диска, загрузочный раздел или настройка BCD повреждены из-за ошибок записи на диск, отключения электроэнергии или вирусных атак, эта проблема будет вызвана в Windows 10/8/7.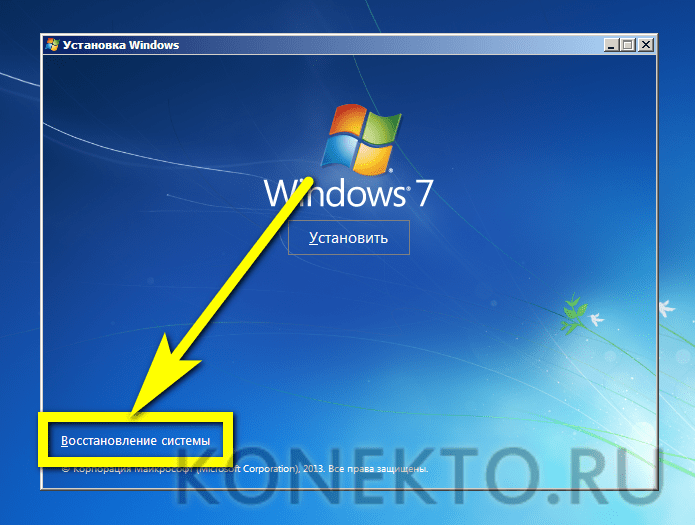 Помимо получения подсказки «Восстановление при загрузке не может восстановить этот компьютер автоматически», описанной в первом разделе, есть вероятность, что вы застрянете в цикле восстановления при загрузке в Windows 7/8/10.
Помимо получения подсказки «Восстановление при загрузке не может восстановить этот компьютер автоматически», описанной в первом разделе, есть вероятность, что вы застрянете в цикле восстановления при загрузке в Windows 7/8/10.
4 Решения проблемы «Восстановление при загрузке Windows 7 не работает»
Если средство восстановления при загрузке системы Windows 7/8/10 не работает и не может устранить проблемы с загрузкой автоматически, вы можете попробовать следующие решения одно за другим.
Решение 1. Запустите CHKDSK.exe в загрузочном разделе
Чтобы запустить CHKDSK.exe, когда Windows не загружается, вам необходимо сделать:
1. Вставьте установочный диск Windows 7 в лоток для компакт-дисков и загрузите Windows с него.
2. Нажмите любую клавишу, когда появится сообщение «Нажмите любую клавишу для загрузки с CD или DVD».
3. Нажмите «Восстановить компьютер» и дождитесь, пока программа восстановления при загрузке просканирует ваш компьютер, затем выберите свою ОС из данного списка.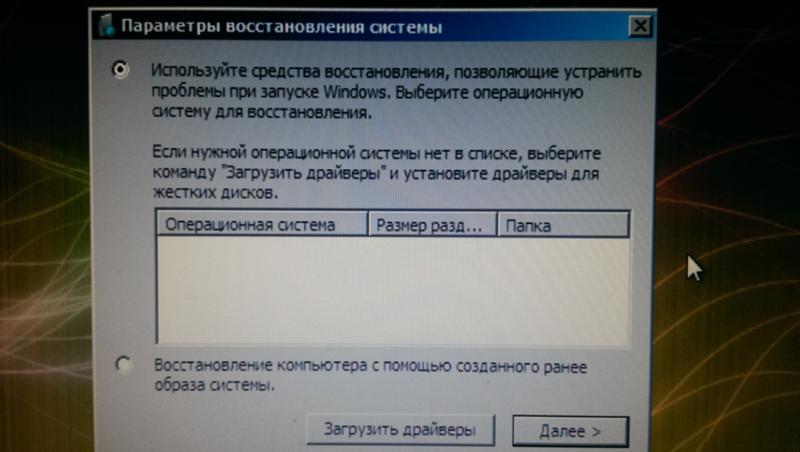
4. В окне «Параметры восстановления системы» выберите «Командная строка».
5. После запуска окна командной строки введите команду « chkdsk c: / f / r » и нажмите «Enter», чтобы проверить загрузочный раздел на наличие ошибок. (c — буква вашего установочного диска Windows)
Затем CHKDSK начнет сканировать ваш диск на наличие проблем и исправлять их, если они будут обнаружены.
Решение 2. Отключить автоматический перезапуск
Отключение автоматического перезапуска позволяет получить полное сообщение об ошибке, сопровождающее «Синий экран смерти», что очень полезно для решения ошибки загрузки.Чтобы сделать это, обратитесь к инструкции ниже:
1. Перезагрузите компьютер с Windows 7. Подождите, пока BIOS завершит POST.
2. Быстро начните постоянно нажимать F8, пока не увидите параметры загрузки.
3. Выберите «Отключить автоматический перезапуск при сбое системы».
4. Нажмите Enter и подождите, пока компьютер загрузится.
Решение 3. Запустите команду sfc / scannow
Помимо запуска команды «chkdsk c: / f / r», вы также можете запустить команду sfc (средство проверки системных файлов) для сканирования системных файлов и восстановления поврежденных файлов в окне командной строки .Когда вы открываете окно командной строки, как в первом решении, выполните следующую команду.
« sfc / scannow / offbootdir = d: \ / offwindir = d: \ windows »
Наконец, когда процесс будет завершен, вы можете перезагрузить компьютер.
Решение 4. Запустите bootrec, чтобы вручную восстановить BCD.
Запустите командную строку из параметров восстановления системы, введите следующие команды и нажмите «Enter» после каждой для восстановления поврежденных файлов BCD и загрузочных секторов.
bootrec / fixmbr
bootrec / fixboot
bootrec / rebuildbcd
Как: отключить помощник запуска Logupitech1 РЕКОМЕНДУЕТСЯ: Нажмите здесь, чтобы исправить ошибки Windows и оптимизировать производительность системы
Logitech Download Assistant — это программное обеспечение, разработанное Logitech, которое используется для обнаружения новых обновлений при запуске Windows. Он позволяет автоматически загружать и устанавливать новые обновления для клавиатур и мышей. Однако это отображение каждый раз при запуске Windows раздражает многих пользователей. Удаление и отключение этой функции ничего не меняет в ваших устройствах Logitech, поскольку это всего лишь служебная программа для обновлений.
Он позволяет автоматически загружать и устанавливать новые обновления для клавиатур и мышей. Однако это отображение каждый раз при запуске Windows раздражает многих пользователей. Удаление и отключение этой функции ничего не меняет в ваших устройствах Logitech, поскольку это всего лишь служебная программа для обновлений.
Удалите ключ помощника загрузки Logitech из реестра.
- Чтобы убедиться, что помощник загрузки Logitech полностью удален из автозагрузки Windows, удалите раздел реестра Logitech.Для этого сначала откройте Запуск с сочетанием клавиш Windows + R.
- Введите’regedit ’в текстовое поле« Выполнить »и нажмите OK.
- Затем введите Computer \ HKEY_LOKAL_MACHINE \ SOFTWARE \ Microsoft \ Windows \ CurrentVersion \ Run ’в текстовом поле пути к редактору реестра, как показано на следующем снимке.
- Щелкните правой кнопкой мыши кнопку Logitech Download Assistant и выберите «Удалить».
Отключение или удаление Logitech Download Assistant
Взаимодействие с другими людьми Обновление за январь 2021 года:
Теперь мы рекомендуем использовать этот инструмент для устранения вашей ошибки. Кроме того, этот инструмент исправляет распространенные компьютерные ошибки, защищает вас от потери файлов, вредоносных программ, сбоев оборудования и оптимизирует ваш компьютер для достижения максимальной производительности. С помощью этого программного обеспечения вы можете быстро решить проблемы вашего ПК и предотвратить их появление:
Кроме того, этот инструмент исправляет распространенные компьютерные ошибки, защищает вас от потери файлов, вредоносных программ, сбоев оборудования и оптимизирует ваш компьютер для достижения максимальной производительности. С помощью этого программного обеспечения вы можете быстро решить проблемы вашего ПК и предотвратить их появление:
- Шаг 1: Загрузите PC Repair & Optimizer Tool (Windows 10, 8, 7, XP, Vista — Microsoft Gold Certified).
- Шаг 2: Нажмите « Начать сканирование », чтобы найти проблемы реестра Windows, которые могут вызывать проблемы с ПК.
- Шаг 3: Нажмите « Восстановить все », чтобы исправить все проблемы.
- Перейдите в «Пуск» внизу слева и щелкните правой кнопкой мыши «Компьютер».
- Перейдите в «Управление», а оттуда в Диспетчер устройств.
- Вход Logitech находится под HID (Human Interface devices).
- Откройте контекстное меню правой кнопкой мыши и перейдите в «Свойства».

- Перейдите на вкладку «Драйвер» и выберите «Удалить». На следующем экране должна появиться галочка с вопросом, хотите ли вы также удалить файлы из плеера.
- Выберите этот вариант. Это предотвратит переустановку этого программного обеспечения Windows в сочетании с шагом 1.
- Затем щелкните правой кнопкой мыши имя своего компьютера в верхней части всех устройств в диспетчере устройств и выберите «Проверить наличие изменений оборудования».
Отключение помощника загрузки Logitech в режиме запуска
Это самый простой способ предотвратить запуск программы Logitech Download Assistant при каждом запуске системы. Иногда приложение получает вариант загрузки по умолчанию, не сообщая вам об этом.На вкладке «Пуск» диспетчера задач отображаются все перечисленные приложения для запуска компьютера. Вы можете отключить приложение LDA для начала из диспетчера задач, выполнив следующие действия.
- Удерживая нажатой клавишу Windows, нажмите R, чтобы открыть «Выполнить», введите в текстовое поле taskmgr и нажмите «ОК», чтобы открыть диспетчер задач.

- Выберите вкладку «Пуск» и найдите помощник загрузки Logitech, щелкните правой кнопкой мыши и выберите «Отключить».
- Перезагрузите компьютер и проверьте, отображается ли LDA при запуске или нет.
https://community.logitech.com/s/question/0D5310000510fR8CAI/how-to-remove-logitech-download-assistant
РЕКОМЕНДУЕТСЯ: Нажмите здесь, чтобы устранить ошибки Windows и оптимизировать производительность системы
CCNA, веб-разработчик, средство устранения неполадок ПК
Я компьютерный энтузиаст и практикующий ИТ-специалист. У меня за плечами многолетний опыт программирования, поиска и устранения неисправностей оборудования и ремонта. Я специализируюсь на веб-разработке и проектировании баз данных.У меня также есть сертификат CCNA по проектированию сетей и устранению неполадок.
Как отключить автоматическое самовосстановление Windows 10?
Если ПК с Win 10 не загружается два раза подряд, будет запущен механизм самовосстановления Windows 10, чтобы выяснить, в чем проблема. К сожалению, этот процесс не всегда прост. Например, это может быть причиной неожиданного цикла загрузки. После цикла загрузки компьютер остается в непригодном для использования состоянии.
К сожалению, этот процесс не всегда прост. Например, это может быть причиной неожиданного цикла загрузки. После цикла загрузки компьютер остается в непригодном для использования состоянии.
Могу ли я отключить автоматическое восстановление в Windows 10?
Вот пошаговое руководство о том, как остановить автоматическое восстановление в Windows 10:
- Открыть Старт
- В списке программ найдите «Командная строка», щелкните ее правой кнопкой мыши и выберите «Запуск от имени администратора».
- Введите команду «bcdedit» и нажмите кнопку Enter.
- В разделе загрузчиков Windows найдите значения идентификатора и восстановления. Они должны читать:
- идентификатор: {current}
- восстановление включено: да
- Чтобы отключить автоматическое восстановление, введите следующую команду и нажмите клавишу Enter: bcdedit / set {current} recoveryenabled no
Команда {current} здесь используется для выбора конкретной операционной системы в загрузчике. Значение {no} отключает автоматическое восстановление.
Значение {no} отключает автоматическое восстановление.
Если вы не хотите использовать командную строку, вы также можете отключить автоматическое восстановление с панели управления. Однако этот метод потребует изменения некоторых значений. Итак, вот как это сделать:
- Откройте панель управления, выберите «Система», а затем выберите «Дополнительные параметры системы».
- Найдите вкладку «Дополнительно» и перейдите в раздел «Запуск и восстановление». Здесь вы нажмете кнопку «Настройки».
- В появившемся диалоговом окне перейдите в раздел «Сбой системы» и снимите флажок «Автоматический перезапуск».
- Щелкните OK, чтобы применить и сохранить изменения.
Так же можно отключить автоматическую перезагрузку прямо из реестра.
Вот как это можно сделать:
- Перейдите в редактор реестра (regedit.exe).
- Найдите ключ HKEY_LOCAL_MACHINE \ SYSTEM \ CurrentControlSet \ Control \ CrashControl.
- Найдите параметр Auto Reboot и установите его на «0».

- Если вы не можете найти ключ, вы можете использовать следующую команду, чтобы установить для этого параметра значение 0 без диалогового окна:
reg add « HKEY_LOCAL_MACHINE \ SYSTEM \ CurrentControlSet \ Control \ CrashControl » /
v AutoReboot / t REG_DWORD / d 0 / f .
РЕКОМЕНДУЕТСЯ
Защитите компьютер от угроз с помощью антивирусного ПО
Проверьте свой компьютер на наличие вредоносных программ, которые может пропустить ваш антивирус, и безопасно удалите угрозы с помощью Auslogics Anti-Malware
СКАЧАТЬ СЕЙЧАС Заключение
Каждый из этих методов должен работать, чтобы исключить возможность автоматического ремонта.После отключения он не сможет помешать вам выполнить диагностику в случае возникновения проблемы с компьютером. Компетентный инструмент защиты от вредоносных программ, такой как Auslogics Anti-Malware, будет иметь большое значение для защиты вашего ПК от вредоносных программ, которые могут вызвать проблемы с загрузкой Windows.
Нравится ли вам этот пост? 🙂
Оцените, поделитесь или подпишитесь на нашу рассылку новостей
7 голосов,
средний: 3.71 из
5
Загрузка …
.
 Он позволяет автоматически загружать и устанавливать новые обновления для клавиатур и мышей. Однако это отображение каждый раз при запуске Windows раздражает многих пользователей. Удаление и отключение этой функции ничего не меняет в ваших устройствах Logitech, поскольку это всего лишь служебная программа для обновлений.
Он позволяет автоматически загружать и устанавливать новые обновления для клавиатур и мышей. Однако это отображение каждый раз при запуске Windows раздражает многих пользователей. Удаление и отключение этой функции ничего не меняет в ваших устройствах Logitech, поскольку это всего лишь служебная программа для обновлений. Кроме того, этот инструмент исправляет распространенные компьютерные ошибки, защищает вас от потери файлов, вредоносных программ, сбоев оборудования и оптимизирует ваш компьютер для достижения максимальной производительности. С помощью этого программного обеспечения вы можете быстро решить проблемы вашего ПК и предотвратить их появление:
Кроме того, этот инструмент исправляет распространенные компьютерные ошибки, защищает вас от потери файлов, вредоносных программ, сбоев оборудования и оптимизирует ваш компьютер для достижения максимальной производительности. С помощью этого программного обеспечения вы можете быстро решить проблемы вашего ПК и предотвратить их появление:

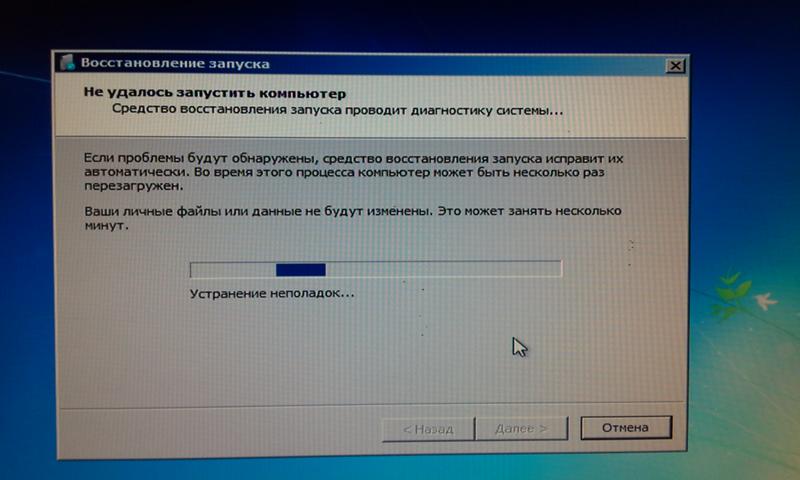 К сожалению, этот процесс не всегда прост. Например, это может быть причиной неожиданного цикла загрузки. После цикла загрузки компьютер остается в непригодном для использования состоянии.
К сожалению, этот процесс не всегда прост. Например, это может быть причиной неожиданного цикла загрузки. После цикла загрузки компьютер остается в непригодном для использования состоянии.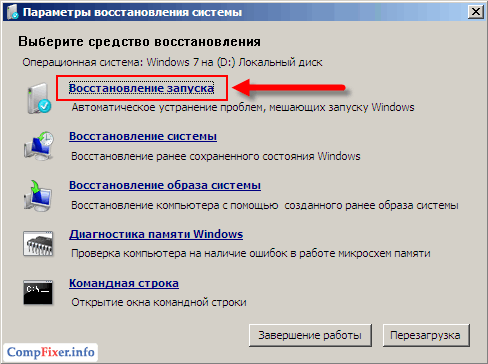 Значение {no} отключает автоматическое восстановление.
Значение {no} отключает автоматическое восстановление.



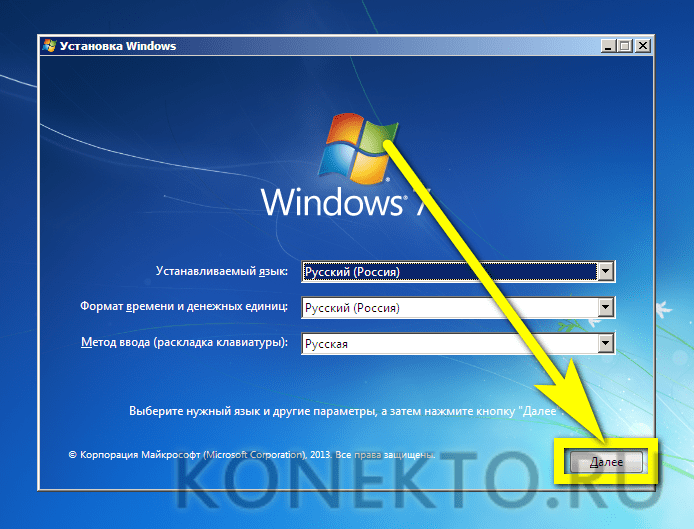
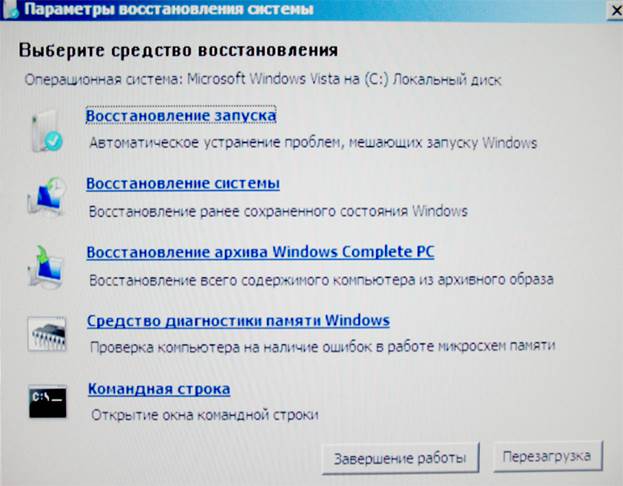 Кстати, на некоторых ПК для разных разделов диска, в том числе и несистемных, оно активировано уже по умолчанию. Ввиду этого точки бэкапа создаются для них тоже, занимая место на соответствующем разделе.
Кстати, на некоторых ПК для разных разделов диска, в том числе и несистемных, оно активировано уже по умолчанию. Ввиду этого точки бэкапа создаются для них тоже, занимая место на соответствующем разделе. Заметьте, точки восстановления будут удалены автоматически.
Заметьте, точки восстановления будут удалены автоматически.
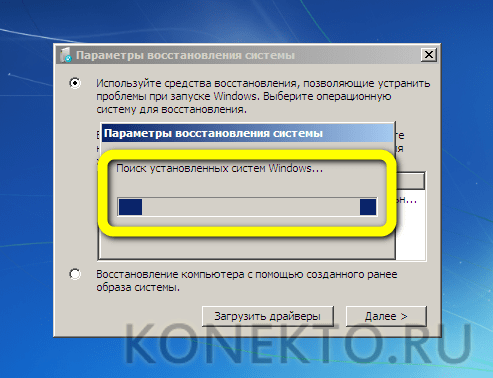 Справа появятся доступные параметры для редактирования. Двойным щелчком левой кнопки мыши откройте параметр «Отключить восстановление системы».
Справа появятся доступные параметры для редактирования. Двойным щелчком левой кнопки мыши откройте параметр «Отключить восстановление системы».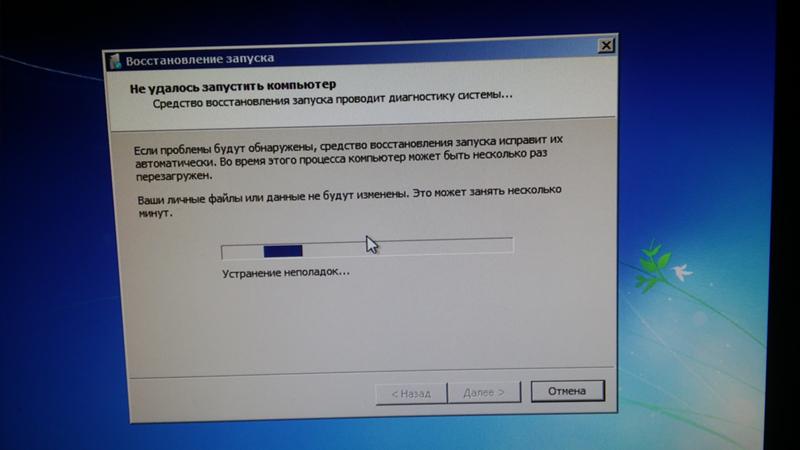

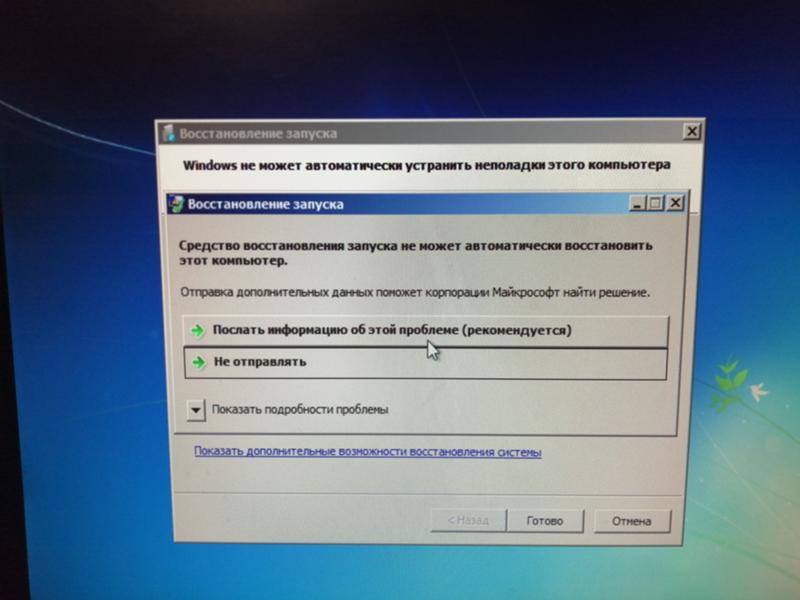 Выберите тот, который хотите восстановить, нажмите «Далее».
Выберите тот, который хотите восстановить, нажмите «Далее». Выберите тот, который хотите восстановить, нажмите «Далее».
Выберите тот, который хотите восстановить, нажмите «Далее».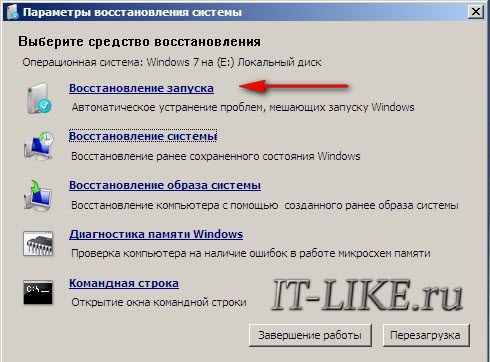
 exe в командной строке.
exe в командной строке.