TP-Link настройка WiFi сети — 192.168.1.1 вход настройка роутера
TP-Link настройка WiFi сети роутера
Модемы и Ethernet-маршрутизаторы TP-link — это одни из самых популярных устройств на рынке, благодаря неплохому соотношению цены и качества. Настройка WiFi на роутерах TP-Link не представляет сложности для продвинутого пользователя, но у новичков иногда вызывает сложности. Давайте рассмотрим процесс настройки Вай-Фай на TP-Link пошагово.
Перед тем, как приступить к настройке беспроводной сети маршрутизатора, следует немного подготовится. А именно придумать имя для сети Вай-Фай на латинице и ключевую фразу-пароль на подключение. Если Вы не хотите, чтобы Вас взломал любой желающий, пароль необходимо делать как можно сложнее и не короче 10-12 символов.
Порядок настройки беспроводной сети на роутере ТП-Линк
Шаг 1. Запускаем веб-браузер и вводит IP-адрес роутера ТП-Линк. Обычно это 192.168.
Шаг 2. После авторизации, в главном меню веб-интерфейса устройства находим раздел Беспроводной режим (Wireless), а в нём раздел Основные настройки (Wireless Settings):
В поле Имя беспроводной сети (Wireless Network Name) вводим то название, которое придумали ранее. Это так называемый идентификатор SSID. Проверяем чтобы в поле Регион было выставлено значение «Россия».
В принципе, на этом можно остановится, но мы сделаем небольшой тюнинг. В поле Режим (Mode) выставляем вариант «только 11n» или «11gn смешанный». Выбор канала оставляем в автоматическом режиме. Ширину канала (Channel Width) выбираем 40МГц. Нажимаем на кнопку «Сохранить» чтобы применить выполненные настройки.
Шаг 3.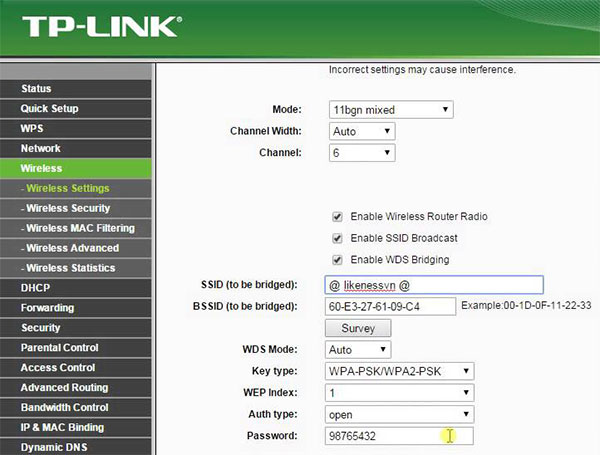 Открываем раздел меню Защита беспроводного режима (Wireless Security):
Открываем раздел меню Защита беспроводного режима (Wireless Security):
Здесь надо выбрать Тип аутентификации (Version) — вариант WPA2-PSK, в поле Шифрование (Encryption) — AES. В поле Пароль PSK (Password) нужно ввести придуманный заранее ключ безопасности. Нажимаем кнопку «Сохранить».
Шаг 4. Проверяем работу беспроводной точки доступа.
Как настроить сеть WiFi 5 ГГц
Настройка беспроводной сети Вай-Фай в диапазоне 5 ГГц на роутерах TP-Link выполняется практически идентично обычному диапазону 2,4 ГГц.
Сначала находим раздел Беспроводной режим 5 ГГц, а в нём ещё один раздел — Основные настройки:
В поле «Имя беспроводной сети» вводим придуманное ранее название на английском. Проверяем чтобы в поле «Регион» стояла Россия. Более ничего здесь не меняем и нажимаем кнопку «Сохранить».
Теперь переходим в раздел «Защита беспроводного режима»:
Выбираем тип аутентификации WPA2-PSK, тип шифрования AES и прописываем пароль на Вай-Фай посложнее в поле «Пароль беспроводной сети».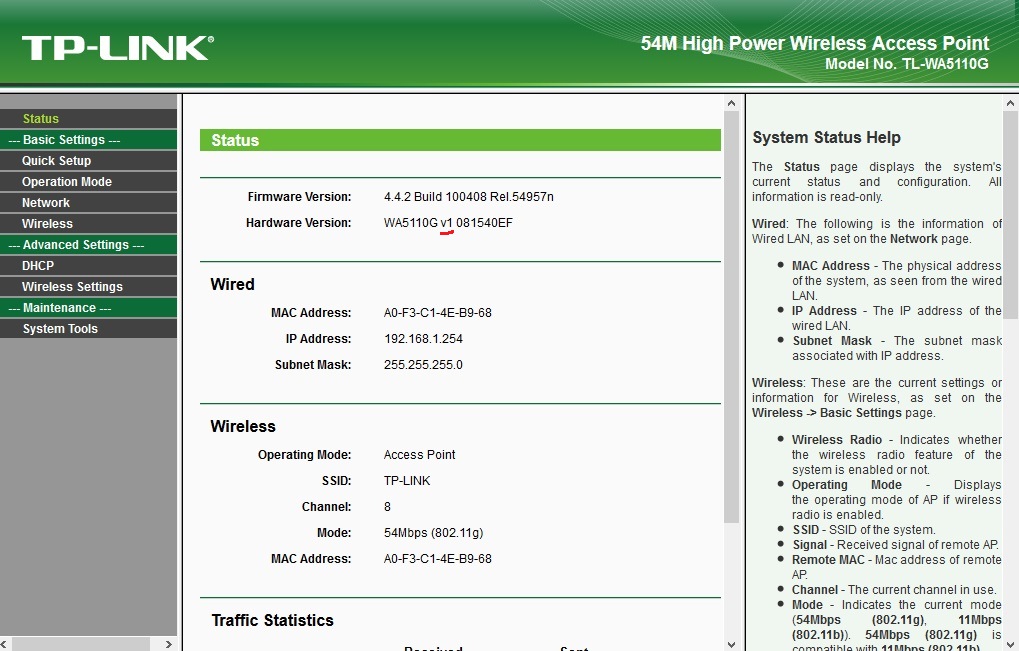 Нажимаем на кнопку «Сохранить».
Нажимаем на кнопку «Сохранить».
Настройка WiFi на Archer
Роутеры серии Archer от TP-Link — это линейка новых, более мощных и совершенных маршрутизаторов. На многих из них уже используется новая версия программного обеспечения. Давайте рассмотрим как настроить Вай-Фай на ТП-Линк Арчер.
Вход в веб-интерфейс устройства выполняется аналогично предыдущим моделям. После авторизации открываем Дополнительные настройки и заходим в раздел меню «Настройки беспроводного режима»:
В поле «Имя беспроводной сети (SSID)» пропишите название сети, которое придумали ранее. В поле «Защита» выбираем пункт «WPA/WPA2 — Personal». Ниже ставим точки на режиме WPA2-PSK, шифровании AES и прописываем пароль на WiFi в соответствующее поле.
В поле «Режим» ставим значение «Только 801.11n», ширина канала — 40МГц (чтобы скорость была максимальной). Нажимаем на кнопку «Сохранить». Проверяем работу сети.
Настройка режима 5 ГГц
Для того, чтобы попасть в настройки WiFi 5ГГц на TP-Link Archer, необходимо в разделе «Настройка беспроводного режима» найти строку «Беспроводной режим» и кликнуть на ссылку 5 ГГЦ-1.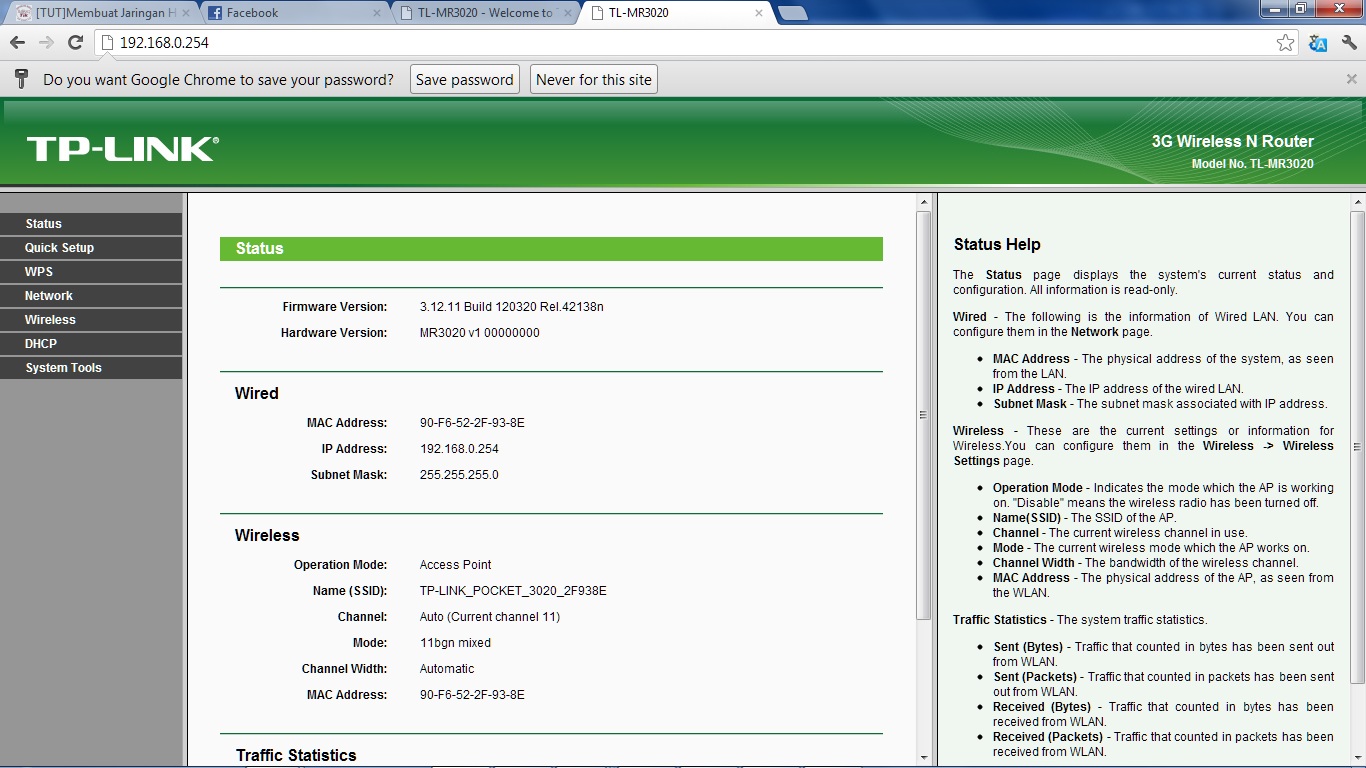 Вообще, на ТП-Линк Арчер есть возможность запустить сразу 2 сети в этом диапазоне, если нужно. Для настройки второй сети Вай-Фай необходимо кликнуть на ссылку 5 ГГЦ-2.
Вообще, на ТП-Линк Арчер есть возможность запустить сразу 2 сети в этом диапазоне, если нужно. Для настройки второй сети Вай-Фай необходимо кликнуть на ссылку 5 ГГЦ-2.
В поле «Имя беспроводной сети (SSID)» вносим придуманное выше название точки доступа. Оно может совпадать с тем, что Вы используете в диапазоне 2,4 ГГц, но чтобы самому не запутаться — лучше
Как отключить WPS
Ещё одно действие, которое просто требуется сделать — это отключить WPS PIN на роутере TP-Link, чтобы не подвергать сеть WiFi опасности. Делается это очень просто. В разделе «Беспроводной режим» находим раздел «WPS»:
Видимо, что состояние WPS — Включено. Нажимаем на кнопку «Отключить» и сохраняем настройки.
На роутерах ТП-Линк Арчер всё делается точно так же. В разделе меню «Беспроводной режим» находим пункт WPS и кликаем на нём, чтобы попасть в его параметры:
Находим выключатель PIN-код маршрутизатора и передвигаем его в значение «Отключено».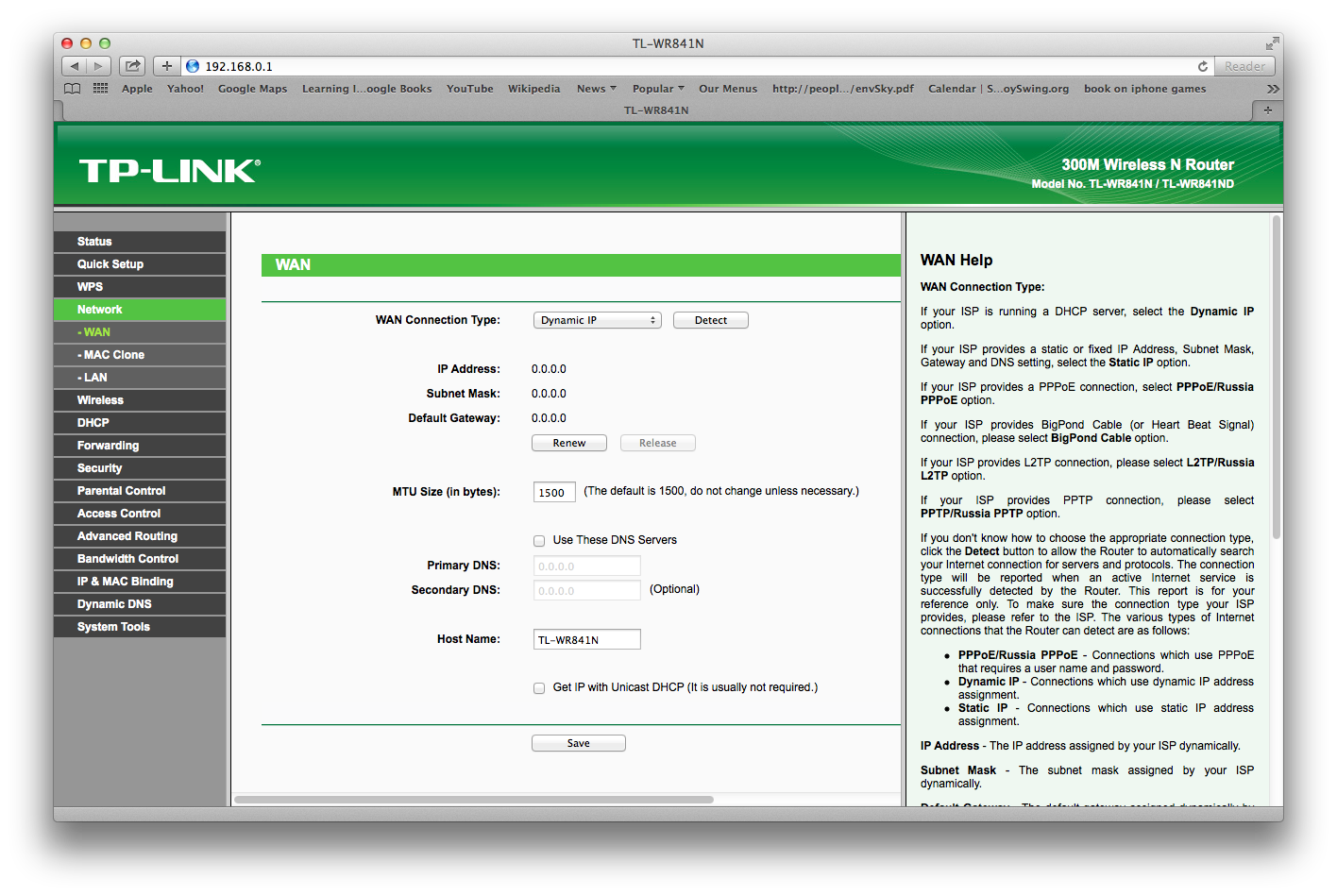 Сохраняем настройки и проверяем.
Сохраняем настройки и проверяем.
Как настроить Wifi роутер TP-Link 192.168.1.1 или 192.168.0.1
Сложно переоценить достоинства беспроводного интернета – ведь технология wifi позволяет не только «зайти в сеть» из любой точки в пределах досягаемости сигнала, но и ускоряет уйму рутинной работы, например, от перекладывания проводов при время уборке.
Однако прежде чем наслаждаться всеми даруемым этой технологией удобствами, следует приобрести соответствующие девайсы, а также запустить и настроить wifi роутер. Рассмотрим всю схему с использованием роутера TP-Link.
Что понадобится для настройки Wi-Fi роутера
Понадобится роутер TPLink, USB Wi-Fi адаптер или устройство с интегрированным wifi модулем, например, ноутбук или телефон.
Однако в данной статье будет рассмотрен лишь общий процесс построения wifi сети с помощью роутера TP-Link. Более тонкие технические нюансы затрагивать не будет, о них напишу в других статьях.
Выбор модели роутера TP-Link
Сначала следует определиться что, будет использоваться для подключения к интернету. Если вы планируете просто просматривать контент в Интернете – достаточно приобрести «среднюю» по параметрам модель роутера. Если же вы создаете полноценную сеть, например, для офиса, то лучше не экономить и приобретать самое передовое оборудование от TP-Link.
Взгляние на таблицу:
В ней указан перечень технических характеристик современных роутеров. Узнайте предоставляемую вам скорость интернета, чтобы роутер не оказался быстрее чем ваш интернет.
Вдобавок, обязательно учитывайте технические характеристики девайсов «принимающих» сигнал, ведь они не только принимает его, он и передает обратно. Следовательно, если, скажем, ваш планшет поддерживает 802.11n, это вовсе не означает что вы сможете наслаждаться 220 мегабитами в секунду, так как в большинстве портативных гаджетов лишь одна антенна, а значит он физически не сможет принять больше 55 мегабит в секунду.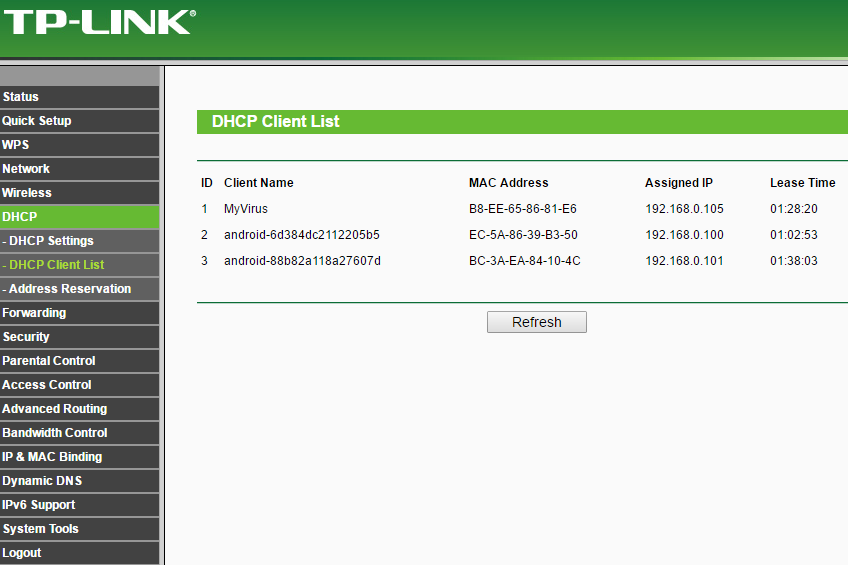
Кроме того, обязательно узнайте каково значение мощности вашего роутера. Оно обозначено как dBi. Чем оно ваше – тем лучше, так как сигнал сможет «пробиться» через большее количества стен. Однако в маленьких помещениях это неактуально – вы лишь получите лишнюю дозу радиоволн.
Кроме того, мощность вашего роутера необходимо сопоставлять с мощностью «принимающего» устройства, иначе при разном значении dBi вы окажитесь в ситуации, когда на большом расстоянии сеть вроде бы и видна, но сигнал с вашего девайся «не достает» обратно до роутера.
Как зайти в роутер Tp-Link 192.168.1.1 или 192.168.0.1
Подключите к ПК или ноутбуку роутер TP-Link через кабель. Напечатайте в браузер http://192.168.0.1 или http://192.168.1.1 в зависимости от модели. Авторизуйтесь с помощью логина/пароля admin/admin. Если не удалось – ищите авторизационные данные на корпусе роутера.
Отыщите что-то вроде «Создание сети»/«Беспроводной режим»/«Quick Setup»/ «Управление сетью» (или похожее) и следуйте инструкциям.
Среди возможного изобилия полей, обязательно укажите SSID сети – это её имя. Также советуем установить сложный (разноразмерные буквы+цифры+символы) пароль типа WPA(2)-PSK. Пароль WPS лучше не ставить – сегодня его взлом занимает считанные минуты.
Сохраните изменения нажатием соответствующей кнопки. Дождитесь, пока они «запишутся» и перезагрузите роутер из меню либо клавишей reset.
Не бойтесь заглянуть в другие меню раздела управления роутером – в них можно настроить параметры скорости, список MAC адресов которым разрешено подключение и многое другое, но помните. Что после каждого сохраненного изменения роутер нужно перезагрузить.
192 168 1 1 Tp link вход
Настроить роутер TP-Link можно двумя путями. Первый – подходит для начинающих и неопытных пользователей если нужна базовая конфигурация устройства для соединения с Интернет-провайдером работы домашней сети WiFi.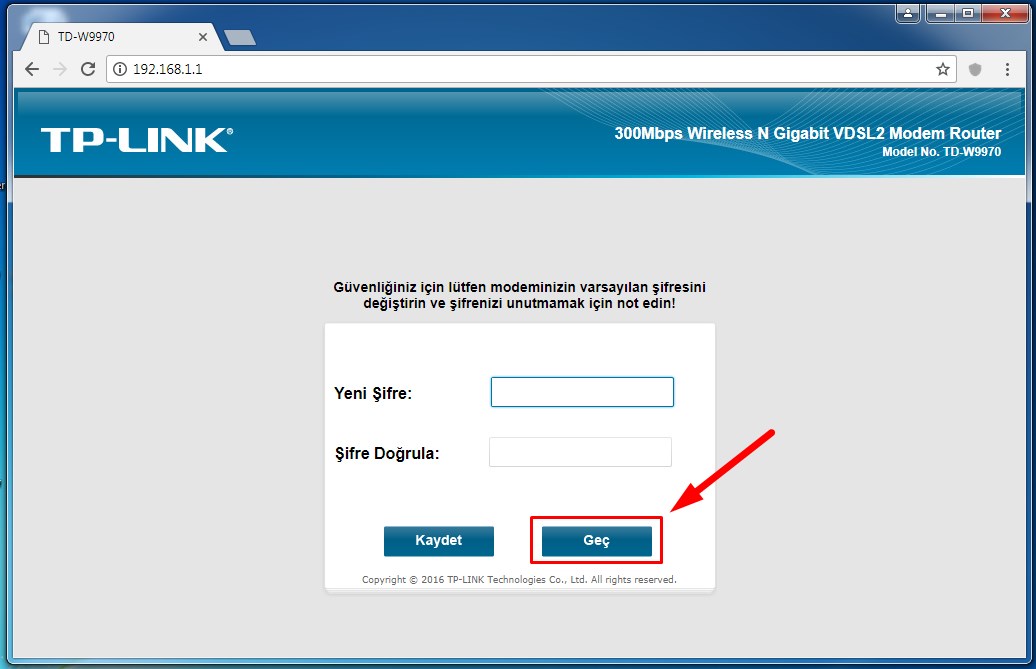 Второй – для продвинутых пользователей с возможностью тонкой настройки маршрутизатора и его беспроводной сети, подключения цифрового телевидения и SIP-телефона.
Второй – для продвинутых пользователей с возможностью тонкой настройки маршрутизатора и его беспроводной сети, подключения цифрового телевидения и SIP-телефона.
Какой бы вариант Вы не выбрали, в любом случае для доступа к веб-интерфейсу устройства ТП-Линк надо открыть веб-браузер и в адресной строке ввести его IP-адрес – 192.168.0.1 или 192.168.1.1. Если у Вас возникло затруднение – какой из них используется на Вашем роутере, то попробуйте зайти, используя хостнейм: tplinklogin.net. Ну или, как вариант, посмотрите какой IP указан на наклейке.
1. Мастер быстрой настройки TP-Link
Если вы первый раз зашли в параметры маршрутизатора, то по умолчанию должна запуститься Быстрая настройка. При необходимости мастер можно вызвать и из главного меню, кликнув по соответствующей ссылке.
В первом окне просто нажимаем кнопку «Далее». Во втором – надо будет выбрать используемый у провайдера тип соединения:
Наиболее часто используются следующие:
В первом случае ничего дополнительно указывать не надо.
Если Ваш провайдер использует протокол PPPoE (Дом.ру, Ростелеком, ТТК), то на следующем этапе надо ввести логин и пароль на подключение к Интернету.
А в случае L2TP, как у Билайн, потребуется ввести ещё и адрес VPN-сервера:
Следующий шаг – настройка WiFi на роутере TP-Link:
В поле «Имя беспроводной сети» прописывает название создаваемой сети. Например – «my-home-wifi», Смотрим чтобы в поле «Регион» стояла «Россия», использовался смешанный режим и автоматически выбираемый канал и ширина канала. В разделе «Защита беспроводного режима» ставим галку на «WPA-PSK/WPA2-PSK». В поле «Пароль PSK» надо ввести пароль на Wi-Fi, который маршрутизатор будет запрашивать у клиентов при подключении. Кликаем на кнопку «Далее».
Быстрая настройка вай-фай роутера ТП-Линк завершена. Можно подключать кабель провайдера и пользоваться.
2. Настройка маршрутизатора TP-Link через обычный веб-интерфейс
Первая страница, которую Вы увидите, зайдя в веб-интерфейс – это «Состояние», отображающая статусные данные от текущем состоянии устройства – соединении с Интернет, локальной и беспроводной сети.
Для того, чтобы настроить подключение к Интернет на маршрутизаторах ТП-Линк, надо выбрать раздел меню Сеть > WAN.
Динамический IP-адрес (DHCP)Это самый просто вариант, который используется в некоторых филиалах компании Ростелеком и ещё у ряда провайдеров помельче. Для настройки Dynamic IP надо выбрать соответствующий вариант в списке «Тип подключения WAN»:
У некоторых операторов надо так же менять значения размера MTU, но это редкость. Тем не менее, если возникнут проблемы в работе – уточните этот момент в техподдержке.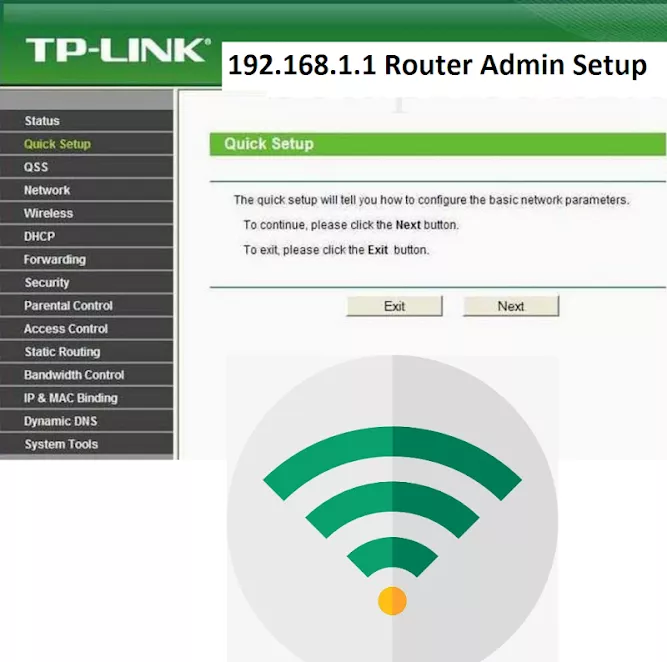 Нажимаем кнопку «Сохранить» и проверяем доступ в Интернет.
Нажимаем кнопку «Сохранить» и проверяем доступ в Интернет.
PPPoE (Ростелеком, ТТК)
Протокол PPPoE наиболее часто встречается у Российских, Украинских и Белорусских операторов связи. Например, у Ростелеком, Дом.ru, Укртелеком и ByFly.
В списке «Тип подключения» надо выбрать вариант «PPPoE/Россия PPPoE». Ниже надо ввести имя пользователя и пароль на подключения. Они обычно указаны в договоре на оказание услуг или даются отдельно на листочке с реквизитами подключения. Ниже обратите внимание, чтобы в разделе «Режим подключения WAN» стоял флажок «Подключить автоматически». Нажимаем кнопку «Сохранить».
VPN по протоколу L2TP (Билайн)
В России такой вариант используется только у провайдера Билайн (ранее Корбина-Телеком). Для его настройки на роутере TP-Link надо выбрать тип подключения WAN – «L2TP/Россия L2TP»:
Затем введите имя пользователя (в Билайн это обычно номер лицевого счёта) и пароль для подключения.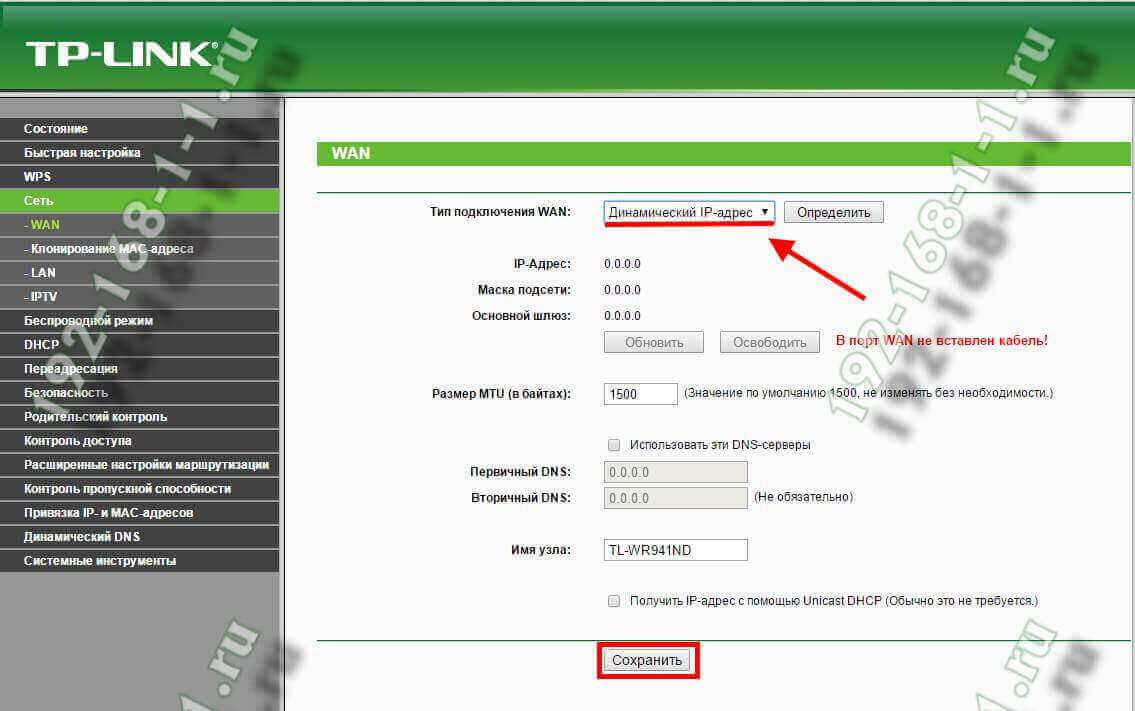 В поле «IP-адрес/Имя сервера» надо ввести вот этот адрес:
В поле «IP-адрес/Имя сервера» надо ввести вот этот адрес:
Режим соединения выставляем «Подключать автоматически». Нажимаем на кнопку «Сохранить».
3. Как настроить Wi-Fi на TP-Link (TL-WR740N, TL-WR841N, TL-WR941ND и др.)
Для того, чтобы провести настройку Вай-Фай на роутере ТП-Линк, Вам надо выбрать в веб-интерфейсе раздел «Беспроводной режим» (Wireless). Основные параметры находятся в подразделе «Настройка беспроводного режима» (Wireless Settings):
Строка «Имя сети» – это так называемый идентификатор SSID. Сюда надо прописать название вашего домашнего ВайФая. Например, такое – «home-wifi».
Регион лучше всего выставить «Россия» или «Europe». Остальные параметры оставляем в значениях по умолчанию. Как правило, они без проблем подходят в большинстве случаев.
Нажимаем кнопку «Сохранить».
Переходим в подраздел «Защита беспроводного соединения»:
Здесь ставим флажок на WPA-PSK/WPA2-PSK(Рекомендуется).
В поле «Версия» надо выбрать значение «WPA2-PSK» c шифрованием AES.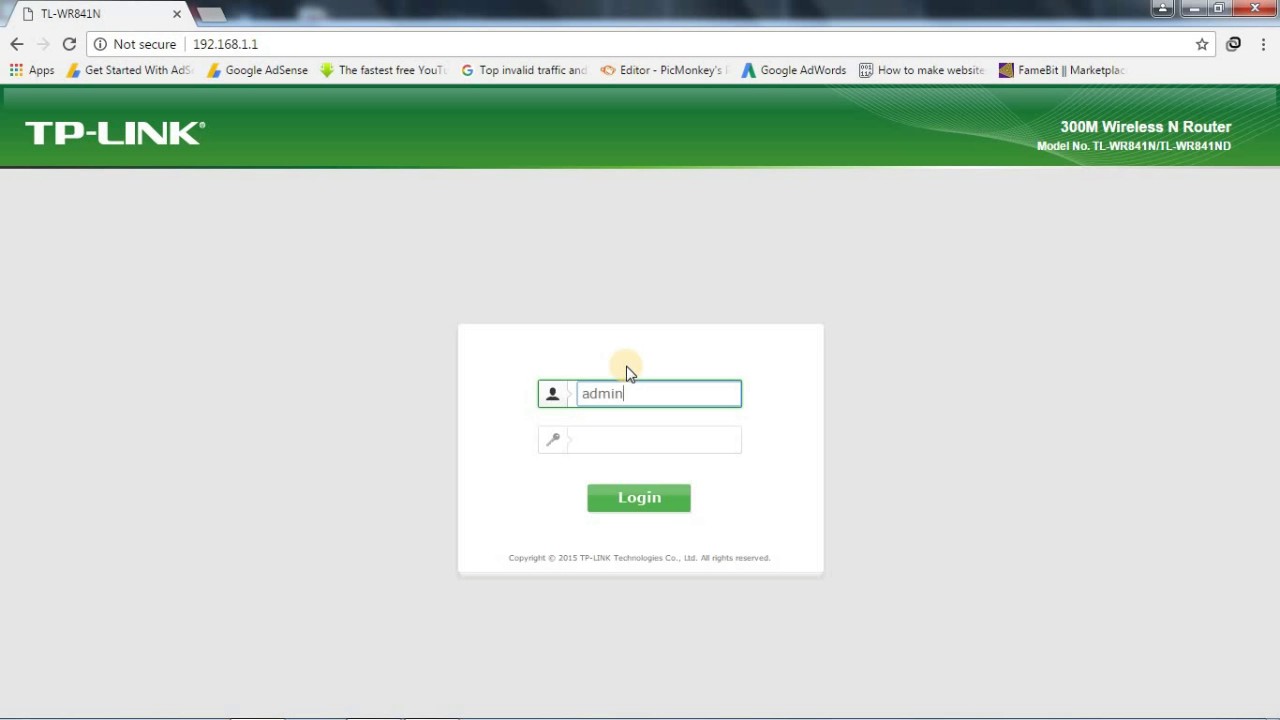
В поле «Пароль PSK» надо ввести набор цифр и букв, который будет использоваться как пароль на Вай-Фай. Его желательно делать не короче 8 символов и как можно более сложным – от этого зависит Ваша безопасность.
Нажимаем кнопку «Сохранить».
WiFi 5 ГГЦ
На двухдиапазонных роутерах TP-Link TL-WDR3500, WDR4300, а так же Archer С2 и C7 так же можно настроить Вай-Фай в диапазоне 5 ГГц. Для этого надо зайти в раздел Беспроводной режим 5 GHz.
Сначала открываем общие настройки:
Здесь так же прописываем имя сети и регион – Россия.
Больше ничего не трогая жмём на кнопку «Сохранить»(Save).
Переходим к параметрам безопасности:
Выставляем стандарт «WPA2-PSK» с шифрованием «AES».
Сохраняемся.
Настройка роутера TP-Link (Интернет + WiFi) завершена.
Эта инструкция актуальная для следующих моделей: TL-WR740N, TL-WR741ND, TL-WR743ND, TL-WR840N, TL-WR841ND, TL-WR842ND(RU), TL-WR843ND, TL-WR940N (450M), TL-WR941ND (450M), TL-WR1043ND, Archer C2 и С7.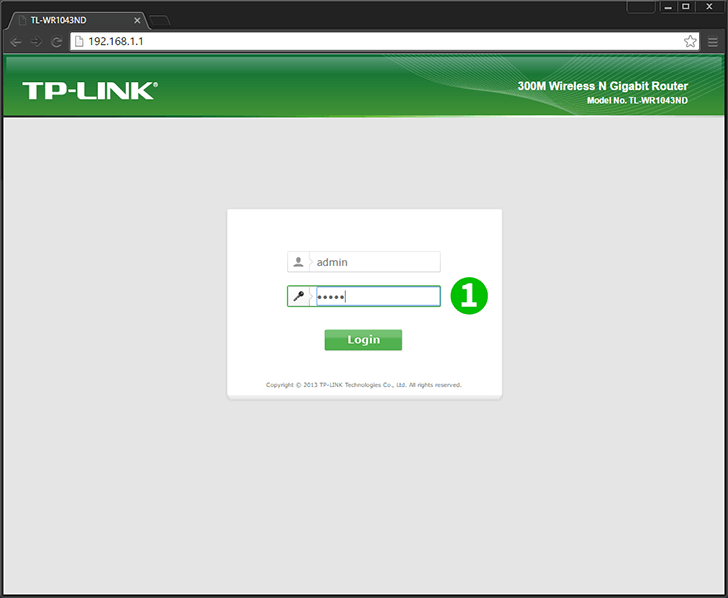
Сложно переоценить достоинства беспроводного интернета – ведь технология wifi позволяет не только «зайти в сеть» из любой точки в пределах досягаемости сигнала, но и ускоряет уйму рутинной работы, например, от перекладывания проводов при время уборке.
Однако прежде чем наслаждаться всеми даруемым этой технологией удобствами, следует приобрести соответствующие девайсы, а также запустить и настроить wifi роутер. Рассмотрим всю схему с использованием роутера TP-Link.
Что понадобится для настройки Wi-Fi роутера
Понадобится роутер TPLink, USB Wi-Fi адаптер или устройство с интегрированным wifi модулем, например, ноутбук или телефон.
Однако в данной статье будет рассмотрен лишь общий процесс построения wifi сети с помощью роутера TP-Link. Более тонкие технические нюансы затрагивать не будет, о них напишу в других статьях.
Выбор модели роутера TP-Link
Сначала следует определиться что, будет использоваться для подключения к интернету. Если вы планируете просто просматривать контент в Интернете – достаточно приобрести «среднюю» по параметрам модель роутера. Если же вы создаете полноценную сеть, например, для офиса, то лучше не экономить и приобретать самое передовое оборудование от TP-Link.
Если вы планируете просто просматривать контент в Интернете – достаточно приобрести «среднюю» по параметрам модель роутера. Если же вы создаете полноценную сеть, например, для офиса, то лучше не экономить и приобретать самое передовое оборудование от TP-Link.
Взгляние на таблицу:
В ней указан перечень технических характеристик современных роутеров. Узнайте предоставляемую вам скорость интернета, чтобы роутер не оказался быстрее чем ваш интернет.
Вдобавок, обязательно учитывайте технические характеристики девайсов «принимающих» сигнал, ведь они не только принимает его, он и передает обратно. Следовательно, если, скажем, ваш планшет поддерживает 802.11n, это вовсе не означает что вы сможете наслаждаться 220 мегабитами в секунду, так как в большинстве портативных гаджетов лишь одна антенна, а значит он физически не сможет принять больше 55 мегабит в секунду.
Кроме того, обязательно узнайте каково значение мощности вашего роутера. Оно обозначено как dBi.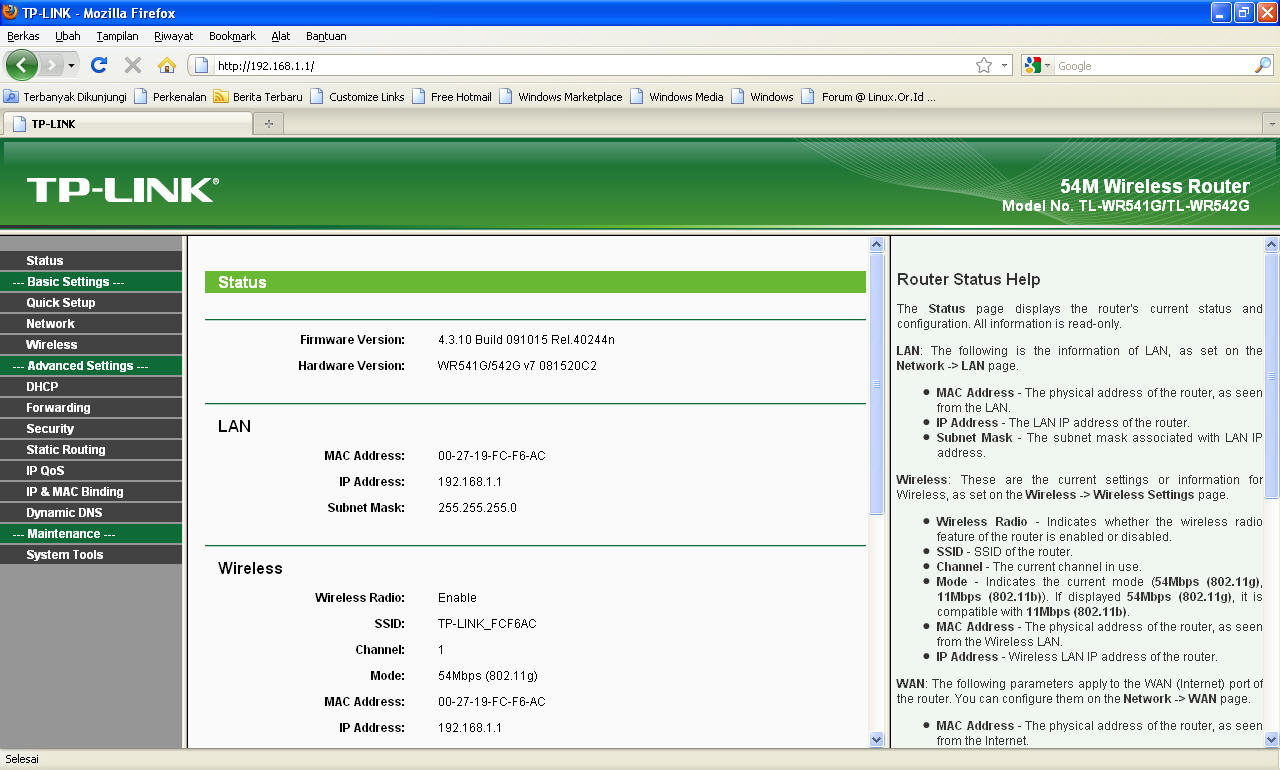 Чем оно ваше – тем лучше, так как сигнал сможет «пробиться» через большее количества стен. Однако в маленьких помещениях это неактуально – вы лишь получите лишнюю дозу радиоволн.
Чем оно ваше – тем лучше, так как сигнал сможет «пробиться» через большее количества стен. Однако в маленьких помещениях это неактуально – вы лишь получите лишнюю дозу радиоволн.
Кроме того, мощность вашего роутера необходимо сопоставлять с мощностью «принимающего» устройства, иначе при разном значении dBi вы окажитесь в ситуации, когда на большом расстоянии сеть вроде бы и видна, но сигнал с вашего девайся «не достает» обратно до роутера.
Как зайти в роутер Tp-Link 192.168.1.1 или 192.168.0.1
Подключите к ПК или ноутбуку роутер TP-Link через кабель. Напечатайте в браузер http://192.168.0.1 или http://192.168.1.1 в зависимости от модели. Авторизуйтесь с помощью логина/пароля admin/admin. Если не удалось – ищите авторизационные данные на корпусе роутера.
Отыщите что-то вроде «Создание сети»/«Беспроводной режим»/«Quick Setup»/ «Управление сетью» (или похожее) и следуйте инструкциям.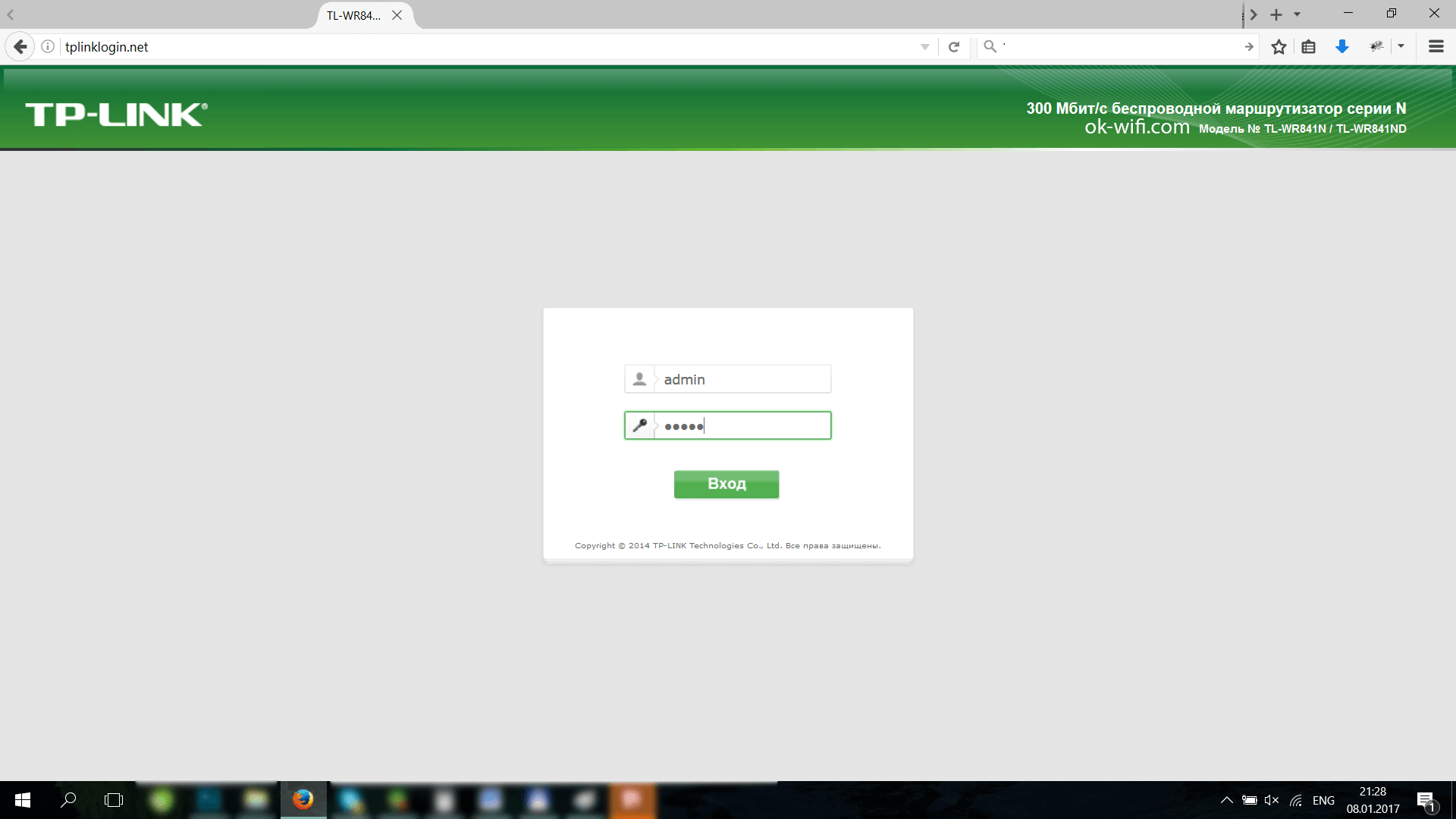
Среди возможного изобилия полей, обязательно укажите SSID сети – это её имя. Также советуем установить сложный (разноразмерные буквы+цифры+символы) пароль типа WPA(2)-PSK. Пароль WPS лучше не ставить – сегодня его взлом занимает считанные минуты.
Сохраните изменения нажатием соответствующей кнопки. Дождитесь, пока они «запишутся» и перезагрузите роутер из меню либо клавишей reset.
Не бойтесь заглянуть в другие меню раздела управления роутером – в них можно настроить параметры скорости, список MAC адресов которым разрешено подключение и многое другое, но помните. Что после каждого сохраненного изменения роутер нужно перезагрузить.
Для настроек роутеров TP-Link существует специальный web-интерфейс, в который можно войти через адресную строку браузера. Доступ роутера в интернет не нужен. Понадобиться только соединить Ethernet-кабелем ПК и маршрутизатор (или связать их по Wi-Fi, если точка доступа настроена) и использовать айпи 192.168.0.1 – вход в роутерTP-Link.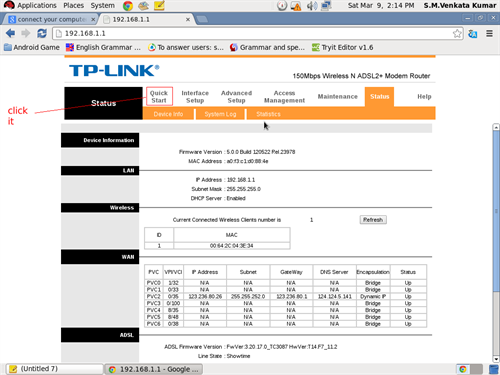
TP-Link: вход в личный кабинет
Для доступа в систему маршрутизатора (роутера) используется IP-адрес 192.168.0.1. Если физическое соединение двух устройств не проводилось, его нужно сделать в первую очередь.
Отличным от этого он может быть в том случае, если в роутере проводилась смена локального IP-адреса.
Инструкция входа на страницу личного кабинета роутера TP-link:
- Откройте любой браузер (например Google Chrome) и в строку поиска вставьте или напишите 192.168.0.1
Готово, вы на главной странице панели роутера, где собрана вся информация о нем и можно его настраивать.
Этот способ авторизации работает для всех моделей роутеров TP-Link, серии N (TL) и серии AC (Archer). Еще, роутеры Archer используют адрес tplinkwifi.net для входа в админ панель. Поэтому можете выбирать по какому из адресов заходить, разницы нет.
Поэтому можете выбирать по какому из адресов заходить, разницы нет.
Как зайти со смартфона?
Чтобы получить доступ к панели роутера, нужно подключиться к нему по Wi-Fi сети, которую тот раздает. Если раздача выключена в параметрах маршрутизатора, надо включить Wi-Fi. Далее:
- Откройте раздел Wi-Fi на телефоне и подключитесь к точке доступа сети, введя логин (имя сети, SSID) и пароль.
Запустите браузер и в адресной строке напишите айпи для входа 192.168.0.1
Введите логин и пароль – admin в первом и втором поле (по умолчанию, но его можно поменять).
Готово. Доступ предоставлен.
TP-Link ID или удаленный доступ в настройки маршрутизатора
TP-Link ID – это облачный сервис компании, позволяющий управлять сетевым устройством удаленно через глобальную сеть, без необходимости соединения непосредственно с локальной сети маршрутизатора. Облачный сервис доступен только для устройств серии AC (Archer).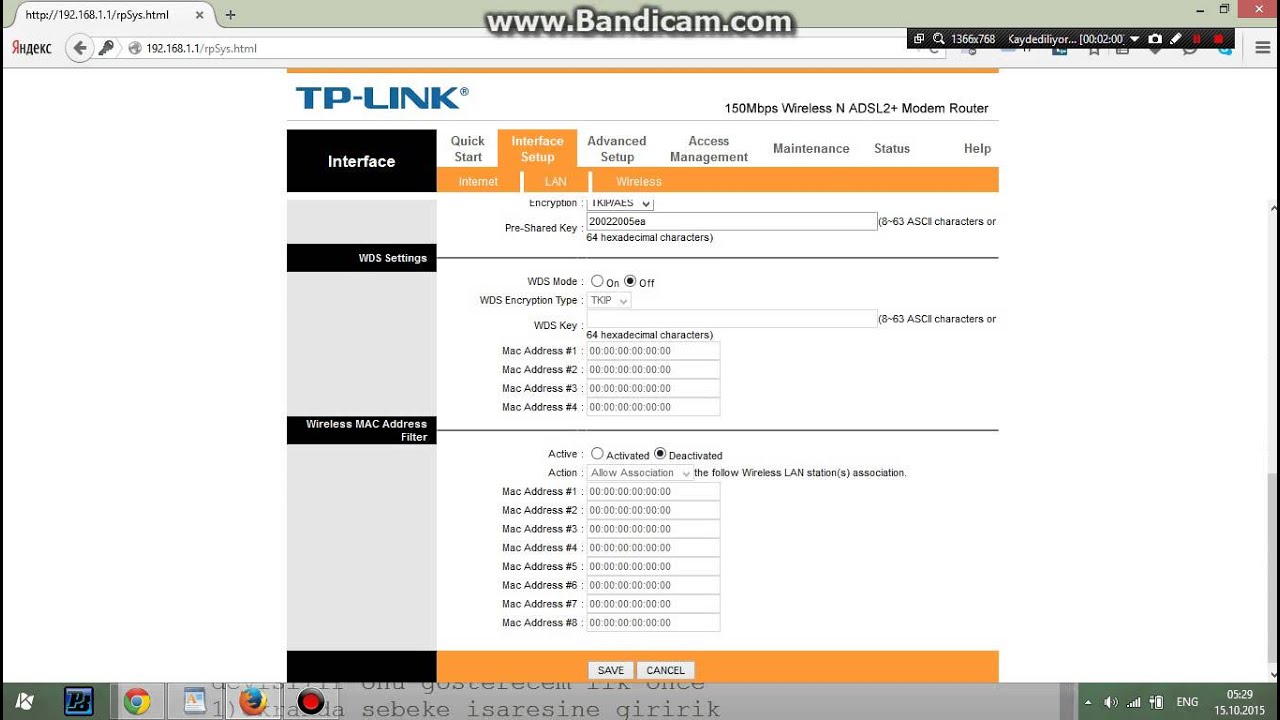
Регистрация TP-Link ID делается так:
- Через строку интернет-обозревателя откройте url http://tplinkwifi.net и в веб-интерфейсе авторизуйтесь по логину и паролю admin.
Следуйте по навигации в раздел «Базовая настройка» → «Облако TP-Link» и жмите кнопку «Зарегистрируйтесь сейчас».
Далее введите электронную почту, к которой привязывается облачный профиль, и пароль.
Управление TP-Link ID со смартфона
Для удобного удаленного управления разработчики создали приложение TP-Link Tether. Через него можно:
- посмотреть модели, которые поддерживают облачный сервис TP-Link;
управлять аккаунтом TP-Link ID и привязанными к нему сетевыми устройствами;
регистрировать в облаке новое устройство.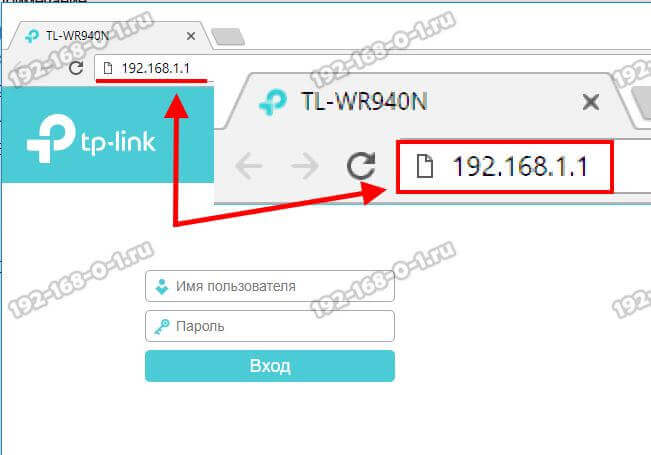
Приложение локализовано на Русский язык, поэтому проблем с добавлением и настройками в плане «непонимания» не будет.
Возможные ошибки при входе
Самые распространенные ошибки входа укажу в этом блоке.
Долгая загрузка страницы или надпись «не удается получить доступ к сайту».
Займитесь поиском неисправности в следующем:
- Неправильный IP-адрес роутера (самое распространенное).
- ПК с роутером не соединен патч-кордом.
- Коннекторы патч-корда плохо сидят в разъемах.
- Неисправен сам сетевой кабель (перебит).
- Роутер выключен или неисправен.
- На сетевую карту компьютера не установлены драйвера.
Начните с первого (что скорей всего и является причиной):
- комбинацией клавиш Win+R откройте строку и активируйте cmd

Возможно, ваш роутер, предоставленный провайдером, был изменен им, или вами на 192.168.1.1, или какой-либо другой. Если айпишник не определился, ищите проблему в следующих упомянутых пунктах.
Неверно указан логин или пароль.
Есть две причины:
- Вы неверно вводите login и password из-за проблем с раскладкой клавиатуры.
- Он был изменен.
Если вы не привязывали TP-Link ID (авторизация локального администратора), не удается войти через admin, а измененный логин и пароль не помните, выполните сброс настроек.
На корпусе маршрутизатора, зажмите на 7-10 секунд кнопку Reset (RST). Вы сбросите маршрутизатор до заводского состояния (поймете начало процесса по изменившейся индикации), тем самым вернув ему стандартные данные входа локального администратора (admin, admin). К сожалению, все остальные данные слетят тоже и их вновь придется настраивать.
Если вы привязывали TP-Link ID (авторизация удаленного администратора), сделайте сброс пароля через форму «Forgot Password». При утере доступа к электронной почте придется откатить роутер до заводских настроек через кнопку Reset, чтобы вернуть доступ к личному кабинету.
При утере доступа к электронной почте придется откатить роутер до заводских настроек через кнопку Reset, чтобы вернуть доступ к личному кабинету.
Иногда, кнопка Reset утоплена в корпус, поэтому нажимать ее придется зубочисткой, иголкой или скрепкой.
Заключение
Вход в панель роутера TP-link выполняется просто по стандартным данным в том случае, если до этого не меняли логин и пароль входа. В противном случае надо использовать новые данные, а при их утере — сбрасывать настройки роутера TP-Link до заводских.
Настройка DC++ с роутером TP- Link WR 841 ND
Для работы с локальными ресурсами, в том числе с DC+, в роутере должны быть прописаны локальные маршруты. С последними прошивками, роутер получает эти маршруты от провайдера автоматически.
1. Зайдите на web-интерфейс роутера с помощью вашего интернет обозревателя ( к примеру internet explorer) В адресной строке введите 192.168.1.1 , Появится запрос логин\пароль на роутер; по-умолчанию admin\admin
2.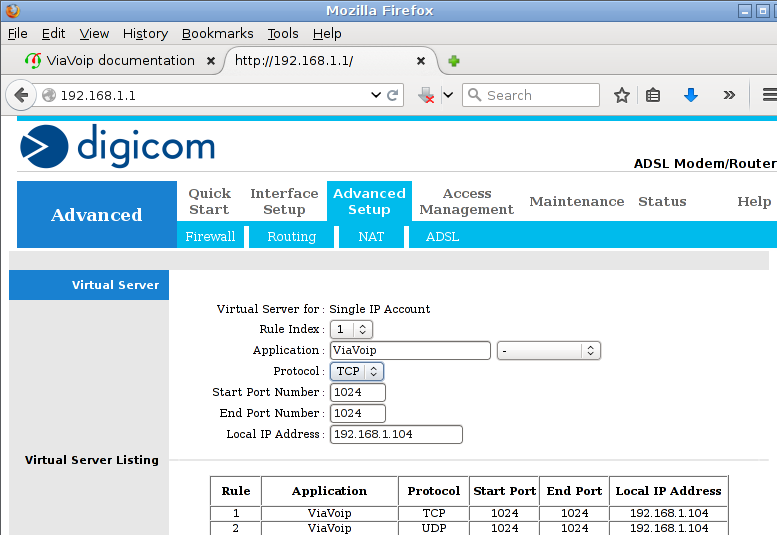 Попадаем на web-интерфейс, слева в меню выбираем «System Tools» Там «Firmware Upgrade» , нажимаем обзор и указываем место на диске, куда сохранили и распоковали архив (сам файл прошивки, который мы выбираем имеет разрешение *.bin* Нажимаем «Upgrade»
Попадаем на web-интерфейс, слева в меню выбираем «System Tools» Там «Firmware Upgrade» , нажимаем обзор и указываем место на диске, куда сохранили и распоковали архив (сам файл прошивки, который мы выбираем имеет разрешение *.bin* Нажимаем «Upgrade»
Важно!!! Во время перепрошивки ни в коем случае не отключаем питание роутера! Роутер перепрошивать можно только через LAN кабель и только на соответствующую hardware версию устройства!
3. После успешной перепрошивки, зайдите в закладку Static Routing. Там уже будут указаны локальные маршруты от провайдера.
4. Ваш компьютер получает Ip адрес от роутера и имеет вид 192.168.1.х В дальнейшей настройке нам важно, чтобы ваш компьютер всё время получал один и тот же адрес, поэтому удобнее всего будет использовать привязку по MAC-адресу в роутере: Зайдите в — Advanced Settings — IP & MAC Binding , — ARP List Вы увидите всех клиентов роутера.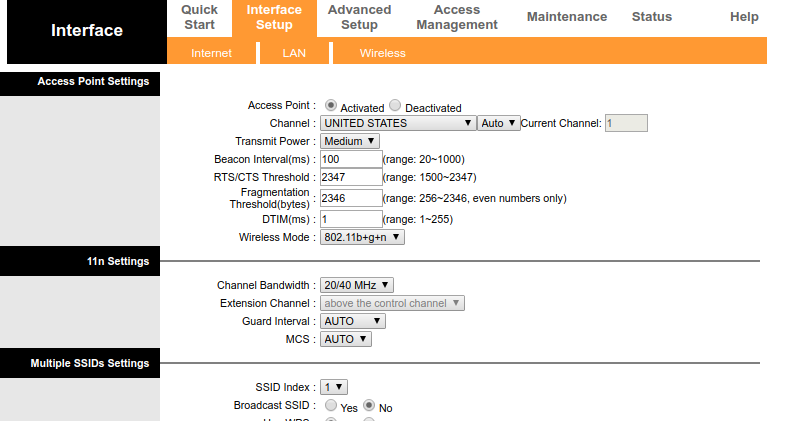 Найдите в перечне ваш айпи адрес компьютера, и напротив этой строчки нажмите Load – роутер сам автоматически добавит привязку по MAC-адресу Теперь зайдите IP & MAC Binding — Binding Setting Выполните настройку.
Найдите в перечне ваш айпи адрес компьютера, и напротив этой строчки нажмите Load – роутер сам автоматически добавит привязку по MAC-адресу Теперь зайдите IP & MAC Binding — Binding Setting Выполните настройку.
5. Заходим в настройки роутера – вкладка Forwarding — Virtual Servers Нажимаем “Add New” Вводим данные: Service Port: 21100-21200 Ip addess: внутренний Ip вашего компьютера (например 192.168.1.100) Protocol: All Status: Enable
-
6. Настраиваем клиент DC++ : открываем клиент (FlylinkDC++ , Strong DC++).
-
Нажимаем «Файл», затем «Настройки» — вкладка «Настройки соединения».
-
Раздел «Настройка ВХОДЯЩИХ соединений :»
-
• Поставим переключатель в положение «Файервол с ручным перенаправлением портов».
-
• В поле «Внешний/WAN IP» указываем свой локальный адрес в сети провайдера (10.
 1.хх.хх)
1.хх.хх) -
• Справа в окнах «Порты» — в TCP и UDP вписываем соответственно 21100 и 21200, TLS — 0.
-
• Ставим галку «Не учитывать настройки хабов» и снимаем галку «Обновлять IP при старте».
-
Раздел «Настройка ИСХОДЯЩИХ соединений :» выбираем «Прямое соединение (Актив)».
-
В верхней строке «Присвоенный адрес», исходя из подписи «Сетевой интерфейс для всех соединений» можно
-
оставить в 0.0.0.0 — если Вы собираетесь работать и с с локальными, и с интернет-хабами, локальный IP-адрес
-
— если собираетесь работать только с локальными, если IP за роутером — там должен быть выбран ваш IP-адрес
-
внутренней сети (например 192.168.1.100), но работает и с нулями. IP-адрес компьютера нужно указывать,
-
если вы используете несколько сетевых интерфейсов, в противном случае — оставьте это поле пустым.

Локальный/интернет (если внешка) ip адрес можно посмотреть в настройках роутера:
Подключение и настройка роутера TP-Link для беспроводного интернета
Подключение и настройка роутера TP-Link для беспроводного интернета.
- Подключаем роутер к блоку питания антенны, как показано на рисунке 1.
Рис. 1. Подключение роутера TP-Link к блоку питания антенны.
- Включаем питание роутера и ждем загрузки (1,5 — 2 минуты).
- Подключаем роутер к компьютеру посредством LAN кабеля.
- В адресной строке браузера (Opera, Google Chrome, Yandex) пишем 192.168.0.1 если не открывается веб интерфейс, то 192.168.1.1.
- Заводской логин/пароль — admin/admin.
- Если не получилось зайти в роутер, то сзади на роутере читаем адрес сайта для доступа к нему (tplinkwifi.
 net, tplinklogin.net) и проверяем настройки сети компьютера (ссылка на FAQ, где будет настройка сетевого адаптера).
net, tplinklogin.net) и проверяем настройки сети компьютера (ссылка на FAQ, где будет настройка сетевого адаптера). - После входа в WEB-интерфейс роутера, выбираем Быстрая настройка (рисунок 2).
Рис. 2. Быстрая настройка роутера.
- Нажимаем кнопку Далее.
- В появившемся окне Быстрая настройка — Автонастройка подключения к Интернет ставим галочку “Я не нашел подходящих настроек” (рисунок 3).
Рис.3. Быстрая настройка — Автонастройка подключения к Интернет.
- Еще раз нажимаем кнопку Далее.
- В появившемся окне Быстрая настройка — Тип подключения WAN ставим галочку Динамический IP адрес и нажимаем кнопку Далее (рисунок 4).
Рис. 4. Быстрая настройка — Тип подключения WAN.
- В следующем окне Быстрая настройка — Клонирование MAC-адреса нажимаем просто Далее, оставляя галочку на позиции НЕТ, мне не нужно клонировать MAC-адрес (рисунок 5).

Рис. 5. Быстрая настройка — Клонирование MAC-адреса.
- Следующий этап настройка сети Wi-Fi. В открывшемся окне Быстрая настройка — Беспроводной режим указываем Имя беспроводной сети на английском языке (например DOM, Nash_WIFI и т.п.), либо оставляем значение по умолчанию. Далее необходимо ввести пароль для доступа к Wi-Fi не менее 8 символов (например 18121988Nik, 89244586677 и т.п.). Данные настройки отмечены на рисунке 6.
Рис.6. Быстрая настройка — Беспроводной режим.
- На завершающем этапе настройки в открывшемся окне Быстрая настройка — Подтверждение настроек нажимаем кнопку Сохранить, на этом настройка роутера завершена.
Сброс настроек роутера TP-Link к заводским.
Если вы забыли пароль для доступа к Wi-Fi или роутер стал работать некорректно, есть возможность сделать полный сброс настроек роутера TP-Link. А сделать сброс можно кнопкой RESET. Ее нужно нажать, и подержать примерно 15-20 секунд (рисунок 7).
А сделать сброс можно кнопкой RESET. Ее нужно нажать, и подержать примерно 15-20 секунд (рисунок 7).
Рис. 7. Сброс настроек роутера TP-Link к заводским.
404
Настоящим в соответствии с Федеральным законом № 152-ФЗ «О персональных данных» от 27.07.2006 года свободно, своей волей и в своем интересе выражаю свое безусловное согласие на обработку моих персональных данных ООО «СерДи ТелеКом» (ОГРН 1022602224347, ИНН 2609019259, КПП 260901001), зарегистрированным в соответствии с законодательством РФ по адресу:
357322, Ставропольский край, Кировский район, п. Комсомолец, ул. Ленина, 8 (далее по тексту — Оператор).
Персональные данные — любая информация, относящаяся к определенному или определяемому на основании такой информации физическому лицу.
Настоящее Согласие выдано мною на обработку следующих персональных данных:
— Email;
— Телефон;
— Адрес
— Имя;
— IP-адрес.
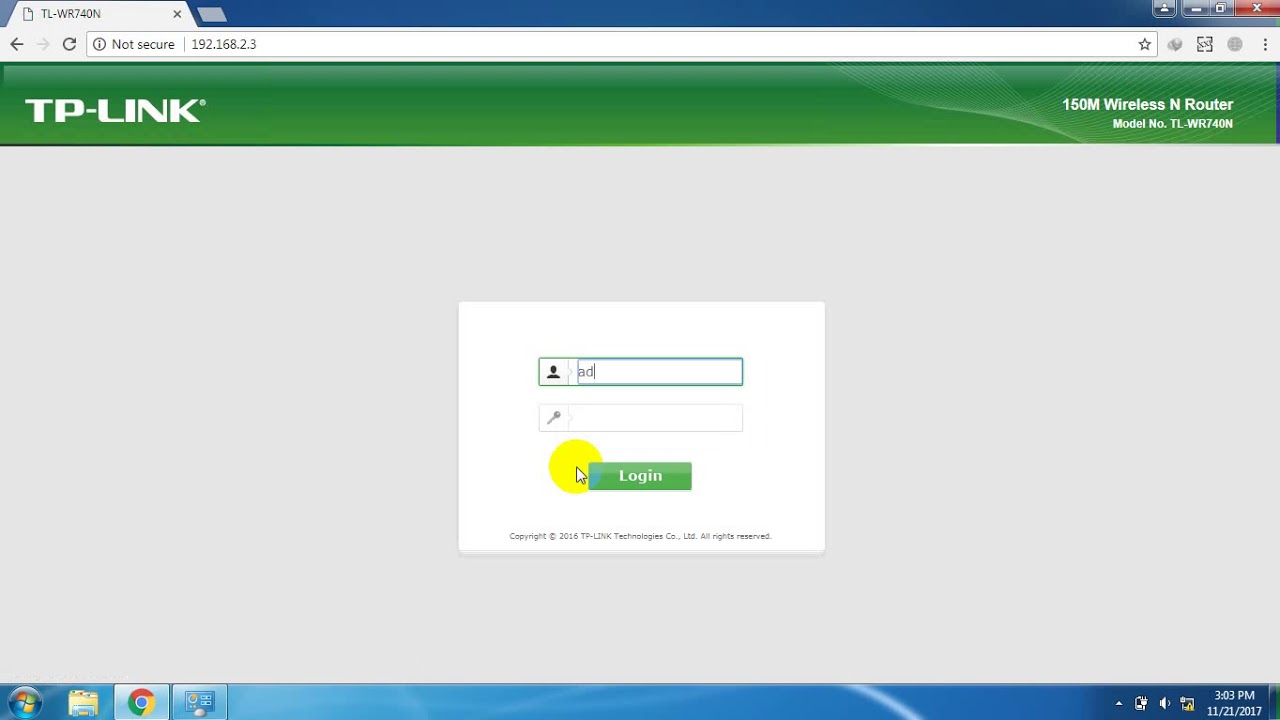
Согласие дано Оператору для совершения следующих действий с моими персональными данными с использованием средств автоматизации и/или без использования таких средств: сбор, систематизация, накопление, хранение, уточнение (обновление, изменение), использование, обезличивание, а также осуществление любых иных действий, предусмотренных действующим законодательством РФ как неавтоматизированными, так и автоматизированными способами.
Данное согласие дается Оператору для обработки моих персональных данных в следующих целях:
— предоставление мне услуг/работ;
— направление в мой адрес уведомлений, касающихся предоставляемых услуг/работ;
— подготовка и направление ответов на мои запросы;
— направление в мой адрес информации, в том числе рекламной, о мероприятиях/товарах/услугах/работах Оператора.
Настоящее согласие действует до момента его отзыва путем направления соответствующего уведомления на электронный адрес [email protected]. В случае отзыва мною согласия на обработку персональных данных Оператор вправе продолжить обработку персональных данных без моего согласия при наличии оснований, указанных в пунктах 2 – 11 части 1 статьи 6, части 2 статьи 10 и части 2 статьи 11 Федерального закона №152-ФЗ «О персональных данных» от 27. 06.2006 г.
06.2006 г.
Перечень персональных данных, на обработку которых предоставляется согласие: фамилия, имя, отчество, место пребывания (город, область), номера телефонов, адреса электронной почты (E-mail), а также иные полученные от меня персональные данные.
Я выражаю свое согласие на осуществление со всеми указанными персональными данными следующих действий: сбор, систематизация, накопление, хранение, уточнение (обновление или изменение), использование, распространение (в том числе, передача), обезличивание, блокирование, уничтожение, передача, в том числе трансграничная передача, а также осуществление любых иных действий с персональными данными в соответствии с действующим законодательством.
Обработка данных может осуществляться как с использованием средств автоматизации, так и без их использования (при неавтоматической обработке).
При обработке персональных данных ООО «СерДи ТелеКом» не ограничено в применении способов их обработки.
Данное согласие действует до даты его отзыва мною путем направления в ООО «СерДи ТелеКом» подписанного мною соответствующего письменного заявления. В случае получения моего письменного заявления об отзыве настоящего согласия на обработку персональных данных, ООО «СерДи ТелеКом» обязано прекратить их обработку и исключить персональные данные из базы данных, в том числе электронной, за исключением сведений о фамилии, имени, отчества.
В случае получения моего письменного заявления об отзыве настоящего согласия на обработку персональных данных, ООО «СерДи ТелеКом» обязано прекратить их обработку и исключить персональные данные из базы данных, в том числе электронной, за исключением сведений о фамилии, имени, отчества.
Маршрутизатор TP-LINK TL-R480T+ — Замечательная модель, аналогов на рынке которой почти нет.
Итак, купил я сегодня этот девайс, точнее сегодня я его получил.
Честно сказать ни о каком обзоре я и не думал, но после того как получил, подключил и посмотрел на сей девайс изнутри и снаружи, то возникло желание осветить его достоинства.
Приступим.
Как обычно несколько фоток упаковки и комплектации:
Собственно, почти все, что было в коробке, за исключением виновника торжества.
руководство по инсталяции 2 шт(русский и английский, кстати в целом многим будет полезно почитать)
руководство к покупке других девайсов этой компании
гарантийник
каталог устройств
диск, на котором лежит инструкция, как настроить сей девайс(вроде только на инглише, возможно на сайте есть на русском, но мне не нужно было, я не осмотрел)
коротенький 8-и жильный кабель, который соответственно может обеспечить подключение в 1 гигабит
кабель питания(что приятно, блок питания встроен в сам девайс и соответственно лишней болвашкой валяться нигде не будет, плюс можно использовать любой кабель питания от обычного компа)
крепления в стойку с болтами(можно и к стене прикрутить)
Собственно сам девайс.
корпус у него металический, какой металл понятия не имею, да меня это честно сказать не волнует
дизайн корпуса как мы видим строгий(девайс как ни как предназначен для монтирования в стойку)
тут же мы видим, какие порты могут быть только WAN или LAN, но ровно половина от всех присутствующих — гибридные(собственно этим и интересен этот роутер)
самый первый порт Wan и изменить его тип нет возможности, врубаем сюда основного провайдера или провайдера который раздает IPTV, т.к. оно работает только с первого порта, об это так же написано в инструкции.
следующие 3 порта гибридные и значит их можно отнести как к локалке так и подключить к ним дополнительных провайдеров.
следующий порт — это порт локальной сети, сюда вам нужно подключить устройство, которое хочет юзать всех подключенных(и правильно настроенных) провайдеров
последний порт, в принципе рядовому пользователю не нужен, т.к. это консольный порт, кстати консольный шнурок так же имеется в комплекте(но сейчас далеко не на всех компах есть com-порт. так что я не буду его обсуждать, скажу лишь, что с его помощью можно конфигурировать девайс, например, когда вы забыли пароль от веб-морды.
так что я не буду его обсуждать, скажу лишь, что с его помощью можно конфигурировать девайс, например, когда вы забыли пароль от веб-морды.
тут же видите легенду(оранжевым подсвечиваются WAN ПОРТЫ, ЗЕЛЕНЫМ LAN.
так же на лицевой панели находится кнопка ресет, с одной стороны это плохо, т.к. если использовать дома и есть ребенок, есть шанс, что однажды ваши настройки улетят из-за любопытства ребенка, а с другой стороны хорошо, т.к. легко добраться, если будут какие-то проблемы.
И вот он уже подключен и ждет настройки:
Не будем заставлять его долго ждать и начнем, тем более уже самом не терпится(хотя я уже побывал в его веб-интерфейсе и надо сказать, он приятный и понятный)
Как только мы подключили его к нашему компьютеру, мы можем попасть в него по адресу 192.168.0.1, на нам по умолчанию работает DHCP(Dynamic Host Configuration Protocol), а значит интерфейс нашего компа должен быть в режиме автоматического получени адреса.
Итак, будем считать, что все у нас нужным образом настроено и зайдем в его морду.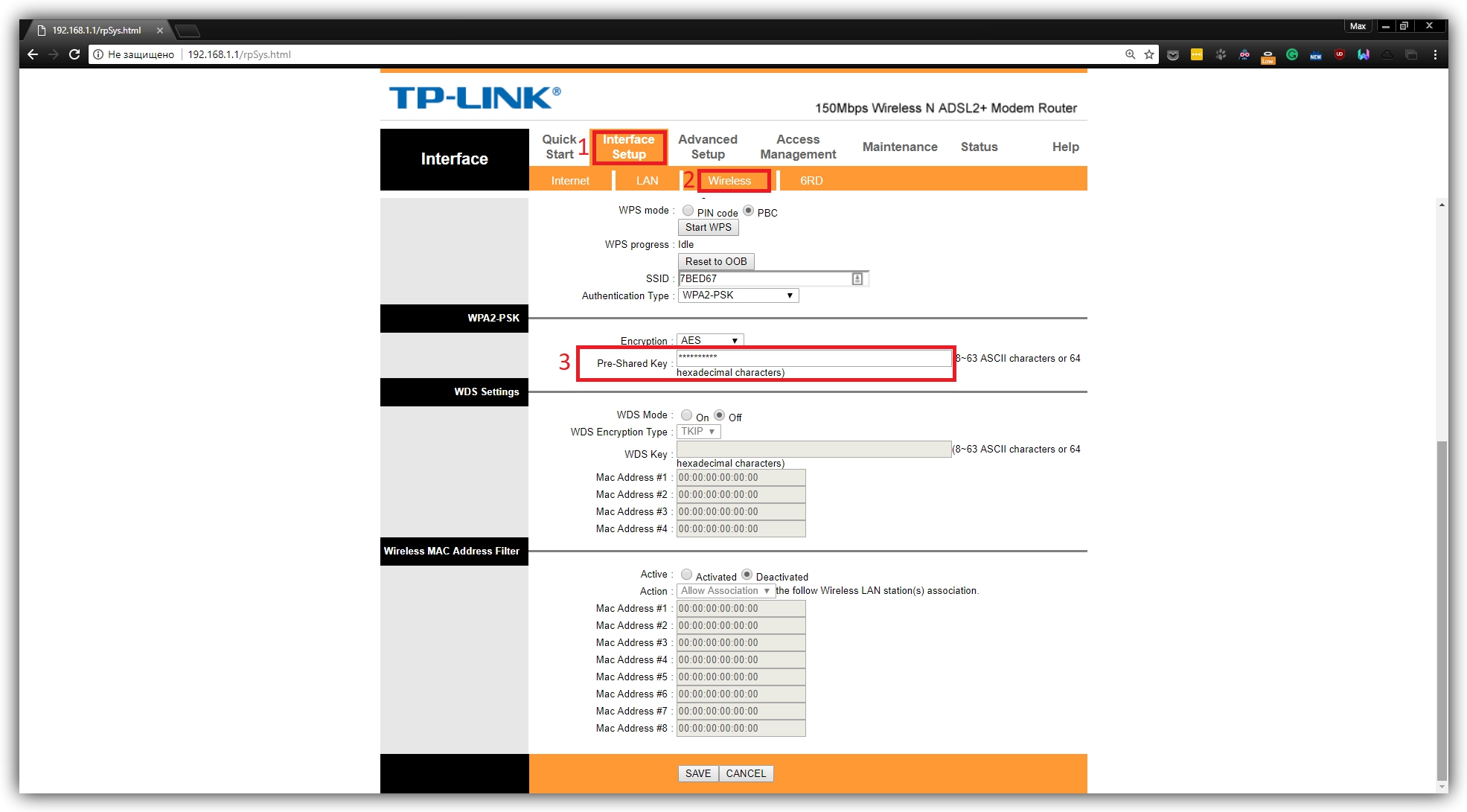
сначала нам предлагают настроить все пошустрому, но я ессно отказался и после этого мы можем видеть страницу статуса, на которой отображена версия о прошивке, о состоянии каналов WAN, текущая загрузка проца(в самом низу) и IP АДРЕСС нашего роутера, в моем случае это стандартный 192.168.0.1, а так же MAC адресс.
так же указан тип подключения WAN, В общем получается довольно приятная сводная таблица по маршрутизатору.
Стоит отметить возможности этого роутера достаточно широкие, например, можно создавать группы пользователей, ограничивать полосу пропускания для каждой из них, а можно делать то же самое для конкретного пользователя, нам бы в общаге такое добро лет 9 назад ))
Так же есть поддержка VLAN, что это и для чего можно почитать на вики, например. Если коротко то это Виртуальная Локальная Сеть, например, если подключить один комп к порту с номером 2, и этому порту назначить влан 2, а другой комп подключить к порту 4 и назначить ему влан 4, то эти два компа не увидят друг друга, не смотря на то, что они будут в одной сети, в общем вещь клевая, полезная, но не дома.
вот кстати настройка вланов
Еще одна замечательная особенность этого девайся то, что он может не только агрегировать несколько каналов но и назначать один основным, другой резервным. Условие каким образом и когда будет активизироваться резервный задается либо из расписания, либо явно указывается, что когда все основные или хотя бы один основной канал упадут.
вот пример с резервным каналом
В верхней части указаны все WAN порты, каждый из которых мы можем отнести либо к главному каналу, либо к резервному, судя по тому, что девайс умеет агрегировать несколько каналов(до 4-х) резервных и основных может быть от 1 -3 в любой колонке. Дальше мы выбираем режим активации резервного канала, у меня выбран FAILOVER что значит: как только основной канал упадет поднимаем резервный и чуть ниже «тонкий» тюнинг указывающий, что активировать его надо только в случае, когда все основные вышли из строя.(собственно для этого и покупался этот девайс)
ну и скрин теста работы переключения резервного канала:
Схема основного канала такая:
пров — -шлюз — TP-LINK(рассматриваемый сейчас)— ноут
Схема резервного:
ПРОВ — ШЛЮЗ — (WIFI) ноут(ETHERNET) TP-LINK(рассматриваемый сейчас) — ноут
так получилось, что я сначала проверял резервный канал, а потом уже подключил основной, время восстановления примерно секунд 5, в целом даже не заметил как переключился.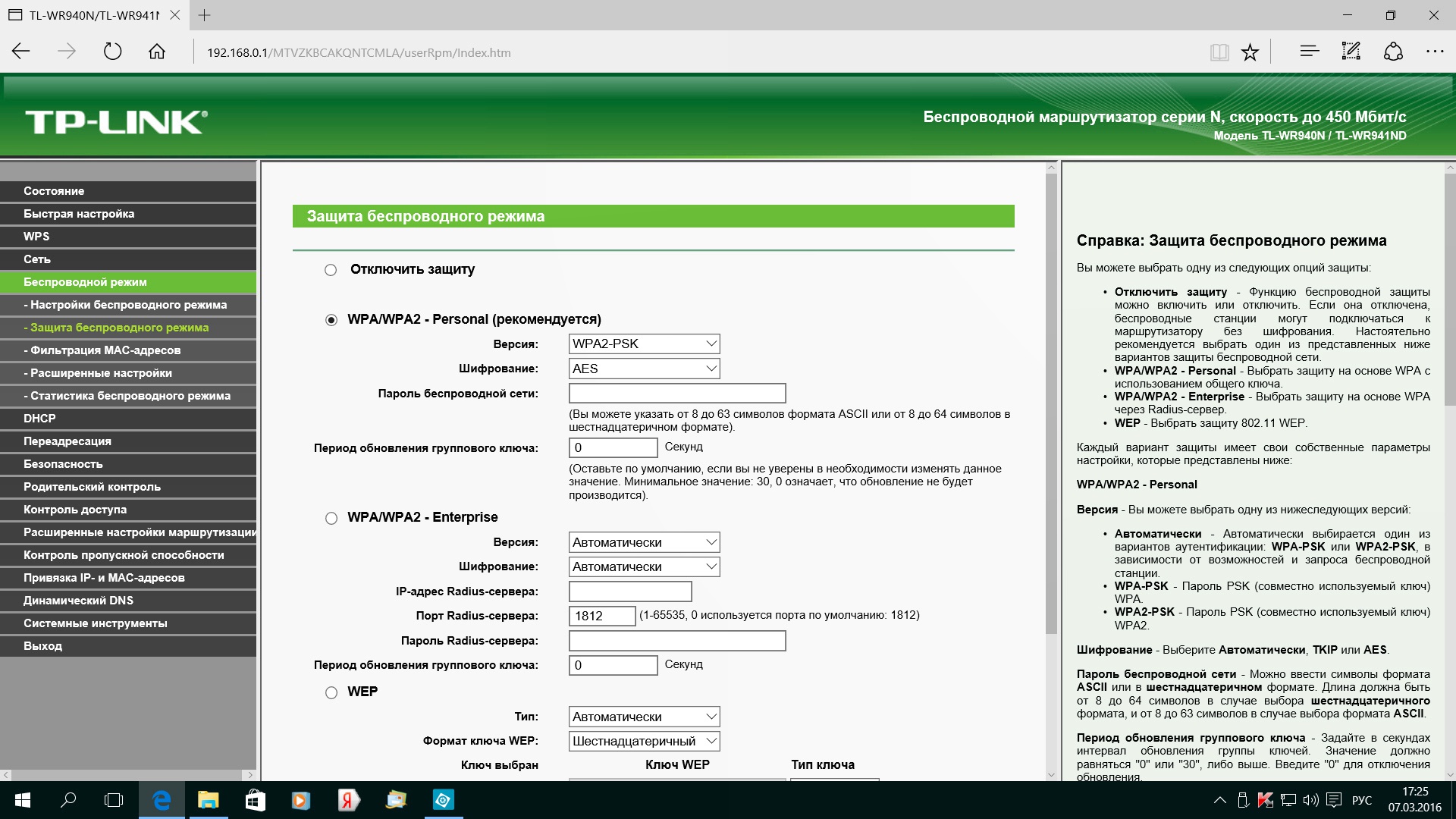
ну и поясню. Тут мы видим, как пакеты от ноута идут сначала на наш TP-LINK(192.168.0.1), затем используя резервный канал он их заворачивает на другой ноут(на нем крутится CENTOS 7, 192.168.44.222) и потом уже уходит на основной шлюз(192.168.33.1).
потом подключаем основной канал и смотрим второй TRACERT, как видите, во второй цепочке уже нет второго ноута, значит основной канал задействован.
Вот собственно и все.
Логин маршрутизатора TP-Link — 192.168.1.1
Зайдя на страницу настроек маршрутизатора TP-Link, вы сможете изменить пароль своей сети Wi-Fi и другие параметры, такие как SSID, настройки LAN и WAN.
192.168.1.1 Администратор
192.168.0.1 Администратор
Прежде чем вы сможете войти в систему, вам необходимо иметь следующее:
- Маршрутизатор TP-Link
- ПК / ноутбук / мобильный телефон / планшет, подключенный к сети Wi-Fi TP-Link.
Вот как вы можете войти в панель администратора маршрутизатора TP-Link и изменить желаемые настройки:
- Первое, что нужно сделать, это подключить ваше устройство к сети TP-Link либо по беспроводной сети с помощью сети WiFI, либо с помощью кабеля Ethernet.

- После подключения откройте веб-браузер и в адресной строке введите http://tplinkwifi.net/ или вы можете использовать IP-адрес маршрутизатора http://192.168.0.1 или http: //192.168. 1.1 для входа в систему вместо tplinkwifi.net.
- После появления страницы входа вам будет предложено ввести учетные данные для входа.
- Введите admin в качестве имени пользователя и пароль в качестве пароля. Если вы изменили пароль для входа, введите его, как настроено.Вы можете найти имя пользователя и пароль для входа в TP-Link по умолчанию на этикетке сбоку или под маршрутизатором TP-Link.
- Если данные для входа верны, вы войдете в интерфейс администратора TP-Link. Оттуда вы можете изменить различные настройки вашего маршрутизатора, включая пароль вашей сети Wi-Fi, а также пароль вашего входа в маршрутизатор.
Как изменить пароль от сети Wi-Fi TP-Link?
Изменение пароля к сети Wi-Fi TP-Link важно, потому что любой новый маршрутизатор, который вы покупаете, использует учетные данные по умолчанию для вашего Wi-Fi, включая SSID и пароль по умолчанию. Поэтому вам следует изменить пароль вашей сети Wi-Fi, чтобы обеспечить ее безопасность. Вот как вы можете изменить пароль своей сети Wi-Fi TP-Link:
Поэтому вам следует изменить пароль вашей сети Wi-Fi, чтобы обеспечить ее безопасность. Вот как вы можете изменить пароль своей сети Wi-Fi TP-Link:
- Войдите в панель администратора вашего маршрутизатора TP-Link.
- После входа в систему перейдите к Wireless -> Wireless Security.
- Прокрутите вниз до раздела WPA-PSK / WPA2-PSK .
- В поле PSK Password введите новый пароль Wi-Fi. (8-63 символа, включая буквы, цифры и специальные символы)
- Теперь нажмите Сохранить , чтобы сохранить изменения и перезагрузить маршрутизатор.
Как изменить пароль для входа в TP-Link?
Ваша панель администратора содержит ключ ко всем настройкам вашего маршрутизатора, и важно, чтобы вы изменили пароль для входа в панель администратора, в противном случае любой, кто подключен к вашей сети, может изменить пароль для входа и испортить настройки вашего маршрутизатора и вам придется сбросить маршрутизатор до заводских настроек по умолчанию.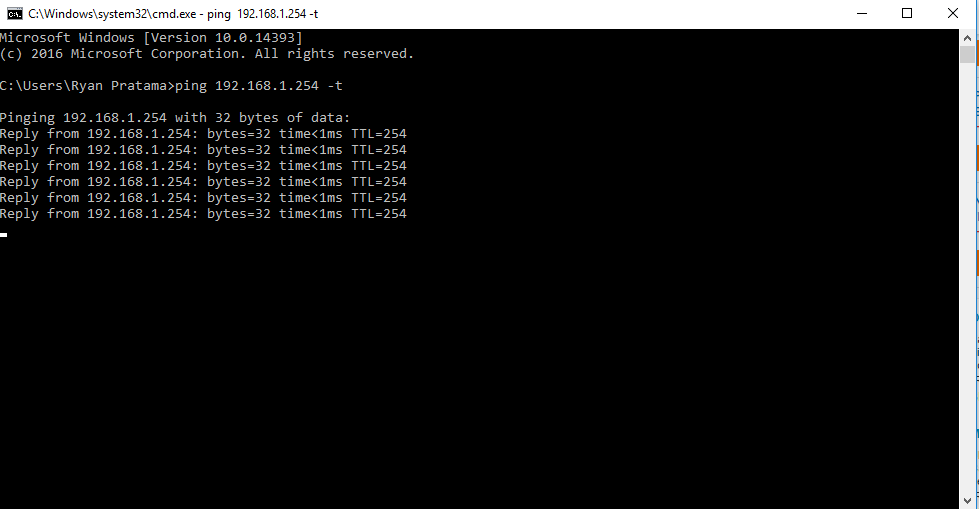 Чтобы избежать всего этого, вот как вы можете изменить свой пароль для входа в TP-Link:
Чтобы избежать всего этого, вот как вы можете изменить свой пароль для входа в TP-Link:
- Войдите в панель администратора вашего маршрутизатора TP-Link.
- После входа в систему перейдите в Управление-> Контроль доступа-> Пароль.
- Здесь введите свой старый пароль, а затем введите новый пароль и введите его еще раз для проверки.
- Нажмите Сохранить / Применить , чтобы сохранить изменения.
TP-LINK — IP-адреса для входа, имена пользователей и пароли по умолчанию
Какая у вас модель TP-LINK?
echo «Выберите свое устройство»; AC1750AD7200AD7200 (Talon) AD7200 (Talon) AP200AP300AP500Archer A10Archer A10Archer A20Archer A20Archer A2300Archer A5Archer A5 v4.xArcher А5 v5.xArcher А5 v5.xArcher A6Archer A6 v2.xArcher A7Archer A7Archer A7 v5.xArcher A7 v5.xArcher A9Archer А9 v5.xArcher А9 v6.xArcher AX10Archer AX1000 v1.xArcher AX11000Archer AX11000Archer AX11000 v1. xArcher AX1500Archer AX1800Archer AX50Archer AX50Archer AX60Archer AX6000Archer AX6000Archer AX90Archer C1200Archer C1200 v1.xArcher C1200 v1.xArcher C1200 v2.xArcher C1200 v2.xArcher C1200 v3.xArcher C1200 v3.xArcher C20 v1.xArcher C20 v4.xArcher C20 v4.xArcher C20 v5.xArcher C20 v5.xArcher C20iArcher C20iArcher C2300Archer C2300 v1.xArcher C2300 v1.xArcher C25Archer C251. C2700Archer C2700 v1.xArcher C28HPArcher C28HPArcher C3000Archer C3150Archer C3150Archer C3150 v2.xArcher C3150 v2.xArcher C5 v4.xArcher C50 v4.xArcher C50 v4.xArcher C50 v5.xArcher C50 v4.xArcher C50 v5.xArcher C50 v4.xArcher C50 v5.xArcher C50 v2. .xArcher C5400 v1.xArcher C5400 v2.xArcher C5400 v2.xArcher C5400XArcher C5400X v1.xArcher C5400X v1.xArcher C58Archer C58 v1.xArcher C58 v1. C59 v3.xArcher C59 v3.xArcher C6 v2.xArcher C6 v2.xArcher C60Archer C60 v1.xArcher C60 v1.xArcher C60 v2.0Archer C60 v2.0Archer C7Archer C7 v1.xArcher C7 v1.xArcher C7 v2Archer C7 v2.xArcher C7 v2.xArcher C7 v3.xArcher C7 v3. .xArcher C7 v5.
xArcher AX1500Archer AX1800Archer AX50Archer AX50Archer AX60Archer AX6000Archer AX6000Archer AX90Archer C1200Archer C1200 v1.xArcher C1200 v1.xArcher C1200 v2.xArcher C1200 v2.xArcher C1200 v3.xArcher C1200 v3.xArcher C20 v1.xArcher C20 v4.xArcher C20 v4.xArcher C20 v5.xArcher C20 v5.xArcher C20iArcher C20iArcher C2300Archer C2300 v1.xArcher C2300 v1.xArcher C25Archer C251. C2700Archer C2700 v1.xArcher C28HPArcher C28HPArcher C3000Archer C3150Archer C3150Archer C3150 v2.xArcher C3150 v2.xArcher C5 v4.xArcher C50 v4.xArcher C50 v4.xArcher C50 v5.xArcher C50 v4.xArcher C50 v5.xArcher C50 v4.xArcher C50 v5.xArcher C50 v2. .xArcher C5400 v1.xArcher C5400 v2.xArcher C5400 v2.xArcher C5400XArcher C5400X v1.xArcher C5400X v1.xArcher C58Archer C58 v1.xArcher C58 v1. C59 v3.xArcher C59 v3.xArcher C6 v2.xArcher C6 v2.xArcher C60Archer C60 v1.xArcher C60 v1.xArcher C60 v2.0Archer C60 v2.0Archer C7Archer C7 v1.xArcher C7 v1.xArcher C7 v2Archer C7 v2.xArcher C7 v2.xArcher C7 v3.xArcher C7 v3. .xArcher C7 v5. xArcher C8Archer C8 v1.xArcher C8 v1.xArcher C8 v2.xArcher C8 v2.xArcher C8 v3Archer C8 v4.xArcher C8 v4.xArcher C80Archer C9Archer C9 v1.xArcher V2. xArcher C9 v4.xArcher C9 v4.xArcher C9 v5.xArcher C9 v5.xArcher C900Archer C900 v1.1Archer C900 v1.1Archer CR500Archer CR500 v1.xArcher CR500 v1.xArcher CR700Archer CR700 v1.xArcher CR700 v1.xArcher CR700 v2.xArcher CR700 v2. D9 v1.xArcher D9 v1.xArcher D9 v2Archer GX90Archer MR200Archer MR200Archer MR400Archer MR600Archer T2UArcher T4UArcher T6EArcher T8EArcher T9EArcher T9UArcher VR1600vArcher VRArcher T9UArcher VR1600vArcher VRArcher200 VRArcher00 VR2800 VRArcher VR200Archer00 VR2800 VRArcher00 VR200VR200 VR2800 VRArcher00 VR200VR28xArcher VR300Archer VR400Archer VR600Archer VR900Archer VR900 v1.0Archer VR900 v1.0Archer VR900v (v1.0) Archer VR900v (v1.0) CPE210CPE210CPE210 v2.xCPE210 v2. v1.0Deco M9 PlusDeco P7 v1.xDeco P9 v1.xDeco W2400Deco X10Deco X20Deco X60EAP110EAP110 v1.xEAP110 v1.xEAP110 v4.xEAP110 v4.xEAP110-Outdoor v1.xEAP110. xEAP225 v3.
xArcher C8Archer C8 v1.xArcher C8 v1.xArcher C8 v2.xArcher C8 v2.xArcher C8 v3Archer C8 v4.xArcher C8 v4.xArcher C80Archer C9Archer C9 v1.xArcher V2. xArcher C9 v4.xArcher C9 v4.xArcher C9 v5.xArcher C9 v5.xArcher C900Archer C900 v1.1Archer C900 v1.1Archer CR500Archer CR500 v1.xArcher CR500 v1.xArcher CR700Archer CR700 v1.xArcher CR700 v1.xArcher CR700 v2.xArcher CR700 v2. D9 v1.xArcher D9 v1.xArcher D9 v2Archer GX90Archer MR200Archer MR200Archer MR400Archer MR600Archer T2UArcher T4UArcher T6EArcher T8EArcher T9EArcher T9UArcher VR1600vArcher VRArcher T9UArcher VR1600vArcher VRArcher200 VRArcher00 VR2800 VRArcher VR200Archer00 VR2800 VRArcher00 VR200VR200 VR2800 VRArcher00 VR200VR28xArcher VR300Archer VR400Archer VR600Archer VR900Archer VR900 v1.0Archer VR900 v1.0Archer VR900v (v1.0) Archer VR900v (v1.0) CPE210CPE210CPE210 v2.xCPE210 v2. v1.0Deco M9 PlusDeco P7 v1.xDeco P9 v1.xDeco W2400Deco X10Deco X20Deco X60EAP110EAP110 v1.xEAP110 v1.xEAP110 v4.xEAP110 v4.xEAP110-Outdoor v1.xEAP110. xEAP225 v3.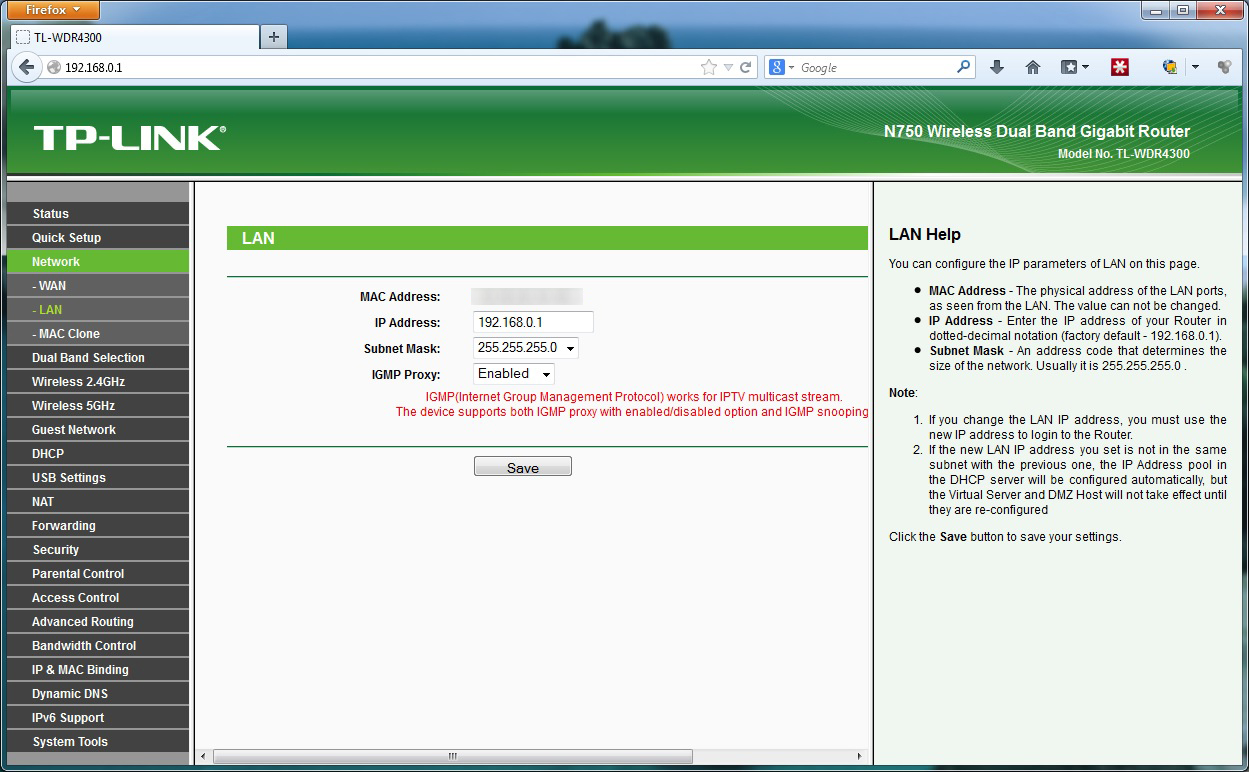 xEAP225 v3.xEAP225-OutdoorEAP225-OutdoorEAP245EAP245 v1.xEAP245 v1.xEAP320EAP320 v1.xEAP320 v1.xEAP330EAP330 v1.xEAP330 v1.xEC330-G5u v1.xEC440-G4uEC440-G4uHC220-G1HC2220-G1u v1.xHS100HS100 v2HS100 v2HS107 v1HS210HS300 v1.0M5250M53M5350M5360M7200M7300M7310M7350M7450M7650Omada EAP225 v3.xOmada EAP225 v3.xRE190RE200RE200 v1.xRE200 v2 .xRE200, версия 2.xRE200, версия 3.xRE205RE205RE205, V2RE210RE210RE220RE220, версия 1.xRE270KRE300RE300RE305RE305RE350RE350RE350, V1.xRE350, V1.xRE350KRE350KRE355RE355RE360RE360, RE370RE450, версия VRE350, RE360, RE370, RE450, версия RE450, версия RE350, RE360, RE470, RE450, версия RE350, RE360, RE470, RE450, версияxRE500 v1.xRE505XRE580DRE590TRE590TRE605XRE650RE650 v1.xRE650 v1.xRE705XSR20SR20Talon AD7200TC-7610TC-7610TC-7620TC-7620TC-W7960TC-W7960 v1.0TC-W7960 v12016DTC 861016DTC 8610TW86DTC 861016DTC 861016DTC 861016DTC 8610T-W7960-W7960-D-86D-86-D-86D-86D-86D-86-D-W7960 8616BTD-8800TD-8810TD-8811TD-8816TD-8816BTD-8817TD-8817 v3.xTD-8817 v3.xTD-8817BTD-8840TD-8840BTD-8840TTD-8840TBTD-8836GTD-8841TTD-VG11TD-VG11TD-VG11TD-VG111G-VG111TD-VG111TD-VG111 W8101G, v1TD-W8101G, v3TD-W8151NTD-W8151N, v1TD-W8151N, v1TD-W8151N, v3TD-W8151N, v3TD-W8151N, v4TD-W8151N, v4TD-W8900GTD-W8900GTD-W8900GTD-W8900GTD-W8900GTD-W8900GTD-W8900GTD-W8900GTD-W8900GTD-W8900GTDXTD-W8901G v1.
xEAP225 v3.xEAP225-OutdoorEAP225-OutdoorEAP245EAP245 v1.xEAP245 v1.xEAP320EAP320 v1.xEAP320 v1.xEAP330EAP330 v1.xEAP330 v1.xEC330-G5u v1.xEC440-G4uEC440-G4uHC220-G1HC2220-G1u v1.xHS100HS100 v2HS100 v2HS107 v1HS210HS300 v1.0M5250M53M5350M5360M7200M7300M7310M7350M7450M7650Omada EAP225 v3.xOmada EAP225 v3.xRE190RE200RE200 v1.xRE200 v2 .xRE200, версия 2.xRE200, версия 3.xRE205RE205RE205, V2RE210RE210RE220RE220, версия 1.xRE270KRE300RE300RE305RE305RE350RE350RE350, V1.xRE350, V1.xRE350KRE350KRE355RE355RE360RE360, RE370RE450, версия VRE350, RE360, RE370, RE450, версия RE450, версия RE350, RE360, RE470, RE450, версия RE350, RE360, RE470, RE450, версияxRE500 v1.xRE505XRE580DRE590TRE590TRE605XRE650RE650 v1.xRE650 v1.xRE705XSR20SR20Talon AD7200TC-7610TC-7610TC-7620TC-7620TC-W7960TC-W7960 v1.0TC-W7960 v12016DTC 861016DTC 8610TW86DTC 861016DTC 861016DTC 861016DTC 8610T-W7960-W7960-D-86D-86-D-86D-86D-86D-86-D-W7960 8616BTD-8800TD-8810TD-8811TD-8816TD-8816BTD-8817TD-8817 v3.xTD-8817 v3.xTD-8817BTD-8840TD-8840BTD-8840TTD-8840TBTD-8836GTD-8841TTD-VG11TD-VG11TD-VG11TD-VG111G-VG111TD-VG111TD-VG111 W8101G, v1TD-W8101G, v3TD-W8151NTD-W8151N, v1TD-W8151N, v1TD-W8151N, v3TD-W8151N, v3TD-W8151N, v4TD-W8151N, v4TD-W8900GTD-W8900GTD-W8900GTD-W8900GTD-W8900GTD-W8900GTD-W8900GTD-W8900GTD-W8900GTD-W8900GTDXTD-W8901G v1. xTD-W8901G v3.xTD-W8901G v3.xTD-W8901G v6TD-W8901G v6.xTD-W8901G v6.xTD-W8901GBTD-W8901NTD-W8901N GlobeTD-W8901N v1TD-W8901N v1TD-W8901N v2TD-W8901N v2TD-W8901N v3TD-W8901N v3TD-W890iGTD-W8910GTD-W8920TD-W8920GTD-W8920GTD-W8950NDTD-W8951NBTD-W8951NDTD-W8951ND 5.1TD-W8951ND IGD TD-W8951NDTD-W8951ND v3TD-W8951ND v3TD-W8951ND v4TD-W8951ND v4TD-W8951ND v5TD-W8951ND v5TD-W8951ND v6TD-W8951ND v6TD-W8960NTD-W8960N v1.xTD-W8960N v1.xTD-W8960N v3.xTD-W8960N v3.xTD-W8960N v4.xTD-W8960N v4.xTD-W8960N v5.xTD-W8960N v5.xTD-W8960NBTD-W8960Nv1.3.6TD-W8961NTD-W8961NBTD-W8961NB v3.0TD-W8961NB v3.0TD-W8961NDTD-W8961ND v1. W8961ND v3.xTD-W8961ND v3.xTD-W8961NTTD-W8968TD-W8968 v1TD-W8968 v1TD-W8968 v2TD-W8968 v2TD-W8968 v3TD-W8968 v3TD-W8970TD-W89370T v170T v89 W8980 v1TD-W8980 v1TD-W89841NTD-W89841NTD-W89841N v4.0TD-W89841N v4.0TD-W9810GTD-W9960TD-W9970TD-W9970 v1TD-W9970TD-W9970 W99TD-W99TD-W99TD-W99TD-W99TD-W99TD-W99TD-W99TD-W99TD-W99TD-W99TD-W99TD-W9970XTD-W9980 v1.xTD-WDR4300TD-WR541GTD-WR642GTD851WTD851W v1.
xTD-W8901G v3.xTD-W8901G v3.xTD-W8901G v6TD-W8901G v6.xTD-W8901G v6.xTD-W8901GBTD-W8901NTD-W8901N GlobeTD-W8901N v1TD-W8901N v1TD-W8901N v2TD-W8901N v2TD-W8901N v3TD-W8901N v3TD-W890iGTD-W8910GTD-W8920TD-W8920GTD-W8920GTD-W8950NDTD-W8951NBTD-W8951NDTD-W8951ND 5.1TD-W8951ND IGD TD-W8951NDTD-W8951ND v3TD-W8951ND v3TD-W8951ND v4TD-W8951ND v4TD-W8951ND v5TD-W8951ND v5TD-W8951ND v6TD-W8951ND v6TD-W8960NTD-W8960N v1.xTD-W8960N v1.xTD-W8960N v3.xTD-W8960N v3.xTD-W8960N v4.xTD-W8960N v4.xTD-W8960N v5.xTD-W8960N v5.xTD-W8960NBTD-W8960Nv1.3.6TD-W8961NTD-W8961NBTD-W8961NB v3.0TD-W8961NB v3.0TD-W8961NDTD-W8961ND v1. W8961ND v3.xTD-W8961ND v3.xTD-W8961NTTD-W8968TD-W8968 v1TD-W8968 v1TD-W8968 v2TD-W8968 v2TD-W8968 v3TD-W8968 v3TD-W8970TD-W89370T v170T v89 W8980 v1TD-W8980 v1TD-W89841NTD-W89841NTD-W89841N v4.0TD-W89841N v4.0TD-W9810GTD-W9960TD-W9970TD-W9970 v1TD-W9970TD-W9970 W99TD-W99TD-W99TD-W99TD-W99TD-W99TD-W99TD-W99TD-W99TD-W99TD-W99TD-W99TD-W9970XTD-W9980 v1.xTD-WDR4300TD-WR541GTD-WR642GTD851WTD851W v1.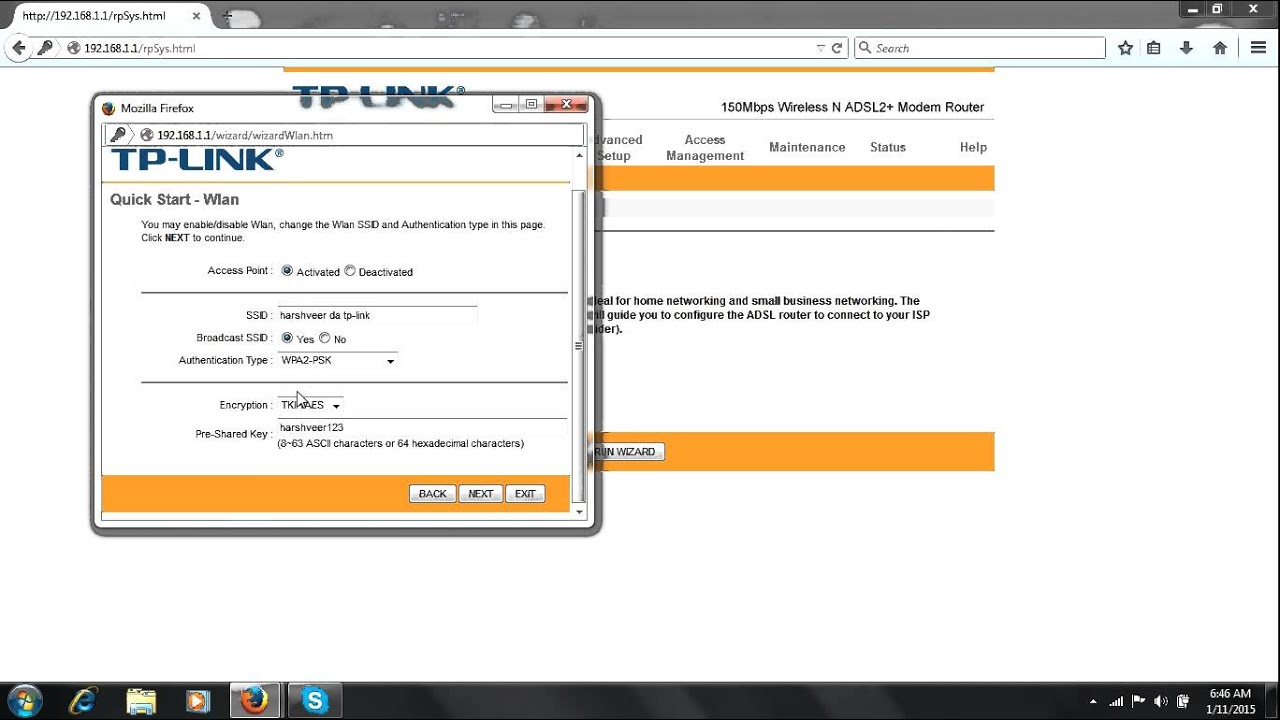 xTD851W v1.xTD851W v2.xTD851W v2.xTD854WTD854WTD864WTGR1900TGR1900 (Google OnHub) TGR1900 (Google OnHub) TL-ER5120TL-ER6020TL-ER604WTL-ER604WTL-ER6120TL-MR100TL-MR11UTL-MR11UTL -MR150TL-MR22UTL-MR22UTL-MR3020TL-MR3020TL-MR3020 v3.xTL-MR3040TL-MR3040 v1.xTL-MR3040 v1.xTL-MR3040 v2.xTL-MR3040 v2. v2TL-MR3240TL-MR3420TL-MR3420 v1TL-MR3420 v1TL-MR3420 v2TL-MR3420 v2TL-MR6400TL-PA211 V1.0TL-R402M v4.0TL-R4199GTL-R4299GTL-R450TL-R450 v4.0TL-R450 v4.0TL-R460TL-R470T PlusTL-R470T v5TL-R470T + TL-R480T PlusTLNTL-R480T- TLNTL-R480T- SC4171GTL-SG5426TL-WA1201TL-WA500GTL-WA500GTL-WA501GTL-WA501G v2.22TL-WA501G v2.22TL-WA5110GTL-WA5110G v1. -WA541G v7TL-WA542GTL-WA543GTL-WA601GTL-WA701NDTL-WA7210NTL-WA730RETL-WA730RE v1TL-WA730RE v1TL-WA730RE v2TL-WA730RE v1TL-WA730RE v2TL-WA730A-v250TL-WA730RE v250TL-WA730A-v250TL-WAE730A-v250TL-WA730A-v250TL1.XTL-WA7510NTL-WA7510N v1.xTL-WA7510N v1.xTL-WA801NDTL-WA801ND v1TL-WA801ND v1TL-WA801ND v2TL-WA801ND v2TL-WA801ND v3TL-WA801ND v3TL-WA801ND v4TL-WA801ND v4TL-WA801ND v5TL-WA801ND v5TL-WA830RETL-WA830RE v1TL -WA830RE v1TL-WA830RE v2TL-WA830RE v2TL-WA850RETL-WA850RE v1.
xTD851W v1.xTD851W v2.xTD851W v2.xTD854WTD854WTD864WTGR1900TGR1900 (Google OnHub) TGR1900 (Google OnHub) TL-ER5120TL-ER6020TL-ER604WTL-ER604WTL-ER6120TL-MR100TL-MR11UTL-MR11UTL -MR150TL-MR22UTL-MR22UTL-MR3020TL-MR3020TL-MR3020 v3.xTL-MR3040TL-MR3040 v1.xTL-MR3040 v1.xTL-MR3040 v2.xTL-MR3040 v2. v2TL-MR3240TL-MR3420TL-MR3420 v1TL-MR3420 v1TL-MR3420 v2TL-MR3420 v2TL-MR6400TL-PA211 V1.0TL-R402M v4.0TL-R4199GTL-R4299GTL-R450TL-R450 v4.0TL-R450 v4.0TL-R460TL-R470T PlusTL-R470T v5TL-R470T + TL-R480T PlusTLNTL-R480T- TLNTL-R480T- SC4171GTL-SG5426TL-WA1201TL-WA500GTL-WA500GTL-WA501GTL-WA501G v2.22TL-WA501G v2.22TL-WA5110GTL-WA5110G v1. -WA541G v7TL-WA542GTL-WA543GTL-WA601GTL-WA701NDTL-WA7210NTL-WA730RETL-WA730RE v1TL-WA730RE v1TL-WA730RE v2TL-WA730RE v1TL-WA730RE v2TL-WA730A-v250TL-WA730RE v250TL-WA730A-v250TL-WAE730A-v250TL-WA730A-v250TL1.XTL-WA7510NTL-WA7510N v1.xTL-WA7510N v1.xTL-WA801NDTL-WA801ND v1TL-WA801ND v1TL-WA801ND v2TL-WA801ND v2TL-WA801ND v3TL-WA801ND v3TL-WA801ND v4TL-WA801ND v4TL-WA801ND v5TL-WA801ND v5TL-WA830RETL-WA830RE v1TL -WA830RE v1TL-WA830RE v2TL-WA830RE v2TL-WA850RETL-WA850RE v1. xTL-WA850RE v1.xTL-WA850RE v6.xTL-WA850RE v6. .xTL-WA860RE v1.xTL-WA890EATL-WA890EATL-WA901NDTL-WA901ND V2TL-WA901ND v3.xTL-WA901ND v3.xTL-WA901ND v4. xTL-WA901ND v4.XTL-WA901ND v5.xTL-WA901ND v5.xTL-WDN3200TL-WDN3800TL-WDN4200TL-WDN4800TL-WDR3300TL-WDR3300TL-WDR3500TL-WDR3500TL-WDR3600TL-WDR3600TL-WDR4300TL-WDR4300TL-WDR4310TL-WDR4310TL-WDR4900TL-WDR4900 v1TL-WDR4900 v1TL-WDR4900 v2TL -WDR4900 v2TL-WDR6500TL-WDR7500TL-WDR7500 v2.xTL-WDR7500 v2.xTL-WDR7500 v6.0TL-WDR7500 v6.0TL-WDR7660TL-WDR7660TL-WDR8500 v1. -WN360GTL-WN422GTL-WN550GTL-WN610GTL-WN620GTL-WN721NTL-WN722NTL-WN723NTL-WN725NTL-WN727NTL-WN751NDTL-WN811NTL-WN821NTL-WN822NTL-WN851NTL-WN851NDTL-WN861NTL-WN910NTL-WN951NTL-WPA281TL-WPA281TL-WPA4220TL-WPA4220TL-WPA4220 v3TL- WPA4220 v3TL-WPA4220 v4TL-WPA4220 v4TL-WPA7510TL-WPA7510TL-WPA7510 v2.XTL-WPA7510 v2.xTL-WPA8630TL-WPA8630TL-WPA8630 v2TL-WPA8630 v2TL-WPA8630PTL-WPA8630PTL-WPA8730TL-WPA8730TL-WPA9610TL-WPA9610 v1.xTL-WPA9610 v1.xTL-WR1041NTL-WR1041N v2TL-WR1041N v2TL-WR1042NDTL-WR1042NDTL-WR1043NTL -WR1043N v2 КибошTL-WR1043N v5.
xTL-WA850RE v1.xTL-WA850RE v6.xTL-WA850RE v6. .xTL-WA860RE v1.xTL-WA890EATL-WA890EATL-WA901NDTL-WA901ND V2TL-WA901ND v3.xTL-WA901ND v3.xTL-WA901ND v4. xTL-WA901ND v4.XTL-WA901ND v5.xTL-WA901ND v5.xTL-WDN3200TL-WDN3800TL-WDN4200TL-WDN4800TL-WDR3300TL-WDR3300TL-WDR3500TL-WDR3500TL-WDR3600TL-WDR3600TL-WDR4300TL-WDR4300TL-WDR4310TL-WDR4310TL-WDR4900TL-WDR4900 v1TL-WDR4900 v1TL-WDR4900 v2TL -WDR4900 v2TL-WDR6500TL-WDR7500TL-WDR7500 v2.xTL-WDR7500 v2.xTL-WDR7500 v6.0TL-WDR7500 v6.0TL-WDR7660TL-WDR7660TL-WDR8500 v1. -WN360GTL-WN422GTL-WN550GTL-WN610GTL-WN620GTL-WN721NTL-WN722NTL-WN723NTL-WN725NTL-WN727NTL-WN751NDTL-WN811NTL-WN821NTL-WN822NTL-WN851NTL-WN851NDTL-WN861NTL-WN910NTL-WN951NTL-WPA281TL-WPA281TL-WPA4220TL-WPA4220TL-WPA4220 v3TL- WPA4220 v3TL-WPA4220 v4TL-WPA4220 v4TL-WPA7510TL-WPA7510TL-WPA7510 v2.XTL-WPA7510 v2.xTL-WPA8630TL-WPA8630TL-WPA8630 v2TL-WPA8630 v2TL-WPA8630PTL-WPA8630PTL-WPA8730TL-WPA8730TL-WPA9610TL-WPA9610 v1.xTL-WPA9610 v1.xTL-WR1041NTL-WR1041N v2TL-WR1041N v2TL-WR1042NDTL-WR1042NDTL-WR1043NTL -WR1043N v2 КибошTL-WR1043N v5.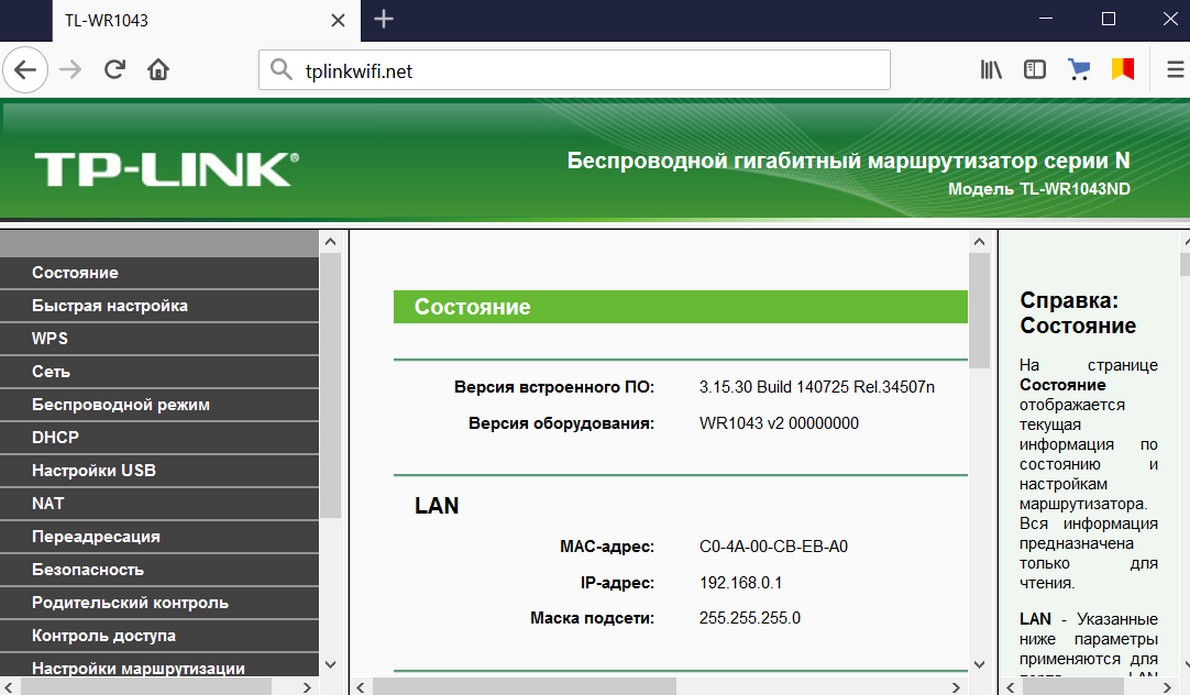 xTL-WR1043N v5.xTL-WR1043NDTL-WR1043ND v1.xTL-WR1043ND v1.xTL-WR1043ND v2 КибошTL-WR1043ND v2.xTL10xTL10xTL-WR1043ND v2.xTL10xWR1043-WR1043ND v2.xNDL10xTL-WR1043-WR1043ND v2.xTL10xWR1043 -WR1043ND v4.xTL-WR1043ND v4.xTL-WR1045NDTL-WR1045NDTL-WR2543NDTL-WR2543ND v1TL-WR2543ND v1TL-WR340 v1.3TL-WR340 v1.3TL-WR340 v2.2TL-WR340 v2.2TL-WR340 v2.3TL-WR340 v2.3TL-WR340 v4.0TL-WR340 v4.0TL-WR340GTL-WR340GDTL-WR541GTL6.-WR4TL-WR541G v541G v541G .xTL-WR541G v7.xTL-WR542GTL-WR542G v6.5TL-WR542G v6.5TL-WR543GTL-WR641GTL-WR641G v3.4TL-WR641G v3.4TL-WR642GTL2.5GTL-WR642GTL3.5GTL-WR642GTL3.5G642-WR642GTL-WR642 -WR642G v3.6TL-WR700NTL-WR700NTL-WR702NTL-WR702N v1.0TL-WR702N v1.0TL-WR702N v1.2TL-WR702N v1.2TL-WR703NTL-WR702N v1.2TL-WR703NTL-WR703L1-WR703N v1.0NTR-WR703N-WR703N v1.0TR703N-WR703N v1.0NR-WR703N .0TL-WR710N v1.0TL-WR720NTL-WR720NTL-WR720N v2TL-WR720N v2TL-WR740NTL-WR740N v1.xTL-WR740N v1.xTL-WR740N v2.xTL-WR740N v2.xTL-WR740N v3.xTL-WR740N v3.xTL-WR740N v4.xTL-WR740N v4.xTL-WR740N v5.xTL6 v5.
xTL-WR1043N v5.xTL-WR1043NDTL-WR1043ND v1.xTL-WR1043ND v1.xTL-WR1043ND v2 КибошTL-WR1043ND v2.xTL10xTL10xTL-WR1043ND v2.xTL10xWR1043-WR1043ND v2.xNDL10xTL-WR1043-WR1043ND v2.xTL10xWR1043 -WR1043ND v4.xTL-WR1043ND v4.xTL-WR1045NDTL-WR1045NDTL-WR2543NDTL-WR2543ND v1TL-WR2543ND v1TL-WR340 v1.3TL-WR340 v1.3TL-WR340 v2.2TL-WR340 v2.2TL-WR340 v2.3TL-WR340 v2.3TL-WR340 v4.0TL-WR340 v4.0TL-WR340GTL-WR340GDTL-WR541GTL6.-WR4TL-WR541G v541G v541G .xTL-WR541G v7.xTL-WR542GTL-WR542G v6.5TL-WR542G v6.5TL-WR543GTL-WR641GTL-WR641G v3.4TL-WR641G v3.4TL-WR642GTL2.5GTL-WR642GTL3.5GTL-WR642GTL3.5G642-WR642GTL-WR642 -WR642G v3.6TL-WR700NTL-WR700NTL-WR702NTL-WR702N v1.0TL-WR702N v1.0TL-WR702N v1.2TL-WR702N v1.2TL-WR703NTL-WR702N v1.2TL-WR703NTL-WR703L1-WR703N v1.0NTR-WR703N-WR703N v1.0TR703N-WR703N v1.0NR-WR703N .0TL-WR710N v1.0TL-WR720NTL-WR720NTL-WR720N v2TL-WR720N v2TL-WR740NTL-WR740N v1.xTL-WR740N v1.xTL-WR740N v2.xTL-WR740N v2.xTL-WR740N v3.xTL-WR740N v3.xTL-WR740N v4.xTL-WR740N v4.xTL-WR740N v5.xTL6 v5.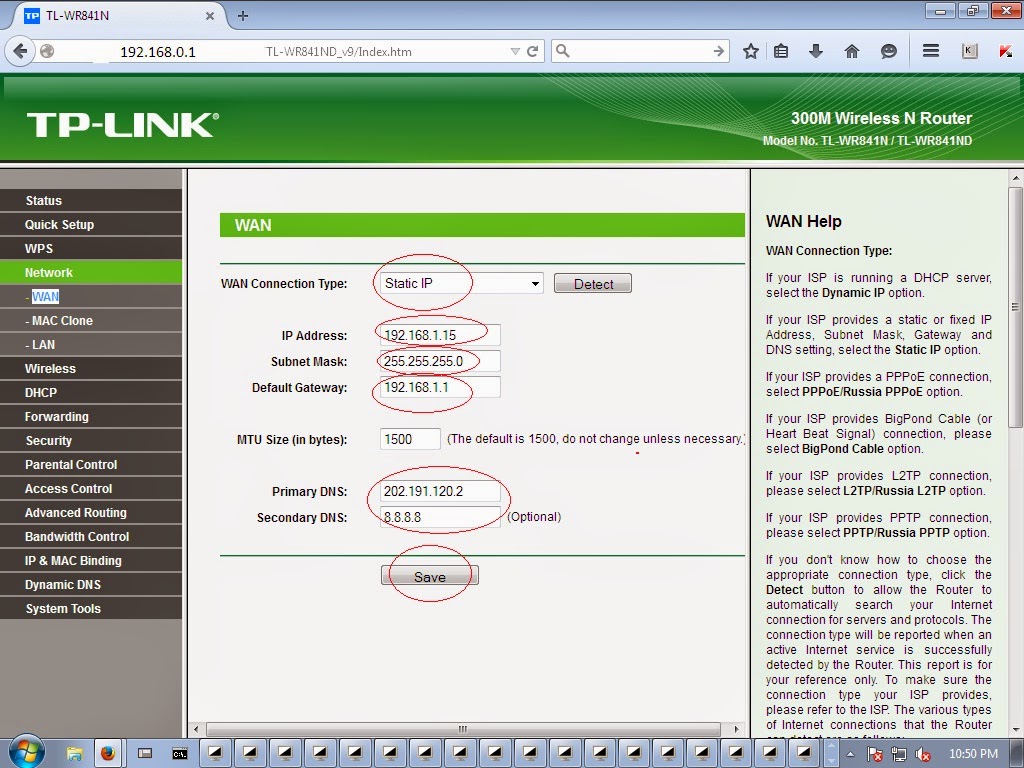 xTL-WR740N v6.xTL-WR740NDTL-WR741NTL-WR741NDTL-WR741ND v1.6TL-WR741ND v1.6TL-WR741ND v1.9TL-WR741ND v1.9TL-WR741ND v2.441TL4-WR-WR741ND v2.441TL4-WR-WR7.4 .3TL-WR743NDTL-WR743ND v1.1TL-WR743ND v1.1TL-WR745NTL-WR745N v1.0TL-WR745N v1.0TL-WR748NTL-WR802NTL-WR802N v2.0NTL-WR280N v2.0TL-WR2802-WR802N v2.0TL-WR2802-WR802N v2. -WR802N v4.xTL-WR802N v4.xTL-WR810NTL-WR810N v1.1TL-WR810N v1.1TL-WR810N v2.xTL-WR810N v2.xTL-WR820NTL-WR840NTL-WR840N v1TL-WR840N v1TL-WR840N v2TL-WR840N v2TL-WR840N v3TL-WR840N v3TL-WR840N v4TL-WR840N v4TL-WR840N v5TL-WR840N v5TL -WR840N v6TL-WR840N v6TL-WR840NDTL-WR841HPTL-WR841HPTL-WR841HP v1.xTL-WR841HP v1. RO) v11TL-WR841N 7.2TL-WR841N V1TL-WR841N v10.xTL-WR841N v10.xTL-WR841N v11.xTL-WR841N v11.xTL-WR841N v12TL-WR841N v138xTN-WR841N v13.xTN-WR841N v13.xTN-WR841N v13.xTL-WR841N v13.xTN-WR841N v13.xTL-WR841N v13.xTL-WR841N v13.xTL v.xTL-WR841N v14.xTL-WR841N V7TL-WR841N v7.xTL-WR841N v7.xTL-WR841N v8.xTL-WR841N v8.xTL-WR841N v9TL-WR841N v9.xTL-WR841N-WR841-WR841-WR841-WR841-WR841-WR841-WR841-WR841-WR841-WR841-WR841-WR841-WR841-WR841-WR841-WR841-WR1 .
xTL-WR740N v6.xTL-WR740NDTL-WR741NTL-WR741NDTL-WR741ND v1.6TL-WR741ND v1.6TL-WR741ND v1.9TL-WR741ND v1.9TL-WR741ND v2.441TL4-WR-WR741ND v2.441TL4-WR-WR7.4 .3TL-WR743NDTL-WR743ND v1.1TL-WR743ND v1.1TL-WR745NTL-WR745N v1.0TL-WR745N v1.0TL-WR748NTL-WR802NTL-WR802N v2.0NTL-WR280N v2.0TL-WR2802-WR802N v2.0TL-WR2802-WR802N v2. -WR802N v4.xTL-WR802N v4.xTL-WR810NTL-WR810N v1.1TL-WR810N v1.1TL-WR810N v2.xTL-WR810N v2.xTL-WR820NTL-WR840NTL-WR840N v1TL-WR840N v1TL-WR840N v2TL-WR840N v2TL-WR840N v3TL-WR840N v3TL-WR840N v4TL-WR840N v4TL-WR840N v5TL-WR840N v5TL -WR840N v6TL-WR840N v6TL-WR840NDTL-WR841HPTL-WR841HPTL-WR841HP v1.xTL-WR841HP v1. RO) v11TL-WR841N 7.2TL-WR841N V1TL-WR841N v10.xTL-WR841N v10.xTL-WR841N v11.xTL-WR841N v11.xTL-WR841N v12TL-WR841N v138xTN-WR841N v13.xTN-WR841N v13.xTN-WR841N v13.xTL-WR841N v13.xTN-WR841N v13.xTL-WR841N v13.xTL-WR841N v13.xTL v.xTL-WR841N v14.xTL-WR841N V7TL-WR841N v7.xTL-WR841N v7.xTL-WR841N v8.xTL-WR841N v8.xTL-WR841N v9TL-WR841N v9.xTL-WR841N-WR841-WR841-WR841-WR841-WR841-WR841-WR841-WR841-WR841-WR841-WR841-WR841-WR841-WR841-WR841-WR841-WR1 . xTL-WR841ND v10.xTL-WR841ND v11.xTL-WR841ND v11.xTL-WR841ND v3.0TL-WR841ND v3.0TL-WR841ND v5. -WR841ND v7.xTL-WR841ND v7.xTL-WR841ND v8.xTL-WR841ND v8.xTL-WR841ND v9.xTL-WR841ND v9.xTL-WR842NTL-WR842N v3. WR842ND v1.xTL-WR842ND v2.xTL-WR842ND v2.XTL-WR843N v2.xTL-WR843N v2.xTL-WR843NDTL-WR843NDTL-WR845NTL-WR845NTL-WR845N v1.xTL-WR845N v1.xTL-WR845N v3TL-WR845N v3TL-WR845N v3.xTL-WR845N v3.xTL-WR847NTL-WR847NTL- WR849N (BR) v4.0TL-WR849N (BR) v4.0TL-WR849N (BR) v6.0TL-WR849N (BR) v6.0TL-WR882NTL-WR882N v1.xTL-WR882N v1.xTL-WR886NTL-WR886NTL-WR886NTL-WR886NTL-WR886NTL-WR886NTL -WR886N v1.xTL-WR902ACTL-WR902AC v1.xTL-WR902AC v1.xTL-WR902AC v3.xTL-WR902AC v3.xTL-WR940NTL-WR940N v1. WR940N v3.xTL-WR940N v3.xTL-WR940N v4.xTL-WR940N v4.xTL-WR940N v6.xTL-WR940N v6.xTL-WR940Nv3TL-WR941HPTL-WR941HP v1.xTL-WR941HP v1.xTL-WR941NTL-WR941NDTL-WR941ND v1.0TL-WR941ND.0-WR941ND-WR941ND-W1.0TL-WR941ND.0-W1.0TL-WR941ND.0-W1.0TL-WR941ND.0-W1.0TL-V1 WR941ND v3.xTL-WR941ND v3.xTL-WR941ND v4.xTL-WR941ND v4.xTL-WR941ND v5.
xTL-WR841ND v10.xTL-WR841ND v11.xTL-WR841ND v11.xTL-WR841ND v3.0TL-WR841ND v3.0TL-WR841ND v5. -WR841ND v7.xTL-WR841ND v7.xTL-WR841ND v8.xTL-WR841ND v8.xTL-WR841ND v9.xTL-WR841ND v9.xTL-WR842NTL-WR842N v3. WR842ND v1.xTL-WR842ND v2.xTL-WR842ND v2.XTL-WR843N v2.xTL-WR843N v2.xTL-WR843NDTL-WR843NDTL-WR845NTL-WR845NTL-WR845N v1.xTL-WR845N v1.xTL-WR845N v3TL-WR845N v3TL-WR845N v3.xTL-WR845N v3.xTL-WR847NTL-WR847NTL- WR849N (BR) v4.0TL-WR849N (BR) v4.0TL-WR849N (BR) v6.0TL-WR849N (BR) v6.0TL-WR882NTL-WR882N v1.xTL-WR882N v1.xTL-WR886NTL-WR886NTL-WR886NTL-WR886NTL-WR886NTL-WR886NTL -WR886N v1.xTL-WR902ACTL-WR902AC v1.xTL-WR902AC v1.xTL-WR902AC v3.xTL-WR902AC v3.xTL-WR940NTL-WR940N v1. WR940N v3.xTL-WR940N v3.xTL-WR940N v4.xTL-WR940N v4.xTL-WR940N v6.xTL-WR940N v6.xTL-WR940Nv3TL-WR941HPTL-WR941HP v1.xTL-WR941HP v1.xTL-WR941NTL-WR941NDTL-WR941ND v1.0TL-WR941ND.0-WR941ND-WR941ND-W1.0TL-WR941ND.0-W1.0TL-WR941ND.0-W1.0TL-WR941ND.0-W1.0TL-V1 WR941ND v3.xTL-WR941ND v3.xTL-WR941ND v4.xTL-WR941ND v4.xTL-WR941ND v5.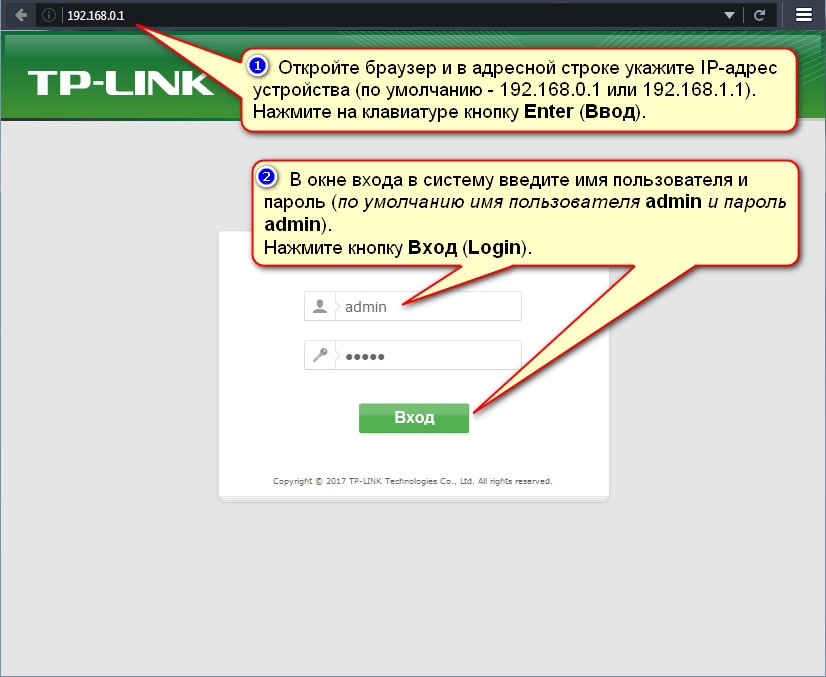 xTL-WR941ND v5.xTL-WR941ND v6.xTL-WR941ND v6.xTL10TRouch1 LTNC5-WR941ND v6. 0R
xTL-WR941ND v5.xTL-WR941ND v6.xTL-WR941ND v6.xTL10TRouch1 LTNC5-WR941ND v6. 0R
Чтобы получить доступ к каждому маршрутизатору TP-LINK (например, TD-W9980 v1.x, Archer A7 или Archer VR900 v1.0), вам потребуется IP-адрес вашего маршрутизатора, имя пользователя и пароль маршрутизатора.Вы можете найти эту информацию в руководствах к роутерам TP-LINK. Но если у вас нет руководства для вашего маршрутизатора или вы не хотите читать все руководство, чтобы найти информацию для входа в систему по умолчанию, вы можете использовать краткое руководство ниже.
Маршрутизатор TP-LINK Руководство по входу в систему
- Откройте свой интернет-браузер (например, Chrome, Firefox, Opera или Internet Explorer)
- Введите 192.168.1.1 (наиболее распространенный IP-адрес для маршрутизаторов TP-LINK) в адресной строке веб-браузера, чтобы получить доступ к пользовательскому веб-интерфейсу маршрутизатора.В качестве альтернативы вы можете ввести следующий URL-адрес в адресной строке: http://tplinkwifi.
 net
net - Вы должны увидеть 2 текстовых поля, где вы можете ввести имя пользователя и пароль.
- Имя пользователя по умолчанию для вашего роутера TP-LINK — admin .
Пароль по умолчанию: admin . - Введите имя пользователя и пароль, нажмите «Enter», и теперь вы должны увидеть панель управления вашего роутера.
Если указанные выше учетные данные не работают, попробуйте этот метод.
Если эти шаги не работают для вас и вы по-прежнему не можете войти в свой маршрутизатор, есть другой способ.Вы знаете название модели / идентификатор вашего роутера TP-LINK? Большой! Просто выберите свое устройство в поле ниже, и вы будете перенаправлены к нашему руководству, специально для вашего устройства, которое включает руководство пользователя.
Какая у вас модель?
echo «Выберите свое устройство»; AC1750AD7200AD7200 (Talon) AD7200 (Talon) AP200AP300AP500Archer A10Archer A10Archer A20Archer A20Archer A2300Archer A5Archer A5 v4.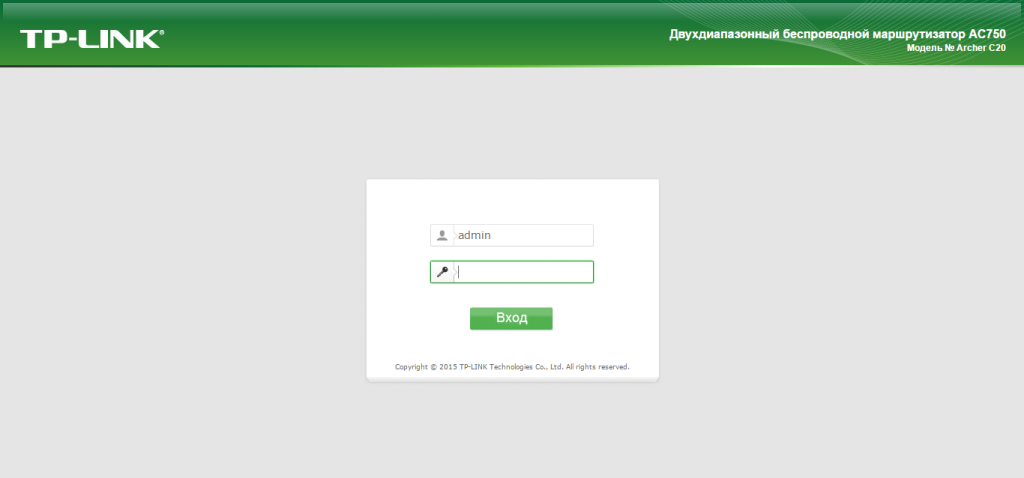 xArcher A5 v5.xArcher A5 v5.xArcher A9Archer A9 v5.xArcher A9 v6.xArcher AX10Archer AX1000 v1.xArcher AX11000Archer AX11000Archer AX11000 v1.xArcher AX1500Archer AX1800Archer AX50Archer AX50Archer AX60Archer AX6000Archer AX6000Archer AX90Archer C1200Archer C1200 v1.xArcher C1200 v1.xArcher C1200 v2.xArcher C1200 v2.xArcher C1200 v3.xArcher C1200 v3.xArcher C1900Archer C2Archer C2 v1.xArcher C2 v1.xArcher C2 v3.xArcher C2 v3.xArcher C20Archer C20 v1.xArcher C20 v1. C2300 v1.xArcher C2300 v1.xArcher C25Archer C25 C25 v1.xArcher v1.xArcher C2600Archer C2600 v1.xArcher C2600 v1.xArcher C2700Archer C2700 v1.xArcher C28HPArcher C28HPArcher C3000Archer C3150Archer C3150Archer C3150 v2.xArcher C3150 v2.xArcher C3200Archer C3200Archer C4000Archer C4000 v2.xArcher C4000 v2 .xArcher C5 v1.xArcher C5 v1.xArcher C5 v1.xArcher C5 v2.xArcher C5 v2.xArcher C5 v4.xArcher C5 v4. .xArcher C50 v4.xArcher C50 v4.xArcher C50 v5.xArcher C50 v5.xArcher C5200Archer C5400Archer C5400 v1.xArcher C5400 v1.xArcher C5400 v2.
xArcher A5 v5.xArcher A5 v5.xArcher A9Archer A9 v5.xArcher A9 v6.xArcher AX10Archer AX1000 v1.xArcher AX11000Archer AX11000Archer AX11000 v1.xArcher AX1500Archer AX1800Archer AX50Archer AX50Archer AX60Archer AX6000Archer AX6000Archer AX90Archer C1200Archer C1200 v1.xArcher C1200 v1.xArcher C1200 v2.xArcher C1200 v2.xArcher C1200 v3.xArcher C1200 v3.xArcher C1900Archer C2Archer C2 v1.xArcher C2 v1.xArcher C2 v3.xArcher C2 v3.xArcher C20Archer C20 v1.xArcher C20 v1. C2300 v1.xArcher C2300 v1.xArcher C25Archer C25 C25 v1.xArcher v1.xArcher C2600Archer C2600 v1.xArcher C2600 v1.xArcher C2700Archer C2700 v1.xArcher C28HPArcher C28HPArcher C3000Archer C3150Archer C3150Archer C3150 v2.xArcher C3150 v2.xArcher C3200Archer C3200Archer C4000Archer C4000 v2.xArcher C4000 v2 .xArcher C5 v1.xArcher C5 v1.xArcher C5 v1.xArcher C5 v2.xArcher C5 v2.xArcher C5 v4.xArcher C5 v4. .xArcher C50 v4.xArcher C50 v4.xArcher C50 v5.xArcher C50 v5.xArcher C5200Archer C5400Archer C5400 v1.xArcher C5400 v1.xArcher C5400 v2. xArcher C5400 v2.xArcher C5400XArcher C5400x v2.xArcher C5400XArcher C5400X v1.xArcher C5400XArcher C5400X v1.xArcher v5. C58HP v1.xArcher C58HP v1.xArcher C59Archer C59 v1.xArcher C59 v1.xArcher C59 v3.xArcher C59 v3.xArcher C6 v2.xArcher C6 v2.xArcher C60Archer C60 v1.xArcher C60 v1.xArcher v1. C7Archer C7 v1.xArcher C7 v1.xArcher C7 v2Archer C7 v2.xArcher C7 v2.xArcher C7 v3.xArcher C7 v3.xArcher C7 v4.xArcher C7 v4.xArcher C7 v5.xArcher C7 v5.xArcher C8Archer C8 v1.xArcher C8 v1.xArcher C8 v2.x8xArcher C8 v2. .xArcher C8 v4.xArcher C80Archer C9Archer C9 v1.xArcher C9 v1.xArcher C9 v2.xArcher C9 v2.xArcher C9 v4.xArcher C9 v4.xArcher C9 v5.xArcher C9 v5. CR500 v1.xArcher CR500 v1.xArcher CR700Archer CR700 v1.xArcher CR700 v1.xArcher CR700 v2.xArcher CR700 v2.xArcher D2Archer D2 v1.xArcher D20Archer D5Archer Д5 v2Archer D50Archer Д50 Д50 v1.xArcher v1.xArcher D7Archer D7 D7 v1.xArcher v1.xArcher D9Archer D9 D9 v1.xArcher v1.xArcher D9 v2Archer GX90Archer MR200Archer MR200Archer MR400Archer MR600Archer T2UArcher T4UArcher T6EArcher T8EArcher T9EArcher T9UArcher VR1600vArcher VR200Archer VR200Archer VR200vArcher VR200v v2Archer VR2600Archer VR2800Archer VR2800 v1.
xArcher C5400 v2.xArcher C5400XArcher C5400x v2.xArcher C5400XArcher C5400X v1.xArcher C5400XArcher C5400X v1.xArcher v5. C58HP v1.xArcher C58HP v1.xArcher C59Archer C59 v1.xArcher C59 v1.xArcher C59 v3.xArcher C59 v3.xArcher C6 v2.xArcher C6 v2.xArcher C60Archer C60 v1.xArcher C60 v1.xArcher v1. C7Archer C7 v1.xArcher C7 v1.xArcher C7 v2Archer C7 v2.xArcher C7 v2.xArcher C7 v3.xArcher C7 v3.xArcher C7 v4.xArcher C7 v4.xArcher C7 v5.xArcher C7 v5.xArcher C8Archer C8 v1.xArcher C8 v1.xArcher C8 v2.x8xArcher C8 v2. .xArcher C8 v4.xArcher C80Archer C9Archer C9 v1.xArcher C9 v1.xArcher C9 v2.xArcher C9 v2.xArcher C9 v4.xArcher C9 v4.xArcher C9 v5.xArcher C9 v5. CR500 v1.xArcher CR500 v1.xArcher CR700Archer CR700 v1.xArcher CR700 v1.xArcher CR700 v2.xArcher CR700 v2.xArcher D2Archer D2 v1.xArcher D20Archer D5Archer Д5 v2Archer D50Archer Д50 Д50 v1.xArcher v1.xArcher D7Archer D7 D7 v1.xArcher v1.xArcher D9Archer D9 D9 v1.xArcher v1.xArcher D9 v2Archer GX90Archer MR200Archer MR200Archer MR400Archer MR600Archer T2UArcher T4UArcher T6EArcher T8EArcher T9EArcher T9UArcher VR1600vArcher VR200Archer VR200Archer VR200vArcher VR200v v2Archer VR2600Archer VR2800Archer VR2800 v1.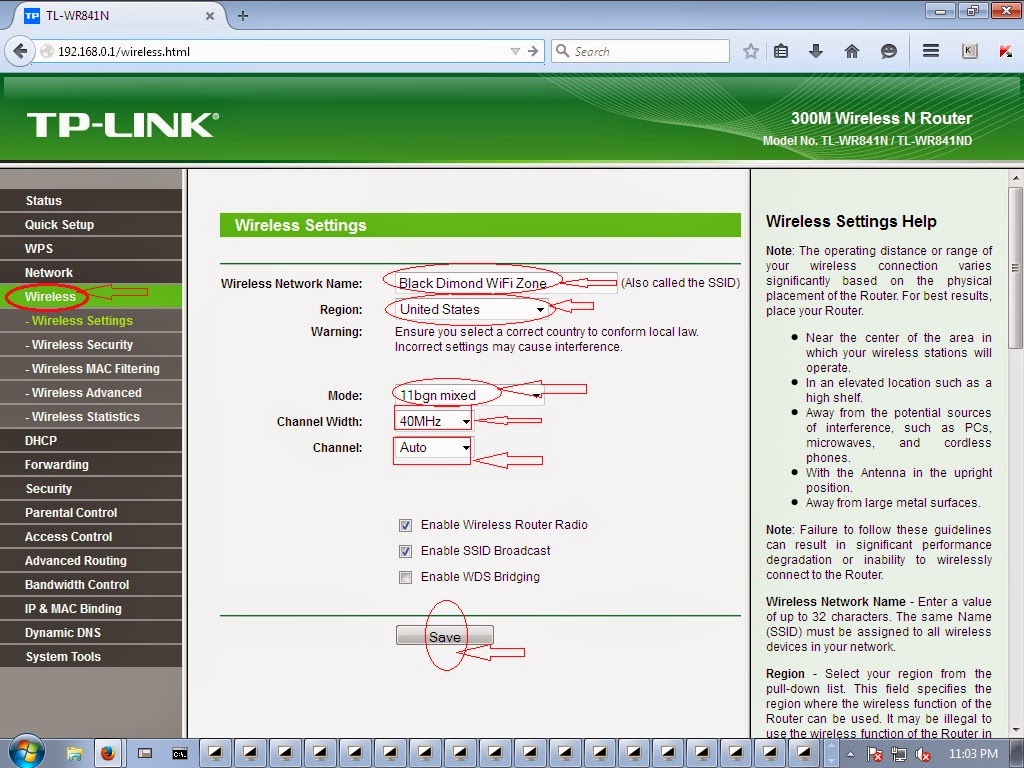 xArcher VR300Archer VR400Archer VR600Archer VR900Archer VR900 v1.0Archer VR900 v1.0Archer VR900v (v1.0) Арчер VR900v (1.0) CPE210CPE210CPE210 v2.xCPE210 v2.xCR1900CR1900 v1.xCR1900 v1.xDecoDeco E4Deco E4RDeco M4Deco M4RDeco M5Deco M5Deco M6 M6 v1.0Deco v1.0Deco М9 PlusDeco Р7 v1.xDeco Р9 v1.xDeco W2400Deco X10Deco X20Deco X60EAP110EAP110 v1.xEAP110 v1.xEAP110 v4.xEAP110 v4.xEAP110-Outdoor v1.xEAP110-Outdoor v1.xEAP115 v4.xEAP115 v4.xEAP225EAP225 v1.xEAP225 v1.xEAP225 v3.xEAP2251. v1.xEAP320 v1.xEAP330EAP330 v1.xEAP330 v1.xEC330-G5u v1.xEC440-G4uEC440-G4uHC220-G1HC2220-G1u v1.xHS100HS100 v2HS100 v2HS107 v1HS210HS300 v1.0M5250M53M5350M5360M7200M7300M7310M7350M7450M7650Omada EAP225 v3.xOmada EAP225 v3.xRE190RE200RE200 v1.xRE200 v2.xRE200 v2.xRE200 v3.xRE205RE205RE205 V2RE210RE210RE220RE220 v1.xRE270KRE300RE300RE305RE305RE350RE350RE350 V1.xRE350 V1.xRE350KRE350KRE355RE355RE360RE360 v1RE360 v1RE370KRE370KRE380DRE400RE400RE450RE450RE450 v2.xRE450 v2.xRE500RE500 v1.xRE500 v1.xRE505XRE580DRE590TRE590TRE605XRE650RE650 v1.
xArcher VR300Archer VR400Archer VR600Archer VR900Archer VR900 v1.0Archer VR900 v1.0Archer VR900v (v1.0) Арчер VR900v (1.0) CPE210CPE210CPE210 v2.xCPE210 v2.xCR1900CR1900 v1.xCR1900 v1.xDecoDeco E4Deco E4RDeco M4Deco M4RDeco M5Deco M5Deco M6 M6 v1.0Deco v1.0Deco М9 PlusDeco Р7 v1.xDeco Р9 v1.xDeco W2400Deco X10Deco X20Deco X60EAP110EAP110 v1.xEAP110 v1.xEAP110 v4.xEAP110 v4.xEAP110-Outdoor v1.xEAP110-Outdoor v1.xEAP115 v4.xEAP115 v4.xEAP225EAP225 v1.xEAP225 v1.xEAP225 v3.xEAP2251. v1.xEAP320 v1.xEAP330EAP330 v1.xEAP330 v1.xEC330-G5u v1.xEC440-G4uEC440-G4uHC220-G1HC2220-G1u v1.xHS100HS100 v2HS100 v2HS107 v1HS210HS300 v1.0M5250M53M5350M5360M7200M7300M7310M7350M7450M7650Omada EAP225 v3.xOmada EAP225 v3.xRE190RE200RE200 v1.xRE200 v2.xRE200 v2.xRE200 v3.xRE205RE205RE205 V2RE210RE210RE220RE220 v1.xRE270KRE300RE300RE305RE305RE350RE350RE350 V1.xRE350 V1.xRE350KRE350KRE355RE355RE360RE360 v1RE360 v1RE370KRE370KRE380DRE400RE400RE450RE450RE450 v2.xRE450 v2.xRE500RE500 v1.xRE500 v1.xRE505XRE580DRE590TRE590TRE605XRE650RE650 v1. xRE650 v1.xRE705XSR20SR20 Талон AD7200TC-7610TC-7610TC-7620TC-7620TC-W7960TC-W7960.0TC-W7960 v1.0TC7610TC7620TC7650TC7650TD-854WTD-8610TD-8610BTD-8616TD-8616 v5.xTD-8616 v5.xTD-8616BTD-8800TD-8810TD-8811TD-8816TD-8817TBTD-8817TBTD-8817TBTD-8817TBTD-8817TBTD-8817TBTD-8817TBTD-8817TBTD-8817TBD-88 -8840TD-8840BTD-8840TTD-8840TBTD-8841TD-8841TTD-8961NDTD-VG3511TD-VG3631TD-VG3631TD-VG5612TD-W8101GTD-W8101G v1TD-W8101G v3TD-W8151NTD-W8151N v1TD-W8151N v1TD-W8151N v3TD-W8151N v3TD-W8151N v4TD-W8151N v4TD -W8900GTD-W8900GTD-W8901GTD-W8901G 1GTD-W8901G v1.xTD-W8901G v1.xTD-W8901G v3.xTD-W8901G v3.xTD-W8901G v6TD-W8901G v6.XTD-W8901GBTD-W8901NTD-W8901N GlobeTD-W8901N v1TD-W8901N v1TD-W8901N v2TD-W8901N v2TD-W8901N v3TD-W8901N v3TD-W890iGTD-W8910GTD-W8920TD-W8920GTD-W8920GTD-W8950NDTD-W8951NBTD-W8951NDTD-W8951ND 5.1TD-W8951ND IGD ТД -W8951NDTD-W8951ND v3TD-W8951ND v3TD-W8951ND v4TD-W8951ND v4TD-W8951ND v5TD-W8951ND v5TD-W8951ND v6TD-W8951ND v6TD-W8960D-V89-W8960x W89-W8960xNTD-W8960xNTD-W8960xNTD-W8960xNTD-W8960xNTD-W8960xNTD-W8960XNTD-W8960xNTD-W8960xNTD-W8960xNTD-W8960xNTD-W8960XNTD-W8960XNTD-W8960XNTD-W8960XNTD v4.
xRE650 v1.xRE705XSR20SR20 Талон AD7200TC-7610TC-7610TC-7620TC-7620TC-W7960TC-W7960.0TC-W7960 v1.0TC7610TC7620TC7650TC7650TD-854WTD-8610TD-8610BTD-8616TD-8616 v5.xTD-8616 v5.xTD-8616BTD-8800TD-8810TD-8811TD-8816TD-8817TBTD-8817TBTD-8817TBTD-8817TBTD-8817TBTD-8817TBTD-8817TBTD-8817TBTD-8817TBD-88 -8840TD-8840BTD-8840TTD-8840TBTD-8841TD-8841TTD-8961NDTD-VG3511TD-VG3631TD-VG3631TD-VG5612TD-W8101GTD-W8101G v1TD-W8101G v3TD-W8151NTD-W8151N v1TD-W8151N v1TD-W8151N v3TD-W8151N v3TD-W8151N v4TD-W8151N v4TD -W8900GTD-W8900GTD-W8901GTD-W8901G 1GTD-W8901G v1.xTD-W8901G v1.xTD-W8901G v3.xTD-W8901G v3.xTD-W8901G v6TD-W8901G v6.XTD-W8901GBTD-W8901NTD-W8901N GlobeTD-W8901N v1TD-W8901N v1TD-W8901N v2TD-W8901N v2TD-W8901N v3TD-W8901N v3TD-W890iGTD-W8910GTD-W8920TD-W8920GTD-W8920GTD-W8950NDTD-W8951NBTD-W8951NDTD-W8951ND 5.1TD-W8951ND IGD ТД -W8951NDTD-W8951ND v3TD-W8951ND v3TD-W8951ND v4TD-W8951ND v4TD-W8951ND v5TD-W8951ND v5TD-W8951ND v6TD-W8951ND v6TD-W8960D-V89-W8960x W89-W8960xNTD-W8960xNTD-W8960xNTD-W8960xNTD-W8960xNTD-W8960xNTD-W8960XNTD-W8960xNTD-W8960xNTD-W8960xNTD-W8960xNTD-W8960XNTD-W8960XNTD-W8960XNTD-W8960XNTD v4.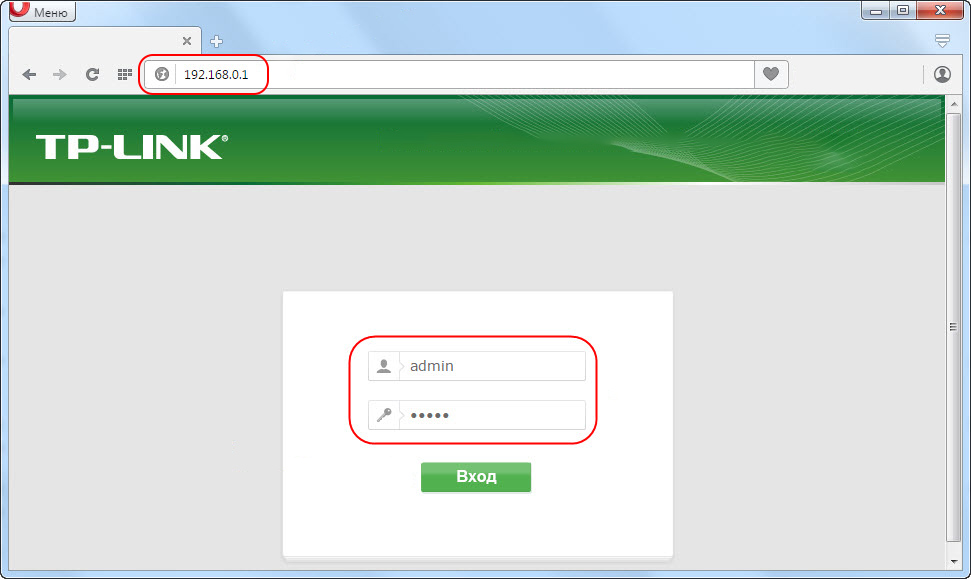 xTD-W8960N v4.xTD-W8960N v5.xTD-W8960N v5.xTD-W8960NBTD-W8960Nv1.3.6TD-W8961NTD-W8961NBTD-W8961NB v3.0TD-W8961NB v3.0TD-W8961NDTD-W8961ND v1.xTD-W8961ND v1.xTD-W8961ND v2.xTD-W8961ND v2.xTD-W8961ND v3.xTD-W8961ND v3.xTD-W8961NTTD-W8968W1 v1 v2TD-W8968 v2TD-W8968 v3TD-W8968 v3TD-W8970TD-W8970 v1TD-W8970 v1TD-W8970 v3TD-W8970 v3TD-W8970NTD-W8980TD-W8980TD-W8910NTD-W8980TD-W8980TD-W894180 W841TD-W841TD-W841TD-W841TD-W841TD-W841TD-W841TD-W841TD-W841TD-W841TD-W841TD-W841D-W841TD-W841TD-W841TD-W841TD-W841TD-W841TD-W841TD-W841TD-W841TD-W841T0 -W9960TD-W9970TD-W9970 v1TD-W9970 v1TD-W9970 v2TD-W9970 v2TD-W9977TD-W9977TD-W9980TD-W9980 v1.xTD-W9980 v1.xTD851W v1.xTD851W v2.xTD851W v2.xTD854WTD854WTD864WTGR1900TGR1900 (Google OnHub) TGR1900 (Google OnHub) TL-ER5120TL-ER6020TL-ER604WTL-MR-MR-MR30-MR20TL-MR20TL-MR20TL-MR20TL-MR20TL-MR20TL-MR20TL-MR20TL-MR20TL-MR20TL-MR20TL-MR100-MR-1 xTL-MR3040TL-MR3040 v1.xTL-MR3040 v1.xTL-MR3040 v2.xTL-MR3040 v2.xTL-MR3220TL-MR3220 v1TL-MR3220 v1TL-MR3220 v2TL-MR3220 v2TL-MR3240TL-MR3420TL-v2TL-MR3240TL-MR3420TL-v2 -MR3420 v2TL-MR6400TL-PA211 V1.
xTD-W8960N v4.xTD-W8960N v5.xTD-W8960N v5.xTD-W8960NBTD-W8960Nv1.3.6TD-W8961NTD-W8961NBTD-W8961NB v3.0TD-W8961NB v3.0TD-W8961NDTD-W8961ND v1.xTD-W8961ND v1.xTD-W8961ND v2.xTD-W8961ND v2.xTD-W8961ND v3.xTD-W8961ND v3.xTD-W8961NTTD-W8968W1 v1 v2TD-W8968 v2TD-W8968 v3TD-W8968 v3TD-W8970TD-W8970 v1TD-W8970 v1TD-W8970 v3TD-W8970 v3TD-W8970NTD-W8980TD-W8980TD-W8910NTD-W8980TD-W8980TD-W894180 W841TD-W841TD-W841TD-W841TD-W841TD-W841TD-W841TD-W841TD-W841TD-W841TD-W841TD-W841D-W841TD-W841TD-W841TD-W841TD-W841TD-W841TD-W841TD-W841TD-W841TD-W841T0 -W9960TD-W9970TD-W9970 v1TD-W9970 v1TD-W9970 v2TD-W9970 v2TD-W9977TD-W9977TD-W9980TD-W9980 v1.xTD-W9980 v1.xTD851W v1.xTD851W v2.xTD851W v2.xTD854WTD854WTD864WTGR1900TGR1900 (Google OnHub) TGR1900 (Google OnHub) TL-ER5120TL-ER6020TL-ER604WTL-MR-MR-MR30-MR20TL-MR20TL-MR20TL-MR20TL-MR20TL-MR20TL-MR20TL-MR20TL-MR20TL-MR20TL-MR20TL-MR100-MR-1 xTL-MR3040TL-MR3040 v1.xTL-MR3040 v1.xTL-MR3040 v2.xTL-MR3040 v2.xTL-MR3220TL-MR3220 v1TL-MR3220 v1TL-MR3220 v2TL-MR3220 v2TL-MR3240TL-MR3420TL-v2TL-MR3240TL-MR3420TL-v2 -MR3420 v2TL-MR6400TL-PA211 V1. 2TL-PA251TL-PA7010TL-PA7010PTL-PA7020TL-PA8010TL-PA8010PTL-PA8030PTL-PA9020TL-PA9020PTL-R402MTL-R402M v4.0TL-R402M v4.0TL-R4199GTL-R4299GTL-R450TL-R450 v4.0TL-R450 v4.0TL-R460TL-R470T PlusTL-R470T v5TL-R470T + TL-R480T PlusTLNTL-R480T- TLNTL-R480T- SC4171GTL-SG5426TL-WA1201TL-WA500GTL-WA500GTL-WA501GTL-WA501G v2.22TL-WA501G v2.22TL-WA5110GTL-WA5110G v1. -WA541G v7TL-WA542GTL-WA543GTL-WA601GTL-WA701NDTL-WA7210NTL-WA730RETL-WA730RE v1TL-WA730RE v1TL-WA730RE v2TL-WA730RE v1TL-WA730RE v2TL-WA730A-v250TL-WA730RE v250TL-WA730A-v250TL-WAE730A-v250TL-WA730A-v250TL1.XTL-WA7510NTL-WA7510N v1.xTL-WA7510N v1.xTL-WA801NDTL-WA801ND v1TL-WA801ND v1TL-WA801ND v2TL-WA801ND v2TL-WA801ND v3TL-WA801ND v3TL-WA801ND v4TL-WA801ND v4TL-WA801ND v5TL-WA801ND v5TL-WA830RETL-WA830RE v1TL -WA830RE v1TL-WA830RE v2TL-WA830RE v2TL-WA850RETL-WA850RE v1.xTL-WA850RE v1.xTL-WA850RE v6.xTL-WA850RE v6. .xTL-WA860RE v1.xTL-WA890EATL-WA890EATL-WA901NDTL-WA901ND V2TL-WA901ND v3.xTL-WA901ND v3.xTL-WA901ND v4. xTL-WA901ND v4.XTL-WA901ND v5.
2TL-PA251TL-PA7010TL-PA7010PTL-PA7020TL-PA8010TL-PA8010PTL-PA8030PTL-PA9020TL-PA9020PTL-R402MTL-R402M v4.0TL-R402M v4.0TL-R4199GTL-R4299GTL-R450TL-R450 v4.0TL-R450 v4.0TL-R460TL-R470T PlusTL-R470T v5TL-R470T + TL-R480T PlusTLNTL-R480T- TLNTL-R480T- SC4171GTL-SG5426TL-WA1201TL-WA500GTL-WA500GTL-WA501GTL-WA501G v2.22TL-WA501G v2.22TL-WA5110GTL-WA5110G v1. -WA541G v7TL-WA542GTL-WA543GTL-WA601GTL-WA701NDTL-WA7210NTL-WA730RETL-WA730RE v1TL-WA730RE v1TL-WA730RE v2TL-WA730RE v1TL-WA730RE v2TL-WA730A-v250TL-WA730RE v250TL-WA730A-v250TL-WAE730A-v250TL-WA730A-v250TL1.XTL-WA7510NTL-WA7510N v1.xTL-WA7510N v1.xTL-WA801NDTL-WA801ND v1TL-WA801ND v1TL-WA801ND v2TL-WA801ND v2TL-WA801ND v3TL-WA801ND v3TL-WA801ND v4TL-WA801ND v4TL-WA801ND v5TL-WA801ND v5TL-WA830RETL-WA830RE v1TL -WA830RE v1TL-WA830RE v2TL-WA830RE v2TL-WA850RETL-WA850RE v1.xTL-WA850RE v1.xTL-WA850RE v6.xTL-WA850RE v6. .xTL-WA860RE v1.xTL-WA890EATL-WA890EATL-WA901NDTL-WA901ND V2TL-WA901ND v3.xTL-WA901ND v3.xTL-WA901ND v4. xTL-WA901ND v4.XTL-WA901ND v5. xTL-WA901ND v5.xTL-WDN3200TL-WDN3800TL-WDN4200TL-WDN4800TL-WDR3300TL-WDR3300TL-WDR3500TL-WDR3500TL-WDR3600TL-WDR3600TL-WDR4300TL-WDR4300TL-WDR4310TL-WDR4310TL-WDR4900TL-WDR4900 v1TL-WDR4900 v1TL-WDR4900 v2TL -WDR4900 v2TL-WDR6500TL-WDR7500TL-WDR7500 v2.xTL-WDR7500 v2.xTL-WDR7500 v6.0TL-WDR7500 v6.0TL-WDR7660TL-WDR7660TL-WDR8500 v1. -WN360GTL-WN422GTL-WN550GTL-WN610GTL-WN620GTL-WN721NTL-WN722NTL-WN723NTL-WN725NTL-WN727NTL-WN751NDTL-WN811NTL-WN821NTL-WN822NTL-WN851NTL-WN851NDTL-WN861NTL-WN910NTL-WN951NTL-WPA281TL-WPA281TL-WPA4220TL-WPA4220TL-WPA4220 v3TL- WPA4220 v3TL-WPA4220 v4TL-WPA4220 v4TL-WPA7510TL-WPA7510TL-WPA7510 v2.XTL-WPA7510 v2.xTL-WPA8630TL-WPA8630TL-WPA8630 v2TL-WPA8630 v2TL-WPA8630PTL-WPA8630PTL-WPA8730TL-WPA8730TL-WPA9610TL-WPA9610 v1.xTL-WPA9610 v1.xTL-WR1041NTL-WR1041N v2TL-WR1041N v2TL-WR1042NDTL-WR1042NDTL-WR1043NTL -WR1043N v2 КибошTL-WR1043N v5.xTL-WR1043N v5.xTL-WR1043NDTL-WR1043ND v1.xTL-WR1043ND v1.xTL-WR1043ND v2 КибошTL-WR1043ND v2.xTL10xTL10xTL-WR1043ND v2.xTL10xWR1043-WR1043ND v2.
xTL-WA901ND v5.xTL-WDN3200TL-WDN3800TL-WDN4200TL-WDN4800TL-WDR3300TL-WDR3300TL-WDR3500TL-WDR3500TL-WDR3600TL-WDR3600TL-WDR4300TL-WDR4300TL-WDR4310TL-WDR4310TL-WDR4900TL-WDR4900 v1TL-WDR4900 v1TL-WDR4900 v2TL -WDR4900 v2TL-WDR6500TL-WDR7500TL-WDR7500 v2.xTL-WDR7500 v2.xTL-WDR7500 v6.0TL-WDR7500 v6.0TL-WDR7660TL-WDR7660TL-WDR8500 v1. -WN360GTL-WN422GTL-WN550GTL-WN610GTL-WN620GTL-WN721NTL-WN722NTL-WN723NTL-WN725NTL-WN727NTL-WN751NDTL-WN811NTL-WN821NTL-WN822NTL-WN851NTL-WN851NDTL-WN861NTL-WN910NTL-WN951NTL-WPA281TL-WPA281TL-WPA4220TL-WPA4220TL-WPA4220 v3TL- WPA4220 v3TL-WPA4220 v4TL-WPA4220 v4TL-WPA7510TL-WPA7510TL-WPA7510 v2.XTL-WPA7510 v2.xTL-WPA8630TL-WPA8630TL-WPA8630 v2TL-WPA8630 v2TL-WPA8630PTL-WPA8630PTL-WPA8730TL-WPA8730TL-WPA9610TL-WPA9610 v1.xTL-WPA9610 v1.xTL-WR1041NTL-WR1041N v2TL-WR1041N v2TL-WR1042NDTL-WR1042NDTL-WR1043NTL -WR1043N v2 КибошTL-WR1043N v5.xTL-WR1043N v5.xTL-WR1043NDTL-WR1043ND v1.xTL-WR1043ND v1.xTL-WR1043ND v2 КибошTL-WR1043ND v2.xTL10xTL10xTL-WR1043ND v2.xTL10xWR1043-WR1043ND v2.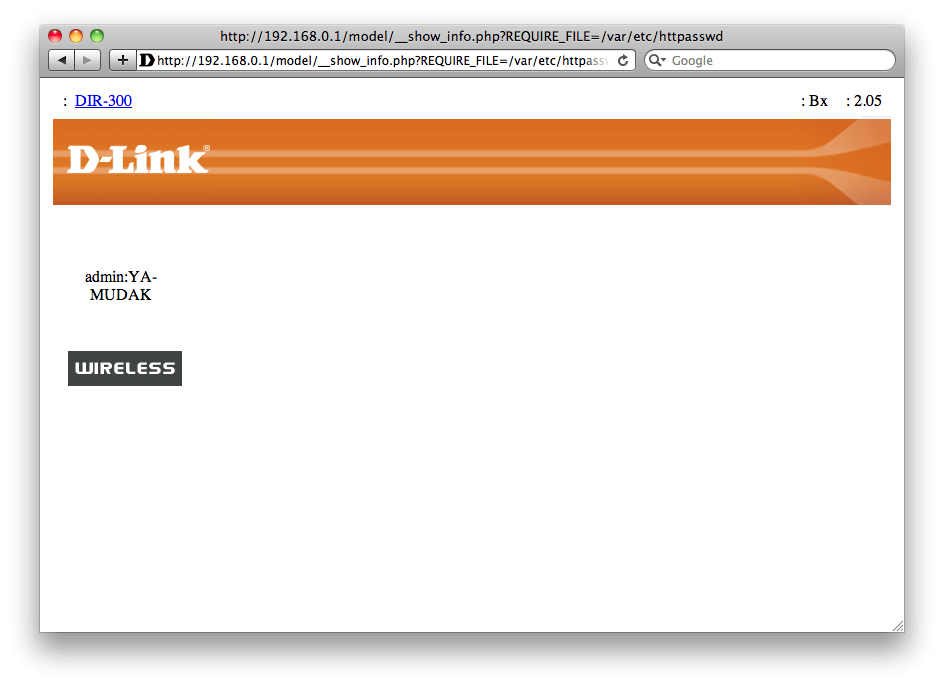 xNDL10xTL-WR1043-WR1043ND v2.xTL10xWR1043 -WR1043ND v4.xTL-WR1043ND v4.xTL-WR1045NDTL-WR1045NDTL-WR2543NDTL-WR2543ND v1TL-WR2543ND v1TL-WR340 v1.3TL-WR340 v1.3TL-WR340 v2.2TL-WR340 v2.2TL-WR340 v2.3TL-WR340 v2.3TL-WR340 v4.0TL-WR340 v4.0TL-WR340GTL-WR340GDTL-WR541GTL6.-WR4TL-WR541G v541G v541G .xTL-WR541G v7.xTL-WR542GTL-WR542G v6.5TL-WR542G v6.5TL-WR543GTL-WR641GTL-WR641G v3.4TL-WR641G v3.4TL-WR642GTL2.5GTL-WR642GTL3.5GTL-WR642GTL3.5G642-WR642GTL-WR642 -WR642G v3.6TL-WR700NTL-WR700NTL-WR702NTL-WR702N v1.0TL-WR702N v1.0TL-WR702N v1.2TL-WR702N v1.2TL-WR703NTL-WR702N v1.2TL-WR703NTL-WR703L1-WR703N v1.0NTR-WR703N-WR703N v1.0TR703N-WR703N v1.0NR-WR703N .0TL-WR710N v1.0TL-WR720NTL-WR720NTL-WR720N v2TL-WR720N v2TL-WR740NTL-WR740N v1.xTL-WR740N v1.xTL-WR740N v2.xTL-WR740N v2.xTL-WR740N v3.xTL-WR740N v3.xTL-WR740N v4.xTL-WR740N v4.xTL-WR740N v5.xTL6 v5. xTL-WR740N v6.xTL-WR740NDTL-WR741NTL-WR741NDTL-WR741ND v1.6TL-WR741ND v1.6TL-WR741ND v1.9TL-WR741ND v1.9TL-WR741ND v2.441TL4-WR-WR741ND v2.441TL4-WR-WR7.
xNDL10xTL-WR1043-WR1043ND v2.xTL10xWR1043 -WR1043ND v4.xTL-WR1043ND v4.xTL-WR1045NDTL-WR1045NDTL-WR2543NDTL-WR2543ND v1TL-WR2543ND v1TL-WR340 v1.3TL-WR340 v1.3TL-WR340 v2.2TL-WR340 v2.2TL-WR340 v2.3TL-WR340 v2.3TL-WR340 v4.0TL-WR340 v4.0TL-WR340GTL-WR340GDTL-WR541GTL6.-WR4TL-WR541G v541G v541G .xTL-WR541G v7.xTL-WR542GTL-WR542G v6.5TL-WR542G v6.5TL-WR543GTL-WR641GTL-WR641G v3.4TL-WR641G v3.4TL-WR642GTL2.5GTL-WR642GTL3.5GTL-WR642GTL3.5G642-WR642GTL-WR642 -WR642G v3.6TL-WR700NTL-WR700NTL-WR702NTL-WR702N v1.0TL-WR702N v1.0TL-WR702N v1.2TL-WR702N v1.2TL-WR703NTL-WR702N v1.2TL-WR703NTL-WR703L1-WR703N v1.0NTR-WR703N-WR703N v1.0TR703N-WR703N v1.0NR-WR703N .0TL-WR710N v1.0TL-WR720NTL-WR720NTL-WR720N v2TL-WR720N v2TL-WR740NTL-WR740N v1.xTL-WR740N v1.xTL-WR740N v2.xTL-WR740N v2.xTL-WR740N v3.xTL-WR740N v3.xTL-WR740N v4.xTL-WR740N v4.xTL-WR740N v5.xTL6 v5. xTL-WR740N v6.xTL-WR740NDTL-WR741NTL-WR741NDTL-WR741ND v1.6TL-WR741ND v1.6TL-WR741ND v1.9TL-WR741ND v1.9TL-WR741ND v2.441TL4-WR-WR741ND v2.441TL4-WR-WR7.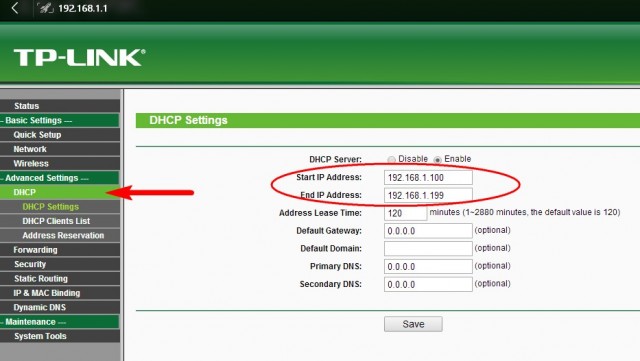 4 .3TL-WR743NDTL-WR743ND v1.1TL-WR743ND v1.1TL-WR745NTL-WR745N v1.0TL-WR745N v1.0TL-WR748NTL-WR802NTL-WR802N v2.0NTL-WR280N v2.0TL-WR2802-WR802N v2.0TL-WR2802-WR802N v2. -WR802N v4.xTL-WR802N v4.xTL-WR810NTL-WR810N v1.1TL-WR810N v1.1TL-WR810N v2.xTL-WR810N v2.xTL-WR820NTL-WR840NTL-WR840N v1TL-WR840N v1TL-WR840N v2TL-WR840N v2TL-WR840N v3TL-WR840N v3TL-WR840N v4TL-WR840N v4TL-WR840N v5TL-WR840N v5TL -WR840N v6TL-WR840N v6TL-WR840NDTL-WR841HPTL-WR841HPTL-WR841HP v1.xTL-WR841HP v1. RO) v11TL-WR841N 7.2TL-WR841N V1TL-WR841N v10.xTL-WR841N v10.xTL-WR841N v11.xTL-WR841N v11.xTL-WR841N v12TL-WR841N v138xTN-WR841N v13.xTN-WR841N v13.xTN-WR841N v13.xTL-WR841N v13.xTN-WR841N v13.xTL-WR841N v13.xTL-WR841N v13.xTL v.xTL-WR841N v14.xTL-WR841N V7TL-WR841N v7.xTL-WR841N v7.xTL-WR841N v8.xTL-WR841N v8.xTL-WR841N v9TL-WR841N v9.xTL-WR841N-WR841-WR841-WR841-WR841-WR841-WR841-WR841-WR841-WR841-WR841-WR841-WR841-WR841-WR841-WR841-WR841-WR1 .xTL-WR841ND v10.xTL-WR841ND v11.xTL-WR841ND v11.xTL-WR841ND v3.0TL-WR841ND v3.
4 .3TL-WR743NDTL-WR743ND v1.1TL-WR743ND v1.1TL-WR745NTL-WR745N v1.0TL-WR745N v1.0TL-WR748NTL-WR802NTL-WR802N v2.0NTL-WR280N v2.0TL-WR2802-WR802N v2.0TL-WR2802-WR802N v2. -WR802N v4.xTL-WR802N v4.xTL-WR810NTL-WR810N v1.1TL-WR810N v1.1TL-WR810N v2.xTL-WR810N v2.xTL-WR820NTL-WR840NTL-WR840N v1TL-WR840N v1TL-WR840N v2TL-WR840N v2TL-WR840N v3TL-WR840N v3TL-WR840N v4TL-WR840N v4TL-WR840N v5TL-WR840N v5TL -WR840N v6TL-WR840N v6TL-WR840NDTL-WR841HPTL-WR841HPTL-WR841HP v1.xTL-WR841HP v1. RO) v11TL-WR841N 7.2TL-WR841N V1TL-WR841N v10.xTL-WR841N v10.xTL-WR841N v11.xTL-WR841N v11.xTL-WR841N v12TL-WR841N v138xTN-WR841N v13.xTN-WR841N v13.xTN-WR841N v13.xTL-WR841N v13.xTN-WR841N v13.xTL-WR841N v13.xTL-WR841N v13.xTL v.xTL-WR841N v14.xTL-WR841N V7TL-WR841N v7.xTL-WR841N v7.xTL-WR841N v8.xTL-WR841N v8.xTL-WR841N v9TL-WR841N v9.xTL-WR841N-WR841-WR841-WR841-WR841-WR841-WR841-WR841-WR841-WR841-WR841-WR841-WR841-WR841-WR841-WR841-WR841-WR1 .xTL-WR841ND v10.xTL-WR841ND v11.xTL-WR841ND v11.xTL-WR841ND v3.0TL-WR841ND v3. 0TL-WR841ND v5. -WR841ND v7.xTL-WR841ND v7.xTL-WR841ND v8.xTL-WR841ND v8.xTL-WR841ND v9.xTL-WR841ND v9.xTL-WR842NTL-WR842N v3. WR842ND v1.xTL-WR842ND v2.xTL-WR842ND v2.XTL-WR843N v2.xTL-WR843N v2.xTL-WR843NDTL-WR843NDTL-WR845NTL-WR845NTL-WR845N v1.xTL-WR845N v1.xTL-WR845N v3TL-WR845N v3TL-WR845N v3.xTL-WR845N v3.xTL-WR847NTL-WR847NTL- WR849N (BR) v4.0TL-WR849N (BR) v4.0TL-WR849N (BR) v6.0TL-WR849N (BR) v6.0TL-WR882NTL-WR882N v1.xTL-WR882N v1.xTL-WR886NTL-WR886NTL-WR886NTL-WR886NTL-WR886NTL-WR886NTL -WR886N v1.xTL-WR902ACTL-WR902AC v1.xTL-WR902AC v1.xTL-WR902AC v3.xTL-WR902AC v3.xTL-WR940NTL-WR940N v1. WR940N v3.xTL-WR940N v3.xTL-WR940N v4.xTL-WR940N v4.xTL-WR940N v6.xTL-WR940N v6.xTL-WR940Nv3TL-WR941HPTL-WR941HP v1.xTL-WR941HP v1.xTL-WR941NTL-WR941NDTL-WR941ND v1.0TL-WR941ND.0-WR941ND-WR941ND-W1.0TL-WR941ND.0-W1.0TL-WR941ND.0-W1.0TL-WR941ND.0-W1.0TL-V1 WR941ND v3.xTL-WR941ND v3.xTL-WR941ND v4.xTL-WR941ND v4.xTL-WR941ND v5.xTL-WR941ND v5.xTL-WR941ND v6.xTL-WR941ND v6.xTL10TRouch1 LTNC5-WR941ND v6.
0TL-WR841ND v5. -WR841ND v7.xTL-WR841ND v7.xTL-WR841ND v8.xTL-WR841ND v8.xTL-WR841ND v9.xTL-WR841ND v9.xTL-WR842NTL-WR842N v3. WR842ND v1.xTL-WR842ND v2.xTL-WR842ND v2.XTL-WR843N v2.xTL-WR843N v2.xTL-WR843NDTL-WR843NDTL-WR845NTL-WR845NTL-WR845N v1.xTL-WR845N v1.xTL-WR845N v3TL-WR845N v3TL-WR845N v3.xTL-WR845N v3.xTL-WR847NTL-WR847NTL- WR849N (BR) v4.0TL-WR849N (BR) v4.0TL-WR849N (BR) v6.0TL-WR849N (BR) v6.0TL-WR882NTL-WR882N v1.xTL-WR882N v1.xTL-WR886NTL-WR886NTL-WR886NTL-WR886NTL-WR886NTL-WR886NTL -WR886N v1.xTL-WR902ACTL-WR902AC v1.xTL-WR902AC v1.xTL-WR902AC v3.xTL-WR902AC v3.xTL-WR940NTL-WR940N v1. WR940N v3.xTL-WR940N v3.xTL-WR940N v4.xTL-WR940N v4.xTL-WR940N v6.xTL-WR940N v6.xTL-WR940Nv3TL-WR941HPTL-WR941HP v1.xTL-WR941HP v1.xTL-WR941NTL-WR941NDTL-WR941ND v1.0TL-WR941ND.0-WR941ND-WR941ND-W1.0TL-WR941ND.0-W1.0TL-WR941ND.0-W1.0TL-WR941ND.0-W1.0TL-V1 WR941ND v3.xTL-WR941ND v3.xTL-WR941ND v4.xTL-WR941ND v4.xTL-WR941ND v5.xTL-WR941ND v5.xTL-WR941ND v6.xTL-WR941ND v6.xTL10TRouch1 LTNC5-WR941ND v6.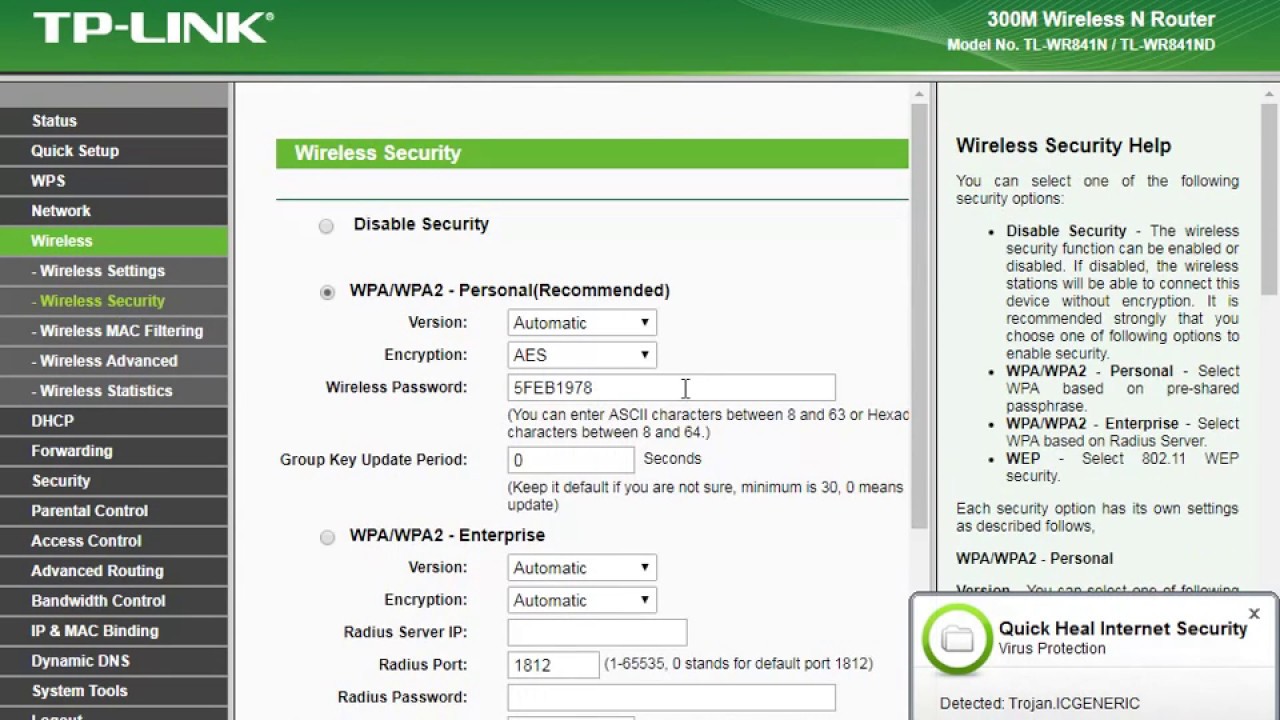 0R
0R
Попробуйте различные комбинации идентификатора / пароля, которые широко используются TP-LINK, которые вы найдете ниже.
Комбинации имени пользователя и пароля по умолчанию для маршрутизаторов TP-LINK
В списке ниже вы увидите самые популярные комбинации имени пользователя по умолчанию и пароля , используемые TP-LINK.Иногда имя пользователя и пароль не работают, о чем мы упоминали в верхней части этого руководства. Затем вы можете попробовать указанные ниже комбинации имени пользователя и пароля, чтобы получить доступ к беспроводному маршрутизатору.
| # | Имя пользователя | Пароль | ||
| 1 | админ | админ | ||
| 2 | админ | |||
| 3 | (пустой) | admin | 2011 | |
| 6 | создать в настройке | создать в настройке | ||
| 7 | нет данных | admin | ||
| 8 | 9015 | (нет данных) | super | |
| 10 | (пусто) | (пусто) | ||
| 11 | (пусто) | пользователь создал |
IP-адреса для входа по умолчанию -LINK роутер
Иногда вам нужен IP-адрес веб-интерфейса вашего маршрутизатора, чтобы изменить настройки безопасности. Большинство людей не знают IP-адрес своего маршрутизатора. В большинстве случаев вы найдете этот IP-адрес на нижней или задней панели маршрутизатора. Но если вы не можете найти этот IP-адрес на своем маршрутизаторе или в руководстве пользователя, вы можете попробовать некоторые методы, чтобы получить маршрутизатор I.
В списке ниже мы перечислили все известные IP-адреса маршрутизаторов производителя TP-LINK.
Большинство людей не знают IP-адрес своего маршрутизатора. В большинстве случаев вы найдете этот IP-адрес на нижней или задней панели маршрутизатора. Но если вы не можете найти этот IP-адрес на своем маршрутизаторе или в руководстве пользователя, вы можете попробовать некоторые методы, чтобы получить маршрутизатор I.
В списке ниже мы перечислили все известные IP-адреса маршрутизаторов производителя TP-LINK.
Альтернативные URL-адреса входа для моего маршрутизатора TP-LINK
Большинство маршрутизаторов доступны только по их IP по умолчанию. Но некоторые из них также доступны по URL-адресу по умолчанию.Это очень полезно, если вы не знаете свой шлюз маршрутизатора по умолчанию.
Список руководств для маршрутизаторов TP-LINK
AC1750 — Руководство
AD7200 (Talon) — Руководство
AP200 — Руководство по быстрой установке — Лист данных
AP300 — Лист данных
AP500 — Лист данных
Archer A10 — Руководство — Лист данных
Archer A10 — Руководство
20 Archer Руководство — Лист данных
Archer A2300 — Руководство — Руководство по быстрой установке — Лист данных
Archer A5 — Руководство
Archer A6 — Лист данных
Archer A7 — Руководство — Руководство по быстрой установке — Лист данных
Archer A9 — Руководство — Лист данных
Archer AX10 — Руководство — Лист данных
Archer AX50 — Руководство
Archer AX50 — Руководство — Лист данных
Archer AX6000 — Лист данных
Archer C1200 — Руководство — Руководство по быстрой установке — Лист данных
Archer C1200 v1.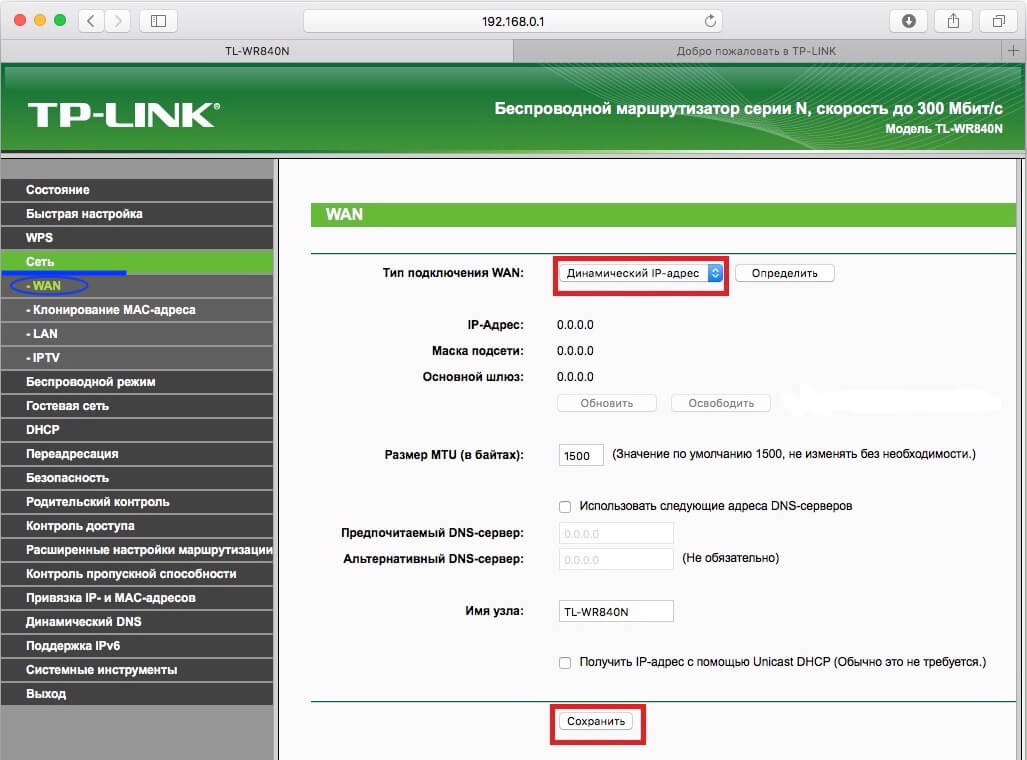 x — Руководство
x — Руководство
Archer C1200 v1.x — Руководство
Archer C1200 v2.x — Руководство
Archer C1200 v2.x — Руководство
Archer C1200 v3.x — Руководство
Archer C1200 v3.x — Руководство
Archer C2 — Техническое описание
Archer C2 v1.x — Руководство
Archer C2 v1.x — Руководство
Archer C2 v3.x — Руководство
Archer C2 v3.x — Руководство
Archer C20 — Техническое описание
Archer C20 v1.x — Инструкция
Archer C20 v1.x — Руководство
Archer C20 v4.x — Руководство
Archer C20 v4.x — Руководство
Archer C20 v5.x — Руководство
Archer C20i — Руководство — Техническое описание
Archer C20i — Руководство
Archer C2300 — Быстрое Руководство по установке — Техническое описание
Archer C2300 v1.x — Руководство
Archer C2300 v1.x — Руководство
Archer C25 — Техническое описание
Archer C2600 v1. x — Руководство
x — Руководство
Archer C2600 v1.x — Руководство
Archer C2700 — Руководство — Лист данных
Archer C28HP — Руководство
Archer C28HP — Руководство
Archer C3000 — Руководство — Руководство по быстрой установке
Archer C3150 — Руководство
Archer C3150 — Руководство
Archer C3150 v2.x — Руководство
Archer C3150 v2.x — Руководство
Archer C3200 — Руководство
Archer C3200 — Руководство — Техническое описание
Archer C4000 — Руководство — Краткое руководство по установке — Техническое описание
Archer C4000 v2.x — Руководство
Archer C4000 v2.x — Руководство
Archer C5 — Datasheet
Archer C5 v1.x — Руководство
Archer C5 v1.x — Руководство
Archer C5 v2.x — Руководство
Archer C5 v2.x — Руководство
Лучник C5 v4.x — Руководство
Archer C5 v4.x — Руководство
Archer C50 v1.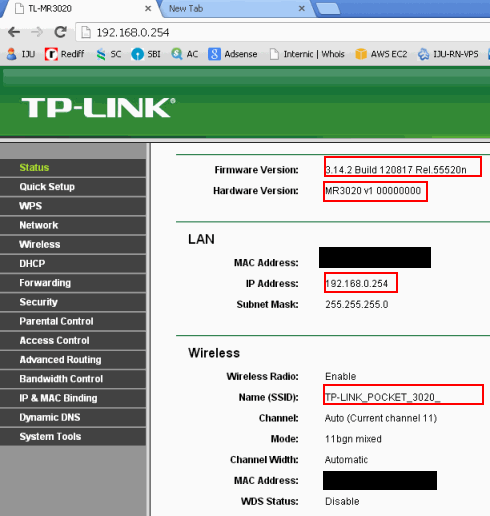 x — Руководство
x — Руководство
Archer C50 v2.x — Руководство
Archer C50 v2.x — Руководство
Archer C50 v3.x — Руководство
Archer C50 v3.x — Руководство
Archer C50 v4.x — Руководство
Archer C50 v5.x — Руководство
Archer C5200 — Руководство — Руководство по быстрой установке
Archer C5400 — Техническое описание
Archer C5400 v1.x — Руководство
Archer C5400 v1.x — Руководство
Archer C5400 v2.x — Руководство
Archer C5400 v2.x — Руководство
Archer C5400X — Руководство по быстрой установке — Лист данных
Archer C5400X v1.x — Руководство
Archer C5400X v1.x — Руководство
Archer C58 v1.x — Руководство
Archer C58HP — Руководство — Лист данных
Archer C58HP v1.x — Руководство
Archer C58HP v1.x — Руководство
Archer C59 — Руководство — Руководство по быстрой установке — Лист данных
Archer C59 v1. x — Руководство
x — Руководство
Archer C59 v1.x — Руководство
Archer C59 v3.x — Руководство
Archer C6 v2.x — Руководство
Archer C60 — Руководство — Руководство по быстрой установке
Archer C60 v1.x — Руководство
Archer C60 v2.0 — Руководство
Archer C60 v2.0 — Руководство
Archer C7 — Datasheet
Archer C7 v1.x — Руководство
Archer C7 v1.x — Руководство
Archer C7 v2 — Руководство
Archer C7 v2.x — Руководство
Archer C7 v2.x — Инструкция
Archer C7 v3.x — Руководство
Archer C7 v3.x — Руководство
Archer C7 v4.x — Руководство
Archer C7 v4.x — Руководство
Archer C7 v5.x — Руководство
Archer C7 v5.x — Руководство
Archer C8 — Datasheet
Archer C8 v1.x — Руководство
Archer C8 v1.x — Руководство
Archer C8 v2.x — Руководство
Archer C8 v2.x — Руководство
Archer C8 v3 — Руководство
Archer C8 v4. x — Руководство
x — Руководство
Archer C8 v4.x — Руководство
Archer C80 — Руководство — Лист данных
Archer C9 — Лист данных
Archer C9 v1.x — Руководство
Archer C9 v1.x — Руководство
Archer C9 v2.x — Руководство
Archer C9 v2.x — Руководство
Archer C9 v4.x — Руководство
Archer C9 v4.x — Руководство
Archer C9 v5.x — Руководство
Archer C9 v5.x — Руководство
Archer C900 — Руководство — Руководство по быстрой установке — Лист данных
Archer CR500 — Руководство — Руководство по быстрой установке — Лист данных
Archer CR500 v1.x — Руководство
Archer CR500 v1.x — Руководство
Archer CR700 — Руководство
Archer CR700 v1.x — Руководство
Archer CR700 v1.x — Руководство
Archer CR700 v2.x — Руководство
Archer CR700 v2.x — Руководство
Archer D2 — Руководство
Archer D20 — Техническое описание
Archer D5 — Техническое описание
Archer D50 — Datasheet
Archer D7 — Datasheet
Archer D7 v1.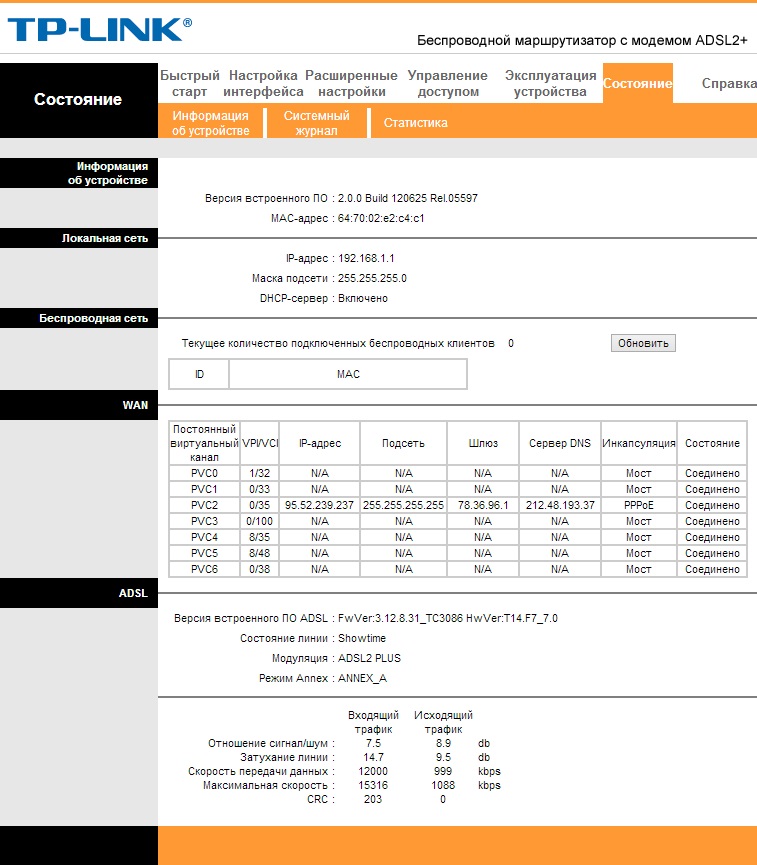 x — Руководство
x — Руководство
Archer D7 v1.x — Руководство
Archer D9 — Datasheet
Archer D9 v1.x — Руководство
Archer D9 v1.x — Руководство
Archer D9 v2 — Руководство
Archer MR200 — Техническое описание
Archer MR400 — Руководство — Техническое описание
Archer MR600 — Руководство — Техническое описание
Archer T2U — Руководство
Archer T4U — Руководство
Archer T6E — Руководство
Archer T6E — Руководство Archer T8E — Руководство
Archer T9E — Руководство
Archer T9U — Руководство
Archer VR1600v — Руководство
Archer VR2600 — Руководство — Техническое описание
Archer VR2800 — Руководство — Техническое описание
Archer VR300 — Руководство — Техническое описание
Archer VR400 — Руководство — Краткое руководство по установке — Техническое описание
Archer VR600 — Техническое описание
Archer VR900 — Техническое описание
CPE210 — Руководство
CPE210 — Руководство
.
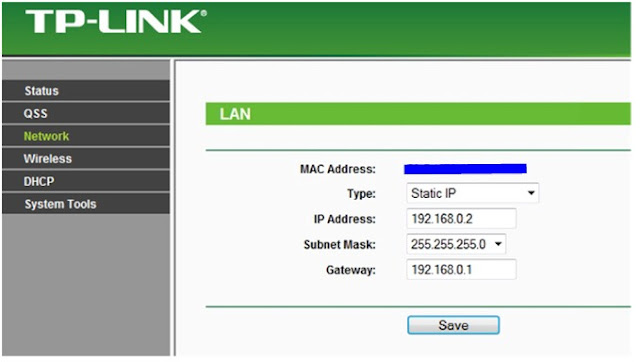 x — Руководство
x — Руководство CPE210 v2.x — Руководство
CR1900 — Руководство — Руководство по быстрой установке — Лист данных
CR1900 v1.x — Руководство
CR1900 v1.x — Руководство
Deco — Руководство
Deco E4 — Руководство — Спецификация
Deco E4R — Руководство
Deco M4 — Руководство — Лист данных
Deco M4R — Руководство
Deco M5 — Руководство — Лист данных
Deco M5 — Руководство
Deco M6 v1.0 — Руководство
Deco M6 v1. 0 — Руководство
Deco P7 v1.x — Руководство
Deco P9 v1.x — Руководство
Deco W2400 — Руководство — Лист данных
Deco X10 — Руководство
Deco X60 — Руководство — Лист данных
EAP110 — Руководство
EAP110 v1.x — Руководство
EAP110 v1.x — Руководство
EAP110 v4.x — Руководство
EAP110 v4.x — Руководство
EAP110-Outdoor v1.x — Руководство
EAP110-Outdoor v1.
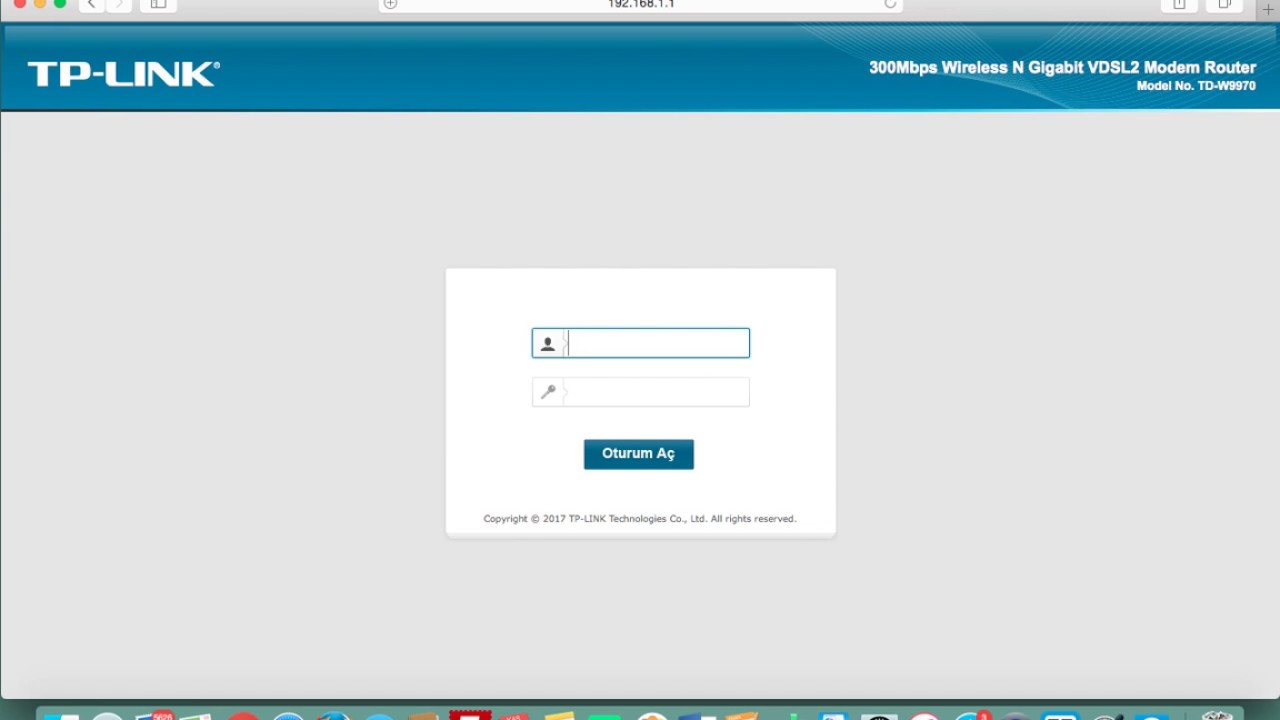 x — Руководство
x — Руководство EAP115 v4.x — Руководство
EAP115 v4.x — Руководство
EAP225 — Руководство
EAP225 v1.x — Руководство
EAP225 v1.x — Руководство
EAP225 v3.x — Руководство
EAP225 v3.x — Руководство
EAP225-Outdoor — Руководство
EAP225-Outdoor — Руководство
EAP245 — Руководство
EAP245 v1 .x — Руководство
EAP245 v1.x — Руководство
EAP320 — Руководство
EAP320 v1.x — Руководство
EAP320 v1.x — Руководство
EAP330 — Руководство
EAP330 v1.x — Руководство
EAP330 v1 .x — Руководство
EC330-G5u v1.x — Руководство
EC440-G4u — Руководство
HC2220-G1u v1.x — Руководство
HS100 — Руководство
HS100 v2 — Руководство
HS100 v2 — Руководство
HS107 v1 — Руководство
HS300 v1.0 — Руководство
M5250 — Лист данных
M5360 — Лист данных
M7200 — Руководство — Лист данных
M7300 — Лист данных
M7310 — Руководство — Руководство по быстрой установке — Лист данных
M7350 — Лист данных
— Лист данных
M7450 — Лист данных
— Лист данных M7450 Руководство — Datasheet
Omada EAP225 v3.
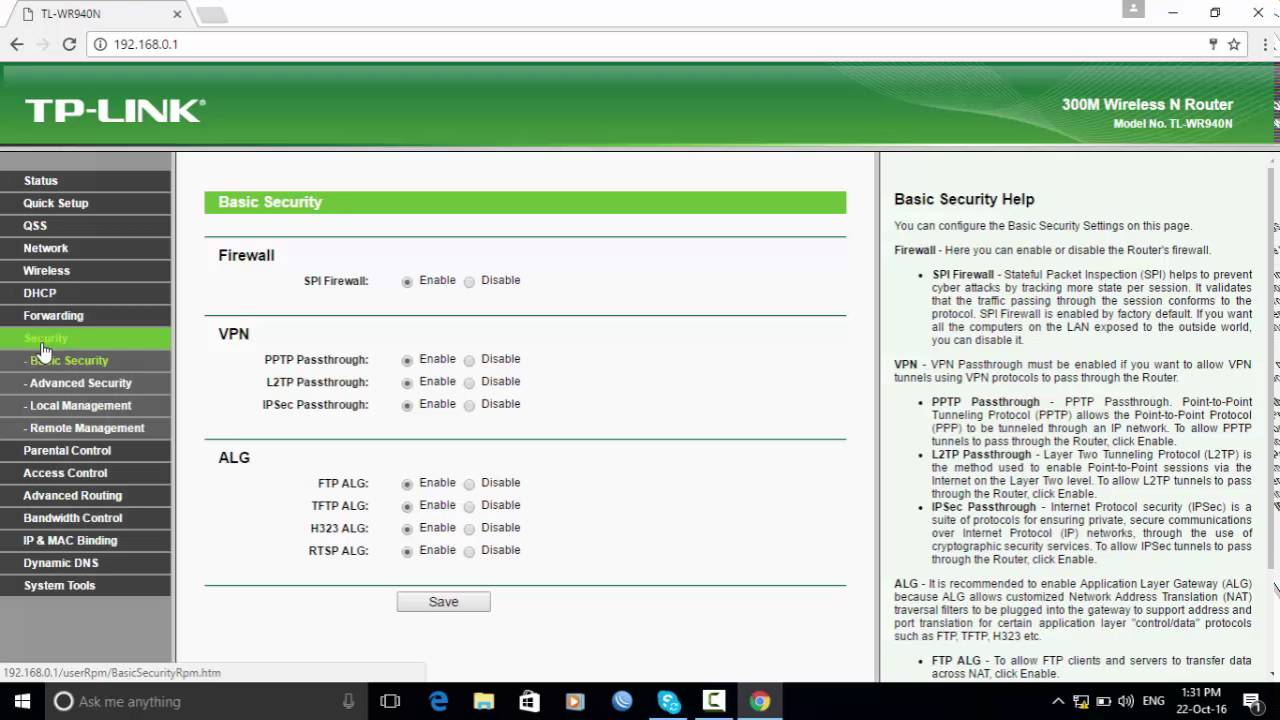 x — Руководство
x — Руководство Omada EAP225 v3.x — Руководство
RE190 — Руководство — Лист данных
RE200 — Лист данных
RE200 v1.x — Руководство
RE200 v2.x — Руководство
RE200 v2.x — Руководство
RE200 v3.x — Руководство
RE205 — Руководство
RE205 — Руководство — Руководство по быстрой установке — Лист данных
RE205 V2 — Руководство
RE210 — Руководство — Лист данных
RE210 — Руководство
RE220 — Руководство — Лист данных
RE220 v1.x — Руководство
RE270K — Руководство — Руководство по быстрой установке — Лист данных
RE305 — Руководство
RE305 — Руководство — Руководство по быстрой установке — Лист данных
RE350 — Лист данных
RE350 — Руководство
RE350 V1.x — Руководство
RE350 V1.x — Руководство
RE350K — Руководство
RE350K — Руководство
RE355 — Руководство
RE355 — Руководство — Лист данных
RE360 — Руководство — Руководство по быстрой установке — Лист данных
RE360 v1 — Руководство
RE360 v1 Руководство
RE370K — Руководство — Руководство по быстрой установке — Лист данных
RE370K — Руководство
RE380D — Лист данных
RE400 — Руководство
RE400 — Руководство — Руководство по быстрой установке
RE450 — Руководство
RE450 — Руководство — Лист данных
RE450 v2.
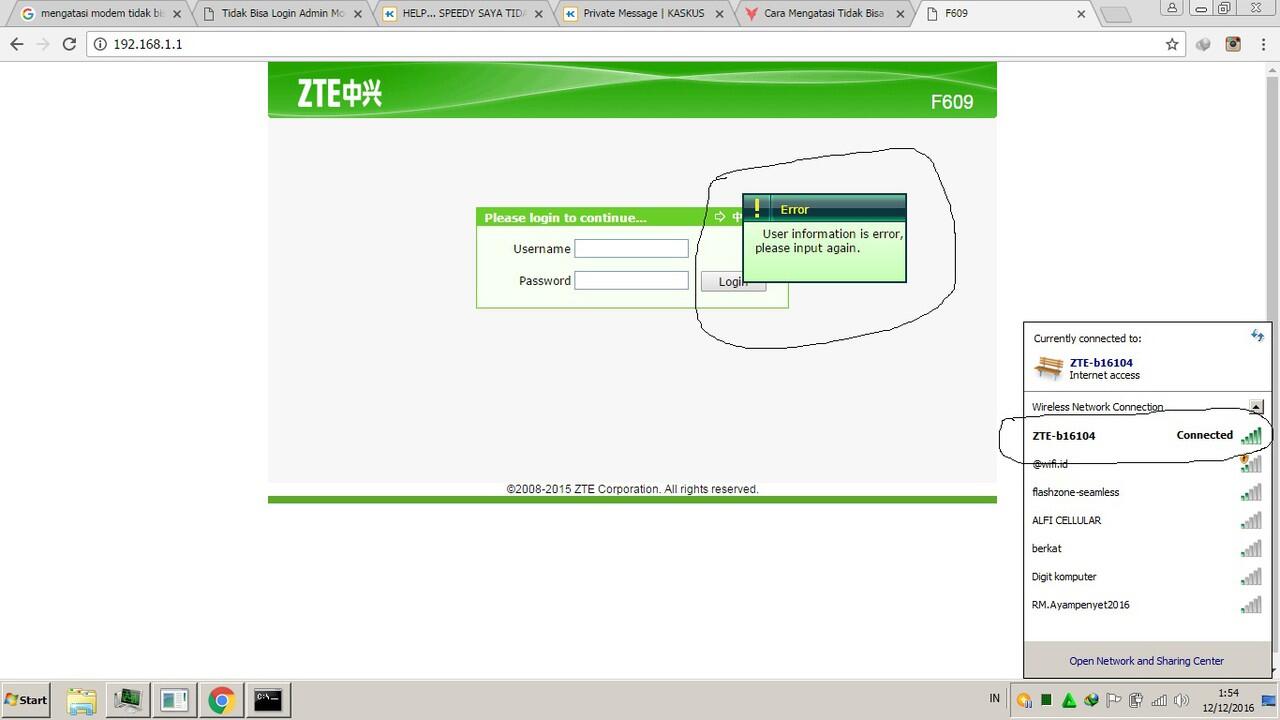 x — Руководство
x — Руководство RE450 v2.x — Руководство
RE500 — Руководство — Руководство по быстрой установке — Лист данных
RE500 v1.x — Руководство
RE500 v1.x — Руководство
RE505X — Руководство — Лист данных
RE580D — Лист данных
RE590T — Руководство
RE590T — Руководство — Лист данных
RE650 — Руководство — Руководство по быстрой установке — Лист данных
RE650 v1.x — Руководство
RE650 v1.x — Руководство
SR20 — Руководство
SR20 — Руководство
TC-7620 — Руководство — Руководство по быстрой установке — Лист данных
TC-W7960 — Руководство — Руководство по быстрой установке — Лист данных
TC-W7960 v1.0 — Руководство
TC-W7960 v1.0 — Руководство
TC7650 — Руководство — Руководство по быстрой установке — Лист данных
TD-8610 — Лист данных
TD-8616 — Лист данных
TD-8810 — Лист данных
TD-8811 — Техническое описание
TD-8840 — Техническое описание
TD-8841 — Руководство
TD-VG3631 — Руководство
TD-VG3631 — Руководство
TD-VG5612 — Техническое описание
TD-W8101G — Техническое описание
8 TD- Datasheet
TD-W8151N v1 — Руководство
TD-W8151N v1 — Руководство
TD-W8151N v3 — Руководство
TD-W8151N v3 — Руководство
TD-W8151N v4 — Руководство
TD4 — Руководство
TD-W815130N TD-W8900G — Руководство
TD-W8900G — Руководство
TD-W8901G — Лист данных
TD-W8901G v1.
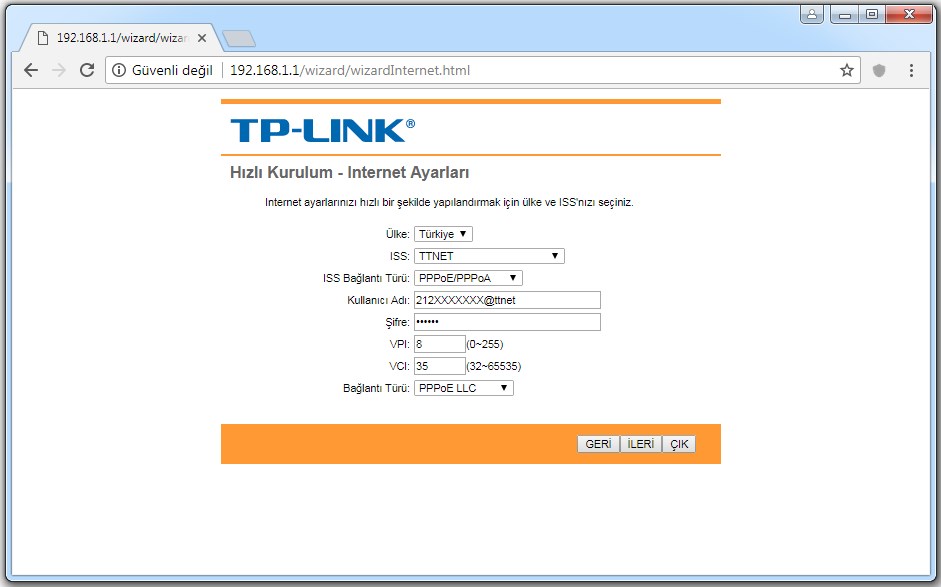 x — Руководство
x — Руководство TD-W8901G v1.x — Руководство
TD-W8901G v3.x — Руководство
TD-W8901G v3.x — Руководство
TD-W8901G v6.x — Руководство
TD-W8901G v6. x — Руководство
TD-W8901N — Лист данных
TD-W8901N Globe — Руководство
TD-W8901N v1 — Руководство
TD-W8901N v1 — Руководство
TD-W8901N v2 — Руководство
TD-W8901N — Руководство
TD-W8901N v3 — Руководство
TD-W8920G — Руководство
TD-W8920G — Руководство
TD-W8951NB — Руководство
TD-W8951ND — Лист данных
TD-W8951ND v3 — Руководство
8
45 TD-v3 — Руководство
TD-W8951ND v4 — Руководство
TD-W8951ND v4 — Руководство
TD-W8951ND v5 — Руководство
TD-W8951ND v5 — Руководство
TD-W8951ND v6 — Руководство
TD-W8951ND v6 — Руководство
TD-W8951ND v6
TD-W8960N v1.x — Руководство
TD-W8960N v1.
 x — Руководство
x — Руководство TD-W8960N v3.x — Руководство
TD-W8960N v3.x — Руководство
TD-W8960N v4.x — Руководство
TD-W8960N v5. x — Руководство
TD-W8960N v5.x — Руководство
TD-W8960NB — Руководство
TD-W8960Nv1.3.6 — Руководство
TD-W8961N — Техническое описание
TD-W8961ND v1.x — Руководство
TD- W8961ND v1.x — Руководство
TD-W8961ND v2.x — Руководство
TD-W8961ND v3.x — Руководство
TD-W8961ND v3.x — Руководство
TD-W8961NT — Руководство
TD-W8968 v1 — Руководство
TD-W8968 v1 — Руководство
TD-W8968 v2 — Руководство
TD-W8968 v2 — Руководство
TD-W8968 v3 — Руководство
TD-W8968 v3 — Руководство
TD-W8970 v1 — Руководство
TD-W8970 v1 — Руководство
TD-W8970 v3 — Руководство
TD-W8970 v3 — Руководство
TD-W8980 v1 — Руководство
TD-W8980 v1 — Руководство
TD-W9960 — Руководство — Лист данных
TD-W9970 — Лист данных
TD-W9970 v1 — Руководство
TD-W9970 v1 — Руководство
TD-W9970 v2 — Руководство
TD- W9977 — Руководство
TD-W9980 — Лист данных
TD-W9980 v1.
 x — Руководство
x — Руководство TD-W9980 v1.x — Руководство
TD851W v1.x — Руководство
TD851W v1.x — Руководство
TD851W v2.x — Руководство
TD851W v2.x — Руководство
TD854W — Руководство
TD854W — Руководство
TGR1900 — Руководство
TGR1900 (Google OnHub) — Руководство
TGR1900 (Google OnHub) — Руководство
TL-ER604W — Руководство
TL-ER604W — Руководство
TL-MR10030 — Техническое описание TL-MR3020 — Руководство
TL-MR3020 — Руководство
TL-MR3020 v3.x — Руководство
TL-MR3040 v1.x — Руководство
TL-MR3040 v1.x — Руководство
TL-MR3040 v2.x — Руководство
TL-MR3040 v2.x — Руководство
TL-MR3220 v1 — Руководство
TL-MR3220 v1 — Руководство
TL-MR3220 v2 — Руководство
TL-MR3220 v2 — Руководство
TL-MR3240 — Руководство
TL-MR3420 v1 — Руководство
TL-MR3420 v1 — Руководство
TL-MR3420 v2 — Руководство
TL-MR3420 v2 — Руководство
TL-MR6400 — Техническое описание
TL-R470T v5 — Руководство
TL-R480T Plus — Руководство
TL-R860 — Техническое описание
TL-SC3230N — Руководство
TL-WA1201 — Руководство — Лист данных
TL-WA500G — Руководство — Лист данных
TL-WA500G — Руководство
TL-WA501G v2.
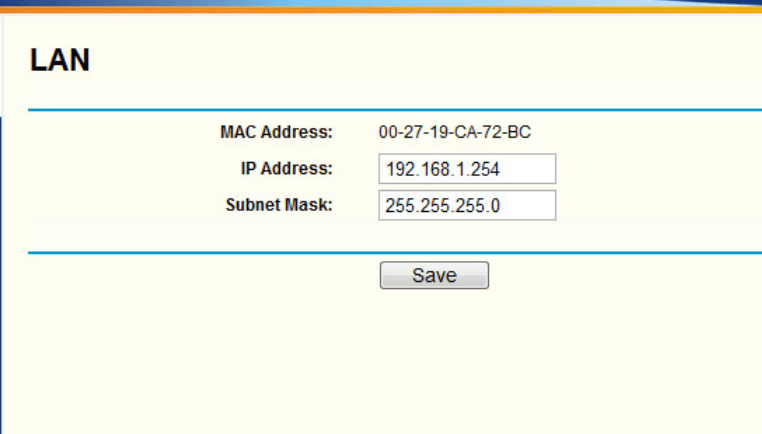 22 — Руководство
22 — Руководство TL-WA501G v2.22 — Руководство
TL-WA5110G v1.x — Руководство
TL-WA5110G v1.x — Руководство
TL-WA5110G v2.x — Руководство
TL-WA5210G — Руководство — Техническое описание
TL-WA5210G — Руководство
TL-WA730RE v1 — Руководство
TL-WA730RE v1 — Руководство
TL-WA730RE v2 — Руководство
TL-WA730RE v2 — Руководство
TL-WA75030 Техническое описание
TL-WA750RE 900 TL-WA750RE v1.x — Руководство
TL-WA750RE v1.x — Руководство
TL-WA7510N v1.x — Руководство
TL-WA801ND v1 — Руководство
TL-WA801ND v2 — Руководство
TL-WA801ND v2 — Руководство
TL-WA801ND v3 — Руководство
TL-WA801ND v3 — Руководство
TL-WA801ND v4 Руководство
TL-WA801ND v4 — Руководство
TL-WA801ND v5 — Руководство
TL-WA801ND v5 — Руководство
TL-WA830RE v1 — Руководство
TL-WA830RE v1 — Руководство
TL-WA830RE v2 — Руководство
TL-WA830RE v2 TL-WA830RE v2 — Руководство
TL-WA850RE v1.
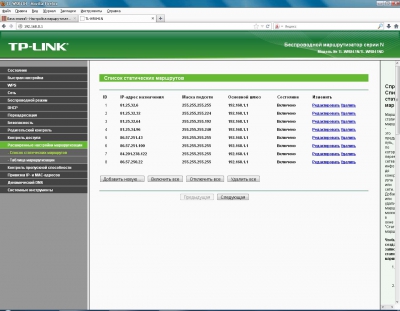 x — Руководство
x — Руководство TL-WA850RE v1.x — Руководство
TL-WA850RE v6.x — Руководство
TL-WA850RE v6.x — Руководство
TL-WA854RE — Техническое описание
TL-WA855RE — Техническое описание
TL -WA860RE — Техническое описание
TL-WA860RE v1.x — Руководство
TL-WA860RE v1.x — Руководство
TL-WA890EA — Руководство
TL-WA890EA — Руководство
TL-WA901ND — Техническое описание
90 TL v3.x — Руководство
TL-WA901ND v3.x — Руководство
TL-WA901ND v4.x — Руководство
TL-WA901ND v5.x — Руководство
TL-WDN3200 — Руководство
TL-WDN4200 — Руководство
TL-WDN4800 — Руководство
TL-WDR3500 — Руководство
TL-WDR3500 — Руководство
TL-WDR3600 — Руководство
TL-WDR3600 — Руководство
TL-WDR4300 — Руководство
TL-WDR4300 — Руководство
TL-WN321G — Руководство
TL-WN350G — Руководство
TL-WN350GD — Руководство
TL -WN360G — Руководство
TL-WN610G — Руководство
TL-WN620G — Руководство
TL-WN722N — Руководство
TL-WN725N — Руководство
TL-WN727N — Руководство
TL-WN8115 — Руководство
9024 WN821N — Руководство
TL-WN822N — Руководство
TL-WN851N — Руководство
TL-WN851ND — Руководство
TL-WN910N — Руководство
TL-WPA4220 — Руководство
TL-WPA4220 — Руководство
TL-WPA4220 v3 — Руководство
TL-WPA4220 v4 — Руководство
TL-WPA7510 — Руководство
TL-WPA7510 — Руководство
TL-WPA7510 v2.
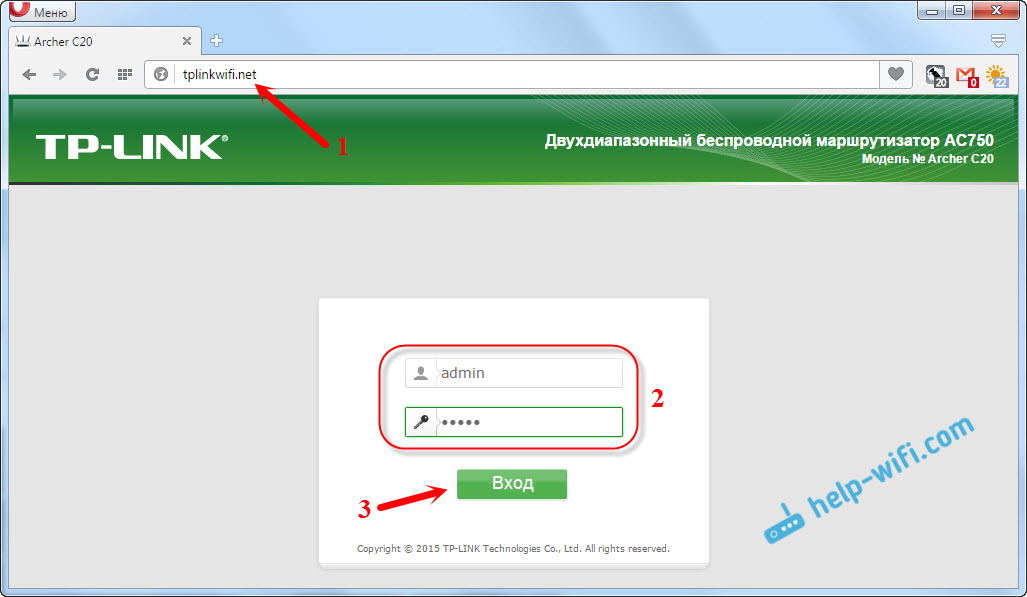 x — Руководство
x — Руководство TL-WPA8630 — Руководство
TL-WPA8630 — Руководство
TL-WPA8630 v2 — Руководство
TL-WPA8630 v2 — Руководство
TL-WPA8630P — Руководство
TL-WPA8630P — Руководство
TL -WPA8730 — Руководство
TL-WPA8730 — Руководство
TL-WPA9610 — Руководство
TL-WR1042ND — Руководство
TL-WR1042ND — Руководство
TL-WR1043N — Руководство
TL-WR1043N v30 TL-WR1043N v2 — Руководство
TL-WR1043N v5.x — Руководство
TL-WR1043N v5.x — Руководство
TL-WR1043ND — Лист данных
TL-WR1043ND v1.x — Руководство
TL-WR1043ND v1.x — Руководство
TL-WR1043ND v2 Кибош — Руководство
TL-WR1043ND v2.x — Руководство
TL-WR1043ND v2.x — Руководство
TL-WR1043ND v3.x — Руководство
TL-WR1043ND v4.x — Руководство
TL-WR1043ND v4.x — Руководство
TL-WR2543ND v1 — Руководство
TL-WR2543ND v1 — Руководство
TL-WR340 v1.
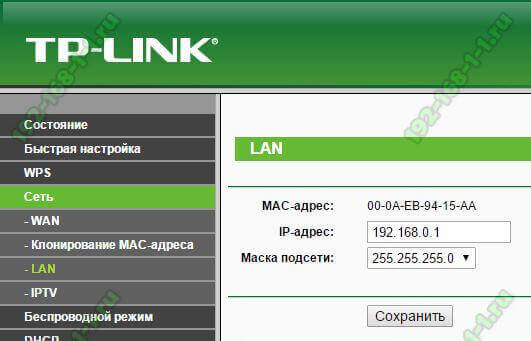 3 — Руководство
3 — Руководство TL-WR340 v1.3 — Руководство
TL-WR340 v2.2 — Руководство
TL-WR340 v2.2 — Руководство
TL-WR340 v2.3 — Руководство
TL-WR340 v2. 3 — Руководство
TL-WR340 v4.0 — Руководство
TL-WR340 v4.0 — Руководство
TL-WR340GD — Руководство
TL-WR541G v6.x — Руководство
TL-WR541G v6.x — Руководство
TL-WR541G v7.x — Руководство
TL-WR541G v7.x — Руководство
TL-WR542G — Руководство
TL-WR542G v6.5 — Руководство
TL-WR542G v6.5 — Руководство
TL-WR641G — Руководство
TL-WR641G v3.4 — Руководство
TL-WR641G v3.4 — Руководство
TL-WR642G — Руководство
TL -WR642G v3.5 — Руководство
TL-WR642G v3.5 — Руководство
TL-WR642G v3.6 — Руководство
TL-WR642G v3.6 — Руководство
TL-WR700N — Руководство
TL-WR700N — Руководство
TL-WR702N v1.
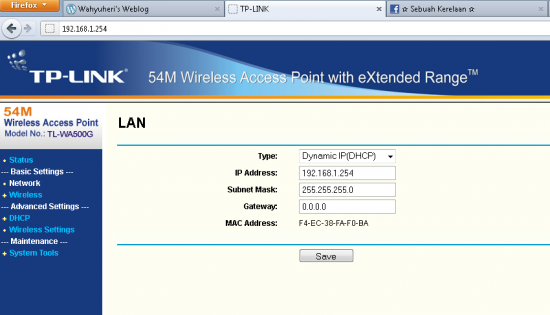 0 — Руководство
0 — Руководство TL-WR702N v1.0 — Руководство
TL-WR702N v1.2 — Руководство
TL-WR702N v1.2 — Руководство
TL-WR710N — Руководство — Техническое описание
TL-WR710N v1.0 — Руководство
TL-WR710N v1.0 — Руководство
TL-WR720N — Руководство
TL-WR720N — Руководство
TL-WR720N v2 — Руководство
TL-WR720N v2 — Руководство
TL-WR740N v1.x — Руководство
TL-WR740N v1.x — Руководство
TL-WR740N v2.x — Руководство
TL-WR740N v2.x — Руководство
TL-WR740N v3.x — Руководство
TL-WR740N v3.x — Руководство
TL-WR740N v4.x — Руководство
TL-WR740N v4.x — Руководство
TL-WR740N v5.x — Руководство
TL-WR740N v6.x — Руководство
TL-WR740ND — Руководство
TL-WR741N — Руководство
TL-WR741ND v1.6 — Руководство
TL-WR741ND v1.6 — Руководство
TL-WR741ND v1.9 — Руководство
TL-WR741ND v1.
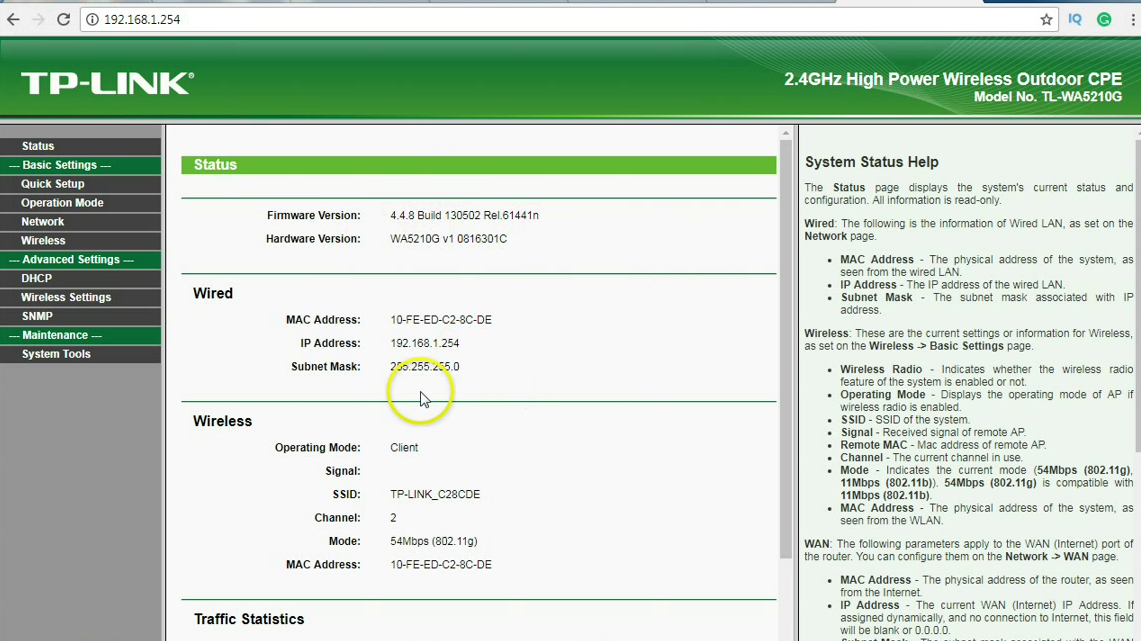 9 — Руководство
9 — Руководство TL -WR741ND v2.4 — Руководство
TL-WR741ND v2.4 — Руководство
TL-WR741ND v4.3 — Руководство
TL-WR741ND v4.3 — Руководство
TL-WR743ND v1.1 — Руководство
TL-WR743ND v1.1 — Руководство
TL-WR802N — Лист данных
TL-WR802N v1.0 — Руководство
TL-WR802N v2.x — Руководство
TL-WR802N v2.x — Руководство
TL-WR802N v4.x — Руководство
TL-WR802N v4.x — Руководство
TL-WR810N — Техническое описание
TL-WR810N v1.1 — Руководство
TL -WR810N v1.1 — Руководство
TL-WR810N v2.x — Руководство
TL-WR820N — Руководство — Лист данных
TL-WR840N — Руководство
TL-WR840N v1 — Руководство
TL-WR840N v1 — Руководство
TL-WR840N v2 — Руководство
TL-WR840N v2 — Руководство
TL-WR840N v3 — Руководство
TL-WR840N v4 — Руководство
TL-WR840N v4 — Руководство
TL-WR840N v245 TL — Руководство
-WR840N v5 — Руководство
TL-WR840N v6 — Руководство
TL-WR840ND — Руководство
TL-WR841HP — Руководство
TL-WR841HP — Ma nual — Лист данных
TL-WR841HP v1.
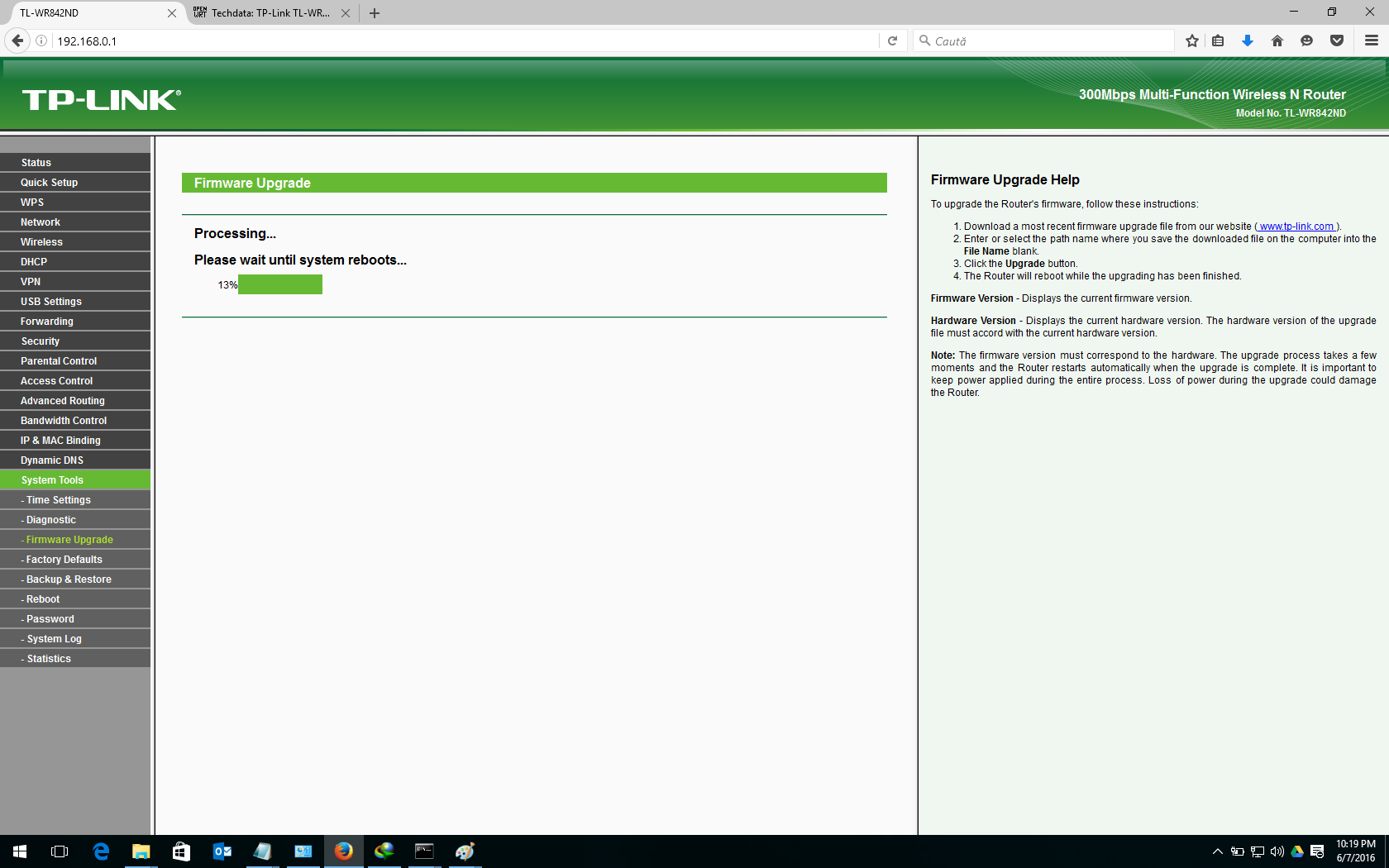 x — Руководство
x — Руководство TL-WR841HP v3 — Руководство
TL-WR841HP v3.x — Руководство
TL-WR841HP v5.x — Руководство
TL-WR841N — Техническое описание
TL-WR841N (RO) v11 — Руководство
TL-WR841N v10.x — Руководство
TL-WR841N v10.x — Руководство
TL-WR841N v11.x — Руководство
TL-WR841N v11.x — Руководство
TL-WR841N v12 — Руководство
TL -WR841N v13.x — Руководство
TL-WR841N v13.x — Руководство
TL-WR841N v14.x — Руководство
TL-WR841N v7.x — Руководство
TL-WR841N v7.x — Руководство
TL-WR841N v8.x — Руководство
TL-WR841N v8.x — Руководство
TL-WR841N v9. x — Руководство
TL-WR841ND v10.x — Руководство
TL-WR841ND v11.x — Руководство
TL-WR841ND v3.0 — Руководство
TL-WR841ND v3.0 — Руководство
TL-WR841ND v5. x — Руководство
TL-WR841ND v7.1 — Руководство
TL-WR841ND v7.
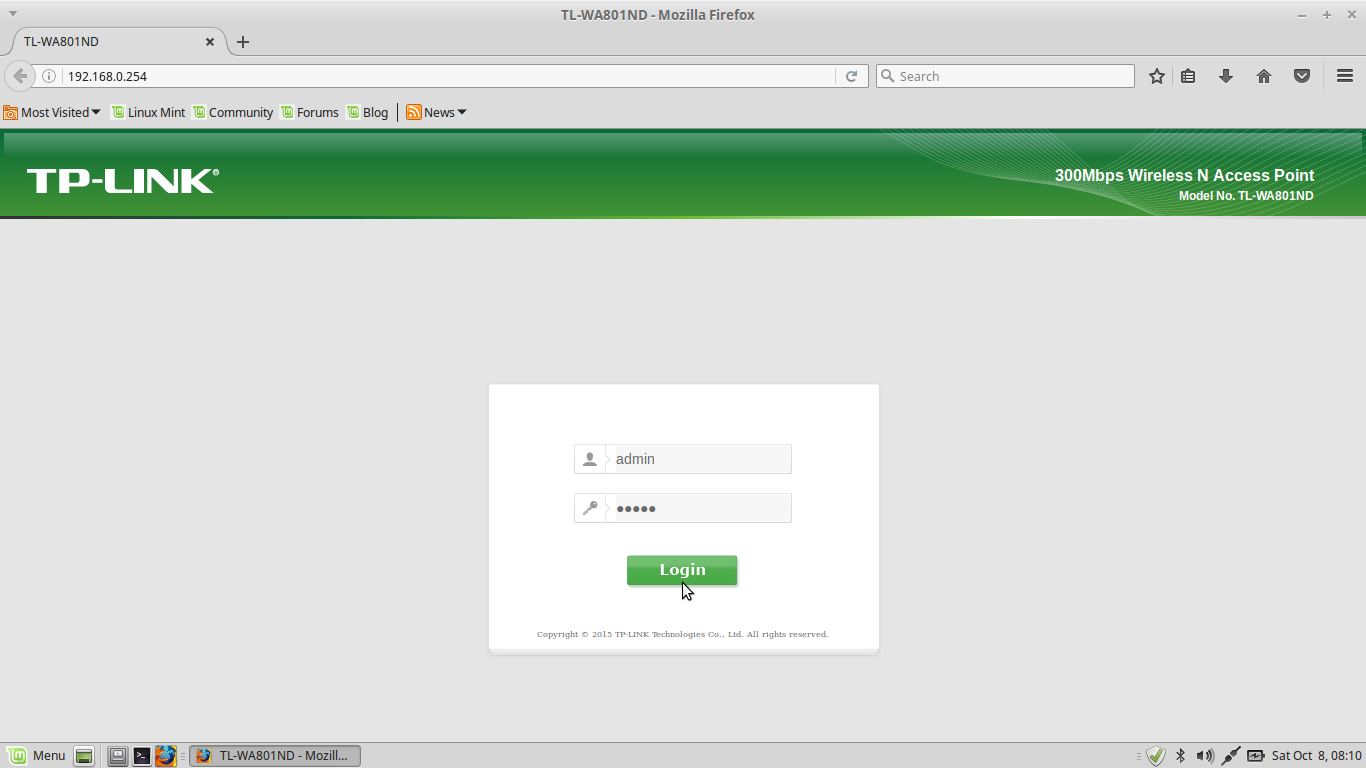 1 — Руководство
1 — Руководство TL-WR841ND v7.x — Руководство
TL-WR841ND v8.x — Руководство
TL-WR841ND v8.x — Руководство
TL-WR841ND v9.x — Руководство
TL-WR841ND v9.x — Руководство
TL-WR842N — Руководство
TL-WR842N v3.x — Руководство
TL-WR842N v3.x — Руководство
TL-WR842ND v1.x — Руководство
TL-WR842ND v1.x — Руководство
TL-WR842ND v2.x — Руководство
TL-WR842ND v2.x — Руководство
TL-WR843N v2.x — Руководство
TL-WR843N v2.x — Руководство
TL-WR843ND — Руководство
TL-WR843ND — Руководство
TL-WR845N — Руководство — Руководство по быстрой установке
TL-WR845N — Руководство
TL-WR845N v1.x — Руководство
TL-WR845N v1.x — Руководство
TL-WR845N v3 — Руководство
TL-WR845N v3.x — Руководство
TL-WR845N v3.x — Руководство
TL-WR902AC — Руководство — Техническое описание
TL-WR902AC v1.
 x — Руководство
x — Руководство TL-WR902AC v1.x — Руководство
TL-WR902AC v3.x — Руководство
TL-WR902AC v3.x — Руководство
TL-WR940N — Техническое описание
TL -WR940N v1.x — Руководство
TL-WR940N v1.x — Руководство
TL-WR940N v2.x — Руководство
TL-WR940N v2.x — Руководство
TL-WR940N v3.x — Руководство
TL-WR940N v3.x — Руководство
TL-WR940N v4.x — Руководство
TL-WR940N v4. x — Руководство
TL-WR940N v6.x — Руководство
TL-WR940N v6.x — Руководство
TL-WR941HP — Руководство — Лист данных
TL-WR941HP v1.x — Руководство
TL-WR941ND v1.0 — Руководство
TL-WR941ND v1.0 — Руководство
TL-WR941ND v2.x — Руководство
TL-WR941ND v3.x — Руководство
TL-WR941ND v4.x — Руководство
TL-WR941ND v4.x — Руководство
TL-WR941ND v5.x — Руководство
TL-WR941ND v5.x — Руководство
TL-WR941ND v6.
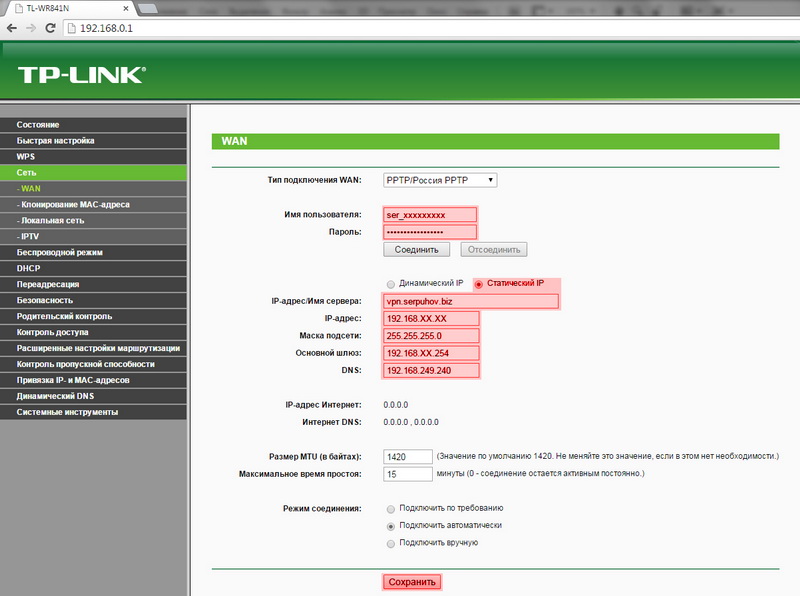 x — Руководство
x — Руководство TL-WR941ND v6.x — Руководство
TL-WR941NDv6 — Руководство
TL-WR945N — Руководство — Руководство по быстрой установке — Техническое описание
Touch P5 — Руководство
Touch P5 — Руководство — Техническое описание
Ни один из вышеперечисленных методов у меня не помог!
Все, что вам нужно сделать, это перезагрузить модем.Это можно легко сделать, нажав кнопку сброса на задней или нижней панели маршрутизатора. Если вы удерживаете эту маленькую кнопку примерно на 20 секунд (возможно, вам придется использовать зубочистку), тогда ваш модем вернется к заводским настройкам. Что вам нужно иметь в виду, так это то, что при перезагрузке модема вы потеряете соединение с Интернетом. Поэтому в этом случае лучше обратиться за помощью к специалисту. Примечание. Если у вас недостаточно информации, очевидно, что вам следует обратиться за помощью к человеку, обладающему всеми знаниями по этой теме.
Маршрутизатор Tp-Link Вход | Все о Tp Link
Маршрутизатор Tplink стал довольно известным среди пользователей домашних маршрутизаторов, и сегодня в этом посте мы объясним, как войти в маршрутизатор TP-Link с использованием IP-адреса, имени пользователя и пароля по умолчанию. Мы также подробно объясним, что делать, если вы не можете войти в Tplink Router. Итак, приступим к теме —
Мы также подробно объясним, что делать, если вы не можете войти в Tplink Router. Итак, приступим к теме —
Прежде всего вы должны знать о преимуществах контроля над маршрутизатором TP-Link.
Зачем входить в Tplink Router —
Доступк панели управления маршрутизатора Tplink позволит вам выполнять диагностику, настройку, Включение / отключение служб беспроводной сети .В основном он используется для изменения настроек Tplink, таких как пароль беспроводной сети и настройки, связанные с производительностью.
Некоторые из вас могут захотеть добавить новые устройства к маршрутизатору TP-Link или заблокировать доступ к сети для любых устройств. Также для обновления маршрутизатора Tplink или блокировки панели администратора необходимо войти в маршрутизатор TP-Link. Теперь вам нужно несколько важных вещей до входа в систему на маршрутизаторе TP —
Вещи, необходимые для доступа к маршрутизатору
Приведенная ниже информация имеет решающее значение для входа в маршрутизатор tp-link, поэтому соберите информацию перед тем, как перейти к панели управления маршрутизатором.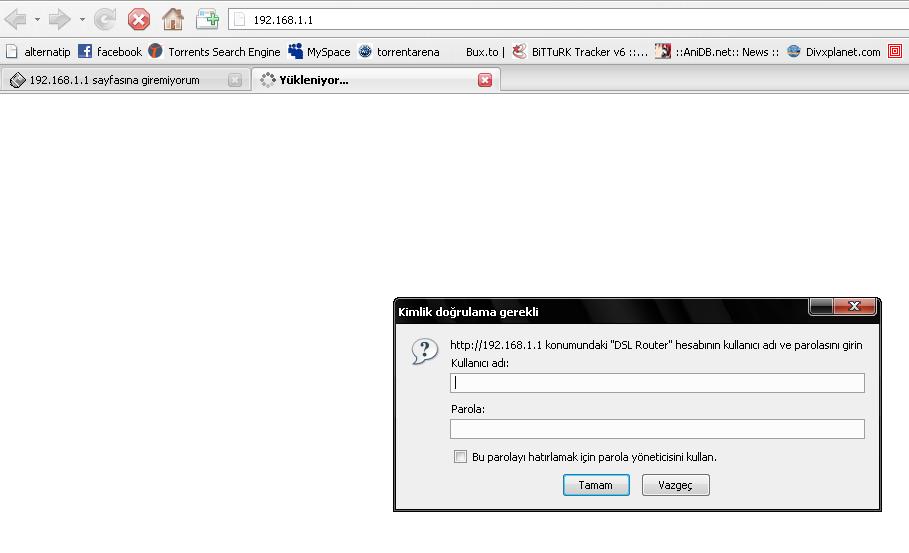
IP-адрес по умолчанию — в большинстве случаев маршрутизаторы TP-Link могут использовать 192.168.0.1 или 192.168.1.1 в качестве IP-адреса по умолчанию (шлюз). от One & if ничего не работает Попробуйте http://tplinkwifi.net
Примечание — Сведения о маршрутизаторе по умолчанию можно найти в нижней или нижней части маршрутизатора. Найдите наклейку с подробностями. Или, если у вас новый маршрутизатор. Подробности см. В разделе «Конфигурация беспроводного маршрутизатора».
Имя пользователя и пароль по умолчанию — Если вы не меняли данные администратора маршрутизатора ранее, то пароль по умолчанию должен помочь вам войти в систему через маршрутизатор tp link. Некоторые из имени пользователя и пароля, которые могут работать для вас, приведены ниже, попробуйте их один за другим —
| Имя пользователя | Пароль | |||
| admin | admin | |||
| admin | пароль | |||
| blank | admin | blank |
Теперь, чтобы узнать больше Посетите имя пользователя и пароль по умолчанию
Кабель Ethernet (дополнительно) — Для входа в систему и управления любым домашним Wi-Fi-маршрутизатором необходимо подключение к маршрутизатору, если только ваш маршрутизатор не позволяет управлять им в облаке. Большинство маршрутизаторов не используют эту функцию, поэтому, если у вас стандартный маршрутизатор, убедитесь, что они подключены к маршрутизатору Tplink по беспроводной или проводной сети. В случае, если у вас нет беспроводного подключения, используйте стандартный интернет-кабель для подключения первого порта локальной сети маршрутизатора к порту Ethernet портативного компьютера.
Большинство маршрутизаторов не используют эту функцию, поэтому, если у вас стандартный маршрутизатор, убедитесь, что они подключены к маршрутизатору Tplink по беспроводной или проводной сети. В случае, если у вас нет беспроводного подключения, используйте стандартный интернет-кабель для подключения первого порта локальной сети маршрутизатора к порту Ethernet портативного компьютера.
Устройство с полнофункциональным браузером — Предполагая, что у вас уже есть источник питания, теперь все, что вы — компьютер, смартфон, телефон или любые устройства с полнофункциональным браузером, например Chrome, Firefox, Safari, Internet Explorer.Пришло время получить доступ к настройкам Tplink Router —
. Примечание — Если вы уже пытались выполнить вход с использованием аналогичного IP-адреса ранее и потерпели неудачу, то лучше всего очистить кеш-память браузера вашего устройства, чтобы избежать путаницы. Вы также можете попробовать использовать другой браузер для лучшей практики.
Вход для маршрутизатора Tplink —
Здесь вы должны внимательно следовать инструкциям, потому что это заключительный этап, прежде чем вы получите доступ к вашему маршрутизатору Tplink —
- Откройте свой Интернет-браузер и введите IP-адрес Tplink по умолчанию в верхней части Интернет-браузера.Используйте 192.168.0.1 или 192.168.1.1 в качестве IP по умолчанию.
- Когда вас спросят имя пользователя и пароль, введите данные, указанные выше в этом сообщении, и нажмите Enter.
- Поздравляю, вы должны войти в систему на панели управления маршрутизатора Tplink.
В случае, если вам не удается войти в маршрутизатор Tplink, возможно вмешательство интернет-провайдера. Многие интернет-провайдеры блокируют панель администратора маршрутизатора, поэтому лучше связаться с ними или сбросить настройки маршрутизатора до значений по умолчанию.
Надеюсь, это поможет вам войти в маршрутизатор TP-Link.Если вам нужна дополнительная помощь, оставьте комментарий и сообщите нам, какие проблемы у вас возникли с вашим маршрутизатором Tplink.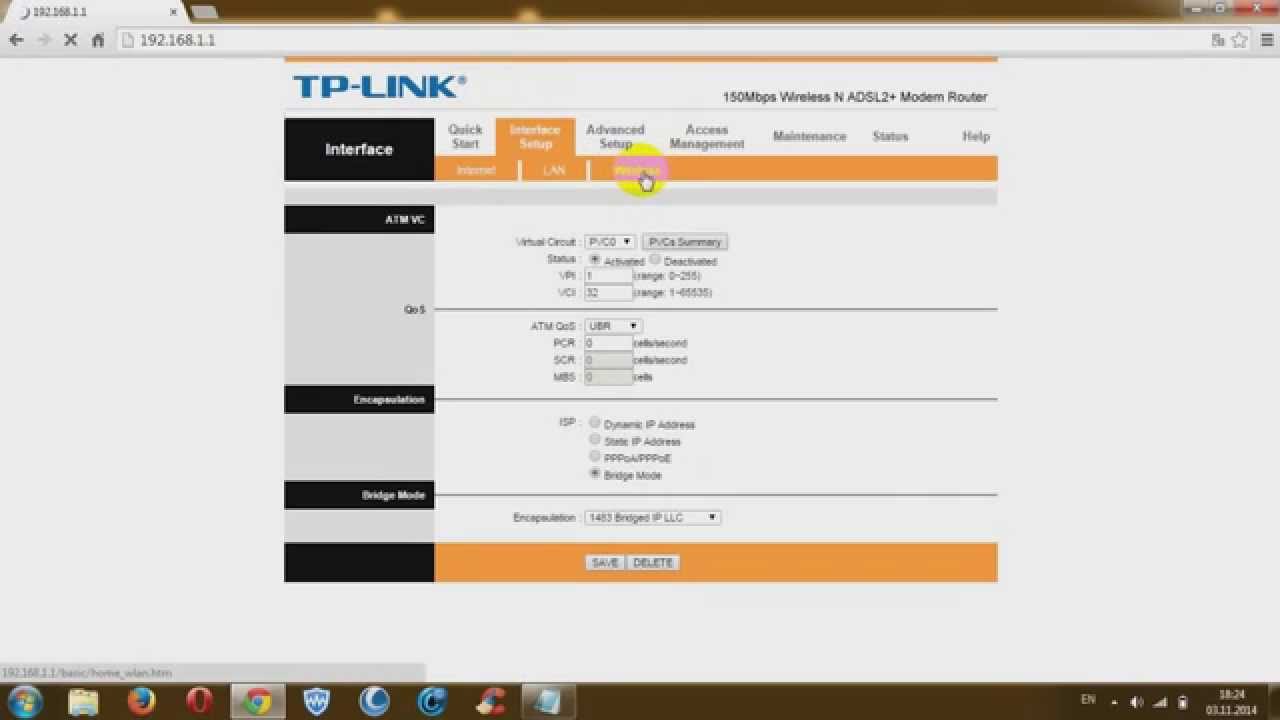
192.168.1.1 — 192.168.0.1 IP-адрес
Последнее обновление Автор: Дэвид Уэбб .
Число 192.168.0.0 (или 192.168.1.1 / 192.168.0.1 ) обозначает просто частную (немаршрутизируемую) сеть, используемую для внутренних сетей личных или малых предприятий.К этим типам сетей может быть подключено до 254 компьютеров (номера в диапазоне от 192.168.0.1 до 192.168.0.254).
По умолчанию шлюзу сети (обычно маршрутизатору) будет назначен IP-адрес 192.168.0.1. Затем сеть назначает адреса в диапазоне от 192.168.0.2 до 192.168.0.254 другим компьютерам в сети.
Что означает 192.168.0.1?
Номер 192.168.0.1 — это адрес интернет-протокола по умолчанию (или IP-адрес) для всех типов моделей TP-link, D-Link и Netgear.Этот частный сетевой адрес IPv4 можно изменить в любое время с помощью консоли управления вашего сетевого маршрутизатора.
192.168.0.1 по сравнению с 192.168.1.1
По умолчанию маршрутизаторы нескольких интернет-провайдеров (ISP) создают сеть на основе 192.168.0.0, используя по умолчанию номер 192.168.0.1 в качестве IP-адреса маршрутизатора .Если вы хотите использовать определенный маршрутизатор за маршрутизатором вашего интернет-провайдера, у вас есть два варианта: изменить IP-адрес по умолчанию или сохранить текущую конфигурацию.Однако, если вы хотите использовать маршрутизатор за сервером вашего интернет-провайдера, нет необходимости включать режим маршрутизатора в текущей конфигурации.
Вот несколько примеров того, как различные режимы маршрутизатора и коммутаторы назначают IP-адреса компьютерам в сети.
Режим маршрутизатора IP 192.168.0.1
- Коммутатор / точка доступа WiFi: IP 192.168.0.2
- ПК1: IP 192.168.0.3
- ПК2: IP 192.168.0.4
- PC3: IP 192.168.0.5:
Режим маршрутизатора IP 192.
 168.0.1
168.0.1- Маршрутизатор: IP 192.168.1.1
- ПК1: IP 192.168.1.2
- ПК2: IP 192.168.1.3
- PC3: IP 192.168.1.4:
Режим маршрутизатора отключен
Режим маршрутизатора отключен: IP 82.x.x.x- Маршрутизатор: IP 192.168.0.1
- ПК1: IP 192.168.0.2
- ПК2: IP 192.168.0.3
- PC3: IP 192.168.0,4:
Производители оборудования настраивают маршрутизаторы для создания новой сети (тип 192.168.1.0), если тип сети 192.168.0.1 уже существует! Маршрутизатор будет иметь адрес по умолчанию 192.168.1.1 и будет давать другим машинам в сети адреса в диапазоне от 192.168.1.2 до 192.168.1.254.
Что такое http://192.168.0.1 и http://192.168.1.1?
Маршрутизаторы обычно принимают адрес по умолчанию 192.168.0.1 (или 192.168.1.1). В большинстве случаев эти маршрутизаторы можно настроить через веб-интерфейс, используя один из следующих URL-адресов: http: // 192.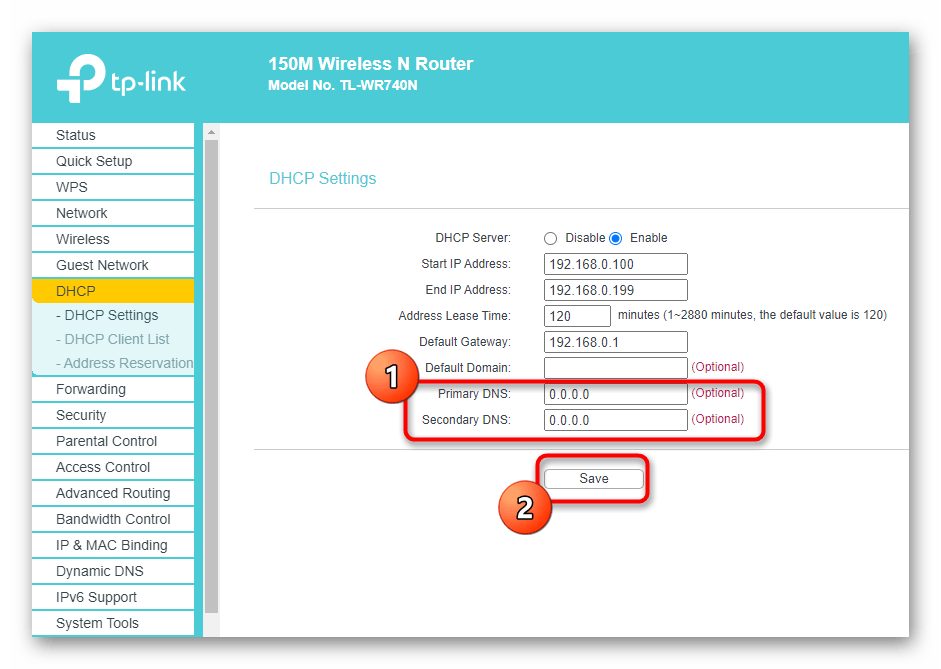 168.0.1 / http://192.168.1.1.
168.0.1 / http://192.168.1.1. Для первого подключения необходимо использовать кабель RJ-45, соединяющий компьютер и маршрутизатор , чтобы настроить его! Следующим шагом будет ввод ваших учетных данных для веб-интерфейса (логин и пароль). Эти пароль и логин по умолчанию указаны в документации производителя.
Невозможно подключиться к http://192.168.1.1
В большинстве случаев можно попытаться настроить настраиваемый маршрутизатор за маршрутизатором ADSL по умолчанию поставщика услуг Интернета, чтобы воспользоваться преимуществами новых функций, таких как возможность создания сети Wi-Fi, с большим количеством функций, чем тот, который предлагается маршрутизатором поставщика услуг Интернета. , как и последние инновации в области безопасности (WPA2, 802.11x, RADIUS и т. Д.) Или производительности (802.11g, MIMO и т. Д.). Таким образом, если это беспроводной маршрутизатор, он обычно настраивается с отключенной функцией WiFi, а это означает, что для первой конфигурации потребуется подключение с помощью кабеля RJ-45.
Более того, если маршрутизатор не принимает кабельное соединение RJ-45, обычно достаточно перезапустить маршрутизатор или выполнить полную перезагрузку (см. Документацию производителя).
Изображение: © victor217 — Freepik.
192.168.1.1 Логин администратора маршрутизатора Netgear, Linksys, TP Link
При первой установке маршрутизатора вы должны знать некоторые термины, связанные с сетью. Маршрутизатор — одно из самых распространенных сетевых устройств. Каждому маршрутизатору предоставляется IP-адрес по умолчанию: 192.168.1.1 или 192.168.0.1 и т. Д. IP 192.168.1.1 используется многими маршрутизаторами, включая Netgear, Linksys и TP Link Router. Для настройки маршрутизатора вам необходимо войти в систему, и для этого вам потребуются имя пользователя и пароль.
В течение некоторого времени вам не нужно запоминать имя пользователя или пароль, если вы не вошли в систему с IP-адресом 192.168.1.1.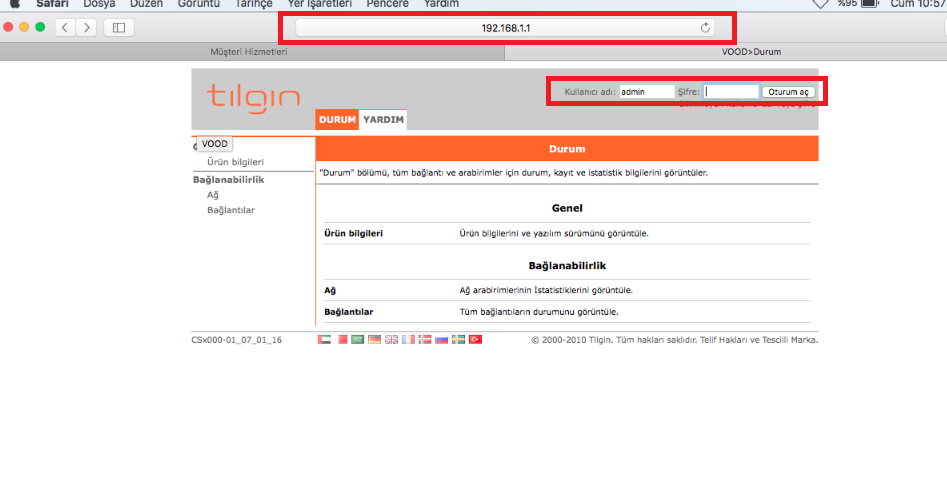 192.168.1.1 — это IP-адрес, который кажется довольно распространенным в большинстве маршрутизаторов Netgear, Linksys и TP-Link. Эта статья расскажет вам все, что нужно знать об этом.
192.168.1.1 — это IP-адрес, который кажется довольно распространенным в большинстве маршрутизаторов Netgear, Linksys и TP-Link. Эта статья расскажет вам все, что нужно знать об этом.
Каждый маршрутизатор имеет свое имя пользователя и пароль по умолчанию, которые используются для входа в маршрутизатор. Некоторые IP-адреса недоступны через общедоступный Интернет, 192.168.1.1 — один из них.
Это один из 65 536 IP-адресов, принадлежащих к 16-битному блоку спектра частных IPv4-адресов. Многие маршрутизаторы Linksys, Asus, D-Link, Netgear, Huawei и TP-Link используют IP-адрес по умолчанию 192.168.1.1. Локальные сети используют частные IP-адреса и, следовательно, сохраняют адреса IPv4 от исчерпания.
Поскольку для использования частных IP-адресов нет необходимости в разрешении регионального Интернет-реестра, любой может использовать его, будь то организация или частное лицо.Все, что ему нужно, — это настроить устройства, подключенные через Интернет, с использованием метода NAT (трансляция сетевых адресов). Производители домашних маршрутизаторов используют частные IP-адреса в качестве шлюза по умолчанию, включая 192.168.1.1.
Производители домашних маршрутизаторов используют частные IP-адреса в качестве шлюза по умолчанию, включая 192.168.1.1.
Как вы, возможно, узнали в школе, каждый компьютер, использующий Интернет-протокол для связи, имеет адрес Интернет-протокола, обычно известный как IP-адрес. IP-адрес обеспечивает уникальную идентификацию для всех устройств в сети для создания пути для доступа к нему.
Если ваш роутер не работает после сброса 30-30-30, возможно, он сломался. Вы можете купить новый или отремонтировать. Перед тем, как получить ключ, вам, возможно, придется подключить его к маршрутизатору или модему с помощью кабеля Ethernet.
Как войти в 192.168.1.1 Вход администратора — Логин маршрутизатора по умолчаниюШаг 1: Сначала подключите маршрутизатор к ПК с помощью кабеля RJ45.
Шаг 2: Откройте браузер и введите 192. 168.1.1 в адресной строке.
168.1.1 в адресной строке.
Шаг 3: Откроется небольшое окно, в котором потребуется ввести имя пользователя и пароль. После входа в систему перейдите к « Wireless Settings », а затем « Change Settings ».
WiFi — идеальный вариант для использования Интернета с доступной скоростью. Через некоторое время вы будете связаны с Интернетом. Если вы не подключены, обратитесь к своему интернет-провайдеру.
192.168.1.1 Настройки сброса IP-адреса маршрутизатораШаг 1: Включите маршрутизатор и подключите его к компьютеру с помощью кабеля Ethernet.
Шаг 2: Введите http://192.168.1.1 в адресной строке веб-браузера.
Шаг 3: Введите точное имя пользователя и пароль в соответствующие поля.
Шаг 4: Щелкните вкладку «Администрирование» , затем откройте вложенную вкладку «Заводские настройки по умолчанию» .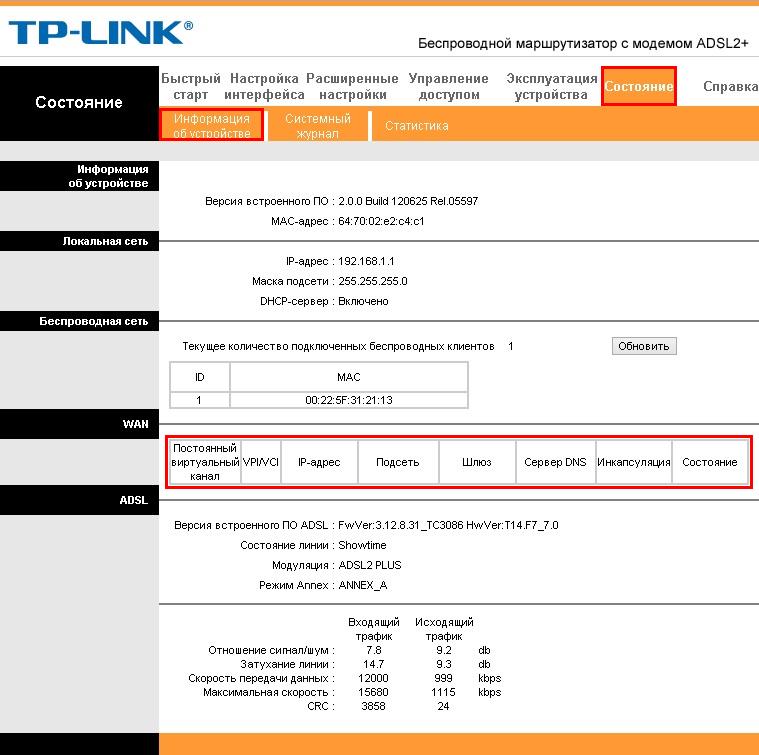
Шаг 5: Из предложенных вариантов нажмите «Восстановить заводские настройки по умолчанию» .
Как получить доступ к странице администратора маршрутизатора NETGEARВойти на страницу администратора беспроводного маршрутизатора NETGEAR несложно. Но прежде всего вам необходимо убедиться, что вы подключены к сети маршрутизатора NETGEAR. Если все идеально, просто погрузитесь в инструкции, приведенные ниже:
Шаг 1: Во-первых, вы должны войти в систему для доступа к панели администратора. Откройте браузер по умолчанию, который вы обычно используете для серфинга в Интернете.
Шаг 2: Введите « http: // www.routerlogin.net “ или“ http://www.routerlogin.com “ в адресной строке. Вы также можете ввести IP-адрес маршрутизатора по умолчанию 192.168.1.1 .
Шаг 3: В открывшемся окне введите имя пользователя и пароль в поля.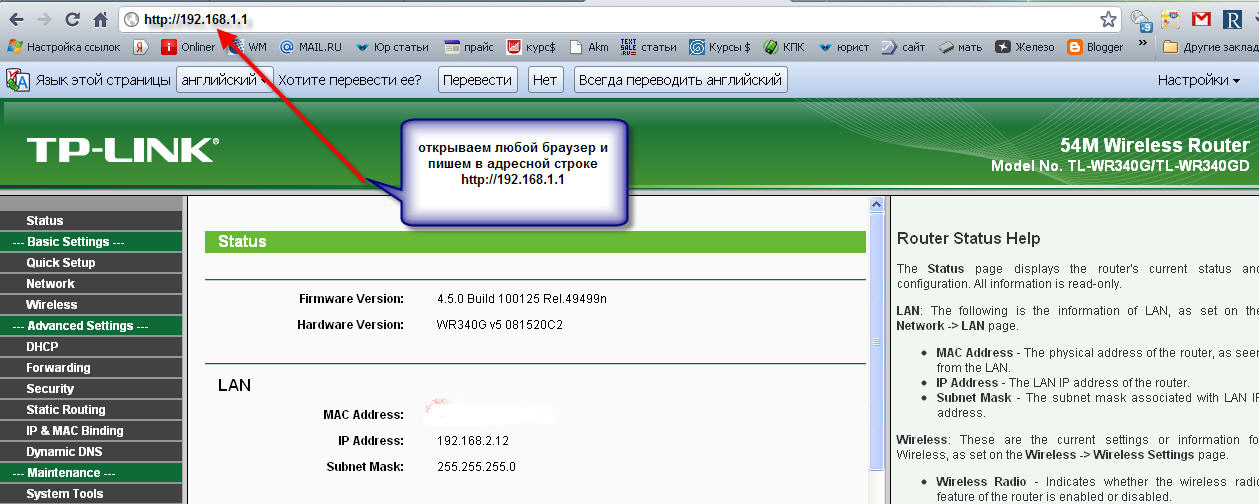 Имя пользователя и пароль по умолчанию — «Admin» и «Password» соответственно (оба чувствительны к регистру).
Имя пользователя и пароль по умолчанию — «Admin» и «Password» соответственно (оба чувствительны к регистру).
Шаг 4: Теперь войдите.
Теперь вы успешно вошли в панель настройки маршрутизатора NETGEAR.Вы можете получить доступ к панели конфигурации вашего маршрутизатора в любое время, когда захотите использовать свой браузер для внесения каких-либо изменений в ваш маршрутизатор. Все проблемы могут быть решены обновлением прошивки или устранением неполадок вашего роутера.
Каковы учетные данные по умолчанию для страницы входа в маршрутизатор Netgear?Первое, что нужно сделать для настройки маршрутизатора Netgear, — это войти на страницу routerlogin.net . Для входа в систему потребуется только имя пользователя и пароль по умолчанию.Вы можете легко найти его в буклете с инструкциями по маршрутизатору.
Как войти в маршрутизатор TP Link с помощью 192.168.1.1 Если вы хотите войти в свой роутер TP-link и хотите войти в настройки роутера, сделать это довольно просто..png) Чтобы получить доступ к панели администратора маршрутизатора TP-Link, выполните два простых шага.
Чтобы получить доступ к панели администратора маршрутизатора TP-Link, выполните два простых шага.
Шаг 1: Откройте веб-браузер и введите http://192.168.1.1 в адресной строке.
Шаг 2: Откроется страница входа, где вам нужно ввести имя пользователя и пароль.Маршрутизаторы TP-Link имеют имя пользователя и пароль по умолчанию: «admin» в нижнем регистре. Введите в него учетные данные для входа.
Как восстановить заводские настройки маршрутизатора TP-LinkЕсли вы не можете получить доступ к маршрутизатору с использованием пароля по умолчанию, вы можете выполнить сброс маршрутизатора до заводских.
Шаг 1: Удерживайте кнопку сброса на задней панели маршрутизатора в течение 10 секунд, пока он включен. Индикаторы начнут мигать и погаснут, а затем снова начнут мигать, что означает, что мы полностью сбросили настройки маршрутизатора.
Шаг 2: Теперь снова попробуйте войти в систему с паролем по умолчанию, поскольку маршрутизатор вернулся в состояние по умолчанию.
имеют IP-адрес по умолчанию и, следовательно, могут эффективно входить в систему.
Шаг 1: Откройте любой браузер на своем ПК и введите http://192.168.1.1 . И введите имя пользователя и пароль, указанные ниже:
- Имя пользователя: admin
- Пароль: pass / admin
Шаг 2: После этого вы можете получить доступ к странице администратора маршрутизатора и можете изменить пароль из « Settings.”
192.168.1.1 Часто задаваемые вопросы по входу в роутер Q 1. Что делать, если IP-адрес моего маршрутизатора не 192.168.1.1, что мне делать? Переверните маршрутизатор и посмотрите адрес, написанный на этикетке, и посмотрите, совпадает ли он с тем, который вы ввели. Если имя хоста похоже на tplinkwifi.net или tplinklogin.net, попробуйте пройти через него.
Если имя хоста похоже на tplinkwifi.net или tplinklogin.net, попробуйте пройти через него.
Шаг 1: Откройте настройки приложения «».”
Шаг 2: Найдите раздел «Сеть » и нажмите в нем кнопку « Изменить настройки прокси-сервера» .
Шаг 3: Зайдите в свойства интернет-браузера Windows 10 и найдите вкладку « Connections» .
Шаг 4: Нажмите кнопку « Network Settings» . Затем отметьте « Использовать прокси-сервер для локальных подключений».
Шаг 5: Удалите его и нажмите кнопку « OK» .Теперь попробуйте войти в веб-интерфейс модема или роутера.
Q 3. Как проверить настройки маршрутизатора в веб-браузере? Прежде всего, вам нужно проверить свойства проводника Windows и вернуться в консоль управления Windows, которая находится в разделе «Сеть и Интернет». Перейдите в → Свойства обозревателя → Подключения → «Настройки сети» кнопка.
Перейдите в → Свойства обозревателя → Подключения → «Настройки сети» кнопка.
Маршрутизатор получает Интернет от одного сегмента сети (провайдера) и распределяет его по другим сегментам (вашей домашней сети).Поэтому у роутера всегда несколько сетевых интерфейсов. Маршрутизаторы домашнего типа первого типа имеют пять портов; один предназначен для подключения к Интернет-провайдеру (WAN), другой 4 — для подключения компьютеров или устройств к локальной сети.
Около 99,9% маршрутизаторов управляются через веб-интерфейс. Следовательно, вам необходимо войти в настройки роутера через веб-браузер. Для этого вам нужно использовать конкретный адрес. Чаще всего это http://192.168.0.1 или http://192.168.1.1.
Q 5: Как мне найти IP-страницы для входа в маршрутизатор? Шаг 1: Чтобы войти в веб-интерфейс, включите маршрутизатор и подключите его к ПК через патч-корд. Подключите один его конец к разъему для сетевой карты на вашем ПК, а другой к маршрутизатору в разъеме LAN.
Подключите один его конец к разъему для сетевой карты на вашем ПК, а другой к маршрутизатору в разъеме LAN.
Шаг 2: Просмотрите свойства сетевого подключения, если вы не знаете IP-адрес маршрутизатора.
Шаг 3: Введите « Win + R », введите «cmd» и нажмите « Enter» . Откроется командная строка, введите команду ipconfig и нажмите « Enter».
Шаг 4: «Параметр шлюза по умолчанию» — следующая важная вещь.Для этого IP-адреса необходимо войти в настройки роутера.
Шаг 5: Откройте браузер и перейдите по IP-адресу 192.168.1.1.
Q 6: Я смог перейти на 192.168.1.1, и что дальше?Шаг 1: Для настройки роутера согласно параметрам провайдера перейдите в раздел WAN или Интернет.
Шаг 2: Тип подключения к провайдеру в основном настраивается в разделе WAN.
Шаг 3: Не касайтесь раздела LAN, перейдите в раздел « WIRELESS» или « Wireless Network» . Здесь мы настроим параметры вашей сети Wi-Fi, имя и т. Д.
Q 7: Я не могу войти в 192.168.1.1, что делать?Шаг 1: Сначала убедитесь, что компьютер подключен к маршрутизатору. Перемотайте патч-корд и проверьте, горит ли индикатор порта LAN на маршрутизаторе, а индикатор должен мигать.
Шаг 2: Проверьте настройки сети, возможно, DHCP-сервер не включен в маршрутизаторе и распределение IP-адресов не выполнено.
Q 8 : Какой IP-адрес можно использовать, если мы не знаем, какой тип IP-адреса используется на вашем маршрутизаторе — 192.168.1.1 или другой? Если вы не знаете IP-адрес вашего маршрутизатора, просто найдите на маршрутизаторе наклейку, на которой вы найдете IP-адрес. Поскольку маршрутизатор D-Link использует 192. 168.0.1 войдите в систему admin, пароль будет « Admin».
168.0.1 войдите в систему admin, пароль будет « Admin».
Иногда мы не можем получить доступ к маршрутизатору из-за неисправного или искаженного кеша в веб-браузере. Попробуйте очистить файлы cookie и кеш. Если не работает, попробуйте другой браузер. Internet Explorer и Microsoft Edge лучше всего подходят для доступа к настройкам сетевых устройств. Также попробуйте войти в систему через безопасный режим браузера.
Q 10: Как проверить, доступен ли маршрутизатор на 192.168.1.1?Шаг 1: Сначала вам нужно проверить связь с устройством, для этого откройте диалоговое окно «Выполнить» и введите в нем «ping 192.168.1.1».
Шаг 2: Поскольку у маршрутизатора много портов LAN, попробуйте подключить кабель к каждому из них по очереди и запустите эхо-запрос.
Шаг 3: Когда маршрутизатор проверяет связь без потерь, повторите шаг 1.
Вам нужно будет прописать IP-адрес в настройках сетевого подключения вручную.
Шаг 1: В настройках сетевого подключения вы найдете список. Вам нужно найти в нем « Неопознанная сеть» . Это означает, что IP-адрес не был назначен, и, следовательно, вы не смогли получить доступ к личному кабинету роутера.
Шаг 2: Щелкните правой кнопкой мыши на этом соединении и выберите « Properties». затем выберите мышь Интернет-протокола версии 4 и снова щелкните « Properties» вариант .
Шаг 3: Необходимо зарегистрировать IP-адрес компьютера в соответствии с настройками марки маршрутизатора.Помните, что IP-адреса компьютеров и маршрутизатора всегда отличаются друг от друга. В 99% случаев последняя цифра IP-адреса маршрутизатора всегда 1.
В 12: Что делать, если 192.168.1.1 не открывается (недоступно)?Если устройство успешно обнаруживает маршрутизатор, то могут быть проблемы с веб-браузером. Повторите действие входа в меню после замены предыдущего браузера, установив новый. Если и это не решит проблему, проверьте браузер на наличие нежелательных расширений и вирусов.
Другая проблема может заключаться в том, что антивирус блокирует сетевой адрес. Вы можете на время отключить брандмауэр или добавить новую сеть на защищенные сайты. Чтобы отключить брандмауэр в стандартной Windows, выполните следующие действия:
Шаг 1: Откройте «Панель управления », , которую можно открыть с помощью команды запуска.
Шаг 2: Затем перейдите к « Система и безопасность» , а оттуда « Брандмауэр Защитника Windows .”
Шаг 3: В самой левой части окна вы найдете параметр отключения брандмауэра. 192.168.1.1 не открывается или недоступен — это довольно редко.
Q 12: Как узнать логин и пароль для входа 192.168.1.1?Стандартное имя пользователя и пароль — это слово «admin», о котором мы уже говорили выше. Но иногда имя пользователя и пароль могут быть комбинацией слов, например, имя пользователя может быть « Admin », а пароль — « Password ».”Сетевой адрес и данные для доступа к меню, которые установлены по умолчанию, в основном предоставляются производителями на задней панели маршрутизатора.
Q 13: Как установить или изменить пароль 192.168.1.1?Шаг 1: После входа в меню найдите « Wireless-security» раздел.
Шаг 2: Как только вы войдете в раздел, выберите « WPA2-Personal protection» и установите пароль по вашему выбору перед сохранением изменений.
Однако вам следует знать одну вещь. Ввод правильного имени пользователя и пароля делает альтернативный метод сброса маршрутизатора до заводских настроек по умолчанию бессмысленным при некоторых обстоятельствах. Это бесполезно, если вы забыли правильный пароль.
Переадресация портов или запуск портов могут помочь вам открыть некоторые определенные порты маршрутизатора. Доступ к этой опции можно получить, введя 192.168.1.1.
Устранение распространенных ошибок страницы администратора маршрутизатора Q 1: Как использовать функцию восстановления пароля маршрутизатора?По умолчанию имя пользователя и пароль — « admin» и « password» соответственно.Но если вы изменили настройки по умолчанию и включили функцию защиты паролем, тогда:
Шаг 1: Откройте интерфейс входа в систему по адресу routerlogin.net или routerlogin.com . вы также можете использовать 192.168.1.1 .
Шаг 2: Когда откроется диалоговое окно « Authentication Required» , нажмите « Cancel».
Шаг 3: Теперь откроется страница «Восстановление пароля маршрутизатора », где вам нужно будет ввести серийный номер маршрутизатора.Этот номер находится на задней панели маршрутизатора.
- Нажмите « Продолжить», и на следующей странице вам нужно будет ответить на вопросы безопасности, которые вы задали ранее.
- Нажмите «Продолжить», после этого ваш пароль будет восстановлен.
Может быть много причин, по которым вы не сможете открыть страницу администратора маршрутизатора. Ниже мы обсудили некоторые из наиболее распространенных проблем.
Решение 1. Очистить файлы cookie и кеш браузераВ разных браузерах методы очистки файлов cookie и кеша могут различаться, поэтому мы упомянули шаги для некоторых популярных браузеров.
Шаг 1: Google Chrome: нажмите на трехточечный символ в правом верхнем углу браузера, затем выберите « Дополнительные инструменты, », и в нем вы найдете опцию «Очистить данные просмотра».
Шаг 2: Mozilla Firefox: Щелкните значок с тремя горизонтальными линиями в меню, затем перейдите в «Предпочтения» → Конфиденциальность и безопасность → Файлы cookie и данные сайта → Очистить данные .
Шаг 3: Safari: в верхнем меню выберите « History» , затем нажмите « Clear History ».
Решение 2. Попробуйте войти в систему через другой адресПомимо routerlogin.com, попробуйте войти в систему через IP-адреса, например 192.168.1.1. Если и это не помогло, возможно, ваш интернет-провайдер назначил другой IP-адрес шлюза.
Шаг 1: Вы можете попробовать подключить порт Ethernet напрямую к устройству и повторить попытку, если вы не можете получить беспроводной доступ через Wi-Fi.
Шаг 2: Страница маршрутизатора может не работать, если вы подключены к VPN или корпоративной сети. Отключите эту сеть и попробуйте получить доступ только к маршрутизатору NETGEAR.
Шаг 3: Если ничего не работает « Выполните сброс к заводским настройкам» , это сбросит ваш маршрутизатор к настройкам по умолчанию. После этого войдите на страницу конфигурации маршрутизатора и перейдите к « Advanced» → «Информация о маршрутизаторе». Вы также получите IP-адрес шлюза по умолчанию с IP-адресом.
Q 3: Routerlogin.net не работаетВы получили ошибку « вы не подключены к сети Wi-Fi вашего роутера»? Если вы не можете получить доступ к логину маршрутизатора NETGEAR через routerlogin.net, вы можете попробовать советы, приведенные ниже, чтобы решить эту проблему «routerlogin.net не работает» .
Шаг 1: Сначала удалите всю кэш-память своего браузера, а затем еще раз попробуйте страницу входа на маршрутизатор NETGEAR.
Шаг 2: Убедитесь, что маршрутизатор получает достаточное питание.Кроме того, отключите маршрутизатор на время, а затем подключите его.
Шаг 3: Иногда брандмауэр не дает доступа к настройке входа в маршрутизатор. Если у вас есть настройки брандмауэра для вашего компьютера или домашней беспроводной сети, то брандмауэр может мешать процессу. Отключите брандмауэр на своем ПК и попробуйте войти позже.
Шаг 4: Попробуйте использовать IP-адрес по умолчанию 192.168.1.1 для доступа к странице входа в систему маршрутизатора вместо сайта входа в систему маршрутизатора.
Q 3: Как настроить маршрутизатор Netgear с помощью Genie Smart Wizard?Вы можете использовать интеллектуальный мастер, чтобы настроить маршрутизатор для подключения к Интернету по кабелю.Прежде всего, правильно соедините все устройства, которые являются модемом, компьютером, маршрутизатором, друг с другом. Затем откройте браузер и используйте «IP-адрес для входа в маршрутизатор», чтобы получить доступ к странице настройки. Теперь нажмите «Smart Wizard», а затем «кнопку Далее». Наконец, проверьте подключение маршрутизатора Netgear, щелкнув опцию запуска маршрутизатора.
Q 4: Какой IP-адрес по умолчанию у маршрутизатора NetGear?Для доступа к порталу входа в систему маршрутизатора Netgear вы также можете использовать IP-адрес по умолчанию.Многие маршрутизаторы Netgear имеют IP-адрес для входа по умолчанию 192.168.1.1.
Q 5: Как изменить пароль администратора маршрутизатора?Войдите в routerlogin.net и перейдите к опции «Дополнительные настройки» . Теперь выберите опцию «Установить пароль» . Введите старый пароль, а затем новый. Введите новый пароль еще раз для безопасности, а затем нажмите кнопку «Применить», , чтобы сохранить изменения. Всегда создавайте надежные пароли, которые сложно угадать.
ЗаключениеТакже важно убедиться, что ваша система защищена от взлома. Если вы используете роутер с настройками по умолчанию, то есть вероятность взлома вашей системы. Прочитав эту статью, вы получите достаточно знаний о беспроводном маршрутизаторе, чтобы вы могли подключить маршрутизатор к своему ПК.
Настройка маршрутизатора TP-Link — 192.168.100.1
МаршрутизаторыTP-Link являются одними из лучших на рынке, обеспечивая хорошее качество и обслуживание с большой дальностью действия.Маршрутизаторы TP-Link можно легко настроить с помощью интернет-модема, и вы сможете пользоваться Интернетом через беспроводное соединение TP-Link. Маршрутизаторы TP-Link очень просты в настройке, и вы можете настроить маршрутизатор с интернет-модемом всего за несколько минут.
Вот как вы можете легко настроить маршрутизатор TP-Link всего за несколько минут:
- Подключите маршрутизатор TP-Link к модему с помощью кабеля Ethernet в порту WAN. Порт WAN имеет другой цвет, чем остальные порты, обычно желтый.
- Теперь подключите компьютер к сети маршрутизатора TP-Link по беспроводной сети или с помощью проводного кабеля.
- Откройте веб-браузер на своем ПК, введите в адресной строке www.tplinkwifi.net или tplinkwifi.net и нажмите Enter.
Примечание. Если указанные выше URL-адреса вам не подходят, попробуйте войти в систему через IP-адрес 192.168.1.1 или 192.168.0.1. - Вы попадете на страницу входа в маршрутизатор TP-Link. При первом посещении вам будет предложено установить пароль администратора , который будет использоваться для входа в панель администратора маршрутизатора.Установите надежный и надежный пароль и нажмите Давайте приступим, .
- Вам будет предложено установить часовой пояс . Выберите правильный часовой пояс и нажмите Далее.
- Теперь вам нужно будет выбрать тип подключения: Динамический IP, Статический IP, PPPoE, L2TP или PPTP . Если вы не уверены в своем типе подключения, нажмите Auto Detect.
- В зависимости от типа вашего интернет-соединения вам будет предложено ввести необходимые данные.
- Затем вам будет предложено клонировать или не клонировать MAC-адрес текущего компьютера. Если вы не уверены, что это такое, выберите НЕ клонировать MAC-адрес.
- Теперь вам нужно настроить беспроводную сеть. Для большинства маршрутизаторов у вас будет более одной сети. Выберите, хотите ли вы использовать более одной сети или нет, а затем установите SSID и пароль для вашей сети (ей).
- Теперь подтвердите настройки сети, чтобы убедиться, что они верны, и нажмите Сохранить.
- Маршрутизатор настроен, и вы сможете пользоваться Интернетом. Если у вас есть учетная запись TP-Link Cloud, вы можете войти в систему или создать новую учетную запись TP-Link Cloud.
Как защитить и обезопасить свой роутер?
После настройки маршрутизатора убедитесь, что он безопасен, надежен и защищен. Вот несколько вещей, которые вы должны сделать, чтобы защитить и обезопасить свой маршрутизатор:
- Первое, что вам нужно сделать, это установить надежный метод / протокол шифрования.Доступны различные протоколы шифрования, такие как WEP, WPA, WPA2 и т. Д. Если у вас новый маршрутизатор, вам, вероятно, следует использовать WPA3, потому что это наиболее безопасный и продвинутый протокол шифрования. Если WPA3 недоступен, вам следует выбрать WPA2, потому что он является наиболее безопасным после WPA3.
- Следующее, что вам нужно сделать, это установить надежную и надежную парольную фразу. Распространенные парольные фразы легко предугадать и угадать. Вы устанавливаете надежную парольную фразу, которая представляет собой комбинацию прописных и строчных букв, цифр и специальных символов.Такие пароли никто не может угадать, и любой программе будет очень сложно взломать ваш пароль.
- Чтобы перейти на следующий уровень, вам также следует настроить фильтрацию MAC-адресов. С помощью функции фильтрации MAC-адресов вы можете отфильтровать MAC-адреса определенных устройств, и это позволяет только определенным MAC-адресам присоединяться к сети. Остальным устройствам запрещено подключаться к сети.
192.168.0.1 или 192.168.1.1 TP-Link Admin Login & Password Change
Настройка администратора маршрутизатора TP-Link : Когда вы говорите об услуге маршрутизатора мирового класса, первое имя, которое приходит вам на ум, — TP- Link — китайский бренд, но они входят в число ведущих производителей маршрутизаторов в мире.Эта компания известна производством беспроводных маршрутизаторов, модемов, кабелей Ethernet и многих других продуктов для дома и бизнеса, упрощающих использование Интернета.
У них есть широкий ассортимент продуктов, поскольку они сосредоточены на создании новых продуктов с улучшенными характеристиками каждый раз, и это одна из причин, почему у этой компании так много обзоров, и все их продукты, кроме того, известны своей скоростью.
Узнайте, как установить и настроить маршрутизатор TP-Link — Пошаговый процесс
Итак, если у вас есть маршрутизатор от TP-Link, вам необходимо узнать, как его можно настроить, т.е.е, как кто-то без опыта может настроить роутер с нуля. Все маршрутизаторы TP-Link очень просты в настройке, и вы можете следовать приведенным ниже инструкциям, чтобы узнать, как настроить маршрутизатор напрямую.
Шаг 1: Откройте браузер и введите tplinkwifi.net (192.168.0.1 / 192.168.1.1) , а затем нажмите либо кнопку ввода, либо нажмите кнопку перехода, чтобы загрузить
TP-Link Admin Login PortalШаг 2: Затем вы можете увидеть, что теперь на экране появится окно входа в систему, и здесь вам нужно ввести имя пользователя и пароль как admin и admin соответственно, а затем нажать на опцию « Let’s Get Started », чтобы продолжить
TP -Link Admin Login InterfaceШаг 3: На следующей странице вам будет предложено выбрать часовой пояс, выберите свой часовой пояс из раскрывающихся опций и затем нажмите следующую кнопку.
Часовой пояс быстрой настройки маршрутизатора TP-Link.Шаг 4: На следующей странице « Internet Connection Type » вам нужно будет нажать на опцию « Dynamic IP », а затем нажать на следующую кнопку, чтобы продолжить процесс настройки.
TP-Link Router Internet Connecti на типеШаг 5: В разделе «Быстрое действие» на следующей странице необходимо выбрать параметр « Не клонировать MAC-адрес », а затем нажать кнопку «Далее», чтобы продолжить. Быстрая настройка маршрутизатора
TP-Link Клонировать или не выполнять клонирование. Clone Mac AddressStep 6 : Следующая страница — Wireless Settings, на этой странице вы должны выполнить все указанные ниже настройки.
- 2,4 ГГц Беспроводная связь: Установите флажок « Включить беспроводное радио »
- Имя сети (SSID): Введите имя сети маршрутизатора в соответствии с вашими предпочтениями
- Пароль: Введите пароль для вашего маршрутизатора
- 5GHZ-1 Wireless: Даже здесь вам нужно выбрать опцию « Enable Wireless Radio ».
- Имя сети (SSID): Введите имя сети нового маршрутизатора здесь
- Пароль: Введите новый маршрутизатор сетевой пароль здесь
- 5Ghz-2 Wireless: Даже для этого вы должны установить флажок « Enable Wireless Radio ».


 1.хх.хх)
1.хх.хх)
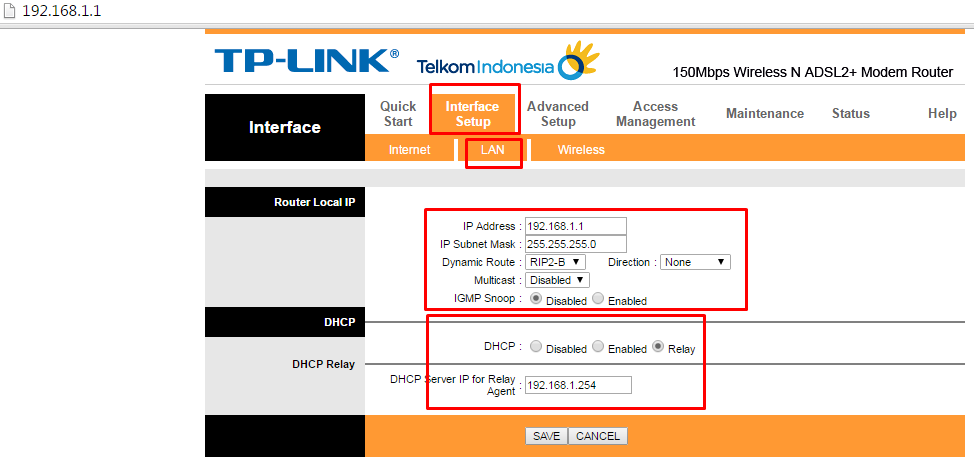 net, tplinklogin.net) и проверяем настройки сети компьютера (ссылка на FAQ, где будет настройка сетевого адаптера).
net, tplinklogin.net) и проверяем настройки сети компьютера (ссылка на FAQ, где будет настройка сетевого адаптера).

 net
net