Как отключать компьютер по локальной сети?
Ответ мастера:Локальную сеть можно отключить на компьютере несколькими способами. Это очень легкая операция, и справиться с таким заданием может каждый человек даже без определенных знаний.
Для работы вам понадобится: локальная сеть.
Если при включенном компьютере штекер кабеля модема подключен, выполните полностью отключение по локальной сети. Нажмите на правую кнопку мыши, выберите значок в панели программ для работы в фоновом режиме. В меню надо выбрать действие «Отключить». Похожий эффект будет и от нажатия левой кнопкой мыши по данной пиктограмме. В открывшемся окне необходимо выбрать соответствующее действие, а затем подождать некоторое время, чтобы компьютер смог завершить работу в локальной сети.
Открыв папку сетевые подключения, которые находятся в панели управления для компьютера, необходимо нажать левой кнопкой на подключение к локальной сети и для подтверждения ваших действий нажать на кнопку «Отключить».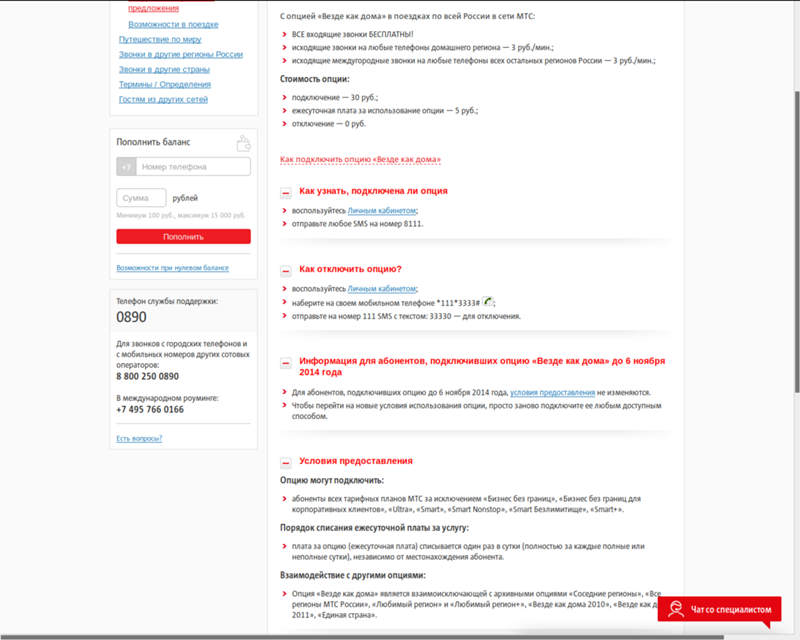
Если надо отключить компьютер по локальной сети, чтобы поменялся ваш IP-адрес, нужно разъединить все подключения одним из возможных вышеописанных способов.
Достаньте аккуратно штекер кабеля, выньте его из модема и подождите пару минут. Потом снова подключите его на свое место. Этот способ работает только в том случае, если у вас используется динамический адрес.
Для дальнейшей работы нужно открыть в сети интернет папку со всеми сетевыми подключениями через кнопку «Пуск» или при использовании панели управления. Надо нажать на значок локальной сети, и после этого появится окошко включения. Вся процедура не требует от вас какого-либо вмешательства. Через некоторое время у вас на компьютере будет по-новому установлен DNS и IP адреса. Только после этого можно подключиться к интернету.
Используйте самый обычный способ для отключения локальной сети. Вытащите провод LAN из модема, подождите несколько минут, пока все подключения обнулятся в вашей системе.
Вытащите провод LAN из модема, подождите несколько минут, пока все подключения обнулятся в вашей системе.
Следует обратить внимание, что при попытке отключения от локальной сети не работают и сетевые подключения.
Закажи настройку интернета по локальной сети в нашей компании
Как скрыть компьютер в локальной сети
  windows
Если у вас несколько компьютеров в локальной сети (например, все они подключены к одному роутеру), а сетевое обнаружение включено, то в проводнике, в разделе «Сеть» вы увидите эти компьютеры и их имена. Это может быть полезно, если задача — предоставить общий доступ к папкам, дискам и файлам в сети, но иногда требуется, чтобы компьютер не отображался в списке доступных в сети.
В этой инструкции подробно о том, как скрыть компьютер в сети в Windows 10, 8.1 и Windows 7 двумя способами, об отличии методов и дополнительная информация, которая может быть полезной.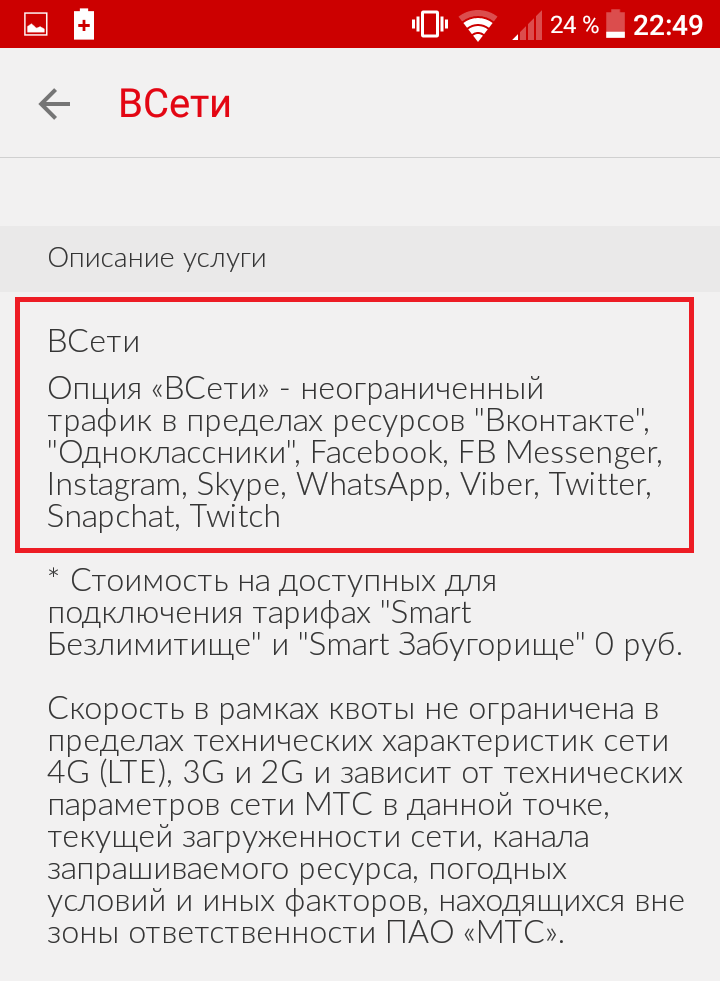
Изменение сетевого профиля
Самый простой и быстрый метод — изменить профиль сети с «Частная» на «Общедоступная». Компьютер, на котором включен профиль «Общедоступная сеть», не виден в сети. Однако учитывайте, что после изменения профиля, ваш компьютер некоторое время может продолжить показываться на удаленном компьютере в разделе «Сеть» (достаточно подождать или перезагрузить его).
Изменить профиль сети в Параметрах Windows 10 (Как изменить общедоступную сеть на частную и наоборот в Windows 10), а также в Центре управления сетями и общим доступом в предыдущих версиях системы (нажав по ссылке на текущий профиль под именем активной сети).
Минус этого, равно как и следующего способа — ваш компьютер не просто перестает показываться в сети, но и теряет возможность подключаться к ресурсам локальной сети, таким как общие папки. Если это не является проблемой — можно использовать. К тому же, с точки зрения безопасности профиль «Общедоступная сеть» может быть предпочтительнее чем «Частная».
Как скрыть компьютер в сети путем отключения сетевого обнаружения
Вы можете не менять профиль сети, а отключить сетевое обнаружение для текущего профиля. Чтобы сделать это, достаточно выполнить следующие шаги:
- Зайдите в Центр управления сетями и общим доступом (Как зайти в Центр управления сетями и общим доступом Windows 10).
- Откройте пункт «Изменить дополнительные параметры общего доступа».
- Откройте свойства текущего профиля и отключите сетевое обнаружение для него.
После применения настроек, чтобы компьютер гарантированно не отображался в разделе «Сеть», желательно перезагрузить текущий и удаленный компьютеры.
Отключение отображения компьютера в локальной сети с помощью командной строки
И ещё один метод, преимущество которого в том, что при его использовании, доступ к сетевым ресурсам сохраняется:
- Запустите командную строку от имени администратора.
- Введите команду
net config server /HIDDEN:YES
и нажмите Enter.
- Обязательно перезагрузите компьютер.
Как и в предыдущем случае, до перезагрузки удаленного компьютера, на нем может продолжить отображаться тот ПК или ноутбук, на котором были выполнены указанные действия. Для того, чтобы в дальнейшем вновь показать компьютер в сети используйте ту же команду, но с другим параметром: net config server /HIDDEN:NO
А вдруг и это будет интересно:
Как полностью отключить статус «В сети» в Facebook и Messenger
Вы попали в ситуацию, когда некоторые люди знают о том, что вы онлайн, несмотря на то, что в приложении Facebook Messenger вы включили опцию скрывать свой активный статус? Нет, вы не сошли с ума и совсем не одиноки: подобное случается со многими и сегодня мы расскажем как решить эту проблему.
А проблема заключается в том, что если на вашем смартфоне или планшете кроме мессенджера имеется также и обычное приложение Facebook, то их настройки могут конфликтовать между собой.
Кроме того, что в мессенджере есть возможность отключения показа вашего статуса в Сети, такая же настройка имеется и в самом приложении Facebook, которое может отдельно от мессенджера извещать всех, что вы онлайн. Эта опция спрятана достаточно глубоко в настройках и её легко можно упустить из виду.
Теперь вы уже, наверняка, догадались, решить проблему показа вашего статуса очень просто: для этого нужно всего лишь зайти в меню настроек Facebook -> «Настройки и конфиденциальность» -> «Настройки»:
Здесь пролистайте перечень опций до пункта «Статус “В сети”», коснитесь его и переведите в открывшемся окне переключатель «Показывать, что вы в сети» в положение «Выкл».
Само собой, вам нужно будет еще раз убедиться, что в Facebook Messenger режим показа статуса в сети отключен.
Для этого откройте приложение и нажмите на значок своего профиля в левом верхнем углу его главного экрана, чтобы войти в настройки приложения. Найдите в них опцию «Статус “В сети”» и нажмите на нее, чтобы открыть соответствующий раздел. Здесь вам просто нужно перевести переключатель «Показать, когда вы активны» в выключенное положение.
Найдите в них опцию «Статус “В сети”» и нажмите на нее, чтобы открыть соответствующий раздел. Здесь вам просто нужно перевести переключатель «Показать, когда вы активны» в выключенное положение.
Всё, с этого момента ваш статус будете полностью скрыт ото всех и никто больше не узнает, когда вы находились в сети, общаясь с кем-либо или просто просматривали новости.
Похожие материалы:
Фотографии и видео из Facebook можно будет скопировать в Google Фото
Советы Android. Как использовать более 5 учетных записей в Instagram и других Android приложениях
Как отправить SMS, WhatsApp, Facebook сообщение, письмо по электронной почте или сделать звонок в заранее заданное время
Google Duo для Android v60 получило возможность удаления истории звонков и сообщений, а также «Сообщения от команды Duo»
Приложения для мобильных. Telegram обновился до версии 5.11 получив возможность отправки сообщений в нужное время, облачные темы, новые настройки приватности и прочее
Невидимка в WhatsApp: как включить скрытый режим
Любой достаточно взрослый человек сможет вспомнить свой восторг от появления технологии SMS-сообщений. Тогда это казалось пределом совершенства телекоммуникационных технологий. Ведь каждый человек мог отправить мгновенное послание своему знакомому из любого места. Эволюция технологий на этом не остановилась. Считается, что очередной прорыв в сфере мобильного обмена сообщениями совершило приложение WhatsApp. Но не для всех этот мессенджер стал удобным решением.
Тогда это казалось пределом совершенства телекоммуникационных технологий. Ведь каждый человек мог отправить мгновенное послание своему знакомому из любого места. Эволюция технологий на этом не остановилась. Считается, что очередной прорыв в сфере мобильного обмена сообщениями совершило приложение WhatsApp. Но не для всех этот мессенджер стал удобным решением.
Разве это хорошо, что люди могут видеть время вашего последнего нахождения в Сети? Предоставление такой информации всем подряд можно посчитать вторжением в частную жизнь. Такую функцию многие хотели бы отключить.
♥ ПО ТЕМЕ: Как включить таймер в камере iPhone или iPad.
Как скрыть посещение онлайн в WhatsApp и отключить отчеты о доставке (прочтении)
Сразу необходимо отметить, что существует обратная сторона медали — при включении режима «невидимка» в WhatsApp вы также потеряете возможность видеть пользователей онлайн и статусы сообщений «доставлено / просмотрено».
Скрыть ваш онлайн-статус в WhatsApp очень просто. Следуйте предложенным ниже пошаговым инструкциям.
1. Откройте приложение WhatsApp.
2. Перейдите в меню «Настройки».
3. Выберите «Учетная запись».
4. Нажмите на пункт «Конфиденциальность».
5. В списке найдите строку «Был (-а)» и нажмите на нее. В следующем окне выберите параметр «Никто».
К сожалению, эта настройка носит общий характер. Невозможно установить параметр отображения своего онлайн-статуса для конкретного пользователя.
И если вы уж оказались в этом меню, стоит потратить несколько минут для проверки других настроек конфиденциальности. Их как раз тут и можно настроить. Речь идет о видимости фотографии профиля, сведениях, статусе и местоположении.
Кроме того, в меню «Конфиденциальность» существует возможность отключения известных двух синих галочек, подтверждающих прочтение сообщения. Ведь с их помощью можно точно определить появление пользователя в Сети, даже если его онлайн-статус и был отключен.
Смотрите также:
Как отключить сеть для контейнера Docker после того, как он уже был запущен?
Я хотел бы нормально запустить контейнер Docker, запустить его, установить в него какие-то вещи, а затем отключить сеть, запустить в ней еще несколько команд, но они не должны иметь доступа к сети. Как я могу сделать это для работающего контейнера?
Я использую docker-py и знаю, что могу использовать network_disabled для отключения сети для всего контейнера. Но я не уверен, как я могу отключить сеть после того, как контейнер уже создан. В идеале я бы запустил контейнер с командой sleep infinity, затем docker exec некоторые команды в нем, затем отключил бы сеть, а затем запустил бы еще несколько команд с помощью docker exec .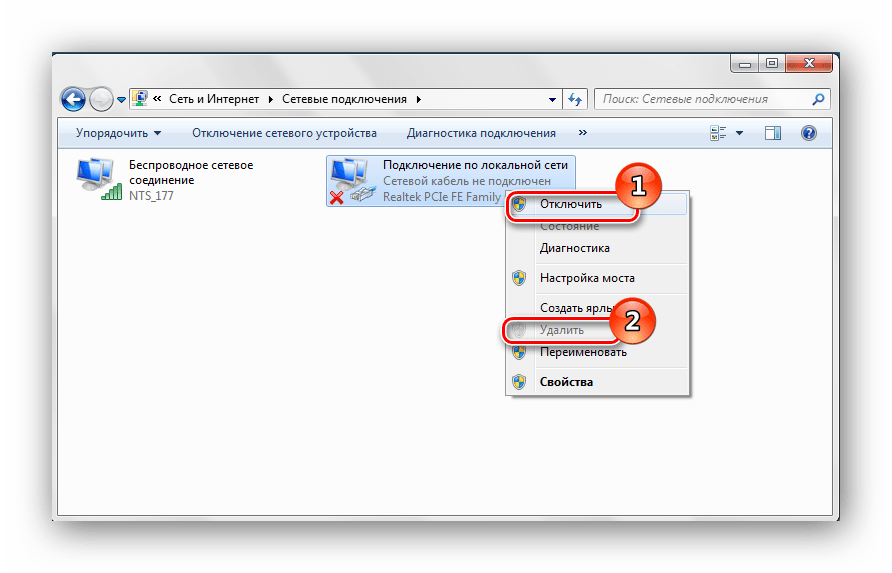
Поделиться Источник Mitar 19 мая 2019 в 20:40
2 ответа
- Сеть только для хоста для контейнера Docker
При запуске контейнера Docker я хотел бы настроить сеть контейнера таким образом, чтобы контейнер мог взаимодействовать с хостом только через порты (TCP), которые прослушивает хост. Я не хочу, чтобы контейнер имел доступ к интернету или другим контейнерам, работающим на том же хосте, или к сети, к…
- Запустите скрипт после точки входа контейнера в docker-compose
У меня есть контейнер postgres: 9.5.6-alpine и еще один контейнер с именем web, который должен быть связан с ним. Я хочу, чтобы запустить скрипт с именем create_db.sh в контейнер базы данных Postgres после того, как он был запущен и docker-entrypoint.sh был выполнен, для того, чтобы создать БД и…
3
Возможно, одним из вариантов будет docker network disconnect
Описание
Отсоедините контейнер от сети
Использование
docker network disconnect [OPTIONS] NETWORK CONTAINER
Пример:
Создайте контейнер, подключенный к мостовой сети по умолчанию
docker container run --rm -it alpine ping 8. 8.8.8
8.8.8
и через некоторое время отключите его с помощью:
docker network disconnect bridge <container-name>
Поделиться tgogos 20 мая 2019 в 09:35
1
Стандартный шаблон, который вы должны использовать здесь, — это написать Dockerfile, который выполняет любую установку программного обеспечения, которая вам нужна, и создает из нее образ. На самом деле это вполне соответствует вашим непосредственным потребностям, поскольку, как только вы создали образ, вы можете запустить его без сети.
Типичный скелет Dockerfile может выглядеть более или менее так
FROM ubuntu:18.04
RUN apt-get update \
&& DEBIAN_FRONTEND=noninteractive \
apt-get install --no-install-recommends --assume-yes \
thing-to-run-without-network
CMD ["/usr/bin/thing-to-run-without-network"]
А потом вы бы построили и запустили его как
docker build -t no-net-test . docker run --rm --net none no-net-test
docker run --rm --net none no-net-test
Как правило, вы должны настроить свой образ так, чтобы docker run делал все, что нужно контейнеру, без необходимости docker exec когда-либо (за исключением ручной отладки). Вы никогда не должны устанавливать вещи в работающий контейнер: ваша работа будет потеряна, как только вы docker rm контейнер, а удаление и перезапуск ваших контейнеров-это чрезвычайно рутина.
Поделиться David Maze 19 мая 2019 в 20:55
Похожие вопросы:
Есть ли способ отправить данные в BackgroundWorker после того, как он был запущен?
Я знаю, что вы можете передавать аргументы через вызов функции RunWorkerAsync при первом запуске backgroundworker, но можете ли вы передать ему данные после того, как он уже был запущен? Или мне…
Как я могу ждать, пока контейнер docker будет запущен и запущен?
При запуске службы внутри контейнера, скажем mongodb, команда docker run -d myimage выйдет мгновенно и вернет идентификатор контейнера. В моем сценарии CI я запускаю клиент для проверки соединения…
В моем сценарии CI я запускаю клиент для проверки соединения…
Как отключить все сетевые подключения внутри Docker?
Я хотел бы ограничить любые сетевые коммуникации внутри контейнера docker. Я видел эти SO вопроса: Как предотвратить доступ кода внутри контейнера docker к сети? Отключить доступ к LAN из контейнера…
Сеть только для хоста для контейнера Docker
При запуске контейнера Docker я хотел бы настроить сеть контейнера таким образом, чтобы контейнер мог взаимодействовать с хостом только через порты (TCP), которые прослушивает хост. Я не хочу, чтобы…
Запустите скрипт после точки входа контейнера в docker-compose
У меня есть контейнер postgres: 9.5.6-alpine и еще один контейнер с именем web, который должен быть связан с ним. Я хочу, чтобы запустить скрипт с именем create_db.sh в контейнер базы данных…
Как один контейнер Docker может найти адрес IP другого контейнера Docker?
Работая над моим первым приложением MSA и пытаясь выяснить, как контейнер Docker может найти адрес IP другого контейнера Docker? Мои контейнеры знают имя другого контейнера, к которому он должен.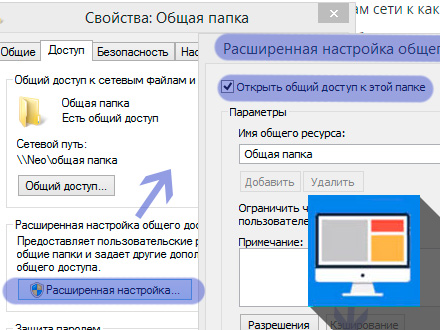 ..
..
Как отключить и включить подключение к интернету из контейнера Docker?
Я очищаю /etc/resolv.conf, чтобы отключить сеть : sudo МВ /etc/resolv.conf /etc/resolv_backup.conf sudo прикосновение / etc/resolv.conf Затем включить сеть: sudo МВ /etc/resolv_backup.conf…
Вращение контейнера после того, как конкретный контейнер запущен и работает
довольно новый в docker-compose (и docker в целом) здесь, У меня есть файл docker compose, который выглядит следующим образом: version: ‘3.5’ services: db: image: seeded-postgres_location ports: -…
docker-compose динамически посмотреть, был ли запущен контейнер (или: docker-compose план?)
Допустим, я запускаю сценарий docker-compose, который запускает контейнеры n . Я хочу динамически видеть, запустила ли команда (или повторно запустила) определенный контейнер, в отличие от того, что…
Как изменить сеть работающего контейнера docker?
Я пытаюсь обновить сеть работающего контейнера docker. Примечание: Я не подключал никакой сети во время запуска контейнера. [root@stagingrbt ~]# docker network connect host cdf8d6e3013d Error…
Примечание: Я не подключал никакой сети во время запуска контейнера. [root@stagingrbt ~]# docker network connect host cdf8d6e3013d Error…
как убрать онлайн, отключить сетевой статус
Некоторые пользователи в социальной сети хотят понять, как скрыть время посещения в Инстаграм. Им это нужно для того, чтобы другие люди не могли отслеживать их активность.
В какой-то определенный момент или постоянно человеку может быть неудобно, чтобы другие люди выдели его статус активности в сети. Или то, что в конкретный момент он находится онлайн.
Сама функция, показывающая статус пользователя в сети, не так давно появилась в Инстаграм. Увидеть её можно в Директе, если у пользователя уже была в недавнем времени переписка с другим человеком. Там будет отображаться время последнего визита в социальную сеть. Может гореть надпись «Онлайн», если собеседник находится в сети в данный момент.
Но с появлением такой функции возникло у людей и желание скрывать нахождение в сети от других пользователей. Нововведения положительно восприняли не все, поэтому появился спрос на другую функцию – невидимка Инстаграм.
Нововведения положительно восприняли не все, поэтому появился спрос на другую функцию – невидимка Инстаграм.
Где отображается сетевой статус
В Instagram всё немного иначе по сравнению с другими социальными сетями. Здесь на главной страничке пользователя не высвечивается его сетевой статус или время последнего посещения. Также нельзя проверить в онлайн он или нет в данный момент, если открыть список подписок и подписчиков. Там вы такой информации не найдёте.
Есть пользователи, которые не догадываются о том, что в Инстаграм есть возможность отслеживать время посещения других пользователей. Но это только для тех, кто не ведёт личных переписок в Директе. Ему же, наверное, и не интересно, как выключить онлайн в Инстаграме. Потому что эта опция для них остается загадкой.
Но любопытным пользователям всё же удастся узнать, когда другой человек последний раз заходил в сервис Инстаграм. Но не про каждого человека он сможет это узнать, а только про своих собеседников, с которыми вёл недавно переписки в Директе. Чтобы проверить конкретного человека, нужно:
Чтобы проверить конкретного человека, нужно:
- сначала открыть Instagram;
- затем через новостную ленту перейти в Директ, нажав на значок самолётика в правом верхнем углу;
- там будет список последних диалогов;
- под именами пользователей будет их актуальный статус, например, «Сейчас в сети», «В сети 2 часа назад», «Был(-а) в сети сегодня» и т.д.
Надпись будет серого цвета и в любой момент может меняться в зависимости от того, посетил человек социальную сеть или нет. Также на аватаре людей, которые находятся в сети, справа снизу будет гореть зеленый кружок.
Почему нельзя посмотреть сетевой статус
Но в этом списке могут оказаться и люди, у которых сетевой статус отсутствует. Это может быть по таким причинам:
- человек скрыл свой сетевой статус от фолловеров;
- пользователя не прочел ваше последнее сообщение. Тогда вместо статуса будет гореть надпись «Отправлено». Если открыть диалог с этим человеком, вверху под его именем будет гореть время последнего посещения;
- неполадки с подключением к интернету.
 Если у вас вдруг пропало подключение, попробуйте переподключиться к другой сети или перейти на мобильный интернет. Затем обновите Директ, чтобы просмотреть актуальные статусы ваших собеседников.
Если у вас вдруг пропало подключение, попробуйте переподключиться к другой сети или перейти на мобильный интернет. Затем обновите Директ, чтобы просмотреть актуальные статусы ваших собеседников.
Какими способами можно скрывать свое посещение в Instagram
Перед тем, как скрыть время посещения в Инстаграм, нужно подобрать подходящий для этого способ. А зависит он от типа устройства, с которого пользователь заходит в социальную сеть. Это может быть приложение Instagram в смартфон на базе Android или в iPhone, браузер на компьютере, а также и на мобильном устройстве. Поэтому стоит рассмотреть для каждого метода отдельный способ включения невидимки.
Приложение на Android
Если вам нужно разобраться, как скрыть онлайн в Инстаграме с телефона с ОС Android, можно воспользоваться такой готовой инструкцией:
- Для начала нужно открыть приложение и перейти в личный профиль, кликнув по иконке с аватаром в правом нижнем углу.
- Затем открыть раздел опций, который скрывается за тремя горизонтальными полосками в вверху справа на экране.

- В появившемся в списке выбрать пункт «Настройки».
- Там отыскать раздел «Конфиденциальность и безопасность».
- После открытия найти параметр «Сетевой статус».
- В открывшемся окне будет доступна всего одна функция, она называется «Показывать сетевой статус». В данный момент она будет активирована. Ползунок нужно сдвинуть влево, чтобы она деактивировалась и приобрела серый оттенок.
Пока этот ползунок горит синим цветом, функция активирована. Когда он становится серым, значит она выключается. Пользователи, желая скрыть сетевой статус в Инстаграме, используют эту инструкцию. При этом они забывают о том, что и статус других пользователей при деактивированной функции они видеть тоже не смогут. Поэтому им придется сделать выбор, решить, что для них приоритетнее.
Приложение для iPhone
Если вы уже разобрались, как скрыть время посещения в Инстаграм на Android, сделать то же самое на iPhone будет так же легко и быстро. Ведь приложения для обеих операционных систем Android и iOS практически идентичны. Могут меняться только значки некоторых функций, их названия и очерёдность. А принцип будет тем же самым. Как в Инстаграмме скрыть время посещения на iPhone:
Могут меняться только значки некоторых функций, их названия и очерёдность. А принцип будет тем же самым. Как в Инстаграмме скрыть время посещения на iPhone:
- Открываем сначала приложение Инстаграм на iPhone.
- Переходит в свой профиль, кликая по аватару в правом нижнем углу.
- Открываем меню сверху, которое скрыто за значком трех полосок.
- В нём находим «Настройки».
- В списке ищем раздел «Конфиденциальность».
- Также в разделе «Взаимодействия» последним пунктом будет «Сетевой статус», перейти в него.
- Сделать ползунок неактивным напротив надписи «Показывать сетевой статус».
С такой инструкцией будет ясно, как убрать онлайн в Инстаграме, время последнего посещения через приложение на Айфоне. Здесь тоже важно понимать, что при отключении этой настройки, вы также не сможете видеть сетевой статус других аккаунтов. Даже если зайдете в Директ и проверите все диалоги с людьми, которые вам прислали сообщения или были активны на вашей странице.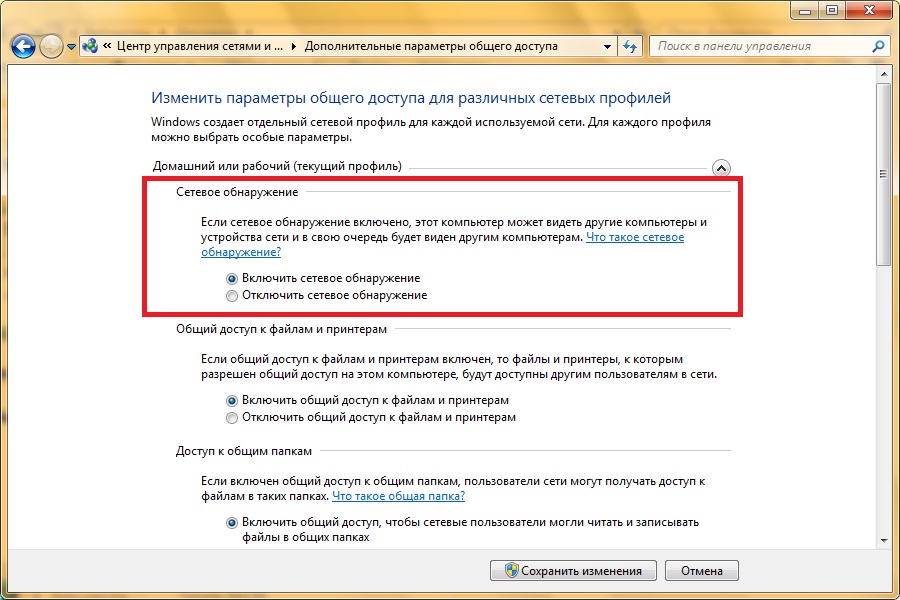
Также читайте: Как сделать вечные сториз в Инстаграм: как сохранить, закрепить историю на своей странице, из галереи
Как скрыть посещение через компьютер
Некоторым пользователям привычнее использовать компьютер или ноутбук для посещения Instagram, просмотра новостной ленты, stories и так далее. Даже через браузер вы можете превратиться в невидимку в Instagram. Как в Инстаграмме убрать время посещения через компьютер и веб-версию сервиса:
- для начала нужно открыть в браузере сайт instagram.com;
- затем перейти в личный профиль, кликнув по своему аватару вверху страницы справа;
- рядом с ником будет надпись «Редактировать профиль», а за ней значок шестеренки;
- кликнуть по этому значку;
- выбрать в списке «Конфиденциальность и безопасность»;
- вторым по счёту будет раздел «Сетевой статус»;
- рядом с надписью «Показывать сетевой статус» будет стоять галочка. Её просто нужно убрать. Изменения на странице сохранятся автоматически, дополнительных кнопок нажимать не нужно.

Эту же инструкцию легко можно использовать при выполнении действия не через приложение на смартфоне, а через браузер. Браузерная версия Instagram не адаптирована для мобильных устройств. Но пальцем легко можно передвигать большую страничку на экране и выполнять нужные действия, которые были описаны. Даже если у вас в смартфоне сохранён логин и пароль, и каждый раз вы не проходите авторизацию при открытии личного профиля Инстаграм в приложении, то через браузер вам придётся ввести эти данные, авторизоваться. А только потом выполнять все действия поочередно.
Зачем скрывать свой сетевой статус
Функция невидимка в Инстаграм привлекает многих авторов блогов. Но почему же они хотят оставаться незаметными, используя социальную сеть? Объяснения тому могут быть самыми разными и даже неожиданными, например:
- Из-за работы. Ваш начальник будет не слишком рад увидеть ваш профиль онлайн в Инстаграм, когда рабочий день в самом разгаре.
- Из-за учёбы. Аналогично, если в Instagram есть ваш преподаватель, учитель или родители, то ваше нахождение в сети во время учебного процесса, занятий эти люди не одобрят.

- Излишнее внимание. Есть несколько категорий людей. Некоторые пишут другим людям независимо от того, находятся они в сети в данный момент или нет. Другие же дожидаются появления заветной надписи «онлайн» под именем пользователя, чтобы задать свой вопрос или написать что-то важное. Из-за такого навязчивого внимания у некоторых людей появляется желание скрыть свое присутствие в Instagram. Это же касается и тех людей, которые находятся в ссоре. Например, возлюбленные, которые не хотят, чтобы их вторые половинки видели, когда те бывают в сети и так далее.
Теперь пользователь сможет разобраться, как включить невидимку в Инстаграмме с любого устройства, которое у него есть:
- со смартфона через приложение или обычный браузер;
- с Айфона;
- с компьютера, ноутбука или даже планшета.
Это сделать несложно всего в несколько кликов. При этом не нужно обладать какими-то профессиональными знаниями и навыками. Некоторые люди считают такую функцию вмешательством в их личную и приватную жизнь.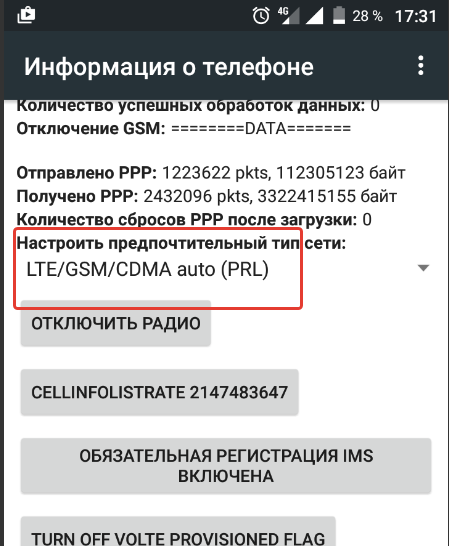 Поэтому Instagram не только добавил эту новинку, но и оставил возможность для легкого её отключения. Если человек не хочет, чтобы другие люди знали, когда он был в сети, он тоже не сможет видеть их время последнего посещения. Есть всего два варианта развития событий. Согласно первому вы пользуетесь функцией, полноценно обмениваясь данными о посещении с другими пользователями. Согласно второму отключаете её и забываете о её существовании, как со своей стороны, так и со стороны активности фолловеров.
Поэтому Instagram не только добавил эту новинку, но и оставил возможность для легкого её отключения. Если человек не хочет, чтобы другие люди знали, когда он был в сети, он тоже не сможет видеть их время последнего посещения. Есть всего два варианта развития событий. Согласно первому вы пользуетесь функцией, полноценно обмениваясь данными о посещении с другими пользователями. Согласно второму отключаете её и забываете о её существовании, как со своей стороны, так и со стороны активности фолловеров.
Видеообзор:
Все полезное о Инстаграм — instagramer.info
Официальный сайт — www.instagram.com
Как отключить общий доступ к файлам в сети Wi-Fi или Ethernet
Вы хотите отключить общий доступ к файлам в своей локальной сети? Разве вы не хотите, чтобы другие пользователи могли просматривать ваши файлы, даже те, которые вы ранее поделили? Ничего проще — вы можете отказаться от совместного использования отдельных папок или полностью отключить совместное использование файлов и принтеров на вашем компьютере.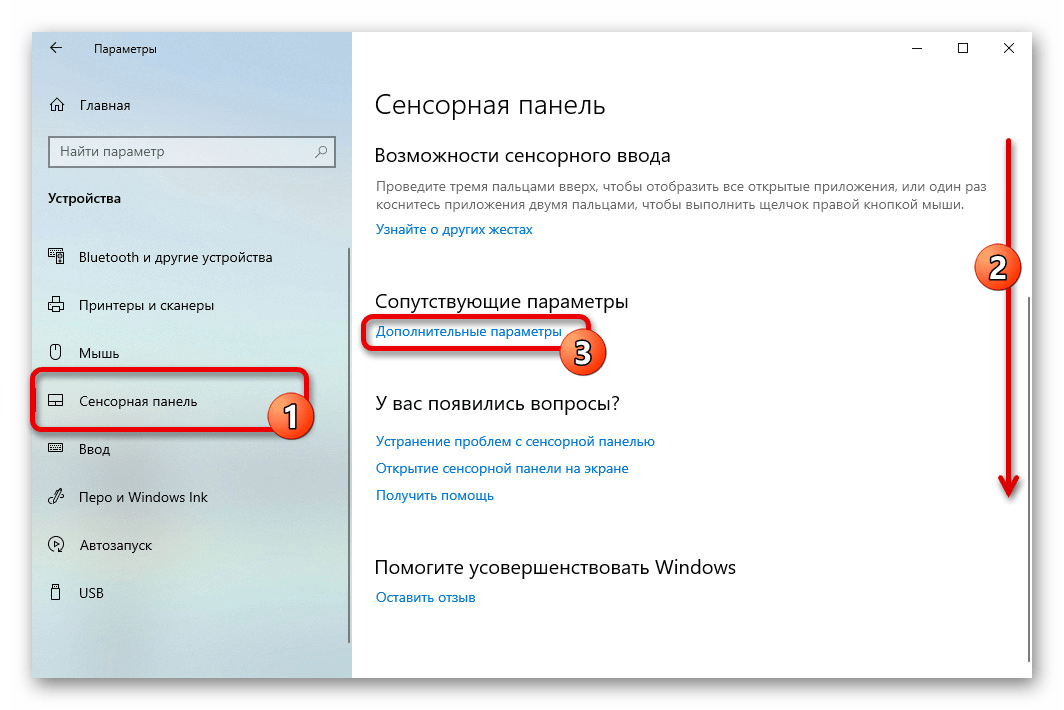
Если к нашей локальной сети присоединились новые люди, мы можем пересмотреть вопрос о том, хотим ли мы поделиться своими файлами в Интернете — не все должны иметь доступ к нашим данным в конце. Часто в семейных домашних сетях участники решают поделиться содержимым даже целых дисков. Это не мудрое решение, потому что мы не всегда хотим, чтобы другие люди из локальной сети просматривали содержимое целых разделов диска.
К счастью, вы можете ограничить или отключить совместное использование файлов на вашем компьютере. Мы можем снять общий доступ к выбранным файлам или папкам, а также разрешить полностью отключить совместное использование файлов и принтеров с нашего компьютера, чтобы в сети не было файлов. Как это сделать?
1. Выборочный вывод совместного использования отдельных папок или файлов
Если мы не хотим полностью отключать совместное использование файлов, мы можем сначала выборочно отключить совместное использование отдельных ресурсов. Для этого запустите окно «Мой компьютер» (или «Этот компьютер» в Windows 8 и 10), а затем на боковой панели выберите вкладку с сетевой средой («Сеть»).
Для этого запустите окно «Мой компьютер» (или «Этот компьютер» в Windows 8 и 10), а затем на боковой панели выберите вкладку с сетевой средой («Сеть»).
В правой части окна проводника отображаются компьютеры, которые предоставляют ресурсы в сети. Мы также найдем наш компьютер здесь. Чтобы узнать, что у нас есть, дважды щелкните имя вашего компьютера.
Теперь появятся все папки и файлы, доступные с нашего компьютера. Если вы хотите удалить любую папку из общего доступа, просто щелкните ее правой кнопкой мыши и выберите «Свойства». В окне новых опций папки перейдите на вкладку «Совместное использование», а затем выберите «Расширенный доступ». В списке доступных параметров найдите поле «Открыть эту папку» и снимите флажок.
Подтвердите изменения с помощью OK — каталог больше не будет использоваться совместно с другими пользователями сети. Таким же образом мы можем прекратить совместное использование для каждого файла или каталога.
2. Полностью отключите совместное использование файлов и принтеров.
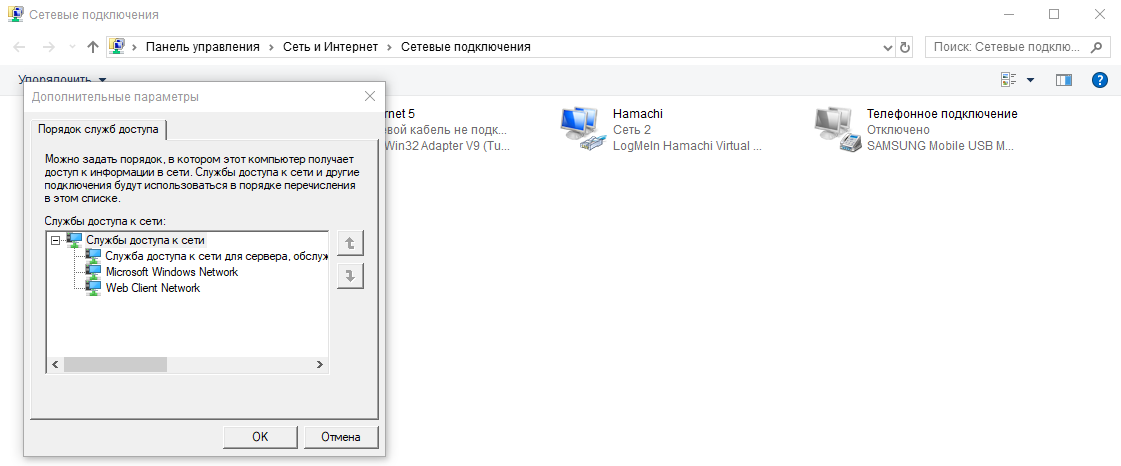
Альтернативное решение — полностью отключить совместное использование файлов в системе, но имеет один минус — функция общего доступа к файлам связана с функцией совместного использования принтеров через сеть. Если другие пользователи используют локальную сеть на принтере, подключенном к вашему компьютеру, отключив эту опцию, вы не сможете использовать другие устройства семейства или офиса, используя устройство печати. Однако, если у нас есть сетевой принтер, который подключается к сети, например, через Wi-Fi в качестве отдельного и отдельного устройства, то вышеуказанный вариант не влияет на его работу, и мы можем отключить совместное использование.
Чтобы отключить совместное использование файлов и принтеров, перейдите в Панель управления, затем перейдите на вкладку «Сеть и Интернет> Сеть и общий доступ».
Появятся параметры настройки сети и подключения. В боковом меню выберите вкладку «Изменить расширенные настройки совместного доступа». Теперь будут параметры сетевого профиля, которые позволят вам включать / отключать отдельные функции совместного доступа в зависимости от того, подключаетесь ли вы к частной или общедоступной сети. Все параметры разделены на три основные вкладки:
Все параметры разделены на три основные вкладки:
- частный
- Гость или общественность
- Все сети
Чтобы полностью отключить общий доступ к файлам, вы должны найти опцию «Общий доступ к файлам и принтерам» на каждой вкладке и установите флажок «Отключить совместное использование файлов и принтеров». В конце концов, нажмите «Сохранить изменения» — отныне никакие файлы и папки с нашего диска не будут доступны другим пользователям в любых сетях, к которым мы присоединяемся.
Однако следует помнить, что если мы поделились принтером, подключенным к компьютеру в сети, с этого момента он будет невидим для других пользователей. Если вы хотите поделиться принтером и скрыть свои файлы в локальной сети, используйте первый способ, вручную отключив совместное использование каждой папки, оставив включенную глобальную опцию совместного доступа к файлам и принтерам.
Как отключить соединение Ethernet в Windows 10
Подключение и отключение от сети Wi-Fi в Windows 10 довольно просто. Все, что вам нужно сделать, это открыть панель сетей Wi-Fi с помощью значка Wi-Fi на панели задач, выбрать сеть Wi-Fi, от которой нужно отключиться, и нажать кнопку «Отключить». С помощью Ethernet вы можете отключить сеть, отключив ее. Вы не можете просто отключить сеть, пока подключен кабель. Если это то, что вы хотите сделать, вам придется отключить соединение Ethernet.
Все, что вам нужно сделать, это открыть панель сетей Wi-Fi с помощью значка Wi-Fi на панели задач, выбрать сеть Wi-Fi, от которой нужно отключиться, и нажать кнопку «Отключить». С помощью Ethernet вы можете отключить сеть, отключив ее. Вы не можете просто отключить сеть, пока подключен кабель. Если это то, что вы хотите сделать, вам придется отключить соединение Ethernet.
Отключить соединение Ethernet
В приложении «Настройки» в Windows 10 нет элементов управления для подключений Ethernet. Приложение «Панель управления» — это то, что вам нужно. Поскольку текущая стабильная сборка Windows 10 затрудняет поиск панели управления, самый быстрый способ открыть ее — вставить следующее в проводник и нажать Enter.
Панель управления \ Сеть и Интернет \ Центр управления сетями и общим доступом
Слева найдите и нажмите «Изменить настройки адаптера»..png)
Это покажет вам все сетевые адаптеры, которые настроены в вашей системе, и какие из них имеют активное соединение. Это будет включать ваш сетевой адаптер WiFi, а также сетевой адаптер Ethernet.
Прежде чем вы приступите к отключению Ethernet-соединения, нам нужно сначала выяснить, как сети называются и идентифицируются. Обычно, если вы подключены через простой кабель Ethernet, адаптер Ethernet покажет вам имя сети. На скриншоте ниже вы можете увидеть то же самое для сети Wi-Fi и сетевого адаптера Wi-Fi.
Сетевой адаптер Wi-Fi — это Intel (R) Dual Band Wireless-AC 3165, который можно идентифицировать по названию, но он также подключен к сети Wi-Fi, и вы можете прочитать название сразу над названием сетевой карты, то есть The Bat Cave. Вот как это работает для Ethernet, если вы подключены к сети через кабель Ethernet, однако здесь могут отображаться и другие сети Ethernet, например точка доступа, к которой вы подключены через кабель USB. В качестве примера на изображении ниже вы можете видеть, что Ethernet 2 отображается как второй интерфейс Ethernet, а соединение называется «iPhone Фатимы». Это то, что вам нужно знать, чтобы вы могли правильно определить и отключить соединение Ethernet.
Это то, что вам нужно знать, чтобы вы могли правильно определить и отключить соединение Ethernet.
Чтобы отключить соединение Ethernet, щелкните его правой кнопкой мыши и выберите «Отключить» в контекстном меню. Вам потребуются права администратора, чтобы отключить соединение Ethernet.
Если вы отключите сетевой адаптер Ethernet, все подключения Ethernet, которые подключаются через него, будут отключены. Адаптер Ethernet, как и беспроводной адаптер, может подключаться к разным сетям, но если вы отключите адаптер, не имеет значения, какую сеть вы подключаете к своей системе, он не подключится.
Чтобы понять это проще, представьте, что вы зацементировали единственный вход в свой дом (не спрашивайте меня, почему), а затем пытаетесь заказать пиццу. Неважно, где вы пытаетесь заказать пиццу, вы не сможете ее получить.
Сеть
— Как отключить iPhone от WIFI, не «забыв»? Сеть
— Как отключить iPhone от WIFI, не «забыв»? — Спросите у другогоСеть обмена стеков
Сеть Stack Exchange состоит из 176 сообществ вопросов и ответов, включая Stack Overflow, крупнейшее и пользующееся наибольшим доверием онлайн-сообщество, где разработчики могут учиться, делиться своими знаниями и строить свою карьеру.
- 0
- +0
- Авторизоваться Зарегистрироваться
Ask Different — это сайт вопросов и ответов для опытных пользователей аппаратного и программного обеспечения Apple.Регистрация займет всего минуту.
Зарегистрируйтесь, чтобы присоединиться к этому сообществуКто угодно может задать вопрос
Кто угодно может ответить
Лучшие ответы голосуются и поднимаются наверх
Спросил
Просмотрено 16к раз
Мое подключение к Интернету оборвалось, а маршрутизатор продолжал работать (так что я все еще мог подключиться к Wi-Fi, но не имел подключения к Интернету).Я хотел привязать свой ноутбук к телефону, чтобы вместо этого использовать 4G, но мой телефон все еще был подключен к плохому Wi-Fi.
Я не мог просто выключить WIFI на моем телефоне, так как тогда мой ноутбук не смог бы подключиться. Я не хотел «забывать» свое WIFI-соединение, так как не знаю пароля.
Есть ли способ просто отключиться от сигнала WIFI?
Создан 22 ноя.
ПлавлениеСобакаПлавлениеСобака85133 золотых знака1212 серебряных знаков1818 бронзовых знаков
Отключить автоматическое присоединение.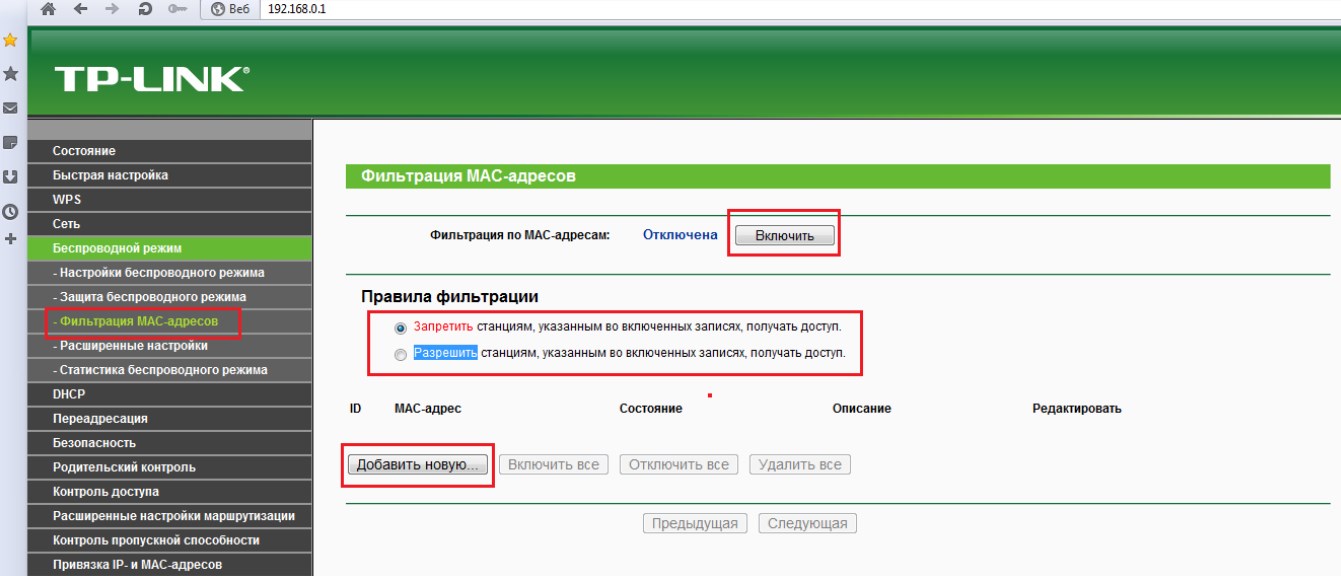 Я искал это несколько раз и всегда думал, что это дурацкий дизайн от Apple, но, наконец, решил.
В настройках iPhone выключите Wi-Fi и снова включите его. Если он подключается к домашнему Wi-Fi автоматически, щелкните значок i (информация) рядом с подключением. Отключите опцию «автосоединение». Затем вы можете выключить и снова включить Wi-Fi, чтобы разорвать соединение, не забывая об этом.
Поскольку исходному сообщению, на которое я отвечаю, уже пять лет, возможно, я единственный, кто достаточно тупой, у которого все еще есть эта проблема.А может и нет. 🙂
Я искал это несколько раз и всегда думал, что это дурацкий дизайн от Apple, но, наконец, решил.
В настройках iPhone выключите Wi-Fi и снова включите его. Если он подключается к домашнему Wi-Fi автоматически, щелкните значок i (информация) рядом с подключением. Отключите опцию «автосоединение». Затем вы можете выключить и снова включить Wi-Fi, чтобы разорвать соединение, не забывая об этом.
Поскольку исходному сообщению, на которое я отвечаю, уже пять лет, возможно, я единственный, кто достаточно тупой, у которого все еще есть эта проблема.А может и нет. 🙂
Создан 15 июл.
Питер ПикПитер Пик8111 серебряный знак22 бронзовых знака
1 Итак, я предполагаю, что вы привязываете свой ноутбук к телефону через Wi-Fi из какого-то приложения? Можете ли вы просто выключить Wi-Fi, затем перейти в приложение для модема и включить модем? Если Wi-Fi отключен, я думаю, он должен включить его и переключиться в режим модема.
Также примечание: телефон должен оставаться подключенным к сотовой сети, пока включен Wi-Fi.
Создан 23 ноя.
Вы можете использовать Bluetooth или USB для привязки вашего подключения к ноутбуку. Это позволит отключить Wi-Fi и позволить iPhone подключиться к сотовой сети.
Создан 23 ноя.
TooAToBTooAToB34822 серебряных знака88 бронзовых знаков
На самом деле вам не нужно отключать Wi-Fi. Вот что я делаю, когда мой кабельный модем падает:
Вот что я делаю, когда мой кабельный модем падает:
- Настройки> Персональный Hotspop -> включить
- на моем ноутбуке, щелкните значок WIFI на панели задач, чтобы открыть диалоговое окно «В настоящее время подключено к».
- Иногда в этот момент мне приходится несколько раз использовать значок обновления в правом верхнем углу этого диалогового окна, чтобы отобразить SSID моего iPhone. Иногда работает включение / выключение личной точки доступа на телефоне. Это сложный шаг, но если вы поиграете с ним, SSID телефона отобразится на ноутбуке.
- Подключитесь к SSID для телефона, когда он появится. Телефон разорвет соединение с роутером и начнет привязывать ноутбук.
Когда вы будете готовы вернуться, просто выключите персональную точку доступа на телефоне, и телефон снова подключится к сети маршрутизатора.
Создан 25 авг.
1,93311 золотых знаков1010 серебряных знаков1717 бронзовых знаков
Отключите «Handoff» в «General» и выключите «Calls on other devices» и попробуйте, у меня это сработало.
Создан 09 апр.
Вы должны войти в систему, чтобы ответить на этот вопрос.
Не тот ответ, который вы ищете? Посмотрите другие вопросы с метками iphone сеть Wi-Fi в аэропорту модем.
 Лучше всего спрашивать разные работает с включенным JavaScript
Лучше всего спрашивать разные работает с включенным JavaScriptВаша конфиденциальность
Нажимая «Принять все файлы cookie», вы соглашаетесь, что Stack Exchange может хранить файлы cookie на вашем устройстве и раскрывать информацию в соответствии с нашей Политикой в отношении файлов cookie.
Принимать все файлы cookie Настроить параметры
Подключение сетевого диска в Windows
Примечание. Если вы пытаетесь подключить диск у интернет-провайдера за пределами кампуса, вам сначала необходимо установить соединение VPN. Щелкните здесь, чтобы получить инструкции по VPN.
Щелкните здесь, чтобы получить инструкции по VPN.
Windows 10
1. Откройте проводник на панели задач или из меню Пуск или нажмите клавишу с логотипом Windows + E.
2. Выберите Этот компьютер на левой панели. Затем на вкладке Компьютер выберите Подключить сетевой диск.
3. В списке Диск выберите букву диска. (Подойдет любое доступное письмо.)
4.В поле Папка введите путь к папке или компьютеру.
Если вы являетесь участником или посетителем, введите \\ itgfs.itg.ias.edu \ users \ имя пользователя в текстовое поле ввода Папка: . Если вы являетесь сотрудником или преподавателем, введите \\ itgfs.itg.ias.edu \ usrfiles \ имя пользователя в текстовое поле ввода Папка: . Имя пользователя — это имя пользователя вашей учетной записи IAS. Пример: jdoe
Имя пользователя — это имя пользователя вашей учетной записи IAS. Пример: jdoe
5. Чтобы подключаться каждый раз при входе в систему, установите флажок Повторно подключаться при входе .
6. Установите флажок «Подключиться с использованием других учетных данных».
7. Выберите Готово.
8. При запросе имени пользователя и пароля введите имя пользователя в следующем формате: NTDOMAIN \ имя пользователя. Пример: NTDOMAIN \ jdoe
9. Щелкните OK.
Windows 7
1. Щелкните начальную глобус
2. Заходим в «Компьютер»
3. По завершении щелкните «Подключить сетевой диск».
4. Выберите неиспользуемую букву диска (Z, I и т. Д.)
5. Если вы являетесь участником или посетителем, введите \\ itgfs.itg.ias.edu \ users в текстовое поле ввода Папка: . Если вы штатный сотрудник или преподаватель, введите \\ itgfs. itg.ias.edu \ usrfiles в текстовое поле ввода Папка: . После того, как вы ввели соответствующий путь к папке, нажмите Готово .
itg.ias.edu \ usrfiles в текстовое поле ввода Папка: . После того, как вы ввели соответствующий путь к папке, нажмите Готово .
Примечание: эти адреса предназначены только для подключения к вашему личному сетевому диску (я drive.) Если вы хотите подключиться к другому месту, вам нужно будет использовать другой адрес папки. Вы сможете подключаться только к тем папкам, к которым у вашей учетной записи есть соответствующие права доступа. Другие адреса см. На странице Хранилище файлов .
6. Если вам будет предложено ввести имя пользователя и пароль, введите его в следующем формате: NTDOMAIN \ имя пользователя. Помните, ваше имя пользователя IAS является частью вашего адреса электронной почты перед знаком @.Например, если ваш адрес электронной почты — [email protected] , то ваше имя пользователя — jdoe.
7. Подключенный диск должен автоматически появиться в новом окне. Если нет, выберите этот подключенный диск (I: в этом примере) из Мой компьютер .
Если нет, выберите этот подключенный диск (I: в этом примере) из Мой компьютер .
Примечание: НЕ ЗАБУДЬТЕ отсоединить накопитель после завершения работы, если вы используете другой компьютер, кроме своего собственного. Это особенно важно, если вы используете машину в кластере общедоступных компьютеров.
Чтобы отключить подключенный диск, откройте «Мой компьютер» и щелкните диск правой кнопкой мыши. Появится всплывающее окно, в котором вы можете выбрать отключение. Вы также можете выбрать Отключить сетевой диск … в меню Инструменты . Появится окно Disconnect Network Drive . В этом окне вы выбираете диск, который хотите подключить, затем нажимаете OK .
3 способа временно отключить / заблокировать подключение к Интернету
Если вы хотите отключить подключение к Интернету на какое-то время или при определенных событиях, вы можете легко сделать это вручную или с помощью сторонних инструментов. Отключение доступа к Интернету может принести вам пользу, потому что никто не может использовать вашу Систему для каких-либо дурных целей. Или, если вы передадите свой ноутбук детям, функция «Нет доступа в Интернет» может быть вам полезна, чтобы вы были уверены, что ваш ребенок не пользуется Интернетом по какой-либо неподобающей причине. Давайте посмотрим, как временно отключить Интернет и быстро включить его.
Отключение доступа к Интернету может принести вам пользу, потому что никто не может использовать вашу Систему для каких-либо дурных целей. Или, если вы передадите свой ноутбук детям, функция «Нет доступа в Интернет» может быть вам полезна, чтобы вы были уверены, что ваш ребенок не пользуется Интернетом по какой-либо неподобающей причине. Давайте посмотрим, как временно отключить Интернет и быстро включить его.
Вручную
Отключение доступа к брандмауэру для программ Windows
Вы можете запретить некоторым программам подключение к Интернету.Потому что есть некоторые программы, которые являются частными для вас, и вы не хотите, чтобы кто-либо мог пройти через них и использовать эти программы. Итак, вот способ отключить подключение к Интернету для этих конкретных программ.
Прежде всего, откройте Панель управления и перейдите в раздел «Система и безопасность», а затем «Брандмауэр Windows». Здесь, в левом окне, вы найдете параметр «разрешить приложению или функции через брандмауэр Windows» открыть его.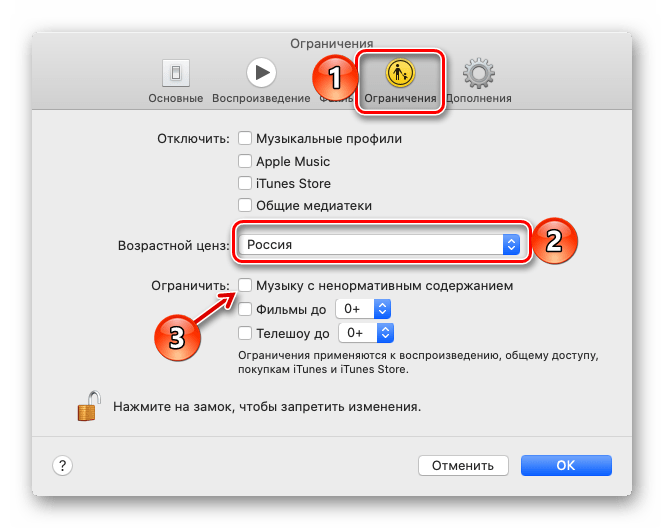
Вы можете увидеть список всех программ, использующих брандмауэр Windows, вы можете снять отметку с каждой программы, для которой вы не хотите иметь доступ к брандмауэру Windows.Я снимаю флажок с Mozilla Firefox, чтобы показать вам, как это работает.
Теперь я открою браузер Firefox и наберу любой URL-адрес, вы увидите, что он не открывается для меня, и выдам сообщение об отсутствии доступа в Интернет.
Отключение подключения
Используемое вами подключение к Интернету можно отключить вручную на то время, на которое вы хотите, чтобы оно отключалось, при переходе в Панель управления, и вы можете снова включить его, когда вам нужно его включить.
Перейдите в Панель управления / Центр управления сетями и общим доступом и в левом окне откройте настройки сетевого адаптера.
И выберите свое соединение, к которому вы подключены, откройте его, и там вы увидите его свойства и статус. Нажмите «Отключить», чтобы отключить его. Теперь ваша система будет отключена от доступа в Интернет. Вы можете снова включить его, перейдя в то же место и дважды щелкнув свое соединение. Вскоре он будет включен для вас.
Теперь ваша система будет отключена от доступа в Интернет. Вы можете снова включить его, перейдя в то же место и дважды щелкнув свое соединение. Вскоре он будет включен для вас.
Инструмент стороннего производителя
Net Disabler
Если вы не хотите выполнять многие действия вручную для временной остановки доступа в Интернет, вы можете легко это сделать с помощью инструмента сторонних производителей.Net Disabler удовлетворит ваши потребности в этом. Netdibsaler — это бесплатный инструмент для отключения подключения к Интернету для служб Microsoft. Его 32-битная и 64-битная версии доступны для вашей Windows.
При запуске окно Net Disabler покажет вам 3 варианта того, как вы хотите отключить подключение к Интернету. Выберите любой из них, который вам больше всего подойдет. И нажмите «Применить настройки» после выбора варианта.
И сделайте то же самое для восстановления доступа в Интернет, снимите флажок и нажмите кнопку «Применить настройки». У вас снова будет доступ в Интернет в вашей системе.
У вас снова будет доступ в Интернет в вашей системе.
Пункт меню Net disabler имеет другие параметры. Сетевые адаптеры можно просмотреть в меню. Вы можете установить пароль, если хотите прекратить доступ к вашему Приложению какой-либо неавторизованной службы. Диспетчер устройств и настройки брандмауэра также доступны в меню Net Disabler.
Он совместим практически со всеми версиями Windows.
Загрузите Net Disabler отсюда.
Используйте любой способ, который вы сочтете простым и лучшим, чтобы на некоторое время закрыть доступ в Интернет.Прекратить подключение к Интернету и вернуться к нему, когда потребуется, очень легко.
Итак, какой метод вы предпочитаете временно заблокировать доступ в Интернет?
Также читайте:
Как отключить другого пользователя от сети Wi-Fi
Установка сетевого пароля для нашей жены — самая важная часть, когда мы получаем устройство Wi-Fi, бывают случаи, когда некоторые люди могут уйти, угадав наш пароль и, наконец, кража нашего сигнала, из-за которой наше интернет-соединение будет очень медленным, не имеет значения, платим ли мы за тарифный план высокоскоростного интернет-соединения. К счастью для нас, владельцев Wi-Fi, есть много решений, которые мы можем использовать, чтобы решить эту проблему. Мы можем остановить этих женских воров в сети, используя простые методы и уловки.
К счастью для нас, владельцев Wi-Fi, есть много решений, которые мы можем использовать, чтобы решить эту проблему. Мы можем остановить этих женских воров в сети, используя простые методы и уловки.
Есть способы защитить нашу сеть от окружающих нас владельцев, не имеющих Wi-Fi, мы можем удалить их или отключить от нашего Wi-Fi. В Интернете мы можем найти множество источников об отключении кого-либо от нашего Wi-Fi-соединения, но здесь, в этой статье, будут приняты во внимание только лучшие источники. Это конкретное программное обеспечение, доступное для устройств Windows, Mac и Android, хотя его версия для Android не поддерживает опцию отключения, но показывает нам список устройств, подключенных к Wi-Fi.
Одна из таких программ — это My Wi-Fi, которую мы можем скачать онлайн. После того, как мы загрузили программное обеспечение, мы можем приступить к запуску приложения и выполнить сканирование в поисках подключенных устройств. Пока идет этот процесс, можно увидеть список различных устройств, подключенных к нашему WI-Fi.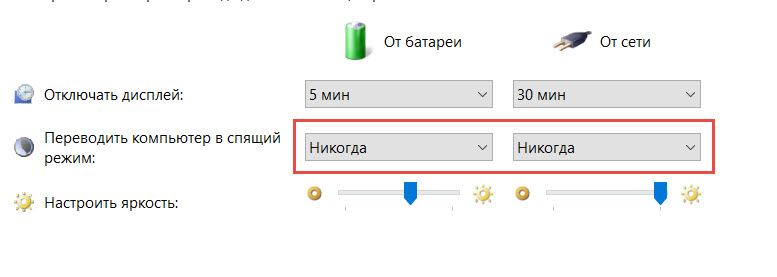 Чтобы исключить и запретить этому пользователю использовать ваше соединение Wi-Fi, просто щелкните справа от его имени, чтобы отключить его. Если вы один из тех людей, которые не хотят, чтобы одно и то же повторялось снова и снова, вы можете просто заблокировать этих пользователей в настройках маршрутизатора с помощью параметра «Фильтр Mac-адреса».
Чтобы исключить и запретить этому пользователю использовать ваше соединение Wi-Fi, просто щелкните справа от его имени, чтобы отключить его. Если вы один из тех людей, которые не хотят, чтобы одно и то же повторялось снова и снова, вы можете просто заблокировать этих пользователей в настройках маршрутизатора с помощью параметра «Фильтр Mac-адреса».
Для этого скопируйте MAC-адрес нежелательного пользователя, а затем перейдите к настройкам вашего роутера. Перейдите к параметру фильтра MAC-адреса беспроводной сети под вкладкой «Беспроводная связь» в настройках сети вашего маршрутизатора. На этом шаге пройдите мимо маршрутизатора в поле и выберите «Деактивировать опцию ассоциации», убедитесь, что вы сохранили его и у вас снова есть доступ к нему. Давайте посмотрим на информацию, приведенную ниже, по этой конкретной проблеме.
УДАЛЕНИЕ НЕЖЕЛАТЕЛЬНЫХ ПОЛЬЗОВАТЕЛЕЙ НАПРЯМУЮ ИЗ РАЗДЕЛА НАСТРОЕК WI-FI ВАШЕГО МАРШРУТИЗАТОРА
Как упоминалось ранее, есть способы не только отключать пользователей от нашего Wi-Fi-соединения, но мы также можем лучше защитить наш интернет-сигнал, удалив или отключив их от сети нашего маршрутизатора, это действие иногда бывает грубым с разными маршрутизаторами. а иногда это очень просто и быстро, это зависит от вашего устройства.
а иногда это очень просто и быстро, это зависит от вашего устройства.
Для этого выполните следующие шаги:
Шаг 1: Перейдите к настройкам вашего маршрутизатора (обычно это адрес, записанный на маршрутизаторах, например, 192.168.1.1 и некоторые подобные адреса. Если вы не можете найти его самостоятельно, воспользуйтесь руководством пользователя, которое дается вместе с устройством Wi-Fi при его покупке.
Шаг 2 : Теперь просто введите необходимые имя пользователя и пароль, что позволит вам войти в настройки Wi-Fi.Большинство устройств Wi-Fi поставляются с заранее установленными именами пользователей и паролями, которые напечатаны на задней панели маршрутизатора.
Шаг 3 : После этого перейдите и найдите Управление доступом или подключенное устройство под меню настроек и просто заблокируйте их.
Это метод, который называется «Фильтрация Mac». Если вы используете общедоступный сигнал Wi-Fi и просто чувствуете, что хотите выгнать других пользователей, попробуйте метод, приведенный ниже.
Рекомендуем вам:
Что такое медиасервер Android и для чего нужен медиасервер?
КАК ОТКЛЮЧИТЬ ДРУГИХ ПОЛЬЗОВАТЕЛЕЙ В ОБЩЕСТВЕННОМ WI-FI
Когда мы используем общедоступный Wi-Fi.Очевидно, что у нас нет полного доступа к конфигурации маршрутизатора, как у нашего собственного устройства Wi-Fi. Таким образом, эти пользователи будут оставаться подключенными к тому же Wi-Fi-соединению, что и вы, теперь, в лучшем случае, их подключение к Интернету можно ограничить с помощью программного обеспечения под названием «NETCUT», это продукт Arcai, доступный для всех версий Windows. . Его также можно скачать с официального сайта в Интернете. Вы даже можете клонировать чей-то Mac и легко отключить его Интернет одним щелчком мыши.
Теперь мы представляем вам возможность отключить нежелательных пользователей от использования соединения Wi-Fi вашего телефона, мы настоятельно рекомендуем использовать приложения Google Play, которые делают то же самое, удаляя нежелательных пользователей из вашего соединения Wi-Fi.
КАК УДАЛИТЬ ПОЛЬЗОВАТЕЛЕЙ ИЗ WI-FI С ПОМОЩЬЮ ТЕЛЕФОНА ANDROID
Все ОС Android обретают форму, и недавно была выпущена ОС REMIX, которая стала большим конкурентом для Windows, Mac и даже Linux. Для этого существует множество приложений для устройств на ОС Android, и этот метод помогает многим пользователям по всему миру, выполняя супер-увлекательные вещи со своих мобильных смарт-устройств или планшетов. Следуя инструкциям ниже, вы можете выгнать любого пользователя из сети вашего мобильного телефона:
Шаг 1: При включенной ОС Android запустите магазин воспроизведения, найдите приложение «NetCut», загрузите и установите его на свой телефон.(Это приложение вообще не требует root-доступа).
Шаг 2 : После того, как вы загрузили и установили приложение «NetCut», теперь вы можете запустить приложение и предоставить root-доступ при появлении запроса.
Шаг 3 : Теперь просто выберите все устройства, которые вы хотите отключить от своего, и подождите примерно 10 или 20 секунд. Если вы хотите проверить его эффективность, просто попробуйте отключить одно известное устройство рядом с вами из списка, или вы также можете использовать приложение дома.После этого устройство будет оставаться подключенным, но не будет иметь доступа к Интернету, пока вы не удалите его из своего выбора в приложении на своем устройстве.
Если вы хотите проверить его эффективность, просто попробуйте отключить одно известное устройство рядом с вами из списка, или вы также можете использовать приложение дома.После этого устройство будет оставаться подключенным, но не будет иметь доступа к Интернету, пока вы не удалите его из своего выбора в приложении на своем устройстве.
Это все, что мы можем сделать, когда подозреваем, что другие люди используют наше соединение Wi-Fi без разрешения. Использование этих приложений помогает нам обеспечивать безопасность и бесперебойную работу наших сетей. Помните, что вы на самом деле не выгоняете пользователей, но вы очень сильно ограничиваете их подключение к Интернету, даже если эти пользователи подключены.Вы просто отключаете нежелательных пользователей Wi-Fi от вашего собственного доступа в Интернет.
Эта статья была создана, чтобы помочь вам обеспечить безопасность вашего Интернета и убедиться, что вы пользуетесь лучшим интернет-соединением, не отвлекаясь от пользователей, которые не хотят платить за свои услуги.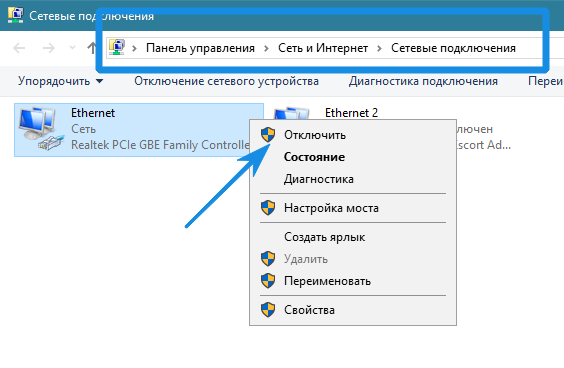
4 способа удалить подключенные сетевые диски в Windows 10
Назначение сетевых дисков и других мест — хороший способ держать удаленные данные под рукой в вашей локальной сети.Однако в какой-то момент вы также можете удалить некоторые из этих сопоставлений дисков и оставить только те, которые вы регулярно используете. В этой статье мы покажем вам, как именно это сделать. Вот четыре метода удаления подключенных дисков и сетевых расположений из Windows 10:
ПРИМЕЧАНИЕ: Если вы пришли сюда во время поиска способов создания подключенных сетевых дисков в Windows 10, а не способов их удаления, прочтите: Как сопоставить местоположения FTP, сетевые диски и общие веб-ресурсы в Windows 10 и Windows 8 .1. Это руководство было создано для Windows 10, но методы, которые мы показываем, также работают в более старых версиях Windows.
1. Используйте проводник, чтобы удалить подключенный сетевой диск из Windows 10
Если вам нужно удалить ранее созданное сопоставление дисков, первое, что вы должны сделать, это открыть проводник. Затем в левой части окна выберите This PC . Все подключенные приводы доступны в группе Сетевые расположения под твердотельным накопителем, жесткими дисками и другими подобными устройствами, такими как устройства CD / DVD или карты памяти USB.
Затем в левой части окна выберите This PC . Все подключенные приводы доступны в группе Сетевые расположения под твердотельным накопителем, жесткими дисками и другими подобными устройствами, такими как устройства CD / DVD или карты памяти USB.
Чтобы удалить сопоставление диска с сетевым расположением, щелкните его правой кнопкой мыши (или нажмите и удерживайте) и выберите Отключить .
Отключите подключенный сетевой дискЧтобы удалить сопоставление диска с сетевой папкой или сайтом FTP, щелкните его правой кнопкой мыши (или нажмите и удерживайте) и выберите Удалить .
Удалить активное сетевое расположениеУдаленные подключенные диски перестают отображаться. Если вы хотите восстановить их, вы должны их воссоздать.
2. Запустите команду net use / delete в командной строке или PowerShell, чтобы удалить подключенный сетевой диск.
Если вы предпочитаете среды командной строки, вы можете использовать команду net use для удаления подключенных сетевых дисков из командной строки или PowerShell. Откройте тот, который вам больше всего нравится, и выполните эту команду: net use [Mapped Drive Letter] / delete . Затем нажмите Введите . Например, у нас есть сопоставление дисков, которому мы присвоили букву Z , поэтому мы должны ввести: net use Z: / delete .
Откройте тот, который вам больше всего нравится, и выполните эту команду: net use [Mapped Drive Letter] / delete . Затем нажмите Введите . Например, у нас есть сопоставление дисков, которому мы присвоили букву Z , поэтому мы должны ввести: net use Z: / delete .
Вам сообщают, что подключенный диск был успешно удален, и сетевой диск немедленно исчезает из Проводника .
ПРИМЕЧАНИЕ: Команда net use / delete работает только для сопоставлений дисков, которым назначена буква. Он не работает для сопоставлений сетевых расположений, таких как FTP-серверы или веб-серверы.
3. Запустите команду net use * / delete в командной строке или PowerShell, чтобы удалить все подключенные сетевые диски.
Если у вас настроено несколько подключенных сетевых дисков и вы хотите удалить их все сразу, вы можете использовать ту же команду net use , чтобы отключить их все сразу. Откройте Powershell или запустите командную строку и выполните следующую команду: net use * / delete .
Откройте Powershell или запустите командную строку и выполните следующую команду: net use * / delete .
PowerShell или Командная строка затем покажет вам все активные сетевые подключения, которые будут отменены. Он также может спросить, уверены ли вы, что хотите продолжить. Введите Y , если да, или N , если нет.
Набрав Y, чтобы подтвердить удаление всех подключенных сетевых дисков.СОВЕТ: Если вы хотите использовать команду net use для удаления всех подключенных сетевых дисков и вы хотите, чтобы процесс продолжался без запроса каких-либо подтверждений, добавьте в команду параметр / y : чистое использование * / delete / y .
4. Используйте проводник, чтобы удалить отображение сетевого расположения с вашего ПК, удалив его ярлык.
Отображение сетевого расположения — это ярлык, который хранится в виде файла на вашем компьютере с Windows.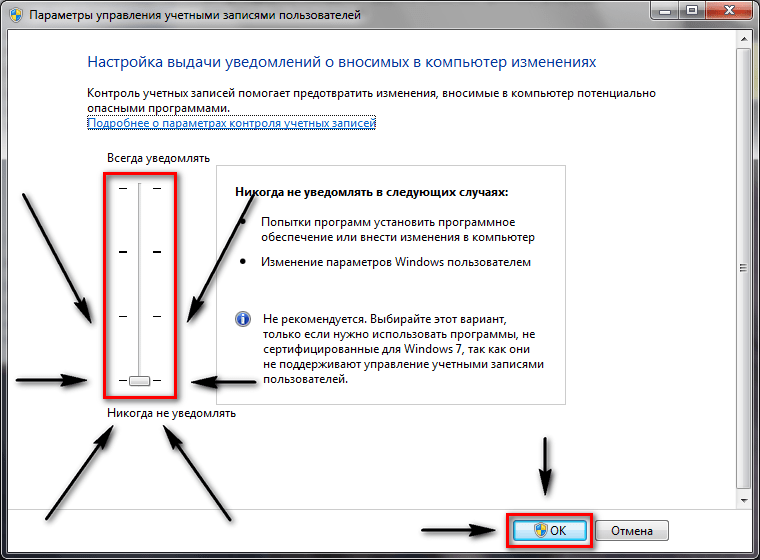 Если вы не можете удалить его с помощью первого метода, который мы показали, вы можете попробовать другие. Один из них — использовать File Explorer для удаления ярлыка. Откройте проводник и перейдите к «C: \ Users \ Имя_вашего_пользователя \ AppData \ Roaming \ Microsoft \ Windows \ Network Shortcuts» . Your_User_Name — это имя вашей учетной записи пользователя Windows 10.В папке Network Shortcuts вы можете найти все сопоставления сетевых расположений. Выберите те, которые вы больше не хотите использовать. Затем щелкните их правой кнопкой мыши (или нажмите и удерживайте) и выберите Удалить или нажмите клавишу Удалить на клавиатуре.
Если вы не можете удалить его с помощью первого метода, который мы показали, вы можете попробовать другие. Один из них — использовать File Explorer для удаления ярлыка. Откройте проводник и перейдите к «C: \ Users \ Имя_вашего_пользователя \ AppData \ Roaming \ Microsoft \ Windows \ Network Shortcuts» . Your_User_Name — это имя вашей учетной записи пользователя Windows 10.В папке Network Shortcuts вы можете найти все сопоставления сетевых расположений. Выберите те, которые вы больше не хотите использовать. Затем щелкните их правой кнопкой мыши (или нажмите и удерживайте) и выберите Удалить или нажмите клавишу Удалить на клавиатуре.
Выбранные сетевые сопоставления удаляются немедленно без дополнительного подтверждения.
Устранение неполадок сетевых дисков и мест, которые не исчезнут
Бывают случаи, когда ни один из описанных выше методов не работает должным образом. Когда возникает такая ситуация, вы должны попробовать следующее:
Когда возникает такая ситуация, вы должны попробовать следующее:
- Если вы отсоединяете подключенный сетевой диск или удаляете сетевое расположение, но оно не исчезает из File Explorer , причина может заключаться в том, что File Explorer не смог обновить свое содержимое. Попробуйте нажать клавишу F5 на клавиатуре или нажмите / коснитесь Обновить в контекстном меню в Проводнике .
- Если вы попытались удалить сетевое сопоставление со своего ПК с Windows 10, но получили сообщение об ошибке, что это местоположение больше не доступно, ваша операционная система Windows, скорее всего, устарела.Мы протестировали, что происходит, когда компьютер с подключенными сетевыми дисками и местоположениями отключается от сети или когда сетевые ресурсы больше не доступны (целевые устройства выключены или больше не являются частью сети), и все методы, проиллюстрированные в этой статье, работали правильно.
- Иногда, даже если вы отключили или удалили сетевой диск или местоположение с вашего ПК с Windows, операционная система зависает и не может удалить эти ссылки на лету.
 В такой ситуации неплохо было бы перезапустить Windows 10. Вы также можете перезапустить процесс explorer.exe , используя Powershell или командную строку для выполнения этих двух команд: taskkill / f / IM explorer .exe и explorer.exe .
В такой ситуации неплохо было бы перезапустить Windows 10. Вы также можете перезапустить процесс explorer.exe , используя Powershell или командную строку для выполнения этих двух команд: taskkill / f / IM explorer .exe и explorer.exe .
Удалось ли вам удалить все подключенные сетевые диски, которые вам нужны?
Как видно из этой статьи, существует довольно много альтернатив удалению сопоставлений дисков.Приведенные выше инструкции работают на любом компьютере или устройстве с Windows 10. Удалось ли вам удалить все подключенные сетевые диски или места, которые вы хотели? Если вам есть что добавить к нашему руководству, не стесняйтесь использовать комментарии ниже.
Как отключиться от сети вручную на Samsung (Android 10)
На некоторых устройствах Samsung время от времени могут возникать проблемы с сетью. Один из способов решить эту проблему — принудительно отключить устройство Samsung от сети вручную. Таким образом, устройство Samsung может обновить соединение и, надеюсь, исправить любую обнаруженную сетевую ошибку.
Таким образом, устройство Samsung может обновить соединение и, надеюсь, исправить любую обнаруженную сетевую ошибку.
Как отключить устройство Samsung от сети
Необходимое время: 2 минуты.
Ниже приведены инструкции по отключению телефона или планшета Samsung от оператора сотовой сети вручную.
- Откройте приложение «Настройки».
Приложение Настройки можно найти на главном экране или Панель приложений .
- Отводные соединения.
Выберите Подключения вверху списка.
- Нажмите «Мобильные сети».
Найдите Мобильные сети и выберите
- Выберите Операторы сети.

Перейдите в нижнюю часть и нажмите Операторы сети .
- Нажмите «Выбрать вручную».
Если у вас устройство Samsung с двумя SIM-картами, не забудьте выбрать SIM-карту, с которой вы работаете, внизу.
- Подождите, пока ваше устройство выполнит поиск сетей.
Ваш телефон будет искать доступные сети.
- Выберите другую сеть.
По завершении поиска выберите другую сеть для подключения. Например, если вы используете T-Mobile, выберите AT&T или любую другую сеть.
- Подождите, пока ваше устройство зарегистрируется в новой сети.
Выбор другой сети, очевидно, приведет к неудачной регистрации.Это то, что вам нужно. Дайте устройству завершить процесс, чтобы отключить его от вашей сети.
- Ваш телефон будет принудительно возвращен с ошибкой, потому что он не сможет успешно зарегистрироваться.
Вы также должны получить уведомление No Service вверху.

После того, как устройство было отключено от сети, вы можете повторить шаги 1-4 , а затем выбрать Выбрать автоматически . Ваше устройство Samsung само найдет вашу сеть и изменит свою конфигурацию.
Вот и все! Ваше устройство Samsung больше не подключено к вашей сети. Используйте эту процедуру, чтобы исправить проблемы с сигналом или если на вашем телефоне или планшете Samsung возникают проблемы с текстовыми сообщениями, MMS или мобильными данными.
Этот шаг по устранению неполадок обычно работает с другими решениями, поэтому, если ваша конкретная проблема не исчезнет после выполнения описанных выше шагов, вам необходимо выполнить другие сетевые исправления, которые вы еще не пробовали.
Предлагаемые показания:
Обратитесь за помощью к нам
Возникли проблемы с телефоном? Не стесняйтесь обращаться к нам, используя эту форму.Мы постараемся помочь. Мы также создаем видеоролики для тех, кто хочет следовать наглядным инструкциям.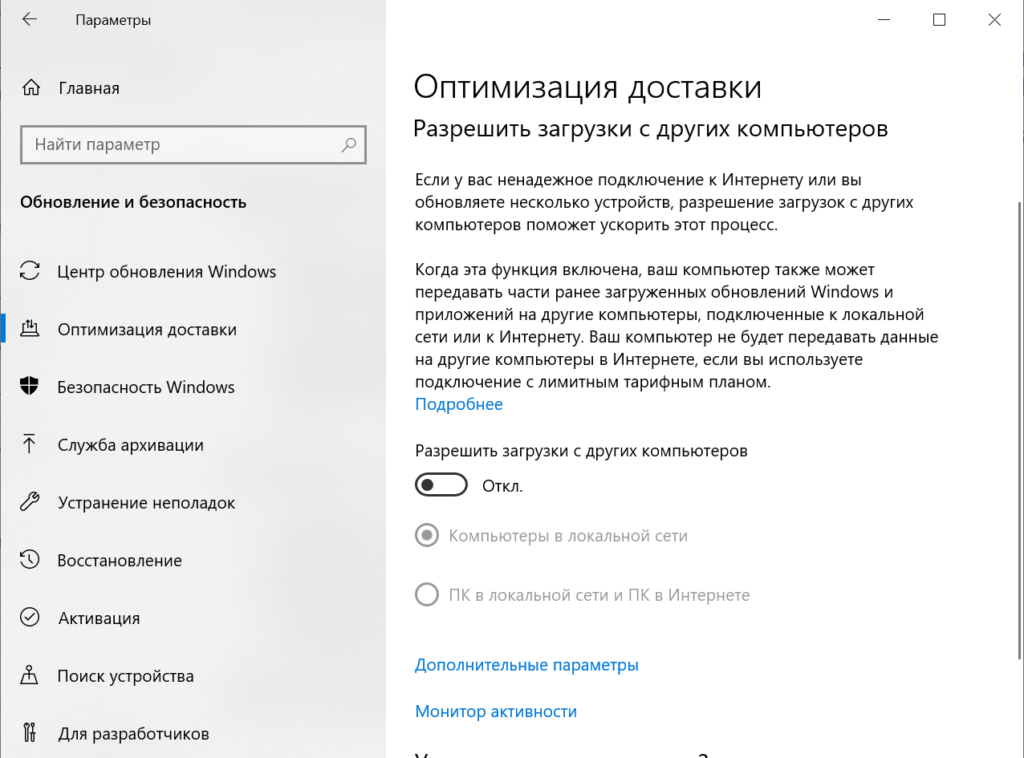



 8.8.8
8.8.8
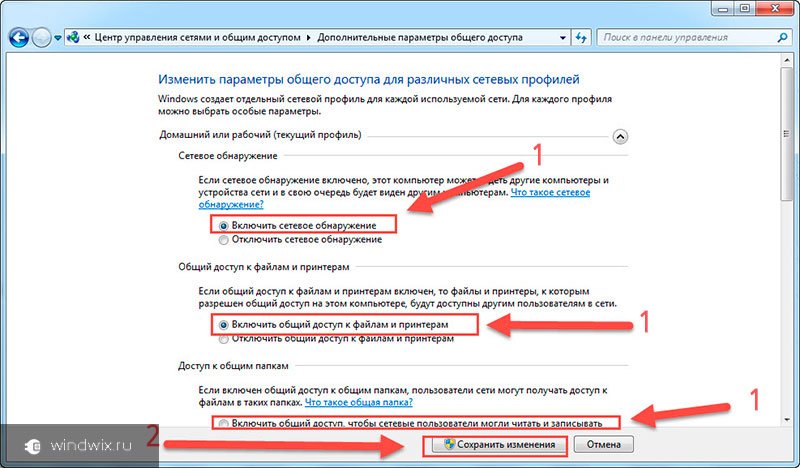 docker run --rm --net none no-net-test
docker run --rm --net none no-net-test
 Если у вас вдруг пропало подключение, попробуйте переподключиться к другой сети или перейти на мобильный интернет. Затем обновите Директ, чтобы просмотреть актуальные статусы ваших собеседников.
Если у вас вдруг пропало подключение, попробуйте переподключиться к другой сети или перейти на мобильный интернет. Затем обновите Директ, чтобы просмотреть актуальные статусы ваших собеседников.

 В такой ситуации неплохо было бы перезапустить Windows 10. Вы также можете перезапустить процесс explorer.exe , используя Powershell или командную строку для выполнения этих двух команд: taskkill / f / IM explorer .exe и explorer.exe .
В такой ситуации неплохо было бы перезапустить Windows 10. Вы также можете перезапустить процесс explorer.exe , используя Powershell или командную строку для выполнения этих двух команд: taskkill / f / IM explorer .exe и explorer.exe .
