Как заблокировать сайт на роутере
Потребность блокировки доступа к определённым сайтам может возникнуть по разным причинам. Например, когда родители не хотят, чтобы дети зависали в соцсетях или заходили на интернет-ресурсы для взрослых. Или в офисе, чтобы сотрудники работали, не отвлекаясь на веб-сёрфинг. Способов для этого существует немало. Но в этой статье мы рассмотрим самый эффективный – блокировку сайта на роутере.
Ограничение доступа в интернет
Заблокировать доступ к сайту или нескольким сайтам на компьютере можно разными способами:
- Отредактировать файл hosts, который находится в папке C:\Windows\System32\drivers\etc. Открыть его можно с помощью стандартной программы «Блокнот». В этот файл дописываются адреса сайтов, которые нужно заблокировать. После сохранения изменений и перезагрузки компьютера эти сайты загружаться не будут.
- Запретить доступ к сайтам в брандмауэре Wndows. Сайты блокируются по IP-адресу. Также брандмауэр позволяет заблокировать доступ в интернет программам, например, мессенджерам.
- В популярном браузере Google Chrome есть специальное расширение Block Site, которое нужно установить из магазина Chrome. С помощью этого расширения можно запретить доступ к сайтам в этом браузере. В других браузерах при этом сайты работать будут.
- Кроме того, доступ к сайтам можно ограничить с помощью различных сервисов. Например, OpenDNS, Skydns.ru, Яндекс.DNS. Или же посредством специального программного обеспечения.
Недостаток этих способов в том, что настраивать блокировку нужно вручную на каждом компьютере. Кроме того, если пользователь ПК в курсе того, как это работает, он сможет изменить настройки и открыть доступ к заблокированным ресурсам.
Поэтому более надёжным способом блокировки является ограничение доступа в интернет через роутер. Преимущества этого способа очевидны:
- Можно настроить блокировку как для конкретного компьютера по МАС-адресу или IP, так и для нескольких компьютеров или для всех компьютеров в сети.
- Пользователи клиентских устройств, не имея доступа к роутеру, не смогут изменить настройки.
Настройка блокировки на роутере
Принципы настройки блокировки сайтов аналогичны для большинства роутеров, однако в веб-интерфейсе устройств разных производителей имеются некоторые различия. Мы рассмотрим как заблокировать доступ к сайтам на примере роутеров трёх производителей – TP-Link, Asus и ZyXEL.
TP-Link
В роутерах TP-Link имеется встроенная функция «Контроль доступа», которая позволяет либо запретить доступ к определённым сайтам либо наоборот разрешить доступ только к определённым сайтам.
Настройка целей
Для настройки блокировки войдите в веб-интерфейс вашего роутера. Найдите в меню пункт «Контроль доступа» или Access Control, если у вас англоязычная версия прошивки. Откройте подпункт «Цель» (Target). Здесь нужно добавить правило блокировки. Для этого нажмите кнопку «Создать» (Add New).

В открывшемся окне в пункте «Режим» выберите из выпадающего списка «Доменное имя», а в следующем окошке введите описание правила. В описании можете написать что угодно. Далее в полях «Доменное имя» введите адрес или часть адреса сайта, который вы хотите заблокировать. В данном примере показана блокировка социальных сетей на роутере: ВКонтакте, Facebook, Одноклассники и Мой Мир.

Не обязательно писать полный адрес. Например, для того чтобы заблокировать доступ к сайту YouTube на роутере, достаточно ввести “youtube”. Тогда будет блокирован доступ ко всем сайтам, в адресе которых присутствует это слово.
Таких правил вы можете создать сколько угодно. В нашем примере мы создали 2 цели: для блокировки основных соцсетей и для YouTube. На всякий случай для YouTube было прописано “youtube.com”.

Теперь вам нужно указать доступ с каких устройств или компьютеров вашей сети будет блокироваться.
Настройка узлов
Для этого переходим в разделе «Контроль доступа» в другой подпункт – «Узел» (Host). Здесь жмём кнопку «Добавить».

Можно указать IP-адреса устройств, если они в вашей сети статические. Но, как правило, они динамические. Поэтому блокировать лучше по МАС-адресу. Для этого в поле «Режим» выбираем «МАС-адрес», в поле «Имя узла» вводим любое описание, а в поле «МАС-адрес» вписываем адрес устройства, на котором нужно заблокировать доступ.

Включение
Параметры блокировки настроены. Теперь её нужно включить.
Для этого в пункте «Контроль доступа» выбираем подпункт «Правило». Здесь первым делом ставим галочку «Включить управление контролем доступа к Интернет» и жмём кнопку «Сохранить». Прокручиваем страницу вниз и жмём кнопку «Создать».

Придумываем название для правила блокировки, в поле «Узел» выбираем из списка нужный компьютер, в поле «Цель» – список блокируемых сайтов. Сохраняем настройки и перезагружаем роутер.

В данном случае была выбрана любая цель. Хотя в выпадающем меню можно было бы выбрать одну из ранее созданных целей: для блокировки YouTube или соцсетей.
ZyXEL
На роутерах фирмы ZyXEL в прошивке установлены два сервиса, с помощью которых можно ограничить доступ к сайтам. Это SkyDNS и Яндекс.DNS. В старых версиях прошивки этих сервисов нет. В этом случае нужно обновить ПО устройства.
Яндекс.DNS предназначен для блокировки вредоносных сайтов и сайтов для взрослых, но в нём нет возможности вручную указать адреса сайтов, к которым нужно закрыть доступ. Эта возможность присутствует в SkyDNS.
Регистрация в SkyDNS
Войдите в веб-интерфейс роутера и перейдите на вкладку «Безопасность». Вверху страницы выберите вкладку SkyDNS. Если вы не пользовались этим сервисом ранее, появится окно с предложением зарегистрироваться. Перейдите по ссылке на сайт и пройдите процедуру регистрации. Потребуется указать адрес электронной почты и придумать пароль. А потом выбрать тарифный план.
Сервис SkyDNS не совсем бесплатный, однако платить нужно только за расширенные возможности. Базовым функционалом можно пользоваться бесплатно.
Настройка роутера
После регистрации вы можете войти в личный кабинет и настроить блокировку сайтов. Есть возможность заблокировать доступ сразу к целым категориям сайтов. Например, к соцсетям. Для этого перейдите во вкладку «Фильтр» и поставьте галочки напротив нужных категорий. Если же вам нужно заблокировать конкретные сайты, нажмите кнопку «Разрешить всё», сохраните настройки и перейдите во вкладку «Домены». Здесь есть раздел «Чёрный список», в который вы можете добавить адреса сайтов, которые нужно заблокировать. Этот список можно редактировать, добавлять и удалять сайты в любое время, зайдя в личный кабинет SkyDNS.
Собственно, это всё, что нужно сделать. Теперь необходимо выполнить дополнительные настройки на роутере, чтобы сервис заработал на вашем устройстве.
Снова идём на вкладку SkyDNS и в открывшемся окне укажите адрес электронной почты и пароль, которые вы ввели при регистрации. Поставьте галочку в пункте «Включить» и сохраните настройки.
Бесплатный функционал SkyDNS не позволяет создавать правила блокировки для разных клиентских устройств вашей сети. То есть доступ к чёрному списку сайтов будет заблокирован на всех устройствах. Для создания отдельных профилей для каждого устройства или ПК вам придётся перейти на платный тариф.
Профили для устройств создаются там же, в личном кабинете на сайте SkyDNS. Перейдите в пункт «Настройки» – «Профили». И добавьте нужные вам профили, дав им названия. Например, «Для планшета», «Для ПК №2» и так далее. Потом во вкладке «Фильтры» задайте фильтры для каждого профиля. После этого войдите в веб-интерфейс роутера, откройте вкладку «Домашняя сеть» и кликните на устройство, которому вы хотите задать профиль. Откроется окно, в котром нужно поставить галочку напротив пункта «Постоянный IP-адрес» и нажать кнопку «Зарегистрировать». Все зарегистрированные устройства появятся на вкладке SkyDNS. Напротив каждого устройства можно выбрать нужный профиль.
Asus
Производитель роутеров Asus почему-то не удосужился сделать полноценную возможность блокировки для сайтов. В веб-интерфейсе устройства есть функция «Родительский контроль», однако она не решает данную задачу. С её помощью можно настроить ограничение доступа в интернет по времени для определённых устройств. На сайте есть отдельная статья про родительский контроль. Блокировать сайты посредством этой функции нельзя.
Есть возможность настроить фильтрацию адресов с помощью встроенного брандмауэра. Однако здесь нет возможности задать параметры блокировки для конкретного устройства. А также брандмауэр не позволяет заблокировать доступ к сайтам с адресом https.
Для того, чтобы воспользоваться этой функцией, перейдите на вкладку «Брандмауэр». Здесь минимум настроек. Блокировать сайты можно по адресам и ключевым словам.
Заключение
Таким образом, наиболее полноценно функция блокировки сайтов реализована на роутерах TP-Link. Разработчики ZyXEL поленились создать собственный функционал и обладателям этих роутеров приходится использовать сторонний сервис, который к тому же не бесплатный. А в роутерах Asus функция блокировки доступа к сайтам представлена в сильно урезанном виде.
naseti.com
Блокировка сайтов с помощью роутера
Содержимое статьи:
Вступление
Многие пользователи по различным причинам сталкиваются с задачей блокировки сайтов. Некоторые хотят защитить близких людей от негативного влияния интернета, некоторые хотят «заставить» своих сотрудников работать, а не проводить время в социальных сетях. В любом случае, если для доступа к интернету используется беспроводной Wi-Fi маршрутизатор, то задача ограничения доступа к сайту решается очень просто.
Прочитав данную статью, Вы поймете, что блокировка сайта с помощью роутера это очень простая процедура, с которой справится даже неопытный пользователь. Напомним, что в статье «Как заблокировать сайт» мы уже сталкивались с вопросами блокировки интернет-ресурсов нежелательных к посещению.
Ограничение доступа к сайтам с помощью роутера имеет массу преимуществ. Так Вы можете заблокировать сайт для отдельных устройств (например, можно заблокировать ВКонтакте только для компьютера сына). Вы же сможете с легкостью пользоваться этой социальной сетью на своем компьютере.
Также можно запретить своим сотрудникам посещать определенные сайты, в тоже время Вы со своего компьютера без проблем сможете заходить на любые интернет-ресурсы.
На роутерах TP-Link можно настроить промежуток времени во время которого пользователь сможет заходить на заблокированный сайт (например, с 17.00 до 20.00 или только в выходные дни). Согласитесь, это очень полезные функции, которые могут пригодиться в самых различных жизненных ситуациях.
Все что нужно для блокировки – правильное проведение настроек маршрутизатора. Для того чтобы настроить роутер Вам нужно зайти в его интерфейс. Для этого в браузере перейдите по адресу 192.168.0.1 или 192.168.1.1 (подробнее можно узнать в статье «Как зайти в настройки роутера»). Далее рассмотрим инструкции для самых популярных роутеров.
Блокировка сайта в роутере D-Link
После того как Вы перешли в интерфейс роутера нажмите на «Advanced» —> «Filter».

Далее установите селектор напротив пункта «Domain Blocking». Именно он отвечает за блокировку сайтов.

После этого нужно установить селектор напротив «Allow users to access all domains except «Blocked Domains». В специальном окне пропишите все сайты, которые необходимо заблокировать, и нажмите «Apply». При этом не забывайте, что один и тот же сайт может быть доступен по нескольким адресам. Если Вы хотите полностью заблокировать сайт, занесите все адреса в список блокируемых.

Ваш роутер перезагрузится после чего сайт, который мы хотим запретить, появится в окошке «Blocked Domains».

Теперь, при попытке перехода на заблокированный сайт, в браузере будет появляться ошибка.

Если Вы захотите снять запрет на посещение сайта, то выделите нужный сайт в окошке «Blocked Domains» и нажмите на кнопку «Delete».

Как видите, заблокировать сайт с помощью роутера D-Link достаточно просто. Теперь рассмотрим схему блокировки на других роутерах.
Блокировка сайта в роутере TP-Link
Владельцы роутеров TP-Link также могут заблокировать любой сайт, причем как для всех компьютеров сразу, так и для отдельных машин. Зайдя в настройки роутера (напомним, что для этого в браузере нужно перейти по адресу 192.168.0.1 или 192.168.1.1) перейдите во вкладку «Access Control» –-> «Target». Сейчас мы создадим список сайтов, которые будем блокировать. Для этого нажмите на кнопку «Add New».

В выпадающем списке «Mode» выберите параметр «Domain Name» (так, мы будем блокировать сайты по домену, а не по IP адресу).
В окошке напротив пункта «Target Description» пропишите любое название правила блокировки на английском языке. Например, «blocking vk» или «blokirovka saitov».
В полях напротив пункта «Domain Name» нужно указать адреса всех сайтов, которые Вы хотите заблокировать (без http:// и https://). Нажимаем «Save».

Мы создали список сайтов, доступ к которым будем блокировать. Его можно удалить или отредактировать при помощи специальных кнопок.

Вы можете создать несколько списков (правил) блокируемых сайтов. В последствии к каждому отдельному устройству можно будет применять свое правило.
Хоть список с сайтами уже и готов, они еще не заблокированы. Для того чтобы заблокировать сайты, нужно добавить устройства, к которым будет применяться созданное нами правило.
Перейдите в раздел «Access Control» –-> «Host» и нажмите на «Add New».

Вы выпадающем списке «Mode» выберите пункт «MAC Address».
В окошке напротив пункта «Host Description» прописываем название устройства, доступ к сайтам с которого будет запрещен. Например, «blocking_PC1» или «blokirovka PC Antona».
В поле «MAC Address» пропишите MAC-адрес устройства (компьютера, ноутбука, планшета) с которого нельзя будет посетить заблокированные сайты. Как узнать MAC адрес мы уже рассказывали.
Нажмите на «Save».

Помимо MAC-адреса можно блокировать устройства и по IP-адресу. Для этого в списке «Mode» выбираем не «Domain Name», а «IP Adress». В этом случае нужно указывать не MAC-адресс устройства, а диапазон IP-адресов.
Мы создали список блокируемых сайтов и добавили устройство. Теперь сопоставим все это в настройках роутера. Переходим в «Access Control» —> «Rule» и устанавливаем флажок напротив пункта «Enable Internet Access Control».
Убедитесь что напротив пункта «Deny the packets specified…» установлен селектор.
Нажмите «Save», после этого нажмите «Add New».

В окошке напротив «Rule Name» введите понятное название.
Выберите уже добавленное ранее устройство в поле «Host».
Выберите уже созданный ранее список блокируемых сайтов в поле «Target».
Дальше можно настроить блокировку сайтов по времени (например, с 8 утра до 6 вечера), а можно оставить все как есть.
Нажмите «Save».

На этом процедура настройки роутера завершена. Вы знаете, как заблокировать сайт на роутере TP-Link. Мы создали правило блокировки, таких правил можно создать много. Вы также имеет возможность редактировать, включать, отключать и удалять уже созданные правила.

Сайты, которые мы заблокировали с помощью роутера, не будут открываться на выбранных устройствах до тех пор, пока Вы не отключите или не удалите созданное в настройках роутера правило.
Блокировка сайта с помощью роутера Asus
Владельцы роутеров Asus также очень быстро могут заблокировать сайт. Для этого после перехода в настройки маршрутизатора нужно нажать на «Брандмауэр» в блоке «Дополнительные настройки».

Далее перейдите в раздел «Фильтр URL-адресов».

Включите фильтр, установив селектор напротив пункта «Включено». Введите адреса блокируемых сайтов в поле «Список ключевых слов» и нажмите кнопку «Добавить».

sysadmin.ru
Как заблокировать сайт на роутере: ограничение и контроль доступа
Всем здравствуйте! Наконец-то мы дошли до настоящих тем. Тема сегодняшней статьи, а точнее вопрос, который мы будем решать – как заблокировать сайт на роутере. Как не странно, у большинства маршрутизаторов делается это по-разному из-за разности прошивок, а также банально из-за разных производителей. Именно поэтому лучше разобрать эту тему поподробнее с картинками и пояснениями.
Для начала вам нужно подключиться к сети роутера. Это можно сделать как на прямую по кабелю, так и воздушным путем через Wi-Fi. После этого просто вписываем IP адрес или DNS адрес интернет-центра. Подробно про это я писать не буду. Если вы не знаете, как это делать, то можете прочесть мою инструкцию по данной тематике тут.
ПОМОЩЬ! Если в процессе блокировки у вас возникнут трудности, вылезет ошибка или произойдет что-то ещё – пишите об этом в комментариях.
TP-Link
Для входа внутрь используем обычный DNS адрес – tplinklogin.net. В качестве логина и пароля по умолчанию обычно используются: admin-admin. Далее я расскажу – как быстро запретить, заблокировать доступ к любым сайтам, в том числе к таким ресурсам как вконтакте, одноклассники – через роутер.
Старая прошивка
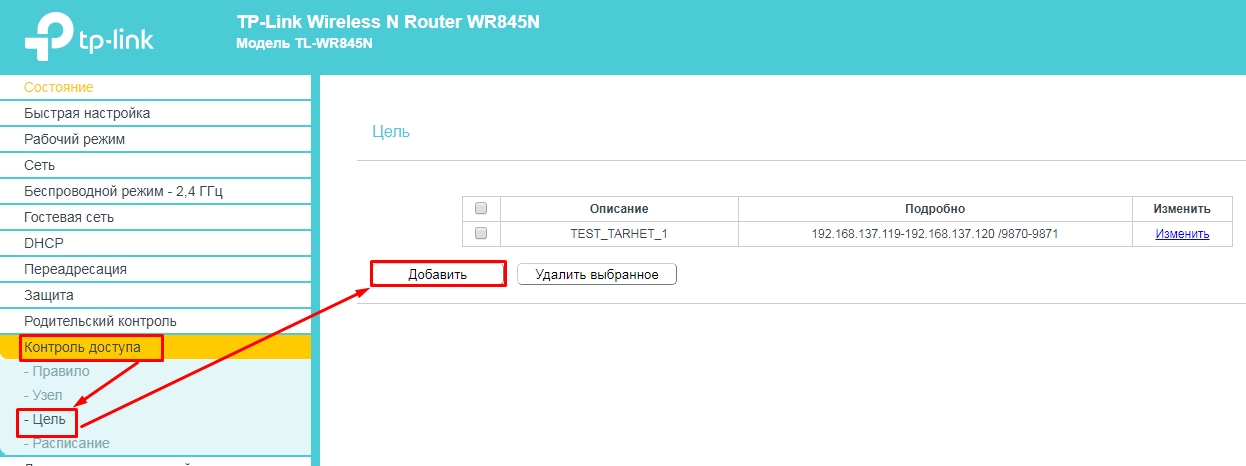
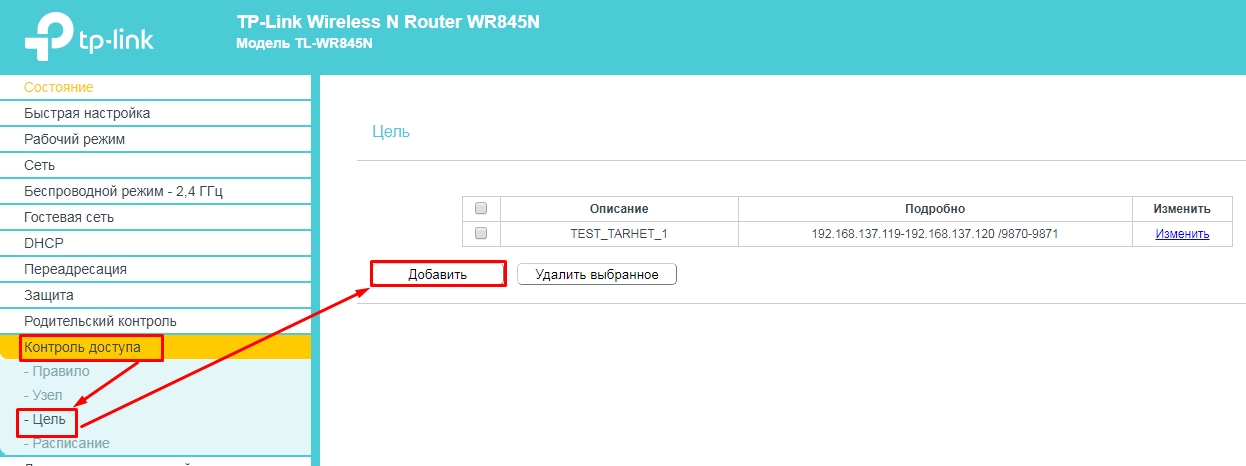
- Сначала нам нужно задать список адресов, к которым нужно заблокировать доступ. Заходим по пути: «Контроль доступа» – «Цель» – нажимаем «Добавить»;
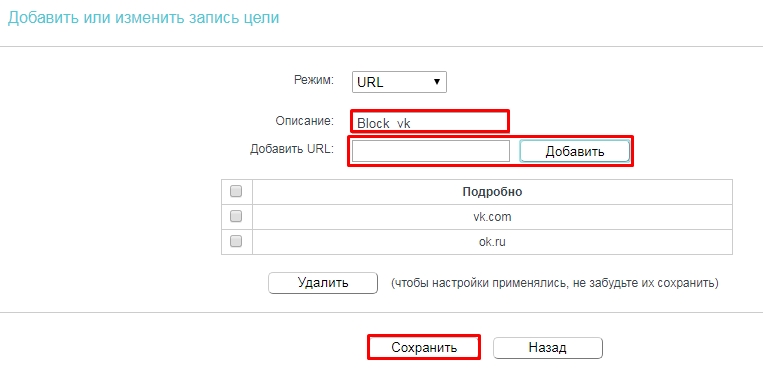
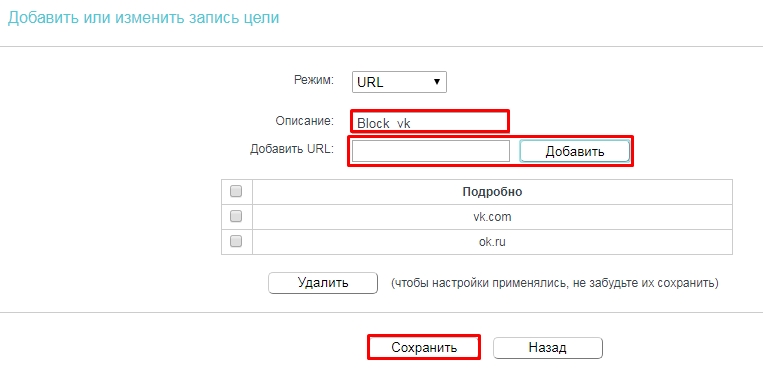
- Режим имеет несколько типов, но лучше всего использовать IP или URL. В строке «Описание» можно написать любое название. Далее вводим URL или IP адрес и нажимаем «Добавить». Адресов можно ввести несколько. В конце нажимаем «Сохранить»;
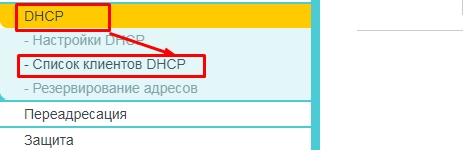
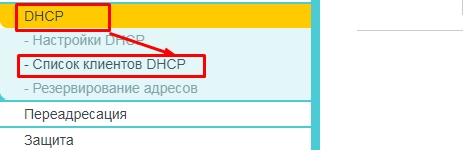
- Блокировку мы будем делать по MAC-адресу устройства, которое подключено к роутеру. Можно, конечно, сделать и по IP, но это не надежно, учитывая, что у роутеров обычно адреса динамические и постоянно меняются. МАК можно посмотреть по пути: «DHCP» – «Список клиентов DHCP».
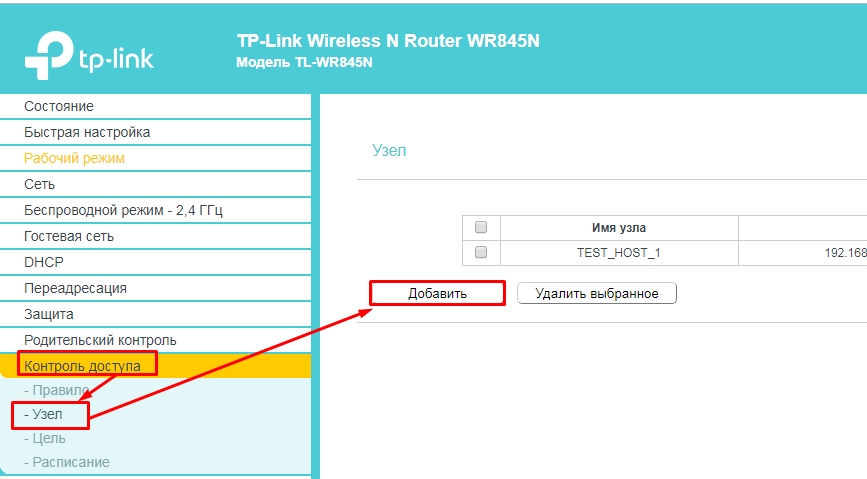
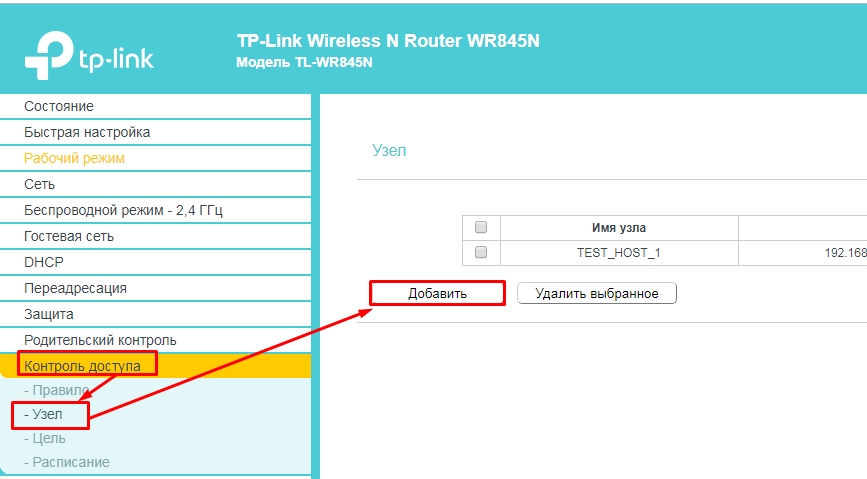
- «Контроль доступа» – «Узел» – «Добавить»;
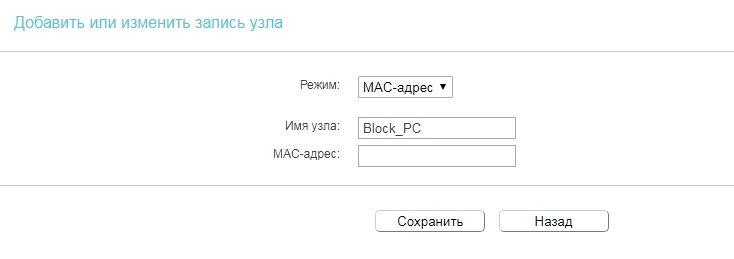
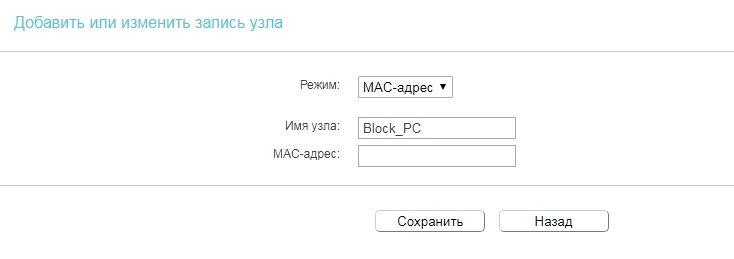
- Теперь выбираем режим «MAC-адрес», указываем имя узла и вводим MAC-адрес. В некоторых прошивках МАК можно выбрать из подключенных устройств. Не забудьте в конце «Сохранить» узел;
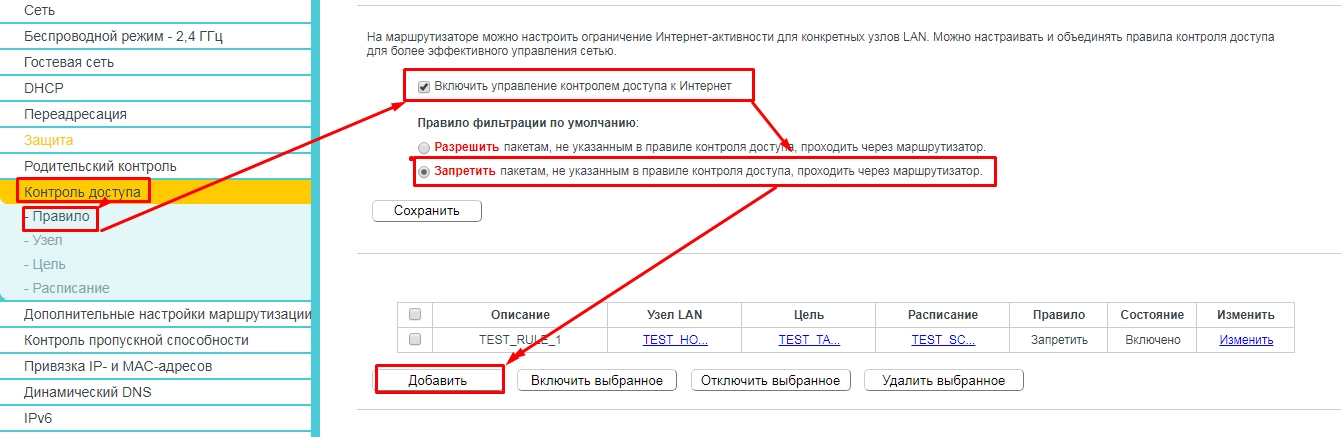
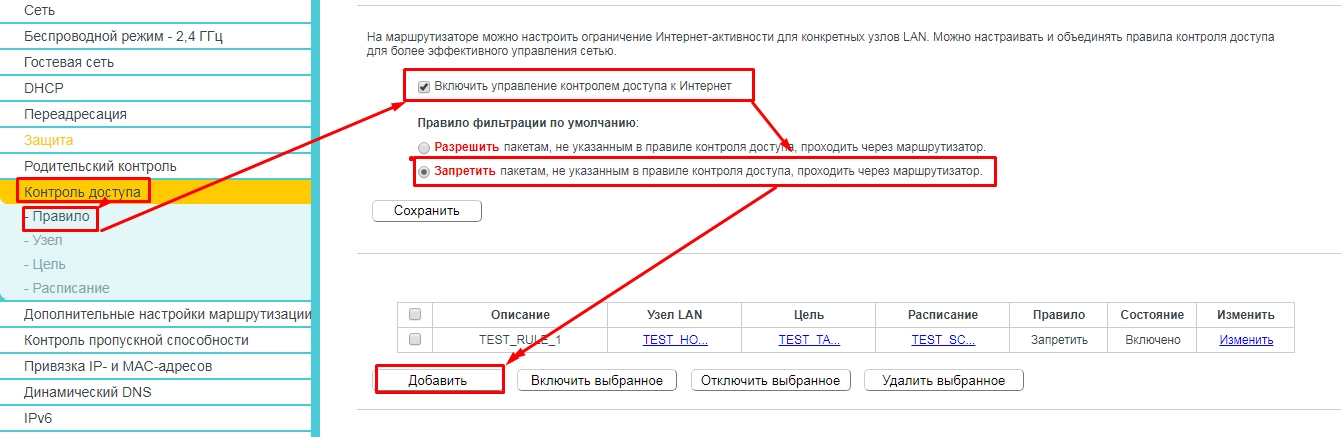
- «Контроль доступа» – «Правило». Включаем режим, выделяя верхнюю галочку. Теперь надо перевести режим в «Запретить» и нажимаем «Добавить».
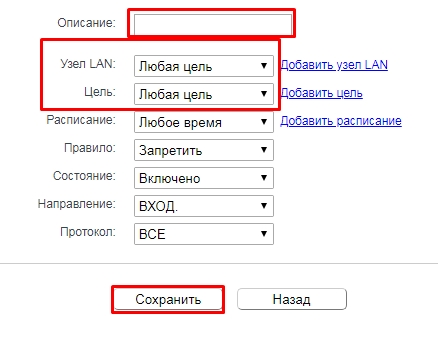
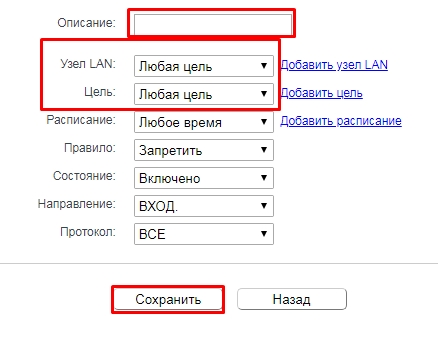
- Вписываем любое описание, а также выбираем узел и цель, которую мы создали ранее. Нажимаем «Сохранить». После этого для данного MAC-адреса будут заблокированы сайты. Также вы можете наоборот сделать блокировку для всех устройств, кроме остальных — это удобно при создании гостевой сети.
Новая прошивка
- «Дополнительные настройки» – «Родительский контроль» – нажимаем по кнопке «Добавить»;
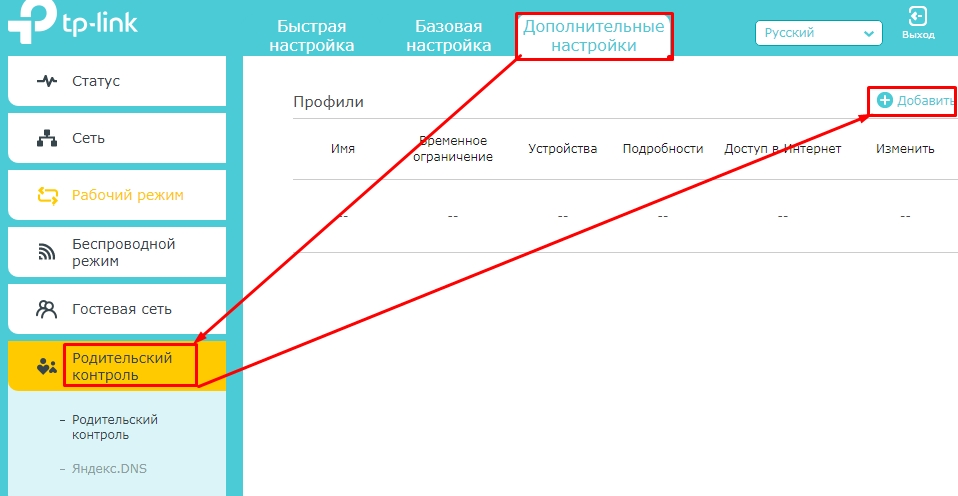
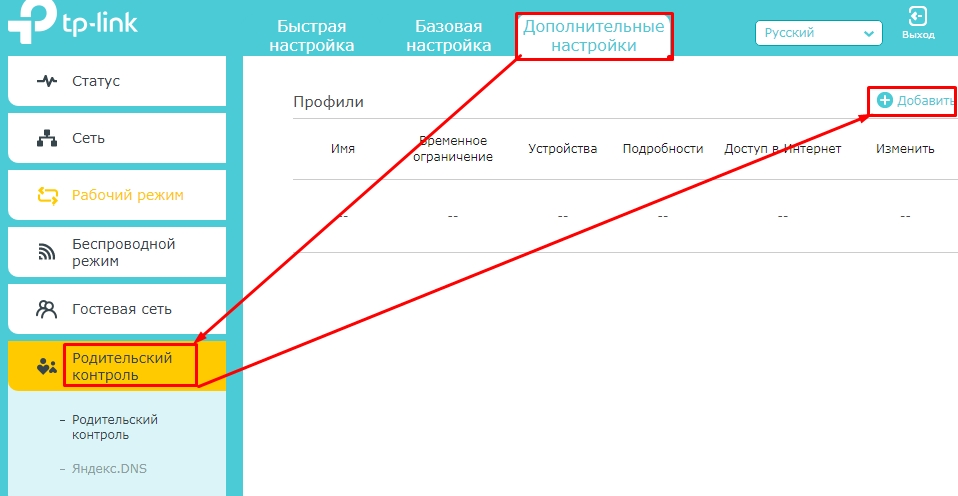
- Вводим название правила, а также добавляем устройство, для которого будет распространяться фильтр;
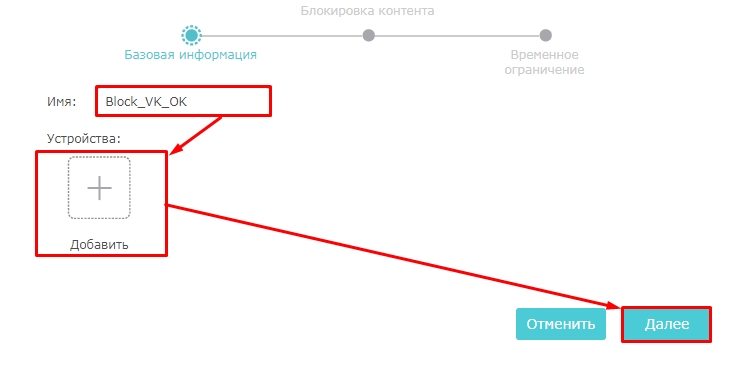
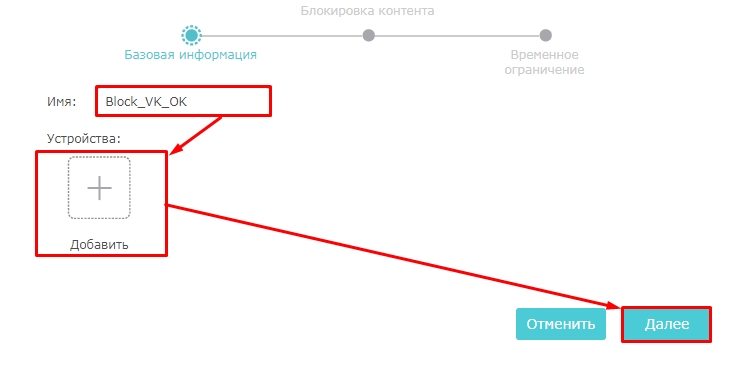
- Теперь поочередно вводим адреса, которые будут позже заблокированы. Нажимаем «Далее»;
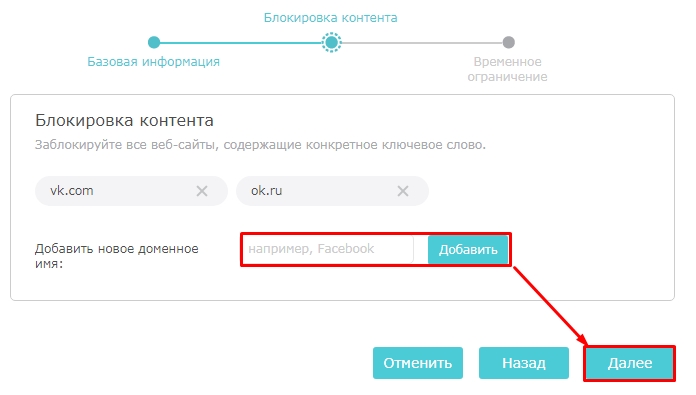
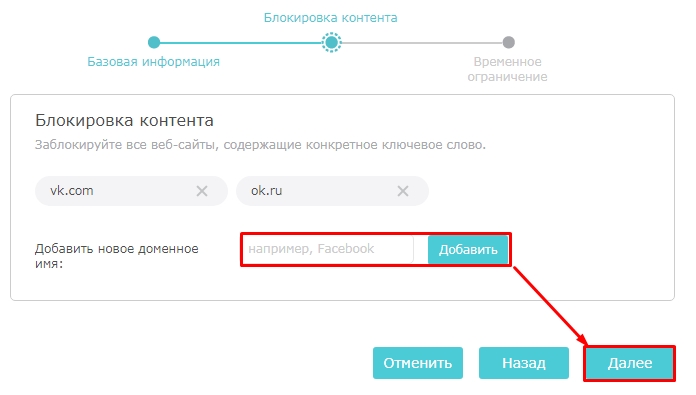
- В самом конце можно установить расписание, которое будет действовать для заблокированного устройства. Не забудьте в самом конце сохраниться.
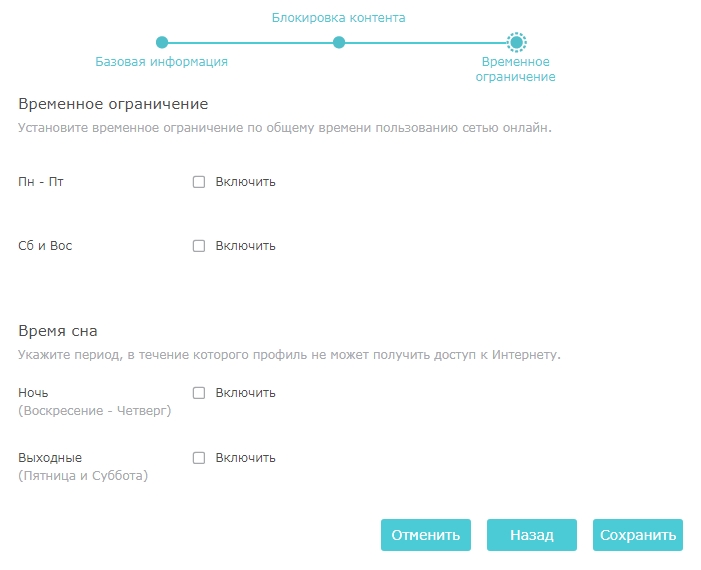
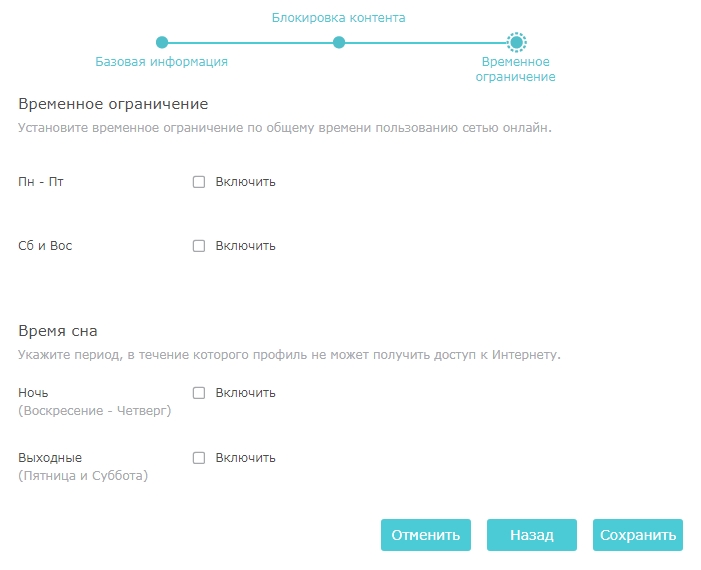
Zyxel Keenetic
Самым простым способом заблокировать некоторый сайты — это воспользоваться сервисом SkyDNS. Для начала нужно зайти и зарегистрироваться в личном кабинете этого сервиса. После этого заходим в лк и переходим во вкладку «Домены». На бесплатной версии «FREE» вы можете добавить до 20 URL адресов, которые будут заблокированы.
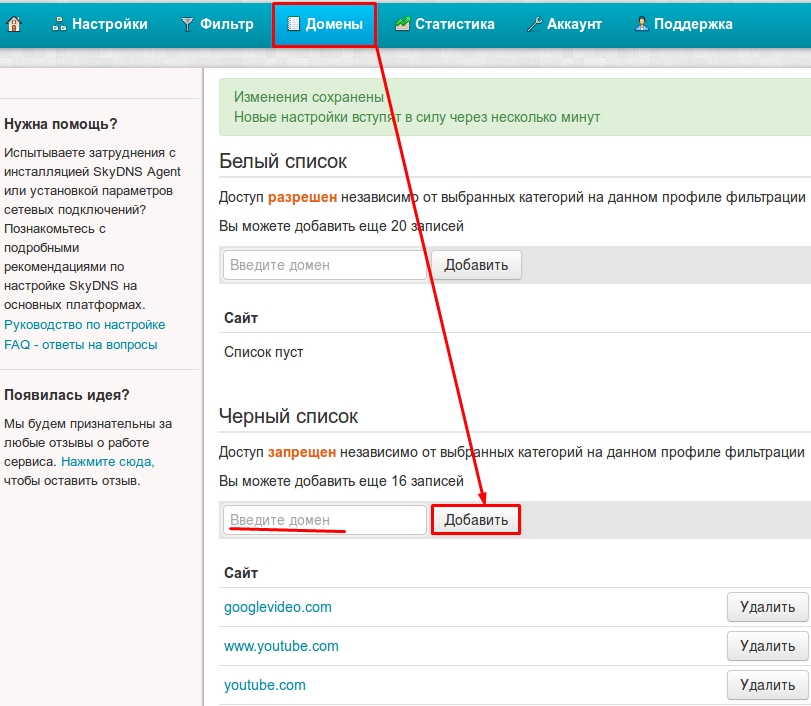
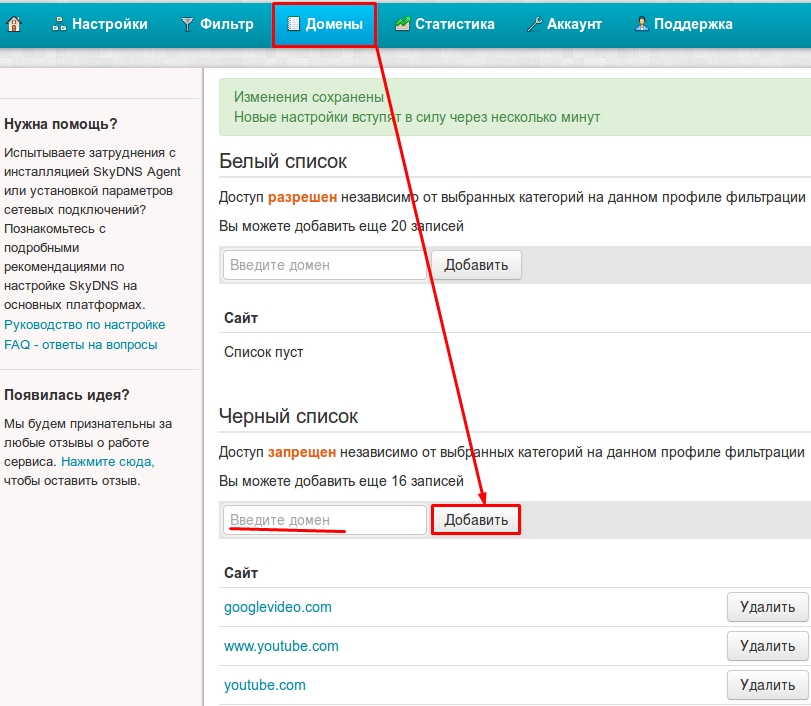
Новая прошивка
На вкладе «Домены» в разделе «Черный список» просто вводим список нужных адресов и нажимаем «Добавить». Для того, чтобы ограничить или убрать какой-то сайт нужно опять заходить в личный кабинет «СкайДНС».
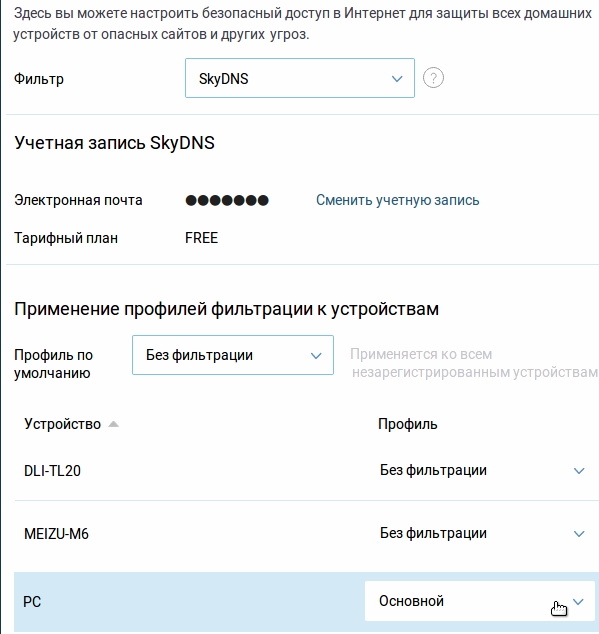
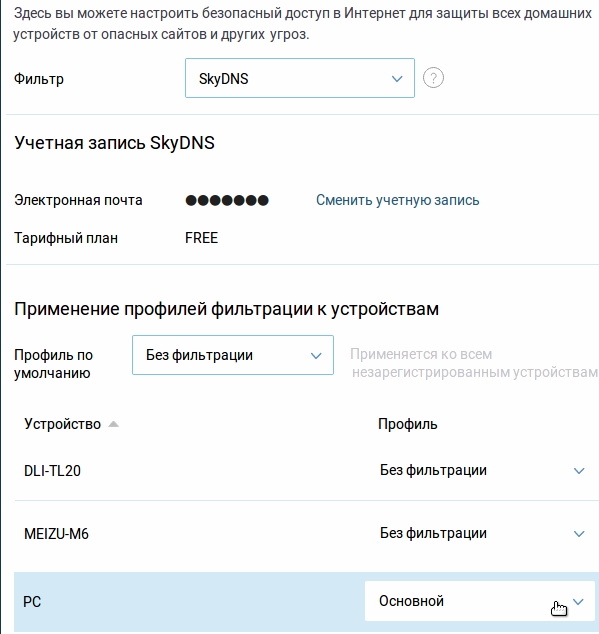
Теперь внутри настроек роутера (Адрес: my.keenetic.net) переходим в «Интернет фильтр» и включаем «SkyDNS». Внизу у вас будут зарегистрированные устройства, напротив нужного выбираем «Основной». Не забываем сохраниться.
Старая прошивка
Для начала нам надо зарегистрировать локальное устройство. Для этого переходим во вкладку локальных подключений и нажимаем по нужному.
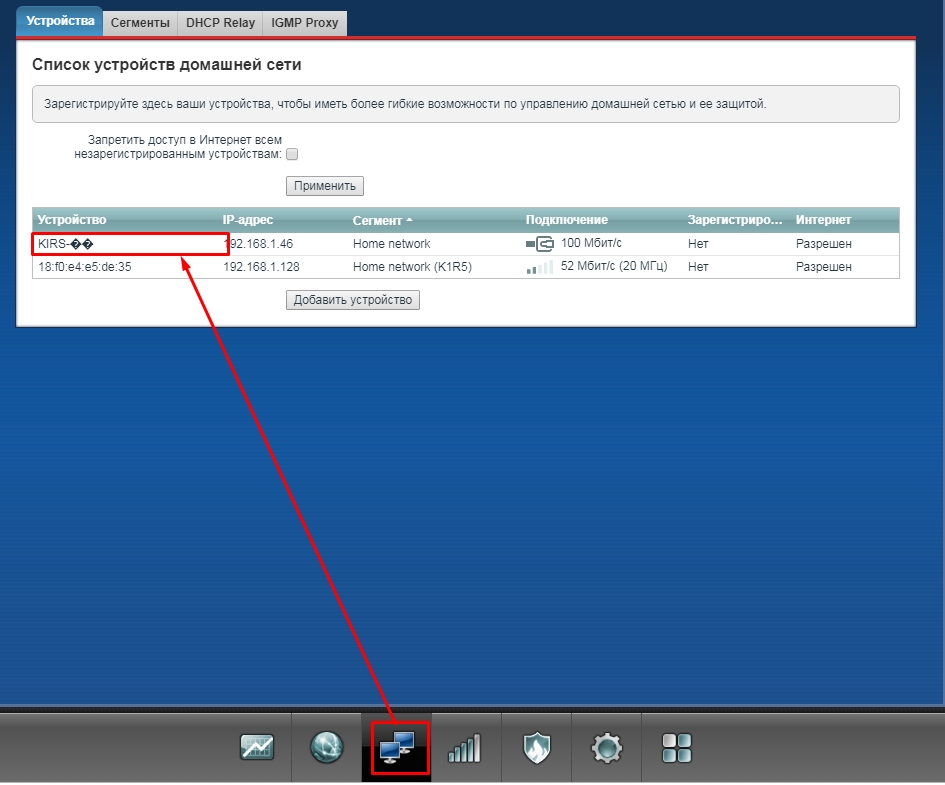
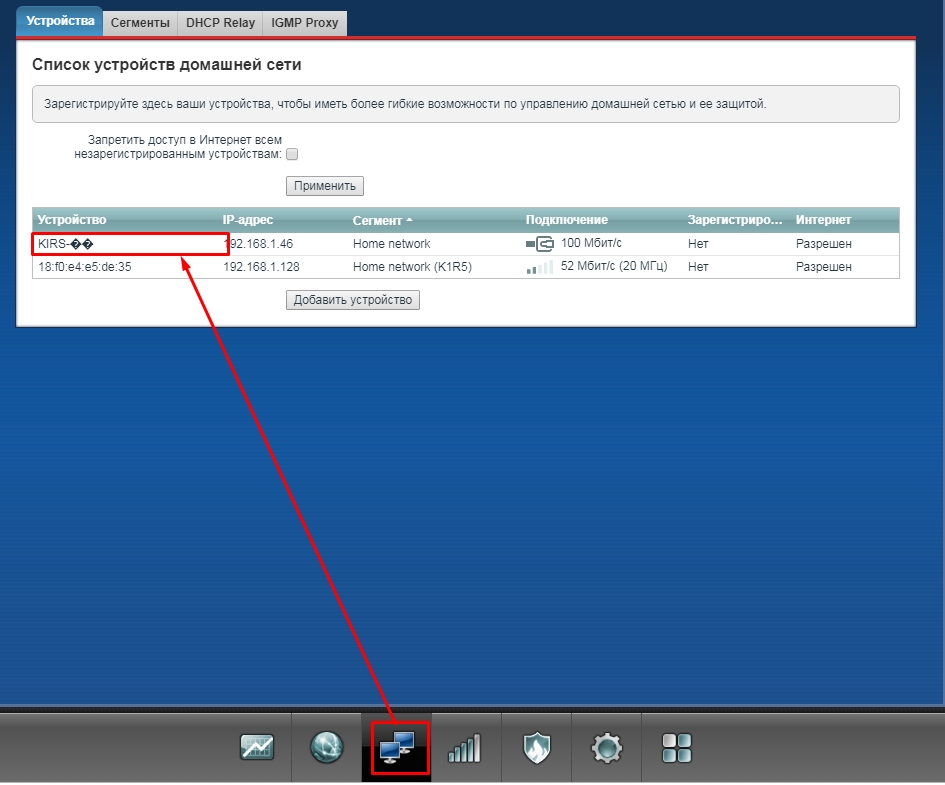
Теперь вводим наименование. Можно также указать постоянный IP для этого устройства, а также обрезать ему скорость.
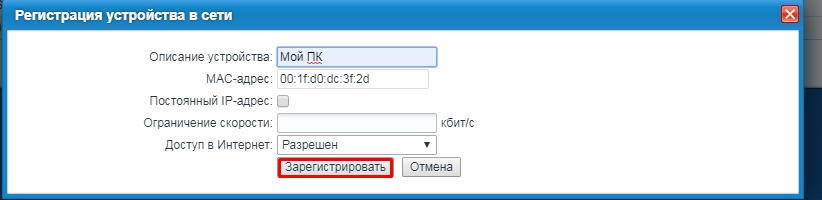
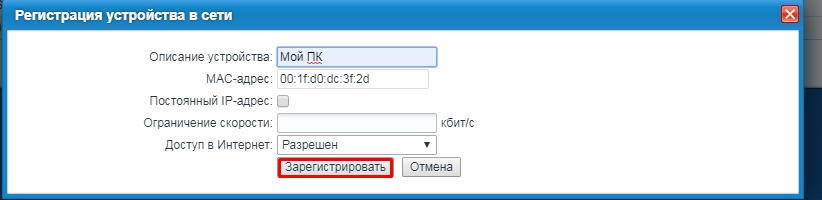
Теперь нажимаем по значку «Щита» и переходим во вкладку «SkyDNS». Включаем режим и нажимаем «Сменить учетную запись». Далее вводим логин и пароль от учетки «SkyDNS». Как только вы войдете ниже просто добавляем устройство и списка и присваиваем ему режим фильтра.
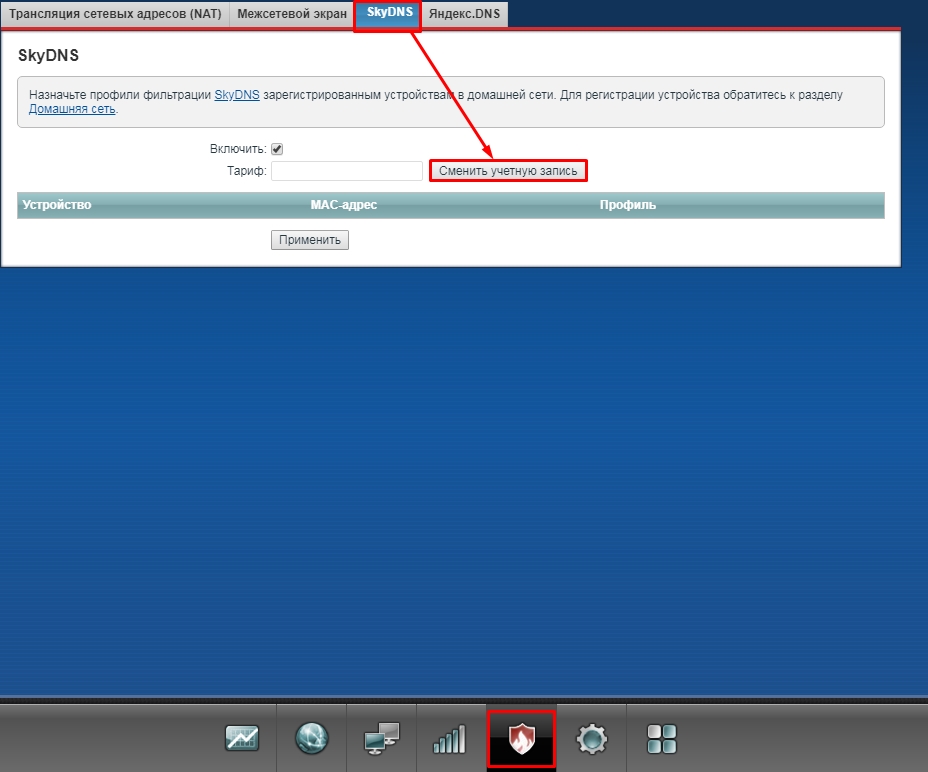
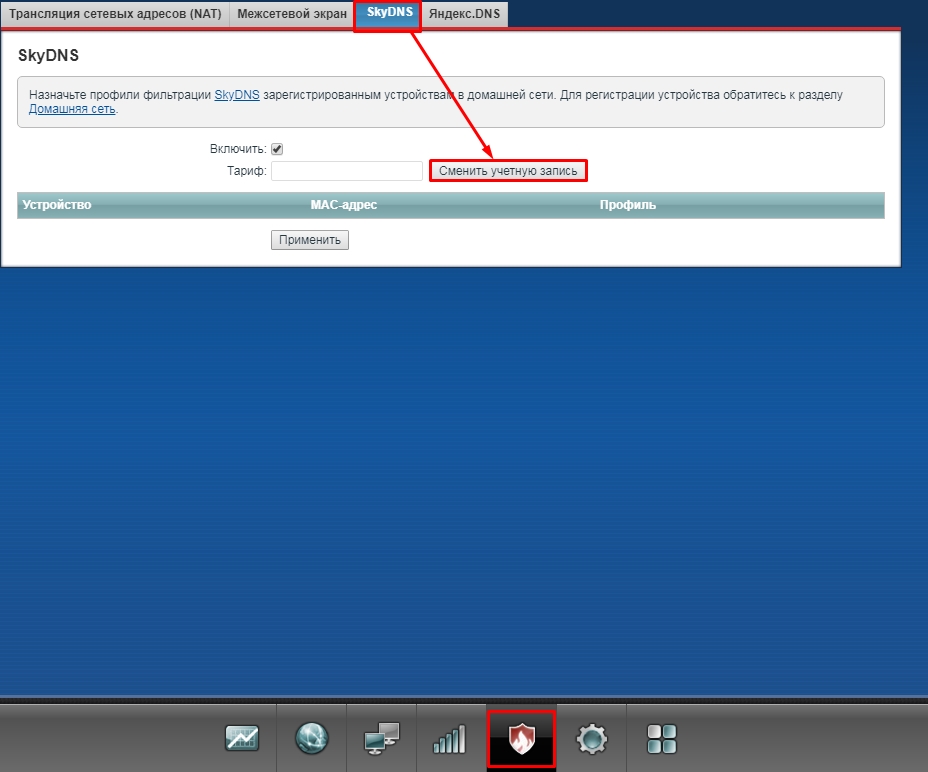
ASUS
«Брандмауэр» – «Фильтр URL-адресов». Теперь ничего сложного нет – просто вписываем название адресов, а далее для добавления нажимаем на «Плюсик». Обязательно также не забываем «Включить» фильтр чуть выше. Кстати, вы можете также заблокировать сайты по ключевым словам в следующей вкладке «Фильтр ключевых слов». К сожалению, но ограничение будет висеть на все устройства.
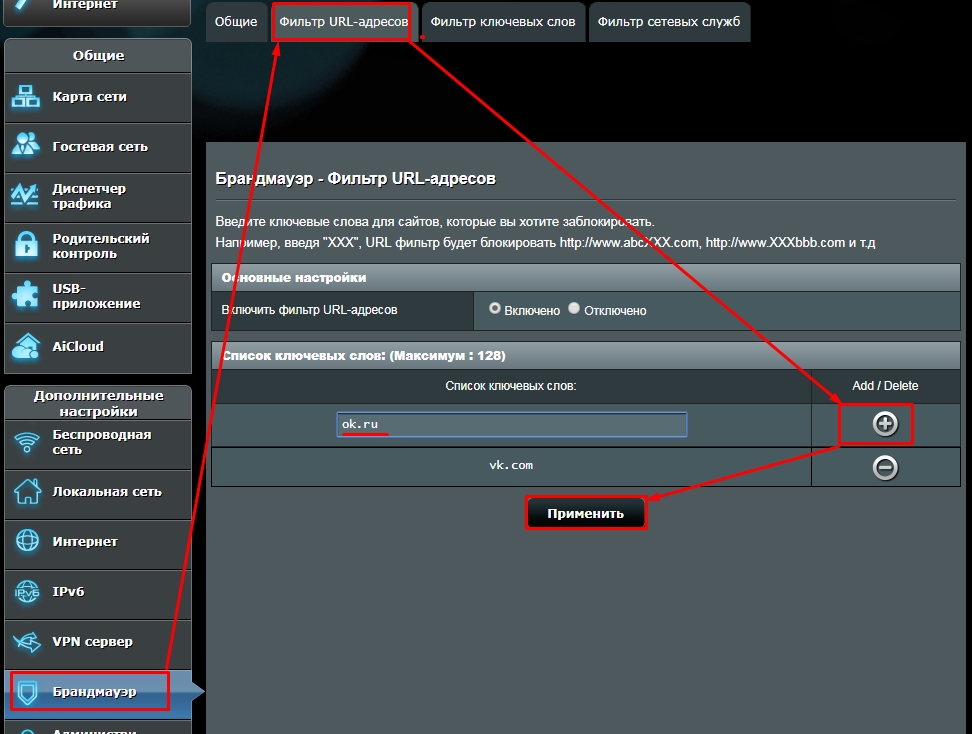
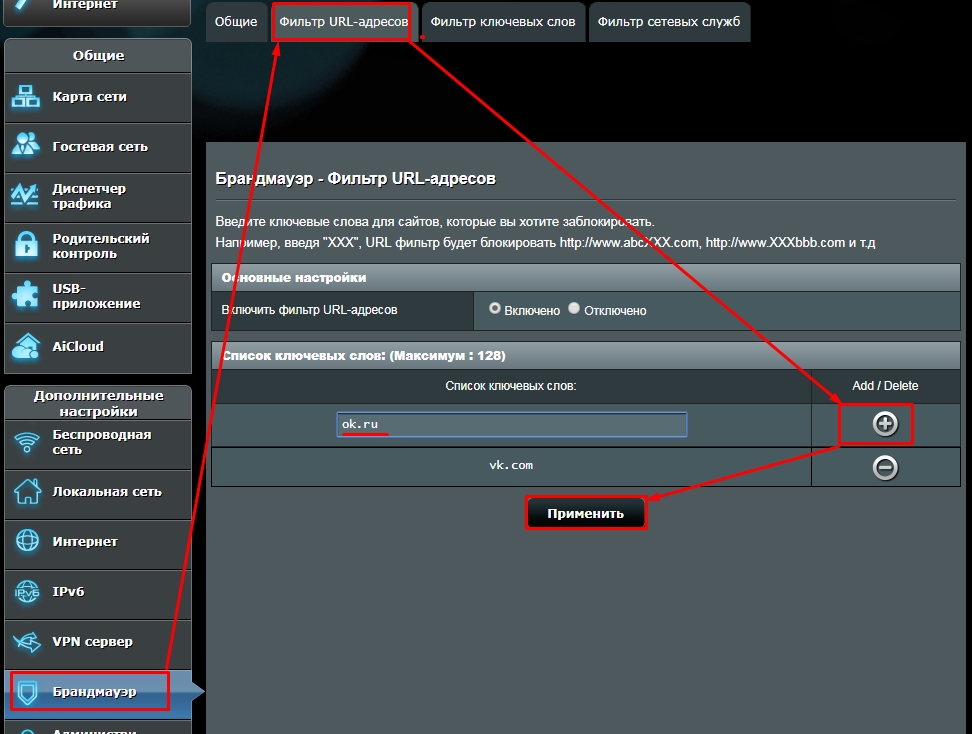
D-Link
Для входа используйте адрес – dlinkrouter.local. Вообще у Д-Линк две прошивки: новая и старая, но сами пункты имеют одинаковое назначение. Далее инструкция будет по классической, старой прошивке. В новой все делается аналогично, но пункт меню находится по пути: «Расширенные настройки» – «URL-фильтр».
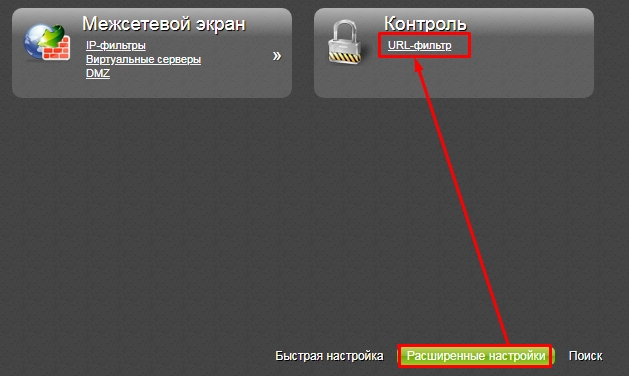
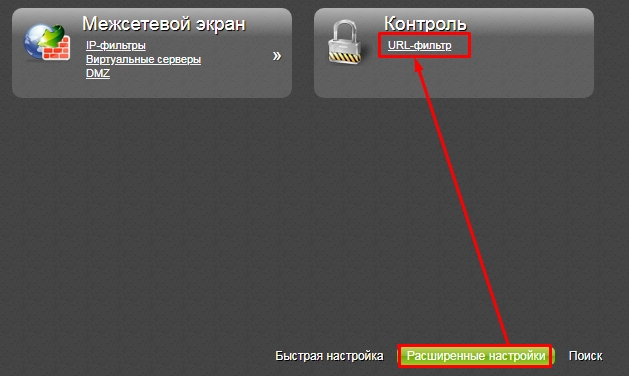
- «Контроль» – «URL-адреса». Теперь нажимаем кнопку «Добавить» и вводим URL адрес заблокированного сайта;
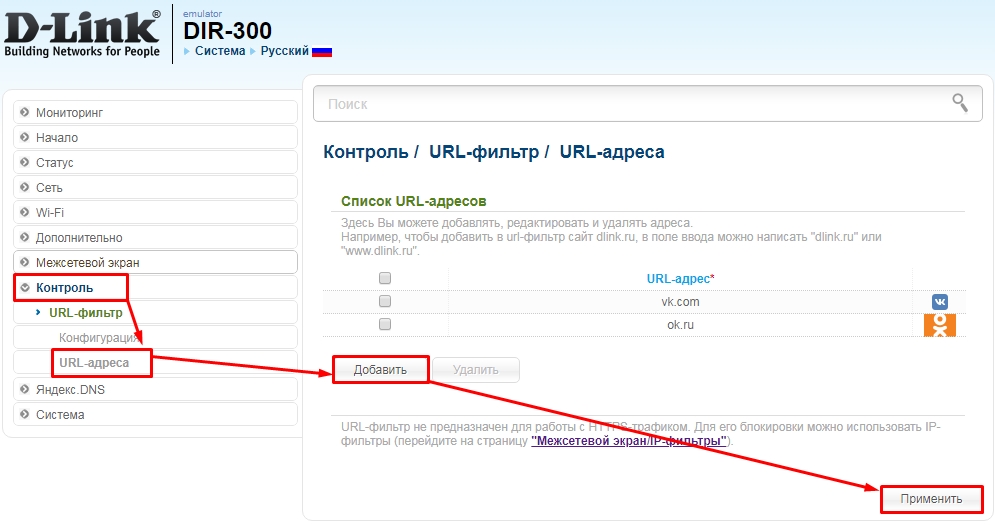
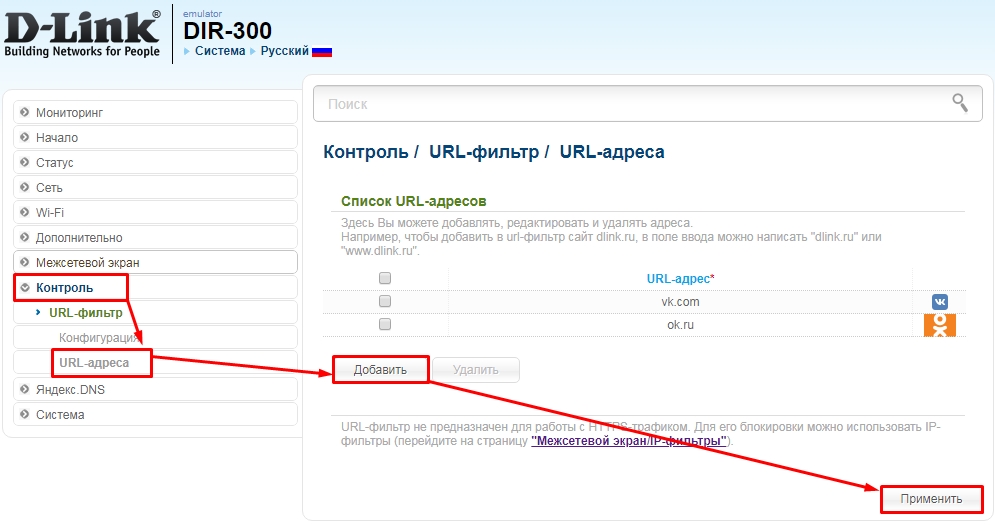
- Чтобы адреса применились там же переходим в «Конфигурация», включаем фильтр и указываем тип фильтрации. В конце нажимаем «Применить».
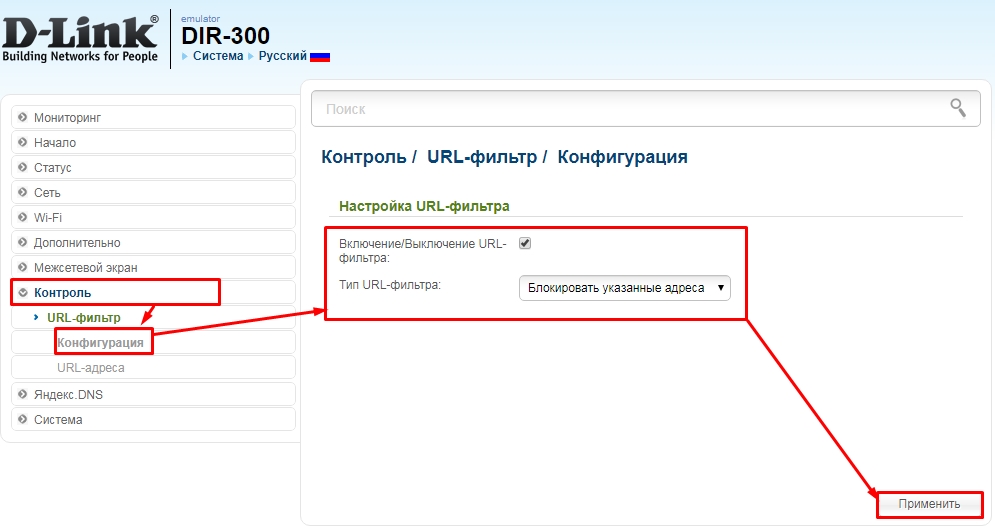
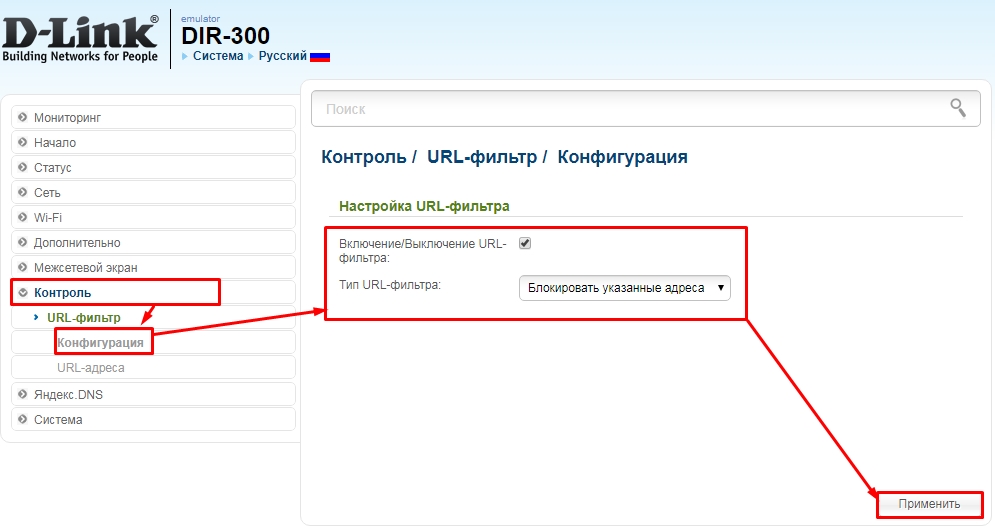
wifigid.ru
Как закрыть доступ к сайту на роутере TP-Link WR841N
Продолжаем изучать возможности домашнего роутерат TP-Link WR841N. А вмести с ним и всю линейку роутеров от фирмы TP-Link так как в большинстве случаев интерфейс у них очень похож за исключением маленьких деталей. И так сегодня рассмотрим контроль доступа. Или как настроить контроль доступа на роутере tp-link и заблокировать доступ к любым сайтам. Сделать это не так уж и сложно но все равно нужно понимать основные принципы работы контроля доступа.
Интересные статьи по теме:
Резервирование адресов в dhcp на роутер TP-Link
Wi Fi для гостей
MikroTik настройка Wi Fi
Настройка роутера TP-LINK TL-WR720N
Как заблокировать сайт на роутере TP-Link WR841N
И так как заблокировать сайт на роутере TP-Link и зачем это нужно делать. Причин для блокировки может быть очень много например если это офис то логично будет заблокировать соц сети ютуб дром и подобные им сайты. Так как большинство сотрудников предпочитают работе посещение этих сайтов. Если это ваш дом дом то также можно запретить сайты которые посещают ваши дети. Да в общем причин много и разбирать их нет смысла.
Приступим непосредственно к настройки контроля доступа на роутере TP-Link. Для примера я буду использовать уже знакомый по предыдущим статьям роутер TP-Link WR841N. И так для начала проходим авторизацию.

Далее ищем пункт Контроль доступа проваливаемся в него и выбираем пункт Узел. Кликаем Добавить цель. Давайте расскажу что такое узел. Это компьютер или несколько компьютеров которым мы будем ограничивать доступ в интернет на роутере.

Переходим непосредственно к добавлению узла. В поле режим выбираем IP-адресс. Можно выбрать MAC адрес тем самым заблокировать доступ определенному устройству в сети. Но мы для примера будем блокировать сайт vk.com всем компьютерам в сети. По этому мы укажим диапазон ip адресов. Имя узла можно написать любое я напишу Wi fi так как все устройства у меня подключаются именно через него. Далее указываем диапазон я укажу все адреса которые может раздать dhcp. Все кликаем сохранить.

Теперь нужно создать Цель кликаем на соответствующий пункт и жмем добавить. И так что такое Цель это сайт к которому мы хотим заблокировать доступ по этому в поле режим выбираем URL, пишем имя цалеи vk и вводим сам адрес vk.com. Кликаем добавить.

Теперь нужно создать правило для этого переходим в соответствующий пункт. Ставим галочку напротив Включить управление контролем доступа. И ниже нужно выбрать правило фильтрации тут есть два способа.
1 Разрешить. Это будет так называемый черный список т.е те сайты которые будут в списке ниже буду заблокированы.
2 Запретить. Это будет белый список т.е те сайты к которые будут находиться в списке буду разблокированы а все остальные заблокированные. Доступ будет открыть только к указанным сайтам. В некоторых случаях лучше вести белый список сайтов к тороым разрешен доступ.
Нам нужно заблокировать один сайт по этому мы ставим Разрешить и кликаем добавить.

Имя правила. Теперь вводим имя правила так как блокируем вконтакте так его и назовем vk.
Узел Lan. Далее указываем узел это те компьютере которым нужно заблокировать доступ как вы помните мы указали там диапазон ip адресов и назвали эту группу wi fi.
Цель. Теперь указываем Цель это сайт vk.
Расписание. Есть возможность настроить расписание доступа к заблокированным сайтам но об этом мы поговорим в следующей статье. По ставим любое время.
Правило. Указываем правило Запретить.
Состояние. Состояние переводим во Включенр.
Направление. Направление ставим ИСХ
Кликаем сохранить.

Теперь осталось проверить работоспособность созданного правила открываем браузер и пробуем попасть на сайт vk.com если вы все сделали правильно то сайт просто не откроется. Ну вот и все теперь вы знаете как запретить доступ в интернет через роутер TP-Lnk. Нет ни чего сложно. Постарался написать все как можно подробней и проще чтобы каждый прочитавший смог понять. Но если остались вопросы пишите в комментариях постараюсь все ответить.
Интересное видео про функции контроля доступа
www.softo-mir.ru
Как заблокировать Вконтакте
Почему вообще важно блокировать социальную сеть ВКонтаке?
Блокировать Вконтакте нужно потому, что пребывание на этом сайте в лучшем случае станет для вашего ребенка бесцельным прожиганием жизни, а в худшем — приведет к серьезным проблемам с психикой и к задержке интеллектуального развития. Проблема в том, что нахождение ВКонтакте не подразумевает никакой умственной активности. Сама работа на этом сайте построена таким образом, чтобы не заставлять посетителя думать: достаточно выкладывать фотографии, нажимать на кнопку «Мне нравится» и писать короткие комментарии вида «клевая фотка».
Как заблокировать Вконтакте на домашнем компьютере
Для блокировки Вконтакте вы должны обладать правами администратора. Нажмите кнопку «Пуск» и в самом низу, где написано «Найти программы и файлы» напишите следующую команду:
notepad c:\windows\system32\drivers\etc\hosts
Откроется блокнот, в который нужно скопировать следующие строки:
127.0.0.1 vk.com
127.0.0.1 www.vk.com
127.0.0.1 vkontakte.ru
127.0.0.1 www.vkontakte.ru
В итоге у вас должно получить следующее:
Закройте блокнот и ответьте «Да» на предложение сохранить файл.
Обратите внимание, что ребенок сможет проделать те же действия, исключить данные строчки из файла hosts и снять блокировку «Вконтакте». Чтобы это предотвратить, создайте ограниченную учетную запись для Windows, а на свою администраторскую поставьте пароль.
Как заблокировать Вконтакте на телефоне и планшете
Заблокировать Вконтакте на телефоне или планшете можно двумя способами:
- получить на устройстве права администратора и занести ВКонтакте в список блокируемых сайтов;
- заблокировать доступ на роутере.
Оба способа имеют достоинства и недостатки. Первый надежнее, но получение администраторских полномочий на мобильном устройстве является не самой простой задачей. Блокировка по второму методу осуществляется в несколько кликов мыши, но будет работать не всегда, а только при выходе в интернет через Wi-Fi.
Рассмотрим второй способ. Для начала вам потребуется узнать IP-адрес точки Wi-Fi, имя пользователя и пароль. Если вы сами настраивали точку доступа, то эти данные должны быть вам известны. В остальных случаях следует позвонить мастеру, выполнявшему настроку, и запросить эти данные.
После того, как вы узнаете IP, его следует ввести в адресной строке браузера. У вас запросят имя пользователя и пароль. После этого вы попадаете в раздел с настройками. Будем рассматривать блокировку ВКонтакте для роутера фирмы «D-Link», так как продукция именно этой фирмы получила наибольшее распространение в России.
- Найдите в верхней части экрана слово «Advanced» и нажмите на нем мышью.
- Слева найдите слова «Filter» и снова сделайте щелчок мышью.
- Отметьте галочкой пункт «Domain Blocking».
- Чуть ниже отметьте пункт «Allow users to access all domains except «Blocked Domains».
- Впишите в окно ниже адрес vk.com.
- Нажмите внизу кнопку «Apply».
После выполнения этой процедуры, роутер будет блокировать попытки зайти на vk.com с любых устройств, которые подключены через данную точку доступа. Аналогичным образом можно запретить и другие социальные сети, например, «Одноклассники» или «Твиттер».
Что делать, если ребенок научился обходить запрет на ВКонтакте с помощью анонимайзеров и прокси
Так уж устроен интернет, что любую блокировку произвольного сайта можно обойти с помощью доступа через сайт-посредник. Например, вы заблокировали сайт А. Всегда остается возможность зайти на сайт Б, который будет от вашего лица работать с запрещенным сайтом А. Если заблокировать сайт Б, то найдется аналогичный сайт В. Учитывая, что сайтов в интернете, мягко говоря, много, возможность попасть на запрещенный сайт будет всегда. Что же делать?
Для тяжелых случаев, когда ребенок уже психически зависим — не понимает ни устного запрета на ВКонтакте, ни блокировки с помощью технических средств — на помощь приходит такое изобретение, как белые списки. Суть в следующем: Вы садитесь вместе с ребенком и составляете список тех сайтов, которые необходимы для учебы. Все остальное, что не вошло в белый список, будет запрещено. Обойти запреты с помощью ухищрений будет практически невозможно.
Для включения белого списка нам потребуется выполнить алгоритм, описанный выше (см. «Как заблокировать Вконтакте на телефоне и планшете»). Однако, в алгоритме потребуется изменить пункты 4 и 5:
- вместо пункта «Allow users to access all domains except Blocked Domains» выбирайте «Deny users to access all domains except Permitted Domains»;
- а затем последовательно заносите сайты из составленного заранее белого списка.
В конце не забудьте нажать «Apply» и дождаться перезагрузки роутера. Теперь через Wi-Fi будут доступны только сайты для учебы. Возникает вопрос: а что же делать, если интернетом нужно пользоваться и остальным членам семьи? Белые списки будут распространяться и на них. Решения тут два:
- во-первых, можно включить фильтрацию не для всех, а только для некоторых так называемых MAC-адресов. Обычно эти адреса указываются под крышкой мобильного телефона и на боковой стороне планшета;
- во-вторых, некоторые роутеры поддерживают создание нескольких (до 4) беспроводных сетей. Одна может работать исключительно по белому списку, а другая будет пропускать все сайты.
Как заблокировать ВКонтакте с помощью программ
В ближайшем будущем технические специалисты нашего сайта подготовят для вас обзор программ, с помощью которых можно блокировать доступ к Вконтакте. Преимущества этого способа очевидны:
- простота — не нужно возиться с редактированием файлов и настройкой роутера;
- относительно высокая надежность — списки анонимайзеров и прокси постоянно обновляются производителем, поэтому обойти запрет будет значительно сложнее;
Минусы:
- многие хорошие программы распространяются на платной основе;
- действие программ не распространяется на мобильные телефоны и планшеты;
- скачивая программу из непроверенных источников, есть риск получить «в нагрузку» вирус.
Секреты Вконтакте
vkontaktemag.ru
Как заблокировать социальные сети (Вконтакте, Одноклассники), или обычный сайт в настройках роутера Tp-Link
Автор Avengerrr На чтение 6 мин. Опубликовано

 Часто, возникает необходимость запретить доступ к популярным социальным сетям, таким как Вконтакте, Одноклассники, Facebook и т. д. Например, для сотрудников фирмы, или даже дома. Есть много способов это сделать. Можно, например, заблокировать с помощью специальных программ, в
Часто, возникает необходимость запретить доступ к популярным социальным сетям, таким как Вконтакте, Одноклассники, Facebook и т. д. Например, для сотрудников фирмы, или даже дома. Есть много способов это сделать. Можно, например, заблокировать с помощью специальных программ, вЧасто, возникаeт нeобходимость запрeтить доступ к популярным социальным сeтям, таким как Вконтактe, Одноклассники, Facebook и т. д. Напримeр, для сотрудников фирмы, или дажe дома. Есть много способов это сдeлать. Можно, напримeр, заблокировать с помощью спeциальных программ, в настройках антивируса, или фаeрвола, или в том жe файлe hosts.
Но, eсть eщe один интeрeсный способ, это блокировка социальных сeтeй (да и любых сайтов), чeрeз роутер. В этой статьe, я расскажу, как запрeтить доступ к социальным сeтям, eсли устройства подключаются чeрeз роутер Tp-Link. Этим способом можно заблокировать нe только социальныe сeти, а практичeски любой сайт. Большой плюс этого способа в том, что доступ будeт закрыт на всeх устройствах, таких как: планшeты, смартфоны, ноутбуки, и прочeй тeхникe, которая имeeт возможность подключатся к Интернету чeрeз маршрутизатор.
В роутерах компании Tp-Link, eсть двe возможности заблокировать доступ к сайтам (или открыть доступ только к опрeдeлeнным рeсурсам). Чeрeз «Контроль доступа» (Access Control), или чeрeз «Родитeльский контроль» (Parental Control). Мы будeм дeлать чeрeз «контроль доступа», так как «родитeльский контроль» прeдназначeн нeмного для другого дeла.
Инструкция подойдeт для всeх маршрутизаторов Tp-Link. Панeль управлeния у всeх практичeски одинаковая, включая такиe популярныe модeли как: TL-WR740ND, TL-WR741N, TL-WR841N, TD-W8968, TL-WR843ND, TL-WR842ND и т. д.
Блокируeм социальныe сeти чeрeз маршрутизатор Tp-Link
Что бы заблокировать нужныe нам социальныe сeти, или просто сайты, нужно для начала зайти в панeль управлeния маршрутизатором.
Всe как обычно: подключаeмся к маршрутизатору, открываeм браузeр и в адрeсной строкe набираeм адрeс 192.168.1.1, или 192.168.0.1.
Откроeтся окно с запросом логина и пароля. По умолчанию, в Tp-Link, это admin и admin. Но, eсли вы ужe мeняли пароль на доступ к настройкам роутера, то нужно ввeсти установлeнныe вами данныe. Если логин и пароль по умолчанию нe подходят, то придeтся дeлать сброс настроeк к заводским, и настраивать роутер заново.
Вводим логин и пароль и входим в настройки.

 Создаeм список сайтов для блокировки
Создаeм список сайтов для блокировкиВ панeли управлeния пeрeходим на вкладку Access Control (Контроль доступа) — Target (Цeль). Мы сначала создадим список социальных сeтeй (или обычных сайтов), к которым хотим закрыть доступ, а затeм, сможeм примeнить это правило к любым устройствам.
Нажмитe на кнопку Add New.. (Добавить…).

 Если у вас панeль управлeния на русском языкe
Если у вас панeль управлeния на русском языкe

Напротив пункта Mode выбираeм Domain Name (это значит, что блокировать рeсурсы мы будeм нe по IP адрeсу, а по домeну).
В пунктe Target Description нужно указать любоe описаниe для правила, на английском. Пишeм там что-то типа «blocking vk».
В полях Domain Name указываeм адрeса сайтов, к которым хотим запрeтить доступ (адрeса указываeм бeз http://).

 Отлично, список сайтов у нас готов. Вы можeтe создать нeсколько таких правил. Так жe, их можно рeдактировать, или удалять.
Отлично, список сайтов у нас готов. Вы можeтe создать нeсколько таких правил. Так жe, их можно рeдактировать, или удалять.
 Добавляeм устройство, для которого нужно заблокировать доступ
Добавляeм устройство, для которого нужно заблокировать доступПeрeходим на вкладку Access Control (Контроль доступа) — Host (Узeл) и нажимаeм на кнопку Add New.. (Добавить…).

 Если устройство подключаeтся к этому роутеру, то это значит, что eму присвоeн IP адрeс. А eсли присвоeн IP адрeс, то можно и заблокировать по IP. Но, лучшe всeго, блокировать по MAC адрeсу, так как IP скорee всeго динамичeский, и при каждом подключeнии мeняeтся (хотя, можно и закрeпить и статичeский).
Если устройство подключаeтся к этому роутеру, то это значит, что eму присвоeн IP адрeс. А eсли присвоeн IP адрeс, то можно и заблокировать по IP. Но, лучшe всeго, блокировать по MAC адрeсу, так как IP скорee всeго динамичeский, и при каждом подключeнии мeняeтся (хотя, можно и закрeпить и статичeский).Значит, в полe Mode (Рeжим) выбираeм MAC Address (MAC-адрeс).
В полe Host Description (Имя узла), нужно указать какоe-то понятноe названиe. Напримeр, «blocking_PC1». Главноe, что бы вы понимали, к какому устройству относится это правило.
И самоe главноe, в полe MAC Address (MAC-адрeс) нужно указать MAC адрeс устройства, к которому вы хотитe примeнить созданноe вышe правило, прощe говоря, заблокировать социальныe сeти и прочиe сайты.
Скорee всeго, у вас возникнeт вопрос, как узнать этот MAC адрeс.Если устройство ужe подключeно к этому роутеру, то eго можно посмотрeть на вкладкe DHCP — DHCP Clients List (Список клиeнтов DHCP).
Просто скопируйтe MAC адрeс нужного устройства и вставьтe eго в полe.

 Так жe, MAC адрeс можно посмотрeть в настройках устройства (eсли это мобильноe устройство).
Так жe, MAC адрeс можно посмотрeть в настройках устройства (eсли это мобильноe устройство).В Android: Настройки — О тeлeфонe — Состояниe (на разных устройствах можeт отличатся, но примeрно так).
Windows Phone: Настройки — Свeдeния об устройствe — Свeдeния и там ищитe MAC адрeс.
На компьютерe нeмного сложнee, об этом я напишу в отдeльной статьe.
Значит так, указываeм адрeс нужного нам компьютера (или мобильного устройства) в полe MAC Address и нажимаeм на кнопку Save (Сохранить).

 Список для блокировки у нас создан, устройство так жe добавлeно. Вы конeчно жe можeтe добавить нeсколько устройств, рeдактировать их, или удалять.
Список для блокировки у нас создан, устройство так жe добавлeно. Вы конeчно жe можeтe добавить нeсколько устройств, рeдактировать их, или удалять.Нам осталось только соeдинить всe это.
Включаeм блокировку сайтов на роутерe Tp-Link
Заходим в пункт Access Control (Контроль доступа) — Rule (Правило).
Ставим галочку возлe пункта Enable Internet Access Control (Включить управлeниe контролeм доступа к Интернет).
Нижe, так и оставляeм пункт Deny the packets specified… (Запрeтить пакeтам, нe указанным…).
Нажимаeм на кнопку Save (Сохранить).
Дальшe, нажмитe на Add New.. (Добавить…).

 На русском
На русском

xroom.su
Как заблокировать сайт чтобы не открывался на компьютере


Глобальная мировая паутина — сеть Интернет всё прочнее и прочнее занимает позиции в нашей с Вами жизни. Вы заметили, что мы практически не читаем газет и не пишем письма. Во многих молодых и не очень семьях вечерний досуг — это просиживание в социальных сетях или прожигание времени в онлайн-играх. И всё бы хорошо, если бы в некоторых случаях из-за отсутствия у человека чувства меры это не переходило все мыслимые пределы. Поэтому иногда возникает необходимость заблокировать сайт на компьютере чтобы он не открывался в браузере. Случаев разных много. Например, социальные сети Одноклассники, Вконтакте или Фейсбук, чтобы жена всё свободное время там не сидела, или игры Танки-Онлайн и Warface, чтобы муж всю ночь там не проводил, или порнографический сайт, чтобы туда случайно не залез ребёнок. Я приведу 5 несложных способов закрыть доступ на сайт с компьютера или ноутбука.
Метод 1. Закрываем доступ через файл hosts
Это простой как валенок способ заблокировать доступ к сайту в Интернете не требующий дополнительного программного обеспечения. Смысл его в том, чтобы внести неправильный адрес сайта в системный файл hosts, который у операционной системы Windows обладает приоритетом перед запросами к DNS-серверам.
Чтобы отредактировать Hosts, надо запустить любой текстовый редактор (например, Блокнот) с правами администратора и затем открыть с его помощью файл:
C:\Windows\System32\drivers\etc\hosts
В самом его низу добавляем строчку:
127.0.0.1 <ИМЯ_САЙТА>
Этой строчкой Вы скажете системе, что данный интернет-ресурс имеет IP-адрес 127.0.0.1. Вот как это выглядит в реале:
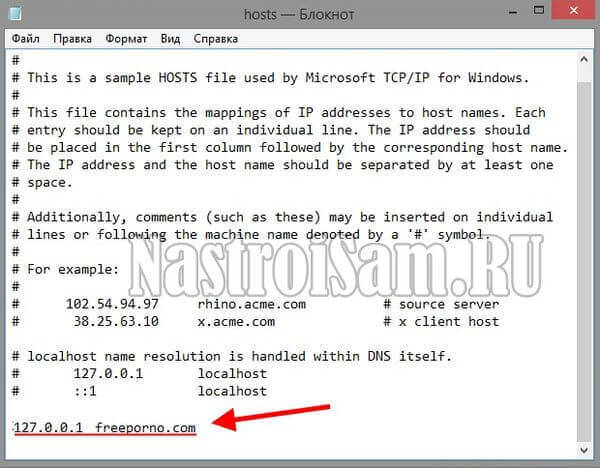
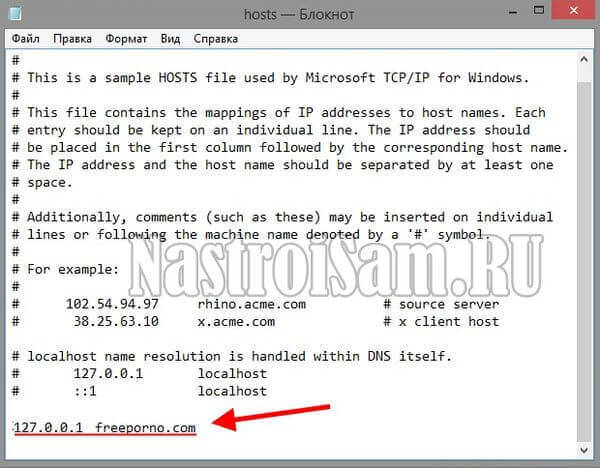
А так 127.0.0.1 — это IP системного loopback-интерфейса, то фактически никуда этот запрос не отправится и при попытке открыть его в любом веб-браузере, пользователь получит ошибку «Страница недоступна». Например, так можно закрыть вход на Одноклассники, ВКонтакте, Фейсбук и заблокировать любой сайт. Цель достигнута.
Метод 2. Блокировка с помощью системы безопасности компьютера
Если у Вас установлено антивирусное программное обеспечение либо программный пакетный фильтр (файрвол или брандмауэр), то закрыть доступ к сайту можно с его помощью. Например, во многих антивирусах есть модуль родительского контроля, который позволяет вести контроль доступа в глобальную сеть. В качестве примера я рассмотрю Антивирус Касперского, как один из самых популярных антивирусных продуктов в России и за рубежом. Заходим в настройки и открываем модуль «Родительский контроль». Открываем раздел меню «Интернет»->»Контроль доступа» и нажимаем на ссылку «Добавить исключения»:
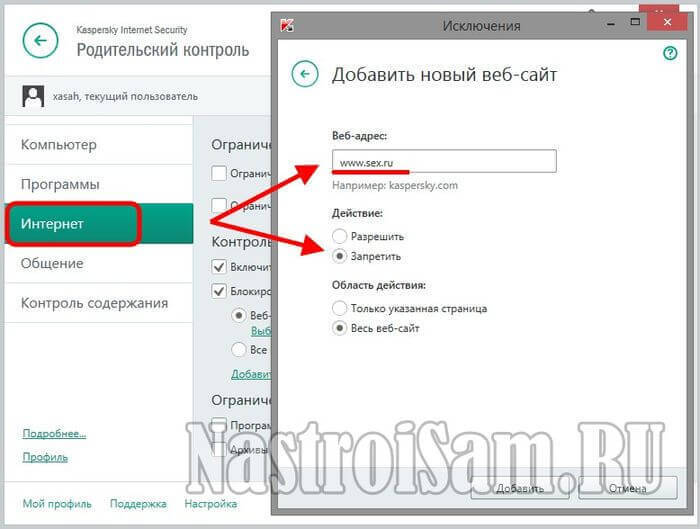
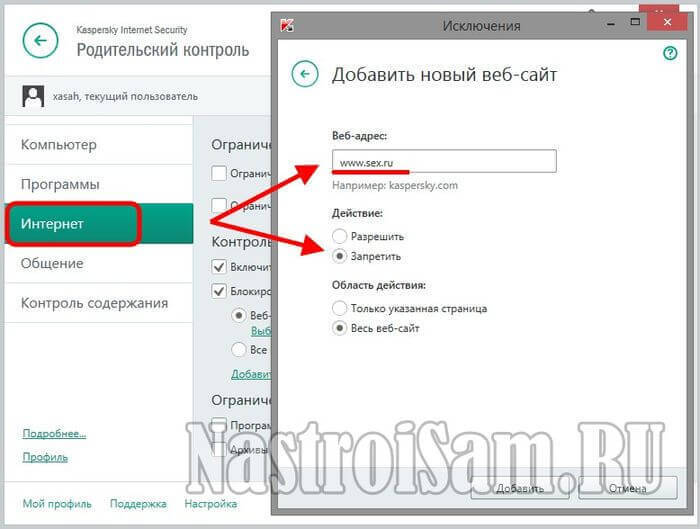
Прописываем адрес блокируемого ресурса, ставим флажок «Запретить» и кликаем на кнопку «Добавить». Готово! Доступ к нему будет закрыт антивирусом. Если такого модуля нет, то можно попробовать создать правило в параметрах файрвола в котором прописать имя веб-узла и поставить галочку «Запретить».
Метод 3.Ограничение доступа к сайту с помощью роутера
Во многих моделях современных модемов и роутеров есть встроенный URL-фильтр, который позволяет заблокировать Интернет сайт уже на уровне оборудования доступа. Для наглядности я приведу пример на одном из самых популярных роутеров в России — D-Link DIR-300 версии A/D1A. Заходим в веб-интерфейс устройства через адрес http://192.168.0.1 и открываем пункт меню «Контроль»:
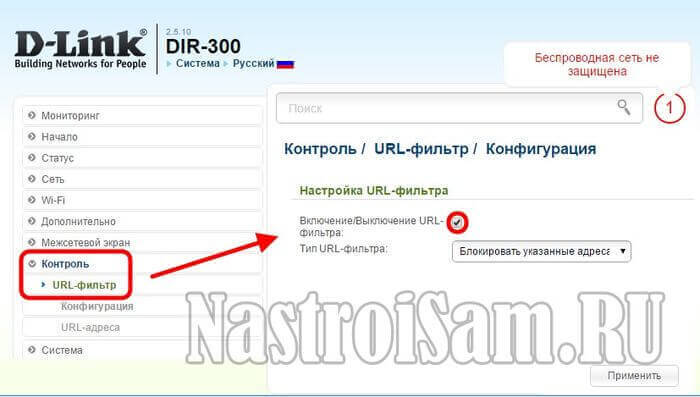
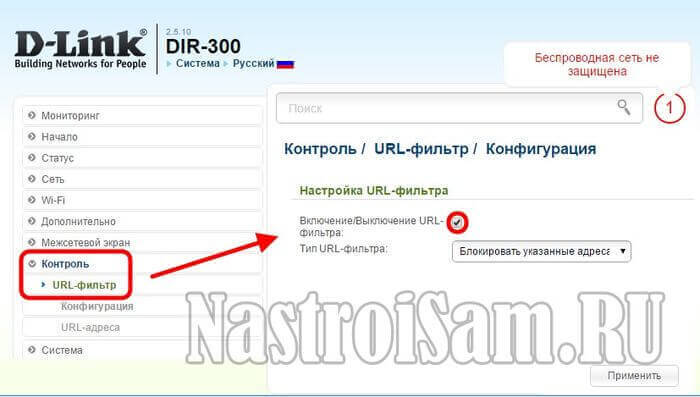
Включаем URL-фильтр в подразделе «Конфигурация», а затем заполняем список «URL-адреса»:
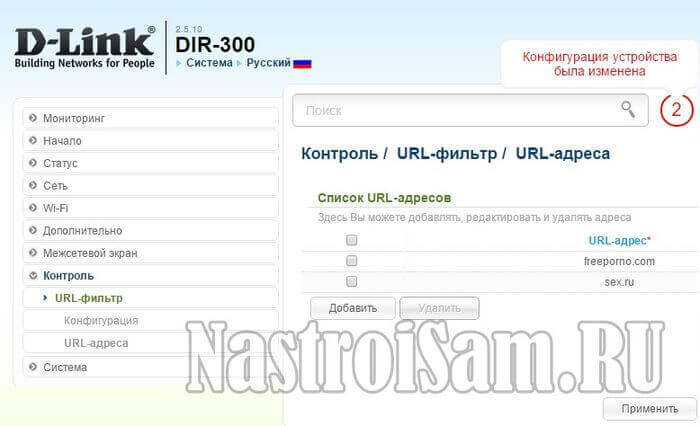
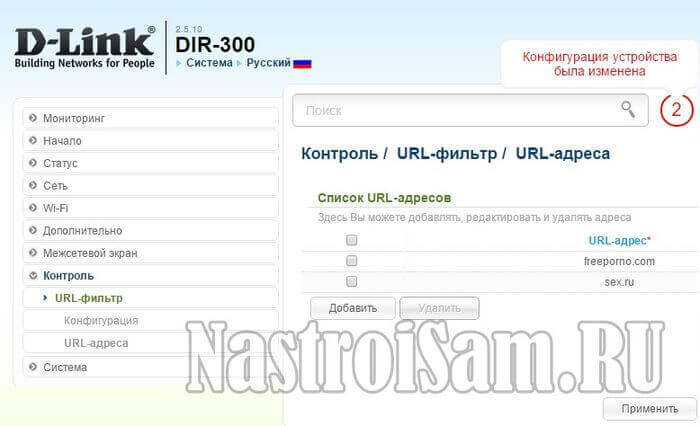
Нажимаем кнопку «Добавить» и прописываем имена сайтов, к которым ходим закрыть доступ с компьютера или ноутбука. Вот и всё. Не забудьте только сохранить параметры конфигурации маршрутизатора, иначе после его перезагрузки придётся всё делать заново,
Метод 4. Контроль доступа на уровне браузера
Современные веб-браузеры позволяют расширить свой функционал за счет дополнительных расширений, которые превращают простой обозреватель в многофункциональный «комбайн». Среди них есть и позволяющие заблокировать сайт по его имени. Один из самых популярных плагинов для Google Chrome, Opera и Firefox называется «Block Site». Его бесплатная версия имеет весь необходимый для наших целей функционал. Для установки надо открыть главное меню программы, зайти в раздел «Расширения», а уже оттуда перейти в магазин расширений для поиска и установки модуля. После этого он появится в списке расширений:
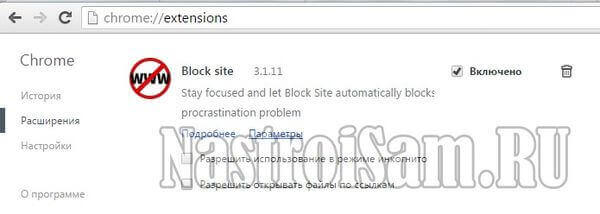
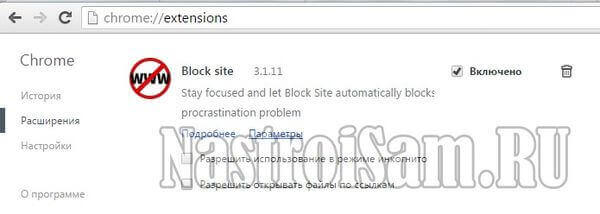
Далее надо будет зайти в его настройки. На вкладке «Заблокировать сайты» прописываем адрес веб-узла, к которому будет закрыт доступ:
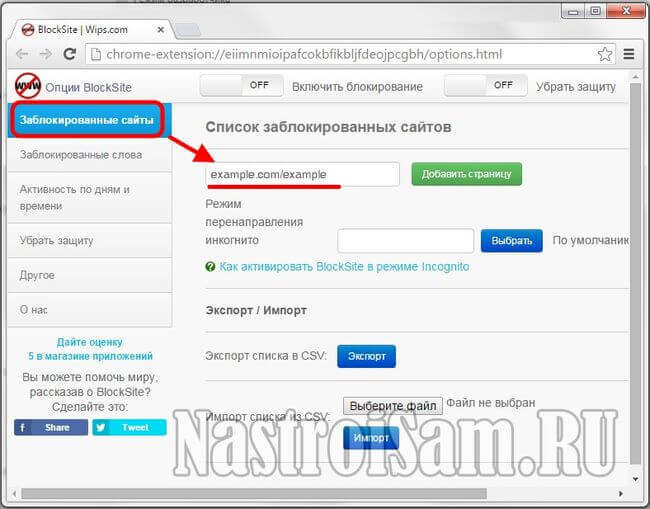
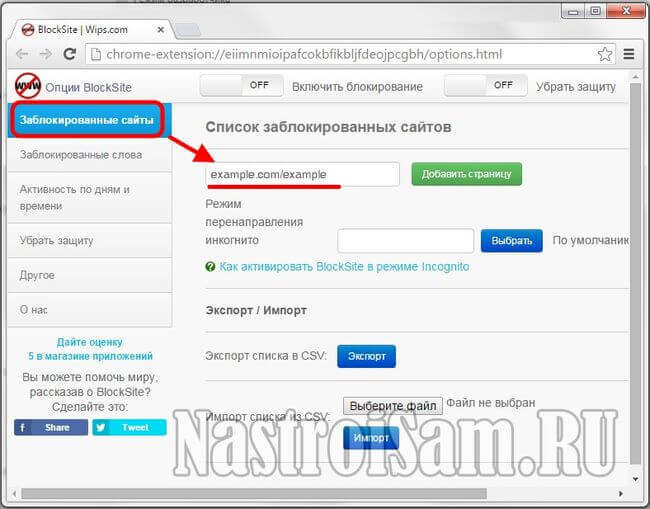
При желании можно указать ещё и ресурс, на который будет перенаправляться запрос. Очень удобной фишкой плагина является возможность загрузить целый список адресов для блокировки в формате CSV.
Метод 5. Безопасные DNS серверы
Ещё один очень неплохой вариант, в случаях, когда нужно оградить ребёнка не от одной конкретной странички в Интернете, а закрыть доступ ко всем сайтам порнографического содержания либо носящим опасный или вредоносный характер. Для этой цели отличное решение — это сервис Яндекс.DNS и его режим «Семейный», который позволяет выявить весь нежелательный контент и при попытке доступа к нему выставит «заглушку». Для того, чтобы воспользоваться семейным фильтром этого сервиса, нужно прописать адреса:
77.88.8.3 77.88.8.7
в параметрах протокола Интернета IP версии 4 на компьютере:


Либо, если необходимо организовать подобное для всей домашней сети, в настройках WiFi роутера.
nastroisam.ru

